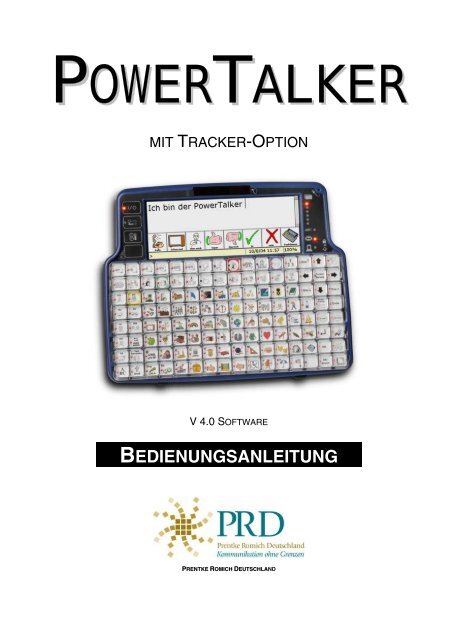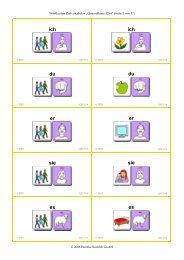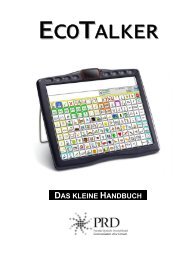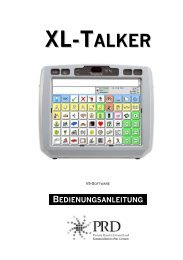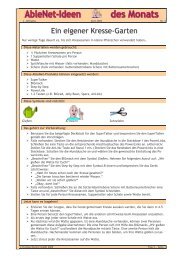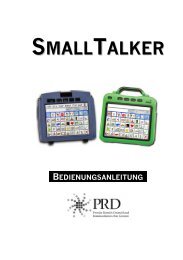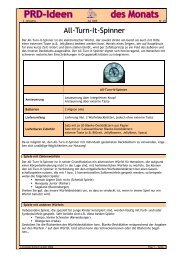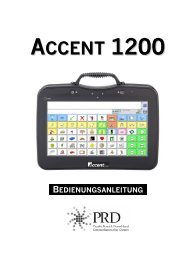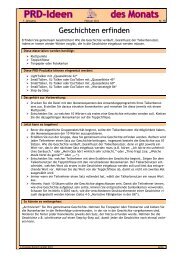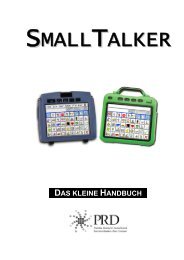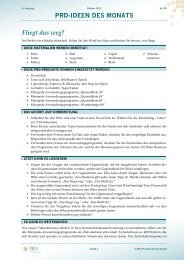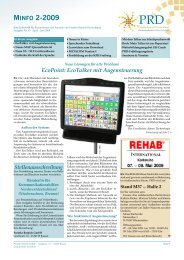Der âZorroâ-Befehl - Prentke Romich GmbH
Der âZorroâ-Befehl - Prentke Romich GmbH
Der âZorroâ-Befehl - Prentke Romich GmbH
Erfolgreiche ePaper selbst erstellen
Machen Sie aus Ihren PDF Publikationen ein blätterbares Flipbook mit unserer einzigartigen Google optimierten e-Paper Software.
POWERTALKER<br />
MIT TRACKER-OPTION<br />
V 4.0 SOFTWARE<br />
BEDIENUNGSANLEITUNG<br />
PRENTKE ROMICH DEUTSCHLAND
Hinweise<br />
PowerTalker, SmallTalker, XL-Talker und MinTalker sind Warenzeichen der <strong>Prentke</strong> <strong>Romich</strong> <strong>GmbH</strong>.<br />
Pathfinder, Vanguard, Vanguard-II, Vantage, Springboard, Liberator, DeltaTalker, DeltaTalker IR, Memory Transfer Interface, MTI,<br />
MAP, EZ Phone, PRC Infrared Receiver und IRR sind Warenzeichen der <strong>Prentke</strong> <strong>Romich</strong> Company.<br />
Minspeak ist ein eingetragenes Warenzeichen der Semantic Compaction Systems.<br />
Deutsche Wortstrategie und Quasselkiste sind Warenzeichen der Semantic Compaction Systems.<br />
Tracker ist ein Warenzeichen der Madentec Ltd. Kanada<br />
Windows XP, Windows ME, Windows 98,Windows 95, Microsoft Word, Access Pack und Microsoft Works sind eingetragene Warenzeichen<br />
der Microsoft Corporation.<br />
Access DOS und IBM sind eingetragene Warenzeichen der International Business Machines.<br />
Apple Macintosh ist ein eingetragenes Warenzeichen der Apple Computer, Inc.<br />
ELAN TTS Speech Engine ist ein Warenzeichen der ELAN Informatique.<br />
DECtalk Speech und DECtalk Access32 sind Warenzeichen der Digital Equipment Corporation.<br />
EuroKeys ist ein Warenzeichen der Rehabmodul AB.<br />
GIDEI-<strong>Befehl</strong>e © 1994 Trace R&D Center, University of Wisconsin.<br />
“Handbuch PowerTalker mit Tracker-Option“ geschrieben von Jörg Bradler und Jürgen Babst<br />
Version 4.01 November 2006<br />
© <strong>Prentke</strong> <strong>Romich</strong> <strong>GmbH</strong> 2000 - 2006<br />
Alle Rechte vorbehalten. Alle Angaben erfolgen ohne Gewähr und können ohne vorherige Ankündigungen geändert werden. <strong>Prentke</strong><br />
<strong>Romich</strong> <strong>GmbH</strong> geht damit keinerlei Verpflichtung ein. Ohne die vorherige schriftliche Zustimmung der <strong>Prentke</strong> <strong>Romich</strong> <strong>GmbH</strong> sind die<br />
vollständige oder teilweise Fotokopie und Reproduktion dieses Handbuches sowie die Übersetzung in andere Sprachen nicht zulässig.<br />
<strong>Prentke</strong> <strong>Romich</strong> <strong>GmbH</strong> übernimmt keinerlei Gewährleistungen für diese Unterlagen. Das gilt ohne Einschränkung auch für implizite<br />
Garantien auf Marktgängigkeit und Eignung des PowerTalkers oder der hierin gemachten Angaben für einen bestimmten Zweck. Auch<br />
übernimmt die <strong>Prentke</strong> <strong>Romich</strong> <strong>GmbH</strong> über die gesetzliche Produkthaftung hinaus keine Haftung für irgendwelche Schäden, die sich<br />
aus der Anwendung und Nutzung des PowerTalkers oder der in diesem Buch gemachten Angaben ergeben.<br />
<strong>Prentke</strong> <strong>Romich</strong> <strong>GmbH</strong><br />
Goethestr. 31<br />
D – 34119 Kassel<br />
Tel. (0561) 78559-0<br />
Fax (0561) 78559-29<br />
eMail info@prentke-romich.de<br />
Web http://www.prentke-romich.de<br />
Hinweis<br />
Änderungen und Modifikationen, die ohne die ausdrückliche schriftliche Genehmigung der <strong>Prentke</strong> <strong>Romich</strong> Company vorgenommen<br />
wurden, können zu einem Erlöschen der Betriebserlaubnis für das Gerät führen.<br />
CE-Konformitätserklärung<br />
Dieses Gerät entspricht laut Bestimmungen der Richtlinie 93/42/EWG den Grenzwerten für Medizinprodukte der Klasse 1.<br />
FCC-Bestimmungen<br />
Dieses Gerät wurde typengeprüft und entspricht laut Abschnitt 15 der Bestimmungen der US-Funk- und Fernmeldebehörde (Federal<br />
Communications Commission, FCC) den Grenzwerten für Digitalgeräte der Klasse B. Diese Bestimmungen dienen dazu, in Wohnräumen<br />
einen angemessenen Schutz gegen Funkstörungen zu gewährleisten. Dieses Gerät erzeugt und verwendet HF-Energie und<br />
strahlt diese u.U. auch ab. Bei unsachgemäßer Installation und unsachgemäßem Betrieb, die von den Anweisungen des Herstellers<br />
abweichen, kann eine Funktstörung auftreten. In bestimmten Installationen ist das Auftreten von Störungen jedoch nicht auszuschließen.<br />
Sollte dieses Gerät den Empfang von Funk- und Fernsehsendungen stören (Feststellbar durch das Ein- und Ausschalten dieses<br />
Gerätes), können die folgenden Behebungsmaßnahmen einzeln oder im Verbund eingesetzt werden:<br />
• Verlegung oder Neuausrichtung der Empfangsantenne.<br />
• Aufstellung des Gerätes in einer größeren Entfernung vom Empfänger.<br />
• Anschluss des Gerätes an eine andere Steckdose, so dass dieses Gerät und der Empfänger an verschiedene Stromkreise angeschlossen<br />
sind.<br />
• Gegebenenfalls kann der Fachhändler oder ein erfahrener Funk- und Fernsehtechniker weitere Ratschläge geben.<br />
Umgebungsbedingungen<br />
Temperatur der Betriebsumgebung während der Benutzung: 0°C - 45°C, Temperatur bei Lagerung: -20°C - 50°C, relative Luftfeuchtigkeit<br />
max. 90% bei Umgebungstemperaturen unter 40°C.
Sicherheitshinweise<br />
Dieses Gerät wurde in Übereinstimmung mit internationalen Sicherheitsstandards entwickelt und<br />
hergestellt. Wie bei jedem anderen Elektrogerät müssen Sie jedoch die gebührende Vorsicht walten<br />
lassen, um eine optimale Funktionsweise und Sicherheit zu gewährleisten. Bitte lesen Sie zu Ihrer<br />
eigenen Sicherheit die folgenden Hinweise sorgfältig durch.<br />
Achtung: Lesen Sie die Bedienungsanleitung, bevor Sie das Gerät in Betrieb nehmen.<br />
Achtung: Den PowerTalker niemals in Wasser eintauchen oder in feuchten Umgebungen<br />
betreiben. Vor Feuchtigkeit und Speichelfluss schützen!<br />
Achtung: Überprüfen Sie, ob alle elektrischen Kabel, einschließlich des Netzkabels des<br />
Ladegeräts, evtl. Verlängerungskabel und der internen Verbindungen zwischen<br />
den einzelnen Gerätekomponenten ordnungsgemäß und entsprechend den<br />
Richtlinien des Herstellers angeschlossen wurden.<br />
Achtung: Schalten Sie das Gerät aus, bevor Sie neue oder zusätzliche Komponenten<br />
(Netzteil, Tasten, Kabel, Speichermedien etc.) anschließen oder entfernen.<br />
Achtung: <strong>Der</strong> PowerTalker verfügt über keine vom Benutzer zu wartenden Teile.<br />
Achtung: Entfernen Sie KEINE fest angebauten Gehäuseteile, da dadurch gefährliche<br />
Spannungen freigesetzt werden könnten!<br />
Achtung: <strong>Der</strong> im PowerTalker eingebaute Lithium-Ionen-Akku darf niemals in der Nähe<br />
von offenem Feuer oder in Umgebungen mit Temperaturen oberhalb von 45° C<br />
gelagert werden, da der Akku explodieren könnte. Den Akku nicht öffnen. Sollte<br />
der Akku ausgetauscht werden müssen, den alten Akku nicht über den Hausmüll<br />
entsorgen, sondern an einer der öffentlichen Sammelstellen für Altbatterien abgeben<br />
oder an PRD zur ordnungsgemäßen Entsorgung zurückschicken.<br />
Achtung: Achten Sie bei Verwendung von Kopfhörern auf eine angemessene und NICHT<br />
zu hohe Lautstärke, da anderenfalls Ihr Hörvermögen auf Dauer beeinträchtigt<br />
werden kann.<br />
Achtung: Die für das Ladegerät erforderliche Netzspannung beträgt 110-240 V bei 50/60<br />
Hz Wechselstrom. Schließen Sie das Ladegerät niemals an Gleichstrom oder<br />
eine andere Stromquelle an.<br />
Achtung: Mischen Sie dieses Produkt, wenn Sie es entsorgen wollen, nicht mit gewöhnlichen<br />
Haushaltsabfällen. Es gibt ein getrenntes Sammelsystem für gebrauchte<br />
elektronische Produkte, über das die richtige Behandlung, Rückgewinnung und<br />
Wiederverwertung gemäß der bestehenden Gesetzgebung gewährleistet wird.<br />
Privathaushalte in den 25 Mitgliedsstaaten der EU, in der Schweiz und in Norwegen<br />
können ihre gebrauchten elektronischen Produkte an vorgesehenen<br />
Sammeleinrichtungen kostenfrei zurückgeben oder aber an den Händler zurückgeben,<br />
von dem sie es erworben haben.<br />
Nicht gedacht als Notrufgerät oder alleinige Kommunikationshilfe.<br />
Nicht gedacht zum Anschluss an bzw. zum Verbinden mit Nicht-Medizinprodukte(n).<br />
© <strong>Prentke</strong> <strong>Romich</strong> <strong>GmbH</strong> 3 Handbuch PowerTalker
INHALTSVERZEICHNIS<br />
Hinweise........................................................................................................................2<br />
Sicherheitshinweise ...................................................................................................... 3<br />
Erstmaliges Einschalten des PowerTalkers................................................................ 10<br />
ALLGEMEINE INFORMATIONEN ÜBER DEN POWERTALKER 11<br />
Die Vorderseite des PowerTalkers.............................................................................. 13<br />
Die Rückseite des PowerTalkers ................................................................................ 19<br />
Die Unterseite des PowerTalkers................................................................................ 21<br />
Die linke und rechte Seite des PowerTalkers ............................................................. 23<br />
Die Batterien................................................................................................................ 25<br />
<strong>Der</strong> Energiesparmodus ............................................................................................... 27<br />
Minspeak..................................................................................................................... 29<br />
Die Sequenzanzeige ................................................................................................... 31<br />
Ein Beispiel für Ikonen-Assoziationen......................................................................... 33<br />
Die Auswahl eigener Ikonen ....................................................................................... 35<br />
Die Dialeisten .............................................................................................................. 37<br />
Koordinaten für das Finden einer Taste...................................................................... 39<br />
Die Toolbox ................................................................................................................. 41<br />
Gebrauch der Toolbox-Menüs .................................................................................... 43<br />
EINRICHTEN EINES BENUTZERBEREICHES UND AUSWAHL EINER ANSTEUERUNGSTECHNIK 47<br />
Das Menü BENUTZERBEREICH ............................................................................... 49<br />
Auswahl eines Benutzerbereiches .............................................................................. 51<br />
Die Deckblätter............................................................................................................ 53<br />
Umbenennen eines Benutzerbereichs........................................................................ 54<br />
Kopieren eines Benutzerbereichs ............................................................................... 55<br />
Löschen eines Benutzerbereichs ................................................................................ 56<br />
Die Option „Computer-Ansteuerung“ im Menü BENUTZERBEREICH...................... 57<br />
Die Ansteuerungstechniken ........................................................................................ 59<br />
Gebrauch des Menüs ANSTEUERUNGSTECHNIK................................................... 61<br />
Die Tastatur................................................................................................................. 63<br />
<strong>Der</strong> Tracker ................................................................................................................. 65<br />
Die Einertaste.............................................................................................................. 67<br />
Die Zweiertaste ........................................................................................................... 69<br />
<strong>Der</strong> Joystick................................................................................................................. 71<br />
Das Block-Scanning.................................................................................................... 73<br />
Weitere Optionen des Menüs ANSTEUERUNGSTECHNIK....................................... 75<br />
Einstellen des Wertes für Ausgleichen/Mitteln............................................................ 77<br />
Einstellen des Trackers............................................................................................... 79<br />
Weitere Optionen bei der Ansteuerung über Tracker bzw. externes Eingabegerät ... 80<br />
Gebrauch anderer Eingabegeräte............................................................................... 81<br />
Einertaste: Scan-Modus 1........................................................................................... 82<br />
Einertaste: Scan-Modus 2........................................................................................... 83<br />
Zweiertaste: Scan-Modus 1 ........................................................................................ 84<br />
Zweiertaste: Scan-Modus 2 ........................................................................................ 85<br />
Auswählen der Scan-Richtung.................................................................................... 86<br />
Handbuch PowerTalker 4 © <strong>Prentke</strong> <strong>Romich</strong> <strong>GmbH</strong>
Einstellen der Scangeschwindigkeit ............................................................................87<br />
Einstellen der Drückdauer............................................................................................88<br />
Einstellen der Sperrzeit................................................................................................89<br />
Die Rücknahmeoption..................................................................................................90<br />
Einstellen der Tastenwiederholung (Wiederholrate)....................................................91<br />
Die reduzierte Selektion...............................................................................................92<br />
Anpassen der reduzierten Selektion............................................................................94<br />
Auswählen der Scan-Startposition...............................................................................96<br />
Automatisches Umschalten auf lineares Scanning......................................................97<br />
DIE WORTVORHERSAGE 99<br />
Über Minspeak und die Wortvorhersage ...................................................................101<br />
Die Vorteile der Kombination von Minspeak und Wortvorhersage ............................103<br />
Ein- und Ausschalten der Wortvorhersage ................................................................105<br />
Das Schreiben und Auswählen von Wörtern .............................................................107<br />
In Minspeak vorhersagen...........................................................................................109<br />
Aktualität / Häufigkeit .................................................................................................110<br />
Kopieren von Vorschlagsfeldern auf die Tastatur......................................................112<br />
Das Wortvorhersage-Lexikon ....................................................................................113<br />
Hinzufügen und Löschen von Wörtern im Wortvorhersage-Lexikon ........................114<br />
Überprüfen der Wörter im Wortvorhersage-Lexikon..................................................115<br />
Über den Computerbefehl für „Löschen“ ...................................................................116<br />
Optionen für die Darstellung der Wortvorhersage .....................................................117<br />
ABSPEICHERN VON MITTEILUNGEN 119<br />
Abspeichern digitalisierter und synthetischer Mitteilungen........................................121<br />
Minspeak und Dialeisten............................................................................................123<br />
Über die MINSPEAK-, die SCHRIFT- und die COMPUTER-EBENE........................124<br />
Vorbereitungen beim Speichern einer Mitteilung.......................................................125<br />
Abspeichern einer digitalisierten Mitteilung ...............................................................127<br />
Importieren einer Sound-Datei...................................................................................128<br />
Löschen einer digitalisierten Mitteilung......................................................................129<br />
Abspeichern einer synthetischen Mitteilung ..............................................................130<br />
Bearbeiten einer synthetischen Mitteilung .................................................................131<br />
Löschen einer synthetischen Mitteilung.....................................................................131<br />
Einige Tipps zum Abspeichern einer synthetischen Mitteilung..................................132<br />
Speichern und Abrufen von Mitteilungen mit 64 bzw. 32 Feldern .............................133<br />
1- und 2-Ikon Themen................................................................................................134<br />
Speichern der Themenfunktionen auf dem Deckblatt................................................135<br />
Speichern der Funktion 1- / 2-IKON THEMA WÄHLEN ............................................136<br />
Speichern der Funktion 1- / 2-IKON THEMA EINRICHTEN......................................138<br />
Verlassen und Beenden eines Themas.....................................................................140<br />
Durchscheinende Ikonen ...........................................................................................143<br />
Anlegen einer Dialeiste ..............................................................................................145<br />
Anlegen einer Dialeiste ..............................................................................................147<br />
Verknüpfte Dialeisten.................................................................................................151<br />
Löschen einer Verknüpfung und Kontrolle aller verknüpften Dialeisten ....................152<br />
Kontrolle verknüpfter Dialeisten.................................................................................153<br />
Ändern einer Dialeiste................................................................................................155<br />
Dialeisten miteinander verknüpfen ............................................................................156<br />
© <strong>Prentke</strong> <strong>Romich</strong> <strong>GmbH</strong> 5 Handbuch PowerTalker
Kopieren von Dialeisten ............................................................................................ 158<br />
Die Vokabularkontrolle .............................................................................................. 160<br />
Die Sprachdatenaufzeichnung .................................................................................. 162<br />
Übertragung der aufgezeichneten Sprachdaten ....................................................... 163<br />
DAS PERSÖNLICHE DECKBLATT 165<br />
Individuelle Deckblattgestaltung................................................................................ 167<br />
Das Menü TASTE BELEGEN ................................................................................... 169<br />
Kopieren von Funktionen auf das Deckblatt ............................................................. 171<br />
Belegen einer Taste mit einer Funktion im Minspeak-Modus ................................... 172<br />
Belegen einer Taste mit einem Ikon im Minspeak-Modus ........................................ 173<br />
Belegen einer Taste mit einer Funktion im Schrift-Modus ........................................ 174<br />
Belegen einer Taste mit einer Funktion im Computer-Modus................................... 175<br />
Löschen einer Funktion............................................................................................. 177<br />
Speichern einer Funktion unter einer Ikonensequenz .............................................. 178<br />
Makros....................................................................................................................... 179<br />
Belegen einer Taste mit einem Makro ...................................................................... 180<br />
Speichern eines Makros unter einer Ikonensequenz................................................ 181<br />
Makros mit Menübefehlen......................................................................................... 182<br />
Tasten verlegen / vertauschen.................................................................................. 183<br />
Tasten anzeigen / verbergen .................................................................................... 184<br />
DAS MENÜ FEEDBACK 185<br />
Optionen des Menüs FEEDBACK............................................................................. 187<br />
Auto-Schrift................................................................................................................ 189<br />
<strong>Der</strong> Ikonentutor.......................................................................................................... 190<br />
Einstellen der Systemfarben ..................................................................................... 191<br />
Das Menü SYSTEM .................................................................................................. 193<br />
Reset – Rücksetzen einzelner Menüoptionen .......................................................... 195<br />
Die Funktion SETUP-TASTE .................................................................................... 196<br />
TEXTBEARBEITUNG 197<br />
Über Textbearbeitungsfunktionen ............................................................................. 199<br />
Text im Display und Text im Textpuffer..................................................................... 201<br />
Die Funktion DISPLAY LÖSCHEN ........................................................................... 203<br />
Die Textbearbeitungsfunktionen ............................................................................... 204<br />
Die Pfeiltasten und die Funktion „Cursor-Sprung“ .................................................... 205<br />
Text markieren mit dem „Block Marker“.................................................................... 207<br />
Markierten Text ausschneiden und einfügen ............................................................ 208<br />
Markierten Text kopieren .......................................................................................... 209<br />
Gebrauch der Option „Suchen und Ersetzen“........................................................... 211<br />
Bearbeiten oder Löschen des Inhaltes des Textpuffers............................................ 212<br />
NOTIZBÜCHER 213<br />
Notizbücher ............................................................................................................... 215<br />
Ändern der Farbe der Statuszeile bei geöffnetem Notizbuch .................................. 217<br />
Das Bearbeiten von Notizbüchern ............................................................................ 218<br />
Bearbeiten oder Löschen eines Notizbuchs ............................................................. 219<br />
Neues Notizbuch anlegen ......................................................................................... 220<br />
Schließen & Speichern eines Notizbuches ............................................................... 221<br />
Notizbuch anlegen von Vorlage ................................................................................ 222<br />
Handbuch PowerTalker 6 © <strong>Prentke</strong> <strong>Romich</strong> <strong>GmbH</strong>
Öffnen eines Notizbuches aus der Notizbuch-Liste...................................................223<br />
Löschen eines Notizbuches.......................................................................................224<br />
Umbenennen eines Notizbuches...............................................................................225<br />
Drucken eines Notizbuches .......................................................................................226<br />
Schützen eines Notizbuches......................................................................................227<br />
Übertragen von Notizbüchern....................................................................................228<br />
Die Notizbuch-Sprechgeschwindigkeit ......................................................................229<br />
Die Funktion NOTIZBUCH EIN/AUS .........................................................................230<br />
Verknüpfen eines Notizbuches mit einer Ikonsequenz..............................................231<br />
ANSAGEN 233<br />
Das Menü ANSAGEN ................................................................................................235<br />
Art der Ansage: Taste oder Inhalt..............................................................................236<br />
Tasten-Ansagen und Kategorie-Ansagen..................................................................237<br />
Ansagen für das mittlere Ikon ....................................................................................239<br />
MINFÜGEN 241<br />
Minfügen macht Mitteilungen flexibler .......................................................................243<br />
Verwenden der Funktion „Minfügen“ beim Speichern einer Mitteilung......................244<br />
Ausfüllen der mit „Minfügen“ erzeugten Lücke beim Abrufen einer Mitteilung ..........245<br />
Speichern von Ikonen zum Ausfüllen einer durch „Minfügen“ erzeugten Lücke .......246<br />
DER RECHNER 247<br />
<strong>Der</strong> Rechner...............................................................................................................249<br />
Gebrauch des Rechners ............................................................................................250<br />
WEITERE FUNKTIONEN FÜR DIE KOMMUNIKATION 251<br />
Einstellen einer Stimme im Menü SPRACHAUSGABE.............................................253<br />
Auswählen der Sprechgeschwindigkeit .....................................................................254<br />
Auswählen der Stimmhöhe ........................................................................................255<br />
Sprache für Benutzerbereich .....................................................................................256<br />
Menü SYNTHESIZER................................................................................................257<br />
Eingabe von Sonderzeichen......................................................................................258<br />
Das Sprachausgabe-Lexikon.....................................................................................259<br />
Hinzufügen eines Wortes zum Sprachausgabe-Lexikon ...........................................261<br />
Löschen eines Wortes aus dem Sprachausgabe-Lexikon.........................................262<br />
Überprüfen der Wörter im Sprachausgabe-Lexikon ..................................................263<br />
Die Sprechfunktionen.................................................................................................264<br />
<strong>Der</strong> Gebrauch von TEXTMARKER und SPRACHMARKER .....................................266<br />
Die Funktion AUF TASTE WARTEN .........................................................................267<br />
<strong>Der</strong> MP3-Player .........................................................................................................269<br />
Das Menü Dateiverwaltung........................................................................................272<br />
Würfel.........................................................................................................................273<br />
Zufallsauswahl ...........................................................................................................274<br />
Verknüpfte Ikonen......................................................................................................275<br />
Einstellungen sichern.................................................................................................277<br />
SPEICHERÜBERTRAGUNG (MTI) 279<br />
Hinweise und Tipps zur Speicherübertragung...........................................................280<br />
Speicherübertragung von bzw. zum PC ....................................................................281<br />
Speicherübertragung von bzw. zu einem USB-Stick .................................................282<br />
© <strong>Prentke</strong> <strong>Romich</strong> <strong>GmbH</strong> 7 Handbuch PowerTalker
Speicherübertragung von bzw. auf eine SD-Karte.................................................... 282<br />
Bilder in den PowerTalker importieren...................................................................... 287<br />
UMFELDKONTROLLE 291<br />
Steuerung externer Geräte über Infrarot................................................................... 293<br />
Speichern von Infrarotsignalen ................................................................................. 295<br />
Hinzufügen eines neuen Gerätes über das Menü IR-EINSTELLUNGEN ............... 297<br />
Erstellen einer Dialeiste für ein neues Gerät ............................................................ 298<br />
Hinzufügen der neuen Dialeiste zur Dialeiste „INFRAROT“ ..................................... 299<br />
Speichern von IR-Gerätefunktionen unter Ikonensequenzen ................................... 300<br />
Löschen eines Gerätes / Umbenennen eines Gerätes ............................................. 301<br />
Hinzufügen einer neuen Funktion zu einem Gerät ................................................... 303<br />
Umbenennen einer Infrarot-Funktion ........................................................................ 304<br />
Löschen einer Funktion eines Infrarot-Gerätes......................................................... 305<br />
Erneutes Lernen eines gespeicherten IR-Signals..................................................... 306<br />
COMPUTERANSTEUERUNG 307<br />
Computeransteuerung .............................................................................................. 309<br />
Das Menü SERIELLE AUSGABE ............................................................................. 311<br />
Gebrauch von SERIELLER MARKER und SPRACHMARKER beim Speichern...... 313<br />
Anschluss des PowerTalkers an den PC.................................................................. 314<br />
Zur Computersteuerung vorbereitete Tasten............................................................ 315<br />
<strong>Befehl</strong>skodes zur Steuerung eines Computers (PC) ................................................ 316<br />
GIDEI-<strong>Befehl</strong>ssequenzen für nichtdarstellbare Tasten............................................. 320<br />
GIDEI-<strong>Befehl</strong>e zum Kombinieren von Tasten ........................................................... 321<br />
GIDEI-<strong>Befehl</strong>e zur Maussteuerung ........................................................................... 322<br />
Gebrauch des Computer-Modus............................................................................... 323<br />
Maussteuerung mit dem PowerTalker ...................................................................... 324<br />
TELEFONIEREN 327<br />
Aircard und Zubehör ................................................................................................. 328<br />
SIM-Card einsetzen .................................................................................................. 329<br />
Aircard einsetzen ...................................................................................................... 330<br />
Audiokabel an den PowerTalker anschließen........................................................... 331<br />
Telefonkonfiguration.................................................................................................. 332<br />
Seite „Handy Wähltastatur“ ....................................................................................... 333<br />
Ein Gespräch führen ................................................................................................. 334<br />
Ein Gespräch annehmen .......................................................................................... 335<br />
Empfindlichkeit anpassen ......................................................................................... 336<br />
Verwendung eines Telefonbuchs.............................................................................. 337<br />
Funktion „Ruf annehmen – beenden“ ....................................................................... 338<br />
SMS verfassen.......................................................................................................... 339<br />
SMS empfangen und verwalten ................................................................................ 340<br />
EINFÜGBARE POWERTALKER-FUNKTIONEN 341<br />
Übersicht über alle einfügbaren Funktionen ............................................................. 342<br />
Alphabetische kommentierte Liste aller einfügbaren Funktionen ............................. 344<br />
Handbuch PowerTalker 8 © <strong>Prentke</strong> <strong>Romich</strong> <strong>GmbH</strong>
DER SPRACH-SYNTHESIZER 354<br />
ANHÄNGE 371<br />
Technische Spezifikationen für externen Lautsprecher und Kopfhörer.....................372<br />
Pannenhilfe ................................................................................................................374<br />
Mögliche Probleme bei Verwendung der Infrarot-Schnittstelle..................................378<br />
Das Menü ERWEITERTE IR-EINSTELLUNGEN ......................................................380<br />
Infrarot Fehlersuche: Protokoll-Optionen...................................................................381<br />
Mögliche Fehler bei Verwendung des Infrarotempfängers........................................382<br />
Endkunden-Lizenzvereinbarung ................................................................................383<br />
INDEX 385<br />
© <strong>Prentke</strong> <strong>Romich</strong> <strong>GmbH</strong> 9 Handbuch PowerTalker
Erstmaliges Einschalten des PowerTalkers<br />
Um die Batterien zu schonen, wurde das Gerät vom Hersteller vor seiner Versendung<br />
komplett ausgeschaltet. Zur Benutzung muss es daher zunächst eingeschaltet werden.<br />
Einschalten des PowerTalkers<br />
Auf der Vorderseite des Gerätes finden Sie ganz oben links die Tasten EIN/AUS<br />
und TOOLBOX . Zum erstmaligen Einschalten des Gerätes halten Sie diese<br />
beiden Tasten gleichzeitig gedrückt, bis das Display aufleuchtet und der Name Power-<br />
Talker erscheint.<br />
Vermeidung statischer Entladung<br />
Statische Entladungen können vermieden werden, indem Sie das Gerät ausschalten,<br />
bevor Sie etwas in die Anschlüsse stecken bzw. aus diesen herausziehen – dies betrifft<br />
externe Tasten / Sensoren und insbesondere das Batterieladegerät.<br />
Durch Beachtung dieser Empfehlung helfen Sie, den Speicherinhalt des Gerätes zu sichern,<br />
indem Sie seine elektronischen Schaltkreise schützen.<br />
Handbuch PowerTalker 10 © <strong>Prentke</strong> <strong>Romich</strong> <strong>GmbH</strong>
ALLGEMEIINE IINFORMATIIONEN ÜBER DEN<br />
POWERTALKER<br />
© <strong>Prentke</strong> <strong>Romich</strong> <strong>GmbH</strong> 11 Handbuch PowerTalker
<strong>Der</strong> PowerTalker<br />
Das Display des eingeschalteten PowerTalkers<br />
(mit Dialeiste)<br />
Handbuch PowerTalker 12 © <strong>Prentke</strong> <strong>Romich</strong> <strong>GmbH</strong>
Die Vorderseite des PowerTalkers<br />
Ladekontroll- EIN/AUS- Toolbox- Tracker- Anzeige Mikrofon<br />
leuchte Taste Taste fenster aktiver Benutzer-<br />
bereich (1-6)<br />
Batterie- benutzer- Status- Display Anzeige Anzeige<br />
kontroll- programmierbare taste Schrift-/Minspeak-/ Groß-<br />
leuchte Taste Computer-Modus buchstaben<br />
Das Display<br />
Das Display ist der Bereich des PowerTalkers, in dem der Text erscheint. Zur Auswahl<br />
stehen drei Textgrößen: groß, mittel und klein. Die gewählte Textgröße bestimmt, wie<br />
viele Textzeilen angezeigt werden können.<br />
Sie können direkt auf das Display drücken, um Bilder (Dias) auszuwählen, Meldungen zu<br />
bestätigen oder Menüs auszuwählen. Alternativ können Sie für alle Eingaben die Tastatur<br />
benutzen.<br />
Am unteren Ende des Displaybildschirms befindet sich die Statuszeile. In ihr erscheinen<br />
Namen ausgewählter Ikonen und Hinweise für Ihre jeweilige Tätigkeit. Falls Sie gerade<br />
ein Notizbuch geöffnet haben, erscheint in der Statuszeile ein kleines Notizbuch-Symbol.<br />
Wenn diese Optionen eingeschaltet sind, erscheint unterhalb des Textbereiches im Display<br />
eine Dialeisten bzw. Ihre Wortvorhersageauswahl.<br />
Die Kontrolltasten oben links auf der Vorderseite:<br />
EIN/AUS: Mit dieser Taste können Sie das Gerät ein- bzw. ausschalten.<br />
Einschalten des PowerTalkers aus dem Standby-Modus: halten Sie die beiden Tasten<br />
EIN/AUS und TOOLBOX gleichzeitig gedrückt, bis das Display aufleuchtet<br />
und der Name PowerTalker erscheint.<br />
TOOLBOX: mit dieser Taste können Sie die Toolbox öffnen bzw. schließen.<br />
© <strong>Prentke</strong> <strong>Romich</strong> <strong>GmbH</strong> 13 Handbuch PowerTalker
STATUS: Mit dieser Taste können Sie die gegenwärtigen Einstellungen des Gerätes<br />
überprüfen. Außerdem finden Sie hier auch eine Toolbox-Option, die es Ihnen ermöglicht,<br />
alle Toolbox-Menüs über das Display zu erreichen, ohne Abdeckgitter und<br />
Deckblatt entfernen zu müssen.<br />
Drücken Sie die Taste STATUS erneut oder die Taste TOOLBOX, im das Menü TOOLS<br />
zu öffnen:<br />
: frei programmierbare Taste (Benutzertaste) – unter dieser Taste können Sie<br />
jeden gewünschten <strong>Befehl</strong> programmieren. <strong>Der</strong> <strong>Befehl</strong> steht in allen drei Modi –<br />
Minspeak, Schrift und Computer – zur Verfügung.<br />
Batterieleuchten: Wenn die untere Batterieleuchte zu leuchten beginnt, müssen<br />
die Batterien aufgeladen werden. Sobald das Batterieladegerät angeschlossen ist, beginnt<br />
die obere LED (die im „Ladeblitz“) zu blinken. Schnelles Blinken zeigt Schnellladung<br />
an, während langsames Blinken eine Erhaltungsladung anzeigt, die bis zum Entfernen<br />
des Ladegerätes fortgesetzt werden kann.<br />
Handbuch PowerTalker 14 © <strong>Prentke</strong> <strong>Romich</strong> <strong>GmbH</strong>
Die Kontrollleuchten oben rechts auf der Vorderseite<br />
Benutzerbereich: Die verschiedenen Benutzerbereiche sind durchnumeriert von 1<br />
bis 6, mit einer Leuchtdiode neben jeder Ziffer. <strong>Der</strong> gegenwärtig aktive Benutzerbereich<br />
wird durch ihre erleuchtete LED angezeigt.<br />
ABC Schrift-Modus: Wenn diese LED aufleuchtet, befindet sich das Gerät im<br />
Schrift-Modus und Sie können Mitteilungen buchstabenweise eingeben.<br />
Minspeak-Modus: Wenn diese LED aufleuchtet, befindet sich das Gerät im<br />
Minspeak-Modus und Sie können gespeicherte Mitteilungen abrufen.<br />
Computer-Modus: Wenn diese LED aufleuchtet, befindet sich das Gerät im Computer-Modus<br />
und Sie können die zuvor eingerichteten Tasten zur Computersteuerung benutzen.<br />
GROSS: Wenn Sie die Taste (GROSS) auf Ihrem Deckblatt drücken, blinkt diese<br />
LED und das nächste eingegebene Zeichen wird großgeschrieben. Wir die Taste <br />
(GROSS) zweimal in Folge aktiviert, werden alle folgenden Zeichen groß geschrieben –<br />
bis zur erneuten Aktivierung von (GROSS).<br />
Mikrofon: Das eingebaute Mikrofon des PowerTalkers befindet sich in der oberen<br />
rechten Ecke des Gehäuses. Bei der Aufnahme von Mitteilungen sprechen Sie bitte<br />
direkt in dieses Mikrofon.<br />
Tracker-Fenster: Über dieses Fenster kommuniziert<br />
der optional eingebaute Tracker mit dem Reflektorpunkt auf Ihrer Brille, um Ihre<br />
Kopfbewegungen zu ermitteln und danach den Mauszeiger zu steuern.<br />
© <strong>Prentke</strong> <strong>Romich</strong> <strong>GmbH</strong> 15 Handbuch PowerTalker
Deckblatt des Anwendungsprogramms<br />
„Deutsche Wortstrategie für PowerTalker“<br />
Handbuch PowerTalker 16 © <strong>Prentke</strong> <strong>Romich</strong> <strong>GmbH</strong>
Die Tastatur<br />
Tastatur und LEDs: <strong>Der</strong> PowerTalker verfügt über 128 Tasten, jede mit einer Leuchtdiode<br />
(LED), die aufleuchtet, sobald die Taste betätigt wird.<br />
Abdeckgitter: Das Abdeckgitter wird auf die Tastatur aufgesetzt und umrahmt die einzelnen<br />
Tasten. Es besteht aus widerstandsfähigem Kunststoff. Sie können es entfernen,<br />
indem Sie es Richtung Display schieben und dann anheben. Das Abdeckgitter kann mit 2<br />
Schrauben gesichert werden. Ist dies der Fall, müssen vor dem Entfernen des Gitters die<br />
Schrauben gelöst werden.<br />
Spritzschutz: <strong>Der</strong> Spritzschutz besteht aus einer dünnen Klarsichtfolie, die zwischen<br />
Abdeckgitter und Deckblatt gelegt wird. <strong>Der</strong> Spritzschutz schützt das Deckblatt vor Speichelfluss,<br />
Krümeln, usw.<br />
Deckblatt: <strong>Der</strong> PowerTalker wird mit einem aufgelegten Wortstrategie-Deckblatt geliefert.<br />
Toolbox: Die Toolbox („Werkzeugkiste“) befindet sich unter Abdeckgitter, Spritzschutz<br />
und Deckblatt. In ihr finden Sie Funktionen und Menüs, mit deren Hilfe Sie den Power-<br />
Talker optimal an die Bedürfnisse des Benutzers anpassen können. Die Namen der<br />
Funktionen sind auf die Tasten aufgedruckt. Die Toolbox verfügt über 128 Tasten und<br />
kann genau wie die Tastatur benutzt werden.<br />
Falls Sie die Toolbox einmal benutzen möchten, ohne vorher Abdeckgitter und Deckblatt<br />
entfernen zu müssen, gibt es auch hierfür eine Möglichkeit. Drücken Sie die Taste<br />
oben links und auf dem im Display angezeigten Menü das Feld TOOLBOX.<br />
Schon befinden Sie sich in der Toolbox und können das gewünschte Menü auswählen.<br />
© <strong>Prentke</strong> <strong>Romich</strong> <strong>GmbH</strong> 17 Handbuch PowerTalker
Anschluss für Serielle Tür für Öffnung Anschlüsse<br />
externen Schnittstelle CF-Card- und für A und B für<br />
Lautsprecher PCMCIA-Slot SD-Card externe Tasten<br />
IR- Anschluss Lautsprecher- Anschluss für<br />
Fenster für öffnung externes serielles<br />
(Senden) Kopfhörer Eingabegerät<br />
Die Rückseite des PowerTalkers<br />
Handbuch PowerTalker 18 © <strong>Prentke</strong> <strong>Romich</strong> <strong>GmbH</strong>
Die Rückseite des PowerTalkers<br />
Auf der Rückseite des PowerTalkers befinden sich die Anschlüsse für diverse externe<br />
Geräte.<br />
Ohrhörerbuchse : Hier können Sie Ihren Ohrhörer anschließen. Lesen Sie bitte<br />
auch im Anhang über die technischen Spezifikationen des Ohrhörers.<br />
Lautsprecherbuchse : Hier können Sie einen externen Lautsprecher anschließen.<br />
Lesen Sie bitte auch im Anhang über die technischen Spezifikationen externer Lautsprecher.<br />
Serielle Schnittstelle : Die serielle Schnittstelle können Sie benutzen für einen<br />
Speichertransfer und für den Anschluss eines Computers oder eines seriellen Druckers.<br />
Speicherkarte : Hinter dieser Klappe befindet sich die Speicherkarte des PowerTalkers,<br />
die die Systemsoftware enthält. Sofern Sie nicht eine neue Speicherkarte von PRD zur<br />
Installation erhalten haben, sollte diese Klappe jederzeit sicher verschlossen bleiben.<br />
SD-Card-Slot: Schieben Sie hier eine SD-Card ein, um Vokabular direkt zu laden bzw.<br />
zu sichern oder Bilder und anderen Dateien zu importieren.<br />
Externes serielles Eingabegerät : Hier können Sie eine Maus bzw. ein mauskompatibles<br />
Eingabegerät anschließen.<br />
Tasten A / B : Hier können Sie externe Tasten anschließen, wenn der PowerTalker<br />
mittels Scanning angesteuert werden soll. Über einen bei PRD erhältlichen Adapter kann<br />
an diese Buchsen auch ein digitaler Joystick angeschlossenen werden.<br />
Lautsprechergitter: Hinter diesem Gitter befindet sich der eingebaute Lautsprecher des<br />
PowerTalkers. Für optimale Lautstärke und Klarheit sollte dieser Bereich nicht abgedeckt<br />
werden.<br />
Infrarot-Fenster: Durch dieses Fenster werden Infrarotsignale an andere Geräte und<br />
Hilfsmittel gesendet.<br />
© <strong>Prentke</strong> <strong>Romich</strong> <strong>GmbH</strong> 19 Handbuch PowerTalker
Lautsprecheröffnung Befestigungsplatte<br />
für Rollstuhlhalterung<br />
Aufstellbügel Griffmulde Befestigung für<br />
Tragegurt<br />
Die Unterseite des PowerTalkers<br />
Handbuch PowerTalker 20 © <strong>Prentke</strong> <strong>Romich</strong> <strong>GmbH</strong>
Die Unterseite des PowerTalkers<br />
Befestigungsplatte: Mit Hilfe dieser Platte können Sie den PowerTalker an der PRD-<br />
Rollstuhlhalterung oder dem PRD-Tischständer befestigen, um das Gerät in Position zu<br />
halten.<br />
Tragegriff: Die eingebaute Griffmulde erleichtert das Tragen des Gerätes.<br />
Tragegurthalterungen: Hier können Sie die Haken Ihres Tragegurtes befestigen.<br />
Schrauben Sie die Haken auf, schieben Sie sie über die Halterungen und verschrauben<br />
Sie die Haken wieder. Vgl. auch die Informationen auf der Tragegurttasche.<br />
Aufstellbügel:<strong>Der</strong> PowerTalker verfügt über einen eingebauten Bügel, der aus dem<br />
Gehäuse geklappt werden und als Aufstellfuß benutzt werden kann. Die verschiedenen<br />
Positionierungslöcher ermöglichen das Einstellen dreier unterschiedlicher Winkel.<br />
Wenn Sie den eingebauten Aufstellfuß benutzen, können Sie den Winkel des Gerätes<br />
verändern.<br />
Ziehen Sie die Seitenbügel Aufstellfußes vorsichtig aus den Positionslöchern und stecken<br />
Sie sie in die neuen.<br />
Warnung!<br />
Achten Sie beim Wechsel der Positionslöcher bitte darauf, Ihre Finger nicht unter den<br />
Bügeln einzuklemmen.<br />
© <strong>Prentke</strong> <strong>Romich</strong> <strong>GmbH</strong> 21 Handbuch PowerTalker
Anschluss USB- Batteriefach<br />
für Netzteil Anschlüsse<br />
Die linke Seite des PowerTalkers<br />
Fenster zum<br />
Beibringen von IR-Signalen<br />
Die rechte Seite des PowerTalkers<br />
Handbuch PowerTalker 22 © <strong>Prentke</strong> <strong>Romich</strong> <strong>GmbH</strong>
Die linke und rechte Seite des PowerTalkers<br />
Die linke Seite des Gerätes:<br />
USB-Anschlüsse: Schließen Sie externe USB-kompatible Eingabegeräte hier an.<br />
Schließen Sie hier einen USB-Stick an, um Vokabular zu sichern bzw. zu laden oder<br />
Bilder und anderen Dateien zu importieren.<br />
Batterieklappe: Öffnen Sie diese Klappe, um den Akku bei Bedarf gegen einen neuen<br />
auszutauschen.<br />
Anschluss für das Batterieladegerät: Stecken Sie das mitgelieferte Batterieladegerät in<br />
diesen Anschluss, um die Batterien des PowerTalkers aufzuladen. Lesen Sie hierzu bitte<br />
auch die Informationen auf der folgenden Seite.<br />
Warnung!<br />
Benutzen Sie ausschließlich das mitgelieferte Batterieladegerät, da andere Ladegeräte<br />
die Batterien bzw. den PowerTalker beschädigen können.<br />
Die rechte Seite des Gerätes:<br />
Infrarot-Lernfenster: Wenn Sie dem PowerTalker Fernbedienungssignale beibringen,<br />
sollte dabei die Fernbedienung direkt auf dieses Fenster gerichtet sein. Am besten legen<br />
Sie hierfür die Fernbedienung auf einer Tischplatte direkt neben das Gerät und betätigen<br />
die Tasten der Fernbedienung, um die entsprechenden Signale an den PowerTalker zu<br />
senden. Weitere Informationen zur Übertragung von Infrarotsignalen finden Sie ab Seite<br />
291.<br />
Warnung!<br />
Vermeidung statischer Entladung<br />
Statische Entladungen können vermieden werden, indem Sie das Gerät ausschalten,<br />
bevor Sie etwas in die Anschlüsse stecken bzw. aus diesen herausziehen – dies betrifft<br />
externe Tasten / Sensoren und insbesondere das Batterieladegerät.<br />
Durch Beachtung dieser Empfehlung helfen Sie, den Speicherinhalt des Gerätes zu sichern,<br />
indem Sie seine elektronischen Schaltkreise schützen.<br />
© <strong>Prentke</strong> <strong>Romich</strong> <strong>GmbH</strong> 23 Handbuch PowerTalker
Anzeige des aktuellen Batteriestatus‘ im Display<br />
Handbuch PowerTalker 24 © <strong>Prentke</strong> <strong>Romich</strong> <strong>GmbH</strong>
Die Batterien<br />
Warnung!<br />
Benutzen Sie ausschließlich das mitgelieferte Batterieladegerät, da andere Ladegeräte<br />
die Batterien bzw. den PowerTalker beschädigen könnten.<br />
Wenn Sie die Option „Batteriestatus anzeigen“ im FEEDBACK-Menü auswählen, erscheint<br />
rechts unten in der Statuszeile des Displays eine Anzeige der aktuell noch in den<br />
Batterien enthaltenen Kapazität. Die Anzeige „78%“ bedeutet beispielsweise, dass die<br />
Batterien noch zu 78% voll sind.<br />
Die Batteriestatusanzeige färbt sich blau und zeigt das Wort „LADEN“ an, sobald das<br />
Batterieladegerät angeschlossen wird und die Batterien geladen werden. Sind die Batterien<br />
voll aufgeladen, färbt sich die Statusanzeige grün und das Wort „VOLL“ erscheint<br />
Wenn die Batterien schwach werden, ertönt ein zweitoniger fortlaufender Warnton. Die<br />
Statusanzeige auf dem Display färbt sich rot und zeigt die verbleibende Restladung an,<br />
z.B. 14%. Zusätzlich leuchtet auch die Batterieleuchte oben links auf dem Gerät auf.<br />
Sobald der Warnton ertönt, können keine Mitteilungen mehr im Gerät gespeichert<br />
werden.<br />
<strong>Der</strong> Batteriewarnton ertönt, wenn die Restkapazität 15% unterschreitet und wird jeweils<br />
wiederholt, wenn die Kapazität um weitere 2% abgesunken ist. Ist die restliche Ladekapazität<br />
bis auf 4% gefallen, ertönt der Warnton alle 20 Sekunden. Wenn die Batterien leer<br />
sind, schaltet der PowerTalker komplett ab und kann nicht mehr benutzt werden.<br />
Es ist ratsam, das Batterieladegerät anzuschließen, sobald der Warnton ertönt. Wird<br />
der PowerTalker während des Ladevorganges weiter benutzt, dauert das Aufladen<br />
der leeren Batterien 8 – 10 Stunden. Wird der PowerTalker während des Ladevorganges<br />
nicht benutzt, verkürzt sich die Ladezeit auf 4 – 5 Stunden.<br />
Eine volle Batterieladung reicht bei normaler Benutzung für 8 – 10 Stunden.<br />
© <strong>Prentke</strong> <strong>Romich</strong> <strong>GmbH</strong> 25 Handbuch PowerTalker
Einstellungen zum Energiesparen im Menü SYSTEM<br />
Handbuch PowerTalker 26 © <strong>Prentke</strong> <strong>Romich</strong> <strong>GmbH</strong>
<strong>Der</strong> Energiesparmodus<br />
<strong>Der</strong> Energiesparmodus kann auf 5 oder 10 Minuten eingestellt werden. Wird in<br />
diesem Zeitraum keine Taste betätigt, schaltet der PowerTalker die Displaybeleuchtung<br />
automatisch ab, um Energie zu sparen. Bei Betätigung einer beliebigen Taste<br />
schaltet sich die Beleuchtung wieder ein. Sie finden den Energiesparmodus im<br />
SYSTEM-Menü in der Toolbox.<br />
Um die Batterien zu schonen, schaltet der PowerTalker die Hintergrundbeleuchtung des<br />
Displays automatisch ab, wenn das Gerät 5 Minuten lang nicht benutzt wurde. Drücken<br />
Sie einfach eine beliebige Taste, um die Displaybeleuchtung wieder einzuschalten.<br />
Alternativ können Sie das automatische Abschalten des Displays auch auf 10 Minuten<br />
einstellen. Öffnen Sie das SYSTEM-Menü in der Toolbox und stellen Sie die Option Energiesparmodus<br />
auf „10 Minuten“ ein.<br />
Wenn Sie es wünschen, können Sie den Energiesparmodus im SYSTEM-Menü auch<br />
generell deaktivieren.<br />
(Nähere Informationen über die Benutzung der Toolbox finden Sie ab Seite 41.)<br />
Nach 30 Minuten ohne Tastenaktivierung schaltet der PowerTalker automatisch in einen<br />
Energiesparmodus, er geht sozusagen „schlafen“. Um ihn wieder aufzuwecken, reicht<br />
eine beliebige Tastenaktivierung. Bevor der PowerTalker in den Energiesparmodus umschaltet,<br />
sichert er automatisch alle Speichervorgänge und Programmierungen, die Sie<br />
vorgenommen haben.<br />
Wenn Sie den PowerTalker mittels Tracker ansteuern, können Sie mit seiner Hilfe<br />
den PowerTalker jederzeit aufwecken. Dies gilt allerdings nicht, wenn der PowerTalker<br />
mit der EIN/AUS-Taste oben links komplett ausgeschaltet wurde.<br />
Um den PowerTalker komplett auszuschalten, benutzen Sie die EIN/AUS-Taste<br />
oben links auf der Vorderseite des Gerätes. Wurde der PowerTalker mit dieser Taste<br />
ausgeschaltet, kann er auch nur mit ihr wieder eingeschaltet werden.<br />
© <strong>Prentke</strong> <strong>Romich</strong> <strong>GmbH</strong> 27 Handbuch PowerTalker
Ich<br />
„Ich möchte“<br />
„Spaß“<br />
wir<br />
„haben“<br />
Über Minspeak-Ikonensequenzen kodiertes Vokabular<br />
Handbuch PowerTalker 28 © <strong>Prentke</strong> <strong>Romich</strong> <strong>GmbH</strong>
Minspeak<br />
<strong>Der</strong> PowerTalker verwendet die patentierte Kodierungsstrategie Minspeak, die dem Benutzer<br />
hilft, auf möglichst einfache und effiziente Weise zu kommunizieren.<br />
Bei Minspeak wird der Wortschatz mit Hilfe eines ausgewählten Sortiments von Ikonen<br />
kodiert, die reich an Bedeutungen sind. Minspeak nutzt hierbei die natürliche Fähigkeit<br />
des Menschen, mit einem Bild vielfältige Bedeutungen zu assoziieren. Durch das Kodieren<br />
eines umfangreichen Wortschatzes von Wörtern, Phrasen und ganzen Sätzen unter<br />
Verwendung dieses kleinen Sortiments von Ikonen, bietet Minspeak eine Reihe von Vorteilen:<br />
• Es stellt die Sprache des Benutzers auf logische Weise dar.<br />
• Es ist einfach zu erlernen, da es die natürliche Fähigkeit nutzt, mit einem einzelnen<br />
Bild eine Vielzahl von Bedeutungen zu assoziieren.<br />
• Es fördert die Sprachentwicklung, indem es einen umfangreichen Wortschatz zur<br />
Verfügung stellt, dessen einzelne Wörter zu Sätzen kombiniert werden können.<br />
• Weil die Ikonen auf dem Deckblatt stets gleich bleiben, kann das Abrufen des Wortschatzes<br />
nach einiger Zeit automatisiert werden.<br />
• Es fördert die weitere Sprachentwicklung, indem es viele Gelegenheiten bietet,<br />
Sprachpraxis zu erwerben.<br />
Diese Vorteile ergeben zusammen den eigentlichen Nutzen von Minspeak: Es ermöglicht<br />
und fördert unabhängige, effektive Kommunikation.<br />
© <strong>Prentke</strong> <strong>Romich</strong> <strong>GmbH</strong> 29 Handbuch PowerTalker
Ikonen, mit denen Aussagen beginnen, leuchten auf.<br />
Aktivieren Sie eines.<br />
<br />
Andere Ikonen leuchten auf. Aktivieren Sie eines.<br />
Eine Aussage wird gesprochen<br />
Die Sequenzanzeige zeigt, unter welchen Ikonen<br />
Aussagen gespeichert sind<br />
Handbuch PowerTalker 30 © <strong>Prentke</strong> <strong>Romich</strong> <strong>GmbH</strong>
Die Sequenzanzeige<br />
Bei eingeschalteter Sequenzanzeige werden nur diejenigen Ikonen beleuchtet,<br />
unter denen Mitteilungen gespeichert sind; andere Ikonen bleiben unbeleuchtet.<br />
Die Lichtintensität der LEDs kann eingestellt werden.<br />
Vielleicht ist Ihnen bereits aufgefallen, dass, wenn Sie eine Taste auf der Tastatur betätigen,<br />
einige LEDs beleuchtet bleiben, während andere ausgehen. Dies wird als Sequenzanzeige<br />
bezeichnet. Die Ikonen mit beleuchteten LEDs stellen die möglichen Tasten für<br />
Ikonensequenzen dar, unter denen Mitteilungen im PowerTalker gespeichert sind. Sie<br />
finden die Funktion „Sequenzanzeige“ im Menü FEEDBACK; sie ist standardmäßig eingeschaltet.<br />
Bei eingeschalteter Sequenzanzeige kann die Lichtintensität der LEDs wahlweise auf<br />
„wenig hell“, „hell“ oder „ sehr hell“ eingestellt werden.<br />
Wenn Sie eine Taste betätigen, dessen LEDs leuchtet, erscheint der Name des Ikons in<br />
der Statuszeile des Displays. Einige Lampen in Tasten auf der Tastatur gehen aus, während<br />
andere beleuchtet bleiben. Wählen Sie nun eine andere beleuchtete Taste, so erscheint<br />
der entsprechende Ikonname in der Statuszeile. Ist eine Mitteilung unter diesen<br />
Ikonen gespeichert, so spricht das Gerät spricht entsprechende Mitteilung. Anderenfalls<br />
leuchten mögliche weitere Ikonen.<br />
Nachdem eine Mitteilung gesprochen wurde, leuchten erneut alle Lampen bei den Ikonen,<br />
mit denen Aussagen beginnen. Wenn Sie nun wiederum ein Ikon betätigen, werden<br />
mögliche Ikonen für neue Sequenzen beleuchtet bleiben und andere ausgehen.<br />
Falls Sie Scanning als Selektionstechnik benutzen, ist es ratsam, die Lichtintensität der<br />
LEDs für die Sequenzanzeige so niedrig einzustellen, dass die jeweils aktive Taste leicht<br />
zu erkennen ist.<br />
Die Sequenzanzeige ist ein sinnvolles Hilfsmittel für das Erlernen des Wortschatzes.<br />
© <strong>Prentke</strong> <strong>Romich</strong> <strong>GmbH</strong> 31 Handbuch PowerTalker
<strong>Der</strong> Ausdruck<br />
„wie viel“<br />
ist gespeichert unter den Ikonen<br />
Fragewort Puzzle<br />
Merkhilfe:<br />
Alle Fragewörter beginnen mit<br />
dem Ikon (Fragewort)<br />
Das Ikon (Puzzle) dient als<br />
Merkhilfe für den Ausdruck „viel“:<br />
„Wie viel Teile hat das Puzzle?“<br />
Ikonen-Assoziationen<br />
Handbuch PowerTalker 32 © <strong>Prentke</strong> <strong>Romich</strong> <strong>GmbH</strong>
Ein Beispiel für Ikonen-Assoziationen<br />
Minspeak verwendet Ikonen, einzeln oder in Kombinationen, um ein Wort oder einen<br />
ganzen Satz darzustellen. Angenommen, Sie wollen das Fragewort „wie viel“ abspeichern.<br />
Minspeak erlaubt Ihnen, beliebige Ikonen zu wählen, die diese Mitteilung repräsentieren.<br />
Falls Sie eine 2-Ikonen-Sequenz wählen, d.h. dieses Fragewort mit nur zwei<br />
Tastenaktivierungen abrufen, sparen Sie fast 78% der Tastenbetätigungen gegenüber<br />
einem reinen Buchstabieren dieses Ausdrucks.<br />
Minspeak erleichtert es dem Benutzer darüber hinaus, sich die Tasten einzuprägen, die<br />
für das Sprechen der Mitteilung betätigt werden müssen. Hier wird die besondere Stärke<br />
der Ikonen deutlich. Wenn Sie eine Mitteilung abspeichern, können Sie diejenigen Ikonen<br />
wählen, die Sie an den Inhalt der Mitteilung erinnern. Für unser angeführtes Beispiel<br />
haben wir folgende Ikonensequenz wählen: plus . Die gewählten Ikonen<br />
repräsentieren Konzepte bzw. Regeln: steht für die Gruppe der Fragewörter, und<br />
das Ikon „Puzzle“ steht als Merkhilfe für: „wie viel“ Teile hat ein Puzzle?<br />
Wollen Sie die Wörter „wie viel“ abrufen, müssen Sie lediglich die beiden von Ihnen beim<br />
Speichern gewählten Ikonen aktivieren. Dies spart nicht nur viele Tastenaktivierungen;<br />
mit einiger Übung werden Sie sich auch nahezu automatisch an die Ikonensequenz erinnern.<br />
Bitte beachten Sie: Minspeak-Ikonen haben vielerlei Bedeutungen. Neben den Bedeutungen,<br />
die Sie aus der Wortstrategie lernen, können die Ikonen auch eine ganze Reihe<br />
individueller Bedeutungen haben.<br />
Das Ikon kann beispielsweise für „Haus“, „Zuhause“, „Gebäude“, „groß“, den<br />
Buchstaben „H“, die Farbe des Hauses oder für beliebig viele andere Dinge stehen, die<br />
Sie mit ihm assoziieren.<br />
© <strong>Prentke</strong> <strong>Romich</strong> <strong>GmbH</strong> 33 Handbuch PowerTalker
Beispiele für Wörter, die in der „Deutsche Wortstrategie“<br />
mit dem Ikon „IDEE“ kodiert sind<br />
Handbuch PowerTalker 34 © <strong>Prentke</strong> <strong>Romich</strong> <strong>GmbH</strong>
Die Auswahl eigener Ikonen<br />
Wenn Sie Ihre eigenen Ikonen für Mitteilungen auswählen, sollten Sie die folgenden<br />
Punkte beachten:<br />
die „Regeln“ der Wortstrategie<br />
die möglichen Assoziationen eines Ikons<br />
die Kategorie, in welche die Mitteilung evtl. gehört<br />
wie leicht die Assoziation zwischen Ikon und Wort zu lernen, zu erinnern und<br />
beizubringen ist<br />
welche Ikonen kombiniert werden könnten, um eine ganze Reihe von Mitteilun-<br />
gen zu repräsentieren.<br />
Auf Ihrem PowerTalker befindet sich ein Wortstrategie-Deckblatt. Es ist ratsam zunächst<br />
dieses Deckblatt für Übungszwecke zu verwenden.<br />
Bei der Auswahl von Ikonensequenzen ist besonders wichtig, dass sie logisch, leicht zu<br />
lernen und leicht zu erinnern sind.<br />
Wenn Sie das Wortstrategieprogramm benutzen, sollten Ihre eigenen Ikonensequenzen<br />
der Logik dieses Programms folgen. Hierfür ist es notwendig, zunächst die „Regeln“ der<br />
Wortstrategie zu verstehen. Versuchen Sie sich die vielen unterschiedlichen Bedeutungsmöglichkeiten<br />
eines Ikons bewusst zu machen. Dies erleichtert das Verständnis der<br />
diversen Möglichkeiten Ikonen zu kombinieren, um ein Wort darzustellen. Denken Sie<br />
auch darüber nach, in welche Kategorie ihr Wort passen könnte. Die Organisation eines<br />
Wortschatzes in Kategorien ist ein natürlicher Prozess und hilft das Erlernen und Erinnern<br />
von Ikonensequenzen zu erleichtern.<br />
Vergleichen Sie hierzu bitte auch den Abschnitt Abspeichern einer Mitteilung ab S.<br />
119.<br />
Auch falls Sie kein Wortstrategieprogramm benutzen, ist es dennoch sinnvoll, logische<br />
Ikonensequenzen zu finden, die leicht zu lernen und zu erinnern sind. Hierfür ist es notwendig,<br />
ein sinnvolles System für das Abspeichern des Wortschatzes zu entwickeln. Das<br />
Auswählen der Ikonen ist ein wichtiger Teil dieses Systems.<br />
© <strong>Prentke</strong> <strong>Romich</strong> <strong>GmbH</strong> 35 Handbuch PowerTalker
Dialeiste „Standard“<br />
Dialeiste nach Eingabe des Ikons „Apfel“<br />
Handbuch PowerTalker 36 © <strong>Prentke</strong> <strong>Romich</strong> <strong>GmbH</strong>
Die Dialeisten<br />
Wenn die Option „Dialeisten“ (im Menü DIALEISTEN) eingeschaltet ist, erscheint eine<br />
Zeile mit Bildern unterhalb des Textbereiches auf dem Display. Diese Anordnung von<br />
Bildern wird Dialeiste genannt. Dialeisten können auf unterschiedliche Weise benutzt<br />
werden. Bereits bei Erhalt des Gerätes sind im PowerTalker eine ganze Reihe von Dialeisten<br />
mit bildproduzierenden Nomen gespeichert. Diese bieten Ihnen einen zusätzlichen<br />
Wortschatz, der nach Kategorien geordnet ist, wie z.B. „Fahrzeuge“, „Tiere“, „Essen“,<br />
„Trinken“ oder auch „Körperteile“. Sie können aber auch Ihre eigenen Dialeisten erstellen,<br />
die sich auf ein bestimmtes Thema beziehen, wie z.B. „Schule“, „Arbeit“, „Party“ oder<br />
„Hobbys“.<br />
Sie können auf zwei verschiedene Arten auf die Dialeisten zugreifen:<br />
Verknüpfte (dynamische) Dialeisten: Diese Dialeisten sind mit Ikonen oder Ikonensequenzen<br />
verknüpft und werden aufgerufen, wenn Sie das zugehörige Ikon bzw. die zugehörige<br />
Ikonensequenz auf Ihrem Benutzerdeckblatt eingeben. Im Wortstrategie-<br />
Wortschatz befindet sich eine ganze Reihe vorab gespeicherter verknüpfter Dialeisten.<br />
Nach Auswahl eines Wortes wird die Dialeiste i.d.R. wieder geschlossen.<br />
Dialeiste auswählen: Wenn die Option „Dialeisten“ eingeschaltet ist, können Sie eine<br />
Dialeiste auch direkt aus der Liste aller angelegten Dialeisten wählen. Soll dies regelmäßig<br />
durch den Benutzer erfolgen, so benötigen Sie dafür die Funktion DIALEISTE AUS-<br />
WÄHLEN auf Ihrem Deckblatt. Die so ausgewählte Dialeiste bleibt solange angezeigt, bis<br />
Sie eine verknüpfte Dialeiste öffnen oder eine andere Dialeiste auswählen. Die in der<br />
Deutsche Wortstrategie voreingestellte Dialeiste hat die Bezeichnung „Standard“.<br />
Um Dialeisten direkt auswählen zu können, benötigen Sie die Funktion DIALEISTE<br />
AUSWÄHLEN auf Ihrem Benutzerdeckblatt. Sie können die Funktion entweder unter<br />
einer einzelnen Taste oder unter einer Ikonensequenz speichern. Für einen möglichst<br />
einfachen Zugriff auf die Dialeisten können Sie die Funktion DIALEISTE AUSWÄHLEN<br />
auch unter der BENUTZERTASTE links oben auf der Vorderseite des PowerTalkers<br />
speichern.<br />
© <strong>Prentke</strong> <strong>Romich</strong> <strong>GmbH</strong> 37 Handbuch PowerTalker
Z E I L E N<br />
Z E I L E N<br />
1<br />
2<br />
3<br />
4<br />
5<br />
6<br />
7<br />
8<br />
S P A L T E N<br />
A B C D E F G H I J K L M N O P<br />
Feld D-4<br />
Spalte D Zeile 4<br />
S P A L T E N<br />
A B C D E F G H I J K L M N O P<br />
1<br />
2<br />
3<br />
4<br />
5<br />
6<br />
7<br />
8<br />
Feld O2<br />
Spalte O Zeile 2<br />
Tastatur-Koordinaten<br />
Handbuch PowerTalker 38 © <strong>Prentke</strong> <strong>Romich</strong> <strong>GmbH</strong>
Koordinaten für das Finden einer Taste<br />
Die Benutzung von Koordinaten erleichtert das Auffinden einer bestimmten Taste auf der<br />
Tastatur.<br />
<strong>Der</strong> PowerTalker kann auf 128, 64 oder 32 Tastenfeldern eingestellt werden. Passende<br />
Abdeckgitter werden mitgeliefert bzw. können erworben werden.<br />
Bei einer Aufteilung von 128 Feldern des Deckblattes (oder auch der Toolbox) ist dieses<br />
angeordnet in 8 Zeilen und 16 Spalten. Die Zeilen sind von oben nach unten durchnumeriert<br />
(1 – 8); die Spalten sind von links nach rechts mit Buchstaben markiert (A – P). Jede<br />
Taste hat somit eindeutige Koordinaten, ähnlich einem Schachbrett.<br />
Die Taste in der linken oberen Ecke des Deckblattes hat beispielsweise die Koordinaten<br />
A1. Die Taste in der rechten unteren Ecke ist P8. Die Taste H5 befindet sich in der Mitte<br />
des Deckblattes.<br />
Koordinaten werden in diesem Handbuch häufig benutzt, um Ihnen das Auffinden einer<br />
Taste zu erleichtern.<br />
© <strong>Prentke</strong> <strong>Romich</strong> <strong>GmbH</strong> 39 Handbuch PowerTalker
Die Toolbox des PowerTalkers<br />
Handbuch PowerTalker 40 © <strong>Prentke</strong> <strong>Romich</strong> <strong>GmbH</strong>
Die Toolbox<br />
Die Toolbox befindet sich unter dem Abdeckgitter und dem Deckblatt. Sie schalten<br />
sie ein, indem Sie die Taste TOOLBOX oben links auf der Vorderseite des<br />
PowerTalkers betätigen.<br />
Entfernen Sie das Abdeckgitter und das Deckblatt. Was Sie nun sehen ist die Toolbox<br />
(„Werkzeugkiste“) des PowerTalkers; sie verfügt über 128 Tasten. Einige dieser Tasten<br />
enthalten Funktionen, die Ihnen helfen, das Gerät optimal an die Bedürfnisse des Benutzers<br />
anzupassen. Einige Tasten enthalten die Buchstaben und Zahlen, mit denen Mitteilungen<br />
geschrieben werden können. Einige Tasten haben spezifische Einzelfunktionen,<br />
wie z.B. das Löschen des Displays oder das Ein- und Ausschalten der Sprachausgabe.<br />
Andere Tasten wiederum verfügen über Mehrfachfunktionen (sog. Menüs), die es Ihnen<br />
ermöglichen, unter einer Reihe von Optionen zu wählen.<br />
Beachten Sie bitte, dass einige Tasten über einen schwarzen Hintergrund verfügen und<br />
andere über einen mittelgrauen bzw. schwarzen. Menüs sind hellgraue Tasten mit<br />
schwarzer Schrift. Die meisten Menüs befinden sich in der zweiten Zeile der Toolbox.<br />
Lediglich das Menü WORTVORHERSAGE und das Menü TEXT BEARBEITEN befinden<br />
sich in der ersten Zeile. Die drei dunkelgrauen Tasten mit weißer Schrift werden benutzt,<br />
um Mitteilungen zu speichern, zu löschen und zu bearbeiten. Alle anderen Tasten sind<br />
schwarz mit weißer Schrift; es handelt es entweder um Funktionstasten oder Tastaturtasten<br />
des PowerTalkers.<br />
Bevor die Toolbox benutzt werden kann, muss sie zunächst eingeschaltet werden. Dies<br />
geschieht, indem Sie die Taste TOOLBOX oben links auf der Vorderseite des<br />
PowerTalkers betätigen. Bei eingeschalteter Toolbox ist die LED dieser Taste beleuchtet,<br />
bei ausgeschalteter Toolbox entsprechend unbeleuchtet.<br />
In der Toolbox befinden sich diejenigen Funktionen, die im allgemeinen am häufigsten<br />
benutzt werden. <strong>Der</strong> PowerTalker verfügt darüber hinaus noch über eine Reihe weiterer<br />
Funktionen, für die die Anzahl der Tasten in der Toolbox nicht ausreicht. Eine Gesamtliste<br />
der Funktionen des PowerTalkers finden Sie im Anhang.<br />
Die Funktionen der Toolbox können auch auf das Deckblatt kopiert und unter Ikonensequenzen<br />
bzw. einzelnen Tasten gespeichert werden. Dies ermöglicht Ihnen das Benutzen<br />
der Funktionen, ohne Abdeckgitter und Deckblatt entfernen zu müssen. Lesen Sie hierzu<br />
bitte ab Seite 169.<br />
© <strong>Prentke</strong> <strong>Romich</strong> <strong>GmbH</strong> 41 Handbuch PowerTalker
Menüs in der Toolbox erkennen Sie an den<br />
hellgrauen Tasten<br />
Funktionstasten sind schwarz<br />
Handbuch PowerTalker 42 © <strong>Prentke</strong> <strong>Romich</strong> <strong>GmbH</strong>
Gebrauch der Toolbox-Menüs<br />
Entfernen Sie Abdeckgitter und Deckblatt und drücken Sie die Taste TOOLBOX<br />
oben links auf dem Gerät. Wenn die LED in der Taste aufleuchtet, ist die<br />
Toolbox eingeschaltet.<br />
<strong>Der</strong> Gebrauch der Menüs in der Toolbox ist einfach. Die Menütasten sind hellgrau mit<br />
schwarzer Schrift und tragen den jeweiligen Menünamen.<br />
Lassen Sie uns eines dieser Menüs etwas näher betrachten. Drücken Sie bitte die Taste<br />
FEEDBACK (E2). <strong>Der</strong> Name des Menüs und Hinweise zu seiner Benutzung erscheinen<br />
am oberen Rand des Displays. Das Menü besteht aus 9 nummerierten Feldern. Das Feld<br />
Lautstärke Lautsprecher hat z.B. die Nummer „1“ in der linken oberen Ecke des Feldes.<br />
Die Felder OK und Abbruch haben – wie auch in jedem anderen Menü – die Nummern<br />
„8“ und „9“. Da „OK“ und „Abbruch“ sehr wichtige Tasten sind, sind sie auch auf dem<br />
Standarddeckblatt der Deutschen Wortstrategie vorhanden.<br />
Um eine Option auszuwählen, drücken Sie einfach auf das gewünschte Feld direkt auf<br />
dem Display oder betätigen Sie die entsprechende Nummerntaste in der Toolbox. Wenn<br />
Sie beispielsweise die Rückmeldung für eine Tastenbetätigung von „Piepton“ auf „Licht“<br />
ändern möchten, drücken Sie das Feld „Tasten-Rückmeldung“ auf dem Display oder die<br />
Nummerntaste „6“ auf dem Deckblatt.<br />
Da das FEEDBACK-Menü mehr als 6 Optionen beinhaltet, enthält es auch ein Feld „weitere“<br />
(Nummer „7“). Falls Sie die weiteren Optionen sehen möchten, drücken Sie direkt<br />
auf das Feld „weitere“ auf dem Display oder die Taste „7“.<br />
Sollten Sie innerhalb eines Menüs eine Antwort „Ja“ oder „Nein“ benötigen, so können<br />
Sie auch hierfür die Tasten Nummer „8“ („OK“) bzw. Nummer „9“ („ABBRUCH“) auf Ihrem<br />
Deckblatt benutzen.<br />
Sie verlassen ein Menü, indem Sie „OK“ (Nummer „8“) betätigen. <strong>Der</strong> PowerTalker speichert<br />
alle Änderungen, die Sie vorgenommen haben, und verlässt das Menü.<br />
Um ein Menü zu verlassen, ohne die Änderungen zu speichern, betätigen Sie „Abbruch“<br />
(Nummer „9“). Achten Sie darauf, nicht vorher das Feld „OK“ zu drücken, ansonsten<br />
werden alle Änderungen gespeichert.<br />
© <strong>Prentke</strong> <strong>Romich</strong> <strong>GmbH</strong> 43 Handbuch PowerTalker
<strong>Der</strong> Gebrauch der Pfeiltasten in einigen Menüs<br />
In einigen Menüs erscheinen z. B. Diakategorien oder Dialeisten auf dem Display.<br />
In diesen Menüs können Sie die Pfeiltasten auf Ihrem Deckblatt benutzen, um z. B. eines<br />
der angezeigten Dias auszuwählen. Wenn Sie eine Pfeiltaste betätigen, wird eines der<br />
Dias durch eine rote Umrahmung hervorgehoben. Betätigen Sie die Pfeiltaste erneut,<br />
wird das nächste Dia in Richtung des Pfeils hervorgehoben. Um ein Dia auszuwählen,<br />
drücken Sie direkt auf das entsprechende Feld des Displays oder Sie betätigen die OK-<br />
Taste (#8) auf Ihrem Deckblatt.<br />
Umkehrung der Reihenfolge für Menü-Optionen durch Gebrauch der Pfeiltasten<br />
Sie können die Pfeiltasten auf dem Deckblatt und in der Toolbox auch benutzen, um die<br />
Reihenfolge, in der Optionen durchlaufen werden, zu ändern. Wollen Sie zum Beispiel die<br />
Zeit, die eine Taste gedrückt werden muss, damit der PowerTalker sie akzeptiert (die<br />
sogenannte Drückdauer), von 0,2 Sekunden auf 0,1 Sekunden herabsetzen, so brauchen<br />
Sie nicht durch alle möglichen großen Zeiten laufen, bevor die kleinen wieder angezeigt<br />
werden. Drücken Sie zunächst einmal auf die Taste und dann auf das Feld „Drückdauer“.<br />
Anstatt die nächst größere Option (=Zeit) anzuzeigen, läuft der PowerTalker nun<br />
rückwärts durch die Optionen.<br />
Gebrauch der Menüs ohne Entfernen von Abdeckgitter und Deckblatt<br />
Sie können ein Menü auch benutzen, ohne vorher Abdeckgitter und Deckblatt entfernen<br />
zu müssen. Betätigen Sie einfach die Taste STATUS oben links auf der Vorderseite<br />
des PowerTalkers. Auf dem erscheinenden Display drücken Sie auf das Feld<br />
TOOLBOX . Das Menü TOOLS wird geöffnet. Betätigen Sie das gewünschte<br />
Menü im Display.<br />
Alternativ können Sie auch einfach die Taste STATUS oben links auf der Vorderseite<br />
des PowerTalkers zweimal in Folge betätigen. Einstellen der Lautstärke für Lautsprecher<br />
und Ohrhörer<br />
Die Lautstärke des eingebauten Lautsprechers kann in der Toolbox eingestellt werden.<br />
Handbuch PowerTalker 44 © <strong>Prentke</strong> <strong>Romich</strong> <strong>GmbH</strong>
Entfernen Sie Abdeckgitter und Deckblatt. Schalten Sie die Toolbox mit der Taste TOOL-<br />
BOX oben links auf der Vorderseite des Gerätes ein. Alternativ können Sie auch<br />
die Taste STATUS betätigen und dann das Feld TOOLBOX auf dem<br />
Display drücken, oder Sie drücken zweimal in Folge die Taste STATUS .<br />
Betätigen Sie die Taste (K1) bzw. , um die Lautstärke des Lautsprechers<br />
zu erhöhen.<br />
Betätigen Sie die Taste (J1) bzw. , um die Lautstärke des Lautsprechers<br />
zu verringern<br />
Betätigen Sie eine der SPRECH-Funktionen in der Toolbox, um die eingestellte Lautstärke<br />
zu überprüfen.<br />
Verfahren Sie entsprechend, um die gewünschte Lautstärke für einen externen Ohrhörer<br />
einzustellen.<br />
Das Menü FEEDBACK (E2) in der Toolbox enthält ebenfalls die Lautstärkefunktionen<br />
für den eingebauten Lautsprecher und einen externen Ohrhörer.<br />
Vergleichen Sie auch den Anhang für Lautsprecher- und Ohrhörerspezifikationen.<br />
© <strong>Prentke</strong> <strong>Romich</strong> <strong>GmbH</strong> 45 Handbuch PowerTalker
Handbuch PowerTalker 46 © <strong>Prentke</strong> <strong>Romich</strong> <strong>GmbH</strong>
EIINRIICHTEN EIINES BENUTZERBEREIICHES<br />
UND AUSWAHL EIINER<br />
ANSTEUERUNGSTECHNIIK<br />
© <strong>Prentke</strong> <strong>Romich</strong> <strong>GmbH</strong> 47 Handbuch PowerTalker
Das Menü BENUTZERBEREICH<br />
Handbuch PowerTalker 48 © <strong>Prentke</strong> <strong>Romich</strong> <strong>GmbH</strong>
Das Menü BENUTZERBEREICH<br />
Das Menü BENUTZERBEREICH ermöglicht Ihnen, einen individuelle Benutzerbereich<br />
auszuwählen und einzurichten.<br />
<strong>Der</strong> PowerTalker verfügt über sechs verschiedene Benutzerbereiche. Dies bedeutet,<br />
dass bis zu sechs unterschiedliche Personen das Gerät mit ihrem persönlichen Benutzerbereich<br />
verwenden können. Sollte nur eine Person den PowerTalker benutzen, können<br />
verschiedene Benutzerbereiche für unterschiedliche Vokabulare bzw. Anwendungszwecke<br />
oder Benutzer eingerichtet werden.<br />
Im Menü BENUTZERBEREICH (C2) können Sie:<br />
• zwischen Benutzerbereiche wechseln<br />
• eine Ebene umbenennen<br />
• eine Ebene kopieren<br />
• eine Ebene löschen<br />
• ein Deckblatt und Wortschatz auswählen<br />
• einen Computer für Computeremulation wählen (IBM oder Mac)<br />
• eine Dialeiste von einer Ebene zu einer anderen kopieren<br />
Vgl. S. 158 für weitere Informationen über die Option „Dialeisten kopieren“.<br />
Wichtiger Hinweis: Vokabular, Dialeisten, Notizbücher und die Ansteuerungstechnik<br />
sind spezifisch für jeweils den Benutzerbereich, in dem sie angelegt wurden, und nicht<br />
von anderen Benutzerbereichen aus erreichbar.<br />
Wichtiger Hinweis: Importierte Ikonen, das Aussprache-Wörterbuch, das Wortvorhersage-Lexikon<br />
und die Infrarotbefehle sind von allen Benutzerbereiche aus erreichbar.<br />
Auf den folgenden Seiten werden die einzelnen Optionen des Menüs BENUTZERBE-<br />
REICH näher beschrieben.<br />
© <strong>Prentke</strong> <strong>Romich</strong> <strong>GmbH</strong> 49 Handbuch PowerTalker
Auswahl eines Benutzerbereiches<br />
Handbuch PowerTalker 50 © <strong>Prentke</strong> <strong>Romich</strong> <strong>GmbH</strong>
Auswahl eines Benutzerbereiches<br />
Insgesamt stehen im PowerTalker sechs verschiedene Benutzerbereiche zur Verfügung.<br />
Jeder Benutzerbereich kann unterschiedlich eingerichtet werden.<br />
Falls mehrere Personen den PowerTalker verwenden, kann jeder Benutzer seinen eigenen<br />
Benutzerbereich individuell gestalten – komplett mit Vokabular, Einstellungen, Deckblättern,<br />
Notizbüchern und Tastaturen. Wenn nur eine Person den PowerTalker verwendet,<br />
kann das Gerät z.B. so eingerichtet werden, dass ein Benutzerbereich mit einer<br />
externen Taste bedient wird und eine andere mit der Tastatur. In verschiedenen Benutzerbereichen<br />
können auch unterschiedliche Deckblätter benutzt werden. Ein Benutzerbereich<br />
kann für Schule oder Arbeit eingerichtet werden, ein andere für den Gebrauch zu<br />
Hause. Ein Betreuer kann beispielsweise einen extra Benutzerbereich für das Unterrichten<br />
des Wortschatzes einrichten.<br />
Die Standardeinstellung ist: Benutzerbereich 1 enthält die „Deutsche Wortstrategie“; alle<br />
anderen Ebenen sind frei. Die Wortstrategie benutzt das 128-Felder-Deckblatt.<br />
Auswählen eines Benutzerbereichs:<br />
1. Entfernen Sie Abdeckgitter und Deckblatt und schalten Sie die Toolbox ein.<br />
2. Öffnen Sie das Menü BENUTZERBEREICH (C2).<br />
3. Drücken Sie die Option BENUTZERBEREICH WECHSELN.<br />
4. Wählen Sie den gewünschte BENUTZERBEREICH.<br />
5. Drücken Sie OK, um das Menü zu verlassen; oder wählen Sie eine andere Option.<br />
Wählen Sie die gewünschte Ansteuerungstechnik für den neu eingestellten Benutzerbereich<br />
im Menü ANSTEUERUNG (B2).<br />
Die gewählte Ansteuerungstechnik gilt für alle Deckblätter in Ihrem Benutzerbereich.<br />
Falls Sie jedoch eine neuen Benutzerbereich einrichten, werden die Einstellungen für die<br />
Ansteuerungstechnik nicht von einer anderen Ebene übertragen; sie müssen vielmehr für<br />
jede Ebene neu eingerichtet werden.<br />
© <strong>Prentke</strong> <strong>Romich</strong> <strong>GmbH</strong> 51 Handbuch PowerTalker
Deckblatt des Anwendungsprogramms<br />
„Deutsche Wortstrategie für PowerTalker“<br />
Handbuch PowerTalker 52 © <strong>Prentke</strong> <strong>Romich</strong> <strong>GmbH</strong>
Die Deckblätter<br />
Bei Lieferung befindet sich auf Ihrem PowerTalker das Wortstrategie-Deckblatt für 128<br />
Felder mit vorab gespeichertem Wortschatz. Es ist standardmäßig in BENUTZERBE-<br />
REICH 1 gespeichert. Außerdem liegen dem Gerät ein Blanko-Deckblatt für 128 Felder,<br />
ein QWERTZ-Deckblatt sowie ein Toolbox-Deckblatt bei.<br />
Falls Sie ein 64- oder 32-Felder-Deckblatt benutzen möchten, legen Sie das entsprechende<br />
Abdeckgitter auf das Blanko-Deckblatt. Hierdurch werden die Tastenpositionen<br />
für Sie festgelegt. Die Abdeckgitter müssen als Zubehör separat erworben werden.<br />
Wenn Sie ein 128-Felder-Deckblatt benutzen, können Sie auf keine der Mitteilungen<br />
zugreifen, die Sie unter Verwendung eines 64- oder 32-Felder-Deckblatts abgespeichert<br />
haben. Um Ihren 64- oder 32-Felder Wortschatz benutzen zu können, müssen Sie vorher<br />
zu dem richtigen Deckblatt wechseln (und zum richtigen Benutzerbereich, falls Sie Vokabular<br />
in einem anderen als dem aktuellen Bereich gespeichert haben). Die 64- und 32-<br />
Felder-Deckblätter verfügen nicht über einen vorab gespeicherten Wortschatz.<br />
Laden eines Deckblatts<br />
1. Entfernen Sie Abdeckgitter und Deckblatt und schalten Sie die Toolbox ein.<br />
2. Öffnen Sie das Menü BENUTZERBEREICH (00).<br />
3. Wechseln Sie zu der gewünschten BENUTZERBEREICH (#1).<br />
4. Drücken Sie die Option Deckblatt-Menü.<br />
5. Wählen Sie das gewünschte Deckblatt und drücken Sie JA.<br />
6. Drücken Sie zweimal OK.<br />
7. Legen Sie das gewünschte Deckblatt auf die Tastatur und darauf das entsprechende<br />
Abdeckgitter.<br />
<strong>Der</strong> „Zorro“-<strong>Befehl</strong>: Wenn Sie innerhalb einer Benutzerbereichs von einem Deckblatt<br />
zu einem anderen wechseln, werden Sie aufgefordert, den „Zorro“-<strong>Befehl</strong> einzugeben,<br />
um das gesamte Vokabular des aktuellen Benutzerbereichs zu löschen. Zur<br />
Eingabe des „Zorro“-<strong>Befehl</strong> drücken Sie nacheinander die Tasten A1, P1, A8, P8, P8, A8,<br />
P1, A1. Das Muster entspricht dem eines „Z“, einmal vorwärts und einmal rückwärts eingegeben.<br />
Um den Wortschatz zu speichern, bevor Sie ihn mittels des „Zorro“-<strong>Befehl</strong>s löschen,<br />
führen Sie eine Speicherübertragung durch. Lesen Sie dazu bitte auch das MTI-<br />
Handbuch.<br />
Egal, welches Deckblatt und welche Tastaturaufteilung Sie benutzen, es stehen<br />
Ihnen stets alle Ansteuerungsmöglichkeiten Tastatur, Tracker, Scanning oder externes<br />
Eingabegerät zur Verfügung.<br />
© <strong>Prentke</strong> <strong>Romich</strong> <strong>GmbH</strong> 53 Handbuch PowerTalker
Umbenennen eines Benutzerbereichs<br />
Die ursprünglichen Bezeichnungen der Benutzerbereiche bestehen – abgesehen von<br />
Benutzerbereich 1 – lediglich aus Zahlen Bereich 1, 2, 3 etc.. Sie können Ihre Benutzerbereiche<br />
aber auch umbenennen und jedem Benutzerbereich, den Sie eingerichtet haben,<br />
einen eigenen Namen geben. Wenn Sie nur einer von mehreren Benutzern des<br />
PowerTalkers sind, können Sie Ihrem persönlichen Benutzerbereich beispielsweise Ihren<br />
eigenen Namen geben. Falls Sie hingegen der einzige Benutzer des Gerätes sind, haben<br />
Sie vielleicht mehrere Benutzerbereiche für unterschiedliche Bereiche Ihres Lebens eingerichtet.<br />
Eine Ebene kann z.B. für die Benutzung einer Fremdsprache sein, eine andere<br />
für Schule oder Arbeit. Sie können jedem Benutzerbereich einen eigenen Namen geben,<br />
der Sie an den Verwendungszweck erinnert.<br />
Haben Sie einem Benutzerbereich einen eigenen Namen gegeben, wird diese Ebene mit<br />
ihrem Namen bezeichnet, bis sie erneut umbenannt oder gelöscht wird.<br />
Umbenennen eines Benutzerbereichs<br />
1. Entfernen Sie Abdeckgitter und Deckblatt und schalten Sie die Toolbox ein.<br />
2. Öffnen Sie das Menü BENUTZERBEREICH (C3).<br />
3. Drücken Sie die Option „Benutzerbereich umbenennen“.<br />
4. Wählen Sie die Ebene, die umbenannt werden soll.<br />
5. Tippen Sie den neuen Namen ein und drücken Sie OK.<br />
6. Drücken Sie erneut OK, um das Menü zu verlassen.<br />
Anmerkung: <strong>Der</strong> Namen eines Benutzerbereichs kann bis zu 19 Zeichen lang sein.<br />
Handbuch PowerTalker 54 © <strong>Prentke</strong> <strong>Romich</strong> <strong>GmbH</strong>
Kopieren eines Benutzerbereichs<br />
<strong>Der</strong> PowerTalker bietet Ihnen die Möglichkeit, einen Benutzerbereich zu kopieren, um<br />
das in einen Benutzerbereich vorhandene Vokabular in einem anderen Bereich zu benutzen.<br />
Wechseln Sie beispielsweise von einem einfachen Wortschatz zu einem komplexeren,<br />
möchten Sie vielleicht das Vokabular Ihres ursprünglichen Benutzerbereichs in den<br />
anderen kopieren. Diesem neuen Benutzerbereich können Sie dann Wörter hinzufügen,<br />
während Ihr Wortschatz wächst. Das ursprüngliche einfache Vokabular steht Ihnen weiterhin<br />
zur Verfügung, bis Sie den neuen, komplexeren Wortschatz sicher beherrschen.<br />
Kopieren eines Benutzerbereichs<br />
1. Entfernen Sie Abdeckgitter und Deckblatt und schalten Sie die Toolbox ein.<br />
2. Öffnen Sie das Menü BENUTZERBEREICH (C2).<br />
3. Drücken Sie die Option „Benutzerbereich kopieren“.<br />
4. Wählen Sie den Bereich, die Sie kopieren möchten.<br />
5. Wählen Sie den Bereich, in den kopiert werden soll.<br />
6. Drücken Sie JA, wenn Sie wirklich kopieren wollen; NEIN, wenn Sie sich umentschieden<br />
haben.<br />
7. Drücken Sie OK, um das Menü zu verlassen.<br />
Anmerkung:<br />
Falls in dem Benutzerbereich, in den Sie hineinkopieren wollen, bereits ein Deckblatt<br />
gespeichert ist, verlieren Sie den Wortschatz in diesem Bereich. Möchten Sie den Wortschatz<br />
in diesem zweiten Benutzerbereich erhalten, führen Sie einen Speichertransfer<br />
durch und sichern Sie das Vokabular dieses Bereichs auf dem Computer, bevor Sie den<br />
Inhalt des anderen Bereichs hineinkopieren. Lesen Sie bitte auch das MTI-Handbuch<br />
über Speichertransfer.<br />
© <strong>Prentke</strong> <strong>Romich</strong> <strong>GmbH</strong> 55 Handbuch PowerTalker
Löschen eines Benutzerbereichs<br />
Möglicherweise kommt einmal die Zeit, in der Sie einen kompletten Benutzerbereich<br />
löschen möchten. Vielleicht ist der Bereich für Sie nicht länger relevant, weil Sie einen<br />
Kurs beendet oder den Beruf gewechselt haben. Vielleicht hat sich Ihr Wortschatz auch<br />
so signifikant erweitert, dass der alte Benutzerbereich für Sie wertlos geworden ist. Die<br />
Löschoption ermöglicht Ihnen, veraltete Bereiche loszuwerden und neue einzurichten.<br />
Löschen eines Benutzerbereichs<br />
1. Entfernen Sie Abdeckgitter und Deckblatt und schalten Sie die Toolbox ein.<br />
2. Öffnen Sie das Menü BENUTZERBEREICH (C2).<br />
3. Drücken Sie die Option „Benutzerbereich löschen“.<br />
4. Wählen Sie den Bereich, den Sie löschen möchten.<br />
5. Drücken Sie JA, wenn Sie wirklich löschen möchten; NEIN, wenn Sie sich umentschieden<br />
haben.<br />
6. Drücken Sie OK, um das Menü zu verlassen.<br />
Handbuch PowerTalker 56 © <strong>Prentke</strong> <strong>Romich</strong> <strong>GmbH</strong>
Die Option „Computer-Ansteuerung“ im Menü<br />
BENUTZERBEREICH<br />
Wenn Sie einen Computer mit dem PowerTalker steuern möchten und die im Anwendungsprogramm<br />
„Deutsche Wortstrategie“ gespeicherten <strong>Befehl</strong>e Ihnen nicht ausreichen,<br />
so können Sie den Computer-Modus des PowerTalkers benutzen. <strong>Der</strong> Computer-Modus<br />
stellt eine separate Ebene der Tastatur dar, die Sie nach Belieben mit Zeichen, <strong>Befehl</strong>en<br />
und Computertasten gestalten können.<br />
Standardmäßig ist diese Ebene leer, d. h. es wurden noch keine Belegungen vorgenommen.<br />
Um dem PowerTalker mitzuteilen, welchen Computer Sie verwenden (IBM-Kompatibler-<br />
bzw. Windows-PC oder Apple Macintosh) und um die Maus zu kalibrieren (wenn Sie<br />
auch den Mauszeiger mit dem PowerTalker bewegen wollen), aktivieren Sie die Option<br />
„Computer-Steuerung“ im Menü BENUTZERBEREICH.<br />
Stellen Sie bei Computertyp den verwendeten Computer ein (PC (IBM), älterer Mac oder<br />
neuerer Mac).<br />
© <strong>Prentke</strong> <strong>Romich</strong> <strong>GmbH</strong> 57 Handbuch PowerTalker
PowerTalker<br />
Ansteuerungstechniken<br />
Tastatur<br />
interner Tracker<br />
externe Einertaste<br />
externe Zweiertaste<br />
externer Joystick<br />
externes Maus-<br />
kompatibles Zeigegerät<br />
(serieller oder USB-Anschluss)<br />
Ansteuerungstechniken<br />
Handbuch PowerTalker 58 © <strong>Prentke</strong> <strong>Romich</strong> <strong>GmbH</strong>
Die Ansteuerungstechniken<br />
<strong>Der</strong> Begriff Ansteuerungstechnik bezeichnet die Methode, mit der Sie den PowerTalker<br />
bedienen.<br />
Direkte Ansteuerungstechniken:<br />
Tastatur: Die Tastatur des PowerTalkers besteht aus 128 Tasten. Sie aktivieren eine<br />
Taste, indem Sie einfach auf sie drücken. Die Tastatur bleibt immer aktiv, unabhängig<br />
davon welche andere Ansteuerungstechnik Sie wählen. Auch das Display und die<br />
Tasten links neben dem Display können durch direkte Selektion aktiviert werden.<br />
Tracker: <strong>Der</strong> PowerTalker optional bietet die Möglichkeit der Ansteuerung über einen<br />
eingebauten Tracker. Wählen Sie die Option „Tracker/Maus“ im Menü ANSTEUERUNG<br />
(B2). Bewegen Sie den Mauszeiger auf ein Tastenfeld. Wenn die eingestellte Zeit für die<br />
Drückdauer und eine evtl. eingestellte Rücknahmeoption abgelaufen ist, wird die Taste<br />
aktiviert. <strong>Der</strong> Tracker arbeitet ähnlich wie eine Maus als relativ positionierendes Zeigegerät<br />
und damit anders als die Headpointer früherer Geräte, die absolut bzw. direkt positionieren.<br />
Ansteuerung mittels Scanning:<br />
Einertaste: Benutzen Sie eine externe Einertaste, um zu einem beliebigen Tastenfeld auf<br />
der Tastatur zu scannen. Schließen Sie Ihre externe Einertaste an eine der Tastenbuchsen<br />
„A“ oder „B“ auf der Rückseite des Gerätes an. Sie können zwischen den Scan-Modi<br />
Zeile/Spalte und Spalte/Zeile wählen.<br />
Block-Zeilen/Spalten-Scanning: Dies ist eine besondere Scanning-Technik für Einertasten.<br />
Die Tastatur des PowerTalkers wird hierbei in vier gleich große Blöcke (à 4 x 8 Tasten)<br />
unterteilt. Da zunächst ein Block ausgewählt wird, reduziert sich die Zeit für das<br />
Scannen weiter entfernt liegender Tastenfelder.<br />
Zweiertaste oder 2 Einertasten: Benutzen Sie eine Zweiertaste oder 2 Einertasten, um<br />
nach links, rechts, oben und unten zu jeder beliebigen Taste auf der Tastatur zu scannen.<br />
Schließen Sie Ihre externe Zweiertaste oder 2 Einertasten an die Tastenbuchsen „A“ und<br />
/ oder „B“ auf der Rückseite des Gerätes an.<br />
Joystick: Benutzen Sie einen Joystick, um nach links, rechts, oben, unten und diagonal<br />
zu scannen. Schließen Sie Ihren Joystick mit Hilfe eines Adapters an die Buchsen „A“<br />
und „B“ auf der Rückseite des Gerätes an. <strong>Der</strong> Adapter ist bei PRD erhältlich.<br />
Hinweis: Schließen Sie einen Joystick nicht an die mit dem Symbol für Maus mar-<br />
kierte Buchse und nicht an die für die serielle Datenübertragung vorgesehene<br />
Buchse an!<br />
© <strong>Prentke</strong> <strong>Romich</strong> <strong>GmbH</strong> 59 Handbuch PowerTalker
Ansteuerungstechnik<br />
Optionen der jeweils gewählten Ansteuerungstechnik<br />
Das Menü ANSTEUERUNGSTECHNIK<br />
Handbuch PowerTalker 60 © <strong>Prentke</strong> <strong>Romich</strong> <strong>GmbH</strong>
Gebrauch des Menüs ANSTEUERUNGSTECHNIK<br />
Entfernen Sie Abdeckgitter und Deckblatt und schalten Sie die Toolbox ein. Öffnen<br />
Sie das Menü ANSTEUERUNGSTECHNIK (B2). Betätigen Sie die erste Option des<br />
Menüs (#1), um durch die verschiedenen Ansteuerungstechniken des PowerTalkers<br />
zu blättern. Jede Ansteuerungstechnik hat eigene, weitere optionale Einstellungen.<br />
Bevor Sie eine Ansteuerungstechnik auswählen:<br />
Vergewissern Sie sich, dass Sie den Benutzerbereich und das Deckblatt ausgewählt<br />
haben, für den Sie eine bestimmte Ansteuerungstechnik einrichten wollen.<br />
Falls Sie eine externe Taste, einen Joystick oder ein externes Eingabegerät benutzen<br />
möchten, schließen Sie diese an die entsprechende Buchse auf der Rückseite des Gerätes<br />
an, bevor Sie den PowerTalker einschalten.<br />
Die Ansteuerungstechnik, die Sie für Ihr Deckblatt auswählen, kann auch in der<br />
Toolbox benutzt werden. Wenn Sie Scanning benutzen, können Sie auch in der Toolbox<br />
scannen.<br />
Denken Sie bitte daran, dass die Tastatur immer aktiv ist und ebenfalls benutzt werden<br />
kann.<br />
Auswählen einer Ansteuerungstechnik:<br />
1. Entfernen Sie Abdeckgitter und Deckblatt und schalten Sie die Toolbox ein.<br />
2. Öffnen Sie das Menü ANSTEUERUNGSTECHNIK (B2) in der Toolbox.<br />
3. Drücken Sie die Option Ansteuerungstechnik (#1) auf dem Display oder die Nummerntaste<br />
„1“ (C4) auf der Tastatur wiederholt, bis die gewünschte Ansteuerungstechnik<br />
auf dem Display erscheint.<br />
4. Wählen Sie die gewünschten Einstellungsoptionen.<br />
5. Wenn Sie das Einrichten der Ansteuerungstechnik beendet haben, drücken Sie OK,<br />
um die Änderungen abzuspeichern und das Menü zu verlassen. Falls Ihnen ein Fehler<br />
unterläuft oder Sie die Änderungen doch nicht speichern möchten, drücken Sie<br />
ABBRUCH, um das Menü zu verlassen.<br />
© <strong>Prentke</strong> <strong>Romich</strong> <strong>GmbH</strong> 61 Handbuch PowerTalker
Optionen der Ansteuerungstechnik „Tastatur”<br />
Handbuch PowerTalker 62 © <strong>Prentke</strong> <strong>Romich</strong> <strong>GmbH</strong>
Die Tastatur<br />
Wenn Sie „Tastatur“ als Ihre Ansteuerungstechnik auswählen, sollten Sie in der<br />
Lage sein, die Tasten mit Ihren Fingern oder einem Hilfsmittel zu drücken. Auch<br />
das Display kann als Tastatur benutzt werden. Optionen, die sowohl im Display als<br />
auch auf der Tastatur sind, können also auch direkt auf dem Display ausgewählt<br />
werden, falls Ihnen dies leichter fällt. Die Tastatur ist immer als Eingabemedium<br />
aktiv.<br />
Die Tastatur und der Tracker sind die schnellsten Ansteuerungstechniken. Sie wählen<br />
die Tastenfelder auf der Tastatur direkt aus, indem Sie die gewünschte Taste mit Ihrem<br />
Finger (bzw. einem Stirnstab oder einem anderen Hilfsmittel) drücken. Die Tastatur kann<br />
mit jedem gewünschten Deckblatt benutzt werden.<br />
Die Tastatur ist die standardmäßig eingestellte Ansteuerungstechnik des PowerTalkers.<br />
Sie kann direkt nach Erhalt des Gerätes benutzt werden. Schalten Sie den PowerTalker<br />
einfach ein und drücken Sie die gewünschten Tasten.<br />
Die einzelnen Optionen für die Tastatur als Ansteuerungstechnik werden ab Seite 75<br />
dieses Handbuches näher erläutert.<br />
© <strong>Prentke</strong> <strong>Romich</strong> <strong>GmbH</strong> 63 Handbuch PowerTalker
Interner Tracker, bestehend aus Sender/Empfänger (Foto)<br />
und Reflektorpunkt (ohne Abbildung)<br />
Optionen zum Tracker im Menü<br />
ANSTEUERUNGSTECHNIK<br />
Handbuch PowerTalker 64 © <strong>Prentke</strong> <strong>Romich</strong> <strong>GmbH</strong>
<strong>Der</strong> Tracker<br />
Das optional erhältliche Tracker-System des PowerTalkers besteht aus 2 Teilen: dem<br />
über dem Display im PowerTalker eingebauten Tracker („Kamera-Auge“) und dem Reflektorpunkt,<br />
den der Benutzer am Kopf trägt.<br />
Falls Sie bisher einen optischen Sensor als Kopfzeiger benutzt haben, werden Sie feststellen,<br />
dass der Tracker anders arbeitet. Den Reflektorpunkt müssen Sie nicht – wie<br />
bisher gewohnt – direkt auf die Tasten der Tastatur richten, um diese zu aktivieren. <strong>Der</strong><br />
Tracker ist ein relativ positionierendes Zeigegerät und verhält sich wie eine Computer-<br />
Maus, während sich der optische Headpointer wie ein Touchpad oder ein Touchscreen<br />
verhält.<br />
Positionieren Sie den Reflektorpunkt so, dass er direkt auf das Tracker-Fenster oberhalb<br />
des Displays des PowerTalkers gerichtet ist. Das „Kamera-Auge“ des Trackers muss in<br />
der Lage sein, den Reflektorpunkt zu sehen, um störungsfrei arbeiten zu können. Blicken<br />
Sie auf die Tastatur und bewegen Sie den Kopf. Beobachten Sie durch das Aufleuchten<br />
der LEDs in den Tastenfeldern bzw. die Bewegung des handförmigen Mauszeigers im<br />
Display, wie der Tracker Ihren Bewegungen folgt.<br />
Sie können den Reflektorpunkt anbringen, wo immer es für Sie am bequemsten ist. Falls<br />
Sie eine Brille tragen, bietet es sich an, den Reflektorpunkt mittig auf den Steg zu kleben.<br />
Falls Sie den Reflektorpunkt direkt auf die Stirn kleben und nicht an einer Brille<br />
befestigen, so prüfen Sie bitte vor Benutzung des PowerTalkers, ob der Reflektorpunkt<br />
bei Ihnen evtl. Hautunverträglichkeiten auslöst. Die Firma Madentec hat in der langen<br />
Geschichte des Trackers keine einzige Hautunverträglichkeit des verwendeten Materials<br />
feststellen können. Sollten Sie Hautrötungen oder Juckreiz feststellen oder das Gefühl<br />
haben, das Material nicht zu vertragen, so verwenden Sie bitte das mitgelieferte Leukosilk.<br />
Kleben Sie den Reflektorpunkt auf das Leukosilk und dieses auf Ihre Stirn. Die<br />
<strong>Prentke</strong> <strong>Romich</strong> <strong>GmbH</strong> übernimmt keine Gewährleistung für die Hautverträglichkeit der<br />
Madentec Reflektorpunkte und kann für entsprechende Gesundheitsschäden nicht haftbar<br />
gemacht werden.<br />
Die einzelnen Optionen für den Tracker im Menü ANSTEUERUNGTECHNIK (B2) werden<br />
auf den Seiten 77 - 81 näher beschrieben.<br />
© <strong>Prentke</strong> <strong>Romich</strong> <strong>GmbH</strong> 65 Handbuch PowerTalker
Optionen zur Einertaste im Menü<br />
ANSTEUERUNGSTECHNIK<br />
Handbuch PowerTalker 66 © <strong>Prentke</strong> <strong>Romich</strong> <strong>GmbH</strong>
Die Einertaste<br />
Schließen Sie eine externe Einertaste an die Tastenbuchse A oder B auf der Rückseite<br />
des PowerTalkers an. Standardmäßig erfolgt die Auswahl eines Feldes „automatisch“<br />
bei einer Scanzeit von einer Sekunde.<br />
Sie können scannen mit einer Einertaste, der „JA“-Taste einer Zweiertaste oder indem<br />
Sie das Display des PowerTalkers als Taste benutzen. Das Einertasten-Scanning kann<br />
mit 128-, 64- und 32-Felder-Deckblättern benutzt werden.<br />
Schließen Sie die externe Einertaste an die Tastenbuchse A oder B auf der Rückseite<br />
des PowerTalkers an.<br />
Entfernen Sie das Abdeckgitter und das Deckblatt vom PowerTalker und drücken Sie die<br />
Taste TOOLBOX oben links auf der Vorderseite des Gerätes.<br />
Öffnen Sie das Menü ANSTEUERUNGSTECHNIK (B2).<br />
Drücken Sie das Feld „Ansteuerung durch“ (#1) wiederholt, bis „1 TASTE“ auf dem Display<br />
erscheint. Das Menü zeigt nun die Optionen für das Einertasten-Scanning an. Auf<br />
den Seiten 82 bis 83 werden diese Optionen näher beschrieben.<br />
Wählen Sie die gewünschten Optionen aus und drücken Sie danach OK, um das Menü<br />
zu verlassen.<br />
Anmerkung:<br />
Die gewählte Ansteuerungstechnik gilt für alle Deckblätter in jeweiligen Benutzerbereich,<br />
egal, ob es sich um ein 128-, 64- oder 32-Felder-Deckblatt handelt.<br />
© <strong>Prentke</strong> <strong>Romich</strong> <strong>GmbH</strong> 67 Handbuch PowerTalker
Optionen zur Zweiertaste im Menü<br />
ANSTEUERUNGSTECHNIK<br />
Handbuch PowerTalker 68 © <strong>Prentke</strong> <strong>Romich</strong> <strong>GmbH</strong>
Die Zweiertaste<br />
Verwenden Sie eine externe Zweiertaste oder 2 externe Einertasten, um manuelles<br />
Zeilen/Spalten-Scanning oder Richtungsscanning (nach oben, unten, links oder<br />
rechts) zu benutzen. Schließen Sie Ihre Tasten an die Tastenbuchsen A / B auf der<br />
Rückseite des PowerTalkers an. Nach jeder Aktivierung beginnt das Scanning<br />
wieder von der Mitte der Tastatur.<br />
Für das Zweiertasten-Scanning können Sie entweder 2 Einertasten oder eine Zweiertaste<br />
verwenden. Falls Sie 2 Einertasten benutzen, schließen Sie eine an die Tastenbuchse A<br />
und die andere an die Tastenbuchse B auf der Rückseite des Gerätes an. Schließen Sie<br />
eine Zweiertaste an die Tastenbuchse A an.<br />
Entfernen Sie das Abdeckgitter und das Deckblatt vom PowerTalker und drücken Sie die<br />
Taste TOOLBOX oben links auf der Vorderseite des Gerätes.<br />
Öffnen Sie das Menü ANSTEUERUNGSTECHNIK (B2).<br />
Drücken Sie das Feld „Ansteuerung durch“ (#1) wiederholt, bis „2 TASTEN“ auf dem<br />
Display erscheint.<br />
Das Menü zeigt nun die Optionen für das Zweiertasten-Scanning an. Auf den Seiten 84<br />
bis 85 werden diese Optionen näher beschrieben.<br />
Wählen Sie die gewünschten Optionen aus und drücken Sie danach OK, um das Menü<br />
zu verlassen.<br />
Anmerkung:<br />
Die gewählte Ansteuerungstechnik gilt für alle Deckblätter in jeweiligen Benutzerbereich,<br />
egal, ob es sich um ein 128-, 64- oder 32-Felder-Deckblatt handelt.<br />
© <strong>Prentke</strong> <strong>Romich</strong> <strong>GmbH</strong> 69 Handbuch PowerTalker
Optionen zum Joystick im Menü<br />
ANSTEUERUNGSTECHNIK<br />
Handbuch PowerTalker 70 © <strong>Prentke</strong> <strong>Romich</strong> <strong>GmbH</strong>
<strong>Der</strong> Joystick<br />
Ein Joystick erlaubt Ihnen in jede beliebige Richtung zu scannen: nach oben, unten,<br />
links, rechts und auch diagonal. Schließen Sie einen digitalen Joystick über<br />
Adapter* an die Tastenbuchsen A und B an.<br />
<strong>Der</strong> Joystick ist ein vielseitiges Eingabegerät. Mit ihm können Sie nicht nur nach oben,<br />
unten, links und rechts, sondern zusätzlich auch diagonal scannen. Alternativ zu einem<br />
Joystick können Sie auch eine Anordnung von 5 Einertasten (z. B. in Sternform) verwenden.<br />
Diese ermöglicht ein dem Joystick ähnliches Scannen für Benutzer, deren feinmotorische<br />
Fähigkeiten nicht ausreichen, um einen Joystick zu bedienen.<br />
Entfernen Sie das Abdeckgitter und das Deckblatt vom PowerTalker und drücken Sie die<br />
Taste TOOLBOX oben links auf der Vorderseite des Gerätes.<br />
Öffnen Sie das Menü ANSTEUERUNGSTECHNIK (B2).<br />
Drücken Sie das Feld „Ansteuerung durch“ (#1) wiederholt, bis „Joystick“ auf dem Display<br />
erscheint.<br />
Das Menü zeigt nun die Optionen für den Joystick an. Auf den Seiten 75 und 87 bis 90<br />
werden diese Optionen näher beschrieben.<br />
Wählen Sie die gewünschten Optionen aus und drücken Sie danach OK, um das Menü<br />
zu verlassen.<br />
Bewegen Sie den Joystick, um zum gewünschten Tastenfeld zu scannen. <strong>Der</strong> PowerTalker<br />
kann das gewählte Feld automatisch aktivieren, nachdem die eingestellte Drückdauer<br />
verstrichen ist. Alternativ können Sie auch eine externe Taste betätigen, um das gewählte<br />
Feld auszulösen (siehe Anmerkung unten).<br />
Wichtige Anmerkung:<br />
Falls Sie im Menü die Selektionsart „Manuell“ auswählen und einen Joystick ohne Feuertaste<br />
verwenden, müssen Sie zusätzlich eine externe Taste an den PowerTalker anschließen<br />
(verwenden Sie eine Einertaste oder die „JA“-Taste einer Zweiertaste). Wenn<br />
Sie zum gewünschten Tastenfeld gescannt haben, betätigen Sie die externe Auslösetaste,<br />
um das gewählte Tastenfeld zu aktivieren.<br />
* Adapter bei PRD erhältlich (siehe S. 373)<br />
© <strong>Prentke</strong> <strong>Romich</strong> <strong>GmbH</strong> 71 Handbuch PowerTalker
Handbuch PowerTalker 72 © <strong>Prentke</strong> <strong>Romich</strong> <strong>GmbH</strong>
Das Block-Scanning<br />
Das Block-Scanning ist eine Option, die sowohl für das Einertasten- als auch das<br />
Zweiertasten-Scanning zur Verfügung steht. Diese Option muss eingeschaltet werden,<br />
bevor Sie benutzt werden kann.<br />
Beim Block-Scanning ist die Tastatur des PowerTalkers zunächst in vier gleich große<br />
Blöcke von 8x4 Tasten unterteilt. Betätigen Sie Ihre externe Taste, um zunächst das<br />
Tastaturviertel zu wählen, das die gewünschte Taste enthält. Nachdem das Viertel ausgewählt<br />
wurde, beginnt das Gerät gemäß der gewählten Scanning-Einstellungen, die Sie<br />
vorgenommen haben, den ausgewählten Block zu scannen (z.B. Einertaste-<br />
Zeilen/Spalten-Scanning oder Zweiertaste: Scan-Modus 2).<br />
Das Block-Scanning ist etwas schneller als einfaches Zeilen/Spalten-Scanning, es erfordert<br />
jedoch mehr Betätigungen der externen Taste für die Auswahl eines Feldes.<br />
Block-Scanning kann nicht mit Scan-Modus 1 für Zweiertasten oder bei linearen<br />
Scanning benutzt werden.<br />
© <strong>Prentke</strong> <strong>Romich</strong> <strong>GmbH</strong> 73 Handbuch PowerTalker
Weitere Optionen des Menüs ANSTEUERUNGSECHNIK<br />
Handbuch PowerTalker 74 © <strong>Prentke</strong> <strong>Romich</strong> <strong>GmbH</strong>
Weitere Optionen des Menüs ANSTEUERUNGSTECHNIK<br />
Auf dieser und den folgenden Seiten finden Sie nähere Informationen zu den einzelnen<br />
Optionen des Menüs ANSTEUERUNGSTECHNIK (A2).<br />
Auswahl eines Feldes: hier stehen Automatisch und Halten/loslassen zur Verfügung.<br />
Automatisch bedeutet, dass der PowerTalker die Tastatur automatisch scannt, solange<br />
keine externe Taste gedrückt wird. Halten/loslassen bedeutet, dass die externe Taste<br />
gedrückt und gehalten werden muss, damit das Gerät die Tastatur scannt. Schritt ist<br />
eine Option für das lineare Scanning, bei der die externe Taste für jede Positionsveränderung<br />
erneut betätigt werden muss.<br />
Selektion (nur für Zweiertaste, Joystick und Tracker / externes Zeigegerät): Wählen Sie<br />
zwischen automatischer Auswahl (automatisch) und manueller Auswahl (manuell).<br />
Automatisch bedeutet, dass der PowerTalker ein angesteuertes Tastenfeld nach Ablauf<br />
der →Drückdauer automatisch aktiviert. Manuell bedeutet, dass Sie eine externe Taste<br />
betätigen müssen, um das angesteuerte Tastenfeld zu aktivieren.<br />
Scan Auto-Start: Bei eingeschaltetem Scan Auto-Start beginnt der PowerTalker nach<br />
der Aktivierung eines Tastenfeldes automatisch einen neuen Scanvorgang. Ist diese<br />
Option ausgeschaltet, so muss nach erfolgter Aktivierung eines Tastenfeldes die externe<br />
Taste erneut betätigt werden, um einen neuen Scanvorgang zu starten. Bei sehbehinderten<br />
Benutzern empfiehlt es sich, diese Option auszuschalten, damit jeder Scanvorgang<br />
an der gleichen Stelle – der linken oberen Ecke der Tastatur – beginnt.<br />
Zahl der Durchläufe: Hier können Sie einstellen, wie oft der PowerTalker das Scanning<br />
der gesamten Tastatur wiederholt, falls keine Tastenaktivierung vorgenommen wird.<br />
Wählen Sie einen Wert zwischen 0 und 10. <strong>Der</strong> Standardwert ist 3.<br />
Display scannen: Diese Option erlaubt ermöglicht es, auch die auf dem Display angezeigten<br />
Felder zu scannen. AUS: das Display wird beim Scanning nicht berücksichtigt.<br />
ZULETZT: zuerst wird durch die Tastatur gescannt, dann durch das Display. ZUERST:<br />
zuerst wird durch das Display gescannt, dann durch die Tastatur (empfohlene Einstellung)<br />
Display als Taste: Diese Option ermöglicht Ihnen, das Display wie eine externe Einertaste<br />
zu benutzen. Jede Berührung des Displays entspricht einer Eingabe, unabhängig davon,<br />
wo Sie das Display berühren.<br />
Feld aktivieren beim Drücken / Loslassen: Diese Option steht nur im Tastaturmodus<br />
zur Verfügung. Sie erlaubt Ihnen einzustellen, ob ein Tastenfeld beim Drücken oder beim<br />
Loslassen der zugehörigen Taste aktiviert werden soll. Die Standardeinstellung ist „Drücken“.<br />
Sie können den Piepton beim Scannen im FEEDBACK-Menü (E2) ein- und ausschalten.<br />
© <strong>Prentke</strong> <strong>Romich</strong> <strong>GmbH</strong> 75 Handbuch PowerTalker
Tracker<br />
Ausgleichen / Mitteln<br />
1 2<br />
Handbuch PowerTalker 76 © <strong>Prentke</strong> <strong>Romich</strong> <strong>GmbH</strong><br />
3<br />
5 4<br />
Je größer der Wert für „Ausgleichen/Mitteln“ ist, desto weiter<br />
müssen Sie die Auswahl aus einem Tastenfeld hinaus und in<br />
ein anderes Tastenfeld hinein bewegen, um das neue Feld<br />
auszuwählen.<br />
<strong>Der</strong> Standardwert beträgt „2“
Einstellen des Wertes für Ausgleichen/Mitteln<br />
Reduzieren Sie die Anzahl unabsichtlicher Tastenaktivierungen indem Sie den Wert<br />
Ausgleichen/Mitteln (1 – 5) erhöhen. <strong>Der</strong> Standardwert ist 2.<br />
<strong>Der</strong> Wert für „Ausgleichen/Mitteln“ ist eine Option, die Ihnen hilft, die Gefahr unabsichtlicher<br />
Tastenaktivierungen zu reduzieren, die durch unbeabsichtigte Kopfbewegungen<br />
ausgelöst werden können. <strong>Der</strong> eingestellte Wert sagt dem PowerTalker, wie weit Sie sich<br />
aus einem Tastenfeld heraus bewegen müssen, bevor ein anderes Tastenfeld aktiviert<br />
werden kann. Im allgemeinen bedeutet dies, dass die LED eines Tastenfeldes erlischt<br />
und die LED eines anderen Tastenfeldes aufleuchtet, wenn Sie die Grenzlinie zum zweiten<br />
Tastenfeld überschreiten.<br />
Wenn Sie den Wert für „Ausgleichen/Mitteln“ höher als „1“ wählen, fordern Sie damit das<br />
Signal des Trackers auf, hinter Ihren Kopfbewegungen „zurückzubleiben“. Je höher Sie<br />
den Toleranzwert einstellen, desto weiter müssen Sie sich in eine anderes Tastenfeld<br />
hinein bewegen, bevor dessen LED aufleuchtet.<br />
Empfehlenswert sind Toleranzwerte zwischen 2 und 5. <strong>Der</strong> Standardwert ist 2.<br />
© <strong>Prentke</strong> <strong>Romich</strong> <strong>GmbH</strong> 77 Handbuch PowerTalker
Probleme mit dem Erreichen des linken oder<br />
rechten Randes? Erhöhen Sie den Wert für<br />
„Horizontal“<br />
Probleme mit dem Erreichen des oberen<br />
oder unteren Randes? Erhöhen Sie den<br />
Wert für „Vertikal“<br />
Bewegen Sie sich zu schnell nach oben<br />
oder unten aus dem Tastaturbereich heraus,<br />
verringern Sie den Wert für „Vertikal“<br />
Bewegen Sie sich zu schnell nach links oder<br />
rechts aus dem Tastaturbereich heraus,<br />
verringern Sie den Wert für „Horizontal“<br />
Zum besseren Erreichen der Ecken erhöhen<br />
Sie die Werte für „Horizontal“ und „Vertikal“<br />
Für große Kopfbewegungen verringern Sie<br />
die Werte für „Horizontal“ und „Vertikal“<br />
Für kleine Kopfbewegungen vergrößern Sie<br />
die Werte für „Horizontal“ und „Vertikal“<br />
Handbuch PowerTalker 78 © <strong>Prentke</strong> <strong>Romich</strong> <strong>GmbH</strong>
Einstellen des Trackers<br />
Falls Sie Schwierigkeiten haben, die Tasten an den Rändern der Tastatur anzusteuern<br />
oder den Zeiger in den Ecken der Tastatur zu platzieren, verändern Sie die<br />
Werte für die horizontale bzw. vertikale Justierung.<br />
Nachdem Sie den Tracker angeschlossen und die richtige Position eingenommen haben,<br />
bewegen Sie Ihren Kopf und versuchen Sie den Zeiger in jeder Ecke der Tastatur zu<br />
platzieren – oben rechts, oben links, unten links. und unten rechts Bewegen Sie den<br />
Zeiger von links nach rechts über die Tastatur und von oben nach unten. Können Sie alle<br />
Tastenfelder problemlos erreichen?<br />
Falls Sie Schwierigkeiten hatten den linken oder rechten Rand zu erreichen, erhöhen Sie<br />
den Wert für „Horizontal“. Falls Sie Schwierigkeiten hatten den oberen oder unteren Rand<br />
zu erreichen, erhöhen Sie den Wert für „Vertikal“.<br />
Falls Sie schon mit der kleinsten Kopfbewegung nach links oder rechts über die Ränder<br />
der Tastatur hinaus geraten, verringern Sie den Wert für „Horizontal“. Falls Sie schon mit<br />
der kleinsten Kopfbewegung nach oben oder unten über die Ränder der Tastatur hinaus<br />
geraten, verringern Sie den Wert für „Vertikal“.<br />
Falls Sie Schwierigkeiten hatten, den Zeiger in den Ecken der Tastatur zu platzieren,<br />
verändern Sie die Werte für „Horizontal“ und „Vertikal“. Wenn Sie große Kopfbewegungen<br />
machen und den Zeiger leicht verlieren, verringern Sie die Werte für „Horizontal“ und<br />
„Vertikal“. Wenn Sie eher kleine Kopfbewegungen machen, erhöhen Sie die Werte für<br />
„Horizontal“ und „Vertikal“.<br />
Die Einstellungen für den Tracker, die Sie einrichten, wenn Sie sich frisch und ausgeruht<br />
fühlen, funktionieren vielleicht nicht mehr so gut am Ende des Tages, wenn Sie müde<br />
werden. Sollte dies geschehen, können Sie neue Einstellungen vornehmen. Sie können<br />
aber auch verschiedene Einstellungen für unterschiedliche Tageszeiten unter Ikonensequenzen<br />
auf Ihrem Deckblatt speichern, so dass sie stets zur Verfügung stehen und Sie<br />
einfach zwischen ihnen wechseln können.<br />
© <strong>Prentke</strong> <strong>Romich</strong> <strong>GmbH</strong> 79 Handbuch PowerTalker
Weitere Optionen bei der Ansteuerung über Tracker bzw. externes<br />
Eingabegerät<br />
Farbe Mauszeiger<br />
Wenn Sie den Tracker oder ein Maus-kompatibles Eingabegerät benutzen, erscheint ein<br />
Zeiger in der Form einer Hand auf Ihrem Display. Die Standardfarbe der Hand ist<br />
schwarz. Sollte die Farbe für Sie schwer zu erkennen sein oder Ihnen einfach nicht gefallen,<br />
wählen Sie die Option Zeigerfarbe im Menü ANSTEUERUNG (A2). Drücken Sie<br />
wiederholt auf die Option, um die unterschiedlichen Farben zu sehen. Erscheint die gewünschte<br />
Farbe, drücken Sie OK, um die Farbe auszuwählen und das Menü zu verlassen.<br />
Felder hervorheben<br />
Wählen Sie, ob das jeweilige Feld beim Zeigen zusätzlich durch ein rotes Viereck hervorgehoben<br />
wird.<br />
Tastenwiederholung<br />
Wählen Sie, ob das ausgewählte Feld wiederholt aktiviert werden soll, wenn der Mauszeiger<br />
nach einer Eingabe auf dem Feld bleibt. Die Wiederholgeschwindigkeit entspricht<br />
der unter Drückdauer eingestellten Zeit.<br />
Selektion<br />
Wählen Sie zwischen automatischer Auswahl (automatisch) und manueller Auswahl<br />
(manuell). Automatisch bedeutet, dass der PowerTalker ein angesteuertes Tastenfeld<br />
nach Ablauf der →Drückdauer automatisch aktiviert. Manuell bedeutet, dass Sie eine<br />
externe Taste (z. B. linke Maustaste) betätigen müssen, um das angesteuerte Tastenfeld<br />
zu aktivieren.<br />
Handbuch PowerTalker 80 © <strong>Prentke</strong> <strong>Romich</strong> <strong>GmbH</strong>
Gebrauch anderer Eingabegeräte<br />
Wenn Sie andere Geräte als den Tracker zur Ansteuerung des PowerTalkers verwenden<br />
möchten (ein Maus-kompatibles Eingabegerät), stellen Sie den PowerTalker auf Ansteuerung<br />
durch Tracker / Maus. Sie können alle Optionen im Menü ANSTEUERUNG – TRA-<br />
CKER / MAUS benutzen.<br />
Lesen Sie die Gebrauchsanweisung Ihres Eingabegeräts, um es für den PowerTalker<br />
einzurichten.<br />
Wenn Sie ein anderes Eingabegerät verwenden,<br />
beachten Sie bitte:<br />
Schließen Sie ein serielles Eingabegerät an die mit dem Symbol für<br />
Maus markierte Buchse<br />
und ein Eingabegerät mit USB-Anschluss an den<br />
USB-Anschluss an!<br />
Benutzen Sie nicht den Computer-Anschluss .<br />
© <strong>Prentke</strong> <strong>Romich</strong> <strong>GmbH</strong> 81 Handbuch PowerTalker
Einertaste: Scan-Modus 1<br />
Dies ist ein Scan-Modus für eine Einertaste, der 3 Tastenaktivierungen erfordert,<br />
um eine Taste auszuwählen.<br />
Die standardmäßig eingestellte Scan-Art ist automatisch, die Scangeschwindigkeit ist 1<br />
Sekunde. Wahlweise können Sie auch den Displaybildschirm als Einertaste benutzen.<br />
Das Scanning im Scan-Modus 1 für Einertaste:<br />
Betätigen Sie Ihre externe Taste, um den Scanvorgang zu starten. Wenn Sie Zeilen/Spalten-Scanning<br />
benutzen, leuchtet nun die oberste Zeile der Tastatur auf, dann die<br />
zweite Zeile, dann die dritte etc. Jedes Mal, wenn eine neue Zeile aufleuchtet, hören Sie<br />
einen kurzen Piepton. Wenn die gewünschte Zeile erleuchtet ist, betätigen Sie Ihre externe<br />
Taste oder drücken Sie auf das Display, um die Zeile auszuwählen. Das Scanlicht<br />
bewegt sich nun von links nach rechts durch die Spalten dieser Zeile. Wenn die gewünschte<br />
Taste aufleuchtet, betätigen Sie Ihre externe Taste oder drücken Sie auf das<br />
Display, um die Taste auszuwählen. Ist unter dieser Taste eine Mitteilung gespeichert<br />
und die Sprachausgabe eingeschaltet, wird der PowerTalker die Mitteilung sprechen und<br />
danach wieder beginnen, durch die Zeilen zu scannen.<br />
Falls Sie, nachdem der Scanvorgang gestartet wurde, keine Tastenbetätigung vornehmen,<br />
durchscannt der PowerTalker automatisch dreimal die gesamte Tastatur und bricht<br />
das Scanning dann ab. Um einen neuen Scanvorgang zu starten, betätigen Sie Ihre<br />
externe Taste oder drücken Sie auf das Display.<br />
Sie können die gewünschte Anzahl der Scandurchläufe in der Option „Zahl der<br />
Durchläufe“ im Menü ANSTEUERUNGSTECHNIK einstellen.<br />
Alternativ können Sie auch Spalten/Zeilen-Scanning wählen. Hierbei werden zunächst<br />
die einzelnen Spalten und erst danach die Zeilen durchlaufen.<br />
Handbuch PowerTalker 82 © <strong>Prentke</strong> <strong>Romich</strong> <strong>GmbH</strong>
Einertaste: Scan-Modus 2<br />
<strong>Der</strong> Scan-Modus 2 erfordert 4 Tastenaktivierungen, um eine Taste auszuwählen.<br />
<strong>Der</strong> Scan-Modus 2 ist eine weitere Ansteuerungstechnik für eine externe Einertaste.<br />
Dieser Modus erfordert 4 Tastenaktivierungen bis zur Auswahl eines Tastenfeldes anstatt<br />
3 wie beim Scan-Modus 1.<br />
Das Scanning im Scan-Modus 2 für Einertaste:<br />
Betätigen Sie Ihre externe Taste. Die oberste Zeile der Tastatur leuchtet auf und das<br />
Zeilenscanning beginnt. Wenn die gewünschte Zeile erreicht ist, drücken Sie Ihre externe<br />
Taste und lassen sie wieder los. <strong>Der</strong> Scanvorgang stoppt in der gewählten Zeile. Drücken<br />
Sie Ihre externe Taste erneut und das Spaltenscanning beginnt. Ist die gewünschte Taste<br />
auf der Tastatur erreicht, drücken Sie Ihre externe Taste noch einmal, um die Taste auszuwählen.<br />
Alternativ können Sie auch Spalten/Zeilen-Scanning wählen. Hierbei werden zunächst<br />
die einzelnen Spalten und erst danach die Zeilen durchlaufen.<br />
© <strong>Prentke</strong> <strong>Romich</strong> <strong>GmbH</strong> 83 Handbuch PowerTalker
Zweiertaste: Scan-Modus 1<br />
Drücken und halten Sie Taste A, um das Zeilenscanning in der Mitte der Tastatur zu<br />
starten. Drücken Sie Taste A erneut, um die Scanrichtung zu wechseln. Drücken<br />
Sie Taste B, um durch die Spalten zu scannen. Drücken Sie Taste B erneut, um die<br />
Scanrichtung zu wechseln. Tippen Sie kurz auf die externe Taste, um die gewünschte<br />
Taste auf der Tastatur auszuwählen.<br />
Das Scanning im Scan-Modus 1 für Zweiertaste:<br />
Zwei Einertasten: Jede Betätigung der externen Taste wechselt die Scanrichtung zwischen<br />
aufwärts/abwärts bzw. links/rechts. Das erste Drücken der Taste A startet das<br />
Zeilenscanning von oben nach unten, beginnend in Feld I5. Nochmaliges Drücken von<br />
Taste A kehrt die Scanrichtung um. Das erste Drücken der Taste B startet das Spaltenscanning<br />
von links nach rechts. Nochmaliges Drücken von Taste B kehrt die Scanrichtung<br />
um.<br />
Drücken und Halten einer externen Taste startet den Scanvorgang; ein kurzes Tippen<br />
einer externen Taste aktiviert die beleuchtete Taste auf der Tastatur. Standardmäßig<br />
erfolgt die Auswahl eines Feldes automatisch.<br />
Zweiertaste: Das Prinzip ist genau das gleiche wie bei zwei Einertasten. Die „Ja“-Taste<br />
der Zweiertaste scannt links/rechts und die „Nein“-Taste scannt hoch/runter.<br />
Für das Ansteuern eines Felds im Zweiertasten-Scanning können Sie zwischen den<br />
Optionen „automatisch“ und „halten/loslassen“ wählen.<br />
Die Option „Spalten/Zeilen-Scanning“ steht für den Zweiertaste Scan-Modus 1 nicht zur<br />
Verfügung.<br />
Handbuch PowerTalker 84 © <strong>Prentke</strong> <strong>Romich</strong> <strong>GmbH</strong>
Zweiertaste: Scan-Modus 2<br />
Taste A bzw. „Nein“ startet das Zeilenscanning. Taste B bzw. „Ja“ wählt die gewünschte<br />
Zeile. Dann mit Taste A bzw. „Nein“ durch die Spalten scannen und mit<br />
Taste B bzw. „Ja“ das gewünschten Tastenfeld auf der Tastatur aktivieren.<br />
Scan-Modus 2 ist der Standardmodus für das Scanning mit zwei externen Tasten.<br />
<strong>Der</strong> Scan-Modus 2 für Zweiertasten kann mit 128-, 64- und 32-Felder-Deckblättern verwendet<br />
werden.<br />
Durch Drücken der Taste A bzw. „Nein“ wird das Zeilenscanning gestartet, die LEDs in<br />
der obersten Zeile leuchten auf. Um zur gewünschten Zeile zu gelangen, können Sie<br />
entweder Taste A bzw. „Nein“ gedrückt halten, oder Sie betätigen Taste A bzw. „Nein“<br />
wiederholt, um durch die Zeilen zu schreiten.<br />
Ist die gewünschte Zeile erreicht, betätigen Sie Taste B bzw. „Ja“. Dann drücken und<br />
halten Sie Taste A bzw. „Nein“, um durch die Spalten zu scannen, oder Sie drücken Taste<br />
A bzw. „Nein“ wiederholt, bis die gewünschte Taste auf der Tastatur erreicht ist.<br />
Ist die gewünschte Taste auf der Tastatur erreicht, aktivieren Sie sie durch Drücken der<br />
Taste B bzw. „Ja“.<br />
Bei diesem Modus dient Taste A bzw. „Nein“ dazu, durch die Tastatur zu scannen, und<br />
Taste B bzw. „Ja“ bestätigt jeweils die Auswahl.<br />
Im Scan-Modus 2 stehen lediglich Schritt und Halten als Optionen zur Verfügung, nicht<br />
jedoch automatisches Scanning.<br />
© <strong>Prentke</strong> <strong>Romich</strong> <strong>GmbH</strong> 85 Handbuch PowerTalker
Auswählen der Scan-Richtung<br />
Zeile / Spalte: Bei diesem Scanning wird zunächst die oberste Zeile der Tastatur erleuchtet.<br />
Danach folgen in Abwärtsrichtung die zweite Zeile, die dritte usw. Wenn die Zeile mit<br />
dem gewünschten Tastenfeld aufleuchtet, betätigen Sie Ihre externe Taste. Das Scanlicht<br />
durchläuft nun nacheinander die einzelnen Spalten in der gewählten Zeile von links nach<br />
rechts. Wenn das gewünschte Tastenfeld auf der Tastatur aufleuchtet, betätigen Sie Ihre<br />
externe Taste.<br />
Spalte / Zeile: Bei diesem Scanning werden zunächst die einzelnen Spalten durchlaufen<br />
und erst danach die Zeilen. Das Scanlicht bewegt sich von links nach rechts durch die<br />
Spalten. Wenn die Spalte mit dem gewünschten Tastefeld aufleuchtet, betätigen Sie Ihre<br />
externe Taste. Nun werden nacheinander von oben nach unten die einzelnen Felder in<br />
dieser Spalte beleuchtet. Wenn das gewünschte Tastenfeld auf der Tastatur aufleuchtet,<br />
betätigen Sie Ihre externe Taste.<br />
Zeile/Spalte und Spalte/Zeile stehen als Optionen für die meisten Scan-Modi zur<br />
Verfügung.<br />
Lineares Scanning: Dies erlaubt Ihnen, sich nacheinander durch die einzelnen Tasten<br />
Ihres Deckblattes zu bewegen – von links nach rechts durch die Zeilen oder von oben<br />
nach unten durch die Spalten. Wenn Sie die Option „Schritt“ auswählen, müssen Sie für<br />
jeden Wechsel zur nächsten Taste Ihre externe Taste betätigen. Wenn Sie die Option<br />
Auto auswählen, werden die einzelnen Tasten der Tastatur automatisch nacheinander<br />
durchlaufen. Betätigen Sie Ihre externe Taste, um einen neuen Scanvorgang zu starten.<br />
Handbuch PowerTalker 86 © <strong>Prentke</strong> <strong>Romich</strong> <strong>GmbH</strong>
Einstellen der Scangeschwindigkeit<br />
Die Scangeschwindigkeit bezeichnet den Zeitraum, den der PowerTalker benötigt,<br />
um sich beim Scanning von einem Feld zum nächsten Feld zu bewegen.<br />
Die Scangeschwindigkeit wird für alle Scan-Modi verwendet.<br />
Die Scangeschwindigkeit ist der Zeitraum, den der PowerTalker benötigt, um sich beim<br />
Scanning von einem Feld (bzw. Anordnung von Feldern) zum nächsten zu bewegen.<br />
Jedes Mal, wenn ein neues Feld erreicht wird, leuchtet die LED in diesem Feld auf und<br />
ein Piepton ertönt. Die standardmäßig eingestellte Scangeschwindigkeit beträgt 1 Sekunde,<br />
d.h. der PowerTalker bewegt sich jede Sekunde zu einem neuen Feld (bzw. Anordnung<br />
von Feldern). Für den Anfang kann es ratsam sein, eine langsamere Scangeschwindigkeit<br />
einzustellen, z.B. 2,5 Sekunden. Dies bedeutet, dass zwischen dem<br />
Aufleuchten und Piepton des ersten Feldes und dem Aufleuchten und Piepton des nächsten<br />
Feldes 2,5 Sekunden vergehen. Haben Sie sich erst einmal an das Scanning gewöhnt,<br />
möchten Sie vielleicht eine sehr hohe Scangeschwindigkeit verwenden wie z.B.<br />
0,4 Sekunden (=2,5 Scanschritte pro Sekunde)<br />
Einstellen der Scangeschwindigkeit:<br />
1. Entfernen Sie Abdeckgitter und Deckblatt und schalten Sie die Toolbox ein.<br />
2. Öffnen Sie das Menü ANSTEUERUNG (A2) in der Toolbox.<br />
3. Drücken Sie wiederholt die Option „Scangeschwindigkeit“, bis die gewünschte Geschwindigkeit<br />
auf dem Display erscheint.<br />
Wollen Sie die Scangeschwindigkeit erhöhen (d.h. die Zeit zwischen zwei<br />
Scanschritten reduzieren), so müssen Sie nicht durch alle möglichen größeren Zeiten<br />
laufen. Drücken Sie einmal die Taste und danach die Option „Scangeschwindigkeit“.<br />
Jetzt werden die möglichen Zeiten rückwärts durchlaufen.<br />
4. Drücken Sie OK, um die Geschwindigkeit zu speichern und das Menü zu verlassen.<br />
© <strong>Prentke</strong> <strong>Romich</strong> <strong>GmbH</strong> 87 Handbuch PowerTalker
Einstellen der Drückdauer<br />
Bei Ansteuerung mittels Scanning oder der Tastatur bezeichnet die Drückdauer<br />
den Zeitraum, über den eine Taste gedrückt bleiben muss, bis der PowerTalker die<br />
Eingabe akzeptiert. Bei der Ansteuerung mit dem Tracker bezeichnet sie den Zeitraum,<br />
über den Sie auf ein Tastenfeld zeigen müssen , bevor es vom PowerTalker<br />
als Eingabe akzeptiert wird.<br />
Die Drückdauer ist der Zeitraum, den der PowerTalker benötigt, um die Anwahl einer<br />
Taste zu registrieren und diese schließlich zu aktivieren. Wenn Sie Scanning oder die<br />
Tastatur als Ansteuerungstechnik benutzen, bezeichnet die Drückdauer den Zeitraum,<br />
über den Sie die Taste der Tastatur bzw. die externe Taste gedrückt halten müssen, bis<br />
dieses vom Gerät akzeptiert und aktiviert wird (haben Sie als Methode zur Anwahl eines<br />
Feldes „halten/loslassen“ gewählt, so müssen Sie die externe Taste für die Dauer der<br />
Drückdauer loslassen, um ein Feld zu aktivieren). Wenn Sie einen Tracker benutzen,<br />
bezeichnet die Drückdauer den Zeitraum zwischen dem Aufleuchten des gewünschten<br />
Tastenfeldes und dem Piepton, der die Aktivierung dieser Taste signalisiert.<br />
Bei Scanning oder Tastatur beträgt die standardmäßig eingestellte Drückdauer 0,01<br />
Sekunden (eine hundertstel Sekunde); beim Tracker beträgt sie 1 Sekunde. Zur Vermeidung<br />
von unbeabsichtigten Tastenaktivierungen kann diese Zeit vergrößert werden. Die<br />
jeweilige Drückdauer kann im Menü ANSTEUERUNG (A2) in der Toolbox verändert<br />
werden.<br />
Einstellen der Drückdauer:<br />
1. Entfernen Sie Abdeckgitter und Deckblatt und schalten Sie die Toolbox ein.<br />
2. Öffnen Sie das Menü ANSTEUERUNG (A2).<br />
3. Drücken Sie wiederholt die Option „Drückdauer“, bis die gewünschte Zeit im Display<br />
erscheint.<br />
Wollen Sie die Drückdauer verringern, so müssen Sie nicht durch alle möglichen<br />
größeren Drückdauern laufen. Drücken Sie einmal die Taste und danach die Option<br />
„Drückdauer“. Jetzt werden die möglichen Zeiten rückwärts durchlaufen.<br />
4. Drücken Sie OK, um die neue Drückdauer zu speichern und das Menü zu verlassen.<br />
Wenn Sie eine hohe Drückdauer auswählen, z.B. 5 Sekunden, müssen Sie Ihre<br />
externe Taste oder die gewünschte Taste der Tastatur 5 Sekunden lang gedrückt halten,<br />
bis sie aktiviert wird.<br />
Die Drückdauer wird für alle Ansteuerungstechniken benutzt.<br />
Handbuch PowerTalker 88 © <strong>Prentke</strong> <strong>Romich</strong> <strong>GmbH</strong>
Einstellen der Sperrzeit<br />
Die Sperrzeit bezeichnet den Zeitraum, den der PowerTalker nach dem Loslassen<br />
einer Taste keine neue Eingabe der selben Taste akzeptiert.<br />
Die Sperrzeit ist eine Hilfe für Benutzer des PowerTalkers, die beim Loslassen einer<br />
Taste Schwierigkeiten haben und dabei eventuell Fehleingaben produzieren.<br />
Die Sperrzeit sagt dem PowerTalker, wie lange er nach der Aktivierung einer Taste warten<br />
soll, bis er die erneute Aktivierung der selben Taste akzeptiert. Die Sperrzeit ermöglicht<br />
Ihnen, ein „Zeitfenster“ nach dem Loslassen einer Taste zu schaffen. Während dieses<br />
Zeitfensters wird der PowerTalker erneute Aktivierungen derselben Taste nicht „erkennen“.<br />
Wenn Sie beispielsweise Ihre Sperrzeit auf 1 Sekunde einstellen, müssen Sie nach dem<br />
Loslassen einer Taste 1 Sekunde lang warten, bevor Sie die gerade gedrückte Taste<br />
erneut aktivieren oder den Scanvorgang fortsetzen können. Falls Sie also vor Ablauf der<br />
Sperrzeit die zuletzt aktivierte Taste versehentlich mehrmals betätigen, wird der Power-<br />
Talker Betätigungen ignorieren. Nach Ablauf der Sperrzeit kann dieselbe Taste wieder<br />
aktiviert werden.<br />
Falls ein Benutzer versehentlich Doppelaktivierungen vornimmt, sollte ein Vergrößern<br />
der Sperrzeit Abhilfe schaffen.<br />
Die Sperrzeit wird für alle Ansteuerungstechniken benutzt mit Ausnahme des Trackers.<br />
Die Sperrzeit ist am „Nachleuchten“ der LED im jeweiligen Tastenfeld nach dem<br />
Loslassen zu erkennen. Erst nach dem Erlöschen der LED kann die Taste erneut betätigt<br />
werden.<br />
Wollen Sie die Sperrzeit verringern, so müssen Sie nicht durch alle möglichen größe-<br />
ren Sperrzeiten laufen. Drücken Sie einmal die Taste und danach die Option „Sperrzeit“.<br />
Jetzt werden die möglichen Zeiten rückwärts durchlaufen<br />
© <strong>Prentke</strong> <strong>Romich</strong> <strong>GmbH</strong> 89 Handbuch PowerTalker
Die Rücknahmeoption<br />
Bei eingeschalteter Rücknahmeoption können Sie die endgültige Aktivierung eines<br />
Tastenfeldes noch verhindern, nachdem Sie es ausgewählt haben. Die Zeit, die<br />
Ihnen für die Rücknahme zur Verfügung steht, entspricht dem Wert der Scangeschwindigkeit.<br />
Wenn Sie Scanning als Ansteuerungstechnik verwenden, gibt Ihnen die Rücknahmeoption<br />
eine Bedenkzeit, ob Sie das gerade ausgewählte Feld auch wirklich aktivieren wollen<br />
oder nicht. Bei eingeschalteter Rücknahmeoption können Sie zu einem Tastenfeld scannen,<br />
dieses auswählen und dann, falls Sie Ihre Meinung ändern, Ihre externe Taste erneut<br />
betätigen, um die Aktivierung des Tastenfeldes zu widerrufen.<br />
Bei eingeschalteter Rücknahmeoption entspricht die Verzögerungszeit automatisch der<br />
eingestellten Scangeschwindigkeit. Haben Sie z.B. Ihre Scangeschwindigkeit auf 1 Sekunde<br />
eingestellt, so haben sie entsprechend nach jeder Tastenaktivierung 1 Sekunde<br />
Zeit, um Ihre Meinung zu ändern und die Aktivierung zurückzunehmen, indem Sie Ihre<br />
externe Taste erneut betätigen.<br />
Die Rücknahmeoption ist standardmäßig ausgeschaltet. Jede Taste, die Sie auswählen,<br />
wird ohne Verzögerung aktiviert.<br />
Bei eingeschalteter Rücknahmeoption verringert sich zwangsläufig die Geschwindigkeit,<br />
mit der der Benutzer Felder aktivieren kann, da der PowerTalker nach jeder Auswahl<br />
eines Tastenfeldes die der Scangeschwindigkeit entsprechende Zeit wartet, bevor die er<br />
Auswahl akzeptiert. Bei langsamen Scangeschwindigkeiten sollte die Rücknahmeoption<br />
daher abgeschaltet werden.<br />
Handbuch PowerTalker 90 © <strong>Prentke</strong> <strong>Romich</strong> <strong>GmbH</strong>
Einstellen der Tastenwiederholung (Wiederholrate)<br />
Während Sie eine Taste gedrückt halten, wird diese mit der eingestellten Rate automatisch<br />
wiederholt aktiviert.<br />
<strong>Der</strong> PowerTalker verfügt über eine Wiederholfunktion, bei der eine Taste wiederholt ausgeführt<br />
wird, wenn sie über einen längeren Zeitraum gedrückt bleibt. Mit der Wiederholrate<br />
können Sie wählen, wie schnell die Taste, die Sie gedrückt halten, wiederholt wird.<br />
Wenn Sie Scanning als Ansteuerungstechnik benutzen, halten Sie Ihre externe Taste<br />
einfach gedrückt, um das ausgewählte Tastenfeld wiederholt zu aktivieren. Wenn Sie<br />
einen Tracker verwenden, müssen Sie kontinuierlich auf eine Taste deuten, damit diese<br />
automatisch wiederholt aktiviert wird. Wenn Sie eine Zweiertaste oder einen Joystick<br />
benutzen und die Selektionsart Manuell gewählt haben, halten Sie Ihre „Ja“- bzw. „Eingabe“-Taste<br />
gedrückt, wenn Sie das gewünschte Feld auf der Tastatur erreicht haben.<br />
Die Rate für die Tastenwiederholung kann zwischen 0,1 Sekunden und 5 Sekunden<br />
eingestellt werden, d h. es wird eine Widerholung der letzten Eingabe alle 5 Sekunden<br />
(bei einer Tastenwiederholung von 5 Sekunden) bis hin zu 10 Wiederholungen pro Sekunde<br />
(bei einer Tastenwiederholung von 0,1 Sekunden) durchgeführt. Sie können diese<br />
Option aber auch ausschalten (dies ist die Standardvorgabe).<br />
Die Tastenwiederholung kann mit allen Ansteuerungstechniken benutzt werden außer<br />
im Zweiertaste Scan-Modus 1.<br />
Wollen Sie die Wiederholrate für die Tastenwiederholung erhöhen, so müssen Sie<br />
nicht durch alle möglichen größeren Zeiten laufen. Drücken Sie einmal die Taste und<br />
danach die Option „Tastenwiederholung“. Jetzt werden die möglichen Zeiten rückwärts<br />
durchlaufen.<br />
© <strong>Prentke</strong> <strong>Romich</strong> <strong>GmbH</strong> 91 Handbuch PowerTalker
Die reduzierte Selektion<br />
Wenn die reduzierte Selektion eingeschaltet ist (in Verbindung mit der Sequenzanzeige),<br />
können nur solche Tastenfelder aktiviert werden, die durch Leuchten zeigen,<br />
dass unter ihnen Mitteilungen gespeichert sind.<br />
Die „reduzierte Selektion“ wird in Verbindung mit der Sequenzanzeige benutzt. Beide<br />
Optionen müssen eingeschaltet sein, damit die reduzierte Selektion korrekt arbeitet.<br />
Wenn die Sequenzanzeige (im Menü FEEDBACK, E2) eingeschaltet ist, zeigt der PowerTalker<br />
durch Leuchten der jeweiligen LEDs die Ikonen an, unter denen Mitteilungen<br />
gespeichert sind. Ist die reduzierte Selektion (im Menü ANSTEUERUNG, B2) ebenfalls<br />
eingeschaltet, sind die beleuchteten Tastenfelder die einzigen auf der Tastatur, die sich<br />
aktivieren (auslösen) lassen.<br />
Wenn Sie Scanning benutzen, wird der PowerTalker nur die beleuchteten Tasten durchlaufen.<br />
Nicht belegte Felder werden übersprungen, das Scanning ist somit deutlich<br />
schneller. Wenn Sie eine direkte Ansteuerungstechnik (Tastatur oder Tracker) benutzen,<br />
können Sie lediglich die beleuchteten Tasten aktivieren. Alle Tasten mit unbeleuchteten<br />
LEDs sind außer Funktion.<br />
Wenn Sie den Tracker benutzen, werden die Einstellungen für die Helligkeit der<br />
LEDs bei der reduzierten Selektion im FEEDBACK-Menü (E2) ignoriert.<br />
Anmerkung: Die Sequenzanzeige arbeitet auch unabhängig von der reduzierten<br />
Selektion (siehe Seite 31 für eine Beschreibung der Sequenzanzeige).<br />
Sie können die Tasten, die bei der reduzierten Selektion berücksichtigt werden sollen,<br />
weiter einschränken. Mit Hilfe der Funktion „Anpassen der reduzierten Selektion“ können<br />
Sie all jene Felder „wegretuschieren“, die entweder leer sind oder Funktionen enthalten,<br />
die nicht per Scanning erreichbar sein sollen. Dies verkürzt erheblich die Zeit, die notwendig<br />
ist, um die komplette Tastatur zu scannen. Nähere Informationen finden Sie auf<br />
der folgenden Seite.<br />
Handbuch PowerTalker 92 © <strong>Prentke</strong> <strong>Romich</strong> <strong>GmbH</strong>
Anpassen der reduzierten Selektion<br />
© <strong>Prentke</strong> <strong>Romich</strong> <strong>GmbH</strong> 93 Handbuch PowerTalker
Anpassen der reduzierten Selektion<br />
Wählen Sie, für welche Tastenfelder die reduzierte Selektion gelten soll. Stellen Sie<br />
die Lichtintensität der LEDs für die Sequenzanzeige auf „wenig hell“ ein, um die<br />
Tasten für die reduzierte Selektion besser erkennen zu können.<br />
Mit Hilfe der Option „Anpassen der reduzierten Selektion“ können Sie dem PowerTalker<br />
genau mitteilen, welche Tasten er bei der reduzierten Selektion berücksichtigen soll und<br />
wann. Sie können z. B. bei Ansteuerung mittels Scanning noch schneller zu gewünschten<br />
Feldern navigieren, wenn Sie Felder, die nicht benötigt werden, mit dieser Option dynamisch<br />
ausgeblendet werden. Die Funktion Sequenzanzeige muss im Menü FEEDBACK<br />
eingeschaltet sein wenn Sie diese Option nutzen wollen.<br />
1. Vor Eingabe des 1. Ikons<br />
Dieses sind die Tasten, die aktivierbar sein sollen, bevor Sie das erste Ikon aktivieren.<br />
Man könnte sie auch als „allgemeine“ Tasten bezeichnen. Wenn Sie sich beispielsweise<br />
im Minspeak-Modus befinden, ist es wenig hilfreich, die Taste „Ikon löschen“ anzeigen zu<br />
lassen, da Sie ja noch gar kein Ikon ausgewählt haben. Es kann aber sinnvoll sein , die<br />
meisten Funktions- und Menütasten leuchten zu sehen, da dieses ein Zeitpunkt ist, an<br />
dem diese Tasten häufig benötigt werden.<br />
2. Nach erstem Ikon<br />
Diese Tasten sollten etwas spezifischer sein, da Sie sich jetzt bereits entschlossen haben,<br />
eine Mitteilung zu sprechen und nicht mehr so viele Optionen auf Ihrer Tastatur<br />
benötigen. Haben Sie beispielsweise bereits das erste Ikon einer Sequenz aktiviert, werden<br />
Sie nicht mehr alle Funktionen und Menüs benötigen, während Sie das zweite Ikon<br />
Ihrer Sequenz suchen. Sie können nun die meisten Funktionen deaktivieren, mit Ausnahme<br />
derjenigen Funktionen, die Sie im Minspeak-Modus benötigen wie z.B. IKON<br />
LÖSCHEN oder DISPLAY LÖSCHEN.<br />
3. Im Schriftmodus<br />
Sie können alle Funktionen deaktivieren, die Sie im Schriftmodus nicht benötigen. Außerdem<br />
können Sie auch Schriftzeichen deaktivieren, die Sie nicht benutzen werden.<br />
4. Im Auto-Minspeak-Modus<br />
Machen Sie alle Tasten aktiv, die Sie in diesem Modus benötigen werden (siehe S.185).<br />
5. Im Computermodus<br />
Sollten Sie im Computer-Modus irgendwelche Tasten aus der reduzierten Selektion herausnehmen<br />
wollen, so können Sie dies ebenfalls tun.<br />
Die für die reduzierte Selektion ausgewählten Tasten können in allen Scan-Modi<br />
benutzt werden.<br />
Falls Sie einen optischen Sensor benutzen, wird die Einstellung der LED-Helligkeit<br />
für die reduzierte Selektion im FEEDBACK-Menü (E2) vom System ignoriert.<br />
Handbuch PowerTalker 94 © <strong>Prentke</strong> <strong>Romich</strong> <strong>GmbH</strong>
Um eine Taste aus der reduzierten Selektion herauszunehmen, betätigen Sie sie einmal.<br />
Die entsprechende LED erlischt und zeigt an, dass diese Taste bei der reduzierten Selektion<br />
nicht mehr berücksichtigt wird. Um Sie wieder aktiv zu machen, betätigen Sie die<br />
Taste erneut. Die LED in der Taste leuchtet wieder hell auf.<br />
Drücken Sie „Sequenzanzeige für alle Tasten einschalten“, um alle (möglichen) Tasten<br />
für die reduzierte Selektion aktiv zu machen (alle LEDs leuchten auf).<br />
Drücken Sie „Sequenzanzeige für alle Tasten ausschalten“, um die reduzierte Selektion<br />
für alle Tasten zu deaktivieren (alle LEDs erlöschen).<br />
© <strong>Prentke</strong> <strong>Romich</strong> <strong>GmbH</strong> 95 Handbuch PowerTalker
Auswählen der Scan-Startposition<br />
Diese Option steht nur beim Scanning mit Zweiertaste oder Joystick zur Verfügung.<br />
Die Scan-Startposition teilt dem PowerTalker mit, an welcher Stelle der Tastatur er jeden<br />
neuen Scanvorgang beginnen soll. Zur Auswahl stehen die Optionen „MITTE“ (der Scanvorgang<br />
startet von Feld I5 der Tastatur) und „OBEN LINKS“ (der Scanvorgang startet in<br />
der linken oberen Ecke der Tastatur). Die Scan-Startposition steht nur für das Scanning<br />
mit Zweiertaste oder Joystick zur Verfügung, da dies die einzigen Scanning-Varianten<br />
sind, die eine Bewegung nach oben, unten, links, rechts oder auch diagonal von der Mitte<br />
ausgehend ermöglichen.<br />
Falls Sie die Option „MITTE“ für das Scanning mit der Zweiertaste wählen, startet der<br />
Scanvorgang im Zentrum der Tastatur. Wenn Sie die „Ja“-Taste drücken, beginnt das<br />
Zeilenscanning nach unten. Wenn Sie die „Nein“-Taste drücken, beginnt das Spaltenscanning<br />
nach rechts. Mit einem Joystick können sie von der Mitte ausgehend in jede<br />
beliebige Richtung scannen.<br />
Handbuch PowerTalker 96 © <strong>Prentke</strong> <strong>Romich</strong> <strong>GmbH</strong>
Automatisches Umschalten auf lineares Scanning<br />
<strong>Der</strong> automatische Wechsel zum linearen Scanning kann mit allen Scan-Modi benutzt<br />
werden.<br />
Diese Option ermöglicht Ihnen, während des Scannings automatisch vom Zeilen/Spalten-<br />
Scanning zum linearen Scanning (Feld für Feld) zu wechseln.<br />
Wenn Sie die Option „Umschalten auf LINEAR“ wählen, sagen Sie dem PowerTalker,<br />
dass er Ihren normalen Scan-Modus benutzen soll, bis nur noch eine bestimmte Anzahl<br />
Tasten in der Auswahl (Zeile, Spalte, Block) übrig bleibt. Ist die Bedingung erfüllt, beendet<br />
das Gerät automatisch das Scanning durch Zeilen und Spalten oder Blöcke und beginnt,<br />
die verbliebenen Tasten einzeln nacheinander zu scannen (sog. lineares Scanning).<br />
Um diese Option effektiv zu nutzen:<br />
1. Stellen Sie die Helligkeit der LEDs für die Sequenzanzeige auf „wenig hell “ ein (bei<br />
Verwendung eines optischen Sensors wird diese Option ignoriert).<br />
2. Schalten Sie die reduzierte Selektion ein.<br />
3. Benutzen Sie die Option „Anapassen der reduzierten Selektion“, um alle Tasten zu<br />
deaktivieren, die nicht auswählbar sein sollen.<br />
4. Schalten Sie die Option „Umschalten auf LINEAR“ ein.<br />
5. Geben Sie die Anzahl der verbleibenden, von der Sequenzanzeige angezeigten Tasten<br />
ein, bei deren Erreichen das Gerät automatisch vom normalen Scan-Modus zum<br />
linearen Scanning umschalten soll.<br />
Wenn Sie beispielsweise die Anzahl „ 5 “ wählen, wird der PowerTalker Ihren normalen<br />
Scan-Modus verwenden, um die Tasten auf Ihrem Deckblatt zu scannen, bis der reduzierten<br />
Selektion nur noch 5 Tasten (oder weniger) zur Auswahl stehen. Zu diesem Zeitpunkt<br />
wird das Gerät den gewählten Scan-Modus abbrechen und beginnen, die verbliebenen<br />
5 Tasten einzeln zu scannen, unabhängig von Zeilen, Spalten oder Blöcken.<br />
© <strong>Prentke</strong> <strong>Romich</strong> <strong>GmbH</strong> 97 Handbuch PowerTalker
Handbuch PowerTalker 98 © <strong>Prentke</strong> <strong>Romich</strong> <strong>GmbH</strong>
DIIE WORTVORHERSAGE<br />
© <strong>Prentke</strong> <strong>Romich</strong> <strong>GmbH</strong> 99 Handbuch PowerTalker
Benutzen Sie Minspeak zur<br />
Kodierung Ihres Kernvokabulars<br />
(Kernvokabular = alle Wörter, die Sie regelmäßig einsetzen<br />
und über Ikonensequenzen abrufen können)<br />
<br />
Benutzen Sie die Wortvorhersage für Wörter,<br />
die Sie verfügbar haben wollen, ohne<br />
Sie gespeichert zu haben<br />
Die Benutzung der Wortvorhersage spart Zeit gegenüber<br />
dem reinen Buchstabieren von Wörtern<br />
Wann man Minspeak und wann man<br />
die Wortvorhersage verwenden sollte<br />
Handbuch PowerTalker 100 © <strong>Prentke</strong> <strong>Romich</strong> <strong>GmbH</strong>
Über Minspeak und die Wortvorhersage<br />
Die Vorteile von Minspeak<br />
Die Benutzer von Kommunikationshilfen mit Minspeak sind bekannt für ihre spontane,<br />
selbständige Kommunikation. Durch die Benutzung eines einzelnen Minspeak-Deckblatts<br />
mit ausgewählten und im wesentlichen gleichbleibenden Ikonen, sind Minspeak-Benutzer<br />
in der Lage, das Abrufen Ihres gespeicherten Wortschatzes zu automatisieren. Automatisierte<br />
Prozesse haben den Vorteil, dass sie weniger viel Konzentration oder Nachdenken<br />
erfordern – die Produktion der Lautsprache erfolgt ähnlich wie bei normal sprechenden<br />
über zu den einzelnen Wörtern gespeicherten Bewegungsmustern.<br />
Statt sich auf die Benutzung ihres Geräts, können die Benutzer von Minspeak-<br />
Kommunikationshilfen sich auf die eigentliche Kommunikation konzentrieren – grammatikalisch<br />
richtige Sätze bilden, sich mit Freunden und Kollegen unterhalten oder Vorträge<br />
halten. Ein Benutzer von Minspeak kann lernen, Ikonensequenzen spontan abzurufen<br />
und zu kombinieren und so einen überaus umfangreichen Wortschatz produzieren.<br />
Die Vorteile der Wortvorhersage<br />
Wortvorhersagesysteme helfen die Kommunikationsfertigkeiten eines Benutzers zu<br />
verbessern, indem sie den benötigten Zeitaufwand für das Schreiben, .d. h. buchstabenweise<br />
Eingeben eines Wortes reduzieren.<br />
Dynamische Wortvorhersagesysteme<br />
Ein dynamisches System basiert seine Wortvorhersage darauf, wie oft (Häufigkeit) und<br />
wann zuletzt (Aktualität) ein Wort benutzt wurde. Dies bedeutet, dass das System die von<br />
ihm vorhergesagten Wörter ständig wechselt und aktualisiert. Dadurch wird es für den<br />
Benutzer sehr schwierig, Wörter spontan auszuwählen; er muss zunächst auf dem Display<br />
nachsehen, wo das gewünschte Wort angezeigt wird. Bei Wörtern mit weniger als<br />
sechs Buchstaben ist die Benutzung eines dynamischen Systems oftmals langsamer als<br />
das eigentliche Buchstabieren des Wortes. Bei Wörtern mit mehr als sechs Buchstaben<br />
kann jedoch erheblich Zeit eingespart werden, indem das gewünschte Wort aus einen<br />
Wortvorschlagsfeld übernommen wird.<br />
© <strong>Prentke</strong> <strong>Romich</strong> <strong>GmbH</strong> 101 Handbuch PowerTalker
„Wir waren im Museum, um uns die Ausstellung der<br />
Impressionisten zu sehen“<br />
Im Anwendungsprogramm gespeichertes Kernvokabular:<br />
Wir<br />
waren<br />
im<br />
Museum<br />
um<br />
die<br />
Ausstellung<br />
der<br />
____________<br />
zu<br />
sehen<br />
Zusätzlich aus der Wortvorhersage<br />
benötigtes Vokabular:<br />
Impressionisten<br />
Benutzen Sie Minspeak für Kernvokabular<br />
Benutzen Sie die Wortvorhersage bzw. den<br />
Schriftmodus für Wörter, die nicht zu Ihrem Alltagswortschatz<br />
gehören<br />
Die Vorteile der Kombination von<br />
Minspeak und Wortvorhersage<br />
Handbuch PowerTalker 102 © <strong>Prentke</strong> <strong>Romich</strong> <strong>GmbH</strong>
Die Vorteile der Kombination von Minspeak und Wortvorhersage<br />
Das in der „Deutschen Wortstrategie“ kodierte Vokabular stellt Ihren Kernwortschatz dar<br />
– Verben, Adjektive, Substantive, Ausrufe, Redewendungen etc. Dieses sind die Wörter,<br />
aus denen sich die meisten Sätze zusammensetzen lassen und Gespräche entstehen.<br />
Viele Sätze enthalten jedoch auch Wörter, die nicht unbedingt zum Kernwortschatz gehören.<br />
Sie bilden eher eine Art „Randwortschatz“, der dazu dient Sätze interessanter zu<br />
machen oder etwas zu verdeutlichen. Diese Randwörter sind oftmals nicht in Ihrem<br />
Minspeak-Wortschatz gespeichert, da sie nur selten Verwendung finden. Sie müssen<br />
deshalb eigens buchstabiert werden; dies kostet Zeit, ist arbeitsintensiv und es schränkt<br />
Ihre Möglichkeiten ein, fließend zu kommunizieren. In diesen Fällen hilft die Wortvorhersage.<br />
Angenommen, Sie möchten sagen „Wir waren im Museum, um die Ausstellung der Impressionisten<br />
zu sehen“. Die meisten Wörter können Sie sicherlich im Minspeak-Modus<br />
abrufen: „Wir waren im Museum um die Ausstellung der“ und „zu sehen“. Aber das Wort<br />
„Impressionisten“ ist wahrscheinlich nicht in Ihrem Wortschatz gespeichert.<br />
Bei eingeschalteter Wortvorhersage können Sie zunächst die Teile der Mitteilung abrufen,<br />
die in Ihrem Minspeak-Wortschatz vorhanden sind. Dann beginnen Sie „Imp“ zu<br />
buchstabieren und wählen das gewünschte Wort aus der Liste mit den Wortvorschlägen<br />
auf dem Display aus.<br />
Die Wortvorhersage ermöglicht Ihnen, Wörter schneller auszuwählen, die nicht Teil Ihres<br />
Minspeak-Vokabulars sind, so dass Ihnen das umständliche Buchstabieren dieser Wörter<br />
erspart bleibt.<br />
Die beste Voraussetzung für eine spontane, interaktive Kommunikation besteht darin, mit<br />
Ihrem Minspeak-Wortschatz so vertraut zu werden, dass Sie ihn automatisch abrufen<br />
können. Wenn eine Situation auftritt, in der Sie einen spezialisierten Wortschatz benötigen,<br />
den Sie nicht in Ihrem System gespeichert haben bzw. speichern wollen, benutzen<br />
Sie die Wortvorhersage, um die Wörter auf dem Display auszuwählen, statt sie zeitaufwendig<br />
zu buchstabieren. In vielen Situationen wird die Kombination von Minspeak und<br />
Wortvorhersage Ihnen eine fließende Kommunikation ermöglichen.<br />
© <strong>Prentke</strong> <strong>Romich</strong> <strong>GmbH</strong> 103 Handbuch PowerTalker
Wortvorschlagsfelder<br />
Die Wortvorhersage einschalten<br />
Handbuch PowerTalker 104 © <strong>Prentke</strong> <strong>Romich</strong> <strong>GmbH</strong>
Ein- und Ausschalten der Wortvorhersage<br />
Die Wortvorhersage ist standardmäßig ausgeschaltet. Sie muss zunächst im Menü<br />
WORTVORHERSAGE (E1) eingeschaltet werden, um benutzt werden zu können.<br />
<strong>Der</strong> PowerTalker muss sich im Schriftmodus befinden, um Wortvorschlagsfelder<br />
anzuzeigen.<br />
Bei eingeschalteter Wortvorhersage erscheinen die Wortvorschläge in 6 Feldern in den<br />
unteren beiden Zeilen des Displays.<br />
Ein- und Ausschalten der Wortvorhersage:<br />
1. Entfernen Sie Abdeckgitter und Deckblatt und schalten Sie die Toolbox ein.<br />
2. Öffnen Sie das Menü WORTVORHERSAGE (E1).<br />
3. Drücken Sie die erste Option des Menüs, bis „EIN“ erscheint.<br />
4. Drücken Sie OK.<br />
5. Vergewissern Sie sich, dass Sie sich im Schriftmodus befinden und beginnen Sie ein<br />
Wort in der Toolbox zu schreiben.<br />
Die Wortvorhersage kann eingeschaltet bleiben.<br />
Wollen Sie die Wortvorhersage regelmäßig ein- und ausschalten, so können Sie die<br />
Funktion „Wortvorhersage Ein/Aus“ auch auf Ihr Benutzerdeckblatt kopieren, so dass Sie<br />
nicht jedes Mal in die Toolbox gehen müssen, um die Wortvorhersage ein- bzw. auszuschalten.<br />
Lesen Sie auch die Seiten 172ff für weitere Informationen über das Kopieren<br />
von Funktionen auf Ihr Benutzerdeckblatt.<br />
© <strong>Prentke</strong> <strong>Romich</strong> <strong>GmbH</strong> 105 Handbuch PowerTalker
Beginnen Sie mit dem Schreiben eines Wortes. Wird das gewünschte Wort nicht mit der<br />
richtigen Endung angezeigt, wählen sie die Grundform des Wortes aus.<br />
Nach Auswahl eines Wortes werden möglichen Abwandlungen angezeigt.<br />
Das Wort wurde übernommen, der PowerTalker erwartet weitere Eingaben.<br />
Auswahl und Abwandlung eines Wortes<br />
aus der Wortvorhersage<br />
Handbuch PowerTalker 106 © <strong>Prentke</strong> <strong>Romich</strong> <strong>GmbH</strong>
Das Schreiben und Auswählen von Wörtern<br />
Schalten Sie die Wortvorhersage im Menü WORTVORHERSAGE (E1) in der Toolbox<br />
ein. Vergewissern Sie sich, dass Sie sich im Schriftmodus befinden.<br />
Wenn Sie nun beginnen, ein Wort zu buchstabieren, werden Sie bemerken, dass in den<br />
Vorschlagsfeldern unten im Display Wörter erscheinen. Dieses sind die Wörter, die der<br />
PowerTalker auf der Basis der bisher eingegebenen Buchstaben „vorhersagt“.<br />
Um eines der vorgeschlagenen Wörter auszuwählen, drücken Sie direkt auf dem Display<br />
auf das Vorschlagsfeld mit dem gewünschten Wort. Dieses Wort erscheint nun im Textbereich<br />
des Displays. Die Vorschlagsfelder sind nun entweder leer, oder in ihnen erscheint<br />
eine neue Liste mit Wörtern, die von dem gewählten Wort abgeleitet sind. Sie<br />
können eines dieser Wörter auswählen oder mit dem Buchstabieren fortfahren und beobachten,<br />
wie weitere Wörter in den Vorschlagsfeldern erscheinen.<br />
Falls Ihnen das direkte Auswählen eines Wortes auf dem Display schwer fällt, können Sie<br />
zusätzlich Vorschlagstasten auf der Tastatur einrichten, die den Vorschlagsfeldern auf<br />
dem Display entsprechen. Lesen Sie bitte S. 112 für nähere Informationen über das Einrichten<br />
von Vorschlagstasten auf der Tastatur.<br />
Die Wörter, die in den Vorschlagsfeldern auf dem Display erscheinen, stammen aus dem<br />
Wortvorhersage-Lexikon, das über 20.000 Einträge enthält. Die meisten Wörter im Wortvorhersage-Lexikon<br />
werden Sie seltener verwenden als Ihren Minspeak-Wortschatz. Die<br />
Wörter der Wortvorhersage sollen Ihr gespeichertes Vokabular ergänzen und erweitern,<br />
nicht etwa ersetzen. Tagtäglich benötigtes Vokabular sollte stets im Minspeak-Modus<br />
erreichbar sein, da es sich so sehr viel schneller abrufen lässt.<br />
Wichtige Anmerkung: Falls Sie Scanning als Ansteuerungstechnik verwenden und<br />
die Vorschlagsfelder der Wortvorhersage auf dem Display scannen möchten, schalten<br />
Sie die Option „Display scannen“ im Menü ANSTEUERUNGSTECHNIK (B2) ein.<br />
© <strong>Prentke</strong> <strong>Romich</strong> <strong>GmbH</strong> 107 Handbuch PowerTalker
Die Optionen des Menüs WORTVORHERSAGE<br />
Handbuch PowerTalker 108 © <strong>Prentke</strong> <strong>Romich</strong> <strong>GmbH</strong>
In Minspeak vorhersagen<br />
Ist die Option „in Minspeak vorhersagen“ eingeschaltet und Sie rufen im Minspeak-Modus<br />
ein Wort ab, das auch im Wortvorhersage-Lexikon vorhanden ist, so wird das Wortvorhersagesystem<br />
Ihnen alle Ableitungen dieses Wortes anzeigen. Ableitungen sind z.B.<br />
durch Konjugation oder Deklination entstandene Formen des gleichen Wortes.<br />
Wenn Sie beispielsweise das Wort „gut“ (das unter der Ikonensequenz PLUS + ADJEK-<br />
TIV gespeichert ist) im Minspeak-Modus abrufen, erscheinen in den Vorschlagsfeldern<br />
auf dem Display Wörter wie gute, gutes, guter etc.<br />
Anmerkung:<br />
Wollen Sie die Option „in Minspeak vorhersagen“ benutzen, so müssen Sie die Dialeisten<br />
ausschalten (Menü DIALEISTE, Option 1: Dialeisten AUS). Bei ausgeschalteten Dialeisten<br />
wird keine Standard-Dialeiste mehr angezeigt, aber weiterhin die mit Ikonensequenzen<br />
verknüpfte Dialeisten.<br />
Sie können keine permanenten Dialeisten benutzen, wenn Sie die Option „in<br />
Minspeak vorhersagen“ eingeschaltet haben.<br />
© <strong>Prentke</strong> <strong>Romich</strong> <strong>GmbH</strong> 109 Handbuch PowerTalker
Aktualität / Häufigkeit<br />
Das Wortvorhersagesystem orientiert es sich an den Wörtern, die Sie am meisten verwenden<br />
(Häufigkeit). Zusätzlich kann sich an den Wörtern orientieren, die Sie erst kürzlich<br />
benutzt haben (Aktualität) und diese bevorzugt in den Vorschlagsfeldern auf dem<br />
Display anbieten. Sie können festlegen, wie viele Vorschläge nach dem Kriterium der<br />
Aktualität und wie viele nach Häufigkeit gemacht werden sollen. Wenn aktuelle Wörter<br />
vorgeschlagen werden sollen, so stehen diese immer in den ersten Vorschlagsfeldern.<br />
Um Informationen über die Häufigkeit zu gewinnen, zählt das Lexikon jedes Mal mit,<br />
wenn Sie ein Wort aus der Wortvorhersage übernehmen. Je öfter Sie ein Wort übernehmen,<br />
desto größer wird seine Häufigkeit. Dies hat den Vorteil, dass Sie nicht so viele<br />
Buchstaben eingeben müssen, bis das Wort vorgeschlagen wird. <strong>Der</strong> Nachteil dieser<br />
Methode ist, dass sich die Erscheinung der Wortvorhersage jedes Mal ändert, wenn ein<br />
Wort auf Grund gestiegener Häufigkeit früher angezeigt wird als bisher. Um zu verhindern,<br />
dass Wörter jedes Mal in einem anderen Feld vorgeschlagen werden, ist das Lernen<br />
der Häufigkeit standardmäßig abgestellt. Sie können dies ändern, indem Sie die<br />
Option „Häufigkeit lernen“ einschalten.<br />
Standardmäßig schlägt der PowerTalker Worte lediglich aufgrund ihrer Häufigkeit vor.<br />
Wenn Sie die kürzlich benutzten Wörter als Vorschläge bevorzugen, können Sie ein bis<br />
sechs Vorschlagsfelder aktuelle Wörter anzeigen lassen, die zu den eingegebenen Buchstaben<br />
passen.<br />
Sie haben aber auch die Möglichkeit, beispielsweise nur drei aktuelle Wörter und drei<br />
häufig verwendete Wörter als Vorschläge anzeigen zu lassen.<br />
In der Praxis wird es sich zeigen, welche Zusammensetzung für Sie am sinnvollsten ist.<br />
Handbuch PowerTalker 110 © <strong>Prentke</strong> <strong>Romich</strong> <strong>GmbH</strong>
Vorschlagsfelder werden auf die Tastatur kopiert:<br />
Jedem Vorschlagsfeld entspricht ein Feld der Tastatur:<br />
1<br />
2<br />
3<br />
4<br />
5<br />
6<br />
7<br />
8<br />
A B C D E F G H I J K L M N O P<br />
1 2 3<br />
4 5 6<br />
Kopieren von Vorschlagsfeldern auf die Tastatur<br />
© <strong>Prentke</strong> <strong>Romich</strong> <strong>GmbH</strong> 111 Handbuch PowerTalker
Kopieren von Vorschlagsfeldern auf die Tastatur<br />
Sie können eines der vorgeschlagenen Wörter auszuwählen, indem Sie auf dem Display<br />
direkt auf das Vorschlagsfeld mit dem gewünschten Wort drücken. Falls Ihnen das direkte<br />
Auswählen eines Wortes auf dem Display jedoch schwer fällt, können Sie zusätzlich<br />
Vorschlagstasten auf der Tastatur einrichten, die den Vorschlagsfeldern auf dem Display<br />
entsprechen. Damit haben Sie die Möglichkeit, zu der entsprechenden Taste auf der<br />
Tastatur zu scannen oder Sie zu drücken, um das gewünschte Wort auszuwählen.<br />
Die Vorschlagstasten sind nur aktiv, wenn Sie ein Wort buchstabieren und die entsprechende<br />
Vorschläge der Wortvorhersage angezeigt werden. Befinden Sie sich im<br />
Minspeak-Modus, fungieren die Vorschlagstasten als ganz normale Ikonen und können<br />
als Teil einer Sequenz ausgewählt werden. Solange ein Vorschlagsfelds auf dem Display<br />
leer ist, ist auch im Schriftmodus die normale Schriftbelegung der Taste aktiv.<br />
Kopieren von Vorschlagsfeldern auf die Tastatur:<br />
1. Schalten Sie die Toolbox ein und öffnen Sie das Menü WORTVORHERSAGE (E1).<br />
2. Drücken Sie die Option „Wortvorschlagsfelder auf Tastatur kopieren“. Die Vorschlagsfelder<br />
auf dem Display zeigen „unbelegt“ an oder, falls sie bereits eingerichtet wurden,<br />
die Koordinate des belegten Tastenfelds auf der Tastatur.<br />
3. Drücken Sie „Feld für Vorschlag 1“.<br />
4. Wählen Sie die Taste auf Ihrem Deckblatt, die Sie verwenden möchten, um das Wort<br />
im ersten Vorschlagsfeld auszuwählen.<br />
5. Drücken Sie „Feld für Vorschlag 2“.<br />
6. Wählen Sie die Taste auf Ihrem Deckblatt, die Sie verwenden möchten, um das Wort<br />
im zweiten Vorschlagsfeld auszuwählen.<br />
7. Wiederholen Sie Schritt 3. – 4. für alle weiteren Vorschlagsfelder.<br />
8. Wenn Sie fertig sind drücken Sie OK und verlassen das Menü.<br />
Ein- und Ausschalten der Vorschlagstasten<br />
Ist die Wortvorhersage eingeschaltet, sind automatisch auch die Vorschlagstasten eingeschaltet.<br />
Sobald ein Wort vorgeschlagen wird, können Sie die entsprechende Vorschlagstaste<br />
ausschließlich dazu benutzen, dieses Wort auszuwählen – auch wenn Sie sich im<br />
Minspeak-Modus befinden. Wenn Sie einen schnellen Zugriff auf die normalen Tastenbelegungen<br />
der Vorschlagstasten haben möchten, sollten Sie in der Lage sein, die Wortvorhersage<br />
leicht auszuschalten.<br />
Wir schlagen vor, dass Sie die Funktion „1“ auf ihr Deckblatt<br />
kopieren, indem Sie ein Tastenfeld direkt damit belegen oder sie unter einer Ikonensequenz<br />
speichern. Auf diese Weise können Sie die Vorschlagstasten bei Bedarf problemlos<br />
ausschalten bzw. wieder einschalten, wenn Sie ein Wort schreiben möchten.<br />
Lesen Sie bitte die Seiten 171ff für nähere Informationen über das Speichern von Funktionen<br />
auf dem Benutzerdeckblatt.<br />
Blinken der Vorschlagstasten<br />
Wenn Sie die Option „blinkende Vorschlagsfelder“ einschalten, beginnen die LEDs der<br />
Vorschlagstasten auf der Tastatur zu blinken, sobald auf dem Display Wörter in den<br />
Wortvorschlagsfeldern erscheinen.<br />
Ist diese Option ausgeschaltet, werden die LEDs der Vorschlagstasten zwar leuchten,<br />
aber nicht zu blinken beginnen, wenn in den Vorschlagsfeldern Wörter erscheinen.<br />
Handbuch PowerTalker 112 © <strong>Prentke</strong> <strong>Romich</strong> <strong>GmbH</strong>
Das Wortvorhersage-Lexikon<br />
Das Wortvorhersage-Lexikon ermöglicht Ihnen, die Wörter des Wortvorhersagesystems<br />
zu bearbeiten. Sie können Wörter<br />
• hinzufügen<br />
• löschen<br />
• überprüfen<br />
• bearbeiten.<br />
Das Wortvorhersage-Lexikon enthält all jene Wörter, die für die Wortvorhersage zur Verfügung<br />
stehen und ist unabhängig vom Sprachausgabe-Lexikon (für Informationen zum<br />
Sprachausgabe-Lexikon siehe Handbuch 2).<br />
Das gesamte im Anwendungsprogramm „Deutsche Wortstrategie“ gespeicherte Vokabular<br />
ist im Wortvorhersage-Lexikon enthalten. Zusätzlich zu den Wörtern enthält das Lexikon<br />
Informationen über Wortart und Beugungsregeln des jeweiligen Wortes. Diese erweiterten<br />
Informationen ermöglichen es dem PowerTalker, auch neu hinzugefügte Wörter<br />
grammatikalisch korrekt zu konjugieren und zu deklinieren.<br />
Das Wortvorhersage-Lexikon kann von allen Benutzerbereichen aus erreicht werden.<br />
© <strong>Prentke</strong> <strong>Romich</strong> <strong>GmbH</strong> 113 Handbuch PowerTalker
Hinzufügen und Löschen von Wörtern im<br />
Wortvorhersage-Lexikon<br />
Ein Wort zum Wortvorhersage-Lexikon hinzufügen:<br />
Öffnen Sie das Menü „WORTVORHERSAGE“, wählen Sie „weitere“ und dann „Wortvorhersage-Lexikon“.<br />
Drücken Sie auf „Wort hinzufügen“.<br />
Tippen Sie das Wort ein.<br />
Geben Sie möglichst immer die Grundform eines Wortes ein, also die Nominativform<br />
bei Nomen, die Infinitivform bei Verben, die undeklinierte Positivform bei Adjektiven.<br />
Beispiel: Sie sind begeisterter Fußballfan und wollen das Wort „gedribbelt“ hinzufügen<br />
Geben Sie nicht „gedribbelt“ ein, sondern den Infinitiv „dribbeln“<br />
Schreiben Sie das Wort „dribbeln“ und drücken Sie auf OK.<br />
Sie gelangen ins Menü „WORTART“:<br />
„dribbeln“ ist ein regelmäßiges Verb. Drücken Sie daher die Taste „VERB (regelmäßig)“.<br />
Das Gerät zeigt Ihnen eine Liste der Wortformen an. Bestätigen Sie mit OK.<br />
Handbuch PowerTalker 114 © <strong>Prentke</strong> <strong>Romich</strong> <strong>GmbH</strong>
Überprüfen der Wörter im Wortvorhersage-Lexikon<br />
Sie können alle im Wortvorhersage-Lexikon enthaltenen Wörter überprüfen oder nur<br />
diejenigen Wörter, die mit bestimmten Buchstaben beginnen. Sie können außerdem die<br />
Formen einzelner Worte ändern oder löschen.<br />
Anzeigeoptionen<br />
Zur Anzeige der im Lexikon gespeicherten Wörter stehen die Optionen „SCHRITTWEI-<br />
SE“ oder „AUTOMATISCH“. zur Verfügung.<br />
SCHRITTWEISE bedeutet, dass Sie jedes Mal Ihre externe Taste betätigen oder auf eine<br />
Taste der Tastatur bzw. auf das Display drücken müssen, um jeweils 5 Wörter angezeigt<br />
zu bekommen.<br />
AUTOMATISCH bedeutet, dass der PowerTalker alle zur Eingabe passenden Wörter<br />
automatisch für einen bestimmten Zeitraum anzeigt<br />
Ausgabeoptionen<br />
Sie können den Inhalt des Wortvorhersage-Lexikons entweder auf dem Display anzeigen<br />
lassen (immer 5 Wörter auf einmal), jedes Wort zusätzlich über die Sprachausgabe sprechen<br />
lassen oder alle Wörter an einen Computer übertragen oder über einen an den<br />
PowerTalker angeschlossenen ser. Drucker ausdrucken.<br />
Ausgabe über Display<br />
Zum Starten der Überprüfung des Wortvorhersage-Lexikons über das Display wählen Sie<br />
die Option „Ausgabe über Display“.<br />
Falls Sie nur Wörter überprüfen möchten, die mit bestimmten Buchstaben beginnen,<br />
geben Sie die entsprechenden Buchstaben ein. Je mehr Buchstaben Sie eingeben, desto<br />
spezifischer werden die Wörter, die auf dem Display erscheinen. Falls Sie das gesamte<br />
Lexikon überprüfen möchten, drücken Sie direkt OK.<br />
Bearbeiten eines Wortes und seiner Formen während der Überprüfung<br />
Sie können Lexikon-Einträge bearbeiten, während sie auf dem Display angezeigt werden,<br />
indem Sie auf das Wort auf dem Display drücken oder die entsprechende Nummerntaste<br />
auf der Tastatur betätigen. Sie haben nun die Möglichkeit, die Formen des Wortes zu<br />
ändern oder das Wort inkl. aller seiner Formen aus dem Lexikon zu löschen. Wenn der<br />
PowerTalkers falsche Wortformen eines Wortes produziert, wählen Sie die Option „andere<br />
Endungen“. Sie gelangen dann in die Option „Wortart auswählen“ des Menüs „Wortart“<br />
(siehe vorige Seite).<br />
Ausgabe über Display & Lautsprecher<br />
Wenn Sie Option „Ausgabe über Display & Lautsprecher“ wählen, wird der PowerTalker<br />
die auf dem Display erscheinenden Wörter zusätzlich sprechen. Ansonsten entspricht die<br />
Vorgehensweise der Ausgabe über das Display.<br />
Ausgabe zum Drucker / Computer<br />
Zum Übertragen des Inhalt des Wortvorhersage-Lexikons auf einen Computer bzw. seriellen<br />
Drucker. Verbinden Sie PowerTalker mit dem Computer bzw. Drucker. Stellen Sie<br />
die benötigten Parameter im Menü SER. AUSGABE (H2) ein.<br />
© <strong>Prentke</strong> <strong>Romich</strong> <strong>GmbH</strong> 115 Handbuch PowerTalker
Über den Computerbefehl für „Löschen“<br />
Diese Option benötigen Sie nur, wenn Sie den PowerTalker zum Schreiben am PC<br />
einsetzen und ein Tastaturinterface verwenden, dessen <strong>Befehl</strong> für „Löschen“ (backspace)<br />
sich von dem des PowerTalkers unterscheidet. <strong>Der</strong> im PowerTalker gespeicherte <strong>Befehl</strong><br />
ist „bspace.“ und wird von gängigen Tastatur-Interfaces (EuroKeys, TIMO) akzeptiert.<br />
Falls der <strong>Befehl</strong> für die Taste „Löschen“ der PC-Tastatur, den der PowerTalker an Ihr<br />
Tastaturinterface schicken muss, sich von dem im PowerTalker gespeicherten unterscheidet,<br />
wählen Sie die Option „Computerbefehl für “ im Menü WORTVOR-<br />
HERSAGE und geben Sie den <strong>Befehl</strong> ein, den Ihr Programm benutzt. Drücken Sie OK,<br />
nachdem Sie die Eingabe beendet haben.<br />
Warum benötigt der PowerTalker diese Information?<br />
Wenn die Wortvorhersage eingeschaltet ist und der Ausgabemodus im Menü SER. AUS-<br />
GABE (H2) auf „sofort“ eingestellt ist, werden alle Zeichen, die Sie in das Gerät eingeben<br />
und die im Display erscheinen, auch gleichzeitig an den Computer gesendet. Wenn Sie<br />
ein Wort aus einem Vorschlagsfeld der Wortvorhersage auswählen, werden die Buchstaben,<br />
die Sie zuvor eingegeben haben, aus dem Display gelöscht und durch das ausgewählte<br />
Wort ersetzt. Damit dies auch auf einem eventuell angeschlossenen Computer<br />
richtig geschieht, müssen die eingegebenen Buchstaben auch im von ihnen benutzten<br />
Computerprogramm (z. B. „Word“) gelöscht werden. Hierfür sendet der PowerTalker den<br />
Löschbefehl für jedes Zeichen, das auf dem Monitor gelöscht werden soll, an den Computer.<br />
Daher ist es wichtig, dass er den korrekten <strong>Befehl</strong> kennt.<br />
Angenommen, Sie schreiben z.B. das Wort „spielen“. In den Vorschlagsfeldern erscheint<br />
das Wort „Spielzeug“ und Sie wählen es aus. <strong>Der</strong> PowerTalker löscht „en“ und fügt „zeug“<br />
hinzu. Im Textbereich Ihres Displays erscheint nun das Wort „Spielzeug“.<br />
Um ein Zeichen nach dem anderen zu löschen, muss der Computer-<strong>Befehl</strong> für<br />
„backspace“ benutzt werden. Die PowerTalker-<strong>Befehl</strong>e „Zeichen löschen“ und „Wort<br />
löschen“ können hierfür nur benutzt werden, wenn sie um entsprechende GIDEI-<strong>Befehl</strong>e<br />
erweitert wurden.<br />
Handbuch PowerTalker 116 © <strong>Prentke</strong> <strong>Romich</strong> <strong>GmbH</strong>
Optionen für die Darstellung der Wortvorhersage<br />
Mit Hilfe der Option „Darstellung Wortvorhersage“ können Sie die Text- und die Hintergrundfarbe<br />
der Vorschlagsfelder so wählen, dass Sie die Wörter leichter lesen können.<br />
Außerdem können Sie auch die Textgröße einstellen und wählen, ob Wörter zur besseren<br />
Lesbarkeit nur in Großbuchstaben vorgeschlagen werden.<br />
Schriftgröße: wählen Sie zwischen kleiner, mittlerer und großer Schriftgröße. Je größer<br />
die Schrift ist, desto mehr Platz nehmen die Vorschlagsfelder auf dem Display ein.<br />
kleine Schriftgröße:<br />
mittlere Schriftgröße:<br />
große Schriftgröße:<br />
Wenn Sie die Schriftgröße auf „groß“ einstellen, wird der PowerTalker die Schriftgröße<br />
für alle Wörter verwenden, unabhängig davon, ob die Wörter noch in die in die Vorschlagsfelder<br />
passen oder nicht. Falls ein Wort zu lang sein sollte, um in dieser Schriftgröße<br />
komplett in einem Vorschlagsfelds angezeigt werden zu können, verkleinert das<br />
Gerät die Schrift automatisch. Sollte ein Wort trotzdem nicht in das Vorschlagsfeld passen,<br />
werden einige Buchstaben in der Mitte des Wortes ausgelassen:<br />
Hintergrundfarbe: Diese Option ändert die Farbe der Vorschlagsfelder. Blättern Sie<br />
durch die möglichen Farben und wählen Sie eine aus.<br />
Textfarbe: Blättern Sie durch die unterschiedlichen Farboptionen für den Text. Blättern<br />
Sie durch die möglichen Farben und wählen Sie eine aus.<br />
Schreibweise: Wählen Sie zwischen „ALLES GROSS“ und „alles klein“.<br />
Die gewählte Schreibweise gilt nur für die Anzeige von Wörtern in Vorschlagsfeldern.<br />
Die Schreibweise eines Wortes im Textbereich des Displays wird von dieser Einstellung<br />
nicht berührt, sondern hängt davon ab, ob die Funktion GROSSD aktiviert wurde.<br />
© <strong>Prentke</strong> <strong>Romich</strong> <strong>GmbH</strong> 117 Handbuch PowerTalker
Handbuch PowerTalker 118 © <strong>Prentke</strong> <strong>Romich</strong> <strong>GmbH</strong>
ABSPEIICHERN VON MIITTEIILUNGEN<br />
© <strong>Prentke</strong> <strong>Romich</strong> <strong>GmbH</strong> 119 Handbuch PowerTalker
Synthetische und digitalisierte Sprache<br />
Handbuch PowerTalker 120 © <strong>Prentke</strong> <strong>Romich</strong> <strong>GmbH</strong>
Abspeichern digitalisierter und synthetischer Mitteilungen<br />
Digitalisierte Sprache = Mitteilungen in natürlicher Sprache, die von einer Person<br />
über das Mikrofon des PowerTalkers aufgenommen werden.<br />
Synthetische Sprache = Mitteilungen, die in den PowerTalker eingetippt wurden<br />
und von ihm in Sprache umgesetzt werden.<br />
<strong>Der</strong> PowerTalker bietet Ihnen die Möglichkeit, Mitteilungen auf zwei unterschiedliche<br />
Arten zu speichern und wiederzugeben: als digitalisierte oder synthetische Sprache.<br />
Unter digitalisierter Sprache versteht man Mitteilungen, die von einer Person in das<br />
Mikrofon des PowerTalkers gesprochen wurden und vom Gerät ähnlich einem Kassettenrecorder<br />
reproduziert werden. Anstelle von direkten Aufnahmen über das in den Power-<br />
Talker eingebaute Mikrofon könne auch WAV-Dateien vom Computer importiert werden.<br />
Unter synthetischer Sprache versteht man Mitteilungen, die über die Tastatur in den<br />
PowerTalker eingegeben wurden und von ihm durch einen eingebauten Synthesizer in<br />
Sprache umgewandelt werden. Für jede Mitteilung, die Sie abspeichern möchten, stehen<br />
diese beiden Spracharten zur Auswahl.<br />
Wenn sie Wörter in synthetischer Sprache speichern, die in verschiedenen Formen existieren<br />
(Verben, Nomen, Adjektive), so sollte Sie prüfen, ob das neue Wort schon im<br />
Wortvorhersage-Lexikon enthalten ist. Ist dies der Fall, brauchen Sie außer der Grundform<br />
des Wortes keine weiteren Formen einzuspeichern, da der PowerTalker alle Formen<br />
automatisch generieren kann. Zur Kontrolle des Wortvorhersage-Lexikons betätigen Sie<br />
die Taste „Wort hinzufügen“.<br />
Die überwiegende Mehrzahl der Mitteilungen werden Sie vermutlich in synthetischer<br />
Sprache abspeichern. Sie bietet dem Benutzer die beste Möglichkeit, seine Sprachfähigkeiten<br />
weiter zu entwickeln und mit Minspeak vertraut zu werden. Aber es macht Spaß,<br />
digitalisierte Sprache für Dinge wie Musik, Lachen, Singen, in die Hände klatschen und<br />
diverse tierische und menschliche Geräusche zu verwenden, die nicht natürlich klingen,<br />
wenn Sie in synthetischer Sprache reproduziert werden.<br />
<strong>Der</strong> PowerTalker verfügt über ungefähr 15 Minuten Speicher für digitalisierte Sprache.<br />
Dieser Wert kann durch Einbau einer größeren Speicherkarte vergrößert werden. Wenden<br />
Sie sic an PRD, wenn der Speicher für digitalisierte Sprache nicht mehr ausreicht.<br />
Wenn Sie Mitteilungen in digitalisierter Sprache aufnehmen, sollten Sie darauf achten,<br />
dass der Sprecher ein möglichst guter Repräsentant des Benutzers ist. Ist die Benutzerin<br />
beispielsweise ein 8jähriges Mädchen, so sollte nach Möglichkeit auch ein etwa<br />
gleichaltriges Mädchen die Mitteilungen sprechen. Ist der Benutzer ein Mann mittleren<br />
Alters, bitten Sie einen Bekannten mittleren Alters, die Aufnahme zu machen.<br />
Wir empfehlen, die Mitteilungen nicht von Familienmitgliedern oder engen Freunden<br />
sprechen zu lassen. Denken Sie daran, dass der PowerTalker die „Stimme“ seines Benutzers<br />
ist. Sie sollte nicht mit der Stimme einer anderen Person verwechselt werden<br />
können.<br />
© <strong>Prentke</strong> <strong>Romich</strong> <strong>GmbH</strong> 121 Handbuch PowerTalker
Dialeiste „Nahrungsmittel“<br />
Handbuch PowerTalker 122 © <strong>Prentke</strong> <strong>Romich</strong> <strong>GmbH</strong>
Minspeak und Dialeisten<br />
Das Minspeak-Vokabular, bestehend aus Wörtern, die Sie täglich benutzen, kann<br />
durch Dialeisten, die bildproduzierende Wörter oder situationsbezogene Aussagen<br />
enthalten, erweitert werden.<br />
In seinem Grafik-Display kann der PowerTalker auch Bilder und Symbole darstellen. Die<br />
im PowerTalker gespeicherte Version der „Deutschen Wortstrategie“ nutzt dies aus, um<br />
gespeicherte Wörter, die sich gut mit Bildern darstellen lassen, zusätzlich als Bilder anzuzeigen.<br />
<strong>Der</strong> Benutzer des PowerTalkers kann wählen, ob er ein Wort, das durch ein Dia<br />
im Display angezeigt wird, durch Eingabe seiner Ikonensequenz oder durch Drücken des<br />
Bildes im Display abrufen möchte.<br />
Die Bilder, von uns Dias genannt, erscheinen unterhalb des Textbereiches auf dem Display,<br />
wenn Sie die Option „Dialeisten“ im Menü DIALEISTEN (D2) eingeschaltet haben,<br />
oder wenn – wie in der Wortstrategie – Dialeisten mit Ikonensequenzen verknüpft sind.<br />
In der Wortstrategie sind viele mit Ikonensequenzen verknüpfte Dialeisten. Wenn Sie<br />
beispielsweise das Ikon APFEL auf Ihrem Deckblatt betätigen, erscheinen auf dem Display<br />
Dias, die Sie auswählen können, um eine Mitteilung zu produzieren (lesen Sie bitte<br />
S. 151 für nähere Informationen über verknüpfte Dialeisten).<br />
Ebenso ist es natürlich möglich, Wörter, die nicht unter Ikonensequenz gespeichert sind,<br />
dem Benutzer über sie repräsentierende Dias zusätzlich zur Verfügung zu stellen. Über<br />
2.500 Bilder sind dazu im PowerTalker vorhanden, eigene können hinzugefügt werden.<br />
Weiterhin stehen über 8.000 PCS-Symbole (Picture Communication System) zur Verfügung,<br />
die gegen Zahlung einer Lizenzgebühr freigeschaltet werden können.<br />
© <strong>Prentke</strong> <strong>Romich</strong> <strong>GmbH</strong> 123 Handbuch PowerTalker
Über die MINSPEAK-, die SCHRIFT- und die<br />
COMPUTER-EBENE<br />
Im Minspeak-Modus können Sie Mitteilungen abrufen, indem Sie Ikonen betätigen.<br />
Im Schrift-Modus können Sie Mitteilungen in den PowerTalker eintippen. Im Computer-Modus<br />
haben Sie erweiterte Möglichkeiten zur Steuerung eines Computers.<br />
<strong>Der</strong> MINSPEAK-MODUS ist dazu da, über Ikonenkombinationen vorgespeichertes Vokabular<br />
abzurufen.<br />
<strong>Der</strong> SCHRIFT-MODUS wird benutzt, um Wörter buchstabenweise mit und ohne Hilfe der<br />
Wortvorhersage zu schreiben.<br />
<strong>Der</strong> COMPUTER-MODUS ist eine zusätzliche Ebene, die zusätzliche <strong>Befehl</strong>e zur Steuerung<br />
eines Computers enthalten kann.<br />
Die Funktion SCHRIFT / MINSPEAK (A8) in der Toolbox und auf dem Wortstrategie-<br />
Deckblatt ermöglicht Ihnen, zwischen dem Minspeak-Modus und dem Schrift-Modus hin<br />
und her zu wechseln.<br />
Wollen Sie den COMPUTER-MODUS nutzen, müssen Sie die Funktion zum Wechseln in<br />
diese Ebene unter einem Ikon oder einer Ikonensequenz auf Ihren Deckblatt speichern.<br />
Sie können außerdem auch die Funktionen MINSPEAK und SCHRIFT auf Ihrem Deckblatt<br />
speichern (Vergleichen Sie hierzu bitte auch die Seiten 169 bis 181 über das Speichern<br />
von Funktionen auf dem Deckblatt).<br />
Oben rechts auf der Vorderseite des PowerTalkers befinden sich 3 Kontrollleuchten<br />
(LEDs) zur Anzeige des gerade aktiven Modus: ABC (SCHRIFT), (MINSPEAK)<br />
und (COMPUTER). Eine dieser drei LEDs leuchtet immer und zeigt den Modus an,<br />
in dem sich der PowerTalker gerade befindet. Wenn Sie beispielsweise versuchen, ein<br />
Wort zu schreiben, aber bei jeder Tastenaktivierung ein Ikon auf dem Display erscheint,<br />
überprüfen Sie anhand der Kontrollleuchten, ob sich der PowerTalker auch wirklich im<br />
Schrift-Modus befindet. Wenn die LED neben dem Symbol für MINSPEAK ( ) beleuchtet<br />
ist, wissen Sie, dass Sie sich im Minspeak-Modus und nicht im Schriftmodus befinden.<br />
Betätigen Sie die Funktionstaste SCHRIFT / MINSPEAK, um in den Schrift-Modus zu<br />
wechseln.<br />
Wenn die Funktion „Auto-Schrift“ im Menü FEEDBACK-Menü (E2) eingeschaltet ist,<br />
wechselt der PowerTalker automatisch vom Minspeak-Modus in den Schrift-Modus, ohne<br />
dass Sie die Taste SCHRIFT / MINSPEAK extra betätigen müssen (vgl. S. 189 für nähere<br />
Informationen über die Option Auto-Schrift).<br />
Handbuch PowerTalker 124 © <strong>Prentke</strong> <strong>Romich</strong> <strong>GmbH</strong>
Vorbereitungen beim Speichern einer Mitteilung<br />
Falls Sie Mitteilungen in Dialeisten anlegen wollen, lesen Sie bitte die Seiten 145 bis<br />
158.<br />
Sie können Wörter, Redewendungen oder auch ganze Sätze im PowerTalker speichern.<br />
Die Mitteilungen können unter einer einzelnen Taste oder unter einer Ikonensequenz<br />
bestehend aus bis zu 8 Ikonen auf Ihrem Deckblatt gespeichert werden.<br />
Bevor Sie mit dem Speichern beginnen, sollten Sie die Mitteilungen und die Ikonensequenzen,<br />
die Sie benutzen möchten, planen. Wollen Sie natürliche oder synthetische<br />
Sprachausgabe verwenden? Möchten Sie die neue Mitteilung Ihrem Wortstrategie-<br />
Wortschatz hinzufügen oder einer Dialeiste?<br />
Das Planen hilft Ihnen, die Mitteilungen schneller zu speichern und verhindert, dass Sie<br />
z.B. beim Aufnehmen einer digitalisierten Mitteilung die Taste „Aufnahme“ schon gedrückt<br />
haben, während Sie noch überlegen, was Sie genau sagen möchten. Je länger Sie die<br />
Taste „Aufnahme“ gedrückt halten, desto mehr Speicherplatz verbrauchen Sie.<br />
Wenn Sie neue Mitteilungen unter Ikonensequenzen speichern wollen, ist es sinnvoll,<br />
zunächst zu überprüfen, ob die von Ihnen gewählte Ikonensequenz noch frei ist. Dies<br />
kann entweder mit dem Gerät passieren oder durch Nachschlagen in der Dokumentation<br />
zur Wortstrategie. Bedenken Sie auch, dass das in der Deutschen Wortstrategie gespeicherte<br />
Vokabular stark kategorisiert ist, damit es leichter zu merken und zu erinnern ist.<br />
Berücksichtigen sie beim Speichern neuer Aussagen wenn möglich existierende Kategorien.<br />
Wenn Sie eine Mitteilung in digitalisierter Sprache aufnehmen, sprechen Sie in Richtung<br />
des Mikrofons in der oberen rechten Ecke auf der Vorderseite des PowerTalkers.<br />
© <strong>Prentke</strong> <strong>Romich</strong> <strong>GmbH</strong> 125 Handbuch PowerTalker
Aufnehmen in natürlicher Sprache<br />
Handbuch PowerTalker 126 © <strong>Prentke</strong> <strong>Romich</strong> <strong>GmbH</strong>
Abspeichern einer digitalisierten Mitteilung<br />
Unter digitalisierten Mitteilungen versteht man Mitteilungen, die von einer Person<br />
in das Mikrofon des PowerTalkers gesprochen werden und später vom Gerät, ähnlich<br />
einem Kassettenrecorder, reproduziert werden.<br />
Aufnehmen und Speichern einer digitalisierten Mitteilung<br />
1. Überlegen Sie genau, was Sie sagen wollen und welche Ikonensequenz Sie benutzen<br />
möchten.<br />
2. Öffnen Sie die Toolbox.<br />
3. Drücken Sie die Taste „Minspeak speichern“ (A1) in der Toolbox.<br />
4. Geben Sie die Ikonensequenz ein, die Sie verwenden möchten, und drücken Sie OK.<br />
Bitte beachten Sie stets die Hinweise in der Kopfzeile des Displays für weitere Instruktionen.<br />
5. Drücken Sie die Taste „Art der Mitteilung“ wiederholt, bis „digitalisiert“ erscheint.<br />
Wenn zusätzlich zu der gesprochenen Mitteilung auch Text im Display des PowerTalkers<br />
erscheinen soll, betätigen Sie die Taste „Text für Display für digit. Mitteilung<br />
eingeben“ und tippen Sie den Text ein, der angezeigt werden soll, wenn die<br />
Mitteilung später abgerufen wird. Drücken Sie OK, wenn Sie die Texteingabe beendet<br />
haben.<br />
6. Drücken Sie die Taste „Aussage aufnehmen oder importieren“. Ein neues Bild<br />
erscheint. Drücken Sie die Taste „Mitteilung aufnehmen“, halten sie fest und spre-<br />
chen Sie Ihre Mitteilung in die mit (Mikrofon) beschriftete Öffnung in der oberen<br />
rechten Ecke des Gerätes bei.<br />
7. Lassen Sie die Taste „Mitteilung aufnehmen“ los, sobald Sie die Mitteilung zu Ende<br />
gesprochen haben.<br />
8. Sie können die Aufnahme sofort kontrollieren, um sie eventuell neu zu aufnehmen,<br />
fall sie nicht gut geworden ist. Drücken Sie dazu die Taste „Aufnahme abhören“.<br />
Reduzieren oder erhöhen Sie ggf. die Empfindlichkeit des Mikrofons durch Vergrößern<br />
bzw. Verkleinern des Wertes „Aufnahmepegel“. Kleinere Werte führen zu geringeren<br />
Störgeräuschen und vermeiden Verzerrungen.<br />
Falls Sie öfter Mitteilungen speichern wollen, können Sie die Funktion „Minspeak<br />
speichern“ unter einer Ikonensequenz speichern. Sie brauchen dann nicht jedes Mal die<br />
Toolbox öffnen um Mitteilungen zu speichern.<br />
© <strong>Prentke</strong> <strong>Romich</strong> <strong>GmbH</strong> 127 Handbuch PowerTalker
Importieren einer Sound-Datei<br />
Sounddateien, die im Format MP3, WMA oder WAV vorliegen, können als digitalisierte<br />
Mitteilung im PowerTalker verwendet werden. Das Importieren kann über<br />
serielles Kabel, USB-Stick oder SD-Card erfolgen.<br />
WAV-Dateien sollten vor dem Importieren auf dem Computer mit einem WAV-Editor in<br />
ein weniger speicherintensives Format (z.B. 16 Bit / Mono / 8 kHz) konvertiert werden.<br />
MP3 und WMA Dateien sind bereits komprimiert und können ohne Probleme importiert<br />
werden. Für die Wiedergabe auf dem PowerTalker sind Bitraten von 128 kbps allemal<br />
ausreichend. Höhere Bitraten führen lediglich zu größeren Dateien, ohne dass die Wiedergabequalität<br />
steigt.<br />
Aufnehmen und Speichern einer digitalisierten Mitteilung<br />
1. Suchen Sie die zu importieren Datei auf dem Computer.<br />
2. Je nachdem, wie Sie die Datei in den PowerTalker importieren wollen, kopieren Sie<br />
sie ggf. auf eine SD-Card oder einen USB-Stick.<br />
3. Öffnen Sie die Toolbox.<br />
4. Prüfen Sie im Menü Speicherübertragung, ob die korrekte Übertragungsart (Übertragen<br />
von/nach: serielles Kabel / USB-Stick / SD-Card) eingestellt ist.<br />
5. Setzen Sie ggf. die SD-Card ein bzw. stecken Sie den USB-Stick in die USB-Buchse.<br />
6. Sie die Taste „Minspeak speichern“ (A1) in der Toolbox.<br />
7. Drücken Sie die Taste „Minspeak speichern“ (A1) in der Toolbox.<br />
8. Geben Sie die Ikonensequenz ein, die Sie verwenden möchten, und drücken Sie OK.<br />
Bitte beachten Sie stets die Hinweise in der Kopfzeile des Displays für weitere Instruktionen.<br />
9. Drücken Sie die Taste „Art der Mitteilung“, bis „digitalisiert“ erscheint.<br />
Wenn zusätzlich zu der gesprochenen Mitteilung auch Text im Display des PowerTalkers<br />
erscheinen soll, betätigen Sie die Taste „Text für Display für digit. Mitteilung<br />
eingeben“ und tippen Sie den Text ein, der angezeigt werden soll, wenn die<br />
Mitteilung später abgerufen wird. Drücken Sie OK, wenn Sie die Texteingabe beendet<br />
haben.<br />
10. Drücken Sie die Taste „Aussage aufnehmen oder Datei importieren“. Ein neues<br />
Bild erscheint. Drücken Sie die Taste „Sound-Datei importieren“.<br />
11. Wählen Sie die gewünschte Datei aus. Warten Sie den Ladevorgang ab.<br />
12. Drücken Sie die Taste „Aufnahme abhören“, um die Sounddatei anzuhören.<br />
Handbuch PowerTalker 128 © <strong>Prentke</strong> <strong>Romich</strong> <strong>GmbH</strong>
Löschen einer digitalisierten Mitteilung<br />
Früher oder später werden Sie vermutlich einige Ihrer digitalisierten Mitteilungen löschen<br />
wollen, sei es, weil der Speicher des PowerTalkers voll ist oder einfach, weil einige Mitteilungen<br />
veraltet sind und nicht mehr benötigt werden.<br />
Löschen einer digitalisierten Mitteilung<br />
1. Entfernen Sie Abdeckgitter und Deckblatt und öffnen Sie die Toolbox.<br />
2. Drücken Sie die Taste „Minspeak löschen“ (C1) in der Toolbox.<br />
3. Geben Sie die Ikonensequenz ein, unter der die Aussage gespeichert ist, die Sie<br />
löschen möchten, und bestätigen Sie die Eingabe mit OK.<br />
4. Ein Abfragefenster erscheint. Betätigen Sie JA, wenn Sie die Mitteilung wirklich löschen<br />
möchten. Betätigen Sie NEIN, wenn Sie Ihre Meinung geändert haben.<br />
Digitalisierte Mitteilungen können nicht bearbeitet werden. Wenn Sie eine digitalisierte<br />
Mitteilung verändern möchten, müssen Sie sie zuerst löschen und dann neu aufnehmen.<br />
© <strong>Prentke</strong> <strong>Romich</strong> <strong>GmbH</strong> 129 Handbuch PowerTalker
Abspeichern einer synthetischen Mitteilung<br />
Unter synthetischen Mitteilungen versteht man Mitteilungen, die über die Tastatur<br />
in den PowerTalker eingegeben werden und von ihm in Sprache (synthetische<br />
Stimme) umgewandelt werden.<br />
Abspeichern einer synthetischen Mitteilung<br />
1. Entfernen Sie Abdeckgitter und Deckblatt und öffnen Sie die Toolbox.<br />
2. Drücken Sie die Taste MINSPEAK SPEICHERN (A1) in der Toolbox. Geben Sie die<br />
Ikonensequenz ein, die Sie verwenden möchten, und drücken Sie OK.<br />
Bitte beachten Sie stets die Hinweise in der Kopfzeile des Displays für weitere Instruktionen.<br />
3. Betätigen Sie die Taste „Art der Mitteilung“ wiederholt, bis „synthetisch“ erscheint.<br />
4. Drücken Sie die Taste „Text oder <strong>Befehl</strong> eingeben“.<br />
5. Tippen Sie die gewünschte Mitteilung auf der Tastatur ein.<br />
Sie können jederzeit eine SPRECH-Funktionen betätigen (A3 bis A7), um die Mitteilung<br />
anzuhören. Die Funktion DISPLAY SPRECHEN (A4) spricht nur den eingegebenen<br />
Text, alle anderen SPRECH-Funktionen verlesen neben dem eingegebenen<br />
Text auch die Namen der Menü-Optionen.<br />
Drücken Sie die benutzerprogrammierbare Taste , wenn Sie ein Wort ins<br />
Sprachausgabe-Lexikon aufnehmen wollen, weil es nicht gut ausgesprochen wird.<br />
Benutzen Sie die Pfeiltasten und die LÖSCH-Funktionen in der Toolbox, um Ihre<br />
Mitteilung zu bearbeiten.<br />
Wollen Sie eine Funktion speichern, drücken Sie die Taste „Funktion speichern“.<br />
6. Wenn Sie die Eingabe der Mitteilung beendet haben, drücken Sie OK.<br />
7. Wollen Sie die Mitteilung jetzt noch ändern, drücken Sie einfach erneut die Taste<br />
„Text oder <strong>Befehl</strong> eingeben“ und bearbeiten Sie die Mitteilung erneut.<br />
8. Drücken Sie OK, um das Menü zu verlassen.<br />
Hinweis: Neue Worte sollten stets dem Wortvorhersage-Lexikon hinzugefügt werden<br />
Handbuch PowerTalker 130 © <strong>Prentke</strong> <strong>Romich</strong> <strong>GmbH</strong>
Bearbeiten einer synthetischen Mitteilung<br />
Bearbeiten einer synthetischen Mitteilung<br />
1. Entfernen Sie Abdeckgitter und Deckblatt und öffnen Sie die Toolbox.<br />
2. Drücken Sie die Taste MINSPEAK BEARBEITEN (B1) in der Toolbox.<br />
3. Geben Sie die Ikonensequenz der Mitteilung ein, die Sie bearbeiten möchten.<br />
4. Drücken Sie die Taste „Text oder <strong>Befehl</strong> eingeben“. Bearbeiten Sie die Mitteilung.<br />
Betätigen Sie eine der SPRECHEN-Funktionen, um die Mitteilung anzuhören.<br />
Drücken Sie die benutzerprogrammierbare Taste , wenn Sie ein Wort ins<br />
Sprachausgabe-Lexikon aufnehmen wollen, weil es nicht gut ausgesprochen wird.<br />
5. Wenn Sie die Bearbeitung der Mitteilung abgeschlossen haben, drücken Sie OK.<br />
6. Drücken Sie erneut OK, um das Menü zu verlassen.<br />
Löschen einer synthetischen Mitteilung<br />
Löschen einer synthetischen Mitteilung<br />
1. Entfernen Sie Abdeckgitter und Deckblatt und öffnen Sie die Toolbox.<br />
2. Drücken Sie die Taste MINSPEAK LÖSCHEN (C1) in der Toolbox.<br />
3. Geben Sie die Ikonensequenz der Mitteilung ein, die Sie löschen möchten.<br />
4. Ein Abfragefenster erscheint. Betätigen Sie JA, wenn Sie die Mitteilung wirklich löschen<br />
möchten. Betätigen Sie NEIN, wenn Sie Ihre Meinung geändert haben.<br />
© <strong>Prentke</strong> <strong>Romich</strong> <strong>GmbH</strong> 131 Handbuch PowerTalker
Einige Tipps zum Abspeichern einer synthetischen Mitteilung<br />
Wenn Sie einzelne Wörter speichern, verwenden Sie immer ein Leerzeichen am<br />
Ende des Wortes.<br />
Auch nach jedem Satzzeichen sollten sie immer ein Leerzeichen eingeben.<br />
Wenn Sie Wörter neu speichern, die in verschiedenen Formen vorkommen (z. B. Nomen,<br />
Verben, Adjektive), so brauchen Sie nicht jede mögliche Form separat einzuspeichern.<br />
Speichern Sie nur die Grundform eines Wortes (bei Nomen die Singularform, bei Verben<br />
die Infinitivform, bei Adjektiven die Grundform) und prüfen Sie dann, ob das Wort bereits<br />
im Wortvorhersage-Lexikon enthalten ist.<br />
Dazu ist im Menü „Minspeak speichern“ die Taste „Wort hinzufügen“, die Sie sofort in<br />
die gleichnamige Option des Wortvorhersage-Lexikons bringt.<br />
Tippen Sie das Wort erneut ein um zu prüfen, ob es bereits im Lexikon vorhanden ist. Ist<br />
dies nicht der Fall, machen Sie die erforderlichen Eingaben, um es hinzuzufügen.<br />
<strong>Der</strong> PowerTalker kann jedoch nur dann alle Formen eines Wortes korrekt generieren,<br />
wenn diese unter dem richtigen Wortartikon gespeichert wurden, d.h.<br />
• Verben müssen auf „wir“ ( ) enden<br />
• Adjektive müssen auf „Adjektiv“ ( ) enden<br />
Für Nomen gibt es zwar auch eine Endungstaste, diese muss aber nicht zwangsläufig<br />
benutzt werden. Das System erkennt Nomen auch, wenn diese ausschließlich innerhalb<br />
der bunten Ikonen kodiert werden, sofern sie als Nomen ins Wortvorhersagelexikon aufgenommen<br />
wurden.<br />
Handbuch PowerTalker 132 © <strong>Prentke</strong> <strong>Romich</strong> <strong>GmbH</strong>
Speichern und Abrufen von Mitteilungen mit 64 bzw. 32 Feldern<br />
Das Speichern und Abrufen von Mitteilungen mit einer 64- oder 32-Felder-Tastatur entspricht<br />
genau der Vorgehensweise bei der 128-Felder-Tastatur. Sie müssen sich jedoch<br />
vergewissern, dass Sie zuvor die 64- bzw. 32-Felder-Tastatur in Ihrer BENUTZERBE-<br />
REICH eingestellt haben.<br />
Wenn Sie eine 64-Felder-Tastatur benutzen, können Sie ausschließlich Mitteilungen<br />
abrufen, die auch unter dieser Tastatur abgespeichert wurden. Dasselbe trifft auch auf<br />
die 32-Felder-Tastatur zu. Wenn Sie eine 128-Felder-Tastatur benutzen, können Sie<br />
keine Mitteilungen abrufen, die unter der 64- oder 32-Felder-Tastatur gespeichert wurden.<br />
Die 64- und 32-Felder-Tastaturen haben Blanko-Deckblätter. Dies bedeutet, dass Sie<br />
zunächst ein Deckblatt einrichten müssen, bevor Sie Mitteilungen abspeichern können.<br />
Vergleichen Sie die Seiten 167ff über das Belegen von Tasten.<br />
© <strong>Prentke</strong> <strong>Romich</strong> <strong>GmbH</strong> 133 Handbuch PowerTalker
1- und 2-Ikon Themen<br />
<strong>Der</strong> PowerTalker bietet Ihnen die Möglichkeit, eine zusammenhängende Gruppe von<br />
Mitteilungen oder <strong>Befehl</strong>en als „Thema“ zu organisieren. Dabei beginnen alle zusammengehörenden<br />
Mitteilungen mit dem selben ersten bzw. mit den selben ersten beiden<br />
Ikonen. Diese Art der Organisation von Vokabular bzw. <strong>Befehl</strong>en hat zwei Vorteile:<br />
1. Zum einen lassen sich Ikonenfolgen zusammengehörender Aussagen leichter merken,<br />
wenn sie mit dem/den gleichen Ikon(en) beginnen.<br />
2. Zum anderen kann der Talker einem die Arbeit abnehmen, das erste Ikon bzw. die<br />
ersten beiden Ikonen stets zu drücken, wenn man eine Weile nur die in einem Thema<br />
organisierten Mitteilungen bzw. <strong>Befehl</strong>e abrufen will.<br />
Beispiele für ein „Thema“ sind:<br />
• das Vokabular einer Fremdsprache. Als erstes Ikon für ein Ikon „Englisch“ gewählt,<br />
der Rest der Ikonensequenz könnte identisch wie bei den Wörtern der Wortstrategie<br />
gewählt werden.<br />
• <strong>Befehl</strong>e zur Steuerung des Mauszeigers auf dem Computer. Diese könnten innerhalb<br />
eines Themas „Computer“ organisiert werden, d.h. die ersten beiden Ikonen wären<br />
stets COMPUTER + MAUS.<br />
Haben Sie Mitteilungen oder <strong>Befehl</strong>e als Thema organisiert und aktivieren Sie das Thema,<br />
so aktiviert der PowerTalker automatisch das erste Ikon (bzw. die ersten beiden<br />
Ikonen), mit dem die Ikonensequenzen zu diesem Thema beginnen. Diese Ikon (bzw.<br />
diese beiden ersten Ikonen) müssen daher nicht jedes Mal neu eingegeben werden,<br />
wenn eine Mitteilung aus dem Thema abgerufen werden soll.<br />
<strong>Der</strong> PowerTalker bietet Ihnen mehrere Themenfunktionen zur Auswahl:<br />
• 1 IKON THEMA AUSWÄHLEN<br />
• 1 IKON THEMA EINRICHTEN<br />
• 2 IKONEN THEMA AUSWÄHLEN<br />
• 2 IKONEN THEMA EINRICHTEN<br />
• THEMA BEENDEN.<br />
Unter dem Auswählen eines Themas versteht man das Aktivieren des Themenmodus‘<br />
inklusive des bzw. der zugehörigen Themenikons. <strong>Der</strong> <strong>Befehl</strong> zur Auswahl eines Themas<br />
kann unter einem freien Ikon oder unter einer Ikonensequenz gespeichert werden.<br />
Unter dem Einrichten eines Themas versteht man das Aktivieren des Themenmodus‘<br />
ohne Eingabe des bzw. der zugehörigen Themenikons. <strong>Der</strong> <strong>Befehl</strong> zum Einrichten eines<br />
Themas kann unter einem freien Ikon oder unter einer Ikonensequenz gespeichert werden.<br />
Die Funktion Thema beenden erlaubt Ihnen das jeweilige Thema für eine einzelne Mitteilung<br />
zu verlassen oder ganz zu beenden. Betätigen Sie Funktion Thema beenden einmal,<br />
um das Thema für eine einzelne Mitteilung zu verlassen. Betätigen Sie die Funktion<br />
Thema beenden zweimal, um ein Thema vollständig zu verlassen.<br />
Handbuch PowerTalker 134 © <strong>Prentke</strong> <strong>Romich</strong> <strong>GmbH</strong>
Speichern der Themenfunktionen auf dem Deckblatt<br />
Haben Sie Vokabular als Thema organisiert und wollen Sie eine der Themenfunktionen<br />
benutzen, müssen Sie diese zunächst auf dem Benutzerdeckblatt speichern, entweder<br />
unter einer einzelnen Taste oder unter einer Ikonensequenz.<br />
Das Speichern von Funktionen aus der Toolbox geschieht einfach im Speichern-Dialog<br />
des PowerTalkers über die Schaltfläche „Funktion einfüg.“. Wenn Sie eine Funktion aus<br />
der Toolbox einfügen, legt der PowerTalker eine Kopie der Funktion an. Wird die eingefügte<br />
Funktion später gelöscht, verbleibt die Originalfunktion selbstverständlich in der<br />
Toolbox.<br />
Nach Betätigen der Taste „Funktion einfüg.“ sehen Sie eine Auswahl von Funktionen des<br />
PowerTalkers, jeweils in Gruppen von 6 in alphabetischer Reihenfolge angezeigt. Wird<br />
die gewünschte Funktion nicht angezeigt, so drücken Sie „weitere“, um die nächsten 6<br />
Funktionen angezeigt zu bekommen. Alternativ können Sie auch den ersten Buchstaben<br />
des Namens der Funktion eingeben.<br />
© <strong>Prentke</strong> <strong>Romich</strong> <strong>GmbH</strong> 135 Handbuch PowerTalker
Speichern der Funktion 1- / 2-IKON THEMA WÄHLEN<br />
Die <strong>Befehl</strong>e 1 IKON THEMA AUSWÄHLEN bzw. 2 IKONEN THEMA AUSWÄHLEN<br />
speichern den <strong>Befehl</strong> zum Wechsel in das Thema ohne das / die zugehörige(n)<br />
Themen-Ikon(en) ab.<br />
Wurden große Teile des Vokabulars als Thema organisiert, kann es sinnvoll sein, den<br />
<strong>Befehl</strong> zum Auswählen eines 1-Ikon-Themas auf dem Deckblatt zu speichern. <strong>Der</strong> Benutzer<br />
kann dann die Funktion aktivieren und das jeweilige Thema selber bestimmen.<br />
Beim Kopieren der Themen-Funktion auf das Deckblatt gibt es zwei Möglichkeiten:<br />
1. Belegen Sie eine freie (leere) Taste direkt mit der Funktion. Sie steht dann sowohl im<br />
Schrift- und im Minspeak-Modus jederzeit als „As“ zur Verfügung.<br />
2. Speichern Sie die Funktion unter einer Ikonensequenz. Sie steht dann nur im<br />
Minspeak-Modus zur Verfügung.<br />
Belegen einer Taste mit der Funktion 1 IKON THEMA AUSWÄHLEN:<br />
1. Entfernen Sie Abdeckgitter und Deckblatt. Öffnen Sie die Toolbox.<br />
2. Öffnen Sie das Menü Taste belegen (L2) in der Toolbox.<br />
3. Betätigen Sie die Taste, die Sie mit 1 IKON THEMA AUSWÄHLEN belegen wollen.<br />
4. Drücken Sie die Taste Minspeak-Ebene.<br />
5. Ändern Sie den Eintrag „Taste belegt als: Ikon“ in Taste belegt als: Funktion.<br />
6. Drücken Sie die Taste Belegung eingeben.<br />
7. Drücken Sie Funktion einfüg..<br />
8. Drücken Sie auf 1 IKON THEMA AUSWÄHLEN.<br />
9. Drücken Sie mehrmals OK, um das Menü zu verlassen.<br />
10. Wiederholen Sie die Belegung der Taste im Schrift-Modus.<br />
Speichern der Funktion 1 IKON THEMA AUSWÄHLEN unter einer Ikonensequenz:<br />
1. Drücken Sie die Taste Minspeak speichern (A1) in der Toolbox oder im Menü<br />
TOOLS.<br />
2. Betätigen Sie die Ikonensequenz, unter der die Funktion 1 IKON THEMA AUS-<br />
WÄHLEN gespeichert werden soll.<br />
3. Wählen Sie „Art der Mitteilung synthetisch“.<br />
4. Drücken Sie Text oder <strong>Befehl</strong> eingeben.<br />
5. Drücken Sie Funktion einfüg..<br />
6. Drücken Sie auf 1 IKON THEMA AUSWÄHLEN.<br />
7. Drücken Sie mehrmals OK, um das Menü zu verlassen.<br />
Wenn Sie nun die gewählte Taste bzw. Ikonensequenz betätigen, wird der PowerTalker<br />
Sie auffordern, ein Ikon für Ihr Thema zu wählen. Danach befinden Sie sich in Ihrem 1-<br />
Ikon Thema.<br />
Handbuch PowerTalker 136 © <strong>Prentke</strong> <strong>Romich</strong> <strong>GmbH</strong>
Die Funktion 2 IKONEN THEMA AUSWÄHLEN<br />
Die Funktion 2 IKONEN THEMA AUSWÄHLEN ist funktionsgleich mit 1 IKON THEMA<br />
AUSWÄHLEN mit der Ausnahme, dass nach Aktivieren dieser Funktion 2 Ikonen eingegeben<br />
werden müssen, die dann vom PowerTalker automatisch jeder Ikonensequenz<br />
vorangestellt werden. Sie müssen nur noch das jeweils dritte Ikon betätigen, um eine<br />
Mitteilung zu sprechen.<br />
Um die Funktion 2 IKONEN THEMA AUSWÄHLEN unter einer Taste oder einer Ikonensequenz<br />
zu speichern, benutzen Sie die gleiche Vorgehensweise wie bei der Funktion 1<br />
IKON THEMA AUSWÄHLEN.<br />
Anzeige eines Themas im Display<br />
Wenn sich der PowerTalker in einem Thema befinden, erscheint in der Statuszeile am<br />
unteren Rand des Displays der Name des / der Themen-Ikons(en), gefolgt von einem<br />
Doppelpunkt und einer spitzen Klammer. Wenn Sie ein Ikon auswählen, erscheint dessen<br />
Name in der Statuszeile anstelle der spitzen Klammer. <strong>Der</strong> Doppelpunkt bleibt weiterhin<br />
hinter dem Namen des Themenikons, z.B. TAXI: PUZZLE >.<br />
Vergessen Sie nicht, die Funktion „Thema beenden“ auf einer Taste oder unter<br />
einer freien Ikonensequenz im Thema zu speichern!<br />
© <strong>Prentke</strong> <strong>Romich</strong> <strong>GmbH</strong> 137 Handbuch PowerTalker
Speichern der Funktion 1- / 2-IKON THEMA EINRICHTEN<br />
<strong>Der</strong> <strong>Befehl</strong> 1 IKON THEMA EINRICHTEN speichert den <strong>Befehl</strong> zum Wechsel in das<br />
Thema zusammen mit dem/den Themen-Ikon(en) ab.<br />
Wurden einzelne Bereiche des Vokabulars als Thema organisiert, kann es sinnvoll sein,<br />
den <strong>Befehl</strong> zum Auswählen eines speziellen 1-Ikon-Themas auf dem Deckblatt zu speichern.<br />
<strong>Der</strong> Benutzer kann dann die Funktion aktivieren und wechselt dadurch in das<br />
jeweilige Thema.<br />
Beim Kopieren der Themen-Funktion auf das Deckblatt gibt es zwei Möglichkeiten:<br />
1. Belegen Sie eine freie (leere) Taste direkt mit der Funktion. Sie steht dann sowohl im<br />
Schrift- und im Minspeak-Modus jederzeit als „As“ zur Verfügung.<br />
2. Speichern Sie die Funktion unter einer Ikonensequenz. Sie steht dann nur im<br />
Minspeak-Modus zur Verfügung.<br />
Belegen einer Taste mit der Funktion 1 IKON THEMA EINRICHTEN:<br />
1. Entfernen Sie Abdeckgitter und Deckblatt. Öffnen Sie die Toolbox.<br />
2. Öffnen Sie das Menü Taste belegen (L2) in der Toolbox.<br />
3. Betätigen Sie die Taste, die Sie mit 1 IKON THEMA EINRICHTEN belegen wollen.<br />
4. Drücken Sie die Taste Minspeak-Ebene.<br />
5. Ändern Sie den Eintrag „Taste belegt als: Ikon“ in Taste belegt als: Funktion.<br />
6. Drücken Sie die Taste Belegung eingeben.<br />
7. Drücken Sie Funktion einfüg..<br />
8. Drücken Sie auf 1 IKON THEMA EINRICHTEN.<br />
9. Geben Sie das Themen-Ikon ein.<br />
10. Drücken Sie mehrmals OK, um das Menü zu verlassen.<br />
11. Wiederholen Sie die Belegung der Taste im Schrift-Modus.<br />
Speichern der Funktion 1 IKON THEMA EINRICHTEN unter einer Ikonensequenz:<br />
1. Drücken Sie die Taste Minspeak speichern (A1) in der Toolbox oder im Menü<br />
TOOLS.<br />
2. Betätigen Sie die Ikonensequenz, unter der die Funktion 1 IKON THEMA EINRICH-<br />
TEN gespeichert werden soll.<br />
3. Wählen Sie „Art der Mitteilung synthetisch“.<br />
4. Drücken Sie Text oder <strong>Befehl</strong> eingeben.<br />
5. Drücken Sie Funktion einfg..<br />
6. Drücken Sie auf 1 IKON THEMA EINRICHTEN.<br />
7. Geben Sie das Themen-Ikon ein.<br />
8. Drücken Sie mehrmals OK, um das Menü zu verlassen.<br />
Wenn Sie nun die gewählte Taste bzw. Ikonensequenz betätigen, wird der PowerTalker<br />
in das zugehörige Thema wechseln.<br />
Vergessen Sie nicht, die Funktion „Thema beenden“ auf einer Taste oder unter<br />
einer freien Ikonensequenz im Thema zu speichern!<br />
Handbuch PowerTalker 138 © <strong>Prentke</strong> <strong>Romich</strong> <strong>GmbH</strong>
Die Funktion 2 IKONEN THEMA EINRICHTEN<br />
Die Funktion 2 IKONEN THEMA EINRICHTEN ist funktionsgleich mit 1 IKON THEMA<br />
EINRICHTEN mit der Ausnahme, dass beim Abspeichern dieser Funktion 2 Ikonen eingegeben<br />
werden müssen, die dann vom PowerTalker automatisch jeder Ikonensequenz<br />
vorangestellt werden. Sie müssen nur noch das jeweils dritte Ikon betätigen, um eine<br />
Mitteilung zu sprechen.<br />
Um die Funktion 2 IKONEN THEMA AUSWÄHLEN unter einer Taste oder einer Ikonensequenz<br />
zu speichern, benutzen Sie die gleiche Vorgehensweise wie bei der Funktion 1<br />
IKON THEMA AUSWÄHLEN.<br />
Anzeige eines Themas im Display<br />
Wenn sich der PowerTalker in einem Thema befinden, erscheint in der Statuszeile am<br />
unteren Rand des Displays der Name des / der Themen-Ikons(en), gefolgt von einem<br />
Doppelpunkt und einer spitzen Klammer. Wenn Sie ein Ikon auswählen, erscheint dessen<br />
Name in der Statuszeile anstelle der spitzen Klammer. <strong>Der</strong> Doppelpunkt bleibt weiterhin<br />
hinter dem Namen des Themenikons, z.B. TAXI: PUZZLE >.<br />
Vergessen Sie nicht, die Funktion „Thema beenden“ auf einer Taste oder unter<br />
einer freien Ikonensequenz im Thema zu speichern!<br />
© <strong>Prentke</strong> <strong>Romich</strong> <strong>GmbH</strong> 139 Handbuch PowerTalker
Verlassen und Beenden eines Themas<br />
Betätigen Sie THEMA BEENDEN einmal, um ein Thema vorübergehend zu verlassen.<br />
Betätigen Sie THEMA BEENDEN zweimal, um ein Thema vollständig zu verlassen.<br />
Wenn Sie die Benutzung von Themen planen, müssen Sie die Funktion THEMA<br />
BEENDEN auf Ihrem Benutzerdeckblatt speichern ( entweder unter einer einzelnen Taste<br />
oder unter einer Ikonensequenz), damit der Benutzer das Thema auch wieder verlassen<br />
kann.<br />
Betätigen Sie THEMA BEENDEN einmal, um Ihr gegenwärtiges Thema für eine einzelne<br />
Mitteilung (eine Ikonensequenz) zu verlassen. Nachdem die Mitteilung gesprochen wurde,<br />
kehrt der PowerTalker automatisch zu Ihrem Thema zurück.<br />
Falls Sie Ihr Thema vollständig verlassen möchten, betätigen Sie THEMA ENDE zweimal.<br />
Belegen einer Taste mit THEMA BEENDEN:<br />
Wenn Sie THEMA BEENDEN auf einer einzelnen Taste legen, können Sie die Funktion<br />
jederzeit benutzen, unabhängig davon in welchem Thema Sie sich gerade befinden.<br />
Speichern von THEMA BEENDEN unter einer Ikonensequenz:<br />
Wenn Sie THEMA ENDE unter einer Ikonensequenz speichern wollen, speichern Sie die<br />
Funktion innerhalb des Themas.<br />
Vorübergehendes Verlassen eines Themas<br />
Wenn Sie wissen, dass Sie Ihr Thema ab und zu verlassen werden, um eine andere<br />
Mitteilung zu sprechen, speichern Sie die Funktion THEMA BEENDEN einmal in Ihrem<br />
Thema.<br />
Beenden (dauerhaftes Verlassen) eines Themas<br />
Haben Sie die Funktion THEMA BEENDEN einmalig bereits in Ihrem Thema gespeichert,<br />
so können Sie das Thema beenden, in dem die zugehörige Taste / Ikonensequenz für<br />
THEMA BEENDEN zweimal nacheinander aktiviert wird.<br />
Alternativ kann die Funktion THEMA BEENDEN auch direkt zweimal nacheinander auf<br />
einer Taste bzw. unter einer Ikonensequenz gespeichert werden. Das Betätigen dieser<br />
Taste / Ikonensequenz führt dann dazu, dass das jeweilige Thema sofort beendet wird.<br />
Handbuch PowerTalker 140 © <strong>Prentke</strong> <strong>Romich</strong> <strong>GmbH</strong>
Zum Speichern von Funktionen unter Tasten oder Ikonensequenzen schlagen Sie bitte<br />
unter den entsprechenden Katielen nach.<br />
© <strong>Prentke</strong> <strong>Romich</strong> <strong>GmbH</strong> 141 Handbuch PowerTalker
Durchscheinende Ikonen<br />
Handbuch PowerTalker 142 © <strong>Prentke</strong> <strong>Romich</strong> <strong>GmbH</strong>
Durchscheinende Ikonen<br />
Wörter oder Aussagen wie „Ja“, „Nein“ oder auch „Ich brauche Hilfe!“ kann man in einer<br />
Vielzahl von Situationen einsetzen. Sie sollten deshalb unter einem einzelnen Ikon („As“)<br />
gespeichert sein.<br />
Befindet sich der PowerTalker in einem Thema oder hat der Benutzer bereits eine neue<br />
Ikonensequenz einzugeben begonnen, so sind diese Aussagen nicht so schnell erreichbar<br />
wie man sie vielleicht gerne hätte.<br />
Für diese Fälle besteht die Möglichkeit, Ikonen zu durchscheinenden Ikonen zu machen.<br />
Egal, in welchem Thema sich der PowerTalker gerade befindet, das unter einem<br />
durchscheinenden Ikon gespeicherte Vokabular steht Ihnen immer zur Verfügung – ähnlich<br />
wie bestimmte Funktionen (Display löschen, Alles sprechen) auch immer erreichbar<br />
sind.<br />
Im Unterschied zu normalen Minspeak-Ikonen, die alle Mehrfachbedeutungen haben,<br />
sind durchscheinende Ikonen solche mit nur einer Bedeutung. Wenn Sie „Ja“, „Nein“ und<br />
„Ich brauche Hilfe!“ zu durchscheinende Ikonen machen, können Sie auf diese Mitteilungen<br />
auch innerhalb eines Themas direkt zugreifen, indem Sie einfach das entsprechende<br />
Ikon betätigen. Sie müssen das Thema nicht extra vorher verlassen. In Notfällen helfen<br />
Ihnen durchscheinende Ikonen, wertvolle Zeit zu sparen.<br />
Ein Ikon kann nicht zu einem durchscheinenden gemacht werden, wenn es bereits in<br />
einer Ikonensequenz verwendet wird – egal, ob es erstes, zweites oder drittes Ikon einer<br />
Sequenz ist.<br />
Wenn Sie ein Ikon zu einem durchscheinenden Ikon machen wollen, sollten Sie bevorzugt<br />
Ikonen am Rande der Tastatur wählen.<br />
Ikon zu einem durchscheinenden Ikon machen:<br />
1. Öffnen Sie das Menü TASTE BELEGEN in der Toolbox (L2) oder im Menü TOOLS.<br />
2. Betätigen Sie die Taste, die belegt werden soll.<br />
3. Wählen Sie als Art der Belegung Taste belegt als: Ikon.<br />
4. Wählen Sie als Art des Ikons „Art des Ikons: durchscheinend“.<br />
5. Drücken Sie mehrmals OK, um das Menü zu verlassen.<br />
© <strong>Prentke</strong> <strong>Romich</strong> <strong>GmbH</strong> 143 Handbuch PowerTalker
Anlegen einer Dialeiste<br />
Handbuch PowerTalker 144 © <strong>Prentke</strong> <strong>Romich</strong> <strong>GmbH</strong>
Anlegen einer Dialeiste<br />
Jede Dialeiste, die im Gerät verwendet werden soll, muss zunächst einmal angelegt<br />
werden. Eine vorhandene Dialeiste kann fest eingestellt, von anderen Dialeisten<br />
aufgerufen oder mit Ikonensequenzen verknüpft werden.<br />
Dialeisten sind sehr wirksame und effektive Hilfen beim Kommunizieren. Bilderproduzierende<br />
Wörter sind als Bilder leichter zu erkennen und zu erinnern als Ikonensequenzen.<br />
Dias können entweder den im Gerät enthaltenen Bibliotheken entnommen als auch als<br />
Bilder importiert werden.<br />
Um eine neue Dialeiste zu erstellen oder eine bereits existierende Dialeiste abzuändern,<br />
öffnen Sie das Menü DIALEISTEN (D2) in der Toolbox oder über das Menü TOOLS.<br />
Benutzen Sie die Option Dialeiste anlegen (wenn Sie eine neue Dialeiste anlegen wollen)<br />
oder Dialeiste bearbeiten (wenn Sie eine bestehende Dialeiste ändern wollen).<br />
Wörter in Dialeisten können den bestehenden Minspeak-Wortschatz verstärken oder<br />
erweitern. <strong>Der</strong> Minspeak-Wortschatz wurde danach ausgewählt, welche Wörter in der<br />
tagtäglichen Kommunikation benötigt werden. Nur solche Wörter, die oft angewendet<br />
werden, lassen sich langfristig als Ikonensequenzen merken und automatisieren. In der<br />
Deutschen Wortstrategie für den PowerTalker enthaltenen Nomen, die sich gut mittels<br />
eines Bildes darstellen lassen, wurden darüber hinaus auch als Dia in Dialeisten angelegt.<br />
Solche ebenfalls als Bilder existierenden Wörter können entweder über ihre Ikonensequenz<br />
oder durch Betätigen des Bildes ausgesprochen werden. Die Bilder dienen also<br />
als Verstärkung der Wortstrategie.<br />
Um eine Erweiterung des Wortschatzes handelt es sich, wenn nicht im Gerät gespeichertes<br />
Vokabular als Dialeiste zur Verfügung gestellt wird. Dabei kann es sich z.B. um vorübergehend<br />
benötigtes Vokabular für den Unterricht handeln.<br />
Wenn Sie diesen Richtlinien für das Erstellen von Dialeisten folgen, können Sie eine<br />
Reihe von Zielen erreichen. Sie werden weiterhin Ihren Minspeak-Wortschatz benutzen<br />
und erlernen, wenn nötig bzw. gewünscht verstärkt durch aussagekräftige Bilder. Sie<br />
werden leicht auf Wörter zugreifen können, die Sie nicht jeden Tag verwenden, aber für<br />
bestimmte Gesprächssituationen benötigen. Sie werden an jedem Gespräch teilnehmen<br />
können, das stattfindet während Sie eine Dialeiste benutzen.<br />
Eine Vielzahl von Dias, die Sie für das Erstellen Ihrer Dialeisten verwenden können, sind<br />
bereits in dem Gerät gespeichert. Die Ikonen sind nach Kategorien geordnet. Wenn Sie<br />
Dialeisten erstellen oder abändern, führt der PowerTalker Sie automatisch zu der Bildschirmseite<br />
mit den Diakategorien. Darüber hinaus können Sie auch zusätzliche Bilder,<br />
Grafiken, Fotos usw. in das Gerät importieren. Lesen Sie bitte das MTI-Handbuch für<br />
nähere Informationen über das Importieren von Grafiken.<br />
© <strong>Prentke</strong> <strong>Romich</strong> <strong>GmbH</strong> 145 Handbuch PowerTalker
1. Wählen Sie „Dialeiste anlegen“ aus dem Menü DIALEISTEN:<br />
2. Geben Sie der neuen Dialeiste einen Namen:<br />
3. Wählen Sie ein Dia aus, das die Dialeiste repräsentieren soll:<br />
4. Gestalten Sie die Dialeiste mit Dias, Aussagen und <strong>Befehl</strong>en nach Wunsch:<br />
Handbuch PowerTalker 146 © <strong>Prentke</strong> <strong>Romich</strong> <strong>GmbH</strong>
Anlegen einer Dialeiste<br />
1. Öffnen Sie das Menü DIALEISTEN, entweder über die Toolbox (D4) oder über das<br />
Menü TOOLS.<br />
2. Wählen Sie Dialeiste anlegen.<br />
3. Geben Sie den Namen ein, den die neue Dialeiste haben soll, z.B. „Test“. Bestätigen<br />
Sie den Namen mit „OK“.<br />
4. Wählen Sie ein Dia aus einer der Diakategorien, das die Dialeiste repräsentieren soll.<br />
Sie wählen Kategorien, Unterkategorien und Dias aus durch einfaches Drücken<br />
der Kategorie, Unterkategorie bzw. des Dias im Display. Alternativ können Sie die<br />
Pfeiltasten auf Ihrem Deckblatt benutzen, um durch die Kategorien und Dias zu laufen.<br />
Betätigen Sie die OK-Taste, um die rot umrandete Kategorie bzw. Dia auszuwählen.<br />
Das für die Dialeiste ausgewählte Dia wird im folgenden nicht angezeigt. Es erscheint<br />
in der Übersicht der angelegten Dialeisten auf dem Display, wenn Sie den <strong>Befehl</strong><br />
„Dialeiste öffnen“ eingeben.<br />
5. Nun können Sie die einzelnen Dias in Ihrer Dialeiste gestalten. Das erste (freie) Feld<br />
in der Dialeiste ist durch einen roten Rahmen hervorgehoben. Dies wird das erste Dia<br />
Ihrer neuen Dialeiste.<br />
6. Drücken Sie die Taste „Dia ändern“ und wählen Sie ein Dia für das Feld.<br />
Falls der Name des gewählten Dias der gewünschten Mitteilung für dieses Dia<br />
entspricht, brauchen Sie nicht extra eine Mitteilung für dieses Dia einzugeben. <strong>Der</strong><br />
PowerTalker übernimmt den Namens des Dias automatisch als Mitteilung.<br />
7. Optionen:<br />
anderer Name: Falls Ihnen die Bezeichnung eines Dias (der unter dem Dia angezeigte<br />
Name) nicht gefällt, drücken Sie die Taste „Bezeichnung ändern“ und geben Sie<br />
den gewünschten Namen ein.<br />
anderer Text: Wenn das Gerät eine andere Mitteilung als den Namen des Dias ausgeben<br />
soll, betätigen Sie die Taste „Text oder <strong>Befehl</strong> eingeben“ und geben Sie die<br />
Mitteilung ein. Falls das Dia keine Bezeichnung haben soll, geben Sie eine Leertaste<br />
anstelle einer Bezeichnung ein.<br />
leeres Feld: wollen Sie ein bereits belegtes Feld in der Dialeiste löschen, so drücken<br />
Sie die Taste „Feld löschen“. Dia, Dianame und Mitteilung werden gelöscht.<br />
© <strong>Prentke</strong> <strong>Romich</strong> <strong>GmbH</strong> 147 Handbuch PowerTalker
Weitere Optionen des Menüs Dia in Dialeiste bearbeiten (1) :<br />
Weitere Optionen des Menüs Dia in Dialeiste bearbeiten (2) :<br />
weitere Optionen des Menüs „Dialeisten“<br />
Handbuch PowerTalker 148 © <strong>Prentke</strong> <strong>Romich</strong> <strong>GmbH</strong>
Wenn das Dia eine Mitteilung aus digitalisierter Sprache (anstelle synthetischer<br />
Sprache) wiedergeben soll, drücken Sie zweimal die Taste „weitere“ und wählen Sie<br />
„Art der Mitteilung: digitalisiert“. Drücken Sie dann „Aussage aufnehmen „Mitteilung<br />
aufnehmen“. Halten Sie anschließend die Taste „Mitteilung aufnehmen“ gedrückt und<br />
sprechen Sie Ihre Mitteilung in das eingebaute Mikrofon. Wenn Sie zusätzlich Text<br />
speichern möchten, drücken Sie einmal Weiter und betätigen Sie dann die Option<br />
Text für Mitteilung Schreiben.<br />
Falls Sie mehr als 8 Dias in der Dialeiste anlegen wollen, benötigen Sie eine<br />
weitere Zeile. Drücken Sie dazu einmal „weitere“ und wählen Sie die Option „neue<br />
Zeile hinzufügen“. Wenn Sie eine Dialeiste erstellen, die aus mehr als einer Zeile<br />
besteht, müssen Sie eines der Felder in jeder Zeile mit der Funktion „weitere“<br />
belegen. Dies ermöglicht, zwischen den Zeilen zu wechseln. Standardmäßig ist das<br />
rechte Feld jeder Dialeiste mit dieser Funktion vorbelegt. Haben Sie nur 8 oder weniger<br />
Dias in einer Leiste, können Sie dies Feld löschen bzw. neu belegen.<br />
Falls Sie in Ihrer Dialeiste eine Zeile löschen möchten, vergewissern Sie sich,<br />
dass die zu löschende Zeile auf dem Display angezeigt wird und betätigen Sie dann<br />
die Option „aktuelle Zeile löschen“.<br />
Falls Sie die Anordnung (Reihenfolge) der Dias in einer Dialeiste verändern<br />
möchten, markieren Sie zunächst das zu verschiebende Dia und wählen Sie dann<br />
„Position ändern: nach links“ bzw. „Position ändern: nach rechts“. Jede Aktivierung<br />
einer dieser Funktionen verschiebt die Position des Dias um ein Feld in der angegebenen<br />
Richtung.<br />
Sie können auch die Pfeiltasten auf Ihrem Deckblatt benutzen, um durch die Dias<br />
zu laufen. Betätigen Sie die OK-Taste, um das rot umrandete Dia auszuwählen.<br />
8. Haben Sie ein Dia mit allen gewünschten Optionen definiert, aktivieren Sie das<br />
nächste Feld in der Dialeiste, das Sie definieren möchten und wiederholen Sie die obigen<br />
Schritte.<br />
9. Haben Sie alle Dias definiert, so drücken Sie OK.<br />
Sie können eine Dialeiste komplett löschen, indem Sie das Menü DIALEISTEN<br />
öffnen, einmal auf „weitere“ drücken und dann die Option „Dialeiste löschen“ auswählen.<br />
die betreffende Dialeiste auswählen und dann die Option Dialeiste Löschen betätigen<br />
Sie können ein einzelnes Feldes in einer Dialeiste löschen, indem Sie das Feld markieren<br />
und dann die Option „Feld löschen“ betätigen. Danach kann das Feld neu belegt<br />
werden.<br />
© <strong>Prentke</strong> <strong>Romich</strong> <strong>GmbH</strong> 149 Handbuch PowerTalker
Menü „verknüpfte Dialeisten“<br />
Handbuch PowerTalker 150 © <strong>Prentke</strong> <strong>Romich</strong> <strong>GmbH</strong>
Verknüpfte Dialeisten<br />
Dialeisten können mit Ikonensequenzen verknüpft werden. Wird die Ikonensequenz<br />
eingegeben, so erscheint die verknüpfte Dialeiste im Display.<br />
Eine verknüpfte Dialeiste ist eine Dialeiste, die Sie mit einem Ikon oder einer Ikonensequenz<br />
verknüpfen. Wird die entsprechende Ikonensequenz eingegeben, so erscheint die<br />
verknüpfte Dialeiste im Display, egal, welche Dialeiste vorher angezeigt wurde. Die verknüpfte<br />
Dialeiste kann wahlweise nur für eine Selektion im Display bleiben (d.h. bis die<br />
nächste Aussage abgerufen wurde) oder permanent.<br />
Sie verknüpfen eine Dialeiste, indem Sie die Option „Dialeiste verknüpfen“ aus dem Menü<br />
DIALEISTEN betätigen, dann ein Ikon bzw. eine Ikonensequenz wählen, mit der die Dialeiste<br />
verknüpft werden soll und anschließend die Dialeiste wählen, die verknüpft werden<br />
soll.<br />
Verknüpfen einer Dialeiste mit einer Ikonensequenz<br />
1. Öffnen Sie das Menü DIALEISTEN.<br />
2. Betätigen Sie die Option „Dialeiste verknüpfen“.<br />
3. Vergewissern Sie sich, dass die Option „verknüpfte Dialeisten“ eingeschaltet ist.<br />
4. Vergewissern Sie sich, dass die Option „Anzeige der Dialeiste“ auf „für eine Auswahl“<br />
eingestellt ist. Dies bedeutet, dass die Dialeiste nach der Aktivierung eines Dias<br />
automatisch wieder ausgeschaltet wird. Soll die verknüpfte Dialeiste nach der Aktivierung<br />
eines Dias nicht wieder ausgeschaltet werden, so ist die Option „Anzeige der<br />
Dialeiste“ auf „permanent“ einzustellen.<br />
5. Betätigen Sie die Option „Dialeiste mit Ikonensequenz verknüpfen“.<br />
6. Geben Sie die Ikonensequenz ein, bei deren Eingabe die Dialeiste im Display erscheinen<br />
soll. Drücken Sie OK, wenn Sie die Eingabe beendet haben.<br />
Die Ikonensequenzen, die Sie für Ihre verknüpften Dialeisten wählen, können<br />
auch weiterhin zum Speichern von Vokabular im Minspeak-Modus verwendet werden.<br />
Sie erhalten lediglich eine zusätzliche Verwendung.<br />
7. Wählen Sie nun die Dialeiste, die Sie verknüpfen wollen. Wird die Dialeiste nicht angezeigt,<br />
drücken Sie – evtl. auch mehrmals – die Taste „weitere“. Alternativ können<br />
Sie auf „Name eingeben“ drücken und den Anfangsbuchstaben oder den ganzen<br />
Namen der gewünschten Dialeiste eingeben.<br />
8. Drücken Sie wiederholt OK, um das Menü zu verlassen.<br />
9. Stellen Sie sicher, dass eine andere als die gerade verknüpfte Dialeiste angezeigt<br />
wird und betätigen Sie dann die gewählte Ikonensequenz für die verknüpfte Dialeiste.<br />
10. Die verknüpfte Dialeiste wird auf dem Display angezeigt. Rufen Sie ein Wort ab durch<br />
drücken des entsprechenden Dias in der Dialeiste.<br />
11. Das Wort wird vom Gerät gesprochen und das Gerät zeigt die vorige Dialeiste wieder<br />
im Display an.<br />
Ausblenden von Dialeisten aus der Liste aller Dialeisten<br />
Haben Sie Dialeisten extra angelegt, um sie mit Ikonensequenzen zu verknüpfen, dann<br />
möchten Sie vielleicht nicht, dass diese Dialeisten bei der Funktion „Dialeiste auswählen“<br />
angezeigt werden. Ändern Sie in so einem Fall im Menü DIALEISTE BEARBEITEN die<br />
Option „Dialeiste anzeigen“ auf „Dialeiste verbergen“. Die entsprechende Dialeiste wird<br />
dann bei der Anzeige aller Dialeisten ignoriert.<br />
© <strong>Prentke</strong> <strong>Romich</strong> <strong>GmbH</strong> 151 Handbuch PowerTalker
Löschen einer Verknüpfung und Kontrolle aller verknüpften<br />
Dialeisten<br />
Löschen einer verknüpften Dialeiste<br />
1. Öffnen Sie das Menü DIALEISTEN in der Toolbox (D2) oder im Menü TOOLS.<br />
2. Betätigen Sie die Option „Dialeiste verknüpfen“.<br />
3. Betätigen Sie die Option „Verknüpfung löschen“.<br />
4. Geben Sie die Ikonensequenz der zu löschenden Verknüpfung ein.<br />
5. Bestätigen Sie die Löschabfrage mit „JA“, oder brechen Sie den Löschvorgang ab<br />
durch drücken auf „NEIN“<br />
6. Drücken Sie mehrmals OK, um das Menü zu verlassen.<br />
Beim Löschen einer verknüpften Dialeiste wird nur die Verknüpfung gelöscht, nicht<br />
die Dialeiste selber.<br />
Handbuch PowerTalker 152 © <strong>Prentke</strong> <strong>Romich</strong> <strong>GmbH</strong>
Kontrolle verknüpfter Dialeisten<br />
1. Öffnen Sie das Menü DIALEISTEN in der Toolbox (D2) oder im Menü TOOLS.<br />
2. Betätigen Sie die Option „Dialeiste verknüpfen“.<br />
3. Betätigen Sie die Option „Verknüpfungen ansehen“.<br />
4. Stellen Sie die Option „Anzeige“ wahlweise auf „schrittweise“ (Sie müssen die Taste<br />
„weitere“ drücken, um ein neues Bild zu bekommen) oder „automatisch“ (ein neues<br />
Bild ca. alle 10 Sekunden) ein.<br />
5. Wählen Sie, ob die Kontrolle über das Display, über Display und Lautsprecher oder<br />
über die serielle Schnittstelle zu einem angeschlossenen Gerät (Drucker/Computer)<br />
zwecks Aufzeichnung bzw. Ausdruck erfolgen soll.<br />
Falls die Kontrolle über die serielle Ausgabe erfolgen soll, schließen Sie bitten einen<br />
seriellen Drucker bzw. einen Computer an.<br />
<strong>Der</strong> PowerTalker zeigt Ihnen die jeweiligen Ikonensequenzen und die zugehörige verknüpften<br />
Dialeiste an. Wenn Sie die Option Anzeige auf „Schrittweise“ eingestellt haben,<br />
drücken Sie „weitere“, falls Sie mehr als eine Bildschirmseite mit dynamischen<br />
Dialeisten haben.<br />
6. Sie können Verknüpfungen direkt löschen, indem Sie im Display auf den entsprechenden<br />
Eintrag drücken.<br />
7. Drücken Sie „ABBRUCH“, wenn Sie die Kontrolle beendet haben.<br />
© <strong>Prentke</strong> <strong>Romich</strong> <strong>GmbH</strong> 153 Handbuch PowerTalker
o d e r<br />
Ändern einer Dialeiste<br />
Handbuch PowerTalker 154 © <strong>Prentke</strong> <strong>Romich</strong> <strong>GmbH</strong>
Ändern einer Dialeiste<br />
Eine einmal erstellte Dialeiste kann jederzeit geändert werden. Benutzen Sie die Option<br />
„Dialeiste bearbeiten“ oder „Dia in Dialeiste bearbeiten“ im Menü DIALEISTEN, um<br />
eine bereits existierende Dialeiste zu ändern.<br />
Ändern einer Dialeiste:<br />
1. Öffnen Sie das Menü DIALEISTEN in der Toolbox (D2) oder im Menü TOOLS.<br />
2. Wollen Sie ein Dia, den Namen eines Dias oder die Bedeutung eines Dias in einer<br />
Dialeiste ändern, so drücken Sie „Dia in Dialeiste bearbeiten“.<br />
Wollen Sie das Dia oder den Namen einer Dialeiste ändern oder eine Dialeiste ausblenden,<br />
so drücken Sie „Dialeiste bearbeiten“.<br />
3. Wählen Sie die Dialeiste, die Sie bearbeiten möchten. Drücken Sie „weitere“ bzw.<br />
„vorige“ oder geben Sie den/die ersten Buchstaben des Namens der Dialeiste ein, bis<br />
die gewünschte Dialeiste angezeigt wird, und drücken Sie dann auf die Dialeiste. Alternativ<br />
können Sie sie auch mit dem Pfeiltasten auswählen und mit OK bestätigen.<br />
4. Haben Sie die „Dialeiste bearbeiten“ gewählt, so stehen Ihnen folgenden Optionen<br />
zur Verfügung:<br />
Dia ändern: Wählen Sie ein neues Dia für die Dialeiste aus. Das Dia erscheint in der<br />
Auswahlliste aller Dialeisten.<br />
Bezeichnung ändern: Geben Sie der Dialeiste einen anderen Namen. <strong>Der</strong> Name erscheint<br />
in der Auswahlliste aller Dialeisten.<br />
Dialeiste anzeigen/verbergen: Wählen Sie, ob diese Dialeiste in der Auswahlliste aller<br />
Dialeisten angezeigt werden soll oder nicht.<br />
Dia in Dialeiste bearbeiten: diese Option ermöglicht Ihnen, die einzelnen Dias in der<br />
Dialeiste zu bearbeiten<br />
Haben Sie die „Dia in Dialeiste bearbeiten“ gewählt, so stehen Ihnen die selben<br />
Funktionen zur Verfügung wie beim Anlegen einer Dialeiste:<br />
• Text oder <strong>Befehl</strong> eingeben<br />
• Dia ändern<br />
• Bezeichnung ändern<br />
• Feld löschen<br />
• neue Zeile hinzufügen<br />
• aktuelle Zeile löschen<br />
• vorige Zeile<br />
• nächste Zeile<br />
• Position ändern: nach links<br />
• Position ändern: nach rechts<br />
• Art der Mitteilung: synthetisch/digitalisiert<br />
• Aussage aufnehmen oder importieren (bei Art der Mitteilung: digitalisiert)<br />
© <strong>Prentke</strong> <strong>Romich</strong> <strong>GmbH</strong> 155 Handbuch PowerTalker
Dialeisten miteinander verknüpfen<br />
Dias in Dialeisten können nicht nur genutzt werden, um Mitteilungen wiederzugeben oder<br />
<strong>Befehl</strong>e auszuführen, sondern können auch selber wieder Dialeisten aufrufen. So lassen<br />
sich Dias in Gruppen zusammenfassen.<br />
In der Wortstrategie steht das Ikon APFEL für alles, was mit Lebensmitteln zu tun hat.<br />
Würden alle Dias für Wörter, die mit Lebensmitteln zu tun haben, in einer einzigen Dialeiste<br />
angeordnet, wäre diese unüberschaubar groß. Deshalb ist es sinnvoll, die Dias<br />
zunächst zu kategorisieren.<br />
Mögliche Kategorien für den Bereich „Lebensmittel“ sind: Obst, Brote, Gemüse, Milchprodukte,<br />
Fleisch, Aufstrich, Süßigkeiten, Mahlzeiten, Imbiss, Soßen, Wurst, Beeren,<br />
Kuchen, Eier, Müsli. Alle Wörter bzw. Dias sind dann einer dieser Kategorien zugeordnet.<br />
So lassen sich viele Dias organisieren, ohne dass es unübersichtlich wird. Wird eine<br />
Kategorie gewählt, so wird die entsprechende Dialeiste geöffnet, in der dann die Dias für<br />
die einzelnen Wörter enthaltenen ist.<br />
Dialeisten, die eine Kategorie bezeichnen und eine andere Dialeiste öffnen, sind durch<br />
das kleines Zusatzbild „Ordner“ gekennzeichnet.<br />
So sieht beispielsweise nach Aktivierung des Ikons APFEL die Dialeiste „Lebensmittel“<br />
aus (oben) sowie nach Auswahl der Unterkategorien „Gemüse“ (unten):<br />
<br />
Dialeisten miteinander verknüpfen:<br />
1. Erstellen Sie zunächst die Dialeisten, die als Unterkategorien miteinander verbunden<br />
werden sollen (z.B. „Obst“, „Gemüse“ und „Fleisch“). Folgen Sie den Schritten für das<br />
Erstellen einer Dialeiste auf den Seiten 147ff.<br />
2. Erstellen Sie nun eine neue Dialeiste mit dem Namen „Lebensmittel“.<br />
3. Zur Gestaltung des ersten Dias drücken Sie auf „Text oder <strong>Befehl</strong> eingeben“.<br />
4. Drücken Sie „Funktion einfüg.“.<br />
Handbuch PowerTalker 156 © <strong>Prentke</strong> <strong>Romich</strong> <strong>GmbH</strong>
5. Sie sehen die Liste der möglichen Funktionen. Geben Sie den Buchstaben „D“ ein,<br />
um Funktionen, die mit dem Buchstaben „D“ beginnen, angezeigt zu bekommen. Drücken<br />
Sie „DIALEISTE ÖFFNEN“<br />
6. Sie sehen die Liste der angelegten Dialeisten. Drücken Sie auf die Dialeiste, die geöffnet<br />
werden soll, also z.B. „Obst“. (Sie können auch „ausgegraute“ Dialeisten öffnen.)<br />
7. <strong>Der</strong> <strong>Befehl</strong> DIALEISTE-ÖFFNEN(Obst) wird angezeigt. Drücken Sie OK.<br />
8. Drücken Sie „Dia ändern“ und wählen Sie ein passendes Dia für die Kategorie.<br />
9. Drücken Sie „Bezeichnung ändern“ und geben Sie eine Bezeichnung für das Dia ein<br />
(z.B. „Obst“).<br />
10. Aktivieren Sie das nächste freie Feld in der Dialeiste und wiederholen Sie die Schritte<br />
3. – 9. für jede Unterkategorie, die Sie Ihrer Dialeiste „Essen“ hinzufügen möchten.<br />
11. Wenn Sie alle Unterkategorien eingegeben haben, drücken Sie OK und beenden Sie<br />
das Anlegen der Dialeiste.<br />
Wollen Sie die so neu angelegte Dialeiste mit einer Ikonensequenz verknüpfen, so schlagen<br />
Sie bitte auf Seite 151 nach.<br />
© <strong>Prentke</strong> <strong>Romich</strong> <strong>GmbH</strong> 157 Handbuch PowerTalker
Kopieren von Dialeisten<br />
Dialeisten werden vom PowerTalker für jeden Benutzerbereich getrennt verwaltet. Haben<br />
Sie in einem Benutzerbereich viele Dialeisten angelegt und möchten Sie einige davon<br />
oder alle irgendwann auch in einen anderen Benutzerbereich nutzen, so ist es nicht nötig,<br />
die Dialeisten im neuen Benutzerbereich neu anzulegen. Sie können Dialeisten von einem<br />
Benutzerbereich in einen anderen kopieren.<br />
Kopieren Sie Dialeisten in Benutzerbereiche, in denen schon Dialeisten existieren,<br />
so prüft der PowerTalker vor dem Kopieren, ob eine Dialeiste gleichen Namens bereits<br />
existiert. <strong>Der</strong> PowerTalker vergleicht jedoch lediglich die Namen der Dialeisten, nicht<br />
deren Inhalte. Wenn Sie „alle Dialeisten“ kopieren benutzen, werden Dialeisten gleichen<br />
Namens grundsätzlich überschrieben. Benutzen Sie „einzelne Dialeisten kopieren“,<br />
werden Sie bei identischen Dialeistennamen gefragt, ob diese überschrieben werden<br />
sollen oder nicht.<br />
Kopieren von Dialeisten:<br />
1. Öffnen Sie das Menü BENUTZERBEREICH in der Toolbox (C2) oder über das Menü<br />
TOOLS.<br />
2. Drücken Sie auf „weitere“.<br />
3. Falls Sie nur bestimmte Dialeisten von einem Benutzerbereich zu einem anderen<br />
kopieren wollen, betätigen Sie die Option „einzelne Dialeisten kopieren“. Falls Sie<br />
alle Dialeisten kopieren wollen, betätigen Sie die Option „alle Dialeisten kopieren“.<br />
4. Wählen Sie den Benutzerbereich, in den die Dialeiste(n) kopiert werden sollen.<br />
5. Wenn Sie alle Dialeisten kopieren wollen, drücken Sie einfach auf „JA“ Alle<br />
Dialeisten werden in den gewählten Benutzerbereich kopiert. Mit „NEIN“ können Sie<br />
den Kopiervorgang abbrechen.<br />
Handbuch PowerTalker 158 © <strong>Prentke</strong> <strong>Romich</strong> <strong>GmbH</strong>
Wenn Sie einzelne Dialeisten kopieren wollen, so können Sie diese jetzt direkt<br />
auf dem Display auswählen. Betätigen Sie eine Dialeiste, die Sie kopieren wollen.<br />
Diese färbt sich grau und zeigt dadurch an, dass sie für das Kopieren ausgewählt<br />
wurde. Falls Sie Ihre Meinung ändern, betätigen Sie dieselbe Dialeiste erneut; diese<br />
entfärbt sich wieder und ist nicht länger ausgewählt.<br />
Wenn Sie die Dialeisten mit den Pfeiltasten auf der Tastatur auswählen: Betätigen<br />
Sie eine Pfeiltaste. Die Dialeiste in der linken oberen Ecke wird durch einen roten<br />
Rahmen hervorgehoben. Um diese Dialeiste auszuwählen, drücken Sie die OK-<br />
Taste auf dem Deckblatt. Die Dialeiste färbt sich grau und zeigt dadurch an, dass sie<br />
für das Kopieren ausgewählt wurde. Falls Sie Ihre Meinung ändern, drücken Sie erneut<br />
die OK-Taste auf dem Deckblatt, um die Selektion der Dialeiste zurückzunehmen.<br />
Benutzen Sie die Pfeiltasten, um eine andere Dialeiste hervorzuheben und<br />
drücken Sie dann OK.<br />
Wählen Sie alle Dialeisten aus, die Sie kopieren möchten. Falls Sie mehr als einen<br />
Bildschirm mit Dialeisten angelegt Ihrer Diamappe haben, bleiben die bereits markierten<br />
Dialeisten für das Kopieren ausgewählt, während Sie den nächsten Bildschirm<br />
anzeigen lassen.<br />
Betätigen Sie das OK-Feld auf dem Display, wenn Sie Ihre Auswahl beendet haben<br />
und der PowerTalker die ausgewählten Dialeisten kopieren soll.<br />
6. Wechseln Sie zu dem neuen Benutzerbereich und überprüfen Sie, ob alle ausgewählten<br />
Dialeisten erfolgreich übertragen wurden.<br />
© <strong>Prentke</strong> <strong>Romich</strong> <strong>GmbH</strong> 159 Handbuch PowerTalker
Die Vokabularkontrolle<br />
Das im PowerTalker gespeicherte Vokabular kann für bestimmte Ikonen oder gesamt<br />
betrachtet werden. Die Ausgabe kann wahlweise auf dem Display, zusätzlich<br />
über den Lautsprecher oder an einen Computer / Drucker erfolgen.<br />
<strong>Der</strong> PowerTalker bietet Ihnen die Möglichkeit, das im Gerät gespeicherte Vokabular zu<br />
überprüfen. So können Sie sich in Erinnerung rufen, welche Mitteilungen bereits im Gerät<br />
gespeichert wurden. Sie können dabei z.B. feststellen, dass einige der Mitteilungen nicht<br />
länger benötigt werden und diese löschen. Bei Bedarf können Sie auch den gesamten<br />
Wortschatz des PowerTalkers ausdrucken lassen.<br />
Kontrolle des Vokabulars:<br />
Öffnen Sie das Menü VOKABULARKONTROLLE, entweder in der Toolbox (M2) oder<br />
über das Menü TOOLS.<br />
Vokabular anzeigen: alle Sequenzen oder nach dem 1. Ikon<br />
Sie können bei der Überprüfung des Vokabulars wählen, ob der PowerTalker das gesamte<br />
im Gerät gespeicherte Vokabular anzeigen soll („alle Sequenzen“) oder ob Sie ein Ikon<br />
auswählen und nur das unter diesem Ikon gespeicherte Vokabular angezeigt bekommen<br />
wollen („nach dem 1. Ikon“).<br />
Anzeige: schrittweise oder automatisch<br />
Bei „schrittweiser“ Überprüfung zeigt Ihnen der PowerTalker jedes Mal 5 Vokabulareinträge<br />
auf dem Bildschirm an. Um die nächsten 5 Einträge zu sehen, müssen Sie eine<br />
Taste betätigen.<br />
Bei „automatischer“ Überprüfung zeigt Ihnen der PowerTalker ca. alle 10 Sekunden<br />
einen neuen Bildschirm mit je 5 Vokabulareinträgen an.<br />
Ausgabe über Display<br />
Das Vokabular wird ausschließlich auf dem Display des PowerTalkers angezeigt.<br />
Sie können eine Ikonensequenz im Menü VOKBULARKONTROLLE direkt bearbeiten<br />
oder auch löschen, indem Sie diese entweder durch Drücken auf dem Display auswählen<br />
oder aber die entsprechende Nummerntaste auf der Tastatur drücken.<br />
Handbuch PowerTalker 160 © <strong>Prentke</strong> <strong>Romich</strong> <strong>GmbH</strong>
Ausgabe über Display & Lautsprecher<br />
Das zu kontrollierende Vokabular erscheint im Display und wird gleichzeitig vom Power-<br />
Talker gesprochen.<br />
Ausgabe zum Drucker / Computer<br />
Sie haben die Möglichkeit den Wortschatz des PowerTalkers an einen Drucker oder<br />
Computer zu senden. Hierfür müssen die Geräte mit dem richtigen Kabel verbunden sein<br />
und die Optionen im SERIELLE AUSGABE-Menü müssen eingerichtet werden, bevor<br />
Informationen übertragen werden können.<br />
© <strong>Prentke</strong> <strong>Romich</strong> <strong>GmbH</strong> 161 Handbuch PowerTalker
Die Sprachdatenaufzeichnung<br />
<strong>Der</strong> PowerTalker verfügt serienmäßig über die Möglichkeit, die mit ihm erzeigten<br />
lautsprachlichen Äußerungen zwecks späterer Analyse aufzuzeichnen. Ist die<br />
Sprachdatenaufzeichnung eingeschaltet, werden alle Aktivitäten des Gerätes mit<br />
Datum und Uhrzeit protokolliert. Die aufgezeichneten Daten können dann später<br />
z.B. von einem Sprachtherapeuten analysiert werden.<br />
Um die Sprachdatenaufzeichnung zu aktivieren, wählen Sie „Datenaufzeichnung“ im<br />
Menü „Vokabularkontrolle“. Sie können die Sprachdatenaufzeichnung aktivieren bzw.<br />
deaktivieren, aufgezeichnete Sprachdaten an einen Computer übertragen sowie löschen.<br />
Die Kontrolle der Sprachdaten erfolgt auf einem Computer. Dazu muss die Datei mit den<br />
aufgezeichneten Sprachdaten auf den computer übertragen werden . Dies geschieht über<br />
USB-Stick, SD-Karte oder seriellen Kabbel in Verbindung mit dem Programm LAMterm.<br />
Zur Übertragung der aufgezeichneten Sprachdaten stellen Sie sicher, dass PowerTalker<br />
und Computer auf die gleichen Übertragungsparameter (Baudrate) eingestellt sind und<br />
drücken Sie dann „aufgezeichnete Daten an Computer senden.<br />
Datenaufzeichnung aus / ein<br />
Hiermit können Sie die Sprachdatenaufzeichnung ein- bzw. ausschalten. Bitte beachten<br />
Sie, dass die Daten persönliche Informationen enthalten und nur in Absprache und mit<br />
Einverständnis des Benutzers des PowerTalkers eingeschaltet werden sollte.<br />
aufgezeichnete Daten löschen<br />
Diese Option löscht alle aufgezeichneten Daten im PowerTalker. Ob aufgezeichnete<br />
Daten vorliegen, erkennen Sie an der Größenangabe in Byte.<br />
Übertragen nach<br />
Hier können Sie wählen, wie Sie die aufgezeichenten Daten auslesen wollen. Bei „Ausgabe<br />
über“ werden die im Menü Speicherübertragung gemachten Einstellungen übernommen,<br />
bei „SD-Karte“ werden die Sprachdaten auf eine an den PowerTalker angeschlossene<br />
SD-Karte kopiert und bei „USB-Stick“ werden die Sprachdaten auf eine an<br />
den PowerTalker angeschlossene USB-Stick kopiert.<br />
Handbuch PowerTalker 162 © <strong>Prentke</strong> <strong>Romich</strong> <strong>GmbH</strong>
Übertragung der aufgezeichneten Sprachdaten<br />
Kopieren auf USB-Stick bzw. SD-Karte<br />
Schließen Sie das Speichermedium (USB-Stick bzw. SD-Karte) an den PowerTalker an<br />
und stellen Sie es im Menü „Übertragen nach“ ein. Wählen Sie „aufgezeichnete Daten<br />
an Computer senden“. Geben Sie in das sich öffnende Fester einen Namen für die<br />
Datei auf dem Datenträger ein und drücken Sie „OK“. Warten Sie die Übertragung ab.<br />
Übertragen mittels seriellem Kabel<br />
Verbinden Sie Computer und PowerTalker mit Hilfe eines seriellen Kabels. Starten Sie<br />
auf dem PC das Programm LAMterm, das Sie von der PowerTalker-Ressource-CD installieren<br />
können.<br />
Stellen Sie sicher, dass im Menü Serielle Ausgabe des PowerTalkers die Baudrate der<br />
in LAMterm eingestellte Baudrate entspricht.<br />
Öffnen Sie das Menü Vokabularkontrolle und betätigen Sie die Option „aufgezeichnete<br />
Daten an Computer senden.<br />
© <strong>Prentke</strong> <strong>Romich</strong> <strong>GmbH</strong> 163 Handbuch PowerTalker
Hat LAMterm alle Daten empfangen, fordert es Sie auf, der Datei einen Namen zu geben.<br />
Werten Sie die Daten aus.<br />
Beispiel für eine Sprachdatenaufzeichnung:<br />
***** ACHTUNG *****<br />
Bei den folgenden Daten handelt es sich um persönliche Mitteilungen.<br />
Bitte respektieren die Privatsphäre.<br />
Sprachdatenaufzeichnung LAM-1<br />
Version 2.00 Beta 07/26/01<br />
<strong>Prentke</strong> <strong>Romich</strong> Company<br />
*[JJ-MM-TT=04-10-15]*<br />
14:35:43 AUFZEICHNUNG EIN<br />
14:35:50 SEM "jetzt "<br />
14:35:52 SEM "kann "<br />
14:35:52 SEM "ich "<br />
14:35:54 SEM "sagen "<br />
14:35:57 SEM "was "<br />
14:35:58 SEM "ich will "<br />
14:36:04 SEM ". "<br />
14:36:07 AUFZEICHNUNG AUS<br />
Handbuch PowerTalker 164 © <strong>Prentke</strong> <strong>Romich</strong> <strong>GmbH</strong>
DAS PERSÖNLIICHE DECKBLATT<br />
© <strong>Prentke</strong> <strong>Romich</strong> <strong>GmbH</strong> 165 Handbuch PowerTalker
Taste<br />
bele-<br />
gen<br />
Ansage<br />
Feed-<br />
back<br />
System<br />
PowerTalker-Menüs zur Gestaltung des Deckblatts<br />
Handbuch PowerTalker 166 © <strong>Prentke</strong> <strong>Romich</strong> <strong>GmbH</strong>
Individuelle Deckblattgestaltung<br />
Obwohl <strong>Prentke</strong> <strong>Romich</strong> Deutschland das Deckblatt bereits sehr sorgfältig gestaltet hat,<br />
sollten Sie kontrollieren, ob es nicht weitere Funktionen und Einstellmöglichkeiten gibt,<br />
die dem Benutzer helfen, noch effektiver mit dem PowerTalker zu kommunizieren. Egal,<br />
ob Sie das Wortstrategie-Deckblatt verwenden oder ein Blanko-Deckblatt gestalten, in<br />
jedem Falle sollten sich auf Ihrem Benutzerdeckblatt die Funktionen, Ikonen, Schriftzeichen<br />
und Computerbefehle befinden, die für Sie persönlich am hilfreichsten sind.<br />
<strong>Der</strong> PowerTalker bietet Ihnen eine Reihe von Möglichkeiten, Ihr Benutzerdeckblatt individuell<br />
zu gestalten. Falls sich auf Ihrem Deckblatt Ikonen befinden, die für Sie persönlich<br />
keine Bedeutung haben, können Sie diese austauschen oder umbenennen. Sie können<br />
Funktionen und Schriftzeichen, die Sie nicht benutzen, löschen und andere Funktionen<br />
und Schriftzeichen, die Ihnen zweckmäßiger erscheinen, aus der Toolbox hinzufügen. Sie<br />
können die Positionen von Tasten verändern oder auch bestimmte Tasten sperren. Außerdem<br />
können Sie Tasten, Funktionen, Schriftzeichen und Hinweise zu deren Gebrauch<br />
unter einzelnen Tasten oder unter Ikonensequenzen speichern.<br />
Alle Funktionen der Toolbox lassen sich mit Hilfe des Menüs TASTE BELEGEN und von<br />
„FUNKTION EINFÜGEN“ individuellen Tastenfeldern zuordnen.<br />
Wenn Sie einen Benutzerbereich individuell gestalten möchten, der bereits eingerichtet<br />
wurde, wählen Sie diesen einfach über das Menü Benutzerbereich aus.<br />
Wenn Sie einen völlig neuen Benutzerbereich einrichten möchten, wählen Sie einen<br />
bisher ungenutzten Bereich im Menü Benutzerbereich aus. Falls kein ungenutzter Bereich<br />
mehr zur Verfügung steht, müssen Sie einen Bereich löschen. Wählen Sie eines der<br />
vordefinierten Deckblätter oder ein Blanko-Deckblatt im Deckblatt-Menü und geben Sie<br />
schließlich dem neuen Benutzerbereich einen Namen.<br />
© <strong>Prentke</strong> <strong>Romich</strong> <strong>GmbH</strong> 167 Handbuch PowerTalker
Zum Belegen von Tasten drücken Sie die Taste „TASTE BELEGEN“.<br />
Drücken Sie die zu belegende Taste. Sie haben die folgenden Optionen:<br />
Optionen des Menüs „Taste belegen“<br />
Handbuch PowerTalker 168 © <strong>Prentke</strong> <strong>Romich</strong> <strong>GmbH</strong>
Das Menü TASTE BELEGEN<br />
Das Menü TASTE BELEGEN (in der Toolbox auf Feld L2) verwenden Sie, um den Tasten<br />
der Tastatur Funktionen zuzuweisen.<br />
<strong>Der</strong> PowerTalker verfügt über 3 verschiedene Tastatur-Ebenen, die Sie unabhängig voneinander<br />
gestalten können:<br />
• den Minspeak-Modus<br />
• den Schrift-Modus<br />
• den Computer-Modus<br />
Weiterhin können sie mit diesem Menü ebenfalls die Belegung der benutzerprogram-<br />
mierbaren Taste ändern.<br />
Die „normale“ Belegung eines Feldes in diesen drei Modi ist<br />
• ein Ikon im Minspeak-Modus; Beispiel: „APFEL“<br />
• ein Schriftzeichen (Buchstabe) im Schrift-Modus; Beispiel: „a“<br />
• ein Schriftzeichen (Buchstabe) Computer-Modus; Beispiel: „a“<br />
Manchen Tasten enthalten auch in allen drei Ebenen identische Funktionen (z. B. Display<br />
löschen).<br />
Welche Belegung einer Taste gerade aktiv ist, ist an Hand der Kontrollleuchten oben<br />
rechts neben dem Display zu erkennen (siehe S. 15). Mit der Taste schalten Sie<br />
beispielsweise zwischen dem Minspeak- und dem Schrift-Modus hin und her.<br />
Mit Hilfe der Funktion „Taste belegen“ können Sie die Belegung einer Taste für alle drei<br />
Modi verändern. Sie können einer Taste nicht nur ein einzelnes Schriftzeichen, <strong>Befehl</strong><br />
oder Funktion aus der Toolbox zuordnen, sondern beliebig viele, die nacheinander eingegeben<br />
werden (Makros).<br />
© <strong>Prentke</strong> <strong>Romich</strong> <strong>GmbH</strong> 169 Handbuch PowerTalker
Drücken Sie TASTE BELEGEN und wählen Sie die zu belegende Taste aus. Ändern Sie<br />
„Taste belegt als: IKON“ um in „Taste belegt als: FUNKTION“:<br />
Drücken Sie: „Belegung eingeben“<br />
Drücken Sie „Funktion einfüg.“:<br />
Wählen Sie die gewünschte Funktion aus. Benutzen Sie ggf. die Tasten „weitere“ und<br />
„vorige“, um die gewünschte Funktion zu finden, oder geben Sie den Anfangsbuchstaben<br />
des Namens der Funktion ein:<br />
Handbuch PowerTalker 170 © <strong>Prentke</strong> <strong>Romich</strong> <strong>GmbH</strong>
Kopieren von Funktionen auf das Deckblatt<br />
Falls Sie eine bestimmte Funktion häufig verwenden, ist es ratsam, diese Funktion auf<br />
Ihrem Benutzerdeckblatt zu speichern. Wenn Sie eine Funktion unter einer Taste oder<br />
einer Ikonensequenz auf Ihrem Deckblatt gespeichert haben, steht Ihnen diese Funktion<br />
stets zur Verfügung. Sie müssen nicht extra die Toolbox öffnen, um auf die Funktion<br />
zugreifen zu können.<br />
Sie haben die Möglichkeit, Funktionen unter Ikonensequenzen zu speichern, einzelne<br />
Tasten mit Funktionen zu belegen.<br />
Sie können sogar mehrere Funktionen zusammen mit Instruktionen unter einzelnen Tasten<br />
bzw. Ikonensequenzen speichern.<br />
<strong>Der</strong> PowerTalker bietet Ihnen eine Vielzahl von Funktionen. Einige Funktionen sind direkt<br />
über Tasten der Toolbox erreichbar, andere nur über Menüs. <strong>Der</strong> PowerTalker verfügt<br />
weiterhin über eine Gesamtliste aller Funktionen. Um eine Funktion auf Ihrem Deckblatt<br />
speichern zu können, müssen Sie zuvor die Taste FUNKTION EINFÜGEN auf dem Display<br />
oder in der Toolbox betätigen.<br />
Die Taste FUNKTION EINFÜGEN erlaubt Ihnen, eine Funktion aus der Gesamtliste aller<br />
Funktionen zu kopieren und diese unter einer einzelnen Taste oder Ikonensequenzen auf<br />
Ihrem Benutzerdeckblatt zu speichern. Die Toolbox-Taste FUNKTION EINFÜGEN (G1)<br />
funktioniert nur während eines Speichervorganges oder während eines Taste-belegen-<br />
Vorgangs. In diesen Fällen ist auch stets das Feld oben rechts im Display eingeblendet,<br />
das Sie alternativ drücken können.<br />
Wenn Sie die Taste FUNKTION EINFÜGEN betätigen, teilen Sie dem PowerTalker mit,<br />
dass die nächste Funktion nicht ausgeführt, sondern gespeichert werden soll. Die Taste<br />
FUNKTION EINFÜGEN muss vor jeder Funktion gedrückt werden, die kopiert werden<br />
soll.<br />
© <strong>Prentke</strong> <strong>Romich</strong> <strong>GmbH</strong> 171 Handbuch PowerTalker
Belegen einer Taste mit einer Funktion im Minspeak-Modus<br />
Für das Belegen von Tasten mit Funktionen benutzen Sie das Menü TASTE BELEGEN<br />
und die Taste FUNKTION EINFÜGEN.<br />
Belegen einer Taste mit einer Funktion im Minspeak-Modus:<br />
1. Öffnen Sie das Menü TASTE BELEGEN in der Toolbox (L2) oder im Menü TOOLS.<br />
2. Betätigen Sie die Taste, die mit der Funktion belegt werden soll.<br />
3. Auf dem Display erscheinen die gegenwärtigen Tastenbelegungen und einige weitere<br />
Optionen.<br />
4. Betätigen Sie die Option „Minspeak-Ebene“.<br />
Wenn die Funktion in allen 3 Modi verfügbar sein soll, drücken Sie auf „weitere“<br />
und schalten Sie die Option „Belegung übernehmen“ ein. Danach kehren Sie mit „weitere“<br />
zu dem vorherigen Bildschirm zurück und betätigen die Option Belegung<br />
„Minspeak-Modus“.<br />
5. Betätigen Sie die Option „Taste belegen als“ bis „Funktion“ erscheint.<br />
6. Betätigen Sie die Option „Belegung eingeben“.<br />
7. Drücken Sie die Taste „Funktion einfüg.“ oben rechts im Display.<br />
8. Wählen Sie die gewünschte Funktion aus der Gesamtliste der Funktionen. Drücken<br />
Sie „weitere“, bis die gewünschte Funktion erscheint, oder geben Sie den Anfangsbuchstaben<br />
des Namens der Funktion ein. Drücken Sie anschließend solange OK, bis<br />
Sie wieder im Menü TASTE BELEGEN sind.<br />
9. Wenn Sie noch weitere Tasten definieren möchten, betätigen Sie die Option „nächste<br />
zu belegende Taste wählen“.<br />
10. Wenn Sie Ihre Eingabe beendet haben, drücken Sie OK, um das Menü zu verlassen.<br />
Hinweis:<br />
Wenn Sie eine Taste im Minspeak-Modus mit einer Funktion belegen<br />
Die auf die Taste gelegte Funktion ist nur dann verfügbar, wenn die Option „Taste belegen<br />
als Funktion“ eingestellt ist. Falls „Taste belegen als Ikon“ eingestellt wurde, verhält<br />
sich die Taste wie ein Ikon und nicht wie die Funktion.<br />
Wenn Sie das Ikon überhaupt nicht verfügbar haben möchten, löschen Sie den Namen<br />
des Ikons. Stellen Sie dazu die Option „Taste belegen als“ auf „Ikon“ ein und betätigen<br />
Sie dann die Option „Ikon umbenennen“. Drücken Sie die Taste WORT LÖSCHEN (P6)<br />
oder DISPLAY LÖSCHEN (P8) in der Toolbox. <strong>Der</strong> Name wird gelöscht. Drücken Sie OK<br />
und verlassen Sie das Menü.<br />
Handbuch PowerTalker 172 © <strong>Prentke</strong> <strong>Romich</strong> <strong>GmbH</strong>
Belegen einer Taste mit einem Ikon im Minspeak-Modus<br />
Sie können eine Taste im Minspeak-Modus selbstverständlich mit einem Ikon belegen<br />
(dies ist die Standardeinstellung für alle Tasten außer den Funktionstasten). Falls Sie ein<br />
vordefiniertes Deckblatt benutzen, haben alle Ikonen bereits Namen (z.B. SONNE, TAXI,<br />
LEUTE). Falls Sie ein Blanko-Deckblatt benutzen, sind alle Tasten nach ihren Koordinaten<br />
bezeichnet (z.B. IKON_A1, IKON_E5, IKON_N3).<br />
Belegen einer Taste mit einem Ikon im Minspeak-Modus:<br />
1. Öffnen Sie das Menü TASTE BELEGEN in der Toolbox (L2) oder im Menü TOOLS.<br />
2. Betätigen Sie die Taste, die als Ikon funktionieren soll.<br />
3. Auf dem Display erscheinen die gegenwärtigen Tastenbelegungen und einige weitere<br />
Optionen.<br />
4. Betätigen Sie die Option „Minspeak-Ebene“.<br />
5. Betätigen Sie die Option „Taste belegen als“ bis „Ikon“ erscheint.<br />
6. <strong>Der</strong> aktuelle Name des Ikons erscheint oben im Fenster<br />
7. Betätigen Sie die Option „Art des Ikons“ bis „normal“ erscheint.<br />
8. Wenn Sie den Namen des Ikons ändern wollen, drücken Sie „Ikon umbenennen“,<br />
geben Sie einen neuen Namen ein und drücken Sie anschließend solange OK, bis<br />
Sie wieder im Menü TASTE BELEGEN sind.<br />
Wenn Sie ein Deckblatt zum ersten Mal einrichten, werden Sie vermutlich allen<br />
Ikonen Namen geben wollen, an statt nur die Koordinaten als Bezeichnung angezeigt<br />
zu bekommen.<br />
9. Wenn Sie noch weitere Tasten definieren möchten, betätigen Sie die Option „nächste<br />
zu belegende Taste wählen“.<br />
10. Wenn Sie Ihre Eingabe beendet haben, drücken Sie OK, um das Menü zu verlassen.<br />
Gebrauch der Option „Ikon umbenennen“<br />
Normalerweise zeigt der PowerTalker im Minspeak-Modus die Namen bereits aktivierterer<br />
Ikonen unten im Display als Orientierungshilfe für den Benutzer an. Gefällt Ihnen der<br />
Name eines Ikons nicht, können Sie ihn ändern. Sie können den Namen des Ikons SON-<br />
NE z.B. in GLÜCK ändern.<br />
Die voreingestellten Namen aller Ikonen können Sie dem Wortstrategie-Handbuch<br />
entnehmen. <strong>Der</strong> Name eines Ikons darf maximal 8 Zeichen lang sein.<br />
© <strong>Prentke</strong> <strong>Romich</strong> <strong>GmbH</strong> 173 Handbuch PowerTalker
Belegen einer Taste mit einer Funktion im Schrift-Modus<br />
Belegen einer Taste mit einer Funktion im Schriftmodus:<br />
1. Öffnen Sie das Menü TASTE BELEGEN in der Toolbox (L2) oder im Menü TOOLS.<br />
2. Betätigen Sie die Taste, die mit der Funktion belegt werden soll.<br />
3. Auf dem Display erscheinen die gegenwärtigen Tastenbelegungen und einige weitere<br />
Optionen.<br />
4. Betätigen Sie die Option „Schrift-Ebene“.<br />
Wenn die Funktion in allen 3 Modi verfügbar sein soll, drücken Sie auf „weitere“<br />
und schalten Sie die Option „Belegung übernehmen“ ein. Danach kehren Sie mit „weitere“<br />
zu dem vorherigen Bildschirm zurück und betätigen die Option Belegung<br />
„Schrift-Modus“.<br />
5. Falls vorhanden, löschen Sie die bisherige Tastenbelegung.<br />
6. Drücken Sie die Taste „Funktion einfüg.“ oben rechts im Display.<br />
7. Wählen Sie die gewünschte Funktion aus der Gesamtliste der Funktionen. Drücken<br />
Sie „weitere“, bis die gewünschte Funktion erscheint, oder geben Sie den Anfangsbuchstaben<br />
des Namens der Funktion ein. Drücken Sie anschließend solange OK, bis<br />
Sie wieder im Menü TASTE BELEGEN sind.<br />
8. Wenn Sie noch weitere Tasten definieren möchten, betätigen Sie die Option „nächste<br />
zu belegende Taste wählen“.<br />
9. Wenn Sie Ihre Eingabe beendet haben, drücken Sie OK, um das Menü zu verlassen.<br />
Handbuch PowerTalker 174 © <strong>Prentke</strong> <strong>Romich</strong> <strong>GmbH</strong>
Belegen einer Taste mit einer Funktion im Computer-Modus<br />
Belegen einer Taste mit einer Funktion im Computermodus:<br />
1. Öffnen Sie das Menü TASTE BELEGEN in der Toolbox (L2) oder im Menü TOOLS.<br />
2. Betätigen Sie die Taste, die mit der Funktion belegt werden soll.<br />
3. Auf dem Display erscheinen die gegenwärtigen Tastenbelegungen und einige weitere<br />
Optionen.<br />
4. Betätigen Sie die Option „Computer-Ebene“.<br />
Wenn die Funktion in allen 3 Modi verfügbar sein soll, drücken Sie auf „weitere“<br />
und schalten Sie die Option „Belegung übernehmen“ ein. Danach kehren Sie mit „weitere“<br />
zu dem vorherigen Bildschirm zurück und betätigen die Option Belegung<br />
„Minspeak-Modus“.<br />
5. Betätigen Sie die Option „Belegung eingeben“.<br />
6. Falls vorhanden, löschen Sie die bisherige Tastenbelegung.<br />
7. Drücken Sie die Taste „Funktion einfüg.“ oben rechts im Display.<br />
8. Wählen Sie die gewünschte Funktion aus der Gesamtliste der Funktionen. Drücken<br />
Sie „weitere“, bis die gewünschte Funktion erscheint, oder geben Sie den Anfangsbuchstaben<br />
des Namens der Funktion ein. Drücken Sie anschließend solange OK, bis<br />
Sie wieder im Menü TASTE BELEGEN sind.<br />
9. Wenn Sie noch weitere Tasten definieren möchten, betätigen Sie die Option „nächste<br />
zu belegende Taste wählen“.<br />
10. Wenn Sie Ihre Eingabe beendet haben, drücken Sie OK, um das Menü zu verlassen.<br />
© <strong>Prentke</strong> <strong>Romich</strong> <strong>GmbH</strong> 175 Handbuch PowerTalker
Löschen der Belegung einer Taste<br />
Handbuch PowerTalker 176 © <strong>Prentke</strong> <strong>Romich</strong> <strong>GmbH</strong>
Löschen einer Funktion<br />
Selbstverständlich können Funktionen, mit denen Tasten belegt sind, wieder von diesen<br />
gelöscht werden.<br />
Löschen einer Funktion von einer Taste:<br />
1. Öffnen Sie das Menü TASTE BELEGEN in der Toolbox oder im Menü TOOLS.<br />
2. Betätigen Sie die Taste, deren Funktion Sie löschen möchten.<br />
3. Wählen Sie den Modus (Minspeak/Schrift/Computer), für den die Funktion gelöscht<br />
werden soll.<br />
Nur bei Veränderung der Belegung der Minspeak-Ebene:<br />
Stellen Sie „Taste belegen als Funktion“ ein.<br />
4. Betätigen Sie die Option „Belegung eingeben“.<br />
5. Drücken Sie die Taste WORT LÖSCHEN (P6) oder DISPLAY LÖSCHEN (P8) in der<br />
Toolbox, um die Funktion(en) zu löschen.<br />
6. Drücken Sie OK, wenn Sie keine neue Belegung speichern wollen, oder drücken Sie<br />
die Taste „Funktion einfüg.“ und belegen Sie die Taste mit einer neuen Funktion und<br />
drücken Sie danach OK.<br />
7. Verlassen Sie das Menü.<br />
Gebrauch der Option „Feld löschen“:<br />
Sie können die Belegung einer Taste auch komplett löschen, in dem Sie die das Menü<br />
TASTE BELEGEN öffnen und die Option „Feld löschen“ wählen. Dabei werden alle 3<br />
Belegungen der Taste gelöscht, sie ist also völlig leer. Danach können Sie die Taste neu<br />
belegen.<br />
Löschen der Schriftbelegung einer Taste:<br />
1. Öffnen Sie das Menü TASTE BELEGEN in der Toolbox oder im Menü TOOLS.<br />
2. Betätigen Sie die Taste, deren Belegung Sie löschen möchten.<br />
3. Betätigen Sie die Option „Schrift-Ebene“.<br />
4. Drücken Sie die Taste WORT LÖSCHEN (P6) oder DIAPLAY LÖSCHEN (P8) in der<br />
Toolbox, um die Belegung zu löschen.<br />
5. Drücken Sie OK, wenn Sie keine neue Belegung speichern wollen, oder geben Sie<br />
eine neue Belegung ein und drücken Sie danach OK.<br />
6. Verlassen Sie das Menü.<br />
© <strong>Prentke</strong> <strong>Romich</strong> <strong>GmbH</strong> 177 Handbuch PowerTalker
Speichern einer Funktion unter einer Ikonensequenz<br />
Funktionen können wie Vokabular auch unter Ikonensequenzen gespeichert werden. Sie<br />
stehen dann allerdings nur im Minspeak-Modus zur Verfügung.<br />
Speichern einer Funktion unter einer Ikonensequenz:<br />
1. Drücken Sie die Taste MINSPEAK SPEICHERN (A1) in der Toolbox.<br />
2. Geben Sie die Ikonensequenz ein, unter der Sie die Funktion speichern möchten und<br />
drücken Sie OK.<br />
3. Versichern Sie sich, dass „Art der Mitteilung synthetisch“ ist.<br />
4. Betätigen Sie die Option „Text oder <strong>Befehl</strong> eingeben“.<br />
5. Drücken Sie die Taste „ Funktion einfüg.“ oben rechts im Display.<br />
6. Auf dem Display erscheint die erste Seite der Gesamtliste der Funktionen. Drücken<br />
Sie „weitere“, bis die gewünschte Funktion angezeigt wird, oder geben Sie den ersten<br />
Buchstaben des Namens der Funktion ein. Betätigen Sie die Funktion anschließend,<br />
um sie auszuwählen.<br />
7. Drücken Sie OK.<br />
8. Drücken Sie erneut OK, um das Menü zu verlassen.<br />
9. Vergewissern Sie sich, dass Sie sich im Minspeak-Modus befinden.<br />
10. Betätigen Sie die Ikonensequenz, unter der Sie die Funktion gespeichert haben, und<br />
prüfen Sie, ob sie korrekt ausgeführt wird.<br />
Löschen einer unter einer Ikonensequenz gespeicherten Funktion:<br />
1. Drücken Sie die Taste MINSPEAK LÖSCHEN (A3) in der Toolbox.<br />
2. Geben Sie die Ikonensequenz ein, unter der die zu löschenden Funktion gespeichert<br />
ist. Bestätigen Sie die Eingabe mit OK.<br />
3. Drücken Sie JA, um die Sequenz zu löschen. Drücken Sie NEIN, falls Sie Ihre Meinung<br />
geändert haben.<br />
Handbuch PowerTalker 178 © <strong>Prentke</strong> <strong>Romich</strong> <strong>GmbH</strong>
Makros<br />
Unter einem Makro versteht man eine Reihe von <strong>Befehl</strong>en, die gemeinsam gespeichert<br />
und bei Aktivierung nacheinander vom PowerTalker abgearbeitet werden. Im<br />
PowerTalker können beliebige Makros unter einer Taste oder einer Ikonensequenz<br />
gespeichert werden.<br />
Wenn Sie mehrere Funktionen oder Text und Funktionen unter einer Taste oder Ikonensequenz<br />
zusammen speichern, erstellen Sie ein Makro. Ein Makro ist einfach eine Folge<br />
von Instruktionen, die den PowerTalker auffordern, etwas zu tun. Makros werden als<br />
Abkürzungen für Aufgaben benutzt, die normalerweise viele Tastenaktivierungen erfordern<br />
würden.<br />
Wenn Sie eine Funktion kopieren und auf Ihrem Deckblatt speichern, erstellen Sie ein<br />
Makro, das nur aus einem <strong>Befehl</strong> besteht. Sie können aber auch Makros erstellen und<br />
speichern, die den PowerTalker auffordern, erheblich mehr zu tun, als nur eine Funktion<br />
zu aktivieren. So können Sie z.B. Makros erstellen, die die Stimme für bestimmte Worte<br />
in einem gespeicherten Satz ändern und dann zur normalen Stimme zurückkehren. Sie<br />
können aber auch Makros erstellen, die einen Wechsel von Menüeinstellungen beinhalten,<br />
so dass Sie nicht extra die Toolbox öffnen müssen, um die Einstellungen zu verändern.<br />
Sie können Makros sowohl unter einzelnen Tasten als auch unter Ikonensequenzen<br />
speichern oder einem Dia in einer Dialeiste zuweisen.<br />
© <strong>Prentke</strong> <strong>Romich</strong> <strong>GmbH</strong> 179 Handbuch PowerTalker
Belegen einer Taste mit einem Makro<br />
Ein einfaches Marko kann darin bestehen, die serielle Ausgabe auszuschalten. Zur Kontrolle<br />
soll die Meldung „serielle Ausgabe ausgeschaltet“ ausgegeben werden. Soll das<br />
Makro sowohl im Minspeak- als auch im Schrift-Modus zur Verfügung stehen, so muss es<br />
zweimal gespeichert werden.<br />
Belegen einer Taste mit einem Makro:<br />
1. Öffnen Sie das Menü TASTE BELEGEN in der Toolbox (L2) oder im Menü TOOLS.<br />
2. Betätigen Sie die Taste, unter der das Makro gespeichert werden soll.<br />
3. Betätigen Sie die Option „Minspeak-Ebene“.<br />
4. Stellen Sie die Option „Taste belegt als: Funktion“ ein.<br />
5. Betätigen Sie die Option „Belegung eingeben“.<br />
6. Drücken Sie die Taste „Funktion einfüg.“ im Display.<br />
7. Geben Sie ein „S“ ein oder drücken Sie wiederholt „weitere“, bis die Funktion SER.<br />
AUSGABE AUS angezeigt wird. Betätigen Sie die Funktion.<br />
8. Schreiben Sie hinter den <strong>Befehl</strong> „serielle Ausgabe ausgeschaltet“.<br />
9. Drücken Sie OK.<br />
10. Drücken Sie erneut OK.<br />
11. Betätigen Sie die Option „Schrift-Ebene“.<br />
12. Drücken Sie die Taste „Funktion einfüg.“ im Display.<br />
13. Geben Sie ein „S“ ein oder drücken Sie wiederholt „weitere“, bis die Funktion SER.<br />
AUSGABE AUS angezeigt wird. Betätigen Sie die Funktion.<br />
14. Schreiben Sie hinter den <strong>Befehl</strong> „serielle Ausgabe ausgeschaltet“.<br />
15. Drücken Sie OK.<br />
16. Drücken Sie erneut OK.<br />
17. Beenden Sie das Menü.<br />
Vergewissern Sie sich, dass die Sprachausgabe eingeschaltet ist. Drücken Sie die Taste,<br />
unter der Sie das Makro gespeichert haben. <strong>Der</strong> PowerTalker sollte nun die Worte „serielle<br />
Ausgabe ausgeschaltet“ sprechen und die serielle Ausgabe ausschalten (falls diese<br />
zuvor eingeschaltet war).<br />
Handbuch PowerTalker 180 © <strong>Prentke</strong> <strong>Romich</strong> <strong>GmbH</strong>
Speichern eines Makros unter einer Ikonensequenz<br />
Makros können auch unter Ikonensequenzen gespeichert werden. Sie stehen dann allerdings<br />
nur im Minspeak-Modus zur Verfügung.<br />
Speichern eines Makros unter einer Ikonensequenz:<br />
1. Drücken Sie die Taste MINSPEAK SPEICHERN in der Toolbox (A1) oder im Menü<br />
TOOLS.<br />
2. Geben Sie die Ikonensequenz ein, unter der das Makro gespeichert werden soll.<br />
Bestätigen Sie Ihre Eingabe mit OK.<br />
3. Stellen Sie die Option „Art der Mitteilung: synthetisch“ ein.<br />
4. Betätigen Sie die Option „Text oder <strong>Befehl</strong> eingeben“.<br />
5. Drücken Sie die Taste „Funktion einfüg.“ im Display.<br />
6. Geben Sie ein „S“ ein oder drücken Sie wiederholt „weitere“, bis die Funktion SER.<br />
AUSGABE AUS angezeigt wird. Betätigen Sie die Funktion.<br />
7. Schreiben Sie hinter den <strong>Befehl</strong> „serielle Ausgabe ausgeschaltet“.<br />
8. Drücken Sie OK.<br />
9. Drücken Sie erneut OK.<br />
Vergewissern Sie sich, dass die Sprachausgabe eingeschaltet ist. Drücken Sie die Taste,<br />
unter der Sie das Makro gespeichert haben. <strong>Der</strong> PowerTalker sollte nun die Worte „serielle<br />
Ausgabe ausgeschaltet“ sprechen und die serielle Ausgabe ausschalten (falls diese<br />
zuvor eingeschaltet war).<br />
Löschen eines unter einer Ikonensequenz gespeicherten Makros:<br />
Wenn Sie ein Makro löschen möchten, das Sie unter einer Taste oder einer Ikonensequenz<br />
gespeichert haben, folgen Sie der gleichen Vorgehensweise wie beim Löschen<br />
von Vokabular (vgl. S. 131).<br />
Weiteres Beispielmakro:<br />
Wenn Sie Mitteilungen in ganzen Sätzen und mit Satzzeichen schreiben, können Sie das<br />
folgende Makro verwenden, um ein Leerzeichen an das Ende eines Satzes zu setzen,<br />
den Satz zu sprechen und den ersten Buchstaben des nächsten Satzes groß zu schreiben:<br />
FUNKTION EINFÜGEN FUNKTION EINFÜGEN . (Leertaste) FUNKTION EINFÜGEN<br />
© <strong>Prentke</strong> <strong>Romich</strong> <strong>GmbH</strong> 181 Handbuch PowerTalker
Makros mit Menübefehlen<br />
Makros können auch <strong>Befehl</strong>e enthalten, die nur in Menüs erscheinen und nicht<br />
einzeln in der Liste aller Funktionen aufgeführt sind. Um eine Menüoption in einem<br />
Makro auszuführen, sind die auf jeder Taste abgebildeten Zahlen einzugeben.<br />
Wenn Sie ein Menü öffnen, werden Sie feststellen, dass jede der 6 pro Bildschirmseite<br />
angezeigten Funktionen auch über eine der Zahlen 1...6 aktiviert werden kann. Die Tasten<br />
„weitere“, „vorige“, „OK“ und „ABBRUCH“ sind – sofern vorhanden – ebenfalls immer<br />
über die gleichen Tasten 7, 8 und 9 aktivierbar.<br />
Im Menü „Benutzerbereich“ steht z. B. die Zahl 1 für den <strong>Befehl</strong> „Benutzerbereich wechseln.<br />
Will man den <strong>Befehl</strong> „Benutzerbereich wechseln“ in einem Makro verwenden, so ist<br />
per „Funktion einfügen“ das „Menü Benutzerbereich“ zu öffnen und dann eine „1“ einzugeben.<br />
So sieht das Makro aus zum Wechsel in den Benutzerbereich 2:<br />
FUNKTION EINFÜGEN 1 2 8<br />
Zunächst wird das „Menü Benutzerbereich“ geöffnet. Die „1“ wählt dann die Menüoption 1<br />
(Benutzerbereich wechseln) aus. Die „2“ aktiviert dort den Benutzerbereich 2. Die „8“<br />
entspricht der OK -Taste und schließt das Menü.<br />
Handbuch PowerTalker 182 © <strong>Prentke</strong> <strong>Romich</strong> <strong>GmbH</strong>
Tasten verlegen / vertauschen<br />
Tasten können mitsamt ihrem Inhalt und allen Verknüpfungen (Ikonensequenzen etc)<br />
beliebig auf dem Deckblatt verlegt werden. Kann eine wichtige Taste aufgrund ihrer Position<br />
auf dem Deckblatt z. B. nicht gut erreicht werden, so kann sie mit einer weniger wichtigen<br />
vertauscht werden.<br />
Mit Hilfe der Option „Taste tauschen“ im Menü TASTE BELEGEN können Sie die Positionen<br />
zweier Tasten miteinander tauschen.<br />
Austauschen der Positionen zweier Tasten:<br />
1. Öffnen Sie das Menü TASTE BELEGEN in der Toolbox (L2) oder über das Menü<br />
TOOLS.<br />
2. Drücken die Taste, deren Position vertauscht werden soll.<br />
3. Wählen Sie die Option Taste Tauschen.<br />
4. Drücken die zweite Taste, deren Position mit der ersten getauscht werden soll.<br />
5. Die Positionen der beiden Tasten sind ausgetauscht.<br />
ICON Falls Sie sich entscheiden, die Tasten doch nicht austauschen zu wollen, betätigen<br />
Sie ABBRUCH und die Tasten behalten ihre ursprünglichen Positionen.<br />
Wenn Sie Tasten austauschen, verlegen Sie gleichzeitig alles, was unter diesen<br />
Tasten gespeichert ist – einschließlich alle Mitteilungen, die das Ikon enthalten sowie<br />
verknüpfte Dialeisten.<br />
© <strong>Prentke</strong> <strong>Romich</strong> <strong>GmbH</strong> 183 Handbuch PowerTalker
Tasten anzeigen / verbergen<br />
Tasten, die vom Benutzer des PowerTalker anfänglich nicht gebraucht werden oder die<br />
häufig irrtümlicher weise aktiviert werden, müssen nicht gelöscht werden. Die Funktion<br />
„Taste verbergen“ blendet die Taste für den Benutzer einfach aus.<br />
Zum Sperren einer Taste öffnen Sie das Menü TASTE BELEGEN und drücken Sie einmal<br />
„weitere“. Drücken Sie die Taste „Taste anzeigen“, die sich daraufhin in „Taste verbergen“<br />
ändert<br />
Wenn Sie eine Taste verbergen, erlischt ihre LED und die Taste kann nicht aktiviert werden.<br />
Um die Taste wieder benutzen zu können, müssen Sie die Option „Taste anzeigen /<br />
verbergen“ im Menü TASTE BELEGEN wieder auf „anzeigen“ stellen.<br />
Handbuch PowerTalker 184 © <strong>Prentke</strong> <strong>Romich</strong> <strong>GmbH</strong>
DAS MENÜ FEEDBACK<br />
© <strong>Prentke</strong> <strong>Romich</strong> <strong>GmbH</strong> 185 Handbuch PowerTalker
Das Menü „Feedback“<br />
Handbuch PowerTalker 186 © <strong>Prentke</strong> <strong>Romich</strong> <strong>GmbH</strong>
Optionen des Menüs FEEDBACK<br />
Das Menü FEEDBACK regelt die äußere Erscheinungsbild des PowerTalkers und enthält<br />
Einstellungen, die häufiger geändert werden müssen.<br />
Lautstärke Lautsprecher: Hier können Sie die Lautstärke für den eingebauten Lautsprecher<br />
auf einen Wert zwischen 0 und 20 einstellen (Standardwert = 10).<br />
Lautstärke Ohrhörer: Hier können Sie die Lautstärke für den extern anzuschließenden<br />
Ohrhörer auf einen Wert zwischen 0 und 20 einstellen (Standardwert = 10).<br />
Scan-Piepton: Hier können Sie die Lautstärke des Scan-Pieptons einstellen, der während<br />
des Scannings jeden Scanschritt anzeigt. Mögliche Werte: Aus, 1, 2, 3, 4, 5.<br />
Display-Beleuchtung: Wählen Sie einen Wert von 1 bis 10 für die Helligkeit des Hintergrundbeleuchtung<br />
des Displays (Standardwert = 10).<br />
Kontrast: Wählen Sie einen Wert von 1 bis 10 für den Kontrast des Displays (Standardwert<br />
= 6).<br />
Tasten-Piepton: Hier können Sie die Lautstärke des Tasten-Pieptons einstellen, der jede<br />
Tasteneingabe anzeigt. Mögliche Werte: Aus, 1, 2, 3, 4, 5.<br />
Auto-Schrift: ist diese Option eingeschaltet, prüft der PowerTalker jedes Mal, ob eingegebenen<br />
Ikonen zu gültigen Sequenzen gehören. Ist dies nicht der Fall, nimmt der PowerTalker<br />
an, dass Sie ein Wort schreiben möchten und schaltet auf den Schriftmodus<br />
um. Sobald Sie eine Leertaste eingegeben haben, wechselt der PowerTalker automatisch<br />
wieder zurück in den Minspeak-Modus (Standardwert = AUS)<br />
Auto-Minspeak: ist diese Funktion eingeschaltet und befindet sich der PowerTalker im<br />
Schriftmodus, so wechselt er automatisch in den Minspeak-Modus, sobald Sie ein Leerzeichen<br />
eingeben (Standardwert = AUS).<br />
Sprechen bei der Eingabe: Bei eingeschalteter Sprachausgabe können Sie hiermit<br />
wählen, ob der PowerTalker einzelne Zeichen, ganze Wörter, beides oder gar nichts<br />
während der Eingabe im Schrift-Modus sprechen soll. Wenn Sie die Einstellung „Wörter“<br />
wählen, müssen Sie dem geschriebenen Wort ein Leerzeichen, ein Satzzeichen oder ein<br />
Anführungszeichen hinzufügen, damit der PowerTalker das Wort spricht (Standardwert =<br />
AUS).<br />
Schriftgröße: Wählen Sie die Größe, mit der Schrift im Display angezeigt wird: „klein“.<br />
„mittel“ oder „groß“ (Standardwert = groß).<br />
Die Schriftgröße für die Wortvorschlagsfelder kann separat im Menü WORTVOR-<br />
HERSAGE eingestellt werden.<br />
Sequenzanzeige: Die Sequenzanzeige zeigt durch Leuchten der entsprechenden LEDs<br />
in den Tasten diejenigen Ikonen an, die zu gültigen Ikonensequenzen gehören. Die Sequenzanzeige<br />
kann ausgeschaltet oder in 3 Helligkeitsstufen (wenig hell, hell, extra hell)<br />
© <strong>Prentke</strong> <strong>Romich</strong> <strong>GmbH</strong> 187 Handbuch PowerTalker
eingeschaltet werden (siehe S. 31 für weitere Informationen über die Sequenzanzeige)<br />
(Standardwert = hell).<br />
Ikonentutor: wird eine Mitteilung buchstabiert, die auch in der Minspeak-Ebene gespeichert<br />
ist, so kann der PowerTalker dies feststellen und Ihnen die Ikonensequenz anzeigen.<br />
Wahlweise kann die Anzeige nur im Display erfolgen oder auch durch Aufleuchten<br />
der LEDs in den Tasten in Richtung der Ikonen der Sequenz. Dieses Anzeigen der Ikonen<br />
kann 1, 2 oder 3 Mal erfolgen (Standardwert = AUS).<br />
Uhr anzeigen: In dieser Option können Sie wählen, ob und wie die Uhrzeit im Display<br />
angezeigt wird: nur die Uhrzeit, nur das Datum, Datum und Uhrzeit oder gar nicht. Stellen<br />
können Sie die Uhr im SYSTEM-Menü. (Standardwert = Zeit und Datum)<br />
Batteriestatus anzeigen: Ist diese Option eingeschaltet, erscheinen Informationen über<br />
den aktuellen Ladezustand der Batterie in der Statuszeile im Display (Standardwert =<br />
EIN).<br />
Statuszeile anzeigen: Ist diese Option eingeschaltet, wird die unterste Zeile des Bildschirms<br />
für Statusmeldungen (Uhrzeit, Datum, Batteriestatus) verwendet (Standardwert =<br />
EIN).<br />
Systemfarben: die Farben, die der PowerTalker im Display verwendet, können hier verändert<br />
werden. Angepasst werden können jeweils Vorder- und Hintergrundfarben für die<br />
Menütitelleiste, die Menüparameter, den Notizbuchstatus. die Statuszeile und das Hinweisfenster.<br />
Textfenster anpassen: ist diese Option ausgeschaltet, bleibt die Größe des Textfensters<br />
auf die obere Hälfte des Displays beschränkt, auch wenn Wortvorhersage und Dialeisten<br />
nicht verwendet werden. Ist diese Option eingeschaltet, wird der PowerTalker die immer<br />
den maximal möglichen Bereich des Displays zur Textdarstellung verwenden (Standardwert<br />
= NEIN).<br />
Wenn Sie diese Option einschalten, sollten Sie in der Lage sein, sich auf den unterschiedlichen<br />
Größen des Textfensters zu orientieren.<br />
LED-Helligkeit Scanning: Wählen Sie die Helligkeit, die die LEDs beim Scanning haben.<br />
Mögliche Werte sind wenig hell, hell und extra hell (Standardwert = hell).<br />
Optische Tastenrückmeldung: Ist diese Option eingeschaltet, wird jeder Tastendruck<br />
durch Leuchten der in der Taste eingebauten LED angezeigt.<br />
Handbuch PowerTalker 188 © <strong>Prentke</strong> <strong>Romich</strong> <strong>GmbH</strong>
Auto-Schrift<br />
Wenn die Option „Auto-Schrift“ eingeschaltet ist, wechselt der PowerTalker während<br />
des Schreibens eines Wortes automatisch in den Schrift-Modus, ohne dass<br />
man vorher manuell in diesen wechseln musste.<br />
Wenn sich der PowerTalker im Minspeak-Modus befindet und Sie wollen ein Wort schreiben<br />
(buchstabieren), so müssten Sie normalerweise zuerst in den Schrift-Modus wechseln.<br />
Die Funktion Auto-Schrift erspart Ihnen diesen Schritt. Ist sie eingeschaltet, fangen<br />
Sie einfach an, das gewünschte Wort zu schreiben. Zunächst zeigt Ihnen der PowerTalker<br />
statt der Buchstaben nur die Ikonennamen an. Sobald der PowerTalker merkt, dass<br />
die Ikonensequenz, die Sie eingeben, zu keiner gespeicherten Aussage führt, nimmt er<br />
an, dass Sie ein Wort buchstabieren möchten und schaltet um in den Schrift-Modus. Statt<br />
der bisher eingegebenen Ikonen zeigt er dann die zugehörigen Buchstaben an.<br />
Die Funktion „Auto-Schrift“ erleichtert auch das Rückwechseln in den Minspeak-Modus.<br />
Sobald die Leertaste betätigt wird, schaltet der PowerTalker zurück in den Minspeak-<br />
Modus. Alternativ können Sie natürlich auch die Funktion MINSPEAK / SCHRIFT benutzen,<br />
um zum Minspeak-Modus zurückzukehren.<br />
Hinweis:<br />
Schalten Sie die Funktion „Sequenzanzeige“ ein, wenn Sie den Auto-Schriftmodus benutzen.<br />
Sobald Sie ein Taste betätigen, dessen LED nicht leuchtet, wissen Sie, dass der<br />
PowerTalker in den Schriftmodus umschalten wird. <strong>Der</strong> Auto-Schriftmodus kann nicht<br />
funktionieren, wenn die reduzierte Selektion eingeschaltet ist, da dann Tasten, deren LED<br />
nicht leuchtet, nicht aktiviert werden können. In diesem Fall kann nur mittels<br />
MINSPEAK/SCHRIFT in den Schriftmodus gewechselt werden.<br />
<strong>Der</strong> Auto-Schriftmodus ist sehr effektiv, wenn Sie Ihre Ikonensequenzen überlegt<br />
wählen und mindestens eine dieser Regeln berücksichtigen:<br />
1. Stellen Sie sicher, dass mindestens eines der Ikonen jeder Ikonensequenz ein<br />
Grammatikikon ist (Grammatikikon enthalten keine Schriftzeichen).<br />
2. Speichern Sie keine Wörter unter Ikonensequenzen, die gleichzeitig den Anfang von<br />
Wörtern darstellen. Beispiel: APFEL + NADEL + TAXI, da dann Wörter beginnend mit<br />
„ant~“ nicht mehr eingegeben werden können.<br />
3. Verwenden Sie nicht als zweites oder drittes Ikon das Ikon ZIMMER, da es im<br />
Schriftmodus die Leertaste enthält. Die Leertaste ermöglicht es dem PowerTalker<br />
festzustellen, ob Sie eine Ikonensequenz oder Text eingeben, wenn sowohl ein gültiges<br />
Wort wie auch eine gültige Ikonensequenz existieren. Beispiel: „zu“ kann vom<br />
PowerTalker nicht erkannt werden, da beginnend mit ZEBRA + UMWELT u.a. das<br />
Wort „Fisch“ gespeichert ist. Da aber keine Aussage beginnend mit ZEBRA + UM-<br />
WELT + ZIMMER gespeichert ist, kann der PowerTalker nach Eingabe der Leertaste<br />
in den Schrift-Modus umschalten und das Wort „zu “ erscheint im Display.<br />
© <strong>Prentke</strong> <strong>Romich</strong> <strong>GmbH</strong> 189 Handbuch PowerTalker
<strong>Der</strong> Ikonentutor<br />
<strong>Der</strong> Ikonentutor hilft Ihnen, die Ikonensequenzen zu lernen, unter denen Sie Wörter<br />
gespeichert haben.<br />
Um den Ikonentutor benutzen zu können, müssen Sie ihn zunächst im Menü FEEDBACK<br />
einschalten. Wählen Sie die Einstellungen „nur im Display“ oder „1“, „2“ oder „3“, um dem<br />
PowerTalker mitzuteilen, ob und wie oft die LEDs blinken sollen, die Ihnen anzeigen, wo<br />
ein Wort gespeichert ist.<br />
<strong>Der</strong> Ikon-Tutor zeigt Ihnen an, wo genau Sie ein bestimmtes Wort gespeichert haben.<br />
Angenommen, Sie möchten das Wort „bitte“ sprechen, können sich aber nicht genau<br />
erinnern, unter welcher Ikonensequenz es im PowerTalker gespeichert ist. Sie müssen<br />
das Wort daher buchstabenweise eingeben. Wenn Sie danach die Leertaste betätigen<br />
und der Ikonentutor eingeschaltet ist, wird die Ikonensequenz, unter der „bitte“ gespeichert<br />
ist, im Display angezeigt. Optional können auch die LEDs der beteiligten Ikonen (bei<br />
„bitte“ sind dies FLOSKELN und PILLE) blinken.<br />
Das Blinken der LEDs in den beteiligten Ikonen stellt eine zusätzliche visuelle Hilfe dar.<br />
Dabei laufen „Lichtstrahlen“ zeilen- und spaltenweise nacheinander in Richtung eines<br />
jeden Ikons der Ikonensequenz. Im jeweiligen Ikon blinkt die LED dreimal und das Gerät<br />
gibt einen Piepton ab. Dieser Vorgang kann einmal (1), zweimal (2) oder dreimal erfolgen<br />
(3), je nach der im Menü Feedback gemachten Einstellung.<br />
<strong>Der</strong> Ikonentutor kann nur einzelne Wörter finden, nicht jedoch Wörter, die als Teil<br />
einer längeren Mitteilung gespeichert sind.<br />
Wenn Sie einzelne Wörter speichern, fügen Sie am Ende des Wortes stets ein Leerzeichen<br />
hinzu.<br />
Handbuch PowerTalker 190 © <strong>Prentke</strong> <strong>Romich</strong> <strong>GmbH</strong>
Einstellen der Systemfarben<br />
Die Option „Systemfarben“ ermöglicht es Ihnen, die Farben der einzelnen Elemente im<br />
Display zu verändern.<br />
Einstellen der Systemfarben:<br />
Wählen Sie zunächst im ersten Feld „Farben ändern für“ das Element aus, dessen Farbe<br />
Sie verändern möchten. Die nächsten beiden Felder ermöglichen, Schriftfarbe und Hintergrundfarbe<br />
des ausgewählten Elements zu ändern. Oben rechts sehen Sie ein Beispiel<br />
für die ausgewählte Farbkombination. Mit Farben rücksetzen werden wieder die ursprünglichen<br />
Farben für alle Elemente verwendet.<br />
Die Bildschirmelemente:<br />
Menütitelleiste Menüparameter Hinweisfenster<br />
Notizbuchstatus Statuszeile<br />
Die Statuszeile kann zwei verschiedene Farben annehmen, je nachdem, ob ein Notizbuch<br />
geöffnet ist oder nicht.<br />
© <strong>Prentke</strong> <strong>Romich</strong> <strong>GmbH</strong> 191 Handbuch PowerTalker
Optionen des Menüs „System“<br />
Handbuch PowerTalker 192 © <strong>Prentke</strong> <strong>Romich</strong> <strong>GmbH</strong>
Das Menü SYSTEM<br />
Das Menü SYSTEM enthält Optionen, die Sie nur gelegentlich benutzen werden.<br />
Informationen über den Batteriestatus, Ihre Softwareversion und weitere Systemparame-<br />
ter erhalten Sie, wenn Sie die Taste STATUS oben links auf der Vorderseite des<br />
Gerätes betätigen.<br />
Systemsperre: Wenn diese Option eingeschaltet ist, ist die Toolbox gesperrt und kann<br />
nicht geöffnet werden, weder über die Taste TOOLBOX noch über die Taste STATUS.<br />
Um die Toolbox wieder benutzen zu können müssen Sie die Taste TOOLBOX 5 Sekunden<br />
lang gedrückt halten. Sie können dann allerdigns nur die Systemsperre wieder deaktivieren,<br />
alle anderen Toolbox-Funktionen sind gesperrt.<br />
Sie können die Systemsperre zusätzlich mit einem Passwort versehen. Die Systemsperre<br />
kann dann nur durch Eingabe des Passwortes wieder deaktiviert werden.<br />
Energiesparmodus: Um die Betriebsdauer des PowerTalker mit den eingebauten Akkus<br />
zu verlängern, kann die Hintergrundbeleuchtung des Displays nach einiger Zeit der<br />
Nichtbenutzung des Gerätes automatisch ausgeschaltet werden. Sie können hier einstellen,<br />
nach welcher Dauer der Nichtbenutzung dies geschieht: 5 bzw. 10 Minuten oder gar<br />
nicht. Wenn der eingestellte Zeitraum verstreicht, ohne dass eine Tastenbetätigung vorgenommen<br />
wurde, schaltet das Gerät die Beleuchtung des Displays aus. Bei der nächsten<br />
Aktivierung einer Taste wird die Beleuchtung automatisch wieder eingeschaltet.<br />
Wenn Sie einen Tracker benutzen und nicht auf das Display oder eine Taste drücken<br />
können, um den PowerTalker wieder aufzuwecken, sollten Sie diese Option ausschalten.<br />
Dies bedeutet, dass die Beleuchtung des Displays immer eingeschaltet bleibt, bis Sie das<br />
Gerät ausschalten. Falls das Gerät den ganzen Tag eingeschaltet bleibt, denken Sie bitte<br />
daran, die Batterien regelmäßig aufzuladen.<br />
gesamtes Vokabular löschen: Wenn Sie diese Option betätigen, wird das gesamte im<br />
Gerät gespeicherte Vokabular gelöscht und alle Einstellungen werden auf ihre Standardwerte<br />
zurückgesetzt. Zur Bestätigung dieses <strong>Befehl</strong>s werden Sie aufgefordert, den ZOR-<br />
RO-<strong>Befehl</strong> eingeben.<br />
Wichtiger Hinweis: Wenn Sie die Option „gesamtes Vokabular löschen“ betätigen,<br />
werden das auch Aussprache-Wörterbuch und das Wortvorhersage-Lexikon auf ihre<br />
Standardinhalte zurückgesetzt; alle zusätzlichen Eintragungen und persönlichen Anpassungen,<br />
die Sie vorgenommen haben, gehen verloren. Alle importierten Ikonen und Infrarotbefehle<br />
werden ebenfalls gelöscht!<br />
Zeit & Datum einstellen: Benutzen Sie diese Option, um die eingebaute Uhr auf die<br />
aktuelle Uhrzeit und das Datum einzustellen.<br />
Rücksetzen auf Standardwerte: Wenn Sie diese Option betätigen, werden alle Einstellungen<br />
der Menüs Ansagen, Ansteuerung, Feedback, Ser. Ausgabe, Sprachausgabe und<br />
Wortvorhersage auf die Standardwerte zurückgesetzt.<br />
Hardware-Tests: Ein Diagnose-Menü zum Suchen von Fehlern im Falle eines technischen<br />
Problems. Nähere Informationen zu seiner Benutzung erhalten Sie von PRD.<br />
© <strong>Prentke</strong> <strong>Romich</strong> <strong>GmbH</strong> 193 Handbuch PowerTalker
Transportschutz aktivieren: Wird der PowerTalker mit der Ein-Aus-Taste oder durch<br />
den <strong>Befehl</strong> „Gerät ausschalten“ aus der Toolbox ausschalten, lässt er sich ebenso leicht<br />
und damit evtl. unbeabsichtigt wieder einschalten lässt. Für einen längeren Transport<br />
oder beim Versand des Talkers sollte daher immer der Transportschutz aktiviert werden,<br />
der ein versehentliches Einschalten des PowerTalkers verhindert. Wurde der Transportschutz<br />
aktiviert, so müssen die Tasten Ein-Aus und Toolbox gemeinsam gedrückt werden,<br />
um das Gerät wieder einzuschalten.<br />
Touchscreen kalibrieren: Verwenden Sie diese Option, wenn Sie Tasten direkt auf dem<br />
Display angezeigt bekommen, aber nicht aktivieren können. Ein Grund dafür könnte sein,<br />
dass der Touchscreen (die berührungsempfindliche Schicht auf dem Display) falsche<br />
Koordinaten an das Gerät übergibt.<br />
Benutzen Sie einen stumpfen (!) Gegenstand, um die mit einem Kreuz markierten Felder<br />
auf dem Display zu drücken. Sie benötigen nur leichten Druck, müssen aber auf jedem<br />
Feld ca. 1 Sekunde verweilen. Haben Sie die 5 Punkte erfolgreich markiert, tippen Sie<br />
innerhalb von 30 Sekunden auf das Display, um die neuen Daten zu sichern. Ansonsten<br />
werden die neuen Einstellungen verworfen und der PowerTalker benutzt die alten Kalibrierungsdaten.<br />
Fehleraufzeichnung: Wenn diese Option eingeschaltet ist, meldet der PowerTalker<br />
eventuell auftretende Systemfehler (Standardwert = AUS).<br />
Lizenzhinweis: Nur zur Nutzung durch <strong>Prentke</strong> <strong>Romich</strong> Deutschland.<br />
Importiertes Dia löschen: Haben Sie Bilder, Symbole oder Fotos importiert, um sie als<br />
zusätzliche Dias in den Dialeisten einzusetzen, können Sie sie mit dieser Option wieder<br />
löschen.<br />
Telefonkonfiguration: Öffnet das Menü „Telefonkonfiguration“ (siehe S. 332).<br />
PCS: Zum Aktivieren der im PowerTalker enthaltenen ca. 8.500 PCS-Symbole (Picture<br />
Communication Symbol) zur Gestaltung von Dialeisten. Die Nutzung ist gegen eine Lizenzgebühr<br />
möglich.<br />
Zeit- & Datumsformat: Verwenden Sie diese Option, um das gewünschte Format für die<br />
Anzeige der Uhrzeit und des Datums einzustellen. Sie haben die Wahl zwischen dem<br />
europäischen (24-Stunden-Uhrzeit, Tag-Monat-Jahr-Datum) und dem amerikanischen<br />
(12-Stunden-Uhrzeit, Monat-Tag-Jahr-Datum) Format.<br />
Handbuch PowerTalker 194 © <strong>Prentke</strong> <strong>Romich</strong> <strong>GmbH</strong>
Reset – Rücksetzen einzelner Menüoptionen<br />
Mit Hilfe der Funktion „Reset“ (N6) in der Toolbox können Sie einzelne Menüoptionen auf<br />
ihren Standardwert zurücksetzen.<br />
Diese Option hat zwei Vorteile:<br />
1. Wenn Sie etwas verstellt haben und nicht mehr wissen, welches die ursprüngliche<br />
Einstellung war, können Sie sie mit Hilfe dieser Funktion trotzdem wiederherstellen.<br />
2. Wenn Sie Menüoptionen ändern wollen, die sehr viele mögliche Werte annehmen<br />
können (z.B.: Drückdauer oder Sperrzeit), so brauchen Sie nicht durch jeden möglichen<br />
Wert zu laufen. Drücken Sie einfach Reset, um den Standardwert für die Menüoption<br />
wieder einzusetzen.<br />
Zurücksetzen von Menüoptionen auf ihre Standardeinstellung:<br />
1. Öffnen Sie das Menü, das die Option enthält, die Sie zurücksetzen möchten.<br />
2. Drücken Sie die Taste „Reset“ (N6) in der Toolbox.<br />
3. Drücken Sie die Option des Menüs im Display, die Sie zurücksetzen möchten (oder<br />
die entsprechende Zahl).<br />
4. Wiederholen Sie die Schritte 2 und 3 für jede Option, die Sie auf ihren ursprünglichen<br />
Wert zurücksetzen möchten.<br />
© <strong>Prentke</strong> <strong>Romich</strong> <strong>GmbH</strong> 195 Handbuch PowerTalker
Die Funktion SETUP-TASTE<br />
Benutzen Sie die „Setup-Taste“ zum schnellen Bearbeiten beliebiger gespeicherter<br />
Inhalte. Weisen Sie die Funktion „Setup-Taste“ einer Taste, einer Ikonensequenz<br />
oder einem Dia zu.<br />
Mit Hilfe der „Setup“-Funktion öffnen und bearbeiten Sie blitzschnell die zu einer Mitteilung<br />
oder Funktion gehörende Minspeak-Ikonensequenz oder Dialeiste.<br />
Aktivieren Sie die Setup-Funktion gefolgt von der zu bearbeitenden Taste, und der PowerTalker<br />
öffnet das zugehörige Menü MINSPEAK ÄNDERN bzw. DIALEISTE ÄNDERN<br />
und die öffnet die zugehörige Ikonensequenz bzw. Dialeiste, auf der die zu ändernde<br />
Taste ist, die Sie gewählt haben. Sie können sofort den aktuellen Inhalt der Taste kontrollieren<br />
und ggf. an Ihre Bedürfnisse anpassen.<br />
Die Funktion „Setup-Taste“ finden Sie unter den einfügbaren Funktionen. Zur Benutzung<br />
weise Sie diese Funktion der benutzerprogrammierbaren Taste links vom Display oder<br />
einer freien Taste des Deckblatts zu.<br />
Vorsicht: Mit der Setup-Taste kann man das System in kurzer Zeit durcheinander<br />
bringen. Wenn „Ihr“ Benutzer also extrem neugierig ist und gerne alle möglichen Tasten<br />
drückt, sollten Sie die Setup-Funktion nicht auf der benutzerprogrammierbaren Taste<br />
speichern bzw. das System anschließend mittels Passwortsperre schützen!<br />
Handbuch PowerTalker 196 © <strong>Prentke</strong> <strong>Romich</strong> <strong>GmbH</strong>
TEXTBEARBEIITUNG<br />
© <strong>Prentke</strong> <strong>Romich</strong> <strong>GmbH</strong> 197 Handbuch PowerTalker
Cursor-<br />
Sprung<br />
Block<br />
Marker<br />
Funktionen zum Bearbeiten von Text<br />
Text<br />
bearbeiten<br />
Handbuch PowerTalker 198 © <strong>Prentke</strong> <strong>Romich</strong> <strong>GmbH</strong>
Über Textbearbeitungsfunktionen<br />
Hauptsächlich ist der PowerTalker dazu da, gesprochene Sprache zu erzeugen. Das<br />
Gerät bietet jedoch noch eine weitere wichtige Kommunikationsform, nämlich geschriebenen<br />
Text. Geschriebene Sprache kann z.B. benutzt werden, um mit jemandem zu<br />
kommunizieren, der die Sprache des PowerTalkers nicht hören kann. Außerdem kann<br />
man mit ihm Briefe und Reden schreiben, sich Notizen machen und auf einen Computer<br />
zugreifen.<br />
Da der PowerTalker über die Möglichkeit verfügt, Texte zu verfassen, zu speichern und<br />
zu laden, bietet er Ihnen auch eine Reihe unterschiedlicher Funktionen zum Bearbeiten<br />
von Text. Sie können Text markieren, markierten Text ausschneiden und einfügen, Wörter<br />
suchen und ersetzen, Wörter und Zeichen löschen und anderen Text dafür schreiben.<br />
<strong>Der</strong> folgende Abschnitt liefert Ihnen nähere Informationen über die unterschiedlichen<br />
Textbearbeitungsfunktionen.<br />
© <strong>Prentke</strong> <strong>Romich</strong> <strong>GmbH</strong> 199 Handbuch PowerTalker
Textpuffer<br />
Dies ist ein Beispiel, wie Text, der zu lang ist, um<br />
komplett im Display angezeigt werden zu können,<br />
aus dem Display herausgeschoben wird und im<br />
sogenannten Textpuffer verbleibt.<br />
Über die Pfeiltasten kann vorwärts und rückwärts<br />
durch den im Puffer und im Display befindlichen<br />
Text geblättert und dieser bearbeitet werden. <strong>Der</strong><br />
Textpuffer kann bis zu 2000 Zeichen enthalten.<br />
<strong>Der</strong> zuletzt geschriebene Teil des Textes ist im<br />
Display sichtbar. Die dargestellte Menge hängt ab<br />
von der Größe des Textfensters und der Schrift.<br />
Mit der Taste „Display löschen“ wird der gesamte<br />
Text – sichtbarer und im Puffer befindlicher –<br />
gelöscht<br />
Display<br />
Handbuch PowerTalker 200 © <strong>Prentke</strong> <strong>Romich</strong> <strong>GmbH</strong>
Text im Display und Text im Textpuffer<br />
Schreiben Sie mehr Text, als im Display angezeigt werden kann, so wird der nicht<br />
mehr sichtbare Teil des Textes in den sogenannten Textpuffer geschoben. Im Display<br />
und Textpuffer können insgesamt bis zu 2000 Zeichen Text verwaltet werden.<br />
Spezielle Textbearbeitungsfunktionen ermöglichen Ihnen, den Text zu bearbeiten.<br />
Vielleicht ist Ihnen bereits aufgefallen, dass, wenn Sie das gesamte Display des Power-<br />
Talkers mit Text gefüllt haben, die oberste Textzeile vom Display verschwindet, um Platz<br />
für die unterste Textzeile zu schaffen. <strong>Der</strong> Text, der am oberen Rand aus dem Display<br />
geschoben wird, verbleibt im Textpuffer. Dieser kann bis zu 2000 Zeichen Text enthalten.<br />
Mit Hilfe der Textbearbeitungsfunktionen des PowerTalkers können Sie sowohl den Text<br />
im Textpuffer als auch den Text im Display bearbeiten.<br />
Sollten Sie so viel Text geschrieben haben, dass auch der gesamte Textpuffer voll ist,<br />
werden Zeichen aus ihm heraus geschoben (gelöscht), um Platz zu schaffen für die neuen<br />
Zeichen, die ihrerseits aus dem Display geschoben werden. Text, der aus dem Textpuffer<br />
entfernt wurde, ist nicht mehr erreichbar und kann daher nicht weiter editiert werden.<br />
Abhängig von gewählter Schriftgröße und Größe des Textfensters kann der Textpuffer<br />
10 - 20 Mal so viele Zeichen fassen, wie auf dem Display angezeigt werden können.<br />
Auch die Notizbücher, die man auf dem PowerTalker anlegen kann, verfügen über<br />
einen Textpuffer. Dieser wird weiter hinten in diesem Abschnitt beschrieben.<br />
© <strong>Prentke</strong> <strong>Romich</strong> <strong>GmbH</strong> 201 Handbuch PowerTalker
Textpuffer<br />
Display<br />
löschen<br />
Drücken Sie die Taste „Display löschen“,<br />
um Display und Textpuffer zu löschen<br />
Handbuch PowerTalker 202 © <strong>Prentke</strong> <strong>Romich</strong> <strong>GmbH</strong>
Die Funktion DISPLAY LÖSCHEN<br />
Wenn Sie die Funktion DISPLAY LÖSCHEN betätigen, wird nicht nur der Text auf<br />
dem Display, sondern auch der Text im Textpuffer gelöscht.<br />
Bitte bedenken Sie, dass alles, was Sie bisher geschrieben haben, durch Aktivieren der<br />
Funktion DISPLAY LÖSCHEN gelöscht wird.<br />
Falls Sie die Funktion DISPLAY LÖSCHEN versehentlich aktivieren, werden Sie<br />
Ihren gesamten Text verlieren.<br />
Wenn Sie lediglich Teile des Textes oder nur den im Display sichtbaren Text löschen<br />
möchten, benutzen Sie die Funktionen WORT LÖSCHEN und ZEICHEN LÖSCHEN . In<br />
der Toolbox de PowerTalkers befindet sich zusätzlich noch die Funktion LETZTE EIN-<br />
GABE LÖSCHEN, die Sie ggf. auf das Deckblatt kopieren können.<br />
Text, der nicht mehr im Display angezeigt wird, weil er sich im Textpuffer befindet, bleibt<br />
erhalten, wenn Sie diese Lösch-Funktionen benutzen.<br />
Wenn Sie ein Notizbuch geöffnet haben, hat die Funktion DISPLAY LÖSCHEN eine<br />
andere Funktionsweise. Sie können in Notizbüchern enthaltenen Text nicht mit der Funktion<br />
DISPLAY LÖSCHEN entfernen. Benutzen Sie dazu bitte die Funktionen WORT LÖ-<br />
SCHEN, ZEICHEN LÖSCHEN oder LETZTE EINGABE LÖSCHEN oder markieren Sie<br />
den Text und schneiden Sie ihn dann aus.<br />
© <strong>Prentke</strong> <strong>Romich</strong> <strong>GmbH</strong> 203 Handbuch PowerTalker
Die Textbearbeitungsfunktionen<br />
Die Pfeiltasten, die Funktionen BLOCK MARKER und das Menü TEXT BEARBEITEN<br />
ermöglichen Ihnen jeden Text zu verändern, der sich im Display befindet.<br />
Die Toolbox und das Menü TOOLS enthalten eine Reihe von Funktionen und Werkzeugen<br />
zur Textbearbeitung. Mit Hilfe dieser Funktionen können Sie sowohl gespeicherte<br />
Mitteilungen als auch Notizbücher bearbeiten. Die Textbearbeitungsfunktionen können im<br />
Minspeak-Modus, im Schriftmodus und aus der Toolbox heraus benutzt werden.<br />
Die Textbearbeitungsfunktionen:<br />
: Die Pfeiltasten bewegen den Cursor (die Schreibmarke) in Richtung<br />
des jeweiligen Pfeils. Sie können jedoch nicht nur benutzt werden, um durch Text, sondern<br />
auch um durch Ikonkategorien oder Dialeisten zu navigieren.<br />
Pos 1 : Positioniert den Cursor (die Schreibmarke) auf den Anfang der jeweiligen Zeile.<br />
Ende : Positioniert den Cursor (die Schreibmarke) am Ende der jeweiligen Zeile<br />
Bild ↑ : Positioniert den Cursor (die Schreibmarke) am oberen Rand der jeweiligen<br />
Seite.<br />
Bild ↓ : Positioniert den Cursor (die Schreibmarke) am unteren Rand der jeweiligen<br />
Seite.<br />
Cursor Sprung : Diese Funktion bestimmt, wie weit sich der Cursor bei jeder Aktivierung<br />
einer der Pfeiltasten weiterbewegt: um ein Zeichen, um ein Wort oder um einen<br />
ganzen Satz.<br />
Block Marker : diese Funktion erlaubt das Markieren von Text mit Hilfe der Pfeiltasten.<br />
Positionieren Sie den Cursor zunächst am Anfang (oder am Ende) der Textpassage,<br />
die Sie markieren wollen, und aktivieren Sie dann die Funktion „Blockmarker“. Benutzen<br />
Sie jetzt die Pfeiltasten zum Markieren des gewünschten Textes (die Funktion Cursor<br />
Sprung erlaubt, ganze Wörter oder Sätze mit einer Tastenbetätigung zu markieren). Bearbeiten<br />
Sie dann den markierten Text wie gewünscht (ausschneiden, kopieren, entfernen).<br />
Text bearbeiten: Mit Hilfe dieses Menüs können Sie markierten Text ausschneiden,<br />
kopieren, einfügen oder die Funktion „Suchen & Ersetzen“ aktivieren.<br />
Auf den folgenden Seiten werden die einzelnen Textbearbeitungsfunktionen näher erläutert.<br />
Handbuch PowerTalker 204 © <strong>Prentke</strong> <strong>Romich</strong> <strong>GmbH</strong>
Die Pfeiltasten und die Funktion „Cursor-Sprung“<br />
Die Pfeiltasten<br />
Die Pfeiltasten bewegen den Cursor (die Schreibmarke) in Richtung des Pfeils.<br />
Bewegt den Cursor ein Zeichen nach links.<br />
Bewegt den Cursor ein Zeichen nach rechts.<br />
Bewegt den Cursor eine Zeile nach oben.<br />
Bewegt den Cursor eine Zeile nach unten.<br />
Benutzen Sie die Funktion ZEICHEN LÖSCHEN ( ), um das Zeichen links des<br />
Cursors zu löschen.<br />
Benutzen Sie die Funktion WORT LÖSCHEN ( ), um das Wort links des Cursors zu<br />
löschen.<br />
Benutzen Sie die Funktion LETZTE EINGABE LÖSCHEN (in der Toolbox, kann auf das<br />
Deckblatt kopiert werden), um den Text zu löschen, den Sie durch Ihre letzte Eingabe<br />
(Ikon, Buchstabe, Wortvorhersage) produziert haben.<br />
Wenn Sie neuen Text eingeben, wird er an der Stelle im Display eingefügt, an der sich<br />
der Cursor gerade befindet.<br />
Die Funktion Cursor Sprung<br />
Zeichen-Modus:<br />
Wort-Modus:<br />
Satz-Modus:<br />
: Bewegt den Cursor um ein Zeichen nach links oder nach rechts.<br />
: Bewegt den Cursor um eine Zeile nach oben oder nach unten.<br />
: Bewegt den Cursor um ein Wort nach links oder nach rechts.<br />
: Blättert den Text um eine Bildschirmseite nach oben oder nach unten.<br />
: Bewegt den Cursor um einen Satz nach links oder nach rechts.<br />
: Bewegt den Cursor an den Textanfang oder das Textende.<br />
© <strong>Prentke</strong> <strong>Romich</strong> <strong>GmbH</strong> 205 Handbuch PowerTalker
Text markieren mit Hilfe der Funktion<br />
„Block Marker“ sowie den Pfeiltasten<br />
Handbuch PowerTalker 206 © <strong>Prentke</strong> <strong>Romich</strong> <strong>GmbH</strong>
Text markieren mit dem „Block Marker“<br />
Um Text zu markieren, bewegen Sie den Cursor an den Anfang (bzw. das Ende) der<br />
Textpassage, die Sie markieren möchten. Betätigen Sie die Funktion „Block Marker“<br />
und bewegen Sie dann den Cursor an das Ende (bzw. den Anfang)der Textpassage.<br />
Während sich der Cursor bewegt, wird der Text markiert.<br />
Wenn Sie Text löschen, kopieren oder an eine andere Stelle im Text bzw. im Notizbuch<br />
bewegen möchten, müssen Sie die betreffende Textpassage zunächst markieren.<br />
Text markieren<br />
1. Benutzen Sie die Pfeiltasten, um den Cursor an den Anfang (bzw. das Ende) der<br />
Textpassage zu bewegen, die Sie markieren möchten.<br />
2. Betätigen Sie die Funktion „Block Marker“ (O4). Achtung: die Funktion steht auf dem<br />
Standarddeckblatt des PowerTalkers nur im Schriftmodus zur Verfügung!<br />
3. Benutzen Sie die Pfeiltasten, um den Cursor an das Ende der Textpassage zu bewegen,<br />
die Sie markieren möchten. Während Sie den Cursor bewegen, werden alle Zeichen<br />
markiert, die er passiert.<br />
Benutzen Sie die Funktion „Cursor Sprung“, um den gewünschten Text wortweise<br />
bzw. satzweise zu markieren.<br />
4. Wenn die gesamte Textpassage markiert ist, öffnen Sie das Menü „Text bearbeiten“<br />
(B7) und wählen Sie die gewünschte Option aus. Achtung: die Funktion steht auf dem<br />
Standarddeckblatt des PowerTalkers nur im Schriftmodus zur Verfügung!<br />
5. Um die Markierung einer Textpassage wieder rückgängig zu machen, betätigen Sie<br />
erneut „Block Marker“.<br />
Auf den folgenden Seiten erfahren Sie, wie Sie den markierten Text mit Hilfe des Menüs<br />
„Text bearbeiten“ ausschneiden, kopieren und einfügen können.<br />
© <strong>Prentke</strong> <strong>Romich</strong> <strong>GmbH</strong> 207 Handbuch PowerTalker
Markierten Text ausschneiden und einfügen<br />
Sie können markierten Text aus dem Display oder einem Notizbuch ausschneiden (der<br />
markierte Text wird aus dem laufenden Text entfernt und in der Zwischenablage abgelegt)<br />
und an anderer Stelle einfügen. <strong>Der</strong> Inhalt der Zwischenablage des PowerTalkers<br />
kann eine Textpassage aufnehmen, die beliebig oft in den laufenden Text oder in ein<br />
Notizbuch eingefügt werden kann. Wurde eine Textpassage einmal in den Zwischenspeicher<br />
abgelegt, so verbleibt sie dort, bis Sie eine neue Textpassage ausschneiden oder<br />
kopieren.<br />
Text markieren und ausschneiden:<br />
1. Bewegen Sie den Cursor an den Anfang (bzw. an das Ende) der Textpassage, die<br />
Sie ausschneiden möchten.<br />
2. Betätigen Sie die Funktion „Block Marker“.<br />
3. Bewegen Sie den Cursor an das Ende (bzw. an den Anfang) der Textpassage, die<br />
Sie ausschneiden möchten. <strong>Der</strong> Text wird markiert, während sich der Cursor bewegt.<br />
4. Öffnen Sie das Menü „Text bearbeiten“.<br />
5. Betätigen Sie die Option „Ausschneiden“ (#1). <strong>Der</strong> Text wird ausgeschnitten und der<br />
PowerTalker verlässt das Menü.<br />
Ausgeschnittenen Text einfügen:<br />
1. Bewegen Sie den Cursor mit den Pfeiltasten an die Stelle, an der der ausgeschnittene<br />
Text eingefügt werden soll.<br />
2. Öffnen Sie das Menü „Text bearbeiten“.<br />
3. Betätigen Sie die Option „Einfügen“ (#3).<br />
4. <strong>Der</strong> Text erscheint an der Stelle, wo sich der Cursor befand.<br />
Um die Markierung einer Textpassage wieder rückgängig zu machen, betätigen Sie<br />
erneut die Funktion „Block Marker“.<br />
Handbuch PowerTalker 208 © <strong>Prentke</strong> <strong>Romich</strong> <strong>GmbH</strong>
Markierten Text kopieren<br />
Sie können markierten Text aus dem Display oder einem Notizbuch kopieren (der markierte<br />
Text bleibt an der Stelle, eine Kopie wird in der Zwischenablage abgelegt) und an<br />
anderer Stelle einfügen. <strong>Der</strong> Inhalt der Zwischenablage des PowerTalkers kann eine<br />
Textpassage aufnehmen, die beliebig oft in den laufenden Text oder in ein Notizbuch<br />
eingefügt werden kann. Wurde eine Textpassage einmal in den Zwischenspeicher abgelegt,<br />
so verbleibt sie dort, bis Sie eine neue Textpassage ausschneiden oder kopieren.<br />
Text markieren und kopieren:<br />
1. Bewegen Sie den Cursor an den Anfang (bzw. an das Ende) der Textpassage, die<br />
Sie ausschneiden möchten.<br />
2. Betätigen Sie die Funktion „Block Marker“.<br />
3. Bewegen Sie den Cursor an das Ende (bzw. an den Anfang) der Textpassage, die<br />
Sie ausschneiden möchten. <strong>Der</strong> Text wird markiert, während sich der Cursor bewegt.<br />
4. Öffnen Sie das Menü „Text bearbeiten“.<br />
5. Betätigen Sie die Option „Kopieren“ (#2). <strong>Der</strong> Text wird in die Zwischenablage kopiert<br />
und der PowerTalker verlässt das Menü.<br />
Kopierten Text einfügen:<br />
1. Bewegen Sie den Cursor mit den Pfeiltasten an die Stelle, an der der kopierte Text<br />
eingefügt werden soll.<br />
2. Öffnen Sie das Menü „Text bearbeiten“.<br />
3. Betätigen Sie die Option „Einfügen“ (#3).<br />
4. <strong>Der</strong> Text erscheint an der Stelle, wo sich der Cursor befand.<br />
Um die Markierung einer Textpassage wieder rückgängig zu machen, betätigen Sie<br />
erneut die Funktion „Block Marker“.<br />
© <strong>Prentke</strong> <strong>Romich</strong> <strong>GmbH</strong> 209 Handbuch PowerTalker
Das Menü „Suchen und Ersetzen“<br />
Handbuch PowerTalker 210 © <strong>Prentke</strong> <strong>Romich</strong> <strong>GmbH</strong>
Gebrauch der Option „Suchen und Ersetzen“<br />
Öffnen Sie das Menü „Text bearbeiten“ und betätigen Sie die Option „Suchen und Ersetzen“,<br />
wenn Sie im geschriebenen Text Begriffe suchen und durch andere ersetzten<br />
möchten. Begriffe können aus einigen Zeichen oder mehreren Wörtern bestehen. Auf<br />
dem Display erscheinen eine Reihe von Optionen.<br />
Haben Sie bereits Text markiert, wenn Sie die Funktion „Suchen & Ersetzen“ aktivieren,<br />
so wird der markierte Text automatisch als Suchbegriff übernommen. Wollen Sie<br />
nach dem Text suchen, so klicken Sie einfach auf OK. Anderenfalls löschen bzw. bearbeiten<br />
Sie den Suchbegriff.<br />
Suchrichtung: Teilen Sie dem PowerTalker mit, ob er den Text „abwärts“ (in Richtung<br />
Textende) oder „aufwärts“ (in Richtung Textanfang) durchsuchen soll. Wenn sich der<br />
Cursor am Ende des Textes befindet, den Sie durchsuchen möchten, wählen Sie die<br />
Suchrichtung „aufwärts“.<br />
Groß/Kleinschreibung beachten: Wenn Sie möchten, dass das Gerät die genaue<br />
Schreibweise des Wortes berücksichtigt, das Sie suchen und ersetzen wollen, stellen Sie<br />
diese Option auf „Ja“ ein. Wenn die Schreibweise egal ist, wählen Sie „Nein“.<br />
Ersetzen bestätigen: Wenn Sie diese Option auf „Ja“ einstellen, wird das Gerät Sie bei<br />
jedem gefundenen Suchbegriff fragen, ob Sie diesen ersetzen möchten. Sie müssen<br />
jeweils mit „Ja“ oder „Nein“ antworten. Wenn Sie diese Option auf „Nein“ einstellen, ersetzt<br />
der PowerTalker alle gefundenen Begriffe, ohne vorher zu fragen.<br />
Weitersuchen: Wenn Sie diese Option betätigen, werden sie zunächst aufgefordert, den<br />
Suchbegriff einzugeben. Drücken Sie OK, wenn Sie Ihre Eingabe beendet haben. Das<br />
Gerät wird den Begriff im Text suchen und – sofern vorhanden – markieren.<br />
Sie haben die Möglichkeit, den Begriff zu ersetzen. Wollen Sie das Wort nicht ersetzen,<br />
sondern nur seine Häufigkeit kontrollieren, so kehren Sie zum Menü „Text bearbeiten“<br />
zurück und betätigen Sie erneut – ggf. mehrmals – die Funktion „Weitersuchen“.<br />
Nächsten ersetzen: Wenn Sie diese Option betätigen, müssen Sie zunächst den Suchbegriff<br />
eingeben. Danach geben Sie das Wort ein, durch das der Suchbegriff ersetzt<br />
werden soll. Drücken Sie OK. <strong>Der</strong> PowerTalker wird den Suchbegriff suchen und – sofern<br />
vorhanden – dessen erstes Auftreten automatisch ersetzen. Für jedes weitere Ersetzen<br />
des Suchbegriffs müssen Sie die Option erneut betätigen.<br />
Alle ersetzen: Wenn Sie diese Option betätigen, müssen Sie zunächst das Suchwort<br />
eingeben. Danach geben Sie das Wort ein, durch das der Suchbegriff ersetzt werden soll.<br />
Drücken Sie OK. <strong>Der</strong> PowerTalker wird das Wort automatisch im gesamten Text ersetzen.<br />
© <strong>Prentke</strong> <strong>Romich</strong> <strong>GmbH</strong> 211 Handbuch PowerTalker
Bearbeiten oder Löschen des Inhaltes des Textpuffers<br />
Um auf Text zugreifen zu können, der aus dem Display heraus geschoben wurde, bewegen<br />
Sie den Cursor (die Schreibmarke) mit Hilfe der Pfeiltasten nach oben bzw. nach<br />
unten.<br />
<strong>Der</strong> im Textpuffer befindliche Text erscheint nach und nach auf dem Display. Sobald die<br />
gewünschte Textpassage im Display erscheint, können Sie beginnen, diese zu bearbeiten.<br />
Wenn Sie den gesamten Text (Display und Textpuffer) löschen möchten, betätigen Sie<br />
die Taste DISPLAY LÖSCHEN.<br />
Haben Sie den Text mit der Funktion DISPLAY LÖSCHEN gelöscht, können Sie<br />
auch nicht mehr auf den Text zugreifen, der im Textpuffer gespeichert war. Er ist unwiderruflich<br />
gelöscht.<br />
Handbuch PowerTalker 212 © <strong>Prentke</strong> <strong>Romich</strong> <strong>GmbH</strong>
NOTIIZBÜCHER<br />
© <strong>Prentke</strong> <strong>Romich</strong> <strong>GmbH</strong> 213 Handbuch PowerTalker
Das Menü „Notizbuch“ und seine Optionen<br />
Handbuch PowerTalker 214 © <strong>Prentke</strong> <strong>Romich</strong> <strong>GmbH</strong>
Notizbücher<br />
Sie können Notizbücher für umfangreiche Texte, Kalender, Terminplaner, Einkaufslisten,<br />
Tagebücher usw. verwenden. Notizbücher sind jeweils nur von einer Benutzerebene<br />
aus erreichbar und werden automatisch gesichert, wenn der PowerTalker<br />
ausgeschaltet wird.<br />
Wenn Sie einen umfangreichen Text verfassen möchten, sollten Sie ein extra Notizbuch<br />
benutzen. Wenn Sie einen Kalender oder einen Tagesplaner erstellen möchten, können<br />
Sie eines der vorformatierten Notizbücher des PowerTalkers verwenden. Wenn Sie ein<br />
Notizbuch erstellt haben, dessen Format Ihnen nützlich erscheint, speichern Sie es als<br />
formatiertes Notizbuch (als „Vorlage“), um es später erneut zu benutzen.<br />
Benutzer von Kommunikationshilfen, die gelernt haben mit Ihren Geräten effektiv zu<br />
kommunizieren, werden häufig gebeten, Reden zu halten. Notizbücher sind ideal, um<br />
Reden und Vorträge zu speichern. Beim Abrufen eines in einem Notizbuch gespeicherten<br />
Vortrags können Sie sogar wählen, welche Sprechgeschwindigkeit bei der Wiedergabe<br />
gewählt werden soll. (Wenn Sie vor Menschen sprechen, die es nicht gewohnt sind, synthetischen<br />
Stimme zuzuhören, sollten Sie eine geringere Geschwindigkeit wählen. Dies<br />
erleichtert die Verständigung). Diese Geschwindigkeit wird der PowerTalker immer dann<br />
benutzen, wenn er den Inhalt eines Notizbuches spricht.<br />
Notizbücher werden für jeden Benutzerbereich getrennt verwaltet. So kann z.B. ein Notizbuch,<br />
das in Benutzerbereich 1 gespeichert wurde, von Benutzerbereich 2 aus nicht<br />
verwendet werden. Notizbücher können außerdem auch gesperrt werden. Dies bedeutet,<br />
dass das entsprechende Notizbuch zwar gelesen, nicht jedoch verändert oder gelöscht<br />
werden kann.<br />
Im Menü NOTIZBUCH (erreichbar im Minspeak-Modus über die Taste B7 oder über die<br />
Toolbox bzw. das Menü TOOLS) können Sie u.a. neue Notizbücher anlegen, bereits<br />
existierende Notizbücher öffnen und speichern, umbenennen oder löschen. Auf den folgenden<br />
Seiten erhalten Sie nähere Informationen über die einzelnen Optionen des Menüs<br />
NOTIZBUCH.<br />
© <strong>Prentke</strong> <strong>Romich</strong> <strong>GmbH</strong> 215 Handbuch PowerTalker
Möglichkeiten zur optischen Gestaltung von Notizbüchern<br />
Handbuch PowerTalker 216 © <strong>Prentke</strong> <strong>Romich</strong> <strong>GmbH</strong>
Ändern der Farbe der Statuszeile bei geöffnetem<br />
Notizbuch<br />
Haben Sie ein Notizbuch geöffnet, zeigt Ihnen der PowerTalker dies an durch ein kleines<br />
Notizbuchsymbol in der linken Ecke der Statuszeile. Es ist aber zusätzlich möglich,<br />
die gesamte Erscheinung (Textfarbe, Hintergrundfarbe) der Statuszeile abzuändern,<br />
solange ein Notizbuch geöffnet ist. Unterschiedliche Farben erleichtern Ihnen festzustellen,<br />
ob Sie gerade ein Notizbuch benutzen, besonders wenn Sie zwischen dem normalen<br />
Display und einem Notizbuch wechseln das zuletzt benutzte Notizbuch einschalten und<br />
wieder ausschalten.<br />
Ändern der Farbe der Notizbuch-Statuszeile:<br />
1. Schalten Sie die Toolbox ein.<br />
2. Öffnen Sie das FEEDBACK-Menü (00).<br />
3. Drücken Sie „weitere“, bis die Option „Systemfarben“ erscheint und wählen Sie sie<br />
aus.<br />
4. Betätigen Sie die Option „Farbe ändern für“ (1), bis „Notizbuchstatus“ erscheint.<br />
5. Wählen Sie eine Hintergrundfarbe und eine Textfarbe, die sich von den Farben für die<br />
normale Statuszeile bzw. die Menüs unterscheiden.<br />
6. Wenn Sie die gewünschten Einstellungen vorgenommen haben, drücken Sie zweimal<br />
OK, um das Menü zu verlassen.<br />
© <strong>Prentke</strong> <strong>Romich</strong> <strong>GmbH</strong> 217 Handbuch PowerTalker
Das Bearbeiten von Notizbüchern<br />
Ein Notizbuch kann bis zu 30.000 Zeichen Text aufnehmen. Haben Sie ein Notizbuch<br />
geöffnet und schreiben neuen Text, wird dieser an der Stelle des Cursors (der<br />
Schreibmarke) in das bestehenden Notizbuch eingefügt. Die Textbearbeitungsfunktionen<br />
ermöglichen Ihnen, den Text im Notizbuch zu bearbeiten. <strong>Der</strong> Textbereich<br />
eines Notizbuches ist unabhängig vom normalen Textbereich des PowerTalkers.<br />
<strong>Der</strong> Textbereich des Notizbuchs ähnelt dem normalen Textbereich des PowerTalkers mit<br />
dem Unterschied, dass er nur verfügbar ist, wenn Sie ein Notizbuch geöffneten haben.<br />
Wenn Sie in einem Notizbuch arbeiten, das gesamte Display mit Text gefüllt ist und Sie<br />
weiteren Text hinzufügen, verschwindet die oberste Textzeile vom Display, um Platz für<br />
die unterste Textzeile zu schaffen.<br />
<strong>Der</strong> Text, der am oberen Rand aus dem Display geschoben wird, geht in den Textpuffer<br />
des Notizbuches. Mit Hilfe der Textbearbeitungsfunktionen können Sie den gesamten in<br />
einem Notizbuch befindlichen Text bearbeiten, egal, ob er gerade im Display angezeigt<br />
wird oder nicht.<br />
Ein Notizbuch kann nicht mehr Text aufnehmen als die schon erwähnten 30.000 Zeichen.<br />
Wenn ein Notizbuch voll ist, können Sie keinen weiteren Text mehr hinzufügen. Anders<br />
als bei normalem Text, bei dem der Anfang des Textes gelöscht wird, wenn mehr als<br />
2.000 Zeichen geschrieben wurden, wird der Text am Anfang eines Notizbuches nicht<br />
automatisch gelöscht.<br />
Notizbücher können einen großen Teil des Speichers des PowerTalkers belegen.<br />
Wenn Sie feststellen, dass der Speicherplatz knapp wird, überprüfen Sie, ob einige Ihrer<br />
Notizbücher gelöscht werden können.<br />
Handbuch PowerTalker 218 © <strong>Prentke</strong> <strong>Romich</strong> <strong>GmbH</strong>
Bearbeiten oder Löschen eines Notizbuchs<br />
Sie können den in einem Notizbuch gespeicherten Text bearbeiten oder löschen, indem<br />
Sie das Notizbuch öffnen und den Inhalt wie ganz normalen Text bearbeiten.<br />
Bearbeiten eines Notizbuches<br />
Öffnen Sie das Notizbuch. Benutzen Sie die Pfeiltasten, die Funktion „Cursor Sprung“<br />
und das Menü „Text bearbeiten“, um zur gewünschten Textpassage zu gelangen. Bearbeiten<br />
Sie den Text des Notizbuches nach Belieben.<br />
Löschen eines Notizbuches<br />
Öffnen Sie das Menü NOTIZBUCH.<br />
Betätigen Sie die Option „Notizbuch löschen“.<br />
Wählen Sie das Notizbuch, das Sie löschen möchten.<br />
Mit dieser Vorgehensweise löschen Sie das gesamte Notizbuch, einschließlich seines<br />
Namens.<br />
Alternativ können Sie den gesamten Text in einem geöffneten Notizbuch markieren und<br />
anschließend mit Hilfe der Tasten „Zeichen löschen“ oder „Wort löschen“ löschen bzw.<br />
mit der Funktion „Ausschneiden“ .<br />
Mit dieser Vorgehensweise löschen Sie den gesamten Text in einem Notizbuch,<br />
erhalten aber den Namen des Notizbuches. Sie haben also ein leeres Notizbuch mit<br />
einem Namen.<br />
Wenn Sie den Inhalt eines Notizbuches löschen, können Sie nicht mehr auf den Text<br />
zugreifen, der in diesem Notizbuch gespeichert war. Er ist unwiderruflich gelöscht. Gleiches<br />
gilt, wenn Sie das gesamte Notizbuch löschen.<br />
© <strong>Prentke</strong> <strong>Romich</strong> <strong>GmbH</strong> 219 Handbuch PowerTalker
Neues Notizbuch anlegen<br />
Wenn Sie ein neues Notizbuch anlegen möchten, haben Sie die Wahl zwischen einem<br />
vollständig leeren Notizbuch (ohne Formatierungen) oder einem vorformatiertem, leerem<br />
Notizbuch.<br />
Anlegen eines neuen, leeren Notizbuches<br />
1. Öffnen Sie das Menü NOTIZBUCH über die Toolbox oder das Menü TOOLS.<br />
2. Betätigen Sie die Option „neues leeres Notizbuch“.<br />
Alternativ können Sie auch das Ikon NOTIZEN (B7) aktivieren und „neu“ wählen.<br />
Beachten Sie bitte, dass in der Statuszeile am unteren Rand des Displays ein Symbol<br />
eines kleinen Notizbuches erscheint und neben ihm das Wort „UNBENANNT“. Immer<br />
wenn Sie ein Notizbuch benutzen, erscheinen das kleine Notizbuch-Ikon und der<br />
Name des Notizbuches in der Statuszeile. Wenn Sie dem Notizbuch noch keinen Namen<br />
gegeben haben, zeigt die Statuszeile das Wort „UNBENANNT“ an.<br />
Sie können ein Notizbuch jederzeit speichern, nachdem Sie es geöffnet haben. Öffnen<br />
Sie einfach das Menü NOTIZBUCH und betätigen Sie die Option „Notizbuch speichern“.<br />
Falls das Notizbuch noch nicht benannt wurde, müssen Sie ihm nun einen Namen geben.<br />
Notizbücher, die bereits einen Namen haben, werden unter diesem Namen gespeichert.<br />
Nachdem das Notizbuch gespeichert wurde, kehrt der PowerTalker zum geöffneten Notizbuch<br />
zurück.<br />
Handbuch PowerTalker 220 © <strong>Prentke</strong> <strong>Romich</strong> <strong>GmbH</strong>
Schließen & Speichern eines Notizbuches<br />
Wenn Sie das Bearbeiten eines Notizbuches beendet haben, können Sie es schließen,<br />
indem Sie die Option „Notizbuch schließen“ im Menü NOTIZBUCH betätigen. Nach dem<br />
Schließen des Notizbuches zeigt der PowerTalker wieder den normalen Text Ihrer Aussagen<br />
im Display an. Das Notizbuch-Ikon in der Statuszeile verschwindet.<br />
Wenn Sie ein Notizbuch schließen wollen, dem Sie noch keinen Namen zugewiesen<br />
haben, wird Sie der PowerTalker auffordern, das Notizbuch zu benennen. Geben Sie<br />
einen Namen ein und drücken Sie OK. <strong>Der</strong> PowerTalker speichert das Notizbuch unter<br />
dem von Ihnen gewählten Namen und schließt es dann. Wollen Sie den Inhalt des Notizbuches<br />
nicht speichern oder haben Sie noch keinen Text im dem Notizbuch geschrieben,<br />
so können Sie es ungespeichert schließen. <strong>Der</strong> Text geht dann verloren.<br />
Schließen eines Notizbuches:<br />
1. Betätigen Sie die Option „Notizbuch schließen“.<br />
2. Falls das Notizbuch, das Sie schließen möchten, keinen Text enthält, wird der PowerTalker<br />
es einfach schließen.<br />
3. Enthält Ihr Notizbuch Text oder ist es nicht leer, erscheint folgende Meldung:<br />
„Notizbuch wurde geändert. Wollen Sie die Änderungen speichern?“<br />
Klicken Sie auf „JA“, um einen Namen einzugeben und das Notizbuch zu speichern,<br />
oder auf „NEIN“, um das Notizbuch ungespeichert zu schließen (zu löschen).<br />
4. <strong>Der</strong> PowerTalker schließt das Notizbuch und zeigt wieder den normalen Textbereich<br />
an.<br />
Sie können einem neuen, unbenannten Notizbuch auch einen Namen geben, ohne es<br />
schließen zu müssen. Öffnen Sie einfach das Menü NOTIZBUCH und betätigen Sie die<br />
Option „Notizbuch speichern“. Geben Sie einen Namen für das Notizbuch ein und drücken<br />
Sie OK. <strong>Der</strong> PowerTalker speichert das Notizbuch unter dem von Ihnen gewählten<br />
Namen und kehrt zum geöffneten Notizbuch zurück.<br />
Speichern eines Notizbuches:<br />
1. Betätigen Sie die Option „Notizbuch speichern“.<br />
2. Falls das Notizbuch, das Sie speichern möchten, noch keinen Namen hat ist, wird der<br />
PowerTalker Sie auffordern, es zu benennen, bevor er es abspeichert.<br />
3. <strong>Der</strong> PowerTalker speichert das Notizbuch und kehrt zu ihm zurück. Das Notizbuch<br />
wird also nicht geschlossen.<br />
Hinweis: Wenn Sie das Notizbuch nur vorübergehend schließen möchten, um eine<br />
Mitteilung zu sprechen, können Sie die Funktion NOTIZBUCH EIN/AUS (in der Toolbox<br />
auf Feld H1) benutzen, um das Notizbuch auszublenden.<br />
© <strong>Prentke</strong> <strong>Romich</strong> <strong>GmbH</strong> 221 Handbuch PowerTalker
Notizbuch anlegen von Vorlage<br />
<strong>Der</strong> PowerTalker bietet Ihnen 8 verschiedene Vorlagen für Notizbücher. Diese Notizbücher<br />
bereits wurde für einen bestimmten Verwendungszweck vorbereitet (formatiert). Sie<br />
brauchen diese nur noch für sich persönlich anzupassen.<br />
Wenn Sie beispielsweise einen Planer führen möchten, können Sie das Notizbuch-<br />
Format „Kalender/Planer“ verwenden. Wählen Sie zwischen einem Jahreskalender,<br />
einem Monatskalender oder einem Tagesplaner. <strong>Der</strong> Tagesplaner enthält eine beispielsweise<br />
eine Liste der Uhrzeiten in halbstündlichen Abständen. Sie brauchen nur noch Ihre<br />
Termine bei der entsprechenden Uhrzeit einzutragen. Sie können selbstverständlich<br />
festlegen, für welches Jahr, welchen Monat bzw. Tag der Planer gelten soll.<br />
Formatierte Notizbücher ersparen Ihnen die Mühe, Vorlagen immer wieder aufs neue<br />
erstellen zu müssen.<br />
Weiterhin können Sie existierende Notizbücher als Vorlagen für neue einsetzen. Angenommen,<br />
Sie haben den Entwurf einer Rede in ein Notizbuch geschrieben und gespeichert.<br />
Einige Zeit später werden Sie erneut gebeten, eine Rede zu halten. Sie möchten<br />
den gleichen Entwurf verwenden und diesen lediglich um einige neue Punkte ergänzen.<br />
Hierfür bietet Ihnen der PowerTalker die Option „Neues Notizbuch von Vorlage“.<br />
Wählen Sie als Notizbuchvorlage die Option „existierende Notizbücher“, so zeigt Ihnen<br />
der PowerTalker alle von Ihnen angelegten und gespeicherten Notizbücher an. Wählern<br />
Sie dasjenige aus, das als Vorlage für Ihr neues Notizbuch dienen soll.<br />
Modifizieren Sie es nach Wunsch und speichern Sie unter einem neuen Namen ab (wie<br />
alle neu angelegten Notizbücher hat auch dieses zunächst keinen Namen). Im Fall des<br />
Entwurfs für die neue Rede könnten Sie z.B. das Format der alten Rede beibehalten,<br />
veraltete Punkte mit den Textbearbeitungsfunktionen löschen und neue Punkte hinzufügen.<br />
Handbuch PowerTalker 222 © <strong>Prentke</strong> <strong>Romich</strong> <strong>GmbH</strong>
Öffnen eines Notizbuches aus der Notizbuch-Liste<br />
Jedes Mal, wenn Sie ein Notizbuch anlegen und es speichern, nimmt der PowerTalker es<br />
in eine Liste aller Notizbücher eines Benutzerbereichs auf. Wenn Sie ein bestimmtes<br />
Notizbuch öffnen möchten, benutzen Sie die Option „Notizbuch öffnen“ im Menü NOTIZ-<br />
BUCH.<br />
Öffnen eines angelegten Notizbuches<br />
1. Öffnen Sie das Menü NOTIZBUCH, entweder in der Toolbox, über das Menü TOOLS<br />
oder das Ikon NOTIZEN.<br />
2. Betätigen Sie die Option „Notizbuch öffnen“.<br />
3. Auf dem Display erscheint eine Liste all Ihrer Notizbücher. Wählen Sie das gewünschte<br />
Notizbuch durch Drücken der entsprechenden Taste oder Nummer aus.<br />
Lesen Sie bitte auch S. 231 über das Öffnen eines Notizbuches durch Eingabe einer<br />
Ikonsequenz.<br />
© <strong>Prentke</strong> <strong>Romich</strong> <strong>GmbH</strong> 223 Handbuch PowerTalker
Löschen eines Notizbuches<br />
Wenn Sie feststellen, dass Sie ein Notizbuch nicht länger benötigen, sollten Sie es löschen.<br />
Dadurch schaffen Sie nicht nur freie Kapazitäten im Speicher des PowerTalkers,<br />
sondern halten auch Ihre Notizbuch-Liste übersichtlich.<br />
Löschen eines Notizbuches<br />
1. Öffnen Sie das Menü NOTIZBUCH, entweder über die Toolbox, das Menü TOOLS<br />
oder das Ikon NOTIZEN.<br />
2. Betätigen Sie die Option „Notizbuch löschen“.<br />
3. Auf dem Display erscheint eine Liste all Ihrer Notizbücher. Wählen Sie das Notizbuch,<br />
das Sie löschen möchten, und drücken Sie OK.<br />
4. Eine Sicherheitsabfrage erscheint. Wenn Sie das Notizbuch wirklich löschen möchten,<br />
drücken Sie „JA“. Das Notizbuch wird automatisch gelöscht.<br />
Sollten Sie Ihre Meinung geändert haben, drücken Sie „NEIN“. Das Notizbuch wird<br />
nicht gelöscht.<br />
Handbuch PowerTalker 224 © <strong>Prentke</strong> <strong>Romich</strong> <strong>GmbH</strong>
Umbenennen eines Notizbuches<br />
Falls Sie einem Notizbuch aus irgendeinem Grund einen neuen Namen geben möchten,<br />
können Sie dieses mit Hilfe der Option „Notizbuch umbenennen“ tun.<br />
Umbenennen eines Notizbuches:<br />
1. Öffnen Sie das Menü NOTIZBUCH, entweder in der Toolbox, über das Menü<br />
TOOLS oder das Ikon NOTIZEN.<br />
2. Drücken Sie „weitere“.<br />
3. Betätigen Sie die Option „Notizbuch umbenennen“.<br />
4. Auf dem Display erscheint eine Liste mit Ihren gespeicherten Notizbüchern. Wählen<br />
Sie das umzubenennende Notizbuch aus.<br />
5. Geben Sie den neuen Namen für das Notizbuch ein.<br />
6. Drücken Sie OK.<br />
© <strong>Prentke</strong> <strong>Romich</strong> <strong>GmbH</strong> 225 Handbuch PowerTalker
Drucken eines Notizbuches<br />
Sie können ein ganzes Notizbuch auf ein Mal ausdrucken lassen. Hierfür muss das<br />
betreffende Notizbuch geöffnet sein. Sollte das Notizbuch, das Sie ausdrucken möchten,<br />
noch nicht offen sein, öffnen Sie es zunächst im Menü NOTIZBUCH und folgen Sie dann<br />
den weiteren Anweisungen.<br />
1. Schließen Sie Ihren Drucker mit Hilfe des Druckerkabels an den seriellen Anschluss<br />
auf der Rückseite des PowerTalkers an.<br />
2. Die Baudraten des Druckers und des PowerTalkers müssen übereinstimmen. Falls<br />
nötig, können Sie die Baudrate des PowerTalkers im Menü SERIELLE AUSGABE auf<br />
die Baudrate des Druckers einstellen.<br />
3. Abgesehen von der Baudrate, die zu der des PowerTalkers passen muss, muss der<br />
Drucker eingestellt werden auf:<br />
Datenbits = 8<br />
Stopbits = 2<br />
Parität = Keine<br />
4. Falls der Drucker noch nicht entsprechend eingestellt ist, informieren Sie sich im<br />
Handbuch Ihres Druckers, wie Sie diese Einstellungen vornehmen können.<br />
5. Wählen Sie die Einstellung „Ausgabemodus = verzögert“ im Menü SERIELLE<br />
AUSGABE. Bei dieser Einstellung wird der Text wird erst an den Drucker gesendet,<br />
wenn Sie die Taste ↵ (EINGABE) (O6) oder die Taste DISPLAY LÖSCHEN (P8) auf<br />
dem PowerTalker betätigen.<br />
6. Vergewissern Sie sich zunächst, dass das Notizbuch, welches Sie ausdrucken möchten,<br />
geöffnet ist. Betätigen Sie dann die Option „Notizbuch drucken“ im Menü NOTIZ-<br />
BUCH.<br />
7. Das Notizbuch wird auf dem angeschlossenen Drucker ausgedruckt.<br />
Handbuch PowerTalker 226 © <strong>Prentke</strong> <strong>Romich</strong> <strong>GmbH</strong>
Schützen eines Notizbuches<br />
Sie können ein Notizbuch schützen, so es zwar zum Lesen geöffnet, der vorhandene<br />
Text aber nicht verändert oder gelöscht werden kann.<br />
Wenn Sie ein Notizbuch schützen, erscheint das Symbol eines kleinen Vorhängeschlos-<br />
ses neben dem Notizbuchsymbol in der Statuszeile des Displays. Wird das<br />
Notizbuch-Schutz entfernt, verschwindet auch das Vorhängeschloss wieder.<br />
Ein geschütztes Notizbuch kann nicht gelöscht oder umbenannt werden. Es muss<br />
dazu ungeschützt sein.<br />
Schützen eines Notizbuches<br />
Falls das Notizbuch, das Sie schützen möchten, z.Z. nicht geöffnet ist, benutzen Sie<br />
zunächst die Option „Notizbuch öffnen“, um das gewünschte Notizbuch zu öffnen. Kehren<br />
Sie danach zum Menü NOTIZBUCH zurück, um es zu sperren.<br />
1. Öffnen Sie das Menü NOTIZBUCH.<br />
2. Drücken Sie „weitere“.<br />
3. Betätigen Sie die Option „Notizbuch-Schutz“, bis „GESCHÜTZT““ erscheint.<br />
4. Drücken Sie OK.<br />
Beachten Sie bitte das kleine Vorhängeschloss in der Statuszeile im Display als Hinweis,<br />
dass das Notizbuch geschützt ist. Außerdem ändert sich die Hintergrundfarbe des Displays,<br />
solange das Notizbuch geschützt ist.<br />
© <strong>Prentke</strong> <strong>Romich</strong> <strong>GmbH</strong> 227 Handbuch PowerTalker
Übertragen von Notizbüchern<br />
Mittels mobiler Datenträger wie USB-Stick oder SD-Card oder per seriellem Kabel können<br />
Sie Notizbücher auf einen Computer übertragen und Textdateien als Notizbücher in<br />
den PowerTalker importieren. Prinzipiell können Sie jede Textdatei, die Sie auf Ihrem<br />
Computer haben, als Notizbuch in den PowerTalker laden. Haben Sie z. B. im Internet<br />
einen Text gefunden, den Sie als Notizbuch im PowerTalker verwenden wollen, so speichern<br />
Sie die entsprechende Seite ab oder kopieren Sie den Text und speichern ihn<br />
anschließend mit Hilfe eines Textverarbeitungsprogramms als Textdatei ab.<br />
Um in den PowerTalker importiert werden zu können, muss die Datei als unformatierte<br />
Textdatei im Format txt gespeichert sein. In einer Datei eventuell enthaltene Grafiken<br />
können nicht importiert werden. Wenn Sie eine Textdatei z.B. mit Word für Windows<br />
geöffnet haben, die Sie als Notizbuch in den PowerTalker laden wollen, so wählen Sie<br />
aus dem Menü Datei „Speichern unter“ und als Dateityp „Nur Text (*.txt)“:<br />
Bevor Sie ein Notizbuch übertragen, müssen Sie im Menü „Speicherübertragung“ die<br />
Option „Übertragen“ auf „AUTOMATISCH“ oder das gewünschte Medium einstellen:<br />
1. Wählen Sie „Übertragen von/nach: USB-Stick“, wenn die Datei auf bzw. von einem<br />
an den USB-Anschluss des PowerTalkers angeschlossenen USB-Stick kopiert werden<br />
soll.<br />
2. Wählen Sie „Übertragen von/nach: SD-Karte“, wenn die Datei auf bzw. von einer in<br />
den SD-Card-Slot des PowerTalkers eingeführten SD-Card kopiert werden soll.<br />
3. Wählen Sie „Übertragen von/nach: PC über Kabel“, wenn die Datei mit dem seriellen<br />
Kabel auf den bzw. vom Computer kopiert werden soll.<br />
Weitere Informationen über das Übertragen von Notizbüchern mittels seriellem Kabel<br />
finden Sie im Handbuch zum Programm MTI, das Sie auf der PowerTalker-Ressource-<br />
CD finden.<br />
Handbuch PowerTalker 228 © <strong>Prentke</strong> <strong>Romich</strong> <strong>GmbH</strong>
Die Notizbuch-Sprechgeschwindigkeit<br />
Bei bestimmten Anlässen werden Sie Ihre Notizbücher vielleicht sprechen (vortragen<br />
lassen) wollen, z.B. weil Sie eine Rede halten oder eine Präsentation geben. Die Erfahrung<br />
zeigt, dass die normale Sprechgeschwindigkeit bei langen Redebeiträgen oftmals zu<br />
schnell für die Zuhörer ist, vor allem, wenn diese nicht gewohnt sind, synthetischen<br />
Stimmen zuzuhören. <strong>Der</strong> PowerTalker bietet Ihnen daher im Menü NOTIZBUCH die<br />
Möglichkeit, eine separate Sprechgeschwindigkeit für Notizbücher einzustellen. Eine<br />
geringfügig langsamere Geschwindigkeit erleichtert es den Zuhörern in der Regel, Ihrem<br />
Redebeitrag zu folgen.<br />
Wenn Sie eine bestimmte Notizbuch-Sprechgeschwindigkeit eingestellt haben, wird der<br />
PowerTalker diese Geschwindigkeit für jedes Notizbuch benutzen, das Sie sprechen<br />
möchten.<br />
Die Notizbuch-Sprechgeschwindigkeit ist gültig nur in Verbindung mit der Funktion<br />
„SPRECHEN NOTIZBUCH“; die Sie – zusammen mit dem Notizbuch, das gesprochen<br />
werden soll – einer Taste oder einer Ikonensequenz zuweisen können!<br />
Wir empfehlen, dass Sie zunächst einige Geschwindigkeiten ausprobieren und jemanden<br />
bitten sich die unterschiedlichen Geschwindigkeiten für einige Minuten anzuhören. Auf<br />
diese Weise können Sie die beste Geschwindigkeit für Ihre Zuhörer festlegen.<br />
Einstellen der Notizbuch-Sprechgeschwindigkeit:<br />
1. Öffnen Sie das Menü NOTIZBUCH.<br />
2. Drücken Sie „weitere“.<br />
3. Betätigen Sie die Option „Sprechgeschwindigkeit“.<br />
4. Probieren Sie unterschiedliche Geschwindigkeiten, bevor Sie sich endgültig entscheiden.<br />
© <strong>Prentke</strong> <strong>Romich</strong> <strong>GmbH</strong> 229 Handbuch PowerTalker
Die Funktion NOTIZBUCH EIN/AUS<br />
Manchmal, wenn Sie gerade in einem Notizbuch arbeiten, werden Sie vielleicht zu dem<br />
normalen Display wechseln wollen, um dort für einige Minuten zu arbeiten. Sie möchten<br />
das Notizbuch aber nicht extra schließen, da Sie wissen, dass Sie in Kürze zu ihm zurückkehren<br />
werden. Anstatt Ihr Notizbuch zu schließen, können Sie es einfach verbergen,<br />
indem Sie die Funktion NOTIZBUCH ANZEIGEN/VERBERGEN (00) in der Toolbox betätigen.<br />
Sie können diese Funktion auch unter einer Taste oder einer Ikonensequenz auf<br />
Ihrem Deckblatt speichern.<br />
Wenn Sie die Funktion NOTIZBUCH ANZEIGEN/VERBERGEN (00) betätigen, verschwindet<br />
das Notizbuch und das normale Display des PowerTalkers ist sichtbar.<br />
Beachten Sie bitte, dass in der Statuszeile am unteren Rand des Displays das kleine<br />
Notizbuch-Ikon verschwunden ist.<br />
Wenn Sie Ihre Arbeit im normalen Display beendet haben, betätigen Sie erneut die Funktion<br />
NOTIZBUCH ANZEIGEN/VERBERGEN (00).<br />
Ihr Notizbuch erscheint wieder auf dem Display und Sie können die Arbeit in ihm fortsetzen.<br />
In der Statuszeile erscheinen wieder das kleine Notizbuch-Ikon und der Name des<br />
Notizbuches, oder das Wort „Unbenannt“, falls das Notizbuch noch keinen Namen hat.<br />
Handbuch PowerTalker 230 © <strong>Prentke</strong> <strong>Romich</strong> <strong>GmbH</strong>
Verknüpfen eines Notizbuches mit einer Ikonsequenz<br />
Ein Notizbuch kann direkt mit einer Ikonensequenz verknüpft werden. Wird die<br />
Ikonensequenz eingegeben, so öffnet der PowerTalker das zugehörige (verknüpfte)<br />
Notizbuch.<br />
Vielleicht haben Sie ein oder mehrere Notizbücher, die Sie häufig benutzen. Sie möchten<br />
<strong>Befehl</strong>e zum Öffnen dieser Notizbücher auf Ihrem Deckblatt speichern, um schnell auf sie<br />
zugreifen zu können. Mit den folgenden Schritten können Sie ein Notizbuch mit einer<br />
Ikonensequenz verknüpfen.<br />
1. Betätigen Sie die Taste MINSPEAK SPEICHERN in der Toolbox oder im Menü<br />
TOOLS.<br />
2. Geben Sie die Ikonensequenz ein, mit der ein Notizbuch geöffnet werden soll. Drücken<br />
Sie OK.<br />
3. Stellen Sie die Option „Art der Mitteilung“ auf „synthetisch“ ein.<br />
4. Betätigen Sie die Option „Text oder <strong>Befehl</strong> eingeben“.<br />
5. Betätigen Sie die Taste „Funktion einfüg.“<br />
6. Wählen Sie „NOTIZBUCH ÖFFNEN“. (Geben Sie zuerst ein „N“ ein, um die mit „N“<br />
anfangenden <strong>Befehl</strong>e angezeigt zu bekommen.)<br />
7. Sie sehen eine Liste aller im Benutzerbereich angelegten Notizbücher. Wählen Sie<br />
das gewünschte Notizbuch aus der Liste. Drücken Sie OK.<br />
8. Drücken Sie erneut OK.<br />
Wollen Sie generell den <strong>Befehl</strong> zum Öffnen eines (beliebigen) Notizbuch unter einer<br />
Ikonensequenz speichern, das Sie erst in dem Moment auswählen, wenn Sie die Ikonensequenz<br />
eingeben, so gehen Sie so vor:<br />
Folgen Sie den obigen Schritten 1. bis 5. Nachdem Sie „Funktion einfüg.“ betätigt haben,<br />
wählen Sie die Funktion „MENÜ NOTIZBUCH“ aus und drücken Sie dann die Nummer<br />
„3“ (der dritte Menüpunkt im Menü NOTIZBUCH öffnet ein Notizbuch). Das Display<br />
zeigt<br />
Drücken Sie zweimal OK.<br />
Aktivieren Sie die Ikonensequenz auf dem Deckblatt und der PowerTalker zeigt Ihnen die<br />
Liste aller angelegten Notizbücher an. Wählen Sie das Notizbuch aus, das Sie öffnen<br />
wollen.<br />
© <strong>Prentke</strong> <strong>Romich</strong> <strong>GmbH</strong> 231 Handbuch PowerTalker
Handbuch PowerTalker 232 © <strong>Prentke</strong> <strong>Romich</strong> <strong>GmbH</strong>
ANSAGEN<br />
© <strong>Prentke</strong> <strong>Romich</strong> <strong>GmbH</strong> 233 Handbuch PowerTalker
Das Menü „Ansagen“<br />
Handbuch PowerTalker 234 © <strong>Prentke</strong> <strong>Romich</strong> <strong>GmbH</strong>
Das Menü ANSAGEN<br />
Für manche Benutzer kann es hilfreich sein, zusätzlich zu den graphischen Merkhilfen<br />
(Ikonen) auch noch akustische Merkhilfen zur Verfügung zu haben, sei es, weil sie nicht<br />
so gut sehen können oder weil sie mehr auf auditive als auf optische Reize reagieren. Für<br />
diese Menschen bietet er PowerTalker die Möglichkeit von „Ansagen“. Ansagen (oder<br />
auch auditive Ansagen) sind Erinnerungshilfen, die unter einzelnen Tasten, Zeilen, Spalten<br />
oder Tastenblöcken gespeichert sind. <strong>Der</strong> PowerTalker spricht diese Ansagen, wenn<br />
die Option „Ansagen“ im Menü ANSAGEN eingeschaltet ist. Gesprochene Ansagen helfen,<br />
die Positionen der einzelnen Tasten auf der Tastatur und den Inhalt der unterschiedlichen<br />
Ikonensequenzen wiederzufinden. Ansagen können wahlweise über den eingebauten<br />
Lautsprecher oder – nur für den Benutzer hörbar – über einen Ohrhörer (anzuschließen<br />
an der Rückseite des Gerätes) wiedergegeben werden.<br />
Sie haben die Wahl zwischen drei Arten von Ansagen:<br />
• Tasten-Ansagen<br />
• Kategorie-Ansagen (für Zeilen / Spalten / Blöcke)<br />
• Ansagen für mittlere Ikonen.<br />
Tasten-Ansagen können z.B. Ikonnamen, ein Buchstabe, eine Farbe, usw. sein oder der<br />
Bereich von Wörtern, die mit einem bestimmten Ikon beginnen (z.B. „Lebensmittel“ für<br />
das Ikon APFEL).<br />
Kategorie-Ansagen können nur Zeilen, Spalten und Blöcken zugewiesen werden und<br />
werden ausschließlich beim Scanning benutzt. Sie können helfen sich daran zu erinnern,<br />
welche Art von Mitteilungen eine bestimmte Zeile, Spalte oder auch ein Tastenblock<br />
enthalten (z.B. „Schule“ oder „Familie“). Kategorie-Ansagen können aber auch einfach<br />
dazu dienen, eine bestimmte Zeile oder Spalte zu erkennen (z.B. „Zeile 4, Spalte K“).<br />
Ansagen für mittlere Ikonen erlauben Ihnen, spezielle Ansagen für die jeweils zweiten<br />
Ikonen in einer Sequenz zu hinterlegen, die sich nur auf diese bestimmte Sequenz beziehen.<br />
Wird dieses Ikon in anderen Sequenzen benutzt, wird eine andere Ansage verwendet.<br />
Art der Ansage: „Tasten-Ansage“ oder „Inhalts-Ansage“ legt fest, ob nach dem Betätigen<br />
der letzten Taste einer Ikonensequenz der Name der Taste (des Ikons) oder die gespeicherte<br />
Mitteilung angesagt wird.<br />
Menü-Ansage: Ist diese Option eingeschaltet, sagt der PowerTalker die Optionen des<br />
jeweils geöffneten Menüs an.<br />
Auf den folgenden Seiten werden einige Optionen des Menüs ANSAGEN näher erläutert.<br />
© <strong>Prentke</strong> <strong>Romich</strong> <strong>GmbH</strong> 235 Handbuch PowerTalker
Art der Ansage: Taste oder Inhalt<br />
In der Option „Art der Ansage“ legen Sie fest, ob Sie nach dem Betätigen der letzten<br />
Taste in einer Sequenz der Tastennamen („Tasten-Ansage“) oder die gespeicherte Mitteilung<br />
(„Inhalts-Ansage“) angesagt wird.<br />
Wenn Sie die Option „Art der Ansage“ auf „Tasten-Ansage“ einstellen, spricht der Power-<br />
Talker die Koordinaten oder den vorab gespeicherten Ikonnamen für jede Taste. Sie<br />
können die vorab gespeicherten Namen mit Hilfe der Option „Tasten-Ansage“ im Menü<br />
ANSAGEN verändern.<br />
Wenn Sie die Option „Art der Ansage“ auf „Inhalts-Ansage“ einstellen, spricht der Power-<br />
Talker die gespeicherte Mitteilung, wenn Sie die letzte Taste (das letzte Ikon) in einer<br />
Sequenz eingeben.<br />
Sind die Ansagen eingeschaltet, so führt jede Betätigung einer Taste zunächst nur<br />
dazu, dass als Orientierung für den Benutzer eine Ansage ausgegeben wird. <strong>Der</strong> Benutzer<br />
kann so seine Eingabe überprüfen und ggf. korrigieren. Soll eine Taste nach Anhören<br />
der Ansagen dann aktiviert werden, so ist sie erneut zu drücken.<br />
Handbuch PowerTalker 236 © <strong>Prentke</strong> <strong>Romich</strong> <strong>GmbH</strong>
Tasten-Ansagen und Kategorie-Ansagen<br />
Alle Ansagen müssen in synthetischer Sprache gespeichert werden.<br />
Tasten-Ansagen sind Erinnerungshilfen, die Sie einzelnen Tasten (bzw. Ikonen) zuweisen.<br />
Sie können Ansagen im Minspeak-, Schrift- oder Computermodus speichern.<br />
Ein Bereich, in dem Tasten-Ansagen besonders hilfreich sein können, sind Makros.<br />
Wenn Sie eine Taste betätigen, unter der ein Makro (oder eine Funktion) gespeichert ist,<br />
spricht der PowerTalker das Wort „Makro“. Sie können unter dieser Taste aber auch eine<br />
Ansage speichern, die das Makro näher beschreibt, z.B. „Piepton Ein/Aus“ oder „Uhrzeit<br />
ansagen“.<br />
Speichern einer Tasten-Ansage:<br />
1. Öffnen Sie das Menü ANSAGEN in der Toolbox (A2) oder über das Menü TOOLS.<br />
2. Betätigen Sie die Option Tasten-Ansage.<br />
3. Betätigen Sie die Taste auf Ihrem Deckblatt, der sie eine Ansage zuweisen wollen.<br />
4. Wählen Sie, ob eine Ansage für die Minspeak-, Schrift- oder Computer-Ebene speichern<br />
wollen. Sie können die Ansage auch nacheinander in allen drei Ebenen speichern.<br />
5. Geben Sie die Ansage ein und drücken Sie dann OK.<br />
6. Falls gewünscht, geben Sie Ansagen für die anderen Ebenen ein.<br />
7. Wenn Sie die Eingabe beendet haben, verlassen Sie das Menü.<br />
8. Ist die Funktion „Ansagen“ eingeschaltet und der PowerTalker befindet sich in dem<br />
Modus, für den Tasten mit Ansagen belegt wurden, so spricht er das nächste Mal,<br />
wenn Sie diese Taste betätigen, die gespeicherte Ansage.<br />
Kategorie-Ansagen werden nur beim Scanning verwendet und können nur Zeilen, Spalten<br />
und Blöcken zugewiesen werden. Als Kategorie-Ansagen sollten solche verwendet<br />
werden, die Ihnen helfen, Ihre aktuelle Position auf der Tastatur zu bestimmen, z.B.<br />
„Block 1“, „Zeile 4“, „Spalte B“. Vielleicht haben Sie auch mehrere miteinander verwandte<br />
Mitteilungen in einer Zeile, Spalte oder einem Block gespeichert. In diesem Fall kann die<br />
Ansage Sie auch an den jeweiligen Inhalt erinnern, z.B. „Zeile 1, Schule“. Sie können<br />
Kategorie-Ansagen Zeilen, Spalten und Blöcken zuweisen.<br />
© <strong>Prentke</strong> <strong>Romich</strong> <strong>GmbH</strong> 237 Handbuch PowerTalker
Speichern einer Kategorie-Ansage:<br />
1. Öffnen Sie das Menü ANSAGEN in der Toolbox (A2) oder über das Menü TOOLS.<br />
2. Betätigen Sie die Option „Kategorie-Ansage“.<br />
3. Betätigen Sie die gewünschte Option (Zeilen-, Spalten oder Block-Ansage)<br />
4. Betätigen Sie die erste Taste in der entsprechenden Zeile, Spalte oder Block.<br />
5. Wählen Sie, ob die Ansage in der Minspeak-, Schrift- oder Computer-Ebene gesprochen<br />
werden soll. Sie können die Ansage auch nacheinander in allen drei Ebenen<br />
speichern.<br />
6. Geben Sie die Ansage ein und drücken Sie dann OK.<br />
7. Falls gewünscht, geben Sie weitere Ansagen für die unterschiedlichen Modi ein.<br />
8. Wenn Sie die Eingabe beendet haben, verlassen Sie das Menü.<br />
9. Das nächste Mal, wenn Sie diese Zeile, Spalte oder Block scannen und die Ansagen<br />
eingeschaltet sind, wird der PowerTalker die gespeicherte Ansage sprechen.<br />
Löschen einer Ansage:<br />
1. Öffnen Sie das Menü ANSAGEN in der Toolbox (A2) oder über das Menü TOOLS.<br />
2. Wählen Sie den Typ von Ansage, den Sie löschen möchten.<br />
3. Betätigen Sie die Taste, für die die Ansage gespeichert ist.<br />
4. Wählen Sie die Ebene, in der die zu löschende Ansage gespeichert ist.<br />
5. Benutzen Sie die Tasten DISPLAY LÖSCHEN (P8), WORT LÖSCHEN (P6) oder<br />
ZEICHEN LÖSCHEN (O6), um die Ansage zu löschen.<br />
6. Drücken Sie wiederholt OK, um das Menü zu verlassen.<br />
Handbuch PowerTalker 238 © <strong>Prentke</strong> <strong>Romich</strong> <strong>GmbH</strong>
Ansagen für das mittlere Ikon<br />
<strong>Der</strong> Standardname für das Ikon ÄHRE „Ähre“. Sind Ansagen eingeschaltet und Tasten-<br />
Ansagen gewählt, spricht der PowerTalker jedes Mal das Wort „Ähre“, wenn Sie diese<br />
Taste betätigen.<br />
Wie alle Ikonen hat auch das Ikon ÄHRE in unterschiedlichen Kontexten unterschiedliche<br />
Bedeutungen. Es wird z. B. benutzt, um unterschiedliche Wortkategorien auf Ihrem Wortstrategie-Deckblatt<br />
zu repräsentieren. Wenn Sie z.B. die Namen unterschiedlicher<br />
Brotsorten sprechen möchten, betätigen Sie das Ikon APFEL (Lebensmittel) und dann<br />
das Ikon ÄHRE (Brote) und schließlich das Ikon für die gewünschte Brotsorte (das Ikon<br />
SCHULE z. B. führt zum Wort „Schwarzbrot“). Bei eingeschalteter Tasten-Ansage würde<br />
der PowerTalker bei der Eingabe des zweiten Ikons „Ähre“ sprechen, auch wenn das<br />
Ikon in dieser Sequenz „Brote“ bedeutet.<br />
<strong>Der</strong> PowerTalker ermöglicht Ihnen, die Ansage für ein Ikon in einer Sequenz zu verändern,<br />
so dass die Ansage der Bedeutung des Ikons in dieser speziellen Sequenz entspricht.<br />
Wenn das Ikon in einer anderen Sequenz verwendet wird, spricht das Gerät den<br />
Standardnamen des Ikons oder die für diese Sequenz hinterlegte Ansage. Dies wird als<br />
„Ansage für das mittlere Ikon“ bezeichnet. Sie können jedem Ikon in einer Sequenz eine<br />
veränderte Ansage zuordnen, mit Ausnahme des ersten Ikons. Im allgemeinen werden<br />
Sie die veränderte Ansage jedoch für das zweite Ikon in einer 3-Ikon-Sequenz benutzen,<br />
wenn Sie das Wortstrategie-Deckblatt verwenden.<br />
Speichern einer Ansage für das mittlere Ikon<br />
1. Öffnen Sie das Menü ANSAGEN in der Toolbox (B2) oder im Menü TOOLS.<br />
2. Wählen Sie die Option „Ansage für mittleres Ikon“.<br />
3. Betätigen Sie die Option „Ansage für mittleres Ikon bearbeiten“.<br />
4. Geben Sie die Ikonensequenz bis zu dem Ikon ein, für das Sie eine alternative Ansage<br />
speichern wollen, also z. B. APFEL ÄHRE. Drücken Sie dann OK.<br />
5. Geben Sie die Ansage für das Ikon in der gewählten Sequenz ein (z.B. „Brote“) und<br />
drücken Sie OK.<br />
6. Verlassen Sie das Menü.<br />
Sie können alle Ansagen für das mittlere Ikon, die Sie gespeichert haben, auch ändern<br />
(bearbeiten), löschen und überprüfen.<br />
© <strong>Prentke</strong> <strong>Romich</strong> <strong>GmbH</strong> 239 Handbuch PowerTalker
Handbuch PowerTalker 240 © <strong>Prentke</strong> <strong>Romich</strong> <strong>GmbH</strong>
MIINFÜGEN<br />
© <strong>Prentke</strong> <strong>Romich</strong> <strong>GmbH</strong> 241 Handbuch PowerTalker
Fügen Sie die Funktion „Minfügen“ beim Speichern von<br />
Aussagen hinzu, um diese flexibler zu machen<br />
Handbuch PowerTalker 242 © <strong>Prentke</strong> <strong>Romich</strong> <strong>GmbH</strong>
Minfügen macht Mitteilungen flexibler<br />
Minfügen ist eine neue Funktion des PowerTalkers und ermöglicht es, gezielt Lücken<br />
in einer gespeicherten Aussage zu lassen, die dann später im Moment, da die<br />
Aussage abgerufen wird, gefüllt werden. Dadurch verfügen Sie über eine Vielzahl<br />
von Variationen einer bestimmten Mitteilung bei minimalem Speicheraufwand.<br />
Die Funktion „Minfügen“ ist eine „Lücke“, die während des Speicherns in eine Mitteilung<br />
eingebaut wird. Später, wenn Sie die Mitteilung abrufen, können Sie diese Lücke nach<br />
Bedarf ausfüllen. Auf diese Weise erhalten Sie eine Mitteilung, die in vielen unterschiedlichen<br />
Situationen verwendet werden kann.<br />
Nehmen wir z.B. die Begrüßung „Guten Morgen, wie geht’s?“. Auch wenn diese Mitteilung<br />
funktionell ist, wirken die Begrüßungen „Guten Morgen Jörg, wie geht’s?“ oder „Guten<br />
Morgen Tante Elisabeth, wie geht’s?“ doch viel persönlicher. Während es unmöglich<br />
wäre, eine persönliche Begrüßung für alle Personen zu speichern, die Sie kennen, erlaubt<br />
Ihnen die Verwendung der Funktion „Minfügen“, jeden Namen in eine allgemeine<br />
Begrüßung einzubauen.<br />
Mit Hilfe der Funktion „Minfügen“ brauchen Sie weniger Mitteilungen zu speichern, während<br />
Ihnen gleichzeitig mehr zur Verfügung stehen. Sie könnten z.B. die Mitteilung „Ich<br />
möchte heute gerne _______ essen.“ abspeichern. Jedes Mal, wenn Sie diese Mitteilung<br />
abrufen, können Sie die Lücke mit etwas anderem ausfüllen, z.B. „Salat“, „Pizza“, „ Eis“,<br />
usw.<br />
Sie können beliebig viele Male die Funktion „Minfügen“ in einer gespeicherte Mitteilung<br />
verwenden, aber jede Lücke muss durch die Eingabe genau einer Ikonensequenz oder<br />
eine Reihe von Zeichen im Schriftmodus ausgefüllt werden können.<br />
© <strong>Prentke</strong> <strong>Romich</strong> <strong>GmbH</strong> 243 Handbuch PowerTalker
Verwenden der Funktion „Minfügen“ beim Speichern einer<br />
Mitteilung<br />
Benutzen Sie die Funktion „Minfügen“ beim Speichern einer Mitteilung. Lassen Sie den<br />
Text weg, der später dynamisch durch ein Wort (eine Aussage) Ihrer Wahl ersetzt werden<br />
soll, und betätigen Sie statt dessen die Taste „Funktion einfüg.“ und dann MINFÜGEN.<br />
Danach setzen Sie den Speichervorgang fort.<br />
Jede Lücke, die beim Abrufen der Mitteilung ausgefüllt werden soll, muss durch genau<br />
eine Eingabe geschlossen werden. Eine Eingabe kann eine Ikonensequenz (Minspeak-<br />
Modus) sein oder eine Reihe von Zeichen, die Sie im Schrift-Modus eingeben. Wollen Sie<br />
Lücken verwenden , die zu füllen mehr als eine Eingabe benötigen, so müssen Sie die<br />
Funktion „Minfügen“ mehrmals hintereinander verwenden.<br />
Speichern einer Mitteilung mit „Minfügen“<br />
1. Betätigen Sie die Taste MINSPEAK SPEICHERN in der Toolbox oder im Menü<br />
TOOLS.<br />
2. Geben Sie die Ikonensequenz ein, unter der die Mitteilung gespeichert werden soll.<br />
Drücken Sie OK.<br />
3. Stellen Sie die Option „Art der Mitteilung“ auf „synthetisch“ ein.<br />
4. Betätigen Sie die Option „Text oder <strong>Befehl</strong> eingeben“.<br />
Angenommen, Sie möchten z.B. die Mitteilung „Hallo ______, wie geht’s ?“ speichern.<br />
5. Schreiben Sie „Hallo “.<br />
6. Drücken Sie die Taste „Funktion einfüg.“.<br />
7. Wählen Sie die Funktion MINFÜGEN aus. (Geben Sie zuerst den Buchstaben „M“<br />
Ein, um Funktionen angezeigt zu bekommen, die mit dem Buchstaben „M“ beginnen).<br />
8. Schreiben Sie den Rest der Mitteilung („, wie geht’s ?“).<br />
Falls gewünscht, bauen Sie weitere Lücken mit Hilfe der Funktion „Minfügen“ ein.<br />
9. Drücken Sie OK, wenn Sie Ihre Eingabe beendet haben.<br />
Geben Sie nun zur Kontrolle die Ikonensequenz ein, unter der Sie die Aussage mit der<br />
Lücke gespeichert haben. <strong>Der</strong> PowerTalker schreibt den Text vor der Lücke sofort ins<br />
Display. Die gesamte Aussage wird in der Statuszeile angezeigt. Anstelle der Lücke<br />
taucht dort ein auf, das Ihnen anzeigt, das an dieser Stelle die Funktion „Minfügen“<br />
gespeichert wurde.<br />
Handbuch PowerTalker 244 © <strong>Prentke</strong> <strong>Romich</strong> <strong>GmbH</strong>
Ausfüllen der mit „Minfügen“ erzeugten Lücke beim Abrufen<br />
einer Mitteilung<br />
Sie müssen jede durch die Funktion „Minfügen“ erzeugte Lücke ausfüllen, wenn Sie die<br />
Mitteilung abrufen. Jede Lücke kann nur durch den unter einer Ikonensequenz hinterlegten<br />
Ausdruck ausgefüllt werden.<br />
Ausfüllen einer durch „Minfügen“ erzeugten Lücke durch Eingabe einer Ikonsequenz<br />
1. Geben Sie die Ikonensequenz ein, unter der Sie die Mitteilung gespeichert haben, die<br />
die Lücke enthält.<br />
2. Geben Sie die Ikonensequenz ein, unter der die Aussage gespeichert ist, mit der Sie<br />
die Lücke ausfüllen wollen.<br />
Falls Ihre Mitteilung mehr als ein „Minfügen“ enthält, springt der PowerTalker automatisch<br />
zum nächsten „Minfügen“.<br />
Ausfüllen einer durch „Minfügen“ erzeugten Lücke durch Schreiben eines Wortes<br />
• Wenn die Funktion „Auto-Schrift-Modus“ eingeschaltet ist:<br />
Beginnen Sie das Wort zu schreiben, mit dem Sie die Lücke ausfüllen wollen. <strong>Der</strong><br />
PowerTalker schaltet automatisch in den Schriftmodus um, so dass Sie das Wort zu<br />
Ende schreiben können. Betätigen Sie die Taste (SCHRIFT/MINSPEAK), um<br />
in den Minspeak-Modus zurückzukehren.<br />
• Wenn die Funktion „Auto-Minspeak-Modus“ ebenfalls eingeschaltet ist:<br />
Betätigen Sie nach dem Schreiben des Wortes eine Leertaste und der PowerTalker<br />
kehrt automatisch zum Minspeak-Modus zurück.<br />
• Wenn die Funktion „Auto-Schrift-Modus“ ausgeschaltet ist:<br />
Betätigen Sie die Taste (SCHRIFT/MINSPEAK), um zwischen den Modi hin<br />
und her zu wechseln.<br />
Sie können die Funktion „Minfügen“ verknüpfen mit Ikonen, die Sie eingeben müssen,<br />
um die Lücken zu schließen (siehe nächste Seite). Dies spart Ihnen eine (oder zwei)<br />
Eingaben!<br />
Wenn Sie die Lücke nicht mit einem Wort füllen, sondern statt dessen die Taste<br />
DISPLAY LSÖCHEN drücken, so spricht der PowerTalker die Aussage, ohne etwas in<br />
die Lücke einzusetzen.<br />
© <strong>Prentke</strong> <strong>Romich</strong> <strong>GmbH</strong> 245 Handbuch PowerTalker
Speichern von Ikonen zum Ausfüllen einer durch „Minfügen“<br />
erzeugten Lücke<br />
Müssen Sie zum Füllen einer durch „Minfügen“ erzeugten Lücke stets eine Ikonensequenz<br />
eingeben, die mit einem bestimmten Ikon beginnt (z. B. APFEL für Lebensmittel<br />
oder KARLOTTO für Namen von Personen), so können Sie das erste Ikon zusammen mit<br />
der Funktion „Minfügen“ speichern.<br />
Wenn Sie den Satz „Hallo , wie geht’s?“ in Ihrem PowerTalker gespeichert<br />
haben und alle Namen, die Sie in Ihrem Gerät gespeichert haben, mit dem Ikon KARL-<br />
OTTO beginnen, ist es sehr wahrscheinlich, dass Sie dieses Ikon stets aktivieren müssen,<br />
wenn Sie die Aussage „Hallo , wie geht’s?“ abrufen und die Lücke<br />
schließen. Sie können sich daher Arbeit sparen und das Ikon KARLOTTO gleich zusammen<br />
mit der Funktion „Minfügen“ speichern.<br />
Rufen Sie die Aussage mit der Lücke ab, brauchen Sie anschließend das Ikon KARLOT-<br />
TO nicht mehr aktivieren, sondern nur noch das zweite (und ggf. dritte) Ikon des Namens.<br />
Speichern Sie dazu den Funktion „IKON(KARLOTTO)“ vor der Funktion „Minfügen“ ab.<br />
Speichern einer Lücken-Mitteilung mit dem ersten Ikon zum Füllen<br />
1. Betätigen Sie die Taste MINSPEAK SPEICHERN in der Toolbox oder im Menü<br />
TOOLS.<br />
2. Geben Sie die Ikonensequenz ein, unter der die Mitteilung gespeichert werden soll.<br />
Drücken Sie OK.<br />
3. Stellen Sie die Option „Art der Mitteilung“ auf „synthetisch“ ein.<br />
4. Betätigen Sie die Option „Text oder <strong>Befehl</strong> eingeben“.<br />
Angenommen, Sie möchten z.B. die Mitteilung „Hallo ______, wie geht’s ?“ speichern.<br />
5. Schreiben Sie „Hallo “.<br />
6. Drücken Sie die Taste „Funktion einfüg.“.<br />
7. Wählen Sie die Funktion IKON aus. (Geben Sie zuerst den Buchstaben „I“ Ein, um<br />
Funktionen angezeigt zu bekommen, die mit dem Buchstaben „I“ beginnen).<br />
8. Wählen Sie das Ikon aus, mit dem beginnend alle Namen auf dem PowerTalker gespeichert<br />
sind, z. B. KARLOTTO.<br />
9. Drücken Sie erneut die Taste „Funktion einfüg.“.<br />
10. Wählen Sie die Funktion MINFÜGEN aus. (Geben Sie zuerst den Buchstaben „M“<br />
Ein, um Funktionen angezeigt zu bekommen, die mit dem Buchstaben „M“ beginnen).<br />
11. Schreiben Sie den Rest der Mitteilung („, wie geht’s ?“).<br />
Falls gewünscht, bauen Sie weitere Lücken mit Hilfe der Funktion „Minfügen“ ein.<br />
12. Drücken Sie OK, wenn Sie Ihre Eingabe beendet haben.<br />
Handbuch PowerTalker 246 © <strong>Prentke</strong> <strong>Romich</strong> <strong>GmbH</strong>
DER RECHNER<br />
© <strong>Prentke</strong> <strong>Romich</strong> <strong>GmbH</strong> 247 Handbuch PowerTalker
<strong>Der</strong> eingebaute Taschenrechner<br />
Handbuch PowerTalker 248 © <strong>Prentke</strong> <strong>Romich</strong> <strong>GmbH</strong>
<strong>Der</strong> Rechner<br />
<strong>Der</strong> PowerTalker verfügt über einen eingebauten Rechner, der auch für komplexere Aufgaben<br />
geeignet ist. Er verfügt über 8 Stellen und folgende 15 Funktionen:<br />
• Addition<br />
• Subtraktion<br />
• Multiplikation<br />
• Division<br />
• Kehrwert<br />
• Wurzel<br />
• Potenzieren<br />
• Prozent<br />
• Potenzieren (zur Basis e)<br />
• Logarithmus (zur Basis e)<br />
• Logarithmus (zur Basis 10)<br />
• Fakultät<br />
• Sinus<br />
• Kosinus<br />
• Tangens<br />
• Pi (Konstante)<br />
Um den Rechner benutzen zu können, müssen Sie zuvor die Funktion RECHNER einer<br />
Taste oder Ikonensequenz zuweisen. Wird die Taste bzw. die Ikonensequenz dann aktiviert,<br />
so erscheint der links abgebildete Taschenrechner auf dem Display.<br />
Wenn Sie nicht direkt auf das Display zugreifen können, um Felder auszuwählen, sollten<br />
Sie sicherstellen, dass der Schriftmodus des PowerTalkers die Zahlen und Zeichen enthält,<br />
die der Rechner benötigt. Sie brauchen die Zahlen 0 – 9, die Operationszeichen +, -,<br />
/, *, = und die Tasten OK und DISPLAY LÖSCHEN.<br />
Lesen Sie bitte den Abschnitt „Das persönliche Deckblatt“ für nähere Informationen<br />
über das Belegen von Tasten und das Kopieren von Funktionen auf Ihr Deckblatt.<br />
© <strong>Prentke</strong> <strong>Romich</strong> <strong>GmbH</strong> 249 Handbuch PowerTalker
Gebrauch des Rechners<br />
Um den Rechner sehen zu können, entfernen Sie Abdeckgitter und Deckblatt, öffnen Sie<br />
die Toolbox ein und betätigen Sie die Taste RECHNER (M8) in der Toolbox.<br />
Ein einfaches Rechenbeispiel:<br />
• Betätigen Sie die Taste 1.<br />
• Betätigen Sie die Taste +.<br />
• Betätigen Sie die Taste 1.<br />
• Betätigen Sie die Taste =.<br />
• Im Display erscheint die Lösung: 2<br />
Die Anzeige des Rechners im Display verhält sich so, wie Sie es von einem gewöhnlichen<br />
Taschenrechner gewohnt sind. Wenn Sie die Taste „ = “ betätigen, erscheint das<br />
Ergebnis der Berechnung im Anzeigefeld des Rechners. Ist die Sprachausgabe des PowerTalkers<br />
eingeschaltet, so wird jede Eingabe sowie das Ergebnis („ist gleich“) zusätzlich<br />
auch noch gesprochen.<br />
Wenn Sie einen Fehler machen oder eine neue Berechnung durchführen möchten, drücken<br />
Sie die Taste CL (bzw. DISPLAY LÖSCHEN). Diese löscht die aktuelle Eingabe und<br />
Sie können von neuem beginnen.<br />
Die Taste OK:<br />
Mit der Taste OK können Sie den Rechner schließen und zum normalen Text zurückkehren.<br />
Das Ergebnis der letzten Rechenaufgabe wird zusätzlich in die Zwischenablage des<br />
PowerTalkers kopiert, so dass Sie es z. B. in Ihren aktuellen Text übernehmen können..<br />
Das Ergebnis einer Berechnung in ein Notizbuch oder den aktuellen Text einfügen<br />
Wenn Sie das Ergebnis einer Berechnung in ein Notizbuch oder Ihren Aktuellen Text<br />
einfügen möchten, betätigen Sie die OK-Taste, nachdem Sie Ihre Berechnung beendet<br />
haben. Platzieren Sie den Cursor (die Schreibmarke) an der Stelle im Text, an der das<br />
Ergebnis eingefügt werden soll. Öffnen Sie das Menü „Text bearbeiten“ und betätigen<br />
Sie die „Einfügen“. Die Zahl erscheint an der aktuellen Cursorposition.<br />
Wenn Sie die Lösung nirgendwo einfügen möchten, drücken Sie einfach die OK-Taste<br />
und verlassen Sie das Menü. Die Lösung bleibt in der Zwischenablage des PowerTalkers,<br />
bis Sie etwas anderes in die Zwischenablage kopieren oder das Gerät ausschalten.<br />
Handbuch PowerTalker 250 © <strong>Prentke</strong> <strong>Romich</strong> <strong>GmbH</strong>
WEIITERE FUNKTIIONEN FÜR DIIE<br />
KOMMUNIIKATIION<br />
© <strong>Prentke</strong> <strong>Romich</strong> <strong>GmbH</strong> 251 Handbuch PowerTalker
Das Menü SPRACHAUSGABE<br />
Handbuch PowerTalker 252 © <strong>Prentke</strong> <strong>Romich</strong> <strong>GmbH</strong>
Einstellen einer Stimme im Menü SPRACHAUSGABE<br />
Das Menü SPRACHAUSGABE wird für die synthetische Stimme verwendet. In ihm können<br />
Sie die Stimme wählen, die der PowerTalker jeweils benutzt, wenn er Mitteilungen<br />
spricht oder Ansagen wiedergibt. Haben sie einen mehrsprachigen PowerTalker, so können<br />
Sie hier eine Stimme auswählen, die zu der im jeweiligen Benutzerbereich gewählten<br />
Sprache passt. Jedem Benutzerbereich kann eine andere Sprache zugewiesen werden.<br />
Andere Optionen ermöglichen eine Feinabstimmung der einzelnen Stimmen. Werden<br />
Wörter vom Sprachsynthesizer nicht richtig ausgesprochen, können sie zwecks Korrektur<br />
der Aussprache zum Aussprache-Wörterbuch hinzugefügt werden. <strong>Der</strong> PowerTalker<br />
verwendet die Synthese der Firma ELAN. Optional kann für Englisch die DEC-Synthese<br />
aktiviert werden. Aus lizenzrechtlichen Gründen ist diese Option kostenpflichtig.<br />
Auswählen einer Stimme<br />
1. Öffnen Sie das Menü SPRACHAUSGABE in der Toolbox oder über das Menü<br />
TOOLS.<br />
2. Betätigen Sie die Option „Stimme“, bis die gewünschte Stimme erscheint. Bei der<br />
Standardbelegung mit 2 deutschen Stimmen haben Sie die Wahl zwischen einer<br />
männlichen (Thomas) und einer weiblichen (Dagmar) Stimme.<br />
3. Haben Sie einen mehrsprachigen PowerTalker, so ist anstelle einer der beiden Stimmen<br />
„Thomas“ oder „Dagmar“ eine andere Stimme enthalten (siehe untenstehende<br />
Liste). Wählen Sie diese Stimme (z.B. „Cathy“), wenn Sie im gewählten Benutzerbereich<br />
Vokabular in der jeweiligen Sprache gespeichert haben.<br />
4. Wählen Sie ggf. neue Werte für die Parameter Sprechgeschwindigkeit und Sprechhöhe.<br />
Die Optionen Sprechgeschwindigkeit und Sprechhöhe werden auf den folgenden<br />
Seiten näher erläutert.<br />
5. Wenn Sie Ihre Einstellungen beendet haben, drücken Sie OK.<br />
Übersicht der erhältlichen ELAN-Stimmen<br />
• Dagmar Deutsch weiblich<br />
• Thomas Deutsch männlich<br />
• Mary amerikanisches Englisch 1 weiblich<br />
• William amerikanisches Englisch 1 männlich<br />
• Vicky britisches Englisch 1 weiblich<br />
• Gordon britisches Englisch 1 männlich<br />
• Cathy Französisch 2 weiblich<br />
• Robert Französisch 2 männlich<br />
• Veronica Spanisch weiblich<br />
• Rafael Spanisch männlich<br />
1 = englisches Wortvorhersage-Lexikon nur bei aktivierter DEC-Option vorhanden<br />
2 = französisches Wortvorhersage-Lexikon erhältlich<br />
Haben Sie die DEC-Option aktiviert (siehe S. 257), so stehen Ihnen im englischen<br />
Benutzerbereich die 10 DEC-Stimmen zur Verfügung.<br />
Zum Testen der gewählten Einstellungen betätigen Sie die Taste „Stimme testen“.<br />
© <strong>Prentke</strong> <strong>Romich</strong> <strong>GmbH</strong> 253 Handbuch PowerTalker
Auswählen der Sprechgeschwindigkeit<br />
Die Sprechgeschwindigkeit bestimmt, wie schnell oder langsam Wörter gesprochen<br />
werden.<br />
Menschen, die es nicht gewohnt sind, „künstlichen“ Stimmen zuzuhören, kann es anfänglich<br />
schwer fallen, synthetische Sprache zu verstehen. Das Verlangsamen der Sprechgeschwindigkeit<br />
hilft über solch anfängliche Verständnisprobleme hinweg, bis der jeweilige<br />
Zuhörer sich an die Stimme gewöhnt hat. Andererseits werden geübte Zuhörer Sie leicht<br />
verstehen und Sie möglicherweise auffordern, etwas schneller zu sprechen. In diesem<br />
Fall ist es sinnvoll, die Sprechgeschwindigkeit zu erhöhen.<br />
Die Sprechgeschwindigkeit kann zwischen 0 und 9 eingestellt werden; 0 ist sehr langsam,<br />
9 sehr schnell.<br />
Einstellen der Sprechgeschwindigkeit<br />
1. Öffnen Sie das Menü SPRACHAUSGABE in der Toolbox oder über das Menü<br />
TOOLS.<br />
2. Betätigen Sie die Option „Sprechgeschwindigkeit“, bis die gewünschte Geschwindigkeit<br />
erscheint.<br />
Sie können die Taste „Stimme testen“ betätigen, um ein Beispiel der Stimme mit<br />
den aktuellen Einstellungen zu hören, bevor Sie sich für eine Geschwindigkeit entscheiden.<br />
3. Drücken Sie OK, wenn Sie Ihre Einstellungen beendet haben. Falls Sie das Menü<br />
verlassen möchten, ohne irgendwelche Änderungen zu speichern, drücken Sie AB-<br />
BRUCH.<br />
Hinweis:<br />
Wenn Sie eine Rede halten oder am Telefon sprechen, werden Ihre Zuhörer Sie besser<br />
verstehen, wenn Sie eine niedrigere Sprechgeschwindigkeit wählen.<br />
Telefonieren: Bitten Sie jemanden, Ihnen über das Telefon zuzuhören, während Sie<br />
einige der langsameren Sprechgeschwindigkeiten ausprobieren, um herauszufinden<br />
welche am besten verständlich ist.<br />
Wiedergabe von Notizbüchern: Sie können für die Wiedergabe ganzer Notizbücher<br />
eine separate Sprechgeschwindigkeit im Menü NOTIZBUCH einstellen. Haben Sie eine<br />
Geschwindigkeit eingestellt, werden alle Notizbücher mit dieser Geschwindigkeit gesprochen,<br />
die Sie über die Funktion NOTIZBUCH SPRECHEN wiedergeben lassen.<br />
Tipp:<br />
Sie können die <strong>Befehl</strong>e zum Umschalten der Sprechgeschwindigkeit (schneller / langsamer)<br />
in einer Dialeiste speichern, so dass Sie schnell darauf zugreifen können.<br />
Handbuch PowerTalker 254 © <strong>Prentke</strong> <strong>Romich</strong> <strong>GmbH</strong>
Auswählen der Stimmhöhe<br />
Mit der Stimmhöhe legen Sie fest, wie hoch oder tief eine Stimme insgesamt klingt.<br />
Beim Sprechen variiert die Höhe einer Stimme innerhalb eines Satzes in Abhängigkeit<br />
von den gewählten Wörtern und Satzzeichen. Die generelle Stimmhöhe bezieht sich<br />
jedoch darauf, wie hoch oder tief eine Stimme insgesamt klingt. Sie können die Stimmhöhe<br />
Ihrer gewählten Stimme verändern, so dass diese insgesamt höher oder tiefer klingt.<br />
Jede Stimme ist standardmäßig auf eine andere Stimmhöhe eingestellt. Je höher der<br />
Wert ist, desto höher klingt auch die Stimme.<br />
Einstellen der Stimmhöhe<br />
1. Öffnen Sie das Menü SPRACHAUSGABE in der Toolbox oder über das Menü<br />
TOOLS.<br />
2. Betätigen Sie die Option Stimmhöhe, bis der gewünschte Wert erscheint.<br />
Sie können die Taste „Stimme testen“ betätigen, um ein Beispiel der Stimme mit<br />
den aktuellen Einstellungen zu hören, bevor Sie sich für eine Geschwindigkeit entscheiden.<br />
3. Drücken Sie OK, wenn Sie Ihre Einstellungen beendet haben. Falls Sie das Menü<br />
verlassen möchten, ohne irgendwelche Änderungen zu speichern, drücken Sie AB-<br />
BRUCH.<br />
© <strong>Prentke</strong> <strong>Romich</strong> <strong>GmbH</strong> 255 Handbuch PowerTalker
Sprache für Benutzerbereich<br />
Legen Sie die Sprache des Wortvorhersage-Lexikons für den aktuellen Bereich<br />
fest.<br />
<strong>Der</strong> PowerTalker kann Sie bei der Wortvorhersage in mehreren Sprachen unterstützen.<br />
Standardmäßig installiert sind Lexika für Deutsch und Englisch. Haben Sie in einem Benutzerbereich<br />
(z.B. Benutzerbereich 2) englisches Vokabular gespeichert und diesem<br />
Benutzerbereich als Sprache „Englisch“ zugewiesen, so werden Ihnen auch nur englische<br />
Wörter vorgeschlagen, sobald Sie im Schriftmodus zu schreiben beginnen.<br />
Wenn Sie mit dem PowerTalker in einer andern Sprache als Deutsch und Englisch sprechen<br />
wollen (z.B. Französisch), so wenden Sie sich an PRD, um die erforderlichen Dateien<br />
(Stimme und Wortvorhersage Lexikon) – sofern verfügbar – zu erhalten.<br />
Einstellen der Sprache<br />
1. Öffnen Sie das Menü SPRACHAUSGABE in der Toolbox oder über das Menü<br />
TOOLS.<br />
2. Stellen Sie sicher, dass der PowerTalker in dem Benutzerbereich ist, dessen Sprache<br />
Sie einstellen wollen.<br />
3. Betätigen Sie die Option Sprache für Bereich, bis die gewünschte Sprache erscheint.<br />
Wird die gewünschte Sprache nicht angezeigt, so ist das entsprechende Wortvorhersage-Lexikon<br />
nicht installiert..<br />
4. Drücken Sie OK, wenn Sie Ihre Einstellungen beendet haben. Falls Sie das Menü<br />
verlassen möchten, ohne irgendwelche Änderungen zu speichern, drücken Sie AB-<br />
BRUCH.<br />
Übersicht über die erhältlichen Wortvorhersagen<br />
• Deutsch*<br />
• Englisch*<br />
• Französisch<br />
• Schwedisch<br />
• Dänisch<br />
* standardmäßig im PowerTalker enthalten. Das englische Lexikon ist an die Freischaltung<br />
der DEC-Synthese gebunden.<br />
Ist ein Wortvorhersage-Lexikon im PowerTalker enthalten, so bietet er Ihnen die entsprechende<br />
Sprache automatisch an, wenn Sie die Option Sprache für Bereich auswählen.<br />
Um Englisch sprechen und das entsprechende Wortvorhersage-Lexikon verwenden zu<br />
können, muss die als Zubehör erhältliche DEC-Option aktiviert sein.<br />
Wenn Sie mit dem PowerTalker in einer anderen Sprache sprechen wollen, so müssen<br />
Sie sowohl im Menü „Sprache für Bereich“ die entspreche Sprache einstellen als<br />
auch eine Stimme auswählen, die die gewählte Sprache sprechen kann (siehe S. 253).<br />
Falls Sie die DEC-Option aktiviert haben (siehe nächste Seite) und als „Sprache für Bereich“<br />
Englisch gewählt haben, spricht der PowerTalker automatisch mit der DEC-<br />
Synthese.<br />
Handbuch PowerTalker 256 © <strong>Prentke</strong> <strong>Romich</strong> <strong>GmbH</strong>
Menü SYNTHESIZER<br />
Aktivieren Sie hier DEC-Synthese, die zum Sprechen von Englisch benutzt werden<br />
kann. Die Nutzung der DEC-Synthese ist kostenpflichtig.<br />
Wenn Sie mit dem PowerTalker Englisch sprechen wollen, so können Sie dies mit der<br />
bekanten und sehr gut verständlichen DEC-Synthese tun. Standardmäßig ist der Power-<br />
Talker zur Nutzung der ELAN-Synthese ausgelegt. Zur Nutzung der DEC-Synthese ist<br />
der Erwerb einer Lizenz nötig, die kostenpflichtig ist.<br />
Aktivieren der DEC-Synthese<br />
1. Öffnen Sie das Menü SPRACHAUSGABE in der Toolbox oder über das Menü<br />
TOOLS.<br />
2. Wählen Sie das Menü SYNTHESIZER.<br />
3. Aktivieren Sie die Option „DECtalk“. Ein Fenster öffnet sich, in dem Ihnen eine<br />
10stellige Zahl mitgeteilt wird. Geben Sie die Zahl an PRD durch.<br />
4. Darauf erhalten Sie das zum Freischalten der DEC-Synthese benötigte 15stellige<br />
Passwort. Geben Sie das Passwort ein und drücken Sie OK.<br />
5. Die DEC-Synthese wird nun stets automatisch ausgewählt, sobald Sie „Englisch“ als<br />
Sprache für einen Benutzerbereich wählen.<br />
6. Als „Sprache für Bereich“ steht Englisch zur Verfügung.<br />
7. Die englische Wortvorhersage steht im Schriftmodus in allen Bereichen zur Verfügung,<br />
für die Englisch als „Sprache für Bereich“ gewählt wurde.<br />
© <strong>Prentke</strong> <strong>Romich</strong> <strong>GmbH</strong> 257 Handbuch PowerTalker
Eingabe von Sonderzeichen<br />
Wählen Sie Sonderzeichen aus einer speziellen Seite zur Unterstützung der Texteingabe<br />
in anderen Sprachen.<br />
Wollen Sie Mitteilungen in einer anderen vom PowerTalker unterstützten Sprache speichern,<br />
so benötigen Sie u.U. Sonderzeichen, die nicht in der Toolbox oder im Schriftmodus<br />
vorhanden sind. Ingesamt stehen 24 deutsche, französische, spanische und skandinavische<br />
Sonderzeichen zur Verfügung.<br />
Um eine Mitteilung zu speichern, die Sonderzeichen enthält:<br />
1. Öffnen Sie die Toolbox.<br />
2. Wählen Sie „Minspeak speichern“.<br />
3. Wählen Sie die Ikonensequenz für die zu speichernde Mitteilung<br />
4. Wählen Sie „Text oder <strong>Befehl</strong> eingeben“.<br />
5. Geben Sie die Mitteilung ein.<br />
6. Sobald Sie ein Sonderzeichen eingeben wollen, drücken Sie die Taste .<br />
7. Wählen Sie das Sonderzeichen aus.<br />
Soll die Seite mit den Sonderzeichen auch im Schriftmodus zur Verfügung stehen, so<br />
müssen Sie eine Taste mit der einfügbaren Funktion „Sonderzeichen“ belegen (siehe S.<br />
174).<br />
Handbuch PowerTalker 258 © <strong>Prentke</strong> <strong>Romich</strong> <strong>GmbH</strong>
Das Sprachausgabe-Lexikon<br />
Kann der Synthesizer des PowerTalkers einzelne Wörter nicht richtig aussprechen,<br />
so können Sie diese mit der richtigen Aussprache dem Sprachausgabe-Lexikon<br />
hinzufügen. Löschen Sie Wörter, die Sie nicht länger benutzen. Überprüfen Sie die<br />
Wörter im Sprachausgabe-Lexikon.<br />
<strong>Der</strong> Sprachsynthesizer des PowerTalkers spricht die meisten Wörter automatisch richtig<br />
aus. Er hat jedoch unter Umständen einige Schwierigkeiten mit Eigennamen oder aus<br />
anderen Sprachen importierten Fremdwörtern. Wenn Sie Wörter in das Sprachausgabe-<br />
Lexikon eingeben, bringen Sie dem PowerTalker bei, wie diese Wörter richtig ausgesprochen<br />
werden.<br />
Sie können alle Wörter überprüfen, die Sie in das Sprachausgabe-Lexikon eingegeben<br />
haben. So können Sie feststellen, ob es Wörter enthält, die Sie nicht länger benötigen.<br />
Falls Sie Wörter finden, die Sie nicht länger verwenden, können Sie diese aus dem<br />
Sprachausgabe-Lexikon löschen.<br />
Auf den folgenden Seiten werden die einzelnen Optionen des Sprachausgabe-Lexikons<br />
näher erläutert.<br />
Anmerkung:<br />
Im Sprachausgabe-Lexikon sind bereits eine Reihe von Wörtern enthalten. Bevor Sie<br />
neue Wörter hinzufügen, sollten Sie die vorhandenen Wörter überprüfen. Auf diese Weise<br />
sparen Sie Zeit und vermeiden unnötige Doppeleinträge.<br />
© <strong>Prentke</strong> <strong>Romich</strong> <strong>GmbH</strong> 259 Handbuch PowerTalker
Optionen des Menüs „Sprachausgabe-Lexikon“<br />
Handbuch PowerTalker 260 © <strong>Prentke</strong> <strong>Romich</strong> <strong>GmbH</strong>
Hinzufügen eines Wortes zum Sprachausgabe-Lexikon<br />
Fügen Sie dem Sprachausgabe-Lexikon neue Wörter hinzu, um dem PowerTalker<br />
beizubringen, wie diese richtig ausgesprochen werden.<br />
Wörter, die der PowerTalker nicht richtig aussprechen kann, können „phonetisch“ eingegeben<br />
werden. Wenn Sie dem Sprachausgabe-Lexikon neue Wörter hinzufügen, schreiben<br />
Sie diese zunächst in der richtigen Schreibweise und geben Sie sie dann in einer<br />
phonetische Schreibweise so ein, wie der PowerTalker sie aussprechen soll.<br />
Hinzufügen eines Wortes zum Sprachausgabe-Lexikon<br />
1. Öffnen Sie das Menü SPRACHAUSGABE in der Toolbox oder über das Menü<br />
TOOLS.<br />
2. Wählen Sie die Option „Sprachausgabe-Lexikon“.<br />
3. Wählen Sie die Option „Wort hinzufügen“.<br />
4. Geben Sie zunächst die korrekte Schreibweise des Wortes ein (z.B. „jeanette“).<br />
Groß- und Kleinschreibung müssen nicht beachtet werden!<br />
5. Drücken Sie OK.<br />
6. Geben Sie nun das Wort so ein, wie es ausgesprochen werden soll, d.h. wie es klingt<br />
(z. B. „schanett“). Probieren Sie unterschiedliche Schreibweisen, bis der PowerTalker<br />
das Wort richtig ausspricht. Drücken Sie die Taste DISPLAY SPRECHEN in der<br />
Toolbox (A4), um die Aussprache des Wortes zu hören.<br />
7. Wenn Sie mit der Aussprache zufrieden sind, drücken Sie OK.<br />
8. Sie können fortfahren, Wörter einzugeben, zu löschen oder zu überprüfen. Wenn Sie<br />
Ihre Eingabe beendet haben, drücken Sie OK.<br />
Bitte beachten Sie weitere Ausspracheregeln und Besonderheiten der synthetischen<br />
Sprachausgabe im Anhang.<br />
© <strong>Prentke</strong> <strong>Romich</strong> <strong>GmbH</strong> 261 Handbuch PowerTalker
Löschen eines Wortes aus dem Sprachausgabe-Lexikon<br />
Löschen Sie Wörter aus dem Aussprache-Wörterbuch, die Sie nicht mehr benötigen.<br />
Löschen eines Wortes aus dem Sprachausgabe-Lexikon<br />
1. Öffnen Sie das Menü SPRACHAUSGABE in der Toolbox oder über das Menü<br />
TOOLS.<br />
2. Wählen Sie die Option „Sprachausgabe-Lexikon“.<br />
3. Wählen Sie die Option „Wort löschen“.<br />
4. Geben Sie die korrekte Schreibweise des Wortes ein, das Sie löschen möchten.<br />
5. Drücken Sie OK.<br />
6. Eine Lösch-Abfrage erscheint: „Sind Sie sicher, dass Sie _____ löschen wollen?“<br />
7. Wählen Sie „JA“, um das Wort zu löschen. Haben Sie Ihre Meinung geändert und<br />
wollen das Wort doch nicht aus dem Lexikon entfernen, drücken Sie auf „NEIN“.<br />
Anmerkung:<br />
Falls Sie einen Piepton hören, war das Wort nicht im Lexikon enthalten und konnte daher<br />
nicht gelöscht werden. Probieren Sie eine andere Schreibweise des Wortes (vielleicht ist<br />
Ihnen ein Tippfehler unterlaufen). Um ein Wort zu löschen, müssen Sie die korrekte<br />
Schreibweise des Wortes eingeben, nicht die phonetische Schreibweise. Sie können<br />
auch mit Hilfe der Option „Ausgabe über Display“ prüfen, ob ein bestimmtes Wort im<br />
Lexikon enthalten ist und ggf. gleich ändern oder löschen.<br />
Handbuch PowerTalker 262 © <strong>Prentke</strong> <strong>Romich</strong> <strong>GmbH</strong>
Überprüfen der Wörter im Sprachausgabe-Lexikon<br />
Wenn Sie Ihr Sprachausgabe-Lexikon häufig erweitern, ist es ratsam, die Einträge<br />
von Zeit zu Zeit zu überprüfen. So können Sie feststellen, welche Wörter nicht mehr<br />
benutzt werden und daher gelöscht werden können.<br />
Überprüfen der Wörter im Sprachausgabe-Lexikon<br />
1. Öffnen Sie das Menü SPRACHAUSGABE in der Toolbox oder über das Menü<br />
TOOLS.<br />
2. Betätigen Sie die Option „Sprachausgabe-Lexikon“.<br />
Anzeige<br />
SCHRITTWEISE: Es werden je 5 Wörter auf dem Display des PowerTalkers angezeigt.<br />
Betätigen Sie eine beliebige Taste, um 5 weitere Wörter angezeigt zu bekommen.<br />
AUTOMATISCH: Es werden je 5 Wörter auf dem Display des PowerTalkers angezeigt.<br />
Nach ca. 9 Sekunden blendet der PowerTalker automatisch die nächsten 5 Wörterein.<br />
Ausgabe über Display<br />
Die Wörter des Sprachausgabe-Lexikons werden in Gruppen von jeweils 5 Wörtern im<br />
Display des PowerTalkers angezeigt.<br />
Sie können ein Wort bearbeiten oder löschen, indem Sie direkt auf dem Display auf<br />
das entsprechende Wort drücken. Wählen Sie danach, ob Sie die Mitteilung bearbeiten<br />
oder löschen wollen.<br />
Ausgabe über Display & Lautsprecher<br />
Die Wörter des Sprachausgabe-Lexikons werden auf dem Display angezeigt (siehe:<br />
Ausgabe über Display) und zusätzlich vom PowerTalker gesprochen.<br />
Ausgabe zum Drucker / Computer<br />
Sie können den Inhalt des Aussprache-Wörterbuches an einen angeschlossenen Drucker<br />
oder Computer übertragen. Hierfür müssen diese Geräte mit einem Kabel verbunden<br />
sein.<br />
© <strong>Prentke</strong> <strong>Romich</strong> <strong>GmbH</strong> 263 Handbuch PowerTalker
Die Sprechfunktionen<br />
Sprechfunktionen führen immer zu einer Sprachausgabe, egal ob die Sprache ein-<br />
oder ausgeschaltet ist. Sie können Sprechfunktionen unter einzelnen Tasten oder<br />
Ikonensequenzen speichern. Einige Sprechfunktionen befinden sich bereits auf<br />
Ihrem Deckblatt, weitere können aus der Toolbox kopiert werden.<br />
WORT SPRECHEN (Deckblatt O5, Toolbox A6): <strong>Der</strong> PowerTalker spricht das<br />
letzte Wort, das Sie im Schriftmodus geschrieben oder im Minspeak-Modus abgerufen<br />
haben.<br />
LETZTE EINGABE SPRECHEN (Toolbox A7): <strong>Der</strong> PowerTalker spricht die von der letzten<br />
Eingabe produzierte Mitteilung (Satz, Wort oder Zeichen). Diese Funktion ist besonders<br />
hilfreich, wenn Sie etwas wiederholen müssen, um verstanden zu werden, oder<br />
wenn Sie jemandes Aufmerksamkeit erregen möchten.<br />
DISPLAY SPRECHEN (Toolbox A4): <strong>Der</strong> PowerTalker spricht alles, was im Display angezeigt<br />
wird.<br />
Hinweis: Wenn Sie während des Speicherns den zu speichernden Text aussprechen<br />
lassen möchten, betätigen Sie Taste DISPLAY SPRECHEN. <strong>Der</strong> PowerTalker wird nur<br />
den eingegebenen Text sprechen, nicht jedoch Menü- oder sonstige im Display sichtbare<br />
Informationen.<br />
ALLES SPRECHEN (Deckblatt P5, Toolbox A3): <strong>Der</strong> PowerTalker spricht den<br />
gesamten Text auf dem Display und im Arbeitsplatz.<br />
SATZ SPRECHEN (Toolbox A6): <strong>Der</strong> PowerTalker spricht den Satz, in dem sich der<br />
Cursor (der Schreibmarke) gerade befindet. Diese Funktion ist besonders hilfreich, wenn<br />
Sie überprüfen möchten, wie sich der aktuelle Satz anhört, ohne den gesamten Inhalt des<br />
Displays sprechen lassen zu müssen. Sie ist außerdem nützlich, wenn Sie eine Rede<br />
oder einen Vortrag halten müssen. Synthetische Sprache ist oft besser zu verstehen,<br />
wenn sie Satz für Satz angehört werden kann.<br />
STIMME EIN/AUS (Deckblatt O5, Toolbox A6): Die Sprachausgabe ist standardmäßig<br />
eingeschaltet. Alle Eingaben, die Sie tätigen, werden automatisch gesprochen. Ist<br />
die Sprachausgabe ausgeschaltet, werden Ihre Eingaben nur dann gesprochen, wenn<br />
Sie eine der oben genannten Sprechfunktionen betätigen.<br />
Handbuch PowerTalker 264 © <strong>Prentke</strong> <strong>Romich</strong> <strong>GmbH</strong>
Weitere Sprechfunktionen in der Liste der zu speichernden Funktionen<br />
Diese Funktionen sind für die Arbeit mit Notizbüchern gedacht. Mit ihnen können Sie ein<br />
Notizbuch satzweise bzw. wortweise sprechen:<br />
SPRECHEN: NÄCHSTES WORT<br />
SPRECHEN: NÄCHSTEN SATZ<br />
Das nächste Wort bzw. der nächste Satz (bezogen auf die aktuelle Cursorposition) wird<br />
gesprochen.<br />
SPRECHEN: DATUM<br />
SPRECHEN: UHRZEIT<br />
Das aktuelle Datum bzw. die aktuelle Uhrzeit wird gesprochen.<br />
STRG + Sprechfunktion: Sie können die Sprechfunktionen in Verbindung mit der Taste<br />
STRG (C8) in Makros benutzen, um sicherzustellen, dass die Sprechfunktion nur ausgeführt<br />
wird, wenn die Sprachausgabe eingeschaltet ist. Normalerweise werden Sprechfunktionen<br />
immer ausgeführt, egal ob die Sprachausgabe eingeschaltet ist oder nicht.<br />
TEXT MARKER<br />
SPRACH MARKER<br />
TEXT/SPRACH MARKER<br />
Mit diesen Funktionen können Sie dem PowerTalker mitteilen, dass das Folgende nur an<br />
den bezeichneten „Ausgang“ (Textmarker: Display, Sprachmarker: Sprachausgabe) des<br />
PowerTalkers geschickt werden soll. Siehe nächste Seite für nähere Informationen.<br />
Sprechen bei der Eingabe (im Menü FEEDBACK)<br />
• AUS<br />
• Zeichen<br />
• Wörter<br />
• Zeichen und Wörter<br />
Mit dieser Option des Menüs FEEDBACK können Sie festlegen, ob der PowerTalker<br />
während der Eingabe einzelner Zeichen im Schrift-Modus die einzelnen Zeichen, ganze<br />
Wörter oder beides spricht.<br />
© <strong>Prentke</strong> <strong>Romich</strong> <strong>GmbH</strong> 265 Handbuch PowerTalker
<strong>Der</strong> Gebrauch von TEXTMARKER und SPRACHMARKER<br />
<strong>Der</strong> TEXTMARKER markiert Text, der nur auf dem Display erscheinen, aber nicht gesprochen<br />
oder an einen ggf. angeschlossenen Computer geschickt werden soll. <strong>Der</strong><br />
SPRACHMARKER markiert Text, der nur gesprochen, aber nicht auf dem Display angezeigt<br />
oder an einen ggf. angeschlossenen Computer geschickt werden soll. <strong>Der</strong><br />
TEXT/SPRACHMARKER beendet den jeweiligen Vorgang.<br />
Benutzen Sie die Funktion TEXTMARKER, wenn der Text einer gespeicherten Mitteilung<br />
nur auf dem Display erscheinen, aber nicht gesprochen oder an einen ggf. angeschlossenen<br />
Computer geschickt werden soll. <strong>Der</strong> TEXTMARKER wird vor die Textpassage<br />
gesetzt, die nur auf dem Display erscheinen soll. Soll die Funktion TEXTMARKER nur für<br />
einen ein Teil des gesamten Textes gelten, so beenden Sie die Funktion durch Setzen<br />
eines TEXT/SPRACHMARKERS.<br />
Benutzen Sie die Funktion SPRACHMARKER, wenn eine Textpassage einer gespeicherten<br />
Mitteilung nur gesprochen werden, aber nicht auf dem Display erscheinen oder an<br />
einen ggf. angeschlossenen Computer geschickt werden soll. <strong>Der</strong> SPRACHMARKER<br />
wird vor die Textpassage gesetzt, die nur gesprochen werden soll. Soll die Funktion<br />
SPRACHMARKER nur für einen ein Teil des gesamten Textes gelten, so beenden Sie<br />
die Funktion durch Setzen eines TEXT/SPRACHMARKERS.<br />
Ein Beispiel für den Gebrauch der TEXT und SPRACH MARKER<br />
Wenn Sie eine Mitteilung abgespeichert haben und die dazugehörige Ikonensequenz<br />
betätigen, spricht der PowerTalker automatisch die gesamte Mitteilung und sie erscheint<br />
zusätzlich im Display. Für die meisten Mitteilungen ist dies die sinnvollste Vorgehensweise.<br />
Bei einigen Mitteilungen reicht es jedoch völlig, wenn Sie gesprochen werden, ohne<br />
noch zusätzlich auf dem Display zu erscheinen. Wenn Sie beispielsweise ein Tischgebet<br />
in Ihrem PowerTalker speichern, wollen Sie nicht unbedingt jedes Mal den gesamten Text<br />
auf dem Display lesen, wenn Sie beten.<br />
1. Drücken Sie die Taste MINSPEAK SPEICHERN.<br />
2. Geben Sie die Ikonensequenz ein, unter der das Tischgebet gespeichert werden soll.<br />
Drücken Sie OK.<br />
3. Stellen Sie die Option „Art der Mitteilung“ auf „synthetisch“ ein.<br />
4. Drücken Sie „Text oder <strong>Befehl</strong> eingeben“.<br />
5. Drücken Sie „Funktion einfüg.“.<br />
6. Wählen Sie die Funktion TEXTMARKER.<br />
7. Geben Sie den Titel ein der im Display angezeigt werden soll, z.B. „Tischgebet“.<br />
8. Drücken Sie „Funktion einfüg.“.<br />
9. Wählen Sie die Funktion SPRACHMARKER.<br />
10. Geben Sie den kompletten Text des Tischgebetes ein.<br />
11. Beenden Sie den normalen Speichervorgang.<br />
Wenn Sie nun die gewählte Ikonensequenz eingeben, erscheint nur der Titel auf Ihrem<br />
Display, während der PowerTalker den gesamten Text spricht.<br />
Handbuch PowerTalker 266 © <strong>Prentke</strong> <strong>Romich</strong> <strong>GmbH</strong>
Die Funktion AUF TASTE WARTEN<br />
Die Funktion AUF TASTE WARTEN kann an beliebiger Stelle in gespeicherten Text<br />
eingesetzt werden fordert den PowerTalker auf, mit dem Sprechen zu warten, bis<br />
Sie eine beliebige Taste betätigen.<br />
Wenn Sie die Funktion AUF TASTE WARTEN in eine synthetische Mitteilung einbauen,<br />
legt der PowerTalker beim Sprechen eine Pause innerhalb der Mitteilung ein. Um mit<br />
dem Sprechen fortzufahren, betätigen Sie einfach eine beliebige Taste.<br />
Nehmen wir an Sie möchten folgenden Witz unter einer Ikonensequenz speichern.<br />
„Warum raubte Robin Hood von den Reichen?“<br />
[Pause]<br />
„Weil die Armen kein Geld hatten.“<br />
Sie könnten die erste Zeile des Witzes unter einer Ikonensequenz und die zweite Zeile<br />
unter einer anderen Ikonensequenz speichern. Um den Witz zu erzählen, müssten Sie<br />
dann zunächst die erste Sequenz betätigen, auf eine Reaktion warten und danach die<br />
zweite Sequenz betätigen, um den Rest des Witzes zu erzählen. Wenn Sie aber den<br />
ganzen Witz auf einmal speichern und die Funktion AUF TASTE WARTEN einbauen,<br />
brauchen Sie für den ganzen Witz lediglich eine Ikonensequenz plus einer weiteren Taste<br />
zu betätigen.<br />
Ein Beispiel für den Gebrauch der Funktion AUF TASTE WARTEN:<br />
1. Betätigen Sie die Taste MINSPEAK SPEICHERN.<br />
2. Geben Sie die Ikonensequenz ein, unter der der Witz gespeichert werden soll. Drücken<br />
Sie OK.<br />
3. Stellen Sie die Option „Art der Mitteilung“ auf „synthetisch“ ein.<br />
4. Drücken Sie „Text oder <strong>Befehl</strong> eingeben“<br />
5. Geben Sie den Text des Witzes bis zur Pause ein.<br />
6. Drücken Sie „Funktion einfüg.“.<br />
7. Wählen Sie die Funktion AUF TASTE WARTEN.<br />
8. Geben Sie den restlichen Text des Witzes ein.<br />
9. Drücken Sie OK.<br />
10. Drücken Sie erneut OK, um das Menü zu verlassen.<br />
Wenn Sie nun die gewählte Ikonensequenz betätigen, spricht der PowerTalker „Warum<br />
raubte Robin Hood von den Reichen?“ und macht eine Pause. Die Zuhörer können reagieren:<br />
„Weiß ich nicht – keine Ahnung!“. Danach betätigen Sie einfach eine beliebige<br />
Taste der Tastatur (oder eine externe Taste) und der PowerTalker erzählt den Rest des<br />
Witzes.<br />
Die Funktion AUF TASTE WARTEN ist auch hilfreich, wenn Sie längeren Text (z. B.<br />
einen Vortrag) unter einer Ikonensequenz gespeichert haben. Speichern Sie nach jedem<br />
Satz die Funktion AUF TASTE WARTEN, um den Vortrag satzweise halten zu können.<br />
© <strong>Prentke</strong> <strong>Romich</strong> <strong>GmbH</strong> 267 Handbuch PowerTalker
Optionen des Menüs „MP3-Wiedergabe“<br />
Handbuch PowerTalker 268 © <strong>Prentke</strong> <strong>Romich</strong> <strong>GmbH</strong>
<strong>Der</strong> MP3-Player<br />
<strong>Der</strong> PowerTalker kann Musik-Dateien im Format MP3, WMA und WAV wiedergeben.<br />
Die Dateien können von einem USB-Stick, von einer SD-Karte oder aus dem internen<br />
Speicher gelesen werden. Abspiellisten ermöglichen individuelle Zusammenstellungen<br />
von Liedern.<br />
<strong>Der</strong> PowerTalker kann wie ein MP3-Player Musikdateien über die eingebauten Lautsprecher<br />
oder einen Kopfhörer abspielen. Kopieren Sie die Dateien dazu auf SD-Karte oder<br />
USB-Stick und schließen Sie diese/n an den PowerTalker an.<br />
Hinweis: Da eine große Anzahl MP3-Dateien sehr viel Speicherplatz beanspruchen<br />
können, sollten Sie sie vorzugsweise auf einer SD-Karte unterbringen. So sind die Dateien<br />
geschützt im Gerät, ohne den internen Speicher des PowerTalkers zu belasten.<br />
Die Optionen des Menüs MP3-Wiedergabe<br />
voriges, Abspielen/Pause, nächstes, Stopp: Benutzen Sie diese Tasten wie bei einem<br />
Kassettenrekorder zur Steuerung der Wiedergabe.<br />
Abspielliste: Auswählen, neu anlegen und editieren von Abspiellisten. Im Wiedergabemodus<br />
zeigt der PowerTalker alle in der Abspielliste bzw. im Stammverzeichnis des gewählten<br />
Laufwerks gefundenen Musik-Dateien an.<br />
Aktuelle Abspielliste: Wurde keine Abspielliste gewählt, zeigt der PowerTalker „Keine<br />
Abspielliste gewählt“ an, ansonsten den Namen der Zusammenstellung.<br />
Wiederholung: Wählen Sie AUS, wenn der PowerTalker jedes Lied nur ein Mal wiedergeben<br />
soll. Wählen Sie 1, wenn der PowerTalker nur das aktuelle Lied wiederholen soll.<br />
Wählen Sie ALLE, wenn der PowerTalker alle Lieder der Abspielliste bzw. im aktuellen<br />
Ordner des Speichermediums wiederholen soll.<br />
Zufallswiedergabe: Wählen Sie AUS, wenn die Wiedergabe in der vorgegebenen Reihenfolge<br />
erfolgen soll. Wählen Sie EIN, wenn die Wiedergabe in zufälliger Reihenfolge<br />
erfolgen soll.<br />
Kopfhörer: Wählen Sie AUS, wenn die Wiedergabe über die eingebauten Lautsprecher<br />
erfolgen soll. Wählen Sie EIN, wenn die Wiedergabe über angeschlossene Kopfhörer<br />
erfolgen soll.<br />
Abspielen von: Wählen Sie, wo der PowerTalker nach Dateien und Abspiellisten suchen<br />
soll: AUTOMATISCH = alle Dateien und Abspiellisten; USB-Stick = Dateien nur im<br />
Stammverzeichnis des USB-Sticks; SD-Karte = Dateien nur im Stammverzeichnis der<br />
SD-Karte; Abspielliste = eigene Zusammenstellungen mit Dateien in beliebigen Verzeichnissen.<br />
Wiedergabelautstärke, Tiefen, Höhen: wählen Sie die Lautstärke für die Musikwiedergabe<br />
sowie die Klangparameter. Die Gesamtlautstärke beeinflusst auch die der Musikwiedergabe.<br />
bei Sprachausgabe: Wählen Sie, wie mit der Musikwiedergabe verfahren werden soll<br />
bei Wiedergabe einer gespeicherten Mitteilung: Pause hält die Musik so lange an, Stopp<br />
beendet die Musikwiedergabe, bei AUS werden Musik und Mitteilung parallel wiedergegeben.<br />
© <strong>Prentke</strong> <strong>Romich</strong> <strong>GmbH</strong> 269 Handbuch PowerTalker
Anlegen einer Abspielliste<br />
Handbuch PowerTalker 270 © <strong>Prentke</strong> <strong>Romich</strong> <strong>GmbH</strong>
Abspielliste anlegen<br />
Abspiellisten ermöglichen das Zusammenstellen individueller Liedsammlungen.<br />
Die Dateien können aus mehreren Ordner zusammengestellt werden.<br />
Standardmäßig spielt der PowerTalker alle im Stammverzeichnis des angegebenen Datenträgers<br />
gefundenen Sounddateien (MP3, WMA, WAV) ab, sobald Sie die „Abspielen“-<br />
Taste betätigen. Mit Hilfe einer Abspielliste können Sie persönliche Listen zusammenstellen,<br />
die Sounddateien aus verschiedenen Verzeichnissen in individueller Reihenfolge<br />
wiedergeben.<br />
Anlegen einer Abspielliste<br />
1. Wählen Sie das Menü MP3-Wiedergabe inm Menü TOOLS und stellen Sie sicher,<br />
dass unter „Abspielen von“ „AUTOMATISCH“ oder das von Ihnen verwendete Speichermedium<br />
gewählt ist.<br />
2. Wählen Sie „Abspielliste“.<br />
3. Wählen Sie „Neue Abspielliste anlegen“.<br />
4. Wählen Sie „MP3 hinzufügen“.<br />
5. Wählen Sie das Verzeichnis aus, in dem sich die gesuchten Dateien befinden. <strong>Der</strong><br />
Ordnerinhalt wird angezeigt.<br />
6. Markieren Sie die gewünschten Dateien. Markierte Dateien erkennen Sie am grünen<br />
Haken in der kleinen rechteckigen Box rechts oben im Feld. Eine versehentlich<br />
ausgewählte Datei können sie durch erneute Auswahl deselektieren.<br />
7. Wiederholen Sie Schritt 5. und 6., um weitere Dateien zur Abspielliste hinzuzufügen.<br />
Klicken Sie ggf. auf „weitere“, um die nächsten 5 Dateien in einem Verzeichnis angezeigt<br />
zu bekommen<br />
8. Klicken Sie „OK“, wenn sie alle Lieder für die Abspielliste ausgewählt haben.<br />
9. Wenn gewünscht, ändern Sie mit Hilfe der Tasten „nach oben schieben“ und „nach<br />
unten schieben“ die Reihenfolge der Lieder in der Abspielliste.<br />
10. Speichern Sie die Abspielliste unter einem Namen Ihrer Wahl. <strong>Der</strong> PowerTalker speichert<br />
die Abspielliste auf dem Speichermedium, auf dem die MP3-Dateien sind.<br />
Hinweis: Wenn vorhanden, zeigt der PowerTalker in der Abspielliste nicht den Dateinamen,<br />
sondern den jeweiligen ID3-Tag an.<br />
Wiedergabe einer Abspielliste<br />
1. Öffnen Sie das Menü MP3-Wiedergabe in der Toolbox und stellen Sie sicher, dass<br />
unter „Abspielen von“ „AUTO“ oder das von Ihnen verwendete Speichermedium gewählt<br />
ist.<br />
2. Wählen Sie „Abspielliste“.<br />
3. Wählen Sie „Abspielliste wählen“.<br />
4. Wählen sie eine Abspielliste aus. Abspiellisten haben die Erweiterung „m3u“. Navigieren<br />
Sie ggf. durch die Verzeichnisse, um die Abspielliste zu öffnen.<br />
5. Die aktuell ausgewählte Abspielliste wird unter der Taste „Abspielliste“ angezeigt.<br />
6. Starten Sie die Wiedergabe durch Drücken von „Abspielen“.<br />
© <strong>Prentke</strong> <strong>Romich</strong> <strong>GmbH</strong> 271 Handbuch PowerTalker
Das Menü Dateiverwaltung<br />
Zum Kopieren, Verschieben und Löschen von Dateien auf an den PowerTalker<br />
angeschlossenen mobilen Speicherträgern (SD-Karte, USB-Stick) dient das Menü<br />
Dateiverwaltung.<br />
Dateien, die sich auf an den PowerTalker angeschlossenen mobilen Speicherträgern<br />
(SD-Karte, USB-Stick) befinden, können Sie kopieren, verschieben oder löschen. Kopieren<br />
und verschieben können Sie ausgewählten Dateien auf den selben oder einen anderen<br />
Speicherträger.<br />
Dateien kopieren, verschieben oder löschen<br />
1. Öffnen Sie das Menü TOOLS und wählen Sie MENÜ DATEIVERWALTUNG.<br />
2. Wählen Sie „Datei kopieren“, „Datei verschieben“ oder „Datei löschen“.<br />
3. Wählen Sie die gewünschte Datei(en) aus. Benutzen Sie ggf. die Taste „Verzeichnis<br />
nach oben“. Ausgewählte Dateien werden mit einem grünen Haken rechts oben markiert.<br />
Versehentlich markierte Dateien können durch erneutes Selektieren abgewählt<br />
werden.<br />
4. Bestätigen Sie Ihre Auswahl mit OK.<br />
5. Beim Kopieren bzw. Verschieben: wählen Sie das Zielverzeichnis. Benutzen Sie ggf.<br />
die Taste „Ordner anlegen“.<br />
Beim Löschen: Bestätigen Sie die Löschabfrage mit JA.<br />
Handbuch PowerTalker 272 © <strong>Prentke</strong> <strong>Romich</strong> <strong>GmbH</strong>
Würfel<br />
Den zufälligen Wurf eines oder mehrerer Würfel ermöglicht die einfügbare Funktion<br />
„WÜRFELN“. Es können pro Wurf 1 - 6 Würfel verwendet werden.<br />
Zur Teilnahme an Würfelspielen kann der PowerTalker-Benutzer selbständig mit seinem<br />
PowerTalker würfeln. Es steht die einfügbare Funktion „WÜRFELN“ zur Verfügung, die<br />
pro Betätigung 1 – 6 Würfel werfen kann.<br />
Einer Taste die Würfelfunktion zuweisen<br />
6. Öffnen Sie die Toolbox und wählen Sie MINSPEAK SPEICHERN (wenn die Würfelfunktion<br />
unter einer Ikonensequenz gespeichert werden soll) bzw. DIALEISTE ÄN-<br />
DERN (wenn die Würfelfunktion in einer Dialeiste gespeichert werden soll). Wählen<br />
Sie ggf. das entsprechende Feld aus.<br />
7. Drücken Sie „Text oder <strong>Befehl</strong> eingeben“.<br />
8. Wählen Sie „FUNKTION EINFÜGEN“.<br />
9. Wählen Sie „WÜRFELN“.<br />
10. Wählen Sie Zahl der Würfel pro Wurf (1 – 6).<br />
11. Drücken Sie mehrmals „OK“, um alle Menüs zu schließen.<br />
Betätigen Sie die Taste und sehen Sie das Ergebnis im Textfenster:<br />
© <strong>Prentke</strong> <strong>Romich</strong> <strong>GmbH</strong> 273 Handbuch PowerTalker
Zufallsauswahl<br />
Die zufällige Auswahl eines (belegten) Feldes einer beliebigen Dialeiste ermöglicht<br />
die einfügbare Funktion „ZUFALLSAUSWAHL“.<br />
Eine Vielzahl von pädagogisch-therapeutischen Anwendungen ermöglicht die einfügbare<br />
Funktion „ZUFALLSAUSWAHL(Seite)“. Sie liefert als Ergebnis den Inhalt eines zufällig<br />
ausgewählten Feldes der betreffenden Dialeiste zurück.<br />
Einer Taste die Zufallsauswahl zuweisen<br />
1. Legen Sie die zunächst die Dialeiste an und gestalten Sie sie, von der die Zufallsauswahl<br />
erfolgen soll. Sie brauchen nicht alle Felder belegen, die Funktion berücksichtigt<br />
nur belegte Felder.<br />
2. Öffnen Sie die Toolbox und wählen Sie MINSPEAK SPEICHERN (wenn die Funktion<br />
„Zufallsauswahl“ unter einer Ikonensequenz gespeichert werden soll) bzw. DIALEIS-<br />
TE ÄNDERN (wenn die Funktion „Zufallsauswahl“ in einer Dialeiste gespeichert werden<br />
soll). Wählen Sie ggf. das entsprechende Feld aus.<br />
3. Drücken Sie „Text oder <strong>Befehl</strong> eingeben“.<br />
4. Wählen Sie „FUNKTION EINFÜGEN“.<br />
5. Wählen Sie „ZUFALLS AUSWAHL“<br />
6. Wählen Sie nun die in Schritt 1. angelegte Dialeiste aus.<br />
7. Drücken Sie mehrmals „OK“, um alle Menüs zu schließen.<br />
Betätigen Sie die Taste und sehen Sie das Ergebnis im Textfenster.<br />
Handbuch PowerTalker 274 © <strong>Prentke</strong> <strong>Romich</strong> <strong>GmbH</strong>
Verknüpfte Ikonen<br />
Viele der von uns in der Deutschen Wortstrategie verwendeten Ikonen sind von uns als<br />
verknüpfte Ikonen definiert worden.<br />
Verknüpfte Ikonen helfen, beim Hinzufügen von Vokabular Zeit und Speicher zu sparen,<br />
ohne auf Formen eines Wortes verzichten zu müssen.<br />
Wenn Sie ein Adjektiv hinzufügen wollen, z. B. „schnell“, und sie wollen alle existierenden<br />
Formen speichern, so müssten Sie diese 19 Formen speichern:<br />
IKON1 IKON2 IKON3<br />
schnell TAXI ADJEKTIV<br />
schneller TAXI -ER<br />
schnelle TAXI -E<br />
schnelles TAXI -ES<br />
schnellem TAXI -EM<br />
schnellen TAXI -EN<br />
schneller TAXI KOMP. ADJEKTIV<br />
schnellerer TAXI KOMP. -ER<br />
schnellere TAXI KOMP. -E<br />
schnelleres TAXI KOMP. -ES<br />
schnellerem TAXI KOMP. -EM<br />
schnelleren TAXI KOMP. -EN<br />
schnelleren TAXI KOMP. -EN<br />
am schnellsten TAXI SUPERL. ADJEKTIV<br />
schnellster TAXI SUPERL. -ER<br />
schnellste TAXI SUPERL. -E<br />
schnellstes TAXI SUPERL. -ES<br />
schnellstem TAXI SUPERL. -EM<br />
schnellsten TAXI SUPERL. -EN<br />
<strong>Der</strong> PowerTalker kann Ihnen aber viel Arbeit abnehmen. Es reicht tatsächlich aus, nur<br />
eine einzige (!) Ikonensequenz zu speichern, und zwar die für die Grundform „schnell“ =<br />
TAXI + ADJEKTIV. Alle anderen Formen kann der PowerTalker dann automatisch richtig<br />
generieren.<br />
Dazu haben wir die Ikonen für die Endungen (–ER, -E, -ES, -EM, -EN ) mit dem Ikon<br />
ADJEKTIV verknüpft. Die Verknüpfung führt dazu, dass die LEDs in diesen Ikonen leuchten,<br />
wenn z. B. das Ikon TAXI gedrückt wird, obwohl gar keine Aussagen unter TAXI +<br />
diesen Ikonen gespeichert sind.<br />
<strong>Der</strong> PowerTalker stellt jedoch fest , dass unter der Sequenz TAXI + ADJEKTIV eine Aussage<br />
gespeichert ist und die Ikonen –ER, -E, -ES, -EM, -EN mit dem Ikon ADJEKTIV<br />
verknüpft sind. Daher leuchten die LEDs in diesen Ikonen ebenfalls.<br />
Geben Sie die Ikonensequenz TAXI + -ES ein, so passiert folgendes:<br />
1. <strong>Der</strong> PowerTalker schaut nach, was unter TAXI + ADJEKTIV gespeichert ist: „schnell“.<br />
2. <strong>Der</strong> PowerTalker schaut nach, welche Anweisung unter dem Ikon –ES zum Abwandeln<br />
des unter TAXI + ADJEKTIV gespeicherten Wortes „schnell“ steht:<br />
ABWANDELN ADJEKTIV(-es, GRUNDFORM)<br />
und führt den entsprechenden <strong>Befehl</strong> aus. Für alle Wörter, die dekliniert oder konjugiert<br />
werden können, gibt es entsprechenden <strong>Befehl</strong>e in der Toolbox<br />
© <strong>Prentke</strong> <strong>Romich</strong> <strong>GmbH</strong> 275 Handbuch PowerTalker
3. <strong>Der</strong> PowerTalker spricht „schnelles“<br />
Sie können die Funktion, Ikonen abhängig von anderen machen, selber einsetzen.<br />
Nutzen eines Ikons als verknüpftes Ikon:<br />
1. Öffnen Sie das Menü TASTE BELEGEN und wählen Sie das Ikon aus, das Sie verknüpfen<br />
wollen.<br />
2. Wählen Sie die Option „Minspeak-Ebene“.<br />
3. Ändern Sie den Eintrag „Taste belegt als:“ um in „IKON“<br />
4. Ändern Sie die „Art des Ikons“ um in „verknüpft“. Bestätigen Sie den Hinweis durch<br />
Klicken auf „JA“:<br />
5. Wählen Sie jetzt das Ikon aus, mit dem das gewählte Ikon verknüpft werden soll.<br />
Wichtig: die Verknüpfung gilt nur für solche Ikonensequenzen, die auf dem Ikon enden.<br />
6. Geben Sie jetzt ein, wie das in Schritt 1 gewählte Ikon von dem in Schritt 5 gewählten<br />
verknüpft werden soll. Sie können beliebige Funktionen aus der PowerTalker Toolbox<br />
auswählen.<br />
7. Verknüpfte Ikonen können über das Menü „Verknüpfung/Makro bearbeiten“ jederzeit<br />
kontrolliert und modifiziert werden.<br />
8. Wollen Sie die Verknüpfung des Ikons wieder entfernen, so wählen Sie „Art des Ikons<br />
NORMAL“<br />
Handbuch PowerTalker 276 © <strong>Prentke</strong> <strong>Romich</strong> <strong>GmbH</strong>
Einstellungen sichern<br />
Die Funktion Einstellungen speichern im Menü EINSTELLUNGEN ermöglicht das<br />
Sichern von bis zu 3 verschiedenen Geräte-Einstellungen.<br />
Jeder Benutzer des PowerTalkers wird das Gerät mit Hilfe der in diesem Handbuch beschriebenen<br />
Funktionen so einstellen, dass es seinen Bedürfnissen optimal entspricht.<br />
Alle Einstellungen können im Gerät separat gesichert werden. Wurden die Einstellungen<br />
später verstellt – versehentlich oder absichtlich –, so können die gespeicherten Werte<br />
jederzeit wieder aktiviert werden.<br />
<strong>Der</strong> PowerTalker bietet die Möglichkeit, 3 verschiedene Sätze mit Einstellungen zu speichern.<br />
Dies bietet Ihnen folgende Möglichkeiten:<br />
• Verwendet ein Benutzer verschiedene Ansteuerungsmethoden – z. B. direkte Selektion<br />
am Morgen und abends Scanning oder Tracker – so kann er selber das Gerät mit<br />
einem Knopfdruck zwischen den beiden Ansteuerungsmethoden umschalten.<br />
• Handelt es sich bei Ihrem PowerTalker um ein Einrichtungsgerät, das für mehrere<br />
Benutzer gleichzeitig eingesetzt wird, so können die Einstellungen für bis zu 3 Benutzer<br />
im Gerät gespeichert und auf Knopfdruck umgeschaltet werden.<br />
Sie können die Funktion “Einstellungen speichern” und “Einstellungen laden” auch unter<br />
einer Taste oder einer Ikonensequenz speichern, so dass der Benutzer sie selbständig<br />
aktivieren kann<br />
Zum Speichern aller im Gerät vorgenommenen Einstellungen<br />
1. Öffnen Sie das Menü EINSTELLUNGEN über das Menü TOOLBOX (das Menü EIN-<br />
STELLUNGEN findet sich nicht in der Toolbox).<br />
2. Wählen Sie, unter welcher Nummer Sie die aktuellen Einstellungen speichern möchten:<br />
1, 2 oder 3.<br />
Zum Laden von gespeicherten Einstellungen<br />
1. Öffnen Sie das Menü EINSTELLUNGEN über das Menü TOOLBOX (das Menü EIN-<br />
STELLUNGEN findet sich nicht in der Toolbox)<br />
2. Wählen Sie, welchen Satz von gespeicherten Einstellungen Sie zu den aktuellen<br />
machen möchten.<br />
© <strong>Prentke</strong> <strong>Romich</strong> <strong>GmbH</strong> 277 Handbuch PowerTalker
Handbuch PowerTalker 278 © <strong>Prentke</strong> <strong>Romich</strong> <strong>GmbH</strong>
SPEIICHERÜBERTRAGUNG ((MTII))<br />
© <strong>Prentke</strong> <strong>Romich</strong> <strong>GmbH</strong> 279 Handbuch PowerTalker
Hinweise und Tipps zur Speicherübertragung<br />
Schließen Sie das Netzteil an den PowerTalker an, bevor Sie mit der Speicherübertragung<br />
beginnen.<br />
Versuchen Sie nicht, eine Speicherübertragung zu einem PC über die in den PowerTalker<br />
eingebaute Infrarotschnittstelle durchzuführen. Schließen Sie immer das mitgelieferte<br />
MTI-Kabel an den PowerTalker an.<br />
Sie können Speicherinhalt (Vokabular, Bilder, Sound-Dateien) auf 3 Arten in den<br />
PowerTalker übertragen: per PC über das mitgelieferte serielle Kabel, per an den<br />
PowerTalker angeschlossenen USB-Stick oder per in den PowerTalker gesteckte SD-<br />
Card.<br />
Bei Übertragung zu einem PC: Stellen Sie sicher, dass Sie die neueste Version des<br />
Programms MTI auf Ihrem Computer installiert haben. Benutzen Sie MTI für Windows,<br />
da die DOS-Version des Programms MTI den PowerTalker nicht unterstützt.<br />
Schließen Sie nichts an den PowerTalker an bzw. ziehen Sie nichts vom PowerTalker<br />
ab, sobald Sie mit einer Speicherübertragung begonnen haben.<br />
Die Übertragung von im PowerTalker gespeicherten Vokabular kann zu einigen Megabyte<br />
großen Dateien auf dem Computer führen, besonders, wenn Sie viel digitalisierte<br />
Sprache im PowerTalker gespeichert haben. Wollen Sie eine Sicherheitskopie<br />
nicht auf Festplatte, sondern auf Diskette anlegen, so sollten Sie genügend Leerdisketten<br />
bereithalten.<br />
Am schnellsten und komfortabelsten erfolgt die Speicherübertragung auf einen an<br />
den PowerTalker angeschlossenen USB-Stick.<br />
Überprüfen Sie während der Speicherübertragung regelmäßig PowerTalker-Display<br />
und ggf. Computermonitor auf die Speicherübertragung betreffende Hinweise.<br />
Achten Sie darauf, dass die zu ladende Datei Informationen enthält, die zu der gewählten<br />
Übertragung (ein Benutzerbereich / alle Benutzerbereiche) passen. Wenn Sie<br />
z.B. eine Datei in einen Benutzerbereich laden wollen, die Daten aller Benutzerbereiche<br />
enthält, so lässt der PowerTalker dies nicht zu mit dem Hinweis:<br />
Laden Sie dagegen eine Datei mit der Option „kompletten Geräteinhalt laden“, die nur<br />
Daten eines einzelnen Benutzerbereich enthält, so werden alle Benutzerbereiche gelöscht<br />
und lediglich einer wieder mit Daten gefüllt!<br />
Wenn Sie globale Daten wie Wortvorhersagelexikon, Aussprachelexikon und Infrarotbefehle<br />
sichern wollen, wählen Sie die Option „kompletten Geräteinhalt sichern“. Beim<br />
Sichern eines einzelnen Benutzerbereichs sind diese Daten nicht enthalten.<br />
Handbuch PowerTalker 280 © <strong>Prentke</strong> <strong>Romich</strong> <strong>GmbH</strong>
Speicherübertragung von bzw. zum PC<br />
Installieren Sie das Programm MTI nach Möglichkeit auf der Festplatte Ihres Computers.<br />
Es ist auch möglich, das Programm MTI direkt von einer Diskette aus auszuführen. Sie<br />
können allerdings auf der MTI-Diskette keine Vokabular-Dateien mehr speichern.<br />
So benutzen Sie MTI für Windows mit dem PowerTalker:<br />
1. Schalten Sie den PowerTalker aus.<br />
2. Schließen Sie das Netzteil an den PowerTalker an.<br />
3. Schließen Sie ein Ende des MTI-Kabels an die Buchse des PowerTalkers an.<br />
4. Schließen Sie das andere Ende des MTI-Kabels an eine freie serielle Schnittstelle<br />
Ihres Computers an. Ist an Ihrem Computer nur eine Schnittstelle mit einer 25-poligen<br />
Buchse frei, so benutzen Sie bitte den mitgelieferten Adapter.<br />
5. Schalten Sie den Computer ein. Warten Sie den Bootvorgang ab.<br />
6. Starten Sie das Programm MTI durch Doppelklicken auf dem Ikon . Sie finden<br />
das Ikon entweder als Verknüpfung auf dem Desktop oder mit Hilfe des Windows Explorers<br />
entweder in dem Verzeichnis Ihrer Festplatte, in dem Sie das Programm MTI<br />
installiert haben, oder auf der Originaldiskette.<br />
7. Öffnen Sie das Menü „Optionen“ und wählen Sie im Menü „Gerät“ den Eintrag „PowerTalker“:<br />
Prüfen Sie, ob die unter Optionen - Schnittstelle... eingestellte Baudrate der auf dem<br />
PowerTalker eingestellten entspricht. Wir empfehlen, die höchste Baudrate (115.200<br />
Bd) zu nutzen.<br />
© <strong>Prentke</strong> <strong>Romich</strong> <strong>GmbH</strong> 281 Handbuch PowerTalker
Speicherübertragung von bzw. zu einem USB-Stick<br />
Stecken Sie den USB-Stick in die USB-Schnittstelle an der linken Seite des PowerTalkers.<br />
Speicherübertragung von bzw. auf eine SD-Karte<br />
Stecken Sie die SD-Karte in den SD-Card-Slot auf der Rückseite Seite des PowerTalkers.<br />
Die Seite mit den Kontakten muss nach unten zeigen. Achten Sie darauf, das die<br />
Karte einrastet.<br />
Zum Durchführen der eigentlichen Speicherübertragung folgen Sie den Anweisungen auf<br />
den nächsten Seiten.<br />
Handbuch PowerTalker 282 © <strong>Prentke</strong> <strong>Romich</strong> <strong>GmbH</strong>
Öffnen Sie das Menü „Speicherübertragung“. Drücken Sie „weitere“ und wählen Sie die<br />
Art der Übertragung: PC über Kabel, SD-Karte oder USB-Stick.<br />
Je nachdem, welche Art der Übertragung Sie gewählt haben, stehen weitere Optionen<br />
zur Verfügung: bei Übertragung von/zum PC die Baudrate, bei SD-Card oder USB-Stick<br />
wird der freie Speicher auf dem Datenträger angezeigt.<br />
Sollte der USB-Stick oder die SD-Card nicht sofort erkannt werden (zu erkennen and der<br />
Meldung: „Kein Speichermedium gefunden“), warten Sie einige Sekunden.<br />
© <strong>Prentke</strong> <strong>Romich</strong> <strong>GmbH</strong> 283 Handbuch PowerTalker
Geräteinhalt in Datei sichern<br />
1. Drücken Sie im Display des PowerTalkers die Taste „kompletten Geräteinhalt sichern“<br />
(2) oder „einen Benutzerbereich sichern“ (4), je nachdem, ob Sie alle im PowerTalker<br />
gespeicherten Daten oder nur die eines Benutzerbereiches sichern wollen.<br />
2. Geben Sie den Namen ein, den die Datei auf dem Computer haben soll, z.B. „Vokabular15-09-2004“.<br />
PC: USB-Stick bzw. SD-Card:<br />
3. Klicken Sie auf „Speichern“ bzw. „OK“. Die Speicherübertragung beginnt:<br />
PC: PowerTalker:<br />
4. Ist die Speicherübertragung abgeschlossen, sehen Sie folgendes Bild:<br />
PC: PowerTalker:<br />
5. Klicken Sie auf „OK“, um das Fenster zu schließen.<br />
Handbuch PowerTalker 284 © <strong>Prentke</strong> <strong>Romich</strong> <strong>GmbH</strong>
Datei in Gerät laden<br />
1. Wenn Sie alle Benutzerbereiche des PowerTalkers mit gespeicherten Daten überschreiben<br />
wollen, drücken Sie Taste „kompletten Geräteinhalt laden“ (1). Folgendes<br />
Bild erscheint im Display des PowerTalkers:<br />
Bestätigen Sie die Abfrage mit „Ja“ und wählen Sie dann die zu ladende Datei aus.<br />
2. Wenn Sie nur einen Benutzerbereich des PowerTalkers mit gespeicherten Daten<br />
überschreiben wollen, drücken Sie die Taste „einen Benutzerbereich laden“ (3). Folgendes<br />
Bild erscheint im Display des PowerTalkers:<br />
Wählen Sie unter den drei Möglichkeiten, Vokabular in den PowerTalker zu laden:<br />
I. <strong>Der</strong> gesamte Benutzerbereich wird vor dem Laden gelöscht, der PowerTalker<br />
enthält danach nur das in der Datei gespeicherte Vokabular<br />
II. Das in der Datei gespeicherte wird dem aktuellen Vokabular hinzugefügt, aber nur<br />
dann, wenn die entsprechenden Ikonensequenzen frei sind.<br />
III. Das in der Datei gespeicherte wird dem aktuellen Vokabular hinzugefügt,<br />
unabhängig, ob eine Ikonensequenz frei ist oder nicht.<br />
Wählen Sie den Benutzerbereich aus, in den die Datei geladen werden soll, und<br />
bestätigen Sie die Meldung mit „JA“.<br />
© <strong>Prentke</strong> <strong>Romich</strong> <strong>GmbH</strong> 285 Handbuch PowerTalker
3. <strong>Der</strong> PowerTalker zeigt Ihnen alle auf dem jeweiligen Speichermedium gefundenen<br />
MTI-Dateien an, bei USB-Stick und SD-Card zusätzlich mit dem Hinweis, ob es sich<br />
um das Vokabular eines Benutzerbereichs handelt oder des gesamten Gerätes. Wählen<br />
Sie die zu ladende Datei aus.<br />
PC: USB-Stick bzw. SD-Card:<br />
4. Klicken Sie auf „Öffnen“ bzw. den Dateinamen. Die Speicherübertragung beginnt:<br />
PC: PowerTalker:<br />
5. Ist die Speicherübertragung abgeschlossen, sehen Sie folgendes Bild:<br />
PC: PowerTalker:<br />
6. Klicken Sie auf „OK“, um das Fenster zu schließen.<br />
Handbuch PowerTalker 286 © <strong>Prentke</strong> <strong>Romich</strong> <strong>GmbH</strong>
Bilder in den PowerTalker importieren<br />
Sie können Bilder, Fotos, Grafiken oder Symbole den im PowerTalker gespeicherten Dias<br />
hinzufügen. Um in den PowerTalker importiert werden zu können, müssen Ihre Dateien<br />
im Format JPG, BMP, GIF oder PNG vorliegen. Sollten Ihre Grafik-Dateien in einem<br />
anderen Format vorliegen, so konvertieren Sie sie mit Hilfe eines geeigneten Grafikprogramms.<br />
Bilder vom USB-Stick / von SD-Karte importieren<br />
1. Stellen Sie sicher, dass die gewünschten Bilder auf der SD-Karte bzw. dem USB-<br />
Stick sind und schließen Sie diese/n an den PowerTalker an.<br />
2. Öffnen Sie das Menü „Speicherübertragung“.<br />
3. Stellen Sie die Option „Übertragen von/nach“ auf „AUTOMATISCH“ oder auf das<br />
verwendete Speichermedium:<br />
4. Wählen Sie Sie im Menü „Speicherübertragung“ die Option<br />
5. <strong>Der</strong> PowerTalker öffnet das Stammverzeichnis des Datenträgers. Befinden sich die<br />
Bilder in einem Unterordner, so öffnen Sie diesen.<br />
6. Markieren Sie einzeln die zu importierende Bilder. Ein versehentlich markiertes Bild<br />
können Sie durch erneutes Selektieren wieder abwählen. Wählen Sie „Erweitert“ und<br />
„Alle auswählen“, um alle auf dem Datenträger vorhandenen Bilder auszuwählen.<br />
7. Anschließend erhalten Sie für jedes Bild eine Vorschau mit der Möglichkeit, einen<br />
neuen Namen für das Bild einzugeben (max. 8 Zeichen ohne Umlaute). Weiterhin<br />
können Sie wählen, ob das Bild mit den Originalproportionen oder die ganze Größe<br />
einnehmend übernommen wird.<br />
8. Sie brauchen die Fragen nach dem Bildnamen und dem Seitenverhältnis für alle zu<br />
importierenden Bilder nur einmal beantworten, wenn Sie die Option „Alle Bilder importieren<br />
ohne weitere Nachfrage?“ wählen.<br />
9. Wählen Sie, in welchem Ordner (Kategorie) das Bild abgelegt werden soll. Für eigene<br />
Bilder gibt es den Ordner „Eigene Bilder“. Sie können aber auch jeden anderen Ordner<br />
benutzen.<br />
© <strong>Prentke</strong> <strong>Romich</strong> <strong>GmbH</strong> 287 Handbuch PowerTalker
Bilder vom PC importieren<br />
1. Stellen Sie im Menü „Speicherübertragung“ ein: .<br />
2. Wählen Sie Sie im Menü „Speicherübertragung“ die Option<br />
3. Markieren Sie die gewünschte(n) Datei(en) aus und klicken Sie auf „Öffnen“. Sie<br />
können beliebig viele Bilder in einem Rutsch importieren.<br />
4. In einem Fenster wird Ihnen jede Grafik angezeigt. Geben Sie den Namen ein, den<br />
die jeweilige Datei im PowerTalker haben soll. <strong>Der</strong> Namen darf keine Umlaute oder<br />
‘ß‘ enthalten und kann maximal 8 Zeichen lang sein!. Wählen Sie weiterhin, ob die<br />
Proportionen der Grafik erhalten bleiben sollen (sie haben dann evtl. weiße Ränder<br />
oben und unten bzw. links und rechts) oder alle möglichen Pixel genutzt werden sollen.<br />
Klicken Sie anschließend auf „OK“.<br />
5. Die Grafikdateien werden in den PowerTalker geladen. Anschließend melden Power-<br />
Talker (links) und MTI (rechts) das Ende der Speicherübertragung:<br />
Verwendung importierter Bilder<br />
1. Um ein importiertes Bild als Dia nutzen zu können, bearbeiten Sie eine der angelegten<br />
Dialeisten oder legen Sie eine neue an. Öffnen Sie das Menü „Dialeisten“ und<br />
wählen Sie die Option „Dia in Dialeiste bearbeiten“. Wählen Sie die Dialeiste aus.<br />
Markieren Sie das gewünschte Feld und wählen Sie „Dia ändern“:<br />
Handbuch PowerTalker 288 © <strong>Prentke</strong> <strong>Romich</strong> <strong>GmbH</strong>
2. Wählen Sie das neue Dia. Importierte Dias befinden sich neben dem ihnen jeweils<br />
beim Import zugewiesenen Odner grundsätzlich im Verzeichnis „IMPORTS“, das als<br />
letztes aufgeführt ist.<br />
3. Wählen Sie unter den importierten Dias das gewünschte aus:<br />
4. <strong>Der</strong> PowerTalker zeigt das importierte Dia in der Dialeiste an:<br />
Sie können auch Bilder aus einer MTI-Datei importieren. Importierte Bilder, die in<br />
einer Dialeiste verwendet werden, sind in der jeweiligen MTI-Datei enthalten. Wählen Sie<br />
die Option „Dias aus einer MTI-Datei importieren“ und anschließend die MTI-Datei aus,<br />
die die Bilder enthält, die Sie importieren möchten.<br />
Zum Löschen importierter Dias wählen Sie die Option „importiertes Dia löschen“ im<br />
Menü „System“.<br />
© <strong>Prentke</strong> <strong>Romich</strong> <strong>GmbH</strong> 289 Handbuch PowerTalker
Handbuch PowerTalker 290 © <strong>Prentke</strong> <strong>Romich</strong> <strong>GmbH</strong>
UMFELDKONTROLLE<br />
© <strong>Prentke</strong> <strong>Romich</strong> <strong>GmbH</strong> 291 Handbuch PowerTalker
Infrarot-Sende-<br />
Fenster<br />
Infrarot-Lernfenster<br />
Rückseite des PowerTalkers<br />
rechte Seite des PowerTalkers<br />
Infrarot-Sende-Fenster<br />
Für die Infratorein- und -ausgabe zuständige Bereiche<br />
des PowerTalkers<br />
Handbuch PowerTalker 292 © <strong>Prentke</strong> <strong>Romich</strong> <strong>GmbH</strong>
Steuerung externer Geräte über Infrarot<br />
Mit seinem Infrarotsystem (IR) ist der PowerTalker in der Lage, die meisten Geräte zu<br />
steuern, die über eine eingebaute Infrarot-Fernbedienung verfügen. Dazu gehören Fernseher,<br />
Videorekorder oder Stereoanlagen, aber auch der Netzschaltadapter PowerLink 3<br />
oder entsprechend modifizierte Betten, Fenster und Türen. <strong>Der</strong> PowerTalker kann die<br />
Signale fast aller Geräte lernen, die eine Infrarot-Fernbedienung besitzen. Sie bringen<br />
Ihrem PowerTalker die Fernbedienungssignale bei und speichern dann die <strong>Befehl</strong>e für<br />
die Signale unter Ikonensequenzen oder unter extra zu diesem Zweck angelegten Seiten.<br />
Wenn Sie in einem behinderungsgerechten Haus leben, das über IR-steuerbare Fenster<br />
und Türen verfügt, können Sie diese ebenfalls mit dem PowerTalker steuern. Im Fachhandel<br />
gibt es weiterhin IR-fernbedienbare Schalter und Dimmer, so dass Sie auch Lampen<br />
und beliebige andere elektrische Gerät mit dem PowerTalker fernsteuern können.<br />
<strong>Der</strong> PowerTalker enthält bereits eine Dialeiste zur Umfeldkontrolle. Aktivieren Sie das<br />
Ikon . In der Dialeiste aktivieren Sie das Dia .Es erscheint eine neue Dialeiste<br />
mit verschiedenen fernbedienbaren Geräten . In jeder dieser Dialeisten<br />
finden Sie Dias mit <strong>Befehl</strong>en, die diverse Fernbedienungssignale repräsentieren.<br />
Vor erstmaliger Benutzung müssen Sie dem PowerTalker die Signale für die verschiedenen<br />
Funktionen Ihrer Geräte zunächst beibringen.<br />
Alle Infrarot-Signale werden vom IR-Sendefenster auf der Rückseite des PowerTalkers<br />
gesendet. Wenn Sie IR-Signale senden möchten, muss dieses Fenster in Richtung des<br />
zu steuernden Gerätes zeigen.<br />
Bevor Sie mit dem Speichern von Signalen beginnen, sollten Sie die jeweilige Fernbedienung<br />
zur Hand haben. Während des Speicherns der Signale wird der PowerTalker Sie<br />
auffordern, die Fernbedienung direkt auf das Infrarot-Lernfenster des PowerTalkers zu<br />
richten und den Knopf auf der Fernbedienung zu drücken, dessen Funktion der Power-<br />
Talker lernen soll.<br />
Das Infrarot-Lernfenster des PowerTalkers befindet sich auf der rechten Seite des<br />
Gehäuses. Legen Sie die Fernbedienung auf einer Tischplatte in einem Abstand von<br />
etwa 15 – 20 cm neben das IR-Lernfenster. Richten Sie das Sendefenster der Fernbedienung<br />
direkt auf das IR-Lernfenster des PowerTalkers und drücken Sie den gewünschten<br />
Knopf auf der Fernbedienung, z.B. „lauter“. <strong>Der</strong> PowerTalker gibt einen Piepton ab,<br />
wenn er das Fernbedienungssignal erkannt und gelernt hat.<br />
Um dem PowerTalker Fernbedienungssignale beizubringen, benutzen Sie das Menü IR<br />
EINSTELLUNGEN in der Toolbox (siehe nächste Seite).<br />
Wichtiger Hinweis!<br />
Nachdem Sie alle gewünschten Fernbedienungssignale gespeichert haben, empfehlen<br />
wir Ihnen dringend, eine Übertragung des kompletten Speicherinhaltes des PowerTalkers<br />
durchzuführen (MTI).<br />
Bitte beachten Sie, dass Sie den kompletten Geräteinhalt sichern müssen. Im Gerät<br />
gespeicherte Infrarotsignale sind keinem speziellen Benutzerbereich zugeordnet und<br />
werden nur gesichert, wenn Sie den kompletten Geräteinhalt sichern.<br />
© <strong>Prentke</strong> <strong>Romich</strong> <strong>GmbH</strong> 293 Handbuch PowerTalker
Das Beibringen von Infrarotsignalen<br />
Fernbedienung<br />
Handbuch PowerTalker 294 © <strong>Prentke</strong> <strong>Romich</strong> <strong>GmbH</strong>
Speichern von Infrarotsignalen<br />
Bringen Sie dem PowerTalker Infrarotsignale für Geräte bei, die bereits im PowerTalker<br />
vorgespeichert sind, und für alle weiteren neu definierten Geräte.<br />
1. Öffnen Sie das Menü IR EINSTELLUNGEN in der Toolbox oder über das Menü<br />
TOOLS.<br />
2. Drücken Sie wiederholt auf die Taste „Gerät“, bis das Gerät angezeigt wird, dessen<br />
Signale Sie dem PowerTalker beibringen möchten, z.B. „TV“.<br />
3. Drücken Sie die Taste „Gerät ändern“.<br />
4. Drücken Sie die Taste „Funktion“, bis die Funktion erscheint, deren Signal der PowerTalker<br />
lernen bzw. neu lernen soll, z.B. „EIN/AUS“.<br />
5. Halten Sie die Fernbedienung bereit. Überprüfen Sie noch einmal, welchen Knopf der<br />
Fernbedienung Sie drücken müssen, um die Funktion auszulösen. Richten Sie die<br />
Fernbedienung direkt auf das IR-Lernfenster des PowerTalkers. Die Fernbedienung<br />
sollte etwa 15 – 20 cm vom IR-Lernfenster des PowerTalkers entfernt sein.<br />
6. Drücken Sie die Taste „Signal neu lernen“ im Display des PowerTalkers. Ein Hinweis<br />
erscheint in einen Fenster im Display des PowerTalkers:<br />
Bitte die Fernbedienung auf das IR-<br />
Fenster richten und die Taste für<br />
TV, EIN/AUS<br />
drücken<br />
OK<br />
7. Drücken Sie OK und gleich darauf die Taste der Fernbedienung, die die beizubringende<br />
Funktion auslöst, z.B. „EIN/AUS“. Sie haben 5 Sekunden Zeit, die Fernbedienung<br />
auszulösen. Erkennt der PowerTalker innerhalb dieser 5 Sekunden kein Signal,<br />
erscheint ein entsprechender Hinweis im Display. Sie können es erneut versuchen<br />
oder abbrechen.<br />
8. Wenn Sie sich in der Nähe des Gerätes befinden, das der PowerTalker steuern soll,<br />
können Sie das gelernte Signal gleich testen. Richten Sie dazu den PowerTalker auf<br />
das Gerät, das Sie testen wollen (z.B. den Fernseher) und betätigen Sie die Taste<br />
„Signal testen“.<br />
9. Wiederholen Sie die Schritte 4 – 8 für jedes Signal der Fernbedienung, das der PowerTalker<br />
lernen soll. Sie können das Menü verlassen, indem Sie zweimal OK drücken,<br />
oder das Gerät wechseln und dem PowerTalker weitere Signale beibringen.<br />
© <strong>Prentke</strong> <strong>Romich</strong> <strong>GmbH</strong> 295 Handbuch PowerTalker
Wenn Sie das Speichern der Signale beendet haben, probieren Sie aus, ob die Dias die<br />
richtigen <strong>Befehl</strong>e ausführen<br />
1. Verlassen Sie das Menü IR EINSTELLUNGEN.<br />
2. Wechseln Sie in den Minspeak-Modus.<br />
3. Aktivieren Sie das Ikon .<br />
4. Betätigen Sie in der Dialeiste das Dia für Umfeldkontrolle<br />
5. Betätigen Sie in der Dialeiste das Dia für den Fernseher .<br />
6. Betätigen Sie in der Dialeiste das Dia zum Ein- bzw. Ausschalten des Fernsehers<br />
Falls der PowerTalker die Signale nicht lernt<br />
Abhängig von der Fernbedienung, die Sie benutzen, müssen Sie diese beim Beibringen<br />
der Signale eventuell näher ( 3 - 5 cm) an das IR-Lernfenster des PowerTalkers halten.<br />
Probieren Sie verschiedene Entfernungen zwischen Fernbedienung und PowerTalker,<br />
wenn der PowerTalker das Signal nicht lernt.<br />
Wichtiger Hinweis!<br />
Nachdem Sie alle gewünschten Fernbedienungssignale gespeichert haben, empfehlen<br />
wir Ihnen dringend, eine Übertragung des kompletten Speicherinhaltes des PowerTalkers<br />
auf einen PC durchzuführen (MTI).<br />
Bitte beachten Sie, dass Sie den kompletten Geräteinhalt sichern müssen. Im Gerät<br />
gespeicherte Infrarotsignale sind keinem speziellen Benutzerbereich zugeordnet und<br />
werden nur gesichert, wenn Sie den kompletten Geräteinhalt sichern.<br />
Für weitere Informationen lesen Sie das Handbuch zum Programm MIT.<br />
Handbuch PowerTalker 296 © <strong>Prentke</strong> <strong>Romich</strong> <strong>GmbH</strong>
Hinzufügen eines neuen Gerätes über das Menü<br />
IR-EINSTELLUNGEN<br />
Infrarot-Geräte, die Sie nicht unter den bereits in den PowerTalker gespeicherten finden,<br />
lassen sich einfach über das Menü IR EINSTELLUGEN hinzufügen. Haben Sie ein Gerät<br />
neu angelegt, so müssen Sie Funktionen (<strong>Befehl</strong>e) des Gerätes definieren und diese dem<br />
PowerTalker beibringen.<br />
Hinzufügen eines Gerätes zum PowerTalker über das Menü IR EINSTELLUNGEN<br />
1. Öffnen Sie das Menü IR EINSTELLUNGEN über die Toolbox oder das Menü TOOLS<br />
2. Betätigen Sie die Option „Gerät hinzufügen“.<br />
3. Geben Sie den Namen des Gerätes ein (z.B. „Camcorder“) und drücken Sie OK.<br />
Sie können bis zu 15 Zeichen für den Namen eines Gerätes oder eines <strong>Befehl</strong>s<br />
verwenden.<br />
4. Geben Sie den Namen für die erste Funktion des neuen Gerätes ein, die der Power-<br />
Talker lernen soll (z.B. „Aufnahme“). Drücken Sie danach OK.<br />
5. Ein Hinweisfenster erscheint im Display des PowerTalkers:<br />
Bitte die Fernbedienung auf das IR-<br />
Fenster richten und die Taste für<br />
CAMCORDER, AUFNAHME<br />
drücken<br />
OK<br />
6. Drücken Sie OK und möglichst gleich danach die entsprechenden Taste der Fernbedienung<br />
des neuen Gerätes.<br />
7. Wiederholen Sie diese Schritte, um weitere <strong>Befehl</strong>e und Signale hinzuzufügen, oder<br />
verlassen Sie das Menü.<br />
Nachdem Sie das neue Gerät und seine Funktionen hinzugefügt und dem PowerTalker<br />
die Signale beigebracht haben, müssen Sie sich entscheiden, wie Sie die Signale für die<br />
spätere Benutzung speichern wollen.<br />
Die Signale können z. B. in die bestehende Dialeiste „Infrarot“ werden oder unter verschiedenen<br />
Ikonensequenzen direkt auf dem Deckblatt gespeichert werden.<br />
Angenommen, Sie möchten z.B. die <strong>Befehl</strong>e Ihres Camcorders in einer neuen Dialeiste<br />
speichern und diese soll Teil der Dialeiste „Infrarot“ sein. Zunächst ist es ratsam, eine der<br />
vorhandenen Dialeisten für ein fernbedienbares Gerät etwas näher zu betrachten. Öffnen<br />
Sie die Toolbox ein und betätigen Sie die Option „Dia in Dialeiste ändern“ im Menü DIA-<br />
LEISTEN. Drücken Sie zwei Mal „vorige“ und wählen Sie die Dialeiste „IR-VIDEO“. Gestalten<br />
Sie zunächst eine neue Dialeiste „IR-CAMCORDER“ ähnlich der Dialeiste „IR-<br />
VIDEO“ und erweitern Sie dann die Dialeiste „INFRAROT“ um ein Dia zum Öffnen der<br />
Dialeiste „IR-CAMCORDER“ (siehe folgende Seiten).<br />
© <strong>Prentke</strong> <strong>Romich</strong> <strong>GmbH</strong> 297 Handbuch PowerTalker
Erstellen einer Dialeiste für ein neues Gerät<br />
Das folgende Beispiel beschreibt das Erstellen einer neuen Dialeiste für das Gerät „Camcorder“.<br />
1. Öffnen Sie das Menü DIALEISTEN in der Toolbox oder über das Menü TOOLS.<br />
2. Wählen Sie „Dialeiste anlegen“.<br />
3. Geben Sie einen Namen für die neue Dialeiste ein, z. B. „IR-CAMCORDER“.<br />
4. Wählen Sie ein Dia für die Dialeiste. Das Dia wird später die Dialeiste in der Liste<br />
aller angelegten Dialeisten repräsentieren. Wählen Sie zunächst, aus welcher Kategorie<br />
von Dias das Dia stammen soll. Wählen Sie „BILD & TV“ und wählen Sie dann<br />
z. B. das Dia „Videokam“ aus: .<br />
5. Definieren Sie nun das erste Feld der neuen Dialeiste: AUFNAHME. Weisen Sie ihm<br />
zunächst ein Dia zu. Dies kann das gleiche Dia sein wie das der Leiste („Videokam“).<br />
6. Drücken Sie „Text oder <strong>Befehl</strong> eingeben“. <strong>Der</strong> Name des Dias steht dort bereits.<br />
Entfernen Sie ihn. Drücken Sie dann „Funktion einfüg.“<br />
7. Wählen Sie „IR <strong>Befehl</strong>“ (geben Sie zunächst den Buchstaben „I“ ein, um Funktionen<br />
angezeigt zu bekommen, die mit „I“ beginnen).<br />
8. Drücken Sie „weitere“, um das Gerät „CAMCORDER“ angezeigt zu bekommen, und<br />
wählen Sie es aus.<br />
9. Wählen Sie die gewünschte Funktion des Gerätes aus („Aufnahme“). Drücken Sie<br />
ggf. „weiterte“, wenn die Funktion nicht sofort angezeigt wird. Im Display steht: IR-<br />
BEFEHL(CAMCORDER, AUFNAHME). Drücken Sie „OK“.<br />
10. Drücken Sie „Bezeichnung ändern“ und geben Sie „AUFNAHME“ ein. Drücken Sie<br />
„OK“.<br />
11. Wählen Sie das nächste Feld aus und wiederholen Sie die obigen Schritte, bis Sie<br />
alle <strong>Befehl</strong>e für Ihre Dialeiste „IR-CAMCORDER“ gespeichert haben. Dias für Funktionen<br />
wie „Wiedergabe“, „“Pause“, Stopp“, „Vorspulen“ etc. finden sich in der Gruppe<br />
FUNKTIONEN – FUNKTIONEN TALKER<br />
Handbuch PowerTalker 298 © <strong>Prentke</strong> <strong>Romich</strong> <strong>GmbH</strong>
Hinzufügen der neuen Dialeiste zur Dialeiste „INFRAROT“<br />
Haben Sie die neue Dialeiste „IR-CAMCORDER“ fertig definiert , können Sie sie der<br />
Dialeiste „Infrarot“ hinzufügen, so dass sie wie die anderen Dialeisten zur Umfeldkontrolle<br />
erreichbar ist.<br />
1. Öffnen Sie das Menü DIALEISTEN.<br />
2. Wählen Sie die Option „Dia in Dialeiste ändern“.<br />
3. Drücken Sie „vorige“, bis die Dialeiste „INFRAROT“ angezeigt wird, und wählen Sie<br />
sie aus . Sie können die Dialeiste auswählen, auch wenn sie ausgegraut, d.h.<br />
„verborgen“ ist.<br />
4. Wählen Sie ein freies Feld zum Hinzufügen der Dialeiste „IR-CAMCORDER“:<br />
5. Drücken Sie „Text oder <strong>Befehl</strong> eingeben“.<br />
6. Drücken Sie „Funktion einfüg.“<br />
7. Wählen Sie „Dialeiste öffnen“ (geben Sie zunächst den Buchstaben „D“ ein, um<br />
Funktionen angezeigt zu bekommen, die mit „D“ beginnen).<br />
8. Die neu angelegte Dialeiste „IR-CAMCORDER“ sollte als erste in der Liste aller angelegten<br />
Dialeisten angezeigt werden. Wählen Sie sie aus. Im Display steht: DIA-<br />
LEISTE-ÖFFNEN(IR-CAMCORDER). Drücken Sie „OK“.<br />
9. Wählen Sie ein Dia für das Feld. Drücken Sie „Dia ändern“. Wählen Sie z. B. wieder<br />
das Dia „Videokam“ aus der Kategorie „FOTO & TV“.<br />
10. Drücken Sie „Bezeichnung ändern“ und geben Sie „CAMCORDER“ ein. Drücken Sie<br />
„OK“. Das Dia erhält ein kleines „Ordner“-Symbol rechts oben und zeigt damit an,<br />
dass es wiederum eine Dialeiste öffnet: .<br />
11. Drücken Sie zwei Mal “OK”, um das Menü zu schließen.<br />
12. Aktivieren Sie das Ikon und in der Dialeiste das Dia für Umfeldkontrolle .<br />
So sollten die Dialeiste jetzt aussehen: .<br />
13. Betätigen Sie das Dia „CAMCORDER“ und probieren Sie, den Camcorder mit dem<br />
PowerTalker zu steuern.<br />
© <strong>Prentke</strong> <strong>Romich</strong> <strong>GmbH</strong> 299 Handbuch PowerTalker
Speichern von IR-Gerätefunktionen unter Ikonensequenzen<br />
Wenn Sie die Fernbedienungsbefehle für Ihr neues Gerät nicht als Dialeiste speichern<br />
möchten, können Sie die einzelnen Fernbedienungsbefehle auch unter Ikonensequenzen<br />
auf Ihrem Deckblatt speichern.<br />
Speichern von IR-<strong>Befehl</strong>en unter Ikonensequenzen<br />
1. Drücken Sie MINSPEAK SPEICHERN in der Toolbox oder über das Menü TOOLS.<br />
2. Geben Sie die Ikonensequenz ein, unter der der Infrarot-<strong>Befehl</strong> gespeichert werden<br />
soll. Drücken Sie OK.<br />
3. Drücken Sie die Taste „Text oder <strong>Befehl</strong> eingeben“.<br />
4. Drücken Sie „Funktion einfüg.“<br />
5. Wählen Sie „IR-BEFEHL“ (Geben Sie zunächst den Buchstaben „I“ ein, um Funktionen<br />
angezeigt zu bekommen, die mit dem Buchstaben „I“ beginnen).<br />
6. Wählen Sie ein Gerät aus.<br />
7. Wählen Sie eine der für das Gerät zur Verfügung stehenden Funktionen aus.<br />
8. Drücken Sie zwei Mal „OK“, um Ihre Eingabe zu beenden.<br />
9. Wiederholen Sie die Schritte 1. – 8. für alle Infrarot-<strong>Befehl</strong>e, die Sie unter Ikonensequenzen<br />
speichern möchten.<br />
Unabhängig davon wo Sie Fernbedienungsbefehle speichern möchten, bleibt die<br />
Reihenfolge immer:<br />
FUNKTION EINFÜGEN, IR BEFEHL, Gerätename, <strong>Befehl</strong>sname.<br />
Wichtiger Hinweis!<br />
Nachdem Sie alle gewünschten Fernbedienungssignale gespeichert haben, empfehlen<br />
wir Ihnen dringend, eine Übertragung des kompletten Speicherinhaltes des PowerTalkers<br />
auf einen PC durchzuführen (MTI).<br />
Bitte beachten Sie, dass Sie den kompletten Geräteinhalt sichern müssen. Im Gerät<br />
gespeicherte Infrarotsignale sind keinem speziellen Benutzerbereich zugeordnet und<br />
werden nur gesichert, wenn Sie den kompletten Geräteinhalt sichern.<br />
Für weitere Informationen lesen Sie das Handbuch zum Programm MIT.<br />
Handbuch PowerTalker 300 © <strong>Prentke</strong> <strong>Romich</strong> <strong>GmbH</strong>
Löschen eines Gerätes / Umbenennen eines Gerätes<br />
Sie können Infrarot-Geräte mit Hilfe des Menüs IR EINSTELLUNGEN löschen oder umbenennen.<br />
Löschen eines Infrarot-Gerätes<br />
1. Öffnen Sie das Menü IR EINSTELLUNGEN über die Toolbox oder das Menü TOOLS.<br />
2. Betätigen Sie die Option „Gerät“, bis das Gerät angezeigt wird, das Sie löschen<br />
möchten.<br />
3. Betätigen Sie die Option „Gerät löschen“.<br />
4. Ein Fenster wird geöffnet und Sie werden gebeten, den Löschvorgang zu bestätigen.<br />
Drücken Sie „JA“, wenn Sie das Gerät wirklich löschen möchten; drücken Sie „NEIN“,<br />
wenn Sie Ihre Meinung geändert haben.<br />
Das Gerät, alle Funktionen des Geräts sowie die zugehörigen IR-Signale wurden gelöscht.<br />
Wenn Sie ein Gerät über das Menü IR EINSTELLUNGEN gelöscht haben, für das Sie<br />
auch eine Dialeiste angelegt haben, sollten Sie auch die zugehörige Dialeiste ebenfalls<br />
löschen. Öffnen Sie das Menü DIALEISTEN, drücken Sie „weitere“ und wählen Sie die<br />
Option „Dialeiste löschen“. Wählen Sie die zu löschenden Dialeiste aus der Liste aller<br />
angelegter Dialeisten aus. Betätigen Sie die Dialeiste, die Sie löschen möchten. Bestätigen<br />
Sie den Löschvorgang mit „JA“ und schließen Sie anschließend das Menü DIALEIS-<br />
TEN.<br />
Wenn Sie die Infrarot-Funktionen unter Ikonensequenzen gespeichert haben<br />
Löschen Sie die Ikonensequenzen für die Gerätefunktionen. Dies geschieht genauso wie<br />
das Löschen von unter Ikonensequenz gespeichertem Vokabular (siehe Handbuch I -<br />
Grundlagen).<br />
Umbenennen eines Infrarot-Gerätes<br />
1. Öffnen Sie das Menü IR EINSTELLUNGEN über die Toolbox oder das Menü<br />
TOOLS.<br />
2. Betätigen Sie die Option „Gerät“, bis das Gerät erscheint, das Sie umbenennen<br />
möchten.<br />
3. Betätigen Sie die Option „Gerät umbenennen“.<br />
4. Geben Sie den neuen Namen ein und drücken Sie dann „OK“.<br />
Das Gerät wurde umbenannt. Alle unter Dias oder Ikonensequenz gespeicherten Funktionen<br />
für dieses Gerät werden automatisch mit umbenannt.<br />
© <strong>Prentke</strong> <strong>Romich</strong> <strong>GmbH</strong> 301 Handbuch PowerTalker
Hinzufügen von neuen Funktionen<br />
Handbuch PowerTalker 302 © <strong>Prentke</strong> <strong>Romich</strong> <strong>GmbH</strong>
Hinzufügen einer neuen Funktion zu einem Gerät<br />
Sie können jedem Gerät, das bereits im Menü IR EINSTELLUNGEN angelegt wurde,<br />
neue Funktionen hinzufügen.<br />
Da Sie das Signal für die neue Funktion gleich beibringen müssen, sollten Sie die<br />
Fernbedienung des Infrarot-Gerätes zur Hand haben.<br />
1. Öffnen Sie das Menü IR EINSTELLUNGEN in der Toolbox oder über das Menü<br />
TOOLS.<br />
2. Betätigen Sie die Option „Gerät“, bis das Gerät angezeigt wird, dem Sie eine neue<br />
Funktion hinzufügen möchten.<br />
3. Betätigen Sie die Option „Gerät ändern“.<br />
4. Betätigen Sie die Option „Funktion hinzufügen“.<br />
5. Geben Sie den Namen der Funktion ein, die Sie hinzufügen möchten und drücken Sie<br />
OK. <strong>Der</strong> Name darf bis zu 15 Zeichen lang sein.<br />
6. Bringen Sie dem PowerTalker nun das zur Funktion gehörende Signal bei. Richten<br />
Sie dazu die Fernbedienung Ihres Infrarot-Gerätes auf das IR-Lernfenster an der<br />
rechten Seite des PowerTalkers. Die Fernbedienung sollte etwa 15 – 20 cm vom IR-<br />
Lernfenster entfernt sein. Bestätigen Sie die Meldung im Display des PowerTalkers<br />
mit „OK“ und drücken Sie dann innerhalb von 5 Sekunden den Knopf der Funktion auf<br />
der Fernbedienung, die Sie hinzufügen möchten.<br />
7. Testen Sie das Signal, indem Sie die Option „Signal testen“ betätigen.<br />
8. Fügen Sie weitere Funktionen hinzu oder drücken Sie OK, um das Menü zu verlassen.<br />
Wollen Sie die neue, über das Menü IR EINSTELLUNGEN hinzugefügte Funktion benutzen,<br />
müssen Sie sie noch einer Dialeiste hinzufügen oder unter einer Ikonensequenz<br />
speichern<br />
1. Öffnen Sie das Menü DIALEISTEN und wählen Sie die Option „Dia in Dialeiste<br />
bearbeiten“.<br />
2. Wählen Sie die Dialeiste, die die Infrarot-<strong>Befehl</strong>e des Gerätes enthält.<br />
3. Wählen Sie ein freies Feld in der Dialeiste. Haben Sie keine freien Felder mehr,<br />
wählen Sie „weitere“ und fügen Sie der Dialeiste eine neue Zeile hinzu.<br />
4. Betätigen Sie die Option „Text oder <strong>Befehl</strong> eingeben“ und dann „Funktion einfüg.“.<br />
5. Wählen Sie „IR-BEFEHL“ (drücken Sie zunächst den Buchstaben „I“, um Funktionen<br />
angezeigt zu bekommen, die mit dem Buchstaben „I“ beginnen). Wählen Sie das IR-<br />
Gerät und anschließend die neue IR-Funktion aus. Drücken Sie OK.<br />
6. Wählen Sie ein Dia für das Feld und eine geeignete Bezeichnung.<br />
Wenn Sie die Fernbedienungsbefehle unter Ikonensequenzen gespeichert haben, können<br />
Sie auch die neu hinzugefügte Funktion <strong>Befehl</strong>e unter einer Ikonensequenz speichern.<br />
Falls der PowerTalker die Signale nicht lernt, müssen Sie die Fernbedienung eventuell<br />
näher (3 - 5 cm) an das IR-Lernfenster des PowerTalkers halten.<br />
© <strong>Prentke</strong> <strong>Romich</strong> <strong>GmbH</strong> 303 Handbuch PowerTalker
Umbenennen einer Infrarot-Funktion<br />
Sie können jede Funktion eines Infrarot-Geräts über das Menü IR EINSTELLUNGEN<br />
umbenennen.<br />
1. Öffnen Sie das Menü IR EINSTELLUNGEN über die Toolbox oder das Menü TOOLS.<br />
2. Betätigen Sie die Option „Gerät“, bis das Gerät angezeigt wird, dessen Funktion Sie<br />
umbenennen möchten.<br />
3. Betätigen Sie die Option „Gerät ändern“.<br />
4. Betätigen Sie die Option „Funktion“, bis die Funktion angezeigt wird, die Sie umbenennen<br />
möchten.<br />
5. Betätigen Sie die Option „Funktion umbenennen“.<br />
6. Geben Sie den neuen Namen für die Funktion ein.<br />
7. Drücken Sie OK.<br />
Die Funktion wurde umbenannt. Alle unter Dias oder Ikonensequenz gespeicherten IR-<br />
<strong>Befehl</strong>e für diese Funktion werden automatisch mit umbenannt.<br />
Handbuch PowerTalker 304 © <strong>Prentke</strong> <strong>Romich</strong> <strong>GmbH</strong>
Löschen einer Funktion eines Infrarot-Gerätes<br />
Sie können einzelne Funktionen eines Infrarot-Gerätes über das Menü IR EINSTELLUN-<br />
GEN löschen.<br />
1. Öffnen Sie das Menü IR EINSTELLUNGEN über die Toolbox oder das Menü TOOLS.<br />
2. Betätigen Sie die Option „Gerät“, bis das Gerät angezeigt wird, dessen Funktion Sie<br />
löschen möchten.<br />
3. Betätigen Sie die Option „Gerät ändern“.<br />
4. Betätigen Sie die Option „Funktion“, bis die Funktion erscheint, die Sie löschen<br />
möchten.<br />
5. Betätigen Sie die Option „Funktion löschen“.<br />
6. Ein Fenster erscheint mit der Bitte um Bestätigung des Löschbefehls. Drücken Sie<br />
„JA“, wenn Sie die Funktion wirklich löschen möchten; antworten Sie „Nein“, wenn Sie<br />
Ihre Meinung geändert haben.<br />
7. Drücken Sie „OK“ um das Menü zu verlassen.<br />
Die Funktion und das zugehörige Infrarotsignal wurden gelöscht.<br />
Haben Sie die Funktion des Infrarot-Gerätes unter einem Dia gespeichert, so sollten Sie<br />
das Dia ebenfalls löschen. Verwenden Sie hierfür die Option „Dia in Dialeiste ändern“ im<br />
Menü DIALEISTE.<br />
Haben Sie die Funktion des Infrarot-Gerätes unter einer Ikonensequenz gespeichert,<br />
sollten Sie die entsprechende Ikonensequenz löschen. Verwenden Sie hierfür die Taste<br />
„Minspeak löschen“ in der Toolbox.<br />
© <strong>Prentke</strong> <strong>Romich</strong> <strong>GmbH</strong> 305 Handbuch PowerTalker
Erneutes Lernen eines gespeicherten IR-Signals<br />
Sollte sich ein Infrarot-Gerät ändern und ihre alten Infrarot-Signale funktionieren nicht<br />
mehr (z. B. weil Sie sich einen neuen Fernseher gekauft haben) so müssen Sie dem<br />
PowerTalker die neuen Signale beibringen. Sie müssen aber nicht extra ein neues Gerät<br />
einrichten, Sie können das „alte“ Gerät weiter benutzen und müssen lediglich die Signale<br />
neu beibringen.<br />
Neu Lernen eines IR-Signals<br />
1. Öffnen Sie das Menü IR EINSTELLUNGEN über die Toolbox oder das Menü TOOLS.<br />
2. Betätigen Sie die Option „Gerät“, bis das Gerät angezeigt wird, dessen Signale Sie<br />
dem PowerTalker neu beibringen möchten.<br />
3. Betätigen Sie die Option „Gerät ändern“.<br />
4. Betätigen Sie die Option „Funktion“, bis die Funktion angezeigt wird, dessen Signal<br />
der PowerTalker erneut lernen soll.<br />
5. Betätigen Sie die Option „Signal neu lernen“.<br />
6. Richten Sie die Fernbedienung Ihres Infrarot-Gerätes direkt auf das IR-Lernfenster an<br />
der rechten Seite des PowerTalkers. Die Fernbedienung sollte etwa 15 – 20 cm vom<br />
IR-Lernfenster entfernt sein. Bestätigen Sie die Meldung im Display des PowerTalkers<br />
mit „OK“ und drücken Sie dann innerhalb von 5 Sekunden den Knopf der Funktion auf<br />
der Fernbedienung, deren Signal Sie neu beibringen möchten.<br />
7. Testen Sie das Signal, indem Sie die Option „Signal testen“ betätigen.<br />
8. Wiederholen Sie die Schritte 4. – 7., bis Sie dem PowerTalker alle neuen Signale<br />
beigebracht haben.<br />
Die neuen Signale werden die alten automatisch ersetzen, egal ob die <strong>Befehl</strong>e in<br />
einer Dialeiste oder unter Ikonensequenzen gespeichert sind.<br />
Falls der PowerTalker die Signale nicht lernt, müssen Sie die Fernbedienung Ihres<br />
Infrarot-Gerätes eventuell näher (3 - 5 cm) an das IR-Lernfenster des PowerTalkers halten.<br />
Handbuch PowerTalker 306 © <strong>Prentke</strong> <strong>Romich</strong> <strong>GmbH</strong>
COMPUTERANSTEUERUNG<br />
© <strong>Prentke</strong> <strong>Romich</strong> <strong>GmbH</strong> 307 Handbuch PowerTalker
Computeransteuerung<br />
Handbuch PowerTalker 308 © <strong>Prentke</strong> <strong>Romich</strong> <strong>GmbH</strong>
Computeransteuerung<br />
<strong>Der</strong> PowerTalker kann als vollwertige Tastatur und Maus zur Computeransteuerung verwendet<br />
werden.<br />
<strong>Der</strong> Anschluss an den Computer kann dabei auf eine der folgende Weisen realisiert werden:<br />
• Über das mitgelieferte USB-Kabel. Auf dem PC muss eine freie USB-Schnittstelle<br />
vorhanden sein. Ist auf dem PC das Betriebssystem Windows XP installiert, erkennt<br />
Windows den PowerTalker automatisch als HID-Tastatur und HID-Maus. Weitere<br />
Treiber werden nicht benötigt. Bei Verwendung eines anderen Betriebssystems (Windows<br />
98, ME) muss der zur Ansteuerung nötige Treiber für ein HID-Device bei der<br />
ersten Benutzung von der original Windows-CD nachinstalliert werden.<br />
• Über ein serielles Kabel (Nullmodemkabel). Auf dem PC muss eine freie serielle<br />
Schnittstelle vorhanden und das Tastaturinterface „AACKeys“ installiert sein.<br />
• Drahtlos über den als Zubehör erhältlichen Infrarotempfänger (IRR). Auf dem PC<br />
muss eine freie serielle Schnittstelle vorhanden und das Tastaturinterface „AACKeys“<br />
installiert sein. Bei Benutzung des Infrarotempfängers entfällt die Notwendigkeit, PowerTalker<br />
und PC per Kabel miteinander zu verbinden, was dem Benutzer des PowerTalkers<br />
größere räumliche Freiheit und Unabhängigkeit ermöglicht.<br />
Für die Benutzung und den Anschluss des Infrarotempfängers (IRR) lesen Sie bitte<br />
das mit dem IRR gelieferte Handbuch. Darin finden Sie auch eine Liste von speziellen<br />
<strong>Befehl</strong>en zur Steuerung des IRRs, die im PowerTalker gespeichert werden können.<br />
AACKeys kann von der mitgelieferten PowerTalker-Ressource-CD installiert oder<br />
kostenlos von der PRD-Homepage www.prentke-romich.de heruntergeladen werden.<br />
Sie können die serielle Computersteuerung auch über das nicht mehr erhältlichen<br />
Tastaturinterface EuroKeys durchführen. Nähere Informationen über EuroKeys und<br />
entnehmen Sie bitte dem EuroKeys-Handbuch.<br />
© <strong>Prentke</strong> <strong>Romich</strong> <strong>GmbH</strong> 309 Handbuch PowerTalker
Das Menü SERIELLE AUSGABE<br />
Handbuch PowerTalker 310 © <strong>Prentke</strong> <strong>Romich</strong> <strong>GmbH</strong>
Das Menü SERIELLE AUSGABE<br />
Sind der PowerTalker und ein Computer bzw. Drucker miteinander verbunden (über<br />
Infrarot oder Kabel), tauschen Sie Informationen über ihre seriellen Schnittstellen aus. Im<br />
Menü SERIELLE AUSGABE können Sie die Art der Datenübertragung festlegen. Die<br />
einzelnen Optionen des Menüs werden im folgenden näher erläutert.<br />
Ausgabe über: Stellen Sie „RS232“ ein, wenn der PowerTalker über ein serielles Kabel<br />
mit einem Computer oder Drucker verbunden ist. Stellen Sie „USB“ ein, wenn der PowerTalker<br />
mittels USB-Kabel mit einem Computer verbunden ist. Stellen Sie „Infrarot“<br />
ein, wenn Sie einen Computer oder Drucker drahtlos mit Hilfe des optional erhältlichen<br />
Infrarotempfängers (IRR) steuern wollen. Stellen Sie „IrDA“ ein, wenn Sie per Infrarot mit<br />
einem Gerät kommunizieren wollen, dass über eine IrDA-Schnittstelle verfügt.<br />
Ausgabe: Um Informationen vom PowerTalker zu einem Computer oder Drucker senden<br />
zu können, muss diese Option eingeschaltet sein. Ist diese Option ausgeschaltet, übertägt<br />
der PowerTalker nur dann Daten, wenn diese mit seriellem Marker versehen sind.<br />
Anmerkung zu Steuerung von Geräten mittels Infrarot:<br />
Haben Sie <strong>Befehl</strong>e zum Steuern von Infrarot-Geräten unter Ikonensequenz gespeichert,<br />
so werden diese immer ausgeführt, wenn Sie die entsprechenden Ikonensequenz aktivieren,<br />
egal, welche Einstellungen Sie im Menü SERIELLE AUSGABE gerade gewählt haben.<br />
Anmerkung zu Computerbefehlen:<br />
Haben Sie <strong>Befehl</strong>e zum Steuern eines Computers mit seriellem Marker unter Tasten<br />
oder Ikonensequenzen gespeichert, so werden diese immer ausgeführt, wenn Sie die<br />
entsprechenden Tasten betätigen bzw. die Ikonensequenz aktivieren, egal, welche Einstellungen<br />
Sie im Menü SERIELLE AUSGABE gerade gewählt haben. Wenn Sie wollen,<br />
dass ein entsprechender <strong>Befehl</strong> nur ausgeführt wird, wenn die serielle Ausgabe eingeschaltet<br />
ist, so verwenden Sie die Funktion STRG + SERIELLER MARKER.<br />
autom. Zeilenvorschub: Falls Ihr Drucker nicht automatisch am Zeilenende einen Zeilenvorschub<br />
ausführt, schalten Sie diese Option ein. <strong>Der</strong> PowerTalker sendet dann bei<br />
jedem Wagenrücklaufbefehl (Carriage Return, CR) automatisch einen Zeilenvorschubbefehl<br />
(Line Feed, LF).<br />
Ausgabemodus: Wenn Sie die Einstellung „sofort“ wählen, werden alle Informationen<br />
übertragen, sobald sie im Display erscheinen. Wenn Sie die Einstellung „verzögert“<br />
wählen, werden die Informationen erst übertragen, wenn Sie die Taste ↵ (EINGABE)<br />
oder (DISPLAY LÖSCHEN) auf Ihrem PowerTalker betätigen.<br />
Benutzen Sie die Einstellung „sofort“, wenn Sie einen Computer steuern. Benutzen<br />
Sie die Einstellung „verzögert“, wenn Sie einen Drucker angeschlossen haben. Beachten<br />
Sie bitte auch den Hinweis am Ende dieses Abschnittes.<br />
© <strong>Prentke</strong> <strong>Romich</strong> <strong>GmbH</strong> 311 Handbuch PowerTalker
Baudrate: Die Baudrate bestimmt die Geschwindigkeit, mit der Informationen vom PowerTalker<br />
zu einem Computer bzw. Drucker übertragen werden. Die Baudrate kann langsam<br />
(300) oder auch sehr schnell (115.200) sein. Wichtig ist, dass die Baudraten des<br />
PowerTalkers und des angeschlossenen Computers bzw. Druckers übereinstimmen. Die<br />
Standard-Baudrate des PowerTalkers beträgt 1200 Baud. Bei Verwedung der USB-<br />
Schnittstelle hat die Einstellung keine Bedeutung.<br />
Verlangsamte Ausgabe: Ist diese Option eingeschaltet, macht der PowerTalker zwischen<br />
dem Aussenden einzelner Zeichen immer eine kleine Pause. Da die Übertragung<br />
von Daten damit sehr verlangsamt wird, sollte diese Option ausgeschaltete sein. Nur bei<br />
der Verwendung eines alten Tastaturadapters TIMO muss diese Option evtl. eingeschaltet<br />
werden.<br />
Zeichensatz: Stellen Sie den Zeichensatz auf ANSI ein, wenn Sie einen Computer mit<br />
Betriebssystem Windows ansteuern. Stellen Sie den Zeichensatz auf ASCII ein, wenn<br />
Sie eine Computer mit Betriebssystem DOS ansteuern.<br />
Tastaturlayout (nur bei Ausgabe über USB): stellen Sie als Tastaturlayout das zu den<br />
auf Ihrem Computer gewählten Ländereinstellungen gehörende Tastaturlayout ein, d.h. in<br />
Deutschland „Deutsch“. Mögliche Werte sind „Deutsch“, „Deutsch (Schweiz)“, „Franz.“,<br />
„Franz. (Kanada)“, „Holländisch“, „Englisch (USA)“ und „Englisch (Großbr.)“.<br />
Hinweise zur Verwendung eines Druckers<br />
Wenn Sie die Option „Ausgabemodus“ auf „sofort“ einstellen<br />
<strong>Der</strong> PowerTalker sendet alles Zeichen automatisch an den Drucker. Druckt der Drucker<br />
den Text nicht oder nicht vollständig, so drücken Sie die Taste ↵.<br />
Wenn Sie die Option Serielle Ausgabeart auf „Verzögert“ einstellen<br />
Geben Sie Ihren Text ein und betätigen Sie dann die Taste ↵ (EINGABE), gefolgt von<br />
der Taste (DISPLAY LÖSCHEN).<br />
Drucken eines Notizbuches<br />
Vergewissern Sie sich, dass das betreffende Notizbuch geöffnet ist. Betätigen Sie die<br />
Option „Notizbuch drucken“ im Menü NOTIZBUCH.<br />
Handbuch PowerTalker 312 © <strong>Prentke</strong> <strong>Romich</strong> <strong>GmbH</strong>
Gebrauch von SERIELLER MARKER und SPRACHMARKER<br />
beim Speichern<br />
<strong>Befehl</strong>e zum Steuern eines Computers oder zum Bewegen des Mauszeigers können aus<br />
recht langen Zeichenketten bestehen, die Abkürzungen englischer Begriffe darstellen, z.<br />
B. „,combine,shift,ctrl,left.del.“ für den <strong>Befehl</strong> „Wort löschen“. Es macht wenig<br />
Sinn, diese Zeichenketten im Display zu betrachten oder gar auch noch aussprechen zu<br />
lassen. Aus diesem Grund sollten beim Speichern von GIDEI-<strong>Befehl</strong>en stets serielle<br />
Marker verwendet werden.<br />
Die Funktion SERIELLER MARKER wird verwendet, wenn der PowerTalker einen <strong>Befehl</strong><br />
über seine serielle Schnittstelle senden soll, ohne den <strong>Befehl</strong> auch an die Sprachausgabe<br />
zu senden und im Display anzuzeigen.<br />
SERIELLER MARKER: Diese Funktion wird verwendet, wenn der PowerTalker <strong>Befehl</strong>e<br />
nur über den seriellen Ausgang senden soll, ohne diese zu sprechen oder im Display<br />
anzuzeigen. Wenn Sie beim Speichern z. B. eines Computer-<strong>Befehl</strong>s die Funktionen<br />
SERIELLER MARKER vor dem <strong>Befehl</strong> benutzen, wird der <strong>Befehl</strong> über dem seriellen<br />
Ausgang gesendet, ohne gesprochen oder auf dem Display angezeigt zu werden.<br />
<strong>Befehl</strong>e, die hinter einem SERIELLEN MARKER stehen, werden immer an die serielle<br />
Schnittstelle geschickt, unabhängig davon, ob die serielle Ausgabe eingeschaltet ist<br />
oder nicht!<br />
STRG + SERIELLER MARKER: Diese Funktion führt dazu, dass der folgende <strong>Befehl</strong> nur<br />
dann über den seriellen Ausgang gesendet wird, wenn die serielle Ausgabe eingeschaltet<br />
ist.<br />
SPRACHMARKER: Diese Funktion verwenden Sie, wenn Sie z. B. für <strong>Befehl</strong>e, die der<br />
PowerTalker ausführt, eine spezielle Mitteilung gesprochen haben möchten. <strong>Der</strong> nach<br />
einem SPRACHMARKER stehende Text wird nur gesprochen, er wird nicht im Display<br />
angezeigt. Wenn Sie beispielsweise den <strong>Befehl</strong> „Fernseher lauter“ mit einer entsprechenden<br />
Mitteilung speichern wollen, benutzen Sie die Funktion SPRACHMARKER nach<br />
dem IR-<strong>Befehl</strong> und vor der Mitteilung. Von nun an wird jedes Mal, wenn Sie die Ikonensequenz<br />
für den entsprechenden IR-<strong>Befehl</strong> betätigen, der PowerTalker „Fernseher lauter“<br />
sagen, nachdem er den <strong>Befehl</strong> an den Fernseher gesendet hat.<br />
Um während des Speichervorgangs einen seriellen Marker setzen zu können, drücken<br />
Sie die Taste „Funktion einfüg.“, geben Sie ein „S“ ein und wählen Sie die Option<br />
„SERIELLER MARKER“ im Display.<br />
Bitte bedenken Sie, dass Anweisungen, die hinter einem seriellen Marker stehen,<br />
immer ausgeführt werden, unabhängig davon, ob die serielle Ausgabe eingeschaltet ist<br />
oder nicht. Wenn Sie wollen, dass der entsprechenden <strong>Befehl</strong> nur dann ausgeführt wird,<br />
wenn die serielle Ausgabe eingeschaltet ist, verwenden Sie die Option STRG + SERIEL-<br />
LER MARKER.<br />
© <strong>Prentke</strong> <strong>Romich</strong> <strong>GmbH</strong> 313 Handbuch PowerTalker
Anschluss des PowerTalkers an den PC<br />
Anschluss bei Verwendung des USB- Kabels<br />
Verbinden Sie die USB-Buchse an der linken Seite des PowerTalkers<br />
mit Hilfe des mitgelieferten USB-Kabels mit einer freien USB-Buchse Ihres Computers.<br />
Starten Sie den Computer. Aktivieren Sie die serielle Ausgabe im PowerTalker über<br />
USB.<br />
Anschluss bei Verwendung des seriellen Kabels und AACKeys/EuroKeys<br />
Verbinden Sie die Buchse des PowerTalkers mit einem seriellen Kabel (Null-Modem-<br />
Kabel) mit der in AACKeys/EuroKeys definierten seriellen Schnittstelle Ihres Computers.<br />
Starten Sie den Computer und starten Sie das Programm AACKeys/EuroKeys. Aktivieren<br />
Sie die serielle Ausgabe im PowerTalker über RS232, Baudrate 1200.<br />
Anschluss bei Verwendung des Infrarotempfängers und AACKeys / EuroKeys<br />
Verbinden Sie die Buchse SERIAL des IRRs mit Hilfe des mit dem IRR mitgelieferten<br />
seriellen Kabels mit der in AACKeys/EuroKeys definierten seriellen Schnittstelle Ihres<br />
Computers. Schalten Sie den IRR ein. Starten Sie den Computer und starten Sie das<br />
Programm AACKeys/EuroKeys. Aktivieren Sie die serielle Ausgabe im PowerTalker über<br />
Infrarot, Baudrate 1200.<br />
Einstellen des Computertyps und Kalibrieren der Dispaylgröße<br />
Damit der PowerTalker weiß, welchen Computer Sie benutzen und wie groß die Anzeigebereich<br />
(Pixel) Ihres Computerbildschirm ist, sollten Sie das Menü „Computer-<br />
Steuerung“ öffnen.<br />
1. Öffnen Sie das Menü BENUTZERBEREICH.<br />
2. Wählen Sie die Option „Computer-Ansteuerung“<br />
3. Wenn Sie einen PC mit Windows benutzen, stellen Sie die Option „Computertyp“ auf<br />
„PC (IBM)“ ein. Wenn Sie einen Apple Macintosh I oder II benutzen, stellen Sie „älterer<br />
MAC“ ein. Wenn Sie einen Apple Macintosh II oder neuer benutzen, stellen Sie<br />
„neuerer MAC“ ein.<br />
4. Wählen Sie die Option „Maus kalibrieren“ (funktioniert nicht mit dem TIMO!). <strong>Der</strong><br />
Mauszeiger sollte sich daraufhin oben links auf dem Bildschirm befinden. Damit der<br />
PowerTalker weiß, wie Punkte (Pixel) auf Ihrem Computerbildschirms dargestellt werden<br />
können, müssen Sie nun den Mauszeiger von der linken oberen Ecke des Computerbildschirms<br />
zu der rechten unteren Ecke bewegen. Hierfür verwenden Sie zunächst<br />
die Tasten „großer Schritt nach unten“ (bzw. nach rechts) und dann, wenn der<br />
Mauszeiger in der Nähe der unteren rechten Ecke des Bildschirms angekommen ist,<br />
die Tasten „kleiner Schritt nach unten“ (bzw. nach rechts).<br />
Sie dürfen die „normale“ Maus während dieser Prozedur nicht bewegen!<br />
5. Ist der Mauszeiger so weit wie möglich in der unteren rechten Ecke des Bildschirms<br />
positioniert, drücken Sie OK.<br />
6. Drücken Sie erneut OK, um das Menü zu verlassen.<br />
Handbuch PowerTalker 314 © <strong>Prentke</strong> <strong>Romich</strong> <strong>GmbH</strong>
Zur Computersteuerung vorbereitete Tasten<br />
Die am häufigsten verwendeten Computerbefehle sind bereits auf dem Wortstrategie-<br />
Deckblatt des PowerTalkers gespeichert. Ist Ihr PowerTalker wie auf der vorigen Seite<br />
beschrieben mit einem Computer verbunden und Sie rufen vorgespeicherte Mitteilungen<br />
ab oder schreiben Text im Schrift-Modus des PowerTalkers, so erscheinen alles, was im<br />
Display des PowerTalkers angezeigt wird, auch in Ihrem Textverarbeitungsprogramm auf<br />
dem Computer.<br />
Folgende <strong>Befehl</strong>e und Zeichen stehen für die Computersteuerung vom Schrift-Modus<br />
des PowerTalkers aus zur Verfügung:<br />
a...z, A...Z alle Buchstaben<br />
0...9 alle Zahlen<br />
.,?!-+#*() alle Satz- und Sonderzeichen<br />
die Pfeiltasten auf dem Deckblatt bewegen wie die entsprechenden Tasten<br />
der Computertastatur den Cursor (die Schreibmarke) auf dem Computer<br />
Bild↑, Bild↓ die Bild↑- und Bild↓-Taste auf dem Deckblatt bewegen wie die entsprechenden<br />
Tasten der Computertastatur den Cursor (die Schreibmarke) auf<br />
dem Computer<br />
Pos1, Ende die Pos1- und die Ende-Taste auf dem Deckblatt bewegen wie die entsprechenden<br />
Tasten der Computertastatur den Cursor (die Schreibmarke)<br />
auf dem Computer<br />
↵ (Eingabe) entspricht der ↵ (Eingabe)-Taste der Computertastatur<br />
löscht ein ganzes Wort links vom Cursor (diese Funktion gibt es nicht auf<br />
der Computertastatur)<br />
löscht das zuletzt eingegebene Zeichen bzw. das Zeichen links vom Cursor<br />
ein ganzes Wort links vom Cursor und entspricht der ← (Backspace)-Taste<br />
der Computertastatur<br />
Abbruch entspricht der „Escape“-Taste (Esc) der Computertastatur<br />
entspricht der „Tabulator“-Taste der Computertastatur<br />
Strg entspricht der „Strg“-Taste der Computertastatur und wird bis zur Eingabe<br />
des nächsten Zeichens gehalten.<br />
Alt entspricht der „Alt“-Taste der Computertastatur und wird bis zur Eingabe<br />
des nächsten Zeichens gehalten.<br />
Wenn Sie mit jemandem sprechen, während Sie mit einem Computer verbunden<br />
sind, werden Ihre gesprochenen Mitteilungen auch an den Computer gesendet. Um dies<br />
zu verhindern, schalten Sie die Option „serielle Ausgabe“ aus oder verwenden Sie Mitteilungen,<br />
die mit einem Sprachmarker versehen sind.<br />
Wenn Sie einen Infrarotempfänger (IRR) zur Computeransteuerung benutzen und<br />
sich aus dem Empfangsbereich des IRR entfernen, müssen Sie die serielle Ausgabe auf<br />
dem PowerTalker ausschalten, um entsprechende Fehlermeldungen zu vermeiden.<br />
© <strong>Prentke</strong> <strong>Romich</strong> <strong>GmbH</strong> 315 Handbuch PowerTalker
<strong>Befehl</strong>skodes zur Steuerung eines Computers (PC)<br />
Generelle Überlegungen<br />
<strong>Der</strong> PowerTalker verfügt mit den Pfeiltasten, den Tasten Bild↑, Bild↓, Pos1 und Ende,<br />
Zeichen löschen (Rückgängig), Eingabe (↵), Tabulator ( ), Abbruch (Esc), Strg und Alt<br />
über alle Tasten, die man zur effektiven Steuerung eines Computers benötigt.<br />
• Geben Sie „Alt“ ein, um auf Menüs und Hotkeys zugreifen zu können.<br />
• Geben Sie „Strg“ ein, um Shortcuts abzurufen.<br />
• Benutzen Sie , um zwischen den Feldern eines Fensters oder einer Eingabemaske<br />
zu wechseln.<br />
• Benutzen Sie die Leertaste, um Felder auszuwählen.<br />
• Benutzen Sie Eingabe (↵), um Ihre Angaben zu bestätigen.<br />
• Benutzen Sie Abbruch, um Ihre Angaben zu verwerfen.<br />
Wenn Sie zur Benutzung eines bestimmten Computerprogramms weiterführende <strong>Befehl</strong>e<br />
oder Tasten benötigen, sollten Sie folgende Vorgehensweise beachten:<br />
• Bietet das Programm Shortcuts (Tastenkombinationen) für häufig benötigte <strong>Befehl</strong>e<br />
an, die eine komfortable Benutzung über die Tastatur ermöglichen?<br />
• Wenn das Programm keine Shortcuts bietet, lassen sich diese evtl. als Makros dem<br />
Programm hinzufügen?<br />
• Tastenkombinationen lassen sich leichter in GIDEI-<strong>Befehl</strong>ssequenzen umsetzen als<br />
Mausaktivitäten.<br />
Beim Umsetzen von Tastenkombinationen in GIDEI-<strong>Befehl</strong>e gehen Sie so vor:<br />
Versuchen Sie, die gewünschte Aktion / den gewünschten <strong>Befehl</strong> nur mit den Tasten der<br />
PC-Tastatur einzugeben / abzurufen.<br />
Schreiben Sie die Tasten auf, die Sie drücken müssen, um die gewünschte Aktion / den<br />
gewünschten <strong>Befehl</strong> einzugeben. Beachten Sie dabei, welche Tasten gleichzeitig und<br />
welche nacheinander gedrückt werden müssen.<br />
Um z. B. den gesamten geschriebenen Text zu löschen, muss er zunächst markiert<br />
(Schritt 1) und anschließend gelöscht (Schritt 2) werden:<br />
1. Strg + a<br />
2. Entf<br />
„Übersetzen“ Sie diese Tastaturaktivitäten in entsprechende GIDEI-<strong>Befehl</strong>e:<br />
1. ,combine,ctrl,a.<br />
2. del.<br />
Speichern Sie alle zu einer Aktion gehörenden GIDEI-<strong>Befehl</strong>e nacheinander unter einer<br />
passenden Ikonensequenz: „,combine,ctrl,a.del.“<br />
Handbuch PowerTalker 316 © <strong>Prentke</strong> <strong>Romich</strong> <strong>GmbH</strong>
<strong>Befehl</strong>ssequenzen für darstellbare Tasten<br />
Das GIDEI-Protokoll unterscheidet zwischen darstellbaren Zeichen (a, b, c), darstellbaren<br />
Sonderzeichen (§ $ %) sowie nichtdarstellbaren Zeichen (F1, Entf, Eingabe).<br />
Wollen Sie darstellbare Zeichen an den PC senden, drücken Sie einfach die entsprechenden<br />
Tasten auf Ihrem PowerTalker. Das Zeichen erscheint in Ihrem Anwendungsprogramm.<br />
Beispiel:<br />
„a“ drücken Sie die mit „a“ beschriftete Taste auf Ihrer Kommunikationshilfe<br />
„K“ drücken Sie die Taste zum Umschalten auf Großbuchstaben und drücken Sie<br />
dann die Taste „k“ auf Ihrer Kommunikationshilfe.<br />
Die meisten zum Schreiben benötigten Zeichen sollten auf der Tastatur Ihres PowerTalkers<br />
vorhanden sein. Sollten Zeichen fehlen, so prüfen Sie, ob sie diese in der Toolbox<br />
vorhanden sind. Kopieren Sie solche mittels der Funktion „TASTE BELEGEN“ auf die<br />
Schrift-Ebene des Benutzerdeckblatts.<br />
Finden Sie ein benötigtes Zeichen nicht in der Toolbox des PowerTalkers, so können Sie<br />
für darstellbare Sonderzeichen GEIDEI-Tastenkodes speichern. Jedes Sonderzeichen<br />
hat einen Tastenkode, über das es an EuroKeys bzw. den TIMO übertragen werden<br />
kann. EuroKeys bzw. der TIMO sorgt dann für die richtige Zuordnung, indem es das zum<br />
Tastenkode gehörende Zeichen an Windows übermittelt.<br />
Eine GIDEI-<strong>Befehl</strong>ssequenz für darstellbare Zeichen besteht aus dem -<strong>Befehl</strong> plus<br />
dem Tastenkode der zu übertragenen Taste, gefolgt von einem Punkt.<br />
Beispiel: at. @<br />
eacute. é<br />
Tastenkode.<br />
Eine Liste der Tastenkodes aller darstellbarer Sonderzeichen finden Sie auf der nächsten<br />
Seite.<br />
© <strong>Prentke</strong> <strong>Romich</strong> <strong>GmbH</strong> 317 Handbuch PowerTalker
Tastenkodes für darstellbare Zeichen<br />
Zeichen Tastenkode Zeichen Tastenkode<br />
\ backslash £ pound<br />
| bbar * star<br />
\ bslash ¥ yen<br />
/ divide } rbrace<br />
/ fslash ] rbrackethy<br />
- hyphen ) rparen<br />
- minus { lbrace<br />
_ uscore [ lbracket<br />
| vbar ( lparen<br />
= equal . period<br />
midldot ; scolon<br />
ƒ integral " quotes<br />
$ dollar “ rquote<br />
# cross ” lquote<br />
¤ currency " dblquote<br />
* ast ? qmark<br />
* asterisk ! exclaim<br />
@ at : colon<br />
& amp , comma<br />
& ampersand ' apost<br />
» ggthan ' apostrophe<br />
> gthan ³ superthree<br />
¿ invqmark ² supertwo<br />
« llthan 1 one<br />
< lthan 2 two<br />
µ micro 3 three<br />
# number 4 four<br />
½ onehalf 5 five<br />
¼ onequarter 6 six<br />
% percent 7 seven<br />
+ plus 8 eight<br />
± plusminus 9 nine<br />
Handbuch PowerTalker 318 © <strong>Prentke</strong> <strong>Romich</strong> <strong>GmbH</strong>
Tastenkodes für diakritische Buchstaben<br />
Zeichen Tastenkode Zeichen Tastenkode<br />
´ acute í iacute<br />
` grave î icaret<br />
^ caret î icircumflex<br />
^ circumflex ï idiaer<br />
¨ ddot ì igrave<br />
° degree ¡ invexclaim<br />
~ tilde ñ ntilde<br />
á aacute ó oacute<br />
â acaret ô ocaret<br />
â acircumflex ô ocircumflex<br />
ä adiaer ö odiaer<br />
æ adiphtong œ odiphtong<br />
à agrave ò ograve<br />
å aring õ otilde<br />
ã atilde ú uacute<br />
ç ccedilla û ucaret<br />
¢ cent û ucircumflex<br />
é eacute ü udiaer<br />
ê ecaret ù ugrave<br />
ê ecircumflex y yacute<br />
ë ediaer ÿ ydiaer<br />
è egrave<br />
d eth<br />
© <strong>Prentke</strong> <strong>Romich</strong> <strong>GmbH</strong> 319 Handbuch PowerTalker
GIDEI-<strong>Befehl</strong>ssequenzen für nichtdarstellbare Tasten<br />
Alle hier aufgeführten nichtdarstellbaren Tasten der PC-Tastatur müssen zur Benutzung<br />
mit ihrer GIDEI-<strong>Befehl</strong>ssequenz an den Computer übertragen werden.<br />
Jede GIDEI-<strong>Befehl</strong>ssequenz besteht aus dem -<strong>Befehl</strong> plus dem Tastenkode der zu<br />
übertragenen Taste, gefolgt von einem Punkt.<br />
Tastenkode.<br />
Für manche Tasten stehen zwei Tastenkodes zur Verfügung, eine längerer und ein kürzerer.<br />
Werden beide Tastenkodes vom Tastaturinterface (AACKeys, EuroKeys) unterstützt,<br />
ist der Kürzere vorzuziehen, da er schneller übertragen wird.<br />
PC-Taste Tastenkode PC-Taste Tastenkode<br />
Esc esc Ende end<br />
escape Einfg ins<br />
F1 f1 insert<br />
F2 f2 Entf del<br />
F3 f3 delete<br />
F4 f4 Bild↑ pgup<br />
F5 f5 pageup<br />
F6 f6 Bild↓ pgdn<br />
F7 f7 pagedown<br />
F8 f8 ← left<br />
F9 f9 ↑ up<br />
F10 f10 ↓ dn<br />
F11 f11 down<br />
F12 f12 → right<br />
Druck prtscr Tasten des numerischen Ziffernblocks<br />
Rollen scrolllk Num numlk<br />
scrolllock numlock<br />
Pause pause ÷ kp/<br />
Tab tab x kp*<br />
Löschen () bspace - kp-<br />
backspace + kp+<br />
Eingabe (↵) enter Enter kpenter<br />
Umschalt () shift , kpperiod<br />
linke Umschalt () lshift 0 kp0<br />
rechte Umschalt () rshift 1 kp1<br />
Strg ctrl 2 kp2<br />
linke Strg lctrl 3 kp3<br />
rechte Strg rctrl 4 kp4<br />
Alt alt 5 kp5<br />
linke Alt lalt 6 kp6<br />
rechte Alt ralt 7 kp7<br />
AltGr altgr 8 kp8<br />
Pos1 home 9 kp9<br />
Handbuch PowerTalker 320 © <strong>Prentke</strong> <strong>Romich</strong> <strong>GmbH</strong>
GIDEI-<strong>Befehl</strong>e zum Kombinieren von Tasten<br />
GIDEI-<strong>Befehl</strong>e zum Kombinieren von Tasten werden benötigt, um z.B. Tasten gleichzeitig<br />
mit anderen drücken oder dauerhaft halten zu können.<br />
Jeder GIDEI-Kombinationsbefehl besteht aus dem -<strong>Befehl</strong> gefolgt von einem<br />
Komma, dem <strong>Befehl</strong>snamen, weiteren Parametern sowie einem Punkt.<br />
,<strong>Befehl</strong>sname,Parameter.<br />
Als „<strong>Befehl</strong>snamen“ gibt es Combine, Hold, Lock und Rel.<br />
GIDEI-<strong>Befehl</strong> Erläuterung<br />
,combine,Taste1,<br />
Taste2(,Taste3,<br />
Taste4, Taste5).<br />
,hold,Taste1(,<br />
Taste2, Taste3, Taste4,<br />
Taste5).<br />
,lock,Taste1(,T<br />
aste2, Taste3, Taste4,<br />
Taste5).<br />
,rel,Taste1(,<br />
Taste2, Taste3, Taste4,<br />
Taste5)<br />
o d e r<br />
,rel.<br />
<strong>Der</strong> Combine-<strong>Befehl</strong> erlaubt das gleichzeitige Drücken von bis zu fünf<br />
Tasten. Nach dem Wort Combine müssen mindestens 2 (maximal 5)<br />
gleichzeitig zu drückende Tasten aufgeführt werden, wobei immer mindestens<br />
eine Modifiziertaste und als letzte genau eine „reguläre“ Taste aufgeführt<br />
werden müssen. Maximal können mittels Combine bis zu 4 Modifiziertasten<br />
(, Strg, Alt, AltGr) plus eine „reguläre“ Taste verknüpft werden.<br />
Ein Beispiel für die Anwendung des Combine-<strong>Befehl</strong>s ist das Warmstarten<br />
des PCs:<br />
,combine,ctrl,alt,del.<br />
Ein weiteres Beispiel für die Anwendung des Combine-<strong>Befehl</strong>s ist das<br />
Beenden der aktiven Windows-Anwendung durch Alt-F4:<br />
,combine,alt,f4.<br />
<strong>Der</strong> Hold-<strong>Befehl</strong> hält eine oder mehrere Modifizier-Tasten bis zur Eingabe<br />
des nächsten Zeichens gedrückt. Nach dem Wort Hold muss mindestens<br />
eine (maximal 5) zu haltende Modifiziertaste aufgeführt werden (, Strg,<br />
Alt, AltGr). <strong>Der</strong> Benutzer kann z.B. durch das Halten von Strg für die<br />
nächste Eingabe beliebige Strg-?-<strong>Befehl</strong>e an den Computer senden:<br />
,hold,ctrl.<br />
Wird danach z.B. ein „s“ eingegeben (zum Ausführen des Shortcuts ‘Strgs’),<br />
so wird bei vielen Windows-Programmen die aktuelle Datei gespei-<br />
chert.<br />
<strong>Der</strong> Lock-<strong>Befehl</strong> hält eine oder mehrere Tasten gedrückt, ohne sie wieder<br />
loszulassen. Nach dem Wort Lock muß mindestens eine (max. 5) zu haltende<br />
Modifiziertaste aufgeführt werden.<br />
Gehalten werden können so – einzeln oder in Kombination - die Modifiziertasten<br />
, Strg, Alt, AltGr. <strong>Der</strong> Benutzer kann z.B. durch das Halten von Alt<br />
und anschließendes wiederholtes Drücken von Tab durch alle geöffneten<br />
Windows-Anwendung wechseln:<br />
,lock,alt.<br />
Zum Loslassen einer mittels Lock gehaltenen Taste ist der Rel-<strong>Befehl</strong> zu<br />
senden.<br />
<strong>Der</strong> Rel-<strong>Befehl</strong> dient zum Lösen aller mittels Hold und Lock gehaltenen<br />
Tasten zum Loslassen bestimmter (max. 5) mittels Hold gehaltener Tasten<br />
o d e r zum Loslassen aller gehaltenen Tasten<br />
Das Loslassen der i. o. Beispiel mittels ,lock,alt. gehaltenen Alt-Taste<br />
kann also sowohl durch den <strong>Befehl</strong> ,rel. als auch durch den <strong>Befehl</strong><br />
,rel,alt. erreicht werden.<br />
© <strong>Prentke</strong> <strong>Romich</strong> <strong>GmbH</strong> 321 Handbuch PowerTalker
GIDEI-<strong>Befehl</strong>e zur Maussteuerung<br />
GIDEI-<strong>Befehl</strong>e zur Steuerung der Maus bestehen aus dem -<strong>Befehl</strong> gefolgt von<br />
einem Komma, dem <strong>Befehl</strong>snamen, weiteren Parametern sowie einem Punkt.<br />
,<strong>Befehl</strong>sname,Parameter.<br />
Mausbefehl Erläuterung / Parameter<br />
,moureset. Setzen des Mauszeigers auf Bildschirmkoordinate 0, 0 (links oben auf dem<br />
Monitor). Lösen aller Tasten.<br />
,anchor,X. Speichert die aktuelle Position des Mauszeigers auf dem Bildschirm zwecks<br />
späterer Positionierung des Mauszeigers durch einen goto-<strong>Befehl</strong>. X kann<br />
eine Zahl von 0..9 oder ein Buchstabe von a..z sein.<br />
<strong>Befehl</strong> wird derzeit von AACKeys nicht unterstützt!<br />
,mougo,?,X. Startet eine Bewegung des Mauszeigers in die durch ? definierte Richtung<br />
mit der durch X definierten Geschwindigkeit. Als mögliche Richtungen stehen<br />
up, down, left, right, upleft, upright, downleft und downright zur<br />
Verfügung. Mögliche Werte für X sind 1 = langsam .. 10 = schnell.<br />
<strong>Befehl</strong> wird derzeit von AACKeys nicht unterstützt!<br />
,moustop. Stoppt eine mittels mougo gestartete Mauszeigerbewegung.<br />
<strong>Befehl</strong> wird derzeit von AACKeys nicht unterstützt!<br />
,moulock,X. Ermöglicht das Gedrückthalten einer Maustaste. Für X muss entweder left<br />
oder right oder eine Zahl zwischen 1 (linkeste Maustaste) ..5 (rechteste<br />
Maustaste) eingegeben werden.<br />
,mourel,X. Loslassen einer mittels moulock gehaltenen Maustaste. Werte für X siehe<br />
moulock.<br />
,click. Klicken der Standardmaustaste (linke Maustaste).<br />
,click,X. Klicken einer Maustaste. Werte für X siehe moulock.<br />
,dblclick. Doppelklicken der Standardmaustaste (linke Maustaste).<br />
,dblclick,X. Doppelklicken einer Maustaste. Werte für X siehe moulock.<br />
,goto,+X,+Y. Positioniert den Mauszeiger auf einer absoluten Bildschirmkoordinate, gemessen<br />
in Pixeln von der oberen linken Ecke des Bildschirms aus (Werte für<br />
X und Y müssen mit einem + eingeben werden), oder auf einer mittels anchor<br />
definierten Position (Werte für X siehe anchor, Y entfällt dann).<br />
,move,±X,±Y. Verschiebt den Mauszeiger relativ zur aktuellen Position um die angegeben<br />
Werte. Positive X-Werte verschieben den Mauszeiger auf dem Bildschirm<br />
nach rechts, positive Y-Werte nach unten (negative Werte verschieben<br />
entsprechend umgekehrt).<br />
Das vollständige GIDEI-Protokoll können Sie im Internet unter<br />
„http://trace.wisc.edu/docs/gidei/toc.htm“ abrufen.<br />
Handbuch PowerTalker 322 © <strong>Prentke</strong> <strong>Romich</strong> <strong>GmbH</strong>
Gebrauch des Computer-Modus<br />
Für eine normale Nutzung des Computers sollten die in der Deutsche Wortstrategie enthaltenen<br />
<strong>Befehl</strong>e zur Computersteuerung ausreichend sein.<br />
Sollten Sie weiterführende Computerbefehle oder Mausfunktionen nutzen wollen, stellt<br />
Ihnen der PowerTalker einen weiteren Modus (neben Minspeak- und Schrift-Modus) zur<br />
Verfügung: den Computer-Modus.<br />
<strong>Der</strong> Computer-Modus ist ein spezieller Modus, der Ihnen eine völlig eigene Belegung der<br />
Tasten des PowerTalkers mit Zeichen und <strong>Befehl</strong>en ermöglicht.<br />
Wechseln in den Computer-Modus<br />
Um in den Computermodus zu wechseln, müssen Sie den <strong>Befehl</strong> COMPUTERMODUS<br />
unter einer Ikonensequenz speichern. Benutzen Sie dazu die Taste MINSPEAK SPEI-<br />
CHERN in der Toolbox, wählen sie eine geeignete Ikonensequenz, drücken Sie dann die<br />
Taste „Funktion einfüg.“ und wählen Sie COMPUTERMODUS aus der Liste der <strong>Befehl</strong>e.<br />
Die Belegung der Tasten im Computermodus ist zunächst identisch mit der Belegung im<br />
Schrift-Modus. Sie können alle Tasten nach eigenen Wünschen mit Buchstaben, Zeichen<br />
Computer- und Mausbefehlen belegen, um eine möglichst komfortable Steuerung Ihres<br />
Computers zu ermöglichen. Benutzen Sie das Menü „Taste belegen“ aus der Toolbox<br />
des PowerTalkers, um die Tastenbelegungen im Computermodus zu definieren (siehe S.<br />
169).<br />
Um zurück in den Minspeak-Modus zu kehren, belegen Sie eine Taste mit dem <strong>Befehl</strong><br />
„MINSPEAK-MODUS“.<br />
Im Minspeak-Modus können Sie jederzeit die Sequenz für den Computermodus betätigen,<br />
um wieder in den Computer-Modus zu wechseln.<br />
© <strong>Prentke</strong> <strong>Romich</strong> <strong>GmbH</strong> 323 Handbuch PowerTalker
Maussteuerung mit dem PowerTalker<br />
<strong>Der</strong> <strong>Befehl</strong> „MAUS BEWEGEN“ teilt dem Computer mit, dass er den Mauszeiger in kleinen<br />
oder großen Schritten in eine bestimmte Richtung bewegen soll. Für jeden Schritt,<br />
den der Mauszeiger machen soll, ist ein <strong>Befehl</strong> vom PowerTalker nötig.<br />
Wenn Sie eine Taste oder eine Ikonensequenz mit der Funktion MAUS BEWEGEN (zu<br />
finden in der Liste aller Funktionen) belegen, bietet Ihnen der PowerTalker eine Übersicht<br />
von vorgespeicherten <strong>Befehl</strong>e zum Bewegen des Mauszeigers in unterschiedlichen Größen<br />
und Richtungen an. Sie brauchen den GIDEI-<strong>Befehl</strong> für eine bestimmte Mauszeigerbewegung<br />
nicht manuell zu speichern, sondern wählen einfach einen der vorgespeicherte<br />
<strong>Befehl</strong>e aus. Die Pfeile verdeutlichen die Richtung der Mauszeigerbewegung; Doppelpfeile<br />
symbolisieren einen großen, Einfachpfeile einen kleinen Schritt in die gezeigte Richtung.<br />
Die Textbezeichnungen bedeuten:<br />
Li = links, Re = rechts , Ho = hoch, Ru = runter, GR = großer Schritt, KL = kleiner Schritt<br />
„Ho Ho Re“ bedeutet somit zwei Schritte hoch und einen Schritt rechts (als Himmelsrichtung<br />
wäre dies NNW). <strong>Der</strong> kleinste Unterschied zwischen 2 Richtungen beträgt somit<br />
22.5°.<br />
Die Funktion „MAUS SETZEN“ teilt dem Computer mit, wo genau der Mauszeiger platziert<br />
werden soll. <strong>Der</strong> Mauszeiger bewegt sich also direkt zu einer bestimmten Position<br />
auf Ihrem Bildschirm, unabhängig von seiner vorigen Position.<br />
Wenn Sie die Funktion MAUS PLAZIEREN auf eine Taste legen bzw. unter einer Ikonensequenz<br />
speichern wollen, wählen sie aus den möglichen vorgespeicherten Bildschirmpositionen<br />
eine aus.<br />
Handbuch PowerTalker 324 © <strong>Prentke</strong> <strong>Romich</strong> <strong>GmbH</strong>
Speichern eines <strong>Befehl</strong>s zum Bewegen des Mauszeigers unter einer Ikonsequenz<br />
1. Betätigen Sie die Taste MINSPEAK SPEICHERN in der Toolbox oder über das Menü<br />
TOOLS.<br />
2. Geben Sie die Ikonsequenz ein, unter der der Mausbefehl gespeichert werden soll.<br />
3. Wählen Sie die Option „Text oder <strong>Befehl</strong> eingeben“.<br />
4. Wählen Sie die Taste „Funktion einfüg.“.<br />
5. Geben Sie den Buchstaben „M“ ein, um Funktionen angezeigt zu bekommen, die mit<br />
dem Buchstaben „M“ beginnen. Drücken Sie „weitere“, bis die Funktionen MAUS<br />
BEWEGEN bzw. MAUS SETZEN erscheinen. Betätigen Sie die gewünschte Funktion.<br />
6. Es wird je eine Liste mit vorgespeicherten <strong>Befehl</strong>en angezeigt. Wählen Sie einen<br />
<strong>Befehl</strong> aus.<br />
7. Wiederholen Sie Schritt 2. – 6., um weitere <strong>Befehl</strong>e zum Bewegen des Mauszeigers<br />
zu speichern.<br />
8. Drücken Sie mehrmals OK, um das Menü zu verlassen.<br />
Die Funktion „MAUS TASTE“ stellt Ihnen 8 <strong>Befehl</strong>e zum Klicken, Doppelklicken, Halten<br />
bzw. Loslassen der rechten oder linken Maustaste zur Verfügung. Nutzen Sie diese<br />
Funktion, um nach einer Mausbewegung am Zielort eine Aktivität mit der Maus auszulösen.<br />
© <strong>Prentke</strong> <strong>Romich</strong> <strong>GmbH</strong> 325 Handbuch PowerTalker
Handbuch PowerTalker 326 © <strong>Prentke</strong> <strong>Romich</strong> <strong>GmbH</strong>
TELEFONIIEREN<br />
© <strong>Prentke</strong> <strong>Romich</strong> <strong>GmbH</strong> 327 Handbuch PowerTalker
Aircard und Zubehör<br />
Telefonieren mit dem PowerTalker ist wie Telefonieren mit einem normalen Handy.<br />
Telefonieren können Sie auf 2 verschiedene Weisen mit dem Talker:<br />
Um nur SMS senden und empfangen zu können, benötigen Sie eine AirCard 775 sowie<br />
die mit dieser mitgelieferte Antenne. Sprachübertragungen (Audio) sind dabei nicht möglich.<br />
Wenn Sie mit dem Talker mittels gesprochener Sprache telefonieren wollen, so benötigen<br />
Sie folgendes, nicht im Lieferumfang des Talker enthaltenes Zubehör:<br />
• eine Aircard 775 von Sierra Wireless inkl. Antenne<br />
• eine SIM-Card (d.h. einen gültigen Mobilfunkvertrag)<br />
• weiteres Zubehör (Antennenverlängerung, Audiokabel, eine modifizierte Speicherklappentür),<br />
das bei PRD als Zubehör erhältlich ist<br />
Alle Talker ab Baujahr 2006 (siehe Typenschild auf der Unterseite) sind für das drahtlose<br />
Telefonieren geeignet. Sie können alle Komponenten mit Ausnahme des Mobilfunkvertrages<br />
(SIM-Card) bei PRD beziehen. Sie können sich aber auch selber eine Aircard 775<br />
mit gültigem Vertrag beschaffen.<br />
Ein Anbieter der Aircard in Deutschland ist die Firma Cedros (www.cedros.com). Über<br />
deren Webshop http://www.komtec24.de können Sie die Aircard ohne (299,- € € , Stand<br />
März 2006) oder mit Vertrag (ab 1 € € ) erwerben.<br />
Die Sierra Wireless Aircard 775 ist die derzeit einzige für den PowerTalker offiziell freigegebene<br />
GSM-PCMCIA-Karte.<br />
Die talkerspezifischen, zum Einbau der Aircard benötigen Zubehörteile sind nur bei PRD<br />
erhältlich. <strong>Der</strong> Einbau der Aircard und des Zubehörs kann selbst oder durch PRD erfolgen.<br />
Handbuch PowerTalker 328 © <strong>Prentke</strong> <strong>Romich</strong> <strong>GmbH</strong>
SIM-Card einsetzen<br />
Wichtig: der Talker unterstützt keine PIN-Code-Abfrage! Bevor Sie die SIM-Card in<br />
die AirCard einsetzen, versichern Sie sich, dass diese nicht durch eine PIN gesperrt ist.<br />
Entfernen Sie ggf. die PIN-Code-Abfrage für die SIM-Card, indem Sie sie in ein normales<br />
Handy einsetzen und die PIN-Code-Abfrage deaktivieren (bei Nokia: Menü Einstellungen<br />
– Sicherheitseinstellungen – PIN-Code-Abfrage: Aus).<br />
Sie können die SIM-Card in eine bereits eingebaute oder in eine nicht eingebaute Air-<br />
Card einsetzen.<br />
Ist die Aircard noch nicht in den Talker eingesetzt:<br />
Legen Sie die Aircard flach vor sich auf den Tisch. Schieben Sie die SIM-Card mit den<br />
Kontakten nach unten und mit der angeschrägten Seite zur Antenne zeigend in den<br />
Schlitz, bis sie einrastet (siehe Abbildung).<br />
Ist die Aircard bereits in den Talker eingesetzt:<br />
Entfernen Sie die Speicherkartentür. Schieben Sie die SIM-Card mit den Kontakten nach<br />
unten und mit der angeschrägten Seite zur Antenne zeigend in den Schlitz, bis sie einrastet.<br />
SIM-Card entfernen<br />
Nehmen Sie einen Kugelschreiber o.ä. und schieben Sie den kleinen Pin unterhalb des<br />
SIM-Card-Schlitzes ein kleines Stückchem (ca. 1 mm) nach unten. Die SIM-Card wird<br />
freigegeben und ein Stück aus dem Schlitz herausgeschoben, so dass Sie sie einfach<br />
herausziehen können.<br />
© <strong>Prentke</strong> <strong>Romich</strong> <strong>GmbH</strong> 329 Handbuch PowerTalker
Aircard einsetzen<br />
Schieben Sie die Aircard in den PCMCIA-Schacht des Talkers, bis sie einrastet.<br />
Tipp: befestigen Sie einen Streifen Tesafilm oder Klebenband an der Aircard, um sie<br />
leichter wieder entfernen zu können. Achten Sie dabei darauf, keine der Buchsen oder<br />
den SIM-Card-Schlitz abzukleben.<br />
Die Aircard aus dem Talker entfernen:<br />
Drücken Sie die Auswurftaste, wenn Sie die Aircard irgendwann einmal wieder aus dem<br />
PCMCIA-Schacht entfernen wollen. Haben Sie eine Tesafilm- oder Klebebandlasche an<br />
der Aircard angebracht, so können Sie die Aircard an der Lasche leicht aus dem Schacht<br />
herausziehen.<br />
Handbuch PowerTalker 330 © <strong>Prentke</strong> <strong>Romich</strong> <strong>GmbH</strong>
Audiokabel an den PowerTalker anschließen<br />
1. Befestigen Sie zunächst die modifizierte Speicherklappentür auf dem PowerTalker.<br />
<br />
<br />
<br />
2. Schließen Sie den großen 9-poligen Stecker des von PRD erhaltenen Audiokabels an<br />
die Buchse „MAUS“ des PowerTalker an.<br />
3. Stellen Sie sicher, dass das Audiokabel wie auf dem Bild oben verlegt wird.<br />
4. Schließen Sie zunächst die Antennenverlängerung an die Antennenbuchse der<br />
Aircard an. Schließen Sie dann die Antenne an die so verlängerte Antenennenbuchse<br />
der Aircard an.<br />
Sie können die Aircard auch ohne die modifizierete Speicherklappentür benutzen und<br />
betrieben.<br />
© <strong>Prentke</strong> <strong>Romich</strong> <strong>GmbH</strong> 331 Handbuch PowerTalker
Telefonkonfiguration<br />
Um die Aircard nutzen zu können, muss diese im System-Menü des Talkers eingeschaltet<br />
werden. Die Einstellungen werden vom Talker gespeichert.<br />
1. Öffnen Sie die Toolbox.<br />
2. Wählen Sie MENÜ SYSTEM.<br />
3. Drücken Sie mehrmals „weitere“, bis das Menü „Telefonkonfiguration“ erscheint, und<br />
wählen Sie dieses aus.<br />
4. Stellen Sie die Option „Telefonkonfiguration“ auf „EIN“.<br />
5. Stellen Sie die Option „AirCard“ auf „EIN“.<br />
6. Wählen Sie „weitere“.<br />
7. Stellen Sie „Band“ auf „Auto-Band“ oder auf „Ext 900 1800“.<br />
8. Schließen Sie das Menü durch wiederholten Drücken von „OK“.<br />
Bei eingeschalteter AirCard sehen Sie folgende Symbole im Statusfenster des Talkers:<br />
. Das geflügelte Viereck zeigt die aktive AirCard an, die grünen Balken die<br />
Stärke des Netzes.<br />
Wichtiger Hinweis: Schalten Sie die Aircard aus mit der Option „AirCard“ = „AUS“,<br />
wenn Sie sich an Orten befinden, wo die Benutzung von Mobiltelefonen untersagt (Krankenhäuser,<br />
Flugzeuge) oder unerwünscht ist (Kino ,Theater)!<br />
Handbuch PowerTalker 332 © <strong>Prentke</strong> <strong>Romich</strong> <strong>GmbH</strong>
Seite „Handy Wähltastatur“<br />
Um auf die wichtigsten Handyfunktionen zugreifen zu können, gibt es eine vorbereitete<br />
Seite „Wähltastatur“. Zum Aufruf dieser Seite speichern Sie die einfügbare Funktion<br />
„HANDY-WÄHL-TASTATUR“ auf einem Dia einer Dialeiste oder unter einer Ikonensequenz<br />
in Ihrem Anwendungungsprogramm.<br />
Wählen Sie die Funktion aus, um die Seite „Wähltastatur“ angezeigt zu bekommen.<br />
© <strong>Prentke</strong> <strong>Romich</strong> <strong>GmbH</strong> 333 Handbuch PowerTalker
Ein Gespräch führen<br />
1. Öffnen Sie die Seite „Wähltastatur“ (siehe S. 333).<br />
2. Geben Sie mit den Zahlentasten die zu wählende Nummer ein.<br />
3. Drücken Sie „Wählen/Anruf annehmen“ oder geben Sie den Shortcut „W“ ein.<br />
.<br />
4. <strong>Der</strong> Talker stellt die Verbindung her. Das Symbol im Statusfenster ändert sich<br />
als Hinweis, dass eine Verbindung hergestellt wird.<br />
5. Ist die Verbindung hergestellt, ändert sich das Symbol im Statusfenster erneut:<br />
6. Sie hören das Frei- bzw. Besetztzeichen und nach Rufannahme den Gesprächspartner<br />
aus dem Lautsprecher des Talkers oder aus dem Kopfhörer.<br />
7. Mit „ABBRUCH“ wechseln Sie in den Minspeak-Modus, um Mitteilungen abrufen<br />
zu können .<br />
8. Um das Gespräch zu beenden, öffnen Sie wieder die Seite „Wähltastatur“ und<br />
drücken Sie erneut die Taste „Wählen/Anruf annehmen“ oder geben Sie den<br />
Shortcut „W“ ein: .<br />
Häufig verwendete Telefonnummern können Sie speichern und direkt aufrufen.<br />
Handbuch PowerTalker 334 © <strong>Prentke</strong> <strong>Romich</strong> <strong>GmbH</strong>
Ein Gespräch annehmen<br />
1. Werden Sie auf Ihrem Talker-Mobiltelefon angerufen, so ändert sich das Symbol im<br />
Statusfenster: . Weiterhin hören Sie einen Piepton aus dem Talker und<br />
ein Freizeichen aus dem Lautsprecher des Talkers oder aus dem Kopfhörer.<br />
2. Öffnen Sie die Seite „Wähltastatur“.<br />
3. Drücken Sie „Wählen / Anruf annehmen“ oder geben Sie den Shortcut<br />
„W“ ein, um das Gespräch anzunehmen.<br />
4. Die Verbindung wird hergestellt, das Symbol im Statusfenster ändert sich zu<br />
5. Sie hören den Gesprächspartner aus dem Lautsprecher des Talkers oder aus dem<br />
Kopfhörer.<br />
6. Wechseln Sie in den Minspeak-Modus, um Mitteilungen abrufen zu können<br />
.<br />
7. Um das Gespräch zu beenden, öffnen Sie wieder die Seite „Wähltastatur“ und drü-<br />
cken Sie erneut „Wählen / Anruf annehmen“ bzw. geben Sie den Shortcut<br />
„W“ ein<br />
© <strong>Prentke</strong> <strong>Romich</strong> <strong>GmbH</strong> 335 Handbuch PowerTalker
Empfindlichkeit anpassen<br />
Sie können folgenden Feineinstellungen verwenden, um die Übertragungseigenschaften<br />
– auch während eines Gespräches – anzupassen:<br />
1. Öffnen Sie die Seite „Wähltastatur“.<br />
2. Wählen Sie die Taste „Telefonkonfiguration“ .<br />
3. Erhöhen Sie den Wert für „Ausgangsverstärkung“, um den Gesprächspartner besser<br />
verstehen zu können.<br />
4. Erhöhen Sie den Wert für „Eingangsverstärkung“, damit der Gesprächspartner Sie<br />
besser verstehen zu kann.<br />
Handbuch PowerTalker 336 © <strong>Prentke</strong> <strong>Romich</strong> <strong>GmbH</strong>
Verwendung eines Telefonbuchs<br />
Sie können häufig benötigte Telefonnummern z.B. in Form einer Dialeiste speichern, so<br />
dass Sie jede Nummer mit nur einem Tastendruck wählen können und nicht jedes Mal<br />
die gesamte Nummer eintippen müssen.<br />
1. Erweitern Sie Ihre Standarddialeiste oder legen Sie eine Dialeiste für Telefonnummern<br />
an. Zum Anlegen von Dialeisten siehe Seite 145.<br />
2. Gestalten Sie das erste Feld. Benutzen Sie als Dia (Bild) z.B. ein importiertes Foto<br />
der Person, deren Nummer Sie speichern wollen.<br />
3. Wählen Sie „Text oder <strong>Befehl</strong> eingeben“, wählen Sie „Funktion einfügen“ und wählen<br />
Sie die Funktion „HANDY NUMMER WÄHLEN“:<br />
4. Geben Sie die zugehörige Telefonnummer ein:<br />
5. Wählen Sie „OK“.<br />
6. Haben Sie Ihre Standarddialeiste modifizeirt, so speichern Sie ggf. den <strong>Befehl</strong> „WEI-<br />
TERE“, um nach der Auswahl eines Dias automatisch wieder die erste Zeile der Dialeiste<br />
anzeigen zu lassen.<br />
7. Wählen Sie „Bezeichnung ändern“ und geben Sie den Namen der Person ein.<br />
8. Wiederholen Sie Schritt 2. – 6., bis Sie alle wichtigen Telefonnummern gespeichert<br />
haben.<br />
Um eine der gespeicherten Nummern zu wählen, öffnen Sie die Dialeiste und wählen Sie<br />
das entsprechende Feld aus.<br />
© <strong>Prentke</strong> <strong>Romich</strong> <strong>GmbH</strong> 337 Handbuch PowerTalker<br />
.
Funktion „Ruf annehmen – beenden“<br />
Sie können das Talker-Telefon auch ohne die Seite „Wähltastatur“ benutzen. Speichern<br />
Sie den einfügbaren <strong>Befehl</strong> „HANDY-RUF-ANNEHMEN-BEENDEN“ auf einem Dia in<br />
einer Dialeiste oder unter einer Ikonensequenz in Ihrem Anwendungsprogramm, um ein<br />
eingehendes Gespräch anzunehmen bzw. zu beenden.<br />
Sie können mit dieser Funktion nicht anrufen, d.h. selber keine Gespräche beginnen.<br />
Zum Wählen einer Telefonnummer verwenden Sie Ihre Telefonbuch-Dialeiste oder die<br />
Seite „Wähltastatur“.<br />
Anpassen der Standarddialeiste<br />
Mit 2 einfachen Änderungen an der Standarddialeiste können Sie Ihr Talker-Handy jederzeit<br />
voll nutzen, ohne Ihr Anwendungsprogramm verlassen zu müssen.<br />
Ruf annehmen/beenden<br />
Telefonbuch anzeigen<br />
(zum Wählen von gespeicherten Telefonnummern)<br />
Handbuch PowerTalker 338 © <strong>Prentke</strong> <strong>Romich</strong> <strong>GmbH</strong>
SMS verfassen<br />
Speichern Sie die einfügbare Fun ktion „HANDY SMS SENDEN“ in einer Dialeiste oder<br />
unter einer Ikonensequenz in Ihrem Anwendungsprogramm.<br />
Um SMS zu verfassen, wählen sie die Funktion „HANDY SMS SENDEN“ aus.<br />
Geben Sie die Mobiltelefonnummer der Person ein, der Sie eine SMS schicken wollen,<br />
und bestätigen Sie die Eingabe mit „OK“.<br />
Geben Sie anschließend den zu senden Text ein. Wechseln Sie ggf. in den Minspeakmodus,um<br />
auf gespeichertes Vokabular zugreifen zu können. Haben Sie den gesamten<br />
Text eingegeben, bestätigen Sie mit „OK“.<br />
<strong>Der</strong> Text wird gesendet.<br />
Wählen Sie die Taste „Abbruch“, wenn Sie das Senden der SMS abbrechen wollen.<br />
© <strong>Prentke</strong> <strong>Romich</strong> <strong>GmbH</strong> 339 Handbuch PowerTalker
SMS empfangen und verwalten<br />
Eine eingegangene SMS wird Ihnen im Display in Form eines Briefumschlags angezeigt.<br />
Um die SMS zu lesen, öffnen Sie die Seite „Wähltastatur“ und wählen Sie die Funktion<br />
„SMS-Archiv“.<br />
Alle auf der SIM-Card gespeicherten SMS werden angezeigt.<br />
Öffnen Sie die gewünschte SMS durch Klicken auf das zugehörige Tastenfeld bzw. durch<br />
Eingabe der im Feld oben links angezeigten Zahl.<br />
Wählen Sie „Antworten“ oder „Löschen“, um die jeweilige Funktion auszuführen. Wählen<br />
Sie „Abbruch“, um das Lesen der SMS zu beenden.<br />
Einfügbare Funktion „HANDY SMS-ARCHIV“<br />
Sie können das SMS-Archiv auch ohne die Seite „Wähltastatur“ öffnen.<br />
Speichern Sie dazu die einfügbare Funktion „HANDY SMS ARCHIV“ auf einem Dia einer<br />
Dialeiste oder unter einer Ikonensequenz in Ihrem Anwendungungsprogramm.<br />
Handbuch PowerTalker 340 © <strong>Prentke</strong> <strong>Romich</strong> <strong>GmbH</strong>
EIINFÜGBARE<br />
POWERTALKER--FUNKTIIONEN<br />
© <strong>Prentke</strong> <strong>Romich</strong> <strong>GmbH</strong> 341 Handbuch PowerTalker
Übersicht über alle einfügbaren Funktionen<br />
Folgende <strong>Befehl</strong>e stehen Ihnen über die Taste „Funktion einfüg.“ zum Belegen von Tasten<br />
bzw. zum Speichern unter Ikonensequenzen zur Verfügung. Erklärungen zu den<br />
einzelnen Funktionen sind ab Seite 344 aufgeführt.<br />
1 IKON THEMA<br />
1-IKON THMEA AUSWÄHLEN<br />
2 IKONEN THEMA<br />
2 IKONEN THEMA AUSWÄHLEN<br />
ABBRUCH<br />
ABWANDELN ADJEKTIV<br />
ABWANDELN NOMEN<br />
ABWANDELN VERB<br />
ANSANGEN AUS<br />
ANSAGEN EIN<br />
ANSAGEN EIN/AUS<br />
AUF TASTE WARTEN<br />
BILD HOCH<br />
BILD RUNTER<br />
BLOCK AUSSCHNEIDEN<br />
BLOCK EINFÜGEN<br />
BLOCK KOPIEREN<br />
BLOCKMARKER<br />
COMPUTERMODUS<br />
CURSOR HOCH<br />
CURSOR LINKS<br />
CURSOR RECHTS<br />
CURSOR RUNTER<br />
CURSOR SPRUNG<br />
DATEIVERWALTUNG<br />
DATUM EINFÜGEN<br />
DIALEISTE AUSWÄHLEN<br />
DIALEISTE ÖFFNEN<br />
EINSTELLUNGEN 1<br />
EINSTELLUNGEN 2<br />
EINSTELLUNGEN 3<br />
ENDE<br />
FUNKTION EINFÜGEN<br />
GERÄT AUS<br />
GROSS<br />
GROSS EINMAL<br />
GROSS IMMER<br />
HANDY NUMMER WÄHLEN<br />
HANDY RUF ANNEHMEN BEENDEN<br />
HANDY SMS ARCHIV<br />
HANDY SMS SENDEN<br />
HANDY WÄHL TASTATUR<br />
IKON<br />
IR BEFEHL<br />
IR EINSTELLUNGEN<br />
KLEIN<br />
KONTRAST ERHÖHEN<br />
KONTRAST VERRINGERN<br />
KOPFHÖRER LAUTER<br />
KOPFHÖRER LEISER<br />
LAM MARKER<br />
LAUTSPRECHER LAUTER<br />
LAUTSPRECHER LEISER<br />
LCD BELEUCHTUNG DUNKLER<br />
LCD BELEUCHTUNG HELLER<br />
LÖSCHE DISPLAY<br />
LÖSCHE IKON<br />
LÖSCHE LETZTE EINGABE<br />
LÖSCHE WORT<br />
LÖSCHE ZEICHEN<br />
MAC MARKER<br />
MAUS BEWEGEN<br />
MAUS SETZEN<br />
MAUS TASTE<br />
MENÜ ANSAGEN<br />
MENÜ ANSTEUERUNG<br />
MENÜ AUSGABE<br />
MENÜ BENUTZERBEREICH<br />
MENÜ DIALEISTEN<br />
MENÜ EINSTELLUNGEN<br />
MENÜ FEEDBACK<br />
MENÜ MP3 PLAYER<br />
MENÜ NOTIZBUCH<br />
MENÜ SPEICHERÜBERTRAGUNG<br />
MENÜ SPRACHAUSGABE<br />
MENÜ SYSTEM<br />
MENÜ TASTE BELEGEN<br />
MENÜ TEXT BEARBEITEN<br />
MENÜ THEMA<br />
MENÜ TOOLS<br />
MENÜ VOKABULARKONTROLLE<br />
MENÜ WORTVORHERSAGE<br />
MINFÜGEN<br />
MINSPEAK BEARBEITEN<br />
MINSPEAK LÖSCHEN<br />
MINSPEAK SPEICHERN<br />
Handbuch PowerTalker 342 © <strong>Prentke</strong> <strong>Romich</strong> <strong>GmbH</strong>
MINSPEAKMODUS<br />
MP3 ABSPIELEN<br />
MP3 ABSPIELEN/PAUSE<br />
MP3 LAUFWERK ABSPIELEN<br />
MP3 LISTE ABSPIELEN<br />
MP3 NÄCHSTER TITEL<br />
MP3 STOPP<br />
MP3 VORIGER TITEL<br />
NOTIZBUCH ANZEIGEN/VERBERGEN<br />
NOTIZBUCH SCHLIESSEN<br />
NOTIZBUCH SPEICHERN<br />
NOTIZBUCH ÖFFNEN<br />
OK<br />
PC MARKER<br />
PIEPTON AUS<br />
PIEPTON EIN<br />
PIEPTON EIN/AUS<br />
POS1<br />
RECHNER<br />
RUF<br />
SCAN START<br />
SCHRIFT / MINSPEAK<br />
SCHRIFTMODUS<br />
SER. AUSGABE AUS<br />
SER. AUSGABE EIN<br />
SER. AUSGABE EIN/AUS<br />
SERIELLER MARKER<br />
SETUP TASTE<br />
SONDERZEICHEN<br />
SPRACH MARKER<br />
SPRACHE AUS<br />
SPRACHE EIN<br />
SPRACHE EIN/AUS<br />
SPRECHEN: ALLES<br />
SPRECHEN: DATUM<br />
SPRECHEN: DISPLAY<br />
SPRECHEN: LETZTE EINGABE<br />
SPRECHEN: NOTIZBUCH<br />
SPRECHEN: NÄCHSTER SATZ<br />
SPRECHEN: NÄCHSTES WORT<br />
SPRECHEN: SATZ<br />
SPRECHEN: UHRZEIT<br />
SPRECHEN: WORT<br />
STANDARD EINSTELLUNGEN<br />
STIMME AUSWÄHLEN<br />
STRG<br />
SUCHEN & ERSETZEN<br />
TASTE DRÜCKEN<br />
TEXT MARKER<br />
TEXT / SPRACHMARKER<br />
THEMA BEENDEN<br />
TOOLBOX SCHLIESSEN<br />
TOOLBOX ÖFFNEN<br />
TRACKER ABSCHALTEN<br />
WEITERE<br />
WÜRFELN<br />
ZEITANZEIGE<br />
ZUFALLS AUSWAHL<br />
ÄNDERUNGEN SICHERN<br />
© <strong>Prentke</strong> <strong>Romich</strong> <strong>GmbH</strong> 343 Handbuch PowerTalker
Alphabetische kommentierte Liste aller einfügbaren Funktionen<br />
1 IKON THEMA<br />
Wechsel in ein 1 Ikon-Thema. Das Themenikon wird zusammen mit dem <strong>Befehl</strong> gespeichert.<br />
1-IKON THMEA AUSWÄHLEN<br />
Wechsel in ein 1 Ikon-Thema. Das Themenikon wird eingeben, wenn der <strong>Befehl</strong> später<br />
aktiviert wird.<br />
2 IKONEN THEMA<br />
Wechsel in ein 2 Ikonen-Thema. Die Themenikonen werden zusammen mit dem <strong>Befehl</strong><br />
gespeichert.<br />
2 IKONEN THEMA AUSWÄHLEN<br />
Wechsel in ein 2 Ikonen-Thema. Die Themenikonen werden eingeben, wenn der <strong>Befehl</strong><br />
später aktiviert wird<br />
ABBRUCH<br />
Ermöglicht, beliebige Aktionen abzubrechen. Entspricht der Taste „Abbruch“ in der Toolbox<br />
/ im Display.<br />
ABWANDELN ADJEKTIV<br />
Wird von der Wortstrategie verwendet, um Adjektive richtig zu steigern und zu deklinieren.<br />
ABWANDELN NOMEN<br />
Wird von der Wortstrategie verwendet, um Nomen richtig und zu deklinieren<br />
ABWANDELN VERB<br />
Wird von der Wortstrategie verwendet, um Verben richtig zu konjugieren.<br />
ANSANGEN AUS<br />
Schaltet die Ansagen (auditive Ansagen) aus.<br />
ANSAGEN EIN<br />
Schaltet die Ansagen (auditive Ansagen) ein.<br />
ANSAGEN EIN/AUS<br />
Schaltet um zwischen „Ansagen ein“ und „Ansagen aus“ (auditive Ansagen).<br />
AUF TASTE WARTEN<br />
Fügen Sie diese Funktion in einen längeren Text ein, um eine Pause zu erhalten. Die<br />
weitere Ausgabe des Textes erfolgt erst dann, wenn eine beliebige Taste gedrückt wird.<br />
BILD HOCH<br />
Verschiebt den Bildschirminhalt und eine Seite nach oben.<br />
BILD RUNTER<br />
Verschiebt den Bildschirminhalt und eine Seite nach unten.<br />
BLOCK AUSSCHNEIDEN<br />
Entfernt den markierten Text in die Zwischenablage, aus der Sie ihn an anderer Stelle im<br />
Dokument wieder einfügen können.<br />
Handbuch PowerTalker 344 © <strong>Prentke</strong> <strong>Romich</strong> <strong>GmbH</strong>
BLOCK EINFÜGEN<br />
Fügt den Inhalt der Zwischenablage an die aktuelle Stelle im Text ein.<br />
BLOCK KOPIEREN<br />
Kopiert den markierten Text in die Zwischenablage, aus der Sie ihn an anderer Stelle im<br />
Dokument wieder einfügen können.<br />
BLOCKMARKER<br />
Ermöglicht das Markieren von Text mit Hilfe der Pfeiltasten und den Tasten Bild ↑ und<br />
Bild ↓.<br />
COMPUTERMODUS<br />
Wechselt auf die Ebene mit Computerbefehlen.<br />
CURSOR HOCH<br />
Verschiebt den Cursor (die Schreibmarke) eine Zeile nach oben.<br />
CURSOR LINKS<br />
Verschiebt den Cursor (die Schreibmarke) ein Zeichen nach links.<br />
CURSOR RECHTS<br />
Verschiebt den Cursor (die Schreibmarke) ein Zeichen nach rechts.<br />
CURSOR RUNTER<br />
Verschiebt den Cursor (die Schreibmarke) eine Zeile nach unten.<br />
CURSOR SPRUNG<br />
Wählen Sie, ob sich der Cursor (die Schreibmarke) zeichenweise, wortweise oder satzweise<br />
bewegen soll, wenn die entsprechenden Pfeiltasten betätigt werden.<br />
DATEIVERWALTUNG<br />
Zum Kopieren und Löschen von Dateien auf der SD-Karte und dem USB-Stick.<br />
DATUM EINFÜGEN<br />
Das aktuelle Datum wird in den Text eingefügt.<br />
DIALEISTE AUSWÄHLEN<br />
Ermöglicht das Auswählen einer Dialeiste aus der Liste aller Dialeisten. Die Auswahl der<br />
Dialeiste erfolgt später, wenn der <strong>Befehl</strong> abgearbeitet wird.<br />
DIALEISTE ÖFFNEN<br />
Ermöglicht das Auswählen einer Dialeiste aus der Liste aller Dialeisten. Die Auswahl der<br />
Dialeiste erfolgt zusammen mit dem <strong>Befehl</strong>.<br />
EINSTELLUNGEN 1<br />
EINSTELLUNGEN 2<br />
EINSTELLUNGEN 3<br />
Aktiviert die unter Einstellungen 1, 2 bzw. 3 gespeicherten Einstellungen.<br />
ENDE<br />
<strong>Der</strong> Cursor (die Schreibmarke) wird am Ende der aktuellen Zeile positioniert.<br />
FUNKTION EINFÜGEN<br />
<strong>Der</strong> <strong>Befehl</strong> FUNKTION EINFÜGEN kann auch selbst gespeichert werden. Die Auswahl<br />
des <strong>Befehl</strong>s erfolgt später, wenn der <strong>Befehl</strong> abgearbeitet wird.<br />
GERÄT AUS<br />
Das Gerät wird ausgeschaltet. Zum Einschalten braucht lediglich eine beliebige Taste<br />
aktiviert zu werden.<br />
© <strong>Prentke</strong> <strong>Romich</strong> <strong>GmbH</strong> 345 Handbuch PowerTalker
GROSS<br />
GROSS EINMAL<br />
GROSS IMMER<br />
Schaltet um auf Groschreibung. GROSS und GROSS EINMAL führen dazu, dass der<br />
nächste eingegebene Buchstabe großgeschrieben wird. GROSS IMMER führt dazu, dass<br />
alle folgenden Buchstaben großgeschrieben werden.<br />
HANDY NUMMER WÄHLEN<br />
Wählt eine Nummer bei Verwendung einer internen GSM-Telefonkarte. Die zu wählende<br />
Nummer muss zusammen mit dem <strong>Befehl</strong> eingegeben werden.<br />
HANDY RUF ANNEHMEN BEENDEN<br />
Zur Annahme eines Telefongesprächs bzw. zum Beenden desselbigen bei Verwendung<br />
einer internen GSM-Telefonkarte.<br />
HANDY SMS ARCHIV<br />
Anzeige der auf der SIM-Card gespeicherten SMS bei Verwendung einer internen GSM-<br />
Telefonkarte.<br />
HANDY SMS SENDEN<br />
Einen Text als SMS verfassen und verschicken unter Verwendung einer internen GSM-<br />
Telefonkarte.<br />
HANDY WÄHLTASTATUR<br />
Öffnet eine Wähltastatur zur Wahl einer Nummer bei Verwendung einer internen GSM-<br />
Telefonkarte.<br />
IKON<br />
Möchten Sie in einem Makro ein bestimmtes Ikon aktivieren, so können Sie dies mit dieser<br />
Funktion tun. Das Ikon muss zusammen mit dem <strong>Befehl</strong> eingegeben werden.<br />
IR BEFEHL<br />
Sendet einen der im Gerät gespeicherten Infrarot-<strong>Befehl</strong>e aus. <strong>Der</strong> <strong>Befehl</strong> muss vorher<br />
definiert (Gerät & Funktion) und gelernt worden sein. Gerät und Funktion müssen beim<br />
Speichern des IR-<strong>Befehl</strong>s ausgewählt werden.<br />
IR EINSTELLUNGEN<br />
Öffnet das Menü IR-Einstellungen mit den Möglichkeiten, Geräte und Funktionen für die<br />
Umfeldkontrolle zu definieren und ihnen Infrarot-<strong>Befehl</strong>e zuzuordnen.<br />
KLEIN<br />
Schaltet zurück auf Kleinschreibung (vgl. GROSS).<br />
KONTRAST ERHÖHEN<br />
Erhöht den Kontrast des Displays.<br />
KONTRAST VERRINGERN<br />
Verringert den Kontrast des Displays.<br />
KOPFHÖRER LAUTER<br />
Erhöht die Lautstärke eines extern an die Buchse angeschlossenen Kopfhörers (zu. B.<br />
bei Verwendung von Ansagen).<br />
KOPFHÖRER LEISER<br />
Verringert die Lautstärke eines extern an die Buchse angeschlossenen Kopfhörers<br />
(zu. B. bei Verwendung von Ansagen).<br />
Handbuch PowerTalker 346 © <strong>Prentke</strong> <strong>Romich</strong> <strong>GmbH</strong>
LAM MARKER<br />
Markiert den folgenden Ausdruck als einen Eintrag in der Sprachdatenaufzeichnung. Es<br />
erfolgt keine Sprach- oder Textausgabe.<br />
LAUTSPRECHER LAUTER<br />
Erhöht die Lautstärke.<br />
LAUTSPRECHER LEISER<br />
Verringert die Lautstärke.<br />
LCD BELEUCHTUNG DUNKLER<br />
Verringert die Helligkeit der Hintergrundbeleuchtung des Displays.<br />
LCD BELEUCHTUNG HELLER<br />
Erhöht die Helligkeit der Hintergrundbeleuchtung des Displays.<br />
LÖSCHE DISPLAY<br />
Löscht den gesamten Bildschirminhalt inklusive des nicht mehr sichtbaren Bereichs sowie<br />
alle evtl. eingegebenen Ikonen einer Ikonensequenz.<br />
LÖSCHE IKON<br />
Löscht das zuletzt gewählte Ikon einer Sequenz (nur im Minspeakmodus).<br />
LÖSCHE LETZTE EINGABE<br />
Widerruft die zuletzt getätigte Eingabe.<br />
LÖSCHE WORT<br />
Löscht das zuletzt geschriebene Wort.<br />
LÖSCHE ZEICHEN<br />
Löscht das Zeichen links vom Cursor (der Schreibmarke).<br />
MAC MARKER<br />
Nutzen Sie diese Option, wenn Sie regelmäßig sowohl mit PC/Windows-Computern und<br />
Apple-Macintosh-Computern arbeiten. Identische Funktionen benötigen bei den beiden<br />
Systemen teilweise verschiedene GIDEI-<strong>Befehl</strong>e (z. B. Mac = PC/Windows<br />
). Speichern Sie in solchen Fällen beide <strong>Befehl</strong>e zusammen auf der entsprechenden<br />
Taste bzw. Ikonensequenz und setzen Sie vor den <strong>Befehl</strong> für den<br />
PC/Windows-Computer einen PC-Marker und vor den <strong>Befehl</strong> für den Mac einen Mac-<br />
Marker. Vor der Benutzung einer der beiden Computer sagen Sie den PowerTalker dann<br />
einfach, an welchen Computer Sie gerade arbeiten, und er wird die jeweils richtigen <strong>Befehl</strong>e<br />
senden.<br />
MAUS BEWEGEN<br />
Ermöglicht das Speichern eines <strong>Befehl</strong>s zur Bewegung des Mauszeigers auf dem Computer.<br />
Wählen Sie aus den bereits definierten <strong>Befehl</strong>en für große oder kleine Bewegungen<br />
in jeweils 12 Richtungen.<br />
MAUS SETZEN<br />
Ermöglicht das Speichern eines <strong>Befehl</strong>s zur direkten Positionierung des Mauszeigers auf<br />
eine Bildschirmposition auf dem Computer. Wählen Sie aus den bereits definierten <strong>Befehl</strong>en<br />
9 Positionen oder das direkte Anspringen von Menüs.<br />
MAUS TASTE<br />
Ermöglicht das Speichern eines <strong>Befehl</strong>s zum Klicken/Halten/Loslassen einer Maustaste.<br />
Wählen Sie unter den angebotenen Optionen „Links halten“, „Links loslassen“, „Links<br />
© <strong>Prentke</strong> <strong>Romich</strong> <strong>GmbH</strong> 347 Handbuch PowerTalker
klicken“, „Links doppelklicken“, „Rechts halten“, „Rechts loslassen“, „Rechts klicken“<br />
„Rechts doppelklicken“.<br />
MENÜ ANSAGEN<br />
Öffnet das Menü „Ansagen“.<br />
MENÜ ANSTEUERUNG<br />
Öffnet das Menü „Ansteuerung“.<br />
MENÜ AUSGABE<br />
Öffnet das Menü „Ausgabe“<br />
MENÜ BENUTZERBEREICH<br />
Öffnet das Menü „Benutzerbereich“.<br />
MENÜ DIALEISTEN<br />
Öffnet das Menü „Dialeisten“.<br />
MENÜ EINSTELLUNGEN<br />
Öffnet das Menü „Einstellungen“.<br />
MENÜ FEEDBACK<br />
Öffnet das Menü „Feedback“.<br />
MENÜ MP3 PLAYER<br />
Öffnet das Menü „MP3 Player“.<br />
MENÜ NOTIZBUCH<br />
Öffnet das Menü Notizbuch“.<br />
MENÜ SPEICHERÜBERTRAGUNG<br />
Öffnet das Menü „Speicherübertragung“.<br />
MENÜ SPRACHAUSGABE<br />
Öffnet das Menü „Sprachausgabe“.<br />
MENÜ SYSTEM<br />
Öffnet das Menü „System“.<br />
MENÜ TASTE BELEGEN<br />
Öffnet das Menü „Taste belegen“.<br />
MENÜ TEXT BEARBEITEN<br />
Öffnet das Menü „Text bearbeiten“.<br />
MENÜ THEMA<br />
Öffnet das Menü „Thema“.<br />
MENÜ TOOLS<br />
Öffnet das Menü „Tools“<br />
MENÜ VOKABULARKONTROLLE<br />
Öffnet das Menü „Vokabularkontrolle“.<br />
MENÜ WORTVORHERSAGE<br />
Öffnet das Menü Wortvorhersage.<br />
MINFÜGEN<br />
Diese Funktion erlaubt Ihnen, Aussagen mit Platzhaltern zu speichern. <strong>Der</strong> Platzhalter<br />
wird dann später, wenn die Aussage abgerufen wird, mit einem Wort gefüllt. Sie können<br />
z. B. den Satz „Ich möchte gerne trinken. “ speichern. Das, was Sie trinken<br />
Handbuch PowerTalker 348 © <strong>Prentke</strong> <strong>Romich</strong> <strong>GmbH</strong>
möchten, geben Sie dann ein, wenn Sie den Satz abrufen. <strong>Der</strong> PowerTalker wartet mit<br />
der Wiedergabe des Satzes, bis der Platzhalter von Ihnen durch ein Wort ersetzt wurde,<br />
z.B. Kaffee. <strong>Der</strong> PowerTalker macht daraus den Satz: „Ich möchte gerne Kaffee trinken.“<br />
MINSPEAK BEARBEITEN<br />
Ermöglicht das Bearbeiten (Verändern) von unter Ikonensequenzen gespeicherten Aussagen.<br />
MINSPEAK LÖSCHEN<br />
Ermöglicht das Löschen von unter Ikonensequenzen gespeicherten Aussagen.<br />
MINSPEAK SPEICHERN<br />
Ermöglicht das Speichern von Aussagen unter Ikonensequenzen.<br />
MINSPEAKMODUS<br />
Bringt den PowerTalker in den Minspeak-Modus zum Abrufen von unter Ikonensequenzen<br />
gespeicherten Aussagen.<br />
MP3 ABSPIELEN<br />
Ermöglicht die Wiedergabe einer MP3-Datei. Die Auswahl der MP3-Datei erfolgt zusammen<br />
mit dem <strong>Befehl</strong>.<br />
MP3 ABSPIELEN/PAUSE<br />
Schaltet um zwischen Wiedergabe und Pause beim Anhören einer MP3-Datei.<br />
MP3 LAUFWERK ABSPIELEN<br />
Ermöglicht die Wiedergabe aller MP3-Datei auf einem angeschlossenen mobilen Datenträger<br />
(USB-Stick, SD-Karte). Die Auswahl des Datenträgers erfolgt zusammen mit dem<br />
<strong>Befehl</strong>.<br />
MP3 LISTE ABSPIELEN<br />
Ermöglicht die Wiedergabe einer vorher angelegten Abspielliste. Die Auswahl der Abspielliste<br />
erfolgt zusammen mit dem <strong>Befehl</strong>.<br />
MP3 NÄCHSTER TITEL<br />
Bricht die Wiedergabe des aktuellen Titels ab und startet die des nächsten.<br />
MP3 STOPP<br />
Beendet die Wiedergabe von MP3-Dateien.<br />
MP3 VORIGER TITEL<br />
Bricht die Wiedergabe des aktuellen Titels ab und startet die des vorigen.<br />
NOTIZBUCH ANZEIGEN/VERBERGEN<br />
Bringt das gerade aktive Notizbuch zur Anzeige bzw. blendet es wieder aus. Ob Sie gerade<br />
in ein Notizbuch schreiben erkenne Sie am kleinen Notizbuch-Symbol unten links in<br />
der Statuszeile.<br />
NOTIZBUCH SCHLIESSEN<br />
Schließt das gerade aktive Notizbuch.<br />
NOTIZBUCH SPEICHERN<br />
Speichert das gerade aktive Notizbuch.<br />
NOTIZBUCH ÖFFNEN<br />
Öffnet ein bereits angelegtes Notizbuch.<br />
© <strong>Prentke</strong> <strong>Romich</strong> <strong>GmbH</strong> 349 Handbuch PowerTalker
OK<br />
Zum Bestätigen beliebiger Bildschirmmeldungen oder zum Speichern von Makros, die<br />
<strong>Befehl</strong>e aus Menüs enthalten, die mittels OK geschlossen werden müssen.<br />
PC MARKER<br />
Nutzen Sie diese Option, wenn Sie regelmäßig sowohl mit PC/Windows-Computern und<br />
Apple-Macintosh-Computern arbeiten. Identische Funktionen benötigen bei den beiden<br />
Systemen teilweise verschiedene GIDEI-<strong>Befehl</strong>e (z. B. Mac = PC/Windows<br />
). Speichern Sie in solchen Fällen beide <strong>Befehl</strong>e zusammen auf der entsprechenden<br />
Taste bzw. Ikonensequenz und setzen Sie vor den <strong>Befehl</strong> für den<br />
PC/Windows-Computer einen PC-Marker und vor den <strong>Befehl</strong> für den Mac einen Mac-<br />
Marker. Vor der Benutzung einer der beiden Computer sagen Sie den PowerTalker dann<br />
einfach, an welchen Computer Sie gerade arbeiten, und er wird die jeweils richtigen <strong>Befehl</strong>e<br />
senden.<br />
PIEPTON AUS<br />
Schaltet den Piepton beim Aktivieren eines Tastenfeldes aus.<br />
PIEPTON EIN<br />
Schaltet den Piepton beim Aktivieren eines Tastenfeldes ein.<br />
PIEPTON EIN/AUS<br />
Schaltet hin und her zwischen Piepton und kein Piepton beim Aktivieren eines Tastenfeldes.<br />
POS1<br />
Setzt den Cursor (die Schreibmarke) auf den Zeilenanfang.<br />
RECHNER<br />
Öffnet einen kleinen Taschenrechner zur Lösung einfacher Rechenaufgaben. Das Ergebnis<br />
wird automatisch in die Zwischenablage kopiert und kann von dort mittels „Text<br />
einfügen“ in den aktuellen Text übernommen werden.<br />
RUF<br />
Eine Sirene ertönt, mit der der Benutzer des PowerTalkers Aufmerksamkeit erregen<br />
kann.<br />
SCAN START<br />
Ermöglicht das Starten/Neustarten des Scannings, ohne ein Feld zu aktivieren.<br />
SCHRIFT/MINSPEAK<br />
Wechselt zwischen dem Schrift- und dem Minspeak-Modus hin und her.<br />
SCHRIFTMODUS<br />
Bringt den PowerTalker in den Schrift-Modus, in dem Buchstaben und Zeichen eingegeben<br />
werden können.<br />
SER. AUSGABE AUS<br />
Schaltet die serielle Ausgabe aus.<br />
SER. AUSGABE EIN<br />
Schaltet die serielle Ausgabe ein.<br />
SER. AUSGABE EIN/AUS<br />
Schaltet hin und her zwischen serieller Ausgabe ein und serieller Ausgabe aus.<br />
Handbuch PowerTalker 350 © <strong>Prentke</strong> <strong>Romich</strong> <strong>GmbH</strong>
SERIELLER MARKER<br />
Führt dazu, dass das Folgende nur noch an die serielle Schnittstelle geschickt wird und<br />
nicht mehr im Display erscheint oder ausgesprochen wird. Die Daten werden auch dann<br />
an die serielle Schnittstelle geschickt, wenn die serielle Ausgabe ausgeschaltet ist.<br />
SETUP TASTE<br />
Die Setup-Funktion ermöglicht ein schnelles Bearbeiten beliebiger gespeicherter Mitteilungen,<br />
ohne die entsprechende Ikonensequenz oder Dialeiste erst suchen und öffnen zu<br />
müssen.<br />
SONDERZEICHEN<br />
Zeigt eine Seite mit 24 diakritischen Sonderzeichen zur direkten Auswahl und Übernahme<br />
in den Text an.<br />
SPRACH MARKER<br />
Führt dazu, dass das Folgende nur noch an die Sprachausgabe geschickt wird und nicht<br />
mehr im Display erscheint oder an einen angeschlossenen Computer übertragen wird.<br />
SPRACHE AUS<br />
Schaltet die Sprachausgabe aus. Das Gerät spricht nur noch, wenn eine der Sprachfunktionen<br />
(Wort sprechen, Satz sprechen, Alles sprechen etc.) aktiviert wird.<br />
SPRACHE EIN<br />
Schaltet die Sprachausgabe ein. Das Gerät spricht im Minspeak-Modus automatisch jede<br />
abgerufenen Aussage und im Schrift-Modus abhängig von den unter „Sprechen bei der<br />
Eingabe“ im Menü Feedback gemachten Einstellungen.<br />
SPRACHE EIN/AUS<br />
Schaltet hin und her zwischen „Sprachausgabe ein“ und „Sprachausgabe aus“.<br />
SPRECHEN: ALLES<br />
Spricht den gesamten im Display und im Textpuffer befindlichen Text.<br />
SPRECHEN: DATUM<br />
Spricht das aktuelle Datum.<br />
SPRECHEN: DISPLAY<br />
Spricht den gesamten im Display sichtbaren Text.<br />
SPRECHEN: LETZTE EINGABE<br />
Spricht den Text, der durch die letzte Eingabe entstanden ist.<br />
SPRECHEN: NOTIZBUCH<br />
Spricht ein bestimmtes Notizbuch. Das Notizbuch muss ausgewählt werden, wenn der<br />
<strong>Befehl</strong> gespeichert wird.<br />
SPRECHEN: NÄCHSTER SATZ<br />
Spricht den nächsten Satz des aktuellen Textes.<br />
SPRECHEN: NÄCHSTES WORT<br />
Spricht das nächste Wort des aktuellen Textes.<br />
SPRECHEN: SATZ<br />
Spricht den zuletzt eingegebenen Satz.<br />
SPRECHEN: UHRZEIT<br />
Spricht die aktuelle Uhrzeit.<br />
© <strong>Prentke</strong> <strong>Romich</strong> <strong>GmbH</strong> 351 Handbuch PowerTalker
SPRECHEN: WORT<br />
Spricht das zuletzt eingegebene Wort.<br />
STANDARD EINSTELLUNGEN<br />
Alle Einstellungen des PowerTalkers werden auf die Standardwerte zurückgesetzt.<br />
STIMME AUSWÄHLEN<br />
Wählen Sie unter den installierten Stimmen aus.<br />
STRG<br />
Benutzen Sie die Taste STRG (Steuerung), um die Bedeutung von Tasten oder <strong>Befehl</strong>en<br />
abzuwandeln, z. B. zur Eingabe von nicht darstellbaren Zeichen oder zur Abwandlung<br />
von <strong>Befehl</strong>en innerhalb eines Makros (siehe Liste im Anschluss an diese Übersicht).<br />
SUCHEN & ERSETZEN<br />
Funktion zum Suchen und Ersetzen von beliebigen Ausdrücken im laufenden Text.<br />
TASTE DRÜCKEN<br />
Diese Funktion ermöglicht es, gezielte Tastendrücke in ein Makro aufzunehmen. Die zu<br />
drückende Taste muss zusammen mit dem <strong>Befehl</strong> eingeben werden.<br />
TEXT MARKER<br />
Führt dazu, dass das Folgende nur noch im Display erscheint und nicht an die Sprachausgabe<br />
oder an einen angeschlossenen Computer übertragen wird.<br />
TEXT/ SPRACH MARKER<br />
Hebt die Funktion SPRACH MARKER und TEXT MARKER wieder auf. Text im Anschluss<br />
an einen TEXT/SPRACH MARKER wird ausgesprochen und erscheint auch im<br />
Display.<br />
THEMA BEENDEN<br />
Beendet ein 1- oder 2-Ikonen-Thema.<br />
TOOLBOX SCHLIESSEN<br />
Schließt die Toolbox.<br />
TOOLBOX ÖFFNEN<br />
Öffnet die Toolbox.<br />
TRACKER ABSCHALTEN<br />
Benutzern Sie einen Tracker zur Ansteuerung und möchten Sie eine kleine Pause bei der<br />
Benutzung des PowerTalker einlegen, so können Sie den Tracker mit dieser Funktion<br />
abschalten. Ein Fenster öffnet sich und sagt Ihnen, dass Sie OK klicken müssen, um den<br />
Tracker wieder einzuschalten. So lange der Tracker abgeschaltet ist, aktiviert er keine<br />
Felder.<br />
WEITERE<br />
Zum Blättern in Menüoptionen, Funktionslisten oder Dialeisten.<br />
WÜRFELN<br />
Ermöglicht das Würfeln von 1 bis 6 Würfeln per Zufallsgenerator.<br />
ZEITANZEIGE<br />
Fügt die aktuelle Zeit in das Display ein.<br />
ZUFALLS AUSWAHL<br />
Ermöglicht die Auswahl eines belegten Feldes einer Dialeiste per Zufallsgenerator.<br />
Handbuch PowerTalker 352 © <strong>Prentke</strong> <strong>Romich</strong> <strong>GmbH</strong>
ÄNDERUNGEN SICHERN<br />
Alle Änderungen an Einstellungen und am Vokabular werden gesichert. Dieser Vorgang<br />
wird beim Schließen der Toolbox und beim Ausschalten des Gerätes automatisch durchgeführt,<br />
kann durch diese Funktion aber auch manuell ausgelöst werden.<br />
Weitere <strong>Befehl</strong>e in Verbindung mit der Funktion STRG<br />
STRG CURSOR SPRUNG<br />
Setzt den Sprungmodus für den Cursor (die Schreibmarke) zurück auf Zeichen-Modus.<br />
STRG BLOCK MARKER<br />
Löscht die aktuelle Markierung im Text.<br />
STRG SERIELLER MARKER<br />
Das Folgende wird nur dann an die serielle Schnittstelle geschickt wird, wenn die serielle<br />
Ausgabe eingeschaltet ist.<br />
STRG SERIELLE AUSGABE EIN<br />
Die serielle Ausgabe wird für den Rest des Makros eingeschaltet. Die Parameter der<br />
seriellen Ausgabe sind dabei die gleichen wie bei ihrer letzten Benutzung.<br />
STRG SERIELLE AUSGABE AUS<br />
Die serielle Ausgabe wird für den Rest des Makros ausgeschaltet.<br />
STRG SPRECHEN: ALLES<br />
STRG SPRECHEN: DATUM<br />
STRG SPRECHEN: DISPLAY<br />
STRG SPRECHEN: LETZTE EINGABE<br />
STRG SPRECHEN: NOTIZBUCH<br />
STRG SPRECHEN: NÄCHSTER SATZ<br />
STRG SPRECHEN: NÄCHSTES WORT<br />
STRG SPRECHEN: SATZ<br />
STRG SPRECHEN: UHRZEIT<br />
STRG SPRECHEN: WORT<br />
Die jeweilige Sprechfunktion wird nur ausgeführt, wenn die Sprachausgabe eingeschaltet<br />
ist.<br />
STRG SPRACHE EIN<br />
Die Sprachausgabe wird für den Rest des Makros eingeschaltet.<br />
STRG SPRACHE AUS<br />
Die Sprachausgabe wird für den Rest des Makros ausgeschaltet.<br />
© <strong>Prentke</strong> <strong>Romich</strong> <strong>GmbH</strong> 353 Handbuch PowerTalker
DER SPRACH--SYNTHESIIZER<br />
Handbuch PowerTalker 354 © <strong>Prentke</strong> <strong>Romich</strong> <strong>GmbH</strong>
1. Disclaimer, Copyright und Warenzeichen<br />
ELAN Informatique übernimmt keinerlei Garantie, dass das Programm Ihre Problemstellung löst und<br />
unter allen Bedingungen entsprechend funktioniert. Auch kann ELAN Informatique weder für entgangene<br />
Geschäfte noch sonstige Verluste verantwortlich gemacht werden. Wir ersetzen einzig<br />
defektes Programmmaterial wie CDs oder Disketten oder das Manual.<br />
Wir weisen Sie darauf hin, dass die in diesem Manual aufgeführten Warenzeichen durch Ihre Halter<br />
geschützt und nicht frei verwendbar sind.<br />
2. Allgemeines zur ELAN TTS Speech Engine<br />
ELAN TTS Speech Engine ist eine reine Softwarelösung zur Sprachsynthese von geschriebenem<br />
Text für das Betriebssystem Windows CE.<br />
ELAN TTS Speech Engine ist die im Frequenzumfang verbesserte Version der erprobten TELEVOX<br />
PSOLA und PROVERBE Sprachsynthese von ELAN Informatique, Toulouse, unter Lizenz von<br />
CNET France Télécom basierend auf der ProVerbe Speech Engine , der SSIL.DLL und den ETeX<br />
Lexika.<br />
ELAN TTS Speech Engine in der Deutschen Sprache wird mit einem Frequenzumfang von 8 kHz<br />
wiedergegeben (aufgenommen wurden die Diphone mit 16 kHz). Dadurch ist die Wiedergabe über<br />
Lautsprecher und Kopfhörer hervorragend. Auch für Telephonanwendungen ergibt sich eine echte<br />
Verbesserung der Verständlichkeit durch den linearen Frequenzgang über 4 kHz hinaus. In den<br />
anderen Sprachen wird mit einer Samplingfrequenz von 11 kHz gearbeitet.<br />
ELAN TTS Speech Engine wurde von ELAN informatique in Lizenz von France Télécom/CNET<br />
entwickelt und von ETeX mit Hilfe der Ausnahmelexika und anderer Maßnahmen verbessert.<br />
ELAN TTS Speech Engine läuft unter Windows CE.<br />
3. Besonderheiten der ELAN TTS Speech Engine<br />
Zeichen- und Wortanzahl<br />
Anzahl der Zeichen in einem Satz<br />
Ein Satz darf nicht länger als 1024 Zeichen sein (inklusive Marker und Schalter). Längere<br />
Sätze werden zwischen zwei Wörtern gekürzt, um zwei oder mehrere Sätze zu produzieren<br />
die nicht mehr als 1024 Zeichen enthalten.<br />
Anzahl der Wörter in einem Satz<br />
Ein Satz sollte nicht mehr als 80 Wörter enthalten (Marker und Schalter nicht mitgerechnet).<br />
Wenn ein Satz mehr als 80 Wörter enthält, dann setzt das System automatisch<br />
einen "Punkt", der sich aber nur in der Prosodie (Satzmelodie) und in einer Pause ausdrückt.<br />
Anzahl der Zeichen in einem Wort<br />
Ein Wort sollte nicht mehr als 256 Zeichen enthalten. Längere Wörter werden so gekürzt,<br />
dass zwei oder mehrere Wörter mit einer Länge von nicht mehr als 256 Zeichen entstehen;<br />
es gehen also keine Zeichen (oder Information) verloren.<br />
Zeichensatz<br />
Die Zeichen sollten im „IBM extended ASCII-Code“ kodiert sein. <strong>Der</strong> PowerTalker nimmt<br />
alle erforderlichen Einstellungen automatisch vor.<br />
<strong>Der</strong> Gedankenstrich<br />
<strong>Der</strong> Gedankenstrich wird von dem System als Pause umgesetzt oder um eine Verbindung<br />
zwischen zwei Wörtern herzustellen. Die richtige Verwendung des Gedankenstriches<br />
ist also sehr wichtig.<br />
© <strong>Prentke</strong> <strong>Romich</strong> <strong>GmbH</strong> 355 Handbuch PowerTalker
Pause<br />
Wenn ein Gedankenstrich durch ein Leerzeichen beiderseits des Gedankenstrichs getrennt<br />
ist, dann wird er wie die Pause eines Kommas übersetzt.<br />
Beispiel: „Mein Name hallt von kriegerischen Echos – der Satz stammt von Herrn Ferri.“<br />
Bindestrich<br />
<strong>Der</strong> Bindestrich hat keine Auswirkung auf die Aussprache, wenn er mit dem ersten Teil<br />
eines Wortes verbunden ist, oder direkt vor dem Zeilenumbruch steht.<br />
Beispiel: Verbindung mit dem ersten Teil des Wortes:<br />
Zwischen Zeilen:<br />
„Vor- und Nachteil“<br />
„demons-<br />
tration“<br />
<strong>Der</strong> ignorierte Bindestrich<br />
Wenn der Gedankenstrich zwei Wörter direkt verbindet, dann wird er ignoriert und wie ein<br />
Leerzeichen behandelt. Beispiel:<br />
„Baby-Haut“ wird „Baby Haut“<br />
<strong>Der</strong> Gedankenstrich zwischen Ziffern:<br />
<strong>Der</strong> Gedankenstrich „-“ zwischen zwei Zeichen wird als „Strich“ ausgesprochen, wenn er<br />
direkt mit dem ersten Zeichen verbunden ist (dies kann geändert werden). Beispiel:<br />
„34-35“ wird „drei vier strich drei fünf“<br />
„34 - 35“ wird „vierunddreißig (pause) fünfunddreißig“<br />
<strong>Der</strong> Gedankenstrich wird als „minus“ ausgesprochen mit dem Schalter 1 \s.<br />
Interpunktion<br />
Die Interpunktion ist für die Berechnung der Prosodie (Satzmelodie) für das Synthese<br />
System wichtig.<br />
In der folgenden Liste wird aufgeführt, welche Auswirkungen die einzelnen Satzzeichen<br />
haben:<br />
INTERPUNKTION INTONATION PAUSE<br />
. fallend lang<br />
; fallend lang<br />
: steigend mittel<br />
, steigend mittel<br />
! fallend lang<br />
? steigend lang<br />
- fallend mittel<br />
Automatische Pausen<br />
Wenn ein Satz zu viele Wörter oder zu viele Zeichen ohne Punktsetzung enthält, dann<br />
setzt das System automatisch einen Punkt 2 .<br />
1 Siehe Abschnitt „Schalter“<br />
2 Siehe Abschnitt „Sätze“<br />
Handbuch PowerTalker 356 © <strong>Prentke</strong> <strong>Romich</strong> <strong>GmbH</strong>
<strong>Der</strong> Punkt<br />
Ein „.“ wird immer als Satzende betrachtet, wenn er nicht von Teil einer Abkürzung oder<br />
Nummer ist 1 .<br />
Akronyme und Abkürzungen<br />
Akronyme<br />
Das System erkennt Akronyme nicht automatisch, da dies zu Fehlern führen kann (NA-<br />
TO wird „Nahtoh“ ausgesprochen, NTSC = „Enn-Teh-Ess-Zeh“ , PAL aber wieder „Pahl“).<br />
Als Standardlösung wird ein Akronym wie ein normales Wort ausgesprochen.<br />
Während der Wiedergabe ersetzte Abkürzungen<br />
A.D. Anno Domini<br />
Abb. Abbildung<br />
Abk. Abkürzung<br />
Adr. Adresse<br />
Akad. Akademie<br />
Al Aluminium<br />
Apr. April<br />
Best. Bestellung<br />
Betr. betrifft<br />
Bhf Bahnhof<br />
Dat. Datum<br />
Dez. Dezember<br />
Dipl. Diplom<br />
Dr. Doktor<br />
Fak. Fakultät<br />
GB Großbritannien<br />
Hbf. Hauptbahnhof<br />
Hbhf. Hauptbahnhof<br />
Hz Hertz<br />
Ing. Ingenieur<br />
Inst. Institut<br />
Jhdt. Jahrhundert<br />
Kcal Kilokalorien<br />
Ko.-Nr. Kontonummer<br />
Kto. Konto<br />
MEZ Mitteleuropäische Zeit<br />
MHz Megahertz<br />
MWh Megawattstunde<br />
Mia. Milliarden<br />
Mm Megameter<br />
Mme Madame<br />
Mr. Mister<br />
Mrd. Milliarden<br />
Mt Megatonne<br />
MwSt. Mehrwertsteuer<br />
Mê Megaohm<br />
Nr. Nummer<br />
1 Siehe Abschnitt „Ordnungszahlen“<br />
Nrn. Nummern<br />
Pf Pfennig<br />
Ph Phon<br />
Pr. Professor<br />
Ref. Referenz<br />
St. Sankt<br />
Tel. Telefon<br />
Tx Telex<br />
Wh Wattstunden<br />
a.C. vor Christus<br />
allg. allgemein<br />
amtl. amtlich<br />
beisp. beispielsweise<br />
bit/s Bit pro Sekunde<br />
bzw. beziehungsweise<br />
ca. cirka<br />
cbm Kubikmeter<br />
ccm Kubikzentimeter<br />
cmm Kubikmillimeter<br />
cos Kosinus<br />
d.h. das heißt<br />
dB Dezibel<br />
dazw. dazwischen<br />
dcm Dezimeter<br />
dergl. der gleichen<br />
di. dienstags<br />
do. donnerstags<br />
eigtl. eigentlich<br />
etc ecetera<br />
etc. ecetera<br />
evt. eventuell<br />
evtl. eventuell<br />
fr. freitags<br />
frz. französisch<br />
geb. geboren<br />
ggf. gegebenenfalls<br />
ha Hektar<br />
© <strong>Prentke</strong> <strong>Romich</strong> <strong>GmbH</strong> 357 Handbuch PowerTalker
i.a. im Allgemeinen<br />
kA Kiloampere<br />
kJ Kilojoule<br />
kV Kilovolt<br />
kVA Kilovoltampere<br />
kW Kilowatt<br />
kWh Kilowattstunde<br />
kbcm Kubikzentimeter<br />
kbit Kilobit<br />
kbit/s Kilobit pro Sekunde<br />
kbm Kubikmeter<br />
kbyte Kilobyte<br />
kg Kilogramm<br />
km Kilometer<br />
km/h Stundenkilometer<br />
kn Knoten<br />
kt Kkilotonne<br />
kΩ Kiloohm<br />
lfd. laufende<br />
lm Lumen<br />
log Logarithmus<br />
m/s Meter pro Sekunde<br />
mA Milliampere<br />
mV Millivolt<br />
mVs Millivoltsekunde<br />
mW Milliwatt<br />
mbar Millibar<br />
mg Milligramm<br />
mi. mittwochs<br />
min Minute<br />
ml Milliliter<br />
mm Millimeter<br />
mm² Quadratmillimeter<br />
mo. montags<br />
ms Millisekunde<br />
mtl. monatlich<br />
m² Quadratmeter<br />
o.a. oben angeführt<br />
orig. original<br />
oz Unze<br />
qcm Quadratzentimeter<br />
qm Quadratmeter<br />
rd rad<br />
s. siehe<br />
sa. samstags<br />
sin Sinus<br />
sm Seemeile<br />
so. sonntags<br />
sog. sogenannte<br />
tel Telefon<br />
u. und<br />
u.ä. und ähnliches<br />
u.a. unter anderem<br />
u.a.m. und anderes mehr<br />
u.s.f. und so fort<br />
usw. und so weiter<br />
vgl. vergleiche<br />
v.Chr. vor Christus<br />
wö. wöchentlich<br />
z.T. zum Teil<br />
z.Z. zur Zeit<br />
z.B. zum Beispiel<br />
µV Mikrovolt<br />
µg Mikrogramm<br />
µm Mikrometer<br />
µs Mikrosekunde<br />
°C Grad Celsius<br />
°F Grad Fahrenheit<br />
°K Grad Kelvin<br />
Handbuch PowerTalker 358 © <strong>Prentke</strong> <strong>Romich</strong> <strong>GmbH</strong>
Numerische Werte<br />
Zahlen<br />
Ganze Zahlen<br />
<strong>Der</strong> Punkt oder das Leerzeichen wird benutzt, um Gruppen von drei Ziffern in großen<br />
Zahlen zu gruppieren. Beispiele:<br />
„123343“ oder „123.343“ wird als „einhundertdreiundzwanzigtausenddreihundertdreiundvierzig“<br />
ausgesprochen<br />
„1912“ wird als „eintausendneunhundertzwölf“ ausgesprochen<br />
„123 456 567 678 678“ wird als „123 456 567 678 678“ ausgesprochen<br />
„123.78.890.556“ wird nicht wie eine Ganzzahl behandelt, weil nicht alle durch „.“ getrennten<br />
Gruppen Dreiergruppen sind. Es wird Ziffer für Ziffer ausgesprochen.<br />
„012“ wird als „null eins zwei“ ausgesprochen<br />
„-12“ wird als „minus zwölf“ ausgesprochen<br />
Zahlen mit Nachkommastellen<br />
Die Zahlen werden richtig ausgesprochen, wenn kein Lehrzeichen zwischen dem „,“ und<br />
der nächsten Ziffer ist (zum Beispiel „36,55“ wird richtig, „36, 55“ wird falsch ausgesprochen).<br />
Beispiele:<br />
„4,56“ wird „vier Komma sechsundfünfzig“ ausgesprochen<br />
„-3,4“ wird „minus drei Komma vier“ ausgesprochen<br />
„0,456“ wird „null Komma vierhundertsechsundfünfzig“ ausgesprochen<br />
„1.234.456,123“ wird „eine Million zweihundertvierunddreißig Tausend vierhundertsechsundfünfzig<br />
Komma einhundertdreiundzwanzig " ausgesprochen<br />
„1912, 123“ wird „eintausendneunhundertzwölf [Pause] einhundertdreiundzwanzig“ ausgesprochen<br />
Ordnungszahlen<br />
Eine Ordnungszahl ist eine Zahl, der ein Punkt oder ein „er“ folgt. Beispiele:<br />
„20.“ wird als „zwanzigstens“ ausgesprochen<br />
„40er“ wird als „vierziger“ ausgesprochen<br />
Steht eine Zahl am Ende eines Satzes und der Punkt soll kein Zeichen für eine Ordnungszahl<br />
sein, dann muss er von der Zahl durch ein Lehrzeichen getrennt werden, sonst<br />
wird sie als Ordnungszahl ausgesprochen. Beispiel:<br />
1 + 1 = 2 .<br />
Zeit<br />
Beispiele:<br />
„5h“, „5 h“, „5Uhr“ und „5 Uhr“ wird als „fünf Uhr“ ausgesprochen<br />
„5:45“, „5h45“ und „5 Uhr 45“ wird als „fünf Uhr fünfundvierzig“ ausgesprochen<br />
„5:45 Uhr“, „5:45Uhr“, „5:45 h“ und „5:45h“ wird als „fünf Uhr fünfundvierzig“ ausgesprochen<br />
„5.45 Uhr“ und „5.45 h“ wird „fünf Uhr fünfundvierzig“ ausgesprochen<br />
Handbuch PowerTalker 359 © <strong>Prentke</strong> <strong>Romich</strong> <strong>GmbH</strong>
Datum<br />
Das Format für eine Datumsangabe besteht aus drei Zahlen, getrennt durch zwei Punkte<br />
oder zwei Schrägstriche. Beispiele:<br />
„16.03.2000“ und „16/03/1994“ wird als „sechszehnter [Pause] dritter [Pause] zweitausend“<br />
ausgesprochen<br />
„16.03.00“ und „16/03/00“ wird als „sechszehnter [Pause] dritter [Pause] zweitausend“<br />
ausgesprochen<br />
„45.9.1989“ wird nicht als Datum behandelt, weil 45 keine zulässige Tagesangabe ist,<br />
und wird als „vier fünf [Pause] neun [Pause] eins neun acht neun“ ausgesprochen<br />
Währungen<br />
Beispiele:<br />
„5,13 DM“, „5,13DM“, „DM 5,13“ und „DM5,13“ wird „fünf Mark dreizehn“ ausgesprochen<br />
„5,-- DM“ wird „fünf Mark null“ ausgesprochen<br />
„5,56 FF“ wird „fünf französische Franc sechsundfünfzig“ ausgesprochen<br />
Telefonnummern<br />
Man kann die Nummer Ziffer pro Ziffer aussprechen lassen wenn man den Schalter \t<br />
benutzt.<br />
Kombinationen von Ziffern und anderen Zeichen<br />
Beispiele:<br />
„(02)123454“ wird als „null zwei [Pause] eins zwei [Pause] drei vier [Pause] fünf vier“<br />
ausgesprochen<br />
„(12)2345-456“ wird als „eins zwei [Pause] zwei drei [Pause] vier fünf strich vier fünf<br />
sechs“ ausgesprochen<br />
„ab12xy“ wird als „ah beh zwölf ix üpsilon“ ausgesprochen<br />
„#0001“ wird als „doppelkreuz null null null eins“ ausgesprochen<br />
„12+13+14=39“ wird „eins zwei plus eins drei plus eins vier ist gleich drei neun“ ausgesprochen<br />
„13-12=1“ wird „eins drei strich eins zwei ist gleich eins“ ausgesprochen.<br />
Schalter<br />
Es ist möglich, Schalter in den Text einzufügen, um eine spezielle Aussprache zu erreichen.<br />
Die Schalter bestehen aus dem Startzeichen „\“, gefolgt von dem Schalternamen<br />
und – falls nötig – von Daten, die ohne Lehrzeichen folgen müssen.<br />
Die Syntax lautet: \Schaltername[Daten]<br />
Schalter „Prosodisches Schreiben“ (\proso)<br />
Dieser Schalter ermöglicht die Eingabe der Prosodie (Satzmelodie) in der Umschreibung,<br />
die im Anhang angegeben ist.<br />
<strong>Der</strong> Schaltername ist „proso“, die Daten sind eine Folge von phonetischen Umschreibungen<br />
(wie im Kapitel zum Benutzer Ausnahme Lexikon aufgeführt), gefolgt von Informationen<br />
zur Prosodie.<br />
Beispiel („Guten Tag“):<br />
\proso{<br />
silence 30<br />
g. [116,0] 64 [124,0]<br />
u. [124,0] 115 [144,0]<br />
t. [ 0,0] 78 [ 0,0]<br />
Handbuch PowerTalker 360 © <strong>Prentke</strong> <strong>Romich</strong> <strong>GmbH</strong>
N. [116,0] 76 [101,0]<br />
t. [ 0,0] 105 [ 0,0]<br />
a. [ 98,0] 161 [126,0]<br />
k. [ 0,0] 105 [ 0,0]<br />
: [ 0,0] 10 [ 0,0]<br />
}<br />
<strong>Der</strong> Parameter „sil“ oder „silence“ verursacht eine Pause der angegebenen Länge (in ms)<br />
zwischen den phonetischen Kodes. Die zu jedem Phonem in den eckigen Klammer eingegebenen<br />
Parameter bedeuten die Höhe (in Hertz, Hz), die zwischen den eckigen<br />
Klammern stehenden Ausdrucke die Länge (in Millisekunden) sowie. Dauer und Höhe<br />
können Werte annehmen zwischen 0 und 255. Höhe „0“ bedeutet stimmloses Phonem.<br />
Pro Phonem können bis zu 10 die Prosodie beeinflussende Parameter eingegeben werden.<br />
Wird ein phonetischer Kode ohne Parameter für Länge und Höhe benutzt, wird die<br />
voreingestellte Prosodie verwendet.<br />
Im o.g. Beispiel verläuft die Tonhöhe des Buchstabens „g“ linear von 116 auf 124 Hz über<br />
einen Zeitraum von 64 ms.<br />
Schalter „Phonetisches Schreiben“ (\phone)<br />
Dieser Schalter ermöglicht die Eingabe von Phonemen in der Umschreibung, die im Anhang<br />
angegeben ist.<br />
<strong>Der</strong> Schaltername ist „phone“, die Daten sind ist eine Folge von phonetischen Umschreibungen,<br />
umgeben von Klammern (wie im Kapitel zum Benutzer Ausnahme Lexikon aufgeführt).<br />
Beispiel:<br />
„Guten Tag wünscht \phone{e.“l.“an“##^EN“f.“O.“AR.“m.“A.“t.“I.“k.“(+)}.“<br />
Schalter „Pause“ (\pause)<br />
Dieser Schalter ermöglicht eine Pause im Text.<br />
<strong>Der</strong> Schaltername ist „pause“, die Schalterinformation ist eine Länge in Millisekunden<br />
umgeben von Klammern, z. B. {300ms}, oder von Sekunden, z. B. {2s}, oder von Minuten,<br />
z. B. {1mn}. Beispiel:<br />
„Guten Tag \pause{1000ms} wer sind Sie denn?“<br />
Schalter „Audiodatei“ (\audio)<br />
Dieser Schalter ermöglicht das Abspielen einer Audiodatei im laufenden Text.<br />
<strong>Der</strong> Schaltername ist „audio“, die Schalterinformation ist der Name der abzuspielenden<br />
Datei, umgeben von geschweiften Klammern. Die Audiodatei muss auf Ihrem System<br />
vorhanden sein! Beispiel:<br />
„Guten Tag \audio{applaus.snd} meine ...“<br />
Schalter „Tonhöhe“ (\pitch)<br />
Dieser Schalter ermöglicht das Ändern der Höhe der synthetischen Stimme.<br />
<strong>Der</strong> Schaltername ist „pitch“, die Schalterinformation ist der neue Wert der Höhe (in Prozent,<br />
bezogen auf den Standardwert), umgeben von geschweiften Klammern. Gültige<br />
Werte gehen von -90% (tief) bis +400% (hoch). Zum Zurückkehren zur alten Stimmhöhe<br />
ist der WERT „0“ zu verwenden. Beispiel:<br />
„Guten Tag \pitch{+10} Herr Schmidt \pitch{0} ...“<br />
© <strong>Prentke</strong> <strong>Romich</strong> <strong>GmbH</strong> 361 Handbuch PowerTalker
Schalter „Geschwindigkeit“ (\speed, \duration, \absspeed)<br />
Diese Schalter ermöglichten das Ändern der Aussprachegeschwindigkeit der synthetischen<br />
Stimme.<br />
Einer der Schaltername ist „speed“, die Schalterinformation ist der neue Wert der Geschwindigkeit<br />
(in Prozent, bezogen auf den Standardwert), umgeben von geschweiften<br />
Klammern. Gültige Werte gehen von -80% (langsam) bis +900% (schnell). Zum Zurückkehren<br />
zur alten Aussprachegeschwindigkeit ist der Wert „0“ zu verwenden. Beispiel:<br />
„Guten Tag \speed{-10} Herr Schmidt \speed{0} ...“<br />
Alternativ können Sie auch mit Hilfe des Schalters „duration“ oder „duree“ die Dauer der<br />
Aussprache verändern.<br />
De Schalterinformation ist der neue Wert der Dauer (in Prozent, bezogen auf den Standardwert),<br />
umgeben von geschweiften Klammern. Gültige Werte gehen von -90%<br />
(schnell) bis +400% (langsam). Zum Zurückkehren zur alten Aussprachegeschwindigkeit<br />
ist der WERT „0“ zu verwenden. Beispiel:<br />
„Guten Tag \duration{+10} Herr Schmidt \duration{0} ...“<br />
Das Verändern der Aussprachegeschwindigkeit auf einen absoluten Wert (bezogen auf<br />
den Standardwert = 100) ermöglicht der Schaltername „absspeed“. Die Schalterinformation<br />
ist der neue absolute Wert der Geschwindigkeit in Prozent, umgeben von geschweiften<br />
Klammern. Gültige Werte für „N“ gehen von 20 bis 1000. Beispiel:<br />
„Guten Tag \absspeed{90} Herr Schmidt \absspeed{100} ...“<br />
Schalter „Zeichensatz“ (\alpha)<br />
Diese Schalter ermöglicht, den Zeichensatz zu einzustellen, mit dem die an die ELAN<br />
TTS Speech Engine geschickten Zeichen kodiert wurden. <strong>Der</strong> Schaltername ist „alpha“,<br />
die Schalterinformation ist das Wort „dos“ oder „iso“, umgeben von geschweiften Klammern.<br />
<strong>Der</strong> Wert „dos“ bezieht sich auf den erweiterten IBM Zeichensatz (ASCII), der Wert<br />
„iso“ auf den Zeichensatz ISO 8859-1. Beispiel:<br />
„Guten Tag \speed{-10} Herr Schmidt \speed{0} ...“<br />
Ausspracheschalter für Zahlenkombinationen<br />
Diese Schalter ermöglichen, dass die Zahlenkombinationen auf verschiedene Art und<br />
Weise ausgesprochen werden können passend zum jeweiligen Kontext.<br />
Es gibt 7 verschiedene Schalter:<br />
• „usual“(Standardwert),<br />
• „scientific“(wissenschaftlich),<br />
• „commercial“(kommerziell),<br />
• „date“(Datum),<br />
• „telephone“(Telefon),<br />
• „roman“(romanisch)<br />
• „address“ (Adresse).<br />
Wollen Sie die Sprachausgabe ohne Angabe von Schaltern benutzen, um mathematische<br />
Ausdrücke (Formeln) richtig auszusprechen, so lassen Sie jeweils vor dem Operator (+-<br />
*/) sowie vor und nach dem „=“ jeweils ein Leerzeichen.<br />
Handbuch PowerTalker 362 © <strong>Prentke</strong> <strong>Romich</strong> <strong>GmbH</strong>
Schreiben Sie „14-3=1“, so sagt der PowerTalker „eins vier Strich drei ist gleich eins<br />
eins). Schreiben Sie dagegen „14_–3_=_11“ (_ steht für ein Leerzeichen), so sagt er<br />
„vierzehn minus drei ist gleich elf“. <strong>Der</strong> Stern „*“wird immer als „mal“ gesprochen.<br />
Normale Aussprache (\u)<br />
Dieser Schalter stellt – wenn nötig – die Standardeinstellung wieder her. Er hat keine<br />
Parameter. Beispiel:<br />
„....................\u 521,8563 ...................“<br />
Wissenschaftliche Aussprache (\s)<br />
Nach Angabe dieses Schalter werden:<br />
• die Zahl nach dem Dezimalkomma Ziffer für Ziffer ausgesprochen. Beispiel:<br />
„456,1234“ wird „vierhundertsechsundfünfzig Komma eins zwei drei vier“ ausgesprochen<br />
• numerische Wert oder Ausdrücke wie eine Zahl ausgesprochen. Beispiel:<br />
„12+13+14=39“ wird „zwölf plus dreizehn plus vierzehn ist gleich neununddreißig“<br />
ausgesprochen<br />
• Minuszeichen ausgesprochen. Beispiel:<br />
„13 - 12 = 1“ und „13-12=1“ wird „dreizehn minus zwölf ist gleich eins“ ausgesprochen<br />
Um diesen Funktionalität wieder auszuschalten, muss ein anderer Schalter wie: „usual“,<br />
„commercial“, „date“, „telephone“, angegeben werden, denn die Schalter schließen einander<br />
aus. Beispiel:<br />
„....................\s 521,8563 \u....................“<br />
Kaufmännische Aussprache (\c)<br />
Dieser Schalter ermöglicht die Aussprache:<br />
• der numerischen Wert nach dem Dezimalkomma Ziffer für Ziffer. Beispiel:<br />
„456,1234“ wird „vierhundertsechsundfünfzig Komma eins zwei drei vier“ ausgesprochen<br />
• des Gedankenstrichs nach dem Komma als „Mark“. Beispiel:<br />
„12,-“ wird „zwölf Mark“ ausgesprochen<br />
Um diese Funktion wieder auszuschalten, muss ein anderer Schalter wie „usual“, „commercial“,<br />
„date“, „telephone“ angegeben werden, denn die Schalter schließen einander<br />
aus. Beispiel:<br />
„ ....................\c 21,- \u....................“<br />
Die Aussprache eines Datums (\d)<br />
Dieser Schalter ermöglicht die Aussprache von Tausendern als dezimale Hunderter (wie<br />
in Jahreszahlen üblich). Beispiel:<br />
„1912“ wird als „neunzehnhundertzwölf“ ausgesprochen<br />
Um diese Funktion wieder auszuschalten, muss ein anderer Schalter wie: „usual“, „commercial“,<br />
„date“, „telephone“ angegeben werden, da diese Schalter sich gegenseitig ausschließen.<br />
Beispiel:<br />
„....................\d 1789 \u....................“<br />
© <strong>Prentke</strong> <strong>Romich</strong> <strong>GmbH</strong> 363 Handbuch PowerTalker
Die Aussprache von Telefonnummern (\t)<br />
Dieser Schalter ermöglicht die Aussprache von Telefonnummern Ziffer für Ziffer. Beispiel:<br />
„1234567“ wird „eins zwei (pause) drei vier (pause) fünf sechs sieben“<br />
Diese Funktion wird ausgeschaltet, wenn ein anderen Schalter wie: „usual“, „commercial“,<br />
„date“, „telephone“ angegeben wird, denn diese Schalter schließen sind gegenseitig aus.<br />
Beispiel:<br />
„....................\t 699511042 \u....................“<br />
Die Aussprache von Römischen Zahlen (\R+)<br />
Dieser Schalter ermöglicht die Interpretation von Zeichen als Römischen Zahlen. Die<br />
Römischen Zahlen sind Zahlenkombinationen, die sich aus folgenden Großbuchstaben<br />
zusammensetzen: I V X L C D M. Beispiel:<br />
„IV“ wird als „vier“ ausgesprochen<br />
Diese Funktion wird durch Eingabe von „\R+“, ein und durch Eingabe von „\R-“ ausgeschaltet.<br />
Das Setzen des Schalter „usual“ beendet ebenfalls die Funktionalität des Schalters<br />
R. Beispiel:<br />
„....................\R+ XI \R-....................“<br />
Die Aussprache des Bindestriches in Adressen (\a)<br />
Durch diesen Schalter werden zum Beispiel Hausnummern 7-9 als „sieben bis neun“<br />
ausgesprochen. Abgeschaltet wird durch \u . Beispiel:<br />
\a Zum Jungenstraße 7-9 \u<br />
\a Zum Jungenstraße 7 -9 \u<br />
\a Zum Jungenstraße 7- 9 \u<br />
Handbuch PowerTalker 364 © <strong>Prentke</strong> <strong>Romich</strong> <strong>GmbH</strong>
Eine Zusammenstellung aller Schalter<br />
SCHALTER ERLÄUTERUNG PARAMETER<br />
\proso{g.[116,0]64[124,0]u.[11<br />
6,0]115[144,0]t.[0,0]78<br />
[0,0]N.[116,0]76[101,0]}<br />
Prosodische Schreibweise Phonem-Kodes + prosodische<br />
Abschnitte<br />
\phone{^e.“l.“an“(+)} Phonemschreibweise Phonem-Kodes<br />
\pause{1s} Fügt ein Pause ein Zahl plus Einheit (ms, s oder<br />
mn)<br />
\audio{applaud.wav} Spielt einen Audio File ab Dateiname inkl. Pfadangabe<br />
\pitch{+10} Ändert die Tonhöhe Von -100 (tief) bis +100<br />
(hoch)<br />
\speed<br />
\duree{+10}<br />
\absspeed<br />
Verändert die Geschwindigkeit Von -100 (schnell) bis +100<br />
(langsam)<br />
\alpha{dos} Bestimmt den Zeichensatz dos oder iso<br />
NUMERISCHE AUSSPRACHE<br />
\u Stellt den Standardwert ein Keine Wertangabe<br />
\s Wissenschaftliche Aussprache Keine Wertangabe<br />
\c Kommerzielle Aussprache Keine Wertangabe<br />
\d Datums Aussprache Keine Wertangabe<br />
\t Telephonnummern Aussprache<br />
Keine Wertangabe<br />
\R+ Aussprache römischer Ziffern + zum Einschalten, - zum<br />
Ausschalten<br />
\a Adressaussprache der Ziffern Keine Wertangabe<br />
© <strong>Prentke</strong> <strong>Romich</strong> <strong>GmbH</strong> 365 Handbuch PowerTalker
Wort-Kategorien für das Hinzufügen von Wörtern zum Sprachausgabe-<br />
Lexikon<br />
Da die ELAN TTS Speech Engine nach der Umwandlung eines Wortes in eine Phonemkette<br />
nicht mehr analysieren kann, um welche Wortart es sich gehandelt hat, sollte im<br />
Sprachausgabe-Lexikon des PowerTalkers von folgender Klassifizierung Gebrauch gemacht<br />
werden, damit die Generierung der Prosodie (Satzmelodie) die maximale Genauigkeit<br />
haben kann.<br />
Schalter Wortart Beispiel<br />
+ Nomen<br />
$ Verb<br />
% Adjektiv<br />
A Adverb also<br />
BFGP bestimmter Artikel (Demonstrativpronomen, Relativpronomen, Genitivform) der<br />
BFG bestimmter Artikel (Demonstrativpronomen, Relativpronomen) das<br />
BP bestimmter Artikel (Genitivform) des<br />
CO unbestimmter Artikel (Partikel) ein<br />
CP unbestimmter Artikel (Genitivform) einer<br />
C unbestimmter Artikel eine<br />
DE Possessivpronomen, Personalpronomen ihr<br />
DF Possessivpronomen, Demonstrativpronomen diese<br />
DG Possessivpronomen, Relativpronomen dessen<br />
DP Possessivpronomen, Genitivform aller<br />
DV Possessivpronomen, Verb meine<br />
D Possessivpronomen alle<br />
E Personalpronomen er<br />
FG Demonstrativpronomen, Relativpronomen denen<br />
F Demonstrativpronomen derer<br />
HI Interrogativpronomen, Präposition mit Pause wie<br />
H Interrogative Pronomen warum<br />
IMAOQ Präposition mit Pause, untergeordnete Konjunktion, Adverb, Partikel zu<br />
IMO Präposition mit Pause, untergeordnete Konjunktion, Partikel um<br />
IOA Präposition mit Pause, Adverb, Partikel über<br />
IO Präposition mit Pause, Partikel mit<br />
I Präposition mit Pause von<br />
JM Präposition ohne Pause, untergeordnete Konjunktion als<br />
JO Präposition ohne Pause, Partikel ab<br />
J Präposition ohne Pause wegen<br />
K Konjunktion, koordinierend, und und<br />
LA Konjunktion, koordinierend, Adverb aber<br />
L Konjunktion, koordinierend sowohl<br />
MA Konjunktion, untergeordnet, Adverb so<br />
M Konjunktion, untergeordnet, ob<br />
V Verb bin<br />
@ Konjunktion, koordinierend, oder oder<br />
Es können mehrere Klassifikationen für ein Wort vergeben werden.<br />
Wir empfehlen, Fremdwörter wie Eigennamen zu klassifizieren.<br />
Zum Beispiel:<br />
pool: N /i<br />
Handbuch PowerTalker 366 © <strong>Prentke</strong> <strong>Romich</strong> <strong>GmbH</strong>
Die Verwendung des phonetischen Kodes<br />
Die phonetischen Kodes in der ELAN TTS Speech Engine sind immer 3 Zeichen lang,<br />
außer wenn ein spezieller Dehnungs- oder Verlängerungs-Code (^) vor den drei Zeichen<br />
des Hauptcodes stehen.<br />
Das Kodieren eines Glottales (Kehlkopflaut)<br />
Man muss den Glottalprefix „H“ mit dem Vokalcode verknüpfen.<br />
Ein Beispiel: Das Glottal „HA“ resultiert aus „H“ mit „A.““. Dabei muss beachtet werden,<br />
dass das entstehende Zeichen (mit Glottalprefix „H“) auch nur aus drei Zeichen bestehen<br />
darf. Da es dann nicht möglich wäre, die phonetischen Vokale ae“, oe“ und OE“, zum<br />
Beispiel als „Hae“ zu schreiben (es wäre 4 Zeichen lang), müssen diese umkodiert werden.<br />
Das Zeichen „F“ nimmt den Platz von „ae“ ein, „q“ den Platz von „oe“ und „Q“ den<br />
Platz von „oe“. Hier die Übersetzung:<br />
H + ae“ = HF“<br />
H + oe“ = Hq“<br />
H + OE“ = HQ“<br />
Glottale werden wie Diphthongs (Doppellaute) kodiert, jedoch mit Kleinbuchstaben ohne<br />
den Code H10. Für den Vokal AR“ und die nasalen Vokale gibt es keine Glottale in der<br />
ELAN TTS Speech Engine. Mit einem „^“ ist es möglich, einen Glottal zu akzentuieren.<br />
4. Phonemkodes<br />
Die Liste der Phonem-Kodes der ELAN TTS Speech Engine und der in gewöhnlichen<br />
Lexika verwendeten Symbole zur Aussprache (IPA Symbole). Die ELAN TTS Speech<br />
Engine verwendet 50 Phonem-Kodes. Den 19 Vokalen und den 3 Diphthongs kann je ein<br />
Glottal-Stop vorangestellt werden. Die Betonung wird durch das Zeichen ^ festgelegt,<br />
Stille wird durch einen Doppelpunkt (:) dargestellt.<br />
Vokale<br />
Phonem-Kode IPA Symbole Beispiel<br />
i.“ [ i: ] Dienstag<br />
I.“ [ i ], [ ( ] Milch<br />
^e.“ [ e: ] Leben<br />
e.“ [ e ] Element<br />
ae“ [ (: ] wähle<br />
E.“ [ ( ] hätte<br />
y.“ [ y: ],[ Y: ] Rübe<br />
Y.“ [ y ],[ Y ] füllt<br />
oe“ [ ø: ] Öl<br />
OE“ [ ø ],[ oe ] Hölle<br />
u.“ [ u: ] Hut<br />
U.“ [ u ], [ U ] Mutter<br />
^o.“ [ o: ] Lob<br />
o.“ [ o ] Tomate<br />
O.“ [Ü] Sonne<br />
a.“ [ a: ] Gras<br />
A.“ [ a ],[ a ] Kasse<br />
@.“ [ ( ] Spanien<br />
AR“ [ e ] Uhr<br />
© <strong>Prentke</strong> <strong>Romich</strong> <strong>GmbH</strong> 367 Handbuch PowerTalker
Nasale Vokale<br />
Phonem-Kode IPA Symbole Beispiel<br />
an“ ([ a ] Restaurant<br />
on“ ([ Ü ] Fond<br />
en“ ([ ( ] Timbre<br />
Diphthongs (Doppellaute)<br />
Phonem-Kode IPA Symbole Beispiel<br />
AI“ [ ai ] Reise<br />
AU“ [ au ] Haus<br />
OY“ [y ] Leute<br />
Glottale<br />
Phonem-Kode IPA Symbole Beispiel<br />
H* [?*] Amsterdam (* = Vokalzeichen)<br />
ai“ [ ?ai ] Eitel<br />
au“ [ ?au ] Augen<br />
oy“ [ ?Üy ] Eule<br />
Semi-Konsonanten<br />
j.“ [ j ] ja<br />
Konsonanten<br />
Phonem-Kode IPA Symbole Beispiel<br />
p.“ [ p ] Platz<br />
b.“ [ b ] Bett<br />
m.“ [ m ] Mann<br />
t.“ [ t ] Tal<br />
d.“ [ d ] Dach<br />
n.“ [ n ] Nase<br />
k.“ [ k ] kalt<br />
g.“ [ g ] gut<br />
ng“ [ ( ] lang<br />
f.“ [ f ] Farbe<br />
v.“ [ v ] Vase<br />
s.“ [ s ] Rosse<br />
z.“ [ z ] Rose<br />
sh“ [ ( ] Schule<br />
jj“ [ 3 ] Genie<br />
ch“ [ ç ] mich<br />
X.“ [ x ] ach<br />
h.“ [ h ] hat<br />
r.“ [ r ],[ R ] Rat<br />
l.“ [ l ] Liebe<br />
Handbuch PowerTalker 368 © <strong>Prentke</strong> <strong>Romich</strong> <strong>GmbH</strong>
Betonte Konsonanten<br />
Phonem-Kode IPA Symbole Beispiel<br />
pf“ [ pf ] Pfund<br />
ts“ [ ts ] Zahl<br />
Syllabische Konsonanten<br />
Phonem-Kode IPA Symbole Beispiel<br />
M.“ [ m ]' großem<br />
N.“ [ n ]' großen<br />
L.“ [ l ]' Nagel<br />
R.“ [ r ]' Nager<br />
Dehnung<br />
Phonem-Kode IPA Symbole Beispiel<br />
^ [ ' ] accent<br />
© <strong>Prentke</strong> <strong>Romich</strong> <strong>GmbH</strong> 369 Handbuch PowerTalker
Übersicht<br />
p." [p] (Platz) l." [l] (Liebe) I." [ ] (Milch) HI" [ ] (ich)<br />
t." [t] (Tal) r." [ ] (Rat) i." [i:] (Dienstag) Hi" [ i:] (ihr)<br />
k." [k] (kalt) m." [m] (Mann) e." [e] (Element) He" [ e] (er)<br />
b." [b] (Bett) n." [n] (Nase) E." [ ] (hätte) HE" [ ] (erreichen)<br />
d." [d] (Dach) ng" [ŋ] (lang) ae" [ :] (wähle) HF" [ ə] (Finsternis)<br />
g." [g] (gut) L." [əl] (Nagel) Y." [ ] (füllt) HY" [ ] (üppig)<br />
f." [f] (Farbe) R." [ə ] (Nager) y." [y:] (Rübe) Hy" [ y] (über)<br />
s." [s] (Rosse) M." [əm] (großem) OE" [ ] (Hölle) HQ" [ œ] (Öffnung)<br />
sh" [ ] (Schule) N." [ən] (großen) oe" [ø:] (Öl) Hq" [ ø] (ölig)<br />
v." [v] (Vase) AR" [ə] (Uhr) U." [ ] (Mutter) HU" [ ] (um)<br />
z." [z] (Rose) j." [j] (ja) u." [u:] (Hut) Hu" [ u] (Ufer)<br />
jj" [ ] (Genie) pf" [pf] (Pfund) O." [ ] (Sonne) HO" [ ] (oft)<br />
ch" [ç] (mich) ts" [ ] (Zahl) o." [o] (Tomate) Ho" [ o] (Oma)<br />
X." [x] (ach) A." [a] (Kasse) HA" [ a] (am)<br />
h." [h] (hat) a." [a:] (Gras) Ha" [ a:] (Antwort)<br />
@." [ə] (Spanien) H@" [?ə] (Brian)<br />
an" [A)] (Restaurant) AN" [ A)] ()<br />
on" [ )] (Fond) ON" [ )] ()<br />
en" [E)] (Timbre) EN" [ E)] ()<br />
AI" [a ] (Reise) ai" [ a ] (eitel)<br />
AU" [a ] (Haus) au" [ a ] (Augen)<br />
OY" [ ] (Leute) oy" [ ] (Eule)<br />
: [.] silence<br />
Handbuch PowerTalker 370 © <strong>Prentke</strong> <strong>Romich</strong> <strong>GmbH</strong>
ANHÄNGE<br />
© <strong>Prentke</strong> <strong>Romich</strong> <strong>GmbH</strong> 371 Handbuch PowerTalker
Technische Spezifikationen für externen Lautsprecher und<br />
Kopfhörer<br />
Sie können einen externen Lautsprecher und einen Kopfhörer/Ohrhörer an den Power-<br />
Talker anschließen. Achten Sie darauf, dass die Geräte über die passenden Anschlussstecker<br />
verfügen:<br />
externer Lautsprecher: 3,5 mm Klinkenstecker mono, benutzen Sie einen Lautsprecher<br />
mit einer Impedanz von 8 Ω oder Aktivboxen<br />
Ohrhörer/Kopfhörer: 3,5 mm Klinkenstecker mono<br />
Externe Lautsprecher bzw. Aktivboxen können in Radio- und Computerfachgeschäften<br />
erworben werden.<br />
Achtung: <strong>Der</strong> Kopfhörerausgang ist zum Schutz der Ohren lautstärkebegrenzt.<br />
Kopfhörer/Ohrhörer dürfen deshalb nur an diese Buchse angeschlossen werden, nicht an<br />
die Lautsprecherbuchse. Die Buchse weist zum Schutz vor Verwechslung extra einen<br />
anderen Durchmesser als die Lautsprecherbuchse auf. Schließen Sie keinesfalls einen<br />
Kopfhörer/Ohrhörer an die Lautsprecherbuchse an – Ihr Gehör könnte Schaden<br />
nehmen!<br />
Wechsel des Akkus<br />
Achtung: An den PowerTalker darf nur das dafür vorgesehene Netzteil Artikel-Nr.<br />
963114AA angeschlossen werden. Die Verwendung eines anderen Netzteils kann die<br />
Batterien und/oder das Gerät schädigen. Ein Verlust der Garantie und ein Erlöschen der<br />
Betriebserlaubnis sind die Folge.<br />
Sie können den Akku selbst wechseln. Es darf nur ein original PowerTalker-Akku von<br />
<strong>Prentke</strong> <strong>Romich</strong> verwendet werden.<br />
Zum Wechsel des Akkus öffnen Sie die kleine Klappe an der linken Seite des PowerTalkers<br />
(siehe S. Fehler! Textmarke nicht definiert.). Drücken Sie die Sperrklinke ggf. mit<br />
einem Kugelschreiber o.ä. leicht hinein, damit Sie die Klappe öffnen können. Ziehen Sie<br />
die Batterie vorsichtig heraus. Ziehen Sie den Stecker am Ende des kurzen Kabels vorsichtig<br />
aus der zugehörigen Buchse. Setzen Sie die neue Batterie ein und stöpseln Sie<br />
den kleinen Stecker in die zugehörige Buchse (ein Verpolen ist ausgeschlossen). Setzen<br />
Sie die Batteriefachklappe wieder ein. Laden Sie den Akku auf. Es dauert einige Ladezyklen,<br />
bis der Akku seine volle Kapazität erreicht hat.<br />
Bitte bedenken Sie: Sie können nicht speichern, wenn der Ladezustand der Batterien<br />
gering ist.<br />
<strong>Der</strong> im PowerTalker verwendete Lithium-Ionen-Akku ist Sondermüll und darf nicht<br />
über den normalen Hausmüll entsorgt werden. Geben Sie gebrauchte Akkus an einer<br />
Sammelstelle für Batterien ab oder schicken Sie sie zwecks vorschriftsmäßiger Entsorgung<br />
an die <strong>Prentke</strong> <strong>Romich</strong> <strong>GmbH</strong> zurück.<br />
Handbuch PowerTalker 372 © <strong>Prentke</strong> <strong>Romich</strong> <strong>GmbH</strong>
Joystick-Adapter<br />
Zum Anschluss eines digitalen Joysticks mit 9-pol. DSUB-Stecker benötigen Sie einen<br />
Adapter gemäß dem hier abgedruckten Schaltbild, den Sie bei PRD erhalten können.<br />
A N J O Y S T I CK<br />
9 P I N D S U B<br />
1<br />
2<br />
3<br />
4<br />
5<br />
6<br />
7<br />
8<br />
9<br />
A N F E U E R - T A STE<br />
3 , 5 m m<br />
J O Y S T I C K A D A P T E R K A B E L<br />
AN<br />
T AST E B<br />
3,5 m m<br />
AN<br />
T AST E A<br />
3,5 mm<br />
Reinigung und Pflege<br />
Reinigung<br />
Zur Reinigung des PowerTalkers wischen Sie ihn bitte mit einem feuchten (nicht nassen)<br />
Tuch ab. Achten Sie darauf, dass kein Wasser oder Seife an den Lautsprecher oder das<br />
Mikrofon gelangen. Die Klarsichtfolie (Spritzschutz) über dem Deckblatt kann mit einem<br />
feuchten Schwamm gereinigt werden. Das Abdeckgitter sollte regelmäßig in warmen<br />
Wasser mit Spülmittel gespült werden.<br />
Desinfizieren<br />
Zum Desinfizieren mischen Sie ¼ Glas Essig mit 1 Glas Wasser. Befeuchten Sie ein<br />
Tuch mit dem Gemisch und wischen Sie das Gerät damit ab. Lassen Sie das Gerät vor<br />
Wiederbenutzung gründlich trocknen.<br />
© <strong>Prentke</strong> <strong>Romich</strong> <strong>GmbH</strong> 373 Handbuch PowerTalker
Pannenhilfe<br />
Das Ladegerät ist angeschlossen, die Lade-LED blinkt aber nicht, sondern leuchtet<br />
permanent<br />
Dies ist ein Zeichen dafür, dass der Akkus nicht richtig mit dem PowerTalker „kommuniziert“.<br />
Laden Sie den Akku zunächst eine Stunde lang. Leuchtet die Lade-LED auch dann<br />
noch permanent, setzen Sie sich mit dem technischen Kundendienst von PRD in Verbindung.<br />
Die im PowerTalker verwendeten Akkus sind Sondermüll und dürfen nicht über den<br />
normalen Hausmüll entsorgt werden. Falls die Akkus erneuert werden müssen, geben<br />
Sie gebrauchte Akkus an einer Sammelstelle für Sondermüll ab oder schicken Sie sie<br />
zwecks vorschriftsmäßiger Entsorgung an die <strong>Prentke</strong> <strong>Romich</strong> <strong>GmbH</strong> zurück.<br />
PowerTalker lässt sich nicht einschalten<br />
Wenn Sie den PowerTalker einschalten, braucht er ca. 5 Sekunden, bis er „gebootet“ hat.<br />
Diese Zeit verlängert sich, wenn Sie die Batterien des PowerTalkers gerade gewechselt<br />
haben, da die im PowerTalker gespeicherten Informationen verloren gegangen sind und<br />
neu aus dem Backup-Speicher gelesen werden müssen. Solange der PowerTalker bootet,<br />
bleibt das Display dunkel. Drücken Sie während dieser Zeit keinesfalls die<br />
Ein/Aus-Taste (I/O-Taste), oder der PowerTalker könnte abstürzen und würde sich dann<br />
nicht mehr einschalten lassen.<br />
Ist der PowerTalker doch einmal abgestürzt, tun Sie folgendes:<br />
Drücken Sie die Tasten EIN/AUS sowie TOOLBOX gleichzeitig.<br />
Führt dies nicht zu einem Erfolg (der PowerTalker sollte nach ca. 10 Sekunden gebootet<br />
haben), so drücken Sie alle 4 Tasten links neben dem Display gleichzeitig. Dies führt<br />
zu einem Neustart des PowerTalkers. Alle ungesicherten Daten gehen dabei allerdings<br />
verloren.<br />
<strong>Der</strong> PowerTalker spricht nicht.<br />
Prüfen Sie, ob die Sprache (Sprachausgabe) eingeschaltet ist (die Taste schaltet<br />
die Sprache ein bzw. aus) und ob die Lautstärke nicht auf Minimum steht. Das Gerät<br />
spricht abhängig von den gemachten Einstellungen nicht automatisch, sondern nur, wenn<br />
es einen entsprechenden <strong>Befehl</strong> bekommt (WORT SPRECHEN, ALLES SPRECHEN<br />
etc.).<br />
Ist dies alles gecheckt, können Sie noch prüfen, ob die Buchse für den externen Lautsprecher<br />
beschädigt ist, indem Sie – falls vorhanden – einen solchen einmal anschließen<br />
(z.B. Computerboxen). Spricht das Gerät mit externem Lautsprecher, aber nicht mit dem<br />
eingebauten, so ist die Lautsprecherbuchse defekt. Solch ein Gerät muss dann eingeschickt<br />
werden, damit die defekte Buchse ausgewechselt werden kann.<br />
Sie haben Probleme beim Speichern oder Abrufen von Aussagen.<br />
Prüfen Sie, ob sich der PowerTalker in einem Thema befindet, wenn Sie z. B. ihr „normales“<br />
Vokabular nicht mehr wiederfinden. Befindet sich der PowerTalker in einem Thema,<br />
wird das bzw. die Themenikonen in der Statuszeile angezeigt.<br />
Handbuch PowerTalker 374 © <strong>Prentke</strong> <strong>Romich</strong> <strong>GmbH</strong>
Ebenfalls ist es möglich, dass ein anderer Benutzerbereich als der normale selektiert<br />
wurde. Öffnen Sie das Menü „Benutzerbereich“ und prüfen Sie, welcher Benutzerbereich<br />
gerade verwendet wird.<br />
Sie schreiben am Computer und es kommen keine bzw. nicht alle Zeichen an.<br />
Prüfen Sie, ob die serielle Ausgabe eingeschaltet ist. Prüfen Sie, ob die richtige<br />
Schnittstelle gewählt wurde. Prüfen sie, ob PowerTalker, Tastaturinterface (AACKeys,<br />
EuroKeys) und ggf. der Infrarotempfänger (IRR) auf die gleiche Baudrate eingestellt<br />
sind. Die übliche Baudrate beträgt 1200 Baud.<br />
Sie erhalten falsche oder doppelte Eingaben<br />
Stellen Sie eine Drückdauer und ggf. eine Sperrzeit (beide im Menü ANSTEUE-<br />
RUNG) ein. Die Drückdauer ist die Zeit, die ein (interne oder externe) Taste gedrückt<br />
bleiben muss, bevor der PowerTalker sie als gedrückt akzeptiert. Die Sperrzeit ist die<br />
Zeit, die eine gedrückte Taste losgelassen sein muss, bevor sie erneut aktiviert werden<br />
kann.<br />
Speicherübertragung (MTI) funktioniert nicht.<br />
Prüfen Sie, ob Sie bei „Übertragen von/nach“ das korrekte Zeil (USB-Stick, SD-Karte,<br />
PC über Kabel) eingestellt haben.<br />
Prüfen Sie bei Verwendung des seriellen Kabels, ob die im PowerTalker eingestellte<br />
Baudrate der im Programm MTI auf dem PC eingestellten entspricht.<br />
Die Baudrate für die serielle Ausgabe ist nicht identisch mit der Baudrate für die<br />
Speicherübertragung. Die Baudrate für die serielle Ausgabe beträgt standardmäßig 1.200<br />
Baud und kann im Menü SER. AUSGABE eingestellt werden.<br />
Gerät lässt sich nicht mehr einschalten<br />
Prüfen Sie zunächst das Netzteil. Schließen Sie es an den PowerTalker an und beobachten<br />
Sie die rote Ladekontrollleuchte. Bei intaktem Netzteil muss die rote Lampe auf<br />
jeden Fall blinken. Tut sie dies nicht, ist vermutlich das Netzteil defekt. Setzen Sie sich in<br />
so einem Fall mit dem technischen Kundendienst von PRD in Verbindung. Verwenden<br />
Sie keine anderen Netzteile außer solchen von PRD zum Aufladen des Talkers! Elektrische<br />
Schäden und teure Reparaturen könnten die Folge sein!<br />
Wenn Sie das Ladegerät an ein Gerät mit total entleerten Akkus anschließen, so dauert<br />
es normalerweise einige Minuten, bis sich das Gerät wieder einschalten lässt.<br />
Ist das Netzteil nicht defekt so drücken Sie die Tasten sowie gleichzeitig (Reset).<br />
<strong>Der</strong> PowerTalker sollte neu booten (starten). Ein Verlust von Vokabular ist dabei<br />
nicht zu befürchten.<br />
Gerät akzeptiert keine Tastendrücke<br />
Prüfen Sie zunächst, ob eine Mindest-Drückdauer eingestellt wurde. Die Drückdauer ist<br />
eine Eingabehilfe für Menschen, die Probleme haben, eine Taste gezielt beim ersten<br />
Versuch zu treffen. Die Drückdauer kann über das Menü „Ansteuerung“ eingestellt wer-<br />
© <strong>Prentke</strong> <strong>Romich</strong> <strong>GmbH</strong> 375 Handbuch PowerTalker
den und bis zu 5 Sekunden lang sein. Um festzustellen, ob eine Drückdauer eingestellt<br />
wurde, drücken Sie eine Taste und halten Sie sie weiterhin fest. Piept es dann z.B. nach<br />
1, 2 oder gar erst 5 Sekunden, ist in Ihrem Talker eine Drückdauer aktiviert worden, die<br />
Sie leicht entfernen können.<br />
Ein weiterer Grund, dass einige oder alle Tasten nicht auf Druck reagieren, kann in der<br />
sogenannten Tastensperre liegen. Diese Funktion ermöglicht es, gezielt einzelne Tasten<br />
auszublenden, d.h. für den Benutzer nicht mehr aktivierbar zu machen. Um festzustellen,<br />
ob eine Taste gesperrt wurde, gehen Sie in die Toolbox und rufen Sie das Menü „Taste<br />
belegen“ auf. Aktivieren Sie die nicht funktionierende Taste und drücken Sie im Menü<br />
„Taste belegen“ einmal „weitere“. Die Menüoption „Taste anzeigen/verbergen“ muss auf<br />
„anzeigen“ stehen, damit die Taste gedrückt werden kann.<br />
Vokabular ist „verschwunden“<br />
Dieses Problem entsteht durch versehentliches Auslösen einer der Thema-Funktionen<br />
oder durch Maskieren von Vokabular. Ob der Talker in einen Thema-Modus geschaltet<br />
wurde, können Sie sehr leicht anhand der Displaymeldung erkennen. Gehen Sie in den<br />
Minspeak-Modus, drücken Sie „Display löschen“ und dann ein beliebiges Ikon (z.B.<br />
HAUS). Steht jetzt in der Statuszeile UHR: HAUS [FREI], so befinden Sie sich im 1-Ikon-<br />
Thema „Uhr“. Öffnen Sie das Menü TOOLS, wählen Sie das Menü „Themen“ und drücken<br />
Sie „Thema beenden“, um das Thema zu beenden.<br />
Maskiertes Vokabular erhalten Sie, wenn Sie ein Ikon, das zum Speichern von Vokabular<br />
verwendet wird, z. B. mit einer Funktion belegen. Stellen Sie sicher, das jede Taste, die<br />
Sie zum Speichern von Vokabular verwenden, im Minspeak-Modus als Ikon belegt ist.<br />
Prüfen Sie dies im Menü „Taste belegen“.<br />
Kann nicht mehr speichern oder löschen<br />
Dieses Problem kann an einer zu geringen Kapazität der Akkus liegen oder an der aktivierten<br />
Systemsperre. Die Systemsperre dient dazu, alle gemachten Einstellungen inklusive<br />
des Vokabulars vor Verstellen, Löschen und Neuaufnahme zu schützen. Öffnen Sie<br />
die Toolbox, wählen Sie das Menü „System“ und deaktivieren Sie die Systemsperre, um<br />
wieder Vokabular speichern zu können.<br />
Hinweis zum Transportschutz<br />
Wenn Sie den Transportschutz des PowerTalker einschalten, warten Sie bitte 10 Sekunden,<br />
bevor Sie das Gerät transportieren, damit sich der Transportschutz aktivieren kann.<br />
Wurde das Gerät in den Transportschutz gebracht, kann es nicht durch versehentliche<br />
Tastebetätigungen eingeschaltet werden.<br />
Handbuch PowerTalker 376 © <strong>Prentke</strong> <strong>Romich</strong> <strong>GmbH</strong>
Weshalb Geräte-IDs benötigt werden<br />
© <strong>Prentke</strong> <strong>Romich</strong> <strong>GmbH</strong> 377 Handbuch PowerTalker
Mögliche Probleme bei Verwendung der Infrarot-Schnittstelle<br />
Im folgenden wird beschrieben, wie Sie Probleme beheben können, die entstehen<br />
können, wenn ein Benutzer eines PowerTalker 2 Computer oder wenn zwei oder<br />
mehrere Benutzer eines PowerTalker je einen Computer über IRR im selben Raum<br />
steuern wollen.<br />
Die meiste Zeit werden Sie wahrscheinlich die einzige Person sein, die ihren PowerTalker<br />
mit eingebauter Infrarotschnittstelle zur Steuerung eines Computers in Verbindung mit<br />
einem Infrarotempfänger (IRR) in einem Raum verwendet. Dennoch kann es irgendwann<br />
einmal vorkommen, dass mehrere Talker (PowerTalker oder DeltaTalker), Infrarotempfänger<br />
und Computer zur gleichen Zeit im gleichen Raum von einem oder verschiedenen<br />
Menschen verwendet werden. Dies kann z.B. in der Schule, am Arbeitsplatz oder bei der<br />
Therapie der Fall sein.<br />
Damit sich die (identischen) Signale der verschiedenen Talker nicht gegenseitig beeinflussen,<br />
müssen die einzelnen Geräte (PowerTalker bzw. DeltaTalker und Infrarotempfänger)<br />
auf verschiedene „Adressen“ eingestellt werden. Jeder Talker-Benutzer spricht<br />
dann wieder ganz gezielt nur einen IRR an. Um mit „seinem“ IRR kommunizieren zu<br />
können, ist es wichtig, dass Talker und IRR auf die selbe IR-Adresse eingestellt sind.<br />
<strong>Der</strong> PowerTalker verfügt daher über ein sogenanntes „IR-ADRESS-MENÜ“, mit dem es<br />
möglich ist, die IR-Adresse (im folgenden „Geräte-ID“ genannt) für Ihren PowerTalker<br />
sowie den anzusteuernden IRR einzustellen. Wie Sie in dieses Menü kommen, ist auf der<br />
nächsten Seite beschrieben. Die Voreinstellung für die Geräte-ID ist „1“. Wenn Sie alleiniger<br />
Talker-Benutzer in einem Raum sind, brauchen Sie diese Einstellung nicht zu ändern,<br />
es sei denn, Sie arbeiten an zwei verschiedenen Computern in einem Raum gleichzeitig,<br />
die je über einen IRR verfügen. Befinden Sie sich allerdings häufiger oder regelmäßig<br />
in Situationen, wo mehrere Talker-Benutzer mit ihren IRRs in einem Raum sind, so<br />
müssen Sie und die anderen Personen entscheiden, welcher Talker zu welchem Gerät<br />
sprechen soll, und daraufhin die passenden Geräte-ID den Talkern und den jeweiligen<br />
IRRs zuweisen. Zum Beispiel können Sie Ihrem PowerTalker und IRR die Nummer 1<br />
zuweisen, während Ihr Nachbar die Nummer 2 für seinen Talker und seinen IRR erhält.<br />
So können bis zu 4 Talker-Benutzer im selben Raum arbeiten, ohne sich „ins Gehege“ zu<br />
kommen.<br />
Wenn Sie eine abweichende Geräte-ID für Ihre PowerTalker verwenden, müssen Sie<br />
auch Ihren IRR auf die gleiche Nummer einstellen.<br />
Handbuch PowerTalker 378 © <strong>Prentke</strong> <strong>Romich</strong> <strong>GmbH</strong>
Öffnen Sie die Toolbox des PowerTalkers<br />
Drücken Sie die Taste „STRG“ (C8)<br />
Drücken Sie die Taste „IR-Einstellungen“ (F2)<br />
Das Menü ERWEITERTE IR-EINSTELLUNGEN<br />
© <strong>Prentke</strong> <strong>Romich</strong> <strong>GmbH</strong> 379 Handbuch PowerTalker
Das Menü ERWEITERTE IR-EINSTELLUNGEN<br />
Um das Menü ERWEITERTE IR-EINSTELLUNGEN zu öffnen<br />
1. Öffnen Sie die Toolbox des PowerTalkers.<br />
2. Drücken Sie die Taste „STRG“ (C8).<br />
3. Drücken Sie die Taste „IR-Einstellungen“ (F2).<br />
ID dieses PowerTalkers = 1<br />
Die Grundeinstellung ist 1. Sind mehrere DeltaTalker parallel in einem Raum in Betrieb,<br />
kann jeder auf einen anderen der möglichen Werte 1, 2, 3 oder 4 eingestellt werden.<br />
EZ PHONE Geräte-ID = 1<br />
Die Grundeinstellung ist 1. Sind mehrere EZ-Phones parallel in einem Raum in Betrieb,<br />
kann jedes auf einen anderen der möglichen Werte 1, 2, 3 oder 4 eingestellt werden. <strong>Der</strong><br />
PowerTalker spricht dann nur das mit der hier eingestellten Adresse an.<br />
Diese Einstellung ist in Deutschland belanglos, da EZ Phone in Europa nicht erhältlich<br />
ist. Sollten Sie sich jedoch einmal mit Ihrem PowerTalker in den USA aufhalten, können<br />
diese Einstellungen relevant werden.<br />
EZ PHONE Baudrate = 1200<br />
Die Grundeinstellung ist 1200 Baud. Wenn gewünscht, kann die Baudrate auf 300 Baud<br />
reduziert werden.<br />
Diese Einstellung ist in Deutschland belanglos, da EZ Phone in Europa nicht erhältlich<br />
ist. Sollten Sie sich jedoch einmal mit Ihrem PowerTalker in den USA aufhalten, können<br />
diese Einstellungen relevant werden.<br />
IRR Geräte-ID = 1<br />
Die Grundeinstellung ist 1. Sind mehrere Infrarot-Empfänger parallel in einem Raum in<br />
Betrieb, kann jeder auf einen anderen der möglichen Werte 1 oder 2 eingestellt werden.<br />
IR Empfänger Protokoll = PAKET<br />
Die Grundeinstellung ist PAKET. Sie können alternativ das PIPELINE-Protokoll wählen.<br />
Schlagen sie auf der nächsten Seite nach, um mehr über das Protokoll zu erfahren.<br />
Bedenken Sie<br />
Wenn Sie einem Gerät eine Geräte-ID zuweisen, so müssen die jeweilige Geräte-ID<br />
Ihres PowerTalkers und die sämtlicher durch diesen PowerTalker zu steuernden Geräte<br />
übereinstimmen.<br />
Handbuch PowerTalker 380 © <strong>Prentke</strong> <strong>Romich</strong> <strong>GmbH</strong>
Infrarot Fehlersuche: Protokoll-Optionen<br />
Im Menü ERWEITERTE IR-EINSTELLUNGEN MENÜ befindet sich ein Menüpunkt, der<br />
es Ihnen erlaubt, das sogenannte „Protokoll“ zu wählen, d. h. die Art und Weise festzulegen,<br />
wie PowerTalker und Infrarotempfänger (IRR) Daten austauschen. Es kann zwischen<br />
den Protokollarten „PAKET“ oder „PIPELINE“ gewählt werden.<br />
PAKET<br />
Die Protokollart „PAKET“ ermöglicht es Ihnen, mehr als einen PowerTalker und Infrarotempfänger<br />
in einem Raum zu haben, die alle das gleiche Signal zur gleichen Zeit empfangen.<br />
Das Protokoll „PAKET“ gibt Ihnen die Möglichkeit, jedem Gerät eine eigene Geräte-ID<br />
(„Adresse“) zuzuteilen. Das Protokoll „PAKET“ kontrolliert ebenso, ob während der<br />
Übertragung Fehler aufgetreten sind. Dies bewirkt eine genauere Infrarot-Übertragung.<br />
Für dieses Protokoll wird eine Übertragungsgeschwindigkeit von 1200 Baud empfohlen.<br />
Eine Übertragungsgeschwindigkeit von 300 Baud kann verwendet werden, die Übertragung<br />
ist allerdings entsprechend langsamer. Die Protokollart „PAKET“ ist die Grundeinstellung<br />
im PowerTalker.<br />
PIPELINE<br />
Das Protokoll „PIPELINE“ kontrolliert nicht, ob Fehler bei der Übertragung aufgetreten<br />
sind. Weiterhin können Sie den verschiedenen Infrarotgeräten keine Geräte-IDs („Adressen“)<br />
zuteilen. Da dieses Protokoll nicht so unempfindlich gegen Störungen durch fremde<br />
Infrarotsender ist, wird eine fehlerfreie Infrarotübertragung in einigen Fällen schwieriger<br />
zu erreichen sein. Sie können dieses Protokoll sowohl mit Übertragungsraten von 1200<br />
Baud als auch 300 Baud verwenden.<br />
© <strong>Prentke</strong> <strong>Romich</strong> <strong>GmbH</strong> 381 Handbuch PowerTalker
Mögliche Fehler bei Verwendung des Infrarotempfängers<br />
Das vom PowerTalker gesendete Infrarotsignal ist sehr stark. Wenn die Infrarot-Fenster<br />
von PowerTalker und Infrarotempfänger weniger als 40 cm voneinander entfernt und<br />
direkt aufeinander gerichtet sind, ist es möglich, dass der Infrarotempfänger das Signal<br />
nicht richtig lesen kann, weil es zu stark ist (Übersteuerung). Erweitern Sie in so einem<br />
Fall entweder den Abstand zwischen PowerTalker und Infrarotempfänger, oder neigen<br />
sie den PowerTalker so, so dass sich sein IR-Fenster in einem größeren Winkel zum<br />
Infrarotempfänger befindet. Das Signal wird dann aufgenommen, ohne den Infrarotempfänger<br />
zu übersteuern.<br />
Wenn Sie den PowerTalker mit einem Computer und einem Infrarotempfänger verwenden,<br />
stellen Sie im Menü SERIELLE AUSGABE des PowerTalkers die Option „Ausgabe<br />
= EIN“ und die Option „Ausgabe über = Infrarot“.<br />
Zur Vermeidung von Fehlern sendet der Infrarotempfänger Bestätigungen über die erhaltenen<br />
Daten zurück an den PowerTalker. Sollte der PowerTalker die Bestätigungen nicht<br />
empfangen können, so wird er folgende Mitteilung anzeigen:<br />
Infrarotgerät antwortet nicht.<br />
Bitte warten...<br />
(Taste A1 bricht ab)<br />
Stellen Sie in so einem Fall sicher, dass das Infrarot-Fenster des PowerTalkers auf das<br />
Infrarotfenster des Infrarotempfängers gerichtet ist. Versichern Sie sich, dass nichts die<br />
Sichtlinie zwischen PowerTalker und dem Infrarotempfänger blockiert. Sollte etwas im<br />
Weg sein, entfernen Sie es, so dass das Signal ungehindert vom PowerTalker zum Empfänger<br />
gelangen kann. Wenn Sie nicht mehr am Computer arbeiten wollen oder den<br />
Raum verlassen müssen, sollten Sie die serielle Ausgabe über das Infrarotfenster des<br />
PowerTalkers deaktivieren. Da mit einem seriellen Marker versehene <strong>Befehl</strong>e auch dann<br />
ausgesandt werden, wenn die serielle Ausgabe ausgeschaltet ist, reicht es nicht, die<br />
serielle Ausgabe einfach generell auszuschalten, sie sollten Sie vielmehr umschalten auf<br />
den Ausgang RS232. Speichern Sie den <strong>Befehl</strong>e „Ausgabe über = Infrarot“ sowie<br />
„Ausgabe über = RS232“ zum Ein- bzw. Ausschalten der Benutzung des IRRs unter je<br />
einer geeigneten Ikonensequenz ab.<br />
Handbuch PowerTalker 382 © <strong>Prentke</strong> <strong>Romich</strong> <strong>GmbH</strong>
Endkunden-Lizenzvereinbarung<br />
Microsoft Inc.<br />
Sie haben einen PowerTalker erworben, der Software enthält, die der <strong>Prentke</strong> <strong>Romich</strong> Company (PRC) durch eine oder mehrere<br />
Lizenzgeber (Microsoft Licensing Inc. und dessen Tochtergesellschaften sowie SMART Modular Technologies (Systems) Inc.)<br />
lizenziert wurde. Diese Software-Produkte inklusive aller Begleitmaterialien, Online- oder elektronischer Dokumentationen (die<br />
„SOFTWARE“) unterliegen deutschen sowie internationalen Urheberrechtsbestimmungen sowie weiteren Gesetzen zum Schutz des<br />
geistigen Eigentums.<br />
Falls Sie den Bestimmungen dieser Endkunden-Lizenzvereinbarung (EKLV) nicht zustimmen, benutzen Sie das Gerät nicht<br />
und kopieren Sie keine Software. Wenden Sie sich unverzüglich an <strong>Prentke</strong> <strong>Romich</strong> Deutschland und fragen Sie nach, wie<br />
Sie das unbenutzte Gerät gegen volle Rückerstattung des Preises zurückgeben können. Durch Benutzung der Software<br />
und/oder durch die Benutzung der Gerätes zeigen Sie Ihr Einverständnis mit der folgenden Endkunden-Lizenzvereinbarung<br />
an.<br />
Microsoft Lizenz-Gewährung<br />
Die SOFTWARE ist nicht gekauft, sie darf in Lizenz genutzt werden. Die Endkunden-Lizenzvereinbarung gewährt Ihnen folgende<br />
Rechte an der SOFTWARE:<br />
• Die Software darf lediglich auf dem PowerTalker benutzt werden.<br />
• Keine Fehlertoleranz. Diese SOFTWARE ist nicht Fehlertolerant. PRC hat eingeständig festgelegt, wie die SOFTWARE zu benutzen<br />
ist und Microsoft verlässt sich darauf, dass PRC ausreichend getestet hat, dass die SOFTWARE für die beabsichtigten Zwecke<br />
geeignet ist.<br />
• Hinweis zur Unterstützung von Java. Die SOFTWARE kann Unterstützung für Programme enthalten, die in Java geschrieben<br />
wurden. Java ist nicht fehlertolerant und wurde nicht entwickelt, hergestellt oder geplant zur Benutzung oder zum Wiederverkauf als<br />
Steuerungssystem in gefährdeten Umgebungen, die fehlerfreien Betrieb erfordern wie z. B. Atomanlagen, Navigations- und Kommunikationssysteme<br />
von Flugzeugen, Geräte zur Flugsicherheit, medizinische Geräte oder Waffensysteme, bei denen ein Versagen<br />
der Java–Technologie direkt zum Tod oder zum Schaden von Menschen oder zur Beschädigung der Umwelt führen kann. Sun<br />
Microsystems Inc. hat Microsoft vertraglich verpflichtet, diesen Hinweis abzudrucken.<br />
• Keine Haftung für Schäden. Microsoft übernimmt über die gesetzlichen Bestimmungen hinaus keine Haftung für irgendwelche<br />
Schäden, die sich aus der Nutzung der SOFTWARE ergeben. Das gilt ohne Einschränkung auch für implizite Garantien auf Marktgängigkeit<br />
und Eignung der SOFTWARE für einen bestimmten Zweck. Die Haftung von Microsoft ist auf einen Höchstbetrag von<br />
US-$ 250.000 beschränkt.<br />
• Einschränkungen beim Zurückentwickeln, Dekompilieren und Entassemblieren. Sie dürfen die SOFTWARE nicht zurückentwickeln<br />
(reverse engineering), dekompilieren oder entassemblieren außerhalb der gesetzlichen Bestimmungen.<br />
• Begrenzte Weitergabe der SOFTWARE erlaubt. Sie dürfen die SOFTWARE und jedwede begleitende Hardware und Benutzerdokumentation<br />
auf Dauer übertragen, vorausgesetzt, dass Sie keine Kopien zurückbehalten und sich der Empfänger mit den Bestimmungen<br />
dieses Vertrages einverstanden erklärt. Falls es sich bei der SOFTWARE um eine aktualisierte Version (Update) handelt<br />
oder diese aktualisiert worden ist, muss jegliche Übertragung das neueste Update und alle früheren Versionen umfassen.<br />
Export-Beschränkungen. <strong>Der</strong> Export dieser SOFTWARE aus den Vereinigten Staaten von Amerika wird reguliert durch die Export<br />
Administration Regulations (EAR, 15 CFR 730-744) des U.S. Commerce Department, Bureau of Export Administration (BXA). Sie<br />
verpflichten sich, folgende Beschränkungen des EAR bei Export oder Re-Export der SOFTWARE einzuhalten: (I) in ein Land, über<br />
das die USA ein Embargo oder Exportbeschränkungen verhangen hat, darunter – im Mai 1999 – Kuba, Iran, Irak, Libyen, Nord Korea,<br />
Sudan, Syrien und die Republik Jugoslawien (inklusive Serbien, aber nicht Montenegro), oder an den Bürger eines solchen Landes,<br />
der die Weitergabe oder den Transport der SOFTWARE in eines dieser Länder plant, (II) an jede natürlich oder juristische eine<br />
Person, von der Sie wissen oder annehmen, dass sie die SOFTWARE oder Teile davon einsetzen will, um nukleare, chemische oder<br />
biologische Waffen zu entwerfen, entwickeln oder herzustellen, oder (III) an jede natürlich oder juristische eine Person, der durch eine<br />
US-Bundesbehörde die Teilnahme an US-Exporttransaktionen verweigert wurde. Sie garantieren, dass weder die BXA noch eine<br />
andere US-Bundesbehörde Ihre Exportprivilegien ausgesetzt, aufgehoben oder geleugnet hat. Weitere Informationen finden Sie unter<br />
http://www.microsoft.com/exporting/.<br />
Endkunden-Lizenzvereinbarung<br />
ELAN Informatique<br />
• Sie dürfen die ELAN TTS Sprachsoftware nur im PowerTalker verwenden.<br />
• Sie dürfen die ELAN TTS Sprachsoftware nur zu Archivierungszwecken kopieren.<br />
• Sie dürfen die ELAN TTS Sprachsoftware nicht zurückentwickeln (reverse engineering), dekompilieren und entassemblieren<br />
• Sie haben die ELAN TTS Sprachsoftware nicht erworben, sondern dürfen Sie lediglich in Lizenz nutzen.<br />
• ELAN TTS Sprachsoftware übernimmt über die gesetzlichen Bestimmungen hinaus keine Haftung für irgendwelche Schäden, die<br />
sich aus der Nutzung der ELAN TTS Sprachsoftware ergeben. Das gilt ohne Einschränkung auch für implizite Garantien auf Marktgängigkeit<br />
und Eignung der ELAN TTS Sprachsoftware für einen bestimmten Zweck.<br />
• Läuft Ihr Endkunden-Nutzungsvertrag aus oder wird er beendet, so dürfen Sie die ELAN TTS Sprachsoftware nicht länger benutzen.<br />
Geben Sie den PowerTalker, jedwede begleitende Dokumentation sowie alle eventuelle angelegten Kopien an <strong>Prentke</strong> <strong>Romich</strong><br />
Deutschland zurück.<br />
• Sie dürfen die ELAN TTS Sprachsoftware nicht an Dritte übertragen, außer es handelt sich um eine Übertragung auf Dauer und<br />
vorausgesetzt, dass Sie keine Kopien zurückbehalten und sich der Empfänger mit den Bestimmungen dieses Vertrages einverstanden<br />
erklärt. Falls es sich bei der SOFTWARE um eine aktualisierte Version (Update) handelt oder diese aktualisiert worden ist,<br />
muss jegliche Übertragung das neueste Update und alle früheren Versionen umfassen.<br />
© <strong>Prentke</strong> <strong>Romich</strong> <strong>GmbH</strong> 383 Handbuch PowerTalker
Handbuch PowerTalker 384 © <strong>Prentke</strong> <strong>Romich</strong> <strong>GmbH</strong>
IINDEX<br />
© <strong>Prentke</strong> <strong>Romich</strong> <strong>GmbH</strong> 385 Handbuch PowerTalker
1<br />
1- / 2-IKON THEMA WÄHLEN als Funktion<br />
speichern 136<br />
1 IKON THEMA AUSWÄHLEN speichern 136<br />
1- und 2-Ikon Themen 134<br />
2 IKONEN THEMA AUSWÄHLEN, Funktion<br />
137<br />
2 IKONEN THEMA EINRICHTEN, Funktion<br />
139<br />
32 Felder, Speichern und Abrufen von<br />
Mitteilungen 133<br />
64 Felder, Speichern und Abrufen von<br />
Mitteilungen 133<br />
2<br />
3<br />
6<br />
A<br />
AACKeys 309<br />
Abdeckgitter 17<br />
Abkürzungen (Sprachausgabe) 357<br />
Abspeichern digitalisierter und synthetischer<br />
Mitteilungen 121<br />
Abspeichern einer digitalisierten Mitteilung<br />
127<br />
Abspeichern einer synthetischen Mitteilung<br />
130<br />
Abspeichern einer synthetischen Mitteilung,<br />
Tipps 132<br />
Abspeichern von Mitteilungen 119<br />
Abspielen (MP3-Player) 269<br />
Abspielen von (MP3-Player) 269<br />
Abspielliste (MP3-Player) 269<br />
Abspielliste anlegen 271<br />
Abspielliste wiedergeben 271<br />
Aircard einsetzen 330<br />
Aircard entfernen 330<br />
Akku wechseln 372<br />
Akronyme (Sprachausgabe) 357<br />
Aktualität (Wortvorhersage) 110<br />
Aktuelle Abspielliste (MP3-Player) 269<br />
Alle ersetzen 211<br />
alle Sequenzen (Vokabularkontrolle) 160<br />
ALLES SPRECHEN 264<br />
Allgemeine Informationen über den<br />
PowerTalker 11<br />
andere Eingabegeräte verwenden 81<br />
Ändern der Farbe der Statuszeile (Notizbuch)<br />
217<br />
Ändern einer Dialeiste 155<br />
Anlegen einer Abspielliste 271<br />
Anlegen einer Dialeiste 145<br />
Anlegen einer Dialeiste für ein neues Gerät<br />
298<br />
Anlegen einer Dialeiste, Beispiel 147<br />
Anpassen der reduzierten Selektion 94<br />
Anruf annehmen 335<br />
Ansage für das mittlere Ikon speichern 239<br />
Ansage löschen 238<br />
Ansage, Art 236<br />
Ansagen 233<br />
Ansagen für das mittlere Ikon 239<br />
Ansagen für mittlere Ikonen 235<br />
ANSAGEN, Menü 235<br />
Anschluss für das Batterieladegerät 23<br />
Anschluss für externes serielles Eingabegerät<br />
19<br />
Ansteuerung durch Tastatur 63<br />
Ansteuerung mittels Scanning 59<br />
Ansteuerung mittels Tracker 65<br />
Ansteuerungstechnik auswählen 47<br />
ANSTEUERUNGSTECHNIK, Menü 61<br />
Ansteuerungstechniken 59<br />
Ansteuerungstechniken, direkte 59<br />
Antennenverlängerung 331<br />
Anwendungsprogramm Deutsche<br />
Wortstrategie, Deckblatt 16<br />
Anzahl der Wörter in einem Satz<br />
(Sprachausgabe) 355<br />
Anzahl der Zeichen in einem Satz<br />
(Sprachausgabe) 355<br />
Anzahl der Zeichen in einem Wort<br />
(Sprachausgabe) 355<br />
Anzeige (Kontrolle Sprachausgabe-Lexikon)<br />
263<br />
Anzeige eines Themas im Display 137, 139<br />
Anzeigen von Tasten 184<br />
Anzeigeoptionen (Wortvorhersage-Lexikon)<br />
115<br />
Art der Ansage 235, 236<br />
Assoziationen 33<br />
Handbuch PowerTalker 386 © <strong>Prentke</strong> <strong>Romich</strong> <strong>GmbH</strong>
Audiokabel an den PowerTalker anschließen<br />
331<br />
AUF TASTE WARTEN, Funktion 267<br />
aufgezeichnete Daten löschen<br />
(Sprachdatenaufzeichnung) 162<br />
Aufnehmen in natürlicher Sprache 127<br />
Aufstellbügel 21<br />
Ausblenden verknüpfter Dialeisten aus der<br />
Liste aller Dialeisten 151<br />
Ausfüllen der mit „Minfügen“ erzeugten Lücke<br />
245<br />
Ausgabe (ser. Ausgabe) 311<br />
Ausgabe über (ser. Ausgabe) 311<br />
Ausgabe über das Display (Kontrolle<br />
Sprachausgabe-Lexikon) 263<br />
Ausgabe über Display & Lautsprecher<br />
(Vokabularkontrolle) 161<br />
Ausgabe über Display & Lautsprecher<br />
(Wortvorhersage-Lexikon) 115<br />
Ausgabe über Display (Vokabularkontrolle)<br />
160<br />
Ausgabe über Display (Wortvorhersage-<br />
Lexikon) 115<br />
Ausgabe über Display und Lautsprecher<br />
(Kontrolle Sprachausgabe-Lexikon) 263<br />
Ausgabe zum Drucker / Computer (Kontrolle<br />
Sprachausgabe-Lexikon) 263<br />
Ausgabe zum Drucker / Computer<br />
(Vokabularkontrolle) 161<br />
Ausgabe zum Drucker / Computer<br />
(Wortvorhersage-Lexikon) 115<br />
Ausgabemodus (ser. Ausgabe) 311<br />
Ausgabeoptionen (Wortvorhersage-Lexikon)<br />
115<br />
Ausgleichen/Mitteln (Tracker) 77<br />
Ausschneiden von markiertem Text 208<br />
Aussprache des Bindestriches in Adressen<br />
(Sprachausgabe) 364<br />
Aussprache eines Datums (Sprachausgabe)<br />
363<br />
Aussprache von Römischen Zahlen<br />
(Sprachausgabe) 364<br />
Aussprache von Telefonnummern<br />
(Sprachausgabe) 364<br />
Ausspracheschalter für Zahlenkombinationen<br />
(Sprachausgabe) 362<br />
Austauschen der Positionen zweier Tasten<br />
183<br />
Auswahl eigener Ikonen 35<br />
Auswahl einer Ansteuerungstechnik 47, 61<br />
Auswahl eines Benutzerbereiches 51<br />
Auswahl eines Feldes 75<br />
Auswählen (Thema) 134<br />
Auswählen der Scan-Richtung 86<br />
Auswählen der Scan-Startposition 96<br />
Auswählen der Sprechgeschwindigkeit 254<br />
Auswählen der Stimmhöhe 255<br />
Auswählen einer Stimme 253<br />
auswählen, Dialeiste 37<br />
autom. Zeilenvorschub (ser. Ausgabe) 311<br />
Automatisch (Kontrolle Sprachausgabe-<br />
Lexikon) 263<br />
Automatische Pausen (Sprachausgabe) 356<br />
Automatisches Umschalten auf lineares<br />
Scanning 97<br />
Auto-Minspeak 187<br />
Auto-Minspeak-Modus (reduzierte Selektion)<br />
94<br />
Auto-Schrift 187, 189<br />
© <strong>Prentke</strong> <strong>Romich</strong> <strong>GmbH</strong> 387 Handbuch PowerTalker<br />
B<br />
Batterie wechseln 372<br />
Batterieklappe 23<br />
Batterieladegerät 25<br />
Batterieladegerät, Anschluss 23<br />
Batterieleuchten 14<br />
Batterien 25<br />
Batteriestatus 25<br />
Batteriestatus anzeigen 188<br />
Batteriewarnton 25<br />
Baudrate (ser. Ausgabe) 312<br />
Bearbeiten einer Dialeiste 145<br />
Bearbeiten einer synthetischen Mitteilung 131<br />
Bearbeiten eines Notizbuches 219<br />
Bearbeiten oder Löschen des Inhaltes des<br />
Textpuffers 212<br />
Bearbeiten von Dialeisten 155<br />
Bearbeiten von Notizbüchern 218<br />
Beenden (dauerhaftes Verlassen) eines<br />
Themas 140<br />
Beenden (Thema) 134<br />
Beenden eines Themas 140<br />
<strong>Befehl</strong>skodes zur Steuerung eines Computers<br />
316<br />
<strong>Befehl</strong>ssequenzen für darstellbare Tasten<br />
(Computersteuerung) 317<br />
bei Sprachausgabe (MP3-Player) 269<br />
Beispielmakro 181<br />
Belegen einer Taste mit einem Ikon 173<br />
Belegen einer Taste mit einem Makro 180<br />
Belegen einer Taste mit einer Funktion 172,<br />
174<br />
Belegung von Tasten 168<br />
Benutzerbereich auswählen 51<br />
Benutzerbereich einrichten 47<br />
Benutzerbereich kopieren 55<br />
Benutzerbereich löschen 56<br />
Benutzerbereich umbenennen 54<br />
BENUTZERBEREICH, Menü 49
Benutzerbereich, Sprache festlegen 256<br />
Benutzerbereich-LED 15<br />
Benutzertaste 14<br />
Besonderheiten des Sprach-Synthsizers 355<br />
Betonte Konsonanten, Phonemkodes<br />
(Sprachausgabe) 369<br />
Bild ↑ 204<br />
Bilder importieren 287<br />
Bilder löschen 289<br />
Bilder vom USB-Stick / von SD-Karte<br />
importieren 287, 288<br />
Bindestrich (Sprachausgabe) 356<br />
Bindestrich in Adressen, Aussprache<br />
(Sprachausgabe) 364<br />
Bindestrich, ignorierter (Sprachausgabe) 356<br />
blinkende Vorschlagsfelder 112<br />
Block-Marker 204, 207<br />
Block-Scanning 59, 73<br />
C<br />
CE-Konformitätserklärung 2<br />
Computeransteuerung 307<br />
Computer-Ansteuerung 57<br />
COMPUTER-MODUS 124<br />
Computermodus (reduzierte Selektion) 94<br />
Computer-Modus, belegen von Tasten 175<br />
Computer-Modus, Gebrauch 323<br />
Computer-Modus-LED 15<br />
Computersteuerung, vorbereitete Tasten des<br />
PowerTalkers 315<br />
Cursor-Sprung 204, 205<br />
D<br />
Das Menü FEEDBACK 185<br />
Das persönliche Deckblatt 165<br />
Dateien kopieren 272<br />
Dateien löschen 272<br />
Dateien verschieben 272<br />
DATEIVERWALTUNG, Menü 272<br />
Datenaufzeichnung aus / ein<br />
(Sprachdatenaufzeichnung) 162<br />
Datum (Sprachausgabe) 360<br />
Datum, Aussprache des (Sprachausgabe)<br />
363<br />
Deckblatt 16, 17<br />
Deckblätter 53<br />
Deckblattgestaltung 167<br />
DEC-Option aktivieren 257<br />
Dehnung, Phonemkode (Sprachausgabe)<br />
369<br />
Desinfizieren 373<br />
Dia in Dialeiste bearbeiten 155<br />
Dia löschen 289<br />
Dialeiste ändern 155<br />
Dialeiste auswählen 37<br />
Dialeiste bearbeiten 145, 155<br />
Dialeiste für ein neues Gerät anlegen 298<br />
Dialeiste mit einer Ikonensequenz verknüpfen<br />
151<br />
Dialeiste öffnen 157<br />
Dialeiste zur Dialeiste „INFRAROT“<br />
hinzufügen 299<br />
Dialeiste, aktuelle Zeile löschen 149<br />
Dialeiste, anlegen 145<br />
Dialeiste, Dia mit digitalisierter Sprache 149<br />
Dialeiste, Feld löschen 149<br />
Dialeiste, löschen 149<br />
Dialeiste, mehr als 8 Dias 149<br />
Dialeiste, neue Zeile hinzufügen 149<br />
Dialeiste, weitere (Dias) 149<br />
Dialeiste, Zeile löschen 149<br />
Dialeisten 37, 123<br />
Dialeisten kopieren 158<br />
Dialeisten verknüpfen 151, 156<br />
DIALEISTEN, Menü 145<br />
Dialeisten, Verknüpfungen kontrollieren 153<br />
Dias aus einer MTI-Datei importieren 289<br />
Dias importieren 287<br />
digitalisierte Mitteilung löschen 129<br />
digitalisierte Mitteilung speichern 127<br />
digitalisierte Mitteilungen abspeichern 121<br />
Diphthongs (Doppellaute), Phonemkodes<br />
(Sprachausgabe) 368<br />
direkte Ansteuerungstechniken 59<br />
Display 13<br />
Display als Taste 75<br />
DISPLAY LÖSCHEN 203<br />
Display scannen 75<br />
DISPLAY SPRECHEN 264<br />
Display, Text im 201<br />
Display-Beleuchtung, Helligkeit 187<br />
Display-Kontrast 187<br />
Drückdauer 88<br />
Drucken eines Notizbuches 226, 312<br />
Drücken, Feld aktivieren beim 75<br />
Drucker (Hinweise zur Verwendung) 312<br />
Durchscheinende Ikonen 143<br />
dynamische Wortvorhersagesysteme 101<br />
eigene Bilder importieren 287<br />
Ein- und Ausschalten der Wortvorhersage<br />
105<br />
EIN/AUS-Taste 13<br />
Handbuch PowerTalker 388 © <strong>Prentke</strong> <strong>Romich</strong> <strong>GmbH</strong><br />
E
Einertaste 67<br />
Einertaste Scan-Modus 1 82<br />
Einertaste Scan-Modus 2 83<br />
Einertasten-Scanning 67<br />
Einfügen von markiertem Text 208<br />
Eingabe von Sonderzeichen 258<br />
Einrichten (Thema) 134<br />
Einrichten eines Benutzerbereiches 47<br />
Einschalten des PowerTalkers 10, 13<br />
Einstellen der Drückdauer 88<br />
Einstellen der Scangeschwindigkeit 87<br />
Einstellen der Sperrzeit 89<br />
Einstellen der Systemfarben 191<br />
Einstellen der Tastenwiederholung 91<br />
Einstellen des Computertyps 314<br />
Einstellen des Trackers 79<br />
Einstellungen laden 277<br />
Einstellungen sichern 277<br />
ELAN-Stimmen, Übersicht 253<br />
Ende 204<br />
Endkunden-Lizenzvereinbarung 383<br />
Energiesparmodus 27, 193<br />
Erneutes Lernen eines gespeicherten IR-<br />
Signals 306<br />
Ersetzen bestätigen 211<br />
Erstellen einer Dialeiste, Beispiel 147<br />
Erstmaliges Einschalten des PowerTalkers<br />
10<br />
ERWEITERTE IR-EINSTELLUNGEN, Menü<br />
380<br />
existierende Notizbücher 222<br />
externe USB-kompatible Eingabegeräte<br />
anschließen 23<br />
externer Lautsprecher, technische<br />
Spezifikationen 372<br />
externes Eingabegerät, weitere Optionen 80<br />
externes serielles Eingabegerät anschließen<br />
19<br />
Farbe Mauszeiger (Tracker) 80<br />
FEEDBACK, Menü 187<br />
Fehleraufzeichnung 194<br />
Fehlersuche (Infrarot) 381<br />
Feld aktivieren beim Drücken/Loslassen 75<br />
Felder hervorheben (Tracker) 80<br />
Fenster für den Tracker 15<br />
frei programmierbare Taste 14<br />
Fremdsprache (Stimme) 253<br />
Fremdsprache (Wortvorhersage) 256<br />
Funktion „Ruf annehmen – beenden“ 338<br />
Funktion 1- / 2-IKON THEMA WÄHLEN<br />
speichern 136<br />
F<br />
Funktion auf eine Taste legen 172<br />
Funktion auf Taste legen 174<br />
Funktion eines Infrarot-Gerätes löschen 305<br />
Funktion löschen 177<br />
Funktion unter einer Ikonensequenz<br />
speichern 178<br />
Funktionen auf das Deckblatt kopieren 171<br />
© <strong>Prentke</strong> <strong>Romich</strong> <strong>GmbH</strong> 389 Handbuch PowerTalker<br />
G<br />
Ganze Zahlen (Sprachausgabe) 359<br />
Gebrauch anderer Eingabegeräte 81<br />
Gebrauch der Pfeiltasten in Menüs 44<br />
Gebrauch der Toolbox-Menüs 43<br />
Gebrauch des Computer-Modus 323<br />
Gebrauch des Rechners 250<br />
Gebrauch eines Tastaturinterfaces 309<br />
Gedankenstrich (Sprachausgabe) 355<br />
Gedankenstrich zwischen Ziffern<br />
(Sprachausgabe) 356<br />
Gerät hinzufügen (Infrarot) 297<br />
Gerät löschen (Infrarot) 301<br />
Gerät umbenennen (Infrarot) 301<br />
Geräte steuern 293<br />
Gerätefunktionen unter Ikonensequenzen<br />
speichern 300<br />
Geräte-ID 378<br />
Geräteinhalt in Datei sichern 284<br />
gesamtes Vokabular löschen 193<br />
Geschwindigkeit (Sprachausgabe) 362<br />
Gestaltung des Deckblatts 167<br />
GIDEI-<strong>Befehl</strong>e zum Kombinieren von Tasten<br />
(Computersteuerung) 321<br />
GIDEI-<strong>Befehl</strong>e zur Maussteuerung<br />
(Computersteuerung) 322<br />
GIDEI-<strong>Befehl</strong>ssequenzen für nichtdarstellbare<br />
Tasten (Computersteuerung) 320<br />
Glottale (Kehlkopflaute) (Sprachausgabe)<br />
367<br />
Glottale, Phonemkodes (Sprachausgabe)<br />
368<br />
Groß/Kleinschreibung beachten 211<br />
GROSS-LED 15<br />
H<br />
HANDY SMS-ARCHIV 340<br />
Handy Wähltastatur 333<br />
Handy-Empfindlichkeit anpassen 336<br />
Hardware-Tests 193<br />
Häufigkeit (Wortvorhersage) 110<br />
Häufigkeit lernen 110<br />
Helligkeit Display-Beleuchtung 187
Hintergrundfarbe (Wortvorhersage) 117<br />
Hinweise 2<br />
Hinweise und Tipps zur Speicherübertragung<br />
280<br />
Hinzufügen einer Dialeiste zur Dialeiste<br />
INFRAROT 299<br />
Hinzufügen einer neuen Funktion zu einem<br />
Gerät (Infrarot) 303<br />
Hinzufügen eines Gerätes (Infrarot) 297<br />
Hinzufügen und Löschen von Wörtern<br />
(Wortvorhersage) 114<br />
Höhen (MP3-Player) 269<br />
I<br />
ID dieses PowerTalkers 380<br />
ignorierter Bindestrich (Sprachausgabe) 356<br />
IKON THEMA AUSWÄHLEN belegen 136<br />
Ikon umbenennen 173<br />
Ikonen 33<br />
Ikonen auswählen 35<br />
Ikonen, durchscheinende 143<br />
Ikonen, verknüpfte 275<br />
Ikonen-Assoziationen 33<br />
Ikonentutor 188, 190<br />
Import von Bildern 287<br />
Importieren einer Sound-Datei 128<br />
Importieren von Sound-Dateien 121<br />
Importieren von WAV-Dateien 121<br />
importierte Bilder löschen 289<br />
Importiertes Dia löschen 194<br />
in Minspeak vorhersagen (Wortvorhersage)<br />
109<br />
Individuelle Deckblattgestaltung 167<br />
Infrarot Fehlersuche 381<br />
Die Protokoll-Optionen 381<br />
Infrarotempfänger, mögliche Fehler 382<br />
Infrarot-Funktion umbenennen 304<br />
Infrarot-Gerät, Funktion löschen 305<br />
Infrarot-Lernfenster 23<br />
Infrarot-Schnittstelle<br />
Problembehebung 378<br />
Infrarot-Schnittstelle, mögliche Probleme 378<br />
Infrarot-Sendefenster 19<br />
Infrarotsignale speichern 295<br />
Inhalts-Ansage 236<br />
Inhaltsverzeichnis 4<br />
Interpunktion (Sprachausgabe) 356<br />
IR EINSTELLUNGEN, Menü 293<br />
IR Empfänger Protokoll 380<br />
IR-Adresse 378<br />
IRR Geräte-ID 380<br />
IR-Signal neu beibringen 306<br />
Joystick 59, 71<br />
Joystick-Adapter 373<br />
Handbuch PowerTalker 390 © <strong>Prentke</strong> <strong>Romich</strong> <strong>GmbH</strong><br />
J<br />
K<br />
Kalender/Planer 222<br />
Kalibrieren des Mauszeigers 314<br />
Kategorie-Ansage speichern 238<br />
Kategorie-Ansagen 235, 237<br />
Kaufmännische Aussprache (Sprachausgabe)<br />
363<br />
Kombination von Minspeak und<br />
Wortvorhersage 103<br />
Kombinationen von Ziffern und anderen<br />
Zeichen (Sprachausgabe) 360<br />
Konsonanten, Phonemkodes<br />
(Sprachausgabe) 368<br />
Kontrast (Display) 187<br />
Kontrolle aller verknüpften Dialeisten 152<br />
Kontrolle verknüpfter Dialeisten 153<br />
Kontrollleuchten auf der Vorderseite des<br />
PowerTalkers 15<br />
Kontrolltasten auf des PowerTalkers 13<br />
Koordinaten 39<br />
Kopfhörer (MP3-Player) 269<br />
Kopfhörer, technische Spezifikationen 372<br />
Kopieren eines Benutzerbereichs 55<br />
Kopieren von Dateien 272<br />
Kopieren von Dialeisten 158<br />
Kopieren von Funktionen auf das Deckblatt<br />
171<br />
Kopieren von markiertem Text 209<br />
Kopieren von Vorschlagsfeldern auf die<br />
Tastatur 112<br />
L<br />
LADEN (Batteriestatus) 25<br />
Laden eines Deckblatts 53<br />
Laden von gespeicherten Einstellungen 277<br />
Ladevorgang 25<br />
Lautsprecher 44<br />
Lautsprecherbuchse 19<br />
Lautsprechergitter 19<br />
Lautsprecher-Lautstärke 187<br />
Lautstärke 44<br />
Lautstärke Lautsprecher 187<br />
Lautstärke Ohrhörer 187<br />
LED-Helligkeit (Scanning) 188<br />
LETZTE EINGABE SPRECHEN 264
Lexikon (Sprachausgabe) 259<br />
Lexikon (Wortvorhersage) 113<br />
Lichtintensität der Sequenzanzeige 31<br />
Lineares Scanning 86<br />
lineares Scanning, Umschalten auf 97<br />
Liste abspielen 271<br />
Lizenzhinweis 194<br />
Löschen einer Ansage 238<br />
Löschen einer digitalisierten Mitteilung 129<br />
Löschen einer Funktion 177<br />
Löschen einer Funktion eines Infrarot-Gerätes<br />
305<br />
Löschen einer synthetischen Mitteilung 131<br />
Löschen einer unter einer Ikonensequenz<br />
gespeicherten Funktion 178<br />
Löschen einer verknüpften Dialeiste 152<br />
Löschen eines Benutzerbereichs 56<br />
Löschen eines Gerätes (Infrarot) 301<br />
Löschen eines Notizbuches 219, 224<br />
Löschen eines unter einer Ikonensequenz<br />
gespeicherten Makros 181<br />
Löschen eines Wortes aus dem<br />
Sprachausgabe-Lexikon 262<br />
Löschen importierter Bilder 289<br />
Löschen von Dateien 272<br />
Löschen, Computerbefehl für 116<br />
Loslassen, Feld aktivieren beim 75<br />
M<br />
Makro, belegen einer Taste 180<br />
Makro, speichern unter einer Ikonensequenz<br />
181<br />
Makros 179<br />
Makros mit Menübefehlen 182<br />
markierten Text ausschneiden 208<br />
markierten Text einfügen 208<br />
markierten Text kopieren 209<br />
MAUS BEWEGEN, Funktion 324<br />
MAUS SETZEN, Funktion 324<br />
MAUS TASTE, Funktion 325<br />
Maussteuerung mit dem PowerTalker 324<br />
Mauszeiger kalibrieren 314<br />
Menü ANSAGEN 235<br />
Menü ANSTEUERUNGSTECHNIK 61<br />
Menü ANSTEUERUNGSTECHNIK, weitere<br />
Optionen 75<br />
Menü BENUTZERBEREICH 49<br />
Menü DATEIVERWALTUNG 272<br />
Menü DIALEISTEN 145<br />
Menü ERWEITERTE IR-EINSTELLUNGEN<br />
380<br />
Menü FEEDBACK 187<br />
Menü IR EINSTELLUNGEN 293<br />
Menü SERIELLE AUSGABE 311<br />
Menü SPRACHAUSGABE 253<br />
Menü SYNTHESIZER 257<br />
Menü SYSTEM 193<br />
Menü TASTE BELEGEN 169<br />
Menü TEXT BEARBEITEN 204<br />
Menü TOOLS 14, 44<br />
Menü-Ansage 235<br />
Menübefehle in Makros 182<br />
Menüoption rücksetzen 195<br />
Mikrofon 15<br />
Minfügen 241, 243<br />
Minspeak 29<br />
Minspeak und Dialeisten 123<br />
Minspeak und Wortvorhersage 101<br />
Minspeak und Wortvorhersage kombinieren<br />
103<br />
MINSPEAK-MODUS 124<br />
Minspeak-Modus, belegen von Tasten 173<br />
Minspeak-Modus-LED 15<br />
Mitteilungen abspeichern 119<br />
mittleres Ikon, Ansage 239<br />
modifizierte Speicherklappentür 331<br />
Mögliche Fehler bei Verwendung des<br />
Infrarotempfängers 382<br />
MP3 (MP3-Player) 269<br />
MP3-Player 269<br />
MTI 284<br />
MTI (Speicherübertragung 279<br />
MTI für Windows 281<br />
Musikwiedergabe 269<br />
© <strong>Prentke</strong> <strong>Romich</strong> <strong>GmbH</strong> 391 Handbuch PowerTalker<br />
N<br />
nach dem 1. Ikon (Vokabularkontrolle) 160<br />
nach erstem Ikon (reduzierte Selektion) 94<br />
Nächsten ersetzen 211<br />
nächstes (MP3-Player) 269<br />
Nasale Vokale, Phonemkodes<br />
(Sprachausgabe) 368<br />
Netzstärke 332<br />
neue Funktion zu einem Gerät hinzufügen<br />
(Infrarot) 303<br />
neues Gerät, Dialeiste anlegen 298<br />
neues Notizbuch anlegen 220<br />
Neues Notizbuch von Vorlage 222<br />
Normale Aussprache (Sprachausgabe) 363<br />
Notizbuch anlegen von Vorlage 222<br />
Notizbuch drucken 226, 312<br />
NOTIZBUCH EIN/AUS (Funktion) 230<br />
Notizbuch löschen 224<br />
Notizbuch mit Ikonsequenz verknüpfen 231<br />
Notizbuch neu anlegen 220<br />
Notizbuch öffnen 223
Notizbuch schließen 221<br />
Notizbuch schützen 227<br />
Notizbuch speichern 220, 221<br />
Notizbuch übertragen 228<br />
Notizbuch umbenennen 225<br />
Notizbücher 215<br />
Notizbücher bearbeiten 218<br />
Notizbuch-Sprechgeschwindigkeit 229<br />
Notizbuchsymbol 217, 220<br />
Numerische Werte (Sprachausgabe) 359<br />
Nutzen eines Ikons als verknüpftes Ikon 276<br />
O<br />
Öffnen eines Notizbuches 223<br />
Ohrhörer 44<br />
Ohrhörerbuchse 19<br />
Ohrhörer-Lautstärke 187<br />
OK (Rechner) 250<br />
Optionen bei der Ansteuerung über Tracker<br />
bzw. externes Eingabegerät 80<br />
Optionen für die Darstellung der<br />
Wortvorhersage 117<br />
Ordnungszahlen (Sprachausgabe) 359<br />
PAKET (IR-Protokoll) 381<br />
Pannenhilfe 374<br />
Pause (MP3-Player) 269<br />
Pause (Sprachausgabe) 356, 361<br />
Pfeiltasten 204, 205<br />
Pflege 373<br />
Phonemkodes (Sprachausgabe) 367<br />
phonetischer Kode, Verwendung von 367<br />
Phonetisches Schreiben (Sprachausgabe)<br />
361<br />
Piepton (Scanning) 187<br />
PIPELINE (IR-Protokoll) 381<br />
Pos 1 204<br />
Problembehebung bei Verwendung der<br />
Infrarot-Schnittstelle 378<br />
Probleme bei Verwendung der Infrarot-<br />
Schnittstelle 378<br />
Prosodisches Schreiben (Sprachausgabe)<br />
360<br />
Protokoll (Infrarot) 381<br />
Protokoll-Optionen 381<br />
Punkt (Sprachausgabe) 357<br />
P<br />
Handbuch PowerTalker 392 © <strong>Prentke</strong> <strong>Romich</strong> <strong>GmbH</strong><br />
R<br />
Rechner 249<br />
reduzierte Selektion 92<br />
reduzierte Selektion anpassen 94<br />
Reflektorpunkt (Tracker) 65<br />
Reinigung 373<br />
Reset 195<br />
Römische Zahlen, Aussprache von<br />
(Sprachausgabe) 364<br />
Rücknahmeoption 90<br />
Rücksetzen einer Menüoption 195<br />
Ruf annehmen – beenden 338<br />
S<br />
SATZ SPRECHEN 264<br />
Satz-Modus 205<br />
Scan Auto-Start 75<br />
Scangeschwindigkeit 87<br />
Scan-Modus 1 (Einertaste) 82<br />
Scan-Modus 1 (Zweiertaste) 84<br />
Scan-Modus 2 (Einertaste) 83<br />
Scan-Modus 2 (Zweiertaste) 85<br />
Scan-Piepton 187<br />
Scan-Richtung 86<br />
Scan-Startposition 96<br />
Schalter (Sprachausgabe) 360<br />
Schalter „Audiodatei“ (Sprachausgabe) 361<br />
Schalter „Geschwindigkeit“ (Sprachausgabe)<br />
362<br />
Schalter „Pause“ (Sprachausgabe) 361<br />
Schalter „Phonetisches Schreiben“<br />
(Sprachausgabe) 361<br />
Schalter „Prosodisches Schreiben 360<br />
Schalter „Tonhöhe“ (Sprachausgabe) 361<br />
Schalter „Zeichensatz“ (Sprachausgabe) 362<br />
Schalter, Zusammenstellung<br />
(Sprachausgabe) 365<br />
Schließen eines Notizbuches 221<br />
Schreiben und Auswählen von Wörtern mit<br />
der Wortvorhersage 107<br />
Schreibweise (Wortvorhersage) 117<br />
Schriftgröße 187<br />
Schriftgröße (Wortvorhersage) 117<br />
SCHRIFT-MODUS 124<br />
Schriftmodus (reduzierte Selektion) 94<br />
Schrift-Modus, belegen von Tasten 174<br />
Schrift-Modus-LED 15<br />
Schrittweise (Kontrolle Sprachausgabe-<br />
Lexikon) 263<br />
Schützen eines Notizbuches 227<br />
SD-Karte (Speicherübertragung) 282
SD-Karte, Bilder importieren 287, 288<br />
Seite „Handy Wähltastatur“ 333<br />
Selektion 75<br />
Selektion (Tracker) 80<br />
Semi-Konsonanten, Phonemkodes<br />
(Sprachausgabe) 368<br />
Sequenzanzeige 31, 187<br />
SERIELLE AUSGABE, Menü 311<br />
Serielle Schnittstelle 19<br />
Signal nicht gelernt (Infrarot) 296<br />
Signal testen (Infrarot) 295<br />
SIM-Card einsetzen 329<br />
SIM-Card entfernen 329<br />
SMS empfangen und verwalten 340<br />
SMS lesen 340<br />
SMS verfassen 339<br />
sofort (ser. Ausgabe) 311<br />
Sonderzeichen eingeben 258<br />
Sound-Datei importieren 128<br />
Sound-Dateien importieren 121<br />
Spalte / Zeile 86<br />
Speicherkarte 19<br />
Speicherklappentür für Aircard 331<br />
Speichern aller im Gerät vorgenommenen<br />
Einstellungen 277<br />
Speichern der Funktion 1- / 2-IKON THEMA<br />
WÄHLEN 136<br />
Speichern der Themenfunktionen auf dem<br />
Deckblatt 135<br />
Speichern einer Ansage für das mittlere Ikon<br />
239<br />
Speichern einer Funktion unter einer<br />
Ikonensequenz 178<br />
Speichern einer Kategorie-Ansage 238<br />
Speichern einer Mitteilung, Vorbereitungen<br />
125<br />
Speichern einer Tasten-Ansage 237<br />
Speichern eines Makros unter einer<br />
Ikonensequenz 181<br />
Speichern eines Notizbuches 221<br />
Speichern und Abrufen von Mitteilungen mit<br />
64 bzw. 32 Feldern 133<br />
Speichern von Ikonen zum Schließen einer<br />
durch die Funktion „Minfügen“ erzeugten<br />
Lücke 246<br />
Speichern von Infrarotsignalen 295<br />
Speichern von IR-Gerätefunktionen unter<br />
Ikonensequenzen 300<br />
Speicherübertragung 284<br />
Speicherübertragung (MTI) 279<br />
Speicherübertragung von bzw. auf eine SD-<br />
Karte 282<br />
Speicherübertragung von bzw. zu einem<br />
USB-Stick 282<br />
Speicherübertragung von bzw. zum PC 281<br />
Speicherübertragung, Hinweise und Tipps<br />
280<br />
Sperrzeit 89<br />
SPRACHAUSGABE, Menü 253<br />
Sprachausgabe-Lexikon 259<br />
Sprachausgabe-Lexikon, Wort hinzufügen<br />
261<br />
Sprachausgabe-Lexikon, Wort löschen 262<br />
Sprachausgabe-Lexikon, Wörter überprüfen<br />
263<br />
Sprachdaten übertragen 163<br />
Sprachdatenaufzeichnung 162<br />
Sprache für Benutzerbereich 256<br />
SPRACH-MARKER 265, 266<br />
Sprach-Synthesizer, Besonderheiten Siehe<br />
Sprechen bei der Eingabe 187, 265<br />
SPRECHEN DATUM 265<br />
SPRECHEN NÄCHSTEN SATZ 265<br />
SPRECHEN NÄCHSTES WORT 265<br />
SPRECHEN UHRZEIT 265<br />
Sprechfunktionen 264<br />
Sprechgeschwindigkeit 254<br />
Sprechgeschwindigkeit (Notizbuch) 229, 254<br />
Spritzschutz 17<br />
Srach-Synthesizer 355<br />
statische Entladung 10, 23<br />
STATUS-Taste 14<br />
Statuszeile anzeigen 188<br />
Steuerung eines Computers, <strong>Befehl</strong>kodes<br />
316<br />
STIMME EIN/AUS 264<br />
Stimmhöhe 255<br />
Stopp (MP3-Player) 269<br />
Suchen und Ersetzen 211<br />
Suchrichtung 211<br />
Syllabische Konsonanten, Phonemkodes<br />
(Sprachausgabe) 369<br />
SYNTHESIZER, Menü 257<br />
synthetische Mitteilung bearbeiten 131<br />
synthetische Mitteilung löschen 131<br />
synthetische Mitteilung speichern 130<br />
synthetische Mitteilung, Tipps zum<br />
Abspeichern 132<br />
synthetische Mitteilungen abspeichern 121<br />
SYSTEM, Menü 193<br />
Systemfarben 188<br />
Systemfarben einstellen 191<br />
Systemsperre 193<br />
Tastatur 63<br />
Tastatur und LEDs 17<br />
Tastaturinterface 309<br />
© <strong>Prentke</strong> <strong>Romich</strong> <strong>GmbH</strong> 393 Handbuch PowerTalker<br />
T
Tastatur-Koordinaten 39<br />
TASTE BELEGEN, Menü 169<br />
Taste mit einem Ikon belegen 173<br />
Taste mit einer Funktion belegen 174<br />
Taste mit Funktion belegen 172<br />
Taste zu einem Ikon machen 173<br />
Tasten A / B 19<br />
Tasten anzeigen / verbergen 184<br />
Tasten belegen 168<br />
Tasten verlegen / vertauschen 183<br />
Tasten-Ansage 236<br />
Tasten-Ansage speichern 237<br />
Tasten-Ansagen 235, 237<br />
Tastenanschluss A 19<br />
Tastenanschluss B 19<br />
Tastenkodes für darstellbare Zeichen<br />
(Computersteuerung) 318<br />
Tastenkodes für diakritische Buchstaben<br />
(Computersteuerung) 319<br />
Tastenwiederholung 91<br />
Tastenwiederholung (Tracker) 80<br />
Telefonbuch 337<br />
Telefonieren 327, 334, 335<br />
Telefonkonfiguration 332<br />
Telefonnummern (Sprachausgabe) 360<br />
Telefonnummern, Ausspreache von<br />
(Sprachausgabe) 364<br />
Text bearbeiten, Menü 204<br />
Text im Textpuffer bearbeiten oder löschen<br />
212<br />
Text markieren 207<br />
TEXT/SPRACH-MARKER 265<br />
Textbearbeitung 197<br />
Textbearbeitungsfunktionen 199, 204<br />
Textfarbe (Wortvorhersage) 117<br />
Textfenster anpassen 188<br />
TEXT-MARKER 265, 266<br />
Textpuffer 201<br />
Thema auswählen 134<br />
Thema beenden 134<br />
Thema beenden, Funktion 137, 139<br />
Thema einrichten 134<br />
Thema, Anzeige im Display 137, 139<br />
Thema, beenden 140<br />
Thema, verlassen 140<br />
Themen 134<br />
Themenfunktionen auf dem Deckblatt<br />
speichern 135<br />
Tiefen (MP3-Player) 269<br />
Tipps zum Abspeichern einer synthetischen<br />
Mitteilung 132<br />
Tischständer 21<br />
Tonhöhe (Sprachausgabe) 361<br />
Toolbox 17, 41<br />
Toolbox-Menüs 43<br />
TOOLBOX-Taste 13<br />
TOOLS, Menü 14<br />
Touchscreen kalibrieren 194<br />
Tracker 59, 65<br />
Tracker einstellen 79<br />
Tracker, weitere Optionen 80<br />
Tracker-Fenster 15<br />
Tragegriff 21<br />
Tragegurthalterungen 21<br />
Transportschutz aktivieren 194<br />
Troubleshooting 374<br />
Handbuch PowerTalker 394 © <strong>Prentke</strong> <strong>Romich</strong> <strong>GmbH</strong><br />
U<br />
Überprüfen der Wörter im Sprachausgabe-<br />
Lexikon 263<br />
Überprüfen der Wörter im Wortvorhersage-<br />
Lexikon 115<br />
Übersicht der erhältlichen ELAN-Stimmen<br />
253<br />
Übersicht Phonemkodes (Sprachausgabe)<br />
370<br />
Übertragen eines Notizbuchs 228<br />
Übertragung der aufgezeichneten<br />
Sprachdaten 163<br />
Uhr anzeigen im Display 188<br />
Umbenennen einer Infrarot-Funktion 304<br />
Umbenennen eines Benutzerbereichs 54<br />
Umbenennen eines Gerätes (Infrarot) 301<br />
Umbenennen eines Notizbuches 225<br />
Umfeldkontrolle 291<br />
Umgebungsbedingungen 2<br />
Umweltkontrolle 291<br />
USB-Anschlüsse 23<br />
USB-Stick (Speicherübertragung) 282<br />
USB-Stick, Bilder importieren 287, 288<br />
Verbergen von Tasten 184<br />
Verknüpfen einer Dialeiste mit einer<br />
Ikonensequenz 151<br />
Verknüpfen eines Notizbuches mit einer<br />
Ikonsequenz 231<br />
verknüpfte Dialeiste löschen 152<br />
verknüpfte Dialeisten 151, 156<br />
verknüpfte Dialeisten aus der Liste aller<br />
Dialeisten ausblenden 151<br />
verknüpfte Dialeisten kontrollieren 152, 153<br />
Verknüpfte Ikonen 275<br />
Verlangsamte Ausgabe (ser. Ausgabe) 312<br />
Verlassen eines Themas 140<br />
Verlegen von Tasten 183<br />
Verschieben von Dateien 272<br />
V
Vertauschen von Tatsen 183<br />
Verwenden der Funktion „Minfügen“ beim<br />
Speichern 244<br />
Verwendung des phonetischen Kodes 367<br />
Verwendung eines Druckers 312<br />
Verwendung eines Telefonbuchs 337<br />
verzögert (ser. Ausgabe) 311<br />
Vokabularkontrolle 160<br />
Vokabularkontrolle, automatisch 160<br />
Vokabularkontrolle, schrittweise 160<br />
Vokale, Phonemkodes (Sprachausgabe) 367<br />
VOLL (Batteriestatus) 25<br />
vor Eingabe des 1. Ikons (reduzierte<br />
Selektion) 94<br />
Vorbereitungen beim Speichern einer<br />
Mitteilung 125<br />
Vorderseite des PowerTalkers 13<br />
Vorhängeschloss-Symbol 227<br />
voriges (MP3-Player) 269<br />
Vorlagen für Notizbücher 222<br />
Vorschlagsfelder auf die Tastatur kopieren<br />
112<br />
vorübergehendes Verlassen eines Themas<br />
140<br />
W<br />
Wählen 334<br />
während der Wiedergabe ersetzte<br />
Abkürzungen (Sprachausgabe) 357<br />
Währungen (Sprachausgabe) 360<br />
Warnton leere Batterie 25<br />
WAV (MP3-Player) 269<br />
WAV-Dateien abspielen 128<br />
WAV-Dateien importieren 121<br />
Wechsel des Akkus 372<br />
Wechseln in den Computer-Modus 323<br />
Weitere Funktionen für die Kommunikation<br />
251<br />
Weitere Optionen des Menüs<br />
ANSTEUERUNGSTECHNIK 75<br />
Weitersuchen 211<br />
Wiedergabe einer Abspielliste 271<br />
Wiedergabelautstärke (MP3-Player) 269<br />
Wiederholrate 91<br />
Wiederholung (MP3-Player) 269<br />
Wissenschaftliche Aussprache<br />
(Sprachausgabe) 363<br />
WMA (MP3-Player) 269<br />
Wort bearbeiten (Wortvorhersage-Lexikon)<br />
115<br />
WORT SPRECHEN 264<br />
Wort zum Sprachausgabe-Lexikon hinzufügen<br />
261<br />
Wörter (Sprechen bei der Eingabe) 265<br />
Wort-Kategorien für das Hinzufügen von<br />
Wörtern zum Sprachaugabe-Lexikon 366<br />
Wort-Modus 205<br />
Wortvorhersage 99<br />
Wortvorhersage, Darstellungsoptionen 117<br />
Wortvorhersage, ein- / ausschalten 105<br />
Wortvorhersage, Schreiben und Auswählen<br />
von Wörtern 107<br />
Wortvorhersage-Lexikon 113<br />
Würfel 273<br />
© <strong>Prentke</strong> <strong>Romich</strong> <strong>GmbH</strong> 395 Handbuch PowerTalker<br />
Z<br />
Zahl der Durchläufe 75<br />
Zahlen (Sprachausgabe) 359<br />
Zahlen mit Nachkommastellen<br />
(Sprachausgabe) 359<br />
Zahlenkombinationen (Sprachausgabe) 362<br />
Zeichen (Sprechen bei der Eingabe) 265<br />
Zeichen- und Wortanzahl (Sprachausgabe)<br />
355<br />
Zeichen und Wörter (Sprechen bei der<br />
Eingabe) 265<br />
Zeichen-Modus 205<br />
Zeichensatz (Sprachausgabe) 355, 362<br />
Zeile / Spalte 86<br />
Zeilen/Spalten-Scanning 59<br />
Zeit & Datum einstellen 193<br />
Zeit- & Datumsformat 194<br />
Zeit (Sprachausgabe) 359<br />
Zorro-<strong>Befehl</strong> 53<br />
Zufallsauswahl 274<br />
Zusammenstellung aller Schalter<br />
(Sprachausgabe) 365<br />
Zweiertaste 69<br />
Zweiertaste Scan-Modus 1 84<br />
Zweiertaste Scan-Modus 2 85<br />
Zweiertasten-Scanning 59, 69<br />
Zwei-Tasten-Scanning 59