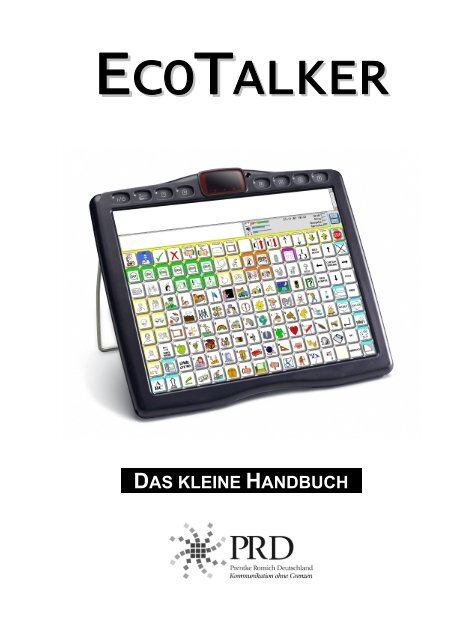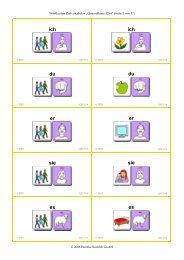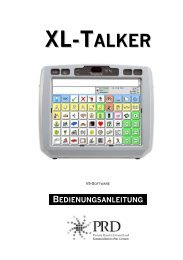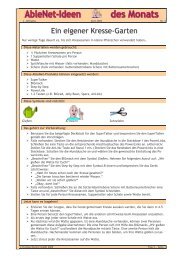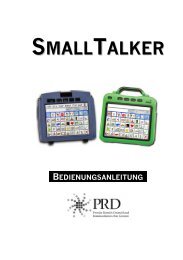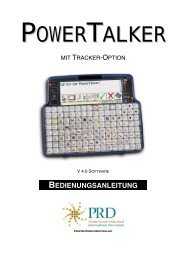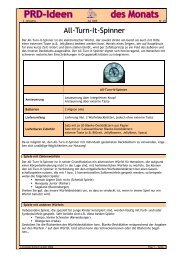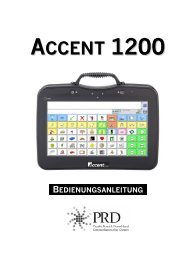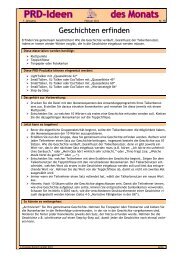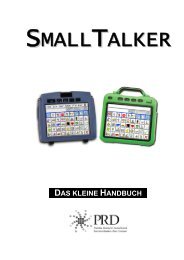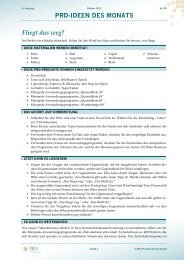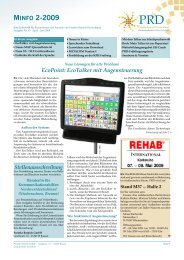ECOTALKER - Prentke Romich GmbH
ECOTALKER - Prentke Romich GmbH
ECOTALKER - Prentke Romich GmbH
Erfolgreiche ePaper selbst erstellen
Machen Sie aus Ihren PDF Publikationen ein blätterbares Flipbook mit unserer einzigartigen Google optimierten e-Paper Software.
<strong>ECOTALKER</strong><br />
DAS KLEINE HANDBUCH
Hinweise<br />
EcoTalker, SmallTalker, XL-Talker, LightTalker, PowerTalker und MinTalker sind Warenzeichen der <strong>Prentke</strong> <strong>Romich</strong> <strong>GmbH</strong>.<br />
Eco-14, Vantage, Pathfinder, Vanguard, SpringBoard, SpringBoard Lite, Liberator, DeltaTalker, DeltaTalker IR, Memory<br />
Transfer Interface, MTI, MAP, EZ Phone, PRC Infrared Receiver und IRR sind Warenzeichen der <strong>Prentke</strong> <strong>Romich</strong> Company.<br />
Minspeak und Deutsche Wortstrategie sind eingetragene Warenzeichen der Semantic Compaction Systems.<br />
Quasselkiste ist ein Warenzeichen der Semantic Compaction Systems.<br />
„Das kleine EcoTalker-Handbuch“ geschrieben von Jürgen Babst<br />
Version 1.0 • August 2008<br />
© <strong>Prentke</strong> <strong>Romich</strong> <strong>GmbH</strong> 2008<br />
Alle Rechte vorbehalten. Alle Angaben erfolgen ohne Gewähr und können ohne vorherige Ankündigungen geändert werden.<br />
<strong>Prentke</strong> <strong>Romich</strong> <strong>GmbH</strong> geht damit keinerlei Verpflichtung ein. Ohne die vorherige schriftliche Zustimmung der <strong>Prentke</strong><br />
<strong>Romich</strong> <strong>GmbH</strong> sind die vollständige oder teilweise Fotokopie und Reproduktion dieses Handbuches sowie die Übersetzung in<br />
andere Sprachen nicht zulässig.<br />
<strong>Prentke</strong> <strong>Romich</strong> <strong>GmbH</strong> übernimmt keinerlei Gewährleistungen für diese Unterlagen. Das gilt ohne Einschränkung auch für<br />
implizite Garantien auf Marktgängigkeit und Eignung des EcoTalkers oder der hierin gemachten Angaben für einen bestimmten<br />
Zweck. Auch übernimmt die <strong>Prentke</strong> <strong>Romich</strong> <strong>GmbH</strong> über die gesetzliche Produkthaftung hinaus keine Haftung für irgendwelche<br />
Schäden, die sich aus der Anwendung und Nutzung des EcoTalkers oder der in diesem Buch gemachten Angaben<br />
ergeben.<br />
<strong>Prentke</strong> <strong>Romich</strong> <strong>GmbH</strong><br />
Goethestr. 31<br />
D - 34119 Kassel<br />
Tel. (05 61) 7 85 59-0<br />
Fax (05 61) 7 85 59-29<br />
eMail info@prentke-romich.de<br />
Web www.prentke-romich.de<br />
Hinweis<br />
Änderungen und Modifikationen am Gerät, die ohne die ausdrückliche schriftliche Genehmigung der <strong>Prentke</strong> <strong>Romich</strong> Company<br />
vorgenommen wurden, können zu einem Erlöschen der Betriebserlaubnis für das Gerät führen.<br />
CE-Konformitätserklärung<br />
Dieses Gerät entspricht laut Bestimmungen der Richtlinie 93/42/EWG den Grenzwerten für Medizinprodukte der Klasse 1.<br />
FCC-Bestimmungen<br />
Dieses Gerät wurde typengeprüft und entspricht laut Abschnitt 15 der Bestimmungen der US-Funk- und Fernmeldebehörde<br />
(Federal Communications Commission, FCC) den Grenzwerten für Digitalgeräte der Klasse B. Diese Bestimmungen dienen<br />
dazu, in Wohnräumen einen angemessenen Schutz gegen Funkstörungen zu gewährleisten. Dieses Gerät erzeugt und<br />
verwendet HF-Energie und strahlt diese u.U. auch ab. Bei unsachgemäßer Installation und unsachgemäßem Betrieb, die von<br />
den Anweisungen des Herstellers abweichen, kann eine Funktstörung auftreten. In bestimmten Installationen ist das Auftreten<br />
von Störungen jedoch nicht auszuschließen. Sollte dieses Gerät den Empfang von Funk- und Fernsehsendungen stören<br />
(Feststellbar durch das Ein- und Ausschalten dieses Gerätes), können die folgenden Behebungsmaßnahmen einzeln oder im<br />
Verbund eingesetzt werden:<br />
• Verlegung oder Neuausrichtung der Empfangsantenne.<br />
• Aufstellung des Gerätes in einer größeren Entfernung vom Empfänger.<br />
• Anschluss des Gerätes an eine andere Steckdose, so dass dieses Gerät und der Empfänger an verschiedene Stromkreise<br />
angeschlossen sind.<br />
• Gegebenenfalls kann der Fachhändler oder ein erfahrener Funk- und Fernsehtechniker weitere Ratschläge geben.<br />
Umgebungsbedingungen<br />
Temperatur der Betriebsumgebung während der Benutzung: 0°C - 45°C, Temperatur bei Lagerung: -20°C - 50°C, relative<br />
Luftfeuchtigkeit max. 90% bei Umgebungstemperaturen unter 40°C.<br />
Achtung: Gebrauchsanweisung beachten.<br />
Nicht gedacht als Notrufgerät oder alleinige Kommunikationshilfe.<br />
Nicht gedacht zum Anschluss an bzw. zum Verbinden mit Nicht-Medizinprodukte(n).<br />
© <strong>Prentke</strong> <strong>Romich</strong> <strong>GmbH</strong> 2 Das kleine EcoTalker-Handbuch
Inhaltsverzeichnis<br />
Hinweise....................................................................................................................2<br />
Der EcoTalker im Überblick .......................................................................................4<br />
Ober- und Unterseite des EcoTalkers .......................................................................5<br />
Anschlüsse auf der rechten Seite des EcoTalkers......................................................6<br />
Anschlüsse auf der linken Seite des EcoTalkers.......................................................7<br />
Die Toolbox des EcoTalkers .....................................................................................8<br />
Speichern von Kernvokabular ...................................................................................9<br />
Ändern einer Dialeiste.............................................................................................10<br />
Anlegen einer Dialeiste ...........................................................................................11<br />
Verknüpfen einer Dialeiste ......................................................................................12<br />
Ändern einer Seite ..................................................................................................13<br />
Anlegen einer Seite.................................................................................................14<br />
Situationsbild verwenden ........................................................................................15<br />
Speichern einer Funktion unter einer Ikonensequenz...................................................16<br />
Speichern einer Funktion in einer Dialeiste.............................................................17<br />
Speichern einer Funktion auf einer Seite ................................................................18<br />
Übersicht aller einfügbaren Funktionen...................................................................19<br />
Beschreibung häufig zu speichernder Funktionen ..................................................20<br />
Wort zum Wortvorhersage-Lexikon hinzufügen ......................................................21<br />
Wort zum Aussprache-Lexikon hinzufügen.............................................................22<br />
Menü Vokabularkontrolle.........................................................................................23<br />
Menü Vokabularmanagement .................................................................................24<br />
Ansteuerung über die Tastatur................................................................................25<br />
Ansteuerung mittels 1-Tasten-Scanning .................................................................26<br />
Ansteuerung mittels 2-Tasten-Scanning .................................................................27<br />
Ansteuerung mittels Tracker oder Maus .................................................................28<br />
Ansteuerung mittels Joystick...................................................................................29<br />
Speicherübertragung...............................................................................................30<br />
Bilder / Ikonen importieren ......................................................................................31<br />
Reset.......................................................................................................................33<br />
Touchscreen kalibrieren..........................................................................................34<br />
Systemsperre ..........................................................................................................35<br />
© <strong>Prentke</strong> <strong>Romich</strong> <strong>GmbH</strong> 3 Das kleine EcoTalker-Handbuch
Einschalten des EcoTalkers<br />
Der EcoTalker im Überblick<br />
Drücken Sie die Taste , um den EcoTalker einzuschalten. Mit dieser<br />
Taste können Sie ihn auch jederzeit wieder ausschalten.<br />
Text-Fenster<br />
Dialeiste<br />
Deckblatt<br />
© <strong>Prentke</strong> <strong>Romich</strong> <strong>GmbH</strong> 4 Das kleine EcoTalker-Handbuch
Ober- und Unterseite des EcoTalkers<br />
EIN/AUS- Toolbox- Ladekontroll- Tracker- Mikrofon<br />
Taste Taste leuchte fenster<br />
benutzerprogrammier- Akkukontroll- benutzerprogrammier-<br />
bare Taste 1 und 2 leuchte bare Taste 3 - 6<br />
Beginnt die Akkukontrollleuchte zu blinken, sollte der EcoTalker mit dem mitgelieferten<br />
Netzteil aufgeladen werden.<br />
Solange der EcoTalker lädt, blinkt die Ladekontrollleuchte schnell. Ist der Ladevorgang<br />
abgeschlossen, blinkt die Ladekontrollleuchte nur noch langsam. Sie können<br />
das Netzteil wieder abziehen.<br />
Befestigung für Befestigungsplatte für<br />
Gurtöse Rollstuhlhalterung<br />
Befestigung für Befestigung für<br />
Gurtöse Gurtösen<br />
herausklappbarerTischständer<br />
© <strong>Prentke</strong> <strong>Romich</strong> <strong>GmbH</strong> 5 Das kleine EcoTalker-Handbuch
Anschlüsse auf der rechten Seite des EcoTalkers<br />
Akkufach Hinter dieser Klappe befindet sich der in den EcoTalker<br />
eingebaute Akku.<br />
Kopfhörer / Lautsprecher Schließen Sie hier einen Stereo-Kopfhörer oder externe<br />
Aktivlautsprecher an.<br />
Mikrofon Schließen Sie hier ein externes Mikrofon an, wenn Sie<br />
viele Aufnahmen in digitalisierter Sprache machen und die<br />
Qualität des eingebauten Mikrofons nicht ausreicht.<br />
USB-Anschlüsse Zum Anschluss von USB-kompatiblen Eingabegeräten wie<br />
z.B. Tracker, Maus, Trackball, Joystick. Schließen Sie hier<br />
einen USB-Stick an, wenn Sie Vokabular-Daten übertragen,<br />
MP3-Dateien und/oder Bilder importieren wollen.<br />
Akku- Kopfhörer- Mikrofon- USB-<br />
fach buchse buchse Schnittstellen<br />
© <strong>Prentke</strong> <strong>Romich</strong> <strong>GmbH</strong> 6 Das kleine EcoTalker-Handbuch
Anschlüsse auf der linken Seite des EcoTalkers<br />
Reset-Knopf Drücken Sie den Reset-Knopf, wenn der EcoTalker nicht<br />
mehr auf Eingaben reagiert.<br />
Tür für Speicherkarten Hinter dieser Öffnung befinden sich ein PCMCIA-Slot<br />
sowie ein Anschluss für eine Compact-Flash-Karte.<br />
Taste A und Taste B Zum Anschluss jeweils einer Einer- oder Zweiertaste zur<br />
Ansteuerung des EcoTalkers mittels Scanning. Bei Benutzung<br />
eines digitalen Joysticks zur Ansteuerung wird dieser<br />
über einen Adapter an diese Buchsen angeschlossen.<br />
Monitoranschluss Schließen Sie hier einen externen Monitor (Computerbildschirm,<br />
Beamer) an, um die Anzeige des EcoTalkers parallel<br />
auf diesem auszugeben.<br />
Netzteilbuchse Zum Laden des im EcoTalker befindlichen Akkus ist das<br />
mitgelieferte Netzteil an die Buchse anzuschließen.<br />
Reset- Fach für Tasten- Monitor- Anschluss für<br />
Knopf Speicherkarten anschlüsse anschluss Netzgerät<br />
(PCMCIA, (Ladebuchse)<br />
Compact-Flash)<br />
© <strong>Prentke</strong> <strong>Romich</strong> <strong>GmbH</strong> 7 Das kleine EcoTalker-Handbuch
Die Toolbox des EcoTalkers<br />
Die Toolbox („Werkzeugkasten“) ist eine Ebene des EcoTalkers mit speziellen<br />
Funktionen zum Einstellen und Anpassen des EcoTalkers. Sie schalten sie ein,<br />
indem Sie die Taste TOOLBOX oben auf dem EcoTalker betätigen.<br />
Die Menü-Taste<br />
Oben rechts im Display neben dem Statusfenster befindet sich die Menü-Taste,<br />
über die Sie ebenfalls Zugang zu vielen Einstelloptionen – in PC-üblichen Fenstern<br />
angezeigt – haben.<br />
© <strong>Prentke</strong> <strong>Romich</strong> <strong>GmbH</strong> 8 Das kleine EcoTalker-Handbuch
Speichern von Kernvokabular<br />
<br />
<br />
<br />
Der EcoTalker kann synthetische und digitale Mitteilungen speichern. Sie können<br />
für jede Mitteilung wählen, welches Format benutzt werden soll.<br />
Wenn Sie eine synthetische Mitteilung speichern wollen:<br />
1. Öffnen Sie die Toolbox.<br />
2. Wählen Sie „Kern speichern“.<br />
3. Wählen Sie eine freie Ikonensequenz und drücken Sie „OK“.<br />
4. Stellen Sie „Art der Mitteilung“ auf „synthet.“.<br />
5. Drücken Sie die Taste „Text oder Befehl eingeben“.<br />
6. Tippen Sie die gewünschte Mitteilung auf der Tastatur ein.<br />
• Betätigen Sie das Textfenster, um die Mitteilung anzuhören.<br />
• Benutzen Sie die Pfeiltasten und die Taste „Lösche Zeichen“, um Ihre Mitteilung<br />
zu bearbeiten.<br />
• Wenn Sie die Eingabe der Mitteilung beendet haben, drücken Sie „OK“.<br />
7. Nutzen Sie ggf. die Optionen „letztes Ikon ändern“, „Name ändern“ und „Tastenfarbe“<br />
ändern, um das letzte Ikon an die Mitteilung anzupassen.<br />
8. Drücken Sie „Alle Wortformen speichern“, wenn Sie ein Nomen, Adjektiv oder<br />
Verb speichern. Der EcoTalker speichert dann alle Formen des Wortes.<br />
9. Drücken Sie „OK“, um das Menü zu verlassen.<br />
Wenn Sie eine digitalisierte Mitteilung speichern wollen:<br />
1. Befolgen Sie die Schritte 1. – 3. wie oben.<br />
4. Stellen Sie „Art der Mitteilung“ auf „digital“.<br />
5. Drücken Sie die Taste „Mitteilung aufnehmen“ und sprechen sie in das eingebaute<br />
Mikrofon.<br />
6. Tippen Sie wenn gewünscht einen Text ein, der im Textfenster angezeigt wird,<br />
wenn die Mitteilung abgerufen wird. Drücken Sie dazu die Taste „Displaytext<br />
für Mitteilung eingeben“ und tippen Sie den gewünschten Text ein.<br />
7. Befolgen Sie die Schritte 7. – 8. wie oben.<br />
© <strong>Prentke</strong> <strong>Romich</strong> <strong>GmbH</strong> 9 Das kleine EcoTalker-Handbuch
Ändern einer Dialeiste<br />
<br />
<br />
<br />
<br />
Ändern eines Dias in einer Dialeiste:<br />
1. Öffnen Sie die Toolbox.<br />
2. Wählen Sie „Dialeiste ändern“.<br />
3. Wählen Sie die Dialeiste aus, die Sie ändern möchten. Benutzen Sie ggf. die<br />
Tasten „weitere“ bzw. „vorige“, um zur gewünschten Dialeiste zu gelangen.<br />
4. Wählen Sie „Dialeiste öffnen“.<br />
Wählen Sie das zu ändernde Dia. Ihnen stehen folgende Optionen zur Verfügung:<br />
5. Art der Mitteilung: Wählen Sie „synthetisch“ oder „digital“.<br />
6. Text oder Befehl eingeben: Geben Sie den Text oder die Funktion ein, der/die<br />
beim Betätigen des Dias ausgeführt werden soll.<br />
7. Bild ändern: Wählen Sie ein anderes Bild für das Dia.<br />
Name ändern: Wählen Sie einen anderen Namen für das Dia.<br />
Tastenfarbe ändern: Wählen Sie eine Hintergrundfarbe für das Dia.<br />
8. Position ändern: benutzen Sie die Pfeiltasten, um die Position des Dias in der<br />
Dialeiste zu ändern.<br />
9. Feld fixieren: Wählen Sie, ob das Dia innerhalb dieser Dialeiste automatisch<br />
nach Häufigkeit der Nutzung angeordnet werden soll, wenn diese Funktion im<br />
Menü FEEDBACK eingeschaltet ist, oder fest an der gegebenen Position bleibt.<br />
Weiterhin können Sie<br />
Feld löschen: löscht das ausgewählte Feld.<br />
Zeile hinzufügen: eine neue Zeile mit leeren Feldern wird angehängt.<br />
aktuelle Zeile löschen: die aktuelle Zeile wird gelöscht.<br />
vorige Zeile: zeigt – sofern vorhanden – die vorigen Felder der Dialeiste.<br />
nächste Zeile: zeigt – sofern vorhanden – die nächsten Felder der Dialeiste.<br />
Sound-Datei importieren (nur bei Art der Mitteilung = digital): weisen Sie dem Dia<br />
eine Sounddatei zu, die Sie vom USB-Stick oder von Compact-Flash-Karte importieren.<br />
© <strong>Prentke</strong> <strong>Romich</strong> <strong>GmbH</strong> 10 Das kleine EcoTalker-Handbuch
Anlegen einer Dialeiste<br />
<br />
Eine neue Dialeiste anlegen:<br />
1. Öffnen Sie die Toolbox.<br />
2. Wählen Sie „Dialeiste anlegen“. Die neue Dialeiste wird als Kopie der als Vorlage<br />
dienenden Dialeiste erzeugt.<br />
3. Geben Sie den Namen ein, den die neue Dialeiste haben soll. Bestätigen Sie<br />
den Namen mit „OK“.<br />
4. Wählen Sie ein Bild aus, das die Dialeiste später in der Übersicht aller Dialeisten<br />
repräsentieren soll. Sie wählen Kategorien und Unterkategorien aus durch<br />
einfaches Drücken der Kategorie bzw. Unterkategorie im Display.<br />
5. Wählen Sie das Feld in der Dialeiste aus, das Sie gestalten möchten.<br />
6. Drücken Sie die Taste „Bild ändern“ und wählen Sie ein Bild bzw. Dia für das<br />
Feld. Der EcoTalker übernimmt den Namens des Bildes automatisch als Mitteilung.<br />
7. Wollen Sie einen abweichenden Text als Mitteilung zu dem Dia speichern, so<br />
betätigen Sie die Taste „Text oder Befehl eingeben“ und geben Sie die Mitteilung<br />
ein.<br />
8. Name ändern: Falls Ihnen die Bezeichnung eines Bildes (der über dem Dia<br />
angezeigte Name) nicht gefällt, drücken Sie die Taste „Name ändern“ und geben<br />
Sie den gewünschten Namen ein.<br />
9. Tastenfarbe ändern: Dias können mit einem farbigen Rand unterlegt werden,<br />
um sie besonders zu kennzeichnen bzw. als zu einer Wortart zugehörig zu markieren.<br />
Wählen Sie unter den angebotenen Farben.<br />
10. Haben Sie ein Feld mit allen gewünschten Optionen definiert, aktivieren Sie das<br />
nächste Feld in der Dialeiste, das Sie definieren möchten, und wiederholen Sie<br />
die obigen Schritte.<br />
11. Haben Sie alle Dias definiert, so drücken Sie „OK“.<br />
© <strong>Prentke</strong> <strong>Romich</strong> <strong>GmbH</strong> 11 Das kleine EcoTalker-Handbuch
Verknüpfen einer Dialeiste<br />
<br />
<br />
<br />
Dialeisten können mit einem Ikon bzw. einer Ikonensequenz verknüpft werden.<br />
Wählt der Benutzer das Ikon bzw. die Ikonensequenz, so erscheint die verknüpfte<br />
Dialeiste im Display.<br />
Verknüpfen einer Dialeiste mit einer Ikonensequenz:<br />
1. Öffnen Sie die Toolbox.<br />
2. Wählen Sie das Menü „Dialeiste verknüpfen“.<br />
3. Vergewissern Sie sich, dass die Option „verknüpfte Dialeisten“ eingeschaltet<br />
ist.<br />
4. Vergewissern Sie sich, dass die Option „Anzeige der Dialeiste“ auf „1 Auswahl“<br />
eingestellt ist. Dies bedeutet, dass die Dialeiste nach der Aktivierung eines<br />
Dias automatisch wieder ausgeschaltet wird. Soll die verknüpfte Dialeiste<br />
nach der Aktivierung eines Dias nicht wieder ausgeschaltet werden, so ist die<br />
Option „Anzeige der Dialeiste“ auf „permanent“ einzustellen.<br />
5. Betätigen Sie die Option „Dialeiste mit Ikonensequenz verknüpfen“.<br />
6. Wählen Sie das Ikon / die Ikonensequenz, bei dessen / deren Eingabe die Dialeiste<br />
im Display erscheinen soll. Drücken Sie „OK“, wenn Sie die Eingabe beendet<br />
haben.<br />
7. Wählen Sie nun die Dialeiste, die Sie verknüpfen wollen. Wird die Dialeiste nicht<br />
angezeigt, drücken Sie – evtl. auch mehrmals – die Taste „weitere“.<br />
8. Drücken Sie „OK“, um das Menü zu verlassen.<br />
Weitere Informationen über verknüpfte Dialeisten finden Sie im EcoTalker-<br />
Handbuch!<br />
© <strong>Prentke</strong> <strong>Romich</strong> <strong>GmbH</strong> 12 Das kleine EcoTalker-Handbuch
Ändern einer Seite<br />
Ändern einer Seite:<br />
1. Öffnen Sie die Toolbox.<br />
2. Wählen Sie „Seite ändern“.<br />
3. Wählen Sie die Seite aus, die Sie verändern möchten. Drücken Sie ggf. „weitere“,<br />
wenn die Seite nicht sofort angezeigt wird.<br />
4. Wählen Sie die Taste aus, die Sie verändern möchten.<br />
Ihnen stehen folgenden Optionen zur Verfügung:<br />
5. Art der Mitteilung: Wählen Sie „synthetisch“ oder „digital“. Bei „digital“ können<br />
Sie einem Feld auch mittels „Sound-Datei importieren“ eine Sounddatei zuweisen.<br />
6. Text oder Befehl eingeben: Geben Sie ggf. einen vom Bildnamen abweichenden<br />
Text oder eine Funktion ein, der/die beim Betätigen des Feldes ausgeführt<br />
werden soll.<br />
7. Bild ändern: Wählen Sie ein anderes Bild für das Feld. Der Name des Bildes<br />
wird als Mitteilung übernommen.<br />
Name ändern: Wählen Sie einen anderen Namen für das Feld.<br />
Tastenfarbe ändern: Wählen Sie eine Hintergrundfarbe für das Dia.<br />
8. Feld löschen: Wählen Sie diese Taste, um das Feld samt Bild und Inhalt zu<br />
löschen.<br />
9. Haben Sie die Taste Ihren Wünschen entsprechend verändert, drücken Sie<br />
„nächste zu belegende Taste wählen“, um weitere Änderungen an der Seite<br />
vorzunehmen<br />
10. Haben Sie alle Tasten Ihren Wünschen entsprechend verändert, drücken Sie<br />
„OK“, um das Ändern der Seite abzuschließen.<br />
© <strong>Prentke</strong> <strong>Romich</strong> <strong>GmbH</strong> 13 Das kleine EcoTalker-Handbuch
Anlegen einer Seite<br />
Anlegen einer neuen Seite:<br />
1. Öffnen Sie die Toolbox.<br />
2. Wählen Sie „Seite anlegen“.<br />
3. Geben Sie einen Namen für die Seite ein.<br />
Option 1: Kopieren von einer anderen Seite<br />
4. Wollen Sie die Belegung von einer anderen, bereits existierenden Seite kopieren,<br />
so drücken Sie „Kopieren von einer existierenden Seite“ und wählen Sie<br />
die Seite, von der Sie kopieren wollen.<br />
5. Wählen Sie Felder aus und gestalten Sie sie Ihren Wünschen entsprechend<br />
(siehe unten Punkt 6. – 11.).<br />
Option 2: Anlegen einer leeren Seite<br />
4. Wählen Sie die Anzahl der Felder, die die Seite haben soll, und drücken Sie<br />
„OK“. Mögliche Aufteilungen sind 4, 8, 15, 45, 60, 84 und 144 Felder.<br />
5. Wählen Sie ein Tastenfeld aus und gestalten Sie es.<br />
6. Wählen Sie ein geeignetes Bild für die Taste. Der Bildname wird automatisch<br />
als Inhalt übernommen.<br />
7. Drücken Sie „Text oder Befehl eingeben“ und geben Sie ggf. eine abweichenden<br />
die Belegung ein bzw. wählen Sie die Funktion, die beim Drücken der Taste<br />
ausgeführt werden soll.<br />
8. Wählen Sie ggf. einen abweichenden Namen für die Taste (der Name erscheint<br />
oberhalb des Bildes auf dem Tastenfeld).<br />
9. Wählen Sie ggf. eine abweichende Tastenfarbe, um das Feld farblich zu kennzeichnen.<br />
10. Haben Sie die Gestaltung des Feldes abgeschlossen, drücken Sie „nächste zu<br />
belegende Taste wählen“ und fahren Sie mit der Gestaltung der Seite fort.<br />
11. Haben Sie alle Tastenfelder wie gewünscht definiert, so drücken Sie „OK“.<br />
© <strong>Prentke</strong> <strong>Romich</strong> <strong>GmbH</strong> 14 Das kleine EcoTalker-Handbuch
Situationsbild verwenden<br />
<br />
<br />
Seite mit einem Situationsbild belegen:<br />
1. Öffnen Sie die Toolbox und wählen Sie „Seite ändern“.<br />
2. Wählen Sie die Seite aus, die Sie mit einem Situationsbild versehen möchten.<br />
Drücken Sie ggf. „weitere“, wenn die Seite nicht sofort angezeigt wird. Es wird<br />
empfohlen, für Situationsbilder Seiten mit 144 Feldern zu verwenden.<br />
3. Wählen Sie ein beliebiges Feld aus.<br />
4. Wählen Sie „Situationsbild bearbeiten“.<br />
5. Drücken Sie „Situationsbild wählen“ und wählen Sie ein Bild aus. Ist kein<br />
geeignetes Bild vorhanden, importieren Sie eines.<br />
6. Drücken Sie „Größe und Position des Situationsbildes festlegen“. Größe<br />
und Lage des Bildes auf dem Deckblatt werden definiert durch die Tastenfelder,<br />
die die obere linke Ecke sowie die untere rechte Ecke das Situationsbildes einnehmen:<br />
7. Wenn gewünscht, wählen Sie einen Wert für die Transparenz des Situationsbildes.<br />
Je höher die Transparenz ist, desto mehr scheinen die Tastenfelder durch.<br />
Situationsbild von Seite entfernen<br />
1. Öffnen Sie die Toolbox.<br />
2. Wählen Sie „Seite ändern“.<br />
3. Wählen Sie die Seite aus, von der das Situationsbild entfernt werden soll.<br />
4. Wählen Sie „Situationsbild bearbeiten“.<br />
5. Wählen Sie „Situationsbild entfernen“.<br />
<br />
© <strong>Prentke</strong> <strong>Romich</strong> <strong>GmbH</strong> 15 Das kleine EcoTalker-Handbuch
Speichern einer Funktion unter einer Ikonensequenz<br />
<br />
<br />
<br />
<br />
Speichern einer Funktion unter einer Ikonensequenz:<br />
1. Öffnen Sie die Toolbox.<br />
2. Wählen Sie „Kern speichern“.<br />
3. Geben Sie die Ikonensequenz ein, unter der die Funktion gespeichert werden<br />
soll.<br />
4. Drücken Sie „Text oder Befehl eingeben“.<br />
5. Wollen Sie die Funktion „Seite anzeigen“ oder „Dialeiste anzeigen“ speichern,<br />
so drücken Sie die entsprechende Taste „Funktion Seite anzeigen“ bzw.<br />
„Funktion Dialeiste anzeigen“. Anderenfalls drücken Sie „Funktion einfügen“<br />
und wählen die gewünschte Funktion aus. Drücken Sie ggf. die Taste „weitere“,<br />
wenn die Funktion nicht sofort angezeigt wird.<br />
6. Wollen Sie weitere Funktionen speichern (Makro), so drücken Sie vor dem<br />
Speichern jeder Funktion erneut die Taste „Funktion einfügen“.<br />
7. Drücken Sie „Letztes Ikon ändern“ und wählen Sie ein passendes Bild und<br />
eine Hintergrundfarbe.<br />
8. Wenn der Name der Funktion nicht auf der Taste angezeigt werden soll, drücken<br />
Sie „Name ändern“ und geben Sie einen abweichenden Namen bzw. ein<br />
Leerzeichen ein.<br />
9. Drücken Sie solange „OK“, bis das Menü geschlossen ist.<br />
Eine Übersicht aller einfügbaren Funktionen finden Sie auf Seite .<br />
© <strong>Prentke</strong> <strong>Romich</strong> <strong>GmbH</strong> 16 Das kleine EcoTalker-Handbuch
Speichern einer Funktion in einer Dialeiste<br />
<br />
<br />
<br />
<br />
Speichern einer Funktion in einer Dialeiste:<br />
1. Öffnen Sie die Toolbox.<br />
2. Wählen Sie „Dialeiste ändern“.<br />
3. Wählen Sie die Dialeiste aus.<br />
4. Öffnen Sie die Dialeiste.<br />
5. Wählen Sie das Feld der Dialeiste aus, das die Funktion enthalten soll.<br />
6. Drücken Sie „Text oder Befehl eingeben“.<br />
7. Wollen Sie die Funktion „Seite anzeigen“ oder „Dialeiste anzeigen“ speichern,<br />
so drücken Sie die entsprechende Taste „Funktion Seite anzeigen“ bzw.<br />
„Funktion Dialeiste anzeigen“. Anderenfalls drücken Sie „Funktion einfügen“<br />
und wählen die gewünschte Funktion aus. Drücken Sie ggf. die Taste „weitere“,<br />
wenn die Funktion nicht sofort angezeigt wird.<br />
8. Wollen Sie weitere Funktionen speichern (Makro), so drücken Sie vor dem<br />
Speichern jeder Funktion erneut die Taste „Funktion einfügen“.<br />
9. Drücken Sie „Bild ändern“ und wählen Sie ein passendes Bild und eine Hintergrundfarbe.<br />
10. Wenn der Name der Funktion nicht auf der Taste angezeigt werden soll, drücken<br />
Sie „Name ändern“ und geben Sie einen abweichenden Namen bzw. ein<br />
Leerzeichen ein.<br />
11. Drücken Sie solange „OK“, bis das Menü geschlossen ist.<br />
Eine Übersicht aller einfügbaren Funktionen finden Sie auf Seite .<br />
© <strong>Prentke</strong> <strong>Romich</strong> <strong>GmbH</strong> 17 Das kleine EcoTalker-Handbuch
Speichern einer Funktion auf einer Seite<br />
<br />
<br />
<br />
<br />
Speichern einer Funktion auf einer Seite:<br />
1. Öffnen Sie die Toolbox.<br />
2. Wählen Sie „Seite ändern“.<br />
3. Wählen Sie die Seite aus.<br />
4. Wählen Sie auf der Seite das Feld aus, das die Funktion enthalten soll.<br />
5. Drücken Sie „Text oder Befehl eingeben“.<br />
6. Wollen Sie die Funktion „Seite anzeigen“ oder „Dialeiste anzeigen“ speichern,<br />
so drücken Sie die entsprechende Taste „Funktion Seite anzeigen“ bzw.<br />
„Funktion Dialeiste anzeigen“. Anderenfalls drücken Sie „Funktion einfügen“<br />
und wählen die gewünschte Funktion aus. Drücken Sie ggf. die Taste „weitere“,<br />
wenn die Funktion nicht sofort angezeigt wird.<br />
7. Wollen Sie weitere Funktionen speichern (Makro), so drücken Sie vor dem<br />
Speichern jeder Funktion erneut die Taste „Funktion einfügen“.<br />
8. Drücken Sie „Letztes Ikon ändern“ und wählen Sie ein passendes Bild und<br />
eine Hintergrundfarbe.<br />
9. Wenn der Name der Funktion nicht auf der Taste angezeigt werden soll, drücken<br />
Sie „Name ändern“ und geben Sie einen abweichenden Namen bzw. ein<br />
Leerzeichen ein.<br />
10. Drücken Sie solange „OK“, bis das Menü geschlossen ist.<br />
Eine Übersicht aller einfügbaren Funktionen finden Sie auf Seite.<br />
© <strong>Prentke</strong> <strong>Romich</strong> <strong>GmbH</strong> 18 Das kleine EcoTalker-Handbuch
Übersicht aller einfügbaren Funktionen<br />
© <strong>Prentke</strong> <strong>Romich</strong> <strong>GmbH</strong> 19 Das kleine EcoTalker-Handbuch
Beschreibung häufig zu speichernder Funktionen<br />
Dialeiste öffnen<br />
Verwenden Sie diese Funktion, um von einer Dialeiste eine weitere Dialeiste zu<br />
öffnen.<br />
Lösche Display<br />
Verwenden Sie diese Funktion auf einer Seite, um das Textfenster zu löschen.<br />
OK<br />
Verwenden Sie diese Funktion auf einer Seite, um zur vorigen Seite zurückzukehren.<br />
Seite anzeigen<br />
Verwenden Sie diese Funktion auf einer Seite, in einer Dialeiste oder unter einer<br />
Ikonensequenz, um eine Seite zu öffnen.<br />
Seite anzeigen für eine Auswahl<br />
Verwenden Sie diese Funktion auf einer Seite, in einer Dialeiste oder unter einer<br />
Ikonensequenz, um eine Seite für eine Auswahl.<br />
Start<br />
Verwenden Sie diese Funktion auf einer Seite, um zurück zum Kernvokabular-<br />
Bereich zu gelangen.<br />
weitere<br />
Verwenden Sie diese Funktion in einer Dialeiste, um die nächste Zeile mit Dias<br />
anzeigen zu lassen.<br />
© <strong>Prentke</strong> <strong>Romich</strong> <strong>GmbH</strong> 20 Das kleine EcoTalker-Handbuch
Wort zum Wortvorhersage-Lexikon hinzufügen<br />
<br />
<br />
Wenn Sie eine neues Wort speichern, sollten Sie prüfen, ob es im Wortvorhersage-<br />
Lexikon enthalten ist. Ist dies der Fall, kann der EcoTalker es automatisch beugen<br />
(deklinieren und konjugieren). Fehlt das Wort, sollten Sie es hinzufügen.<br />
Wort zum Wortvorhersage-Lexikon hinzufügen:<br />
1. Öffnen Sie die Toolbox.<br />
2. Wählen Sie „Menü Wortvorhersage“.<br />
3. Wählen Sie „Wort hinzufügen“.<br />
4. Geben Sie das Wort ein. Fügen Sie am Ende keine Leerzeichen ein.<br />
5. Beantworten Sie die Fragen nach der Wortart und der Bildung der Formen.<br />
6. Prüfen Sie, ob die vom Gerät generierten Formen korrekt sind.<br />
<br />
Der EcoTalker teilt es Ihnen mit, falls ein Wort bereits im Wortvorhersage-Lexikon<br />
enthalten ist.<br />
© <strong>Prentke</strong> <strong>Romich</strong> <strong>GmbH</strong> 21 Das kleine EcoTalker-Handbuch
Wort zum Aussprache-Lexikon hinzufügen<br />
<br />
<br />
<br />
Wörter, die nicht deutschen Ursprungs sind, können von der synthetischen Stimme<br />
evtl. nicht richtig ausgesprochen werden. Wenn Sie eine neues Wort speichern,<br />
sollten Sie prüfen, wie es ausgesprochen wird und es ggf. zum Aussprache-Lexikon<br />
hinzufügen.<br />
Ein Wort zum Aussprache-Lexikon hinzufügen:<br />
1. Öffnen Sie die Toolbox.<br />
2. Wählen Sie „Menü Aussprache“.<br />
3. Wählen Sie „Wort hinzufügen“.<br />
4. Geben Sie das Wort ein. Fügen Sie am Ende keine Leerzeichen ein. Drücken<br />
Sie „OK“.<br />
5. Geben Sie eine phonetische Schreibweise für das Wort ein.<br />
6. Drücken Sie „Sprich Display“, um die Aussprache zu prüfen.<br />
7. Haben Sie ein gute Aussprache gefunden, beenden Sie die Eingabe mit „OK“.<br />
Der EcoTalker teilt Ihnen mit, falls ein Wort bereits im Aussprache-Lexikon enthalten<br />
ist. Sie sehen dann in Schritt 4. automatisch die phonetische Schreibweise und<br />
können diese editieren.<br />
© <strong>Prentke</strong> <strong>Romich</strong> <strong>GmbH</strong> 22 Das kleine EcoTalker-Handbuch
Menü Vokabularkontrolle<br />
Der EcoTalker bietet Ihnen die Möglichkeit, das im Gerät gespeicherte Vokabular<br />
zu überprüfen. Öffnen Sie das Menü „Vokabularkontrolle“ in der Toolbox.<br />
Ausgabe des gespeicherten Vokabulars<br />
Wählen Sie, ob Sie nur Kernvokabular, das in Dialeisten, das auf Seiten oder das<br />
gesamte Vokabular kontrollieren wollen. Wählen Sie „jetzt anzeigen“, um die Ausgabe<br />
auf dem Display zu starten.<br />
Suchen im Ikonenlexikon<br />
Drücken Sie „Suchen im Ikonenlexikon“, und geben Sie ein Wort ein, von dem Sie<br />
wissen wollen, ob es im EcoTalker gespeichert ist. Alle Vorkommnisse des Wortes<br />
werden angezeigt.<br />
Ikonenlexikon aktualisieren<br />
Haben Sie neue Mitteilungen im EcoTalker gespeichert, so betätigen Sie diese<br />
Taste, um die neuen Wörter dem Lexikon hinzuzufügen. Ersts danach können diese<br />
neuen Wörter mit Hilfe der Funktion „Suchen im Ikonenlexikon“ bzw. „Wort suchen“<br />
gefunden werden.<br />
Alternativ können Sie die Option „Ikonenlexikon automatisch aktualisieren“ einschalten.<br />
Der EcoTalker aktualisiert dann automatisch das Lexikon beim Ausschalten<br />
des Geräts. Wenn Sie die Funktion „Vokabularmanagement“ benutzen (siehe<br />
nächste Seite), muss die Funktion „Ikonenlexikon automatisch aktualisieren“ eingeschaltet<br />
sein.<br />
© <strong>Prentke</strong> <strong>Romich</strong> <strong>GmbH</strong> 23 Das kleine EcoTalker-Handbuch
Menü Vokabularmanagement<br />
Der EcoTalker bietet die Möglichkeit, im Gerät gespeichertes Vokabular dynamisch<br />
auszublenden, so dass dem Benutzer nur ein reduzierter Wortschatz zur Verfügung<br />
steht. Öffnen Sie dazu das Menü „Vokabularmanagement“ in der Toolbox.<br />
Manuelle Auswahl des anzuzeigenden Vokabulars<br />
Wählen Sie „alle ausblenden“, um das gesamte Vokabular zunächst auszublenden.<br />
Markieren Sie dann die Aussagen, die dem Benutzer zur Verfügung stehen<br />
sollen, und wählen Sie anschließend „anzeigen“. Setzen Sie den Haken bei „Einstellungen<br />
anwenden“. Schließen Sie das Fenster durch „Einstellungen speichern“.<br />
Manuelle Auswahl des auszublendenden Vokabulars<br />
Ist bereits Vokabular ausgeblendet, wählen Sie zunächst „alle anzeigen“, um das<br />
gesamte Vokabular wieder verfügbar zu machen. Markieren Sie dann die Aussagen,<br />
die dem Benutzer nicht zur Verfügung stehen sollen, und wählen Sie anschließend<br />
„ausblenden“. Setzen Sie den Haken bei „Einstellungen anwenden“.<br />
Schließen Sie das Fenster durch „Einstellungen speichern“.<br />
Auswahl des anzuzeigenden Vokabulars von einer Liste<br />
Wählen Sie „Liste öffnen“, um nur das Vokabular in einer Liste verfügbar zu machen.<br />
Die Liste muss im TXT-Format angelegt sein. Der EcoTalker zeigt nur in der<br />
Liste aufgeführte Wörter an. Wörter, die in der Liste, aber nicht im Benutzervokabular<br />
gespeichert sind, werden angezeigt und können als Liste gespeichert werden.<br />
© <strong>Prentke</strong> <strong>Romich</strong> <strong>GmbH</strong> 24 Das kleine EcoTalker-Handbuch
Ansteuerung über die Tastatur<br />
Bei der Ansteuerung über die Tastatur können die auf dem Display des EcoTalkers<br />
angezeigten Tastenfelder direkt durch Drücken ausgewählt werden. Dies ist die<br />
Standardansteuerung.<br />
Folgende Optionen stehen zur Verfügung:<br />
Drückdauer: Zeitraum, den der EcoTalker abwartet, bevor er eine Eingabe akzeptiert.<br />
Menschen, die Probleme mit dem sicheren Auslösen von Tasten haben, sollten<br />
die Drückdauer erhöhen, um Fehleingaben zu vermeiden.<br />
Sperrzeit: Zeitraum nach dem Loslassen einer Taste, während dessen der EcoTalker<br />
keine neue Eingabe der selben oder einer anderen Taste akzeptiert.<br />
Feld aktivieren beim Drücken / Loslassen: Standardmäßig löst der EcoTalker<br />
eine Tasten sofort beim Drücken aus. Alternativ können Sie hier einstellen, dass die<br />
Taste erst beim Loslassen ausgelöst wird.<br />
Tastenwiederholung: Hier können Sie einstellen, ob und wie schnell eine Taste<br />
wiederholt aktiviert wird, wenn die Taste weiterhin gedrückt bleibt. Ein Wert von .50<br />
bedeutet eine Wiederholung alle 0,5 Sekunden (= 2 Eingaben pro Sekunde).<br />
Reduzierte Selektion (kann nur in Verbindung mit der Sequenzanzeige benutzt<br />
werden): Ist die reduzierte Selektion eingeschaltet, sind die belegten Tastenfelder<br />
die einzigen auf der Tastatur, die sich aktivieren (auslösen) lassen.<br />
Die Ansteuerung über die Tastatur ist auch möglich, wenn eine andere Ansteuerungsmethode<br />
gewählt wurde!<br />
© <strong>Prentke</strong> <strong>Romich</strong> <strong>GmbH</strong> 25 Das kleine EcoTalker-Handbuch
Ansteuerung mittels 1-Tasten-Scanning<br />
<br />
Schließen Sie die Taste an eine der beiden Tastenbuchsen an der linken Seite des<br />
EcoTalkers an.<br />
Ein häufig verwendetes Scanning ist Zeilen/Spalten-Scanning.<br />
Für 1-Tasten-Scanning steht eine Vielzahl von Optionen zur Verfügung (siehe<br />
auch die vorige Seite für Optionen bei Ansteuerung über die Tastatur):<br />
Scangeschwindigkeit: Bezeichnet die Zeit, die der EcoTalker zwischen 2<br />
Scanschritten auf eine Eingabe wartet (kleine Zahl = hohe Geschwindigkeit).<br />
Dialeiste scannen: Wählen Sie, ob die Dialeiste beim Ein-Tasten-Scanning zuerst<br />
oder zuletzt gescannt werden soll.<br />
Art des Scannings: AUTO bedeutet, dass der EcoTalker die Tastatur automatisch<br />
scannt, solange die externe Taste nicht gedrückt wird. HALTEN/LOSLASSEN<br />
bedeutet, dass die externe Taste gedrückt und gehalten werden muss, damit das<br />
Gerät die Tastatur scannt. SCHRITT ist eine Option für das lineare Scanning, bei<br />
der die externe Taste für jede Positionsveränderung erneut betätigt werden muss.<br />
Rücknahmeoption: ist diese Option eingeschaltet, wartet der EcoTalker nach jeder<br />
Eingabe eine kurze Zeit. Betätigen Sie die externe Taste innerhalb dieser Zeit erneut,<br />
um die Eingabe rückgängig zu machen.<br />
Scan Auto-Start: der EcoTalker beginnt nach jeder Aktivierung eines Tastenfeldes<br />
automatisch einen neuen Scanvorgang.<br />
Zahl der Durchläufe: Geben Sie vor, wie oft der EcoTalker das Scanning der gesamten<br />
Tastatur wiederholt, falls keine Tastenaktivierung vorgenommen wird.<br />
„Display ist Taste“: Sie können das gesamte Display des EcoTalkers als Taste<br />
benutzen, wenn Sie die Option aktivieren.<br />
Scanmuster anpassen: ermöglicht das Anlegen individueller Scanmuster<br />
Bluetooth-Taste: zum Verbinden mit der drahtlosen PRC-Taste.<br />
© <strong>Prentke</strong> <strong>Romich</strong> <strong>GmbH</strong> 26 Das kleine EcoTalker-Handbuch
Ansteuerung mittels 2-Tasten-Scanning<br />
<br />
Schließen Sie die beiden Tasten an die beiden Tastenbuchsen an der linken Seite<br />
des EcoTalkers an.<br />
Falls Sie eine Zweiertaste benutzen und das Zielfeld manuell auslösen wollen,<br />
müssen Sie eine weitere Taste an die freie Tastenbuchse anschließen.<br />
Für 2-Tasten-Scanning steht eine Vielzahl von Optionen zur Verfügung (siehe<br />
auch die vorige Seite für weitere Optionen).<br />
Selektion: AUTO bedeutet, dass der EcoTalker das angesteuerte Tastenfeld automatisch<br />
nach Ablauf der Drückdauer auslöst. MANUELL bedeutet, dass die externe<br />
Taste gedrückt werden muss, um das angesteuerte Tastenfeld auszulösen.<br />
© <strong>Prentke</strong> <strong>Romich</strong> <strong>GmbH</strong> 27 Das kleine EcoTalker-Handbuch
Ansteuerung mittels Tracker oder Maus<br />
<br />
Der EcoTalker ist optional mit eingebautem Tracker erhältlich. Alternativ kann ein<br />
externer Tracker oder ein beliebiges Maus-kompatibles Eingabegerät (Trackball,<br />
Touchpad, USB-Joystick) an eine der USB-Schnittstellen angeschlossen werden.<br />
Befestigen Sie den Reflektorpunkt z.B. am Steg Ihrer Brille. Schalten Sie den Eco-<br />
Talker ein und warten Sie, bis der Tracker den Reflektorpunkt gefunden hat.<br />
Tracker-Fenster (interner Tracker)<br />
Das Tracker-Fenster muss den Reflektorpunkt stets „sehen“ können, um Ihre Kopfbewegungen<br />
zu ermitteln.<br />
Für weitere Informationen zum Tracker und zu den Optionen bei der Ansteuerung<br />
mittels Tracker oder Maus lesen Sie bitte im EcoTalker-Handbuch nach.<br />
© <strong>Prentke</strong> <strong>Romich</strong> <strong>GmbH</strong> 28 Das kleine EcoTalker-Handbuch
Ansteuerung mittels Joystick<br />
Zum Anschluss eines digitalen Joysticks mit DSUB-9-Stecker benötigen Sie<br />
einen Adapter, der bei PRD erhältlich ist.<br />
Um mit dem Joystick zu scannen, lenken Sie ihn in die gewünschte Richtung aus.<br />
Die Markierung (das rote Viereck) auf der Tastatur des EcoTalkers folgt der Richtung,<br />
in der der Joystick ausgelenkt wird.<br />
Zum Auslösen eines Feldes lassen Sie entweder die unter „Drückdauer“ eingestellte<br />
Zeit verstreichen (Selektion = AUTO), oder betätigen Sie die „Feuertaste“ bzw.<br />
eine externe Taste (Selektion = MANUELL).<br />
Für Joystick-Scanning steht eine Vielzahl von Optionen zur Verfügung (siehe<br />
vorige Seiten).<br />
© <strong>Prentke</strong> <strong>Romich</strong> <strong>GmbH</strong> 29 Das kleine EcoTalker-Handbuch
Bilder / Ikonen importieren<br />
So können Bildern von einem mobilen Speichermedium in den EcoTalker importieren.<br />
Folgende Formate kann der EcoTalker lesen: JPG, BMP, GIF, TIF, WMF,<br />
PNG, EMF, ICO. Kopieren Sie die gewünschten Bilder auf einen USB-Stick / eine<br />
Compact-Flash-Karte und schließen Sie diese/n an den EcoTalker an.:<br />
1. Öffnen Sie die Toolbox.<br />
2. Öffnen Sie das Menü „Speicherübertragung“.<br />
3. Wählen Sie die Option „Ikonen / Bilder importieren“.<br />
4. Der EcoTalker öffnet das Stammverzeichnis des Datenträgers. Befinden sich<br />
die Bilder in einem anderen Verzeichnis, so öffnen Sie dieses.<br />
5. Markieren Sie einzelne zu importierende Bilder oder wählen Sie die Option „Alle<br />
auswählen“. Markierte Bilder werden durch einen grünen Haken angezeigt. Ein<br />
versehentlich markiertes Bild können Sie durch erneutes Selektieren wieder<br />
abwählen.<br />
© <strong>Prentke</strong> <strong>Romich</strong> <strong>GmbH</strong> 31 Das kleine EcoTalker-Handbuch
6. Anschließend erhalten Sie für jedes Bild eine Vorschau mit der Möglichkeit,<br />
einen neuen Namen für das Bild einzugeben (max. 8 Zeichen ohne Umlaute).<br />
Weiterhin können Sie wählen, ob das Bild mit den Originalproportionen oder die<br />
ganze Größe einnehmend übernommen wird. Wollen Sie alle Bilder nach dem<br />
gleichen Schema (Bildname, Proportionen) importieren, so wählen Sie „Alle<br />
Bilder importieren ohne weiteres Nachfragen“.<br />
7. Wählen Sie, in welchem Ordner (Kategorie) das Bild abgelegt werden soll. Für<br />
eigene Bilder gibt es den Ordner „Eigene Bilder“. Sie können aber auch jeden<br />
anderen Ordner benutzen.<br />
Löschen importierter Bilder:<br />
Zum Löschen importierter Bilder bearbeiten Sie eine angelegte Dialeiste oder Seite,<br />
wählen Sie ein Feld aus, wählen Sie „Bild ändern“, öffnen Sie den Ordner „IM-<br />
PORTE“ (ganz am Ende der Bilderkategorien), drücken Sie die Taste „Ikon löschen“<br />
und wählen Sie das zu löschenden Ikon aus. Bestätigen Sie die Löschabfrage<br />
mit „Ja“.<br />
Sie können nur Bilder löschen, die Sie selber importiert haben.<br />
Haben Sie alle importierten Bilder gelöscht, verschwindet der Ordner IMPORTE. Er<br />
wird automatisch wieder angelegt, wenn Sie erneut Bilder importieren.<br />
© <strong>Prentke</strong> <strong>Romich</strong> <strong>GmbH</strong> 32 Das kleine EcoTalker-Handbuch
Reset<br />
Mit Hilfe des Reset-Knopfes können Sie den EcoTalker rücksetzen. Alle ungesicherten<br />
Daten gehen dabei verloren.<br />
Der Reset-Knopf befindet sich auf der linken Seite des EcoTalkers unterhalb der<br />
kleinen Öffnung neben dem Compact-Flash-Schacht (nicht zu verwechseln mit dem<br />
Auswurfknopf für den PCMCIA-Schacht).<br />
1. Schließen Sie das Netzteil an den EcoTalker an.<br />
2. Nehmen Sie einen spitzen Gegenstand (z. B. einen Kugelschreiber) und drücken<br />
Sie den Reset-Knopf. Der EcoTalker sollte neu booten.<br />
© <strong>Prentke</strong> <strong>Romich</strong> <strong>GmbH</strong> 33 Das kleine EcoTalker-Handbuch
Touchscreen kalibrieren<br />
1. Öffnen Sie die Toolbox.<br />
2. Öffnen Sie das Menü „System“.<br />
3. Wählen Sie die Option „Hardware-Tests“.<br />
4. Wählen Sie die Option „Tochscreen kalibrieren“.<br />
5. Tippen Sie mit einem dünnen, aber stumpfen (!) Gegenstand (z. B. einen<br />
Plastikkuli ohne herausgedrückte Mine) möglichst genau auf jedes der 4 Kreuze.<br />
6. Bestätigen Sie anschließend die Gültigkeit der gemachten Angaben durch Klicken<br />
auf „OK“.<br />
© <strong>Prentke</strong> <strong>Romich</strong> <strong>GmbH</strong> 34 Das kleine EcoTalker-Handbuch
Systemsperre<br />
So schützen Sie den EcoTalker vor versehentlichem Verstellen:<br />
1. Öffnen Sie die Toolbox.<br />
2. Wählen Sie „Menü System“.<br />
3. Schalten Sie die Option „Systemsperre ein“ durch Drücken der Taste .<br />
Das System ist geschützt, d.h. es können keine Änderungen (Aufnahme und<br />
Löschen von Vokabular, Veränderungen der Einstellungen ) durchgeführt werden.<br />
4. Drücken Sie die Taste 2 x Mal in Folge, und Sie werden zur Eingabe eines<br />
Passwortes aufgefordert. Die Systemsperre kann dann nur nach Eingabe des<br />
Passwortes deaktiviert werden.<br />
Zum Entsperren des Systems gehen Sie genauso vor. Öffnen Sie das Menü System<br />
und stellen Sie die Option „Systemsperre“ durch Betätigen der Taste von<br />
„Passwort“ auf „Ein“ bzw. „Aus“.<br />
© <strong>Prentke</strong> <strong>Romich</strong> <strong>GmbH</strong> 35 Das kleine EcoTalker-Handbuch
<strong>Prentke</strong> <strong>Romich</strong> <strong>GmbH</strong><br />
Goethestr. 31<br />
D - 34119 Kassel<br />
Tel. (05 61) 7 85 59-0<br />
Fax (05 61) 7 85 59-29<br />
eMail info@prentke-romich.de<br />
Web www.prentke-romich.de