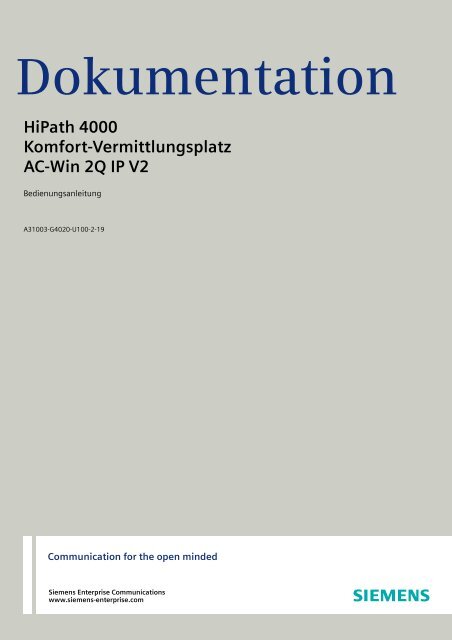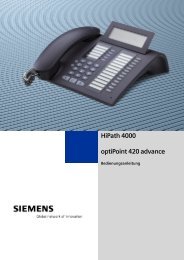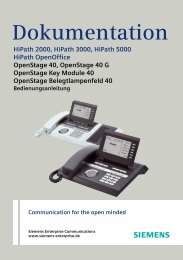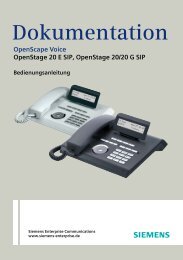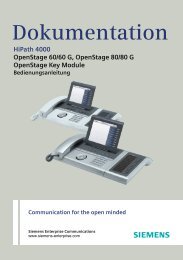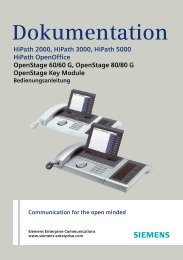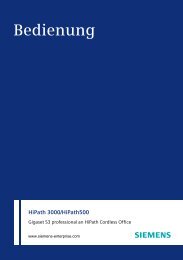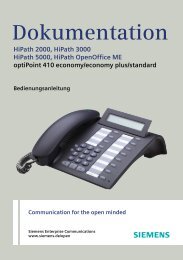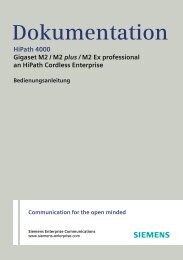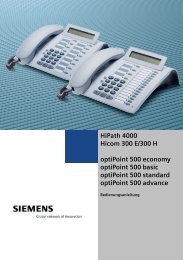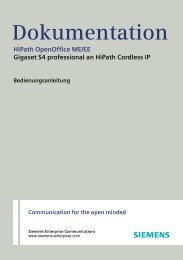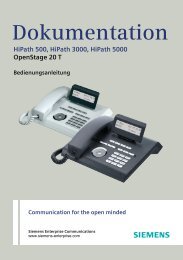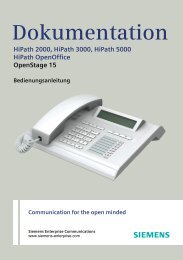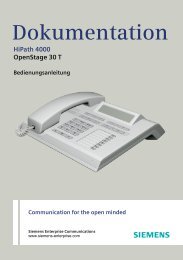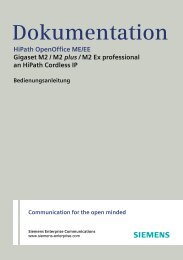AC Win 2Q IP V2 (HiPath 4000), Bedienungsanleitung
AC Win 2Q IP V2 (HiPath 4000), Bedienungsanleitung
AC Win 2Q IP V2 (HiPath 4000), Bedienungsanleitung
Erfolgreiche ePaper selbst erstellen
Machen Sie aus Ihren PDF Publikationen ein blätterbares Flipbook mit unserer einzigartigen Google optimierten e-Paper Software.
Dokumentation<br />
<strong>HiPath</strong> <strong>4000</strong><br />
Komfort-Vermittlungsplatz<br />
<strong>AC</strong>-<strong>Win</strong> <strong>2Q</strong> <strong>IP</strong> <strong>V2</strong><br />
<strong>Bedienungsanleitung</strong><br />
A31003-G4020-U100-2-19<br />
Communication for the open minded<br />
Siemens Enterprise Communications<br />
www.siemens-enterprise.com
Communication for the open minded<br />
Siemens Enterprise Communications<br />
www.siemens-enterprise.com<br />
Unser Qualitäts- und Umweltmanagementsystem<br />
ist entsprechend den Vorgaben der ISO9001 und<br />
ISO14001 implementiert und durch ein externes<br />
Zertifizierungsunternehmen zertifiziert.<br />
Copyright © Siemens Enterprise<br />
Communications GmbH & Co. KG 2010<br />
Hofmannstr. 51, 80200 München<br />
Siemens Enterprise Communications GmbH & Co. KG<br />
is a Trademark Licensee of Siemens AG<br />
Sachnummer: A31003-G4020-U100-2-19<br />
Die Informationen in diesem Dokument enthalten<br />
lediglich allgemeine Beschreibungen bzw. Leistungsmerkmale,<br />
welche im konkreten Anwendungsfall<br />
nicht immer in der beschriebenen Form<br />
zutreffen bzw. welche sich durch Weiterentwicklung<br />
der Produkte ändern können. Die gewünschten Leistungsmerkmale<br />
sind nur dann verbindlich, wenn sie<br />
bei Vertragsabschluss ausdrücklich vereinbart werden.<br />
Liefermöglichkeiten und technische Änderungen<br />
vorbehalten.<br />
OpenScape, OpenStage und <strong>HiPath</strong> sind eingetragene<br />
Warenzeichen der Siemens Enterprise<br />
Communications GmbH & Co. KG.<br />
Alle anderen Marken-, Produkt- und Servicenamen<br />
sind Warenzeichen oder eingetragene Warenzeichen<br />
ihrer jeweiligen Inhaber.
Inhaltsverzeichnis<br />
Inhaltsverzeichnis<br />
Willkommen bei <strong>AC</strong>-<strong>Win</strong> . . . . . . . . . . . . . . . . . . . . . . . 7<br />
Vermittlungsplatz <strong>AC</strong>-<strong>Win</strong> . . . . . . . . . . . . . . . . . . . . . . . . . . . . . . . . . . . . 7<br />
Voraussetzungen . . . . . . . . . . . . . . . . . . . . . . . . . . . . . . . . . . . . . . . . . . 8<br />
Über diese <strong>Bedienungsanleitung</strong>. . . . . . . . . . . . . . . . . . . . . . . . . . . . . . . 8<br />
Ziel . . . . . . . . . . . . . . . . . . . . . . . . . . . . . . . . . . . . . . . . . . . . . . . . . . . 8<br />
Zielgruppe . . . . . . . . . . . . . . . . . . . . . . . . . . . . . . . . . . . . . . . . . . . . . 8<br />
Wichtiger Hinweis . . . . . . . . . . . . . . . . . . . . . . . . . . . . . . . . . . . . . . . 8<br />
Vermittlungsfunktionen . . . . . . . . . . . . . . . . . . . . . . . . . . . . . . . . . . . . . . 9<br />
Verwaltungsfunktionen . . . . . . . . . . . . . . . . . . . . . . . . . . . . . . . . . . . . . . 9<br />
Programm starten und beenden . . . . . . . . . . . . . . . . 10<br />
Anmelden . . . . . . . . . . . . . . . . . . . . . . . . . . . . . . . . . . . . . . . . . . . . . . . 10<br />
Kennwort ändern. . . . . . . . . . . . . . . . . . . . . . . . . . . . . . . . . . . . . . . . . . 11<br />
Programm beenden. . . . . . . . . . . . . . . . . . . . . . . . . . . . . . . . . . . . . . . . 11<br />
Arbeitsbereich . . . . . . . . . . . . . . . . . . . . . . . . . . . . . . . 12<br />
Anrufsteuerung . . . . . . . . . . . . . . . . . . . . . . . . . . . . . . 13<br />
Erster Teilnehmer . . . . . . . . . . . . . . . . . . . . . . . . . . . . . . . . . . . . . . 14<br />
Zweiter Teilnehmer . . . . . . . . . . . . . . . . . . . . . . . . . . . . . . . . . . . . . 14<br />
Anrufumleitung . . . . . . . . . . . . . . . . . . . . . . . . . . . . . . . . . . . . . . . . 14<br />
Status. . . . . . . . . . . . . . . . . . . . . . . . . . . . . . . . . . . . . . . . . . . . . . . . 14<br />
Funktionstasten. . . . . . . . . . . . . . . . . . . . . . . . . . . . . . . . . . . . . . . . . . . 15<br />
Tastenfunktionen. . . . . . . . . . . . . . . . . . . . . . . . . . . . . . . . . . . . . . . . . . 15<br />
Namenstasten . . . . . . . . . . . . . . . . . . . . . . . . . . . . . . . . . . . . . . . . . . . . 18<br />
Bewegen im Arbeitsbereich . . . . . . . . . . . . . . . . . . . 19<br />
Bedienung mit der Tastatur oder der Maus. . . . . . . . . . . . . . . . . . . . . . 19<br />
Bedienung mit den Funktionstasten . . . . . . . . . . . . . . . . . . . . . . . . . . . 19<br />
Bedienung mit der Tastatur . . . . . . . . . . . . . . . . . . . . . . . . . . . . . . . . . . 19<br />
Akustische und optische Bedienhilfen . . . . . . . . . . 20<br />
Signaltöne zur Bedienerführung . . . . . . . . . . . . . . . . . . . . . . . . . . . . . . 20<br />
Ruftöne zur Anrufsignalisierung . . . . . . . . . . . . . . . . . . . . . . . . . . . . . . 20<br />
Erscheinungsbild der Schaltflächen. . . . . . . . . . . . . . . . . . . . . . . . . . . . 20<br />
3
Inhaltsverzeichnis<br />
4<br />
Anrufe vermitteln . . . . . . . . . . . . . . . . . . . . . . . . . . . . .21<br />
Abfragen . . . . . . . . . . . . . . . . . . . . . . . . . . . . . . . . . . . . . . . . . . . . . . . . 21<br />
Vermitteln . . . . . . . . . . . . . . . . . . . . . . . . . . . . . . . . . . . . . . . . . . . . . . . 22<br />
Normalvermitteln . . . . . . . . . . . . . . . . . . . . . . . . . . . . . . . . . . . . . . . 22<br />
Schnellvermitteln . . . . . . . . . . . . . . . . . . . . . . . . . . . . . . . . . . . . . . . 23<br />
Trennen . . . . . . . . . . . . . . . . . . . . . . . . . . . . . . . . . . . . . . . . . . . . . . . . 24<br />
Löschen. . . . . . . . . . . . . . . . . . . . . . . . . . . . . . . . . . . . . . . . . . . . . . . . . 24<br />
Nottrennen . . . . . . . . . . . . . . . . . . . . . . . . . . . . . . . . . . . . . . . . . . . . . . 24<br />
Aufschalten . . . . . . . . . . . . . . . . . . . . . . . . . . . . . . . . . . . . . . . . . . . . . . 25<br />
Notaufschalten . . . . . . . . . . . . . . . . . . . . . . . . . . . . . . . . . . . . . . . . . . . 25<br />
Kettengespräch (Mehrfachvermitteln) . . . . . . . . . . . . . . . . . . . . . . . . . 26<br />
Rückfrage . . . . . . . . . . . . . . . . . . . . . . . . . . . . . . . . . . . . . . . . . . . . . . . 27<br />
Gehaltenes Gespräch fortsetzen. . . . . . . . . . . . . . . . . . . . . . . . . . . . . . 27<br />
Makeln . . . . . . . . . . . . . . . . . . . . . . . . . . . . . . . . . . . . . . . . . . . . . . . . . 28<br />
Makeln zwischen den Leitungen. . . . . . . . . . . . . . . . . . . . . . . . . . . . . . 29<br />
Parken . . . . . . . . . . . . . . . . . . . . . . . . . . . . . . . . . . . . . . . . . . . . . . . . . . 29<br />
Geparktes Gespräch aktivieren . . . . . . . . . . . . . . . . . . . . . . . . . . . . . . . 29<br />
Koppeln . . . . . . . . . . . . . . . . . . . . . . . . . . . . . . . . . . . . . . . . . . . . . . . . . 29<br />
Wählen. . . . . . . . . . . . . . . . . . . . . . . . . . . . . . . . . . . . . .30<br />
Wählen mit der Wahlwiederholung (zuletzt gespeicherte Rufnummer) 31<br />
Wählen mit der Wahlwiederholung (gespeicherte Rufnummer) . . . . . . 31<br />
Wählen mit den Namentasten . . . . . . . . . . . . . . . . . . . . . . . . . . . . . . . 32<br />
Wählen mit dem Notizbuch. . . . . . . . . . . . . . . . . . . . . . . . . . . . . . . . . . 32<br />
Wählen mit dem Rufjournal. . . . . . . . . . . . . . . . . . . . . . . . . . . . . . . . . . 33<br />
Wählen mit der Zwischenablage . . . . . . . . . . . . . . . . . . . . . . . . . . . . . . 33<br />
Wählen mit "Ziehen und Ablegen" . . . . . . . . . . . . . . . . . . . . . . . . . . . . . 34<br />
Rufnummern mit der Maus eingeben . . . . . . . . . . . . . . . . . . . . . . . . . . 34<br />
Wählen mit Mehrfrequenzwahl (MFV) Suffix . . . . . . . . . . . . . . . . . . . . 35<br />
Systemfunktionen . . . . . . . . . . . . . . . . . . . . . . . . . . . .36<br />
Teilnehmer suchen . . . . . . . . . . . . . . . . . . . . . . . . . . . . . . . . . . . . . . . . 36<br />
Tonband . . . . . . . . . . . . . . . . . . . . . . . . . . . . . . . . . . . . .37<br />
Tonband einschalten . . . . . . . . . . . . . . . . . . . . . . . . . . . . . . . . . . . . . . . 37<br />
Tonband ausschalten. . . . . . . . . . . . . . . . . . . . . . . . . . . . . . . . . . . . . . . 37<br />
Tonband automatisch einschalten. . . . . . . . . . . . . . . . . . . . . . . . . . . . . 37<br />
Fangen. . . . . . . . . . . . . . . . . . . . . . . . . . . . . . . . . . . . . . . . . . . . . . . . . . 38<br />
Leitungsnummern abfragen . . . . . . . . . . . . . . . . . . . .38
Inhaltsverzeichnis<br />
Namenstasten . . . . . . . . . . . . . . . . . . . . . . . . . . . . . . . 39<br />
Dialog Namenstasten öffnen. . . . . . . . . . . . . . . . . . . . . . . . . . . . . . . . . 39<br />
Namenstasten programmieren . . . . . . . . . . . . . . . . . . . . . . . . . . . . . . . 40<br />
Namenstastenfenster speichern . . . . . . . . . . . . . . . . . . . . . . . . . . . . . . 41<br />
Wahlwiederholung . . . . . . . . . . . . . . . . . . . . . . . . . . . 42<br />
Grundeinstellungen vornehmen . . . . . . . . . . . . . . . . . . . . . . . . . . . . . . 42<br />
Neuen Dialog Wahlwiederholung öffnen . . . . . . . . . . . . . . . . . . . . . . . 43<br />
Rufnummern zur Wahlwiederholung speichern . . . . . . . . . . . . . . . . . . 44<br />
Dialog Wahlwiederholung speichern . . . . . . . . . . . . . . . . . . . . . . . . . . . 44<br />
Notizbuch . . . . . . . . . . . . . . . . . . . . . . . . . . . . . . . . . . . 45<br />
Neues Notizbuch öffnen . . . . . . . . . . . . . . . . . . . . . . . . . . . . . . . . . . . . 45<br />
Verbindung in das Notizbuch aufnehmen . . . . . . . . . . . . . . . . . . . . . . . 46<br />
Eigene Daten in das Notizbuch hinzufügen . . . . . . . . . . . . . . . . . . . . . . 46<br />
Notizbucheinträge löschen . . . . . . . . . . . . . . . . . . . . . . . . . . . . . . . . . . 46<br />
Notizbuch speichern . . . . . . . . . . . . . . . . . . . . . . . . . . . . . . . . . . . . . . . 47<br />
Rufjournal . . . . . . . . . . . . . . . . . . . . . . . . . . . . . . . . . . . 48<br />
Rufjournal aktivieren . . . . . . . . . . . . . . . . . . . . . . . . . . . . . . . . . . . . . . . 48<br />
Rufjournal öffnen . . . . . . . . . . . . . . . . . . . . . . . . . . . . . . . . . . . . . . . . . . 49<br />
Aktuelle Verbindungsdaten anzeigen . . . . . . . . . . . . . . . . . . . . . . . . . . 49<br />
Gespeicherte Verbindungsdaten anzeigen . . . . . . . . . . . . . . . . . . . . . . 49<br />
Verbindungsdaten drucken . . . . . . . . . . . . . . . . . . . . . . . . . . . . . . . . . . 49<br />
Rufjournal speichern . . . . . . . . . . . . . . . . . . . . . . . . . . . . . . . . . . . . . . . 50<br />
Gebührenerfassung am Vermittlungsplatz . . . . . . . 51<br />
Grundeinstellungen vornehmen . . . . . . . . . . . . . . . . . . . . . . . . . . . . . . 51<br />
Gebührenerfassung starten . . . . . . . . . . . . . . . . . . . . . . . . . . . . . . . . . 52<br />
Gebührenerfassung beenden . . . . . . . . . . . . . . . . . . . . . . . . . . . . . . . . 52<br />
Gebühren abfragen . . . . . . . . . . . . . . . . . . . . . . . . . . . . . . . . . . . . . . . . 52<br />
Gebühren ausdrucken . . . . . . . . . . . . . . . . . . . . . . . . . . . . . . . . . . . . . 53<br />
Gebührenzähler zurücksetzen . . . . . . . . . . . . . . . . . . . . . . . . . . . . . . . . 53<br />
Dialog Gebührenanzeige speichern . . . . . . . . . . . . . . . . . . . . . . . . . . . . 53<br />
Nachtschaltung . . . . . . . . . . . . . . . . . . . . . . . . . . . . . . 54<br />
Nachtschaltung aktivieren . . . . . . . . . . . . . . . . . . . . . . . . . . . . . . . . . . . 54<br />
Automatische Nachtschaltung. . . . . . . . . . . . . . . . . . . . . . . . . . . . . . . . 55<br />
Nachtschaltung deaktivieren . . . . . . . . . . . . . . . . . . . . . . . . . . . . . . . . . 55<br />
Nachtschaltungsvarianten prüfen und ändern . . . . . . . . . . . . . . . . . . . 56<br />
5
Inhaltsverzeichnis<br />
6<br />
Innenverkehrseinschränkung für Teilnehmergruppen<br />
. . . . . . . . . . . . . . . . . . . . . . . . . . . . . . . . . . . . . . . . .57<br />
Innenverkehrseinschränkung für Teilnehmergruppen abfragen . . . . . . 57<br />
Innenverkehrseinschränkung für Teilnehmergruppen ein- und ausschalten<br />
58<br />
Berechtigungsumschaltung für Teilnehmergruppen<br />
59<br />
Berechtigungen für Teilnehmergruppen abfragen. . . . . . . . . . . . . . . . . 59<br />
Berechtigungen für Teilnehmergruppen ein- und ausschalten . . . . . . . 60<br />
Anrufschutz für Teilnehmergruppen<br />
(Gruppenanrufschutz) . . . . . . . . . . . . . . . . . . . . . . . . .61<br />
Anrufschutz für Teilnehmergruppen abfragen. . . . . . . . . . . . . . . . . . . . 61<br />
Anrufschutz für Teilnehmergruppen ein-/ausschalten . . . . . . . . . . . . . . 62<br />
Alarm . . . . . . . . . . . . . . . . . . . . . . . . . . . . . . . . . . . . . . .63<br />
Alarmanzeige(n) abfragen . . . . . . . . . . . . . . . . . . . . . . . . . . . . . . . . . . . 63<br />
Alarmanzeige(n) drucken . . . . . . . . . . . . . . . . . . . . . . . . . . . . . . . . . . . . 63<br />
Alarmanzeige(n) löschen . . . . . . . . . . . . . . . . . . . . . . . . . . . . . . . . . . . . 64<br />
Ruftoneinstellungen . . . . . . . . . . . . . . . . . . . . . . . . . .65<br />
Fehlerdiagnose. . . . . . . . . . . . . . . . . . . . . . . . . . . . . . .67<br />
CAPI Trace. . . . . . . . . . . . . . . . . . . . . . . . . . . . . . . . . . . . . . . . . . . . . . . 67<br />
<strong>AC</strong>-Diagnose . . . . . . . . . . . . . . . . . . . . . . . . . . . . . . . . . . . . . . . . . . . . . 68<br />
Versionsnummern feststellen . . . . . . . . . . . . . . . . . . . . . . . . . . . . . . . 70<br />
Arbeitsbereich speichern. . . . . . . . . . . . . . . . . . . . . .71<br />
Stichwortverzeichnis . . . . . . . . . . . . . . . . . . . . . . . . .72
Willkommen bei <strong>AC</strong>-<strong>Win</strong><br />
Willkommen bei <strong>AC</strong>-<strong>Win</strong><br />
Sie haben mit <strong>AC</strong>-<strong>Win</strong> einen modernen Komfort-Vermittlungsplatz erworben.<br />
Dieses Programm bietet Ihnen auf Microsoft <strong>Win</strong>dows Vista Basis<br />
komfortables Vermitteln von Gesprächen. Falls Sie das Zusatzpaket DS-<br />
<strong>Win</strong> installiert haben, steht Ihnen darüber hinaus ein elektronisches Telefonbuch<br />
zur Verfügung. Durch die Integration von Vermittlung und einem<br />
elektronischem Telefonbuch wird Ihnen die Arbeit wesentlich erleichtert.<br />
<strong>AC</strong>-<strong>Win</strong> bietet Ihnen:<br />
• hohen Bedienkomfort durch<br />
– übersichtliche Bedienoberfläche,<br />
– einfache Bedienung über Tastatur und Maus,<br />
• individuelle Anpassung der Oberfläche an Ihre Bedürfnisse.<br />
• vielfältige Vermittlungsfunktionen.<br />
• die Möglichkeit der Integration von Vermittlung und elektronischem Telefonbuch<br />
auf einer modernen Microsoft <strong>Win</strong>dows®-Oberfläche.<br />
Vermittlungsplatz <strong>AC</strong>-<strong>Win</strong><br />
Sie können an Ihrem Vermittlungsplatz über die <strong>Win</strong>dows-Bedienoberfläche<br />
Telefongespräche vermitteln und im Telefonbuchfenster Rufnummern<br />
suchen. Der Vermittlungsplatz bietet Ihnen<br />
• einfache Bedienung über die Bedienerführung,<br />
• komfortables Abfragen und Vermitteln von Telefongesprächen,<br />
• komfortable Vermittlungs- und Verwaltungsfunktionen,<br />
• frei konfigurierbare Namenstasten,<br />
• einfaches Aufschalten auf Verbindungen,<br />
• Anzeige aller geparkten Gespräche,<br />
Das Zusatzpaket DS-<strong>Win</strong> bietet Ihnen darüber hinaus:<br />
• automatisches Wählen einer Rufnummer aus dem elektronischen Telefonbuch<br />
DS-<strong>Win</strong>,<br />
• komfortables Suchen und schnelles Auffinden eines Teilnehmers,<br />
• Anzeige weiterer Detailinformationen eines Teilnehmers,<br />
• verschiedene Suchkriterien, wie z.B. Name, Rufnummer, Abteilung<br />
oder Schlagwörter<br />
7
Willkommen bei <strong>AC</strong>-<strong>Win</strong><br />
8<br />
Voraussetzungen<br />
Der Vermittlungsplatzrechner mit Microsoft <strong>Win</strong>dows Vista Enterprise/<br />
Business, <strong>Win</strong>dows XP SP3 oder <strong>Win</strong>dows 7 Professional wird vom einem<br />
Siemens-Techniker an Ihrem Arbeitsplatz installiert. Bevor Sie mit Ihrem<br />
Vermittlungsplatzrechner arbeiten können, müssen Sie die <strong>AC</strong>-<strong>Win</strong>-<br />
Applikation installieren. Gehen Sie dazu, wie im Administratorhandbuch<br />
beschrieben, vor. Für die Bedienung des Programms sind einfache PC-<br />
und <strong>Win</strong>dows-Vorkenntnisse erforderlich.<br />
Über diese <strong>Bedienungsanleitung</strong><br />
Ziel<br />
Mit Hilfe dieses Bedienhandbuchs können Sie alle Funktionen der Anrufsteuerung<br />
unter der grafischen Benutzeroberfläche Microsoft <strong>Win</strong>dows<br />
nutzen.<br />
Zielgruppe<br />
Dieses Bedienhandbuch richtet sich an den Benutzer des Vermittlungsplatzes,<br />
der zuvor am eingeschalteten Vermittlungsplatz in die Bedienung<br />
der Microsoft <strong>Win</strong>dows Benutzeroberfläche eingewiesen wurde.<br />
Wichtiger Hinweis<br />
Zur besseren Lesbarkeit werden in diesem Handbuch folgende Darstellungsmittel<br />
verwendet:<br />
.<br />
kennzeichnet wichtige Hinweise.<br />
fette Schrift kennzeichnet, Befehle oder Menüpunkte<br />
kursive<br />
Schrift<br />
kennzeichnet Pfadangaben und Programm-Namen<br />
Die in dieser <strong>Bedienungsanleitung</strong> dargestellten Bildschirmmasken<br />
und Tasten sind im Standardlayout abgebildet. Abweichungen<br />
sind je nach Konfiguration möglich.
Vermittlungsfunktionen<br />
Willkommen bei <strong>AC</strong>-<strong>Win</strong><br />
• Anruf- und Verkehrsanzeigen,<br />
• Telefongespräche abfragen,<br />
• Telefongespräche vermitteln / trennen / aufschalten,<br />
• Kettengespräch (Mehrfachvermitteln),<br />
• Makeln von Gesprächen (Wechselgespräch),<br />
• Gespräche parken,<br />
• Gespräche halten,<br />
• Wählen / Wählfehlerkorrektur / Wahlwiederholung / Namenstasten programmieren,<br />
• Notizbuch,<br />
• Gebührenerfassung der Gespräche,<br />
• Nachtschaltung aktivieren,<br />
• Alarmursachen abfragen,<br />
• Anrufjournal,<br />
• Personensuche starten.<br />
Verwaltungsfunktionen<br />
• Innenverkehrseinschränkung für Teilnehmergruppen schalten,<br />
• Berechtigungsumschaltung für Teilnehmergruppen schalten,<br />
• Anrufschutz für Teilnehmergruppen (Gruppenanrufschutz) schalten,<br />
• Tonband zum Aufzeichnen von Gesprächen,<br />
• Leitungsnummern abfragen.<br />
9
Programm starten und beenden<br />
Schritt für Schritt<br />
10<br />
Programm starten und beenden<br />
1. Doppelklicken Sie das Programmsymbol <strong>AC</strong>-<strong>Win</strong><br />
Der <strong>AC</strong>-<strong>Win</strong> Logon-Dialog erscheint automatisch nach dem<br />
Einschalten des PC falls Sie Ihren Vermittlungsplatz so konfiguriert<br />
haben.<br />
Anmelden<br />
Beim Öffnen von <strong>AC</strong>-<strong>Win</strong> erscheint ein Logon-Dialog. Ein Kennwort<br />
muß in diesen Logon-Dialog eingetragen werden. Der erstmalige Zugang<br />
ist nur mit der Benutzerkennung “admin” möglich.<br />
1. Wählen Sie Ihre Benutzerkennung aus.<br />
2. Geben sie Ihr Kennwort ein. "Admin" ist die Benutzerkennung für<br />
den erstmaligen Zugang.<br />
Das Programm <strong>AC</strong>-<strong>Win</strong> startet und die Standard-Arbeitsoberfläche<br />
wird angezeigt.<br />
Die Eingabe des Kennworts ist aus Sicherheitsgründen geschützt,<br />
d. h. nur Sterne (*) werden angezeigt.
Schritt für Schritt<br />
Alt + F4<br />
Kennwort ändern<br />
Programm starten und beenden<br />
1. Wählen Sie im Menü Extras den Menüpunkt Anwendungseinstellungen.<br />
2. Klicken Sie auf Kennwort.<br />
3. Tragen Sie im Feld Altes Kennwort das alte Kennwort ein.<br />
4. Tragen Sie im Feld Neues Kennwort das neue Kennwort ein.<br />
5. Wiederholen Sie im Feld Kennwort bestätigen das neue Kennwort.<br />
Die Eingabe des Kennworts ist aus Sicherheitsgründen geschützt,<br />
d. h. nur Sterne (*) werden angezeigt.<br />
Programm beenden<br />
1. Wählen Sie im Menü Datei den Menüpunkt Beenden,<br />
oder drücken Sie + .<br />
<strong>AC</strong>-<strong>Win</strong> wird beendet.<br />
Beenden Sie <strong>Win</strong>dows, bevor Sie den Vermittlungsplatzrechner<br />
ausschalten.<br />
Das Ausschalten des Vermittlungsplatzrechners ohne Beenden<br />
von <strong>Win</strong>dows kann zu Datenverlusten führen!<br />
11
Arbeitsbereich<br />
12<br />
Arbeitsbereich<br />
Nachfolgende Grafik zeigt die Standard-Arbeitsoberfläche, wie sie nach<br />
dem Start von <strong>AC</strong>-<strong>Win</strong> angezeigt wird. Sie können zwischen mehreren voreingestellten<br />
Arbeitsbereichen wählen.<br />
Anrufsteuerung Funktionstasten<br />
Statuszeile<br />
Datum/Uhrzeit<br />
Namenstasten<br />
Zustandsanzeige
Anrufsteuerung<br />
Anrufsteuerung<br />
Die nachfolgende Grafik zeigt die Tastenfunktionen und erklärt die Anzeigen<br />
im Dialog „Anrufsteuerung“<br />
Anzahl der noch nicht zugewiesenen Anrufe auf Leitung 1 bzw. Leitung 2<br />
"geparkte Gespräche"<br />
Leitung belegen Privatgespräch<br />
Automatische Rufannahme;<br />
falls diese Funktion eingeschaltet<br />
ist, werden die ankommenden<br />
Rufe automatisch abgefragt.<br />
Datum/Uhrzeit; das Format<br />
entspricht dem Ihrer <strong>Win</strong>dowskonfiguration.<br />
Annehmen eines Anrufs auf Leitung 1<br />
Annehmen eines Anrufs auf Leitung 2<br />
Annehmen eines Privatanrufs<br />
Rückfrage<br />
Weiterverbinden<br />
Verbindung trennen<br />
Eingabe löschen<br />
Gespräch parken<br />
Verbinden der geparkten Gespräche<br />
13
Anrufsteuerung<br />
14<br />
Erster Teilnehmer<br />
Diese Felder enthalten<br />
• die Telefonnummer,<br />
• den Namen<br />
des Teilnehmers, der soeben abgefragt wurde und momentan verbunden<br />
oder ausgewählt ist, falls diese Informationen dem Kommunikationssystem<br />
bekannt sind.<br />
Zweiter Teilnehmer<br />
Diese Felder enthalten Informationen über den zweiten rückgefragten Teilnehmer<br />
einer Verbindung.<br />
Anrufumleitung<br />
Diese Felder enthalten Telefonnummer und den Namen (falls verfügbar)<br />
die sich auf umgeleitete Anrufe für den betreffenden Teilnehmers bezieht.<br />
Status<br />
Diese Felder enthalten den aktuellen Rufzustand:<br />
• Beschäfigt<br />
• Gehalten<br />
• Verbunden<br />
• Frei
Funktionstasten<br />
Anrufsteuerung<br />
Der Dialog Funktionstasten enthält die Schaltflächen der Vermittlungs- und<br />
Systemfunktionen von <strong>AC</strong>-<strong>Win</strong>. Das untenstehende Bild zeigt die Schaltflächen<br />
des Standardlayouts. Ihre aktuelle Konfiguration kann von dieser<br />
Darstellung abweichen.<br />
Tastenfunktionen<br />
Die Funktionen der einzelnen Tasten werden in ihrer Standardkonfiguration<br />
aufgelistet. Die Funktionen sind nach Themenkomplexen gruppiert und<br />
kurz beschrieben.<br />
Anrufe auf Leitung 1 abfragen<br />
Anrufe auf Leitung 2 abfragen<br />
Privatanrufe abfragen<br />
Rückfrage zu einem Teilnehmer einleiten<br />
Anruf verbinden<br />
Verbindung trennen<br />
15
Anrufsteuerung<br />
16<br />
Anruf parken<br />
geparkte Anrufe abfragen<br />
Eingabe löschen<br />
Leitung belegen<br />
Kettengespräch<br />
Privatgespräch einleiten<br />
Gebühren erfassen<br />
Gebühren ablesen<br />
Leitungsnummer identifizieren<br />
Rufnummer zur Wahlwiederholung ausführen<br />
Rufnummer zur Wahlwiederholung speichern<br />
Person suchen (über optionale Personensucheinrichtung ="Pager")<br />
Notizbuch<br />
Berechtigung umschalten<br />
Alarm abfragen
Tonband anschalten<br />
Aufschalten<br />
Nachtschaltung<br />
Fangen<br />
<strong>AC</strong>-<strong>Win</strong> Inbetrieb-/Außerbetriebnehmen<br />
(entspricht dem Ziehen der Sprechgarnitur).<br />
Namenstasten<br />
Alphanumerische Eingabe<br />
Rufnummer wählen, Ziffern eingeben<br />
Funktionstaste<br />
Umschalten auf Mehrfrequenzwahlverfahren.<br />
Koppeln<br />
Notaufschalten<br />
Nottrennen<br />
Anrufsteuerung<br />
17
Anrufsteuerung<br />
Schritt für Schritt<br />
18<br />
Namenstasten<br />
Sie können häufig verwendete Vermittlungsziele auf Namenstasten<br />
speichern und Teilnehmer durch Klicken auf die entsprechende Namenstaste<br />
wählen.<br />
Sie können die Namenstasten nach Ihren Wünschen konfigurieren.<br />
Die dazu nötigen Bedienschritte finden Sie Seite 40.
Schritt für Schritt<br />
Strg +<br />
Strg + F6<br />
+<br />
Bewegen im Arbeitsbereich<br />
Bewegen im Arbeitsbereich<br />
Bedienung mit der Tastatur oder der Maus<br />
Sie können sich sowohl mit der Tastatur als auch mit der Maus in den<br />
Fenstern des Arbeitsbereichs bewegen und Schaltflächen aktivieren.<br />
Es wird empfohlen, Vermittlungsvorgänge mit der Tastatur zu steuern,<br />
weil dies wesentlich schneller und komfortabler geht als mit der<br />
Maus. Angewählte Schaltflächen sind „markiert“ dargestellt. Abhängig<br />
vom eingehenden Ruf, wird im Dialog „ Anrufsteuerung“ die jeweils<br />
logisch folgende Schaltfläche aktiviert und kann unmittelbar mit<br />
oder ausgelöst werden.<br />
Bedienung mit den Funktionstasten<br />
Sie können die Schaltflächen auch über Funktionstasten steuern. Die<br />
Zuordnung von Funktionstasten zu Schaltflächen ist frei konfigurierbar.<br />
Wie Sie Funktionstasten den Schaltflächen zuordnen, ist im Administrationshandbuch<br />
beschrieben. Die aktuelle Zuordnung der Funktionstasten<br />
sehen Sie im Abschnitt , “Funktionstasten”.<br />
Bedienung mit der Tastatur<br />
Markierte Schaltflächen werden mit der Eingabetaste ausgelöst.<br />
Mit werden alle aktiven Schaltflächen und Felder der Reihe<br />
nach anwählt.<br />
Mit Strg + Tab<br />
oder<br />
Sie können die Funktionstasten nur dann benutzen, wenn<br />
„Funktionstasten“ als Symbol oder als Dialog geöffnet ist.<br />
STRG + F6 werden die verschiedenen Dialoge des Arbeitsbereichs<br />
angewählt.<br />
Mit den Cursortasten wird in Listen geblättert.<br />
19
Akustische und optische Bedienhilfen<br />
20<br />
Akustische und optische Bedienhilfen<br />
Signaltöne zur Bedienerführung<br />
Ton Klang Bedeutung<br />
Wählton (optional)<br />
Bitte wählen (intern / extern).<br />
Freiton<br />
Besetztton<br />
Die Tonsequenz ist abhängig<br />
von den Einstellungen im<br />
Kommunikationssystem.<br />
Nr. oder Service frei.<br />
Nr. oder Service besetzt.<br />
Aufschaltton Sie sind aufgeschaltet.<br />
Wartequittung<br />
NU-Ton (Hinweiston)<br />
Musik oder Ansagen „Bitte<br />
Warten“<br />
Dreiertonfolge (- - -) mit 1 s-<br />
Pausen<br />
Ruftöne zur Anrufsignalisierung<br />
Erscheinungsbild der Schaltflächen<br />
Warten! Partner in<br />
Rückfrage.<br />
Ton Klang Bedeutung<br />
Normalruf gemäß WAV-File<br />
Sonderruf gemäß WAV-File<br />
Anschluß nicht beschaltet<br />
oder Rufnummer<br />
gibt es nicht.<br />
Normaler Anruf, abzufragen.<br />
Dringender Anruf, abzufragen.<br />
Die Bedeutung der beiden Ruftöne ist abhängig von der Konfiguration Ihres<br />
Kommunikationssystems und vom eingesetzten Land. Individuelle Einstellungen<br />
sind möglich.<br />
Erscheinungsbild Zustand Bedeutung<br />
Normal aktiv<br />
Grau passiv<br />
Farbig (rot) activ<br />
Funktion kann aktiviert<br />
werden.<br />
Funktion kann z. Z. nicht<br />
aktiviert werden.<br />
Funktion ist aktiv, und<br />
soll bedient werden.
Schritt für Schritt<br />
Anrufe vermitteln<br />
Anrufe vermitteln<br />
In diesem Abschnitt werden alle Tätigkeiten und Funktionen vorgestellt,<br />
die für das Abfragen und Vermitteln von Anrufen von Bedeutung<br />
sind. Bei häufigen Bedienschritten sind sowohl die Bedienung über<br />
die Maus als auch die gängige Bedienung per Tastatur beschrieben.<br />
Abfragen<br />
Bevor Sie einen Anruf vermitteln können, müssen Sie ihn abfragen.<br />
Liegt ein einziger Anruf vor, können Sie diesen mit direkt<br />
abfragen.<br />
oder Sie können den Anruf auch mit der zugehörigen Schaltfläche entgegennehmen.<br />
Anruf auf Leitung 1 abfragen<br />
Anruf auf Leitung 2 abfragen<br />
Privatgespräch abfragen<br />
Liegen mehrere Anrufe vor, so können Sie jeden Teilnehmer einer Anrufsart<br />
mit der entsprechenden Schaltfläche abfragen.<br />
Sie können die Anrufe auch mit oder entgegennehmen.<br />
Welcher Anruf zuerst abgefragt wird, hängt von der Konfiguration<br />
Ihres Vermittlungsplatzes ab. Die Voreinstellung ist "Anruf<br />
auf Leitung 1" zuerst abfragen.<br />
Erscheint in der Statuszeile „Nicht Durchschaltefähig“ wenn<br />
Sie einen Anruf abgefragt und weitervermittelt haben, so ist<br />
ein erneuter Vermittlungsversuch zwecklos. Sie können die<br />
nicht zustandegekommene Verbindung löschen und einen anderen<br />
Teilnehmer wählen.<br />
21
Anrufe vermitteln<br />
Schritt für Schritt<br />
22<br />
oder<br />
Vermitteln<br />
Ein abgefragter Anruf kann zu einem Teilnehmer oder zu einer Vermittlungsperson<br />
durch Normalvermitteln oder Schnellvermitteln weitergeleitet<br />
werden.<br />
Normalvermitteln<br />
Normalvermitteln ist anzuwenden, wenn Sie dem Zielteilnehmer den<br />
Anruf vor dem Vermitteln ankündigen wollen, oder wenn Sie vor dem<br />
Durchschalten abwechselnd jeweils mit Anrufer oder Zielteilnehmer<br />
sprechen wollen.<br />
1. Fragen Sie den Anruf mit <br />
oder den entsprechenden Schaltflächen ab:<br />
Anruf auf Leitung 1 abfragen<br />
Anruf auf Leitung 2 abfragen<br />
Privatgespräch abfragen<br />
2. Zum Halten des Anrufs drücken Sie .<br />
oder die Schaltfläche Rückfrage.<br />
3. Wählen Sie das Ziel über die Zifferntasten.<br />
oder<br />
falls Sie ein elektronisches Telefonbuch installiert haben, geben<br />
Sie den Namen des gesuchten Teilnehmers ein.<br />
oder<br />
Klicken Sie auf die Namenstaste des gewünschten Teilnehmers.
Schritt für Schritt<br />
Bei Antwort des Zielteilnehmers:<br />
4. Drücken Sie oder klicken Sie auf Verbinden.<br />
Bei Freiton oder Besetztton:<br />
Anrufe vermitteln<br />
Meldet sich der Zielteilnehmer nicht, wird der Anruf nach ca. 30 Sek.<br />
am Vermittlungsplatz erneut angezeigt.<br />
Schnellvermitteln<br />
Wenn Sie den Anruf beim Teilnehmer nicht ankündigen wollen, benutzen<br />
Sie Schnellvermitteln.<br />
1. Fragen Sie den Anruf mit <br />
oder den entsprechenden Schaltflächen ab.<br />
Anruf auf Leitung 1 abfragen<br />
Anruf auf Leitung 2 abfragen<br />
2. Wählen Sie das Ziel über die Nummerntasten.<br />
oder<br />
falls Sie ein elektronisches Telefonbuch installiert haben, geben<br />
Sie den Namen des gesuchten Teilnehmers ein.<br />
3. Wenn der Teilnehmer gefunden wurde, drücken Sie <br />
zum Verbinden.<br />
Sie bleiben mit dem Anrufer verbunden bis das Gespräch vermittelt<br />
ist.<br />
Meldet sich der Zielteilnehmer nicht, wird der Anruf nach ca. 30 sec.<br />
am Vermittlungsplatz erneut angezeigt (Wiederanruf).<br />
23
Anrufe vermitteln<br />
Schritt für Schritt<br />
24<br />
Trennen<br />
1. Klicken Sie auf Trennen, unterbrechen Sie die Verbindung zum<br />
Anrufer und, falls vorhanden, zum Zielteilnehmer und beenden damit<br />
den Anruf.<br />
Löschen<br />
1. Klicken Sie auf Löschen, trennen Sie die Verbindung. Sie können<br />
anschließend ein Ausweichziel anwählen.<br />
Wird ein Zielteilnehmer nicht erreicht, so können Sie mit der<br />
Schaltfläche „Löschen“ die Verbindung trennen und ein Ausweichziel<br />
anwählen.<br />
Nottrennen<br />
1. Die Schaltfläche Nottrennen ermöglicht das Trennen eines bestehenden<br />
Gesprächs im Kommunikationsnetz, wenn beim Verbindungsaufbau<br />
zum Ziel<br />
• alle Querverbindungen zur Zielnummer belegt sind oder<br />
• die Zielnummer selbst belegt ist.<br />
Die angeforderten Querleitungen werden ohne Vorankündigung getrennt<br />
und bereitgestellt. Das LM ist im Kommunikationsnetz nur bei<br />
entsprechender Konfiguration verfügbar.<br />
Möchten Sie dieses Leistungsmerkmal nutzen, so müssen Sie<br />
vorher die Kennzahl für Nottrennen entsprechend der TK-Anlage<br />
(z.B. *24) eingestellt haben. Im Menü Extras/<strong>AC</strong>-<strong>Win</strong> Einstellungen/Register<br />
Anrufsteuerung/Feld Kennzahlen die<br />
entsprechende Kennzahl eintragen.
Schritt für Schritt<br />
Aufschalten<br />
Anrufe vermitteln<br />
Ist die Leitung des Zielteilnehmers besetzt, so können Sie sich in dringenden<br />
Fällen in diese besetzte Verbindung aufschalten und mit dem<br />
Zielteilnehmer sprechen (nur intern möglich).<br />
1. Auf eine bestehende Verbindung schalten Sie sich auf, indem Sie<br />
die Nummer des internen Teilnehmers wählen. Die Leitung wird<br />
als „Besetzt“ angezeigt.<br />
2. Klicken Sie auf Aufschalten, um mit beiden Teilnehmern zu sprechen.<br />
Dem Zielteilnehmer wird akustisch angezeigt, daß Sie sich<br />
aufgeschaltet haben.<br />
1. Fall: Zielteilnehmer möchte wartendes Gespräch annehmen<br />
3. Klicken Sie auf Verbinden. Der Anrufer wird mit dem Zielteilnehmer<br />
verbunden.<br />
4. Drücken Sie oder klicken auf Aufschalten zum Beenden<br />
der Aufschaltung.<br />
2. Fall: Zielteilnehmer möchte wartendes Gespräch nicht annehmen<br />
3. Klicken Sie auf Aufschalten zum Beenden der Aufschaltung an.<br />
Notaufschalten<br />
1. Die Schaltfläche Notaufschalten ermöglicht das Aufschalten auf<br />
eine besetzte Querleitung oder auf den Zielteilnehmer in einem<br />
Kommunikationsnetz (z.B. in Notfällen), wenn<br />
• alle Querverbindungen belegt sind oder<br />
• die Zielnummer selbst belegt ist.<br />
Dieses Leistungsmerkmal ist im Kommunikationsnetz nur bei entsprechender<br />
Konfiguration verfügbar.<br />
Möchten Sie dieses Leistungsmerkmal nutzen, so müssen Sie<br />
vorher die Kennzahl für Notaufschalten entsprechend der TK-<br />
Anlage (z.B. *24) eingestellt haben. Im Menü Extras/<strong>AC</strong>-<strong>Win</strong><br />
Einstellungen/Register Anrufsteuerung/Feld Kennzahlen<br />
die entsprechende Kennzahl eintragen.<br />
25
Anrufe vermitteln<br />
Schritt für Schritt<br />
26<br />
Kettengespräch (Mehrfachvermitteln)<br />
Wenn ein externer Anrufer nacheinander mit mehreren Teilnehmern<br />
verbunden werden will, vermitteln Sie das Gespräch als Kettengespräch:<br />
1. Fragen Sie das Gespräch mit <br />
oder<br />
der Schaltfläche Leitung 1 bzw. Leitung 2 ab.<br />
2. Klicken Sie auf Kettengespräch, um ein Kettengespräch einzuleiten.<br />
Jetzt können Sie Schnell- oder Normalvermitteln. Das vermittelte Gespräch<br />
kehrt wieder zur Neuabfrage zurück, sobald der interne Gesprächspartner<br />
auflegt. Der Kettenmodus ist damit automatisch gelöscht.<br />
Vor jedem neuen Vermitteln des Anrufs muß vorher erneut ein<br />
Kettengespräch eingeleitet werden, falls dies gewünscht wird.<br />
Bei aktiviertem Kettengespräch ist das Symbol in der Schaltfläche Kettengespräch<br />
je nach Konfiguration gefärbt. Die voreingestellte Farbe<br />
ist rot.<br />
3. Nochmaliges Klicken auf Kettengespräch beendet den Kettenmodus.<br />
Dieses Leistungsmerkmal funktioniert nur für externe Anrufe.<br />
Ob externe Anrufe auf Leitung 1 oder Leitung 2 signalisiert<br />
werden, hängt von der Einstellung im Kommunikationssystem<br />
ab.
Schritt für Schritt<br />
Rückfrage<br />
Anrufe vermitteln<br />
1. Klicken Sie auf Rückfrage zum Aufbauen einer Rückfrage-Verbindung<br />
zu einem Teilnehmer. Das aktuelle Gespräch wird dadurch<br />
gehalten. (=indirektes Halten). Der Anrufer kann nicht mithören,<br />
wenn Sie mit dem Teilnehmer sprechen.<br />
Gehaltenes Gespräch fortsetzen<br />
1. Klicken Sie auf Rückfrage erneut, um zu dem Anrufer zurück zu<br />
gelangen (Makeln).<br />
2. Klicken Sie auf Verbinden.<br />
27
Anrufe vermitteln<br />
Schritt für Schritt<br />
28<br />
Makeln<br />
Mit der Funktion Makeln können Sie abwechselnd mit beiden Gesprächspartnern<br />
sprechen. Der jeweils wartende Partner kann nicht<br />
mithören.<br />
1. Fragen Sie das Gespräch mit <br />
oder den entsprechenden Schaltflächen ab.<br />
Anruf auf Leitung 1 abfragen<br />
Anruf auf Leitung 2 abfragen<br />
Privatgespräch abfragen<br />
2. Drücken Sie oder klicken Sie auf Rückfrage.<br />
3. Wählen Sie das Ziel über den Nummernblock aus.<br />
4. Wechseln Sie mit oder der Schaltfläche Rückfrage<br />
zwischen dem Anrufer und dem Zielteilnehmer.<br />
Der Teilnehmer, mit dem Sie verbunden sind, wird in der Statuszeilemit<br />
der Meldung „Gespräch“ angezeigt. Der wartende Teilnehmer<br />
mit „Halten“.<br />
5. Klicken Sie auf Verbinden, um die Teilnehmer zu verbinden.
Schritt für Schritt<br />
Makeln zwischen den Leitungen<br />
Anrufe vermitteln<br />
Zwischen Leitung1, Leitung2 und Privatanrufen makeln Sie, indem Sie<br />
die entsprechende Schaltflächen anklicken. Der ehemals aktive Ruf<br />
wird gehalten und im Anruffenster erneut angezeigt.<br />
Parken<br />
Ein abgefragter Anruf, den Sie nicht weitervermittelt haben, können<br />
Sie auf einer von 10 zur Verfügung stehenden Parkpositionen parken.<br />
1. Klicken Sie auf Parken, um eine abgefragte oder aufgebaute Verbindung<br />
zu parken.<br />
Die geparkten Verbindungen werden im Dialog Anrufsteuerung im<br />
Feld geparkte Anrufe angezeigt.<br />
Geparktes Gespräch aktivieren<br />
1. Klicken Sie auf Ausparken, um eine geparkte Verbindung zu aktivieren.<br />
Die ausgewählte Verbindung wird wieder hergestellt.<br />
Sie können ein geparktes Gespräch nur dann aktivieren, wenn die Anzeigefelder<br />
“Erster Teilnehmer” und “Zweiter Teilnehmer” nicht belegt<br />
sind.<br />
Koppeln<br />
1. Klicken Sie auf Koppeln, wählen einen geparkten Anrufer aus und<br />
verbinden diesen mit dem aktuellen Anrufpartner.<br />
29
Wählen<br />
Schritt für Schritt<br />
30<br />
Wählen<br />
Um eine Verbindung mit einem Teilnehmer aufzubauen, müssen Sie<br />
die Rufnummer des Teilnehmers wählen. Die Rufnummer kann auf<br />
verschiedene Arten eingegeben werden. Die unterschiedlichen Möglichkeiten<br />
werden nachfolgend gezeigt.<br />
Im Ruhezustand - d.h. wenn Sie gerade keinen Anruf abfragen -<br />
1. Klicken Sie auf Leitung belegen<br />
oder<br />
auf Privatgespräch und geben die Rufnummer ein.<br />
2. Geben Sie eine Rufnummer ein, ohne vorher eine Leitung zu wählen,<br />
so wird mit Wahl der ersten Ziffer automatisch eine Leitung<br />
belegt.<br />
Beim Vermitteln können Sie<br />
3. mit oder ohne Klicken von Rückfrage<br />
die Nebenstellennummer eingeben (Normalvermitteln).<br />
4. Klicken Sie auf Verbinden.<br />
Falscheingaben löschen Sie<br />
1. Klicken auf Löschen.
Schritt für Schritt<br />
Wählen<br />
Wählen mit der Wahlwiederholung (zuletzt gespeicherte<br />
Rufnummer)<br />
1. Klicken Sie auf Wahlwiederholen zum Wählen der zuletzt gespeicherte<br />
Rufnummer.<br />
Wenn Sie eine andere als die zuletzt gespeicherte Rufnummer<br />
wählen wollen, müssen Sie das Dialog Wahlwiederholung öffnen.<br />
Wählen mit der Wahlwiederholung<br />
(gespeicherte Rufnummer)<br />
1. Klicken Sie auf den Dialog Wahlwiederholung.<br />
2. Markieren Sie die gewünschte Rufnummer mit den Cursortasten<br />
und drücken Sie oder<br />
Doppelklicken Sie die gewünschte Rufnummer und klicken auf<br />
Wahlwiederholung.<br />
Wie Sie Rufnummern zur Wahlwiederholung abspeichern, erfahren<br />
Sie im Kapitel „Wahlwiederholung" Seite 42.<br />
31
Wählen<br />
Schritt für Schritt<br />
32<br />
Wählen mit den Namentasten<br />
1. Klicken Sie im Dialog Namenstasten auf den Namen, dessen Rufnummer<br />
Sie wählen möchten.<br />
Die vorprogrammierte Rufnummer wird gewählt.<br />
Wie Sie Namenstasten programmieren, erfahren Sie im Abschnitt<br />
„Namenstasten programmieren“ Seite 40.<br />
Wählen mit dem Notizbuch<br />
1. Klicken Sie auf den Dialog Notizbuch.<br />
2. Wählen Sie im Dialog Notizbuch einen Eintrag aus.<br />
3. Klicken Sie auf Verbinden 1, um die erste Rufnummer zu wählen.<br />
4. Falls eine zweite Rufnummer im Eintrag vorhanden ist, klicken Sie<br />
auf Verbinden 2, um die zweite Rufnummer zu wählen.<br />
Die Verbindung wird hergestellt.<br />
Weitere Informationen zum Notizbuch erhalten Sie im Abschnitt<br />
„Notizbuch“ Seite 45.
Schritt für Schritt<br />
Ctrl + C<br />
Ctrl + V<br />
Wählen mit dem Rufjournal<br />
1. Im Menü Datei ->Neues Objekt->Rufjournal auswählen.<br />
2. Wählen Sie die erforderliche Verbindung aus der Liste aus.<br />
3. Klicken Sie auf Wählen.<br />
Wählen<br />
Die Rufnummer der aufgezeichneten Verbindung wird gewählt.<br />
Zusätzliche Informationen über das Rufjournal finden Sie im<br />
Abschnitt "Rufjournal" Seite 48.<br />
Wählen mit der Zwischenablage<br />
Sie können externe Rufnummern (Ziffernfolgen) einer anderen Applikation<br />
(z. B. eines persönlichen Telefonbuchs) über die <strong>Win</strong>dows Zwischenablage<br />
nach <strong>AC</strong>-<strong>Win</strong> kopieren. Die Amtskennziffer wird automatisch<br />
der eingefügten Ziffernfolge vorangestellt.<br />
Enthält diese kopierte Rufnummer andere Zeichen als Ziffern, so werden<br />
diese automatisch von <strong>AC</strong>-<strong>Win</strong> gelöscht.<br />
1. Kopieren Sie die Rufnummer der externen Applikation in die Zwischenablage.<br />
Drücken Sie dazu gleichzeitig die Tasten und<br />
.<br />
Maximieren oder aktivieren Sie den Dialog Anrufsteuerung von<br />
<strong>AC</strong>-<strong>Win</strong> und klicken Sie in das Feld Erster Teilnehmer oder Zweiter<br />
Teilnehmer.<br />
2. Fügen Sie die Rufnummer durch gleichzeitiges Drücken der<br />
Tasten and ein.<br />
33
Wählen<br />
Schritt für Schritt<br />
34<br />
Wählen mit "Ziehen und Ablegen"<br />
Sie können mit Hilfe der Maus externe Rufnummern anderer Applikationen<br />
wie z. B. eines persönlichen Telefonbuchs in <strong>AC</strong>-<strong>Win</strong> ziehen:<br />
1. Klicken Sie die Rufnummer in der Applikation an und ziehen Sie sie<br />
dann in den erforderlichen Dialog (z. B. in das Feld Erster oder<br />
Zweiter Teilnehmer).<br />
Diese Bedienung ist nur dann wirksam, wenn eine Verbindung<br />
zum Kommunikationssystem besteht. Ist dies nicht der Fall,<br />
kann die Rufnummer nicht mit der Maus "gezogen" werden.<br />
Rufnummern mit der Maus eingeben<br />
Sie können Rufnummern durch Verwendung der Tastatur, der Maus<br />
oder eines Touch Screen Displays wählen.<br />
1. Wählen Sie im Menü Datei -> Dialoge ->Ziffernblock aus.<br />
2. Klicken Sie auf die gewünschten Ziffern.
Schritt für Schritt<br />
Wählen mit Mehrfrequenzwahl (MFV) Suffix<br />
Wählen<br />
Sie möchten z. B. einen Anrufbeantworter abfragen oder Informationen<br />
eines Dienstes abrufen, der hierarchisch gegliedert ist. Sie müssen<br />
auf MFV umschalten, um sich durch diese Hierarchie zu bewegen.<br />
Voraussetzung: Sie haben eine Telefonverbindung aufgebaut.<br />
Bauen Sie zunächst eine Verbindung zu Ihrem Anrufbeantworter auf.<br />
1. Schalten Sie nun durch Drücken auf MFV um.<br />
Das Mehrfrequenzwahlverfahren ist nun aktiviert.<br />
2. Geben Sie nun Ihre Kennziffern für die Fernabfrage ein (Nachwahl).<br />
3. Klicken Sie auf Trennen. Die Verbindung wird beendet.<br />
Möchten Sie dieses Leistungsmerkmal nutzen, so müssen Sie<br />
vorher die Kennzahl für MFV entsprechend der TK-Anlage (z.B.<br />
*24) eingestellt haben. Im Menü Extras-><strong>AC</strong>-<strong>Win</strong> Einstellungen->Register<br />
Anrufsteuerung->Feld Kennzahlen die entsprechende<br />
Kennzahl eintragen.<br />
35
Systemfunktionen<br />
Schritt für Schritt<br />
36<br />
Systemfunktionen<br />
<strong>AC</strong>-<strong>Win</strong> liefert zusätzliche Systemfunktionen.<br />
Teilnehmer suchen<br />
Sie können einen abwesenden Teilnehmer über die Personensuchanlage<br />
suchen.<br />
Voraussetzung:<br />
Sie müssen eine Kennzahl für die Personensuche eingerichtet haben.<br />
1. Wählen Sie dazu im Menü Extras den Menüpunkt <strong>AC</strong>-<strong>Win</strong> Einstellungen.<br />
Im Register Anrufsteuerung tragen Sie dann im Feld Kennzahlen<br />
die entsprechende Kennzahl ein.<br />
2. Klicken Sie auf Personensuche.<br />
3. Wählen Sie den Teilnehmer oder die Suchnummer.<br />
Die Personensuche beginnt. Warten Sie, bis sich der gesuchte<br />
Teilnehmer meldet.<br />
4. Meldet sich der Teilnehmer nicht, oder schaltet die Personensuchanlage<br />
sich nach bestimmter Zeit ab, so können Sie die Suche mit<br />
der Schaltfläche Trennen abbrechen. Die Personensuche wird beendet.
Schritt für Schritt<br />
Tonband<br />
Tonband<br />
Sie können die Tonbandaufzeichnung eines Gesprächs veranlassen,<br />
wenn Ihre TK-Anlage diese Funktion unterstützt.<br />
Tonband einschalten<br />
1. Klicken Sie auf Tonband, um Gespräche aufzunehmen.<br />
Das Symbol auf der Schaltfläche wird rot gefärbt.<br />
Tonband ausschalten<br />
Klicken Sie auf erneut Tonband, um die Aufnahme zu beenden.<br />
Das Symbol auf der Schaltfläche wird schwarz gefärbt.<br />
Tonband automatisch einschalten<br />
Möchten Sie, daß sich bei jedem externen Anruf das Tonband automatisch<br />
angeschaltet wird, gehen Sie wie folgt vor:<br />
1. Wählen Sie Im Menü Extras den Menüpunkt <strong>AC</strong>-<strong>Win</strong> Einstellungen.<br />
2. Klicken Sie im Register Anrufsteuerung die Option Automatische<br />
Tonbandanschaltung.<br />
37
Leitungsnummern abfragen<br />
Schritt für Schritt<br />
38<br />
1234567AG001<br />
Fangen<br />
Diese Funktion erlaubt die Ausgabe von Verbindungsdaten auf dem<br />
Betriebsterminal des Kommunikationssystems.<br />
Voraussetzung:<br />
Das Leistungsmerkmal muß im Kommunikationssystem administriert<br />
sein.<br />
1. Klicken Sie auf Fangen während Sie mit dem Anrufer verbunden<br />
sind.<br />
Die Verbindungsdaten (Telefonnummer, Datum, Uhrzeit, Vermittlungsplatznummer)<br />
werden an dem Betriebsterminal des Kommunikationssystems<br />
angezeigt.<br />
Leitungsnummern abfragen<br />
Bevor Sie Leitungsstörungen dem zuständigen Service melden, sollten<br />
Sie zuvor die Leitungsnummer feststellen.<br />
1. Klicken Sie auf Ident. Leitung.<br />
Die Leitungsnummer(n) der externen Leitung(en) wird in der Statuszeile<br />
des Arbeitsbereichs angezeigt.<br />
Die Leitungsnummer wird in folgender Form angezeigt:<br />
1234567AG001<br />
AMT G:gehend;<br />
K:kommend;<br />
W:wechselseitig<br />
Richtung<br />
2. Zum Ausschalten klicken Sie erneut auf Ident. Leitung.
Schritt für Schritt<br />
Namenstasten<br />
Namenstasten<br />
Wie Sie eine Verbindung mit den Namenstasten herstellen. finden Sie<br />
im Abschnitt “Wählen mit den Namenstasten”.<br />
Der Dialog "Namenstasten" ist immer im Standardarbeitsbereich enthalten.<br />
Haben Sie Namenstasten programmiert und diesen Arbeitsbereich<br />
gespeichert, so wird beim Starten von <strong>AC</strong>-<strong>Win</strong> dieser Arbeitsbereich<br />
mit den Namenstasten geöffnet.<br />
Sie haben ebenfalls die Möglichkeit, einen neuen Dialog "Namenstasten"<br />
anzulegen und diesen zu speichern.<br />
Dialog Namenstasten öffnen<br />
1. Wählen Sie im Menü Datei den Menüpunkt Dialog öffnen.<br />
2. Wählen Sie Namenstasten aus<br />
3. Klicken Sie auf Öffnen.<br />
Sie können den Dialog Namenstasten mit +<br />
oder über das Systemmenüfeld schließen.<br />
39
Namenstasten<br />
Schritt für Schritt<br />
40<br />
Namenstasten programmieren<br />
Sie können unbelegte oder bereits belegte Namenstasten programmieren.<br />
1. Setzen Sie den Cursor auf eine Namenstaste im Dialog Namenstasten,<br />
und klicken Sie die rechte Maustaste.<br />
2. Wählen Sie Namenstasten Eigenschaften aus.<br />
3. Neben „Beschriftung“ geben Sie die Beschriftung der Namenstaste<br />
ein.<br />
4. Neben „Rufnummer“ geben Sie die Telefonnummer ein, die beim<br />
Klicken der Namenstaste gewählt werden soll.<br />
5. Klicken Sie auf OK oder Drücken Sie .<br />
Die Namenstaste mit dem eingegebenen Namen wird im Dialog<br />
Namenstasten angezeigt.<br />
Sie können jetzt mit den Namenstasten wählen.
Schritt für Schritt<br />
Namenstasten<br />
Zum Löschen einer Namenstaste entfernen Sie alle Einträge in<br />
den Eingabefeldern durch klicken auf OK.<br />
Namenstastenfenster speichern<br />
Haben Sie Änderungen an den Namenstasten vorgenommen, so können<br />
Sie diese Änderungen mit dem Arbeitsbereich speichern. Beim<br />
Starten von <strong>AC</strong>-<strong>Win</strong> wird Ihnen dieser Dialog dann mit den programmierten/geänderten<br />
Namenstasten angezeigt.<br />
Das Speichern des Arbeitsbereichs ist in Abschnitt "Arbeitsbereich<br />
speichern" detailliert beschrieben.<br />
Sie können jedoch den Dialog Namenstasten auch unabhängig vom<br />
Arbeitsbereich speichern.<br />
1. Wählen Sie im Menü Datei den Menüpunkt Dialog speichern.<br />
2. Wählen Sie einen Namen und ein Verzeichnis.<br />
3. Klicken Sie auf OK.<br />
41
Wahlwiederholung<br />
Schritt für Schritt<br />
42<br />
Wahlwiederholung<br />
Mit der Wahlwiederholung können Sie die zuletzt gewählte Rufnummer<br />
speichern und später wieder wählen. Dies ist z.B. dann sinnvoll,<br />
wenn der Teilnehmer bei einem Vermittlungsversuch nicht erreichbar<br />
war. Es können bis zu zehn Rufnummern zur Wahlwiederholung gespeichert<br />
werden.<br />
Grundeinstellungen vornehmen<br />
Sie können festlegen ob die Rufnummern manuell oder automatisch<br />
in die Liste des Dialogs Wahlwiederholung eingetragen werden:<br />
• Rufnummern automatisch speichernn:<br />
Jede gewählte Nummer wird in die Liste des Dialogs Wahlwiederholung<br />
eingetragen.<br />
• Rufnummern manuell speichern:<br />
Sie entscheiden, ob die gewählte Nummer in die Liste des Dialogs<br />
Wahlwiederholung eingetragen wird.<br />
Gehen Sie wie folgt vor um Ihre Einstellungen zu treffen:<br />
1. Wählen Sie im Menü Extras den Menüpunkt <strong>AC</strong>-<strong>Win</strong> Einstellungen.<br />
2. Klicken Sie auf das Register Dialoge.<br />
3. Wählen Sie eine Option aus.<br />
4. Klicken Sie auf Speichern in Datei, wenn Sie möchten, dass die<br />
Wahlwiederholungsliste in einer Datei gespeichert werden soll.<br />
5. Klicken Sie auf Speichern.<br />
6. Klicken Sie auf OK.
Schritt für Schritt<br />
Neuen Dialog Wahlwiederholung öffnen<br />
Wahlwiederholung<br />
Im Dialog Wahlwiederholung können Sie sich die gespeicherten Rufnummern<br />
ansehen und anwählen.<br />
1. Wählen Sie im Menü Datei den Menüpunkt Dialog neu.<br />
2. Wählen Sie Wahlwiederholung aus..<br />
3. Klicken Sie auf Öffnen.<br />
Sie können auch einen bereits gespeicherten Dialog Wahlwiederholung<br />
öffnen. Klicken Sie im Menü Datei auf Dialog öffnen.<br />
43
Wahlwiederholung<br />
Schritt für Schritt<br />
44<br />
Rufnummern zur Wahlwiederholung speichern<br />
Voraussetzungen:<br />
• Sie haben die Option "Auf Benutzeranforderung hinzufügen" gesetzt<br />
(siehe Grundeinstellungen Seite 42).<br />
Die Funktionstaste "Rufnummer zur Wahlwiederholung speichern"<br />
wurde im Dialog "Funktionstasten" eingerichtet. Die dazu notwendigen<br />
Bedienschritte sind im Administratorhandbuch <strong>AC</strong>-<strong>Win</strong> beschrieben.<br />
1. Sie haben eine Rufnummer gewählt, oder einen Anruf entgegengenommen.<br />
2. Speichern Sie die gewählte/angezeigte Rufnummer durch Klicken<br />
auf Wahlwiederholung. Es wird die gewählte Rufnummer, jedoch<br />
nicht eine konfigurierte Anrufumleitung gespeichert.<br />
Die Rufnummer und der Namen (falls administriert) des gerufenen<br />
Teilnehmers wird der Wahlwiederholungsliste hinzugefügt. Diese Liste<br />
kann bis zu 10 Einträge enthalten.<br />
3. Klicken Sie auf Trennen.<br />
Dialog Wahlwiederholung speichern<br />
Sie können den aktuellen Dialog Wahlwiederholung zusammen mit<br />
dem Arbeitsbereich speichern. Um die bestehenden Einträge sichern<br />
zu können, muß die Option Speichern in Datei (siehe "Grundeinstellungen<br />
vornehmen" Seite 42) eingeschaltet sein.<br />
Beim Starten von <strong>AC</strong>-<strong>Win</strong> MQ wird Ihnen der Dialog Wahlwiederholung<br />
dann mit den bestehenden Einträgen standardmäßig angezeigt.<br />
Das Speichern des Arbeitsbereichs ist im Abschnitt "Arbeitsbereich"<br />
speichern detailliert beschrieben.
Schritt für Schritt<br />
Notizbuch<br />
Notizbuch<br />
Mit dem Notizbuch können Verbindungsdaten gespeichert werden,<br />
d.h. Sie können im Notizbuch die Rufnummern beider Gesprächspartner<br />
abspeichern. Dies ist z.B. sinnvoll, wenn Sie eine Verbindung herstellen<br />
sollen, und ein Teilnehmer ist nicht erreichbar. Sie können die<br />
Rufnummern von maximal zehn Verbindungen im „Notizbuch“ speichern.<br />
Wie Sie eine Verbindung mit dem Notizbuch herstellen, finden Sie im<br />
Abschnitt „Wählen mit dem Notizbuch“ Seite 32.<br />
Neues Notizbuch öffnen<br />
1. Wählen Sie im Menü Datei den Menüpunkt Dialog neu.<br />
2. Wählen Sie Notizbuch aus.<br />
3. Klicken Sie auf Öffnen.<br />
Sie können auch ein bereits bestehendes Notizbuch öffnen.<br />
Klicken Sie im Menü Datei auf Dialog öffnen an.<br />
45
Notizbuch<br />
Schritt für Schritt<br />
46<br />
Verbindung in das Notizbuch aufnehmen<br />
1. Klicken Sie auf In Notizbuch um Anrufinformationen aus dem Dialog<br />
Anrufsteuerung (Informationen zum ersten, und falls verfügbar,<br />
auch zum zweiten Teilnehmer) zu speichern.<br />
Im Notizbuch können auch Nummern gespeichert werden, die<br />
nicht anwählbar sind. Es erfolgt keine Prüfung auf die Integrität<br />
der Daten.<br />
Eigene Daten in das Notizbuch hinzufügen<br />
Sie können beliebige Rufnummern, Namen und Notizen in das Notizbuch<br />
direkt über die Tastatur eingeben.<br />
1. Bewegen Sie die Einfügemarke mit Maus oder Tastatur an die<br />
Stelle, wo der Eintrag erfolgen soll.<br />
2. Klicken Sie auf Neue Zeile.<br />
3. Geben Sie Ihre Daten ein.<br />
Notizbucheinträge löschen<br />
1. Wählen Sie einen Eintrag im Notizbuch aus.<br />
2. Klicken Sie auf Löschen.<br />
Der Eintrag wird aus dem Notizbuch entfernt.<br />
Beim Beenden von <strong>AC</strong>-<strong>Win</strong> werden die Notizbucheinträge automatisch<br />
gelöscht. Notizbucheinträge können mit dem gesamten<br />
Arbeitsbereich gepeichert werden.
Schritt für Schritt<br />
Notizbuch speichern<br />
Notizbuch<br />
Sie können das aktuelle Notizbuch mit dem Arbeitsbereich speichern.<br />
Um die Speichern von Einträgen zu ermöglichen, ist gegebenenfalls<br />
folgende Grundeinstellung vorzunehmen:<br />
1. Wählen Sie im Menü Extras den Menüpunkt <strong>AC</strong>-<strong>Win</strong> Einstellungen..<br />
2. Klicken Sie auf das Register Dialoge.<br />
3. Klicken Sie auf Speichern in Datei, um die Einträge in der festgelegten<br />
Datei zu speichern.<br />
4. Klicken Sie auf Speichern.<br />
5. Klicken Sie auf OK<br />
6. Speichern Sie den Arbeitsbereich. Das Vorgehen ist im Abschnitt<br />
"Arbeitsbereich speichern" beschrieben.<br />
Beim Starten von <strong>AC</strong>-<strong>Win</strong> MQ wird standardmäßig das Notizbuch mit<br />
den bestehenden Einträgen angezeigt.<br />
47
Rufjournal<br />
Schritt für Schritt<br />
48<br />
Rufjournal<br />
Ein Rufjournal ist eine Liste, die folgende Daten enthält:<br />
• Name (falls verfügbar),<br />
• Telefonnummer,<br />
• Status (ankommend oder abgehend), abhängig von der Einstellung,<br />
• Datum,<br />
• Zeit,<br />
• Gesprächsdauer.<br />
Im Abschnitt "Wählen mit dem Rufjournal"( Seite 33) wird beschriben<br />
wie Sie eine Verbindung mit dem Rufjournal aufbauen.<br />
Rufjournal aktivieren<br />
Sie müssen die Aufzeichnungsfunktion des Rufjournals aktivieren:<br />
1. Wählen Sie im Menü Extras den Menüpunkt <strong>AC</strong>-<strong>Win</strong> Einstellungen.<br />
2. Klicken Sie auf das Register Dialoge.<br />
3. Wählen Sie die Rufarten aus, die aufgezeichnet werden sollen.<br />
4. Klicken Sie auf Speichern in Datei, wenn Sie die Daten speichern<br />
möchten.<br />
5. Klicken Sie auf Speichern.<br />
6. Klicken Sie auf OK.
Schritt für Schritt<br />
Rufjournal öffnen<br />
Rufjournal<br />
1. Wählen Sie im Menü Datei den Menüpunkt Dialog neu aus.<br />
2. Wählen Sie Rufjournal aus.<br />
3. Klicken Sie auf Öffnen.<br />
Der Dialog Rufjournal öffnet sich.<br />
Aktuelle Verbindungsdaten anzeigen<br />
1. Klicken Sie auf Anzeigen.<br />
Die Verbindungsdaten, die seit dem Starten von <strong>AC</strong>-<strong>Win</strong> aufgezeichnet<br />
wurden, werden angezeigt.<br />
Gespeicherte Verbindungsdaten anzeigen<br />
1. Klicken Sie auf Laden.<br />
Die gespeicherten Verbindungsdaten werden geladen und angezeigt.<br />
Verbindungsdaten drucken<br />
1. Klicken Sie auf Drucken.<br />
Die Verbindungsdaten werden auf den Standarddrucker ausgegeben.<br />
49
Rufjournal<br />
Schritt für Schritt<br />
50<br />
Rufjournal speichern<br />
Das Rufjounal wird automatisch gespeichert, falls diese Option im<br />
Menü Extras/<strong>AC</strong>-<strong>Win</strong> Einstellungen/Register Dialoge/Feld<br />
Rufjournal gesetzt wurde. Standardmäßig ist das Speichern des<br />
Rufjournals ausgeschaltet.<br />
Sie können das Rufjournal zusammen mit dem Arbeitsbereich<br />
speichern. Im Abschnitt "Arbeitsbereich" speichern finden sie<br />
eine detaillierte Beschreibung der dazu notwendigen Bedienschritte
Schritt für Schritt<br />
Gebührenerfassung am Vermittlungsplatz<br />
Gebührenerfassung am Vermittlungsplatz<br />
<strong>AC</strong>-<strong>Win</strong> ermöglicht die Gebührenerfassung am Vermittlungsplatz.<br />
Dieses Leistungsmerkmal muss im Kommunikationssystem konfigurtiert<br />
sein.<br />
Grundeinstellungen vornehmen<br />
Sie können festlegen, ob<br />
• die Gebührendatensätze manuell oder automatisch aktualisiert<br />
werden sollen,<br />
• die Datensätze in einer generellen Datei gesichert werden sollen.<br />
Gehen Sie wie folgt vor:<br />
1. Wählen Sie im Menü Extras den Menüpunkt <strong>AC</strong>-<strong>Win</strong> Einstellungen.<br />
2. Klicken Sie auf das Register Anrufsteuerung.<br />
3. Klicken Sie auf Automatisches Melden bei Gebührenanruf, falls<br />
die Liste der Gebührendatensätze im Dialog Gebührenanzeige automatisch<br />
aktualisiert werden soll.<br />
4. Klicken Sie auf das Register Dialoge.<br />
5. Klicken Sie auf Speichern in Datei, wenn Sie die Daten speichern<br />
möchten.<br />
6. Klicken Sie auf Speichern.<br />
7. Klicken Sie auf OK.<br />
51
Gebührenerfassung am Vermittlungsplatz<br />
Schritt für Schritt<br />
52<br />
Gebührenerfassung starten<br />
1. Klicken Sie auf Geb. erfassen.<br />
Das Symbol auf der Taste wird rot gefärbt. Sie können sich jetzt<br />
die Gebühren für neue Gespräche anzeigen lassen.<br />
Gebührenerfassung beenden<br />
1. Klicken Sie auf Geb. erfassen.<br />
Das Symbol auf der Taste wird schwarz gefärbt. Die Gebührenerfassung<br />
ist ausgeschaltet.<br />
Gebühren abfragen<br />
Um die Gesprächsgebühren eines anstehenden Gebührenanrufs ablesen<br />
zu können, muß die Gebührenerfassung eingeschaltet, und der<br />
Dialog Gebührenanzeige geöffnet sein.<br />
1. Klicken Sie auf Geb. abfragen .<br />
Der Dialog Gebührenanzeige öffnet sich. Sie können die angefallenen<br />
Gebühren ablesen.<br />
Sie können den Dialog Gebührenanzeige mit +<br />
oder über das Systemmenüfeld schließen.
Schritt für Schritt<br />
Gebühren ausdrucken<br />
Gebührenerfassung am Vermittlungsplatz<br />
1. Klicken Sie auf Drucken im Dialog Gebührenanzeige.<br />
Die anfallenden Gebühren werden auf dem im Vermittlungsplatzrechner<br />
eingestellten Standarddrucker ausgegeben.<br />
Gebührenzähler zurücksetzen<br />
1. Klicken Sie auf Löschen im Dialog Gebührenanzeige.<br />
Is ein Datensatz markiert, wird dieser gelöscht. Ist kein Datensatz<br />
markiert, wird die gesamte Liste gelöscht.<br />
Dialog Gebührenanzeige speichern<br />
Die Gebührendatensätze werden automatisch gespeichert, falls diese<br />
Option in den Grundeinstellungen gesetzt wurde Seite 51. Diese<br />
Einstellung ist standardmäßig deaktiviert.<br />
Sie können die Gebührenanzeige zusammen mit dem Arbeitsbereich<br />
speichern. Im Abschnitt Arbeitsbereich speichern<br />
Seite 71 finden sie eine detaillierte Beschreibung der dazu<br />
notwendigen Bedienschritte<br />
53
Nachtschaltung<br />
Schritt für Schritt<br />
54<br />
Nachtschaltung<br />
Die „Nachtschaltung“ bewirkt, daß bei unbesetzter Vermittlung (z.B.<br />
nach Betriebsschluß) eintreffende Anrufe zu einer Nachtabfragestelle<br />
(z.B. Pförtner) gelangen.<br />
Nachtschaltung aktivieren<br />
1. Klicken Sie auf Nachtschaltung.<br />
Es können vom Vermittlungsplatz noch gehende Anrufe getätigt<br />
werden.<br />
2. Klicken Sie auf Stecker.<br />
Ihr Vermittlungsplatz wird deaktiviert. An Ihrem Vermittlungsplatz können<br />
nun keine Anrufe mehr bearbeitet werden.<br />
Die Farbe der Schaltfläche Nachtschaltung ändert sich. Anrufe werden<br />
noch angezeigt, können aber nicht mehr abgefragt werden. Sie<br />
gelangen zu den noch abfragebereiten Vermittlungsplätzen oder zur<br />
Nachtabfragestelle.<br />
Wird die Nachtschaltung am letzten Vermittlungsplatz einer<br />
Gruppe aktiviert, wird die Anzahl der Anrufe aller Abfragetasten<br />
in der Statuszeile neben der Anzeige Nachtschaltung angezeigt.
Schritt für Schritt<br />
Automatische Nachtschaltung<br />
Nachtschaltung<br />
Die Nachtschaltung wird nach einem Zeitintervall (Standard: 60 Sek.)<br />
automatisch aktiviert, wenn<br />
• ein oder mehrere Rufe in der Warteschlange sind und<br />
• keine Anrufsteuerungsfunktion während dieses Zeitintervalls erfolgt.<br />
Anrufsteuerungsfunktionen in diesem Zusammenhang sind in diesem<br />
Kontext z. B.<br />
• Abfragen von Anrufen<br />
• Vermitteln von Anrufen<br />
• Herstellen von Telefonverbindungen<br />
• Abfragen von Leitungsinformationen<br />
• Wählen<br />
• Starten der Personensuche<br />
Das Zeitintervall nach dem die Nachtschaltung automatisch aktiviert<br />
wird, wird im Kommunikationssystem administriert und<br />
kann im <strong>AC</strong>-<strong>Win</strong> nicht geändert werden.<br />
Nachtschaltung deaktivieren<br />
1. Falls der Stecker der Sprechgarnitur nicht gezogen wurde, können<br />
Sie die Nachtschaltung durch Klicken auf Nachtschaltung deaktivieren.<br />
2. Klicken Sie auf Stecker.<br />
Die Nachtschaltung wird automatisch aufgehoben<br />
55
Nachtschaltung<br />
Schritt für Schritt<br />
56<br />
Nachtschaltungsvarianten prüfen und ändern<br />
Von den vorhandenen Nachtschaltungsvarianten der Anlage ist jeweils<br />
diejenige wirksam, die zuletzt von einem beliebigen Vermittlungsterminal<br />
aus gewählt wurde. Im Dialog Nachtschaltungsvarianten<br />
wird die aktive Nachtschaltung markiert angezeigt. Es sind 8<br />
verschiedene Nachtschaltungen möglich.<br />
1. Öffnen Sie das Dialog Nachtschaltung. Wählen Sie dazu im Menü<br />
“Extras” den Menüpunkt “TK-Anlagen Einstellungen” aus.<br />
2. Klicken Sie auf das Register Nachtvariante. Die aktuelle Nachtschaltung<br />
wird angezeigt.<br />
3. Wählen Sie eine andere Nachtschaltungsvariante und klicken Sie<br />
auf Anwenden.<br />
Die neue Variante wird für die gesamte Vermitllungsplatzgruppe eingestellt.<br />
Die verfügbaren Nachtschaltungsvarianten sind anlagenspezifisch<br />
und werden nicht mit <strong>AC</strong>-<strong>Win</strong> administriert.
Schritt für Schritt<br />
Innenverkehrseinschränkung für Teilnehmergruppen<br />
Innenverkehrseinschränkung für Teilnehmergruppen<br />
Für bestimmte Teilnehmergruppen kann durch einen SuperUser oder<br />
Administrator zeitweise verhindert werden, daß sich die Teilnehmer<br />
dieser Gruppen untereinander in Selbstwahl erreichen. Sie können<br />
dann nur über die Vermittlung miteinander verbunden werden (z.B.<br />
Hotels).<br />
Innenverkehrseinschränkung für Teilnehmergruppen<br />
abfragen<br />
Öffnen Sie den Dialog Innenverkehrseinschränkung.<br />
1. Wählen Sie dazu im Menü Extras den Menüpunkt “TK-Anlagen<br />
Einstellungen”.<br />
2. Klicken Sie auf das Register „Innenverkehrseinschränkung“.<br />
Die Liste der Verkehrseinschränkungen wird angezeigt.<br />
3. Klicken Sie auf Abrufen zum Aktualisieren der Daten vom Kommunikationssystem.<br />
Die verfügbaren Innenverkehrseinschränkungen sind anlagenspezifisch<br />
und werden nicht mit <strong>AC</strong>-<strong>Win</strong> administriert.<br />
57
Innenverkehrseinschränkung für Teilnehmergruppen<br />
Schritt für Schritt<br />
58<br />
Innenverkehrseinschränkung für Teilnehmergruppen<br />
ein- und ausschalten<br />
1. Markieren Sie die Teilnehmergruppe im Dialog Innenverkehrseinschränkung.<br />
Klicken Sie auf Abrufen zum Ermitteln der aktuellen Konfiguration.<br />
Klicken Sie auf Anwenden zum Speichern Ihrer Einstellungen.<br />
Klicken Sie auf Abbrechen zum Schließen des Fensters.<br />
Klicken Sie auf Umschalten zum Umschalten EIN/AUS bzw. AUS/<br />
EIN.<br />
Klicken Sie auf Alle Ein zum Einschränken der Berechtigung für<br />
alle Teilnehmergruppen.<br />
Klicken Sie auf Alle Aus zum Aufheben der Einschränkungen der<br />
Berechtigung für alle Teilnehmergruppen.
Schritt für Schritt<br />
Berechtigungsumschaltung für Teilnehmergruppen<br />
Berechtigungsumschaltung für Teilnehmergruppen<br />
Für bestimmte Teilnehmergruppen können Sie die Berechtigung zeitweise<br />
ändern. Durch eine Änderung der Berechtigung können Sie z.B.<br />
entgeltpflichtige Gespräche nach Dienstschluß verhindern.<br />
Berechtigungen für Teilnehmergruppen abfragen<br />
1. Klicken Sie auf Berechtigung oder<br />
Wählen Sie im Menü Extras den Menüpunkt TK-Anlagen Einstellungen.<br />
2. Klicken Sie auf das Register „Berechtigungen“.<br />
3. Klicken Sie auf Abrufen zum Aktualisieren der Daten vom Kommunikationssystem.<br />
Die verfügbaren Berechtigungsvarianten sind anlagenspezifisch<br />
und werden nicht mit <strong>AC</strong>-<strong>Win</strong> administriert.<br />
59
Berechtigungsumschaltung für Teilnehmergruppen<br />
Schritt für Schritt<br />
60<br />
Berechtigungen für Teilnehmergruppen ein- und<br />
ausschalten<br />
1. Markieren Sie den gewünschten Eintrag im Register Berechtigungen.<br />
Klicken Sie auf Abrufen zum Ermitteln der aktuellen Konfiguration.<br />
Klicken Sie auf Anwenden zum Speichern Ihrer Einstellungen.<br />
Klicken Sie auf Abbrechen zum Schließen des Fensters.<br />
Klicken Sie auf Umschalten zum Umschalten EIN/AUS bzw. AUS/<br />
EIN.<br />
Klicken Sie auf Alle Ein zum Einschränken der Berechtigung für<br />
alle Teilnehmergruppen.<br />
Klicken Sie auf Alle Aus zum Aufheben der Einschränkungen der<br />
Berechtigung für alle Teilnehmergruppen.
Schritt für Schritt<br />
Anrufschutz für Teilnehmergruppen (Gruppenanrufschutz)<br />
Anrufschutz für Teilnehmergruppen<br />
(Gruppenanrufschutz)<br />
Für bestimmte Teilnehmergruppen kann zeitweise ein Anrufschutz aktiviert<br />
werden, wenn diese Teilnehmer nicht durch Anrufe gestört<br />
werden sollen.<br />
Anrufschutz für Teilnehmergruppen abfragen<br />
1. Wählen Sie dazu im Menü Extras den Menüpunkt TK-Anlagen<br />
Einstellungen.<br />
2. Klicken Sie auf das Register Anrufschutz.<br />
3. Klicken Sie auf Abrufen zum Aktualisieren der Daten vom Kommunikationssystem.<br />
Die verfügbaren Anrufschutzvarianten sind anlagenspezifisch<br />
und werden nicht mit <strong>AC</strong>-<strong>Win</strong> administriert.<br />
61
Anrufschutz für Teilnehmergruppen (Gruppenanrufschutz)<br />
Schritt für Schritt<br />
62<br />
Anrufschutz für Teilnehmergruppen ein-/ausschalten<br />
1. Markieren Sie den gewünschten Eintrag im Dialog Anrufschutz.<br />
Klicken Sie auf Abrufen zum Ermitteln der aktuellen Konfiguration.<br />
Klicken Sie auf Anwenden zum Speichern Ihrer Einstellungen.<br />
Klicken Sie auf Abbrechen zum Schließen des Fensters.<br />
Klicken Sie auf Umschalten zum Umschalten EIN/AUS bzw. AUS/<br />
EIN.<br />
Klicken Sie auf Alle Ein zum Einschränken der Berechtigung für<br />
alle Teilnehmergruppen.<br />
Klicken Sie auf Alle Aus zum Aufheben der Einschränkungen der<br />
Berechtigung für alle Teilnehmergruppen.
Schritt für Schritt<br />
Alarm<br />
Alarm<br />
Bei Störungen am Vermittlungsplatz ändert sich die Farbe der Schaltfläche<br />
Alarm. Sie können die verschiedenen Alarme durch die Farbe<br />
der Schaltfläche Alarm unterscheiden.<br />
Die Farbe gelb signalisiert kleine Störungen. Die Farbe rot signalisiert<br />
Störungen, die sofort dem Kundendienst gemeldet werden müssen.<br />
Farbe Alarm<br />
rot<br />
gelb<br />
Alarmanzeige(n) abfragen<br />
1. Klicken Sie auf Alarme.<br />
Die Alarmursachen werden angezeigt.<br />
2. Klicken Sie auf Alarme im Dialog Alarme. Es erscheint ein Alarm<br />
pro Tastendruck.<br />
Alarmanzeige(n) drucken<br />
Die Alarmursachen sind im Dialog Alarme angezeigt.<br />
1. Klicken Sie auf Drucken.<br />
dringender Alarm<br />
allgemeiner Alarm<br />
63
Alarm<br />
Schritt für Schritt<br />
64<br />
Alarmanzeige(n) löschen<br />
Die Alarmursachen sind im Dialog Alarme angezeigt.<br />
1. Klicken Sie auf Löschen .<br />
Die Einträge im Dialog Alarme werden gelöscht.
Schritt für Schritt<br />
Ruftoneinstellungen<br />
Ruftoneinstellungen<br />
Im Dialog Anrufton EInstellungen legen Sie die Ein-/Ausgabemedien<br />
für Sprache fest. Haben Sie eine Soundkarte, so können Sie unterschiedliche<br />
WAV-Dateien normalen Gesprächen bzw. Notgesprächen<br />
zuordnen.<br />
1. Im Menü Extras den Menüpunkt Anrufton Einstellungen auswählen.<br />
2. Legen Sie in den Auswahlfeldern den Treiber für<br />
– Klingelton (output)<br />
– Mixer für Handapparat/Kopfsprechgarnitur (output)<br />
– Lautsprecher (output)<br />
– Mikrofon (input)<br />
fest.<br />
65
Ruftoneinstellungen<br />
Schritt für Schritt<br />
66<br />
Sie verwenden eine Soundkarte<br />
3. Im Feld Ruftöne für Soundkarte können Sie durch Klicken von<br />
Wählen WAV-Dateien für Normale Anrufe und für Spezielle-/Notrufe<br />
auswählen.<br />
4. Klicken Sie auf OK.<br />
5. Testen Sie die ausgewählten WAV-Dateien. Falls Sie eine andere<br />
Tonzuordnung wünschen, wiederholen Sie Schritt 3.<br />
6. Klicken Sie auf Anwenden, werden die Änderungen gespeichert.<br />
7. Klicken Sie auf Abbrechen, werden die Änderungen nicht gespeichert,<br />
und der Dialog geschlossen.<br />
8. Klicken Sie auf OK.
Schritt für Schritt<br />
Fehlerdiagnose<br />
Fehlerdiagnose<br />
Im Falle von Störungen der <strong>AC</strong>-<strong>Win</strong>-Applikation können Sie in einfacher<br />
Weise Diagnoseprogramme laufen lassen, die es dem Servicetechniker<br />
erleichtern eventuelle Fehler leichter zu lokalisieren. Drei Informationsmöglichkeiten<br />
stehen Ihnen zur Verfügung:<br />
• CAPI (Common ISDN Application Interface) Trace<br />
• <strong>AC</strong>-Diagnose<br />
• Informationen über Softwarestand/Versionsnummer der verwendeten<br />
<strong>AC</strong>-<strong>Win</strong> Version<br />
CAPI Trace<br />
Mit der Funktion CAPI Trace werden Informationen über das Verhalten<br />
der CAPI-Schnittstelle aufgezeichnet.<br />
1. Wählen Sie im Menü Extras den Menüpunkt CAPI Trace.<br />
In der Statuszeile von <strong>AC</strong>-<strong>Win</strong> erscheint:<br />
2. Zum Beenden von CAPI Trace schließen Sie <strong>AC</strong>-<strong>Win</strong>.<br />
67
Fehlerdiagnose<br />
Schritt für Schritt<br />
68<br />
<strong>AC</strong>-Diagnose<br />
Mit der Funktion <strong>AC</strong>-Diagnose werden Informationen über das interne<br />
Verhalten von <strong>AC</strong>-<strong>Win</strong> aufgezeichnet.<br />
1. Wählen Sie im Menü Extras den Menüpunkt <strong>AC</strong>-Diag.<br />
2. Klicken Sie auf Save Trace-Information.
Schritt für Schritt<br />
Fehlerdiagnose<br />
Die Trace-Informationen werden in der im Dialog angegebenen<br />
Datei gesichert. Diese Datei ist bei <strong>Win</strong>dows Vista standardmäßig<br />
"versteckt", Zum Anzeigen müssen Sie im <strong>Win</strong>dows Explorer die<br />
Option "Alle Dateien und Ordner anzeigen" wählen.<br />
3. Falls Sie Trace Optionen ändern wollen, wählen Sie Options->Settings<br />
und aktivieren Sie "Allow changes of Trace Options/ Level.<br />
4. Nach Bestätigung mit OK erscheint der Hinweis<br />
5. Um die geänderten Trace-Einstellungen zu aktivieren, starten Sie<br />
<strong>AC</strong>-<strong>Win</strong> neu.<br />
69
Fehlerdiagnose<br />
Schritt für Schritt<br />
70<br />
Versionsnummern feststellen<br />
Zum Feststellen der verwendeten <strong>AC</strong>-<strong>Win</strong> Version und weiterer Informationen<br />
gehen Sie wie folgt vor:<br />
1. Klicken Sie im Menü Hilfe den Menüpunkt Über <strong>AC</strong>-<strong>Win</strong> an.<br />
Dieses Fenster liefert Ihnen Informationen über die<br />
<strong>AC</strong>-<strong>Win</strong> Version<br />
Sachnummer von <strong>AC</strong>-<strong>Win</strong><br />
Sachnummer von <strong>AC</strong>-<strong>Win</strong> <strong>2Q</strong> <strong>IP</strong><br />
SoftOLA Version
Schritt für Schritt<br />
Arbeitsbereich speichern<br />
Arbeitsbereich speichern<br />
Wenn Sie Änderungen an Ihrem Arbeitsbereich vorgenommen haben,<br />
z.B. die Namenstasten geändert haben, sollten Sie Ihre Änderungen<br />
speichern.<br />
1. Wählen Sie im Menü Datei den Menüpunkt Arbeitsbereich speichern<br />
aus.<br />
Falls der Arbeitsbereich zum erstenmal gespeichert wird, öffnet<br />
sich ein Dialogfenster zur Eingabe von Dateiname und Pfad des zu<br />
sichernden Arbeitsbereichs.<br />
2. Geben Sie Dateinamen und Verzeichnispfad ein.<br />
3. Klicken Sie auf OK um den Arbeitsbereich zu speichern.<br />
Ihr Arbeitsbereich wird gespeichert.<br />
71
Stichwortverzeichnis<br />
72<br />
Stichwortverzeichnis<br />
A<br />
Abfragen von Anrufen ............................... 21<br />
Abfragen von Telefongesprächen ............. 7<br />
<strong>AC</strong>-Diagnose ............................................... 68<br />
<strong>AC</strong>-<strong>Win</strong> Inbetrieb-/Außerbetriebnehmen 17<br />
<strong>AC</strong>-<strong>Win</strong> Version .......................................... 70<br />
Akustische Bedienhilfen ........................... 20<br />
Alarm ............................................................ 63<br />
Alarm abfragen ........................................... 16<br />
Alarmanzeige(n) abfragen ......................... 63<br />
Alarmanzeige(n) löschen ........................... 64<br />
Alarmanzeige(n) protokollieren ................ 63<br />
Alphanumerische Eingabe ........................ 17<br />
Anpassung der Oberfläche ......................... 7<br />
Anruf parken ............................................... 16<br />
Anruf verbinden .......................................... 15<br />
Anruf vermitteln ......................................... 21<br />
Anrufschutz<br />
abfragen ................................................... 61<br />
ausschalten ............................................. 62<br />
einschalten .............................................. 62<br />
Anrufschutz für Teilnehmergruppen ....... 61<br />
Arbeitsbereich ...................................... 12, 19<br />
Arbeitsbereich sichern .............................. 71<br />
Aufnehmen einer Verbindung in das Notizbuch<br />
.............................................................. 46<br />
Aufschalten ........................................... 17, 25<br />
Aufschalten auf Verbindungen .................. 7<br />
Automatische Nachtschaltung ................. 55<br />
Automatische Rufannahme ...................... 13<br />
B<br />
Bedienung mit den Funktionstasten ...... 19<br />
Bedienung mit der Maus .......................... 19<br />
Bedienung mit der Tastatur ..................... 19<br />
Benutzerkennung ....................................... 10<br />
Benutzer-Kennwort ändern ...................... 11<br />
Berechtigung umschalten ........................ 16<br />
Berechtigungen<br />
abfragen ................................................... 59<br />
ausschalten ............................................. 60<br />
einschalten .............................................. 60<br />
Berechtigungsumschaltung ..................... 59<br />
C<br />
CAPI Trace ................................................... 67<br />
D<br />
Dialog<br />
Anrufsteuerung ....................................... 13<br />
Funktionstasten ...................................... 15<br />
Namenstasten ........................................ 18<br />
Dialog Namenstasten<br />
öffnen ....................................................... 39<br />
Dialog neu ................................................... 43<br />
DS-<strong>Win</strong> ........................................................... 7<br />
E<br />
Eingabe löschen ......................................... 16<br />
Externanrufe abfragen ............................... 15<br />
F<br />
Fangen ................................................... 17, 38<br />
Funktionstaste ............................................ 17<br />
Funktionstasten .......................................... 15<br />
G<br />
Gebühren abfragen .................................... 52<br />
Gebühren ablesen ...................................... 16<br />
Gebühren ausdrucken ............................... 53<br />
Gebühren erfassen .................................... 16<br />
Gebührenanzeige<br />
Speichern des Dialogs ........................... 53<br />
Gebührenerfassung ................................... 51<br />
Gebührenerfassung beenden .................. 52<br />
Gebührenerfassung starten ..................... 52<br />
Gebührenzähler zurücksetzen .................. 53<br />
Gehaltenes Gespräch fortsetzen ............. 27<br />
geparkte Anrufe abfragen ......................... 16<br />
Geparktes Gespräch aktivieren ............... 29
I<br />
Innenverkehrseinschränkung ................... 57<br />
abfragen ................................................... 57<br />
ausschalten ............................................. 58<br />
einschalten .............................................. 58<br />
Internanrufe abfragen ................................ 15<br />
K<br />
Kettengespräch .................................... 16, 26<br />
Koppeln ............................................ 17, 27, 29<br />
L<br />
Leitung belegen ......................................... 16<br />
Leitungsnummer identifizieren ................ 16<br />
Leitungsnummern abfragen ..................... 38<br />
Logon ........................................................... 10<br />
Logon-Dialog ............................................... 10<br />
Löschen<br />
Notizbucheinträge .................................. 46<br />
M<br />
Makeln ......................................................... 28<br />
Makeln zwischen den Anrufarten ........... 29<br />
Makeln zwischen den Leitungen ............ 29<br />
Mehrfachvermitteln ................................... 26<br />
N<br />
Nachtschaltung ..................................... 17, 54<br />
Nachtschaltung aktivieren ........................ 54<br />
Nachtschaltung deaktivieren .................... 55<br />
Nachtschaltungsvarianten ändern ........... 56<br />
Nachtschaltungsvarianten prüfen ........... 56<br />
Namenstasten ...................................... 17, 39<br />
konfigurierbare .......................................... 7<br />
Namenstasten programmieren ............... 40<br />
Namenstastenfenster öffnen ................... 39<br />
Namenstastenfenster speichern ............. 41<br />
Normalvermitteln ....................................... 22<br />
Notaufschalten ..................................... 17, 25<br />
Notizbuch .............................................. 16, 45<br />
Hinzufügen weiterer Daten .................. 46<br />
Notizbuch speichern .................................. 47<br />
Notizbucheinträge löschen ....................... 46<br />
Stichwortverzeichnis<br />
Nottrennen ............................................ 17, 24<br />
O<br />
Öffnen<br />
Notizbuch ................................................. 45<br />
Optische Bedienhilfen ............................... 20<br />
P<br />
Parken .......................................................... 29<br />
Person suchen ............................................ 16<br />
Personensuche ........................................... 36<br />
Privatanrufe abfragen ................................ 15<br />
Privatgespräch einleiten ............................ 16<br />
Programm beenden ................................... 10<br />
Programm starten ...................................... 10<br />
R<br />
Rückfrage .................................................... 27<br />
Rufjournal .................................................... 48<br />
gespeicherte Verbindungsdaten .......... 49<br />
Rufjournal aufrufen .................................... 48<br />
Rufjournal öffnen ....................................... 49<br />
Rufjournal speichern .................................. 50<br />
Rufnummer wählen ................................... 17<br />
Rufnummer zur Wahlwiederholung ausführen<br />
................................................................. 16<br />
Rufnummer zur Wahlwiederholung speichern<br />
............................................................ 16<br />
Rufnummern zur Wahlwiederholung speichern<br />
............................................................ 44<br />
Ruftöne ........................................................ 20<br />
Ruftoneinstellungen .................................. 65<br />
S<br />
Schnellvermitteln ....................................... 23<br />
Signaltöne .................................................... 20<br />
Soundkarte .................................................. 66<br />
Systemfunktionen ...................................... 36<br />
T<br />
Tastenfunktionen ....................................... 15<br />
Telefongespräche vermitteln ..................... 7<br />
TK-Anlagen Einstellungen ......................... 56<br />
Tonband ....................................................... 37<br />
73
Stichwortverzeichnis<br />
Tonband anschalten .................................. 17<br />
Tonband ausschalten ................................ 37<br />
Tonband automatisch einschalten .......... 37<br />
Tonband einschalten ................................. 37<br />
Trace-Information sichern ......................... 68<br />
Trennen ........................................................ 24<br />
U<br />
Umschalten auf MFV ................................ 17<br />
V<br />
Verbindung trennen ............................. 15, 24<br />
Verbindungsdaten anzeigen ..................... 49<br />
Verbindungsdaten drucken ...................... 49<br />
Vermitteln .................................................... 22<br />
Vermitteln mit Ankündigung .................... 15<br />
Vermitteln von Gesprächen ....................... 7<br />
Vermitteln von Telefongesprächen ........... 7<br />
Vermittlungsfunktionen .............................. 7<br />
Vermittlungsplatzrechner abschalten ..... 11<br />
Versionsnummer ........................................ 70<br />
Voraussetzungen ......................................... 8<br />
W<br />
Wählen ......................................................... 30<br />
mit "Ziehen und Ablegen" ..................... 34<br />
mit dem Notizbuch ................................ 32<br />
mit den Namenstasten ......................... 32<br />
mit den Rufjournal ................................. 33<br />
mit der Maus .......................................... 34<br />
mit der Wahlwiederholung ................... 31<br />
mit der Zwischenablage ........................ 33<br />
Wahlwiederholung ............................... 42, 43<br />
Rufnummern automatisch speichern .42<br />
Wahlwiederholungsfenster öffnen ......... 43<br />
WAV-Dateien .............................................. 66<br />
Wechselgespräch ...................................... 28<br />
Z<br />
Ziel .................................................................. 8<br />
Zielgruppe ..................................................... 8<br />
74
Stichwortverzeichnis<br />
75