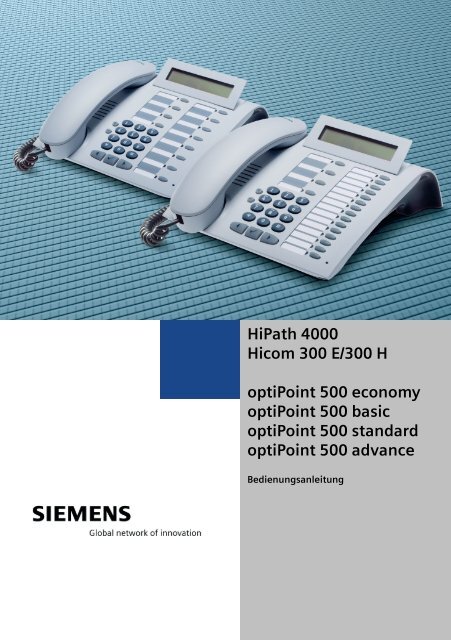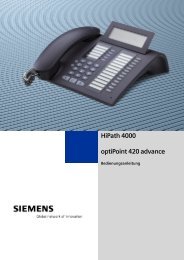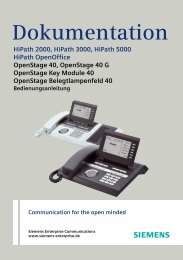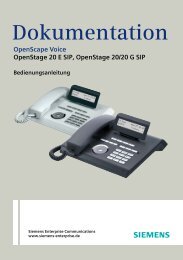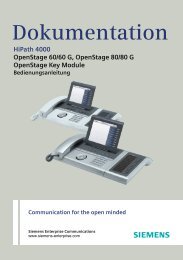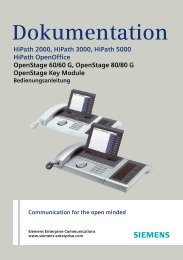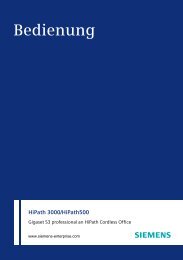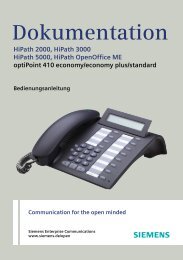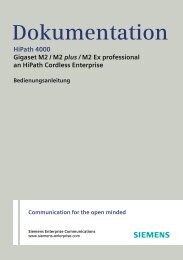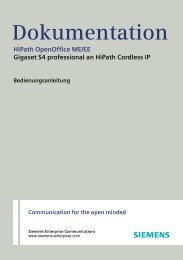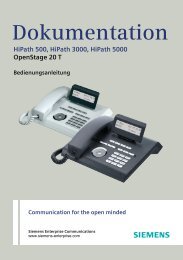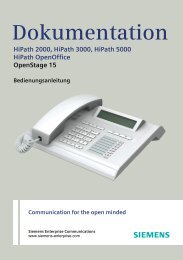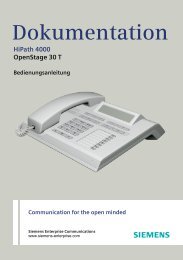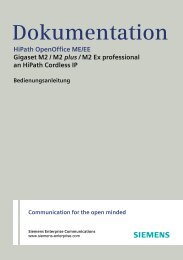optiPoint 500 economy_basic_standard_advance, eco basic ...
optiPoint 500 economy_basic_standard_advance, eco basic ...
optiPoint 500 economy_basic_standard_advance, eco basic ...
Erfolgreiche ePaper selbst erstellen
Machen Sie aus Ihren PDF Publikationen ein blätterbares Flipbook mit unserer einzigartigen Google optimierten e-Paper Software.
HiPath 4000<br />
Hicom 300 E/300 H<br />
<strong>optiPoint</strong> <strong>500</strong> <strong><strong>eco</strong>nomy</strong><br />
<strong>optiPoint</strong> <strong>500</strong> <strong>basic</strong><br />
<strong>optiPoint</strong> <strong>500</strong> <strong>standard</strong><br />
<strong>optiPoint</strong> <strong>500</strong> <strong>advance</strong><br />
Bedienungsanleitung
Zur vorliegenden Bedienungsanleitung<br />
Zur vorliegenden Bedienungsanleitung<br />
Diese Bedienungsanleitung beschreibt die Telefone <strong>optiPoint</strong> <strong>500</strong> <strong><strong>eco</strong>nomy</strong>/<strong>basic</strong>/<strong>standard</strong>/<strong>advance</strong><br />
am Communication Server HiPath 4000, Version 2.0 und Hicom 300 E/<br />
300 H, alle Versionen.<br />
Alle über Ihr Telefon durchführbaren Funktionen werden beschrieben. Sollten Sie feststellen,<br />
dass Funktionen an Ihrem Telefon nicht wie gewünscht verfügbar sind, kann dies folgende<br />
Ursachen haben:<br />
• Die Funktion ist für Sie und Ihr Telefon nicht eingerichtet – bitte wenden Sie sich an Ihr<br />
zuständiges Fachpersonal.<br />
• Ihre Kommunikationsplattform verfügt nicht über diese Funktion – bitte wenden Sie<br />
sich an Ihr zuständiges Fachpersonal.<br />
Wichtige Hinweise<br />
Die Informationen in diesem Dokument enthalten lediglich allgemeine Beschreibungen<br />
bzw. Leistungsmerkmale, welche im konkreten Anwendungsfall nicht immer in der beschriebenen<br />
Form zutreffen bzw. welche sich durch Weiterentwicklung der Produkte ändern<br />
können.<br />
Die gewünschten Leistungsmerkmale sind nur dann verbindlich, wenn sie bei Vertragsschluss<br />
ausdrücklich vereinbart werden.<br />
Das Telefon soll nicht mit färbenden oder aggressiven Flüssigkeiten, wie z. B. Tee, Kaffee,<br />
Säften oder Erfrischungsgetränken in Berührung kommen. Telefon pflegen Seite 129.<br />
Kennzeichen<br />
2<br />
Betreiben Sie das Telefon nicht in explosionsgefährdeter Umgebung!<br />
Benutzen Sie nur Siemens Original-Zubehör Seite 127! Das Benutzen<br />
von anderem Zubehör ist gefährlich und führt zum Erlöschen der<br />
Garantie und der CE-Kennzeichnung.<br />
Öffnen Sie niemals das Telefon oder ein Beistellgerät! Bei Problemen<br />
wenden Sie sich an das zuständige Fachpersonal.<br />
Die Konformität des Gerätes zu der EU-Richtlinie 1999/5/EG wird durch das<br />
CE-Kennzeichen bestätigt.<br />
Dieses Gerät wurde unter einem zertifizierten Umweltmanagementsystem<br />
(ISO 14001) hergestellt. Dieser Prozess stellt die Minimierung des Primärrohstoff-<br />
und des Energieverbrauchs sowie der Abfallmenge sicher.
Inhaltsverzeichnis<br />
Inhaltsverzeichnis<br />
Zur vorliegenden Bedienungsanleitung . . . . . . . . . . 2<br />
Wichtige Hinweise . . . . . . . . . . . . . . . . . . . . . . . . . . . . . . . . . . . . . . . . . 2<br />
Kennzeichen . . . . . . . . . . . . . . . . . . . . . . . . . . . . . . . . . . . . . . . . . . . . . . 2<br />
Grundwissen zur Bedienung . . . . . . . . . . . . . . . . . . . 10<br />
Bedienfeld <strong>optiPoint</strong> <strong>500</strong> <strong><strong>eco</strong>nomy</strong>/<strong>basic</strong>/<strong>standard</strong> . . . . . . . . . . . . . . . . 10<br />
Bedienfeld <strong>optiPoint</strong> <strong>500</strong> <strong>advance</strong> mit <strong>optiPoint</strong> key module . . . . . . . . 11<br />
Wegweiser zum Lesen der Bedienungsanleitung. . . . . . . . . . . . . . . . . 12<br />
Anzeigen im Display . . . . . . . . . . . . . . . . . . . . . . . . . . . . . . . . . . . . . . . 12<br />
So erreiche ich eine Funktion . . . . . . . . . . . . . . . . . . . . . . . . . . . . . . . . 13<br />
... im direkten Dialog . . . . . . . . . . . . . . . . . . . . . . . . . . . . . . . . . . . . 13<br />
... über das Service-Menü . . . . . . . . . . . . . . . . . . . . . . . . . . . . . . . . 13<br />
... mit einer Funktionstaste . . . . . . . . . . . . . . . . . . . . . . . . . . . . . . . 13<br />
Welche Funktionen stehen mir zur Verfügung? . . . . . . . . . . . . . . . . . . 14<br />
Basis- und Komfortfunktionen . . . . . . . . . . . . . . . . . . . . . . . . . . . . . 14<br />
Zusätzliche Mehrleitungs- und Teamfunktionen . . . . . . . . . . . . . . . 14<br />
Zusätzliche Chef/Sekretariat-Funktionen . . . . . . . . . . . . . . . . . . . . . 14<br />
Optionales Hauptmenü (HiPath 4000) . . . . . . . . . . . . . . . . . . . . . . . 15<br />
Wie ich mein Telefon effektiv nutze . . . . . . . . . . . . . . . . . . . . . . . . . . . 15<br />
Anrufe annehmen und telefonieren . . . . . . . . . . . . . 16<br />
Anruf über Hörer annehmen . . . . . . . . . . . . . . . . . . . . . . . . . . . . . . . . . 16<br />
Anruf mit Lautsprecher-Taste annehmen (Freisprechen) . . . . . . . . . . . 16<br />
Lauthören im Raum während des Gesprächs . . . . . . . . . . . . . . . . . . . . 17<br />
Auf Freisprechen umschalten . . . . . . . . . . . . . . . . . . . . . . . . . . . . . . . . 17<br />
Auf Hörer umschalten . . . . . . . . . . . . . . . . . . . . . . . . . . . . . . . . . . . 17<br />
Zweitanruf nutzen . . . . . . . . . . . . . . . . . . . . . . . . . . . . . . . . . . . . . . . . . 18<br />
Zweitanruf ein-/ausschalten. . . . . . . . . . . . . . . . . . . . . . . . . . . . . . . 18<br />
Zweitanruf annehmen . . . . . . . . . . . . . . . . . . . . . . . . . . . . . . . . . . . 18<br />
Zweitanruf menügesteuert annehmen (HiPath 4000) . . . . . . . . . . . 19<br />
Briefkasten nutzen. . . . . . . . . . . . . . . . . . . . . . . . . . . . . . . . . . . . . . . . . 20<br />
Briefkasten abfragen . . . . . . . . . . . . . . . . . . . . . . . . . . . . . . . . . . . . 20<br />
Rückrufwunsch ausführen . . . . . . . . . . . . . . . . . . . . . . . . . . . . . . . . 20<br />
Briefkasteneinträge löschen . . . . . . . . . . . . . . . . . . . . . . . . . . . . . . 21<br />
Briefkastenabfrage beenden:. . . . . . . . . . . . . . . . . . . . . . . . . . . . . . 21<br />
Mailbox-Funktion nutzen (optional) . . . . . . . . . . . . . . . . . . . . . . . . . . . . 21<br />
An einen Termin erinnert werden . . . . . . . . . . . . . . . . . . . . . . . . . . . . . 21<br />
Über Lautsprecher angesprochen werden . . . . . . . . . . . . . . . . . . . . . . 22<br />
Ansprechschutz ein-/ausschalten. . . . . . . . . . . . . . . . . . . . . . . . . . . 22<br />
Anruf über Headset annehmen . . . . . . . . . . . . . . . . . . . . . . . . . . . . . . . 22<br />
Anrufschutz ein-/ausschalten. . . . . . . . . . . . . . . . . . . . . . . . . . . . . . . . . 23<br />
Anonymen Anrufer identifizieren („Fangen“) . . . . . . . . . . . . . . . . . . . . 24<br />
3
Inhaltsverzeichnis<br />
4<br />
Anrufen. . . . . . . . . . . . . . . . . . . . . . . . . . . . . . . . . . . . . .25<br />
Mit abgehobenem Hörer wählen. . . . . . . . . . . . . . . . . . . . . . . . . . . . . . 25<br />
Mit aufliegendem Hörer wählen . . . . . . . . . . . . . . . . . . . . . . . . . . . . . . 25<br />
Rufnummernanzeige beim Angerufenen unterdrücken . . . . . . . . . . . . 26<br />
Kollegin/Kollegen über Lautsprecher direkt ansprechen . . . . . . . . . . . . 26<br />
Kommandos über Tonwahl eingeben (MFV-Nachwahl) . . . . . . . . . . . . 27<br />
Mit mehreren Teilnehmern<br />
gleichzeitig telefonieren. . . . . . . . . . . . . . . . . . . . . . .28<br />
Zweiten Teilnehmer anrufen (Rückfrage) . . . . . . . . . . . . . . . . . . . . . . . 28<br />
Zwischen zwei Gesprächen wechseln (Makeln) . . . . . . . . . . . . . . . . . . 28<br />
Konferenz führen (Hicom 300 E/300 H). . . . . . . . . . . . . . . . . . . . . . . . . 29<br />
Dreierkonferenz aufbauen . . . . . . . . . . . . . . . . . . . . . . . . . . . . . . . . 29<br />
Konferenz auf bis zu acht Teilnehmer erweitern . . . . . . . . . . . . . . . 29<br />
Konferenz leiten. . . . . . . . . . . . . . . . . . . . . . . . . . . . . . . . . . . . . . . . 30<br />
Teilnehmer aus Konferenz trennen . . . . . . . . . . . . . . . . . . . . . . . . . 30<br />
Konferenzleitung übergeben . . . . . . . . . . . . . . . . . . . . . . . . . . . . . . 30<br />
Anlagenunterstützte Konferenz (HiPath 4000) . . . . . . . . . . . . . . . . . . . 31<br />
Konferenz aufbauen. . . . . . . . . . . . . . . . . . . . . . . . . . . . . . . . . . . . . 32<br />
Konferenz erweitern . . . . . . . . . . . . . . . . . . . . . . . . . . . . . . . . . . . . 33<br />
Konferenz übergeben . . . . . . . . . . . . . . . . . . . . . . . . . . . . . . . . . . . 34<br />
Während der Konferenz. . . . . . . . . . . . . . . . . . . . . . . . . . . . . . . . . . 35<br />
Gespräch weitergeben . . . . . . . . . . . . . . . . . . . . . . . . . . . . . . . . . . . . . 36<br />
Umschalt-Taste nutzen (HiPath 4000) . . . . . . . . . . . . . . . . . . . . . . . . . . 37<br />
Display Wiederanzeige (HiPath 4000) . . . . . . . . . . . . . . . . . . . . . . . . . . 38<br />
Zeit-Taste (HiPath 4000) . . . . . . . . . . . . . . . . . . . . . . . . . . . . . . . . . . . . 38<br />
Systemweites Parken (HiPath 4000). . . . . . . . . . . . .39<br />
Gespräch automatisch parken und wieder annehmen . . . . . . . . . . . . . 39<br />
Parken . . . . . . . . . . . . . . . . . . . . . . . . . . . . . . . . . . . . . . . . . . . . . . . 39<br />
Geparktes Gespräch wieder annehmen . . . . . . . . . . . . . . . . . . . . . 39<br />
Gespräch manuell parken und wieder annehmen. . . . . . . . . . . . . . . . . 40<br />
Parken einleiten über Tastatur . . . . . . . . . . . . . . . . . . . . . . . . . . . . . 40<br />
Parken einleiten über Zielwahltaste. . . . . . . . . . . . . . . . . . . . . . . . . 40<br />
Parken einleiten über „System parken“<br />
(nur für Telefone ohne Display) . . . . . . . . . . . . . . . . . . . . . . . . . . . . 41<br />
Geparktes Gespräch wieder annehmen . . . . . . . . . . . . . . . . . . . . . 41<br />
Parken ist nicht möglich . . . . . . . . . . . . . . . . . . . . . . . . . . . . . . . . . . . . 42<br />
Bei automatischem Parken . . . . . . . . . . . . . . . . . . . . . . . . . . . . . . . 42<br />
Bei manuellem Parken. . . . . . . . . . . . . . . . . . . . . . . . . . . . . . . . . . . 42
Inhaltsverzeichnis<br />
Über gespeicherte Ziele anrufen . . . . . . . . . . . . . . . 43<br />
Anrufliste nutzen . . . . . . . . . . . . . . . . . . . . . . . . . . . . . . . . . . . . . . . . . . 43<br />
Anrufliste abfragen. . . . . . . . . . . . . . . . . . . . . . . . . . . . . . . . . . . . . . 43<br />
Eintrag aus Anrufliste löschen . . . . . . . . . . . . . . . . . . . . . . . . . . . . . 44<br />
Taste „Verpasste Anrufe“ (HiPath 4000) . . . . . . . . . . . . . . . . . . . . . . . 45<br />
Wahl wiederholen (gespeicherte Rufnummer) . . . . . . . . . . . . . . . . . . . 46<br />
Wahl wiederholen (letztgewählte Rufnummer). . . . . . . . . . . . . . . . . . . 46<br />
Mit Zielwahltasten wählen . . . . . . . . . . . . . . . . . . . . . . . . . . . . . . . . . . 47<br />
Mit individuellen Kurzwahlnummern wählen. . . . . . . . . . . . . . . . . . . . . 48<br />
Mit zentralen Kurzwahlnummern wählen . . . . . . . . . . . . . . . . . . . . . . . 48<br />
Mit Kostenverrechnung anrufen. . . . . . . . . . . . . . . . 49<br />
Mit Projektzuordnung wählen . . . . . . . . . . . . . . . . . . . . . . . . . . . . . . . . 49<br />
Gesprächsdaueranzeige . . . . . . . . . . . . . . . . . . . . . . . . . . . . . . . . . . . . 50<br />
Bei nicht erreichten Zielen ... . . . . . . . . . . . . . . . . . . 51<br />
Rückruf nutzen . . . . . . . . . . . . . . . . . . . . . . . . . . . . . . . . . . . . . . . . . . . 51<br />
Rückruf speichern . . . . . . . . . . . . . . . . . . . . . . . . . . . . . . . . . . . . . . 51<br />
Rückruf annehmen. . . . . . . . . . . . . . . . . . . . . . . . . . . . . . . . . . . . . . 51<br />
Rückruf ablehnen. . . . . . . . . . . . . . . . . . . . . . . . . . . . . . . . . . . . . . . 51<br />
Gespeicherte Rückrufe kontrollieren/löschen . . . . . . . . . . . . . . . . . 52<br />
Anklopfen – sich bemerkbar machen . . . . . . . . . . . . . . . . . . . . . . . . . . 52<br />
Aufschalten – in ein Gespräch eintreten . . . . . . . . . . . . . . . . . . . . . . . . 52<br />
Telefon einstellen . . . . . . . . . . . . . . . . . . . . . . . . . . . . 53<br />
Ruftonlautstärke ändern . . . . . . . . . . . . . . . . . . . . . . . . . . . . . . . . . . . . 53<br />
Ruftonklangfarbe ändern . . . . . . . . . . . . . . . . . . . . . . . . . . . . . . . . . . . . 53<br />
Freisprechfunktion an Raum anpassen . . . . . . . . . . . . . . . . . . . . . . . . . 54<br />
Lautstärke des Aufmerksamkeitsrufs einstellen . . . . . . . . . . . . . . . . . . 54<br />
Displaybeleuchtung . . . . . . . . . . . . . . . . . . . . . . . . . . . . . . . . . . . . . . . . 55<br />
Displaykontrast einstellen (HiPath 4000) . . . . . . . . . . . . . . . . . . . . . . . . 55<br />
Displayneigung an Sitzposition anpassen . . . . . . . . . . . . . . . . . . . . . . . 55<br />
Telefon gegen Missbrauch sperren. . . . . . . . . . . . . . . . . . . . . . . . . . . . 56<br />
Sprache für Display-Benutzerführung auswählen . . . . . . . . . . . . . . . . . 57<br />
Rufnummern, Anlagen-Funktionen<br />
und Termine speichern. . . . . . . . . . . . . . . . . . . . . . . . 58<br />
Rufnummer für Zielwahl auf Taste speichern (Hicom 300 E/300 H) . . . 58<br />
Rufnummer für „Wahl wiederholen“ speichern . . . . . . . . . . . . . . . . . . 59<br />
Gewählte Rufnummer oder Rufnummer eines Anrufers speichern 59<br />
Beliebige Rufnummer speichern . . . . . . . . . . . . . . . . . . . . . . . . . . . 59<br />
5
Inhaltsverzeichnis<br />
6<br />
Rufnummern und Sequenzen auf Wahlwiederhol- oder Zielwahltaste speichern<br />
(HiPath 4000). . . . . . . . . . . . . . . . . . . . . . . . . . . . . . . . . . . . . . . . 60<br />
Auf Wahlwiederholung speichern . . . . . . . . . . . . . . . . . . . . . . . . . . 60<br />
Auf Zielwahltaste speichern/bearbeiten . . . . . . . . . . . . . . . . . . . . . 61<br />
Individuelle Kurzwahlnummern speichern. . . . . . . . . . . . . . . . . . . . . . . 63<br />
Erweiterung (HiPath 4000). . . . . . . . . . . . . . . . . . . . . . . . . . . . . . . . 63<br />
Kurzwahl programmieren. . . . . . . . . . . . . . . . . . . . . . . . . . . . . . . . . 64<br />
Funktion auf Taste speichern . . . . . . . . . . . . . . . . . . . . . . . . . . . . . . . . 64<br />
Termine speichern. . . . . . . . . . . . . . . . . . . . . . . . . . . . . . . . . . . . . . . . . 65<br />
Telefon überprüfen . . . . . . . . . . . . . . . . . . . . . . . . . . .67<br />
Funktionalität prüfen . . . . . . . . . . . . . . . . . . . . . . . . . . . . . . . . . . . . . . . 67<br />
Tastenbelegung prüfen . . . . . . . . . . . . . . . . . . . . . . . . . . . . . . . . . . . . . 68<br />
Anrufe umleiten . . . . . . . . . . . . . . . . . . . . . . . . . . . . . .69<br />
Umleitung nutzen (Hicom 300 E/300 H) . . . . . . . . . . . . . . . . . . . . . . . . 69<br />
Feste Umleitung nutzen . . . . . . . . . . . . . . . . . . . . . . . . . . . . . . . . . 69<br />
Anrufe automatisch weiterleiten . . . . . . . . . . . . . . . . . . . . . . . . . . . 70<br />
Variable Umleitung nutzen. . . . . . . . . . . . . . . . . . . . . . . . . . . . . . . . 70<br />
Umleitung nutzen (HiPath 4000) . . . . . . . . . . . . . . . . . . . . . . . . . . . . . . 72<br />
Feste Umleitung . . . . . . . . . . . . . . . . . . . . . . . . . . . . . . . . . . . . . . . 73<br />
Variable Umleitung. . . . . . . . . . . . . . . . . . . . . . . . . . . . . . . . . . . . . . 75<br />
Umleitung über Schalter ein-/ausschalten . . . . . . . . . . . . . . . . . . . . 78<br />
Anrufe automatisch weiterleiten . . . . . . . . . . . . . . . . . . . . . . . . . . . 78<br />
Umleitung über Kennzahlen. . . . . . . . . . . . . . . . . . . . . . . . . . . . . . . 79<br />
Umleitung über Anrufumleitungstaste. . . . . . . . . . . . . . . . . . . . . . . 80<br />
Verzögerte Anrufumleitung (HiPath 4000). . . . . . . . . . . . . . . . . . . . . . . 81<br />
Anrufe für anderen Anschluss umleiten . . . . . . . . . . . . . . . . . . . . . . . . 82<br />
Ziel für anderes Telefon speichern/Umleitung einschalten . . . . . . . 82<br />
Ziel für Fax, PC oder Besetztfall speichern/<br />
Umleitung einschalten . . . . . . . . . . . . . . . . . . . . . . . . . . . . . . . . . . . 83<br />
Umleitung für anderes Telefon abfragen/ausschalten . . . . . . . . . . . 84<br />
Umleitung für Fax, PC oder Besetztfall<br />
abfragen/ausschalten. . . . . . . . . . . . . . . . . . . . . . . . . . . . . . . . . . . . 85<br />
Umleitung für anderen Anschluss ändern . . . . . . . . . . . . . . . . . . . . 85<br />
Anderes Telefon wie das eigene benutzen. . . . . . .86<br />
Sich an einem anderen Telefon identifizieren . . . . . . . . . . . . . . . . . . . . 86<br />
Mit PIN identifizieren und wählen . . . . . . . . . . . . . . . . . . . . . . . . . . 86<br />
Mit Chipkarte identifizieren . . . . . . . . . . . . . . . . . . . . . . . . . . . . . . . 88<br />
Identifizierung am anderen Telefon ausschalten . . . . . . . . . . . . . . . . . . 88
Inhaltsverzeichnis<br />
Mit dem Telefon umziehen . . . . . . . . . . . . . . . . . . . . 89<br />
Telefon am bisherigen Anschluss abmelden. . . . . . . . . . . . . . . . . . . . . 89<br />
Telefon am Umzugsziel anmelden . . . . . . . . . . . . . . . . . . . . . . . . . . . . 89<br />
HiPath 4000 als Hausrufanlage . . . . . . . . . . . . . . . . . 90<br />
Direktansprechen zu einem variablen Ziel . . . . . . . . . . . . . . . . . . . . 91<br />
Direktansprechen zu einem festen Ziel . . . . . . . . . . . . . . . . . . . . . . 92<br />
Direktansprechen in einer Gruppe. . . . . . . . . . . . . . . . . . . . . . . . . . . . . 92<br />
Direktansprechen zu einem variablen Ziel . . . . . . . . . . . . . . . . . . . . 92<br />
Direktansprechen zu einem festen Ziel (auf Zielwahltaste) . . . . . . . 93<br />
Gegensprechen zu einem variablen Ziel . . . . . . . . . . . . . . . . . . . . . 93<br />
Gegensprechen zu einem festen Ziel (auf Zielwahltaste) . . . . . . . . 94<br />
Durchsage (Rundruf) an alle Mitglieder einer Leitungsgruppe . . . . . . . 94<br />
Über mehrere Leitungen<br />
und im Team telefonieren . . . . . . . . . . . . . . . . . . . . . 96<br />
Leitungstasten nutzen . . . . . . . . . . . . . . . . . . . . . . . . . . . . . . . . . . . . . . 96<br />
Lampenmeldungen von Leitungstasten verstehen . . . . . . . . . . . . . 97<br />
Vorschau (HiPath 4000) . . . . . . . . . . . . . . . . . . . . . . . . . . . . . . . . . . . . . 97<br />
Anrufe auf Leitungstasten annehmen . . . . . . . . . . . . . . . . . . . . . . . . . . 98<br />
Anrufe in angebotener Reihenfolge annehmen . . . . . . . . . . . . . . . . 98<br />
Anrufe bevorzugt annehmen . . . . . . . . . . . . . . . . . . . . . . . . . . . . . . 98<br />
Läuten (Ruf) aus-/einschalten . . . . . . . . . . . . . . . . . . . . . . . . . . . . . . . . 99<br />
Mit Leitungstasten wählen . . . . . . . . . . . . . . . . . . . . . . . . . . . . . . . . . 100<br />
Wahlwiederholung für eine bestimmte Leitung<br />
(gespeicherte Rufnummer) (HiPath 4000) . . . . . . . . . . . . . . . . . . . . . . 101<br />
Wahlwiederholung für eine bestimmte Leitung<br />
(letztgewählte Rufnummer) (HiPath 4000) . . . . . . . . . . . . . . . . . . . . . 102<br />
Rufnummer für „Wahlwiederholung auf Leitung“ speichern (HiPath 4000)<br />
103<br />
Gewählte Rufnummer oder Rufnummer eines Anrufers speichern103<br />
Leitungsbriefkasten (HiPath 4000) . . . . . . . . . . . . . . . . . . . . . . . . . . . 103<br />
Briefkasten abfragen . . . . . . . . . . . . . . . . . . . . . . . . . . . . . . . . . . . 103<br />
Rückrufwunsch ausführen . . . . . . . . . . . . . . . . . . . . . . . . . . . . . . . 104<br />
Nächster Eintrag . . . . . . . . . . . . . . . . . . . . . . . . . . . . . . . . . . . . . . 104<br />
Briefkasteneinträge löschen . . . . . . . . . . . . . . . . . . . . . . . . . . . . . 104<br />
Briefkastenabfrage beenden:. . . . . . . . . . . . . . . . . . . . . . . . . . . . . 104<br />
Benutzte Leitung identifizieren . . . . . . . . . . . . . . . . . . . . . . . . . . . . . . 105<br />
Abwechselnd auf mehreren Leitungen telefonieren . . . . . . . . . . . . . . 106<br />
Verbindung auf Leitungstaste beenden. . . . . . . . . . . . . . . . . . . . . 106<br />
In ein Gespräch auf einer Leitung eintreten<br />
(Dreierkonferenz) . . . . . . . . . . . . . . . . . . . . . . . . . . . . . . . . . . . . . . 107<br />
7
Inhaltsverzeichnis<br />
8<br />
Eintreten erlauben oder verhindern. . . . . . . . . . . . . . . . . . . . . . . . . . . 107<br />
Eintreten erlauben . . . . . . . . . . . . . . . . . . . . . . . . . . . . . . . . . . . . . 107<br />
Eintreten verhindern . . . . . . . . . . . . . . . . . . . . . . . . . . . . . . . . . . . 108<br />
Verbindung auf Leitungstaste beenden. . . . . . . . . . . . . . . . . . . . . 108<br />
Zeugenzuschaltung (HiPath 4000). . . . . . . . . . . . . . . . . . . . . . . . . . . . 109<br />
Gespräch auf einer Leitungstaste<br />
halten und wieder annehmen . . . . . . . . . . . . . . . . . . . . . . . . . . . . . . . 110<br />
Gespräch auf einer Leitungstaste<br />
exklusiv halten und wieder annehmen . . . . . . . . . . . . . . . . . . . . . . . . 110<br />
Gehaltene Leitung gezielt übernehmen . . . . . . . . . . . . . . . . . . . . . . . 111<br />
Anrufe für Leitungen umleiten . . . . . . . . . . . . . . . . . . . . . . . . . . . . . . 111<br />
Variable Anrufumleitung für eine Leitung<br />
speichern und einschalten . . . . . . . . . . . . . . . . . . . . . . . . . . . . . . . 111<br />
Ziel für feste Anrufumleitung einer Leitung<br />
speichern und einschalten . . . . . . . . . . . . . . . . . . . . . . . . . . . . . . . 112<br />
Feste Anrufumleitung einer Leitung<br />
einschalten (ohne zu speichern). . . . . . . . . . . . . . . . . . . . . . . . . . . 112<br />
Ziel für feste Anrufumleitung löschen . . . . . . . . . . . . . . . . . . . . . . 113<br />
Anrufumleitung für eine Leitung ausschalten . . . . . . . . . . . . . . . . 114<br />
Rufumschaltung (HiPath 4000) . . . . . . . . . . . . . . . . . . . . . . . . . . . . . . 115<br />
Direktruftasten (HiPath 4000) . . . . . . . . . . . . . . . . . . . . . . . . . . . . . . . 115<br />
Lampenmeldungen von Direktruftasten verstehen . . . . . . . . . . . . 115<br />
Leitungspartner rufen . . . . . . . . . . . . . . . . . . . . . . . . . . . . . . . . . . 116<br />
Ein Leitungspartner ruft Sie an . . . . . . . . . . . . . . . . . . . . . . . . . . . 116<br />
Anrufe für Kollegin/Kollegen im Team übernehmen. . . . . . . . . . . . . . 117<br />
Anrufe gezielt übernehmen. . . . . . . . . . . . . . . . . . . . . . . . . . . . . . . . . 117<br />
Gerufene Nebenstelle anzeigen lassen . . . . . . . . . . . . . . . . . . . . . 118<br />
Anrufe im Sammelanschluss annehmen. . . . . . . . . . . . . . . . . . . . . . . 118<br />
Aus Sammelanschluss herausschalten/wieder hineinschalten . . . . . . 118<br />
Gespräch parken und wieder annehmen. . . . . . . . . . . . . . . . . . . . . . . 119<br />
Teilnehmer direkt rufen . . . . . . . . . . . . . . . . . . . . . . . . . . . . . . . . . . . . 119<br />
Lampenmeldungen von Direktruftasten verstehen . . . . . . . . . . . . 119<br />
Direktruf-Teilnehmer rufen. . . . . . . . . . . . . . . . . . . . . . . . . . . . . . . 119<br />
Anruf für Direktruf-Teilnehmer annehmen. . . . . . . . . . . . . . . . . . . 120<br />
Im Team „Chef-Sekretariat“ telefonieren. . . . . . .121<br />
Chef oder Sekretariat anrufen . . . . . . . . . . . . . . . . . . . . . . . . . . . . . . . 121<br />
Lampenmeldungen von Direktruftasten verstehen . . . . . . . . . . . . 121<br />
Chef/Sekretariat anrufen . . . . . . . . . . . . . . . . . . . . . . . . . . . . . . . . 121<br />
Anruf für Chef im Sekretariat annehmen. . . . . . . . . . . . . . . . . . . . . . . 122<br />
Anruf für Chef während eines Gesprächs annehmen . . . . . . . . . . 122<br />
Gespräch zum Chef weitergeben . . . . . . . . . . . . . . . . . . . . . . . . . . . . 122<br />
Anrufe direkt zum Chef umschalten . . . . . . . . . . . . . . . . . . . . . . . . . . 123<br />
Anrufe beim Chef annehmen . . . . . . . . . . . . . . . . . . . . . . . . . . . . . . . 123<br />
Anruf für andere Teams „Chef-/ Sekretariat“ annehmen . . . . . . . . . . 123<br />
Zweittelefon für Chef benutzen. . . . . . . . . . . . . . . . . . . . . . . . . . . . . . 124
Inhaltsverzeichnis<br />
Zweitanruf für Chef ein-/ausschalten. . . . . . . . . . . . . . . . . . . . . . . . . . 124<br />
Signalruf benutzen (HiPath 4000) . . . . . . . . . . . . . . . . . . . . . . . . . . . . 125<br />
Boten rufen . . . . . . . . . . . . . . . . . . . . . . . . . . . . . . . . . . . . . . . . . . . . . 125<br />
Vertretung für Sekretariat festlegen . . . . . . . . . . . . . . . . . . . . . . . . . . 125<br />
Beschriftung, Dokumentation und Zubehör . . . . . 126<br />
Tastenfelder beschriften . . . . . . . . . . . . . . . . . . . . . . . . . . . . . . . . . . . 126<br />
Dokumentation . . . . . . . . . . . . . . . . . . . . . . . . . . . . . . . . . . . . . . . . . . 127<br />
Zubehör . . . . . . . . . . . . . . . . . . . . . . . . . . . . . . . . . . . . . . . . . . . . . . . . 127<br />
Computergestütze Telefonanwendungen einsetzen. . . . . . . . . . . . . . 128<br />
Ratgeber . . . . . . . . . . . . . . . . . . . . . . . . . . . . . . . . . . . 129<br />
Telefon pflegen . . . . . . . . . . . . . . . . . . . . . . . . . . . . . . . . . . . . . . . . . . 129<br />
Funktionsstörungen beheben . . . . . . . . . . . . . . . . . . . . . . . . . . . . . . . 129<br />
Auf Fehlermeldungen am Display reagieren . . . . . . . . . . . . . . . . . . . . 130<br />
Ansprechpartner bei Problemen . . . . . . . . . . . . . . . . . . . . . . . . . . . . . 131<br />
Stichwortverzeichnis . . . . . . . . . . . . . . . . . . . . . . . . 132<br />
Wichtige Funktionen auf einen Blick . . . . . . . . . . 135<br />
Maximale Funktionen des Service-Menüs<br />
(HiPath 4000) . . . . . . . . . . . . . . . . . . . . . . . . . . . . . . . . 137<br />
Maximale Funktionen des Service-Menüs<br />
(Hicom 300 E/300 H) . . . . . . . . . . . . . . . . . . . . . . . . . . 138<br />
9
Grundwissen zur Bedienung<br />
Grundwissen zur Bedienung<br />
<strong>optiPoint</strong> <strong>500</strong> <strong><strong>eco</strong>nomy</strong> <strong>basic</strong> <strong>standard</strong> <strong>advance</strong><br />
Funktionstasten 12 12 12 19<br />
Vollduplex Freisprechen - - ja ja<br />
Displaybeleuchtung - - - ja<br />
Hör-Sprechgarnitur-Anschluss - - - ja<br />
USB-Schnittstelle - ja ja ja<br />
Schnittstelle für Beistellgeräte - ja ja ja<br />
Adaptersteckplätze 0 1 1 2<br />
Bedienfeld <strong>optiPoint</strong> <strong>500</strong> <strong><strong>eco</strong>nomy</strong>/<strong>basic</strong>/<strong>standard</strong><br />
10<br />
Tasten für Telefoneinstellungen<br />
Hörer<br />
Lautsprecher<br />
zum Lauthören<br />
Wähltastatur<br />
Display<br />
Taste zum Bestätigen<br />
einer Funktion<br />
Fest belegte Funktionstasten (Beispiel): Variante:<br />
Service Menü<br />
Wahlwiederholung<br />
Briefkasten<br />
Lautsprecher<br />
Anruf übernehmen<br />
Parken<br />
Trennen<br />
Leitung anzeigen<br />
Läuten aus/ein<br />
Privatgespräch<br />
Halten<br />
Exklusiv halten<br />
Fest belegte Funktionstasten<br />
Mikrofon zum Freisprechen<br />
(nur <strong>optiPoint</strong> <strong>500</strong> <strong>standard</strong>)<br />
Tasten zum<br />
Blättern zu Funktionen<br />
Anruf übernehmen<br />
Parken<br />
Trennen<br />
Leitung anzeigen<br />
Läuten aus/ein<br />
[Leitung] eigene<br />
[Leitung] andere<br />
[Leitung] andere
Grundwissen zur Bedienung<br />
Bedienfeld <strong>optiPoint</strong> <strong>500</strong> <strong>advance</strong> mit <strong>optiPoint</strong> key module<br />
Hörer<br />
Lautsprecher<br />
zum<br />
Lauthören<br />
Tasten für<br />
Telefoneinstellun-<br />
Wähltastatur<br />
Display<br />
Taste zum Bestätigen<br />
einer<br />
Funktion<br />
Fest belegte<br />
Funktionstasten<br />
Tasten zum Blättern<br />
zu Funktionen<br />
Fest belegte Funktionstasten für Basis-, Komfort-,<br />
Mehrleitungs- und Teamfunktionen (Beispiel): Variante:<br />
Service Menü<br />
Anruf übernehmen<br />
Wahlwiederholung<br />
Parken<br />
Briefkasten<br />
Trennen<br />
Lautsprecher Leitung anzeigen<br />
Läuten aus/ein<br />
*<br />
Privatgespräch<br />
Halten<br />
Exklusiv halten<br />
Leitung] andere<br />
Leitung] andere<br />
Leitung] andere<br />
Leitung] andere<br />
Leitung] andere<br />
Leitung] andere<br />
Leitung] andere<br />
*<br />
*<br />
*<br />
*<br />
Mikrofon zum<br />
Freisprechen<br />
Taste „Shift“<br />
für zweite<br />
Tasten-Ebene<br />
<strong>optiPoint</strong> key module<br />
mit weiteren frei<br />
belegbaren Tasten<br />
Anruf übernehmen<br />
Parken<br />
Trennen<br />
Leitung anzeigen<br />
Läuten aus/ein<br />
[Leitung] eigene<br />
[Leitung] andere<br />
[Leitung] andere<br />
Leitung] andere<br />
Leitung] andere<br />
Leitung] andere<br />
Leitung] andere<br />
Leitung] andere<br />
Leitung] andere<br />
Leitung] andere<br />
* „keyset“-Konfiguration Seite 96 mit Leitungstasten auf dem <strong>optiPoint</strong> key module.<br />
11
Grundwissen zur Bedienung<br />
Schritt für Schritt<br />
12<br />
Service Menü<br />
Lautsprecher<br />
Chef<br />
Rueckfrage?<br />
Ruftonklangfarbe?<br />
Bitte waehlen<br />
Rueckruf? ><br />
Wegweiser zum Lesen der<br />
Bedienungsanleitung<br />
Bedienschritte werden in der farbigen Spalte in logischer<br />
Reihenfolge grafisch dargestellt. Die Darstellungen<br />
haben folgende Bedeutungen:<br />
n Hörer abheben.<br />
t Hörer auflegen.<br />
o Rufnummer oder Kennzahl eingeben.<br />
u oder v Einstelltasten am Telefon drücken.<br />
Taste drücken.<br />
Leuchtende Taste drücken.<br />
Blinkende Taste drücken.<br />
Auswahlmöglichkeit wird am Display angezeigt. Mit der<br />
Taste : bestätigen.<br />
Auswahlmöglichkeit suchen.<br />
Dazu die Tasten < > drücken, bis Auswahlmöglichkeit<br />
im Display angezeigt wird.<br />
Dann mit der Taste : bestätigen.<br />
Anzeigen im Display<br />
In Zeile 1 erscheinen je nach Situation Aufforderungen<br />
oder Quittungsmeldungen.<br />
In Zeile 2 erscheinen Auswahlmöglichkeiten von Funktionen,<br />
die Sie mit : bestätigen können. Wenn rechts<br />
das Zeichen „>“ steht, gibt es weitere Auswahlmöglichkeiten,<br />
die mit < > erreicht werden.
Schritt für Schritt<br />
variab. Umleitung ein?<br />
Rueckruf?<br />
neu waehlen?<br />
Service Menü<br />
Service Menü<br />
Weitere Funktionen?<br />
Anzeigeunterdrueckung?<br />
Zweitanruf ein/aus<br />
oder<br />
So erreiche ich eine Funktion<br />
... im direkten Dialog<br />
Grundwissen zur Bedienung<br />
Einige Funktionen sind im Ruhezustand direkt auswählbar,<br />
z. B.:<br />
Mit < > auswählen und mit : die Auswahl bestätigen.<br />
Andere Funktionen sind beim Telefonieren situationsabhängig<br />
direkt auswählbar.<br />
Sie rufen an, doch der Anschluss ist besetzt:<br />
Mit : bestätigen.<br />
Mit < > auswählen und mit : bestätigen und eine<br />
andere Rufnummer wählen.<br />
... über das Service-Menü<br />
Dazu drücken Sie zuerst die Taste „Service Menü“. Anschließend<br />
werden Ihnen Auswahlmöglichkeiten angeboten.<br />
Beispiel – Rufnummernanzeige beim Angerufenen<br />
unterdrücken Seite 26:<br />
Taste drücken.<br />
lf Zur Funktion „Anzeigeunterdrückung“ mit der Service-<br />
Kennzahl springen. Die Service-Kennzahlen finden Sie<br />
u. a. in der Kurzbedienungsanleitung (Anhang).<br />
oder<br />
Taste drücken.<br />
Mit < > auswählen und mit : bestätigen.<br />
Nochmals mit < > auswählen und mit : bestätigen.<br />
... mit einer Funktionstaste<br />
Eine Funktion, die Sie auf Taste gespeichert haben<br />
Seite 64, können Sie direkt aufrufen, z. B.<br />
Taste drücken. Funktion wird ausgeführt.<br />
13
Grundwissen zur Bedienung<br />
Schritt für Schritt<br />
14<br />
Welche Funktionen stehen mir zur Verfügung?<br />
Basis- und Komfortfunktionen<br />
Sie können alle Basis- und Komfortfunktionen Ihrer<br />
Kommunikationsplattform nutzen, die Ihnen im Dialog<br />
mit dem Display, im Service-Menü, in einem Hauptmenü<br />
und auf Funktionstasten angeboten werden.<br />
Zusätzliche Mehrleitungs- und Teamfunktionen<br />
Seite 96f.<br />
Diese werden vom zuständigen Fachpersonal eingerichtet.<br />
Sie können die Mehrleitungs- und Teamfunktionen<br />
neben den Basis- und Komfortfunktionen nutzen.<br />
Ein Telefon mit Leitungstasten erkennen Sie daran,<br />
dass Sie Ihre Rufnummer und die Ihrer Kolleginnen und<br />
Kollegen auf Leitungstasten vorfinden. Sie haben Zugriff<br />
auf alle Leitungen und können auch gleichzeitig<br />
über mehrere Leitungen telefonieren.<br />
Für einzelne Mitarbeiter außerhalb eines Teams oder<br />
Makler, die gleichzeitig auf mehreren Leitungen Kundenkontakte<br />
pflegen, kann das Einzeltelefon auch für<br />
Mehrleitungsbetrieb (als keyset) konfiguriert werden.<br />
Zusätzliche Chef/Sekretariat-Funktionen<br />
Seite 121f.<br />
Diese werden vom zuständigen Fachpersonal eingerichtet.<br />
Sie können Chef- und Sekretariat-Funktionen<br />
(Vorzimmerfunktionen) neben den Basis- und Komfortfunktionen<br />
nutzen. Ein Telefon mit Vorzimmerkonfiguration<br />
erkennen Sie an den Leitungstasten „Chef“ oder<br />
„Sekretariat“ für Direktrufe zum Chef bzw. zum Sekretariat.<br />
Am Chef- und Sekretariatstelefon finden Sie außerdem<br />
die Taste „Ruf umschalten“, am Sekretariatstelefon<br />
auch die Tasten „Übernehmen“ und „Vertretung“.
Schritt für Schritt<br />
Hauptmenü<br />
Wahlhilfe-Funktionen?<br />
Weitere Funktionen?<br />
Aktive Funktionen?<br />
Servicemenue?<br />
Telefon einstellen?<br />
Beenden?<br />
Grundwissen zur Bedienung<br />
Optionales Hauptmenü (HiPath 4000)<br />
Ihr Fachpersonal kann für Sie individuell eine Taste mit<br />
dem Zugang zu einem Hauptmenü einrichten. In diesem<br />
Hauptmenü wählen Sie folgende Menüpunkte<br />
aus:<br />
Taste drücken.<br />
Verwenden von Funktionen wie z. B. Wahlwiederholung<br />
oder Kurzwahl.<br />
Funktionen einleiten wie z. B. Anrufumleitung oder Eingabe<br />
von Kennzahlen.<br />
Anzeige aktiver Funktionen wie z. B. Anrufumleitung<br />
oder Anrufschutz.<br />
Verzweigung zum gewohnten Service Menü.<br />
Verzweigung in das Service Menü zu den Einstellungen.<br />
Verlassen des Menüs.<br />
In jedem Untermenü wird Ihnen der Menüpunkt „Uebergeordnetes<br />
Menue?“ angeboten.<br />
Wie ich mein Telefon effektiv nutze<br />
• Sicherlich gibt es Kolleginnen/Kollegen oder externe<br />
Gesprächspartner, mit denen Sie besonders oft telefonieren.<br />
Solche Rufnummern sollten Sie auf Tasten<br />
speichern, um sie schneller und bequemer wählen<br />
zu können<br />
(Rufnummer auf Taste speichern Seite 58).<br />
• Allzuoft ist bei einer gewählten Rufnummer besetzt.<br />
In der Hektik des Arbeitsalltags vergisst man dann<br />
schnell, es später noch einmal zu versuchen. Gewöhnen<br />
Sie sich deshalb an, die Funktion „Rückruf“<br />
Seite 51 zu nutzen.<br />
15
Anrufe annehmen und telefonieren<br />
Schritt für Schritt<br />
16<br />
Lautsprecher<br />
Lautsprecher<br />
Anrufe annehmen und<br />
telefonieren<br />
Anruf über Hörer annehmen<br />
Das Telefon läutet. Der Anrufer wird angezeigt.<br />
n Hörer abheben.<br />
Gespräch beenden:<br />
t Hörer auflegen.<br />
Anruf mit Lautsprecher-Taste annehmen<br />
(Freisprechen)<br />
Diese Funktion können Sie beim<br />
<strong>optiPoint</strong> <strong>500</strong> <strong><strong>eco</strong>nomy</strong>/<strong>basic</strong> nicht nutzen.<br />
Das Telefon läutet. Der Anrufer wird angezeigt.<br />
Taste drücken. Lampe leuchtet. Freisprechen.<br />
u oder v Lauter oder leiser stellen. Tasten so oft drücken, bis die<br />
gewünschte Lautstärke eingestellt ist.<br />
Gespräch beenden:<br />
Taste drücken. Lampe erlischt.<br />
Hinweise zum Freisprechen:<br />
• Sagen Sie Ihrem Gesprächspartner, dass Sie freisprechen.<br />
• Die Freisprechfunktion arbeitet besser, wenn Sie<br />
die Empfangslautstärke leiser stellen.<br />
• Der optimale Gesprächsabstand zum Telefon beträgt<br />
beim Freisprechen etwa 50 cm
Schritt für Schritt<br />
Lautsprecher<br />
Lautsprecher<br />
Lautsprecher<br />
Anrufe annehmen und telefonieren<br />
Lauthören im Raum während<br />
des Gesprächs<br />
Sie können andere Personen im Raum am Gespräch beteiligen.<br />
Sagen Sie dem Gesprächspartner, dass Sie<br />
den Lautsprecher einschalten.<br />
Voraussetzung: Sie führen ein Gespräch über Hörer.<br />
Einschalten:<br />
Taste drücken. Lampe leuchtet.<br />
Ausschalten:<br />
Taste drücken. Lampe erlischt.<br />
Auf Freisprechen umschalten<br />
Diese Funktion können Sie beim<br />
<strong>optiPoint</strong> <strong>500</strong> <strong><strong>eco</strong>nomy</strong>/<strong>basic</strong> nicht nutzen.<br />
Voraussetzung: Sie führen ein Gespräch über Hörer.<br />
und t Taste gedrückt halten und dabei Hörer auflegen. Anschließend<br />
Taste loslassen. Gespräch fortsetzen.<br />
Auf Hörer umschalten<br />
Voraussetzung: Sie führen ein Gespräch durch Freisprechen<br />
und Lauthören.<br />
n Hörer abheben. Gespräch fortsetzen.<br />
17
Anrufe annehmen und telefonieren<br />
Schritt für Schritt<br />
18<br />
Schalter?<br />
Zweitanruf?<br />
einschalten?<br />
ausschalten?<br />
Service Menü<br />
Anruf übernehmen<br />
Trennen<br />
Zweitanruf nutzen<br />
Wenn Sie einen wichtigen Anruf erwarten, sollten Sie<br />
Zweitanruf einschalten. Während eines Gesprächs wird<br />
dann ein Zweitanruf signalisiert. Sie können den Zweitanruf<br />
annehmen oder ignorieren.<br />
Zweitanruf ein-/ausschalten<br />
Taste drücken. Lampe leuchtet.<br />
fe Service-Kennzahl eingeben.<br />
oder<br />
Auswählen und bestätigen.<br />
Auswählen und bestätigen.<br />
und<br />
oder Bestätigen.<br />
Zweitanruf annehmen<br />
Voraussetzung: Sie telefonieren. Zweitanruf ist eingeschaltet.<br />
Die Taste „Anruf übernehmen“ ist eingerichtet.<br />
Aufmerksamkeitston hörbar. Lampe blinkt. Der Anrufer<br />
hört den Freiton als wären Sie „frei“.<br />
Taste drücken. Sie sind mit dem Zweitanrufer verbunden.<br />
Der erste Gesprächsteilnehmer wartet.<br />
Zweitgespräch beenden, erstes Gespräch fortsetzen:<br />
Taste drücken.<br />
oder t n Hörer auflegen und wieder abheben.
Schritt für Schritt<br />
Anklopfer uebernehmen?<br />
uebernehmen<br />
Trennen<br />
Anrufe annehmen und telefonieren<br />
Zweitanruf menügesteuert annehmen<br />
(HiPath 4000)<br />
Voraussetzung: Sie telefonieren. Zweitanruf ist eingeschaltet.<br />
Es ist keine Taste „Anruf übernehmen“ oder<br />
„Umschalten“ Seite 37 eingerichtet.<br />
Ein Zweitanruf wird am Display mit Name/Rufnummer<br />
angezeigt und mit einem Anklopfton signalisiert. Der<br />
Anrufer hört den Freiton als wären Sie „frei“.<br />
Auswählen und bestätigen. Sie sind mit dem Zweitanrufer<br />
verbunden. Der erste Gesprächsteilnehmer wartet.<br />
Zweitgespräch beenden, erstes Gespräch fortsetzen:<br />
Taste drücken.<br />
oder t n Hörer auflegen und wieder abheben.<br />
19
Anrufe annehmen und telefonieren<br />
Schritt für Schritt<br />
20<br />
Briefkasten<br />
Meier Anruf<br />
Meier Anruf<br />
Ausgeben?<br />
Briefkasten nutzen<br />
Anrufer, die Sie während Ihrer Abwesenheit erreichen<br />
wollten, können Ihnen in Ihrem Briefkasten einen Rückrufwunsch<br />
hinterlassen.<br />
Im Briefkasten finden Sie außerdem Sprach- oder Faxnachrichten<br />
des Mail-Servers (sofern eingerichtet).<br />
Briefkasten abfragen<br />
Lampe leuchtet, wenn neue, noch nicht abgefragte Einträge<br />
im Briefkasten sind. Taste drücken.<br />
Erster Eintrag wird angezeigt. Um weitere Einträge zu<br />
sehen, Taste „Briefkasten“ wiederholt drücken.<br />
Displayanzeige verstehen:<br />
„Anruf“ = Rückrufwunsch,<br />
z. B. von Herrn Meier<br />
Rückrufwunsch ausführen<br />
Rückrufwunsch wird angezeigt.<br />
Auswählen und bestätigen.<br />
Der Teilnehmer wird angerufen.
Schritt für Schritt<br />
loeschen?<br />
Termin:<br />
Briefkasten<br />
Briefkasteneinträge löschen<br />
Anrufe annehmen und telefonieren<br />
Der gewünschte Eintrag wird angezeigt.<br />
Auswählen und bestätigen.<br />
Noch nicht komplett angehörte (neue) Sprachnachrichten<br />
können Sie nicht löschen. Um die<br />
Nachricht als „angehört“ zu kennzeichnen, springen<br />
Sie mit 66 an das Ende der Nachricht.<br />
Briefkastenabfrage beenden:<br />
Taste drücken. Lampe erlischt.<br />
Nicht gelöschte Einträge im Briefkasten bleiben gespeichert.<br />
Mailbox-Funktion nutzen (optional)<br />
Anwender mit einer Mailbox (HiPath Xpressions) können<br />
durch Wahl der Messaging-Rufnummer Funktionen<br />
dieses System nutzen und z. B. Anrufumleitungsarten<br />
einstellen und vorhandene Nachrichten abfragen. Eine<br />
gesprochene Bedienerführung führt zu allen vorhandenen<br />
Funktionen. Die Messaging-Rufnummer wird bei<br />
eingeschalteter Anrufumleitung zur Mailbox im Display<br />
angezeigt. Informationen zur Anrufumleitung finden Sie<br />
im Kapitel „Anrufe umleiten“ Seite 69.<br />
An einen Termin erinnert werden<br />
Voraussetzung: Sie haben einen Termin gespeichert<br />
Seite 65. Der gespeicherte Zeitpunkt tritt ein.<br />
Das Telefon läutet.<br />
n Hörer abheben. Die Terminzeit wird angezeigt.<br />
t Hörer auflegen.<br />
Heben Sie den Hörer nicht ab, läutet das Telefon<br />
noch einige Male und „Termin“ wird angezeigt,<br />
bevor der Termin gelöscht wird.<br />
21
Anrufe annehmen und telefonieren<br />
Schritt für Schritt<br />
22<br />
Schalter?<br />
Service Menü<br />
Ansprechschutz?<br />
einschalten?<br />
ausschalten?<br />
Headset<br />
Headset<br />
Über Lautsprecher angesprochen<br />
werden<br />
Sie werden von einer Kollegin oder einem Kollegen über<br />
Lautsprecher direkt angesprochen. Freisprechen und<br />
Lauthören sind automatisch eingeschaltet (nicht bei<br />
<strong>optiPoint</strong> <strong>500</strong> <strong><strong>eco</strong>nomy</strong>/<strong>basic</strong>).<br />
Antworten durch Freisprechen sofort möglich.<br />
oder n Hörer abheben und antworten.<br />
Ansprechschutz ein-/ausschalten<br />
Sie können sich davor schützen, direkt angesprochen zu<br />
werden. Der Versuch, Sie über Lautsprecher direkt anzusprechen,<br />
wird dann zu einem normalen Anruf.<br />
Taste drücken. Lampe leuchtet.<br />
fg Service-Kennzahl eingeben.<br />
oder<br />
Auswählen und bestätigen.<br />
Auswählen und bestätigen.<br />
und<br />
oder Bestätigen.<br />
Selbst Kollegin/Kollegen direkt ansprechen<br />
Seite 26.<br />
Anruf über Headset annehmen<br />
Voraussetzung: Ihr <strong>optiPoint</strong> <strong>500</strong> <strong>basic</strong>/<strong>standard</strong> muss<br />
mit dem <strong>optiPoint</strong> acoustic adapter ausgerüstet sein.<br />
Das <strong>optiPoint</strong> <strong>500</strong> <strong>advance</strong> verfügt bereits über einen<br />
Headset-Anschluss. Das Headset ist angeschlossen.<br />
Die Taste „Headset“ ist eingerichtet.<br />
Lampe blinkt, wenn ein Anruf eintrifft.<br />
Taste drücken. Gespräch führen.<br />
Gespräch beenden:<br />
Taste drücken. Lampe erlischt.
Schritt für Schritt<br />
Schalter?<br />
Anrufschutz?<br />
einschalten?<br />
ausschalten?<br />
Service Menü<br />
Anrufe annehmen und telefonieren<br />
Anrufschutz ein-/ausschalten<br />
Um nicht gestört zu werden, können Sie den Anrufschutz<br />
einschalten. Interne Anrufer hören den Freiton<br />
und die Meldung „Anrufschutz“ externe Anrufer werden<br />
zur Vermittlung umgeleitet. Das zuständige Fachpersonal<br />
kann für den Anrufschutz auch Umleitungsziele<br />
einrichten, um interne und externe Anrufe<br />
umzuleiten.<br />
Voraussetzung: Das zuständige Fachpersonal hat den<br />
Anrufschutz für alle HiPath 4000-Teilnehmer Ihrer Anlage<br />
generell freigegeben.<br />
Taste drücken. Lampe leuchtet.<br />
ff Service-Kennzahl eingeben.<br />
oder<br />
Auswählen und bestätigen.<br />
Auswählen und bestätigen. Das Display zeigt an, ob Anrufschutz<br />
ein- oder ausgeschaltet ist.<br />
und<br />
oder Bestätigen.<br />
Ein Ton erinnert Sie nach Abheben des Hörers an<br />
den eingeschalteten Anrufschutz.<br />
Die Vermittlung kann den Anrufschutz umgehen<br />
und Sie erreichen.<br />
Wenn das zuständige Fachpersonal den Anrufschutz<br />
generell für die HiPath 4000 gesperrt hat,<br />
erscheint der Menüpunkt Anrufschutz nicht im<br />
Service-Menü.<br />
23
Anrufe annehmen und telefonieren<br />
Schritt für Schritt<br />
24<br />
Service Menü<br />
Weitere Funktionen?<br />
Fangen?<br />
Anonymen Anrufer identifizieren<br />
(„Fangen“)<br />
Sie können böswillige externe Anrufer identifizieren lassen.<br />
Die Rufnummer des Anrufers kann während des<br />
Gesprächs oder bis zu 30 Sekunden danach festgehalten<br />
werden. Sie selbst dürfen dabei nicht auflegen.<br />
Taste drücken. Lampe leuchtet.<br />
lg Service-Kennzahl eingeben.<br />
oder<br />
Auswählen und bestätigen.<br />
Auswählen und bestätigen.<br />
Wenn die Fangschaltung Erfolg hatte, werden die<br />
ermittelten Daten beim Netzbetreiber gespeichert.<br />
Wenden Sie sich an Ihr zuständiges Fachpersonal!
Schritt für Schritt<br />
Lautsprecher<br />
Anrufen<br />
Mit abgehobenem Hörer wählen<br />
n Hörer abheben.<br />
Anrufen<br />
p Intern: Rufnummer eingeben.<br />
Extern: Extern-Kennzahl und Rufnummer eingeben.<br />
Teilnehmer antwortet nicht oder ist besetzt:<br />
t Hörer auflegen.<br />
Mit aufliegendem Hörer wählen<br />
p Intern: Rufnummer eingeben.<br />
Extern: Extern-Kennzahl und Rufnummer eingeben.<br />
Teilnehmer meldet sich über Lautsprecher:<br />
n Hörer abheben.<br />
oder Bei aufliegendem Hörer: Freisprechen (Diese Funktion<br />
können Sie beim <strong>optiPoint</strong> <strong>500</strong> <strong><strong>eco</strong>nomy</strong>/<strong>basic</strong> nicht<br />
nutzen).<br />
Teilnehmer antwortet nicht oder ist besetzt:<br />
Taste drücken. Lampe erlischt.<br />
25
Anrufen<br />
Schritt für Schritt<br />
26<br />
Service Menü<br />
Weitere Funktionen?<br />
Anzeigeunterdrueckung?<br />
Ansprechen<br />
Rufnummernanzeige beim<br />
Angerufenen unterdrücken<br />
Die Anzeigeunterdrückung gilt jeweils nur für einen<br />
nachfolgenden Anruf und wird bei Wahlwiederholung<br />
nicht mitgespeichert.<br />
Taste drücken. Lampe leuchtet.<br />
lf Service-Kennzahl eingeben. Wählton hörbar.<br />
oder<br />
Auswählen und bestätigen.<br />
Bestätigen. Wählton hörbar.<br />
und<br />
p Rufnummer des Teilnehmers eingeben. Nimmt der Teilnehmer<br />
den Anruf an, wird Ihre Rufnummer nicht angezeigt.<br />
Kollegin/Kollegen über Lautsprecher<br />
direkt ansprechen<br />
Sie können einen internen Teilnehmer an der<br />
HiPath 4000 oder Hicom 300 E/300 H über den Lautsprecher<br />
seines Telefons direkt ansprechen. Bei<br />
HiPath 4000 können Sie auch die Funktionen unter<br />
„HiPath 4000 als Hausrufanlage“ Seite 90 nutzen.<br />
Voraussetzung: Eine Taste „Ansprechen“ ist an Ihrem<br />
Telefon eingerichtet.<br />
Taste drücken.<br />
p Rufnummer eingeben.<br />
Ton abwarten.<br />
n Hörer abheben und Teilnehmer ansprechen.<br />
oder Bei aufliegendem Hörer: Freisprechen.<br />
Wenn der angesprochene Teilnehmer Ansprechschutz<br />
eingeschaltet hat Seite 22, erhält er Ihren<br />
Ansprechversuch als normalen Anruf.
Schritt für Schritt<br />
Service Menü<br />
Weitere Funktionen?<br />
MFV Nachwahl?<br />
Anrufen<br />
Kommandos über Tonwahl eingeben<br />
(MFV-Nachwahl)<br />
Sie können nach Wahl einer Rufnummer Tonwahl einstellen,<br />
um im Mehr-Frequenzwahl-Verfahren (MFV)<br />
Geräte wie Anrufbeantworter oder automatische Auskunfts-<br />
oder Vermittlungssysteme durch Kommandoeingaben<br />
zu steuern.<br />
Taste drücken. Lampe leuchtet.<br />
le Service-Kennzahl eingeben.<br />
oder<br />
Auswählen und bestätigen.<br />
Auswählen und bestätigen.<br />
Mit den Tasten 0 bis 9, der Sterntaste und der Quadrattaste<br />
können Sie jetzt Kommandos eingeben.<br />
Beim Beenden der Verbindung wird auch die<br />
MFV-Nachwahl beendet.<br />
Je nach Anlagenkonfiguration kann bereits nach<br />
dem Ende der Rufnummerneingabe die Anzeige<br />
„MFV Nachwahl“ erscheinen. Sie können dann<br />
sofort nach Wahl einer Rufnummer Kommandoeingaben<br />
vornehmen.<br />
27
Mit mehreren Teilnehmern gleichzeitig telefonieren<br />
Schritt für Schritt<br />
28<br />
Rueckfrage?<br />
beenden und zurueck?<br />
Makeln?<br />
beenden und zurueck?<br />
Konferenz?<br />
Mit mehreren Teilnehmern<br />
gleichzeitig telefonieren<br />
Zweiten Teilnehmer anrufen<br />
(Rückfrage)<br />
Während eines Gesprächs können Sie einen zweiten<br />
Teilnehmer anrufen. Der erste Teilnehmer wartet.<br />
Bestätigen.<br />
p Zweiten Teilnehmer anrufen.<br />
Zweites Gespräch beenden – zurück zum Ersten:<br />
Bestätigen.<br />
Zwischen zwei Gesprächen wechseln<br />
(Makeln)<br />
Voraussetzung: Sie haben während eines Gesprächs<br />
einen zweiten Teilnehmer angerufen (siehe oben) oder<br />
einen Zweitanruf angenommen Seite 18.<br />
Zum jeweils wartenden Teilnehmer wechseln:<br />
Auswählen und bestätigen.<br />
Aktuelles Gespräch beenden – zurück zum<br />
anderen:<br />
Auswählen und bestätigen.<br />
Gesprächspartner zu Dreierkonferenz<br />
zusammenschalten:<br />
Bestätigen.<br />
Ein Aufmerksamkeitston signalisiert Ihnen, dass nun<br />
eine Konferenzschaltung zwischen allen drei Teilnehmern<br />
besteht.
Schritt für Schritt<br />
Konferenz einleiten?<br />
Konferenz?<br />
Zurueck zur Konferenz?<br />
Konferenz erweitern?<br />
Konferenz erweitern?<br />
Zurueck zur Konferenz?<br />
Mit mehreren Teilnehmern gleichzeitig telefonieren<br />
Konferenz führen (Hicom 300 E/300 H)<br />
Bei einer Konferenzschaltung sprechen Sie mit bis zu<br />
sieben anderen Gesprächspartnern gleichzeitig. Es<br />
kann sich um externe und interne Teilnehmer handeln.<br />
Dreierkonferenz aufbauen<br />
p Ersten Teilnehmer anrufen.<br />
Auswählen und bestätigen.<br />
p Zweiten Teilnehmer anrufen.<br />
Konferenz bitte ankündigen.<br />
Bestätigen.<br />
Ein Ton signalisiert, dass nun eine Konferenzschaltung<br />
zwischen allen drei Teilnehmern besteht.<br />
Falls sich der zweite Teilnehmer nicht meldet:<br />
Bestätigen.<br />
Konferenz auf bis zu acht Teilnehmer<br />
erweitern<br />
Voraussetzung: Es besteht bereits eine Dreierkonferenz.<br />
Auswählen und bestätigen.<br />
p Neuen Teilnehmer anrufen.<br />
Konferenz bitte ankündigen.<br />
Bestätigen.<br />
Der Teilnehmer ist der Konferenz zugeschaltet.<br />
Falls sich der neue Teilnehmer nicht meldet:<br />
Bestätigen.<br />
29
Mit mehreren Teilnehmern gleichzeitig telefonieren<br />
Schritt für Schritt<br />
30<br />
Konf. 1-2-3-4<br />
Rueckfrage? ><br />
Partner trennen?<br />
Konferenz uebergeben?<br />
Konferenz leiten<br />
Wenn Sie die Konferenz aufgebaut haben, leiten Sie die<br />
Konferenz. Nur der Konferenzleiter (Einberufer) kann<br />
• die Konferenz erweitern,<br />
• Teilnehmer aus der Konferenz trennen,<br />
• die Leitung an einen anderen Konferenzteilnehmer<br />
übergeben.<br />
Für jeden zugeschalteten Konferenzteilnehmer wird im<br />
Display eine Ordnungsnummer angezeigt. Der Konferenzleiter<br />
hat die Ordnungsnummer 1.<br />
Teilnehmer aus Konferenz trennen<br />
f.l Eine angezeigte Ordnungsnummer eingeben.<br />
Die Rufnummer und ggf. der Name des zugehörigen<br />
Teilnehmers werden angezeigt.<br />
Bestätigen.<br />
Konferenzleitung übergeben<br />
f.l Eine angezeigte Ordnungsnummer eingeben.<br />
Die Rufnummer und ggf. der Name des zugehörigen<br />
Teilnehmers werden angezeigt.<br />
Auswählen und bestätigen.<br />
Sie sind aus der Konferenz herausgeschaltet.<br />
t Hörer auflegen.
Schritt für Schritt<br />
Mit mehreren Teilnehmern gleichzeitig telefonieren<br />
Anlagenunterstützte Konferenz<br />
(HiPath 4000)<br />
In der anlagenuterstützten Konferenz können Sie bis zu<br />
8 interne und externe Teilnehmer einbinden. Teilnehmer<br />
mit Anlagentelefonen können alle nachfolgenden<br />
Funktionen gleichzeitig ausführen bzw. nutzen. ISDN-<br />
Telefone und externe Teilnehmer sind passive Teilnehmer<br />
– Sie können nur in die aktuelle Konferenz eingebunden<br />
werden.<br />
Sie können Teilnehmer und Konferenzen einer entfernten<br />
Anlage in Ihre Konferenz einbinden. Die entfernten<br />
Teilnehmer können eine eigene Konferenz bilden und<br />
sie erweitern. Die Teilnehmer dieser Konferenz sind in<br />
Ihre aktuelle Konferenz eingebunden. Sie können aber<br />
die folgenden Funktionen nicht ausführen oder Nutzen.<br />
Folgende Funktionen werden für alle Konferenzteilnehmer<br />
mit Anlagentelefon unterstützt:<br />
• Eine Konferenz aufbauen (bilden) wenn Sie einen<br />
Teilnehmer anrufen oder einen Anruf erhalten oder<br />
ein Rückfragegespräch führen oder einen Zweitanruf<br />
erhalten.<br />
• Annahme eines Zweitanrufs und einbinden des Anrufers<br />
in die Konferenz<br />
• Zwischen der Konferenz und einem Rückfragegespräch<br />
oder Zweitanruf makeln<br />
• Während einer Konferenz ein Rückfragegespräch<br />
halten und der Konferenz zuschalten<br />
• Zusammenschliessen von Konferenzteilnehmern<br />
aus zwei unabhängigen Konferenzen über ein entferntes<br />
Netz<br />
• Die Konferenz ins Halten legen, wenn Leitungstasten<br />
eingerichtet sind<br />
• Übersicht über alle Konferenzteilnehmer erhalten<br />
• Konferenz an einen neuen Teilnehmer übergeben<br />
Die genannten Funktionen können alle Konferenzteilnehmer<br />
gleichzeitig ausführen.<br />
31
Mit mehreren Teilnehmern gleichzeitig telefonieren<br />
Schritt für Schritt<br />
32<br />
Konferenz einleiten?<br />
Konferenz?<br />
Konf. 1-2-3<br />
Konferenz erweitern?<br />
Rueckfrage?<br />
Konferenz?<br />
Anruf übernehmen<br />
Konferenz aufbauen<br />
Eine Konferenz können Sie aus folgenden Verbindungsarten<br />
heraus aufbauen:<br />
• Einzelgespräch?<br />
• Rückfragegespräch<br />
• Zweitanruf<br />
Konferenz aus einem Einzelgespräch einleiten<br />
Sie wollen eine Konferenz aufbauen.<br />
Sie erhalten einen Anruf<br />
oder<br />
p Sie rufen einen Teilnehmer an.<br />
Auswählen und bestätigen.<br />
p Zweiten Teilnehmer anrufen.<br />
Konferenz bitte ankündigen.<br />
Bestätigen.<br />
Sie erhalten kurz die Meldung: „1 ist Ihre Position“<br />
Es folgt diese Displaymeldung<br />
Konferenz aus einer Rückfrage aufbauen<br />
Sie sind mit einem Teilnehmer verbunden und rufen einen<br />
zweiten Teilnehmer an.<br />
Bestätigen.<br />
p Zweiten Teilnehmer anrufen. Der zweite Teilnehmer<br />
meldet sich, Sie kündigen die Konferenz an.<br />
Auswählen und bestätigen.<br />
Sie erhalten kurz die Meldung: „1 ist Ihre Position“<br />
Konferenz aus einem Zweitanruf aufbauen<br />
Sie führen ein Gespräch und erhalten einen Zweitanruf.<br />
Ein Aufmerksamkeitston ist hörbar. Die Lampe blinkt.<br />
Taste drücken. Sie sind mit dem Zweitanrufer verbunden.<br />
Der andere Teilnehmer wartet.<br />
oder menügesteuert<br />
Voraussetzungen siehe Seite 19<br />
Ein Zweitanruf wird am Display angezeigt und mit einem<br />
Anklopfton signalisiert.
Schritt für Schritt<br />
Anklopfer uebernehmen?<br />
Konferenz?<br />
Konferenz erweitern?<br />
Konferenz?<br />
Zurueck zur Konferenz?<br />
Rueckfrage?<br />
Konferenz?<br />
Makeln?<br />
Mit mehreren Teilnehmern gleichzeitig telefonieren<br />
Auswählen und bestätigen. Sie sind mit dem Zweitanrufer<br />
verbunden. Der andere Teilnehmer wartet.<br />
Auswählen und bestätigen.<br />
Sie erhalten kurz die Meldung: „1 ist Ihre Position“. Alle<br />
Teilnehmer sind zu einer Konferenz verbunden.<br />
Konferenz erweitern<br />
Eine Konferenz kann jeder Teilnehmer der Anlagenkonferenz<br />
erweitern, indem er<br />
• Einen weiteren Teilnehmer gezielt anruft und zuschaltet<br />
• Einen Teilnehmer aus einem Rückfragegespräch der<br />
Konferenz zuschaltet,<br />
• Einen Zweitanruf annimmt und den Anrufer der Konferenz<br />
zuschaltet<br />
Einen Teilnehmer gezielt anrufen und zuschalten<br />
Sie beabsichtigen einen weiteren Teilnehmer anzurufen,<br />
um ihn der Konferenz zuzuschalten.<br />
Auswählen und bestätigen.<br />
p Neuen Teilnehmer anrufen.<br />
Konferenz bitte ankündigen.<br />
Bestätigen.<br />
Der Teilnehmer ist der Konferenz zugeschaltet.<br />
Falls sich der neue Teilnehmer nicht meldet:<br />
Bestätigen.<br />
Konferenz aus Rückfragegespräch erweitern<br />
Sie wollen während der Konferenz ein Rückfragegespräch<br />
halten.<br />
Auswählen und bestätigen. Die Konferenz wartet<br />
p Einen Teilnehmer anrufen. Das Rückfragegespräch halten.<br />
Auswählen und bestätigen um den Teilnehmer aus dem<br />
Rückfragegespräch der Konferenz zuzuschalten.<br />
oder<br />
Zwischen der Konferenz und dem Rückfragegespräch<br />
hin- und herschalten.<br />
33
Mit mehreren Teilnehmern gleichzeitig telefonieren<br />
Schritt für Schritt<br />
34<br />
beenden und zurueck?<br />
Anruf übernehmen<br />
Anklopfer uebernehmen?<br />
Konferenz?<br />
Makeln?<br />
beenden und zurueck?<br />
Rueckfrage?<br />
oder<br />
Auswählen und bestätigen, um das Rückfraggespräch<br />
zu beenden und zur Konferenz zurückzukehren<br />
Zweitanruf annehmen und der Konferenz<br />
zuschalten<br />
Erhalten Sie während der Konferenz einen Zweitanruf<br />
(Zweitanruf ist eingeschaltet), so können Sie diesen<br />
Teilnehmer der Konferenz zuschalten.<br />
Ein Aufmerksamkeitston ist hörbar. Die Lampe blinkt.<br />
Taste drücken. Sie sind mit dem Zweitanrufer verbunden.<br />
Die Konferenz wartet.<br />
oder menügesteuert<br />
Voraussetzungen siehe Seite 19<br />
Ein Zweitanruf wird am Display angezeigt und mit einem<br />
Anklopfton signalisiert.<br />
Auswählen und bestätigen. Sie sind mit dem Zweitanrufer<br />
verbunden. Die Konferenz wartet.<br />
Auswählen und bestätigen um den Zweitanrufer der<br />
Konferenz zuzuschalten.<br />
oder<br />
Zwischen der Konferenz und dem Zweitanruf hin- und<br />
herschalten.<br />
oder<br />
Auswählen und bestätigen, um den Zweitanruf zu beenden<br />
und zur Konferenz zurückzukehren.<br />
Konferenz übergeben<br />
Jeder Teilnehmer kann die Konferenz an einen dritten<br />
Teilnehmer, den er über ein Rückfragegespräch oder<br />
über die Funktion „Konferenz erweitern“ angerufen hat,<br />
übergeben. Dieser Teilnehmer ist zu diesem Zeitpunkt<br />
nicht Teilnehmer der Konferenz. Die Konferenz kann<br />
nicht an einen Zweitanruf übergeben werden.<br />
Sie sind ein einem Konferenzgespräch<br />
Auswählen und bestätigen. Die Konferenz wartet<br />
p Einen Teilnehmer anrufen.<br />
oder
Schritt für Schritt<br />
Konferenz erweitern?<br />
Konferenz uebergeben?<br />
Teilnehmer anzeigen? ><br />
Rufn. Teilnehmer Rufn. 1<br />
Naechster Teilnehmer? ><br />
Naechster Teilnehmer? ><br />
Anzeigen beenden? ><br />
Teilnehmer trennen? ><br />
Letzten Tln. trennen? ><br />
Mit mehreren Teilnehmern gleichzeitig telefonieren<br />
Auswählen und bestätigen.<br />
p Einen Teilnehmer anrufen.<br />
Übergabe ankündigen<br />
Auswählen und bestätigen.<br />
Sie sind aus der Konferenz herausgeschaltet.<br />
t Hörer auflegen.<br />
Während der Konferenz<br />
Sie sind in einer Konferenz mit 3 bis 8 Teilnehmern eingebunden<br />
und wollen die Teilnehmer feststellen oder<br />
einen Teilnehmer gezielt trennen oder den zuletzt eingebunden<br />
Teilnehmer trennen.<br />
Konferenz abfragen und Teilnehmer gezielt trennen<br />
Auswählen und bestätigen<br />
Die Rufnummer und ggf. der Name des Konferenzteilnehmers<br />
mit der 1. Ordnungsnummer werden angezeigt.<br />
Bestätigen, um den nächsten Teilnehmer anzuzeigen.<br />
oder<br />
Auswählen und bestätigen, um die Anzeige zu verlassen.<br />
oder<br />
Auswählen und bestätigen um den aktuellen Teilnehmer<br />
aus der Konferenz zu trennen. War vorher eine 3er-<br />
Konferenz, so ist die Konferenz jetzt aufgelöst.<br />
Letzten Teilnehmer trennen<br />
Sie wollen den zuletzt zugeschalteten Teilnehmer aus<br />
der Konferenz trennen.<br />
Auswählen und bestätigen. Der zuletzt zugeschaltete<br />
Teilnehmer ist getrennt. War vorher eine 3er-Konferenz,<br />
so ist die Konferenz jetzt aufgelöst.<br />
Konferenz halten<br />
Sind Leitungstasten eingerichtet Seite 96 können<br />
Sie die Konferenz ins „Halten“ legen und z. B. auf einer<br />
anderen Leitung ein Gespräch führen.<br />
35
Mit mehreren Teilnehmern gleichzeitig telefonieren<br />
Schritt für Schritt<br />
36<br />
Halten?<br />
Leitung<br />
Leitung<br />
Rueckfrage?<br />
Uebergabe einleiten?<br />
oder<br />
Leitungstaste drücken.<br />
Auswählen und bestätigen.<br />
Die Konferenz wird gehalten am Display erfolgt die Meldung:<br />
1. Zeile: „Konferenz“, 2. Zeile: „Gehalten“.<br />
Die Leitungstaste auf der die Konferenz gehalten ist<br />
drücken – Sie sind wieder mit der Konferenz verbunden.<br />
Gespräch weitergeben<br />
Möchte Ihr Gesprächspartner noch mit einem anderen<br />
Ihrer Kollegen sprechen, übergeben Sie die Verbindung.<br />
Mit Ankündigung weitergeben:<br />
Bestätigen.<br />
p Rufnummer des gewünschten Teilnehmers eingeben.<br />
Gesprächspartner ankündigen.<br />
t Hörer auflegen. Ihr Gesprächspartner und der von ihm<br />
gewünschte Teilnehmer sind verbunden.<br />
Ohne Ankündigung weitergeben:<br />
Auswählen und bestätigen.<br />
p Rufnummer des gewünschten Teilnehmers eingeben.<br />
t Hörer auflegen.<br />
Wenn innerhalb von 40 Sekunden keine Verbindung<br />
zwischen den beiden anderen Teilnehmern<br />
zustande kommt, erhalten Sie erneut einen Anruf.<br />
Sie sind wieder mit dem ersten Gesprächspartner<br />
verbunden.
Schritt für Schritt<br />
Umschalten<br />
Umschalten<br />
Umschalten<br />
Umschalten<br />
Mit mehreren Teilnehmern gleichzeitig telefonieren<br />
Umschalt-Taste nutzen (HiPath 4000)<br />
Die Umschalt--Taste, die vom Fachpersonal eingerichtet<br />
sein muss, können Sie für folgende Funktionen verwenden:<br />
• Rückfrage (zurück zum Wartenden bzw. zurück zur<br />
wartenden Konferenz)<br />
• Makeln<br />
• Annahme eines Zweitgesprächs<br />
• Annahme eines Gruppenrufs<br />
Zweitanruf<br />
Sie hören einen Anklopfton. Am Display erscheint die<br />
Information für den Anruf.<br />
Blinkende Taste drücken. Sie übernehmen das anklopfende<br />
Gespräch. Die Lampe leuchtet.<br />
Makeln<br />
Sie sind mit zwei Teilnehmern verbunden. Ein Teilnehmer<br />
wartet. Die Umschalten-Taste leuchtet<br />
Taste drücken, um zum anderen Teilnehmer zu wechseln.<br />
Der erste Teilnehmer wartet.<br />
Rückfrage<br />
Sie rufen einen zweiten Teilnehmer an. Der zweite Teilnehmer<br />
meldet sich nicht.<br />
Taste drücken, um zum wartenden Teilnehmer oder zur<br />
wartenden Konferenz zurückzukehren.<br />
Gruppenruf<br />
Sie sind mit einem Teilnehmer verbunden. Ein Gruppenruf<br />
steht an. Am Display erscheint die Information für<br />
den Gruppenruf.<br />
Blinkende Taste drücken. Sie übernehmen das Gruppengespräch,<br />
der 1. Teilnehmer wartet. Die Lampe<br />
leuchtet.<br />
37
Mit mehreren Teilnehmern gleichzeitig telefonieren<br />
Schritt für Schritt<br />
38<br />
Herbert Meyer<br />
zurueck zum Wartenden? ><br />
Wiederanzeige<br />
3724 Antje Fuchs<br />
Einkaufsabteilung<br />
Herbert Meyer<br />
zurueck zum Wartenden? ><br />
Zeit<br />
Display Wiederanzeige (HiPath 4000)<br />
Sie können sich während eines internen oder externen<br />
Zweit- oder Rückfragegesprächs die Informationen über<br />
das Erstgespräch – Rufnummer bzw. Teilnehmername<br />
– für kurze Zeit am Display anzeigen lassen. Für die Display<br />
Wiederanzeige muss vom zuständigen Fachpersonal<br />
eine Taste eingerichtet sein. Die Anzeige kann für<br />
Endgeräte mit und ohne Leitungstasten zugeordnet<br />
werden.<br />
n Während eines Zweit- oder Rückfragegesprächs.<br />
Displayanzeige vom aktuellen Teilnehmer.<br />
Taste drücken.<br />
Kurzzeitig: Informationen über den wartenden Teilnehmer.<br />
Anschließend wieder die Displayanzeige vom aktuellen<br />
Teilnehmer.<br />
Die Display Wiederanzeige kann nicht ausgeführt werden:<br />
• Während Sie ein Gespräch geparkt haben (Gruppenparken).<br />
• Während bei Ihnen angeklopft wird.<br />
• Während Sie in einer Konferenz sind.<br />
Zeit-Taste (HiPath 4000)<br />
Sie können am Display ihres Telefons das aktuelle Datum<br />
und die Uhrzeit auch während einer Verbindung ablesen<br />
(z. B. in einer Konferenz).<br />
Dazu drücken Sie auf die, von Ihrem Fachpersonal eingerichtete<br />
Zeit-Taste.<br />
Ist auf Ihrem Display die Datums- und Zeitanzeige im<br />
Ruhezustand von einer Systemmeldung überschrieben,<br />
können Sie sich ebenfalls mit der Zeit-Taste die aktuellen<br />
Zeitdaten auf das Display ausgeben lassen.<br />
Im Service-Modus oder während der Wahl hat die Zeit-<br />
Taste keine Auswirkung. Die Zeitangabe wird ausschließlich<br />
von der HiPath 4000 Anlage übermittelt, an<br />
dem Ihr <strong>optiPoint</strong> <strong>500</strong> angeschlossen ist.
Schritt für Schritt<br />
System parken<br />
System parken<br />
Systemweites Parken (HiPath 4000)<br />
Systemweites Parken (HiPath 4000)<br />
Sie können an der HiPath 4000 bis zu 10 interne und/<br />
oder externe Gespräche parken und an einem anderen<br />
Telefon wieder annehmen. Es gibt zwei Möglichkeiten,<br />
ein Gespräch zu parken:<br />
• Automatisch parken<br />
• Manuell parken<br />
Es kann nicht geparkt werden, wenn:<br />
• Alle Parkpositionen besetzt sind<br />
• Die gewünschte Parkposition besetzt ist<br />
• Der Teilnehmer der Vermittlungsplatz ist<br />
• Das Gespräch ein Rückfragegespräch ist<br />
• Das Gespräch in einer Konferenz ist<br />
Gespräch automatisch parken und<br />
wieder annehmen<br />
Sie können ein Gespräch an Ihrem Telefon automatisch<br />
auf eine freie Parkposition parken und an Ihrem oder einem<br />
anderen Telefon wieder annehmen.<br />
Parken<br />
Taste drücken (muss eingerichtet sein).<br />
Die erste freie Parkpositionsnummer wird belegt und<br />
am Display angezeigt. Das Gespräch wird geparkt.<br />
t Hörer auflegen.<br />
Sie können das Gespräch auch erst ins „Halten“<br />
legen, indem Sie „Rückfrage“ bestätigen und anschließend<br />
das Gespräch parken.<br />
Geparktes Gespräch wieder annehmen<br />
Taste drücken.<br />
d ... m Parkpositionsnummer des geparkten Gesprächs eingeben<br />
und Gespräch fortsetzen.<br />
39
Systemweites Parken (HiPath 4000)<br />
Schritt für Schritt<br />
40<br />
Gespräch manuell parken und wieder<br />
annehmen<br />
Sie können ein Gespräch an Ihrem Telefon manuell auf<br />
eine freie Parkposition parken und an Ihrem oder einem<br />
anderen Telefon wieder annehmen. Diese Funktion können<br />
Sie auch an Telefonen ohne Display ausführen.<br />
Parken einleiten über Tastatur<br />
p Anlagen-Kennziffer für System Parken eingeben (ggf.<br />
Kennzahl eintragen!<br />
das zuständige Fachpersonal fragen!).<br />
d ... m Eine Parkpositionsnummer 0–9 eingeben und merken.<br />
Das Gespräch wird geparkt.<br />
t Hörer auflegen.<br />
Parken einleiten über Zielwahltaste<br />
Auf einer Zielwahltaste ist die Anlagen-Kennzahl für<br />
„System Parken“ + eine Parknummer oder nur die Anlagen-Kennzahl<br />
für „System Parken“ programmiert<br />
Seite 64.<br />
Programmierte Zielwahltaste drücken.<br />
oder<br />
Programmierte Zielwahltaste drücken.<br />
d ... m Eine Parkpositionsnummer 0–9 eingeben und merken.<br />
Das Gespräch wird geparkt.<br />
t Hörer auflegen.
Schritt für Schritt<br />
System parken<br />
Systemweites Parken (HiPath 4000)<br />
Parken einleiten über „System parken“<br />
(nur für Telefone ohne Display)<br />
Taste drücken (muss eingerichtet sein).<br />
d ... m Eine Parkpositionsnummer 0–9 eingeben und merken.<br />
Das Gespräch wird geparkt.<br />
t Hörer auflegen.<br />
Geparktes Gespräch wieder annehmen<br />
Einleiten über Tastatur<br />
n Hörer abheben oder Freisprechfunktion nutzen.<br />
p Anlagen-Kennziffer für „System Parken“ eingeben (ggf.<br />
Kennzahl eintragen! das zuständige Fachpersonal fragen!).<br />
d ... m Gemerkte Parkpositionsnummer 0–9 eingeben und Gespräch<br />
fortsetzen.<br />
System parken<br />
Einleiten über Zielwahltaste<br />
n Hörer abheben oder Freisprechfunktion nutzen.<br />
Programmierte Zielwahltaste mit Anlagekennzahl +<br />
Parkpositionsnummer drücken und Gespräch fortsetzen.<br />
oder<br />
Programmierte Zielwahltaste mit Anlagenkennzahl drücken.<br />
d ... m Gemerkte Parkpositionsnummer 0–9 eingeben und Gespräch<br />
fortsetzen.<br />
Einleiten über „System parken“ (nur für Telefone<br />
ohne Display)<br />
n Hörer abheben.<br />
Taste drücken (muss eingerichtet sein).<br />
d ... m Gemerkte Parkpositionsnummer 0–9 eingeben und Gespräch<br />
fortsetzen.<br />
41
Systemweites Parken (HiPath 4000)<br />
Schritt für Schritt<br />
42<br />
zurueck zum Wartenden? ><br />
zurueck zum Wartenden? ><br />
Parken ist nicht möglich<br />
Sind alle oder die gewählte Parkposition besetzt oder ist<br />
aus einem anderen Grund Parken nicht möglich, so erhalten<br />
Sie eine akustische und zusätzlich eine visuelle<br />
Meldung.<br />
Bei automatischem Parken<br />
Sind alle Parkpositionen belegt, erhalten Sie eine Displaymeldung,<br />
dass alle Parkpositionen besetzt sind und<br />
einen Dauerton.<br />
Bestätigen und das Gespräch fortführen.<br />
oder<br />
t Hörer auflegen. Sie erhalten einen Wiederanruf des gehaltenen<br />
Gesprächs.<br />
Bei manuellem Parken<br />
Ist die gewünschte Parkposition belegt, erhalten Sie<br />
eine Displaymeldung und den Besetztton.<br />
Bestätigen und das Gespräch fortführen.<br />
oder<br />
t Hörer auflegen. Sie erhalten einen Wiederanruf des gehaltenen<br />
Gesprächs.
Schritt für Schritt<br />
Ziele?<br />
Anrufliste?<br />
Unbeantwortete Anrufe?<br />
Kommende Anrufe?<br />
Gehende Anrufe?<br />
oder<br />
oder<br />
oder<br />
Über gespeicherte Ziele anrufen<br />
Über gespeicherte Ziele anrufen<br />
Anrufliste nutzen<br />
Wenn Sie einen externen und/oder internen Anruf nicht<br />
annehmen können, wird dieser Anrufversuch in der Anrufliste<br />
gespeichert (siehe auch Seite 45). Für Ihr Telefon<br />
kann darüber hinaus festgelegt werden, dass auch<br />
angenommene und abgehende Anrufe in die Anrufliste<br />
eingetragen werden.<br />
Ihr Telefon speichert die letzten 10 unbeantworteten,<br />
die letzten 6 abgehenden und die letzten 12 angekommenen<br />
Anrufe in zeitlicher Reihenfolge. Jeder Anruf<br />
wird mit einem Zeitstempel versehen. Die Anzeige beginnt<br />
mit dem aktuellsten, noch nicht abgefragten Eintrag<br />
der Liste. Bei Anrufen vom gleichen Anrufer wird<br />
nicht jedes Mal ein neuer Eintrag in der Anrufliste erzeugt,<br />
sondern nur der letztgültige Zeitstempel für diesen<br />
Anrufer aktualisiert.<br />
Anrufliste abfragen<br />
Voraussetzung: Das zuständige Fachpersonal hat für<br />
Ihr Telefon eine Anrufliste eingerichtet.<br />
Es sind keine neuen Anrufe in der Liste<br />
Drücken.<br />
Bestätigen.<br />
Auswählen und bestätigen.<br />
Es sind neue Anrufe in der Liste<br />
Drücken.<br />
Bestätigen.<br />
Auswählen und bestätigen.<br />
Auswählen und bestätigen.<br />
43
Über gespeicherte Ziele anrufen<br />
Schritt für Schritt<br />
44<br />
32456 Mueller V.<br />
besetzt 25.10. 15.30 ><br />
Naechster Anruf?<br />
Ausgeben?<br />
loeschen?<br />
Service Menü<br />
Erster Anruf der Anrufliste wird angezeigt:<br />
Teilnehmer<br />
Ursache, Datum und Uhrzeit des Eintrags.<br />
Die Anzeige beginnt mit dem aktuellsten nicht abgefragten<br />
Anrufwunsch. Bei Anrufen vom gleichen Anrufer<br />
wird die Anzahl der Anrufe angezeigt.<br />
Weitere Anrufe aus der Liste anzeigen:<br />
Auswählen und bestätigen.<br />
Abfrage beenden:<br />
Taste drücken. Lampe erlischt.<br />
Rufnummer aus der Anrufliste wählen<br />
Voraussetzung: Sie fragen die Anrufliste ab, der gewünschte<br />
Anruf wird angezeigt.<br />
Auswählen und bestätigen.<br />
Der Teilnehmer wird angerufen.<br />
Eintrag aus Anrufliste löschen<br />
Voraussetzung: Sie fragen die Anrufliste ab, der gewünschte<br />
Anruf wird angezeigt.<br />
Auswählen und bestätigen.
Schritt für Schritt<br />
Verpasste Anrufe<br />
32456 Mueller V.<br />
frei 25.10.15.30><br />
Ausgeben?<br />
Naechster Anruf?<br />
loeschen?<br />
Zurueck?<br />
Service Menü<br />
Unbeantwortete Anrufe?<br />
Taste „Verpasste Anrufe“<br />
(HiPath 4000)<br />
Über gespeicherte Ziele anrufen<br />
Voraussetzung: Das zuständige Fachpersonal hat eine<br />
Anruferliste und für Ihr Telefon eine Taste für „Verpasste<br />
Anrufe“ (unbeantwortete Anrufe) eingerichtet<br />
Lampe leuchtet. Es liegen unbeantwortete Anrufe vor.<br />
Taste drücken.<br />
Erster Anruf der Anrufliste wird angezeigt:<br />
Teilnehmer<br />
Aktueller Zustand, Datum und Uhrzeit des Eintrags.<br />
Die Anzeige beginnt mit dem aktuellsten nicht abgefragten<br />
Anrufwunsch. Bei Anrufen vom gleichen Anrufer<br />
wird die Anzahl der Anrufe angezeigt.<br />
Teilnehmer zurückrufen<br />
Der betreffende Teilnehmer wird angezeigt.<br />
Auswählen und bestätigen. Der Teilnehmer wird angerufen<br />
oder<br />
oder<br />
oder<br />
Weitere Anrufe aus der Liste anzeigen:<br />
Auswählen und bestätigen.<br />
Eintrag aus Anrufliste löschen<br />
Der betreffende Teilnehmer wird angezeigt.<br />
Auswählen und bestätigen.<br />
Abfrage beenden<br />
Taste drücken – Sie sind im Ruhemenü<br />
Auswählen und bestätigen.<br />
Sie sind in der Anruferliste und können hier z. B. „Kommende<br />
Anrufe“ und „Gehende Anrufe“ kontrollieren.<br />
45
Über gespeicherte Ziele anrufen<br />
Schritt für Schritt<br />
46<br />
Wahlwiederholung<br />
Letzte Nr. wählen<br />
Wahl wiederholen<br />
(gespeicherte Rufnummer)<br />
Falls diese Art der Wahlwiederholung bei Ihnen eingerichtet<br />
ist, können Sie für die spätere Wahlwiederholung<br />
eine Rufnummer speichern Seite 59. Die gespeicherte<br />
Rufnummer können Sie auf Tastendruck<br />
wieder wählen.<br />
Taste drücken.<br />
Teilnehmer meldet sich:<br />
n Hörer abheben.<br />
oder Bei aufliegendem Hörer: Freisprechen und Lauthören.<br />
Wahl wiederholen<br />
(letztgewählte Rufnummer)<br />
Falls diese Art der Wahlwiederholung bei Ihnen eingerichtet<br />
ist, wird automatisch jede zuletzt gewählte Rufnummer<br />
für die Wahlwiederholung gespeichert.<br />
Taste drücken.<br />
oder p Die bei Ihnen eingerichtete Kennzahl für „Wahlwieder-<br />
Kennzahl eintragen!<br />
holung der letztgewählten Rufnummer“ eingeben (ggf.<br />
das zuständige Fachpersonal fragen!).<br />
Teilnehmer meldet sich:<br />
n Hörer abheben.<br />
oder Bei aufliegendem Hörer: Freisprechen und Lauthören.
Schritt für Schritt<br />
Mit Zielwahltasten wählen<br />
Über gespeicherte Ziele anrufen<br />
Voraussetzung: Sie haben auf einer Zielwahltaste eine<br />
Rufnummer gespeichert Seite 58.<br />
Taste mit gespeicherter Rufnummer drücken.<br />
Wenn die Rufnummer auf der zweite Ebene liegt, vorher<br />
„Shift“ drücken.<br />
Teilnehmer meldet sich:<br />
n Hörer abheben.<br />
oder Bei aufliegendem Hörer: Freisprechen und Lauthören.<br />
47
Über gespeicherte Ziele anrufen<br />
Schritt für Schritt<br />
48<br />
Service Menü<br />
Kurzwahl anwenden?<br />
Mit individuellen Kurzwahlnummern<br />
wählen<br />
Kurzwahlnummern dürfen Befehls- oder Zugriffscode-<br />
Sequenzen enthalten und mit anderen Kurzwahlnummern<br />
verkettet sein (nur HiPath 4000; weitere Informationen<br />
siehe Seite 63).<br />
Voraussetzung: Sie haben individuelle Kurzwahlnummern<br />
gespeichert Seite 63.<br />
Taste drücken. Lampe leuchtet.<br />
g Service-Kennzahl eingeben.<br />
oder<br />
Auswählen und bestätigen.<br />
und<br />
d.m Kurzwahlnummer eingeben.<br />
Teilnehmer meldet sich:<br />
n Hörer abheben.<br />
oder Bei aufliegendem Hörer: Freisprechen und Lauthören.<br />
Mit zentralen Kurzwahlnummern<br />
wählen<br />
Das zentrale Kurzwahlverzeichnis erhalten Sie z. B. ausgedruckt<br />
bei Ihrem zuständigen Fachpersonal oder finden<br />
es im hausinternen Telefonbuch.<br />
Nach Wahl einer Kurzwahlnummer, unter der als Ziel<br />
eine andere Telekommunikationsanlage gespeichert ist,<br />
können Sie auch noch eine Nebenstellennummer nachwählen.<br />
HiPath 4000-Erweiterung<br />
Das Fachpersonal kann für den Anwender auf der Kurzwahlnummer<br />
Leistungsmerkmale einrichten, die außer<br />
einer Rufnummer zusätzlich noch Zugangscodes enthalten<br />
können.
Schritt für Schritt<br />
Service Menü<br />
Service Menü<br />
PIN und Berechtigung?<br />
PIN 1?<br />
Mit Kostenverrechnung anrufen<br />
Mit Kostenverrechnung anrufen<br />
Gespräche nach extern können Sie bestimmten Projekten<br />
zuordnen.<br />
Voraussetzung: Es sind Projektnummern (von 1 bis 5)<br />
für bestimmte Projekte eingerichtet, und Sie besitzen<br />
eine Projektkennzahl (PKZ) für das Projekt.<br />
Mit Projektzuordnung wählen<br />
Taste drücken. Lampe leuchtet.<br />
p Service-Kennzahl zwischen 61 (für Projektnummer 1)<br />
bis 65 (für Projektnummer 5) eingeben.<br />
p PIN eingeben.<br />
oder<br />
Taste drücken. Lampe leuchtet.<br />
Auswählen und bestätigen.<br />
Bestätigen.<br />
evtl.<br />
PIN2 bis PIN5 auswählen und bestätigen.<br />
und<br />
p Externe Rufnummer eingeben.<br />
Dann wie gewohnt telefonieren Seite 25.<br />
Die Projektzuordnung ist zeitbegrenzt. Sie wird<br />
automatisch ausgeschaltet, wenn Sie Ihr Telefon<br />
beispielsweise seit fünf Minuten nicht mehr benutzt<br />
haben.<br />
49
Mit Kostenverrechnung anrufen<br />
Schritt für Schritt<br />
50<br />
Gesprächsdaueranzeige<br />
Die Gesprächsdaueranzeige wird vom zuständigen<br />
Fachpersonal eingerichtet. Die Anzeige erfolgt entweder<br />
als Gesprächsdauer oder als Kosten. Die Anzeige<br />
kann auch ausgeschaltet sein.<br />
Die Gesprächsdaueranzeige erfolgt in der ersten Displayzeile<br />
rechts im Format HH:MM:SS im 24-Stunden-<br />
Format. Die Anzeige erfolgt 10 Sekunden nach Gesprächsbeginn.<br />
Das Leistungsmerkmal Kostenanzeige muss beim<br />
Netzbetreiber beantragt und vom zuständigen Fachpersonal<br />
eingerichtet sein.
Schritt für Schritt<br />
Rueckruf?<br />
Rueckruf?<br />
Bei nicht erreichten Zielen ...<br />
Bei nicht erreichten Zielen ...<br />
Rückruf nutzen<br />
Wenn ein angerufener interner Anschluss besetzt ist<br />
oder sich niemand meldet, können Sie einen Rückruf<br />
veranlassen. Dies gilt auch bei externen Anrufen über<br />
ISDN-Vermittlungsstellen. Damit können Sie sich wiederholte<br />
Anrufversuche sparen.<br />
Sie erhalten den Rückruf<br />
• sobald der Teilnehmer nicht mehr besetzt ist,<br />
• sobald der Teilnehmer, der sich nicht gemeldet hat,<br />
wieder ein Gespräch geführt hat,<br />
• wenn ein Teilnehmer mit Briefkasten auf Ihren Rückrufwunsch<br />
reagiert Seite 20.<br />
Rückruf speichern<br />
Voraussetzung: Ein angerufener interner Anschluss ist<br />
besetzt oder niemand meldet sich.<br />
Bestätigen.<br />
oder<br />
Auswählen und bestätigen, falls der Teilnehmer eine<br />
Anrufumleitung aktiviert hat. (Den Rückruf erhalten<br />
Sie in diesem Fall vom Umleitungsziel).<br />
Rückruf annehmen<br />
Voraussetzung: Ein Rückruf wurde gespeichert.<br />
Das Telefon läutet. Den Rückruf erkennen Sie daran,<br />
dass „Rueckruf abbrechen“ angeboten wird.<br />
n Hörer abheben. Rufton hörbar.<br />
oder Lautsprecher<br />
Taste drücken. Lampe leuchtet. Rufton hörbar.<br />
Freisprechen und Lauthören.<br />
Rueckruf abbrechen?<br />
Rückruf ablehnen<br />
Das Telefon läutet. Den Rückruf erkennen Sie daran,<br />
dass „Rueckruf abbrechen“ angeboten wird.<br />
Bestätigen.<br />
oder 4-mal läuten lassen, Anruf nicht annehmen.<br />
51
Bei nicht erreichten Zielen ...<br />
Schritt für Schritt<br />
52<br />
Rueckrufe anzeigen?<br />
naechster Rueckruf?<br />
loeschen?<br />
Anklopfen?<br />
Aufschalten?<br />
Service Menü<br />
Gespeicherte Rückrufe kontrollieren/löschen<br />
Voraussetzung: Sie haben Rückrufe gespeichert.<br />
Auswählen und bestätigen.<br />
Der älteste Eintrag wird zuerst angezeigt.<br />
Auswählen und bestätigen, um weitere Einträge anzuzeigen.<br />
Angezeigten Eintrag löschen:<br />
Auswählen und bestätigen.<br />
Abfrage beenden:<br />
Taste drücken. Lampe erlischt.<br />
Anklopfen – sich bemerkbar machen<br />
Voraussetzung: Angerufener interner Anschluss ist besetzt.<br />
Sie müssen ihn dringend erreichen.<br />
Auswählen, bestätigen und kurz warten.<br />
Die Kollegin/der Kollege hört während des Gesprächs<br />
einen Warnton. Am Telefon blinkt die Taste „Anruf übernehmen“.<br />
Falls das Telefon ein Display hat, werden Ihr<br />
Name bzw. Ihre Rufnummer angezeigt.<br />
Zum Anklopfen müssen Sie eine entsprechende<br />
Berechtigung erhalten haben.<br />
Anklopfen ist nicht möglich, wenn beim Angerufenen<br />
Anklopfschutz besteht.<br />
Aufschalten – in ein Gespräch<br />
eintreten<br />
Voraussetzung: Angerufener Anschluss ist besetzt.<br />
Sie müssen den Mitarbeiter dringend erreichen.<br />
Auswählen und bestätigen.<br />
Der Mitarbeiter und sein Gesprächspartner hören einen<br />
Warnton.<br />
Sie können sofort sprechen.
Schritt für Schritt<br />
Ruftonlautstaerke?<br />
Ruftonklangfarbe?<br />
Telefon einstellen<br />
Ruftonlautstärke ändern<br />
Telefon einstellen<br />
Zum Aufschalten müssen Sie eine entsprechende<br />
Berechtigung erhalten haben.<br />
Aufschalten ist nicht möglich, wenn beim Angerufenen<br />
Aufschalteschutz besteht.<br />
u oder v Im Ruhezustand des Telefons eine der Tasten drücken.<br />
Bestätigen.<br />
u oder v Lauter oder leiser stellen. Tasten so oft drücken, bis die<br />
gewünschte Lautstärke eingestellt ist.<br />
Speichern.<br />
Ruftonklangfarbe ändern<br />
u oder v Im Ruhezustand des Telefons eine der Tasten drücken.<br />
Auswählen und bestätigen.<br />
u oder v Klangfarbe ändern. Tasten so oft drücken, bis die gewünschte<br />
Klangfarbe eingestellt ist.<br />
Speichern.<br />
53
Telefon einstellen<br />
Schritt für Schritt<br />
54<br />
Freisprechen?<br />
Aufmerksamkeitsruf?<br />
Freisprechfunktion an Raum anpassen<br />
Diese Funktion steht Ihnen beim<br />
<strong>optiPoint</strong> <strong>500</strong> <strong><strong>eco</strong>nomy</strong>/<strong>basic</strong> nicht zur Verfügung.<br />
Damit Ihr Gesprächspartner Sie optimal verstehen<br />
kann, wenn Sie über Mikrofon sprechen, können Sie<br />
das Telefon abhängig von Ihrer Umbebung auf „normalen<br />
Raum“, „halligen Raum“ und „gedämpften Raum“<br />
einstellen.<br />
u oder v Im Ruhezustand des Telefons eine der Tasten drücken.<br />
Auswählen und bestätigen.<br />
u oder v Raumtyp einstellen. Tasten so oft drücken, bis die gewünschte<br />
Einstellung angezeigt wird.<br />
Speichern.<br />
Lautstärke des Aufmerksamkeitsrufs<br />
einstellen<br />
Den Aufmerksamkeitsruf hören Sie beispielsweise,<br />
wenn Sie während eines Gesprächs einen Zweitanruf<br />
erhalten, oder wenn in Ihrem Team ein Anruf nicht angenommen<br />
wird.<br />
u oder v Im Ruhezustand des Telefons eine der Tasten drücken.<br />
Auswählen und bestätigen.<br />
u oder v Lautstärke ändern. Tasten so oft drücken, bis die gewünschte<br />
Lautstärke eingestellt ist.<br />
Speichern.
Schritt für Schritt<br />
Display Kontrast? ><br />
Displaybeleuchtung<br />
Diese Funktion steht Ihnen nur beim<br />
<strong>optiPoint</strong> <strong>500</strong> <strong>advance</strong> zur Verfügung.<br />
Telefon einstellen<br />
Bei der Bedienung des <strong>optiPoint</strong> <strong>500</strong> <strong>advance</strong>, z. B.<br />
beim Eingeben einer Rufnummer, schaltet sich die Displaybeleuchtung<br />
automatisch ein. Die Beleuchtung erlischt<br />
wenige Sekunden nach Ende der letzten Aktion<br />
automatisch.<br />
Displaykontrast einstellen (HiPath 4000)<br />
Sie können den Displaykontrast in vier Stufen Ihren<br />
Lichtverhältnissen anpassen.<br />
u oder v Im Ruhezustand des Telefons eine der Tasten drücken.<br />
Auswählen und bestätigen.<br />
u oder v Displaykontrast ändern. Tasten so oft drücken, bis die<br />
gewünschte Stufe eingestellt ist.<br />
Speichern.<br />
Displayneigung an Sitzposition<br />
anpassen<br />
Sie können die Display-Einheit schwenken. Stellen Sie<br />
die Display-Einheit so ein, dass Sie die Anzeigen des<br />
Displays von Ihrer Sitzposition aus gut lesen können.<br />
55
Telefon einstellen<br />
Schritt für Schritt<br />
56<br />
Service Menü<br />
PIN und Berechtigung?<br />
Berechtigung aendern?<br />
Chipkartenleser:<br />
Telefon gegen Missbrauch sperren<br />
Sie können verhindern, dass Unbefugte Ihr Telefon und<br />
das Telefonbuch während Ihrer Abwesenheit benutzen.<br />
Voraussetzung: Sie haben vom zuständigen Fachpersonal<br />
eine Persönliche Identifikationsnummer (PIN) erhalten.<br />
Telefon gegen unbefugtes Wählen sperren:<br />
Taste drücken. Lampe leuchtet.<br />
jk Service-Kennzahl eingeben.<br />
oder<br />
Chipkarte<br />
stecken<br />
Auswählen und bestätigen.<br />
Auswählen und bestätigen.<br />
und<br />
p PIN (Code-Nr.) eingeben.<br />
oder<br />
Beim <strong>optiPoint</strong> <strong>500</strong> <strong>advance</strong>/<strong>basic</strong>/<strong>standard</strong> mit Chipkartenleser:<br />
Chipkarte stecken. Alle Lampen blinken<br />
kurz auf.<br />
Nach erfolgreicher Eingabe wird „ausgefuehrt“ angezeigt.<br />
Gesteckte Chipkarte wieder ziehen.<br />
Im gesperrten Zustand ertönt beim Abheben des<br />
Hörers ein Sonderwählton. HiPath 4000-intern<br />
kann wie gewohnt gewählt werden.
Schritt für Schritt<br />
Service Menü<br />
PIN und Berechtigung?<br />
Berechtigung aendern?<br />
Sprache<br />
Telefon wieder freischalten:<br />
Taste drücken. Lampe leuchtet.<br />
jk Service-Kennzahl eingeben.<br />
oder<br />
Telefon einstellen<br />
Auswählen und bestätigen.<br />
Auswählen und bestätigen.<br />
und<br />
p PIN (Code-Nr.) eingeben.<br />
Nach erfolgreicher Eingabe wird „ausgefuehrt“ angezeigt.<br />
Sprache für Display-Benutzerführung<br />
auswählen<br />
Ihre HiPath 4000- bzw. Hicom 300 E/300 H-Anlage<br />
kann für bis zu fünf Sprachen konfiguriert sein. Die erste<br />
eingestellte Sprache ist die Standardsprache. Wenn an<br />
Ihrem Telefon eine Taste „Sprache“ eingerichtet ist,<br />
können Sie eine andere Sprache einstellen.<br />
Wie lange die Umschaltung auf die andere Sprache aktiv<br />
bleibt, hängt davon ab, wie die Sprachauswahl eingerichtet<br />
ist. Es gibt zwei Varianten:<br />
• Statische Sprachauswahl<br />
Dabei bleibt die Sprache solange eingestellt, bis Sie<br />
wieder eine andere Sprache auswählen.<br />
• Temporäre Sprachauswahl<br />
Dabei bleibt die Sprache bis zum Beenden des<br />
nächsten Gesprächs eingestellt und schaltet danach<br />
wieder auf Standardsprache um.<br />
Sprache auswählen:<br />
Taste drücken. Die ausgewählte Sprache wird 5 Sekunden<br />
lang angezeigt und danach eingestellt. Um eine andere<br />
Sprache auszuwählen, Taste wiederholt drücken.<br />
Diese Bedienungsanleitung ist auch in anderen<br />
Sprachen bestellbar Seite 127.<br />
57
Rufnummern, Anlagen-Funktionen und Termine speichern<br />
Schritt für Schritt<br />
58<br />
Service Menü<br />
neuer Eintrag?<br />
speichern?<br />
neu waehlen?<br />
Rufnummern, Anlagen-Funktionen<br />
und Termine speichern<br />
Auf jede Taste, die nicht vom zuständigen Fachpersonal<br />
vorbelegt ist, können Sie eine oft benötigte Rufnummer<br />
oder eine häufig benutzte Funktion oder bei<br />
HiPath 4000 eine Mehrfach-Sequenz speichern. Die<br />
Tasten des Beistellgeräts <strong>optiPoint</strong> keymodule können<br />
Sie in zwei Ebenen belegen. Vor dem Speichern können<br />
Sie die Tastenbelegung prüfen Seite 68.<br />
Rufnummer für Zielwahl auf Taste<br />
speichern (Hicom 300 E/300 H)<br />
Taste drücken. Lampe leuchtet.<br />
Noch nicht belegte Zielwahltaste drücken.<br />
Um am <strong>optiPoint</strong> keymodule die zweite Ebene zu nutzen,<br />
vorher „Shift“ drücken.<br />
Die aktuelle Tastenbelegung wird angezeigt.<br />
Bestätigen.<br />
p Rufnummer eingeben.<br />
Bei externen Rufnummern Externkennzahl, dann Rufnummer<br />
eingeben.<br />
Bestätigen.<br />
oder Wenn Sie sich vertippt haben:<br />
Auswählen und bestätigen.<br />
Rufnummer erneut eingeben.<br />
Belegte Tasten sollten Sie beschriften<br />
Seite 127.
Schritt für Schritt<br />
Wahlwiederholung<br />
Lautsprecher<br />
Service Menü<br />
Wahlwiederholung<br />
neuer Eintrag?<br />
speichern?<br />
Rufnummern, Anlagen-Funktionen und Termine speichern<br />
Rufnummer für „Wahl wiederholen“<br />
speichern<br />
Voraussetzung: „Wahlwiederholung mit gespeicherter<br />
Rufnummer“ ist eingerichtet, nicht „Wahlwiederholung<br />
mit letztgewählter Rufnummer“.<br />
Gewählte Rufnummer oder Rufnummer eines<br />
Anrufers speichern<br />
Sie haben einen Teilnehmer angerufen und telefonieren<br />
noch mit ihm. Oder Sie wurden von einem anderen Teilnehmer<br />
angerufen, dessen Rufnummer übermittelt<br />
wurde, und telefonieren noch mit ihm.<br />
Taste drücken.<br />
Taste drücken. Lampe erlischt.<br />
oder t Hörer auflegen.<br />
Beliebige Rufnummer speichern<br />
Voraussetzung: Ihr Telefon ist im Ruhezustand oder<br />
Sie führen ein Gespräch und Ihr Gesprächspartner übermittelt<br />
Ihnen eine Rufnummer, die Sie speichern wollen.<br />
Taste drücken.<br />
Taste drücken.<br />
Bestätigen.<br />
p Rufnummer eingeben.<br />
Bestätigen.<br />
Die gespeicherte Rufnummer wählen Sie mit einem<br />
Tastendruck Seite 46.<br />
59
Rufnummern, Anlagen-Funktionen und Termine speichern<br />
Schritt für Schritt<br />
60<br />
Service Menü<br />
Wahlwiederholung<br />
neuer Eintrag?<br />
speichern?<br />
Rufnummern und Sequenzen auf Wahlwiederhol-<br />
oder Zielwahltaste speichern<br />
(HiPath 4000)<br />
Ein Anwender kann Zugriffscodes, PINs Kennzahlen<br />
und Rufnummer gleichzeitig in einer Sequenz auf eine<br />
Wahlwiederhol- oder Zielwahltaste speichern und dann<br />
mit Drücken der Taste wählen.<br />
Beispiel für eine Sequenz: Anrufumleitungstyp + Zielrufnummer<br />
Auf Wahlwiederholung speichern<br />
Taste drücken.<br />
Taste drücken.<br />
Bestätigen.<br />
p Z. B. Serverzugang + PIN-Nummer + Code-Nummer +<br />
Zielrufnummer oder nur Rufnummer eingeben.<br />
Bestätigen.<br />
Die Wahl der gespeicherten Sequenz oder Rufnummer<br />
führen Sie mit einem Tastendruck aus<br />
Seite 46. Maximale Anzahl von Zeichen in der<br />
Wahlwiederholung ist 22.
Schritt für Schritt<br />
Service Menü<br />
speichern?<br />
Pause eintragen?<br />
speichern?<br />
Rueckfrage eintragen?<br />
Rufnummern, Anlagen-Funktionen und Termine speichern<br />
Auf Zielwahltaste speichern/bearbeiten<br />
Für die Nutzung der Verkettung von Code- und PIN-<br />
Nummern mit Rufnummern oder Kennzahlen mit Zielrufnummer<br />
gibt es viele Anwendungsbeispiele. Zum<br />
Beispiel:<br />
• Direkt anspechen mit Ziel<br />
• Rufumleitung mit Ziel<br />
• Nachtschaltungsvariante ändern<br />
• PIN und Zielrufnummer für eine Identifikation an einem<br />
anderen Apparat auf Taste legen<br />
• Telefon sperren mit gleichzeitiger Umleitung zu einem<br />
Ziel<br />
• Rufnummernwahl mit Pause<br />
• Automatische Rückfrage mit Zielrufnummer<br />
Taste drücken. Lampe leuchtet.<br />
Gewünschte Zielwahltaste drücken. Um am <strong>optiPoint</strong><br />
keymodule die zweite Ebene zu nutzen, vorher „Shift“<br />
drücken.<br />
Die aktuelle Tastenbelegung wird angezeigt.In der zweiten<br />
Zeile erscheint „Neue Nummer eingeben:“.<br />
Nummer mit Pause eingeben (Beispiel)<br />
p Ziffern eingeben<br />
Auswählen und bestätigen. Im Display erscheint ein „P“.<br />
p Weitere Ziffern eingeben<br />
oder Nummer mit automatischer Rückfrage eingeben<br />
(Beispiel)<br />
Auswählen und bestätigen. Im Display erscheint „RF“.<br />
p Mit Zielrufnummer ergänzen<br />
Drücken Sie diese Taste während eines Gesprächs,<br />
so wird sofort eine Rückfrage eingeleitet.<br />
Der erste Teilnehmer wartet, die Nummer<br />
des gespeicherten Zielteilnehmers wird gewählt.<br />
oder Telefon sperren mit gleichzeitiger Umleitung zu einem<br />
anderen Ziel (Beispiel)<br />
qfd Kennzahl für Telefon sperren eingeben z. B. *20<br />
qhk Kennzahl für Anrufumleitung aktivieren z. B. *47<br />
p Zielrufnummer eingeben<br />
61
Rufnummern, Anlagen-Funktionen und Termine speichern<br />
Schritt für Schritt<br />
62<br />
speichern?<br />
loeschen?<br />
speichern?<br />
Abbrechen?<br />
Zurueck?<br />
Bei vernetzten Anlagen muss die Sequenz mit<br />
r abgeschlossen werden.<br />
oder Vorhandene Nummer nur löschen<br />
Auswählen und bestätigen. Die Nummer ist gelöscht.<br />
Eingabe speichern<br />
Auswählen und bestätigen. Ihre Eingabe wird gespeichert<br />
oder Wenn Sie sich vertippt haben:<br />
Auswählen, bestätigen und Sequenz neu eingeben.<br />
Funktion ohne Änderung verlassen<br />
Auswählen, bestätigen. Die Funktion wird ohne Änderung<br />
abgebrochen.<br />
Die Wahl der gespeicherten Rufnummer oder Sequenz<br />
führen Sie mit einem Tastendruck aus<br />
Seite 47. Maximale Anzahl von Zeichen in der<br />
Zielwahltaste ist 22.<br />
Achtung: Eine Pause ist 3 Zeichen lang.<br />
Belegte Tasten sollten Sie beschriften<br />
Seite 126.
Schritt für Schritt<br />
Rufnummern, Anlagen-Funktionen und Termine speichern<br />
Individuelle Kurzwahlnummern<br />
speichern<br />
Sie können auf die Zifferntasten 0 bis 9 je eine Rufnummer<br />
speichern und diese auf Tastendruck wählen<br />
Seite 48.<br />
Erweiterung (HiPath 4000)<br />
Eine Kurzwahlnummer kann neben der Zielrufnummer<br />
auch mehrere Zugriffscodes und einen Verweis auf eine<br />
weitere Kurzwahlnummer enthalten. Sie können auf<br />
diese Weise bis zu 10 Kurzwahlnummern verketten.<br />
Beispiel 1<br />
Sie wollen z. B. bequem eine Nachtvariante einschalten.<br />
Dafür programmieren Sie auf eine Kurzwahl z. B.<br />
folgende Sequenz:<br />
*96 (Kennzahl für Nachtschaltung) + 91 (Meldekennzahl)<br />
+ 1 bis 8 (für Variante 1 bis 8) + #<br />
Wählen Sie nun die eine oder andere Kurzwahl, so wird<br />
die entsprechende Nachtvariante eingeschaltet.<br />
Beispiel 2<br />
Sie wollen z. B., wenn Sie das Büro verlassen, Ihr Telefon<br />
absperren und gleichzeitig eine Anrufumleitung aktivieren.<br />
Diese beiden Aktionen können Sie auf eine<br />
Kurzwahl programmieren:<br />
*20 (Kennzahl für Telefon sperren) + *47 (Kennzahl für<br />
Anrufumleitung aktivieren) + 123456 (Zielrufnummer).<br />
Für das Aufheben der Sperre und der Umleitung können<br />
Sie sich ebenfalls eine Kurzwahl programmieren.<br />
Beispiel 3<br />
Da die Anzahl der Zeichen für einen Kurzwahl-Eintrag<br />
auf 22 begrenzt ist, können Sie für eine längere Sequenz<br />
auch zwei Kurzwahlnummern verketten. Sie können<br />
z. B. auf eine Kurzwahl den Serverzugang und eine<br />
Code-Nummer programmieren und dann auf eine zweite<br />
Kurzwahl verweisen, die dann z. B. einen LCR-Zugangscode<br />
und die Zielrufnummer enthält.<br />
63
Rufnummern, Anlagen-Funktionen und Termine speichern<br />
Schritt für Schritt<br />
64<br />
Ziele?<br />
Kurzwahl?<br />
Service Menü<br />
neuer Eintrag?<br />
speichern?<br />
Service Menü<br />
Sie programmieren z. B. auf der Kurzwahlnummer 1 folgende<br />
Sequenz<br />
*3(PIN Zugriffscode) + 12345678901 (PIN) + *55 (Kennzahl<br />
für Kurzwahl) + 5 (Nummer der nächsten Kurzwahl<br />
die Sie verwenden wollen).<br />
Dann programmieren Sie den Eintrag für die Kurzwahl 5<br />
9 (LCR Zugriffscode) + 156192317 (Zielrufnummer).<br />
Wenn Sie jetzt die Kurzwahl 1 aufrufen, wird sein Eintrag<br />
und dann automatisch der Eintrag von Kurzwahl 5<br />
abgearbeitet.<br />
Kurzwahl programmieren<br />
Taste drücken. Lampe leuchtet.<br />
Bestätigen.<br />
Auswählen und bestätigen.<br />
p Gewünschte Kurzwahlnummer (0 bis 9) eingeben.<br />
Wenn die entsprechende Ziffer bereits belegt ist, wird<br />
die zugehörige Rufnummer angezeigt.<br />
Bestätigen.<br />
p Rufnummer (mit oder ohne Zugriffscodes bei<br />
HiPath 4000) eingeben.<br />
Bei externen Rufnummern Externkennzahl, dann Rufnummer<br />
eingeben.<br />
Bestätigen.<br />
Funktion auf Taste speichern<br />
Taste drücken. Lampe leuchtet.<br />
h Service-Kennzahl eingeben.<br />
oder<br />
Tastenbelegung?<br />
Auswählen und bestätigen.<br />
und Frei belegbare Funktions-Taste drücken.<br />
Tastenbelegung wird angezeigt.<br />
aendern?<br />
Bestätigen.<br />
neue Funktion:<br />
Aus den angebotenen Anlagen-Funktionen eine auswählen<br />
und bestätigen.
Schritt für Schritt<br />
speichern?<br />
Termin?<br />
Service Menü<br />
neuer Termin?<br />
speichern?<br />
Rufnummern, Anlagen-Funktionen und Termine speichern<br />
Bestätigen.<br />
Vom zuständigen Fachpersonal fest vorbelegte<br />
Tasten lassen sich nicht ändern. Dann wird „zurueck?“<br />
angeboten.<br />
Durch Drücken der Taste erreichen Sie die Funktion<br />
nun direkt. Bei ein-/ausschaltbaren Funktionen,<br />
z. B. Zweitanruf, schalten Sie die Funktion<br />
mit einem Tastendruck ein und mit dem nächsten<br />
wieder aus. Bei eingeschalteter Funktion leuchtet<br />
die Lampe der Taste.<br />
Termine speichern<br />
Sie können sich von Ihrem Telefon anrufen lassen, um<br />
an Termine erinnert zu werden Seite 21. Dazu müssen<br />
Sie die gewünschten Zeitpunkte des Anrufs speichern.<br />
Möglich ist dies für die jeweils nächsten 24 Stunden.<br />
Taste drücken. Lampe leuchtet.<br />
k Service-Kennzahl eingeben.<br />
oder<br />
Auswählen und bestätigen.<br />
Es wird angezeigt, ob bereits ein Termin gespeichert ist<br />
oder nicht.<br />
Bei erstem Termin: Bestätigen.<br />
Bei weiterem Termin: Auswählen und bestätigen.<br />
und p Uhrzeit 3-stellig oder 4-stellig eingeben, z. B. 845 für<br />
8.45 Uhr oder 1<strong>500</strong> für 15.00 Uhr.<br />
Bestätigen.<br />
65
Rufnummern, Anlagen-Funktionen und Termine speichern<br />
Schritt für Schritt<br />
66<br />
Termin?<br />
Service Menü<br />
naechster Termin?<br />
loeschen?<br />
Service Menü<br />
Gespeicherten Termin löschen:<br />
Taste drücken. Lampe leuchtet.<br />
k Service-Kennzahl eingeben.<br />
oder<br />
und<br />
Auswählen und bestätigen. Ein gespeicherter Termin<br />
wird angezeigt.<br />
Bestätigen, falls Sie mehrere Termine gespeichert haben.<br />
Auswählen und bestätigen.<br />
Taste drücken. Lampe erlischt.
Schritt für Schritt<br />
Service Menü<br />
Endgeraetetest?<br />
Service Menü<br />
Telefon überprüfen<br />
Funktionalität prüfen<br />
Telefon überprüfen<br />
Sie können die Funktionalität Ihres Telefons überprüfen<br />
und feststellen:<br />
• Sind alle Lampen der Tasten in Ordnung?<br />
• Ist das Display in Ordnung?<br />
• Funktionieren alle Tasten?<br />
• Funktionieren Lautsprecher, Hörer, Ruftonlautstärke,<br />
Ruftonklangfarbe, Aufmerksamkeitsruf und Freisprechen<br />
korrekt? (Die Funktion „Freisprechen“<br />
können Sie beim <strong>optiPoint</strong> <strong>500</strong> <strong><strong>eco</strong>nomy</strong>/<strong>basic</strong> nicht<br />
nutzen).<br />
Außerdem – wenn vorgesehen – für den Servicefall:<br />
• die Endgeräte-ID (Identität) des Telefons,<br />
• die Software-Version des <strong>optiPoint</strong> <strong>500</strong><br />
• die Speisereichweite der Leitung<br />
Voraussetzung: Das Telefon ist im Ruhezustand.<br />
Taste drücken. Lampe leuchtet.<br />
m Service-Kennzahl eingeben.<br />
oder<br />
Auswählen und bestätigen.<br />
und<br />
Gewünschte Testfunktion auswählen und bestätigen.<br />
Der weiteren Benutzerführung am Display folgen!<br />
Taste drücken. Lampe erlischt. Test ist beendet.<br />
67
Telefon überprüfen<br />
Schritt für Schritt<br />
68<br />
Tastenbelegung prüfen<br />
Sie können die Vorbelegung der Tasten an Ihrem Telefon<br />
überprüfen, um festzustellen, welche Tasten mit<br />
welcher Funktion vorbelegt sind. Ebenso können Sie<br />
jede selbst belegte Tasten prüfen, was darauf gespeichert<br />
ist. Folgende Tastenbelegungen sind möglich:<br />
• Zielwahl Seite 58,<br />
• Direktruf Seite 121, Seite 121 oder<br />
• Funktion Seite 64.<br />
Voraussetzung: Das Telefon ist im Ruhezustand.<br />
Service Menü<br />
Taste drücken. Lampe leuchtet.<br />
h Service-Kennzahl eingeben.<br />
oder<br />
Tastenbelegung?<br />
Auswählen und bestätigen.<br />
und Gewünschte Taste drücken.<br />
Belegung der Taste wird angezeigt.<br />
Zurueck?<br />
Bestätigen und anschließend eine andere Taste drücken,<br />
um deren Belegung anzuzeigen.<br />
oder<br />
Service Menü<br />
Taste drücken. Lampe erlischt.
Schritt für Schritt<br />
Ziele?<br />
Service Menü<br />
feste Umleitung?<br />
neuer Eintrag?<br />
speichern?<br />
Ziele?<br />
Service Menü<br />
feste Umleitung?<br />
Anrufe umleiten<br />
Anrufe umleiten<br />
Umleitung nutzen (Hicom 300 E/300 H)<br />
Feste Umleitung nutzen<br />
Die feste Umleitung lässt sich besonders schnell einschalten.<br />
Diese Umleitungsart ist beispielsweise sinnvoll,<br />
um Anrufe bei Abwesenheit auf die Mailbox oder<br />
eine dauerhafte Vertretung umzuleiten.<br />
Ziel speichern/ändern<br />
Taste drücken. Lampe leuchtet.<br />
ef Service-Kennzahl eingeben.<br />
oder<br />
Bestätigen.<br />
Auswählen und bestätigen.<br />
Ist ein Ziel für die feste Anrufumleitung gespeichert,<br />
wird die Rufnummer angezeigt.<br />
und<br />
Bestätigen.<br />
p Rufnummer des Ziels eingeben.<br />
Falls Sie eine anlagenübergreifende Rufnummer<br />
eingeben (z. B. an einem anderen Firmenstandort),<br />
müssen Sie die Eingabe mit r abschließen.<br />
Bestätigen. Umleitung ist gleichzeitig eingeschaltet.<br />
Ziel löschen<br />
Taste drücken. Lampe leuchtet.<br />
ef Service-Kennzahl eingeben.<br />
oder<br />
Bestätigen.<br />
Auswählen und bestätigen.<br />
Ist ein Ziel für die feste Anrufumleitung gespeichert,<br />
wird die Rufnummer angezeigt.<br />
69
Anrufe umleiten<br />
Schritt für Schritt<br />
70<br />
loeschen?<br />
Anrufumleitung<br />
Umleitung aus?<br />
Anrufumleitung<br />
feste Umleitung ein?<br />
variable Umleitung?<br />
Auswählen und bestätigen.<br />
Umleitung ausschalten<br />
Mit Taste „Anrufumleitung“:<br />
Taste drücken. Lampe erlischt.<br />
Über Service-Menü:<br />
Im Ruhezustand des Telefons auswählen und bestätigen.<br />
Umleitung einschalten<br />
Mit Taste „Anrufumleitung“:<br />
Taste drücken. Lampe leuchtet.<br />
Über Service-Menü:<br />
Im Ruhezustand des Telefons auswählen und bestätigen.<br />
Anrufe automatisch weiterleiten<br />
Ist Ihre Anlage entsprechend konfiguriert, erreicht ein<br />
Anruf auch dann das Ziel der festen Umleitung, wenn<br />
Sie die feste Umleitung nicht eingeschaltet haben.<br />
Je nachdem, wie die Rufweiterleitung eingerichtet ist,<br />
werden z. B. Anrufe automatisch weitergeleitet, die<br />
nach mehrmaligem Läuten nicht angenommen werden,<br />
oder die eintreffen, während Sie telefonieren.<br />
Variable Umleitung nutzen<br />
Vor jedem Einschalten einer variablen Umleitung geben<br />
Sie das gewünschte Umleitungsziel ein. Die variable<br />
Umleitung eignet sich daher vor allem für einmalige<br />
Umleitungen zu öfter wechselnden Zielen.<br />
Ziel speichern/Umleitung einschalten<br />
Auswählen und bestätigen.<br />
p Rufnummer des Ziels eingeben.<br />
Falls Sie eine anlagenübergreifende Rufnummer<br />
eingeben, müssen Sie die Rufnummerneingabe<br />
mit r abschließen.
Schritt für Schritt<br />
speichern?<br />
Ziele?<br />
Anrufe umleiten<br />
Bestätigen. Die Umleitung ist damit zugleich aktiv.<br />
Ziel für Fax-Anrufe speichern/Umleitung<br />
einschalten<br />
Taste drücken. Lampe leuchtet.<br />
e Service-Kennzahl eingeben.<br />
oder<br />
Bestätigen.<br />
Auswählen und bestätigen.<br />
und<br />
qhg p p In Folge eingeben: Kennzahl, eigene Rufnummer, gewünschte<br />
Zielrufnummer.<br />
Bestätigen.<br />
Die Umleitung ist eingeschaltet.<br />
Service Menü<br />
variable Umleitung?<br />
speichern?<br />
Umleitung aus?<br />
Umleitung ausschalten<br />
Im Ruhezustand des Telefons auswählen und bestätigen.<br />
Das Ziel der variablen Umleitung ist damit auch gelöscht.<br />
71
Anrufe umleiten<br />
Schritt für Schritt<br />
72<br />
Umleitung nutzen (HiPath 4000)<br />
Sie können zwei Umleitungsarten programmieren:<br />
• „Feste Umleitung“ und<br />
• „Variable Umleitung“<br />
Bei der festen Umleitung programmieren Sie ein Umleitungsziel,<br />
das solange gültig ist, bis Sie es ändern oder<br />
löschen. Sie können diese Umleitung ein- und ausschalten.<br />
Bei der variablen Umleitung können Sie zwischen 6 unterschiedlichen<br />
Umleitungstypen wählen:<br />
• Variable Umleitung (Umleitung ohne Bedingung)<br />
• Uml. fuer intern<br />
• Uml. fuer extern<br />
• Umleitung besetzt<br />
• Umleitung nach Zeit<br />
• Uml. besetzt/n. Zeit<br />
Mit dem Programmieren eines Umleitungsziels schalten<br />
Sie die Umleitung ein. Wird die Umleitung ausgeschaltet,<br />
so wird gleichzeitig das Umleitungsziel gelöscht.<br />
Im Ruhemenü können Sie bei eingeschalteter Umleitung<br />
folgende Display-Meldung erhalten:<br />
Umleitungsart/-typ Displaymeldung<br />
Feste Umleitung<br />
Variable Umleitung<br />
„Umleitung zu<br />
z. B. 222 Klaus Meier (eigene<br />
Rufnummer)“<br />
Uml. fuer intern/extern Umleitung für intern/extern<br />
ein<br />
Umleitung besetzt Umleitung besetzt ein<br />
Umleitung nach Zeit Umleitung nach Zeit ein<br />
Uml. besetzt/n. Zeit Umleitung bes.o. Zeit ein<br />
Feste Umleitung Feste Umleitung ein<br />
Wie Sie Umleitungen über Kennzahlen oder eingerichteter<br />
Anrufumleitungstaste ein- und wieder ausschalten<br />
finden Sie auf Seite 79 bzw. Seite 80.
Schritt für Schritt<br />
Ziele?<br />
Umleitung?<br />
Service Menü<br />
Naech. Umleitungstyp? ><br />
Naech. Umleitungstyp? ><br />
Ziel eingeben: ><br />
speichern?<br />
Ziele?<br />
Umleitung?<br />
Service Menü<br />
Naech. Umleitungstyp? ><br />
22805 Harald Meier ><br />
einschalten?<br />
Feste Umleitung<br />
Anrufe umleiten<br />
Haben Sie für eine feste Umleitung ein Umleitungsziel<br />
programmiert, so können Sie die Umleitung über das<br />
Service-Menü oder über eine Umleitungstaste, die vom<br />
zuständigen Fachpersonal eingerichtet wird, ein- und<br />
ausschalten. Das programmierte Umleitungsziel bleibt<br />
solange unverändert, bis Sie es neu programmieren<br />
oder löschen.<br />
Umleitungsziel programmieren/ändern<br />
Taste drücken. Lampe leuchtet.<br />
Bestätigen.<br />
Bestätigen. Die „Variable Umleitung“ wird angezeigt.<br />
Bestätigen. Die „Feste Umleitung“ wird angezeigt.<br />
Wurde bereits eine Umleitung programmiert, so wird<br />
das Umleitungsziel angezeigt.<br />
„Feste Umleitung“ öffnen.<br />
p Geben Sie die Rufnummer des Umleitungsziels ein. Ein<br />
bereits gespeichertes Ziel wird überschrieben.<br />
Bestätigen, wenn die Rufnummer vollständig ist.<br />
Feste Umleitung ein-/ausschalten<br />
Sie können die feste Umleitung nur einschalten, wenn<br />
eine Zielrufnummer programmiert ist.<br />
Taste drücken. Lampe leuchtet.<br />
Bestätigen.<br />
Bestätigen. Die „Variable Umleitung“ wird angezeigt.<br />
Bestätigen. Die „Feste Umleitung“ wird angezeigt.<br />
Wurde bereits eine Umleitung programmiert, so wird<br />
das Umleitungsziel angezeigt, gleichgültig, ob die Umleitung<br />
ein- oder ausgeschaltet ist.<br />
„Feste Umleitung“ öffnen.<br />
Auswählen und bestätigen. Die feste Umleitung ist eingeschaltet.<br />
73
Anrufe umleiten<br />
Schritt für Schritt<br />
74<br />
Feste Umleitung EIN<br />
ausschalten?<br />
Feste Umleitung AUS<br />
Umleitung aus?<br />
Ziele?<br />
Umleitung?<br />
Anrufumleitung<br />
Anrufumleitung<br />
Service Menü<br />
Naech. Umleitungstyp? ><br />
22805 Harald Meier ><br />
loeschen?<br />
oder<br />
Ausgabe in der 1. Zeile. Im Ruhemenü erscheint die folgende<br />
Displaymeldung:<br />
Umleitung zu<br />
z. B. 2223 Klaus Meier (eigene Rufnummer)<br />
Auswählen und bestätigen. Die feste Umleitung ist ausgeschaltet.<br />
Ausgabe in der 1. Zeile.<br />
War vorher eine variable Umleitung programmiert und<br />
eingeschaltet, so wird sie ausgeschaltet und das Umleitungsziel<br />
gelöscht.<br />
Feste Umleitung im Ruhemenü ausschalten<br />
Sie können die feste Umleitung auch im Ruhemenü<br />
ausschalten.<br />
Auswählen und bestätigen. Die feste Umleitung ist ausgeschaltet.<br />
Die Zielrufnummer bleibt erhalten.<br />
Mit Taste „Anrufumleitung“ ein- und ausschalten<br />
Einschalten<br />
Taste drücken. Lampe leuchtet.<br />
Ausschalten<br />
Taste drücken. Lampe erlischt.<br />
Umleitungsziel der festen Umleitung löschen<br />
Sie können das Umleitungsziel für die feste Umleitung<br />
löschen.<br />
Taste drücken. Lampe leuchtet.<br />
Bestätigen.<br />
Bestätigen. Die „Variable Umleitung“ wird angezeigt.<br />
Bestätigen. Die „Feste Umleitung“ und das Umleitungsziel<br />
werden angezeigt.<br />
Umleitungstyp „Feste Umleitung“ öffnen.<br />
Auswählen und bestätigen. Das Umleitungsziel ist gelöscht.<br />
War die feste Umleitung eingeschaltet, so ist sie<br />
jetzt ausgeschaltet. Eine eingerichtete Umleitungstaste<br />
ist deaktiviert.
Schritt für Schritt<br />
Ziele?<br />
Umleitung?<br />
Service Menü<br />
Variable Umleitung AUS<br />
Naech. Umleitungstyp? ><br />
Feste Umleitung AUS<br />
Naech. Umleitungstyp? ><br />
Feste Umleitung AUS<br />
22805 Harald Meier ><br />
Variable Umleitung<br />
Anrufe umleiten<br />
Für die variable Umleitung stehen Ihnen 6 Umleitungstypen<br />
zur Verfügung:<br />
• Variable Umleitung (Umleitung ohne Bedingung)<br />
• Uml. fuer intern<br />
• Uml. fuer extern<br />
• Umleitung besetzt<br />
• Umleitung nach Zeit<br />
• Uml. besetzt/n. Zeit<br />
Die Umleitungstypen schließen sich bis auf die Typen<br />
„Umleitung für Intern“ und „Umleitung für Extern“ gegenseitig<br />
aus. Sie können für die beiden Ausnahmen jeweils<br />
ein Umleitungsziel programmieren und damit einschalten.<br />
Beispiel:<br />
Sie haben die „Variable Umleitung“ eingeschaltet. Programmieren<br />
Sie danach den Umleitungstyp „Umleitung<br />
nach Zeit“ und schalten ihn damit ein, so wird die „Variable<br />
Umleitung“ automatisch ausgeschaltet und ihr<br />
Umleitungsziel gelöscht.<br />
Auswahl eines variablen Umleitungstyps<br />
Im Service Menü wählen Sie die Menüpunkte Ziele und<br />
Umleitung<br />
Taste drücken. Lampe leuchtet.<br />
Bestätigen.<br />
Bestätigen.<br />
Zuerst wird Ihnen die Variable Umleitung angeboten<br />
Ausgabe in der 1. Zeile.<br />
Ausgabe in der 2. Zeile.<br />
Bestätigen, um den nächsten Umleitunstyp auszuwählen.<br />
Ausgabe in der 1. Zeile.<br />
Ausgabe in der 2. Zeile.<br />
oder wenn Sie bereits ein festes Umleitungsziel programmiert<br />
haben<br />
Ausgabe in der 1. Zeile.<br />
Ausgabe in der 2. Zeile.<br />
75
Anrufe umleiten<br />
Schritt für Schritt<br />
76<br />
Uml. fuer intern AUS<br />
Naech. Umleitungstyp? ><br />
Uml. fuer extern AUS<br />
Naech. Umleitungstyp? ><br />
Uml. fuer intern AUS<br />
Ziel eingeben: ><br />
Ziele?<br />
Umleitung?<br />
Service Menü<br />
Naech. Umleitungstyp? ><br />
Naech. Umleitungstyp? ><br />
Ziel eingeben: ><br />
speichern?<br />
Bestätigen um den nächsten einen variablen Umleitungstyp<br />
auszuwählen.<br />
Ausgabe in der 1. Zeile.<br />
Ausgabe in der 2. Zeile.<br />
Um den nächsten variablen Umleitungstyp zu wählen.<br />
Ausgabe in der 1. Zeile.<br />
Ausgabe in der 2. Zeile.<br />
oder<br />
Um den aktuellen variablen Umleitungstyp zu bearbeiten.<br />
Ausgabe in der 1. Zeile.<br />
Ausgabe in der 2. Zeile.<br />
Umleitungsziel programmieren/ändern<br />
Taste drücken. Lampe leuchtet.<br />
Bestätigen.<br />
Bestätigen. Die „Variable Umleitung“ wird angezeigt.<br />
Bestätigen. Die „Feste Umleitung“ wird angezeigt.<br />
Bestätigen. Die „Uml. fuer intern“ wird angezeigt.<br />
Auswählen und bestätigen.<br />
p Geben Sie die Rufnummer des Umleitungsziel ein. Ein<br />
bereits gespeichertes Ziel wird überschrieben.<br />
Bestätigen, wenn die Rufnummer vollständig ist.<br />
Um einen anderen Umleitungstyp auszuwählen, gehen<br />
Sie vor, wie auf Seite 75 beschrieben.<br />
War vorher eine variable Umleitung programmiert und<br />
eingeschaltet, so wird sie ausgeschaltet und das Umleitungsziel<br />
gelöscht (Ausnahme siehe Seite 75). Eine<br />
feste Umleitung wird ausgeschaltet.<br />
Umleitungsziel löschen<br />
Ein variables Umleitungsziel wird mit dem Ausschalten<br />
des Umleitungstype automatisch gelöscht.
Schritt für Schritt<br />
variab. Umleitung ein?<br />
speichern?<br />
Ziele?<br />
Umleitung?<br />
Service Menü<br />
Naech. Umleitungstyp? ><br />
Naech. Umleitungstyp? ><br />
ausschalten?<br />
Uml. fuer intern AUS<br />
Variable Umleitung einschalten<br />
Anrufe umleiten<br />
Eine variable Umleitung wird mit dem Programmieren<br />
des Umleitungsziels automatisch eingeschaltet.<br />
Die „Variable Umleitung“ ohne Bedingung können Sie<br />
auch im Ruhemenü einschalten.<br />
Im Ruhezustand des Telefons auswählen und bestätigen.<br />
p Rufnummer des Ziels eingeben.<br />
Falls Sie eine anlagenübergreifende Rufnummer<br />
eingeben, müssen Sie die Rufnummerneingabe<br />
mit r abschließen.<br />
Bestätigen. Die Umleitung ist damit zugleich aktiv.<br />
Variable Umleitung ausschalten<br />
Sie können alle variablen Umleitungstypen über das<br />
Service-Menü ausschalten.<br />
Taste drücken. Lampe leuchtet.<br />
Bestätigen.<br />
Bestätigen. Die „Variable Umleitung“ wird angezeigt.<br />
Bestätigen. Die „Feste Umleitung“ wird angezeigt.<br />
Bestätigen. Die „Uml. fuer intern“ wird angezeigt.<br />
Auswählen und bestätigen. Die variable Umleitung ist<br />
ausgeschaltet und das Umleitungsziel gelöscht.<br />
Ausgabe in der 1. Zeile z. B. für „Uml. fuer intern.“<br />
Um einen anderen variablen Umleitungstyp auszuwählen,<br />
gehen Sie vor, wie auf Seite 75 beschrieben.<br />
Umleitung abfragen<br />
Um die jeweiligen Umleitungstypen zu prüfen, gehen<br />
Sie vor, wie auf Seite 75 beschrieben. Der Status<br />
„EIN“ bzw. „AUS“ wird in der 1. Zeile angezeigt. In der<br />
zweiten Zeile sehen Sie das Umleitungsziel, wenn dieser<br />
variable Umleitungstyp eingeschaltet ist.<br />
77
Anrufe umleiten<br />
Schritt für Schritt<br />
78<br />
Umleitung aus?<br />
Schalter?<br />
Umleitung?<br />
einschalten?<br />
Service Menü<br />
ausschalten?<br />
Variable Umleitung im Ruhemenü ausschalten<br />
Die folgenden variablen Umleitungstypen können Sie<br />
auch aus dem Ruhemenü ausschalten:<br />
• Variable Umleitung,<br />
• Uml. fuer intern und fuer extern.<br />
Im Ruhezustand des Telefons auswählen und bestätigen.<br />
Die Umleitung ist ausgeschaltet und die Zielrufnummer<br />
gelöscht.<br />
Umleitung über Schalter ein-/ausschalten<br />
Wurde für die feste Umleitung ein Umleitungsziel programmiert,<br />
so können Sie diese Umleitung über die<br />
Schalterfunktion ein- und ausschalten. Eingeschaltete<br />
variable Umleitung können Sie über diese Funktion nur<br />
ausschalten.<br />
Taste drücken. Lampe leuchtet.<br />
Auswählen und bestätigen.<br />
Auswählen und bestätigen.<br />
Bestätigen.<br />
oder<br />
Bestätigen. Die Zielrufnummer einer variablen Umleitung<br />
ist damit gelöscht.<br />
Anrufe automatisch weiterleiten<br />
Vom zuständigen Fachpersonal können verschiedene<br />
Rufweiterleitungen im System für interne und externe<br />
Gespräche eingerichtet und für Ihren Anschluss aktiviert<br />
werden. Weitergeleitet werden können<br />
• Alle Anrufe ohne Bedingung<br />
• Anrufe im Besetztfall<br />
• Anrufe bei nicht melden<br />
Eine Rufweiterleitung für alle Anrufe ohne Bedingung<br />
sollte nur eingerichtet werden, wenn der Anschluss nur<br />
für gehende Gespräche (z. B. im Aufzug) vorgesehen<br />
ist.<br />
Haben Sie eine feste oder variable Umleitung selbst eingerichtet<br />
und werden die manuellen Umleitungsziele<br />
nicht erreicht (z. B. besetzt), so erfolgt eine automatische<br />
Rufweiterleitung an die Systemumleitungsziele.
Schritt für Schritt<br />
Umleitung über Kennzahlen<br />
Anrufe umleiten<br />
Folgende Umleitungen können Sie über Kennzahlen<br />
einrichten:<br />
Umleitungsart Kennzahl<br />
(Beispiel)<br />
Feste Umleitung programmieren und einschalten<br />
*51<br />
Feste Umleitung einschalten *41<br />
Feste Umleitung löschen (und ausschalten) #51<br />
Feste Umleitung ausschalten #41<br />
Variable Umleitung ohne Bedingung programmieren<br />
und einschalten<br />
*42<br />
Variable Umleitung für interne Anrufe programmieren<br />
und einschalten<br />
*44<br />
Variable Umleitung für externe Anrufe programmieren<br />
und einschalten<br />
*43<br />
Variable Umleitung bei besetzt programmieren<br />
und einschalten<br />
*45<br />
Variable Umleitung nach Zeit programmieren<br />
und einschalten<br />
*46<br />
Variable Umleitung bei besetzt/nach Zeit<br />
programmieren und einschalten<br />
*47<br />
Variable und feste Umleitung ausschalten #41<br />
Variable Umleitung für interne Anrufe ausschalten<br />
#44<br />
Variable Umleitung für externe Anrufe ausschalten<br />
#43<br />
System Umleitung einschalten *90<br />
System Umleitung ausschalten #90<br />
Die Displaymeldungen beim Ein- und Ausschalten einer<br />
Umleitung finden Sie auf Seite 72.<br />
79
Anrufe umleiten<br />
Schritt für Schritt<br />
80<br />
Umleitung programmieren und einschalten<br />
n Hörer abheben.<br />
p Kennzahl z. B. *51 eingeben (zuständiges Fachpersonal<br />
Kennzahl eintragen! fragen). Sie hören den Wählton.<br />
p Rufnummer des Ziels eingeben.<br />
r Abschlusszeichen eingeben. Sie hören einen Bestätigungston,<br />
die Umleitung ist eingeschaltet.<br />
t Hörer auflegen.<br />
Feste Umleitung einschalten<br />
n Hörer abheben.<br />
p Kennzahl z. B. *41 eingeben (zuständiges Fachpersonal<br />
Kennzahl eintragen! fragen). Sie hören einen Bestätigungston.<br />
t Hörer auflegen.<br />
Umleitung ausschalten<br />
n Hörer abheben.<br />
p Kennzahl z. B. #41 eingeben (zuständiges Fachpersonal<br />
Kennzahl eintragen! fragen). Sie hören einen Bestätigungston.<br />
t Hörer auflegen.<br />
Umleitung über Anrufumleitungstaste<br />
Die Anrufumleitungstaste können Sie für die feste Umleitung<br />
nutzen. Beim Programmieren des Umleitungsziels<br />
geben Sie die Zielrufnummer ein und schalten damit<br />
die Umleitung ein. Sie können dann die Umleitung<br />
mit der Taste aus- und wieder einschalten.<br />
Feste Umleitung programmieren und einschalten<br />
n Hörer abheben.<br />
p Kennzahl z. B. *51 eingeben (zuständiges Fachpersonal<br />
Kennzahl eintragen!<br />
fragen). Sie hören den Wählton.<br />
p Rufnummer des Ziels eingeben.<br />
r Abschlusszeichen eingeben. Sie hören einen Bestätigungston,<br />
die Umleitung ist eingeschaltet. Die Lampe<br />
leuchtet.
Schritt für Schritt<br />
Anrufumleitung<br />
Anrufumleitung<br />
t Hörer auflegen.<br />
Feste Umleitung ausschalten<br />
Anrufe umleiten<br />
Taste drücken. Die Lampe erlischt, die Umleitung ist<br />
ausgeschaltet.<br />
Feste Umleitung wieder einschalten<br />
Taste drücken. Die Lampe leuchtet und die Umleitung<br />
ist wieder eingeschaltet (das Umleitungsziel muss programmiert<br />
sein).<br />
Feste Umleitung löschen<br />
n Hörer abheben.<br />
p Kennzahl z. B. #51 eingeben (zuständiges Fachpersonal<br />
Kennzahl eintragen!<br />
fragen). Sie hören einen Bestätigungston, die Umleitung<br />
ist gelöscht.<br />
t Hörer auflegen.<br />
Verzögerte Anrufumleitung<br />
(HiPath 4000)<br />
Wird vom zuständigen Fachpersonal für die Anlage eingerichtet.<br />
Voraussetzung: Zweitgespräch muss eingeschaltet<br />
sein Seite 18.<br />
Haben Sie für Ihr Telefon die „Anrufumleitung bei Besetzt/nach<br />
Zeit“ oder „Anrufumleitung nach Zeit“ eingeschaltet<br />
Seite 75, so erhalten Sie bei einem ankommenden<br />
Zweitgespräch automatisch einen<br />
Anklopfton und die Information über den Anrufer am<br />
Display. Sie haben damit die Gelegenheit, vor der Anrufumleitung<br />
dieses Gespräch anzunehmen (Sie warten<br />
z. B. dringend auf ein Gespräch).<br />
Ein Anrufer erhält den Freiton und wird erst nach einer<br />
eingestellten Zeit auf einen anderen Anschluss umgeleitet.<br />
81
Anrufe umleiten<br />
Schritt für Schritt<br />
82<br />
Ziele?<br />
Service Menü<br />
Umleitung f. Ruf-Nr.:?<br />
variable Umleitung?<br />
Fertig?<br />
Fertig?<br />
speichern?<br />
Anrufe für anderen Anschluss umleiten<br />
Sie können für einen anderen Telefon-, Fax- oder PC-Anschluss<br />
von Ihrem eigenen Telefon aus eine Umleitung<br />
speichern, einschalten, abfragen und ausschalten. Dazu<br />
müssen Sie die PIN des Anschlusses kennen oder die<br />
Berechtigung „Anrufumleitung für fremden Anschluss“<br />
besitzen. In beiden Fällen hilft Ihnen das zuständige<br />
Fachpersonal Ihrer Anlage.<br />
Ziel für anderes Telefon speichern/Umleitung<br />
einschalten<br />
Taste drücken. Lampe leuchtet.<br />
Bestätigen.<br />
Auswählen und bestätigen.<br />
Bestätigen.<br />
p Rufnummer des anderen Telefons eingeben.<br />
Bestätigen.<br />
p PIN eingeben<br />
(nur, wenn Ihr eigener Anschluss nicht die Berechtigung<br />
„Anrufumleitung für fremden Anschluss“ hat).<br />
Bestätigen.<br />
p Rufnummer des Ziels eingeben.<br />
Bestätigen.<br />
Die Umleitung ist damit zugleich aktiv.
Schritt für Schritt<br />
Ziele?<br />
Service Menü<br />
Umleitung f. Ruf-Nr.:?<br />
andere Umleitungsart?<br />
Fertig?<br />
Fertig?<br />
speichern?<br />
Anrufe umleiten<br />
Ziel für Fax, PC oder Besetztfall speichern/<br />
Umleitung einschalten<br />
Taste drücken. Lampe leuchtet.<br />
Bestätigen.<br />
Auswählen und bestätigen.<br />
Auswählen und bestätigen.<br />
p Kennzahl für die gewünschte Umleitungsart eingeben.<br />
Kennzahlen werden vom zuständigen Fachpersonal vergeben.<br />
In der Tabelle können Sie die für Sie gültigen<br />
Kennzahlen eintragen:<br />
„Umleitung für Fax“:<br />
„Umleitung für PC“:<br />
„Umleitung für Besetztfall“:<br />
* 43<br />
* 42<br />
* 49<br />
p Rufnummer des anderen Anschlusses eingeben.<br />
Bestätigen.<br />
p PIN eingeben<br />
(nur, wenn Ihr eigener Anschluss nicht die Berechtigung<br />
„Anrufumleitung für fremden Anschluss“ hat).<br />
Bestätigen.<br />
p Rufnummer des Ziels eingeben.<br />
Bestätigen.<br />
Die Umleitung ist eingeschaltet.<br />
83
Anrufe umleiten<br />
Schritt für Schritt<br />
84<br />
Schalter?<br />
Service Menü<br />
Umleitung f. Ruf-Nr.:?<br />
variable Umleitung?<br />
Fertig?<br />
Fertig?<br />
ausschalten?<br />
Abfragen?<br />
Umleitung für anderes Telefon abfragen/<br />
ausschalten<br />
Taste drücken. Lampe leuchtet.<br />
Auswählen und bestätigen.<br />
Auswählen und bestätigen.<br />
Bestätigen.<br />
p Rufnummer des anderen Telefons eingeben.<br />
Bestätigen.<br />
p PIN eingeben<br />
(nur, wenn Ihr eigener Anschluss nicht die Berechtigung<br />
„Anrufumleitung für fremden Anschluss“ hat).<br />
Bestätigen.<br />
Ausschalten:<br />
Bestätigen.<br />
oder Abfragen:<br />
Auswählen und bestätigen.<br />
Beispiel für die Displayanzeige:<br />
3428----------------------->8968<br />
bedeutet: Anrufe für Anschluss 3428 werden auf<br />
Anschluss 8968 umgeleitet.
Schritt für Schritt<br />
Schalter?<br />
Service Menü<br />
Umleitung f. Ruf-Nr.:?<br />
andere Umleitungsart?<br />
Fertig?<br />
Fertig?<br />
ausschalten?<br />
Abfragen?<br />
Umleitung für Fax, PC oder Besetztfall<br />
abfragen/ausschalten<br />
Anrufe umleiten<br />
Taste drücken. Lampe leuchtet.<br />
Auswählen und bestätigen.<br />
Auswählen und bestätigen.<br />
Auswählen und bestätigen.<br />
p Kennzahl für die gewünschte Umleitungsart eingeben.<br />
Kennzahlen werden vom zuständigen Fachpersonal vergeben.<br />
In der Tabelle können Sie die für Sie gültigen<br />
Kennzahlen eintragen:<br />
„Umleitung für Fax abfragen“:<br />
„Umleitung für PC abfragen“:<br />
„Umleitung f. Besetzt abfragen“:<br />
„Umleitung für Fax ausschalten“:<br />
„Umleitung für PC ausschalten“:<br />
„Umleitung f. Besetzt ausschalten“:<br />
p Rufnummer des anderen Anschlusses eingeben.<br />
Bestätigen.<br />
p PIN eingeben<br />
(nur, wenn Ihr eigener Anschluss nicht die Berechtigung<br />
„Anrufumleitung für fremden Anschluss“ hat).<br />
Bestätigen.<br />
Ausschalten:<br />
Bestätigen.<br />
oder Kontrollieren:<br />
Auswählen und bestätigen.<br />
(Beispiel für Displayanzeige Seite 84).<br />
Umleitung für anderen Anschluss ändern<br />
Gehen Sie dazu genauso vor wie beim Speichern/Einschalten:<br />
für anderes Telefon Seite 82,<br />
für Fax, PC oder Besetztfall Seite 83.<br />
# 43<br />
# 42<br />
# 49<br />
85
Anderes Telefon wie das eigene benutzen<br />
Schritt für Schritt<br />
86<br />
Service Menü<br />
PIN und Berechtigung?<br />
Anderes Telefon wie das eigene<br />
benutzen<br />
Sie können sich an einem anderen Telefon der<br />
HiPath 4000- bzw. Hicom 300 E/300 H-Anlage mit einer<br />
persönlichen Identifikationsnummer (PIN) identifizieren<br />
(auch an Telefonen untereinander vernetzter<br />
HiPath 4000- und Hicom 300 E/300 H-Anlagen, z. B. an<br />
anderen Firmenstandorten). Anschließend können Sie<br />
an dem anderen Telefon<br />
• mit Kostenstellenzuordnung telefonieren,<br />
• mit Projektzuordnung wählen<br />
• Ihren Briefkasten abfragen,<br />
• Ihre individuellen Kurzwahlnummern und eine an Ihrem<br />
eigenen Telefon gespeicherte Rufnummer für<br />
Wahlwiederholung nutzen,<br />
• Zielwahltasten nutzen, sofern diese genau so eingerichtet<br />
sind wie an Ihrem eigenen Telefon,<br />
• Termine eingeben.<br />
Mit interner PIN können Sie Anrufe für Sie zum anderen<br />
Telefon Ihres Aufenthaltortes umleiten (Umleitung<br />
„nachziehen“).<br />
Sich an einem anderen Telefon<br />
identifizieren<br />
Mit PIN identifizieren und wählen<br />
Voraussetzung: Sie haben von Ihrem zuständigen<br />
Fachpersonal eine PIN erhalten. Innerhalb des Bereichs<br />
Ihrer eigenen HiPath 4000- bzw. Hicom 300 E/300 H-<br />
Anlage benötigen Sie eine interne PIN. Für andere<br />
HiPath 4000- bzw. Hicom 300 E/300 H-Anlagen im<br />
Netzverbund benötigen Sie eine netzweite PIN.<br />
Taste drücken. Lampe leuchtet.<br />
je Service-Kennzahl eingeben<br />
(61 für PIN 1, 62 für PIN 2 usw.).<br />
oder<br />
Auswählen und bestätigen.
Schritt für Schritt<br />
PIN 1?<br />
Anderes Telefon wie das eigene benutzen<br />
Auswählen und bestätigen.<br />
Wenn Sie mehrere PINs haben und eine andere benutzen<br />
wollen, andere PIN auswählen.<br />
Mit der Displayanzeige „Rufnummer eingeben“ oder<br />
„Code-Nr. eingeben“, werden Sie zur Eingabe der PIN<br />
aufgefordert.<br />
Innerhalb des Bereichs der eigenen HiPath 4000-<br />
bzw. Hicom 300 E/300 H-Anlage gilt:<br />
p Interne PIN eingeben.<br />
oder Im Bereich der eigenen und einer anderen<br />
HiPath 4000- bzw. Hicom 300 E/300 H-Anlage im<br />
Netzverbund gilt:<br />
p 2-stellige Knotenkennzahl der eigenen HiPath 4000-<br />
Kennzahl eintragen! bzw. Hicom 300 E/300 H-Anlage eingeben (zuständiges<br />
Fachpersonal fragen).<br />
pr Eigene Rufnummer eingeben und Raute-Taste drücken.<br />
Lautsprecher<br />
Umleitung nachziehen?<br />
speichern?<br />
pr Netzweite PIN eingeben und Raute-Taste drücken.<br />
Nach erfolgreicher Identifizierung wählen:<br />
Sie hören den Wählton. Im Display erscheint<br />
„Bitte waehlen“.<br />
Taste drücken. Lampe erlischt.<br />
oder p Sofort eine Rufnummer eingeben.<br />
Nach erfolgreicher Identifizierung Anrufumleitung<br />
nachziehen<br />
Auswählen und bestätigen.<br />
Bestätigen. Die Umleitung ist damit zugleich aktiv.<br />
87
Anderes Telefon wie das eigene benutzen<br />
Schritt für Schritt<br />
88<br />
Chipkartenleser:<br />
Mit Chipkarte identifizieren<br />
Voraussetzung: Sie haben vom zuständigen Fachpersonal<br />
eine Chipkarte zum Identifizieren an anderen Telefonen<br />
erhalten. Das <strong>optiPoint</strong> <strong>500</strong>, an dem Sie sich identifizieren<br />
möchten, muss einen Chipkartenleser<br />
(<strong>optiPoint</strong> signature module) haben.<br />
Innerhalb des Bereichs der eigenen HiPath 4000-Anlage<br />
oder Hicom 300 E/300 H:<br />
Chipkarte stecken. Alle Lampen blinken kurz auf.<br />
Im Display wird „Ausweis“ und die Rufnummer der<br />
Heimatstation angezeigt.<br />
oder An einer anderen HiPath 4000- bzw. Hicom 300 E/<br />
300 H-Anlage im Netzverbund:<br />
Chipkarte stecken.<br />
p Knotenkennzahl der eigenen HiPath 4000- bzw.<br />
Kennzahl eintragen! Hicom 300 E/300 H-Anlage eingeben (zuständiges<br />
Fachpersonal fragen!).<br />
pr Eigene Rufnummer eingeben und Raute-Taste drücken.<br />
Service Menü<br />
PIN und Berechtigung?<br />
PIN ausschalten?<br />
Chipkartenleser:<br />
Chipkarte<br />
stecken<br />
Identifizierung am anderen Telefon<br />
ausschalten<br />
Wenn Sie sich mit PIN identifiziert haben:<br />
Taste drücken. Lampe leuchtet.<br />
jj Service-Kennzahl eingeben.<br />
oder<br />
Auswählen und bestätigen.<br />
Auswählen und bestätigen.<br />
Chipkarte<br />
ziehen<br />
Die Identifizierung wird automatisch ausgeschaltet,<br />
wenn das fremde Telefon mehrere Minuten<br />
lang nicht benutzt wird.<br />
Wenn Sie sich mit Chipkarte identifiziert haben:<br />
Chipkarte im Ruhezustand des Telefons ziehen.
Schritt für Schritt<br />
Mit dem Telefon umziehen<br />
Mit dem Telefon umziehen<br />
Erkundigen Sie sich bei Ihrem zuständigen Fachpersonal,<br />
ob dies an Ihrer Anlage möglich ist!<br />
Nach Absprache mit dem zuständigen Fachpersonal<br />
können Sie Ihr Telefon am bisherigen Anschluss abmelden<br />
und am neuen Anschluss wieder anmelden. Einstellungen<br />
an Ihrem Telefon (programmierte Tasten)<br />
bleiben dann erhalten.<br />
Telefon am bisherigen Anschluss<br />
abmelden<br />
p Abmeldekennzahl eingeben. Erfragen Sie diese Kenn-<br />
Kennzahl eintragen! zahl ggf. beim zuständigen Fachpersonal.<br />
p PIN eingeben.<br />
Telefonstecker aus der Anschlussdose ziehen.<br />
Telefon am Umzugsziel anmelden<br />
Telefonstecker in die Anschlussdose stecken.<br />
p Anmeldekennzahl eingeben. Erfragen Sie diese Kenn-<br />
Kennzahl eintragen! zahl ggf. beim zuständigen Fachpersonal.<br />
p PIN eingeben.<br />
Wenn Sie mit einem Erst- und einem Zweittelefon<br />
umziehen (zum Beispiel bei Chefzimmer-Konfiguration),<br />
müssen Sie zuerst das Zweittelefon,<br />
dann das Ersttelefon abmelden. Am neuen Anschluss<br />
müssen Sie zuerst das Ersttelefon, dann<br />
das Zweittelefon anmelden.<br />
89
HiPath 4000 als Hausrufanlage<br />
Schritt für Schritt<br />
90<br />
HiPath 4000 als Hausrufanlage<br />
Sie können einen internen Teilnehmer an der<br />
HiPath 4000 über den Lautsprecher seines Telefons direkt<br />
ansprechen, um eine Verbindung aufzubauen. Direktansprechen<br />
können Sie auch aus einer Rückfrage<br />
einleiten. Folgende Funktionen sind möglich:<br />
• Anlagenweites Direktansprechen<br />
– zu einem variablen Ziel<br />
– zu einem festen Ziel<br />
• Direktansprechen in einer Gruppe<br />
– zu einem variablen Ziel<br />
– zu einem festen Ziel<br />
• Gegensprechen innerhalb einer Gruppe<br />
– zu einem variablen Ziel<br />
– zu einem festen Ziel<br />
• Durchsage an alle Mitglieder einer Leitungsgruppe<br />
Sie können das Direktansprechen oder die Durchsage<br />
abbrechen, indem Sie den Hörer auflegen bzw. die Leitungstaste<br />
drücken oder während einer Rückfrage das<br />
gehaltene Gespräch wieder aufnehmen.<br />
Für alle Funktionen ist darauf zu achten, dass der<br />
Ansprechschutz der betroffenen Telefone ausgeschaltet<br />
ist Seite 22. Bei Telefonen ohne<br />
Display, z. B. <strong>optiPoint</strong> 410 entry, wird der Ansprechschutz<br />
über eine eingerichtete Taste ausgeschaltet.<br />
Wird ein Teilnehmer direkt angesprochen, dessen<br />
Ansprechschutz eingeschaltet ist, so wird<br />
das Direktansprechen ignoriert und es erfolgt ein<br />
normaler Anruf.
Schritt für Schritt<br />
HiPath 4000 als Hausrufanlage<br />
Anlagenweites Direktansprechen<br />
Sie können von Ihrem Telefon einen beliebigen internen<br />
Teilnehmer direkt ansprechen, dessen Telefon über<br />
eine Freisprechfunktion oder einen Lautsprecher verfügt.<br />
Direktansprechen zu einem variablen Ziel<br />
Ein Zielteilnehmer wird über seine interne Rufnummer<br />
angesprochen.<br />
n Hörer abheben.<br />
oder Bei aufliegendem Hörer: Freisprechen (Diese Funktion<br />
können Sie beim <strong>optiPoint</strong> <strong>500</strong> <strong><strong>eco</strong>nomy</strong>/<strong>basic</strong> nicht<br />
nutzen).<br />
p Anlagen-Kennzahl für „Direktansprechen“ und<br />
Kennzahl eintragen!<br />
p die interne Rufnummer des Teilnehmers eingeben.<br />
oder<br />
Taste für „Direktansprechen“ drücken (muss eingerichtet<br />
sein)<br />
und<br />
p Interne Rufnummer des Teilnehmers eingeben.<br />
Es wird sofort eine Verbindung zum Lautsprecher des<br />
Ziels aufgebaut, wenn<br />
• nicht besetzt ist<br />
• der Hörer nicht abgehoben ist<br />
• und der Ansprechschutz nicht eingeschaltet ist<br />
Der Rufende erhält einen Bestätigungston, wenn die<br />
Verbindung aufgebaut ist und gesprochen werden<br />
kann.<br />
Der Angesprochene kann die Verbindung aufnehmen,<br />
indem er den Hörer abnimmt.<br />
Wenn der Angesprochene die Lautsprechertaste oder<br />
die Leitungstaste (wenn eingerichtet) drückt, wird die<br />
Verbindung abgebrochen.<br />
Die Anzahl der möglichen Anrufe mit Direktansprechen<br />
entspricht der Anzahl von möglichen<br />
normalen Verbindungen.<br />
91
HiPath 4000 als Hausrufanlage<br />
Schritt für Schritt<br />
92<br />
Direktansprechen zu einem festen Ziel<br />
Auf einer Zielwahltaste wird die Anlagen-Kennzahl für<br />
„Direktansprechen“ + die Zielrufnummer programmiert<br />
Seite 64.<br />
Programmierte Zielwahltaste drücken. Es wird sofort<br />
eine Verbindung zum Lautsprecher des Ziels aufgebaut.<br />
Die weiteren Funktionen entsprechen “Direktansprechen<br />
zu einem variablen Ziel” auf Seite 91.<br />
Direktansprechen in einer Gruppe<br />
Der Aufbau einer normalen Verbindung innerhalb einer<br />
Gruppe oder im Team (mit Team-Ruf = Kurzwahlnummer<br />
für Teammitglieder 0-9 oder 00-99) kann auch<br />
durch Direktansprechen erfolgen. Dabei wird Direktansprechen<br />
von einem Gruppentelefon eingeleitet.<br />
Die Funktion Direktansprechen in der Gruppe ist<br />
leitungsunabhängig – jeder kann jeden direktansprechen.<br />
Direktansprechen zu einem variablen Ziel<br />
n Hörer abheben.<br />
oder Bei aufliegendem Hörer: Freisprechen (Diese Funktion<br />
können Sie beim <strong>optiPoint</strong> <strong>500</strong> <strong><strong>eco</strong>nomy</strong>/<strong>basic</strong> nicht<br />
nutzen).<br />
p Anlagen-Kennzahl für „Direktansprechen in der Grup-<br />
Kennzahl eintragen!<br />
pe“ und<br />
p die Kurzwahl für das entsprechende Gruppenmitglied<br />
eingeben.<br />
oder<br />
Taste für „Direktansprechen in der Gruppe“ drücken<br />
(muss eingerichtet sein)<br />
und<br />
p die Kurzwahl für das entsprechende Gruppenmitglied<br />
eingeben.
Schritt für Schritt<br />
HiPath 4000 als Hausrufanlage<br />
Es wird sofort eine Verbindung zum Lautsprecher des<br />
Ziels aufgebaut, wenn<br />
• nicht besetzt ist<br />
• der Hörer nicht abgehoben ist<br />
• und der Anrufschutz nicht eingeschaltet ist<br />
Der Angesprochene nimmt den Direktruf entgegen, indem<br />
er den Hörer abhebt.<br />
Wenn der Angesprochene die Lautsprechertaste oder<br />
die Leitungstaste (wenn eingerichtet) drückt, wird die<br />
Verbindung abgebrochen.<br />
Direktansprechen zu einem festen Ziel (auf<br />
Zielwahltaste)<br />
Auf der Zielwahltaste wird die Anlagen-Kennzahl für<br />
„Direktansprechen in der Gruppe“ + die Kurzwahl für<br />
das entsprechende Gruppenmitglied gespeichert<br />
Seite 64.<br />
Programmierte Zielwahltaste drücken.<br />
Es wird sofort eine Verbindung zum Lautsprecher des<br />
Ziels aufgebaut.<br />
Der Angesprochene kann die Verbindung aufnehmen,<br />
indem er den Hörer abnimmt.<br />
Wenn der Angesprochene die Lautsprechertaste oder<br />
die Leitungstaste (wenn eingerichtet) drückt, wird die<br />
Verbindung abgebrochen.<br />
Gegensprechen zu einem variablen Ziel<br />
Beim Gegensprechen in einer Gruppe werden Lautsprecher<br />
und Mikrofon des Zieltelefons automatisch<br />
eingeschaltet.<br />
n Hörer abheben.<br />
oder Bei aufliegendem Hörer: Freisprechen (Diese Funktion<br />
können Sie beim <strong>optiPoint</strong> <strong>500</strong> <strong><strong>eco</strong>nomy</strong>/<strong>basic</strong> nicht<br />
nutzen).<br />
p Anlagen-Kennzahl für „Gegensprechen in einer<br />
Kennzahl eintragen!<br />
Gruppe“ und<br />
p die Kurzwahl für das entsprechende Gruppenmitglied<br />
eingeben.<br />
93
HiPath 4000 als Hausrufanlage<br />
Schritt für Schritt<br />
94<br />
oder<br />
Taste für „Gegensprechen in einer Gruppe“ drücken<br />
(muss eingerichtet sein)<br />
und<br />
p die Kurzwahl für das entsprechende Gruppenmitglied<br />
eingeben.<br />
Lautsprecher und Mikrofon des Zieltelefons werden automatisch<br />
eingeschaltet.<br />
Gegensprechen zu einem festen Ziel (auf<br />
Zielwahltaste)<br />
Auf der Zielwahltaste wird die Anlagenkennzahl für<br />
„Gegensprechen in einer Gruppe“ + die Kurzwahl für<br />
das entsprechende Gruppenziel gespeichert<br />
Seite 64.<br />
Programmierte Zielwahltaste drücken.<br />
Lautsprecher und Mikrofon des Zieltelefons werden automatisch<br />
eingeschaltet.<br />
Durchsage (Rundruf) an alle Mitglieder<br />
einer Leitungsgruppe<br />
Mit dieser Funktion können Sie eine Durchsage an alle<br />
Mitglieder (10 bis 40) einer Leitungsgruppe gleichzeitig<br />
absetzen.<br />
Nachdem Sie den Gruppenruf abgesetzt haben, erhalten<br />
Sie einen Bestätigungston, wenn Sie die Durchsage<br />
beginnen können.<br />
n Hörer abheben.<br />
oder Bei aufliegendem Hörer: Freisprechen (Diese Funktion<br />
können Sie beim <strong>optiPoint</strong> <strong>500</strong> <strong><strong>eco</strong>nomy</strong>/<strong>basic</strong> nicht<br />
nutzen).<br />
p Anlagen-Kennzahl für „Durchsage“ und<br />
Kennzahl eintragen!<br />
p die interne Rufnummer eines Gruppenmitglieds eingeben.<br />
oder<br />
Taste für „Durchsage“ drücken (muss eingerichtet sein)
Schritt für Schritt<br />
und<br />
HiPath 4000 als Hausrufanlage<br />
p die interne Rufnummer eines Gruppenmitglieds eingeben.<br />
Die Lautsprecher aller Gruppentelefone werden automatisch<br />
eingeschaltet und Sie erhalten einen Bestätigungston.<br />
Sie können die Durchsage beginnen.<br />
Sie beenden die Durchsage, indem Sie den Hörer auflegen<br />
bzw. eine Leitungstaste drücken.<br />
Hebt ein Gruppenmitglied den Hörer ab, so ist er mit Ihnen<br />
verbunden und die Durchsage ist beendet.<br />
Drückt ein Gruppenmitglied die Lautsprechertaste oder<br />
die betroffene Leitungstaste der Durchsage, so wird er<br />
von der Durchsage getrennt. Drückt das letzte verbleibende<br />
Mitglied der Gruppe die Lautsprecher- bzw. Leitungstaste,<br />
so wird die Durchsage beendet.<br />
95
Über mehrere Leitungen und im Team telefonieren<br />
Schritt für Schritt<br />
96<br />
Über mehrere Leitungen<br />
und im Team telefonieren<br />
Leitungstasten nutzen<br />
Leitungstasten werden vom zuständigen Fachpersonal<br />
eingerichtet. Die Nebenstellenrufnummer jedes Team-<br />
Teilnehmers ist einer Leitung zugeordnet. Sie ist die Primärleitung<br />
des Team-Teilnehmers. Die gleiche Leitung<br />
ist bei anderen Team-Teilnehmern als Sekundärleitung<br />
auf Leitungstaste vorhanden. Jeder Team-Teilnehmer<br />
kann alle vorhandenen Leitungstasten nutzen.<br />
An Ihrem Telefon gespeicherte Rufnummern<br />
können nur am eigenen Telefon zum Wählen<br />
über Leitungstasten genutzt werden.<br />
Das folgende grafische Beispiel veranschaulicht, wie Telefone<br />
mit mehreren Leitungstasten in einem Team zusammenhängen.<br />
3234 ist die Nebenstellenrufnummer von Herrn Meier,<br />
3235 die von Herrn Müller und 3236 die von Herrn<br />
Schulze. An allen drei Telefonen kann über alle drei Leitungen<br />
telefoniert werden. Die Leitung der eigenen Nebenstellenrufnummer<br />
ist jedoch immer die Primärleitung.<br />
Telefon von Herrn Meier<br />
3234 (Primärleitung)<br />
3235 „Müller“<br />
3236 „Schulze“<br />
Telefon von Herrn Müller<br />
3235 (Primärleitung)<br />
3234 „Meier“<br />
3236 „Schulze“<br />
Telefon von Herrn Schulze<br />
3236 (Primärleitung)<br />
3234 „Meier“<br />
3235 „Müller“
Schritt für Schritt<br />
Über mehrere Leitungen und im Team telefonieren<br />
Lampenmeldungen von Leitungstasten<br />
verstehen<br />
Leitung<br />
Lampe ist dunkel – Leitung ist frei, kann benutzt werden.<br />
oder Leitung<br />
Lampe leuchtet – Leitung ist belegt.<br />
oder Leitung<br />
Lampe blinkt schnell – Anruf auf der Leitung, bitte annehmen.<br />
oder Leitung<br />
Lampe blinkt langsam – Gehaltenes Gespräch wartet.<br />
Voranzeige<br />
Leitung<br />
Voranzeige<br />
Vorschau (HiPath 4000)<br />
Sie sprechen auf einer Leitung. Die Lampe einer anderen<br />
Leitungstaste blinkt schnell. Sie können über die<br />
Funktion „Voranzeige eines Anrufs“ festzustellen, wer<br />
auf dieser Leitung anruft. Die Informationen werden Ihnen<br />
am Display angezeigt. Außerdem können Sie feststellen,<br />
welcher Anrufer auf einer Leitungstaste wartet,<br />
den Sie vorher ins „Halten“ oder „exklusive Halten“ gelegt<br />
haben. Informationen können Sie sich auch über<br />
den Anrufer der aktiven Leitung anzeigen lassen.<br />
Die „Voranzeige-Taste“ muss vom zuständigen Fachpersonal<br />
eingerichtet sein.<br />
Voraussetzung: Sie haben ein Gespräch auf einer Leitungstaste<br />
angenommen. Lampe einer Leitungstaste<br />
blinkt schnell.<br />
Voranzeige einschalten<br />
Taste drücken. Lampe leuchtet.<br />
Gewünschte Leitungstaste drücken.<br />
Die Informationen über den Anrufer bzw. wartenden<br />
oder geparkten Teilnehmer werden angezeigt.<br />
Voranzeige ausschalten<br />
Taste drücken. Lampe erlischt.<br />
Die Menüzeile und die Gesprächsdaueranzeige werden<br />
wieder angezeigt.<br />
97
Über mehrere Leitungen und im Team telefonieren<br />
Schritt für Schritt<br />
98<br />
Anrufe auf Leitungstasten annehmen<br />
Treffen mehrere Anrufe zugleich ein, können Sie Anrufe<br />
wie gewohnt in angebotener Reihenfolge annehmen.<br />
Sie können aber auch bevorzugt andere Anrufe annehmen.<br />
Voraussetzung: Das zuständige Fachpersonal hat festgelegt,<br />
in welcher Reihenfolge eintreffende Anrufe auf<br />
Leitungstasten gelenkt werden.<br />
Anrufe in angebotener Reihenfolge<br />
annehmen<br />
Ihr Telefon läutet (Ruf). Anrufer wird angezeigt,<br />
z. B. „3235 Müller“. Lampe der angebotenen Leitungstaste<br />
blinkt schnell.<br />
n Hörer abheben.<br />
oder Lautsprecher<br />
Taste drücken. Freisprechen und Lauthören.<br />
Leitung<br />
Anrufe bevorzugt annehmen<br />
Ihr Telefon läutet (Ruf). Anrufer wird angezeigt,<br />
z. B. „3235 Müller“. Lampe der angebotenen Leitungstaste<br />
blinkt schnell. Lampen anderer Leitungstasten<br />
blinken ebenfalls schnell.<br />
Bevorzugte Leitungstaste drücken. Anderer Anrufer,<br />
(z. B. „3236 Schulze“) wird kurz angezeigt.<br />
n Hörer abheben.<br />
oder Lautsprecher<br />
Taste drücken. Freisprechen und Lauthören.
Schritt für Schritt<br />
Schalter?<br />
Läuten aus/ein<br />
Läuten aus/ein<br />
Service Menü<br />
Rufabschaltung?<br />
ausschalten?<br />
einschalten?<br />
Über mehrere Leitungen und im Team telefonieren<br />
Läuten (Ruf) aus-/einschalten<br />
Wenn Sie auf einer Leitung telefonieren, kann das Läuten<br />
für andere eintreffende Anrufe das Gespräch stören.<br />
Ist Läuten (Ruf) ausgeschaltet, läutet Ihr Telefon<br />
nicht mehr. Eintreffende Anrufe werden dann nur noch<br />
durch Blinken der entsprechenden Leitungstasten angezeigt.<br />
Mit eingerichteter Taste „Läuten (Ruf)“:<br />
Ruf ausschalten:<br />
Taste drücken. Lampe leuchtet.<br />
Telefon läutet nicht bei eintreffenden Anrufen.<br />
Ruf einschalten:<br />
Taste drücken. Lampe erlischt.<br />
Telefon läutet bei eintreffenden Anrufen.<br />
Über Service-Menü:<br />
Taste drücken. Lampe leuchtet.<br />
fk Service-Kennzahl eingeben.<br />
oder<br />
Auswählen und bestätigen.<br />
Auswählen und bestätigen.<br />
und<br />
oder Bestätigen.<br />
99
Über mehrere Leitungen und im Team telefonieren<br />
Schritt für Schritt<br />
100<br />
Mit Leitungstasten wählen<br />
Ihr Telefon kann mit automatischer oder auswählbarer<br />
Leitungsbelegung eingerichtet sein. Das zuständige<br />
Fachpersonal legt fest, ob eine Leitung und welche Leitung<br />
automatisch belegt wird, wenn der Hörer abgehoben<br />
oder Freisprechen und Lauthören aktiviert sind.<br />
Die Displayanzeige „Bitte Leitung waehlen“<br />
fordert Sie nach Abheben des Hörers oder Drücken<br />
der Lautsprecher-Taste zum Belegen einer<br />
Leitung auf.<br />
Mit automatischer Leitungsbelegung wählen:<br />
n Hörer abheben.<br />
oder Lautsprecher<br />
Taste drücken.<br />
Das Display zeigt Leitungsnummer und Leitungszustand<br />
kurz an und fordert dann zum Wählen auf.<br />
Eine Displayanzeige wie „3235 aktiv“ bedeutet:<br />
Eine Leitung (3235) wurde automatisch ausgewählt.<br />
Die Lampe der ausgewählten Leitung leuchtet.<br />
p Rufnummer eingeben.<br />
n<br />
Mit auswählbarer Leitungsbelegung wählen:<br />
Hörer abheben.<br />
oder Lautsprecher<br />
Taste drücken.<br />
Sie werden zum Drücken einer freien Leitungstaste aufgefordert:<br />
„Bitte waehlen“.<br />
Leitung<br />
Freie Leitungstaste drücken. Lampe leuchtet.<br />
Das Display zeigt Leitungsnummer und Leitungszustand<br />
kurz an und fordert dann zum Wählen auf.<br />
Eine Displayanzeige wie „3236“ bedeutet:<br />
Die ausgewählte Leitung (3236) wurde belegt.<br />
p Rufnummer eingeben.
Schritt für Schritt<br />
Über mehrere Leitungen und im Team telefonieren<br />
Wahlwiederholung für eine bestimmte<br />
Leitung (gespeicherte Rufnummer)<br />
(HiPath 4000)<br />
Falls diese Art der Wahlwiederholung bei Ihnen eingerichtet<br />
ist, können Sie für die spätere Wahlwiederholung<br />
auf einer bestimmten Leitung eine Rufnummer<br />
speichern Seite 103. Die gespeicherte Rufnummer<br />
wählen Sie mit der Leitungs- und der Wahlwiederholungstaste.<br />
Leitung mit der gespeicherten Wahlwiederholung<br />
belegen<br />
n Hörer abheben.<br />
oder Lautsprecher<br />
Taste drücken.<br />
Sie werden zum Drücken der Leitungstaste aufgefordert:<br />
„Bitte waehlen“.<br />
Leitung<br />
Die betreffende Leitungstaste drücken. Lampe leuchtet.<br />
Wahlwiederholung<br />
Wahl wiederholen<br />
Taste drücken.<br />
n Hörer abheben.<br />
oder Bei aufliegendem Hörer: Freisprechen und Lauthören.<br />
Ihre gespeicherte Wahlwiederholung auf der betreffenden<br />
Leitung kann ggf. von einem anderen<br />
Team-Kollegen überschrieben worden sein.<br />
101
Über mehrere Leitungen und im Team telefonieren<br />
Schritt für Schritt<br />
102<br />
Lautsprecher<br />
Leitung<br />
Letzte Nr. wählen<br />
Wahlwiederholung für eine bestimmte<br />
Leitung (letztgewählte Rufnummer)<br />
(HiPath 4000)<br />
Falls diese Art der Wahlwiederholung bei Ihnen eingerichtet<br />
ist, wird automatisch jede zuletzt gewählte Rufnummer<br />
für die aktuelle Leitung für die Wahlwiederholung<br />
gespeichert.<br />
Leitung mit der gewünschten, zuletzt gewählten<br />
Rufnummer belegen<br />
n Hörer abheben.<br />
oder<br />
Taste drücken.<br />
Sie werden zum Drücken einer freien Leitungstaste aufgefordert:<br />
„Bitte waehlen“.<br />
Die betreffende Leitungstaste drücken. Lampe leuchtet.<br />
Wahl wiederholen<br />
Taste drücken.<br />
n Hörer abheben.<br />
oder Bei aufliegendem Hörer: Freisprechen und Lauthören.
Schritt für Schritt<br />
Wahlwiederholung<br />
Lautsprecher<br />
Briefkasten 1<br />
Über mehrere Leitungen und im Team telefonieren<br />
Rufnummer für „Wahlwiederholung<br />
auf Leitung“ speichern (HiPath 4000)<br />
Voraussetzung: „Wahlwiederholung mit gespeicherter<br />
Rufnummer“ ist eingerichtet, nicht „Wahlwiederholung<br />
mit letztgewählter Rufnummer“.<br />
Gewählte Rufnummer oder Rufnummer eines<br />
Anrufers speichern<br />
Sie haben einen Teilnehmer auf einer bestimmten Leitung<br />
angerufen und telefonieren noch mit ihm. Oder Sie<br />
wurden von einem anderen Teilnehmer angerufen, dessen<br />
Rufnummer übermittelt wurde, und telefonieren<br />
noch mit ihm.<br />
Taste drücken. Die Rufnummer ist für die aktuelle Leitung<br />
gespeichert.<br />
Taste drücken. Lampe erlischt.<br />
oder t Hörer auflegen.<br />
Leitungsbriefkasten (HiPath 4000)<br />
Anrufer, die Sie während Ihrer Abwesenheit erreichen<br />
wollten, können Ihnen im Briefkasten der betroffenen<br />
Leitung einen Rückrufwunsch hinterlassen.<br />
Im Briefkasten finden Sie außerdem Sprach- oder Faxnachrichten<br />
des Mail-Servers (sofern eingerichtet).<br />
Voraussetzung: Für eine oder mehrere Leitungen wurde<br />
ein Briefkasten eingerichtet.<br />
Beachten Sie bitte, dass nur ein Benutzer zur gleichen<br />
Zeit ein und denselben Briefkasten bearbeiten kann.<br />
Briefkasten abfragen<br />
Z. B. Lampe der Taste Briefkasten 1 leuchtet, wenn<br />
neue, noch nicht abgefragte Einträge im Briefkasten<br />
sind. Taste drücken.<br />
Erster Eintrag wird angezeigt. Um weitere Einträge zu<br />
sehen, Taste „Briefkasten 1“ wiederholt drücken.<br />
103
Über mehrere Leitungen und im Team telefonieren<br />
Schritt für Schritt<br />
104<br />
Meier Anruf<br />
DO 29.01 13:12<br />
Ausgeben?<br />
Naechster Eintrag?<br />
loeschen?<br />
Abbrechen?<br />
Service Menü<br />
oder<br />
Rückrufwunsch ausführen<br />
Rückrufwunsch wird angezeigt.<br />
Auswählen und bestätigen. Der Teilnehmer wird auf der<br />
betreffenden Leitung angerufen.<br />
Nächster Eintrag<br />
Es ist mehr als ein Eintrag vorhanden.<br />
Auswählen und bestätigen. Der Folgeeintrag wird angezeigt.<br />
Briefkasteneinträge löschen<br />
Der betreffende Eintrag wird angezeigt.<br />
Auswählen und bestätigen.<br />
Briefkastenabfrage beenden:<br />
Taste drücken.<br />
Auswählen und bestätigen.<br />
Nicht gelöschte Einträge im Briefkasten bleiben gespeichert.<br />
Sind noch nicht abgefragte Rückrufwünsche vorhanden,<br />
so leuchtet die Brifkastentaste weiterhin.
Schritt für Schritt<br />
Leitung anzeigen<br />
Service Menü<br />
Weitere Funktionen?<br />
Akt. Leitung anzeigen?<br />
Über mehrere Leitungen und im Team telefonieren<br />
Benutzte Leitung identifizieren<br />
Wenn mehrere Leitungen gleichzeitig belegt sind, können<br />
Sie herausfinden, über welche Leitung Sie momentan<br />
sprechen.<br />
Mit eingerichteter Taste „Leitung anzeigen“:<br />
Taste drücken.<br />
Über Service-Menü:<br />
Taste drücken. Lampe leuchtet.<br />
lj Service-Kennzahl eingeben.<br />
oder<br />
Auswählen und bestätigen.<br />
Auswählen und bestätigen.<br />
Leitungsnummer und Leitungszustand der momentan<br />
benutzten Leitung werden angezeigt.<br />
Eine Displayanzeige wie „3235 aktiv“ bedeutet:<br />
Die Leitung (3235) wird benutzt.<br />
105
Über mehrere Leitungen und im Team telefonieren<br />
Schritt für Schritt<br />
106<br />
Leitung 2<br />
Leitung 1<br />
Lautsprecher<br />
Abwechselnd auf mehreren Leitungen<br />
telefonieren<br />
Voraussetzung 1: Vom zuständigen Fachpersonal wurde<br />
festgelegt, dass beim Leitungswechsel die Leitungen<br />
gehalten werden und nur durch Auflegen des Hörers<br />
oder mit der Taste „Trennen“ beendet werden<br />
können.<br />
Voraussetzung 2: Sie stehen über zwei oder mehr Leitungen<br />
mit verschiedenen Gesprächspartnern in Verbindung.<br />
Das können Anrufer Seite 98 oder Angerufene<br />
Seite 100 sein.<br />
Sie telefonieren beispielsweise auf Leitung 1. Leitungstaste<br />
des gehaltenen Teilnehmers blinkt langsam.<br />
Langsam blinkende Leitungstaste drücken. Erster Gesprächspartner<br />
wartet auf Leitung 1.<br />
Langsam blinkende Leitungstaste drücken. Zweiter Gesprächspartner<br />
wartet auf Leitung 2.<br />
Sie können beliebig oft wechseln.<br />
Verbindung auf Leitungstaste beenden<br />
t Hörer auflegen.<br />
oder<br />
Leuchtende Taste drücken.
Schritt für Schritt<br />
Leitung<br />
Privatgespräch<br />
Über mehrere Leitungen und im Team telefonieren<br />
In ein Gespräch auf einer Leitung eintreten<br />
(Dreierkonferenz)<br />
Voraussetzung: Auf einer Leitung wird gesprochen.<br />
Die Lampe der Leitungstaste leuchtet.<br />
Leitungstaste drücken. Für Sie und die bereits verbundenen<br />
Teilnehmer ist ein Konferenzton hörbar. Alle drei<br />
Teilnehmer können nun miteinander sprechen. Lampe<br />
leuchtet weiter.<br />
Das Eintreten ist nicht möglich, wenn für die Leitung<br />
die Funktion „Privatgespräch“ eingeschaltet<br />
ist.<br />
Legt einer der drei Teilnehmer auf, bleiben die<br />
beiden anderen verbunden.<br />
Bleiben Sie als Eintretender und der Teilnehmer,<br />
der vorher die Leitung belegt hat, übrig, so ist keine<br />
Rückfrage mehr möglich.<br />
Eintreten erlauben oder verhindern<br />
Eintreten erlauben<br />
Für Ihre Primärleitung kann voreingestellt sein, dass niemand<br />
in die Leitung eintreten kann, wenn sie belegt ist.<br />
In diesem Fall können Sie das Eintreten erlauben. Die<br />
Erlaubnis gilt für das aktuelle oder nächste Gespräch.<br />
Sie führen bereits ein Gespräch über eine Leitung.<br />
oder n Hörer abheben.<br />
Bei eingerichteter Taste „Privatgespräch“:<br />
Taste drücken.<br />
107
Über mehrere Leitungen und im Team telefonieren<br />
Schritt für Schritt<br />
108<br />
Service Menü<br />
Weitere Funktionen?<br />
Privatgespraech aus?<br />
Privatgespräch<br />
Service Menü<br />
Weitere Funktionen?<br />
Privatgespraech ein?<br />
Lautsprecher<br />
Über Service-Menü:<br />
Taste drücken. Lampe leuchtet.<br />
ll Service-Kennzahl eingeben.<br />
oder<br />
Auswählen und bestätigen.<br />
Auswählen und bestätigen.<br />
Eintreten ist jetzt erlaubt.<br />
Eintreten verhindern<br />
Wenn kein Eintreteschutz voreingestellt ist, können Sie<br />
das Eintreten verhindern. Der Eintreteschutz gilt für das<br />
aktuelle oder nächste Gespräch.<br />
Sie führen bereits ein Gespräch über eine Leitung.<br />
oder n Hörer abheben.<br />
Bei eingerichteter Taste „Privatgespräch“:<br />
Taste drücken.<br />
Über Service-Menü:<br />
Taste drücken. Lampe leuchtet.<br />
lk Service-Kennzahl eingeben.<br />
oder<br />
Auswählen und bestätigen.<br />
Auswählen und bestätigen.<br />
Eintreten ist jetzt verhindert.<br />
Verbindung auf Leitungstaste beenden<br />
t Hörer auflegen.<br />
oder<br />
Leuchtende Taste drücken.
Schritt für Schritt<br />
Zeugenzuschaltung<br />
Leitung<br />
Über mehrere Leitungen und im Team telefonieren<br />
Zeugenzuschaltung (HiPath 4000)<br />
Während eines Gesprächs kann ein zuvor festgelegter<br />
Teilnehmer als „Zeuge“ über eine „Zeugenzuschaltungstaste“<br />
aufgefordert werden, in das Gespräch einzutreten.<br />
Der dritte Teilnehmer des Gesprächs wird von<br />
der Zuschaltung des „Zeugen“ nicht informiert. Der<br />
Zeuge kann am Gespräch nicht teilnehmen, er kann nur<br />
zuhören.<br />
Beachten Sie bitte für das Einrichten und Verwenden<br />
der Zeugenzuschaltung die geltenden Bestimmungen<br />
des Datenschutzes.<br />
Voraussetzung: Die Zeugenzuschaltung ist an Ihrer Anlage<br />
und die Zeugenzuschaltungstaste an Ihrem Telefon<br />
eingerichtet. Sie führen ein Gespräch. „Privatgespräch“<br />
muss ausgeschaltet sein.<br />
Taste zwei Mal kurz drücken. Am Telefon des „Zeugen“<br />
ertönt ein spezieller Ruf und es wird die Nachricht Zeugenzuschaltung<br />
an Ihrem und dem Display des „Zeugen“<br />
ausgegeben.<br />
n Der „Zeuge“ hebt den Hörer ab,<br />
oder<br />
drückt die Leitungstaste auf der das Gespräch geführt<br />
wird.<br />
Der „Zeuge“ kann jetzt dem Gesrpäch unbemerkt zuhören.<br />
Nur der „Zeuge“ kann das Mithören durch Auflegen<br />
bzw. Drücken der Leitungstaste beenden.<br />
109
Über mehrere Leitungen und im Team telefonieren<br />
Schritt für Schritt<br />
110<br />
Halten?<br />
Halten<br />
Leitung<br />
Exklusiv halten<br />
Exklusiv Halten?<br />
Leitung<br />
oder<br />
oder<br />
Gespräch auf einer Leitungstaste<br />
halten und wieder annehmen<br />
Voraussetzung: Sie haben ein Gespräch auf einer Leitungstaste<br />
angenommen Seite 98 oder Sie führen<br />
ein Rückfragegespräch.<br />
Halten:<br />
Taste drücken.<br />
Auswählen und bestätigen.<br />
Die Leitungstaste, auf der das Gespräch geparkt ist,<br />
blinkt langsam. Das Gespräch kann an jedem Telefon im<br />
Team fortgesetzt werden, an dem die Lampe dieser Leitungstaste<br />
langsam blinkt.<br />
Wieder annehmen:<br />
Blinkende Leitungstaste drücken. Gespräch fortsetzen.<br />
Gespräch auf einer Leitungstaste<br />
exklusiv halten und wieder annehmen<br />
Voraussetzung: Sie haben ein Gespräch auf einer Leitungstaste<br />
angenommen oder Sie führen ein Rückfragegespräch,<br />
das nur Sie weiterführen können, wollen<br />
oder dürfen.<br />
Halten:<br />
Taste drücken. Lampe leuchtet.<br />
Auswählen und bestätigen.<br />
Die Leitungstaste, auf der das Gespräch geparkt ist,<br />
blinkt langsam. Das Gespräch kann nur an Ihrem Telefon<br />
fortgesetzt werden und wird an keinem anderen Telefon<br />
mehr signalisiert.<br />
Wieder annehmen:<br />
Langsam blinkende Leitungstaste drücken.<br />
Gespräch fortsetzen.
Schritt für Schritt<br />
Gezielte Uebernahme?<br />
Ziele?<br />
Leitung<br />
Service Menü<br />
Anrufumleitung<br />
Service Menü<br />
variable Umleitung?<br />
speichern?<br />
Über mehrere Leitungen und im Team telefonieren<br />
Gehaltene Leitung gezielt übernehmen<br />
Eine Kollegin/ein Kollege in einem Großraumbüro hat<br />
ein Gespräch auf einer Leitungstaste geparkt und bittet<br />
Sie durch Zuruf, das Gespräch zu übernehmen. Sie haben<br />
keinen Zugriff zu dieser Leitung.<br />
n Hörer abheben.<br />
Auswählen und bestätigen.<br />
p Nebenstellennummer des Telefons eingeben, an dem<br />
das Gespräch geparkt wurde. Dadurch nehmen Sie das<br />
Gespräch an.<br />
Anrufe für Leitungen umleiten<br />
Wenn Sie eine Anrufumleitung für eine Leitung aktivieren,<br />
die auch an anderen Telefonen zugänglich ist, so<br />
wirkt die Anrufumleitung auf allen Leitungstasten für<br />
diese Leitung.<br />
Variable Anrufumleitung für eine Leitung<br />
speichern und einschalten<br />
Leitungstaste, z. B. für Leitung 3235, drücken.<br />
Mit Taste „Anrufumleitung“:<br />
Taste drücken. Lampe leuchtet.<br />
Taste drücken.<br />
oder Über Menü:<br />
Taste drücken. Lampe leuchtet.<br />
bei Hicom 300 E/300 H<br />
Bestätigen.<br />
Auswählen und bestätigen.<br />
Anschließend in jedem Fall:<br />
p Zielrufnummer für die Anrufumleitung eingeben.<br />
Bestätigen. Die Umleitung ist gespeichert und gleichzeitig<br />
eingeschaltet.<br />
111
Über mehrere Leitungen und im Team telefonieren<br />
Schritt für Schritt<br />
112<br />
Ziele?<br />
Leitung<br />
Service Menü<br />
feste Umleitung?<br />
neuer Eintrag?<br />
speichern?<br />
Leitung<br />
bei HiPath 4000<br />
Die möglichen variablen Umleitungen sind für jede Leitung<br />
mit der bereits beschriebenen Umleitung identisch.<br />
Lesen Sie deshalb für die weiteren Schritte weiter<br />
auf Seite 75.<br />
Ziel für feste Anrufumleitung einer Leitung<br />
speichern und einschalten<br />
Voraussetzung: Das Telefon ist im Ruhezustand.<br />
Leitungstaste der gewünschten Leitung drücken. Lampe<br />
leuchtet.<br />
Taste drücken. Lampe leuchtet.<br />
bei Hicom 300 E/300 H<br />
Bestätigen.<br />
Auswählen und bestätigen.<br />
Am Display wird das bislang gespeicherte Ziel für die<br />
feste Anrufumleitung der Leitung angezeigt. Ist keine<br />
feste Anrufumleitung gespeichert, wird „nichts gespeichert“<br />
angezeigt.<br />
Bestätigen.<br />
p Neues Ziel für die Anrufumleitung eingeben.<br />
Bestätigen. Die Umleitung für diese Leitung ist gespeichert<br />
und gleichzeitig eingeschaltet. Sie gilt an allen Leitungstasten<br />
für diese Leitung.<br />
bei HiPath 4000<br />
Die Einstellungen für die feste Umleitungen sind für<br />
jede Leitung mit der bereits beschriebenen Umleitung<br />
identisch. Lesen Sie deshalb für die weiteren Schritte<br />
weiter auf Seite 73.<br />
Feste Anrufumleitung einer Leitung<br />
einschalten (ohne zu speichern)<br />
Voraussetzung: Das Telefon ist im Ruhezustand.<br />
Leitungstaste der gewünschten Leitung drücken. Lampe<br />
leuchtet.
Schritt für Schritt<br />
Schalter?<br />
Umleitung?<br />
einschalten?<br />
Ziele?<br />
Anrufumleitung<br />
Service Menü<br />
Leitung<br />
Service Menü<br />
feste Umleitung?<br />
loeschen?<br />
Über mehrere Leitungen und im Team telefonieren<br />
Mit Taste „Anrufumleitung“:<br />
Taste drücken. Lampe leuchtet.<br />
Über Service-Menü:<br />
Taste drücken. Lampe leuchtet.<br />
fi Service-Kennzahl eingeben.<br />
oder<br />
Auswählen und bestätigen.<br />
Auswählen und bestätigen.<br />
Bestätigen.<br />
Weitere Möglichkeiten für HiPath 4000 finden Sie auf<br />
Seite 73.<br />
Ziel für feste Anrufumleitung löschen<br />
Voraussetzung: das Telefon ist im Ruhezustand. Ein<br />
Ziel für die feste Umleitung wurde gespeichert<br />
Seite 112.<br />
Leitungstaste der gewünschten Leitung drücken.<br />
Taste drücken. Lampe leuchtet.<br />
bei Hicom 300 E/300 H<br />
ef Service-Kennzahl eingeben.<br />
oder<br />
Bestätigen.<br />
Auswählen und bestätigen.<br />
Ist ein Ziel für die feste Anrufumleitung gespeichert,<br />
wird es angezeigt.<br />
und<br />
Auswählen und bestätigen.<br />
bei HiPath 4000<br />
Die Einstellungen für die feste Umleitungen sind für<br />
jede Leitung mit der bereits beschriebenen Umleitung<br />
identisch. Lesen Sie deshalb für die weiteren Schritte<br />
weiter auf Seite 74.<br />
113
Über mehrere Leitungen und im Team telefonieren<br />
Schritt für Schritt<br />
114<br />
Schalter?<br />
Leitung<br />
Umleitung?<br />
Anrufumleitung<br />
Service Menü<br />
ausschalten?<br />
Anrufumleitung für eine Leitung ausschalten<br />
Voraussetzung: das Telefon ist im Ruhezustand. Im<br />
Display wird nach dem Drücken einer Leitungstaste<br />
eine eingeschaltete Anrufumleitung angezeigt.<br />
Nur, wenn es nicht Ihre Primärleitung ist:<br />
Leitungstaste der gewünschten Leitung drücken.<br />
Mit Taste „Anrufumleitung“:<br />
Taste drücken. Lampe erlischt.<br />
Über Service-Menü:<br />
Taste drücken. Lampe leuchtet.<br />
fi Service-Kennzahl eingeben.<br />
oder<br />
Auswählen und bestätigen.<br />
Auswählen und bestätigen.<br />
Bestätigen.<br />
Weitere Möglichkeiten für HiPath 4000 finden Sie auf<br />
Seite 74.
Schritt für Schritt<br />
Ruf umschalten 1<br />
Ruf umschalten 1<br />
Über mehrere Leitungen und im Team telefonieren<br />
Rufumschaltung (HiPath 4000)<br />
Wenn Sie vorübergehend Ihren Abeitsplatz verlassen<br />
oder nicht gestört werden wollen, können Sie für ankommende<br />
Rufe die Rufumschaltung für die Leitung zu<br />
einem Zieltelefon aktivieren. Es kann für jede Leitung<br />
eine Rufumschaltungs-Taste eingerichtet werden.<br />
Einschalten:<br />
Taste drücken. Die Lampe an Ihrem Telefon und am Zieltelefon<br />
leuchten. Bei einem Anruf blinkt nur die Leitungstaste<br />
aber es leutet nicht. Der Anruf wird an allen<br />
anderen Teamtelefonen signalisiert.<br />
Ausschalten:<br />
Taste drücken. Lampe erlischt. Ein Anruf wird wieder<br />
am Telefon signalisiert.<br />
Direktruftasten (HiPath 4000)<br />
Voraussetzung: An Ihrem Telefon wurden eine oder<br />
mehrere Direktruftasten für netzweite Direktrufe zu Leitungspartnern<br />
eingerichtet. Über eine Direktruftaste<br />
sind Sie mit einem Leitungspartner dirket verbunden.<br />
Lampenmeldungen von Direktruftasten<br />
verstehen<br />
Meier<br />
Lampe ist dunkel – Leitungspartner telefoniert nicht.<br />
oder Meier<br />
Lampe leuchtet – Leitungspartner telefoniert.<br />
oder Meier<br />
Lampe blinkt – Leitungspartner erhält gerade einen<br />
Anruf und hat diesen noch nicht angenommen.<br />
115
Über mehrere Leitungen und im Team telefonieren<br />
Schritt für Schritt<br />
116<br />
Meier<br />
Meier<br />
Meier<br />
Meier<br />
Leitungspartner rufen<br />
Achten Sie auf die Lampenmeldung der Direktruftaste!<br />
Lampe ist dunkel – Leitungspartner telefoniert<br />
nicht:<br />
Direktruftaste drücken, z. B. „Meier“.<br />
n Hörer abheben.<br />
oder Bei aufliegendem Hörer: Freisprechen und Lauthören.<br />
Lampe leuchtet – Leitungspartner telefoniert:<br />
Direktruftaste drücken.<br />
Sie klopfen bei dem Leitungspartner an. Die Direktruftaste<br />
blinkt an seinem Telefon.<br />
n Wenn der Leitungspartner antwortet: Hörer abheben.<br />
oder Bei aufliegendem Hörer: Freisprechen.<br />
Ein Leitungspartner ruft Sie an<br />
Lampe blinkt. Zusätzlich wird der Name des Leitungspartners,<br />
der Sie sprechen will, am Display angezeigt.<br />
n Hörer abheben.<br />
oder<br />
Blinkende Taste drücken, z. B. „Meier“ und freisprechen.
Schritt für Schritt<br />
Über mehrere Leitungen und im Team telefonieren<br />
Anrufe für Kollegin/Kollegen im Team<br />
übernehmen<br />
Nimmt ein angerufener Team-Teilnehmer einen Anruf<br />
nicht innerhalb von 15 Sekunden (anlagenabhängig) an,<br />
so hören die übrigen einen Aufmerksamkeitsruf.<br />
Im Telefon-Ruhezustand:<br />
n und Anruf übernehmen<br />
Das Telefon läutet. „Anruf fuer...“ wird im Display angezeigt.<br />
Hörer abheben und blinkende Taste drücken. Damit haben<br />
Sie das Gespräch übernommen.<br />
oder Anruf übernehmen Nur blinkende Taste drücken.<br />
Freisprechen und Lauthören.<br />
Anruf übernehmen<br />
Trennen<br />
Gezielte Uebernahme?<br />
Während eines Gesprächs:<br />
Blinkende Taste drücken.<br />
Der erste Teilnehmer wartet, während Sie mit dem<br />
zweiten verbunden sind.<br />
Zweites Gespräch beenden – zurück zum ersten:<br />
Taste drücken.<br />
Anrufe gezielt übernehmen<br />
Sie hören ein anderes Telefon klingeln, dessen Nebenstellennummer<br />
Sie kennen, oder eine Kollegin/ein Kollege<br />
bittet Sie durch Zuruf, einen Anruf für ein bestimmtes<br />
Telefon zu übernehmen. Ist Ihnen die Rufnummer<br />
nicht bekannt, können Sie sich diese anzeigen lassen<br />
Seite 118.<br />
n Hörer abheben.<br />
Auswählen und bestätigen.<br />
p Nebenstellennummer des Telefons eingeben, für das<br />
Sie den Anruf übernehmen wollen oder sollen. Dadurch<br />
nehmen Sie das Gespräch an.<br />
117
Über mehrere Leitungen und im Team telefonieren<br />
Schritt für Schritt<br />
118<br />
Schalter?<br />
Service Menü<br />
Sammelanschluss?<br />
ausschalten?<br />
einschalten?<br />
Kennzahl eintragen!<br />
Gerufene Nebenstelle anzeigen lassen<br />
Wenn Sie in einer Anrufübernahmegruppe die Nebenstellennummer,<br />
für die Sie einen Anruf übernehmen<br />
wollen, nicht angezeigt bekommen, können Sie nach<br />
Abnehmen des Hörers die Kennzahl für „Display auf<br />
Wunsch“ eingeben. Fragen Sie Ihr zuständiges Fachpersonal<br />
nach dieser Kennzahl.<br />
n Hörer abheben.<br />
Nach Eingabe der Kennzahl wird die Nebenstellennummer<br />
angezeigt.<br />
Anrufe im Sammelanschluss<br />
annehmen<br />
Alle Team-Teilnehmer sind auch über eine Sammelanschluss-Rufnummer<br />
erreichbar.<br />
Ihr Telefon läutet.<br />
n Hörer abheben.<br />
Aus Sammelanschluss<br />
herausschalten/wieder hineinschalten<br />
Voraussetzung: Für das Team ist ein Sammelanschluss<br />
eingerichtet.<br />
Sie können sich aus dem Sammelanschluss jederzeit<br />
herausschalten, z. B. wenn Sie den Arbeitsplatz verlassen.<br />
Bei Anwesenheit schalten Sie sich wieder hinein.<br />
Taste drücken. Lampe leuchtet.<br />
fh Service-Kennzahl eingeben.<br />
oder<br />
Auswählen und bestätigen.<br />
Auswählen und bestätigen.<br />
und<br />
oder Bestätigen.<br />
Über Ihre eigene Rufnummer bleiben Sie auch<br />
im herausgeschalteten Zustand erreichbar.
Schritt für Schritt<br />
Parken<br />
Parken<br />
Über mehrere Leitungen und im Team telefonieren<br />
Gespräch parken und wieder<br />
annehmen<br />
Sie können ein Gespräch innerhalb einer Anrufübernahmegruppe<br />
an einem Telefon parken und woanders wieder<br />
fortsetzen.<br />
Parken:<br />
Taste drücken. Taste blinkt an allen Telefonen der<br />
Anrufübernahmegruppe.<br />
t Hörer auflegen.<br />
Wieder annehmen:<br />
Blinkende Taste drücken. Gespräch fortsetzen.<br />
Teilnehmer direkt rufen<br />
Voraussetzung: An Ihrem Telefon wurden Direktruftasten<br />
eingerichtet Seite 68.<br />
Lampenmeldungen von Direktruftasten<br />
verstehen<br />
Meier<br />
Lampe ist dunkel – Teilnehmer telefoniert nicht.<br />
oder Meier<br />
Lampe leuchtet – Teilnehmer telefoniert.<br />
oder Meier<br />
Lampe blinkt – Teilnehmer erhält gerade einen Anruf<br />
und hat diesen noch nicht angenommen.<br />
Meier<br />
Direktruf-Teilnehmer rufen<br />
Achten Sie auf die Lampenmeldung der Direktruftaste!<br />
Lampe ist dunkel – Teilnehmer telefoniert nicht:<br />
Direktruftaste drücken, z. B. „Meier“.<br />
n Hörer abheben.<br />
oder Bei aufliegendem Hörer: Freisprechen.<br />
119
Über mehrere Leitungen und im Team telefonieren<br />
Schritt für Schritt<br />
120<br />
Meier<br />
Meier<br />
Lampe leuchtet – Teilnehmer telefoniert:<br />
Direktruftaste drücken.<br />
Sie klopfen bei dem Teilnehmer an. Er hört einen Ton,<br />
die Taste „Anruf übernehmen“ blinkt an seinem Telefon<br />
und Ihr Name und Ihre Rufnummer werden angezeigt.<br />
n Wenn der Teilnehmer antwortet: Hörer abheben.<br />
oder Bei aufliegendem Hörer: Freisprechen.<br />
Anruf für Direktruf-Teilnehmer annehmen<br />
Der gerufene Team-Teilnehmer ist z. B. gerade abwesend.<br />
n Hörer abheben.<br />
Blinkende Taste drücken, z. B. „Meier“.
Schritt für Schritt<br />
Im Team „Chef-Sekretariat“ telefonieren<br />
Im Team „Chef-Sekretariat“<br />
telefonieren<br />
Jedes Team „Chef/Sekretariat“ wird vom zuständigen<br />
Fachpersonal eingerichtet.<br />
Ein Team „Chef/Sekretariat“ kann aus bis zu 4 Chefund<br />
bis zu 2 Sekretariatstelefonen bestehen.<br />
Chef oder Sekretariat anrufen<br />
Lampenmeldungen von Direktruftasten<br />
verstehen<br />
Chef<br />
Am Sekretariatstelefon ist eine Direktruftaste „Chef“<br />
eingerichtet, am Cheftelefon eine Direktruftaste „Sekretariat“.<br />
Die Lampenmeldungen haben bei beiden Tasten<br />
die gleiche Bedeutung.<br />
Beispiele für die Taste „Chef“ am Sekretariatstelefon:<br />
Lampe ist dunkel – Chef telefoniert nicht.<br />
oder Chef<br />
Lampe leuchtet – Chef telefoniert.<br />
oder Chef<br />
Lampe blinkt – Chef erhält gerade einen Anruf und hat<br />
diesen noch nicht angenommen.<br />
Sekretariat<br />
Sekretariat<br />
Chef/Sekretariat anrufen<br />
Beispiel eines Anrufs vom Chef zum Sekretariat:<br />
Lampe ist dunkel – Sekretariat telefoniert nicht:<br />
Taste drücken.<br />
n Hörer abheben.<br />
oder Bei aufliegendem Hörer: Freisprechen und Lauthören.<br />
Lampe leuchtet – Sekretariat telefoniert:<br />
Taste drücken.<br />
Sie klopfen beim Sekretariat an. Der/die Telefonierende<br />
hört einen Ton, die Taste „Anruf übernehmen“ blinkt.<br />
n Wenn das Sekretariat den Anruf annimmt:<br />
Hörer abheben.<br />
oder Bei aufliegendem Hörer: Freisprechen und Lauthören.<br />
121
Im Team „Chef-Sekretariat“ telefonieren<br />
Schritt für Schritt<br />
122<br />
Anruf für Chef im Sekretariat<br />
annehmen<br />
Bei Anrufen für den Chef läutet das Telefon im Sekretariat.<br />
n Hörer abheben.<br />
oder Lautsprecher<br />
Taste drücken. Lampe leuchtet.<br />
Freisprechen und Lauthören.<br />
Übernehmen<br />
Trennen<br />
Chef<br />
Der Direktruf vom Sekretariat zum Chef funktioniert<br />
genauso – mit der Direktruftaste „Chef“.<br />
Anruf für Chef während eines Gesprächs<br />
annehmen<br />
Sie führen ein Gespräch.<br />
Anruf für Chef trifft ein.<br />
Ihren Gesprächspartner bitten zu warten, dann blinkende<br />
Taste drücken. Abfragen.<br />
Gespräch beenden – zurück zum ersten Gespräch:<br />
Taste drücken.<br />
Gespräch mit erstem Gesprächspartner fortsetzen.<br />
Gespräch zum Chef weitergeben<br />
Voraussetzung: Sie haben im Sekretariat einen Anruf<br />
für den Chef angenommen.<br />
Taste drücken. Sie sind mit dem Chef verbunden.<br />
Mit Ankündigung weitergeben:<br />
Gesprächspartner ankündigen.<br />
t Hörer auflegen.<br />
Ohne Ankündigung weitergeben:<br />
t Hörer sofort auflegen.
Schritt für Schritt<br />
Ruf umschalten<br />
Ruf umschalten<br />
Anruf übernehmen<br />
Chef 3<br />
Im Team „Chef-Sekretariat“ telefonieren<br />
Anrufe direkt zum Chef umschalten<br />
Wenn das Sekretariat nicht besetzt ist, können Anrufe<br />
für den Chef sofort zum Chef umgeschaltet werden.<br />
Die Umschaltung ist sowohl am Sekretariatstelefon als<br />
auch am Cheftelefon möglich.<br />
Einschalten:<br />
Taste drücken. Lampe leuchtet.<br />
Ausschalten:<br />
Taste drücken. Lampe erlischt.<br />
Anrufe für das Sekretariatstelefon werden nicht<br />
umgeschaltet, nur Anrufe für das Cheftelefon.<br />
Anrufe beim Chef annehmen<br />
Im Sekretariat wird ein signalisierter Anruf für den Chef<br />
nicht entgegengenommen. Nach 15 Sekunden (anlagenabhängig)<br />
hören Sie am Cheftelefon einen Aufmerksamkeitsruf.<br />
Im Display wird angezeigt, wer anruft.<br />
n Hörer abheben.<br />
Blinkende Taste drücken.<br />
Anruf für andere Teams „Chef-/<br />
Sekretariat“ annehmen<br />
Wenn mehrere Teams „Chef/Sekretariat“ eingerichtet<br />
sind, können Sie auch Anrufe für andere Teams übernehmen.<br />
n Hörer abheben.<br />
Blinkende Taste drücken, zum Beispiel „Chef 3“.<br />
Die Übernahme ist auch während eines Gesprächs<br />
möglich. Bitten Sie Ihren Gesprächspartner<br />
vor dem Drücken der blinkenden Taste, kurz<br />
zu warten.<br />
123
Im Team „Chef-Sekretariat“ telefonieren<br />
Schritt für Schritt<br />
124<br />
Schalter?<br />
Parken<br />
Parken<br />
Zweitanruf?<br />
einschalten?<br />
Service Menü<br />
ausschalten?<br />
Zweittelefon für Chef benutzen<br />
Voraussetzung: für den Chef ist ein Zweittelefon eingerichtet<br />
worden. Bei Erst- und Zweittelefon des Chefs<br />
ist eine Taste „Parken“ eingerichtet.<br />
Gespräch am Ersttelefon parken:<br />
Taste drücken. Lampe leuchtet.<br />
Gespräch am Zweittelefon fortsetzen:<br />
n Hörer abheben.<br />
Blinkende Taste drücken.<br />
Zweitanruf für Chef ein-/ausschalten<br />
Als Chef können Sie bestimmen, ob Anrufe für Sie im<br />
Sekretariat ankommen, während Sie telefonieren.<br />
Wenn Sie telefonieren und gleichzeitig einen anderen<br />
wichtigen Anruf erwarten, ist es beispielsweise sinnvoll,<br />
Zweitanruf einzuschalten.<br />
Taste drücken. Lampe leuchtet.<br />
fe Service-Kennzahl eingeben.<br />
oder<br />
Auswählen und bestätigen.<br />
Bestätigen.<br />
und<br />
oder Bestätigen.
Schritt für Schritt<br />
Vertretung<br />
Vertretung<br />
Im Team „Chef-Sekretariat“ telefonieren<br />
Signalruf benutzen (HiPath 4000)<br />
Ist an Ihrem Cheftelefon eine „Signalruf“-Taste eingerichtet,<br />
so können Sie über Tastendruck an einem bestimmten<br />
Zieltelefon (z. B. im Sekretariat) einen Signalruf<br />
auslösen. Am Zieltelefon wird zum Signalruf auch<br />
kurz die Rufnummer des Sendetelefons angezeigt.<br />
Die Taste kann im Ruhezustand und während des Telefonierens<br />
betätigt werden (einmal oder mehrfach).<br />
Ist keine „Signalruf“-Taste eingerichtet, können Sie den<br />
Hörer abnehmen und die „Signalruf-“Kennzahl eingeben<br />
um an einem Zieltelefon einen Signalruf zu erzeugen.<br />
Boten rufen<br />
Sie können Boten über Tastendruck rufen, wenn Sie<br />
eine entsprechende Taste am Cheftelefon einrichten.<br />
Dies funktioniert genau so wie im Kapitel „Rufnummer<br />
für Zielwahl auf Taste (hier: Bote) speichern“<br />
Seite 58 beschrieben.<br />
Vertretung für Sekretariat festlegen<br />
Sie können Anrufe für den Chef, die im Sekretariat ankommen,<br />
auf ein anderes Telefon umleiten. Dazu müssen<br />
Sie eine Taste „Vertretung“ einrichten. Dies funktioniert<br />
genau so wie im Kapitel „Rufnummer für<br />
Zielwahl auf Taste (hier: Vertretung) speichern“<br />
Seite 58 beschrieben.<br />
Vertretung einschalten:<br />
Taste drücken. Lampe leuchtet.<br />
Vertretung ausschalten:<br />
Taste drücken. Lampe erlischt.<br />
125
Beschriftung, Dokumentation und Zubehör<br />
126<br />
Beschriftung, Dokumentation und Zubehör<br />
Tastenfelder beschriften<br />
Zur Beschriftung der Tasten mit den gespeicherten Funktionen/Rufnummern<br />
( Seite 10, Seite 11, Seite 58) stehen Ihnen folgende Möglichkeiten<br />
zur Auswahl:<br />
Beschriftung<br />
• per Hand:<br />
Zu Ihrem <strong>optiPoint</strong> werden Beschriftungsstreifen mitgeliefert. Beschriften<br />
Sie die zu Ihrem <strong>optiPoint</strong> passenden Streifen innerhalb der weißen<br />
Felder mit Funktion oder Name.<br />
• mit Computer:<br />
Verfügen Sie über die CD-ROM (zuständiges Fachpersonal fragen) mit<br />
den elektronischen Bedienungsanleitungen für Ihre HiPath 4000<br />
Seite 127, können Sie Ihre Tastenfelder per PC beschriften.<br />
• mit Computer via Internet:<br />
Unter http://www.siemens-enterprise.com<br />
„Downloads“ „Software“<br />
finden Sie das „Online Key Labelling Tool“ samt Bedienerführung.<br />
Legen Sie den beschrifteten Streifen in das entsprechende Tastenfeld an<br />
Ihrem <strong>optiPoint</strong> und darüber die transparente Abdeckfolie (matte Seite<br />
oben).
Rufnummernschild anbringen<br />
Beschriftung, Dokumentation und Zubehör<br />
Zu Ihrem <strong>optiPoint</strong> werden selbstklebende Rufnummernschilder mitgeliefert.<br />
Rufnummernschild beschriften (Feuerwehr, Polizei, eigene Rufnummer),<br />
ablösen und nach Abheben des Hörers in die Vertiefung am Telefon kleben.<br />
Dokumentation<br />
Diese Bedienungsanleitung finden Sie auch im Internet im PDF-Format<br />
unter<br />
http:/ /www.siemens-enterprise.com<br />
und auf CD-ROM (zuständiges Fachpersonal fragen) im HTML- und PDF-<br />
Format.<br />
Zum Ansehen und Ausdrucken der Bedienungsanleitung im PDF-Format<br />
benötigen Sie einen Computer, auf dem das kostenlose Software-Produkt<br />
Acrobat Reader von Adobe installiert ist.<br />
Zum Ansehen der Bedienungsanleitung im HTML-Format benötigen Sie einen<br />
Computer mit einem WWW-Browser, z. B. Microsoft Internet Explorer.<br />
Zubehör<br />
Mit folgendem Zubehör passen Sie Ihr Telefon (nicht<br />
<strong>optiPoint</strong> <strong>500</strong> <strong><strong>eco</strong>nomy</strong>) Ihren individuellen Bedürfnissen an. Die <strong>optiPoint</strong>-<br />
Adapter sind Module, die in die Adaptersteckplätze unten am <strong>optiPoint</strong> eingesetzt<br />
werden können.<br />
<strong>optiPoint</strong> key module:<br />
Beistellgerät mit 16 frei belegbaren Tasten. Bis zu zwei dieser Beistellgeräte<br />
lassen sich an Ihr Telefon anschließen.<br />
<strong>optiPoint</strong> signature module:<br />
Beistellgerät zur persönlichen Identifizierung (PIN) mittels Chipkarte.<br />
127
Beschriftung, Dokumentation und Zubehör<br />
128<br />
<strong>optiPoint</strong> acoustic adapter:<br />
zum Anschließen von Beistellmikrofon, Hörsprechgarnitur, Lautsprecherbox<br />
und Zweithörer.<br />
Zur zusätzlichen Signalisierung eines Anrufs, z. B. in lauter Umgebung,<br />
über eine weitere Klingel oder zur Steuerung von Leuchtanzeigen, z. B.<br />
„Bitte nicht eintreten“, vor einem Zimmer.<br />
<strong>optiPoint</strong> analog adapter:<br />
zum Anschließen eines zusätzlichen analogen Telefons, Faxgeräts oder eines<br />
PCs mit Modemkarte.<br />
<strong>optiPoint</strong> ISDN adapter:<br />
zum Anschließen eines ISDN-Endgeräts, etwa eines ISDN-Faxgeräts oder<br />
einer Videoeinrichtung oder eines PCs mit S0-Schnittstelle. <strong>optiPoint</strong> phone adapter:<br />
zum Anschließen eines 2. Systemtelefons. Das 2. Systemtelefon ist über<br />
eine eigene Rufnummer erreichbar.<br />
<strong>optiPoint</strong> r<strong>eco</strong>rder adapter:<br />
zum Anschließen eines externen Rekorders oder Zweithörers.<br />
Headset:<br />
Hör-Sprechgarnitur für Vieltelefonierer.<br />
Zweithörer:<br />
zum besseren Hören bei Umweltgeräuschen.<br />
Beistellmikrofon:<br />
für schwierige akustische Verhältnisse beim Freisprechen.<br />
Aktive Lautsprecherbox:<br />
für noch bessere Klangqualität beim Lauthören.<br />
Einzelheiten zu den genannten Produkten entnehmen Sie bitte dem<br />
Datenblatt für Ihr <strong>optiPoint</strong>-Telefon.<br />
Computergestütze Telefonanwendungen einsetzen<br />
Ein PC wird über die im Systemtelefon (nicht <strong>optiPoint</strong> <strong>500</strong> <strong><strong>eco</strong>nomy</strong>) integrierte<br />
USB-Schnittstelle und einem USB-Kabel angeschlossen. Die von<br />
Siemens lieferbare TAPI-Treiber-Software „CallBridge TU“ ermöglicht am<br />
PC den Einsatz zahlreicher auf dem Markt befindlichen Telefonapplikationen.<br />
Der an USB angepasste TAPI-Treiber kann kostenfrei aus dem Internet<br />
heruntergeladen werden. Die Internet-Adresse ist<br />
http://www.hipath.com (Downloads/Software).
Ratgeber<br />
Ratgeber<br />
Telefon pflegen<br />
• Pflegen Sie das Gerät mit einem feuchten Tuch oder einem Antistatiktuch.<br />
Kein trockenes Tuch verwenden!<br />
• Reinigen Sie das Gerät bei starker Verschmutzung mit verdünntem,<br />
tensidhaltigen Neutralreiniger, z. B. Pril. Entfernen Sie den Reiniger anschließend<br />
restlos mit einem feuchten Tuch (nur Wasser).<br />
• Verwenden Sie keine alkoholhaltigen oder kunststoffangreifenden Reinigungsmittel,<br />
auch kein Scheuerpulver!<br />
Funktionsstörungen beheben<br />
Gedrückte Taste reagiert nicht:<br />
Überprüfen Sie, ob sich die Taste verklemmt hat.<br />
Telefon klingelt nicht bei Anruf:<br />
Überprüfen Sie, ob Sie das Telefon gesperrt haben Seite 23. Wenn ja,<br />
heben Sie die Sperre auf.<br />
Rufnummer lässt sich nicht wählen:<br />
Überprüfen Sie, ob Sie das Telefon abgeschlossen haben Seite 56.<br />
Wenn ja, schließen Sie das Telefon auf.<br />
Im Display angezeigte Uhrzeit stimmt nicht:<br />
Nach maximal 24 Stunden wird die Uhrzeit über Nacht automatisch korrigiert.<br />
Bei allen übrigen Störungen:<br />
Wenden Sie sich zuerst an das zuständige Fachpersonal. Bei nicht behebbaren<br />
Störungen muss der Kundendienst gerufen werden!<br />
129
Ratgeber<br />
Schritt für Schritt<br />
130<br />
Zeitueberschreitung<br />
bitte wiederholen<br />
z.Zt. nicht erreichbar<br />
nicht moeglich<br />
Auf Fehlermeldungen am Display<br />
reagieren<br />
Mögliche Ursache:<br />
Maximale Eingabezeit überschritten.<br />
Hörer nicht aufgelegt.<br />
Mögliche Reaktion:<br />
Schneller eingeben, zu lange Pausen zwischen Tastenbetätigung<br />
vermeiden.<br />
Mögliche Ursache:<br />
Anlage ist überlastet, keine Leitung frei, Warteschlange<br />
belegt.<br />
Mögliche Reaktion:<br />
Abwarten und später noch einmal versuchen.<br />
Mögliche Ursache:<br />
a) Funktion ist momentan nicht verfügbar.<br />
b) Kein Anschluss unter der gewählten Rufnummer<br />
Mögliche Reaktion:<br />
oder falsche Eingabe<br />
oder nichts gespeichert<br />
Mögliche Ursache:<br />
a) Abwarten und später noch einmal versuchen.<br />
b) Nummer korrekt eingeben oder Vermittlung anrufen.<br />
Kurzwahlnummer nicht vorhanden, Termin falsch eingegeben,<br />
gesperrte oder unzulässige Eingabe, fehlende<br />
Voraussetzung (z. B. wenn für Makeln kein zweiter Gesprächspartner<br />
wartet), unvollständige Wahl.<br />
Mögliche Reaktion:<br />
Eingabe korrigieren, erlaubte Möglichkeit auswählen,<br />
Rufnummer vollständig eingeben.
Schritt für Schritt<br />
nicht berechtigt<br />
oder nicht erlaubt<br />
Mögliche Ursache:<br />
nicht vorhanden<br />
geschuetzt<br />
a) Gesperrte Funktion aufgerufen<br />
b) PIN falsch eingegeben.<br />
Mögliche Reaktion:<br />
a) Berechtigung für gesperrte Funktion beim<br />
zuständigen Fachpersonal beantragen.<br />
b) PIN korrekt eingeben.<br />
Mögliche Ursache:<br />
Rufnummer unvollständig eingegeben, Stern- oder<br />
Quadrattaste nicht gedrückt.<br />
Mögliche Reaktion<br />
Rufnummer oder Kennzahl korrekt bzw. wie vorgeschrieben<br />
eingeben.<br />
Mögliche Ursache:<br />
Datenübertragung im Gange.<br />
Mögliche Reaktion:<br />
Abwarten und später noch einmal versuchen.<br />
Ansprechpartner bei Problemen<br />
Ratgeber<br />
Bei Störungen, die länger als beispielsweise 5 Minuten<br />
dauern, wenden Sie sich bitte an Ihr zuständiges Fachpersonal.<br />
131
Stichwortverzeichnis<br />
Stichwortverzeichnis<br />
A<br />
Abmelden am Anschluss .......................... 89<br />
Adapter ...................................................... 127<br />
Anklopfen .................................................... 52<br />
Anlagenweites Direktansprechen ........... 91<br />
Anmelden an Anschluss ........................... 89<br />
Anruf übernehmen<br />
(Chef/Sekretariat) ................................. 122<br />
(Team) .................................................... 117<br />
Anrufe annehmen ...................................... 16<br />
mit Leitungstasten ................................. 98<br />
Anrufe umleiten ......................................... 53<br />
für Leitungen ........................................ 111<br />
Anrufen ........................................................ 25<br />
Anrufliste ..................................................... 43<br />
abfragen ................................................... 43<br />
Rufnummer wählen ............................... 44<br />
Anrufschutz ................................................. 23<br />
Anrufumschaltung zum Chef ................. 123<br />
Ansprechpartner ...................................... 131<br />
Ansprechschutz .......................................... 22<br />
Aufmerksamkeitsruf .................................. 54<br />
Aufschalten ................................................. 52<br />
Auswählen mit Tasten .............................. 13<br />
Automatische Umleitung .................... 70, 78<br />
Automatischer Rückfrage ......................... 61<br />
B<br />
Bedienungsanleitung<br />
HTML-Format ....................................... 127<br />
nachbestellen ........................................ 127<br />
PDF-Format ........................................... 127<br />
Beistellmikrofon ....................................... 128<br />
Beschriften Tastenfelder ........................ 126<br />
Betriebshinweise ......................................... 2<br />
Botenruf ..................................................... 125<br />
Briefkasten .................................................. 20<br />
abfragen ................................................... 20<br />
Einträge löschen ..................................... 21<br />
Rückrufwunsch ...................................... 20<br />
132<br />
C<br />
CE-Kennzeichen ........................................... 2<br />
Chef-/Sekretariats- Funktionen .............. 121<br />
D<br />
direkt ansprechen ...................................... 26<br />
Direktansprechen ....................................... 91<br />
Direktruftasten (Team) .................... 119, 121<br />
Displayneigung ........................................... 55<br />
Dreierkonferenz ............................ 28, 29, 107<br />
E<br />
Eintreteschutz ........................................... 107<br />
Exklusiv parken ......................................... 110<br />
F<br />
Fangen ......................................................... 24<br />
Faxnachrichten ................................... 20, 103<br />
Fehlermeldungen ..................................... 130<br />
Feste Anrufumleitung ....................... 69, 112<br />
Freisprechen ......................................... 16, 17<br />
Freisprechfunktion ............................... 16, 54<br />
Funktionalität prüfen .................................. 67<br />
Funktionsstörungen ................................. 129<br />
Funktionstasten .......................................... 13<br />
G<br />
Gespräch parken .......................... 39, 40, 119<br />
Gespräch weitergeben .............................. 36<br />
H<br />
Hausrufanlage ............................................. 90<br />
Headset ....................................................... 22<br />
Headset = Hör-Sprechgarnitur ............... 128<br />
Hör-Sprechgarnitur = Headset ............... 128<br />
HTML-Format ........................................... 127
I<br />
Identifikation an anderem Telefon .......... 86<br />
ausschalten ............................................. 88<br />
mit Chipkarte ........................................... 88<br />
mit PIN ..................................................... 86<br />
Identifizierung ............................................. 88<br />
Individuelle Kurzwahlnummern<br />
speichern ................................................. 63<br />
wählen ...................................................... 48<br />
K<br />
Konferenz .............................................. 29, 31<br />
leiten ................................................... 30, 35<br />
Leitung übergeben ................................. 30<br />
Teilnehmer trennen ............................... 30<br />
Kopfsprechgarnitur .................................. 128<br />
Kostenverrechnung ................................... 49<br />
Kurzwahlnummern ..................................... 48<br />
L<br />
Lauthören .................................................... 17<br />
Lautsprecher ............................................... 16<br />
Leitung identifizieren ............................... 105<br />
Leitungstasten ............................................ 96<br />
Anrufe annehmen .................................. 98<br />
Dreierkonferenz .................................... 107<br />
Eintreten erlauben/sperren ................. 107<br />
Lampenmeldungen ................................ 97<br />
mit mehreren Teilnehmern<br />
telefonieren ....................................... 106<br />
Primärleitung ........................................... 96<br />
Sekundärleitung ...................................... 96<br />
wählen mit ............................................. 100<br />
M<br />
Makeln ......................................................... 28<br />
MFV-Nachwahl ........................................... 27<br />
O<br />
<strong>optiPoint</strong>-Adapter ..................................... 127<br />
Stichwortverzeichnis<br />
P<br />
Parken .................................... 39, 40, 110, 119<br />
PDF-Format ............................................... 127<br />
Pflege des Telefons ................................. 129<br />
Primärleitung (Leitungstasten) ................. 96<br />
Projektzuordnung ....................................... 49<br />
R<br />
Rückfrage .................................................... 28<br />
Rückfrage auf Taste ................................... 61<br />
Rückruf ......................................................... 51<br />
annehmen ................................................ 51<br />
kontrollieren/löschen ............................. 52<br />
speichern ................................................. 51<br />
Rückrufwunsch .......................................... 20<br />
Rufnummernunterdrückung ..................... 26<br />
Ruftonklangfarbe ........................................ 53<br />
Ruftonlautstärke ......................................... 53<br />
S<br />
Sammelanschluss .................................... 118<br />
Sekundärleitung (Leitungstasten) ............ 96<br />
Service-Menü .............................................. 13<br />
Signalruf ..................................................... 125<br />
Sperren/Entsperren ................................... 56<br />
Sprachnachrichten ............................. 20, 103<br />
Störungen .................................................. 129<br />
System parken ............................................ 41<br />
Sytemweites Parken ................................. 39<br />
T<br />
Taste belegen ............................................. 64<br />
Tasten beschriften ................................... 126<br />
Tastenbelegung prüfen ............................. 68<br />
Tastenfelder beschriften ......................... 126<br />
Team-Funktionen ....................................... 96<br />
Termin .......................................................... 21<br />
speichern ................................................. 65<br />
Testen des Telefons .................................. 67<br />
Tonwahl ....................................................... 27<br />
133
Stichwortverzeichnis<br />
U<br />
Umleiten über Kennzahlen ....................... 79<br />
Umleitung .................................................... 69<br />
feste ......................................................... 69<br />
für anderen Anschluss .......................... 82<br />
variable ..................................................... 70<br />
Umschalt--Taste ......................................... 37<br />
Umziehen .................................................... 89<br />
V<br />
Variable Anrufumleitung ................... 70, 111<br />
Vertretung (Sekretariat) ........................... 125<br />
Verzögerte Anrufumleitung ...................... 81<br />
W<br />
Wahl wiederholen<br />
(gespeicherte Rufnummer) .................. 46<br />
(letztgewählte Rufnummer) ................. 46<br />
Rufnummer speichern .......................... 59<br />
Wählen<br />
über Leitungstasten ............................. 100<br />
Wechseln zwischen Gesprächen ............ 28<br />
Weitergeben (Gespräch) ........................... 36<br />
Wiederanzeige ............................................ 38<br />
134<br />
Z<br />
Zielwahl ........................................................ 58<br />
Zielwahltasten ............................................ 47<br />
Zubehör ...................................................... 127<br />
Zweitanruf ................................................... 18<br />
Zweitanruf (Chef) ..................................... 124<br />
Zweiten Teilnehmer anrufen .................... 28<br />
Zweittelefon (Chef) .................................. 124
Wichtige Funktionen auf einen Blick<br />
Wichtige Funktionen auf einen Blick<br />
Anrufen:<br />
Entweder: n + p.<br />
Oder: p + bei Melden des Teilnehmers n oder Freisprechen und Lauthören.<br />
Wahl wiederholen (gespeicherte Rufnummer):<br />
Speichern:<br />
Entweder: Verbindung besteht: Wahlwiederholung .<br />
Oder: Beliebige Rufnummer: Service Menü + Wahlwiederholung +<br />
neuer Eintrag? speichern?<br />
Wiederholen: n + Wahlwiederholung .<br />
+ p + .<br />
Wahl wiederholen (letztgewählte Rufnummer):<br />
n + Letzte Nr. wählen .<br />
Im Gespräch zwischen Hörer und Freisprechen/Lauthören wechseln:<br />
Von Hörer zu Freisprechen und Lauthören: Lautsprecher<br />
gedrückt halten +<br />
t.<br />
Von Freisprechen/Lauthören zu Hörer: n.<br />
Auskunft während eines Gesprächs (Rückfrage):<br />
Rueckfrage?<br />
Beenden: beenden und zurueck? .<br />
+ zweiten Teilnehmer p.<br />
Zwischen Gesprächen wechseln (Makeln):<br />
Makeln?<br />
Gespräch weitergeben:<br />
.<br />
Mit Ankündigung: Rueckfrage?<br />
+ p + Gespräch ankündigen + t.<br />
Ohne Ankündigung: Uebergabe einleiten? + p + t.
Wichtige Funktionen auf einen Blick<br />
Konferenz aufbauen:<br />
Erstes Gespräch + Konferenz einleiten? +p + Konferenz?<br />
+<br />
Konferenz erweitern?<br />
+p.<br />
Variable Anrufumleitung speichern/einschalten:<br />
Anrufliste abfragen:<br />
Abfrage beenden: Service Menü .<br />
+ p(Ziel) + .<br />
variable Umleitung? speichern?<br />
+ + +<br />
Service Menü Ziele? Anrufliste?<br />
oder .<br />
Kommende Anrufe? Gehende Anrufe?<br />
Angezeigten Anruf wählen: ausgeben?<br />
.<br />
Individuelle Kurzwahlnummern speichern:<br />
+ + +<br />
Service Menü Ziele? Kurzwahl?<br />
p(0..9) + neuer Eintrag? + p(Ziel) + speichern?<br />
.<br />
Mit individuellen Kurzwahlnummern wählen:<br />
+ + p(0..9).<br />
Service Menü Kurzwahl anwenden?<br />
Telefon zum Anrufen ausschalten/wieder einschalten:<br />
p(PIN).<br />
+ + +<br />
Service Menü PIN und Berechtigung? Berechtigung aendern?<br />
Rufnummer auf Taste für Zielwahl speichern/ändern:<br />
Termin speichern:<br />
+ + p(Ziel) + .<br />
Service Menü speichern?<br />
+ + +<br />
Service Menü Termin? neuer Termin?<br />
p(Uhrzeit 3- oder 4stellig) + speichern?<br />
.
Maximale Funktionen des Service-Menüs (HiPath 4000)<br />
Maximale Funktionen des Service-Menüs<br />
(HiPath 4000)<br />
Taste „Service Menü“ drücken. Funktionen mit < > und :<br />
auswählen. Oder Service-Kennzahlen benutzen, z. B. 2 1 für „Zweitanruf ein/aus“.<br />
1 Ziele<br />
2 Schalter<br />
3 Kurzwahl anwenden<br />
4 Tastenbelegung anzeigen<br />
5 Sprachinfo-Service<br />
6 PIN und Berechtigung<br />
7 Termin speichern<br />
8 Weitere Funktionen<br />
9 Endgerätetest<br />
1 Umleitung einrichten<br />
2 Kurzwahlnummer speichern<br />
3 Wahlwiederholung speichern<br />
4 Zielwahlrufnummer speichern<br />
5 Direktrufnummer speichern<br />
6 Umleitung für Rufnr. speichern<br />
7 Anrufliste anwenden<br />
1 Zweitanruf ein/aus<br />
2 Anrufschutz ein/aus<br />
3 Ansprechschutz ein/aus<br />
4 Sammelanschluss heraus/hinein<br />
5 Umleitung ein/aus<br />
6 Umleitung für Rufnr. abfragen/aus<br />
7 Rufabschaltung aus/ein *<br />
1 eigenes Sprachpostfach<br />
2 fremdes Sprachpostfach<br />
1 PIN 1 (Option: netzweit)<br />
2 PIN 2<br />
3 PIN 3<br />
4 PIN 4<br />
5 PIN 5<br />
6 PIN aus<br />
7 Berechtigung ändern<br />
1 Tonwahl (MFV Nachwahl) ein<br />
2 Anzeigeunterdrückung ein<br />
3 Anzeigeunterdrückung aus<br />
4 Fangen (Anrufer)<br />
5 Personensuche anwenden<br />
6 Akt. Leitung anzeigen *<br />
7 Privatgespräch ein *<br />
8 Privatgespräch aus *<br />
1 Lampen-Test (LED)<br />
2 Display-Test<br />
3 Tasten-Test<br />
4 Akustik-Test<br />
5 Endgeräte-Identität (ID)<br />
6 Software-Version<br />
7 Speisereichweite<br />
* Telefon mit Leitungstasten und Mehrleitungszugang (keyset)<br />
1 variable Umleitung<br />
2 feste Umleitung<br />
3 Umleitung für Intern<br />
4 Umleitung für Extern<br />
5 Umleitung bei besetzt<br />
6 Umleitung nach Zeit<br />
7 Umleitung bei bes. nach Zeit<br />
1 kommende Anrufe<br />
2 gehende Anrufe<br />
1 Lautsprecher<br />
2 Hörer<br />
3 Ruftonlautstärke<br />
4 Ruftonklangfarbe<br />
5 Aufmerksamkeitsruf<br />
6 Freisprechen
Maximale Funktionen des Service-Menüs (Hicom 300 E/300 H)<br />
Maximale Funktionen des Service-Menüs<br />
(Hicom 300 E/300 H)<br />
Taste „Service Menü“ drücken. Funktionen mit < > und :<br />
auswählen. Oder Service-Kennzahlen benutzen, z. B. 2 1 für „Zweitanruf? ein/aus“.<br />
1 Ziele<br />
2 Schalter<br />
3 Kurzwahl anwenden<br />
4 Tastenbelegung anzeigen<br />
5 Sprachinfo-Service<br />
6 PIN und Berechtigung<br />
7 Termin speichern<br />
8 Weitere Funktionen<br />
9 Endgerätetest<br />
1 variable Umleitung<br />
2 feste Umleitung<br />
3 Kurzwahlnummer speichern<br />
4 Wahlwiederholung speichern<br />
5 Zielwahlrufnummer speichern<br />
6 Direktrufnummer speichern<br />
7 Umleitung für Rufnr. speichern<br />
8 Anrufliste anwenden<br />
1 Zweitanruf ein/aus<br />
2 Anrufschutz ein/aus<br />
3 Ansprechschutz ein/aus<br />
4 Sammelanschluss heraus/hinein<br />
5 Umleitung ein/aus<br />
6 Umleitung für Rufnr. abfragen/aus<br />
7 Rufabschaltung aus/ein *<br />
1 eigenes Sprachpostfach<br />
2 fremdes Sprachpostfach<br />
1 PIN 1 (Option: netzweit)<br />
2 PIN 2<br />
3 PIN 3<br />
4 PIN 4<br />
5 PIN 5<br />
6 PIN aus<br />
7 Berechtigung ändern<br />
1 Tonwahl (MFV Nachwahl) ein<br />
2 Anzeigeunterdrückung ein<br />
3 Anzeigeunterdrückung aus<br />
4 Fangen (Anrufer)<br />
5 Personensuche anwenden<br />
6 Akt. Leitung anzeigen *<br />
7 Privatgespräch ein *<br />
8 Privatgespräch aus *<br />
1 Lampen-Test (LED)<br />
2 Display-Test<br />
3 Tasten-Test<br />
4 Akustik-Test<br />
5 Endgeräte-Identität (ID)<br />
6 Software-Version<br />
7 Speisereichweite<br />
* Telefon mit Leitungstasten und Mehrleitungszugang (keyset)<br />
1 variable Umleitung<br />
2 andere Umleitungsart<br />
1 kommende Anrufe<br />
2 gehende Anrufe<br />
1 variable Umleitung<br />
2 andere Umleitungsart<br />
1 Lautsprecher<br />
2 Hörer<br />
3 Ruftonlautstärke<br />
4 Ruftonklangfarbe<br />
5 Aufmerksamkeitsruf<br />
6 Freisprechen
www.siemens-enterprise.com<br />
Die Informationen in diesem Dokument enthalten lediglich allgemeine<br />
Beschreibungen bzw. Leistungsmerkmale, welche im konkreten Anwendungsfall<br />
nicht immer in der beschriebenen Form zutreffen bzw.<br />
welche sich durch Weiterentwicklung der Produkte ändern können.<br />
Die gewünschten Leistungsmerkmale sind nur dann verbindlich, wenn<br />
sie bei Vertragsschluss ausdrücklich vereinbart werden.<br />
Die verwendeten Marken sind Eigentum der Siemens Enterprise Communications<br />
GmbH & Co. KG bzw. der jeweiligen Inhaber.<br />
© Siemens Enterprise Communications GmbH & Co. KG 2004<br />
Siemens Enterprise Communications GmbH & Co. KG is a<br />
Trademark Licensee of Siemens AG<br />
Bestell-Nr.: A31003-H8400-B307-3-19<br />
Liefermöglichkeiten und technische Änderungen vorbehalten.<br />
Gedruckt in der Bundesrepublik Deutschland.<br />
23.09.05