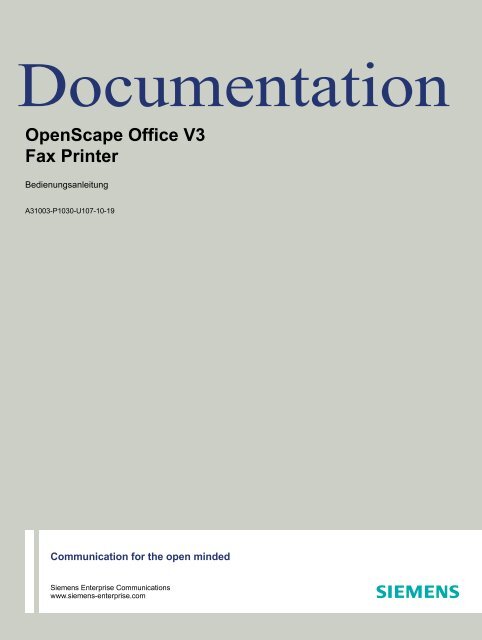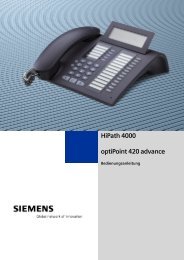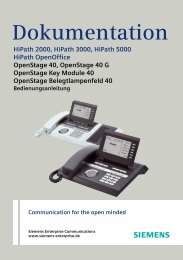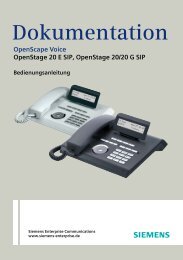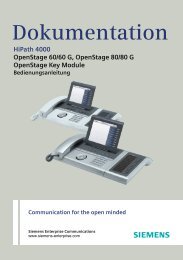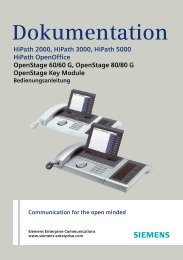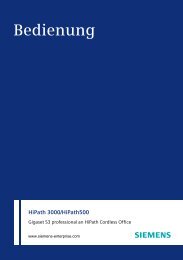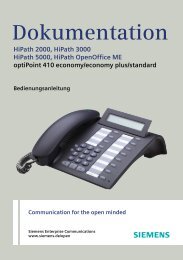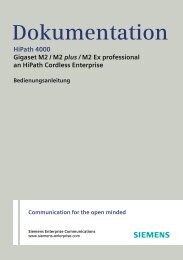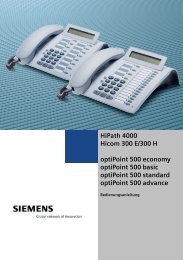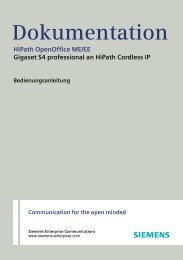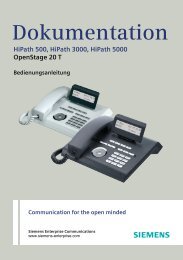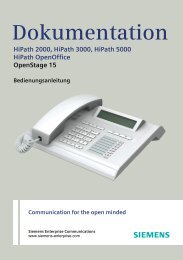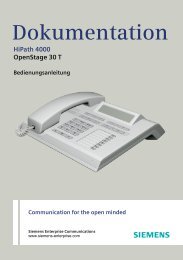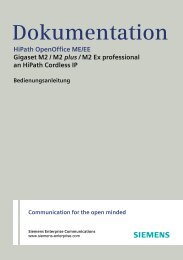OpenScape Office V3 Fax Printer - PTC Telecom GmbH
OpenScape Office V3 Fax Printer - PTC Telecom GmbH
OpenScape Office V3 Fax Printer - PTC Telecom GmbH
Erfolgreiche ePaper selbst erstellen
Machen Sie aus Ihren PDF Publikationen ein blätterbares Flipbook mit unserer einzigartigen Google optimierten e-Paper Software.
<strong>Fax</strong> <strong>Printer</strong>, Bedienungsanleitung<br />
P31003P1030U107010019<br />
HZ840D.50.100<br />
10/2011<br />
Siemens Enterprise Communications <strong>GmbH</strong> & Co. KG.<br />
2011<br />
Documentation<br />
<strong>OpenScape</strong> <strong>Office</strong> <strong>V3</strong><br />
<strong>Fax</strong> <strong>Printer</strong><br />
Bedienungsanleitung<br />
A31003-P1030-U107-10-19<br />
Communication for the open minded<br />
Siemens Enterprise Communications<br />
www.siemens-enterprise.com
Communication for the open minded<br />
Siemens Enterprise Communications<br />
www.siemens-enterprise.com<br />
Unser Qualitäts- und Umweltmanagementsystem ist<br />
entsprechend den Vorgaben der ISO9001 und<br />
ISO14001 implementiert und durch ein externes<br />
Zertifizierungsunternehmen zertifiziert.<br />
Copyright © Siemens Enterprise<br />
Communications <strong>GmbH</strong> & Co. KG 2011<br />
Hofmannstr. 51, D-80200 München<br />
Siemens Enterprise Communications <strong>GmbH</strong> & Co. KG<br />
is a Trademark Licensee of Siemens AG<br />
Sachnummer: A31003-P1030-U107-10-19<br />
Die Informationen in diesem Dokument enthalten<br />
lediglich allgemeine Beschreibungen bzw.<br />
Leistungsmerkmale, die je nach Anwendungsfall nicht<br />
immer in der beschriebenen Form zutreffen oder sich<br />
durch Weiterentwicklung der Produkte ändern können.<br />
Eine Verpflichtung, die jeweiligen Merkmale zu<br />
gewährleisten besteht nur, sofern diese ausdrücklich<br />
vertraglich zugesichert wurden.<br />
Liefermöglichkeiten und technische Änderungen<br />
vorbehalten.<br />
<strong>OpenScape</strong>, OpenStage und HiPath sind eingetragene<br />
Warenzeichen der Siemens Enterprise<br />
Communications <strong>GmbH</strong> & Co. KG.<br />
Alle anderen Marken-, Produkt- und Servicenamen<br />
sind Warenzeichen oder eingetragene Warenzeichen<br />
ihrer jeweiligen Inhaber.
Inhalt<br />
1 Einführung. . . . . . . . . . . . . . . . . . . . . . . . . . . . . . . . . . . . . . . . . . . . . . . . . . . . . . . . . . . . . . . . . . . . . . . . . . . . 5<br />
1.1 <strong>OpenScape</strong> <strong>Office</strong> <strong>Fax</strong> <strong>Printer</strong> . . . . . . . . . . . . . . . . . . . . . . . . . . . . . . . . . . . . . . . . . . . . . . . . . . . . . . . . . . . . 5<br />
1.2 Arten von Themen . . . . . . . . . . . . . . . . . . . . . . . . . . . . . . . . . . . . . . . . . . . . . . . . . . . . . . . . . . . . . . . . . . . . . 5<br />
1.3 Darstellungskonventionen . . . . . . . . . . . . . . . . . . . . . . . . . . . . . . . . . . . . . . . . . . . . . . . . . . . . . . . . . . . . . . . 6<br />
1.4 Elemente der Benutzeroberfläche von <strong>OpenScape</strong> <strong>Office</strong> Cover Editor . . . . . . . . . . . . . . . . . . . . . . . . . . . . 7<br />
1.5 Elemente der Benutzeroberfläche von <strong>OpenScape</strong> <strong>Office</strong> <strong>Fax</strong> <strong>Printer</strong> Driver . . . . . . . . . . . . . . . . . . . . . . . . 9<br />
2 Installation und Starten von <strong>OpenScape</strong> <strong>Office</strong> <strong>Fax</strong> <strong>Printer</strong>. . . . . . . . . . . . . . . . . . . . . . . . . . . . . . . . . . . 11<br />
2.1 Voraussetzungen für UC PC-Clients . . . . . . . . . . . . . . . . . . . . . . . . . . . . . . . . . . . . . . . . . . . . . . . . . . . . . . 11<br />
2.2 <strong>OpenScape</strong> <strong>Office</strong> <strong>Fax</strong> <strong>Printer</strong> installieren. . . . . . . . . . . . . . . . . . . . . . . . . . . . . . . . . . . . . . . . . . . . . . . . . . 14<br />
2.3 <strong>OpenScape</strong> <strong>Office</strong> Cover Editor starten. . . . . . . . . . . . . . . . . . . . . . . . . . . . . . . . . . . . . . . . . . . . . . . . . . . . 15<br />
2.4 <strong>OpenScape</strong> <strong>Office</strong> <strong>Fax</strong> <strong>Printer</strong> deinstallieren. . . . . . . . . . . . . . . . . . . . . . . . . . . . . . . . . . . . . . . . . . . . . . . . 15<br />
2.5 Automatische Updates. . . . . . . . . . . . . . . . . . . . . . . . . . . . . . . . . . . . . . . . . . . . . . . . . . . . . . . . . . . . . . . . . 16<br />
2.5.1 Automatisches Update durchführen . . . . . . . . . . . . . . . . . . . . . . . . . . . . . . . . . . . . . . . . . . . . . . . . . . . 16<br />
2.6 Upgrade auf <strong>OpenScape</strong> <strong>Office</strong> <strong>V3</strong> . . . . . . . . . . . . . . . . . . . . . . . . . . . . . . . . . . . . . . . . . . . . . . . . . . . . . . . 16<br />
3 Erste Schritte. . . . . . . . . . . . . . . . . . . . . . . . . . . . . . . . . . . . . . . . . . . . . . . . . . . . . . . . . . . . . . . . . . . . . . . . . 18<br />
3.1 Sprache der Benutzeroberfläche auswählen (<strong>OpenScape</strong> <strong>Office</strong> Cover Editor) . . . . . . . . . . . . . . . . . . . . . 18<br />
4 <strong>OpenScape</strong> <strong>Office</strong> Cover Editor . . . . . . . . . . . . . . . . . . . . . . . . . . . . . . . . . . . . . . . . . . . . . . . . . . . . . . . . . 19<br />
4.1 Neues leeres Deckblatt erstellen . . . . . . . . . . . . . . . . . . . . . . . . . . . . . . . . . . . . . . . . . . . . . . . . . . . . . . . . . 21<br />
4.2 Deckblatt als Datei speichern . . . . . . . . . . . . . . . . . . . . . . . . . . . . . . . . . . . . . . . . . . . . . . . . . . . . . . . . . . . 21<br />
4.3 Deckblatt öffnen . . . . . . . . . . . . . . . . . . . . . . . . . . . . . . . . . . . . . . . . . . . . . . . . . . . . . . . . . . . . . . . . . . . . . . 21<br />
4.4 Textfeld einfügen . . . . . . . . . . . . . . . . . . . . . . . . . . . . . . . . . . . . . . . . . . . . . . . . . . . . . . . . . . . . . . . . . . . . . 22<br />
4.5 Feld mit variablem Text einfügen. . . . . . . . . . . . . . . . . . . . . . . . . . . . . . . . . . . . . . . . . . . . . . . . . . . . . . . . . 23<br />
4.6 Bild einfügen . . . . . . . . . . . . . . . . . . . . . . . . . . . . . . . . . . . . . . . . . . . . . . . . . . . . . . . . . . . . . . . . . . . . . . . . 24<br />
4.7 Form einfügen . . . . . . . . . . . . . . . . . . . . . . . . . . . . . . . . . . . . . . . . . . . . . . . . . . . . . . . . . . . . . . . . . . . . . . . 25<br />
4.8 Objekt formatieren . . . . . . . . . . . . . . . . . . . . . . . . . . . . . . . . . . . . . . . . . . . . . . . . . . . . . . . . . . . . . . . . . . . . 26<br />
4.9 Mehrere Objekte gemeinsam markieren . . . . . . . . . . . . . . . . . . . . . . . . . . . . . . . . . . . . . . . . . . . . . . . . . . . 26<br />
4.10 Objekt verschieben . . . . . . . . . . . . . . . . . . . . . . . . . . . . . . . . . . . . . . . . . . . . . . . . . . . . . . . . . . . . . . . . . . 27<br />
4.11 Objekt vergrößern oder verkleinern . . . . . . . . . . . . . . . . . . . . . . . . . . . . . . . . . . . . . . . . . . . . . . . . . . . . . . 27<br />
4.12 Objekt in den Vordergrund oder in den Hintergrund stellen. . . . . . . . . . . . . . . . . . . . . . . . . . . . . . . . . . . . 27<br />
4.13 Objekte ausrichten . . . . . . . . . . . . . . . . . . . . . . . . . . . . . . . . . . . . . . . . . . . . . . . . . . . . . . . . . . . . . . . . . . . 27<br />
4.14 Objekte in gleichem Abstand platzieren. . . . . . . . . . . . . . . . . . . . . . . . . . . . . . . . . . . . . . . . . . . . . . . . . . . 28<br />
4.15 Objekt auf der Seite zentrieren . . . . . . . . . . . . . . . . . . . . . . . . . . . . . . . . . . . . . . . . . . . . . . . . . . . . . . . . . 28<br />
4.16 Seitenränder anzeigen oder ausblenden . . . . . . . . . . . . . . . . . . . . . . . . . . . . . . . . . . . . . . . . . . . . . . . . . . 29<br />
4.17 Raster anzeigen oder ausblenden . . . . . . . . . . . . . . . . . . . . . . . . . . . . . . . . . . . . . . . . . . . . . . . . . . . . . . . 29<br />
4.18 Sprache der Benutzeroberfläche auswählen (<strong>OpenScape</strong> <strong>Office</strong> Cover Editor) . . . . . . . . . . . . . . . . . . . . 29<br />
4.19 Skin-Farben ändern (<strong>OpenScape</strong> <strong>Office</strong> Cover Editor) . . . . . . . . . . . . . . . . . . . . . . . . . . . . . . . . . . . . . . . 29<br />
5 <strong>OpenScape</strong> <strong>Office</strong> <strong>Fax</strong> <strong>Printer</strong> Driver . . . . . . . . . . . . . . . . . . . . . . . . . . . . . . . . . . . . . . . . . . . . . . . . . . . . . 30<br />
5.1 <strong>Fax</strong>nachricht an Nummer senden . . . . . . . . . . . . . . . . . . . . . . . . . . . . . . . . . . . . . . . . . . . . . . . . . . . . . . . . 31<br />
5.2 <strong>Fax</strong>nachricht an Empfänger aus Suche in Verzeichnissen senden. . . . . . . . . . . . . . . . . . . . . . . . . . . . . . . 33<br />
5.3 Serienfax . . . . . . . . . . . . . . . . . . . . . . . . . . . . . . . . . . . . . . . . . . . . . . . . . . . . . . . . . . . . . . . . . . . . . . . . . . . 36<br />
5.3.1 Serienfax senden . . . . . . . . . . . . . . . . . . . . . . . . . . . . . . . . . . . . . . . . . . . . . . . . . . . . . . . . . . . . . . . . . 37<br />
5.4 <strong>Fax</strong>nummer des Absenders ändern. . . . . . . . . . . . . . . . . . . . . . . . . . . . . . . . . . . . . . . . . . . . . . . . . . . . . . . 39<br />
5.5 <strong>OpenScape</strong> <strong>Office</strong> Cover Editor aus <strong>OpenScape</strong> <strong>Office</strong> <strong>Fax</strong> <strong>Printer</strong> Driver aufrufen . . . . . . . . . . . . . . . . . 40<br />
5.6 Deckblatt löschen. . . . . . . . . . . . . . . . . . . . . . . . . . . . . . . . . . . . . . . . . . . . . . . . . . . . . . . . . . . . . . . . . . . . . 40<br />
5.7 Persönlichen Kontakt hinzufügen . . . . . . . . . . . . . . . . . . . . . . . . . . . . . . . . . . . . . . . . . . . . . . . . . . . . . . . . 41<br />
A31003-P1030-U107-10-19, 10/2011<br />
<strong>OpenScape</strong> <strong>Office</strong> <strong>Fax</strong> <strong>Printer</strong>, Bedienungsanleitung 3
Inhalt<br />
5.8 Persönlichen Kontakt bearbeiten . . . . . . . . . . . . . . . . . . . . . . . . . . . . . . . . . . . . . . . . . . . . . . . . . . . . . . . . . 41<br />
5.9 Persönlichen Kontakt löschen. . . . . . . . . . . . . . . . . . . . . . . . . . . . . . . . . . . . . . . . . . . . . . . . . . . . . . . . . . . . 42<br />
5.10 Sprache der Benutzeroberfläche auswählen (<strong>OpenScape</strong> <strong>Office</strong><strong>Fax</strong> <strong>Printer</strong> Driver) . . . . . . . . . . . . . . . . . 42<br />
5.11 Skin-Farben ändern (<strong>OpenScape</strong> <strong>Office</strong> <strong>Fax</strong> <strong>Printer</strong> Driver) . . . . . . . . . . . . . . . . . . . . . . . . . . . . . . . . . . . 42<br />
5.12 Benutzer ändern . . . . . . . . . . . . . . . . . . . . . . . . . . . . . . . . . . . . . . . . . . . . . . . . . . . . . . . . . . . . . . . . . . . . . 43<br />
Stichwörter . . . . . . . . . . . . . . . . . . . . . . . . . . . . . . . . . . . . . . . . . . . . . . . . . . . . . . . . . . . . . . . . . . . . . . . . . . . . . 45<br />
A31003-P1030-U107-10-19, 10/2011<br />
4 <strong>OpenScape</strong> <strong>Office</strong> <strong>Fax</strong> <strong>Printer</strong>, Bedienungsanleitung
1 Einführung<br />
Einführung<br />
<strong>OpenScape</strong> <strong>Office</strong> <strong>Fax</strong> <strong>Printer</strong><br />
Dieses Dokument richtet sich an Benutzer von <strong>OpenScape</strong> <strong>Office</strong> <strong>Fax</strong> <strong>Printer</strong> und<br />
beschreibt die Installation, Konfiguration und Bedienung.<br />
Sie können <strong>OpenScape</strong> <strong>Office</strong> <strong>Fax</strong> <strong>Printer</strong> mit folgenden Kommunikationssystemen<br />
nutzen:<br />
• <strong>OpenScape</strong> <strong>Office</strong> <strong>V3</strong><br />
Verwandte Themen<br />
1.1 <strong>OpenScape</strong> <strong>Office</strong> <strong>Fax</strong> <strong>Printer</strong><br />
1.2 Arten von Themen<br />
<strong>OpenScape</strong> <strong>Office</strong> <strong>Fax</strong> <strong>Printer</strong> ist eine Anwendung für den Versand von <strong>Fax</strong>nachrichten<br />
aus Windows-Anwendungen wie z. B. Microsoft Word mit individuell<br />
erstellten Deckblättern.<br />
<strong>OpenScape</strong> <strong>Office</strong> <strong>Fax</strong> <strong>Printer</strong> besteht aus folgenden Komponenten:<br />
• <strong>OpenScape</strong> <strong>Office</strong> <strong>Fax</strong> <strong>Printer</strong> Cover Editor<br />
• <strong>OpenScape</strong> <strong>Office</strong> <strong>Fax</strong> <strong>Printer</strong> Driver<br />
Verwandte Themen<br />
INFO: Der Versand von <strong>Fax</strong>nachrichten aus Crystal Reports 9<br />
wird nicht unterstützt.<br />
Verwandte Themen<br />
• <strong>OpenScape</strong> <strong>Office</strong> Cover Editor<br />
• <strong>OpenScape</strong> <strong>Office</strong> <strong>Fax</strong> <strong>Printer</strong> Driver<br />
Die Arten von Themen umfassen Konzepte und Handlungsanweisungen.<br />
Art des Themas Inhalt Überschrift<br />
Konzept Erklärt das "Was". ohne Verb, z. B.<br />
<strong>OpenScape</strong> <strong>Office</strong><br />
<strong>Fax</strong> <strong>Printer</strong> Driver.<br />
Handlungsanweisung<br />
Beschreibt Anwendungsfälle<br />
aufgabenorientiert – "Wie" –<br />
und setzt als Vorkenntnis die<br />
zugehörigen Konzepte<br />
voraus.<br />
mit Verb, z. B. <strong>Fax</strong>nachricht<br />
senden.<br />
A31003-P1030-U107-10-19, 10/2011<br />
<strong>OpenScape</strong> <strong>Office</strong> <strong>Fax</strong> <strong>Printer</strong>, Bedienungsanleitung 5
Einführung<br />
Darstellungskonventionen<br />
Verwandte Themen<br />
1.3 Darstellungskonventionen<br />
Verwandte Themen<br />
• Darstellungskonventionen<br />
Diese Dokumentation verwendet unterschiedliche Mittel zur Darstellung<br />
verschiedener Arten von Informationen.<br />
Verwendungszweck Darstellung Beispiel<br />
Elemente der Benutzeroberfläche<br />
fett Klicken Sie auf OK.<br />
Menüfolge > Datei > Beenden<br />
Besondere Hervorhebung fett Name darf nicht gelöscht<br />
werden<br />
Querverweistext kursiv Weitere Informationen<br />
finden Sie im Themenbereich<br />
Netzwerk.<br />
Ausgabe Schriftart mit fester<br />
Laufweite, z. B. Courier<br />
Eingabe Schriftart mit fester<br />
Laufweite, z. B. Courier<br />
Befehl nicht<br />
gefunden.<br />
LOCAL als Dateiname<br />
eingeben<br />
A31003-P1030-U107-10-19, 10/2011<br />
6 <strong>OpenScape</strong> <strong>Office</strong> <strong>Fax</strong> <strong>Printer</strong>, Bedienungsanleitung
Verwandte Themen<br />
Verwandte Themen<br />
• Arten von Themen<br />
Einführung<br />
Elemente der Benutzeroberfläche von <strong>OpenScape</strong> <strong>Office</strong> Cover Editor<br />
Verwendungszweck Darstellung Beispiel<br />
Tastenkombination Schriftart mit fester<br />
Laufweite, z. B. Courier<br />
++<br />
Arbeitsschritte und untergeordnete<br />
Arbeitsschritte<br />
nummerierte und alphabetische<br />
Listen<br />
1.4 Elemente der Benutzeroberfläche von <strong>OpenScape</strong> <strong>Office</strong> Cover Editor<br />
Die Benutzeroberfläche von <strong>OpenScape</strong> <strong>Office</strong> <strong>Fax</strong> <strong>Printer</strong> Cover Editor besteht<br />
aus dem Hauptfenster und Kontextmenüs.<br />
Das Hauptfenster besteht aus folgenden Elementen:<br />
• Richten Sie die DSL-<br />
Telefonie-Teilnehmer mit<br />
den dazugehörigen<br />
Durchwahlrufnummern<br />
ein.<br />
– Klicken Sie auf<br />
Hinzufügen.<br />
– Geben Sie unter DSL-<br />
Telefonie-<br />
Teilnehmer den<br />
Namen des DSL-<br />
Telefonie-Teilnehmers<br />
ein.<br />
alternative Arbeitsschritte Aufzählung • Wenn Sie Beträge<br />
ausgeben möchten,<br />
aktivieren Sie das<br />
Kontrollkästchen<br />
Beträge statt Einheiten<br />
ausgeben.<br />
• Wenn Sie Einheiten<br />
ausgeben möchten,<br />
deaktivieren Sie das<br />
Kontrollkästchen<br />
Beträge statt Einheiten<br />
ausgeben.<br />
A31003-P1030-U107-10-19, 10/2011<br />
<strong>OpenScape</strong> <strong>Office</strong> <strong>Fax</strong> <strong>Printer</strong>, Bedienungsanleitung 7
Einführung<br />
Elemente der Benutzeroberfläche von <strong>OpenScape</strong> <strong>Office</strong> Cover Editor<br />
1<br />
2<br />
3<br />
4<br />
5<br />
Ziffer Element<br />
1 Menüleiste mit den Menüs:<br />
• Datei<br />
• Bearbeiten<br />
• Ansicht<br />
• Einfügen<br />
• Layout<br />
2 Toolbox<br />
3 Document Explorer<br />
4 Arbeitsbereich<br />
5 Statuszeile<br />
Kontextmenüs<br />
Kontextmenüs stellen situationsbezogene Aktionen zur Auswahl. Sie öffnen ein<br />
Kontextmenü durch Anklicken des betreffenden Objektes mit der zweiten (in der<br />
Regel rechten) Maustaste.<br />
Verwandte Themen<br />
zeigt die Position des Mauszeigers vom linken und oberen Blattrand in Pixel<br />
Verwandte Themen<br />
• Elemente der Benutzeroberfläche von <strong>OpenScape</strong> <strong>Office</strong> <strong>Fax</strong> <strong>Printer</strong> Driver<br />
A31003-P1030-U107-10-19, 10/2011<br />
8 <strong>OpenScape</strong> <strong>Office</strong> <strong>Fax</strong> <strong>Printer</strong>, Bedienungsanleitung
1.5 Elemente der Benutzeroberfläche von<br />
<strong>OpenScape</strong> <strong>Office</strong> <strong>Fax</strong> <strong>Printer</strong> Driver<br />
Einführung<br />
Elemente der Benutzeroberfläche von <strong>OpenScape</strong> <strong>Office</strong> <strong>Fax</strong> <strong>Printer</strong> Driver<br />
Die Benutzeroberfläche von <strong>OpenScape</strong> <strong>Office</strong> <strong>Fax</strong> <strong>Printer</strong> Driver besteht aus<br />
dem Fenster <strong>OpenScape</strong> <strong>Office</strong> <strong>Fax</strong> <strong>Printer</strong>.<br />
Das Fenster <strong>OpenScape</strong> <strong>Office</strong> <strong>Fax</strong> <strong>Printer</strong> besteht aus folgenden Elementen:<br />
1<br />
2<br />
3<br />
4<br />
5<br />
Ziffer Element<br />
1 Statuszeile<br />
Versionsinformation<br />
2 Eingabeleiste für Angabe von Empfängern bestehend aus:<br />
• Eingabefeld für <strong>Fax</strong>nummer oder Suchbegriff<br />
• Symbol für Suche<br />
• +-Symbol<br />
3 Optionsleiste<br />
Auswahlmöglichkeit für Verzeichnisse bei Suche<br />
4 Arbeitsbereich<br />
5 Funktionsleiste<br />
Tooltips<br />
Tooltips sind kleine Fenster, mittels derer myPortal for Desktop weitere<br />
Informationen zu bestimmten Objekten der grafischen Benutzeroberfläche<br />
anzeigt, z. B. zu Icons, Eingabefeldern oder Schaltflächen. ... am Ende einer<br />
A31003-P1030-U107-10-19, 10/2011<br />
<strong>OpenScape</strong> <strong>Office</strong> <strong>Fax</strong> <strong>Printer</strong>, Bedienungsanleitung 9
Einführung<br />
Elemente der Benutzeroberfläche von <strong>OpenScape</strong> <strong>Office</strong> <strong>Fax</strong> <strong>Printer</strong> Driver<br />
Beschriftung deutet auf Unvollständigkeit wegen Platzmangel hin. Der<br />
entsprechende Tooltip erscheint, wenn Sie den Mauszeiger eine gewisse Zeit auf<br />
dem entsprechenden Objekt verbleiben lassen.<br />
Verwandte Themen<br />
Verwandte Themen<br />
• Elemente der Benutzeroberfläche von <strong>OpenScape</strong> <strong>Office</strong> Cover Editor<br />
A31003-P1030-U107-10-19, 10/2011<br />
10 <strong>OpenScape</strong> <strong>Office</strong> <strong>Fax</strong> <strong>Printer</strong>, Bedienungsanleitung
2 Installation und Starten von<br />
<strong>OpenScape</strong> <strong>Office</strong> <strong>Fax</strong> <strong>Printer</strong><br />
Installation und Starten von <strong>OpenScape</strong> <strong>Office</strong> <strong>Fax</strong> <strong>Printer</strong><br />
Voraussetzungen für UC PC-Clients<br />
Für die Installation von <strong>OpenScape</strong> <strong>Office</strong> <strong>Fax</strong> <strong>Printer</strong> sind bestimmte Hardware-<br />
und Software-Voraussetzungen zu erfüllen.<br />
Verwandte Themen<br />
2.1 Voraussetzungen für UC PC-Clients<br />
Um UC PC-Clients zu nutzen muss der Client-PC eine geeignete Hardware- und<br />
Softwareausstattung haben. Für die Installation und automatische Updates sind<br />
konfigurationsabhängig Administrationsrechte erforderlich. Der nutzbare Funktionsumfang<br />
ist abhängig von den verwendeten Lizenzen.<br />
INFO: Beachten Sie bitte unbedingt die Hinweise in der Datei<br />
ReadMe first.<br />
Telefone<br />
myPortal for Desktop, myAttendant und myPortal for Outlook können in<br />
Verbindung mit folgenden Telefonen genutzt werden:<br />
• OpenStage HFA<br />
• OpenStage T (HX)<br />
• optiPoint 410 HFA<br />
• optiPoint 420 HFA<br />
• optiPoint 500 (HX)<br />
• optiPoint WL2 professional HFA<br />
• SIP-Telefon<br />
• Analoges Telefon<br />
• HiPath Cordless IP<br />
• optiClient 130 HFA<br />
• <strong>OpenScape</strong> Personal Edition HFA<br />
• <strong>OpenScape</strong> Personal Edition SIP<br />
INFO: Bei analogen Telefonen und DECT-Telefonen wird die<br />
Briefkastenlampe nicht unterstützt und die Anzeige von Informationen<br />
im Display nur eingeschränkt unterstützt.<br />
Betriebssystem<br />
• Microsoft Windows 7<br />
• Microsoft Windows Vista<br />
A31003-P1030-U107-10-19, 10/2011<br />
<strong>OpenScape</strong> <strong>Office</strong> <strong>Fax</strong> <strong>Printer</strong>, Bedienungsanleitung 11
Installation und Starten von <strong>OpenScape</strong> <strong>Office</strong> <strong>Fax</strong> <strong>Printer</strong><br />
Voraussetzungen für UC PC-Clients<br />
• Microsoft Windows XP<br />
Die Installation erfordert lokale Administrationsrechte auf dem Client-PC,<br />
automatische Updates jedoch nicht. Die russische Benutzeroberfläche von<br />
myPortal for Outlook erfordert eine russische Windows-Installation.<br />
Windows Update<br />
Die PCs benötigen stets den aktuellen Stand aller verfügbaren Updates<br />
einschließlich Service Packs.<br />
Webbrowser<br />
myPortal for Desktop, myPortal for Outlook und <strong>OpenScape</strong> <strong>Office</strong> <strong>Fax</strong> <strong>Printer</strong><br />
können in Verbindung mit folgenden Webbrowsern verwendet werden:<br />
• Microsoft Internet Explorer Version 7<br />
• Microsoft Internet Explorer Version 8 im Kompatibilitätsmodus<br />
• Microsoft Internet Explorer Version 9 im Kompatibilitätsmodus<br />
• Mozilla Firefox Version 3.6.x<br />
• Mozilla Firefox Version 4<br />
Zusätzliche Software<br />
zusätzliche Software myPortal<br />
for Deskt<br />
op<br />
Java >= 1.6.x (verfügbar über Service-Center ><br />
Download-Center)<br />
Microsoft <strong>Office</strong> 2010 (32 bit) oder<br />
Microsoft <strong>Office</strong> 2007 (32 bit) mit installierten .NET-<br />
Komponenten für Outlook oder<br />
Microsoft <strong>Office</strong> 2003 (32 bit)<br />
Zugriff auf Microsoft Exchange-Server (für Outlook-<br />
Kontakte und -Termine)<br />
X X<br />
myAttend<br />
ant<br />
Hardware Mindestanforderungen<br />
• 2 GHz CPU<br />
• RAM: 2 GB<br />
(Microsoft Windows XP: 1 GB)<br />
(Microsoft Windows 2003 Server: 1 GB)<br />
• 100 Mbit/s LAN<br />
• XGA (1024x768) Bildschirmauflösung, myPortal for Outlook: SVGA<br />
(800x600) Bildschirmauflösung<br />
myPortal<br />
for Outlo<br />
ok<br />
A31003-P1030-U107-10-19, 10/2011<br />
12 <strong>OpenScape</strong> <strong>Office</strong> <strong>Fax</strong> <strong>Printer</strong>, Bedienungsanleitung<br />
X<br />
X X<br />
Microsoft .NET Framework >= 3.5 X X X
Installation und Starten von <strong>OpenScape</strong> <strong>Office</strong> <strong>Fax</strong> <strong>Printer</strong><br />
Voraussetzungen für UC PC-Clients<br />
Microsoft Terminalserver, Citrix-Server<br />
myAttendant, myPortal for Desktop, myPortal for Outlook und <strong>OpenScape</strong> <strong>Office</strong><br />
<strong>Fax</strong> <strong>Printer</strong> können unter den nachfolgend genannten Voraussetzungen in<br />
Microsoft Terminalserver- und Citrix-Server-Umgebungen eingesetzt werden.<br />
INFO: Terminalserver- und Citrix-Server-Umgebungen inklusive<br />
Hosted Services und virtuelle Umgebungen liegen in der Verantwortung<br />
des Kunden.<br />
Betriebssystem:<br />
• Microsoft Windows 2008 R2 Server (64 bit) mit<br />
Citrix XenApp 6.0 Server (Desktop Mode)<br />
• Microsoft Windows 2008 R2 Server (64 bit) mit<br />
Citrix XenApp 5.0 Server (Desktop Mode)<br />
• Microsoft Windows 2008 R2 Server (64 bit) als<br />
Microsoft Terminal Server<br />
• Microsoft Windows 2008 Server als<br />
Microsoft Terminal Server<br />
• Microsoft Windows 2003 Server als<br />
Microsoft Terminal Server<br />
<strong>Office</strong>-Anwendungen:<br />
• Microsoft <strong>Office</strong> 2010 (32 bit)<br />
• Microsoft <strong>Office</strong> 2007 (32 bit)<br />
• Microsoft <strong>Office</strong> 2003 (32 bit)<br />
Hardware-Voraussetzungen: Die Anzahl der installierbaren Clients hängt ab von<br />
der Server-Performance und dem zur Verfügung stehenden Arbeitsspeicher.<br />
Werden auf dem Server weitere Applikationen genutzt, ist deren Arbeitsspeicherbedarf<br />
zu berücksichtigen. Weitere Informationen über die Konfiguration unter<br />
Citrix XenApp Server finden Sie unter:<br />
http://wiki.siemens-enterprise.com/wiki/<strong>OpenScape</strong>_<strong>Office</strong>.<br />
Installationsdateien<br />
Für die Bereitstellung der Installationsdateien an die Benutzer bestehen folgende<br />
Möglichkeiten:<br />
• Der Administrator lädt die Installationsdateien aus dem Download-Center<br />
herunter und stellt diese den Benutzern bereit, z. B. über ein Netzlaufwerk.<br />
• Sie können auf die Installationsdateien direkt zugreifen über Netzlaufwerk<br />
verbinden mit \\
Installation und Starten von <strong>OpenScape</strong> <strong>Office</strong> <strong>Fax</strong> <strong>Printer</strong><br />
<strong>OpenScape</strong> <strong>Office</strong> <strong>Fax</strong> <strong>Printer</strong> installieren<br />
2.2 <strong>OpenScape</strong> <strong>Office</strong> <strong>Fax</strong> <strong>Printer</strong> installieren<br />
Voraussetzungen<br />
Schritt für Schritt<br />
Nächste Schritte<br />
• Ihr PC erfüllt die für <strong>OpenScape</strong> <strong>Office</strong> <strong>Fax</strong> <strong>Printer</strong> relevanten Voraussetzungen<br />
für UC PC-Clients.<br />
• Ihr Windows-Benutzerkonto verfügt über lokale Administrationsrechte für die<br />
Installation.<br />
• Der Administrator Ihres Kommunikationssystems hat Ihnen die Installationsdatei(en)<br />
zur Verfügung gestellt.<br />
INFO: Beachten Sie bitte unbedingt die Hinweise in der Datei<br />
ReadMe first.<br />
1) Wenn das Fenster Benutzerkontensteuerung angezeigt wird mit der<br />
Meldung Ein nicht identifiziertes Programm möchte auf den<br />
Computer zugreifen., klicken Sie auf Zulassen.<br />
2) Führen Sie CommunicationsClients.exe aus.<br />
3) Wenn das Fenster Benutzerkontensteuerung angezeigt wird mit der<br />
Meldung Ein nicht identifiziertes Programm möchte auf den<br />
Computer zugreifen., klicken Sie auf Zulassen.<br />
4) Klicken Sie zwei Mal auf Next.<br />
5) Klicken Sie zwei Mal auf Custom.<br />
6) Wählen Sie das zu Feature <strong>Fax</strong> <strong>Printer</strong> zur Installation aus.<br />
7) Klicken Sie oft auf Next und anschließend auf Finish, bis die Installation<br />
beendet ist.<br />
Starten Sie <strong>OpenScape</strong> <strong>Office</strong> <strong>Fax</strong> <strong>Printer</strong>.<br />
Verwandte Themen<br />
Verwandte Themen<br />
• Voraussetzungen für UC PC-Clients<br />
• <strong>OpenScape</strong> <strong>Office</strong> Cover Editor starten<br />
• <strong>OpenScape</strong> <strong>Office</strong> <strong>Fax</strong> <strong>Printer</strong> deinstallieren<br />
• Upgrade auf <strong>OpenScape</strong> <strong>Office</strong> <strong>V3</strong><br />
A31003-P1030-U107-10-19, 10/2011<br />
14 <strong>OpenScape</strong> <strong>Office</strong> <strong>Fax</strong> <strong>Printer</strong>, Bedienungsanleitung
2.3 <strong>OpenScape</strong> <strong>Office</strong> Cover Editor starten<br />
Voraussetzungen<br />
Schritt für Schritt<br />
Installation und Starten von <strong>OpenScape</strong> <strong>Office</strong> <strong>Fax</strong> <strong>Printer</strong><br />
<strong>OpenScape</strong> <strong>Office</strong> Cover Editor starten<br />
• <strong>OpenScape</strong> <strong>Office</strong> <strong>Fax</strong> <strong>Printer</strong> ist an Ihrem PC installiert.<br />
› Klicken Sie auf Start > Programme > Communications Clients > <strong>Fax</strong><br />
Cover Editor.<br />
Verwandte Themen<br />
Verwandte Themen<br />
• <strong>OpenScape</strong> <strong>Office</strong> <strong>Fax</strong> <strong>Printer</strong> installieren<br />
• <strong>OpenScape</strong> <strong>Office</strong> Cover Editor aus <strong>OpenScape</strong> <strong>Office</strong> <strong>Fax</strong> <strong>Printer</strong> Driver<br />
aufrufen<br />
2.4 <strong>OpenScape</strong> <strong>Office</strong> <strong>Fax</strong> <strong>Printer</strong> deinstallieren<br />
Schritt für Schritt<br />
1) Schließen Sie <strong>OpenScape</strong> <strong>Office</strong> <strong>Fax</strong> <strong>Printer</strong> Cover Editor.<br />
2) Schließen Sie <strong>OpenScape</strong> <strong>Office</strong> <strong>Fax</strong> <strong>Printer</strong>.<br />
INFO: Beachten Sie bitte unbedingt die Hinweise in der Datei<br />
ReadMe first.<br />
3) Wählen Sie eine der folgenden Möglichkeiten:<br />
• Windows XP:<br />
Klicken Sie in der Systemsteuerung auf Software.<br />
• Windows Vista:<br />
Klicken Sie in der Systemsteuerung auf Programme und Funktionen.<br />
4) Klicken Sie im Kontextmenü des Eintrags CommunicationsClients auf<br />
Ändern.<br />
5) Klicken Sie auf Modify.<br />
6) Wählen Sie das Feature <strong>Fax</strong> <strong>Printer</strong> zur Deinstallation aus.<br />
7) Wenn eine Meldung zum Löschen gemeinsam benutzter Dateien angezeigt<br />
wird, klicken Sie auf No to all.<br />
Verwandte Themen<br />
Verwandte Themen<br />
• <strong>OpenScape</strong> <strong>Office</strong> <strong>Fax</strong> <strong>Printer</strong> installieren<br />
A31003-P1030-U107-10-19, 10/2011<br />
<strong>OpenScape</strong> <strong>Office</strong> <strong>Fax</strong> <strong>Printer</strong>, Bedienungsanleitung 15
Installation und Starten von <strong>OpenScape</strong> <strong>Office</strong> <strong>Fax</strong> <strong>Printer</strong><br />
Automatische Updates<br />
2.5 Automatische Updates<br />
Automatische Updates halten <strong>OpenScape</strong> <strong>Office</strong> PC-Clients auf dem neuesten<br />
Stand.<br />
Wenn ein <strong>OpenScape</strong> <strong>Office</strong> PC-Client feststellt, dass in <strong>OpenScape</strong> <strong>Office</strong> eine<br />
neuere Version als die gerade laufende vorliegt, zeigt er eine entsprechende<br />
Meldung an. Nach dem Beenden des Client erfolgt das automatische Update.<br />
Verwandte Themen<br />
2.5.1 Automatisches Update durchführen<br />
Voraussetzungen<br />
Schritt für Schritt<br />
• Ihr PC erfüllt die Voraussetzungen für <strong>OpenScape</strong> <strong>Office</strong> <strong>Fax</strong> <strong>Printer</strong>.<br />
• Sie haben eine Meldung erhalten wie: <strong>OpenScape</strong> <strong>Office</strong> client<br />
update available. Please wait while the update is done.<br />
Please close the following programs to continue the<br />
update: [...].<br />
› Beenden Sie die genannten Programme.<br />
Verwandte Themen<br />
2.6 Upgrade auf <strong>OpenScape</strong> <strong>Office</strong> <strong>V3</strong><br />
Upgrade auf <strong>OpenScape</strong> <strong>Office</strong> <strong>V3</strong> erfordert eine von üblichen Updates abweichende<br />
Vorgehensweise.<br />
INFO: Beachten Sie bitte unbedingt die Hinweise in der Datei<br />
ReadMe first.<br />
Alle Clients von <strong>OpenScape</strong> <strong>Office</strong> V2 müssen deinstalliert werden.<br />
Anschließend müssen die Clients der aktuellen Version installiert werden. Die<br />
Vorgehensweise hängt u. a. vom Betriebssystem ab. Wenden Sie sich an den<br />
Administrator Ihres Kommunikationssystems für Informationen zum Upgrade auf<br />
<strong>OpenScape</strong> <strong>Office</strong> <strong>V3</strong>.<br />
Individuelle Konfiguration<br />
Ihre individuelle Konfiguration bleibt dabei weitgehend erhalten, mit Ausnahme<br />
folgender Bereiche unter Einrichtung:<br />
• Meine Einstellungen > Darstellung<br />
• Meine Einstellungen > Benachrichtigung<br />
• Meine Einstellungen > Verschiedenes<br />
Nach dem Upgrade sollten Sie die Konfiguration in diesen Bereichen prüfen und<br />
gegebenenfalls ändern.<br />
A31003-P1030-U107-10-19, 10/2011<br />
16 <strong>OpenScape</strong> <strong>Office</strong> <strong>Fax</strong> <strong>Printer</strong>, Bedienungsanleitung
Installation und Starten von <strong>OpenScape</strong> <strong>Office</strong> <strong>Fax</strong> <strong>Printer</strong><br />
Upgrade auf <strong>OpenScape</strong> <strong>Office</strong> <strong>V3</strong><br />
Verbessertes Sicherheitskonzept<br />
<strong>OpenScape</strong> <strong>Office</strong> <strong>V3</strong> beinhaltet ein verbessertes Sicherheitskonzept, das den<br />
Schutz vor unerlaubtem Zugriff auf <strong>OpenScape</strong> <strong>Office</strong> Clients und auf die<br />
Sprachbox gewährleistet. Damit wird der Schutz Ihrer persönlichen Daten und die<br />
Verhinderung von Gebührenbetrug (Toll Fraud) optimiert.<br />
• Neues Kennwort<br />
Das neue Kennwort muss aus mindestens sechs Ziffern bestehen und gilt für<br />
myAgent, myReports, myAttendant, myPortal for Desktop,<br />
myPortal for Mobile, myPortal for OpenStage, myPortal for Outlook und<br />
<strong>OpenScape</strong> <strong>Office</strong> <strong>Fax</strong> <strong>Printer</strong> sowie für den telefonischen Zugriff auf Ihre<br />
Sprachbox.<br />
Nach dem Upgrade werden Sie beim ersten Start eines <strong>OpenScape</strong> <strong>Office</strong><br />
PC-Clients oder beim ersten telefonischen Zugriff auf Ihre Sprachbox aufgefordert<br />
das Kennwort zu ändern.<br />
• Überwachung der Kennwort-Eingabeversuche<br />
Nach fünfmaliger falscher Eingabe des Kennworts wird Ihr Zugriff auf alle<br />
<strong>OpenScape</strong> <strong>Office</strong> Clients gesperrt. Das Entsperren ist ausschließlich durch<br />
den Administrator des Kommunikationssystems möglich.<br />
Verwandte Themen<br />
Verwandte Themen<br />
• <strong>OpenScape</strong> <strong>Office</strong> <strong>Fax</strong> <strong>Printer</strong> installieren<br />
A31003-P1030-U107-10-19, 10/2011<br />
<strong>OpenScape</strong> <strong>Office</strong> <strong>Fax</strong> <strong>Printer</strong>, Bedienungsanleitung 17
Erste Schritte<br />
Sprache der Benutzeroberfläche auswählen (<strong>OpenScape</strong> <strong>Office</strong> Cover Editor)<br />
3 Erste Schritte<br />
Erste Schritte beschreibt die gleich zu Beginn empfohlenen Tätigkeiten.<br />
Auswählen der Sprache<br />
Wählen Sie die Sprache der Benutzeroberfläche von <strong>OpenScape</strong> <strong>Office</strong><br />
<strong>Fax</strong> <strong>Printer</strong>.<br />
Verwandte Themen<br />
3.1 Sprache der Benutzeroberfläche auswählen<br />
(<strong>OpenScape</strong> <strong>Office</strong> Cover Editor)<br />
Schritt für Schritt<br />
1) Klicken Sie auf Datei > Einrichtung….<br />
2) Wählen Sie in der Aufklappliste Sprache die Sprache aus.<br />
3) Klicken Sie auf OK.<br />
Verwandte Themen<br />
A31003-P1030-U107-10-19, 10/2011<br />
18 <strong>OpenScape</strong> <strong>Office</strong> <strong>Fax</strong> <strong>Printer</strong>, Bedienungsanleitung
4 <strong>OpenScape</strong> <strong>Office</strong> Cover Editor<br />
<strong>OpenScape</strong> <strong>Office</strong> Cover Editor<br />
<strong>OpenScape</strong> <strong>Office</strong> <strong>Fax</strong> <strong>Printer</strong> Cover Editor ist eine Windows-Anwendung für die<br />
Erstellung von individuellen Deckblättern für <strong>Fax</strong>nachrichten.<br />
Grundsätzliche Vorgehensweise zur Erstellung eines Deckblattes<br />
Um ein Deckblatt zu erstellen gehen Sie wie folgt vor:<br />
• Neues leeres Deckblatt erstellen<br />
• Objekte einfügen (z. B. Textfeld einfügen) und formatieren<br />
• Deckblatt als Datei speichern<br />
Objekte<br />
Sie können in ein Deckblatt folgende Objekte einfügen und formatieren:<br />
• Textfeld (Statisches Label)<br />
• Textfeld mit variablem Text (Dynamisches Label).<br />
Beim Senden einer <strong>Fax</strong>nachricht mit dem Deckblatt fügt <strong>OpenScape</strong> <strong>Office</strong><br />
<strong>Fax</strong> <strong>Printer</strong> Driver die entsprechenden Inhalte für einen variablen Text ein, mit<br />
optionalem Präfix als Textfeld:<br />
Präfix variabler Text<br />
Hinweis: Persönlicher Kommentar<br />
In diesem Feld erscheint der Deckblatt-Kommentar, den Sie in<br />
<strong>OpenScape</strong> <strong>Office</strong> <strong>Fax</strong> <strong>Printer</strong> Driver beim Senden einer <strong>Fax</strong>nachricht<br />
eingeben können.<br />
Von: Vorname des Absenders<br />
Von: Nachname des Absenders<br />
Von: Vollständiger Name des Absenders<br />
Von: <strong>Fax</strong>nummer des Absenders<br />
Von: Firmenname des Absenders<br />
Von: <strong>Fax</strong>gruppenname des Absenders<br />
Von: <strong>Fax</strong>gruppennummer des Absenders<br />
Von: Abteilungsname des Absenders<br />
Von: Abteilungsnummer des Absenders<br />
An: Vorname des Empfängers<br />
An: Nachname des Empfängers<br />
An: Vollständiger Name des Empfängers<br />
To: <strong>Fax</strong>nummer des Empfängers<br />
c/o: Firmenname des Empfängers<br />
Gesendet: <strong>Fax</strong>datum<br />
Seiten: <strong>Fax</strong>seiten<br />
A31003-P1030-U107-10-19, 10/2011<br />
<strong>OpenScape</strong> <strong>Office</strong> <strong>Fax</strong> <strong>Printer</strong>, Bedienungsanleitung 19
<strong>OpenScape</strong> <strong>Office</strong> Cover Editor<br />
• Bild im Dateiformat BMP oder JPG<br />
• Form<br />
– Horizontale Linie<br />
– Rechteck<br />
– Quadrat<br />
– Oval<br />
– Kreis<br />
– Abgerundetes Rechteck<br />
– Abgerundetes Quadrat<br />
Toolbox<br />
Die Toolbox ermöglicht das Einfügen von Objekten.<br />
Document Explorer<br />
Der Document Explorer enthält eine Liste aller Deckblatt vorhandenen Objekte.<br />
Die Objekte sind nach ihrer Art gruppiert und in der Reihenfolge des Einfügens<br />
nummeriert. Markierte Objekte erscheinen in roter Schrift.<br />
Zwischenablage<br />
<strong>OpenScape</strong> <strong>Office</strong> <strong>Fax</strong> <strong>Printer</strong> Cover Editor benutzt für das Ausschneiden,<br />
Kopieren und Einfügen von Objekten eine eigene Zwischenablage die<br />
unabhängig von der Windows-Zwischenablage ist.<br />
Überdeckung<br />
Bei sich überdeckenden Objekten können Sie festlegen, welches im Vordergrund<br />
bzw. im Hintergrund liegt.<br />
Ausrichten von Objekten<br />
Sie können mehrere Objekte am zuerst markierten in Bezug auf den Rand oder<br />
die Mittellinie ausrichten.<br />
Seitenränder<br />
Sie können im Arbeitsbereich wahlweise die Seitenränder anzeigen.<br />
Raster<br />
Sie können im Arbeitsbereich wahlweise Rasterpunkte anzeigen. Die eingeblendeten<br />
Rasterpunkte sind beim Ändern der Lage oder der Größe von Objekten<br />
"magnetisch".<br />
Verwandte Themen<br />
Verwandte Themen<br />
• <strong>OpenScape</strong> <strong>Office</strong> <strong>Fax</strong> <strong>Printer</strong><br />
• <strong>Fax</strong>nachricht an Nummer senden<br />
• <strong>Fax</strong>nachricht an Empfänger aus Suche in Verzeichnissen senden<br />
A31003-P1030-U107-10-19, 10/2011<br />
20 <strong>OpenScape</strong> <strong>Office</strong> <strong>Fax</strong> <strong>Printer</strong>, Bedienungsanleitung
4.1 Neues leeres Deckblatt erstellen<br />
Schritt für Schritt<br />
› Klicken Sie auf Datei > Neu.<br />
Verwandte Themen<br />
Verwandte Themen<br />
• Deckblatt als Datei speichern<br />
• Deckblatt öffnen<br />
4.2 Deckblatt als Datei speichern<br />
Schritt für Schritt<br />
4.3 Deckblatt öffnen<br />
Schritt für Schritt<br />
1) Klicken Sie auf Datei > Speichern als ….<br />
2) Geben Sie Dateiname ein.<br />
3) Klicken Sie auf Speichern.<br />
Verwandte Themen<br />
Verwandte Themen<br />
• Neues leeres Deckblatt erstellen<br />
• Deckblatt öffnen<br />
• Deckblatt löschen<br />
<strong>OpenScape</strong> <strong>Office</strong> Cover Editor<br />
Neues leeres Deckblatt erstellen<br />
1) Klicken Sie auf Datei > Öffnen … und anschließend auf die gewünschte<br />
Datei.<br />
2) Klicken Sie auf Offen.<br />
Verwandte Themen<br />
Verwandte Themen<br />
• Neues leeres Deckblatt erstellen<br />
• Deckblatt als Datei speichern<br />
A31003-P1030-U107-10-19, 10/2011<br />
<strong>OpenScape</strong> <strong>Office</strong> <strong>Fax</strong> <strong>Printer</strong>, Bedienungsanleitung 21
<strong>OpenScape</strong> <strong>Office</strong> Cover Editor<br />
Textfeld einfügen<br />
4.4 Textfeld einfügen<br />
Schritt für Schritt<br />
1) Ziehen Sie Toolbox > Statisches Label in den Arbeitsbereich an die<br />
gewünschte Stelle.<br />
2) Geben Sie in Überschrift den gewünschten Text ein.<br />
3) Wählen Sie in der Aufklappliste die gewünschte Ausrichtung des Textes.<br />
4) Wählen Sie für die Größeneinstellung eine der folgenden Möglichkeiten:<br />
• Wenn Sie die Größe des Textfeldes manuell einstellen möchten, wählen<br />
Sie in der Aufklappliste Automatisch den Wert Größe manuell<br />
einstellen.<br />
• Wenn Sie die Größe des Textfeldes automatisch an den Text anpassen<br />
möchten, wählen Sie in der Aufklappliste Automatisch den Wert<br />
Automatisch anpassen.<br />
5) Wenn Sie eine Hintergrundfarbe auswählen möchten, klicken Sie auf die<br />
nebenliegende Schaltfläche und anschließend auf die gewünschte Farbe und<br />
OK.<br />
6) Wählen Sie für die Hintergrundart eine der folgenden Möglichkeiten:<br />
• Wenn Sie den Hintergrund transparent wünschen, wählen Sie in der<br />
Aufklappliste Hintergrundart den Wert Transparent.<br />
• Wenn Sie den Hintergrund undurchsichtig wünschen, wählen Sie in der<br />
Aufklappliste Hintergrundart den Wert Undurchsichtig.<br />
7) Wählen Sie in der Aufklappliste die gewünschte Rahmenart.<br />
8) Wenn Sie das Schriftbild ändern möchten, klicken Sie auf die Schaltfläche<br />
neben Schrift.<br />
a) Wählen Sie in der Liste die gewünschte Schriftart.<br />
b) Wählen Sie in der Liste den gewünschten Schriftschnitt.<br />
c) Wählen Sie in der Liste den gewünschten Grad.<br />
d) Klicken Sie auf OK.<br />
9) Wenn Sie eine Vordergrundfarbe auswählen möchten, klicken Sie auf die<br />
nebenliegende Schaltfläche und anschließend auf die gewünschte Farbe und<br />
OK.<br />
10) Klicken Sie auf Speichern.<br />
Verwandte Themen<br />
Verwandte Themen<br />
• Feld mit variablem Text einfügen<br />
• Bild einfügen<br />
• Form einfügen<br />
• Objekt formatieren<br />
A31003-P1030-U107-10-19, 10/2011<br />
22 <strong>OpenScape</strong> <strong>Office</strong> <strong>Fax</strong> <strong>Printer</strong>, Bedienungsanleitung
4.5 Feld mit variablem Text einfügen<br />
Schritt für Schritt<br />
<strong>OpenScape</strong> <strong>Office</strong> Cover Editor<br />
Feld mit variablem Text einfügen<br />
1) Ziehen Sie Toolbox > Dynamisches Label in den Arbeitsbereich an die<br />
gewünschte Stelle.<br />
2) Wählen Sie aus der Liste die gewünschte Art des variablen Textes.<br />
3) Wählen Sie eine der folgenden Möglichkeiten:<br />
• Wenn Sie vor dem variablen Text ein Präfix (Hinweis, Von, An, c/o,<br />
Gesendet, Seiten) einfügen möchten, aktivieren Sie das Kontrollkästchen<br />
Präfix-Label einfügen.<br />
• Wenn Sie vor dem variablen Text kein Präfix einfügen möchten, deaktivieren<br />
Sie das Kontrollkästchen Präfix-Label einfügen.<br />
4) Klicken Sie auf OK.<br />
5) Wählen Sie im Kontextmenü des Feldes mit variablem Text<br />
Eigenschaften ….<br />
6) Wählen Sie in der Aufklappliste die gewünschte Ausrichtung des Textes.<br />
7) Wählen Sie für die Größeneinstellung eine der folgenden Möglichkeiten:<br />
• Wenn Sie die Größe des Textfeldes manuell einstellen möchten, wählen<br />
Sie in der Aufklappliste Automatisch den Wert Größe manuell<br />
einstellen.<br />
• Wenn Sie die Größe des Textfeldes automatisch an den Text anpassen<br />
möchten, wählen Sie in der Aufklappliste Automatisch den Wert<br />
Automatisch anpassen.<br />
8) Wenn Sie eine Hintergrundfarbe auswählen möchten, klicken Sie auf die<br />
nebenliegende Schaltfläche und anschließend auf die gewünschte Farbe und<br />
OK.<br />
9) Wählen Sie für die Hintergrundart eine der folgenden Möglichkeiten:<br />
• Wenn Sie den Hintergrund transparent wünschen, wählen Sie in der<br />
Aufklappliste Hintergrundart den Wert Transparent.<br />
• Wenn Sie den Hintergrund undurchsichtig wünschen, wählen Sie in der<br />
Aufklappliste Hintergrundart den Wert Undurchsichtig.<br />
10) Wählen Sie in der Aufklappliste die gewünschte Rahmenart.<br />
11) Wenn Sie das Schriftbild ändern möchten, klicken Sie auf die Schaltfläche<br />
neben Schrift.<br />
a) Wählen Sie in der Liste die gewünschte Schriftart.<br />
b) Wählen Sie in der Liste den gewünschten Schriftschnitt.<br />
c) Wählen Sie in der Liste den gewünschten Grad.<br />
d) Klicken Sie auf OK.<br />
A31003-P1030-U107-10-19, 10/2011<br />
<strong>OpenScape</strong> <strong>Office</strong> <strong>Fax</strong> <strong>Printer</strong>, Bedienungsanleitung 23
<strong>OpenScape</strong> <strong>Office</strong> Cover Editor<br />
Bild einfügen<br />
4.6 Bild einfügen<br />
Schritt für Schritt<br />
12) Wenn Sie eine Vordergrundfarbe auswählen möchten, klicken Sie auf die<br />
nebenliegende Schaltfläche und anschließend auf die gewünschte Farbe und<br />
OK.<br />
13) Klicken Sie auf Speichern.<br />
Verwandte Themen<br />
Verwandte Themen<br />
• Textfeld einfügen<br />
• Bild einfügen<br />
• Form einfügen<br />
• Objekt formatieren<br />
1) Ziehen Sie Toolbox > Bild in den Arbeitsbereich an die gewünschte Stelle.<br />
2) Klicken Sie auf Bild auswählen.<br />
3) Wählen Sie in der Aufklappliste Dateityp, klicken Sie auf die gewünschte<br />
Datei und anschließend auf Öffnen.<br />
4) Wenn Sie eine Hintergrundfarbe auswählen möchten, klicken Sie auf die<br />
nebenliegende Schaltfläche und anschließend auf die gewünschte Farbe und<br />
OK.<br />
5) Wählen Sie in der Aufklappliste die gewünschte Rahmenart.<br />
6) Wenn Sie eine Maskenfarbe auswählen möchten, klicken Sie auf die nebenliegende<br />
Schaltfläche und anschließend auf die gewünschte Farbe und OK.<br />
7) Wählen Sie für die Größeneinstellung eine der folgenden Möglichkeiten:<br />
• Wenn Sie die Originalgröße des Bildes beibehalten möchten, wählen Sie<br />
in der Aufklappliste Skalierungsmodus den Wert Automatisch neu<br />
anpassen.<br />
• Wenn Sie die Größe des Bildes anschließend unter Beibehaltung des<br />
Seitenverhältnisses ändern möchten, wählen Sie in der Aufklappliste<br />
Skalierungsmodus den Wert Seitenverhältnis beibehalten.<br />
• Wenn Sie die Größe des Bildes anschließend ohne Beibehaltung des<br />
Seitenverhältnisses ändern möchten, wählen Sie in der Aufklappliste<br />
Skalierungsmodus den Wert Strecken.<br />
8) Klicken Sie auf Speichern.<br />
Verwandte Themen<br />
Verwandte Themen<br />
• Textfeld einfügen<br />
• Feld mit variablem Text einfügen<br />
• Form einfügen<br />
A31003-P1030-U107-10-19, 10/2011<br />
24 <strong>OpenScape</strong> <strong>Office</strong> <strong>Fax</strong> <strong>Printer</strong>, Bedienungsanleitung
4.7 Form einfügen<br />
• Objekt formatieren<br />
<strong>OpenScape</strong> <strong>Office</strong> Cover Editor<br />
Form einfügen<br />
Schritt für Schritt<br />
1) Ziehen Sie Toolbox > Form in den Arbeitsbereich an die gewünschte Stelle.<br />
2) Wählen Sie in der Aufklappliste die gewünschte Form.<br />
3) Wenn Sie als Form Abgerundetes Rechteck oder Abgerundetes Quadrat<br />
gewählt haben geben Sie an, über wie viele Pixel die Rundung sich<br />
erstrecken soll:<br />
a) Geben Sie für die waagrechte Ausdehnung der Rundung in X wird<br />
gerundet den gewünschten Wert ein.<br />
b) Geben Sie für die waagrechte Ausdehnung der Rundung in Y wird<br />
gerundet den gewünschten Wert ein.<br />
4) Wenn Sie eine Hintergrundfarbe auswählen möchten, klicken Sie auf die<br />
nebenliegende Schaltfläche und anschließend auf die gewünschte Farbe und<br />
OK.<br />
5) Wählen Sie für die Hintergrundart eine der folgenden Möglichkeiten:<br />
• Wenn Sie den Hintergrund transparent wünschen, wählen Sie in der<br />
Aufklappliste Hintergrundart den Wert Transparent.<br />
• Wenn Sie den Hintergrund undurchsichtig wünschen, wählen Sie in der<br />
Aufklappliste Hintergrundart den Wert Undurchsichtig.<br />
• Wenn Sie ein Muster als Hintergrund wünschen, wählen Sie in der<br />
Aufklappliste Hintergrundart den Wert Muster und in der Aufklappliste<br />
die gewünschte Hintergrundschraffierung.<br />
• Wenn Sie ein Bild als Hintergrund wünschen, wählen Sie in der Aufklappliste<br />
Hintergrundart den Wert Bild.<br />
6) Wenn Sie ein Bild als Hintergrund wünschen, klicken Sie bei Hintergrundmuster<br />
auf die nebenstehende Schaltfläche, wählen Sie in der Aufklappliste<br />
Dateityp, klicken Sie auf die gewünschte Datei und anschließend auf Öffnen.<br />
7) Wählen Sie eine der folgenden Möglichkeiten:<br />
• Wenn Sie das Bild im Hintergrund automatisch an den vorhandenen Platz<br />
anpassen möchten, wählen Sie in der Aufklappliste Hintergrundmuster-<br />
Skala den Wert Strecken.<br />
• Wenn Sie das Bild im Hintergrund bei ausreichendem Platz mehrfach<br />
nebeneinander oder übereinander einfügen möchten, wählen Sie in der<br />
Aufklappliste Hintergrundmuster-Skala den Wert Nebeneinander.<br />
8) Wenn Sie eine Rahmenfarbe auswählen möchten, klicken Sie auf die nebenliegende<br />
Schaltfläche und anschließend auf die gewünschte Farbe und OK.<br />
9) Wählen Sie in der Aufklappliste die gewünschte Rahmenart.<br />
A31003-P1030-U107-10-19, 10/2011<br />
<strong>OpenScape</strong> <strong>Office</strong> <strong>Fax</strong> <strong>Printer</strong>, Bedienungsanleitung 25
<strong>OpenScape</strong> <strong>Office</strong> Cover Editor<br />
Objekt formatieren<br />
10) Geben Sie die gewünschte Rahmenbreite in Pixel ein.<br />
11) Klicken Sie auf Speichern.<br />
Verwandte Themen<br />
4.8 Objekt formatieren<br />
Schritt für Schritt<br />
Verwandte Themen<br />
• Textfeld einfügen<br />
• Feld mit variablem Text einfügen<br />
• Bild einfügen<br />
• Objekt formatieren<br />
› Wählen Sie im Kontextmenü des Objektes im Arbeitsbereich<br />
Eigenschaften … oder Doppelklicken Sie im Document Explorer auf den<br />
Eintrag des Objektes.<br />
Nächste Schritte<br />
Führen Sie die einzelnen Schritte zur Formatierung des Objektes durch wie im<br />
entsprechenden Topic beschrieben.<br />
Verwandte Themen<br />
Verwandte Themen<br />
• Textfeld einfügen<br />
• Feld mit variablem Text einfügen<br />
• Bild einfügen<br />
• Form einfügen<br />
4.9 Mehrere Objekte gemeinsam markieren<br />
Schritt für Schritt<br />
› Halten Sie die Strg-Taste gedrückt während Sie die gewünschten Objekte<br />
nacheinander anklicken.<br />
Verwandte Themen<br />
Verwandte Themen<br />
• Objekt verschieben<br />
• Objekte ausrichten<br />
• Objekte in gleichem Abstand platzieren<br />
• Objekt auf der Seite zentrieren<br />
A31003-P1030-U107-10-19, 10/2011<br />
26 <strong>OpenScape</strong> <strong>Office</strong> <strong>Fax</strong> <strong>Printer</strong>, Bedienungsanleitung
4.10 Objekt verschieben<br />
Schritt für Schritt<br />
<strong>OpenScape</strong> <strong>Office</strong> Cover Editor<br />
Objekt verschieben<br />
› Wählen Sie eine der folgenden Möglichkeiten:<br />
• Wenn Sie ein einzelnes Objekt verschieben möchten, ziehen Sie das<br />
Objekt (nicht an einer Ecke oder Kantenmitte) im Arbeitsbereich an die<br />
gewünschte Stelle.<br />
• Wenn Sie mehrere Objekte verschieben möchten und diese gemeinsam<br />
markiert haben, halten Sie die Umschalttaste gedrückt während Sie<br />
die Objekte im Arbeitsbereich an die gewünschte Stelle ziehen.<br />
Verwandte Themen<br />
Verwandte Themen<br />
• Mehrere Objekte gemeinsam markieren<br />
4.11 Objekt vergrößern oder verkleinern<br />
Voraussetzungen<br />
Schritt für Schritt<br />
• Bei einem Textfeld oder einem Feld mit variablem Text hat Automatisch den<br />
Wert Größe manuell einstellen.<br />
• Bei einem Bild hat Skalierungsmodus den Wert Seitenverhältnis beibehalten<br />
oder Strecken.<br />
› Ziehen Sie das Objekt an einer Ecke oder Kantenmitte zur gewünschten<br />
Größe.<br />
Verwandte Themen<br />
4.12 Objekt in den Vordergrund oder in den Hintergrund stellen<br />
Schritt für Schritt<br />
› Wählen Sie im Kontextmenü des Objektes im Arbeitsbereich eine der<br />
folgenden Möglichkeiten:<br />
• Nach vorne<br />
• Nach hinten<br />
Verwandte Themen<br />
4.13 Objekte ausrichten<br />
Voraussetzungen<br />
• Sie haben die betreffenden Objekte gemeinsam markiert.<br />
A31003-P1030-U107-10-19, 10/2011<br />
<strong>OpenScape</strong> <strong>Office</strong> <strong>Fax</strong> <strong>Printer</strong>, Bedienungsanleitung 27
<strong>OpenScape</strong> <strong>Office</strong> Cover Editor<br />
Objekte in gleichem Abstand platzieren<br />
Schritt für Schritt<br />
› Wählen Sie eine der folgenden Möglichkeiten:<br />
• Wenn Sie die Objekte bezüglich eines Randes ausrichten möchten,<br />
klicken Sie unter Layout > Ausrichten auf Links, Rechts, Oberer Rand<br />
oder Unterer Rand.<br />
• Wenn Sie die Objekte bezüglich einer Mittellinie ausrichten möchten,<br />
klicken Sie unter Layout > Ausrichten auf Horizontal zentrieren oder<br />
Vertikal zentrieren.<br />
Verwandte Themen<br />
Verwandte Themen<br />
• Mehrere Objekte gemeinsam markieren<br />
4.14 Objekte in gleichem Abstand platzieren<br />
Voraussetzungen<br />
Schritt für Schritt<br />
• Sie haben die betreffenden Objekte gemeinsam markiert.<br />
› Klicken Sie unter Layout > Gleicher Abstand auf Horizontal oder Unten.<br />
Verwandte Themen<br />
4.15 Objekt auf der Seite zentrieren<br />
Schritt für Schritt<br />
Verwandte Themen<br />
• Mehrere Objekte gemeinsam markieren<br />
› Wählen Sie eine der folgenden Möglichkeiten:<br />
• Wenn Sie ein einzelnes Objekt zentrieren möchten, markieren Sie das<br />
Objekt und klicken Sie unter Layout > Auf der Seite zentrieren auf<br />
Breite oder Höhe.<br />
• Wenn Sie mehrere Objekte zentrieren möchten und diese gemeinsam<br />
markiert haben, klicken Sie unter Layout > Auf der Seite zentrieren auf<br />
Breite oder Höhe.<br />
Verwandte Themen<br />
Verwandte Themen<br />
• Mehrere Objekte gemeinsam markieren<br />
A31003-P1030-U107-10-19, 10/2011<br />
28 <strong>OpenScape</strong> <strong>Office</strong> <strong>Fax</strong> <strong>Printer</strong>, Bedienungsanleitung
4.16 Seitenränder anzeigen oder ausblenden<br />
Schritt für Schritt<br />
<strong>OpenScape</strong> <strong>Office</strong> Cover Editor<br />
Seitenränder anzeigen oder ausblenden<br />
› Klicken Sie auf Ansicht > Seite einrichten um den Zustand zu ändern.<br />
Verwandte Themen<br />
4.17 Raster anzeigen oder ausblenden<br />
Schritt für Schritt<br />
› Klicken Sie auf Ansicht > Rasterlinien um den Zustand zu ändern.<br />
Verwandte Themen<br />
4.18 Sprache der Benutzeroberfläche auswählen<br />
(<strong>OpenScape</strong> <strong>Office</strong> Cover Editor)<br />
Schritt für Schritt<br />
1) Klicken Sie auf Datei > Einrichtung….<br />
2) Wählen Sie in der Aufklappliste Sprache die Sprache aus.<br />
3) Klicken Sie auf OK.<br />
Verwandte Themen<br />
4.19 Skin-Farben ändern (<strong>OpenScape</strong> <strong>Office</strong> Cover Editor)<br />
Schritt für Schritt<br />
1) Klicken Sie auf Datei > Einrichtung….<br />
2) Wählen Sie in der Aufklappliste Skin die Option mit dem gewünschten<br />
Erscheinungsbild.<br />
3) Klicken Sie auf OK.<br />
Verwandte Themen<br />
A31003-P1030-U107-10-19, 10/2011<br />
<strong>OpenScape</strong> <strong>Office</strong> <strong>Fax</strong> <strong>Printer</strong>, Bedienungsanleitung 29
<strong>OpenScape</strong> <strong>Office</strong> <strong>Fax</strong> <strong>Printer</strong> Driver<br />
5 <strong>OpenScape</strong> <strong>Office</strong> <strong>Fax</strong> <strong>Printer</strong> Driver<br />
<strong>OpenScape</strong> <strong>Office</strong> <strong>Fax</strong> <strong>Printer</strong> Driver ermöglicht den <strong>Fax</strong>versand aus Windows-<br />
Anwendungen.<br />
Kennwort<br />
Das Kennwort für <strong>OpenScape</strong> <strong>Office</strong> <strong>Fax</strong> <strong>Printer</strong> Driver ist das selbe wie für<br />
myPortal for Desktop, myPortal for Outlook und myAgent sowie für telefonischen<br />
Zugriff auf Ihre Sprachbox. Sie können das Kennwort nicht in <strong>OpenScape</strong> <strong>Office</strong><br />
<strong>Fax</strong> <strong>Printer</strong> Driver ändern, sondern nur in den anderen genannten Applikationen<br />
oder über das Telefonmenü der Sprachbox.<br />
Festlegen von Empfängern<br />
Sie können Empfänger von <strong>Fax</strong>nachrichten auf folgende Weise festlegen:<br />
• durch Angabe der <strong>Fax</strong>nummer<br />
• mittels Suche in Verzeichnissen<br />
Sie können bei mehreren Empfängern beide Methoden kombinieren.<br />
Kopfzeile<br />
Ihr Administrator kann im Kommunikationssystem unterschiedliche Kopfzeilen<br />
konfigurieren, die Sie beim <strong>Fax</strong>versand auswählen können.<br />
<strong>Fax</strong>nummer des Absenders<br />
Sie können festlegen, welche <strong>Fax</strong>nummer als Absender zum Empfänger<br />
übermittelt wird. Die Einstellung bleibt erhalten, bis Sie diese erneut ändern.<br />
Verwaltung von <strong>Fax</strong>nachrichten<br />
Weitere Informationen zum Arbeiten mit <strong>Fax</strong>nachrichten (z. B. Sendeprotokoll<br />
anzeigen, erneut senden, weiterleiten) finden Sie in folgenden Dokumentationen:<br />
• <strong>OpenScape</strong> <strong>Office</strong>, myPortal for Desktop, Bedienungsanleitung<br />
• <strong>OpenScape</strong> <strong>Office</strong>, myPortal for Outlook, Bedienungsanleitung<br />
<strong>Fax</strong>versand im Auftrag einer <strong>Fax</strong>gruppe<br />
Als Mitglied einer <strong>Fax</strong>gruppe können Sie eine <strong>Fax</strong>nachricht entweder im Auftrag<br />
der <strong>Fax</strong>gruppe senden. Die Einstellung bleibt erhalten, bis Sie diese erneut<br />
ändern.<br />
Persönliches Verzeichnis<br />
Sie können das selbe Persönliche Verzeichnis nutzen wie in<br />
myPortal for Desktop.<br />
Anderer Benutzer<br />
Sie können den Benutzer ändern, z. B. um <strong>OpenScape</strong> <strong>Office</strong> <strong>Fax</strong> <strong>Printer</strong> Driver<br />
an einem anderen Arbeitsplatz unter Ihrem Namen zu nutzen.<br />
A31003-P1030-U107-10-19, 10/2011<br />
30 <strong>OpenScape</strong> <strong>Office</strong> <strong>Fax</strong> <strong>Printer</strong>, Bedienungsanleitung
Verwandte Themen<br />
Verwandte Themen<br />
• <strong>OpenScape</strong> <strong>Office</strong> <strong>Fax</strong> <strong>Printer</strong><br />
5.1 <strong>Fax</strong>nachricht an Nummer senden<br />
Voraussetzungen<br />
Schritt für Schritt<br />
<strong>OpenScape</strong> <strong>Office</strong> <strong>Fax</strong> <strong>Printer</strong> Driver<br />
<strong>Fax</strong>nachricht an Nummer senden<br />
• Das zu sendende Dokument enthält nur TrueType-Schriftarten.<br />
• Sie haben Ihr Kennwort in einem <strong>OpenScape</strong> <strong>Office</strong> PC-Client oder im<br />
Telefonmenü der Sprachbox in ein mindestens sechs-stelliges geändert.<br />
1) Wählen Sie in der betreffenden Anwendung den Menüpunkt für Drucken,<br />
z. B. Datei > Drucken in Microsoft Word.<br />
2) Wählen Sie als Drucker CommunicationsClients <strong>Fax</strong> <strong>Printer</strong> aus. Das<br />
Fenster <strong>OpenScape</strong> <strong>Office</strong> <strong>Fax</strong> <strong>Printer</strong> wird geöffnet.<br />
3) Wenn das Fenster Bitte anmelden erscheint, führen Sie folgende Schritte<br />
durch:<br />
a) Geben Sie in Feld Benutzername Ihre Rufnummer ein.<br />
INFO: Der Benutzername ist identisch für myPortal for Desktop,<br />
myPortal for Outlook, myAttendant und myAgent.<br />
b) Geben Sie Ihr Kennwort ein.<br />
INFO: Das Kennwort ist identisch für myPortal for Desktop,<br />
myPortal for Outlook, myAttendant und myAgent.<br />
HINWEIS: Nach fünfmaliger falscher Eingabe des Kennworts<br />
wird Ihr Zugriff auf alle <strong>OpenScape</strong> <strong>Office</strong> Clients gesperrt. Das<br />
Entsperren ist ausschließlich durch den Administrator Ihres<br />
Kommunikationssystems möglich.<br />
c) Wenn Sie <strong>OpenScape</strong> <strong>Office</strong> <strong>Fax</strong> <strong>Printer</strong> Driver künftig mit automatischer<br />
Anmeldung nutzen möchten, aktivieren Sie das Kontrollkästchen<br />
Kennwort speichern. Das Anmeldefenster wird dann künftig nicht mehr<br />
angezeigt. Sie können diese Option jederzeit ändern.<br />
HINWEIS: Verwenden Sie die automatische Anmeldung nur,<br />
wenn Sie ausschließen können, dass weitere Personen Zugriff zu<br />
Ihrem Windows-Benutzerkonto haben. Anderenfalls könnten<br />
A31003-P1030-U107-10-19, 10/2011<br />
<strong>OpenScape</strong> <strong>Office</strong> <strong>Fax</strong> <strong>Printer</strong>, Bedienungsanleitung 31
<strong>OpenScape</strong> <strong>Office</strong> <strong>Fax</strong> <strong>Printer</strong> Driver<br />
<strong>Fax</strong>nachricht an Nummer senden<br />
diese z. B. auf Ihre Sprach- und <strong>Fax</strong>nachrichten zugreifen oder<br />
Ihre Rufnummer zu Ihren Lasten zu kostenpflichtigen externen<br />
Zielen umleiten.<br />
d) Wenn im Feld Server-IP die IP-Adresse des Kommunikationssystems<br />
noch nicht vorhanden ist, geben Sie diese ein.<br />
e) Klicken Sie auf OK.<br />
4) Wählen Sie die Kopfzeile für die <strong>Fax</strong>nachricht aus:<br />
a) Klicken Sie auf Einrichtung.<br />
b) Klicken Sie auf die Registerkarte Kopfzeilen.<br />
c) Klicken Sie in der Liste der Kopfzeilen auf die gewünschte Kopfzeile.<br />
d) Klicken Sie auf OK.<br />
5) Wenn Sie die <strong>Fax</strong>nachricht mit einem Deckblatt senden möchten, führen Sie<br />
folgende Schritte durch:<br />
a) Klicken Sie auf Einrichtung.<br />
b) Klicken Sie auf die Registerkarte Deckblatt.<br />
c) Klicken Sie auf das gewünschte Deckblatt.<br />
d) Wenn Sie das gewählte Deckblatt anzeigen möchten, klicken Sie auf<br />
Vorschau.<br />
e) Klicken Sie auf OK.<br />
6) Wenn Sie im Deckblatt in Feld Hinweis einen Kommentar einfügen möchten,<br />
führen Sie folgende Schritte durch:<br />
a) Klicken Sie auf Kommentar.<br />
b) Geben Sie den Deckblatt-Kommentar ein.<br />
c) Klicken Sie auf Kommentar.<br />
7) Wenn Sie Mitglied einer <strong>Fax</strong>gruppe sind, wählen Sie folgendermaßen, ob Sie<br />
die Nachricht im eigenen Auftrag oder im Auftrag einer <strong>Fax</strong>gruppe senden:<br />
a) Klicken Sie auf Einrichtung.<br />
b) Klicken Sie auf die Registerkarte Persönliche Daten.<br />
c) Wählen Sie in der Aufklappliste Dokumente werden gesendet im<br />
Auftrag von entweder die gewünschte <strong>Fax</strong>gruppe oder Ich selbst.<br />
d) Klicken Sie auf OK.<br />
8) Geben Sie die <strong>Fax</strong>nummer des Empfängers im wählbaren Format oder im<br />
kanonischen Format ein.<br />
9) Klicken Sie auf + um der <strong>Fax</strong>nachricht diesen Empfänger hinzuzufügen.<br />
A31003-P1030-U107-10-19, 10/2011<br />
32 <strong>OpenScape</strong> <strong>Office</strong> <strong>Fax</strong> <strong>Printer</strong>, Bedienungsanleitung
<strong>OpenScape</strong> <strong>Office</strong> <strong>Fax</strong> <strong>Printer</strong> Driver<br />
<strong>Fax</strong>nachricht an Empfänger aus Suche in Verzeichnissen senden<br />
10) Wenn Sie die <strong>Fax</strong>nachricht an weitere Empfänger senden möchten, klicken<br />
Sie in das Eingabefeld und wiederholen Sie die Schritte 8 bis 9 entsprechend.<br />
INFO: Sie können weitere Empfänger auch durch Suche in einem<br />
Verzeichnis auswählen.<br />
11) Wenn Sie einen Empfänger entfernen möchten, führen Sie folgende Schritte<br />
durch:<br />
a) Klicken Sie in der Liste Empfänger auf den entsprechenden Eintrag.<br />
b) Drücken Sie die Taste Entf.<br />
12) Klicken Sie auf Starten.<br />
Verwandte Themen<br />
INFO: Wenn myPortal for Desktop oder myPortal for Outlook<br />
bereits geöffnet ist, informiert ein PopUp-Fenster Sie über die<br />
erfolgreiche bzw. fehlgeschlagene Übertragung.<br />
Verwandte Themen<br />
• <strong>Fax</strong>nachricht an Empfänger aus Suche in Verzeichnissen senden<br />
• <strong>Fax</strong>nummer des Absenders ändern<br />
• Benutzer ändern<br />
• <strong>OpenScape</strong> <strong>Office</strong> Cover Editor<br />
5.2 <strong>Fax</strong>nachricht an Empfänger aus Suche in Verzeichnissen senden<br />
Voraussetzungen<br />
Schritt für Schritt<br />
• Das zu sendende Dokument enthält nur TrueType-Schriftarten.<br />
• Sie haben Ihr Kennwort in einem <strong>OpenScape</strong> <strong>Office</strong> PC-Client oder im<br />
Telefonmenü der Sprachbox in ein mindestens sechs-stelliges geändert.<br />
1) Wählen Sie in der betreffenden Anwendung den Menüpunkt für Drucken,<br />
z. B. Datei > Drucken in Microsoft Word.<br />
2) Wählen Sie als Drucker CommunicationsClients <strong>Fax</strong> <strong>Printer</strong> aus. Das<br />
Fenster <strong>OpenScape</strong> <strong>Office</strong> <strong>Fax</strong> <strong>Printer</strong> wird geöffnet.<br />
3) Wenn das Fenster Bitte anmelden erscheint, führen Sie folgende Schritte<br />
durch:<br />
A31003-P1030-U107-10-19, 10/2011<br />
<strong>OpenScape</strong> <strong>Office</strong> <strong>Fax</strong> <strong>Printer</strong>, Bedienungsanleitung 33
<strong>OpenScape</strong> <strong>Office</strong> <strong>Fax</strong> <strong>Printer</strong> Driver<br />
<strong>Fax</strong>nachricht an Empfänger aus Suche in Verzeichnissen senden<br />
a) Geben Sie in Feld Benutzername Ihre Rufnummer ein.<br />
INFO: Der Benutzername ist identisch für myPortal for Desktop,<br />
myPortal for Outlook, myAttendant und myAgent.<br />
b) Geben Sie Ihr Kennwort ein.<br />
INFO: Das Kennwort ist identisch für myPortal for Desktop,<br />
myPortal for Outlook, myAttendant und myAgent.<br />
HINWEIS: Nach fünfmaliger falscher Eingabe des Kennworts<br />
wird Ihr Zugriff auf alle <strong>OpenScape</strong> <strong>Office</strong> Clients gesperrt. Das<br />
Entsperren ist ausschließlich durch den Administrator Ihres<br />
Kommunikationssystems möglich.<br />
c) Wenn Sie <strong>OpenScape</strong> <strong>Office</strong> <strong>Fax</strong> <strong>Printer</strong> Driver künftig mit automatischer<br />
Anmeldung nutzen möchten, aktivieren Sie das Kontrollkästchen<br />
Kennwort speichern. Das Anmeldefenster wird dann künftig nicht mehr<br />
angezeigt. Sie können diese Option jederzeit ändern.<br />
HINWEIS: Verwenden Sie die automatische Anmeldung nur,<br />
wenn Sie ausschließen können, dass weitere Personen Zugriff zu<br />
Ihrem Windows-Benutzerkonto haben. Anderenfalls könnten<br />
diese z. B. auf Ihre Sprach- und <strong>Fax</strong>nachrichten zugreifen oder<br />
Ihre Rufnummer zu Ihren Lasten zu kostenpflichtigen externen<br />
Zielen umleiten.<br />
d) Wenn im Feld Server-IP die IP-Adresse des Kommunikationssystems<br />
noch nicht vorhanden ist, geben Sie diese ein.<br />
e) Klicken Sie auf OK.<br />
4) Wählen Sie die Kopfzeile für die <strong>Fax</strong>nachricht aus:<br />
a) Klicken Sie auf Einrichtung.<br />
b) Klicken Sie auf die Registerkarte Kopfzeilen.<br />
c) Klicken Sie in der Liste der Kopfzeilen auf die gewünschte Kopfzeile.<br />
d) Klicken Sie auf OK.<br />
5) Wenn Sie die <strong>Fax</strong>nachricht mit einem Deckblatt senden möchten, führen Sie<br />
folgende Schritte durch:<br />
A31003-P1030-U107-10-19, 10/2011<br />
34 <strong>OpenScape</strong> <strong>Office</strong> <strong>Fax</strong> <strong>Printer</strong>, Bedienungsanleitung
<strong>OpenScape</strong> <strong>Office</strong> <strong>Fax</strong> <strong>Printer</strong> Driver<br />
<strong>Fax</strong>nachricht an Empfänger aus Suche in Verzeichnissen senden<br />
a) Klicken Sie auf Einrichtung.<br />
b) Klicken Sie auf die Registerkarte Deckblatt.<br />
c) Klicken Sie auf das gewünschte Deckblatt.<br />
d) Wenn Sie das gewählte Deckblatt anzeigen möchten, klicken Sie auf<br />
Vorschau.<br />
e) Klicken Sie auf OK.<br />
6) Wenn Sie im Deckblatt in Feld Hinweis einen Kommentar einfügen möchten,<br />
führen Sie folgende Schritte durch:<br />
a) Klicken Sie auf Kommentar.<br />
b) Geben Sie den Deckblatt-Kommentar ein.<br />
c) Klicken Sie auf Kommentar.<br />
7) Wenn Sie Mitglied einer <strong>Fax</strong>gruppe sind, wählen Sie folgendermaßen, ob Sie<br />
die Nachricht im eigenen Auftrag oder im Auftrag einer <strong>Fax</strong>gruppe senden:<br />
a) Klicken Sie auf Einrichtung.<br />
b) Klicken Sie auf die Registerkarte Persönliche Daten.<br />
c) Wählen Sie in der Aufklappliste Dokumente werden gesendet im<br />
Auftrag von entweder die gewünschte <strong>Fax</strong>gruppe oder Ich selbst.<br />
d) Klicken Sie auf OK.<br />
8) Klicken Sie gegebenenfalls auf Optionen um die Auswahlmöglichkeit der zu<br />
durchsuchenden Verzeichnisse anzuzeigen.<br />
9) Wählen Sie, welche Verzeichnisse die Suche einschließen soll, indem Sie die<br />
Kontrollkästchen Internes Verzeichnis, Persönliches Verzeichnis,<br />
Externes Verzeichnis und Externes Offline-Verzeichnis aktivieren oder<br />
deaktivieren. Wenn myPortal for Outlook gestartet ist, kann die Suche auch<br />
<strong>Fax</strong>nummern in Outlook-Kontakten berücksichtigen.<br />
10) Geben Sie einen Namen oder eine <strong>Fax</strong>nummer teilweise oder vollständig ein<br />
und klicken Sie auf das Symbol für Suche. Wenn Ihre Suche ein Ergebnis<br />
liefert, zeigt <strong>OpenScape</strong> <strong>Office</strong> <strong>Fax</strong> <strong>Printer</strong> eine Trefferliste an.<br />
11) Aktivieren Sie in der Liste Suchergebnisse das Kontrollkästchen mit der<br />
<strong>Fax</strong>nummer des gewünschten Empfängers um ihn der <strong>Fax</strong>nachricht hinzuzufügen.<br />
12) Wenn Sie die <strong>Fax</strong>nachricht an weitere Empfänger senden möchten, klicken<br />
Sie in das Eingabefeld und wiederholen Sie die Schritte 8 bis 9 entsprechend.<br />
INFO: Sie können weitere Empfänger auch durch direkte<br />
Eingabe der <strong>Fax</strong>nummer angeben.<br />
13) Wenn Sie einen Empfänger entfernen möchten, führen Sie folgende Schritte<br />
durch:<br />
a) Klicken Sie in der Liste Empfänger auf den entsprechenden Eintrag.<br />
b) Drücken Sie die Taste Entf.<br />
A31003-P1030-U107-10-19, 10/2011<br />
<strong>OpenScape</strong> <strong>Office</strong> <strong>Fax</strong> <strong>Printer</strong>, Bedienungsanleitung 35
<strong>OpenScape</strong> <strong>Office</strong> <strong>Fax</strong> <strong>Printer</strong> Driver<br />
Serienfax<br />
5.3 Serienfax<br />
14) Klicken Sie auf Starten.<br />
Verwandte Themen<br />
INFO: Wenn myPortal for Desktop oder myPortal for Outlook<br />
bereits geöffnet ist, informiert ein PopUp-Fenster Sie über die<br />
erfolgreiche bzw. fehlgeschlagene Übertragung.<br />
Verwandte Themen<br />
• <strong>Fax</strong>nachricht an Nummer senden<br />
• <strong>Fax</strong>nummer des Absenders ändern<br />
• Benutzer ändern<br />
• <strong>OpenScape</strong> <strong>Office</strong> Cover Editor<br />
<strong>OpenScape</strong> <strong>Office</strong> <strong>Fax</strong> <strong>Printer</strong> Driver ermöglicht den Versand von Serienbriefen<br />
z. B. aus Microsoft Word per <strong>Fax</strong>.<br />
Alle Beispiele in diesem Kapitel beziehen sich auf Microsoft Word.<br />
Im Serienbrief enthalten spezielle Felder die Informationen für Serienfax. Diese<br />
Felder geben Sie ein unter Einfügen > Feld..., Feldname Print und dann im Feld<br />
Feldfunktion:<br />
• PRINT BEGIN_MM (erforderlich)<br />
Dieses Feld kennzeichnet das Dokument als Serienfax und muss an allererster<br />
Stelle im Dokument stehen.<br />
• PRINT identity=’...’ (optional)<br />
Dieses Feld definiert eine Bezeichnung für den jeweiligen Empfänger, der<br />
beim Versand in der Seriendruck-Leiste von <strong>OpenScape</strong> <strong>Office</strong><br />
<strong>Fax</strong> <strong>Printer</strong> Driver erscheint. Sie können dazu innerhalb des PRINT-Feldes<br />
Felder aus der Empfängerliste des Serienbriefs mittels Seriendruckfeld<br />
einbinden, z. B.: PRINT identity=’{MERGEFIELD Nachname},<br />
{MERGEFIELD Vorname}’.<br />
• PRINT recipient=’...’ (erforderlich)<br />
Dieses Feld definiert den jeweiligen Empfänger. Sie können dazu innerhalb<br />
des PRINT-Feldes Felder aus der Empfängerliste des Serienbriefs mittels<br />
Seriendruckfeld einbinden, z. B.: PRINT recipient=’ph({MERGEFIELD<br />
<strong>Fax</strong>})’. recipient kann aus folgenden Elementen bestehen, die in<br />
Klammern stehen und durch Kommata getrennt angegeben werden:<br />
Element Bedeutung<br />
ph <strong>Fax</strong>nummer<br />
sn Nachname<br />
A31003-P1030-U107-10-19, 10/2011<br />
36 <strong>OpenScape</strong> <strong>Office</strong> <strong>Fax</strong> <strong>Printer</strong>, Bedienungsanleitung
Verwandte Themen<br />
5.3.1 Serienfax senden<br />
Voraussetzungen<br />
Schritt für Schritt<br />
Element Bedeutung<br />
gn Vorname<br />
cn Firma<br />
sc Suche<br />
<strong>OpenScape</strong> <strong>Office</strong> <strong>Fax</strong> <strong>Printer</strong> Driver<br />
Serienfax<br />
So durchsucht z. B.<br />
recipient=’gn(natalie),sn(dubois),ph(12345),sc(gn,sn,ph)<br />
die Kontakte nach dem ersten Treffer für ‘Natalie Dubois’ mit der <strong>Fax</strong>nummer<br />
12345. Da Vor- und Nachname bereits angegeben sind, wird nur der<br />
Firmenname an Hand des Suchergebnisses aktualisiert.<br />
• Sie haben einen Serienbrief mit Feldern für <strong>OpenScape</strong> <strong>Office</strong><br />
<strong>Fax</strong> <strong>Printer</strong> Driver erstellt, z. B. in Microsoft Word.<br />
• Das zu sendende Dokument enthält nur TrueType-Schriftarten.<br />
1) Wählen Sie in der betreffenden Anwendung den Menüpunkt um den Serienbrief<br />
mit den jeweils individuellen Daten zu drucken.<br />
2) Wählen Sie als Drucker CommunicationsClients <strong>Fax</strong> <strong>Printer</strong> aus. Das<br />
Fenster <strong>OpenScape</strong> <strong>Office</strong> <strong>Fax</strong> <strong>Printer</strong> wird geöffnet.<br />
3) Wenn das Fenster Bitte anmelden erscheint, führen Sie folgende Schritte<br />
durch:<br />
A31003-P1030-U107-10-19, 10/2011<br />
<strong>OpenScape</strong> <strong>Office</strong> <strong>Fax</strong> <strong>Printer</strong>, Bedienungsanleitung 37
<strong>OpenScape</strong> <strong>Office</strong> <strong>Fax</strong> <strong>Printer</strong> Driver<br />
Serienfax<br />
a) Geben Sie Benutzername ein. Das ist üblicherweise Ihre Rufnummer.<br />
Bei Fragen wenden Sie sich an den Administrator Ihres Kommunikationssystems.<br />
INFO: Der Benutzername ist derselbe wie für<br />
myPortal for Desktop, myPortal for Outlook, myAttendant und<br />
myAgent.<br />
b) Geben Sie Ihr Kennwort ein. Bei der ersten Anmeldung ist Ihr Kennwort<br />
standardmäßig 1234. Anderenfalls wenden Sie sich an den Administrator<br />
Ihres Kommunikationssystems.<br />
INFO: Das Kennwort ist dasselbe wie für myPortal for Desktop,<br />
myPortal for Outlook, myAttendant und myAgent.<br />
c) Wenn Sie <strong>OpenScape</strong> <strong>Office</strong> <strong>Fax</strong> <strong>Printer</strong> Driver künftig mit automatischer<br />
Anmeldung nutzen möchten, aktivieren Sie das Kontrollkästchen<br />
Kennwort speichern. Das Anmeldefenster wird dann künftig nicht mehr<br />
angezeigt. Sie können diese Option jederzeit ändern.<br />
HINWEIS: Verwenden Sie die automatische Anmeldung nur,<br />
wenn Sie ausschließen können, dass weitere Personen Zugriff zu<br />
Ihrem Windows-Benutzerkonto haben. Anderenfalls könnten<br />
diese z. B. auf Ihre Sprach- und <strong>Fax</strong>nachrichten zugreifen oder<br />
Ihre Rufnummer zu Ihren Lasten zu kostenpflichtigen externen<br />
Zielen umleiten.<br />
d) Wenn im Feld Server-IP die IP-Adresse des Kommunikationssystems<br />
noch nicht vorhanden ist, geben Sie diese ein.<br />
e) Klicken Sie auf OK.<br />
4) Wählen Sie die Kopfzeile für die <strong>Fax</strong>nachricht aus:<br />
a) Klicken Sie auf Einrichtung.<br />
b) Klicken Sie auf die Registerkarte Kopfzeilen.<br />
c) Klicken Sie in der Liste der Kopfzeilen auf die gewünschte Kopfzeile.<br />
d) Klicken Sie auf OK.<br />
5) Wenn Sie die <strong>Fax</strong>nachricht mit einem Deckblatt senden möchten, führen Sie<br />
folgende Schritte durch:<br />
a) Klicken Sie auf Einrichtung.<br />
b) Klicken Sie auf die Registerkarte Deckblatt.<br />
c) Klicken Sie auf das gewünschte Deckblatt.<br />
d) Wenn Sie das gewählte Deckblatt anzeigen möchten, klicken Sie auf<br />
Vorschau.<br />
e) Klicken Sie auf OK.<br />
A31003-P1030-U107-10-19, 10/2011<br />
38 <strong>OpenScape</strong> <strong>Office</strong> <strong>Fax</strong> <strong>Printer</strong>, Bedienungsanleitung
<strong>OpenScape</strong> <strong>Office</strong> <strong>Fax</strong> <strong>Printer</strong> Driver<br />
<strong>Fax</strong>nummer des Absenders ändern<br />
6) Wenn Sie im Deckblatt in Feld Hinweis einen Kommentar einfügen möchten,<br />
führen Sie folgende Schritte durch:<br />
a) Klicken Sie auf Kommentar.<br />
b) Geben Sie den Deckblatt-Kommentar ein.<br />
c) Klicken Sie auf Kommentar.<br />
7) Wenn Sie Mitglied einer <strong>Fax</strong>gruppe sind, wählen Sie folgendermaßen, ob Sie<br />
die Nachricht im eigenen Auftrag oder im Auftrag einer <strong>Fax</strong>gruppe senden:<br />
a) Klicken Sie auf Einrichtung.<br />
b) Klicken Sie auf die Registerkarte Persönliche Daten.<br />
c) Wählen Sie in der Aufklappliste Dokumente werden gesendet im<br />
Auftrag von entweder die gewünschte <strong>Fax</strong>gruppe oder Ich selbst.<br />
d) Klicken Sie auf OK.<br />
8) Klicken Sie auf Starten.<br />
Verwandte Themen<br />
5.4 <strong>Fax</strong>nummer des Absenders ändern<br />
Voraussetzungen<br />
Schritt für Schritt<br />
INFO: Wenn myPortal for Desktop oder myPortal for Outlook<br />
bereits geöffnet ist, informiert ein PopUp-Fenster Sie über die<br />
erfolgreiche bzw. fehlgeschlagene Übertragung.<br />
• Das Fenster <strong>OpenScape</strong> <strong>Office</strong> <strong>Fax</strong> <strong>Printer</strong> ist geöffnet, siehe <strong>Fax</strong>nachricht<br />
an Nummer senden.<br />
1) Klicken Sie auf Einrichtung.<br />
2) Klicken Sie auf die Registerkarte Persönliche Daten.<br />
3) Geben Sie <strong>Fax</strong>nummer des Absenders ein.<br />
4) Klicken Sie auf OK.<br />
Verwandte Themen<br />
Verwandte Themen<br />
• <strong>Fax</strong>nachricht an Nummer senden<br />
• <strong>Fax</strong>nachricht an Empfänger aus Suche in Verzeichnissen senden<br />
A31003-P1030-U107-10-19, 10/2011<br />
<strong>OpenScape</strong> <strong>Office</strong> <strong>Fax</strong> <strong>Printer</strong>, Bedienungsanleitung 39
<strong>OpenScape</strong> <strong>Office</strong> <strong>Fax</strong> <strong>Printer</strong> Driver<br />
<strong>OpenScape</strong> <strong>Office</strong> Cover Editor aus <strong>OpenScape</strong> <strong>Office</strong> <strong>Fax</strong> <strong>Printer</strong> Driver aufrufen<br />
5.5 <strong>OpenScape</strong> <strong>Office</strong> Cover Editor aus<br />
<strong>OpenScape</strong> <strong>Office</strong> <strong>Fax</strong> <strong>Printer</strong> Driver aufrufen<br />
Voraussetzungen<br />
Schritt für Schritt<br />
5.6 Deckblatt löschen<br />
Voraussetzungen<br />
Schritt für Schritt<br />
• Das Fenster <strong>OpenScape</strong> <strong>Office</strong> <strong>Fax</strong> <strong>Printer</strong> ist geöffnet, siehe <strong>Fax</strong>nachricht<br />
an Nummer senden.<br />
1) Klicken Sie auf Einrichtung.<br />
2) Klicken Sie auf die Registerkarte Deckblatt.<br />
3) Klicken Sie auf Neu.<br />
Verwandte Themen<br />
Verwandte Themen<br />
• <strong>OpenScape</strong> <strong>Office</strong> Cover Editor starten<br />
• Das Fenster <strong>OpenScape</strong> <strong>Office</strong> <strong>Fax</strong> <strong>Printer</strong> ist geöffnet, siehe <strong>Fax</strong>nachricht<br />
an Nummer senden.<br />
1) Klicken Sie auf Einrichtung.<br />
2) Klicken Sie auf die Registerkarte Deckblatt.<br />
3) Klicken Sie auf das gewünschte Deckblatt.<br />
4) Klicken Sie auf Löschen.<br />
5) Klicken Sie auf OK.<br />
Verwandte Themen<br />
Verwandte Themen<br />
• Deckblatt als Datei speichern<br />
A31003-P1030-U107-10-19, 10/2011<br />
40 <strong>OpenScape</strong> <strong>Office</strong> <strong>Fax</strong> <strong>Printer</strong>, Bedienungsanleitung
5.7 Persönlichen Kontakt hinzufügen<br />
Voraussetzungen<br />
Schritt für Schritt<br />
<strong>OpenScape</strong> <strong>Office</strong> <strong>Fax</strong> <strong>Printer</strong> Driver<br />
Persönlichen Kontakt hinzufügen<br />
• Falls Sie myPortal for Desktop nutzen: Der Import der Outlook-Kontakte beim<br />
Start ist in myPortal for Desktop deaktiviert.<br />
• Das Fenster <strong>OpenScape</strong> <strong>Office</strong> <strong>Fax</strong> <strong>Printer</strong> ist geöffnet, siehe <strong>Fax</strong>nachricht<br />
an Nummer senden.<br />
1) Klicken Sie auf Persönlich.<br />
2) Klicken Sie auf Hinzufügen.<br />
3) Geben Sie im Fenster Persönliches Verzeichnis die Kontaktdaten ein.<br />
4) Klicken Sie auf OK.<br />
Verwandte Themen<br />
Verwandte Themen<br />
• Persönlichen Kontakt bearbeiten<br />
• Persönlichen Kontakt löschen<br />
5.8 Persönlichen Kontakt bearbeiten<br />
Voraussetzungen<br />
Schritt für Schritt<br />
• Falls Sie myPortal for Desktop nutzen: Der Import der Outlook-Kontakte beim<br />
Start ist in myPortal for Desktop deaktiviert.<br />
• Das Fenster <strong>OpenScape</strong> <strong>Office</strong> <strong>Fax</strong> <strong>Printer</strong> ist geöffnet, siehe <strong>Fax</strong>nachricht<br />
an Nummer senden.<br />
1) Klicken Sie auf Persönlich.<br />
2) Klicken Sie auf den betreffenden persönlichen Kontakt.<br />
3) Klicken Sie auf Bearbeiten.<br />
4) Bearbeiten Sie im Fenster Persönliches Verzeichnis die Kontaktdaten.<br />
5) Klicken Sie auf OK.<br />
Verwandte Themen<br />
Verwandte Themen<br />
• Persönlichen Kontakt hinzufügen<br />
• Persönlichen Kontakt löschen<br />
A31003-P1030-U107-10-19, 10/2011<br />
<strong>OpenScape</strong> <strong>Office</strong> <strong>Fax</strong> <strong>Printer</strong>, Bedienungsanleitung 41
<strong>OpenScape</strong> <strong>Office</strong> <strong>Fax</strong> <strong>Printer</strong> Driver<br />
Persönlichen Kontakt löschen<br />
5.9 Persönlichen Kontakt löschen<br />
Voraussetzungen<br />
Schritt für Schritt<br />
• Falls Sie myPortal for Desktop nutzen: Der Import der Outlook-Kontakte beim<br />
Start ist in myPortal for Desktop deaktiviert.<br />
• Das Fenster <strong>OpenScape</strong> <strong>Office</strong> <strong>Fax</strong> <strong>Printer</strong> ist geöffnet, siehe <strong>Fax</strong>nachricht<br />
an Nummer senden.<br />
1) Klicken Sie auf Persönlich.<br />
2) Klicken Sie auf den betreffenden persönlichen Kontakt.<br />
3) Klicken Sie auf Entfernen.<br />
Verwandte Themen<br />
Verwandte Themen<br />
• Persönlichen Kontakt hinzufügen<br />
• Persönlichen Kontakt bearbeiten<br />
5.10 Sprache der Benutzeroberfläche auswählen<br />
(<strong>OpenScape</strong> <strong>Office</strong><strong>Fax</strong> <strong>Printer</strong> Driver)<br />
Voraussetzungen<br />
Schritt für Schritt<br />
• Das Fenster <strong>OpenScape</strong> <strong>Office</strong> <strong>Fax</strong> <strong>Printer</strong> ist geöffnet, siehe <strong>Fax</strong>nachricht<br />
an Nummer senden.<br />
1) Klicken Sie auf Einrichtung.<br />
2) Klicken Sie auf die Registerkarte Persönliche Daten.<br />
3) Wählen Sie in der Aufklappliste Sprache die Sprache aus.<br />
4) Klicken Sie auf OK.<br />
Verwandte Themen<br />
5.11 Skin-Farben ändern (<strong>OpenScape</strong> <strong>Office</strong> <strong>Fax</strong> <strong>Printer</strong> Driver)<br />
Voraussetzungen<br />
• Das Fenster <strong>OpenScape</strong> <strong>Office</strong> <strong>Fax</strong> <strong>Printer</strong> ist geöffnet, siehe <strong>Fax</strong>nachricht<br />
an Nummer senden.<br />
A31003-P1030-U107-10-19, 10/2011<br />
42 <strong>OpenScape</strong> <strong>Office</strong> <strong>Fax</strong> <strong>Printer</strong>, Bedienungsanleitung
Schritt für Schritt<br />
5.12 Benutzer ändern<br />
Voraussetzungen<br />
Schritt für Schritt<br />
<strong>OpenScape</strong> <strong>Office</strong> <strong>Fax</strong> <strong>Printer</strong> Driver<br />
Benutzer ändern<br />
1) Klicken Sie auf Einrichtung.<br />
2) Klicken Sie auf die Registerkarte Persönliche Daten.<br />
3) Wählen Sie in der Aufklappliste Skin die Option mit dem gewünschten<br />
Erscheinungsbild.<br />
4) Klicken Sie auf OK.<br />
Verwandte Themen<br />
• Das Fenster <strong>OpenScape</strong> <strong>Office</strong> <strong>Fax</strong> <strong>Printer</strong> ist geöffnet, siehe <strong>Fax</strong>nachricht<br />
an Nummer senden.<br />
1) Klicken Sie auf Einrichtung.<br />
2) Klicken Sie auf die Registerkarte Persönliche Daten.<br />
3) Klicken Sie auf Benutzer ändern.<br />
4) Geben Sie Benutzername ein. Das ist üblicherweise Ihre Rufnummer. Bei<br />
Fragen wenden Sie sich an den Administrator Ihres Kommunikationssystems.<br />
5) Geben Sie Ihr Kennwort ein. Bei der ersten Anmeldung ist Ihr Kennwort<br />
standardmäßig 1234. Anderenfalls wenden Sie sich an den Administrator<br />
Ihres Kommunikationssystems.<br />
6) Wenn Sie <strong>OpenScape</strong> <strong>Office</strong> <strong>Fax</strong> <strong>Printer</strong> Driver künftig mit automatischer<br />
Anmeldung nutzen möchten, aktivieren Sie das Kontrollkästchen Kennwort<br />
speichern. Das Anmeldefenster wird dann künftig nicht mehr angezeigt. Sie<br />
können diese Option jederzeit ändern.<br />
HINWEIS: Verwenden Sie die automatische Anmeldung nur,<br />
wenn Sie ausschließen können, dass weitere Personen Zugriff zu<br />
Ihrem Windows-Benutzerkonto haben. Anderenfalls könnten<br />
diese z. B. auf Ihre Sprach- und <strong>Fax</strong>nachrichten zugreifen oder<br />
Ihre Rufnummer zu Ihren Lasten zu kostenpflichtigen externen<br />
Zielen umleiten.<br />
7) Wenn im Feld Server-IP die IP-Adresse des Kommunikationssystems noch<br />
nicht vorhanden ist, geben Sie diese ein.<br />
8) Klicken Sie auf OK und anschließend auf OK.<br />
Verwandte Themen<br />
Verwandte Themen<br />
• <strong>Fax</strong>nachricht an Nummer senden<br />
A31003-P1030-U107-10-19, 10/2011<br />
<strong>OpenScape</strong> <strong>Office</strong> <strong>Fax</strong> <strong>Printer</strong>, Bedienungsanleitung 43
<strong>OpenScape</strong> <strong>Office</strong> <strong>Fax</strong> <strong>Printer</strong> Driver<br />
Benutzer ändern<br />
• <strong>Fax</strong>nachricht an Empfänger aus Suche in Verzeichnissen senden<br />
A31003-P1030-U107-10-19, 10/2011<br />
44 <strong>OpenScape</strong> <strong>Office</strong> <strong>Fax</strong> <strong>Printer</strong>, Bedienungsanleitung
Stichwörter<br />
A<br />
automatische Anmeldung 19, 30<br />
Automatische Updates 16<br />
automatische Updates 19, 30<br />
B<br />
Benutzeroberfläche<br />
Elemente 7, 9<br />
Farbe 19, 20, 30<br />
Sprache 19, 20, 30<br />
C<br />
Clients, Hard- und Softwarevoraussetzungen 11<br />
D<br />
Darstellungskonventionen 6<br />
Deinstallation 11<br />
E<br />
Einführung 5<br />
Einrichtung 19, 30<br />
Elemente der Benutzeroberfläche 7, 9<br />
Erste Schritte 18<br />
F<br />
Farbe<br />
Benutzeroberfläche 19, 20, 30<br />
H<br />
Handlungsanweisung 5<br />
I<br />
Installation 11<br />
K<br />
Kennwort<br />
ändern 19, 30<br />
Konfiguration 19, 20, 30<br />
Konzept 5<br />
P<br />
Programmeinstellungen 19, 20, 30<br />
R<br />
Raster 20<br />
S<br />
Seitenrand 20<br />
Serienfax 36<br />
Sicherheitskonzept 17<br />
Skin-Farbe 19, 20, 30<br />
Sprache<br />
Benutzeroberfläche 19, 20, 30<br />
Starten von <strong>OpenScape</strong> <strong>Office</strong> <strong>Fax</strong> <strong>Printer</strong> 11<br />
T<br />
Themen, Arten 5<br />
U<br />
Upgrade 16<br />
A31003-P1030-U107-10-19, 10/2011<br />
<strong>OpenScape</strong> <strong>Office</strong> <strong>Fax</strong> <strong>Printer</strong>, Bedienungsanleitung 45