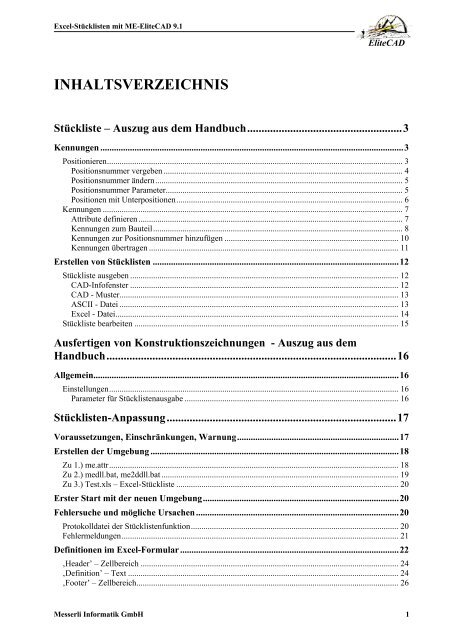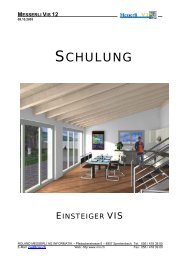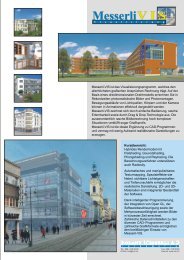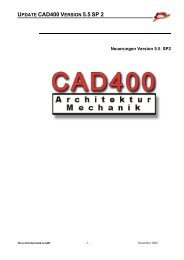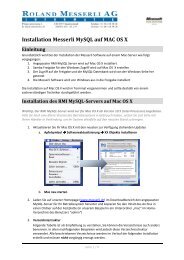Stückliste - Roland Messerli AG
Stückliste - Roland Messerli AG
Stückliste - Roland Messerli AG
Sie wollen auch ein ePaper? Erhöhen Sie die Reichweite Ihrer Titel.
YUMPU macht aus Druck-PDFs automatisch weboptimierte ePaper, die Google liebt.
Excel-<strong>Stückliste</strong>n mit ME-EliteCAD 9.1<br />
INHALTSVERZEICHNIS<br />
EliteCAD<br />
<strong>Stückliste</strong> – Auszug aus dem Handbuch......................................................3<br />
Kennungen .....................................................................................................................................3<br />
Positionieren............................................................................................................................................. 3<br />
Positionsnummer vergeben .................................................................................................................. 4<br />
Positionsnummer ändern...................................................................................................................... 5<br />
Positionsnummer Parameter................................................................................................................. 5<br />
Positionen mit Unterpositionen............................................................................................................ 6<br />
Kennungen ............................................................................................................................................... 7<br />
Attribute definieren .............................................................................................................................. 7<br />
Kennungen zum Bauteil....................................................................................................................... 8<br />
Kennungen zur Positionsnummer hinzufügen ................................................................................... 10<br />
Kennungen übertragen ....................................................................................................................... 11<br />
Erstellen von <strong>Stückliste</strong>n ............................................................................................................12<br />
<strong>Stückliste</strong> ausgeben ................................................................................................................................ 12<br />
CAD-Infofenster ................................................................................................................................ 12<br />
CAD - Muster..................................................................................................................................... 13<br />
ASCII - Datei ..................................................................................................................................... 13<br />
Excel - Datei....................................................................................................................................... 14<br />
<strong>Stückliste</strong> bearbeiten .............................................................................................................................. 15<br />
Ausfertigen von Konstruktionszeichnungen - Auszug aus dem<br />
Handbuch.....................................................................................................16<br />
Allgemein......................................................................................................................................16<br />
Einstellungen.......................................................................................................................................... 16<br />
Parameter für <strong>Stückliste</strong>nausgabe ...................................................................................................... 16<br />
<strong>Stückliste</strong>n-Anpassung................................................................................17<br />
Voraussetzungen, Einschränkungen, Warnung.......................................................................17<br />
Erstellen der Umgebung .............................................................................................................18<br />
Zu 1.) me.attr.......................................................................................................................................... 18<br />
Zu 2.) medll.bat, me2ddll.bat ................................................................................................................. 19<br />
Zu 3.) Test.xls – Excel-<strong>Stückliste</strong> .......................................................................................................... 20<br />
Erster Start mit der neuen Umgebung......................................................................................20<br />
Fehlersuche und mögliche Ursachen.........................................................................................20<br />
Protokolldatei der <strong>Stückliste</strong>nfunktion................................................................................................... 20<br />
Fehlermeldungen.................................................................................................................................... 21<br />
Definitionen im Excel-Formular................................................................................................22<br />
‚Header’ – Zellbereich ........................................................................................................................... 24<br />
‚Definition’ – Text ................................................................................................................................. 24<br />
‚Footer’ – Zellbereich............................................................................................................................. 26<br />
<strong>Messerli</strong> Informatik GmbH 1
Excel-<strong>Stückliste</strong>n mit ME-EliteCAD 9.1<br />
EliteCAD<br />
‚Vars’ – Zellbereich ............................................................................................................................... 26<br />
‚Sheet’ - Zellbereich............................................................................................................................... 26<br />
‚Rows’ - Zahl ......................................................................................................................................... 26<br />
‚Columns’ - Zahl .................................................................................................................................... 26<br />
‚StartRow’ - Zahl ................................................................................................................................... 26<br />
‚StartCol’ - Zahl ..................................................................................................................................... 26<br />
‚DataRows’ - Zahl.................................................................................................................................. 26<br />
‚Page’ - Zellbereich................................................................................................................................ 26<br />
‚User’ - Zellbereich ................................................................................................................................ 27<br />
‘Ersd, Ersf, Tol, Ursp, chk_date, chk_usr, comm, cre_date, cre_usr, ori_usr, ori_date, descr, free_date,<br />
free_usr, id, material, pageno, rev, scale, weight, Mat, Mass, Bez, BlAnz, Blatt, DatErst, DatNoPruef,<br />
DatPruef, Erst,Gew, NoPruef, Pruef, Stw, ZNr’ – Kopfdaten ............................................................... 27<br />
Funktionsweise des Schriftkopfes ..............................................................28<br />
Schriftkopf platzieren .................................................................................................................28<br />
Schriftkopf ausfüllen...................................................................................................................29<br />
Funktionen, Dateien beim Ausfüllen ..................................................................................................... 30<br />
Achtung -Updatesicherheit..................................................................................................................... 30<br />
Schriftkopfanpassung............................................................................................................................. 30<br />
EliteCAD Kontakt .......................................................................................31<br />
Deutschland..................................................................................................................................31<br />
Österreich.....................................................................................................................................31<br />
Schweiz .........................................................................................................................................31<br />
<strong>Messerli</strong> Informatik GmbH 2
Excel-<strong>Stückliste</strong>n mit ME-EliteCAD 9.1<br />
<strong>Stückliste</strong> – Auszug aus dem Handbuch<br />
EliteCAD<br />
<strong>Stückliste</strong>n geben dem Konstrukteur die Möglichkeit , zusätzlich zu den<br />
Konstruktionszeichnungen mit den geometrisch dargestellten Bauteilen auch alle notwendigen<br />
nichtgrafischen Informationen festzuhalten und an die maßgebenden Stellen weiterzuleiten.<br />
Die markantesten dieser nichtgrafischen Informationen sind<br />
• Positionsnummer<br />
• Bauteilbezeichnung<br />
• Stückzahlen<br />
• Werkstoffe<br />
• Rohmaße<br />
• Bauteilgewicht<br />
• Verweis auf Normen<br />
• Artikelnummer<br />
• Spezielle Herstellverfahren<br />
• Lieferanten usw.<br />
Kennungen<br />
Alle gewünschten nichtgrafischen Informationen werden in ELITECAD mit entsprechenden<br />
Kennungen den Bauteilen zugeordnet und direkt mit der Zeichnung verwaltet. Als einzelne<br />
Bauteile gelten hierfür die über die Ordnungsstruktur definierten Muster, als Kennung gelten die<br />
im aktuellen Attributfile definierten Begriffe; d.h. jedem Bauteil können Sie die im Attributfile<br />
definierten Kennungen zuweisen.<br />
Bezeichnen Sie die einzelnen Bauteile bereits zum frühestmöglichen Zeitpunkt mit<br />
allen Angaben, die Sie in der <strong>Stückliste</strong> ausgewertet haben wollen, da diese<br />
Kennungen beim Kopieren usw. mit dem Bauteil mitkopiert werden und Ihnen<br />
damit ELITECAD später z. Bsp. die richtige Stückzahl auflistet.<br />
Positionieren<br />
Die wichtigste Kennungen ist die Positionsnummer. Sie stellt die Verbindung<br />
zwischen Zeichnung und <strong>Stückliste</strong> dar.<br />
Für die Zuordnung und Vergabe dieser Positionsnummer unterstützt Sie ELITECAD<br />
mit der Funktion Positionieren. Auch die Darstellung der Positionsnummer als<br />
Eintrag auf der Zeichnung steuern Sie über diese Funktion.<br />
Mit dem Funktionsaufruf erscheint die Hauptmaske zum Positionieren von<br />
Konstruktionszeichnungen. Alle Funktionen für die Vergabe, die Darstellung und<br />
die Kontrolle der richtigen Zuordnung sind damit verfügbar.<br />
<strong>Messerli</strong> Informatik GmbH 3
Excel-<strong>Stückliste</strong>n mit ME-EliteCAD 9.1<br />
Positionsnummer vergeben<br />
EliteCAD<br />
Bevor Sie mit der Bauteil-Positionierung beginnen überprüfen Sie die Parameter für die<br />
Positionsnummern-Darstellung. Mit der Funktion Parameter im Feld Anzeige erscheinen die<br />
Auswahlmasken für die Einstellung von Positionstext und Hinweispfeil (siehe Positionsnummer<br />
Parameter).<br />
Nun schreiben Sie in das Feld Nummer die Zahl, mit der Sie auf Ihrer Zeichnung die<br />
Positionsnummern-Reihenfolge beginnen wollen. Die nächste verfügbare Positionsnummern<br />
wird von ELITECAD automatisch vorgeschlagen. Diese Nummer ist abhängig von den<br />
Einstellungen Nummern einfügen und Schrittweite in den Positions-Parametern.<br />
Bei neuen Zeichnungen ist dies die Nummer 1.<br />
Bei Zeichnungen, die bereits positionierte Bauteile enthalten, wird der Wert vorgeschlagen, der<br />
als fortlaufende Zahl an das Nummernsystem anschließt.<br />
Mit Vergeben weisen Sie nun den einzelnen Bauteilen auf Ihrer Zeichnung die im Feld Nummer<br />
eingetragene Ziffer als Positionsnummer zu.<br />
Auf die Abfrage < welchen Bauteil positionieren ? > markieren Sie mit dem Cursor die Stelle<br />
am Bildschirm, wo Sie den ausgewählten Bauteil eindeutig erfassen und wo das Ende des<br />
Positionsbezuges (Positionspfeil) sein soll.<br />
Mit der folgenden Abfrage < Position für Bauteilnummer ? > markieren Sie die Stelle, an der<br />
Sie den Text mit der Positionsnummer auf der Zeichnung plazieren wollen. Ist entweder Horiz.<br />
oder Vertikal haltend eingestellt, wird nur nach der Position der ersten Positionsnummer gefragt.<br />
Die weiteren Positionsnummern werden automatisch horizontal (bzw. vertikal) um den X- bzw.<br />
Y-Abstand aus den Positions-Parametern angeordnet.<br />
Die vergebenen Positionsnummern werden automatisch in die Kennung (pos) des gewählten<br />
Bauteiles eingetragen. Bedenken Sie, daß Bauteile mit der selben Positionsnummer in der<br />
<strong>Stückliste</strong> üblicherweise aufsummiert werden. Ist eine Positionsnummer bereits in der Zeichnung<br />
enthalten, wird abgefragt, ob die Nummer nochmals oder als Dummy vergeben werden soll.<br />
Sie können jedoch ein und denselben Bauteil in verschiedenen Ansichten oder Schnitte<br />
positionieren, ohne daß dieser Bauteil in der <strong>Stückliste</strong> mit einer falschen Stückzahl aufgelistet<br />
wird.<br />
Wählen Sie Dummy und Sie Positionieren den angewählten Bauteil nur mit der grafischen<br />
Information in der Zeichnung. Der Eintrag in die entsprechende Kennung wird dabei nicht<br />
ausgeführt und die Auswertung für die <strong>Stückliste</strong> daher nicht unterstützt. Damit wird z.Bsp. ein<br />
bereits positionierter Bauteil zur besseren Information in verschiedenen Ansichten mehrfach mit<br />
der selben Pos.Nr. bezeichnet und trotzdem in der <strong>Stückliste</strong> mit der richtigen Stückzahl<br />
ausgewiesen.<br />
Die Schaltflächengruppe Anzeige hilft Ihnen bei der richtigen Vergabe und bei der Kontrolle der<br />
Zeichnungspositionierung.<br />
Mit Nummer wird der Bauteil am Bildschirm gezeigt, dem die Positionsnummer mit dem Wert<br />
im Eingabefeld Nummer zugeordnet wurde.<br />
Mit Bauteile werden alle Bauteile am Bildschirm gezeigt, die bereits eine Positionsnummer<br />
erhalten haben.<br />
Mit Rest werden alle Bauteile am Bildschirm gezeigt, die noch keine Positionsnummer erhalten<br />
haben.<br />
<strong>Messerli</strong> Informatik GmbH 4
Excel-<strong>Stückliste</strong>n mit ME-EliteCAD 9.1<br />
EliteCAD<br />
Die Schaltfläche Alles entspricht der CAD-Basisfunktion Alles aufbauen.<br />
Die Schaltfläche Kennung öffnet die Maske für die weitere Eintragung von nichtgrafischen<br />
Informationen für den Bauteil mit der aktuellen Positionsnummer (siehe Kennungen zum<br />
Bauteil).<br />
Alle Positionsnummern-Bezeichnungen werden als eigene Muster generiert und erhalten die<br />
gleichen Ordungseinträge für Muster / Gruppe / Klasse / Ebene wie der positionierte Bauteil.<br />
Positionsnummer ändern<br />
Mit der Funktion Muster - Info können Sie überprüfen , ob und mit welcher Positionsnummer<br />
ein Bauteil bereits bezeichnet ist. Auch mit dem Funktionsaufruf Auswertung -> Kennungen<br />
erhalten Sie aktuelle Informationen vom aktuellen Muster. Änderungen an der Positionsnummer<br />
sollten Sie jedoch ausschließlich mit der Funktion Auswertung -> Positionieren vornehmen.<br />
Ist für Ihre Konstruktion eine Änderung dieser Positionsnummer notwendig, so tragen Sie die<br />
gewünschte neue Positionsnummer im Eingabefeld Nummer ein und wählen Sie Vergeben .<br />
Wählen Sie den betroffenen Bauteil und bestätigen Sie nun die Meldung<br />
und für diesen Bauteil wird die Kennung Position und der Text der Positions-Bezeichnung auf<br />
den neuen Wert geändert.<br />
Wollen Sie zu einem späteren Zeitpunkt in eine vergebene Positionsnummern-Reihe neue<br />
Bauteile einbinden , so ordnen Sie mit Einfügen die Positionsnummern neu.<br />
Mit der Abfrage < Ab welcher Positionsnummer soll eingefügt werden ? > geben Sie die Pos-Nr.<br />
ein , die einen neuen höheren Wert erhalten soll . Mit der nächsten Abfrage < Zu welcher<br />
Positionsnummer soll verschoben werden ? > geben Sie die neue Positionsnummer für diesen<br />
Bauteil an. Damit wird automatisch diese Positionsnummer und alle weiteren höheren Nummern<br />
um den angegebenen Bereich auf neue Werte gesetzt.<br />
Auch können vergebene Positionsnummern zu einem späteren Zeitpunkt gelöscht und neu<br />
vergeben werden. Beachten Sie, daß nur diese Funktion Löschen gemeinsam mit der<br />
Positionsnummern-Bezeichnung auch die Kennungen für die <strong>Stückliste</strong>nzuordnung löscht.<br />
Positionsnummer Parameter<br />
Die Schaltfläche Parameter öffnet die Auswahlmaske für die Darstellungs-Parameter der<br />
Positionsnummer als CAD-Muster auf der Zeichnung.<br />
<strong>Messerli</strong> Informatik GmbH 5
Excel-<strong>Stückliste</strong>n mit ME-EliteCAD 9.1<br />
EliteCAD<br />
Sowohl Texte, wie auch Hinweispfeil, können entsprechend Ihren Anforderungen angepasst<br />
werden. Dazu wird der gewünschte Datensatz ausgewählt. Wird ein neuer Datensatz gewünscht,<br />
kann mit den Schaltflächen bzw. die betreffende Einstellmaske geöffnet werden, wo<br />
anschließend der Datensatz definiert und gespeichert werden kann. Die Schrittweite gibt an um<br />
wieviel die aktuelle Nummer (bzw. Unterpositionsnummer) erhöht wird und dann als nächster<br />
Vorschlagswert dient.<br />
Ist Nummern einfügen aktiviert, wird die nächste freie Nummer ab der aktuell eingestellten<br />
ermittelt, wenn nicht, wird die nächste ab der höchsten in der Zeichnug ermittelt.<br />
Der Schalter Selbsthaltend gibt an, ob bei den Positionsfunktionen Bewegen und Löschen ein<br />
erneutes Anwählen des Befehls notwendig ist oder die Funktion "gehalten" wird.<br />
Bestätigen Sie die Eingaben mit OK und diese Werte bleiben bis zur nächsten Parameter-<br />
Änderung aktiv.<br />
Positionen mit Unterpositionen<br />
Für die klare Darstellung von Schweißgruppen oder vormontierten<br />
Maschinengruppen wird vielfach die Variante von Positionsgruppen mit<br />
Unterpositionen angewendet.<br />
ELITECAD unterstützt dieses Positionsnummernsystem auf einfachste Weise.<br />
Mit der Eingabe einer Haupt-Positionsnummer und einer Unter-Positionsnummer<br />
(getrennt durch einen Punkt) erkennt ELITECAD, daß Sie im Positionsgruppen-<br />
System positionieren werden. Dabei wird automatisch die Nummernfolge der<br />
Unterposition nach der Bauteilpositionierung auf den nächsthöheren Wert<br />
aufgezählt.<br />
Den Wechsel auf eine neue Haupt-Positionsnummer erreichen Sie mit der<br />
manuellen Eingabe der neuen Haupt-Positionsnummer.<br />
Alle übrigen Funktionen sind identisch mit der Standard-Positionierung.<br />
Die vergebenen Positionsnummern werden automatisch in die Kennung (pos) für<br />
die Haupt-Positionsnummer und in die Kennung (spos) für die Unter-<br />
Positionsnummer des gewählten Bauteiles eingetragen.<br />
<strong>Messerli</strong> Informatik GmbH 6
Excel-<strong>Stückliste</strong>n mit ME-EliteCAD 9.1<br />
EliteCAD<br />
Kennungen<br />
Wie Eingangs zu diesem Kapitel erwähnt werden alle gewünschten nichtgrafischen<br />
Informationen in ELITECAD mit entsprechenden Kennungen den Bauteilen zugeordnet und<br />
direkt mit der Zeichnung verwaltet. Diese Kennungen werden in Attribut-Dateien verwaltet und<br />
können in diesen Dateien an Ihren Firmenstandard angepasst werden.<br />
Das aktuelle Standard-Attributfile für Mechanik finden Sie im Verzeichnis<br />
/u/0900/me/glob/dflt/de/me.attr<br />
Wir weisen an dieser Stelle ausdrücklich darauf hin, daß Änderungen an den Standard-Dateien<br />
im Installationsverzeichnis von ELITECAD für alle CAD-Arbeitsplätze im Netzwerk gültig sind.<br />
Daher empfehlen wir, diese Änderungen nur gemeinsam mit dem zuständigen<br />
Systemadministrator Ihrer Firma durchzuführen.<br />
Angepasste und optimierte Dateien im Installationsverzeichnis von ELITECAD werden beim<br />
nächsten Setup wieder überschrieben. Sichern Sie deshalb Ihre Änderungen zusätzlich in Ihren<br />
Datei-Verzeichnissen, um bei Updates Ihre Anpassungen wieder aktivieren zu können.<br />
Attribute definieren<br />
Alle für den Anwender zugänglichen Kennungen können mit Ihrer Bezeichnung und in ihrer<br />
Gestaltung frei definiert werden. Verwenden Sie dafür das Generierungsprogramm<br />
/usr/0900/util/ReadAttr.exe<br />
im Installationsverzeichnis von ELITECAD.<br />
Vor geplanten Änderungen der Formatierung von Kennungen sollten Sie das aktuelle Attribut-<br />
File jedoch sichern.<br />
Mit dem Programmaufruf von ReadAttr.exe erscheint die Dateien-Auswahlmaske für die<br />
Eingabe des Attributfiles. Ändern Sie die Einstellung auf das Verzeichnis<br />
/u/0900/me/glob/dflt/de und wählen Sie mit Doppelklick die Datei me.attr .<br />
Es erscheint die Eingabemaske<br />
Wählen Sie im Feld "Name" denjenigen Kennungsnamen, der neu formatiert werden soll.<br />
Mit den Angaben in den Feldern<br />
• Typ<br />
<strong>Messerli</strong> Informatik GmbH 7
Excel-<strong>Stückliste</strong>n mit ME-EliteCAD 9.1<br />
EliteCAD<br />
• Ausrichtung<br />
• Gesamtlänge<br />
• Nachkommastellen<br />
• Beschreibung<br />
bestimmen Sie die Darstellung dieser Bauteil-Information im <strong>Stückliste</strong>nformular.<br />
Neben der Auswahl von vorhandenen Kennungen können auch neue Kennungen hizugefügt<br />
werden. Schreiben Sie dazu den Kennungsnamen in das Maskenfeld "Name", formatieren Sie<br />
die Darstellung dieser Kennung und bestätigen Sie abschließend mit Hinzufügen . Auf ähnliche<br />
Weise können Sie auch Kennungen aus dem Attribut-File Löschen.<br />
Diese Formatierung der Kennungen hat ihre volle Auswirkung für <strong>Stückliste</strong>n, die auf ASCII-<br />
Dateien oder in das CAD-Infofenster geschrieben werden. ( siehe Einstellungen-Parameter für<br />
<strong>Stückliste</strong>nausgabe).<br />
Für die <strong>Stückliste</strong>nausgabe als CAD-Muster auf der Zeichnung oder auf EXCEL-Dateien gelten<br />
nur die Parameter vom Eingabefeld "Typ". Diese Formatierungs-Einstellungen werden vom<br />
Attribut-File gesteuert. Die Textausrichtung wird von den aktuellen Text-Parameter in der<br />
gewählten <strong>Stückliste</strong>n-Vorlage bestimmt.<br />
Konvertierungszeile bearbeiten:<br />
Für die Auswertung von Zeichnungen, die auf anderen CAD-Systemen erstellt worden sind (<br />
CAD 400 ), können die Kennungen auf ELITECAD-Kennungen konvertiert werden.<br />
Mit Anwählen der Funktion erscheint die Eingabemaske:<br />
Tragen Sie im Feld Name die ELITECAD-Kennung ein und schreiben Sie in das Feld Werte den<br />
Namen der Konvertierungsvorschrift und den Namen der fremden Kennung. Die Funktionen<br />
Neuer Wert und Wert löschen unterstützen Sie dabei.<br />
Mit Hinzufügen wird die Eintragung ins Attribut-File vorgenommen.<br />
Mit Löschen wird diese Eintragung wieder entfernt.<br />
Kennungen zum Bauteil<br />
Wählen Sie den zu bezeichnenden Bauteil als aktuelles Muster und rufen Sie die Funktion<br />
Auswertungen - Kennungen. In diese Eingabemaske tragen Sie die zugehörigen Informationen<br />
<strong>Messerli</strong> Informatik GmbH 8
Excel-<strong>Stückliste</strong>n mit ME-EliteCAD 9.1<br />
EliteCAD<br />
ein. Bereits vorhandene oder auch selbständig von ELITECAD vergebene Informationen werden<br />
aufgelistet und können bei Bedarf mit dieser Eingabemaske optimiert werden.<br />
Mit Setzen werden die Werte an den aktuellen Bauteil übertragen. Das gleiche passiert mit OK,<br />
jedoch wird hierbei auch das Kennungsfenster geschlossen.<br />
Mit dem Schalter Kennungen von Muster einlesen kann ein beliebiges Muster zum<br />
Aktuellen gemacht werden. Die Kennungen werden dabei von diesem Muster neu eingelesen.<br />
Dabei werden nicht gesetzte Änderungen verworfen.<br />
Diese Eingabemaske kann von Ihnen frei definiert werden.<br />
Wählen Sie in der Kopfzeile der Maske die Funktion<br />
Bearbeiten -> Maske konfigurieren<br />
und Sie kommen zur Auswahlmaske für die Kennungen.<br />
<strong>Messerli</strong> Informatik GmbH 9
Excel-<strong>Stückliste</strong>n mit ME-EliteCAD 9.1<br />
EliteCAD<br />
Legen Sie hier fest, in welcher Reihenfolge welche Kennung zur Eingabe aufgelistet werden soll.<br />
Mit wird damit die Eingabemaske für Kennungen neu gestaltet.<br />
Kennungen zur Positionsnummer hinzufügen<br />
Mit ELITECAD sind Sie in der Lage, Informationen aus ausgesuchten Kennungen als Text zu den<br />
Positionsnummern auf der Zeichnung hinzuzufügen.<br />
Für wiederkehrende Eintragungen empfehlen wir dazu, eine eigene Kennungsmaske zu<br />
konfigurieren (Maske konfigurieren) und diese unter einem eigenen Datensatz abzuspeichern.<br />
Alle Kennungen der Maske werden nun mit dem Aufruf<br />
Bearbeiten -> Kennungen zu Positionsnummer hinzufügen<br />
als Text hinter der Positionsnummer des aktuellen Bauteiles auf der Zeichnung eingetragen.<br />
<strong>Messerli</strong> Informatik GmbH 10
Excel-<strong>Stückliste</strong>n mit ME-EliteCAD 9.1<br />
Diese Textinformation kann auch sehr einfach mit dem Aufruf<br />
Bearbeiten -> Kennungen von Positionsnummer entfernen<br />
wieder von der Zeichnung gelöscht werden.<br />
EliteCAD<br />
Kennungen übertragen<br />
Wählen Sie diesen Bauteil als aktuelles Muster, dessen Informationen Sie auf andere Bauteile<br />
übertragen wollen.<br />
Selektieren Sie nun den Bild-Aufbau mit diesem aktuellen Muster und allen Bauteilen, die die<br />
Kennungen vom aktuellen Muster erhalten sollen und rufen Sie wieder die Funktion<br />
Auswertungen - Kennungen auf.<br />
Es erscheint wieder die Eingabemaske für Eintragung von Kennungen.<br />
Wählen Sie in der Kopfzeile der Maske die Funktion<br />
Bearbeiten -> Kennungen auf Bild übertragen<br />
und bestätigen Sie die Sicherheitsabfrage<br />
Achtung: Die Kennungen der Maske werden auf das Bild übertragen<br />
<strong>Messerli</strong> Informatik GmbH 11
Excel-<strong>Stückliste</strong>n mit ME-EliteCAD 9.1<br />
EliteCAD<br />
Alle Bauteile, die am Bildschirm sichtbar dargestellt sind, erhalten nun die Informationen für die<br />
Kennungen, die in der Eingabemaske vom aktuellen Muster aufgelistet sind.<br />
Für die Übertragung von ausgesuchten Kennungen konfigurieren Sie die Eingabemaske (Maske<br />
konfigurieren)entsprechend Ihren Vorstellungen, bevor Sie die Kennungen auf das Bild<br />
übertragen.<br />
Erstellen von <strong>Stückliste</strong>n<br />
<strong>Stückliste</strong> ausgeben<br />
Mit ELITECAD haben Sie derzeit 4 verschiedene Möglichkeiten, die Bauteil-<strong>Stückliste</strong><br />
auszugeben:<br />
• CAD - Infofenster von ELITECAD<br />
• CAD - Muster<br />
• ASCII-Datei<br />
• EXCEL - Dokument<br />
• Gesteuert wird diese Ausgabe von der aktuellen Einstellung unter der Funktion<br />
Einstellungen - Parameter .<br />
CAD-Infofenster<br />
<strong>Stückliste</strong>n im CAD-Infofenster werden für die rasche Kontrolle der Einträge und der Zuordnung<br />
der Kennungen genützt. ELITECAD zeigt Ihnen den Inhalt der <strong>Stückliste</strong> nur kurzzeitig und<br />
überschreibt den Inhalt des Infofensters mit nachfolgend abgerufenen Informationen.<br />
Wählen Sie mit der Funktion Einstellungen -> Parameter den zugehörigen Eintrag für die<br />
<strong>Stückliste</strong>nausgabe:<br />
Mit Auswertungen -> <strong>Stückliste</strong> wird die aktuelle geladene Zeichnung analysiert und alle<br />
Bauteile aufgelistet. Für die Kennungsformatierung gelten die Bedingungen vom zugehörigen<br />
Attribut-File.<br />
Für die Gestaltung der gesamten <strong>Stückliste</strong> gelten die Einträge der Datei<br />
/u/0900/me/glob/dflt/mecha.bom.<br />
In diesem File stehen die Bedingungen für das Seiten-Layout (Spalten und Zeilen-Aufteilung,<br />
<strong>Stückliste</strong>nkopf usw.)<br />
Änderungen in diesem Listendefinitions-File sollten nur vom Systemadministrator durchgeführt<br />
werden. Die Bedeutung der einzelnen Einträge wird von <strong>Messerli</strong> Informatik GmbH in eigenen<br />
Schulungsprogrammen unterrichtet. Fordern Sie Informationen darüber direkt von Ihrem<br />
Anspechpartner vom EliteCAD-Vertrieb an.<br />
<strong>Messerli</strong> Informatik GmbH 12
Excel-<strong>Stückliste</strong>n mit ME-EliteCAD 9.1<br />
EliteCAD<br />
CAD - Muster<br />
Wird auf speziellen Kundenwunsch die Ausgabe der <strong>Stückliste</strong>n auf der CAD-Zeichnung<br />
gewünscht, so können Sie diese <strong>Stückliste</strong>n als eigenes Zeichnungsobjekt auf Ihrer ELITECAD -<br />
Zeichnung darstellen.<br />
Wählen Sie mit der Funktion Einstellungen -> Parameter den zugehörigen Eintrag für die<br />
<strong>Stückliste</strong>nausgabe:<br />
Mit Auswertungen -> <strong>Stückliste</strong> wird die aktuelle geladene Zeichnung analysiert und alle<br />
Bauteile aufgelistet.<br />
Die <strong>Stückliste</strong> läßt sich jetzt als ELITECAD-Objekt mit dem Cursor auf der Zeichnung mit Hilfe<br />
der Fangfunktionen plazieren. ( Abfrage: Wo plazieren?). Wird die <strong>Stückliste</strong> zu lang, können<br />
Sie jetzt einen Teilungspunkt vorgeben und den zweiten Teil der Liste neu plazieren. Klicken Sie<br />
dabei mit dem Cursor mitten in diese Zeile, die die erste Zeile des neuen <strong>Stückliste</strong>n-Teiles sein<br />
soll.<br />
Mit ESC können Sie alle Teilungen und Plazierungen schrittweise rückgängig machen und die<br />
Vorgänge neu definieren.<br />
Mit ENTER wird die <strong>Stückliste</strong>n-Auswertung abgeschlossen und die Funktion beendet.<br />
Nachträgliche Änderungen sind jederzeit mit einem neuen Aufruf von Auswertungen -><br />
<strong>Stückliste</strong> möglich.<br />
Die gesamte <strong>Stückliste</strong> kann mit Objekt bewegen neu positioniert oder mit Objekt löschen von<br />
der Zeichnung entfernt werden.<br />
Für die Kennungsformatierung gelten wiederum die Bedingungen vom zugehörigen Attribut-<br />
File.<br />
Für die Gestaltung der gesamten <strong>Stückliste</strong> gelten die Einträge der ELITECAD-Zeichnungsdatei<br />
/u/0900/me/glob/l/table/bom.def.<br />
In dieser ELITECAD-Datei ist die Gestaltung der <strong>Stückliste</strong> durch die gezeichnete Geometrie, die<br />
Ausführung der Elemente (Stift- und Linientyp) und der Texte (Textgröße, Textbezugspunkt,<br />
usw.) festgelegt.<br />
Änderungen in dieser ELITECAD-Datei sollten nur vom Systemadministrator durchgeführt<br />
werden.<br />
Weitere Einzelheiten werden von <strong>Messerli</strong> Informatik GmbH in eigenen Schulungsprogrammen<br />
unterrichtet. Fordern Sie Informationen darüber direkt von Ihrem Anspechpartner vom<br />
EliteCAD-Vertrieb an.<br />
ASCII - Datei<br />
Wählen Sie mit der Funktion Einstellungen -> Parameter den zugehörigen Eintrag für die<br />
<strong>Stückliste</strong>nausgabe:<br />
<strong>Messerli</strong> Informatik GmbH 13
Excel-<strong>Stückliste</strong>n mit ME-EliteCAD 9.1<br />
EliteCAD<br />
Mit Auswertungen -> <strong>Stückliste</strong> kommen Sie in die Dateiauswahl von WindowsNT. Geben Sie<br />
hier Verzeichnis und Dateinamen für Ihre <strong>Stückliste</strong>n-Datei an. Mit Speichern wird die aktuelle<br />
geladene Zeichnung analysiert und alle Bauteile aufgelistet. Die <strong>Stückliste</strong> wird nun im Editor<br />
(Notepad) zur Kontrolle angezeigt.<br />
Für die Kennungsformatierung gelten wiederum die Bedingungen vom zugehörigen Attribut-<br />
File.<br />
Für die Gestaltung der gesamten <strong>Stückliste</strong> gelten die Einträge der Datei<br />
/u/0900/me/glob/dflt/mecha.bom.<br />
In diesem File stehen die Bedingungen für das Seiten-Layout ( Spalten und Zeilen-Aufteilung,<br />
<strong>Stückliste</strong>nkopf usw. )<br />
Änderungen in diesem Listendefinitions-File sollten nur vom Systemadministrator durchgeführt<br />
werden. Die Bedeutung der einzelnen Einträge wird von <strong>Messerli</strong> Informatik GmbH in eigenen<br />
Schulungsprogrammen unterrichtet. Fordern Sie Informationen darüber direkt von Ihrem<br />
Anspechpartner vom EliteCAD-Vertrieb an.<br />
Excel - Datei<br />
Wählen Sie mit der Funktion Einstellungen -> Parameter den zugehörigen Eintrag für die<br />
<strong>Stückliste</strong>nausgabe:<br />
Mit Auswertungen -> <strong>Stückliste</strong> wird die Maske des Listengenerators aufgerufen.<br />
<strong>Messerli</strong> Informatik GmbH 14
Excel-<strong>Stückliste</strong>n mit ME-EliteCAD 9.1<br />
EliteCAD<br />
Alle gültigen <strong>Stückliste</strong>n-Vorlagen werden zur Auswahl angeboten. Diese Auswahl richtet sich<br />
ausschließlich nach Ihrem Werksstandard. Tragen Sie unter Benutzer Ihren Namen ein und<br />
ELITECAD füllt automatisch die <strong>Stückliste</strong>n-Formulare mit Ihrem Namen als Bearbeiter aus.<br />
Mit wird die aktuelle geladene Zeichnung analysiert und alle Bauteile aufgelistet.<br />
Für die Kennungsformatierung gelten wiederum die Bedingungen vom zugehörigen Attribut-<br />
File.<br />
Für die Gestaltung der gesamten <strong>Stückliste</strong> gelten die Einträge in der MS-Excel-Datei. Sie<br />
bestimmen das Seiten-Layout mit der Formatierung der einzelnen Zellen und Spalten.<br />
Sie können bei Bedarf weitere Vorlagen in den Listengenerator aufnehmen.<br />
Vorlagen ändern und neu anlegen:<br />
Dazu markieren Sie eine der beiden Standardvorlagen. Über Datei -> Bearbeiten und OK<br />
gelangen Sie in MS-Excel. Dort können Sie die gewünschten Änderungen in der Vorlage<br />
vornehmen.<br />
ändern:<br />
Anschließend wird die geänderte Vorlage mit Datei -> Speichern überschrieben. Diese<br />
geänderte Vorlage ist beim nächsten Aufruf des Listengenerators verfügbar.<br />
neu anlegen:<br />
Anschließend wird diese neue Vorlage mit Datei -> Speichern unter... unter einem neuen<br />
Dateinamen abgelegt (das Verzeichnis ist vorgestellt). Diese geänderte Vorlage ist beim<br />
nächsten Aufruf des Listengenerators verfügbar.<br />
Vorlagen entfernen:<br />
Vorlagen können im Windows Explorer oder in MS-DOS (Eingabeaufforderung) gelöscht<br />
werden.<br />
<strong>Stückliste</strong> bearbeiten<br />
Das Ergänzen und das Ändern von Einträgen in der <strong>Stückliste</strong> wird mit ELITECAD auf einfachste<br />
Weise durchgeführt.<br />
Aktualisieren Sie in der ELITECAD- Zeichnung die Informationen zu den einzelnen Bauteilen<br />
entsprechend den Beschreibungen unter den Themen<br />
<strong>Messerli</strong> Informatik GmbH 15
Excel-<strong>Stückliste</strong>n mit ME-EliteCAD 9.1<br />
EliteCAD<br />
Positionieren und Kennungen .<br />
Anschließend wählen Sie Auswertungen -> <strong>Stückliste</strong> und erhalten entsprechend den<br />
Einstellungen -> Parameter die aktuelle <strong>Stückliste</strong>.<br />
Entscheiden Sie bei der Abfrage für den Dateinamen, ob Sie die bestehende <strong>Stückliste</strong> mit dem<br />
aktuellen Stand überschreiben wollen, oder ob Sie die neue <strong>Stückliste</strong> auf eine neue Datei<br />
speichern wollen.<br />
Ausfertigen von Konstruktionszeichnungen -<br />
Auszug aus dem Handbuch<br />
Unter Ausfertigen von Zeichnungen verstehen wir die Eintragungen von genormten bzw.<br />
branchenüblichen Ergänzungen und Symbolen zum Festhalten von geometrieunabhängigen und<br />
nichtgrafischen Informationen sowie auch zur besseren grafischen Darstellung von Bauteilen.<br />
Informationen, die in <strong>Stückliste</strong>n ausgegeben werden wie Materialzuordnung usw. , sind auch im<br />
Kapitel <strong>Stückliste</strong> beschrieben.<br />
Allgemein<br />
Einstellungen<br />
Parameter für <strong>Stückliste</strong>nausgabe<br />
Mit dieser Funktion wählen Sie, ob die Ausgabe der <strong>Stückliste</strong> ins<br />
- CAD-Infofenster ausgegeben wird, ob Sie die <strong>Stückliste</strong> als<br />
- - CAD-Objekt in Tabellenform auf der Zeichnung plazieren wollen oder ob die<br />
<strong>Stückliste</strong> in einer<br />
- - ASCII-Datei oder einer<br />
- - EXCEL_Datei gespeichert werden sollen.<br />
- Diese Auswahlmaske finden Sie<br />
- unter < Einstellungen - Parameter ><br />
Wählen Sie in der Zeile <strong>Stückliste</strong>nausgabe die für Ihr Ergebnis gewünschte Einstellung.<br />
Diese Einstellung ist gültig für die Ausgabe der <strong>Stückliste</strong> unter<br />
Auswertungen - <strong>Stückliste</strong><br />
<strong>Messerli</strong> Informatik GmbH 16
Excel-<strong>Stückliste</strong>n mit ME-EliteCAD 9.1<br />
<strong>Stückliste</strong>n-Anpassung<br />
Voraussetzungen, Einschränkungen, Warnung<br />
EliteCAD<br />
• Dieses Dokument beschreibt eine erstmalige Verwendung von <strong>Stückliste</strong>n, NICHT eine<br />
Datenübernahme von CAD400-Zeichnungen mit dort schon vorhandenen <strong>Stückliste</strong>n<br />
nach EliteCAD.<br />
• Für eine Übernahme von CAD400-<strong>Stückliste</strong>n in EliteCAD wenden Sie sich bitte an<br />
Ihren EliteCAD-Vertrieb. Dies erfordert eine Definition der Kennungskonvertierung von<br />
CAD400 auf EliteCAD und bedarf einer Analyse.<br />
• Wenn Sie EDM einsetzen wenden Sie sich bitte auch an den EliteCAD-Vertrieb, da dies<br />
einen anderen Startvorgang und Implementation erfordert.<br />
• Die <strong>Stückliste</strong>n-Anpassung steht in Zusammenhang mit dem Schriftkopf, da<br />
Eintragungen aus diesem im ‚Header’ der <strong>Stückliste</strong> ausgegeben werden. Daher sollte die<br />
<strong>Stückliste</strong> immer zusammen mit einer Schriftkopf-Anpassung erfolgen. Ihr EliteCAD-<br />
Vertrieb berät Sie gerne.<br />
• Die Anpassung der beschriebenen Programmteile setzt die Kenntnis in Excel-<br />
Programmierung und Kennungen in EliteCAD voraus.<br />
• Nach jeder Installation einer neueren Version von EliteCAD, als die mit der Ihre<br />
<strong>Stückliste</strong>nanpassung erstellt wurde, ist die Lauffähigkeit Ihrer Anpassung zu prüfen.<br />
Neuerungen und Änderungen, die die Lauffähigkeit der Anpassung einschränken können,<br />
müssen dann nachgezogen werden. Die ist ein normaler Vorgang, da EliteCAD ein<br />
ständig weiter entwickelt wird. Solche Änderungen werden im Rahmen der<br />
Versionsbeschreibung bekannt gegeben.<br />
• <strong>Messerli</strong> Informatik GmbH haftet in keinem Falle für auftretende Systemausfälle oder<br />
Fehlfunktionen, welche in Zusammenhang mit Ihrer Anpassung entstehen.<br />
<strong>Messerli</strong> Informatik GmbH 17
Excel-<strong>Stückliste</strong>n mit ME-EliteCAD 9.1<br />
EliteCAD<br />
Erstellen der Umgebung<br />
Um eine updategeschützte <strong>Stückliste</strong> im Excel-Format mit kundenspezifischer Anpassung zu<br />
erstellen, ist es nötig eine Verzeichnisstruktur mit den nachstehenden Dateien wie folgt<br />
aufzubauen:<br />
1. \u\0900\me_c\glob\dflt\de\me.attr ME-Attributdatei<br />
2. \u\0900\me_c\glob\scr\medll.bat ME-3D-Startdatei<br />
\u\0900\me_c\glob\scr\me2ddll.bat ME-2D-Startdatei<br />
3. \u\0900\me_c\glob\listgen\de\Test.xls Excel <strong>Stückliste</strong>n<br />
Zu 1.) me.attr<br />
Bevor die Originaldatei aus dem \u\0900\me\glob\dflt\de\me.attr ins<br />
Customer-Verzeichnis (me_c) kopiert wird, sollte überprüft werden, ob die vorhandenen<br />
Kennungen ausreichen, ohne die Datei erweitern zu müssen. Dies ist wie oben bei<br />
Bearbeiten -> Maske konfigurieren zu untersuchen. Wobei es möglich ist die angezeigten<br />
Fixtexte in diesem Fenster zu ändern, neu Kennungen hinzu zufügen.<br />
Wenn nötig kopieren Sie die me.attr ins me_c um die Änderungen vorzunehmen.<br />
Löschen oder ändern Sie bitte KEINE Kennung in dieser Datei, dies kann zu irreparablen<br />
Problemen mit den so gespeicherten Zeichnungen führen. Besser ist es eine neuen Eintrag zu<br />
machen. Einige Kennungen werden vom EliteCAD-System (Mechanki oder Positionierung)<br />
verwendet. Bei beschreibenden Kennungen kann der Anzeigetext geändert werden.<br />
Änderungen können wie folgt gemacht werden, geben Sie aber ihr kopiertes me.attr an<br />
NICHT wie oben beschrieben die Standard-Datei. Weiter mit: Attribute definieren<br />
<strong>Messerli</strong> Informatik GmbH 18
Excel-<strong>Stückliste</strong>n mit ME-EliteCAD 9.1<br />
EliteCAD<br />
Zu 2.) medll.bat, me2ddll.bat<br />
Wenn Sie EliteCAD-3D benutzen:<br />
• Erstellen Sie im Verzeichnis \u\0900\me_c\glob\scr\ eine<br />
neue Datei mit folgendem Inhalt:<br />
rem *********************************************************<br />
rem Anpassung <strong>Stückliste</strong>n<br />
rem HD_C_BR damit <strong>Stückliste</strong>n in me_c gefunden werden<br />
set HD_C_BR=me_c<br />
rem *********************************************************<br />
rem Debug's f. Test<br />
rem set GO_OPTIONS=-proto m,w,e -debugSearch<br />
rem *********************************************************<br />
rem Originalstartscript starten<br />
call ..\..\..\me\glob\scr\medll.bat<br />
Zeilen die mit rem beginnen brauchen nicht eingetragen zu werden, sie dienen als<br />
Kommentar.<br />
• Ändern Sie nach dem Speichern den Namen der Datei auf medll.bat um.<br />
• Ändern Sie alle Verknüpfungen im Start � Programme und am Desktop zum Aufruf<br />
von EliteCAD auf ihre neue medll.bat um. Der EliteCAD-Start muss mit dieser Datei<br />
erfolgen, da sonst ihre angepasste Attribut-Datei und ihre <strong>Stückliste</strong>n nicht gefunden<br />
werden.<br />
Wenn Sie EliteCAD-2D benutzen:<br />
• Erstellen Sie im Verzeichnis \u\0900\me_c\glob\scr\ eine<br />
neue Datei mit folgendem Inhalt:<br />
rem *********************************************************<br />
rem Anpassung <strong>Stückliste</strong>n<br />
rem HD_C_BR damit <strong>Stückliste</strong>n in me_c gefunden werden<br />
set HD_C_BR=me_c<br />
rem *********************************************************<br />
rem Debug's f. Test<br />
rem set GO_OPTIONS=-proto m,w,e -debugSearch<br />
rem *********************************************************<br />
rem Originalstartscript starten<br />
call ..\..\..\me\glob\scr\me2ddll.bat<br />
Zeilen die mit rem beginnen brauchen nicht eingetragen zu werden, sie dienen als<br />
Kommentar.<br />
• Ändern Sie nach dem Speichern den Namen der Datei auf me2ddll.bat um.<br />
• Ändern Sie alle Verknüpfungen im Start � Programme und am Desktop zum Aufruf<br />
von EliteCAD auf ihre neue me2ddll.bat um. Der EliteCAD-Start muss mit dieser<br />
Datei erfolgen, da sonst ihre angepasste Attribut-Datei und ihre <strong>Stückliste</strong>n nicht<br />
gefunden werden.<br />
<strong>Messerli</strong> Informatik GmbH 19
Excel-<strong>Stückliste</strong>n mit ME-EliteCAD 9.1<br />
Zu 3.) Test.xls – Excel-<strong>Stückliste</strong><br />
EliteCAD<br />
• Kopieren Sie eine <strong>Stückliste</strong> der Standard-Umgebung ins parallele me_c Verzeichnis:<br />
z.B: \u\0900\me\glob\listgen\de\vorlage_quer.xls ins<br />
\u\0900\me_c\glob\listgen\de\ und ändern den Namen auf<br />
Test.xls um.<br />
Erster Start mit der neuen Umgebung<br />
• Starten Sie EliteCAD wie gewohnt<br />
• Wählen Sie Modus Mechanik � Auswertung � <strong>Stückliste</strong><br />
(Einstellung�Parameter beachten)<br />
siehe auch: Excel - Datei<br />
Anzeige muss wie folgt aussehen:<br />
Damit wird ihre <strong>Stückliste</strong> von EliteCAD erkannt und kann somit angepasst werden.<br />
Fehlersuche und mögliche Ursachen<br />
Protokolldatei der <strong>Stückliste</strong>nfunktion<br />
• Datei wird im Verzeichnis der Temporären Daten angelegt oder wenn HD_TEMP gesetzt<br />
in diesem Verzeichnis und heisst: partlist.lst<br />
• Beispiel einer partlist.lst:<br />
[Header]<br />
comm=Dies ist ein Test<br />
cre_date=2002-06-03<br />
cre_usr=oliver<br />
descr=Elektro-Test<br />
id=4711-0815<br />
material=Kupfer<br />
pageno=1<br />
rev=1<br />
<strong>Messerli</strong> Informatik GmbH 20
Excel-<strong>Stückliste</strong>n mit ME-EliteCAD 9.1<br />
scale=1:1<br />
weight=125.34<br />
EliteCAD<br />
[Data]<br />
5;3.00;Steckdose;PE;4758-98-2366;Steckein GmbH; ; ; ; ; ;800;-<br />
4;2.00;Schalter;PP;6589-236-98;Switch <strong>AG</strong>; ; ; ; ; ;3500;-<br />
3;3.00;Glühbirne;klar;98745-65;Helleralsdiesonne; ; ; ; ; ;0;-<br />
2;5.00;Kabel;Kupfer;123369;Hugo Elektor; ; ; ; ; ;500;-<br />
1;3.00;Sicherung;Keramik;4711-6666;Lampel; ; ; ; ; ;120;-<br />
• Die unter [Header] stehenden Daten werden aus den Schriftkopfmustern entnommen<br />
Format ist =<br />
Hier werden alle in Zeichnung befindlichen Muster die verwendet werden können angezeigt,<br />
auch wenn diese im Excel-Formular nicht verwendet werden.<br />
• Die unter [Data] stehenden Daten werden aus den Kennungen aller in der Zeichnung<br />
befindlichen Mustern entnommen.<br />
Fehlermeldungen<br />
• Allgemeiner Fehler<br />
In einem Bereich wurde Zellen verbunden, wo dies so nicht erlaubt ist.<br />
Füge unbedingt eine leere Zeile oberhalb der 'Definition' und oberhalb des 'Footer' ein.<br />
Die obere Leerzeile dem Bereich 'Header' und die unter Leerzeile dem Bereich 'Footer'<br />
zuordnen. Wird die nicht gemacht können in der Überschrift oberhalb der 'Definition' und<br />
im 'Footer' KEINE Zellen verbunden werden!<br />
Im Test.xls ist im ‚Footer’ noch keine Leerzeile eingefügt.<br />
• Es konnte keine Verbindung zum CAD hergestellt werden!<br />
In der Datei \system32\drivers\etc\services fehlen<br />
folgende Eintragungen:<br />
khd-xllistgen 24031/tcp # kewill-han-dataport-xllistgen<br />
khd-conf 23220/tcp # kewill-han-dataport-Configurationtool<br />
khd-l 23170/tcp # kewill-han-dataport-l-macro-mcrun<br />
khd-cad 23010/tcp # kewill-han-dataport-cad<br />
Mögliche Ursache:<br />
Die Installation von Me-EliteCAD ist ohne Administratoren-Rechte durchgeführt<br />
worden. Dadurch konnte das Setup-Programm diese Eintragungen nicht ordnungsgemäß<br />
durchführen.<br />
• Keine Daten<br />
Erstellen Sie niemals eine <strong>Stückliste</strong>nvorlage völlig neu. Kopieren Sie eine vorhandene<br />
Vorlage und ändern/ergänzen Sie wenn nötig zuerst die Attribut-Datei. Danach ändern<br />
Sie Schritt für Schritt ihre Vorlage. Bei widersprüchlichen Einträgen in der Vorlage kann<br />
es zu Excel-Abstürzen kommen (Prozesse prüfen).<br />
• Meldungsfenster mit Titel 'Listengenerator'<br />
5;3.00;PE; ....... Inhalt ist ein Teil der erzeugten Daten.<br />
Mögliche Ursache:<br />
Die Anzahl der Spalten welche in der Zelle mit Namen 'Columns' eingetragen ist, stimmt<br />
nicht mit der tatsächlichen Anzahl überein. Es wurde eine oder mehrere Spalten<br />
hinzugefügt oder gelöscht.<br />
<strong>Messerli</strong> Informatik GmbH 21
Excel-<strong>Stückliste</strong>n mit ME-EliteCAD 9.1<br />
Definitionen im Excel-Formular<br />
EliteCAD<br />
Die Vorlagen in Excel enthalten Formatierungen, bezeichneten Bereiche zum Einfügen von<br />
Daten eines Schriftkopfes (Kopfdaten), die Definitionszeile und Steuerinformationen für den<br />
Programmablauf.<br />
Bis auf die Kopfdaten und deren bezeichnete Bereiche müssen alle Namen und Marken in jeder<br />
Vorlage enthalten sein. Folgende Kennungen aus Schriftköpfen können in den Kopfdaten<br />
verwendet werden :<br />
Ersd Ersf Tol Ursp chk_date<br />
chk_usr comm cre_date cre_usr ori_usr<br />
ori_date descr free_date free_usr id<br />
material pageno rev scale weight<br />
Mat Mass Bez BlAnz Blatt<br />
DatErst DatNoPruef DatPruef Erst Gew<br />
NoPruef Pruef Stw ZNr<br />
Beispiel – Test.xls:<br />
Zelle C4 hat die Musterbezeichnung des Schriftkopfes Bez (siehe auch Tabelle), dies bedeutet,<br />
dass der Text dieses Schriftkopfmusters aus dem EliteCAD in dieser Zelle dargestellt wird.<br />
Siehe im Excel: Einfügen�Name�Definieren... Name definieren<br />
<strong>Messerli</strong> Informatik GmbH 22
Excel-<strong>Stückliste</strong>n mit ME-EliteCAD 9.1<br />
Folgende bezeichneten Bereiche müssen in jeder Excel-Vorlage vorhanden sein:<br />
Name Inhalt Beschreibung Standard<br />
*Columns Zahl Anzahl der Spalten =Spalte(Page)<br />
*DataRows Zahl Anzahl der Datenreihen / Blatt =Rows-StartRow<br />
Definition Text Definitionszeile<br />
Footer Zellbereich Fußzeile<br />
Header Zellbereich Seitenkopf inkl. Spaltenüberschriften<br />
Page Zellbereich Seitenzahl<br />
*Rows Zahl Anzahl der Zeilen / Blatt =Zeile(Page)<br />
Sheet Zellbereich Druckbereich des Blattes<br />
*StartCol Zahl Startspalte =Spalte(Definition)<br />
*StartRow Zahl Startzeile =Zeile(Definition)<br />
User Zellbereich Benutzername<br />
Vars Zellbereich Markierung der Steuerinformationen<br />
EliteCAD<br />
Die mit * markierten Bereiche müssen außerdem noch als Dateieigenschaften mit Verknüpfung<br />
zum Inhalt eingefügt werden (Excel: Datei�Eigenschaften�Anpassen).<br />
<strong>Messerli</strong> Informatik GmbH 23
Excel-<strong>Stückliste</strong>n mit ME-EliteCAD 9.1<br />
EliteCAD<br />
Eigene Vorlagen sollten durch Kopieren einer Standardvorlage und Anpassung erstellt<br />
werden!<br />
Sollten Sie Bereiche die vorhanden sein müssen nicht benötigen, können Sie diese durch<br />
vergeben der Schriftfarbe=Hintergrundfarbe unsichtbar machen. Wichtig dabei ist das alle Zellen<br />
mit Ausnahme der im Bereich Vars liegenden bezeichneten Zellen (Columns, DataRows, Rows,<br />
StartCol, StartRow) im Bereich Sheet liegen müssen.<br />
‚Header’ – Zellbereich<br />
Bereich wird bei Anwahl markiert und muss bei Änderung korrigiert werden mit<br />
Einfügen�Name�Definieren... Name definieren<br />
Enthält die Zeilen vom Formularanfang bis zur ‚Definition’, welche nicht mehr enthalten sein<br />
darf.<br />
‚Definition’ – Text<br />
Bereich wird bei Anwahl markiert und muss bei Änderung korrigiert werden mit<br />
Einfügen�Name�Definieren... Name definieren<br />
<strong>Messerli</strong> Informatik GmbH 24
Excel-<strong>Stückliste</strong>n mit ME-EliteCAD 9.1<br />
EliteCAD<br />
• ‚Definition’ kann auch zweizeilig sein - siehe vorlage_hoch.xls<br />
• Generell werden Muster mit gleichen Kennung von Position (pos) und Bezeichnung<br />
(name) als gleiche Teile betrachtet!<br />
• Jede Zelle trägt den Namen eines Attributes (Kennung), dessen Inhalt dargestellt wird.<br />
.<br />
;><br />
;<<br />
;+<br />
;-<br />
Folgende Zusätze sind nicht möglich<br />
Verknüpfung mit Texten<br />
Umgehung durch Erstellen eines benutzerdefinierten<br />
Formates<br />
Formelauswertungen in denen der<br />
Kennungsname enthalten ist.<br />
Umgehung durch Einfügen einer neuen<br />
Spalte in der die Rechenoperation erfolgt –<br />
mit Verweis auf z.B. die Zelle B9 die qty<br />
enthält.<br />
Folgende Zusätze sind möglich<br />
Punkt als erstes Zeichen bedeutet:<br />
Nur Muster, bei denen diese Kennung<br />
vergeben ist, werden aufgelistet.<br />
Trennzeichen und Grösser bedeutet:<br />
absteigend sortieren.<br />
Trennzeichen und Kleiner bedeutet:<br />
aufsteigend sortieren.<br />
Trennzeichen und Plus bedeutet:<br />
Wird ;+ weggelassen wird für jedes<br />
Muster eine Zeile ausgegeben, ansonsten<br />
werden identische Zeilen nur einmal<br />
aufgelistet. Kennungen bei denen + steht<br />
werden aufsummiert. (z.B. bei qty<br />
...Stückzahl).<br />
Noch nicht implementiert.<br />
<strong>Messerli</strong> Informatik GmbH 25
Excel-<strong>Stückliste</strong>n mit ME-EliteCAD 9.1<br />
‚Footer’ – Zellbereich<br />
Bereich wird bei Anwahl markiert und muss bei Änderung korrigiert werden mit<br />
Einfügen�Name�Definieren... Name definieren<br />
Enthält die Zeilen am Formularende, welche keine Datenzeile sein sollen.<br />
‚Vars’ – Zellbereich<br />
Enthält folgende Zelldefinitionen:<br />
Dieser Bereich darf NICHT entfernt werden!<br />
‚Sheet’ - Zellbereich<br />
Enthält den gesamten druckbaren Bereich pro Seite des Formulars.<br />
Dies entspricht dem Seitenumbruch: Ansicht � Seitenumbruchvorschau<br />
‚Rows’ - Zahl<br />
Enthält die Anzahl der Zeilen pro Seite des Formulars.<br />
Im Beispiel ist hier eine Verweis auf die Zeile mit dem Zellennamen Page eingetragen.<br />
‚Columns’ - Zahl<br />
Enthält die Anzahl der Spalten pro Seite des Formulars.<br />
EliteCAD<br />
‚StartRow’ - Zahl<br />
Enthält die Zeilennummer des Beginns der Datenzeilen pro Seite des Formulars. In der Regel ist<br />
dies die Zeilennummer des Bereiches ‚Definition’<br />
Im Beispiel ist hier eine Verweis auf die Zeile mit dem Zellennamen Definition eingetragen.<br />
‚StartCol’ - Zahl<br />
Enthält die Spaltennummer des Beginns der Formulardefinition. In der Regel ist dies die 1.<br />
‚DataRows’ - Zahl<br />
Relative Anzahl der Datenzeilen beginnend mit ‚Definition’ welche mitgezählt wird.<br />
‚Page’ - Zellbereich<br />
Enthält die Seitennummer von Seiten im Format: /<br />
z.B.: 1/1<br />
Wird ein Text in die Zelle geschrieben, so wird dieser Text dem ‚Page’-Inhalt vorangestellt.<br />
z.B.:<br />
Definition der ‚Page’-Zelle mit Inhalt „Seite“<br />
Ergebnis: Inhalt der Zelle „Seite 1/1“<br />
WICHIG!<br />
Diese Zelldefinition darf nicht gelöscht werden und muss sich innerhalb des Bereiches ‚Footer’<br />
befinden.<br />
<strong>Messerli</strong> Informatik GmbH 26
Excel-<strong>Stückliste</strong>n mit ME-EliteCAD 9.1<br />
Sollten Sie keine Seitennummern benötigen, setzen Sie den Text auf die aktuelle<br />
Hintergrundfarbe = unsichtbar.<br />
‚User’ - Zellbereich<br />
Enthält den beim <strong>Stückliste</strong>naufruf enthaltenen Text (Benutzernamen).<br />
EliteCAD<br />
Siehe auch<br />
WICHIG!<br />
Diese Zelldefinition darf nicht gelöscht werden und muss sich innerhalb des Bereiches ‚Footer’<br />
oder ‚Header’ befinden.<br />
‘Ersd, Ersf, Tol, Ursp, chk_date, chk_usr, comm, cre_date, cre_usr,<br />
ori_usr, ori_date, descr, free_date, free_usr, id, material, pageno,<br />
rev, scale, weight, Mat, Mass, Bez, BlAnz, Blatt, DatErst,<br />
DatNoPruef, DatPruef, Erst,Gew, NoPruef, Pruef, Stw, ZNr’ –<br />
Kopfdaten<br />
Diese Zelldefinitionen können sich innerhalb des Bereiches ‚Footer’ und/oder ‚Header’<br />
befinden.<br />
Die Angeführten Variablen sind alle zur Verfügung stehenden, welche im Schriftkopf als<br />
Schriftkopfmuster definiert sein können.<br />
Wird ein Text in die Zelle geschrieben, so wird dieser Text dem Inhalt vorangestellt – siehe auch<br />
z.B.:<br />
<strong>Messerli</strong> Informatik GmbH 27
Excel-<strong>Stückliste</strong>n mit ME-EliteCAD 9.1<br />
Funktionsweise des Schriftkopfes<br />
Schriftkopf platzieren<br />
• Leertext welcher ein eigenes Muster mit der hier dargestellten Ordnung ist.<br />
Verwendbar Mustername für <strong>Stückliste</strong>nkopf siehe dort.<br />
EliteCAD<br />
• Damit der Schriftkopf richtig ausgefüllt wird muss der Gruppenname texte und der<br />
Klassenname kopf sein. Der Ebenenname ist ident mit der Ebene der DIN-Rahmens, um<br />
mit Ebene löschen Schriftkopf und Rahmen löschen zu können.<br />
• EDM: EDM-Schriftköpfe und CAD-Schriftköpfe sind im Standard kompatibel.<br />
• Ein veränderter Schriftkopf kann in ein erstelltes Parallelverzeichnis kopiert werden und<br />
wird mit der Schriftkopfladefunktion geladen, wenn der Name beibehalten wird.<br />
Standardkopf: \u\\me\glob\l\head\me_head.m<br />
Kundenkopf: \u\\me_c\glob\l\head\me_head.m<br />
<strong>Messerli</strong> Informatik GmbH 28
Excel-<strong>Stückliste</strong>n mit ME-EliteCAD 9.1<br />
Schriftkopf ausfüllen<br />
EliteCAD<br />
<strong>Messerli</strong> Informatik GmbH 29
Excel-<strong>Stückliste</strong>n mit ME-EliteCAD 9.1<br />
Funktionen, Dateien beim Ausfüllen<br />
EliteCAD<br />
• CAD-Macro’s die am Schriftkopfausfüllen beteiligt sind:<br />
Verzeichnis: \u\\cad\glob\mac<br />
alle Dateien die mit SK_ beginnen.<br />
• Die Definition der Schriftkopffenster (GO-Window) befindet sich in der<br />
Datei: \u\\me\glob\go\nt\fillhead.go<br />
Diese Datei kann geändert und somit das Aussehen, Inhalt dieses Fensters angepasst<br />
werden. Die geänderte Datei wird anschließend kompiliert und in ein erstelltes<br />
Parallelverzeichnis ins me_c gestellt.<br />
Achtung -Updatesicherheit<br />
Ändern Sie keine Daten in Standard-Verzeichnissen, da diese bei Installation eines Servicepacks<br />
oder Update überschrieben werden könnten.<br />
Schriftkopfanpassung<br />
Für die Realisierung einer versionssicheren Schriftkopfanpassung setzen Sie sich bitte mit Ihrem<br />
EliteCAD-Vertrieb in Verbindung.<br />
<strong>Messerli</strong> Informatik GmbH 30
Excel-<strong>Stückliste</strong>n mit ME-EliteCAD 9.1<br />
EliteCAD Kontakt<br />
Deutschland<br />
Österreich<br />
Schweiz<br />
<strong>Messerli</strong> Informatik GmbH<br />
Elisabethstrasse 89<br />
D - 80797 München<br />
Tel: +49 (0)89 450916 -0<br />
Fax: +49 (0)89 450916 -31<br />
Email: info@m-inform.de<br />
WEB: http://www.messerli-informatik.de/<br />
Maschinenbau<br />
<strong>Messerli</strong> Informatik GmbH<br />
Markomannenstrasse 82<br />
A-1220 Wien<br />
Ing. Johann Kammerer<br />
Tel.: +43 (0)1 2590909-24<br />
Fax: +43 (0)1 2590909-924<br />
Email: info@messerli.at<br />
WEB: http://www.messerli.at<br />
<strong>Roland</strong> <strong>Messerli</strong> <strong>AG</strong><br />
Pfadackerstrasse 6<br />
CH-8957 Spreitenbach<br />
Tel: +56 / 418 38 21 / 23<br />
Fax: +49 (0)89 418 39 00<br />
Email: info@rmi.ch<br />
WEB: http://www.rmi.ch<br />
EliteCAD<br />
<strong>Messerli</strong> Informatik GmbH 31