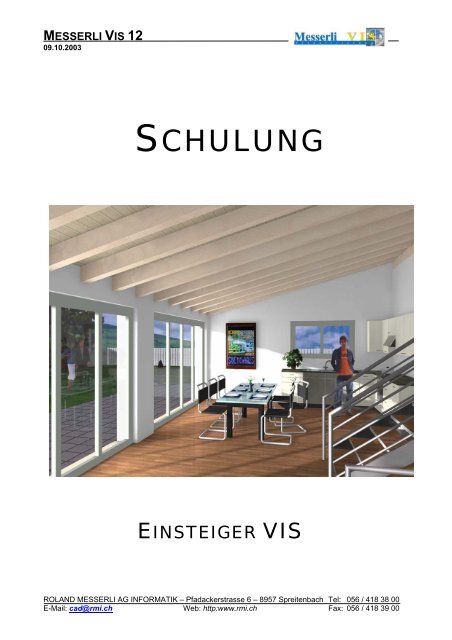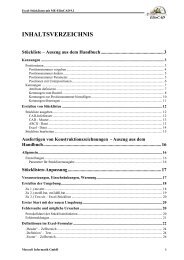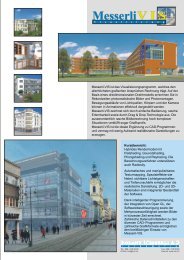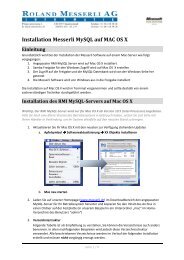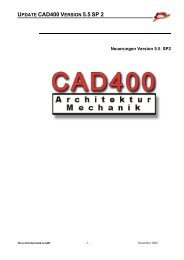MESSERLI VIS 12 - Roland Messerli AG
MESSERLI VIS 12 - Roland Messerli AG
MESSERLI VIS 12 - Roland Messerli AG
Sie wollen auch ein ePaper? Erhöhen Sie die Reichweite Ihrer Titel.
YUMPU macht aus Druck-PDFs automatisch weboptimierte ePaper, die Google liebt.
<strong>MESSERLI</strong> <strong>VIS</strong> <strong>12</strong><br />
09.10.2003<br />
SCHULUNG<br />
EINSTEIGER <strong>VIS</strong><br />
ROLAND <strong>MESSERLI</strong> <strong>AG</strong> INFORMATIK – Pfadackerstrasse 6 – 8957 Spreitenbach Tel: 056 / 418 38 00<br />
E-Mail: cad@rmi.ch Web: http:www.rmi.ch Fax: 056 / 418 39 00
Einsteiger<br />
INHALTSVERZEICHNIS<br />
Inhaltsverzeichnis .......................................................................... 1<br />
Allgemeines zum Visualisieren ..................................................... 2<br />
3D Datei speichern auf CAD400 .................................................... 4<br />
3D Datei speichern auf EliteCAD................................................... 5<br />
Starteinstellungen .......................................................................... 6<br />
Oberfläche <strong>Messerli</strong> <strong>VIS</strong>................................................................. 8<br />
Laden einer Szene .......................................................................... 9<br />
Arbeitsebene einrichten............................................................... 11<br />
Mausmenu..................................................................................... 13<br />
Berechnungsmodus..................................................................... 15<br />
Lichtquelle..................................................................................... 19<br />
Material zuordnen......................................................................... 27<br />
Material Oberfläche ...................................................................... 32<br />
Mausmenu Kamera....................................................................... 36<br />
Ergänzungen................................................................................. 40<br />
Speichern der Szene .................................................................... 41<br />
Szene hinzuladen ......................................................................... 43<br />
Bibliotheksteile setzen................................................................. 46<br />
Auswahl-Modus ............................................................................ 49<br />
Hintergrund................................................................................... 52<br />
Berechnung des finalen Bildes ................................................... 55<br />
Ausdrucken eines Bildes............................................................. 57<br />
Speichern eines Bildes ................................................................ 59<br />
Übung ............................................................................................ 60<br />
Anhang .......................................................................................... 61<br />
<strong>Messerli</strong> Informatik GmbH 1
Einsteiger<br />
ALLGEMEINES ZUM <strong>VIS</strong>UALISIEREN<br />
Ein im CAD–Programm erstelltes 3D Drahtmodell dient als Grundlage, damit ein<br />
Bild im <strong>Messerli</strong><strong>VIS</strong> erzeugt werden kann. Mit diesem Visualisierungsprogramm ist<br />
es Ihnen schnell und einfach möglich, photorealistische Bilder einer CAD-<br />
Konstruktion zu erstellen.<br />
Grundlage zum Visualisieren<br />
Damit ein Bild im <strong>Messerli</strong><strong>VIS</strong> erzeugt werden kann, muss zuerst ein 3D-Drahtmodell<br />
(sog. Szene) im CAD-Programm erstellt worden sein.<br />
Dabei gilt: Je detaillierter das 3D-Modell gezeichnet wird, desto realistischer erscheint<br />
die Visualisierung.<br />
Um die Oberflächen der Szene einfach und schnell zu bearbeiten, muss bereits im<br />
CAD-Programm auf die Kennung “3D-Farbe“ Rücksicht genommen werden. Achten<br />
Sie darauf, dass dieselben Materialien auch die gleiche Kennung im CAD-Programm<br />
haben.<br />
WORKSHOP<br />
Ändern einer 3D Farbe<br />
Beispiel zum Ändern einer 3D-Fabe:<br />
Das Dach des Hauses darf nicht die gleiche 3D-Farbe wie die Wand haben, sonst ist<br />
das zuweisen von Ziegeln resp. des Verputzes sehr erschwert.<br />
Wählen Sie die Funktion 3D Merkmale ändern:<br />
Es erscheint die Aufforderung: Welches Muster bearbeiten? Klicken Sie das Dach<br />
an. Es erscheint das Fenster, in welchem Sie die 3D-Eigenschaften des Musters<br />
„Dach“ ändern können.<br />
WORKSHOPENDE<br />
<strong>Messerli</strong> Informatik GmbH 2
Einsteiger<br />
Ziel des Visualisierens<br />
Das Ziel einer Visualisierung ist es, eine photorealistische Darstellung unter Beeinflussung<br />
von Licht, Schattenwurf, Farbkonzept, Eingliederung in die Umgebung<br />
und Materialien zu zeichnen. Dieses Bild dient zur besseren optischen Darstellung<br />
für einen Bauherrn, Bauämter, Verkaufsunterlagen, Prospekte, Baureklametafeln,<br />
usw.<br />
<strong>Messerli</strong> Informatik GmbH 3
Einsteiger<br />
3D DATEI SPEICHERN AUF CAD400<br />
Die Grundlage eines Bildes heisst Szene. Diese speichern Sie vorgängig im<br />
<strong>Messerli</strong>CAD400 ab.<br />
WORKSHOP<br />
TGF speichern im CAD400<br />
Laden Sie mit Zeichnung lesen J20 alle Grundrisse des Objektes auf den Bildschirm.<br />
Positionieren Sie mit Standpunkt U6 den Ausgangspunkt und den Blickpunkt.<br />
TIPP<br />
Wenn die Blickrichtung horizontal ist (Augenhöhe des Ausgangspunktes<br />
und des Blickpunktes sind gleich) wird eine realistische<br />
Perspektive erzielt.<br />
Erstellen Sie das 3D-File (tgf-Datei)mit der Funktion W16. Bei der Abfrage „Bitte<br />
Namen der zu speichernden 3D-Datei angeben“ schreiben Sie den ganzen Pfad mit<br />
dem Filenamen in die Eingabezeile.<br />
Das Abspeichern wurde erfolgreich abgeschlossen, sobald die Meldung „3D-File<br />
wurde abgespeichert“ erscheint.<br />
WORKSHOPENDE<br />
<strong>Messerli</strong> Informatik GmbH 4
Einsteiger<br />
3D DATEI SPEICHERN AUF ELITECAD<br />
Die Grundlage eines Bildes heisst Szene. Diese speichern Sie vorgängig im<br />
EliteCAD ab.<br />
In dieser Kurseinheit arbeiten Sie konkret an einem Objekt. Dieses können Sie einlesen<br />
im Verzeichnis .../Daten/Elite_z/Beispiel3/Modell.d<br />
WORKSHOP<br />
TGF speichern im EliteCAD<br />
Laden Sie das 3D-Modell auf den Bildschirm und erstellen Sie das 3D-File (TGF-<br />
Datei) mit der Schnittstelle „TGF Schreiben“.<br />
Es erscheint das Fenster zum Abspeichern der TGF-Datei.<br />
Eröffnen Sie unter dem Speicherpfad des <strong>Messerli</strong><strong>VIS</strong> (C:\Daten\Vis\) das Projekt<br />
Einsteiger, und speichern Sie die Datei Schulung.tgf ab. Das Abspeichern wurde<br />
erfolgreich abgeschlossen, sobald die Meldung „TGF Datei C:\Daten\Vis\Einsteiger\<br />
Schulung.tgf abgespeichert!“ erscheint.<br />
WORKSHOPENDE<br />
<strong>Messerli</strong> Informatik GmbH 5
Einsteiger<br />
STARTEINSTELLUNGEN<br />
Überprüfen Sie beim ersten Aufstarten des <strong>Messerli</strong>Vis die „Starteinstellungen“.<br />
Dazu klicken Sie im Hauptmenu auf die Funktion DATEI > STARTEIN-<br />
STELLUNGEN.<br />
Passen Sie nun die Einstellungen gemäss den Abbildung an.<br />
<strong>Messerli</strong> Informatik GmbH 6
Einsteiger<br />
Unter dem „Reiter“ VERZEICHNISSE können Sie die Startverzeichnisse festlegen.<br />
Klicken Sie auf diesen Knopf und wählen den gewünschten Pfad.<br />
Schliessen Sie das Fenster mit der Taste OK.<br />
<strong>Messerli</strong> Informatik GmbH 7
Einsteiger<br />
OBERFLÄCHE <strong>MESSERLI</strong> <strong>VIS</strong><br />
Die Benutzeroberfläche des <strong>Messerli</strong><strong>VIS</strong> ist wie folgt aufgebaut:<br />
Hauptmenu<br />
Funktionszeile<br />
Statuszeile<br />
Szenenwindow<br />
Material-Auswahl<br />
Bibliotheks-Auswahl<br />
TIPP<br />
Über diese Funktion lassen sich die letzten Operationen, die Sie<br />
vorgenommen haben, zurücknehmen oder wiederherstellen. Der Name<br />
der letzten Funktion wird angezeigt.<br />
Folgende Symbole sind auf der Benutzeroberfläche zu suchen.<br />
<strong>Messerli</strong> Informatik GmbH 8
Einsteiger<br />
LADEN EINER SZENE<br />
WORKSHOP<br />
Als erstes wird das Drahtmodell (Szene) aus dem CAD geladen (*.tgf): Klicken Sie<br />
mit der linken Maustaste auf das Menu DATEI > LADE SZENE.<br />
Es erscheint folgendes Fenster, aus welchem Sie die vorher abgespeicherte tgf-Datei<br />
auswählen können.<br />
Um zu der Datei zu gelangen, klicken Sie einmal auf den Pfeil und dann auf das<br />
Laufwerk C:, Doppelklicken Sie die Ordner DATEN > <strong>VIS</strong> > EINSTEIGER, bis Sie<br />
die Datei „Schulung.tgf“ sehen. Klicken Sie einmal auf den Dateinamen, so dass er<br />
im Fenster Dateiname erscheint. Um die tgf-Datei zu laden, klicken Sie auf die Taste<br />
ÖFFNEN.<br />
Es erscheinen zwei Optionenfenster, welche Sie mit OK bezw,. SCHLIESSEN bestätigen<br />
können.<br />
TIPP<br />
In dem 3D Info Dialog erhalten Sie Informationen über die eingelesenen<br />
Daten. Hier bestimmen Sie auch die Koordinaten von<br />
Punkten Ihrer 3D-Szene, wenn dies einmal nötig ist. Den 3D Info<br />
Dialog können Sie jederzeit wieder aufrufen. Klicken Sie dazu auf den<br />
Menüpunkt DATEI > 3D-INFO.<br />
<strong>Messerli</strong> Informatik GmbH 9
Einsteiger<br />
Die Szene erscheint mit den im CAD abgespeicherten Licht- und Kameraparametern<br />
im Fenster „Schulung.tgf aus Sicht Kamera: Modell“.<br />
TIPP<br />
Schnittstellen:<br />
Das <strong>Messerli</strong><strong>VIS</strong> kann verschiedene 3D-Dateien einlesen:<br />
Wollen Sie eine spezielle 3D-Datei einlesen, wählen Sie bei<br />
„Dateityp“ das entsprechende Dateiformat.<br />
Unter anderem:<br />
3D-DXF Plan<br />
DRW Pointline Zeichnung<br />
Ascii-Dateien<br />
WORKSHOPENDE<br />
<strong>Messerli</strong> Informatik GmbH 10
Einsteiger<br />
ARBEITSEBENE EINRICHTEN<br />
Das Szenenwindow ist Ihre Arbeitsebene. Hier sehen Sie Ihr Modell. Sie können<br />
beliebig zwischen 1 Ansicht- und 4 Ansichten-Fenster wechseln.<br />
1 Ansicht-Fenster:<br />
Zeigt die Szene im aktuellen Fenster in einer Ansicht an. Diese Darstellung erreichen<br />
Sie über folgendes Symbol:<br />
Anwendung:<br />
Zum Texturen zuweisen<br />
Ganzes Bild berechnen<br />
<strong>Messerli</strong> Informatik GmbH 11
Einsteiger<br />
4 Ansichten-Fenster:<br />
Zeigt die Szene im aktuellen Fenster in vier Ansichten an. Diese Darstellung erreichen<br />
Sie über folgendes Symbol:<br />
Frontansicht Seitenansicht<br />
Grundrissansicht Modelansicht<br />
Anwendung:<br />
Platzieren von Bibliotheksteilen<br />
Anzeigen der Positionen von Kamera, Lichtquellen, usw.<br />
TIPP<br />
Bei der Darstellung in 4-Ansichten haben Sie die Möglichkeit, die drei<br />
parallelen Ansichten in einer anderen Darstellungsqualität als das isometrische<br />
Fenster anzuzeigen. Klicken Sie dazu mit der rechten Maustaste<br />
in eines der drei Standardfenster und wählen Sie dann als<br />
DARSTELLUNG z.B. DRAHTMODELL.<br />
<strong>Messerli</strong> Informatik GmbH <strong>12</strong>
Einsteiger<br />
MAUSMENU<br />
Es gibt zwölf verschiedene Mauseinstellungen. Diese können Sie wählen, indem Sie<br />
das Maussymbol in der Funktionszeile anklicken, und anschliessend das gewünschte<br />
Menu auszuwählen.<br />
TIPP<br />
Das Mausmenu kann auch durch anklicken der rechten Maustaste im<br />
Modellfenster ausgewählt werden.<br />
Hier sind die wichtigsten Mausmoden genauer beschrieben.<br />
Render-Modus<br />
Bei grösseren Szenen kann ein neuer Bildaufbau längere Zeit beanspruchen. Daher<br />
ist es möglich, mit dem Render-Modus einen bestimmten Bildschirmbereich<br />
aufzuziehen, der dann gerendert wird. Das übrige Bild bleibt unberührt.<br />
<strong>Messerli</strong> Informatik GmbH 13
Einsteiger<br />
Hand-Modus<br />
Wenn ein Bild so gross ist, dass es nicht komplett im Darstellungsfenster angezeigt<br />
werden kann, so können Sie es im Hand-Modus innerhalb des Fensters verschieben.<br />
Auswahl-Modus<br />
Um Veränderungen an gewissen Objekten durchzuführen, müssen diese zuerst<br />
auswählen. Dazu steht Ihnen der Auswahl-Modus zur Verfügung. Nur an den<br />
Objekten, die in die Auswahl geladen wurden, finden die Veränderungen statt.<br />
Kamera-Dreh-Modus<br />
Dieser Mausmodus ermöglicht es Ihnen, die Kamera interaktiv mit der Maus zu<br />
verändern.<br />
Licht-Modus<br />
Der Licht-Modus ermöglicht es, die Lichtquellen interaktiv zu verändern. Mit der<br />
Maus können die Parameterpunkte der Lichtquelle angewählt und dann verändert<br />
werden.<br />
Kamera-Modus<br />
Über diesen Mausmodus ist es möglich, die Kamera über ein Kamera-symbol zu<br />
verändern. Die Szene wird automatisch in 4 Ansichten dargestellt.<br />
Zuordnungs-Modus<br />
Wenn Sie ein Material auf mehrere Kennungen, Objekte, Flächen, ... zuordnen<br />
wollen, verwenden Sie den Materialzuordnungs-Modus. Hier können Sie das<br />
angewählte Material mehrfach zuweisen, ohne immer wieder den Cursor in die<br />
Material-Auswahl zurückbewegen zu müssen.<br />
TIPP<br />
Das dynamische drehen, verschieben und zoomen im Modellfenster,<br />
ist gleich aufgebaut wie im EliteCAD. In jedem dieser Mausmoden ist<br />
es möglich mit der mittleren Maustaste zu arbeiten.<br />
Szene drehen:<br />
Mittleren Maus-Taste gedrückt halten und Maus bewegen.<br />
Szene verschieben:<br />
Mittlere Maus-Taste mit Ctrl (Strg) gedrückt halten und Maus<br />
bewegen.<br />
Zoomen:<br />
Mittlere Maus-Taste mit Shift gedrückt halten und Maus bewegen.<br />
<strong>Messerli</strong> Informatik GmbH 14
Einsteiger<br />
BERECHNUNGSMODUS<br />
Mit Hilfe des Menüpunkts BERECHNUNG bestimmen Sie die Berechnungsparameter<br />
für Ihrer Szene. Diese bestimmen z.B. die Grösse, Genauigkeit und Auflösung<br />
des Bildes. Weiterhin lassen sich auch die Berechnung von Schatten, Texturfiltern,<br />
Sichtbares Licht, usw. ... aktivieren.<br />
Es erscheint das Berechnungs-Window, in welchem Sie die einzelnen Berechnungsparameter<br />
verändern können.<br />
Drahtmodell<br />
Die Szene erscheint als durchsichtiges Drahtmodell. Dieser Berechnungsmodus ist<br />
optimal zum Positionieren einer Kamera. Das Bild wird bei jeder Kamerabewegung<br />
sofort aufgebaut.<br />
<strong>Messerli</strong> Informatik GmbH 15
Einsteiger<br />
TIPP<br />
Sie können unabhängig vom aktuellen Berechnungsmodus eine Darstellung<br />
für die Bewegungen der Szenen einstellen. Klicken Sie mit der<br />
rechten Maustaste in das Szenenfenster und stellen die Bewegung auf<br />
Drahtmodell.<br />
Hiddenline<br />
Die Szene erscheint als Drahtmodell ohne verdeckte Kanten und ohne Flächen.<br />
TIPP<br />
Wenn Sie die Umgebungstextur in dieser Darstellungsart nicht sehen<br />
wollen, klicken Sie einmal auf Erweitert, und unter dem Reiter Allgemein<br />
haben Sie die Möglichkeit, die Umgebungstextur ein- oder<br />
auszuschalten.<br />
Betätigen Sie am Schluss immer die Taste ÜBERNEHMEN, um die<br />
neuen Einstellungen zu speichern.<br />
<strong>Messerli</strong> Informatik GmbH 16
Einsteiger<br />
Farbdarstellung<br />
Die Szene erscheint mit farbigen Flächen, ohne Rücksicht auf die eingeschalteten<br />
Lichtquellen.<br />
Shadingdarstellung<br />
<strong>Messerli</strong> Informatik GmbH 17
Einsteiger<br />
Diese Abbildung ergibt sich bei Ihnen noch nicht, da die Lichtquellen noch nicht eingestellt<br />
sind. Haben Sie bitte noch etwas Geduld!<br />
Optimaldarstellung<br />
Die Optimaldarstellung ist im Kapitel „Berechnung des finalen Bildes“ näher beschrieben.<br />
Mit diesen fünf Funktionen starten Sie die verschiedenen Berechnungen.<br />
Klicken Sie nun nacheinander auf diese fünf Berechnungsfunktionen und beobachten<br />
Sie die Veränderungen in der Szene.<br />
TIPP<br />
Die jeweilige Berechnung kann auch direkt im Editor gestartet werden.<br />
Hierzu muss nur ein Doppelklick auf die gewünschte Option ausgeführt<br />
werden.<br />
<strong>Messerli</strong> Informatik GmbH 18
Einsteiger<br />
LICHTQUELLE<br />
In <strong>Messerli</strong> <strong>VIS</strong> stehen folgende 8 Lichtquellentypen zur Verfügung:<br />
Ambient<br />
Entspricht dem diffusen Raumlicht. Es hellt die Szene gleichmässig auf, ohne dabei<br />
einen Schatten zu werfen.<br />
Rundum<br />
Entspricht einer Glühlampe. Das Licht wird von einem Punkt ausgehend rundum<br />
(unter 360o) in alle Richtungen gleichmässig abgestrahlt.<br />
Sonne<br />
Ein paralleles Licht, das aus dem Unendlichen kommt und unter einer festgelegten<br />
Richtung einstrahlt.<br />
Strahler<br />
Ein Licht, dass durch eine Position, eine Richtung und einen Öffnungswinkel bestimmt<br />
wird.<br />
Spot<br />
Erweiterung des Typs Strahler. Zusätzlich lassen sich ein Aussenwinkel und ein<br />
Innenwinkel bestimmen, so dass man dem Innenbereich eine andere Farbe als dem<br />
Aussenbereich des Lichtkegels geben kann. Bei der Form des Lichtkegels kann<br />
zwischen rund und eckig unterschieden werden.<br />
Parallel<br />
Begrenztes paralleles Licht, das eine bestimmte Position und Richtung hat. Der Typ<br />
des Lichtes kann rund oder eckig sein. Auch hier können unterschiedliche Farbbereiche<br />
definiert werden.<br />
Röhre<br />
Beleuchtet die Szene über Strahler, die entlang einer Röhre verlaufen. Die Seitenlänge<br />
dieser Röhre kann festgelegt werden.<br />
Fläche<br />
Simuliert eine Fläche, die ein Licht abstrahlt. Hier können Seitenlänge und Seitenverhältnis<br />
der Fläche bestimmt werden.<br />
<strong>Messerli</strong> Informatik GmbH 19
Einsteiger<br />
WORKSHOP<br />
In der Lichtquellenliste erkennen Sie, welche Lichtquellen bereits definiert sind.<br />
Diese wurden aus dem CAD-Programm, mit dem die Beispielszene erzeugt wurde,<br />
übernommen.<br />
Klicken Sie in der Funktionszeile auf die Funktion LICHTQUELLE. Es erscheint<br />
das Lichtquellenwindow.<br />
Erklärung:<br />
Lichtquellenliste:<br />
Zeigt alle Lichtquellen an (aktuelle Lichtquelle ist blau hinterlegt).<br />
Neu:<br />
Erstellen einer neuen Lichtquelle.<br />
Löschen:<br />
Entfernen einer Lichtquelle.<br />
Position:<br />
Plazieren der Lichtquelle.<br />
Erweitert:<br />
Öffnet ein neues Fenster zur detaillierten Einstellen der Lichtquelle.<br />
<strong>Messerli</strong> Informatik GmbH 20
Einsteiger<br />
Licht an:<br />
Lichtquellen, die sich in der Lichtquellenliste befinden, können an- und ausgeschaltet<br />
werden. Dadurch lassen sich Studien mit unterschiedlicher Anzahl und Arten von<br />
Lichtquellen durchführen.<br />
Schatten an:<br />
Ist diese Option aktiviert, so wird die aktuelle Lichtquelle für die Schattenberechnung<br />
mit aufgenommen.<br />
Lichthelligkeit<br />
Über diesen Schieberegler dunkeln Sie die eingestellte Lichtfarbe ab oder hellen Sie<br />
auf. Die Einstellungen der Lichtfarbe ändern sich hierbei nicht.<br />
Lichter interaktiv einstellen<br />
Neben den schon beschriebenen Möglichkeiten zur Lichtquellenpositionierung lassen<br />
sich Position, Richtung und Öffnungswinkel auch interaktiv bestimmen.<br />
Klicken Sie nun die Lichtquelle Sonne an und machen Sie ein Häkchen bei Schatten<br />
an. Lassen Sie nun das Bild im Darstellungsmodus „SHADING-<br />
DARSTELLUNG“ neu berechnen. Jetzt sollte der Schatten sichtbar sein.<br />
TIPP<br />
Die Szene ist ein klein wenig überhellt. Stellen Sie die Lichthelligkeit<br />
des Umgebungslichtes auf 75% und lassen Sie das Bild neu berechnen<br />
<strong>Messerli</strong> Informatik GmbH 21
Einsteiger<br />
TIPP<br />
Bevor Sie weiterfahren, sollte zuerst eine Arbeitskopie gespeichert<br />
werden.<br />
Interaktives einstellen der Sonne:<br />
Um die Sonne zu bearbeiten, muss als erstes der Mausmodus umgestellt werden.<br />
Aktivieren Sie in der Lichtquellenliste die Sonne und klicken anschliessend auf die<br />
Funktionen LICHTER INTERAKTIV EINSTELLEN und ERWEITERT.<br />
Klicken Sie auf die Option LICHTSYMBOL und stellen Sie die Pfeillänge auf 1000<br />
cm. Schliessen Sie die Maske mit OK. Wechseln Sie in das 4-Ansichten Fenster.<br />
<strong>Messerli</strong> Informatik GmbH 22
Einsteiger<br />
TIPP<br />
Drücken Sie mit der mittleren Maustaste in eines der Ansichtsfenster<br />
und bewegen Sie die Maus. So kann man in den Standardansichten<br />
ein- und auszoomen. Mit der Kombination SHIFT+MITTLERE<br />
TASTE können Sie den Zoom verschieben.<br />
Es ist auch möglich über ein Bereich zu zoomen. Klicken Sie mit der<br />
rechten Maustaste in eines der Fenster und wählen ZOOM.<br />
Nach betätigen der Funktion wird der Cursor zu einem Fadenkreuz.<br />
Geben Sie den linken unteren Punkt des Ausschnittes an, halten sie die<br />
linke Maustaste gedrückt und lassen Sie die Maustaste beim oberen<br />
rechten Punkt wieder los.<br />
Mit ZOOM AUS kehren Sie wieder in die Ausgangslage zurück.<br />
Klicken Sie nun mit der rechten Maustaste in die Grundrissansicht und wählen<br />
REFERENZPUNKT VERSCHIEBEN. Bewegen Sie den Mauszeiger über das grüne<br />
Quadrat und ziehen Sie mit der linken Taste den Punkt in die Mitte des Gebäudes.<br />
Das gleiche kann man auch in den anderen Ansichten tun.<br />
Danach kann der Positionspunkt auf die gleiche Weise verschoben werden.<br />
<strong>Messerli</strong> Informatik GmbH 23
Einsteiger<br />
Im Modellfenster wird die Veränderung immer gleich sichtbar.<br />
TIPP<br />
Sie können die Schattenhelligkeit der Sonne beliebig einstellen, wenn<br />
Sie auf die Taste ERWEITERT und dann auf SCHATTEN klicken.<br />
Schattenhelligkeit 0% Schattenhelligkeit 80%<br />
Ebenfalls kann die Darstellung der Schattenkante verschieden dargestellt<br />
werden:<br />
Halbschattenbreite: 1.5 Halbschattenbreite: 10<br />
<strong>Messerli</strong> Informatik GmbH 24
Einsteiger<br />
Sonnenstandsberechnung<br />
Es ist auch möglich die Position der Sonne berechnen zu lassen. Klicken Sie im<br />
Lichteditor auf POSITION und SONNENSTAND BERECHNEN.<br />
TIPP<br />
Die Nordausrichtung des Grundrisses kann korrigiert werden. Wenn<br />
Sie den Winkel wissen, kann er direkt eingegeben werden,<br />
oder man kann mit der linken Maustaste in den Nordpfeil klicken.<br />
Stellen Sie die Tages- und Jahreszeiten ein und klicken auf ÜBERNEHMEN. Lassen<br />
Sie das Bild neu berechnen.<br />
<strong>Messerli</strong> Informatik GmbH 25
Einsteiger<br />
TIPP<br />
Für die Ausleuchtung der Innenperspektiven wird das Sonnen- und<br />
Umgebungslicht nicht mehr ausreichen. Klicken Sie im Lichteditor auf<br />
NEU und geben den Namen Rundum ein. Bestätigen Sie mit OK und<br />
stellen die Werte wie abgebildet ein.<br />
Verschieben Sie die Lichtquelle in die Mitte des Wohnraumes.<br />
WORKSHOPENDE<br />
<strong>Messerli</strong> Informatik GmbH 26
Einsteiger<br />
MATERIAL ZUORDNEN<br />
Ein Material oder eine Textur kann verschieden der Szene zugeordnet werden:<br />
Sie Ändern die Zuordnung, indem Sie in der Materialauswahl auf die Funktion<br />
EINSTELLUNGEN klicken und dort die gewünschte Unterfunktion anwählen. Diese<br />
Funktion bleibt für alle weiteren Zuweisungen eingestellt. Das Häkchen zeigt die<br />
aktuelle Einstellung an.<br />
Zuordnung auf Kennung<br />
Das Material wird allen Elementen mit derselben 3D-Kennung (wird im CAD<br />
vergeben) zugewiesen.<br />
Zuordnung auf Material<br />
Das Material wird allen Flächen mit dem angewählten Material in der Szene<br />
zugewiesen.<br />
Zuordnung auf Gruppe<br />
Das Material wird einer Gruppe (kann definiert werden) zugewiesen.<br />
Zuordnung auf Objekt<br />
Das Material wird einem Objekt (z.B. Bibliotheksteil) zugewiesen<br />
Zuordnung auf Fläche<br />
Das Material wird nur der angewählten Fläche zugewiesen<br />
Zuordnung auf Auswahl<br />
Das Material wird der aktuellen Auswahl zugewiesen.<br />
<strong>Messerli</strong> Informatik GmbH 27
Einsteiger<br />
WORKSHOP<br />
Hier können Sie Materialien mit „Drag & Drop“ zuordnen, Materialien und Materialfarben<br />
verändern sowie neue Materialien erzeugen. Alle Manipulationen und<br />
Vorgaben werden in der Material-Auswahl vorgenommen.<br />
Vergewissern Sie sich, dass die ZUORDNUNG AUF KENNUNG aktiv ist.<br />
Öffnen Sie den Ordner „Dach“, indem Sie einen Doppelklick auf den Ordner machen<br />
(jeder Ordner ist gelb umrandet).<br />
Klicken Sie mit der linken Maustaste auf das Material „Dachziegel030“, halten Sie<br />
die Maustaste gedrückt und ziehen das Material auf das Dach in der Szene. Dann<br />
lassen Sie die Maustaste los (Drag & Drop).<br />
<strong>Messerli</strong> Informatik GmbH 28
Einsteiger<br />
Eventuell muss das Bild neu berechnet werden, um das Resultat der neuen<br />
Materialeinstellung anzuschauen. Drücken Sie die Funktion SHADINGDARSTEL-<br />
LUNG.<br />
Ergänzen Sie nun das Model mit dem Material Glas (Glas_basis), dem Verputz<br />
(Putz001) und dem Rasen (Rasen001).<br />
TIPP<br />
Für die Zuweisungen der Texturen ist es nicht unbedingt nötig die<br />
Shadingdarstellung aktiv zu haben. Arbeiten Sie deshalb nur in der<br />
Farbdarstellung. Da die Texturen in diesem Berechnungsmodus jedoch<br />
nicht exakt dargestellt werden, können Sie mit dem RENDER-<br />
MAUSMODUS gewisse Bereiche in der Optimaldarstellung anzeigen<br />
lassen. Ziehen Sie ein Rechteck über den Bereich, den Sie genauer<br />
betrachten wollen.<br />
<strong>Messerli</strong> Informatik GmbH 29
Einsteiger<br />
Mit der Zuordnung auf Kennung wurden auch die Trauf- und Giebelabschlüsse mit<br />
der Ziegeltextur belegt. Um diese Bereiche mit einer anderen Textur darzustellen,<br />
müssen Sie mit ZUORDNUNG AUF FLÄCHE arbeiten.<br />
TIPP<br />
Wenn Sie ein Material auf mehrere Kennungen, Objekte, Flächen, ...<br />
zuordnen wollen, verwenden Sie den Material ZUORDNUNGS-<br />
MODUS. Hier können Sie das angewählte Material mehrfach<br />
zuweisen, ohne immer wieder den Cursor in die Material-Auswahl<br />
zurückbewegen zu müssen. Das Material „hängt“ am Cursor. Klicken<br />
Sie einfach die Kennungen, Objekte, Flächen, ... an. Das Material wird<br />
sofort zugewiesen. Um ein anderes Material für diesen Modus<br />
auszuwählen, müssen Sie es lediglich in der Material-Auswahl<br />
anwählen. Dann steht es zur Zuweisung bereit.<br />
Wähle Sie zuerst den Mausmodus ZUORDNUNGS-MODUS<br />
Belegen Sie nun die besagten Flächen mit einer Holzart Ihrer Wahl.<br />
Zoomen Sie näher an das Modell heran. Arbeiten Sie mit den Zoomfunktionen die<br />
vorgängig beschrieben sind.<br />
<strong>Messerli</strong> Informatik GmbH 30
Einsteiger<br />
Drehen Sie das Modell mit der mittleren Maustaste, so können Sie alle Stirnseiten<br />
des Daches mit dem ausgewählten Material belegen.<br />
Wenn die Textur nicht Ihren Wünschen entspricht und Sie sie ändern möchten,<br />
müssen Sie die ganze Zuweisung auf die verschiedenen Flächen nicht nochmals<br />
machen. Stellen Sie auf ZUORDNUNG AUF MATERIAL und ziehen Sie die neue<br />
Textur auf die bestehende.<br />
TIPP<br />
Wenn Ihnen das zugewiesene nicht gefällt, können Sie einfach das<br />
neue Material darüber ziehen. Die Materialien die nicht mehr benutzt<br />
werden können zwischendurch gelöscht werden.<br />
WORKSHOPENDE<br />
<strong>Messerli</strong> Informatik GmbH 31
Einsteiger<br />
MATERIAL OBERFLÄCHE<br />
Wenn Sie die Oberflächeneigenschaften eines Materials verändern, so werden diese<br />
Änderungen für alle Flächen übernommen, die dieses Material besitzen. Die Veränderungen<br />
beziehen sich also auf das Material und nicht auf einzelne Flächen.<br />
WORKSHOP<br />
Um zu ermitteln, welches Material ein Objekt besitzt, muss man es lediglich mit dem<br />
Mauszeiger auswählen. Klicken Sie dazu in der Material-Auswahl auf EINSTEL-<br />
LUNGEN und dann auf MATERIAL IN SZENE ANKLICKEN.<br />
Klicken Sie nun mit der linken Maustaste auf eine Fläche des Fensterrahmens.<br />
Das nun aktuell gewordene Material ist blau hinterlegt und heisst „mat_321“.<br />
Dieses Material soll jetzt geändert werden. Bewegen Sie den Mauszeiger dazu über<br />
das ausgewählte Material mat_321 und führen Sie einen Doppelklick auf dieses<br />
Material aus. Es öffnet sich nun der Dialog zur Bestimmung der Oberflächeneigenschaften.<br />
<strong>Messerli</strong> Informatik GmbH 32
Einsteiger<br />
Klicken Sie auf ALLGEMEIN und auf FARBE. Es öffnet sich der Farbeinstellungsdialog.<br />
In diesem Dialog bestimmt man die Farbe entweder über das<br />
RGB-Modell oder das HSL-Modell. Die Farbwerte können<br />
entweder mit den Schiebereglern eingestellt oder in den<br />
zugehörigen Eingabefeldern eingetippt werden. Wenn Sie einen<br />
Schieberegler mit Hilfe der gedrückten linken Maustaste bewegen<br />
und diese dann loslassen oder eine Eingabe in einem der Felder<br />
vornehmen und das Feld dann (z.B. über die [TAB]-Taste)<br />
verlassen, wird die Änderung sofort angezeigt.<br />
Über den Knopf VOM BILDSCHIRM kann eine Farbe an einer<br />
beliebigen Stelle des Bildschirms bestimmt und in den Dialog<br />
übernommen werden.<br />
Über diese Funktionalität lassen sich auch Farben ausserhalb des<br />
<strong>Messerli</strong> <strong>VIS</strong> Fensters bestimmen. Verkleinern Sie dazu das<br />
<strong>Messerli</strong> <strong>VIS</strong> Fenster und klicken Sie in einen Bereich ausserhalb.<br />
TIPP<br />
Weiter gibt es die Möglichkeit die Farbe über das Windows Modell<br />
einzustellen. Den meisten Benutzern ist wahrscheinlich der Standard-<br />
Farbdialog von Windows bekannt. Diesen öffnen Sie über den Knopf<br />
WINDOWS-MODELL.<br />
<strong>Messerli</strong> Informatik GmbH 33
Einsteiger<br />
Ändern Sie nun die Farben des Fensterrahmens und der Fensterbänke nach Ihren<br />
Wünschen.<br />
Verändern Sie auch noch die Spiegelung des Glases und die Texturgrösse des<br />
Rasens.<br />
<strong>Messerli</strong> Informatik GmbH 34
Einsteiger<br />
TIPP<br />
Wenn Sie die Berechnung abbrechen möchten, klicken Sie einfach auf<br />
das Stop-Symbol.<br />
Nicht vergessen zwischendurch eine Arbeitskopie abzuspeichern.<br />
WORKSHOPENDE<br />
<strong>Messerli</strong> Informatik GmbH 35
Einsteiger<br />
MAUSMENU KAMERA<br />
Über die Einstellungen der Kamera bestimmen Sie die Position und den Referenzpunkt<br />
des Beobachters der Szene. D.h. Sie legen den Standpunkt des Beobachters<br />
und die Richtung fest, in die er blickt. Zusätzlich sind noch die Brennweite und die<br />
Orientierung der Kamera relevant.<br />
WORKSHOP<br />
Klicken Sie in der Funktionszeile auf BEARBEITE KAMERA.<br />
Es erscheint das Kamerawindow.<br />
Für eine perspektivische Kamera können alle Parameter<br />
verändert werden. Die Spezialkameras (Grundriss, Seitenansicht<br />
etc.) sind fest vorgegebene Kameras, die eine fixe<br />
Position und Richtung haben.<br />
Klicken Sie auf NEU. Es erscheint folgendes Window:<br />
<strong>Messerli</strong> Informatik GmbH 36
Einsteiger<br />
Geben Sie einen neuen Namen (z.B. Innen) ein. Wenn das Häkchen bei „aktuelle<br />
Einstellungen kopieren“ vorhanden ist, wird die Parametereinstellung der aktuellen<br />
Kamera (Modell) übernommen. Bestätigen Sie mit OK.<br />
TIPP<br />
Alle Veränderungen, die Sie von jetzt an machen, werden in der neuen<br />
Kamera „Innen“ automatisch verändert und gespeichert.<br />
Achten Sie deshalb immer auf den Kameraeditor, welche Kamera<br />
gerade aktiv ist.<br />
Um eine Kameraeinstellung nicht zu verlieren, sichern Sie diese,<br />
indem Sie eine neue Kamera unter einem anderen Namen (z. B. Innensave)<br />
erstellen.<br />
Klicken Sie anschliessend auf KAMERA FÜR AKT. FENSTER. Nun befinden Sie<br />
sich automatisch in der Kamera „Innen“. Diese kann jetzt ähnlich wie die Lichtquellen<br />
interaktiv eingestellt werden. Klicken Sie auf KAMERA INTERAKTIV<br />
EINSTELLEN.<br />
TIPP<br />
Sie können die verschiedenen Kameras auch aktivieren, indem Sie im<br />
Kameraeditor einen Doppelklick auf die jeweilige Kamera machen.<br />
Es wird automatisch in das 4-Ansichtenfenster umgeschaltet.<br />
Klicken Sie nun mit der rechten Maustaste in das Modellfenster und wählen<br />
STANDPUNKT, REFERENZPUNKT DIGITALISIEREN.<br />
<strong>Messerli</strong> Informatik GmbH 37
Einsteiger<br />
Klicken Sie jetzt im Grundrissfenster mit der linken Maustaste an den Punkt, wo Sie<br />
stehen möchten und anschliessend an den Punkt wo Sie hinschauen wollen.<br />
Es ist möglich, dass die kopierten Einstellungen der Modellkamera nicht unserer<br />
neuen Innenkamera entsprechen. Korrigieren Sie die Detaileinstellungen wie unten<br />
abgebildet.<br />
TIPP<br />
Um sicher zu gehen, dass Sie sich in keiner Zoomfunktion mehr befinden,<br />
klicken Sie mit der rechten Maustaste in das Modellfenster und<br />
wählen ZOOM AUS.<br />
<strong>Messerli</strong> Informatik GmbH 38
Einsteiger<br />
Die Innenansicht sollte nun etwa so aussehen.<br />
TIPP<br />
Die Kameraposition kann nun noch korrigiert werden. Die Punkte für<br />
den Standpunkt, Referenzpunkt und die Kamera können nun in den<br />
Ansichtsfenster angeklickt und verschoben werden.<br />
Versuchen Sie nun noch eine Innenkamera zu setzen, die in die andere Richtung<br />
gesetzt ist.<br />
WORKSHOPENDE<br />
<strong>Messerli</strong> Informatik GmbH 39
Einsteiger<br />
ERGÄNZUNGEN<br />
WORKSHOP<br />
Bevor wir weiterfahren, können Sie die Innenperspektive noch mit den nötigen<br />
Texturen belegen. Versuchen Sie auch zusätzlich noch eine neue Sonne zu erstellen.<br />
WORKSHOPENDE<br />
<strong>Messerli</strong> Informatik GmbH 40
Einsteiger<br />
SPEICHERN DER SZENE<br />
Nun ist es an der Zeit die Szene auf die Festplatte zu speichern.<br />
WORKSHOP<br />
Für die erste Speicherung wählen Sie die Funktion DATEI > SPEICHERE SZENE<br />
UNTER...<br />
Es öffnet sich folgender Dialog.<br />
Achten Sie darauf, dass Sie im richtigen Verzeichnis sind (C:\Daten\Vis\Einsteiger).<br />
Geben Sie bei Dateiname den Namen SCHULUNG ein. Klicken Sie anschliessend<br />
auf SPEICHERN.<br />
Wenn in der Statuszeile die Meldung Szene gespeichert erscheint, wurde die Szene<br />
erfolgreich gespeichert.<br />
Um die Szene später unter dem gleichen Namen abzuspeichern, klicken Sie auf das<br />
Ikon<br />
WORKSHOPENDE<br />
<strong>Messerli</strong> Informatik GmbH 41
Einsteiger<br />
Die Szene:<br />
In dieser Datei werden sämtliche geometrischen Informationen abgelegt. Dazu gehören<br />
die 3D-Daten, die von Ihrem CAD-Programm übernommen wurden, mit allen<br />
Manipulationen, die Sie vorgenommen haben, sowie jede Ergänzung (z.B. durch Zuladen<br />
von Bibliotheksteilen). Die Datei besitzt die Endung .ray.<br />
Die Parameterdatei:<br />
In diese Datei werden alle Einstellungen abgelegt, die Sie vorgenommen haben.<br />
Dazu zählen Materialzuordnungen, Lichtquellen, Perspektiven, Animationen, Hintergrundbilder,<br />
... Die Datei besitzt die Endung .par.<br />
Die Bilddatei:<br />
In diese Datei speichert <strong>Messerli</strong> <strong>VIS</strong> das zuletzt berechnete Pixelbild im 24-Bit<br />
TIFF-Format ohne Kompression. Um nicht unnötigen Festplattenplatz zu verschwenden,<br />
sollten nur wirklich endgültige Pixelbilder abgespeichert werden. Die<br />
Endung der Datei lautet .tif.<br />
Die Texturen:<br />
Wenn Sie andere Texturen als die Standardtexturen, die nach dem Programmstart in<br />
der Material-Auswahl dargestellt werden, verwenden, können diese zu Ihrer Szene<br />
mit abgelegt werden.<br />
<strong>Messerli</strong> Informatik GmbH 42
Einsteiger<br />
SZENE HINZULADEN<br />
Beim laden der Szene wird der bisherige Datensatz komplett gelöscht. Im Gegensatz<br />
dazu ergänzt die Funktion LADE SZENE HINZU... den aktuellen Datensatz um<br />
weitere Geometriedaten. Damit können Sie Ihre Szene z.B. mit weiteren CAD<br />
Geometrien ergänzen.<br />
WORKSHOP<br />
Wechseln Sie nun kurz ins Elite CAD und laden die Datei Umgebung.d. Speichern<br />
Sie die Datei ebenso in das TGF Format wie am Anfang beschrieben.<br />
Klicken Sie jetzt im <strong>Messerli</strong><strong>VIS</strong> auf DATEI > LADE SZENE HINZU und wählen<br />
die zuvor abgespeicherte Datei aus. Drücken Sie dann auf ÖFFNEN.<br />
Wenn Sie nun in die Modellkamera wechseln sehen Sie, dass die Szene ergänzt<br />
wurde.<br />
Ergänzen Sie nun auch diesen Stand mit den Texturen Ihrer Wahl.<br />
<strong>Messerli</strong> Informatik GmbH 43
Einsteiger<br />
<strong>Messerli</strong> Informatik GmbH 44
Einsteiger<br />
Weiter können Sie selbstverständlich auch die Bibliotheksteile von EliteCAD in das<br />
<strong>Messerli</strong><strong>VIS</strong> übernehmen. Wechseln Sie wieder ins EliteCAD und setzen Sie im<br />
Erdgeschoss ein paar Möbelstücke nach Ihrer Wahl.<br />
Bauen Sie nur die zusätzlich gesetzten Teile auf und speichern Sie diese als weitere<br />
TGF Datei ab.<br />
Im <strong>Messerli</strong><strong>VIS</strong> können Sie jetzt wieder auf DATEI > LADE SZENE HINZU und<br />
wählen die zuvor abgespeicherte Datei aus. Drücken Sie dann auf öffnen.<br />
Wechseln Sie wieder in eine der Innenkameras.<br />
WORKSHOPENDE<br />
<strong>Messerli</strong> Informatik GmbH 45
Einsteiger<br />
BIBLIOTHEKSTEILE SETZEN<br />
Wenn Sie diesen Bereich des Auswahlfensters aktivieren, so wird die Auswahl der<br />
3DBibliotheksteile angezeigt.<br />
Über die Bibliothek-Auswahl lassen sich die 3D-Objekte einfach per Drag & Drop in<br />
Ihre Szene platzieren.<br />
WORKSHOP<br />
Klicken Sie als erstes mit der rechten Maustaste auf ein Bild in der Bibliotheks-Auswahl<br />
und dann auf GRÖSSE UND PLATZIERUNG. Es öffnet sich folgender<br />
Dialog.<br />
Hier kann man bestimmen wie sich das Bibliotheksteil in die Szene setzt. Am<br />
gebräuchlichsten sind die Optionen Fläche und Ansicht. Im ersten Fall werden wir<br />
eine Person in den Innenraum setzen. Stellen Sie also die Plazierung auf Fläche.<br />
Wählen Sie eine Person aus und ziehen sie in die Szene.<br />
<strong>Messerli</strong> Informatik GmbH 46
Einsteiger<br />
Das soeben eingefügte Bibliotheksteil, ist automatisch in der Auswahl und hat einen<br />
blauen Begrenzungsrahmen. Wenn Sie jetzt in das 4-Ansichtenfenster wechseln sieht<br />
man das blaue Rechteck auch in den Standardansichten.<br />
Die Person (Auswahl) kann auch verschoben werden. Wählen Sie den Mausmodus<br />
AUSWAHL-MODUS.<br />
Klicken Sie dann mit der rechten Maustaste in eines der Fenster und wählen<br />
AUSWAHL VERSCHIEBEN.<br />
<strong>Messerli</strong> Informatik GmbH 47
Einsteiger<br />
Wenn man jetzt mit dem Mauszeiger über das blaue Rechteck fährt, erscheint ein<br />
gelbes Kreuz mit dem Mauszeiger.<br />
Nun können Sie mit gedrückter Maustaste die Person verschieben. Arbeiten Sie nicht<br />
nur im Grundriss, sondern auch in den Ansichten. So können Sie z.B. auch die<br />
Person auf die Galerie positionieren.<br />
WORKSHOPENDE<br />
<strong>Messerli</strong> Informatik GmbH 48
Einsteiger<br />
AUSWAHL-MODUS<br />
In <strong>Messerli</strong><strong>VIS</strong> können Sie Veränderungen an Objekten durchführen. Sie müssen<br />
diese Objekte, die Sie manipulieren wollen, zuerst auswählen. Dazu steht Ihnen der<br />
AUSWAHL-MODUS zur Verfügung. Nur an den Objekten, die in die Auswahl<br />
geladen wurden, finden die Veränderungen statt.<br />
Um zu überprüfen, welche Flächen sich aktuell in der Auswahl befinden, können Sie<br />
den Inhalt der Auswahl separat am Bildschirm darstellen. Verwenden Sie dazu den<br />
Menüpunkt ANSICHT > AUSWAHL AUFBAUEN und ALLES AUFBAUEN.<br />
WORKSHOP<br />
Als erstes muss die Auswahl geräumt werden. Öffnen Sie mit der rechten Maustaste<br />
das Untermenu und wählen AUSWAHL RÄUMEN. Bestätigen Sie dann mit OK.<br />
Da die 2D Bibliotheksteile nur aus Flächen bestehen, ist es schwierig sie mit der<br />
Maus wieder anzuklicken. Hierfür gibt es eine Alternative.<br />
Klicken Sie im Menu auf AUSWAHL > IN AUSWAHL AUFNEHMEN > KEN-<br />
NUNGEN. Es öffnet sich folgender Dialog.<br />
Hier sehen Sie alle bisher gesetzten Texturen. Klicken Sie auf Mann002 und IN<br />
AUSWAHL ÜBERNEHMEN. Sie sehen jetzt das die ausgewählte Person wieder<br />
blau umrahmt ist. Nun können Sie die Auswahl weiter manipulieren.<br />
<strong>Messerli</strong> Informatik GmbH 49
Einsteiger<br />
Die andere Möglichkeit Teile in die Auswahl aufzunehmen ist mit der Maus. Wenn<br />
Sie mit der rechten Maustaste in das Fenster klicken, können Sie im Untermenu<br />
AUSWAHLMODUS wählen. Hier können Sie festlegen wie die Auswahl sein soll.<br />
Eine weitere Möglichkeit einer Auswahl ist mit einem Polygon. Zoomen Sie im<br />
Grundrissfenster auf den Esstisch. Hier können Sie mit der Maus ein Polygon<br />
aufziehen. Alles andere wird mit dieser Funktion aus der Auswahl genommen.<br />
Verschieben Sie nun den Stuhl etwas zurück und drehen Sie ihn etwas.<br />
TIPP<br />
Die Auswahl kann auch gelöscht werden. Untermenu aufrufen und auf<br />
AUSWAHL LÖSCHEN klicken.<br />
<strong>Messerli</strong> Informatik GmbH 50
Einsteiger<br />
TIPP<br />
Wenn Sie diesen Mausmodus gewählt haben und in Ihre Szene<br />
klicken, wird die aktuelle Auswahl immer geleert. Dies kann in<br />
ungünstigen Fällen dazu führen, dass die bisher getroffene Auswahl<br />
verloren geht. Verwenden Sie dann die Funktion RÜCKGÄNGIG, um<br />
wieder zur vorherigen Auswahl zurückzukehren.<br />
Ein Klick mit der linken Maustaste und gedrückter Shift-Taste<br />
innerhalb der Szene führt dazu, dass Flächen zu der aktuellen Auswahl<br />
hinzugefügt werden.<br />
Ein Klick mit der linken Maustaste und gedrückter Strg-Taste entfernt<br />
Flächen aus der Auswahl.<br />
Diese Kombination funktioniert auch mit der Polygonauswahl.<br />
Versuchen Sie nun die zwei Perspektiven weiter auszuarbeiten.<br />
WORKSHOPENDE<br />
<strong>Messerli</strong> Informatik GmbH 51
Einsteiger<br />
HINTERGRUND<br />
Jede Szene besitzt einen Hintergrund. Dieser kann eine Farbe, ein gescanntes Foto<br />
oder ein Pixelbild sein, welches abgetrennt von der Szene platziert ist.<br />
Hintergrundbilder werden wie alle anderen Texturen gehandhabt. Dies bedeutet, dass<br />
Sie alle Materialien der Material-Auswahl und der Kataloge auch in den Hintergrund<br />
legen können. Natürlich finden Sie hier spezielle Hintergrundbilder.<br />
WORKSHOP<br />
Doppelklicken Sie in der Materialauswahl den Katalog Hintergrund. Ziehen Sie das<br />
Material LAND014 in einen leeren Bereich der Szene.<br />
Es folgt die Meldung, ob Sie das Material der Umgebung zuordnen wollen.<br />
Bestätigen Sie mit JA.<br />
Damit die Veränderung des Hintergrundes jeweils sichtbar wird, muss die Berechnung<br />
neu gestartet werden.<br />
<strong>Messerli</strong> Informatik GmbH 52
Einsteiger<br />
Die Hintergrundtextur kann nun noch manipuliert werden. Klicken Sie im<br />
Umgebungseditor auf ERWEITERT.<br />
Es öffnet sich folgender Dialog. Klicken Sie auf POSITION und stellen die Werte<br />
wiefolgt ein.<br />
<strong>Messerli</strong> Informatik GmbH 53
Einsteiger<br />
Für die andere Innenperspektive kann auch ein anderer Hintergrund gewählt werden.<br />
Klicken Sie im Umgebungseditor auf NEU. Geben Sie einen Namen ein, z.B. Hintergrund2.<br />
Bestätigen Sie mit OK.<br />
Jetzt machen Sie nur den Hintergrund2 aktiv und ziehen die neue Umgebung<br />
LAND002 in die Szene. Korrigieren Sie ebenfalls die Werte in der Eigenschaftsmaske.<br />
WORKSHOPENDE<br />
<strong>Messerli</strong> Informatik GmbH 54
Einsteiger<br />
BERECHNUNG DES FINALEN BILDES<br />
Um eine möglichst hohe Bildqualität zu erhalten, ist es notwendig, am Schluss ein<br />
finales Bild rechnen zu lassen. Dies kann unter Umständen sehr viel Zeit in Anspruch<br />
nehmen.<br />
Je grösser die Bildgrösse, desto besser (höhere Anzahl Pixel) wird die Qualität des<br />
Bildes. Der Berechnungsvorgang dauert jedoch länger.<br />
WORKSHOP<br />
Klicken Sie im Editor einmal auf die Optimaldarstellung, die Bildgrösse auf FREI<br />
und dann auf ERWEITERT.<br />
Die freie Bildgrösse kann jetzt je nach Qualitätsbedarf eingestellt werden. Aktivieren<br />
Sie das Kästchen bei aktuelles Seitenverhältnis beibehalten und stellen die Pixelbreite<br />
auf 2500. Bestätigen Sie mit OK.<br />
<strong>Messerli</strong> Informatik GmbH 55
Einsteiger<br />
Lassen Sie nun das Bild mit der Optimaldarstellung berechnen.<br />
Das gerechnete Bild ist jetzt so gross, dass es nicht mehr komplett im Darstellungsfenster<br />
angezeigt werden kann. Um dennoch das Bild vor dem Ausdruck<br />
nochmals zu kontrollieren, kann das Bild im Hand-Modus innerhalb des Fensters<br />
verschoben werden.<br />
WORKSHOPENDE<br />
<strong>Messerli</strong> Informatik GmbH 56
Einsteiger<br />
AUSDRUCKEN EINES BILDES<br />
<strong>Messerli</strong><strong>VIS</strong> kann alle Drucker und Plotter ansteuern, welche auf Ihrem PC installiert<br />
sind. Weiter haben Sie die Möglichkeit, den Druckauftrag in eine Datei umzulenken.<br />
Diese Datei kann via Diskette oder Internet an eine Kopieranstalt zum externen<br />
Ausdrucken gesendet werden.<br />
WORKSHOP<br />
Klicken Sie auf das Druckersymbol.<br />
Es erscheint das Drucken-Window, in welchem Sie die Druckereinstellungen<br />
eingeben können.<br />
Wählen Sie unter EINRICHTEN das Ausgabegerät auf dem Sie ausdrucken<br />
möchten.<br />
Es erscheint ein weiteres Fenster, in welchem Sie unter NAME die bei Ihnen<br />
installierten Drucker und Plotter anwählen können.<br />
Klicken Sie auf Eigenschaften und stellen Sie die Einstellungen im Fenster auf die<br />
gewünschten Werte und bestätigen Sie diese mit der Taste OK.<br />
Der Druckauftrag wird auf den eingestellten Drucker / Plotter abgeschickt.<br />
<strong>Messerli</strong> Informatik GmbH 57
Einsteiger<br />
TIPP<br />
Ausdrucken in Datei:<br />
Wenn Sie den Ausdruck in eine Datei umlenken wollen aktivieren Sie<br />
AUSDRUCK IN DATEI mit einem Häkchen. Es erscheint ein Fenster,<br />
in welchem Sie den Pfad und den Dateinamen eingeben.<br />
Z.B: C:\Daten\Vis\Einsteiger\Schulung.prn<br />
Bestätigen Sie die Eingabe des Pfades mit der Taste OK. Die<br />
Druckdatei ist abgespeichert.<br />
WORKSHOPENDE<br />
<strong>Messerli</strong> Informatik GmbH 58
Einsteiger<br />
SPEICHERN EINES BILDES<br />
WORKSHOP<br />
Wenn Sie das Bild in eine Datei abspeichern müssen, z.B. weil Sie es in einem<br />
anderen Programm, in ein anderes Dokument oder es auf Ihrer Internetseite<br />
integrieren möchten, so nutzen Sie die Funktion DATEI > SPEICHERE BILD...<br />
Im aufgerufenen Dialog geben Sie den Ordner, Dateinamen und das gewünschte<br />
Format an.<br />
TIPP<br />
Es empfiehlt sich die Bilder als 24 Bit Bilder ohne Kompression<br />
entweder im TIFF-Format oder im BMP-Format abzuspeichern. Nur so<br />
erreichen Sie es, dass die Qualität der berechneten Bilder erhalten<br />
bleibt und nicht durch eine Kompression drastisch reduziert wird.<br />
Verwenden Sie das JPEG Format nicht zur endgültigen Sicherung<br />
Ihrer Arbeit. Dieses Format sollte nur benutzt werden, wenn Ihre<br />
Bilder ins Internet übertragen werden sollen. Hier liefert JPEG kleine<br />
Dateien, deren Qualität fürs Internet ausreicht. Speichern Sie die Bilder<br />
zusätzlich auch in einem unkomprimierten Format ab.<br />
WORKSHOPENDE<br />
<strong>Messerli</strong> Informatik GmbH 59
Einsteiger<br />
ÜBUNG<br />
WORKSHOP<br />
Versuchen Sie nun zum Abschluss eine dieser Aussenperspektiven zu erstellen wie<br />
unten abgebildet. Verwenden Sie alle Möglichkeiten die wir in diesem Kurs behandelt<br />
haben.<br />
WORKSHOPENDE<br />
<strong>Messerli</strong> Informatik GmbH 60
Einsteiger<br />
ANHANG<br />
Das Menü Radiosity:<br />
Radiosity ist ein Berechnungsverfahren, bei dem die Energieverteilung des Lichts in<br />
der Szene berechnet wird. Das Licht strahlt z.B. durch ein Fenster und verteilt sich,<br />
indem es auf Flächen auftrifft und von dort dann wieder abgestrahlt wird. Die Lichtenergie<br />
nimmt mit der Entfernung und durch Absorptionen von Materialien immer<br />
mehr ab. Helle und spiegelnde Flächen strahlen das Licht besser ab als dunkle.<br />
Über diese Energieverteilung bilden Sie den natürlichen Lichtverlauf nach, da nicht<br />
nur das direkte Licht ausgewertet wird, das von den Lichtquellen ausgeht, sondern<br />
hauptsächlich das indirekte Licht, das durch Abstrahlung der Flächen resultiert.<br />
Das Menu ist im Handbuch ausführlich beschrieben(Seite 613). Das Beispiel ist aber<br />
nur für einfache Räume beschrieben, die wenig Fensteranteil haben. In unserem<br />
Beispiel mit grossen Fensterfronten und Oblichter ist diese Methode nicht zu<br />
empfehlen.<br />
Wir werden nun an Ihrem Beispiel die Radiosity Berechnung anwenden.<br />
WORKSHOP<br />
Aktivieren Sie eine der Innenansichten.<br />
Der Lichteintritt durch die Fenster wird mit leuchteten Flächen simuliert.<br />
Ziehen Sie das Material default auf die Fenster. Das Material muss nun zum leuchten<br />
gebracht werden. Öffnen Sie die Eigenschaftsmaske des Materials.<br />
<strong>Messerli</strong> Informatik GmbH 61
Einsteiger<br />
Öffnen Sie den Farbdialog beim Leuchten und stellen das RGB Modell jeweils auf<br />
40%. Bei der Intensität können Sie den Wert auf 500% stellen.<br />
TIPP<br />
Bei den meisten Schiebereglern kann die Eingabe übersteuert werden.<br />
Schreiben Sie die Zahl einfach von Hand in das Eingabefeld.<br />
Das an den nahe liegenden Materialien keine unnötigen Leuchteffekte auftreten,<br />
kann für diese Oberflächen die Radiosity-Berechnung ausgeschaltet werden.<br />
Öffnen Sie die Materialeigenschaften des Fensterrahmens und schalten alle Radiosity<br />
Eigenschaften aus.<br />
Machen Sie das ebenso bei den Aussenbelag.<br />
<strong>Messerli</strong> Informatik GmbH 62
Einsteiger<br />
Als nächstes müssen alle Lichtquellen ausgeschaltet werden.<br />
Setzen Sie ausserdem noch die Bildgrösse der Optimaldarstellung auf 640x480.<br />
Um die Veränderungen der Berechnungen zu sehen, muss die Darstellung für die<br />
Radiosiytdarstellung gleich gesetzt werden wie bei Optimal.<br />
<strong>Messerli</strong> Informatik GmbH 63
Einsteiger<br />
Öffnen Sie jetzt den Einstellungsdialog für die Radiosity-Berechnung.<br />
Ändern Sie die Werte wie unten abgebildet.<br />
Als letztes können noch die Lichtquellen sichtbar gemacht werden, um die Veränderung<br />
zu Beobachten.<br />
<strong>Messerli</strong> Informatik GmbH 64
Einsteiger<br />
Starten Sie die Radiosity-Berechnung.<br />
Klicken Sie auf Indirekte Beleuchtung berechnen und auf OK.<br />
In dem neuen Fenster sehen Sie die zusätzlichen Lichtquellen die sich ergeben.<br />
Nach Beendigung der Berechnung können Sie auf Beenden und speichern klicken.<br />
<strong>Messerli</strong> Informatik GmbH 65
Einsteiger<br />
Ziehen Sie jetzt das ursprüngliche Glasmaterial wieder auf die Fenster und schalten<br />
Sie das Umgebungslicht und die Sonne auch wieder der Szene zu.<br />
Aktivieren Sie auch einen anderen Mausmodus, dass die roten Striche wieder<br />
verschwinden.<br />
Lassen Sie das Bild in der Optimaldarstellung neu berechnen.<br />
Darstellung mit Radiosity-Berechnung<br />
Darstellung ohne Radiosity-Berechnung<br />
<strong>Messerli</strong> Informatik GmbH 66
Einsteiger<br />
Darstellung mit Radiosity-Berechnung<br />
Darstellung ohne Radiosity-Berechnung<br />
<strong>Messerli</strong> Informatik GmbH 67