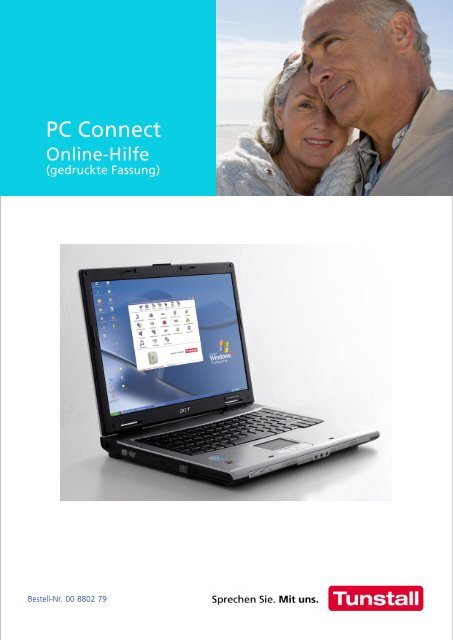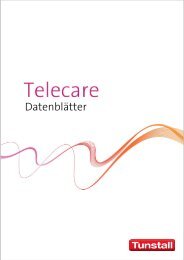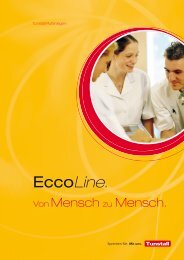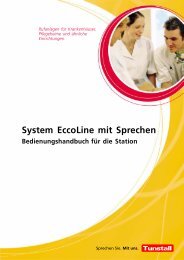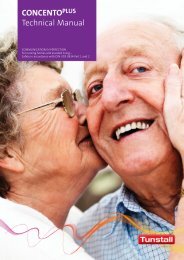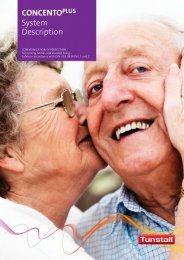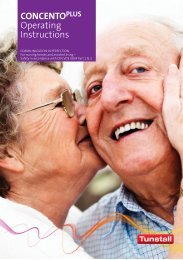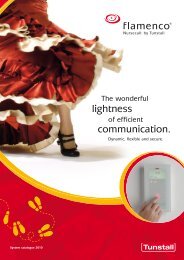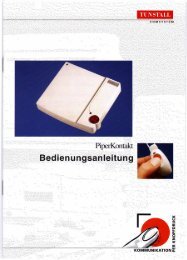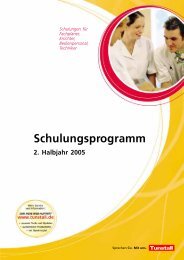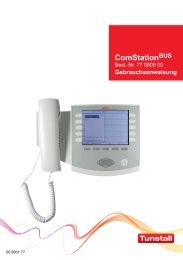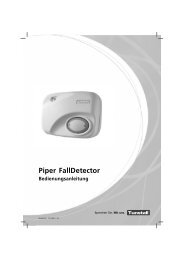Online-Hilfe für PC Connect Programmiersoftware ... - Tunstall GmbH
Online-Hilfe für PC Connect Programmiersoftware ... - Tunstall GmbH
Online-Hilfe für PC Connect Programmiersoftware ... - Tunstall GmbH
Sie wollen auch ein ePaper? Erhöhen Sie die Reichweite Ihrer Titel.
YUMPU macht aus Druck-PDFs automatisch weboptimierte ePaper, die Google liebt.
<strong>PC</strong> <strong>Connect</strong><br />
<strong>Online</strong>-<strong>Hilfe</strong><br />
(gedruckte Fassung)<br />
Bestell‐Nr. 00 8802 79
Inhaltsverzeichnis<br />
Grundsätzliches Vorgehen zur Programmierung ........... 2<br />
Bildschirmaufbau ............................ 3<br />
Hauptmenüleiste ...................................... 4<br />
Funktionsübersicht .................................... 5<br />
Basisfunktionen .............................. 6<br />
Telefonnummern & Geräte-IDs .......................... 7<br />
IP-Konfiguration (nur PiperFon IP Conncet+) .................. 9<br />
Wählsequenzen ....................................... 10<br />
Aktivitätskontrolle ..................................... 12<br />
Funksender .......................................... 14<br />
Uhrzeit & Datum ...................................... 16<br />
Funktionssicherheit .......................... 17<br />
Periodischer Ruf & Funkstreckenüberwachung ............ 18<br />
Störungsüberwachung ................................. 21<br />
Komfortfunktionen ........................... 25<br />
Wählsequenzen - Erweiterte Einstellungen ................ 26<br />
Klingeln .............................................. 28<br />
Notrufe & Ereignisse ................................... 29<br />
Ereignis konfigurieren .................................. 30<br />
Sprachansagen ....................................... 32<br />
Schalteingang & Schaltausgang ............... 34<br />
Schalteingang ........................................ 35<br />
Schaltausgang (nur PiperFon <strong>Connect</strong>+, PiperFon IP Conncet+) .... 36<br />
Techniker-Informationen ...................... 38<br />
TAPIT-Interface-Box ................................... 39<br />
Manuelle Eingabe ..................................... 40<br />
Firmware-Update ...................................... 42<br />
Spezialanwendungen ......................... 43<br />
Einbruchüberwachung & Abwesenheitstaste .............. 44<br />
Erinnerungen (nur PiperFon <strong>Connect</strong>+, PiperFon IP Conncet+) ...... 47<br />
Zugang ohne Schlüssel (PiperFon <strong>Connect</strong>+, PiperFon IP Conncet+) 49<br />
Kritische Besuche (nur PiperFon <strong>Connect</strong>+, PiperFon IP Conncet+) .. 54<br />
Virtuelle Sensoren (nur PiperFon <strong>Connect</strong>+, PiperFon IP Conncet+) . 55<br />
Automatische Annahme (PiperFon <strong>Connect</strong>+, PiperFon IP Conncet+) 59<br />
ADLife (nur PiperFon <strong>Connect</strong>+, PiperFon IP Conncet+) ...........<br />
61<br />
<strong>PC</strong> <strong>Connect</strong> <strong>Online</strong>-<strong>Hilfe</strong>, Gedruckte Fassung, 00 8802 79, 06/2011 (Rev. 4.0)
Grundsätzliches Vorgehen zur Programmierung<br />
Die <strong>PC</strong> <strong>Connect</strong>-Software dient zur Programmierung der folgenden PiperFon-Modelle: PiperFon <strong>Connect</strong>, PiperFon <strong>Connect</strong>+ und PiperFon IP<br />
<strong>Connect</strong>+ Geräten:<br />
PiperFon <strong>Connect</strong>, PiperFon <strong>Connect</strong>+<br />
So gehen Sie zur Programmierung vor:<br />
PiperFon IP <strong>Connect</strong>+<br />
Schließen Sie die TAPIT-Interface-Box an das PiperFon an. Beim PiperFon <strong>Connect</strong> oder PiperFon <strong>Connect</strong>+ benutzen Sie den AUX-<br />
Anschluss (Anschlussleitung Bestell-Nr. S2601053) . Beim PiperFon IP <strong>Connect</strong>+ benutzen Sie den Anschluss mit dem Telefon-Symbol<br />
(Anschlussleitung Bestell-Nr. D5305003A).<br />
Schließen Sie den anderen Anschluss der TAPIT-Interface-Box an Ihren Computer an. Entweder schließen Sie die Leitung an den COM-<br />
Port an oder Sie schließen die Leitung über den mitgelieferten USB-Seriell-Adapter an einen USB-Port des Computers an.<br />
Doppelklicken Sie auf das Programmsymbol der <strong>PC</strong> <strong>Connect</strong>-Software, um die <strong>PC</strong> <strong>Connect</strong>-Software zu starten.<br />
Die Software wird gestartet, stellt die Verbindung zu dem PiperFon her und liest die aktuellen (Parameter-)Einstellungen des PiperFon aus.<br />
Die <strong>PC</strong> <strong>Connect</strong>-Software erkennt, um welches PiperFon-Modell es sich handelt. Funktionen, die bei der angeschlossenen Variante nicht<br />
verfügbar sind, sind nicht zugänglich. Die entsprechenden Symbole sind grau dargestellt.<br />
Die aktuellen Einstellungen des PiperFon können nun in den verschiedenen Fenstern der <strong>PC</strong> <strong>Connect</strong>-Software eingesehen und verändert<br />
werden.<br />
Stellen Sie alle Einstellungen des PiperFon nach den Bedürfnissen des Teilnehmers ein. Wie Sie hierzu vorgehen, entnehmen Sie den<br />
Kapiteln dieser <strong>Hilfe</strong>. Sie können in jedem Fenster auf "<strong>Hilfe</strong>" klicken, um Informationen zu den Einstellungen des Fensters zu bekommen.<br />
Wenn Sie alle Einstellungen in der Software vorgenommen haben, übertragen Sie die Daten zu dem PiperFon<br />
Bildschirmaufbau, hier klicken.<br />
Hauptmenüleiste, hier klicken.<br />
Übersicht der Funktionen, hier klicken.<br />
Hinweis! Für den USB-Seriell-Adapter wird ein Treiber benötigt. Dieser ist auf der Programm-CD vorhanden.<br />
Wenn Sie mit der Programmierung fertig sind, schließen Sie die <strong>PC</strong> <strong>Connect</strong>-Software und trennen dann das PiperFon von der TAPIT-<br />
Interface-Box.<br />
Achtung! Beenden Sie die <strong>PC</strong> <strong>Connect</strong>-Software, bevor Sie das PiperFon von der TAPIT-Interface-Box trennen. Wenn Sie das PiperFon von<br />
der TAPIT-Interface-Box trennen, während <strong>PC</strong> <strong>Connect</strong> noch läuft, verbleibt das PiperFon <strong>für</strong> 5 Minuten in einem Testmodus. In dem<br />
Testmodus erweckt das PiperFon den Eindruck, als wenn es nicht korrekt funktioniert. Nach 5 Minuten kehrt das PiperFon automatisch in den<br />
normalen Betriebsmodus zurück.<br />
Um sich über alle Funktionen der <strong>PC</strong> <strong>Connect</strong>-Software zu informieren, lesen Sie das Kapitel "Funktionsübersicht" und das Kapitel<br />
"Hauptmenüleiste".<br />
2
Der Bildschirm teilt sich in zwei Bereiche:<br />
Hauptmenüleiste<br />
Funktionsübersicht<br />
Bildschirmaufbau<br />
Hinweis! Funktionen, die bei dem angeschlossenen PiperFon-Modell nicht verfügbar sind, sind grau dargestellt.<br />
3
Hauptmenüleiste<br />
Die Hauptmenüleiste stellt die folgenden Funktionen zur Verfügung. Zum Auslösen der jeweiligen Funktion, klicken Sie auf das Symbol.<br />
Öffnen<br />
Speichern<br />
Auslesen<br />
Übertragen<br />
Inhaltsverzeichnis der <strong>Hilfe</strong><br />
Sie können mit der <strong>PC</strong> <strong>Connect</strong>-Software einzelne PiperFon-Geräte direkt programmieren. Sie können die<br />
Einstellungen aber auch als Konfigurationsdatei auf Ihrem Computer speichern und später wieder öffnen, um<br />
weitere PiperFon-Geräte mit denselben Einstellungen zu programmieren. "Öffnen" öffnet eine zuvor erstellte<br />
Konfigurationsdatei (*.ee) von Ihrem Computer.<br />
Sie können mit der <strong>PC</strong> <strong>Connect</strong>-Software einzelne PiperFon-Geräte direkt programmieren. Sie können die<br />
Einstellungen aber auch als Konfigurationsdatei auf Ihrem Computer speichern und später wieder öffnen, um<br />
weitere PiperFon-Geräte mit denselben Einstellungen zu programmieren. "Speichern" speichert die aktuellen <strong>PC</strong><br />
<strong>Connect</strong>-Einstellungen in einer Konfigurationsdatei (*.ee) <strong>für</strong> spätere Verwendung.<br />
liest die aktuellen Einstellungen des angeschlossenen PiperFon aus und zeigt sie in den Fenstern von <strong>PC</strong> <strong>Connect</strong><br />
an. Wenn Sie ein PiperFon von Ihrem <strong>PC</strong> getrennt haben und nun ein neues PiperFon angeschlossen haben,<br />
müssen Sie die Schaltfläche "Auslesen" anklicken.<br />
überträgt die aktuellen Einstellungen in <strong>PC</strong> <strong>Connect</strong> auf das angeschlossene PiperFon. Achtung! Erst wenn Sie die<br />
Einstellungen auf das angeschlossene PiperFon übertragen haben, werden die Funktionen im PiperFon<br />
eingestellt. Wählen Sie entweder "Alle Parameter übertragen AUßER Datum/Uhrzeit" oder "Nur geänderte<br />
Parameter übertragen". Uhrzeit und Datum sollten immer separat zum PiperFon übertragen werden, um<br />
sicherzustellen, dass die interne Uhr korrekt eingestellt wird.<br />
Firmware aktualisiert die Firmware (= Software im PiperFon-Gerät) des angeschlossenen PiperFon.<br />
<strong>Hilfe</strong> öffnet diese <strong>Hilfe</strong> zur <strong>PC</strong> <strong>Connect</strong>-Software.<br />
Schließen<br />
beendet die <strong>PC</strong> <strong>Connect</strong>-Software. Wenn die Einstellungen noch nicht auf das angeschlossene PiperFon<br />
übertragen wurden, wird ein Hinweisfenster eingeblendet, das zur Übertragung auffordert.<br />
4
Symbol Funktion Bedeutung<br />
Hauptmenüleiste<br />
Telefonnummern & IDs<br />
Funktionsübersicht<br />
Oben im Fenster sind die Schaltflächen <strong>für</strong> die wichtigsten Funktionen zu finden, wie z.B. Auslesen von<br />
Einstellungen aus einem PiperFon oder Übertragen der Einstellungen in ein PiperFon.<br />
Hier werden die Telefonnummern von Servicezentralen oder anderen Empfängern eingetragen, die im<br />
Falle eines Notrufs oder einer anderen Meldung angerufen werden sollen.<br />
Aktivitätskontrolle Hier kann die Aktivitätskontrolle <strong>für</strong> den Teilnehmer eingeschaltet und konfiguriert werden.<br />
Wählsequenzen<br />
Einbruchüberwachung<br />
Funksender<br />
Period. Ruf & Funkstr.<br />
Schalteingang<br />
Notrufe & Ereignisse<br />
Manuelle Eingabe und<br />
Quickcodes<br />
Störungsüberwachung<br />
Erinnerungen<br />
(nur PiperFon <strong>Connect</strong>+,<br />
PiperFon IP <strong>Connect</strong>+)<br />
Kritische Besuche<br />
(nur PiperFon <strong>Connect</strong>+,<br />
PiperFon IP <strong>Connect</strong>+)<br />
Zugang ohne Schlüssel<br />
(nur PiperFon <strong>Connect</strong>+,<br />
PiperFon IP <strong>Connect</strong>+)<br />
Automatische Annahme<br />
(nur PiperFon <strong>Connect</strong>+,<br />
PiperFon IP <strong>Connect</strong>+)<br />
Hier werden die 10 möglichen Wählsequenzen eingestellt. Eine Wählsequenz legt fest, in welcher<br />
Reihenfolge welche Telefonnummer angerufen werden soll.<br />
Hier kann die Einbruchüberwachung eingeschaltet und konfiguriert werden Außerdem wird die<br />
Funktion der gelben Abwesenheitstaste festgelegt.<br />
Hier können Funksender, die dem PiperFon bereits zugeordnet wurden, konfiguriert werden.<br />
Außerdem können neue Funksender zugeordnet werden und die Zuordnung von Funksendern<br />
gelöscht werden.<br />
Hier wird die Sicherheitsfunktionen "Periodischer Ruf" konfiguriert. Außerdem wird die<br />
Funkstreckenüberwachung <strong>für</strong> Funksender konfiguriert.<br />
An den Schalteingang kann z.B. ein fest-verdrahtetes Rufgerät angeschlossen werden. Hier wird der<br />
Schalteingang da<strong>für</strong> konfiguriert.<br />
Hier können sämtliche Notrufe und Ereignisse konfiguriert werden, d.h. Sie legen fest, wie sich das<br />
PiperFon bei einem bestimmten Notruf oder Ereignis verhält.<br />
Alle Einstellungen des PiperFon sind als Parameter im Speicher des PiperFon abgelegt. Hier ist es<br />
möglich die Parameter direkt durch Eingabe von Parameter-Nummer und Parameter-Wert oder durch<br />
Eingabe eines Quickcode zu programmieren.<br />
Hier werden alle Funktionen zur Störungsüberwachung des PiperFon (z.B. Überwachung der<br />
Stromversorgung, der Telefonleitung und der Gerätebatterie) konfiguriert.<br />
PiperFon <strong>Connect</strong>+ und PiperFon IP <strong>Connect</strong>+ können den Teilnehmer z.B. an die Einnahme von<br />
Medikamenten erinnern. Hier kann diese Erinnerungsfunktion eingeschaltet und konfiguriert werden.<br />
PiperFon <strong>Connect</strong>+ und PiperFon IP <strong>Connect</strong>+ können überwachen, ob bestimmte, geplante Besuche<br />
bei dem Teilnehmer auch wirklich erfolgen. Hier kann diese Funktion "Kritische Besuche" eingeschaltet<br />
und konfiguriert werden.<br />
Für Pflegepersonal ist es möglich, ohne Schlüssel in die Wohnung eines Teilnehmers mit PiperFon<br />
<strong>Connect</strong>+ oder PiperFon IP <strong>Connect</strong>+ zu gelangen. Diese Funktion kann hier eingeschaltet und<br />
konfiguriert werden.<br />
Die Funktion "Automatische Annahme" ermöglicht, dass PiperFon <strong>Connect</strong>+ und PiperFon IP<br />
<strong>Connect</strong>+ komfortabel ohne Beteiligung des Teilnehmers fern-programmiert werden können.<br />
Uhrzeit & Datum Hier wird Uhrzeit und Datum <strong>für</strong> die interne Uhr des PiperFon eingestellt.<br />
Sprachansagen<br />
Ausgang fernsteuern<br />
(nur PiperFon <strong>Connect</strong>+,<br />
PiperFon IP <strong>Connect</strong>+)<br />
Schaltausgang<br />
(nur PiperFon <strong>Connect</strong>+,<br />
PiperFon IP <strong>Connect</strong>+)<br />
Virtuelle Sensoren<br />
(nur PiperFon <strong>Connect</strong>+,<br />
PiperFon IP <strong>Connect</strong>+)<br />
ADLife<br />
(nur PiperFon <strong>Connect</strong>+,<br />
PiperFon IP <strong>Connect</strong>+)<br />
Klingeln<br />
IP-Konfiguration<br />
(nur PiperFon IP<br />
<strong>Connect</strong>+)<br />
<strong>Hilfe</strong> <strong>für</strong> TAPIT<br />
Das PiperFon gibt in verschiedenen Situationen gesprochene Nachrichten aus. Hier können diese<br />
Sprachansagen konfiguriert werden.<br />
Funktion zurzeit nicht benutzt.<br />
PiperFon <strong>Connect</strong>+ und PiperFon IP <strong>Connect</strong>+ besitzen einen potentialfreien Schaltausgang, an den<br />
z.B. ein Türöffner angeschlossen werden kann. Hier wird dieser Ausgang <strong>für</strong> seine Funktion<br />
konfiguriert.<br />
Virtuelle Sensoren stellen ein Kombination aus mehreren "normalen" Sensoren dar. Hier können<br />
folgende virtuelle Sensoren <strong>für</strong> das PiperFon <strong>Connect</strong>+ und das PiperFon IP <strong>Connect</strong>+ konfiguriert<br />
werden: virt. Belegungssensor, virt. Inaktivitätssensor, virt. Abwesenheitssensor.<br />
PiperFon <strong>Connect</strong>+ und PiperFon IP <strong>Connect</strong>+ können Daten an ADLife senden. Hier können Sie die<br />
ADLife-Daten konfigurieren und die ADLife-ID-Nummer eingeben.<br />
Hier können Sie die Klingeleinstellungen des PiperFon ändern. Dazu gehört die anfängliche<br />
Klingellautstärke und die Häufigkeit von Lautstärkeanstiegen.<br />
Das PiperFon IP <strong>Connect</strong>+ wird direkt an einen Internet-Netzwerkanschluss angeschlossen. Unter IP-<br />
Konfiguration werden die hier<strong>für</strong> spezifischen Einstellungen programmiert, wie z.B. verschiedene<br />
Zeiten und die PiperFon IP <strong>Connect</strong>+ Rückrufnummer.<br />
Das PiperFon wird über die TAPIT-Interface-Box an den Computer mit <strong>PC</strong> <strong>Connect</strong>-Software<br />
angeschlossenen. Hier erhalten Sie hilfreiche Informationen.<br />
5
Die folgenden Funktionen stellen die Basisfunktionen des PiperFon dar:<br />
Telefonnummern & Geräte-IDs<br />
Wählsequenzen<br />
Nur PiperFon IP <strong>Connect</strong>+: IP-Konfiguration<br />
Aktivitätskontrolle<br />
Funksender<br />
Uhrzeit & Datum<br />
Basisfunktionen<br />
6
Telefonnummern<br />
Telefonnummern & Geräte-IDs<br />
Sie müssen die Telefonnummern eingeben, die das PiperFon bei einem Notruf oder einem anderen Ruf anruft. Das PiperFon hat Speicherplatz<br />
<strong>für</strong> 10 verschiedene Telefonnummern. Jede Telefonnummer darf maximal 20 Ziffern umfassen.<br />
Für jede Telefonnummer muss die entsprechende Empfängerart eingestellt werden. Die folgenden Empfängerarten sind einstellbar:<br />
Empfängerart Bedeutung<br />
Servicezentrale Wenn das PiperFon eine Servicezentrale anruft, kommuniziert es mit der Servicezentrale über elektronische<br />
Töne (Datenübertragungsprotokoll).<br />
Kontaktperson Wenn das PiperFon das Telefon oder Handy einer Kontaktperson (z.B. Verwandter oder Nachbar) anruft,<br />
sagt es der Kontaktperson Informationen zu dem Notruf an.<br />
Telefon ohne Quittierung Diese Empfängerart ist nicht <strong>für</strong> Notrufe vorgesehen! Hier muss nur eine Telefonnummer hinterlegt werden,<br />
wenn die gelbe Abwesenheitstaste als Kurzwahltaste benutzt werden soll.<br />
IP-Adresse Servicezentrale Nur <strong>für</strong> PiperFon IP <strong>Connect</strong>+: Dieses ist die IP-Adresse der Servicezentrale <strong>für</strong> Notrufe des PiperFon IP<br />
<strong>Connect</strong>+ über die Internetverbindung. Angabe im Format: aaa.aaa.aaa.aaa:pppp:ssss (aaa.aaa.aaa.aaa =<br />
IP-Adresse, pppp = Primärer IP-Port, ssss = Sekundärer IP-Port)<br />
IP Seniorenheim Nicht benutzen, vorgesehen <strong>für</strong> zukünftige Anwendung!<br />
Hinweis! Das PiperFon <strong>Connect</strong>+ sagt der Kontaktperson wesentlich mehr Informationen über den Notruf an als das PiperFon<br />
<strong>Connect</strong>. Deshalb wird die Verwendung des PiperFon <strong>Connect</strong>+ empfohlen, wenn Notrufe ausschließlich an Kontaktpersonen geleitet<br />
werden sollen.<br />
Geräte-ID<br />
Die Geräte-Identifikationsnummer (Geräte-ID) ist die Nummer, die das PiperFon zu dem Notrufempfänger (Servicezentrale oder<br />
Kontaktperson) übermittelt, um sich zu identifizieren. Geben Sie hier deshalb dieselbe Nummer ein, die in der Datenbank der Servicezentrale<br />
<strong>für</strong> dieses PiperFon hinterlegt ist.<br />
Im Normalfall geben Sie eine Geräte-ID ein, die <strong>für</strong> alle Telefonnummern gilt. Diese tragen Sie in das Feld der obersten Telefonnummer ein.<br />
Sie können jedoch bei Bedarf <strong>für</strong> jede Telefonnummer eine eigene Geräte-ID eingeben.<br />
Die Felder "Mit Präfix" / "Mit Suffix" müssen nur angewählt werden, wenn das unten eingetragene Präfix bzw. Suffix benutzt werden soll.<br />
Hinweis: Die Felder können erst angewählt werden, wenn unten im Fenster das Präfix bzw. Suffix eingetragen wurde.<br />
Telefonnummer Präfix<br />
Die Nummer in diesem Feld wird vor der Telefonnummer angewählt, bei der das Feld "Mit Präfix" angewählt ist. Dieses ist z.B. erforderlich,<br />
wenn das PiperFon an einer Nebenstellenanlage angeschlossen ist und z.B. eine 0 vorweg zur Amtsholung wählen muss. Zwischen dem Präfix<br />
und der Telefonnummer wird automatisch eine Pause von zwei Sekunden eingelegt. Die Pause kann im Fenster "Wählsequenz Erweiterte<br />
Einstellungen" verändert werden.<br />
Telefonnummer Suffix<br />
Die Nummer in diesem Feld wird nach der Telefonnummer angewählt, bei der das Feld "Mit Suffix" angewählt ist. Dieses ist z.B. erforderlich,<br />
wenn das PiperFon eine Nebenstellenanlage anruft, wobei eine Nebenstelle angewählt werden muss, nachdem die Hauptrufnummer<br />
geantwortet hat. Zwischen der Telefonnummer und dem Suffix wird automatisch eine Pause von zwei Sekunden eingelegt. Die Pause kann im<br />
Fenster "Wählsequenz Erweiterte Einstellungen" geändert werden.<br />
Schaltfläche "Übernehmen"<br />
7
Nachdem Sie alle Einstellungen in diesem Fenster vorgenommen haben, klicken Sie auf "Übernehmen". Dadurch werden die Einstellungen in<br />
<strong>PC</strong> <strong>Connect</strong> gespeichert und das Fenster geschlossen.<br />
Achtung! Die Einstellungen sind noch nicht im PiperFon gespeichert. Wenn Sie alle Einstellungen in der <strong>PC</strong> <strong>Connect</strong>-Software<br />
vorgenommen haben, müssen Sie die Einstellungen zu dem PiperFon übertragen.<br />
Wenn Sie auf "Abbrechen" klicken, wird das Fenster geschlossen ohne die neuen Einstellungen zu speichern.<br />
Inhaltsverzeichnis der <strong>Hilfe</strong><br />
8
Zeiten<br />
IP-Konfiguration (nur PiperFon IP <strong>Connect</strong>+)<br />
Verändern Sie die Einstellungen in dieser Registerkarte nur nach Absprache mit <strong>Tunstall</strong> <strong>GmbH</strong>.<br />
Konfiguration<br />
Geräte-Rückrufnummer<br />
Tragen Sie hier die Telefonnummer des Anschlusses ein, an dem das PiperFon IP <strong>Connect</strong>+ angeschlossen ist, d.h. die Telefonnummer, über<br />
die das PiperFon IP <strong>Connect</strong>+ von der Servicezentrale angerufen werden kann.<br />
Übrige Einstellungen<br />
Verändern Sie die übrigen Einstellungen in dieser Registerkarte nur nach Absprache mit <strong>Tunstall</strong> <strong>GmbH</strong>.<br />
Schaltfläche "Übernehmen"<br />
Nachdem Sie alle Einstellungen in diesem Fenster vorgenommen haben, klicken Sie auf "Übernehmen". Dadurch werden die Einstellungen in<br />
<strong>PC</strong> <strong>Connect</strong> gespeichert und das Fenster geschlossen.<br />
Achtung! Die Einstellungen sind noch nicht im PiperFon gespeichert. Wenn Sie alle Einstellungen in der <strong>PC</strong> <strong>Connect</strong>-Software<br />
vorgenommen haben, müssen Sie die Einstellungen zu dem PiperFon übertragen.<br />
Wenn Sie auf "Abbrechen" klicken, wird das Fenster geschlossen ohne die neuen Einstellungen zu speichern.<br />
Inhaltsverzeichnis der <strong>Hilfe</strong><br />
9
Wählsequenzen<br />
Eine Wählsequenz legt fest, in welcher Reihenfolge und wie oft die eingestellten Telefonnummern angerufen werden sollen.<br />
Das PiperFon ruft die Telefonnummern in der angezeigten Reihenfolge an. Im Fenster "Wählsequenzen - Erweiterte Einstellungen" können Sie<br />
festlegen, ob das PiperFon die Wählsequenz wiederholt, wenn vorher niemand geantwortet hat.<br />
Maximal 10 verschiedene Wählsequenzen können eingestellt werden. Diese finden Sie hinter den Registerkarten 1 bis 10 oben im Fenster.<br />
Telefonnummern<br />
Die Liste der Telefonnummern (links) ist die Liste, die bei "Telefonnummern & IDs" eingegeben wurde. Erst wenn die Telefonnummern<br />
eingegeben wurden, kann die Wählsequenz eingestellt werden. Telefonnummern, die noch nicht eingetragen wurden, werden als<br />
"Telefonnummer leer" angezeigt.<br />
Wählsequenz<br />
Die Wählsequenz kann aus 10 Telefonnummern bestehen, die mehrmals angewählt werden (Anzahl der Wählversuche in Klammern hinter der<br />
Telefonnummer).<br />
Bedeutung der Schaltflächen<br />
Um eine Telefonnummer der Wählsequenz hinzuzufügen, markieren Sie die Telefonnummer im Feld "Telefonnummern",<br />
indem Sie sie anklicken, und klicken dann auf den blauen Pfeil nach rechts.<br />
Die Telefonnummer erscheint im Feld "Wählsequenz".<br />
Um eine Telefonnummer aus der Wählsequenz zu entfernen, markieren Sie die Telefonnummer im Feld "Wählsequenz",<br />
indem Sie sie anklicken, und klicken dann auf den blauen Pfeil nach links.<br />
Die Telefonnummer verschwindet aus dem Feld "Wählsequenz".<br />
Um eine Telefonnummer in der Wählsequenz nach oben zu schieben, markieren Sie die Telefonnummer im Feld<br />
"Wählsequenz", indem Sie sie anklicken, und klicken dann auf den grünen Pfeil nach oben.<br />
Um eine Telefonnummer in der Wählsequenz nach unten zu schieben, markieren Sie die Telefonnummer im Feld<br />
"Wählsequenz", indem Sie sie anklicken, und klicken Sie dann auf den grünen Pfeil nach unten.<br />
Die Anzahl der Wählversuche <strong>für</strong> eine Telefonnummer in der Wählsequenz wird in Klammern () hinter der Telefonnummer<br />
angezeigt. Um die Anzahl zu erhöhen, markieren Sie die Telefonnummer im Feld "Wählsequenz", indem Sie sie anklicken,<br />
und klicken dann auf das Plus-Zeichen.<br />
Die Anzahl der Wählversuche <strong>für</strong> eine Telefonnummer in der Wählsequenz wird in Klammern () hinter der Telefonnummer<br />
angezeigt. Um die Anzahl zu verringern, markieren Sie die Telefonnummer im Feld "Wählsequenz", indem Sie sie<br />
anklicken, und klicken dann auf das Minus-Zeichen.<br />
Wählsequenz wiederholen<br />
Das Kontrollkästchen "Wählsequenz wiederholen" ist nur sichtbar, wenn im Fenster <strong>für</strong> die erweiterten Einstellungen zu den Wählsequenzen<br />
im Feld "Wählsequenz nach Beendigung wiederholen" die Auswahl "Gemäß Wählsequenz" eingestellt wurde. Hier können Sie also <strong>für</strong> jede<br />
einzelne Wählsequenz einstellen, ob sie wiederholt werden soll, wenn nach Beendigung der vollständigen Wählsequenz der Notruf immer noch<br />
nicht angenommen wurde.<br />
Schaltfläche "Erweitert"<br />
Klicken Sie hier <strong>für</strong> erweiterte Einstellungen zu den Wählsequenzen.<br />
Schaltfläche "Übernehmen"<br />
10
Nachdem Sie alle Einstellungen in diesem Fenster vorgenommen haben, klicken Sie auf "Übernehmen". Dadurch werden die Einstellungen in<br />
<strong>PC</strong> <strong>Connect</strong> gespeichert und das Fenster geschlossen.<br />
Achtung! Die Einstellungen sind noch nicht im PiperFon gespeichert. Wenn Sie alle Einstellungen in der <strong>PC</strong> <strong>Connect</strong>-Software<br />
vorgenommen haben, müssen Sie die Einstellungen zu dem PiperFon übertragen.<br />
Wenn Sie auf "Abbrechen" klicken, wird das Fenster geschlossen ohne die neuen Einstellungen zu speichern.<br />
Inhaltsverzeichnis der <strong>Hilfe</strong><br />
11
Aktivitätskontrolle<br />
Das PiperFon kann die Aktivität eines Teilnehmers überwachen. Teilnehmer bei denen Aktivitätskontrolle durchgeführt wird, müssen<br />
regelmäßig Aktivität zeigen. Wenn ein Teilnehmer inaktiv war, löst das PiperFon automatisch einen Inaktivitätsnotruf aus.<br />
Folgende Vorgänge werden als Aktivität erkannt:<br />
Drücken der grünen Abstelltaste am PiperFon<br />
Aktivierung aller Geräte, die als Aktivitätssensoren programmiert wurden (z.B. Bewegungsmelder).<br />
Annahme von Telefongesprächen am PiperFon<br />
Hinweis! Telefonate, die der Teilnehmer mit seinem normalen Telefon führt, werden von dem PiperFon nicht als Aktivität erkannt.<br />
In der Werkseinstellung ist die Aktivitätskontrolle ausgeschaltet.<br />
Damit Aktivitätskontrolle durchgeführt wird, wählen Sie "Aktivitätskontrolle EIN" an.<br />
Es gibt drei Arten der Aktivitätskontrolle. Jedoch stehen nicht alle Arten bei allen PiperFon-Geräten zur Verfügung:<br />
Aktvitätskontrollmethode<br />
Einfach PiperFon <strong>Connect</strong><br />
PiperFon <strong>Connect</strong>+<br />
PiperFon IP <strong>Connect</strong>+<br />
Uhrzeit PiperFon <strong>Connect</strong>+<br />
PiperFon IP <strong>Connect</strong>+<br />
verfügbar bei Bedeutung<br />
Inaktivitätszeit PiperFon <strong>Connect</strong>+<br />
PiperFon IP <strong>Connect</strong>+<br />
Inaktivitätsnotruf, wenn der Teilnehmer 12 oder 24 Stunden (je nach Einstellung der<br />
Inaktivitätszeit) lang inaktiv war.<br />
Inaktivitätsnotruf, wenn der Teilnehmer zwischen einer eingestellten Startzeit und Stoppzeit<br />
inaktiv war. Zwei Zeiträume können überwacht werden. Zeitraum 1 könnte z.B. 07:00 Uhr bis<br />
10:00 Uhr sein. Wenn der Teilnehmer in diesem gesamten Zeitraum inaktiv war, wird ein<br />
Inaktivitätsnotruf ausgelöst. Ein zweiter Zeitraum kann ebenfalls überwacht werden, z.B. 16:00<br />
Uhr bis 19:00 Uhr.<br />
Inaktivitätsnotruf, wenn der Teilnehmer <strong>für</strong> eine Inaktivitätszeit innerhalb eines Zeitraums inaktiv<br />
war. Zwei Zeiträume können überwacht werden. So kann z.B. ein Inaktivitätsnotruf ausgelöst<br />
werden, wenn der Teilnehmer eine Stunde lang inaktiv war innerhalb des Zeitraums von 7:00<br />
Uhr bis 10:00 Uhr und 40 Minuten innerhalb des Zeitraums von 16:00 Uhr bis 19:00 Uhr. Die<br />
Inaktivitätszeit muss kürzer sein als der Zeitraum zwischen Startzeit und Stoppzeit. Wenn die<br />
Inaktivitätszeit länger als 23:59 Std. sein soll, müssen Start- und Stoppzeit auf 00:00<br />
(dauerhafte Überwachung); d.h. das PiperFon löst einen Notruf aus, immer wenn der<br />
Teilnehmer länger als 36 Std. inaktiv war. Bei längeren Inaktivitätszeiten als 24:00 Std. werden<br />
die Minuten nicht benutzt.<br />
Hinweis! PiperFon <strong>Connect</strong>+ und PiperFon IP <strong>Connect</strong>+ können jeweils zwei Zeiträume überwachen. PiperFon <strong>Connect</strong> kann nur<br />
einen Zeitraum überwachen.<br />
Dauer der Inaktivitätswarnung<br />
Bei allen Arten der Aktivitätskontrolle erhält der Teilnehmer eine Inaktivitätswarnung, bevor ein Inaktivitätsnotruf ausgelöst wird. Die<br />
Inaktivitätswarnung soll den Teilnehmer daran erinnern, doch noch Aktivität zu zeigen und damit den Inaktivitätsnotruf zu verhindern. Die Dauer<br />
dieser Inaktivitätswarnung kann zwischen 0 und 9 Minuten eingestellt werden.<br />
Verhalten nach Inaktivitätsnotruf (nur bei "Uhrzeit-" und "Inaktivitätszeit"-Methode)<br />
Nachdem ein Inaktivitätsnotruf ausgelöst wurde, kann die Aktivitätskontrolle entweder ausgesetzt werden, bis wieder (irgendeine) Aktivität<br />
erkannt wird (bei allen Methoden), oder die Aktivitätskontrolle wird direkt neu gestartet (nur bei "Uhrzeit-" oder "Inaktivitätszeit"-Methode).<br />
Schaltfläche "Inaktivitätsnotruf"<br />
Um die Einstellungen zu verändern, wie sich das PiperFon bei einem Inaktivitätsnotruf verhält, klicken Sie auf "Inaktivitätsnotruf", um das<br />
12
Fenster zur Einstellung zu öffnen. Für weitere Informationen klicken Sie hier.<br />
Schaltfläche "Übernehmen"<br />
Nachdem Sie alle Einstellungen in diesem Fenster vorgenommen haben, klicken Sie auf "Übernehmen". Dadurch werden die Einstellungen in<br />
<strong>PC</strong> <strong>Connect</strong> gespeichert und das Fenster geschlossen.<br />
Achtung! Die Einstellungen sind noch nicht im PiperFon gespeichert. Wenn Sie alle Einstellungen in der <strong>PC</strong> <strong>Connect</strong>-Software<br />
vorgenommen haben, müssen Sie die Einstellungen zu dem PiperFon übertragen.<br />
Wenn Sie auf "Abbrechen" klicken, wird das Fenster geschlossen ohne die neuen Einstellungen zu speichern.<br />
Inhaltsverzeichnis der <strong>Hilfe</strong><br />
13
Funksender<br />
Jedes PiperFon wird mit einem persönlichen Funksender (PiperAmie) ausgeliefert. Dieser wurde dem PiperFon im Werk zugeordnet. Es<br />
können jedoch noch weitere Funksender zugeordnet werden:<br />
PiperFon <strong>Connect</strong>: max. 12 Funksender<br />
PiperFon <strong>Connect</strong>+, PiperFon IP <strong>Connect</strong>+: max. 35 Funksender<br />
Unter Funksender versteht man sämtliche Geräte, die ihre Informationen per Funk zum PiperFon senden (Rauchmelder, Bewegungsmelder,<br />
Wassermelder etc.)<br />
Im Menü "Funksender" können Sie Funksender dem PiperFon zuordnen oder die Zuordnung löschen. Außerdem können Sie zugeordnete<br />
Funksender konfigurieren.<br />
Funksender zuordnen<br />
Um einen Funksender zuzuordnen klicken Sie auf "Hinzufügen".<br />
In dem erscheinenden Fenster "Neuer Funksender" geben Sie die 6-stellige Funksender-ID ein und klicken dann auf "OK".<br />
Sie finden die 6-stellige Funksender-ID auf dem Etikett des Funksenders:<br />
Funksender löschen<br />
Um die Zuordnung eines Funksenders zu dem PiperFon zu löschen, markieren Sie den Funksender in der Liste, indem Sie ihn anklicken, und<br />
klicken dann auf "Löschen".<br />
Funksender-Einstellungen konfigurieren<br />
Die Einstellungen des Funksenders, der gerade markiert ist, werden rechts im Fenster angezeigt.<br />
Funksender-ID<br />
Dieses ist die 6-stellige Zahl, die den Funksender eindeutig identifiziert. Sie ist auf dem Etikett des Funksenders zu finden (siehe oben).<br />
Standort<br />
Wählen Sie den Standort des Funksenders aus der Liste aus. Achtung! Standorte, die mit einem Sternchen * gekennzeichnet sind, können nur<br />
in Verbindung mit Servicezentralen mit der Software PNC5, PNC6 oder PNC Evita verwendet werden.<br />
Funksender-Art<br />
14
Wählen Sie die Funksender-Art aus der Liste aus.<br />
Funksender-Verwendung / Einbruchzone<br />
Wenn Sie eine Funksender-Art ausgewählt haben, erscheinen im Feld "Funksender-Verwendung" und "Einbruchzone" die<br />
Einstellungsmöglichkeiten <strong>für</strong> diese Funksender-Art. Ein Pfleger-Funksender kann z.B. benutzt werden <strong>für</strong> Kritische Besuche,<br />
Anmelden/Abmelden oder Zugang ohne Schlüssel. Bewegungsmelder <strong>für</strong> die Einbruchüberwachung können als Typ "Eingang" eingestellt<br />
werden und eine Einbruchzone kann eingestellt werden.<br />
Die Funksender-Verwendung kann Sensoren auch einem virtuellen Sensor zugeordnet werden, indem die Felder <strong>für</strong> virtuelle Sensoren<br />
angewählt werden.<br />
Schaltflächen zum Konfigurieren der Ereignisse<br />
Abhängig von der ausgewählten Funksender-Art erscheinen im Fenster ein oder mehrere Schaltflächen, die die Rufe/Ereignisse beschreiben,<br />
die mit dieser Funksender-Art ausgelöst werden können. Beispiele: Aktiviert, Taste gedrückt etc. Wenn Sie auf eine dieser Schaltflächen<br />
klicken, erscheint ein Fenster, in dem Sie einstellen können, wie sich das PiperFon bei diesem Ruf/Ereignis verhalten soll. Klicken Sie hier <strong>für</strong><br />
weitere Informationen.<br />
Automatischer Notruf bei geringer Batteriekapazität<br />
Funksender überprüfen ihre Batterie alle 7 Tage. Wenn die Batterie in Ordnung ist, zeigt der Funksender nichts an. Nach weiteren 7 Tagen<br />
führt er denselben Test durch. Wenn die Batteriekapazität gering ist, sendet der Funksender ein Signal zum PiperFon. Das PiperFon ruft die<br />
Servicezentrale (oder wenn eingestellt: Kontaktperson) an und meldet diesen Zustand. In diesem Feld können Sie den Zeitraum von 7 Tagen<br />
und die Anzahl empfangener Signale verstellen. <strong>Tunstall</strong> empfiehlt jedoch die Einstellungen in diesem Feld nicht zu verändern.<br />
Hinweis! Der beschriebene Test ist derselbe, als wenn Sie die Taste am persönlichen Funksender drücken.<br />
Um das Verhalten des PiperFon bei einem automatischen Notruf bei geringer Batteriekapazität einzustellen, klicken Sie auf die Schaltfläche<br />
"Ger. Batteriekap.". Ein Fenster wird geöffnet, in dem Sie die Einstellungen vornehmen können. Klicken Sie hier <strong>für</strong> weitere Informationen.<br />
Funkstreckenüberwachung<br />
Die Funkstreckenüberwachung ist eine Sicherheitsfunktion, die mit dem PiperFon in Verbindung mit der Funksender-Art "persönliche<br />
Funksender Funkstr." möglich ist:<br />
PiperAmie, Modelle: 68005/02, 68005/04, 68005/06, 67005/54<br />
PiperGem, Modell: 67005/55<br />
Achtung! Die Modell-Nummer ist nicht identisch mit der Bestell-Nummer des Funksenders. Die Modell-Nummer steht auf dem Etikett des<br />
Funksenders:<br />
Informieren Sie sich zunächst zum Thema Funkstreckenüberwachung, indem Sie auf folgenden Link klicken: "Period. Ruf &<br />
Funkstreckenüberwachung". Schalten Sie dort die Funkstreckenüberwachung <strong>für</strong> das PiperFon ein.<br />
Achtung! Nachdem Sie die Funkstreckenüberwachung <strong>für</strong> das PiperFon im Menü "Period. Ruf & Funkstreckenüberwachung"<br />
eingeschaltet haben, müssen Sie in das Fenster "Funksender" wechseln und die Option "Funkstreckenüberwachung" <strong>für</strong> alle bereits<br />
zugeordneten "persönlichen Funksender mit Funkstreckenüberwachung" auf "EIN". (Hinweis: Für später zugeordnete Funksender<br />
wird diese Option automatisch gesetzt).<br />
Für die Funkstreckenüberwachung eines "persönlichen Funksenders Funkstr." gibt es 3 mögliche Einstellungen:<br />
AUS Funkstreckenüberwachung ausgeschaltet <strong>für</strong> diesen Funksender.<br />
EIN Funkstreckenüberwachung eingeschaltet <strong>für</strong> diesen Funksender<br />
Bereit Funkstreckenüberwachung wird <strong>für</strong> diesen Funksender eingeschaltet, sobald das PiperFon das erste Funksignal von diesem<br />
Funksender erhält. (Gilt aber nur <strong>für</strong> Funksender, die zugeordnet wurden, nachdem die Funkstreckenüberwachung am PiperFon<br />
eingeschaltet wurde!) Anwendungsbeispiel: Wenn Sie einen Funksender <strong>für</strong> ein PiperFon vorprogrammieren, den Sie dann dem<br />
Teilnehmer per Post zuschicken, stellen Sie den Funksender auf "Bereit" ein. Wenn Sie ihn auf EIN einstellen, wird möglicherweise<br />
ein Ruf "Keine Funkverbindung" ausgelöst, bevor der Funksender bei dem Teilnehmer angekommen ist.<br />
Wenn Sie das Verhalten des PiperFon bei einem Ruf "Keine Funkverbindung" einstellen wollen, klicken Sie auf die Schaltfläche "Keine<br />
Funkverbind.". Das Fenster erscheint, in dem Sie die Einstellungen vornehmen können. Klicken Sie hier <strong>für</strong> weitere Informationen.<br />
Schaltfläche "Speichern"<br />
Wenn Sie die Einstellungen in dem Fenster speichern wollen, klicken Sie auf "Speichern".<br />
Sie erhalten die Information "Funksender gespeichert"<br />
Achtung! Die Einstellungen sind noch nicht im PiperFon gespeichert. Die Einstellungen sind zunächst nur in der <strong>PC</strong> <strong>Connect</strong>-<br />
Software gespeichert. Sie müssen die Einstellungen noch zum PiperFon übertragen.<br />
Um das Fenster zu verlassen, klicken Sie auf "Schließen".<br />
Inhaltsverzeichnis der <strong>Hilfe</strong><br />
15
Hier stellen Sie Datum und Uhrzeit <strong>für</strong> die interne Uhr des PiperFon ein.<br />
CLIP-Update erlauben<br />
Funktion zurzeit nicht benutzt.<br />
Anpassung der Sommerzeit<br />
Datum und Uhrzeit<br />
Diese Einstellung legt fest, ob das PiperFon automatisch zwischen Sommer- und Winterzeit umschaltet.<br />
Schaltfläche "Übertragen"<br />
Nachdem Sie alle Einstellungen in diesem Fenster vorgenommen haben, klicken Sie auf "Übertragen". Dadurch werden die Einstellungen in<br />
<strong>PC</strong> <strong>Connect</strong> gespeichert und direkt zum PiperFon übertragen.<br />
Wenn Sie auf "Abbrechen" klicken, wird das Fenster geschlossen ohne die neuen Einstellungen zu speichern.<br />
Hinweis! Wenn Sie später andere Daten zum PiperFon übertragen, indem Sie "Übertragen" aus der Hauptmenüleiste wählen, müssen<br />
Sie "Alle Parameter übertragen AUßER Datum/Uhrzeit" anwählen. Andernfalls würde die interne Uhr wieder verstellt.<br />
Inhaltsverzeichnis der <strong>Online</strong>-<strong>Hilfe</strong><br />
16
Funktionssicherheit<br />
Folgende Funktionen dienen dazu, die Funktionssicherheit des PiperFon regelmäßig zu überprüfen und mögliche Funktionsausfälle umgehend<br />
zu melden:<br />
Periodischer Ruf & Funkstreckenüberwachung<br />
Störungsüberwachung<br />
17
Periodischer Ruf & Funkstreckenüberwachung<br />
Die Funktion "Periodischer Ruf" dient zur Sicherstellung, dass das PiperFon funktionsbereit ist.<br />
Die Funktion "Funkstreckenüberwachung" dient zur Sicherstellung, dass die persönlichen Funksender funktionsbereit sind.<br />
Registerkarte "Periodischer Ruf"<br />
Das PiperFon kann so eingestellt werden, dass es regelmäßig automatisch einen Kontrollruf zur Servicezentrale (oder wenn eingestellt:<br />
Kontaktperson) schickt. In der Regel werden diese periodischen Rufe in der Servicezentrale im Hintergrund abgearbeitet. Wenn die<br />
Servicezentrale diesen regelmäßigen Ruf nicht erhält (vorausgesetzt, sie ist da<strong>für</strong> konfiguriert), erhält der Rufkoordinator eine entsprechende<br />
Information angezeigt. In der Werkseinstellung des PiperFon ist der periodische Ruf ausgeschaltet.<br />
Periodischer Ruf Art<br />
Die periodischen Rufe können auf zwei verschiedene Arten erfolgen:<br />
AUS Keine periodischen Rufe.<br />
Festgelegter Zeitraum Zwischen zwei Rufen liegt immer derselbe Zeitraum. Der Abstand zwischen den Rufen wird wahlweise in<br />
Sekunden, Minuten, Stunden oder Tagen angegeben.<br />
Festgelegte Uhrzeit Der periodische Ruf erfolgt immer zur gleichen Uhrzeit. Der Abstand zwischen den Rufen wird in Tagen<br />
angegeben.<br />
Festgelegter Zeitraum<br />
Um diese Art des periodischen Rufs zu verwenden, wählen Sie bei "Periodischer Ruf Art" "Festgelegter Zeitraum" aus.<br />
Bei Zeitabstand klicken Sie zunächst die Einheit (Sekunden, Minuten, Stunden oder Tage) an und tragen dann den Wert unten im Feld ein.<br />
Im Feld "Zeitversatz" können Sie einen Zeitversatz <strong>für</strong> den ersten Ruf eingeben. Da es wünschenswert ist, dass die periodischen Rufe nachts<br />
in der Servicezentrale eintreffen, die PiperFon-Geräte jedoch tagsüber beim Teilnehmer angeschlossen werden, können Sie eingeben um<br />
welche Zeit der periodische Ruf später ausgelöst werden soll als die Zeit des Anschlusses beim Teilnehmer. Auch bei dem Zeitversatz können<br />
Sie wählen zwischen Tagen, Stunden, Minuten oder Sekunden.<br />
Hinweis!<br />
Die Zeitmessung des PiperFon beginnt mit dem Anschluss des PiperFon an die Stromversorgung.<br />
Bei Angabe ohne Zeitversatz erfolgt der erste Ruf nach der Zeit im Feld "Zeitabstand".<br />
Bei Angabe mit Zeitversatz erfolgt der erste Ruf nach der Zeit im Feld "Zeitversatz".<br />
Festgelegte Uhrzeit<br />
Um diese Art des periodischen Rufs zu verwenden, wählen Sie bei "Periodischer Ruf Art" "Festgelegte Uhrzeit" aus.<br />
Bei dieser Methode muss im Feld "Uhrzeit (HH:MM)" die Uhrzeit des periodischen Rufs eingegeben werden.<br />
Im Feld "Zeitabstand" geben Sie die Anzahl Tage zwischen den periodischen Rufen an.<br />
Schaltfläche "Periodischer Ruf"<br />
Um die Einstellung zu verändern, wie sich das PiperFon bei einem periodischen Ruf verhält, klicken Sie auf "Periodischer Ruf". Das Fenster mit<br />
den Einstellungen erscheint. Klicken Sie hier <strong>für</strong> weitere Informationen.<br />
Registerkarte "Funkstreckenüberwachung"<br />
18
Die Funkstreckenüberwachung ist eine Sicherheitsfunktion, die mit dem PiperFon in Verbindung mit folgenden Funksendern ("persönliche<br />
Funksender Funkstr.") möglich ist:<br />
PiperAmie, Modelle: 68005/02, 68005/04, 68005/06, 67005/54<br />
PiperGem, Modell: 67005/55<br />
Achtung! Die Modell-Nummer ist nicht identisch mit der Bestell-Nummer des Funksenders. Die Modell-Nummer steht auf dem Etikett des<br />
Funksenders:<br />
Was ist Funkstreckenüberwachung?<br />
Bei Funkstreckenüberwachung meldet das PiperFon dem Notrufempfänger nach einer bestimmten Zeit, wenn ein persönlicher Funksender mit<br />
Funkstreckenüberwachung nicht funktionsbereit ist. Dieser Funksender ist defekt oder befindet sich außerhalb der Reichweite zu dem<br />
PiperFon, z.B. weil der Teilnehmer den Funksender mit in den Urlaub genommen hat, ohne sich am PiperFon abzumelden.<br />
Wie funktioniert Funkstreckenüberwachung?<br />
Der persönliche Funksender sendet in regelmäßigen Abständen ein spezielles Funksignal zum PiperFon (PiperAmie, PiperGem: alle 4<br />
Sunden). Das PiperFon wertet diese Funksignale aus und löst einen Ruf „Keine Funkverbindung“ zum Notrufempfänger aus, wenn dieses<br />
Signal ausbleibt.<br />
Die Anzahl der fehlenden Funksignale, bevor der Ruf zum Notrufempfänger gesendet wird, ist einstellbar. Die Werkseinstellung ist 18. Das<br />
heißt, wenn das PiperFon das Funksignal eines Funksenders 18 mal nicht empfängt, löst es den Ruf nach etwa 72 Stunden (18 x 4) bzw. 3<br />
Tagen aus.<br />
Funkstreckenüberwachung aktivieren<br />
Damit Funkstreckenüberwachung eines Funksenders erfolgt, muss Funkstreckenüberwachung am Funksender und am PiperFon eingeschaltet<br />
werden. Lesen Sie in den folgenden Abschnitten, wie Sie hierzu vorgehen.<br />
Funkstreckenüberwachung am Funksender einschalten<br />
Bei folgenden Funksendern ist die Funkstreckenüberwachung immer eingeschaltet und kann nicht ausgeschaltet werden:<br />
PiperAmie, Modelle: 68005/02, 68005/04, 68005/06.<br />
Bei folgenden Funksendern kann die Funkstreckenüberwachung ein- und ausgeschaltet werden:<br />
PiperAmie, Modell: 67005/54<br />
PiperGem, Modell: 67005/55<br />
So schalten Sie bei dem PiperAmie 67005/54 und PiperGem 67005/55 die Funkstreckenüberwachung ein:<br />
Halten Sie die Ruftaste des Funksenders 10 Sekunden gedrückt.<br />
Wenn die Funkstreckenüberwachung vorher ausgeschaltet war, wird sie nun eingeschaltet. Die LED blinkt schnell.<br />
Wenn die Funkstreckenüberwachung vorher eingeschaltet war, wird sie nun ausgeschaltet. Die LED blinkt langsam. Um die<br />
Funkstreckenüberwachung einzuschalten, müssen Sie die Ruftaste erneut 10 Sekunden gedrückt halten.<br />
Hinweis: Gleichzeitig wird ein Notruf ausgelöst, den Sie durch Drücken der grünen Abstelltaste löschen können.<br />
Die Funkstreckenüberwachung an diesem Funksender ist eingeschaltet. Nun müssen Sie die Funkstreckenüberwachung am PiperFon<br />
einschalten.<br />
Funkstreckenüberwachung am PiperFon einschalten<br />
Die Funkstreckenüberwachung am PiperFon schalten Sie im Menü "Periodischer Ruf & Funkstreckenüberwachung" ein:<br />
19
Art<br />
Hier sind drei Einstellungen möglich:<br />
AUS Keine Funkstreckenüberwachung<br />
Überwachung neu starten nach Ruf "Keine Fu.verb." Nachdem ein Ruf "Keine Funkverbindung" ausgelöst wurde, wird die<br />
Funkstreckenüberwachung sofort neu gestartet. Das heißt, das PiperFon prüft<br />
erneut auf 18 fehlende Funksignale.<br />
Überwachung aussetzen nach Ruf "Keine Fu.verb." Nachdem ein Ruf "Keine Funkverbindung" ausgelöst wurde, wird die<br />
Funkstreckenüberwachung erst wieder gestartet, wenn das PiperFon ein<br />
Funksignal von demselben Funksender empfängt.<br />
Wählen Sie die Einstellung "Überwachung neu starten nach Ruf "Keine Fu.verb.""<br />
Minim. Tage zw. Rufen bei ger. Batt.kap.<br />
Automatische Rufe bei geringer Batteriekapazität werden nur alle 7 Tage zur Servicezentrale geschickt.<br />
Abstand Funksignale<br />
<strong>Tunstall</strong> empfiehlt diese Einstellung nicht zu verändern.<br />
Schaltfläche "Keine Funkverbindung"<br />
Das Verhalten des PiperFon bei einem Ruf "Keine Funkverbindung" können Sie einstellen, indem Sie auf diese Schaltfläche klicken und das<br />
erscheinende Fenster ausfüllen. Klicken Sie hier <strong>für</strong> weitere Informationen.<br />
Achtung! Wenn Sie diese Einstellung übernommen haben, müssen Sie in das Fenster "Funksender" wechseln und die Option<br />
"Funkstreckenüberwachung" <strong>für</strong> alle bereits zugeordneten "persönlichen Funksender mit Funkstreckenüberwachung" auf "EIN".<br />
(Hinweis: Für später zugeordnete Funksender wird diese Option automatisch gesetzt).<br />
Schaltfläche "Übernehmen"<br />
Nachdem Sie alle Einstellungen in diesem Fenster vorgenommen haben, klicken Sie auf "Übernehmen". Dadurch werden die Einstellungen in<br />
<strong>PC</strong> <strong>Connect</strong> gespeichert und das Fenster geschlossen.<br />
Achtung! Die Einstellungen sind noch nicht im PiperFon gespeichert. Wenn Sie alle Einstellungen in der <strong>PC</strong> <strong>Connect</strong>-Software<br />
vorgenommen haben, müssen Sie die Einstellungen zu dem PiperFon übertragen.<br />
Wenn Sie auf "Abbrechen" klicken, wird das Fenster geschlossen ohne die neuen Einstellungen zu speichern.<br />
Inhaltsverzeichnis der <strong>Hilfe</strong><br />
20
Registerkarte "Netzstrom"<br />
Akustik Stromausfall<br />
Störungsüberwachung<br />
Wenn die Stromversorgung ausfällt, gibt das PiperFon in der Werkseinstellung eine akustische Warnung aus. Wenn Sie das Feld abwählen,<br />
gibt das PiperFon diese akustische Warnung nicht mehr aus. Aus Sicherheitsgründen sollten Sie die akustische Warnung immer eingeschaltet<br />
lassen.<br />
Konfigurationsport AUS<br />
Lassen Sie dieses Feld immer abgewählt.<br />
Ausfallnotruf spätestens (Std.)<br />
Hier können Sie einstellen, nach wie viel Stunden Stromausfall spätestens ein Stromausfallnotruf an die Servicezentrale (oder wenn eingestellt:<br />
Kontaktperson) geschickt wird.<br />
Hinweis! Wenn der Strom ausfällt, gibt es eine Zufallszeit von maximal einer Stunde in Verbindung mit der Zeit <strong>für</strong> den Notruf. Dadurch wird<br />
verhindert, dass nicht viele PiperFon-Geräte aus dem selben Wohngebiet diesen Notruf gleichzeitig abschicken.<br />
Wiederherg.-Notruf spätestens (Std.)<br />
Hier können Sie einstellen, wie viel Stunden, nachdem die Stromversorgung wieder hergestellt wurde, spätestens die Information an die<br />
Servicezentrale (oder wenn eingestellt: Kontaktperson) geschickt wird.<br />
Ausfallnotruf wiederholen / Std. zwischen Ausfallnotrufen<br />
Wenn Sie "Ausfallnotruf wiederholen" anwählen, wiederholt das PiperFon den Stromausfallnotruf immer wieder. Im Feld "Std. zwischen<br />
Ausfallnotrufen" stellen Sie ein wie viele Stunden zwischen zwei dieser Stromausfallnotrufe liegen. Wenn Sie z.B. "4 Stunden" einstellen, wird<br />
alle 4 Stunden ein Stromausfallnotruf ausgelöst, bis die Stromversorgung wiederhergestellt ist oder der Geräteakku entladen ist.<br />
Schaltfläche "Stromausfall-Notruf"<br />
Wenn Sie auf diese Schaltfläche klicken, öffnet sich ein Fenster, indem Sie einstellen können, wie sich das PiperFon bei einem<br />
Stromausfallnotruf verhält. Klicken Sie hier <strong>für</strong> weitere Informationen.<br />
Schaltfläche "Stromversorgung wiederhergestellt"<br />
Wenn Sie auf diese Schaltfläche klicken, öffnet sich ein Fenster, indem Sie einstellen können, wie sich das PiperFon verhält, wenn die<br />
Stromversorgung wieder hergestellt ist. Klicken Sie hier <strong>für</strong> weitere Informationen.<br />
Registerkarte "Telefonie"<br />
21
Akustik AUS bei Tel.leit. unterbrochen<br />
Wenn die Telefonleitung unterbrochen ist, gibt das PiperFon in der Werkseinstellung eine akustische Warnung aus. Wenn Sie dieses Feld<br />
abwählen, ertönt die Warnung nicht. Der Teilnehmer hätte dann nur noch eine optische Warnung (Kontrollleuchte blinkt grün). Aus<br />
Sicherheitsgründen sollten Sie die akustische Warnung immer eingeschaltet lassen.<br />
Warnung bei Tel.lei. unterbrochen<br />
Lassen Sie dieses Feld immer angewählt. Wenn Sie es abwählen, erhält der Teilnehmer weder eine akustische noch eine optische Warnung,<br />
wenn die Telefonleitung unterbrochen wurde.<br />
Anrufende CLIP-Nummer ansagen<br />
Wenn der Telefonanschluss die Übermittlung der Rufnummer (CLIP) unterstützt, kann das PiperFon so eingestellt werden, die Telefonnummer<br />
von Anrufern anzusagen.<br />
Telefoneinstellungen<br />
Nur verändern in Absprache mit <strong>Tunstall</strong>-Techniker.<br />
Umschalten auf Telefon erlauben<br />
Wenn Sie Umschalten auf Telefon erlauben, haben Sie zwei Möglichkeiten:<br />
1. Auflegen -> Freisprechmodus - Wenn der Teilnehmer einen Anruf mit dem PiperFon annimmt und dann den Hörer des angeschlossenen<br />
Telefons aufnimmt, wird die Freisprecheinrichtung am PiperFon ausgeschaltet und das Telefonat wird mit dem Telefonhörer geführt. Wenn<br />
der Teilnehmer den Telefonhörer auflegt, wird die Freisprecheinrichtung des PiperFon wieder eingeschaltet. Das Telefonat kann nur durch<br />
Drücken der Abstelltaste am PiperFon oder der Ruftaste am persönlichen Funksender beendet werden.<br />
2. Auflegen beendet Telefonat - Wenn der Teilnehmer einen Anruf mit dem PiperFon annimmt und dann den Hörer des angeschlossenen<br />
Telefons aufnimmt, wird die Freisprecheinrichtung am PiperFon ausgeschaltet und das Telefonat wird mit dem Telefonhörer geführt. Wenn<br />
der Teilnehmer den Telefonhörer auflegt, wird das Telefonat beendet.<br />
Sek. bis Ausfallnotruf<br />
Dieses ist die Zeitverzögerung, bevor jegliche Ausfallmeldung des PiperFon zur Servicezentrale (oder wenn eingestellt: Kontaktperson)<br />
geschickt wird.<br />
Sek. bis Wieder-OK-Ruf<br />
Dieses ist die Zeitverzögerung, bevor jegliche Meldung "Wieder-OK" des PiperFon zur Servicezentrale (oder wenn eingestellt: Kontaktperson)<br />
geschickt wird.<br />
Schaltfläche "Telefonleit. unterbrochen" / Schaltfläche "Telefonl. wiederhergestellt"<br />
Hier können Sie ein Fenster aufrufen, indem Sie einstellen, wie sich das PiperFon verhält, wenn die Telefonleitung unterbrochen wurde bzw.<br />
wiederhergestellt wurde. Hierzu klicken Sie auf die jeweilige Schaltfläche. Für weitere Informationen hier klicken.<br />
Registerkarte "Akku"<br />
22
Das PiperFon prüft regelmäßig den Zustand des eingebauten Geräteakkus. Wenn der Ladezustand von einem definierten Wert abweicht, löst<br />
das PiperFon automatisch den Notruf "Geräteakku schwach" aus.<br />
Min. Anzahl Tage zwischen Notrufen bei schwachem Geräteakku<br />
Das PiperFon löst jedes Mal dann, wenn der Ladezustand unter den definierten Wert fällt, den Notruf "Geräteakku schwach" aus. Es kann<br />
vorkommen, dass der Akku um diesen Wert herum schwankt, z.B. wenn der Akku schon alt ist oder wenn das PiperFon im Akkubetrieb<br />
arbeitet. In diesem Fall würde das PiperFon den Notruf "Geräteakku schwach" im Abstand von mehreren Minuten oder Stunden immer wieder<br />
auslösen. Das ist nicht nötig, weil die Servicezentrale bereits durch den ersten Ruf informiert wurde. In dem Feld "Min. Anzahl Tage zwischen<br />
Notrufen bei schwachen Geräteakku" stellen Sie deshalb ein, wie viele Tage mindestens vergehen müssen, bis das PiperFon zum nächsten<br />
Mal einen Notruf "Geräteakku schwach" auslösen kann. Maximal 9 Tage einstellbar. 0 = Notruf sofort möglich.<br />
Min. Anzahl Tage nach Neustart vor Notrufen bei schwachem Geräteakku<br />
Wenn ein PiperFon in Betrieb genommen wird, ist der Geräteakku schwach und muss zunächst vollständig geladen werden. In dem Feld "Min.<br />
Anzahl Tage zwischen Notrufen bei schwachen Geräteakku" stellen Sie ein, wie viele Tage mindestens vergehen müssen, bis das PiperFon<br />
zum ersten Mal, nachdem es neu gestartet wurde, einen Notruf "Geräteakku schwach" auslösen kann. Maximal 9 Tage einstellbar. 0 = Notruf<br />
sofort möglich.<br />
Schaltfläche "Geräteakku schwach"<br />
Wenn Sie auf diese Schaltfläche klicken, erscheint ein Fenster, indem Sie einstellen können, wie sich das PiperFon verhält, wenn der<br />
Geräteakku schwach ist. Für weitere Informationen hier klicken.<br />
Registerkarte "Andere Störungen"<br />
Um das Verhalten des PiperFon bei einer Störungsart festzulegen, markieren Sie die Störungsart in der Liste, indem Sie sie anklicken, und<br />
klicken dann auf "Ereignis konfigurieren". Ein Fenster erscheint, indem Sie das Verhalten einstellen. Für weitere Informationen hier klicken.<br />
Schaltfläche "Übernehmen"<br />
Nachdem Sie alle Einstellungen in diesem Fenster vorgenommen haben, klicken Sie auf "Übernehmen". Dadurch werden die Einstellungen in<br />
<strong>PC</strong> <strong>Connect</strong> gespeichert und das Fenster geschlossen.<br />
Achtung! Die Einstellungen sind noch nicht im PiperFon gespeichert. Wenn Sie alle Einstellungen in der <strong>PC</strong> <strong>Connect</strong>-Software<br />
23
vorgenommen haben, müssen Sie die Einstellungen zu dem PiperFon übertragen.<br />
Wenn Sie auf "Abbrechen" klicken, wird das Fenster geschlossen ohne die neuen Einstellungen zu speichern.<br />
Inhaltsverzeichnis der <strong>Hilfe</strong><br />
24
Komfortfunktionen<br />
Die folgenden Funktionen des PiperFon sind Komfortfunktionen. Sie können bei Bedarf eingestellt werden. Die Werkseinstellungen reichen<br />
jedoch <strong>für</strong> die meisten Anwendungen aus:<br />
Wählsequenzen - Erweiterte Einstellungen<br />
Notrufe & Ereignisse<br />
Ereignis konfigurieren<br />
Sprachansagen<br />
25
Registerkarte "Wählen"<br />
Wahlverfahren<br />
Wählsequenzen - Erweiterte Einstellungen<br />
Man unterscheidet das Impuls-Wahlverfahren (IWV) und das Mehrfrequenz-Wahlverfahren (MFV). Standardmäßig wird das MFV benutzt.<br />
Wenn das PiperFon jedoch an einer älteren Telefonanlage mit IWV angeschlossen wird, müssen Sie es auf IWV einstellen.<br />
Freizeichenerkennung<br />
Diese Einstellung wird in Deutschland nicht benutzt. Der Eintrag wird ignoriert.<br />
Wählsequenz nach Beendigung wiederholen<br />
Diese Einstellung legt fest, ob das PiperFon die Wählsequenz wiederholt, wenn niemand vorher geantwortet hat.<br />
Einstellung Bedeutung<br />
Ja Alle einstellbaren Wählsequenzen wird unbegrenzt wiederholt.<br />
Nein Jede Wählsequenz wird nur einmal durchlaufen.<br />
Gemäß Wählsequenz Ob eine Wählsequenz wiederholt wird, wird <strong>für</strong> jede Wählsequenz einzeln eingestellt und zwar im Fenster<br />
"Wählsequenzen" mit dem Kontrollkästchen "Wählsequenz wiederholen"<br />
Zur nächsten Nummer springen wenn Nummer leer<br />
Lassen Sie diese Option immer angewählt.<br />
Pause nach Präfix und/oder vor Suffix<br />
Hier wird eingestellt, ob zwischen Präfix bzw. Suffix und der Telefonnummer eine Pause gemacht wird.<br />
Länge der Pause (Sekunden)<br />
Hier wird die Länge der Pause zwischen Präfix bzw. Suffix und der Telefonnummer in Sekunden eingestellt. Maximal 9 Sekunden.<br />
Bestätigungsrufe erzeugen<br />
Es ist möglich, dass sog. Bestätigungsrufe zur Servicezentrale geschickt werden, wenn ein Notruf von einer Kontaktperson (Telefon mit<br />
Quittierung) bearbeitet wurde. Die Servicezentrale kann über Bestätigungsrufe über die Vorfälle informiert werden.<br />
Warnung, wenn normales Telefon bei Notrufauslösung in Benutzung (nur PiperFon <strong>Connect</strong>+, PiperFon IP<br />
<strong>Connect</strong>+)<br />
Bei einem PiperFon <strong>Connect</strong>+ oder PiperFon IP <strong>Connect</strong>+ können Sie hier einstellen, ob eine Warnung ausgegeben wird, wenn das normale<br />
Telefon ("Paralleltelefon") gerade in Benutzung ist, während ein Notruf ausgelöst wird. Die Warnung lautet: "Bitte legen Sie auf. Es wird ein<br />
Notruf ausgelöst".<br />
Wartezeit <strong>für</strong> Rufe mit gering. Priorität (10 Min.-Steps)<br />
Aus Sicherheitsgründen werden normale Telefonate, die mit dem normalen Telefon geführt werden, durch Notrufe des PiperFon unterbrochen.<br />
Doch es gibt Rufe von geringerer Priorität (z.B. periodischer Ruf), die nicht sofort durchgeleitet werden müssen. Diese Rufe können warten,<br />
während ein normales Telefonat geführt wird. Bei "Wartezeit <strong>für</strong> Rufe mit gering. Priorität" stellen Sie in 10-Minuten -Schritten ein, wie lange<br />
26
Rufe von geringerer Priorität maximal warten dürfen, bis sie ein normales Telefonat unterbrechen. Der Wert "0" bedeutet keine Wartezeit<br />
(Werkseinstellung). In diesem Fall wird das normale Telefonat sofort unterbrochen.<br />
Registerkarte "Wählsequenz-Zeiten"<br />
Verändern Sie die Einstellungen in dieser Registerkarte nur nach Absprache mit <strong>Tunstall</strong> <strong>GmbH</strong>.<br />
Schaltfläche "Übernehmen"<br />
Nachdem Sie alle Einstellungen in diesem Fenster vorgenommen haben, klicken Sie auf "Übernehmen". Dadurch werden die Einstellungen in<br />
<strong>PC</strong> <strong>Connect</strong> gespeichert und das Fenster geschlossen.<br />
Achtung! Die Einstellungen sind noch nicht im PiperFon gespeichert. Wenn Sie alle Einstellungen in der <strong>PC</strong> <strong>Connect</strong>-Software<br />
vorgenommen haben, müssen Sie die Einstellungen zu dem PiperFon übertragen.<br />
Wenn Sie auf "Abbrechen" klicken, wird das Fenster geschlossen ohne die neuen Einstellungen zu speichern.<br />
Inhaltsverzeichnis der <strong>Hilfe</strong><br />
27
Klingeln<br />
Klingelerkennung EIN<br />
Lassen Sie diese Funktion eingeschaltet. Achtung! Wenn Sie diese Funktion ausschalten, kann das PiperFon keine Telefonate mehr<br />
annehmen.<br />
Hörbares Klingeln EIN<br />
Wenn Sie diese Funktion abwählen, klingelt das PiperFon nicht bei ankommenden Telefonaten. Wenn zusätzlich ein normales Telefon<br />
angeschlossen ist, klingelt nur noch das normale Telefon.<br />
Klingellautstärke am Anfang<br />
Der Klingelton, der am PiperFon zu hören ist, wenn es angerufen wird, kann ansteigen. Die Klingellautstärke am Anfang kann zwischen 1<br />
(leise) und 3 (laut) eingestellt werden.<br />
Klingellautstärke am Ende<br />
Die Klingellautstärke am Ende kann ebenfalls zwischen 1 (leise) und 3 (laut) eingestellt werden.<br />
Klingeltöne zwischen Wechsel der Klingellautstärke<br />
Hier wird die Anzahl Klingeltöne eingestellt bis zum Wechsel der Klingellautstärke. Beispiel: Wenn "8" eingestellt wird und die Klingellautstärke<br />
am Anfang "1" und am Ende "3" ist, dann steigt der Klingelton alle 8 Klingelzeichen an. Das heißt, nach 8 mal Klingeln steigt die Lautstärke von<br />
1 auf 2, und nach 16 mal Klingeln steigt die Klingellautstärke von 2 auf 3.<br />
Schaltfläche "Übernehmen"<br />
Nachdem Sie alle Einstellungen in diesem Fenster vorgenommen haben, klicken Sie auf "Übernehmen". Dadurch werden die Einstellungen in<br />
<strong>PC</strong> <strong>Connect</strong> gespeichert und das Fenster geschlossen.<br />
Achtung! Die Einstellungen sind noch nicht im PiperFon gespeichert. Wenn Sie alle Einstellungen in der <strong>PC</strong> <strong>Connect</strong>-Software<br />
vorgenommen haben, müssen Sie die Einstellungen zu dem PiperFon übertragen.<br />
Wenn Sie auf "Abbrechen" klicken, wird das Fenster geschlossen ohne die neuen Einstellungen zu speichern.<br />
Inhaltsverzeichnis der <strong>Hilfe</strong><br />
28
Notrufe und Ereignisse<br />
Bei "Notrufe & Ereignisse" stellen Sie ein, wie sich das PiperFon bei jedem einzelnen Notruf und Ereignis verhält. Sie stellen ein, ob ein Notruf<br />
ausgelöst wird, ob optische/akustische Beruhigung ausgegeben wird, ob Mikrofon/Lautsprecher eingeschaltet werden und vieles mehr. Die<br />
Notrufe & Ereignisse werden in die folgenden Kategorien eingeteilt:<br />
Tasten<br />
Hier stellen Sie ein, was passiert, wenn die Tasten des PiperFon gedrückt werden. Um das Verhalten beim Drücken einer Taste einzustellen,<br />
klicken Sie die Taste auf der Registerkarte "Tasten" an, und klicken dann auf "Konfigurieren". Ein Fenster wird geöffnet, in dem Sie das<br />
Verhalten bei Drücken dieser Taste konfigurieren. Klicken Sie hier <strong>für</strong> nähere Informationen über das Konfigurationsfenster.<br />
Virtuelle Sensoren (nur PiperFon <strong>Connect</strong>+, PiperFon IP <strong>Connect</strong>+)<br />
Um das Verhalten jedes virtuellen Sensors einzustellen, markieren Sie den virtuellen Sensor in der Registerkarte "Virt. Sensoren", indem Sie<br />
ihn anklicken, und klicken dann auf "Konfigurieren". Ein Fenster wird geöffnet, in dem Sie das Verhalten dieses virtuellen Sensors<br />
konfigurieren. Klicken Sie hier <strong>für</strong> nähere Informationen über das Konfigurationsfenster.<br />
Störungen<br />
Um das Verhalten bei jeder einzelnen Störungsart einzustellen, klicken Sie auf die Störungsart in der Registerkarte "Störungen" und klicken<br />
dann auf "Konfigurieren". Ein Fenster wird geöffnet, in dem Sie das Verhalten bei dieser Störungsart konfigurieren. Klicken Sie hier <strong>für</strong> nähere<br />
Informationen über das Konfigurationsfenster.<br />
Telefonie<br />
Um das Verhalten bei jeder einzelnen Telefonie-Funktion einzustellen, klicken Sie auf die Funktion in der Registerkarte "Telefonie" und klicken<br />
dann auf "Konfigurieren". Ein Fenster wird geöffnet, in dem Sie das Verhalten bei dieser Telefonie-Funktion konfigurieren. Klicken Sie hier <strong>für</strong><br />
nähere Informationen über das Konfigurationsfenster.<br />
Diverses<br />
Um das Verhalten bei Ereignissen einzustellen, die in der Registerkarte "Diverses" aufgeführt sind, klicken Sie das Ereignis an und klicken<br />
dann auf "Konfigurieren". Ein Fenster wird geöffnet, in dem Sie das Verhalten bei diesem Ereignis konfigurieren. Klicken Sie hier <strong>für</strong> nähere<br />
Informationen über das Konfigurationsfenster.<br />
Inhaltsverzeichnis der <strong>Hilfe</strong><br />
29
Fenster zur Konfiguration eines Ereignisses<br />
Die Funktionalität des PiperFon basiert auf dem Verhalten bei Ereignissen. Unter einem Ereignis versteht man etwas, das geschieht. Darauf<br />
reagiert das PiperFon mit einem bestimmten Verhalten. Ereignisse sind zum Beispiel:<br />
Die rote Taste wird gedrückt.<br />
Ein Wassermelder wird ausgelöst.<br />
Ein Teilnehmer wird als inaktiv erkannt.<br />
Das Verhalten des PiperFon wird in folgende Kategorien eingeteilt.<br />
TT21 Rufcode<br />
Jedem Ereignis ist ein TT21 Rufcode zugeordnet, der das Ereignis beschreibt. Das TT21-Protokoll zeigt alle Ereignisse an einer PNC5-, PNC6oder<br />
PNC Evita-Servicezentrale eindeutig an. Das Feld <strong>für</strong> den Rufcode wird automatisch ausgefüllt.<br />
Notruf-Verzögerung<br />
Dieses ist die Zeit, die vergeht zwischen dem Ereignis und der Reaktion des PiperFon auf das Ereignis.<br />
Wählsequenz<br />
Dieses ist die Nummer der Wählsequenz, die das PiperFon <strong>für</strong> dieses Ereignis benutzt.<br />
Notruf-Verhalten<br />
Beim Notruf-Verhalten stellen Sie <strong>für</strong> jedes Ereignis detailliert das Verhalten des PiperFon ein:<br />
Notruf auslösen bei Anwesenheit<br />
Notruf auslösen bei Abwesenheit<br />
Auslösen des Ereignisses löst Notruf aus, wenn PiperFon auf "Anwesend" eingestellt ist. Teilnehmer<br />
zuhause.<br />
Auslösen des Ereignisses löst Notruf aus, wenn Piperfon auf "Abwesend" eingestellt ist. Teilnehmer<br />
nicht zuhause.<br />
Anruf annehmen Auslösen des Ereignisses nimmt Telefonat an.<br />
Einbruchnotruf Auslösen des Ereignisses löst Einbruchnotruf aus, wenn die Einbruchüberwachung eingeschaltet ist.<br />
Aktivität Auslösen des Ereignisses wird als Aktivität <strong>für</strong> die Aktivitätskontrolle erkannt.<br />
Ereignis an ADLife berichten Ereignis wird als ADLife-Daten berichtet.<br />
Optische Beruhigung Teilnehmer wird optisch (Kontrollleuchte) beruhigt, wenn Ereignis ausgelöst wird.<br />
Akustische Beruhigung Teilnehmer wird akustisch (Sprachansage) beruhigt, wenn Ereignis ausgelöst wird.<br />
Mikrofon EIN bei Notruf<br />
Lautsprecher EIN bei Notruf<br />
Mikrofon des PiperFon wird eingeschaltet, wenn Ereignis ausgelöst wird (damit Notrufempfänger in<br />
den Raum hören kann).<br />
Lautsprecher des PiperFon wird eingeschaltet, wenn Ereignis ausgelöst wird (damit Teilnehmer den<br />
Notrufempfänger hören kann).<br />
Relais-Verhalten (nur bei PiperFon <strong>Connect</strong>+, PiperFon IP <strong>Connect</strong>+)<br />
30
Hier stellen Sie ein, wie sich der Relais-Ausgang bei diesem Ereignis verhält. Für weitere Informationen über den Relais-Ausgang klicken Sie<br />
hier.<br />
SAG-Verhalten (nur bei PiperFon <strong>Connect</strong>+)<br />
In diesem Bereich legen Sie fest, wie der externe Adapter arbeiten soll, wenn das Ereignis erkannt wurde. Achtung: Dieser Bereich ist solange<br />
grau dargestellt, bis der Konfigurationstyp des externen Adapters im Fenster Schaltausgang von "Nicht installiert" auf "X10-Adapter (steckbar)"<br />
geändert wurde.<br />
X10 Geräteadresse<br />
Wählen Sie die Geräteadresse des X10-Geräts aus, die dazu benötigt wird, das Ereignis zu erzeugen.<br />
X10 Aktion<br />
Folgende Aktionen sind möglich: EIN, AUS, Raufdimmen, Runterdimmen. Hinweis: Für den AUS-Zustand muss auch ein Ereignis eingestellt<br />
werden, oder die Abstelltaste kann als voreingestellte AUS-Taste eingestellt werden. Beispiel: Bei Verwendung des Bettbelegungssensors<br />
sollte es so eingestellt werden, dass das Licht am Bett eingeschaltet wird, wenn der Teilnehmer sein Bett verlässt. Und das Licht sollte wieder<br />
ausgeschaltet werden, wenn der Teilnehmer in das Bett zurückkehrt.<br />
Bellman Broadcast<br />
Dieses Feld wird zurzeit nicht benutzt und darf deshalb nicht angewählt werden.<br />
Bellman Aktion<br />
Wenn ein MyLife X10+DDA Adpater angeschlossen ist, wählen Sie den entsprechende Bellman Aktion (1 - 32) <strong>für</strong> die DDA Pager-Lösung. Die<br />
folgende Tabelle zeigt, wie der DDA-Pager reagieren wird <strong>für</strong> jede der 32 Bellman-Aktionen.<br />
Schaltfläche "Übernehmen"<br />
Nachdem Sie alle Einstellungen in diesem Fenster vorgenommen haben, klicken Sie auf "Übernehmen". Dadurch werden die Einstellungen in<br />
<strong>PC</strong> <strong>Connect</strong> gespeichert und das Fenster geschlossen.<br />
Achtung! Die Einstellungen sind noch nicht im PiperFon gespeichert. Wenn Sie alle Einstellungen in der <strong>PC</strong> <strong>Connect</strong>-Software<br />
vorgenommen haben, müssen Sie die Einstellungen zu dem PiperFon übertragen.<br />
Wenn Sie auf "Abbrechen" klicken, wird das Fenster geschlossen ohne die neuen Einstellungen zu speichern.<br />
Inhaltsverzeichnis der <strong>Hilfe</strong><br />
31
Sprachansagen<br />
Im Menü "Sprachansagen" stellen Sie ein, ob und wann die Sprachansagen, die im PiperFon gespeichert sind, ausgegeben werden.<br />
Sprache<br />
Wenn in dem PiperFon mehr als eine Sprache eingespeichert ist, können Sie hier die Sprache wechseln. Achtung: Das PiperFon unterstützt<br />
nicht alle Sprachen in der Liste.<br />
Kontaktperson Sprechpause<br />
Hier wird die Pause eingestellt zwischen den Sprachmeldungen, die die Kontaktperson hört, wenn sie einen Notruf am Telefon mit Quittierung<br />
annimmt.<br />
Kont.pers. Vitaris DTMF<br />
Wenn Sie diese Option anwählen, werden bei der Rufbearbeitung durch eine Kontaktperson statt der <strong>Tunstall</strong>-Befehle die Befehle <strong>für</strong> SAM4-<br />
Geräte von Vitaris verwendet:<br />
Funktion <strong>Tunstall</strong> Vitaris Bemerkung<br />
Ruf annehmen 5 4<br />
Ruf löschen * dann # 0 Der Ruf muss zuerst angenommen werden<br />
Lauter 1 3<br />
Leiser 2 1<br />
Persönlicher Funksender kann bei aktivem Ruf Piep signalisieren<br />
Wenn Sie dieses Feld anwählen, kann der Teilnehmer während eines Notrufs ein Piepsignal zur Servicezentrale senden, indem er die Ruftaste<br />
am persönlichen Funksender drückt.<br />
Kontaktperson<br />
Wenn ein Notruf von einer Kontaktperson mit Telefon angenommen wird, gibt das PiperFon eine Meldung aus, die der Kontaktperson anzeigen<br />
soll, wer angerufen hat. Beim PiperFon <strong>Connect</strong>+ und PiperFon IP <strong>Connect</strong>+ können Sie wählen zwischen Pieptönen, einfacher Sprache und<br />
erweiterter Sprache. Beim PiperFon <strong>Connect</strong> können Sie nur wählen zwischen Pieptönen und einfacher Sprache.<br />
Einfache Sprache: "Dieses ist ein Notruf von Gerät XY." (XY = Geräte-ID)<br />
Die Texte, die bei erweiterter Sprache angesagt werden, werden weiter unten bei "Ansagen <strong>für</strong> Kontaktperson - Folgende Texte ansagen:"<br />
festgelegt.<br />
Beruhigung des Teilnehmers<br />
Die Lautstärke am PiperFon wird eingestellt<br />
Sprechen 7 8 Zunächst ist automatische Sprechwegsteuerung aktiv. Um im <strong>Tunstall</strong>-Modus auf die manuelle<br />
Sprechwegsteuerung zu wechseln, muss zunächst 7 gefolgt von * gedrückt werden.*<br />
Hören * 7<br />
Hier legen Sie fest, ob eine Beruhigungsmeldung vom PiperFon <strong>für</strong> den Teilnehmer ausgegeben wird, wenn ein Notruf ausgelöst wird. In der<br />
Standardeinstellung lautet die Beruhigungsmeldung: "Seien Sie nicht beunruhigt. Ihr Notrufgerät ruft <strong>Hilfe</strong> herbei". Sie können einstellen, dass<br />
nie eine Beruhigung ausgegeben wird oder dass immer eine Beruhigung ausgegeben wird. Oder Sie stellen ein, dass dieses sich danach<br />
32
ichtet, wie es <strong>für</strong> die unterschiedlichen Ereignisse eingestellt wurde.<br />
Störungsmeldungen<br />
Wenn das PiperFon eine Störung erkannt hat, z.B. ist die Telefonleitung unterbrochen ist oder die Stromversorgung ausgefallen ist, können<br />
Pieptöne oder eine Sprachansage ausgegeben werden. Die Einstellung "Sprachansage" wird empfohlen.<br />
Keine Störungsmeldungen in folgendem Zeitraum<br />
Wenn eine Störung erkannt wird, z.B. weil die 230V-Stromversorgung fehlt, gibt das PiperFon Pieptöne oder eine Sprachmeldung aus (siehe<br />
oben). Es kann aber sein, dass der Teilnehmer z.B. nachts nicht gestört werden soll. Für diesen Zeitraum kann die akustische<br />
Störungssignalisierung <strong>für</strong> den Teilnehmer ausgeschaltet werden. Stellen Sie ein von wann (Start) bis wann (Stopp) täglich keine Störungen<br />
akustisch angezeigt werden sollen. Hinweis! Diese Einstellung hat keinen Einfluss auf die Weitergabe von Störungsinformationen an die<br />
Servicezentrale (oder wenn eingestellt: Kontaktperson).<br />
Ansagen <strong>für</strong> Kontaktperson - Folgende Texte ansagen: (nur PiperFon <strong>Connect</strong>+, PiperFon IP <strong>Connect</strong>+)<br />
Hier stellen Sie ein, welche Texte angesagt werden, wenn Sie oben im Fenster bei "Kontaktperson" "Erweitert" angewählt haben.<br />
Hinweis! Der Batteriestatus wird nur angesagt, wenn die Batteriekapazität zur Neige geht.<br />
Die Sprachmeldung <strong>für</strong> die Kontaktperson wird in der folgenden Reihenfolge ausgegeben:<br />
<br />
<br />
Wenn Sie bei "Identität des Rufenden" "Aufgenommene Nachricht" angewählt haben, nehmen Sie die Nachricht wie folgt auf:<br />
Nachricht <strong>für</strong> Kontaktperson aufnehmen<br />
Schließen Sie die <strong>PC</strong> <strong>Connect</strong>-Software.<br />
Versetzen Sie das PiperFon <strong>Connect</strong>+ oder PiperFon IP <strong>Connect</strong>+ in den Programmiermodus, indem Sie die grüne Abstelltaste 5<br />
Sekunden gedrückt halten.<br />
Heben Sie den Hörer des angeschlossenen Telefons ab.<br />
Tippen Sie den Quickcode "7000" ein.<br />
Das PiperFon sagt: "Sprechen Sie nun Ihren Individualtext auf".<br />
Sprechen Sie den Namen des Teilnehmers (max. 4 Sekunden), z.B. "Elisabeth Meyer".<br />
Um den Programmiermodus zu verlassen, drücken Sie kurz die grüne Abstelltaste.<br />
Nachricht bereits aufgenommen?<br />
Um eine aufgenommene Nachricht anzuhören, tippen Sie den Quickcode "7000" ein.<br />
Um eine aufgenommene Nachricht zu löschen, tippen Sie den Quickcode "7010" ein.<br />
Um eine aufgenommene Nachricht mit einer neuen Nachricht zu überspielen, müssen Sie zunächst die alte Nachricht mit "7010" löschen und<br />
dann die neue Nachricht mit "7000" aufnehmen.<br />
Beruhigung des Teilnehmers - Folgende Texte ansagen: (nur PiperFon <strong>Connect</strong>+, PiperFon IP <strong>Connect</strong>+)<br />
Hier stellen Sie ein, welche Texte das PiperFon <strong>Connect</strong>+ oder PiperFon IP <strong>Connect</strong>+ bei einem Notruf ausgibt, um den Teilnehmer zu<br />
beruhigen:<br />
Hinweis! Der Batteriestatus wird nur angesagt, wenn die Batteriekapazität zur Neige geht.<br />
Die Sprachmeldung <strong>für</strong> den Teilnehmer wird in der folgenden Reihenfolge ausgegeben:<br />
<br />
Funksender-Registrierung - Folgende Texte ansagen: (nur PiperFon <strong>Connect</strong>+, PiperFon IP <strong>Connect</strong>+)<br />
Wenn Sie einen Funksender (Plug&Play) registrieren, gibt das PiperFon <strong>Connect</strong>+ und PiperFon IP <strong>Connect</strong>+ eine Meldung aus, um die<br />
Registrierung zu bestätigen.<br />
Die Sprachmeldung der Registrierung wird in der folgenden Reihenfolge ausgegeben:<br />
<br />
Wenn Sie kein Feld anwählen, gibt das PiperFon <strong>Connect</strong>+ oder PiperFon IP <strong>Connect</strong>+ nur ein Piepsignal aus, um die Registrierung zu<br />
bestätigen.<br />
Schaltfläche "Übernehmen"<br />
Nachdem Sie alle Einstellungen in diesem Fenster vorgenommen haben, klicken Sie auf "Übernehmen". Dadurch werden die Einstellungen in<br />
<strong>PC</strong> <strong>Connect</strong> gespeichert und das Fenster geschlossen.<br />
Achtung! Die Einstellungen sind noch nicht im PiperFon gespeichert. Wenn Sie alle Einstellungen in der <strong>PC</strong> <strong>Connect</strong>-Software<br />
vorgenommen haben, müssen Sie die Einstellungen zu dem PiperFon übertragen.<br />
Wenn Sie auf "Abbrechen" klicken, wird das Fenster geschlossen ohne die neuen Einstellungen zu speichern.<br />
Inhaltsverzeichnis der <strong>Hilfe</strong><br />
33
Schalteingang & Schaltausgang<br />
Das PiperFon <strong>Connect</strong> hat einen potentialfreien Schalteingang. Das PiperFon <strong>Connect</strong>+ und das PiperFon IP <strong>Connect</strong>+ haben einen<br />
potentialfreien Schalteingang und einen potentialfreien Schaltausgang. Die folgenden Funktionen müssen <strong>für</strong> die Verwendung eingestellt<br />
werden:<br />
Schalteingang<br />
Schaltausgang (nur PiperFon <strong>Connect</strong>+, PiperFon IP <strong>Connect</strong>+)<br />
34
Gerät am Schalteingang<br />
Schalteingang<br />
An den potentialfreien Schalteingang kann ein Schließer-Kontakt oder ein Öffner-Kontakt angeschlossen werden. Stellen Sie dieses<br />
entsprechend ein.<br />
TT21-Rufcode / Angeschlossenes Gerät<br />
Wählen Sie aus der Liste die passende Bezeichnung <strong>für</strong> das Gerät, das am potentialfreien Schalteingang angeschlossen ist. Das Feld "TT21-<br />
Rufcode" wird dann automatisch ausgefüllt.<br />
TT21 Standort-Code<br />
Wählen Sie aus der Liste den passenden Standort <strong>für</strong> das Gerät aus, das am potentialfreien Schalteingang angeschlossen ist. Achtung! Die<br />
Standorte, die in der Liste durch ein Sternchen gekennzeichnet sind, können nur von Servicezentralen mit der Software PNC5, PNC6 oder<br />
PNC Evita und dem TT21-Protokoll erkannt werden. Wenn das TT92-Protokoll verwendet wird, können die mit Sternchen gekennzeichneten<br />
Codes nicht benutzt werden.<br />
Zone (Einbruchüberwachung)<br />
Wenn das Gerät am potentialfreien Schalteingang Teil des Einbruchüberwachungssystems ist, können Sie hier entweder Zone 1 oder Zone 2<br />
einstellen.<br />
Schaltfläche "Ereignis konfig."<br />
Um die Einstellung des Verhaltens des PiperFon bei einem Notruf durch das Gerät am Schalteingang einzustellen, klicken Sie auf "Ereignis<br />
konfig." Ein Fenster erscheint, in dem Sie die Einstellungen verändern können. Für weitere Informationen klicken Sie hier.<br />
Schaltfläche "Übernehmen"<br />
Nachdem Sie alle Einstellungen in diesem Fenster vorgenommen haben, klicken Sie auf "Übernehmen". Dadurch werden die Einstellungen in<br />
<strong>PC</strong> <strong>Connect</strong> gespeichert und das Fenster geschlossen.<br />
Achtung! Die Einstellungen sind noch nicht im PiperFon gespeichert. Wenn Sie alle Einstellungen in der <strong>PC</strong> <strong>Connect</strong>-Software<br />
vorgenommen haben, müssen Sie die Einstellungen zu dem PiperFon übertragen.<br />
Wenn Sie auf "Abbrechen" klicken, wird das Fenster geschlossen ohne die neuen Einstellungen zu speichern.<br />
Inhaltsverzeichnis der <strong>Hilfe</strong><br />
35
Türöffner fernsteuern<br />
Schaltausgang (nur PiperFon <strong>Connect</strong>+, PiperFon IP <strong>Connect</strong>+)<br />
An den potentialfreien Schaltausgang kann ein Türöffner angeschlossen werden. In diesem Feld können Sie die Einstellungen verändern, wie<br />
ein Türöffner über das PiperFon <strong>Connect</strong>+ ferngesteuert wird.<br />
DTMF-Ton <strong>für</strong> Türöffnung<br />
Hier wird eingestellt, durch Drücken welcher Taste am Telefon der Türöffnungsmechanismus ausgelöst wird.<br />
Türöffner Relais-Öffnungszeit<br />
Hier wird eingestellt, wie lange der Türöffnungsmechanismus geöffnet bleibt, nachdem er ferngesteuert ausgelöst wurde.<br />
Konfiguration des externen Adapters<br />
An den AUX-Eingag des PiperFon kann ein spezieller Adapter (z.B. steckbarer MyLife X10-Adapter) angeschlossen werden. Hier können Sie<br />
einstellen, wie das PiperFon diesen Adapter benutzt.<br />
Typ<br />
Hier stellen Sie den Typ des Adapters ein, der in das PiperFon eingesteckt ist. Achtung! Wenn Sie die Einstellung einschalten, schalten Sie den<br />
Abschnitt <strong>für</strong> den externen Adapter im Fenster zur Konfiguration eines Ereignisses ein.<br />
Achtung!: An das PiperFon IP <strong>Connect</strong>+ kann kein externer Adapter angeschlossen werden. Bei dem PiperFon IP <strong>Connect</strong>+ muss hier immer<br />
"IP SAG" angewählt sein. Sonst funktioniert das PiperFon nicht.<br />
Reset ext. Adapter bei Reset des Gerätereset<br />
Wenn Sie dieses Feld angewählt lassen, ist sichergestellt, dass der externe Adapter zurückgesetzt wird, wenn das PiperFon zurückgesetzt<br />
wird.<br />
X10 Hausadresse<br />
Dieses ist die Adresse <strong>für</strong> den X-10 Hauptcontroller.<br />
Bellman Kanalnummer<br />
Hier wird die Kanalnummer <strong>für</strong> die DDA Pager-Lösung eingestellt.<br />
Schaltfläche "Übernehmen"<br />
Nachdem Sie alle Einstellungen in diesem Fenster vorgenommen haben, klicken Sie auf "Übernehmen". Dadurch werden die Einstellungen in<br />
<strong>PC</strong> <strong>Connect</strong> gespeichert und das Fenster geschlossen.<br />
36
Achtung! Die Einstellungen sind noch nicht im PiperFon gespeichert. Wenn Sie alle Einstellungen in der <strong>PC</strong> <strong>Connect</strong>-Software<br />
vorgenommen haben, müssen Sie die Einstellungen zu dem PiperFon übertragen.<br />
Wenn Sie auf "Abbrechen" klicken, wird das Fenster geschlossen ohne die neuen Einstellungen zu speichern.<br />
Inhaltsverzeichnis der <strong>Hilfe</strong><br />
37
Techniker-Informationen<br />
Die folgenden Beschreibungen wenden sich in erster Linie an technisches Fachpersonal:<br />
TAPIT-Interface-Box<br />
Manuelle Eingabe und Quickcodes<br />
Firmware-Download<br />
38
TAPIT-Interface-Box installieren<br />
TAPIT-Interface-Box<br />
Über die schwarze TAPIT-Interface-Box (Service-TAPIT, Bestell-Nr. 36900/02) schließen Sie das zu programmierende PiperFon <strong>Connect</strong>,<br />
PiperFon <strong>Connect</strong>+ oder PiperFon IP <strong>Connect</strong>+ an Ihren Computer an.<br />
Schließen Sie die TAPIT-Interface-Box mit der schwarzen Leitung (Bestell-Nr. S2601053) an den AUX-Ausgang des PiperFon <strong>Connect</strong><br />
oder PiperFon <strong>Connect</strong>+ an. Beim PiperFon IP <strong>Connect</strong>+ benötigen Sie hier eine spezielle graue Leitung (Bestell-Nr. D5305003A), die Sie<br />
an den Ausgang mit dem Telefonsymbol anschließen.<br />
Schließen Sie die TAPIT-Interface-Box mit der grauen Leitung an Ihren Computer an. Entweder schließen Sie die Leitung an den COM-Port<br />
an oder Sie schließen die Leitung über den mitgelieferten USB-Seriell-Adapter an einen USB-Port des Computers an.<br />
Hinweis! Für den USB-Seriell-Adapter wird ein Treiber benötigt. Dieser ist auf der Programm-CD vorhanden.<br />
Falls das PiperFon nach dem Anschließen piept, drücken Sie die grüne Abstelltaste, um das Piepen auszuschalten.<br />
LEDs an der TAPIT-Interface-Box<br />
Die LEDs zeigen den aktuellen Zustand der TAPIT-Interface-Box an:<br />
Rot<br />
Grün<br />
leuchtet, wenn Stromversorgung vorhanden (Stromversorgung erfolgt über das PiperFon)<br />
blinkt, wenn die Kommunikationsverbindung unterbrochen ist. Die Verbindung muss neu hergestellt werden.<br />
Zwei grüne LEDs zeigen die Kommunikation mit dem PiperFon an. Sie flackern zum Beispiel, wenn Sie Einstellungen aus dem<br />
PiperFon auslesen oder wenn Sie Einstellungen zum PiperFon übertragen.<br />
Inhaltsverzeichnis der <strong>Hilfe</strong><br />
39
Manuelle Eingabe<br />
Manuelle Eingabe & Quickcodes<br />
Jede Funktion des PiperFon ist in Form einer Parameter-Nummer und eines Parameter-Werts in dem PiperFon gespeichert. Wenn Sie<br />
Parameter-Nummer und Parameter-Wert <strong>für</strong> eine Funktion kennen, können Sie die Funktion über dieses Fenster programmieren.<br />
Parameter-Nummer<br />
Geben Sie die korrekte 2-stellige Parameter-Nummer ein. Klicken Sie auf "Wert anzeigen", um den aktuellen Wert dieses Parameters in dem<br />
PiperFon anzeigen zu lassen. Der aktuelle Wert wird im Feld "Parameter-Wert" angezeigt.<br />
Parameter-Wert<br />
Um den Wert zu ändern, tragen Sie den neuen Wert im Feld "Parameter-Wert" ein. Anschließend klicken Sie auf "Übernehmen", um den Wert<br />
zu speichern.<br />
Schaltfläche "Schließen"<br />
Sie können mehrere Parameter nacheinander programmieren, wie oben angegeben. Wenn Sie das Fenster schließen wollen, klicken Sie auf<br />
"Schließen". Alle bis dahin mit "Übernehmen" gespeicherten Werte, sind in der <strong>PC</strong> <strong>Connect</strong>-Software gespeichert.<br />
Quickcodes<br />
Zur Einstellung einiger Funktionen am PiperFon stehen sog. Quickcodes zur Verfügung, das sind 4-stellige Zahlen. Mit einem Quickcode<br />
stellen Sie üblicherweise mehrere Parameter gleichzeitig ein. Die Programmierung von Quickcodes ist einfacher und schneller als die<br />
Programmierung der einzelnen Parameter.<br />
Quickcode<br />
Im Feld "Quickcode" steht immer der zuletzt übertragene 4-stellige Quickcode. Überschreiben Sie den Eintrag mit dem erforderlichen 4stelligen<br />
Quickcode.<br />
Übertragen<br />
Um den Quickcode direkt auf das angeschlossene PiperFon zu übertragen, klicken Sie auf die Schaltfläche "Übertragen". Er wird direkt in Ziffer<br />
1 bis 4 von Parameter 4 des PiperFon geschrieben.<br />
STMF<br />
Achtung! Das Benutzen dieser Funktionen setzt umfassende Kenntnisse und Erfahrungen <strong>für</strong> die Programmierung des PiperFon<br />
voraus. Personen, die diese Voraussetzungen nicht erfüllen, sollten die Funktionen nicht benutzen.<br />
Hinweis! Durch Klicken auf "Übernehmen" wird der neue Wert in der <strong>PC</strong> <strong>Connect</strong>-Software gespeichert, noch nicht jedoch im<br />
PiperFon. Der Wert wird erst im PiperFon gespeichert, wenn Sie ihn zum PiperFon übertragen.<br />
STMF ist ein Internet-fähiges Protokollübertragungsverfahren, das den technischen Anforderungen der VoIP-Telefonie gerecht wird. Damit<br />
kann ein PiperFon <strong>Connect</strong> oder ein PiperFon <strong>Connect</strong>+ auch mit VoIP-Telefonie betrieben werden. STMF überträgt die Protokollinformationen<br />
besonders sicher, qualitativ hochwertig und verlässlich. Das STMF-Protokollübertragungsverfahren ist <strong>für</strong> den VoIP-Telefondienst wie auch <strong>für</strong><br />
herkömmliche (analoge) Telefonanschlüsse geeignet.<br />
Das PiperFon IP <strong>Connect</strong>+ nutzt zwar ebenfalls das Internet, benutzt dabei aber ein anderes Protokollübertragungsverfahren. Dennoch ist<br />
STMF beim PiperFon IP <strong>Connect</strong>+ möglich und auch sinnvoll, z.B. zur sicheren Protokollübertragung bei der Nutzung eines GSM-Moduls,<br />
wenn die Internetverbindung unterbrochen ist.<br />
Das STMF-Protokollübertragungsverfahren ist bei folgenden PiperFon-Geräten verfügbar:<br />
PiperFon <strong>Connect</strong> Bestell-Nr. 52008/670<br />
PiperFon <strong>Connect</strong>+ Bestell-Nr. 53008/670<br />
PiperFon <strong>Connect</strong>+, silver Bestell-Nr. 53008/671<br />
40
PiperFon IP <strong>Connect</strong>+ Bestell-Nr. 54008/671<br />
Diese PiperFon-Geräte können wahlweise das STMF-Protokollübertragungsverfahren oder das herkömmliche DTMF-<br />
Protokollübertragungsverfahren benutzen.<br />
Das DTMF-Protokollübertragungsverfahren ist <strong>für</strong> die herkömmlichen (analogen) Telefonanschlüsse vorgesehen. Das STMF-<br />
Protokollübertragungsverfahren ist <strong>für</strong> den VoIP-Telefondienst wie auch <strong>für</strong> herkömmliche (analoge) Telefonanschlüsse geeignet.<br />
STMF aktiv<br />
Damit diese PiperFon-Geräte STMF benutzen können, muss das Feld "STMF aktiv" angewählt sein. In der Werkseinstellung von STMF-<br />
PiperFonen ist "STMF aktiv" bereits angewählt. Selbst wenn Sie ein STMF-PiperFon nur mit DTMF benutzen, können Sie "STMF aktiv"<br />
angewählt lassen, weil das PiperFon automatisch DTMF benutzt (siehe unten "Betriebsart <strong>für</strong> STMF-PiperFone). Hinweis: Falls Sie dennoch<br />
die Einstellung des Feldes "STMF aktiv" geändert haben, klicken Sie auf "Schließen" (Close). Die Einstellung wird erst im PiperFon<br />
gespeichert, wenn Sie sie zum PiperFon übertragen.<br />
Bei PiperFon Geräten ohne STMF-Möglichkeit ist das Feld "STMF aktiv" grau dargestellt also nicht anwählbar.<br />
Hinweis! Das STMF-Protokollübertragungsverfahren kann nur in Verbindung mit Servicezentralen benutzt werden, die STMF<br />
unterstützen. Dieses sind PNC5, PNC6 und PNC Evita. CMS 4000 kann nicht verwendet werden.<br />
Betriebsart <strong>für</strong> STMF-PiperFone<br />
Bei den PiperFon-Geräten mit STMF gibt es drei Betriebsarten, die über einen Quickcode eingestellt werden können:<br />
Automatik-Betrieb (Werkseinstellung): Quickcode = 9000<br />
Bei dieser Einstellung stellt das PiperFon automatisch selbst das Protokollübertragungsverfahren ein (DTMF oder STMF), das an dem<br />
jeweiligen Anschluss möglich ist.<br />
Funktionsweise:<br />
Das PiperFon benutzt bei einem Notruf zunächst das Protokollübertragungsverfahren, das beim letzten Notruf erfolgreich war (bei<br />
Erstinbetriebnahme: DTMF). Mit diesem Übertragungsverfahren ruft es die erste Notrufnummer in der Wählsequenz so oft an, wie <strong>für</strong> diese<br />
Notrufnummer in der Wählsequenz hinterlegt ist. Wenn die Wählversuche erfolglos waren, verwendet das PiperFon das andere<br />
Protokollübertragungsverfahren, und ruft dieselbe Notrufnummer genauso oft noch einmal an. In der Regel kommt spätestens jetzt eine<br />
erfolgreiche Protokollübertragung zustande. Bei dem nächsten Notruf benutzt das PiperFon folglich sofort das passende<br />
Protokollübertragungsverfahren. Automatik-Betrieb liegt in der Werkseinstellung des PiperFon vor.<br />
Nur DTMF-Betrieb (analoger Anschluss): Quickcode = 9001<br />
Wenn das PiperFon nur im (herkömmlichen) DTMF-Betrieb arbeiten soll, z.B. weil es an einem analogen Anschluss betrieben wird und die<br />
Servicezentrale keine STMF-Leitung bietet, programmieren Sie den Quickcode 9001.<br />
Nur STMF-Betrieb: Quickcode = 9002<br />
Wenn das PiperFon nur im STMF-Betrieb arbeiten soll, z.B. weil es an einem VoIP-Anschluss oder mit einem GSM-Modul betrieben wird und<br />
alle Servicezentralen in der Wählsequenz mit STMF arbeiten, programmieren Sie den Quickcode 9002.<br />
Inhaltsverzeichnis der <strong>Hilfe</strong><br />
41
Firmware-Update<br />
Wenn Sie von <strong>Tunstall</strong> eine neue Firmware (Hex-File) <strong>für</strong> das PiperFon erhalten haben, können Sie diese selbst auf das PiperFon aufspielen.<br />
Hierzu benutzen Sie das Fenster "Firmware-Update".<br />
Warnung! Nachdem Sie das Firmware-Update durchgeführt haben, müssen Sie unbedingt einen Funktionstest des PiperFon<br />
durchführen, wie in dem Techniker-Handbuch zu dem PiperFon beschrieben.<br />
Hex-File auswählen<br />
Zunächst müssen Sie das Hex-File auswählen, das auf Ihrem Computer gespeichert ist, indem Sie auf die Schaltfläche "..." zum Durchsuchen<br />
klicken.<br />
Bootloader manuell starten<br />
Wenn das Feld "Bootloader manuell starten" angewählt ist, erscheint eine Erinnerung am Bildschirm. Wenn Sie "Ja" anwählen, wird fortgesetzt<br />
und ein PiperFon mit nicht aktueller Firmware kann upgedatet werden. Nachdem Sie die benötigte Firmware angewählt haben, folgen Sie den<br />
Anweisungen am Bildschirm, um den Download der Firmware auf das PiperFon zu starten.<br />
Schaltfläche "Update"<br />
Wenn Sie ein gültiges Hex-File ausgewählt haben (der Status unten im Fenster wechselt auf 'Dateiüberprüfung OK'), wird die Schaltfläche<br />
"Update" aktiv. Klicken Sie auf die Schaltfläche "Update", um das Hex-File auf das PiperFon zu übertragen. Achtung! Trennen Sie das<br />
PiperFon nicht vom Computer, bevor der Status 'Update abgeschlossen' erreicht ist.<br />
Wenn das Update abgeschlossen ist, werden Sie gebeten, das PiperFon neu zu starten, indem Sie die Stromversorgung trennen und<br />
wiederherstellen. Wenn diese Meldung erscheint, trennen Sie die Stromversorgungsleitung von der Steckdose und schließen sie dann wieder<br />
an. Klicken Sie dann auf "OK" am Bildschirm. Nun wechselt der Status auf "abgeschlossen" und Sie können das Fenster "Firmware-Update"<br />
verlassen, indem Sie auf "Abbrechen" klicken.<br />
Inhaltsverzeichnis der <strong>Hilfe</strong><br />
42
Spezialanwendungen<br />
Folgende Spezialanwendungen erweitern das Funktionsspektrum des PiperFon:<br />
Einbruchüberwachung<br />
Erinnerungen (nur PiperFon <strong>Connect</strong>+, PiperFon IP <strong>Connect</strong>+)<br />
Zugang ohne Schlüssel (nur PiperFon <strong>Connect</strong>+, PiperFon IP <strong>Connect</strong>+)<br />
Kritische Besuche (nur PiperFon <strong>Connect</strong>+, PiperFon IP <strong>Connect</strong>+)<br />
Virtuelle Sensoren (nur PiperFon <strong>Connect</strong>+, PiperFon IP <strong>Connect</strong>+)<br />
Automatische Annahme (nur PiperFon <strong>Connect</strong>+, PiperFon IP <strong>Connect</strong>+)<br />
43
Registerkarte "Einbruchüberwachung"<br />
Einbruchüberwachung & Abwesenheitstaste<br />
Das PiperFon kann in Verbindung mit entsprechenden Sensoren (z.B. Bewegungsmeldern) zur Einbruchüberwachung benutzt werden. Sobald<br />
ein Einbruch registriert wird, wird eine Servicezentrale oder eine Kontaktperson mit Telefon alarmiert.<br />
Einbruchüberwachung EIN<br />
Wenn Einbruchüberwachung durchgeführt werden soll, muss das Feld angewählt werden.<br />
Einstellungen<br />
Töne<br />
Wenn der Teilnehmer auf die übliche Art die Wohnung verlässt oder in die Wohnung zurückkehrt, kann das PiperFon Töne ausgeben.<br />
Während die Töne erklingen wird noch kein Einbruchnotruf ausgelöst. Die Ausgangstöne (beim Verlassen der Wohnung) zeigen dem<br />
Teilnehmer an, dass er die Wohnung verlassen muss. Die Eingangstöne (beim Zurückkehren) zeigen dem Teilnehmer an, dass der Teilnehmer<br />
die Einbruchüberwachung ausschalten muss.<br />
Technischer Hintergrund: Diese Töne erklingen während der Eingangs-/Ausgangszeit (siehe unten).<br />
Wählen Sie im Feld "Töne" aus, welche dieser Töne erklingen sollen.<br />
Ausschaltmethoden<br />
Es gibt die drei folgenden Methoden, die Einbruchüberwachung auszuschalten. Alle drei Methoden können benutzt werden:<br />
Ausschaltmethode Einbruchüberwachung wird ausgeschaltet durch<br />
Einbruchfernbedienung Drücken der Taste an der Einbruchfernbedienung, die im PiperFon registriert sein muss<br />
(siehe "Funksender").<br />
PIN-Eingabe Eingeben einer PIN-Nummer in das Tastenfeld des angeschlossenen Telefons.<br />
Abwesenheitstaste + Persönl. Funksender Drücken der gelben Abwesenheitstaste gefolgt von der Taste am persönlichen Funksender<br />
(z.B. PiperAmie).<br />
Einbruch-Timeout (Min.)<br />
Dieses ist die Zeit, bevor ein zweiter Einbruchnotruf ausgelöst werden kann. Das Maximum beträgt 20 Minuten.<br />
Eingangs-/Ausg.zeit (Sek.)<br />
Dieses ist die Zeit, die der Teilnehmer hat, die Wohnung zu verlassen bzw. in die Wohnung zurückzukehren, ohne dass ein Einbruchnotruf<br />
ausgelöst wird.<br />
Technischer Hintergrund: Die Ausgangszeit wird gestartet, sobald die Einbruchüberwachung eingeschaltet wird. Die Eingangszeit wird<br />
gestartet, wenn Einbruchsensoren (Bewegungsmelder, Türkontakte) ausgelöst werden, deren Funksender-Verwendung auf "Eingang"<br />
eingestellt ist.<br />
Vorauslösungszeit (Sek.)<br />
44
Dieses ist die Zeit, die der Einbruchnotruf verzögert wird, wenn das Einbruchüberwachungssystem an einer anderen Stelle aktiviert wurde, als<br />
an der vorgesehenen Eingangs-/Ausgangsroute.<br />
Technischer Hintergrund: Die Vorauslösungszeit wird gestartet, wenn Einbruchsensoren (Bewegungsmelder, Türkontakte) ausgelöst werden,<br />
deren Funksender-Verwendung nicht auf "Eingang" eingestellt ist.<br />
PIN-Eingabe<br />
Wenn Sie "PIN-Eingabe" als Methode zum Ausschalten der Einbruchüberwachung angewählt haben, müssen Sie hier die 4-stellige PIN-<br />
Nummer eingeben.<br />
Schaltfläche "Einbruchnotruf"<br />
Wenn Sie die Einstellungen <strong>für</strong> das Verhalten des PiperFon bei einem Einbruchnotruf verändern wollen, klicken Sie auf die Schaltfläche<br />
"Einbruchnotruf". Ein Fenster erscheint, in dem Sie die Einstellungen verändern können. Klicken Sie hier <strong>für</strong> weitere Informationen.<br />
Registerkarte "Abwesenheitstaste"<br />
Abwesenheitstaste<br />
Die Funktion der Abwesenheitstaste kann sehr unterschiedlich sein, je nach der Einstellung in diesem Feld:<br />
Funktion Bedeutung<br />
Standard Ab-/Anwesend Die gelbe Taste schaltet die Aktivitätskontrolle aus und die Einbruchüberwachung ein, wenn die Taste auf<br />
"Abwesend" (Taste leuchtet) eingestellt ist.<br />
Service-Taste Wenn die gelbe Taste gedrückt wird, wird eine eingestellte Telefonnummer angerufen. Wenn Sie diese<br />
Funktion benutzen wollen, müssen Sie:<br />
Die Telefonnummer eines Telefons mit Quittierung oder ohne Quittierung bei Telefonnummern & Geräte-IDs<br />
eintragen.<br />
Eine spezielle Wählsequenz erstellen, die die Telefonnummer des Telefons ohne Quittierung bzw. mit<br />
Quittierung enthält.<br />
Das Notrufereignis <strong>für</strong> die Abwesenheitstaste konfigurieren.<br />
Anmelde-/Abmelde-Taste Wenn die Taste gedrückt wird, wird das Ereignis "Pfleger angekommen" ausgelöst.<br />
Wenn die Taste erneut gedrückt wird, wenn das Ereignis "Pfleger geht" ausgelöst.<br />
Einstellungen<br />
Sek. zwischen Eingabe An-/Abwesend und Ereignis<br />
Dieses ist die Zeit, die vergehen muss, bevor Sie zwischen dem Status "Anwesend" und "Abwesend" umschalten können.<br />
Abwes.taste leuchtet bei Pfleger anwesend<br />
Wenn Sie als Funktion der Taste "Anmelde-/Abmelde-Taste" eingestellt haben, können Sie hier anwählen, ob die Taste leuchtet, während der<br />
Pfleger anwesend ist.<br />
Zurzeit: Anwesend / Zurzeit: Abwesend<br />
45
Hier wird angezeigt, in welchem Zustand sich das PiperFon zurzeit befindet.<br />
Abw.erinnerung<br />
Wenn dieses Feld angewählt ist, wird eine Abwesenheitserinnerung ausgegeben, wenn Aktivität registriert wird, während das PiperFon auf<br />
"Abwesend" eingestellt ist (Voraussetzung: Einbruchüberwachung wird nicht benutzt). Die Abwesenheitserinnerung besteht aus einer Folge<br />
von Tönen gefolgt (optional) von einer Sprachansage. Aktivität wird registriert von allen Funksendern, bei denen das Feld "Aktivität" bei der<br />
Konfiguration des Ereignisses angewählt ist. Dieses sind üblicherweise Bewegungmelder, Türkontakte oder Kontaktmatten.<br />
Abw.erinnerung nach HH:MM<br />
In diesem Feld wird eingestellt, wie viel Zeit (in Stunden und Minuten) vergeht, nachdem Aktivität registriert wurde, bevor die<br />
Abwesenheitserinnerung ausgegeben wird. Die Abwesenheitserinnerung wird in dem selben Zeitabstand wiederholt, bis das PiperFon wieder<br />
auf "Anwesend" gestellt wird.<br />
Schaltfläche "Übernehmen"<br />
Nachdem Sie alle Einstellungen in diesem Fenster vorgenommen haben, klicken Sie auf "Übernehmen". Dadurch werden die Einstellungen in<br />
<strong>PC</strong> <strong>Connect</strong> gespeichert und das Fenster geschlossen.<br />
Achtung! Die Einstellungen sind noch nicht im PiperFon gespeichert. Wenn Sie alle Einstellungen in der <strong>PC</strong> <strong>Connect</strong>-Software<br />
vorgenommen haben, müssen Sie die Einstellungen zu dem PiperFon übertragen.<br />
Wenn Sie auf "Abbrechen" klicken, wird das Fenster geschlossen ohne die neuen Einstellungen zu speichern.<br />
Inhaltsverzeichnis der <strong>Hilfe</strong><br />
46
Erinnerungen (nur PiperFon <strong>Connect</strong>+, PiperFon IP <strong>Connect</strong>+)<br />
Mit dem PiperFon <strong>Connect</strong>+ und PiperFon IP <strong>Connect</strong>+ können Sprachmitteilungen aufgenommen werden, die zu einer eingestellten Zeit<br />
abgespielt werden. Dieses kann einmalig oder täglich erfolgen. Die Mitteilungen können am PiperFon über das angeschlossene Telefon oder<br />
per Anruf über das interaktive Sprachsystem aufgenommen werden. Maximal 6 Erinnerungen können aufgenommen werden. Jede darf<br />
maximal 10 Sekunden lang sein.<br />
Um die Erinnerungsfunktion einzuschalten, wählen Sie das Feld "Erinnerungen EIN" an.<br />
Zeitansage bei Abhören der Erinnerung<br />
Wenn Sie dieses Feld anwählen, sagt das PiperFon die Uhrzeit an, wenn der Teilnehmer die grüne Abstelltaste drückt, um sich die Erinnerung<br />
anzuhören. Da<strong>für</strong> müssen Datum & Uhrzeit eingestellt sein.<br />
Erinnerungsdauer (HH:MM)<br />
Wenn der Teilnehmer eine Nachricht nicht abhört, löst das PiperFon einen Ruf "Erinnerung nicht bestätigt" zur Servicezentrale (oder wenn<br />
eingestellt: Kontaktperson) aus. Die Zeit, die vergeht, bevor ein Notruf ausgelöst wird, stellen Sie hier ein.<br />
Erinnerungsabstand (Sek.)<br />
Wenn eine Erinnerung fällig ist, piept das PiperFon und gibt das Wort "Erinnerung" aus. Hier stellen Sie ein, wie viele Sekunden vergehen, bis<br />
diese Erinnerung wiederholt wird.<br />
PIN <strong>für</strong> Erinnerung<br />
Wenn ein Pfleger das PiperFon anruft, um Erinnerungen aufzunehmen, fragt ihn das PiperFon nach einer PIN-Nummer. Dieses dient zur<br />
Sicherheit des Teilnehmers. Zum Einschalten dieser Sicherheitsfunktion, wählen Sie "PIN einschalten" an. Geben Sie dann die gewünschte 4stellige<br />
PIN-Nummer in das Feld "PIN" ein. In der Werkseinstellung ist die PIN-Nummer "1234" eingestellt.<br />
Erinnerungen<br />
In diesem Feld können Sie alle Erinnerungen, die im PiperFon programmiert sind, anzeigen lassen. Hinweis! Sie können an dieser Stelle weder<br />
Erinnerungen aufnehmen noch anhören. Für Informationen zu diesem Thema klicken Sie hier.<br />
Schaltfläche "Erin. nicht bestätigt"<br />
Um die Einstellung zu verändern, wie sich das PiperFon verhält, wenn eine Erinnerung nicht bestätigt wird, klicken Sie auf diese Schaltfläche.<br />
Ein Fenster mit diesen Einstellungen erscheint. Klicken Sie hier <strong>für</strong> weitere Informationen.<br />
Schaltfläche "Übernehmen"<br />
Nachdem Sie alle Einstellungen in diesem Fenster vorgenommen haben, klicken Sie auf "Übernehmen". Dadurch werden die Einstellungen in<br />
<strong>PC</strong> <strong>Connect</strong> gespeichert und das Fenster geschlossen.<br />
Achtung! Die Einstellungen sind noch nicht im PiperFon gespeichert. Wenn Sie alle Einstellungen in der <strong>PC</strong> <strong>Connect</strong>-Software<br />
vorgenommen haben, müssen Sie die Einstellungen zu dem PiperFon übertragen.<br />
Wenn Sie auf "Abbrechen" klicken, wird das Fenster geschlossen ohne die neuen Einstellungen zu speichern.<br />
Inhaltsverzeichnis der <strong>Hilfe</strong><br />
47
Erinnerungen mit interaktivem Sprachsystem aufnehmen<br />
Rufen Sie das PiperFon von einem anderen Telefon an. Der Anruf muss am PiperFon angenommen werden, indem die Abstelltaste oder die<br />
Taste am persönlichen Funksender gedrückt wird. Ein Sprachmenü führt Sie durch die Programmierung der Erinnerungen:<br />
Sprachmenü<br />
Schritt 1 Rufen Sie das PiperFon mit einem normalen Telefon (oder Handy) an.<br />
Schritt 2 Der Teilnehmer am PiperFon muss den Anruf annehmen, indem er die grüne Abstelltaste oder die Taste am persönlichen<br />
Funksender drückt. Falls der Teilnehmer den Anruf mit dem angeschlossenen Telefon annimmt, bitten Sie ihn, aufzulegen und<br />
den nächsten Anruf mit der grünen Abstelltaste oder der Taste am persönlichen Funksender anzunehmen. Anschließend rufen<br />
Sie ihn erneut an.<br />
Hinweis: Automatische Rufannahme möglich.<br />
Schritt 3 Wenn der Anruf korrekt angenommen wurde und die Sprechverbindung besteht, drücken Sie * gefolgt von 1.<br />
Schritt 4 Sie werden aufgefordert, die PIN-Nummer einzugeben (Werkseinstellung: 1234) gefolgt von *.<br />
Schritt 5 Die aktuelle Uhrzeit des PiperFon wird angesagt.<br />
Schritt 6 Sie erhalten nun die folgenden Möglichkeiten. Wenn die Uhrzeit nicht korrekt war, ändern Sie zunächst die Uhrzeit (Menüpunkt<br />
3). Folgen Sie dann den anderen Menüpunkten.<br />
Menü Anweisungen<br />
Um einen Erinnerungstext<br />
hinzuzufügen,<br />
Bitte Stunden (24 Std.-Format) eingeben. Dann drücken Sie *.<br />
drücken Sie 1.<br />
Bitte Minuten eingeben. Dann drücken Sie *.<br />
Um einen Erinnerungstext anzuhören<br />
oder zu löschen, drücken Sie 2.<br />
Um die Zeit einzustellen, drücken Sie<br />
3.<br />
Um das Telefonat zu beenden, drücken<br />
Sie 4.<br />
Erinnerungen am PiperFon aufnehmen<br />
Beenden Sie die <strong>PC</strong> <strong>Connect</strong>-Software.<br />
Versetzen Sie das PiperFon <strong>Connect</strong>+ bzw. PiperFon IP <strong>Connect</strong>+ in den Programmiermodus, indem Sie die grüne Abstelltaste 5<br />
Sekunden gedrückt halten.<br />
Heben Sie den Hörer des angeschlossenen Telefons ab.<br />
Tippen Sie den Quickcode "700X" ein (X = Nummer der Erinnerung, z.B. 7001 <strong>für</strong> Erinnerung 1).<br />
Das PiperFon sagt: "Sprechen Sie nun Ihren Individualtext auf".<br />
Sprechen Sie die Erinnerung (max. 5 Sekunden), z.B. "Bitte Blutdrucktablette einnehmen".<br />
Um den Programmiermodus zu verlassen, drücken Sie kurz die grüne Abstelltaste.<br />
Die Zeiten <strong>für</strong> die Erinnerung geben Sie in der <strong>PC</strong> <strong>Connect</strong>-Software ein, wie oben beschrieben.<br />
Nachricht bereits aufgenommen?<br />
Um diese Erinnerung nur einmal zu wiederholen, drücken 1.<br />
Um diese Erinnerung täglich zu wiederholen, drücken 2.<br />
Bitte nehmen Sie Ihren Erinnerungstext jetzt auf. Dann drücken Sie *.<br />
Sie kehren automatisch zum Hauptmenü zurück.<br />
Jede Erinnerung wird abgespielt gefolgt von:<br />
Um diesen Erinnerungstext zu speichern, drücken 1.<br />
Um diesen Erinnerungstext zu löschen, drücken 2.<br />
Sie kehren automatisch zum Hauptmenü zurück.<br />
Bitte Stunden eingeben. Dann drücken Sie *.<br />
Bitte Minuten eingeben. Dann drücken Sie *.<br />
Dann wird die eingestellte Zeit angesagt.<br />
Sie kehren automatisch zum Hauptmenü zurück.<br />
Um eine aufgenommene Nachricht anzuhören, tippen Sie den Quickcode "700X" ein (X = Nummer der Erinnerung, z.B. 7001 <strong>für</strong> Erinnerung 1).<br />
Um eine aufgenommene Nachricht zu löschen, tippen Sie den Quickcode "701X" ein (X = Nummer der Erinnerung, z.B. 7001 <strong>für</strong> Erinnerung 1).<br />
Um eine aufgenommene Nachricht mit einer neuen Nachricht zu überspielen, müssen Sie zunächst die alte Nachricht mit "701X" löschen und<br />
dann die neue Nachricht mit "700X" aufnehmen.<br />
48
Zugang ohne Schlüssel (nur PiperFon <strong>Connect</strong>+, PiperFon IP <strong>Connect</strong>+)<br />
Das PiperFon <strong>Connect</strong>+ und PiperFon IP <strong>Connect</strong>+ bietet die Funktion "Zugang ohne Schlüssel". Diese Funktion ermöglicht Personen in eine<br />
Wohnung zu gelangen mit <strong>Hilfe</strong> eine Pfleger-Funksenders. Damit diese Funktion funktionieren kann, muss ein elektronischer Türöffner an der<br />
Tür installiert sein.<br />
Ein möglicher Ablauf ist:<br />
1. Der Teilnehmer löst einen Notruf aus.<br />
2. Der Notruf wird von der Servicezentrale angenommen. Ein Helfer wird zu dem Teilnehmer geschickt.<br />
3. Der Helfer macht sich auf den Weg zu dem Teilnehmer, dabei führt er einen Pfleger-Funksender mit sich.<br />
4. Wenn der Helfer vor dem Haus des Teilnehmers angekommen ist, ruft er das PiperFon mit dem Handy an.<br />
5. Während das PiperFon klingelt, drückt der Helfer die Taste seines Pfleger-Funksenders. Das bewirkt, dass das PiperFon den Anruf<br />
annimmt.<br />
6. Der Helfer drückt die Taste ”3” an seinem Handy. Der erzeugte DTMF-Ton erzeugt das Ereignis "Zugang ohne Schlüssel". Dieses Ereignis<br />
muss so konfiguriert sein, den Türöffnungsmechanismus auszulösen.<br />
7. Der Helfer geht herein. In der Wohnung geht er zum PiperFon und drückt die Abstelltaste, um den Anruf zu löschen. Optional kann ein<br />
Ereignis ”Pfleger angekommen” ausgelöst werden.<br />
Varianten<br />
Für den Ablauf des Zugangs ohne Schlüssel gibt es mehrere Varianten. Wie dieses aussehen und wie Sie sie programmieren, lesen Sie hier.<br />
Einstellungen<br />
Folgende Einstellungen müssen vorgenommen werden:<br />
Zugang ohne Schlüssel<br />
Sie müssen sich entscheiden zwischen folgenden Einstellungen:<br />
Nur registrierter Pfleger-Funksender Nur Personen, deren Pfleger-Funksender im PiperFon registriert ist, können Zugang ohne<br />
Schlüssel bekommen.<br />
Beliebiger Pfleger-Funksender Der Zugang ist mit jedem beliebigen Pfleger-Funksender möglich.<br />
Nach Notruf (HH:MM)<br />
Es ist möglich den Zugang ohne Schlüssel darauf zu beschränken, dass er nur nach einem Notruf des PiperFon möglich sein soll. Hier stellen<br />
Sie die Zeitdauer nach einem Notruf ein, in der Zugang ohne Schlüssel möglich sein soll. Bei der Einstellung 00:00 ist der Zugang ohne<br />
Schlüssel nicht abhängig von einem Notruf.<br />
Minuten vor automatischem Auflegen<br />
Wie oben beschrieben, muss das PiperFon angerufen werden, damit der Pfleger Zugang bekommen kann. Üblicherweise löscht der Pfleger<br />
diesen Anruf, indem er die Abstelltaste am PiperFon drückt, sobald er in der Wohnung angekommen ist. Bei "Minuten vor automatischen<br />
Auflegen" stellen Sie den Zeitraum ein, nachdem das PiperFon den Anruf automatisch beendet, wenn die Abstelltaste nicht gedrückt wird.<br />
Zugang mit DTMF-Ton erlauben<br />
Hier stellen Sie ein, dass durch Drücken des DTMF-Tons "3" das Ereignis "Zugang ohne Schlüssel" erzeugt wird.<br />
"Guter Nachbar"-Betrieb erlauben<br />
Bei dieser Einstellung wird ein Ereignis "Zugang ohne Schlüssel" ausgelöst, wenn ein Pfleger-Funksender, der im PiperFon registriert ist, nach<br />
einem Notruf gedrückt wird (Zeit siehe oben "Nach Notruf (HH:MM)").<br />
Stumm EIN<br />
Hierdurch wird das Mikrofon des PiperFon ausgeschaltet, wenn das PiperFon <strong>für</strong> den Zugang ohne Schlüssel angerufen wird.<br />
"Pfleger angekommen" wenn Anruf manuell gelöscht<br />
49
Hier stellen Sie ein, dass ein Ruf "Pfleger angekommen" ausgelöst wird, wenn der Helfer in der Wohnung die Abstelltaste am PiperFon<br />
gedrückt hat, um den Anruf zu löschen (siehe oben, möglicher Ablauf, Punkt 7.).<br />
Schaltfläche "Zugang ohne Schlüssel"<br />
Hierdurch wird ein neues Fenster geöffnet, in dem Sie das Rufverhalten des PiperFon einstellen können. Klicken Sie hier <strong>für</strong> weitere<br />
Informationen.<br />
Schaltfläche "Übernehmen"<br />
Nachdem Sie alle Einstellungen in diesem Fenster vorgenommen haben, klicken Sie auf "Übernehmen". Dadurch werden die Einstellungen in<br />
<strong>PC</strong> <strong>Connect</strong> gespeichert und das Fenster geschlossen.<br />
Achtung! Die Einstellungen sind noch nicht im PiperFon gespeichert. Wenn Sie alle Einstellungen in der <strong>PC</strong> <strong>Connect</strong>-Software<br />
vorgenommen haben, müssen Sie die Einstellungen zu dem PiperFon übertragen.<br />
Wenn Sie auf "Abbrechen" klicken, wird das Fenster geschlossen ohne die neuen Einstellungen zu speichern.<br />
Klicken Sie auf diesen Satz, um sich über Varianten des Zugangs ohne Schlüssel zu informieren.<br />
Inhaltsverzeichnis der <strong>Hilfe</strong><br />
50
Varianten<br />
Zugang ohne Schlüssel - Varianten (nur PiperFon <strong>Connect</strong>+, PiperFon IP<br />
<strong>Connect</strong>+)<br />
Hinweis! Pfleger-Funksender sind unter der Bestell-Nummer P68005/10 bei <strong>Tunstall</strong> <strong>GmbH</strong> erhältlich.<br />
Variante 1: Beliebiger Pfleger-Funksender mit Anruf von Handy nach Notruf<br />
1. Der Teilnehmer löst einen Notruf aus.<br />
2. Der Notruf wird von der Servicezentrale angenommen. Ein Helfer wird zu dem Teilnehmer geschickt.<br />
3. Der Helfer macht sich auf den Weg zu dem Teilnehmer, dabei führt er einen Pfleger-Funksender mit sich.<br />
4. Wenn der Helfer vor dem Haus des Teilnehmers angekommen ist, ruft er das PiperFon mit dem Handy an.<br />
5. Während das PiperFon klingelt, drückt der Helfer die Taste seines Pfleger-Funksenders. Das bewirkt, dass das PiperFon den Anruf<br />
annimmt.<br />
6. Der Helfer drückt die Taste ”3” an seinem Handy. Der erzeugte DTMF-Ton erzeugt das Ereignis "Zugang ohne Schlüssel". Dieses Ereignis<br />
muss so konfiguriert sein, den Türöffnungsmechanismus auszulösen.<br />
7. Der Helfer geht herein. In der Wohnung geht er zum PiperFon und drückt die Abstelltaste, um den Anruf zu beenden. Optional kann ein<br />
Ereignis ”Pfleger angekommen” ausgelöst werden<br />
Variante 2: Beliebiger Pfleger-Funksender mit Anruf von Servicezentrale nach Notruf<br />
1. Der Teilnehmer löst einen Notruf aus.<br />
2. Der Notruf wird von der Servicezentrale angenommen. Ein Helfer wird zu dem Teilnehmer geschickt.<br />
3. Der Helfer macht sich auf den Weg zu dem Teilnehmer, dabei führt er einen Pfleger-Funksender mit sich.<br />
4. Wenn der Helfer vor dem Haus des Teilnehmers angekommen ist, ruft er die Servicezentrale mit dem Handy an.<br />
5. Der Koordinator in der Servicezentrale ruft das PiperFon an.<br />
6. Während das PiperFon klingelt, drückt der Helfer die Taste seines Pfleger-Funksenders. Das bewirkt, dass das PiperFon den Anruf<br />
annimmt.<br />
7. Während die Telefonverbindung zwischen der Servicezentrale PNC5, PNC6 oder PNC Evita und dem PiperFon besteht, schaltet der<br />
Koordinator an der Servicezentrale auf Duplex-Modus um, indem er “F8” drückt.<br />
8. Der Koordinator löst die Funktion “Tür öffnen” aus, indem er auf die Schaltfläche “Tür öffnen” (F2) klickt. Dadurch wird das Ereignis<br />
"Zugang ohne Schlüssel" erzeugt. Dieses Ereignis muss so konfiguriert sein, den Türöffnungsmechanismus auszulösen.<br />
9. Der Helfer geht herein. In der Wohnung geht er zum PiperFon und drückt die Abstelltaste, um den Anruf zu beenden. Optional kann ein<br />
51
Ereignis ”Pfleger angekommen” ausgelöst werden<br />
Variante 3: Registrierter Pfleger-Funksender nach Notruf<br />
1. Der Teilnehmer löst einen Notruf aus.<br />
2. Der Notruf wird von der Servicezentrale oder einer Kontaktperson angenommen. Ein Helfer (z.B. Nachbar) wird zu dem Teilnehmer<br />
geschickt.<br />
3. Der Helfer macht sich auf den Weg zu dem Teilnehmer, dabei führt er einen registrierten Pfleger-Funksender mit sich.<br />
4. Wenn der Helfer vor dem Haus des Teilnehmers angekommen ist, drückt er die Taste am Pfleger-Funksender. Dadurch wird das Ereignis<br />
"Zugang ohne Schlüssel" erzeugt. Dieses Ereignis muss so konfiguriert sein, den Türöffnungsmechanismus auszulösen.<br />
5. Der Helfer geht herein.<br />
Variante 4: Registrierter Pfleger-Funksender<br />
1. Eine Person, die einen registrierten Pfleger-Funksender bei sich trägt, der dem PiperFon zugeordnet (registriert) ist, begibt sich zum Haus<br />
des Teilnehmers.<br />
2. Wenn die Person vor dem Haus des Teilnehmers angekommen ist, drückt sie die Taste am Pfleger-Funksender. Dadurch wird das<br />
Ereignis "Zugang ohne Schlüssel" erzeugt. Dieses Ereignis muss so konfiguriert sein, den Türöffnungsmechanismus auszulösen.<br />
3. Die Person geht herein.<br />
Programmierung der Varianten<br />
Funktion "Zugang ohne Schlüssel"<br />
Zum Einstellen der Funktion "Zugang ohne Schlüssel" klicken Sie auf das Symbol "Zugang ohne Schlüssel" in der<br />
Funktionsübersicht.<br />
Folgendes Fenster erscheint:<br />
Nehmen Sie die folgenden Einstellungen vor:<br />
Menüpunkt Variante 1 Variante 2 Variante 3 Variante 4 Erläuterung<br />
Zugang ohne Schlüssel Beliebiger<br />
Pfleger-<br />
Funksender<br />
Nach Notruf (HH:MM) 00:01 bis 23:59<br />
Empfehlung:<br />
00:30<br />
Ereignis "Zugang ohne Schlüssel"<br />
Beliebiger<br />
Pfleger-<br />
Funksender<br />
00:01 bis 23:59<br />
Empfehlung:<br />
00:30<br />
Registrierter<br />
Pfleger-<br />
Funksender*)<br />
00:01 bis 23:59<br />
Empfehlung:<br />
Registrierter Pfleger-<br />
Funksender*)<br />
*) Registrierter Funksender<br />
bedeutet, sie müssen den<br />
Pfleger-Funksender dem<br />
PiperFon zuordnen.<br />
Zeit nach dem Notruf, in der<br />
der Zugang ohne Schlüssel<br />
möglich ist.<br />
Dauer der Telefonverbindung<br />
zum PiperFon, wenn der Helfer<br />
die Abstelltaste nicht drückt.<br />
Zum Konfigurieren des Ereignisses "Zugang ohne Schlüssel" klicken Sie auf die Schaltfläche "Zugang ohne Schlüssel" im Fenster zum<br />
Einstellen der Funktion "Zugang ohne Schlüssel".<br />
Folgendes Fenster erscheint:<br />
00:30<br />
Minuten vor automat. Auflegen 01 bis 15 01 bis 15 00 (nicht<br />
relevant <strong>für</strong><br />
Variante 3)<br />
00:00 (= unabhängig<br />
von Notruf)<br />
00 (nicht relevant <strong>für</strong><br />
Variante 4)<br />
Zugang mit DTMF-Ton erlaubn ja ja nein nein<br />
"Guter Nachbar"-Betrieb erlauben nein nein ja ja<br />
Stumm EIN ja ja nein (nicht nein (nicht relevant<br />
relevant <strong>für</strong><br />
Variante 3)<br />
<strong>für</strong> Variante 4)<br />
"Pfleger angekommen", wenn Anruf ja oder nein ja oder nein nein (nicht nein (nicht relevant<br />
manuell gelöscht<br />
relevant <strong>für</strong><br />
Variante 3)<br />
<strong>für</strong> Variante 4)<br />
52<br />
Mikrofon des PiperFon ist aus,<br />
wenn PiperFon <strong>für</strong> Zugang<br />
ohne Schlüssel angerufen wird.<br />
Ruf "Pfleger angekommen"<br />
wird zur Servicezentrale<br />
ausgelöst, wenn der Anruf des<br />
PiperFon nach Drücken der<br />
Abstelltaste gelöscht wurde.
Nehmen Sie die folgenden Einstellungen vor:<br />
Menüpunkt Variante 1 Variante 2 Variante 3 Variante 4 Erläuterung<br />
TT21 Rufcode K5 K5 K5 K5 K5<br />
Notruf-Verzögerung 04 04 04 04 Einstellung nicht relevant.<br />
Wählsequenz 1 1 1 1 Einstellung nicht relevant.<br />
Notruf auslösen bei Anwesenheit nein nein nein nein<br />
Notruf auslösen bei Abwesenheit nein nein nein nein<br />
Anruf annehmen nein nein nein nein<br />
Einbruchnotruf nein nein nein nein<br />
Aktivität nein nein nein nein<br />
Ereignis an ADLife berichten nein nein nein nein<br />
Optische Beruhigung ja ja ja ja<br />
Akustische Beruhigung nein nein nein nein<br />
Mikrofon EIN bei Notruf nein nein nein nein<br />
Lautsprecher EIN bei Notruf nein nein nein nein<br />
Notrufmodus (nur Ademco-<br />
Protokoll)<br />
Hintergrundruf Hintergrundruf Hintergrundruf Hintergrundruf<br />
Relais-Aktion Einzelimpuls -<br />
1s (=<br />
Empfehlung) od.<br />
Einzelimp - 2s<br />
Schaltfläche "Übernehmen"<br />
Nachdem Sie alle Einstellungen in diesem Fenster vorgenommen haben, klicken Sie auf "Übernehmen". Dadurch werden die Einstellungen in<br />
<strong>PC</strong> <strong>Connect</strong> gespeichert und das Fenster geschlossen.<br />
Wenn Sie auf "Abbrechen" klicken, wird das Fenster geschlossen ohne die neuen Einstellungen zu speichern.<br />
Inhaltsverzeichnis der <strong>Hilfe</strong><br />
Einzelimpuls -<br />
1s (=<br />
Empfehlung)<br />
od. Einzelimp -<br />
2s<br />
Einzelimpuls -<br />
1s (=<br />
Empfehlung)<br />
od. Einzelimp -<br />
2s<br />
Einzelimpuls - 1s (=<br />
Empfehlung) od.<br />
Einzelimp - 2s<br />
Türöffnerrelais-Öffnungszeit<br />
Achtung! Die Einstellungen sind noch nicht im PiperFon gespeichert. Wenn Sie alle Einstellungen in der <strong>PC</strong> <strong>Connect</strong>-Software<br />
vorgenommen haben, müssen Sie die Einstellungen zu dem PiperFon übertragen.<br />
53
Kritische Besuche (nur PiperFon <strong>Connect</strong>+, PiperFon IP <strong>Connect</strong>+)<br />
Mit der Funktion "kritische Besuche" kann das PiperFon <strong>Connect</strong>+ oder PiperFon IP <strong>Connect</strong>+ überwachen, ob Pflegerbesuche planmäßig<br />
erfolgen. Ein Notruf wird ausgelöst, wenn der Besuch nicht rechtzeitig erfolgt. Das PiperFon kann maximal 6 tägliche Pflegerbesuche<br />
überwachen. Jeder Pflegerbesuch ist definiert durch eine Besuchszeit und ein Besuchszeitfenster (zentriert um die Besuchszeit). Dadurch wird<br />
ein akzeptables Zeitfenster <strong>für</strong> den stattzufindenden Besuch definiert. Innerhalb dieses Zeitfensters muss das PiperFon ein Signal von einem<br />
Pfleger-Funksender erhalten, sonst wird ein Notruf "Pfleger nicht angekommen" ausgelöst. Diese Funktion soll sicherstellen, dass der<br />
Teilnehmer Pflegebesuche zur richtigen Zeit bekommt.<br />
Kritische Besuche EIN<br />
Die Funktion "Kritische Besuche" ist eingeschaltet, wenn dieses Feld angewählt ist.<br />
Nur registrierte Pfleger<br />
Wenn Sie dieses Feld anwählen, werden nur Pfleger-Funksender als Besuch anerkannt, die in diesem PiperFon registriert wurden.<br />
Kritischer Besuch<br />
Bis zu 6 Besuche können in das PiperFon einprogrammiert werden. Wählen Sie die Besuchsnummer an. Geben Sie dann im Feld<br />
"Besuchszeit (HH:MM)" die Uhrzeit ein, wann der Besuch erfolgen soll. Geben Sie darunter das erlaubte Zeitfenster ein. Beispiel: Wenn Sie bei<br />
der Besuchszeit 14:00 Uhr eintragen und beim Zeitfenster 60 Minuten, darf der Pfleger-Funksender zwischen 13:30 Uhr und 14:30 Uhr<br />
gedrückt werden.<br />
Schaltfläche "Pfleger nicht angekommen"<br />
Wenn Sie auf diese Schaltfläche klicken, wird ein Fenster geöffnet, in dem Sie festlegen, wie sich das PiperFon verhält bei dem Ereignis<br />
"Pfleger nicht angekommen". Klicken Sie hier <strong>für</strong> weitere Informationen.<br />
Schaltfläche "Übernehmen"<br />
Nachdem Sie alle Einstellungen in diesem Fenster vorgenommen haben, klicken Sie auf "Übernehmen". Dadurch werden die Einstellungen in<br />
<strong>PC</strong> <strong>Connect</strong> gespeichert und das Fenster geschlossen.<br />
Achtung! Die Einstellungen sind noch nicht im PiperFon gespeichert. Wenn Sie alle Einstellungen in der <strong>PC</strong> <strong>Connect</strong>-Software<br />
vorgenommen haben, müssen Sie die Einstellungen zu dem PiperFon übertragen.<br />
Wenn Sie auf "Abbrechen" klicken, wird das Fenster geschlossen ohne die neuen Einstellungen zu speichern.<br />
Inhaltsverzeichnis der <strong>Hilfe</strong><br />
54
Virtuelle Sensoren (nur PiperFon <strong>Connect</strong>+, PiperFon IP <strong>Connect</strong>+)<br />
Virtuelle Sensoren sind keine physikalischen Sensoren. Sie fassen vielmehr die Information von mehreren "physikalischen" Sensoren (z.B.<br />
Bewegungsmelder) zu einer neuen Information, einem virtuellen Sensor, zusammen.<br />
Das PiperFon <strong>Connect</strong>+ und das PiperFon IP <strong>Connect</strong>+ unterstützen die Verwendung von drei vordefinierten virtuellen Sensoren:<br />
Virtueller Belegungssensor<br />
Virtueller Inaktivitätssensor<br />
Virtueller Abwesenheitssensor<br />
Registerkarte "Virtueller Belegungssensor"<br />
Dieser virtuelle Sensor funktioniert wie ein normaler Belegungssensor: Ein Notruf wird auslöst, wenn der Teilnehmer während einer<br />
Überwachungszeit (einstellbar) aus dem Bett (vom Stuhl) aufgestanden ist und nach einer erlaubten Abwesenheitszeit (einstellbar) nicht<br />
zurückgekehrt ist.<br />
Die Überwachungszeit kann über ein Zeitfenster eingestellt werden (z.B. 22:00 Uhr bis 07:00 Uhr) oder auf "24h-Überwachung" (Tag und<br />
Nacht) eingestellt werden.<br />
Wenn der Teilnehmer während der Überwachungszeit vom Bett/Stuhl aufsteht, wird ein Zeitmesser gestartet. Wenn die erlaubte<br />
Abwesenheitszeit abgelaufen ist, der Teilnehmer aber noch nicht zurückgekehrt ist, wird ein Notruf "Virt. Bett/Stuhl abwesend" ausgelöst.<br />
Der virtuelle Belegungssensor bietet zusätzlich die Möglichkeit, die erlaubte Abwesenheitszeit automatisch zu verlängern, wenn der Teilnehmer<br />
Aktivität zeigt. Zum Beispiel geht der Teilnehmer in die Küche um etwas zu trinken. Diese Zusatzfunktion bietet dem Teilnehmer mehr<br />
Flexibilität und reduziert unnötige Fehlalarme.<br />
Der virtuelle Belegungssensor besteht aus einem herkömmlichen Belegungssensor (im ADLife-Modus), der anzeigt, ob der Teilnehmer im Bett<br />
ist oder nicht. Außerdem besteht der virtuelle Belegungssensor aus Aktivitätssensoren, die erkennen können, ob die erlaubte<br />
Abwesenheitszeit verlängert werden soll. Zusätzlich ist es möglich, Elektrogeräte zu steuern, während der Teilnehmer im Bett ist oder nicht im<br />
Bett ist. Zum Beispiel kann die Nachttischlampe ein-/ausgeschaltet werden mithilfe des optionalen X10-Equipments und einem steckbaren,<br />
optionalen X10-Adapter (nicht möglich bei PiperFon IP <strong>Connect</strong>+).<br />
Das PiperFon unterstützt zwei virtuelle Belegungssensoren.<br />
Beispiel<br />
Der Teilnehmer verlässt das Bett, um zur Toilette zu gehen. Dann stellt er fest, dass er nicht mehr müde ist und geht in die Küche um sich eine<br />
Tasse Tee zu kochen. Der virtuelle Sensor kann dieses erkennen und verlängert deshalb automatisch die erlaubte Abwesenheitszeit <strong>für</strong> diese<br />
Aktivität. Wenn der Teilnehmer nicht mehr aktiv ist und auch nicht in das Bett zurückkehrt (z.B. weil er gestürzt ist), läuft die erlaubte<br />
Abwesenheitszeit ab und ein Notruf wird ausgelöst. Außerdem soll eine Lampe am Bett eingeschaltet werden, wenn der Teilnehmer das Bett<br />
verlässt.<br />
So stellen Sie die Funktion ein<br />
Beantworten Sie zunächst folgende Fragen:<br />
Von wann bis wann soll der Teilnehmer überwacht werden (Überwachungszeitraum)?<br />
Wie lange darf der Teilnehmer sich außerhalb des Bettes aufhalten, bevor ein Notruf ausgelöst wird (erlaubte Abwesenheitszeit)?<br />
Soll die erlaubte Abwesenheitszeit verlängert werden, wenn eine spezielle Aktivität erkannt wird?<br />
Welche spezielle Aktivität soll die erlaubte Abwesenheitszeit verlängern?<br />
Soll ein elektrisches Gerät angesteuert werden, z.B. die Nachttischlampe?<br />
Wenn diese Punkte geklärt sind, muss der virtuelle Belegungssensor wie folgt konfiguriert werden:<br />
1. Im Fenster <strong>für</strong> virtuelle Sensoren klicken Sie auf die Registerkarte "Virt. Belegungssensor" und klicken dann auf EIN <strong>für</strong> den<br />
entsprechenden Sensor (1 oder 2). Stellen Sie nun die Überwachungszeit (Beginn der Überwachung und Ende der Überwachung) und<br />
die erlaubte Abwesenheitszeit ein. Hinweis: Wenn eine ständige Überwachung gewünscht ist, wählen Sie "24h-Überwachung" an. Wenn<br />
gewünscht ist, dass die Abwesenheitszeit erneut beginnt nach einer speziellen Aktivität wählen Sie "Neustart n. Aktivität".<br />
2. a) Konfigurieren Sie einen herkömmlichen Belegungssensor so, dass er im ADLife-Modus arbeitet (d.h. Notrufe nicht direkt auslösen) und<br />
55
stellen Sie sicher, dass der Belegungssensor erkennt, ob der Teilnehmer sich in oder außerhalb des Betts befindet. Dieses führen Sie in<br />
der normalen Programmierung mit dem PDA-Programmierkit aus.<br />
oder<br />
b) Konfigurieren Sie den Universalsensor so, dass er die Funkmeldung "Bett ADLife" sendet. Da<strong>für</strong> müssen Sie die DIP-Schalter am<br />
Universalsensor wie folgt einstellen.<br />
3. Stellen Sie im Fenster "Funksender" den Belegungssensor so ein, dass er als Teil eines virtuellen Belegungssensors arbeitet. Hierzu<br />
klicken Sie im Feld "Funksender-Verwendung" auf "Virtueller Sensor" und auf "<strong>für</strong> virt. Bel.sensor (1 oder 2)".<br />
4. Wenn es gewünscht ist, dass die erlaubte Abwesenheitszeit nach spezieller Aktivität neu startet, müssen die relevanten Sensoren im<br />
Fenster Funksender konfiguriert werden. Für jeden Sensor, durch dessen Auslösung die erlaubte Abwesenheitszeit neu gestartet werden<br />
soll, muss "<strong>für</strong> virt. Bel.sensor (1 oder 2)" eingestellt werden. Für das Ereignis, das der jeweilige Sensor auslöst, muss "Aktivität" angewählt<br />
sein.<br />
5. Um einzustellen, wie das PiperFon reagiert auf ein Ereignis "Bett/Stuhl nicht zurückgekehrt", öffnen Sie das Fenster Notrufe & Ereignisse.<br />
Klicken Sie auf die Registerkarte "Virt. Sensoren". Klicken Sie <strong>für</strong> den entsprechenden Sensor (Bett/Stuhl 1 oder 2) auf "Bett/Stuhl<br />
abwesend", so dass die Zeile markiert ist. Klicken Sie auf "Konfigurieren". Das Fenster zur Konfiguration des Ereignisses wird geöffnet.<br />
Konfigurieren Sie das Ereignis.<br />
6. Wenn es gewünscht ist, X10-Geräte zu steuern, wenn der Teilnehmer in's Bett geht oder aus dem Bett aufsteht, klicken Sie im Fenster<br />
Notrufe & Ereignisse auf die Registerkarte "Virt. Sensoren", klicken Sie auf "Bett/Stuhl (1 oder 2) belegt" bzw. "Bett/Stuhl (1 oder 2) nicht<br />
belegt" und dann auf "Konfigurieren". Dadurch wird das Ereignis-Fenster <strong>für</strong> das jeweilige Ereignis geöffnet. Stellen Sie dort das benötigte<br />
X10-Verhalten ein. (Hinweis: Nicht möglich bei PiperFon IP <strong>Connect</strong>+).<br />
Registerkarte "Virtueller Inaktivitätssensor"<br />
Der virtuelle Inaktivitätssensor löst einen Notruf aus, wenn sich der Teilnehmer länger als eine eingestellte Zeit in einem bestimmten Raum<br />
aufhält. Wenn der Teilnehmer den überwachten Raum betritt, wird dieses von einem Sensor registriert (üblicherweise ein Bewegungsmelder+<br />
oder ein Universalsensor, der als Türmelder konfiguriert wurde) und ein Zeitmesser startet. Wenn die erlaubte Zeit abgelaufen ist wird ein<br />
Ereignis "Teilnehmer inaktiv (virt. Sensor)" ausgelöst. Wenn der Teilnehmer den überwachten Raum verlässt, bevor die erlaubte Zeit<br />
abgelaufen ist, wird dieses dadurch erkannt, dass Aktivität in einem anderen Raum der Wohnung erfolgt. Der virtuelle Sensor wird<br />
zurückgesetzt.<br />
Das PiperFon erlaubt die Verwendung von vier virtuellen Inaktivitätssensoren.<br />
Beispiel<br />
Ein virtueller Inaktivitätssensor könnte dazu benutzt werden, einen Notruf auszulösen, wenn der Teilnehmer sich länger als 1 Stunde in seinem<br />
Badezimmer aufhält. Dieses könnte bedeuten, dass der Teilnehmer gestürzt ist oder aus anderen Gründen nicht in der Lage ist, das Bad zu<br />
verlassen. Hierzu könnte ein Bewegungsmelder+ im Badezimmer und ein anderer Bewegungsmelder+ an anderer Stelle in der Wohnung<br />
installiert werden. Der andere Bewegungsmelder+ erkennt, wenn sich der Teilnehmer nicht mehr im Badezimmer befindet.<br />
So stellen Sie die Funktion ein<br />
Beantworten Sie zunächst folgende Fragen:<br />
Welcher Raum soll überwacht werden?<br />
Wie lange darf sich der Teilnehmer in dem Raum aufhalten, ohne dass ein Notruf ausgelöst wird?<br />
Welche(r) Senor(en) sollen benutzt werden, um die Aktivität des Teilnehmers in dem überwachten Raum zu erkennen? Üblicherweise wird<br />
es sich um einen Bewegungsmelder+ handeln.<br />
Welche(r) Sensor(en) sollen benutzt werden, um zu erkennen, dass der Teilnehmer den überwachten Raum verlassen hat? Üblicherweise<br />
56
wird es sich um einen Bewegungsmelder+ handeln.<br />
Konfigurieren Sie den virtuellen Inaktivitätssensor nun wie folgt:<br />
1. Konfigurieren Sie alle Bewegungsmelder im Fenster "Funksender". Stellen Sie den Standort ein, indem Sie den passenden Standort aus<br />
der Liste auswählen (TT21-Code). Achtung! Die Standorte, die in der Liste durch ein Sternchen gekennzeichnet sind, können nur von<br />
Servicezentralen mit der Software PNC5, PNC6 oder PNC Evita und dem TT21-Protokoll erkannt werden. Wenn das TT92-Protokoll<br />
verwendet wird, können die mit Sternchen gekennzeichneten Codes nicht benutzt werden.<br />
Für das Ereignis, das die Bewegungsmelder auslösen, d.h. Schaltflächen "(Eingang) Aktiviert" und "(Standard) Aktiviert" stellen Sie<br />
"Aktivität" ein. Das bedeutet, das Ereignis, das jeder Bewegungsmelder auslöst, wird dem PiperFon als Aktivität des Teilnehmers<br />
gemeldet.<br />
2. Wenn nur ein Sensor außerhalb des überwachten Raums benutzt werden soll, sollte er dort positioniert werden, wo er ausgelöst wird,<br />
wenn der Teilnehmer den überwachten Raum verlässt.<br />
3. Im Fenster "Virtuelle Sensoren" klicken Sie auf die Registerkarte "Virt. Inaktivitätssensor". Stellen Sie den TT21-Standortcode <strong>für</strong> den zu<br />
überwachenden Raum ein. Hier müssen Sie denselben Standort (= TT21-Standortcode) einstellen, den Sie <strong>für</strong> den Bewegungsmelder in<br />
diesem Raum eingestellt haben. Stellen Sie die Zeit ein, die vergehen darf, bis ein Inaktivitätsnotruf ausgelöst wird. Es wird empfohlen, die<br />
Zeit nicht kürzer als 5 Minuten einzustellen. Sonst ist die korrekte Funktion des virtuellen Inaktivitätssensors nicht sichergestellt.<br />
4. Um die Reaktion des PiperFon <strong>für</strong> einen Inaktivitätsnotruf zu konfigurieren, benutzen Sie das Fenster Notrufe & Ereignisse. Klicken Sie auf<br />
die Registerkarte "Virt. Sensoren". Klicken Sie auf den entsprechenden Sensor (Teilnehmer inaktiv (virt. Sensor) 1 bis 4) und klicken dann<br />
auf "Konfigurieren". Das Fenster Ereignisse <strong>für</strong> das entsprechende Ereignis wird geöffnet. Konfigurieren Sie das Ereignis.<br />
Registerkarte "Virtueller Abwesenheitssensor"<br />
Ein virtueller Abwesenheitssensor funktioniert wie ein herkömmlicher Abwesenheitssensor. Er stellt fest, ob ein Teilnehmer seine Wohnung <strong>für</strong><br />
einen längeren Zeitraum (einstellbar) verlässt, als erlaubt ist. Die Überwachung erfolgt nur innerhalb eines Zeitfensters (einstellbar). Wenn der<br />
Teilnehmer eine überwachte Ausgangstür öffnet, startet ein Zeitmesser. Wenn die erlaubte Zeit abläuft, bevor der Teilnehmer zurückkehrt, wird<br />
ein Notruf "Teilnehmer abwesend (virt. Sensor)" ausgelöst. Wenn in diesem Zustand die Tür geschlossen ist, kann zusätzlich eine<br />
Abwesenheitsmeldung erzeugt werden (d.h. das PiperFon zeigt "Abwesend" an).<br />
Wenn jedoch eine bestimmte Aktivität in der Wohnung registriert wird, nachdem die Tür wieder geschlossen wurde, wird der Zeitmesser<br />
ausgeschaltet. Es wird kein Notruf ausgelöst, denn man kann davon ausgehen, dass der Teilnehmer die Wohnung gar nicht verlassen hat oder<br />
in die Wohnung zurückgekehrt ist.<br />
Achtung! Pfleger können einen Quickcode eingeben (650x) und dann die Wohnung verlassen, ohne einen Notruf auszulösen. Der Quickcode<br />
muss in das normale Telefon eingegeben werden, das an das PiperFon angeschlossen ist, während sich das PiperFon im Programmiermodus<br />
befindet. Durch den Quickcode wird der virtuelle Abwesenheitssensor <strong>für</strong> einige Minuten ausgeschaltet.<br />
Der virtuelle Abwesenheitssensor bietet folgende Vorteile gegenüber einem herkömmlichen Abwesenheitssensor:<br />
Mehrere Ausgangstüren können berücksichtigt werden.<br />
Geringeres Risiko <strong>für</strong> Fehlalarme, weil mehrere Sensoren in der Wohnung erkennen können, wenn der Teilnehmer zuhause ist.<br />
Option, das PiperFon automatisch auf "Abwesend" zu schalten, wenn der Teilnehmer das Haus verlässt.<br />
Beispiel:<br />
Es soll überwacht werden, ob der Teilnehmer nachts die Wohnung verlässt. Der Teilnehmer geht jedoch manchmal in den Garten, um seinen<br />
Hund herauszulassen. Da<strong>für</strong> benötigt er maximal 10 Minuten. Während dieser Zeit soll kein Notruf ausgelöst werden, jedoch wenn er länger als<br />
10 Minuten weg bleibt. Der Teilnehmer kann sowohl die Haustür als auch die Terrassentür benutzen.<br />
So stellen Sie die Funktion ein<br />
Beantworten Sie zunächst folgende Fragen:<br />
Welche Ausgangstüren werden überwacht? Für jede Ausgangstür wird ein Universalsensor (eingestellt als Türmelder) benötigt.<br />
Wie lange darf der Teilnehmer außer Haus sein, bevor ein Notruf ausgelöst wird?<br />
Welche Aktivitätssensoren sollen dazu verwendet werden, zuverlässig zu erkennen, ob der Teilnehmer in die Wohnung zurückgekehrt ist?<br />
Dieses sind üblicherweise Bewegungsmelder+ in ausreichender Anzahl.<br />
57
Soll das PiperFon automatisch auf "Abwesend" geschaltet werden, wenn der Teilnehmer das Haus verlässt?<br />
Konfigurieren Sie den virtuellen Abwesenheitssensor nun wie folgt:<br />
1. Im Fenster "Virtuelle Sensoren" klicken Sie auf die Registerkarte "Virt. Abwesenheitssensor". Entweder wählen Sie "EIN" oder "EIN +<br />
'Abwesend' einschalten". Stellen Sie nun die Überwachungszeit und die erlaubte Abwesenheitszeit ein (In diesem Fall wäre ein<br />
Überwachungszeit von 22:00 bis 07:00 Uhr und eine Abwesenheitszeit von 00:10 Minuten angemessen). Hinweis! Wenn die Überwachung<br />
rund um die Uhr erfolgen soll, müssen Sie "24h-Überwachung" anwählen.<br />
2. Konfigurieren Sie die Türmelder im Fenster "Funksender" (in diesem Fall wird ein Türmelder <strong>für</strong> die Haustür und ein Türmelder <strong>für</strong> die<br />
Terrassentür benötigt) so, dass sie als Teil des virtuellen Abwesenheitssensors fungieren. Hier<strong>für</strong> muss im Feld "Funksender-Verwendung"<br />
<strong>für</strong> jeden Türmelder "<strong>für</strong> virt. Abwes.sensor" angewählt werden. Achtung! Als Türmelder werden Universalsensoren benutzt, die auf<br />
"Türkontakt" (DOOR) eingestellt sind. Falsch wäre die Einstellung "Abwesenh.senor Tür" (PEES DOOR) oder "Abwesenheitssensor<br />
Wegläufer" (PES WANDER). Die DIP-Schalter am Universalsensor müssen deshalb wie folgt eingestellt sein:<br />
3. Jeder Sensor, der zur Überwachung der Aktivität in der Wohnung benutzt werden soll, muss im Fenster "Funksender" konfiguriert werden.<br />
Bei jedem Sensor, der den Zeitmesser <strong>für</strong> den virt. Abwesenheitssensor zurücksetzen soll, muss "<strong>für</strong> virt. Abwes.sensor" angewählt<br />
werden und bei dem Ereignis muss "Aktivität" angewählt sein.<br />
4. Um die Reaktion des PiperFon auf ein Ereignis "Teilnehmer abwesend (virt. Sensor)" zu konfigurieren, öffnen Sie das Fenster "Notrufe &<br />
Ereignisse". Klicken Sie auf die Registerkarte "Virt. Sensoren". Klicken Sie auf "Teilnehmer abwesend (virt. Sensor)" und dann auf<br />
"Konfigurieren". Das Fenster Ereignis erscheint. Konfigurieren Sie das Ereignis.<br />
Schaltfläche "Übernehmen"<br />
Nachdem Sie alle Einstellungen in diesem Fenster vorgenommen haben, klicken Sie auf "Übernehmen". Dadurch werden die Einstellungen in<br />
<strong>PC</strong> <strong>Connect</strong> gespeichert und das Fenster geschlossen.<br />
Achtung! Die Einstellungen sind noch nicht im PiperFon gespeichert. Wenn Sie alle Einstellungen in der <strong>PC</strong> <strong>Connect</strong>-Software<br />
vorgenommen haben, müssen Sie die Einstellungen zu dem PiperFon übertragen.<br />
Wenn Sie auf "Abbrechen" klicken, wird das Fenster geschlossen ohne die neuen Einstellungen zu speichern.<br />
Inhaltsverzeichnis der <strong>Hilfe</strong><br />
58
Automatische Annahme (nur PiperFon <strong>Connect</strong>+, PiperFon IP <strong>Connect</strong>+)<br />
Die Funktion "Automatische Annahme" ermöglicht eine komfortable Fernprogrammierung des PiperFon <strong>Connect</strong>+ oder PiperFon IP <strong>Connect</strong>+<br />
durch eine <strong>Tunstall</strong>-Servicezentrale ohne Beteiligung des Teilnehmers. Für die Fernprogrammierung von PiperFon-Geräten muss im Normalfall<br />
der Teilnehmer zunächst den Anruf der Servicezentrale annehmen. Wenn jedoch die Funktion "Automatische Annahme" aktiv ist, nimmt das<br />
PiperFon <strong>Connect</strong>+ bzw. das PiperFon IP <strong>Connect</strong>+ den Anruf der Servicezentrale automatisch an. Der Teilnehmer muss nicht aktiv werden.<br />
Registerkarte "CLIP-Nummern"<br />
CLIP-Nummer<br />
Voraussetzung <strong>für</strong> die automatische Annahme ist, dass an dem Anschluss des PiperFon <strong>Connect</strong>+ bzw. PiperFon IP <strong>Connect</strong>+<br />
Rufnummernerkennung (CLIP) freigeschaltet ist. Tragen Sie die Telefonnummer der Servicezentrale, die das PiperFon fern-programmieren<br />
soll, in der Registerkarte "CLIP-Nummern" im Feld "CLIP-Nummer" ein.<br />
Automat. Annahme<br />
Im Feld "Automat. Annahme" stellen Sie ein, wie das PiperFon reagiert, wenn die Servicezentrale anruft. In der Regel wählen Sie "Tel Stumm<br />
EIN". Das bedeutet, dass das PiperFon den Anruf annimmt, wobei das Mikrofon des PiperFon ausgeschaltet bleibt, weil die Verbindung nicht<br />
<strong>für</strong> einen Sprechkontakt benutzt wird. Nur wenn Erinnerungen <strong>für</strong> den Teilnehmer programmiert werden sollen, wählen Sie "Erinnerungen" an.<br />
Dann antwortet das PiperFon mit dem interaktiven Sprachsystem zur Einstellung der Erinnerungsfunktion. Die anderen Auswahlmöglichkeiten<br />
sollten nicht benutzt werden.<br />
Tel. Timeout<br />
Dieses ist die Dauer in Minuten, nach der das PiperFon automatisch auflegt nach einem CLIP-Anruf.<br />
Wählsequenz/P-P Verzögerung/P-P Dauer<br />
Diese Einstellungen sollten nicht benutzt werden.<br />
CLIP-Format<br />
Hier wählen Sie das CLIP-Format der Telefonverbindung aus. Für Deutschland wählen Sie "Regionaler Standard".<br />
Registerkarte "Automatische Anruf-Annahme ohne CLIP"<br />
Diese Einstellungen sollten nicht benutzt werden.<br />
Schaltfläche "Übernehmen"<br />
Nachdem Sie alle Einstellungen in diesem Fenster vorgenommen haben, klicken Sie auf "Übernehmen". Dadurch werden die Einstellungen in<br />
<strong>PC</strong> <strong>Connect</strong> gespeichert und das Fenster geschlossen.<br />
Achtung! Die Einstellungen sind noch nicht im PiperFon gespeichert. Wenn Sie alle Einstellungen in der <strong>PC</strong> <strong>Connect</strong>-Software<br />
vorgenommen haben, müssen Sie die Einstellungen zu dem PiperFon übertragen.<br />
59
Wenn Sie auf "Abbrechen" klicken, wird das Fenster geschlossen ohne die neuen Einstellungen zu speichern.<br />
Inhaltsverzeichnis der <strong>Hilfe</strong><br />
60
ADLife (nur PiperFon <strong>Connect</strong>+, PiperFon IP <strong>Connect</strong>+)<br />
ADLife kann die Ereignisse, die das PiperFon gemeldet hat, so sortieren, dass Muster und Trends bei den Alltagstätigkeiten des Teilnehmers<br />
festgestellt werden können. Es handelt sich bei ADLife um ein Früherkennungssystem. Um ADLife <strong>für</strong> den Teilnehmer einzuschalten, muss<br />
das Feld ADLife EIN angewählt werden. Die ADLife-Daten können von einer PNC5- oder PNC6-Servicezentrale empfangen werden.<br />
ADLife-Einstellungen<br />
ADLife-ID<br />
9-stellige Zahl, die von <strong>Tunstall</strong> nach einer ADLife-Bestellung geliefert wird. Die ersten drei Ziffern sind eindeutig <strong>für</strong> den jeweiligen Kunden.<br />
Zeit zum Senden der ADLife-Daten (HH:MM)<br />
Tageszeit (24-Std.-Format), wann die gesammelten ADLife-Dateninformation zur Servicezentrale zur Auswertung geschickt werden.<br />
Std. zwischen Datenübertragungen<br />
Stunden, die vergehen, zwischen den Sendevorgängen von ADLife-Daten.<br />
Zufällige Sendezeit<br />
Um die Servicezentrale zu entlasten, ist es empfehlenswert die Daten zu zufälligen Zeiten zu schicken, d.h. 0, 1 oder 2 Stunden vor oder nach<br />
der angegebenen Sendezeit <strong>für</strong> die ADLife-Daten.<br />
Schaltfläche "Ereignis konfig."<br />
Um zu verändern, wie sich das PiperFon verhält, wenn ein ADLife-Datenereignis erzeugt wird, müssen Sie das Ereignis konfigurieren. Für<br />
weitere Informationen klicken Sie hier.<br />
Schaltfläche "Übernehmen"<br />
Nachdem Sie alle Einstellungen in diesem Fenster vorgenommen haben, klicken Sie auf "Übernehmen". Dadurch werden die Einstellungen in<br />
<strong>PC</strong> <strong>Connect</strong> gespeichert und das Fenster geschlossen.<br />
Achtung! Die Einstellungen sind noch nicht im PiperFon gespeichert. Wenn Sie alle Einstellungen in der <strong>PC</strong> <strong>Connect</strong>-Software<br />
vorgenommen haben, müssen Sie die Einstellungen zu dem PiperFon übertragen.<br />
Wenn Sie auf "Abbrechen" klicken, wird das Fenster geschlossen ohne die neuen Einstellungen zu speichern.<br />
Inhaltsverzeichnis der <strong>Hilfe</strong><br />
61
<strong>Tunstall</strong> <strong>GmbH</strong>, Orkotten 66, D-48291 Telgte, Telefon: +49 25 04 / 7 01-0<br />
Fax: +49 25 04 / 7 01-499, www.tunstall.de, e‐mail: info@tunstall.de