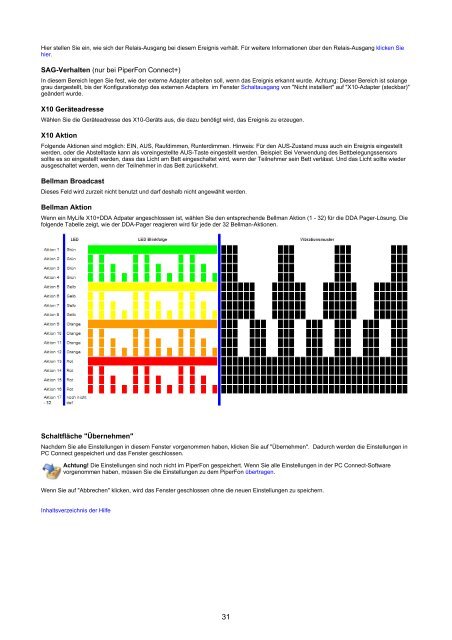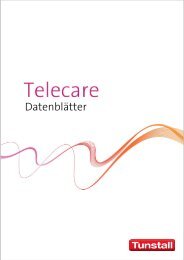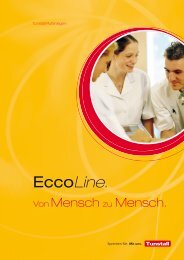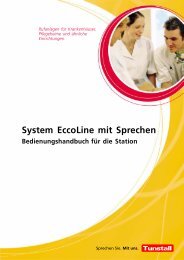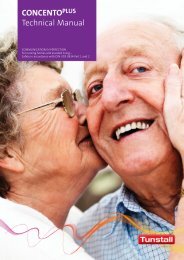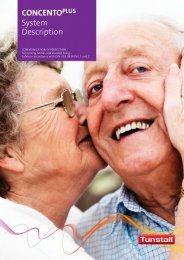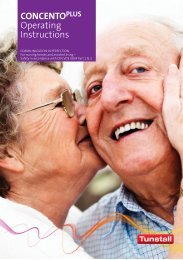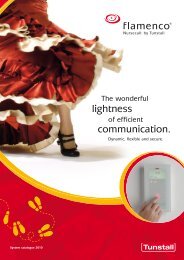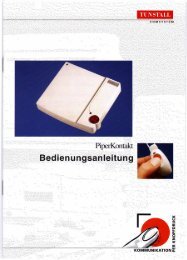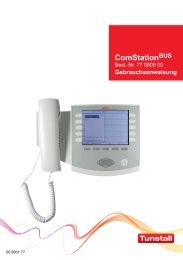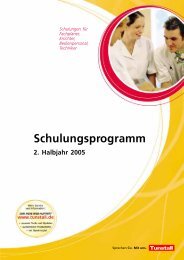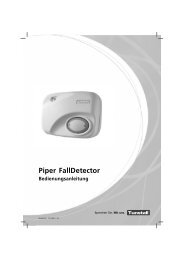Online-Hilfe für PC Connect Programmiersoftware ... - Tunstall GmbH
Online-Hilfe für PC Connect Programmiersoftware ... - Tunstall GmbH
Online-Hilfe für PC Connect Programmiersoftware ... - Tunstall GmbH
Sie wollen auch ein ePaper? Erhöhen Sie die Reichweite Ihrer Titel.
YUMPU macht aus Druck-PDFs automatisch weboptimierte ePaper, die Google liebt.
Hier stellen Sie ein, wie sich der Relais-Ausgang bei diesem Ereignis verhält. Für weitere Informationen über den Relais-Ausgang klicken Sie<br />
hier.<br />
SAG-Verhalten (nur bei PiperFon <strong>Connect</strong>+)<br />
In diesem Bereich legen Sie fest, wie der externe Adapter arbeiten soll, wenn das Ereignis erkannt wurde. Achtung: Dieser Bereich ist solange<br />
grau dargestellt, bis der Konfigurationstyp des externen Adapters im Fenster Schaltausgang von "Nicht installiert" auf "X10-Adapter (steckbar)"<br />
geändert wurde.<br />
X10 Geräteadresse<br />
Wählen Sie die Geräteadresse des X10-Geräts aus, die dazu benötigt wird, das Ereignis zu erzeugen.<br />
X10 Aktion<br />
Folgende Aktionen sind möglich: EIN, AUS, Raufdimmen, Runterdimmen. Hinweis: Für den AUS-Zustand muss auch ein Ereignis eingestellt<br />
werden, oder die Abstelltaste kann als voreingestellte AUS-Taste eingestellt werden. Beispiel: Bei Verwendung des Bettbelegungssensors<br />
sollte es so eingestellt werden, dass das Licht am Bett eingeschaltet wird, wenn der Teilnehmer sein Bett verlässt. Und das Licht sollte wieder<br />
ausgeschaltet werden, wenn der Teilnehmer in das Bett zurückkehrt.<br />
Bellman Broadcast<br />
Dieses Feld wird zurzeit nicht benutzt und darf deshalb nicht angewählt werden.<br />
Bellman Aktion<br />
Wenn ein MyLife X10+DDA Adpater angeschlossen ist, wählen Sie den entsprechende Bellman Aktion (1 - 32) <strong>für</strong> die DDA Pager-Lösung. Die<br />
folgende Tabelle zeigt, wie der DDA-Pager reagieren wird <strong>für</strong> jede der 32 Bellman-Aktionen.<br />
Schaltfläche "Übernehmen"<br />
Nachdem Sie alle Einstellungen in diesem Fenster vorgenommen haben, klicken Sie auf "Übernehmen". Dadurch werden die Einstellungen in<br />
<strong>PC</strong> <strong>Connect</strong> gespeichert und das Fenster geschlossen.<br />
Achtung! Die Einstellungen sind noch nicht im PiperFon gespeichert. Wenn Sie alle Einstellungen in der <strong>PC</strong> <strong>Connect</strong>-Software<br />
vorgenommen haben, müssen Sie die Einstellungen zu dem PiperFon übertragen.<br />
Wenn Sie auf "Abbrechen" klicken, wird das Fenster geschlossen ohne die neuen Einstellungen zu speichern.<br />
Inhaltsverzeichnis der <strong>Hilfe</strong><br />
31