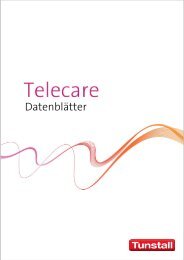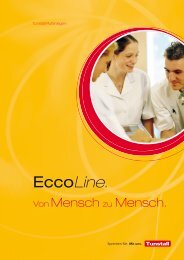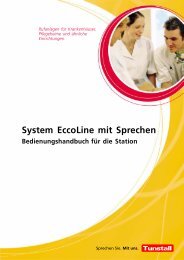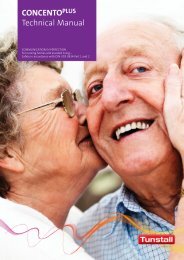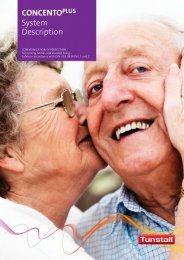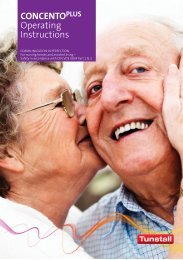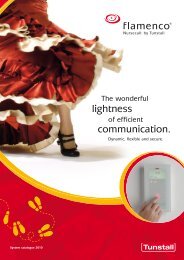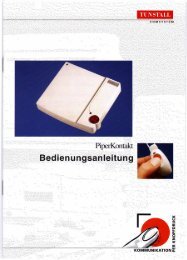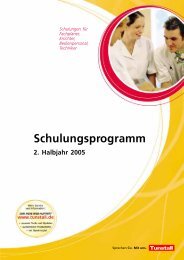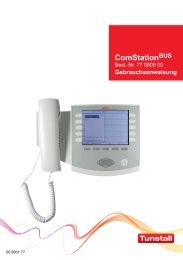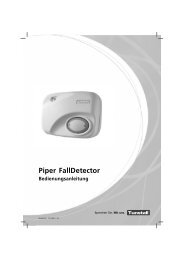Online-Hilfe für PC Connect Programmiersoftware ... - Tunstall GmbH
Online-Hilfe für PC Connect Programmiersoftware ... - Tunstall GmbH
Online-Hilfe für PC Connect Programmiersoftware ... - Tunstall GmbH
Erfolgreiche ePaper selbst erstellen
Machen Sie aus Ihren PDF Publikationen ein blätterbares Flipbook mit unserer einzigartigen Google optimierten e-Paper Software.
Grundsätzliches Vorgehen zur Programmierung<br />
Die <strong>PC</strong> <strong>Connect</strong>-Software dient zur Programmierung der folgenden PiperFon-Modelle: PiperFon <strong>Connect</strong>, PiperFon <strong>Connect</strong>+ und PiperFon IP<br />
<strong>Connect</strong>+ Geräten:<br />
PiperFon <strong>Connect</strong>, PiperFon <strong>Connect</strong>+<br />
So gehen Sie zur Programmierung vor:<br />
PiperFon IP <strong>Connect</strong>+<br />
Schließen Sie die TAPIT-Interface-Box an das PiperFon an. Beim PiperFon <strong>Connect</strong> oder PiperFon <strong>Connect</strong>+ benutzen Sie den AUX-<br />
Anschluss (Anschlussleitung Bestell-Nr. S2601053) . Beim PiperFon IP <strong>Connect</strong>+ benutzen Sie den Anschluss mit dem Telefon-Symbol<br />
(Anschlussleitung Bestell-Nr. D5305003A).<br />
Schließen Sie den anderen Anschluss der TAPIT-Interface-Box an Ihren Computer an. Entweder schließen Sie die Leitung an den COM-<br />
Port an oder Sie schließen die Leitung über den mitgelieferten USB-Seriell-Adapter an einen USB-Port des Computers an.<br />
Doppelklicken Sie auf das Programmsymbol der <strong>PC</strong> <strong>Connect</strong>-Software, um die <strong>PC</strong> <strong>Connect</strong>-Software zu starten.<br />
Die Software wird gestartet, stellt die Verbindung zu dem PiperFon her und liest die aktuellen (Parameter-)Einstellungen des PiperFon aus.<br />
Die <strong>PC</strong> <strong>Connect</strong>-Software erkennt, um welches PiperFon-Modell es sich handelt. Funktionen, die bei der angeschlossenen Variante nicht<br />
verfügbar sind, sind nicht zugänglich. Die entsprechenden Symbole sind grau dargestellt.<br />
Die aktuellen Einstellungen des PiperFon können nun in den verschiedenen Fenstern der <strong>PC</strong> <strong>Connect</strong>-Software eingesehen und verändert<br />
werden.<br />
Stellen Sie alle Einstellungen des PiperFon nach den Bedürfnissen des Teilnehmers ein. Wie Sie hierzu vorgehen, entnehmen Sie den<br />
Kapiteln dieser <strong>Hilfe</strong>. Sie können in jedem Fenster auf "<strong>Hilfe</strong>" klicken, um Informationen zu den Einstellungen des Fensters zu bekommen.<br />
Wenn Sie alle Einstellungen in der Software vorgenommen haben, übertragen Sie die Daten zu dem PiperFon<br />
Bildschirmaufbau, hier klicken.<br />
Hauptmenüleiste, hier klicken.<br />
Übersicht der Funktionen, hier klicken.<br />
Hinweis! Für den USB-Seriell-Adapter wird ein Treiber benötigt. Dieser ist auf der Programm-CD vorhanden.<br />
Wenn Sie mit der Programmierung fertig sind, schließen Sie die <strong>PC</strong> <strong>Connect</strong>-Software und trennen dann das PiperFon von der TAPIT-<br />
Interface-Box.<br />
Achtung! Beenden Sie die <strong>PC</strong> <strong>Connect</strong>-Software, bevor Sie das PiperFon von der TAPIT-Interface-Box trennen. Wenn Sie das PiperFon von<br />
der TAPIT-Interface-Box trennen, während <strong>PC</strong> <strong>Connect</strong> noch läuft, verbleibt das PiperFon <strong>für</strong> 5 Minuten in einem Testmodus. In dem<br />
Testmodus erweckt das PiperFon den Eindruck, als wenn es nicht korrekt funktioniert. Nach 5 Minuten kehrt das PiperFon automatisch in den<br />
normalen Betriebsmodus zurück.<br />
Um sich über alle Funktionen der <strong>PC</strong> <strong>Connect</strong>-Software zu informieren, lesen Sie das Kapitel "Funktionsübersicht" und das Kapitel<br />
"Hauptmenüleiste".<br />
2