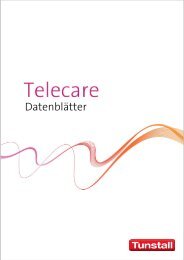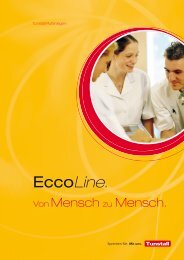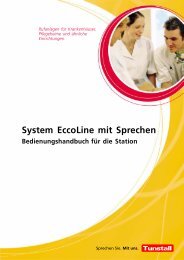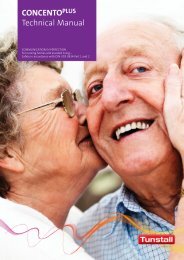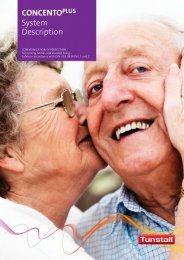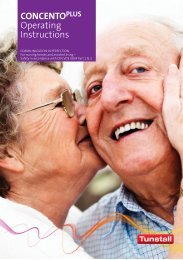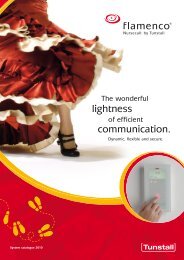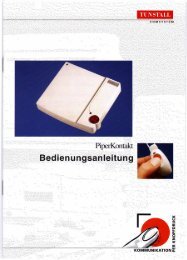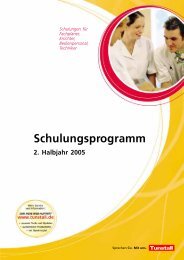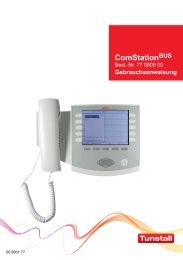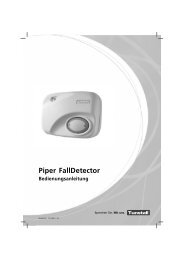Online-Hilfe für PC Connect Programmiersoftware ... - Tunstall GmbH
Online-Hilfe für PC Connect Programmiersoftware ... - Tunstall GmbH
Online-Hilfe für PC Connect Programmiersoftware ... - Tunstall GmbH
Erfolgreiche ePaper selbst erstellen
Machen Sie aus Ihren PDF Publikationen ein blätterbares Flipbook mit unserer einzigartigen Google optimierten e-Paper Software.
Art<br />
Hier sind drei Einstellungen möglich:<br />
AUS Keine Funkstreckenüberwachung<br />
Überwachung neu starten nach Ruf "Keine Fu.verb." Nachdem ein Ruf "Keine Funkverbindung" ausgelöst wurde, wird die<br />
Funkstreckenüberwachung sofort neu gestartet. Das heißt, das PiperFon prüft<br />
erneut auf 18 fehlende Funksignale.<br />
Überwachung aussetzen nach Ruf "Keine Fu.verb." Nachdem ein Ruf "Keine Funkverbindung" ausgelöst wurde, wird die<br />
Funkstreckenüberwachung erst wieder gestartet, wenn das PiperFon ein<br />
Funksignal von demselben Funksender empfängt.<br />
Wählen Sie die Einstellung "Überwachung neu starten nach Ruf "Keine Fu.verb.""<br />
Minim. Tage zw. Rufen bei ger. Batt.kap.<br />
Automatische Rufe bei geringer Batteriekapazität werden nur alle 7 Tage zur Servicezentrale geschickt.<br />
Abstand Funksignale<br />
<strong>Tunstall</strong> empfiehlt diese Einstellung nicht zu verändern.<br />
Schaltfläche "Keine Funkverbindung"<br />
Das Verhalten des PiperFon bei einem Ruf "Keine Funkverbindung" können Sie einstellen, indem Sie auf diese Schaltfläche klicken und das<br />
erscheinende Fenster ausfüllen. Klicken Sie hier <strong>für</strong> weitere Informationen.<br />
Achtung! Wenn Sie diese Einstellung übernommen haben, müssen Sie in das Fenster "Funksender" wechseln und die Option<br />
"Funkstreckenüberwachung" <strong>für</strong> alle bereits zugeordneten "persönlichen Funksender mit Funkstreckenüberwachung" auf "EIN".<br />
(Hinweis: Für später zugeordnete Funksender wird diese Option automatisch gesetzt).<br />
Schaltfläche "Übernehmen"<br />
Nachdem Sie alle Einstellungen in diesem Fenster vorgenommen haben, klicken Sie auf "Übernehmen". Dadurch werden die Einstellungen in<br />
<strong>PC</strong> <strong>Connect</strong> gespeichert und das Fenster geschlossen.<br />
Achtung! Die Einstellungen sind noch nicht im PiperFon gespeichert. Wenn Sie alle Einstellungen in der <strong>PC</strong> <strong>Connect</strong>-Software<br />
vorgenommen haben, müssen Sie die Einstellungen zu dem PiperFon übertragen.<br />
Wenn Sie auf "Abbrechen" klicken, wird das Fenster geschlossen ohne die neuen Einstellungen zu speichern.<br />
Inhaltsverzeichnis der <strong>Hilfe</strong><br />
20