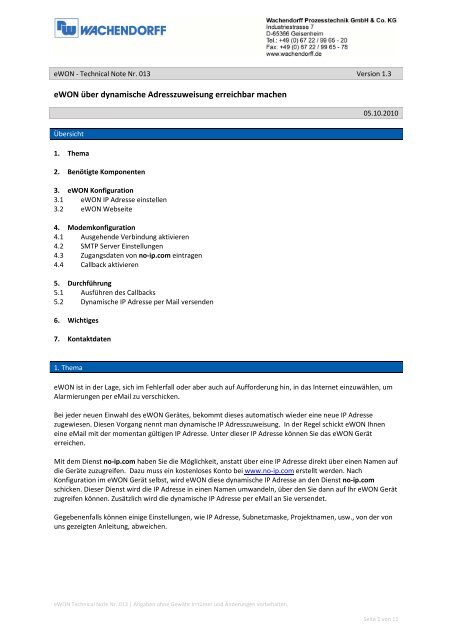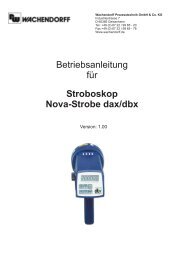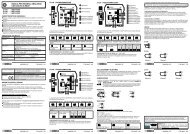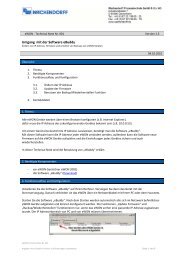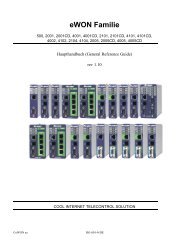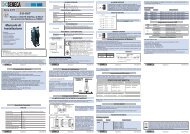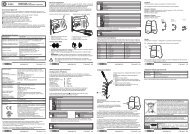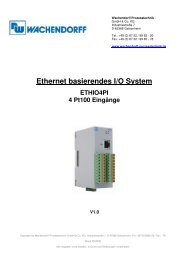eWON über dynamische Adresszuweisung erreichbar machen
eWON über dynamische Adresszuweisung erreichbar machen
eWON über dynamische Adresszuweisung erreichbar machen
Sie wollen auch ein ePaper? Erhöhen Sie die Reichweite Ihrer Titel.
YUMPU macht aus Druck-PDFs automatisch weboptimierte ePaper, die Google liebt.
<strong>eWON</strong> ‐ Technical Note Nr. 013 Version 1.3<br />
<strong>eWON</strong> <strong>über</strong> <strong>dynamische</strong> <strong>Adresszuweisung</strong> <strong>erreichbar</strong> <strong>machen</strong><br />
Übersicht<br />
1. Thema<br />
2. Benötigte Komponenten<br />
3. <strong>eWON</strong> Konfiguration<br />
3.1 <strong>eWON</strong> IP Adresse einstellen<br />
3.2 <strong>eWON</strong> Webseite<br />
4. Modemkonfiguration<br />
4.1 Ausgehende Verbindung aktivieren<br />
4.2 SMTP Server Einstellungen<br />
4.3 Zugangsdaten von no‐ip.com eintragen<br />
4.4 Callback aktivieren<br />
5. Durchführung<br />
5.1 Ausführen des Callbacks<br />
5.2 Dynamische IP Adresse per Mail versenden<br />
6. Wichtiges<br />
7. Kontaktdaten<br />
1. Thema<br />
<strong>eWON</strong> Technical Note Nr. 013 | Angaben ohne Gewähr Irrtümer und Änderungen vorbehalten.<br />
05.10.2010<br />
<strong>eWON</strong> ist in der Lage, sich im Fehlerfall oder aber auch auf Aufforderung hin, in das Internet einzuwählen, um<br />
Alarmierungen per eMail zu verschicken.<br />
Bei jeder neuen Einwahl des <strong>eWON</strong> Gerätes, bekommt dieses automatisch wieder eine neue IP Adresse<br />
zugewiesen. Diesen Vorgang nennt man <strong>dynamische</strong> IP <strong>Adresszuweisung</strong>. In der Regel schickt <strong>eWON</strong> Ihnen<br />
eine eMail mit der momentan gültigen IP Adresse. Unter dieser IP Adresse können Sie das <strong>eWON</strong> Gerät<br />
erreichen.<br />
Mit dem Dienst no‐ip.com haben Sie die Möglichkeit, anstatt <strong>über</strong> eine IP Adresse direkt <strong>über</strong> einen Namen auf<br />
die Geräte zuzugreifen. Dazu muss ein kostenloses Konto bei www.no‐ip.com erstellt werden. Nach<br />
Konfiguration im <strong>eWON</strong> Gerät selbst, wird <strong>eWON</strong> diese <strong>dynamische</strong> IP Adresse an den Dienst no‐ip.com<br />
schicken. Dieser Dienst wird die IP Adresse in einen Namen umwandeln, <strong>über</strong> den Sie dann auf Ihr <strong>eWON</strong> Gerät<br />
zugreifen können. Zusätzlich wird die <strong>dynamische</strong> IP Adresse per eMail an Sie versendet.<br />
Gegebenenfalls können einige Einstellungen, wie IP Adresse, Subnetzmaske, Projektnamen, usw., von der von<br />
uns gezeigten Anleitung, abweichen.<br />
Seite 1 von 11
2. Benötigte Komponenten:<br />
Neben einem no‐ip.com Account, welchen Sie unter www.no‐ip.com einrichten können, benötigen Sie<br />
mindestens ein <strong>eWON</strong>2001.<br />
Die Zugangsdaten, welche Sie von no‐ip.com erhalten haben, verwahren Sie bitte gut. Diese werden<br />
später benötigt.<br />
Bei Fragen zu dem Dienst no‐ip.com, wenden Sie sich bitte an den technischen Support von no‐ip.com<br />
3. <strong>eWON</strong> Konfiguration:<br />
3.1 <strong>eWON</strong> IP Adresse einstellen<br />
http://www.no‐ip.com/support/<br />
Standardmäßig wird Ihr <strong>eWON</strong> Gerät mit der IP Adresse 10.0.0.53 und der Subnetzmaske<br />
255.255.255.0 ausgeliefert. Im folgenden sehen Sie, wie Sie die IP Adresse Ihres <strong>eWON</strong> ändern.<br />
Öffnen Sie hierzu bitte das Tool „eBuddy“. Folgendes Fenster wird sich nun<br />
öffnen:<br />
<strong>eWON</strong> Technical Note Nr. 013 | Angaben ohne Gewähr Irrtümer und Änderungen vorbehalten.<br />
Seite 2 von 11
Klicken Sie nun auf den Punkt Ändern der IP Adresse, woraufhin sich das folgende Fenster öffnet:<br />
Nun müssen Sie Ihr angeschlossenes <strong>eWON</strong> Suchen...<br />
Nachdem Sie nun Ihr <strong>eWON</strong> Gerät ausgewählt haben, klicken Sie bitte auf OK.<br />
Nun wird Ihnen noch einmal die Seriennummer Ihres Gerätes angezeigt.<br />
Im nächsten Fenster wird die, von Ihnen gewünschte IP Adresse, vergeben. Klicken Sie zum Fortsetzen<br />
auf Weiter.<br />
<strong>eWON</strong> Technical Note Nr. 013 | Angaben ohne Gewähr Irrtümer und Änderungen vorbehalten.<br />
Seite 3 von 11
Sie sehen einen Fortschrittsbalken. <strong>eWON</strong> ändert nun die IP Adresse und startet dann selbstständig<br />
neu.<br />
Ist der Vorgang abgeschlossen, erscheint noch ein Bestätigungsfenster.<br />
Die Änderung der IP Adresse ist nun abgeschlossen.<br />
3.2 <strong>eWON</strong> Webseite<br />
Da Sie nun eine Änderung der IP Adresse des <strong>eWON</strong> Gerätes vorgenommen haben, sollte nun geprüft<br />
werden, ob Sie Zugriff zu dessen Webinterface haben.<br />
Öffnen Sie hierzu einen Browser und tragen als Adresse die IP Adresse Ihres <strong>eWON</strong> Gerätes ein.<br />
Sie werden nun aufgefordert, einen Benutzername und Passwort zur Authentifizierung einzugeben.<br />
Standardmäßig ist der Benutzername und das Passwort adm.<br />
Nach einer erfolgreichen Anmeldung sehen Sie nun das Webinterface von <strong>eWON</strong>.<br />
<strong>eWON</strong> Technical Note Nr. 013 | Angaben ohne Gewähr Irrtümer und Änderungen vorbehalten.<br />
Seite 4 von 11
4. Modemkonfiguration<br />
Damit <strong>eWON</strong> sich in einem Fehlerfall zu einem ISP (Internet Service Provider) einwählen kann, müssen die<br />
„Ausgehenden Modem Verbindungen“ konfiguriert werden.<br />
4.1 Ausgehende Verbindung aktivieren<br />
.1 Siemens MC35 GSM Modemkonfiguration:<br />
Über die Menüpunkte Konfiguration Systemeinstellungen Kommunikation Netzwerk<br />
Verbindungen Modem Ausgehend Allgemein, kommen Sie zu dem Punkt, wo Sie die<br />
ausgehende Verbindung grundsätzlich aktivieren.<br />
Dazu setzen Sie das Häkchen und aktivieren damit die ausgehenden PPP Verbindung.<br />
Wurden die ausgehenden Verbindungen aktiviert, klappt sich ein Menü aus. Die<br />
Standardeinstellungen können beibehalten werden. Klicken Sie zum Speichern auf Aktualisieren.<br />
<strong>eWON</strong> Technical Note Nr. 013 | Angaben ohne Gewähr Irrtümer und Änderungen vorbehalten.<br />
Seite 5 von 11
Als nächstes klicken Sie auf Server 1 um die Zugangsdaten Ihres ISP (Internet Service Providers)<br />
einzutragen. Je nachdem, ob das <strong>eWON</strong> Gerät an einer Telefonanlage angeschlossen ist, kann es sein,<br />
dass Sie eine „0“ vorwählen müssen. Diese „0“ müssen Sie eventuell durch ein „ , “ von der restlichen<br />
Einwahlnummer trennen. Nach Eingabe der korrekten Daten, bestätigen Sie mit Aktualisieren.<br />
Nun müssen Sie dem <strong>eWON</strong> Gerät noch mitteilen, <strong>über</strong> welchen Zugangsweg es sich zu dem ISP<br />
verbinden soll. Dazu klicken Sie auf ... Kommunikation Netzwerk Konfiguration Internet<br />
Verbindung. Wählen Sie nun unter dem Menü Netzwerk Verbindung auf der rechten Seite, den Punkt<br />
Modem Verbindung. Unter IP Adresse anzeigen wählen Sie aktiviert. Anschließend mit Aktualisieren<br />
bestätigen.<br />
<strong>eWON</strong> Technical Note Nr. 013 | Angaben ohne Gewähr Irrtümer und Änderungen vorbehalten.<br />
Seite 6 von 11
4.2 SMTP Server Einstellungen<br />
Damit <strong>eWON</strong> Ihnen eine eMail senden kann, müssen Sie festlegen, <strong>über</strong> welchen SMTP Server dies<br />
geschehen soll. Gute Erfahrungen wurden bisher mit den freien Mailservern von GMX gemacht.<br />
Klicken Sie hierzu auf Konfiguration Systemeinstellungen Allgemein Netzservice SMTP<br />
(eMails).<br />
Tragen Sie hier nun die Zugangsdaten zu Ihrem eMail Provider ein. Dieser eMail Provider kann ein<br />
„FreeMail“ Anbieter sein, aber auch ihr eigener. Sprechen Sie bitte mit Ihrem Systemadministrator<br />
<strong>über</strong> genaue Einzelheiten. Hier<strong>über</strong> werden dann später die eMails bei einem Callback versendet.<br />
Speichern Sie Ihre Eingaben wieder mit Aktualisieren.<br />
4.3 Zugangsdaten von no‐ip.com eintragen<br />
Nun kommen wieder Ihre Zugangsdaten von no‐ip.com zum Zug. Klicken Sie auf ... Kommunikation<br />
Netzwerk Konfiguration IP Adresse Anzeige.<br />
Aktivieren Sie durch das Häkchen die Funktion des eMail Empfängers. In das sich öffnende Feld, tragen<br />
Sie eine IP Adresse, an wen die eMail mit der <strong>dynamische</strong>n IP Adresse geschickt werden soll.<br />
<strong>eWON</strong> Technical Note Nr. 013 | Angaben ohne Gewähr Irrtümer und Änderungen vorbehalten.<br />
Seite 7 von 11
Im zweiten Auswahlfeld stellen Sie das Dropdown Menü auf NO‐IP (ANMERKUNG: In naher Zukunft<br />
wird auch der Dienst DynDNS hinzugefügt). Es klappt nun ein weiteres Fenster aus, in dem Sie Ihre no‐<br />
ip Zugangsdaten eintragen müssen.<br />
Die Eingaben werden ebenfalls wieder durch Aktualisieren gespeichert.<br />
4.4 Callback aktivieren<br />
Wenn Sie möchten, dass <strong>eWON</strong> sich mit einem ISP verbindet, können Sie dies <strong>über</strong> einen Callback<br />
veranlassen. Dazu rufen Sie das <strong>eWON</strong> Gerät mit einem Handy, einem analogen Telefon oder einem<br />
Modem an, und lassen es eine vordefinierte Zeit klingeln. Das <strong>eWON</strong> Gerät wählt sich dann<br />
selbstständig ein, und ist nach einigen Sekunden unter dem vorher definierten no‐ip.com Namen<br />
<strong>erreichbar</strong>.<br />
Um diese Konfiguration zu aktivieren, gehen Sie in das Callback Menü welches Sie unter ... <br />
Kommunikation Netzwerk Konfiguration Callback finden.<br />
Aktivieren Sie den Callback Modus. Die Standardeinstellungen können beibehalten werden.,<br />
Bei den oben gezeigten Einstellungen, können Sie das <strong>eWON</strong> Gerät nun anrufen und es zwischen 4<br />
und 10 mal klingeln lassen. Legen Sie dann wieder auf, wählt das <strong>eWON</strong> Gerät sich selbstständig ein<br />
und <strong>über</strong>gibt die Daten an no‐ip.com, damit Sie später auf den <strong>dynamische</strong>n Namen zugreifen<br />
können.<br />
<strong>eWON</strong> Technical Note Nr. 013 | Angaben ohne Gewähr Irrtümer und Änderungen vorbehalten.<br />
Seite 8 von 11
5. Durchführung<br />
5.1 Ausführen eines Callbacks<br />
Wählen Sie nun mit einem Modem, einem analogen Telefon oder einem Handy, die Nummer des<br />
<strong>eWON</strong> Gerätes an und lassen es 5 mal klingeln. Danach legen Sie wieder auf und warten eine Minute.<br />
Nun öffnen Sie einen Browser Ihrer Wahl und tragen als Adresse, den zuvor von Ihnen festgelegten<br />
Namen in die Adresszeile ein. In unserem Fall ist der Name ewon2001.no‐ip.biz. Daraufhin werden Sie<br />
nach einem Benutzernamen und einem Passwort gefragt. Tragen diese hier ein und Sie haben den<br />
Zugriff auf das <strong>eWON</strong> Gerät.<br />
Mit einem ISDN Telefon ist ein Callback nicht möglich, da bei ISDN keine Klingelzeichen <strong>über</strong>tragen<br />
werden.<br />
5.2 Dynamische IP Adresse per eMail versenden<br />
Sollte ein Alarm ausgelöst werden, bekommen Sie eine eMail zugesandt (sofern Sie dies vorher<br />
eingerichtet haben). In dieser eMail sind 2 IP Adressen zu sehen.<br />
Einmal die Ethernet IP Adresse und einmal die PPP IP Adresse. Wichtig ist in diesem Fall die PPP IP<br />
Adresse. Dies ist die IP Adresse wor<strong>über</strong> Sie direkt das <strong>eWON</strong> Gerät erreichen können. Mit einem Klick<br />
auf diese Adresse gelangen Sie direkt zum gewünschten <strong>eWON</strong> Gerät.<br />
Beachten Sie jedoch dass diese IP Adresse sich immer wieder ändert, bei jeder neuen Einwahl.<br />
<strong>eWON</strong> Technical Note Nr. 013 | Angaben ohne Gewähr Irrtümer und Änderungen vorbehalten.<br />
Seite 9 von 11
6. Wichtiges<br />
Sollten Sie die <strong>dynamische</strong> <strong>Adresszuweisung</strong>s – Funktion in Verbindung mit einem <strong>eWON</strong> Gerät mit MPI<br />
Schnittstelle verwenden, um Zugriff auf Ihre Steuerung zu bekommen, so sei gesagt, dass <strong>über</strong> Ihren SIMATIC<br />
Manager lediglich IP Adressen eingeben können. Aber keine Namen wie ewon2001.no‐ip.biz.<br />
Aus diesem Grund sollten Sie den Zugriff auf eine Steuerung immer <strong>über</strong> eine direkte Einwahl tätigen. D.h.,<br />
bauen Sie eine DFÜ Verbindung zu Ihrem <strong>eWON</strong> Gerät auf und wählen Sie sich dann <strong>über</strong> die IP Adresse<br />
202.0.0.240 auf das <strong>eWON</strong> Gerät bzw. die S7 Steuerung ein.<br />
7. Kontaktdaten<br />
Für weitere Hilfe wenden Sie sich an unseren technischen Support.<br />
Support und technische Beratung für Webserver<br />
/ Gateway <strong>eWON</strong><br />
Tel: +49 (0) 67 22/99 65 ‐ 966<br />
Tel: +49 (0) 67 22/99 65 ‐ 78<br />
EMail: EAA@wachendorff.de<br />
<strong>eWON</strong> Technical Note Nr. 013 | Angaben ohne Gewähr Irrtümer und Änderungen vorbehalten.<br />
Seite 10 von 11
Mehr Details und Informationen <strong>über</strong> <strong>eWON</strong> bekommen Sie unter www.wachendorff.de/ewon/ oder unter<br />
www.ewon‐online.de.<br />
<strong>eWON</strong> Technical Note Nr. 013 | Angaben ohne Gewähr Irrtümer und Änderungen vorbehalten.<br />
Seite 11 von 11