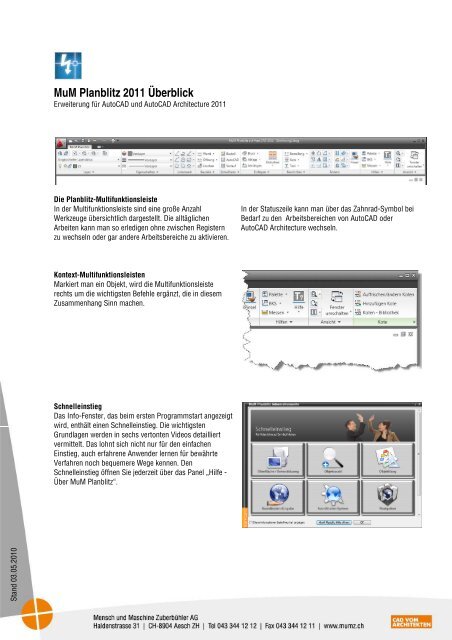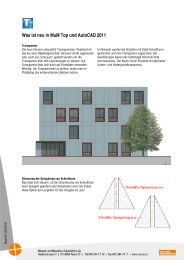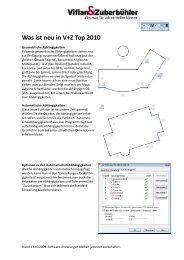MuM Planblitz 2011 Überblick
MuM Planblitz 2011 Überblick
MuM Planblitz 2011 Überblick
Erfolgreiche ePaper selbst erstellen
Machen Sie aus Ihren PDF Publikationen ein blätterbares Flipbook mit unserer einzigartigen Google optimierten e-Paper Software.
Stand 03.05.2010<br />
<strong>MuM</strong> <strong>Planblitz</strong> <strong>2011</strong> <strong>Überblick</strong><br />
Erweiterung für AutoCAD und AutoCAD Architecture <strong>2011</strong><br />
Die <strong>Planblitz</strong>-Multifunktionsleiste<br />
In der Multifunktionsleiste sind eine große Anzahl<br />
Werkzeuge übersichtlich dargestellt. Die alltäglichen<br />
Arbeiten kann man so erledigen ohne zwischen Registern<br />
zu wechseln oder gar andere Arbeitsbereiche zu aktivieren.<br />
Kontext-Multifunktionsleisten<br />
Markiert man ein Objekt, wird die Multifunktionsleiste<br />
rechts um die wichtigsten Befehle ergänzt, die in diesem<br />
Zusammenhang Sinn machen.<br />
Schnelleinstieg<br />
Das Info-Fenster, das beim ersten Programmstart angezeigt<br />
wird, enthält einen Schnelleinstieg. Die wichtigsten<br />
Grundlagen werden in sechs vertonten Videos detailliert<br />
vermittelt. Das lohnt sich nicht nur für den einfachen<br />
Einstieg, auch erfahrene Anwender lernen für bewährte<br />
Verfahren noch bequemere Wege kennen. Den<br />
Schnelleinstieg öffnen Sie jederzeit über das Panel „Hilfe -<br />
Über <strong>MuM</strong> <strong>Planblitz</strong>“.<br />
In der Statuszeile kann man über das Zahnrad-Symbol bei<br />
Bedarf zu den Arbeitsbereichen von AutoCAD oder<br />
AutoCAD Architecture wechseln.
Effizient Bemaßen<br />
Die <strong>Planblitz</strong>-Bemaßung unterstützt hochgestellte Millimeter<br />
und kann wahlweise m oder cm als Ganzzahl anzeigen. Das<br />
Platzieren der Maßlinien wird mit einem Raster unterstützt<br />
um gleichmäßige Abstände zu erreichen. Der Layer wird<br />
abhängig vom Maßstab selbständig zugewiesen.<br />
Bemaßungen bearbeiten<br />
Markiert man eine Bemaßung, wird die Multifunktionsleiste<br />
rechts um weitere Bearbeitungen ergänzt. Es lassen sich<br />
zusätzliche Maßpunkte einfügen, löschen, Höhentexte (z.B.<br />
für Fensterhöhen) hinzufügen oder ganze Maßketten<br />
automatisch auswählen und schieben.<br />
Bemaßungen stutzen<br />
AutoCAD zeichnet Bemaßungs-Hilfslinien immer bis knapp<br />
an die Objekte. Mit dem <strong>Planblitz</strong> stutzen Sie Hilfslinien um<br />
eine besser Gestaltung zu erreichen. Beim Weiterführen<br />
einer bestehenden Bemaßung wir deren Stutzung (falls<br />
vorhanden) übernommen. Die Stutzung lässt sich auch<br />
wieder entfernen.<br />
Assoziative Koten<br />
Zu einer Bezugskote fügt man weitere hinzu. Ändern Sie<br />
eine Kote, wird der Höhentext automatisch nachgeführt. Die<br />
Bezugskote bestimmt die Höhen für das ganze System. Die<br />
Koten lassen sich über Griffe zwischen OK und UK<br />
umschalten. Über den Darstellungsgriff kann man<br />
zusätzlich zwischen Kontur- oder ausgefüllter Darstellung<br />
wählen.<br />
Assoziative Raumbezeichnungen<br />
Raumbezeichnungen werden beim Einfügen mit einem<br />
geschlossenen Polygon verknüpft. Sie zeigen dann dessen<br />
Fläche und wahlweise auch den Umfang an. Auch Abzugs-<br />
Polygone sind möglich. Die Informationen können als<br />
Tabelle exportiert werden.
Effizient Schraffieren<br />
Baumaterialien sind bereits definiert. Im Dialog werden,<br />
abhängig von der Landeseinstellung bei der Installation, die<br />
lokal üblichen Schraffuren angezeigt. Unterstützt werden<br />
Deutschland, Österreich und die Schweiz. Die Schraffuren<br />
werden Maßstabsabhängig skaliert auf eigene Layer<br />
eingefügt. Das jeweils zuletzt gewählte Schraffurmuster<br />
lässt sich mit Enter übernehmen.<br />
Wärmedämm-Schlangenlinie (oder Zickzack für<br />
Österreich)<br />
Die Wärmedämm-Schlangenlinie ist in den <strong>Planblitz</strong><br />
Schraffur-Dialog integriert. Richtung und Stärke der<br />
Wärmedämmung wird automatisch erkannt, wenn man in<br />
einen geschlossenen Bereich klickt. Der Befehl erzeugt eine<br />
echte Schraffur mit allen Vorteilen bei der Bearbeitung und<br />
nicht etwa "nur" eine Polylinie mit Bogen- und<br />
Liniensegmenten.<br />
Böschungs-Schraffur<br />
Dazu klicken Sie direkt in eine oder mehrere geschlossene<br />
Konturen. Die Umgrenzungen werden erkannt und<br />
dargestellt. Nun braucht man nur noch den jeweiligen<br />
Böschungsfuß zu wählen und die Schraffuren werden<br />
erstellt.<br />
Gleiche Schraffur hinzufügen<br />
Einfach eine bestehende Schraffur auswählen und im<br />
erscheinenden Panel "Gleiche Schraffur hinzufügen"<br />
auswählen. Sofort kann man weitere Konturen wählen.<br />
Neben dem Schraffurmuster und der Skalierung wird auch<br />
der Layer übernommen.
Parametrische Schraffuren<br />
Standard-Schraffuren können auf die neuen Maße keine<br />
Rücksicht nehmen. Deshalb gibt es im <strong>Planblitz</strong><br />
parametrische Schraffuren. Sie bestimmen selbst die<br />
Dimensionen und können trotzdem von der Bequemlichkeit<br />
der Schraffur Gebrauch machen. Außerdem lassen sich<br />
einzelne Linien unterdrücken (Schatten-Effekt). Auch<br />
Rechteck und Fischgrat-Muster stehen zur Verfügung.<br />
Ein- und Mehrschalige Wände<br />
Über das Auswahlfeld "Konstruktion" ruft man die zuletzt<br />
verwendeten Wandstärken und -Layer ab. Zur Verfügung<br />
stehen: Projekt, Einschalig tragend, Einschalig nicht<br />
tragend, Außendämmung, Zweischalenmauerwerk,<br />
Hinterlüftet und Wohnungstrennwand. Als Achslinie dient<br />
wahlweise die linke oder rechte Seite, oder die Mitte der<br />
Wandkonstruktion. Erstellt streng genommen nur parallele<br />
Linien, die sich aber mit den nachfolgenden Befehlen<br />
intelligent weiterverwenden lassen.<br />
Türen mit Griffen<br />
In parallele Linien lassen sich Türen einfügen. Während<br />
dieses Vorgangs kann man mit der Leerschlagtaste<br />
zwischen ein- und zweiflügelig und Dreh- oder<br />
Schwingflügel umschalten. Ganz ohne Eingabe, nur mit<br />
Hilfe der Griffe ändern Sie Grösse und Bandseite von<br />
Türen. Es stehen überschreibbare Temporärmaße zur<br />
Verfügung.<br />
XL-Bauteile<br />
Die Anforderungen bei Fenstern sind sehr individuell. Mit<br />
einfachen Linien zeichnen Sie ein Fenster um es dann in der<br />
Bibliothek abzulegen. Beim Einfügen werden die Wandlinien<br />
durchbrochen. Zudem ist es möglich die Breite zu<br />
überschreiben.
Bauteil löschen<br />
Fenster, Türen und XL-Bauteile können mit diesem Befehl<br />
entfernt werden. Die Wandlinien werden automatisch<br />
geschlossen, auch bei mehrschichtigen Wänden.<br />
Schnelles Erstellen von Text<br />
Die Texteinstellungen werden beim ersten Aufruf der<br />
Textfunktion eingeblendet. Danach kann im<br />
Endlosverfahren Text eingefügt werden. Im offen<br />
bleibenden Schnellmenü, lässt sich bequem zwischen den<br />
Methoden Horizontal, Vertikal und Ausgerichtet<br />
umschalten. Zudem fügt man mit dem Schnellmenü auch<br />
Sonderzeichen ein. An der Titelzeile lässt sich das<br />
Schnellmenü an eine neue Position schieben.<br />
Werkzeugleiste zum Messen<br />
Die Werkzeugleiste kann geöffnet bleiben und erlaubt so<br />
Längen, Winkel, Flächen und Volumen zu addieren oder zu<br />
subtrahieren.<br />
Dynamische Blöcke<br />
Befindet sich der Mauszeiger über einem Griff eines<br />
Dynamischen Blocks, wird die zugehörige Parameter-<br />
Beschreibung angezeigt. Die Dynamischen Blöcke der<br />
<strong>Planblitz</strong>-Bibliothek wurden mit Minimal- und<br />
Maximalmaßen versehen. Diese "Anschläge" verhindern,<br />
dass der Block durch Griffmanipulation in einen ungültigen<br />
Zustand geraten kann.<br />
Die Masse lassen sich direkt in der Zeichnung abgreifen.<br />
Die Anzeigeeinheit lässt sich mit einem Rechtsklick auf<br />
eines der Ausgabefelder vorgeben.
Dynamische Fenster für Fassaden<br />
Es stehen parametrische 1- bis 6-flügelige Fensteransichten<br />
in der Bibliothek und auf den Paletten zur Verfügung, die<br />
sich mit Griffen und Temporärmaßen auf die gewünschte<br />
Grösse anpassen lassen. Fensterbank und Blende kann man<br />
zuschalten und auch maßlich verändern.<br />
Dynamische Küchenelemente<br />
Auf den Paletten und in der Bibliothek steht ein Bausatz zur<br />
Verfügung, um in Grundriss und Ansicht Küchen auf eine<br />
einfache Art zu entwerfen. Die Elemente lassen sich mit<br />
Griffen bearbeiten und schnappen auf deutsche und<br />
schweizerische Normmaße ein. Zudem kann man zwischen<br />
horizontalen und vertikalen Bügelgriffen oder Knöpfen<br />
umschalten.<br />
Hilfslinien<br />
Trotz intelligenten Zeichenhilfen ist es manchmal schlau mit<br />
Hilfslinien zu arbeiten. Diese werden automatisch auf einem<br />
Layer platziert, der zwar am Bildschirm sichtbar ist aber<br />
nicht gedruckt wird. Alle Hilfslinien lassen sich mit einem<br />
Kopfdruck entfernen.<br />
Auf Updates prüfen<br />
Mit dieser Funktion wird überprüft, ob online eine neuere<br />
Version zur Verfügung steht. Ist dies der Fall, wird das<br />
Update heruntergeladen und installiert.
Blöcke ersetzen<br />
Mit dem <strong>Planblitz</strong> ist es wesentlich einfacher<br />
Blockdefinitionen zu ersetzen. So kann man in der<br />
Entwurfs-Phase mit abstrahierten Symbolen arbeiten und<br />
diese später mit detaillierten Symbolen ersetzen lassen. Als<br />
Quelle dient ein externer Block (z.B. aus der <strong>Planblitz</strong><br />
Bibliothek) oder ein Block aus einer geöffneten Zeichnung.<br />
Wahlweise kann man den Blocknamen übernehmen und die<br />
Drehung beziehungsweise die Einheit anpassen.<br />
Entwurfsmodule<br />
Entwirft man mit Wänden oder mit Räumen? Vermutlich<br />
beides. Aber eigentlich möchte man Räume schaffen und<br />
die Wände sind dann nur noch ein notwendiges Übel. Die<br />
neuen Entwurfsmodule sind rechteckig, L- U- oder Zförmig.<br />
Sie zeigen immer ihre aktuelle Fläche an und lassen<br />
sich mit Griffen und dynamischen Maßen anpassen und<br />
drehen. Die Flächenbeschriftung bleibt dann horizontal. Die<br />
Entwurfsmodule sind auf der Palette "Dynamisch" zu finden.<br />
Automatisches Prüfen von Zeichnungen<br />
Es kann vorkommen, dass man von halbkompatiblen DWGs<br />
Datenbankfehler einschleppt. Um den Benutzer nicht<br />
unnötig zu stören, behebt der <strong>Planblitz</strong> Fehler automatisch<br />
beim 5. Öffnen und anschließend bei jedem 10. Öffnen.<br />
Fernwartung<br />
Die Fernwartung lässt sich direkt über das Hilfe-Panel<br />
starten. Vom Support erhalten Sie dann eine<br />
Sitzungsnummer. Ihr Bildschirm ist dann beim Supporter<br />
sichtbar und erspart Ihnen das mühsame erklären eines<br />
Problems. Mit Ihrem Einverständnis ist es auch möglich<br />
einen Computer fernzusteuern oder Dateien zu übertragen.<br />
Bei Bedarf kann der Supporter auch seinen Bildschirm bei<br />
Ihnen anzeigen lassen.
Upload für Support<br />
Projekte sind oft zu groß oder bestehen aus mehreren<br />
Dateien, um sie bequem per E-Mail unserem Support zu<br />
schicken. Mit der neuen Funktion werden Dateien per FTP<br />
auf unseren Server kopiert. Der Support wird automatisch<br />
benachrichtigt, wenn der Vorgang abgeschlossen wurde.<br />
Ansichts-Clips<br />
Clips sind freigestellte Fotos, die sich zum Ausschmücken<br />
bequem über eine Fassade legen lassen. Sie stehen in<br />
Farbe und Graustufen aus den Kategorien Bäume,<br />
Personen und Autos zur Verfügung. Man zieht sie von der<br />
übersichtlichen Palette direkt in den Plan.<br />
Auswahl von Ansichts-Clips
Grundriss-Clips<br />
Neben den Ansichts-Clips gibt es auch Grundriss-Clips.<br />
Zur Verfügung stehen Objekte aus den Bereichen Autos,<br />
Bäume, Hecken und Personen. Mit den Ansichts-Clips<br />
stehen Ihnen insgesamt 140 Objekte zur Verfügung.<br />
Beispiel mit Grundriss-Clips<br />
Farbmodus für Clips<br />
Erlaubt Clips von Farb- auf Graustufendarstellung<br />
umzuschalten oder umgekehrt. Die Funktion ist verfügbar,<br />
sobald man ein Clip markiert.<br />
Dokumentation mit vertonten Filmen<br />
Die <strong>Planblitz</strong> Multifunktionsleiste stellt neben den<br />
zusätzlichen Befehlen auch die gängigen AutoCAD-Befehle<br />
zur Verfügung. Verharrt man mit dem Mauszeiger auf einer<br />
Schaltfläche, wird ein Tooltipp eingeblendet. Mit F1 lässt<br />
sich die Hilfe anzeigen. Jede Funktion ist mit einem Film<br />
dokumentiert (über 200).
Layer-Werkzeuge<br />
Eben mal schnell einen Layer sperren oder ausblenden. Das<br />
macht man beim Konstruieren vermutlich hundertmal am<br />
Tag. Der <strong>Planblitz</strong> unterstützt Sie dabei, indem sich die<br />
Layer direkt in der Zeichnung wählen lassen.<br />
Blockbibliothek<br />
Die Bibliothek verfügt über mehr als 2‘500 Objekte. Beim<br />
Einfügen werden die Blöcke automatisch anhand der<br />
Zeichnungseinheit skaliert. Auch der Layer wird ohne<br />
weiteres Zutun zugeordnet. Welcher Layer verwendet wird<br />
bestimmen Sie in der Layerzuweisungs-Konfiguration.<br />
Ansichtsfensterinhalt drehen<br />
Mit dieser <strong>Planblitz</strong> Funktion lässt sich der Inhalt eines<br />
Ansichtsfensters drehen. Die Winkelangabe kann grafisch<br />
oder über die Tastatur erfolgen. Aufrufen kann man diese<br />
Funktion sobald man ein Ansichtsfenster markiert (Kontext-<br />
Panel in der Multifunktionsleiste).
Layout-Manager<br />
Der Layout-Manager vereinfacht den Vorgang neue Layouts<br />
hinzuzufügen. Man gibt den Maßstab an und wählt aus<br />
Standard-Papierformaten aus. Ins Layout eingefügt wird<br />
auch der Plankopf. Die Vorgaben lassen sich anpassen, um<br />
eigene Planköpfe und Papierformate zu unterstützen.<br />
Layerzuweisungs-Konfiguration<br />
Komplexe Objekte sind in Kategorien eingeteilt (Ausnahme:<br />
Linien, Bögen usw.). Objekte werden beim Einfügen<br />
automatisch auf bestimmte Layer gelegt, die man in der<br />
Layerzuweisungs-Konfiguration angeben kann. Die<br />
Einstellungen werden in der aktuellen Zeichnung<br />
gespeichert (so lassen sich auch angepasste Vorlagen<br />
erstellen) oder im Zeichnungs-Ordner.<br />
Ansichtsfenster-Manager<br />
Der <strong>Planblitz</strong> Ansichtsfenster-Manager fragt den Maßstab<br />
und den Ausschnitt ab und platziert das Ansichtsfenster.<br />
Die Skalierung und die maßstabsabhängige Sichtbarkeits-<br />
Steuerung wir automatisch zugewiesen.