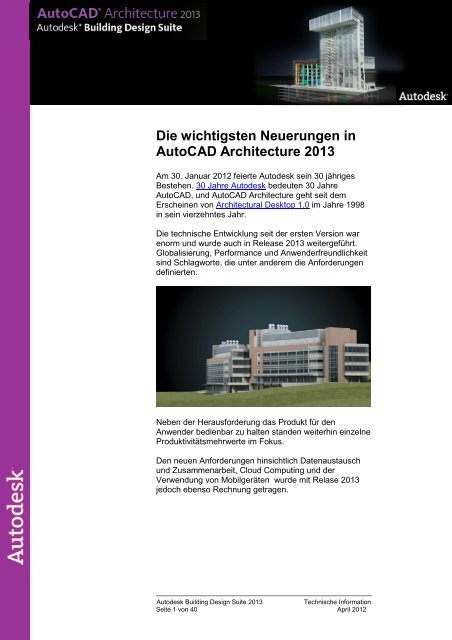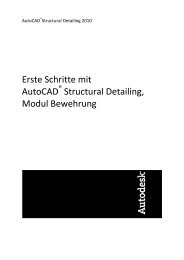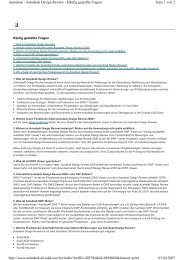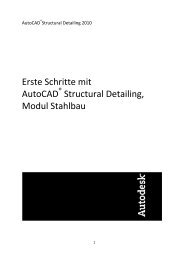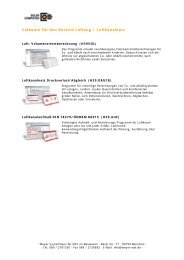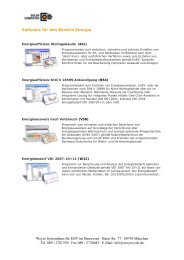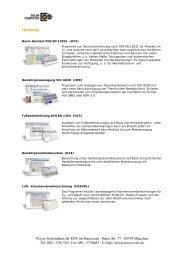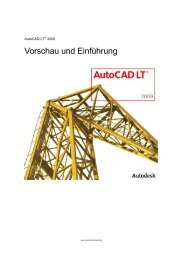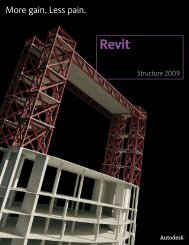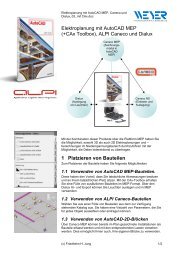Die wichtigsten Neuerungen in AutoCAD Architecture 2013
Die wichtigsten Neuerungen in AutoCAD Architecture 2013
Die wichtigsten Neuerungen in AutoCAD Architecture 2013
Sie wollen auch ein ePaper? Erhöhen Sie die Reichweite Ihrer Titel.
YUMPU macht aus Druck-PDFs automatisch weboptimierte ePaper, die Google liebt.
<strong>Die</strong> <strong>wichtigsten</strong> <strong>Neuerungen</strong> <strong>in</strong><br />
<strong>AutoCAD</strong> <strong>Architecture</strong> <strong>2013</strong><br />
Am 30. Januar 2012 feierte Autodesk se<strong>in</strong> 30 jähriges<br />
Bestehen. 30 Jahre Autodesk bedeuten 30 Jahre<br />
<strong>AutoCAD</strong>, und <strong>AutoCAD</strong> <strong>Architecture</strong> geht seit dem<br />
Ersche<strong>in</strong>en von Architectural Desktop 1.0 im Jahre 1998<br />
<strong>in</strong> se<strong>in</strong> vierzehntes Jahr.<br />
<strong>Die</strong> technische Entwicklung seit der ersten Version war<br />
enorm und wurde auch <strong>in</strong> Release <strong>2013</strong> weitergeführt.<br />
Globalisierung, Performance und Anwenderfreundlichkeit<br />
s<strong>in</strong>d Schlagworte, die unter anderem die Anforderungen<br />
def<strong>in</strong>ierten.<br />
Neben der Herausforderung das Produkt für den<br />
Anwender bedienbar zu halten standen weiterh<strong>in</strong> e<strong>in</strong>zelne<br />
Produktivitätsmehrwerte im Fokus.<br />
Den neuen Anforderungen h<strong>in</strong>sichtlich Datenaustausch<br />
und Zusammenarbeit, Cloud Comput<strong>in</strong>g und der<br />
Verwendung von Mobilgeräten wurde mit Relase <strong>2013</strong><br />
jedoch ebenso Rechnung getragen.<br />
Autodesk Build<strong>in</strong>g Design Suite <strong>2013</strong> Technische Information<br />
Seite 1 von 40 April 2012
Inhaltsverzeichnis<br />
Installation und Dateisystem ......................................... 4<br />
... Sprachpakete (Language Packs) 4<br />
... Globales Contentpaket 4<br />
... Zeichnungsdateiformat 5<br />
Benutzer<strong>in</strong>teraktion ...................................................... 6<br />
... Begrüßungsbildschirm 6<br />
... <strong>AutoCAD</strong> <strong>Architecture</strong>-Hilfe 7<br />
... Verbesserungen an der Befehlszeile 7<br />
... Eigenschaftsvoransicht im Ansichtsbereich 10<br />
... Schnellansicht-Zeichnungen 11<br />
... Fangverhalten 11<br />
Erhöhte Produktivität .................................................. 12<br />
... Verbesserte Anordnung 12<br />
... Schraffur-Editor 14<br />
... Layerschlüssel per Bauteilkomponente 14<br />
... Transparenzen pro Komponente 15<br />
... Schraffuren und Beschriftungsmasstab 15<br />
... Bauteiltabellen 17<br />
... Raumbuch 18<br />
... Content und Katalog – Browser Migration 19<br />
... Rasterbilder 19<br />
... Externe Referenzen 20<br />
... Referenzen mit unterschiedlichen E<strong>in</strong>heiten 20<br />
... Klicken und Ziehen 21<br />
... Text und Führungsl<strong>in</strong>ien 22<br />
... Durchgestrichener Text 22<br />
... Führungsl<strong>in</strong>ien 23<br />
... Abdecken 23<br />
... Polyl<strong>in</strong>ien 24<br />
....Versatzvoransicht 24<br />
Autodesk Build<strong>in</strong>g Design Suite <strong>2013</strong> Technische Information<br />
Seite 2 von 40 April 2012
Bestandsplanung und Bauaufnahme ............................ 25<br />
... Punktwolken-Unterstützung 25<br />
Kommunikation........................................................... 29<br />
... Content Explorer 29<br />
... IFC Verbesserungen 30<br />
... Importieren von Inventor-Dateien 31<br />
... Autodesk 360®-Konnektivität 31<br />
... Onl<strong>in</strong>e-Dokumente 33<br />
... Synchronisation von Benutzere<strong>in</strong>stellungen 35<br />
... Freigeben und Zusammenarbeiten 38<br />
... Autodesk Exchange und App Store 38<br />
Anpassung .................................................................. 40<br />
... Doppelklick-Aktionen 40<br />
Autodesk Build<strong>in</strong>g Design Suite <strong>2013</strong> Technische Information<br />
Seite 3 von 40 April 2012
Installation und Dateisystem<br />
Sprachpakete (Language Packs)<br />
Neue Sprachpakete <strong>in</strong> <strong>AutoCAD</strong> <strong>Architecture</strong> <strong>2013</strong><br />
vere<strong>in</strong>fachen das Herunterladen und Verwenden<br />
mehrerer Sprachen von <strong>AutoCAD</strong> <strong>Architecture</strong>. Anstatt für<br />
jede Sprache e<strong>in</strong>e Vollversion von <strong>AutoCAD</strong> <strong>Architecture</strong><br />
zu <strong>in</strong>stallieren, <strong>in</strong>stallieren Sie jetzt e<strong>in</strong>e Vollversion des<br />
Produkts und fügen dann weitere Sprachen mittels<br />
Sprachpakete h<strong>in</strong>zu. Dadurch verkle<strong>in</strong>ern sich die<br />
Downloads und Installationsdateien für sekundäre<br />
Sprachen.<br />
Sie können Sprachpakete über das Menü Hilfe <strong>in</strong> der<br />
oberen rechten Ecke der Anwendung herunterladen.<br />
Sie können <strong>AutoCAD</strong> <strong>Architecture</strong> <strong>in</strong> allen <strong>in</strong>stallierten<br />
Sprachen über die Verknüpfungen des W<strong>in</strong>dows-<br />
Startmenüs starten. Wenn Sie <strong>AutoCAD</strong> <strong>Architecture</strong> über<br />
das e<strong>in</strong>zelne <strong>in</strong>stallierte Desktop-Symbol aufrufen, wird<br />
die Anwendung <strong>in</strong> der zuletzt verwendeten Sprache<br />
gestartet.<br />
Globales Contentpaket<br />
In <strong>AutoCAD</strong> <strong>Architecture</strong> <strong>2013</strong> steht Ihnen nun e<strong>in</strong><br />
globales Contentpaket zur Verfügung. Somit haben alle<br />
Anwender Vollzugriff auf alle länderspezifischen Bauteile.<br />
Lokalisierte Contentdaten können per Download<br />
h<strong>in</strong>zugefügt werden.<br />
Autodesk Build<strong>in</strong>g Design Suite <strong>2013</strong> Technische Information<br />
Seite 4 von 40 April 2012
Zeichnungsdateiformat<br />
<strong>AutoCAD</strong> <strong>Architecture</strong> <strong>2013</strong> enthält e<strong>in</strong> neues<br />
Dateiformat, das die Leistung verbessert und die<br />
Dateigröße reduziert.<br />
<strong>Die</strong> M<strong>in</strong>iaturansicht im neuen DWG-Dateiformat von<br />
<strong>AutoCAD</strong> <strong>Architecture</strong> <strong>2013</strong> wird jetzt als hochwertigeres<br />
PNG-Bild der M<strong>in</strong>iaturansicht und als kle<strong>in</strong>ere Datei<br />
gespeichert. <strong>Die</strong> Bildauflösung wird weiterh<strong>in</strong> durch die<br />
Systemvariable THUMBSIZE gesteuert. Der maximal<br />
gültige Wert wurde jedoch von 2 auf 8 erhöht. Wenn Sie<br />
ke<strong>in</strong>e M<strong>in</strong>iaturansichten <strong>in</strong> die Zeichnung e<strong>in</strong>beziehen<br />
möchten, können Sie sie mit der Systemvariablen<br />
RASTERPREVIEW deaktivieren.<br />
<strong>Die</strong> Systemvariablen UPDDATETHUMBSNOW und<br />
UPDATETHUMBNAIL s<strong>in</strong>d nicht mehr erforderlich und<br />
wurden <strong>in</strong> <strong>AutoCAD</strong> <strong>Architecture</strong> <strong>2013</strong> entfernt.<br />
Wenn Sie e<strong>in</strong>e Zeichnung speichern, die 3D-<br />
Volumenkörper im neuen Dateiformat von <strong>AutoCAD</strong><br />
<strong>Architecture</strong> <strong>2013</strong> enthält, wird <strong>in</strong> Ihrem Ordner für<br />
Benutzeranwendungsdaten automatisch <strong>in</strong> e<strong>in</strong>em Ordner<br />
namens "GraphicsCache" e<strong>in</strong>e Grafik-Cache-Datei<br />
gespeichert. Enthält die Zeichnung mehrere oder<br />
komplexe 3D-Volumenkörper, erfolgt das erneute Öffnen<br />
möglicherweise deutlich schneller, da <strong>AutoCAD</strong><br />
<strong>Architecture</strong> <strong>2013</strong> die zwischengespeicherten Daten<br />
verwendet.<br />
Zwei neue Systemvariablen ermöglichen die Verwaltung<br />
der Cache-Dateien.<br />
Autodesk Build<strong>in</strong>g Design Suite <strong>2013</strong> Technische Information<br />
Seite 5 von 40 April 2012
Benutzer<strong>in</strong>teraktion<br />
Begrüßungsbildschirm<br />
Der Begrüßungsbildschirm wird automatisch angezeigt,<br />
wenn Sie <strong>AutoCAD</strong> <strong>Architecture</strong> <strong>2013</strong> starten. Er bietet<br />
e<strong>in</strong>en e<strong>in</strong>fachen Zugriff auf<br />
Ihre Zeichnungen<br />
Lernwerkzeuge<br />
Onl<strong>in</strong>e-Inhalte<br />
Autodesk 360® (Cloud)<br />
In der Gruppe ARBEITEN des Begrüßungsbildschirms<br />
können Sie neue Zeichnungen erstellen und vorhandene<br />
Zeichnungen und Beispieldateien öffnen. <strong>Die</strong> Liste<br />
ZULETZT VERWENDETE DATEIEN ermöglicht den e<strong>in</strong>fachen<br />
Zugriff auf die zuletzt verwendeten Zeichnungen.<br />
In der Gruppe LERNEN erhalten Sie e<strong>in</strong>e Übersicht über<br />
neue Funktionen <strong>in</strong> <strong>AutoCAD</strong> <strong>Architecture</strong> <strong>2013</strong> sowie<br />
Verknüpfungen zu Videos, die Ihnen den E<strong>in</strong>stieg <strong>in</strong><br />
<strong>AutoCAD</strong> <strong>Architecture</strong> <strong>2013</strong> erleichtern. Außerdem f<strong>in</strong>den<br />
Sie dar<strong>in</strong> weitere Informationsquellen.<br />
Autodesk Build<strong>in</strong>g Design Suite <strong>2013</strong> Technische Information<br />
Seite 6 von 40 April 2012
In der Gruppe ERWEITERN können Sie e<strong>in</strong>fach e<strong>in</strong>e<br />
Verknüpfung zu Onl<strong>in</strong>e-Ressourcen wie Autodesk<br />
Exchange, Autodesk 360® und sozialen Netzwerken wie<br />
Facebook und Twitter herstellen.<br />
Wenn der Begrüßungsbildschirm beim Start nicht<br />
angezeigt werden soll, deaktivieren Sie l<strong>in</strong>ks unten das<br />
Steuerelement. Sie können ihn weiterh<strong>in</strong> über das Menü<br />
Hilfe aufrufen.<br />
<strong>AutoCAD</strong> <strong>Architecture</strong>-Hilfe<br />
Das Onl<strong>in</strong>e-Hilfesystem für <strong>AutoCAD</strong> <strong>Architecture</strong> wurde<br />
weitläufig umstrukturiert, um schneller suchbasierte<br />
Ergebnisse zu bieten. <strong>Die</strong> Offl<strong>in</strong>e-Hilfe kann optional<br />
heruntergeladen werden.<br />
Verbesserungen an der Befehlszeile<br />
<strong>Die</strong> Befehlszeilen-Benutzeroberfläche wurde <strong>in</strong> <strong>AutoCAD</strong><br />
<strong>Architecture</strong> <strong>2013</strong> modernisiert.<br />
Sie ist jetzt farbig, transparent und noch flexibler, wenn es<br />
darum geht, den Verlauf anzuzeigen oder zuletzt<br />
verwendete Befehle aufzurufen. Sie können die<br />
Befehlszeile am oberen oder unteren Rand des <strong>AutoCAD</strong><br />
<strong>Architecture</strong>-Fensters fixieren oder als verschiebbare<br />
Befehlszeile verwenden, um den Zeichnungsbereich zu<br />
maximieren.<br />
<strong>Die</strong> nicht fixierte Befehlszeile wird als e<strong>in</strong>e verschiebbare<br />
Zeile über dem <strong>AutoCAD</strong> <strong>Architecture</strong>-Fenster angezeigt.<br />
Sie be<strong>in</strong>haltet e<strong>in</strong>e halbtransparente Abfolge der<br />
E<strong>in</strong>gabeaufforderungen, mit der Sie bis zu<br />
50 Verlaufszeilen anzeigen können, ohne den<br />
Zeichnungsbereich zu bee<strong>in</strong>trächtigen. E<strong>in</strong> neues<br />
Werkzeug zur Befehlszeile bietet e<strong>in</strong>fachen Zugriff auf die<br />
Zeilen der E<strong>in</strong>gabeaufforderungen.<br />
Autodesk Build<strong>in</strong>g Design Suite <strong>2013</strong> Technische Information<br />
Seite 7 von 40 April 2012
Sie können die Taste F2 drücken oder auf das Flyout am<br />
rechten Ende der verschiebbaren Befehlszeile klicken, um<br />
weitere Zeilen des Befehlsverlaufs anzuzeigen. Das<br />
Verlaufsfenster zeigen Sie durch Drücken von STRG+F2<br />
an.<br />
Wenn die Befehlszeile nicht fixiert ist, können Sie sie am<br />
Rand des <strong>AutoCAD</strong> <strong>Architecture</strong>-Fensters oder e<strong>in</strong>er<br />
fixierten Palette fangen, <strong>in</strong>dem Sie sie zum Rand h<strong>in</strong><br />
verschieben.<br />
Beim Ändern der Grösse des <strong>AutoCAD</strong> <strong>Architecture</strong>-<br />
Fensters oder der fixierten Palette oder dem Verschieben<br />
dieser Elemente wird die Befehlszeile entsprechend mit<br />
verschoben, um die relative Position zum Rand<br />
beizubehalten.<br />
Wenn Sie die Fixierung der angrenzenden Palette<br />
aufheben, wird die Befehlszeile automatisch an der<br />
nächsten Palette oder dem nächsten <strong>AutoCAD</strong><br />
<strong>Architecture</strong>-Fenster gefangen. Wenn Sie die Befehlszeile<br />
<strong>in</strong> der Nähe der Rahmenkante platzieren möchten, ohne<br />
es zu fangen, drücken Sie beim Verschieben des<br />
Fensters e<strong>in</strong>fach die STRG-TASTE.<br />
Sie können die Befehlszeile am oberen oder unteren<br />
Rand des <strong>AutoCAD</strong> <strong>Architecture</strong>-Fensters fixieren, <strong>in</strong>dem<br />
Sie sie mit dem Griff auf der l<strong>in</strong>ken Seite an die<br />
gewünschte Position verschieben.<br />
Ungeachtet dessen, ob die Befehlszeile verschiebbar<br />
oder fixiert ist, erleichtert e<strong>in</strong> Befehlssymbol die<br />
Identifizierung der Befehlszeile und gibt an, ob <strong>AutoCAD</strong><br />
<strong>Architecture</strong> e<strong>in</strong>en Befehl erwartet.<br />
Wenn e<strong>in</strong> Befehl aktiv ist, wird der Name des Befehls<br />
stets <strong>in</strong> der Befehlszeile angezeigt. Anklickbare Optionen<br />
(<strong>in</strong> Blau angezeigt) bieten e<strong>in</strong>fachen Zugriff auf Optionen<br />
<strong>in</strong>nerhalb des aktiven Befehls.<br />
E<strong>in</strong> Flyout ermöglicht den schnellen Zugriff auf die zuletzt<br />
verwendeten Befehle.<br />
Autodesk Build<strong>in</strong>g Design Suite <strong>2013</strong> Technische Information<br />
Seite 8 von 40 April 2012
Zu den weiteren Verbesserungen an der Befehlszeilen-<br />
Benutzeroberfläche <strong>in</strong> <strong>AutoCAD</strong> <strong>Architecture</strong> <strong>2013</strong> zählt<br />
das konsistente Verhalten bei Zeilenumbrüchen bei den<br />
verschiedenen E<strong>in</strong>gabearten: EINGABETASTE LEERTASTE<br />
oder Punkt auswählen. Zudem unterstützt das<br />
Befehlszeilenfenster (e<strong>in</strong>schließlich des F2-Fensters) jetzt<br />
nur nichtproportionale Schriftarten.<br />
<strong>Die</strong> Schriftart der Befehlszeile können Sie im Dialogfeld<br />
Optionen auf der Registerkarte ANZEIGE festlegen.<br />
<strong>Die</strong> neuen Elemente der Benutzeroberfläche bieten<br />
erhöhte Flexibilität und e<strong>in</strong>e verbesserte Steuerung der<br />
Befehlszeilenfarbe.<br />
Um auf die Elemente zuzugreifen, verwenden Sie im<br />
Dialogfeld Optionen auf der Registerkarte Anzeige das<br />
Werkzeug Farben.<br />
Autodesk Build<strong>in</strong>g Design Suite <strong>2013</strong> Technische Information<br />
Seite 9 von 40 April 2012
Eigenschaftsvoransicht im Ansichtsbereich<br />
In <strong>AutoCAD</strong> <strong>Architecture</strong> <strong>2013</strong> können Sie e<strong>in</strong>e<br />
dynamische Voransicht der Änderungen an Objekt- und<br />
Ansichtsfenstereigenschaften anzeigen, bevor Sie die<br />
Änderungen anwenden.<br />
Wenn Sie beispielsweise Objekte auswählen und dann <strong>in</strong><br />
der Eigenschaftenpalette die Farbe ändern, ändert sich<br />
die Farbe der ausgewählten Objekte dynamisch, während<br />
Sie den Cursor über die <strong>in</strong> der Liste oder im Dialogfeld<br />
FARBE wählen angegebenen Farben bewegen.<br />
Auch die Objekttransparenz wird dynamisch angewendet,<br />
während Sie die Transparenz ändern.<br />
Autodesk Build<strong>in</strong>g Design Suite <strong>2013</strong> Technische Information<br />
Seite 10 von 40 April 2012
<strong>Die</strong> Voransicht ist nicht auf Objekteigenschaften<br />
beschränkt. Auch alle Änderungen, die sich auf die<br />
Anzeige im Ansichtsfenster auswirken, werden <strong>in</strong> der<br />
Voransicht angezeigt.<br />
Beispiel: Wenn Sie den Cursor über visuelle Stile,<br />
Ansichten, Sonne- und Himmeleigenschaften, die<br />
Schattenanzeige und das BKS-Symbol bewegen, wird der<br />
Effekt dynamisch auf das Ansichtsfenster angewendet.<br />
Sie können das Verhalten der Eigenschaftenvoransicht<br />
mit der neuen Systemvariablen PROPERTYPREVIEW<br />
steuern.<br />
<strong>Die</strong>se ist auch im Dialogfeld Optionen verfügbar.<br />
Schnellansicht-Zeichnungen<br />
Fettdrucktexte und farbige Ränder <strong>in</strong> den<br />
M<strong>in</strong>iaturansichten der Schnellansicht-Zeichnungen<br />
erleichtern das Hervorheben der derzeit aktiven Ansicht.<br />
Fangverhalten<br />
Mit der neuen Option ÄLTER im Objektfangwerkzeug<br />
können Sie das Fangverhalten während der Auswahl von<br />
Punkten erzw<strong>in</strong>gen und so das standardmäßige<br />
Fangverhalten der Versionen vor <strong>AutoCAD</strong><br />
<strong>Architecture</strong> 2012 e<strong>in</strong>stellen.<br />
Autodesk Build<strong>in</strong>g Design Suite <strong>2013</strong> Technische Information<br />
Seite 11 von 40 April 2012
Erhöhte Produktivität<br />
Verbesserte Anordnung<br />
(Siehe hierzu auch die Technische Information zu den<br />
<strong>Neuerungen</strong> <strong>in</strong> Version 2012 – auch hier gab es bereits<br />
e<strong>in</strong>e Verbesserungen der Anordnung).<br />
Dank der verbesserten Anordnungsfunktion <strong>in</strong> <strong>AutoCAD</strong><br />
<strong>Architecture</strong> <strong>2013</strong> können Sie Objekte schneller und<br />
e<strong>in</strong>facher als je zuvor <strong>in</strong> e<strong>in</strong>em Muster anordnen.<br />
Wenn Sie Objekte für e<strong>in</strong>e Anordnung auswählen, werden<br />
diese unmittelbar je nach Option <strong>in</strong> e<strong>in</strong>em Raster,<br />
e<strong>in</strong>em kreisförmigen Muster oder gleichmäßig über die<br />
gesamte Länge des Pfades verteilt angezeigt.<br />
Bei allen Anordnungstypen (rechteckig, polar und Pfad)<br />
können Sie relevante Eigenschaften mithilfe der<br />
Multifunktionsgriffe an den Objekten der Anordnung<br />
dynamisch bearbeiten.<br />
Mithilfe der STRG-Taste können Sie durch Griffe mit<br />
mehreren Optionen wechseln. Zusätzlich zur Verwendung<br />
der Multifunktionsgriffe können Sie Anordnungswerte<br />
sowohl auf den kontextabhängigen Multifunktionsleisten-<br />
Registerkarten als auch <strong>in</strong> der Befehlszeile ändern.<br />
Autodesk Build<strong>in</strong>g Design Suite <strong>2013</strong> Technische Information<br />
Seite 12 von 40 April 2012
Pfadanordnungen bieten <strong>in</strong> <strong>AutoCAD</strong> <strong>Architecture</strong> <strong>2013</strong><br />
bei Verwendung der Messmethode erhöhte Flexibilität<br />
und verbesserte Steuerbarkeit.<br />
<strong>Die</strong> Option TANGENTENRICHTUNG erleichtert es während<br />
der Erstellung, die Ausrichtung der angeordneten Objekte<br />
relativ zum Pfad anzugeben.<br />
Mit der Umschaltfunktion für die Elementanzahl können<br />
Sie die Anzahl basierend auf dem Abstand und der<br />
Kurvenlänge (zum Füllen des Pfads) anzeigen oder sie<br />
explizit steuern.<br />
Wenn Sie den Elementabstand erhöhen oder verr<strong>in</strong>gern,<br />
wird automatisch die Anzahl der zum Füllen des<br />
angegebenen Pfads verwendeten Elemente verr<strong>in</strong>gert<br />
oder erhöht. Ebenso wird bei e<strong>in</strong>er Änderung der<br />
Pfadlänge die Anzahl der zum Füllen des Pfads<br />
verwendeten Elemente automatisch erhöht oder<br />
verr<strong>in</strong>gert.<br />
Wenn die Umschaltfunktion für die Elementanzahl<br />
deaktiviert ist, können die Elementanzahl und der<br />
gesamte Elementabstand der Anordnung entlang e<strong>in</strong>es<br />
Abschnitts der Pfadkurve mithilfe e<strong>in</strong>es zusätzlichen Griffs<br />
am Ende der Anordnung dynamisch bearbeitet werden.<br />
Autodesk Build<strong>in</strong>g Design Suite <strong>2013</strong> Technische Information<br />
Seite 13 von 40 April 2012
Schraffur-Editor<br />
<strong>AutoCAD</strong> <strong>Architecture</strong> <strong>2013</strong> wurde verbessert, um die<br />
Bearbeitung mehrerer Schraffurobjekte zu beschleunigen<br />
und zu vere<strong>in</strong>fachen.<br />
<strong>Die</strong> kontextabhängige Multifunktionsleisten-Registerkarte<br />
Schraffur-Editor wird automatisch angezeigt, selbst wenn<br />
Sie mehrere Schraffurobjekte auswählen.<br />
Ebenso können Sie bei Verwendung der<br />
Befehlszeilenversion des Schraffur-Editors<br />
(SCHRAFFEDIT) jetzt mehrere Schraffurobjekte<br />
gleichzeitig auswählen und bearbeiten.<br />
Layerschlüssel per Bauteilkomponente<br />
Sie haben nun die Möglichkeit, Bauteilkomponenten<br />
eigene Layerschlüssel zuzuweisen. Damit können<br />
Komponenten die <strong>in</strong> den Layerschlüsseln def<strong>in</strong>ierten<br />
Layer direkt übernehmen.<br />
<strong>Die</strong> Def<strong>in</strong>ition der Layerschlüssel <strong>in</strong> den Bauteilen erfolgt<br />
im der Arbeitsvorbereitung – also Template. E<strong>in</strong>e<br />
Änderung <strong>in</strong> Zeichnungen die Objekte des<br />
entsprechenden Types enthalten ist nicht vorgesehen.<br />
Autodesk Build<strong>in</strong>g Design Suite <strong>2013</strong> Technische Information<br />
Seite 14 von 40 April 2012
Transparenzen pro Komponente<br />
Weisen Sie auch die Transparenzwerte e<strong>in</strong>zelnen<br />
Komponenten zu.<br />
Somit können Sie z.B. Bauteile <strong>in</strong> e<strong>in</strong>er bestimmten<br />
Darstellungskonfiguration mehr oder weniger transparent<br />
darstelleun und somit die Bauteildef<strong>in</strong>ition noch flexibler<br />
steuern.<br />
Schraffuren <strong>in</strong> Bauteilen reagieren auf<br />
E<strong>in</strong>stellungen des Beschriftungsmasstabes<br />
Auf vielfachen Kundenwunsch können Schraffuren<br />
<strong>in</strong>nerhalb Bauteilkomponenten wie z.B. Wandschichten<br />
nicht nur über die Darstellungskonfiguration skaliert<br />
werden, sondern auch über den <strong>AutoCAD</strong><br />
Beschriftungsmasstab.<br />
Autodesk Build<strong>in</strong>g Design Suite <strong>2013</strong> Technische Information<br />
Seite 15 von 40 April 2012
Setzen Sie <strong>in</strong>nerhalb des Bauteilstiles (oder bei<br />
Verwendung der Option NACH MATERIAL <strong>in</strong>nerhalb der<br />
Materialdef<strong>in</strong>ition) den Haken <strong>in</strong> der Checkbox<br />
BESCHRIFTUNG.<br />
IN den meisten Fällen empfiehlt sich hierbei, die<br />
Verb<strong>in</strong>dung von Darstellungskonfiguration und<br />
Beschriftungsbasstab zu lösen<br />
(ANWENDUNGSMENÜ/DIENSTPROGRAMME/ZEICHNUNG<br />
EINRICHTEN/ MASSTAB)<br />
Autodesk Build<strong>in</strong>g Design Suite <strong>2013</strong> Technische Information<br />
Seite 16 von 40 April 2012
Bauteiltabellen<br />
Auf vielfachen Kundenwunsch haben wir die<br />
Bauteiltabellenstile um e<strong>in</strong>e weitere Option erweitert, Sie<br />
können nun Tabellenzeilen gruppieren und die<br />
Gruppensummen e<strong>in</strong>blenden.<br />
Somit können mehrere Bauteiltypen viel diffiziler <strong>in</strong> e<strong>in</strong>er<br />
e<strong>in</strong>zigen Tabelle ausgewertet werden.<br />
Autodesk Build<strong>in</strong>g Design Suite <strong>2013</strong> Technische Information<br />
Seite 17 von 40 April 2012
Raumbuch<br />
<strong>Die</strong> Raumbuch Funktion, die bislang nur Bestandteil der<br />
Erweiterung für D/A/CH war, steht nun im Kernprodukt zur<br />
Verfügung und arbeitet nun auch mit nativen <strong>AutoCAD</strong><br />
<strong>Architecture</strong> Räumen (<strong>in</strong>nerhalb der DACH Erweiterung<br />
nur mit DACH Räumen).<br />
Das Raumbuch umfasst die VOB- gerechte Ermittlung<br />
von Wand- Decken- und Bodenflächen von Räumen<br />
sowie deren Ausstattungsgegenständen. <strong>Die</strong> VOB<br />
Vorgaben können bei Bedarf manuell verändert werden.<br />
E<strong>in</strong>zelne Unterregionen der Oberflächen mit<br />
entsprechender Materiavergabe können manuell ergänzt<br />
werden.<br />
Autodesk Build<strong>in</strong>g Design Suite <strong>2013</strong> Technische Information<br />
Seite 18 von 40 April 2012
Content und Katalog – Browser Migration<br />
Das Tool zur Migration benutzerdef<strong>in</strong>ierter E<strong>in</strong>stellungen<br />
be<strong>in</strong>haltet nun e<strong>in</strong>e neue Checkbox, um auch bestenende<br />
Kataloge aus der Vorgängerversion zu migrieren.<br />
Rasterbilder<br />
Der Algorithmus für das erneute Sampl<strong>in</strong>g zweifarbiger<br />
Inhalte wurde aktualisiert, um die Anzeigequalität der<br />
breiten Palette an unterstützten Bildern zu verbessern.<br />
Autodesk Build<strong>in</strong>g Design Suite <strong>2013</strong> Technische Information<br />
Seite 19 von 40 April 2012
Externe Referenzen<br />
<strong>Die</strong> externe Referenzfunktion wurde aktualisiert. Sie<br />
können jetzt den gespeicherten Pfad direkt <strong>in</strong> der Palette<br />
Externe Referenzen bearbeiten. Der gefundene Pfad wird<br />
schreibgeschützt angezeigt. Das Kontextmenü enthält<br />
ebenfalls e<strong>in</strong>ige Aktualisierungen.<br />
Der Vorgabetyp <strong>in</strong> den Dialogfeldern ist jetzt RELATIVER<br />
PFAD, es sei denn, der relative Pfad ist nicht verfügbar.<br />
<strong>Die</strong>s kann beispielsweise der Fall se<strong>in</strong>, wenn die<br />
Zeichnung noch nicht gespeichert wurde oder die<br />
Grundzeichnung und die externe Datei auf verschiedenen<br />
Datenträgerpartitionen gespeichert s<strong>in</strong>d.<br />
Referenzieren von ACA oder MEP Zeichnungen<br />
mit unterschiedlichen E<strong>in</strong>heiten<br />
<strong>AutoCAD</strong> <strong>Architecture</strong> und <strong>AutoCAD</strong> MEP löst nun die<br />
<strong>in</strong>korrekte Skalierung von AEC- Beschriftungsobjekten <strong>in</strong><br />
Zeichnungen mit anderen E<strong>in</strong>heiten als <strong>in</strong> der Host<br />
Zeichnung verwendeten.<br />
Autodesk Build<strong>in</strong>g Design Suite <strong>2013</strong> Technische Information<br />
Seite 20 von 40 April 2012
Klicken und Ziehen<br />
Das Werkzeug Klicken und Ziehen, das Sie auf der<br />
Multifunktionsleisten-Registerkarte START der Gruppe<br />
Modellieren f<strong>in</strong>den, wurde <strong>in</strong> <strong>AutoCAD</strong> <strong>Architecture</strong> <strong>2013</strong><br />
h<strong>in</strong>sichtlich se<strong>in</strong>er Flexibilität und Kontextabhängigkeit<br />
verbessert.<br />
Zur Wahrung der Effizienz fordert das Werkzeug Klicken-<br />
Ziehen unmittelbar nach der Auswahl zur E<strong>in</strong>gabe der<br />
Extrusionshöhe oder des Versatzes auf.<br />
Sie können jetzt mit dem Werkzeug Klicken-Ziehen 2D-<br />
und 3D-Kurven auswählen und extrudieren und auf diese<br />
Weise Flächen und Volumenkörper erstellen.<br />
Wählen Sie mit dem Werkzeug Klicken-Ziehen ebene<br />
Flächen aus, und ordnen Sie diese versetzt an.<br />
E<strong>in</strong>e neue Mehrfach-Option im Werkzeug Klicken-Ziehen<br />
ermöglicht es Ihnen, mit e<strong>in</strong>em e<strong>in</strong>zigen Klick- und<br />
Ziehvorgang mehrere Objekte auszuwählen. Sie können<br />
während der Auswahl der Objekte auch die<br />
UMSCHALTTASTE gedrückt halten.<br />
Autodesk Build<strong>in</strong>g Design Suite <strong>2013</strong> Technische Information<br />
Seite 21 von 40 April 2012
Text und Führungsl<strong>in</strong>ien<br />
Schriftartlisten<br />
<strong>Die</strong> Anzahl der Anzeigezeilen für die Dropdown-Liste<br />
Schriftart wurde im Dialogfeld Textstil, im<br />
Werkzeugkasten MText und im Dialogfeld ArcText auf<br />
20 Zeilen erhöht.<br />
Durchgestrichener Text<br />
Für MText, MFührungsl<strong>in</strong>ien, Bemaßungen und Tabellen<br />
ist e<strong>in</strong> neuer Stil zum Durchstreichen verfügbar.<br />
Autodesk Build<strong>in</strong>g Design Suite <strong>2013</strong> Technische Information<br />
Seite 22 von 40 April 2012
Führungsl<strong>in</strong>ien<br />
Führungsl<strong>in</strong>ien s<strong>in</strong>d jetzt im Werkzeug<br />
TEXTNACHVORNE enthalten.<br />
Das Textfeld MFührungsl<strong>in</strong>ien wurde aktualisiert. Es<br />
enthält jetzt e<strong>in</strong>en Rand zwischen dem Text und dem<br />
Rahmen und bietet die Möglichkeit, e<strong>in</strong>e M<strong>in</strong>destbreite für<br />
den MText anzugeben, um e<strong>in</strong>en Textüberlauf zu<br />
vermeiden.<br />
Abdecken<br />
Das Werkzeug Abdecken wurde aktualisiert und enthält<br />
jetzt e<strong>in</strong>e Option, mit der der Abdeckungsrahmen<br />
angezeigt, aber nicht geplottet werden kann. Sie können<br />
dieses neue Steuerelement über die Option Rahmen<br />
<strong>in</strong>nerhalb des Befehls Abdecken oder durch den direkten<br />
Zugriff auf die Systemvariable WIPEOUTFRAME<br />
e<strong>in</strong>stellen.<br />
Autodesk Build<strong>in</strong>g Design Suite <strong>2013</strong> Technische Information<br />
Seite 23 von 40 April 2012
Polyl<strong>in</strong>ien<br />
<strong>Die</strong> neue Systemvariable PLINEREVERSEWIDTHS<br />
bietet mehr Flexibilität beim Umkehren der Richtung von<br />
Polyl<strong>in</strong>ien. Bei Verwendung des Werkzeugs UMDREH<br />
oder der Option Umdrehen von PEDIT mit der auf 0<br />
gesetzten Systemvariablen PLINEREVERSEWIDTHS<br />
werden der Anfangs- und Endpunkt der Polyl<strong>in</strong>ie<br />
umgekehrt. Segmente mit unterschiedlichen Breiten s<strong>in</strong>d<br />
davon jedoch ausgenommen. Wenn die Variable auf 1<br />
e<strong>in</strong>gestellt ist, werden der Anfangs- und Endpunkt der<br />
Polyl<strong>in</strong>ie umgekehrt. <strong>Die</strong> Breite der Segmente wird <strong>in</strong><br />
entgegengesetzter Richtung auf die Scheitelpunkte<br />
angewendet.<br />
Versatzvoransicht<br />
Wenn Sie jetzt den Befehl Versetz verwenden, wird<br />
automatisch vor Beendigung des Befehls e<strong>in</strong>e Voransicht<br />
des Ergebnisses angezeigt. Wenn Sie beispielsweise<br />
e<strong>in</strong>en Versatzabstand angegeben haben, wird das<br />
versetzte Objekt angezeigt, während Sie den Cursor auf<br />
e<strong>in</strong>e Seite des ursprünglichen Objekts ziehen. Ebenso<br />
wird bei Verwendung der Option Durch Punkt das<br />
resultierende Objekt dynamisch angezeigt, während Sie<br />
den Cursor ziehen, um den Punkt anzugeben.<br />
Autodesk Build<strong>in</strong>g Design Suite <strong>2013</strong> Technische Information<br />
Seite 24 von 40 April 2012
Bestandsplanung und Bauaufnahme<br />
Punktwolken-Unterstützung<br />
<strong>Die</strong> Punktwolkenfunktion wurde <strong>in</strong> <strong>AutoCAD</strong><br />
<strong>Architecture</strong> <strong>2013</strong> erheblich verbessert. <strong>Die</strong><br />
Punktwolkenwerkzeuge s<strong>in</strong>d im neuen Punktwolke-<br />
Werkzeugkasten und <strong>in</strong> der Gruppe Punktwolke auf der<br />
Multifunktionsleisten-Registerkarte E<strong>in</strong>fügen verfügbar.<br />
Sie können Punktwolkendateien wie XRefs, Bilder und<br />
andere extern referenzierte Dateien zuordnen und<br />
verwalten.<br />
Das Dialogfeld Punktwolke zuordnen wurde aktualisiert<br />
und bietet jetzt e<strong>in</strong>e Voransicht und detaillierte<br />
Informationen zur ausgewählten Punktwolke.<br />
Autodesk Build<strong>in</strong>g Design Suite <strong>2013</strong> Technische Information<br />
Seite 25 von 40 April 2012
Wenn Sie e<strong>in</strong>e zugeordnete Punktwolke auswählen, wird<br />
e<strong>in</strong> Begrenzungsrahmen um die Daten angezeigt, der die<br />
Visualisierung der Position im 3D-Raum und relativ zu<br />
anderen 3D-Objekten erleichtert. Sie können die Anzeige<br />
der Punktwolken-Umgrenzung mithilfe der<br />
Systemvariablen POINTCLOUDBOUNDARY steuern.<br />
Neben dem Anzeigen e<strong>in</strong>es Begrenzungsrahmens wird<br />
durch die Auswahl e<strong>in</strong>er Punktwolke automatisch die<br />
Multifunktionsleisten-Registerkarte zum Bearbeiten von<br />
Punktwolken angezeigt. Auf dieser können Sie e<strong>in</strong>fach<br />
auf relevante Werkzeuge zugreifen. Sie können die<br />
ausgewählte Punktwolke zuschneiden.<br />
Weitere Informationen <strong>in</strong> der Eigenschaftenpalette<br />
erleichtern das Anzeigen und Analysieren von<br />
Punktwolkendaten. Um beispielsweise die<br />
Flächenerkennung zu vere<strong>in</strong>fachen, können Sie die<br />
Intensität der Punkte mithilfe verschiedener Farbschemas<br />
e<strong>in</strong>schließlich Graustufen oder Spektrum steuern. Das<br />
neue Werkzeug zur Bearbeitung der<br />
Punktwolken<strong>in</strong>tensität ermöglicht das Bearbeiten der<br />
Farbschemas und des Farbbereichs.<br />
Autodesk Build<strong>in</strong>g Design Suite <strong>2013</strong> Technische Information<br />
Seite 26 von 40 April 2012
<strong>Die</strong> Indizierung von Punktwolken wurde <strong>in</strong> <strong>AutoCAD</strong><br />
<strong>Architecture</strong> <strong>2013</strong> deutlich verbessert, um bei der Arbeit<br />
mit unbehandelten Scan-Dateien e<strong>in</strong>en reibungslosen und<br />
effektiven Arbeitsablauf zu ermöglichen.<br />
Sie können Scan-Dateien gängiger Scannerhersteller<br />
e<strong>in</strong>schließlich Faro, Leica und Topcon <strong>in</strong>dizieren.<br />
Das neue Dialogfeld Punktwolken-Datei erstellen bietet<br />
e<strong>in</strong>e <strong>in</strong>tuitive und flexible Benutzeroberfläche, auf der Sie<br />
unbehandelte Punktscan-Dateien auswählen und<br />
<strong>in</strong>dizieren können.<br />
Sie können mehrere Dateien als Stapel <strong>in</strong>dizieren und<br />
sogar <strong>in</strong> e<strong>in</strong>er e<strong>in</strong>zelnen Punktwolkendatei<br />
zusammenführen. Beim Erstellen von PCG-Dateien<br />
Autodesk Build<strong>in</strong>g Design Suite <strong>2013</strong> Technische Information<br />
Seite 27 von 40 April 2012
können Sie verschiedene Indexe<strong>in</strong>stellungen<br />
e<strong>in</strong>schließlich RGB, Intensität, Normalen und<br />
benutzerdef<strong>in</strong>ierter Attribute angeben.<br />
Beim Speichern von <strong>AutoCAD</strong> <strong>Architecture</strong> <strong>2013</strong> <strong>in</strong> das<br />
DWG-Dateiformat e<strong>in</strong>er älteren Version werden Sie <strong>in</strong><br />
e<strong>in</strong>er Meldung darauf h<strong>in</strong>gewiesen, dass die zugeordnete<br />
PCG-Datei neu <strong>in</strong>diziert und aus Kompatibilitätsgründen<br />
auf die ältere Formatversion der Zeichnungsdatei<br />
zurückgestuft wird.<br />
<strong>Die</strong> neue Datei wird mit e<strong>in</strong>em entsprechenden<br />
<strong>in</strong>krementellen Date<strong>in</strong>amen umbenannt.<br />
Autodesk Build<strong>in</strong>g Design Suite <strong>2013</strong> Technische Information<br />
Seite 28 von 40 April 2012
Kommunikation<br />
Content Explorer<br />
Der über die Registerkarte Plug<strong>in</strong>s der Multifunktionsleiste<br />
aufrufbare Content Explorer (Schaltfläche „Inhalt“) wurde<br />
<strong>in</strong> <strong>AutoCAD</strong> <strong>Architecture</strong> <strong>2013</strong> aktualisiert.<br />
Zu den neuen Funktionen zählt die Unterstützung der<br />
grundlegenden Indizierung (Date<strong>in</strong>ame, Erstellungsdatum<br />
usw.) für viele weitere Dateitypen. Alle Dateien, die <strong>in</strong><br />
<strong>AutoCAD</strong> <strong>Architecture</strong> geöffnet, importiert und zugeordnet<br />
werden können, werden jetzt <strong>in</strong>diziert und als<br />
Suchergebnis zurückgegeben.<br />
So können Sie beispielsweise Rasterbilder und PDF-<br />
Dateien nach Namen suchen und sie dann der geöffneten<br />
Zeichnung zuordnen. Im Dialogfeld Filter können Sie<br />
wählen, welche Dateitypen <strong>in</strong> die Suche e<strong>in</strong>bezogen<br />
werden sollen.<br />
<strong>Die</strong> Suchalgorithmen wurden verbessert und unterstützen<br />
jetzt e<strong>in</strong>e <strong>in</strong>tuitivere E<strong>in</strong>gabe von Suchbegriffen,<br />
<strong>in</strong>sbesondere bei der Suche mit Platzhaltern (*).<br />
<strong>Die</strong>se Verbesserungen stellen genauere Suchergebnisse<br />
sicher. Viele dieser Verbesserungen wurden aufgrund des<br />
Feedbacks von Kunden vorgenommen und anhand der<br />
angegebenen Beispiele getestet.<br />
Autodesk Build<strong>in</strong>g Design Suite <strong>2013</strong> Technische Information<br />
Seite 29 von 40 April 2012
In <strong>AutoCAD</strong> <strong>Architecture</strong> 2012 konnten Benutzer e<strong>in</strong>e<br />
Verb<strong>in</strong>dung zu Servercomputern herstellen, auf denen der<br />
Content Service <strong>in</strong>stalliert ist, um schnell nach<br />
Dateien/Objekten <strong>in</strong> großen Bibliotheksordnern zu<br />
suchen. <strong>Die</strong>se Verb<strong>in</strong>dungsfunktion wurde auf ALLE<br />
Computer erweitert, auf denen der Content Service<br />
<strong>in</strong>stalliert ist. Sie können daher e<strong>in</strong>e Verb<strong>in</strong>dung zu den<br />
von Ihren Kollegen überwachten Ordnern herstellen und<br />
deren Inhalt im Rahmen der geme<strong>in</strong>samen Nutzung von<br />
Dateien und Objekten durchsuchen.<br />
<strong>Die</strong>s ist jedoch nur möglich, wenn sie explizit Zugriff auf<br />
den Ordner gewährt haben (die W<strong>in</strong>dows-basierten<br />
Sicherheitse<strong>in</strong>stellungen und Firewall-<br />
Sicherheitse<strong>in</strong>stellungen gelten weiterh<strong>in</strong>).<br />
IFC Verbesserungen<br />
E<strong>in</strong> neues Dialogfeld RESSOURCE UND ZUWEISUNG<br />
ermöglicht Ihnen IFC Ressourcen direkt IFC entities<br />
zuzuweisen, z.B. IFCOwnerHistory oder IFCBuild<strong>in</strong>g.<br />
Ausserdem können Sie Gebäudeeigenschaften def<strong>in</strong>ieren<br />
und Eigenschaftssätze zum Export def<strong>in</strong>ieren.<br />
E<strong>in</strong> neues IFC Toolkit ermöglicht die Bereitstellung<br />
weiterer IFC Funktionalitäten wie IfcXml Unterstützung,<br />
<strong>in</strong>krementellen Export/Import oder multiplen IFC Export.<br />
Autodesk Build<strong>in</strong>g Design Suite <strong>2013</strong> Technische Information<br />
Seite 30 von 40 April 2012
Importieren von Inventor-Dateien<br />
In <strong>AutoCAD</strong> <strong>Architecture</strong> <strong>2013</strong> können Sie Inventor-<br />
Modelle mit dem Standardimportwerkzeug direkt <strong>in</strong> den<br />
Modellbereich von <strong>AutoCAD</strong> <strong>Architecture</strong> importieren.<br />
Autodesk 360®-Konnektivität<br />
In <strong>AutoCAD</strong> <strong>Architecture</strong> <strong>2013</strong> können Sie e<strong>in</strong>e direkte<br />
Verb<strong>in</strong>dung zu Autodesk 360® herstellen, um Dateien<br />
onl<strong>in</strong>e freizugeben, die Dateisynchronisierung<br />
anzupassen usw.<br />
Sie können sich über den Werkzeugkasten InfoCenter<br />
mithilfe Ihres Autodesk-Kontos mit e<strong>in</strong>maliger Anmeldung<br />
bei Autodesk 360® anmelden. Wenn Sie noch ke<strong>in</strong> Konto<br />
haben, können Sie e<strong>in</strong>es erstellen.<br />
Nach der Anmeldung wird Ihr Benutzername angezeigt.<br />
Das Dropdown-Menü enthält zudem weitere Werkzeuge,<br />
mit denen Sie Ihre E<strong>in</strong>stellungen mit Autodesk 360®<br />
synchronisieren, Onl<strong>in</strong>e-Optionen angeben, Autodesk<br />
360®-Dokumente aufrufen, sich abmelden und<br />
Kontoe<strong>in</strong>stellungen verwalten können.<br />
Autodesk Build<strong>in</strong>g Design Suite <strong>2013</strong> Technische Information<br />
Seite 31 von 40 April 2012
Beim ersten Zugriff auf Autodesk 360® haben Sie die<br />
Möglichkeit, Vorgabee<strong>in</strong>stellungen anzugeben, um zu<br />
steuern, wann Ihre Konstruktionsdaten und<br />
benutzerdef<strong>in</strong>ierten E<strong>in</strong>stellungen mit Autodesk 360®<br />
synchronisiert werden sollen.<br />
Sie können wahlweise festlegen, dass bei jedem<br />
Speichern oder nur bei angegebenen Dokumenten<br />
automatisch e<strong>in</strong>e verschlüsselte Kopie Ihrer lokalen<br />
Konstruktionsdaten <strong>in</strong> Ihrem Autodesk 360®-Konto<br />
gespeichert wird.<br />
In beiden Fällen können Sie das Vorgabe-Verhalten für<br />
e<strong>in</strong>zelne Zeichnungen überschreiben. Wenn Sie<br />
Zeichnungen direkt aus <strong>AutoCAD</strong> <strong>Architecture</strong> nach<br />
Autodesk 360® hochladen, werden externe Referenzen<br />
und andere abhängige Dateien automatisch mit<br />
hochgeladen.<br />
Sie können wahlweise auch automatisch die Darstellung<br />
von Programmen, Profilen, Arbeitsbereichen, Optionen<br />
und Support-Dateien synchronisieren, um sie dann auf<br />
e<strong>in</strong>em beliebigen Computer wiederherzustellen. Wenn Sie<br />
die Vorgabee<strong>in</strong>stellungen für Autodesk 360® ändern<br />
möchten, nachdem Sie das Dialogfeld geschlossen<br />
haben, können Sie darauf im Dropdown-Menü über<br />
Onl<strong>in</strong>e-Optionen und über die Registerkarte Onl<strong>in</strong>e der<br />
Multifunktionsleiste zugreifen.<br />
Weitere Werkzeuge für die Arbeit mit Autodesk 360® -<br />
Funktionen f<strong>in</strong>den Sie auf der Registerkarte Onl<strong>in</strong>e der<br />
Multifunktionsleiste.<br />
Autodesk Build<strong>in</strong>g Design Suite <strong>2013</strong> Technische Information<br />
Seite 32 von 40 April 2012
Onl<strong>in</strong>e-Dokumente<br />
Autodesk 360®<br />
Mit dem neuen Autodesk 360®-Werkzeug werden Ihre<br />
Autodesk 360® Dokument-Liste und -Ordner <strong>in</strong> e<strong>in</strong>em<br />
Browser geöffnet. Wenn Sie sich noch nicht angemeldet<br />
haben, werden Sie aufgefordert, dies zu tun.<br />
Ihre Autodesk 360®-Dokumente s<strong>in</strong>d auch über<br />
zahlreiche Dialogfelder zur Dateiauswahl <strong>in</strong> <strong>AutoCAD</strong><br />
<strong>Architecture</strong> verfügbar. Beispiel: Wenn Sie e<strong>in</strong>e Datei<br />
öffnen, speichern oder zuordnen, können Sie Autodesk<br />
360® direkt über die Liste der Speicherorte auf der l<strong>in</strong>ken<br />
Seite des Dialogfelds aufrufen.<br />
Als Kunde mit Subscription haben Sie pro Lizenz 25 GB<br />
Speicherplatz zur Verfügung, als Nutzer ohne<br />
kommerziell erworbene Autodesk Lizenz können Sie bis<br />
3GB nutzen.<br />
Autodesk Build<strong>in</strong>g Design Suite <strong>2013</strong> Technische Information<br />
Seite 33 von 40 April 2012
Onl<strong>in</strong>e-Optionen<br />
Das Werkzeug Onl<strong>in</strong>e-Optionen ermöglicht den e<strong>in</strong>fachen<br />
Zugriff auf die Registerkarte Onl<strong>in</strong>e im Dialogfeld<br />
Optionen.<br />
Hier können Sie Ihre Onl<strong>in</strong>e-Speicherkapazität<br />
überwachen und die Interaktion mit Autodesk 360®-<br />
Dokumenten sowie die Synchronisation von<br />
Benutzere<strong>in</strong>stellungen steuern.<br />
Auf Mobilgerät öffnen<br />
Das Werkzeug AUF MOBILGERÄT ÖFFNEN sendet e<strong>in</strong>e<br />
Push-Benachrichtigung an mobile Geräte, auf denen<br />
<strong>AutoCAD</strong> <strong>Architecture</strong> WS <strong>in</strong>stalliert ist und bei denen Sie<br />
mit derselben Autodesk-ID angemeldet s<strong>in</strong>d.<br />
Mithilfe der Push-Benachrichtigung können Sie die<br />
aktuelle Zeichnung auf Ihrem mobilen Gerät öffnen, ohne<br />
sie erst suchen oder <strong>AutoCAD</strong> <strong>Architecture</strong> WS öffnen zu<br />
müssen.<br />
Autodesk Build<strong>in</strong>g Design Suite <strong>2013</strong> Technische Information<br />
Seite 34 von 40 April 2012
Mehrere hochladen<br />
Mit dem Werkzeug Mehrere hochladen können Sie<br />
mehrere Zeichnungen suchen und auswählen, um sie<br />
dann <strong>in</strong> Autodesk 360® Dokumente hochzuladen.<br />
Synchronisation von Benutzere<strong>in</strong>stellungen<br />
Mithilfe der Synchronisation von Benutzere<strong>in</strong>stellungen<br />
können Sie Ihre benutzerdef<strong>in</strong>ierten <strong>AutoCAD</strong><br />
<strong>Architecture</strong>-E<strong>in</strong>stellungen und Support-Dateien auch<br />
dann nutzen, wenn Sie auf mehreren Computern<br />
arbeiten.<br />
Me<strong>in</strong>e E<strong>in</strong>stellungen synchronisieren<br />
Mit dem Werkzeug Me<strong>in</strong>e E<strong>in</strong>stellungen synchronisieren<br />
können Sie die Synchronisation Ihrer benutzerdef<strong>in</strong>ierten<br />
E<strong>in</strong>stellungen starten und stoppen. Wenn Sie die<br />
Synchronisation Ihrer benutzerdef<strong>in</strong>ierten E<strong>in</strong>stellungen<br />
stoppen, werden Ihre Onl<strong>in</strong>e-E<strong>in</strong>stellungen beibehalten,<br />
aber nicht mehr aktualisiert.<br />
Wenn Sie Ihre E<strong>in</strong>stellungen synchronisieren, werden Ihre<br />
lokalen E<strong>in</strong>stellungen von <strong>AutoCAD</strong> <strong>Architecture</strong> mit Ihren<br />
Autodesk 360® -E<strong>in</strong>stellungen verglichen.<br />
Sie werden aufgefordert zu wählen, ob Sie Ihre lokalen<br />
E<strong>in</strong>stellungen oder Ihre Onl<strong>in</strong>e-E<strong>in</strong>stellungen verwenden<br />
möchten. In ersterem Fall werden Ihre lokalen<br />
E<strong>in</strong>stellungen nach Autodesk 360®<br />
hochgeladen und <strong>in</strong> letzterem Fall die E<strong>in</strong>stellungen aus<br />
Autodesk 360® heruntergeladen.<br />
Autodesk Build<strong>in</strong>g Design Suite <strong>2013</strong> Technische Information<br />
Seite 35 von 40 April 2012
Sprechblasen-Benachrichtigungen geben an, wann<br />
E<strong>in</strong>stellungen nach Autodesk 360® hochgeladen oder<br />
daraus heruntergeladen werden.<br />
E<strong>in</strong>stellungen wählen<br />
Mit dem Werkzeug E<strong>in</strong>stellungen wählen können Sie<br />
angeben, welche E<strong>in</strong>stellungen <strong>in</strong> die Synchronisation<br />
von Benutzere<strong>in</strong>stellungen e<strong>in</strong>bezogen werden.<br />
E<strong>in</strong>bezogen werden können Optionen,<br />
Anpassungsdateien, Drucker-Support-Dateien,<br />
benutzerdef<strong>in</strong>ierte Schraffurmuster, benutzerdef<strong>in</strong>ierte<br />
Schriftarten, Formen und L<strong>in</strong>ientypen, Werkzeugpaletten<br />
und Zeichnungsvorlagen.<br />
Autodesk Build<strong>in</strong>g Design Suite <strong>2013</strong> Technische Information<br />
Seite 36 von 40 April 2012
Mit der E<strong>in</strong>stellung Optionen werden fast alle<br />
Steuerelemente des Dialogfelds Optionen<br />
e<strong>in</strong>bezogen.<br />
Mit der E<strong>in</strong>stellung Benutzeranpassung werden<br />
CUIX-, MNU-, Arbeitsbereichdateien und mehr<br />
e<strong>in</strong>bezogen.<br />
Mit der E<strong>in</strong>stellung Drucker-Support-Dateien<br />
werden Kopien von Drucker-Support-Dateien wie<br />
PC3-, CTB- und STB-Dateien e<strong>in</strong>bezogen.<br />
Benutzerspezifische Schraffurmuster<br />
Mit der E<strong>in</strong>stellung Werkzeugpaletten werden<br />
Werkzeugpalettendateien und Gruppen<br />
(.atc, .aws) e<strong>in</strong>bezogen.<br />
Für die E<strong>in</strong>stellung Benutzerdef<strong>in</strong>ierte<br />
Schriftarten, Formen und L<strong>in</strong>ientypen muss die<br />
Anwendung neu gestartet werden.<br />
<br />
Wenn Sie Änderungen an Ihren benutzerdef<strong>in</strong>ierten<br />
E<strong>in</strong>stellungen vornehmen, während die Synchronisation<br />
aktiviert ist, werden Sie <strong>in</strong> e<strong>in</strong>er Sprechblasen-<br />
Benachrichtigung <strong>in</strong> der oberen rechten Ecke darüber<br />
<strong>in</strong>formiert, dass die Änderungen hochgeladen werden.<br />
Beim Abmelden von Autodesk 360® können Sie <strong>in</strong> e<strong>in</strong>em<br />
Dialogfeld wählen, ob Ihre benutzerdef<strong>in</strong>ierten<br />
E<strong>in</strong>stellungen beibehalten oder die vorherigen<br />
E<strong>in</strong>stellungen wiederhergestellt werden sollen.<br />
Mithilfe e<strong>in</strong>es Steuerelements im unteren Bereich des<br />
Dialogfelds können Sie Ihre benutzerdef<strong>in</strong>ierten<br />
E<strong>in</strong>stellungen auf dem Computer schnell löschen,<br />
nachdem die vorherigen E<strong>in</strong>stellungen wiederhergestellt<br />
wurden.<br />
Autodesk Build<strong>in</strong>g Design Suite <strong>2013</strong> Technische Information<br />
Seite 37 von 40 April 2012
Freigeben und Zusammenarbeiten<br />
Dokument freigeben<br />
Mit dem Werkzeug Dokument freigeben können Sie die<br />
die aktuelle Zeichnung e<strong>in</strong>fach für andere Benutzer<br />
freigeben. Wenn die aktuelle Zeichnung nur lokal<br />
gespeichert wurde, wird e<strong>in</strong>e Kopie der Zeichnung <strong>in</strong><br />
Autodesk 360® hochgeladen und freigegeben. Falls<br />
bereits e<strong>in</strong>e Onl<strong>in</strong>e-Kopie der Zeichnung vorhanden ist,<br />
wird diese freigegeben. Sie können den Zugriff auf<br />
freigegebene Dokumente steuern.<br />
Jetzt zusammenarbeiten<br />
Hiermit wird <strong>AutoCAD</strong> <strong>Architecture</strong> WS im<br />
Vorgabebrowser des Benutzers gestartet und e<strong>in</strong>e<br />
geme<strong>in</strong>same Sitzung mit e<strong>in</strong>em anderen WS-Benutzer<br />
<strong>in</strong>itiiert.<br />
Über Seek freigeben<br />
Mit dem Werkzeug Über Seek freigeben können Sie die<br />
aktuelle Zeichnung oder Blöcke <strong>in</strong>nerhalb der aktuellen<br />
Zeichnung über Autodesk Seek für die Design-<br />
Community freigeben.<br />
Autodesk Exchange und App Store<br />
Autodesk Exchange wurde aktualisiert und ermöglicht<br />
jetzt den direkten Zugriff auf herunterladbare<br />
Anwendungen, mit denen Sie Ihre Produktivität steigern<br />
können. Sie können aus e<strong>in</strong>er Vielzahl von kostenlosen<br />
und käuflichen Werkzeugen wählen. Der Zugriff auf<br />
Autodesk Exchange erfolgt über die Schaltfläche<br />
Exchange des InfoCenters auf der rechten Seite der<br />
<strong>AutoCAD</strong> <strong>Architecture</strong>-Titelleiste.<br />
Auf dem über Exchange erreichbaren App Store f<strong>in</strong>den<br />
Sie e<strong>in</strong>e Vielzahl kostenfreier und kostenpflichtiger Apps<br />
die Ihnen den Alltag erleichtern.<br />
Autodesk Build<strong>in</strong>g Design Suite <strong>2013</strong> Technische Information<br />
Seite 38 von 40 April 2012
Alternativ können Sie als Entwickler dort Ihre Apps<br />
e<strong>in</strong>stellen und anderen zugänglich machen.<br />
http://apps.exchange.autodesk.com<br />
Autodesk Build<strong>in</strong>g Design Suite <strong>2013</strong> Technische Information<br />
Seite 39 von 40 April 2012
Anpassung<br />
Doppelklick-Aktionen<br />
<strong>Die</strong> Doppelklick-Aktion im Dialogfeld Benutzeroberfläche<br />
anpassen wurde für Bemaßungsobjekte aktualisiert, um<br />
TEXTBEARB anstelle des Alias TEDIT zu starten.<br />
Viel Spass und viel Erfolg mit der Autodesk Build<strong>in</strong>g<br />
Design Suite!<br />
Thorsten Simon<br />
Solution Eng<strong>in</strong>eer – <strong>Architecture</strong>, Eng<strong>in</strong>eer<strong>in</strong>g & Construction<br />
<strong>Die</strong>ses Dokument ist für jedermann frei verwendbar.<br />
Autodesk Build<strong>in</strong>g Design Suite <strong>2013</strong> Technische Information<br />
Seite 40 von 40 April 2012