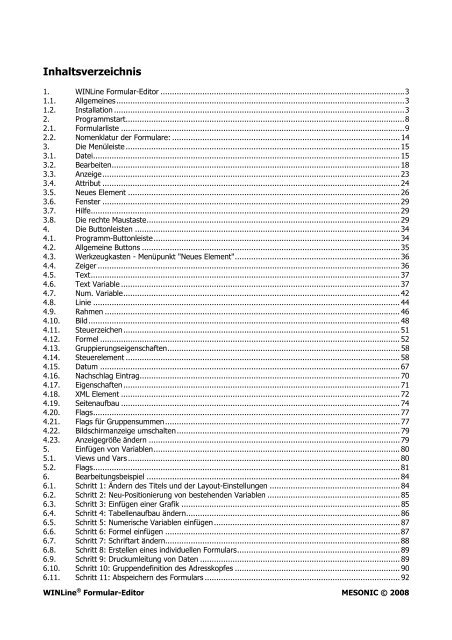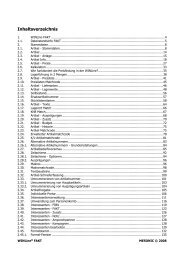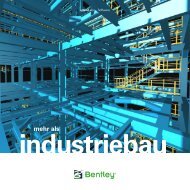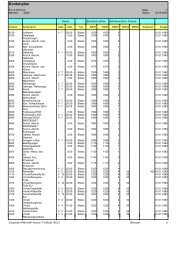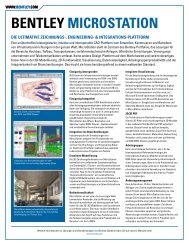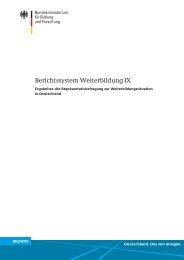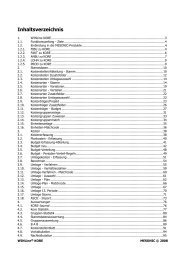WINLine Formular Editor - Working-system.de
WINLine Formular Editor - Working-system.de
WINLine Formular Editor - Working-system.de
Sie wollen auch ein ePaper? Erhöhen Sie die Reichweite Ihrer Titel.
YUMPU macht aus Druck-PDFs automatisch weboptimierte ePaper, die Google liebt.
Inhaltsverzeichnis<br />
1. <strong>WINLine</strong> <strong>Formular</strong>-<strong>Editor</strong> .........................................................................................................3<br />
1.1. Allgemeines............................................................................................................................3<br />
1.2. Installation .............................................................................................................................3<br />
2. Programmstart........................................................................................................................8<br />
2.1. <strong>Formular</strong>liste ..........................................................................................................................9<br />
2.2. Nomenklatur <strong>de</strong>r <strong>Formular</strong>e: .................................................................................................. 14<br />
3. Die Menüleiste ...................................................................................................................... 15<br />
3.1. Datei.................................................................................................................................... 15<br />
3.2. Bearbeiten............................................................................................................................ 18<br />
3.3. Anzeige................................................................................................................................ 23<br />
3.4. Attribut ................................................................................................................................ 24<br />
3.5. Neues Element ..................................................................................................................... 26<br />
3.6. Fenster ................................................................................................................................ 29<br />
3.7. Hilfe..................................................................................................................................... 29<br />
3.8. Die rechte Maustaste............................................................................................................. 29<br />
4. Die Buttonleisten .................................................................................................................. 34<br />
4.1. Programm-Buttonleiste..........................................................................................................34<br />
4.2. Allgemeine Buttons ............................................................................................................... 35<br />
4.3. Werkzeugkasten - Menüpunkt "Neues Element"....................................................................... 36<br />
4.4. Zeiger .................................................................................................................................. 36<br />
4.5. Text..................................................................................................................................... 37<br />
4.6. Text Variable ........................................................................................................................ 37<br />
4.7. Num. Variable....................................................................................................................... 42<br />
4.8. Linie .................................................................................................................................... 44<br />
4.9. Rahmen ............................................................................................................................... 46<br />
4.10. Bild...................................................................................................................................... 48<br />
4.11. Steuerzeichen....................................................................................................................... 51<br />
4.12. Formel ................................................................................................................................. 52<br />
4.13. Gruppierungseigenschaften.................................................................................................... 58<br />
4.14. Steuerelement ...................................................................................................................... 58<br />
4.15. Datum ................................................................................................................................. 67<br />
4.16. Nachschlag Eintrag................................................................................................................ 70<br />
4.17. Eigenschaften....................................................................................................................... 71<br />
4.18. XML Element ........................................................................................................................ 72<br />
4.19. Seitenaufbau ........................................................................................................................ 74<br />
4.20. Flags.................................................................................................................................... 77<br />
4.21. Flags für Gruppensummen..................................................................................................... 77<br />
4.22. Bildschirmanzeige umschalten................................................................................................ 79<br />
4.23. Anzeigegröße än<strong>de</strong>rn ............................................................................................................79<br />
5. Einfügen von Variablen..........................................................................................................80<br />
5.1. Views und Vars ..................................................................................................................... 80<br />
5.2. Flags.................................................................................................................................... 81<br />
6. Bearbeitungsbeispiel ............................................................................................................. 84<br />
6.1. Schritt 1: Än<strong>de</strong>rn <strong>de</strong>s Titels und <strong>de</strong>r Layout-Einstellungen ........................................................ 84<br />
6.2. Schritt 2: Neu-Positionierung von bestehen<strong>de</strong>n Variablen ......................................................... 85<br />
6.3. Schritt 3: Einfügen einer Grafik .............................................................................................. 85<br />
6.4. Schritt 4: Tabellenaufbau än<strong>de</strong>rn............................................................................................ 86<br />
6.5. Schritt 5: Numerische Variablen einfügen................................................................................ 87<br />
6.6. Schritt 6: Formel einfügen .....................................................................................................87<br />
6.7. Schritt 7: Schriftart än<strong>de</strong>rn..................................................................................................... 88<br />
6.8. Schritt 8: Erstellen eines individuellen <strong>Formular</strong>s...................................................................... 89<br />
6.9. Schritt 9: Druckumleitung von Daten ...................................................................................... 89<br />
6.10. Schritt 10: Gruppen<strong>de</strong>finition <strong>de</strong>s Adresskopfes ....................................................................... 90<br />
6.11. Schritt 11: Abspeichern <strong>de</strong>s <strong>Formular</strong>s .................................................................................... 92<br />
<strong>WINLine</strong> ® <strong>Formular</strong>-<strong>Editor</strong> MESONIC © 2008
7. Tipps und Tricks ................................................................................................................... 93<br />
7.1. <strong>Formular</strong>e mit variablen Kopfteil (1 Seite - Folgeseiten) <strong>de</strong>finieren ............................................ 93<br />
7.2. Verknüpfung von zwei Variablen............................................................................................. 94<br />
7.3. Bildung von Summen am <strong>Formular</strong> ......................................................................................... 94<br />
7.4. Texte in Abhängigkeit von Variablen drucken .......................................................................... 95<br />
7.5. Andruck einer Variable abhängig von Inhalt einer an<strong>de</strong>ren Variable........................................... 95<br />
7.6. PDF Ausgabe mit vergrößertem Fuß auf <strong>de</strong>r letzten Seite ......................................................... 96<br />
7.7. Spezialfunktionen <strong>de</strong>r VB-Script-Formel................................................................................... 99<br />
7.7.1. PrintToSpooler = true............................................................................................................ 99<br />
7.7.2. FormTitle = .......................................................................................................................... 99<br />
7.7.3. Currentline.Printable = false ..................................................................................................99<br />
7.7.4. SimulateItem...................................................................................................................... 100<br />
7.7.5. ConvertRTFToText .............................................................................................................. 101<br />
8. MDP Projekt ....................................................................................................................... 102<br />
8.1. Neues MDP-Projekt erstellen ................................................................................................ 102<br />
8.2. MDP-Projekt öffnen - la<strong>de</strong>n - importieren .............................................................................. 104<br />
<strong>WINLine</strong> ® <strong>Formular</strong>-<strong>Editor</strong> MESONIC © 2008
Kapitel Einleitung Seite 3<br />
1. <strong>WINLine</strong> <strong>Formular</strong>-<strong>Editor</strong><br />
1.1. Allgemeines<br />
Der <strong>Formular</strong>-<strong>Editor</strong> ist ein Instrument, um <strong>Formular</strong>e und Listbil<strong>de</strong>r nach eigenen Vorstellungen anzupassen<br />
bzw. Variablen, Texte, Grafiken, Formeln, und spezielle Druckerkommandos etc. einzufügen o<strong>de</strong>r zu<br />
verän<strong>de</strong>rn. So können mit geringem Aufwand aus <strong>de</strong>n bereits vorhan<strong>de</strong>nen Listbil<strong>de</strong>rn individuelle<br />
<strong>Formular</strong>e, Ausdrucke und Voransichten generiert o<strong>de</strong>r angepasst wer<strong>de</strong>n. Nachfolgend wer<strong>de</strong>n alle für die<br />
Bearbeitung notwendigen Schritte, Menüpunkte und Optionen erläutert und anhand von Beispielen<br />
ver<strong>de</strong>utlicht.<br />
1.2. Installation<br />
Die Installation <strong>de</strong>s <strong>Formular</strong>-<strong>Editor</strong>s geschieht während <strong>de</strong>r Installation <strong>de</strong>r <strong>WINLine</strong>. Anschließend befin<strong>de</strong>t<br />
sich die Datei "CWLPDFE.EXE" im Programmverzeichnis.<br />
Alle wichtigen Einstellungen für <strong>de</strong>n <strong>Formular</strong>-<strong>Editor</strong> wer<strong>de</strong>n in <strong>de</strong>r Registry gespeichert und sollten nicht<br />
verän<strong>de</strong>rt wer<strong>de</strong>n.<br />
Begriffserklärungen<br />
<strong>Formular</strong><br />
Alle Original-<strong>Formular</strong>e wer<strong>de</strong>n in <strong>de</strong>n Systemtabellen verwaltet, wobei hier die grundsätzlichen<br />
Informationen zum <strong>Formular</strong> (Name <strong>de</strong>s <strong>Formular</strong>s, Seitenlänge etc.) stehen. Die geän<strong>de</strong>rten <strong>Formular</strong>e<br />
wer<strong>de</strong>n in <strong>de</strong>r Datei MESOFORMX.MESO (X steht für die Sprache [0=Deutsch, 1=Englisch, ...]) verwaltet.<br />
Wenn <strong>Formular</strong>e nur lokal (von einem Benutzer) verwen<strong>de</strong>t wer<strong>de</strong>n sollen, so wer<strong>de</strong>n diese in <strong>de</strong>r Datei<br />
LOCALFORM.DAT gespeichert.<br />
PDI<br />
PDIs [Print Description Information] enthalten Informationen über die in <strong>de</strong>n <strong>Formular</strong>en verwen<strong>de</strong>ten und<br />
zur Verfügung stehen<strong>de</strong>n Variablen und Flags. Voraussetzung für das Bearbeiten von <strong>Formular</strong>en ist das<br />
Vorhan<strong>de</strong>nsein von PDIs. Ist kein PDI vorhan<strong>de</strong>n, be<strong>de</strong>utet das, dass das <strong>Formular</strong> nicht zur Bearbeitung<br />
freigegeben ist. Dies tritt nur in wenigen Spezialfällen auf. Die PDIs wer<strong>de</strong>n in <strong>de</strong>n Systemdateien verwaltet<br />
und können nicht bearbeitet wer<strong>de</strong>n.<br />
MESOCOL.INI<br />
Die Datei MESOCOL.INI enthält die Informationen über verfügbare Schriftarten, -größen, -attribute und<br />
Farben.<br />
Diese Einstellungen können mit <strong>de</strong>m Programm <strong>WINLine</strong> Customizing Toolkit je<strong>de</strong>rzeit verän<strong>de</strong>rt wer<strong>de</strong>n.<br />
Nach Aufruf <strong>de</strong>s Programms können diese Än<strong>de</strong>rungen über <strong>de</strong>n Menüpunkt<br />
File<br />
Edit Mesonic Fonts<br />
vorgenommen wer<strong>de</strong>n.<br />
Grundsätzlich gibt es 4 Einstellungsmöglichkeiten:<br />
<strong>WINLine</strong> ® <strong>Formular</strong>-<strong>Editor</strong> MESONIC © 2008
Kapitel Einleitung Seite 4<br />
Allgemeine Einstellungen - Base Fonts<br />
In diesem Fenster wer<strong>de</strong>n alle Verfügbare Schriftarten, Schriftgrößen, Attribute und Farben, die im<br />
Programm verwen<strong>de</strong>t wer<strong>de</strong>n können, angezeigt.<br />
Durch Anklicken <strong>de</strong>s Buttons "Choose Font" können Schriftarten verän<strong>de</strong>rt o<strong>de</strong>r neue Schriftarten<br />
hinzugefügt wer<strong>de</strong>n.<br />
<strong>WINLine</strong> ® <strong>Formular</strong>-<strong>Editor</strong> MESONIC © 2008
Kapitel Einleitung Seite 5<br />
Bildschirmschriftarten - Screen Fonts<br />
In diesem Fenster kann die Einstellung erfolgen, wie die Fenster und die Fonts in <strong>de</strong>r <strong>WINLine</strong> aussehen<br />
sollen. Dafür stehen jeweils für <strong>de</strong>n Vor<strong>de</strong>rgrund und für <strong>de</strong>n Hintergrund jeweils fünf Schrifteinstellungen<br />
zur Verfügung. Durch Än<strong>de</strong>rungen dieser Einstellungen kann die Bildschirmgestaltung individuell gestaltet<br />
wer<strong>de</strong>n.<br />
<strong>WINLine</strong> ® <strong>Formular</strong>-<strong>Editor</strong> MESONIC © 2008
Kapitel Einleitung Seite 6<br />
<strong>Formular</strong>schriftarten - PDB Fonts<br />
Hier können 10 Standardfonts verwen<strong>de</strong>t wer<strong>de</strong>n, wobei hier Bildschirm-, Drucker- und Gridschriftarten<br />
(Tabellenschriftarten) unterschie<strong>de</strong>n wer<strong>de</strong>n können.<br />
Grundsätzlich können in je<strong>de</strong>m <strong>Formular</strong> beliebige Schriftarten verwen<strong>de</strong>t wer<strong>de</strong>n. Wer<strong>de</strong>n aber die 10<br />
vor<strong>de</strong>finierten Schriftarten verwen<strong>de</strong>t, können Ersetzungen durchgeführt wer<strong>de</strong>n. Sinn davon: Der<br />
Bildschirmausdruck soll bunt ausgegeben wer<strong>de</strong>n, <strong>de</strong>r Druck soll ohne Farbe erfolgen.<br />
<strong>WINLine</strong> ® <strong>Formular</strong>-<strong>Editor</strong> MESONIC © 2008
Kapitel Einleitung Seite 7<br />
Farben - Global Colors<br />
Hier kann <strong>de</strong>finiert wer<strong>de</strong>n, welche Farben im Programm verwen<strong>de</strong>t wer<strong>de</strong>n sollen. Durch Anklicken <strong>de</strong>s<br />
Color-Buttons können Farben frei <strong>de</strong>finiert wer<strong>de</strong>n.<br />
PDF - Print Desciption File<br />
Normalerweise wird das <strong>Formular</strong> in einer Datenbank gespeichert. Für verschie<strong>de</strong>ne Zwecke (Sicherung,<br />
Transfer) muss das <strong>Formular</strong> zwischengespeichert wer<strong>de</strong>n. Dies erfolgt in einer Datei mit <strong>de</strong>r Erweiterung<br />
PDF. In dieser Datei ist das komplette <strong>Formular</strong> in ASCII-Format abgespeichert. Diese Datei ist quasi eine<br />
Schnittstelle für <strong>de</strong>n <strong>Formular</strong>editor - ein <strong>Formular</strong> kann sowohl als PDF-Datei ausgegeben als auch von<br />
einer PDF-Datei eingelesen wer<strong>de</strong>n.<br />
<strong>WINLine</strong> ® <strong>Formular</strong>-<strong>Editor</strong> MESONIC © 2008
Kapitel Programmstart Seite 8<br />
2. Programmstart<br />
Der <strong>Formular</strong>-<strong>Editor</strong> kann auf verschie<strong>de</strong>ne Arten gestartet wer<strong>de</strong>n:<br />
Der <strong>Formular</strong>-<strong>Editor</strong> wird mit <strong>de</strong>r Datei "CWLPDFE.EXE" aus <strong>de</strong>m Windows-Explorer gestartet, die sich nach<br />
erfolgter Installation im <strong>WINLine</strong>-Programmverzeichnis befin<strong>de</strong>t.<br />
Der Aufruf erfolgt über das Icon <strong>WINLine</strong> <strong>Formular</strong>-<strong>Editor</strong>, das über <strong>de</strong>n Programmpunkt<br />
START/Programme/<strong>WINLine</strong>/Administration aufgerufen wer<strong>de</strong>n kann. Der Benutzer muss sich - wie gewohnt<br />
- anmel<strong>de</strong>n, wobei nur ein <strong>WINLine</strong>-Administrator in <strong>de</strong>n <strong>Formular</strong> <strong>Editor</strong> einsteigen kann.<br />
Weitere Möglichkeit, wie <strong>de</strong>r <strong>Formular</strong>-<strong>Editor</strong> geöffnet wer<strong>de</strong>n kann:<br />
Je<strong>de</strong>s <strong>Formular</strong>, das am Bildschirm ausgegeben wer<strong>de</strong>n kann, kann durch Drücker <strong>de</strong>r rechten Maustaste<br />
und Anwahl <strong>de</strong>s Menüpunktes "<strong>Formular</strong> bearbeiten" bearbeitet wer<strong>de</strong>n - damit wird <strong>de</strong>r "easy-to-use"<br />
<strong>Formular</strong>-<strong>Editor</strong> gestartet. Dort gibt es dann einen Button "CWLPDFE", durch <strong>de</strong>n <strong>de</strong>r <strong>Formular</strong>-<strong>Editor</strong><br />
"Professional" gestartet wer<strong>de</strong>n kann. Voraussetzung dafür ist, dass <strong>de</strong>r Benutzer Administratorenrechte hat.<br />
<strong>WINLine</strong> ® <strong>Formular</strong>-<strong>Editor</strong> MESONIC © 2008
Kapitel Programmstart Seite 9<br />
2.1. <strong>Formular</strong>liste<br />
Nach <strong>de</strong>m Programmaufruf öffnet sich ein Fenster mit <strong>de</strong>r Liste <strong>de</strong>r zur Verfügung stehen<strong>de</strong>n <strong>Formular</strong>e.<br />
Ggf. kann diese Liste auch über <strong>de</strong>n Menüpunkt<br />
Datei<br />
<strong>Formular</strong>liste<br />
geöffnet wer<strong>de</strong>n.<br />
Achtung:<br />
Dieser Menüpunkt ist nur dann vorhan<strong>de</strong>n, wenn kein <strong>Formular</strong> geöffnet ist.<br />
Diese Liste kann auch auf einzelne <strong>Formular</strong>e eingeschränkt wer<strong>de</strong>n, wobei diese Einschränkung nur über<br />
<strong>de</strong>n <strong>Formular</strong>namen erfolgen kann.<br />
Zusätzlich dazu kann entschie<strong>de</strong>n wer<strong>de</strong>n, ob nur die lokalen <strong>Formular</strong>e (es gibt die Möglichkeit, pro<br />
Arbeitsplatz eigene <strong>Formular</strong>e zu <strong>de</strong>finieren) angezeigt wer<strong>de</strong>n sollen.<br />
In <strong>de</strong>r Tabelle wer<strong>de</strong>n folgen<strong>de</strong> Informationen angezeigt:<br />
Name<br />
Name <strong>de</strong>s <strong>Formular</strong>s<br />
Title<br />
Bezeichnung <strong>de</strong>s <strong>Formular</strong>s<br />
<strong>WINLine</strong> ® <strong>Formular</strong>-<strong>Editor</strong> MESONIC © 2008
Kapitel Programmstart Seite 10<br />
PDI<br />
Hier wird angezeigt, auf welche PDI-Information zugegriffen wird.<br />
Modified on<br />
Hier wird das letzte Än<strong>de</strong>rungsdatum angezeigt.<br />
Version<br />
Hier ist die Version ersichtlich, in <strong>de</strong>r das <strong>Formular</strong> erstellt wur<strong>de</strong>.<br />
Status<br />
Hier wird <strong>de</strong>r Status <strong>de</strong>s <strong>Formular</strong> angezeigt, wobei folgen<strong>de</strong> Optionen unterschie<strong>de</strong>n wer<strong>de</strong>n:<br />
0 = Original<br />
Das <strong>Formular</strong> ist noch im Originalzustand und wur<strong>de</strong> noch nie verän<strong>de</strong>rt.<br />
1 = Changed<br />
Das <strong>Formular</strong> wur<strong>de</strong> bereits einmal verän<strong>de</strong>rt.<br />
2 = Imported<br />
Das <strong>Formular</strong> wur<strong>de</strong> aus einer Datei (.PDF) importiert.<br />
3 = Created<br />
Das <strong>Formular</strong> wur<strong>de</strong> im <strong>Formular</strong>-<strong>Editor</strong> erstelle.<br />
Checkout State<br />
Hier wird <strong>de</strong>r Workstationname und <strong>de</strong>r Benutzer angezeigt, <strong>de</strong>r das <strong>Formular</strong> gera<strong>de</strong> bearbeitet. Wenn ein<br />
<strong>Formular</strong> gespeichert wird, dann erfolgt eine Abfrage, ob das <strong>Formular</strong> ausgecheckt wer<strong>de</strong>n soll.<br />
Erst wenn diese Frage mit JA beantwortet wird, wird das <strong>Formular</strong> zuerst ausgecheckt und dann<br />
gespeichert.<br />
Sinn davon: Je<strong>de</strong> <strong>Formular</strong>än<strong>de</strong>rung in einem Netzwerk bewirkt, dass diese Än<strong>de</strong>rungen an alle<br />
Workstations im Netz verteilt wer<strong>de</strong>n. Wenn dies nun nach je<strong>de</strong>r Än<strong>de</strong>rung passiert (weil die Än<strong>de</strong>rungen<br />
öfters zwischengespeichert wer<strong>de</strong>n o<strong>de</strong>r weil weitere Korrekturen erfolgen), wür<strong>de</strong> das Netz bald überlastet<br />
sein. Daher wird die Verteilung erst dann vorgenommen, wenn das <strong>Formular</strong> fertig ist und wie<strong>de</strong>r<br />
eingechecked wird.<br />
In diesem Feld wird nun die Workstation und <strong>de</strong>r Benutzer angezeigt, <strong>de</strong>r das <strong>Formular</strong> zuletzt ausgecheckt<br />
hat. Ein ausgechecktes <strong>Formular</strong> kann nur von <strong>de</strong>r gleichen Workstation und vom gleichen Benutzer wie<strong>de</strong>r<br />
eingechecked wer<strong>de</strong>n.<br />
Wie funktioniert das Einchecken?<br />
Zuerst wer<strong>de</strong>n in <strong>de</strong>r <strong>Formular</strong>liste alle gewünschten <strong>Formular</strong>e angezeigt. Wenn dann die rechte Maustaste<br />
angeklickt wird, steht die Option "Einchecken" zur Verfügung. Wenn diese Option gewählt wird, wird ein<br />
Fenster geöffnet, in <strong>de</strong>r alle ausgecheckten <strong>Formular</strong>e angezeigt wer<strong>de</strong>n (immer bezogen auf die <strong>Formular</strong>e,<br />
die in <strong>de</strong>r <strong>Formular</strong>liste angezeigt wer<strong>de</strong>n).<br />
<strong>WINLine</strong> ® <strong>Formular</strong>-<strong>Editor</strong> MESONIC © 2008
Kapitel Programmstart Seite 11<br />
Aus <strong>de</strong>r Liste können nun alle <strong>Formular</strong>e gewählt wer<strong>de</strong>n, die eingecheckt wer<strong>de</strong>n sollen. Durch Anklicken<br />
<strong>de</strong>s OK-Buttons wer<strong>de</strong>n die <strong>Formular</strong>e eingecheckt (am Server gespeichert) und anschließend an alle<br />
Workstations verteilt.<br />
Achtung:<br />
Bevor ein Update eingespielt wird, muss unbedingt geprüft wer<strong>de</strong>n, dass alle <strong>Formular</strong>e eingecheckt sind -<br />
ansonsten wer<strong>de</strong>n diese lokalen Än<strong>de</strong>rungen nicht übernommen.<br />
Printer<br />
In dieser Spalte ist ersichtlich, welchem Standarddrucker <strong>de</strong>m <strong>Formular</strong> zugeordnet ist. Diese Einstellung<br />
kann pro <strong>Formular</strong> im Seitenaufbau hinterlegt wer<strong>de</strong>n.<br />
Group Definition<br />
Dieses Feld hat <strong>de</strong>rzeit keine Funktion.<br />
Lokale <strong>Formular</strong>e<br />
Lokale <strong>Formular</strong>e wer<strong>de</strong>n dann verwen<strong>de</strong>t, wenn diese nur für einen Arbeitsplatz benötigt wer<strong>de</strong>n z.B. weil<br />
dort ein spezieller Druckvorgang o<strong>de</strong>r ein spezieller Drucker benötigt wird.<br />
Wie wer<strong>de</strong>n Lokale <strong>Formular</strong>e erstellt?<br />
Zuerst wird das gewünschte <strong>Formular</strong> im Fenster <strong>Formular</strong>liste im Register "<strong>Formular</strong>e" ausgewählt. Durch<br />
Drücken <strong>de</strong>r rechten Maustaste wird ein Menü geöffnet, aus <strong>de</strong>m die Option "Kopieren" gewählt wird.<br />
Danach kann in das Register "Lokale <strong>Formular</strong>e" gewechselt wer<strong>de</strong>n. Dort wird dann das <strong>Formular</strong> über die<br />
rechte Maustaste, Option "Einfügen" eingefügt. Somit ist das <strong>Formular</strong> als lokales <strong>Formular</strong> gespeichert.<br />
Ein lokales <strong>Formular</strong> kann wie<strong>de</strong>r im Register "Lokale <strong>Formular</strong>e", rechte Maustaste und Option<br />
"<strong>Formular</strong>name entfernen" gelöscht wer<strong>de</strong>n.<br />
Rechte Maustaste<br />
Im Fenster "<strong>Formular</strong>liste" hat die rechte Maustaste einige spezielle Funktionen:<br />
<strong>Formular</strong> öffnen<br />
Mit dieser Option wird das ausgewählte <strong>Formular</strong> geöffnet.<br />
<strong>WINLine</strong> ® <strong>Formular</strong>-<strong>Editor</strong> MESONIC © 2008
Kapitel Programmstart Seite 12<br />
Ausgewählte öffnen<br />
Diese Option steht nur dann zur Verfügung, wenn mehrere Einträge markiert sind - sie bewirkt, dass alle<br />
ausgewählten <strong>Formular</strong>e zur Bearbeitung geöffnet wer<strong>de</strong>n.<br />
<strong>Formular</strong> entfernen<br />
Mit dieser Option wird das ausgewählte <strong>Formular</strong> auf <strong>de</strong>n Auslieferungsstand zurückgesetzt - d.h. durch<br />
Anwahl dieser Option wer<strong>de</strong>n alle durchgeführten Än<strong>de</strong>rungen entfernt und das Originalformular ist wie<strong>de</strong>r<br />
vorhan<strong>de</strong>n.<br />
Ausgewählte löschen<br />
Diese Option steht nur dann zur Verfügung, wenn mehrere Einträge markiert sind - sie bewirkt, dass alle<br />
ausgewählten <strong>Formular</strong>e gelöscht und in ihren Originalzustand versetzt wer<strong>de</strong>n.<br />
Kopieren<br />
Mit dieser Option kann ein komplettes <strong>Formular</strong> kopiert wer<strong>de</strong>n.<br />
Einfügen<br />
Mit dieser Option kann ein <strong>Formular</strong> eingefügt wer<strong>de</strong>n. Ist das <strong>Formular</strong> bereits vorhan<strong>de</strong>n, wird eine<br />
entsprechen<strong>de</strong> Abfrage gezeigt. Sinnvollerweise wird das Kopieren/Einfügen nur für das Erstellen von<br />
lokalen <strong>Formular</strong>en verwen<strong>de</strong>t wer<strong>de</strong>n.<br />
Auschecken<br />
Mit dieser Option wird das <strong>Formular</strong> als "ausgecheckt" gekennzeichnet. D.h. das <strong>Formular</strong> wird <strong>de</strong>m<br />
entsprechen<strong>de</strong>m Benutzer zugeordnet. Versucht nun in einer Netzwerkumgebung ein an<strong>de</strong>rer Benutzer das<br />
gleiche <strong>Formular</strong> zu än<strong>de</strong>rn bzw. zu speichern, bekommt er einen entsprechen<strong>de</strong>n Hinweis, das das<br />
<strong>Formular</strong> bereits von einem an<strong>de</strong>ren Benutzer in Bearbeitung ist. Außer<strong>de</strong>m steht das <strong>Formular</strong> <strong>de</strong>m<br />
Benutzer exklusiv zur Verfügung - d.h. gespeicherte Än<strong>de</strong>rungen wer<strong>de</strong>n nicht sofort im Netzwerk verteilt,<br />
son<strong>de</strong>rn erst mit <strong>de</strong>m Einchecken.<br />
Auschecken wie<strong>de</strong>rrufen<br />
Diese Option ist nur bei einer Netzwerkinstallation verfügbar. Mit dieser Option wird <strong>de</strong>r Status<br />
"ausgecheckt" wie<strong>de</strong>r zurückgesetzt - d.h. das <strong>Formular</strong> wird von <strong>de</strong>r Serverversion überschrieben - alle<br />
Än<strong>de</strong>rungen gehen verloren.<br />
Einchecken<br />
Mit dieser Option wer<strong>de</strong>n alle durchgeführten Än<strong>de</strong>rungen am Server zurückgeschrieben - bei einer<br />
Netzwerkinstallation wer<strong>de</strong>n die Än<strong>de</strong>rungen auf alle Workstations verteilt.<br />
Vom Server holen<br />
Mit dieser Option (ist nur bei einer Netzwerkinstallation verfügbar) kann je<strong>de</strong>s beliebige <strong>Formular</strong><br />
(unabhängig vom Status) vom Server übernommen wer<strong>de</strong>n. Damit wer<strong>de</strong>n eventl. lokal vorgenommene<br />
Än<strong>de</strong>rungen überschrieben.<br />
Unterschie<strong>de</strong> anzeigen<br />
Mit dieser Option wer<strong>de</strong>n Unterschie<strong>de</strong> zwischen <strong>de</strong>n aktuell geän<strong>de</strong>rtem <strong>Formular</strong> und <strong>de</strong>m Original-<br />
<strong>Formular</strong> (bzw. <strong>de</strong>m Serverformular) angezeigt.<br />
<strong>WINLine</strong> ® <strong>Formular</strong>-<strong>Editor</strong> MESONIC © 2008
Kapitel Programmstart Seite 13<br />
Die Än<strong>de</strong>rungen wer<strong>de</strong>n mit <strong>de</strong>n Symbolen dargestellt.<br />
Als Textdatei exportieren<br />
Mit dieser Option kann das <strong>Formular</strong> als Text-Datei abgespeichert wer<strong>de</strong>n. Damit bekommt die Datei die<br />
Erweiterung *.PDF (Achtung - das ist eine normale Text-Datei, die z.B. mit Notepad geöffnet wer<strong>de</strong>n kann,<br />
und keine Acrobat Rea<strong>de</strong>r-Datei).<br />
Standarddrucker auswählen<br />
Mit dieser Option kann für alle ausgewählten <strong>Formular</strong>e ein Standarddrucker hinterlegt wer<strong>de</strong>n. Das hat <strong>de</strong>n<br />
Vorteil, das nicht je<strong>de</strong>s <strong>Formular</strong> extra geöffnet wer<strong>de</strong>n muss, nur weil ein fixer Drucker hinterlegt wer<strong>de</strong>n<br />
soll.<br />
<strong>WINLine</strong> ® <strong>Formular</strong>-<strong>Editor</strong> MESONIC © 2008
Kapitel Programmstart Seite 14<br />
2.2. Nomenklatur <strong>de</strong>r <strong>Formular</strong>e:<br />
Alle <strong>Formular</strong>e <strong>de</strong>r <strong>WINLine</strong> haben einen ein<strong>de</strong>utigen Namen, <strong>de</strong>r sich wie folgt zusammensetzt:<br />
Die erste Stelle ist immer ein P (steht für Programm).<br />
Die zweite und dritte Stelle beinhaltet <strong>de</strong>n Programmco<strong>de</strong>. Nachfolgend eine Aufstellung aller Programme<br />
mit ihren Programmco<strong>de</strong>s:<br />
Co<strong>de</strong> Programm<br />
00 <strong>WINLine</strong> START<br />
01 <strong>WINLine</strong> FIBU<br />
02 <strong>WINLine</strong> FAKT<br />
03 <strong>WINLine</strong> LOHN - Österreich<br />
04 <strong>WINLine</strong> LIST<br />
05 <strong>WINLine</strong> KORE<br />
06 <strong>WINLine</strong> ANBU<br />
08 <strong>WINLine</strong> ARCHIV<br />
09 <strong>WINLine</strong> EXIM<br />
11 <strong>WINLine</strong> INFO<br />
18 <strong>WINLine</strong> LOHN - Deutschland<br />
20 <strong>WINLine</strong> PROD<br />
99 Allgemein<br />
Die dritte Stelle ist immer ein W (steht für Window).<br />
Die weiteren Stellen stehen für das Fenster, aus <strong>de</strong>m das <strong>Formular</strong> aufgerufen wird.<br />
Nach diesem System kann auch die Anzahl <strong>de</strong>r angezeigten <strong>Formular</strong>e eingeschränkt wer<strong>de</strong>n.<br />
Beispiele:<br />
Einschränkung Auswirkung<br />
* Bringt alle <strong>Formular</strong>e<br />
P01W* Bringt alle <strong>Formular</strong>e <strong>de</strong>r <strong>WINLine</strong> FIBU<br />
P02W* Bringt alle <strong>Formular</strong>e <strong>de</strong>r <strong>WINLine</strong> FAKT<br />
P02W4* Bringt alle <strong>Formular</strong>e <strong>de</strong>s Bestellwesens<br />
P02W44* Bringt alle Fakturenformulare<br />
Die Ansicht <strong>de</strong>r Liste kann nach je<strong>de</strong>r angezeigten Information sortiert wer<strong>de</strong>n. Dadurch ist das schnelle<br />
Auffin<strong>de</strong>n von <strong>Formular</strong>en möglich. Zum Öffnen eines <strong>Formular</strong>s genügt ein Doppelklick auf <strong>de</strong>n<br />
entsprechen<strong>de</strong>n Listeneintrag o<strong>de</strong>r die Eingabetaste.<br />
Üblicherweise ist <strong>de</strong>r Ausdruck am Bildschirm und Drucker i<strong>de</strong>ntisch. In einigen Fällen - vor allem in <strong>de</strong>r<br />
Belegbearbeitung - sind zwei Listbil<strong>de</strong>r vorgesehen. Am Namen <strong>de</strong>s <strong>Formular</strong>s ist dann erkennbar, ob es sich<br />
um ein <strong>Formular</strong> für <strong>de</strong>n Ausdruck o<strong>de</strong>r für die Voransicht han<strong>de</strong>lt.<br />
Beispiel:<br />
P02W44<br />
Listbild für die Debitoren-Faktura<br />
P02W44PV<br />
Listbild für die Voransicht (Preview) <strong>de</strong>r Debitoren-Faktura<br />
<strong>WINLine</strong> ® <strong>Formular</strong>-<strong>Editor</strong> MESONIC © 2008
Kapitel Menüleiste Seite 15<br />
3. Die Menüleiste<br />
In <strong>de</strong>r Menüleiste fin<strong>de</strong>n sich alle Befehle und Einstellungen, die auch durch die zugehörigen Buttons<br />
aktiviert wer<strong>de</strong>n können. Darüber hinaus sind weitere Einstellungen und Befehle enthalten, die nur aus <strong>de</strong>r<br />
Menüleiste aktiviert wer<strong>de</strong>n können. Die Erklärung <strong>de</strong>r Menüeinträge anhand von Beispielen erfolgt in Kapitel<br />
4 ff., in <strong>de</strong>m auch die Buttons erläutert wer<strong>de</strong>n.<br />
3.1. Datei<br />
Nachfolgend wer<strong>de</strong>n alle Möglichkeiten <strong>de</strong>s Menüpunktes "Datei" erklärt, wobei es zwei unterschiedliche<br />
Stati gibt:<br />
Das ist das Menü, wenn noch kein <strong>Formular</strong> geöffnet ist:<br />
Öffnen, STRG+O<br />
<strong>Formular</strong> öffnen, auf <strong>de</strong>m Bildschirm erscheint ein Auswahlfenster <strong>de</strong>r vorhan<strong>de</strong>nen <strong>Formular</strong>e<br />
Alles Speichern<br />
Speichert alle aktuell geöffneten <strong>Formular</strong>e.<br />
Neues Projekt<br />
Über diesen Menüpunkt kann ein neues MDP-Projekt erstellt wer<strong>de</strong>n. MDP-Projekte dienen zum Transport<br />
von geän<strong>de</strong>rten <strong>Formular</strong>en, können aber auch Scripte o<strong>de</strong>r Fensterän<strong>de</strong>rungen beinhalten. Damit ein MDP-<br />
Projekt am Ziel eingelesen wer<strong>de</strong>n kann, muss eine entsprechen<strong>de</strong> Lizenz vorhan<strong>de</strong>n sein.<br />
<strong>WINLine</strong> ® <strong>Formular</strong>-<strong>Editor</strong> MESONIC © 2008
Kapitel Menüleiste Seite 16<br />
Projekt öffnen<br />
Über diesen Menüpunkt kann ein bestehen<strong>de</strong>s Projekt geöffnet wer<strong>de</strong>n, wo dann z.B. weitere geän<strong>de</strong>rte<br />
<strong>Formular</strong>e hinzugefügt wer<strong>de</strong>n können.<br />
Einchecken<br />
Über diesen Menüpunkt können geän<strong>de</strong>rte <strong>Formular</strong>e eingechecked wer<strong>de</strong>n. Das be<strong>de</strong>utet, das geän<strong>de</strong>rte<br />
<strong>Formular</strong>e - die generell nur lokal gespeichert wer<strong>de</strong>n - am Server rückgeschrieben wer<strong>de</strong>n. Das be<strong>de</strong>utet<br />
aber auch, dass Än<strong>de</strong>rungen erst dann für je<strong>de</strong>rmann sichtbar wer<strong>de</strong>n, wenn das <strong>Formular</strong> eingecheckt<br />
wird. Mit <strong>de</strong>m einchecken wird ein geän<strong>de</strong>rtes <strong>Formular</strong> im Netzwerk auch verteilt.<br />
Bei lokalen Installationen müssen die <strong>Formular</strong>e nach <strong>de</strong>r Än<strong>de</strong>rung auch wie<strong>de</strong>r eingechecked wer<strong>de</strong>n,<br />
<strong>de</strong>nn ausgecheckte <strong>Formular</strong>e können bei einem Update nicht übernommen wer<strong>de</strong>n.<br />
Auschecken<br />
Über diesen Menüpunkt kann ein <strong>Formular</strong> ausgecheckt wer<strong>de</strong>n. Das be<strong>de</strong>utet, dass das <strong>Formular</strong> lokal<br />
gespeichert wird - und somit können alle Än<strong>de</strong>rungen durchgeführt wer<strong>de</strong>n. Wenn in einem Netzwerk ein<br />
an<strong>de</strong>rer Benutzer das gleiche <strong>Formular</strong> än<strong>de</strong>rn will, dann wird er darauf hingewiesen, dass das <strong>Formular</strong><br />
bereits geän<strong>de</strong>rt wird.<br />
<strong>Formular</strong>liste<br />
Öffnet das Auswahlfenster, in <strong>de</strong>m <strong>Formular</strong>e aufgelistet wer<strong>de</strong>n.<br />
Importieren<br />
Diese Option ermöglicht <strong>de</strong>n Import von <strong>Formular</strong>en, die als Textdatei gespeichert wur<strong>de</strong>n bzw. von<br />
<strong>Formular</strong>en, die in einer früheren Programmversion erstellt wur<strong>de</strong>n. Exportierte <strong>Formular</strong>e können auch<br />
einfach über "drag & drop" auf die List of Forms gezogen und damit importiert wer<strong>de</strong>n.<br />
Hinweis:<br />
Enthält ein <strong>Formular</strong> eine "VB-Script" Formel die wie<strong>de</strong>rum ein "@"-Zeichen beinhaltet, so muss vor <strong>de</strong>m<br />
Import manuell vor <strong>de</strong>m "@"-Zeichen ein "Backslash (\@) gesetzt wer<strong>de</strong>n. Ansonsten kann das <strong>Formular</strong><br />
nicht importiert wer<strong>de</strong>n.<br />
Hintergrund dafür ist, dass <strong>de</strong>r VB Script Co<strong>de</strong> selbst ist durch "@"-Zeichen eingerahmt ist.<br />
En<strong>de</strong><br />
Been<strong>de</strong>t <strong>de</strong>n <strong>Formular</strong>-<strong>Editor</strong>. Falls ein <strong>Formular</strong> noch geöffnet ist und nach <strong>de</strong>r letzten Bearbeitung noch<br />
nicht abgespeichert wur<strong>de</strong>, wer<strong>de</strong>n Sie zum Speichern aufgefor<strong>de</strong>rt.<br />
<strong>WINLine</strong> ® <strong>Formular</strong>-<strong>Editor</strong> MESONIC © 2008
Kapitel Menüleiste Seite 17<br />
Das ist das Menü, wenn ein <strong>Formular</strong> geöffnet ist:<br />
Öffnen, STRG + O<br />
<strong>Formular</strong> öffnen, auf <strong>de</strong>m Bildschirm erscheint ein Auswahlfenster <strong>de</strong>r vorhan<strong>de</strong>nen <strong>Formular</strong>e<br />
Speichern, STRG + S<br />
Speichert das aktuell geöffnete <strong>Formular</strong>s<br />
Speichern unter<br />
Speichert das aktuell geöffnete <strong>Formular</strong> mit <strong>de</strong>r Möglichkeit, einen an<strong>de</strong>ren Namen o<strong>de</strong>r ein an<strong>de</strong>res<br />
Verzeichnis anzugeben.<br />
Alles Speichern<br />
Speichert alle aktuell geöffneten <strong>Formular</strong>e.<br />
Import<br />
Diese Option ermöglicht <strong>de</strong>n Import von <strong>Formular</strong>en, die als Textdatei gespeichert wur<strong>de</strong>n bzw. von<br />
<strong>Formular</strong>en, die in einer früheren Programmversion erstellt wur<strong>de</strong>n. Exportierte <strong>Formular</strong>e können auch<br />
einfach über "drag & drop" auf die List of Forms gezogen und damit importiert wer<strong>de</strong>n.<br />
Export<br />
Ermöglicht <strong>de</strong>n Export eines <strong>Formular</strong>s in eine Text-Datei. Damit können Sicherungen o<strong>de</strong>r <strong>Formular</strong>-<br />
Transfers (von einer Installation auf eine an<strong>de</strong>re) durchgeführt wer<strong>de</strong>n.<br />
Drucken, STRG + P<br />
Wird <strong>de</strong>rzeit nicht unterstützt.<br />
Druckvorschau<br />
Damit wird ein Probedruck am Bildschirm angezeigt, wobei alle eingebauten Variablen angezeigt wer<strong>de</strong>n - es<br />
wer<strong>de</strong>n alle Schriften so angezeigt, wie sie am Drucker ausgegeben wer<strong>de</strong>n wür<strong>de</strong>.<br />
<strong>WINLine</strong> ® <strong>Formular</strong>-<strong>Editor</strong> MESONIC © 2008
Kapitel Menüleiste Seite 18<br />
Druckereinstellungen<br />
Öffnet die Druckeinstellungen. Hier wer<strong>de</strong>n Drucker eingerichtet und Standar<strong>de</strong>instellungen für <strong>de</strong>n<br />
verwen<strong>de</strong>ten Drucker vorgenommen.<br />
Seitenaufbau<br />
Öffnet das Fenster, in <strong>de</strong>m Seiteneinstellungen und Layout-Einstellungen vorgenommen wer<strong>de</strong>n<br />
En<strong>de</strong><br />
Been<strong>de</strong>t <strong>de</strong>n <strong>Formular</strong>-<strong>Editor</strong>. Falls ein <strong>Formular</strong> noch geöffnet ist und nach <strong>de</strong>r letzten Bearbeitung noch<br />
nicht abgespeichert wur<strong>de</strong>, wer<strong>de</strong>n Sie zum Speichern aufgefor<strong>de</strong>rt.<br />
3.2. Bearbeiten<br />
Nachfolgend wer<strong>de</strong>n alle Möglichkeiten <strong>de</strong>s Menüpunktes "Bearbeiten" erklärt, wobei auch alle Menüpunkte<br />
über die Buttonleiste, die sich im oberen Teil <strong>de</strong>s <strong>Formular</strong> befin<strong>de</strong>t, aktiviert wer<strong>de</strong>n können.<br />
Bei allen Menüpunkten wird auch die entsprechen<strong>de</strong> Tastenkombination und <strong>de</strong>r Button angezeigt.<br />
Wie<strong>de</strong>rherstellen, STRG+Z o<strong>de</strong>r ALT + Rückschritt<br />
Button:<br />
Macht die letzten Bearbeitungsschritte rückgängig, wobei alle Schritte seit <strong>de</strong>r letzten Sicherung rückgängig<br />
gemacht wer<strong>de</strong>n können.<br />
<strong>WINLine</strong> ® <strong>Formular</strong>-<strong>Editor</strong> MESONIC © 2008
Kapitel Menüleiste Seite 19<br />
Ausschnei<strong>de</strong>n, STRG+X o<strong>de</strong>r STRG + ENTF<br />
Button:<br />
Schnei<strong>de</strong>t markierte Elemente aus und kopiert sie in die Zwischenablage<br />
Kopieren, STRG + C o<strong>de</strong>r STRG + EINFG<br />
Button:<br />
Kopiert markierte Elemente in die Zwischenablage<br />
Einfügen, STRG + V o<strong>de</strong>r SHIFT + EINFG<br />
Button:<br />
Fügt Elemente aus <strong>de</strong>r Zwischenablage ein<br />
Löschen, ENTF<br />
Button:<br />
Löscht markierte Elemente<br />
Alles Selektieren<br />
Wählt alle Elemente auf <strong>de</strong>m <strong>Formular</strong>teil (Kopf, Mitte o<strong>de</strong>r Fuß) aus. Diese Option eignet sich insbeson<strong>de</strong>re<br />
dafür, allen Elementen eine neue Schriftart o<strong>de</strong>r Schriftgröße zuzuordnen. Dieser Befehl ist nur über das<br />
Menü anwählbar.<br />
Gruppieren<br />
Option:<br />
Mit dieser Option können mehrere Elemente gruppiert bzw. zusammengefasst wer<strong>de</strong>n. Gruppierte Elemente<br />
wer<strong>de</strong>n im <strong>Formular</strong> gelb dargestellt. Damit können zwei Anfor<strong>de</strong>rungen gelöst wer<strong>de</strong>n:<br />
1.) Elemente können gemeinsam Positioniert wer<strong>de</strong>n. Wenn eine Gruppe aktiviert wird und z.B. verschoben<br />
wird, dann wer<strong>de</strong>n immer alle Elemente dieser Gruppe verschoben - o<strong>de</strong>r es kann für alle Elemente <strong>de</strong>r<br />
Gruppe eine an<strong>de</strong>re Schriftart vergeben wer<strong>de</strong>n.<br />
2.) Damit kann <strong>de</strong>r Ausdruck von Leerzeilen gesteuert wer<strong>de</strong>n (Postanschrift). Abhängig davon, ob in <strong>de</strong>r<br />
Variable ein Wert enthalten ist o<strong>de</strong>r nicht, wird die entsprechen<strong>de</strong> Zeile angedruckt. Bleibt eine Variable leer,<br />
wird die nachfolgen<strong>de</strong> Variable angeschlossen (es gibt keine Leerzeile).<br />
Im 2. Fall reicht die Gruppierung selbst noch nicht aus. Hier muss im Anschluss noch die Eigenschaft<br />
vergeben wer<strong>de</strong>n. Das kann über die rechte Maustaste und Option "Eigenschaften" gesteuert wer<strong>de</strong>n -<br />
damit wird ein Fenster geöffnet, wo die Art <strong>de</strong>r Gruppierung hinterlegt wer<strong>de</strong>n soll.<br />
Wird die Option "nicht unterdrücken" verwen<strong>de</strong>t, dann entspricht dass <strong>de</strong>r 1. Anfor<strong>de</strong>rung.<br />
Wird die Option "vertikal" verwen<strong>de</strong>t, dann entspricht das <strong>de</strong>r 2. Anfor<strong>de</strong>rung, mit <strong>de</strong>r Leerzeilen z.B. in <strong>de</strong>r<br />
Adresse unterbun<strong>de</strong>n wer<strong>de</strong>n können.<br />
<strong>WINLine</strong> ® <strong>Formular</strong>-<strong>Editor</strong> MESONIC © 2008
Kapitel Menüleiste Seite 20<br />
Beispiel:<br />
Es sollen folgen<strong>de</strong> Variablen angedruckt wer<strong>de</strong>n<br />
Name<br />
Ansprechpartner<br />
Straße<br />
PLZ Ort<br />
Wenn nun bei einem Konto kein Ansprechpartner hinterlegt ist, kann es zwei Möglichkeiten geben:<br />
Mit Gruppierung wer<strong>de</strong>n die Daten so ausgegeben:<br />
Name<br />
Straße<br />
PLZ Ort<br />
Ohne Gruppierung wer<strong>de</strong>n die Daten so ausgegeben:<br />
Name<br />
(Leerzeile)<br />
Straße<br />
PLZ Ort<br />
Hinweis:<br />
Um innerhalb einer Gruppierung bei <strong>de</strong>r die Leereinträge unterdrückt wer<strong>de</strong>n trotz<strong>de</strong>m eine Leerzeile<br />
(unabhängig einer Variable) zu erhalten, kann ein "leerer" Texteintrag hinterlegt wer<strong>de</strong>n.<br />
Links ausrichten<br />
Button:<br />
Platziert markierte Elemente mit linker Ausrichtung. Für diese Funktion müssen min<strong>de</strong>stens 2 Elemente<br />
markiert sein. Die Ausrichtung orientiert sich am ersten markierten Element.<br />
Rechts ausrichten<br />
Button:<br />
Platziert markierte Elemente mit rechter Ausrichtung. Für diese Funktion müssen min<strong>de</strong>stens 2 Elemente<br />
markiert sein. Die Ausrichtung orientiert sich am ersten markierten Element.<br />
Oben ausrichten<br />
Button:<br />
Platziert markierte Elemente mit Ausrichtung auf eine obere Ebene. Für diese Funktion müssen min<strong>de</strong>stens 2<br />
Elemente markiert sein. Die Ausrichtung orientiert sich am ersten markierten Element.<br />
<strong>WINLine</strong> ® <strong>Formular</strong>-<strong>Editor</strong> MESONIC © 2008
Kapitel Menüleiste Seite 21<br />
Unten ausrichten<br />
Button:<br />
Platziert markierte Elemente mit Ausrichtung auf eine untere Ebene. Für diese Funktion müssen min<strong>de</strong>stens<br />
2 Elemente markiert sein. Die Ausrichtung orientiert sind am ersten markierten Element.<br />
In <strong>de</strong>n Hintergrund<br />
Platziert das markierte Objekt (Variablen, Texte, Rahmen, Linien) in <strong>de</strong>n Hintergrund(erste Stelle im<br />
<strong>Formular</strong>e). Wenn sich zwei Objekte übereinan<strong>de</strong>r befin<strong>de</strong>n, wird das markierte Objekt in <strong>de</strong>n Hintergrund<br />
gestellt.<br />
In <strong>de</strong>n Vor<strong>de</strong>rgrund<br />
Platziert das markierte Objekt (Variablen, Texte, Rahmen, Linien) in <strong>de</strong>n Vor<strong>de</strong>rgrund(letzte Stelle im<br />
<strong>Formular</strong>). Wenn sich zwei Objekte übereinan<strong>de</strong>r befin<strong>de</strong>n, wird das markierte Objekt in <strong>de</strong>n Vor<strong>de</strong>rgrund<br />
gestellt.<br />
Mit <strong>de</strong>n Optionen "In <strong>de</strong>n Hintergrund" und "In <strong>de</strong>n Vor<strong>de</strong>rgrund" kann auch die Reihenfolge <strong>de</strong>r<br />
Abarbeitung <strong>de</strong>r Elemente gesteuert wer<strong>de</strong>n, die z.B. im Zusammenhang mit SQL-Abfragen wichtig ist.<br />
Variable än<strong>de</strong>rn<br />
Bei Aufruf dieser Option gibt es 2 Möglichkeiten:<br />
Ein Eintrag im <strong>Formular</strong> ist ausgewählt:<br />
In diesem Fall kann die zuvor zugeordnete Variable innerhalb <strong>de</strong>r gleichen Tabelle bzw. View<br />
geän<strong>de</strong>rt wer<strong>de</strong>n.<br />
Es ist kein Eintrag ausgewählt:<br />
In diesem Fall kann eine neue Variable eingefügt wer<strong>de</strong>n, wobei alle Tabellen und Views zur<br />
Verfügung stehen, die das <strong>Formular</strong> bietet. Die Variable wird in <strong>de</strong>m Bereich eingefügt, <strong>de</strong>r zuletzt<br />
bearbeitet wur<strong>de</strong>.<br />
Hintergrundfarbe<br />
Diese Option kann nur dann ausgewählt wer<strong>de</strong>n, wenn ein Eintrag markiert ist. Dadurch kann einem<br />
Element eine Farbe zugeordnet wer<strong>de</strong>n, die dann als Hintergrund zu diesem Element angedruckt wird.<br />
Durch Anwahl <strong>de</strong>s Menüpunktes wird ein Fenster geöffnet, aus <strong>de</strong>m die gewünschte Farbe gewählt wer<strong>de</strong>n<br />
kann:<br />
<strong>WINLine</strong> ® <strong>Formular</strong>-<strong>Editor</strong> MESONIC © 2008
Kapitel Menüleiste Seite 22<br />
Hintergrundbild<br />
Mit dieser Option, die nur angewählt wer<strong>de</strong>n kann, wenn ein Objekt aktiv ist, kann <strong>de</strong>m Element eine<br />
Hintergrundgrafik zugeordnet wer<strong>de</strong>n.<br />
Durch Anwahl <strong>de</strong>r Option wird ein Fenster geöffnet, aus <strong>de</strong>m eine Grafik ausgewählt wer<strong>de</strong>n kann, wobei im<br />
ersten Schritt alle Grafiken aus <strong>de</strong>r Datenbank angezeigt wer<strong>de</strong>n. Durch Anklicken <strong>de</strong>s Buttons "aus Datei<br />
..." kann eine Grafik gewählt wer<strong>de</strong>n, die sich nicht in <strong>de</strong>r Datenbank (Systemtabellen) befin<strong>de</strong>t.<br />
<strong>WINLine</strong> ® <strong>Formular</strong>-<strong>Editor</strong> MESONIC © 2008
Kapitel Menüleiste Seite 23<br />
3.3. Anzeige<br />
Nachfolgend wer<strong>de</strong>n alle Möglichkeiten <strong>de</strong>s Menüpunktes "Anzeige" erklärt. Diese Optionen können auch<br />
über die Buttonleiste aktiviert wer<strong>de</strong>n, die sich im oberen Bereich <strong>de</strong>s <strong>Formular</strong>s befin<strong>de</strong>t.<br />
Flags<br />
Button:<br />
Schaltet die Ansichtsebenen-Toolbox ein o<strong>de</strong>r aus. Mit <strong>de</strong>r Flag-Toolbox kann gesteuert wer<strong>de</strong>n, welche<br />
Elemente in einem <strong>Formular</strong> angezeigt wer<strong>de</strong>n sollen. Über die Flags kann auch <strong>de</strong>r Ausdruck <strong>de</strong>r <strong>Formular</strong>e<br />
selbst gesteuert wer<strong>de</strong>n.<br />
Neue Elemente<br />
Button:<br />
Der Werkzeugkasten stellt verschie<strong>de</strong>ne Elemente bereit, die auf <strong>de</strong>m <strong>Formular</strong> abgelegt wer<strong>de</strong>n können.<br />
Um ein Element, zum Beispiel eine Variable zu platzieren, muss das entsprechen<strong>de</strong> Symbol aus <strong>de</strong>r Toolbox<br />
ausgewählt und dann mit einem Mausklick auf <strong>de</strong>m <strong>Formular</strong> abgelegt wer<strong>de</strong>n. Danach öffnet sich ein<br />
weiteres Fenster, in <strong>de</strong>m Parameter bestimmt und Formatierungen zugewiesen wer<strong>de</strong>n können. Eine genaue<br />
Erläuterung <strong>de</strong>r Elemente fin<strong>de</strong>n Sie ab Kapitel 4.3.<br />
Elementeigenschaften<br />
Schaltet die Anzeige von Kontrollelementen ein o<strong>de</strong>r aus. Ein Kontrollelement ist z.B. die Farbe und Größe<br />
einer Schriftart, die Variable, die <strong>de</strong>m Element hinterlegt ist etc.<br />
Raster<br />
Button:<br />
Aktiviert einen Raster auf <strong>de</strong>m Bildschirm, das die genaue Positionierung von Elementen vereinfacht. Ein<br />
erneuter Klick auf diesen Menüeintrag <strong>de</strong>aktiviert das Raster wie<strong>de</strong>r.<br />
Steuerelemente anzeigen<br />
Schaltet die Anzeige von Kontrollelementen ein o<strong>de</strong>r aus. Ein Kontrollelement ist z.B. eine Druckumleitung<br />
(AUX-Befehl)<br />
Raster vergrößern<br />
Button:<br />
Vergrößert die Bildschirmanzeige <strong>de</strong>s <strong>Formular</strong>s auf die Seitenbreite, die <strong>de</strong>r Bildschirm darstellen kann.<br />
Bildschirm-Zeichensatz<br />
Button:<br />
Schaltet zwischen <strong>de</strong>r Anzeige mit Bildschirmschriftarten und Druckerschriftarten um.<br />
<strong>WINLine</strong> ® <strong>Formular</strong>-<strong>Editor</strong> MESONIC © 2008
Kapitel Menüleiste Seite 24<br />
Eigenschaften<br />
Zeigt die Eigenschaften <strong>de</strong>s aktuellen Elements an. Wur<strong>de</strong> kein Element selektiert, wer<strong>de</strong>n die Eigenschaften<br />
<strong>de</strong>s <strong>Formular</strong>s (Seitenaufbau) angezeigt.<br />
3.4. Attribut<br />
Nachfolgend wer<strong>de</strong>n alle Möglichkeiten <strong>de</strong>s Menüpunktes "Attribut" erklärt.<br />
Normal<br />
Textanzeige im Standardformat<br />
Fett<br />
Textdarstellung fett<br />
Kursiv<br />
Textdarstellung kursiv<br />
Unterstrichen<br />
Textdarstellung unterstrichen<br />
Durchgestrichen<br />
Textdarstellung durchgestrichen<br />
Linksbündig<br />
Linksbündige Ausrichtung<br />
Zentriert<br />
Zentrierte Ausrichtung<br />
Rechtsbündig<br />
Rechte Ausrichtung<br />
Variabler Fußteil<br />
Wenn diese Option aktiviert ist, wird <strong>de</strong>r Fußteil entsprechend <strong>de</strong>r Höhe <strong>de</strong>s Mittelteils nach oben<br />
angeglichen. Ist diese Option nicht aktiviert, bleibt <strong>de</strong>r Fußteil an <strong>de</strong>r fixierten Position. Diese Attribut kann<br />
nur bei einem Fußteilelement gesetzt wer<strong>de</strong>n.<br />
<strong>WINLine</strong> ® <strong>Formular</strong>-<strong>Editor</strong> MESONIC © 2008
Kapitel Menüleiste Seite 25<br />
Beispiel:<br />
Bei einem Beleg, <strong>de</strong>r nur eine Belegzeile im Mittelteil hat, wird <strong>de</strong>r Fußteil bei aktiviertem "variablen Fußteil"<br />
nach oben unter die letzte Belegzeile gezogen. Bleibt die Funktion <strong>de</strong>aktiviert, wird die Fußzeile fix am<br />
unteren eingestellten Rand angedruckt.<br />
Drill Down<br />
Diese Funktion gibt <strong>de</strong>r gewählten Variable eine Verknüpfungsfunktion zu einer weiteren Aktion (Drill Down<br />
Variable wird farblich und unterstrichen markiert). Dabei können folgen<strong>de</strong> Funktionen von <strong>de</strong>r <strong>WINLine</strong><br />
angesprochen wer<strong>de</strong>n:<br />
CWL Objekt<br />
Aus <strong>de</strong>r Auswahllistbox kann ausgewählt wer<strong>de</strong>n, welches Objekt mit <strong>de</strong>r Variable angesprochen wer<strong>de</strong>n<br />
kann. Im <strong>Formular</strong>, wo diese Drill-Down Funktion dann hinterlegt ist, kann mit <strong>de</strong>r rechten Maustaste noch<br />
entschie<strong>de</strong>n wer<strong>de</strong>n, welche Aktion damit ausgelöst wer<strong>de</strong>n soll. Nachfolgend fin<strong>de</strong>n Sie eine Aufstellung<br />
aller Objekte und <strong>de</strong>n dahinterliegen<strong>de</strong>n Funktionen. Diese Funktionen wer<strong>de</strong>n auch gemerkt, d.h. wenn <strong>de</strong>r<br />
Link direkt angeklickt wird, wird die zuletzt verwen<strong>de</strong>te Funktion aufgerufen.<br />
Sachkonto<br />
Wenn das Objekt Sachkonto hinterlegt ist, können folgen<strong>de</strong> Funktionen angesprochen wer<strong>de</strong>n:<br />
Aufruf Info (<strong>WINLine</strong> INFO)<br />
Sachkontenstamm<br />
Personenkonto<br />
Wenn das Objekt Personenkonto hinterlegt ist, können folgen<strong>de</strong> Funktionen angesprochen<br />
wer<strong>de</strong>n:<br />
Aufruf Info (<strong>WINLine</strong> INFO)<br />
Personenkontenstamm<br />
Statistik<br />
Kontenblatt<br />
OP-Blatt<br />
Artikel<br />
Wenn das Objekt Artikel hinterlegt ist, können folgen<strong>de</strong> Funktionen angesprochen wer<strong>de</strong>n:<br />
Aufruf Info (<strong>WINLine</strong> INFO)<br />
Artikelstamm<br />
Statistik<br />
Artikelbedarfsvorschau<br />
<strong>WINLine</strong> ® <strong>Formular</strong>-<strong>Editor</strong> MESONIC © 2008
Kapitel Menüleiste Seite 26<br />
Belege<br />
Wenn das Objekt Belege hinterlegt ist, kann nur das Belegmanagement geöffnet wer<strong>de</strong>n.<br />
Produktionsauftrag<br />
Wenn das Objekt Produktionsauftrag hinterlegt ist, können folgen<strong>de</strong> Funktionen angesprochen<br />
wer<strong>de</strong>n:<br />
Produktionsliste - Damit kann direkt die Produktionsliste aufgerufen wer<strong>de</strong>n, wobei es dabei<br />
mehrere Selektionsmöglichkeiten wie "Komprimierte Auswertung", "Detailauswertung",<br />
"Diagramm" o<strong>de</strong>r "Projektauswertung" gibt.<br />
Belegmanagement<br />
Produktionsstatus<br />
Projekt<br />
Wenn das Objekt Projekt hinterlegt ist, können folgen<strong>de</strong> Funktionen angesprochen wer<strong>de</strong>n:<br />
Projektestamm<br />
Projekt Erfassung (Ist/Budgeterfassung)<br />
Projektauswertung<br />
WWW Adresse<br />
Im nachfolgen<strong>de</strong>m Feld kann die Internet-Adresse eingegeben wer<strong>de</strong>n, die durch <strong>de</strong>n Klick auf <strong>de</strong>n Eintrag<br />
aufgerufen wer<strong>de</strong>n soll.<br />
Externe Datei<br />
Hier kann ein Verweis auf eine Datei angegeben wer<strong>de</strong>n, wobei die Datei dann mit <strong>de</strong>m Programm geöffnet<br />
wird, mit <strong>de</strong>m die Dateierweiterung verknüpft ist. Bei <strong>de</strong>r externen Datei ist es auch möglich, Variablen in<br />
<strong>de</strong>r Syntax zu hinterlegen, die dann vom Programm umgesetzt wer<strong>de</strong>n.<br />
Archiv Suche<br />
Mit dieser Funktion kann eine Archiv-Suche angesprochen wer<strong>de</strong>n. Dabei kann zuerst aus <strong>de</strong>r Auswahllistbox<br />
die Beschlagwortung ausgewählt wer<strong>de</strong>n, nach <strong>de</strong>r die Archiv-Suche durchgeführt wer<strong>de</strong>n soll. Damit wird<br />
dann eine Archiv-Suche mit <strong>de</strong>r ausgewählten Variable und <strong>de</strong>m Schlagwort durchgeführt. Wird zusätzlich<br />
dazu auch noch ein Wert im 2. Eingabefeld eingetragen, dann wird die Suche nach <strong>de</strong>m Schlagwort mit<br />
diesem Wert vorgenommen.<br />
Programm Makro<br />
Damit kann ein <strong>WINLine</strong>-Programm-Makro ausgeführt wer<strong>de</strong>n. Aus <strong>de</strong>r Auswahllistbox kann aus allen<br />
gespeicherten Makros ausgewählt wer<strong>de</strong>n.<br />
Eigener Text<br />
Keine weitere Verwendung.<br />
3.5. Neues Element<br />
Nachfolgend wer<strong>de</strong>n alle Möglichkeiten <strong>de</strong>s Menüpunktes "Neues Element" erklärt.<br />
<strong>WINLine</strong> ® <strong>Formular</strong>-<strong>Editor</strong> MESONIC © 2008
Kapitel Menüleiste Seite 27<br />
Zeiger<br />
Button:<br />
Aktiviert <strong>de</strong>n Zeiger zur Auswahl und Markierung von Komponenten auf <strong>de</strong>m <strong>Formular</strong>.<br />
Text<br />
Button:<br />
Ermöglicht die Eingabe von frei wählbaren Beschriftungen und Texten, z.B. für Überschriften in Tabellen.<br />
% Text-Variable<br />
Button:<br />
Öffnet ein Fenster zur Eingabe und Platzierung von Textvariablen wie z.B. <strong>de</strong>n Vertreternamen.<br />
#,# Num. Variable<br />
Button:<br />
Öffnet ein Fenster zur Eingabe und Platzierung von numerischen Variablen z.B. <strong>de</strong>m Gesamtbetrag.<br />
Nachschlag Eintrag<br />
Button:<br />
Damit kann statt einer Variable, die keine richtige Information darstellt (z.B. die Vertreternummer in einer<br />
Personenkontenliste), eine alternative Variable (z.B. <strong>de</strong>n Vertreternamen) angedruckt wer<strong>de</strong>n. Dazu gibt es<br />
im Programm gewisse Tabellen, <strong>de</strong>ren Daten immer zur Verfügung stehen.<br />
Linie<br />
Button:<br />
Ermöglicht die Platzierung von Linien auf <strong>de</strong>m <strong>Formular</strong>, wobei die Linien senkrecht o<strong>de</strong>r waagrecht<br />
positioniert wer<strong>de</strong>n können.<br />
<strong>WINLine</strong> ® <strong>Formular</strong>-<strong>Editor</strong> MESONIC © 2008
Kapitel Menüleiste Seite 28<br />
Rahmen<br />
Button:<br />
Ermöglicht die Platzierung von Rahmen auf <strong>de</strong>m <strong>Formular</strong>, wobei <strong>de</strong>r Rahmen entwe<strong>de</strong>r leer o<strong>de</strong>r mit einer<br />
Farbe gefüllt sein kann.<br />
Bild<br />
Button:<br />
Öffnet ein Fenster, um eine Grafik in das <strong>Formular</strong> einzubin<strong>de</strong>n. Folgen<strong>de</strong> Grafikformate wer<strong>de</strong>n unterstützt:<br />
WMF (Windows Meta File - ohne Hea<strong>de</strong>r), BMP (Bitmap), GIF (Graphics Interchange Format), TIF (Tagged<br />
Image File Format), TGA (Truevision Targa), JPG (JPEG File Format) und PCX (Zsoft Paintbrush).<br />
Steuerzeichen<br />
Button:<br />
Mit <strong>de</strong>n Steuerzeichen können Sie direkt Druckersteuersequenzen auf <strong>de</strong>m <strong>Formular</strong> eingeben. Diese<br />
Informationen wer<strong>de</strong>n nicht angedruckt, son<strong>de</strong>rn dienen lediglich <strong>de</strong>r Steuerung.<br />
Formel<br />
Button:<br />
Öffnet ein Fenster, um eine Formel einzufügen, wobei die Formel aus normalen mathematischen<br />
Operationen o<strong>de</strong>r aus einem VB-Scriptco<strong>de</strong> bestehen kann.<br />
Steuerelement<br />
Button:<br />
Damit können Steuerelemente wie Druckerumleitungen, Druckersteuerungen, Mailversand, SQL-Abfragen<br />
und Dergleichen eingebaut wer<strong>de</strong>n.<br />
Datum<br />
Button:<br />
Öffnet ein Fenster, um ein Datum in einzufügen, wobei das Format <strong>de</strong>s Datums beliebig gestaltet wer<strong>de</strong>n<br />
kann.<br />
Eigenschaft<br />
Button:<br />
Damit können Eigenschaften, die <strong>de</strong>n verschie<strong>de</strong>nen Stammdatenobjekten (Personenkonten, Artikel,<br />
Textbausteine etc.) zugeordnet wer<strong>de</strong>n können, angedruckt wer<strong>de</strong>n.<br />
XML-Element<br />
Damit können XML-Elemente von Personenkonten o<strong>de</strong>r Belegen angedruckt wer<strong>de</strong>n.<br />
Alle Variablen<br />
Fügt alle zur Verfügung stehen<strong>de</strong>n Variablen in das <strong>Formular</strong> ein<br />
<strong>WINLine</strong> ® <strong>Formular</strong>-<strong>Editor</strong> MESONIC © 2008
Kapitel Menüleiste Seite 29<br />
3.6. Fenster<br />
Nachfolgend wer<strong>de</strong>n alle Möglichkeiten <strong>de</strong>s Menüpunktes "Fenster" erklärt.<br />
Kaskadiert<br />
Ordnet geöffnete Fenster gestaffelt hintereinan<strong>de</strong>r an<br />
Kacheln<br />
Ordnet geöffnete Fenster untereinan<strong>de</strong>r an<br />
Icons anordnen<br />
Platziert minimierte Fenster am unteren Bildschirmrand<br />
Schließen<br />
Schließt das aktuelle Fenster.<br />
Alles Schließen<br />
Schließt alle offenen Fenster.<br />
Fenstertitel<br />
Hier wer<strong>de</strong>n alle Fenster aufgelistet, die gera<strong>de</strong> geöffnet sind. Durch Anwahl <strong>de</strong>s gewünschten Titels wird in<br />
dieses Fenster gewechselt.<br />
3.7. Hilfe<br />
Nachfolgend wer<strong>de</strong>n alle Möglichkeiten <strong>de</strong>s Menüpunktes "Hilfe" erklärt.<br />
In<strong>de</strong>x<br />
Öffnet <strong>de</strong>n Hilfe-In<strong>de</strong>x. Diese Funktion ist z. Zt. nicht unterstützt.<br />
Hilfe benutzen<br />
Ruft die <strong>WINLine</strong> - Hilfe auf.<br />
Über CWLPDFE<br />
Stellt Informationen zur Version <strong>de</strong>s <strong>Formular</strong>-<strong>Editor</strong>s zur Verfügung<br />
3.8. Die rechte Maustaste<br />
Wenn ein <strong>Formular</strong> bearbeitet wird, gibt es zwei unterschiedliche Menüs, die beim Drücken <strong>de</strong>r rechten<br />
Maustaste angezeigt wer<strong>de</strong>n:<br />
<strong>WINLine</strong> ® <strong>Formular</strong>-<strong>Editor</strong> MESONIC © 2008
Kapitel Menüleiste Seite 30<br />
Wenn kein Element aktiviert ist, gibt es folgen<strong>de</strong>s Menü:<br />
Hier einfügen<br />
Diese Option steht nur dann zur Verfügung, wenn zuvor ein o<strong>de</strong>r mehrere Elemente kopiert o<strong>de</strong>r<br />
ausgeschnitten wur<strong>de</strong>n. Damit können diese Elemente an dieser Stelle wie<strong>de</strong>r eingefügt wer<strong>de</strong>n.<br />
Speichern<br />
Mit dieser Option wird das <strong>Formular</strong> gespeichert.<br />
Schließen<br />
Mit dieser Option kann das <strong>Formular</strong> geschlossen wer<strong>de</strong>n. Wur<strong>de</strong>n Än<strong>de</strong>rungen durchgeführt, wird man<br />
gefragt, ob diese gespeichert wer<strong>de</strong>n sollen o<strong>de</strong>r nicht.<br />
Neuer Eintrag<br />
Damit wird ein Untermenü geöffnet, aus <strong>de</strong>m das neue Element gewählt wer<strong>de</strong>n kann, das eingefügt<br />
wer<strong>de</strong>n soll.<br />
Var. Suchen F9<br />
Mit dieser Option bzw. mit <strong>de</strong>r F9-Taste kann nach allen Variablen gesucht wer<strong>de</strong>n, die im aktuellen<br />
<strong>Formular</strong> zur Verfügung stehen.<br />
<strong>WINLine</strong> ® <strong>Formular</strong>-<strong>Editor</strong> MESONIC © 2008
Kapitel Menüleiste Seite 31<br />
Im Feld<br />
Suche<br />
wird <strong>de</strong>r Suchbegriff eingegeben. In <strong>de</strong>r nebenstehen<strong>de</strong>n Auswahllistbox kann die Tabelle bzw. View<br />
ausgewählt wer<strong>de</strong>n, in <strong>de</strong>r gesucht wer<strong>de</strong>n soll. Die Sucher erfolgt im Volltext, d.h. es wer<strong>de</strong>n alle Variablen<br />
angezeigt, in <strong>de</strong>nen <strong>de</strong>r Suchbegriff vorkommt. Alle gefun<strong>de</strong>n Einträge wer<strong>de</strong>n in einer Baumstruktur<br />
dargestellt.<br />
Seitenaufbau<br />
Mit dieser Option können die Seiteneinstellungen bearbeitet wer<strong>de</strong>n.<br />
Wenn ein Element aktiviert wur<strong>de</strong>, dann stehen beim Drücken <strong>de</strong>r rechten Maustaste folgen<strong>de</strong> Optionen zur<br />
Verfügung:<br />
Ausschnei<strong>de</strong>n<br />
Das Element wird gelöscht, steht aber weiterhin zum Einfügen zur Verfügung.<br />
Kopieren<br />
Das Element wird kopiert.<br />
Hier Einfügen<br />
Das/die zuvor kopierte(n) Elemente wer<strong>de</strong>n an dieser Stelle eingefügt.<br />
Löschen<br />
Das Element wird gelöscht.<br />
Drill Down Eigenschaft<br />
Mit dieser Option kann Aktion hinterlegt wer<strong>de</strong>n, die beim Klicken auf dieses Element im <strong>Formular</strong> ausgelöst<br />
wer<strong>de</strong>n soll. Diese Funktionen können aber nur von MESONIC vergeben wer<strong>de</strong>n.<br />
In <strong>de</strong>n Hintergrund<br />
Das Element wird in <strong>de</strong>n Hintergrund (sprich an die letzte Stelle <strong>de</strong>s <strong>Formular</strong>s - sequentiell gesehen)<br />
gestellt - die Position bleibt aber nach wie vor gleich.<br />
In <strong>de</strong>n Vor<strong>de</strong>rgrund<br />
Das Element wird in <strong>de</strong>n Vor<strong>de</strong>rgrund (sprich an die erste Stelle <strong>de</strong>s <strong>Formular</strong>s - sequentiell gesehen)<br />
gestellt.<br />
Hintergrundfarbe<br />
Diese Option kann nur dann ausgewählt wer<strong>de</strong>n, wenn ein Eintrag markiert ist. Dadurch kann einem<br />
Element eine Farbe zugeordnet wer<strong>de</strong>n, die dann als Hintergrund zu diesem Element angedruckt wird.<br />
<strong>WINLine</strong> ® <strong>Formular</strong>-<strong>Editor</strong> MESONIC © 2008
Kapitel Menüleiste Seite 32<br />
Durch Anwahl <strong>de</strong>s Menüpunktes wird ein Fenster geöffnet, aus <strong>de</strong>m die gewünschte Farbe gewählt wer<strong>de</strong>n<br />
kann:<br />
Hintergrundbild<br />
Mit dieser Option, die nur angewählt wer<strong>de</strong>n kann, wenn ein Objekt aktiv ist, kann <strong>de</strong>m Element eine<br />
Hintergrundgrafik zugeordnet wer<strong>de</strong>n.<br />
<strong>WINLine</strong> ® <strong>Formular</strong>-<strong>Editor</strong> MESONIC © 2008
Kapitel Menüleiste Seite 33<br />
Durch Anwahl <strong>de</strong>r Option wird ein Fenster geöffnet, aus <strong>de</strong>m eine Grafik ausgewählt wer<strong>de</strong>n kann, wobei im<br />
ersten Schritt alle Grafiken aus <strong>de</strong>r Datenbank angezeigt wer<strong>de</strong>n. Durch Anklicken <strong>de</strong>s Buttons "aus Datei<br />
..." kann eine Grafik gewählt wer<strong>de</strong>n, die sich nicht in <strong>de</strong>r Datenbank (Systemtabellen) befin<strong>de</strong>t.<br />
Eigenschaften<br />
Durch Anwahl dieses Punktes wer<strong>de</strong>n die Einstellungen <strong>de</strong>s Elements angezeigt (welche View/Var wird<br />
angedruckt, welche Formatierungsanweisungen sind hinterlegt etc.)<br />
<strong>WINLine</strong> ® <strong>Formular</strong>-<strong>Editor</strong> MESONIC © 2008
Kapitel Buttonleiste Seite 34<br />
4. Die Buttonleisten<br />
4.1. Programm-Buttonleiste<br />
Das Programm verfügt über zwei Buttonleisten. Bevor ein <strong>Formular</strong> zur Bearbeitung geöffnet wird, ist nur<br />
die Programmleiste "Datei" anwählbar, die Funktionen zur Dateibehandlung enthält. Wird ein Button<br />
abgeblen<strong>de</strong>t dargestellt, steht diese Funktion zur Zeit nicht zur Verfügung. In <strong>de</strong>r unten abgebil<strong>de</strong>ten<br />
Funktionsleiste ist das Symbol für "DRUCKEN" abgeblen<strong>de</strong>t, da noch kein Dokument zum Drucken geöffnet<br />
ist. Wird ein <strong>Formular</strong> angewählt, steht auch die zweite Buttonleiste "Attribute" zur Verfügung.<br />
Erklärung <strong>de</strong>r Buttons (von links nach rechts)<br />
Neue Datei erstellen<br />
Öffnet ein leeres <strong>Formular</strong> ohne Variablen (wird nicht unterstützt)<br />
Datei öffnen<br />
Öffnet ein Auswahlfenster mit <strong>de</strong>n zur Verfügung stehen<strong>de</strong>n <strong>Formular</strong>en<br />
Datei speichern<br />
Speichert die aktuell bearbeitete Datei<br />
Neues Projekt (MDP)<br />
Über diesen Button kann eine neues MDP-Projekt angelegt wer<strong>de</strong>n. MDP Projekte sind Dateien die<br />
angepasste <strong>Formular</strong>e, Fenster und Scripte beinhalten können.<br />
Projekt la<strong>de</strong>n (MDP)<br />
Öffnet <strong>de</strong>n Dateisuchdialog, in<strong>de</strong>m nach einem bestehen<strong>de</strong>n MDP-Projekt gesucht, und dieses geöffnet, und<br />
in weiterer Folge importiert usw. wer<strong>de</strong>n kann.<br />
<strong>WINLine</strong> ® <strong>Formular</strong>-<strong>Editor</strong> MESONIC © 2008
Kapitel Buttonleiste Seite 35<br />
Datei drucken (abgeblen<strong>de</strong>t, wenn keine Datei geöffnet ist)<br />
Wird <strong>de</strong>rzeit nicht unterstützt.<br />
Kontextsensitive Hilfe<br />
Öffnet die <strong>WINLine</strong> Hilfe<br />
Linksbündige Ausrichtung<br />
Linksbündige Ausrichtung<br />
Zentrierte Ausrichtung<br />
Zentrierte Ausrichtung<br />
Rechtsbündige Ausrichtung<br />
Rechte Ausrichtung<br />
Text fett<br />
Textdarstellung fett<br />
Text italic (kursiv)<br />
Textdarstellung kursiv<br />
Text unterstrichen<br />
Textdarstellung unterstrichen<br />
Text durchgestrichen<br />
Textdarstellung durchgestrichen<br />
4.2. Allgemeine Buttons<br />
Ausschnei<strong>de</strong>n<br />
Der Button "AUSSCHNEIDEN" schnei<strong>de</strong>t markierte Elemente aus und speichert sie in <strong>de</strong>r Zwischenablage<br />
von WINDOWS ® .<br />
Kopieren<br />
Der Button "KOPIEREN" kopiert markierte Elemente in die Zwischenablage von WINDOWS ® .<br />
<strong>WINLine</strong> ® <strong>Formular</strong>-<strong>Editor</strong> MESONIC © 2008
Kapitel Buttonleiste Seite 36<br />
Einfügen<br />
Mit <strong>de</strong>m Button "EINFÜGEN" können Elemente, die ausgeschnitten o<strong>de</strong>r kopiert wur<strong>de</strong>n, wie<strong>de</strong>r auf <strong>de</strong>m<br />
PDB abgelegt wer<strong>de</strong>n. Bei <strong>de</strong>r Arbeit mit <strong>de</strong>r Zwischenablage ist allerdings zu beachten, dass <strong>de</strong>r Inhalt<br />
immer gelöscht bzw. überschrieben wird, wenn ein neuer Kopier- o<strong>de</strong>r Ausschnei<strong>de</strong>vorgang stattfin<strong>de</strong>t.<br />
Löschen<br />
Der Button "LÖSCHEN" löscht markierte Elemente, ohne sie in die Zwischenablage von WINDOWS ® zu<br />
übertragen. Wenn ein Element versehentlich gelöscht wur<strong>de</strong>n, kann <strong>de</strong>r letzte Schritt mit <strong>de</strong>m<br />
"Wie<strong>de</strong>rherstellen"-Button (Rückgängig-Button) wie<strong>de</strong>rhergestellt wer<strong>de</strong>n.<br />
Ausrichtung links<br />
Platziert markierte Elemente mit linker Ausrichtung. Für diese Funktion müssen min<strong>de</strong>stens 2 Elemente<br />
markiert sein. Die Ausrichtung orientiert sind am ersten markierten Element.<br />
Ausrichtung rechts<br />
Platziert markierte Elemente mit rechter Ausrichtung. Für diese Funktion müssen min<strong>de</strong>stens 2 Elemente<br />
markiert sein. Die Ausrichtung orientiert sind am ersten markierten Element.<br />
Ausrichtung oben<br />
Platziert markierte Elemente mit Ausrichtung auf eine obere Ebene. Für diese Funktion müssen min<strong>de</strong>stens 2<br />
Elemente markiert sein. Die Ausrichtung orientiert sind am ersten markierten Element.<br />
Ausrichtung unten<br />
Platziert markierte Elemente mit Ausrichtung auf eine untere Ebene. Für diese Funktion müssen min<strong>de</strong>stens<br />
2 Elemente markiert sein. Die Ausrichtung orientiert sind am ersten markierten Element.<br />
Rückgängig<br />
Mit diesem Button können die letzten Arbeitsschritte rückgängig gemacht wer<strong>de</strong>n.<br />
Grid<br />
Mit diesem Button wird auf <strong>de</strong>m Bildschirm ein Raster aktiviert, das die genaue Positionierung von<br />
Elementen vereinfacht. Ein erneuter Klick auf diesen Button <strong>de</strong>aktiviert das Raster wie<strong>de</strong>r.<br />
4.3. Werkzeugkasten - Menüpunkt "Neues Element"<br />
Der Werkzeugkasten stellt verschie<strong>de</strong>ne Elemente bereit, die auf <strong>de</strong>m <strong>Formular</strong> abgelegt wer<strong>de</strong>n können.<br />
Um ein Element, zum Beispiel eine Variable zu platzieren, muss das entsprechen<strong>de</strong> Symbol aus <strong>de</strong>r Toolbox<br />
ausgewählt und dann mit einem Mausklick auf <strong>de</strong>m <strong>Formular</strong> abgelegt wer<strong>de</strong>n. Danach öffnet sich ein<br />
weiteres Fenster, in <strong>de</strong>m Parameter bestimmt und Formatierungen zugewiesen wer<strong>de</strong>n können. Alle<br />
Elemente <strong>de</strong>r Toolbox fin<strong>de</strong>n sich auch im Menü als Unterpunkte zum Menüpunkt "NEUES ELEMENT".<br />
4.4. Zeiger<br />
Der Zeiger ermöglicht die Auswahl und Markierung von Komponenten auf <strong>de</strong>m <strong>Formular</strong>. Zur Bearbeitung<br />
von Elementen wird aus <strong>de</strong>r Toolbox <strong>de</strong>r Zeiger ausgewählt. Danach können die ausgewählten und<br />
markierten Elemente an an<strong>de</strong>re Positionen verschoben, gelöscht o<strong>de</strong>r auch in ihrer Größe verän<strong>de</strong>rt wer<strong>de</strong>n.<br />
<strong>WINLine</strong> ® <strong>Formular</strong>-<strong>Editor</strong> MESONIC © 2008
Kapitel Buttonleiste Seite 37<br />
Bei gedrückter Steuerungs-Taste (STRG) ist auch eine Mehrfachselektion von Elementen möglich. Markierte<br />
Elemente erhalten einen Rahmen. Markierte Elemente, die neben <strong>de</strong>r Position auch in ihrer Größe verän<strong>de</strong>rt<br />
wer<strong>de</strong>n können, erhalten in <strong>de</strong>r Rahmenmarkierung zusätzliche Markierungspunkte, die bei gedrückter<br />
Maustaste ein Ziehen auf <strong>de</strong>m Bildschirm erlauben.<br />
4.5. Text<br />
Textfel<strong>de</strong>r ermöglichen die Eingabe von frei wählbaren Beschriftungen und Texten, z.B. für Überschriften in<br />
Tabellen. Dadurch können <strong>Formular</strong>e individuell gestaltet wer<strong>de</strong>n.<br />
Im Feld<br />
Inhalt<br />
kann <strong>de</strong>r Text eingegeben wer<strong>de</strong>n. Für die Textformatierung steht <strong>de</strong>r Menüpunkt Attribut sowie die Font-<br />
Einstellungen aus <strong>de</strong>r Buttonleiste zur Verfügung. Textfel<strong>de</strong>r können - im Unterschied zu Textvariablen -<br />
nicht mit Variablen gefüllt wer<strong>de</strong>n.<br />
4.6. Text Variable<br />
Textvariablen ermöglichen <strong>de</strong>n Andruck von allen Variablen, in <strong>de</strong>nen ein Text (z.B. Adressinformationen)<br />
gespeichert sind. Textvariablen wer<strong>de</strong>n ohne Zahlen-Formatierung ausgegeben, sodass sich dieser<br />
Variablentyp nicht für <strong>de</strong>n Andruck von Zahlen eignet.<br />
Weiters können mit diesem Element auch fixe Texte mit RTF-Formatierung am <strong>Formular</strong> hinterlegt wer<strong>de</strong>n<br />
OHNE auf <strong>de</strong>n Inhalt einer Variable zuzugreifen.<br />
<strong>WINLine</strong> ® <strong>Formular</strong>-<strong>Editor</strong> MESONIC © 2008
Kapitel Buttonleiste Seite 38<br />
Bei Aufruf <strong>de</strong>s Buttons Text-Variable öffnet sich das Fenster mit <strong>de</strong>n in diesem <strong>Formular</strong> zur Verfügung<br />
stehen<strong>de</strong>n Variablen. Die Zuordnung von Werten für Textvariable erfolgt entwe<strong>de</strong>r im Menü o<strong>de</strong>r in <strong>de</strong>r<br />
Leiste.<br />
In <strong>de</strong>r Spalte<br />
Views<br />
wird die Variablenquelle ausgewählt. Per Doppelklick auf die Spalte<br />
Vars<br />
wer<strong>de</strong>n die Variablen angezeigt. Eine genaue Erläuterung <strong>de</strong>r Variablenquellen und darin enthaltener<br />
Variablen sowie <strong>de</strong>ren Zuordnung fin<strong>de</strong>n Sie im Kapitel 5. Einfügen von Variablen.<br />
Durch Anklicken <strong>de</strong>s - Buttons kann nach allen Variablen gesucht wer<strong>de</strong>n, wobei automatisch die View<br />
vorgeschlagen wird, die aus <strong>de</strong>r View-Liste gewählt wur<strong>de</strong>.<br />
<strong>WINLine</strong> ® <strong>Formular</strong>-<strong>Editor</strong> MESONIC © 2008
Kapitel Buttonleiste Seite 39<br />
Im Feld Suche wird <strong>de</strong>r Suchbegriff eingegeben, durch Drücken <strong>de</strong>r TAB-Taste wird die Suche ausgelöst,<br />
wobei alle Treffer angezeigt wer<strong>de</strong>n. Durch einen Doppelklick auf <strong>de</strong>n gewünschten Eintrag wird dieser<br />
übernommen.<br />
Format<br />
Bestimmt das Darstellungsformat <strong>de</strong>r Variable im Ausdruck. Dabei gibt es 2 Unterscheidungen:<br />
%s<br />
Mit dieser Option wird die Variable in <strong>de</strong>r Länge angedruckt, die auch in <strong>de</strong>r Datenbank gespeichert ist.<br />
\..\<br />
Mit dieser Option kann ein Text auf eine gewisse Anzahl von Zeichen beschränkt wer<strong>de</strong>n. Dabei wird zu<br />
Beginn <strong>de</strong>s Format-String ein Backslash eingegeben, dann folgt eine gewisse Anzahl von Leerzeichen,<br />
danach wie<strong>de</strong>r ein Backslash. Dabei ist zu beachten, dass die Backslashs mitgezählt wer<strong>de</strong>n.<br />
Beispiel:<br />
Ein Text soll genau mit 10 Zeichen angedruckt wer<strong>de</strong>n. Daher muss im Format String ein Backslash, dann 8<br />
Leerzeichen und dann wie<strong>de</strong>r ein Backslash eingegeben wer<strong>de</strong>n.<br />
Immer exakte Länge:<br />
Bestimmt, dass die Darstellung <strong>de</strong>s Variableninhalts eine vom Benutzer vorgegebene Länge haben muss.<br />
Multiline<br />
Ermöglicht die Ausgabe über mehrere Zeilen (mit Zeilenumbruch). Wenn RTF-Fel<strong>de</strong>r (Ritch-Text-Format-<br />
Fel<strong>de</strong>r: Notizblöcke im Personenkonten- o<strong>de</strong>r Artikelstamm) verwen<strong>de</strong>t wer<strong>de</strong>n, muss diese Option gesetzt<br />
wer<strong>de</strong>n, damit <strong>de</strong>r Text nicht mit Son<strong>de</strong>rzeichen ausgegeben wird.<br />
RTF Text bearbeiten<br />
Wird dieser Button gedrückt, öffnet sich ein neues Fenster zur Eingabe eines RTF-Textes, welcher am<br />
<strong>Formular</strong> hinterlegt wer<strong>de</strong>n kann, OHNE auf <strong>de</strong>n Inhalt einer Variable zuzugreifen. Die Formatierung <strong>de</strong>s<br />
Textes erfolgt über die rechte Maustaste, wo alle Optionen vorhan<strong>de</strong>n sind.<br />
Achtung: Vorraussetzung ist das aktivierte Flag Multiline.<br />
<strong>WINLine</strong> ® <strong>Formular</strong>-<strong>Editor</strong> MESONIC © 2008
Kapitel Buttonleiste Seite 40<br />
Breite<br />
Im Zusammenhang mit <strong>de</strong>n Multileine-Fel<strong>de</strong>rn kann hier die Anzahl <strong>de</strong>r Zeichen angegeben wer<strong>de</strong>n, nach<br />
<strong>de</strong>nen ein Zeilenumbruch gemacht wer<strong>de</strong>n soll.<br />
mit Rahmen<br />
Durch Aktivieren dieser Checkbox, wird <strong>de</strong>r Multilinetext mit einem Rahmen eingefasst.<br />
RTF als Text<br />
Mit dieser Option wird gesteuert, dass RTF-Texte als "normaler" Text ausgedruckt wird - damit gehen<br />
allerdings alle Formatierungsinformationen (Schriftarten, und -größen, Hervorhebungen) verloren.<br />
immer als RTF<br />
Ist diese Option aktiviert, dann wird <strong>de</strong>r angedruckte Text immer in einen RTF-Text konvertiert. Diese<br />
Funktion kommt dann zum Tragen, wenn nicht alle Notiztexte mit einer aktuellen Version erfasst wur<strong>de</strong>n.<br />
Hintergrund: Die Funktion <strong>de</strong>r RTF-Fel<strong>de</strong>r wur<strong>de</strong> erst mit <strong>de</strong>r Version 7.1 eingeführt. Wur<strong>de</strong>n nun Notizen in<br />
einer Version VOR 7.1 erfasst, so sind diese noch als normaler Text gespeichert. Damit nun bei<strong>de</strong> Textarten<br />
das gleiche aussehen haben, müssen die "normalen" Texte in RTF konvertiert wer<strong>de</strong>n.<br />
Hintergr.Grafik:<br />
Für Multilinefel<strong>de</strong>r kann hier ein Hintergrundbild festgelegt wer<strong>de</strong>n. Über <strong>de</strong>n Matchco<strong>de</strong> kann nach Bil<strong>de</strong>rn<br />
gesucht wer<strong>de</strong>n.<br />
<strong>WINLine</strong> ® <strong>Formular</strong>-<strong>Editor</strong> MESONIC © 2008
Kapitel Buttonleiste Seite 41<br />
Ist die Checkbox<br />
Hintergr.Grafik aus Datenbank<br />
aktiviert, wer<strong>de</strong>n im Matchco<strong>de</strong> nur mehr Grafiken vorgeschlagen, die sich in er Datenbank befin<strong>de</strong>n.<br />
Hintergr.Farbe:<br />
Hinterlegung einer Hintergrundfarbe für Mulitlinefel<strong>de</strong>r. Über <strong>de</strong>n Matchco<strong>de</strong> können die Farben ausgewählt<br />
wer<strong>de</strong>n.<br />
Mit passen<strong>de</strong>m Suchtext ersetzen<br />
Mit dieser Option kann eine Ersetzung durchgeführt wer<strong>de</strong>n. In <strong>de</strong>r Datenbank sind einige Fel<strong>de</strong>r enthalten,<br />
die "Optionen" entsprechen. Beispiel dafür wäre die Mahnsperre, die im Programm eine Checkbox ist, in <strong>de</strong>r<br />
Datenbank aber als 0 o<strong>de</strong>r 1 gespeichert wird. 0 o<strong>de</strong>r 1 ist aber auf einem <strong>Formular</strong> nicht sehr<br />
aussagekräftig - daher kann in diesem Feld eine Ersetzung hinterlegt wer<strong>de</strong>n: wenn in <strong>de</strong>r Datenbank 1<br />
steht, soll am <strong>Formular</strong> "Mahnsperre" angedruckt wer<strong>de</strong>n.<br />
Eingabe:<br />
Statt <strong>de</strong>m Mahnkennzeichen 0 o<strong>de</strong>r 1 soll "keine Mahnsperre" o<strong>de</strong>r "Mahnsperre" angedruckt wer<strong>de</strong>n. Wie<br />
wird das Eingetragen:<br />
0~keine Mahnsperre<br />
1~Mahnsperre<br />
Das ~-Zeichen wird durch die Tastenkombination ALT GR + erzeugt.<br />
Prozent Balken<br />
Wenn <strong>de</strong>r Wert graphisch als Prozentbalken dargestellt wer<strong>de</strong>n soll, kann das Flag aktiviert wer<strong>de</strong>n. Hier<br />
besteht die Möglichkeit die Formatierung <strong>de</strong>s Balkens durch folgen<strong>de</strong> Werte zu steuern:<br />
Länge<br />
Legt die absolute Länge <strong>de</strong>s Balkens fest<br />
Kleinster Wert<br />
Legt <strong>de</strong>n Minimalwert fest<br />
Größter Wert<br />
Legt <strong>de</strong>n Maximalwert fest<br />
Als Ergebnis erhalten Sie einen Prozentbalken, <strong>de</strong>r die ausgewählte Variable grafisch darstellt. Überschreitet<br />
<strong>de</strong>r dargestellte Wert <strong>de</strong>n in "Größter Wert" angegebenen Wert, wer<strong>de</strong>n immer 100 % dargestellt.<br />
Anzeige<br />
Im Eingabefeld Show-String können Sie Informationen im Klartext hinterlegen, um das <strong>Formular</strong> besser<br />
lesbar zu machen. Statt <strong>de</strong>r Variablen wird <strong>de</strong>r hier eingetragene Text auf <strong>de</strong>m Bildschirm angezeigt. Der<br />
Eintrag hat aber keinerlei Auswirkungen auf <strong>de</strong>n Andruck <strong>de</strong>r Variablen und wird nach <strong>de</strong>m Schließen <strong>de</strong>s<br />
<strong>Formular</strong>-<strong>Editor</strong>s auch wie<strong>de</strong>r gelöscht (ist beim nächsten Aufruf nicht mehr sichtbar).<br />
<strong>WINLine</strong> ® <strong>Formular</strong>-<strong>Editor</strong> MESONIC © 2008
Kapitel Buttonleiste Seite 42<br />
4.7. Num. Variable<br />
Numerische Variable<br />
Damit können Zahlen angedruckt wer<strong>de</strong>n, wobei die unterschiedlichsten Formatierungen verwen<strong>de</strong>t wer<strong>de</strong>n<br />
können.<br />
Format<br />
Darstellungsformat <strong>de</strong>r Variable im Ausdruck. Mit <strong>de</strong>n Buttons kann die Position <strong>de</strong>s Trennzeichens<br />
(Komma) verän<strong>de</strong>rt wer<strong>de</strong>n.<br />
Ziffern<br />
Anzahl <strong>de</strong>r Stellen, die die Variable im Ausdruck erhalten soll. Mit <strong>de</strong>n Buttons kann die Anzahl <strong>de</strong>r<br />
Stellen <strong>de</strong>finiert wer<strong>de</strong>n, die angedruckt wer<strong>de</strong>n soll. Grundsätzlich ist dabei zu beachten, dass immer die<br />
Anzahl <strong>de</strong>r gewünschten Stellen + 1 zusätzliche Stelle vorhan<strong>de</strong>n sein sollte. Z.B. soll <strong>de</strong>r Summenrabatt<br />
angedruckt wer<strong>de</strong>n - dieser ist im Normalfall nur 2 Stellen lang - wenn man aber berücksichtigt, dass noch<br />
ein Vorzeichen dazukommt, müssen aber min<strong>de</strong>stens 3 Stellen vorhan<strong>de</strong>n sein.<br />
Füllzeichen<br />
Auswahl eines Füllzeichen. Abhängig von <strong>de</strong>r Anzahl <strong>de</strong>r anzudrucken<strong>de</strong>n Zeichen (einzustellen bei <strong>de</strong>r<br />
Option "Ziffern") und <strong>de</strong>s angedruckten Wertes wird das Feld mit <strong>de</strong>m hinterlegten Zeichen aufgefüllt (z.B. *<br />
auf einem Zahlschein).<br />
In zweite Währung konvertieren<br />
Ist diese Checkbox aktiviert, wird <strong>de</strong>r Wert in die zweite Währung, die im Mandantenstamm hinterlegt ist,<br />
umgerechnet. Damit können alle Werte in bei<strong>de</strong>n verwen<strong>de</strong>ten Währungen angedruckt wer<strong>de</strong>n.<br />
<strong>WINLine</strong> ® <strong>Formular</strong>-<strong>Editor</strong> MESONIC © 2008
Kapitel Buttonleiste Seite 43<br />
Zeitspanne<br />
Diese Option rechnet einen Wert in eine Zeitangabe um. Diese Option kann nur bei speziellen Datenfel<strong>de</strong>rn<br />
(z.B. in <strong>de</strong>r Produktion) verwen<strong>de</strong>t wer<strong>de</strong>n.<br />
Keine 0-Werte anzeigen<br />
Bei aktivierter Option wird <strong>de</strong>r Andruck von Null-Werten verhin<strong>de</strong>rt.<br />
Formatierte Ausgabe<br />
Bei aktivierter Option wird die Variable in <strong>de</strong>r im Eingabefeld "Format" <strong>de</strong>finierten Formatierung angedruckt<br />
Dezimalpunkt<br />
Bei aktivierter Option wird die Variable mit einem Dezimalpunkt angedruckt.<br />
Zusätzlich kann entschie<strong>de</strong>n wer<strong>de</strong>n, wie die Nachkommastellen angedruckt wer<strong>de</strong>n sollen. Dabei gibt es<br />
folgen<strong>de</strong> Optionen:<br />
Dezimalpunktposition wie in Format angegeben<br />
Mit dieser Einstellung wird die Zahl gemäß <strong>de</strong>n Einstellungen im Feld "Format" ausgegeben.<br />
Dezimalpunkt laut Menge 1 (Artikelgruppe)<br />
Mit dieser Einstellung wird <strong>de</strong>r Dezimalpunkt so gesetzt, damit die Anzahl <strong>de</strong>r Nachkommastellen lt.<br />
Einstellung <strong>de</strong>r Artikelgruppe (für Menge 1) angedruckt wer<strong>de</strong>n können. Wenn in <strong>de</strong>r Artikelgruppe<br />
in <strong>de</strong>r Menge 1 null Nachkommastellen hinterlegt sind, gibt es keine Nachkommastellen, sind in <strong>de</strong>r<br />
Artikelgruppe 4 Nachkommastellen hinterlegt, so wer<strong>de</strong>n auch 4 Nachkommastellen angedruckt.<br />
Dezimalpunkt laut Menge 2 (Artikelgruppe)<br />
Mit dieser Einstellung wird <strong>de</strong>r Dezimalpunkt so gesetzt, damit die Anzahl <strong>de</strong>r Nachkommastellen lt.<br />
Einstellung <strong>de</strong>r Artikelgruppe (für Menge 2) angedruckt wer<strong>de</strong>n können. Wenn in <strong>de</strong>r Artikelgruppe<br />
in <strong>de</strong>r Menge 2 null Nachkommastellen hinterlegt sind, gibt es keine Nachkommastellen, sind in <strong>de</strong>r<br />
Artikelgruppe 4 Nachkommastellen hinterlegt, so wer<strong>de</strong>n auch 4 Nachkommastellen angedruckt.<br />
Dezimalpunkt laut Einzelpreis (Artikelgruppe)<br />
Mit dieser Einstellung wird <strong>de</strong>r Dezimalpunkt so gesetzt, damit die Anzahl <strong>de</strong>r Nachkommastellen lt.<br />
Einstellung <strong>de</strong>r Artikelgruppe für Preisnachkommastellen (max. 6) angedruckt wer<strong>de</strong>n können. Sind<br />
in <strong>de</strong>r Artikelgruppe 3 Preisnachkommastellen hinterlegt, so wer<strong>de</strong>n mit dieser Einstellung auch 3<br />
Nachkommastellen gedruckt.<br />
Dezimalpunkt laut Gesamtpreis (Mandantenstamm)<br />
Mit dieser Einstellung wird <strong>de</strong>r Dezimalpunkt so gesetzt, damit die Anzahl <strong>de</strong>r Nachkommastellen lt.<br />
Einstellung im Mandantenstamm gedruckt wer<strong>de</strong>n können.<br />
View<br />
In dieser Tabelle wird die Variablenquelle ausgewählt. Per Doppelklick auf <strong>de</strong>n Eintrag wird die Spalte<br />
Var<br />
mit <strong>de</strong>n Variablen gefüllt. Eine genaue Erläuterung <strong>de</strong>r Variablenquellen und darin enthaltener Variablen<br />
sowie <strong>de</strong>ren Zuordnung fin<strong>de</strong>n Sie im Kapitel 5. Einfügen von Variablen.<br />
Durch Anklicken <strong>de</strong>s - Buttons kann nach allen Variablen gesucht wer<strong>de</strong>n, wobei automatisch die View<br />
vorgeschlagen wird, die aus <strong>de</strong>r View-Liste gewählt wur<strong>de</strong>.<br />
<strong>WINLine</strong> ® <strong>Formular</strong>-<strong>Editor</strong> MESONIC © 2008
Kapitel Buttonleiste Seite 44<br />
Im Feld Suche wird <strong>de</strong>r Suchbegriff eingegeben, durch Drücken <strong>de</strong>r TAB-Taste wird die Suche ausgelöst,<br />
wobei alle Treffer angezeigt wer<strong>de</strong>n. Durch einen Doppelklick auf <strong>de</strong>n gewünschten Eintrag wird dieser<br />
übernommen.<br />
Anzeige<br />
Im Eingabefeld Anzeige können Sie Informationen im Klartext hinterlegen, um das <strong>Formular</strong> besser lesbar zu<br />
machen. Statt <strong>de</strong>r Variablen wird <strong>de</strong>r hier eingetragene Text auf <strong>de</strong>m Bildschirm angezeigt. Der Eintrag hat<br />
aber keinerlei Auswirkungen auf <strong>de</strong>n Andruck <strong>de</strong>r Variablen.<br />
4.8. Linie<br />
Der "Linie"-Button dient dazu, Linien auf <strong>de</strong>m <strong>Formular</strong> abzulegen. Dabei stehen entwe<strong>de</strong>r horizontale o<strong>de</strong>r<br />
vertikale Linien zur Auswahl. Um eine horizontale Linie zu konstruieren, muss lediglich mit <strong>de</strong>r Maus das<br />
Auswahlrechteck positioniert wer<strong>de</strong>n. Die Linien lassen sich leicht verschieben und in ihrer Länge bearbeiten.<br />
Dazu muss lediglich mit <strong>de</strong>m Zeiger auf das Element geklickt wer<strong>de</strong>n. Anschließend kann die Linie mit Klick<br />
auf die schwarzen Markierungspunkte bearbeitet wer<strong>de</strong>n. Auch bei Linien ist eine Mehrfachselektion<br />
möglich. Als Beispiel sind hier jeweils eine horizontale und eine vertikale Linie dargestellt. Bei<strong>de</strong> abgebil<strong>de</strong>ten<br />
Linien sind mit <strong>de</strong>m Zeiger markiert und können an <strong>de</strong>n durch die schwarzen Quadrate gekennzeichneten<br />
Eckpunkten in ihre Größe / Länge verän<strong>de</strong>rt wer<strong>de</strong>n. Um eine Linie zu verschieben, wählen Sie aus <strong>de</strong>r<br />
Toolbox <strong>de</strong>n Zeiger, markieren das Objekt und verschieben es bei gedrückter Maustaste an die gewünschte<br />
Position.<br />
<strong>WINLine</strong> ® <strong>Formular</strong>-<strong>Editor</strong> MESONIC © 2008
Kapitel Buttonleiste Seite 45<br />
Zusätzlich können noch weitere Merkmale einer Linie vergeben wer<strong>de</strong>n:<br />
Linientyp<br />
Aus <strong>de</strong>r Auswahllistbox kann eine Form <strong>de</strong>r Linie ausgewählt wer<strong>de</strong>n.<br />
zentrierte Linie<br />
Wird diese Option aktiviert, beginnt die Linie im Zentrum <strong>de</strong>r <strong>de</strong>finierten Spalte. Ist diese Option <strong>de</strong>aktiviert,<br />
wird die Linie über die gesamt Spalte dargestellt und gedruckt.<br />
Spezialfarbe<br />
Durch Aktivieren dieser Checkbox kann die Farbe gewählt wer<strong>de</strong>n, in <strong>de</strong>r die Linie gedruckt wer<strong>de</strong>n soll.<br />
Bleibt die Checkbox <strong>de</strong>aktiviert, wird die Linie schwarz dargestellt.<br />
Rel. Länge bis zum nächsten Absatz<br />
Diese Checkbox wird nur dann benötigt, wenn eine vertikale Linie in einem Mittelteil eingebaut wird.<br />
Dadurch wird gesteuert, dass die Linie bis zum Beginn <strong>de</strong>r nächsten Mittelteilszeile gedruckt wird.<br />
Anwendungsbeispiel: Wenn ein Multiline-Feld angedruckt wird (z.B. Textbaustein), kann nicht <strong>de</strong>finiert<br />
wer<strong>de</strong>n, wie lange diese Feld ist - daher wird die Option "rel. Länge bis zum nächsten Absatz" gesetzt - die<br />
Linie wird so lange gedruckt, bis <strong>de</strong>r Textbaustein zu En<strong>de</strong> ist.<br />
rel. Länge/Höhe bis zum Fuß<br />
Diese Option wird dann verwen<strong>de</strong>t, wenn eine vertikale Linie im Kopfbereich eingebaut wird, die dann aber<br />
bis zum Fußteil gedruckt wer<strong>de</strong>n soll. Damit wird gesteuert, dass die Linie bis zum ersten Fußteil gedruckt<br />
wird.<br />
<strong>WINLine</strong> ® <strong>Formular</strong>-<strong>Editor</strong> MESONIC © 2008
Kapitel Buttonleiste Seite 46<br />
Element beeinflusst die Höhe <strong>de</strong>s Bereichs<br />
Wenn diese Option gesetzt ist, wer<strong>de</strong>n die Linien 1 Zeile weiter berechnet und schließen somit an die<br />
nächste Mittelteilszeile bzw. <strong>de</strong>n Fußteil an. D.h. die vertikalen Linie müssen nicht länger als notwendig<br />
<strong>de</strong>finiert wer<strong>de</strong>n.<br />
4.9. Rahmen<br />
Mit <strong>de</strong>m Rahmen-Button lassen sich Rahmen auf <strong>de</strong>m <strong>Formular</strong> ablegen. Nach<strong>de</strong>m <strong>de</strong>r Rahmen mit <strong>de</strong>r<br />
Maus auf die gewünschte Größe und Position gezogen wur<strong>de</strong>, öffnet sich das Fenster, in <strong>de</strong>m eingestellt<br />
wer<strong>de</strong>n kann, ob <strong>de</strong>r Rahmen durchsichtig o<strong>de</strong>r ausgefüllt dargestellt wer<strong>de</strong>n soll. Mit Hilfe dieser Funktion<br />
lassen sich auch Balken erstellen o<strong>de</strong>r Tabellenrahmen <strong>de</strong>finieren. Zusätzlich wer<strong>de</strong>n die Daten <strong>de</strong>r<br />
Positionierung und die Größe <strong>de</strong>s Rahmens angegeben. Mit <strong>de</strong>m OK-Button wer<strong>de</strong>n die Einstellungen<br />
bestätigt.<br />
Typ<br />
Definiert, ob das Rechteck als Rahmen o<strong>de</strong>r als ausgefüllte Fläche dargestellt wird. Ist die Option<br />
Rahmen<br />
aktiviert, wird ein leeres Rechteck auf <strong>de</strong>m <strong>Formular</strong> abgelegt.<br />
<strong>WINLine</strong> ® <strong>Formular</strong>-<strong>Editor</strong> MESONIC © 2008
Kapitel Buttonleiste Seite 47<br />
Wird die Option<br />
Fläche<br />
aktiviert, wird ein ausgefülltes Rechteck auf <strong>de</strong>m <strong>Formular</strong> abgelegt.<br />
Linientyp<br />
Aus <strong>de</strong>r Auswahllistbox kann eine Form <strong>de</strong>r Linie ausgewählt wer<strong>de</strong>n.<br />
zentrierte Linie<br />
Wird diese Option aktiviert, beginnt die Linie im Zentrum <strong>de</strong>r <strong>de</strong>finierten Spalte. Ist diese Option <strong>de</strong>aktiviert,<br />
wird die Linie über die gesamt Spalte dargestellt und gedruckt.<br />
Spezialfarbe<br />
Durch Aktivieren dieser Checkbox kann die Farbe gewählt wer<strong>de</strong>n, in <strong>de</strong>r die Linie gedruckt wer<strong>de</strong>n soll.<br />
Bleibt die Checkbox <strong>de</strong>aktiviert, wird die Linie schwarz dargestellt.<br />
Hintergrundbild<br />
Wenn es sich um eine Fläche han<strong>de</strong>lt, kann auch ein Hintergrundbild hinterlegt wer<strong>de</strong>n, wobei durch<br />
Anklicken <strong>de</strong>s ?-Button nach allen Grafiken gesucht wer<strong>de</strong>n kann. Wird die Checkbox<br />
Hintergrundbild aus Datenbank<br />
aktiviert, dann wer<strong>de</strong>n über <strong>de</strong>n ?-Button alle Grafiken angezeigt, die in <strong>de</strong>n Systemtabellen gespeichert<br />
sind.<br />
Rel. Länge bis zum nächsten Absatz<br />
Diese Checkbox wird nur dann benötigt, wenn eine vertikale Linie in einem Mittelteil eingebaut wird.<br />
Dadurch wird gesteuert, dass die Linie bis zum Beginn <strong>de</strong>r nächsten Mittelteilszeile gedruckt wird.<br />
Anwendungsbeispiel: Wenn ein Multiline-Feld angedruckt wird (z.B. Textbaustein), kann nicht <strong>de</strong>finiert<br />
wer<strong>de</strong>n, wie lange diese Feld ist - daher wird die Option "rel. Länge bis zum nächsten Absatz" gesetzt - die<br />
Linie wird so lange gedruckt, bis <strong>de</strong>r Textbaustein zu En<strong>de</strong> ist.<br />
rel. Länge/Höhe bis zum Fuß<br />
Diese Option wird dann verwen<strong>de</strong>t, wenn eine vertikale Linie im Kopfbereich eingebaut wird, die dann aber<br />
bis zum Fußteil gedruckt wer<strong>de</strong>n soll. Damit wird gesteuert, dass die Linie bis zum ersten Fußteil gedruckt<br />
wird.<br />
Element beeinflusst die Höhe <strong>de</strong>s Bereichs<br />
Wenn diese Option gesetzt ist, wer<strong>de</strong>n die Rahmen bzw. Flächen um eine Zeile weiter berechnet und<br />
schließen somit an die nächste Mittelteilszeile bzw. <strong>de</strong>n Fußteil an. D.h. die Rahmen und Flächen müssen<br />
nicht länger als notwendig <strong>de</strong>finiert wer<strong>de</strong>n.<br />
<strong>WINLine</strong> ® <strong>Formular</strong>-<strong>Editor</strong> MESONIC © 2008
Kapitel Buttonleiste Seite 48<br />
4.10. Bild<br />
Mit <strong>de</strong>m Bild-Button können Grafiken in <strong>Formular</strong>e eingebun<strong>de</strong>n wer<strong>de</strong>n.<br />
Grafiken wer<strong>de</strong>n nicht als Platzhalter angezeigt, son<strong>de</strong>rn in Echtform. Sie können je<strong>de</strong>rzeit in ihrer Größe<br />
geän<strong>de</strong>rt wer<strong>de</strong>n<br />
Name<br />
Im Eingabefeld "Name" kann die Datenquelle <strong>de</strong>r Grafik angeben wer<strong>de</strong>n, die in das <strong>Formular</strong> eingebun<strong>de</strong>n<br />
wer<strong>de</strong>n soll. Falls <strong>de</strong>r Dateiname nicht bekannt ist, kann - analog <strong>de</strong>m Matchco<strong>de</strong> <strong>de</strong>r <strong>WINLine</strong> Programme -<br />
mit einem Klick auf das Fragezeichen nach <strong>de</strong>r Grafik gesucht. Es empfiehlt sich, alle eingebun<strong>de</strong>nen<br />
Grafiken in einem zentralen Verzeichnis (z.B. am Server) zu speichern o<strong>de</strong>r überhaupt in <strong>de</strong>n Systemtabellen<br />
<strong>de</strong>r <strong>WINLine</strong> zu verwalten.<br />
Datei-Typen<br />
Wenn durch Anklicken <strong>de</strong>s ?-Buttons nach einer Grafikdatei gesucht wird, stehen folgen<strong>de</strong> Dateitypen zur<br />
Verfügung, die das Programm unterstützt und auch ausdrucken kann.<br />
Windows Bitmap (BMP, DIB)<br />
Windows Meta File (WMF, EMF)<br />
Graphics Interchange Forma (GIF)<br />
Tagged Image File Format (TIF)<br />
Truevision Targa (TGA)<br />
JPEG File Format (JPG)<br />
Zsoft Paintbrush (PCX)<br />
Originalgröße<br />
Falls die Grafik in ihrer Originalgröße eingefügt wer<strong>de</strong>n soll, muss diese Option aktiviert wer<strong>de</strong>n. Zur<br />
nachträglichen Bearbeitung (Verkleinern o<strong>de</strong>r Vergrößern) kann die Grafik markiert wer<strong>de</strong>n und<br />
<strong>WINLine</strong> ® <strong>Formular</strong>-<strong>Editor</strong> MESONIC © 2008
Kapitel Buttonleiste Seite 49<br />
anschließend auf die gewünschte Größe gezogen wer<strong>de</strong>n. Dazu hat die markierte Grafik einen Rahmen mit<br />
Eckpunkten, die bei gedrückter Maustaste ein Ziehen <strong>de</strong>r Grafik ermöglichen.<br />
Crop (only disply selected part of the picture)<br />
Mit dieser Option wird die Grafik in Originalgröße angezeigt, wobei allerdings nur <strong>de</strong>r selektierte Bereich<br />
ausgegeben wird.<br />
Bildname aus Variable<br />
Diese Option erlaubt <strong>de</strong>n Einbau variabler Grafiken. D.h. es wird nur die Variable angegeben, in <strong>de</strong>r <strong>de</strong>r<br />
Name <strong>de</strong>r Grafik enthalten ist (z.B. Grafikdatei aus <strong>de</strong>m Artikelstamm o<strong>de</strong>r Grafikdatei aus <strong>de</strong>m<br />
Mandantenstamm). Abhängig vom verwen<strong>de</strong>ten Datensatz wird dann immer die dazugehörige Grafik<br />
gela<strong>de</strong>n.<br />
Bild aus Datenbank<br />
In <strong>de</strong>r <strong>WINLine</strong> gibt es die Möglichkeit, Grafikdateien zentral in einer Datenbank (Systemtabellen) zu<br />
verwalten (nähere Infos dazu entnehmen Sie bitte <strong>de</strong>m <strong>WINLine</strong> START-Handbuch, Kapitel "Grafiken<br />
importieren"). Mit dieser Option wird festgelegt, dass die anzudrucken<strong>de</strong> Grafik eben aus dieser Datenbank<br />
gedruckt wird.<br />
In <strong>de</strong>r Spooldatei einbetten<br />
Wenn die Ausgabe in <strong>de</strong>n Spooler gemacht wird, dann wird die Grafik selbst in die Spooldatei mit<br />
übergeben. D.h. die Grafik ist nicht abhängig von einer Datenbank o<strong>de</strong>r einem Verzeichnis, son<strong>de</strong>rn ist fix im<br />
Dokument enthalten (sinnvoll bei Mailversand z.B. einer Rechnung mit Firmenlogo etc.)<br />
Aus Bil<strong>de</strong>rliste<br />
In <strong>de</strong>r <strong>WINLine</strong> wer<strong>de</strong>n standardmäßig 5 Bil<strong>de</strong>rlisten mit verschie<strong>de</strong>nen Symbolen zur Verfügung gestellt. Ist<br />
die Option aktiv, kann zuerst die Listennummer (0 bis 5) und dann die gewünschte Grafik gewählt wer<strong>de</strong>n.<br />
Nachfolgend fin<strong>de</strong>n Sie eine Aufstellung <strong>de</strong>r zur Verfügung stehen<strong>de</strong>n Grafiken.<br />
Bil<strong>de</strong>rliste 0:<br />
<strong>WINLine</strong> ® <strong>Formular</strong>-<strong>Editor</strong> MESONIC © 2008
Kapitel Buttonleiste Seite 50<br />
Bil<strong>de</strong>rliste 1:<br />
wie Bil<strong>de</strong>rliste 0 nur dass die Grafiken größer sind.<br />
Bil<strong>de</strong>rliste 2:<br />
Bil<strong>de</strong>rliste 3:<br />
Grafiken die im Cockpit verwen<strong>de</strong>t wer<strong>de</strong>n im Format 32 x 32 Pixel<br />
Bil<strong>de</strong>rliste 4:<br />
Grafiken die im Cockpit verwen<strong>de</strong>t wer<strong>de</strong>n im Format 16 x 16 Pixel<br />
Bil<strong>de</strong>rliste 5:<br />
Grafiken im Format 16 x 16 Pixel<br />
<strong>WINLine</strong> ® <strong>Formular</strong>-<strong>Editor</strong> MESONIC © 2008
Kapitel Buttonleiste Seite 51<br />
4.11. Steuerzeichen<br />
Mit <strong>de</strong>n Steuerzeichen können Sie direkt Druckersteuersequenzen auf <strong>de</strong>m <strong>Formular</strong> o<strong>de</strong>r für eine Datei<br />
eingeben. Diese Informationen wer<strong>de</strong>n nicht angedruckt, son<strong>de</strong>rn dienen lediglich <strong>de</strong>r Steuerung.<br />
<strong>WINLine</strong> ® <strong>Formular</strong>-<strong>Editor</strong> MESONIC © 2008
Kapitel Buttonleiste Seite 52<br />
Im Eingabefeld<br />
Dez- o<strong>de</strong>r hexa<strong>de</strong>z. Zeichen<br />
geben Sie die Steuerbefehle ein.<br />
Mit <strong>de</strong>m Optionsfeld<br />
Werte<br />
Dezimal<br />
Hexa<strong>de</strong>z.<br />
wird entschie<strong>de</strong>n, welchem Typ die eingegebenen Werte entsprechen.<br />
Im Eingabefeld<br />
Anzeige<br />
kann eine Beschriftung eingegeben wer<strong>de</strong>n, die zwar während <strong>de</strong>r Voransicht und während <strong>de</strong>r Bearbeitung<br />
sichtbar ist, jedoch nicht angedruckt wird.<br />
4.12. Formel<br />
Mit <strong>de</strong>m Formel-Element haben Sie die Möglichkeit, vorhan<strong>de</strong>ne Variablen mittels einer Formel zu<br />
verknüpfen und sich auf diese Weise eigene Variablen zu schaffen, um die Aussagefähigkeit <strong>de</strong>s <strong>Formular</strong>s<br />
zu erhöhen. Diese Werte können ggf. auch über das <strong>Formular</strong> in die benutzerspezifische Variablen <strong>de</strong>r View<br />
500 summiert wer<strong>de</strong>n.<br />
Wenn das Fenster geöffnet wird, muss zuerst die Sprache <strong>de</strong>finierten, in <strong>de</strong>r die Formel erfasst wer<strong>de</strong>n soll,<br />
wobei es folgen<strong>de</strong> Möglichkeiten gibt:<br />
Keine Scriptsprache<br />
in diesem Fall wird die MESONIC-eigene Formelsprache verwen<strong>de</strong>t.<br />
VBScript<br />
Damit wird die Formelsprache VB-Script verwen<strong>de</strong>t. Als Ergebnis wird immer <strong>de</strong>r Wert<br />
"ResultValue" beschickt.<br />
Jscript<br />
Damit wird die Formelsprache Java-Script verwen<strong>de</strong>t. Als Ergebnis wird immer <strong>de</strong>r Wert " return"<br />
beschickt.<br />
<strong>WINLine</strong> ® <strong>Formular</strong>-<strong>Editor</strong> MESONIC © 2008
Kapitel Buttonleiste Seite 53<br />
Wenn die Option "keine Scriptsprache" gewählt wird, dann können in <strong>de</strong>r Formel nur einfache<br />
Rechenoperationen durchgeführt wer<strong>de</strong>n.<br />
"Normale" Formel mit Rechenoperation:<br />
<strong>WINLine</strong> ® <strong>Formular</strong>-<strong>Editor</strong> MESONIC © 2008
Kapitel Buttonleiste Seite 54<br />
<strong>WINLine</strong> ® <strong>Formular</strong>-<strong>Editor</strong> MESONIC © 2008
Kapitel Buttonleiste Seite 55<br />
Formel mit VB-Script:<br />
View<br />
In dieser Tabelle wird die Variablenquelle ausgewählt. Per Doppelklick auf <strong>de</strong>n Eintrag wird die Spalte<br />
Var<br />
mit <strong>de</strong>n Variablen gefüllt. Eine genaue Erläuterung <strong>de</strong>r Variablenquellen und darin enthaltener Variablen<br />
sowie <strong>de</strong>ren Zuordnung fin<strong>de</strong>n Sie im Kapitel 5. Einfügen von Variablen.<br />
Durch Anklicken <strong>de</strong>s - Buttons kann nach allen Variablen gesucht wer<strong>de</strong>n, wobei automatisch die View<br />
vorgeschlagen wird, die aus <strong>de</strong>r View-Liste gewählt wur<strong>de</strong>.<br />
<strong>WINLine</strong> ® <strong>Formular</strong>-<strong>Editor</strong> MESONIC © 2008
Kapitel Buttonleiste Seite 56<br />
Im Feld Suche wird <strong>de</strong>r Suchbegriff eingegeben, durch Drücken <strong>de</strong>r TAB-Taste wird die Suche ausgelöst,<br />
wobei alle Treffer angezeigt wer<strong>de</strong>n. Durch einen Doppelklick auf <strong>de</strong>n gewünschten Eintrag wird dieser<br />
übernommen.<br />
Mit <strong>de</strong>m Button<br />
Insert<br />
Wird die markierte Variable in das Eingabefeld <strong>de</strong>r Formel übernommen. Je nach<strong>de</strong>m, welche Formelart<br />
gewählt wur<strong>de</strong>, kann die Variable in 2 unterschiedlichen Formen dargestellt wer<strong>de</strong>n:<br />
Normale Formel: [21/2]<br />
VB Script / JScript: Value (21,2)<br />
Für Rechenoperationen wer<strong>de</strong>n die entsprechen<strong>de</strong>n Operationstasten auf <strong>de</strong>r Tastatur verwen<strong>de</strong>t. Dabei<br />
sind folgen<strong>de</strong> Operatoren möglich:<br />
+ Addition<br />
- Subtraktion<br />
* Multiplikation<br />
/ Division<br />
( linke Klammer<br />
) rechte Klammer<br />
Prinzipiell gibt es keine Komplexitäts-Beschränkung für Formeln, so dass alle Möglichkeiten <strong>de</strong>s Programms<br />
voll ausgenutzt wer<strong>de</strong>n können.<br />
Es ist jedoch zu beachten, dass die Regel "Punktrechnung vor Strichrechnung" nicht gilt. Daher müssen<br />
entsprechen<strong>de</strong> Klammerungen verwen<strong>de</strong>t wer<strong>de</strong>n.<br />
Ergebnis in die Variable:<br />
Mit dieser Option kann <strong>de</strong>r Wert einer Formel innerhalb eines <strong>Formular</strong>s summiert o<strong>de</strong>r berechnet wer<strong>de</strong>n.<br />
Aus <strong>de</strong>r Auswahllistbox kann eine von 265 zur Verfügung stehen<strong>de</strong>n Variablen verwen<strong>de</strong>t wer<strong>de</strong>n (10<br />
numerische und 255 allgemeine Variablen). Damit die Summe auch ausgedruckt wird, muss diese<br />
benutzerspezifische Variable im Fußteil angedruckt wer<strong>de</strong>n.<br />
<strong>WINLine</strong> ® <strong>Formular</strong>-<strong>Editor</strong> MESONIC © 2008
Kapitel Buttonleiste Seite 57<br />
Achtung:<br />
Wird eine Formel in eine benutzerspezifische Variable gerechnet, wird das Ergebnis <strong>de</strong>r Formel nicht am<br />
<strong>Formular</strong> angedruckt.<br />
Anzeige<br />
Im Eingabefeld Show-String können Sie Informationen im Klartext hinterlegen, um das <strong>Formular</strong> besser<br />
lesbar zu machen. Statt <strong>de</strong>r Variablen wird <strong>de</strong>r hier eingetragene Text auf <strong>de</strong>m Bildschirm angezeigt. Der<br />
Eintrag hat aber keinerlei Auswirkungen auf <strong>de</strong>n Andruck <strong>de</strong>r Variablen.<br />
Der Button<br />
Format<br />
öffnet ein zusätzliches Fenster unterhalb <strong>de</strong>s Formel-Hauptfensters, um Formatierungen zuzuweisen und<br />
zusätzliche Parameter zu setzen.<br />
Format<br />
Darstellungsformat <strong>de</strong>r Variable im Ausdruck<br />
Numbers<br />
Anzahl <strong>de</strong>r Stellen, die die Variable im Ausdruck erhalten soll<br />
Füllzeichen<br />
Auswahl <strong>de</strong>r Füllzeichen. Abhängig von <strong>de</strong>r Anzahl <strong>de</strong>r anzudrucken<strong>de</strong>n Zeichen (einzustellen bei <strong>de</strong>r Option<br />
"Numbers") und <strong>de</strong>s angedruckten Wertes wird das Feld mit <strong>de</strong>m hinterlegten Zeichen aufgefüllt.<br />
In die zweite Währung konvertieren<br />
Ist diese Checkbox aktiviert, wird <strong>de</strong>r Wert in die zweite Währung, die im Mandantenstamm hinterlegt ist,<br />
umgerechnet.<br />
Formatierte Ausgabe<br />
Bei aktivierter Option wird die Variable in <strong>de</strong>r im Eingabefeld Format-String <strong>de</strong>finierten Formatierung<br />
angedruckt<br />
Nullwerte unterdrücken<br />
Bei aktivierter Option wird <strong>de</strong>r Andruck von Null-Werten verhin<strong>de</strong>rt.<br />
Dezimalpunkt<br />
Bei aktivierter Option wird die Variable mit einem Dezimalpunkt angedruckt<br />
Variable Dezimalposition<br />
Bei aktivierter Option wer<strong>de</strong>n die Nachkommastellen variabel angedruckt. Die Anzahl <strong>de</strong>r Nachkommastellen<br />
wird in <strong>de</strong>n Stammdaten (Artikelgruppen) festgelegt.<br />
<strong>WINLine</strong> ® <strong>Formular</strong>-<strong>Editor</strong> MESONIC © 2008
Kapitel Buttonleiste Seite 58<br />
4.13. Gruppierungseigenschaften<br />
Mit <strong>de</strong>n Gruppierungseigenschaften können Variablen miteinan<strong>de</strong>r verknüpft wer<strong>de</strong>. Als Beispiel ist <strong>de</strong>r<br />
klassische Fall einer Adresse zu nennen. Ist in <strong>de</strong>n Stammdaten die Variable z.Hän<strong>de</strong>n nicht befüllt, so kann<br />
jetzt durch das gruppieren die Adresse so dargestellt wer<strong>de</strong>n, dass keine Leerzeile entsteht.<br />
Soll bei <strong>de</strong>r Adresse <strong>de</strong>nnoch eine Leerzeile vor <strong>de</strong>r PLZ und <strong>de</strong>m Ort gedruckt wer<strong>de</strong>n (ist bei <strong>de</strong>r Adresse in<br />
D üblich), so kann das durch einfügen eines Steuerzeichen 13,10 (Zeilenumbruch) erreicht wer<strong>de</strong>n.<br />
Alternativ dazu kann auch ein "leerer" Texteintrag hinterlegt wer<strong>de</strong>n.<br />
4.14. Steuerelement<br />
Mit <strong>de</strong>m Button Steuerelement können diverse Funktionen (Druckersteuerungen, -umleitungen, SQL-<br />
Abfragen, Mailversand etc.) angesteuert wer<strong>de</strong>n.<br />
Das Fenster für Steuerelemente verfügt über 11 Funktionen, die selektiert wer<strong>de</strong>n können.<br />
<strong>WINLine</strong> ® <strong>Formular</strong>-<strong>Editor</strong> MESONIC © 2008
Kapitel Buttonleiste Seite 59<br />
Auf Druckerport ausgeben<br />
Druckumleitung auf einen an<strong>de</strong>ren Drucker als <strong>de</strong>n in <strong>de</strong>r WINDOWS ® -Systemsteuerung <strong>de</strong>finierten<br />
Standarddrucker.<br />
Nach Aktivierung <strong>de</strong>s Optionsfel<strong>de</strong>s öffnet sich das Auswahlfeld "Druckerport auswählen" mit <strong>de</strong>n<br />
vorhan<strong>de</strong>nen und zur Auswahl stehen<strong>de</strong>n Anschlüssen.<br />
Auf Datei ausgeben<br />
Damit kann eine Druckumleitung in eine ASCII-Datei vorgenommen wer<strong>de</strong>n, wobei <strong>de</strong>r Aufbau <strong>de</strong>r ASCII-<br />
Datei frei gestaltbar ist. Ein Beispiel dazu fin<strong>de</strong>n Sie in Kapitel 6.9.<br />
<strong>WINLine</strong> ® <strong>Formular</strong>-<strong>Editor</strong> MESONIC © 2008
Kapitel Buttonleiste Seite 60<br />
Nach Anwahl <strong>de</strong>r Option gibt es ein Eingabefeld "Dateiname eingeben", wo das Verzeichnis und <strong>de</strong>r Name<br />
<strong>de</strong>r Datei eingegeben wer<strong>de</strong>n kann, in die die Druckumleitung vorgenommen wer<strong>de</strong>n soll. Der Name <strong>de</strong>r<br />
Datei kann entwe<strong>de</strong>r fix vorgegeben wer<strong>de</strong>n, es besteht aber auch die Möglichkeit, einen variablen<br />
Dateiname zu erzeugen. Dazu kann im Feld "Dateiname eingeben" eine o<strong>de</strong>r mehrere Variablen angegeben<br />
wer<strong>de</strong>n, aus <strong>de</strong>nen <strong>de</strong>r Dateiname erstellt wer<strong>de</strong>n soll.<br />
Durch Anklicken <strong>de</strong>s Buttons "Variable" wird ein Fenster geöffnet, in <strong>de</strong>m nach allen Variablen gesucht<br />
wer<strong>de</strong>n kann, die in diesem <strong>Formular</strong> zur Verfügung stehen. Die Variablen wer<strong>de</strong>n in <strong>de</strong>r Syntax <br />
hinterlegt, wobei X für die View und Y für die Variable steht.<br />
Hinweis<br />
Es ist darauf zu achten, dass mit <strong>de</strong>n Variablen kein Name erzeugt wird, <strong>de</strong>r vom Betriebs<strong>system</strong> her<br />
abgelehnt wird. D.h. im Namen <strong>de</strong>r Datei dürfen folgen<strong>de</strong> Zeichen nicht vorkommen: \ / : * ? < > |<br />
Beispiel:<br />
Mit <strong>de</strong>r Verwendung folgen<strong>de</strong>r Variablen<br />
Angebot vom für .txt<br />
wird z.B. die Datei<br />
Angebot AN-171 vom 01.06.2006 für Bilek GmbH & Co KG.txt<br />
erstellt.<br />
Bestehen<strong>de</strong> Datei überschreiben<br />
Standardmäßig wird bei <strong>de</strong>r Druckumleitung in Datei immer angehängt (sofern immer die gleiche Datei<br />
verwen<strong>de</strong>t wird). Wird die Option "Bestehen<strong>de</strong> Datei überschreiben" aktiviert, dann wird die Datei bei je<strong>de</strong>m<br />
Ausdruck neu erzeugt.<br />
Umlenkung been<strong>de</strong>n<br />
<strong>WINLine</strong> ® Aktiviert <strong>de</strong>n Standard-Druckeranschluss und been<strong>de</strong>t die Druckumleitung.<br />
<strong>Formular</strong>-<strong>Editor</strong> MESONIC © 2008
Kapitel Buttonleiste Seite 61<br />
Es können keine weiteren Einstellungen vorgenommen wer<strong>de</strong>n.<br />
Bestimmten Drucker verwen<strong>de</strong>n<br />
In <strong>de</strong>r <strong>WINLine</strong> gibt es die Möglichkeit, 10 verschie<strong>de</strong>ne Drucker (müssen nicht unbedingt 10 physikalische<br />
Drucker sein) zu verwalten. Über die Option "Bestimmten Drucker verwen<strong>de</strong>n" kann einer dieser 10 Drucker<br />
angesteuert wer<strong>de</strong>n.<br />
Nach Anwahl <strong>de</strong>r Option steht eine Auswahllistbox zur Verfügung, aus <strong>de</strong>r ein Drucker ausgewählt wer<strong>de</strong>n<br />
kann. Wur<strong>de</strong> ein Drucker ausgewählt, wer<strong>de</strong>n im Fenster "Druckereigenschaften" die Druckeinstellungen<br />
angezeigt.<br />
<strong>WINLine</strong> ® <strong>Formular</strong>-<strong>Editor</strong> MESONIC © 2008
Kapitel Buttonleiste Seite 62<br />
Dadurch wird im <strong>Formular</strong> ein neues Element erzeugt, das auch noch manuell verän<strong>de</strong>rt wer<strong>de</strong>n kann,<br />
in<strong>de</strong>m man im Feld Inhalte zusätzliche Optionen vergeben kann:<br />
NOSPOOL<br />
Damit wird gesteuert, dass das <strong>Formular</strong> immer ausgedruckt wird, auch wenn im Programm <strong>de</strong>r<br />
Spooler aktiviert ist.<br />
ARCHIVE<br />
Damit wird gesteuert, dass dieser Ausdruck immer archiviert wird, auch wenn <strong>de</strong>r Archiv-Button<br />
o<strong>de</strong>r die Archiv-Option in <strong>de</strong>r Druckersteuerung nicht aktiv ist.<br />
Die einzelnen Optionen wer<strong>de</strong>n durch Strichpunkt (Semikolon) getrennt.<br />
Beispiel für eine Druckumleitung inkl. Optionen:<br />
AUX PRINTER1;ARCHIVE;NOSPOOL<br />
Den Standarddrucker verwen<strong>de</strong>n<br />
Aktivierung <strong>de</strong>s Standarddruckers<br />
Unterformular<br />
Diese Funktion dient dazu, ein <strong>Formular</strong> innerhalb eines <strong>Formular</strong>s zu drucken. Dieser Element-Typ wird<br />
aber nur in gewissen Programmpunkten unterstützt, daher kann ein "Unterformular" (auch SUB-<strong>Formular</strong>)<br />
nur in gewissen <strong>Formular</strong>en benutzt wer<strong>de</strong>n. Diese <strong>Formular</strong>e sind z.B. die Belegbearbeitung in<br />
Zusammenhang mit Ausprägungen, die Sammelfaktura o<strong>de</strong>r <strong>de</strong>r Etikettendruck.<br />
Wird die Option Unterformular gewählt, wird ein eigenes Eingabefeld geöffnet, in <strong>de</strong>m ein SUB-<strong>Formular</strong><br />
eingetragen wer<strong>de</strong>n kann.<br />
Durch Anklicken <strong>de</strong>s ? kann nach bereits bestehen<strong>de</strong>n <strong>Formular</strong>en gesucht wer<strong>de</strong>n.<br />
Durch Anklicken <strong>de</strong>s La<strong>de</strong>n-Buttons wird das ausgewählte <strong>Formular</strong> zur Bearbeitung geöffnet.<br />
<strong>WINLine</strong> ® <strong>Formular</strong>-<strong>Editor</strong> MESONIC © 2008
Kapitel Buttonleiste Seite 63<br />
Mail versen<strong>de</strong>n<br />
Diese Funktion unterstützt das direkte Einbin<strong>de</strong>n <strong>de</strong>r MAPI-Funktion Mail. Es gibt zwei Möglichkeiten <strong>de</strong>r<br />
Nutzung.<br />
Es wird eine direkte e-mail Adresse eingeben. Dieses macht dann Sinn, wenn mit diesem Beleg nur<br />
eine e-mail-Adresse angesprochen wer<strong>de</strong>n soll.<br />
Es wird eine Variable aus einem Stammdatensatz eingetragen. Dann wird jeweils die richtige email<br />
Adresse aus <strong>de</strong>m Stamm herangezogen.<br />
Mail beim Ausdruck nicht versen<strong>de</strong>n (Angaben nur im SPL speichern)<br />
Durch Aktivieren dieser Option wird kein Mail automatisch versandt.<br />
Vielmehr wer<strong>de</strong>n die Informationen wie E-Mail-Adresse, Format, Betreff, usw. in <strong>de</strong>r Spooldatei gespeichert.<br />
D.h. wird das <strong>Formular</strong> aus <strong>de</strong>m Spooler aufgerufen bzw. die Bildschirmansicht gewählt und <strong>de</strong>r Mail-Button<br />
gedrückt, so wird eine neue Mailnachricht geöffnet bei <strong>de</strong>r bereits die im <strong>Formular</strong> hinterlegten Einstellungen<br />
(Mail-Adresse, Betreff, Anhang,….) vorbelegt wer<strong>de</strong>n.<br />
Einstellung:<br />
Aus <strong>de</strong>r Auswahllistbox kann gewählt wer<strong>de</strong>n, in welchem Format das Mail versen<strong>de</strong>t wer<strong>de</strong>n soll. Dabei gibt<br />
es folgen<strong>de</strong> Möglichkeiten:<br />
Globale Einstellung:<br />
In diesem Fall wird das Mail gemäß <strong>de</strong>n Einstellungen im Programm <strong>WINLine</strong> START, Menüpunkt<br />
Parameter/Einstellungen Register Mail versen<strong>de</strong>t.<br />
SPL Format<br />
Die Datei wird als MESONIC-Spool-Datei verschickt, wobei auch bei mehreren Seiten Ausdruck nur<br />
eine Datei verschickt wird.<br />
<strong>WINLine</strong> ® <strong>Formular</strong>-<strong>Editor</strong> MESONIC © 2008
Kapitel Buttonleiste Seite 64<br />
MHT Format<br />
MHT-Format ist ein mehrseitiges HTM-Format und kann nur mit <strong>de</strong>m Internet-Explorer ab Version<br />
5.0 geöffnet wer<strong>de</strong>n. Auch hier bei einem mehrseitigen Dokument nur eine Datei verschickt.<br />
HTM Format (als Anhang)<br />
Dieses Format kann je<strong>de</strong>r Internet-Browser öffnen. Bei einem mehrseitigen Dokument wird<br />
allerdings für je<strong>de</strong> Seite eine eigene Datei verschickt.<br />
HTM Format (1. Seite ist Mailtext)<br />
Bei dieser Einstellung wird die erste Seite <strong>de</strong>s Ausdrucks direkt als Text in das Mail gestellt. Bei<br />
mehreren Seiten wer<strong>de</strong>n alle Seiten wie<strong>de</strong>r als eigen Dokumente (je<strong>de</strong> Seite eine Datei)<br />
angehängt. Bei dieser Option wird <strong>de</strong>r Text, <strong>de</strong>r im Steuerfenster eingegeben wer<strong>de</strong>n kann, nicht<br />
übermittelt.<br />
PDF Acrobat Rea<strong>de</strong>r<br />
Der Ausdruck wird als PDF-Datei konvertiert und versen<strong>de</strong>t. Dabei wird <strong>de</strong>r von MESONIC<br />
mitgelieferte PDF-Treiber verwen<strong>de</strong>t. Die Datei kann nur von einem Acrobat Rea<strong>de</strong>r gelesen<br />
wer<strong>de</strong>n.<br />
RTF Format (als Anhang)<br />
Der Ausdruck wird als RTF-Datei versen<strong>de</strong>t und kann von je<strong>de</strong>m RTF-fähigem Programm gelesen<br />
wer<strong>de</strong>n.<br />
Tabulatorgetrennter Text (als Anhang)<br />
Der Ausdruck wird als Textdatei ausgegeben, die mit Tabulatoren getrennt ist. Diese Datei kann in<br />
je<strong>de</strong>s Textverarbeitungsprogramm eingelesen wer<strong>de</strong>n.<br />
Nur Text (als Anhang)<br />
Der Ausdruck wird in eine Textdatei ausgegeben und verschickt.<br />
Mail Betreff/Text<br />
In diesen Fel<strong>de</strong>rn kann ein Betreff und ein fixer Text hinterlegt wer<strong>de</strong>n, <strong>de</strong>r dann bei allen Mails mit<br />
übermittelt wird. Dabei können auch Variablen mit <strong>de</strong>r Syntax eingebaut wer<strong>de</strong>n, die dann<br />
beim Versen<strong>de</strong>n <strong>de</strong>r Mails durch die entsprechen<strong>de</strong>n Werte ersetzt wer<strong>de</strong>n.<br />
Bei dieser Option wird das Mail automatisch beim Druck <strong>de</strong>s <strong>Formular</strong>s versen<strong>de</strong>t, wobei das <strong>Formular</strong> als<br />
Spool-Datei angehängt wird. Das Mail kann vor <strong>de</strong>m Versand nicht mehr editiert wer<strong>de</strong>n.<br />
SQL Ausdruck<br />
Mit dieser Funktion können im <strong>Formular</strong> Abfragen hinterlegt wer<strong>de</strong>n, <strong>de</strong>ren Ergebnis dann am <strong>Formular</strong><br />
angedruckt wer<strong>de</strong>n kann. SQL-Statements wer<strong>de</strong>n dann verwen<strong>de</strong>t, wenn im <strong>Formular</strong> die gewünschten<br />
Daten nicht direkt zur Verfügung stehen.<br />
Beispiele:<br />
1.) Am Kontoblatt soll jeweils die Kontobezeichnung <strong>de</strong>r Soll- und Haben-Konten angedruckt wer<strong>de</strong>n.<br />
Syntax:<br />
SELECT C003 from T055 WHERE C002 = '' and MESOCOMP = '~~~~' and MESOYEAR = yyyy;<br />
Es wird die Kontenbezeichnung (C003) <strong>de</strong>r Tabelle T055 gela<strong>de</strong>n, wo die Kontonummer (C002) mit <strong>de</strong>r<br />
Kontonummer <strong>de</strong>s Gegenkontos (0/66) übereinstimmt.<br />
Ergebnis:<br />
Es wird die Variable 500/100 gefüllt, die an je<strong>de</strong>r beliebiger Position NACH <strong>de</strong>m SQL-Statement gedruckt<br />
wer<strong>de</strong>n kann.<br />
2.) Am Lieferschein sollen die ersten 3 Zusatzfel<strong>de</strong>r <strong>de</strong>r Lieferadresse angedruckt wer<strong>de</strong>n.<br />
<strong>WINLine</strong> ® <strong>Formular</strong>-<strong>Editor</strong> MESONIC © 2008
Kapitel Buttonleiste Seite 65<br />
Syntax:<br />
SELECT C201, C202, C203 FROM V050 WHERE '' = V050.C002 and MESOCOMP = '~~~~' and<br />
MESOYEAR = yyyy;<br />
Es wer<strong>de</strong>n die Zusatzfel<strong>de</strong>r 1, 2 und 3 <strong>de</strong>s Kontenstammes gela<strong>de</strong>n, wo die Kontonummer <strong>de</strong>r Lieferadresse<br />
mit <strong>de</strong>r Kontonummer <strong>de</strong>s Kontenstamms übereinstimmt.<br />
Ergebnis:<br />
Es wer<strong>de</strong>n die Variablen 500/100, 500/101, und 500/102 in <strong>de</strong>r Reihenfolge <strong>de</strong>s SQL-Statements gefüllt<br />
(500/100 = Zusatzfeld1, 500/101 = Zusatzfeld2, 500/102 = Zusatzfeld3) und können beliebig angedruckt<br />
wer<strong>de</strong>n.<br />
3.) Es sollen die Adressinformationen <strong>de</strong>r im Kun<strong>de</strong>nstamm hinterlegte Rechnungsadresse angedruckt<br />
wer<strong>de</strong>n.<br />
Syntax:<br />
SELECT C049, C003, C084, C053, C050, C082, C097, C051, C052 FROM V050 WHERE '' =<br />
V050.C002 and MESOCOMP = '~~~~' and MESOYEAR = yyyy;<br />
Es wer<strong>de</strong>n die Fel<strong>de</strong>r Anre<strong>de</strong>, Name, Name2, zu Han<strong>de</strong>n, Straße, Straße2, Staat, PLZ und Ort gela<strong>de</strong>n, wo<br />
die Rechnungsadresse <strong>de</strong>r Kontonummer entspricht.<br />
Ergebnis:<br />
Es wer<strong>de</strong>n die Variablen 500/100 bis 500/108 in <strong>de</strong>r oben genannten Reihenfolge befüllt und können<br />
beliebig angedruckt wer<strong>de</strong>n.<br />
Hinweise:<br />
Die Zeichen ~~~~, mit <strong>de</strong>r die Spalte MESOCOMP abgefragt wird, stehen für die Mandantennummer, die<br />
yyyy, mit <strong>de</strong>r die Spalte MESOYEAR abgefragt wird, steht für das aktuelle Wirtschaftsjahr. Damit die<br />
Statements mandantenübergreifend wirken, wer<strong>de</strong>n die ~~~~ und yyyy verwen<strong>de</strong>t, die dann bei <strong>de</strong>r<br />
Ausführung durch die Mandantennummer bzw. das Wirtschaftsjahr ersetzt wer<strong>de</strong>n.<br />
Wenn im WHERE-Statement eine Variable angesprochen wird, dann muss darauf geachtet wer<strong>de</strong>n, welcher<br />
Datentyp die Variable ist. Wenn die Variable ein String (Text) ist, dann muss die Variable mit einfachem<br />
<strong>WINLine</strong> ® <strong>Formular</strong>-<strong>Editor</strong> MESONIC © 2008
Kapitel Buttonleiste Seite 66<br />
Hochkomma (') versehen wer<strong>de</strong>n. Wenn die Variable eine Zahl ist, dann darf das einfache Hochkomma nicht<br />
verwen<strong>de</strong>t wer<strong>de</strong>n.<br />
Beispiel:<br />
SELECT C003 from T055 WHERE C002 = '' and MESOCOMP = '~~~~' and MESOYEAR = yyyy;<br />
In diesem Fall ist die Variable "VAR:0/66" die Kontenbezeichnung und muss daher unter Hochkomma<br />
gestellt wer<strong>de</strong>n.<br />
SELECT C001 from T035 WHERE C008 = and MESOCOMP = '~~~~' and MESOYEAR = yyyy;<br />
In diesem Fall ist die Variable "VAR:26/46" die Vertreternummer (Zahl) und somit darf das Hochkomma<br />
nicht gesetzt wer<strong>de</strong>n.<br />
Datenbankabfragen müssen in einer gewissen Reihenfolge ablaufen: Zuerst kommt die Abfrage selbst.<br />
Danach kommt <strong>de</strong>r Befehl "Nächster Datensatz <strong>de</strong>r Datenbankabfrage" - damit wird die Abfrage wirklich<br />
durchgeführt), erst danach können die Variablen zum Andruck eingebaut wer<strong>de</strong>n. Die Reihenfolge kann<br />
überprüft wer<strong>de</strong>n, in<strong>de</strong>m zuerst das Element "AUX SQL" angeklickt wird - wird danach die TAB-Taste<br />
gedrückt, muss das Element "AUX SQLNEXT" aktiviert wer<strong>de</strong>n, erst danach dürfen die Variablen 500/100<br />
etc. folgen.<br />
Ist das nicht <strong>de</strong>r Fall, kann die Datenbankabfrage beim Ausdruck nicht richtig abgearbeitet wer<strong>de</strong>n. Damit<br />
die Reihenfolge stimmt, können die Elemente mit <strong>de</strong>n Optionen (über rechte Maustaste) "in <strong>de</strong>n<br />
Vor<strong>de</strong>rgrund" o<strong>de</strong>r "in <strong>de</strong>n Hintergrund" in <strong>de</strong>r Reihenfolge verän<strong>de</strong>rt wer<strong>de</strong>n.<br />
Nächster Datensatz<br />
Mit diesem Befehl wird ein eingebautes SQL-Statement ausgelöst. Es können keine weiteren Einstellungen<br />
vorgenommen wer<strong>de</strong>n. Es muss darauf geachtet wer<strong>de</strong>n, dass das SQLNEXT in <strong>de</strong>r Reihenfolge nach <strong>de</strong>m<br />
SQL-Statement kommt.<br />
Seitenanzahl<br />
Mit dieser Funktion kann die Anzahl <strong>de</strong>r gedruckten Seite ausgewiesen wer<strong>de</strong>n (z.B. Seite 1 von x). In<br />
diesem Fall wird durch die Funktion "Seitenanzahl" <strong>de</strong>r Wert x gefüllt und auch angedruckt.<br />
Druckdatum<br />
Mit dieser Funktion kann das aktuelle Datum und die aktuelle Uhrzeit an je<strong>de</strong>m beliebigen <strong>Formular</strong><br />
angedruckt wer<strong>de</strong>n.<br />
<strong>WINLine</strong> ® <strong>Formular</strong>-<strong>Editor</strong> MESONIC © 2008
Kapitel Buttonleiste Seite 67<br />
Im Eingabefeld "Geben Sie ein Format für <strong>de</strong>n Datumsausdruck an:" kann die Formatierung eingegeben<br />
wer<strong>de</strong>n, mit <strong>de</strong>r das Datum angedruckt wer<strong>de</strong>n soll. Es stehen alle Möglichkeiten zur Verfügung, die es auch<br />
beim Datums-Element gibt.<br />
Hintergrundfarbe<br />
Mit dieser Option kann das gesamte <strong>Formular</strong> mit einer Hintergrundfarbe versehen wer<strong>de</strong>n. Im Eingabefeld<br />
kann die gewünschte Farbe im RGB-Format eingegeben wer<strong>de</strong>n, wobei zwischen <strong>de</strong>n einzelnen Farbwerten<br />
jeweils ein Lehrzeichen gemacht wer<strong>de</strong>n muss. Sind die RGB-Werte nicht bekannt, kann über <strong>de</strong>n ?-Button<br />
eine Farbe ausgewählt wer<strong>de</strong>n.<br />
Hintergrundbild<br />
Mit dieser Option kann <strong>de</strong>m gesamten <strong>Formular</strong> ein Hintergrundbild hinterlegt wer<strong>de</strong>n (Wasserzeichen). Im<br />
Eingabefeld kann eine Grafik von einem Verzeichnis hinterlegt wer<strong>de</strong>n, wobei durch Anklicken <strong>de</strong>s ?-Button<br />
nach allen Grafiken gesucht wer<strong>de</strong>n kann. Wenn die Checkbox<br />
Bild aus Datenbank<br />
aktiviert ist, dann kann auf alle Grafiken, die in <strong>de</strong>n Systemtabellen gespeichert sind, zugegriffen wer<strong>de</strong>n.<br />
4.15. Datum<br />
Mit <strong>de</strong>m Datum-Element können Datumsfel<strong>de</strong>r in das <strong>Formular</strong> eingefügt wer<strong>de</strong>n. In das Eingabefeld wird<br />
das Datum in <strong>de</strong>m Format eingegeben, in <strong>de</strong>m es auf <strong>de</strong>m Ausdruck o<strong>de</strong>r in <strong>de</strong>r Vorschau (Preview)<br />
erscheinen soll.<br />
Format<br />
In diesem Feld kann das Format eingegeben wer<strong>de</strong>n, in <strong>de</strong>m das Datum angedruckt wer<strong>de</strong>n soll, wobei das<br />
Format mit <strong>de</strong>n vorgegebenen Optionen beliebig variiert wer<strong>de</strong>n kann.<br />
Folgen<strong>de</strong> Datumsformate stehen bei <strong>de</strong>r Formatierung zur Verfügung:<br />
{DD}... Tag mit führen<strong>de</strong>r Null<br />
{dd}... Tag ohne führen<strong>de</strong> Null<br />
<strong>WINLine</strong> ® <strong>Formular</strong>-<strong>Editor</strong> MESONIC © 2008
Kapitel Buttonleiste Seite 68<br />
{dddd} o<strong>de</strong>r {DDDD}... Tag in Worten<br />
{MM}... Monat mit führen<strong>de</strong>r Null<br />
{mm}... Monat ohne führen<strong>de</strong> Null<br />
{mmmm} o<strong>de</strong>r {MMMM}... Monat in Worten<br />
{YY}... Jahr mit führen<strong>de</strong>r Null<br />
{yy}... Jahr ohne führen<strong>de</strong> Null<br />
{yyyy} o<strong>de</strong>r {YYYY}... vierstelliges Jahr (Jahre < 10 wer<strong>de</strong>n als 20xx interpretiert)<br />
{HH}... Stun<strong>de</strong>n mit führen<strong>de</strong>r Null<br />
{hh}... Stun<strong>de</strong>n ohne führen<strong>de</strong> Null<br />
{MIN}... Minuten mit führen<strong>de</strong>r Null<br />
{min}... Minuten ohne führen<strong>de</strong> Null<br />
{SS}... Sekun<strong>de</strong>n mit führen<strong>de</strong>r Nullen<br />
{ss}... Sekun<strong>de</strong>n ohne führen<strong>de</strong> Null<br />
{DATE}... län<strong>de</strong>rspez. Standarddatum<br />
{DATETIME}... län<strong>de</strong>rspez. Standardatum mit angeh. Zeit<br />
{INTERNTL} Kurzes Windows Format<br />
{LONGINTERNTL} Langes Windows Format<br />
<br />
Achtung: das Datumsformat wird bei Programmvariablen nicht unterstützt.<br />
Län<strong>de</strong>rspezifisches Standardformat<br />
Mit dieser Option wird das Datum gemäß <strong>de</strong>r Einstellung in <strong>de</strong>n Län<strong>de</strong>reinstellungen angedruckt. Die Option<br />
kann nur dann aktiviert wer<strong>de</strong>n, wenn kein Individualformat hinterlegt wur<strong>de</strong>.<br />
<strong>WINLine</strong> ® <strong>Formular</strong>-<strong>Editor</strong> MESONIC © 2008
Kapitel Buttonleiste Seite 69<br />
Datum mit Zeit<br />
Mit dieser Option wird neben <strong>de</strong>m Datum auch die Zeit <strong>de</strong>r gewünschten Variable angedruckt. Dieses<br />
Optionsfeld kann allerdings nur aktiviert wer<strong>de</strong>n, wenn das Optionsfeld " Län<strong>de</strong>rspezifisches<br />
Standardformat" <strong>de</strong>aktiviert wur<strong>de</strong> und kein Individualformat eingetragen wur<strong>de</strong>.<br />
Kurzes Windows Format<br />
Mit dieser Option wird das Datum gemäß <strong>de</strong>r Einstellung "Kurzes Datum" <strong>de</strong>r Windows Län<strong>de</strong>reinstellungen<br />
(Start/Einstellungen/Systemsteuerung/Län<strong>de</strong>reinstellungen) angedruckt. Diese Option kann nur dann<br />
aktiviert wer<strong>de</strong>n, wenn das Optionsfeld " Län<strong>de</strong>rspezifisches Standardformat" <strong>de</strong>aktiviert wur<strong>de</strong> und kein<br />
Individualformat eingetragen wur<strong>de</strong>.<br />
Langes Windows Format<br />
Mit dieser Option wird das Datum gemäß <strong>de</strong>r Einstellung "Langes Datum" <strong>de</strong>r Windows Län<strong>de</strong>reinstellungen<br />
(Start/Einstellungen/Systemsteuerung/Län<strong>de</strong>reinstellungen) angedruckt. Diese Option kann nur dann<br />
aktiviert wer<strong>de</strong>n, wenn das Optionsfeld " Län<strong>de</strong>rspezifisches Standardformat" <strong>de</strong>aktiviert wur<strong>de</strong> und kein<br />
Individualformat eingetragen wur<strong>de</strong>.<br />
View<br />
Aus <strong>de</strong>r Tabelle kann <strong>de</strong>r Datenbereich ausgesucht wer<strong>de</strong>n, aus <strong>de</strong>m das Datum angedruckt wer<strong>de</strong>n soll.<br />
Var<br />
Aus dieser Tabelle kann die Variable ausgewählt wer<strong>de</strong>n, die als Datum ausgedruckt wer<strong>de</strong>n soll. Eine<br />
genaue Erläuterung <strong>de</strong>r Variablenquellen und darin enthaltener Variablen sowie <strong>de</strong>ren Zuordnung fin<strong>de</strong>n Sie<br />
im Kapitel 5. Einfügen von Variablen.<br />
Durch Anklicken <strong>de</strong>s - Buttons kann nach allen Variablen gesucht wer<strong>de</strong>n, wobei automatisch die View<br />
vorgeschlagen wird, die aus <strong>de</strong>r View-Liste gewählt wur<strong>de</strong>.<br />
<strong>WINLine</strong> ® <strong>Formular</strong>-<strong>Editor</strong> MESONIC © 2008
Kapitel Buttonleiste Seite 70<br />
Im Feld Suche wird <strong>de</strong>r Suchbegriff eingegeben, durch Drücken <strong>de</strong>r TAB-Taste wird die Suche ausgelöst,<br />
wobei alle Treffer angezeigt wer<strong>de</strong>n. Durch einen Doppelklick auf <strong>de</strong>n gewünschten Eintrag wird dieser<br />
übernommen.<br />
Anzeige<br />
Im Eingabefeld Anzeige können Informationen im Klartext hinterlegen wer<strong>de</strong>n, um das <strong>Formular</strong> besser<br />
lesbar zu machen. Statt <strong>de</strong>r Variablen wird <strong>de</strong>r hier eingetragene Text auf <strong>de</strong>m Bildschirm angezeigt. Der<br />
Eintrag hat aber keinerlei Auswirkungen auf <strong>de</strong>n Andruck <strong>de</strong>r Variablen.<br />
4.16. Nachschlag Eintrag<br />
Ein Nachschlag-Eintrag dient dazu, eine Referenz von einer Variable zu einer an<strong>de</strong>ren Variable, die im<br />
direkten Zusammenhang stehen, aufzubauen. Dazu stehen im Programm bestimmte, immer wie<strong>de</strong>r<br />
verwen<strong>de</strong>te Datenbereiche (gecashte Tabellen) permanent zur Verfügung. Diese Datenbereiche sind<br />
die Fremdwährungen<br />
<strong>de</strong>r Unternehmensstamm<br />
die Steuerleisten<br />
die Artikelgruppen<br />
<strong>de</strong>r Vertreterstamm<br />
die FIBU-Buchungsarten<br />
die Perio<strong>de</strong>neinstellungen<br />
die Mahnparameter<br />
die Vertretergruppen<br />
die Rabattleisten<br />
die Zahlungskonditionen<br />
die Kostenstellen<br />
die Kostenarten<br />
die Kostenträger<br />
die Einheiten (für Kostenrechnung)<br />
<strong>de</strong>r Bankenstamm/ die Zahlungsarten<br />
<strong>WINLine</strong> ® <strong>Formular</strong>-<strong>Editor</strong> MESONIC © 2008
Kapitel Buttonleiste Seite 71<br />
die Ausprägungsinformationen<br />
die Artikeluntergruppen<br />
die Colli-Informationen<br />
die Packstoffarten<br />
die Kun<strong>de</strong>ngruppen<br />
die Buchungsschlüssel<br />
die Steuerkennzeichen<br />
B/N/F-Kennzeichen<br />
die Lagerbuchungsarten<br />
Variable / Konstante (in Bezug auf Buchungsarten)<br />
Eingabe / Automatik / Sperre (in Bezug auf Buchungsarten)<br />
Beispiel:<br />
In <strong>de</strong>r Statistik wird immer nur die Vertreternummer gespeichert. Da die Vertreternummer aber nicht<br />
aussagekräftig ist, soll <strong>de</strong>r Vertretername angedruckt wer<strong>de</strong>n. Dazu wird die Vertreternummer aus <strong>de</strong>r<br />
Statistik mit <strong>de</strong>m Vertreternamen aus <strong>de</strong>n Vertreterstammdaten verbun<strong>de</strong>n.<br />
View<br />
Aus <strong>de</strong>r Tabelle wird <strong>de</strong>r Datenbereich gewählt, aus <strong>de</strong>m ein Variable angedruckt wer<strong>de</strong>n soll.<br />
Var<br />
Aus <strong>de</strong>r Tabelle wird die Variable gewählt, anhand <strong>de</strong>rer ein Verweis zu einer gecashten Tabelle aufgebaut<br />
wird (z.B. Vertreternummer).<br />
Durch Anklicken <strong>de</strong>s - Buttons kann nach allen Variablen gesucht wer<strong>de</strong>n, wobei automatisch die View<br />
vorgeschlagen wird, die aus <strong>de</strong>r View-Liste gewählt wur<strong>de</strong>.<br />
Im Feld Suche wird <strong>de</strong>r Suchbegriff eingegeben, durch Drücken <strong>de</strong>r TAB-Taste wird die Suche ausgelöst,<br />
wobei alle Treffer angezeigt wer<strong>de</strong>n. Durch einen Doppelklick auf <strong>de</strong>n gewünschten Eintrag wird dieser<br />
übernommen.<br />
Variable suchen in<br />
Hier wird <strong>de</strong>r Datenbereich ausgewählt, aus <strong>de</strong>m eine alternative Variable angedruckt wer<strong>de</strong>n soll.<br />
Ersetze Variable mit:<br />
Aus <strong>de</strong>r Tabelle wird die Variable gewählt, die anstelle <strong>de</strong>r zuerst angeführten Variable angedruckt wer<strong>de</strong>n<br />
soll (z.B. Vertretername).<br />
Anzeige<br />
Darstellungsformat <strong>de</strong>r Variable im Ausdruck.<br />
Hinweis:<br />
Nicht gefun<strong>de</strong>ne Lookup Variablen wer<strong>de</strong>n ab Version 7.3 "leer" gedruckt. In Vorversionen wird immer <strong>de</strong>r<br />
nicht gefun<strong>de</strong>ne Key angedruckt.<br />
4.17. Eigenschaften<br />
Mit dieser Funktion können Eigenschaften, die bei <strong>de</strong>n diversen Stammdatenobjekten hinterlegt wer<strong>de</strong>n, in<br />
allen beliebigen <strong>Formular</strong>en angedruckt wer<strong>de</strong>n.<br />
<strong>WINLine</strong> ® <strong>Formular</strong>-<strong>Editor</strong> MESONIC © 2008
Kapitel Buttonleiste Seite 72<br />
Beispiel:<br />
In <strong>de</strong>r Rechnung soll eine bestimmte Eigenschaft eines Artikels angedruckt wer<strong>de</strong>n.<br />
Vorgangsweise:<br />
Aus <strong>de</strong>n Fel<strong>de</strong>rn View und Var muss zuerst das Element bzw. die Variable gewählt wer<strong>de</strong>n, für das eine<br />
Eigenschaft gedruckt wer<strong>de</strong>n soll. Durch Anklicken <strong>de</strong>s ?-Button kann nach allen Variablen gesucht wer<strong>de</strong>n.<br />
Objekt<br />
In <strong>de</strong>r Liste wer<strong>de</strong>n alle Objekte angezeigt, für die bereits Eigenschaften angelegt wur<strong>de</strong>n (Details über<br />
Eigenschaften fin<strong>de</strong>n Sie im <strong>WINLine</strong> START-Handbuch, Kapitel Eigenschaften). Durch Anwahl eines Objekts<br />
wer<strong>de</strong>n in <strong>de</strong>r Liste "Eigenschaft" alle für dieses Objekt angelegte Eigenschaften angezeigt.<br />
Abhängig davon, wie die Eigenschaft <strong>de</strong>finiert wur<strong>de</strong>, wird auch das Format vorgeschlagen, das bei Bedarf<br />
ggf. noch verän<strong>de</strong>rt wer<strong>de</strong>n kann.<br />
4.18. XML Element<br />
Bei Personenkonten, Belegen und Belegzeilen können XML-Erweiterungen erfasst wer<strong>de</strong>n. Damit diese<br />
Werte auch angedruckt wer<strong>de</strong>n können, kann das XML Element verwen<strong>de</strong>t wer<strong>de</strong>n.<br />
<strong>WINLine</strong> ® <strong>Formular</strong>-<strong>Editor</strong> MESONIC © 2008
Kapitel Buttonleiste Seite 73<br />
Eingabefel<strong>de</strong>r<br />
XML Vorlage<br />
Aus <strong>de</strong>r Auswahllistbox kann eine <strong>de</strong>r XML-Erweiterungen gewählt wer<strong>de</strong>n, die in <strong>de</strong>r <strong>WINLine</strong> bereitgestellt<br />
wur<strong>de</strong>n bzw. bereits verwen<strong>de</strong>t wur<strong>de</strong>n.<br />
Wur<strong>de</strong> eine XML-Vorlage ausgewählt, so wird <strong>de</strong>r Inhalt <strong>de</strong>r Vorlage angezeigt. Welcher Inhalt angedruckt<br />
wer<strong>de</strong>n soll, wird durch anklicken <strong>de</strong>s gewünschten Tags gesteuert.<br />
Objekt Typ:<br />
Aus <strong>de</strong>r Auswahllistbox kann gewählt wer<strong>de</strong>n, um welchen Typ vom Vorlagen es sich han<strong>de</strong>lt. Derzeit stehen<br />
die Optionen "Personenkonten", "Beleg" und "Belegzeilen" zur Verfügung.<br />
View<br />
Aus <strong>de</strong>r Tabelle kann <strong>de</strong>r Datenbereich ausgesucht wer<strong>de</strong>n, aus <strong>de</strong>m das XML-Element angedruckt wer<strong>de</strong>n<br />
soll.<br />
Var<br />
Aus dieser Tabelle kann die Variable ausgewählt wer<strong>de</strong>n, die die Referenz zum XML-Element darstellt.<br />
Durch Anklicken <strong>de</strong>s - Buttons kann nach allen Variablen gesucht wer<strong>de</strong>n, wobei automatisch die View<br />
vorgeschlagen wird, die aus <strong>de</strong>r View-Liste gewählt wur<strong>de</strong>.<br />
Beispiel:<br />
Wenn ein Eintrag aus einem XML-Element gedruckt wer<strong>de</strong>n soll, das für ein Personenkonto erfasst wur<strong>de</strong>,<br />
dann muss als View/Var z.B. die Variable 50/2 (Kontonummer) o<strong>de</strong>r <strong>de</strong>rgleichen verwen<strong>de</strong>t wer<strong>de</strong>n.<br />
<strong>WINLine</strong> ® <strong>Formular</strong>-<strong>Editor</strong> MESONIC © 2008
Kapitel Buttonleiste Seite 74<br />
Wenn ein Eintrag aus einem XML-Element gedruckt wer<strong>de</strong>n soll, das für einen Beleg erfasst wur<strong>de</strong>, dann<br />
muss als View/Var <strong>de</strong>r Eintrag 25/0 verwen<strong>de</strong>t wer<strong>de</strong>n.<br />
Wenn ein Eintrag aus einem XML-Element gedruckt wer<strong>de</strong>n soll, das für Belegzeilen erfasst wur<strong>de</strong>, dann<br />
muss als View/Var <strong>de</strong>r Eintrag 26/0 verwen<strong>de</strong>t wer<strong>de</strong>n.<br />
Format<br />
Durch Anklicken <strong>de</strong>s Format-Buttons kann noch das Format für <strong>de</strong>n Andruck <strong>de</strong>s Eintrages <strong>de</strong>finiert wer<strong>de</strong>n.<br />
Sind alle Einstellungen vorgenommen und wer<strong>de</strong>n diese mit OK bestätigt, dann wird unter Inhalte z.B.<br />
folgen<strong>de</strong>r Eintrag angezeigt:<br />
{XML:belegzeile/text1}{TEMPLATE:BELEGZEILE}{TYPE:2}{FORMAT:%s}<br />
4.19. Seitenaufbau<br />
Der Button "Seitenaufbau" öffnet ein Fenster und ermöglicht die Layout-Gestaltung <strong>de</strong>s <strong>Formular</strong>s. Hier<br />
können <strong>de</strong>r Titel, Seiteneinstellungen, Hoch- bzw. Querformat, Einstellungen für die Rasterung und Font-<br />
Einstellungen festgelegt wer<strong>de</strong>n.<br />
Titel<br />
Tragen Sie <strong>de</strong>n Titel <strong>de</strong>s <strong>Formular</strong>s hier ein, wenn Sie ein <strong>Formular</strong> bearbeitet haben. Der Titel hat keinen<br />
Einfluss auf angedruckten Text im <strong>Formular</strong>. Beim <strong>Formular</strong>druck wird <strong>de</strong>r Titel als Fenstertitel verwen<strong>de</strong>t.<br />
<strong>WINLine</strong> ® <strong>Formular</strong>-<strong>Editor</strong> MESONIC © 2008
Kapitel Buttonleiste Seite 75<br />
Lokales <strong>Formular</strong><br />
Wenn das <strong>Formular</strong> lokal gespeichert wur<strong>de</strong>, dann wird die Option entsprechend angezeigt. Die Checkbox<br />
kann hier aber nicht verän<strong>de</strong>rt wer<strong>de</strong>n.<br />
Kopfzeilen<br />
Dieses Feld gibt an, nach wie vielen Zeilen <strong>de</strong>r Mittelteil beginnen soll (wie lang <strong>de</strong>r Kopfteil sein soll). Dabei<br />
kann auch die Anzahl <strong>de</strong>r Zeilen kleiner sein, als <strong>de</strong>r Kopf tatsächlich lang ist - in diesem Fall wird die erste<br />
Mittelteilszeile erst dann gedruckt, wenn es keine Kopfteilszeilen mehr gibt.<br />
Erste Fußzeile<br />
Dieses Feld gibt an, ab welcher Zeile <strong>de</strong>r Fußteil gedruckt wer<strong>de</strong>n soll.<br />
Form. auf <strong>de</strong>r Seite<br />
Hier kann eingestellt wer<strong>de</strong>n, wie oft das <strong>Formular</strong> auf einer Seite gedruckt wer<strong>de</strong>n soll (z.B. auf einer<br />
Seiten sollen 3 Zahlscheine hintereinan<strong>de</strong>r bedruckt wer<strong>de</strong>n).<br />
Seitenbreite<br />
Einstellung <strong>de</strong>r Seitenbreite (hat nur Auswirkung auf die Ansicht im <strong>Formular</strong>-<strong>Editor</strong>).<br />
Seitenhöhe<br />
Einstellung <strong>de</strong>r Seitenhöhe<br />
Im Optionsfeld<br />
Seitenausrichtung<br />
Kann gewählt wer<strong>de</strong>n, ob das <strong>Formular</strong> standardmäßig in Hochformat o<strong>de</strong>r in Querformat ausgegeben<br />
wer<strong>de</strong>n soll. Diese Information wird beim Drucken auch mit übergeben.<br />
Kopien<br />
In diesem Feld kann die Anzahl <strong>de</strong>r Kopien die ausgegeben wer<strong>de</strong>n sollen eingestellt wer<strong>de</strong>n(es wird jedoch<br />
hier <strong>de</strong>r erste Ausdruck mitgezählt, d.h. möchten Sie zum ersten Ausdruck 3 Kopien erhalten, muss hier 4<br />
eingestellt wer<strong>de</strong>n, usw.)<br />
Diese Einstellung wird jedoch nur wirksam, wenn in <strong>de</strong>r <strong>WINLine</strong> in <strong>de</strong>r Druckersteuerung (für <strong>de</strong>n<br />
betreffen<strong>de</strong>n Drucker) die Anzahl <strong>de</strong>r Copies 0 bzw. 1 beträgt, und die Einstellung Hochformat verwen<strong>de</strong>t<br />
wird.<br />
Drucker<br />
Mit dieser Option kann ein <strong>Formular</strong> direkt einem Drucker zugewiesen wer<strong>de</strong>n. Aus <strong>de</strong>r Auswahllistbox kann<br />
einer <strong>de</strong>r 10 Drucker hinterlegt wer<strong>de</strong>n, die auch in <strong>de</strong>r <strong>WINLine</strong> angelegt wer<strong>de</strong>n können.<br />
Seitenraster<br />
Im Optionsfeld<br />
Rastertyp<br />
haben Sie die Auswahlmöglichkeit zwischen<br />
Numerischer Raster<br />
Basiszeichensatz<br />
Ist die Option "numerischer Raster" aktiviert, können Sie unter<br />
Numerischer Raster<br />
aus <strong>de</strong>m Auswahlfenster auswählen.<br />
Durch Anklicken <strong>de</strong>s Buttons "Num. Raster editieren" können eigene Raster <strong>de</strong>finiert wer<strong>de</strong>n.<br />
<strong>WINLine</strong> ® <strong>Formular</strong>-<strong>Editor</strong> MESONIC © 2008
Kapitel Buttonleiste Seite 76<br />
In diesem Fenster können bis zu 10 verschie<strong>de</strong>ne Raster angelegt wer<strong>de</strong>n, wobei für je<strong>de</strong>n Raster folgen<strong>de</strong><br />
Eingaben gemacht wer<strong>de</strong>n können:<br />
Horz. Einheit:<br />
Hier wird die horizontale Maßeinheit eingetragen, wobei die Optionen<br />
CPI (Zeichen pro Zoll)<br />
1/10 MM (Zehntel Millimeter)<br />
1/10 inch (Zehntel Zoll)<br />
Pixel<br />
zur Verfügung stehen.<br />
Wert<br />
Hier wird <strong>de</strong>r Wert für <strong>de</strong>n horizontalen Raster (basierend auf die Maßeinheit) eingegeben.<br />
Vert. Einheit:<br />
Hier wird die vertikale Maßeinheit eingetragen, wobei die Optionen<br />
LPI (Zeilen pro Zoll)<br />
1/10 MM (Zehntel Millimeter)<br />
1/10 inch (Zehntel Zoll)<br />
Pixel<br />
zur Verfügung stehen.<br />
Wert<br />
Hier wird <strong>de</strong>r Wert für <strong>de</strong>n vertikalen Raster (basierend auf die Maßeinheit) eingegeben.<br />
Ist die Option "Basiszeichensatz" aktiviert, können in <strong>de</strong>r nun freigeschalteten Maske folgen<strong>de</strong> Einstellungen<br />
aktiviert und ausgewählt wer<strong>de</strong>n:<br />
Basiszeichens.<br />
Hier kann einer <strong>de</strong>r 10 vor<strong>de</strong>finierten Schriftarten ausgewählt wer<strong>de</strong>n. Die Definition <strong>de</strong>r 10 Schriftarten<br />
erfolgt im Programm Customizing Tool Kit im Menüpunkt File/Edit Mesonic Fonts.<br />
Wird keine vor<strong>de</strong>finierte Schriftart gewählt, können folgen<strong>de</strong> Fel<strong>de</strong>r bearbeitet wer<strong>de</strong>n:<br />
Zeich.:<br />
Aus <strong>de</strong>r Auswahllistbox kann eine Schriftart ausgewählt wer<strong>de</strong>n. Neue Schriftarten können Programm<br />
Customizing Tool Kit im Menüpunkt File/Edit Mesonic Fonts hinzugefügt wer<strong>de</strong>n.<br />
Größe:<br />
Wählen Sie die gewünschte Schriftgröße aus <strong>de</strong>m Auswahlfeld aus<br />
Farbe:<br />
Wählen Sie die gewünschte Textfarbe aus <strong>de</strong>m Auswahlfeld aus<br />
<strong>WINLine</strong> ® <strong>Formular</strong>-<strong>Editor</strong> MESONIC © 2008
Kapitel Buttonleiste Seite 77<br />
Attrib.:<br />
Wählen Sie das gewünschte Attribut aus<br />
Die Wahl <strong>de</strong>s Seitenrasters hängt vom zu <strong>de</strong>finieren<strong>de</strong>n <strong>Formular</strong> ab. In <strong>de</strong>r Regel erlaubt eine kleinere<br />
Rasterung eine genauere Positionierung. Um Überschneidungen zu vermei<strong>de</strong>n sollten Rasterung und<br />
verwen<strong>de</strong>te Fonts allerdings korrelieren. Für das Bedrucken/Nachdrucken von <strong>Formular</strong>en (z.B.<br />
Umsatzsteuervoranmeldung) empfiehlt sich eine sehr feine Rasterung.<br />
Die Wahl eines Fonts als Basiszeichensatz als Rastergrundlage ist z.B. beim Bedrucken von Zahlungsträgern<br />
mittels Matrixdrucker empfehlenswert.<br />
4.20. Flags<br />
Der Button Flags positioniert das Fenster mit <strong>de</strong>n zur Verfügung stehen<strong>de</strong>n Flags, die dann einzelnen<br />
Variablen zur Andrucksteuerung zugeordnet wer<strong>de</strong>n können. Eine nähere Erläuterung <strong>de</strong>r einzelnen Flags<br />
und ihrer Anwendung fin<strong>de</strong>n Sie in Kapitel 5 Einfügen von Variablen.<br />
4.21. Flags für Gruppensummen<br />
Bei Auswertungen, bei <strong>de</strong>nen mit <strong>de</strong>r Filter-Funktion (siehe <strong>WINLine</strong> FIBU bzw. <strong>WINLine</strong> FAKT-Handbuch)<br />
gearbeitet wird, können im <strong>Formular</strong> Gruppensummen eingebaut wer<strong>de</strong>n. Dabei stehen max. 4<br />
Gruppensummen zur Verfügung.<br />
Funktion:<br />
Bei Auswertungen, wo die Filter-Funktion zur Verfügung steht, gibt es die Möglichkeit, Variablen<br />
auszuwählen, die summiert wer<strong>de</strong>n sollen. Wird das <strong>Formular</strong> nicht verän<strong>de</strong>rt, wer<strong>de</strong>n die Zwischensummen<br />
bzw. Endsummen automatisch vom Programm gebil<strong>de</strong>t und angedruckt.<br />
Sollen die Summen aber auf speziellen Positionen gedruckt wer<strong>de</strong>n, kann das über das <strong>Formular</strong> mit <strong>de</strong>n<br />
entsprechen<strong>de</strong>n Flags gesteuert wer<strong>de</strong>n.<br />
Beispiel:<br />
Die Kun<strong>de</strong>numsatzliste (<strong>WINLine</strong> FAKT, Menüpunkt Auswertungen/Kun<strong>de</strong>numsatzliste) soll mit Hilfe <strong>de</strong>s<br />
Filters nach Kun<strong>de</strong>ngruppen sortiert wer<strong>de</strong>n. Zusätzlich dazu soll pro Kun<strong>de</strong>ngruppe <strong>de</strong>r Name <strong>de</strong>r Gruppe<br />
und die Summe Umsatz und Rohertrag pro Gruppe ausgegeben wer<strong>de</strong>n.<br />
Durchführung:<br />
Zuerst muss die Kun<strong>de</strong>numsatzliste um das Informationsfeld <strong>de</strong>r Kun<strong>de</strong>ngruppe bzw. <strong>de</strong>r<br />
Kun<strong>de</strong>ngruppenbezeichnung erweitert wer<strong>de</strong>n. Dazu wird in einer neuen Zeile ein Nachschlag-Element<br />
erstellt, mit <strong>de</strong>m die Kun<strong>de</strong>ngruppenbezeichnung angedruckt wird.<br />
<strong>WINLine</strong> ® <strong>Formular</strong>-<strong>Editor</strong> MESONIC © 2008
Kapitel Buttonleiste Seite 78<br />
Im nächsten Schritt wer<strong>de</strong>n nochmals die bei<strong>de</strong>n Variablen Umsatz (54/60) und Rohertrag (54/62)<br />
eingebaut. Alle drei neu <strong>de</strong>finierten Einträge bekommen das Flag 1 - Group Definition 1 - damit wird<br />
bestimmt, dass diese Variablen nur bei einer Zwischensumme gedruckt wer<strong>de</strong>n. Danach kann das <strong>Formular</strong><br />
gespeichert wer<strong>de</strong>n.<br />
Letzter Schritt: In <strong>de</strong>r <strong>WINLine</strong> FAKT wird die Kun<strong>de</strong>numsatzliste unter Anwendung eines Filters<br />
ausgedruckt, wobei im Filter nach Kun<strong>de</strong>ngruppe sortiert wird - hier muss <strong>de</strong>finiert wer<strong>de</strong>n, dass bei einem<br />
Kun<strong>de</strong>ngruppenwechsel eine Zwischensumme ausgegeben wer<strong>de</strong>n muss:<br />
<strong>WINLine</strong> ® <strong>Formular</strong>-<strong>Editor</strong> MESONIC © 2008
Kapitel Buttonleiste Seite 79<br />
Ergebnis:<br />
4.22. Bildschirmanzeige umschalten<br />
Mit Druck auf <strong>de</strong>n Button Bildschirmanzeige können Sie zwischen zwei Anzeigemodi wählen:<br />
Ist <strong>de</strong>r Button aktiviert, wer<strong>de</strong>n die Bildschirmeinstellungen zur Anzeige herangezogen. In diesem Modus<br />
wer<strong>de</strong>n auch Farben dargestellt. Bei <strong>de</strong>aktiviertem Button wer<strong>de</strong>n die Einstellungen <strong>de</strong>s Druckers<br />
herangezogen. Die Umsetzung von Bildschirm und Druckerfonts kann über das Programm Costumizing Tool<br />
Kit gesteuert wer<strong>de</strong>n.<br />
4.23. Anzeigegröße än<strong>de</strong>rn<br />
Wird dieser Button aktiviert, wird das <strong>Formular</strong> auf die vom verwen<strong>de</strong>ten Bildschirm abhängige Breite<br />
vergrößert. Auf diese Weise ist das zu bearbeiten<strong>de</strong> <strong>Formular</strong> besser zu lesen.<br />
<strong>WINLine</strong> ® <strong>Formular</strong>-<strong>Editor</strong> MESONIC © 2008
Kapitel Einfügen von Variablen Seite 80<br />
5. Einfügen von Variablen<br />
Die Hauptfunktion <strong>de</strong>s <strong>Formular</strong>-<strong>Editor</strong>s besteht in <strong>de</strong>r Platzierung von Variablen, die in <strong>de</strong>n <strong>WINLine</strong>-<br />
Programmen verwen<strong>de</strong>t wer<strong>de</strong>n. Durch die komplexen Möglichkeiten, die sich <strong>de</strong>m Anwen<strong>de</strong>r bieten, ist<br />
diesem Punkt ein eigenes Kapitel gewidmet. Nachfolgend wer<strong>de</strong>n die bei<strong>de</strong>n Tabellen "VIEWS" und "VARS"<br />
erläutert. Anschließend wer<strong>de</strong>n die Flags erklärt, die <strong>de</strong>n Andruck <strong>de</strong>r Variablen auf <strong>de</strong>m <strong>Formular</strong> steuern.<br />
5.1. Views und Vars<br />
Nach<strong>de</strong>m das Fenster für das Einfügen von Variablen geöffnet wur<strong>de</strong>, können Sie im Fenster<br />
Views<br />
aus <strong>de</strong>n in <strong>de</strong>r jeweiligen Programmsituation zur Verfügung stehen<strong>de</strong>n Variablenquellen auswählen. Anhand<br />
<strong>de</strong>s Namens, z.B.<br />
025 BestelldateiKopf<br />
o<strong>de</strong>r<br />
021 ArtikelView<br />
können Sie erkennen, welche Variablen sich dahinter befin<strong>de</strong>n.<br />
In <strong>de</strong>n Programmvariablen (Program Vars) sind jene Variablen vorhan<strong>de</strong>n, die nicht in <strong>de</strong>r Datenbank<br />
gespeichert sind, son<strong>de</strong>rn zur Laufzeit <strong>de</strong>s Programms errechnet wer<strong>de</strong>n, z.B. Seitennummern. Daraus folgt<br />
aber auch, dass nicht alle Variablen für alle <strong>Formular</strong>e zur Verfügung stehen. Welche Variable Sie aus<br />
<strong>WINLine</strong> ® <strong>Formular</strong>-<strong>Editor</strong> MESONIC © 2008
Kapitel Einfügen von Variablen Seite 81<br />
welcher Quelle entnehmen, hängt von <strong>de</strong>r Zielsetzung und <strong>de</strong>m angestrebten Ergebnis ab. Im Folgen<strong>de</strong>n<br />
wird am Beispiel wird dargestellt, wie Sie die richtigen Variablen implementieren.<br />
Beispiel:<br />
Die Variable für <strong>de</strong>n Einstandspreis fin<strong>de</strong>t sich in <strong>de</strong>r<br />
View<br />
>> 021Artikelview<br />
als<br />
Var<br />
>> 0031 Einstandspreis<br />
sowie in <strong>de</strong>r<br />
View<br />
>> 026 BestelldatMitte<br />
als<br />
Var<br />
>> 0023 Einstandspreis<br />
Achten Sie bei <strong>de</strong>r Verwendung <strong>de</strong>r Variablen darauf, dass nur die Variable aus <strong>de</strong>r View "BestelldatMitte"<br />
<strong>de</strong>n aktualisierten Wert aus <strong>de</strong>m Beleg enthält, da es bei <strong>de</strong>r Belegbearbeitung die Möglichkeit gibt, <strong>de</strong>n<br />
Einstandspreis manuell zu än<strong>de</strong>rn.<br />
5.2. Flags<br />
Die zur Verfügung stehen<strong>de</strong>n Flags sind vom bearbeiteten <strong>Formular</strong> abhängig. Im <strong>Formular</strong><br />
P02W44<br />
stehen z.B. folgen<strong>de</strong> Flags zur Verfügung:<br />
<strong>WINLine</strong> ® <strong>Formular</strong>-<strong>Editor</strong> MESONIC © 2008
Kapitel Einfügen von Variablen Seite 82<br />
Im Kopfteil<br />
Im Mittelteil<br />
A Nur 1. Seite<br />
B Ab 2. Seite<br />
C Nur letzte Seite<br />
G Gutschrift<br />
K Kopie<br />
O Original<br />
R Rechnung<br />
S Sammelfaktura<br />
U Übertrag<br />
1 Kopie 1<br />
2 Kopie 2<br />
3 Kopie 3<br />
4 Kopie 4<br />
5 Kopie 5<br />
1 Positionsstufe 1<br />
2 Positionsstufe 2<br />
3 Positionsstufe 3<br />
4 Positionsstufe 4<br />
5 Positionsstufe 5<br />
9 Sammelfaktura<br />
G Gutschriftszeile<br />
H Han<strong>de</strong>lsstückliste<br />
<strong>WINLine</strong> ® <strong>Formular</strong>-<strong>Editor</strong> MESONIC © 2008
Kapitel Einfügen von Variablen Seite 83<br />
K Kopie<br />
L Zahlungskonditionen<br />
M Leerzeile<br />
N Artikelzeile<br />
O Original<br />
P Ausprägungsschema 1<br />
Q Ausprägungsschema 2<br />
R Ausprägungsschema 3<br />
S Summenzeile<br />
T Textbaustein<br />
U Ausprägungsschema 4<br />
V Ausprägungsschema 5<br />
W Ausprägungsschema 6<br />
X Ausprägungsschema 7<br />
Y Ausprägungsschema 8<br />
Z Zahlung<br />
Der Andruck <strong>de</strong>r Variablen wird durch die Flags gesteuert. Die Zuordnung <strong>de</strong>r Flags zu <strong>de</strong>n Variablen<br />
geschieht im Eingabefeld<br />
Flags<br />
In diesem Beispiel hat die markierte Variable die bei<strong>de</strong>n Flags<br />
A für "Nur 1. Seite" und<br />
O für "Original".<br />
Das be<strong>de</strong>utet, dass die Variable nur auf <strong>de</strong>r 1. Seite <strong>de</strong>s Originalbeleges angedruckt wird. Auf weiteren<br />
Kopien wird <strong>de</strong>r Andruck dieser Variable unterdrückt.<br />
Beispiel 1:<br />
Wollen Sie bei großen Belegen eine Variable für <strong>de</strong>n Übertrag in das <strong>Formular</strong> einbin<strong>de</strong>n, dann markieren Sie<br />
die gewünschte Variable und versehen sie mit <strong>de</strong>m<br />
U für "Übertrag".<br />
Beispiel 2:<br />
Um eine Variable anzudrucken, die nur auf <strong>de</strong>r letzten Seite angedruckt wer<strong>de</strong>n soll, vergeben Sie das Flag<br />
C für "Nur letzte Seite"<br />
Sollte <strong>de</strong>r Beleg nur eine Seite haben, wird die Variable trotz<strong>de</strong>m angedruckt. Bei mehreren Seiten geschieht<br />
<strong>de</strong>r Andruck auf <strong>de</strong>r letzten Seite.<br />
An einer Stelle eines <strong>Formular</strong>s können mehrere Variablen angeordnet wer<strong>de</strong>n (z.B. auf <strong>de</strong>r ersten Seite<br />
Kopfinformationen, auf <strong>de</strong>r Folgeseite Mittelteilsinformationen. Um trotz<strong>de</strong>m eine komfortable Bearbeitung<br />
<strong>de</strong>r einzelnen Elemente zu gewährleisten, können Sie steuern, dass nur Elemente mit bestimmten Flags<br />
angezeigt wer<strong>de</strong>n sollen.<br />
Beispiel 3:<br />
Wählen Sie in <strong>de</strong>r Ansichtsebenen-Box im Kopfteil "Nur 1. Seite". Drücken Sie <strong>de</strong>n Button "Anwen<strong>de</strong>n".<br />
Damit wer<strong>de</strong>n nur jene Elemente angezeigt, die mit <strong>de</strong>m Flag "A" versehen sind und auf <strong>de</strong>r ersten Seite<br />
gedruckt wer<strong>de</strong>n sollen.<br />
<strong>WINLine</strong> ® <strong>Formular</strong>-<strong>Editor</strong> MESONIC © 2008
Kapitel Bearbeitungsbeispiel Seite 84<br />
6. Bearbeitungsbeispiel<br />
An einem Beispiel wer<strong>de</strong>n nun schrittweise die Möglichkeiten und die Vorgehensweise zur Anpassung,<br />
Än<strong>de</strong>rung o<strong>de</strong>r Erweiterung eines <strong>Formular</strong>s erläutert. Es ist nicht notwendig, ein <strong>Formular</strong> völlig neu zu<br />
konstruieren, da die mitgelieferten <strong>Formular</strong>e leicht zu überarbeiten und an die jeweiligen Erfor<strong>de</strong>rnisse<br />
anzupassen sind. Alle wesentlichen Variablen <strong>de</strong>r Bearbeitungsstufen stehen auch im <strong>Formular</strong>-<strong>Editor</strong> zur<br />
Übernahme zur Verfügung.<br />
Das hier dargestellte Beispiel zeigt die Än<strong>de</strong>rung <strong>de</strong>s Standardformulars für eine Debitoren-Faktura. Aus <strong>de</strong>m<br />
Standardformular wird nun mit wenigen Arbeitsschritten eine<br />
Debitoren-Rechnung für Kun<strong>de</strong>n aus <strong>de</strong>m englischsprachigen Raum<br />
entstehen. Zusätzlich soll das <strong>Formular</strong> nicht im Hochformat son<strong>de</strong>rn im Querformat formatiert wer<strong>de</strong>n und<br />
einige zusätzliche Variablen enthalten. Da die Ausgangsrechnung von einer Filiale erstellt wird, wird auch ein<br />
an<strong>de</strong>res Logo eingebun<strong>de</strong>n. Als Basis für die Bearbeitung dient das in <strong>de</strong>n <strong>WINLine</strong> -Programmen<br />
verwen<strong>de</strong>te <strong>Formular</strong> P02W44.<br />
6.1. Schritt 1: Än<strong>de</strong>rn <strong>de</strong>s Titels und <strong>de</strong>r Layout-Einstellungen<br />
Je<strong>de</strong>s <strong>Formular</strong> besteht aus einem Kopfteil, einem Mittelteil und einem Fußteil. Die Größe <strong>de</strong>s Kopfteils wird<br />
im Eingabefeld "Kopfzeilen" bestimmt. Der Beginn <strong>de</strong>s Fußteils wird im Eingabefeld "Erste Fußzeile"<br />
eingetragen. Die Höhe <strong>de</strong>s Mittelteils ergibt sich aus <strong>de</strong>m verbleiben<strong>de</strong>n Zwischenraum. In diesem Beispiel<br />
beginnt <strong>de</strong>r Mittelteil bei Zeile 30 und en<strong>de</strong>t bei Zeile 58.<br />
<strong>WINLine</strong> ® <strong>Formular</strong>-<strong>Editor</strong> MESONIC © 2008
Kapitel Bearbeitungsbeispiel Seite 85<br />
Än<strong>de</strong>rn <strong>de</strong>s Titels:<br />
Die Än<strong>de</strong>rung <strong>de</strong>r Titelinformation hat keinen Einfluss auf die Überschrift, die auf <strong>de</strong>m <strong>Formular</strong> erscheint.<br />
Die Überschrift ist ein statischer Text, <strong>de</strong>r als solcher in das <strong>Formular</strong> eingefügt wur<strong>de</strong>. Die Än<strong>de</strong>rung <strong>de</strong>s<br />
Titels erleichtert aber die Suche, da in <strong>de</strong>r Liste <strong>de</strong>r <strong>Formular</strong>e auch nach Artikeln sortiert wer<strong>de</strong>n kann.<br />
Im Eingabefeld<br />
Titel<br />
geben Sie<br />
>> RECHNUNG<br />
ein. Diesen Text sollten Sie auch als Überschrift auf <strong>de</strong>m <strong>Formular</strong> verwen<strong>de</strong>n.<br />
Aktivieren Sie nun im Optionsfeld<br />
Seitenausrichtung<br />
die Option<br />
>> Querformat<br />
Damit formatieren Sie das <strong>Formular</strong> im Querformat.<br />
6.2. Schritt 2: Neu-Positionierung von bestehen<strong>de</strong>n Variablen<br />
Markieren Sie die Variable(n), die sie verschieben möchten mit Klick auf die linke Maustaste und verschieben<br />
Sie sie an <strong>de</strong>n gewünschten Ort. Variablen können nur innerhalb eines Bereichs verschoben wer<strong>de</strong>n. Wenn<br />
Sie Variablen aus <strong>de</strong>m Kopfteil in <strong>de</strong>n Fußteil verschieben wollen, müssen Sie das Element ausschnei<strong>de</strong>n<br />
o<strong>de</strong>r kopieren und im gewünschten Bereich wie<strong>de</strong>r einfügen.<br />
Achten Sie darauf, dass Sie die richtigen Flags vergeben, wenn Sie Variablen kopieren. Weitere Information<br />
zur Flag-Zuordnung erhalten Sie im Kapitel 5 Einfügen von Variablen. In <strong>de</strong>r Regel ist es aber nicht<br />
notwendig, Variablen zwischen <strong>de</strong>n einzelnen Bereichen zu verschieben.<br />
6.3. Schritt 3: Einfügen einer Grafik<br />
Mit dieser Funktion haben Sie die Möglichkeit, Ihre <strong>Formular</strong>e individuell zu gestalten. Wenn sie Ihre Belege<br />
auf leeren DIN A4-Seiten ausdrucken, aber <strong>de</strong>nnoch nicht auf Ihr Firmenlogo auf <strong>de</strong>n Belegen verzichten<br />
wollen, fügen Sie das Logo einfach als Grafik in das <strong>Formular</strong> ein. Auf diese Weise gestalten Sie leicht<br />
individuelle <strong>Formular</strong>e.<br />
Wählen Sie aus <strong>de</strong>n Tools <strong>de</strong>n Button<br />
Bild<br />
Fügen Sie <strong>de</strong>n Namen <strong>de</strong>r Grafikdatei in das Eingabefeld<br />
Name<br />
ein. Wenn Sie <strong>de</strong>n Namen nicht genau wissen, klicken Sie mit <strong>de</strong>r Maus auf das Fragezeichen und suchen<br />
nach <strong>de</strong>r Datei.<br />
<strong>WINLine</strong> ® <strong>Formular</strong>-<strong>Editor</strong> MESONIC © 2008
Kapitel Bearbeitungsbeispiel Seite 86<br />
Anschließend können sie mit <strong>de</strong>m Flag<br />
Originalgröße<br />
bestimmen, ob die Grafik in ihrer Originalgröße eingefügt wer<strong>de</strong>n soll.<br />
Sollten die Einstellungen nicht korrekt sein, reicht ein Doppelklick auf die Grafik, um dieses Fenster wie<strong>de</strong>r<br />
zu öffnen. Dort können dann die gewünschten Einstellungen verän<strong>de</strong>rt wer<strong>de</strong>n.<br />
Für unser Beispiel nehmen wir an, dass Sie eine Grafik mit <strong>de</strong>m Namen Funlogo.JPG einfügen möchten,<br />
wobei diese Grafik aus <strong>de</strong>r Systemdatenbank geholt wer<strong>de</strong>n soll. Dazu wird zuerst die Checkbox<br />
Bild aus Datenbank<br />
aktiviert. Danach kann dann im Eingabefeld<br />
Name<br />
<strong>de</strong>r Name <strong>de</strong>r Grafik eingegeben wer<strong>de</strong>n - ist dieser nicht bekannt, kann durch Anklicken <strong>de</strong>s?-Button<br />
danach gesucht wer<strong>de</strong>n.<br />
Damit ist das Logo eingebun<strong>de</strong>n. Positionieren Sie die Grafik anschließend nach Ihren Vorstellungen.<br />
6.4. Schritt 4: Tabellenaufbau än<strong>de</strong>rn<br />
Da Sie in <strong>de</strong>n Seiteneinstellungen das Format <strong>de</strong>s <strong>Formular</strong>s auf Querformat geän<strong>de</strong>rt haben, wer<strong>de</strong>n Sie<br />
sicher <strong>de</strong>n Tabellenaufbau überarbeiten wollen. Tabellen wer<strong>de</strong>n entwe<strong>de</strong>r durch vertikale o<strong>de</strong>r horizontale<br />
Linien o<strong>de</strong>r/und durch Rahmen erstellt.<br />
Um Linien zu vergrößern, markieren Sie das Objekt und verwen<strong>de</strong>n die schwarzen Markierungspunkte, die<br />
am markierten Objekt sichtbar sind. Damit können Sie Linien durch Ziehen vergrößern o<strong>de</strong>r verkleinern.<br />
Wenn Sie zusätzliche Linien einfügen möchten, wählen Sie entwe<strong>de</strong>r <strong>de</strong>n Menüpunkt<br />
Neues Element<br />
Linie<br />
o<strong>de</strong>r verwen<strong>de</strong>n <strong>de</strong>n<br />
Linie-Button<br />
<strong>WINLine</strong> ® <strong>Formular</strong>-<strong>Editor</strong> MESONIC © 2008
Kapitel Bearbeitungsbeispiel Seite 87<br />
Um einen zusätzlichen Rahmen einzufügen verwen<strong>de</strong>n Sie <strong>de</strong>n Menüeintrag<br />
Neues Element<br />
Rahmen<br />
o<strong>de</strong>r verwen<strong>de</strong>n <strong>de</strong>n<br />
Rahmen-Button<br />
6.5. Schritt 5: Numerische Variablen einfügen<br />
Als nächsten Schritt fügen wir eine zusätzliche Variable in das <strong>Formular</strong> ein und platzieren Sie in <strong>de</strong>r<br />
Artikelzeile.<br />
Öffnen Sie das Fenster "Numerischer Wert" entwe<strong>de</strong>r mit <strong>de</strong>n Menüeinträgen<br />
Neues Element<br />
Num. Variable<br />
o<strong>de</strong>r mit <strong>de</strong>m entsprechen<strong>de</strong>n Button<br />
numerische Variable<br />
Im nun geöffneten Fenster wählen Sie aus <strong>de</strong>r Spalte<br />
Views 026 BestelldatMitte<br />
und aus <strong>de</strong>r Spalte<br />
Vars 0012 Artikelgruppe<br />
die Variable für die Artikelgruppe aus und positionieren sie in <strong>de</strong>r Artikelzeile. Wichtig ist, dass Sie <strong>de</strong>r<br />
Variable das Flag N zuweisen. Dazu gehen Sie wie folgt vor:<br />
Markieren Sie die Variable und tragen Sie in <strong>de</strong>r Formatierungsleiste im Eingabefeld<br />
Flags<br />
<strong>de</strong>n Buchstaben<br />
N<br />
ein. Damit wird diese Variable im Mittelteil / Artikelzeile angedruckt.<br />
6.6. Schritt 6: Formel einfügen<br />
Mit <strong>de</strong>m Formel-Element haben Sie die Möglichkeit, vorhan<strong>de</strong>ne Variablen mittels einer Formel zu<br />
verknüpfen und sich auf diese Weise eigene Variablen zu schaffen, um die Aussagefähigkeit <strong>de</strong>s <strong>Formular</strong>s<br />
zu erhöhen. Für das Beispiel wollen wir nun eine Formel für das Gesamtgewicht <strong>de</strong>r gelieferten Ware im<br />
Mittelteil <strong>de</strong>s Belegs einfügen.<br />
Dazu öffnen Sie das Fenster zur Formeleingabe entwe<strong>de</strong>r mit <strong>de</strong>n Menüeinträgen<br />
Neues Element<br />
Formel<br />
o<strong>de</strong>r verwen<strong>de</strong>n Sie <strong>de</strong>n<br />
Formel-Button<br />
Im Eingabefeld<br />
FORMEL<br />
können Sie die Variablen, die Sie in <strong>de</strong>r Formel verwen<strong>de</strong>n möchten entwe<strong>de</strong>r manuell eintragen o<strong>de</strong>r mit<br />
einem Klick auf die Listbox<br />
Views<br />
die Datenquellen aufrufen. Im Datenfeld<br />
Vars<br />
erscheinen nach einem Mausklick auf die Listbox anschließend die zur Verfügung stehen<strong>de</strong>n Variablen <strong>de</strong>r<br />
ausgewählten Datenquelle.<br />
Mit <strong>de</strong>m Button<br />
Insert<br />
übernehmen Sie die markierte Variable in das Eingabefeld <strong>de</strong>r Formel.<br />
<strong>WINLine</strong> ® <strong>Formular</strong>-<strong>Editor</strong> MESONIC © 2008
Kapitel Bearbeitungsbeispiel Seite 88<br />
Für unser Beispiel brauchen wir die Variable<br />
0063 Gewicht aus <strong>de</strong>r View<br />
021 Artikelview<br />
sowie die Variable<br />
0191 Menge geliefert<br />
aus <strong>de</strong>n Programmvariablen.<br />
Daraus errechnen wir für je<strong>de</strong>n Artikel auf <strong>de</strong>m Beleg das Gesamtgewicht <strong>de</strong>s Artikels.<br />
Die Formel sollte nun wie folgt aussehen:<br />
[21/63] * [0/191]<br />
Im Eingabefeld<br />
Anzeige<br />
geben Sie <strong>de</strong>n Text<br />
Gesamtgewicht Artikel<br />
ein. Damit wird das <strong>Formular</strong> besser verständlich.<br />
6.7. Schritt 7: Schriftart än<strong>de</strong>rn<br />
Um die Schriftart von Variablen o<strong>de</strong>r von statischem Text zu än<strong>de</strong>rn, wer<strong>de</strong>n die ausgewählten Elemente mit<br />
<strong>de</strong>m<br />
Zeiger<br />
markiert.<br />
Anschließend verwen<strong>de</strong>n Sie die Formatierungsleiste, um die gewählte Schriftart, die gewünschte<br />
Schriftgröße und die gewünschte Schriftfarbe auszuwählen.<br />
Wenn Sie die Schriftart für alle Variablen än<strong>de</strong>rn möchten, verwen<strong>de</strong>n Sie <strong>de</strong>n Menüeintrag<br />
Editieren<br />
Alles selektieren<br />
und führen dann die Formatierung durch.<br />
In <strong>de</strong>r Formatierungsleiste wählen Sie die gewünschte Schriftart unter<br />
Schriftart<br />
aus <strong>de</strong>n zur Verfügung stehen<strong>de</strong>n Schriftarten aus.<br />
Achtung !<br />
Achten Sie darauf, dass die verwen<strong>de</strong>te Schriftart von Ihrem Drucker zu 100% unterstützt wird. Falls es eine<br />
Abweichung geben sollte, kann es zu Verschiebungen von Variablen kommen, die eine Neupositionierung<br />
erfor<strong>de</strong>rlich macht. Nicht vorhan<strong>de</strong>ne Schriftarten wer<strong>de</strong>n von Windows automatisch durch die<br />
nächstähnliche Schriftart ersetzt.<br />
Für die Än<strong>de</strong>rung <strong>de</strong>r Schriftgröße wählen Sie unter<br />
Schriftgröße<br />
die gewünschte Schriftgröße.<br />
Die Schriftfarbe bestimmen Sie mit <strong>de</strong>m Auswahlfenster<br />
<strong>WINLine</strong> ® <strong>Formular</strong>-<strong>Editor</strong> MESONIC © 2008
Kapitel Bearbeitungsbeispiel Seite 89<br />
Farbe<br />
Wenn Sie spezielle Formatierungen für Ihren Text wünschen, können Sie aus <strong>de</strong>m Auswahlfenster<br />
Attribut<br />
auswählen, ob <strong>de</strong>r Text<br />
normal<br />
fett<br />
kursiv<br />
unterstrichen<br />
durchgestrichen<br />
linksbündig<br />
rechtsbündig o<strong>de</strong>r<br />
zentriert<br />
dargestellt wer<strong>de</strong>n soll.<br />
6.8. Schritt 8: Erstellen eines individuellen <strong>Formular</strong>s<br />
In <strong>de</strong>n <strong>WINLine</strong>-Programmen haben Sie die Möglichkeit, für Belege eigene <strong>Formular</strong>e zu verwen<strong>de</strong>n, die sie<br />
nach <strong>de</strong>m folgen<strong>de</strong>n Beispiel erstellen können.<br />
Beispiel:<br />
Debitoren-Ausgangsrechnung mit englischem Text<br />
Das Programm verwen<strong>de</strong>t im Standard für eine Debitoren-Ausgangsrechnung das <strong>Formular</strong><br />
P02W44.<br />
Wenn Sie das <strong>Formular</strong> nun umgearbeitet haben, speichern Sie das <strong>Formular</strong> z.B. unter <strong>de</strong>m Namen<br />
P02W44GB.<br />
Der Zusatz GB steht in diesem Fall für Großbritannien, ist aber frei wählbar. So ist für Ausgangsrechnungen,<br />
die Sie mit französischen Text unterlegt haben, auch <strong>de</strong>r Dateiname<br />
P02W44FR<br />
<strong>de</strong>nkbar. Achten Sie lediglich darauf, dass <strong>de</strong>r Dateiname einen ein<strong>de</strong>utigen Rückschluss auf <strong>de</strong>n Inhalt gibt.<br />
Informationen zur Zuordnung <strong>de</strong>r erstellten <strong>Formular</strong>e entnehmen Sie bitte Ihrem <strong>WINLine</strong> FAKT-Handbuch.<br />
Zur weiteren Bearbeitung muss in je<strong>de</strong>m Fall auch das entsprechen<strong>de</strong> PDI verfügbar sein. Wird ein <strong>Formular</strong><br />
unter einem an<strong>de</strong>ren Namen gespeichert, wird automatisch ein Verweis auf das Original-PDI erzeugt.<br />
6.9. Schritt 9: Druckumleitung von Daten<br />
Die Druckumleitung bietet Ihnen die Möglichkeit, Daten in Dateien auszugeben. Als Beispiel nehmen wir an,<br />
dass Sie die Packliste in eine ASCII-Datei mit <strong>de</strong>m Namen "PACKLIST.TXT" ausgeben möchten.<br />
Hierzu wählen Sie aus <strong>de</strong>m Werkzeugkasten das Steuer- o<strong>de</strong>r Steuerelement.<br />
<strong>WINLine</strong> ® <strong>Formular</strong>-<strong>Editor</strong> MESONIC © 2008
Kapitel Bearbeitungsbeispiel Seite 90<br />
Selektieren Sie im Auswahlfenster die Option<br />
Auf Datei ausgeben<br />
In das Eingabefeld "Dateiname eingeben" wird <strong>de</strong>r Name <strong>de</strong>r Datei eingegeben, die mit <strong>de</strong>n Daten beschickt<br />
wer<strong>de</strong>n soll..<br />
Auf <strong>de</strong>m <strong>Formular</strong> wird nun <strong>de</strong>r Befehl für die Druckumleitung abgelegt:<br />
Tragen Sie nun rechts neben <strong>de</strong>m Befehl o<strong>de</strong>r darunter die Variablen ein, die in die ASCII-Datei ausgegeben<br />
wer<strong>de</strong>n sollen. Eine solche Zeile könnte folgen<strong>de</strong>rmaßen aussehen:<br />
Erklärung: Zuerst wird die Artikelnummer und die Artikelbezeichnung ausgegeben (nach bei<strong>de</strong>n Variablen<br />
wird ein Semikolon angehängt, das als Trennzeichen verwen<strong>de</strong>t wird. Danach wird die gelieferte Menge<br />
ausgegeben. Anschließend folgt nochmals ein Semikolon (diesmal als normales Text-Element), danach wird<br />
<strong>de</strong>r Einzelpreis ausgegeben. Das 13,10 ist ein Steuerzeichen und bewirkt einen Zeilenumbruch in <strong>de</strong>r<br />
Ausgabedatei. Das AUX OFF been<strong>de</strong>t die Druckumleitung.<br />
Um die Druckumleitung zu been<strong>de</strong>n, aktivieren Sie erneut das Optionsfeld und wählen<br />
Umleitung been<strong>de</strong>n<br />
Damit wird <strong>de</strong>r Standard-Druckeranschluss aktiviert und die Druckumleitung been<strong>de</strong>t. Das En<strong>de</strong> <strong>de</strong>r<br />
Druckumleitung wird durch <strong>de</strong>n Befehl "AUX OFF" markiert. In Ihrem <strong>WINLine</strong>-Verzeichnis befin<strong>de</strong>t sich nun<br />
die Datei "PACKLIST.TXT", die Sie mit je<strong>de</strong>m Text-<strong>Editor</strong> öffnen können.<br />
6.10. Schritt 10: Gruppen<strong>de</strong>finition <strong>de</strong>s Adresskopfes<br />
Durch die Gruppierung kann die Darstellung <strong>de</strong>s Adresskopfes ohne Leerzeile dargestellt wer<strong>de</strong>n, falls eine<br />
Variable in <strong>de</strong>n Stammdaten nicht hinterlegt wor<strong>de</strong>n ist. Markieren Sie dazu alle Variablen <strong>de</strong>s<br />
Adressbereiches (linke Maustaste gedrückt halten und anschließend über <strong>de</strong>n Bereich <strong>de</strong>r Adresse ziehen).<br />
<strong>WINLine</strong> ® <strong>Formular</strong>-<strong>Editor</strong> MESONIC © 2008
Kapitel Bearbeitungsbeispiel Seite 91<br />
Nach markieren wird das Flag "Gruppierung" gesetzt.<br />
In <strong>de</strong>n Gruppierungseigenschaften kann entschie<strong>de</strong>n wer<strong>de</strong>n, in welcher Richtung eine Gruppierung<br />
stattfin<strong>de</strong>n soll.(vertikal , horizontal o<strong>de</strong>r keine)<br />
<strong>WINLine</strong> ® <strong>Formular</strong>-<strong>Editor</strong> MESONIC © 2008
Kapitel Bearbeitungsbeispiel Seite 92<br />
6.11. Schritt 11: Abspeichern <strong>de</strong>s <strong>Formular</strong>s<br />
Um das fertig erstellte <strong>Formular</strong> abzuspeichern, verwen<strong>de</strong>n Sie entwe<strong>de</strong>r <strong>de</strong>n<br />
Speichern-Button<br />
o<strong>de</strong>r <strong>de</strong>n Menüeintrag<br />
Datei<br />
Speichern<br />
Wollen Sie das <strong>Formular</strong> unter einem an<strong>de</strong>ren Namen abspeichern, wählen Sie <strong>de</strong>n Menüeintrag<br />
Datei<br />
Speichern unter<br />
Mit <strong>de</strong>r Option "Einchecken" (rechte Maustaste im Fenster <strong>Formular</strong>liste) wird das <strong>Formular</strong> wie<strong>de</strong>r in das<br />
<strong>WINLine</strong>-System eingeglie<strong>de</strong>rt und über <strong>de</strong>n MSM automatisch auf <strong>de</strong>n an<strong>de</strong>ren Clients abgeglichen.<br />
<strong>WINLine</strong> ® <strong>Formular</strong>-<strong>Editor</strong> MESONIC © 2008
Kapitel Tipps und Tricks Seite 93<br />
7. Tipps und Tricks<br />
7.1. <strong>Formular</strong>e mit variablen Kopfteil (1 Seite - Folgeseiten) <strong>de</strong>finieren<br />
Anfor<strong>de</strong>rung<br />
Ein Rechnungsformular soll so angepasst wer<strong>de</strong>n, dass auf <strong>de</strong>r ersten Seite <strong>de</strong>r Kopfteil groß genug ist um<br />
Adresse, Fakturennummer, Bearbeiter, Datum, etc. aufzunehmen. Auf <strong>de</strong>n Folgeseiten soll <strong>de</strong>r Kopfteil<br />
wesentlich kleiner <strong>de</strong>finiert wer<strong>de</strong>n, sodass <strong>de</strong>r Mittelteil möglichst weit oben beginnen kann.<br />
Lösung<br />
1. Zunächst ist in <strong>de</strong>n Eigenschaften <strong>de</strong>s <strong>Formular</strong>s (rechte Maustaste/Seitenaufbau) <strong>de</strong>r Kopfteil so zu<br />
<strong>de</strong>finieren, wie er auf <strong>de</strong>r Folgeseite sein soll.<br />
Beispiel: Soll auf <strong>de</strong>r Folgeseite <strong>de</strong>r Mittelteil in <strong>de</strong>r Zeile 6 beginnen, dann ist im Feld "Kopfzeilen" 5<br />
einzutragen.<br />
2. Trotz<strong>de</strong>m können Kopfinformationen auch in Bereichen angeordnet wer<strong>de</strong>n, die jenseits <strong>de</strong>r Zeile 5<br />
liegen. Das be<strong>de</strong>utet, dass Sie die Variablen <strong>de</strong>s Kopfteils nach wie vor im oberen <strong>de</strong>r drei Bereiche (Kopf,<br />
Mitte, Fuß) eingeben. Dieser Bereich kann nach wie vor beliebig lang sein. Die Graufärbung zeigt an, wo <strong>de</strong>r<br />
Mittelteil beginnt (<strong>de</strong>r "reguläre" Kopfteil ist weiß), diese Anzeige dient aber im Wesentlichen <strong>de</strong>r<br />
Information.<br />
Das Programm druckt zunächst alle Variablen und Texte die im Kopfteil <strong>de</strong>s <strong>Formular</strong>s angedruckt wer<strong>de</strong>n.<br />
Erst dann wird mit <strong>de</strong>m Druck <strong>de</strong>s Mittelteils begonnen.<br />
Wichtig ist in diesem Zusammenhang lediglich, dass die Kopfteilsinformationen <strong>de</strong>r ersten Seite auch das<br />
Flag A (=nur 1. Seite) erhalten. Dies ergibt sich allerdings zwangsläufig aus <strong>de</strong>r Anfor<strong>de</strong>rung, da ja 1. Seite<br />
und Folgeseiten unterschiedlich gestaltet wer<strong>de</strong>n sollen. Die Kopfvariablen <strong>de</strong>r Folgeseiten sind<br />
<strong>de</strong>mentsprechend mit <strong>de</strong>m Flag B (ab 2. Seite) zu kennzeichnen.<br />
<strong>WINLine</strong> ® <strong>Formular</strong>-<strong>Editor</strong> MESONIC © 2008
Kapitel Tipps und Tricks Seite 94<br />
7.2. Verknüpfung von zwei Variablen<br />
Anfor<strong>de</strong>rung<br />
Wie können zwei Variablen (z.B. PLZ und Ort) am <strong>Formular</strong> miteinan<strong>de</strong>r verknüpft wer<strong>de</strong>n?<br />
Lösung<br />
Es muss eine Formel hinterlegt und die Checkbox "VB-Script" aktviert wer<strong>de</strong>n. Anschließend muss folgen<strong>de</strong>r<br />
Befehl eingetragen wer<strong>de</strong>n:<br />
ResultValue = Value (0,83) & " " & Value (0,106)<br />
Dadurch wer<strong>de</strong>n diese bei<strong>de</strong>n Variablen miteinan<strong>de</strong>r verknüpft, dazwischen wird ein Leerzeichen dargestellt.<br />
7.3. Bildung von Summen am <strong>Formular</strong><br />
Anfor<strong>de</strong>rung<br />
Am En<strong>de</strong> <strong>de</strong>s Rechnungsformulars soll eine Gesamtsumme <strong>de</strong>r Mengen angedruckt wer<strong>de</strong>n.<br />
Lösung<br />
In <strong>de</strong>r Artikelzeile muss eine Formel hinterlegt wer<strong>de</strong>n, in <strong>de</strong>r die Menge in einer "Benutzerspezifischen<br />
Variable (Ergebnis in die Variable)" aufsummiert wird. Mit <strong>de</strong>m Beispiel <strong>de</strong>r Menge wäre dies folgen<strong>de</strong>r<br />
Eintrag in <strong>de</strong>r Formel:<br />
[0/191]+[500/0]<br />
Damit wird pro Artikelzeile die Menge und die "Benutzerspezifische Variable 0" zusammengezählt. Damit <strong>de</strong>r<br />
Wert aus <strong>de</strong>r Vorzeile immer mitgenommen wird, muss zusätzlich in <strong>de</strong>r Formel bei "Ergebnis in die<br />
Variable" wie<strong>de</strong>r die Benutzer<strong>de</strong>finierte Variable 0 hinterlegt wer<strong>de</strong>n. Da dies nur in <strong>de</strong>r Artikelzeile<br />
gerechnet wer<strong>de</strong>n soll, bekommt die Formel das Flag N für Artikelzeile. Am En<strong>de</strong> <strong>de</strong>s <strong>Formular</strong>s, wo die<br />
Gesamtsumme angedruckt wer<strong>de</strong>n soll, muss jetzt nur mehr diese Benutzer<strong>de</strong>finierte Variable 0 als<br />
numerische Variable hinterlegt wer<strong>de</strong>n.<br />
<strong>WINLine</strong> ® <strong>Formular</strong>-<strong>Editor</strong> MESONIC © 2008
Kapitel Tipps und Tricks Seite 95<br />
7.4. Texte in Abhängigkeit von Variablen drucken<br />
Anfor<strong>de</strong>rung<br />
Welche Möglichkeiten gibt es, in einem <strong>Formular</strong> Variablen und/o<strong>de</strong>r Texte - wenn sie nicht ausgefüllt sind -<br />
am Ausdruck unsichtbar zu machen. z. B. Auf einer Auftragsbestätigung soll "Angebot vom Datum"<br />
angedruckt wer<strong>de</strong>n, wenn die Variable ausgefüllt ist, d.h. wenn es vorher ein Angebot gegeben hat. Wenn<br />
nicht dann sollte die gesamte Zeile nicht angedruckt wer<strong>de</strong>n.<br />
Lösung<br />
Das kann mit folgen<strong>de</strong>r Formel im <strong>Formular</strong>-<strong>Editor</strong> gelöst wer<strong>de</strong>n (wobei die Variable 0/50 das<br />
Angebotsdatum darstellt):<br />
if IsNull (Value (0,50)) then<br />
result = ""<br />
else<br />
result = "Angebot vom: "&Value(0,50)<br />
end if<br />
ResultValue = result<br />
Achtung: Als Format-String muss %s eingetragen wer<strong>de</strong>n.<br />
7.5. Andruck einer Variable abhängig von Inhalt einer an<strong>de</strong>ren Variable<br />
Anfor<strong>de</strong>rung<br />
Eine Variable soll abhängig vom Inhalt einer bestimmten zweiten Variable angedruckt wer<strong>de</strong>n.<br />
Beispiel:<br />
Im Feld für <strong>de</strong>n Andruck <strong>de</strong>s Fälligkeitsdatums <strong>de</strong>s Skontos 1 soll kein Wert angedruckt wer<strong>de</strong>n, wenn kein<br />
Skonto 1 vergeben wur<strong>de</strong>, d.h. auch nicht das Tagesdatum.<br />
Lösung<br />
Statt <strong>de</strong>r Variable für <strong>de</strong>n Andruck <strong>de</strong>s Fälligkeitsdatum (Variable 0/183) muss eine Formel hinterlegt<br />
wer<strong>de</strong>n. In dieser Formel wird die Checkbox VB-Script aktiviert und folgen<strong>de</strong>r Befehl eingetragen:<br />
result = Value (0,138)<br />
if Value (25,39) = 0 then<br />
result = ""<br />
end if<br />
ResultValue = result<br />
Wobei eben die Variable 0/138 das Fälligkeitsdatum ist und die Variable 25/39 die Skontotage 1 vom Beleg.<br />
D.h. also, wenn die Skontotage 1 Null sind, dann wird kein Datum angedruckt.<br />
<strong>WINLine</strong> ® <strong>Formular</strong>-<strong>Editor</strong> MESONIC © 2008
Kapitel Tipps und Tricks Seite 96<br />
7.6. PDF Ausgabe mit vergrößertem Fuß auf <strong>de</strong>r letzten Seite<br />
Die einzige Lösung, ohne das <strong>Formular</strong>format zu än<strong>de</strong>rn, ist, <strong>de</strong>n Fuß immer gleich nach <strong>de</strong>m Mittelteil<br />
anzudrucken (‚floating footer’) und <strong>de</strong>n Umbruch über eine VBScript Formel zu lösen, die prüft ob sich <strong>de</strong>r<br />
Fuß noch auf <strong>de</strong>r aktuellen Seite ausgeht und an<strong>de</strong>rnfalls mit <strong>de</strong>m Befehl PageBreak () einen Seitenwechsel<br />
durchführt.<br />
Fallbeispiel Fakturenpreview<br />
Im Folgen<strong>de</strong>n sind anhand <strong>de</strong>r Fakturenpreview die notwendigen Anpassungen beschrieben um einen<br />
vergrößerten Fuß auf <strong>de</strong>r letzten Seite verwen<strong>de</strong>n zu können.<br />
Das aktuelle Design <strong>de</strong>s <strong>Formular</strong>s verwen<strong>de</strong>t einen fixierten Fußteil, <strong>de</strong>r bei <strong>de</strong>n Seiten vor <strong>de</strong>r letzten Seite<br />
eigentlich etwas zu groß ist, weil auf <strong>de</strong>r letzten Seite einige zusätzliche Informationen angedruckt wer<strong>de</strong>n.<br />
Ein ‚floating footer’ konnte bisher nicht verwen<strong>de</strong>t wer<strong>de</strong>n, weil es sonst Probleme mit <strong>de</strong>n vertikalen Linien<br />
gab. Die vertikalen Linien sind im Kopf <strong>de</strong>finiert und laufen bis in <strong>de</strong>n Fuß, damit wür<strong>de</strong>n auf <strong>de</strong>r letzten<br />
Seite bei einem ‚floating footer’ die Linien über <strong>de</strong>n Fuß hinweg bis nach unten laufen. Die vertikalen Linien<br />
müssen aber im Kopf <strong>de</strong>finiert wer<strong>de</strong>n, weil sonst bei einem Seitenumbruch bei <strong>de</strong>m ein Multilinetext auf die<br />
nächste Seite umbricht in diesem Bereich keine vertikalen Linien gedruckt wer<strong>de</strong>n (<strong>de</strong>r umgebrochene Teil<br />
<strong>de</strong>s Multilinetextes wird angedruckt bevor <strong>de</strong>r nächste Mittelteil gedruckt wird, und damit wer<strong>de</strong>n keine<br />
Linien gedruckt die im Mittelteil <strong>de</strong>finiert sind – vergl. Abb.1) .<br />
Abb. 1: Umbruch eines Multilinefel<strong>de</strong>s wenn die Linien im Mittelteil <strong>de</strong>finiert sind.<br />
Um dieses Problem zu umgehen wur<strong>de</strong> folgen<strong>de</strong> Än<strong>de</strong>rungen realisiert:<br />
Vertikale Linien können mit <strong>de</strong>r Option "rel. Länge bis zum nächsten Absatz" formatiert wer<strong>de</strong>n, im Kopf<br />
führte dies bisher dazu, dass die Linie bis zum Kopfen<strong>de</strong> reichte. Nun reicht eine solche Linie bis zum Beginn<br />
<strong>de</strong>s nächsten Mittelteils und damit wird <strong>de</strong>r Leerraum überbrückt, <strong>de</strong>r sich durch <strong>de</strong>n umgebrochenen<br />
Multilinetext ergab.<br />
<strong>WINLine</strong> ® <strong>Formular</strong>-<strong>Editor</strong> MESONIC © 2008
Kapitel Tipps und Tricks Seite 97<br />
Abb. 2: Relative vertikale Linien im Kopfteil<br />
Wird <strong>de</strong>r Kopf <strong>de</strong>s <strong>Formular</strong>s mit dieser Option formatiert ergibt sich folgen<strong>de</strong>s Bild:<br />
Abb. 3: Linien im Bereich <strong>de</strong>s umgebrochenen Multilinetextes formatiert mit <strong>de</strong>r Option "rel. Länge bis zum<br />
nächsten Absatz" (die entsprechen<strong>de</strong>n Linien sind rot markiert).<br />
Mit dieser Än<strong>de</strong>rung kann <strong>de</strong>r Fuß nun mit <strong>de</strong>r Option ‚Variabler Fuß’ versehen wer<strong>de</strong>n. Zusätzlich müssen<br />
natürlich im Mittelteil für die verschie<strong>de</strong>nen Flags vertikale Linien eingebaut wer<strong>de</strong>n.<br />
Nun kommt <strong>de</strong>r entschei<strong>de</strong>n<strong>de</strong> Punkt:<br />
Damit <strong>de</strong>r Fuß, wenn er sich auf <strong>de</strong>r letzten Seite nicht mehr auf <strong>de</strong>m <strong>Formular</strong> ausgeht, auf einer neuen<br />
Seite angedruckt wird, wird eine VB Script Formel hinterlegt.<br />
Nach<strong>de</strong>m die Seiteneinstellungen im <strong>Formular</strong> wie folgt aussehen (Seitenhöhe 67), wird in <strong>de</strong>r Formel auf<br />
die "DeepestPrintedLine" > 68 abgefragt. Das be<strong>de</strong>utet, wür<strong>de</strong> <strong>de</strong>r Fußteil über die Seitenhöhe (67)<br />
hinausgehen, so muss ein Seitenumbruch erfolgen.<br />
<strong>WINLine</strong> ® <strong>Formular</strong>-<strong>Editor</strong> MESONIC © 2008
Kapitel Tipps und Tricks Seite 98<br />
Abb. 4: Formel für <strong>de</strong>n erzwungenen Seitenumbruch im Fuß<br />
Diese Formel muss im Fußteil <strong>de</strong>s <strong>Formular</strong>s als erste Variable mit <strong>de</strong>m Flag "C" eingefügt<br />
wer<strong>de</strong>n !<br />
Folgen<strong>de</strong> Eigenschaften stehen im <strong>Formular</strong> in einer VBScript Formel zur Verfügung:<br />
CurrentLine<br />
Objekt, das <strong>de</strong>n gera<strong>de</strong> ausgegebenen Teil repräsentiert<br />
FirstMiddleLine<br />
die erste Mittelteilszeile auf <strong>de</strong>r Seite<br />
FirstFootLine<br />
die erste Fußzeile auf <strong>de</strong>r Seite<br />
CurrentPrintLine<br />
die Zeile <strong>de</strong>s gera<strong>de</strong> gedruckten Elements<br />
DeepestPrintedLine<br />
die tiefste bisher gedruckte Zeile<br />
<strong>WINLine</strong> ® <strong>Formular</strong>-<strong>Editor</strong> MESONIC © 2008
Kapitel Tipps und Tricks Seite 99<br />
Hea<strong>de</strong>rFlags<br />
die Hea<strong>de</strong>r Flags, die aktuell <strong>de</strong>finiert sind<br />
MiddleFlags<br />
die Middle Flags, die aktuell <strong>de</strong>finiert sind<br />
Value (View, Var)<br />
Zugriff auf die Programmvariablen<br />
PageBreak (FlagsForFooter (optional));<br />
Seitenumbruch auslösen<br />
In <strong>de</strong>r Formel <strong>de</strong>r Abb. 4 wird nun auf die "DeepestPrintedLine" geprüft und falls diese über die<br />
normale Seitengröße hinausreicht, wer<strong>de</strong>n die "Hea<strong>de</strong>rFlags" um das Flag für <strong>de</strong>n Übertrag erweitert (das<br />
Flag "letzte Seite" wird vom Programm automatisch entfernt) und damit <strong>de</strong>r Seitenumbruch ausgelöst.<br />
Wür<strong>de</strong> das Übertrags-Flag nicht angegeben wer<strong>de</strong>n, wür<strong>de</strong> überhaupt kein Fuß ausgegeben (lt. Definition<br />
<strong>de</strong>s <strong>Formular</strong>s).<br />
Im aktuellen Beispiel hätte auch die Zeile "PageBreak ("U")" genügt, weil dieses Flag <strong>de</strong>n Fuß mit <strong>de</strong>m<br />
Übertrag andruckt.<br />
Wird <strong>de</strong>r "FlagsForFooter Parameter" weggelassen wer<strong>de</strong>n die aktuell verwen<strong>de</strong>ten Flags verwen<strong>de</strong>t; um<br />
keine Flags zu verwen<strong>de</strong>n muss ein Leerstring ("") übergeben wer<strong>de</strong>n.<br />
7.7. Spezialfunktionen <strong>de</strong>r VB-Script-Formel<br />
7.7.1. PrintToSpooler = true<br />
Mit dieser Funktion, die als VB-Script-Formel eingebaut wer<strong>de</strong>n kann, können alle Ausdrucke direkt in <strong>de</strong>n<br />
Spooler umgeleitet wer<strong>de</strong>n, egal welcher Drucker in <strong>de</strong>r <strong>WINLine</strong> gera<strong>de</strong> aktiviert ist.<br />
7.7.2. FormTitle =<br />
Mit dieser VB-Script-Funktion kann <strong>de</strong>r Titel <strong>de</strong>s <strong>Formular</strong>s verän<strong>de</strong>rt wer<strong>de</strong>n. Dieser Titel <strong>de</strong>s <strong>Formular</strong>s<br />
wird im Spooler angezeigt und wird auch als Bezeichnung vorgeschlagen, wenn ein Ausdruck als Datei (PDF,<br />
DOC, RTF etc.) über die rechte Maustaste abgespeichert wer<strong>de</strong>n soll.<br />
Beispiel:<br />
Der Eintrag<br />
FormTitle = "Rechnung für " & Value (25,4) & " vom " & Value (25,32)<br />
Value(25,4) steht für Name Rechnungsempfänger, Value (25,32) steht für Rechnungsdatum<br />
in einer VB-Script-Formel bewirkt, dass im Spooler <strong>de</strong>r Eintrag z.B. "Rechnung für Annas Sportwelt vom<br />
08.04.2005" angezeigt wird. Dieser Text wird in weiterer Folge auch für das Speichern <strong>de</strong>s Beleges über die<br />
rechte Maustaste vorgeschlagen.<br />
7.7.3. Currentline.Printable = false<br />
Mit <strong>de</strong>r Funktion Currentline.Printable = false kann <strong>de</strong>r komplette Ausdruck einer Mittelteilszeile unterdrückt<br />
wer<strong>de</strong>n. Damit muss nicht je<strong>de</strong> Variable einzeln über eine Abfrage gesteuert wer<strong>de</strong>n.<br />
<strong>WINLine</strong> ® <strong>Formular</strong>-<strong>Editor</strong> MESONIC © 2008
Kapitel Tipps und Tricks Seite 100<br />
Beispiel:<br />
If Value(26,3) = '99' then<br />
CurrentLine.Printable = false<br />
end if<br />
Bei diesem Beispiel wird abgefragt, ob die Artikelnummer im Belegmittelteil 99 ist. Ist das <strong>de</strong>r Fall, dann wird<br />
<strong>de</strong>r Ausdruck <strong>de</strong>r Zeile komplett unterdrückt.<br />
7.7.4. SimulateItem<br />
Mit <strong>de</strong>m neuen Element kann man mit Hilfe einer Formel Elemente verbin<strong>de</strong>n und das Ergebnis in einem<br />
beliebigen Format ausgeben. Zum Beispiel können damit XML Elemente als Multiline Elemente dargestellt<br />
wer<strong>de</strong>n, obwohl es diese Formatierungsmöglichkeit bei XML-Elementen sonst nicht geben wür<strong>de</strong>.<br />
Folgen<strong>de</strong> Elemente können "simuliert" wer<strong>de</strong>n:<br />
V: Variablen<br />
U: Lookup Element<br />
P: Eigenschaften<br />
X: XML Elemente<br />
"Simulation" be<strong>de</strong>utet in diesem Zusammenhang, dass innerhalb <strong>de</strong>r Formel das gewünschte Element (z.B.<br />
eine Lookup-Var wie die Bezeichnung <strong>de</strong>r Steuerzeile) mit einem im Aufruf festgelegten Format für eine im<br />
Aufruf angegebene Variable (z.B. <strong>de</strong>r Key <strong>de</strong>r Steuerzeile) ausgewertet wird und das Ergebnis in <strong>de</strong>r Formel<br />
weiterverarbeitet wer<strong>de</strong>n kann.<br />
Beispiel1:<br />
ResultValue = SimulateItem (asc("U"), 28, 7, "%s{VIEW10;VAR9}")<br />
Das Beispiel simuliert ein Lookup-Item für die Variable 28/7 (Steuerzeile). Der Formatstring entspricht <strong>de</strong>m<br />
im PDF <strong>Editor</strong> sichtbaren Format (gera<strong>de</strong> für kompliziertere Einträge ist es wahrscheinlich sinnvoll das<br />
Element einmal direkt anzulegen und in <strong>de</strong>r Formel dann <strong>de</strong>n im PDF <strong>Editor</strong> angezeigten Formatstring zu<br />
verwen<strong>de</strong>n). Als Ergebnis steht danach in ResultValue <strong>de</strong>r Wert, <strong>de</strong>r normalerweise von <strong>de</strong>m Lookup-Item<br />
angezeigt wür<strong>de</strong> (hier die Kurzbezeichnung <strong>de</strong>r Steuerzeile).<br />
Beispiel2:<br />
ResultValue = SimulateItem (asc("X"), 26, 0, "{XML:belegzeile/text1}{TEMPLATE:BELEGZEILE}{TYPE:2}")<br />
Dieses Beispiel simuliert ein XML-Element das als Ergebnis in eine "User <strong>de</strong>fined Var" gestellt wer<strong>de</strong>n kann<br />
und so auch als "multiline" angedruckt wer<strong>de</strong>n kann.<br />
BSTR SimulateItem (short ItemType, short View, short Var, BSTR Format)<br />
Simuliert für die Variable View/Var einen Eintrag <strong>de</strong>s Typs ItemType unter Verwendung von Format. Das<br />
Ergebnis <strong>de</strong>s simulierten Elements wird als Text zurückgeliefert.<br />
Paramter<br />
ItemType Der simulierte Typ.<br />
Die folgen<strong>de</strong>n Typen sind möglich:<br />
U... Nachschlagelement<br />
V... Variable<br />
P... Eigenschaft<br />
X... XML Element<br />
<strong>WINLine</strong> ® <strong>Formular</strong>-<strong>Editor</strong> MESONIC © 2008
Kapitel Tipps und Tricks Seite 101<br />
Der Typ muss als Wert übergeben wer<strong>de</strong>n,<br />
z.B.: asc("X")<br />
View Die View für die simulierte Variable<br />
Var Die Variablennummer <strong>de</strong>r simulierten<br />
Variable<br />
Format Das Format <strong>de</strong>s simulierten Elements<br />
(entspricht <strong>de</strong>r Anzeige <strong>de</strong>s echten<br />
Elementes im PDF – <strong>Editor</strong>).<br />
Rückgabewert (BSTR)<br />
Das Ergebnis <strong>de</strong>s simulierten Elements wird als Zeichenkette zurückgegeben.<br />
7.7.5. ConvertRTFToText<br />
Mit <strong>de</strong>r Funktion "ConvertRTFToText" kann eine Variable, die einen RTF-Text enthält (z.B. Artikelnotiz o<strong>de</strong>r<br />
<strong>de</strong>rgleichen) in einen "normalen" Text umgewan<strong>de</strong>lt wer<strong>de</strong>n. Damit können dann z.B. auch Notiz-<br />
Informationen zu einer Variable "zusammengefasst" wer<strong>de</strong>n.<br />
Syntax:<br />
ResultValue = ConvertRTFToText (Variable)<br />
Beispiel:<br />
ResultValue = ConvertRTFToText (Value (21,80)) & chr(13) & chr(10) & Value (21,73)<br />
In diesem Beispiel wer<strong>de</strong>n die Variablen "Notiz 1" und "Langtext 1" aus <strong>de</strong>m Artikelstamm zusammengefügt,<br />
wobei zwischen <strong>de</strong>n bei<strong>de</strong>n Texten ein Zeilenumbruch eingefügt wird.<br />
<strong>WINLine</strong> ® <strong>Formular</strong>-<strong>Editor</strong> MESONIC © 2008
Kapitel MDP-Projekt Seite 102<br />
8. MDP Projekt<br />
8.1. Neues MDP-Projekt erstellen<br />
Um ein neues MDP-Projekt zu erstellen, ist <strong>de</strong>r erste Schritt <strong>de</strong>r Aufruf "Neues Projekt"; über die<br />
Symbolleiste, o<strong>de</strong>r über <strong>de</strong>n Menüpunkt Datei/Neues Projekt.<br />
Dadurch wird ein neues Projekt-Fenster geöffnet, bei <strong>de</strong>m <strong>de</strong>r Ordner "Form" bereits, farbig hinterlegt,<br />
gekennzeichnet ist.<br />
In diesen Ordner können nun angepasste <strong>Formular</strong>e eingefügt wer<strong>de</strong>n.<br />
Vorraussetzung dass angepasste <strong>Formular</strong>e hier hinzugefügt wer<strong>de</strong>n können ist, dass sie ausgecheckt sind,<br />
d.h. dass sie <strong>de</strong>n "Checkout Status" haben.<br />
Durch einen Klick mit <strong>de</strong>r rechten Maustaste wird ein Kontextmenü geöffnet, in<strong>de</strong>m folgen<strong>de</strong> Punkte zur<br />
Auswahl stehen:<br />
<strong>Formular</strong>e auswählen...<br />
Es wird ein Fenster geöffnet, in<strong>de</strong>m alle ausgecheckten <strong>Formular</strong>e angezeigt wer<strong>de</strong>n.<br />
<strong>WINLine</strong> ® <strong>Formular</strong>-<strong>Editor</strong> MESONIC © 2008
Kapitel MDP-Projekt Seite 103<br />
Durch Aktivieren <strong>de</strong>r Checkboxen für die benötigten <strong>Formular</strong>e und bestätigen mit <strong>de</strong>r OK-Taste wer<strong>de</strong>n<br />
diese <strong>Formular</strong>e <strong>de</strong>m Ordner "Forms" hinzugefügt.<br />
Alle geän<strong>de</strong>rten <strong>Formular</strong>e<br />
Ohne zusätzliche Auswahlmöglichkeit wer<strong>de</strong>n ausgecheckte <strong>Formular</strong>e <strong>de</strong>m Ordner "Forms" hinzugefügt.<br />
Aus <strong>de</strong>m Projekt in die CWL importieren<br />
Über diesen Eintrag wer<strong>de</strong>n <strong>Formular</strong>e aus einem Projekt in die CWL importiert - Wird beim Erstellen eines<br />
neuen Projekts nicht benötigt.<br />
<strong>WINLine</strong> ® <strong>Formular</strong>-<strong>Editor</strong> MESONIC © 2008
Kapitel MDP-Projekt Seite 104<br />
Befin<strong>de</strong>n sich nun <strong>Formular</strong>e im Ordner Forms, steht eine weitere Auswahl zur Verfügung:<br />
Löschen<br />
Das markierte <strong>Formular</strong> wird wie<strong>de</strong>r aus <strong>de</strong>m Ordner entfernt (mittels Entfernen-Taste können <strong>Formular</strong>e<br />
ebenfalls gelöscht wer<strong>de</strong>n).<br />
Um ein Projekt näher zu beschreiben, kann dies wie folgt durchgeführt wer<strong>de</strong>n:<br />
Wählt man mit <strong>de</strong>r rechten Maustaste <strong>de</strong>n Ordner "Description" an, stehen zwei Möglichkeiten zur<br />
Verfügung:<br />
Beschreibung bearbeiten<br />
Es öffnet sich ein Fenster, in<strong>de</strong>m das Projekt beschrieben wer<strong>de</strong>n kann. Bzw. in<strong>de</strong>m die Beschreibung <strong>de</strong>s<br />
Projekts angezeigt wird.<br />
Beschreibung importieren<br />
Der Dateisuchdialog wird geöffnet, in<strong>de</strong>m nach einem RTF-Text (Projektbeschreibung) gesucht, und dieser<br />
als Beschreibung übernommen wer<strong>de</strong>n kann.<br />
Wur<strong>de</strong>n das Projekt fertig erstellt, kann dieses nun unter einem Namen mit <strong>de</strong>r Dateiendung MDP<br />
abgespeichert wer<strong>de</strong>n.<br />
Zum Been<strong>de</strong>n eines Projekts ohne es abzuspeichern, genügt es das Projekt-Fenster zu schliessen (Schliessen<br />
durch Anklicken <strong>de</strong>s Kreuzes) und die Sicherheitsabfrage mit Nein zu bestätigen.<br />
8.2. MDP-Projekt öffnen - la<strong>de</strong>n - importieren<br />
Um ein MDP-Projekt zu la<strong>de</strong>n bzw. zu öffnen gibt es zwei Möglichkeiten:<br />
Über <strong>de</strong>n Menüpunkt Datei/Projekt öffnen, o<strong>de</strong>r über die Symbolleiste "Projekt la<strong>de</strong>n".<br />
<strong>WINLine</strong> ® <strong>Formular</strong>-<strong>Editor</strong> MESONIC © 2008
Kapitel MDP-Projekt Seite 105<br />
Nach Anwahl eines dieser bei<strong>de</strong>n Möglichkeiten wird <strong>de</strong>r Dateisuchdialog geöffnet, in<strong>de</strong>m nach <strong>de</strong>m<br />
gewünschten Projekt gesucht wer<strong>de</strong>n kann.<br />
Mittels Doppelklick bzw. Öffnen-Button wird das ausgewählte Projekt geöffnet.<br />
Wie wer<strong>de</strong>n nun die angepassten <strong>Formular</strong>e aus <strong>de</strong>m Projekt in die <strong>WINLine</strong> importiert ?<br />
Ist <strong>de</strong>r Ordner "Forms" markiert, erscheint beim Anklicken <strong>de</strong>r rechten Maustaste ein Kontextmenü.<br />
Wird daraus <strong>de</strong>r Eintrag<br />
Alle <strong>Formular</strong>e aus <strong>de</strong>m Projekt in die CWL importieren<br />
angewählt, so wer<strong>de</strong>n alle <strong>Formular</strong>e aus <strong>de</strong>m Projekt in die CWL importiert.<br />
Ist beim Anklicken <strong>de</strong>r rechten Maustaste ein angepasstes <strong>Formular</strong> markiert, besteht über <strong>de</strong>n Eintrag<br />
aus <strong>de</strong>m Projekt in die CWL importieren<br />
die Möglichkeit, nur das ausgewählte <strong>Formular</strong> zu importieren.<br />
Zusätzlich besteht über das Kontextmenü noch die Möglichkeit, <strong>Formular</strong>e zu löschen.<br />
<strong>WINLine</strong> ® <strong>Formular</strong>-<strong>Editor</strong> MESONIC © 2008