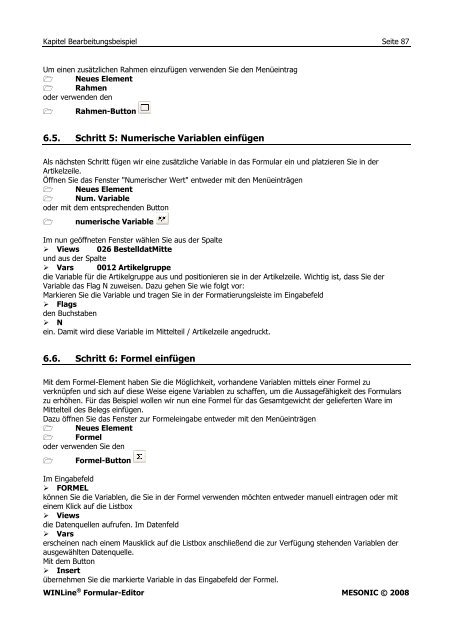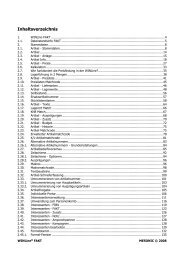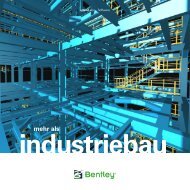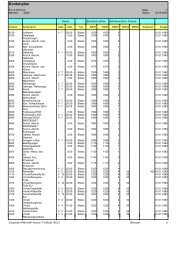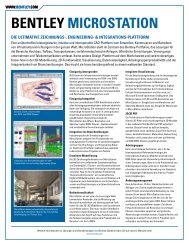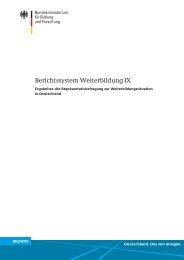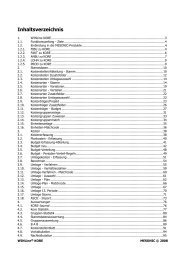WINLine Formular Editor - Working-system.de
WINLine Formular Editor - Working-system.de
WINLine Formular Editor - Working-system.de
Erfolgreiche ePaper selbst erstellen
Machen Sie aus Ihren PDF Publikationen ein blätterbares Flipbook mit unserer einzigartigen Google optimierten e-Paper Software.
Kapitel Bearbeitungsbeispiel Seite 87<br />
Um einen zusätzlichen Rahmen einzufügen verwen<strong>de</strong>n Sie <strong>de</strong>n Menüeintrag<br />
Neues Element<br />
Rahmen<br />
o<strong>de</strong>r verwen<strong>de</strong>n <strong>de</strong>n<br />
Rahmen-Button<br />
6.5. Schritt 5: Numerische Variablen einfügen<br />
Als nächsten Schritt fügen wir eine zusätzliche Variable in das <strong>Formular</strong> ein und platzieren Sie in <strong>de</strong>r<br />
Artikelzeile.<br />
Öffnen Sie das Fenster "Numerischer Wert" entwe<strong>de</strong>r mit <strong>de</strong>n Menüeinträgen<br />
Neues Element<br />
Num. Variable<br />
o<strong>de</strong>r mit <strong>de</strong>m entsprechen<strong>de</strong>n Button<br />
numerische Variable<br />
Im nun geöffneten Fenster wählen Sie aus <strong>de</strong>r Spalte<br />
Views 026 BestelldatMitte<br />
und aus <strong>de</strong>r Spalte<br />
Vars 0012 Artikelgruppe<br />
die Variable für die Artikelgruppe aus und positionieren sie in <strong>de</strong>r Artikelzeile. Wichtig ist, dass Sie <strong>de</strong>r<br />
Variable das Flag N zuweisen. Dazu gehen Sie wie folgt vor:<br />
Markieren Sie die Variable und tragen Sie in <strong>de</strong>r Formatierungsleiste im Eingabefeld<br />
Flags<br />
<strong>de</strong>n Buchstaben<br />
N<br />
ein. Damit wird diese Variable im Mittelteil / Artikelzeile angedruckt.<br />
6.6. Schritt 6: Formel einfügen<br />
Mit <strong>de</strong>m Formel-Element haben Sie die Möglichkeit, vorhan<strong>de</strong>ne Variablen mittels einer Formel zu<br />
verknüpfen und sich auf diese Weise eigene Variablen zu schaffen, um die Aussagefähigkeit <strong>de</strong>s <strong>Formular</strong>s<br />
zu erhöhen. Für das Beispiel wollen wir nun eine Formel für das Gesamtgewicht <strong>de</strong>r gelieferten Ware im<br />
Mittelteil <strong>de</strong>s Belegs einfügen.<br />
Dazu öffnen Sie das Fenster zur Formeleingabe entwe<strong>de</strong>r mit <strong>de</strong>n Menüeinträgen<br />
Neues Element<br />
Formel<br />
o<strong>de</strong>r verwen<strong>de</strong>n Sie <strong>de</strong>n<br />
Formel-Button<br />
Im Eingabefeld<br />
FORMEL<br />
können Sie die Variablen, die Sie in <strong>de</strong>r Formel verwen<strong>de</strong>n möchten entwe<strong>de</strong>r manuell eintragen o<strong>de</strong>r mit<br />
einem Klick auf die Listbox<br />
Views<br />
die Datenquellen aufrufen. Im Datenfeld<br />
Vars<br />
erscheinen nach einem Mausklick auf die Listbox anschließend die zur Verfügung stehen<strong>de</strong>n Variablen <strong>de</strong>r<br />
ausgewählten Datenquelle.<br />
Mit <strong>de</strong>m Button<br />
Insert<br />
übernehmen Sie die markierte Variable in das Eingabefeld <strong>de</strong>r Formel.<br />
<strong>WINLine</strong> ® <strong>Formular</strong>-<strong>Editor</strong> MESONIC © 2008