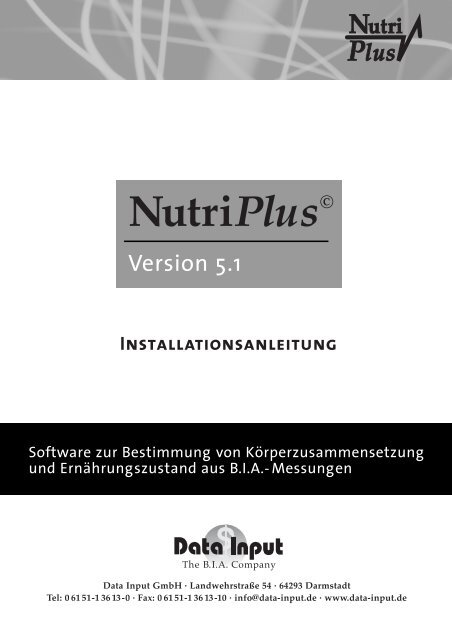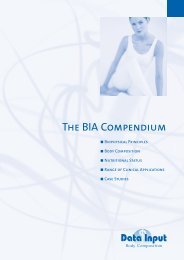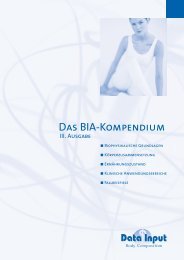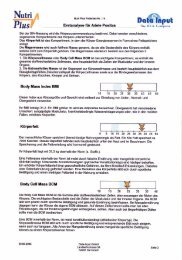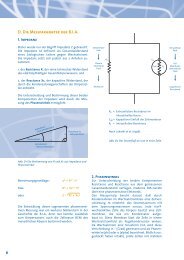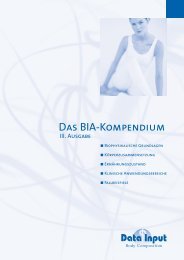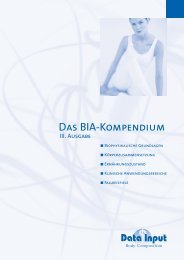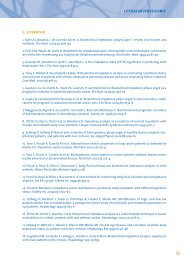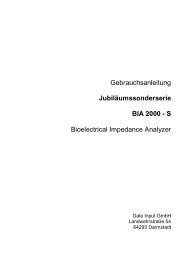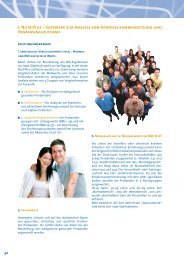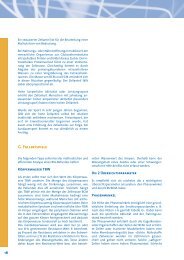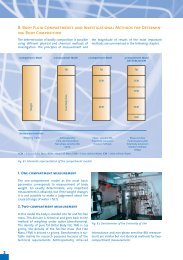NutriPlus© - Data-input.de
NutriPlus© - Data-input.de
NutriPlus© - Data-input.de
Erfolgreiche ePaper selbst erstellen
Machen Sie aus Ihren PDF Publikationen ein blätterbares Flipbook mit unserer einzigartigen Google optimierten e-Paper Software.
NutriPlus ©<br />
Version 5.1<br />
Installationsanleitung<br />
Software zur Bestimmung von Körperzusammensetzung<br />
und Ernährungszustand aus B.I.A.- Messungen<br />
<strong>Data</strong> Input GmbH · Landwehrstraße 54 · 64293 Darmstadt<br />
Tel: 0 6151-136 13-0 · Fax: 0 6151-136 13-10 · info@data-<strong>input</strong>.<strong>de</strong> · www.data-<strong>input</strong>.<strong>de</strong>
Inhalt:<br />
1. Schritt: PC-Installation S. 3<br />
2. Schritt: Neustart und freischaltung S. 6<br />
3. Schritt: Datenübernahme aus Vorversion S. 7<br />
4. Schritt Menue „Einstellungen“ S. 8
Installationsanleitung<br />
Die Installation von Nutri Plus besteht aus 4 einfach durchführbaren Schritten:<br />
1. Installation <strong>de</strong>s Programms auf Ihrem PC.<br />
2. Neustart <strong>de</strong>s PC und Freischaltung <strong>de</strong>r Software.<br />
3. Falls Sie schon mit einer BIA-Software von <strong>Data</strong>-Input arbeiten: Datenübernahme aus <strong>de</strong>r Vorversion.<br />
4. Einstellungen: Einrichten <strong>de</strong>s Programms auf Ihre individuellen Anfor<strong>de</strong>rungen.<br />
Hinweis: für Installation, Erstanmeldung und Datenübernahme aus Nutri-Vorversionen benötigen Sie<br />
Administrationsrechte.<br />
Systemvoraussetzung:<br />
CPU 400 MHz<br />
RAM 128 MB<br />
Windows 98, 98 SE, ME, 2000 o<strong>de</strong>r XP<br />
Installation unter Linux ist nicht möglich<br />
Zusätzlich benötigte Software:<br />
PDF Rea<strong>de</strong>r, z.B. Adobe Acrobat Rea<strong>de</strong>r (mitgeliefert)<br />
Microsoft Office Excel 98 o<strong>de</strong>r höher (nur für Datenexport)<br />
min<strong>de</strong>stens ein installierter Druckertreiber<br />
1. Schritt: Installation <strong>de</strong>s Programms auf Ihrem PC<br />
Zur Installation von Nutri Plus benötigen Sie Administrationsrechte. Bitte legen Sie die Nutri Plus CD in das<br />
Laufwerk <strong>de</strong>s PC ein. Die CD startet automatisch; wenn nicht können Sie über „Start – Ausführen“ die<br />
Installation starten. Doppelklicken Sie dazu die „Nutri Plus Setup.exe“.<br />
Es öffnet sich <strong>de</strong>r Setup-Assistent:<br />
Bitte klicken Sie auf „Weiter >“<br />
3
Akzeptieren Sie o<strong>de</strong>r wählen Sie einen eigenen<br />
Ziel-Ordner aus.<br />
Bitte klicken Sie auf „Weiter >“<br />
Nur für Fachleute: in diesem Fenster können<br />
Sie auswählen, welche Komponenten aus<br />
Visual Basic Sie installieren möchten. Sollten<br />
Sie sich hier nicht sicher sein, klicken Sie auf<br />
„Weiter >“.<br />
In diesem Schritt wählen Sie bitte <strong>de</strong>n<br />
Startmenü-Ordner aus. Sollten Sie sich hier<br />
nicht sicher sein, klicken Sie auf „Weiter >“.<br />
4
Dieses Fenster enthält eine Zusammenfassung<br />
<strong>de</strong>r zuvor von Ihnen ausgewählten Optionen.<br />
Bitte klicken Sie auf "Installieren".<br />
Nutri Plus wird auf Ihrem PC installiert.<br />
Nach <strong>de</strong>m Installationsvorgang erscheint folgen<strong>de</strong>s<br />
Fenster:<br />
Der Assistent fragt hier, ob Sie nach <strong>de</strong>m<br />
Neustart eine Datenübernahme aus Nutri-<br />
Vorversionen durchführen möchten. Wenn Sie<br />
bereits Anwen<strong>de</strong>r einer Nutri-Software von<br />
<strong>Data</strong>-Input GmbH sind, antworten Sie bitte<br />
mit „Ja“. Wenn Sie keine Vorversion einer<br />
Nutri-Software auf Ihrem PC installiert haben,<br />
antworten Sie bitte mit „Nein“.<br />
Hinweis: auch nach <strong>de</strong>r Installation von Nutri<br />
Plus können Sie mit bereits installierten<br />
Vorversionen (z.B. Nutri 3 o<strong>de</strong>r Nutri 4) weiterarbeiten.<br />
Hinweis nur für Windows 98 und Windows Me:<br />
Es kann vorkommen, dass Sie während dieses<br />
Dialogs nach einem Neustart gefragt wer<strong>de</strong>n.<br />
Beantworten Sie dies bitte mit „Nein“. Falls Sie<br />
mit „Ja“ antworten, müssen Sie das Setup nach<br />
<strong>de</strong>m Neustart noch einmal ausführen.<br />
5
2. Schritt: Neustart <strong>de</strong>s PC und Freischaltung <strong>de</strong>r Software<br />
Hinweis: nach <strong>de</strong>m Neustart <strong>de</strong>s PC benötigen Sie bei <strong>de</strong>r ersten Anmeldung einmalig Administrationsrechte für<br />
<strong>de</strong>n Abschluss <strong>de</strong>s Setup, die Freischaltung <strong>de</strong>r Software und für die Datenübernahme aus Vorversionen.<br />
Beachten Sie bitte, dass Nutri Plus ohne<br />
Neustart nicht richtig funktionieren kann.<br />
Bitte führen Sie <strong>de</strong>shalb <strong>de</strong>n empfohlenen<br />
Neustart nach <strong>de</strong>r Installation unbedingt<br />
durch.<br />
Nach <strong>de</strong>m Neustart <strong>de</strong>s PC klicken Sie bitte auf<br />
das neu angelegte Nutri Plus Icon auf Ihrem<br />
Desktop o<strong>de</strong>r rufen Sie Nutri Plus über „Start“<br />
– „Programme“ – „Nutri Plus“ auf.<br />
Es erscheint das Freischaltfeld:<br />
Falls Sie Nutri Plus bereits käuflich erworben<br />
haben, sollten Sie die Freischaltung sofort ausführen.<br />
Bitte geben Sie <strong>de</strong>n mitgelieferten<br />
Freischaltco<strong>de</strong> ein und klicken Sie auf „Jetzt<br />
registrieren“.<br />
Falls Sie Nutri Plus zuerst austesten möchten, können Sie das Programm 30 Tage lang in <strong>de</strong>r Demo-Version<br />
laufen lassen. Anschließend benötigen Sie einen Freischaltco<strong>de</strong> von <strong>Data</strong>-Input GmbH.<br />
6
3. Schritt: Datenübernahme aus <strong>de</strong>r Vorversion<br />
Nutri Plus übernimmt alle Patienten- und Messdaten aus <strong>de</strong>r Vorversion Nutri 3 bzw. Nutri 4 (Version 3.0.88).<br />
Falls Sie Daten aus vorangegangenen, älteren Versionen (Nutri 2 WIN, 3 WIN, 4 WIN o<strong>de</strong>r Nutri MS-DOS) in Nutri<br />
Plus übertragen wollen, brauchen Sie speziellen Support; wir helfen Ihnen gerne unter Tel. 06151 136130.<br />
Bitte übernehmen Sie nun die Daten aus Ihrer Nutri-Vorversion. Beachten Sie: bei einer Datenübernahme aus<br />
Vorversionen wer<strong>de</strong>n alle aktuell in Nutri Plus vorhan<strong>de</strong>nen Personen- und Messdaten gelöscht. Dies ist bei einer<br />
Erstinstallation von Nutri Plus nicht relevant, da Sie noch keine Messungen in Nutri Plus gespeichert haben. Sollten<br />
Sie zum Zeitpunkt <strong>de</strong>r Datenübernahme aber bereits Messungen mit Nutri Plus durchgeführt haben, wer<strong>de</strong>n diese<br />
überschrieben. Diese Personen- und Messdaten müssen nach <strong>de</strong>r Datenübernahme manuell eingepflegt wer<strong>de</strong>n.<br />
In <strong>de</strong>r Regel funktioniert die Datenübernahme<br />
nach Anklicken von „Ja“ vollautomatisch.<br />
Falls die Übernahmefunktion nicht funktioniert,<br />
können Sie folgen<strong>de</strong>rmaßen vorgehen:<br />
Gehen Sie über „Start“ – „Programme“ zu Nutri<br />
Plus und dann auf „Datenübernahme“.<br />
Es erscheint <strong>de</strong>r folgen<strong>de</strong> Dialog:<br />
Wählen Sie hier <strong>de</strong>n Ordner aus, in <strong>de</strong>m sich<br />
Ihre alte Datenbank befin<strong>de</strong>t.<br />
Den Ordner fin<strong>de</strong>n Sie meist unter<br />
C:\Programme\Nutri4<br />
Die Datei heißt NUTRI.MDB<br />
Klicken Sie anschließend auf „OK“.<br />
Warten Sie nun, bis Sie folgen<strong>de</strong>n Dialog<br />
sehen:<br />
Dies kann bei größeren Datenmengen etwas<br />
länger dauern.<br />
7
4. Schritt: Menü „Einstellungen“<br />
Bitte richten Sie das Programm nun auf Ihre individuellen Anfor<strong>de</strong>rungen ein:<br />
1<br />
2<br />
3<br />
4<br />
3 4<br />
Untermenü „Allgemein“: klicken Sie hier bitte das von Ihnen verwen<strong>de</strong>te BIA-Gerät an.<br />
Falls Sie Messungen Online durchführen möchten, müssen Sie BIA-Gerät und PC mit <strong>de</strong>m mitgelieferten<br />
seriellen Kabel verbin<strong>de</strong>n. Falls Ihr PC o<strong>de</strong>r Laptop über keine serielle Schnittstelle verfügt, benutzen Sie<br />
bitte <strong>de</strong>n mitgelieferten Seriell-USB-Adapter. Klicken Sie nach Herstellung <strong>de</strong>r Kabelverbindung <strong>de</strong>n entsprechen<strong>de</strong>n<br />
COM-Port im Menü „Einstellungen – Allgemein“ an. Die serielle Schnittstelle liegt meist auf<br />
COM1, die USB-Schnittstelle meist auf COM3.<br />
Hinweis zur Datensicherung: Nutri Plus enthält meist wichtige Patienten- und Messdaten. Bitte sichern Sie<br />
diese Daten regelmäßig, in <strong>de</strong>m Sie eine Sicherung <strong>de</strong>r Nutri Plus-Datei Nutri.mdb anlegen.<br />
Untermenü „Druckauswahl“: wählen Sie aus, welche Seiten <strong>de</strong>s Erst- o<strong>de</strong>r Verlaufsausdrucks regelmäßig<br />
gedruckt wer<strong>de</strong>n sollen.<br />
Voreinstellung: Komplettausdruck aller Seiten.<br />
Untermenü „Absen<strong>de</strong>r“: geben Sie hier ihre Adresse, gegebenenfalls Telefon o<strong>de</strong>r Öffnungszeiten ein.<br />
Der Text erscheint im Briefkopf <strong>de</strong>r Ergebnisausdrucke.<br />
Sollten während <strong>de</strong>r Installation Probleme auftreten, so nehmen Sie bitte Kontakt mit uns auf (Telefon:<br />
+49 (0) 6151-136130) o<strong>de</strong>r E-Mail: info@data-<strong>input</strong>.<strong>de</strong>.<br />
1<br />
2<br />
8