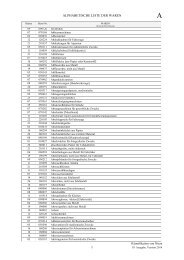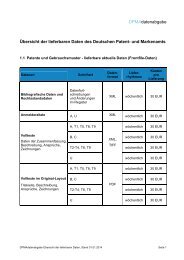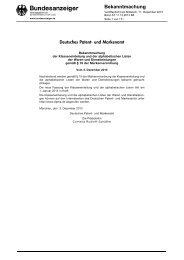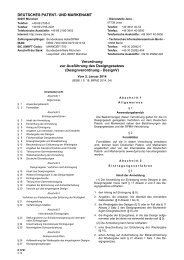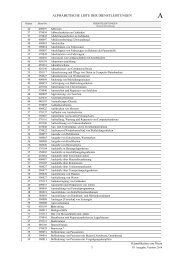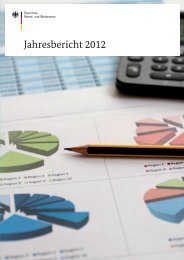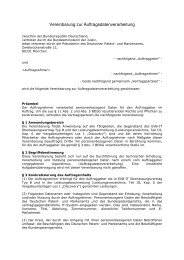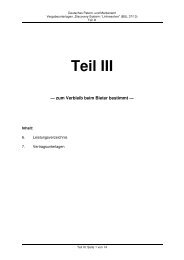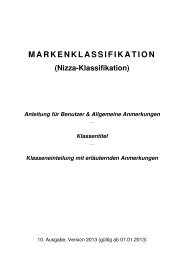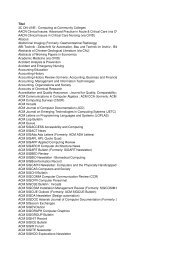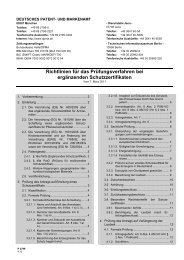[PDF] Handbuch - DPMAdirekt
[PDF] Handbuch - DPMAdirekt
[PDF] Handbuch - DPMAdirekt
Sie wollen auch ein ePaper? Erhöhen Sie die Reichweite Ihrer Titel.
YUMPU macht aus Druck-PDFs automatisch weboptimierte ePaper, die Google liebt.
<strong>Handbuch</strong> - <strong>DPMAdirekt</strong><br />
Inhalt<br />
<strong>DPMAdirekt</strong> ist das Programm für elektronische Schutzrechtsanmeldungen beim Deutschen<br />
Patent- und Markenamt. Hier erfahren Sie, wie die Software zu bedienen ist.<br />
Falls das <strong>Handbuch</strong> nicht alle Ihre Frage beantwortet, wenden Sie sich bitte an die Hotline.<br />
Die Kontaktdaten finden Sie im Internet auf der Startseite zu <strong>DPMAdirekt</strong>.<br />
Das <strong>Handbuch</strong> enthält folgende Kapitel:<br />
Menü<br />
Hier finden Sie Hilfe zum Programm-Menü links oben in der Fensterleiste.<br />
Vorgangsleiste<br />
Die waagrechte Vorgangsleiste enthält Schaltflächen zu allen Typen von Vorgängen, die sich<br />
über die elektronische Annahmestelle des Deutschen Patent- und Markenamts durchführen<br />
lassen.<br />
Mögliche Vorgänge sind<br />
Deutsche Patentanmeldungen (P2007),<br />
Europäische Patentanmeldungen (EP1001),<br />
PCT-Anmeldungen (PCT101),<br />
Deutsche Markenanmeldungen (W7005),<br />
Deutsche Gebrauchsmusteranmeldungen (G6003),<br />
Einsprüche in Patentsachen(P2797),<br />
Beschwerden in Patentsachen (BeschwPat),<br />
Beschwerden in Markensachen (BeschwMa)<br />
und Einzugsermächtigungen (A9507).<br />
Statusleiste<br />
Die senkrechte Statusleiste gibt die aufeinanderfolgenden Stationen eines Vorgangs wieder.<br />
Ein Vorgang beginnt als Entwurf aus einer Vorlage. Die bearbeiteten, Unterschriftsbereiten<br />
Entwürfe werden digital signiert und sind danach Bereit zur Einreichung ans Deutsche Patentund<br />
Markenamt. Die Eingereichten Vorgänge werden nach einer Prüfung durch die Behörde<br />
als Erledigt beziehungsweise Fehlerhaft eingestuft.<br />
Hilfethemen<br />
Hier finden Sie Anleitungen zu den Hauptanwendungen von <strong>DPMAdirekt</strong>. Sie erfahren, wie<br />
eine Deutsche Patentanmeldung oder andere Schutzrechte vornehmen. Außerdem gibt es<br />
Tipps zu Programmeinstellungen, Vorlagen, Archiven und anderen Themen.
Kapitel: Menü<br />
Mit Hilfe des Menüs legen Sie die Programmeinstellungen von <strong>DPMAdirekt</strong> fest.<br />
Das Menü enthält folgende Unterpunkte:<br />
Datei<br />
Optionen<br />
Fenster
Kapitel: Menü Abschnitt: Datei<br />
Über das Menü Datei wird die virtuelle Poststelle (VPS) konfiguriert.<br />
Die VPS überträgt die Daten einer Schutzrechtsanmeldung. Sie dient außerdem als Postfach,<br />
mit dem der Anmelder Nachrichten zum Status seiner Schutzrechtsanmeldungen empfängt.<br />
Zur Sicherheit der Übertragung sind alle Daten verschlüsselt.<br />
Das Menü Datei enthält diese Unterpunkte:<br />
DPMADirekt<br />
Lokale Einstellungen<br />
Zertifikat auswählen<br />
PIN ändern<br />
Zertifikat erzeugen<br />
Beenden
Kapitel: Menü Abschnitt: Datei, DPMADirekt<br />
Damit lässt sich das Hauptfenster von <strong>DPMAdirekt</strong> öffnen.<br />
<strong>DPMAdirekt</strong> verfügt über folgende Fenster:<br />
* <strong>DPMAdirekt</strong> 1.0 und<br />
* DPMA direkt - Demo-Mode beziehungsweise <strong>DPMAdirekt</strong> - Produktiv-Mode.<br />
Das Fenster mit dem Titel <strong>DPMAdirekt</strong> 1.0 gehört zur virtuellen Poststelle, einer<br />
übergeordneten Instanz. Diese fordert den Benutzer beim Programmstart zur Eingabe der PIN<br />
auf und startet nach einer erfolgreichen Anmeldung die eigentliche Anwendung im Fenster<br />
DPMA direkt - Demo-Mode beziehungsweise <strong>DPMAdirekt</strong> - Produktiv-Mode.<br />
Falls Sie das Programmfenster <strong>DPMAdirekt</strong> - Produktiv-Mode einmal versehentlich<br />
schließen, können Sie es mit diesem Menüpunkt wieder öffnen.
Kapitel: Menü Abschnitt: Datei, Lokale Einstellungen<br />
Hier stehen die Parameter für die elektronische Übertragung der Anmeldeunterlagen über die<br />
virtuelle Poststelle.<br />
Nachrichtenablage<br />
Verzeichnis für die Nachrichten: Hier steht der Pfad des Ordners, in dem <strong>DPMAdirekt</strong><br />
Nachrichten aus der virtuellen Poststelle speichert.<br />
Um den Nachrichtenpfad zu ändern, klicken Sie auf Durchsuchen.... Wählen Sie ein neues<br />
Verzeichnis für die Nachrichten und bestätigen Sie die Wahl mit einem Klick auf Öffnen.<br />
Demobetrieb: Diese Option aktiviert den Demo-Mode von <strong>DPMAdirekt</strong>. Die elektronische<br />
Anmeldung verläuft wie im Produktiv-Mode - vom Anlegen eines Entwurfs bis zum<br />
Einreichen. Die eingereichten Anmeldungen werden jedoch im Demobetrieb nicht<br />
weiterbearbeitet. Außderdem ist im Demo-Mode zum Signieren der Anmeldung keine<br />
qualifizierte Signaturkarte erforderlich.<br />
Proxyeinstellungen<br />
Proxy-Server verwenden: Diese Option muss aktiv sein, falls Ihr PC das Internet über einen<br />
Proxy-Server erreicht.<br />
Proxy-Servername: Tragen Sie hier die Adresse des Proxy-Servers für HTTP-Verbindungen<br />
ein, in der Regel eine IP-Adresse von der Form http://xxx.xxx.xxx.xxx.<br />
Proxy-Serverport: Der Standardport für HTTP-Verbindungen hat die Nummer 80.<br />
Nutzername und Passwort: Der Proxy-Server erfordert eine Benutzeranmeldung. Als<br />
Zugangsdaten dienen in der Regel Benutzername und Kennwort der Windows-<br />
Benutzerkonten.<br />
Unter Umständen erhalten Sie beim Einreichen einer Schutzrechtsanmeldung folgenden<br />
Fehler:<br />
Ihre Aktion kann nicht ausgeführt werden. Es besteht entweder keine Internetverbindung, die<br />
Verbindung wurde unterbrochen oder der Server ist nicht erreichbar.<br />
Prüfen Sie in diesem Fall, ob die unter Nuterzname und Passwort eingebebenen Zugangsdaten<br />
für den Proxy-Server korrekt sind.
Kapitel: Menü Abschnitt: Datei, Zertifikat auswählen<br />
Diese Funktion wechselt das Softwarezertifikat.<br />
So stellen Sie <strong>DPMAdirekt</strong> auf ein neues Softwarezertifikat um:<br />
Klicken Sie im Fenster Zertifikat auswählen auf die Schaltfläche neben dem Dateinamenfeld.<br />
Es öffnet sich ein Dateimanagerfenster mit dem Verzeichnis der Zertifikatsdateien. Klicken<br />
Sie die gewünschte Zertifikatsdatei mit der Endung p12 an und aktivieren Sie das Zertifikat<br />
mit Auswählen.<br />
Das Softwarezertifikat erfüllt mehrere Aufgaben: Es dient als Schlüssel zum eigenen Postfach<br />
der virtuellen Poststelle. Darin landen Nachrichten vom Deutschen Patent- und Markenamt,<br />
zum Beispiel die Eingangsbestätigung oder die Anmeldebestätigung einer<br />
Schutzrechtsanmeldung. Zweitens zertifiziert es gegenüber dem Deutschen Patent- und<br />
Markenamt Ihr Postfach als gültige Absenderadresse. Schließlich schützt das<br />
Softwarezertifikat die Vorgänge, die Sie mit <strong>DPMAdirekt</strong> anlegen. Wenn Sie das Programm<br />
starten, werden Sie zur Eingabe der PIN Ihres Softwarezertifikats aufgefordert. Nur wenn Sie<br />
die richtige Nummer eingeben, zeigt <strong>DPMAdirekt</strong> die Liste mit Ihren Vorgängen an.<br />
Mehr dazu im Kapitel Hilfethemen in den Abschnitten Zertifikate und virtuelle Poststelle.
Kapitel: Menü Abschnitt: Datei, PIN ändern<br />
Diese Funktion dient zum Ändern der PIN für das momentan aktive Softwarezertifikat.<br />
Dazu dient das Softwarezertifikat:<br />
Das Softwarezertifikat erfüllt mehrere Aufgaben: Es dient als Schlüssel zum eigenen Postfach<br />
der virtuellen Poststelle. Darin landen Nachrichten vom Deutschen Patent- und Markenamt,<br />
zum Beispiel die Eingangsbestätigung oder die Anmeldebestätigung einer<br />
Schutzrechtsanmeldung. Zweitens zertifiziert es gegenüber dem Deutschen Patent- und<br />
Markenamt Ihr Postfach als gültige Absenderadresse. Schließlich schützt das<br />
Softwarezertifikat die Vorgänge, die Sie mit <strong>DPMAdirekt</strong> anlegen. Wenn Sie das Programm<br />
starten, werden Sie zur Eingabe der PIN Ihres Softwarezertifikats aufgefordert. Nur wenn Sie<br />
die richtige Nummer eingeben, zeigt <strong>DPMAdirekt</strong> die Liste mit Ihren Vorgängen an.<br />
Mehr dazu im Kapitel Hilfethemen in den Abschnitten Zertifikate und virtuelle Poststelle.
Kapitel: Menü Abschnitt: Datei, Zertifikat erzeugen<br />
Hiermit lässt sich ein neues Softwarezertifikat für <strong>DPMAdirekt</strong> generieren.<br />
So erzeugen Sie ein Softwarezertifikat:<br />
Füllen Sie zunächst das Formular im Fenster Softwarezertifikat erzeugen aus:<br />
Name: Der hier eingetragene Name des Zertifikatinhabers muss mindestens sechs Zeichen<br />
lang sein.<br />
E-Mail: Die E-Mail-Adresse des Inhabers muss der Form name@domaene.topleveldomaene<br />
entsprechen.<br />
Organisation: Der Name der Organisation, der der Inhaber angehört ist mindestens zwei<br />
Zeichen lang.<br />
Organisationseinheit: Auch der Name der Organisationseinheit, der der Inhaber angehört ist<br />
mindestens zwei Zeichen lang.<br />
Land: Die Länderkennung ist auf de für Deutschland voreingestellt.<br />
Pin: Das Kennwort besteht aus mindestens vier Zeichen. Es darf Klein- und Großbuchstaben<br />
sowie Ziffern enthalten. Sonderzeichen sind nicht erlaubt.<br />
Pin bestätigen: Die doppelte Eingabe des Kennworts soll Tippfehler abfangen.<br />
Klicken Sie anschließend auf Erzeugen, um das Sende-Zertifikat zu generieren. Tragen Sie<br />
einen Dateinamen ein; die Dateiendung wird automatisch hinzugefügt - und klicken Sie auf<br />
Speichern.<br />
Das Softwarezertifikat erfüllt mehrere Aufgaben: Es dient als Schlüssel zum eigenen Postfach<br />
der virtuellen Poststelle. Darin landen Nachrichten vom Deutschen Patent- und Markenamt,<br />
zum Beispiel die Eingangsbestätigung oder die Anmeldebestätigung einer<br />
Schutzrechtsanmeldung. Zweitens zertifiziert es gegenüber dem Deutschen Patent- und<br />
Markenamt Ihr Postfach als gültige Absenderadresse. Schließlich schützt das<br />
Softwarezertifikat die Vorgänge, die Sie mit <strong>DPMAdirekt</strong> anlegen. Wenn Sie das Programm<br />
starten, werden Sie zur Eingabe der PIN Ihres Softwarezertifikats aufgefordert. Nur wenn Sie<br />
die richtige Nummer eingeben, zeigt <strong>DPMAdirekt</strong> die Liste mit Ihren Vorgängen an.<br />
Mehr dazu im Kapitel Hilfethemen in den Abschnitten Zertifikate und virtuelle Poststelle.<br />
Mehrere Softwarezertifikate sind dort sinnvoll, wo mehrere Benutzergruppen verschiedene<br />
Vorgänge bearbeiten. Mehr dazu im Kapitel Hilfethemen im Abschnitt Benutzerverwaltung.
Kapitel: Menü Abschnitt: Datei, Beenden<br />
Damit lässt sich <strong>DPMAdirekt</strong> beenden.<br />
Weitere Möglichkeiten, das Programm zu schließen:<br />
Klicken Sie entweder auf das Kreuz in der rechten oberen Ecke des Fensters <strong>DPMAdirekt</strong> 1.0<br />
oder führen Sie die Tastenkombination [Alt] + [F4] aus.
Kapitel: Menü Abschnitt: Optionen<br />
Über das Optionen-Menü lassen sich die Einstellungen der Benutzeroberfläche von<br />
<strong>DPMAdirekt</strong> vornehmen. Der Unterpunkt Archivoptionen regelt, wie oft die Vorgänge aus<br />
<strong>DPMAdirekt</strong> in ein Archiv ausgelagert werden sollen.<br />
Das Optionen-Menü enthält folgende Unterpunkte:<br />
Angezeigte Vorgangstypen<br />
Meldungsfenster<br />
Aktionsfenster<br />
Angezeigte Spalten<br />
Tooltipps<br />
Archivoptionen<br />
Hilfeoptionen<br />
Updateoptionen
Kapitel: Menü Abschnitt: Optionen, Angezeigte Vorgangstypen<br />
Hier ist festgelegt, welche Vorgangstypen mit Schaltflächen in der Vorgangsleiste angezeigt<br />
werden.<br />
Ein Klick auf eine dieser Schaltflächen schränkt die Vorgangsliste auf einen Vorgangstyp ein.<br />
Klicken Sie beispielsweise auf die Schaltfläche P2007, wenn Sie nur Deutsche<br />
Patentanmeldungen sehen möchten.<br />
Folgende Vorgangstypen sind möglich:<br />
A9507: Einzugsermächtigung<br />
BeschwMa: Beschwerde in Markensachen<br />
BeschwPat: Beschwerde in Patentsachen<br />
EP1001: Europäische Patentanmeldung<br />
G6003: Deutsche Gebrauchsmusteranmeldung<br />
P2007: Deutsche Patentanmeldung<br />
P2797: Einspruch in Patentsachen<br />
PCT101: PCT-Anmeldung<br />
W7005: Deutsche Markenanmeldung
Kapitel: Menü Abschnitt: Optionen, Meldungsfenster<br />
Das Meldungsfenster über der Vorgangsleiste zeigt alle Parameter eines in der Liste<br />
angeklickten Vorgangs an. Ein Klick auf den Link Neueste Nachricht des DPMA blendet im<br />
Meldungsfenster Neuigkeiten zu <strong>DPMAdirekt</strong> ein.<br />
Folgende Optionen stehen zur Verfügung:<br />
Meldungsfenster anzeigen: Der Menpüpunkt Optionen, Meldungsfenster, Meldungsfenster<br />
anzeigen ist angehakt.<br />
Meldungsfenster ausblenden: Der Menpüpunkt Optionen, Meldungsfenster,<br />
Meldungsfenster anzeigen ist nicht angehakt.<br />
So blenden Sie das Meldungsfenster aus:<br />
Klicken Sie auf Optionen, Meldungsfenster, Meldungsfenster anzeigen, um das Häkchen zu<br />
entfernen. Ein erneuter Klick auf den Menüpunkt blendet das Meldungsfenster wieder ein.<br />
Statt das Meldungsfenster zu deaktivieren, können Sie es auch minimieren. Klicken Sie dazu<br />
mit der Maus auf das kleine, nach oben zeigende Dreieck, das sich am linken Ende der<br />
Trennleiste zwischen Meldungsfenster und Hauptfenster befindet. Ein Klick auf das zweite<br />
Dreieck maximiert das Meldungsfenster wieder.
Kapitel: Menü Abschnitt: Optionen, Aktionsfenster<br />
Die Aktionsleiste im rechten Bereich des Hauptfensters von <strong>DPMAdirekt</strong> ermöglicht den<br />
direkten Zugang zu wichtigen Bearbeitungsfunktionen für Vorgänge.<br />
Sobald man einen Vorgang mit der Maus anklickt, zeigt das Aktionsfenster alle damit<br />
verbundenen Aktionen.<br />
Folgende Optionen stehen zur Verfügung:<br />
Aktionsleiste anzeigen: Der Menpüpunkt Optionen, Aktionsfenster, Aktionsfenster anzeigen<br />
ist angehakt.<br />
Aktionsleiste ausblenden: Der Menpüpunkt Optionen, Aktionsfenster, Aktionsfenster<br />
anzeigen ist nicht angehakt.<br />
So blenden Sie das Aktionsfenster aus:<br />
Klicken Sie auf Optionen, Aktionsfenster, Aktionsfenster anzeigen, um das Häkchen zu<br />
entfernen. Ein erneuter Klick auf den Menüpunkt blendet die Aktionsleiste wieder ein.<br />
Die im Aktionsfenster angezeigten Funktionen stehen auch über das Kontextmenü eines<br />
Vorgangs zur Verfügung. Um das Kontextmenü zu öffnen, klicken Sie den Vorgang mit der<br />
rechten Maustaste an.
Kapitel: Menü Abschnitt: Optionen, Angezeigte Spalten<br />
Hier legt man fest, welche Spalten in der Liste der Vorgänge angezeigt werden.<br />
Folgende Spalten stehen zur Verfügung:<br />
Amtliches Aktenzeichen: Hier erscheint das Aktenzeichen erledigter<br />
Schutzrechtsanmeldungen.<br />
Klicken Sie in der Liste der Vorgänge doppelt auf ein Aktenzeichen, um die<br />
Anmeldebenachrichtigung zu einem Vorgang zu öffnen.<br />
Anmerkung hinzufügen: Ein Doppelklick auf diese Spalte öffnet ein kleines Textfeld für<br />
Anmerkungen zu einem Vorgang.<br />
Beschreibung: Hier erscheint der im Fenster Entwurf erstellen eingebene Beschreibungstext.<br />
Wie in der Spalte Anmerkung hinzufügen besteht in dieser Spalte die Möglichkeit, Text nach<br />
einem Doppelklick auf das Textfeld einzufügen.<br />
Datum der letzten Änderung: In dieser Spalte stehen zu jedem Vorgang Datum und Uhrzeit<br />
der letzten Änderung.<br />
DRN: Hier steht die Dokumentenreferenznummer (DRN), sobald Sie einen Vorgang<br />
eingereicht haben und die Empfangsbenachrichtigung eingetroffen ist.<br />
Internes Aktenzeichen: Das von Ihnen im Fenster Entwurf erstellen festgelegte interne<br />
Aktenzeichen.<br />
Name des Anmelders: In dieser Spalte steht der in der Anmeldung angegebene<br />
Anmeldername.<br />
Name des Vertreters: Hier erscheint der Name des ersten in der Anmeldung festgelegten<br />
Vertreters.<br />
Name des Vorgangs: Der von Ihnen im Fenster Entwurf erstellen angebene Name.<br />
Status: Dieser Angabe entnehmen Sie, in welchem Status sich ein Vorgang befindet. Die<br />
Stationen entsprechen den Schaltflächen der Statusleiste: von Vorlage über Entwurf,<br />
Unterschriftsbereit, Bereit zur Einreichung und Eingereicht bis Erledigt beziehungsweise<br />
Fehlerhaft.<br />
Titel der Erfindung: In dieser Spalte wird der Beschreibungstext aus der<br />
Schutzrechtsanmeldung eingeblendet.
Kapitel: Menü Abschnitt: Optionen, Tooltipps<br />
Tooltipps sind Informationsfenster, die sich öffnen, sobald sich der Mauszeiger kurze Zeit<br />
über einem Vorgang in der Vorgansliste befindet. Sie zeigen die Parameter eines Vorgangs<br />
an, so wie sie auch im Meldungsfenster erscheinen.<br />
Folgende Optionen stehen zur Verfügung:<br />
Tooltipps anzeigen: Der Menpüpunkt Optionen, Tooltipps, Tooltipps anzeigen ist angehakt.<br />
Tooltipps ausblenden: Der Menpüpunkt Optionen, Tooltipps, Tooltipps anzeigen ist nicht<br />
angehakt.<br />
So deaktivieren Sie die Tooltipps:<br />
Klicken Sie auf Optionen, Tooltipps, Tooltipps anzeigen, um das Häkchen zu entfernen. Ein<br />
erneuter Klick auf den Menüpunkt schaltet die Tooltipps wieder ein.
Kapitel: Menü, Abschnitt: Optionen, Archivoptionen<br />
Erledigte Vorgänge lassen sich in ein Archivverzeichnis auslagern. Hier stehen die dafür<br />
erforderlichen Parameter.<br />
Durch die Archivierung verschwinden alle momentan nicht mehr benötigten Vorgänge aus<br />
der Vorgangsliste. Die Vorgangsliste wird übersichtlicher.<br />
Im Archivverzeichnis liegen die archivierten Vorgänge als Dateien. Die Archivdateien lassen<br />
sich dort aus auf DVDs, Bänder oder andere Speichermedien überspielen.<br />
Folgende Archivoptionen stehen zur Verfügung:<br />
Archivierungspfad: Der Pfad bestimmt das Verzeichnis, in dem alle Archivdateien landen.<br />
Automatische Archivierung: Es gibt zwei Methoden, um Vorgänge zu archivieren - die<br />
automatische und die manuelle.<br />
Bei der automatischen Archivierung lagert <strong>DPMAdirekt</strong> in regelmäßigen Abständen erledigte<br />
Vorgänge aus. Möglich sind die Varianten Wöchentlich, Monatlich, Vierteljährlich und<br />
Halbjährlich.<br />
Auch eine manuelle Archivierung ist möglich. Wählen Sie dazu die Option Nicht<br />
automatisch. Klicken Sie zum Archivieren auf einen erledigten Vorgang und wählen Sie im<br />
Kontextmenü Archivieren.<br />
Um einen archivierten Vorgang wieder zu bearbeiten, nutzen Sie die Import-Aktion. Klicken<br />
Sie in der Statusleiste auf Vorlagen und klicken Sie mit der rechten Maustaste auf eine der<br />
Vorlagen. Wählen Sie im Kontextmenü Vorgang importieren, navigieren ins Verzeichnis mit<br />
der gewünschten Archivdatei und klicken Sie doppelt auf die Datei. Der Vorgang steht im<br />
Bereich Erledigt wieder zur Verfügung.
Kapitel: Menü Abschnitt: Optionen, Hilfeoptionen<br />
Die Hilfe zu <strong>DPMAdirekt</strong> lässt sich auf zwei Arten öffnen. Hier legen Sie die Darstellung<br />
fest.<br />
Diese Optionen sind möglich:<br />
Eingebettet: Die Hilfe wird im rechten Bereich des Programmfensters von <strong>DPMAdirekt</strong><br />
eingeblendet.<br />
Extern: Es öffnet sich ein eigenes Hilfefenster. Wie gewohnt können Sie mit der<br />
Tastenkombination < Alt > + < Tab > von <strong>DPMAdirekt</strong> zum Hilfefenster und anderen<br />
Programmen umschalten.
Kapitel: Menü Abschnitt: Optionen, Updateoptionen<br />
<strong>DPMAdirekt</strong> fragt beim Start, ob Updates geladen werden sollen. Hier lässt sich die Abfrage<br />
abschalten.<br />
Zwei Updateoptionen stehen zur Verfügung:<br />
Automatisches Update: Der Menpüpunkt Updateoptionen, Automatisches Update ist<br />
angehakt. Beim Programmstart erscheint die Abfrage Wollen Sie nach Updates suchen?.<br />
Kein automatisches Update: Der Menpüpunkt Updateoptionen, Automatisches Update ist<br />
nicht angehakt. Es erscheint keine Meldung beim Aufruf von <strong>DPMAdirekt</strong>.<br />
So schalten Sie die Updatemeldung ab:<br />
Klicken Sie auf Updateoptionen, Automatisches Update, um das Häkchen zu entfernen. Ein<br />
erneuter Klick auf den Menüpunkt aktiviert die Updateoption wieder.
Kapitel: Menü Abschnitt: Fenster<br />
Hier zeigt <strong>DPMAdirekt</strong> die Titel der innerhalb des äußeren Fensters DPMAdirkt 1.0<br />
geöffneten Programmfenster an.<br />
Folgende Fenster sind möglich:<br />
Die Liste enthält das Hauptfenster mit dem Titel <strong>DPMAdirekt</strong> - Produktiv-Mode<br />
beziehungsweise <strong>DPMAdirekt</strong> - Demo-Mode sowie Konfigurationsfenster, die über Datei,...<br />
aufgerufen werden.<br />
Falls ein Konfigurationsfenster in den Hintergrund getreten ist - zum Beispiel, weil Sie auf<br />
das Hauptfenster geklickt haben - holen Sie es mit einem Klick auf dessen Titel in der<br />
Fensterliste wieder in den Vordergrund zurück.
Kapitel: Vorgangsleiste<br />
Die Vorgangsleiste enthält Schaltflächen zu den Vorgangstypen der Elektronischen<br />
Annamestelle des Deutschen Patent- und Markenamts.<br />
Ein Klick auf eine dieser Schaltflächen schränkt die Vorgangsliste auf einen Vorgangstyp ein.<br />
Klicken Sie beispielsweise auf die Schaltfläche P2007, wenn Sie nur Deutsche<br />
Patentanmeldungen sehen möchten.<br />
Folgende Schaltflächen stehen zur Verfügung<br />
(Mehr dazu im Kapitel Hilfethemen)<br />
Alle: alle Vorgangstypen anzeigen<br />
A9507: nur Einzugsermächtigungen.<br />
BeschwMa: nur Beschwerden in Markensachen.<br />
BeschwPat: nur Beschwerden in Patentsachen.<br />
EP1001: nur Europäische Patentanmeldungen.<br />
G6003: nur Deutsche Gebrauchsmusteranmeldungen.<br />
P2007: nur Deutsche Patentanmeldungen.<br />
P2797: nur Einsprüche in Patentsachen.<br />
PCT101: nur PCT-Anmeldungen.<br />
W7005: nur Deutsche Markenanmeldungen.<br />
Nicht benötigte Schaltflächen lassen sich aus der Vorgangsleiste streichen. Klicken Sie mit<br />
der rechten Maustaste auf die überflüssige Schaltfläche und wählen Sie Vorgang entfernen.<br />
Über das Menü Optionen, Angezeigte Vorgangstypen können Sie gelöschte Schaltflächen<br />
wieder hinzufügen.
Kapitel: Statusleiste<br />
Die Statusleiste gibt mit ihren Schaltflächen die Stationen eines online eingereichten Antrags<br />
von der Vorlage bis zum Status Erledigt wieder.<br />
Wenn Sie auf eine der Schaltflächen klicken, schränken Sie die Anzeige auf eine Auswahl<br />
von Vorgängen ein. Ein Klick auf Entwürfe bewirkt beispielsweise, dass in der Vorgangliste<br />
nur die Vorgänge im Entwurfstadium auftauchen.<br />
Folgende Statusbereiche durchschreitet jeder Vorgang:<br />
Vorlagen<br />
Entwürfe<br />
Unterschriftsbereit<br />
Bereit zur Einreichung<br />
Eingereicht<br />
Erledigt<br />
Nicht abgeschlossene Vorgänge landen hier:<br />
Fehlerhaft
Kapitel: Statusleiste Abschnitt: Vorlagen<br />
In diesem Bereich finden Sie Standardvorlagen zu den verschiedenen Antragsstypen. Die<br />
Standardvorlagen sind nach den Antragsstypen benannt: P2007 für eine Deutsche<br />
Patentanmeldung, EP1001 für eine Europäische Patentanmeldung, und so weiter.<br />
Mit der Aktion Vorlage von Vorlage erstellen lässt sich die Liste der Vorlagen um eigene,<br />
gegenüber den Standardvorlagen geänderte Vorlagen erweitern.<br />
Es sind folgende Aktionen möglich:<br />
Zum Start einer Aktion klicken Sie mit der rechten oder linken Maustaste auf einen Vorgang.<br />
Daraufhin werden die Aktionen in einem Kontextmenü beziehungsweise rechts in der<br />
Aktionsleiste angezeigt. Mehr zur Aktionsleiste im Kapitel Menü, Abschnitt Optionen.<br />
Vorlage bearbeiten: Diese Aktion steht nur bei eigenen Vorlagen zur Verfügung, die mit der<br />
Aktion Vorlage von Vorlage erstellen erzeugt wurden. Sie ermöglicht es, die Kopie einer<br />
Standardvorlage nach eigenen Bedürfnissen zu ändern.<br />
Entwurf von Vorlage erstellen: Jeder Vorgang beginnt mit dieser Aktion. Um<br />
beispielsweise eine Deutsche Markenanmeldung zu initiieren, erstellen Sie einen Entwurf aus<br />
der Vorlage W7005. Die Aktion öffnet das Fenster Entwurf erstellen. Darin geben Sie den<br />
Namen des neuen Vorgangs an. Wenn Sie möchten, können Sie darin außerdem ein internes<br />
Aktenzeichen vergeben und den neuen Vorgang kurz beschreiben (maximal 500 Anschläge).<br />
Vorlage von Vorlage erstellen: Mit dieser Aktion erzeugen Sie eigene Vorlagen. Sinnvoll<br />
wäre beispielsweise eine Vorlage P2007_XY für Patentanmeldungen eines Mandanten XY <br />
eine aus der Vorlage P2007 erstellte und geänderte Vorlage.<br />
Vorgang löschen: Damit entfernen Sie einen Vorgang aus der Vorgangsliste. Bei<br />
Standardvorlagen steht diese Aktion nicht zur Verfügung.<br />
Vorgang exportieren: Diese Funktion kopiert einen Vorgang in eine Datei mit der Endung<br />
ddt. Exportierte Vorgänge lassen sich auf andere Computer oder Speichermedien übertragen.<br />
Mit Vorgang importieren setzt man sie wieder in die Vorgansliste ein.<br />
Die Exportfunktion entspricht der Archivfunktion im Bereich Erledigt. Der Unterschied ist<br />
der, dass Sie beim Export eines Vorgangs das Zielverzeichnis für die Vorgangsdatei wählen<br />
können, während archivierte Vorgänge immer im vordefinierten Archivverzeichnis landen.<br />
Vorgang importieren: Damit fügen Sie einen exportierten oder archivierten Vorgang wieder<br />
in die Vorgangsliste ein. Der Vorgang taucht dabei in dem Bereich auf, aus dem er stammt.<br />
Ein exportierter unterschriftsbereiter Vorgang steht nach dem Import wieder im Bereich<br />
Unterschriftsbereit.<br />
Symbol einbinden: Damit können Sie einem Vorgang ein Symbol zuordnen. Das Symbol<br />
ersetzt das Logo des Deutschen Patent- und Markenamts - links über der Statusleiste.<br />
Symbol löschen: Das Symbol eines Vorgangs lässt sich damit entfernen. An seine Stelle tritt<br />
wieder das Logo des Deutschen Patent- und Markenamts.
Kapitel: Statusleiste Abschnitt: Entwürfe<br />
In diesem Bereich stehen die aus den Vorlagen erstellten Entwürfe.<br />
Nur Vorgänge mit dem Status Entwurf lassen sich bearbeiten. Im Entfurfstadium füllt man<br />
das Formular des Antrags aus. Der fertige Entwurf geht mit der Aktion Entwurf in<br />
Unterschriftsbereit verschieben in den nächsten Status über.<br />
Es sind folgende Aktionen möglich:<br />
Zum Start einer Aktion klicken Sie mit der rechten oder linken Maustaste auf einen Vorgang.<br />
Daraufhin werden die Aktionen in einem Kontextmenü beziehungsweise rechts in der<br />
Aktionsleiste angezeigt. Mehr zur Aktionsleiste im Kapitel Menü, Abschnitt Optionen.<br />
Entwurf bearbeiten: Diese Aktion entspricht dem herkömmlichen Ausfüllen des<br />
Anmeldeformulars. Es öffnet sich der Formulareditor mit mehreren Registerkarten für die<br />
Daten der Anmeldung.<br />
Der Formulareditor hat ein eigenes Adressbuch. Klicken Sie links oben auf den blauen Pfeil<br />
nach rechts, um die Adresse eines Formulars im Adressbuch abzuspeichern. Um eine Adresse<br />
aus dem Adressbuch in ein Formular einzusetzen, klicken Sie auf den blauen Pfeil nach links.<br />
Sie brauchen nicht alle Felder auszufüllen. Nur die mit einem roten Sternchen<br />
gekennzeichnete Felder sind Pflichtfelder. Mit Prüfen stellen Sie fest, ob Sie alle<br />
erforderlichen Angaben gemacht haben. Fehlerhafte Felder und die betroffenen Reiter sind rot<br />
markiert. Positionieren Sie den Mauszeiger auf einen fehlerhaften Eintrag. Kurze Zeit später<br />
poppt ein Fehlerhinweis auf.<br />
Entwurf in Unterschriftsbereit verschieben: Fertige Entwürfe werden damit zur nächsten<br />
Station befördert. Sie gehen in den Status Unterschriftsbereit über. Dabei werden die<br />
Formulardaten des Entwurfs erneut geprüft und in XML übersetzt. Außerdem entsteht eine<br />
<strong>PDF</strong>-Datei mit dem ausgefüllten Anmeldeformular.<br />
Falls noch Mängel bestehen, erhalten Sie eine Warnung. Bestätigen Sie die Warnung am<br />
Besten mit Nein (Nicht fortfahren) und korrigieren Sie die Fehler. Wenn Sie mit Ja fortfahren,<br />
wird die Anmeldung später, bei der Prüfung durch die elektronische Annahmestelle des<br />
Deutschen Patent- und Markenamts abgelehnt und in den Status Fehlerhaft überführt.<br />
Entwurf von Entwurf erstellen: Mit dieser Aktion erzeugen Sie eine Kopie eines Entwurfs.<br />
Vorgang löschen: Damit entfernen Sie einen Vorgang aus der Vorgangsliste. Bei<br />
Standardvorlagen steht diese Aktion nicht zur Verfügung.<br />
Vorgang exportieren: Diese Funktion kopiert einen Vorgang in eine Datei mit der Endung<br />
ddt. Exportierte Vorgänge lassen sich auf andere Computer oder Speichermedien übertragen.<br />
Mit Vorgang importieren setzt man sie wieder in die Vorgansliste ein.<br />
Die Exportfunktion entspricht der Archivfunktion im Bereich Erledigt. Der Unterschied ist<br />
der, dass Sie beim Export eines Vorgangs das Zielverzeichnis für die Vorgangsdatei wählen
können, während archivierte Vorgänge immer im vordefinierten Archivverzeichnis landen.<br />
Vorgang importieren: Damit fügen Sie einen exportierten oder archivierten Vorgang wieder<br />
in die Vorgangsliste ein. Der Vorgang taucht dabei in dem Bereich auf, aus dem er stammt.<br />
Ein exportierter unterschriftsbereiter Vorgang steht nach dem Import wieder im Bereich<br />
Unterschriftsbereit.<br />
Symbol einbinden: Damit können Sie einem Vorgang ein Symbol zuordnen. Das Symbol<br />
ersetzt das Logo des Deutschen Patent- und Markenamts - links über der Statusleiste.<br />
Symbol löschen: Das Symbol eines Vorgangs lässt sich damit entfernen. An seine Stelle tritt<br />
wieder das Logo des Deutschen Patent- und Markenamts.
Kapitel: Statusleiste Abschnitt: Unterschriftsbereit<br />
In diesem Bereich stehen fertig ausgefüllte Entwürfe, um mit der Aktion Autorisieren digital<br />
signiert zu werden.<br />
Änderungen sind in diesem Stadium nicht mehr möglich. Falls Korrekturen nötig sind, hilft<br />
die Aktion In Entwürfe zurückverschieben weiter. Sie führt den Vorgang wieder in den<br />
Entwurfstatus über.<br />
Es sind folgende Aktionen möglich:<br />
Zum Start einer Aktion klicken Sie mit der rechten oder linken Maustaste auf einen Vorgang.<br />
Daraufhin werden die Aktionen in einem Kontextmenü beziehungsweise rechts in der<br />
Aktionsleiste angezeigt. Mehr zur Aktionsleiste im Kapitel Menü, Abschnitt Optionen.<br />
Autorisieren: Ein Dokumentbetrachter zeigt die Anmeldung samt Anlagen an. Falls Sie beim<br />
Betrachten der Anmeldung Fehler bemerken, können Sie sie mit Zurück in Entwurf in den<br />
Status Entwürfe zurückversetzen und am Entwurf Änderungen vornehmen.<br />
Wenn die Anmeldung korrekt ist, klicken Sie auf Weiter zum Unterzeichnen, um das<br />
Signierfenster der Virtuellen Poststelle (VPS) zu öffnen. Klicken Sie auf Signieren, um die<br />
Anmeldung mit der qualifizierten digitalen Signatur Ihrer Signaturkarte zu versehen.<br />
Anmeldeunterlagen anzeigen: Ein Dokumentbetrachter öffnet sich, der die Anmeldung<br />
sowie deren Anlagen anzeigt.<br />
In Entwürfe zurückverschieben: Diese Aktion kopiert den Vorgang in den Entwurfbereich.<br />
Diese Funktion benötigen sie, wenn Sie einen zur Unterschrift bereiten Vorgang ändern<br />
möchten.<br />
Vorgang löschen: Damit entfernen Sie einen Vorgang aus der Vorgangsliste. Bei<br />
Standardvorlagen steht diese Aktion nicht zur Verfügung.<br />
Vorgang exportieren: Diese Funktion kopiert einen Vorgang in eine Datei mit der Endung<br />
ddt. Exportierte Vorgänge lassen sich auf andere Computer oder Speichermedien übertragen.<br />
Mit Vorgang importieren setzt man sie wieder in die Vorgansliste ein.<br />
Die Exportfunktion entspricht der Archivfunktion im Bereich Erledigt. Der Unterschied ist<br />
der, dass Sie beim Export eines Vorgangs das Zielverzeichnis für die Vorgangsdatei wählen<br />
können, während archivierte Vorgänge immer im vordefinierten Archivverzeichnis landen.<br />
Vorgang importieren: Damit fügen Sie einen exportierten oder archivierten Vorgang wieder<br />
in die Vorgangsliste ein. Der Vorgang taucht dabei in dem Bereich auf, aus dem er stammt.<br />
Ein exportierter unterschriftsbereiter Vorgang steht nach dem Import wieder im Bereich<br />
Unterschriftsbereit.<br />
Symbol einbinden: Damit können Sie einem Vorgang ein Symbol zuordnen. Das Symbol<br />
ersetzt das Logo des Deutschen Patent- und Markenamts &Mdash; links über der Statusleiste.<br />
Symbol löschen: Das Symbol eines Vorgangs lässt sich damit entfernen. An seine Stelle tritt
wieder das Logo des Deutschen Patent- und Markenamts.
Kapitel: Statusleiste Abschnitt: Bereit zur Einreichung<br />
Ein Antrag steht in diesem Bereich, sobald er digital signiert ist. Mit der Einreichung über<br />
Anzeigen und versenden beziehungsweise Versenden geht der Vorgang in den nächsten Status<br />
Eingereicht über.<br />
Es sind folgende Aktionen möglich:<br />
Zum Start einer Aktion klicken Sie mit der rechten oder linken Maustaste auf einen Vorgang.<br />
Daraufhin werden die Aktionen in einem Kontextmenü beziehungsweise rechts in der<br />
Aktionsleiste angezeigt. Mehr zur Aktionsleiste im Kapitel Menü, Abschnitt Optionen.<br />
Anzeigen und versenden: Mit dieser und der nächsten Aktion versenden Sie die<br />
Schutzrechtsanmeldung an das Deutsche Patent- und Markenamt. Die Option Anzeigen<br />
bewirkt dabei außderdem, dass vor der Einreichung ein Sendefenster aufgeht. Darin werden<br />
die übermittelten Dateien sowie das Sende-Zertifikat angezeigt. Während des Sendevorgangs<br />
erscheinen in dem Fenster die Meldungen des Sendeprotokolls.<br />
Versenden: Mit dieser Option erscheint beim Senden statt des Fensters nur ein<br />
Fortschrittsbalken.<br />
Anmeldeunterlagen anzeigen: Ein Dokumentbetrachter öffnet sich, der die Anmeldung<br />
sowie deren Anlagen anzeigt.<br />
Entwurf von Vorgang erstellen: Diese Aktion kopiert den Vorgang in den Entwurfbereich.<br />
Diese Funktion benötigen sie, wenn Sie einen unterzeichneten Vorgang ändern ändern<br />
möchten. Der geänderte Vorgang durchwandert erneut alle Stationen, bevor er wieder zur<br />
Einreichung bereit ist.<br />
Diese Kopierfunktion ermöglicht es außerdem, einen neuen Vorgang auf der Basis eines<br />
bestehenden Vorgangs zu eröffnen.<br />
Vorgang löschen: Damit entfernen Sie einen Vorgang aus der Vorgangsliste.<br />
Vorgang exportieren: Diese Funktion kopiert einen Vorgang in eine Datei mit der Endung<br />
ddt. Exportierte Vorgänge lassen sich auf andere Computer oder Speichermedien übertragen.<br />
Mit Vorgang importieren setzt man sie wieder in die Vorgansliste ein.<br />
Die Exportfunktion entspricht der Archivfunktion im Bereich Erledigt. Der Unterschied ist<br />
der, dass Sie beim Export eines Vorgangs das Zielverzeichnis für die Vorgangsdatei wählen<br />
können, während archivierte Vorgänge immer im vordefinierten Archivverzeichnis landen.<br />
Vorgang importieren: Damit fügen Sie einen exportierten oder archivierten Vorgang wieder<br />
in die Vorgangsliste ein. Der Vorgang taucht dabei in dem Bereich auf, aus dem er stammt.<br />
Ein exportierter unterschriftsbereiter Vorgang steht nach dem Import wieder im Bereich<br />
Unterschriftsbereit.<br />
Symbol einbinden: Damit können Sie einem Vorgang ein Symbol zuordnen. Das Symbol<br />
ersetzt das Logo des Deutschen Patent- und Markenamts - links über der Statusleiste.
Symbol löschen: Das Symbol eines Vorgangs lässt sich damit entfernen. An seine Stelle tritt<br />
wieder das Logo des Deutschen Patent- und Markenamts.
Kapitel: Statusleiste Abschnitt: Eingereicht<br />
Im Statusbereich Eingereicht stehen die beim Deutschen Patent- und Markenamt online<br />
eingereichten Anträge. Die Spalte DRN enthält die Dokumentenreferenznummern zu den<br />
eingegangenen Anträgen.<br />
Den nächsten Status Erledigt kann ein Vorgang erst dann erlangen, wenn die elektronische<br />
Anmeldung abgeschlossen ist und das Deutsche Patent- und Markenamt eine<br />
Anmeldebenachrichtigung mit dem Aktenzeichen der Schutzrechtsanmeldung geschickt hat.<br />
Ob die Benachrichtigung bereits im virtuellen Postfach liegt, prüft man mit der Aktion<br />
Empfangen.<br />
Es sind folgende Aktionen möglich:<br />
Zum Start einer Aktion klicken Sie mit der rechten oder linken Maustaste auf einen Vorgang.<br />
Daraufhin werden die Aktionen in einem Kontextmenü beziehungsweise rechts in der<br />
Aktionsleiste angezeigt. Mehr zur Aktionsleiste im Kapitel Menü, Abschnitt Optionen.<br />
Empfangen: Damit leeren Sie das virtuelle Postfach, um die Anmeldebenachrichtigung und<br />
gegebenenfalls das Aktenzeichen eines eingereichten Vorgangs abzuholen.<br />
Eingangsbenachrichtigung anzeigen: Die Aktion blendet die vom Deutschen Patent- und<br />
Markenamt gesendete Bestätigung über den Eingang eingereichten Vorgangs ein.<br />
Anmeldeunterlagen anzeigen: Ein Dokumentbetrachter öffnet die Dokumente der<br />
Anmeldung samt deren Anlagen.<br />
Entwurf von Vorgang erstellen: Diese Aktion kopiert den Vorgang in den Entwurfbereich.<br />
Diese Funktion benötigen sie, wenn Sie einen unterzeichneten Vorgang ändern ändern<br />
möchten. Der geänderte Vorgang durchwandert erneut alle Stationen, bevor er wieder zur<br />
Einreichung bereit ist.<br />
Diese Kopierfunktion ermöglicht es außerdem, einen neuen Vorgang auf der Basis eines<br />
bestehenden Vorgangs zu eröffnen.<br />
Vorgang löschen: Damit entfernen Sie einen Vorgang aus der Vorgangsliste.<br />
Vorgang exportieren: Diese Funktion kopiert einen Vorgang in eine Datei mit der Endung<br />
ddt. Exportierte Vorgänge lassen sich auf andere Computer oder Speichermedien übertragen.<br />
Mit Vorgang importieren setzt man sie wieder in die Vorgansliste ein.<br />
Die Exportfunktion entspricht der Archivfunktion im Bereich Erledigt. Der Unterschied ist<br />
der, dass Sie beim Export eines Vorgangs das Zielverzeichnis für die Vorgangsdatei wählen<br />
können, während archivierte Vorgänge immer im vordefinierten Archivverzeichnis landen.<br />
Vorgang importieren: Damit fügen Sie einen exportierten oder archivierten Vorgang wieder<br />
in die Vorgangsliste ein. Der Vorgang taucht dabei in dem Bereich auf, aus dem er stammt.<br />
Ein exportierter unterschriftsbereiter Vorgang steht nach dem Import wieder im Bereich<br />
Unterschriftsbereit.
Symbol einbinden: Damit können Sie einem Vorgang ein Symbol zuordnen. Das Symbol<br />
ersetzt das Logo des Deutschen Patent- und Markenamts - links über der Statusleiste.<br />
Symbol löschen: Das Symbol eines Vorgangs lässt sich damit entfernen. An seine Stelle tritt<br />
wieder das Logo des Deutschen Patent- und Markenamts.
Kapitel: Statusleiste Abschnitt: Erledigt<br />
Im Statusbereich Erledigt stehen alle erfolgreich abgeschlossenen Vorgänge, zu denen eine<br />
Anmeldebenachrichtigung des Deutschen Patent- und Markenamts vorliegt. Bei<br />
Schutzrechtesanmeldungen enthält die Spalte Aktenzeichen das mit der<br />
Anmeldebenachrichtigung übermittelte Aktenzeichen.<br />
Es sind folgende Aktionen möglich:<br />
Zum Start einer Aktion klicken Sie mit der rechten oder linken Maustaste auf einen Vorgang.<br />
Daraufhin werden die Aktionen in einem Kontextmenü beziehungsweise rechts in der<br />
Aktionsleiste angezeigt. Mehr zur Aktionsleiste im Kapitel Menü, Abschnitt Optionen.<br />
Archivieren: Durch die Archivierung entfernen Sie alle momentan nicht mehr benötigten<br />
Vorgänge aus der Vorgangsliste. Die Vorgangsliste wird übersichtlicher. Im<br />
Archivverzeichnis liegen die archivierten Vorgänge als Dateien. Die Archivdateien lassen<br />
sich dort aus auf DVDs, Bänder oder andere Speichermedien überspielen.<br />
Mit Menü, Optionen, Archivoptionen bestimmen Sie, in welchem Verzeichnins die<br />
Archivdateien ablegt werden.<br />
Anmeldebenachrichtigung anzeigen: Die Aktion blendet die vom Deutschen Patent- und<br />
Markenamt gesendete Bestätigung über erfolgreiche Anmeldung ein. Bei<br />
Schutzrechtsanmeldungen liegt der Benachrichtigung ein amtliches Aktenzeichen bei.<br />
Eingangsbenachrichtigung anzeigen: Die Aktion blendet die vom Deutschen Patent- und<br />
Markenamt gesendete Bestätigung über den Eingang eingereichten Vorgangs ein.<br />
Anmeldeunterlagen anzeigen: Ein Dokumentbetrachter öffnet die Dokumente der<br />
Anmeldung samt deren Anlagen.<br />
Entwurf von Vorgang erstellen: Diese Aktion kopiert den Vorgang in den Entwurfbereich.<br />
Diese Funktion benötigen sie, wenn Sie einen unterzeichneten Vorgang ändern ändern<br />
möchten. Der geänderte Vorgang durchwandert erneut alle Stationen, bevor er wieder zur<br />
Einreichung bereit ist.<br />
Diese Kopierfunktion ermöglicht es außerdem, einen neuen Vorgang auf der Basis eines<br />
bestehenden Vorgangs zu eröffnen.<br />
Vorgang löschen: Damit entfernen Sie einen Vorgang aus der Vorgangsliste.<br />
Vorgang exportieren: Diese Funktion kopiert einen Vorgang in eine Datei mit der Endung<br />
ddt. Exportierte Vorgänge lassen sich auf andere Computer oder Speichermedien übertragen.<br />
Mit Vorgang importieren setzt man sie wieder in die Vorgansliste ein.<br />
Die Exportfunktion entspricht der Archivfunktion im Bereich Erledigt. Der Unterschied ist<br />
der, dass Sie beim Export eines Vorgangs das Zielverzeichnis für die Vorgangsdatei wählen<br />
können, während archivierte Vorgänge immer im vordefinierten Archivverzeichnis landen.<br />
Vorgang importieren: Damit fügen Sie einen exportierten oder archivierten Vorgang wieder
in die Vorgangsliste ein. Der Vorgang taucht dabei in dem Bereich auf, aus dem er stammt.<br />
Ein exportierter unterschriftsbereiter Vorgang steht nach dem Import wieder im Bereich<br />
Unterschriftsbereit.<br />
Symbol einbinden: Damit können Sie einem Vorgang ein Symbol zuordnen. Das Symbol<br />
ersetzt das Logo des Deutschen Patent- und Markenamts - links über der Statusleiste.<br />
Symbol löschen: Das Symbol eines Vorgangs lässt sich damit entfernen. An seine Stelle tritt<br />
wieder das Logo des Deutschen Patent- und Markenamts.
Kapitel: Statusleiste Abschnitt: Fehlerhaft<br />
Den Status Fehlerhaft erlangen eingereichte Anträge, die sich bei der elektronischen<br />
Anmeldung als mangelhaft erweisen.<br />
Es sind folgende Aktionen möglich:<br />
Zum Start einer Aktion klicken Sie mit der rechten oder linken Maustaste auf einen Vorgang.<br />
Daraufhin werden die Aktionen in einem Kontextmenü beziehungsweise rechts in der<br />
Aktionsleiste angezeigt. Mehr zur Aktionsleiste im Kapitel Menü, Abschnitt Optionen.<br />
In Entwürfe zurückverschieben: Vorgänge mit dem Status Fehlerhaft sind bereits signiert<br />
und lassen sich deshalb nicht mehr ändern. Zur Korrektur müssen sie zurück in den<br />
Statusbereich Entwürfe.<br />
Eingangsbenachrichtigung anzeigen: Die Aktion blendet die vom Deutschen Patent- und<br />
Markenamt gesendete Bestätigung über den Eingang eingereichten Vorgangs ein.<br />
Anmeldeunterlagen anzeigen: Ein Dokumentbetrachter öffnet die Dokumente der<br />
Anmeldung samt deren Anlagen.<br />
Entwurf von Vorgang erstellen: Diese Aktion kopiert den Vorgang in den Entwurfbereich.<br />
Diese Funktion benötigen sie, wenn Sie einen unterzeichneten Vorgang ändern ändern<br />
möchten. Der geänderte Vorgang durchwandert erneut alle Stationen, bevor er wieder zur<br />
Einreichung bereit ist.<br />
Diese Kopierfunktion ermöglicht es außerdem, einen neuen Vorgang auf der Basis eines<br />
bestehenden Vorgangs zu eröffnen.<br />
Vorgang löschen: Damit entfernen Sie einen Vorgang aus der Vorgangsliste.<br />
Vorgang exportieren: Diese Funktion kopiert einen Vorgang in eine Datei mit der Endung<br />
ddt. Exportierte Vorgänge lassen sich auf andere Computer oder Speichermedien übertragen.<br />
Mit Vorgang importieren setzt man sie wieder in die Vorgansliste ein.<br />
Die Exportfunktion entspricht der Archivfunktion im Bereich Erledigt. Der Unterschied ist<br />
der, dass Sie beim Export eines Vorgangs das Zielverzeichnis für die Vorgangsdatei wählen<br />
können, während archivierte Vorgänge immer im vordefinierten Archivverzeichnis landen.<br />
Vorgang importieren: Damit fügen Sie einen exportierten oder archivierten Vorgang wieder<br />
in die Vorgangsliste ein. Der Vorgang taucht dabei in dem Bereich auf, aus dem er stammt.<br />
Ein exportierter unterschriftsbereiter Vorgang steht nach dem Import wieder im Bereich<br />
Unterschriftsbereit.<br />
Symbol einbinden: Damit können Sie einem Vorgang ein Symbol zuordnen. Das Symbol<br />
ersetzt das Logo des Deutschen Patent- und Markenamts - links über der Statusleiste.<br />
Symbol löschen: Das Symbol eines Vorgangs lässt sich damit entfernen. An seine Stelle tritt<br />
wieder das Logo des Deutschen Patent- und Markenamts.
Kapitel: Hilfethemen<br />
Hier finden Sie Anleitungen zu den wichtigsten Anwendungsmötlichkeiten von <strong>DPMAdirekt</strong><br />
sowie Hintergrundinformationen und Tipps.<br />
Diese Hilfethemen stehen zur Verfügung:<br />
Einführung<br />
Systemvoraussetzungen<br />
Zertifikate<br />
Virtuelle Poststelle<br />
Unterstützte Formate<br />
Anmeldung im Demobetrieb<br />
Deutsche Patentanmeldung<br />
Einspruch in Patentsachen<br />
Beschwerde in Patentsachen<br />
Deutsche Gebrauchsmusteranmeldung<br />
Deutsche Markenanmeldung<br />
Beschwerde in Markensachen<br />
Europäische Patentanmeldung<br />
PCT-Anmeldung<br />
Einzugsermächtigung<br />
Vorgänge verwalten<br />
Bedienoberfläche personalisieren<br />
Suchfunktion<br />
Programmversionen<br />
Benutzerverwaltung<br />
Messenger<br />
Rechtliche Rahmenbedingungen
Datenschutzerklärung
Kapitel: Hilfethemen Abschnitt: Einführung<br />
<strong>DPMAdirekt</strong> stellt eine Alternative zur "klassischen" Anmeldung in Papierform dar und<br />
ermöglicht es Ihnen, eine rechtswirksame Schutzrechtsanmeldung online vorzunehmen.<br />
Das Wichtigste kurz zusammengefasst:<br />
Für Anträge notwendige Daten werden in übersichtlichen Bildschirmmasken abgefragt und<br />
automatisch in das vom DPMA geforderte Datenformat gebracht.<br />
Im Unterschied zur herkömmlichen Anmeldung, bei der die Anmeldebestätigung per Post erst<br />
nach Tagen eintrifft, erhalten Sie bei der Online-Anmeldung die Anmeldebestätigung samt<br />
amtlichem Aktenzeichen innerhalb weniger Minuten.<br />
Anstelle der handschriftlichen Unterschrift tritt bei der Online-Anmeldung die vom<br />
Gesetzgeber vorgeschriebene, digitale Signatur. <strong>DPMAdirekt</strong> erfordert dementsprechend eine<br />
qualifizierte Signaturkarte und einen passenden Kartenleser.<br />
Folgende Vorgänge können Sie online durchführen:<br />
* Patentanmeldung (deutsch, europäisch und PCT),<br />
* Markenanmeldung,<br />
* Gebrauchsmusteranmeldung,<br />
* Einspruch in Patentsachen,<br />
* Beschwerde in Patent- und Markensachen und<br />
* Einzugsermächtigungen.<br />
Weitere Informationen finden Sie im Internet unter auf der Startseite von <strong>DPMAdirekt</strong>.
Kapitel: Hilfethemen Abschnitt: Systemvoraussetzungen<br />
Die wichtigste technische Voraussetzung für die elektronische Anmeldung von<br />
Schutzerechten ist neben einem PC mit Internet-Zugang eine qualifizierte Signaturkarte.<br />
Das sind die Vorraussetzungen im Detail:<br />
PC-Hardware<br />
* Intel® Pentium® III Prozessor (oder vergleichbar)<br />
* 256 MB RAM (512 MB empfohlen)<br />
* 100 MB freier Festplattenspeicher<br />
* CD-ROM/DVD Laufwerk<br />
* Grafik-Auflösung: 1024 x 768 Pixel oder höher<br />
* Breitbandinternetzugang (DSL oder vergleichbar).<br />
Betriebssystem:<br />
* Windows XP oder<br />
* Windows 2000.<br />
Qualifizierte Signaturkarte:<br />
Für eine rechtsgültige Anmeldung sind zusätzlich eine qualifizierte Signaturkarte und ein<br />
passender Kartenleser erforderlich!<br />
Das Deutsche Patent- und Markenamt (DPMA) nimmt Schutzrechtsanmeldungen in<br />
elektronischer Form entgegen. Damit der Absender klar authentifiziert werden kann, ist der<br />
Antrag mit einer qualifizierten elektronischen Signatur des Antragstellers zu versehen.<br />
Eine Liste der zugelassenen Signaturkartenanbieter finden Sie unter Bundesnetzagentur.
Kapitel: Hilfethemen Abschnitt: Virtuelle Poststelle<br />
Bei der Kommunikation mit dem DPMA spielt Sicherheit eine bedeutende Rolle. Ganz gleich<br />
ob Hacker, Viren oder Trojaner - die Bedrohungen sind vielseitig. Aspekte wie<br />
Vertraulichkeit, Nachweisbarkeit, Rechtsverbindlichkeit oder Verfügbarkeit sind von<br />
grundlegender Bedeutung.<br />
Das Deutsche Patent- und Markenamt setzt für die elektronische Kommunikation die virtuelle<br />
Poststelle des Bundes (VPS) ein.<br />
So funktioniert die virtuelle Poststelle:<br />
Die VPS überträgt die Daten sicher zwischen Anmelder und dem Deutschen Patent- und<br />
Markenamt. Sie ist zum einen eine direkte Online-Verbindung für die Übertragung der<br />
Anmeldedaten. Zum anderen, wie es der Name bereits sagt, ein virtuelles Postfach, in dem<br />
Nachrichten eingestellt und jederzeit vom Empfänger abgerufen werden können.<br />
Die VPS greift dort ein, wo IT-Sicherheit eine Grundvoraussetzung darstellt: im<br />
verschlüsselten und/oder signierten elektronischen Datenverkehr zwischen Anmeldern und<br />
dem Deutschen Patent- und Markenamt.<br />
Der Anmelder kann elektronisch mit dem Deutschen Patent- und Markenamt kommunizieren.<br />
Die bei der Behörde eingehende Nachricht wird erfasst, ggf. entschlüsselt und auf schädliche<br />
Inhalte überprüft. Die Signatur des Anmelders wird verifiziert, die Nachricht erhält einen<br />
Zeitstempel und dem Anmelder wird eine Empfangsbestätigung zugestellt. Die Bestätigung<br />
enthält eine Auflistung der dem Amt zugegangenen Dateien und eine<br />
Dokumentenreferenznummer (DNR), die bereits Datum und Uhrzeit des Eingangs<br />
dokumentiert.<br />
All diese Funktionen werden zentral und automatisiert durchgeführt. Der Anmelder wird<br />
diese komplexen Funktionen nicht bemerken und ist in seiner täglichen Arbeit von diesen<br />
Sicherheitsthemen entlastet.<br />
Die verbindliche Anmeldebestätigung mit dem amtlichen Aktenzeichen kann in einem<br />
weiteren Schritt aus der VPS abgeholt werden.
Kapitel: Hilfethemen Abschnitt: Unterstützte Formate<br />
Die elektronische Anmeldung von Schutzrechten beim Deutschen Patent- und Markenamt ist<br />
an einige formale Rahmenbedingungen gebunden. Dateien müssen einen definierten Aufbau<br />
(Form) aufweisen und spezifische, weiter unten definierte Dateiformate besitzen. Nur bei<br />
Einhaltung dieser Form und der erlaubten Dateiformate ist eine elektronische Anmeldung<br />
beim DPMA möglich. Eine Kontrollmöglichkeit hierfür stellt die Validierungssoftware<br />
<strong>DPMAdirekt</strong> dar: Fehler in den Dateiformaten oder unvollständige Anmeldedokumente<br />
werden bereits vor Absenden des Antrags erkannt.<br />
Es gelten folgende Formatregeln:<br />
Textformat<br />
Textelemente sind mit der hierarchisch aufgebauten Auszeichnungssprache XML Version 1.0.<br />
(vgl. http://www.w3.org) zu formulieren. Dabei sind ausschließlich die in den jeweiligen<br />
DTDs (document type definition) definierten Elemente im korrekten Kontext zu verwenden.<br />
In diesen Dokumenten (DTD) sind alle verwendbaren Elemente, deren Inhalt und die Struktur<br />
für die Schutzrechtsart codiert. Diese DTDs sind Bestandteil des Validierungstools von<br />
<strong>DPMAdirekt</strong>.<br />
Alternativ kann die Beschreibung (bestehend aus: Zusammenfassung, Beschreibung und<br />
Ansprüche) einer Patent- und Gebrauchsmusteranmeldung nach Annex-F ST. 36 auch im<br />
<strong>PDF</strong>-Format erstellt werden.<br />
Beachten Sie bitte die folgenden Voraussetzungen:<br />
* Die <strong>PDF</strong>-Dateien sollen textgestützt sein (d.h. gescannte Dokumente sollen nicht als <strong>PDF</strong>-<br />
Datei eingereicht werden).<br />
* Die <strong>PDF</strong>-Dateien müssen alle Schriften enthalten. Wählen Sie im <strong>PDF</strong>-Programm die<br />
Option Alle Schriften einbetten<br />
und deaktivieren Sie gegebenenfalls alle Ausnahmen.<br />
* Die <strong>PDF</strong>-Dateien dürfen nicht verschlüsselt und nicht signiert sein, sowie keine aktiven<br />
Elemente enthalten.<br />
Grafikformat<br />
Bilder in elektronischen Schutzrechtsanmeldungen müssen bestimmte Grafikformate<br />
aufweisen. Unterstützt werden folgende Grafikformate: TIFF, JPEG und <strong>PDF</strong>. Zudem sind<br />
spezielle Werte für die Größe, Auflösung und Farbtiefe der eingereichten Grafiken<br />
einzuhalten, z.B. sind für Patentanmeldungen keine farbigen Grafiken, sondern nur<br />
Grauwertbilder erlaubt.<br />
Entsprechen die eingereichten Grafiken nicht dem spezifizierten Format, so ist eine Freigabe<br />
der erstellten Patent Anmelde Dokumente mit dem Überprüfungstool in <strong>DPMAdirekt</strong> nicht<br />
möglich.<br />
Zeichensätze<br />
Für die deutsche Anmeldung muss die Zeichencodierung der Norm UTF-8 entsprechen. Für<br />
die europäische Anmeldung ist eine Codierung entsprechend Unicode UTF-8 zulässig.
Kapitel: Hilfethemen Abschnitt: Anmeldung im Demobetrieb<br />
Der Demo-Modus von <strong>DPMAdirekt</strong> ermöglicht es, die Online-Anmeldung von Schutzrechten<br />
am Deutschen Patent- und Markenamt zu testen.<br />
Im Demo-Modus verläuft die elektronische Anmeldung wie im Produktiv-Mode - vom<br />
Anlegen eines Entwurfs bis zum Einreichen. Die eingereichten Anmeldungen werden jedoch<br />
im Demobetrieb nicht weiterbearbeitet. Außderdem ist im Demo-Mode zum Signieren der<br />
Anmeldung keine qualifizierte Signaturkarte erforderlich.<br />
So aktivieren Sie den Demo-Modus:<br />
Öffnen Sie mit Datei, Lokale Einstellungen das Konfigurationsfenster der Virtuellen<br />
Poststelle. Aktivieren Sie auf der Registerkarte Nachrichtenablage die Option Demobetrieb<br />
und schließen Sie das Fenster mit Speichern.<br />
Zum Anmelden von Schutzrechten, schalten Sie wieder auf den Produktiv-Modus um. Öffnen<br />
Sie dazu erneut das Konfigurationsfenster der Virtuellen Poststelle und entfernen Sie das<br />
Häkchen der Option Demobetrieb.<br />
Um einen Vorgang aus dem Demo-Modus in den Produktiv-Modus zu überführen, nutzen Sie<br />
die Exportfunktion. Klicken Sie im Demo-Modus mit der rechten Maustaste auf den Vorgang<br />
und wählen Sie Vorgang exportieren. Vergeben Sie einen Dateinamen für den exportierten<br />
Vorgang und Klicken Sie auf Speichern. Klicken Sie im Produktiv-Modus mit der rechten<br />
Maustaste auf einen der Vorgänge und wählen Sie Vorgang importieren. Ein Dateimanager-<br />
Fenster öffnet sich. Wählen Sie darin die DDF-Datei des exportierten Vorgangs aus und<br />
klicken Sie auf Öffnen, um den Demo-Vorgang einzufügen.
Kapitel: Hilfethemen Abschnitt: Deutsche Patentanmeldung<br />
Das Patent schützt neue technische Erfindungen. Es verleiht seinem Inhaber das räumlich und<br />
zeitlich befristete Privileg, allein über die Erfindung zu verfügen. Der Patentinhaber erhält<br />
damit ein Exklusivrecht für die Verwertung seiner Erfindung. Eine nicht autorisierte<br />
gewerbliche Nutzung des Patents kann er verbieten. Das Patent ermöglicht es,<br />
wirtschaftlichen Nutzen aus der Erfindung zu ziehen.<br />
Im Gegenzug erwachsen dem Patentinhaber auch gesetzliche Verpflichtungen. Mit der<br />
Patentanmeldung stimmt er zu, dass seine Erfindung veröffentlicht wird. Ein Patent kann<br />
damit anderen Erfindern als Maßstab und Basis für Weiterentwicklungen auf dem<br />
betreffenden Gebiet der Technik dienen.<br />
Mehr dazu: unter www.dpma.de/patent<br />
So melden Sie ein Deutsches Patent online beim Deutschen Patent- und Markenamt an:<br />
Status 1 - Vorlage: Entwurf erstellen<br />
Erstellen Sie zunächst einen neuen Entwurf zum Vorgangstyp P2007 - Deutsche<br />
Patentanmeldung.<br />
Klicken Sie dazu in der Vorgangsleiste auf Alle und in der Statusleiste auf Vorlagen. So<br />
werden in der die Vorlagen zu allen Vorgangstypen angezeigt. Klicken Sie mit der rechten<br />
Maustaste auf die Vorlage P2007 und wählen Sie im Kontextmenü Entwurf von Vorlage<br />
erstellen.<br />
Es öffnet sich das Fenster Entwurf erstellen. Geben Sie darin den künftigen Namen des<br />
Vorgangs ein, zum Beispiel Firma Meier - 01.05.2008 - 1. Verwenden Sie dabei bis zu 100<br />
Buchstaben, Ziffern, Leerzeichen und Sonderzeichen. Nur die Zeichen / \ : * ? " < > und |<br />
dürfen im Namen nicht vorkommen.<br />
Das interne Aktenzeichen brauchen Sie nicht anzugeben. Es darf bis zu 50 Buchstaben,<br />
Ziffern, Leer- und Sonderzeichen enthalten. Das interne Aktenzeichen können Sie auch später<br />
angeben, wenn Sie den Entwurf bearbeiten.<br />
Die Kurzbeschreibung des Vorgangs ist ein optionales Feld. Sie darf bis zu 500 Zeichen<br />
enthalten. Die Kurzbeschreibung lässt sich auch später eingeben und jederzeit ändern. Klicken<br />
Sie dazu in der Vorgangsliste doppelt auf das Feld Kurzbeschreibung eines Vorgangs und<br />
geben Sie den Text ein.<br />
Mit einem Klick auf Weiter schließen Sie das Fenster Entwurf erstellen wieder. Die Anzeige<br />
wechselt auf den Status Entwürfe, sodass der neu erstellte Entwurf in der Vorgansliste zu<br />
sehen ist.<br />
Status 2 - Entwurf: Entwurf bearbeiten<br />
Füllen Sie als nächstes das Formular der Patentanmeldung aus.<br />
Klicken Sie dazu den Vorgang mit der rechten Maustaste an und wählen Sie Entwurf<br />
bearbeiten. Es öffnet sich der Formulareditor mit mehreren Registerkarten für die Daten der<br />
Patentanmeldung.
Sie brauchen nicht alle Felder auszufüllen. Nur die mit einem roten Sternchen<br />
gekennzeichnete Felder sind Pflichtfelder. Mit Prüfen stellen Sie fest, ob Sie alle<br />
erforderlichen Angaben gemacht haben. Fehlerhafte Felder und die betroffenen Reiter sind rot<br />
markiert. Positionieren Sie den Mauszeiger auf einen fehlerhaften Eintrag. Kurze Zeit später<br />
erscheint ein Fehlerhinweis.<br />
Anlagen hinzufügen: <strong>PDF</strong>-Dateien<br />
Fügen Sie auf der Registerkarte Anlagen Zusammenfassung, Patentansprüche und<br />
Beschreibung hinzu. Dazu gibt es drei Möglichkeiten:<br />
1. Gemeinsame <strong>PDF</strong>-Datei für Zusammenfassung, Patentansprüche und Beschreibung<br />
Generieren Sie dazu eine <strong>PDF</strong>-Datei mit der Zusammenfassung, den Patentansprüchen und<br />
der Beschreibung.<br />
Beachten Sie dabei bitte:<br />
* Die <strong>PDF</strong>-Dateien sollen textgestützt sein (d.h. gescannte Dokumente sollen nicht als <strong>PDF</strong>-<br />
Datei eingereicht werden).<br />
* Die <strong>PDF</strong>-Dateien müssen alle Schriften enthalten. Wählen Sie im <strong>PDF</strong>-Programm die<br />
Option Alle Schriften einbetten<br />
und deaktivieren Sie gegebenenfalls alle Ausnahmen.<br />
* Die <strong>PDF</strong>-Dateien dürfen nicht verschlüsselt und nicht signiert sein, sowie keine aktiven<br />
Elemente enthalten.<br />
2. Separate <strong>PDF</strong>-Dateien für Zusammenfassung, Patentansprüche und Beschreibung<br />
Für die getrennten <strong>PDF</strong>-Dateien gelten dieselben Anforderungen wie für die Gemeinsame<br />
<strong>PDF</strong>-Datei.<br />
3. XML-Datei für Zusammenfassung, Patentansprüche und Beschreibung<br />
Dazu benötigen Sie einen speziellen XML-Editor. Falls Interesse besteht, wenden Sie sich<br />
bitte an die technische Hotline.<br />
Anlagen hinzufügen: Zeichnungen<br />
Falls Sie der Anmeldung noch Zeichnungen beilegen möchten, beachten Sie bitte:<br />
*Die Bilder sind TIFFs, JPEGs oder <strong>PDF</strong>s.<br />
*Nur Grauwertbilder sind erlaubt. *Die Größe darf xxx mal xxx cm nicht üpberschreiten.<br />
*Die Farbtiefe liegt bei höchstens xxx Bit.<br />
*Die maximale Auflösung ist xxx dpi.<br />
Entwurf in Unterschriftsbereit verschieben<br />
Führen Sie nun den fertig bearbeiteten und gespeicherten Entwurf in den nächsten Status<br />
Unterschriftsbereit über. Klicken Sie dazu mit der rechten Maustaste auf den Entwurf und<br />
wählen Sie Entwurf in Unterschriftsbereit verschieben. <strong>DPMAdirekt</strong> prüft erneut, ob das<br />
Formular korrekt ausgefüllt ist und übersetzt die Formulardaten in XML und <strong>PDF</strong>. Die<br />
Anzeige wechselt in den Statusbereich Unterschriftsbereit.<br />
Status 3 - Unterschriftsbereit: Autorisieren<br />
Versehen Sie den Vorgang als nächstes mit Ihrer digitalen Signatur.
Klicken Sie dazu mit der rechten Maustaste auf den Vorgang und wählen Sie Autorisieren.<br />
Ein Dokumentbetrachter zeigt die Anmeldung samt Anlagen an. Prüfen Sie die Unterlagen<br />
und klicken Sie, falls die Angaben korrekt sind, auf Weiter zum Unterzeichnen.<br />
Daraufhin öffnet sich das Signierfenster der Virtuellen Poststelle (VPS). Klicken Sie darin auf<br />
Signieren, um die Anmeldung mit der qualifizierten digitalen Signatur Ihrer Signaturkarte zu<br />
versehen.<br />
Eine Meldung bestätigt, dass sich der Vorgang jetzt im Statusbereich Bereit zur Einreichung<br />
befindet. Sobald Sie die Meldung mit OK bestätigen, wechselt die Anzeige in den<br />
Statusbereich Bereit zur Einreichung.<br />
Status 4 - Bereit zur Einreichung: Versenden<br />
Schicken Sie nun den Vorgang an die elektronische Annahmestelle des Deutschen Patent- und<br />
Markenamts. Klicken Sie dazu mit der rechten Maustaste auf den Vorgang und wählen sie<br />
Versenden.<br />
Ein Fortschrittsbalken zeigt den Status der Übertragung an. Nach Abschluss der Übertragung<br />
erhält der Vorgang den Status Eingereicht und die Anzeige wechselt in den neuen<br />
Statusbereich.<br />
Status 5 - Eingereicht: Eingangsbenachrichtigung anzeigen<br />
Zu jedem eingereichten Vorgang gibt es eine Bestätigung über den Eingang in der<br />
elektronischen Annahmestelle des Deutschen Patent- und Markenamts. So lassen Sie sich die<br />
Bestätigung anzeigen. Klicken Sie mit der rechten Maustaste auf den Vorgang und wählen Sie<br />
Eingangsbenachrichtigung anzeigen.<br />
Empfangen<br />
Nach wenigen Minuten schickt das Deutsche Patent- und Markenamt eine<br />
Anmeldebestätigung zurück. Die Patentanmeldung erhält damit das amtliche Aktenzeichen.<br />
Klicken Sie mit der rechten Maustaste auf den Vorgang und wählen Sie Empfangen, um die<br />
Anmeldebestätigung von Ihrem virtuellen Postfach abzuholen.<br />
Falls die Anmeldebestätigung bereits vorliegt, geht der Vorgang nach der Übertragung der<br />
Daten in den Status Erledigt über. Auch die Anzeige wechselt in den Statusbereich Erledigt.<br />
Status 6 - Erledigt: Anmeldebestätigung anzeigen<br />
Klicken Sie mit der rechten Maustaste auf den Vorgang und wählen Sie Anmeldebestätigung<br />
anzeigen. Der <strong>PDF</strong>-Betrachter öffnet die vom Deutschen Patent- und Markenamt verschickte<br />
Bestätigung der Patentanmeldung mit dem amtlichen Aktenzeichen an.
Kapitel: Hilfethemen Abschnitt: Einspruch in Patentsachen<br />
Gegen die Patenterteilung kann jedermann innerhalb von drei Monaten nach Veröffentlichung<br />
der Patentschrift Einspruch einlegen. Ansonsten ist das Patent nach Ablauf der Einspruchsfrist<br />
rechtskräftig. Das Patent gilt dann rückwirkend ab dem Anmeldetag maximal 20 Jahre.<br />
Mit dem Einspruch hat der Einsprechende die Möglichkeit, Gründe anzuführen, die gegen<br />
eine rechtmäßige Erteilung des Patents sprechen. Im Einspruchsverfahren wird<br />
kostenpflichtig erneut geprüft, ob notwendige Vorraussetzungen für die Erteilung bzw.<br />
Aufrechterhaltung des Patents fehlen. Dies geschieht in der Regel durch ein Gremium, das<br />
von Mitgliedern einer Patentabteilung des DPMA gebildet wird. Nach der Prüfung des<br />
Einspruchs kann das Patent widerrufen, teilwiderrufen (bzw. beschränkt aufrechterhalten)<br />
oder aufrechterhalten werden.<br />
Prinzipiell ist gegen diesen Einspruchsbeschluss eine Beschwerde vor dem<br />
Bundespatentgericht möglich.<br />
Auch nach Ablauf der Einspruchsfrist kann ein rechtskräftig bestehendes Patent noch im<br />
Rahmen einer Nichtigkeitsklage vor dem Bundespatentgericht angegriffen werden.<br />
Mehr dazu: unter www.dpma.de/patent/verfahren<br />
So legen Sie online gegen eine Patenterteilung Einspruch ein:<br />
Status 1 - Vorlage: Entwurf erstellen<br />
Erstellen Sie zunächst einen neuen Entwurf zum Vorgangstyp P2797 - Einspruch in<br />
Patentsachen.<br />
Klicken Sie dazu in der Vorgangsleiste auf Alle und in der Statusleiste auf Vorlagen. So<br />
werden in der die Vorlagen zu allen Vorgangstypen angezeigt. Klicken Sie mit der rechten<br />
Maustaste auf die Vorlage P2797 und wählen Sie im Kontextmenü Entwurf von Vorlage<br />
erstellen.<br />
Es öffnet sich das Fenster Entwurf erstellen. Geben Sie darin den künftigen Namen des<br />
Vorgangs ein, zum Beispiel Firma Meier - 01.05.2008 - 1. Verwenden Sie dabei bis zu 100<br />
Buchstaben, Ziffern, Leerzeichen und Sonderzeichen. Nur die Zeichen / \ : * ? " < > und |<br />
dürfen im Namen nicht vorkommen.<br />
Das interne Aktenzeichen brauchen Sie nicht anzugeben. Es darf bis zu 50 Buchstaben,<br />
Ziffern, Leer- und Sonderzeichen enthalten. Das interne Aktenzeichen können Sie auch später<br />
angeben, wenn Sie den Entwurf bearbeiten.<br />
Die Kurzbeschreibung des Vorgangs ist ein optionales Feld. Sie darf bis zu 500 Zeichen<br />
enthalten. Die Kurzbeschreibung lässt sich auch später eingeben und jederzeit ändern. Klicken<br />
Sie dazu in der Vorgangsliste doppelt auf das Feld Kurzbeschreibung eines Vorgangs und<br />
geben Sie den Text ein.<br />
Mit einem Klick auf Weiter schließen Sie das Fenster Entwurf erstellen wieder. Die Anzeige<br />
wechselt auf den Status Entwürfe, sodass der neu erstellte Entwurf in der Vorgansliste zu<br />
sehen ist.
Status 2 - Entwurf: Entwurf bearbeiten<br />
Füllen Sie als nächstes das Formular des Einspruchs aus.<br />
Klicken Sie dazu den Einspruch mit der rechten Maustaste an und wählen Sie Entwurf<br />
bearbeiten. Es öffnet sich der Formulareditor mit mehreren Registerkarten für die Daten des<br />
Einspruchs.<br />
Entwurf in Unterschriftsbereit verschieben<br />
Führen Sie nun den fertig bearbeiteten und gespeicherten Entwurf des Einspruchs in den<br />
nächsten Status Unterschriftsbereit über. Klicken Sie dazu mit der rechten Maustaste auf den<br />
Entwurf und wählen Sie Entwurf in Unterschriftsbereit verschieben. <strong>DPMAdirekt</strong> prüft<br />
erneut, ob das Formular korrekt ausgefüllt ist und übersetzt die Formulardaten in XML und<br />
<strong>PDF</strong>. Die Anzeige wechselt in den Statusbereich Unterschriftsbereit.<br />
Status 3 - Unterschriftsbereit: Autorisieren<br />
Versehen Sie den Einspruch als nächstes mit Ihrer digitalen Signatur.<br />
Klicken Sie dazu mit der rechten Maustaste auf den Vorgang und wählen Sie Autorisieren.<br />
Ein Dokumentbetrachter zeigt den Einspruch an so wie er beim Deutschen Patent- und<br />
Markenamt eingeht. Prüfen Sie den Antrag und klicken Sie, falls die Angaben korrekt sind,<br />
auf Weiter zum Unterzeichnen.<br />
Daraufhin öffnet sich das Signierfenster der Virtuellen Poststelle (VPS). Klicken Sie darin auf<br />
Signieren, um den Einspruch mit der qualifizierten digitalen Signatur Ihrer Signaturkarte zu<br />
versehen.<br />
Eine Meldung bestätigt, dass sich der Vorgang jetzt im Statusbereich Bereit zur Einreichung<br />
befindet. Sobald Sie die Meldung mit OK bestätigen, wechselt die Anzeige in den<br />
Statusbereich Bereit zur Einreichung.<br />
Status 4 - Bereit zur Einreichung: Versenden<br />
Schicken Sie nun den Vorgang an die elektronische Annahmestelle des Deutschen Patent- und<br />
Markenamts. Klicken Sie dazu mit der rechten Maustaste auf den Vorgang und wählen sie<br />
Versenden.<br />
Ein Fortschrittsbalken zeigt den Status der Übertragung an. Nach Abschluss der Übertragung<br />
erhält der Vorgang den Status Eingereicht und die Anzeige wechselt in den neuen<br />
Statusbereich.<br />
Status 5 - Eingereicht: Eingangsbenachrichtigung anzeigen<br />
Zu jedem eingereichten Vorgang gibt es eine Bestätigung über den Eingang in der<br />
elektronischen Annahmestelle des Deutschen Patent- und Markenamts. So lassen Sie sich die<br />
Bestätigung anzeigen: Klicken Sie mit der rechten Maustaste auf den Einspruch und wählen<br />
Sie Eingangsbenachrichtigung anzeigen.<br />
Empfangen<br />
Nach wenigen Minuten schickt das Deutsche Patent- und Markenamt eine<br />
Anmeldebestätigung zurück. Klicken Sie mit der rechten Maustaste auf den Vorgang und<br />
wählen Sie Empfangen, um die Anmeldebestätigung von Ihrem virtuellen Postfach abzuholen.
Falls die Anmeldebestätigung bereits vorliegt, geht der Einspruch nach der Übertragung der<br />
Daten in den Status Erledigt über. Auch die Anzeige wechselt in den Statusbereich Erledigt.<br />
Status 6 - Erledigt: Anmeldebestätigung anzeigen<br />
Klicken Sie mit der rechten Maustaste auf den Einspruch und wählen Sie Anmeldebestätigung<br />
anzeigen. Der <strong>PDF</strong>-Betrachter öffnet die vom Deutschen Patent- und Markenamt verschickte<br />
Bestätigung des Einspruchs an.
Kapitel: Hilfethemen Abschnitt: Deutsche Gebrauchsmusteranmeldung<br />
Technische Erfindungen können Sie schnell und preiswert als Gebrauchsmuster schützen<br />
lassen. Als Gebrauchsmuster anmelden kann man auch chemische Stoffe, Nahrungs- und<br />
Arzneimittel. Ausgenommen sind Verfahren, zum Beispiel Herstellungs- und<br />
Arbeitsverfahren oder Messvorgänge. Während eine Patentanmeldung oft einige Jahre dauert,<br />
kann das Gebrauchsmuster bereits wenige Wochen nach der Anmeldung eingetragen werden.<br />
So kann man mit einer Gebrauchsmusteranmeldung schnell ein vollwertiges, durchsetzbares<br />
Schutzrecht bekommen.<br />
Mehr dazu: unterwww.dpma.de/gebrauchsmuster<br />
So melden Sie ein Gebrauchsmuster online beim Deutschen Patent- und Markenamt an:<br />
Status 1 - Vorlage: Entwurf erstellen<br />
Erstellen Sie zunächst einen neuen Entwurf zum Vorgangstyp G6003 - Deutsche<br />
Gebrauchsmusteranmeldung.<br />
Klicken Sie dazu in der Vorgangsleiste auf Alle und in der Statusleiste auf Vorlagen. So<br />
werden in der die Vorlagen zu allen Vorgangstypen angezeigt. Klicken Sie mit der rechten<br />
Maustaste auf die Vorlage G6003 und wählen Sie im Kontextmenü Entwurf von Vorlage<br />
erstellen.<br />
Es öffnet sich das Fenster Entwurf erstellen. Geben Sie darin den künftigen Namen des<br />
Vorgangs ein, zum Beispiel Firma Meier - 01.05.2008 - 1. Verwenden Sie dabei bis zu 100<br />
Buchstaben, Ziffern, Leerzeichen und Sonderzeichen. Nur die Zeichen / \ : * ? " < > und |<br />
dürfen im Namen nicht vorkommen.<br />
Das interne Aktenzeichen brauchen Sie nicht anzugeben. Es darf bis zu 50 Buchstaben,<br />
Ziffern, Leer- und Sonderzeichen enthalten. Das interne Aktenzeichen können Sie auch später<br />
angeben, wenn Sie den Entwurf bearbeiten.<br />
Die Kurzbeschreibung des Vorgangs ist ein optionales Feld. Sie darf bis zu 500 Zeichen<br />
enthalten. Die Kurzbeschreibung lässt sich auch später eingeben und jederzeit ändern. Klicken<br />
Sie dazu in der Vorgangsliste doppelt auf das Feld Kurzbeschreibung eines Vorgangs und<br />
geben Sie den Text ein.<br />
Mit einem Klick auf Weiter schließen Sie das Fenster Entwurf erstellen wieder. Die Anzeige<br />
wechselt auf den Status Entwürfe, sodass der neu erstellte Entwurf in der Vorgansliste zu<br />
sehen ist.<br />
Status 2 - Entwurf: Entwurf bearbeiten<br />
Füllen Sie als nächstes das Formular der Gebrauchsmusteranmeldung aus.<br />
Klicken Sie dazu den Vorgang mit der rechten Maustaste an und wählen Sie Entwurf<br />
bearbeiten. Es öffnet sich der Formulareditor mit mehreren Registerkarten für die Daten der<br />
Gebrauchsmusteranmeldung.<br />
Sie brauchen nicht alle Felder auszufüllen. Nur die mit einem roten Sternchen<br />
gekennzeichnete Felder sind Pflichtfelder. Mit Prüfen stellen Sie fest, ob Sie alle
erforderlichen Angaben gemacht haben. Fehlerhafte Felder und die betroffenen Reiter sind rot<br />
markiert. Positionieren Sie den Mauszeiger auf einen fehlerhaften Eintrag. Kurze Zeit später<br />
erscheint ein Fehlerhinweis.<br />
Anlagen hinzufügen: <strong>PDF</strong>-Dateien<br />
Fügen Sie auf der Registerkarte Anlagen Zusammenfassung, Patentansprüche und<br />
Beschreibung hinzu. Dazu gibt es drei Möglichkeiten:<br />
1. Gemeinsame <strong>PDF</strong>-Datei für Zusammenfassung, Patentansprüche und Beschreibung<br />
Generieren Sie dazu eine <strong>PDF</strong>-Datei mit der Zusammenfassung, den Patentansprüchen und<br />
der Beschreibung.<br />
Beachten Sie dabei bitte:<br />
* Die <strong>PDF</strong>-Dateien sollen textgestützt sein (d.h. gescannte Dokumente sollen nicht als <strong>PDF</strong>-<br />
Datei eingereicht werden).<br />
* Die <strong>PDF</strong>-Dateien müssen alle Schriften enthalten. Wählen Sie im <strong>PDF</strong>-Programm die<br />
Option Alle Schriften einbetten<br />
und deaktivieren Sie gegebenenfalls alle Ausnahmen.<br />
* Die <strong>PDF</strong>-Dateien dürfen nicht verschlüsselt und nicht signiert sein, sowie keine aktiven<br />
Elemente enthalten.<br />
2. Separate <strong>PDF</strong>-Dateien für Zusammenfassung, Patentansprüche und Beschreibung<br />
Für die getrennten <strong>PDF</strong>-Dateien gelten dieselben Anforderungen wie für die Gemeinsame<br />
<strong>PDF</strong>-Datei.<br />
3. XML-Datei für Zusammenfassung, Patentansprüche und Beschreibung<br />
Dazu benötigen Sie einen speziellen XML-Editor. Falls Interesse besteht, wenden Sie sich<br />
bitte an die technische Hotline.<br />
Anlagen hinzufügen: Zeichnungen<br />
Falls Sie der Anmeldung noch Zeichnungen beilegen möchten, beachten Sie bitte:<br />
*Die Bilder sind TIFFs, JPEGs oder <strong>PDF</strong>s.<br />
*Nur Grauwertbilder sind erlaubt. *Die Größe darf xxx mal xxx cm nicht üpberschreiten.<br />
*Die Farbtiefe liegt bei höchstens xxx Bit.<br />
*Die maximale Auflösung ist xxx dpi.<br />
Entwurf in Unterschriftsbereit verschieben<br />
Führen Sie nun den fertig bearbeiteten und gespeicherten Entwurf in den nächsten Status<br />
Unterschriftsbereit über. Klicken Sie dazu mit der rechten Maustaste auf den Entwurf und<br />
wählen Sie Entwurf in Unterschriftsbereit verschieben. <strong>DPMAdirekt</strong> prüft erneut, ob das<br />
Formular korrekt ausgefüllt ist und übersetzt die Formulardaten in XML und <strong>PDF</strong>. Die<br />
Anzeige wechselt in den Statusbereich Unterschriftsbereit.<br />
Status 3 - Unterschriftsbereit: Autorisieren<br />
Versehen Sie den Vorgang als nächstes mit Ihrer digitalen Signatur.<br />
Klicken Sie dazu mit der rechten Maustaste auf den Vorgang und wählen Sie Autorisieren.<br />
Ein Dokumentbetrachter zeigt die Anmeldung samt Anlagen an. Prüfen Sie die Unterlagen
und klicken Sie, falls die Angaben korrekt sind, auf Weiter zum Unterzeichnen.<br />
Daraufhin öffnet sich das Signierfenster der Virtuellen Poststelle (VPS). Klicken Sie darin auf<br />
Signieren, um die Anmeldung mit der qualifizierten digitalen Signatur Ihrer Signaturkarte zu<br />
versehen.<br />
Eine Meldung bestätigt, dass sich der Vorgang jetzt im Statusbereich Bereit zur Einreichung<br />
befindet. Sobald Sie die Meldung mit OK bestätigen, wechselt die Anzeige in den<br />
Statusbereich Bereit zur Einreichung.<br />
Status 4 - Bereit zur Einreichung: Versenden<br />
Schicken Sie nun den Vorgang an die elektronische Annahmestelle des Deutschen Patent- und<br />
Markenamts. Klicken Sie dazu mit der rechten Maustaste auf den Vorgang und wählen sie<br />
Versenden.<br />
Ein Fortschrittsbalken zeigt den Status der Übertragung an. Nach Abschluss der Übertragung<br />
erhält der Vorgang den Status Eingereicht und die Anzeige wechselt in den neuen<br />
Statusbereich.<br />
Status 5 - Eingereicht: Eingangsbenachrichtigung anzeigen<br />
Zu jedem eingereichten Vorgang gibt es eine Bestätigung über den Eingang in der<br />
elektronischen Annahmestelle des Deutschen Patent- und Markenamts. So lassen Sie sich die<br />
Bestätigung anzeigen. Klicken Sie mit der rechten Maustaste auf den Vorgang und wählen Sie<br />
Eingangsbenachrichtigung anzeigen.<br />
Empfangen<br />
Nach wenigen Minuten schickt das Deutsche Patent- und Markenamt eine<br />
Anmeldebestätigung zurück. Die Gebrauchsmusteranmeldung erhält damit das amtliche<br />
Aktenzeichen. Klicken Sie mit der rechten Maustaste auf den Vorgang und wählen Sie<br />
Empfangen, um die Anmeldebestätigung von Ihrem virtuellen Postfach abzuholen.<br />
Falls die Anmeldebestätigung bereits vorliegt, geht der Vorgang nach der Übertragung der<br />
Daten in den Status Erledigt über. Auch die Anzeige wechselt in den Statusbereich Erledigt.<br />
Status 6 - Erledigt: Anmeldebestätigung anzeigen<br />
Klicken Sie mit der rechten Maustaste auf den Vorgang und wählen Sie Anmeldebestätigung<br />
anzeigen. Der <strong>PDF</strong>-Betrachter öffnet die vom Deutschen Patent- und Markenamt verschickte<br />
Bestätigung der Gebrauchsmusteranmeldung mit dem amtlichen Aktenzeichen an.
Kapitel: Hilfethemen Abschnitt: Deutsche Markenanmeldung<br />
Marken kennzeichnen Produkte und Dienstleistungen eines Unternehmens. Sie können für die<br />
Qualität eines Unternehmens stehen und zählen ebenso wie Patente zu dessen "geistigem<br />
Eigentum". Starke Marken stellen einen Vermögenswert dar.<br />
Jeder kann eine Marke anmelden. Wörter, Buchstaben, Zahlen, Abbildungen, ja sogar Farben<br />
und akustische Signale können als Marke geschützt werden. Lassen Sie sich ein<br />
unverwechselbares und einzigartiges Zeichen einfallen! Sonst laufen Sie Gefahr, dass Ihre<br />
Anmeldung zurückgewiesen wird.<br />
Mehr dazu: unter www.dpma.de/marke<br />
So melden Sie eine Marke online beim Deutschen Patent- und Markenamt an:<br />
Status 1 - Vorlage: Entwurf erstellen<br />
Erstellen Sie zunächst einen neuen Entwurf zum Vorgangstyp W7005 - Deutsche<br />
Markenanmeldung.<br />
Klicken Sie dazu in der Vorgangsleiste auf Alle und in der Statusleiste auf Vorlagen. So<br />
werden in der die Vorlagen zu allen Vorgangstypen angezeigt. Klicken Sie mit der rechten<br />
Maustaste auf die Vorlage W7005 und wählen Sie im Kontextmenü Entwurf von Vorlage<br />
erstellen.<br />
Es öffnet sich das Fenster Entwurf erstellen. Geben Sie darin den künftigen Namen des<br />
Vorgangs ein, zum Beispiel Firma Meier - 01.05.2008 - 1. Verwenden Sie dabei bis zu 100<br />
Buchstaben, Ziffern, Leerzeichen und Sonderzeichen. Nur die Zeichen / \ : * ? " < > und |<br />
dürfen im Namen nicht vorkommen.<br />
Das interne Aktenzeichen brauchen Sie nicht anzugeben. Es darf bis zu 50 Buchstaben,<br />
Ziffern, Leer- und Sonderzeichen enthalten. Das interne Aktenzeichen können Sie auch später<br />
angeben, wenn Sie den Entwurf bearbeiten.<br />
Die Kurzbeschreibung des Vorgangs ist ein optionales Feld. Sie darf bis zu 500 Zeichen<br />
enthalten. Die Kurzbeschreibung lässt sich auch später eingeben und jederzeit ändern. Klicken<br />
Sie dazu in der Vorgangsliste doppelt auf das Feld Kurzbeschreibung eines Vorgangs und<br />
geben Sie den Text ein.<br />
Mit einem Klick auf Weiter schließen Sie das Fenster Entwurf erstellen wieder. Die Anzeige<br />
wechselt auf den Status Entwürfe, sodass der neu erstellte Entwurf in der Vorgansliste zu<br />
sehen ist.<br />
Status 2 - Entwurf: Entwurf bearbeiten<br />
Füllen Sie als nächstes das Formular der Markenanmeldung aus.<br />
Klicken Sie dazu den Vorgang mit der rechten Maustaste an und wählen Sie Entwurf<br />
bearbeiten. Es öffnet sich der Formulareditor mit mehreren Registerkarten für die Daten der<br />
Markenanmeldung.<br />
Sie brauchen nicht alle Felder auszufüllen. Nur die mit einem roten Sternchen
gekennzeichnete Felder sind Pflichtfelder. Mit Prüfen stellen Sie fest, ob Sie alle<br />
erforderlichen Angaben gemacht haben. Fehlerhafte Felder und die betroffenen Reiter sind rot<br />
markiert. Positionieren Sie den Mauszeiger auf einen fehlerhaften Eintrag. Kurze Zeit später<br />
erscheint ein Fehlerhinweis.<br />
Anlagen hinzufügen: Grafik<br />
Fügen Sie bei einer Bildmarke auf der Registerkarte Anlagen die grafische Wiedergabe der<br />
Marke hinzu. Die eingebundene Bilddatei muss das JPG-Format haben.<br />
Klangdatei<br />
Falls Sie zur Markenanmeldung eine Klangdatei hinzufügen möchten, sind die Formate MID,<br />
VOC und WAV möglich.<br />
Weitere Anlagen<br />
Zusätzliche Anlagen wie Beschreibung, Markensatzung, Prioritätsbeschreibung, Waren- und<br />
Dienstleistungsverzeichnis müssen im <strong>PDF</strong>-Vormat vorliegen.<br />
Entwurf in Unterschriftsbereit verschieben<br />
Führen Sie nun den fertig bearbeiteten und gespeicherten Entwurf in den nächsten Status<br />
Unterschriftsbereit über. Klicken Sie dazu mit der rechten Maustaste auf den Entwurf und<br />
wählen Sie Entwurf in Unterschriftsbereit verschieben. <strong>DPMAdirekt</strong> prüft erneut, ob das<br />
Formular korrekt ausgefüllt ist und übersetzt die Formulardaten in XML und <strong>PDF</strong>. Die<br />
Anzeige wechselt in den Statusbereich Unterschriftsbereit.<br />
Status 3 - Unterschriftsbereit: Autorisieren<br />
Versehen Sie den Vorgang als nächstes mit Ihrer digitalen Signatur.<br />
Klicken Sie dazu mit der rechten Maustaste auf den Vorgang und wählen Sie Autorisieren.<br />
Ein Dokumentbetrachter zeigt die Anmeldung samt Anlagen an. Prüfen Sie die Unterlagen<br />
und klicken Sie, falls die Angaben korrekt sind, auf Weiter zum Unterzeichnen.<br />
Daraufhin öffnet sich das Signierfenster der Virtuellen Poststelle (VPS). Klicken Sie darin auf<br />
Signieren, um die Anmeldung mit der qualifizierten digitalen Signatur Ihrer Signaturkarte zu<br />
versehen.<br />
Eine Meldung bestätigt, dass sich der Vorgang jetzt im Statusbereich Bereit zur Einreichung<br />
befindet. Sobald Sie die Meldung mit OK bestätigen, wechselt die Anzeige in den<br />
Statusbereich Bereit zur Einreichung.<br />
Status 4 - Bereit zur Einreichung: Versenden<br />
Schicken Sie nun den Vorgang an die elektronische Annahmestelle des Deutschen Patent- und<br />
Markenamts. Klicken Sie dazu mit der rechten Maustaste auf den Vorgang und wählen sie<br />
Versenden.<br />
Ein Fortschrittsbalken zeigt den Status der Übertragung an. Nach Abschluss der Übertragung<br />
erhält der Vorgang den Status Eingereicht und die Anzeige wechselt in den neuen<br />
Statusbereich.<br />
Status 5 - Eingereicht: Eingangsbenachrichtigung anzeigen<br />
Zu jedem eingereichten Vorgang gibt es eine Bestätigung über den Eingang in der
elektronischen Annahmestelle des Deutschen Patent- und Markenamts. So lassen Sie sich die<br />
Bestätigung anzeigen. Klicken Sie mit der rechten Maustaste auf den Vorgang und wählen Sie<br />
Eingangsbenachrichtigung anzeigen.<br />
Empfangen<br />
Nach wenigen Minuten schickt das Deutsche Patent- und Markenamt eine<br />
Anmeldebestätigung zurück. Die Markenanmeldung erhält damit das amtliche Aktenzeichen.<br />
Klicken Sie mit der rechten Maustaste auf den Vorgang und wählen Sie Empfangen, um die<br />
Anmeldebestätigung von Ihrem virtuellen Postfach abzuholen.<br />
Falls die Anmeldebestätigung bereits vorliegt, geht der Vorgang nach der Übertragung der<br />
Daten in den Status Erledigt über. Auch die Anzeige wechselt in den Statusbereich Erledigt.<br />
Status 6 - Erledigt: Anmeldebestätigung anzeigen<br />
Klicken Sie mit der rechten Maustaste auf den Vorgang und wählen Sie Anmeldebestätigung<br />
anzeigen. Der <strong>PDF</strong>-Betrachter öffnet die vom Deutschen Patent- und Markenamt verschickte<br />
Bestätigung der Markenanmeldung mit dem amtlichen Aktenzeichen an.
Kapitel: Hilfethemen Abschnitt: Beschwerde in Markensachen<br />
Am Verfahren vor dem Patentamt Beteiligte können elektronisch gegen die Beschlüsse der<br />
Markenstellen und Markenabteilungen Beschwerde einlegen.<br />
Die Beschwerde ist innerhalb eines Monats nach Zustellung beim Patentamt einzulegen.<br />
Mehr dazu: im Markengesetz<br />
So legen Sie Beschwerde gegen einen Beschluss in Markensachen ein:<br />
Status 1 - Vorlage: Entwurf erstellen<br />
Erstellen Sie zunächst einen neuen Entwurf zum Vorgangstyp BeschwMa - Beschwerde in<br />
Markensachen.<br />
Klicken Sie dazu in der Vorgangsleiste auf Alle und in der Statusleiste auf Vorlagen. So<br />
werden in der die Vorlagen zu allen Vorgangstypen angezeigt. Klicken Sie mit der rechten<br />
Maustaste auf die Vorlage BeschwMa und wählen Sie im Kontextmenü Entwurf von Vorlage<br />
erstellen.<br />
Es öffnet sich das Fenster Entwurf erstellen. Geben Sie darin den künftigen Namen des<br />
Vorgangs ein, zum Beispiel Firma Meier - 01.05.2008 - 1. Verwenden Sie dabei bis zu 100<br />
Buchstaben, Ziffern, Leerzeichen und Sonderzeichen. Nur die Zeichen / \ : * ? " < > und |<br />
dürfen im Namen nicht vorkommen.<br />
Das interne Aktenzeichen brauchen Sie nicht anzugeben. Es darf bis zu 50 Buchstaben,<br />
Ziffern, Leer- und Sonderzeichen enthalten. Das interne Aktenzeichen können Sie auch später<br />
angeben, wenn Sie den Entwurf bearbeiten.<br />
Die Kurzbeschreibung des Vorgangs ist ein optionales Feld. Sie darf bis zu 500 Zeichen<br />
enthalten. Die Kurzbeschreibung lässt sich auch später eingeben und jederzeit ändern. Klicken<br />
Sie dazu in der Vorgangsliste doppelt auf das Feld Kurzbeschreibung eines Vorgangs und<br />
geben Sie den Text ein.<br />
Mit einem Klick auf Weiter schließen Sie das Fenster Entwurf erstellen wieder. Die Anzeige<br />
wechselt auf den Status Entwürfe, sodass der neu erstellte Entwurf in der Vorgansliste zu<br />
sehen ist.<br />
Status 2 - Entwurf: Entwurf bearbeiten<br />
Füllen Sie als nächstes das Formular des Vorgangs aus.<br />
Klicken Sie dazu den Vorgang mit der rechten Maustaste an und wählen Sie Entwurf<br />
bearbeiten. Es öffnet sich der Formulareditor mit mehreren Registerkarten für die Daten der<br />
Beschwerde.<br />
Entwurf in Unterschriftsbereit verschieben<br />
Führen Sie nun den fertig bearbeiteten und gespeicherten Entwurf des Vorgangs in den<br />
nächsten Status Unterschriftsbereit über. Klicken Sie dazu mit der rechten Maustaste auf den<br />
Entwurf und wählen Sie Entwurf in Unterschriftsbereit verschieben. <strong>DPMAdirekt</strong> prüft<br />
erneut, ob das Formular korrekt ausgefüllt ist und übersetzt die Formulardaten in XML und
<strong>PDF</strong>. Die Anzeige wechselt in den Statusbereich Unterschriftsbereit.<br />
Status 3 - Unterschriftsbereit: Autorisieren<br />
Versehen Sie den Vorgang als nächstes mit Ihrer digitalen Signatur.<br />
Klicken Sie dazu mit der rechten Maustaste auf den Vorgang und wählen Sie Autorisieren.<br />
Ein Dokumentbetrachter zeigt die Beschwerde an so wie er beim Deutschen Patent- und<br />
Markenamt eingeht. Prüfen Sie den Antrag und klicken Sie, falls die Angaben korrekt sind,<br />
auf Weiter zum Unterzeichnen.<br />
Daraufhin öffnet sich das Signierfenster der Virtuellen Poststelle (VPS). Klicken Sie darin auf<br />
Signieren, um den Vorgang mit der qualifizierten digitalen Signatur Ihrer Signaturkarte zu<br />
versehen.<br />
Eine Meldung bestätigt, dass sich der Vorgang jetzt im Statusbereich Bereit zur Einreichung<br />
befindet. Sobald Sie die Meldung mit OK bestätigen, wechselt die Anzeige in den<br />
Statusbereich Bereit zur Einreichung.<br />
Status 4 - Bereit zur Einreichung: Versenden<br />
Schicken Sie nun den Vorgang an die elektronische Annahmestelle des Deutschen Patent- und<br />
Markenamts. Klicken Sie dazu mit der rechten Maustaste auf den Vorgang und wählen sie<br />
Versenden.<br />
Ein Fortschrittsbalken zeigt den Status der Übertragung an. Nach Abschluss der Übertragung<br />
erhält der Vorgang den Status Eingereicht und die Anzeige wechselt in den neuen<br />
Statusbereich.<br />
Status 5 - Eingereicht: Eingangsbenachrichtigung anzeigen<br />
Zu jedem eingereichten Vorgang gibt es eine Bestätigung über den Eingang in der<br />
elektronischen Annahmestelle des Deutschen Patent- und Markenamts. So lassen Sie sich die<br />
Bestätigung anzeigen: Klicken Sie mit der rechten Maustaste auf den Vorgang und wählen Sie<br />
Eingangsbenachrichtigung anzeigen.<br />
Empfangen<br />
Nach wenigen Minuten schickt das Deutsche Patent- und Markenamt eine<br />
Anmeldebestätigung zurück. Klicken Sie mit der rechten Maustaste auf den Vorgang und<br />
wählen Sie Empfangen, um die Anmeldebestätigung von Ihrem virtuellen Postfach abzuholen.<br />
Falls die Anmeldebestätigung bereits vorliegt, geht der Vorgang nach der Übertragung der<br />
Daten in den Status Erledigt über. Auch die Anzeige wechselt in den Statusbereich Erledigt.<br />
Status 6 - Erledigt: Anmeldebestätigung anzeigen<br />
Klicken Sie mit der rechten Maustaste auf den Vorgang und wählen Sie Anmeldebestätigung<br />
anzeigen. Der <strong>PDF</strong>-Betrachter öffnet die vom Deutschen Patent- und Markenamt verschickte<br />
Empfangsbestätigung der Beschwerde an.
Kapitel: Hilfethemen Abschnitt: Beschwerde in Patentsachen<br />
Am Verfahren vor dem Patentamt Beteiligte können elektronisch gegen die Beschlüsse der<br />
Prüfungsstellen und Patentabteilungen Beschwerde einlegen.<br />
Die Beschwerde ist innerhalb eines Monats nach Zustellung beim Patentamt einzulegen.<br />
Mehr dazu: im Patentgesetz<br />
So legen Sie Beschwerde gegen einen Beschluss in Patentsachen ein:<br />
Status 1 - Vorlage: Entwurf erstellen<br />
Erstellen Sie zunächst einen neuen Entwurf zum Vorgangstyp BeschwPat - Beschwerde in<br />
Patentsachen.<br />
Klicken Sie dazu in der Vorgangsleiste auf Alle und in der Statusleiste auf Vorlagen. So<br />
werden in der die Vorlagen zu allen Vorgangstypen angezeigt. Klicken Sie mit der rechten<br />
Maustaste auf die Vorlage BeschwPat und wählen Sie im Kontextmenü Entwurf von Vorlage<br />
erstellen.<br />
Es öffnet sich das Fenster Entwurf erstellen. Geben Sie darin den künftigen Namen des<br />
Vorgangs ein, zum Beispiel Firma Meier - 01.05.2008 - 1. Verwenden Sie dabei bis zu 100<br />
Buchstaben, Ziffern, Leerzeichen und Sonderzeichen. Nur die Zeichen / \ : * ? " < > und |<br />
dürfen im Namen nicht vorkommen.<br />
Das interne Aktenzeichen brauchen Sie nicht anzugeben. Es darf bis zu 50 Buchstaben,<br />
Ziffern, Leer- und Sonderzeichen enthalten. Das interne Aktenzeichen können Sie auch später<br />
angeben, wenn Sie den Entwurf bearbeiten.<br />
Die Kurzbeschreibung des Vorgangs ist ein optionales Feld. Sie darf bis zu 500 Zeichen<br />
enthalten. Die Kurzbeschreibung lässt sich auch später eingeben und jederzeit ändern. Klicken<br />
Sie dazu in der Vorgangsliste doppelt auf das Feld Kurzbeschreibung eines Vorgangs und<br />
geben Sie den Text ein.<br />
Mit einem Klick auf Weiter schließen Sie das Fenster Entwurf erstellen wieder. Die Anzeige<br />
wechselt auf den Status Entwürfe, sodass der neu erstellte Entwurf in der Vorgansliste zu<br />
sehen ist.<br />
Status 2 - Entwurf: Entwurf bearbeiten<br />
Füllen Sie als nächstes das Formular des Vorgangs aus.<br />
Klicken Sie dazu den Vorgang mit der rechten Maustaste an und wählen Sie Entwurf<br />
bearbeiten. Es öffnet sich der Formulareditor mit mehreren Registerkarten für die Daten der<br />
Beschwerde.<br />
Entwurf in Unterschriftsbereit verschieben<br />
Führen Sie nun den fertig bearbeiteten und gespeicherten Entwurf des Vorgangs in den<br />
nächsten Status Unterschriftsbereit über. Klicken Sie dazu mit der rechten Maustaste auf den<br />
Entwurf und wählen Sie Entwurf in Unterschriftsbereit verschieben. <strong>DPMAdirekt</strong> prüft<br />
erneut, ob das Formular korrekt ausgefüllt ist und übersetzt die Formulardaten in XML und
<strong>PDF</strong>. Die Anzeige wechselt in den Statusbereich Unterschriftsbereit.<br />
Status 3 - Unterschriftsbereit: Autorisieren<br />
Versehen Sie den Vorgang als nächstes mit Ihrer digitalen Signatur.<br />
Klicken Sie dazu mit der rechten Maustaste auf den Vorgang und wählen Sie Autorisieren.<br />
Ein Dokumentbetrachter zeigt die Beschwerde an so wie er beim Deutschen Patent- und<br />
Markenamt eingeht. Prüfen Sie den Antrag und klicken Sie, falls die Angaben korrekt sind,<br />
auf Weiter zum Unterzeichnen.<br />
Daraufhin öffnet sich das Signierfenster der Virtuellen Poststelle (VPS). Klicken Sie darin auf<br />
Signieren, um den Vorgang mit der qualifizierten digitalen Signatur Ihrer Signaturkarte zu<br />
versehen.<br />
Eine Meldung bestätigt, dass sich der Vorgang jetzt im Statusbereich Bereit zur Einreichung<br />
befindet. Sobald Sie die Meldung mit OK bestätigen, wechselt die Anzeige in den<br />
Statusbereich Bereit zur Einreichung.<br />
Status 4 - Bereit zur Einreichung: Versenden<br />
Schicken Sie nun den Vorgang an die elektronische Annahmestelle des Deutschen Patent- und<br />
Markenamts. Klicken Sie dazu mit der rechten Maustaste auf den Vorgang und wählen sie<br />
Versenden.<br />
Ein Fortschrittsbalken zeigt den Status der Übertragung an. Nach Abschluss der Übertragung<br />
erhält der Vorgang den Status Eingereicht und die Anzeige wechselt in den neuen<br />
Statusbereich.<br />
Status 5 - Eingereicht: Eingangsbenachrichtigung anzeigen<br />
Zu jedem eingereichten Vorgang gibt es eine Bestätigung über den Eingang in der<br />
elektronischen Annahmestelle des Deutschen Patent- und Markenamts. So lassen Sie sich die<br />
Bestätigung anzeigen: Klicken Sie mit der rechten Maustaste auf den Vorgang und wählen Sie<br />
Eingangsbenachrichtigung anzeigen.<br />
Empfangen<br />
Nach wenigen Minuten schickt das Deutsche Patent- und Markenamt eine<br />
Anmeldebestätigung zurück. Klicken Sie mit der rechten Maustaste auf den Vorgang und<br />
wählen Sie Empfangen, um die Anmeldebestätigung von Ihrem virtuellen Postfach abzuholen.<br />
Falls die Anmeldebestätigung bereits vorliegt, geht der Vorgang nach der Übertragung der<br />
Daten in den Status Erledigt über. Auch die Anzeige wechselt in den Statusbereich Erledigt.<br />
Status 6 - Erledigt: Anmeldebestätigung anzeigen<br />
Klicken Sie mit der rechten Maustaste auf den Vorgang und wählen Sie Anmeldebestätigung<br />
anzeigen. Der <strong>PDF</strong>-Betrachter öffnet die vom Deutschen Patent- und Markenamt verschickte<br />
Empfangsbestätigung der Beschwerde an.
Kapitel: Hilfethemen Abschnitt: Europäische Patentanmeldung<br />
Das Europäische Patentamt führt ein eigenständiges Europäisches Patenterteilungsverfahren<br />
durch. Grundlage hierfür ist das Europäisches Patentübereinkommen (EPÜ).<br />
Ein europäisches Patent können Sie für die 34 Vertragsstaaten des EPÜ beantragen. Das<br />
Patent gilt jedoch nicht einheitlich für die gesamten Vertragsstaaten des Europäischen<br />
Patentübereinkommens. Nach der Erteilung zerfällt das Europäische Patent in einzelne<br />
nationale Schutzrechte. Diese entstehen mit der Bekanntmachung des Europäischen Patents in<br />
den jeweiligen Vertragsstaaten des EPÜ. Sie können wählen, in welchen Staaten des EPÜ Ihr<br />
Europäisches Patent gelten soll.<br />
Mehr dazu: unter www.dpma.de/patent/patentschutz/europaeischeundinternationalepatente<br />
So melden Sie ein Europäisches Pathent online beim Deutschen Patent- und Markenamt<br />
an:<br />
Status 1 - Vorlage: Entwurf erstellen<br />
Erstellen Sie zunächst einen neuen Entwurf zum Vorgangstyp EP1001 - Europäische<br />
Patentanmeldung.<br />
Klicken Sie dazu in der Vorgangsleiste auf Alle und in der Statusleiste auf Vorlagen. So<br />
werden in der die Vorlagen zu allen Vorgangstypen angezeigt. Klicken Sie mit der rechten<br />
Maustaste auf die Vorlage EP1001 und wählen Sie im Kontextmenü Entwurf von Vorlage<br />
erstellen.<br />
Es öffnet sich das Fenster Entwurf erstellen. Geben Sie darin den künftigen Namen des<br />
Vorgangs ein, zum Beispiel Firma Meier - 01.05.2008 - 1. Verwenden Sie dabei bis zu 100<br />
Buchstaben, Ziffern, Leerzeichen und Sonderzeichen. Nur die Zeichen / \ : * ? " < > und |<br />
dürfen im Namen nicht vorkommen.<br />
Das interne Aktenzeichen brauchen Sie nicht anzugeben. Es darf bis zu 50 Buchstaben,<br />
Ziffern, Leer- und Sonderzeichen enthalten. Das interne Aktenzeichen können Sie auch später<br />
angeben, wenn Sie den Entwurf bearbeiten.<br />
Die Kurzbeschreibung des Vorgangs ist ein optionales Feld. Sie darf bis zu 500 Zeichen<br />
enthalten. Die Kurzbeschreibung lässt sich auch später eingeben und jederzeit ändern. Klicken<br />
Sie dazu in der Vorgangsliste doppelt auf das Feld Kurzbeschreibung eines Vorgangs und<br />
geben Sie den Text ein.<br />
Mit einem Klick auf Weiter schließen Sie das Fenster Entwurf erstellen wieder. Die Anzeige<br />
wechselt auf den Status Entwürfe, sodass der neu erstellte Entwurf in der Vorgansliste zu<br />
sehen ist.<br />
Status 2 - Entwurf: Entwurf bearbeiten<br />
Füllen Sie als nächstes das Formular des Vorgangs aus.<br />
Klicken Sie dazu den Vorgang mit der rechten Maustaste an und wählen Sie Entwurf<br />
bearbeiten. Es öffnet sich der Formulareditor mit mehreren Registerkarten für die Daten der<br />
Anmeldung.
Sie brauchen nicht alle Felder auszufüllen. Nur die mit einem roten Sternchen<br />
gekennzeichnete Felder sind Pflichtfelder. Mit Prüfen stellen Sie fest, ob Sie alle<br />
erforderlichen Angaben gemacht haben. Fehlerhafte Felder und die betroffenen Reiter sind rot<br />
markiert. Positionieren Sie den Mauszeiger auf einen fehlerhaften Eintrag. Kurze Zeit später<br />
erscheint ein Fehlerhinweis.<br />
Anlagen hinzufügen: <strong>PDF</strong>-Dateien<br />
Fügen Sie auf der Registerkarte Anlagen Zusammenfassung, Patentansprüche und<br />
Beschreibung hinzu. Dazu gibt es drei Möglichkeiten:<br />
1. Gemeinsame <strong>PDF</strong>-Datei für Zusammenfassung, Patentansprüche und Beschreibung<br />
Generieren Sie dazu eine <strong>PDF</strong>-Datei mit der Zusammenfassung, den Patentansprüchen und<br />
der Beschreibung.<br />
Beachten Sie dabei bitte:<br />
* Die <strong>PDF</strong>-Dateien sollen textgestützt sein (d.h. gescannte Dokumente sollen nicht als <strong>PDF</strong>-<br />
Datei eingereicht werden).<br />
* Die <strong>PDF</strong>-Dateien müssen alle Schriften enthalten. Wählen Sie im <strong>PDF</strong>-Programm die<br />
Option Alle Schriften einbetten<br />
und deaktivieren Sie gegebenenfalls alle Ausnahmen.<br />
* Die <strong>PDF</strong>-Dateien dürfen nicht verschlüsselt und nicht signiert sein, sowie keine aktiven<br />
Elemente enthalten.<br />
2. Separate <strong>PDF</strong>-Dateien für Zusammenfassung, Patentansprüche und Beschreibung<br />
Für die getrennten <strong>PDF</strong>-Dateien gelten dieselben Anforderungen wie für die Gemeinsame<br />
<strong>PDF</strong>-Datei.<br />
3. XML-Datei für Zusammenfassung, Patentansprüche und Beschreibung<br />
Dazu benötigen Sie einen speziellen XML-Editor. Falls Interesse besteht, wenden Sie sich<br />
bitte an die technische Hotline.<br />
Anlagen hinzufügen: Abbildungen und weitere Unterlagen<br />
Abbildungen und weitere Unterlagen müssen im im <strong>PDF</strong>-Format vorliegen. Ausnahme ist das<br />
Sequenzprotokoll, das eine TXT-, ZIP- oder APP-Datei sein darf.<br />
Entwurf in Unterschriftsbereit verschieben<br />
Führen Sie nun den fertig bearbeiteten und gespeicherten Entwurf in den nächsten Status<br />
Unterschriftsbereit über. Klicken Sie dazu mit der rechten Maustaste auf den Entwurf und<br />
wählen Sie Entwurf in Unterschriftsbereit verschieben. <strong>DPMAdirekt</strong> prüft erneut, ob das<br />
Formular korrekt ausgefüllt ist und übersetzt die Formulardaten in XML und <strong>PDF</strong>. Die<br />
Anzeige wechselt in den Statusbereich Unterschriftsbereit.<br />
Status 3 - Unterschriftsbereit: Autorisieren<br />
Versehen Sie den Vorgang als nächstes mit Ihrer digitalen Signatur.<br />
Klicken Sie dazu mit der rechten Maustaste auf den Vorgang und wählen Sie Autorisieren.<br />
Ein Dokumentbetrachter zeigt die Anmeldung samt Anlagen an. Prüfen Sie die Unterlagen<br />
und klicken Sie, falls die Angaben korrekt sind, auf Weiter zum Unterzeichnen.
Daraufhin öffnet sich das Signierfenster der Virtuellen Poststelle (VPS). Klicken Sie darin auf<br />
Signieren, um die Anmeldung mit der qualifizierten digitalen Signatur Ihrer Signaturkarte zu<br />
versehen.<br />
Eine Meldung bestätigt, dass sich der Vorgang jetzt im Statusbereich Bereit zur Einreichung<br />
befindet. Sobald Sie die Meldung mit OK bestätigen, wechselt die Anzeige in den<br />
Statusbereich Bereit zur Einreichung.<br />
Status 4 - Bereit zur Einreichung: Versenden<br />
Schicken Sie nun den Vorgang an die elektronische Annahmestelle des Deutschen Patent- und<br />
Markenamts. Klicken Sie dazu mit der rechten Maustaste auf den Vorgang und wählen sie<br />
Versenden.<br />
Ein Fortschrittsbalken zeigt den Status der Übertragung an. Nach Abschluss der Übertragung<br />
erhält der Vorgang den Status Eingereicht und die Anzeige wechselt in den neuen<br />
Statusbereich.<br />
Status 5 - Eingereicht: Eingangsbenachrichtigung anzeigen<br />
Zu jedem eingereichten Vorgang gibt es eine Bestätigung über den Eingang in der<br />
elektronischen Annahmestelle des Deutschen Patent- und Markenamts. So lassen Sie sich die<br />
Bestätigung anzeigen. Klicken Sie mit der rechten Maustaste auf den Vorgang und wählen Sie<br />
Eingangsbenachrichtigung anzeigen.<br />
Empfangen<br />
Nach wenigen Minuten schickt das Deutsche Patent- und Markenamt eine<br />
Anmeldebestätigung zurück. Die Europäische Patentanmeldung erhält damit das amtliche<br />
Aktenzeichen. Klicken Sie mit der rechten Maustaste auf den Vorgang und wählen Sie<br />
Empfangen, um die Anmeldebestätigung von Ihrem virtuellen Postfach abzuholen.<br />
Falls die Anmeldebestätigung bereits vorliegt, geht der Vorgang nach der Übertragung der<br />
Daten in den Status Erledigt über. Auch die Anzeige wechselt in den Statusbereich Erledigt.<br />
Status 6 - Erledigt: Anmeldebestätigung anzeigen<br />
Klicken Sie mit der rechten Maustaste auf den Vorgang und wählen Sie Anmeldebestätigung<br />
anzeigen. Der <strong>PDF</strong>-Betrachter öffnet die vom Deutschen Patent- und Markenamt verschickte<br />
Bestätigung der Europäischen Patentanmeldung mit dem amtlichen Aktenzeichen an.
Kapitel: Hilfethemen Abschnitt: PCT-Anmeldung<br />
Es besteht auch die Möglichkeit, eine internationale Anmeldung nach dem<br />
Patentzusammenarbeitsvertrag (PCT) einzureichen. Die PCT-Anmeldung stellt dabei ein<br />
Bündel mehrerer Anmeldungen dar. Dieses Bündel spaltet sich im Lauf des Verfahrens in den<br />
einzelnen Staaten zu jeweils nationalen Erteilungsverfahren auf und führt dort zu nationalen<br />
Schutzrechten. Es fallen dann die jeweiligen nationalen Gebühren an und die angestrebten<br />
Schutzrechte werden nach nationalem Recht behandelt.<br />
Der PCT umfasst gegenwärtig 138 Vertragsstaaten, die im Wege einer internationalen<br />
Anmeldung für ein Patent "bestimmt" werden können. Dazu können Sie eine Anmeldung<br />
beim Deutschen Patent- und Markenamt als Übermittlungsbehörde einreichen. Das DPMA<br />
übermittelt Ihre Anmeldung an die Weltorganisation für Geistiges Eigentum (WIPO). Diese<br />
steuert das weitere internationale Verfahren.<br />
Mehr dazu: unter www.dpma.de/patent/patentschutz/europaeischeundinternationalepatente<br />
So reichen Sie eine Internationale Patentanmeldung online beim Deutschen Patent- und<br />
Markenamt ein:<br />
Status 1 - Vorlage: Entwurf erstellen<br />
Erstellen Sie zunächst einen neuen Entwurf zum Vorgangstyp PCT101 - PCT-Anmeldung.<br />
Klicken Sie dazu in der Vorgangsleiste auf Alle und in der Statusleiste auf Vorlagen. So<br />
werden in der die Vorlagen zu allen Vorgangstypen angezeigt. Klicken Sie mit der rechten<br />
Maustaste auf die Vorlage PCT101 und wählen Sie im Kontextmenü Entwurf von Vorlage<br />
erstellen.<br />
Es öffnet sich das Fenster Entwurf erstellen. Geben Sie darin den künftigen Namen des<br />
Vorgangs ein, zum Beispiel Firma Meier - 01.05.2008 - 1. Verwenden Sie dabei bis zu 100<br />
Buchstaben, Ziffern, Leerzeichen und Sonderzeichen. Nur die Zeichen / \ : * ? " < > und |<br />
dürfen im Namen nicht vorkommen.<br />
Das interne Aktenzeichen brauchen Sie nicht anzugeben. Es darf bis zu 50 Buchstaben,<br />
Ziffern, Leer- und Sonderzeichen enthalten. Das interne Aktenzeichen können Sie auch später<br />
angeben, wenn Sie den Entwurf bearbeiten.<br />
Die Kurzbeschreibung des Vorgangs ist ein optionales Feld. Sie darf bis zu 500 Zeichen<br />
enthalten. Die Kurzbeschreibung lässt sich auch später eingeben und jederzeit ändern. Klicken<br />
Sie dazu in der Vorgangsliste doppelt auf das Feld Kurzbeschreibung eines Vorgangs und<br />
geben Sie den Text ein.<br />
Mit einem Klick auf Weiter schließen Sie das Fenster Entwurf erstellen wieder. Die Anzeige<br />
wechselt auf den Status Entwürfe, sodass der neu erstellte Entwurf in der Vorgansliste zu<br />
sehen ist.<br />
Status 2 - Entwurf: Entwurf bearbeiten<br />
Füllen Sie als nächstes das Formular des Vorgangs aus.<br />
Klicken Sie dazu den Vorgang mit der rechten Maustaste an und wählen Sie Entwurf
earbeiten. Es öffnet sich der Formulareditor mit mehreren Registerkarten für die Daten der<br />
Anmeldung.<br />
Sie brauchen nicht alle Felder auszufüllen. Nur die mit einem roten Sternchen<br />
gekennzeichnete Felder sind Pflichtfelder. Mit Prüfen stellen Sie fest, ob Sie alle<br />
erforderlichen Angaben gemacht haben. Fehlerhafte Felder und die betroffenen Reiter sind rot<br />
markiert. Positionieren Sie den Mauszeiger auf einen fehlerhaften Eintrag. Kurze Zeit später<br />
erscheint ein Fehlerhinweis.<br />
Anlagen hinzufügen: <strong>PDF</strong>-Dateien<br />
Fügen Sie auf der Registerkarte Anlagen Zusammenfassung, Patentansprüche und<br />
Beschreibung hinzu. Dazu gibt es drei Möglichkeiten:<br />
1. Gemeinsame <strong>PDF</strong>-Datei für Zusammenfassung, Patentansprüche und Beschreibung<br />
Generieren Sie dazu eine <strong>PDF</strong>-Datei mit der Zusammenfassung, den Patentansprüchen und<br />
der Beschreibung.<br />
Beachten Sie dabei bitte:<br />
* Die <strong>PDF</strong>-Dateien sollen textgestützt sein (d.h. gescannte Dokumente sollen nicht als <strong>PDF</strong>-<br />
Datei eingereicht werden).<br />
* Die <strong>PDF</strong>-Dateien müssen alle Schriften enthalten. Wählen Sie im <strong>PDF</strong>-Programm die<br />
Option Alle Schriften einbetten<br />
und deaktivieren Sie gegebenenfalls alle Ausnahmen.<br />
* Die <strong>PDF</strong>-Dateien dürfen nicht verschlüsselt und nicht signiert sein, sowie keine aktiven<br />
Elemente enthalten.<br />
2. Separate <strong>PDF</strong>-Dateien für Zusammenfassung, Patentansprüche und Beschreibung<br />
Für die getrennten <strong>PDF</strong>-Dateien gelten dieselben Anforderungen wie für die Gemeinsame<br />
<strong>PDF</strong>-Datei.<br />
3. XML-Datei für Zusammenfassung, Patentansprüche und Beschreibung<br />
Dazu benötigen Sie einen speziellen XML-Editor. Falls Interesse besteht, wenden Sie sich<br />
bitte an die technische Hotline.<br />
Anlagen hinzufügen: Abbildungen und weitere Unterlagen<br />
Abbildungen haben eines der Formate JPG, TIFF oder <strong>PDF</strong>,<br />
Weitere Unterlagen liegen im <strong>PDF</strong>- oder TIFF-Format vor, bis auf Sequenzprotokolle, die<br />
eines der Formate <strong>PDF</strong>, TXT, ST25 oder TIFF haben müssen.<br />
Entwurf in Unterschriftsbereit verschieben<br />
Führen Sie nun den fertig bearbeiteten und gespeicherten Entwurf in den nächsten Status<br />
Unterschriftsbereit über. Klicken Sie dazu mit der rechten Maustaste auf den Entwurf und<br />
wählen Sie Entwurf in Unterschriftsbereit verschieben. <strong>DPMAdirekt</strong> prüft erneut, ob das<br />
Formular korrekt ausgefüllt ist und übersetzt die Formulardaten in XML und <strong>PDF</strong>. Die<br />
Anzeige wechselt in den Statusbereich Unterschriftsbereit.<br />
Status 3 - Unterschriftsbereit: Autorisieren<br />
Versehen Sie den Vorgang als nächstes mit Ihrer digitalen Signatur.
Klicken Sie dazu mit der rechten Maustaste auf den Vorgang und wählen Sie Autorisieren.<br />
Ein Dokumentbetrachter zeigt die Anmeldung samt Anlagen an. Prüfen Sie die Unterlagen<br />
und klicken Sie, falls die Angaben korrekt sind, auf Weiter zum Unterzeichnen.<br />
Daraufhin öffnet sich das Signierfenster der Virtuellen Poststelle (VPS). Klicken Sie darin auf<br />
Signieren, um die Anmeldung mit der qualifizierten digitalen Signatur Ihrer Signaturkarte zu<br />
versehen.<br />
Eine Meldung bestätigt, dass sich der Vorgang jetzt im Statusbereich Bereit zur Einreichung<br />
befindet. Sobald Sie die Meldung mit OK bestätigen, wechselt die Anzeige in den<br />
Statusbereich Bereit zur Einreichung.<br />
Status 4 - Bereit zur Einreichung: Versenden<br />
Schicken Sie nun den Vorgang an die elektronische Annahmestelle des Deutschen Patent- und<br />
Markenamts. Klicken Sie dazu mit der rechten Maustaste auf den Vorgang und wählen sie<br />
Versenden.<br />
Ein Fortschrittsbalken zeigt den Status der Übertragung an. Nach Abschluss der Übertragung<br />
erhält der Vorgang den Status Eingereicht und die Anzeige wechselt in den neuen<br />
Statusbereich.<br />
Status 5 - Eingereicht: Eingangsbenachrichtigung anzeigen<br />
Zu jedem eingereichten Vorgang gibt es eine Bestätigung über den Eingang in der<br />
elektronischen Annahmestelle des Deutschen Patent- und Markenamts. So lassen Sie sich die<br />
Bestätigung anzeigen. Klicken Sie mit der rechten Maustaste auf den Vorgang und wählen Sie<br />
Eingangsbenachrichtigung anzeigen.<br />
Empfangen<br />
Nach wenigen Minuten schickt das Deutsche Patent- und Markenamt eine<br />
Anmeldebestätigung zurück. Die PCT-Anmeldung erhält damit das amtliche Aktenzeichen.<br />
Klicken Sie mit der rechten Maustaste auf den Vorgang und wählen Sie Empfangen, um die<br />
Anmeldebestätigung von Ihrem virtuellen Postfach abzuholen.<br />
Falls die Anmeldebestätigung bereits vorliegt, geht der Vorgang nach der Übertragung der<br />
Daten in den Status Erledigt über. Auch die Anzeige wechselt in den Statusbereich Erledigt.<br />
Status 6 - Erledigt: Anmeldebestätigung anzeigen<br />
Klicken Sie mit der rechten Maustaste auf den Vorgang und wählen Sie Anmeldebestätigung<br />
anzeigen. Der <strong>PDF</strong>-Betrachter öffnet die vom Deutschen Patent- und Markenamt verschickte<br />
Bestätigung der PCT-Anmeldung mit dem amtlichen Aktenzeichen an.
Kapitel: Hilfethemen Abschnitt: Einzugsermächtigung<br />
Die für eine Schutzrechtsanmeldung fälligen Gebühren lassen sich per Bankeinzug von einem<br />
Inlandskonto zahlen. Die Einzugsermächtigung können Sie online erteilen. Mehr dazu: unter<br />
www.dpma.de/patent/gebueren<br />
So erteilen Sie dem Deutschen Patent- und Markenamt online eine<br />
Einzugsermächtigung:<br />
Status 1 - Vorlage: Entwurf erstellen<br />
Erstellen Sie zunächst einen neuen Entwurf zum Vorgangstyp A9507 - Einzugsermächtigung.<br />
Klicken Sie dazu in der Vorgangsleiste auf Alle und in der Statusleiste auf Vorlagen. So<br />
werden in der die Vorlagen zu allen Vorgangstypen angezeigt. Klicken Sie mit der rechten<br />
Maustaste auf die Vorlage A9507 und wählen Sie im Kontextmenü Entwurf von Vorlage<br />
erstellen.<br />
Es öffnet sich das Fenster Entwurf erstellen. Geben Sie darin den künftigen Namen des<br />
Vorgangs ein, zum Beispiel Firma Meier - 01.05.2008 - 1. Verwenden Sie dabei bis zu 100<br />
Buchstaben, Ziffern, Leerzeichen und Sonderzeichen. Nur die Zeichen / \ : * ? " < > und |<br />
dürfen im Namen nicht vorkommen.<br />
Das interne Aktenzeichen brauchen Sie nicht anzugeben. Es darf bis zu 50 Buchstaben,<br />
Ziffern, Leer- und Sonderzeichen enthalten. Das interne Aktenzeichen können Sie auch später<br />
angeben - auf der Registerkarte Kontoinhaber des Formulars.<br />
Die Kurzbeschreibung des Vorgangs ist ein optionales Feld. Sie darf bis zu 500 Zeichen<br />
enthalten. Die Kurzbeschreibung lässt sich auch später eingeben und jederzeit ändern. Klicken<br />
Sie dazu in der Vorgangsliste doppelt auf das Feld Kurzbeschreibung eines Vorgangs und<br />
geben Sie den Text ein.<br />
Mit einem Klick auf Weiter schließen Sie das Fenster Entwurf erstellen wieder. Die Anzeige<br />
wechselt auf den Status Entwürfe, sodass der neu erstellte Entwurf in der Vorgansliste zu<br />
sehen ist.<br />
Status 2 - Entwurf: Entwurf bearbeiten<br />
Füllen Sie als nächstes das Formular des Vorgangs aus.<br />
Klicken Sie dazu den Vorgang mit der rechten Maustaste an und wählen Sie Entwurf<br />
bearbeiten. Es öffnet sich der Formulareditor mit mehreren Registerkarten für die Daten der<br />
Einzugsermächtigung.<br />
Sie brauchen nicht alle Felder auszufüllen. Nur die mit einem roten Sternchen<br />
gekennzeichnete Felder sind Pflichtfelder. Mit Prüfen stellen Sie fest, ob Sie alle<br />
erforderlichen Angaben gemacht haben. Fehlerhafte Felder und die betroffenen Reiter sind rot<br />
markiert. Positionieren Sie den Mauszeiger auf einen fehlerhaften Eintrag. Kurze Zeit später<br />
erscheint ein Fehlerhinweis.<br />
Entwurf in Unterschriftsbereit verschieben
Führen Sie nun den fertig bearbeiteten und gespeicherten Entwurf in den nächsten Status<br />
Unterschriftsbereit über. Klicken Sie dazu mit der rechten Maustaste auf den Entwurf und<br />
wählen Sie Entwurf in Unterschriftsbereit verschieben. <strong>DPMAdirekt</strong> prüft erneut, ob das<br />
Formular korrekt ausgefüllt ist und übersetzt die Formulardaten in XML und <strong>PDF</strong>. Die<br />
Anzeige wechselt in den Statusbereich Unterschriftsbereit.<br />
Status 3 - Unterschriftsbereit: Autorisieren<br />
Versehen Sie den Vorgang als nächstes mit Ihrer digitalen Signatur.<br />
Klicken Sie dazu mit der rechten Maustaste auf den Vorgang und wählen Sie Autorisieren.<br />
Ein Dokumentbetrachter zeigt die Einzugsermächtigung an. Prüfen Sie das Formular und<br />
klicken Sie, falls die Angaben korrekt sind, auf Weiter zum Unterzeichnen.<br />
Daraufhin öffnet sich das Signierfenster der Virtuellen Poststelle (VPS). Klicken Sie darin auf<br />
Signieren, um die Einzugsermächtigung mit der qualifizierten digitalen Signatur Ihrer<br />
Signaturkarte zu versehen.<br />
Eine Meldung bestätigt, dass sich der Vorgang jetzt im Statusbereich Bereit zur Einreichung<br />
befindet. Sobald Sie die Meldung mit OK bestätigen, wechselt die Anzeige in den<br />
Statusbereich Bereit zur Einreichung.<br />
Status 4 - Bereit zur Einreichung: Versenden<br />
Schicken Sie nun den Vorgang an die elektronische Annahmestelle des Deutschen Patent- und<br />
Markenamts. Klicken Sie dazu mit der rechten Maustaste auf den Vorgang und wählen sie<br />
Versenden.<br />
Ein Fortschrittsbalken zeigt den Status der Übertragung an. Nach Abschluss der Übertragung<br />
erhält der Vorgang den Status Eingereicht und die Anzeige wechselt in den neuen<br />
Statusbereich.<br />
Status 5 - Eingereicht: Eingangsbenachrichtigung anzeigen<br />
Zu jedem eingereichten Vorgang gibt es eine Bestätigung über den Eingang in der<br />
elektronischen Annahmestelle des Deutschen Patent- und Markenamts. So lassen Sie sich die<br />
Bestätigung anzeigen. Klicken Sie mit der rechten Maustaste auf den Vorgang und wählen Sie<br />
Eingangsbenachrichtigung anzeigen.<br />
Empfangen<br />
Nach wenigen Minuten schickt das Deutsche Patent- und Markenamt eine<br />
Anmeldebestätigung zurück. Klicken Sie mit der rechten Maustaste auf den Vorgang und<br />
wählen Sie Empfangen, um die Anmeldebestätigung von Ihrem virtuellen Postfach abzuholen.<br />
Falls die Anmeldebestätigung bereits vorliegt, geht der Vorgang nach der Übertragung der<br />
Daten in den Status Erledigt über. Auch die Anzeige wechselt in den Statusbereich Erledigt.<br />
Status 6 - Erledigt: Anmeldebestätigung anzeigen<br />
Klicken Sie mit der rechten Maustaste auf den Vorgang und wählen Sie Anmeldebestätigung<br />
anzeigen. Der <strong>PDF</strong>-Betrachter öffnet die vom Deutschen Patent- und Markenamt verschickte<br />
Bestätigung der einzugsermächtigung an.
Kapitel: Hilfethemen Abschnitt: Vorgänge verwalten<br />
<strong>DPMAdirekt</strong> bietet eine Reihe von Möglichkeiten, Patentanmeldungen und andere Vorgänge<br />
der elektronischen Schutzrechtsanmeldung flexibel zu managen.<br />
Dies sind die wichtigsten Aktionen:<br />
*eigene Vorlagen erstellen,<br />
*Vorgänge kopieren,<br />
*Vorgänge exportieren und importieren und<br />
*erledigte Vorgänge archivieren.<br />
Eigene Vorlagen erstellen<br />
<strong>DPMAdirekt</strong> enthält Standardvorlagen zu den verschiedenen Vorgangstypen. Die<br />
Standardvorlagen sind nach den Vorgangstypen benannt: P2007 für eine Deutsche<br />
Patentanmeldung, EP1001 für eine Europäische Patentanmeldung, und so weiter. Klicken Sie<br />
in der Statusleiste auf Vorlagen, um die Standardvorlagen in der Vorgangsliste einblenden zu<br />
lassen.<br />
Zu den Standardvolagen lassen sich weitere, selbst erstellte Vorlagen hinzufügen. Sinnvoll<br />
wäre beispielsweise eine Vorlage P2007_XY für Patentanmeldungen eines Mandanten XY <br />
eine aus der Vorlage P2007 erstellte und geänderte Vorlage.<br />
Um eine eigene Vorlage zu erstellen, wählen Sie eine Standardvorlage mit dem gewünschten<br />
Vorgangstyp. Klicken Sie mit der rechten Maustaste darauf und wählen Sie Vorlage von<br />
Vorlage erstellen. Wichtig für die Netzwerkversion ist die Option Von allen benutzbar?.<br />
Damit bewirken Sie, dass Ihre Vorlage allen <strong>DPMAdirekt</strong>-Nutzern im Netzwerk zur<br />
Verfügung steht. Klicken Sie mit der rechten Maustaste auf die neue Vorlage und wählen Sie<br />
Vorlage bearbeiten. Ein Bearbeitungsfenster öffnet sich, in dem Sie die Kopie der<br />
Standardvorlage nach eigenen Bedürfnissen abändern.<br />
Vorlagen lassen sich auch aus Vorgängen heraus erstellen.<br />
Mit der Aktion Vorlage von Entwurf erstellen erzeugen Sie eine Vorlage, die Sie im<br />
Statusbereich Vorlage mit der Aktion Vorlage bearbeiten ändern können. Die aus dem<br />
Entwurf erstellte Vorlage enthält Adressinformationen und andere Daten, die Sie bei weiteren<br />
Anmeldungen desselben Anmelders nutzen können.<br />
Wenn Sie die Vorlage aus einem bereits signierten Vorgang generieren möchten, erzeugen Sie<br />
zunächst mit der Aktion Entwurf von Vorgang erstellen einen Entwurf und kopieren Sie<br />
anschließend den Entwurf als neue Vorlage.<br />
Vorgänge kopieren<br />
Oft ist es sinnvoll, einen einen laufenden Vorgang zu kopieren - zum Beispiel, um einen<br />
ähnlichen Vorgang einzuleiten. Die Kopie brauch dann nur angepasst zu werden.<br />
Die Kopie lässt sich mit der Aktion Entwurf von Vorgang erstellen anfertigen. Der kopierte<br />
Vorgang befindet sich im Statusbereich Entwürfe und ist dort bereit zur Bearbeitung.<br />
Vorgänge exportieren und importieren
Die Aktion Vorgang exportieren kopiert einen Vorgang in eine Datei mit der Endung ddf.<br />
Exportierte Vorgänge lassen sich auf andere Computer oder Speichermedien übertragen. Mit<br />
Vorgang importieren setzt man sie wieder in die Vorgansliste ein.<br />
Die Exportfunktion ist ähnlich der Archivfunktion im Bereich Erledigt. Der Unterschied ist<br />
der, dass der Export einen Vorgang in das ausgewählte Zielverzeichnis kopiert, während die<br />
Archivfunktion Vorgänge verschiebt. Nach dem Export sind somit die exportierten Vorgänge<br />
inder Vorgangsliste noch vorhanden. Bei der Archivierung verschwinden sie.<br />
Vorgänge archivieren<br />
Erledigte Vorgänge können Sie in ein Archivverzeichnis auslagern. Dadurch entfernen Sie<br />
alle momentan nicht mehr benötigten Vorgänge aus der Vorgangsliste. Die Vorgangsliste<br />
wird übersichtlicher. Im Archivverzeichnis liegen die archivierten Vorgänge als Dateien. Die<br />
Archivdateien lassen sich dort aus auf DVDs, Bänder oder andere Speichermedien<br />
überspielen.<br />
Es gibt zwei Methoden, um Vorgänge zu archivieren - die automatische und die manuelle.<br />
Bei der automatischen Archivierung lagert <strong>DPMAdirekt</strong> in regelmäßigen Abständen erledigte<br />
Vorgänge aus. Manuell archivieren Sie Vorgänge, indem Sie mit der rechten Maustaste auf<br />
einen erledigten Vorgang klicken und im Kontextmenü Archivieren wählen.<br />
Wenn Sie einen archivierten Vorgang später wieder benötigen, holen Sie ihn über die Import-<br />
Funktion von <strong>DPMAdirekt</strong> zurück. Klicken Sie dazu in der Statusleiste auf Vorlagen und<br />
klicken Sie mit der rechten Maustaste auf eine der Vorlagen. Wählen Sie im Kontextmenü<br />
Vorgang importieren, navigieren ins Verzeichnis mit der gewünschten Archivdatei und<br />
klicken Sie doppelt auf die Datei. Der Vorgang steht im Bereich Erledigt wieder zur<br />
Verfügung.<br />
Den Archivierungspfad und den Archivierungsmodus legen Sie über das Menü Optionen,<br />
Archivoptionen fest.
Kapitel: Hilfethemen Abschnitt: Bedienoberfläche personalisieren<br />
Die Benutzeroberfläche von <strong>DPMAdirekt</strong> lässt sich an vielen Stellen ändern. Indem man nicht<br />
benötigte Schaltflächen und Fenster ausblendet, schafft man mehr Platz für die wesentlichen<br />
Elemente.<br />
Diese Gestaltungsmöglichkeiten stehen zur Verfügung:<br />
Vorgangsleiste reduzieren<br />
Nicht benötigte Schaltflächen lassen sich aus der Vorgangsleiste streichen. Klicken Sie mit<br />
der rechten Maustaste auf die überflüssige Schaltfläche und wählen Sie Vorgang entfernen.<br />
Über Menü, Optionen, Angezeigte Vorgangstypen können Sie gelöschte Schaltflächen wieder<br />
hinzufügen.<br />
Mehr dazu im Kapitel Menü im Abschnitt Optionen.<br />
Tabellenspalten ausblenden<br />
Klicken Sie mit der rechten Maustaste auf die überflüssige Spalte und wählen Sie Spalte<br />
entfernen. Über Menü, Optionen, Angezeigte Spalten können Sie gelöschte Schaltflächen<br />
wieder hinzufügen.<br />
Mehr dazu im Kapitel Menü im Abschnitt Optionen.<br />
Spalten verschieben<br />
Klicken Sie auf den Kopf der Spalte, halten Sie die Maustaste gedrückt und ziehen Sie Spalte<br />
nach links beziehungsweise rechts, über die benachbarten Spalten hinweg. Auf diese Weise<br />
können Sie eine Spalte an anderer Stelle einsetzen.<br />
Vorgänge sortieren<br />
Um die angezeigten Vorgänge nach dem Datum ihrer letzten Änderung zu sortieren, klicken<br />
Sie auf den Kopf der Spalte Datum der letzten Änderung. Daraufhin erscheinen die Vorgänge<br />
zeitlich geordnet, in aufsteigender Reihenfolge. Ein weiterer Klick auf den Tabellenkopf<br />
schaltet auf die absteigende Sortierung um. In gleicher Weise können Sie die Vorgänge nach<br />
anderen Spalten sortieren lassen.<br />
Meldungsfenster entfernen<br />
Das Meldungsfenster über der Vorgangsleiste zeigt alle Parameter eines in der Liste<br />
angeklickten Vorgangs an. Ein Klick auf den Link Neueste Nachricht des DPMA blendet im<br />
Meldungsfenster Neuigkeiten zu <strong>DPMAdirekt</strong> ein.<br />
Statt das Meldungsfenster zu deaktivieren, können Sie es auch minimieren. Klicken Sie dazu<br />
mit der Maus auf das kleine, nach oben zeigende Dreieck, das sich am linken Ende der<br />
Trennleiste zwischen Meldungsfenster und Hauptfenster befindet. Ein Klick auf das zweite<br />
Dreieck maximiert das Meldungsfenster wieder.<br />
Aktionsfenster entfernen<br />
Das Aktionsfenster erscheint im rechten Bereich des Hauptfensters von <strong>DPMAdirekt</strong>, neben<br />
der Liste der Vorgänge. Sobald Sie einen Vorgang mit der Maus anklicken, zeigt das<br />
Aktionsfenster alle damit verbundenen Aktionen. Über Menü, Optionen, Aktionsfenster<br />
können Sie das Aktionsfenster entfernen. Die Aktionen stehen Ihnen auch über das
Kontextmenü eines Vorgangs zur Verfügung, das Sie mit einem Klick mit der rechten<br />
Maustaste auf den Vorgang öffnen.<br />
Mehr dazu im Kapitel Menü im Abschnitt Optionen.<br />
Tooltipps abschalten<br />
Tooltips poppen auf, sobald sich der Mauszeiger kurze Zeit über einem Vorgang in der<br />
Vorgansliste befindet. Sie zeigen die Parameter eines Vorgangs an, so wie sie auch im<br />
Meldungsfenster erscheinen. Über Menü, Optionen, Tooltipps schalten Sie Tooltipps ein und<br />
aus.<br />
Mehr dazu im Kapitel Menü im Abschnitt Optionen.<br />
Hilfefenster auslagern<br />
Die Hilfe wird standardmäßig im rechten Bereich des Programmfensters von <strong>DPMAdirekt</strong><br />
eingeblendet. Mit der Hilfeoption Extern lagern Sie das Hilfefenster aus. Es öffnet sich fortan<br />
ein eigenes Hilfefenster. Wie gewohnt können Sie mit der Tastenkombination < Alt > + < Tab<br />
> von <strong>DPMAdirekt</strong> zum Hilfefenster und anderen Programmen umschalten.<br />
Mehr dazu im Kapitel Menü im Abschnitt Optionen.<br />
Vorgangssymbol einbinden<br />
Vorgange lassen sich durch Symbole kennzeichnen. Das Vorgangssymbol erscheint links<br />
oben, wo normalerweise das Logo des Deutschen Patent- und Markenamts steht.<br />
Klicken Sie mit der rechten Maustaste auf den Vorgang, den Sie mit einem Logo<br />
kennzeichnen möchten. Wählen Sie im Kontextmenü Symbol einbinden und wählen Sie die<br />
Bilddatei für das Symbol. Die Datei muss im JPG-Format vorliegen. Um das Symbol wieder<br />
zu entfernen, wählen Sie im Kontextmenü des Vorgangs Symbol entfernen. Danach steht links<br />
oben wieder das Logo des Deutschen Patent- und Markenamts.
Kapitel: Hilfethemen Abschnitt: Suchfunktion<br />
Die Suchfunktion findet Vorgänge mit einer vorgegebenen Zeichenfolge im Namen oder<br />
anderen Attributen.<br />
So nutzen Sie die Suchfunktion:<br />
Suche starten<br />
Angenommen, Sie suchen Entwürfe zum Namen Meier. Klicken Sie in der Statusleiste auf<br />
Entwürfe und in der Vorgangsleiste auf Alle, damit die Anzeige alle Entwürfe enthält. Geben<br />
Sie ins Suchfeld meier ein und starten Sie die Suche mit der Option Aktuelle Auswahl.<br />
In der Anzeige könnten zum Beispiel folgende Vorgänge erscheinen. Beachten Sie, dass die<br />
Suche alle Vorgänge anzeigt, die die Zeichenfolge meier in einem der Attribute enthalten. Der<br />
Name BaumeierJ04 in Zeile 4 enthält meier, ebenso die Anmerkung bearb.meier in Zeile 3.<br />
Name des Vorgangs amtliches Aktenzeichen Anmerkung hinzufügen<br />
KMeier01_07 DE22222222 bearb. cy<br />
MeierK05_06 DE12345678 bearb. df<br />
Huber07_07 DE87654321 bearb.meier<br />
BaumeierJ04 DE12345678 cy<br />
Oder angenommen, Sie suchen alle Vorgänge, die im April 2007 bearbeitet wurden. Dann<br />
starten Sie die Suche mit der Zeichenfolge 2007-4 im Suchfeld und der Option Alle Vorgänge.<br />
Die Trefferliste könnte so aussehen<br />
Name des Vorgangs ... Datum der letzten Änderung<br />
Bauer02_07 2007-04-22 12:21:45<br />
MeierF07 2007-04-02 10:01:25<br />
Auf dieselbe Weise können Sie auch andere Attribute durchsuchen: Amtliches Aktenzeichen,<br />
Name des Anmelders, Titel der Erfindung und so weiter.<br />
Letzte Suche erneut starten<br />
Mit einem Klick auf den Link Letzte Suche neben der Schaltfläche Hilfe lassen Sie sich die<br />
Trefferliste der letzte Suche erneut anzeigen.
Kapitel: Hilfethemen Abschnitt: Rechtliche Rahmenbedingungen<br />
Beim elektronischen Rechtsverkehr mit dem Deutschen Patent- und Markenamt sind<br />
ergänzend zu § 125a Patentgesetz (i.V.m. § 21 Abs. 1 Gebrauchsmustergesetz) und § 96a<br />
Markengesetz einige Regelungen zu beachten.<br />
Dies sind die Bestimmungen:<br />
1. § 12 der Verordnung über das Deutsche Patent- und Markenamt (DPMAV) vom 1. April<br />
2004 (BGBl. I S. 514 ff.; BlPMZ 2004, 296), zuletzt geändert durch Artikel 2 der Verordnung<br />
vom 26. September 2006 (BGBl. I S. 2159), bestimmt, dass elektronische Dokumente mit<br />
einer qualifizierten elektronischen Signatur nach dem Signaturgesetz zu versehen sind und<br />
verweist auf die unter 2. genannte Verordnung.<br />
2. Die Verordnung über den elektronischen Rechtsverkehr beim Deutschen Patent- und<br />
Markenamt (ERVDPMAV) vom 26. September 2006 (BGBl. I S. 2159) bestimmt, in welchen<br />
Verfahren die Einreichung elektronischer Dokumente beim DPMA zulässig ist und in welcher<br />
Form elektronische Dokumente eingereicht werden können.<br />
3. Bei der Einreichung von Patentanmeldungen in elektronischer Form ist zudem § 3 der<br />
Patentverordnung (PatV) vom 1. September 2003 (BGBl. I S. 1702, BlPMZ 2003, 322 ff.),<br />
zuletzt geändert durch Artikel 2 der Verordnung vom 17. Dezember 2004 (BGBl. I S. 3532,<br />
BlPMZ 2005, 45) zu beachten. Die Standards, die bei der Einreichung von Bilddateien in<br />
elektronischer Form einzuhalten sind, finden sich in der Anlage 2 zu § 12 PatV.<br />
4. Für die elektronische Einreichung von internationalen Patentenanmeldungen ist zudem<br />
Regel 89bis der Ausführungsordnung zum Vertrag über die internationale Zusammenarbeit<br />
auf dem Gebiet des Patentwesens zu beachten.<br />
5. Bei der Einreichung von Markenanmeldungen ist zudem § 2 Abs. 1 Satz 2 u. 3 der<br />
Markenverordnung (MarkenV) vom 11. Mai 2004 (BGBl. I S. 872, BlPMZ 2004, 301 ff.)<br />
zuletzt geändert durch die Artikel 4 der Verordnung vom 26. September 2006 (BGBl. I S.<br />
2159) zu beachten.<br />
6. Bei der Einreichung von Gebrauchsmusteranmeldungen ist zudem § 2 Satz 2 der<br />
Gebrauchsmusterverordnung (GebrMV) vom 11. Mai 2004 (BGBl. I S. 890, BlPMZ 2004,<br />
314 ff.) zu beachten.<br />
7. Die weiteren Bearbeitungsvoraussetzungen für die Einreichung elektronischer Dokumente<br />
werden gemäß § 3 ERVDPMAV vom DPMA auf der Internetseite www.dpma.de bekannt<br />
gemacht.
Kapitel: Hilfethemen Abschnitt: Messenger<br />
Über das Messenger-Fenster lassen sich bei der Netzwerkversion von <strong>DPMAdirekt</strong><br />
Nachrichten an andere Mitglieder im Netzwerk schicken. Voraussetzung ist, dass alle<br />
denselben <strong>DPMAdirekt</strong>-Server verwenden.<br />
So nutzen Sie das Messenger-Fenster:<br />
Klicken Sie im Fenster "<strong>DPMAdirekt</strong> - Produktiv-Mode" beziehungsweise "<strong>DPMAdirekt</strong> <br />
Demo-Mode" rechts oben auf "Messenger", um das Messenger-Fenster einzublenden. Unter<br />
Angemeldete User stehen die Benutzernamen der am Server angemeldeten <strong>DPMAdirekt</strong>-<br />
Nutzer.<br />
Nachricht an alle senden<br />
Tragen Sie unten, in das kleine Feld neben dem Senden-Knopf den Text Ihrer Nachricht ein<br />
und klicken Sie auf Senden. Die Nachricht erscheint bei allen Nutzern, die das Messenger-<br />
Fenster geöffnet haben, auf der Registerkarte Allgemein.<br />
Nachricht an einzelne senden<br />
Falls Sie nur mit einem Benutzer Nachrichten austauschen möchten, eröffnen Sie einen<br />
Dialog. Klicken Sie dazu im Messenger-Fenster mit der rechten Maustaste auf den<br />
Benutzernamen des Ansprechpartners und wählen Sie Dialog. Klicken Sie auf den neu<br />
angelegten Reiter mit dem gewählten Benutzernamen, tragen Sie unten einen Nachrichtentext<br />
ein und schicken Sie ihn mit Senden ab. Falls der angesprochene Nutzer den Messenger nicht<br />
geöffnet hat, wird er mit der Windows-Sprechblase Der Benutzer XY hat einen neuen Dialog<br />
mit Ihnen geöffnet informiert.<br />
Messenger beenden<br />
Um einen Dialog zu schließen, öffnen Sie die dazugehörige Registerkarte und klicken Sie auf<br />
Dialog beenden.<br />
Zum Schließen des Messenger-Fensters klicken Sie auf Messenger schließen.
Kapitel: Hilfethemen Abschnitt: Zertifikate<br />
<strong>DPMAdirekt</strong> nutzt zwei verschiedene Zertifikate: das Signaturzertifikat und das<br />
Softwarezertifikat.<br />
So funktionieren die Zertifikate:<br />
Das Signaturzertifikat<br />
Das Signaturzertifikat ist auf Ihrer qualifizierten Signaturkarte enthalten und wird zum<br />
Signieren der Nachricht an das Deutsche Paten- und Markenamt benutzt. Als Signaturkarte<br />
wird jede von der Bundesnetzagentur zugelassene qualifizierte Signaturkarte akzeptiert. Die<br />
qualifizierte Signatur ersetzt die persönliche Unterschrift des Anmelders beziehungsweise<br />
seines Vertreters.<br />
Das Softwarezertifikat<br />
Das Softwarezertifikat erfüllt mehrere Aufgaben: Es dient als Schlüssel zum eigenen Postfach<br />
der virtuellen Poststelle. Darin landen Nachrichten vom Deutschen Patent- und Markenamt,<br />
zum Beispiel die Eingangsbestätigung oder die Anmeldebestätigung einer<br />
Schutzrechtsanmeldung. Zweitens zertifiziert es gegenüber dem Deutschen Patent- und<br />
Markenamt Ihr Postfach als gültige Absenderadresse. Schließlich schützt das<br />
Softwarezertifikat die Vorgänge, die Sie mit <strong>DPMAdirekt</strong> anlegen. Wenn Sie das Programm<br />
starten, werden Sie zur Eingabe der PIN Ihres Softwarezertifikats aufgefordert. Nur wenn Sie<br />
die richtige Nummer eingeben, zeigt <strong>DPMAdirekt</strong> die Liste mit Ihren Vorgängen an.<br />
Benutzerverwaltung<br />
Softwarezertifikate steuern den Zugriff auf Vorgänge und erlauben damit eine flexible<br />
Benutzerverwaltung.
Kapitel: Hilfethemen Abschnitt: Programmversionen<br />
<strong>DPMAdirekt</strong> steht in zwei Versionen zur Verfügung, einer Einzelplatzversion und einer<br />
Netzwerkversion.<br />
Dies sind die Versionen im Detail:<br />
Einzelplatzversion<br />
Diese Version ist für den Einzelanmelder oder kleinere Kanzleien gedacht. Der Vorgang wird<br />
an einem Rechner komplett vom Entwurf bis zum Abholen der Anmeldebenachrichtigung<br />
bearbeitet. Die Übertragung der Daten von einem Rechner zum anderen ist nur über die<br />
Export-/Importfunktion möglich.<br />
Die Netzwerkversion<br />
Wenn mehrere Personen von mehreren PCs aus gemeinsam Vorgänge bearbeiten möchten,<br />
sollten Sie die Netzwerkversion verwenden. Diese Version ist eine typische Client-/Server-<br />
Anwendung, d.h. auf einen zentralen Server greifen mehrere Anwender mit ihren Clients zu.<br />
Die Daten aller Vorgänge sowie Chat-Inhalte der Messenger-Funktion liegen zentral auf dem<br />
Server in einer Datenbank. Jeder Client nimmt über das Intranet mit dem Server Verbindung<br />
auf. Sollte zwischen den Clients und dem Server eine Firewall installiert sein, muss der<br />
Zugriff auf den Port 1527 freigeschaltet werden.<br />
Die Netzwerkversion erlaubt eine oder mehrere Nutzergruppen. Die Zugriffsmodelle basieren<br />
auf Softwarezertifikaten.<br />
Mehr dazu im Abschnitt Benutzerverwaltung.<br />
Um bei den Clients die Serveradresse zu ändern, öffnen Sie dort im Unterordner res des<br />
Programmverzeichnisses von <strong>DPMAdirekt</strong> die Datei database.properties. Darin steht<br />
url=jdbc:derby://serveradresse:1527/transactiondb;create=false;. Ersetzen Sie serveradresse<br />
durch die URL des <strong>DPMAdirekt</strong>-Servers: entweder die IP-Adresse, zum Beispiel,<br />
192.168.0.10 oder der Windows-Servername.
Kapitel: Hilfethemen Abschnitt: Datenschutzerklärung<br />
Hier erfahren Sie mehr über den Datenschutz, den das Deutsche Patent- und Markenamt bei<br />
der elektronischen Schutzanmeldung gewährleistet.<br />
Die Datenschutzerklärung für die Nutzung von <strong>DPMAdirekt</strong>:<br />
Allgemeine Hinweise<br />
Für die Nutzung der Dienste der elektronischen Schutzrechtsanmeldung <strong>DPMAdirekt</strong> ist die<br />
Übermittlung bestimmter personenbezogener Daten des Anmelders an das Deutsche Patentund<br />
Markenamt (DPMA) erforderlich. Das DPMA hat durch die Gestaltung der Dienste von<br />
<strong>DPMAdirekt</strong> sichergestellt, dass diese Daten mit der maximal möglichen Vertraulichkeit und<br />
nach allen Regeln der Datensicherheit behandelt werden. Ein Mittel dazu ist der Einsatz der<br />
qualifizierten digitalen Signatur, mit der auch die Integrität der Daten verifiziert werden kann,<br />
sowie die starke Verschlüsselung des Übertragungswegs mit einem asymmetrischen<br />
Schlüsselpaar. Die erhobenen personenbezogenen Daten werden ausschließlich im<br />
Zusammenhang mit der vom Nutzer eingereichten Anmeldung gespeichert und verarbeitet.<br />
Datenschutzerklärung<br />
Datenerhebung<br />
Alle Daten können beim DPMA stark verschlüsselt oder auch auf Datenträgern eingereicht<br />
werden. Alle Daten einer Schutzrechtsanmeldung werden in den Rechenanlagen des DPMA<br />
gespeichert, das sind insbesondere:<br />
* Persönliche Daten wie Name und Anschrift,<br />
* Verwendete Signatur-Zertifikate,<br />
* Zur Verschlüsselung bereitgestellte Verschlüsselungszertifikate,<br />
* Daten zu den Vertretern vor dem DPMA,<br />
* Daten zum beantragten Schutzrecht, mögliche Geschäftsabsichten,<br />
* Daten zur Bankverbindung und/oder dem Zahlungswunsch.<br />
Alle nicht öffentlichen Angaben in den Daten werden vom DPMA streng vertraulich<br />
behandelt. Der Zugriff auf diese Daten ist im DPMA streng reglementiert und kontrolliert.<br />
Eine Anmeldung am System <strong>DPMAdirekt</strong> unter Angabe von persönlichen Daten und<br />
Erzeugung eines permanenten Zugangs bzw. Postfachs ist nicht erforderlich, es genügt der<br />
Besitz eines qualifizierten digitalen Zertifikats.<br />
Bei der Nutzung von <strong>DPMAdirekt</strong> werden außer den vom Anwender bewusst als Anmeldung<br />
zusammengestellten Daten keine weiteren personenbezogenen Daten an das DPMA<br />
übermittelt.<br />
Datenverwendung<br />
Die im Rahmen der Online-Anmeldung erhobenen Daten werden ausschließlich im Rahmen<br />
anhängiger Verfahren vor dem DPMA bzw. in Rechtsmittelverfahren und zur<br />
Veröffentlichung des Schutzrechts im gesetzlich vorgesehenen Umfang sowie in<br />
anonymisierter Form für die Statistik des DPMA verwendet. Die Daten werden außerdem für<br />
nach den gesetzlichen Regelungen begründete Akteneinsichtsanträge und begründete<br />
Amtshilferersuchen zur Verfügung gestellt. Eine sonstige Weitergabe an Dritte, insbesondere
zu kommerziellen Zwecken, ist jedoch ausgeschlossen.<br />
Die Verwendung der Daten bleibt nicht auf den Bereich des DPMA beschränkt, die<br />
eingereichten Daten sowie die erstellten Vorgangs- und Metadaten können bei entsprechender<br />
Notwendigkeit auch an andere Justizbehörden weitergegeben werden, z. B. im Falle einer<br />
Klage in Zusammenhang mit einem Schutzrecht an das Bundespatentgericht.<br />
Auf Rechte nach § 19 und § 20 des Bundesdatenschutzgesetzes (BDSG) wird ausdrücklich<br />
hingewiesen.<br />
Für die erfolgreiche Durchführung einer Online-Anmeldung ist die Speicherung und teilweise<br />
automatische Weiterverarbeitung aller eingereichten Daten sowie der erzeugten Metadaten<br />
beim DPMA erforderlich. Metadaten sind die bei der Bearbeitung und Prüfung anfallenden<br />
"internen Bearbeitungsvermerke" zum Vorgang. Mit der Nutzung von <strong>DPMAdirekt</strong> erkennt<br />
der Anmelder diesen Grundsatz und die oben genannten Bedingungen an.<br />
Hinweise zu Datensicherheit und Haftung des DPMA<br />
Das DPMA haftet nicht für Schäden, die dem Nutzer durch Missbrauch oder Verlust seiner<br />
Signaturkarte entstehen. Es wird ausdrücklich darauf hingewiesen, dass die Verwendung einer<br />
qualifizierten digitalen Signaturkarte nach Stand der Technik für die Identifizierung und<br />
Authentifizierung einer elektronischen Nachricht als absolut sicher gilt. Das DPMA<br />
unternimmt außer der Verifikation der Signatur daher keine Maßnahmen zur<br />
Authentifizierung einer elektronischen Einreichung.<br />
Das DPMA hat alle nach dem Stand der Technik möglichen Anstrengungen unternommen,<br />
um die Sicherheit seiner Daten sowohl bei der Kommunikation als auch bei der Verarbeitung<br />
innerhalb des DPMA zu gewährleisten. Um dieses Ziel zu erreichen, hat das DPMA eine<br />
Vielzahl von Maßnahmen zur Steigerung des Sicherheitsniveaus umgesetzt. Falls trotz aller<br />
Anstrengungen Fragen oder Vorbehalte offen bleiben, können die unten genannten<br />
Ansprechpartner kontaktiert werden, die ggf. eine Klärung herbeiführen können.<br />
In diesem Zusammenhang warnt das DPMA ausdrücklich vor E-Mails mit gefälschten<br />
Absenderangaben (sog. Phishing-Mails), die trotz seriöser Aufmachung mit rein<br />
betrügerischen Absichten an Nutzer verschiedenster Internet-Dienste versendet werden. Es<br />
wird auf die diesbezüglichen Hinweise des Bundesamtes für Sicherheit in der<br />
Informationstechnik verwiesen.<br />
Ansprechpartner<br />
Für alle Fragen rund um die Themen Sicherheit und Datenschutz bei der elektronischen<br />
Anmeldung wenden Sie sich bitte an die Hotline (Telefon 089/2195-2500), den IT-<br />
Sicherheitsbeauftragten oder den Datenschutzbeauftragten des DPMA.<br />
Impressum<br />
Deutsches Patent- und Markenamt<br />
Zweibrückenstr. 12<br />
80331 München<br />
Telefon: 089 / 2195 - 0<br />
Telefax: 089/ 2195 - 22 21<br />
Internet: http://www.dpma.de<br />
eMail: post@dpma.de
Das DPMA ist eine obere Bundesbehörde, die durch ihren Präsidenten vertreten wird.<br />
Umsatzsteueridentifikationsnummer nach § 27a UStG: DE 811 208 709
Kapitel: Hilfethemen Abschnitt: Benutzerverwaltung<br />
Die Benutzerverwaltung von <strong>DPMAdirekt</strong> beruht auf Softwarezertifikaten, die den Zugriff<br />
auf die mit <strong>DPMAdirekt</strong> angelegten Vorgänge steuern.<br />
Folgende Zugriffsmodelle sind möglich:<br />
Beispiel 1: Eine Benutzergruppe<br />
Sekretärin A legt Vorgänge an, Anwalt B signiert die Vorgänge und Sekretärin C versendet<br />
sie – ein gängiges Modell, das durch ein gemeinsames Softwarezertifikat für alle Benutzer<br />
realisiert wird. Das gemeinsame Softwarezertifikat gewährleistet, dass alle Benutzer auf<br />
dieselben Vorgänge zugreifen.<br />
Beispiel 2: Mehrere Benutzergruppen<br />
Sekretärin A bereitet Patentanmeldungen und Markenanmeldungen vor. Anwalt B signiert die<br />
Patentanmeldungen während Anwalt C die Markenanmeldungn signiert. Dieses Beispiel lässt<br />
sich mit zwei Softwarezertifikaten umsetzen. Sekretärin A bereitet die Patentanmeldungen mit<br />
einem Softwarezertifikat X vor, das auch Anwalt B nutzt. Die Markenanmeldungen legt<br />
Sekretärin A mit dem Softwarezertifikat Y an, das auch Anwalt C verwendet.<br />
Zentrale Datenbank<br />
Beide Modelle erfordern eine gemeinsame Datenbank. Um die Datenbank von mehreren PCs<br />
aus zu nutzen, benötigen Sie die Netzwerkversion von <strong>DPMAdirekt</strong>. Bei der<br />
Einzelplatzversion ist ein Mehrfachzugrif nur möglich, wenn alle Benutzer an einem PC<br />
arbeiten.


![[PDF] Handbuch - DPMAdirekt](https://img.yumpu.com/13093103/1/500x640/pdf-handbuch-dpmadirekt.jpg)