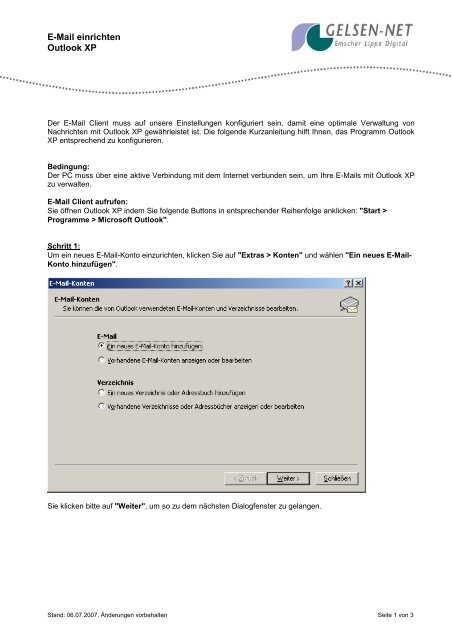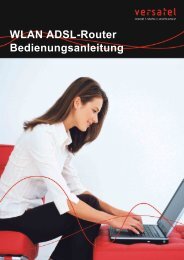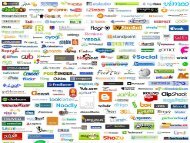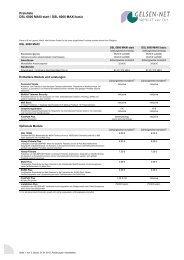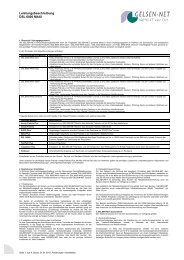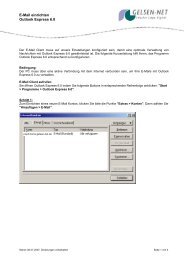E-Mail einrichten Outlook XP - gelsen-net
E-Mail einrichten Outlook XP - gelsen-net
E-Mail einrichten Outlook XP - gelsen-net
Erfolgreiche ePaper selbst erstellen
Machen Sie aus Ihren PDF Publikationen ein blätterbares Flipbook mit unserer einzigartigen Google optimierten e-Paper Software.
E-<strong>Mail</strong> <strong>einrichten</strong><br />
<strong>Outlook</strong> <strong>XP</strong><br />
Der E-<strong>Mail</strong> Client muss auf unsere Einstellungen konfiguriert sein, damit eine optimale Verwaltung von<br />
Nachrichten mit <strong>Outlook</strong> <strong>XP</strong> gewährleistet ist. Die folgende Kurzanleitung hilft Ihnen, das Programm <strong>Outlook</strong><br />
<strong>XP</strong> entsprechend zu konfigurieren.<br />
Bedingung:<br />
Der PC muss über eine aktive Verbindung mit dem Inter<strong>net</strong> verbunden sein, um Ihre E-<strong>Mail</strong>s mit <strong>Outlook</strong> <strong>XP</strong><br />
zu verwalten.<br />
E-<strong>Mail</strong> Client aufrufen:<br />
Sie öffnen <strong>Outlook</strong> <strong>XP</strong> indem Sie folgende Buttons in entsprechender Reihenfolge anklicken: "Start ><br />
Programme > Microsoft <strong>Outlook</strong>".<br />
Schritt 1:<br />
Um ein neues E-<strong>Mail</strong>-Konto einzurichten, klicken Sie auf "Extras > Konten" und wählen "Ein neues E-<strong>Mail</strong>-<br />
Konto hinzufügen".<br />
Sie klicken bitte auf "Weiter", um so zu dem nächsten Dialogfenster zu gelangen.<br />
Stand: 06.07.2007, Änderungen vorbehalten Seite 1 von 3
E-<strong>Mail</strong> <strong>einrichten</strong><br />
<strong>Outlook</strong> <strong>XP</strong><br />
Schritt 2:<br />
Im folgenden Schritt wählen Sie bitte den Servertyp Ihres E-<strong>Mail</strong>-Kontos. Der Servertyp lautet "POP3".<br />
Danach klicken Sie bitte wieder auf "Weiter".<br />
Stand: 06.07.2007, Änderungen vorbehalten Seite 2 von 3
E-<strong>Mail</strong> <strong>einrichten</strong><br />
<strong>Outlook</strong> <strong>XP</strong><br />
Schritt 3:<br />
Nun werden Ihre Inter<strong>net</strong>-E-<strong>Mail</strong>-Einstellungen (POP3) abgefragt. Die Einstellungen lauten wie folgt:<br />
Benutzerinformationen<br />
Ihr Name: Ihr Name (So werden Sie vom Empfänger der Nachricht identifiziert<br />
E-<strong>Mail</strong>-Adresse: Ihre GELSEN-NET E-<strong>Mail</strong>-Adresse (Beispiel: gn0xpx@home.<strong>gelsen</strong>-<strong>net</strong>.de)<br />
Anmeldeinformationen<br />
Benutzername: Ihre GELSEN-NET E-<strong>Mail</strong>-Adresse (Beispiel: gn0xpx@home.<strong>gelsen</strong>-<strong>net</strong>.de)<br />
Kennwort: Ihr persönliches Kennwort<br />
Serverinformationen<br />
Posteingangsserver (POP3): pop3.home.<strong>gelsen</strong>-<strong>net</strong>.de (Server für eingehende E-<strong>Mail</strong>s)<br />
Posteingangsserver (SMTP): smtp.home.<strong>gelsen</strong>-<strong>net</strong>.de (Server für ausgehende E-<strong>Mail</strong>s)<br />
Nachdem Sie die Daten eingegeben haben, klicken Sie auf "Weiter".<br />
Schritt 4:<br />
Ihre Kontodaten sind jetzt eingerichtet. Um das Einrichten des Kontos zu beenden, gehen Sie im nächsten<br />
Dialogfenster auf "Fertig stellen".<br />
Sie haben <strong>Outlook</strong> <strong>XP</strong> jetzt erfolgreich eingerichtet.<br />
Stand: 06.07.2007, Änderungen vorbehalten Seite 3 von 3