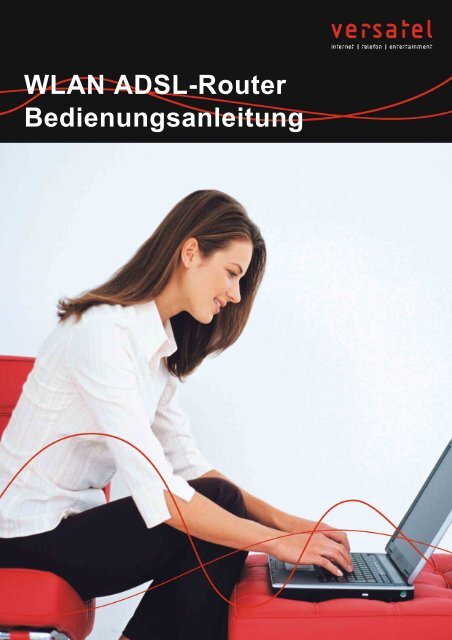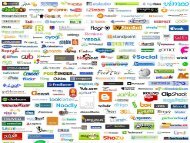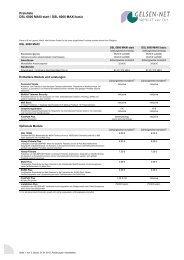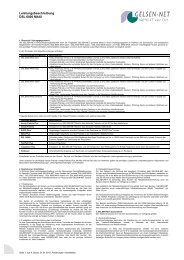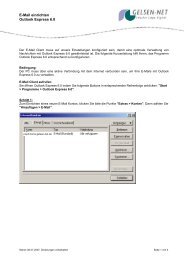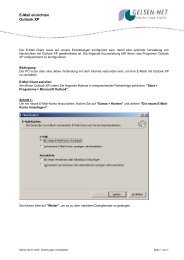953341 Turbolink JDR455WB Wireless ADSL Router ... - Sphairon
953341 Turbolink JDR455WB Wireless ADSL Router ... - Sphairon
953341 Turbolink JDR455WB Wireless ADSL Router ... - Sphairon
Sie wollen auch ein ePaper? Erhöhen Sie die Reichweite Ihrer Titel.
YUMPU macht aus Druck-PDFs automatisch weboptimierte ePaper, die Google liebt.
WLAN <strong>ADSL</strong>-<strong>Router</strong><br />
Bedienungsanleitung
Copyright © 2006. Alle Rechte vorbehalten.<br />
Alle Warenzeichen und Handelsnamen gehören den jeweiligen Eigentümern.
Liebe Versatel Kundin, lieber Versatel Kunde,<br />
auf den folgenden Seiten möchten wir Sie mit allen Funktionen Ihres neuen WLAN <strong>ADSL</strong>-<br />
<strong>Router</strong>s vertraut machen. Bitte beachten Sie auf jeden Fall die Sicherheitshinweise auf Seite<br />
5. Ganz Eilige können schon jetzt auf Seite 10 blättern.<br />
Hier die Hauptleistungsmerkmale unseres WLAN <strong>ADSL</strong>-<strong>Router</strong>s<br />
> Integriertes <strong>ADSL</strong>-Modem<br />
> Integrierter WLAN Access Point<br />
> Integrierte Firewall<br />
> <strong>ADSL</strong>2/2+<br />
Hinweis Aktuelle Software zum WLAN <strong>ADSL</strong>-<strong>Router</strong> finden Sie im Internet unter<br />
www.sphairon.com. Klicken Sie auf Support Center und dann Support<br />
WLAN. Der <strong>Sphairon</strong> Produktname ist <strong>JDR455WB</strong>.<br />
Unser WLAN <strong>ADSL</strong>-<strong>Router</strong> ist für Büroanwendungen und für Privatanwender geeignet und<br />
bietet einen einfachen Internet-Zugang über LAN (kabelgebunden) und über WLAN (kabellos).<br />
Der WLAN <strong>ADSL</strong>-<strong>Router</strong> hat einen integrierten 802.11g 54 Mbit/s <strong>Wireless</strong> Access Point und<br />
erlaubt damit den einfachen und flexiblen Zugang zum Internet. Der WLAN <strong>ADSL</strong>-<strong>Router</strong> beinhaltet<br />
einen 4-Port 10/100 Base-T-Switch und bietet damit eine wirtschaftliche Kombination<br />
aus <strong>ADSL</strong>-Modem, Breitband-<strong>Router</strong>, WLAN Access Point und Switch. Trotz der vielseitigen<br />
Funktionen ist der <strong>Router</strong> durch den integrierten Konfigurations- Assistenten kinderleicht in<br />
Betrieb zu nehmen.<br />
Was tun, wenn etwas nicht funktioniert?<br />
Ab Seite 85 haben wir mögliche Fehlerquellen zusammengestellt. Sollten Sie trotzdem nicht<br />
weiter kommen oder allgemeine Fragen zu unserem WLAN <strong>ADSL</strong>-<strong>Router</strong> haben, erreichen<br />
Sie uns unter folgender Hotline:<br />
> 01805 151818 (14 ct/Min.)<br />
Diese steht Ihnen Montag bis Freitag von 8 bis 22 Uhr, sowie Sonnabend, Sonntag und<br />
an Feiertagen von 10 bis 16 Uhr zur Verfügung.<br />
Wir wünschen Ihnen viel Spaß mit dem WLAN <strong>ADSL</strong>-<strong>Router</strong>!<br />
Ihr Versatel-Team<br />
1
Einführung- - - - - - - - - - - - - - - - - - - - - - - - - - - - - - - - - - - - - - - 5<br />
Lieferumfang - - - - - - - - - - - - - - - - - - - - - - - - - - - - - - - - - - - - - - 5<br />
Sicherheitshinweise- - - - - - - - - - - - - - - - - - - - - - - - - - - - - - - - - - - 5<br />
Überblick der Funktionen des WLAN <strong>ADSL</strong>-<strong>Router</strong>s - - - - - - - - - - - - - - - - - - - 5<br />
Leistungsmerkmale des WLAN <strong>ADSL</strong>-<strong>Router</strong>s- - - - - - - - - - - - - - - - - - - - - - 6<br />
Internet-Zugangsmerkmale - - - - - - - - - - - - - - - - - - - - - - - - - - - - - - - 6<br />
Weiterführende Internet-Funktionen - - - - - - - - - - - - - - - - - - - - - - - - - - - 7<br />
WLAN-Merkmale - - - - - - - - - - - - - - - - - - - - - - - - - - - - - - - - - - - - 7<br />
LAN-Merkmale - - - - - - - - - - - - - - - - - - - - - - - - - - - - - - - - - - - - - 8<br />
Konfiguration & Management - - - - - - - - - - - - - - - - - - - - - - - - - - - - - - 8<br />
Sicherheitsmerkmale - - - - - - - - - - - - - - - - - - - - - - - - - - - - - - - - - - 9<br />
Installation- - - - - - - - - - - - - - - - - - - - - - - - - - - - - - - - - - - - - - -10<br />
Bedienelemente und Anzeigen - - - - - - - - - - - - - - - - - - - - - - - - - - - - -10<br />
LEDs auf der Vorderseite - - - - - - - - - - - - - - - - - - - - - - - - - - - - - - - -10<br />
Rückseite- - - - - - - - - - - - - - - - - - - - - - - - - - - - - - - - - - - - - - - -11<br />
Anforderungen - - - - - - - - - - - - - - - - - - - - - - - - - - - - - - - - - - - - -11<br />
Vorgehensweise - - - - - - - - - - - - - - - - - - - - - - - - - - - - - - - - - - - -12<br />
Einrichtung - - - - - - - - - - - - - - - - - - - - - - - - - - - - - - - - - - - - - -14<br />
Übersicht - - - - - - - - - - - - - - - - - - - - - - - - - - - - - - - - - - - - - - - -14<br />
Konfigurationsprogramm - - - - - - - - - - - - - - - - - - - - - - - - - - - - - - - -14<br />
Vorbereitung - - - - - - - - - - - - - - - - - - - - - - - - - - - - - - - - - - - - - -14<br />
Verwendung des Internet-Browsers - - - - - - - - - - - - - - - - - - - - - - - - - - -15<br />
Setup Assistent - - - - - - - - - - - - - - - - - - - - - - - - - - - - - - - - - - - -16<br />
Bildschirmanzeige Startfenster - - - - - - - - - - - - - - - - - - - - - - - - - - - - -18<br />
Bildschirmanzeige LAN - - - - - - - - - - - - - - - - - - - - - - - - - - - - - - - - -19<br />
DHCP - - - - - - - - - - - - - - - - - - - - - - - - - - - - - - - - - - - - - - - - -20<br />
Bildschirmanzeige <strong>Wireless</strong> - - - - - - - - - - - - - - - - - - - - - - - - - - - - - - -22<br />
Bildschirmanzeige WLAN Sicherheit - WEP - - - - - - - - - - - - - - - - - - - - - - -24<br />
Bildschirmanzeige WLAN Sicherheit - WPA-PSK - - - - - - - - - - - - - - - - - - - -26<br />
Bildschirmanzeige WLAN Sicherheit - WPA2-PSK - - - - - - - - - - - - - - - - - - - -27<br />
Bildschirmanzeige Passwort - - - - - - - - - - - - - - - - - - - - - - - - - - - - - -28<br />
PC-Konfiguration - - - - - - - - - - - - - - - - - - - - - - - - - - - - - - - - - - -29<br />
Übersicht - - - - - - - - - - - - - - - - - - - - - - - - - - - - - - - - - - - - - - - -29<br />
Windows-Clientcomputer - - - - - - - - - - - - - - - - - - - - - - - - - - - - - - - -29<br />
TCP/IP-Einstellungen - Übersicht - - - - - - - - - - - - - - - - - - - - - - - - - - - -29<br />
Überprüfen der TCP/IP-Einstellungen - Windows 9x/ME:- - - - - - - - - - - - - - - - -30<br />
Überprüfen der TCP/IP-Einstellungen - Windows NT4.0 - - - - - - - - - - - - - - - - -32<br />
Überprüfen der TCP/IP-Einstellungen - Windows 2000- - - - - - - - - - - - - - - - - -35<br />
Überprüfen der TCP/IP-Einstellungen - Windows XP- - - - - - - - - - - - - - - - - - -37<br />
Internet-Zugang- - - - - - - - - - - - - - - - - - - - - - - - - - - - - - - - - - - - -39<br />
Macintosh-Clientcomputer - - - - - - - - - - - - - - - - - - - - - - - - - - - - - - -40<br />
Linux-Clientcomputer - - - - - - - - - - - - - - - - - - - - - - - - - - - - - - - - - -40<br />
Andere Unix-Systeme- - - - - - - - - - - - - - - - - - - - - - - - - - - - - - - - - -41<br />
Konfigurieren von Funkstationen - - - - - - - - - - - - - - - - - - - - - - - - - - - -41<br />
2
Betrieb und Status- - - - - - - - - - - - - - - - - - - - - - - - - - - - - - - - - - -42<br />
Betrieb - - - - - - - - - - - - - - - - - - - - - - - - - - - - - - - - - - - - - - - - -42<br />
Statusanzeige - - - - - - - - - - - - - - - - - - - - - - - - - - - - - - - - - - - - -42<br />
Verbindungsstatus - PPPoE- - - - - - - - - - - - - - - - - - - - - - - - - - - - - - -45<br />
Erweiterte Funktionen - - - - - - - - - - - - - - - - - - - - - - - - - - - - - - - - -46<br />
Übersicht - - - - - - - - - - - - - - - - - - - - - - - - - - - - - - - - - - - - - - - -46<br />
Internet - - - - - - - - - - - - - - - - - - - - - - - - - - - - - - - - - - - - - - - - -46<br />
DMZ - - - - - - - - - - - - - - - - - - - - - - - - - - - - - - - - - - - - - - - - - -47<br />
URL-Filter - - - - - - - - - - - - - - - - - - - - - - - - - - - - - - - - - - - - - - -47<br />
Spezielle Anwendungen - - - - - - - - - - - - - - - - - - - - - - - - - - - - - - - -47<br />
Bildschirmanzeige URL Filter - - - - - - - - - - - - - - - - - - - - - - - - - - - - - -50<br />
Dynamic DNS (Domain Name Server)- - - - - - - - - - - - - - - - - - - - - - - - - -50<br />
Bildschirmanzeige DDNS - - - - - - - - - - - - - - - - - - - - - - - - - - - - - - - -51<br />
Firewall: Regeln - - - - - - - - - - - - - - - - - - - - - - - - - - - - - - - - - - - -52<br />
Bildschirmanzeige Firewall-Regeln - - - - - - - - - - - - - - - - - - - - - - - - - - -53<br />
Regeln für ankommenden Datenverkehr- - - - - - - - - - - - - - - - - - - - - - - - -55<br />
Regeln für abgehenden Datenverkehr - - - - - - - - - - - - - - - - - - - - - - - - - -57<br />
Firewall: Dienste - - - - - - - - - - - - - - - - - - - - - - - - - - - - - - - - - - - -60<br />
Service hinzufügen/bearbeiten - - - - - - - - - - - - - - - - - - - - - - - - - - - - -61<br />
Optionen - - - - - - - - - - - - - - - - - - - - - - - - - - - - - - - - - - - - - - - -61<br />
Zeitplan- - - - - - - - - - - - - - - - - - - - - - - - - - - - - - - - - - - - - - - - -63<br />
Virtuelle Server - - - - - - - - - - - - - - - - - - - - - - - - - - - - - - - - - - - - -64<br />
IP-Adresse ist für Internet-Nutzer einsehbar - - - - - - - - - - - - - - - - - - - - - - -64<br />
Bildschirmanzeige Virtuelle Server - - - - - - - - - - - - - - - - - - - - - - - - - - -64<br />
Verbindung zu Virtuellen Servern - - - - - - - - - - - - - - - - - - - - - - - - - - - -66<br />
Verwaltung - - - - - - - - - - - - - - - - - - - - - - - - - - - - - - - - - - - - - -67<br />
Übersicht - - - - - - - - - - - - - - - - - - - - - - - - - - - - - - - - - - - - - - - -67<br />
PC-Datenbank - - - - - - - - - - - - - - - - - - - - - - - - - - - - - - - - - - - - -67<br />
Bildschirmanzeige PC Datenbank - - - - - - - - - - - - - - - - - - - - - - - - - - - -68<br />
PC Datenbank – Erweiterte Administration - - - - - - - - - - - - - - - - - - - - - - -69<br />
Konfiguration - - - - - - - - - - - - - - - - - - - - - - - - - - - - - - - - - - - - - -71<br />
Logs - - - - - - - - - - - - - - - - - - - - - - - - - - - - - - - - - - - - - - - - - -72<br />
E-Mail - - - - - - - - - - - - - - - - - - - - - - - - - - - - - - - - - - - - - - - - -74<br />
Diagnose - - - - - - - - - - - - - - - - - - - - - - - - - - - - - - - - - - - - - - - -76<br />
Fernwartung - - - - - - - - - - - - - - - - - - - - - - - - - - - - - - - - - - - - - -77<br />
Routing - - - - - - - - - - - - - - - - - - - - - - - - - - - - - - - - - - - - - - - - -79<br />
Übersicht - - - - - - - - - - - - - - - - - - - - - - - - - - - - - - - - - - - - - - - -79<br />
Bildschirmanzeige Routing - - - - - - - - - - - - - - - - - - - - - - - - - - - - - - -79<br />
Konfigurieren von zusätzlichen <strong>Router</strong>n in Ihrem LAN - - - - - - - - - - - - - - - - - -81<br />
Statisches Routing - Beispiel - - - - - - - - - - - - - - - - - - - - - - - - - - - - - -82<br />
Upgrade Firmware - - - - - - - - - - - - - - - - - - - - - - - - - - - - - - - - - - -83<br />
Fehlerbehebung - - - - - - - - - - - - - - - - - - - - - - - - - - - - - - - - - - - -85<br />
3
Lokale Funknetze (<strong>Wireless</strong> LAN) - - - - - - - - - - - - - - - - - - - - - - - - - - -88<br />
Betriebsarten - - - - - - - - - - - - - - - - - - - - - - - - - - - - - - - - - - - - - -88<br />
BSS/ESS - - - - - - - - - - - - - - - - - - - - - - - - - - - - - - - - - - - - - - - -88<br />
Kanäle - - - - - - - - - - - - - - - - - - - - - - - - - - - - - - - - - - - - - - - - -89<br />
<strong>Wireless</strong> LAN-Konfiguration - - - - - - - - - - - - - - - - - - - - - - - - - - - - - - -89<br />
Technische Daten - - - - - - - - - - - - - - - - - - - - - - - - - - - - - - - - - - -90<br />
WLAN <strong>ADSL</strong>-<strong>Router</strong> - - - - - - - - - - - - - - - - - - - - - - - - - - - - - - - - - -90<br />
Funkschnittstelle - - - - - - - - - - - - - - - - - - - - - - - - - - - - - - - - - - - -90<br />
Europäische Vorschriften - - - - - - - - - - - - - - - - - - - - - - - - - - - - - - - -91<br />
4
Einführung<br />
Lieferumfang<br />
Der Verpackungskarton enthält folgende Teile:<br />
> WLAN <strong>ADSL</strong>-<strong>Router</strong><br />
> LAN-Verbindungskabel (gelb)<br />
> <strong>ADSL</strong>-Verbindungskabel (grau)<br />
> Netzteil<br />
> Kurzanleitung<br />
> CD-ROM mit diesem Benutzerhandbuch<br />
Falls eines dieser Teile fehlt oder beschädigt ist, setzen Sie sich bitte umgehend mit unserer<br />
Hotline in Verbindung.<br />
Sicherheitshinweise<br />
> Das Gehäuse darf nicht geöffnet werden - Lebensgefahr durch Stromschlag!<br />
> Während eines Gewitters dürfen Sie den WLAN <strong>ADSL</strong>-<strong>Router</strong> nicht installieren und<br />
auch keine Leitungsverbindung stecken oder lösen.<br />
> Der WLAN <strong>ADSL</strong>-<strong>Router</strong> ist nur für Anwendungen innerhalb eines Gebäudes vorgesehen.<br />
Verlegen Sie die Leitungen so, dass niemand darauf treten oder darüber stolpern<br />
kann.<br />
> Die Reinigung des Gehäuses soll mit einem trockenen Tuch erfolgen. Der direkte Kontakt<br />
mit Wasser ist zu vermeiden. Insbesondere darf das Gerät niemals ins Wasser<br />
getaucht werden.<br />
> Direkte Sonneneinstrahlung ist zu vermeiden.<br />
> Es darf nur das mitgelieferte Steckernetzteil mit der Bezeichnung AA-151ABN verwendet<br />
werden.<br />
Überblick der Funktionen des WLAN <strong>ADSL</strong>-<strong>Router</strong>s<br />
Ihr neuer WLAN <strong>ADSL</strong>-<strong>Router</strong> eignet sich für folgende Anwendungen:<br />
> <strong>ADSL</strong>-Modem<br />
Einführung 5
Gemeinsamer Breitband-Internet-Zugang für alle Nutzer eines lokalen Netzwerkes<br />
(LAN)<br />
> <strong>Wireless</strong> Access Point für 11 Mbit/s (802.11b) und 54 Mbit/s (802.11g) Funkstationen<br />
> 4-Port Switching Hub für 10BaseT- oder 100BaseT-Verbindungen<br />
WLAN <strong>ADSL</strong>-<strong>Router</strong><br />
Leistungsmerkmale des WLAN <strong>ADSL</strong>-<strong>Router</strong>s<br />
Der WLAN <strong>ADSL</strong>-<strong>Router</strong> integriert viele Merkmale, hoch entwickelte Funktionen und ist dennoch<br />
leicht zu bedienen.<br />
Internet-Zugangsmerkmale<br />
> Gemeinsamer Internet-Zugang<br />
Alle Benutzer auf dem LAN oder WLAN können auf das Internet durch den WLAN<br />
<strong>ADSL</strong>-<strong>Router</strong> mit Hilfe nur einer einzelnen externen IP-Adresse zugreifen. Die lokalen<br />
IP-Adressen sind vor externen Quellen versteckt. Dieser Prozess wird NAT genannt.<br />
> Eingebautes <strong>ADSL</strong>-Modem<br />
Der WLAN <strong>ADSL</strong>-<strong>Router</strong> hat ein eingebautes <strong>ADSL</strong>-Modem, das alle gemeinsamen<br />
<strong>ADSL</strong>-Verbindungen unterstützt.<br />
> IPoA, PPPoE, PPPoA Verbindungsunterstützung<br />
Der WLAN <strong>ADSL</strong>-<strong>Router</strong> unterstützt alle üblichen Verbindungsmethoden.<br />
> Automatische Erkennung der Internet-Verbindungsmethode<br />
In den meisten Situationen kann der WLAN <strong>ADSL</strong>-<strong>Router</strong> Ihre <strong>ADSL</strong>- und Internet-Verbindung<br />
testen, um die von Ihrem Diensteanbieter verwendete Verbindungsmethode zu<br />
bestimmen.<br />
6 Einführung
Feste oder dynamische IP-Adresse<br />
Auf der Internet (WAN Port)-Verbindung unterstützt der WLAN <strong>ADSL</strong>-<strong>Router</strong> sowohl<br />
eine dynamische IP-Adresse (IP-Adresse ist für die Verbindung vergeben) als auch eine<br />
feste IP-Adresse.<br />
Weiterführende Internet-Funktionen<br />
> Anwendungs-Gateways (ALGs)<br />
Anwendungen, die nichtstandardisierte Verbindungen oder ungewöhnliche Port-Nummern<br />
verwenden, werden normalerweise von der Firewall blockiert. Es besteht die Möglichkeit,<br />
solche zu definieren, um die Ausführung zu ermöglichen.<br />
> Spezielle Anwendungen<br />
Dieses Merkmal, auch Port Triggering genannt, erlaubt Ihnen, Internet-Anwendungen<br />
zu verwenden, die normalerweise nicht funktionieren, wenn sie hinter einer Firewall verwendet<br />
werden.<br />
> Virtuelle Server<br />
Dieses Merkmal erlaubt Internet-Benutzern, auf Internet-Server in Ihrem LAN zuzugreifen.<br />
Die erforderliche Einrichtung ist schnell und einfach.<br />
> Unterstützung von dynamischen DNS<br />
DDNS erlaubt es Benutzern, sich an Server in Ihrer Domain anzuschließen, auch wenn<br />
Sie keine statische IP-Adresse haben.<br />
> URL-Filter<br />
Benutzen Sie den URL-Filter, um Zugang zu unerwünschten Websites durch LAN-<br />
Benutzer zu blockieren.<br />
> Firewall<br />
Um Ihr LAN zu schützen, können Sie Firewall-Regeln definieren, um zu bestimmen,<br />
welcher ankommende und ausgehende Verkehr erlaubt ist.<br />
> Zeitplan<br />
Es kann festgelegt werden, dass der URL-Filter und die Firewall-Regeln nur zu<br />
bestimmten Zeiten aktiv sind.<br />
> Protokolle<br />
Definieren Sie, welche Daten in den Protokollen aufgezeichnet werden sollen und senden<br />
Sie wahlweise Protokolldaten an einen Syslog Server. Alternativ können Ihnen die<br />
Protokolldaten auch per E-Mail geschickt werden.<br />
WLAN-Merkmale<br />
> Übereinstimmung mit Standards<br />
Der WLAN <strong>ADSL</strong>-<strong>Router</strong> entspricht den IEEE 802.11g (DSSS) Spezifikationen für<br />
WLANs.<br />
Einführung 7
Unterstützt 802.11b und 802.11g<br />
Der 802.11g-Standard ist mit dem 802.11b-Standard kompatibel. 802.11b und 802.11g-<br />
Ports können simultan verwendet werden.<br />
> Geschwindigkeiten bis zu 54 Mbit/s<br />
Alle Geschwindigkeiten bis 54 Mbit/s werden unterstützt.<br />
> WEP Unterstützung<br />
Unterstützung für WEP ist vorhanden. Schlüsselgrößen von 64 und 128 bit werden<br />
unterstützt.<br />
> WPA-PSK Unterstützung<br />
Wie WEP verschlüsselt WPA-PSK vor der Übertragung die Daten. WPA-PSK ist ein verbesserter<br />
Standard und bietet neben einer leichteren Konfiguration auch größere<br />
Sicherheit als WEP.<br />
> WPA2-PSK Unterstützung<br />
Verbesserter und vom Hersteller empfohlener Schutzmechanismus.<br />
> WLAN MAC-Adress-Zugangskontrolle<br />
Das WLAN-Zugangskontrollmerkmal kann die Pakete (Hardware-Adresse) von WLAN-<br />
Ports überprüfen und sicherstellen, dass nur vertrauenswürdige WLAN-Teilnehmer auf<br />
Ihr LAN zugreifen können.<br />
> Einfache Konfiguration<br />
Wenn die Standardeinstellungen ungeeignet sind, können sie schnell und leicht den<br />
Erfordernissen angepasst werden.<br />
LAN-Merkmale<br />
> 4-Port-Switch<br />
Der WLAN <strong>ADSL</strong>-<strong>Router</strong> integriert einen 10/100 BaseT-Switch mit 4 Anschlüssen, über<br />
den Sie Ihr LAN aufbauen oder erweitern können.<br />
> DHCP-Serverunterstützung<br />
Das DHCP-Protokoll liefert PCs und anderen Geräten eine dynamische IP-Adresse auf<br />
Anfrage. Der WLAN <strong>ADSL</strong>-<strong>Router</strong> kann als ein DHCP-Server für Geräte in Ihrem lokalen<br />
LAN und WLAN arbeiten.<br />
Konfiguration & Management<br />
> Einfache Einrichtung<br />
Verwenden Sie Ihren Internet-Browser (z. B. Internet Explorer, Netscape, Firefox etc.)<br />
für die Konfiguration.<br />
> Konfigurationsdateien hochladen/herunterladen<br />
Sichern Sie die Konfigurationsdaten des WLAN <strong>ADSL</strong>-<strong>Router</strong>s auf Ihrem PC bzw. stellen<br />
Sie eine zuvor gesicherte Konfiguration wieder her.<br />
8 Einführung
Remote-Management<br />
Der WLAN <strong>ADSL</strong>-<strong>Router</strong> kann von jedem PC auf Ihrem LAN oder WLAN verwaltet werden.<br />
Wenn die Internet-Verbindung existiert, kann auch (wahlweise) über das Internet<br />
konfiguriert werden.<br />
> Netzwerkdiagnose<br />
Sie können den WLAN <strong>ADSL</strong>-<strong>Router</strong> verwenden, um eine Ping- oder DNS-Suche auszuführen.<br />
Sicherheitsmerkmale<br />
> Kennwortgeschützte Konfiguration<br />
Über einen Kennwortschutz wird gewährleistet, dass keine unbefugten Benutzer die<br />
Konfigurationsdaten ändern können.<br />
> WLAN-Sicherheit<br />
WPA2-PSK, WPA-PSK, WEP und WLAN-Zugangskontrolle werden unterstützt. Das<br />
MAC-Adress-Zugangskontrollmerkmal kann verwendet werden, um unbekannte WLAN-<br />
Ports daran zu hindern, auf Ihr LAN zuzugreifen.<br />
> NAT-Schutz<br />
Die NAT-Technik (Netzadressübersetzung) erlaubt allen LAN-Benutzern, eine einzelne<br />
IP-Adresse für den Standort zu verwenden, und damit die Existenz jedes einzelnen PCs<br />
für das WAN zu verstecken. Unter dem externen Gesichtspunkt gibt es kein Netz, sondern<br />
nur ein einzelnes Gerät - den WLAN <strong>ADSL</strong>-<strong>Router</strong>.<br />
> Firewall<br />
Alle eingehenden Daten werden überwacht. Alle eingehenden Serveranfragen werden<br />
gefiltert. So wird Ihr Netz vor arglistigen Angriffen von Außen geschützt.<br />
> Schutz vor DoS-Angriffen<br />
DoS-Angriffe (Denial of Service) können Ihre Internet-Verbindung mit ungültigen Datenpaketen<br />
und Verbindungsanfragen überfluten, so viel Bandbreite und so viele Ressourcen<br />
verwenden, dass der Internet-Zugang für Sie nicht mehr verfügbar ist. Der WLAN<br />
<strong>ADSL</strong>-<strong>Router</strong> integriert einen wirksamen Schutz vor DoS-Angriffen.<br />
Einführung 9
Installation<br />
Dieses Kapitel beschreibt die Installation des WLAN <strong>ADSL</strong>-<strong>Router</strong>s.<br />
Bedienelemente und Anzeigen<br />
LEDs auf der Vorderseite<br />
Vorderseite<br />
Power An – Stromversorgung ist in Ordnung.<br />
Aus – Stromversorgung unterbrochen.<br />
Status An – Normaler Betrieb.<br />
Blinkt – Die LED blinkt beim Gerätestart und bei einem Upgrade der<br />
Firmware.<br />
LAN Für jeden Port sind 2 LEDs zur Anzeige der Verbindungsgeschwindigkeit<br />
(10BaseT oder 100BaseT) des jeweiligen Ports vorhanden.<br />
100BT – Die LED leuchtet, wenn die LAN-Verbindung über 100BaseT<br />
erfolgt, und blinkt bei der Übertragung von Daten über den entsprechenden<br />
LAN-Port.<br />
10BT – Die LED leuchtet, wenn die LAN-Verbindung über 10BaseT<br />
erfolgt, und blinkt bei der Übertragung von Daten über den entsprechenden<br />
LAN-Port.<br />
Wenn keine aktive Verbindung über den entsprechenden LAN-Port<br />
besteht, leuchtet keine der beiden LEDs.<br />
<strong>ADSL</strong> An – Eine <strong>ADSL</strong>-Verbindung ist vorhanden.<br />
Aus – Es ist keine <strong>ADSL</strong>-Verbindung vorhanden.<br />
Blinkt – <strong>ADSL</strong> wird synchronisiert.<br />
WLAN An – Funkbetrieb aktiviert.<br />
Aus – Es besteht zurzeit keine Funkverbindung.<br />
Blinkt – Es werden Daten über den <strong>Wireless</strong> Access Point empfangen<br />
oder gesendet. Dabei kann es sich um „Netzverkehr“ oder Nutzerdaten<br />
handeln.<br />
Internet An – Eine Internet-Verbindung besteht.<br />
Aus – Es besteht keine Internet-Verbindung.<br />
Blinkt – Über die <strong>ADSL</strong>-Leitung werden Daten übertragen.<br />
10 Installation
Rückseite<br />
Rückseite<br />
POWER Schließen Sie hier das mitgelieferte Stecker-Netzteil an.<br />
LAN1-LAN4 Verbinden Sie diese Ports über handelsübliche LAN-Kabel (RJ45) mit<br />
Ihrem PC.<br />
Hinweis: Die LAN-Ports funktionieren mit gekreuzten und mit normalen<br />
LAN-Kabeln.<br />
RESET Durch Betätigen mit einer Büroklammer werden die Werksvoreinstellungen<br />
des WLAN <strong>ADSL</strong>-<strong>Router</strong>s wiederhergestellt.<br />
Halten Sie den Reset-Knopf 5 Sekunden lang gedrückt, bis die Status-<br />
LED an der Vorderseite des Gerätes leuchtet. Lassen Sie dann den<br />
Knopf los und warten Sie, bis der WLAN <strong>ADSL</strong>-<strong>Router</strong> einen Neustart mit<br />
den Werksvoreinstellungen durchgeführt hat.<br />
Anforderungen<br />
Hinweis Bitte beachten Sie, dass Ihre Einstellungen dabei<br />
verloren gehen! Sie sollten diese gegebenenfalls<br />
vorher abspeichern.<br />
<strong>ADSL</strong> Verbinden Sie diese Buchse über das beigelegte graue Kabel mit dem<br />
Splitter, dem NT split oder der VersatelBox (je nach vorhandener Hardware).<br />
> Netzwerkkabel: Verwenden Sie handelsübliche 10/100BaseT-Netzwerkkabel (UTP) mit<br />
RJ45-Anschluss.<br />
> Für den Internet-Zugang sind ein Internet-Account bei einem Diensteanbieter sowie ein<br />
DSL-Anschluss erforderlich.<br />
> Alle eingesetzten WLAN-Geräte müssen dem Standard IEEE 802.11g oder IEEE<br />
802.11b entsprechen.<br />
Installation 11
Vorgehensweise<br />
zum <strong>ADSL</strong>-Splitter<br />
oder NT split<br />
oder VersatelBox<br />
zum Computer<br />
Installation (Schema)<br />
zur 230V Steckdose<br />
1. Wahl des Aufstellungsortes<br />
Wählen Sie einen geeigneten Standort im Netzwerk für die Installation des WLAN<br />
<strong>ADSL</strong>-<strong>Router</strong>s.<br />
Für optimalen Funkempfang und optimale Leistung sollte der WLAN <strong>ADSL</strong>-<br />
<strong>Router</strong> an einem zentralen Ort aufgestellt werden, von dem aus gesehen möglichst<br />
wenige Hindernisse zwischen dem <strong>Router</strong> und den verwendeten PCs<br />
liegen.<br />
Bei Verwendung mehrerer Access Points sollten benachbarte Access Points<br />
auf unterschiedliche Kanäle eingestellt werden.<br />
2. Anschluss der LAN-Kabel<br />
Verwenden Sie handelsübliche LAN-Kabel für den Anschluss Ihres PCs an die Ports<br />
des WLAN <strong>ADSL</strong>-<strong>Router</strong>s. 10BaseT- und 100BaseT-Verbindungen können gleichzeitig<br />
genutzt werden.<br />
Falls erforderlich, kann ein beliebiger Port mit einem normalen Port eines anderen Hub<br />
verbunden werden. Verwenden Sie auch dazu ein handelsübliches LAN-Kabel.<br />
3. Anschluss eines <strong>ADSL</strong>-Kabels<br />
Verbinden Sie mit Hilfe des mitgelieferten <strong>ADSL</strong>-Kabels den WAN-Port Ihres WLAN<br />
<strong>ADSL</strong>-<strong>Router</strong>s (RJ11-Anschluss) mit dem Splitter (RJ45-Anschluss) oder NT split oder<br />
VersatelBox (je nach vorhandener Hardware).<br />
4. Inbetriebnahme<br />
Verbinden Sie das Netzteil mit dem WLAN <strong>ADSL</strong>-<strong>Router</strong>, um das Gerät einzuschalten.<br />
Verwenden Sie bitte nur das mitgelieferte Netzteil. Die Verwendung eines anderen<br />
Netzteils kann zu einer Beschädigung der Hardware führen.<br />
12 Installation
5. Prüfen der LEDs<br />
> Die LED Power sollte leuchten.<br />
> Die LED Status sollte beim Einschalten blinken, dann ausgehen. Falls sie nach 60<br />
Sekunden noch immer leuchtet oder blinkt, liegt ein Hardware-Fehler vor.<br />
> Für jeden LAN-Anschluss (PC) sollte die jeweilige Port-LED (LAN1 bis 4) der verwendeten<br />
Portnummer leuchten, sofern der PC eingeschaltet ist. Je nach Bandbreite der PC-<br />
Netzschnittstelle leuchtet die 100BT (100 Mbit/s) bzw. die 10BT-LED (10 Mbit/s).<br />
> Die LED WLAN sollte leuchten.<br />
> Die LED <strong>ADSL</strong> sollte leuchten, wenn die Synchronisation mit der DSL-Vermittlungstelle<br />
abgeschlossen ist. Nach dem Einschalten kann dies bis zu 3 Minuten dauern. In dieser<br />
Zeit zeigt die LED durch blinken den Synchronisationsvorgang an.<br />
> Die LED Internet ist aus. Nach der Konfiguration (Eingabe Ihrer Benutzerdaten im entsprechenden<br />
Menüpunkt des <strong>Router</strong>s bzw. nach Beenden des Setup-Assistenten) soll<br />
sie angehen.<br />
Installation 13
Einrichtung<br />
Dieses Kapitel informiert Sie detailliert über die Einrichtung Ihres WLAN <strong>ADSL</strong>-<strong>Router</strong>s.<br />
Übersicht<br />
Dieses Kapitel beschreibt die Konfiguration für:<br />
> Internet-Zugang<br />
> LAN-Konfiguration<br />
> WLAN-Konfiguration<br />
> Zuweisung eines Passworts zum Schutz Ihrer Konfigurationsdaten<br />
Konfigurationsprogramm<br />
Der WLAN <strong>ADSL</strong>-<strong>Router</strong> enthält einen HTTP-Server. Dadurch haben Sie die Möglichkeit, den<br />
WLAN <strong>ADSL</strong>-<strong>Router</strong> über den Internet-Browser zu konfigurieren. Ihr Internet-Browser<br />
muss dazu jedoch JavaScript unterstützen.<br />
Das Konfigurationsprogramm wurde auf folgenden Internet-Browsern getestet:<br />
> Internet Explorer V 5.05 oder höher<br />
> Netscape 7.1 oder höher<br />
> Mozilla 1.6 oder höher<br />
Vorbereitung<br />
Bevor Sie den WLAN <strong>ADSL</strong>-<strong>Router</strong> konfigurieren, stellen Sie bitte Folgendes sicher:<br />
> Ihr PC ist in der Lage, eine physikalische Verbindung über Kabel zum WLAN<br />
<strong>ADSL</strong>-<strong>Router</strong> herzustellen. Der PC und der WLAN <strong>ADSL</strong>-<strong>Router</strong> müssen direkt<br />
miteinander (über die Hub-Ports auf dem WLAN <strong>ADSL</strong>-<strong>Router</strong>) verbunden sein<br />
oder müssen sich im gleichen LAN-Segment befinden.<br />
> Der WLAN <strong>ADSL</strong>-<strong>Router</strong> muss installiert und eingeschaltet sein.<br />
> Falls die Standard-IP-Adresse des WLAN <strong>ADSL</strong>-<strong>Router</strong>s (192.168.0.1) bereits von<br />
einem anderen Gerät genutzt wird, muss dieses Gerät so lange ausgeschaltet sein, bis<br />
dem WLAN <strong>ADSL</strong>-<strong>Router</strong> während der Konfiguration eine neue IP-Adresse zugeordnet<br />
wurde.<br />
14 Einrichtung
Verwendung des Internet-Browsers<br />
Nehmen Sie Ihren PC mit der Einstellung für DHCP (IP-Adresse automatisch beziehen) in Betrieb.<br />
Der <strong>ADSL</strong>-<strong>Router</strong> wird Ihnen eine IP-Adresse zuteilen (Siehe “PC-Konfiguration” auf<br />
Seite 29).<br />
Gehen Sie wie folgt vor, um eine Verbindung von Ihrem PC zum WLAN <strong>ADSL</strong>-<strong>Router</strong> zu erstellen:<br />
1. Fahren Sie Ihren PC nach der Installation des WLAN <strong>ADSL</strong>-<strong>Router</strong>s in Ihrem LAN hoch.<br />
Falls Ihr PC bereits hochgefahren ist, nehmen Sie einen Neustart vor.<br />
2. Starten Sie Ihren Internet-Browser.<br />
3. Geben Sie in das Adressenfeld folgendes ein:<br />
versatel.modem oder 192.168.0.1<br />
4. Wenn Sie zur Eingabe des Benutzernamens und Passworts aufgefordert werden,<br />
geben Sie Folgende Werte ein:<br />
> Benutzername ........................... admin<br />
> Passwort.................................... password<br />
Hinweis Bitte beachten Sie die exakte Schreibweise des Passwortes.<br />
Verbindungsaufbau nicht möglich<br />
Wenn der WLAN <strong>ADSL</strong>-<strong>Router</strong> keine Verbindung herstellen kann, überprüfen Sie Folgendes:<br />
> Der WLAN <strong>ADSL</strong>-<strong>Router</strong> ist korrekt installiert und eingeschaltet, die LAN-Verbindung<br />
ist o.k. Die Verbindung kann mit Hilfe des Befehls „Ping“ überprüft werden:<br />
Öffnen Sie das MS-DOS- oder das Befehlseingabefenster.<br />
Geben Sie den folgenden Befehl ein:<br />
ping 192.168.0.1<br />
Einrichtung 15
Wenn Sie keine Antwort erhalten, bedeutet dies, dass die Verbindung entweder nicht<br />
funktioniert oder die IP-Adresse Ihres PCs nicht mit der IP-Adresse des WLAN <strong>ADSL</strong>-<br />
<strong>Router</strong>s kompatibel ist (siehe nächster Punkt).<br />
> Wenn Ihr PC eine feste IP-Adresse verwendet, muss diese im Bereich zwischen<br />
192.168.0.2 und 192.168.0.254 liegen, damit diese zur Standard-IP-Adresse des<br />
WLAN <strong>ADSL</strong>-<strong>Router</strong>s (192.168.0.1.) kompatibel ist. Darüber hinaus muss die Netzmaske<br />
auf „255.255.255.0“ festgelegt sein. Ausführlichere Informationen zum Überprüfen<br />
der TCP/IP-Einstellungen Ihres PCs entnehmen Sie bitte dem Kapitel PC-<br />
Konfiguration.<br />
> Stellen Sie sicher, dass sich Ihr PC und der WLAN <strong>ADSL</strong>-<strong>Router</strong> im gleichen Netzwerksegment<br />
befinden. (Dies muss dann der Fall sein, wenn Sie keinen <strong>Router</strong> nutzen.)<br />
> Stellen Sie sicher, dass Sie die drahtgebundene LAN-Schnittstelle verwenden. Das<br />
bedeutet, dass Ihr Computer über das mitgelieferte Kabel mit dem WLAN <strong>ADSL</strong>-<strong>Router</strong><br />
verbunden sein muss! Die drahtlose Schnittstelle kann nur verwendet werden,<br />
wenn deren Konfiguration mit den Einstellungen Ihres PCs übereinstimmt.<br />
Setup Assistent<br />
Wenn Sie sich das erste Mal mit Ihrem WLAN <strong>ADSL</strong>-<strong>Router</strong> verbinden, starten Sie den Setup-<br />
Assistenten, um <strong>ADSL</strong> und Ihre Internet-Verbindung einzurichten.<br />
1. Klicken Sie auf „Setup-Assistent“ im Hauptmenü.<br />
2. Bitte vergewissern Sie sich nocheinmal, dass Sie das graue <strong>ADSL</strong> Kabel an Ihren<br />
WLAN <strong>ADSL</strong>-<strong>Router</strong> angeschlossen haben. Klicken Sie dann auf „Weiter“.<br />
16 Einrichtung
3. Bitte tragen Sie in diesem Fenster Ihre von Versatel erhaltenen Zugangsdaten ein.<br />
Standardmäßig werden IP- und DNS-Adresse automatisch von Versatel für Ihre DSL-<br />
Verbindung zugewiesen. Sie können die Voreinstellung „Automatisch“ beibehalten.<br />
Wichtiger Hinweis für Kunden mit zeitabhängiger Tarifierung (minutenabhängige<br />
Abrechnung):<br />
Bitte wählen Sie bei „Verbindungsverhalten“ den Punkt „Manuell verbinden/trennen“<br />
aus, damit Sie keine kostenpflichtigen DSL-Verbindungen ohne Ihr Wissen aufbauen.<br />
Klicken Sie dann auf „Weiter“.<br />
4. Abschließend gelangen Sie zu folgendem Bildschirm:<br />
Hier können Sie einen Test Ihrer Internet-Verbindung auf Grundlage Ihrer eingegebenen<br />
Daten durchführen.<br />
Klicken Sie dazu den Button „Speichern“. Nun werden Ihnen die Testergebnisse angezeigt.<br />
Ist der Test erfolgreich, klicken Sie den Button „Schließen“. Es wird Ihnen jetzt der<br />
Startbildschirm eingeblendet.<br />
Einrichtung 17
Sollte der Test fehlschlagen, unternehmen Sie bitte Folgendes:<br />
> Überprüfen Sie noch einmal alle Anschlüsse an Ihrem WLAN <strong>ADSL</strong>-<strong>Router</strong> und den<br />
Zustand der LEDs an der Vorderseite Ihres Gerätes.<br />
> Überprüfen Sie noch einmal alle eingegebenen Verbindungsdaten.<br />
Sollte das nicht zum Erfolg führen, lesen Sie bitte auch die Hinweise im Kapitel Fehlerbehebung.<br />
Bildschirmanzeige Startfenster<br />
Nach Beenden des Setup-Assistenten wird der Startbildschirm entsprechend Ihrer Konfiguration<br />
(<strong>Router</strong> bzw. Bridge) eingeblendet. Rechts oben erkennen Sie, in welchem Modus sich<br />
Ihr Gerät befindet. Diese Bildschirmanzeige (siehe unten) wird ab jetzt immer angezeigt,<br />
wenn Sie eine Verbindung zum WLAN <strong>ADSL</strong>-<strong>Router</strong> aufbauen.<br />
Hauptmenü<br />
Bildschirmanzeige Startfenster<br />
Das Hauptmenü im linken Bereich des Fensters enthält Links zu den wichtigsten Menüs. Die<br />
Links zu den anderen verfügbaren Menüs können Sie einsehen, wenn Sie auf „Erweitert“ oder<br />
„Verwaltung“ klicken.<br />
Darüber hinaus sind im Hauptmenü zwei Schaltflächen enthalten:<br />
> Ausloggen<br />
Klicken Sie auf diese Schaltfläche, um sich abzumelden.<br />
> Neustart<br />
Klicken Sie auf diese Schaltfläche, wenn Sie den WLAN <strong>ADSL</strong>-<strong>Router</strong> neu starten<br />
möchten. Denken Sie daran, dass bei einem Neustart des <strong>Router</strong>s alle bestehenden<br />
Verbindungen zum oder über den <strong>Router</strong> abgebrochen werden.<br />
18 Einrichtung
Navigation & Dateneingabe<br />
> Verwenden Sie zum Navigieren die Menüleiste im linken Bereich des Bildschirms und<br />
die Schaltfläche „Zurück“ des Internet-Browsers.<br />
> Wenn Sie zu einem anderen Menü wechseln, ohne zuvor auf „Speichern“ zu klicken,<br />
werden von Ihnen vorgenommene Änderungen NICHT übernommen. Um die geänderten<br />
Daten zu übernehmen, müssen Sie auf „Speichern“ klicken, bevor Sie das Menüwechseln.<br />
Bildschirmanzeige LAN<br />
Über den Link LAN im Hauptmenü gelangen Sie zur Bildschirmanzeige LAN.<br />
Beschreibung – Bildschirmanzeige LAN<br />
TCP/IP<br />
Jedes Menü enthält eine „Hilfe“-Schaltfläche. Wenn Sie auf diese Schaltfläche<br />
klicken, erhalten Sie Hilfe zur jeweiligen Funktion.<br />
Bildschirmanzeige LAN<br />
IP Adresse IP-Adresse für den WLAN <strong>ADSL</strong>-<strong>Router</strong>, wie vom LAN aus gesehen.<br />
Verwenden Sie den Standardwert, sofern diese Adresse nicht bereits<br />
belegt ist oder Ihr LAN einen anderen Adressbereich verwendet. Geben<br />
Sie im letzteren Fall eine nicht benutzte IP-Adresse aus dem Adressbereich<br />
ein, die Ihr LAN verwendet.<br />
Subnet<br />
Maske<br />
Kleine Netzwerke (Klasse „C“) verwenden den Standardwert<br />
255.255.255.0. Verwenden Sie für alle weiteren Netzwerke die Subnetz-<br />
Maske für das LAN-Segment, an das der WLAN <strong>ADSL</strong>-<strong>Router</strong> angeschlossen<br />
ist (der gleiche Wert, wie bei den Rechnern in diesem LAN-<br />
Segment).<br />
Einrichtung 19
TCP/IP (Forts.)<br />
DHCP Server Wenn aktiviert, weist der WLAN <strong>ADSL</strong>-<strong>Router</strong> den an das LAN angeschlossenen<br />
PCs (DHCP-Clients) beim Hochfahren IP-Adressen zu. Die<br />
standardmäßige (und empfohlene) Einstellung ist „Aktiviert“ (Häkchen).<br />
Wenn Sie bereits einen DHCP-Server verwenden, muss diese Einstellung<br />
auf „Deaktiviert“ eingestellt und der vorhandene DHCP-Server neu<br />
konfiguriert werden, um den WLAN <strong>ADSL</strong>-<strong>Router</strong> als Standard-Gateway<br />
verwenden zu können. Nähere Informationen hierzu entnehmen Sie bitte<br />
dem nächsten Abschnitt.<br />
In den Feldern Start IP Adresse und Ende IP Adresse werden die vom<br />
DHCP-Server verwendeten Werte für die Zuordnung von IP-Adressen an<br />
DHCP-Clients festgelegt. Dieser Bereich legt gleichzeitig die Anzahl der<br />
unterstützten DHCP-Clients fest.<br />
Weitere Informationen zum DHCP entnehmen Sie bitte dem nächsten<br />
Abschnitt.<br />
DHCP<br />
Funktion des DHCP<br />
Ein DHCP- (Dynamic Host Configuration Protocol) Server weist einem DHCP-Client (PC oder<br />
anderes Gerät) auf Anfrage hin eine gültige IP-Adresse zu.<br />
> Die Client-Anfrage wird gestartet, wenn das Client-Gerät hochgefahren (gebootet) wird.<br />
> Der DHCP-Server liefert dem Client die Gateway- und DNS-Adressen und weist ihm<br />
eine IP-Adresse zu.<br />
> Der WLAN <strong>ADSL</strong>-<strong>Router</strong> kann ebenfalls als DHCP-Server fungieren.<br />
> Windows 95/98/ME und andere Nicht-Server-Versionen von Windows fungieren als<br />
DHCP-Client. Hierbei handelt es sich um die Standardeinstellung von Windows für<br />
TCP/IP-Netzwerkprotokolle. Allerdings verwendet Windows anstelle von „DHCP-Client“<br />
die Bezeichnung „IP-Adresse automatisch beziehen“.<br />
> Es ist NICHT notwendig, dass sich zwei (2) oder mehrere DHCP-Server im gleichen<br />
LAN-Segment befinden. (Wenn sich in Ihrem LAN keine weiteren <strong>Router</strong> befinden,<br />
bedeutet dies, dass nur ein (1) DHCP-Server an Ihr LAN angeschlossen sein muss.)<br />
Verwenden des DHCP-Servers des WLAN <strong>ADSL</strong>-<strong>Router</strong>s<br />
Hierbei handelt es sich um die Standardeinstellung. Die Einstellungen des DHCP-Servers finden<br />
Sie in der Bildschirmanzeige LAN, wo Sie folgende Einstellungen vornehmen können:<br />
> Aktivieren oder Deaktivieren der Funktion DHCP-Server des WLAN <strong>ADSL</strong>-<strong>Router</strong>s.<br />
20 Einrichtung
Festlegen des IP-Adressenbereichs, der über die DHCP-Server-Funktion den PCs<br />
zugewiesen wird.<br />
Mit DHCP können Sie einigen Geräten auch feste IP-Adressen zuweisen, vorausgesetzt,<br />
dass die feste IP-Adresse AUSSERHALB des Bereiches liegt, der<br />
vom DHCP-Server verwendet wird.<br />
Verwenden eines anderen DHCP-Servers<br />
Pro LAN-Segment kann nur ein (1) DHCP-Server verwendet werden. Wenn Sie anstelle des<br />
WLAN <strong>ADSL</strong>-<strong>Router</strong>s einen anderen Server verwenden möchten, müssen Sie folgende Konfigurationsänderungen<br />
vornehmen:<br />
5. Deaktivieren Sie im WLAN <strong>ADSL</strong>-<strong>Router</strong> die Funktion „DHCP-Server“. Diese Einstellung<br />
finden Sie in der Bildschirmanzeige LAN.<br />
6. Achten Sie bei der Konfiguration des DHCP-Servers darauf, dass die IP-Adresse des<br />
WLAN <strong>ADSL</strong>-<strong>Router</strong>s als Standard-Gateway festgelegt wird.<br />
So konfigurieren Sie Ihren PC für die Verwendung von DHCP<br />
Hierbei handelt es sich um die Standardeinstellung für TCP/IP bei allen Nicht-Server-Versionen<br />
von Windows.<br />
Wie diese Einstellungen überprüft werden, können Sie dem Kapitel PC-Konfiguration entnehmen.<br />
Einrichtung 21
Bildschirmanzeige <strong>Wireless</strong><br />
Die Einstellungen des WLAN <strong>ADSL</strong>-<strong>Router</strong>s müssen mit den Einstellungen der anderen<br />
Funkstationen übereinstimmen.<br />
Beachten Sie, dass der WLAN <strong>ADSL</strong>-<strong>Router</strong> sowohl 802.11b- als auch 802.11g-Verbindungen<br />
akzeptiert, und für diese Funktion keine Konfigurationsänderung vorgenommen werden<br />
muss.<br />
Um Änderungen an den Standardeinstellungen des WLAN <strong>ADSL</strong>-<strong>Router</strong>s für die Funktion<br />
<strong>Wireless</strong> Access Point vorzunehmen, verwenden Sie den im Hauptmenü enthaltenen Link<br />
<strong>Wireless</strong>, über den Sie zur Bildschirmanzeige <strong>Wireless</strong> gelangen.<br />
Bildschirmanzeige <strong>Wireless</strong><br />
Beschreibung – Bildschirmanzeige <strong>Wireless</strong><br />
Funknetz<br />
Region Dieser Eintrag darf nicht verändert werden.<br />
Gerätename Hier wird der Name Ihres WLAN <strong>ADSL</strong>-<strong>Router</strong>s angezeigt.<br />
Funknetzname<br />
(SSID)<br />
Falls ESS (Extended Service Set, mit mehreren Access Points) verwendet<br />
wird, wird diese ID als ESSID (Extended Service Set Identifier)<br />
bezeichnet.<br />
Um zu kommunizieren, müssen alle <strong>Wireless</strong> Stationen den gleichen<br />
Funknetznamen (SSID bzw. ESSID) verwenden.<br />
22 Einrichtung
Optionen<br />
WLAN-<br />
Modus<br />
Bitte wählen Sie die gewünschte Option aus:<br />
> 802.11G-plus (TI)<br />
Dies ist die Standardeinstellung und gestattet folgende Modi:<br />
- Standard 802.11b<br />
- 802.11B+ (Texas Instruments proprietary enhanced mode)<br />
- Standard 802.11g<br />
- 802.11G-plus (Texas Instruments proprietary enhanced mode).<br />
Dieser Modus kann den Datendurchsatz um bis zu 50% erhöhen,<br />
funktioniert aber nur zwischen Stationen, die TI (Texas Instruments)<br />
kompatibel sind.<br />
> 802.11g & 802.11b<br />
Beide Modi sind für die Anwender verfügbar.<br />
> 802.11g<br />
Falls ausgewählt, stellt dies sicher, dass 802.11g Mode <strong>Wireless</strong><br />
Stationen mit High Speed arbeiten, dafür können aber 802.11b<br />
Mode <strong>Wireless</strong> Stationen sich nicht mit dem Access Point verbinden.<br />
> 802.11b<br />
Falls ausgewählt, ist der 802.11g Mode nicht verfügbar. 802.11g<br />
Mode <strong>Wireless</strong> Stationen können sich im abwärts kompatiblen<br />
802.11b Mode verbinden.<br />
Funkkanal Wählen sie den Kanal aus, den Sie verwenden möchten.<br />
Bei Interferenzen (angezeigt durch Kanalverlust und/oder langsamen<br />
Datendurchsatz) kann es hilfreich sein, verschiedene Kanäle zu testen.<br />
Name des<br />
Funknetzes<br />
anzeigen<br />
Sicherheit<br />
Falls aktiv, wird der SSID zu allen Stationen gesendet. Stationen, welche<br />
keine SSID (oder einen „null“ Wert) haben, können dann den korrekten<br />
SSID für Verbindungen zu diesem Access Point verwenden.<br />
Hier sehen Sie die aktuellen Sicherheitseinstellungen. Diese können Sie über die Schaltfläche<br />
„Konfigurieren“ anpassen.<br />
Access Point<br />
<strong>Wireless</strong><br />
Access Point<br />
zulassen<br />
Durch Aktivieren dieses Kontrollfeldes schalten Sie die <strong>Wireless</strong> Access<br />
Point Funktion (Funkteil) ein.<br />
Einrichtung 23
Access Point (Forts.)<br />
Zugriff<br />
gewähren<br />
durch:<br />
Schaltflächen<br />
Wählen Sie die gewünschte Option aus:<br />
> Alle WLAN-Geräte<br />
Alle <strong>Wireless</strong> Stationen können den Access Point verwenden und<br />
erhalten Zugang zum LAN und zum Internet.<br />
> Nur vertrauenswürdige Geräte<br />
Nur vertrauenswürdige <strong>Wireless</strong> Stationen können den Access Point<br />
verwenden und erhalten Zugang zum LAN und Internet. Um den<br />
Zugang zu gewähren, klicken Sie bitte auf die Schaltfläche „Geräte<br />
auswählen“.<br />
Konfigurieren Öffnet ein zusätzliches Fenster, in dem Sie Ihre Sicherheitseinstellungen<br />
(WEP, WPA, WPA2) definieren können.<br />
Geräte auswählen<br />
Klicken Sie auf diese Schaltfläche, um einzelnen PCs den Zugang zum<br />
Access Point zu gewähren.<br />
Bildschirmanzeige WLAN Sicherheit - WEP<br />
Durch Anklicken der in der Bildschirmanzeige WLAN aufgeführten Schaltfläche „Konfigurieren“<br />
gelangen Sie zur Bildschirmanzeige WLAN-Sicherheit.<br />
Standardmäßig ist hier keine Verschlüsselung ausgewählt. Zum Schutz Ihrer Daten empfehlen<br />
wir aber dringend, eine Verschlüsselungsmethode auszuwählen. Es sind drei Methoden<br />
möglich (WEP, WPA, WPA2), die im Folgenden kurz beschrieben werden. Sie sollten die<br />
höchstmögliche Verschlüsselung (WPA2), die alle anzuschließenden WLAN-Geräte verstehen,<br />
verwenden.<br />
Hinweis Wired Equivalent Privacy (WEP) ist der ehemalige Standard-Verschlüsselungsalgorithmus<br />
für WLAN. Er soll sowohl den Zugang zum Netz regeln,<br />
als auch die Integrität der Daten sicherstellen. Nach aktuellen<br />
Erkenntnissen ist diese Methode aber sehr unsicher und sollte nur als<br />
letzte Alternative verwendet werden.<br />
24 Einrichtung
Bildschirmanzeige WEP<br />
Beschreibung – Bildschirmanzeige WLAN Sicherheit - WEP<br />
WEP Daten Verschlüsselung<br />
Authentifizierungstyp<br />
WEP Schlüssellänge<br />
Schlüssel 2<br />
bis 4<br />
Für gewöhnlich ist für den Authentifizierungstyp die Standardeinstellung<br />
„Automatic“ eingestellt. Wird diese Einstellung geändert in „Open<br />
System“ oder in „Pre-Shared Key“, müssen Sie sicherstellen, dass Ihre<br />
Funkstationen die gleiche Einstellung verwenden.<br />
Wählen Sie hier bitte die Schlüssellänge und stellen Sie sicher, dass die<br />
anzuschließenden WLAN-Geräte mit derselben Einstellung arbeiten.<br />
> 64 bit (10 Hex-Ziffern)<br />
Die Daten werden vor ihrer Übertragung mit Hilfe des Standardschlüssels<br />
verschlüsselt. Hierfür müssen Sie mindestens den Standardschlüssel<br />
eingeben. Die Schlüssellänge für eine 64 Bit-<br />
Verschlüsselung beträgt in HEX 10 Zeichen (0~9 und A~F).<br />
> 128 bit (26 Hex-Ziffern)<br />
Die Daten werden vor ihrer Übertragung mit Hilfe des Standardschlüssels<br />
verschlüsselt. Hierfür müssen Sie mindestens den Standardschlüssel<br />
eingeben. Die Schlüssellänge für eine 128-Bit-<br />
Verschlüsselung beträgt in HEX 26 Zeichen (0~9 und A~F).<br />
Hier können Sie optional weitere Schlüssel eingeben. Bei allen anderen<br />
Stationen muss der gleiche Schlüssel genutzt werden.<br />
Passphrase Anstatt den Schlüsselwert direkt einzugeben, können Sie auch einen<br />
Schlüssel erstellen, der auf einem persönlichen Kennwort basiert. Geben<br />
Sie hierfür das gewünschte Kennwort ein und klicken Sie anschließend<br />
auf die Schaltfläche „Schlüssel 1 bis 4 erzeugen“.<br />
Einrichtung 25
Bildschirmanzeige WLAN Sicherheit - WPA-PSK<br />
Hinweis WPA enthält die Architektur von WEP, bringt jedoch zusätzlichen<br />
Schutz durch dynamische Schlüssel, die auf dem Temporal Key Integrity<br />
Protocol (TKIP) basieren, und bietet zur Authentifizierung von Nutzern<br />
PSK (Pre-Shared Keys).<br />
Es wird empfohlen, diesen Verschlüsselungsmodus zu verwenden,<br />
wenn angeschlossene WLAN-Adapter den WPA2-Modus noch nicht<br />
beherrschen.<br />
Bildschirmanzeige WPA-PSK<br />
Beschreibung – Bildschirmanzeige WLAN Sicherheit - WPA-PSK<br />
Verschlüsselungsmethode WPA-PSK<br />
WPA-Netzwerkschlüssel<br />
WPA-<br />
Modus<br />
Geben Sie ein Schlüsselwort ein. Die Daten werden verschlüsselt unter<br />
Verwendung des Netzwerkschlüssels. Die anderen <strong>Wireless</strong> Stationen<br />
müssen gleichen Netzwerkschlüssel verwenden. Das Schlüsselwort<br />
muss 8 bis 63 Zeichen lang sein.<br />
Derzeit unterstützt Ihr WLAN <strong>ADSL</strong>-<strong>Router</strong> das Verschlüsselungsverfahren<br />
TKIP. Hier müssen Sie nichts auswählen.<br />
26 Einrichtung
Bildschirmanzeige WLAN Sicherheit - WPA2-PSK<br />
Hinweis Wi-Fi Protected Access 2 (WPA2) ist der zurzeit modernste Sicherheitsstandard<br />
für Funknetzwerke nach den Standards IEEE 802.11a, b, g<br />
und basiert auf dem Advanced Encryption Standard (AES). Er stellt den<br />
Nachfolger von WPA dar und implementiert die grundlegenden Funktionen<br />
des neuen Sicherheitsstandards IEEE 802.11i.<br />
Bildschirmanzeige WPA2-PSK<br />
Beschreibung - Bildschirmanzeige WLAN Sicherheit - WPA2-PSK<br />
WPA2-PSK Daten Verschlüsselung<br />
Verschlüsselungsmethode<br />
WPA2-Netzwerkschlüssel<br />
WPA2-PSK<br />
Geben Sie ein Schlüsselwort ein. Die Daten werden verschlüsselt<br />
unter Verwendung des Netzwerkschlüssels. Die anderen <strong>Wireless</strong><br />
Stationen müssen gleichen Netzwerkschlüssel verwenden. Das<br />
Schlüsselwort muss 8 bis 63 Zeichen lang sein.<br />
WPA2-Modus Derzeit unterstützt Ihr WLAN <strong>ADSL</strong>-<strong>Router</strong> das Verschlüsselungsverfahren<br />
AES. Hier müssen Sie nichts auswählen.<br />
Einrichtung 27
Bildschirmanzeige Passwort<br />
In der Bildschirmanzeige Passwort können Sie dem WLAN <strong>ADSL</strong>-<strong>Router</strong> ein Passwort zuweisen.<br />
Bildschirmanzeige Passwort<br />
Altes Passwort Geben Sie in dieses Feld das bisher<br />
genutzte Passwort ein.<br />
Neues Passwort Geben Sie hier das neue Passwort ein.<br />
Neues Passwort bestätigen Geben Sie hier das neue Passwort erneut<br />
ein.<br />
Beim Aufbau einer Verbindung mit dem <strong>Router</strong> werden Sie zur Eingabe des Passwortes aufgefordert<br />
(siehe nachstehendes Dialogfenster).<br />
> Der „Benutzername“ lautet immer admin<br />
Passwort-Dialogfenster<br />
> Geben Sie das in der Bildschirmanzeige Passwort (siehe oben) eingerichtete Passwort<br />
für den WLAN <strong>ADSL</strong>-<strong>Router</strong> ein.<br />
28 Einrichtung
PC-Konfiguration<br />
Dieses Kapitel beschreibt die für das lokale („interne“) LAN erforderliche PC-Konfiguration.<br />
Übersicht<br />
An jedem PC müssen die folgenden Konfigurationen vorgenommen werden:<br />
> TCP/IP-Netzwerkeinstellungen<br />
> Konfiguration des Internet-Zugangs<br />
> <strong>Wireless</strong>-Konfiguration<br />
Windows-Clientcomputer<br />
Dieser Abschnitt beschreibt, wie Windows-Clientcomputer für den Internet-Zugang über den<br />
WLAN <strong>ADSL</strong>-<strong>Router</strong> konfiguriert werden.<br />
Dazu müssen zunächst die TCP/IP-Einstellungen des Computers überprüft werden.<br />
Der WLAN <strong>ADSL</strong>-<strong>Router</strong> verwendet das TCP/IP-Netzwerkprotokoll für sämtliche Konfigurationen.<br />
Daher ist es wichtig, das TCP/IP-Protokoll auf allen PCs zu installieren und zu konfigurieren.<br />
TCP/IP-Einstellungen - Übersicht<br />
Bei Verwendung der Standardeinstellungen des WLAN <strong>ADSL</strong>-<strong>Router</strong>s und der Standard-<br />
TCP/IP-Einstellungen unter Windows müssen keine Konfigurationsänderungen vorgenommen<br />
werden.<br />
> Der WLAN <strong>ADSL</strong>-<strong>Router</strong> dient in diesem Fall standardmäßig als DHCP-Server und<br />
weist bei Hochfahren der Clientcomputer jedem PC automatisch eine IP-Adresse<br />
(sowie die zugehörigen Informationen) zu.<br />
> Bei allen Windows-Versionen (mit Ausnahme der Server-Versionen) dient die Standard-<br />
TCP/IP-Einstellung als DHCP-Client.<br />
Bei Verwendung einer festen (definierten) IP-Adresse müssen die folgenden Konfigurationsänderungen<br />
vorgenommen werden:<br />
> Gateway muss auf die IP-Adresse des WLAN <strong>ADSL</strong>-<strong>Router</strong>s eingestellt werden.<br />
> DNS muss auf die vom Diensteanbieter zugewiesene Adresse eingestellt werden.<br />
Falls Ihr LAN über einen eigenen <strong>Router</strong> verfügt, muss dieser <strong>Router</strong> durch<br />
den Netzwerkadministrator neu konfiguriert werden. Weitere Hinweise hierzu<br />
finden Sie in Kapitel 8 - Erweiterte Einstellungen.<br />
PC-Konfiguration 29
Überprüfen der TCP/IP-Einstellungen - Windows 9x/ME:<br />
1. Klicken Sie auf Systemsteuerung - Netzwerkeinstellungen. Sie sollten nun folgende<br />
Bildschirmanzeige sehen:<br />
Netzwerkkonfiguration<br />
2. Wählen Sie das TCP/IP-Protokoll für Ihre Netzwerkkarte.<br />
3. Klicken Sie auf die Schaltfläche Eigenschaften. Sie sollten nun folgende Bildschirmanzeige<br />
sehen:<br />
IP-Adresse (Win 95)<br />
30 PC-Konfiguration
Prüfen Sie wie nachstehend beschrieben, ob die richtigen TCP/IP-Einstellungen vorgenommen<br />
wurden:<br />
Verwendung von DHCP<br />
Wenn Sie DHCP verwenden möchten, aktivieren Sie das runde Auswahlfeld IP-Adresse automatisch<br />
beziehen. Dies ist die Standardeinstellung unter Windows. Wir empfehlen die Verwendung<br />
dieser Einstellung. Der WLAN <strong>ADSL</strong>-<strong>Router</strong> dient bei dieser Einstellung<br />
standardmäßig als DHCP-Server.<br />
Starten Sie den PC neu, um sicherzustellen, dass er eine IP-Adresse vom WLAN <strong>ADSL</strong>-<strong>Router</strong><br />
bezieht.<br />
Verwendung von „Folgende IP-Adresse verwenden“<br />
Falls Ihr PC bereits konfiguriert wurde, sollten Sie sich mit Ihrem Netzwerkadministrator abstimmen,<br />
bevor Sie die nachfolgenden Änderungen vornehmen:<br />
> Geben Sie, wie in der nachstehenden Abbildung gezeigt, auf der Registerkarte Gateway<br />
die IP-Adresse des WLAN <strong>ADSL</strong>-<strong>Router</strong>s in das Feld Neuer Gateway ein und klicken<br />
Sie anschließend auf Hinzufügen. Die IP-Adresse des WLAN <strong>ADSL</strong>-<strong>Router</strong>s<br />
erhalten Sie von Ihrem Netzwerkadministrator.<br />
Registerkarte Gateway (Win 95/98)<br />
PC-Konfiguration 31
Überprüfen Sie auf der Registerkarte DNS-Konfiguration, ob die Einstellung DNS zulassen<br />
aktiviert ist. Falls die Liste DNS-Server in Verwendungsreihenfolge keine Einträge<br />
enthält, geben Sie in das Feld neben der Schaltfläche Hinzufügen die DNS-Adresse ein,<br />
die Sie von Ihrem Diensteanbieter erhalten haben, und klicken Sie anschließend auf<br />
Hinzufügen.<br />
Registerkarte DNS (Win 95/98)<br />
Überprüfen der TCP/IP-Einstellungen - Windows NT4.0<br />
1. Klicken Sie auf Systemsteuerung - Netzwerkeinstellungen und wählen Sie auf der<br />
Registerkarte Protokolle, wie in der nachstehenden Abbildung dargestellt, das TCP/IP-<br />
Protokoll.<br />
Windows NT4.0 - TCP/IP<br />
32 PC-Konfiguration
2. Klicken Sie auf die Schaltfläche Eigenschaften. Sie sollten nun folgende Bildschirmanzeige<br />
sehen:<br />
Windows NT4.0 – IP-Adresse<br />
3. Wählen Sie die Netzwerkkarte für Ihr LAN aus.<br />
4. Aktivieren Sie die erforderlichen runden Auswahlfelder „IP-Adresse vom DHCP-Server<br />
beziehen“ oder „Folgende IP-Adresse verwenden“, wie nachstehend beschrieben.<br />
IP-Adresse vom DHCP-Server beziehen<br />
Dies ist die Standardeinstellung unter Windows. Wir empfehlen die Verwendung dieser<br />
Einstellung. Der WLAN <strong>ADSL</strong>-<strong>Router</strong> dient bei dieser Einstellung standardmäßig als DHCP-<br />
Server.<br />
Starten Sie den PC neu, um sicherzustellen, dass er eine IP-Adresse vom WLAN <strong>ADSL</strong>-<strong>Router</strong><br />
bezieht.<br />
Folgende IP-Adresse verwenden<br />
Falls Ihr PC bereits konfiguriert wurde, sollten Sie sich mit Ihrem Netzwerkadministrator abstimmen,<br />
bevor Sie die nachfolgenden Änderungen vornehmen:<br />
1. Der Standard-Gateway muss auf die IP-Adresse des WLAN <strong>ADSL</strong>-<strong>Router</strong>s eingestellt<br />
werden. Gehen Sie dazu wie folgt vor:<br />
> Klicken Sie in der oben abgebildeten Bildschirmanzeige auf die Schaltfläche Erweitert.<br />
> Klicken Sie in der nun eingeblendeten Bildschirmanzeige im Bereich Gateways auf die<br />
Schaltfläche Hinzufügen und geben Sie, wie in der Abbildung „Registerkarte Gateway“<br />
dargestellt, die IP-Adresse des WLAN <strong>ADSL</strong>-<strong>Router</strong>s ein.<br />
PC-Konfiguration 33
Verschieben Sie erforderlichenfalls mit Hilfe der Schaltfläche Nach oben den Eintrag für<br />
den WLAN <strong>ADSL</strong>-<strong>Router</strong> an die erste Stelle der Liste Gateways.<br />
Windows NT4.0 - Gateway hinzufügen<br />
2. Stellen Sie den DNS wie nachstehend beschrieben auf die Adresse ein, die Ihnen von<br />
Ihrem Diensteanbieter mitgeteilt wurde:<br />
> Klicken Sie auf die Registerkarte DNS.<br />
> Klicken Sie auf der nachstehend dargestellten Bildschirmanzeige DNS unter DNS-<br />
Dienste in Suchreihenfolge auf die Schaltfläche Hinzufügen und geben Sie den von<br />
Ihrem Diensteanbieter angegebenen DNS ein.<br />
Windows NT4.0 - DNS<br />
34 PC-Konfiguration
Überprüfen der TCP/IP-Einstellungen - Windows 2000<br />
3. Klicken Sie auf Systemsteuerung – Netzwerk- und DFÜ-Verbindungen.<br />
4. Klicken Sie mit der rechten Maustaste auf das Symbol LAN-Verbindung und klicken Sie<br />
auf den Eintrag Eigenschaften. Sie sollten nun folgende Bildschirmanzeige sehen:<br />
Netzwerkkonfiguration (Win 2000)<br />
5. Wählen Sie das TPC/IP-Protokoll für Ihre Netzwerkkarte aus.<br />
6. Klicken Sie auf die Schaltfläche Eigenschaften. Sie sollten nun folgende Bildschirmanzeige<br />
sehen:<br />
TCP/IP-Eigenschaften (Win 2000)<br />
7. Prüfen Sie wie nachstehend beschrieben, ob die richtigen TCP/IP-Einstellungen vorgenommen<br />
wurden.<br />
PC-Konfiguration 35
Verwendung von DHCP<br />
Wenn Sie DHCP verwenden möchten, aktivieren Sie das runde Auswahlfeld IP-Adresse automatisch<br />
beziehen. Dies ist die Standardeinstellung unter Windows. Wir empfehlen die Verwendung<br />
dieser Einstellung. Der WLAN <strong>ADSL</strong>-<strong>Router</strong> dient bei dieser Einstellung<br />
standardmäßig als DHCP-Server.<br />
Starten Sie den PC neu, um sicherzustellen, dass er eine IP-Adresse vom WLAN <strong>ADSL</strong>-<strong>Router</strong><br />
bezieht.<br />
Verwendung einer festen IP-Adresse („Folgende IP-Adresse verwenden“)<br />
Falls Ihr PC bereits konfiguriert wurde, sollten Sie sich mit Ihrem Netzwerkadministrator abstimmen,<br />
bevor Sie die nachfolgenden Änderungen vornehmen:<br />
> Geben Sie die IP-Adresse des WLAN <strong>ADSL</strong>-<strong>Router</strong>s in das Feld Standard-Gateway<br />
ein, und klicken Sie auf OK. Die IP-Adresse des WLAN <strong>ADSL</strong>-<strong>Router</strong>s erhalten Sie von<br />
Ihrem Netzwerkadministrator.<br />
> Falls sich in den Feldern DNS-Server keine Einträge befinden, klicken Sie auf Folgende<br />
DNS-Serveradressen verwenden und geben Sie die von Ihrem Diensteanbieter mitgeteilte(n)<br />
DNS-Adresse(n) ein. Klicken Sie anschließend auf OK.<br />
36 PC-Konfiguration
Überprüfen der TCP/IP-Einstellungen - Windows XP<br />
1. Klicken Sie auf Systemsteuerung – Netzwerkverbindungen.<br />
2. Klicken Sie mit der rechten Maustaste auf das Symbol LAN-Verbindung und klicken Sie<br />
auf den Eintrag Eigenschaften. Sie sollten nun folgende Bildschirmanzeige sehen:<br />
Netzwerkkonfiguration (Windows XP)<br />
3. Wählen Sie das Internetprotokoll TPC/IP für Ihre Netzwerkkarte aus.<br />
4. Klicken Sie auf die Schaltfläche Eigenschaften. Sie sollten nun folgende Bildschirmanzeige<br />
sehen:<br />
PC-Konfiguration 37
TCP/IP Eigenschaften (Windows XP)<br />
5. Prüfen Sie, ob die richtigen TCP/IP-Einstellungen vorgenommen wurden.<br />
Verwendung von DHCP<br />
Wenn Sie DHCP verwenden möchten, aktivieren Sie das runde Auswahlfeld IP-Adresse automatisch<br />
beziehen. Dies ist die Standardeinstellung unter Windows. Wir empfehlen die Verwendung<br />
dieser Einstellung. Der WLAN <strong>ADSL</strong>-<strong>Router</strong> dient bei dieser Einstellung<br />
standardmäßig als DHCP-Server.<br />
Starten Sie den PC neu, um sicherzustellen, dass er eine IP-Adresse vom WLAN <strong>ADSL</strong>-<strong>Router</strong><br />
bezieht.<br />
Verwendung einer festen IP-Adresse („Folgende IP-Adresse verwenden“)<br />
Falls Ihr PC bereits konfiguriert wurde, sollten Sie sich mit Ihrem Netzwerkadministrator abstimmen,<br />
bevor Sie die nachfolgenden Änderungen vornehmen:<br />
Geben Sie die IP-Adresse des WLAN <strong>ADSL</strong>-<strong>Router</strong>s in das Feld Standard-Gateway ein, und<br />
klicken Sie auf OK. Die IP-Adresse des WLAN <strong>ADSL</strong>-<strong>Router</strong>s erhalten Sie von Ihrem Netzwerkadministrator.<br />
Falls sich in den Feldern DNS-Server keine Einträge befinden, klicken Sie auf Folgende DNS-<br />
Serveradressen verwenden und geben Sie die von Ihrem Diensteanbieter mitgeteilte(n) DNS-<br />
Adresse(n) ein. Klicken Sie anschließend auf OK.<br />
38 PC-Konfiguration
Internet-Zugang<br />
So konfigurieren Sie die PCs auf die Verwendung des WLAN <strong>ADSL</strong>-<strong>Router</strong>s für den Internet-<br />
Zugang:<br />
> Überprüfen Sie, ob das DSL-Modem, das Kabelmoden oder die Standleitung aktiv ist.<br />
> Konfigurieren Sie Ihren Internet-Browser so, wie nachstehend beschrieben, dass die<br />
Internet-Verbindung nicht mehr über eine DFÜ-Verbindung, sondern über das LAN hergestellt<br />
wird.<br />
Bei Windows 9x/ME/2000<br />
1. Gehen Sie auf Start - Einstellungen - Systemsteuerung - Internetoptionen.<br />
2. Klicken Sie auf der Registerkarte Verbindungen auf die Schaltfläche Setup.<br />
3. Wählen Sie den Eintrag „Verbindung manuell einrichten“ bzw. „Verbindung über LAN<br />
(Local Area Network) einrichten“, und klicken Sie anschließend auf Weiter.<br />
4. Wählen Sie den Eintrag „Verbindung über LAN (Local Area Network) einrichten“, und<br />
klicken Sie auf Weiter.<br />
5. Stellen Sie sicher, dass alle Auswahlfelder in der Bildschirmanzeige zur Konfiguration<br />
der Internet-Verbindung über LAN deaktiviert sind.<br />
6. Klicken Sie auf „Nein“, wenn die Meldung „Möchten Sie jetzt ein Internet-E-Mail-<br />
Account einrichten?“ eingeblendet wird.<br />
7. Klicken Sie auf Fertigstellen, um den Assistenten für die Internet-Verbindung zu schließen.<br />
Die Einrichtung der Internet-Verbindung ist damit abgeschlossen.<br />
Bei Windows XP<br />
1. Gehen Sie auf Start - Systemsteuerung - Internetoptionen.<br />
2. Klicken Sie auf der Registerkarte Verbindungen auf die Schaltfläche Setup.<br />
3. Es öffnet sich ein neues Fenster. Klicken Sie dort auf Weiter.<br />
4. Wählen Sie den Eintrag „Verbindung mit dem Internet herstellen“ und klicken Sie auf<br />
Weiter.<br />
5. Wählen Sie den Eintrag „Verbindung manuell einrichten“ und klicken Sie auf Weiter.<br />
6. Wählen Sie den Eintrag „Verbindung über eine beständige aktive Breitbandverbindung<br />
herstellen“ und klicken Sie auf Weiter.<br />
7. Klicken Sie auf Fertigstellen, um den Assistent für neue Verbindungen zu schließen.<br />
Die Einrichtung der Internet-Verbindung ist damit abgeschlossen.<br />
PC-Konfiguration 39
Macintosh-Clientcomputer<br />
Sie können von Ihrem Macintosh-Rechner aus über den WLAN <strong>ADSL</strong>-<strong>Router</strong> ins Internet gehen.<br />
Dazu müssen die nachstehenden Einstellungen vorgenommen werden.<br />
1. Öffnen Sie die TCP/IP-Systemsteuerung.<br />
2. Wählen Sie im Pop-Up-Menü Verbinden über den Eintrag Ethernet.<br />
3. Wählen Sie im Pop-Up-Menü Konfigurieren den Eintrag Über DHCP-Server. In das Feld<br />
„DHCP Client ID“ müssen Sie nichts eingeben.<br />
4. Schließen Sie die TCP/IP-Systemsteuerung. Die Einstellungen werden automatisch<br />
gespeichert.<br />
Wenn Sie anstelle von DHCP eine manuell festgelegte IP-Adresse verwenden möchten,<br />
sind folgende Konfigurationsänderungen erforderlich:<br />
> Geben Sie in das Feld <strong>Router</strong>adresse die IP-Adresse des WLAN <strong>ADSL</strong>-<strong>Router</strong>s ein.<br />
> Prüfen Sie, ob die richtigen DNS-Einstellungen vorgenommen wurden.<br />
Linux-Clientcomputer<br />
Um mit einem Linux-Clientcomputer über den WLAN <strong>ADSL</strong>-<strong>Router</strong> auf das Internet zuzugreifen,<br />
muss der WLAN <strong>ADSL</strong>-<strong>Router</strong> lediglich als „Gateway“ eingerichtet werden.<br />
Achten Sie darauf, dass Sie als „Root“ angemeldet sind, bevor Sie irgendwelche Konfigurationsänderungen<br />
vornehmen.<br />
Feste IP-Adresse<br />
Die meisten Unix-Umgebungen verwenden standardmäßig eine feste IP-Adresse. Wenn Sie<br />
auch weiterhin mit einer festen IP-Adresse arbeiten möchten, müssen Sie die folgenden Änderungen<br />
an Ihrer Konfiguration vornehmen.<br />
> Stellen Sie als „Standard-Gateway“ die IP-Adresse des WLAN <strong>ADSL</strong>-<strong>Router</strong>s ein.<br />
> Prüfen Sie, ob für den Domain Name Server (DNS) die richtigen Einstellungen vorgenommen<br />
wurden.<br />
Verwendung als DHCP-Client (empfohlen)<br />
Je nachdem, mit welcher Version von Linux und X–Windows-Shell Sie arbeiten, sind etwas<br />
unterschiedliche Konfigurationsänderungen erforderlich.<br />
1. Starten Sie den X-Windows-Clientcomputer.<br />
2. Gehen Sie auf Systemsteuerung - Netzwerk<br />
3. Wählen Sie den Eintrag „Schnittstelle“ für Ihre Netzwerkkarte. Normalerweise ist hier<br />
die Schnittstelle „eth0“ eingetragen.<br />
40 PC-Konfiguration
4. Klicken Sie auf die Schaltfläche Bearbeiten, stellen Sie unter „Protokoll“ den Eintrag<br />
„DHCP“ ein und speichern Sie diese Änderungen.<br />
5. So übernehmen Sie die Änderungen:<br />
> Verwenden Sie, sofern verfügbar, die Schaltflächen „Aktivieren“ und „Deaktivieren“.<br />
> ODER: Führen Sie einen Neustart des Systems durch.<br />
Andere Unix-Systeme<br />
So greifen Sie über den WLAN <strong>ADSL</strong>-<strong>Router</strong> auf das Internet zu:<br />
> Prüfen Sie, ob im Feld „Gateway“ Ihrer Netzwerkkarte die IP-Adresse des WLAN <strong>ADSL</strong>-<br />
<strong>Router</strong>s eingestellt ist.<br />
> Prüfen Sie, ob für den Domain Name Server (DNS) die richtigen Einstellungen vorgenommen<br />
wurden.<br />
Konfigurieren von Funkstationen<br />
Dieser Abschnitt beschreibt, wie der WLAN <strong>ADSL</strong>-<strong>Router</strong> unabhängig von dem auf dem Clientcomputer<br />
installierten Betriebssystem als Zugangspunkt für drahtlose Verbindungen genutzt<br />
werden kann.<br />
Um die Funktion <strong>Wireless</strong> Access Point des WLAN <strong>ADSL</strong>-<strong>Router</strong>s nutzen zu können, müssen<br />
auf den Clientcomputern die entsprechenden Einstellungen vorgenommen werden:<br />
Mode Als Modus muss der Eintrag Infrastruktur (anstelle des Eintrages Ad-<br />
Hoc) eingestellt werden.<br />
Die Zugangspunkte funktionieren nur im Modus Infrastruktur.<br />
SSID<br />
(ESSID)<br />
WEP/WPA/<br />
WPA2<br />
Hier muss der gleiche Wert wie auch für den WLAN <strong>ADSL</strong>-<strong>Router</strong> eingestellt<br />
werden. Der Standardwert ist <strong>Wireless</strong><br />
Achtung! Bei der Einstellung für SSID wird zwischen Groß- und Kleinschreibung<br />
unterschieden.<br />
Die Funktion <strong>Wireless</strong> Sicherheit ist am WLAN <strong>ADSL</strong>-<strong>Router</strong> standardmäßig<br />
deaktiviert.<br />
Wenn die Funktion WEP, WPA oder WPA2 am WLAN <strong>ADSL</strong>-<strong>Router</strong><br />
deaktiviert ist, muss sie auch an allen Arbeitsstationen deaktiviert werden.<br />
Wenn die Funktion WEP, WPA oder WPA2 am WLAN <strong>ADSL</strong>-<strong>Router</strong> aktiviert<br />
ist, müssen bei allen Arbeitsstationen die gleichen Einstellungen wie<br />
auch am WLAN <strong>ADSL</strong>-<strong>Router</strong> vorgenommen werden.<br />
PC-Konfiguration 41
Betrieb und Status<br />
Dieses Kapitel erläutert den Betrieb des WLAN <strong>ADSL</strong>-<strong>Router</strong>s sowie die Statusanzeigen.<br />
Betrieb<br />
Nach der Konfiguration von WLAN <strong>ADSL</strong>-<strong>Router</strong> und PC erfolgt der weitere Betrieb automatisch.<br />
Allerdings kann in bestimmten Situationen eine zusätzliche Internet-Konfiguration erforderlich<br />
sein. Einzelheiten hierzu finden Sie im Kapitel Erweiterte Funktionen.<br />
Statusanzeige<br />
Diese Bildschirmanzeige erreichen Sie über den Link Status im Hauptmenü.<br />
Beschreibung – Bildschirmanzeige Status<br />
Internet<br />
DSL-<br />
Modemstatus<br />
Geschwindigkeit<br />
„Downstream“<br />
Bildschirmanzeige Status<br />
Zeigt den aktuellen Status des <strong>ADSL</strong>-Modems an.<br />
Zeigt die Geschwindigkeit der <strong>ADSL</strong>-Verbindung an, mit der Daten<br />
aus dem Netz heruntergeladen werden können (Downstream/<br />
Download), sofern vorhanden.<br />
42 Betrieb und Status
Internet (Forts.)<br />
Geschwindigkeit<br />
„Upstream“<br />
Verbindungsmethode<br />
Internet-<br />
verbindung<br />
Internet IP-<br />
Adresse<br />
Verbindungsdetails<br />
LAN<br />
Zeigt die Geschwindigkeit der <strong>ADSL</strong>-Verbindung an, mit der Daten<br />
ins Netz übertragen werden können (Upload), sofern vorhanden.<br />
Zeigt das momentane Verbindungsverfahren an, wie im Setup-Assistent<br />
eingestellt.<br />
Zeigt den aktuellen Status der Internet-Verbindung an<br />
> Aktiv<br />
Verbindung besteht<br />
> Leerlauf<br />
Es besteht keine Verbindung, allerdings liegt auch kein Fehler<br />
vor. Dieser Betriebszustand stellt sich normalerweise ein,<br />
wenn eine Leerlaufverbindung automatisch beendet wird.<br />
> Fehler<br />
Die Verbindung wurde unterbrochen, z. B. durch einen<br />
Modem-Fehler oder den Abbruch der Verbindung zum Server<br />
Ihres Diensteanbieters.<br />
Klicken Sie im Falle eines Fehlers auf „Verbindungsdetails“,<br />
um weitere Informationen zu erhalten.<br />
Diese IP-Adresse wird vom Diensteanbieter vergeben. Diese Information<br />
wird nicht angezeigt, wenn eine dynamische IP-Adresse<br />
verwendet wird und momentan keine Verbindung besteht.<br />
Klicken Sie auf diese Schaltfläche, um ein weiteres Fenster mit<br />
einer detaillierten Beschreibung der aktuellen Verbindung zu öffnen.<br />
Je nach Verbindungstyp steht auch ein „Protokoll“ (log) zur Verfügung.<br />
IP Adresse Die IP-Adresse des WLAN <strong>ADSL</strong>-<strong>Router</strong>s.<br />
Network Mask Die Subnetzmaske für die o.g. IP-Adresse.<br />
DHCP Server Zeigt den Status der DHCP Server-Funktion an, die entweder „On“<br />
(aktiviert) oder „Off“ (deaktiviert) sein kann.<br />
MAC Adresse Zeigt die MAC-Adresse für den WLAN <strong>ADSL</strong>-<strong>Router</strong> gemäß LAN-<br />
Schnittstelle an.<br />
<strong>Wireless</strong><br />
Name (SSID) Name des WLAN-Netzes (Voreinstellung: <strong>Wireless</strong>)<br />
Bei Verwendung eines ESS (Extended Service Set, mit mehreren<br />
Access Points) wird diese ID als ESSID (Extended Service Set<br />
Identifier) bezeichnet.<br />
Region Die aktuelle Region, wie im Menu <strong>Wireless</strong> eingestellt.<br />
Betrieb und Status 43
<strong>Wireless</strong> (Forts.)<br />
Channel Zeigt den momentan genutzten Funkkanal an, wie im Menu <strong>Wireless</strong><br />
eingestellt ist.<br />
<strong>Wireless</strong> AP Zeigt an, ob die Funktion <strong>Wireless</strong> Access Point momentan aktiviert<br />
(enable) ist oder nicht (disable).<br />
Broadcast Name Zeigt an, ob SSID übertragen wird. Die Einstellung erfolgt im Menü<br />
<strong>Wireless</strong>.<br />
System<br />
Device Name Der aktuelle Name des WLAN <strong>ADSL</strong>-<strong>Router</strong>s, der auch dem<br />
Diensteanbieter als „Hostname“ übermittelt wird, sofern diese Information<br />
vom Diensteanbieter angefordert wird.<br />
Firmware Version Die Version der aktuell installierten Firmware.<br />
Schaltflächen<br />
Verbindungsdetails<br />
Angeschlossene<br />
Geräte<br />
Klicken Sie auf diese Schaltfläche, um ein weiteres Fenster mit<br />
detaillierten Angaben zur aktuellen Verbindung zu öffnen.<br />
Öffnet ein weiteres Fenster, in dem alle aktuell im LAN angemeldeten<br />
Funkstationen aufgeführt sind.<br />
Aktualisieren Aktualisiert die am Bildschirm angezeigten Daten.<br />
44 Betrieb und Status
Verbindungsstatus - PPPoE<br />
Bei Verwendung von PPPoE (PPP over Ethernet) erscheint nach Anklicken der Schaltfläche<br />
„Verbindungsdetails“ eine Anzeige ähnlich der nachstehenden Bildschirmanzeige.<br />
Beschreibung – Bildschirmanzeige PPPoE<br />
Bildschirmanzeige Verbindungsstatus<br />
Verbindungszeit Zeigt die bisherige Dauer der aktuellen Verbindung an.<br />
Verbindung zum<br />
Server<br />
Zeigt an, ob momentan eine Verbindung besteht oder nicht.<br />
Wenn noch keine Verbindung besteht, kann durch Anklicken der<br />
Schaltfläche „Verbindung aufbauen“ eine Verbindung hergestellt<br />
werden.<br />
Wenn bereits eine Verbindung besteht, kann diese durch Anklicken<br />
der Schaltfläche „Verbindung abbauen“ unterbrochen werden.<br />
Negotiation Zeigt den Status des PPPoE Server-Logins an.<br />
IP Adresse Die IP-Adresse dieses Gerätes, wie sie auch anderen Internet-Nutzern<br />
mitgeteilt wird. Die Adresse wird von Ihrem Diensteanbieter<br />
zugewiesen.<br />
Netzwerkmaske Die Netzwerkmaske (Subnet Mask) für die oben genannte IP-<br />
Adresse.<br />
Schaltflächen<br />
Verbindung aufbauen<br />
Verbindung<br />
abbauen<br />
Wenn noch keine Verbindung besteht, können Sie durch Anklicken<br />
dieser Schaltfläche eine Verbindung herstellen.<br />
Wenn bereits eine Verbindung zum Diensteanbieter besteht, können<br />
Sie diese durch Anklicken dieser Schaltfläche unterbrechen.<br />
Schließen Schließt das Fenster.<br />
Betrieb und Status 45
Erweiterte Funktionen<br />
Dieses Kapitel beschreibt die erweiterten Funktionen des WLAN <strong>ADSL</strong>-<strong>Router</strong>s und deren<br />
Nutzung.<br />
Übersicht<br />
Es stehen folgende erweiterte Funktionen zur Verfügung:<br />
> Internet:<br />
Spezielle Anwendungen<br />
DMZ<br />
URL-Filter<br />
> Dynamische DNS<br />
> Firewall-Regeln<br />
> Firewall-Dienste<br />
> Zeitpläne<br />
> Virtuelle Server<br />
Internet<br />
Diese Bildschirmanzeige enthält die Funktionen „DMZ“, „Benutzerdefinierte Anwendungen“<br />
und „URL-Filter“.<br />
Bildschirmanzeige Internet<br />
46 Erweiterte Funktionen
DMZ<br />
Diese Funktion gestattet es, den DMZ-Computer im LAN für alle Internet-Nutzer sichtbar zu<br />
machen.<br />
> Dadurch kann praktisch jede Anwendung auf dem „DMZ PC“ genutzt werden.<br />
> Der „DMZ PC“ empfängt alle „unbekannten“ Daten und Verbindungen.<br />
> Bei aktivierter DMZ-Funktion muss der PC als „DMZ PC“ festgelegt werden.<br />
URL-Filter<br />
Wenn Sie den Internet-Zugriff eingrenzen wollen (Kindersicherung, Erotik-Seiten, etc.), können<br />
Sie dieses über den URL-Filter tun. Dieser Filter kontrolliert jeden Webseitenzugriff und<br />
vergleicht ihn mit den hier eingegebenen Regeln. Findet er eine Übereinstimmung, wird der<br />
Zugriff auf die entsprechende Seite verwehrt.<br />
Spezielle Anwendungen<br />
Der „DMZ PC“ steht außerhalb der Firewall, wodurch er anfälliger für Attacken<br />
von außen ist. Die DMZ-Funktion sollte daher nur dann aktiviert werden, wenn<br />
dies wirklich nötig ist.<br />
Wenn Sie Internet-Anwendungen verwenden, die keine Standardverbindungen oder Portnummern<br />
verwenden, werden diese eventuell von der Firewall des <strong>Router</strong>s blockiert. Hier<br />
können Sie für solche Fälle „Spezielle Anwendungen“ definieren.<br />
Erweiterte Funktionen 47
Bildschirmanzeige Spezielle Anwendungen<br />
Durch Drücken des Buttons „Details“ im Internet-Menu gelangen Sie zu folgender Konfigurationsseite:<br />
Bildschirmanzeige Spezielle Anwendungen<br />
Hier können Sie nun Ihre speziellen Anwendungen definieren, wobei die detaillierten Informationen<br />
zu den Einstellungen beim Lieferanten der Anwendung zu erfragen sind.<br />
Beachten Sie bitte, dass sich die Angaben „abgehend“ bzw. „eingehend“ auf Ihren Client PC<br />
beziehen.<br />
Hinweis:<br />
> Beachten Sie, dass nur ein PC eine spezielle Anwendung nutzen kann. Auch wenn dieser<br />
PC die Anwendung beendet hat, kann es einen Moment dauern, bevor ein zweiter<br />
PC dieselbe Anwendung nutzen kann.<br />
> Sie können keine zwei speziellen Anwendungen für den selben Port definieren.<br />
> Dieses Feature bezieht sich allein auf ausgehenden Traffic. Es ist nicht für die Definition<br />
eingehender Daten gedacht. Benutzen Sie dafür bitte die Funktionen „Virtuelle Server“<br />
bzw. „DMZ“.<br />
Spezielle Anwendungen<br />
Name Geben Sie hier einen beschreibenden Namen ein, um die spezielle<br />
Anwendung zu identifizieren. Über die Checkbox lassen Sie die<br />
Anwendung zu.<br />
48 Erweiterte Funktionen
Spezielle Anwendungen (Forts.)<br />
Abgehende Ports > Typ<br />
Wählen Sie hier das Protokoll (TCP oder UDP), das verwendet<br />
wird, wenn Sie Daten zu dem speziellen Dienst senden.<br />
Hinweis:<br />
Einige Anwendungen verwenden verschiedene Protokolle für<br />
ausgehende und eingehende Daten.<br />
> Start<br />
Geben Sie hier den Anfang des Portnummern-Bereiches des<br />
Anwendungsservers ein. Verwendet eine Anwendung eine einzige<br />
Portnummer, geben Sie diese in den beiden Feldern<br />
(Start, Ende) ein.<br />
> Ende<br />
Geben Sie hier das Ende des Portnummern-Bereiches des<br />
Anwendungsservers ein.<br />
Eingehende Ports > Typ<br />
Wählen Sie hier das Protokoll (TCP oder UDP), das verwendet<br />
wird, wenn Sie Daten von der speziellen Anwendung oder dem<br />
speziellen Dienst erhalten.<br />
Hinweis:<br />
Einige Anwendungen verwenden verschiedene Protokolle für<br />
ausgehende und eingehende Daten.<br />
> Start<br />
Geben Sie hier den Anfang des Portnummern-Bereiches des<br />
Anwendungsservers ein. Verwendet eine Anwendung eine einzige<br />
Portnummer, geben Sie diese in den beiden Feldern<br />
(Start, Ende) ein.<br />
> Ende<br />
Geben Sie hier das Ende des Portnummern-Bereiches des<br />
Anwendungsservers ein.<br />
Erweiterte Funktionen 49
Bildschirmanzeige URL Filter<br />
Diese Bildschirmanzeige erscheint nach Anklicken der Schaltfläche URL Filterkonfiguration.<br />
Aktuelle Filter Strings<br />
Bildschirmanzeige URL Filter<br />
> Zum Löschen einzelner Einträge, bitte den entsprechenden Eintrag markieren und<br />
danach den „Löschen“ -Button drücken.<br />
> Um alle Einträge unwiderruflich zu löschen, bitte den „Alle Löschen“ -Button benutzen.<br />
Beschreibung – Bildschirmanzeige URL Filter<br />
URL Filter<br />
Filter String<br />
hinzufügen<br />
Trusted PC<br />
Dynamic DNS (Domain Name Server)<br />
Tragen Sie hier das Wort bzw. den Domainnamen ein, den Sie blokkieren<br />
wollen und drücken Sie danach den „Hinzufügen“ -Button.<br />
Zulassen Mit Setzen des Hakens erlauben Sie einem PC den Zugriff auf<br />
geschützte Seiten.<br />
Trusted PC Hier wählen Sie den entsprechenden PC aus.<br />
Das DNS-System dient der Adressierung von Servern im Internet. Der DDNS-Service (Dynamic<br />
DNS Service) ist hilfreich, wenn Sie anderen Internet-Nutzern Zugriff auf Ihr Netzwerk geben<br />
wollen (z.B. mit der „Virtual Server“- oder der DMZ-PC-Option). Dabei erhalten Sie eine<br />
(sinngebende) DDNS-Adresse (URL, Hostname - je nach Bezeichnung), die statt der IP-<br />
Adresse verwendet werden kann.<br />
50 Erweiterte Funktionen
Eine DDNS-Adresse löst insbesondere Probleme in Zusammenhang mit der Verwendung von<br />
dynamischen IP-Adresse. Bei einer dynamischen IP-Adresse kann sich die Ihnen zugewiesene<br />
IP-Adresse ändern (im Gegensatz zur statischen IP-Adresse). Ohne DDNS-Adresse<br />
müssten Sie nach jedem Wechsel der IP-Adresse alle potentiellen Gäste auf Ihre neue IP-<br />
Adresse aufmerksam machen, damit diese Ihr Netzwerk erreichen können.<br />
Der DDNS-Service arbeitet wie folgt:<br />
1. Sie melden sich bei einem der gelisteten Serviceanbieter an.<br />
2. Sie legen sich auf dem Server des Serviceanbieters innerhalb der vom Serviceanbieter<br />
gegebenen Freiheiten eine anderweitig noch nicht vergebenen DDNS-Adresse (Hostnamen)<br />
zu und richten sich ein entsprechendes DDNS-Konto ein.<br />
3. Die Details Ihres DDNS-Kontos (Name, Passwort) tragen Sie im <strong>Router</strong> ein.<br />
4. Der <strong>Router</strong> stellt automatisch sicher, dass Ihre jeweils aktuelle IP-Adresse beim DDNS-<br />
Serviceanbieter hinterlegt ist, so dass Internet-Nutzer über die DDNS-Adresse auf Ihr<br />
Netzwerk zugreifen können. Sie müssen keines der sonst üblichen Client-Programme<br />
verwenden, die von den DDNS-Serviceanbietern angeboten werden.<br />
5. Alle Internet-Nutzer können sich mit Ihrem Netzwerk (das heißt, dem virtuellen Server<br />
oder dem DMZ-PC) durch Verwendung Ihrer (sinngebenden) DDNS-Adresse verbinden.<br />
Bildschirmanzeige DDNS<br />
Wählen Sie im Hauptmenü die Option Erweitert, dann Dynamic DNS, um die nachfolgende<br />
Bildschirmanzeige aufzurufen:<br />
Bildschirmanzeige DDNS<br />
Erweiterte Funktionen 51
Beschreibung – Bildschirmanzeige DDNS<br />
Optionen<br />
DDNS-Service Aktivieren Sie das Kontrollkästchen, wenn Sie bei einem DDNS-<br />
Serviceanbieter angemeldet sind.<br />
Service Provider Wählen Sie den gewünschten DDNS-Diensteanbieter aus.<br />
Hostname Geben Sie die DDNS-Adresse (Hostname) ein, die Sie von Ihrem<br />
DDNS-Serviceanbieter zugeteilt bekommen haben. (Falls Sie mehr<br />
als eine DDNS-Adresse haben, geben Sie die DDNS-Adresse an,<br />
die für das Netzwerk hinter diesem <strong>Router</strong> verwendet werden soll.)<br />
Benutzername Geben Sie den Benutzernamen für den DDNS-Service ein.<br />
Passwort Geben Sie das Passwort für den DDNS-Service ein.<br />
DDNS-Status Die Statusmeldung ist die Antwort vom DDNS-Server (z.B.<br />
www.dyndns.org) auf die Übermittlung der aktuellen IP-Adresse.<br />
Firewall: Regeln<br />
Normalerweise sollte dort „Aktualisierung erfolgreich“ angezeigt<br />
werden, das heißt, Ihre aktuelle IP-Adresse wurde vom DDNS-Serviceanbieter<br />
erfolgreich aktualisiert.<br />
Die Meldung „Keinen Host gefunden“ bedeutet, dass die Kombination<br />
aus Hostname, Benutzername und Passwort fehlerhaft ist<br />
(bzw. kein entsprechender Eintrag beim DDNS-Serviceanbieter existiert).<br />
Prüfen Sie Ihre Einstellungen mit dem DDNS-Serviceanbieter<br />
(bzw. auf dem Anmeldeserver des Serviceanbieters).<br />
Die Firewall blockiert grundsätzlich DoS-Angriffe (Denial of Service). Ein DoS-Angriff versucht<br />
nicht, Daten von Ihrem PC zu stehlen oder den PC zu beschädigen. Ein solcher Angriff überlastet<br />
aber Ihre Internet-Verbindung, so dass Sie möglicherweise nicht mehr ins Internet kommen.<br />
Unabhängig von der Blockade von DoS-Angriffen können Sie auf dieser Seite weitere Firewall-Regeln<br />
aufstellen, die bestimmen, welche Pakete durchgelassen und welche blockiert<br />
werden sollen. (Datenverkehr im Internet erfolgt grundsätzlich paketweise, das heißt, es werden<br />
immer mehrere Bytes zu einem Datenblock zusammengefasst und gemeinsam übertragen.)<br />
Hinweis Nur erfahrene Nutzer sollten die Firewallregeln ändern!<br />
Eine ungeeignete Konfiguration kann zu Fehlfunktionen führen.<br />
52 Erweiterte Funktionen
Bildschirmanzeige Firewall-Regeln<br />
Nachstehend sehen Sie ein Beispiel der Bildschirmanzeige Firewall Regeln<br />
.<br />
Eingangsregeln<br />
Bildschirmanzeige Firewall-Regeln<br />
Diese Regeln gelten für Verbindungen, die vom Internet her aufgebaut werden.<br />
> Wenn Sie keine Veränderungen vornehmen, enthält die Liste nur die Standardregel.<br />
> Die Standardregel blockiert alle ankommenden Pakete, die nicht von Ihnen angefordert<br />
wurden.<br />
Für jede Regel werden die folgenden Daten angezeigt:<br />
> #<br />
Nummer bzw. Name der Regel. Die Standardregel hat den Namen „Standard“. Regeln<br />
die durch die „Virtuelle Server“-Funktion erzeugt wurden (siehe Menü |- Verwaltung |<br />
Virtuelle Server -|), haben den Namen „Virtuelle Server“.<br />
> Einschalten<br />
Zeigt an, ob die Regel aktiv ist. Regeln, die Sie aufgestellt haben, können Sie durch<br />
Setzen des Häkchens aktivieren bzw. deaktivieren.<br />
> Servicename<br />
Der Dienst (z. B. FTP) auf den diese Regel angewendet wird. (Dienste definieren Sie<br />
über das Menü |- Erweitert | Firewall: Dienste -|.)<br />
> Aktion<br />
Die von der Regel betroffenen Pakete werden entsprechend der angezeigten Aktion<br />
behandelt. Da die Standardregel alle nicht vom LAN/WLAN her angeforderten, ankommenden<br />
Pakete blockiert, muss es, wenn es Internet-Nutzern möglich sein soll, Verbindungen<br />
mit Ihrem LAN/WLAN aufzubauen, mindestens eine Regel für ankommende IP-<br />
Pakete geben, die diese durchlässt.<br />
Erweiterte Funktionen 53
LAN Server IP address<br />
Die IP-Adresse des PCs im LAN/WAN, welcher die Pakete erhalten soll. (Diese Funktion<br />
wird gelegentlich auch als Port Forwarding bezeichnet.)<br />
> WAN Benutzer<br />
Die IP-Adresse im Internet (WAN), die das Paket als Absender haben muss, damit<br />
diese Regel angewendet wird. Dies ist entweder eine einzelne IP-Adresse, ein Adressenbereich<br />
oder es sind alle IP-Adressen.<br />
> Log<br />
Zeigt an, ob die von dieser Regel behandelten Pakete in der Logdatei protokolliert werden<br />
oder nicht.<br />
Ausgangsregeln<br />
Diese Regeln gelten für Verbindungen, die vom LAN/WLAN her aufgebaut werden.<br />
> Wenn Sie keine Veränderungen vornehmen, enthält die Liste nur die Standardregel.<br />
> Die Standardregel lässt alle abgehenden Pakete durch.<br />
Für jede Regel werden die folgenden Daten angezeigt:<br />
> #<br />
Nummer bzw. Name der Regel. Die Standardregel hat den Namen „Standard“. Alle<br />
anderen Regeln für abgehende Pakete sind numeriert.<br />
> Einschalten<br />
Zeigt an, ob die Regel aktiv ist. Regeln, die Sie aufgestellt haben, können Sie durch<br />
Setzen des Häkchens aktivieren bzw. deaktivieren.<br />
> Servicename<br />
Der Dienst (z. B. FTP) auf den diese Regel angewendet wird. (Dienste definieren Sie<br />
über das Menü |- Erweitert | Firewall: Dienste -|.)<br />
> Aktion<br />
Die von der Regel betroffenen Pakete werden entsprechend der angezeigten Aktion<br />
behandelt. Da die Standardregel alle Pakete durchlässt, sind weitere Regeln nur sinnvoll,<br />
wenn darunter mindestens eine Regel ist, die abgehende Pakete blockiert.<br />
> LAN Nutzer<br />
Die IP-Adresse im LAN/WLAN, die das Paket als Absender haben muss, damit diese<br />
Regel angewendet wird. Dies ist entweder eine einzelne IP-Adresse, ein Adressenbereich<br />
oder es sind alle IP-Adressen.<br />
> WAN Server<br />
Die IP-Adresse des Servers im Internet (WAN), welcher als Adressat der Pakete ausgewiesen<br />
ist.<br />
> Log<br />
Zeigt an, ob die von dieser Regel behandelten Pakete in der Logdatei protokolliert werden<br />
oder nicht.<br />
54 Erweiterte Funktionen
Beschreibung – Firewall-Regeln<br />
Schaltflächen<br />
„Hinzufügen“ Um eine neue Regel zu erzeugen, klicken Sie auf die Schaltfläche<br />
„Hinzufügen“. Es öffnet ein neues Fenster, in dem Sie die Regel<br />
definieren können.<br />
„Bearbeiten“ Um eine vorhandene Regel zu modifizieren, markieren Sie die<br />
Regel und klicken dann auf „Bearbeiten“.<br />
„Verschieben“ Wenn die Reihenfolge wichtig ist, in der die Regeln abgearbeitet<br />
werden, können Sie mit „Verschieben“ die Reihenfolge entsprechend<br />
anpassen.<br />
„Löschen“ Um eine Regel zu löschen, markieren Sie die Regel und klicken auf<br />
„Löschen“.<br />
Regeln für ankommenden Datenverkehr<br />
Die folgende Bildschirmanzeige erscheint nach Anklicken der Schaltfläche „Hinzufügen“ oder<br />
„Ändern“ im Fall einer Regel für ankommenden Datenverkehr.<br />
.<br />
Bildschirmanzeige Ankommende Services<br />
Beschreibung – Bildschirmanzeige Ankommende Services<br />
Ankommende Services<br />
Service Wählen Sie zunächst den gewünschten Dienst aus. Dadurch legen Sie<br />
fest, auf welche Datenpakete sich die Regel beziehen soll. Falls erforderlich<br />
können Sie einen neuen Dienst in der Bildschirmanzeige „Services“<br />
definieren, indem Sie die vom Dienst genutzten Protokolle und Portnummern<br />
angeben.<br />
Erweiterte Funktionen 55
Ankommende Services (Forts.)<br />
Aktion Wählen Sie die gewünschte Aktion für die Pakete aus, auf die diese<br />
Regel angewendet wird:<br />
> Immer Gestatten<br />
> Gestatten gemäß Zeitplan<br />
> Immer blockieren<br />
> Blockieren gemäß Zeitplan<br />
Anmerkung:<br />
Jedes ankommende Paket, das gemäß den von Ihnen erstellten Regeln<br />
nicht explizit durchgelassen wird, wird durch die Standardregel blockiert.<br />
Aktion Blockieren-Regeln sind nur sinnvoll, wenn die DMZ-Funktion aktiv ist.<br />
Andernfalls haben die Blockieren-Regeln keinen Einfluss, weil die betroffenen<br />
Pakete auch ohne diese Regel blockiert werden.<br />
Um einen Zeitplan festzulegen, benutzen Sie bitte die Seite „Zeitplan“.<br />
LAN Server Wählen Sie hier den PC oder Server in Ihrem LAN aus, an den der<br />
ankommende Datenverkehr weitergeleitet wird, auf den sich die betreffende<br />
Regel bezieht.<br />
WAN<br />
Benutzer<br />
Diese Einstellungen legen fest, auf welche Datenpakete sich die Regel<br />
bezieht, je nach (WAN) IP-Adresse der Quelle. Folgende Optionen stehen<br />
zur Verfügung:<br />
> Alle<br />
Die Regel bezieht sich auf alle IP-Adressen.<br />
> Einzelne IP Adresse<br />
Geben Sie die gewünschte Adresse in die Felder „Einzel/Start-IP“<br />
ein.<br />
> Adressbereich<br />
Wenn Sie diese Option auswählen, müssen Sie in den Feldern „Einzel/Start-IP“<br />
und „End-IP“ die Anfangs- bzw. Endwerte für den<br />
Adressbereich eingeben.<br />
56 Erweiterte Funktionen
Ankommende Services (Forts.)<br />
Log Hier können Sie festlegen, ob Datenpakete, auf die sich die Regel<br />
bezieht, protokolliert werden oder nicht. Wählen Sie die gewünschte<br />
Aktion aus.<br />
> Immer<br />
Der von der Regel betroffene Datenverkehr wird immer protokolliert,<br />
unabhängig davon, ob eine Übereinstimmung vorliegt oder nicht,<br />
was besonders beim Auffinden von Fehlern in Regeln hilfreich ist.<br />
> Nie<br />
Der von der Regel betroffene Datenverkehr wird nie protokolliert,<br />
unabhängig davon, ob eine Übereinstimmung vorliegt oder nicht.<br />
> Zutreffend<br />
Es wird nur der Datenverkehr protokolliert, der von der Regel betroffen<br />
ist (die jeweilige Aktion wird durch die Regel festgelegt).<br />
> Nicht zutreffend<br />
Es wird nur der Datenverkehr protokolliert, der nicht von der Regel<br />
betroffen ist (die jeweilige Aktion wird NICHT durch die Regel festgelegt).<br />
Regeln für abgehenden Datenverkehr<br />
Die folgende Bildschirmanzeige erscheint nach Anklicken der Schaltfläche „Hinzufügen“ oder<br />
„Ändern“ im Fall einer Regel für abgehenden Datenverkehr.<br />
.<br />
Bildschirmanzeige Abgehende Services<br />
Erweiterte Funktionen 57
Beschreibung – Bildschirmanzeige Abgehende Services<br />
Abgehende Services<br />
Service Wählen Sie zunächst den gewünschten Dienst oder eine Anwendung<br />
aus, auf den oder die sich die Regel beziehen soll. Falls der betreffende<br />
Dienst oder die Anwendung nicht in der Liste aufgeführt sind, müssen sie<br />
mit Hilfe der Menüoption „Services“ definiert werden.<br />
Aktion Wählen Sie die gewünschte Aktion für die Pakete aus, auf die diese<br />
Regel angewendet wird:<br />
> Immer durchlassen<br />
> Durchlassen nach Zeitplan<br />
> Immer blockieren<br />
> Blockieren nach Zeitplan<br />
Anmerkung:<br />
Jedes abgehende Paket, das gemäß den von Ihnen erstellten Regeln<br />
nicht blockiert wird, wird durch die Standardregel durchgelassen.<br />
Aktion > Durchlassen-Regeln sind nur sinnvoll, wenn der Verkehr bereits<br />
durch eine Blockieren-Regel blockiert wird. Mit einer Durchlassen-<br />
Regel können Sie einen Teil der Pakete doch durchlassen, die<br />
andernfalls durch eine andere Regel allesamt blockiert würden. Sie<br />
könnten beispielsweise einen bestimmten Dienst (abgehend) für alle<br />
PCs im LAN sperren, um dann die Pakete eines bestimmten PCs<br />
doch durchzulassen.<br />
LAN<br />
Benutzer<br />
> Um einen Zeitplan festzulegen, benutzen Sie bitte die Seite „Zeitplan“.<br />
Wählen Sie hier aus, auf welche PCs sich die Regel beziehen soll:<br />
> Jeder<br />
Die Regel bezieht sich auf alle PCs.<br />
> Einzelner PC<br />
Die Regel bezieht sich nur auf den ausgewählten PC. In diesem Fall<br />
muss der betreffende PC ausgewählt werden.<br />
> PC<br />
In der Einstellung „Einzelner PC“ müssen Sie noch den PC oder<br />
Server im LAN auswählen, auf den die Regel Bezug nimmt.<br />
58 Erweiterte Funktionen
Abgehende Services (Forts.)<br />
WAN<br />
Benutzer<br />
Diese Einstellungen legen fest, auf welche Datenpakete sich die Regel<br />
bezieht, je nach (WAN) IP-Adresse der Quelle. Folgende Optionen stehen<br />
zur Verfügung:<br />
> Alle<br />
Die Regel bezieht sich auf alle IP-Adressen.<br />
> Einzelne Adresse<br />
Geben Sie die gewünschte Adresse in die Felder „Einzel-IP/Start-IP“<br />
ein.<br />
> Adressbereich<br />
Wenn Sie diese Option auswählen, müssen Sie ebenfalls Angaben<br />
in den Feldern „Start-IP“ und „End-IP“ machen.<br />
Log Hier können Sie festlegen, ob Datenpakete, auf die sich die Regel<br />
bezieht, protokolliert werden oder nicht. Wählen Sie die gewünschte<br />
Aktion aus.<br />
> Immer<br />
Der von der Regel betroffene Datenverkehr wird immer protokolliert,<br />
unabhängig davon, ob eine Übereinstimmung vorliegt oder nicht,<br />
was besonders beim Auffinden von Fehlern in Regeln hilfreich ist.<br />
> Nie<br />
Der von der Regel betroffene Datenverkehr wird nie protokolliert,<br />
unabhängig davon, ob eine Übereinstimmung vorliegt oder nicht.<br />
> Zutreffend<br />
Es wird nur der Datenverkehr protokolliert, der von der Regel betroffen<br />
ist (die jeweilige Aktion wird durch die Regel festgelegt).<br />
> Nicht zutreffend<br />
Es wird nur der Datenverkehr protokolliert, der nicht von der Regel<br />
betroffen ist (die jeweilige Aktion wird NICHT durch die Regel festgelegt).<br />
Erweiterte Funktionen 59
Firewall: Dienste<br />
In dieser Bildschirmanzeige können Sie die Liste der benutzerdefinierten Dienste beim Anlegen<br />
von Firewall-Regeln ändern.<br />
.<br />
Bildschirmanzeige Benutzerdefinierte Services<br />
Beschreibung – Bildschirmanzeige Benutzerdefinierte Services<br />
Dienste<br />
Vorhandene<br />
Services<br />
Eine Liste aller definierten Dienste.<br />
Hinzufügen Hier können Sie eine weitere Bildschirmanzeige öffnen, in der sich neue<br />
Dienste hinzufügen lassen.<br />
Bearbeiten Um einen Dienst zu ändern, müssen Sie ihn zunächst auswählen und<br />
dann auf diese Schaltfläche klicken.<br />
Löschen Vordefinierte Dienste können nicht gelöscht werden, allerdings können<br />
Sie mit dieser Schaltfläche beliebige, von Ihnen selbst definierte Dienste<br />
löschen.<br />
60 Erweiterte Funktionen
Service hinzufügen/bearbeiten<br />
Diese Bildschirmanzeige erscheint nach Anklicken der Schaltfläche Hinzufügen oder Bearbeiten<br />
im Menü Benutzerdefinierte Services.<br />
Bildschirmanzeige Service hinzufügen/bearbeiten<br />
Beschreibung – Bildschirmanzeige Service hinzufügen/bearbeiten<br />
Dienste<br />
Name Beim Bearbeiten eines Dienstes wird hier der Name des Dienstes<br />
angezeigt.<br />
Beim Hinzufügen eines neuen Dienstes ist das Feld leer, und Sie können<br />
einen passenden Namen eingeben.<br />
Typ Wählen Sie hier das vom Dienst verwendete Protokoll aus.<br />
Start-Port Geben Sie den Anfangswert des Port-Wertebereichs ein, der vom<br />
Dienst verwendet wird.<br />
End-Port Geben Sie den Endwert des Port-Wertebereichs ein, der vom Dienst<br />
verwendet wird.<br />
Optionen<br />
In dieser Bildschirmanzeige können erfahrene Nutzer eine Reihe von Einstellungen vornehmen<br />
bzw. ändern. Für den normalen Betrieb ist diese Bildschirmanzeige nicht relevant.<br />
Erweiterte Funktionen 61
Nachstehend sehen Sie ein Beispiel der Bildschirmanzeige Optionen.<br />
.<br />
Bildschirmanzeige Optionen<br />
Beschreibung – Bildschirmanzeige Optionen<br />
Internet<br />
Respond to<br />
Ping on Internet<br />
(WAN) Port<br />
Wenn diese Option aktiviert ist, reagiert der WLAN <strong>ADSL</strong>-<strong>Router</strong> auf<br />
„Ping“-Pakete (ICMP) aus dem Internet.<br />
Wenn die Option nicht aktiviert ist, werden „Ping“-Pakete (ICMP) aus<br />
dem Internet ignoriert. Damit einher geht ein kleiner Sicherheitsvorteil.<br />
MTU Size Geben Sie einen Wert zwischen 1 und 1500 ein.<br />
Hinweis: Die MTU-Größe (Maximum Transmission Unit) sollte nur<br />
verändert werden, wenn dies vom Technischen Kundendienst empfohlen<br />
wird.<br />
UPnP<br />
UPnP zulassen UPnP (Universal Plug and Play) ermöglicht das automatische Lokalisieren<br />
und Konfigurieren von Geräten, die an das LAN angeschlossen<br />
sind. UPnP wird von Windows ME, XP oder höher unterstützt.<br />
Wenn diese Option aktiviert ist, ist das Gerät über UPnP sichtbar.<br />
Wenn sie deaktiviert ist, ist das Gerät nicht über UPnP sichtbar.<br />
Advertisement<br />
Period<br />
Advertisement<br />
Time to Live<br />
Aktualisierungsperiode<br />
Geben Sie den gewünschten Wert in Minuten ein. Der zulässige Wertebereich<br />
erstreckt sich von 1 bis 1440.<br />
Aktualisierungstiefe<br />
Geben Sie den gewünschten Wert in Hops ein. Der zulässige Wertebereich<br />
erstreckt sich von 1 bis 255.<br />
62 Erweiterte Funktionen
Zeitplan<br />
Der Zeitplan kann (optional) für die Firewall-Regeln und der URL-Filter benutzt werden. Es<br />
können 2 unterschiedliche Sitzungen bzw. Perioden geplant werden. Die Zeitangabe erfolgt<br />
im 24h-Format.<br />
Beschreibung – Bildschirmanzeige Zeitplan<br />
Zeitplan<br />
Bildschirmanzeige Zeitplan<br />
Tag Jeder Tag kann unabhängig voneinander eingestellt werden.<br />
Sitzung 1<br />
Sitzung 2<br />
Zur Planung zweier unterschiedlicher Zeitpläne. Sitzung 2 kann<br />
auch leer bleiben.<br />
Start Geben Sie den Startzeitpunkt im 24-Stunden-Format ein.<br />
Ende Geben Sie den Endzeitpunkt im 24-Stunden-Format ein.<br />
Ortszeit<br />
Zeitzone Um die Ortszeit korrekt anzuzeigen, müssen Sie aus der Liste hier<br />
Ihre „Zeitzone“ auswählen (in Deutschland und Mitteleuropa:<br />
„(GMT+01:00) Amsterdam, Berlin, Rom, Wien“).<br />
Auf Sommerzeit<br />
umstellen<br />
Diesen Zeitserver<br />
benutzen<br />
Falls in Ihrer Region Sommerzeit verwendet wird, müssen Sie hier<br />
manuell jeweils zum Beginn bzw. zum Ende der Sommerzeit das<br />
Häkchen setzen.<br />
Wenn Sie für die Zeitsynchronisation selbst einen NTP-Server definieren<br />
wollen, aktivieren Sie das Kontrollkästchen „Diesen Zeit-Server<br />
verwenden“ und geben Sie die IP-Adresse des NTP-Servers<br />
ein. Wenn das Kontrollkästchen nicht aktiviert ist, wird der im <strong>Router</strong><br />
als NTP-Standardserver spezifzierte NTP-Server verwendet.<br />
Erweiterte Funktionen 63
Virtuelle Server<br />
Diese Funktion, die auch als Port Forwarding oder Port-Weiterleitung bekannt ist, ermöglicht<br />
es, Server im LAN auch für Internet-Nutzer zugänglich zu machen. Normalerweise könnten<br />
diese nicht auf einen Server in Ihrem LAN zugreifen, weil:<br />
> Ihr Server keine gültige externe IP-Adresse besitzt;<br />
> Verbindungsversuche von Geräten zu Ihrem LAN von der Firewall in diesem Gerät blockiert<br />
werden.<br />
Die Virtuelle-Server-Funktion löst diese Probleme und ermöglicht Internet-Nutzern die Verbindungsaufnahme<br />
mit Ihren Server, wie nachfolgend dargestellt.<br />
IP-Adresse ist für Internet-Nutzer einsehbar<br />
Virtuelle Server<br />
Bitte beachten Sie, dass in der oben stehenden Abbildung beide Internet-Nutzer sich mit derselben<br />
IP-Adresse verbinden, aber unterschiedliche Protokolle benutzen.<br />
Für Internet-Nutzer haben alle virtuellen Server in Ihrem LAN dieselbe IP-Adresse.<br />
Diese wird von Ihrem Diensteanbieter vergeben.<br />
Bei dieser Adresse sollte es sich nicht um eine dynamische, sondern um eine statische Adresse<br />
handeln, damit Internet-Nutzer leichter Verbindung mit Ihren Servern aufnehmen können.<br />
Allerdings können Sie die Funktion DDNS (Dynamic DNS) verwenden, um Nutzern die Möglichkeit<br />
zu geben, sich über eine URL, anstelle einer IP-Adresse, bei Ihren virtuellen Servern<br />
anzumelden.<br />
Bildschirmanzeige Virtuelle Server<br />
> Die Funktion „Virtuelle Server“ gestattet Internet-Nutzern den Zugriff auf PCs in Ihrem<br />
LAN.<br />
64 Erweiterte Funktionen
Auf den PCs muss eine geeignete Server-Software installiert sein.<br />
> Für Internet-Nutzer haben ALLE Ihre Server dieselbe IP-Adresse. Diese wird von Ihrem<br />
Diensteanbieter vergeben.<br />
> Um Internet-Nutzern die Verbindungsaufnahme zu Ihren Servern zu erleichtern, können<br />
Sie die „DDNS“-Funktion verwenden. Damit können sich Internet-Nutzern bei Ihren Servern<br />
über eine URL, anstelle einer IP-Adresse, anmelden. Diese Technologie funktioniert<br />
auch dann, wenn Ihnen Ihr Diensteanbieter dynamische IP-Adressen zuweist (die<br />
IP-Adresse wird bei der Verbindungsaufnahme zugewiesen und kann sich damit mit<br />
jedem Verbindungsaufbau ändern)<br />
.<br />
Bildschirmanzeige Virtuelle Server<br />
Beschreibung – Bildschirmanzeige Virtuelle Server<br />
Server<br />
Server Hier finden Sie eine Reihe von gebräuchlichen Server-Typen. Falls der<br />
gewünschte Typ nicht dabei ist, können Sie eine Firewall-Regel erstellen,<br />
um den gleichen Effekt wie mit der Virtuelle-Server-Funktion zu<br />
erzielen.<br />
Eigenschaften<br />
Zulassen Mit dieser Option können Sie die Unterstützung des Servers aktivieren/deaktivieren.<br />
Falls die Option aktiviert ist, müssen Sie noch den PC auswählen, zu<br />
dem der Datenverkehr übermittelt wird.<br />
PC (Server) Wählen Sie den PC für diesen Server aus. Auf dem PC muss eine<br />
geeignete Server-Software laufen.<br />
Erweiterte Funktionen 65
Für jeden Eintrag muss eine geeignete Server-Software auf dem PC laufen.<br />
Wenn der gewünschte Server-Typ nicht in der Liste aufgeführt ist, können Sie<br />
mit Hilfe von Firewall-Regeln eigene Server definieren.<br />
Verbindung zu Virtuellen Servern<br />
Nach der Konfiguration kann sich jeder beliebige Internet-Nutzer bei Ihren Virtuellen Servern<br />
anmelden. Dies erfolgt über die Internet IP-Adresse, die Ihnen von Ihrem Diensteanbieter zugewiesen<br />
worden ist.<br />
Beispiel:<br />
http://203.70.212.52<br />
ftp://203.70.212.52<br />
Die Verwendung einer festen IP-Adresse von Ihrem Diensteanbieter vereinfacht die Anmeldung.<br />
Die Dynamic DNS-Funktion wiederum ermöglicht es Nutzern, sich über eine URL, anstelle<br />
einer IP-Adresse bei Ihren Virtuellen Servern anzumelden.<br />
Vom Internet aus gesehen besitzen ALLE virtuellen Server die IP-Adresse, die<br />
Ihnen von Ihrem Diensteanbieter zugewiesen worden ist.<br />
66 Erweiterte Funktionen
Verwaltung<br />
Dieses Kapitel beschreibt die im Menüabschnitt „Verwaltung“ zur Verfügung stehenden Einstellungen.<br />
Übersicht<br />
Normalerweise ist es nicht erforderlich, auf diese Bildschirme zuzugreifen oder die hier enthaltenen<br />
Einstellungen zu ändern. Diese Bildschirme und Einstellungen dienen ausschließlich<br />
dazu, Probleme zu beheben bzw. fortgeschrittenen Benutzern erweiterte Optionen zur<br />
Verfügung zu stellen.<br />
Folgende Einstellungen und Funktionen stehen zur Verfügung:<br />
PC Datenbank<br />
PC-Datenbank<br />
Diese Liste der PCs wird angezeigt, wenn Sie den „DMZ PC“ oder „Virtuellen<br />
Server“ wählen. Diese Datenbank wird automatisch verwaltet.<br />
Sie können jedoch für PCs mit einer festen (statischen) IP-Adresse Einträge<br />
hinzufügen bzw. löschen.<br />
Konfiguration Sichern oder Wiederherstellen der Konfigurationsdatei für den WLAN<br />
<strong>ADSL</strong>-<strong>Router</strong>. In dieser Datei sind alle Konfigurationsdaten enthalten.<br />
Logs Anzeigen oder Löschen aller Protokolle; Versenden von Protokolldateien.<br />
E-Mail Warnmeldungen per E-Mail.<br />
Diagnose Durchführen von Ping oder DNS-Lookup.<br />
Fernwartung Ändern von Einstellungen über das Internet.<br />
Routing Nur erforderlich, wenn an Ihrem LAN weitere <strong>Router</strong> oder Gateways<br />
angeschlossen sind.<br />
Firmware-<br />
Upgrade<br />
Aktualisieren der Firmware (Software), die auf Ihrem WLAN <strong>ADSL</strong>-<strong>Router</strong><br />
installiert ist.<br />
Die PC-Datenbank wird verwendet, wenn Sie einen PC auswählen müssen (z. B. für den<br />
„DMZ“-PC).<br />
> IP-Adressen müssen nicht mehr eingegeben werden.<br />
> Außerdem müssen in Ihrem LAN auch keine festen IP-Adressen verwendet werden.<br />
Wenn einige der Geräte in Ihrem LANs jedoch feste IP-Adressen verwenden, sollten Sie in<br />
der PC-Datenbank in der Bildschirmanzeige „PC Datenbank“ jedoch Details zu diesen Geräten<br />
eingeben.<br />
Verwaltung 67
Bildschirmanzeige PC Datenbank<br />
Die nachstehende Abbildung zeigt die Bildschirmanzeige PC Datenbank.<br />
Bildschirmanzeige PC-Datenbank<br />
> PCs, bei denen es sich um „DHCP-Clients“ handelt, werden automatisch der Datenbank<br />
hinzugefügt und wie erforderlich aktualisiert.<br />
> Nicht-Server-Versionen von Windows fungieren standardmäßig als „DHCP-Clients“.<br />
Diese Einstellung wird „IP-Adresse automatisch beziehen“ genannt.<br />
> Für die Identifizierung eines jeden PCs verwendet der WLAN <strong>ADSL</strong>-<strong>Router</strong> die „Hardware-Adresse“<br />
und nicht den Namen oder die IP-Adresse. Die „Hardware-Adresse“<br />
kann nur geändert werden, wenn Sie die Netzwerkkarte oder den Adapter des PCs austauschen.<br />
> Feste (statische) IP-Adressen in Ihrem LAN müssen mit diesem System NICHT mehr<br />
verwendet werden. Falls gewünscht, können Sie der PC-Datenbank jedoch PCs hinzufügen,<br />
die feste (statische) IP-Adressen verwenden.<br />
Beschreibung – Bildschirmanzeige PC Datenbank<br />
Bekannte PCs Hier sind alle aktuellen Einträge aufgeführt. Bei den angezeigten<br />
Daten handelt es sich um den Namenstyp (IP-Adresse). Der „Typ“ gibt<br />
an, ob der PC an das LAN angeschlossen ist oder nicht.<br />
Name Geben Sie hier den Namen des PCs ein, der zur Liste hinzugefügt<br />
werden soll. Dieser Name sollte mit dem „Hostnamen“ des PCs übereinstimmen.<br />
IP Adresse Geben Sie hier die IP-Adresse des PCs ein. Über eine Ping-Anfrage<br />
an den PC wird die Hardware-Adresse des PCs ermittelt. Falls der PC<br />
nicht verfügbar ist (nicht verbunden oder ausgeschalten), kann er<br />
nicht der Liste hinzugefügt werden.<br />
68 Verwaltung
Schaltflächen<br />
Hinzufügen Durch Anklicken dieser Schaltfläche wird der PC der Liste hinzugefügt.<br />
Über eine Ping-Anfrage an den PC wird seine Hardware-Adresse<br />
ermittelt. Falls der PC nicht verfügbar ist (nicht verbunden oder ausgeschaltet),<br />
kann er nicht der Liste hinzugefügt werden.<br />
Löschen Durch Anklicken dieser Schaltfläche wird der PC aus der Liste<br />
gelöscht. Dies sollte in folgenden Situationen vorgenommen werden:<br />
Der PC wurde aus Ihrem LAN entfernt.<br />
Der Eintrag ist falsch.<br />
Aktualisieren Aktualisieren der am Bildschirm dargestellten Daten.<br />
Bericht erstellen Anzeigen einer schreibgeschützten Liste, in der ausführliche Details<br />
zu allen Einträgen in der PC-Datenbank enthalten sind.<br />
Erweiterte<br />
Administration<br />
PC Datenbank – Erweiterte Administration<br />
Dieser Bildschirm wird angezeigt, wenn Sie in der Bildschirmanzeige PC Datenbank – Erweitert<br />
die Schaltfläche „Erweiterte Administration“ anklicken.<br />
Bildschirmanzeige PC Datenbank - Erweitert<br />
Beschreibung – Bildschirmanzeige PC Datenbank - Erweitert<br />
Bekannte<br />
PCs<br />
Anzeigen der erweiterten Version der Bildschirmanzeige PC Database<br />
– PC Datenbank erweitert. Weitere Informationen hierzu finden Sie<br />
nachstehend.<br />
Hier sind alle aktuellen Einträge aufgeführt. Bei den angezeigten Daten<br />
handelt es sich um den Namentyp (IP-Adresse). Der „Typ“ gibt an, ob ein<br />
PC an das LAN angeschlossen ist oder nicht.<br />
Verwaltung 69
PC Eigenschaften<br />
Name Wenn ein neuer PC der Liste hinzugefügt werden soll, muss hier der<br />
Name eingegeben werden. Dieser Name muss mit dem „Hostnamen“<br />
des PCs übereinstimmen.<br />
IP Adresse Wählen Sie die entsprechende Option aus:<br />
> Automatic (DHCP Client)<br />
Der PC ist als DHCP-Client eingerichtet (Windows: „IP-Adresse<br />
automatisch beziehen“). Der WLAN <strong>ADSL</strong>-<strong>Router</strong> ordnet dem PC<br />
automatisch auf den entsprechenden Befehl hin eine IP-Adresse zu.<br />
Die IP-Adresse kann sich ggf. ändern, was jedoch normalerweise<br />
nicht der Fall ist.<br />
> DHCP Client - Reservierte IP Adresse<br />
Wählen Sie diese Option, wenn der PC als DHCP-Client eingerichtet<br />
ist und sichergestellt werden soll, dass der WLAN <strong>ADSL</strong>-<strong>Router</strong><br />
diesem PC stets dieselbe IP-Adresse zuweist. Geben Sie die<br />
gewünschte IP-Adresse ein.<br />
> Feste IP Adresse (am PC festgelegt)<br />
Wählen Sie diese Option, wenn der PC eine feste (statische) IP-<br />
Adresse verwendet. (Die Konfiguration des PCs muss auf die Verwendung<br />
dieser IP-Adresse ausgerichtet sein).<br />
MAC Adresse Wählen Sie die entsprechende Option aus:<br />
Schaltflächen<br />
Als neuen<br />
Eintrag<br />
hinzufügen<br />
Ausgewählten<br />
PC<br />
aktualisieren<br />
> Automatische Erkennung<br />
Wählen Sie diese Option, damit der WLAN <strong>ADSL</strong>-<strong>Router</strong> eine Verbindung<br />
zum PC aufbauen und seine MAC-Adresse finden kann.<br />
Dies ist nur möglich, wenn der PC an das LAN angeschlossen und<br />
das LAN eingeschalten ist.<br />
> MAC-Adresse<br />
Geben Sie im PC die MAC-Adresse ein. Die MAC-Adresse wird<br />
auch als „Hardware-Adresse“ oder „Netzwerkadapteradresse“<br />
bezeichnet. Der WLAN <strong>ADSL</strong>-<strong>Router</strong> verwendet diese Adresse, um<br />
jedem PC eine eindeutige ID zuzuweisen. Daher muss auch IMMER<br />
eine MAC-Adresse eingegeben werden.<br />
Verwenden Sie die im Feld „PC Eigenschaften“ enthaltenen Daten, um<br />
der Liste einen neuen PC hinzuzufügen.<br />
Wenn Sie die Option „Automatische Erkennung“ (für die MAC-Adresse)<br />
ausgewählt haben, startet der PC zur Ermittlung seiner Hardware-<br />
Adresse eine „Ping“-Anfrage. Hierfür muss der PC jedoch an das (eingeschaltete)<br />
LAN angeschlossen sein.<br />
Aktualisieren des ausgewählten PCs mit Hilfe der im Feld „PC Eigenschaften“<br />
enthaltenen Daten.<br />
70 Verwaltung
Schaltflächen (Forts.)<br />
Löschen Löschen der im Feld „PC Eigenschaften“ enthaltenen Daten, um Daten<br />
für einen neuen PC eingeben zu können.<br />
Aktualisieren Aktualisieren der am Bildschirm angezeigten Daten.<br />
Bericht<br />
erstellen<br />
Konfiguration<br />
Anzeigen einer schreibgeschützten Liste, in der genaue Angaben zu<br />
sämtlichen Einträge in der PC-Datenbank enthalten sind.<br />
Zurück Klicken Sie auf diese Schaltfläche, um die Standard-Bildschirmanzeige<br />
PC Datenbank - Erweitert aufzurufen.<br />
Diese Funktion ermöglicht Ihnen, die aktuellen Einstellungen des WLAN <strong>ADSL</strong>-<strong>Router</strong>s herunterzuladen<br />
und diese in einer Datei auf Ihrem PC abzulegen.<br />
Darüber hinaus ist es Ihnen möglich, eine bereits heruntergeladene Konfigurationsdatei im<br />
WLAN <strong>ADSL</strong>-<strong>Router</strong> wiederherzustellen, indem Sie diese auf den WLAN <strong>ADSL</strong>-<strong>Router</strong> hochladen.<br />
In dieser Bildschirmanzeige können Sie die Einstellungen des WLAN <strong>ADSL</strong>-<strong>Router</strong>s auch<br />
wieder auf die werkseitige Standardkonfiguration zurücksetzen. Hierdurch werden sämtliche<br />
bestehenden Einstellungen gelöscht.<br />
Die nachstehende Abbildung zeigt die Bildschirmanzeige Konfigurationsdatei.<br />
Bildschirmanzeige Konfigurationsdatei<br />
Verwaltung 71
Beschreibung – Bildschirmanzeige Konfiguration verwalten<br />
Backup<br />
Konfiguration<br />
WiederherstellenKonfiguration<br />
Rücksetzen<br />
Konfiguration<br />
Logs<br />
Ermöglicht das Herunterladen einer Kopie der aktuellen Konfiguration<br />
und das Speichern der Datei auf Ihrem PC. Klicken Sie auf Backup, um<br />
den Download-Vorgang zu starten.<br />
Ermöglicht, eine bereits gespeicherte Konfigurationsdatei im WLAN<br />
<strong>ADSL</strong>-<strong>Router</strong> wiederherzustellen.<br />
Klicken Sie auf „Durchsuchen“, um die Konfigurationsdatei auszuwählen,<br />
und anschließend auf „Wiederherstellen“, um diese hochzuladen.<br />
WARNUNG!<br />
Durch das Hochladen einer Konfigurationsdatei werden ALLE bestehenden<br />
Einstellungen gelöscht (überschrieben).<br />
Durch das Anklicken der Schaltfläche „Werkseinstellungen“ werden die<br />
Einstellungen des WLAN <strong>ADSL</strong>-<strong>Router</strong>s auf die werkseitigen Standardeinstellungen<br />
zurückgesetzt.<br />
WARNUNG!<br />
Hierdurch werden ALLE bestehenden Einstellungen gelöscht.<br />
Die Protokolle zeichnen die verschiedenen Aktivitätstypen auf dem WLAN <strong>ADSL</strong>-<strong>Router</strong> auf.<br />
Diese Daten sind zwar sehr hilfreich, wenn es darum geht, Fehler zu beheben, gleichzeitig<br />
werden durch das Aktivieren aller Protokolle jedoch auch große Mengen an Daten erzeugt,<br />
was negative Auswirkungen auf die Systemleistung zur Folge haben kann.<br />
Da nur eine begrenzte Menge an Protokolldaten im WLAN <strong>ADSL</strong>-<strong>Router</strong> gespeichert werden<br />
kann, können diese Daten auch per E-Mail an Ihren PC übermittelt werden. Verwenden Sie<br />
für die Konfiguration dieser Funktion die Bildschirmanzeige E-Mail.<br />
.<br />
Bildschirmanzeige Logs<br />
72 Verwaltung
Beschreibung – Bildschirmanzeige Logs<br />
Logs<br />
Aktuelle Zeit Zeigt die aktuelle Zeit auf dem WLAN <strong>ADSL</strong>-<strong>Router</strong> an.<br />
Logs In diesem Bereich sind die aktuellen Protokolldaten aufgeführt.<br />
Schaltflächen Es stehen drei (3) Schaltflächen zur Verfügung:<br />
> Aktualisieren<br />
Aktualisieren der Protokolldaten.<br />
> Log Leeren<br />
Leeren und Neustart des Protokolls zum einfacheren Lesen<br />
neuer Meldungen.<br />
> Log Senden<br />
Sofortiges Versenden des Protokolls per E-Mail. Dies ist nur möglich,<br />
wenn auf der Bildschirmanzeige E-Mail die entsprechenden<br />
Konfigurationsänderungen vorgenommen wurden.<br />
Im Log speichern Über diese Kontrollkästchen können Sie festlegen, welche Ereignisse<br />
im Protokoll aufgeführt werden sollen. Da das Markieren aller Optionen<br />
die Protokollgröße erhöht, empfehlen wir, alle nicht relevanten<br />
Ereignisse zu deaktivieren.<br />
Syslog<br />
> Zugriffsversuch auf geschützte Seiten<br />
Ist dieses Kontrollkästchen aktiviert, werden alle blockierten Internetzugriffe<br />
protokolliert.<br />
> Verbindungen zum Web-based Interface des <strong>Router</strong>s<br />
Ist dieses Kontrollkästchen aktiviert, werden alle Verbindungen zu<br />
Ihrem <strong>Router</strong> protokolliert (nicht die Verbindungen über diesen<br />
<strong>Router</strong> zum Internet).<br />
> <strong>Router</strong> Operationen (start up, get time, etc.)<br />
Ist dieses Kontrollkästchen aktiviert, werden sonstige <strong>Router</strong>-<br />
Aktivitäten protokolliert, die nicht in den oben aufgeführten Optionen<br />
enthalten sind.<br />
> Bekannte DoS Angriffe und Port Scans<br />
Ist dieses Kontrollkästchen aktiviert, werden sowohl Denial of<br />
Service-Attacken als auch Port-Scans protokolliert.<br />
Abschalten Die Daten werden nicht an einen Syslog-Server übertragen.<br />
Übertragen in<br />
LAN<br />
Die Syslog-Daten werden im LAN übertragen und nicht an einen<br />
bestimmten Syslog-Server gesendet. Verwenden Sie diese Option,<br />
wenn Ihr Syslog-Server keine feste IP-Adresse besitzt.<br />
Verwaltung 73
Syslog (Forts.)<br />
Zum Syslog<br />
Server senden<br />
E-Mail<br />
In diesem Bildschirm können Sie Protokolle und Warnmeldungen per E-Mail versenden. Die<br />
nachstehende Abbildung zeigt die Bildschirmanzeige E-Mail.<br />
Beschreibung – Bildschirmanzeige E-Mail<br />
E-Mail-Benachrichtigung<br />
E-Mail<br />
Benachrichtigung<br />
aktivieren<br />
An E-Mail<br />
Adresse senden<br />
Outgoing (SMTP)<br />
Mailserver<br />
Wählen Sie diese Option, wenn Ihr Syslog-Server eine feste IP-<br />
Adresse besitzt und geben Sie hier die IP-Adresse Ihres Syslog-Servers<br />
ein.<br />
Bildschirmanzeige E-Mail<br />
Aktivieren Sie dieses Kontrollkästchen, um diese Funktion zu aktivieren.<br />
Hierfür ist jedoch die Eingabe der E-Mail-Adresse (siehe<br />
unten) erforderlich.<br />
Geben Sie hier die E-Mail-Adresse an, an die die Nachricht gesendet<br />
werden soll. In der E-Mail wird diese Adresse als Adresse des<br />
Versenders angezeigt.<br />
Der <strong>Router</strong> benötigt für den Versand einen SMTP-Server (Simple<br />
Mail Transport Protocol), der die zu versendenden E-Mails entgegen<br />
nimmt und dann an den empfangenden Server weiterleitet.<br />
Geben Sie die Adresse oder IP-Adresse des SMTP-Servers ein,<br />
den Sie für das Senden von E-Mails verwenden.<br />
74 Verwaltung
E-Mail-Benachrichtigung (Forts.)<br />
SMTP Mail Server<br />
erfordert<br />
Authentifizierung<br />
Die meisten SMTP-Server erwarten einen Login (Kontoname,<br />
Passwort), ehe sie eine E-Mail entgegen nehmen. In diesem Fall<br />
müssen dieses Kontrollkästchen markiert und die Login-Daten in<br />
die entsprechenden Felder eingetragen werden.<br />
Benutzername Wenn „SMTP-Mailserver erfordert Authentifizierung“ aktiviert ist,<br />
geben Sie hier den Benutzernamen (auch Kontoname, User name<br />
etc. genannt) auf dem Mailserver ein.<br />
Passwort Wenn „SMTP-Mailserver erfordert Authentifizierung“ aktiviert ist,<br />
geben Sie hier das Passwort ein, das für die Anmeldung auf Ihrem<br />
SMTP-Server erforderlich ist.<br />
E-Mail-Alarm<br />
Sende sofortigen<br />
E-Mail Alarm<br />
E-Mail-Logs<br />
Sende Log-Files<br />
zu folgenden<br />
Zeiten:<br />
E-Mails können sofort bei Erkennen der folgenden Ereignisse (die<br />
regelmäßig auf ein Sicherheitsproblem hindeuten) versandt werden<br />
(entsprechend Ihrer Auswahl):<br />
> wenn ein DoS-Angriff erkannt wird<br />
Es wird ein Hacker-Angriff auf Ihre IP-Adresse ausgeübt.<br />
> wenn ein Portscan erkannt wird<br />
Ein Computer im Internet scannt Ihre IP-Adresse auf offene<br />
Ports.<br />
> wenn jemand auf eine blockierte Seite zugreifen will<br />
Aus Ihrem LAN (Local Area Network) heraus wird versucht, auf<br />
eine gemäß den <strong>Router</strong>einstellungen gesperrte Seite im Internet<br />
zuzugreifen.<br />
Wählen Sie die gewünschte Option aus:<br />
> Niemals (Standardeinstellung)<br />
Hiermit wird die Funktion deaktiviert, es werden keine Logs per<br />
E-Mail versandt.<br />
> bei vollem Log<br />
Das Log wird per E-Mail gesendet sobald die Logdatei voll ist,<br />
eine Zeitvorgabe ist nicht möglich.<br />
> stündlich, täglich, wöchentlich<br />
Die Logdatei wird im spezifizierten Intervall gesendet. Wenn<br />
„täglich“ ausgewählt ist, wird die Logdatei zur spezifizierten<br />
Uhrzeit gesendet. Wenn „wöchentlich“ spezifiziert ist, wird die<br />
Logdatei am spezifizierten Wochentag zur spezifizierten Uhrzeit<br />
gesendet.<br />
> Tag<br />
Definiert den Wochentag, an dem die E-Mail gesendet wird.<br />
Verwaltung 75
E-Mail-Logs (Forts.)<br />
Diagnose<br />
> Uhrzeit<br />
Definiert die Uhrzeit, zu der die E-Mail gesendet wird.<br />
Über diese Bildschirmanzeige können Sie einen „Ping“ oder ein „DNS Suche“ ausführen –<br />
zwei Diagnoseoptionen, die besonders hilfreich bei der Behebung von Netzwerkproblemen<br />
sind.<br />
Die nachstehende Abbildung zeigt die Bildschirmanzeige Netzwerkdiagnose.<br />
.<br />
Bildschirmanzeige Netzwerkdiagnose<br />
Beschreibung – Bildschirmanzeige Netzwerkdiagnose<br />
Ping<br />
IP Adresse Geben Sie die IP-Adresse ein, die gepingt werden soll. Die IP-Adresse<br />
ist entweder auf Ihrem LAN oder im Internet aufgeführt. Ist letzteres der<br />
Fall und besteht keine Verbindung zum Internet, erhalten Sie eine „Timeout“-Fehlermeldung.<br />
Starten Sie nach einigen Sekunden erneut den<br />
Ping-Vorgang.<br />
Ping Geben Sie die IP-Adresse ein und klicken Sie anschließend auf diese<br />
Schaltfläche, um den „Ping“-Vorgang zu starten.<br />
76 Verwaltung
DNS-Lookup<br />
Internet Name Geben Sie entweder den Domänennamen oder den URL ein, für den die<br />
DNS (Domain Name Server)-Suche vorgenommen werden soll. Ist die<br />
Adresse im Internet aufgeführt und besteht keine Verbindung zum Internet,<br />
erhalten Sie eine „Timeout“-Fehlermeldung. Starten Sie in diesem<br />
Fall nach einigen Sekunden erneut den DNS-Suche-Vorgang.<br />
Suche Geben Sie den Domänennamen/URL ein und klicken Sie anschließend<br />
diese Schaltfläche an, um den „DNS-Suche“-Vorgang zu starten.<br />
Routing<br />
Anzeige Routing<br />
Tabelle<br />
Fernwartung<br />
Diese Funktion ermöglicht Ihnen, wenn aktiviert, den WLAN <strong>ADSL</strong>-<strong>Router</strong> über das Internet<br />
zu verwalten.<br />
Bildschirmanzeige Fernwartung<br />
Beschreibung – Bildschirmanzeige Fernwartung<br />
Fernwartung<br />
Fernwartung<br />
zulassen<br />
Klicken Sie diese Schaltfläche an, um die interne Routing-Tabelle einzublenden.<br />
Die hierin enthaltenen Daten dienen insbesondere dem technischen<br />
Support und Mitarbeitern, die mit Routing-Tabellen vertraut sind.<br />
Aktivieren Sie diese Funktion, wenn die Verwaltung über das Internet<br />
erfolgen soll. (Informationen zum Verbindungsaufbau sind nachstehend<br />
aufgeführt.)<br />
Ist diese Funktion deaktiviert, werden Verbindungsversuche für Verwaltungszwecke<br />
über das Internet ignoriert.<br />
Verwaltung 77
Fernwartung (Forts.)<br />
Aktuelle<br />
IP Adresse<br />
Die aktuelle Adresse, die für den Zugriff über das Internet auf dieses<br />
Gerät verwendet wird. Informationen zum Verbindungsaufbau und ein<br />
Beispiel hierzu sind nachstehend aufgeführt.<br />
Portnummer Geben Sie eine Port-Nummer zwischen 1024 und 65535 ein. Der Standard-Portwert<br />
für http (Web)-Verbindungen ist 80. Allerdings kann mit<br />
Port 80 auf Ihrem LAN kein virtueller Web-Server verwendet werden. Aus<br />
diesem Grund empfehlen wir, eine andere Port-Nummer zu verwenden.<br />
Der Standardwert ist 8080.<br />
Beim Verbindungsaufbau müssen Sie, wie oben stehend beschrieben,<br />
eine Port-Nummer für Ihren Browser festlegen.<br />
Zugangsgenehmigung<br />
Erlaube<br />
Fernwartung<br />
durch<br />
Wählen Sie die gewünschte Option aus:<br />
> Alle<br />
Gestattet allen Computern im Internet den Zugriff.<br />
> Nur diesen Computer<br />
Gestattet den Zugriff nur über eine IP-Adresse. Geben Sie die<br />
gewünschte IP-Adresse ein.<br />
> IP Adressbereich<br />
Gestattet den Zugriff für eine Reihe von IP-Adressen im Internet.<br />
Geben Sie die erste und die letzte IP-Adresse ein, um den<br />
gewünschten IP-Adressenbereich festzulegen.<br />
Aus Sicherheitsgründen sollten Sie den Zugriff auf nur wenige geeignete<br />
IP-Adressen beschränken.<br />
So stellen Sie eine Verbindung über das Internet zu einem Fernwartungs-PC her<br />
1. Stellen Sie sicher, dass Ihre Verbindung zum Internet steht und starten Sie Ihren Internet-Browser.<br />
2. Geben Sie in die Adressleiste „http://“ gefolgt von der IP-Adresse des WLAN <strong>ADSL</strong>-<br />
<strong>Router</strong>s ein. Bei Verwendung einer anderen Port-Nummer als 80 muss diese ebenfalls<br />
eingegeben werden. (Fügen Sie hierfür nach der IP-Adresse einen Doppelpunkt („:“)<br />
ein, gefolgt von der Port-Nummer.)<br />
Beispiel:<br />
http://123.123.123.123:8080<br />
Bei diesem Beispiel wird davon ausgegangen, dass die WAN IP-Adresse<br />
123.123.123.123 und die Port-Nummer 8080 ist.<br />
3. Geben Sie anschließend den Benutzernamen und das Passwort ein.<br />
78 Verwaltung
Routing<br />
Übersicht<br />
> Wenn Sie keine weiteren <strong>Router</strong> oder Gateways in Ihrem LAN installiert haben, können<br />
Sie den Abschnitt „Routing“ überspringen.<br />
> Gleiches gilt, wenn der WLAN <strong>ADSL</strong>-<strong>Router</strong> lediglich als Gateway für das lokale LAN-<br />
Segment fungiert, auch dann, wenn in Ihrem LAN weitere <strong>Router</strong> installiert sind.<br />
> Wenn in Ihrem LAN ein Standard-<strong>Router</strong> (z. B. Cisco) installiert ist und der WLAN<br />
<strong>ADSL</strong>-<strong>Router</strong> für alle LAN-Segmente als Gateway fungiert, aktivieren Sie RIP (Routing<br />
Information Protocol) und ignorieren Sie die statische Routing-Tabelle.<br />
> Wenn in Ihrem LAN weitere Gateways und <strong>Router</strong> installiert sind und Sie überprüfen<br />
möchten, welche LAN-Segmente welches Gateway nutzen, dürfen Sie RIP (Routing<br />
Information Protocol) NICHT aktivieren. Konfigurieren Sie stattdessen die statische<br />
Routing-Tabelle (sowie die sonstigen <strong>Router</strong>).<br />
- Wenn Sie den Windows 2000 Datacenter-Server als Software-<strong>Router</strong> nutzen, aktivieren<br />
Sie auf dem WLAN <strong>ADSL</strong>-<strong>Router</strong> RIP und stellen Sie sicher, dass die nachstehenden<br />
Windows 2000-Einstellungen vorgenommen wurden:<br />
- Öffnen Sie Routing und Fernwartung;<br />
- Wählen Sie im Konsolenbaum Routing und Fernwartung, [Servername], IP Routing,<br />
RIP.<br />
- Klicken Sie im Feld „Details“ mit der rechten Maustaste auf die Schnittstelle, die Sie<br />
für RIP Version 2 konfigurieren möchten, und anschließend auf „Eigenschaften“.<br />
- Legen Sie in der Registerkarte „Allgemein“ die Einstellung Ausgehendes Paketprotokoll<br />
auf „RIP Version 2 Broadcast“ und die Einstellung Eingehendes Paketprotokoll<br />
auf „RIP Version 1 und 2“ fest.<br />
Bildschirmanzeige Routing<br />
Über den Link Routing im Menü Verwaltung können Sie auf die Routing-Tabelle zugreifen.<br />
Arbeiten mit diesem Bildschirm<br />
Obwohl es möglich ist, gleichzeitig mit RIP (Routing Information Protocol) und der statischen<br />
Routing-Tabelle zu arbeiten, wird für gewöhnlich nur mit EINER dieser beiden Methoden gearbeitet.<br />
Statische Routing-Tabelle<br />
> Wenn Sie nicht mit RIP arbeiten, muss für jedes LAN-Segment Ihres Netzwerks ein Eintrag<br />
in die Routing-Tabelle vorgenommen werden. Ausgenommen hiervon ist das Segment,<br />
das mit diesem Gerät verknüpft ist.<br />
Verwaltung 79
Zusätzliche <strong>Router</strong> müssen ebenfalls konfiguriert werden. Weitere Informationen sowie<br />
ein Beispiel hierfür finden Sie weiter unten in diesem Kapitel im Abschnitt Konfigurieren<br />
von zusätzlichen <strong>Router</strong>n auf Ihrem LAN.<br />
Beschreibung – Bildschirmanzeige Routing<br />
RIP<br />
Bildschirmanzeige Routing<br />
RIP-Richtung Zur Auswahl der gewünschten RIP-Protokollrichtung.<br />
RIP-Version Zur Auswahl der RIP-Version für den Server.<br />
Statistisches Routing<br />
Statisches<br />
Routing<br />
Schaltflächen<br />
In dieser Liste sind alle Einträge der Routing-Tabelle enthalten.<br />
In diesem Bereich werden Details zu den ausgewählten Listenelementen<br />
angezeigt.<br />
Wählen Sie die gewünschten Eigenschaften und klicken Sie anschließend<br />
auf „Bearbeiten“, um den ausgewählten Eintrag zu speichern.<br />
Hinzufügen Fügt der statischen Routing-Tabelle einen neuen Eintrag hinzu. Hierfür<br />
werden die am Bildschirm im Bereich „Eigenschaften“ angezeigten Daten<br />
verwendet. Der in der Liste ausgewählte Eintrag wird ignoriert und hat<br />
demzufolge keinerlei Auswirkungen.<br />
Bearbeiten Aktualisiert den gegenwärtigen Eintrag der statischen Routing-Tabelle.<br />
Hierfür werden die am Bildschirm im Tabellenbereich aufgeführten Daten<br />
verwendet.<br />
Löschen Löscht den aktuellen Eintrag aus der statischen Routing-Tabelle.<br />
80 Verwaltung
Schaltflächen (Forts.)<br />
Speichern Speichert die RIP-Einstellung. Dies hat keinerlei Auswirkungen auf die<br />
statische Routing-Tabelle.<br />
Konfigurieren von zusätzlichen <strong>Router</strong>n in Ihrem LAN<br />
Alle IP-Pakete für Geräte, die nicht an das lokale LAN angebunden sind, müssen an den<br />
WLAN <strong>ADSL</strong>-<strong>Router</strong> übertragen werden, damit diese an das externe LAN, WAN oder Internet<br />
weitergegeben werden können. Hierfür muss das lokale LAN derart konfiguriert sein, dass der<br />
WLAN <strong>ADSL</strong>-<strong>Router</strong> als Standard-Route oder Standard-Gateway verwendet wird.<br />
Lokaler <strong>Router</strong><br />
Beim lokalen <strong>Router</strong> handelt es sich um den <strong>Router</strong>, der im gleichen LAN-Segment wie der<br />
WLAN <strong>ADSL</strong>-<strong>Router</strong> installiert ist. Für diesen <strong>Router</strong> muss die Standard-Route der WLAN<br />
<strong>ADSL</strong>-<strong>Router</strong> selbst sein. Ein spezieller Eintrag für die Standard-Route ist für <strong>Router</strong> kennzeichnend.<br />
Diese muss wie folgt konfiguriert sein:<br />
Ziel IP Adresse Normalerweise 0.0.0.0. Sehen Sie jedoch in Ihrer <strong>Router</strong>-Dokumentation<br />
nach.<br />
IP Subnet Maske Normalerweise 0.0.0.0. Sehen Sie jedoch in Ihrer <strong>Router</strong>-Dokumentation<br />
nach.<br />
Gateway IP Adresse Die IP-Adresse des WLAN <strong>ADSL</strong>-<strong>Router</strong>s.<br />
Metric 1<br />
Zusätzliche <strong>Router</strong> im lokalen LAN<br />
Zusätzliche <strong>Router</strong> im lokalen LAN müssen den lokalen <strong>Router</strong> des WLAN <strong>ADSL</strong>-<strong>Router</strong>s als<br />
Standard-Route verwenden. Mit Ausnahme der Gateway-IP-Adresse, handelt es sich bei den<br />
Einträgen um die gleichen Einträge, wie die des lokalen <strong>Router</strong>s des WLAN <strong>ADSL</strong>-<strong>Router</strong>s.<br />
> Für einen <strong>Router</strong>, der über eine direkte Verbindung zum lokalen <strong>Router</strong> des WLAN<br />
<strong>ADSL</strong>-<strong>Router</strong>s verfügt, entspricht die Gateway-IP-Adresse der lokalen <strong>Router</strong>-Adresse<br />
des WLAN <strong>ADSL</strong>-<strong>Router</strong>s.<br />
> Für <strong>Router</strong>, die Pakete an einen anderen <strong>Router</strong> weiterleiten müssen, bevor diese zum<br />
lokalen <strong>Router</strong> des WLAN <strong>ADSL</strong>-<strong>Router</strong>s gelangen, entspricht die Gateway-IP-Adresse<br />
der Adresse des Zwischenrouters.<br />
Verwaltung 81
Statisches Routing - Beispiel<br />
Routing-Tabelle des WLAN <strong>ADSL</strong>-<strong>Router</strong>s<br />
Beispiel für Routing<br />
Für das oben stehend abgebildete LAN (mit 2 <strong>Router</strong>n und 3 LAN-Segmenten) sind 2 Einträge<br />
für den WLAN <strong>ADSL</strong>-<strong>Router</strong> wie folgt erforderlich:<br />
Eintrag 1 (Segment 1)<br />
Ziel IP Adresse 192.168.1.0<br />
IP Subnet Maske 255.255.255.0 (Standardklasse C)<br />
Gateway IP Adresse 192.168.0.100 (lokaler <strong>Router</strong> des WLAN <strong>ADSL</strong>-<strong>Router</strong>s)<br />
Metric 2<br />
Eintrag 2 (Segment 2)<br />
Ziel IP Adresse 192.168.2.0<br />
IP Subnet Maske 255.255.255.0 (Standardklasse C)<br />
Gateway IP Adresse 192.168.0.100<br />
Metrik 3<br />
Für die Standard-Route des <strong>Router</strong>s A<br />
Ziel IP Adresse 0.0.0.0<br />
IP Subnet Maske 0.0.0.0<br />
Gateway IP Adresse 192.168.0.1 (IP-Adresse des WLAN <strong>ADSL</strong>-<strong>Router</strong>s)<br />
Für die Standard-Route des <strong>Router</strong>s B<br />
Ziel IP Adresse 0.0.0.0<br />
82 Verwaltung
Netzwerkmaske 0.0.0.0<br />
Gateway IP Adresse 192.168.1.80 (lokaler <strong>Router</strong> des WLAN <strong>ADSL</strong>-<strong>Router</strong>s)<br />
Upgrade Firmware<br />
Über Ihren Web Browser ist es Ihnen möglich, die Firmware (Software) des WLAN <strong>ADSL</strong>-<br />
<strong>Router</strong>s zu aktualisieren.<br />
Hierfür müssen Sie zunächst die Upgrade-Datei herunterladen und anschließend im Menü<br />
Verwaltung die Option Firmware -Upgrade wählen. Hierdurch gelangen Sie zur nachstehend<br />
gezeigten Bildschirmanzeige. Die Upgrade-Datei finden unter www.sphairon.com im Submenü<br />
Support/WLAN. Auf dem Typenschildes Ihres <strong>Router</strong> finden Sie die Geräte- bzw. Identnummer;<br />
laden Sie die passende Firmware zu diesem Gerät von der angegebenen Webseite<br />
herunter und entpacken Sie die Datei.<br />
So aktualisieren Sie die Firmware:<br />
Bildschirmanzeige Upgrade Firmware<br />
1. Bitte legen Sie die Upgrade-Datei auf Ihrer Festplatte ab und entkomprimieren (entpacken)<br />
Sie diese.<br />
2. Klicken Sie auf die Schaltfläche „Durchsuchen“ und navigieren Sie zur Upgrade-Datei.<br />
3. Wählen Sie die Upgrade-Datei aus.<br />
Verwaltung 83
4. Klicken Sie auf die Schaltfläche „Upload“, um mit der Aktualisierung der Firmware zu<br />
beginnen.<br />
Das Upgrade darf nicht über die WLAN-Schnittstelle erfolgen, sondern<br />
nur über die LAN-Schnittstellen des Gerätes. Sie müssen also unbedingt<br />
den WLAN <strong>ADSL</strong>-<strong>Router</strong> mit dem beigelegten Kabel mit Ihrem PC verbinden!<br />
Während des Upgrade-Prozesses ist der WLAN <strong>ADSL</strong>-<strong>Router</strong> nicht verfügbar.<br />
Wenn das Upgrade beendet ist, muss der <strong>Router</strong> neu gestartet werden. Alle<br />
Verbindungen zum oder über den WLAN <strong>ADSL</strong>-<strong>Router</strong> gehen verloren.<br />
84 Verwaltung
Fehlerbehebung<br />
Dieser Anhang beschreibt die häufigsten Probleme und deren Lösungen.<br />
(1) Die Verbindungsaufnahme zum WLAN <strong>ADSL</strong>-<strong>Router</strong> ist nicht möglich.<br />
Prüfen Sie folgende Punkte:<br />
> Ist der WLAN <strong>ADSL</strong>-<strong>Router</strong> richtig installiert, funktionieren die LAN-Verbindungen und<br />
ist das Gerät mit dem Stromnetz verbunden?<br />
> Stellen Sie sicher, dass sich Ihr PC und der WLAN <strong>ADSL</strong>-<strong>Router</strong> im selben Netzsegment<br />
befinden (wenn Sie keinen weiteren <strong>Router</strong> einsetzen, muss das der Fall sein).<br />
> Wenn Ihr PC auf „IP-Adresse automatisch beziehen“ (DHCP-Client) eingestellt ist, führen<br />
Sie bitte einen PC-Neustart durch.<br />
> Wenn Ihr PC eine feste (statische) IP-Adresse benutzt, prüfen Sie bitte, dass diese im<br />
Bereich von 192.168.0.2 bis 192.168.0.254 liegt und damit der voreingestellten IP-<br />
Adresse des WLAN <strong>ADSL</strong>-<strong>Router</strong>s (192.168.0.1) entspricht.<br />
Außerdem sollte für die Netzmaske wie beim WLAN <strong>ADSL</strong>-<strong>Router</strong> der Wert<br />
255.255.255.0 eingetragen sein.<br />
Unter Windows können Sie diese Einstellungen unter Netzwerkumgebung und Eigenschaften<br />
des Internetprotokolls (TCP/IP) prüfen.<br />
(2) Bei Eingabe einer URL oder IP-Adresse wird ein Time-Out-Fehler angezeigt.<br />
Dieses Problem kann eine Reihe von Ursachen haben. Versuchen Sie Folgendes:<br />
> Prüfen Sie, ob die Eingabe bei anderen PCs funktioniert. Falls das der Fall ist, prüfen<br />
Sie bitte die IP-Einstellungen Ihres PCs. Bei Verwendung einer festen (statischen) IP-<br />
Adresse prüfen Sie bitte die Einstellungen für Netzmaske, Standard-Gateway und DNS<br />
sowie die IP-Adresse.<br />
> Wenn die PCs richtig konfiguriert sind, aber immer noch nicht funktionieren, prüfen Sie<br />
bitte den WLAN <strong>ADSL</strong>-<strong>Router</strong>. Ist er angeschlossen und in Betrieb? Schließen Sie ihn<br />
ggf. an und prüfen Sie die Einstellungen. Falls eine Verbindung nicht möglich ist, prüfen<br />
Sie auch das LAN und die Stromanschlüsse.<br />
> Prüfen Sie in der Statusanzeige die ordnungsgemäße Funktion des WLAN <strong>ADSL</strong>-<strong>Router</strong>s.<br />
(3) Ich kann einige Webseiten nicht aufrufen oder nur kleine E-Mails versenden.<br />
> Die MTU ist falsch eingestellt. Stellen Sie sicher, dass unter „Optionen“ bei „MTU Size“<br />
ein Wert von maximal 1492 eingestellt ist.<br />
(4) Manche Anwendungen laufen bei Verwendung des WLAN <strong>ADSL</strong>-<strong>Router</strong>s nicht richtig.<br />
Der WLAN <strong>ADSL</strong>-<strong>Router</strong> bearbeitet die über ihn geleiteten Daten, ist also im Netz nicht transparent.<br />
Fehlerbehebung 85
Nutzen Sie für ankommende Verbindungen den Virtuellen Server oder die Firewall-Regeln,<br />
um den PC festzulegen, für den der ankommende Datenverkehr bestimmt ist.<br />
Sie können auch die DMZ-Funktion verwenden, die mit praktisch allen Anwendungen funktionsfähig<br />
ist.<br />
Allerdings…<br />
> stellt dies ein Sicherheitsrisiko dar, weil die Firewall deaktiviert wird.<br />
> kann diese Funktion nur von einem PC auf einmal genutzt werden.<br />
(5) Betrieb von Peer-to-Peer Programmen<br />
Bei Verwendung von Peer-to-Peer Programme (z. B. Kazaa, emule, etc.) oder auch beim Einsatz<br />
von anderen Programme (Net Meeting, usw.) kann es öfters notwendig sein, einige Ports<br />
der Firewall zu öffnen.<br />
Vorgehensweise:<br />
> Unter „Firewall: Dienste“ überprüfen, ob für den betreffenden Port bereits ein Dienst<br />
definiert ist, falls nein, kann dieser hier hinzugefügt werden.<br />
> Unter „Firewall: Regeln“ einen neue Regel (Ankommende Regel) für den entsprechenden<br />
Dienst hinzufügen. Dabei sollten Sie unter Ihren PC aus der Liste unter WAN oder<br />
LAN auswählen. Falls Ihr PC nicht aufgeführt ist, können Sie Ihn manuell in der „PC<br />
Datenbank“ hinzufügen. Die IP-Adresse Ihres PCs können Sie mit dem DOS Befehl<br />
„ipconfig“ auslesen, dazu geben Sie bitte in Windows unter Start/Ausführen „cmd“<br />
ein.<br />
(6) Mein PC kann den <strong>Wireless</strong> Access Point nicht lokalisieren.<br />
Prüfen Sie Folgendes:<br />
> Ihr PC ist auf die Betriebsart Infrastruktur gestellt (Access Points befinden sich grundsätzlich<br />
im Infrastrukturmodus).<br />
> PC und <strong>Wireless</strong> Access Point nutzen dieselbe SSID.<br />
Achten Sie bei der SSID auf die korrekte Schreibweise. Beispiel: „<strong>Turbolink</strong>“ und „turbolink“<br />
sind NICHT identisch.<br />
> PC und WLAN <strong>ADSL</strong>-<strong>Router</strong> müssen dieselbe Sicherheitseinstellung aufweisen. Die<br />
Voreinstellung für den WLAN <strong>ADSL</strong>-<strong>Router</strong> ist „deaktiviert“, d. h. die anzuschließende<br />
Funkstation sollte auch ohne Verschlüsselung arbeiten.<br />
> Falls WEP, WPA bzw. WPA2 am WLAN <strong>ADSL</strong>-<strong>Router</strong> aktiviert ist, muss muss die entsprechende<br />
Einstellung auch an der Funkstation aktiviert sein. Außerdem müssen die<br />
Schlüssel übereinstimmen.<br />
> Wenn in der Bildschirmanzeige <strong>Wireless</strong> des WLAN <strong>ADSL</strong>-<strong>Router</strong>s die Einstellung Nur<br />
zugriffsberechtigte WLAN-Geräte aktiviert ist, muss jede Funkstation als „zugriffsberechtigt“<br />
eingetragen sein. Ansonsten wird sie blockiert.<br />
86 Fehlerbehebung
Um zu prüfen, ob möglicherweise Hochfrequenzstrahlung Probleme verursacht, prüfen<br />
Sie bitte, ob die Verbindung näher am WLAN <strong>ADSL</strong>-<strong>Router</strong> möglich ist.<br />
Bedenken Sie bitte, dass die Verbindungsreichweite bei ungünstigen Bedingungen<br />
weniger als 30 m betragen kann.<br />
(7) Die Geschwindigkeit der Funkverbindung ist sehr niedrig.<br />
Das Funksystem verbindet sich mit der maximal möglichen Geschwindigkeit, je nach Abstand<br />
und Umgebungsbedingungen. Um die maximal mögliche Verbindungsgeschwindigkeit zu erreichen,<br />
können Sie Folgendes ausprobieren:<br />
Verändern Sie Standort und Ausrichtung des WLAN <strong>ADSL</strong>-<strong>Router</strong>s.<br />
> <strong>Wireless</strong>-Kanal<br />
Falls Störeinstreuungen ein Problem sind, kann der Wechsel auf einen anderen Kanal<br />
eine Verbesserung bringen.<br />
> Hochfrequenzstrahlung<br />
Andere Geräte können Störeinstreuungen verursachen. Schalten Sie die anderen<br />
Geräte aus und prüfen Sie, ob dies eine Verbesserung bringt. „Rauschende“ Geräte<br />
müssen abgeschirmt oder an einem anderen Ort aufgestellt werden.<br />
> Hochfrequenzabschirmung<br />
Je nach Umgebungsbedingungen kann es sein, dass die Übertragungssignale zwischen<br />
den Funkstationen blockiert werden. In diesem Fall ist eine höhere Übertragungsgeschwindigkeit<br />
nur in unmittelbarer Nähe zum WLAN <strong>ADSL</strong>-<strong>Router</strong> möglich.<br />
> Antenne<br />
Verändern Sie den Winkel der am WLAN <strong>ADSL</strong>-<strong>Router</strong> angebrachten Antenne.<br />
(8) Ein angeschlossener VoIP-Adapter oder eine VoIP-Software funktioniert nicht.<br />
Für manche VoIP-Adapter ist es nötig, dass einige Ports (z. B. 5060) am <strong>Router</strong> freigeschaltet<br />
werden. Bei VoIP-Adaptern, die SIP verwenden, ist es darüber hinaus notwendig, dass der<br />
VoIP-Adapter das STUN-Protokoll zusätzlich benutzt. Der Grund hierfür ist, dass das SIP-<br />
Protokoll ansonsten die lokale IP-Adresse (192.168.1.x) und nicht die WAN IP-Adresse verwendet,<br />
um sich beim SIP-Registar anzumelden.<br />
Fehlerbehebung 87
Lokale Funknetze (<strong>Wireless</strong> LAN)<br />
Dieser Anhang enthält Hintergrundinformationen zum Betrieb von Funknetzwerken (WLAN).<br />
Betriebsarten<br />
Ein <strong>Wireless</strong> LAN kann in zwei Betriebsarten arbeiten:<br />
> Ad-hoc<br />
> Infrastruktur<br />
Ad-hoc-Betriebsart<br />
Für den Ad-hoc-Betrieb ist kein Access Point oder ein kabelgebundenes (Ethernet)-LAN erforderlich,<br />
da die Funkstationen (z. B. Notebook-PC mit Funkkarte) direkt miteinander kommunizieren.<br />
Infrastruktur-Betriebsart<br />
In der Infrastruktur-Betriebsart werden ein oder mehrere Access Points für den Anschluss der<br />
Funkstationen (z. B. Notebook-PC mit Funkkarte) an ein leitungsgebundenes (Ethernet)-LAN<br />
eingesetzt. In dieser Konfiguration haben alle Funkstationen Zugriff auf die LAN-Ressourcen.<br />
BSS/ESS<br />
BSS<br />
Eine Gruppe von Funkstationen sowie ein einzelner Access Point, die alle dieselbe ID (SSID)<br />
besitzen, bilden gemeinsam ein so genanntes Basic Service Set (BSS).<br />
Wesentliches Kriterium ist die identische SSID. Geräte mit unterschiedlichen SSIDs sind<br />
nicht in der Lage, miteinander zu kommunizieren.<br />
ESS<br />
Access Points funktionieren nur in der Betriebsart „Infrastruktur“ und können<br />
auch nur mit Funkstationen kommunizieren, die ebenfalls auf diesen Modus<br />
eingestellt sind.<br />
Eine Gruppe von Funkstationen sowie mehrere Access Points, die alle dieselbe ID (ESSID)<br />
besitzen, bilden gemeinsam ein so genanntes Extended Service Set (ESS).<br />
Verschiedene Access Points innerhalb eines ESS können auch unterschiedliche Kanäle nutzen.<br />
Um Störungen zu verringern, EMPFIEHLT es sich sogar, benachbarte Access Points auf<br />
unterschiedliche Kanäle zu legen.<br />
88 Lokale Funknetze (<strong>Wireless</strong> LAN)
Wenn Funkstationen durch einen Bereich bewegt werden, der von einem ESS abgedeckt<br />
wird, wechseln sie automatisch zu dem Access Point, der die höchste Funkleistung bzw. die<br />
geringsten Störeinstreuungen aufweist. Diese Funktionalität nennt sich Roaming. Access<br />
Points besitzen diese Funktionalität nicht bzw. benötigen sie auch gar nicht.<br />
Kanäle<br />
Der Funkkanal bestimmt die für die Kommunikation genutzte Funkfrequenz.<br />
> Access Points arbeiten mit einem festen Kanal, der jeweils einstellbar ist. Dadurch kann<br />
ein Kanal gewählt werden, auf dem die höchste Funkleistung bei geringsten Störeinstreuungen<br />
erzielt wird. Bei Verwendung mehrerer Access Points ist es besser, wenn<br />
benachbarte Access Points unterschiedliche Kanäle nutzen, um somit das Risiko von<br />
Störeinstreuungen zu reduzieren.<br />
> In der Betriebsart „Infrastruktur“ prüfen die Funkstationen auf der Suche nach einem<br />
Access Point normalerweise alle Kanäle. Falls mehr als ein Access Point zur Verfügung<br />
steht, wird derjenige mit dem stärksten Signal ausgewählt (dies gilt nur innerhalb eines<br />
ESS).<br />
> In der Betriebsart „Ad-hoc“ (kein Access Point) sollten alle Funkstationen auf denselben<br />
Kanal gestellt werden. Allerdings sind die meisten Funkstationen immer noch in der<br />
Lage, alle Kanäle darauf zu prüfen, ob eine für sie nutzbare „Ad-hoc“-Gruppe vorhanden<br />
ist.<br />
<strong>Wireless</strong> LAN-Konfiguration<br />
Damit Funkstationen auf einen Access Point zugreifen können, müssen beide die selben Einstellungen<br />
aufweisen, wie nachfolgend aufgeführt:<br />
Betriebsart Bei Client-Funkstationen muss die Betriebsart „Infrastruktur“ gewählt<br />
werden.<br />
Der Access Point arbeitet immer im „Infrastruktur“-Modus.<br />
SSID<br />
(ESSID)<br />
WEP, WPA,<br />
WPA2<br />
Funkstationen sollten die selbe SSID (ESSID) verwenden, wie der<br />
Access Point, zu dem sie sich verbinden wollen. Alternativ kann das<br />
SSID auf „beliebige“ oder „Null“ (leer) gestellt werden, um alle Verbindungen<br />
zum Access Point zuzulassen.<br />
Funkstationen und Access Points müssen dieselben Verschlüsselungseinstellungen<br />
aufweisen.<br />
Lokale Funknetze (<strong>Wireless</strong> LAN) 89
Technische Daten<br />
WLAN <strong>ADSL</strong>-<strong>Router</strong><br />
Modell <strong>JDR455WB</strong><br />
<strong>ADSL</strong>-Schnittstelle<br />
Funkschnittstelle<br />
Annex B U-R2 kompatibel<br />
Abmessungen 175 mm (B) x 114 mm (T) x 30 mm (H)<br />
Betriebstemperaturbereich<br />
Lagertemperaturbereich<br />
Netzwerkprotokoll:<br />
Netzwerkschnittstelle:<br />
LEDs 13<br />
0° C bis 40° C<br />
-10° C bis 70° C<br />
TCP/IP<br />
4 x 10/100BaseT (RJ45) LAN-Verbindung<br />
1 x RJ11 für <strong>ADSL</strong>-Leitung<br />
Netzteil 12 V DC, 1 A, extern<br />
Normen IEEE802.11b, IEEE802.11g WLAN, 802.11G-plus (Texas Instruments<br />
erweiterter Modus)<br />
Frequenz 2,4 bis 2,4835GHz (Industrial Scientific Medical Band )<br />
Kanäle 13 Kanäle<br />
Modulation CCK, DQPSK, DBPSK, OFDM/CCK<br />
Datenübertragungsrate<br />
Bis zu 54 Mbit/s (802.11g)<br />
Sicherheit WEP, WPA-PSU, WPA2-PSK<br />
MAC-Adressen-Prüfung<br />
Ausgangsleistung<br />
Empfänger-<br />
Empfindlichkeit<br />
< 20 dBm<br />
-80dBm min.<br />
90 Technische Daten
Europäische Vorschriften<br />
Diese Produkt wurde im Einklang mit der europäischen R&TTE-Richtlinie 1999/5/EG konstruiert,<br />
geprüft und hergestellt.<br />
Für die WLAN-Schnittstelle kamen folgende harmonisierte Normen zur Anwendung:<br />
> ETSI EN 300328-1<br />
> ETSI EN 301489-1 und ETSI EN 301489-17<br />
> EN 50392<br />
Diese Produkt ist ein Gerät der Geräteklasse 2<br />
Laut dieser Richtlinie darf dieses Produkt nur in Deutschland zur Anwendung kommen. In<br />
allen anderen Ländern ist der Betrieb dieses Produktes nicht erlaubt.<br />
> Der WLAN <strong>ADSL</strong>-<strong>Router</strong> erfüllt die Forderungen für das CE-Zeichen. Die EG-Konformitätserklärung<br />
kann unter „www.sphairon.com/downloads/...“ abgerufen werden.<br />
Technische Daten 91
92 Technische Daten
Hier sind die Unternehmen der Versatel-Gruppe für Sie da:<br />
Region Ost<br />
Versatel Berlin GmbH<br />
Aroser Allee 72<br />
13407 Berlin<br />
ChemTel Telekommunikations GmbH Chemnitz<br />
Versatel Gruppe<br />
Augustusburger Straße 1<br />
09111 Chemnitz<br />
ddkom – Die Dresdner Telekommunikations-<br />
gesellschaft mbH<br />
Versatel Gruppe<br />
Augsburger Straße 1-3<br />
01309 Dresden<br />
jetz! Kommunikation GmbH & Co. KG<br />
Versatel Gruppe<br />
Göschwitzer Straße 22<br />
07745 Jena<br />
tnp telenet potsdam kommunikations-<br />
gesellschaft mbh<br />
Versatel Gruppe<br />
Graf-von-Schwerin-Straße 1<br />
14469 Potsdam<br />
<strong>Sphairon</strong> Access Systems GmbH<br />
060 7448 <strong>953341</strong> • Alle Rechte vorbehalten • Ausgabe 3 (11/06)<br />
Region West<br />
Versatel West-Deutschland GmbH<br />
Unterste-Wilms-Straße 29<br />
44143 Dortmund<br />
TROPOLYS NRW GmbH<br />
Versatel Gruppe<br />
Am Alfredusbad 8<br />
45133 Essen<br />
Region Nord<br />
Versatel Nord-Deutschland GmbH<br />
Nordstraße 2<br />
24937 Flensburg<br />
Region Süd<br />
Versatel Süd-Deutschland GmbH<br />
Kriegsbergstraße 11<br />
70174 Stuttgart<br />
TROPOLYS Rhein-Main GmbH<br />
Versatel Gruppe<br />
Neue Börsenstraße 6<br />
60487 Frankfurt / Main