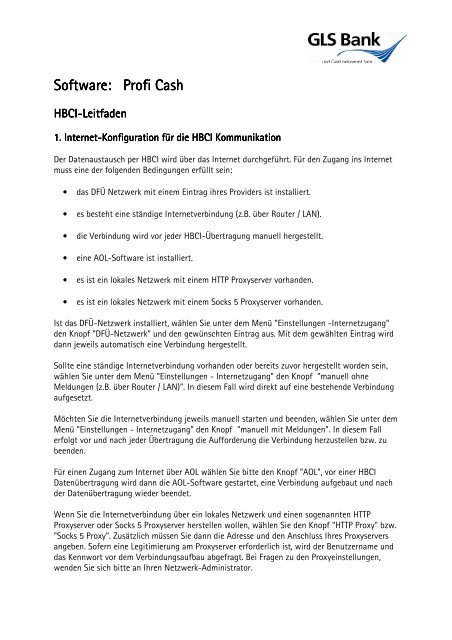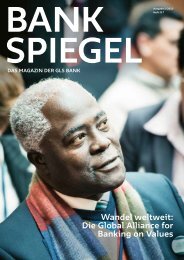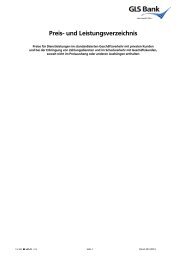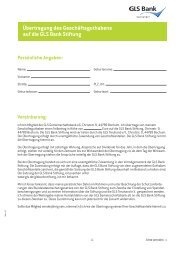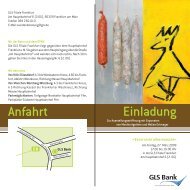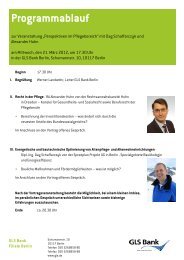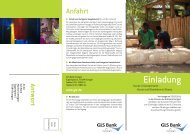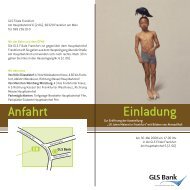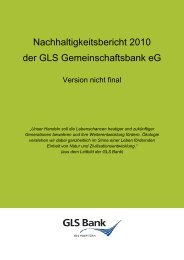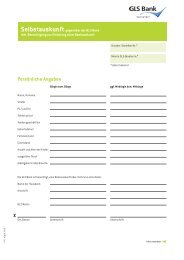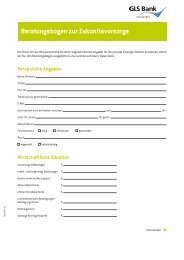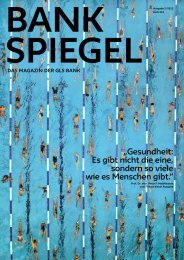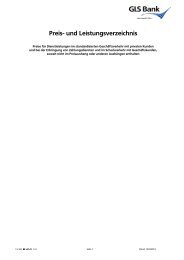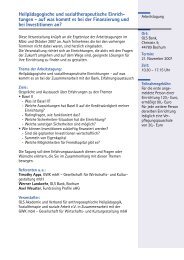Software: Profi Cash Profi Cash Profi Cash - GLS Bank
Software: Profi Cash Profi Cash Profi Cash - GLS Bank
Software: Profi Cash Profi Cash Profi Cash - GLS Bank
Erfolgreiche ePaper selbst erstellen
Machen Sie aus Ihren PDF Publikationen ein blätterbares Flipbook mit unserer einzigartigen Google optimierten e-Paper Software.
<strong>Software</strong>: <strong>Software</strong>: <strong>Profi</strong> <strong>Profi</strong> <strong>Profi</strong> <strong>Cash</strong> <strong>Cash</strong><br />
<strong>Cash</strong><br />
HBCI HBCI-Leitfaden<br />
HBCI Leitfaden<br />
1. 1. Internet Internet-Konfiguration Internet Konfiguration für für die die HBCI HBCI Kommunikation<br />
Kommunikation<br />
Der Datenaustausch per HBCI wird über das Internet durchgeführt. Für den Zugang ins Internet<br />
muss eine der folgenden Bedingungen erfüllt sein:<br />
• das DFÜ Netzwerk mit einem Eintrag ihres Providers ist installiert.<br />
• es besteht eine ständige Internetverbindung (z.B. über Router / LAN).<br />
• die Verbindung wird vor jeder HBCI-Übertragung manuell hergestellt.<br />
• eine AOL-<strong>Software</strong> ist installiert.<br />
• es ist ein lokales Netzwerk mit einem HTTP Proxyserver vorhanden.<br />
• es ist ein lokales Netzwerk mit einem Socks 5 Proxyserver vorhanden.<br />
Ist das DFÜ-Netzwerk installiert, wählen Sie unter dem Menü "Einstellungen -Internetzugang"<br />
den Knopf "DFÜ-Netzwerk" und den gewünschten Eintrag aus. Mit dem gewählten Eintrag wird<br />
dann jeweils automatisch eine Verbindung hergestellt.<br />
Sollte eine ständige Internetverbindung vorhanden oder bereits zuvor hergestellt worden sein,<br />
wählen Sie unter dem Menü "Einstellungen - Internetzugang" den Knopf "manuell ohne<br />
Meldungen (z.B. über Router / LAN)". In diesem Fall wird direkt auf eine bestehende Verbindung<br />
aufgesetzt.<br />
Möchten Sie die Internetverbindung jeweils manuell starten und beenden, wählen Sie unter dem<br />
Menü "Einstellungen - Internetzugang" den Knopf "manuell mit Meldungen". In diesem Fall<br />
erfolgt vor und nach jeder Übertragung die Aufforderung die Verbindung herzustellen bzw. zu<br />
beenden.<br />
Für einen Zugang zum Internet über AOL wählen Sie bitte den Knopf "AOL", vor einer HBCI<br />
Datenübertragung wird dann die AOL-<strong>Software</strong> gestartet, eine Verbindung aufgebaut und nach<br />
der Datenübertragung wieder beendet.<br />
Wenn Sie die Internetverbindung über ein lokales Netzwerk und einen sogenannten HTTP<br />
Proxyserver oder Socks 5 Proxyserver herstellen wollen, wählen Sie den Knopf "HTTP Proxy" bzw.<br />
"Socks 5 Proxy". Zusätzlich müssen Sie dann die Adresse und den Anschluss Ihres Proxyservers<br />
angeben. Sofern eine Legitimierung am Proxyserver erforderlich ist, wird der Benutzername und<br />
das Kennwort vor dem Verbindungsaufbau abgefragt. Bei Fragen zu den Proxyeinstellungen,<br />
wenden Sie sich bitte an Ihren Netzwerk-Administrator.
Möchten Sie nach einer HBCI Datenübertragung über das DFÜ-Netzwerk oder AOL gelegentlich<br />
die Internetverbindung aufrecht erhalten, können Sie die Option "Rückfragen vor<br />
Verbindungsabbau" aktivieren. Sie werden dann an entsprechender Stelle gefragt, ob die<br />
Verbindung bestehen bleiben soll. Bestätigen Sie diese Frage mit "Ja", so müssen Sie die<br />
Internetverbindung später selber manuell beenden.<br />
2. 2. Anlage Anlage eines eines HBCI HBCI Zugangs Zugangs<br />
Zugangs<br />
Der Einstieg in die HBCI-Verwaltung ist über das Menü "Stammdaten - HBCI-Verwaltung" oder<br />
aus dem Kontenstamm über den Button "HBCI-Verwaltung..." heraus möglich. Beim erstmaligen<br />
Programmstart wird automatisch in diese Maske verzweigt.<br />
Abhängig von Ihrer <strong>Bank</strong> gibt es grundsätzlich zwei verschiedene Möglichkeiten, auf welche Art<br />
Ihre sicherheitsrelevanten HBCI Daten gespeichert werden: Entweder auf einer durch das<br />
Zahlungsverkehrsprogramm erstellten Diskette/USB-Stick (<strong>GLS</strong> <strong>Bank</strong>-Verfahren, HBCI<br />
Sicherheitsdatei, Abschnitt 3 ) oder auf einer HBCI Chipkarte (Abschnitt 4 ), die Ihnen durch Ihre<br />
<strong>Bank</strong> zur Verfügung gestellt wird.<br />
Weiterhin unterstützen viele <strong>Bank</strong>en inzwischen das so genannte PIN/TAN-Interface.<br />
(Abschnitt 5)<br />
3. 3. HBCI HBCI HBCI Sicherheitsdatei<br />
Sicherheitsdatei<br />
3.a) Lesen einer HBCI Sicherheitsdatei<br />
Wenn Ihnen bereits eine HBCI Sicherheitsdatei zur Verfügung steht, können Sie diese einlesen<br />
und im Programm nutzen. Falls Sie die Sicherheitsdateien nicht auf einer Diskette/USB-Stick<br />
verwalten, muss die Datei zunächst in das unter "Verzeichnis für Sicherheitsdateien"<br />
angegebene Verzeichnis kopiert werden. Nach Betätigung des Buttons "Sicherheitsdatei lesen"<br />
öffnet sich ein Dateiauswahlfenster in dem die zu übernehmende Sicherheitsdatei auszuwählen<br />
ist.<br />
Anschließend werden Sie nach der ID bzw. dem Benutzernamen der Sicherheitsdatei gefragt. Bei<br />
durch <strong>Profi</strong> cash erstellten Sicherheitsdateien entspricht diese ID/Benutzername der 8-stelligen<br />
Ziffernfolge, die den Dateinamen bildet. Diese ID/Benutzername wird beim Lesen der<br />
Sicherheitsdatei daher auch vorgeschlagen. Wurde die Sicherheitsdatei mit einem anderen<br />
Programm erstellt, so sind ID/Benutzername und Dateiname in der Regel nicht identisch. In<br />
diesem Fall ist die ID/Benutzername dem Programm zu entnehmen, mit dem die Datei erstellt<br />
wurde.<br />
Aus der Sicherheitsdatei werden dann Benutzerkennung, <strong>Bank</strong>leitzahl und die Internet-Adresse<br />
der <strong>Bank</strong> gelesen, das HBCI-Kürzel kann wie beim Neu Erstellen einer Sicherheitsdatei frei<br />
gewählt werden. Auch der Status der Sicherheitsdatei wird natürlich übernommen, so dass Sie<br />
mit einer vorher bereits erfolgreich initialisierten Datei sofort arbeiten können.
3.b) Erstellen einer HBCI Sicherheitsdatei<br />
Aus der "HBCI-Verwaltung" gelangen Sie über die Taste "Neu..." oder "Bearbeiten..." zur<br />
manuellen Anlage neuer HBCI Zugänge. Tragen Sie hier ein beliebiges HBCI-Kürzel<br />
ein(Empfehlung: <strong>Bank</strong>name+Nachname=“<strong>GLS</strong>MÜLLER“) , unter dem das Programm den HBCI-<br />
Zugang in Zukunft identifiziert.<br />
Unter Sicherheitsmedium/-verfahren wählen Sie "Sicherheitsdiskette / Sicherheitsdatei".<br />
Die <strong>Bank</strong>leitzahl, die Benutzerkennung und die Kundennummer/-ID wurden Ihnen von Ihrer <strong>Bank</strong><br />
auf dem HBCI-INI-Brief mitgeteilt. Bei genossenschaftlichen Instituten sind Benutzerkennung<br />
und Kundennummer/-ID identisch. Achten Sie auf die exakte Schreibweise (einschließlich der<br />
Groß- und Kleinschreibung) dieser Daten!<br />
Die Sicherheitsdatei wird durch ein Passwort geschützt. Die Speicherung dieses Passwortes ist<br />
zwar möglich, sollte aber da dies ein Sicherheitsrisiko darstellt, nicht genutzt werden. Wird bei<br />
den HBCI-Parametern kein Passwort hinterlegt, so wird es vor jeder Übertragung abgefragt. Das<br />
Passwort muß mindestens 8 Zeichen lang sein und mindestens eines der Sonderzeichen . < > ( )<br />
+ - & ? * ; , % : " ' = enthalten.<br />
Unter "Internet-Adresse" tragen Sie bitte, sofern die Adresse nicht automatisch vorgeschlagen<br />
wird, die HBCI-Internet-Adresse ein, die Ihnen ebenfalls von Ihrer <strong>Bank</strong> mitgeteilt wurde<br />
(<strong>GLS</strong> = hbci.gad.de).<br />
Nach dem Speichern dieser Daten wird geprüft, ob bereits eine <strong>Bank</strong>parameterdatei (BPD) der<br />
<strong>Bank</strong> vorliegt, um die aktuell unterstützte HBCI-Version sowie die zu benutzende Schlüssellänge<br />
(zwischen 768 und 2048 Bit) zu ermitteln. Ist das nicht der Fall, wird diese Datei zunächst in<br />
einem anonymen Dialog bei der <strong>Bank</strong> angefordert. Erst jetzt kann ein neues Sicherheitsmedium<br />
angelegt werden.<br />
3.c) Initialisieren der HBCI-Sicherheitsdatei<br />
Daraufhin werden Ihre persönlichen Schlüssel generiert und in der Sicherheitsdatei abgelegt. Die<br />
anschließende Frage "Öffentlichen Schlüssel für ... zur <strong>Bank</strong> übertragen?" bestätigen Sie mit<br />
"Ja". Falls Sie den Online-Dialog mit der <strong>Bank</strong> nicht sofort führen möchten, ist dies auch zu<br />
einem späteren Zeitpunkt über den Button "Benutzerdaten aktualisieren" in der Maske "HBCI-<br />
Verwaltung" möglich.<br />
Es wird nun eine Online-Verbindung zum Rechenzentrum Ihrer <strong>Bank</strong> aufgebaut. Während der<br />
Übertragung wird der sogenannte Hashwert des öffentlichen Schlüssels der <strong>Bank</strong> als 40-stellige<br />
Buchstaben- und Zahlenreihe angezeigt und es erfolgt die Aufforderung, diesen Wert mit dem<br />
Wert auf dem INI-Brief der Ihnen von der <strong>Bank</strong> ausgehändigt wurde zu vergleichen und bei<br />
Gleichheit zu bestätigen. Nach der Bestätigung wird Ihr öffentlicher Schlüssel zur <strong>Bank</strong><br />
übertragen. Nach erfolgreicher Beendigung der Übertragung meldet das Programm im<br />
Übertragungsprotokoll "Öffentlicher Schlüssel wurde entgegengenommen" und "Benutzer noch<br />
nicht freigeschaltet". Dann wird automatisch der Kunden-INI-Brief gedruckt. Dieser Brief ist zu<br />
unterschreiben und an die <strong>Bank</strong> per Post zu senden. Die Freischaltung des Benutzers erfolgt<br />
durch die <strong>Bank</strong>, sobald Sie Ihren INI-Brief dort eingereicht haben.<br />
Anschließend (in der Regel am nächsten Werktag), können Sie Datenübertragungen unter<br />
Nutzung des HBCI-Verfahrens durchführen.
3.d) Sicherheitsprofilwechsel<br />
Wenn Sie bereits mit einer freigeschaltetet Sicherheitsdatei mit der Schlüssellänge von 768 Bit<br />
arbeiten (Sicherheitsprofil RDH-1), können Sie einen Sicherheitsprofilwechsel auf eine größere<br />
Schlüssellänge (Sicherheitsprofil RDH-2) durchführen. Voraussetzung ist, dass Ihre <strong>Bank</strong> bereits<br />
HBCI in der Version 3.0 anbietet und den Sicherheitsprofilwechsel unterstützt. Ist dies der Fall,<br />
können über die Funktion "Sicherheitsprofilwechsel" in der HBCI-Verwaltung längere Schlüssel<br />
generiert und zur <strong>Bank</strong> übertragen werden ohne dass eine erneute Freischaltung mit INI-Brief<br />
erforderlich ist.<br />
4. 4. HBCI HBCI Chipkarte<br />
Chipkarte<br />
Zum Lesen und Schreiben von Chipkarten muss ein Chipkartenlesegerät an Ihrem PC<br />
angeschlossen und korrekt installiert sein.<br />
Auf der VR-NetWorld-Card (Schlüssellänge 768 Bit) bzw. VR-NetWorld-Card SECCOS<br />
(Schlüssellänge 1024-2048 Bit), die bundesweit bei nahezu allen genossenschaftlichen <strong>Bank</strong>en<br />
zum Einsatz kommen, sind alle HBCI relevanten Daten (Typ der Chipkarte, Benutzerkennung,<br />
<strong>Bank</strong>leitzahl, Kundennummer/-ID und TCP/IP Adresse) gespeichert. Diese können über die Taste<br />
"Chipkartendaten lesen" in das Programm eingelesen werden. Bei der Anlage eines solchen HBCI<br />
Benutzers werden Sie nach dem HBCI-Kürzel gefragt. Tragen Sie ein beliebiges HBCI-Kürzel ein,<br />
unter dem das Programm den HBCI-Zugang in Zukunft identifiziert. Mit dem auf diese Art<br />
angelegten HBCI Benutzer können Sie sofort arbeiten, eine Freischaltung der HBCI<br />
Benutzerkennung durch die <strong>Bank</strong> ist nicht mehr nötig. Die zur Nutzung der VR-NetWorld-Card<br />
benötigte PIN wird Ihnen vom Kreditinstitut mitgeteilt und kann nicht geändert werden. Die<br />
Karten vom Typ VR-NetWorld-Card SECCOS sind bei Auslieferung mit einer so genannten<br />
Karten-Transport-PIN, die Ihnen ebenfalls mitgeteilt wird, gesichert. Beim erstmaligen Einlesen<br />
der Karte werden Sie aufgefordert, diese 5-stellige Transport-PIN in eine 6-stellige individuelle<br />
PIN zu ändern.<br />
Beim Einlesen von Sparkassen-Chipkarten müssen u. U. noch kundenindividuelle Daten ergänzt<br />
werden. Dabei ist darauf zu achten, dass das Feld "Kundennummer/-ID" leer bleibt.<br />
Karten vom Typ VR-NetWorld-Card basic (Schlüssellänge 768 Bit) bzw. VR-NetWorld-Card 2<br />
basic (Schlüssellänge 1024-2048 Bit) sowie die von vielen Privatbanken eingesetzten BDB-RSA<br />
Karten enthalten bei Auslieferung in der Regel noch keine individuellen Kundendaten.<br />
Analog zur Vorgehensweise bei der Sicherheitsdatei werden die von der <strong>Bank</strong> zur Verfügung<br />
gestellten HBCI-Zugangsdaten (<strong>Bank</strong>leitzahl, Benutzerkennung, Kunden-ID und TCP/IP Adresse)<br />
zunächst in der "HBCI Verwaltung" erfasst.<br />
Als Sicherheitsmedium/-verfahren ist "Chipkarte" auszuwählen. Nach dem Speichern der Daten<br />
sind diese über die Funktion "Chipkartendaten schreiben" auf die Karte zu schreiben. Handelt es<br />
sich um eine neue Karte, werden Sie u. U. aufgefordert eine individuelle PIN zu vergeben bzw.<br />
die 5-stellige Transport-PIN in eine 6-stellige individuelle PIN zu ändern.<br />
Anschließend werden bei Karten vom Typ VR-NetWorld-Card basic analog zum Verfahren mit<br />
Sicherheitsdatei die Sicherheitsschlüssel auf die Karte generiert. Bei Karten vom Typ VR-<br />
NetWorld-Card 2 basic befinden sich die Schlüssel bereits auf der Karte. Nach der Initialisierung<br />
beim Kreditinstitut (z.B. über die Funktion "Benutzerdaten aktualisieren") wird der Kunden-INI-<br />
Brief ausgedruckt, der dem Kreditinstitut auszuhändigen ist. Ist dort die Freischaltung erfolgt,<br />
kann mit der Karte gearbeitet werden.
5. 5. PIN/TAN PIN/TAN-Interface<br />
PIN/TAN Interface (PIN (PIN (PIN / / TAN TAN TAN über über über HBCI/FINTS)<br />
HBCI/FINTS)<br />
Das PIN/TAN-Interface bedient sich einer SSL-gesicherten Datenübertragung im Internet auf<br />
Basis des HBCI-Protokolls. Die Legitimation des Benutzers geschieht analog zum<br />
Internetbanking mittels PIN und TAN.<br />
Aus der "HBCI-Verwaltung" gelangen Sie über die Taste "Neu..." oder "Bearbeiten..." zur<br />
manuellen Anlage neuer HBCI Benutzer. Tragen Sie hier ein beliebiges HBCI-Kürzel ein, unter<br />
dem das Programm den HBCI-Zugang in Zukunft identifiziert.<br />
Unter Sicherheitsmedium/-verfahren wählen Sie "PIN / TAN".<br />
Die weiteren Zugangsdaten wurden Ihnen von Ihrer <strong>Bank</strong> mitgeteilt. Für genossenschaftliche<br />
Institute (Volks- und Raiffeisenbanken) im norddeutschen Raum (GAD-<strong>Bank</strong>en, <strong>GLS</strong> <strong>Bank</strong>) sind<br />
dies Ihre Kundennummer und die Kontonummer. Bei genossenschaftlichen Instituten im Süden<br />
und Osten Deutschlands (Fiducia-<strong>Bank</strong>en) ist der sogenannte VR-NetKey einzugeben.<br />
Bei den Sparkassen ist entweder die Kontonummer oder ein Anmeldename (auch<br />
Zugangsbenutzerkennung) einzugeben.<br />
Die Speicherung der PIN bei den HBCI-Parametern ist optional, da dies u. U. ein Sicherheitsrisiko<br />
darstellen kann. Wird die PIN nicht abgespeichert, so wird sie vor jeder Datenübertragung<br />
abgefragt.<br />
Unter "Internet-Adresse" tragen Sie bitte, sofern sie nicht automatisch vorgeschlagen wird, die<br />
HBCI-Internet-Adresse ein, die Ihnen ebenfalls von Ihrer <strong>Bank</strong> mitgeteilt wurde. Achten Sie<br />
dabei auf die exakte Schreibweise einschließlich der Groß- und Kleinschreibung!<br />
Nach dem Speichern dieser Daten können direkt HBCI-Geschäftsvorfälle ausgeführt werden.<br />
Sofern eine Legitimation mittels TAN erforderlich ist, wird diese während der Datenübertragung<br />
abgefragt.<br />
Falls im <strong>Profi</strong> cash Datenbestand noch Konten zu diesem HBCI Zugang gefunden werden, die<br />
bereits für einen BTX-Zugang konfiguriert waren, werden diese automatisch auf das PIN/TAN-<br />
Interface Verfahren umgestellt. Auch bereits angelegte Umsatzabfragejobs werden an das neue<br />
Verfahren angepasst.<br />
Unterstützt Ihre <strong>Bank</strong> neben dem klassischen PIN/TAN Einschrittverfahren auch ein sogenanntes<br />
Zweischrittverfahren (z.B. iTAN, mTAN oder Sm@rt-TAN plus) so wird Ihnen dies beim nächsten<br />
Onlinedialog mit der <strong>Bank</strong> mitgeteilt. Sofern mehrere Verfahren angeboten werden, haben sie<br />
die Möglichkeit eines der Verfahren für die zukünftige Nutzung auszuwählen.<br />
Wird nur ein Verfahren angeboten, wird dieses automatisch eingestellt und Sie werden darüber<br />
informiert. Das Verfahren kann auch noch nachträglich unter "HBCI-Verwaltung / Bearbeiten... /<br />
TAN-Verfahren..." geändert werden.<br />
Der Unterschied zum klassischen Einschrittverfahren besteht darin, dass Sie zur Freigabe von<br />
Aufträgen nicht mehr eine beliebige TAN verwenden dürfen. Während der Datenübertragung<br />
wird Ihnen mitgeteilt, wie die TAN zu ermitteln ist (z.B. bei Sm@rt-TAN plus), bzw. welche TAN<br />
aus dem TAN-Bogen zu verwenden ist (z.B. bei iTAN).
6. 6. Kontenanlage<br />
Kontenanlage<br />
Sofern Sie unter "Stammdaten - Konten Auftraggeber" bereits manuell Konten erfasst haben,<br />
tragen Sie das soeben angelegte HBCI-Kürzel bei dem zugehörigen Konto ein und speichern die<br />
Daten, um diese Konten HBCI-fähig zu machen.<br />
Noch nicht in <strong>Profi</strong> cash vorhandene Konten, für die Sie berechtigt sind, werden automatisch<br />
angelegt, sobald Sie erstmalig eine HBCI-Verbindung zur <strong>Bank</strong> aufbauen (z.B. über den Knopf<br />
"Benutzerdaten aktualisieren" in der HBCI-Verwaltung).<br />
In sogenannten UPD-Dateien (User-Parameter-Dateien) stellt Ihnen die <strong>Bank</strong> Informationen<br />
darüber zur Verfügung, auf welche Konten Sie mit diesem HBCI-Kürzel zugreifen können. Diese<br />
UPD-Dateien werden vom Programm ausgewertet und die darin enthaltenen Konten werden,<br />
sofern noch nicht vorhanden, angelegt. Gleichzeitig wird für jedes neue Konto ein<br />
Umsatzabfragejob angelegt.<br />
7. 7. Statusprotokoll Statusprotokoll holen holen<br />
holen<br />
Je nach Kreditinstitut und Umfang der übertragenen Daten werden Zahlungsverkehrsaufträge<br />
nicht immer direkt als verarbeitet oder fehlerhaft quittiert, sondern u. U. vom Rechenzentrum<br />
zunächst nur entgegengenommen. Dies wird Ihnen entsprechend mitgeteilt. In diesem Fall ist es<br />
notwendig, kurze Zeit später unter "HBCI-Verwaltung - Statusprotokoll holen" zu der<br />
entsprechenden Benutzerkennung bzw. HBCI-Kürzel das aktuelle Statusprotokoll abzuholen und<br />
sich vom Verarbeitungszustand der Aufträge zu überzeugen. Alternativ kann unter dem<br />
Menüpunkt "Tagesgeschäft - Joberstellung - Statusprotokoll über HBCI" ein Job zum<br />
regelmäßigen Abholen des Statusprotokolls angelegt werden.<br />
Zahlungsverkehrsjobs, welche nur entgegengenommen wurden, bleiben nach der Übertragung in<br />
der Übersicht unter dem Menüpunkt "Tagesgeschäft - HBCI unterschreiben" stehen und werden<br />
nach 15 Tagen automatisch gelöscht bzw. können über die Funktion "Widerrufen" wieder<br />
aktiviert werden.<br />
Bei allen Fragen zum Online-<strong>Bank</strong>ing erreichen Sie uns unter der Rufnummer 0234 / 5797 444.<br />
<strong>GLS</strong> <strong>Bank</strong>, Postfach 10 08 29, 44708 Bochum<br />
kundenberatung@gls.de<br />
www.gls.de<br />
Telefonische Kundenberatung: 0234 / 5797 111