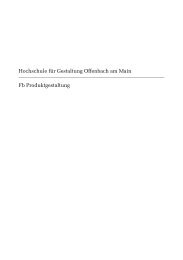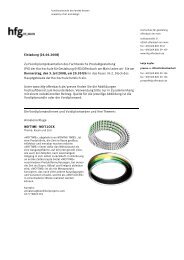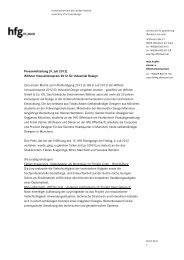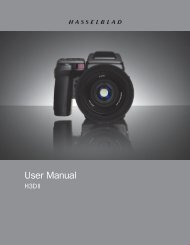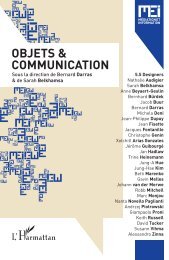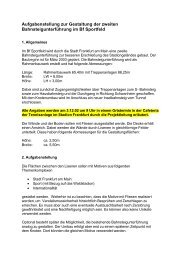Scanner / Rückteil Flexcolor 4.5 Neuerungen - Manual
Scanner / Rückteil Flexcolor 4.5 Neuerungen - Manual
Scanner / Rückteil Flexcolor 4.5 Neuerungen - Manual
Erfolgreiche ePaper selbst erstellen
Machen Sie aus Ihren PDF Publikationen ein blätterbares Flipbook mit unserer einzigartigen Google optimierten e-Paper Software.
FlexColor <strong>4.5</strong><br />
Zusatz zur Bedienungsanleitung
Inhalt<br />
Teil 1: Für alle FlexColor-Benutzer .............................................................. 4<br />
Zu dieser Dokumentation............................................................................................................ 4<br />
Systemanforderungen................................................................................................................. 5<br />
Die wichtigsten Änderungen für alle Benutzer........................................................................... 5<br />
Neue Unterstützung für Instant Approval Architecture.......................................................... 5<br />
Gamma-Schieberegler ersetzt durch Mittelton-Schieberegler.............................................. 6<br />
Instant Approval Architecture...................................................................................................... 7<br />
Standardarbeitsweise mit Instant Approval ........................................................................... 7<br />
Erste Qualitätsbestätigungsstufe ........................................................................................... 8<br />
Einstellungen der Qualitätsbestätigung im Fenster Miniaturen ............................................ 8<br />
Einstellungen der Qualitätsbestätigung im Vorschaufenster .............................................. 10<br />
Miniatur-Einstellungen je nach Qualitätsstatus modifizieren .............................................. 11<br />
Import nach Qualitätsstatus.................................................................................................. 11<br />
Verwendung des Fensters Detail ............................................................................................. 12<br />
Einleitung...............................................................................................................................12<br />
Öffnen des Fensters Detail................................................................................................... 12<br />
Laden und Bearbeiten von Bildern....................................................................................... 12<br />
Arbeit mit mehreren Ansichten............................................................................................. 14<br />
Verwenden der Zoom-Funktion............................................................................................ 15<br />
Modifizieren von Bildern im Fenster Miniaturen....................................................................... 15<br />
Auswahl der zu modifizierenden Bilder................................................................................ 16<br />
Vornehmen der Auswahl für anzuwendende Änderungen ................................................. 17<br />
Modifizieren der aktuellen Vorschau.................................................................................... 17<br />
Mittelton-Schieberegler im Fenster Gradationen ..................................................................... 17<br />
Verwendung des Mittelton-Schiebereglers.......................................................................... 18<br />
Auswirkungen auf ältere 3F-Bilder....................................................................................... 18<br />
Tastatur-Shortcuts..................................................................................................................... 19<br />
Teil 2: FlexColor für Kameras..................................................................... 20<br />
Die wichtigsten Änderungen für Kameranutzer ....................................................................... 20<br />
Bearbeitete Bilder werden nicht mehr in Kamera-3F-Dateien gespeichert........................ 20<br />
3F-Datei-Kompatibilität bei Kameraaufnahmen .................................................................. 21<br />
Neues Farbmanagement bei Kameraaufnahmen ............................................................... 21<br />
Neuer Weißabgleich bei Kameraaufnahmen ...................................................................... 22<br />
Weißabgleich-Einstellungen für Kameras ................................................................................ 23<br />
Verwenden der Belichtungs- und Weißabgleich-Einstellungen.......................................... 24<br />
Arbeiten mit Voreinstellungen zum Weißabgleich............................................................... 24<br />
Importieren von Kamerabildern ................................................................................................ 25<br />
Importalternativen ................................................................................................................. 25<br />
Verwenden des Import-Fensters.......................................................................................... 26<br />
Tasten und Bedienungselemente des Import-Fensters...................................................... 27<br />
Tasten und Bedienungselemente des Lade-Fensters ........................................................ 28<br />
Verwenden des Reproduktions-Modus .................................................................................... 29<br />
Teil 3: FlexColor für <strong>Scanner</strong>...................................................................... 32<br />
Scannen mit 3F ......................................................................................................................... 32<br />
Öffnen des Scan 3F-Fensters .............................................................................................. 33<br />
Dateinamen und Speicherort................................................................................................ 33<br />
Automatischer TIFF Export .................................................................................................. 33<br />
Wählen der Einstellungen..................................................................................................... 33<br />
FlexColor <strong>4.5</strong> Documentation Addendum 2
Dateigrößenoptionen ............................................................................................................ 35<br />
Einsatz einer Stapelzuführung ............................................................................................. 36<br />
Das 3F-Scan-Logbuch.......................................................................................................... 36<br />
Vorbeugende Wartung von <strong>Scanner</strong>n ...................................................................................... 37<br />
FlexColor <strong>4.5</strong> Documentation Addendum 3
Teil 1: Für alle FlexColor-Benutzer<br />
Zu dieser Dokumentation<br />
Teil 1:<br />
Für alle FlexColor-<br />
Benutzer<br />
In diesem Teil finden Sie allgemeine Informationen über die Arbeit mit FlexColor mit<br />
allen Typen von Bildern, unabhängig davon, ob Sie eine Kamera oder einen <strong>Scanner</strong><br />
verwenden. Alle Anwender von FlexColor sollten dieses Kapitel lesen.<br />
Zu dieser Dokumentation<br />
FlexColor <strong>4.5</strong> enthält die Bedienungsanleitung für FlexColor 4.0 sowie diesen Zusatz,<br />
in dem die Änderungen seit der Version 4.0 erläutert werden. Wenn Sie bereits mit<br />
FlexColor 4.0 vertraut sind, müssen Sie nach dem Upgrade auf die Version <strong>4.5</strong><br />
lediglich diesen Zusatz zur Bedienungsanleitung lesen.<br />
Die Funktionen von FlexColor unterscheiden sich etwas, je nachdem, ob die Software<br />
mit einem <strong>Scanner</strong> oder mit einer Kamera verbunden ist. Die gleichen Unterschiede<br />
gelten bei der Bearbeitung von Bildern, die entweder mit einem <strong>Scanner</strong> oder einer<br />
Kamera aufgenommen wurden. Viele Funktionen sind jedoch bei beiden<br />
Aufnahmetypen identisch. Dies bedeutet, dass Anwender, die sowohl scannen als<br />
auch digital fotografieren, nur ein Programm lernen müssen. Da jedoch viele<br />
Anwender nur mit einem Aufnahmeverfahren (<strong>Scanner</strong> oder Kamera) arbeiten, ist<br />
dieser Zusatz zur Bedienungsanleitung in drei Hauptbereiche gegliedert:<br />
Teil 1: Für alle FlexColor-Anwender<br />
Beschreibt die neuen Funktionen, die sowohl für Kamera- als auch <strong>Scanner</strong>-<br />
Nutzer gelten.<br />
Teil 2: FlexColor für Kameras<br />
Beschreibt die neuen Funktionen, die nur für Kameranutzer und Kamerabilder<br />
gelten.<br />
Teil 3: FlexColor für <strong>Scanner</strong><br />
Beschreibt die neuen Funktionen, die nur für <strong>Scanner</strong>nutzer und <strong>Scanner</strong>bilder<br />
gelten.<br />
FlexColor <strong>4.5</strong> Documentation Addendum 4
Teil 1: Für alle FlexColor-Benutzer<br />
Systemanforderungen<br />
Wenn Sie FlexColor ausschließlich für einen Aufnahmetyp verwenden, können Sie<br />
den Teil dieser Dokumentation ignorieren, der die von Ihnen nicht benutzten<br />
Funktionen beschreibt.<br />
Wenn Sie FlexColor zum ersten Mal benutzen, lesen Sie bitte zuerst “Die wichtigsten<br />
Änderungen für alle Benutzer” auf Seite 5 sowie, wenn Sie eine Kamera verwenden,<br />
“Die wichtigsten Änderungen für Kameranutzer” auf Seite 20. Detailliertere<br />
Informationen zum System finden Sie danach im Handbuch von FlexColor 4.0. Wenn<br />
Sie feststellen, dass die Software nicht den Beschreibungen im Handbuch für<br />
FlexColor 4.0 entspricht oder wenn Sie das gesamte Handbuch bereits durchgearbeitet<br />
haben, lesen Sie bitte den Rest dieses Zusatzdokuments.<br />
Systemanforderungen<br />
Um FlexColor <strong>4.5</strong> verwenden zu können, muss Ihr Computersystem folgende<br />
Mindestanforderungen erfüllen:<br />
Macintosh: Mac OS X 10.2.1<br />
Windows: Windows 2000 oder XP<br />
RAM bei Nutzung eines <strong>Scanner</strong>s: 256 MB<br />
RAM bei Nutzung einer Kamera: 1 GB<br />
RAM bei Nutzung einer Kamera im Microstep-Modus: 1,5 GB<br />
RAM bei Nutzung einer Ixpress 528C Kamera: 2 GB<br />
Wenn Sie eine Digitalkamera verwenden, beachten Sie bitte auch “3F-Datei-<br />
Kompatibilität bei Kameraaufnahmen” auf Seite 21 mit Hinweisen zur<br />
Dateikompatibilität zwischen neueren und älteren Versionen von FlexColor.<br />
Die wichtigsten Änderungen für alle<br />
Benutzer<br />
In diesem Kapitel werden die wichtigsten Änderungen sowie neue Funktionen<br />
beschrieben, die sowohl für <strong>Scanner</strong>-Anwender als auch für Kamera-Anwender<br />
gelten, die bereits mit FlexColor 4.0 vertraut sind.<br />
Neue Unterstützung für Instant Approval Architecture<br />
FlexColor <strong>4.5</strong> bietet jetzt eine komplette Unterstützung des Instant Approval<br />
Architecture (IAA) Systems, das mit den neuesten Hasselblad Digitalkameras und<br />
Ixpress Digitalrückteilen eingeführt wurde. Mit diesem System können Sie jeder<br />
Aufnahme eine von drei Qualitätsbestätigungsstufen (grün, gelb oder rot) zuweisen.<br />
FlexColor <strong>4.5</strong> Documentation Addendum 5
Teil 1: Für alle FlexColor-Benutzer<br />
Die wichtigsten Änderungen für alle Benutzer<br />
FlexColor zeigt die Qualitätsstufe jeder Aufnahme an und bietet Funktionen für die<br />
Änderung der Bestätigungseinstellungen. Außerdem können Sie die Qualitätsstufen<br />
als Auswahlkriterien beim Importieren, Sortieren und Filtern von Bilddateien<br />
verwenden.<br />
Obwohl das IAA-System primär als Organisationshilfe für den digital arbeitenden<br />
Fotografen vor Ort entwickelt wurde, ist diese Funktion jetzt komplett in FlexColor<br />
integriert und steht auch bei allen Arbeiten mit <strong>Scanner</strong>n oder im Studio zur<br />
Verfügung.<br />
Spezielle Hinweise zur Integration des IAA-Systems in FlexColor finden Sie im<br />
entsprechenden Kapitel dieser Zusatzdokumentation.<br />
Gamma-Schieberegler ersetzt durch Mittelton-Schieberegler<br />
FlexColor 4.0 enthielt im Fenster Gradationen einen Schieberegler mit der<br />
Bezeichnung Gamma, der das Bild mit einer präzisen Gradationsveränderung, die<br />
kompatibel mit dem Farbmanagement war, durchgehend erhellte oder abdunkelte. In<br />
FlexColor <strong>4.5</strong> wurde dieser Schieberegler im Fenster Gradationen entfernt und durch<br />
einen Mittelton-Schieberegler im Fenster Histogramm ersetzt. Die Funktion ist<br />
gleich, aber diese neuen Steuerungsfunktionen wurden an die in bekannten<br />
Programmen wie Adobe Photoshop verwendeten angepasst.<br />
Wenn Sie eine alte Datei öffnen oder ein altes Profil verwenden, wird die Gamma-<br />
Einstellung automatisch in eine neue Mittelton-Einstellung konvertiert, die den Effekt<br />
der alten Einstellung verdoppelt. So wird beispielsweise die frühere Gamma-<br />
Voreinstellung von 2.2 in eine Mittelton-Einstellung von 1.20 konvertiert. Diese<br />
Voreinstellung entspricht den Farbprofilen der FlexColor 4.0. Bitte beachten Sie<br />
jedoch, dass die neuen Farbprofile der FlexColor <strong>4.5</strong> sowohl für <strong>Scanner</strong> als auch für<br />
Kameras auf einen Mittelton-Wert von 1.0 kalibriert sind. Folglich verwenden alle<br />
neuen Profile, die in der Version <strong>4.5</strong> enthalten sind, die neuen Farbprofile, die auf<br />
einen Mittelton-Wert von 1.0 voreingestellt sind.<br />
Ale Resultat dieser Änderung sowie anderer Veränderungen im<br />
Farbverarbeitungssystem für Kamerabilder müssen Sie einige zusätzliche<br />
Anpassungen vornehmen, wenn Sie Kamera-3F-Dateien öffnen, die mit älteren<br />
Versionen von FlexColor erstellt wurden (siehe auch “Neues Farbmanagement bei<br />
Kameraaufnahmen” auf Seite 21). Bilder von <strong>Scanner</strong>n sind hiervon nicht betroffen,<br />
es sei denn, Sie verändern das Farbprofil von einer alten Profil-Voreinstellung, um<br />
das neue Profil zu nutzen.<br />
Die Gamma-Einstellung unter der Kontrast-Registerkarte im Profil-Fenster wurde<br />
ebenfalls durch die Mittelton-Einstellung ersetzt.<br />
Weitere Informationen hierzu finden Sie unter “Mittelton-Schieberegler im Fenster<br />
Gradationen” auf Seite 17.<br />
FlexColor <strong>4.5</strong> Documentation Addendum 6
Instant Approval Architecture<br />
Teil 1: Für alle FlexColor-Benutzer<br />
Instant Approval Architecture<br />
FlexColor <strong>4.5</strong> bietet jetzt eine komplette Unterstützung des Instant Approval<br />
Architecture (IAA) Systems, das mit den neuesten Ixpress Digitalrückteilen<br />
eingeführt wurde. Mit diesem System können Sie jeder Aufnahme eine von drei<br />
Qualitätsbestätigungsstufen (grün, gelb oder rot) zuweisen. FlexColor zeigt die<br />
Qualitätsstufe jeder Aufnahme an und bietet Funktionen für die Änderung der<br />
Bestätigungseinstellungen. Außerdem können Sie die Qualitätsstufen als<br />
Auswahlkriterien beim Importieren, Sortieren und Filtern von Bilddateien verwenden.<br />
Obwohl das IAA-System primär als Organisationshilfe für den digital arbeitenden<br />
Fotografen vor Ort entwickelt wurde, ist diese Funktion jetzt komplett in FlexColor<br />
integriert und steht auch bei allen Arbeiten mit 3F-<strong>Scanner</strong>n und für Studioaufnahmen<br />
zur Verfügung.<br />
Sie können dieses System ganz nach Wunsch benutzen. Wir empfehlen folgende<br />
Zuweisung der Qualitätsstufen:<br />
Grün für Ihre besten Aufnahmen.<br />
Gelb für Aufnahmen, die eingehender geprüft werden müssen.<br />
Rot für Aufnahmen, die vermutlich nicht verwendet werden sollten.<br />
Standardarbeitsweise mit Instant Approval<br />
Folgende Standardmethode zur Nutzung der Instant Approval Architecture wird<br />
empfohlen:<br />
1. Sie machen ein 3F-Scan oder eine Aufnahme mit einer Digitalkamera.<br />
2. Wenn Sie im Studio arbeiten, analysiert FlexColor die Aufnahme, um zu<br />
ermitteln, ob sie über- oder unterbelichtet ist. Wenn FlexColor ein Problem<br />
vermutet, wird das Bild mit gelb gekennzeichnet, anderenfalls mit grün. Bitte<br />
beachten Sie, dass einige Bilder mit einem Warnhinweis versehen werden<br />
können, obwohl sie gemäß Ihrer Vorgaben belichtet wurden. Betrachten Sie<br />
diese Warnhinweise nur als Richtschnur.<br />
3. Wenn Sie mit Ihrer Digitalkamera ohne Computervernetzung arbeiten, führt<br />
die Kamera eine ähnliche Qualitätsanalyse mit Kennzeichnung der Bilder<br />
durch und bietet ebenfalls Einstellungsmöglichkeiten für die<br />
Qualitätsbestätigung jeder Aufnahme, wenn Sie die Bilder mit dem Kamera-<br />
LCD durchsehen. Wenn Sie die Bilder später von der Kamera in FlexColor<br />
importieren, können Sie die Aufnahmen nach Qualitätsbestätigungsstufen<br />
sortieren und/oder filtern. (Bitte beachten Sie jedoch, dass ältere Ixpress<br />
Kamerarückteile diese Funktion nicht bieten.)<br />
4. Im Fenster Miniaturen von FlexColor werden die Bestätigungsstufen für jede<br />
Aufnahme deutlich angezeigt und können dort auch zum Filtern und/oder<br />
FlexColor <strong>4.5</strong> Documentation Addendum 7
Teil 1: Für alle FlexColor-Benutzer<br />
Instant Approval Architecture<br />
Sortieren verwendet werden. Beim Durchsehen Ihrer Bilder können Sie die<br />
Bestätigungsstufen berücksichtigen und bei Bedarf verändern. Diese<br />
Qualitätsbewertungsstufen helfen Ihnen dann zukünftig beim Finden der<br />
besten Bilder.<br />
5. Wenn Sie Ihre 3F-Bilder optimieren und exportieren, sind die<br />
Bewertungsstufen eine Erleichterung bei der Organisation der Arbeit. So<br />
können Sie beispielsweise grüne Aufnahmen zuerst öffnen und optimieren<br />
und danach die gelben Aufnahmen, wenn Sie weitere Bilder benötigen.<br />
Schließlich stehen auch noch die roten Aufnahmen als letzte Quelle zur<br />
Verfügung.<br />
Das System ist sehr flexibel, sie können es daher ganz nach Ihren eigenen Vorlieben<br />
verwenden. So können Sie beispielsweise FlexColor so einstellen, dass alle neuen<br />
Bilder unabhängig von der Fehlbelichtungswarnung einen gelben oder grünen Status<br />
erhalten.<br />
Erste Qualitätsbestätigungsstufe<br />
Sie können die erste Qualitätsbestätigungsstufe für neue 3F Scans und<br />
Kameraaufnahmen so einstellen, wie Sie Bestätigungssystem nutzen möchten. Hierzu<br />
öffnen Sie das Fenster Einstellungen (wählen Sie FlexColor > Einstellungen in<br />
Mac OS oder Datei > Einstellungen in Windows) und gehen Sie zur Registerkarte<br />
3F. Wählen Sie im Popup-Menü Erste Bestätigungsstufe eine der folgenden<br />
Optionen:<br />
Grün: alle neuen Aufnahmen und Scans erhalten anfänglich einen grünen<br />
Status.<br />
Gelb: alle neuen Aufnahmen und Scans erhalten anfänglich einen gelben<br />
Status.<br />
Auto: Jedes Mal, wenn Sie eine neue Aufnahme oder einen neuen Scan<br />
machen, analysiert FlexColor das Bild auf seine Qualität (korrekt belichtet,<br />
scharf, korrekt gerahmt, etc.). Bilder, die diese Prüfung bestehen, erhalten<br />
einen grünen Status, fragliche Bilder einen gelben Status. Dies ist besonders<br />
hilfreich, wenn Sie eine Digitalkamera oder Stapelzuführung verwenden.<br />
Neuere Ixpress Kamerarückteile haben eine ähnliche Funktion, wenn Sie das <strong>Rückteil</strong><br />
von der Kamera getrennt verwenden. Detaillierte Informationen hierzu finden Sie im<br />
Handbuch des Digitalrückteils.<br />
Einstellungen der Qualitätsbestätigung im Fenster Miniaturen<br />
Jede Miniaturansicht zeigt das Bild wie in einem Diarahmen. In dem Rahmen sind<br />
zahlreiche Informationen wie Name und Qualitätsstatus über jedes Bild enthalten. Die<br />
Qualitätsbestätigungseinstellung wird in der linken oberen Ecke jeder Miniaturansicht<br />
angezeigt.<br />
FlexColor <strong>4.5</strong> Documentation Addendum 8
Teil 1: Für alle FlexColor-Benutzer<br />
Instant Approval Architecture<br />
Abbildung 1: Anzeige des Qualitätsstatus sowie Einstellungsmöglichkeiten im Fenster<br />
Miniaturansichten<br />
Kameraaufnahmen sind mit einer Zahl (entweder 1, 4 oder 16) in der oberen rechten<br />
Ecke gekennzeichnet. Diese Zahl zeigt den Aufnahmemodus des Bildes (Single- oder<br />
Multi-shot). Gescannte Bilder haben keine Zahl, Sie können daher gescannte Bilder<br />
und Digitalfotos voneinander unterscheiden.<br />
Um den Bestätigungsstatus eines Bildes zu ändern, wählen Sie dieses zunächst durch<br />
einmaliges Anklicken aus und klicken danach auf die entsprechende Schaltfläche in<br />
der Werkzeugübersicht auf der linken Seite des Fensters.<br />
Um die Miniaturansichten je nach Bestätigungsstatus zu filtern, aktivieren Sie eine<br />
oder mehrere Filterschaltflächen in der Werkzeugübersicht auf der linken Seite des<br />
Fensters (siehe Abbildung 1 oben sowie Abbildung 2 weiter unten). Die Filter<br />
addieren sich in ihrer Wirkung, wenn Sie also sowohl den grünen als auch den gelben<br />
Filter aktivieren, sehen Sie alle grünen und gelben Bilder. Wenn Sie alle drei Filter<br />
aktivieren, ist die Wirkung die gleiche wie ohne Aktivierung eines Filters.<br />
FlexColor <strong>4.5</strong> Documentation Addendum 9
Teil 1: Für alle FlexColor-Benutzer<br />
Instant Approval Architecture<br />
Abbildung 2: Beispiele für die Verwendung des Bestätigungsfilters im Fenster Miniaturansichten<br />
Mit dem Sort. Popup-Menü können Sie die Miniaturansichten nach Datum oder<br />
Namen sortieren. Zusätzlich können Sie die Bilder nach den Bestätigungsstufen<br />
sortieren, indem Sie das Kontrollkästchen ...und Bestätigung markieren. Beim<br />
Sortieren nach Bestätigung werden die grünen Bilder oben in der Liste angezeigt,<br />
gefolgt von den gelben und den roten. Innerhalb einer Bestätigungsstufe werden die<br />
Bilder gemäß Ihrer Auswahl im Sort. Popup-Menü sortiert.<br />
Einstellungen der Qualitätsbestätigung im Vorschaufenster<br />
Wenn Sie im Hauptfenster von FlexColor arbeiten, können Sie die<br />
Qualitätsbestätigung des aktuellen Bildes in der unteren linken Ecke der Vorschau<br />
sehen. Um die Bewertung zu ändern, klicken Sie auf diese Schaltfläche. Mit jedem<br />
Klicken verändert sich die Bewertung von grün in gelb und in rot und beginnt dann<br />
wieder bei grün.<br />
FlexColor <strong>4.5</strong> Documentation Addendum 10
Teil 1: Für alle FlexColor-Benutzer<br />
Instant Approval Architecture<br />
Abbildung 3: Anzeige des Qualitätsstatus sowie Einstellungsmöglichkeiten im Vorschaufenster<br />
Miniatur-Einstellungen je nach Qualitätsstatus modifizieren<br />
Mit der Funktion Modifizieren im Fenster der Miniaturansichten können Sie die<br />
Einstellungen für mehrere Bilder in einem Arbeitsgang modifizieren. Sie können<br />
dabei wählen, ob Ihre Änderungen für alle Bilder, für ausgewählte Bilder oder für alle<br />
Bilder einer bestimmten Qualitätsstufe gelten sollen.<br />
Das Fenster Modifizieren wurde seit FlexColor 4.0 in mehrfacher Hinsicht verändert.<br />
Detaillierte Informationen hierzu sowie zu den Einstellungen der<br />
Qualitätsbestätigungen finden Sie unter “Importieren von Kamerabildern” auf Seite<br />
25.<br />
Import nach Qualitätsstatus<br />
Mit der Funktion Import können Sie Bilder von Ihrer Digitalkamera (oder aus einem<br />
Ordner) laden, wenn die Kamera während der Aufnahmen nicht mit Ihrem Computer<br />
vernetzt war. Hierbei können Sie den Import nach Qualitätsstatus filtern,<br />
beispielsweise nur grüne Bilder importieren.<br />
Die Importfunktion wurde seit FlexColor 4.0 in mehrfacher Hinsicht verändert.<br />
Detaillierte Informationen hierzu sowie zu den Einstellungen der Qualitätsbestätigung<br />
finden Sie unter “Importieren von Kamerabildern” auf Seite 25.<br />
FlexColor <strong>4.5</strong> Documentation Addendum 11
Verwendung des Fensters Detail<br />
Teil 1: Für alle FlexColor-Benutzer<br />
Verwendung des Fensters Detail<br />
In FlexColor <strong>4.5</strong> wurde das Fenster Detail optimiert und bietet jetzt größere Bilder<br />
sowie mehr Funktionen. Die folgende Beschreibung ersetzt das entsprechende Kapitel<br />
im Handbuch für FlexColor 4.0 komplett.<br />
Einleitung<br />
Das Fenster Detail kann bis zu vier Detailansichten des Vorschaubildes (in 100 % bis<br />
400 %) zeigen.<br />
Die Detailansichten sind besonders hilfreich, wenn Sie den Effekt der Korrekturen mit<br />
den verschiedenen Korrekturwerkzeugen in unterschiedlichen Bereichen des<br />
Vorschaubildes überprüfen wollen. Außerdem erhalten Sie eine vergrößerte Ansicht,<br />
mit der Sie die verschiedenen Farbauswahlen für Spitzlichter-, Schattenpunkt,<br />
Weißabgleich etc. verwenden können.<br />
Öffnen des Fensters Detail<br />
Es gibt mehrere Möglichkeiten, das Fenster Detail zu öffnen:<br />
Geben Sie „cmd-5“ ein.<br />
Geben Sie den Buchstaben „d“ ein.<br />
Klicken Sie auf die Schaltfläche Detail im Zoom-Bereich des<br />
Hauptbildschirms von FlexColor.<br />
Wählen Sie Detail aus dem Menü Fenster.<br />
Wenn Sie das Fenster Detail öffnen, enthält es anfänglich eine Ansicht mit einem<br />
schwarzen Rand, der anzeigt, dass diese Anzeige aktiv ist. Wenn Sie den Cursor der<br />
Maus über eine aktive Anzeige des Vorschaufensters bewegen, wird der Cursor durch<br />
ein Viereck ersetzt, das den Bereich der Anzeige im Detail-Fenster anzeigt. Um die<br />
Größe der Anzeige zu verändern, klicken und ziehen Sie an der unteren rechten Ecke<br />
des Detail-Fensters. Bitte beachten Sie, dass die Größe des Vierecks am Cursor in der<br />
Vorschau an die neue Größe angepasst wird.<br />
Laden und Bearbeiten von Bildern<br />
Um ein Bild in das Fenster Detail zu laden, stellen Sie das Fenster zuerst auf die<br />
gewünschte Größe ein und klicken danach auf den Teil des Vorschaubildes, den Sie<br />
laden möchten. Der Cursor bleibt aktiv, Sie können also auf verschiedene Bereiche<br />
des Vorschaubildes klicken, um diese zu überprüfen.<br />
FlexColor <strong>4.5</strong> Documentation Addendum 12
Abbildung 4: Verwendung des Fensters Detail<br />
Teil 1: Für alle FlexColor-Benutzer<br />
Verwendung des Fensters Detail<br />
Wenn ein Bild in das Fenster Detail geladen wurde, können Sie Folgendes tun:<br />
Um das Bild in das Fenster Detail zu verschieben, halten Sie die Leertaste<br />
gedrückt und klicken und ziehen mit der Maus in einer beliebigen Fläche des<br />
Fensters.<br />
Um Spitzlichter, Schatten und/oder Neutralisationspunkte mit dem Fenster<br />
Detail einzustellen, aktivieren Sie zuerst die entsprechende Farbauswahl<br />
(beispielsweise mit einem Shortcut über die Tastatur): „h“ für Spitzlicht, „s“<br />
für Schatten, „n“ für Neutralisieren). Danach halten Sie die Alt-Taste (Option)<br />
gedrückt und klicken auf den Zielpunkt im Fenster Detail. Wenn Sie die Alt-<br />
Taste (Option) drücken, verändert sich der Cursor und zeigt an, welche<br />
Farbauswahl gewählt wurde. Bitte beachten Sie, dass Sie keine Farbauswahlen<br />
in gesperrten Ansichten verwenden können, nachdem Sie Bildeinstellungen<br />
verändert haben, da das Bild in der gesperrten Ansicht nicht länger aktiv ist.<br />
Um eine Ansicht im Fenster Detail zu sperren, klicken Sie auf das<br />
Schlosssymbol unter der Ansicht, die Sie sperren möchten, so dass es ein<br />
geschlossenes Schloss zeigt.<br />
Solange die Ansicht gesperrt ist, können Sie sie nicht aktivieren oder<br />
verschieben. Die Ansicht wird nicht aktualisiert, wenn Sie Änderungen mit<br />
anderen Werkzeugen vornehmen (beispielsweise in den Fenstern Histogramm<br />
FlexColor <strong>4.5</strong> Documentation Addendum 13
Teil 1: Für alle FlexColor-Benutzer<br />
Verwendung des Fensters Detail<br />
oder Gradationen). Sie können eine gesperrte Ansicht daher benutzen, um die<br />
vorher/nachher Effekte Ihrer Einstellungen zu vergleichen.<br />
Gesperrte Ansichten verändern sich auch dann nicht, wenn Sie ein neues Bild<br />
im Vorschaufenster öffnen, Sie können sie daher zum Vergleich von zwei<br />
verschiedenen Bildern verwenden. Wenn eine gesperrte Ansicht ein anderes<br />
Bild als das aktuelle Vorschaubild zeigt, wird der Dateiname unter den<br />
jeweiligen Ansichten angezeigt.<br />
Um eine Ansicht wieder zu entsperren, klicken Sie auf das Schlosssymbol, so<br />
dass es sich wieder öffnet. Wenn Sie dies tun, wird die gesperrte Ansicht<br />
unmittelbar an die aktuelle Vorschaueinstellungen angepasst.<br />
Arbeit mit mehreren Ansichten<br />
Das Fenster Detail kann bis zu vier Ansichten enthalten, so dass Sie die Effekte Ihrer<br />
Einstellungen an verschiedenen Bildbereichen vergleichen können. Um eine neue<br />
Ansicht hinzuzufügen, klicken Sie auf die Schaltfläche „+“. Um eine Ansicht zu<br />
entfernen, klicken Sie auf die Schaltfläche „-“ (die Ansichten werden von rechts nach<br />
links entfernt).<br />
Abbildung 5: Arbeit mit mehreren Ansichten im Fenster Detail. Die Vorher/Nachher-Effekte können<br />
Sie überprüfen, indem Sie zwei identische Bilder laden (mit Alt-Click) und eine Ansicht sperren, bevor<br />
Sie Änderungen vornehmen.<br />
FlexColor <strong>4.5</strong> Documentation Addendum 14
Teil 1: Für alle FlexColor-Benutzer<br />
Modifizieren von Bildern im Fenster Miniaturen<br />
Wenn mehrere Ansichten vorhanden sind, können Sie weitere Optionen wählen:<br />
Die Ansicht mit einem schwarzen Rahmen ist aktiv. Diese Ansicht wird<br />
aktualisiert, wenn Sie auf die Vorschau klicken.<br />
Klicken Sie auf eine Ansicht, um sie zu aktivieren. Es kann zur gleichen Zeit<br />
immer nur eine Ansicht aktiv sein.<br />
Gesperrte Ansichten können Sie nicht aktivieren.<br />
Sie können die Anzeigen im Quer- oder Hochformat oder als 2x2 Quadrat<br />
darstellen. Mit dem Popup-Menü Ausrichten können Sie die verschiedenen<br />
Optionen wählen (siehe Abbildung 3 oben).<br />
Um ein identisches Bild in alle ungesperrten Ansichten des Fensters Detail zu<br />
laden, halten Sie die Alt-Taste (Option) gedrückt und klicken auf die<br />
Vorschau. Diese Funktion ist sehr nützlich, um die Effekte Ihrer Änderungen<br />
zu überprüfen. So können Sie beispielsweise identische Bilder in zwei<br />
Ansichten laden, die eine Ansicht sperren, Änderungen mit dem Fenster<br />
Gradationen vornehmen und die Auswirkungen der Änderungen auf der<br />
Pixelebene vergleichen.<br />
Verwenden der Zoom-Funktion<br />
Sie können das Fenster Detail mit einer von drei Zoomebenen verwenden: mit 100 %,<br />
200 % oder 400 %. Mit den Schaltflächen Zoom-in und Zoom-out stellen Sie den<br />
aktuellen Zoom ein. Alle Ansichten zeigen die gleiche Zoomebene, auch gesperrte<br />
Ansichten werden an den aktuellen Zoomwert angepasst, wenn dieser verändert wird.<br />
Modifizieren von Bildern im Fenster<br />
Miniaturen<br />
Im Handbuch für FlexColor 4.0 wird der Befehl Modifizieren des Fensters<br />
Miniaturen beschrieben, mit dem Profileinstellungen und andere Änderungen an<br />
mehreren Bildern vorgenommen werden können, ohne diese in der Vorschau zu<br />
öffnen. Diese Funktion wurde in FlexColor <strong>4.5</strong> grundsätzlich beibehalten, jedoch um<br />
zusätzliche Möglichkeiten erweitert, mit denen Sie die Auswirkungen Ihrer<br />
Änderungen besser kontrollieren können. Die folgenden Ausführungen gehen davon<br />
aus, dass Sie mit den Grundfunktionen des Fensters Miniaturen und dem Befehl<br />
Modifizieren bereits vertraut sind. Detaillierte Informationen finden Sie im Handbuch<br />
für FlexColor 4.0.<br />
FlexColor <strong>4.5</strong> Documentation Addendum 15
Teil 1: Für alle FlexColor-Benutzer<br />
Modifizieren von Bildern im Fenster Miniaturen<br />
Auswahl der zu modifizierenden Bilder<br />
Bevor Sie das Fenster Modifizieren öffnen, können Sie eine Auswahl der Bilder<br />
vornehmen, die Sie im Fenster Miniaturen bearbeiten möchten (z. B. durch<br />
auswählen, suchen und/oder filtern), obwohl dies normalerweise nicht erforderlich ist.<br />
Zumeist werden Sie die Bilder bearbeiten, die im Fenster Miniaturen angezeigt<br />
wurden, als Sie das Fenster Modifizieren öffneten.<br />
Öffnen Sie das Fenster Modifizieren, indem Sie auf die Schaltfläche Modifizieren<br />
klicken. Im oben erscheinenden Popup-Menü haben Sie folgende<br />
Auswahlmöglichkeiten:<br />
Wählen Sie „Nur Auswahl“, wenn Ihre Änderungen nur die Bilder betreffen<br />
sollen, die Sie vor Öffnen des Fensters Modifizieren hervorgehoben hatten.<br />
Wählen Sie „Bilder mit Bestätigungsstatus“, wenn Ihre Änderungen nur die<br />
Bilder mit einem bestimmten Bestätigungsstatus betreffen sollen. Danach<br />
wählen Sie den betreffenden Bestätigungsstatus mit den drei Farbpunkten<br />
neben dem Popup-Menü.<br />
Wählen Sie „Alle Bilder“, wenn Ihre Änderungen alle Bilder betreffen sollen,<br />
die im Fenster Miniaturen angezeigt wurden, als Sie das Fenster Modifizieren<br />
öffneten.<br />
Die Anzahl der von Ihnen ausgewählten Bilder für Änderungen in den Fenstern<br />
Miniaturen und Modifizieren wird rechts neben dem Popup-Menü angezeigt.<br />
Überprüfen Sie diese Angabe, um sicherzustellen, dass Sie die richtige Auswahl<br />
getroffen haben.<br />
FlexColor <strong>4.5</strong> Documentation Addendum 16
Teil 1: Für alle FlexColor-Benutzer<br />
Mittelton-Schieberegler im Fenster Gradationen<br />
Vornehmen der Auswahl für anzuwendende Änderungen<br />
Wenn Sie das Fenster Modifizieren verwenden, um die Profile Ihres Bildes/Ihrer<br />
Bilder zu verändern, so können Sie jetzt die gesamten Profile oder nur Teile davon<br />
modifizieren. So können Sie beispielsweise nur die Ausrichtung ändern, indem Sie<br />
mehrere Bilder um 90° drehen, alle anderen Einstellungen aber unverändert lassen.<br />
Um auszuwählen, welche Einstellungen geändert werden sollen, erweitern Sie die<br />
Profilsektion des Fensters Modifizieren (bei Bedarf), indem Sie auf das Dreieck neben<br />
seinem Popup-Menü klicken. Dort finden Sie mehrere Kontrollkästchen mit den<br />
Namen der jeweiligen Profileinstellung. Markieren Sie die Kontrollkästchen für alle<br />
Profileinstellungen, die für die ausgewählten Bilder gelten sollen. Zur Vereinfachung<br />
gibt es eine Schaltfläche Alles auswählen/Alles abwählen.<br />
Modifizieren der aktuellen Vorschau<br />
Wenn Sie eine 3F-Datei in den Hauptbildschirm von FlexColor geladen haben,<br />
können Sie deren Historie dort modifizieren, ohne zum Fenster Miniaturen<br />
zurückgehen zu müssen. Um dies zu tun, nehmen Sie die gewünschten Änderungen in<br />
der Vorschau vor und wählen dann Bild > Modifizieren aus der Menüleiste. Dadurch<br />
öffnet sich das Fenster Modifizieren, mit dem Sie dann das aktuelle Bild wie oben<br />
beschrieben modifizieren können.<br />
Mittelton-Schieberegler im Fenster<br />
Gradationen<br />
In FlexColor <strong>4.5</strong> enthält das Fenster Histogramm jetzt einen Mittelton-Schieberegler<br />
im RGB-Schaubild. Dieser Schieberegler ersetzt die alte Gamma-Einstellung im<br />
Fenster Gradationen von FlexColor 4.0.<br />
FlexColor <strong>4.5</strong> Documentation Addendum 17
Teil 1: Für alle FlexColor-Benutzer<br />
Mittelton-Schieberegler im Fenster Gradationen<br />
Verwendung des Mittelton-Schiebereglers<br />
Der Mittelton-Schieberegler erscheint im RGB-Schaubild des Fensters Histogramm.<br />
Durch Bewegen des Schiebereglers verändern Sie die Gamma-Kurve des Bildes, was<br />
die Mitteltöne heller oder dunkler macht, ohne die Spitzenlicht- oder Schattenpunkte<br />
zu verändern. Der Effekt ist ähnlich wie bei Verwenden der Kurve im Fenster<br />
Gradationen, allerdings ist die Form der Gamma-Kurve bei jedem Wert eindeutig<br />
definiert. Dies lässt sich sehr praktisch zusammen mit dem Farbmanagement<br />
verwenden.<br />
Die Vorgabe des Mitteltonwerts für die neuen Voreinstellungen von FlexColor <strong>4.5</strong><br />
beträgt 1.00. Dieser Wert wurde auf die neuen Farbprofile von Flextight <strong>Scanner</strong>n und<br />
Ixpress Kameras abgestimmt. Dieser Wert bildet den Standard für die Definition der<br />
Formen der Gamma-Kurven.<br />
Um den Mittelton-Schieberegler zu verwenden, klicken Sie einfach und ziehen ihn<br />
lach links, um das Bild heller zu machen, oder nach rechts, um es dunkler zu machen.<br />
Wenn Sie einen <strong>Scanner</strong> verwenden (oder mit gescannten Bildern arbeiten), können<br />
Sie auch das Fenster Histogramm benutzen, um Spitzenlicht, Schatten und Mittelwert<br />
separat für jeden Farbkanal zu ändern. Die Mittelwertsteuerungen für die einzelnen<br />
Kanäle ergeben keine strikte Gamma-Kurve, die Effekte sind daher etwas<br />
unterschiedlich (obwohl ähnlich). Diese Mittelwerte werden daher als Pixelebenen (0<br />
- 255) dargestellt und nicht als Gamma-Werte. Sie werden diese Steuerungen in der<br />
Praxis allerdings selten oder nie verwenden, da deren Effekte nur sehr schwer<br />
zuverlässig vorauszusagen sind. Wenn Sie mit einer Kamera arbeiten (oder mit<br />
Kamerabildern), stehen die Schieberegler nicht für die einzelnen Farbkanäle zur<br />
Verfügung.<br />
Auswirkungen auf ältere 3F-Bilder<br />
Gescannte oder mit einer älteren Version von FlexColor erstellte 3F-Bilder enthalten<br />
Profile mit den alten Gamma-Einstellungen und nicht mit der neuen Mittelton-<br />
Einstellung. Außerdem verwenden sie eines der alten Farbprofile, die für einen<br />
Mittelton von 1.20 (Gamma 2.2) ausgelegt waren. Wenn Sie eines dieser Bilder in<br />
FlexColor <strong>4.5</strong> öffnen, wird die Gamma-Einstellung in eine Mittelton-Einstellung<br />
FlexColor <strong>4.5</strong> Documentation Addendum 18
Teil 1: Für alle FlexColor-Benutzer<br />
Tastatur-Shortcuts<br />
konvertiert, die den gleichen Effekt hat. Trotzdem sind die Skalen unterschiedlich,<br />
eine alte Gamma-Einstellung von 2.2 wird daher in eine Mittelton-Einstellung von<br />
1.20 konvertiert.<br />
Bei <strong>Scanner</strong>bildern funktionieren die alten Farbprofile einwandfrei, Sie müssen also<br />
beim Öffnen einer alten Datei keine besonderen Maßnahmen ergreifen. Bei<br />
Kamerabildern müssen Sie jedoch die neuen Profile verwenden, die eine Mittelton-<br />
Einstellung von 1.0 und nicht ein Äquivalent des alten Vorgabewerts von 1.2<br />
erwarten. Sie müssen daher entweder die 3F-Datei aktualisieren, damit eines der<br />
neuen Profile von FlexColor <strong>4.5</strong> verwendet wird, oder Sie verändern Ihr vorhandenes<br />
Profil, damit es die neuen Kameraprofile verwendet und ändern dann entsprechend<br />
den Mittelton auf 1.00. Weitere Details finden Sie unter “Neues Farbmanagement bei<br />
Kameraaufnahmen” auf Seite 21.<br />
Tastatur-Shortcuts<br />
Neben den im Handbuch für FlexColor 4.0 aufgeführten gibt es für die Version <strong>4.5</strong><br />
folgende neue Shortcuts, die alle ohne Zusatztasten wie Ctrl (Strg) funktionieren:<br />
h: aktiviert die Spitzlichtauswahl zur Verwendung in der Vorschau im Fenster<br />
Detail.<br />
n: aktiviert die Neutralisationsauswahl zur Verwendung in der Vorschau im<br />
Fenster Detail.<br />
s: aktiviert die Schattenauswahl zur Verwendung in der Vorschau im Fenster<br />
Detail.<br />
d: aktiviert die Detailauswahl und öffnet das Fenster Detail.<br />
c: aktiviert das Ausschnitt-Werkzeug für die Verwendung im Vorschaufenster.<br />
1: stellt den Bestätigungsstatus für die aktuelle Vorschau oder ein gewähltes<br />
Miniaturbild auf grün.<br />
2: stellt den Bestätigungsstatus für die aktuelle Vorschau oder ein gewähltes<br />
Miniaturbild auf gelb.<br />
3: stellt den Bestätigungsstatus für die aktuelle Vorschau oder ein gewähltes<br />
Miniaturbild auf rot.<br />
FlexColor <strong>4.5</strong> Documentation Addendum 19
Teil 2: FlexColor für Kameras<br />
Die wichtigsten Änderungen für Kameranutzer<br />
Teil 2:<br />
FlexColor für Kameras<br />
In diesem Teil finden Sie Informationen über die Arbeit mit FlexColor, wenn eine<br />
Kamera an den Computer angeschlossen ist oder wenn Sie mit Kamerabildern<br />
arbeiten. Wenn Sie FlexColor niemals zusammen mit einer Kamera oder mit<br />
Kamerabildern verwenden, können Sie diesen Teil ingnorieren. Die Verwender von<br />
<strong>Scanner</strong>n lesen “Teil 3: FlexColor für <strong>Scanner</strong>” auf Seite 31).<br />
Die wichtigsten Änderungen für<br />
Kameranutzer<br />
In diesem Kapitel werden die wichtigsten Änderungen sowie neue Funktionen<br />
beschrieben, die für Kameranuzer gelten, die bereits mit FlexColor 4.0 vertraut sind.<br />
Bearbeitete Bilder werden nicht mehr in Kamera-3F-Dateien gespeichert<br />
In FlexColor 4.0 und früheren Versionen enthielten mit Ixpress Digitalkameras<br />
aufgenommene 3F-Dateien sowohl das Rohbild der Kamera als auch eine verarbeitete<br />
vollformatige Version des Bildes. Dies ermöglichte unter anderem einen schnelleren<br />
Export sowie einen 1:1 Pixelzoom im Vorschaufenster von FlexColor. Auf der<br />
anderen Seite erforderte dies größere 3F-Dateien und komplexere Arbeitsabläufe. Wir<br />
haben uns daher entschlossen, verarbeitete Bilder nicht mehr mit den 3F-Datein zu<br />
speichern. Bitte ignorieren Sie daher alle Hinweise zu dieser Funktion im Handbuch<br />
für FlexColor 4.0.<br />
Wenn Sie eine ältere 3F-Datei einer Kamera in FlexColor <strong>4.5</strong> öffnen (die auch ein<br />
verarbeitetes Bild enthält), werden Sie gefragt, ob Sie das verarbeitete Bild löschen<br />
möchten, um Speicherplatz auf der Festplatte zu sparen. Sie können das verarbeitete<br />
Bild auch behalten, es wird allerdings nicht benötigt.<br />
Um diese Änderung bei der Verarbeitung von 3F-Datein zu kompensieren, wurde das<br />
Fenster Detail (das ebenfalls bis 1:1 Pixel und sogar näher zoomen kann) in mehrerer<br />
Hinsicht erweitert. So können Sie beispielsweise deutlich größere Bildbereiche in<br />
dieses Fenster laden und für die Auswahl von Spitzlicht- und Schattenpunkten<br />
FlexColor <strong>4.5</strong> Documentation Addendum 20
Teil 2: FlexColor für Kameras<br />
Die wichtigsten Änderungen für Kameranutzer<br />
verwenden. Eine komplette Beschreiung der Arbeit mit dem Fenster Detail in<br />
FlexColor <strong>4.5</strong> finden Sie unter “Verwendung des Fensters Detail” auf Seite 11.<br />
Dies betrifft in keiner Weise 3F-Bilder, die mit einem <strong>Scanner</strong> hergestellt wurden, da<br />
diese nie ein verarbeitetes Bild enthielten. Bei <strong>Scanner</strong>-Dateien können Sie im<br />
Vorschaufenster immer noch bis auf die Pixelebene zoomen.<br />
3F-Datei-Kompatibilität bei Kameraaufnahmen<br />
Da das 3F-Dateiformat für FlexColor <strong>4.5</strong> aktualisiert wurde, empfehlen wir, Dateien<br />
nicht zwischen FlexColor 4.0 und Version <strong>4.5</strong> auszutauschen. Wenn Sie mit alten<br />
Bildern in beiden Versionen von FlexColor arbeiten müssen, sollten Sie Kopien<br />
verwenden, die Sie in FlexColor <strong>4.5</strong> öffnen.<br />
Wenn Sie eine ältere Datei in FlexColor <strong>4.5</strong> öffnen, wird das Dateiformat automatisch<br />
auf die Version <strong>4.5</strong> aktualisiert. Wenn Sie eine gescannte Datei öffnen, müssen Sie<br />
nichts weiter beachten. Wenn Sie jedoch eine Kameradatei öffnen, müssen Sie<br />
ColorSync und Gamma-Profil manuell anpassen, damit diese einwandfrei mit dem<br />
neuen Farbmanagement für Kameras zusammenarbeiten. Weitere Informationen<br />
hierzu unter “Neues Farbmanagement bei Kameraaufnahmen” weiter unten.<br />
Mit FlexColor <strong>4.5</strong> erstellte, neue 3F-Bilder können nicht mit früheren Versionen von<br />
FlexColor geöffnet werden. Ältere 3F-Bilder, die mit FlexColor <strong>4.5</strong> geöffnet und<br />
modifiziert wurden, können jedoch nach FlexColor 4.0 zurückkonvertiert werden<br />
(dies wird aber nicht empfohlen). Wenn Sie eine ältere 3F-Datei in FlexColor <strong>4.5</strong><br />
öffnen, wird die Datei automatisch in das neue Format konvertiert. Wenn Sie dann auf<br />
FlexColor 4.0 zurückgehen, ist das Vorschaubild zu dunkel. Sie können dies beheben,<br />
indem Sie das Vorschaubild mit der Neutralisationsauswahl FlexColor 4.0 reneutralisieren.<br />
Wenn Sie dieses Bild danach wieder in FlexColor <strong>4.5</strong> laden, ergibt sich<br />
der gegenteilige Effekt: Das Vorschaubild ist zu hell. In diesem Fall aktualisieren Sie<br />
das Vorschaubild. Hierzu drücken Sie gleichzeitig die Tasten Alt und Command (Mac<br />
OS) bzw. Alt und Ctrl (Windows) und verwenden die Neutralisationsauswahl. Die<br />
Zusatztasten stellen sicher, dass das Vorschaubild neu berechnet wird.<br />
Neues Farbmanagement bei Kameraaufnahmen<br />
In FlexColor <strong>4.5</strong> wurde das Farbmanagementsystem für Kameraaufnahmen neu<br />
gestaltet. Das Programm enthält neue Farbprofile für alle Kameras, die alle mit einer<br />
Mittelton-Einstellung von 1.0 arbeiten. Die älteren Profile arbeiteten mit einem<br />
Mitteltonwert von 1.20 (entspricht Gamma 2.2).<br />
Aufgrund dieser Verbesserungen müssen Sie beim Öffnen von 3F-Dateien, die mit<br />
früheren Versionen von FlexColor erstellt wurden, einige zusätzliche Schritte<br />
ausführen. Wie oben bereits erwähnt, werden Sie jedes Mal, wenn Sie eine ältere<br />
Datei in FlexColor öffnen, darauf hingewiesen, dass sie ein verarbeitetes Bild enthält.<br />
Wenn kein verarbeitetes Bild vorhanden ist, erfolgt kein Hinweis.<br />
FlexColor <strong>4.5</strong> Documentation Addendum 21
Teil 2: FlexColor für Kameras<br />
Die wichtigsten Änderungen für Kameranutzer<br />
Führen Sie jedes Mal, wenn Sie ein älteres 3F-Kamerabild in FlexColor <strong>4.5</strong> laden,<br />
einen der folgenden Schritte durch:<br />
Wenn Sie noch kein detailliertes maßgeschneidertes Profil für das Bild erstellt<br />
haben, wählen Sie eine der neuen werkseitigen Voreinstellungen aus dem Meü<br />
Profile im Hauptfenster von FlexColor. Danach verwenden Sie die<br />
verschiedenen erforderlichen Werkzeuge zur Bildkorrektur und exportieren.<br />
Wenn Sie jedoch die meisten Ihrer vorherigen Profileinstellungen beibehalten<br />
möchten, müssen Sie einige Anpassungen vornehmen, damit das alte Bild<br />
korrekt mit dem neuen Farbmanagement für Kamerabilder arbeitet. Gehen Sie<br />
folgendermaßen vor:<br />
1. Wählen Sie File > Profil, um das Fenster Profil zu öffnen.<br />
2. Gehen Sie zur Registerkarte ColorSync im Fenster Profil und stellen<br />
Sie das Eingabe-Profil auf „Hasselblad RGB“. Dies ist das Profil, das<br />
Sie immer verwenden sollten, wenn Sie mit einer Ixpress Kamera<br />
Fotos aufnehmen. Es wird bei allen neuen Kameraprofilen automatisch<br />
gewählt.<br />
3. Klicken Sie auf OK, um die Änderungen zu speichern.<br />
4. Öffnen Sie das Fenster Histogramm und stellen Sie den neuen<br />
Mittelton-Schieberegler auf den Wert 1.0 ein. Dieser Schieberegler<br />
ersetzt die alte Gamma-Einstellung von FlexColor 4.0, und der Wert<br />
1.0 ist die Voreinstellung für das neue Farbmanagementsystem (zuerst<br />
wird er möglicherweise auf 1.20 eingestellt, dies entspricht dem von<br />
dem alten Profil und Farbmanagementsystem verwendeten Gamma-<br />
Wert). Sie können diese Einstellung später bei Bedarf an ihr Bild<br />
anpassen. Beginnen aber Sie mit dieser Voreinstellung von 1.0.<br />
Neuer Weißabgleich bei Kameraaufnahmen<br />
Der Weißabgleich für Kameraaufnahmen besteht jetzt aus mehreren Parametern im<br />
Profil und ist nicht mehr wie früher allgemein in der 3F-Datei definiert, wo die<br />
Parameter zudem geräteabhängig waren. Wenn Sie mit einer Kamera arbeiten oder<br />
eine mit einer Kamera erstellte 3F-Datei öffnen, enthält das FlexColor Fenster jetzt<br />
mehrere Voreinstellungen sowie mehrere Schieberegler für die Feinregulierung der<br />
Voreinstellungen. Außerdem gibt es einen neuen Schieberegler für<br />
Belichtungskorrekturen. Weitere Details finden Sie unter “Weißabgleich-<br />
Einstellungen für Kameras” auf Seite 22.<br />
Als Konsequenz dieser <strong>Neuerungen</strong> sollten Sie vorsichtig sein, wenn Sie eine<br />
Neutralisationsvoreinstellung verwenden, die mit FlexColor 4.0 erstellt wurde. Die<br />
alte Voreinstellung wird in das neue System konvertiert, aber der<br />
Konvertierungsalgorithmus geht davon aus, dass Sie eine Ixpress Kamera verwenden<br />
(die alten Voreinstellungen waren geräteabhängig). Grundsätzlich empfehlen wir,<br />
dass Sie neue Profil-Voreinstellungen vornehmen.<br />
FlexColor <strong>4.5</strong> Documentation Addendum 22
Teil 2: FlexColor für Kameras<br />
Weißabgleich-Einstellungen für Kameras<br />
Weißabgleich-Einstellungen für Kameras<br />
Mit einem Ixpress <strong>Rückteil</strong> festgehaltene 3F-Dateien enthalten die Raw-Mosaik-<br />
Aufnahme (oder Aufnahmen) des Kamera-<strong>Rückteil</strong>s CCD. Die Datei enthält<br />
außerdem noch Werte, die beschreiben, wie diese Rohdaten in ein Standard 3-Farben<br />
Bild zur Anzeige und zum Export verbunden werden sollen. Da diese<br />
Bildbearbeitungsdaten als Werte in der Aufnahme gespeichert und nicht direkt<br />
angewandt werden, können Sie den Weißabgleich jederzeit einstellen, auch nach der<br />
Aufnahme. Bei bereit verbundenen oder exportierten Aufnahmen ist eine Korrektur<br />
des Weißabgleichs wesentlich komplizierter.<br />
An gescannten Bildern können Sie keinen Weißabgleich vornehmen. Das liegt an der<br />
präzisen Qualität des <strong>Scanner</strong>lichts, die dem Flextight Eingabefarbprofil bekannt ist<br />
und übertragen wird, so dass weitere Einstellungen nicht nötig sind. Die Bilder<br />
werden immer so eingescannt, dass sie exakt so aussehen, wie auf dem Film.<br />
Verwenden Sie die Standart FlexColor Einstellungen Gradationen, Histogramm<br />
und/oder Farbkorrektur, um diese Farben in Ihrem Scan zu verändern.<br />
Abbildung 6 Neue Einstellungen für Kamerabilder im FlexColor Fenster.<br />
FlexColor <strong>4.5</strong> Documentation Addendum 23
Teil 2: FlexColor für Kameras<br />
Weißabgleich-Einstellungen für Kameras<br />
Verwenden der Belichtungs- und Weißabgleich-Einstellungen<br />
Wenn Sie eine Kamera anschließen oder ein Kamerabild öffnen, werden in der<br />
Einstellungsleiste auf der linken Seite des Vorschaufensters vier Werte für die<br />
Belichtungs- und Weißabgleicheinstellung angezeigt. Ihre Einstellungen werden mit<br />
der Datei gespeichert; wenn Sie ein Bild öffnen, werden Ihnen die zum Zeitpunkt der<br />
Aufnahme eingestellten Werte angezeigt (unabhängig davon, ob Sie die Aufnahme<br />
mit oder ohne Computervernetzung gemacht haben), Sie können diese aber Werte<br />
jederzeit ändern und in der Datei als Teil des Profil-Verlaufs speichern.<br />
Folgende Belichtungs- und Weißabgleicheinstellungen sind möglich:<br />
Schieberegler zur Belichtungskorrektur: verwenden Sie diesen<br />
Schieberegler, um das Bild um bis zu zwei Blendenwerte in jede Richtung<br />
aufzuhellen oder abzudunkeln. Auf diese Weise erzielen Sie das beste<br />
Korrekturergebnis der Gesamtbelichtung, ein weit besseres, als wenn Sie zu<br />
diesem Zweck Gradationskurven verwenden oder die Einstellungen<br />
Spitzlicht/Schatten ändern.<br />
Temperatur: verwenden Sie diesen Schieberegler, um die Farbtemperatur<br />
Ihrer Belichtung einzustellen.<br />
Farbton: verwenden Sie diesen Schieberegler, um die Farbtöne des Bildes<br />
einzustellen.<br />
Popup-Menü Weißabgleich: in diesem Menü finden Sie verschiedene<br />
Voreinstellungen zum Weißabgleich. Wenn Sie hier einen Wert einstellen,<br />
werden die Werte für Temperatur und Farbton entsprechend der von Ihnen<br />
gewählten Voreinstellung angepasst. Lesen Sie dazu auch die Erläuterungen<br />
weiter unten.<br />
Arbeiten mit Voreinstellungen zum Weißabgleich<br />
Verwenden Sie das Popup-Menü Weißabgl. um voreingestellte Werte für die<br />
Einstellung von Temperatur und Farbton zu laden. In diesem Menü sind<br />
verschiedene Arten von Eingaben möglich:<br />
Erstellen und Löschen von Eingaben: hier verwalten Sie Ihre eigenen<br />
Einstellungen. Wenn Sie Voreinstellung erstellen wählen, werden Sie<br />
gebeten, einen Namen einzugeben, unter dem Sie Ihre aktuellen Einstellungen<br />
zu Temperatur und Farbton speichern wollen. Wenn Sie Ihre Voreinstellungen<br />
nicht mehr benötigen, können Sie diese löschen, indem Sie diese zuerst im<br />
Menü aktivieren und dann hier mit Voreinstellung löschen entfernen.<br />
Wie aufgenommen: alle neuen Aufnahmen haben bestimmte Einstellungen<br />
für Temperatur und Farbton. Wählen Sie diesen Eintrag, um alle Werte auf die<br />
ursprünglichen Einstellungen bei der Aufnahme zurückzusetzen.<br />
Auto: wählen Sie diesen Eintrag, um Temperatur und Farbton auf der Basis<br />
einer Analyse des aktuellen Fotos einzustellen. Die so entstehenden Werte<br />
werden für jedes Bild etwas unterschiedlich sein. Diese Funktion ist am besten<br />
auf Fotos anzuwenden, die mit einer vollen Bandbreite von Farbtönen ohne<br />
einen besonders stark hervorgehobenen Farbstich aufgenommen wurden.<br />
FlexColor <strong>4.5</strong> Documentation Addendum 24
Teil 2: FlexColor für Kameras<br />
Importieren von Kamerabildern<br />
Werksvoreinstellung: unter dem Eintrag Auto sind einige Voreinstellungen<br />
für einige typische Lichtverhältnisse aufgeführt. Diese entsprechen der<br />
Auswahl der Ixpress Kamera <strong>Rückteil</strong>e bei Aufnahmen vor Ort. Diese<br />
Einstellungen können nicht gelöscht werden.<br />
Eigene Voreinstellungen: wenn Sie eigene Voreinstellungen gespeichert<br />
haben, werden diese in einer Gruppe unter den Werksvoreinstellungen<br />
aufgelistet. Sie können Einträge beliebig hinzufügen oder entfernen, indem Sie<br />
die Einträge Voreinstellung erstellen und Voreinstellung löschen in<br />
diesem Menü verwenden.<br />
Individuell: dieser Eintrag wird aktiviert, sobald Sie den Schieberegler<br />
Temperatur und/oder Farbton manuell einstellen. Wenn Sie einen Eintrag<br />
aus diesem Menü wählen, wird diese Auswahl aktiviert, aber die<br />
ursprünglichen Werte für Temperatur und Farbton bleiben unverändert.<br />
Importieren von Kamerabildern<br />
Importalternativen<br />
Der Importvorgang von Bildern, die mit einer Ixpress Kamera aufgenommen wurden,<br />
variiert je nach der von Ihnen verwendeten Lösung. Dabei gelten folgende Regeln:<br />
Neuere Kameras (inklusive der Hasselblad H2D Kamera und den Ixpress CF<br />
und CFH Kamerarückteilen) speichern Bilder lokal im DNG-Format, einem<br />
von Adobe entwickelten Kamera-Rohformat, wenn Sie ohne Verbindung zu<br />
Ihrem Computer Bilder aufnehmen.<br />
Ältere Ixpress Kameras speichern Bilder, die Sie ohne Verbindung zu Ihrem<br />
Computer aufnehmen, in einem geschützten Raw-Dateiformat auf der Image<br />
Bank.<br />
Wenn Sie Aufnahmen machen, während Ihr Computer angeschlossen ist,<br />
werden alle Ihre Aufnahmen nur als 3F-Dateien auf Ihrer Festplatte<br />
gespeichert. Sie werden nicht auf Ihrer CF-Card oder der Image Bank<br />
gespeichert.<br />
Wenn Sie Ihre Kamera, Ihr Kamerarückteil oder Ihre Image Bank an Ihren<br />
Computer anschließen, wird normalerweise automatisch das Import-Fenster<br />
geöffnet, das den Inhalt Ihrer Kamera oder Image Bank anzeigt.<br />
Einige Kameras können so konfiguriert werden, dass sie als Standard-<br />
Festplatte angezeigt werden, wenn Sie diese an Ihren Computer anschließen.<br />
In diesem Fall wird das Import-Fenster nicht automatisch geöffnet. Sie<br />
müssen es deshalb manuell öffnen (z. B. indem Sie Fenster > Import aus der<br />
Menüleiste wählen) und dann zum Speichermedium der Kamera navigieren,<br />
das auf Ihrem Computer als Festplatte angezeigt wird.<br />
Während des Importierens werden Ihre Bilder automatisch in das 3F-Format<br />
konvertiert und lokal gespeichert.<br />
FlexColor <strong>4.5</strong> Documentation Addendum 25
Teil 2: FlexColor für Kameras<br />
Importieren von Kamerabildern<br />
Sie können Kamerabilder auch im Dateisystem Ihres Computers statt in<br />
FlexColor speichern (z. B. wenn Sie lieber ein CF-Card Lesegerät verwenden,<br />
als Ihre Kamera anzuschließen). Sie müssen dann das Import-Fenster in<br />
FlexColor verwenden, um Bilder in 3F zu konvertieren.<br />
Verwenden des Import-Fensters<br />
Gehen Sie folgendermaßen vor, um Raw-Kameraaufnahmen zu importieren,<br />
unabhängig in welchem Rohformat diese gespeichert wurden:<br />
1. Wählen Sie eine der folgenden Vorgehensweisen:<br />
Schließen Sie Ihre Kamera oder Image Bank an Ihren Computer an.<br />
Meistens wird (abhängig von Ihren Computer- und Kamera-Einstellungen)<br />
das Import-Fenster automatisch geöffnet.<br />
Öffnen Sie das Import-Fenster manuell, indem Sie auf die Schaltfläche<br />
Import im Hauptfenster von FlexColor klicken, oder indem Sie Fenster ><br />
Import aus der Menüleiste wählen.<br />
2. Das Import-Fenster öffnet sich.<br />
3. Falls die Bilder, die Sie importieren möchten nicht angezeigt werden, können<br />
Sie oben am Fenster aus dem Popup-Menü den Ordner, in dem die Bilder<br />
gespeichert sind, auswählen oder Sie können „Ort wählen“ anklicken, um zu<br />
einem Ordner zu navigieren. Beachten Sie bitte, dass in diesem Menü die<br />
zuletzt verwendeten Ordner angezeigt werden und Sie hier bevorzugte und oft<br />
verwendete Ordner hinzufügen können.<br />
4. Überprüfen Sie die jetzt im Import-Fenster angezeigten Bilder. Verwenden<br />
Sie die verschiedenen Bedienungselemente, um die Bilder nach dem von<br />
Ihnen gewünschten Import zu überprüfen, akzeptieren, sortieren und filtern<br />
(lesen Sie auch „Tasten und Bedienungselemente des Import-Fensters” weiter<br />
unten).<br />
5. Wählen Sie eine der folgenden Möglichkeiten, um Bilder zu importieren:<br />
Klicken Sie auf Laden, um das Lade-Fenster zu öffnen. Dieses Fenster<br />
bietet Ihnen erweiterte Bedienungsmöglichkeiten und ermöglicht es Ihnen,<br />
Grundeinstellungen, Name und Anzahl des/der zu importierenden Bildes/r<br />
zu ändern. Lesen Sie für weitere Details auch „Tasten und<br />
Bedienungselemente des Lade-Fensters” auf Seite 28.<br />
Doppelklicken Sie auf ein Bild, das Sie importieren möchten, um es im<br />
Vorschau-Fenster zu öffnen. (Oder markieren Sie ein Bild und klicken Sie<br />
auf die Schaltfläche Anzeigen, um das Bild im Vorschau-Fenster zu<br />
öffnen.)<br />
Ziehen Sie ein oder mehrere markierte Bilder aus dem Import-Fenster in<br />
das Miniaturen-Fenster.<br />
FlexColor <strong>4.5</strong> Documentation Addendum 26
Teil 2: FlexColor für Kameras<br />
Importieren von Kamerabildern<br />
6. Diese Bilder werden nun geladen und in 3F konvertiert. Sie werden in Ihrem<br />
aktuellen Ordner für Bilder gespeichert, der im Miniaturen-Fenster angezeigt<br />
wird.<br />
Tasten und Bedienungselemente des Import-Fensters<br />
Die Bedienungselemente des Import-Fensters entsprechen denen des Miniaturen-<br />
Fensters.<br />
Folgende Tasten und Bedienungselemente sind verfügbar:<br />
Ort: über dieses Popup-Menü oben am Fenster können Sie den Ordner<br />
auswählen, aus dem Sie Bilder importieren möchten. In diesem Menü werden<br />
Ihre zuletzt verwendeten Ordner angezeigt, und Sie können hier bevorzugte<br />
und oft verwendete Ordner hinzufügen oder entfernen. Wählen Sie „Ort<br />
wählen”, um ein Fenster zu öffnen, in dem Sie zum gewünschten Ordner<br />
blättern und einen neuen Ordner auswählen können.<br />
Info: zeigt Ihnen Informationen über das aktuell ausgewählte Bild an.<br />
Löschen: löscht das/die ausgewählte/n Bild/er unwiderruflich.<br />
Zeige: importiert das aktuell ausgewählte Bild in den derzeit aktiven 3F-<br />
Ordner (dies ist der Ordner, der Ihnen im Miniaturen-Fenster angezeigt wird)<br />
und zeigt das Bild im Vorschau-Fenster an. Diese Taste kann nicht verwendet<br />
werden, wenn Sie mehr als ein Bild ausgewählt haben.<br />
Laden: öffnet das Laden-Fenster, in dem Sie Filter anwenden und Optionen<br />
ändern können, während Sie Bilder importieren. Die 3F-Bilder werden im<br />
derzeit aktiven 3F-Order gespeichert (der aktuelle 3F-Ordner wird Ihnen im<br />
Miniaturen-Fenster angezeigt). Lesen Sie hierzu auch „Tasten und<br />
Bedienungselemente des Lade-Fensters” weiter unten.<br />
Update: aktualisiert die Auswahl der im Import-Fenster angezeigten Bilder.<br />
Wählen Sie diese Option, wenn Sie über Ihr Dateisystem die Inhalte des<br />
Import-Ordners geändert haben, während das Import-Fenster geöffnet war.<br />
Tasten zur Auswahlqualität: verändern Sie die Qualitätsstufe der<br />
ausgewählten Bilder.<br />
FlexColor <strong>4.5</strong> Documentation Addendum 27
Teil 2: FlexColor für Kameras<br />
Importieren von Kamerabildern<br />
Tasten zum Filtern der Auswahlqualität: begrenzt die Auswahl der im<br />
Import-Fenster angezeigten Bilder. Sie können einen, zwei oder alle drei Filter<br />
auswählen. Durch den Filter ausgeblendete Bilder werden nicht importiert.<br />
Lesen Sie hierzu auch „Abbildung 2” auf Seite 10.<br />
Bereits übertragene einbeziehen: markieren Sie diese Option, um bereits<br />
importierte Bilder mit einzubeziehen. Entfernen Sie die Markierung, um diese<br />
Bilder auszublenden.<br />
Suchen: begrenzt die Auswahl der im Import-Fenster angezeigten Bilder auf<br />
den hier eingegebenen Text. Nur Bilder, die den von Ihnen eingegebenen Text<br />
enthalten, werden angezeigt. Ausgeblendete Bilder werden nicht importiert.<br />
Nach Eigenschaften sortieren: Mit dem Sort. Popup-Menü können Sie die<br />
Miniaturansichten nach Datum oder Namen sortieren. Verwenden Sie die<br />
Taste neben dem Fenster, um die Bilder nach auf- oder absteigenden Werten<br />
zu sortieren. Markieren Sie das Kästchen ...und Qualität, um zusätzlich auch<br />
nach den eingestellten Qualitätsmerkmalen zu sortieren, die übrigen<br />
Einstellungen zum Sortieren werden nun als sekundäre Kriterien behandelt.<br />
Größe: Verwenden Sie dieses Popup-Menü, um die im Import-Fenster<br />
angezeigte Größe der Miniaturen einzustellen.<br />
Wählen Sie eine der folgenden Methoden, um Bilder im Import-Fenster auszuwählen:<br />
Klicken Sie einmal auf das auszuwählende Bild.<br />
Halten Sie die Shift-Taste gedrückt und klicken Sie auf das erste und das letzte<br />
Bild der auszuwählenden Bilder. Alle Bilder zwischen dem ersten und dem<br />
letzten Ihrer Auswahl werden markiert.<br />
Halten Sie die Befehlstaste (Mac OS) oder die Ctrl(Strg)-Taste (Windows)<br />
gedrückt und klicken Sie auf jedes auszuwählende Bild. Nur die angeklickten<br />
Bilder werden markiert.<br />
Tasten und Bedienungselemente des Lade-Fensters<br />
Im Fenster Laden können Sie Feineinstellungen für Ihre Auswahl der Bilder zum<br />
Import vornehmen. Hier können Sie auch die ursprünglichen Einstellungen auf das<br />
importierte Bild anwenden.<br />
Folgende Einstellungen sind möglich:<br />
FlexColor <strong>4.5</strong> Documentation Addendum 28
Teil 2: FlexColor für Kameras<br />
Verwenden des Reproduktions-Modus<br />
Erweiterte Bedienungsmöglichkeiten: wählen Sie das Popup-Menü oben am<br />
Fenster und nehmen Sie über die weiteren Einstellungsmöglichkeiten die<br />
Feineinstellung für den Import vor. Zumeist importieren Sie alle vor dem<br />
Öffnen des Fenster Laden im Import-Fenster (nach dem Filtern) angezeigten<br />
Bilder. Wählen Sie eine der folgenden Vorgehensweisen:<br />
o Wählen Sie „nur Ausgewählte” um nur die Bilder zu laden, die Sie<br />
markiert haben, bevor Sie das Fenster Laden geöffnet haben.<br />
o Wählen Sie „Bilder mit Qualitätsbestätigung” um nur die Bilder zu<br />
laden, die den von Ihnen gewählten Eigenschaften entsprechen. Legen<br />
Sie danach die Qualitätsbestätigung mit den drei farbigen Tasten neben<br />
dem Popup-Menü fest.<br />
o Wählen Sie „Alle Bilder” um Ihre Änderungen auf alle vor dem<br />
Öffnen des Fensters Laden im Import-Fenster angezeigten Bilder<br />
anzuwenden.<br />
Die Anzahl der von Ihren Feineinstellungen betroffenen Bilder in den Fenstern<br />
Import und Laden wird rechts vom Popup-Menü angezeigt. Überprüfen Sie<br />
hier, dass Sie die richtigen Einstellungen vornehmen.<br />
Grundeinstellung: wendet die ursprünglichen FlexColor Einstellungen auf<br />
jedes Bild an. Dies wird die ursprünglichen Einstellungen, soweit von Ihrer<br />
Kamera noch nicht eingestellt, auf alle Bilder anwenden.<br />
Namen ändern: markieren Sie dieses Feld und geben Sie den Namen ein, in<br />
den der Dateiname während des Imports geändert werden soll. Alle<br />
importierten Bilder werden mit diesem Dateinamen und einer individuellen<br />
Nummer versehen, die entweder von der Kamera zugeteilt wird oder mit der<br />
Nummer beginnt, die Sie im Feld Neu nummerieren ab eingeben.<br />
Neu nummerieren ab: markieren Sie dieses Feld und geben Sie die erste Zahl<br />
ein, um die Nummerierung der Kamera gegen eine andere, fortlaufende Reihe<br />
aus ganzen Zahlen auszutauschen.<br />
Löschen nach Transfer: markieren Sie dieses Feld, um alle Originaldateien<br />
nach dem Transfer zu löschen. Lassen Sie das Feld leer, um Ihre originalen<br />
Rohdateien zu behalten.<br />
Klicken Sie auf Laden, um Ihre Bilder zu laden und nach 3F zu konvertieren, wenn<br />
Sie Ihre Einstellungen vorgenommen haben. Die Bilder werden in Ihrem aktuellen<br />
Ordner für Bilder gespeichert, der im Miniaturen-Fenster angezeigt wird.<br />
Verwenden des Reproduktions-Modus<br />
Eine neue Option für Fotografen ist die Einstellung Reproduktions-Modus für die<br />
Farbkorrektur, der eine lineare Film-Kurve verwendet und Farbverarbeitungen mit<br />
dem Ziel anwendet, eine möglichst genaue Reproduktion zu erhalten. Diese Option ist<br />
für Anwendungen wie die Reproduktion von Kunst gedacht, da mit ihr Ergebnisse<br />
FlexColor <strong>4.5</strong> Documentation Addendum 29
Teil 2: FlexColor für Kameras<br />
Verwenden des Reproduktions-Modus<br />
erzielt werden, die so nah wie möglich am Original sind, im Gegensatz zur<br />
Optimierung für Tiefe, Tonwertbereich und Hauttöne.<br />
Bei gewöhnlicher Anwendung (nicht im Reproduktions-Modus) werden Farben in<br />
einer für die alltägliche Fotografie geeigneten Art dargestellt. Eine wichtige<br />
Eigenschaft dieser Verarbeitung ist die Betonung der Reproduktion<br />
zufriedenstellender Hauttöne von verschiedenen Hauttypen. Das Ergebnis zeigt immer<br />
noch eine extrem genaue Farbreproduktion, aber auch attraktive Hauttöne. Zusätzlich<br />
dazu wird eine Filmkurve angewendet, um eine korrekte Belichtung bei der aktuellen<br />
ISO-Einstellung zu erzielen.<br />
Während der Verwendung des Reproduktions-Modus ist die Farbreproduktion perfekt<br />
linear, was die Farbreproduktion so akkurat und mathematisch korrekt wie möglich<br />
macht. Bilder haben einen geringeren Kontrast und die Empfindlichkeit reduziert sich<br />
um etwa ein Drittel einer Blende. Wenn Sie den Reproduktions-Modus anwenden<br />
wollen, empfehlen wir Ihnen daher, den Modus schon vor der Aufnahme einzustellen<br />
und nicht im Normal-Modus zu arbeiten und den Reproduktions-Modus erst bei der<br />
Nachbearbeitung hinzuzunehmen. Es ist zwar möglich, auch später umzuschalten,<br />
allerdings werden Sie dann weniger Kontrolle über die Spitzlicht-Belichtung haben<br />
und in diesen Bereichen Verluste in den Details riskieren.<br />
Beachten Sie bitte, dass die lineare Filmkurve im Reproduktions-Modus bedeutet,<br />
dass es besonders wichtig ist, auf die richtige Belichtung zu achten. Um einen Verlust<br />
von Spitzlicht-Informationen zu verhindern, empfehlen wir, die Belichtung eher für<br />
Weißtöne anstelle von Mitteltönen einzustellen.<br />
Den Reproduktions-Modus können Sie nicht beim Scannen oder beim Bearbeiten von<br />
gescannten Bildern anwenden.<br />
Öffnen Sie das Fester Farbkorrektur (z. B. indem Sie Fenster > Farbkorrektur aus<br />
der Menüleiste wählen) und markieren Sie das Feld Reproduktions-Modus, um den<br />
Reproduktions-Modus in FlexColor einzustellen.<br />
FlexColor <strong>4.5</strong> Documentation Addendum 30
Teil 2: FlexColor für Kameras<br />
Verwenden des Reproduktions-Modus<br />
Abbildung 7 Effekte des Reproduktions-Modus bei der Aufnahme von flachen Kunstwerken. Beachten<br />
Sie das Histogramm.<br />
FlexColor <strong>4.5</strong> Documentation Addendum 31
Teil 3: FlexColor für <strong>Scanner</strong><br />
Scannen mit 3F<br />
Teil 3:<br />
FlexColor für <strong>Scanner</strong><br />
Dieser Teil enthält Informationen zur Anwendung von FlexColor beim Anschluss<br />
eines <strong>Scanner</strong>s und/oder bei der Bearbeitung gescannter Bilder. Wenn Sie FlexColor<br />
nicht mit einem <strong>Scanner</strong> oder gescannten Bildern verwenden, können Sie diesen Teil<br />
ignorieren.<br />
Scannen mit 3F<br />
Der Vorgang des Scannens von Bildern zu 3F-Dateien ist in FlexColor <strong>4.5</strong> in etwa der<br />
gleiche wie in FlexColor 4.0. Dennoch wurde diese Funktion ein wenig überarbeitet<br />
und erweitert. Lesen Sie zu den generellen Informationen von 3F den Abschnitt im<br />
Handbuch zu FlexColor 4.0, beachten Sie jedoch die folgenden Unterkapitel für<br />
Details zu den verschiedenen neuen Einstellungen im neuen Scan 3F-Fenster.<br />
FlexColor <strong>4.5</strong> Documentation Addendum 32
Teil 3: FlexColor für <strong>Scanner</strong><br />
Scannen mit 3F<br />
Öffnen des Scan 3F-Fensters<br />
Um nach 3F zu scannen müssen Sie das Scan 3F-Fenster verwenden, das nur dann<br />
verfügbar ist, wenn Sie einen <strong>Scanner</strong> an Ihren Computer angeschlossen haben.<br />
Klicken Sie auf die Schaltfläche 3F in der Werkzeugleiste auf der linken Seite<br />
des FlexColor-Hauptfensters, um das Fenster zu öffnen.<br />
Dateinamen und Speicherort<br />
Stellen Sie oben im Scan 3F-Fenster ein, wo Ihre 3F-Dateien gespeichert werden und<br />
wie sie genannt werden sollen.<br />
Wählen Sie die Einstellung 3F-Datei Speicherort, um einen Stammordner<br />
auszuwählen, in dem Ihre 3F-Dateien gespeichert werden sollen.<br />
Wenn Sie jedes Mal, wenn Sie Scan 3F verwenden, einen neuen Unterordner<br />
erstellen wollen, markieren Sie das Kontrollkästchen Arbeitsordner<br />
hinzufügen. Jedes Mal, wenn Sie eine neuen Arbeitsgang mit Scan 3F<br />
beginnen, erstellt FlexColor einen neuen Unterordner im Speicherort-Ordner<br />
und speichert neue Scans dort. Bei beiden Alternativen wird direkt nach der<br />
Beendigung eines Arbeitsgangs der jeweils aktuelle Ordner im FlexColor<br />
Miniaturen-Fenster angezeigt. Diese Funktion ist besonders nützlich, wenn<br />
Sie eine Stapelzuführung verwenden, um mehrere Bilder in einem Arbeitsgang<br />
zu scannen.<br />
Verwenden Sie das Feld Bild Name, um Ihrem/n Bild(ern) einen Dateinamen<br />
zu geben. Jedem Bild wird dieser Name mit einer individuellen Nummer<br />
zugeordnet, so dass jedes Bild einen individuellen Namen erhält, wenn Sie<br />
einen ganzen Stapel Bilder scannen.<br />
Automatischer TIFF Export<br />
Wenn Sie möchten, können Sie Ihre Scans automatisch in das TIFF-Format<br />
exportieren. Bei jedem Scanvorgang wird dann sowohl eine 3F-Datei für Ihr Archiv<br />
als auch eine TIFF-Datei mit den Standardeinstellungen (plus optionale Auto-<br />
Zuschneiden und/oder Auto-Level Einstellungen) erstellt. Die TIFF-Dateien werden<br />
in einem automatisch erstellten Unterordner in Ihrem jeweiligen Speicherort oder<br />
Arbeitsordner gespeichert.<br />
Markieren Sie Speichern als TIFF, um diese automatische Export-Funktion zu<br />
aktivieren.<br />
Wählen der Einstellungen<br />
Wählen Sie Ihre Scan-Einstellungen in den Popup-Menüs in der Mitte des Scan 3F-<br />
Fensters. Diese Einstellungen steuern das grundsätzliche Erscheinungsbild Ihrer 3F-<br />
Dateien, Sie können diese aber vor dem Export noch ändern. Folgende Einstellungen<br />
sind möglich:<br />
FlexColor <strong>4.5</strong> Documentation Addendum 33
Teil 3: FlexColor für <strong>Scanner</strong><br />
Scannen mit 3F<br />
Filmtyp: wählen Sie den Typ des Originals, das Sie einscannen (Auto, Positiv,<br />
Negativ oder Schwarzweiß-Negativ). Wenn Sie die Auto-Funktion wählen,<br />
analysiert der <strong>Scanner</strong> das Bild und entscheidet dann, ob es sich um ein<br />
Farbpositiv oder ein Farbnegativ handelt; danach wird der <strong>Scanner</strong> die von<br />
Ihnen gewählten Einstellungen in den Popup-Menüs Positiv Einstellungen<br />
oder Negativ Einstellungen anwenden. Die Auto-Funktion kann keine<br />
Schwarzweiß-Negative erkennen (eventuell werden die Positiv Einstellungen<br />
gewählt, wenn Sie ein Schwarzweiß-Negativ auflegen). Deshalb sollten Sie<br />
diese Bilder separat scannen. Ihre hier gewählten Einstellungen betreffen alle<br />
im Scan 3F-Fenster verfügbaren Einstellungen.<br />
Einstellungen: diese Funktion ist nur dann verfügbar, wenn Sie den Filmtyp<br />
nicht auf „Auto” gestellt haben. Wählen Sie diese Funktion, um die auf Ihre(n)<br />
3F Scan(s) anzuwendenden Einstellungen zu wählen. Ihnen werden in diesem<br />
Popup-Menü nur diejenigen Einstellungen angezeigt, die für den jeweils<br />
gewählten Filmtyp verfügbar sind. Wenn Sie zum Beispiel Filmtyp auf<br />
„Positiv” setzen, werden Sie im Menü Einstellungen nur Positiv-<br />
Einstellungen angezeigt bekommen.<br />
Positiv Einstellungen: diese Funktion ist nur dann verfügbar, wenn Sie den<br />
Filmtyp auf „Auto” gestellt haben. Verwenden Sie diese Einstellungen, um<br />
die grundsätzlichen Einstellungen für Bilder zu wählen, die mit der Auto-<br />
Funktion als Farbpositive erkannt werden.<br />
Negativ Einstellungen: diese Funktion ist nur dann verfügbar, wenn Sie den<br />
Filmtyp auf „Auto” gestellt haben. Verwenden Sie diese Einstellungen, um<br />
die grundsätzlichen Einstellungen für Bilder zu wählen, die mit der Auto-<br />
Funktion als Farbnegative erkannt werden.<br />
Rahmen: wählen Sie „Rahmen“, um das Format auf den von Ihnen<br />
verwendeten Originalhalter anzupassen. Bei den meisten neuen <strong>Scanner</strong>n<br />
können Sie hier auch „Auto“ wählen, der <strong>Scanner</strong> wird das Format dann<br />
automatisch erkennen. Wählen Sie den passenden Halter aus der angezeigten<br />
Liste, falls Ihr <strong>Scanner</strong> diese Funktion nicht unterstützt oder Sie die<br />
Erkennung nicht Ihrem <strong>Scanner</strong> überlassen wollen. Beachten Sie bitte auch,<br />
dass diese Option bei einigen Kombinationen von Ausrüstung und Einstellung<br />
nicht verfügbar sein kann, wie z. B. wenn eine Stapelzuführung angeschlossen<br />
und aktiviert ist (in diesem Fall ist die automatische Rahmenerkennung immer<br />
eingeschaltet).<br />
Zuschneiden: verwenden Sie diese Funktion, um festzulegen, wie Ihr(e)<br />
Bild(er) zugeschnitten werden sollen. Wählen Sie eine der folgenden<br />
Vorgehensweisen:<br />
o Gesamte Größe: das Bild wird nicht zugeschnitten.<br />
o Auto: die Software erkennt automatisch, wo der Rand des Originals ist<br />
und schneidet das Bild entsprechend zu. Wenn Sie das Bild knapp<br />
innerhalb oder außerhalb dieser Linie zuschneiden wollen, wählen Sie<br />
das Anschneiden-Feld, um festzulegen, wie weit (in mm auf Original-<br />
Oberfläche) zugeschnitten werden soll. Verwenden Sie einen negativen<br />
Anschnitt, um den Zuschnitt kleiner zu machen, ein positiver Wert<br />
FlexColor <strong>4.5</strong> Documentation Addendum 34
Teil 3: FlexColor für <strong>Scanner</strong><br />
Scannen mit 3F<br />
macht den Zuschnitt größer. Sie erhalten eine 3F-Datei in der Größe<br />
des Originals, für die der Zuschnitt bereits für den Export definiert ist.<br />
o Aktueller Zuschnitt: verwendet die aktuell in der Vorschau ausgewählte<br />
Größe und Position für den Zuschnitt. Sie erhalten eine 3F-Datei, die<br />
nur die Fläche beinhaltet, die innerhalb des aktuellen Zuschnitt-Feldes<br />
liegt, dadurch wird die Größe Ihrer 3F-Datei reduziert. Beachten Sie<br />
bitte, dass Sie den aktuellen Zuschnitt auf eine aktuelle Vorschau<br />
anwenden, und nicht auf eine in das Vorschau-Fenster geladenen 3F-<br />
Datei. Beachten Sie auch, dass die Einstellung Rahmen ausgeschaltet<br />
wird, wenn Sie diese Option wählen, da der Rahmen in der Vorschau<br />
und im Zuschnitt der gleiche sein muss. Wenn Sie eine<br />
Stapelzuführung verwenden (was bedeutet, dass die Rahmengröße der<br />
Vorlagen variieren kann), sollten Sie diese Einstellung nur dann<br />
verwenden, wenn alle Rahmen die gleiche Größe haben. Andernfalls<br />
können Probleme wie inkorrekte Zuschnitte oder Einzug kurzer<br />
Rahmen in den <strong>Scanner</strong> auftreten.<br />
Auto Level: markieren Sie dieses Kontrollkästchen, wenn Sie die Standard-<br />
Einstellungen für jedes Bild über die anpassungsfähige FlexColor Auto-<br />
Funktion verändern wollen. Sie erhalten auf der Basis der Analyse durch die<br />
Software eine Feinjustierung der Spitzlicht- und Schatten-Einstellungen auf<br />
dem Bild innerhalb des Zuschnitts.<br />
Beachten Sie bitte, dass die verschiedenen Auto-Einstellungen sehr nützlich sind,<br />
wenn sie einen Stapeleinzug verwenden, über den Sie Originale in verschiedenen<br />
Größen und Formaten einscannen.<br />
Dateigrößenoptionen<br />
Unterhalb der Profiloptionen enthalt das Fenster Scan 3F mehrere<br />
Einstellungsmöglichkeiten für die Größe Ihrer 3F-Dateien. Normalerweise sollten Sie<br />
eine Scanauflösung von 100 % wählen, um sicherzustellen, dass Ihre 3F-Dateien die<br />
vollständigen Scandaten enthalten, die Ihr <strong>Scanner</strong> für jedes Originalformat liefert,<br />
damit Sie auch in der Zukunft so flexibel wie möglich arbeiten können. Wenn Sie<br />
jedoch nicht genügend Speicherplatz auf der Festplatte haben oder wenn Sie sicher<br />
sind, dass Sie keine Bilder mit maximaler Auflösung benötigen, können Sie diesen<br />
Wert reduzieren oder eine maximale Dateigröße angeben. Wenn Sie sicher sind, dass<br />
Sie Ihre Scans nur für einen speziellen Zweck mit bekannten Abmessungen und einer<br />
bestimmten Auflösung nutzen wollen, können Sie die Einstellungen für An Format<br />
anpassen verwenden.<br />
Mit den folgenden Einstellungen können Sie die Größe Ihrer 3F-Dateien festlegen:<br />
16-bit Größe: Um die maximale Größe Ihrer Scans zu begrenzen, können Sie<br />
in diesem Feld Ihre bevorzugte Größe eingeben. Dies ist die Größe Ihrer 3F-<br />
Dateien und nicht die Größe der TIFF- oder JPEG- Dateien, die Sie aus 3F<br />
exportieren.<br />
FlexColor <strong>4.5</strong> Documentation Addendum 35
Teil 3: FlexColor für <strong>Scanner</strong><br />
Scannen mit 3F<br />
Scanauflösung: Um nur einen festen Bruchteil der vollen Auflösung für<br />
jedes Format zu verwenden, geben Sie hier den entsprechenden Prozentwert<br />
ein.<br />
An Format anpassen: Als Alternative zu den obigen<br />
Einstellungsmöglichkeiten können Sie hier Ihre Scans an eine spezifische<br />
Ausgabegröße anpassen. Um diese Option zu nutzen, markieren Sie das<br />
Kontrollkästchen und geben danach Ihre Ausgabegröße in den Feldern Höhe<br />
und Breite neben dem Kontrollkästchen an.<br />
Ausgabe PPI: Stellen Sie hier die Ausgabeauflösung ein, die Sie für die Datei<br />
festlegen möchten. Je nach Ihren anderen Einstellungen kann dies die Größe<br />
Ihrer 3F-Datei beeinflussen oder auch nicht. Wenn Sie beispielsweise An<br />
Format anpassen verwenden, um eine Größe in cm zu generieren, wird Ihre<br />
Ausgabe-PPI die Anzahl der Pixel in dem Bild und damit die Scangröße<br />
beeinflussen. Wenn Sie jedoch An Format anpassen nicht verwenden, wird<br />
PPI einfach eine Definition in der Datei sein, die die Anzahl der darin<br />
enthaltenen Pixel nicht beeinflusst.<br />
Wenn Sie die verschiedenen Größeneinstellungen verändern, werden die anderen<br />
Felder aktualisiert, um die Auswirkungen der Änderungen anzuzeigen. Wenn Sie<br />
beispielsweise die Scanauflösung reduzieren, nehmen sowohl Dateigröße als auch<br />
die Abmessungen ab und zeigen damit die Effekte der neuen Einstellung.<br />
Einsatz einer Stapelzuführung<br />
Wenn Sie eine Stapelzuführung angeschlossen haben, kann das Fenster Scan 3F auch<br />
einen Abschnitt von Einstellungen zur Steuerung der Stapelzuführung enthalten. Die<br />
Einstellungsmöglichkeiten hängen davon ab, welchen Typ von Stapelzuführung Sie<br />
verwenden. Bitte entnehmen Sie der Bedienungsanleitung Ihrer Stapelzuführung,<br />
welche Einstellungen hier möglich sind.<br />
Das 3F-Scan-Logbuch<br />
FlexColor speichert Informationen über jeden 3F-Scan, den Sie mit dem Scan 3F<br />
Fenster herstellen. Dies ist vor allem sehr hilfreich, wenn Sie eine Stapelzuführung<br />
verwenden und den <strong>Scanner</strong> für einen Zeitraum von bis zu einer Stunde alleine<br />
arbeiten lassen. Anschließend können Sie anhand der Aufzeichnungen sehr schnell<br />
feststellen, wo die Scans gespeichert wurden und ob während der Stapelverarbeitung<br />
Fehler aufgetreten sind. Das Logbuch wird jedes Mal gelöscht, wenn Sie FlexColor<br />
beenden.<br />
Um das Logbuch einzusehen, wählen Sie Fenster > 3F Scan Log aus der Menüleiste<br />
von FlexColor.<br />
FlexColor <strong>4.5</strong> Documentation Addendum 36
Abbildung 8: Funktionen des 3F-Scan Log-Fensters<br />
Teil 3: FlexColor für <strong>Scanner</strong><br />
Vorbeugende Wartung von <strong>Scanner</strong>n<br />
Vorbeugende Wartung von <strong>Scanner</strong>n<br />
Um eine maximale Qualität der Flextight <strong>Scanner</strong> sicherzustellen, müssen deren<br />
mechanische Bauteile entweder einmal pro Jahr oder nach jeweils 25.000<br />
Standardscans bzw. nach jeweils 15.000 Stapelscans nachjustiert werden, je nachdem,<br />
was zuerst eintritt.<br />
Um Sie an den Zeitpunkt für die vorbeugende Wartung erinnern zu können, speichert<br />
der <strong>Scanner</strong> das Datum der letzten Wartung und die Anzahl der seit diesem Zeitpunkt<br />
bearbeiteten Standard- und Stapelscans. Sie können diese Daten mit FlexColor für den<br />
aktuell angeschlossenen <strong>Scanner</strong> jederzeit abrufen. Hierzu wählen Sie aus der<br />
Menüleiste Wartung > Vorbeugende Wartung.<br />
Dem Fenster Vorbeugende Wartung können Sie die folgenden Informationen<br />
entnehmen:<br />
Zeitraum: die Anzeige und die farbige Leiste oben in den Fenstern zeigen an,<br />
wie viel Zeit noch verbleibt, bis Ihr <strong>Scanner</strong> zur vorbeugenden Wartung<br />
eingeschickt werden muss. Wenn die Anzeige den gelben oder roten Bereich<br />
der Leiste erreicht, wird das Fenster Vorbeugende Wartung automatisch<br />
jedes Mal erscheinen, wenn Sie den <strong>Scanner</strong> einschalten.<br />
FlexColor <strong>4.5</strong> Documentation Addendum 37
Teil 3: FlexColor für <strong>Scanner</strong><br />
Vorbeugende Wartung von <strong>Scanner</strong>n<br />
Warnhinweise: Diese erscheinen unter der farbigen Leiste nur dann, wenn die<br />
Zeit abgelaufen ist. Wenn sich die Anzeige im gelben Bereich befindet, wird<br />
eine Mitteilung angezeigt. Wenn sie sich im roten Bereich befindet, erscheint<br />
ein Warnhinweis.<br />
Datum des letzten Service: Dies ist das Datum, an dem der <strong>Scanner</strong> zuletzt<br />
gewartet wurde.<br />
Scans ohne Stapelzuführung: Dies ist die Anzahl der Standardscans, die<br />
seit der letzten Wartung verarbeitet wurden.<br />
Scans mit Stapelzuführung: Dies ist die Anzahl der Scans, die mit der<br />
Stapelzuführung und/oder der Diazuführung seit der letzten Wartung<br />
verarbeitet wurden.<br />
Wenn die Anzeige im Fenster Vorbeugende Wartung den gelben Bereich erreicht,<br />
sollten Sie einen Termin für das Einschicken des <strong>Scanner</strong>s einplanen. Wenn die<br />
Anzeige den roten Bereich erreicht, sollten Sie den <strong>Scanner</strong> schnellstmöglich<br />
einsenden.<br />
FlexColor <strong>4.5</strong> Documentation Addendum 38


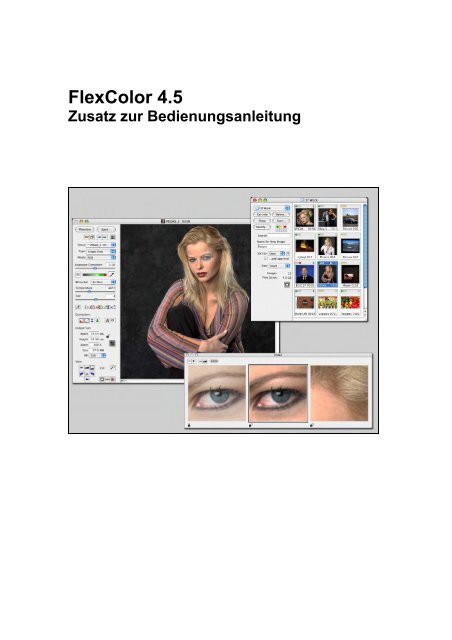


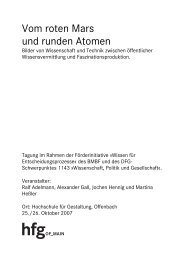

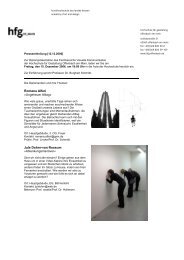
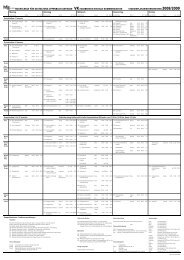
![Einladung [07.02.2006] - Hochschule für Gestaltung Offenbach am ...](https://img.yumpu.com/13375413/1/184x260/einladung-07022006-hochschule-fur-gestaltung-offenbach-am-.jpg?quality=85)