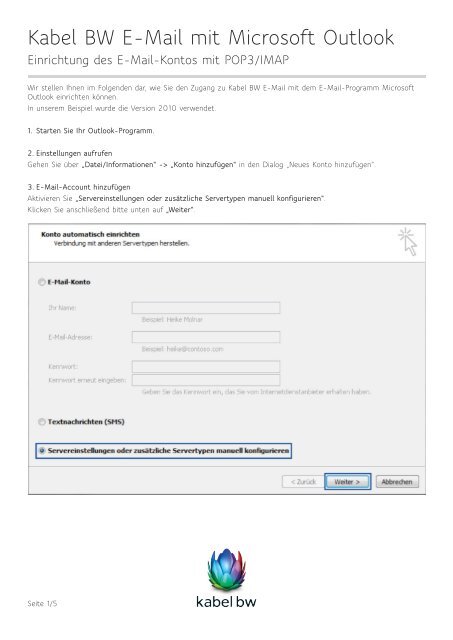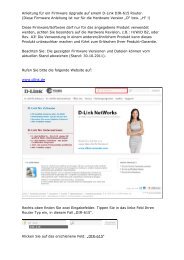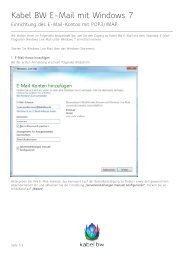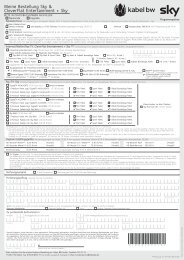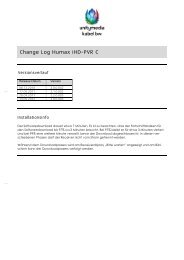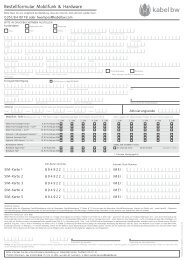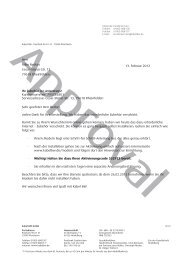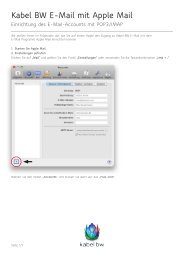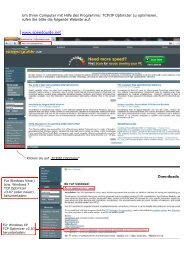Kabel BW E-Mail mit Microsoft Outlook
Kabel BW E-Mail mit Microsoft Outlook
Kabel BW E-Mail mit Microsoft Outlook
Sie wollen auch ein ePaper? Erhöhen Sie die Reichweite Ihrer Titel.
YUMPU macht aus Druck-PDFs automatisch weboptimierte ePaper, die Google liebt.
<strong>Kabel</strong> <strong>BW</strong> E-<strong>Mail</strong> <strong>mit</strong> <strong>Microsoft</strong> <strong>Outlook</strong><br />
Einrichtung des E-<strong>Mail</strong>-Kontos <strong>mit</strong> POP3/IMAP<br />
Wir stellen Ihnen im Folgenden dar, wie Sie den Zugang zu <strong>Kabel</strong> <strong>BW</strong> E-<strong>Mail</strong> <strong>mit</strong> dem E-<strong>Mail</strong>-Programm <strong>Microsoft</strong><br />
<strong>Outlook</strong> einrichten können.<br />
In unserem Beispiel wurde die Version 2010 verwendet.<br />
1. Starten Sie Ihr <strong>Outlook</strong>-Programm.<br />
2. Einstellungen aufrufen<br />
Gehen Sie über „Datei/Informationen“ -> „Konto hinzufügen“ in den Dialog „Neues Konto hinzufügen“.<br />
3. E-<strong>Mail</strong>-Account hinzufügen<br />
Aktivieren Sie „Servereinstellungen oder zusätzliche Servertypen manuell konfigurieren“.<br />
Klicken Sie anschließend bitte unten auf „Weiter“.<br />
Seite 1/5
<strong>Kabel</strong> <strong>BW</strong> E-<strong>Mail</strong> <strong>mit</strong> <strong>Microsoft</strong> <strong>Outlook</strong><br />
Einrichtung des E-<strong>Mail</strong>-Kontos <strong>mit</strong> POP3/IMAP<br />
Unter „Dienst auswählen“ aktivieren Sie bitte „Internet-E-<strong>Mail</strong>“ und klicken anschließend auf „Weiter“.<br />
4. Servereinstellungen<br />
Jetzt können Sie die Servereinstellungen vornehmen.<br />
Posteingangsserver für IMAP: imap.kabelbw.de (Port: 143)<br />
Posteingangsserver für POP3: pop.kabelbw.de (Port: 110)<br />
Postausgangsserver für SMTP: smtp.kabelbw.de (Port: 25)<br />
Seite 2/5
<strong>Kabel</strong> <strong>BW</strong> E-<strong>Mail</strong> <strong>mit</strong> <strong>Microsoft</strong> <strong>Outlook</strong><br />
Einrichtung des E-<strong>Mail</strong>-Kontos <strong>mit</strong> POP3/IMAP<br />
Beispieleinstellungen für Posteingangsserver <strong>mit</strong> POP3<br />
Beispieleinstellungen für Posteingangsserver <strong>mit</strong> IMAP<br />
Seite 3/5
<strong>Kabel</strong> <strong>BW</strong> E-<strong>Mail</strong> <strong>mit</strong> <strong>Microsoft</strong> <strong>Outlook</strong><br />
Einrichtung des E-<strong>Mail</strong>-Kontos <strong>mit</strong> POP3/IMAP<br />
Bitte beachten Sie:<br />
Die E-<strong>Mail</strong>-Adresse muss eine gültige Alias- oder die numerische Adresse der Bestellbestätigung sein. Sollten Sie<br />
den Alias-Namen noch nicht angelegt haben, so wechseln Sie bitte zunächst in das E-<strong>Mail</strong>-Servicecenter (https://<br />
webmail.kabelbw.de/) und legen dort unter „E-<strong>Mail</strong>-Konfiguration“ Ihren gewünschten Alias-Namen<br />
(z. B. vorname.nachname@kabelbw.de) an.<br />
Haben Sie sich bereits im Webcenter eingeloggt und Ihr Kennwort geändert,<br />
bitten wir Sie, dieses Kennwort bei der Eingabe zu verwenden.<br />
Nachdem Sie alle Felder ausgefüllt haben, klicken Sie bitte rechts unten auf<br />
„Weitere Einstellungen“ und übernehmen Sie für den Karteireiter<br />
„Postausgangsserver“ die nachfolgend gezeigten Einstellungen:<br />
Seite 4/5
<strong>Kabel</strong> <strong>BW</strong> E-<strong>Mail</strong> <strong>mit</strong> <strong>Microsoft</strong> <strong>Outlook</strong><br />
Einrichtung des E-<strong>Mail</strong>-Kontos <strong>mit</strong> POP3/IMAP<br />
Bei einem blockierten Port 25 können Sie den Versand über den alternativen Port 587 ermöglichen. Die Einstellung<br />
finden Sie unter „Erweitert“:<br />
Bestätigen Sie anschließend Ihre Eingabe <strong>mit</strong> einem Klick auf „OK“.<br />
5. Einrichtung abschließen<br />
Bestätigen Sie Ihre Eingaben <strong>mit</strong> einem Klick auf die Schaltfläche „Weiter“.<br />
<strong>Outlook</strong> testet nun die Verbindungsdaten.<br />
Geschafft. Sie haben das <strong>Kabel</strong> <strong>BW</strong> E-<strong>Mail</strong>-Postfach erfolgreich unter <strong>Microsoft</strong> <strong>Outlook</strong> 2010 eingerichtet.<br />
Tipp: Weitere hilfreiche Informationen finden Sie in den FAQ unter www.kabelbw.de/faq<br />
oder im <strong>Kabel</strong> <strong>BW</strong> Forum.<br />
<strong>Kabel</strong> <strong>BW</strong> wünscht Ihnen viel Spaß.<br />
Seite 5/5