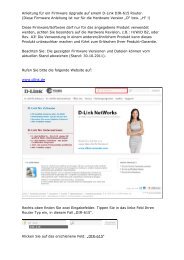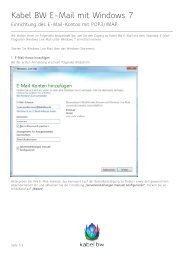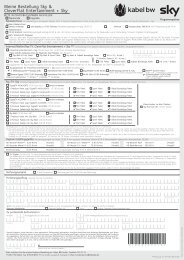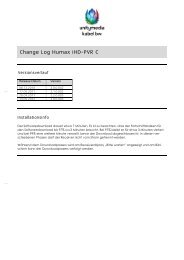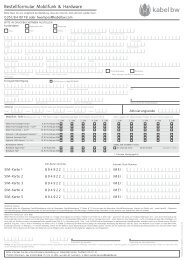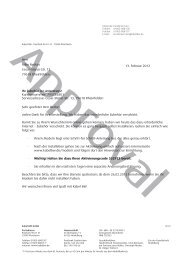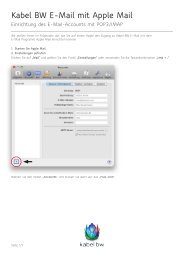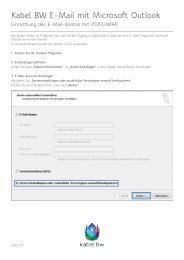Handbuch Kabel-Modem - Kabel BW
Handbuch Kabel-Modem - Kabel BW
Handbuch Kabel-Modem - Kabel BW
Erfolgreiche ePaper selbst erstellen
Machen Sie aus Ihren PDF Publikationen ein blätterbares Flipbook mit unserer einzigartigen Google optimierten e-Paper Software.
<strong>Handbuch</strong> <strong>Kabel</strong>-<strong>Modem</strong><br />
Anleitung zur Installation und Aktivierung<br />
Abbildungen beispielhaft
2<br />
Herzlich Willkommen bei <strong>Kabel</strong> <strong>BW</strong>!<br />
Sie wollen möglichst schnell und problemlos Ihren <strong>Kabel</strong> <strong>BW</strong> Anschluss nutzen?<br />
In diesem <strong>Handbuch</strong> wird Ihnen Schritt für Schritt erläutert, wie Sie ganz einfach selbst Ihr neues <strong>Kabel</strong>-<strong>Modem</strong><br />
installieren und aktivieren können.<br />
Viel Spaß mit Ihrem <strong>Kabel</strong> <strong>BW</strong> Anschluss<br />
Ihr <strong>Kabel</strong> <strong>BW</strong> Team
Inhaltsverzeichnis<br />
Lieferumfang .................................................................................................................................................................................................4<br />
Anschluss des <strong>Kabel</strong>-<strong>Modem</strong>s .................................................................................................................................................................5<br />
PC-Einrichtung & Aktivierung (Internet- und Telefonanschluss) ............................................................................................................8<br />
Aktivierung (Nur Telefonanschluss) .......................................................................................................................................................................19<br />
Verbindung mit externen Geräten (Telefon[e]/Router) .......................................................................................................................................... 20<br />
Hilfe bei Problemen und Störungen .........................................................................................................................................................................22<br />
Rund um ihren <strong>Kabel</strong> <strong>BW</strong> Vertrag ............................................................................................................................................................................25<br />
Hinweise zur Einstellung der Leistungsmerkmale an Ihrem Telefon finden Sie auf dem beiliegenden Blatt.<br />
3
4<br />
Lieferumfang<br />
Bitte prüfen Sie vor der Einrichtung den Lieferumfang.<br />
Ihr <strong>Kabel</strong> <strong>BW</strong> Paket enthält:<br />
1 <strong>Kabel</strong>-<strong>Modem</strong><br />
2 Netzteil (Stromkabel)<br />
3 Ethernetkabel<br />
4 Telefonadapter (modellabhängig)<br />
5 Installationsanleitung<br />
6 <strong>Modem</strong>-Anschlusskabel (produktabhängig)<br />
2<br />
5<br />
1<br />
3<br />
4<br />
6<br />
Abbildungen beispielhaft
Anschluss des <strong>Kabel</strong>-<strong>Modem</strong>s<br />
Entfernen eines alten <strong>Kabel</strong> <strong>BW</strong> <strong>Modem</strong>s<br />
Sollten Sie bereits <strong>Kabel</strong> <strong>BW</strong> Kunde sein und noch ein altes <strong>Kabel</strong> <strong>BW</strong> <strong>Modem</strong> haben, so entfernen Sie dieses bitte zunächst wie folgt:<br />
1. Schalten Sie zunächst Ihren Computer aus. Sollten Sie einen Router verwenden, schalten Sie diesen bitte ebenfalls aus.<br />
2. Trennen Sie danach Ihr <strong>Kabel</strong>-<strong>Modem</strong> vom Stromanschluss. Ziehen Sie dann die <strong>Kabel</strong> der Reihe nach von links nach rechts von<br />
Ihrem <strong>Kabel</strong>-<strong>Modem</strong> ab.<br />
3. Bitte senden Sie uns das alte <strong>Modem</strong> zurück (möglichst im Originalkarton). Nutzen Sie dazu einfach den Retourenschein, der Ihrem<br />
neuen <strong>Modem</strong> beiliegt.<br />
Ihre neuen Dienste sind nur mit dem neuen <strong>Kabel</strong>-<strong>Modem</strong> nutzbar!<br />
Netzteil<br />
(Stromkabel)<br />
Abbildungen beispielhaft<br />
Ethernetkabel<br />
zum PC/Router<br />
USB-<strong>Kabel</strong> Anschlusskabel<br />
Telefon 1<br />
Anschlusskabel<br />
Telefon 2<br />
<strong>Modem</strong>-<br />
Anschlusskabel<br />
5
6<br />
Anschluss des <strong>Kabel</strong>-<strong>Modem</strong>s<br />
Verkabelung des neuen <strong>Kabel</strong>-<strong>Modem</strong>s:<br />
Anschlusskabel<br />
Telefon1<br />
A B<br />
D<br />
A<br />
A B<br />
C D<br />
Anschlusskabel<br />
Telefon 2<br />
Ethernetkabel<br />
Handfest<br />
anziehen<br />
<strong>Modem</strong>-<br />
Anschlusskabel<br />
Power<br />
Netzteil<br />
Handfest<br />
anziehen<br />
Ihre Multimedia-Dose<br />
beispielhaft<br />
C<br />
<strong>Modem</strong>-<br />
Anschlusskabel Abbildungen<br />
Abb. 1 Abb. 2
Anschluss des <strong>Kabel</strong>-<strong>Modem</strong>s<br />
1. Verbinden Sie die <strong>Kabel</strong> der Reihe nach von links nach rechts (A bis D) mit Ihrem neuen <strong>Modem</strong> (Abb. 1).<br />
Wenn Sie ein Produkt mit 1 Telefonleitung bestellt haben, stecken Sie das Anschlusskabel Telefon (A) bitte in den<br />
<strong>Modem</strong>anschluss (A) Tel 1.<br />
2. Verbinden Sie das <strong>Modem</strong>-Anschlusskabel (C) mit der Multimedia-Dose (handfest anziehen, Abb. 2).<br />
3. Je nach <strong>Modem</strong>-Typ startet das <strong>Modem</strong> automatisch oder es muss eingeschaltet werden (Ein-/Aus-Schalter an der Rückseite des <strong>Modem</strong>s)<br />
Nun ist nur noch die Einrichtung der Internetverbindung bzw. die Aktivierung des <strong>Modem</strong>s erforderlich: Lesen Sie dazu die folgenden Hinweise:<br />
· PC-Einrichtung & Aktivierung für den Internet- und Telefonanschluss —› Seite 8-18.<br />
· Aktivierung für den reinen Telefonanschluss —› Seite 19.<br />
7
8<br />
PC-Einrichtung & Aktivierung (Internet- und Telefonanschluss)<br />
Im Folgenden erfahren Sie, wie Sie die Internetverbindung an Ihrem PC unter verschiedenen Betriebssystemen einrichten können.<br />
· Verbinden Sie das Ethernetkabel (B) direkt mit dem Ethernetanschluss<br />
des Computers. Diese direkte Verbindung ist für die<br />
Aktivierung des <strong>Kabel</strong>-<strong>Modem</strong>s unbedingt erforderlich. Weitere<br />
Geräte, wie z.B. Router, können Sie nach der Aktivierung zu einem<br />
späteren Zeitpunkt einbinden.<br />
· Bitte prüfen Sie die Standardeinstellungen der Netzwerkverbindung:<br />
bei der Internetprotokolladresse (IP-Adresse) und bei der DNS-<br />
Server-Adresse muss jeweils „Automatisch beziehen“ eingestellt sein.<br />
Einrichtung der Internetverbindung unter Windows XP<br />
· Klicken Sie mit der rechten Maustaste auf das Symbol „Netzwerkumgebung“<br />
auf Ihrem Desktop und im erscheinenden<br />
Kontextmenü auf „Eigenschaften“. Sollte das Symbol<br />
„Netzwerkumgebung“ fehlen, klicken Sie auf dem Desktop<br />
auf Start/Einstellungen/Netzwerkverbindungen.<br />
· Im sich öffnenden Fenster klicken Sie mit der rechten Maustaste<br />
auf das Symbol LAN-Verbindung und im erscheinendenMenü<br />
auf „Eigenschaften“ (Abb. 1).<br />
· Im sich öffnenden Fenster klicken Sie auf „Internetprotokoll“<br />
(TCP/IP) und danach auf das Feld „Eigenschaften“ (Abb. 2).<br />
Hier steht der Name Ihrer Netzwerkkarte<br />
Abb. 2<br />
Abb. 1
PC-Einrichtung & Aktivierung (Internet- und Telefonanschluss)<br />
· Stellen Sie sicher, dass sowohl bei der Internetprotokolladresse (IP-Adresse)<br />
als auch bei der DNS-Server-Adresse „Automatisch beziehen“ eingestellt ist (Abb. 3).<br />
Klicken Sie auf „OK“ und dann auf „Schließen“. Danach ist die Konfiguration<br />
abgeschlossen.<br />
· Starten Sie jetzt Ihren Computer neu.<br />
Für Nutzer von Windows Vista und Windows 7:<br />
Die Vorgehensweise für Windows Vista wird auf Seite 10 und<br />
für Windows 7 auf Seite 14 erläutert. Für die optimale Nutzung<br />
des 100 MBit/s-Anschlusses ist das Betriebssystem<br />
Windows Vista oder höher erforderlich.<br />
Fertig! Sie können nun die Aktivierung Ihres <strong>Modem</strong>s durchführen —› Seite 18.<br />
Abb. 3<br />
9
10<br />
PC-Einrichtung & Aktivierung (Internet- und Telefonanschluss)<br />
Einrichtung der Internetverbindung unter Windows Vista<br />
In diesem Schritt wird Ihnen die Installation des <strong>Kabel</strong>-<strong>Modem</strong>s via Ethernetkabel erklärt. Bitte beachten Sie die Reihenfolge der<br />
Installationsschritte, da es sonst zu Problemen beim Anschluss kommen kann.<br />
Abb. 1<br />
· Klicken Sie mit der rechten Maustaste in der Taskleiste neben der Uhr auf das Netzwerksymbol.<br />
· Wählen Sie in diesem Menü das „Netzwerk- und Freigabecenter“ aus (Abb. 1).
PC-Einrichtung & Aktivierung (Internet- und Telefonanschluss)<br />
· Wählen Sie am linken Rand die Aufgabe „Netzwerkverbindungen<br />
verwalten“ aus (Abb. 2).<br />
Abb. 2<br />
· Nun klicken Sie mit der rechten Maustaste auf „LAN-<br />
Verbindung“ und im Menü auf „Eigenschaften“ (Abb. 3).<br />
· Stimmen Sie der Sicherheitsfrage mit „Fortsetzen“ zu.<br />
Abb. 3<br />
11
PC-Einrichtung & Aktivierung (Internet- und Telefonanschluss)<br />
· Im sich öffnenden Fenster klicken Sie auf „Internetprotokoll Version 6“ und danach auf das<br />
Feld „Eigenschaften“ (Abb. 4).<br />
· Hierbei ist es wichtig, dass die Einstellungen wie in Abb. 5 gewählt werden. Bestätigen Sie<br />
nun mit „OK“.<br />
· Wählen Sie danach „Internetprotokoll Version 4“ und erneut das Feld „Eigenschaften“.<br />
· Hierbei ist es wichtig, dass die Einstellungen wie in Abb. 6 dargestellt werden.<br />
· Bestätigen Sie nun alle Fenster mit „OK“.<br />
Abb. 5 Abb. 6<br />
12<br />
Abb. 4
PC-Einrichtung & Aktivierung (Internet- und Telefonanschluss)<br />
Abb. 7<br />
Abb. 8<br />
· Öffnen Sie nun den Internetbrowser (z.B. den Internet Explorer) und klicken Sie im Menü „Extras“<br />
auf „Internetoptionen“.<br />
· Klicken Sie im Fenster „Internetoptionen“ auf den Reiter „Verbindungen“. Überprüfen Sie dort,<br />
dass bei „Einstellungen für VPN- und Wählverbindungen“ „Keine Verbindung eingestellt“ oder<br />
„Keine Verbindung wählen“ ausgewählt ist (Abb. 7).<br />
· Nun klicken Sie auf „LAN-Einstellungen“ (Abb. 7).<br />
· Stellen Sie sicher, dass „Automatische Suche der Einstellungen“ aktiviert ist und die restlichen<br />
Einstellungen deaktiviert sind (Abb. 8).<br />
· Alle Fenster mit „OK“ schließen.<br />
· Starten Sie jetzt Ihren Computer neu.<br />
Fertig! Sie können nun die Aktivierung Ihres <strong>Modem</strong>s durchführen, —› Seite 18.<br />
13
14<br />
PC-Einrichtung & Aktivierung (Internet- und Telefonanschluss)<br />
Einrichtung der Internetverbindung unter Windows 7<br />
In diesem Schritt wird Ihnen die Installation des <strong>Kabel</strong>-<strong>Modem</strong>s via Ethernetkabel erklärt. Bitte beachten Sie die Reihenfolge der Installationsschritte,<br />
da es sonst zu Problemen beim Anschluss kommen kann.<br />
Abb. 1<br />
Abb. 2<br />
· Alle Fenster mit „OK“ bestätigen. Klicken Sie mit der rechten Maustaste in<br />
der Taskleiste neben der Uhr auf das Netzwerksymbol . Wählen Sie in<br />
diesem Menü das „Netzwerk- und Freigabecenter“ aus (Abb. 1).<br />
· Alle Fenster mit „OK“ schließen. Wählen Sie am linken Rand die<br />
Aufgabe „Adaptereinstellungen ändern“ aus (Abb. 2).
PC-Einrichtung & Aktivierung (Internet- und Telefonanschluss)<br />
Abb. 3<br />
· Nun klicken Sie mit der rechten Maustaste auf „LAN-Verbindung“<br />
und im Menü auf „Eigenschaften“ (Abb. 3).<br />
· Stimmen Sie der Sicherheitsfrage mit „Fortsetzen“ zu.<br />
15
16<br />
PC-Einrichtung & Aktivierung (Internet- und Telefonanschluss)<br />
· Im sich öffnenden Fenster klicken Sie auf „Internetprotokoll Version 6“ und danach auf das<br />
Feld „Eigenschaften“ (Abb. 4).<br />
· Hierbei ist es wichtig, dass die Einstellungen wie in Abb. 5 gewählt werden.<br />
Bestätigen Sie nun mit „OK“.<br />
· Wählen Sie danach „Internetprotokoll Version 4“ und erneut das Feld „Eigenschaften“.<br />
· Hierbei ist es wichtig, dass die Einstellungen wie wie in Abb. 6 dargestellt werden.<br />
· Bestätigen Sie nun alle Fenster mit „OK“.<br />
Abb. 5 Abb. 6<br />
Abb. 4
PC-Einrichtung & Aktivierung (Internet- und Telefonanschluss)<br />
Abb. 7<br />
Abb. 8<br />
· Öffnen Sie nun den Internetbrowser (z.B. den Internet Explorer) und klicken Sie im Menü „Extras“ auf<br />
„Internetoptionen“.<br />
· Klicken Sie im Fenster „Internetoptionen“ auf den Reiter „Verbindungen“. Überprüfen Sie dort, dass bei<br />
„Einstellungen für VPN- und Wählverbindungen“ „Keine Verbindung eingestellt“ oder<br />
„Keine Verbindung wählen“ ausgewählt ist (Abb. 7).<br />
· Nun klicken Sie auf „LAN-Einstellungen“ (Abb. 7).<br />
· Stellen Sie sicher, dass „Automatische Suche der Einstellungen“ aktiviert ist und die restlichen<br />
Einstellungen deaktiviert sind (Abb. 8).<br />
· Alle Fenster mit „OK“ schließen.<br />
· Starten Sie jetzt Ihren Computer neu.<br />
Fertig! Sie können nun die Aktivierung Ihres <strong>Modem</strong>s durchführen, —› Seite 18.<br />
17
PC-Einrichtung & Aktivierung (Internet- und Telefonanschluss)<br />
Aktivierung des <strong>Kabel</strong>-<strong>Modem</strong>s für den Internet- und Telefonanschluss<br />
Um Ihre Dienste von <strong>Kabel</strong> <strong>BW</strong> vollständig nutzen zu können, müssen Sie Ihr <strong>Kabel</strong>-<strong>Modem</strong> nur noch aktivieren.<br />
Wenn Sie ein Produkt ohne Internet bestellt haben, folgen Sie bitte den Hinweisen auf Seite 19.<br />
+ Die Aktivierung kann während der Geschäftszeiten jederzeit durchgeführt werden:<br />
mo. – sa. 07:00 – 23:00 Uhr, sonn- u. feiertags 09:00 – 22:00 Uhr.<br />
+ Öffnen Sie Ihren Internet-Browser (z.B. Internet Explorer), geben Sie<br />
„www.kabelbw.de/modem“<br />
ein und folgen Sie den Installationshinweisen.<br />
+ Sie benötigen jetzt Ihren Aktivierungscode, den wir Ihnen in der Auftragsbestätigung zugesendet haben.<br />
+ Bitte achten Sie unbedingt darauf, alle Ziffern korrekt einzugeben.<br />
Die Aktivierung kann bis zu 1 Stunde dauern. Wenn der Vorgang abgeschlossen ist, erscheint eine entsprechende Mitteilung auf Ihrem Bildschirm.<br />
Sobald die Lampen „Power“, „DS“, „US“, „Online“ und „Tel 1“ oder „Tel 2“ (oder beide) dauerhaft leuchten, ist das <strong>Modem</strong> funktionsfähig.<br />
Sollte die Aktivierung nicht erfolgreich verlaufen, wenden Sie sich bitte an unsere Hotline 01805–888 479*<br />
*14 Ct./Min. aus dem deutschen Festnetz, bis zu 42 Ct./Min. für Anrufe aus dem Mobilfunknetz, Geschäftszeiten mo. – fr. 08:00 – 20:00 und sa. 10:00 – 17:00 Uhr.<br />
18
Aktivierung (nur Telefonanschluss)<br />
Aktivierung des <strong>Kabel</strong>-<strong>Modem</strong>s für den Telefonanschluss<br />
Um Ihre Dienste von <strong>Kabel</strong> <strong>BW</strong> vollständig nutzen zu können, müssen Sie Ihr <strong>Kabel</strong>-<strong>Modem</strong> nur noch aktivieren lassen.<br />
+ Bitte halten Sie Ihren Aktivierungscode bereit, den wir Ihnen in der Auftragsbestätigung zugesendet haben.<br />
+ Rufen Sie einfach unsere Service-Hotline an:<br />
01805-888 479* Geschäftszeiten mo. – fr. 08:00 – 20:00 und sa. 10:00 – 17:00 Uhr<br />
Nach erfolgter Identifikation wird durch unsere Service-Hotline Ihr <strong>Kabel</strong>-<strong>Modem</strong> angemeldet und der Telefondienst eingerichtet.Dieser<br />
Vorgang kann bis zu 1 Stunde dauern. Nach erfolgreicher Freischaltung des Telefondienstes erhalten Sie einen Rückruf<br />
durch unsere Service-Hotline.<br />
Sobald die Lampen „Power“, „DS“, „US“, „Online“ und „Tel 1“ oder „Tel 2“ (oder beide) dauerhaft leuchten, ist das <strong>Modem</strong> funktionsfähig.<br />
*14 Ct./Min. aus dem deutschen Festnetz, bis zu 42 Ct./Min. für Anrufe aus dem Mobilfunknetz, Geschäftszeiten mo. – fr. 08:00 – 20:00 und sa. 10:00 – 17:00 Uhr.<br />
19
20<br />
Verbindung mit externen Geräten<br />
Anschließen des/der Telefons/Telefone<br />
A (B)<br />
Schließen Sie die Geräte wie folgt an:<br />
· Verbinden Sie Ihr Telefon mit dem Anschluss Tel 1. Wenn Sie ein Produkt mit 2 Telefonleitungen bestellt haben,<br />
können Sie ein weiteres Telefon mit dem Anschluss Tel 2 verbinden. (Wenn Sie nur eine Telefonnummer<br />
gebucht haben, ist nur Anschluss Tel 1 aktiviert.)<br />
· Jetzt ist das Telefon in Betrieb. Wenn Sie den Hörer abnehmen, sollte ein Freizeichen erklingen.<br />
Power<br />
Ihr Telefon muss gegebenenfalls auf Mehrfrequenzwahlverfahren (MFV)<br />
umgestellt werden. Hinweise finden Sie in der Bedienungsanleitung Ihres Telefons.<br />
Abbildungen beispielhaft
Verbindung mit externen Geräten<br />
Anschließen mehrerer PCs via Router oder WLAN-Router<br />
Nach erfolgreicher Aktivierung Ihres <strong>Kabel</strong>-<strong>Modem</strong>s können Sie einen Router oder WLAN-Router einbinden.<br />
Ethernetkabel<br />
Abbildungen beispielhaft<br />
Informationen zum Anschluss und zur weiteren Konfiguration Ihres Routers finden Sie in der Bedienungsanleitung des Routers.<br />
Router<br />
Power<br />
Ethernetkabel Ethernetkabel<br />
21
Hilfe bei Problemen und Störungen<br />
Checkliste für Ihre Internetverbindung<br />
Checken Sie hier nochmal, ob Sie alles richtig gemacht haben, wenn nicht, wiederholen Sie die einzelnen Schritte:<br />
Ist die Verbindung zwischen <strong>Kabel</strong>-<strong>Modem</strong> und Multimedia-Dose vorhanden? (Siehe Seite 6–7)<br />
Leuchten alle LED-Lampen am <strong>Kabel</strong>-<strong>Modem</strong> nach der Aktivierung dauerhaft? (Siehe Seite 18/19)<br />
Benutzen Sie den Ethernetanschluss, um Ihr <strong>Kabel</strong>-<strong>Modem</strong> mit Ihrem PC oder Ihrem Router zu verbinden? (Siehe Seite 8)<br />
Ist das Ethernetkabel an beiden Geräten richtig eingesteckt?<br />
Falls Sie dennoch Probleme haben, ins Internet zu kommen, prüfen Sie an Ihrem PC noch folgende Dinge:<br />
Ist die Netzwerkverbindung funktionsfähig? (Siehe Seite 8–17)<br />
Ist in Ihren Netzwerkeinstellungen „IP-Adresse automatisch beziehen“ ausgewählt? (Siehe Seite 8–17)<br />
Wenn Sie immer noch keine Internetverbindung herstellen können, rufen Sie bitte den <strong>Kabel</strong> <strong>BW</strong> Support unter 01805-888 479* an.<br />
*14 Ct./Min. aus dem deutschen Festnetz, bis zu 42 Ct./Min. für Anrufe aus dem Mobilfunknetz, Geschäftszeiten mo. – fr. 08:00 – 20:00 und sa. 10:00 – 17:00 Uhr.<br />
22
Hilfe bei Problemen und Störungen<br />
Hilfe bei der Installation von Endgeräten<br />
Falls Sie bei der Installation der Treiber oder beim Anschluss des <strong>Kabel</strong>-<strong>Modem</strong>s an den Computer Probleme haben, hilft Ihnen unsere kompe-<br />
tente technische Hotline unter 0900-1888812** gerne weiter. Die Hotline ist montags bis freitags von 09:00 Uhr bis 22:00 Uhr besetzt.<br />
Sie können auch einfach unseren Installationsservice beauftragen, bei dem ein qualifizierter Techniker den Anschluss und die Installation Ihres<br />
Computers bei Ihnen vor Ort durchführt. Preise und Informationen hierzu finden Sie in unserer Preisliste und im Internet unter<br />
www.kabelbw.de/preisliste. Wenn Sie diesen Service in Anspruch nehmen möchten, wenden Sie sich einfach an unsere Kundenservice-Hotline<br />
01805-888 150*.<br />
Hilfe bei sonstigen Störungen<br />
Sollten Störungen auftreten, können nachstehende Ursachen dafür verantwortlich sein:<br />
· Ist das <strong>Kabel</strong>-<strong>Modem</strong> eingeschaltet?<br />
· Funkquellen wie DECT-Telefone, Babyfone, Handys, Funktastatur/-maus können Störungen verursachen. Wir empfehlen bei Verwendung<br />
solcher Geräte einen Mindestabstand von 1 Meter zum <strong>Kabel</strong>-<strong>Modem</strong>.<br />
· Bei Problemen mit angeschlossenen analogen Telefonen prüfen Sie den Telefonadapter und stellen Sie sicher, dass am Telefon das Mehrfre-<br />
quenzwahlverfahren (MFW) eingestellt ist. Das Impulswahlverfahren wird nicht unterstützt.<br />
· Probleme mit einem angeschlossenen Router können manchmal durch einen Reset behoben werden. Schalten Sie den Router dazu aus und<br />
trennen Sie ihn vom <strong>Kabel</strong>-<strong>Modem</strong>. Trennen Sie auch das <strong>Kabel</strong>-<strong>Modem</strong> vom Strom. Schließen Sie das <strong>Kabel</strong>-<strong>Modem</strong> wieder an den Strom<br />
an. Schließen Sie den Router anschließend auch wieder an und schalten Sie ihn ein.<br />
* 14 Ct./Min. aus dem deutschen Festnetz, bis zu 42 Ct./Min. für Anrufe aus dem Mobilfunknetz.<br />
** 1,42 Euro/Min. aus dem deutschen Festnetz, Mobilfunkpreise können abweichen.<br />
23
Hilfe bei Problemen und Störungen<br />
· Viele Probleme im Internet hängen mit dem sogenannten SSDP-Suchdienst zusammen. Das Simple Service Discovery Protocol (SSDP) ist ein<br />
Netzwerkprotokoll, das der Suche nach UPnP-Geräten im Netzwerk dient. Dies verursacht eine hohe CPU-Auslastung und kann damit auch<br />
das <strong>Kabel</strong>-<strong>Modem</strong> überlasten, wodurch es zu Verbindungsproblemen im Internet und Telefonstörungen (Rauschen/Knacken oder Verbin-<br />
dungsabbrüche) kommen kann. Viele Netzwerkkarten und Router kommen mit UPnP noch nicht zurecht, was zu Sicherheitslücken führen<br />
kann. Da der SSDP-Suchdienst derzeit praktisch noch keine Anwendung findet, empfiehlt <strong>Kabel</strong> <strong>BW</strong> eine Deaktivierung dieses Dienstes.<br />
Klicken Sie dazu auf „Start/Systemsteuerung/Verwaltung/Dienste“ und doppelklicken Sie auf „SSDP-Suchdienst“. Wählen Sie unter „Starttyp“<br />
den Eintrag „Deaktiviert“. Bei einem Update von Windows XP ist dieser Schritt zu wiederholen.<br />
<strong>Kabel</strong> <strong>BW</strong> führt bei Bedarf Softwareaktualisierungen für Ihr <strong>Kabel</strong>-<strong>Modem</strong> durch. Wir empfehlen daher, dass Sie Ihr <strong>Kabel</strong>-<strong>Modem</strong> grund-<br />
sätzlich eingeschaltet lassen, da diese Updates bei ausgeschaltetem <strong>Kabel</strong>-<strong>Modem</strong> nicht möglich sind. Ebenso ist es nicht zu empfehlen,<br />
den Standby-Modus zu aktivieren, sofern Ihr <strong>Kabel</strong>-<strong>Modem</strong> hierfür einen entsprechenden Schalter besitzt.<br />
Wenn sich die Störung nicht beheben lässt, rufen Sie uns gerne an unter 01805-888 150*.<br />
*14 Ct./Min. aus dem deutschen Festnetz, bis zu 42 Ct./Min. für Anrufe aus dem Mobilfunknetz.<br />
24
Rund um Ihren Internet-Vertrag<br />
Tarifwechsel<br />
Sie möchten in einen anderen <strong>Kabel</strong> <strong>BW</strong> Tarif wechseln? Kein Problem: Nutzen Sie dazu ganz einfach Ihr <strong>Kabel</strong> <strong>BW</strong> Kundenportal unter<br />
www.kabelbw.de/mein-kabel-bw und klicken dann unter „Meine Produkte“ auf den Menüpunkt „Tarifwechsel“.<br />
Für eine telefonische Tarifänderung können Sie sich gerne an unseren Kundenservice unter 01805-888 150*. wenden.<br />
Bitte halten Sie hierfür Ihre Kundennummer bereit.<br />
Ändern von Vertragsdaten<br />
Ihre angegebenen Vertragsdaten (z.B. Bankverbindung) haben sich verändert? Ändern Sie Ihre Daten ganz einfach selbst<br />
in Ihrem <strong>Kabel</strong> <strong>BW</strong> Kundenportal unter www.kabelbw.de/mein-kabel-bw.<br />
Für eine telefonische Änderung Ihrer Vertragsdaten können Sie sich gerne an unseren Kundenservice unter 01805-888 150*<br />
wenden. Bitte halten Sie hierfür Ihre Kundennummer bereit.<br />
*14 Ct./Min. aus dem deutschen Festnetz, bis zu 42 Ct./Min. für Anrufe aus dem Mobilfunknetz.<br />
25
26<br />
Notizen
Notizen<br />
27
01805- 888 150<br />
14 Ct./Min. aus dem deutschen Festnetz, bis zu 42 Ct./Min. für Anrufe<br />
aus dem Mobilfunknetz.<br />
Weitere Informationen unter<br />
www.kabelbw.de<br />
Kontakt<br />
Shops in Ihrer Nähe finden Sie unter<br />
www.kabelbw.de/shops<br />
<strong>Kabel</strong> <strong>BW</strong> GmbH<br />
Postfach 90 01 31, 75090 Pforzheim<br />
8060005020 _INSTALLATIONSANLEITUNG_1012_1000112636