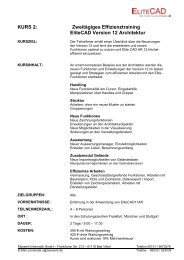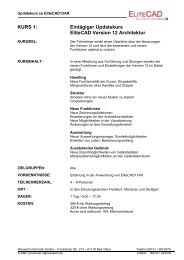Kurseinheit 4.pdf - Messerli Informatik GmbH
Kurseinheit 4.pdf - Messerli Informatik GmbH
Kurseinheit 4.pdf - Messerli Informatik GmbH
Erfolgreiche ePaper selbst erstellen
Machen Sie aus Ihren PDF Publikationen ein blätterbares Flipbook mit unserer einzigartigen Google optimierten e-Paper Software.
MESSERLI ELITECAD VERSION 11<br />
03.03.2007<br />
KURSEINHEIT 4<br />
Erweiterte Baufunktionalität<br />
Schweiz: Österreich Deutschland:<br />
Roland <strong>Messerli</strong> AG <strong>Informatik</strong> <strong>Messerli</strong> <strong>Informatik</strong> <strong>GmbH</strong> <strong>Messerli</strong> <strong>Informatik</strong> <strong>GmbH</strong><br />
Pfadackerstrasse 6 Markomannenstrasse 82 Elisabethstrasse 89<br />
CH-8957 Spreitenbach A-1200 Wien D-80797 München<br />
info@rmi.ch<br />
info@messerli.at info@messerli.de<br />
Tel. +41 (0)56 418 38 00 Tel: +43 (0)1 259 34 97-0 Tel: +49 (0)89 450 916-0<br />
Hotline: 0900 57 68 14 Hotline: +43 (0)1 259 09 09-35 Hotline: +49 (0)89 490 029-24
Erweiterte Baufunktionalität<br />
Inhaltsverzeichnis<br />
Einleitung......................................................................................2<br />
Vorbereitung.................................................................................4<br />
Bodenkontur ändern....................................................................5<br />
Dachgauben .................................................................................7<br />
Texturen zuweisen.....................................................................10<br />
Kopieren/Drehen ........................................................................11<br />
Säule ...........................................................................................13<br />
Geländer .....................................................................................15<br />
Aussentreppe .............................................................................18<br />
Zwischenpodest (Freier Boden)................................................24<br />
Abschlusspodest als freier Boden ...........................................25<br />
Vordach.......................................................................................26<br />
Wände mit freier Höhe ...............................................................27<br />
Wände mit geneigter Oberkante ...............................................30<br />
Wandkontur ändern ...................................................................32<br />
Lichtschächte (3D-Box) .............................................................33<br />
Aufsichten von Bauteilen ..........................................................37<br />
Umgebungsflächen (horizontal) ...............................................40<br />
Umgebungsflächen (geneigt)....................................................41<br />
Umgebungsfläche (im 3D).........................................................43<br />
Ordnung zuweisen.....................................................................45<br />
Umgebungsflächen....................................................................47<br />
3D-Ansichten erzeugen .............................................................50<br />
Speichern....................................................................................53<br />
<strong>Messerli</strong> <strong>Informatik</strong> <strong>GmbH</strong> 1
Erweiterte Baufunktionalität<br />
EINLEITUNG<br />
Die <strong>Kurseinheit</strong> ist kein Handbuch, sondern besteht aus Theorie und vielen<br />
Workshops mit denen Sie 1 zu 1 das Programm erlernen. Jeder Mausklick und jede<br />
Eingabe ist genau beschrieben. Somit erhalten Sie ein Lehrmittel mit dem Sie<br />
selbstständig das Programm in seinen Grundzügen kennen lernen. In jedem Kapitel<br />
haben Sie Erklärungen, Informationen und ein Workshop, in dem die Funktionen<br />
geübt werden. Damit die Workshops problemlos durchgespielt werden können,<br />
sollten die Erklärungen sehr genau durchgesehen werden. Die Reihenfolge der<br />
Kapitel darf nicht geändert werden, da die Workshops aufeinander aufbauen.<br />
Am Schluss der <strong>Kurseinheit</strong> sind Pläne eines weiteren Beispieles abgebildet, das<br />
selbstständig erstellt werden kann. Auf der Programm-CD sind die Beispiele als<br />
EliteCAD-Datei abgelegt. Somit können am fertigen Projekt problematische Stellen<br />
nachgesehen werden.<br />
<strong>Messerli</strong> <strong>Informatik</strong> <strong>GmbH</strong> 2
Erweiterte Baufunktionalität<br />
In dieser <strong>Kurseinheit</strong> verwendete Konventionen<br />
Es gibt einige Konventionen, die Sie kennen sollten, bevor Sie anfangen.<br />
Der Beginn und das Ende eines Workshops sind jeweils wie folgt markiert:<br />
WORKSHOP<br />
WORKSHOPENDE<br />
FUNKTIONEN (KAPITALBUCHSTABEN)<br />
Wenn kein Symbol folgt, befinden sich die Funktionen im Hauptmenü.<br />
Die Symbole sind auf der Benutzeroberfläche zu suchen. Da man in EliteCAD die<br />
Austauschicons zur Verfügung hat, kann es sein, dass die Funktion nicht direkt auf<br />
der Oberfläche sichtbar ist. Aus diesem Grunde werden immer alle, auf der<br />
Werkzeugleiste vorhandenen Funktionen, angezeigt.<br />
Ist die gewünschte Funktion nicht auf der Oberfläche, suchen Sie nach einer der<br />
Funktionen, welche auf derselben Werkzeugleiste vorhanden ist.<br />
Dies kann am Anfang ein wenig verwirren, mit der Zeit lernen Sie diese<br />
Austauschmenüs aber zu schätzen.<br />
[Enter]<br />
Funktionstasten auf der Tastatur werden in eckigen Klammern dargestellt.<br />
Eingabeaufforderung (kursiv)<br />
Die Eingabeaufforderung erscheint oberhalb der Eingabezeile.<br />
Eingabewerte (fett)<br />
Eingabewerte sind über die Tastatur einzugeben. Wird der Text in die Eingabezeile<br />
geschrieben, so muss er mit der Taste [Enter] bestätigen werden.<br />
<strong>Messerli</strong> <strong>Informatik</strong> <strong>GmbH</strong> 3
Erweiterte Baufunktionalität<br />
VORBEREITUNG<br />
WORKSHOP<br />
Bei dieser <strong>Kurseinheit</strong> beginnen Sie mit dem Projektstand, den Sie in der<br />
<strong>Kurseinheit</strong> 3 erarbeitet haben oder Sie verwenden unser mitgeliefertes Beispiel<br />
(CAD_Objekt3). Laden Sie das Projekt.<br />
1. Projekt öffnen<br />
Wählen Sie das Projekt "Testkurs" und bestätigen Sie mit OK.<br />
2. Menü DATEI > ÖFFNEN<br />
Wählen Sie das Modell und öffnen es.<br />
Das geöffnete Modell sollte diesen Stand aufweisen.<br />
WORKSHOPENDE<br />
<strong>Messerli</strong> <strong>Informatik</strong> <strong>GmbH</strong> 4
Erweiterte Baufunktionalität<br />
BODENKONTUR ÄNDERN<br />
Eine bestehende Bodenumrisslinie lässt sich nachträglich ändern.<br />
WORKSHOP<br />
Im Dachgeschoss soll im Korridor gegenüber der Treppe ein Balkon entstehen.<br />
Zuerst wird der Boden korrigiert.<br />
1. Sämtliche relevanten Daten liegen im Dachgeschoss, bauen Sie nur dieses<br />
Geschoss auf.<br />
[Strg]+[G] > Rechte Maustaste auf DG > EFH / DG ALLEINE<br />
2. Neues Muster starten und die Geolinien für die Konstruktion des Balkons<br />
erstellen.<br />
3. Nur den Boden und die Geolinien aufbauen. Am einfachsten wählen Sie den<br />
Boden im Solidmodell an und die Geolinien im Drahtmodell.<br />
P1 und P2 [Enter] [Enter]<br />
<strong>Messerli</strong> <strong>Informatik</strong> <strong>GmbH</strong> 5
Erweiterte Baufunktionalität<br />
4. Führen Sie einen Doppelklick auf den Boden aus und wählen in der Eigenschaftsleiste<br />
die Option "Bodenkontur ändern". Das 3D verschwindet temporär und in der<br />
linken oberen Ecke der Arbeitsebene erscheint ein Button "Bodenkontur fertig".<br />
5. Wählen Sie die Funktion ZEICHNEN.<br />
6. Neue Umrisslinie zeichnen.<br />
Punkte P4 - P7 mit Fangmodus AUTOFANG, nach Punkt P7 Funktion abbrechen<br />
[Esc].<br />
7. Alte Umrisslinie löschen. Löschen Sie nur das Segment und nicht die ganze Linie!<br />
zu löschendes Segment?<br />
Punkt P8 anklicken<br />
8. Beenden Sie nun die Funktion oben links mit "Bodenkontur fertig".<br />
9. Die Deckenkontur ist im Parameter auf Stift 0 (im Ausdruck unsichtbar). Wenn<br />
Sie die Deckenaufsicht im Bereich des Balkons sehen möchten, können Sie eine 2D-<br />
Linie entlang dieses Bereichs zeichnen.<br />
10. Damit das gesamte Dachgeschoss wieder sichtbar ist, müssen Sie mit der linken<br />
Maustaste in der Geschossmaske auf das DG klicken.<br />
11. Geobild löschen<br />
WORKSHOPENDE<br />
<strong>Messerli</strong> <strong>Informatik</strong> <strong>GmbH</strong> 6
Erweiterte Baufunktionalität<br />
DACHGAUBEN<br />
WORKSHOP<br />
Erstellen Sie über dem Balkon eine Gaube.<br />
1. Funktion DACHGAUBEN ERSTELLEN wählen.<br />
2. Die Maske der Dachgauben öffnet sich.<br />
3. Beginnen Sie mit der Fusshöhe der Gaube. Diese Höhe kann direkt aus dem Plan<br />
abgegriffen werden. Klicken Sie in der Dachgaubenmaske auf die Funktion<br />
FUSSHÖHE DIGITALISIEREN und dann im Grundriss auf Punkt P1. Die Höhe<br />
wird direkt ins Feld eingetragen. Sperren Sie gleich den Wert.<br />
Tragen Sie auch gleich die Höhe des Firstes der Gaube ein (300) und die Wandstärke<br />
(30).<br />
<strong>Messerli</strong> <strong>Informatik</strong> <strong>GmbH</strong> 7
Erweiterte Baufunktionalität<br />
4. Auch bei der Gaubenbreite haben Sie die Möglichkeit direkt aus dem Plan ein<br />
Wert zu holen. Achten Sie, dass die Einstellung der Breite auf "aussen" steht.<br />
Klicken Sie auf die Messfunktion und dann auf die Punkte P2 und P3.<br />
Geben Sie die anderen Werte der Maske ein.<br />
5. Wenn Sie einen Wert nicht kennen, können Sie natürlich auch mit den normalen<br />
Messfunktionen arbeiten. In diesem Fall muss der Dachvorsprung der Gaube zur<br />
Hausaussenkante gemessen werden.<br />
Rechte Maustaste > MESSEN wählen<br />
Messwert-Maske öffnet sich. VERTIKAL MESSEN wählen, Punkte P4 und P5<br />
anklicken. Das Resultat wird in der Maske eingetragen. Zu diesem Wert kommen<br />
40cm Dachvorsprung zur Balkonplatte dazu. Tragen Sie 220 in die Maske ein.<br />
6. Achten Sie, dass die Detailparameter richtig eingestellt sind.<br />
7. Die Maske sollte nun richtig eingestellt sein. Klicken Sie auf den Button SETZEN.<br />
Wähle Dachfläche für Gaubenplatzierung<br />
<strong>Messerli</strong> <strong>Informatik</strong> <strong>GmbH</strong> 8
Erweiterte Baufunktionalität<br />
8. Tippen Sie die Dachfläche am Punkt P6 an.<br />
Position der Gaube<br />
9. Wählen Sie einen Platzierungspunkt. Dies kann die Mitte, links oder rechts der<br />
Gaube sein. Diese Gaube ist am einfachsten über eine Ecke zu setzen. Wählen Sie<br />
den Fangmodus AUTOFANG und klicken auf Punkt P7.<br />
Welche Richtung?<br />
10. Nun wird die Endposition der Gaube bestimmt.<br />
Fahren Sie mit der Maus nach rechts > P8.<br />
TIPP<br />
Falls sich die Wand einmal nicht sofort mit dem Gaubendach<br />
verschneidet, muss die Wand aktualisiert werden.<br />
Menü ÄNDERN > AR-OBJEKT AKTUALISIEREN<br />
Auswahl auf AKTUELLES GESCHOSS und ALLE WÄNDE stellen.<br />
11. Funktion abbrechen [Esc], Arbeitskopie [Strg]+[W]<br />
WORKSHOPENDE<br />
<strong>Messerli</strong> <strong>Informatik</strong> <strong>GmbH</strong> 9
Erweiterte Baufunktionalität<br />
TEXTUREN ZUWEISEN<br />
Die Seitenwände der Dachgaube besitzen noch keine Textur.<br />
WORKSHOP<br />
1. Öffnen Sie die Materialverwaltung<br />
2. Klicken Sie mit der rechten Maustaste in die Materialverwaltung in den<br />
Hintergrund und wählen den Punkt "Material über Fläche wählen".<br />
3. Tippen Sie jetzt mit der linken Maustaste auf die Aussenwand. Das Material wird<br />
in der Materialverwaltung angezeigt.<br />
4. Ziehen Sie jetzt dieses Material mit gedrückter Maustaste per "Drag and Drop" auf<br />
eine der Seitenwände und lassen dort die Maustaste los.<br />
5. Drehen Sie mit der mittleren Maustaste das Modell auf die andere Seite und<br />
machen dasselbe.<br />
Falls die Textur noch nicht richtig ausgerichtet ist, würde es noch eine Funktion<br />
geben um die Texturausrichtung zu verändern.<br />
WORKSHOPENDE<br />
<strong>Messerli</strong> <strong>Informatik</strong> <strong>GmbH</strong> 10
Erweiterte Baufunktionalität<br />
KOPIEREN/DREHEN<br />
Funktion AUSWAHL KOPIEREN<br />
Die Funktion AUSWAHL KOPIEREN ist kombinierbar mit den Funktionen<br />
DREHEN, SPIEGELN, SKALIEREN.<br />
Sobald der Referenzpunkt der zu kopierenden Auswahl definiert ist, öffnet sich die<br />
Eigenschaftsleiste.<br />
Die Funktionen können nach belieben kombiniert werden.<br />
Sie können z.B. die Auswahl drehen, skalieren und mehrfach kopieren.<br />
WORKSHOP<br />
Sie werden ein bestehendes Fenster des Dachgeschosses kopieren, um 90° drehen<br />
und in die neue Wand vor dem Balkon platzieren.<br />
1. Wechseln Sie ins Drahtmodell und zurück in die Ausgangslage.<br />
2. Funktion AUSWAHL KOPIEREN<br />
Objekt wählen. RETURN = akt. Objekt<br />
3. Fenster anklicken P1 (damit nicht die Wand gewählt wird, am besten auf<br />
Fensterbank klicken).<br />
Auswahl bestätigen > [Enter]<br />
Welchen Punkt verschieben? oder Auswahl angeben.<br />
4. Fangmodus MITTE VON 2 PUNKTEN wählen. Punkte P2 und P3 anklicken.<br />
Aufpassen, dass Sie die Ecken der Wand erwischen.<br />
Nun haben Sie das Fenster am Cursor und die Eigenschaftsleiste hat sich geöffnet.<br />
Wohin positionieren?<br />
<strong>Messerli</strong> <strong>Informatik</strong> <strong>GmbH</strong> 11
Erweiterte Baufunktionalität<br />
5. Stellen Sie den Drehwinkel in der Eigenschaftsleiste auf 90° und drehen im<br />
Gegenuhrzeigersinn.<br />
Wohin positionieren?<br />
6. Mit Fangmodus Autofang den Punkt P4 (Mitte der Gaube) angeben.<br />
Wohin positioniere?<br />
7. Funktion abbrechen [Esc], Arbeitskopie [Strg]+[W]<br />
TIPP<br />
Beispiel mehrfach kopieren:<br />
Welchen Punkt verschieben? P1<br />
Vergrösserungsfaktor? 1.25<br />
Wie oft? 4<br />
Wohin Positionieren? P2<br />
WORKSHOPENDE<br />
<strong>Messerli</strong> <strong>Informatik</strong> <strong>GmbH</strong> 12
Erweiterte Baufunktionalität<br />
SÄULE<br />
Die Funktion SÄULE ERSTELLEN ist im selben Menü wie die Funktion WAND<br />
ERSTELLEN.<br />
Eigenschaftsleiste<br />
In der Eigenschaftsleiste der Säule können sämtliche relevanten Daten eingestellt<br />
werden.<br />
Stützengrundform<br />
Nebst den Standardgrundformen kann auch aus einem Muster eine Grundform<br />
definiert werden.<br />
Höhenbezug<br />
Wie bei Wänden gilt der Höhenbezug auch für Säulen.<br />
Die Definition bis UK Decke verschneidet die Säulen im Dachgeschoss mit den<br />
Dachflächen.<br />
WORKSHOP<br />
Auf dem Balkon müssen Säulen erstellt werden, die bis ans Gaubendach reichen.<br />
1. Wählen Sie die Funktion SÄULE ERSTELLEN.<br />
Die Eigenschaftsleiste wird angezeigt.<br />
2. Stellen Sie die Werte der Säule ein.<br />
Position der neuen Säule<br />
3. Punkt P1 angeben (siehe Grafik nächste Seite).<br />
welche Richtung?<br />
4. Punkt P2 für die Richtung der ersten Säule angeben (siehe Grafik nächste Seite).<br />
Position der neuen Säule<br />
<strong>Messerli</strong> <strong>Informatik</strong> <strong>GmbH</strong> 13
Erweiterte Baufunktionalität<br />
5. Punkt P3 angeben für die Position, Punkt P4 für die Richtung der Säule.<br />
6. Die Funktion SÄULE ERSTELLEN ist immer noch aktiv. Zum Abbrechen könnte<br />
[Esc] gedrückt werden. Sie können aber auch direkt eine neue Funktion wählen.<br />
Erdgeschoss aktiv schalten.<br />
7. Die Säulen müssen noch ins Erdgeschoss kopiert werden.<br />
Funktion IN AKTUELLES GESCHOSS KOPIEREN<br />
Welche Objekte in aktuelles Geschoss kopieren<br />
8. Klicken Sie auf die beiden Säulen im Dachgeschoss. Die Kopie wird sofort im<br />
aktuellen Geschoss (Erdgeschoss) dargestellt.<br />
P1<br />
P2<br />
6. Funktion abbrechen [Esc], Arbeitskopie [Strg]+[W]<br />
WORKSHOPENDE<br />
<strong>Messerli</strong> <strong>Informatik</strong> <strong>GmbH</strong> 14
Erweiterte Baufunktionalität<br />
GELÄNDER<br />
Die Geländerfunktion kann sowohl für ein Geländer an einer Treppe, wie für ein<br />
freistehendes Geländer benutzt werden.<br />
Bei beiden Varianten muss vorgängig ein Bezugselement definiert werden. Eine<br />
Treppe oder eine Kontur.<br />
WORKSHOP<br />
Erstellen Sie ein Geländer beim Balkon. Dafür müssen Sie zuerst eine Linie zeichnen<br />
aus der dann das Geländer erstellt wird.<br />
1. Dachgeschoss = aktuelles Geschoss<br />
2. Erzeugen Sie drei Geolinien. Die Erste sollte horizontal, in der Mitte der Stütze<br />
liegen. Die beiden anderen Geolinien sollen jeweils 5cm Abstand zur Stütze haben.<br />
3. MUSTER STARTEN<br />
4. Wählen Sie die Funktion ZEICHNEN.<br />
Wo mit ZEICHNEN starten ?<br />
5. Mit Fangmodus AUTOFANG Punkt P1 wählen.<br />
Weiteren Punkt für ZEICHNEN ?<br />
6. Mit Fangmodus AUTOFANG Punkt P2 wählen.<br />
Weiteren Punkt für ZEICHNEN ?<br />
7. Um die Funktion ZEICHNEN zu beenden, drücken Sie die Taste [Esc].<br />
<strong>Messerli</strong> <strong>Informatik</strong> <strong>GmbH</strong> 15
Erweiterte Baufunktionalität<br />
8. Geländerfunktion aufrufen, Option KONTUREN WÄHLEN.<br />
Konturen für Geländer wählen. Bisher gewählt: 0, Ende mit Return<br />
9. Tippen Sie mit der Maus auf die eben gezeichnete Kontur. In der Eingabezeile<br />
sollte nun unter "Bisher gewählt 1" stehen.<br />
Konturen für Geländer wählen. Bisher gewählt: 1, Ende mit Return<br />
10. Auswahl bestätigen.<br />
[Enter]<br />
11. Die Geländermaske öffnet sich. Stellen Sie die einzelnen Reitermasken wie unten<br />
abgebildet ein und bestätigen am Schluss mit SETZEN.<br />
<strong>Messerli</strong> <strong>Informatik</strong> <strong>GmbH</strong> 16
Erweiterte Baufunktionalität<br />
12. Die beiden seitlichen Geländer können Sie nun selbstständig erstellen.<br />
Da beide Geländer genau gleich sind, können Sie auch eines erstellen und dann<br />
kopieren.<br />
13. Funktion abbrechen [Esc], Arbeitskopie [Strg]+[W]<br />
WORKSHOPENDE<br />
<strong>Messerli</strong> <strong>Informatik</strong> <strong>GmbH</strong> 17
Erweiterte Baufunktionalität<br />
AUSSENTREPPE<br />
Bei einer nicht geschosshohen Aussentreppe muss zuerst die Höhe richtig<br />
eingetragen werden, erst dann die restlichen Werte.<br />
WORKSHOP<br />
Die folgende Treppe werden Sie auf den nächsten Seiten erstellen:<br />
Der erste Lauf mit drei Stufen wird als separate „Gerade Treppe“ erstellt.<br />
Der zweite und dritte Lauf wird in einer Treppe mit Zwischenpodest<br />
zusammengefasst. Damit muss nur noch das Podest (freier Boden) zwischen dem<br />
ersten und zweiten Lauf eingegeben werden.<br />
1. Nur Kellergeschoss sichtbar schalten. Rechte Maustaste > KG > ALLEINE<br />
2. Neues Muster starten und folgendes Geobild konstruieren.<br />
<strong>Messerli</strong> <strong>Informatik</strong> <strong>GmbH</strong> 18
Erweiterte Baufunktionalität<br />
1. Funktion TREPPE ERSTELLEN<br />
2. Treppentyp „Betontreppe“<br />
Treppengeometrie<br />
3. Höhendefinition ändern<br />
4. Aufgangshöhe frei schalten, Klick auf ><br />
Neue Aufgangshöhe eingeben<br />
5. Aufgangshöhe fixieren, Klick auf ><br />
Wert ist grau hinterlegt<br />
6. Stufenanzahl auf 3 Stufen stellen<br />
Die Stufenhöhe sollte den Wert 14.7 haben<br />
7. Auftrittsbreite auf 34 stellen<br />
Die Treppenlänge sollte nun 68 betragen.<br />
Diesen Wert ebenfalls fixieren.<br />
Klick auf ><br />
8. Treppenbreite Wert 100<br />
Stufenausbildung<br />
9. Stufenausbildung wählen<br />
10. Typ wählen<br />
<strong>Messerli</strong> <strong>Informatik</strong> <strong>GmbH</strong> 19
Erweiterte Baufunktionalität<br />
Tragkonstruktion<br />
11. Tragkonstruktion wählen<br />
12. Ausführung Unterkante abgestuft<br />
13. Werte eintragen:<br />
Breite 5. Höhe 14.7<br />
14. Material der Laufplatte wählen<br />
Treppenkopf<br />
15. Treppenkopf wählen<br />
16. Typ wählen<br />
17. Austrittsbreite eingeben<br />
Wert B der Unterkante passt sich automatisch an<br />
18. Für die Konstruktion des Podestes sind<br />
die Werte 10 und 4.7 einzugeben<br />
Treppenfuss<br />
19. Treppenfuss wählen<br />
20. Typ wählen<br />
21. Unterkonstruktion (Wert A) auf 5 stellen<br />
22. Der 2. Wert passt sich automatisch an<br />
<strong>Messerli</strong> <strong>Informatik</strong> <strong>GmbH</strong> 20
Erweiterte Baufunktionalität<br />
Plangrafik<br />
23. Plangrafik wählen<br />
24. Typ wählen<br />
25. Die Faktoren für den Kreis und Pfeil auf<br />
der Gehlinie bestimmen, sowie den Textparameter.<br />
26. Restliche Maske prüfen<br />
Treppe setzen<br />
27. Eingabezeile: Erster Punkt<br />
Fangmodus AUTOFANG > P1<br />
Zweiter Punkt<br />
28. Fangmodus AUTOFANG > P2<br />
Art der Platzierung<br />
29. Geben Sie die Richtung der Treppe ein > P3<br />
30. Treppenmaske mit OK schliessen.<br />
P1<br />
P3<br />
<strong>Messerli</strong> <strong>Informatik</strong> <strong>GmbH</strong> 21<br />
P2
Erweiterte Baufunktionalität<br />
31. Erstellen Sie die zweite Treppe analog der gerade erstellten Treppe mit folgenden<br />
Einstellungen in den Treppenmasken:<br />
<strong>Messerli</strong> <strong>Informatik</strong> <strong>GmbH</strong> 22
Erweiterte Baufunktionalität<br />
32. Treppe setzen mit den unten angegebenen Punkten P1, P2<br />
P3<br />
P1<br />
P2<br />
33. Geben Sie die Richtung der Treppe ein > P3<br />
33. Treppenmaske nach dem Setzen mit dem Button OK schliessen<br />
34. Arbeitskopie [Strg]+[W]<br />
WORKSHOPENDE<br />
<strong>Messerli</strong> <strong>Informatik</strong> <strong>GmbH</strong> 23
Erweiterte Baufunktionalität<br />
ZWISCHENPODEST (FREIER BODEN)<br />
WORKSHOP<br />
1. Neues Muster starten.<br />
2. Kontur des Podestes mit der Funktion ZEICHNEN erstellen.<br />
3. Funktion BODEN ERSTELLEN, die BODENPARAMETER wählen.<br />
4. Stellen Sie die Werte der Bodenmaske gemäss der unteren Abbildung ein.<br />
Achten Sie vor allem auf den Höhenbezug.<br />
Falls eine Textur (Sichtbeton…) gewählt ist, löschen Sie diese und wechseln in den<br />
Farbmodus und wählen die 3D-Farbe 310.<br />
Welches Muster als Bodenkontur verwenden [Return =aktives Muster]<br />
5. Aktives Muster bestätigen.<br />
[Enter]<br />
6. Funktion abbrechen [Esc]<br />
WORKSHOPENDE<br />
<strong>Messerli</strong> <strong>Informatik</strong> <strong>GmbH</strong> 24
Erweiterte Baufunktionalität<br />
ABSCHLUSSPODEST ALS FREIER BODEN<br />
WORKSHOP<br />
Das Podest vor der Eingangstür muss dem Erdgeschoss zugeordnet werden.<br />
1. Erdgeschoss = aktuelles Geschoss, Kellergeschoss = sichtbar.<br />
2. Muster zeichnen für den Hauseingangs-Vorplatz.<br />
3. Funktion BODEN ERSTELLEN, die BODENPARAMETER wählen<br />
4. Stellen Sie die Werte der Bodenmaske gemäss der unteren Abbildung ein.<br />
Welches Muster als Bodenkontur verwenden [Return =aktives Muster]<br />
5. Aktives Muster bestätigen.<br />
[Enter]<br />
6. Funktion abbrechen [Esc]<br />
WORKSHOPENDE<br />
<strong>Messerli</strong> <strong>Informatik</strong> <strong>GmbH</strong> 25
Erweiterte Baufunktionalität<br />
VORDACH<br />
Das Vordach, formal gleich einer Box, unterscheidet sich von einer normalen Box<br />
dennoch erheblich.<br />
Über das Dachmodul sind Dachflächen automatisch der Gruppe Dach zugeordnet,<br />
Linientyp der Grundrisskontur ändert auf gestrichelte Linie, Wände im DG<br />
schliessen unter das Dach an.<br />
WORKSHOP<br />
1. Neues Muster starten.<br />
2. Zeichnungsfunktion RECHTECK DURCH DIAGONALE.<br />
3. Punkt P1 mit den entsprechenden Fangfunktionen anklicken und die Koordinaten<br />
für die Ecke E1 eingeben.<br />
Diagonale Ecke des Rechtecks ?<br />
4. Die Koordinaten für die zweite Ecke des Rechtecks E2 eingeben.<br />
5. Erstellen Sie ein Flachdach mit dem aktuellen Muster als Grundfläche.<br />
6. Die Eigenschaftsleiste öffnet sich. Stellen Sie die Werte ein.<br />
wähle Muster für Dachgrundfläche<br />
7. Gezeichnete Kontur anklicken.<br />
8. Funktion abbrechen [Esc], Arbeitskopie [Strg]+[W]<br />
WORKSHOPENDE<br />
<strong>Messerli</strong> <strong>Informatik</strong> <strong>GmbH</strong> 26
Erweiterte Baufunktionalität<br />
WÄNDE MIT FREIER HÖHE<br />
Die Arbeitsebene steht in den bestehenden Ansichten senkrecht zum Grundriss.<br />
Die Z-Richtung im Grundriss entspricht der Y-Richtung in der Ansicht.<br />
Höhenunterschiede lassen sich in Ansichten über die Funktion VERTIKAL<br />
MESSEN ermitteln.<br />
WORKSHOP<br />
Die Stützmauer soll das zweite Zwischenpodest der Treppe ein bisschen überragen.<br />
Messen Sie die Höhendifferenz vom Kellerboden zu diesem Zwischenpodest.<br />
1. In die Seitenansicht wechseln.<br />
2. Mit der Funktion VERTIKAL MESSEN den Wert für die Wandhöhe ermitteln.<br />
Rechte Maustaste > Messen > VERTIKAL MESSEN<br />
Start der Messung?<br />
Punkt P1 anklicken<br />
Ende der Messung ?<br />
Punkt P2 anklicken<br />
3. Die vertikale Distanz kann in der Messmaske abgelesen werden.<br />
4. Zurück zur Modellansicht wechseln.<br />
<strong>Messerli</strong> <strong>Informatik</strong> <strong>GmbH</strong> 27<br />
P2<br />
P1
Erweiterte Baufunktionalität<br />
5. Die Stützmauer muss im Kellergeschoss gezeichnet werden.<br />
6. Neues Muster starten.<br />
7. Kontur der Wand mit der Zeichnungsfunktion erstellen.<br />
Punkte P3-P7 mit dem Autofang abfahren, abbrechen [Esc]<br />
P4<br />
P3<br />
P5<br />
P6<br />
P7<br />
8. Funktion WAND ERSTELLEN<br />
9. Die Eigenschaftsleiste wird angezeigt.<br />
Die Wand soll 100cm unterhalb der Arbeitsebene des KG (OK rohem Boden)<br />
beginnen und das Treppenpodest um 2-3cm überragen.<br />
Wählen sie den Parametertyp "Beton" und ändern die anderen Werte.<br />
Welches Muster als Wandachse definieren (Return = aktives Muster)<br />
10. [Enter] und die Richtung der Wand angeben (nach innen).<br />
TIPP<br />
Falls [Enter] nichts bewirkt, muss die Eingabemarke (blinkender<br />
vertikaler Strich) in die Eingabezeile verschoben werden. Das machen<br />
Sie, indem Sie mit der linken Maustaste hineinklicken.<br />
<strong>Messerli</strong> <strong>Informatik</strong> <strong>GmbH</strong> 28
Erweiterte Baufunktionalität<br />
11. Wechseln Sie in der Eigenschaftsleiste die ART DER EINGABE und erstellen<br />
Sie die zweite Wand.<br />
12. Funktion abbrechen [Esc], Arbeitskopie [Strg]+[W]<br />
Das 3D-Modell sollte nun im Solidmodell so aussehen.<br />
WORKSHOPENDE<br />
<strong>Messerli</strong> <strong>Informatik</strong> <strong>GmbH</strong> 29
Erweiterte Baufunktionalität<br />
WÄNDE MIT GENEIGTER OBERKANTE<br />
Definition einer schrägen Wandoberkante oder Wandunterkante<br />
Für die Eingabe der Neigung der Kante stehen zwei Varianten zur Verfügung:<br />
Über 3 Punkte:<br />
Angabe von 3 Punkten mit zugehöriger Höhe bez. der Arbeitsebene.<br />
Über Fläche:<br />
Besteht bereits eine Fläche mit derselben Neigung, kann die Fläche direkt im Modell<br />
(Modus Solidmodell) angeklickt werden.<br />
Beispiel:<br />
Für die Definition der Oberkante der Wand wurde die Untersicht der Treppe gewählt.<br />
WORKSHOP<br />
1. Neues Muster starten<br />
2. Geolinie G1 erstellen (siehe Grafik nächste Seite)<br />
3. Funktion WAND ERSTELLEN<br />
4. Die Eigenschaftsleiste wird angezeigt. Werte ändern.<br />
1.Achsenpunkt<br />
<strong>Messerli</strong> <strong>Informatik</strong> <strong>GmbH</strong> 30
Erweiterte Baufunktionalität<br />
5. Die Achse der Wand bestimmen.<br />
Punkt P1, Punkt P2, mit 0 [Enter] beenden.<br />
Welche Richtung<br />
P4<br />
P3<br />
P2<br />
P1<br />
G1<br />
6. Richtung der Wand bestimmen > P4<br />
7. Die Maske für die Definition der Wandoberkante wird angezeigt. Wählen Sie die<br />
Option "über 3 Punkte".<br />
1.Punkt<br />
8. Punkt P2 anklicken.<br />
Höhe im 1.Punkt ?<br />
Höhe bei Punkt P2 angeben. 164 [Enter]<br />
2.Punkt<br />
9. Punkt P3 anklicken.<br />
Höhe im 2.Punkt ?<br />
Höhe bei Punkt P3 angeben. 164 [Enter]<br />
3.Punkt<br />
10. Punkt P1 anklicken.<br />
Höhe im 3.Punkt ?<br />
Höhe bei Punkt P1 angeben. 4 [Enter]<br />
1.Achsenpunkt<br />
11. Funktion abbrechen [Esc], Arbeitskopie [Strg]+[W]<br />
WORKSHOPENDE<br />
<strong>Messerli</strong> <strong>Informatik</strong> <strong>GmbH</strong> 31
Erweiterte Baufunktionalität<br />
WANDKONTUR ÄNDERN<br />
WORKSHOP<br />
Die oberste Wandecke der gerade erstellten schrägen Wand soll auf die Geolinie<br />
zurückgedehnt werden.<br />
1. Funktion DEHNEN<br />
Objekt wählen. RETURN = Ende<br />
2. Wand wählen P5, [Enter].<br />
Welchen Punkt oder welche Linie dehnen? oder Auswahl angeben.<br />
3. Punkt P6 anklicken.<br />
Neue Position für Punkt?<br />
4. Punkt P7 anklicken.<br />
Erster Punkt des Polygons?<br />
5. Ecke umkreisen die gedehnt werden soll.<br />
Erster Punkt P8.<br />
Nächster Punkt des Polygons, Polygon-Schliessen<br />
6. Zweiter Punkt P9 Doppelklick.<br />
7. Funktion abbrechen [Esc], Arbeitskopie [Strg]+[W]<br />
WORKSHOPENDE<br />
<strong>Messerli</strong> <strong>Informatik</strong> <strong>GmbH</strong> 32
Erweiterte Baufunktionalität<br />
LICHTSCHÄCHTE (3D-BOX)<br />
Sie haben verschiedene Möglichkeiten die Lichtschächte zu erstellen.<br />
• nur als 2D-Grundriss im Plan<br />
• ein Bibliotheksteil setzen<br />
• als 3D-Körper erstellt aus einem Bibliotheksteil oder einem selber gezeichneten<br />
Muster.<br />
WORKSHOP<br />
Sie müssen 3Lichtschächte erstellen. Die Lichtschächte weisen eine Grösse von<br />
60x140 auf und können aus der Bibliothek entnommen werden.<br />
1. Kontrolle ob Kellergeschoss aktiv.<br />
2. Bibliotheksteil auswählen.<br />
Menü Einfügen > BIBLIOTHEK.<br />
Verfolgen Sie den Pfad „bauteile“ > „lichtschacht“.<br />
Wählen Sie den Lichtschacht "ls_140x60.d" aus und bestätigen mit ÖFFNEN.<br />
<strong>Messerli</strong> <strong>Informatik</strong> <strong>GmbH</strong> 33
Erweiterte Baufunktionalität<br />
3. Sie haben den Lichtschacht nun am Cursor.<br />
Damit der Lichtschacht besser platziert werden kann, müssen Sie den Referenzpunkt<br />
verschieben. Sobald das Bibliotheksteil am Cursor "hängt", wird die<br />
Eigenschaftsleiste angezeigt.<br />
4. Wählen Sie die Funktion REFERENZPUNKT ÄNDERN aus der Eigenschaftsleiste.<br />
Ein neues Fenster öffnet sich mit dem Lichtschacht. Wählen Sie nun den<br />
neuen Referenzpunkt in der Mitte des Lichtschachts.<br />
Nach dem Klick auf den neuen Referenzpunkt verschwindet die Maske wieder und<br />
Sie haben nun den Lichtschacht mittig am Cursor.<br />
5. Drehen Sie den Lichtschacht 90° mit der Funktionen MIT DEM URZEIGERSINN<br />
DREHEN in der Eigenschaftsleiste.<br />
Nun sollte der Lichtschacht senkrecht stehen.<br />
Wohin positionieren?<br />
5. Platzieren Sie den Lichtschacht mit dem Fangmodus MITTE VON 2PUNKTEN<br />
vors Kellerfenster.<br />
P1, P2<br />
6. Funktion Abbrechen [Esc]<br />
<strong>Messerli</strong> <strong>Informatik</strong> <strong>GmbH</strong> 34
Erweiterte Baufunktionalität<br />
7. Damit Sie aus dem gesetzten Bibliotheksteil eine Box erstellen können, müssen<br />
Sie es zuerst aktivieren.<br />
oder [Strg]+ Mausklick<br />
8. Box aus aktuellem Muster erzeugen<br />
Bitte Höhe 1 für AKTUELLES MUSTER eingeben {0}<br />
9. Ergänzen Sie die Eigenschaftsleiste der Box mit der Farbe und den Höhen.<br />
TIPP<br />
Wenn Sie auf die Farbvorschau klicken, öffnen sich die Farbtabellen.<br />
Über die Pfeile navigieren Sie eine Tabelle vor und zurück.<br />
Wenn Sie auf den Button klicken gelangen Sie zu einer<br />
anderen Darstellung der Farbtabellen.<br />
Klick auf "Stiftansicht" gelangen Sie wieder zurück, klick auf<br />
"Grauwerte" gelangen Sie zu den Grauwerttabelle.<br />
Natürlich können Sie direkt die Farbnummer eingeben, sofern Sie die<br />
Nummer kennen.<br />
<strong>Messerli</strong> <strong>Informatik</strong> <strong>GmbH</strong> 35
Erweiterte Baufunktionalität<br />
10. Der Lichtschacht muss noch an die beiden anderen Kellerfenster kopiert werden.<br />
Funktion AUSWAHL KOPIEREN<br />
Objekt wählen. RETURN=akt. Objekt<br />
11. Den bestehenden Lichtschacht wählen.<br />
P1 [Enter]<br />
Welchen Punkt verschieben<br />
12. Mit Fangmodus AUTOFANG den Punkt P2 anklicken. Dies ist nicht die Ecke<br />
des Lichtschachts, sondern die Leibungsecke des Fensters, den dieser Punkt kann bei<br />
den beiden anderen Fenstern wieder gesetzt werde.<br />
Der Lichtschacht "hängt" am Cursor, Eigenschaftsleiste öffnet sich.<br />
13. Lichtschacht mit der Funktion MIT DEM URZEIGERSINN DREHEN um 90°<br />
drehen.<br />
Wohin positionieren?<br />
14. Punkte P3 und P4 angeben.<br />
P3<br />
15. Funktion abbrechen [Esc], Arbeitskopie [Strg]+[W]<br />
WORKSHOPENDE<br />
<strong>Messerli</strong> <strong>Informatik</strong> <strong>GmbH</strong> 36
Erweiterte Baufunktionalität<br />
AUFSICHTEN VON BAUTEILEN<br />
WORKSHOP<br />
Wenn Sie nur das Erdgeschoss sichtbar schalten, werden Sie feststellen, dass<br />
verschiedene Bauteile, die im Kellergeschoss gezeichnet wurde, im Erdgeschoss<br />
nicht sichtbar sind. Erstellen Sie die Aufsichten der Treppen, der Stützmauern und<br />
der Lichtschächte.<br />
1. Kellergeschoss alleine sichtbar schalten.<br />
2. Sämtliche Objekte die eine Aufsicht erhalten sollen in die Auswahl nehmen.<br />
[Umschalt] Taste halten und Punkte P1-P8 anklicken.<br />
3. Funktion AUFBAU<br />
Auf dem Bildschirm sollten nur noch die gewählten Teile sichtbar sein.<br />
<strong>Messerli</strong> <strong>Informatik</strong> <strong>GmbH</strong> 37
Erweiterte Baufunktionalität<br />
4. Rechnen Sie eine Ansicht.<br />
Rechte Maustaste auf "Ansicht" > NEUE ANSICHT ERSTELLEN.<br />
5. Ansicht definieren, Name vergeben KG_Aufsichten und mit OK bestätigen.<br />
6. Ansicht ist erzeugt, rufen Sie die Ansicht in der Ansichtenverwaltung auf.<br />
7. Alles was in dieser Ansicht ist, müssen Sie nun in den Erdgeschossgrundriss<br />
kopieren.<br />
Bild wählen.<br />
[Strg]+[A]<br />
In die Zwischenablage kopieren.<br />
[Strg]+[C] oder<br />
<strong>Messerli</strong> <strong>Informatik</strong> <strong>GmbH</strong> 38
Erweiterte Baufunktionalität<br />
8. Der Bezugspunkt muss festgelegt werden. Tippen Sie den Punkt P1 an.<br />
9. Erdgeschossplan wählen.<br />
10. Die Kopierte Auswahl aus der Zwischenablage in den Plan einfügen<br />
[Strg]+[V] oder .<br />
P1<br />
11. Auswahl mit Fangmodus AUTOFANG an das Podest im Erdgeschossplan<br />
platzieren.<br />
12. Funktion abbrechen [Esc], zurück in die Modellansicht wechseln,<br />
Arbeitskopie [Strg]+[W]<br />
WORKSHOPENDE<br />
<strong>Messerli</strong> <strong>Informatik</strong> <strong>GmbH</strong> 39
Erweiterte Baufunktionalität<br />
UMGEBUNGSFLÄCHEN (HORIZONTAL)<br />
Horizontale und geneigte Flächen sind wichtige Elemente für die Darstellung der<br />
Umgebung im Modell, in Grundrissen und Fassaden.<br />
Das Muster ist auf der Geschossebene zu zeichnen, in der die Flächenumrisse im<br />
Grundrissplan erscheinen sollen.<br />
Für die Höhe ist die Höhendifferenz bezüglich der Arbeitsebene anzugeben.<br />
WORKSHOP<br />
Beginnen Sie mit den horizontalen Umgebungsflächen im Kellergeschoss.<br />
1. Kellergeschoss aktuell schalten und neues Muster starten.<br />
2. Geolinien zeichnen.<br />
3. Muster starten.<br />
4. Zeichnen Sie beide Umrisse der horizontalen Flächen im selben Muster.<br />
Verwenden Sie dazu den Stift 0, damit die Linien nicht im GR-Plan erscheinen.<br />
5. Aus den Umrissen Flächen erzeugen.<br />
Funktion FLÄCHE DEFINIEREN.<br />
6. In der Eigenschaftsleiste die Werte ergänzen [Enter].<br />
WORKSHOPENDE<br />
<strong>Messerli</strong> <strong>Informatik</strong> <strong>GmbH</strong> 40
Erweiterte Baufunktionalität<br />
UMGEBUNGSFLÄCHEN (GENEIGT)<br />
Nebst einer Höhenangabe können die Optionen für Ebene und für Fläche gewählt<br />
werden. Wie bei Wänden mit geneigter Oberkante lässt sich die Neigung als Ebene<br />
über 3 Punkte oder durch anklicken einer Fläche definieren. In der Eigenschaftsleiste<br />
können die Optionen gewählt werden.<br />
WORKSHOP<br />
1. Neues Muster starten.<br />
2. Flächenumriss zeichnen.<br />
P1<br />
3. Fläche aus aktuellem Muster erstellen.<br />
4. Wählen Sie in der Eigenschaftsleiste die Option Eingabe über 3Punkte.<br />
Bitte 1.Punkt der Ebene eingeben<br />
5. Punkt P1 anklicken.<br />
Bitte Höhe des Punktes eingeben (0)<br />
6. Höhe bei Punkt P1 angeben >> 160 [Enter].<br />
Bitte 2.Punkt der Ebene eingeben<br />
7. Punkt P2 anklicken.<br />
Bitte Höhe des Punktes eingeben (0)<br />
8. Höhe bei Punkt P2 angeben >> 160 [Enter].<br />
Bitte 3.Punkt der Ebene eingeben<br />
<strong>Messerli</strong> <strong>Informatik</strong> <strong>GmbH</strong> 41<br />
P3<br />
P2
Erweiterte Baufunktionalität<br />
9. Punkt P3 anklicken.<br />
Bitte Höhe des Punktes eingeben (0)<br />
10. Höhe bei Punkt P3 angeben >> 0 [Enter].<br />
11. Funktion abbrechen [Esc], Arbeitskopie [Strg]+[W]<br />
WORKSHOPENDE<br />
<strong>Messerli</strong> <strong>Informatik</strong> <strong>GmbH</strong> 42
Erweiterte Baufunktionalität<br />
UMGEBUNGSFLÄCHE (IM 3D)<br />
Die Ebene der Fläche kann direkt durch anklicken von 3 Punkten in der 3D-Ansicht<br />
definiert werden. Wichtig Fangmodus Punkt!<br />
Das Modell muss um einen bestimmten Winkel aus der Draufsicht in eine<br />
perspektivische Lage gedreht sein, damit die Punkte oberhalb der Arbeitsebene<br />
gefangen werden.<br />
WORKSHOP<br />
1. Neues Muster starten und Flächenumriss zeichnen. Das Rechteck ziehen Sie am<br />
Besten mit der Funktion RECHTECK ÜBER DIAGONALE auf.<br />
2. Fläche aus aktuellem Muster erstellen.<br />
3. Wählen Sie in der Eigenschaftsleiste die Option Eingabe über 3Punkte.<br />
Bitte 1.Punkt der Ebene eingeben<br />
4. Umschalten auf Solid [Strg]+[D] und Kanten sichtbar [Strg]+[K].<br />
Drehen Sie das Modell so, dass der unten abgebildete Ausschnitt in ähnlicher<br />
Neigung möglichst gross auf dem Bildschirm erscheint.<br />
<strong>Messerli</strong> <strong>Informatik</strong> <strong>GmbH</strong> 43
Erweiterte Baufunktionalität<br />
5. Für den ersten Punkt der Ebene den Punkt P1 mit Fangmodus PUNKT anklicken.<br />
Bitte Höhe des Punktes eingeben (160)<br />
6. Die vorgeschlagene Höhe entspricht der Höhe im Punkt P1.<br />
[Enter]<br />
Bitte 2.Punkt der Ebene eingeben<br />
7. Punkt P2 anklicken. (Ecke der Rasenfläche)<br />
Bitte Höhe des Punktes eingeben (160)<br />
8. Höhe bestätigen.<br />
[Enter]<br />
Bitte 3.Punkt der Ebene eingeben<br />
9. Punkt P3 anklicken.<br />
Bitte Höhe des Punktes eingeben (265)<br />
10. Auch bei diesem Podest soll die Rasenfläche tiefer liegen.<br />
263 [Enter]<br />
P3<br />
P1<br />
P2<br />
WORKSHOPENDE<br />
<strong>Messerli</strong> <strong>Informatik</strong> <strong>GmbH</strong> 44
Erweiterte Baufunktionalität<br />
ORDNUNG ZUWEISEN<br />
Layerliste<br />
Alles was Sie erstellen wird dem aktuellen Layer in der Layerliste zugeordnet.<br />
In jeder Bauteilmaske ist der Layer eingebaut und kann direkt mit einem Typ<br />
abgespeichert werden, damit Sie effizienter arbeiten können.<br />
Wenn Sie einen Typ wählen, wird die Layerliste sofort angepasst.<br />
Beispiel Wand<br />
Layerverwaltung<br />
Die Layerverwaltung wird über dieses Ikon geöffnet. Das Fenster der<br />
Layerverwaltung verhält sich gleich wie das der Geschoss- oder Ansichtenverwaltung.<br />
Layerhauptgruppe<br />
Layer mit Daten<br />
aktiver Layer<br />
Layer ohne Daten<br />
Layer sichtbar<br />
Layer unsichtbar<br />
Mit einem Klick mit der rechten Maustaste können verschiedene Manipulationen<br />
ausgeführt werden. Je nach dem wo Sie hinklicken, erscheint ein anderes<br />
Kontextmenü.<br />
<strong>Messerli</strong> <strong>Informatik</strong> <strong>GmbH</strong> 45
Erweiterte Baufunktionalität<br />
WORKSHOP<br />
Weisen Sie den erstellten Umgebungsflächen die Ordnung "Umgebung" zu.<br />
1. Drehen Sie das Solidmodell etwa in die unten abgebildete Isometrie.<br />
2. Nehmen Sie eine Auswahl vor mit der Funktion WÄHLEN oder mit der<br />
[Umschalt] Taste.<br />
3. Wählen Sie den Layer "Umgebung" aus der Layerliste.<br />
4. Schalten Sie den Layer "Umgebung" aktiv.<br />
5. Mit der Rechten Maustaste auf das Auge klicken und die Funktion ALLES<br />
UNSICHTBAR wählen.<br />
Der aktuelle Layer bleibt immer sichtbar!<br />
WORKSHOPENDE<br />
<strong>Messerli</strong> <strong>Informatik</strong> <strong>GmbH</strong> 46
Erweiterte Baufunktionalität<br />
UMGEBUNGSFLÄCHEN<br />
WORKSHOP<br />
1. [Strg]+[Leertaste] und [Strg]+[D]<br />
2. Neues Muster starten, Flächenumriss zeichnen.<br />
3. Fläche aus aktuellem Muster erstellen.<br />
4. Wählen Sie in der Eigenschaftsleiste die Option Eingabe über 3Punkte.<br />
Bitte 1.Punkt der Ebene eingeben<br />
5. Umschalten auf Solid [Strg]+[D] und Kanten sichtbar [Strg]+[K].<br />
Drehen Sie das Modell so, dass der unten abgebildete Ausschnitt in ähnlicher<br />
Neigung möglichst gross auf dem Bildschirm erscheint.<br />
P3<br />
P2<br />
P1<br />
6. Geben Sie die 3 Punkte P1-P3 mit dem Fangmodus Punkt an und bestätigen mit<br />
[Enter] die jeweilige Höhe.<br />
7. Funktion AUFBAU > ALLES<br />
<strong>Messerli</strong> <strong>Informatik</strong> <strong>GmbH</strong> 47
Erweiterte Baufunktionalität<br />
8. Zeichnen Sie alle nötigen Geolinien um die restlichen Umgebungsflächen des<br />
Kellergeschosses zu erstellen.<br />
9. Starten Sie für jeden Flächenumriss ein neues Muster.<br />
Die Höhe der Punkte und die Flächenfarbe entnehmen Sie der unteren Abbildung.<br />
H=0<br />
H=160<br />
Farbe 8<br />
H=160 H=160<br />
H=263<br />
H=0<br />
H=0<br />
H=0<br />
H=0<br />
Farbe 313<br />
10. Funktion abbrechen [Esc], Arbeitskopie [Strg]+[W]<br />
<strong>Messerli</strong> <strong>Informatik</strong> <strong>GmbH</strong> 48
Erweiterte Baufunktionalität<br />
11. Die restlichen Flächen müssen dem Erdgeschoss zugeordnet werden.<br />
Erdgeschoss = aktuelles Geschoss<br />
12. Geolinien<br />
13. Erstellen Sie die beiden Flächen des Erdgeschosses. Die Rohhöhe des<br />
Erdgeschosses entspricht der Höhe 260cm im Kellergeschoss. Die Flächen sind<br />
folglich mit der Höhe 3 zu definieren.<br />
Farbe 8 Farbe 313<br />
14. Funktion abbrechen [Esc], Arbeitskopie [Strg]+[W]<br />
WORKSHOPENDE<br />
<strong>Messerli</strong> <strong>Informatik</strong> <strong>GmbH</strong> 49
Erweiterte Baufunktionalität<br />
3D-ANSICHTEN ERZEUGEN<br />
Kameraposition<br />
Die Blickrichtung einer perspektivischen Modellansicht kann über die Funktion<br />
STANDPUNKT oder dynamisches drehen gesetzt werden.<br />
Dynamisches Drehen (mittlere Maustaste)<br />
Die Perspektive kann in den Ansichts-Parameter [Strg]+[Q] ein und ausgeschaltet<br />
werden.<br />
Standpunkt<br />
Bei der Funktion Standpunkt können Sie einen Standpunkt mit einer Höhe und ein<br />
Blickpunkt mit Höhe eingeben.<br />
Nachfolgend lassen sich die Einstellungen im 4-Ansichten Fenster oder in der<br />
Kamera Maske bearbeiten.<br />
<strong>Messerli</strong> <strong>Informatik</strong> <strong>GmbH</strong> 50
Erweiterte Baufunktionalität<br />
Im 4-Ansichten Fenster stehen verschiedene Handles zur Verfügung, die mit<br />
gedrückter linken Maustaste das interaktive manipulieren der Kamera zulassen.<br />
Position der Kamera ändern Verschieben der Kamera<br />
Richtung der Kamera ändern Öffnungswinkel der Kamera ändern<br />
TIPP<br />
Ein wichtiger Wert ist der Öffnungswinkel der Kamera. Erhöhen Sie<br />
diesen Wert vor allem in Innenräumen, damit Sie mehr vom Raum<br />
sehen.<br />
WORKSHOP<br />
Erzeugen Sie eine Modellansicht des Gebäudes.<br />
1. Drehen Sie das Modell in eine optimale 3D-Ansicht des Gebäudes.<br />
<strong>Messerli</strong> <strong>Informatik</strong> <strong>GmbH</strong> 51
Erweiterte Baufunktionalität<br />
2. Speichern Sie diese 3D-Ansicht<br />
Rechte Maustaste auf MODELLANSICHT > NEUE ANSICHT ERSTELLEN<br />
Name Nordost eingeben, auf Solid stellen, den Hintergrund ausschalten und die<br />
Maske mit OK schliessen.<br />
Die Modellansicht kann auch auf "Drahtmodell" oder "Hiddenline" gestellt werden.<br />
Die Option "Rendering" wird in einer eigenen <strong>Kurseinheit</strong> behandelt.<br />
3. Die Ansicht ist gerechnet und kann in der Ansichtenverwaltung aufgerufen<br />
werden.<br />
TIPP<br />
Das Projekt ist in Modellansichten bearbeitbar wie in der Arbeitsansicht<br />
Modell.<br />
WORKSHOPENDE<br />
<strong>Messerli</strong> <strong>Informatik</strong> <strong>GmbH</strong> 52
Erweiterte Baufunktionalität<br />
SPEICHERN<br />
WORKSHOP<br />
Speichern Sie das Modell ab.<br />
1. Funktion AUFBAU > ALLES<br />
2. Menü DATEI > SPEICHERN UNTER<br />
Geben Sie einen Namen für das Modell und speichern es ab.<br />
3. Bestätigen Sie die drei Abfragen "Bezugspunkt", "Beschreibung" und "Stichwort"<br />
mit [Enter].<br />
Sie können nun direkt mit der <strong>Kurseinheit</strong> 5 weiterfahren.<br />
WORKSHOPENDE<br />
<strong>Messerli</strong> <strong>Informatik</strong> <strong>GmbH</strong> 53