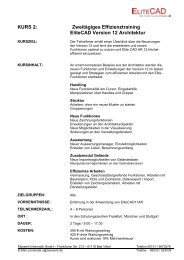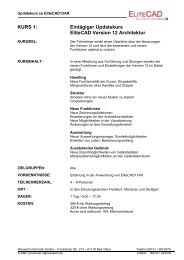Kurseinheit 5.pdf - Messerli Informatik GmbH
Kurseinheit 5.pdf - Messerli Informatik GmbH
Kurseinheit 5.pdf - Messerli Informatik GmbH
Sie wollen auch ein ePaper? Erhöhen Sie die Reichweite Ihrer Titel.
YUMPU macht aus Druck-PDFs automatisch weboptimierte ePaper, die Google liebt.
MESSERLI ELITECAD VERSION 11<br />
27.05.2008<br />
KURSEINHEIT 5<br />
Schweiz: Österreich Deutschland:<br />
Roland <strong>Messerli</strong> AG <strong>Informatik</strong> <strong>Messerli</strong> <strong>Informatik</strong> <strong>GmbH</strong> <strong>Messerli</strong> <strong>Informatik</strong> <strong>GmbH</strong><br />
Pfadackerstrasse 6 Hamoderstrasse 4 Elisabethstrasse 89<br />
8957 Spreitenbach 4020 Linz 80797 München<br />
info@rmi.ch<br />
Werkplanung<br />
info@messerli.at info@messerli.de<br />
Tel. +41 56 418 38 00 Tel: +43 732 341 574 Tel: +49 89 450 916-0<br />
Hotline: 0900 57 68 14 Hotline: +43 1 259 09 09-35 Hotline: +49 89 490 029-24
Werkplanung<br />
Inhaltsverzeichnis<br />
Einleitung......................................................................................2<br />
Vorbereitung.................................................................................4<br />
Grundriss-Ansichten erzeugen...................................................7<br />
Darstellungstiefe wechseln.........................................................8<br />
Parameter Darstellungstiefe .....................................................10<br />
Darstellungstiefe ändern ...........................................................13<br />
Aussenwand ändern ..................................................................15<br />
Fensteranschlag ändern............................................................18<br />
Türanschlag ändern...................................................................20<br />
Türe mit Anschlag setzen..........................................................22<br />
Parameter der Türen übertragen ..............................................25<br />
Parameter der Fenster vererben...............................................27<br />
Fenster verschieben ..................................................................28<br />
Treppe korrigieren .....................................................................30<br />
Aussenvermassung ...................................................................31<br />
Innenvermassung ......................................................................35<br />
Speichern....................................................................................40<br />
Übungsbeispiel ..........................................................................41<br />
Roland <strong>Messerli</strong> AG 1
Werkplanung<br />
EINLEITUNG<br />
Die <strong>Kurseinheit</strong> ist kein Handbuch, sondern besteht aus Theorie und vielen<br />
Workshops mit denen Sie 1 zu 1 das Programm erlernen. Jeder Mausklick und jede<br />
Eingabe ist genau beschrieben. Somit erhalten Sie ein Lehrmittel mit dem Sie<br />
selbstständig das Programm in seinen Grundzügen kennen lernen. In jedem Kapitel<br />
haben Sie Erklärungen, Informationen und ein Workshop, in dem die Funktionen<br />
geübt werden. Damit die Workshops problemlos durchgespielt werden können,<br />
sollten die Erklärungen sehr genau durchgesehen werden. Die Reihenfolge der<br />
Kapitel darf nicht geändert werden, da die Workshops aufeinander aufbauen.<br />
Am Schluss der <strong>Kurseinheit</strong> sind Pläne eines weiteren Beispieles abgebildet, das<br />
selbstständig erstellt werden kann. Auf der Programm-CD sind die Beispiele als<br />
EliteCAD-Datei abgelegt. Somit können am fertigen Projekt problematische Stellen<br />
nachgesehen werden.<br />
Roland <strong>Messerli</strong> AG 2
Werkplanung<br />
In dieser <strong>Kurseinheit</strong> verwendete Konventionen<br />
Es gibt einige Konventionen, die Sie kennen sollten, bevor Sie anfangen.<br />
Der Beginn und das Ende eines Workshops sind jeweils wie folgt markiert:<br />
WORKSHOP<br />
WORKSHOPENDE<br />
FUNKTIONEN (KAPITALBUCHSTABEN)<br />
Wenn kein Symbol folgt, befinden sich die Funktionen im Hauptmenü.<br />
Die Symbole sind auf der Benutzeroberfläche zu suchen. Da man in EliteCAD die<br />
Austauschicons zur Verfügung hat, kann es sein, dass die Funktion nicht direkt auf<br />
der Oberfläche sichtbar ist. Aus diesem Grunde werden immer alle, auf der<br />
Werkzeugleiste vorhandenen Funktionen, angezeigt.<br />
Ist die gewünschte Funktion nicht auf der Oberfläche, suchen Sie nach einer der<br />
Funktionen, welche auf derselben Werkzeugleiste vorhanden ist.<br />
Dies kann am Anfang ein wenig verwirren, mit der Zeit lernen Sie diese<br />
Austauschmenüs aber zu schätzen.<br />
[Enter]<br />
Funktionstasten auf der Tastatur werden in eckigen Klammern dargestellt.<br />
Eingabeaufforderung (kursiv)<br />
Die Eingabeaufforderung erscheint oberhalb der Eingabezeile.<br />
Eingabewerte (fett)<br />
Eingabewerte sind über die Tastatur einzugeben. Wird der Text in die Eingabezeile<br />
geschrieben, so muss er mit der Taste [Enter] bestätigen werden.<br />
Roland <strong>Messerli</strong> AG 3
Werkplanung<br />
VORBEREITUNG<br />
WORKSHOP<br />
Bei dieser <strong>Kurseinheit</strong> beginnen Sie mit dem Projektstand, den Sie in der<br />
<strong>Kurseinheit</strong> 4 erarbeitet haben, oder Sie verwenden unser mitgeliefertes Beispiel<br />
(CAD_Objekt4). Laden Sie das in der <strong>Kurseinheit</strong> 4 erstellte Projekt.<br />
1. Projekt öffnen<br />
Wählen Sie das Projekt "Testkurs" und bestätigen Sie mit OK.<br />
2. Menü DATEI > ÖFFNEN<br />
Wählen Sie das Modell und öffnen es.<br />
Das geöffnete Modell sollte diesen Stand aufweisen.<br />
Roland <strong>Messerli</strong> AG 4
Werkplanung<br />
ERKLÄRUNG<br />
Mit der Umstellung auf die Darstellungstiefe "Werkplan" wird auch der Massstab<br />
des Modells und der Ansichten geändert. Dies hat zur Folge, dass die Plotzusammenstellungen<br />
verloren gehen.<br />
Bevor man deshalb das Modell in der Werkplanung weiterbearbeitet, sollte das<br />
"Eingabemodell" mit dessen Ansichten und Plots unbedingt als Datei bestehen<br />
bleiben.<br />
Speichern Sie die Datei also unter einem anderen Namen ab.<br />
TIPP<br />
Wenn die verschiedenen Ansichten der Baueingabe für die<br />
Werkplanung nicht mehr verwendet werden, können Sie die Option<br />
"Ansichten mitspeichern" kurzfristig deaktivieren. Das erspart später<br />
das manuelle löschen der Ansichten.<br />
3. Menü EINSTELLUNGEN>OPTIONEN>SPEICHERN/LADEN>ZEICHNUNG<br />
Deaktivieren Sie die Option "Ansichten mitspeichern" und bestätigen die Maske mit<br />
OK.<br />
4. Menü DATEI > SPEICHERN UNTER<br />
Es erscheint eine Sicherheitsabfrage, ob man das Modell wirklich ohne Ansichten<br />
speichern möchte. Bestätigen Sie auch diese Maske mit OK.<br />
Roland <strong>Messerli</strong> AG 5
Werkplanung<br />
Geben Sie einen Namen für das Modell an und speichern es ab.<br />
5. Menü EINSTELLUNGEN>OPTIONEN>SPEICHERN/LADEN>ZEICHNUNG<br />
Aktivieren Sie wieder die Option "Ansichten mitspeichern" und bestätigen die<br />
Maske mit OK.<br />
6. Nun muss das Modell ohne Ansichten neu geladen werden. Klicken Sie auf Menü<br />
DATEI > ÖFFNEN.<br />
Wählen Sie das Modell das Sie soeben gespeichert haben und öffnen es.<br />
WORKSHOPENDE<br />
Roland <strong>Messerli</strong> AG 6
Werkplanung<br />
GRUNDRISS-ANSICHTEN ERZEUGEN<br />
WORKSHOP<br />
Generieren Sie erneut die 2D Grundrisse.<br />
1. Ansichten-Verwaltung aufrufen.<br />
2. Grundriss-Ansichten erzeugen.<br />
3. Die Grundrissansichten sind jetzt unter „Planansichten“ aufgelistet.<br />
WORKSHOPENDE<br />
Roland <strong>Messerli</strong> AG 7
Werkplanung<br />
DARSTELLUNGSTIEFE WECHSELN<br />
Um effizient Planen zu können, ist die Veränderbarkeit der Darstellungstiefe von<br />
entscheidender Bedeutung. Die Bauobjekte werden einmal gezeichnet und können in<br />
verschiedenen Darstellungsarten angezeigt werden.<br />
Die Darstellungstiefe ist vom Massstab der Zeichnung unabhängig.<br />
Baueingabe Werkplanung<br />
WORKSHOP<br />
1. Wechseln Sie die Darstellungstiefe von Bauprojekt auf Werkplanung. Achten Sie<br />
darauf, dass Sie sich im Modell befinden.<br />
2. Aktivieren Sie die Optionen "Modell - AR-Objekte" und "Masstab"<br />
3. Bestätigen Sie mit OK.<br />
Roland <strong>Messerli</strong> AG 8
Werkplanung<br />
4. Grundriss-Ansichten erzeugen und das EG auf den Bildschirm laden.<br />
5. Löschen der Schnittbezeichnung.<br />
Wählen Sie das Schnittsymbol mit der Maus an und drücken auf der Tastatur die<br />
[Delete] Taste. Die nachfolgende Sicherheitsabfrage kann mit Ja bestätigt werden.<br />
Die Darstellung sollte nun so aussehen.<br />
WORKSHOPENDE<br />
Roland <strong>Messerli</strong> AG 9
Werkplanung<br />
PARAMETER DARSTELLUNGSTIEFE<br />
Wie die AR-Objekte in den verschiedenen Darstellungstiefen dargestellt werden,<br />
können Sie in der Parametermaske einstellen.<br />
Material<br />
In der Materialverwaltung werden die Strichstärken und Schraffurparameter für die<br />
Darstellung der Materialien vom Wänden, Böden, Trägern und Stützen in Grundriss-<br />
und Schnittansicht definiert.<br />
Fenster<br />
Hier können Einstellungen zur Darstellung der Fenster im 2D und 3D vorgenommen<br />
werden. Es lassen sich ausserdem die Art der Beschriftung und die zu verwendenden<br />
Textparameter, die Einstellungen der Aussenkoten, die Länge und der Stift der<br />
Mittellinie sowie die Stifte und Linientypen für die Sturzlinien beeinflussen.<br />
Roland <strong>Messerli</strong> AG 10
Werkplanung<br />
Tür<br />
Hier können Einstellungen zur Darstellung der Türen im 2D und 3D vorgenommen<br />
werden. Es lassen sich ausserdem die Art der Beschriftung und die zu verwendenden<br />
Textparameter, die Länge und der Stift der Mittellinie sowie die Stifte und<br />
Linientypen für die Sturzlinien beeinflussen.<br />
Räume<br />
Unter "Liste" kann ein Datensatz ausgewählt werden, der in den "Raumparametern"<br />
abgespeichert wurde. Dieser wird dann für die jeweilige Darstellungstiefe verwendet.<br />
Roland <strong>Messerli</strong> AG 11
Werkplanung<br />
Masse<br />
In dieser Maske werden die Massparameter für die "Parametergruppen 1-3" die bei<br />
der Architekturvermassung verwendet werden sollen, festgelegt.<br />
Der Vermassungsparameter ist über "Liste.." aus einer Aufstellung aller unter der<br />
Funktion "Massparameter" angelegten Einstellungen auszuwählen. Durch Wählen<br />
einer Darstellungstiefe wird der aktuelle Massparameter automatisch umgestellt.<br />
TIPP<br />
Die Bauteile werden beim Darstellungstiefenwechsel oder beim<br />
aktualisieren der Darstellungstiefe diesen Einstellungen angepasst,<br />
auch wenn in den Parametermasken der jeweiligen Bauteilen etwas<br />
anderes eingestellt wurde. Um dies bei einzelnen Bauteilen zu<br />
verhindern, besitzt jedes Bauteil beim bearbeiten einen Knopf zum<br />
einfrieren. Wird dieser gesetzt, werden die Einstellungen der<br />
Darstellungstiefe ignoriert.<br />
Roland <strong>Messerli</strong> AG 12<br />
P1<br />
P2<br />
P3
Werkplanung<br />
DARSTELLUNGSTIEFE ÄNDERN<br />
WORKSHOP<br />
1. Darstellungstiefen Einstellungen öffnen.<br />
2. Klicken Sie auf Parameter.<br />
3. Öffnen Sie die Fensterparameter und stellen bei der Mittellinie das Abstandsmass<br />
der Kotierungsbeschriftung auf 15.<br />
Roland <strong>Messerli</strong> AG 13
Werkplanung<br />
4. Bestätigen Sie beide Parameter Masken und die nachfolgende Meldung mit OK.<br />
5. Klicken Sie nach dem aktualisieren der Darstellungstiefe noch auf die Funktion<br />
WÄNDE REINZEICHNEN.<br />
Die Fensterbeschriftung hat jetzt einen grösseren Abstand zu der Wand.<br />
WORKSHOPENDE<br />
Roland <strong>Messerli</strong> AG 14
Werkplanung<br />
AUSSENWAND ÄNDERN<br />
Die Wände sind nun in Detailliertheit und Massgenauigkeit anzupassen.<br />
WORKSHOP<br />
1. Bearbeiten Sie die Aussenwand mit einem Doppelklick.<br />
2. Klicken Sie links auf der Eigenschaftsleiste auf Wandparameter.<br />
3. Löschen einer Wandschicht.<br />
Wählen Sie den Typ "Zweischalen" und die Wandschicht "2" aus. Diese Schicht<br />
kann nun mit "Wandschicht löschen" gelöscht werden.<br />
4. Dicke einer Wandschicht ändern.<br />
Wählen Sie die Wandschicht "1" aus und verändern die Dicke auf 12.5.<br />
Roland <strong>Messerli</strong> AG 15
Werkplanung<br />
5. Bestätigen Sie die Maske mit OK.<br />
6. Die Raumtrennung zwischen Wohnen und Essen muss der Wandstärke angepasst<br />
werden. Wählen Sie Funktion SEGMENT LÖSCHEN und tippen auf P1.<br />
P1<br />
6. Die Raumbeschriftungen müssen noch aktualisiert werden. Wählen Sie im Menu<br />
AUSFERTIGEN > RÄUME AKTUALISIEREN und klicken anschliessend wieder<br />
auf die Funktion WÄNDE REINZEICHNEN.<br />
Roland <strong>Messerli</strong> AG 16
Werkplanung<br />
7. Die Schiebetüre zwischen den Räumen Essen und Küche muss noch der neuen<br />
Wandstärke angepasst werden.<br />
Klicken Sie die Türe mit der Maus am Türblatt an und wählen dann die Funktion<br />
AUSWAHL BEWEGEN. Verschieben Sie jetzt den Punkt P1 nach P2.<br />
P2<br />
P1<br />
8. Arbeitskopie speichern [Ctrl]+[W]<br />
WORKSHOPENDE<br />
ERKLÄRUNG<br />
Bei einer Änderung von Wandstärken, passen sich sämtliche Wandanschlüsse<br />
automatisch an. Alle Bibliotheksteile, Treppen, eigene 2D-Elemente etc. müssen<br />
allenfalls selbst angepasst werden.<br />
Roland <strong>Messerli</strong> AG 17
Werkplanung<br />
FENSTERANSCHLAG ÄNDERN<br />
Die Fensteranschläge sind der neuen Wandkonstruktion anzupassen.<br />
WORKSHOP<br />
1. Bearbeiten Sie das Fenster im Raum Wohnen oben links mit einem Doppelklick.<br />
2. Schalten Sie in der Eigenschaftsleiste auf "Anschlag" um.<br />
Halten Sie die Maustaste auf dem Knopf gedrückt und wählen das Symbol<br />
"Anschlag" aus.<br />
3. Klicken Sie links auf der Eigenschaftsleiste auf Fensterparameter.<br />
4. Ändern Sie die Fenstertiefe auf 21, die Anschlagstiefe auf 10 und klicken dann<br />
unter "Detailparameter" auf "Rahmenparameter".<br />
Roland <strong>Messerli</strong> AG 18
Werkplanung<br />
5. Verändern Sie die Rahmenstärke seitlich und oben auf 10 cm und die Fuge auf 1<br />
cm.<br />
6. Bestätigen Sie jetzt beide Masken mit OK und klicken anschliessend wieder auf<br />
die Funktion WÄNDE REINZEICHNEN.<br />
Das Fenster sollte nun so aussehen.<br />
WORKSHOPENDE<br />
ERKLÄRUNG<br />
Im "Anschlagsdetaileditor" können noch detailliertere Einstellungen für den<br />
Anschlag vorgenommen werden.<br />
Roland <strong>Messerli</strong> AG 19
Werkplanung<br />
TÜRANSCHLAG ÄNDERN<br />
WORKSHOP<br />
1. Bearbeiten Sie die Küchentüre mit einem Doppelklick.<br />
2. Kontrollieren Sie, ob der "Referenzpunkt" von dem aus die Änderung ausgeht, an<br />
der richtigen Stelle ist.<br />
Nach dem Doppelklick wird der "Referenzpunkt" mit einem "Handle" angezeigt und<br />
kann gegebenenfalls mit gedrückter linker Maustaste an die richtige Stelle gezogen<br />
werden.<br />
3. Klicken Sie dann links auf der Eigenschaftsleiste auf Türparameter.<br />
3. Ändern Sie den Zargentyp auf "Umfassungszarge" und klicken dann unter<br />
"Detailparameter" auf "Zargenparameter".<br />
Roland <strong>Messerli</strong> AG 20
Werkplanung<br />
4. Ändern Sie die Einstellungen der "Umfassungszarge" wie unten abgebildet. Falls<br />
die 3D Darstellung deaktiviert ist, kann das noch geändert werden.<br />
5. Bestätigen Sie jetzt beide Masken mit OK und klicken anschliessend wieder auf<br />
die Funktion WÄNDE REINZEICHNEN.<br />
Die Türdarstellung sollte nun so aussehen.<br />
6. Arbeitskopie speichern [Ctrl]+[W]<br />
WORKSHOPENDE<br />
ERKLÄRUNG<br />
Die Darstellungen des Planes im "Druckermodus", kann bei den Bildeigenschaften<br />
ein-, bezw. Ausgeschaltet werden.<br />
Roland <strong>Messerli</strong> AG 21
Werkplanung<br />
TÜRE MIT ANSCHLAG SETZEN<br />
Da die Aussentüre in der Werkplanung auch einen Anschlag erhält, wird sie am<br />
besten neu gesetzt.<br />
WORKSHOP<br />
1. Die Aussentüre muss zuerst gelöscht werden.<br />
Wählen Sie die Türe bei dem Punkt P1 mit der Maus an und drücken auf der Tastatur<br />
die [Delete] Taste. Die nachfolgende Sicherheitsabfrage kann mit Ja bestätigt<br />
werden.<br />
P1<br />
2. Öffnen Sie die Türmaske.<br />
3. Klicken Sie links auf der Eigenschaftsleiste auf Türparameter.<br />
4. Wählen Sie den Typ "Aussentür" und stellen die Türbreite auf 94 cm und die<br />
Türtiefe auf 21 cm.<br />
Roland <strong>Messerli</strong> AG 22
Werkplanung<br />
5. Klicken Sie anschliessend unter "Detailparameter" auf "Anschlagparameter".<br />
6. Stellen Sie den Anschlag seitlich und oben auf 10 cm.<br />
7. Bestätigen Sie jetzt beide Masken mit OK.<br />
Position der Tür.<br />
8. Türe setzen<br />
Verwenden Sie den Fangmodus MITTE VON 2 PUNKTEN und klicken Sie die<br />
Punkte P2 und P3 an.<br />
Art der Leibung<br />
P3<br />
P2<br />
Roland <strong>Messerli</strong> AG 23
Werkplanung<br />
9. Die Richtung der Leibung muss nach aussen gesetzt werden. Klicken Sie mit der<br />
linken Maustaste an den Punkt P4.<br />
Art des Türanschlags<br />
P4<br />
10. Die Öffnungsart wird nach innen gerichtet. Klicken Sie mit der linken Maustaste<br />
an den Punkt P5.<br />
Achten Sie darauf, dass die Türe richtig gebandet ist.<br />
P5<br />
11. WÄNDE REINZEICHNEN.<br />
12. Arbeitskopie speichern [Ctrl]+[W]<br />
WORKSHOPENDE<br />
Roland <strong>Messerli</strong> AG 24
Werkplanung<br />
PARAMETER DER TÜREN ÜBERTRAGEN<br />
Die Parametereinstellungen der geänderten Bauteile können nun global auf alle<br />
anderen übertragen werden.<br />
WORKSHOP<br />
1. Bearbeiten Sie zuerst die Türe zu DU/WC mit einem Doppelklick und setzen den<br />
"Referenzpunkt" auf die Türmitte. Ziehen Sie einfach den "Handle" mit gedrückter<br />
linken Maustaste an die richtige Stelle.<br />
2. Die Funktion PARAMETER ÜBERTRAGEN wählen.<br />
Welches Objekt laden?<br />
3. Klicken Sie die zuvor geänderte Küchentüre mit der Maus an. Die Maske zum<br />
Parameter übertragen öffnet sich. Deaktivieren Sie die Auswahl für "Breite" und<br />
"Höhe" und wählen Sie die Option "Übertragen einzeln".<br />
Wohin Parameter übertragen?<br />
Roland <strong>Messerli</strong> AG 25
Werkplanung<br />
4. Klicken Sie nun die Türen P1-P3 an, die geändert werden sollen und schliessen<br />
die Funktion mit [Esc] ab.<br />
P2<br />
7. WÄNDE REINZEICHNEN.<br />
P1<br />
8. Arbeitskopie speichern [Ctrl]+[W]<br />
TIPP<br />
Das übertragen der Türparameter kann im Modell auch über mehrere<br />
Geschosse ausgeführt werden.<br />
P3<br />
WORKSHOPENDE<br />
Roland <strong>Messerli</strong> AG 26
Werkplanung<br />
PARAMETER DER FENSTER ÜBERTRAGEN<br />
WORKSHOP<br />
1. Die Funktion PARAMETER ÜBERTRAGEN wählen.<br />
Welches Objekt laden?<br />
2. Klicken Sie das zuvor geänderte Fenster im Wohnbereich mit der Maus an. Die<br />
Maske zum Parameter übertragen öffnet sich. Deaktivieren Sie die Auswahl für<br />
"Breite", "Höhe", "Unterkante" und "Flügel-/Sprossenteilung" und wählen Sie die<br />
Option "Übertragen global".<br />
3. WÄNDE REINZEICHNEN.<br />
4. Arbeitskopie speichern [Ctrl]+[W]<br />
TIPP<br />
Das übertragen der Fensterparameter kann im Modell auch über<br />
mehrere Geschosse ausgeführt werden.<br />
WORKSHOPENDE<br />
Roland <strong>Messerli</strong> AG 27
Werkplanung<br />
FENSTER VERSCHIEBEN<br />
Gewisse Fenster müssen noch den neuen Begebenheiten angepasst und verschoben<br />
werden.<br />
WORKSHOP<br />
1. Die beiden Fenster in den Räumen "DU/WC" und "Abstellraum" müssen<br />
korrigiert werden.<br />
Klicken Sie das Fenster im "Abstellraum" mit der Maus an und wählen die Funktion<br />
AUSWAHL BEWEGEN.<br />
Welchen Punkt verschieben?<br />
2. Klicken Sie den Punkt P1 mit dem Fangmodus AUTOFANG an.<br />
Wohin positionieren?<br />
3. Klicken Sie den Punkt P2 an.<br />
P1<br />
P2<br />
Wohin positionieren?<br />
4. Funktion mit [Esc] abbrechen.<br />
5. Verschieben Sie auch das Fenster im Raum DU/WC von Punkt P3 nach P4.<br />
P4 P3<br />
Roland <strong>Messerli</strong> AG 28
Werkplanung<br />
6. Funktion mit [Esc] abbrechen.<br />
7. Verschieben des linken unteren Fensters im Essbereich.<br />
Klicken Sie das Fenster mit der Maus an und wählen die Funktion AUSWAHL<br />
BEWEGEN.<br />
Welchen Punkt verschieben?<br />
8. Wenn eine Auswahl nicht von Punkt zu Punkt, sondern mit Massangaben verschoben<br />
wird, kann man auch mit Koordinateneingaben arbeiten.<br />
Geben Sie die Zahl 0 in die Eingabezeile ein und bestätigen mit [Enter].<br />
Wohin positionieren?<br />
9. Das Fenster soll 15 cm nach unten verschoben werden. Geben Sie den Wert ,-15 in<br />
die Eingebezeile ein und bestätigen mit [Enter].<br />
Wohin positionieren?<br />
10. Funktion mit [Esc] abbrechen.<br />
11. Das linke obere Fenster im Wohnbereich anklicken und die Funktion<br />
AUSWAHL BEWEGEN wählen.<br />
Welchen Punkt verschieben?<br />
12. Geben Sie die Zahl 0 in die Eingabezeile ein und bestätigen mit [Enter].<br />
13. Geben Sie den Wert ,15 in die Eingebezeile ein und bestätigen mit [Enter].<br />
Wohin positionieren?<br />
14. Funktion mit [Esc] abbrechen.<br />
15. WÄNDE REINZEICHNEN.<br />
16. Arbeitskopie speichern [Ctrl]+[W]<br />
ERKLÄRUNG<br />
Die Eingabe mit "0 Enter" bedeutet, dass der zu verschiebende Punkt<br />
die aktuelle Cursorposition ist. Es spielt ja keine Rolle welcher Punkt<br />
verschoben wird, sondern die neue Position die mit der Massangabe<br />
gemacht wird ist wichtig.<br />
WORKSHOPENDE<br />
Roland <strong>Messerli</strong> AG 29
Werkplanung<br />
TREPPE KORRIGIEREN<br />
Das Treppenpodest muss noch der neuen Zweischalenwand angepasst werden.<br />
WORKSHOP<br />
1. Treppe mit der Maus anklicken.<br />
2. Funktion AUSWAHL BEWEGEN wählen<br />
Welchen Punkt verschieben?<br />
3. Punkt P1 anklicken.<br />
Wohin positionieren<br />
4. Punkt P2 anklicken und Funktion mit [Esc] abbrechen.<br />
P1<br />
P2<br />
5. Bearbeiten Sie die Treppe mit einem Doppelklick , ändern die Werte wie unten<br />
abgebildet und bestätigen die Einträge mit OK.<br />
6. Arbeitskopie speichern [Ctrl]+[W]<br />
WORKSHOPENDE<br />
Roland <strong>Messerli</strong> AG 30
Werkplanung<br />
AUSSENVERMASSUNG<br />
Der Grundriss kann jetzt mit den verschiedenen Optionen der Architekturvermassung<br />
vermasst werden.<br />
WORKSHOP<br />
1. Bereiten Sie die Position der Aussenvermassung mit Hilfslinien vor.<br />
Erstellen Sie Hilfslinien mit dem Abstand 300 cm zu den Wänden.<br />
2. Klicken Sie auf die Funktion KETTENMASS<br />
Nehmen Sie die folgenden markierten Einstellungen vor.<br />
Welchen Punkt vermassen?<br />
3. Masspunkte setzen.<br />
Klicken Sie jetzt die Punkte P1 und P2 an. (Bild auf nächster Seite)<br />
Position für Masskette (oder Masstext)<br />
Roland <strong>Messerli</strong> AG 31
Werkplanung<br />
4. Die Masskette kann jetzt an der Hilfslinie platziert werden. (P3)<br />
P3<br />
P2<br />
P1<br />
5. Klicken Sie in der Eigenschaftsleiste auf die Funktion AUTOMATISCH.<br />
Welchen Punkt vermassen?<br />
6. Masspunkte setzen.<br />
Klicken Sie jetzt die Punkte P4 und P5 an.<br />
Position für Masskette (oder Masstext)<br />
7. Die Masskette kann jetzt an der Hilfslinie platziert werden. (P6)<br />
P4<br />
P6<br />
Roland <strong>Messerli</strong> AG 32<br />
P5
Werkplanung<br />
8. Klicken Sie erneut auf die Funktion AUTOMATISCH.<br />
Stellen Sie in der Eigenschaftsleiste die PARAMETERGRUPPE auf 2 und in den<br />
Zusatzfunktionen auf ÖFFNUNGSVERMASSUNG.<br />
1. Punkt für Referenzlinie (Öffnungen vermassen)<br />
9. Klicken Sie den Punkt P7 an.<br />
2. Punkt für Referenzlinie<br />
10. Klicken Sie den Punkt P8 an.<br />
Position für Masskette (oder Masstext)<br />
11. Die Position kann jetzt anhand einer bestehenden Masskette ausgerichtet werden.<br />
Klicken Sie den Punkt P9 (Masstext) an.<br />
Abstand zur Masskette (Papier-mm)<br />
12. Geben Sie den Abstand -10 in die Eingabezeile ein und bestätigen Sie mit<br />
[Enter].<br />
P7 P8<br />
13. Klicken Sie erneut auf die Funktion AUTOMATISCH und ÖFFNUNGS-<br />
VERMASSUNG.<br />
Roland <strong>Messerli</strong> AG 33<br />
P9
Werkplanung<br />
14. Klicken Sie nacheinander die Punkte P10, P11 und P12 an.<br />
Abstand zur Masskette (Papier-mm)<br />
15. Geben Sie den Abstand 10 in die Eingabezeile ein und bestätigen sie mit [Enter].<br />
P10 P11<br />
16. Versuchen Sie jetzt die vertikalen Massketten selbst zu erstellen. Vergessen Sie<br />
nicht für jede neue Masskette die Funktionen AUTOMATISCH, sowie allfällige<br />
Zusatzfunktionen frisch aufzurufen.<br />
P12<br />
P14 P17<br />
P15<br />
Abst.10<br />
P13<br />
P18<br />
Abst.-10<br />
P16<br />
WORKSHOPENDE<br />
Roland <strong>Messerli</strong> AG 34
Werkplanung<br />
INNENVERMASSUNG<br />
WORKSHOP<br />
1. Bereiten Sie die Position der Innenvermassung mit Hilfslinien vor.<br />
Erstellen Sie Hilfslinien mit dem Abstand 40 cm zu der oberen Wand.<br />
2. Klicken Sie auf die Funktion KETTENMASS.<br />
Stellen Sie in der Eigenschaftsleiste die PARAMETERGRUPPE auf 3 und in den<br />
Zusatzfunktionen auf PARAMETER FÜR ÖFFNUNGSVERMASSUNG.<br />
Deaktivieren Sie in den Parametern die Option "Höhentext bei Fenster" und<br />
bestätigen die Maske mit OK.<br />
ERKLÄRUNG<br />
In den "Parameter für Öffnungsvermassung" können verschiedene<br />
Optionen gewählt werden, welche Höhen bei der Öffnungsvermassung<br />
für die Fenster- und Türöffnung, vermassen werden sollen. Wurden<br />
Änderungen in dieser Maske vorgenommen, muss die Vermassung und<br />
die Zusatzfunktion neu aufgerufen werden.<br />
Roland <strong>Messerli</strong> AG 35
Werkplanung<br />
3. Klicken Sie auf die Funktion AUTOMATISCH und ÖFFNUNGS-<br />
VERMASSUNG.<br />
1. Punkt für Referenzlinie (Öffnungen vermassen)<br />
4. Masspunkte setzen.<br />
Klicken Sie jetzt die Punkte P1 und P2 an und setzen die Masskette an Position P3.<br />
Brechen Sie anschliessend die Funktion mit [Esc] ab.<br />
Position für Masskette (oder Masstext)<br />
P1<br />
P3<br />
5. Anschläge mit Punkteingaben vermassen.<br />
Öffnen Sie die Funktion Kettemass.<br />
6. Klicken Sie jetzt die Punkte P4 und P5 an.<br />
Position für Masskette (oder Masstext)<br />
7. Die Masskette kann jetzt an der Hilfslinie platziert werden. (P6)<br />
P5<br />
P4<br />
P6<br />
8. Vermassen Sie im selben Sinn die anderen Anschläge.<br />
Achten Sie darauf, dass Sie für jeden Anschlag die Funktion AUTOMATISCH neu<br />
wählen.<br />
Roland <strong>Messerli</strong> AG 36<br />
P2
Werkplanung<br />
9. Ergänzen Sie auch die anderen Masse.<br />
TIPP<br />
Masstexte können verschoben werden, indem Sie die Masskette mit<br />
einem Doppelklick bearbeiten. Jeder Masstext erhält nun einen<br />
"Handle", an dem der Text verschoben werden kann, bis die Aktion<br />
mit [Esc] abgebrochen wird.<br />
TIPP<br />
Raumbeschriftungen können einfach verschoben werden, damit das<br />
Planbild angepasst werden kann. Tippen Sie die Raumbeschriftungen<br />
mit einem Mausklick an und wählen die Funktion AUSWAHL<br />
BEWEGEN. Jetzt kann die Beschriftung solange verschoben werden,<br />
bis die Funktion mit [Esc] abgebrochen wird. Achten Sie aber darauf,<br />
dass der blaue Platzhalter immer innerhalb des Raumes bleibt.<br />
Soll die Raumbeschriftungen ausserhalb eines Raumes platziert<br />
werden, können Sie sie auch mit einem Doppelklick bearbeitet. Es<br />
erscheinen Handles an denen die Beschriftung verschoben werden<br />
kann.<br />
Roland <strong>Messerli</strong> AG 37
Werkplanung<br />
10. Die Öffnungsvermassung kann auch mit der normalen Punkteingabe kombiniert<br />
werden. Vermassen Sie Öffnungsgrössen im Innenbereich. Zeichnen Sie zuerst noch<br />
die Hilfslinie, an der die Masskette ausgerichtet wird.<br />
Klicken Sie auf die Funktion KETTENMASS und ÖFFNUNGSVERMASSUNG.<br />
1. Punkt für Referenzlinie (Öffnungen vermassen)<br />
11. Klicken Sie den Punkt P7 an.<br />
2. Punkt für Referenzlinie<br />
12. Klicken Sie den Punkt P8 an.<br />
Position für Masskette (oder Masstext)<br />
13. Klicken Sie Hilfslinie an. P9<br />
P9<br />
P7 P8<br />
1. Punkt für Referenzlinie (Öffnungen vermassen)<br />
14. Wechseln Sie jetzt in der Eigenschaftsleiste zu der Punkteingabe und geben die<br />
weiteren Punkte an. Brechen Sie dann die Funktion mit [Esc] ab.<br />
Roland <strong>Messerli</strong> AG 38
Werkplanung<br />
15. Versuchen Sie den Grundriss mit den Vermassungsoptionen weiter auszuarbeiten.<br />
TIPP<br />
Wenn ein falscher Masspunkt angewählt wird, können Sie einfach in<br />
der Eigenschaftsleiste auf MASSPUNKT LÖSCHEN klicken und der<br />
Punkt kann mit der linken Maustaste wieder gelöscht werden.<br />
Um direkt mit der Vermassung weiterzufahren wählen Sie die<br />
Funktion MASSPUNKT DEFINIEREN an und vermassen weiter.<br />
TIPP<br />
Vergessen Sie nicht zwischendurch eine Arbeitskopie zu speichern.<br />
[Ctrl]+[W].<br />
WORKSHOPENDE<br />
Roland <strong>Messerli</strong> AG 39
Werkplanung<br />
SPEICHERN<br />
WORKSHOP<br />
1. Klicken Sie in der „Ansichten-Verwaltung“ auf Modell.<br />
2. Bauen Sie alles auf.<br />
3. Menü DATEI > SPEICHERN UNTER<br />
Wechseln Sie in das Projekt TESTKURS, das Sie in der <strong>Kurseinheit</strong> 2 eröffnet<br />
haben, geben den Namen für das Modell an und speichern es ab.<br />
WORKSHOPENDE<br />
Roland <strong>Messerli</strong> AG 40
Werkplanung<br />
ÜBUNGSBEISPIEL<br />
Baukörper Nord<br />
DG Nord<br />
EG Nord<br />
Baukörper Süd<br />
(Offset +1/2 Geschoss)<br />
EG Süd<br />
Roland <strong>Messerli</strong> AG 41
Werkplanung<br />
Erdgeschoss<br />
Roland <strong>Messerli</strong> AG 42
Werkplanung<br />
Dachgeschoss<br />
Roland <strong>Messerli</strong> AG 43
Werkplanung<br />
Schnitt A – A<br />
Schnitt B - B<br />
Roland <strong>Messerli</strong> AG 44
Werkplanung<br />
Südost-Fassade<br />
Nordost-Fassade<br />
Roland <strong>Messerli</strong> AG 45
Werkplanung<br />
Nordwest-Fassade<br />
Südwest-Fassade<br />
Roland <strong>Messerli</strong> AG 46