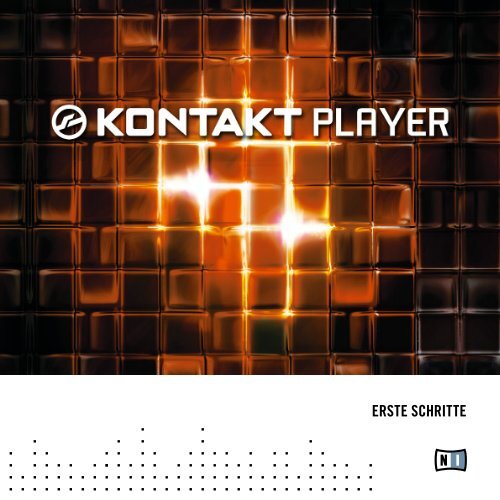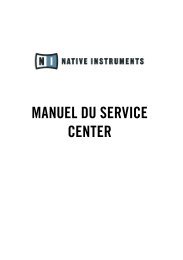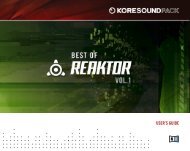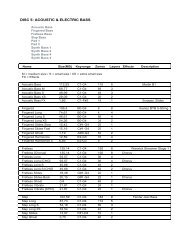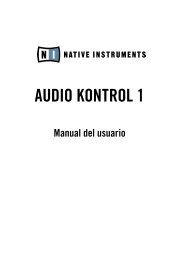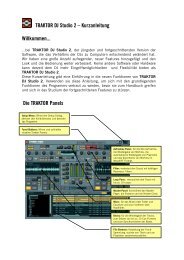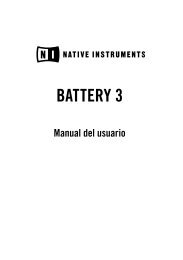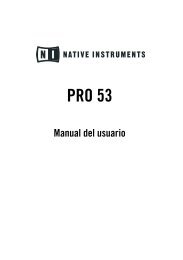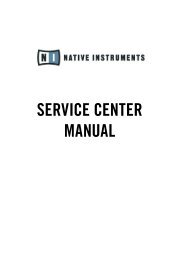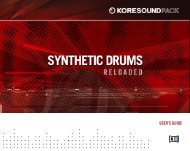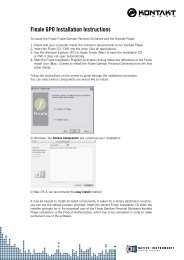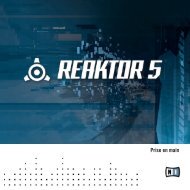KONTAKT PLAYER Getting Started German - Native Instruments
KONTAKT PLAYER Getting Started German - Native Instruments
KONTAKT PLAYER Getting Started German - Native Instruments
Erfolgreiche ePaper selbst erstellen
Machen Sie aus Ihren PDF Publikationen ein blätterbares Flipbook mit unserer einzigartigen Google optimierten e-Paper Software.
ERSTE SCHRITTE
Der Inhalt dieses Dokuments kann sich unangekündigt ändern und stellt keine Verpflichtung seitens<br />
der <strong>Native</strong> <strong>Instruments</strong> GmbH dar. Die in diesem Dokument beschriebene Software wird unter einer<br />
Lizenzvereinbarung zur Verfügung gestellt und darf nicht kopiert werden. Ohne ausdrückliche schriftliche<br />
Genehmigung der <strong>Native</strong> <strong>Instruments</strong> GmbH, im Folgenden als <strong>Native</strong> <strong>Instruments</strong>bezeichnet,<br />
darf kein Teil dieses Handbuchs in irgendeiner Form kopiert, übertragen oder anderweitig reproduziert<br />
werden. Alle Produkt- und Firmennamen sind Warenzeichen ihrer jeweiligen Eigentümer.<br />
Autor dieses Handbuchs: Dan Santucci<br />
Editor: Nicolas Sidi<br />
Übersetzer: Patryk Korman<br />
Dokumentversion: 1.0 (10/2009)<br />
Produktversion: 4.0 (10/2009)<br />
Besonderer Dank gebührt dem Beta-Test-Team, das uns nicht nur eine unschätzbare Hilfe beim<br />
Aufspüren von Fehlern war, sondern mit seinen Vorschlägen ein besseres Produkt entstehen lassen<br />
hat.
<strong>German</strong>y<br />
<strong>Native</strong> <strong>Instruments</strong> GmbH<br />
Schlesische Str. 28<br />
D-10997 Berlin<br />
<strong>German</strong>y<br />
info@native-instruments.de<br />
www.native-instruments.de<br />
USA<br />
<strong>Native</strong> <strong>Instruments</strong> North America, Inc.<br />
5631 Hollywood Boulevard<br />
Los Angeles, CA 90028<br />
USA<br />
sales@native-instruments.com<br />
www.native-instruments.com<br />
© <strong>Native</strong> <strong>Instruments</strong> GmbH, 2009. All rights reserved.
Table Of Content<br />
1 Willkommen zu <strong>KONTAKT</strong> <strong>PLAYER</strong> ......................................................................................6<br />
1.1 Über diesen Leitfaden .............................................................................................6<br />
1.2 Systemanforderungen..............................................................................................7<br />
1.2.1 Systemanforderungen PC ................................................................... 7<br />
1.2.2 Systemanforderungen Mac ................................................................. 7<br />
2 Konfiguration....................................................................................................................8<br />
2.1 <strong>KONTAKT</strong> <strong>PLAYER</strong> als eigenständige Anwendung verwenden .....................................8<br />
2.1.1 Audio-Konfiguration ........................................................................... 9<br />
2.1.2 Optimierung der Latenz ....................................................................11<br />
2.1.3 MIDI-Konfiguration ...........................................................................12<br />
2.2 <strong>KONTAKT</strong> <strong>PLAYER</strong> als Plug-In nutzen ......................................................................13<br />
3 Benutzeroberfläche.........................................................................................................14<br />
3.1 Hauptbedienfeld....................................................................................................15<br />
3.2 Das Rack ..............................................................................................................16<br />
3.3 Browser................................................................................................................17<br />
3.3.1 Files-Tab .........................................................................................17<br />
3.3.2 Libraries-Tab ...................................................................................19<br />
3.4 Info Pane..............................................................................................................20<br />
3.5 Bildschirmkeyboard...............................................................................................21<br />
4 Grundlegende Bedienung.................................................................................................22<br />
4.1 Laden und Spielen von Instrumenten ......................................................................22<br />
4.1.1 Laden eines <strong>Instruments</strong> über den Libraries-Tab .................................. 23<br />
4.1.2 Spielen eines <strong>Instruments</strong> ................................................................ 25<br />
4.1.3 Zusammenfassen von Instrumenten zu Multis ..................................... 25<br />
<strong>KONTAKT</strong> <strong>PLAYER</strong> Erste Schritte – IV
4.2 Library-Demo-Modus .............................................................................................28<br />
4.2.1 Aktivierte Libraries und solche im Demo-Modus gemeinsam<br />
benutzen ....................................................................................... 29<br />
4.2.2 Modusabhängige Funktionen ............................................................ 29<br />
4.3 Die Arbeit mit Libraries..........................................................................................30<br />
4.3.1 Eine Library aktivieren ..................................................................... 30<br />
4.3.2 Fehlende Libraries finden ................................................................. 31<br />
4.3.3 Eine Library entfernen ..................................................................... 33<br />
4.3.4 Eine Library hinzufügen ................................................................... 33<br />
4.3.5 Weitere Funktionen der Library Box ................................................... 34<br />
4.3.6 Gesperrte Libraries .......................................................................... 36<br />
4.3.7 Unterstützung älterer Produkte (INTAKT, KOMPAKT und<br />
<strong>KONTAKT</strong> <strong>PLAYER</strong> 1) ...................................................................... 36<br />
4.4 Wichtige Instrumenten-Parameter..........................................................................37<br />
4.4.1 Festlegen der Audio- und MIDI-Anschlüsse ......................................... 37<br />
4.4.2 Einstellung der Lautstärke und des Panoramas ................................... 39<br />
4.4.3 Verwenden von Mute und Solo .......................................................... 39<br />
4.4.4 Performance View ........................................................................... 40<br />
5 Fehlersuche....................................................................................................................42<br />
<strong>KONTAKT</strong> <strong>PLAYER</strong> Erste Schritte – V
1 Willkommen zu <strong>KONTAKT</strong> <strong>PLAYER</strong><br />
Vielen Dank für die Installation von <strong>KONTAKT</strong> <strong>PLAYER</strong>. Dieses Dokument hilft Ihnen beim<br />
Einstieg in Ihre <strong>KONTAKT</strong>-<strong>PLAYER</strong>-kompatiblen Libraries und <strong>KONTAKT</strong>-Instrumente.<br />
<strong>KONTAKT</strong> ist eine der führenden Sampling-Lösungen im Audiomarkt. <strong>KONTAKT</strong> <strong>PLAYER</strong><br />
und dessen intelligenter Library-Browser sowie die intuitive Bedienung sind jetzt Teil der<br />
<strong>KONTAKT</strong>-Software. Es handelt sich nicht mehr um zwei eigenständige Applikationen. Wann<br />
immer in diesem <strong>Getting</strong> <strong>Started</strong>-Guide also die Rede von <strong>KONTAKT</strong> ist, werden Funkionen<br />
beschrieben, die auch für den <strong>KONTAKT</strong> <strong>PLAYER</strong> gültig sind.<br />
Darüber hinaus kann <strong>KONTAKT</strong> <strong>PLAYER</strong> sämtliche Intakt-, Kompakt- und <strong>KONTAKT</strong>-<br />
<strong>PLAYER</strong> 1-Libraries laden, so dass Sie diese auf Macs mit Intel-Prozessor nutzen können.<br />
1.1 Über diesen Leitfaden<br />
Der Sinn dieses <strong>Getting</strong> <strong>Started</strong>-Guide ist es, Sie durch die grundlegenden Bedienschritte zur<br />
Einrichtung von <strong>KONTAKT</strong> <strong>PLAYER</strong> zu begleiten und Sie mit den grundlegenden Aspekten<br />
der Bedienoberfläche vertraut zu machen. Nach der Lektüre sollten Sie in der Lage sein,<br />
<strong>KONTAKT</strong> <strong>PLAYER</strong> sowohl als Stand-Alone-Programm als auch in Form eines Plug-Ins innerhalb<br />
Ihres Sequenzers zu verwenden. Sie werden in der Lage sein, Klänge aufzufinden,<br />
diese zu laden und zu spielen und sich auf der Benutzeroberfläche zurechtzufinden. Nehmen<br />
Sie sich die Zeit für dieses Handbuch, es lohnt sich.<br />
<strong>KONTAKT</strong> <strong>PLAYER</strong> Erste Schritte – 6
1.2 Systemanforderungen<br />
Um den reibungslosen Betrieb von <strong>KONTAKT</strong> zu gewährleisten, sollten Ihr Computer und Ihr<br />
Betriebssystem mindestens die folgenden Vorgaben erfüllen.<br />
1.2.1 Systemanforderungen PC<br />
Hardware: Pentium®- oder Athlon XP-Klasse mit 1,4 GHz oder mehr, mindestens 1 GB RAM<br />
Betriebssystem: Windows® XP (SP2) oder Windows Vista® (32/64 Bit)<br />
Festplattenplatz: 1 GByte<br />
Audio-Hardware (für Stand-Alone-Betrieb): Vollständig kompatibles ASIO-, DirectSound®-<br />
oder WASAPI-Gerät<br />
1.2.2 Systemanforderungen Mac<br />
Hardware: Intel® Core Duo 1,66 GHz oder höher, mindestens 1 GB RAM<br />
Betriebssystem: Mac OS® X 10.5<br />
Festplattenplatz: 1 GByte<br />
Audio-Hardware (für Stand-Alone-Betrieb): Vollständig kompatibles Core Audio- oder ASIO-<br />
Gerät<br />
<strong>KONTAKT</strong> <strong>PLAYER</strong> Erste Schritte – 7
2 Konfiguration<br />
Nach Abschluss des Installationsvorgangs sollten Sie einen <strong>KONTAKT</strong> 4-Installationsordner<br />
auf Ihrer Festplatte vorfinden. Er enthält die <strong>KONTAKT</strong>-Anwendung sowie die Dokumentation.<br />
Bevor Sie <strong>KONTAKT</strong> zum ersten Mal starten, sollten wir erwähnen, dass Sie zwischen zwei<br />
grundlegend verschiedenen Betriebsarten wählen können.<br />
• Sie können <strong>KONTAKT</strong> als eigenständige Anwendung ausführen – in diesem „Stand-<br />
Alone“-Betrieb, verhält <strong>KONTAKT</strong> sich wie jedes andere, eigenständig laufende Programm<br />
auf Ihrem Computer.<br />
oder<br />
• Sie verwenden <strong>KONTAKT</strong> als virtuelles Instrumenten-Plug-In innerhalb Ihrer Sequenzer-<br />
oder DAW-Anwendung (Digital Audio Workstation).<br />
Der wichtigste Unterschied zwischen diesen Betriebsarten betrifft die Art und Weise, in der<br />
<strong>KONTAKT</strong> MIDI- und Audiodaten handhabt:<br />
• Im Stand-Alone-Betrieb spricht <strong>KONTAKT</strong> Ihre MIDI- und Audio-Hardware auf direktem<br />
Weg an (was einige Angaben zu Ihrer Hardware und deren Treibern voraussetzt).<br />
• Im Plug-In-Betrieb werden Vorgänge bezüglich der Hardware und Treiber von Ihrer<br />
Sequenzer-Software übernommen.<br />
Die folgenden Abschnitte erklären die beiden Betriebsarten ausführlicher.<br />
2.1 <strong>KONTAKT</strong> <strong>PLAYER</strong> als eigenständige Anwendung verwenden<br />
Um <strong>KONTAKT</strong> <strong>PLAYER</strong> als eigenständige Anwendung zu starten, öffnen Sie den Anwendungs-<br />
Ordner namens „Kontakt 4“ auf Ihrer Festplatte und doppelklicken Sie auf die Datei Kontakt4.<br />
exe (Windows) bzw. Kontakt4.app (Mac). Alternativ können Sie zum Programmstart auch die<br />
Verknüpfungen verwenden, die bei einer Programminstallation auf der Benutzeroberfläche<br />
Ihres Betriebssystems installiert werden.<br />
<strong>KONTAKT</strong> <strong>PLAYER</strong> Erste Schritte – 8
Wenn Sie <strong>KONTAKT</strong> über die „.exe“-Datei aus dem Installationsordner starten, arbeitet das<br />
Programm im Stand-Alone-Betrieb als eigenständige Anwendung mit Dateimenü-Leiste wie<br />
jedes andere Programm auch. In diesem Fall erhält <strong>KONTAKT</strong> MIDI-Daten von einem oder<br />
mehreren MIDI-Ports einer MIDI-Schnittstelle und leitet diese unmittelbar an das verwendete<br />
Audiogerät weiter. Wenn Sie die Funktionalitäten einer Sequencer-Software nicht benötigen<br />
(etwa im Live-Einsatz oder als Sampling-Arbeitsplatz auf einem eigenständigen Computer),<br />
wird der Stand-Alone-Betrieb Ihre bevorzugte Arbeitsumgebung sein.<br />
Beim ersten Start von <strong>KONTAKT</strong> im Stand-Alone-Modus sind die Audio- und MIDI-Optionen<br />
noch nicht konfiguriert. Damit <strong>KONTAKT</strong> MIDI-Noten von Ihrem Keyboard empfangen und<br />
Klänge zurückgeben kann, müssen Sie zunächst einige Angaben zu der Hardware machen, die<br />
verwendet werden soll. Dies geschieht im Options-Dialogfenster, welches beim ersten Aufruf<br />
automatisch erscheint. Sie können den Dialog auch jederzeit aufrufen, indem Sie auf die mit<br />
Options beschriftete Schaltfläche am oberen Rand des Hauptfensters klicken.<br />
Klicken Sie auf die Schaltfläche Options im Hauptkontrollfeld, um den Options-Dialog zu öffnen.<br />
Dieser Dialog ist der zentrale Ort, an dem Sie alle Eigenschaften der Benutzeroberfläche<br />
und der Wiedergabefunktionen von <strong>KONTAKT</strong> konfigurieren können. In diesem Kapitel beschränken<br />
wir uns auf Erklärungen zu den Tabs Audio und MIDI am unteren Ende der Liste;<br />
im <strong>KONTAKT</strong> -Referenzhandbuch (Reference Manual) finden Sie ausführliche Erläuterungen<br />
der restlichen Optionen.<br />
2.1.1 Audio-Konfiguration<br />
Auf dem Tab Audio des Options-Dialogs können Sie das Audio-Gerät auswählen, das <strong>KONTAKT</strong><br />
für die Wiedergabe verwenden soll, und verschiedene globale Wiedergabeparameter festlegen.<br />
<strong>KONTAKT</strong> <strong>PLAYER</strong> Erste Schritte – 9
Audio-Tab des Options-Dialogs.<br />
Der Tab umfasst die folgenden Parameter:<br />
• Driver: Legen Sie mit diesem Ausklappmenü fest, welche Treibertechnik Ihres<br />
Betriebssystems das Programm verwenden soll. Die meisten professionellen Audiogeräte<br />
werden über ASIO-, CoreAudio- (Mac) oder WASAPI (Windows)-Treiber angesprochen.<br />
• Device: Dieses Menü enthält alle installierten Audio-Geräte, die die oben ausgewählte<br />
Treiberarchitektur unterstützen. Wählen Sie hier das Audio-Gerät aus, das für die<br />
Wiedergabe verwendet werden soll.<br />
• Sample rate: Mit diesem Ausklappmenü legen Sie die globale Sampling-Frequenz fest,<br />
mit der <strong>KONTAKT</strong> Audiosignale wiedergeben soll. Übliche Werte sind 44100 Hz für Musik-<br />
und 48000 Hz für Filmproduktionen. Beachten Sie, dass dieser Wert nichts mit der<br />
Sampling-Frequenz zu tun hat, mit der die von Ihnen verwendeten Samples aufgenommen<br />
wurden – wann immer die ursprüngliche Sampling-Rate eines Samples von der<br />
Wiedergabefrequenz abweicht, nimmt <strong>KONTAKT</strong> automatisch die erforderliche<br />
Umwandlung im Hintergrund vor.<br />
<strong>KONTAKT</strong> <strong>PLAYER</strong> Erste Schritte – 10
• Latency: Die Größe des Audio-Wiedergabepuffers in Samplewerten. Niedrige Werte<br />
verkürzen die Verzögerung zwischen dem Drücken einer Taste und der Wiedergabe des<br />
entsprechenden Klangs (die „Latenz“), können aber mitunter Signalaussetzer und sonstige<br />
Tonstörungen zur Folge haben. Je höher der Wert, desto zuverlässiger die Wiedergabe,<br />
desto größer aber auch die Latenz.<br />
2.1.2 Optimierung der Latenz<br />
In welchem Maße typische digitale Audioberechnungen Ihren Prozessor beanspruchen, ist häufig<br />
nicht konstant und vorhersagbar; Parameteränderungen, zusätzliche Stimmen oder andere<br />
Prozesse können kurze Lastspitzen erzeugen, die ohne entsprechende Schutzmechanismen<br />
zu Signalaussetzern oder anderen Tonstörungen führen können. Aus diesem Grund senden<br />
Audioprogramme die Tonsignale, die sie erzeugen, nicht direkt zur Hardware, sondern schreiben<br />
sie stattdessen zunächst in einen Pufferbereich im Hauptspeicher. Der Inhalt dieses<br />
Puffers wird dann fortlaufend zur Wiedergabe ausgelesen. Dieses Konzept ermöglicht es dem<br />
Programm, kurze Unregelmäßigkeiten in der Berechnung des Datenstroms zu überbrücken,<br />
und macht es so resistenter gegen Lastspitzen.<br />
Diese “Umsichtigkeit” des Systems ist nicht ohne Nachteil: die Zwischenlagerung der Daten<br />
verursacht eine Verzögerung zwischen dem Auslösen einer Note und dem resultierenden Klang.<br />
Diese Verzögerung wird als „Latenz“ bezeichnet.<br />
Mit dem Latenz-Regler legen Sie die Größe des Wiedergabepuffers fest.<br />
Um die für Ihr System optimale Puffergröße zu bestimmen, empfehlen wir, den Latency-<br />
Regler zunächst auf einen mittleren Wert zwischen 384 und 512 Samples einzustellen und<br />
den Wert dann bei der mit <strong>KONTAKT</strong> nach und nach zu verringern. Sobald Sie Tonaussetzer<br />
oder Knackser bemerken, vergrößern Sie den Puffer wieder ein wenig.<br />
Grundsätzlich sollten Sie es vermeiden, andere Programme im Hintergurnd laufen zu haben,<br />
wenn Sie mit Audio-Applikationen arbeiten. Sollte es Ihnen nicht möglich sein, eine brauchbare<br />
Puffergröße (Buffer Size) für latenzfreies Spiel einzustellen, ohne dass Ihr Audiogerät mit<br />
Aussetzern reagiert, lesen Sie bitte Weiteres in der Dokumentation Ihres Audiogeräts nach.<br />
<strong>KONTAKT</strong> <strong>PLAYER</strong> Erste Schritte – 11
2.1.3 MIDI-Konfiguration<br />
Der MIDI-Tab des Options-Dialogs enthält eine Liste aller MIDI-Eingänge und -Ausgänge, die auf<br />
Ihrem System gefunden wurden. Diese bezeichnen Anschlüsse physikalischer MIDI-Interfaces,<br />
die mit Ihrem Computer verbunden sind, aber auch etwaige virtuelle MIDI-Verbindungen,<br />
die von Treibern und anderen Programmen zum Zweck der programmübergreifenden MIDI-<br />
Kommunikation bereitgestellt werden.<br />
MIDI-Tab des Options-Dialogs.<br />
Damit <strong>KONTAKT</strong> auf MIDI-Daten von außen reagieren kann, müssen Sie zunächst einen oder<br />
mehrere Anschlüsse in der Eingangsliste des MIDI-Tabs aktivieren. Dabei gehen Sie folgendermaßen<br />
vor:<br />
1. Vergewissern Sie sich, dass der Input-Button leuchtet.<br />
2. Suchen Sie in der Liste diejenigen Anschlüsse heraus, die für die MIDI-Eingabe verwenden<br />
werden sollen.<br />
3. Wenn das Textfeld auf der rechten Seite eines Listeneintrags Off anzeigt, klicken Sie auf<br />
diesen Wert und weisen Sie einen der MIDI-Anschlussbezeichner zu (A-D).<br />
→ Dies aktiviert den jeweiligen Anschluss, der im Anschluss von <strong>KONTAKT</strong> mittels des<br />
ausgewählten Buchstaben gekennzeichnet wird.<br />
<strong>KONTAKT</strong> <strong>PLAYER</strong> Erste Schritte – 12
2.2 <strong>KONTAKT</strong> <strong>PLAYER</strong> als Plug-In nutzen<br />
Die Plug-In-Version ermöglicht es Ihnen, <strong>KONTAKT</strong> als virtuelles Instrument innerhalb Ihrer<br />
Sequenzer- oder HD-Recording-Anwendung einzusetzen. Auf diese Weise können Sie mehrere<br />
Instanzen von <strong>KONTAKT</strong> parallel zusammen mit Ihren anderen Klangerzeugern und Effekt-<br />
Plug-Ins verwenden, diese mit den Daten von MIDI-Spuren in ihrem Arrangement ansteuern<br />
und die Tonausgabe direkt in den Signalfluss Ihres virtuellen Mischpults einspeisen.<br />
Abhängig von Ihrem Betriebssystem und der Auswahl, die Sie bei der Installation getroffen<br />
haben, steht Ihnen <strong>KONTAKT</strong> in den Plug-In-Formaten VST, Audio Units und RTAS zur<br />
Verfügung. Lesen Sie in der Dokumentation Ihres Sequenzers nach, welches dieser Formate<br />
in Ihrem Fall das passende ist; sofern Sie das entsprechende Format bei der Installation angewählt<br />
haben, sollte <strong>KONTAKT</strong> 4 in der Plug-In-Auswahlliste Ihres Sequenzers erscheinen.<br />
Tut es das nicht, führen Sie das Installationsprogramm erneut aus und vergewissern sich,<br />
dass das entsprechende Plug-In zur Installation angewählt ist.<br />
Auf welche Weise virtuelle Instrumenten-Plug-Ins in den Arbeitsablauf eingebunden sind, hängt<br />
von Ihrem Sequenzer ab; entnehmen Sie dessen Dokumentation, wie Sie das <strong>KONTAKT</strong>-Plug-<br />
In instanziieren und verwenden. Das <strong>KONTAKT</strong>-Plug-In finden Sie in der Plug-In-Bibliothek<br />
Ihrers Sequencers unter <strong>Native</strong> <strong>Instruments</strong>><strong>KONTAKT</strong> 4. Es gibt keine separate Plug-In-<br />
Verknüpfung für den <strong>KONTAKT</strong> <strong>PLAYER</strong>!<br />
Wählen Sie in Ihrer Host-Software den Eintrag „Kontakt 4“ von der Liste der verfügbaren Plug-Ins (Apple Logic 8<br />
abgebildet).<br />
<strong>KONTAKT</strong> <strong>PLAYER</strong> Erste Schritte – 13
3 Benutzeroberfläche<br />
Nachdem die Konfiguration von <strong>KONTAKT</strong> abgeschlossen ist, finden Sie sich im <strong>KONTAKT</strong>-<br />
Hauptfenster wieder. Dies ist die zentrale Arbeitsfläche, auf der Sie Dateien finden und<br />
verwalten, Instrumente erzeugen und öffnen, diese in Multis anordnen und in die inneren<br />
Strukturen der Klangerzeugung einsteigen können.<br />
Das <strong>KONTAKT</strong>-Hauptfenster; derzeit sind keine Instrumente geladen.<br />
Das Hauptfenster unterteilt sich in mehrere Bereiche, in denen zusammengehörige<br />
Bedienfunktionen jeweils gruppiert sind. In den folgenden Abschnitten werden die Bestandteile<br />
der Benutzeroberfläche vorgestellt, die für das Laden und Abspielen von <strong>KONTAKT</strong>-<br />
Instrumenten wichtig sind. Detaillierte Erläuterungen zu den einzelnen Bedienelementen<br />
können Sie im <strong>KONTAKT</strong> 4-Referenzhandbuch (Reference Manual) nachlesen.<br />
<strong>KONTAKT</strong> <strong>PLAYER</strong> Erste Schritte – 14
3.1 Hauptbedienfeld<br />
Am oberen Rand des <strong>KONTAKT</strong>-Fensters finden Sie neun in einer Reihe angeordnete<br />
Schaltflächen. Hierbei handelt es sich um das Hauptkontrollfeld. Wie der Name vermuten lässt,<br />
bietet es Zugriff auf eine Reihe grundlegender Kontrollfunktionen; einige der Schaltflächen<br />
blenden bestimmte Teile der Benutzeroberfläche ein und aus, andere öffnen Ausklappmenüs<br />
oder Dialoge, hinter denen sich weitere Befehle und Optionen verbergen. Im Folgenden werden<br />
wir die Funktionen jeder Schaltfläche der Reihe nach – von links nach rechts – kurz erläutern.<br />
Das Hauptkontrollfeld am oberen Rand des Fensters bietet Zugriff auf diverse grundlegende Funktionen und Dialoge.<br />
• Browse: Blendet den Browser-Bereich ein und aus; dabei handelt es sich um den vertikalen<br />
Abschnitt auf der linken Seite des Hauptfensters. Wenn Sie bei Ihrer Arbeit die<br />
Funktionen des Browsers für einen längeren Zeitraum nicht benötigen, können Sie Platz<br />
auf Ihrem Desktop sparen, indem Sie ihn ausblenden. Der Browser wird in Abschnitt<br />
dieses Leitfadens sowie im <strong>KONTAKT</strong> 4-Referenzhandbuch (Reference Manual) erklärt.<br />
• Master: Blendet den Master-Editor ein und aus; in diesem können Sie verschiedene globale<br />
Parameter wie die Gesamtlautstärke, das Tempo oder die Stimmung einstellen.<br />
• Info: Klicken Sie hier, um die Info Pane am unteren Rand des Bildschirms ein- oder auszublenden.<br />
Das Info-Pane wird in Abschnitt 3.4 dieses Leitfadens erklärt.<br />
• Output: Blendet den Ausgangsbereich ein und aus, der in der unteren Hälfte des Fensters<br />
erscheint. Hier können Sie die internen Audiokanäle von <strong>KONTAKT</strong> konfigurieren,<br />
Ausgangspegel einstellen und globale Insert- und Send-Effekte hinzufügen.<br />
• Keyb: Blendet das Bildschirmkeyboard ein und aus. Dieses wird in Kapitel 3.5 dieses<br />
Leitfadens erklärt.<br />
• Quick: Blendet den Quick-Load-Browser ein/aus.<br />
• Files: Öffnet ein Ausklappmenü mit Befehlen zum Laden, Speichern und Verwalten von<br />
<strong>KONTAKT</strong>-Dateien; dies umfasst Instrumente, Bänke und Multis.<br />
• Options: Öffnet das Dialogfenster Options, in dem Sie viele Eigenschaften der<br />
Benutzeroberfläche und der Wiedergabe von <strong>KONTAKT</strong> konfigurieren können.<br />
<strong>KONTAKT</strong> <strong>PLAYER</strong> Erste Schritte – 15
• Purge: In diesem Ausklappmenü finden Sie Befehle zur Steuerung der Purge-Funktionen<br />
von <strong>KONTAKT</strong>, mit deren Hilfe Sie Samples, die gerade nicht benötigt werden, zeitweise<br />
aus dem Speicher entfernen können.<br />
3.2 Das Rack<br />
Das Rack nimmt den größten Teil der Bedienoberfläche von <strong>KONTAKT</strong> ein, dabei handelt<br />
es sich um den großen Bereich unterhalb des Hauptkontrollfelds. Instrumente werden darin<br />
als Instrument-Header angezeigt. Wie der Name vermuten lässt, ähnelt das Rack in seiner<br />
Erscheinung einem Stapel von 19“-Studioequipment; jedes weitere Instrument erscheint unter<br />
oder zwischen den bereits vorhandenen. Auf diese Weise können Sie bis zu 64 Instrumente,<br />
die auf 16er-Blöcke verteilt werden, gleichzeitig in eine <strong>KONTAKT</strong>-Instanz laden. Eine solche<br />
Kombination von Instrumenten wird als Multi bezeichnet und kann genau wie ein einzelnes<br />
Instrument abgespeichert und später wieder aufgerufen werden.<br />
Wenn Sie <strong>KONTAKT</strong> zum ersten Mal starten, erscheint das Rack zunächst als leere Fläche,<br />
da noch keine Instrumente geladen wurden. Um mit der Arbeit zu beginnen, müssen Sie<br />
entweder ein Instrument laden, ein neues erzeugen oder ein Multi öffnen. In Abschnitt 4.1.1<br />
wird erklärt, wie Sie vorhandene Instrumente auf Ihrer Festplatte ausfindig machen und diese<br />
laden.<br />
Die Kopfleiste des Racks.<br />
An der Oberseite des Racks finden Sie eine Reihe von Bedienelementen. Die meisten von<br />
ihnen verändern Ihr Multi nicht, sondern legen fest, welche Informationen im Rack dargestellt<br />
werden. Neben einer Textzeile mit dem Namen des momentan geladenen Multis finden Sie<br />
vier Schaltflächen, mit denen Sie zwischen den Rack-Seiten umschalten können; jede der<br />
vier Seiten bietet dabei Platz für 16 Instrumente.<br />
<strong>KONTAKT</strong> <strong>PLAYER</strong> Erste Schritte – 16
3.3 Browser<br />
Beim Browser handelt es sich um den vertikalen Abschnitt neben dem Rack auf der linken<br />
Seite des Fensters; falls Sie diesen nicht sehen, klicken Sie auf die Schaltfläche Browse im<br />
Hauptkontrollfeld, um ihn einzublenden.<br />
Hauptaufgabe des Browsers ist es, Funktionen zu bündeln, mit deren Hilfe Sie <strong>KONTAKT</strong>-<br />
Dateien in beliebiger Anzahl auf verschiedene Arten verwalten und durchsuchen können.<br />
Unter anderem können Sie ihn dazu verwenden, durch Ihr Dateisystem zu navigieren und dort<br />
Dateien zu finden und sie zu laden, auf die Inhalte installierter <strong>KONTAKT</strong>-Libraries zuzugreifen,<br />
Sampler-Programme aus Formaten von Drittherstellern zu importieren und die leistungsfähige<br />
Database von <strong>KONTAKT</strong> zu verwenden.<br />
Die Funktionen des Browsers sind auf eine Reihe von Abschnitten und Unterabschnitten verteilt,<br />
zwischen denen Sie mittels der Tab am oberen Rand des Bereichs umschalten können.<br />
In diesem Leitfaden beschränken wir uns auf Erläuterungen zu den Tabs Files und Libraries,<br />
die Ihnen den Zugriff auf Ihr Dateisystem sowie Ihre Sammlung von <strong>KONTAKT</strong>-Instrumenten<br />
ermöglichen.<br />
3.3.1 Files-Tab<br />
Wenn Sie auf den Tab Files klicken, schaltet der Browser zu einer Ansicht um, die in zwei<br />
oder drei Abschnitte unterteilt ist (der dritte Bereich in der unteren Hälfte lässt sich ein- und<br />
ausblenden). Dieser Tab ermöglicht es Ihnen, mittels einer Baumansicht durch Ihr Dateisystem<br />
zu navigieren. Sofern Sie mit der Benutzung der Dateibrowser Ihres Betriebssystems vertraut<br />
sind, sollten Sie sich mit dieser Art der Navigation schnell zurechtfinden.<br />
<strong>KONTAKT</strong> <strong>PLAYER</strong> Erste Schritte – 17
Files-Tab des Browsers. Von oben nach unten sehen Sie hier die Baumansicht der Behälterobjekte, die Objektliste<br />
sowie den Instrument-Navigator.<br />
Der oberste Abschnitt – der Behälterobjekt-Bereich – ist stets mit dem Bereich darunter<br />
verknüpft. Wie der Name andeutet, stellt dieser Bereich jene Einträge in Ihrem Dateisystem<br />
dar, die weitere Objekte enthalten.<br />
Wenn <strong>KONTAKT</strong> andere Behälter (wie z.B. Unterverzeichnisse) in einem dieser Einträge findet,<br />
wird dies mit einem kleinen Symbol neben dem Namen angezeigt. Ein Pluszeichen („+“)<br />
weist darauf hin, dass diese Untereinträge zur Zeit ausgeblendet sind; klicken Sie darauf, um<br />
den Behälter „auszuklappen“ und auf seinen Inhalt zuzugreifen. Auf diese Weise können Sie<br />
schnell zu jedem beliebigen Verzeichnis in Ihrem Dateisystem navigieren.<br />
Sobald Sie ein Verzeichnis mit <strong>KONTAKT</strong>-Dateien (z.B. Instrumenten) gefunden haben, markieren<br />
Sie es, indem Sie im Behälterobjekt-Bereich auf seinen Namen klicken. Im Abschnitt<br />
darunter, der als Objektbereich bezeichnet wird, erscheinen nun die in diesem Verzeichnis<br />
<strong>KONTAKT</strong> <strong>PLAYER</strong> Erste Schritte – 18
enthaltenen Dateien in Form einer „flachen“ Liste. Falls diese über die Grenzen des Bereichs<br />
hinausgeht, nutzen Sie den Scrollbalken auf der rechten Seite, um durch die Liste zu navigieren.<br />
Sobald Sie gefunden haben, wonach Sie suchen, können Sie die Datei in <strong>KONTAKT</strong><br />
laden, indem Sie doppelt auf den Listeneintrag klicken oder diesen bei gehaltener Maustaste<br />
in das Rack ziehen.<br />
Wie schon erwähnt, erscheint unter dem Behälter- und dem Objektbereich möglicherweise ein<br />
dritter Abschnitt; ist dies nicht der Fall, können Sie diesen mit einem Klick auf die Schaltfläche<br />
Instr Nav in der rechten oberen Ecke des Tabs einblenden. Hierbei handelt es sich um den<br />
Instrument-Navigator, der eine praktische Listenübersicht aller geladenen Instrumente in<br />
Ihrem Multi bereitstellt. Klicken Sie auf einen Eintrag, um im Rack direkt zur Kopfzeile des<br />
zugehörigen <strong>Instruments</strong> zu gelangen. Mit den S- und M-Schaltflächen können Sie die Solo-<br />
und Mute-Zustände der Instrumente an- und abschalten; diese werden in Abschnitt 4.4.3<br />
dieses Leitfadens erklärt.<br />
3.3.2 Libraries-Tab<br />
Das Libraries-Tab des Browsers bietet Ihnen einen direkten und intuitiven Zugriff auf die<br />
Sammlung <strong>KONTAKT</strong>-basierter Libraries und Instrumente, die auf Ihrer Festplatte installiert<br />
sind.<br />
Die <strong>KONTAKT</strong>-Factory Selection, erreichbar über den Libraries-Tab des Browsers.<br />
<strong>KONTAKT</strong> <strong>PLAYER</strong> Erste Schritte – 19
► Im Unterschied zum Files-Tab, bei dessen Benutzung Sie wissen müssen, wo sich die<br />
gesuchten Dateien jeweils befinden, stellt der Libraries-Tab alle installierten Libraries in<br />
Form einer leicht navigierbaren, eindimensionalen Liste dar – unabhängig davon, wo diese<br />
sich auf Ihrer Festplatte befindKlicken Sie auf die Browse-Schaltfläche in der Kopfzeile<br />
einer Library, um auf deren Inhalt zuzugreifen.<br />
→ Die Ordnerstruktur wird daraufhin unterhalb der Library-Grafik angezeigt.<br />
Die Navigation funktioniert hier ähnlich wie in den Bereichen des Files-Tabs, mit dem<br />
Unterschied, dass in diesem Fall Unterverzeichnisse und Objekte gemeinsam in einer Liste<br />
dargestellt werden.<br />
► Sobald Sie ein Instrument oder ein Multi gefunden haben, welches Sie laden möchten,<br />
doppelklicken Sie auf dessen Namen oder ziehen Sie es bei gedrückter Maustaste ins<br />
Rack.<br />
3.4 Info Pane<br />
Bei der Info Pane handelt es sich um eine Textzeile am unteren Rand des Hauptfensters; falls<br />
Sie diese nicht sehen, klicken Sie auf die mit Info-Schaltfläche im Hauptkontrollfeld (siehe<br />
Abschnitt 3.1) inn der Info Pane ist es, Sie bei der Arbeit mit einer kurzen Beschreibung<br />
desjenigen Bedienelements, auf das Ihr Mauszeiger gerade zeigt, zu unterstützen. Wann<br />
immer Sie sich nicht sicher sind, wozu eine bestimmte Schaltfläche, ein Regler oder ein<br />
anderes Bedienelement da sind, zeigen Sie einfach mit der Maus darauf und lesen Sie die<br />
Beschreibung, die in der Info Pane unterhalb des Racks erscheint.<br />
Die Info Pane liefert erklärende Beschreibungen der Bedienelemente von <strong>KONTAKT</strong>.<br />
Sofern der Browser ebenfalls eingeblendet ist, erscheint die Info Pane zweigeteilt; neben<br />
Beschreibungen der Bedienoberfläche finden Sie dann auch diverse Informationen zu dem<br />
Eintrag, der im Objektbereich des Browsers ausgewählt ist.<br />
<strong>KONTAKT</strong> <strong>PLAYER</strong> Erste Schritte – 20
3.5 Bildschirmkeyboard<br />
Das Bildschirmkeyboard erscheint unterhalb des Racks, wenn Sie auf die mit Keyb beschriftete<br />
Schaltfläche im Hauptkontrollfeld klicken (siehe Abschnitt 3.1)<br />
Das Bildschirmkeyboard zeigt eingehende MIDI-Noten sowie den Tonumfang des jeweils ausgewählten <strong>Instruments</strong> an.<br />
Diese virtuelle Klaviatur vereint mehrere Funktionen; die offensichtlichste ist, dass Sie mit<br />
einem Klick auf die Tasten eine Note spielen können. Dies entspricht dem Drücken einer<br />
Taste auf Ihrem Masterkeyboard. Die Note wird an dasjenige Instrument geleitet, welches<br />
derzeit im Rack ausgewählt ist (ein Instrument wählen Sie aus, indem Sie auf seine Kopfzeile<br />
klicken), oder an das oberste Instrument im Rack, falls keines ausgewählt ist. Umgekehrt<br />
werden Noten, die Sie auf Ihrem MIDI-Keyboard spielen, auch auf dem Bildschirmkeyboard<br />
angezeigt. Auf diese Weise können Sie mit einem Blick überprüfen, ob <strong>KONTAKT</strong> MIDI-Daten<br />
von außen korrekt empfängt.<br />
Sofern Ihr Multi Instrumente enthält, wird Ihnen außerdem auffallen, dass ein zusammenhängender<br />
Bereich von Tasten blau eingefärbt dargestellt wird; dies zeigt den spielbaren<br />
Tonumfang des gerade ausgewählten bzw. obersten <strong>Instruments</strong> an.<br />
<strong>KONTAKT</strong> <strong>PLAYER</strong> Erste Schritte – 21
4 Grundlegende Bedienung<br />
Nun, da Sie mit den wichtigsten Elementen der Bedienoberfläche von <strong>KONTAKT</strong> vertraut sind,<br />
ist es Zeit, zur Praxis überzugehen. In den folgenden Abschnitten finden Sie Schritt-für-Schritt-<br />
Anleitungen für einige wichtige Bedienvorgänge wie das Laden und Spielen von Instrumenten,<br />
das Zusammenstellen von Multis und das Einstellen der wichtigsten Abspielparameter.<br />
Bevor Sie loslegen, vergewissern Sie sich bitte, dass sich Ihre <strong>KONTAKT</strong>-Instanz im<br />
Ausgangszustand mit einem leeren Multi befindet; falls nötig, entfernen Sie die geladenen<br />
Instrumente mit Hilfe des Befehls Reset Multi, den Sie im Files-Menü des Hauptkontrollfelds<br />
finden.<br />
Sofern sich auf Ihrem Rechner <strong>KONTAKT</strong> <strong>PLAYER</strong>-kompatible Libraries oder <strong>KONTAKT</strong>-<br />
Instrumente befinden, wechselt <strong>KONTAKT</strong> automatisch in den Player-Modus. In diesem Modus<br />
wird der Library-Browser mit allen installierten Libraries von Drittanbietern angezeigt. Die<br />
installierten Libraries erscheinen als Library Boxes.<br />
4.1 Laden und Spielen von Instrumenten<br />
<strong>KONTAKT</strong> bietet verschiedene Werkzeuge an, mit deren Hilfe Sie den Überblick über die auf<br />
Ihrem System installierten Sampling-Libraries und deren Inhalte behalten. Letztlich dienen<br />
diese alle demselben Zweck: Sie ermöglichen Ihnen, jedes beliebige Objekt so schnell wie<br />
möglich zu finden und zu verwenden.<br />
• Im Files-Tab des Browsers befindet sich ein Dateisystem-Navigator. Mit dessen Hilfe<br />
könnnen Sie die Verzeichnisstrukturen Ihrer Datenträger durchsuchen, die Inhalte von<br />
Verzeichnissen anzeigen lassen, Samples vorhören sowie <strong>KONTAKT</strong>-Dateien auswählen<br />
und laden.<br />
• Der Libraries-Tab ermöglicht einen direkteren und intuitiveren Zugriff auf kommerzielle<br />
Bibliotheken im <strong>KONTAKT</strong>-Format.<br />
• Die <strong>KONTAKT</strong>-Database ist ein kraftvolle Werkzeug zur Verwaltung von Samples,<br />
Instrumenten, Multis und Banks. Sie ermöglicht es Ihnen, Ihre Objekte mit frei definier-<br />
<strong>KONTAKT</strong> <strong>PLAYER</strong> Erste Schritte – 22
aren Attributen zu versehen und Ihre gesamte Sammlung blitzschnell anhand von<br />
Schlüsselwörtern und Attributen zu durchsuchen.<br />
• Der Befehl load…, den Sie im Files-Menü des Hauptkontrollfelds finden, öffnet einen<br />
klassischen Dateiauswahldialog wie Sie ihn aus anderen Anwendungen kennen:<br />
Der Befehl Load im Files-Menü.<br />
In diesem Abschnitt beschränken wir uns auf die ersten beiden dieser Optionen: Den Files-<br />
und den Libraries-Tab des Browsers. Beschreibungen der anderen Werkzeuge finden Sie im<br />
<strong>KONTAKT</strong>-Referenzhandbuch (Reference Manual).<br />
4.1.1 Laden eines <strong>Instruments</strong> über den Libraries-Tab<br />
Beginnen wir mit dem Laden eines <strong>Instruments</strong>, in diesem Beispiel ein Instrument aus der<br />
Factory Selection-Library. Die folgende Beschreibung funktioniert in ähnlicher Weise für alle<br />
Libraries. Sie können, wenn Sie möchten, also auch eine andere benutzen.<br />
1. Vergewissern Sie sich, dass der Browser auf der linken Seite des Hauptfensters zu sehen<br />
ist. Ist dies nicht der Fall, klicken Sie auf die Schaltfläche Browse im Hauptkontrollfeld.<br />
Mit der Schaltfläche Browse im Hauptkontrollfeld blenden Sie den Browser ein und aus.<br />
2. Der Library-Browser bietet Zugang zu allen Libraries von <strong>KONTAKT</strong> <strong>PLAYER</strong>, die auf<br />
Ihrem Rechner installiert sind. Um den Library Browser zu öffnen, klicken Sie auf den<br />
Libraries-Tab. <strong>KONTAKT</strong> <strong>PLAYER</strong> präsentiert die Libraries im Browser nun in Form von<br />
Library-Boxes:<br />
<strong>KONTAKT</strong> <strong>PLAYER</strong> Erste Schritte – 23
Zwei Library Boxes im Library Browser von <strong>KONTAKT</strong> <strong>PLAYER</strong>.<br />
3. Klicken Sie in der Library-Box der Factory Selection auf den Button <strong>Instruments</strong>, um<br />
die <strong>Instruments</strong> anzeigen zu lassen. Der Instrument-Ordner klappt auf und zeigt alle<br />
Instrumente oder Unter-Ordner der Library an.<br />
Klicken Sie auf den Button <strong>Instruments</strong>, um die <strong>Instruments</strong> und Unter-Ordner der Library zu sehen.<br />
Die Library der Factory Selection beinhaltet zahlreiche Unterordner, die durch ein Ordnersymbol<br />
gekennzeichnet sind. Diese können mit einem Doppelklick geöffnet werden.<br />
Um in den übergeordneten Ordner zu wechseln, klicken Sie auf den obersten Eintrag, der mit<br />
einem Pfeil gekennzeichnet ist:<br />
<strong>KONTAKT</strong> <strong>PLAYER</strong> Erste Schritte – 24
1. Doppelklicken Sie auf den Pfeil.<br />
2. Haben Sie ein Instrument (erkennbar an der Dateiendung .nki) gefunden, das Sie laden<br />
möchten, doppelklicken Sie auf dessen Namen oder ziehen Sie den entsprechenden<br />
Eintrag in das Rack.<br />
→ Ein Instrument-Header mit dem Namen des <strong>Instruments</strong> und einigen Bedienelementen<br />
erscheint nun im Rack und zeigt so an, dass das Instrument erfolgreich geladen<br />
wurde und spielbereit ist.<br />
% Um eine Auswahl mehrerer <strong>Instruments</strong> zugleich zu laden, wählen Sie mehrere NKI-Dateien<br />
per [Ctrl]+Klick an und ziehen Sie diese ins Rack.<br />
Falls beim Versuch, ein Instrument zu laden, ein Dialog mit dem Titel "Samples Missing" erscheint,<br />
bedeutet dies, dass <strong>KONTAKT</strong> einige oder alle Samples des betreffenden <strong>Instruments</strong><br />
nicht finden konnte. In diesem Fall können Sie entweder auf Abort Loading klicken und es noch<br />
einmal mit einem anderen Instrument versuchen, oder den Abschnitt des Benutzerhandbuchs<br />
lesen, der sich auf diesen Dialog bezieht, um herauszufinden, wie Sie das Problem lösen<br />
können.<br />
4.1.2 Spielen eines <strong>Instruments</strong><br />
Sobald <strong>KONTAKT</strong> das Instrument erfolgreich geladen hat, erscheint es spielbereit in Form einer<br />
horizontalen Instrumenten-Kopfzeile im Rack. Wenn an Ihrem Computer ein Masterkeyboard<br />
angeschlossen ist, spielen Sie nun einige Tasten. Falls Sie <strong>KONTAKT</strong> als Plug-In in Ihrem<br />
Sequenzer verwenden, müssen Sie die entsprechende Instrumentenspur unter Umständen<br />
zunächst in den Aufnahme- oder Monitor-Modus versetzen. Vorausgesetzt, Sie spielen innerhalb<br />
des Tonumfangs des <strong>Instruments</strong>, sollten Sie jetzt seinen Klang hören.<br />
Sollten das Instrument nicht hörbar sein, lesen Sie bitte Kapitel 5 für mögliche<br />
Problemlösungen.<br />
4.1.3 Zusammenfassen von Instrumenten zu Multis<br />
Sie haben jetzt ein Instrument in das Rack von <strong>KONTAKT</strong> <strong>PLAYER</strong> geladen. Lassen Sie<br />
uns noch einige weitere aus anderen Libraries laden. Alternatv können Sie, anstatt eines<br />
<strong>Instruments</strong>, auch andere Klänge aus Ihrer Musiksammlung laden.<br />
<strong>KONTAKT</strong> <strong>PLAYER</strong> Erste Schritte – 25
1. Verlassen Sie die Library-Box der Factory Selection, indem Sie auf das X in der rechten<br />
oberen Ecke oder erneut auf den Browse-Button klicken.<br />
2. Klicken Sie jetzt auf den <strong>Instruments</strong>-Button der zweiten Library, um ihren Inhalt zu sehen.<br />
Wenn die Library einen Instrumenten-Ordner beinhaltet, wie im Falle der MASCHINE<br />
DRUM SELECTION, ist der Button mit <strong>Instruments</strong> anstatt mit Browse beschriftet.<br />
Wenn die Library keinen <strong>Instruments</strong>-Ordner hat, steht auf dem Button Browse statt Instrument.<br />
3. Doppelklicken Sie auf einen Ordner, um Sich umzuschauen. Wenn Sie passende<br />
Instrumente gefunden haben, halten Sie die [Ctrl]-Taste (Win) bzw. [Shift]-Taste (Mac)<br />
gedrückt und klicken Sie auf eines und danach auf ein weiteres. Ziehen Sie die Auswahl<br />
bei gehaltener Maustaste in das Rack.<br />
→ Wir haben jetzt mehrere <strong>Instruments</strong>, möglicherweise aus verschiedenen Libraries,<br />
in unser Rack geladen. Eine solche Kombination von Instrumenten in <strong>KONTAKT</strong> heißt<br />
Multi.<br />
<strong>KONTAKT</strong> <strong>PLAYER</strong> Erste Schritte – 26
Drei <strong>Instruments</strong> im Rack: die oben und ganz unten mit aktiven Performance Views, während das mittlere eingeklappt<br />
ist.<br />
Denken Sie daran, dass Sie so jede Kombination von bis zu 64 <strong>Instruments</strong> aus jeder installierten<br />
Library laden können.<br />
<strong>KONTAKT</strong> <strong>PLAYER</strong> Erste Schritte – 27
4.2 Library-Demo-Modus<br />
Es wurden nun einige <strong>Instruments</strong> ins Rack geladen. Wenn Sie aber einen Blick auf ihre<br />
Namen werfen, sehen Sie das Wort ***DEMO*** vorangestellt haben.<br />
Ein Instrument im Demo-Modus<br />
Das bedeutet, dass die Library noch nicht aktiviert wurde. Ein weiteres Merkmal einer Library<br />
im Demo-Modus ist der Button Activate in der Library-Box.<br />
Eine Library, die noch nicht aktiviert wurde<br />
Der Demo-Modus erlaubt die Nutzung eines <strong>Instruments</strong> der Library für 15 Minuten. Der<br />
Countdown beginnt, nachdem das erste Demo-Instrument der Library geladen wurde. Nach<br />
15 Minuten erscheint eine “Demo Timeout”-Nachricht und sämtliche anderen aus der Library<br />
geladenen <strong>Instruments</strong> sind ebenfalls nicht mehr nutzbar.<br />
Eine Library nach abgelaufener Demo-Zeit<br />
<strong>KONTAKT</strong> <strong>PLAYER</strong> Erste Schritte – 28
Im Demo-Modus können Sie Änderungen vornehmen und diese auch abspeichern. Seien Sie<br />
sich aber dessen bewusst, dass jedes Instrument, dass Sie im Demo-Modus abspeichern,<br />
nach Ablauf der Demo-Periode deaktiviert bleibt, bis Sie die Library autorisiert haben.<br />
4.2.1 Aktivierte Libraries und solche im Demo-Modus gemeinsam benutzen<br />
Der Ablauf einer Demo-Periode muss Ihren Arbeitsfluss nicht stören. Weil das Demo auf<br />
der Library-Ebene greift (d.h. <strong>KONTAKT</strong> 3.5 bleibt aktiv), können Sie mit einer Kombination<br />
aus aktivierten und nicht aktivierten Libraries weiterarbeiten, sowie Änderungen an aktiven<br />
<strong>Instruments</strong> vornehmen und abspeichern. Sie können diese Kombination von Instrumenten<br />
sogar als Multi - entweder in einem Host-Projekt oder in der eigenständigen Anwendung - abspeichern.<br />
Die Total Recall-Funktion sorgt dafür, dass sämtliche Änderungen nach erneutem<br />
Laden wieder hergestellt werden.<br />
! Bitte beachten Sie, dass die Speicherung eines Host-Projektes, in dem <strong>KONTAKT</strong> als<br />
Plug-In läuft, ebenfalls zur Markierung nicht aktivierter Libraries als gesperrt führt.<br />
4.2.2 Modusabhängige Funktionen<br />
Es folgt eine Vergleichstabelle, die sämtliche, vom Aktivierungszustand abhängigen<br />
Funktionen zeigt.<br />
Library, aktiviert<br />
<strong>KONTAKT</strong> 4 <strong>KONTAKT</strong> <strong>PLAYER</strong><br />
Loading (Laden) OK OK<br />
Spielen OK OK<br />
Editing OK* nicht verfügbar<br />
Speichern OK OK<br />
Gespeicherte wieder laden OK OK<br />
Library, nicht aktiviert<br />
Laden** OK OK<br />
<strong>KONTAKT</strong> <strong>PLAYER</strong> Erste Schritte – 29
Spielen 15 Minuten 15 Minuten<br />
Editing nicht verfügbar nicht verfügbar<br />
Speichern OK OK<br />
Gespeicherte wieder laden nach Aktivierung der Library nach Aktivierung der Library<br />
Selbst erstelltes Instrument<br />
Loading (Laden) OK OK<br />
Spielen OK 15 Minuten<br />
Editing OK OK<br />
Speichern OK OK<br />
Gespeicherte wieder laden OK <strong>KONTAKT</strong> 4-Lizenz benötigt<br />
* manche Libraries sind vom Library-Entwickler für die Bearbeitung gesperrt.<br />
** Patches können im Demo-Modus immer geladen und wieder aufgerufen werden.<br />
n/a = nicht verfügbar<br />
4.3 Die Arbeit mit Libraries<br />
4.3.1 Eine Library aktivieren<br />
Um die Einschränkungen des Demo-Modus aufzuheben, müssen Sie eine Library über das<br />
Service Center autorisieren.<br />
Um das Service Center zu starten und ein Produkt zu aktivieren:<br />
1. Klicken Sie auf den Activate-Button in der Library Box oder auf dem Demo-Timeout-<br />
Bildschirm.<br />
<strong>KONTAKT</strong> <strong>PLAYER</strong> Erste Schritte – 30
2. Im Dialog, der dann erscheint, klicken Sie dann auf den Button START SERVICE CENTER,<br />
um fortzufahren.<br />
Bestätigen Sie mit einem Klick auf START SERVICE CENTER, dass Sie die Library aktivieren möchten.<br />
→ Das Service Center startet und fragt nach der Seriennummer der Library.<br />
! Für mehr Information über die Aktivierung von Produkten mit dem Service Center lesen<br />
Sie bitte den Service-Center-Quick Start Guide und das Service-Center-Handbuch.<br />
3. Sobald die Library aktiviert ist, starten Sie <strong>KONTAKT</strong> <strong>PLAYER</strong> neu. Wenn danach in der<br />
Library Box kein Activate-Button auftaucht, wurde das Produkt erfolgreich aktiviert.<br />
4.3.2 Fehlende Libraries finden<br />
Manchmal möchten Sie eine installierte Library vielleicht an einen anderen Ort in Ihrem<br />
Dateisystem bewegen. Das ist kein Problem, aber beim nächsten Start von <strong>KONTAKT</strong> <strong>PLAYER</strong><br />
müssen Sie der Software den neuen Speicherort mitteilen.<br />
Nachdem Sie eine Library an einen anderen Ort bewegt haben, zeigt <strong>KONTAKT</strong> eine Nachricht an, dass die Library<br />
nicht gefunden werden konnte<br />
1. Um <strong>KONTAKT</strong> <strong>PLAYER</strong> den neuen Speicherort der Library mitzuteilen, klicken Sie auf<br />
den Button Locate (auffinden). Der Content Missing-Dialog (fehlende Inhalte) erscheint.<br />
<strong>KONTAKT</strong> <strong>PLAYER</strong> Erste Schritte – 31
Der Content Missing-Dialog erlaubt das Auffinden von Libraries, die an neuen Speicherorten abgelegt wurden.<br />
2. Wenn Sie den Ordner manuell angeben möchten, klicken Sie auf den Button Browse for<br />
Folder (zum Ordner blättern). Dann erscheint ein Dialog, in dem Sie den Pfad zur neuen<br />
Position der Library eingeben können. Alternativ können Sie auch <strong>KONTAKT</strong> <strong>PLAYER</strong><br />
das Dateisystem automatisch durchsuchen lassen. Weil <strong>KONTAKT</strong> <strong>PLAYER</strong> dabei sämtliche<br />
Ordner auf Ihrem Rechner durchsucht, kann dieser Vorgang etwas Zeit in Anspruch<br />
nehmen.<br />
→ Nachdem die fehlenden Dateien gefunden wurden, erscheint die Library Box und<br />
alles funktioniert wie vorher.<br />
Bei älteren Libraries erscheint ein “Locate Folder”-Dialog (Ordner auffinden). Nutzen Sie diesen,<br />
um zum Installationsort der Library zu navigieren. Mehr Informationen zur Verwendung<br />
älterer Library-Formate finden Sie in Kapitel 4.3.5.<br />
<strong>KONTAKT</strong> <strong>PLAYER</strong> Erste Schritte – 32
4.3.3 Eine Library entfernen<br />
Wenn Sie eine Library von Ihrem Rechner deinstalliert oder gelöscht haben, die Library Box<br />
aber immer noch angezeigt wird, können die Überbleibsel mit der Remove Library-Funktion<br />
entfernt werden:<br />
Klicken Sie auf das Zahnrad-Sybol, um das Menü für die Library Options zu öffnen.<br />
4.3.4 Eine Library hinzufügen<br />
Wenn Sie dem Libraries-Tab eine neue oder vorher gelöschte Library hinzufügen möchten:<br />
1. Klicken Sie auf den Add Library-Button.<br />
2. Ein neuer Dialog öffnet sich. Wählen Sie den gewünschten Library-Ordner und klicken<br />
Sie auf OK. Möchten Sie beispielsweise die Factory Selection laden, welche ein <strong>Native</strong><br />
<strong>Instruments</strong> Produkt ist, wählen Sie den entsprechenden Library-Ordner (im Screenshot<br />
blau markiert) aus dem Hauptordner der <strong>Native</strong> <strong>Instruments</strong>-Produkte.<br />
Wählen Sie den Library-Ordner (blau hervorgehoben) an, um dem Library-Tab eine Library hinzuzufügen.<br />
<strong>KONTAKT</strong> <strong>PLAYER</strong> Erste Schritte – 33
4.3.5 Weitere Funktionen der Library Box<br />
Hier erfahren Sie mehr über die Nutzung der in der Library Box verfügbaren Optionen.<br />
Libraries im Library Browser umorganisieren<br />
Sie können die Library Boxes mit der Maus nach oben oder unten ziehen und nach Ihren<br />
Wünschen umorganisieren. Es erscheint eine weiße Linie, die anzeigt, wo die Library abgelegt<br />
werden kann.<br />
Ändern Sie die Reihenfolge der Library Boxes per Drag-And-Drop<br />
Info-Menü<br />
Klicken Sie auf den Info-Button, um Zugriff auf die Dokumentation und weitere Produktinformationen zu erhalten<br />
Das Info-Menü zeigt den Inhalt des Dokumentations-Ordners Ihrer Library an.<br />
► Um das Info-Menü zu öffnen, Klicken Sie auf den Info-Button (das i neben dem Zahnrad).<br />
Meist enthält dieses Menü Links zum Benutzerhandbuch als PDF-Datei, zu Schnellstart-<br />
Dokumenten, Kurs-Videos oder Links zur Website der Hersteller. Der Inhalt dieses Ordners<br />
<strong>KONTAKT</strong> <strong>PLAYER</strong> Erste Schritte – 34
ist je nach Library unterschiedlich. Sie können nach Wunsch Dateien hinzufügen, indem Sie<br />
diese in den Documentation-Ordner der Library legen.<br />
Sämtliche Dateien im Ordner Documentations erscheinen im Info-Menü der Library (Version für Mac OS X gezeigt)<br />
Library Options-Menü<br />
Das Library Options-Menü<br />
Hier finden Sie Befehle zum Öffnen des Ordners der Library und zum Entfernen der Library<br />
(Remove Library).<br />
► Klicken Sie auf das Zahnrad-Sybol, um das Menü für die Library Options zu öffnen.<br />
Das Menü bietet die folgenden Einträge:<br />
• Open containing folder: Enthält den Speicherort der Library auf der Festplatte. Die Option<br />
ist nützlich, um ohne Benutzung des Finders (Mac OS X) bzw. des Explorers (Windows)<br />
zum Installationsort der Library zu gelangen.<br />
• Remove Library: Entfernt die Library-Box aus dem Library-Tab (siehe Abschnitt 4.3.5).<br />
<strong>KONTAKT</strong> <strong>PLAYER</strong> Erste Schritte – 35
4.3.6 Gesperrte Libraries<br />
Libraries von <strong>KONTAKT</strong> <strong>PLAYER</strong> sind im Player-Modus für die Bearbeitung immer gesperrt.<br />
Dass eine Library gesperrt ist, ist daran zu erkennen, dass ein Getriebesymbol im Instrument-<br />
Header erscheint.<br />
Das Getriebe-Symbol zeigt an, dass eine Library gesperrt ist.<br />
Ein Klick auf das Getriebesymbol öffnet die Instrument-Options (mehr hierzu im<br />
<strong>KONTAKT</strong> 4-Referenzhandbuch).<br />
! Manche Libraries sind für die Bearbeitung gesperrt, selbst wenn Sie die Vollversion von<br />
<strong>KONTAKT</strong> besitzen. Die Entscheidung, eine Library zu sperren, liegt beim Entwickler der<br />
Library und nicht bei <strong>Native</strong> <strong>Instruments</strong>.<br />
4.3.7 Unterstützung älterer Produkte (INTAKT, KOMPAKT und <strong>KONTAKT</strong> <strong>PLAYER</strong> 1)<br />
<strong>KONTAKT</strong> <strong>PLAYER</strong> kann jetzt sämtliche zu INTAKT, KOMPAKT und <strong>KONTAKT</strong> <strong>PLAYER</strong> 1<br />
kompatiblen Libraries anzeigen und laden. Wenn Sie diese Libraries mit <strong>KONTAKT</strong> <strong>PLAYER</strong><br />
öffnen, können Sie sie nun auch wieder auf Intel-basierten Mac nutzen.<br />
Beachten Sie bitte, dass es für Instrumente dieser Libraries keinen Performance View gibt<br />
(siehe Kapitel 4.4.4 für Informationen zum Performance View). Es kann allerdings Updates<br />
dafür geben. Schauen Sie dazu bitte auf der Website des Herstellers nach.<br />
Ältere Libraries von externen Festplatten aus nutzen<br />
Wenn Sie eine Library von <strong>KONTAKT</strong> <strong>PLAYER</strong>, KOMPAKT oder INTAKT auf einer externen<br />
Festplatte installiert haben und Sie diese auf einem anderen Rechner nutzen möchten:<br />
1. Schließen Sie die Festplatte an den Rechner an.<br />
2. Nutzen Sie die Funktion “Add Library” und navigieren Sie zum Installationsort der Library.<br />
3. Bestätigen Sie dies mit einem Klick auf OK.<br />
→ Um den Library-Browser zu öffnen, klicken Sie auf den Libraries-Tab:<br />
! Libraries von KOMPAKT und INTAKT erscheinen im Library-Tab aber die <strong>Instruments</strong><br />
funktionieren nur, wenn die Library über das Service Center für den neuen Rechner autorisiert<br />
wurde.<br />
<strong>KONTAKT</strong> <strong>PLAYER</strong> Erste Schritte – 36
4.4 Wichtige Instrumenten-Parameter<br />
Jeder Instrument-Header enthält eine Reihe von Bedienelementen, mit denen Sie grundlegende<br />
Einstellungen des MIDI- und Audio-Signalwegs, der Wiedergabelautstärke, der<br />
Panoramaposition und der Stimmung vornehmen können. <strong>KONTAKT</strong> speichert und lädt diese<br />
Werte zusammen mit dem Multi. Wenn Sie mehrere Instrumente für einen multi-timbralen<br />
Betrieb zusammenstellen, können Sie mit Hilfe dieser Bedienelemente einen Submix innerhalb<br />
von <strong>KONTAKT</strong> erstellen, bevor das Signal an das Audio-Interface oder die Host-Anwendung<br />
gesendet wird.<br />
Instrumentenkopfzeile in maximierter Ansicht.<br />
Beachten Sie bitte, dass die folgenden Abschnitte sich auf die Instrumenten-Kopfzeilen in<br />
der maximierten Ansicht beziehen, die Sie oben sehen; die Zeilen lassen sich auch in eine<br />
minimierte Ansicht umschalten, die die meisten Parameter ausblendet und so vertikalen Platz<br />
im Rack einspart.<br />
► Wenn eine oder mehrere der Instrument-Header in Ihrem Rack minimiert erscheinen,<br />
klicken Sie ein- oder zweimal auf die Schaltfläche auf der rechten Seite der Rack-<br />
Kopfleiste, die mit einem Doppelpfeil gekennzeichnet ist, bis alle Kopfzeilen in ihrer<br />
Standardgröße angezeigt werden.<br />
Maximieren Sie alle Instrumenten-Kopfzeilen, indem Sie ein oder zweimal auf den Größenschalter in der Kopfleiste<br />
des Racks klicken.<br />
4.4.1 Festlegen der Audio- und MIDI-Anschlüsse<br />
Wir haben dieses Thema bereits in den vorangehenden Abschnitten erwähnt: Damit ein<br />
Instrument auf eingehende MIDI-Daten reagieren kann, müssen Sie <strong>KONTAKT</strong> zunächst mitteilen,<br />
auf welchem MIDI-Anschluss und -Kanal „zugehört“ werden soll.<br />
<strong>KONTAKT</strong> <strong>PLAYER</strong> Erste Schritte – 37
Um beide MIDI-Ports und die MIDI-Kanäle anzuwählen:<br />
► Beide können Sie mittels des Ausklappmenüs einstellen, das erscheint, wenn Sie auf den<br />
Wert in der Midi Ch-Anzeige im Instrument-Header klicken.<br />
<strong>KONTAKT</strong> bezeichnet die verfügbaren MIDI-Anschlüsse mit den Buchstaben, die Sie diesen<br />
im Options-Dialog zugewiesen haben; dieser Vorgang ist in Abschnitt 2.1.3 erklärt.<br />
Weisen Sie Ihrem Instrument mit Hilfe des mit „MIDI Ch“ beschrifteten Ausklappmenüs einen MIDI-Eingang zu.<br />
Neben einem MIDI-Eingangskanal benötigt jedes Instrument auch eine Kanalzuweisung<br />
für die Audioausgabe. Damit legen Sie fest, an welchen der internen Mischpultkanäle das<br />
Ausgangssignal des jeweiligen <strong>Instruments</strong> gesendet wird.<br />
Um den Instrumenten-Ausgangskanal zu wechseln:<br />
1. Klicken Sie auf Output im Instrument-Header.<br />
2. Wählen Sie einen anderen Kanal.<br />
Mit dem Output-Ausklappmenü weisen Sie Ihrem Instrument einen Audio-Ausgangskanal zu.<br />
Die verfügbaren Wahlmöglichkeiten hängen von der Konfiguration des Ausgangsbereichs Ihrer<br />
<strong>KONTAKT</strong>-Instanz ab; sie beziehen sich also nicht direkt auf physikalische Ausgänge. Eine<br />
ausführliche Beschreibung der internen Audio-Signalführung von <strong>KONTAKT</strong> finden Sie im<br />
Kapitel des Referenzhandbuchs (Reference Manual), welches sich auf den Ausgangsbereich<br />
bezieht.<br />
<strong>KONTAKT</strong> <strong>PLAYER</strong> Erste Schritte – 38
4.4.2 Einstellung der Lautstärke und des Panoramas<br />
Sie können die Wiedergabelautstärke sowie die Position im Stereopanorama jedes einzelnen<br />
<strong>Instruments</strong> in Ihrem Multi unabhängig von den anderen Instrumenten verändern. Dies ist<br />
nützlich, um innerhalb Ihrer <strong>KONTAKT</strong>-Instanz einen Submix zu erstellen; wenn Sie mehrere<br />
Instrumente zur gleichen Zeit über einen gemeinsamen Audioausgang abspielen, gibt es<br />
ansonsten keine Möglichkeit, die jeweiligen Lautstärken und Panoramapositionen außerhalb<br />
Kontakts zu verändern.<br />
Um die Lautstärke eines <strong>Instruments</strong> einzustellen:<br />
► Klicken und ziehen Sie den horizontalen Schieberegler (befindet sich auf der rechten<br />
Seite des Instrument-Headers).<br />
Regler für die Instrumentenlautstärke.<br />
Seien Sie beim Anheben der Lautstärke vorsichtig und behalten Sie die Pegelanzeige über<br />
dem Regler im Auge; wenn diese in lauten Passagen den rechten Rand erreicht, ist der Pegel<br />
zu hoch eingestellt, was sich in Form von Verzerrungen am Audioausgang bemerkbar macht.<br />
Der Panoramaregler ist links neben dem Lautstärkeregler platziert.<br />
Regler für die Panoramaposition des <strong>Instruments</strong>.<br />
► Klicken und ziehen Sie ihn nach rechts oder links, um das Signal des <strong>Instruments</strong> im<br />
Stereopanorama zu platzieren.<br />
In der Mittenstellung wird das Signal unverändert ausgegeben; steht der Regler am linken<br />
Rand (Wert 100L), verschwindet das Signal vollständig aus dem rechten Kanal und umgekehrt.<br />
4.4.3 Verwenden von Mute und Solo<br />
Während Sie an einem Arrangement oder Multi arbeiten, ist es oft hilfreich, zeitweise bestimmte<br />
Instrumente aus der Mischung auszublenden oder ein einzelnes Element zu isolieren,<br />
<strong>KONTAKT</strong> <strong>PLAYER</strong> Erste Schritte – 39
um es besser beurteilen zu können. Diesem Zweck dienen die mit S (Solo) und M (Mute)<br />
beschrifteten Schaltflächen in der Instrumenten-Kopfzeile.<br />
Solo- (S) und Mute-Schalter (M).<br />
Klicken Sie auf die Mute-Schaltfläche, um das Signal eines <strong>Instruments</strong> im Mix stumm zu<br />
schalten; zur Erinnerung wird die Fläche farbig hervorgehoben. Klicken Sie nochmal darauf,<br />
um das Signal wieder in den Mix zu schalten.<br />
Wenn Sie auf die Solo-Schaltfläche klicken, werden alle anderen Instrumente in Ihrem<br />
Multi stumm geschaltet, so dass Sie das ausgewählte Instrument isoliert hören können. Sie<br />
können auch mehrere Instrumente in den Solo-Modus versetzen; in diesem Fall wird die<br />
Stummschaltung der übrigen Instrumente erst dann aufgehoben, wenn Sie den letzten noch<br />
aktiven Solo-Schalter deaktiviert haben.<br />
4.4.4 Performance View<br />
Der Performance View zeigt eine spezielle Seite mit Bedienelementen an, mit denen Sie<br />
bestimmte Eigenschaften des <strong>Instruments</strong> bearbeiten können. Weil diese Bedienelemente vom<br />
Entwickler der Library programmiert werden, unterscheiden Sie sich von Produkt zu Produkt.<br />
Um das Performance View eines <strong>Instruments</strong> einzublenden:<br />
► Klicken Sie auf PV (in der unteren rechten Ecke des Instrument-Header).<br />
<strong>KONTAKT</strong> <strong>PLAYER</strong> Erste Schritte – 40
Hier sehen Sie den Performance View eines Beispiel-<strong>Instruments</strong>:<br />
Das Perfomance View mit den Bedienelementen des <strong>Instruments</strong>.<br />
<strong>KONTAKT</strong> <strong>PLAYER</strong> Erste Schritte – 41
5 Fehlersuche<br />
Falls das Instrument nicht reagiert, gibt es eine Reihe von Ansätzen, mit denen Sie sicherstellen<br />
können, dass Ihre MIDI- und Audioeinstellungen korrekt sind.<br />
Zunächst sollten Sie herausfinden, ob das Problem den MIDI- oder den Audio-Teil der<br />
Signalkette betrifft.<br />
Beobachten Sie das kleine MIDI-Buchsensymbol neben der Zeile Midi Ch in der Instrumenten-<br />
Kopfzeile.<br />
Das MIDI-Buchsensymbol blinkt bei eingehenden MIDI-Daten.<br />
Wenn es aufblinkt, sobald Sie eine Taste auf Ihrem Masterkeyboard drücken, empfängt das<br />
Instrument die eingehenden MIDI-Daten korrekt. Überprüfen Sie in diesem Fall die folgenden<br />
Punkte:<br />
• Wenn die Pegelanzeigen auf der rechten Seite der Instrumenten-Kopfzeile ein Signal<br />
anzeigen, sobald Sie eine Taste drücken, erzeugt das Instrument einen Klang; wenn Sie<br />
diesen nicht hören, geht das Signal irgendwo zwischen dem internen Ausgangs-Signalweg<br />
und Ihren Monitorlautsprechern verloren. Vergewissern Sie sich, dass Ihr Audio-Interface<br />
angeschaltet ist und Sie die richtigen Ausgangskanäle abhören.<br />
Die Pegelanzeigen geben Auskunft über den Spitzenpegel des Audiosignals eines <strong>Instruments</strong>.<br />
• Falls Sie <strong>KONTAKT</strong> im Stand-Alone-Modus verwenden, stellen Sie sicher, dass Sie Ihr<br />
Audiointerface korrekt im Options-Dialog konfiguriert haben. Dieser Vorgang ist in<br />
Abschnitt 2.1.1 beschrieben.<br />
• Wenn Sie <strong>KONTAKT</strong> als Plug-In verwenden, überprüfen Sie, ob Ihr Sequenzer oder DAW-<br />
Programm von <strong>KONTAKT</strong> ein Audiosignal empfängt, indem Sie die Pegelanzeigen des<br />
Programms beobachten. Ist dies nicht der Fall, müssen Sie ggf. zunächst den Audio-<br />
Signalweg von <strong>KONTAKT</strong> für den Betrieb mit Ihrem Sequenzer konfigurieren; lesen Sie<br />
<strong>KONTAKT</strong> <strong>PLAYER</strong> Erste Schritte – 42
hierzu den Abschnitt des <strong>KONTAKT</strong>-Referenzhandbuchs (Reference Manual), der sich auf<br />
den Ausgangsbereich bezieht.<br />
• Zeigen die Pegelanzeigen der Instrument-Header keine Aktivität, wenn Sie eine Taste<br />
drücken, öffnen Sie das Bildschirmkeyboard mit einem Klick auf die Schaltfläche Keyb<br />
im Hauptkontrollfeld. Darauf sollte eine Reihe von Tasten blau hervorgehoben sein; diese<br />
entspricht dem aktiven Tonumfang des <strong>Instruments</strong>. Spielen Sie Noten innerhalb dieses<br />
Tonumfangs.<br />
• Sollte nichts zu hören sein, obwohl das Instrument MIDI-Daten empfängt, könnte es auch<br />
sein, dass für das Instrument zusätzliche Aktionen erforderlich sind, um Klänge zu generieren;<br />
spezielle Insrumente und Instrumenten-Skripte können dies verlangen. Lesen Sie<br />
im Handbuch des entsprechenden <strong>Instruments</strong> nach oder versuchen Sie es mit einem<br />
anderen Instrument.<br />
Falls das Symbol neben der Zeile Midi Ch nicht aufleuchtet, wenn Sie auf Ihrem Masterkeyboard<br />
eine Taste drücken, empfängt das Instrument keine MIDI-Daten. Auch hier gibt es mehrere<br />
Ansätze zur Lösung des Problems:<br />
• Vergewissern Sie sich, dass Ihr Masterkeyboard angeschaltet und das MIDI- oder USB-<br />
Kabel, das es mit Ihrem Computer verbindet, richtig eingesteckt ist.<br />
• Überprüfen Sie, ob der angezeigte Wert der Midi Ch-Zeile in der Instrumenten-Kopfzeile<br />
mit dem Anschluss, mit dem Ihr Masterkeyboard verbunden ist, und dem MIDI-Kanal,<br />
auf dem es sendet, übereinstimmt.<br />
Um ein Instrument spielen zu können, müssen ihm der richtige MIDI-Anschluss und -Kanal zugewiesen sein.<br />
• Die Anschlüsse Ihres MIDI-Interfaces werden mit Buchstaben (beginnend mit A) gekennzeichnet;<br />
jeder dieser Anschlüsse verfügt über 16 verschiedene Kanäle. In vielen Fällen<br />
ist die Voreinstellung „A 1“ bereits die richtige; es ist jedoch ohne weiteres möglich, dass<br />
Ihr Masterkeyboard mit einem anderen Anschluss verbunden ist oder auf einem anderen<br />
MIDI-Kanal sendet. Klicken Sie in diesem Fall auf den angezeigten Wert und wählen Sie<br />
den richtigen Anschluss und Kanal aus dem Ausklappmenü.<br />
<strong>KONTAKT</strong> <strong>PLAYER</strong> Erste Schritte – 43
• Falls Sie <strong>KONTAKT</strong> im Stand-Alone-Betrieb einsetzen, überprüfen Sie, ob Ihre MIDI-<br />
Hardware korrekt im Options-Dialog eingerichtet ist. Dieser Vorgang ist in Abschnitt 2.1.3<br />
beschrieben.<br />
• Sollten Sie <strong>KONTAKT</strong> als Plug-In in ihrem Sequenzer einsetzen, vergewissern Sie sich,<br />
dass dieser so konfiguriert ist, dass er eingehende MIDI-Daten an Ihre Kontakt-Instanz<br />
weiterleitet. Dafür muss unter Umständen die entsprechende Instrumentenspur in den<br />
Aufnahme- oder Monitor-Modus versetzt werden. Lesen Sie in der Dokumentation Ihres<br />
Sequenzers nach, wie Sie ihn für den Betrieb mit virtuellen Instrumenten konfigurieren.<br />
<strong>KONTAKT</strong> <strong>PLAYER</strong> Erste Schritte – 44