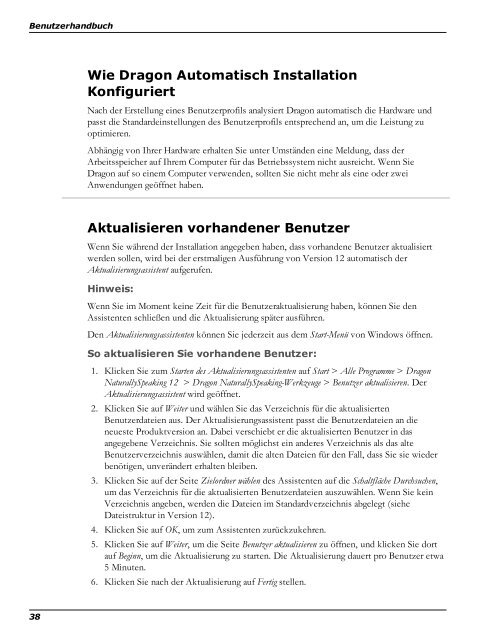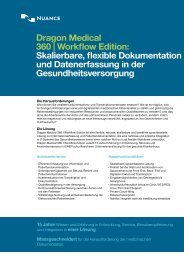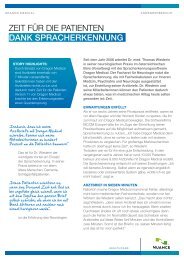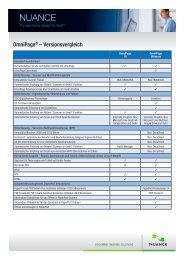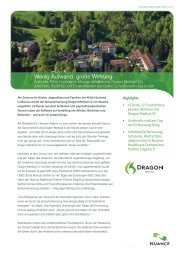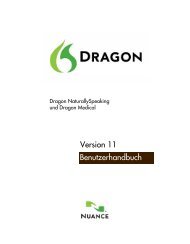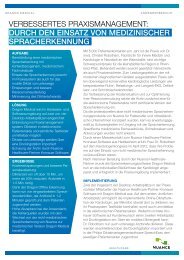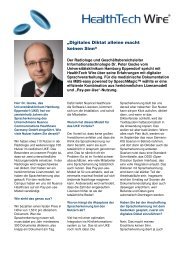Dragon - Nuance
Dragon - Nuance
Dragon - Nuance
Erfolgreiche ePaper selbst erstellen
Machen Sie aus Ihren PDF Publikationen ein blätterbares Flipbook mit unserer einzigartigen Google optimierten e-Paper Software.
Benutzerhandbuch<br />
38<br />
Wie <strong>Dragon</strong> Automatisch Installation<br />
Konfiguriert<br />
Nach der Erstellung eines Benutzerprofils analysiert <strong>Dragon</strong> automatisch die Hardware und<br />
passt die Standardeinstellungen des Benutzerprofils entsprechend an, um die Leistung zu<br />
optimieren.<br />
Abhängig von Ihrer Hardware erhalten Sie unter Umständen eine Meldung, dass der<br />
Arbeitsspeicher auf Ihrem Computer für das Betriebssystem nicht ausreicht. Wenn Sie<br />
<strong>Dragon</strong> auf so einem Computer verwenden, sollten Sie nicht mehr als eine oder zwei<br />
Anwendungen geöffnet haben.<br />
Aktualisieren vorhandener Benutzer<br />
Wenn Sie während der Installation angegeben haben, dass vorhandene Benutzer aktualisiert<br />
werden sollen, wird bei der erstmaligen Ausführung von Version 12 automatisch der<br />
Aktualisierungsassistent aufgerufen.<br />
Hinweis:<br />
Wenn Sie im Moment keine Zeit für die Benutzeraktualisierung haben, können Sie den<br />
Assistenten schließen und die Aktualisierung später ausführen.<br />
Den Aktualisierungsassistenten können Sie jederzeit aus dem Start-Menü von Windows öffnen.<br />
So aktualisieren Sie vorhandene Benutzer:<br />
1. Klicken Sie zum Starten des Aktualisierungsassistenten auf Start > Alle Programme > <strong>Dragon</strong><br />
NaturallySpeaking 12 > <strong>Dragon</strong> NaturallySpeaking-Werkzeuge > Benutzer aktualisieren. Der<br />
Aktualisierungsassistent wird geöffnet.<br />
2. Klicken Sie auf Weiter und wählen Sie das Verzeichnis für die aktualisierten<br />
Benutzerdateien aus. Der Aktualisierungsassistent passt die Benutzerdateien an die<br />
neueste Produktversion an. Dabei verschiebt er die aktualisierten Benutzer in das<br />
angegebene Verzeichnis. Sie sollten möglichst ein anderes Verzeichnis als das alte<br />
Benutzerverzeichnis auswählen, damit die alten Dateien für den Fall, dass Sie sie wieder<br />
benötigen, unverändert erhalten bleiben.<br />
3. Klicken Sie auf der Seite Zielordner wählen des Assistenten auf die Schaltfläche Durchsuchen,<br />
um das Verzeichnis für die aktualisierten Benutzerdateien auszuwählen. Wenn Sie kein<br />
Verzeichnis angeben, werden die Dateien im Standardverzeichnis abgelegt (siehe<br />
Dateistruktur in Version 12).<br />
4. Klicken Sie auf OK, um zum Assistenten zurückzukehren.<br />
5. Klicken Sie auf Weiter, um die Seite Benutzer aktualisieren zu öffnen, und klicken Sie dort<br />
auf Beginn, um die Aktualisierung zu starten. Die Aktualisierung dauert pro Benutzer etwa<br />
5 Minuten.<br />
6. Klicken Sie nach der Aktualisierung auf Fertig stellen.