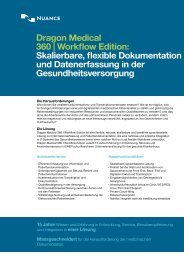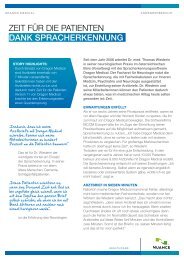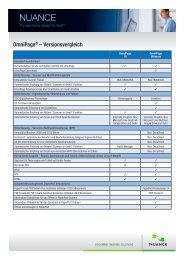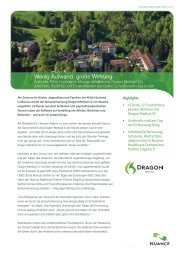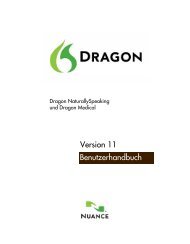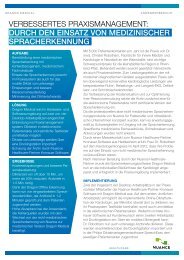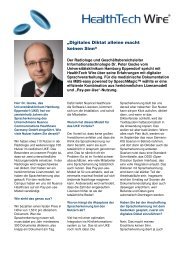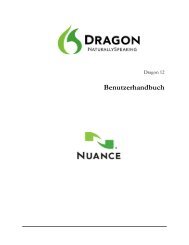Schnelleinstieg - Nuance
Schnelleinstieg - Nuance
Schnelleinstieg - Nuance
Erfolgreiche ePaper selbst erstellen
Machen Sie aus Ihren PDF Publikationen ein blätterbares Flipbook mit unserer einzigartigen Google optimierten e-Paper Software.
<strong>Schnelleinstieg</strong>
Die Abbildungen in dieser Anleitung wurden unter Windows ® 7 erstellt,<br />
soweit nicht anders vermerkt. Ihr Aussehen kann unter anderen<br />
Betriebssystemen abweichen.
Warum sind PDF-Dateien so beliebt?<br />
PDF, also das Portable Document Format, hat sich zum De-facto-<br />
Standard für den Dokumentenaustausch zwischen unterschiedlichen<br />
Plattformen und Computerumgebungen entwickelt. Allein im World<br />
Wide Web sind über 200 Millionen PDF-Dokumente veröffentlicht.<br />
Seinen Erfolg verdankt das PDF-Format folgenden Eigenschaften:<br />
• Integrität: PDF-Dateien gleichen den Originaldokumenten, aus<br />
denen sie erstellt wurden, aufs Haar. Ungeachtet der Plattform,<br />
des Betriebssystems, der installierten Schriftarten und der lokalen<br />
Einstellungen auf dem Rechner bzw. Gerät behalten PDFs immer<br />
ihr originalgetreues Aussehen.<br />
• Dateigröße: PDF-Dateien sind in der Regel kompakter als ihre<br />
Quelldateien und eignen sich daher optimal für die Übertragung.<br />
• Sicherheit: Digitalsignaturen und Passwörter schützen PDF-<br />
Dateien vor unerwünschten Änderungen.<br />
• Gemeinsame Nutzung: Kommentier- und<br />
Anmerkungsfunktionen ermöglichen das Korrigieren von Texten<br />
und Überarbeiten von Dokumenten im Team, während der<br />
eigentliche Dokumentinhalt geschützt bleibt.<br />
Es gibt viele kostenlose PDF-Anzeigeprogramme, aber diese bieten in<br />
der Regel keine Funktionen zum Erstellen von PDF-Dateien. Genau<br />
dazu ist PDF Create 8 gedacht.<br />
Was PDF Create für Sie tun kann<br />
<strong>Nuance</strong> ® PDF Create 8 ermöglicht die Erstellung von PDF-Dateien aus<br />
einer großen Anzahl an Dateiformaten. Dafür sorgt der Druckertreiber<br />
„ScanSoft PDF Create!“, der in Ihren druckfähigen Anwendungen im<br />
Dialogfeld der Druckoptionen verfügbar ist.<br />
Mit dem PDF Create-Assistenten erstellen Sie komplette Listen mit<br />
Dateien aus unterschiedlichen Anwendungen. Die Dateien können in<br />
separate PDF-Dateien konvertiert oder in einer einzelnen PDF-Datei<br />
zusammengefasst, überlagert oder in einem PDF-Paket zusammen-<br />
gestellt werden.<br />
3
In Microsoft ® Word, Excel ® oder PowerPoint können Sie damit direkt<br />
aus dem aktuellen Dokument heraus eine PDF-Datei erzeugen. Hyperlinks<br />
und Kommentare können hierbei übernommen werden. Außerdem<br />
lassen sich die Gliederung eines Word-Dokuments, Arbeitsblätter in<br />
einer Excel-Datei oder Folien einer PowerPoint-Präsentation in Form<br />
von Lesezeichen wiedergeben. Dokumentinformationen (Metadaten)<br />
können auch übertragen werden. Wenn Sie Microsoft Outlook ® oder<br />
Lotus Notes ® verwenden, können Sie einen oder mehrere Dateianhänge<br />
im Format PDF speichern. Beim Verfassen einer neuen Nachricht oder<br />
Antwort können Sie eine Nicht-PDF-Datei auf Ihrem Computer<br />
auswählen, diese konvertieren lassen und an die Nachricht anhängen.<br />
Sie können eine Webseite in Internet Explorer in eine PDF-Datei<br />
konvertieren.<br />
Das Programm erstellt PDF-Dateien der Versionen 1.3 bis 1.7 sowie <br />
PDF/A. PDF-Dateien können mit Passwortschutz und Wasserzeichen<br />
versehen werden. Anhand der Komprimierungs- und Schriftarteneinstellungen<br />
können Sie Größe und Aussehen der PDF-Datei festlegen.<br />
Die PDF-Produktfamilie<br />
<strong>Nuance</strong> Communications, Inc. bietet drei PDF-Produkte an:<br />
• <strong>Nuance</strong> PDF Converter zur Konvertierung von PDF- und XPS-<br />
Dateien in bearbeitbare Formate<br />
• <strong>Nuance</strong> PDF Create zur Erstellung von PDF-Dateien<br />
• <strong>Nuance</strong> PDF Converter Professional zum Konvertieren, Erstellen,<br />
Bearbeiten, Kommentieren von und Zusammenarbeiten an PDF-<br />
Dateien sowie zum Konvertieren und Erstellen von XPS-Dateien<br />
4
Installation und Aktivierung<br />
Vorgängerversionen werden von PDF Create 8 automatisch erkannt und<br />
mit Ihrer Zustimmung entfernt. Zum Installieren und Aktivieren des<br />
Programms sind Administratorrechte erforderlich. Für die Produkt-<br />
aktivierung benötigen Sie außerdem eine Internetverbindung.<br />
1. Legen Sie den Datenträger in das entsprechende Laufwerk ein.<br />
Das Installationsprogramm wird in der Regel automatisch gestartet.<br />
Sollte dies nicht der Fall sein, suchen Sie im Microsoft ® Windows ®<br />
Explorer das Laufwerk und doppelklicken Sie auf die Datei<br />
„autorun.exe“. Wählen Sie die Installationssprache. Der Installations-<br />
assistent InstallShield ® Wizard wird gestartet.<br />
(Wenn Sie das Programm von der <strong>Nuance</strong>-Website heruntergeladen<br />
haben, müssen Sie lediglich auf die Datei „autorun.exe“ doppelklicken.)<br />
2. Lizenz und Seriennummer<br />
Wenn Sie die Installation fortsetzen wollen, müssen Sie die Lizenz-<br />
vereinbarung akzeptieren. Geben Sie Ihre Seriennummer ein. Die Seriennummer<br />
finden Sie auf der CD- bzw. DVD-Hülle bzw. im Download-<br />
bereich auf der <strong>Nuance</strong>-Website bzw. der Website des Vertriebs-<br />
partners. Wenn Sie die Software über einen unserer Vertriebspartner<br />
erworben haben, finden Sie die Seriennummer möglicherweise auf Ihrer<br />
Auftragsbestätigung. Bewahren Sie die Seriennummer an einem sicheren<br />
Ort auf. Sie benötigen diese Nummer bei der Produktaktivierung und bei<br />
erneuten Installationen.<br />
3. Installationsverzeichnis und Setuptyp<br />
Der Installationsassistent schlägt ein Installationsverzeichnis für das<br />
Programm vor. Akzeptieren Sie das Verzeichnis oder definieren Sie ein<br />
anderes. Wählen Sie eine vollständige oder eine angepasste Installation.<br />
Wählen Sie die angepasste Installation, um die Integration von PDF<br />
Create in andere Programme zu aktivieren bzw. zu deaktivieren.<br />
Standardmäßig ist die Integration in alle Programme aktiviert, die bei<br />
der Installation im Bildschirm PDF Create-Integration angezeigt<br />
werden. Sie können diese Einstellungen später jederzeit ändern, indem<br />
Sie in der Systemsteuerung die Option Software/Programme ändern<br />
oder entfernen wählen, das Programm auswählen und auf Ändern/<br />
Entfernen klicken.)<br />
5
4. Klicken Sie auf Fertigstellen.<br />
Die Registrierung erfolgt am Ende des Installationsvorgangs. Wählen Sie<br />
die Online-Registrierung, um eine Verbindung zur <strong>Nuance</strong>-Website<br />
herzustellen. Die Registrierung erfolgt über ein einfaches Formular, <br />
das in wenigen Augenblicken ausgefüllt ist. Wenn Sie das Formular<br />
ausgefüllt haben, klicken Sie auf die Schaltfläche zum Übermitteln der<br />
Registrierungsdaten. Wenn Sie das Programm nicht sofort registrieren<br />
möchten, können Sie die Registrierung jederzeit online auf <br />
http://www.nuance.de nachholen. Klicken Sie auf Support und wählen<br />
Sie im Online-Support-Bildschirm die Option Produktregistrierung.<br />
Hinweise zur Verwendung der bei Ihrer Registrierung übermittelten<br />
Daten finden Sie in den Datenschutzbestimmungen von <strong>Nuance</strong> auf<br />
der Website.<br />
5. Produktaktivierung<br />
Am Ende des Installationsvorgangs werden Sie aufgefordert, das<br />
Produkt zu aktivieren. Vergewissern Sie sich, dass eine Internet-<br />
verbindung besteht. Wenn Ihre Seriennummer am richtigen Ort<br />
gespeichert und korrekt eingegeben wurde, ist kein Eingriff des<br />
Benutzers erforderlich. Es werden keine persönlichen Daten übermittelt.<br />
Wenn Sie das Produkt nicht während der Installation aktivieren,<br />
werden Sie bei jedem Programmstart dazu aufgefordert. Ohne<br />
Aktivierung kann PDF Create nur fünfmal gestartet werden.<br />
Hilfe zum Programm<br />
Diese Anleitung steht als PDF-Datei auf der CD und nach der<br />
Installation im Programmordner zur Verfügung. Sie können sie auch<br />
über die Registerkarte Info aufrufen. Wenn Sie das Programm von einer<br />
Website heruntergeladen haben, ist dieses PDF-Dokument im<br />
Download enthalten und steht im Downloadbereich der betreffenden<br />
Website zur Verfügung.<br />
<strong>Nuance</strong> PDF Create beinhaltet ein umfangreiches HTML-Hilfesystem.<br />
Es kann über einen Link im PDF Create-Assistenten sowie über das<br />
<strong>Nuance</strong> PDF-Menü in Microsoft Word, Excel und PowerPoint<br />
aufgerufen werden.<br />
6
Mit der Taste F1 rufen Sie das Hilfethema zum aktuellen<br />
Fenster auf. Einige Dialogfelder haben eigene Hilfe-<br />
Schaltflächen.<br />
In den Versionshinweisen auf dem Datenträger und im Programm-<br />
ordner erhalten Sie aktuellste Informationen zur Anwendung. Auf der<br />
<strong>Nuance</strong>-Website finden Sie neben aktuellen Programminformationen<br />
eine regelmäßig aktualisierte Knowledge Base und Benutzerforen.<br />
Hinweis: Die Systemanforderungen sind auf der Produktverpackung und in<br />
der Hilfe beschrieben.<br />
PDF-Dateien erstellen – Übersicht<br />
Die Möglichkeit zum Erstellen von PDF-Dateien haben Sie in mehreren<br />
Programmen. Die folgende Tabelle gibt einen Überblick:<br />
Ausgangspunkt Quelldateien Konvertierungsmethode Ziel<br />
Dialogfelder mit<br />
Druckeinstellungen<br />
Windows-Startmenü<br />
(plus optional<br />
Desktop, Taskleiste<br />
und Infobereich)<br />
Kontextmenü im<br />
Windows Explorer<br />
Microsoft Word<br />
(Schaltfläche<br />
PDF erstellen)<br />
Microsoft Excel<br />
(Schaltfläche<br />
PDF erstellen)<br />
Aktuelles Dokument<br />
in der aufrufenden<br />
Anwendung<br />
Eine oder mehrere<br />
Dateien - lokal oder<br />
aus DMS<br />
Eine oder mehrere<br />
lokale Dateien als<br />
Ganzes<br />
Aktuell geöffnete<br />
Word-Datei als<br />
Ganzes<br />
Aktuelles Excel-<br />
Dokument (Mappe<br />
oder Arbeitsblatt)<br />
Individuelle Einstellungen,<br />
meistens mit Angabe eines<br />
Seitenbereichs<br />
Create-Assistent, mit Profilen;<br />
keine Unterstützung von<br />
Seitenbereichen<br />
Direktkonvertierung mit<br />
bestimmtem Profil und<br />
Anweisung für die<br />
Zusammenstellung<br />
Direktkonvertierung mit aktuellen<br />
Einstellungen; Word- und<br />
allgemeine Einstellungen aus<br />
Word aufrufbar<br />
Direktkonvertierung mit <br />
aktuellen Einstellungen<br />
(aus Excel aufrufbar)<br />
Vordefiniert oder<br />
über Speichern<br />
unter<br />
Benutzerdefiniert.<br />
Lokale Datei, E-Mail<br />
oder beides<br />
Vordefiniert oder<br />
über Speichern<br />
unter als lokale<br />
Datei, E-Mail oder<br />
beides<br />
Über Speichern<br />
unter als lokale<br />
Datei, E-Mail oder<br />
beides<br />
Über Speichern<br />
unter als lokale<br />
Datei, E-Mail oder<br />
beides<br />
7
Ausgangspunkt Quelldateien Konvertierungsmethode Ziel<br />
In Microsoft<br />
PowerPoint 2007<br />
oder 2010<br />
(Schaltfläche<br />
PDF erstellen)<br />
Microsoft Outlook<br />
und Lotus Notes<br />
(PDF-Dateien<br />
exportieren)<br />
Microsoft Outlook<br />
und Lotus Notes<br />
(PDF-Dateien<br />
importieren)<br />
Microsoft Internet<br />
Explorer<br />
Aktuelle<br />
Präsentation als<br />
Ganzes<br />
Ein oder mehrere<br />
E-Mail-Anhänge<br />
Eine oder mehrere<br />
Dateien auf lokalem<br />
Computer<br />
Aktuelle Webseite<br />
oder Link zu<br />
anderer Seite<br />
Direktkonvertierung mit<br />
aktuellen Einstellungen<br />
(aus PowerPoint aufrufbar)<br />
Direktkonvertierung aller<br />
Anhänge oder über ein<br />
Auswahlfeld; Zugriff auf<br />
Einstellungen<br />
Direktkonvertierung mit<br />
aktuellen Einstellungen<br />
(kein Zugriff auf Einstellungen)<br />
Direktkonvertierung mit<br />
aktuellen Einstellungen;<br />
Einstellungen aus Internet<br />
Explorer aufrufbar<br />
Über Speichern<br />
unter als lokale<br />
Datei, E-Mail<br />
oder beides<br />
Vordefiniert oder<br />
über Speichern<br />
unter als lokale<br />
Datei<br />
PDF als Anhang an<br />
aktuelle Nachricht<br />
Über Speichern<br />
unter als lokale<br />
Datei, E-Mail oder<br />
beides<br />
PDFs über das Dialogfeld „Drucken“ erstellen<br />
In druckfähigen Anwendungen wird im Dialogfeld Drucken u. a. der<br />
Druckertreiber PDF Create angezeigt. Laden Sie eine in PDF zu<br />
konvertierende Datei und wählen Sie den Befehl Datei > Drucken.<br />
Wählen Sie als Druckernamen ScanSoft PDF Create!. Legen Sie, falls<br />
gewünscht, einen Seitenbereich sowie andere Einstellungen fest. Es wird<br />
nur eine PDF-Datei erstellt, auch wenn Sie mehrere Exemplare<br />
anfordern. Klicken Sie auf Eigenschaften, um die<br />
Konvertierungseinstellungen zu überprüfen bzw. zu ändern. Klicken Sie<br />
auf OK, um die PDF-Erstellung zu starten. In der Standardeinstellung<br />
wird das Dialogfeld Speichern unter eingeblendet. Klicken Sie im<br />
Dialogfeld mit den Druckoptionen auf Eigenschaften und öffnen Sie<br />
das Register PDF-Einstellungen, um das Speichern von Dateien zu<br />
automatisieren.<br />
8
PDFs im PDF Create-Assistenten erstellen<br />
Der Assistent wird über das Windows-Startmenü aufgerufen. Mithilfe<br />
des Assistenten können Sie eine Liste der zu konvertierenden Dateien<br />
erstellen. Diese Dateien können aus unterschiedlichen Anwendungen<br />
stammen. Sie können die Dateien in der zuvor festgelegten Reihenfolge<br />
zu einer einzelnen PDF-Datei zusammenfassen oder jede Datei einzeln<br />
konvertieren. Mehrere Dateien lassen sich zu einem einzelnen PDF-<br />
Paket zusammenstellen. Anhand der Überlagerungsfunktion können<br />
Dateien auch übereinander angeordnet werden. Im Assistenten wird<br />
die PDF-Erstellung anhand von Profilen gesteuert.<br />
Profile beinhalten einen kompletten Satz an Einstellungen, die für ein<br />
bestimmtes Konvertierungsergebnis bestimmt sind. Das Programm<br />
bietet sieben vordefinierte Profile. Sie können zusätzlich eigene Profile<br />
definieren. Genauere Anleitungen dazu finden Sie in der Hilfe.<br />
9
Entfernt die ausgewählten<br />
Dateien aus der Liste<br />
Verschiebt die ausgewählten<br />
Dateien nach oben oder unten<br />
Entfernt alle Dateien<br />
aus der Liste<br />
Ziehen Sie die Eingabedateien per<br />
Drag&Drop in diesen Bereich oder<br />
klicken Sie auf Hinzufügen.<br />
Anweisungen für die<br />
Zusammenstellung*<br />
Auswahl des Profils<br />
Zeigt die aktuellen<br />
Speichereinstellungen<br />
an<br />
Startet die <br />
PDF-Erstellung<br />
Ändern der<br />
Speichereinstellungen<br />
Ändern der<br />
Profileinstellungen<br />
* weitere Optionen für die Zusammenstellung:<br />
• Dateien in einem PDF-Dokument kombinieren (in der von Ihnen<br />
festgelegten Reihenfolge und mit der Möglichkeit, ein Lesezeichen<br />
für jede Eingabedatei zu erstellen)<br />
• Dateien in einem PDF-Dokument überlagern (mit Überlagerungs-<br />
optionen)<br />
• Dateien in einem PDF-Paket zusammenstellen (mit Optionen)<br />
10
Klicken Sie auf Profile, um die Einstellungen für ein Profil zu ändern<br />
oder um ein neues Profil aus einem vorhandenen Profil zu erstellen.<br />
1. Auswahl<br />
des Profils<br />
2. Auswahl<br />
der Optionen<br />
3. Festlegen der<br />
Einstellungen<br />
Erstellt aus dem<br />
ausgewählten Profil ein<br />
Profil mit anderem<br />
Namen. Ändern Sie die<br />
Einstellungen und<br />
speichern Sie mit OK.<br />
Löscht das<br />
ausgewählte<br />
Profil nach<br />
Warnmeldung.<br />
Setzt die<br />
Einstellungen des<br />
ausgewählten<br />
Profils auf die<br />
Standardwerte<br />
zurück.<br />
Öffnet die<br />
Einstellungen für<br />
MRC-Komprimierung<br />
und die Erstellung<br />
durchsuchbarer PDFs.<br />
Informationen zum Erstellen von PDF-Dateien mit Tags bzw.<br />
durchsuchbaren PDFs sowie über die Vorteile von MRC-<br />
Komprimierung finden Sie in der Hilfe.<br />
Klicken Sie auf OK, um das ausgewählte Profil mit den definierten<br />
Einstellungen zu verwenden.<br />
Klicken Sie dann im Assistenten auf die Schaltfläche PDF-Erstellung<br />
starten . Das Dialogfeld Auftragsinformationen wird<br />
eingeblendet. Es enthält Listen der Eingabe- und Ausgabedateien und<br />
zeigt den Konvertierungsstatus an. Doppelklicken Sie auf eine PDF-<br />
Datei, um sie zu öffnen.<br />
11
PDFs im Windows Explorer erstellen<br />
Klicken Sie mit der rechten Maustaste auf eine Datei. Folgendes<br />
Kontextmenü wird eingeblendet:<br />
Zeigen Sie auf die erste Option und wählen Sie aus dem Untermenü ein<br />
Profil aus. Für die PDF-Erstellung wird nun das ausgewählte Profil mit<br />
den zugehörigen Einstellungen verwendet. Klicken Sie auf Bearbeiten,<br />
um die Profileinstellungen vor der PDF-Erstellung anzupassen oder ein<br />
neues Profil zu erstellen. Die zweite Menüoption zeigt die aktuelle<br />
Speichereinstellung an. Klicken Sie auf die angezeigte Einstellung,<br />
um sie zu ändern.<br />
Wenn Sie mehrere Dateien ausgewählt haben, wird mit einem<br />
Rechtsklick folgendes Kontextmenü angezeigt:<br />
Zeigen Sie auf die erste Menüoption und wählen Sie ein Profil, um<br />
aus jeder ausgewählten Datei eine PDF-Datei zu erstellen. Um alle<br />
ausgewählten Dateien in einer PDF-Datei zusammenzufassen, wählen<br />
Sie die zweite, dritte oder vierte Option sowie das gewünschte Profil.<br />
Die letzte Option zeigt die aktuelle Speichereinstellung an. Klicken<br />
Sie auf die angezeigte Einstellung, um sie zu ändern.<br />
PDFs in Microsoft Word erstellen<br />
1. Öffnen Sie das Word-Dokument.<br />
2. Wählen Sie im Menü <strong>Nuance</strong> PDF den Befehl PDF erstellen oder<br />
klicken Sie auf . In Word 2007 oder 2010 finden Sie diese<br />
Option im Register <strong>Nuance</strong> PDF.<br />
12
3. Das Dialogfeld Speichern unter wird eingeblendet. Übernehmen<br />
Sie die angezeigten Standardwerte für Zielordner und Dateinamen<br />
oder ändern Sie sie.<br />
4. Sie können ggf. Dokumentinformationen (z. B. Schlüsselwörter)<br />
hinzufügen oder die Option Metadaten einbetten wählen (siehe<br />
unten).<br />
Mit der Schaltfläche erstellen Sie eine PDF-Datei und hängen eine<br />
Kopie davon an eine E-Mail an.<br />
Dialogfeld „<strong>Nuance</strong> PDF-Einstellungen für Word“<br />
Dieses Dialogfeld kann in Microsoft Word über die Schaltfläche in<br />
der Symbolleiste oder über das Menü <strong>Nuance</strong> PDF aufgerufen werden.<br />
In Word 2007 und 2010 finden Sie diese Option im Register <strong>Nuance</strong><br />
PDF. Sie können damit Einstellungen definieren, die nur verwendet<br />
werden, wenn Sie eine PDF-Datei aus einem Word-Dokument erzeugen.<br />
Sie können festlegen, welche Absatzstile des Word-Dokuments in der<br />
PDF-Datei in Lesezeichen umgewandelt, welche Kommentare<br />
übertragen, wie Links angezeigt und welche Elemente mit Tags versehen<br />
werden sollen. Wählen Sie unter Erweiterte Einstellungen die Option<br />
Metadaten einbetten, um Dokumentinformationen (Thema, Verfasser,<br />
Schlüsselwörter) aus dem Word-Dokument in die PDF-Datei zu<br />
übertragen. Auf der Registerkarte Erweiterte Einstellungen haben Sie<br />
Zugriff auf alle PDF-Erstellungsoptionen.<br />
PDFs in Microsoft Excel und PowerPoint erstellen<br />
1. Öffnen Sie die Excel-Datei bzw. die PowerPoint-Präsentation.<br />
2. Wählen Sie im Menü <strong>Nuance</strong> PDF den Befehl PDF erstellen oder<br />
klicken Sie auf .<br />
3. Das Dialogfeld Speichern unter wird eingeblendet. Übernehmen<br />
Sie die angezeigten Standardwerte für Zielordner und Dateinamen<br />
oder ändern Sie sie.<br />
13
4. Mit der Schaltfläche erstellen Sie eine PDF-Datei und hängen<br />
eine Kopie davon an eine E-Mail an.<br />
5. Um die PDF-Erstellungsoptionen zu ändern, klicken Sie auf .<br />
Sie können festlegen, ob Kommentare und Hyperlinks in die<br />
PDF-Datei übernommen und Lesezeichen angelegt werden sollen.<br />
In Excel wird jedes Arbeitsblatt, in PowerPoint jede Folie als<br />
Lesezeichen übertragen. Wählen Sie die Option Metadaten<br />
einbetten, um Dokumentinformationen aus dem Quelldokument<br />
in die PDF-Datei zu übertragen.<br />
PDFs in E-Mail-Anwendungen erstellen<br />
In Microsoft Outlook wird eine Werkzeugleiste eingefügt; in Lotus<br />
Notes (Version 8.5) sind die entsprechenden Befehle im Menü Aktionen<br />
verfügbar. In Outlook 2007 und 2010:<br />
1. Klicken Sie auf , um die Anhänge der aktuellen Nachricht ins<br />
PDF-Format zu konvertieren und in einem bestimmten Ordner zu<br />
speichern.<br />
2. Klicken Sie auf , um die Einstellungen zu öffnen. Legen Sie fest,<br />
ob die Anhänge im Hintergrund konvertiert und an den zuletzt<br />
verwendeten Ordner gesendet werden sollen, oder ob einzelne<br />
Anhänge und der Zielordner manuell ausgewählt werden müssen.<br />
3. Klicken Sie in einer neuen Nachricht oder Antwort in der <strong>Nuance</strong>-<br />
Werkzeugleiste auf , um eine oder mehrere Dateien auf Ihrem<br />
Computer auszuwählen, die Sie ins PDF-Format konvertieren und<br />
an die Nachricht anhängen möchten.<br />
Hinweis: In Outlook 2003 werden diese Schaltflächen anders dargestellt.<br />
Hinweis: Wenn die Schaltflächen<br />
in Word, Excel, PowerPoint<br />
oder Ihrer E-Mail-Anwendung nicht zu sehen sind, aktivieren Sie unter <br />
Ansicht > Symbolleisten die Option <strong>Nuance</strong> PDF.<br />
14
PDFs im Internet Explorer erstellen<br />
1. Rufen Sie eine Webseite auf, die Sie als PDF-Datei erfassen<br />
möchten.<br />
2. Klicken Sie auf die Schaltfläche PDF erstellen . Sie haben drei<br />
Möglichkeiten: Entweder Sie erstellen eine PDF-Datei aus der<br />
Webseite oder fügen ihren Inhalt in eine vorhandene PDF-Datei<br />
ein oder erstellen eine PDF-Datei und hängen diese an eine neue<br />
leere Nachricht in Ihrem E-Mail-Programm (Outlook oder<br />
Lotus Notes) an.<br />
Über die Dropdown-Liste der Schaltfläche können Sie auch die<br />
Erstellungsoptionen aufrufen. Um eine mit der aktuellen Webseite<br />
verlinkte Seite ins PDF-Format zu verwandeln, klicken Sie mit der<br />
rechten Maustaste auf den Link und wählen PDF-Datei aus Linkinhalt<br />
erstellen.<br />
Dialogfeld "Eigenschaften von ScanSoft<br />
PDF Create!"<br />
Hiermit können Sie die Konvertierung detailliert steuern. Auf dem<br />
Register Allgemein können Sie Seitenformat, Ausrichtung und<br />
Auflösung der PDF-Dateien definieren und festlegen, ob die PDF-<br />
Dateien im Graustufen- oder Farbformat erstellt bzw. nach der<br />
Konvertierung angezeigt werden sollen. Auf der Registerkarte<br />
PDF-Einstellungen werden die PDF-Version, Schriftarteneinbettung,<br />
Komprimierungsstufen, Passwörter und Wasserzeichen definiert.<br />
Sie können außerdem den Namen Ihrer PDF-Zieldatei(en) und<br />
Eigenschaften wie Titel, Verfasser, Thema und Stichwörter festlegen.<br />
Sie können außerdem veranlassen, dass PDF-Dateien an eine<br />
versandbereite E-Mail angehängt werden.<br />
15
Das Dialogfeld Eigenschaften von ScanSoft PDF Create! lässt sich<br />
über das Dialogfeld mit den Druckeinstellungen der jeweiligen<br />
Anwendung aufrufen. Wenn Sie mit dem PDF Create-Assistenten oder<br />
im Windows Explorer arbeiten, werden diese Einstellungen in den<br />
Profilen vorgenommen. In Microsoft Word rufen Sie diese Einstellungen<br />
über das Menü Datei > Drucken und nicht über die Schaltfläche PDF<br />
erstellen auf.<br />
PDF-Dateien überlagern<br />
Dank der Überlagerungsfunktion können Sie grafische Elemente oder<br />
andere Objekte auf der ersten Seite Ihrer PDF-Dokumente einfügen und<br />
mit anderen Elementen aus anderen Dateien kombinieren. Beispiel einer<br />
Überlagerung für ein Deckblatt:<br />
Datei bestehend<br />
aus einer Seite mit<br />
mehreren Elementen<br />
+<br />
Erste Seite eines<br />
mehrseitigen<br />
Dokuments<br />
=<br />
Deckblatt der <br />
PDF-Ergebnisdatei<br />
Um zu diesem Ergebnis zu kommen, deaktivieren Sie die Option Letzte<br />
Seite des kürzesten Dokuments für Seitenüberlagerung wiederholen.<br />
Die Überlagerung kann auch verwendet werden, um jede Seite der<br />
erstellten PDF-Datei mit einem Firmenlogo oder einem anderen Element<br />
zu versehen. Aktivieren Sie hierzu die Option Letzte Seite des<br />
kürzesten Dokuments für Seitenüberlagerung wiederholen.<br />
Weitere Informationen zu Überlagerungsoptionen finden Sie in der<br />
Hilfe.<br />
16
PDF-Dateien in einem Paket zusammenstellen<br />
Ein PDF-Paket ist eine einzelne PDF-Datei, die einen ganzen Satz<br />
PDF-Dateien enthält. PDF-Pakete sind ideal, um zusammengehörende<br />
Dateien zu gruppieren, um sie z. B. per E-Mail zu versenden.<br />
Um ein PDF-Paket aus mehreren Dateien mit ggf. unterschiedlichen<br />
Dateiformaten zu erstellen, wählen Sie die Dateien im PDF Create-<br />
Assistenten aus. Wählen Sie zum Zusammenstellen der Dateien die<br />
Paket-Option. Klicken Sie auf Optionen, um auszuwählen, welches<br />
Deckblatt verwendet werden soll: eine Vorlagendatei vom Assistenten<br />
oder die erste Datei aus der Liste.<br />
Klicken Sie auf PDF-Erstellung starten . Die PDF-Dateien<br />
werden erstellt und dem Paket hinzugefügt.<br />
Zum Öffnen des Pakets brauchen Sie ein aktuelles PDF-Anzeige-<br />
programm, zum Beispiel <strong>Nuance</strong> PDF Converter Professional 5 oder<br />
höher. Alle im Paket enthaltenen Dateien werden aufgelistet und können<br />
separat geöffnet und gespeichert werden. In <strong>Nuance</strong> PDF Converter<br />
Professional 4 und älteren PDF-Programmen werden die Dateien als<br />
Anhänge ausgewiesen.<br />
Cloud-Konnektoren<br />
Sie können Quelldateien aus gängigen Cloud-Speicherdiensten öffnen<br />
und die Zieldateien in die Cloud hochladen.<br />
Folgende Systeme werden unterstützt: Dropbox, Evernote, PaperPort<br />
Anywhere und der <strong>Nuance</strong> Cloud Connector, der Zugriff auf weitere<br />
Sites ermöglicht. Die Systeme sind unter Datei > Öffnen aufgelistet und<br />
können auch als Speicherziele angegeben werden.<br />
Unterstützung von SharePoint und anderen DMS<br />
PDF Create 8 unterstützt Microsoft SharePoint und bietet eine<br />
Reihe von Dialogfeldern, die Sie über die Schaltfläche Hinzufügen<br />
(Menübefehl Aus DMS öffnen) aufrufen können. Der Zugriff auf<br />
andere Dokumentenmanagementsysteme (Hummingbird eDocs,<br />
Interwoven ® Worksite, LiveLink ® , NetDocuments ® , Worldox ® und<br />
17
Xerox Docushare – die jeweiligen Versionsinformationen finden<br />
Sie im Hilfethema Systemvoraussetzungen) erfolgt über deren eigene<br />
Benutzeroberfläche. Für Einzelheiten schlagen Sie bitte in der Hilfe<br />
nach. Eine Liste der unterstützten DMS finden Sie unter „System-<br />
voraussetzungen“. Erstellte PDF-Dateien können in SharePoint oder<br />
anderen Systemen gespeichert werden, indem Sie im Dialogfeld<br />
Zieleinstellungen als Ziel die Option In DMS speichern wählen.<br />
In SharePoint, Hummingbird Enterprise und Interwoven ® Worksite<br />
können Sie eine Nicht-PDF-Datei wählen, über deren Kontextmenü PDF<br />
Create aufrufen, die Datei ins PDF-Format konvertieren und diese<br />
PDF-Datei im selben Ordner unter dem gleichen Namen speichern.<br />
Sie können auch eine Nicht-PDF-Datei aus dem lokalen Computer ins<br />
PDF-Format konvertieren und im DMS am aktuellen oder einem frei<br />
gewählten Speicherort ablegen.<br />
Unterstützung für XPS-Dateien<br />
Das Format XPS wird von unseren PDF-Produkten folgendermaßen<br />
unterstützt:<br />
Professional Create Converter<br />
XPS in PDF Ja Ja Nein<br />
PDF in XPS Ja Nein Nein<br />
XPS-Konvertierung<br />
(XPS in Word usw.)<br />
Ja Nein Ja<br />
18
Deinstallation<br />
1. Wählen Sie in der Systemsteuerung Software/Programme ändern<br />
oder entfernen. Unter Vista wählen Sie in der Systemsteuerung<br />
Programme und Funktionen.<br />
2. Wählen Sie <strong>Nuance</strong> PDF Create 8.<br />
3. Klicken Sie auf Ändern/Entfernen, um das Programm zu<br />
deinstallieren bzw. die Einstellungen für Programmintegrationen<br />
zu ändern.<br />
Mit der Deinstallation des Programms wird automatisch eine<br />
Deaktivierung durchgeführt. Auf diese Weise lässt sich das Programm<br />
bei einer erneuten Installation problemlos erneut aktivieren. Für die<br />
Deaktivierung ist eine Internetverbindung erforderlich.<br />
www.nuance.de<br />
© 2013 <strong>Nuance</strong> Communications, Inc. Alle Rechte vorbehalten. Änderungen vorbehalten. <strong>Nuance</strong>, das <strong>Nuance</strong>-<br />
Logo, ScanSoft und das PDF Create-Logo sind Marken oder eingetragene Marken von <strong>Nuance</strong> Communications,<br />
Inc. oder seinen Konzernunternehmen in den Vereinigten Staaten von Amerika bzw. anderen Ländern. Alle anderen<br />
Marken sind Eigentum der jeweiligen Inhaber.<br />
Die Software ist durch US-amerikanische Urheberrechtsgesetze und Bestimmungen internationaler Verträge<br />
geschützt.<br />
Teile der Wortüberprüfung, Rechtschreibprüfung und Silbentrennung dieses Produktes basieren auf Proximity<br />
Linguistic Technology. The Proximity Hyphenation System. © 1988. Alle Rechte vorbehalten. Franklin Electronic<br />
Publishers, Inc. Ausführlichere Informationen hierzu finden Sie in der Hilfe. Wörterbücher INSO / Vantage Research:<br />
Rechtschreibkorrektursystem International CorrectSpell © 1993 Lernout & Hauspie. Die zu diesem Dokument<br />
gehörende Software basiert zum Teil auf der Arbeit von Independent JPEG Group, Colosseum Builders, Inc. und<br />
FreeType Team. Die Software wurde mit Hilfe der Entwicklungssoftware Kakadu und der Programmbibliothek Zlib<br />
entwickelt. AES-Verschlüsselung/Entschlüsselung © 2001, Dr. Brian Gladman, Worcester, UK. Diese Software<br />
enthält vom OpenSSL-Projekt entwickelte Elemente (http://www.openssl.org), u. a. Software von Eric Young und<br />
Tim Hudson.<br />
Eine vollständige Liste der Urheber finden Sie in der Hilfe. Die Endbenutzer-Lizenzvereinbarung wird bei der<br />
Installation angezeigt und kann später jederzeit über den Befehl Info aufgerufen werden.<br />
19