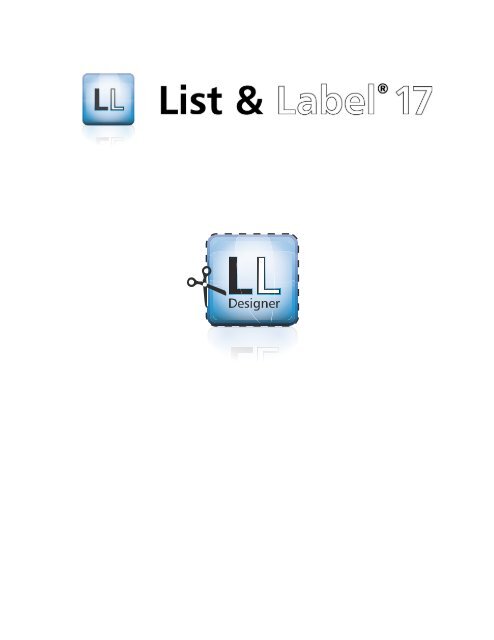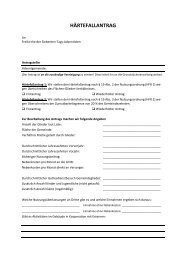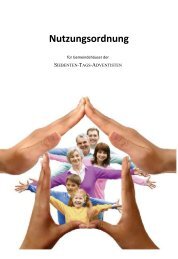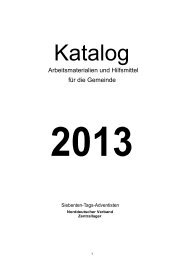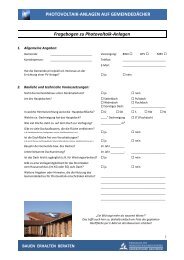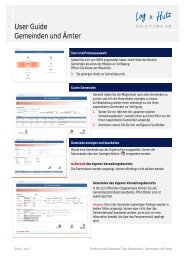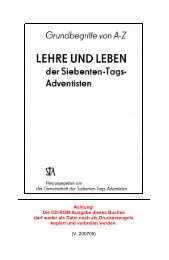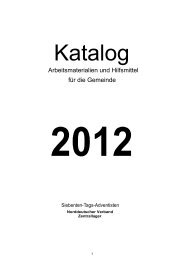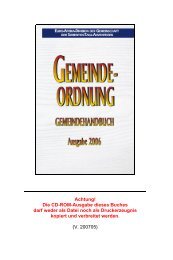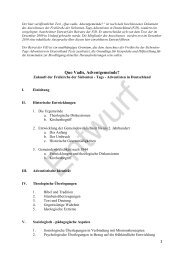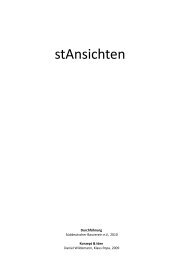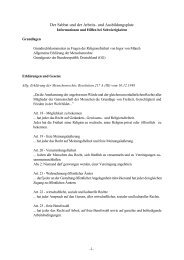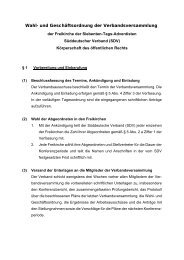Report Designer Handbuch PDF - combit GmbH
Report Designer Handbuch PDF - combit GmbH
Report Designer Handbuch PDF - combit GmbH
Sie wollen auch ein ePaper? Erhöhen Sie die Reichweite Ihrer Titel.
YUMPU macht aus Druck-PDFs automatisch weboptimierte ePaper, die Google liebt.
Die in diesem <strong>Handbuch</strong> enthaltenen Angaben sind ohne Gewähr und können ohne weitere Mitteilung<br />
geändert werden. Die <strong>combit</strong> <strong>GmbH</strong> geht hiermit keinerlei Verpflichtungen ein. Die Verfügbarkeit mancher in<br />
dieser Anleitung beschriebener Funktionen (bzw. die Vorgehensweise, um darauf zuzugreifen), ist von<br />
Version, Release, eingespielten Servicepacks, Ihres Systems (z.B. Betriebssystem, Textverarbeitung,<br />
Mailprogramm, etc.) sowie seiner Konfiguration abhängig. Wenden Sie sich im Zweifelsfall an den IT-<br />
Verantwortlichen.<br />
Dieses <strong>Handbuch</strong> oder Ausschnitte aus diesem <strong>Handbuch</strong> dürfen ohne schriftliche Genehmigung der <strong>combit</strong><br />
<strong>GmbH</strong> nicht kopiert oder in irgendeiner anderen (z.B. digitaler) Form vervielfältigt werden.<br />
<strong>PDF</strong> creation utilizes w<strong>PDF</strong>3 (c) wpCubed <strong>GmbH</strong> - www.pdfcontrol.com<br />
Copyright © <strong>combit</strong> <strong>GmbH</strong> 1992-2011; Rev. 17.001<br />
www.<strong>combit</strong>.net<br />
Alle Rechte vorbehalten.
Inhaltsverzeichnis<br />
Inhaltsverzeichnis<br />
1. Einführung .............................................................................................. 9<br />
1.1 Allgemein ................................................................................................. 9<br />
1.2 Oberfläche ............................................................................................. 10<br />
2. Die ersten Schritte ............................................................................... 11<br />
2.1 Die Beispielanwendung ......................................................................... 11<br />
2.2 Die Beispieldatenbank ........................................................................... 12<br />
2.3 Einen einfachen Bericht erstellen ........................................................... 12<br />
2.3.1 Ein Firmenlogo in den Bericht einfügen .......................................... 14<br />
2.3.2 Einen Titel in den Bericht einfügen ................................................. 15<br />
2.3.3 Die Tabelle für die Produktauflistung einfügen ............................... 17<br />
2.3.4 Die Tabellenzellen formatieren ........................................................ 20<br />
2.3.5 Den Bericht in der Vorschau anzeigen ............................................ 22<br />
2.3.6 Eine Seitenzahl hinzufügen ............................................................. 23<br />
2.3.7 Den Bericht drucken oder exportieren ............................................ 25<br />
2.4 Eine einfache Rechnung erstellen .......................................................... 27<br />
2.4.1 Eine neue Druckvorlage erstellen .................................................... 27<br />
2.4.2 Firmenlogo einfügen ....................................................................... 27<br />
2.4.3 Anschriftenfeld einfügen ................................................................. 27<br />
2.4.4 Rechnungskopf mit Nummer und Datum erstellen ........................ 29<br />
2.4.5 Die Postenliste hinzufügen .............................................................. 33<br />
2.4.6 Ausrichtung und Formatierungen ................................................... 37<br />
2.4.7 Hintergrundfarbe und Rahmen ....................................................... 38<br />
2.4.8 Rechnungsfuß mit Summierungen ................................................. 41<br />
2.4.9 Weitere Fußzeilen anlegen .............................................................. 44<br />
2.5 Ein einfaches Etikett erstellen ................................................................ 46<br />
2.5.1 Objekte einfügen ............................................................................. 47<br />
2.5.2 Etiketten drucken ............................................................................ 48<br />
3. Effektive Techniken im Arbeitsbereich ................................................. 50<br />
3.1 Ansichtsmodus ...................................................................................... 50<br />
3.1.1 Layout ............................................................................................. 50<br />
3.1.2 Layout-Vorschau.............................................................................. 50<br />
3.1.3 Echtdatenvorschau ......................................................................... 50<br />
3.2 Allgemeine Arbeitsweise ........................................................................ 51<br />
3.2.1 Seitenlayout wählen ........................................................................ 51<br />
3.2.2 Ansicht vergrößern .......................................................................... 51<br />
3.2.3 Statuszeile ....................................................................................... 52<br />
3.2.4 Minisymbolleiste ............................................................................. 52<br />
3.2.5 Voreinstellungen für Schrift und Rahmen ....................................... 53<br />
3.3 Objekte einfügen und anordnen ............................................................. 53<br />
3.3.1 Objekte einfügen ............................................................................. 54<br />
3.3.2 Größe und Position von Objekten ................................................... 54<br />
3.3.3 Objekte anordnen (Druckreihenfolge) ............................................. 55<br />
3
Inhaltsverzeichnis<br />
4<br />
3.3.4 Objekte gruppieren .......................................................................... 55<br />
3.3.5 Objekte vervielfältigen ..................................................................... 56<br />
3.4 Objekte ausrichten ................................................................................ 56<br />
3.4.1 Ausrichtungsgitter anzeigen ............................................................ 56<br />
3.4.2 Objekte ausrichten .......................................................................... 56<br />
3.4.3 Hilfslinien im Arbeitsbereich ............................................................ 57<br />
3.5 Optionen für den Arbeitsbereich ........................................................... 58<br />
3.5.1 Anzeige der Objekte ........................................................................ 58<br />
3.5.2 Vorgaben für die Bedienung ............................................................ 58<br />
3.5.3 Spaltenbreitenveränderung über Maus ........................................... 58<br />
3.6 Optionen für das Projekt ....................................................................... 59<br />
4. Darstellungsbedingungen meistern ..................................................... 60<br />
4.1 Wo werden Objekte gedruckt? .............................................................. 60<br />
4.2 Arbeiten mit Darstellungsbedingungen ................................................. 60<br />
4.3 Arbeiten mit Darstellungsebenen .......................................................... 61<br />
4.3.1 Darstellungsebenen definieren ........................................................ 61<br />
4.3.2 Objekte einer Ebene zuweisen ........................................................ 63<br />
4.4 Praxis: Einen Serienbrief erstellen ......................................................... 63<br />
4.4.1 Eine neue Druckvorlage erstellen .................................................... 64<br />
4.4.2 Firmenlogo einfügen........................................................................ 64<br />
4.4.3 Anschriftenfeld einfügen ................................................................. 64<br />
4.4.4 Datum und Seitenzahl einfügen ...................................................... 66<br />
4.4.5 Formatierten Brieftext einfügen ...................................................... 67<br />
4.4.6 Position des Brieftextes für die Folgeseiten anpassen ................... 68<br />
4.4.7 Die Objekte den Darstellungsebenen zuordnen .............................. 69<br />
5. Professionelle Tabellen erstellen ......................................................... 70<br />
5.1 Fortgeschrittenes Arbeiten mit der Berichtsstruktur ............................. 70<br />
5.2 Praxis: Berichtsstruktur korrekt definieren ............................................ 71<br />
5.3 Die Felder und Spalten bearbeiten ........................................................ 74<br />
5.3.1 Minisymbolleiste ............................................................................. 74<br />
5.3.2 Objekt-Dialog ................................................................................... 75<br />
5.4 Mehrere Zeilenlayouts definieren .......................................................... 76<br />
5.5 Spalteninhalt definieren ......................................................................... 78<br />
5.6 Gruppenzeilen definieren....................................................................... 80<br />
5.7 Layout bei Tabellen ............................................................................... 82<br />
5.7.1 Spalten ausrichten ........................................................................... 83<br />
5.7.2 Fixe Größe ....................................................................................... 83<br />
5.7.3 Kopfzeilen und Fußzeilen erneut drucken ........................................ 83<br />
5.7.4 Größe der Tabelle variabel definieren .............................................. 84<br />
5.7.5 Festen Seitenwechsel erzeugen ...................................................... 84<br />
5.7.6 Abhängigen Seitenwechsel erzeugen ............................................. 85<br />
5.7.7 Zeilen zusammenhalten ................................................................... 86<br />
5.7.8 Summen und Zähler definieren ....................................................... 86<br />
5.7.9 Freien Inhalt vor und nach einer Tabelle ausgeben ......................... 86
Inhaltsverzeichnis<br />
5.7.10 Zellen überlappen (Zeilen verankern) ............................................. 88<br />
6. Auswertungen erstellen ....................................................................... 89<br />
6.1 Charts erstellen ...................................................................................... 89<br />
6.1.1 Ein Chartobjekt einfügen ................................................................. 89<br />
6.1.2 Torte oder Kreisdiagramm erstellen ................................................ 91<br />
6.1.3 Gestaffeltes Balkendiagramm erstellen .......................................... 94<br />
6.1.4 Relativ gestapeltes Balkendiagramm .............................................. 98<br />
6.1.5 Gestaffeltes Liniendiagramm .......................................................... 99<br />
6.1.6 Gestapeltes Flächendiagramm ..................................................... 100<br />
6.1.7 Verteiltes Blasendiagramm ........................................................... 101<br />
6.1.8 Werte über Reihen bestimmen ..................................................... 102<br />
6.1.9 Spezielle Felder bei Diagrammen .................................................. 103<br />
6.2 Datengrafik erstellen ............................................................................ 104<br />
6.2.1 Eine Datengrafik einfügen ............................................................. 105<br />
6.2.2 Werte bestimmen ......................................................................... 105<br />
6.2.3 Balken definieren........................................................................... 106<br />
6.2.4 Symbol definieren ......................................................................... 107<br />
6.3 Messinstrument erstellen .................................................................... 107<br />
6.3.1 Ein Messinstrument einfügen ....................................................... 107<br />
6.3.2 Eigenschaften bestimmen ............................................................ 108<br />
6.4 Gantt-Diagramm erstellen .................................................................... 111<br />
6.4.1 Ein Gantt-Diagramm einfügen ....................................................... 111<br />
6.4.2 Eigenschaften bestimmen ............................................................ 112<br />
6.5 Eine Kreuztabelle erstellen ................................................................... 114<br />
6.5.1 Ein Kreuztabellenobjekt einfügen .................................................. 115<br />
6.5.2 Die Gruppierungen definieren ....................................................... 116<br />
6.5.3 Die Zelleneigenschaften definieren ............................................... 117<br />
6.5.4 Die Layout-Optionen und das Umbruchverhalten ......................... 119<br />
6.5.5 Spezielle Funktionen ..................................................................... 120<br />
6.6 Statistiken mit Fußzeilen erstellen ........................................................ 122<br />
6.7 Drilldown Berichte (Detailtiefe erhöhen) ............................................... 125<br />
6.8 Mehrspaltige <strong>Report</strong>s .......................................................................... 128<br />
7. Funktionen für Fortgeschrittene ......................................................... 130<br />
7.1 Objekte verketten ................................................................................. 130<br />
7.1.1 Objektliste ..................................................................................... 130<br />
7.1.2 Verkettungen erstellen .................................................................. 131<br />
7.1.3 Die "zeitliche" Verkettung ............................................................... 132<br />
7.1.4 Die individuellen Positions-/Größenanpassungen ......................... 133<br />
7.1.5 Die "an Ende, größenerhaltende" Verkettung ................................ 139<br />
7.2 Arbeiten mit Summenvariablen ............................................................ 140<br />
7.3 Arbeiten mit Benutzervariablen ............................................................ 142<br />
7.4 Projektbausteine .................................................................................. 143<br />
7.5 HTML-Seiten anzeigen ......................................................................... 145<br />
7.6 OLE-Dokumente einfügen .................................................................... 145<br />
5
Inhaltsverzeichnis<br />
6<br />
7.7 Objekte importieren .............................................................................145<br />
7.8 Formularvorlagenobjekte einfügen .......................................................145<br />
7.9 <strong>PDF</strong>-Seiten anzeigen ............................................................................145<br />
8. Seitenlayout ....................................................................................... 146<br />
8.1 Seitenlayout festlegen ..........................................................................146<br />
8.1.1 Druckereinstellungen ..................................................................... 147<br />
8.1.2 Ausgabemedien ............................................................................ 147<br />
8.1.3 Vorlagen für Etikettenformate ....................................................... 148<br />
8.1.4 Etikettenformate selbst definieren ................................................ 149<br />
8.2 Layout-Bereiche ...................................................................................151<br />
8.2.1 Aktiver Design-Bereich .................................................................. 151<br />
8.2.2 Praxis: <strong>Report</strong> mit wechselnder Seitenausrichtung ...................... 152<br />
8.2.3 Praxis: Ausfertigungssteuerung .................................................... 154<br />
8.2.4 Praxis: Einzahlungsschein auf letzter Seite bedrucken ................. 155<br />
8.3 Inhaltsverzeichnis und Index ................................................................156<br />
9. Ausgabemöglichkeiten ....................................................................... 158<br />
9.1 Ausgabe-Einstellungen .........................................................................158<br />
9.2 Echtdatenvorschau ...............................................................................160<br />
9.3 Export in andere Formate (<strong>PDF</strong>, XLS ...) ...............................................161<br />
9.4 Probedruck im <strong>Designer</strong> .......................................................................163<br />
10. Variablen, Felder und Ausdrücke ..................................................... 164<br />
10.1 Variablen-/Feldliste .............................................................................164<br />
10.2 Die Elemente eines Ausdrucks ...........................................................165<br />
10.2.1 Unterschiedliche Ausdrucksmodi ................................................ 166<br />
10.2.2 Die Registerkarten ....................................................................... 167<br />
10.2.3 Die Bearbeitungszeile .................................................................. 168<br />
10.2.4 Variablen einfügen ....................................................................... 168<br />
10.2.5 Festen Text einfügen ................................................................... 170<br />
10.2.6 Kommentare einfügen ................................................................. 171<br />
10.3 Arbeiten mit Funktionen .....................................................................172<br />
10.3.1 Schreibweise von Funktionen ...................................................... 172<br />
10.3.2 Wertetypen .................................................................................. 173<br />
10.3.3 Übersicht über die Funktionen .................................................... 173<br />
10.3.4 Funktionen verwenden ................................................................ 175<br />
10.4 Arbeiten mit Operatoren .....................................................................183<br />
10.4.1 Arithmetische Operatoren ........................................................... 184<br />
10.4.2 Vergleichsoperatoren................................................................... 184<br />
10.4.3 Logische Operatoren ................................................................... 185<br />
11. Übersicht der LL-Variablen und LL-Felder ........................................ 186<br />
11.1 Übersicht der Variablen ......................................................................186<br />
11.2 Übersicht der Felder ...........................................................................187<br />
12. Übersicht der Funktionen ................................................................. 189
Inhaltsverzeichnis<br />
13. Übersicht der Eigenschaften ............................................................ 261<br />
13.1 Projekt-Eigenschaften ........................................................................ 261<br />
13.1.1 Allgemeine Einstellungen ............................................................ 261<br />
13.1.2 Fax- und Mailvariablen................................................................. 264<br />
13.2 Gemeinsame Objekt-Eigenschaften ................................................... 265<br />
13.2.1 Gesperrt ...................................................................................... 265<br />
13.2.2 Anzeigebedingung für den Ausfertigungsdruck .......................... 266<br />
13.2.3 Darstellungsbedingung ............................................................... 266<br />
13.2.4 Designschema ............................................................................ 266<br />
13.2.5 Ebene im Index ........................................................................... 267<br />
13.2.6 Ebene im Inhaltsverzeichnis ........................................................ 267<br />
13.2.7 Export als Bild ............................................................................. 267<br />
13.2.8 Farbe ........................................................................................... 267<br />
13.2.9 Formatierung ............................................................................... 268<br />
13.2.10 Hintergrund / Füllung / Zebramuster ......................................... 269<br />
13.2.11 Inhalt.......................................................................................... 269<br />
13.2.12 Muster ....................................................................................... 269<br />
13.2.13 Name ......................................................................................... 270<br />
13.2.14 Position ..................................................................................... 270<br />
13.2.15 Rahmen ..................................................................................... 270<br />
13.2.16 Schrift ........................................................................................ 272<br />
13.2.17 Umbruch vor Objektausgabe .................................................... 273<br />
13.3 Textobjekte ........................................................................................ 273<br />
13.3.1 Objekt-Eigenschaften .................................................................. 274<br />
13.3.2 Absatzeigenschaften ................................................................... 274<br />
13.4 Linienobjekte ...................................................................................... 277<br />
13.4.1 Objekt-Eigenschaften .................................................................. 277<br />
13.5 Rechteckobjekte ................................................................................ 277<br />
13.5.1 Objekt-Eigenschaften .................................................................. 278<br />
13.6 Kreis- und Ellipsenobjekte .................................................................. 278<br />
13.6.1 Objekt-Eigenschaften .................................................................. 278<br />
13.7 Bildobjekte ......................................................................................... 279<br />
13.7.1 Objekt-Eigenschaften .................................................................. 279<br />
13.8 Barcode-Objekte ................................................................................ 281<br />
13.8.1 Objekt-Eigenschaften .................................................................. 281<br />
13.8.2 Barcodeinhalt .............................................................................. 282<br />
13.8.3 Unterstützte Barcodeformate...................................................... 283<br />
13.9 Berichtscontainer-Objekt .................................................................... 290<br />
13.9.1 Objekt-Eigenschaften .................................................................. 290<br />
13.9.2 Element-Eigenschaften ............................................................... 291<br />
13.10 Tabellenobjekte ................................................................................ 292<br />
13.10.1 Objekt-Eigenschaften ................................................................ 292<br />
13.10.2 Zeilen-Eigenschaften ................................................................. 296<br />
13.10.3 Gruppenzeilen-Eigenschaften ................................................... 297<br />
13.10.4 Spalten-Eigenschaften .............................................................. 298<br />
7
Inhaltsverzeichnis<br />
8<br />
13.11 Chart-Objekte ...................................................................................301<br />
13.11.1 Objekt-Eigenschaften ................................................................ 301<br />
13.11.2 Spezifische Felder ...................................................................... 302<br />
13.11.3 Torte/Kreis: Datenquelle ............................................................ 302<br />
13.11.4 Torte/Kreis: Tortenstück ............................................................ 303<br />
13.11.5 Torte/Kreis: Diagramm .............................................................. 304<br />
13.11.6 Balken/Linien/Flächen/Blasen: Rubriken- und Reihenachse ...... 305<br />
13.11.7 Balken/Linien/Flächen/Blasen: Größenachse ............................ 306<br />
13.11.8 Balken/Linien/Flächen/Blasen: Diagramm ................................. 310<br />
13.11.9 Diagrammbereich (alle Diagrammtypen) ................................... 311<br />
13.11.10 Farben (alle Diagrammtypen)................................................... 312<br />
13.12 Kreuztabellen-Objekte.......................................................................312<br />
13.12.1 Objekt-Eigenschaften ................................................................ 312<br />
13.12.2 Spezifische Funktionen .............................................................. 312<br />
13.12.3 Eigenschaften der Zellen ........................................................... 313<br />
13.12.4 Eigenschaften des Kreuztabellenbereichs ................................. 314<br />
13.13 Gantt-Diagramm-Objekte ..................................................................316<br />
13.13.1 Objekt-Eigenschaften ................................................................ 316<br />
13.13.2 Spezifische Felder ...................................................................... 316<br />
13.13.3 Inhalt .......................................................................................... 316<br />
13.14 Messinstrument-Objekte ..................................................................319<br />
13.14.1 Objekt-Eigenschaften ................................................................ 319<br />
13.14.2 Inhalt .......................................................................................... 319<br />
13.15 Datengrafik-Objekte..........................................................................322<br />
13.15.1 Objekt-Eigenschaften ................................................................ 322<br />
13.15.2 Allgemein ................................................................................... 322<br />
13.15.3 Balken-Eigenschaften ................................................................ 323<br />
13.15.4 Symbol-Eigenschaften ............................................................... 324<br />
13.16 Formatierte Textobjekte ...................................................................324<br />
13.16.1 Objekt-Eigenschaften ................................................................ 325<br />
13.17 Formular-Element-Objekte ................................................................325<br />
13.17.1 Typ Edit ...................................................................................... 326<br />
13.17.2 Typ Checkbox ............................................................................ 327<br />
13.17.3 Typ Combobox .......................................................................... 327<br />
13.17.4 Typ Button ................................................................................. 328<br />
13.18 HTML-Text-Objekte ..........................................................................328<br />
13.18.1 Objekt-Eigenschaften ................................................................ 329<br />
13.18.2 Objekt-Inhalt .............................................................................. 329<br />
13.19 <strong>PDF</strong>-Objekte .....................................................................................329<br />
13.19.1 Objekt-Eigenschaften ................................................................ 330<br />
13.19.2 Objekt-Inhalt .............................................................................. 330<br />
13.20 OLE Container ..................................................................................332<br />
13.21 Formularvorlagen ..............................................................................332<br />
13.21.1 Objekt-Eigenschaften ................................................................ 332<br />
14. Index ................................................................................................ 333
1. Einführung<br />
Allgemein<br />
Im List & Label <strong>Designer</strong> erstellen oder bearbeiten Sie verschiedene Druckvorlagen<br />
für den Ausdruck von Informationen, die entweder aus einer Datenbank oder einer<br />
anderen Datenquelle stammen. Im <strong>Designer</strong> stehen Ihnen dann alle Daten zur<br />
Verfügung und können auf unterschiedliche Weise zum Druck aufbereitet werden.<br />
Dabei setzt der <strong>Designer</strong> immer auf vom Programm übergebenen Daten auf, d.h. die<br />
Selektion und Zusammenstellung der Daten liegt voll und ganz in den Händen der<br />
Applikation.<br />
Es gibt daher nicht "den <strong>Designer</strong>" als eigenständige Anwendung, sondern nur als<br />
festen Bestandteil einer Applikation, in die List & Label eingebunden wurde.<br />
Der <strong>Designer</strong>, der Druck-, Vorschau und Exportdialog wird dann üblicherweise<br />
innerhalb einer Applikation über einen Menüpunkt aufgerufen (z.B. Konfiguration ><br />
Druck bzw. Ausgabe > Druck).<br />
1.1 Allgemein<br />
Die verschiedenen Druckvorlagen werden "Projekte" genannt. Neben den eigentlichen<br />
Druckinformationen sind in einem Projekt vor allem auch Layout-Angaben wie etwa<br />
Seitengröße und Orientierung, Schriften, Farben, Rahmen, Kreise, Linien, Grafiken,<br />
etc. festgelegt. Der List & Label <strong>Designer</strong> kennt drei Arten von Projekten: Listen,<br />
Etiketten und Karteikarten.<br />
Die einzelnen Bestandteile eines solchen Projekts heißen "Objekte". So kann z.B. ein<br />
Projekt z.B. Textobjekte, Bildobjekte und einen Berichtscontainer enthalten.<br />
Die gewünschten Objekte werden üblicherweise in der Objektleiste selektiert, mit der<br />
Maus auf dem Arbeitsbereich aufgezogen und dann mit den entsprechenden<br />
Inhalten und Layout-Eigenschaften versehen.<br />
Der List & Label <strong>Designer</strong> stellt verschiedene Typen von Objekten zur Verfügung, die<br />
im Arbeitsbereich frei platziert und in der Größe verändert werden können.<br />
� Text/Variableninhalt<br />
� Linie<br />
� Rechteck<br />
� Kreis und Ellipse<br />
� Bildobjekt<br />
� Barcode<br />
� Berichtscontainer oder Tabellen-Objekt (je nach Anwendung): Der<br />
Berichtscontainer kann Tabellen, Charts, Kreuztabellen und Gantt-Diagramme<br />
enthalten.<br />
� Charts: Grafische Darstellung von Daten.<br />
9
Einführung<br />
� Kreuztabelle: Zur Darstellung von Daten in mehreren Dimensionen.<br />
� Formatierter Text: Für Formatierungswechsel innerhalb einer Zeile.<br />
� Formular-Elemente: Für Dateneingabe in der Vorschau und im <strong>PDF</strong>-Format.<br />
� Datengrafik: Zur einfachen Visualisierung von Daten als Balken oder Symbol.<br />
� Messinstrument: Zur Visualisierung von Daten als Tacho oder Skala.<br />
� HTML Inhalte: Zur Einbindung von HTML-Seiten.<br />
� <strong>PDF</strong>: Zur Einbindung von <strong>PDF</strong>-Dokumenten.<br />
� OLE Container: Zur Einbindung von OLE-Dokumenten (z.B. Word, Excel).<br />
� Formularvorlagen: Werden als Vorlage im Hintergrund des Arbeitsbereiches<br />
platziert, um andere Objekte gezielt daran ausrichten zu können.<br />
1.2 Oberfläche<br />
Die Oberfläche des <strong>Designer</strong>s besteht aus dem Arbeitsbereich und verschiedenen<br />
Toolfenstern.<br />
� Im Arbeitsbereich werden die Objekte platziert. Form und Größe des<br />
Arbeitsbereichs verändern Sie über Projekt > Seitenlayout.<br />
� Am Rand des Arbeitsbereichs können Sie über Tabs den Modus der Ansicht<br />
wählen: Layout, Layout-Vorschau, Echtdatenvorschau.<br />
� Die Statuszeile mit Mauszeigerposition, Arbeitsschritt und Position/Größe.<br />
� Über die Toolbar "Objekte" werden Objekte eingefügt. Die Objektliste zeigt die<br />
eingefügten Objekte.<br />
� Toolfenster für die verfügbaren Variablen und Felder (Variablen-/Feldliste), die<br />
Elemente des Berichtscontainers (Berichtsstruktur), die verschiedenen<br />
Darstellungsebenen (Ebenen) und die Eigenschaften des selektierten Objekts<br />
bzw. des Projekts (Eigenschaften).<br />
10
2. Die ersten Schritte<br />
Die Beispielanwendung<br />
Dieses Kapitel beschäftigt sich mit der Erstellung einer einfachen Liste auf der<br />
Grundlage der <strong>combit</strong> List & Label Beispielanwendung.<br />
Wenn Sie List & Label als Bestandteil einer Anwendung nutzen, können Sie den<br />
<strong>Designer</strong> meist über einen Menüpunkt o.ä. aufrufen. Die Funktionalität kann dann<br />
leicht von dem abweichen, was im Folgenden beschrieben wird.<br />
2.1 Die Beispielanwendung<br />
Den <strong>Designer</strong> gibt es nicht als eigenständige Anwendung, sondern nur als festen<br />
Bestandteil einer Applikation, in die List & Label eingebunden wurde. Daher werden<br />
die Beispiele mit Hilfe dieser Beispielanwendung erstellt.<br />
Sie finden die Beispielanwendung im Programmmenü der List & Label – Installation<br />
bzw. können diese als Bestandteil der <strong>combit</strong> List & Label – Programminstallation auf<br />
www.<strong>combit</strong>.net/reporting/ downloaden.<br />
Der <strong>Designer</strong> wird dann über den Menüpunkt "Design" aufgerufen. Der Druck-,<br />
Vorschau und Exportdialog über den Menüpunkt "Druck". In den Optionen finden Sie<br />
diverse Konfigurationsmöglichkeiten, wie z.B. die Sprache der Programmoberfläche<br />
oder die Anzahl der Beispieldaten.<br />
Abbildung 2.1: Beispielanwendung<br />
11
Die ersten Schritte<br />
2.2 Die Beispieldatenbank<br />
Die List & Label Beispielanwendung enthält eine Microsoft-Access-Datenbank für ein<br />
fiktives Unternehmen "Northwind" mit Beispieldaten eines Lebensmittel-<br />
Großhändlers.<br />
Dabei handelt es sich um eine englischsprachige relationale Datenbank, d.h. die<br />
Daten sind über mehrere Tabellen verteilt. Jede Tabelle enthält Datenelemente, die<br />
miteinander in Beziehung stehen. So enthält eine Tabelle z.B. die Daten der Produkte.<br />
Eine andere Tabelle enthält die Produktkategorien. Die Spalten einer Tabelle werden<br />
als Felder bezeichnet (Produktname). Die Zeilen einer Tabelle als Datensätze.<br />
Abbildung 2.2: Struktur der Microsoft Northwind-Beispieldatenbank<br />
2.3 Einen einfachen Bericht erstellen<br />
Für ein erstes einfaches Beispiel erstellen Sie eine alphabetisch sortierte Produktliste<br />
mit Berichtstitel und Firmenlogo.<br />
1. Starten Sie die <strong>combit</strong> List & Label Beispielanwendung<br />
2. Wählen Sie Design > Erweiterte Beispiele um den <strong>Designer</strong> zu starten.<br />
3. Daraufhin erscheint ein Dateiauswahldialog. Um ein neues Projekt zu beginnen,<br />
wählen Sie die Schaltfläche Neu.<br />
12<br />
Hinweis: In Windows XP steht diese Schaltfläche nicht zur Verfügung. Hier<br />
geben Sie im Feld "Dateiname" einen Namen für die neue Druckvorlage an und<br />
wählen dann "Öffnen".<br />
Um ein bestehendes Projekt zu öffnen bzw. zu bearbeiten, wählen Sie Öffnen.
Abbildung 2.3: Öffnen-Dialog<br />
Einen einfachen Bericht erstellen<br />
4. Das Standard-Projekt für die entsprechende Projektart wird angezeigt. Im<br />
Regelfall ist dieses Standard-Projekt ein leerer Arbeitsbereich mit einer<br />
bestimmten Papiergröße und Ausrichtung.<br />
Abbildung 2.4: Leerer Arbeitsbereich<br />
13
Die ersten Schritte<br />
14<br />
Bei Etikettenprojekten ist ein bestimmtes Etikettenformat (Größe und Anordnung<br />
der einzelnen Etiketten auf dem Blatt) bereits voreingestellt.<br />
Hinweis: Ein Standard-Projekt ist eine Standardvorlage für das Erstellen von<br />
Projekten. Sie können jedoch das Standard-Projekt nach Ihren Wünschen verändern<br />
und wieder unter dem Dateinamen "Default" abspeichern.<br />
5. Wenn Sie unter Projekt > Optionen > Arbeitsbereich "Assistent für Neuanlage"<br />
gewählt haben, wird der Projektassistent gestartet. Der Projektassistent<br />
erleichtert Ihnen das Anlegen neuer Projekte indem er Sie durch verschiedene<br />
Seitenlayout-Optionen führt. Für dieses Beispiel verwenden Sie den Assistenten<br />
jedoch nicht.<br />
2.3.1 Ein Firmenlogo in den Bericht einfügen<br />
Für das Firmenlogo verwenden Sie die Bilddatei "sunshine.gif", die Sie im Verzeichnis<br />
der Beispielanwendung finden. Außerdem benötigen Sie das Objekt "Bild". Gehen Sie<br />
wie folgt vor:<br />
1. Wählen Sie in der Toolbar "Objekte" den Objekt-Typ "Bild".<br />
Abbildung 2.5: Toolbar "Objekte"<br />
Hinweis: Objekte sind die Bausteine Ihrer Projekte. Sie werden im Arbeitsbereich<br />
generiert und dort von einem Rahmen umgeben, über den Größe und<br />
Position verändert werden kann. Dieser Rahmen definiert den Platz, den das<br />
Objekt einnimmt und damit auch die maximale Ausdehnung, die der jeweilige<br />
Inhalt eines Objektes annehmen kann. Objekte dürfen sich ganz oder teilweise<br />
überlagern.<br />
2. Zeigen Sie im Arbeitsbereich mit dem Mauszeiger auf den Punkt, an dem die<br />
linke obere Ecke des Objektes beginnen soll. Der Mauszeiger verwandelt sich in<br />
ein Kreuz. Ziehen Sie mit gedrückter linker Maustaste das Kreuz zur rechten<br />
unteren Ecke des geplanten Objekts. Lassen Sie die Maustaste los, wenn das<br />
Objekt (der gestrichelte Rahmen) die gewünschte Größe hat.<br />
Hinweis: Objekte können auf verschiedene Weisen auf dem Arbeitsbereich<br />
eingefügt werden: über das Menü Objekte > Einfügen, über die Toolbar, über<br />
Kurztasten oder per Drag & Drop aus der Variablen-/Feldliste.<br />
3. Daraufhin erscheint ein Dateiauswahldialog. Wählen Sie die gewünschte<br />
Bilddatei aus.<br />
Hinweis: Folgende Formate sind verfügbar: WMF, EMF, BMP, DIB, PCX, SCR,<br />
TIFF, GIF, JPEG, PCD, PNG, ICO. Generell sollten Sie den RGB-Farbraum verwenden<br />
(nicht CYMK). List & Label selbst unterstützt über die entsprechenden
Einen einfachen Bericht erstellen<br />
Windows-Funktionen auch Transparenz in PNG-Dateien. Nach unserer Erfahrung<br />
ist die Unterstützung bei Druckertreibern aber nicht immer zuverlässig<br />
gegeben, so dass Sie Berichte z.B. mit teiltransparenten PNG-Dateien sehr<br />
sorgfältig auf der tatsächlich zum Einsatz kommenden Hard-<br />
/Softwarekombination testen sollten. Ist dies nicht möglich, empfehlen wir auf<br />
Transparenzeffekte in Bildern zu verzichten.<br />
Außerdem haben Sie über die Checkbox-Option "In Projekt aufnehmen" die<br />
Möglichkeit das Bild in das Projekt zu übernehmen. Das Bild wird also in das<br />
Projekt kopiert und steht auch ohne die externe Datei zur Verfügung.<br />
4. Nach Auswahl der Datei ist das Logo eingefügt.<br />
Abbildung 2.6: Bericht mit Bildobjekt<br />
2.3.2 Einen Titel in den Bericht einfügen<br />
Um einen Titel in den Bericht einzufügen verwenden Sie das Textobjekt. Textobjekte<br />
dienen dazu, einen beliebigen Text auf dem Arbeitsbereich zu platzieren. Zusätzlich<br />
zu festem Text können hier auch Feldinhalte (Variablen) aus der Datenbank (z.B.<br />
Firmenname) oder auch Funktionen (z.B. Seitennummer, Datum) eingesetzt werden.<br />
1. Wählen Sie in der Toolbar "Objekte" den Objekt-Typ "Text/Variableninhalt".<br />
Abbildung 2.7: Toolbar "Objekte"<br />
15
Die ersten Schritte<br />
2. Ziehen Sie im Arbeitsbereich mit gedrückter linker Maustaste das Objekt auf die<br />
gewünschte Größe auf.<br />
3. Daraufhin erscheint der Formel-Assistent über den Sie den Inhalt des Textobjekts<br />
bestimmen können.<br />
16<br />
Dieser Dialog besteht aus einer Reihe von Registerkarten, die jeweils<br />
verschiedene Elemente zur Bearbeitung enthalten. Die Bedeutung dieser<br />
Elemente wird in den folgenden Kapiteln noch näher erläutert.<br />
� Variablen und Funktionen: Die verfügbaren Variablen, Felder und Funktionen.<br />
� Bedingung: Zur Definition von WENN-DANN-SONST Bedingungen.<br />
� Text: Zur Eingabe von festem Text und Tabulatoren.<br />
� Datumsformat: Verschiedene Datumsformate.<br />
� Zahlenformat: Verschiedene Zahlenformate.<br />
� Operatoren: Verfügbare Verknüpfungsoperatoren.<br />
Es ist auch möglich, den gewünschten Ausdruck direkt in die Bearbeitungszeile<br />
einzugeben oder den Ausdruck dort noch zu bearbeiten (z.B. Klammern setzen).<br />
Geben Sie daher direkt unseren Titel "Produktliste" ein. Fester Text muss mit<br />
Anführungszeichen eingerahmt werden. Variablennamen und Funktionen werden<br />
ohne Klammern eingegeben.<br />
Abbildung 2.8: Text im Formel-Assistenten
Einen einfachen Bericht erstellen<br />
Hinweis: Bitte beachten Sie, dass bei der Schreibweise von Ausdrücken, je<br />
nach Anwendung, zwei unterschiedliche Modi möglich sind. Weitere Informationen<br />
finden Sie im Kapitel "Variablen, Felder und Ausdrücke".<br />
4. Wenn Sie den Dialog über OK schließen wird der Titel angezeigt.<br />
5. Vergrößern Sie den Schriftgrad über die automatisch erscheinende<br />
Minisymbolleiste.<br />
Abbildung 2.9: Minisymbolleiste<br />
6. Damit ist der Titel eingefügt:<br />
Abbildung 2.10: Bericht mit Textobjekt<br />
2.3.3 Die Tabelle für die Produktauflistung einfügen<br />
Um eine Tabelle in den Bericht einzufügen verwenden Sie das Objekt "Berichtscontainer".<br />
Ein Berichtscontainer kann – wie der Name schon andeutet - mehrere Objekte<br />
enthalten: Tabellen, Charts und Kreuztabellen können in beliebiger Abfolge eingefügt<br />
werden.<br />
17
Die ersten Schritte<br />
Hinweis: Der Berichtscontainer ist nicht in jeder Anwendung verfügbar. In<br />
Anwendungen ohne Berichtscontainer nutzen Sie das Objekt "Tabelle".<br />
1. Wählen Sie in der Toolbar "Objekte" den Objekt-Typ "Berichtscontainer".<br />
18<br />
Abbildung 2.11: Toolbar "Objekte"<br />
2. Ziehen Sie im Arbeitsbereich mit gedrückter linker Maustaste das Objekt auf die<br />
gewünschte Größe auf.<br />
3. Daraufhin erscheint ein Auswahldialog für den gewünschten Objekttyp. Wählen<br />
Sie den Objekttyp "Tabelle" aus.<br />
Abbildung 2.12: Auswahl Objekttyp<br />
4. Im folgenden Dialog geben Sie nun die Datenquelle an. Es werden alle zur<br />
Verfügung stehenden Tabellen hierarchisch angezeigt, d.h. unter den Tabellen<br />
finden Sie die jeweils relational verknüpften Tabellen.<br />
Abbildung 2.13: Datenquelle auswählen
Einen einfachen Bericht erstellen<br />
Für unsere Produktliste wählen Sie die Tabelle "Products" da hier die<br />
gewünschten Felder enthalten sind.<br />
5. Daraufhin erscheint ein Auswahldialog mit allen Feldern der Tabelle "Products".<br />
Außerdem finden Sie unterhalb der "Products"-Tabelle auch die Felder der 1:1verknüpften<br />
Tabellen "Categories" und "Suppliers".<br />
Abbildung 2.14: Feldauswahl-Dialog<br />
In diesem Dialog wählen Sie nun die Spalten für die Tabelle. Doppelklicken Sie<br />
beispielsweise auf das Feld "ProductName". Das Feld wird in den Bereich<br />
"Spalten" übernommen.<br />
6. Wiederholen Sie diesen Schritt für alle Felder die in der Tabelle angezeigt werden<br />
sollen. Also beispielsweise "CategoryName" aus der verknüpften Tabelle<br />
"Categories" und das Feld "UnitPrice" für den Stückpreis. Bestätigen Sie Ihre<br />
Auswahl mit OK.<br />
7. Im Arbeitsbereich wird nun die Tabelle angezeigt.<br />
� Die ausgewählten Felder werden in der Datenzeile ausgegeben, d.h. die<br />
Datenzeile enthält die Daten.<br />
� Außerdem wurde automatisch eine Kopfzeile erstellt. Kopfzeilen werden meist<br />
als Spaltenüberschriften genutzt, d.h. hier werden nun die ausgewählten<br />
Feldnamen als Text dargestellt.<br />
� Wenn Sie die Berichtscontainer in der Breite mit gedrückter STRG-Taste größer<br />
oder kleiner ziehen, werden die Spalten entsprechend proportional angepasst.<br />
19
Die ersten Schritte<br />
20<br />
� List & Label passt die Breite der Spalten automatisch an. Sie können die Breite<br />
der Spalte manuell anpassen, indem Sie mit der Maus die Rahmenlinie nach<br />
rechts oder links verschieben.<br />
Hinweis: Dies verändert alle Tabellenspalten, deren Separatoren innerhalb<br />
eines +/-2mm-Intervalls von der Mausposition sind. Bei gedrückter STRG-<br />
Taste wird die Aktion nur für die Linie, auf der sich die Maus befindet,<br />
durchgeführt. Bei aktiver Projektoption "Größenveränderung verändert nächste<br />
Spalte" (Projekt > Optionen > Arbeitsbereich bzw. STRG+M) ist eine Änderung<br />
der Breite von Tabellenspalten auf Kosten der Folgespalte möglich, d.h.<br />
die Folgespalte wird entsprechend kleiner.<br />
Abbildung 2.15: Bericht mit Tabelle im Berichtscontainer-Objekt<br />
2.3.4 Die Tabellenzellen formatieren<br />
Wie eine Tabelle detailliert formatiert und angepasst werden kann, sehen Sie in<br />
Kapitel "Professionelle Tabellen erstellen". An dieser Stelle wird nur auf ein paar<br />
grundsätzliche Formatierungsmöglichkeiten eingegangen.<br />
1. Im Spaltentitel der Produktkategorie wird der Feldname "CategoryName"<br />
angezeigt. Um diesen Text in "Category" zu ändern, klicken Sie direkt in die<br />
entsprechende Zelle. Daraufhin erscheint der Formel-Assistent über den Sie den<br />
Inhalt der Zelle ändern können. Denken Sie daran, dass Text mit<br />
Anführungszeichen eingerahmt werden muss.
Abbildung 2.16: Formel-Assistent mit Texteingabe<br />
Einen einfachen Bericht erstellen<br />
2. Außerdem soll der Einzelpreis als Währung formatiert und die gesamte Spalte<br />
rechts ausgerichtet werden. Beide Formatoptionen finden Sie in der automatisch<br />
erscheinenden Minisymbolleiste. Klicken Sie daher in die linke obere Ecke um<br />
das Feld mit dem Einzelpreis zu selektieren.<br />
Abbildung 2.17: Eine einzelne Zelle selektieren<br />
3. Klicken Sie auf die Schaltfläche für den Formatierungsdialog<br />
Abbildung 2.18: Direktes Formatieren eines Feldes<br />
4. Daraufhin erscheint ein Auswahldialog in dem Sie die gewünschte Formatierung<br />
für das numerische Feld auswählen können. Wählen Sie dazu auf der linken Seite<br />
die Art, also beispielsweise "Währung". Im rechten Bereich des Dialogs können<br />
Sie dann detailliert festlegen, wie die Währungsformatierung aussehen soll.<br />
Dabei wird standardmäßig die jeweilige Applikationseinstellung verwendet.<br />
21
Die ersten Schritte<br />
22<br />
Alternativ kann die Systemeinstellung oder eine benutzerdefinierte Einstellung<br />
gewählt werden.<br />
Abbildung 2.19: Formatierungsdialog<br />
5. Anschließend selektieren Sie beide Zellen (also die Kopf- und die Datenzeile) um<br />
diese rechtsbündig auszurichten. Klicken Sie dazu mit gedrückter STRG-Taste<br />
jeweils in die linke obere Ecke der beiden Zellen um diese zu selektieren. Wählen<br />
Sie dann die Schaltfläche für die rechtsbündige Ausrichtung.<br />
Abbildung 2.20: Mehrfach-Selektion von Zellen<br />
2.3.5 Den Bericht in der Vorschau anzeigen<br />
Bisher sehen Sie den Bericht nur als Struktur mit einem Datensatz in der Entwurfsansicht.<br />
Um eine Vorstellung vom Ergebnis zu bekommen, können Sie sich den Bericht<br />
in der Vorschau anzeigen lassen. Wechseln Sie dazu über die Tabs unterhalb des<br />
Arbeitsbereichs in die Vorschau.<br />
Hinweis: Die Echtdatenvorschau wird nicht von allen Anwendungen unterstützt.<br />
Abbildung 2.21: Toolbar "Vorschauoptionen"
Einen einfachen Bericht erstellen<br />
Nun wird der Bericht mit den Daten aus der Tabelle "Products" angezeigt. Die Anzahl<br />
der "Produkte" bzw. der Datenzeilen können Sie übrigens in der Beispielanwendung<br />
verändern.<br />
1. Speichern Sie dazu den Bericht über Datei > Speichern.<br />
2. Beenden Sie den <strong>Designer</strong> über Datei > Beenden.<br />
3. In der Beispielanwendung wählen Sie Optionen > Einstellungen und erhöhen<br />
dann die max. Basisdatensätze auf 50.<br />
4. Öffnen Sie dann erneut über Design > Erweiterte Beispiele die erstellte<br />
Druckvorlage und wechseln in die Vorschau. Ihr Bericht sieht dann in etwa so<br />
aus:<br />
Abbildung 2.22: Echtdatenvorschau<br />
2.3.6 Eine Seitenzahl hinzufügen<br />
Im unteren Bereich der Seite bietet es sich an die Seitenzahl einzufügen. Dazu fügen<br />
Sie erneut ein Textobjekt ein, da Sie bei diesem Objekt zusätzlich zu festem Text<br />
auch Funktionen (wie z.B. die Seitenzahlfunktion) verwenden werden.<br />
1. Wählen Sie in der Toolbar "Objekte" den Objekt-Typ "Text/Variableninhalt".<br />
Abbildung 2.23: Toolbar "Objekte"<br />
23
Die ersten Schritte<br />
2. Ziehen Sie im Arbeitsbereich mit gedrückter linker Maustaste das Objekt auf die<br />
gewünschte Größe auf.<br />
3. Daraufhin erscheint der Formel-Assistent über den Sie den Inhalt des Textobjekts<br />
bestimmen können. Im rechten Bereich werden die verfügbaren Funktionen<br />
angezeigt. Über dieser Liste haben Sie ein Eingabefeld für den Autofilter zur<br />
Verfügung. Geben Sie in dieses Filterfeld den Ausdruck "Page" ein. Als Folge<br />
werden Ihnen alle Funktionen angezeigt, die den Begriff "Page" enthalten.<br />
24<br />
� Die Funktion "Page$ ()" liefert Ihnen die Seitenzahl.<br />
� Die Funktion "TotalPages$ ()" liefert Ihnen die Gesamtseitenzahl.<br />
Übernehmen Sie per Doppelklick die Funktion "Page$ ()" in den Ergebnisbereich.<br />
4. Wenn Sie nun eine Fußzeile im Stil "Seite 1 von 2" ausgeben möchten, können<br />
Sie den Text " von " wie gewohnt direkt eingeben. Denken Sie daran, dass<br />
einzelne Bestandteile mit einem "+" verbunden werden und Text immer in<br />
Anführungszeichen stehen muss.<br />
5. Für die Gesamtzahl der Seiten fügen Sie die Funktion "TotalPages$ ()" per<br />
Doppelklick ein. Die Formel sieht dann in etwa so aus:<br />
Abbildung 2.24: Formel-Assistent mit Eingabe von Funktionen und Text<br />
6. Und im Bericht haben Sie dann wieder wie gewohnt die Möglichkeit, diese Zeile<br />
zentriert darzustellen:
Abbildung 2.25: Schnellformatierung "Ausrichtung zentriert"<br />
7. Wechseln Sie in die Vorschau um das Ergebnis anzuschauen:<br />
Abbildung 2.26: Echtdatenvorschau im <strong>Designer</strong><br />
2.3.7 Den Bericht drucken oder exportieren<br />
Einen einfachen Bericht erstellen<br />
Der Druck kann direkt aus dem übergeordneten Programm, aus der Echtdatenvorschau<br />
oder über Datei > Exportieren gestartet werden.<br />
1. Wählen Sie Datei > Exportieren.<br />
2. Daraufhin erscheint der Dialog für die Ausgabe-Einstellungen.<br />
� In der Rubrik "Ausgabemedium" können Sie den Drucker und die<br />
Druckereinstellungen ändern.<br />
� Unter "Ausgabe auf" wählen Sie das Ausgabeformat (z.B. Vorschau, Drucker,<br />
Excel).<br />
25
Die ersten Schritte<br />
26<br />
Abbildung 2.27: Ausgabe-Einstellungen<br />
3. Wenn Sie ein Exportformat (wie z.B. <strong>PDF</strong>) gewählt haben, wählen Sie im<br />
folgenden Dialog "Speichern unter" den Speicherort und geben im Feld<br />
"Dateiname" einen Namen für die zu erstellende Datei an.<br />
Abbildung 2.28: Speichern-Dialog beim Export in andere Formate
2.4 Eine einfache Rechnung erstellen<br />
Eine einfache Rechnung erstellen<br />
In diesem Kapitel sehen Sie weitere Funktionen und Möglichkeiten des Berichtdesigns.<br />
Für das nächste Beispiel erstellen Sie eine mehrseitige Rechnung mit<br />
Anschreiben, Rechnungskopf, Summierung, Fußtexten, Anhang und Ausfertigungsdruck.<br />
2.4.1 Eine neue Druckvorlage erstellen<br />
1. Starten Sie die <strong>combit</strong> List & Label Beispielanwendung (siehe Kapitel "Die<br />
Beispielanwendung").<br />
2. Wählen Sie Design > Rechnung um den <strong>Designer</strong> zu starten.<br />
Daraufhin erscheint ein Dateiauswahldialog. Um ein neues Projekt zu beginnen,<br />
wählen Sie die Schaltfläche Neu. Um ein bestehendes Projekt zu öffnen bzw. zu<br />
bearbeiten, wählen Sie Öffnen.<br />
Hinweis: In Windows XP steht die Schaltfläche "Neu" nicht zur Verfügung. Hier<br />
geben Sie im Feld "Dateiname" einen Namen für die neue Druckvorlage an und<br />
wählen dann "Öffnen".<br />
2.4.2 Firmenlogo einfügen<br />
Um ein Logo einzufügen verwenden Sie das Bildobjekt.<br />
1. Wählen Sie in der Toolbar "Objekte" den Objekt-Typ "Bild".<br />
Abbildung 2.29: Toolbar "Objekte"<br />
2. Ziehen Sie das Objekt auf die gewünschte Größe auf und wählen Sie eine<br />
Bilddatei aus (siehe Kapitel "Ein Firmenlogo in den Bericht einfügen").<br />
2.4.3 Anschriftenfeld einfügen<br />
Um eine Anschrift einzufügen verwenden Sie das Textobjekt. Textobjekte dienen<br />
dazu, einen beliebigen Text oder Feldinhalte auf dem Arbeitsbereich zu platzieren.<br />
Abbildung 2.30: Anschriftenfeld: So soll es aussehen.<br />
1. Wählen Sie in der Toolbar "Objekte" den Objekt-Typ "Text/Variableninhalt".<br />
Abbildung 2.31: Toolbar "Objekte"<br />
27
Die ersten Schritte<br />
2. Ziehen Sie das Objekt auf die gewünschte Größe auf.<br />
3. Daraufhin erscheint der Formel-Assistent über den Sie den Inhalt des Textobjekts<br />
bestimmen können.<br />
28<br />
Dieser Dialog besteht aus einer Reihe von Registerkarten. Auf der Registerkarte<br />
"Variablen und Funktionen" wählen Sie aus der Liste der verfügbaren Variablen<br />
und Felder die Variable für die Firmenanschrift aus (Firma).<br />
Über der Variablen-/Feldliste finden Sie ein Autofilter-Feld, d.h. Sie können den<br />
Begriff "Firma" eingeben um alle Felder und Variablen mit diesem Begriff im<br />
Namen anzuzeigen. Die gewünschte Variable wählen Sie dann per Doppelklick<br />
aus und bestätigen die Auswahl mit OK. Somit haben Sie die erste Zeile des<br />
Anschriftenfeldes definiert.<br />
Abbildung 2.32: Formel-Assistent mit Variable<br />
4. Ein Textobjekt kann beliebig viele Absätze enthalten, die jeweils ganz<br />
unterschiedliche Darstellungseigenschaften haben können. Über die<br />
automatisch erscheinende Minisymbolleiste können weitere Absätze eingefügt<br />
werden. Wählen Sie "Absatz anhängen" um eine weitere Zeile zu definieren.<br />
Abbildung 2.33: Weiteren Absatz über Minisymbolleiste einfügen
Eine einfache Rechnung erstellen<br />
5. Daraufhin erscheint erneut der Formel-Assistent über den Sie den Inhalt des<br />
Absatzes bestimmen können. Nun geben Sie Vorname und Nachname des<br />
Empfängers an. Wählen Sie zunächst die Variable "Vorname".<br />
6. Bevor Sie nun die Variable "Nachname" auswählen, sollten Sie noch einen<br />
Leerschritt einfügen, damit die beiden Variableninhalte nicht direkt<br />
hintereinander ausgeben werden. Ein Leerschritt ist nichts anderes als "Text".<br />
Fester Text muss mit Anführungszeichen eingerahmt werden. Daher geben Sie<br />
nun ein "+" als Verknüpfungsoperator ein und dann " " für den Leerschritt.<br />
7. Anschließend wählen Sie die Variable "Nachname" aus, verknüpft wird diese<br />
natürlich auch mit einem "+". Das ganze sieht dann so aus:<br />
Abbildung 2.34: Variablen und Text verknüpfen<br />
8. Weiter geht's mit den übrigen Variablen Straße und Ort. Und damit ist das<br />
Anschriftenfeld fertig.<br />
Abbildung 2.35: Textfeld mit 4 Absätzen<br />
2.4.4 Rechnungskopf mit Nummer und Datum erstellen<br />
Um einen Rechnungskopf mit dem Text "Rechnung", dem Rechnungsdatum und der<br />
Rechnungsnummer einzufügen verwenden Sie erneut das Textobjekt.<br />
Abbildung 2.36: Rechnungskopf: So soll er aussehen.<br />
1. Wählen Sie in der Toolbar "Objekte" den Objekt-Typ "Text/Variableninhalt".<br />
29
Die ersten Schritte<br />
2. Ziehen Sie das Objekt auf die gewünschte Größe auf.<br />
3. Daraufhin erscheint der Formel-Assistent über den Sie den Inhalt des Textobjekts<br />
bestimmen können. Geben Sie den Text "Rechnung" ein.<br />
4. Über die automatisch erscheinende Minisymbolleiste und die Schaltfläche<br />
"Absatz einfügen" fügen Sie einen weiteren Absatz ein.<br />
5. Daraufhin erscheint der Formel-Assistent. Geben Sie den Text<br />
"Rechnungsdatum:" ein.<br />
6. Bevor Sie nun das Rechnungsdatum einfügen geben Sie einen Tabulator an,<br />
damit das Rechnungsdatum rechtsbündig angezeigt wird. Einen Tabulator fügen<br />
Sie über die Registerkarte "Text" ein. Über die Schaltfläche "Tabulator" erzeugen<br />
sie einen Tabulator, über die Schaltfläche "Eigenschaften" bestimmen Sie<br />
Position und Ausrichtung.<br />
30<br />
Hinweis: Pro Zeile kann ein Tabulator eingefügt werden. Ein Tabulator bewirkt,<br />
dass der Text davor bis max. zum Tabulator läuft. Bei einem rechtsbündigen<br />
Tabulator wird der Text nach dem Tabulator rechtsbündig angezeigt. Über die<br />
Position des Tabulators wird der Abstand vom linken Rand angegeben.<br />
Da es sich bei einem Tabulator auch um ein Zeichen handelt, muss dieses<br />
ebenfalls von Anführungszeichen eingerahmt sein bzw. Sie fügen in diesem<br />
Beispiel den Tabulator über "Einfügen" zum vorhandenen Text<br />
"Rechnungsdatum:" hinzu.<br />
Abbildung 2.37: Tabulator zu einem Text hinzufügen
Eine einfache Rechnung erstellen<br />
7. Anschließend setzen Sie die Einfügemarke außerhalb des Textfeldes und fügen<br />
über die Registerkarte "Variablen und Funktionen" die Variable "Belegdatum" ein.<br />
Dabei findet automatisch eine Formatkonvertierung statt.<br />
Diese Formatkonvertierung durch die Funktion "Date$()" ist notwendig, da es sich<br />
beim Datumsfeld um den Feldtyp "Datum" handelt und der Rückgabewert durch<br />
den eingegebenen Text "Rechnungsdatum:" bereits als "Zeichenkette" festgelegt<br />
ist. Der Rückgabewert muss stets eindeutig sein, daher muss der Datumswert<br />
über eine Funktion in eine Zeichenkette umgewandelt werden. Eine Möglichkeit<br />
hierfür ist die Funktion "Date$()".<br />
Abbildung 2.38: Formatkonvertierung mit Date$()<br />
Bei der automatischen Formatkonvertierung wird als Parameter für die<br />
Formatierung "%x" verwendet. Wenn Sie ein anderes Format ausgeben möchten,<br />
wechseln Sie im Formel-Assistenten auf die Registerkarte "Datumsformat". Hier<br />
können Sie direkt ein Format auswählen und dann als Datumsfeld die Variable<br />
"Belegdatum" auswählen.<br />
8. Nun fügen Sie in der gleichen Art und Weise die Rechnungsnummer hinzu.<br />
Dabei findet ebenfalls automatisch eine Formatkonvertierung statt.<br />
Abbildung 2.39: Formatkonvertierung mit Str$()<br />
31
Die ersten Schritte<br />
32<br />
Diese Formatkonvertierung durch die Funktion "Str$()" ist notwendig, da es sich<br />
bei der Rechnungsnummer um den Feldtyp "Zahl" handelt und der Rückgabewert<br />
durch den eingegebenen Text "Rechnungsnummer:" bereits als "Zeichenkette"<br />
festgelegt ist. Der Rückgabewert muss stets eindeutig sein, daher muss die Zahl<br />
über eine Funktion in eine Zeichenkette umgewandelt werden. Eine Möglichkeit<br />
hierfür ist die Funktion "Str$()". Diese Funktion hat insgesamt 3 Parameter: Der<br />
erste Parameter ist die Zahl die in eine Zeichenkette gewandelt werden soll, der<br />
zweite Parameter bestimmt die Mindestlänge und der dritte Parameter die<br />
Nachkommastellen.<br />
9. Nun vergrößern Sie noch den Schriftgrad von "Rechnung", d.h. Sie selektieren die<br />
entsprechende Zeile.<br />
10. Über die automatisch erscheinende Minisymbolleiste und die Schaltfläche<br />
"Schrift" setzen Sie die Schriftgröße auf 28.<br />
11. Nun noch den Abstand zur nachfolgenden Zeile erhöhen, d.h. über die<br />
Minisymbolleiste und die Schaltfläche "Objekt-Dialog" öffnen Sie den Dialog für<br />
die Absatz-Eigenschaften. In diesem Dialog können Sie die Eigenschaften jeder<br />
Zeile definieren. Setzen Sie den Wert für die Eigenschaft "Absatzabstand" der<br />
ersten Zeile auf 12pt.<br />
Abbildung 2.40: Dialog für die Eigenschaften der Absätze<br />
12. Und im Ergebnis haben Sie einen schönen Rechnungskopf:
Abbildung 2.41: Rechnungskopf<br />
2.4.5 Die Postenliste hinzufügen<br />
Eine einfache Rechnung erstellen<br />
Um die Postenliste in den Bericht einzufügen verwenden Sie das Objekt "Berichtscontainer".<br />
Ein Berichtscontainer kann – wie der Name schon andeutet -<br />
mehrere Objekte enthalten: Tabellen und freier Inhalt, Charts und Kreuztabellen. Für<br />
die Postenliste benötigen Sie das Element "Tabelle", für das Anschreiben den "freien<br />
Inhalt". Für eine Einführung in die Tabellenerstellung beachten Sie Kapitel "Die Tabelle<br />
für die Produktauflistung einfügen".<br />
1. Wählen Sie in der Toolbar "Objekte" den Objekt-Typ "Berichtscontainer".<br />
Abbildung 2.42: Toolbar "Objekte"<br />
2. Ziehen Sie im Arbeitsbereich mit gedrückter linker Maustaste das Objekt auf die<br />
gewünschte Größe auf.<br />
3. Daraufhin erscheint ein Auswahldialog für den gewünschten Objekttyp. Wählen<br />
Sie den Objekttyp "Tabelle" aus.<br />
Abbildung 2.43: Auswahl Objekttyp<br />
4. Im folgenden Dialog wählen Sie nun die Datenquelle aus. Es werden alle zur<br />
Verfügung stehenden Tabellen hierarchisch angezeigt, d.h. unter den Tabellen<br />
finden Sie die jeweils relational verknüpften Tabellen.<br />
33
Die ersten Schritte<br />
34<br />
Für unsere Postenliste wählen Sie die Tabelle "Posten" da hier die die<br />
gewünschten Felder enthalten sind.<br />
5. Daraufhin erscheint ein Auswahldialog mit allen Feldern der Tabelle "Posten".<br />
6. In diesem Dialog wählen sie nun die Spalten für die Postenliste. Doppelklicken<br />
Sie nacheinander auf die Felder "Anzahl", "Nr", "Bezeichnung1", "Stkpreis". Die<br />
Felder werden damit in den Bereich "Spalten" übernommen. Bestätigen Sie Ihre<br />
Auswahl mit OK.<br />
Abbildung 2.44: Feldauswahl-Dialog<br />
7. Im Arbeitsbereich wird nun die Tabelle angezeigt. Es wurde automatisch eine<br />
Kopfzeile mit Zeichenketten als Spaltenüberschriften und eine Datenzeile mit den<br />
Feldinhalten erstellt.<br />
List & Label passt die Breite der Spalten automatisch an. Sie können die Breite<br />
der Spalte manuell anpassen, indem Sie mit der Maus die Rahmenlinie nach<br />
rechts oder links verschieben.<br />
Hinweis: Dies verändert alle Tabellenspalten, deren Separatoren innerhalb<br />
eines +/-2mm-Intervalls von der Mausposition sind. Bei gedrückter STRG-Taste<br />
wird die Aktion nur für die Linie, auf der sich die Maus befindet, durchgeführt.<br />
Mit der Projektoption "Größenveränderung verändert nächste Spalte" (Projekt ><br />
Optionen > Arbeitsbereich bzw. STRG+M) ist eine Änderung der Breite von
Eine einfache Rechnung erstellen<br />
Tabellenspalten auf Kosten der Folgespalte möglich, d.h. die Folgespalte wird<br />
entsprechend kleiner.<br />
Abbildung 2.45: Spaltenbreite mit der Maus verändern<br />
8. Im nächsten Schritt fügen Sie eine weitere Spalte "Gesamt" hinzu. Klicken Sie<br />
dazu in die linke obere Ecke der Zelle "Stkpreis" um dieses zu selektieren. Wählen<br />
Sie dann in der Minisymbolleiste die Schaltfläche "Spalte anhängen".<br />
Abbildung 2.46: Spalte selektieren<br />
35
Die ersten Schritte<br />
9. Daraufhin erscheint ein Menü für den gewünschten Feldtyp. Hier wählen Sie<br />
"Text" aus.<br />
10. Daraufhin erscheint der Formel-Assistent über den Sie den Inhalt der Spalte<br />
bestimmen können. Geben Sie den Text "Gesamt" ein und bestätigen Sie mit OK.<br />
36<br />
Daraufhin erscheint eine Hinweismeldung, die Ihnen anbietet, die Spalten so zu<br />
verkleinern, dass die neue Spalte im sichtbaren Bereich angelegt wird.<br />
Bestätigen Sie diesen Dialog. Somit haben Sie eine weitere Spalte in der<br />
Kopfzeile hinzugefügt. Diese Spalte benötigen Sie nun auch in der Datenzeile.<br />
11. Selektieren Sie nun die (Datenzeilen-)Zelle mit dem Stückpreis und fügen eine<br />
weitere Spalte hinzu.<br />
Abbildung 2.47: Weitere Spalte hinzufügen<br />
Hier soll nun der Gesamtpreis berechnet werden. Der Gesamtpreis wird durch<br />
Eingabe von "Anzahl*Stückpreis" berechnet. Wählen Sie dazu die<br />
entsprechenden Variablen per Doppelklick aus.<br />
Abbildung 2.48: Multiplikation zweier Werte im Formel-Assistent
Eine einfache Rechnung erstellen<br />
Hinweis: Über die Registerkarte "Operatoren" öffnen Sie die Liste der verfügbaren<br />
Operatoren. Operatoren verknüpfen zwei oder mehr Werte bzw. Variablen<br />
zu einem neuen Wert. Sie können damit arithmetische Ausdrücke (Grundrechenarten)<br />
oder logische Ausdrücke formulieren. In einer Bedingung können<br />
Sie mehrere Verknüpfungen miteinander kombinieren. Beachten Sie dabei die<br />
jeweiligen Bearbeitungshierarchien der verwendeten Operatoren und setzen Sie<br />
bei Bedarf Klammern. Von besonderer Bedeutung ist dabei der Operator "+",<br />
der sich nicht nur für Additionen (Wertetypen "Zahl" und "Datum") eignet, sondern<br />
auch zur Verknüpfung von Zeichenketten dient.<br />
2.4.6 Ausrichtung und Formatierungen<br />
Nutzen Sie die Fülle von Formatierungsmöglichkeiten um die Rechnung in der<br />
gewünschten Form zu präsentieren. Ändern Sie z.B. die Spaltentitel und formatieren<br />
Sie die Beträge als Währung.<br />
1. Klicken Sie in den zu ändernden Spaltentitel. Daraufhin erscheint der Formel-<br />
Assistent über den Sie den Inhalt der Zelle ändern können. Denken Sie daran,<br />
dass Text mit Anführungszeichen eingerahmt werden muss.<br />
2. Außerdem soll die Spalte für den Stückpreis und den Gesamtpreis mit den<br />
Spaltenüberschriften rechtsbündig ausgerichtet werden. Klicken Sie dazu mit<br />
gedrückter UMSCHALT-Taste in die linke obere Ecke der Datenzeile "Stückpreis"<br />
um alle 4 Zellen zu selektieren. Wählen Sie dann in der Minisymbolleiste die<br />
Schaltfläche für die rechtsbündige Ausrichtung.<br />
3. Um die beiden Beträge als Währung zu formatieren klicken Sie mit gedrückter<br />
STRG-Taste jeweils in die linke obere Ecke der beiden Zellen um diese zu<br />
selektieren. Wählen Sie dann die Schaltfläche für den Formatierungsdialog.<br />
Abbildung 2.49: Mehrfach-Selektion von Zellen<br />
4. Daraufhin erscheint ein Auswahldialog in dem Sie die gewünschte Formatierung<br />
für das numerische Feld auswählen können. Wählen Sie dazu auf der linken Seite<br />
die Art, also beispielsweise "Währung". Im rechten Bereich des Dialogs können<br />
Sie dann detailliert festlegen, wie die Währungsformatierung aussehen soll.<br />
Dabei wird standardmäßig die jeweilige Applikationseinstellung verwendet.<br />
Alternativ kann die Systemeinstellung oder eine benutzerdefinierte Einstellung<br />
gewählt werden.<br />
37
Die ersten Schritte<br />
38<br />
Abbildung 2.50: Formatieren eines Feldes<br />
5. Das Feld für die Anzahl formatieren Sie als Zahl ohne Nachkommastellen.<br />
6. Damit sieht unsere Postenliste ungefähr so aus:<br />
Abbildung 2.51: Vorschau<br />
2.4.7 Hintergrundfarbe und Rahmen<br />
Um die Rechnung zu strukturieren und attraktiver zu gestalten bietet es sich an,<br />
zumindest die Spaltentitel farbig zu hinterlegen. Dazu können Sie die Hintergrundfarbe<br />
anpassen.<br />
1. Selektieren Sie dazu einen beliebigen Spaltentitel.<br />
2. Über die Minisymbolleiste und die Schaltfläche "Objekt-Dialog" öffnen Sie den<br />
Dialog für die Absatz-Eigenschaften. In diesem Dialog können Sie die<br />
Eigenschaften der Spalten und Zeilen definieren. Selektieren Sie mit gedrückter<br />
STRG-Taste alle Spalten.<br />
3. Erweitern Sie die Eigenschaftengruppe "Hintergrund" über das +-Zeichen.
Eine einfache Rechnung erstellen<br />
4. Wählen Sie als Hintergrund die Eigenschaft "Muster/feste Farbe" und als Farbe<br />
z.B. LL.Color.SkyBlue. Die LL.Color-Farben erreichen Sie über die Pfeil-<br />
Schaltfläche. Den Standard-Farbdialog über die ...-Schaltfläche.<br />
Abbildung 2.52: Objekt-Dialog der Tabelle: Hintergrund<br />
5. Außerdem möchten Sie den Abstand zwischen Kopfzeile und Datenzeile<br />
erhöhen. Da es sich dabei um eine Zeileneigenschaft handelt (und nicht um eine<br />
Spalteneigenschaft) selektieren Sie die Zeile.<br />
Damit steht Ihnen die Eigenschaft "Ränder" zur Verfügung. Wählen Sie als "Rand<br />
unten" z.B. 3mm um damit Abstand unterhalb der Spaltenüberschrift zu<br />
bestimmen.<br />
39
Die ersten Schritte<br />
40<br />
Abbildung 2.53: Objekt-Dialog der Tabelle: Ränder<br />
6. Nun fehlen nur noch die Einstellungen für den Rahmen. Die Rahmeneinstellung<br />
kann für jede Zelle einzeln bestimmt werden. In der Regel ist es jedoch sinnvoll,<br />
diese für die gesamte Tabelle vorzunehmen. Daher gibt es in den Eigenschaften<br />
der Tabelle die Rahmen-Voreinstellung. Die Tabellen-Eigenschaften finden Sie<br />
standardmäßig links unten wenn Sie im Toolfenster "Berichtscontainer" die<br />
Tabelle selektieren. Wenn Sie die Eigenschaft selektieren, können Sie über eine<br />
Schaltfläche den Dialog für die Rahmeneigenschaften öffnen.<br />
Abbildung 2.54: Rahmeneigenschaften
Eine einfache Rechnung erstellen<br />
7. Wählen Sie als Farbe "weiß" und klicken Sie auf "Kontur" um die Farbeinstellung<br />
anzuwenden.<br />
Bitte beachten: Wenn Sie die Einstellungen nicht anwenden sondern den Dialog<br />
lediglich mit OK bestätigen gehen Ihre Einstellungen verloren!<br />
8. Die Rechnung sieht nun in der Vorschau ungefähr so aus:<br />
Abbildung 2.55: Vorschau (Rahmen und Hintergrund)<br />
2.4.8 Rechnungsfuß mit Summierungen<br />
Im Rechnungsfuß geben Sie nun die Nettogesamtsumme, die Mehrwertsteuer und<br />
den Gesamtbetrag aus. Sofern diese Werte in einem Feld der Datenbank stehen<br />
können Sie diese einfach einfügen.<br />
In unserem Fall müssen Sie diese Werte aber erst berechnen. Dazu nutzen Sie die<br />
Aggregatsfunktion "Sum()". Diese Funktion summiert den übergebenen Wert.<br />
41
Die ersten Schritte<br />
Da die Summen am Ende der Tabelle ausgegeben werden sollen, definieren Sie für<br />
die Ausgabe eine Fußzeile.<br />
1. Klicken Sie in der Minisymbolleiste direkt die Schaltfläche "Zeile anhängen" und<br />
dann auf "Fußzeile".<br />
42<br />
Abbildung 2.56: Weitere Zeile hinzufügen<br />
2. Da Sie für diesen Zeilentyp noch keine Zeile definiert haben, werden Sie gefragt,<br />
ob Sie eine bestehende Zeilendefinition von einer der anderen Zeilentypen<br />
übernehmen wollen. Dies würde aber an dieser Stelle keinerlei Zeitersparnis<br />
bedeuten. Daher wählen Sie den Eintrag "Einzelnes Feld oder freier Inhalt".<br />
Abbildung 2.57: Zeilendefinition übernehmen<br />
3. Daraufhin öffnet sich der Formel-Assistent damit Sie Inhalt der ersten Spalte<br />
definieren können. Geben Sie den Text "Nettogesamtbetrag" ein und denken Sie<br />
dabei an die Einrahmung mit Anführungszeichen.<br />
4. Nachdem Sie die Zeile erstellt haben fügen Sie eine weitere Spalte hinzu für die<br />
Summierung. Zur Summierung von Werten verwenden Sie die Funktion "Sum()".<br />
Tippen Sie diese entweder direkt in den Ergebnisbereich im Formel-Assistent<br />
oder wählen Sie die Funktion aus der Liste der Aggregatsfunktionen per
Eine einfache Rechnung erstellen<br />
Doppelklick aus. Als Parameter geben Sie den zu summierenden Wert an, also in<br />
diesem Fall Anzahl*Stückpreis.<br />
Abbildung 2.58: Summenbildung mit Sum()<br />
Abbildung 2.59: Objekt-Dialog mit 3 Spalten<br />
43
Die ersten Schritte<br />
5. Nun soll die ganze Zeile noch etwas nach rechts verschoben werden. Ziehen Sie<br />
dazu mit gedrückter STRG-Taste den Spaltentrenner ganz links am äußersten<br />
Rand der Tabelle nach rechts. Automatisch wird eine leere 1. Spalte als Abstand<br />
erzeugt.<br />
6. Außerdem formatieren Sie dieses Summenfeld als Währung, geben beiden<br />
Spalten die Hintergrundfarbe der Kopfzeile und der ganzen Zeile einen "Rand<br />
oben" von 3mm entsprechend dem "Rand unten" bei der Kopfzeile.<br />
7. Da diese Fußzeile auch bei einer mehrseitigen Rechnung nur auf der letzten<br />
Seite ausgegeben werden soll, geben Sie bei der Zeileneigenschaft<br />
"Darstellungsbedingung" die Funktion "Lastpage()" oder "LastFooterThisTable()"<br />
an.<br />
8. Damit ist die erste Fußzeile definiert und die Rechnung sieht so aus:<br />
44<br />
Abbildung 2.60: Vorschau (Fußzeile)<br />
2.4.9 Weitere Fußzeilen anlegen<br />
Sie können für jeden Zeilentyp (Datenzeile, Fußzeile...) beliebig viele Zeilendefinitionen<br />
anlegen. Die verschiedenen Zeilendefinitionen werden im Objekt-Dialog als<br />
Baumstruktur angezeigt.<br />
Legen Sie für unser Beispiel zwei weitere Fußzeilen für die Mehrwertsteuer und die<br />
Gesamtsumme an.
Abbildung 2.61: Vorschau 3 Fußzeilen<br />
Eine einfache Rechnung erstellen<br />
1. Um weitere Zeilen im Objekt-Dialog anzulegen, selektieren Sie zunächst eine<br />
bestehende Zeilendefinition. Über die Schaltfläche "Eine Zeilendefinition<br />
anhängen" können Sie dann eine weitere Zeilendefinition erstellen.<br />
Abbildung 2.62: Objekt-Dialog mit 3 Spalten<br />
Alternativ legen Sie eine neue Zeile über das Kontextmenü oder die<br />
Minisymbolleiste im Arbeitsbereich an.<br />
2. Im folgenden Dialog werden Sie gefragt, ob Sie eine bestehende Zeilendefinition<br />
übernehmen wollen. Die Übernahme der bereits angelegten Fußzeile spart uns<br />
etwas Zeit, da Sie den Abstand von links, die Ausrichtung und die<br />
Hintergrundfarbe nicht mehr anlegen müssen. Daher wählen Sie den Eintrag<br />
"Zeilendefinition 1" aus dem Bereich "Fußzeile".<br />
45
Die ersten Schritte<br />
3. Daraufhin wird die Zeile eingefügt. Klicken Sie in die Zelle "Nettogesamtbetrag"<br />
um den Inhalt im Formel-Assistenten in "Mehrwertsteuer 19%" zu ändern.<br />
Denken Sie dabei an die Einrahmung mit Anführungszeichen.<br />
4. Nachdem Sie die Spalte erstellt haben klicken Sie in die Spalte für die<br />
Summierung. Anstelle des Nettogesamtbetrags soll an dieser Stelle die 19%-<br />
Mehrwertsteuer ausgegeben werden. Somit multiplizieren Sie diesen Betrag<br />
einfach mit 0,19.<br />
46<br />
Sum(Posten.Anzahl * Posten.Artikel.Stkpreis * 0.19)<br />
5. Ebenso verfahren Sie mit der dritten Fußzeile. D.h. Sie kopieren die bestehende<br />
Fußzeile, ändern den Inhalt ab und als Formel addieren Sie hier die<br />
Mehrwertsteuer hinzu, also z.B. so:<br />
Sum(Posten.Anzahl * Posten.Artikel.Stkpreis * 1.19)<br />
6. Damit sind die Fußzeilen definiert und die Rechnung sieht so aus:<br />
Abbildung 2.63: Rechnung mit 3 Fußzeilen<br />
2.5 Ein einfaches Etikett erstellen<br />
Für ein erstes einfaches Etiketten-Beispiel erstellen Sie ein Artikel-Etikett.<br />
1. Starten Sie die <strong>combit</strong> List & Label Beispielanwendung<br />
2. Wählen Sie Design > Artikel-Etiketten um den <strong>Designer</strong> zu starten.
Ein einfaches Etikett erstellen<br />
3. Daraufhin erscheint ein Dateiauswahldialog. Um ein neues Projekt zu beginnen,<br />
wählen Sie die Schaltfläche Neu.<br />
Hinweis: In Windows XP steht diese Schaltfläche nicht zur Verfügung. Hier<br />
geben Sie im Feld "Dateiname" einen Namen für die neue Druckvorlage an und<br />
wählen dann "Öffnen".<br />
Um ein bestehendes Projekt zu öffnen bzw. zu bearbeiten, wählen Sie Öffnen.<br />
4. Das Standard-Projekt für diese Projektart wird angezeigt. Im Regelfall ist dieses<br />
Standard-Projekt ein leerer Arbeitsbereich mit einer bestimmten Papiergröße und<br />
Ausrichtung.<br />
5. Wählen Sie über Projekt > Seitenlayout ein Etikettenformat aus. Über die<br />
Registerkarte "Vorlagen" wählen Sie unter den vordefinierten Etikettenformaten<br />
verschiedener Hersteller die gewünschte Vorlage aus. Damit wird automatisch<br />
festgelegt, wie groß die einzelnen Etiketten sind und wie viele sich davon wie<br />
auf dem Blatt verteilen. Weitere Informationen finden Sie in Kapitel "Vorlagen für<br />
Etikettenformate".<br />
Abbildung 2.64: Etikettenformat festlegen<br />
6. Im Arbeitsbereich wird nun ein einzelnes Etikett angezeigt.<br />
2.5.1 Objekte einfügen<br />
Auf dem Etikett soll ein Bildobjekt (für das Artikelbild) und zwei Textobjekte (für<br />
Artikel.Nr, Bezeichnungen und Preis) dargestellt werden. Zwischen dem Text "Artikel-<br />
Nr:" und der Variablen "Artikel.Nr" setzen Sie einen Tabulator.<br />
47
Die ersten Schritte<br />
Abbildung 2.65: So soll es aussehen<br />
1. Starten Sie mit der Platzierung des Textobjekts. Wählen Sie in der Toolbar<br />
"Objekte" den Objekt-Typ "Text/Variableninhalt".<br />
48<br />
Abbildung 2.66: Toolbar "Objekte"<br />
2. Ziehen Sie das Objekt auf die gewünschte Größe auf.<br />
3. Daraufhin erscheint der Formel-Assistent über den Sie den Inhalt des Textobjekts<br />
bestimmen können.<br />
4. Folgen Sie nun den Schritten ab Kapitel "Anschriftenfeld einfügen".<br />
5. Um ein Logo einzufügen verwenden Sie das Bildobjekt. Ziehen Sie die Variable<br />
"Bild" aus der Variablen-/Feldliste direkt in den Arbeitsbereich. Ziehen Sie das<br />
Objekt auf die gewünschte Größe auf.<br />
2.5.2 Etiketten drucken<br />
Der Druck kann direkt aus dem übergeordneten Programm, aus der Echtdatenvorschau<br />
oder über Datei > Exportieren gestartet werden.<br />
1. Wählen Sie Datei > Exportieren.<br />
2. Daraufhin erscheint der Dialog für die Ausgabe-Einstellungen.<br />
� In der Rubrik "Ausgabemedium" können Sie den Drucker und die<br />
Druckereinstellungen ändern.<br />
� Unter "Ausgabe auf" wählen Sie das Ausgabeformat (z.B. Vorschau, Drucker).<br />
3. Über die Schaltfläche "Wählen" können Sie die Anfangsposition für den Druck<br />
des Etikettenbogens bestimmen. So können auch bereits verwendete
Ein einfaches Etikett erstellen<br />
Etikettenbögen zum Druck verwendet werden. Im Dialog zur Auswahl der<br />
Anfangsposition finden Sie einen Musteretikettenbogen Ihres Etikettenprojektes.<br />
Klicken Sie mit der Maus auf das Etikett, bei dem der Druck beginnen soll.<br />
Abbildung 2.67: Zusätzliche Ausgabe-Einstellung bei Etiketten<br />
49
Effektive Techniken im Arbeitsbereich<br />
3. Effektive Techniken im Arbeitsbereich<br />
In diesem Kapitel finden Sie nützliche Hinweise und die wichtigsten Techniken für<br />
einen effektiven Umgang mit dem <strong>Designer</strong>.<br />
3.1 Ansichtsmodus<br />
Am oberen oder unteren Rand des Arbeitsbereichs können Sie über die Registerkarten<br />
den Modus der Ansicht wählen:<br />
Abbildung 3.1: Registerkarten zur Wahl des Ansichtsmodus<br />
3.1.1 Layout<br />
Im Layout-Modus sehen Sie lediglich die Objektrahmen und den Inhalt der Objekte<br />
als Formeln.<br />
3.1.2 Layout-Vorschau<br />
Die Layout-Vorschau zeigt die Objekte in WYSIWYG-Ansicht. Zudem werden die<br />
Objekte transparent, in der Farbe der Ebene, der Sie zugeordnet sind, gezeichnet.<br />
Über Projekt > Optionen > Vorschau lassen sich verschiedene Voreinstellungen des<br />
Vorschaufensters bestimmen.<br />
� Farben für Vorschau einstellen: Im Bereich "Farben" können Sie über die beiden<br />
Comboboxen die Farbe für den Hintergrund und die des simulierten Papierrands<br />
bestimmen.<br />
� Anzeige bei Etiketten / Karteikarten: Bei Etiketten oder Karteikartenprojekten<br />
können Sie über die Option "Seiten-Vorschau" bestimmen, ob in der Vorschau<br />
jeweils nur ein einzelnes Etikett oder die komplette Seite angezeigt werden soll.<br />
� Darstellung optimieren: Unter der Rubrik "Ausgabeoptimierungen" können Sie<br />
verschiedene Details der Vorschau ausblenden um die Anzeige zu<br />
beschleunigen.<br />
� Objekte in der Layout-Vorschau farblich markieren (entsprechend der Farbe der<br />
zugeordneten Ebene).<br />
3.1.3 Echtdatenvorschau<br />
Die Anzeige im Vorschaumodus ist eine Echtdatenvorschau, sofern dies von der<br />
Anwendung unterstützt wird. Auf diese Weise können Sie das Layout eines Druckes<br />
überprüfen, ohne dafür Papier verschwenden zu müssen. Sie können nach erfolgter<br />
Layout-Kontrolle den eigentlichen Druck auch direkt aus der Vorschau starten.<br />
50
Allgemeine Arbeitsweise<br />
Über Projekt > Optionen > Vorschau können Sie die maximale Zahl der Seiten<br />
angeben, die in der Echtdatenvorschau angezeigt werden sollen.<br />
Abbildung 3.2: Echtdatenvorschau im <strong>Designer</strong><br />
Weitere Informationen finden Sie unter "Echtdatenvorschau" im Kapitel<br />
"Ausgabemöglichkeiten".<br />
3.2 Allgemeine Arbeitsweise<br />
3.2.1 Seitenlayout wählen<br />
Zuallererst sollte in einem neuen Projekt das gewünschte Seitenlayout eingerichtet<br />
werden. Wählen Sie Projekt > Seitenlayout um Eigenschaften wie Druckerauswahl,<br />
Papiergröße und Ausrichtung festzulegen.<br />
Sofern mehrere Layoutbereiche definiert sind, kann der aktive Arbeitsbereich über die<br />
Projekt-Eigenschaft "Aktiver Design-Bereich" ausgewählt werden.<br />
3.2.2 Ansicht vergrößern<br />
Die Ansicht im Arbeitsbereich kann vergrößert werden.<br />
1. Wählen Sie in der Toolbar "Objekte" den Eintrag "Ansicht vergrößern".<br />
Abbildung 3.3: Toolbar "Objekte"<br />
51
Effektive Techniken im Arbeitsbereich<br />
2. Zeigen Sie im Arbeitsbereich mit dem Mauszeiger auf den Punkt, an dem die<br />
linke obere Ecke des zu vergrößernden Bereichs beginnen soll. Der Mauszeiger<br />
verwandelt sich in ein Kreuz. Ziehen Sie mit gedrückter linker Maustaste das<br />
Kreuz zur rechten unteren Ecke des geplanten Bereichs. Lassen Sie die Maustaste<br />
los, wenn der Bereich die gewünschte Größe hat.<br />
3. Alternativ können Sie auch über die Auswahlliste bzw. Schaltflächen der Toolbar<br />
oder die Tastenkürzel bzw. Einträge im Menü "Ansicht" (z.B. Zoom 2-fach [Alt+2])<br />
die Vergrößerung vornehmen.<br />
52<br />
Abbildung 3.4: Toolbar "Aktionen"<br />
3.2.3 Statuszeile<br />
Die Statuszeile ist in drei Abschnitte aufgeteilt.<br />
Abbildung 3.5: Statuszeile<br />
� Momentane Mauszeigerposition von oben links.<br />
� Aktiver Arbeitsschritt (z.B. Selektieren).<br />
� Name, Position oben links, Position unten rechts, Breite, Höhe und Ebene des<br />
selektierten Objekts.<br />
3.2.4 Minisymbolleiste<br />
Wenn Sie ein Textobjekt oder Tabellenobjekt selektieren, wird eine praktische<br />
Symbolleiste im Miniformat anzeigen, die als Minisymbolleiste bezeichnet wird. Die<br />
Minisymbolleiste kann mit ESC geschlossen werden. Über die Projektoption "Mini-<br />
Symbolleisten anzeigen" (Projekt > Optionen > Arbeitsbereich) kann die Anzeige<br />
dauerhaft unterdrückt werden.<br />
Über die Minisymbolleiste können Sie z.B. Schriftarten, Schriftschnitte, Schriftgrade,<br />
Ausrichtungen, Textfarben und Formatierungen anwenden und den Objekt-Dialog<br />
öffnen.<br />
Bei Textobjekten zusätzlich: Absatz anhängen. Rechte Maustaste: Absatz vor dem<br />
letzten markierten Absatz einfügen. Absätze nach unten/oben verschieben.<br />
� Um einen ganzen Absatz zu selektieren, klicken Sie auf die Leiste auf der linken<br />
Seite. Halten Sie die Strg-Taste bzw. Umschalt-Taste gedrückt um mehrere<br />
Absätze bzw. einen ganzen Bereich zu selektieren.<br />
Abbildung 3.6: Minisymbolleiste bei Textobjekten
Objekte einfügen und anordnen<br />
Bei Tabellenobjekten zusätzlich: Neue Zeile definieren, Neue Spalte einfügen,<br />
Markierte Spalten/Zellen nach links/rechts verschieben, Rahmen.<br />
� Um eine ganze Zeile zu selektieren, klicken Sie auf die Leiste auf der linken Seite.<br />
Halten Sie die Strg-Taste bzw. Umschalt-Taste gedrückt um mehrere Absätze<br />
bzw. einen ganzen Bereich zu selektieren.<br />
� Um eine Zelle zu selektieren klicken Sie in die linke obere Ecke der Zelle. Halten<br />
Sie die Strg-Taste bzw. Umschalt-Taste gedrückt um mehrere Zellen bzw. einen<br />
ganzen Bereich zu selektieren.<br />
� Um eine ganze Spalte zu selektieren halten Sie die ALT-Taste gedrückt. Halten Sie<br />
die Strg-Taste bzw. Umschalt-Taste gedrückt um mehrere Spalten bzw. einen<br />
ganzen Bereich zu selektieren.<br />
Abbildung 3.7: Minisymbolleiste bei Tabellenobjekten<br />
3.2.5 Voreinstellungen für Schrift und Rahmen<br />
Wählen Sie Projekt > Optionen > Objekte.<br />
Unter der Rubrik "Objektschriftart" können Sie über die Schaltfläche "Wählen"<br />
bestimmen, welche Schriftart als Voreinstellung für Objekte gelten soll.<br />
Unter der Rubrik "Farb-Voreinstellungen" können Sie den Rahmen und die Füllung von<br />
Objekten voreinstellen.<br />
Neu angelegte Objekte werden zunächst entsprechend dieser Voreinstellungen<br />
angelegt. Sie können die Einstellungen aber auch im Nachhinein für jedes Objekt<br />
individuell abändern.<br />
Es empfiehlt sich, zu Beginn eines neuen Projektes diese Voreinstellungen auf<br />
geeignete Werte zu setzen, damit der Aufwand für manuelle Anpassungen auf ein<br />
Minimum beschränkt bleibt. Die Voreinstellungen gelten nur für das aktuelle Projekt.<br />
Standardmäßig ist bei allen Objekten die Eigenschaft "Voreinstellung" in den<br />
jeweiligen Objekt-Eigenschaften (Schrift/Rahmen/Füllung/Hintergrund) aktiv. Eine im<br />
Nachhinein veränderte Voreinstellung wirkt sich also auf alle Objekte aus, bei denen<br />
die Schriftart nicht manuell angepasst wurde.<br />
3.3 Objekte einfügen und anordnen<br />
Objekte sind die Bausteine Ihrer Projekte. Sie werden im Arbeitsbereich generiert und<br />
dort von einem Rahmen umgeben, über den Größe und Position verändert werden<br />
kann. Dieser Rahmen definiert den Platz, den das Objekt einnimmt und damit auch<br />
die maximale Ausdehnung, die der jeweilige Inhalt eines Objektes annehmen kann.<br />
Objekte dürfen sich ganz oder teilweise überlagern.<br />
53
Effektive Techniken im Arbeitsbereich<br />
3.3.1 Objekte einfügen<br />
Objekte können auf verschiedene Weisen auf dem Arbeitsbereich eingefügt werden:<br />
über das Menü Objekte > Einfügen, über die Toolleiste, über Kurztasten oder per<br />
Drag & Drop aus der Variablen-/Feldliste. Textobjekte fügen Sie am bequemsten und<br />
zugleich effizientesten per Drag & Drop aus der Variablen-/Feldliste ein. Wählen Sie<br />
einfach die gewünschte Variable aus und ziehen Sie diese auf einen leeren Teil des<br />
Arbeitsbereichs. Alle anderen Objekttypen fügen Sie am einfachsten über die<br />
Toolleiste mit der Maus ein.<br />
1. Wählen Sie den gewünschten Objekt-Typ. Der Mauszeiger verwandelt sich in ein<br />
Kreuz.<br />
2. Zeigen Sie mit dem Mauszeiger auf den Punkt, an dem eine Ecke des Objektes<br />
beginnen soll. Am besten wählen Sie hierzu die linke obere Ecke des geplanten<br />
Objekts.<br />
3. Drücken Sie den linken Mausbutton und ziehen Sie – bei gedrücktem Mausbutton<br />
– den Mauszeiger zur diagonal gegenüberliegenden Ecke des geplanten<br />
Objektes. Haben Sie mit der linken oberen Ecke begonnen, ziehen Sie den<br />
Mauszeiger zur rechten unteren Ecke des geplanten Objekts.<br />
4. Während Sie ziehen, erscheint ein gestrichelter Rahmen von der Größe, die das<br />
Objekt annehmen würde, wenn Sie jetzt die Maustaste loslassen würden.<br />
5. Lassen Sie den Mausbutton los, wenn das Objekt (der gestrichelte Rahmen) die<br />
gewünschte Größe hat.<br />
3.3.2 Größe und Position von Objekten<br />
Sie können jedes selektierte Objekt verschieben oder in der Größe verändern. Wenn<br />
mehrere Objekte selektiert sind, können diese wie ein einzelnes Objekt verändert<br />
werden.<br />
1. Größe ändern mit der Maus: Selektieren Sie das Objekt. Wenn der Mauszeiger<br />
sich über dem Rahmen befindet kann die Größe verändert werden, indem bei<br />
gedrückter linker Maustaste der Rahmen in eine der beiden Pfeilrichtungen<br />
gezogen wird. Um das Objekt gleichzeitig sowohl horizontal als auch vertikal zu<br />
verändern, muss sich der Mauszeiger auf einer Ecke des Rahmens befinden.<br />
2. Verschieben mit der Maus: Selektieren Sie das Objekt. Halten Sie die Maustaste<br />
gedrückt und ziehen Sie das Objekt an die gewünschte Position. Wenn die<br />
UMSCHALT-Taste gedrückt wird, können Objekte nur horizontal oder vertikal<br />
verschoben werden. Die Ausrichtung bleibt erhalten.<br />
3. Größe ändern und Verschieben per Dialog: Sie können Größe und Position eines<br />
Objektes auch über die Eigenschaftsliste verändern, dort lassen sich die Werte<br />
genau angeben. Wenn Sie in der Eigenschaftsliste auf die Unterrubrik "Position"<br />
doppelklicken, dann öffnet sich ein Positionsdialog, der es nochmals vereinfacht,<br />
die Größe und Position eines Objekts per Tastatureingabe näher zu bestimmen.<br />
4. Objekte verschieben und Größe verändern mit der Tastatur: Selektieren Sie das<br />
Objekt. Benutzen Sie die RICHTUNGS-Tasten, um das Objekt in die entsprechende<br />
54
Objekte einfügen und anordnen<br />
Richtung zu verschieben. Ein Tastendruck verschiebt um die kleinstmögliche<br />
Einheit; wenn die UMSCHALT-Taste zusätzlich gedrückt ist, wird das Objekt jeweils<br />
um das zehnfache der kleinstmöglichen Einheit verschoben.<br />
3.3.3 Objekte anordnen (Druckreihenfolge)<br />
Objekte auf dem Arbeitsbereich können sich gegenseitig verdecken und dabei<br />
mehrere Lagen oder Schichten bilden. Über Objekte > Anordnen bzw. das<br />
entsprechende Kontextmenü können Sie Objekte von einer Schicht in eine andere<br />
verschieben (In Vordergrund, In Hintergrund, Eine Ebene vor, Eine Ebene zurück).<br />
Hinweis: Bitte beachten Sie, dass diese Form der Schichtung auf dem Arbeitsbereich<br />
nichts mit den unter "Arbeiten mit Darstellungsebenen" beschriebenen<br />
Darstellungsebenen zu tun hat. Objekte, die über Objekte > Anordnen bearbeitet<br />
werden, ändern dadurch nicht ihre Zuordnung zu einer Darstellungsebene.<br />
Das oberste Objekt in der Objektliste ist das Objekt im Hintergrund, das unterste/letzte<br />
Objekt in der Objektliste das Objekt im Vordergrund.<br />
Ausnahme: Es werden generell die nicht verketteten Objekte zuerst gedruckt, dann<br />
der Berichtscontainer und anschließend diejenigen Objekte, die in irgendeiner Weise<br />
mit anderen Objekten verkettet sind. D.h. wenn der Berichtscontainer das erste<br />
Objekt der Objektliste ist, wird dieser trotzdem als letztes, also in den Vordergrund<br />
gedruckt. Über eine zeitliche Verkettung kann erreicht werden, dass Objekte (z.B. ein<br />
Textfeld) über einen Berichtscontainer gedruckt werden. Weitere Informationen<br />
finden Sie im Kapitel "Objekte verketten".<br />
Abbildung 3.8: Druckreihenfolge in der Objektliste<br />
3.3.4 Objekte gruppieren<br />
Mehrere, zusammengehörige Objekte können zu einer Gruppe zusammengefasst<br />
und dann wie ein einzelnes Objekt angesprochen werden. Bitte beachten Sie, dass<br />
ein Objekt jeweils nur Mitglied einer Gruppe sein kann. Es ist daher nicht möglich,<br />
Gruppen wiederum zu übergeordneten Gruppen zusammenzufassen.<br />
55
Effektive Techniken im Arbeitsbereich<br />
Um zwei oder mehr Objekte zu einer Gruppe zusammenzufassen, selektieren Sie die<br />
betreffenden Objekte und wählen dann Gruppierung erstellen im Kontextmenü oder<br />
den entsprechenden Menüpunkt Objekte > Gruppierung erstellen.<br />
Um eine Gruppierung wieder rückgängig zu machen, wählen Sie den Befehl<br />
Gruppierung lösen.<br />
3.3.5 Objekte vervielfältigen<br />
Wenn Sie mehrere, gleichartige Objekte mit gleichen Abständen auf dem Arbeitsbereich<br />
anordnen wollen, selektieren Sie das betreffende Objekt und wählen dann<br />
Mehrfachkopien erstellen im Kontextmenü oder den entsprechenden Menüpunkt<br />
Objekte > Einfügen > Mehrfachkopien. Über einen Dialog definieren Sie die Anzahl<br />
und Abstände der Objekte horizontal und vertikal.<br />
3.4 Objekte ausrichten<br />
Sie haben verschiedene Möglichkeiten Objekte auszurichten.<br />
3.4.1 Ausrichtungsgitter anzeigen<br />
Wählen Sie Projekt > Optionen > Projekt. Hier können Sie über die Option "Gitter<br />
anzeigen" bestimmen, ob zur Orientierung ein Gitternetz in den Hintergrund des<br />
Arbeitsbereiches gelegt werden soll.<br />
Dabei können Sie angeben, welche Abstände die Gitterlinien jeweils haben sollen.<br />
Die Option "horiz./vertikal synchron" erzwingt gleiche Gitterabstände in beiden<br />
Richtungen.<br />
3.4.2 Objekte ausrichten<br />
Über den Menüpunkt Objekte > Anordnen > Ausrichtung bzw. die entsprechende<br />
Menüleiste können Sie mehrere Objekte aneinander ausrichten. Es müssen<br />
mindestens 2 Objekte markiert sein, damit die Funktionen verfügbar sind.<br />
Abbildung 3.9: Symbolleiste für die Ausrichtungsfunktionen<br />
� Links, rechts, oben, unten: Die selektierten Objekte werden an der<br />
gemeinsamen Rahmenkante ausgerichtet.<br />
� Zentriert: Die selektierten Objekte werden in der jeweiligen Dimension (horizontal<br />
oder vertikal) innerhalb der gemeinsamen Rahmenkante zentriert.<br />
� Größenanpassung: Die selektierten Objekte werden in der jeweiligen Dimension<br />
(horizontal oder vertikal) auf die gemeinsame Rahmengröße gezogen.<br />
� Konstante Zwischenräume: Zwischen den Rändern der selektierten Objekte<br />
werden konstante Abstände eingestellt. Maßgeblich sind dabei auch hier die<br />
jeweils am weitesten außen liegenden Kanten. Aus Ihnen wird der<br />
56
Objekte ausrichten<br />
durchschnittliche Zwischenraum ermittelt und die Objekte entsprechend<br />
angeordnet. Falls sich die selektierten Objekte überlagern, d.h. negative<br />
Zwischenräume haben, werden die Objekte durch diese Ausrichtung nicht<br />
auseinandergeschoben sondern lediglich der Überlappungsgrad auf den<br />
Durchschnittswert gesetzt.<br />
� Konstante Abstände: Zwischen den Zentren der selektierten Objekte werden<br />
konstante Abstände eingestellt. Dabei wird aus den Abständen der Zentren der<br />
Durchschnittswert errechnet und die Objekte werden entsprechend angeordnet.<br />
Falls sich die selektierten Objekte überlagern, werden die Objekte durch diese<br />
Ausrichtung nicht auseinandergeschoben sondern lediglich der<br />
Überlappungsgrad auf den Durchschnittswert gesetzt.<br />
3.4.3 Hilfslinien im Arbeitsbereich<br />
Sie können horizontale und vertikale Hilfslinien anlegen. Dazu drücken Sie die Maus<br />
innerhalb eines Lineals und lassen sie im Arbeitsbereich wieder los. Die neue<br />
Hilfslinie hat dieselbe Ausrichtung wie das vorher ausgewählte Lineal. Die Hilfslinien<br />
lassen sich nachträglich verschieben.<br />
Eine Fang-Funktion hilft, Objekte genau auf die Hilfslinien zu legen. Die Objekte<br />
werden dadurch nicht dauerhaft mit der Hilfslinie verbunden, diese helfen lediglich<br />
bei der Positionierung von Objekten.<br />
Wenn Sie die STRG-Taste beim Verschieben der Hilfslinie gedrückt halten, werden die<br />
mit der Hilfslinie verbundenen Objekte mitverschoben.<br />
Die Optionen zu Hilfslinien werden über ein Kontextmenü definiert, das Sie über<br />
Rechtsklick auf eine Fanglinie erreichen. Damit können Sie für jede Hilfslinie einen<br />
Fangbereich in Pixel wählen. Wenn Sie der Hilfslinie dann so nahe kommen, dass Sie<br />
nur noch diese Anzahl von Pixel von ihr entfernt sind, wird das Objekt auf die<br />
Hilfslinie gezogen. Wenn beim Arbeiten mit Objekten die STRG-Taste gedrückt wird,<br />
ist die Fangfunktion generell ausgeschaltet.<br />
Abbildung 3.10: Kontextmenü für die Hilfslinie<br />
Sie können Hilfslinien unverschiebbar machen, so dass Sie diese nicht versehentlich<br />
im Arbeitsbereich verschieben und Sie können die Position der Hilfslinie direkt<br />
angeben.<br />
57
Effektive Techniken im Arbeitsbereich<br />
3.5 Optionen für den Arbeitsbereich<br />
Der Arbeitsbereich kann über Projekt > Optionen > Arbeitsbereich durch verschiedene<br />
Optionen angepasst werden.<br />
3.5.1 Anzeige der Objekte<br />
In der Rubrik "Layout-Ansicht: Text in Objekten" können Sie bestimmen, ob die in<br />
Barcode, Bildern und Formatierten Textobjekten enthaltenen Texte in der Layout-<br />
Ansicht (optional in der gewählten Schriftart und Formatierung) angezeigt werden<br />
sollen.<br />
3.5.2 Vorgaben für die Bedienung<br />
In der Rubrik "Bedienung" können Sie verschiedene Voreinstellungen festlegen.<br />
▪ Über die Option "Objekt-Info" kann die Bezeichnung des Objektes, auf dem der<br />
Mauscursor gerade steht, in einem Tooltip angezeigt werden.<br />
▪ "Assistent für Neuanlage": Sofern diese Option eingeschaltet ist, hilft Ihnen ein<br />
übersichtlicher Assistent bei der Neuanlage aller Projekttypen.<br />
▪ "Schnellupdate": Wenn diese Option gewählt ist, wird der Aufbau der Objekte im<br />
Arbeitsbereich schneller, allerdings können leichte Flacker-Effekte auftreten.<br />
▪ Selektionsmodus nach Einfügen eines Objekts: Über diese Option können Sie<br />
wählen, ob nach der Anlage eines Objektes automatisch der Selektionsmodus<br />
aktiviert werden soll. Dies verhindert z.B., dass Sie unbeabsichtigt weitere<br />
Objekte einfügen. Ansonsten können Sie mehrere Objekte des gleichen Typs<br />
ohne weitere Auswahl hintereinander generieren.<br />
3.5.3 Spaltenbreitenveränderung über Maus<br />
Die Breite eines Feldes bzw. einer ganzen Spalte kann präzise über die Eigenschaft<br />
"Breite" angegeben werden. Sie können die Breite aber auch direkt im Arbeitsbereich<br />
mit der Maus ändern, indem Sie dort das gewünschte Tabellenobjekt markieren und<br />
die rechte Begrenzungslinie einer Spalte entsprechend verschieben. Dies verändert<br />
alle Tabellenspalten, deren Separatoren innerhalb eines +/-2mm-Intervalls von der<br />
Mausposition sind.<br />
▪ Bei gedrückter STRG-Taste wird die Aktion nur für die Linie, auf der sich die Maus<br />
befindet, durchgeführt.<br />
▪ Bei nicht gedrückter SHIFT-Taste, wird die Linie an einen Separatoren-Tickmark<br />
gezogen, wenn sie sich innerhalb eines 10-Pixel-Intervalls von ihm befindet. SHIFT<br />
schaltet diese Option aus.<br />
▪ Mit der Option "Größenveränderung verändert nächste Spalte" ist eine Änderung<br />
der Breite von Tabellenspalten auf Kosten der Folgespalte möglich, d.h. die<br />
Folgespalte wird entsprechend kleiner.<br />
58
Optionen für das Projekt<br />
▪ Deaktivieren Sie "Nur sichtbare Zeilen bearbeiten" wenn auch die Spaltenbreiten<br />
verändert werden sollen, die gerade nicht sichtbar sind.<br />
3.6 Optionen für das Projekt<br />
Unter Projekt > Optionen > Projekt finden Sie verschiedene Voreinstellungen.<br />
� Ausrichtungsgitter definieren: Siehe "Objekte ausrichten" in diesem Kapitel.<br />
� Anzahl Dezimalstellen: Hier können Sie die Anzahl von Dezimalstellen für<br />
Zahlenwerte bestimmen. Sobald Sie Zahlenwerte in Text umwandeln, wird der<br />
Wert automatisch auf die hier angegebene Anzahl Dezimalstellen gerundet,<br />
sofern der Wert nicht explizit über die Funktion FStr$ () formatiert wird.<br />
� Inhaltsverzeichnis und Index: Maximale Verzeichnistiefe für Inhaltsverzeichnis<br />
und Index. Siehe auch "Inhaltsverzeichnis und Index" in Kapitel "Seitenlayout".<br />
59
Darstellungsbedingungen meistern<br />
4. Darstellungsbedingungen meistern<br />
In diesem Kapitel betrachten Sie das Konzept der Darstellungsbedingungen am<br />
Beispiel eines mehrseitigen Standard- bzw. Serienbriefes. Über Darstellungsbedingungen<br />
bestimmen Sie, wann Objekte, Elemente, Absätze, Zeilen oder Spalten<br />
gedruckt/angezeigt werden.<br />
Außerdem ist es oft hilfreich, inhaltlich zusammengehörige Objekte einer sog.<br />
Darstellungsebene zuzuweisen. Für jede Ebene kann eine Darstellungsbedingung<br />
definiert werden die bestimmt, unter welchen Bedingungen die Objekte dieser Ebene<br />
gedruckt werden sollen.<br />
4.1 Wo werden Objekte gedruckt?<br />
Sofern für Objekte keine Darstellungsbedingung definiert ist werden diese auf jeder<br />
Seite gedruckt.<br />
Abweichend davon werden Objekte vom Typ Tabelle, Kreuztabelle, Text und<br />
Formatierter Text fortlaufend gedruckt, beginnend auf der 1. Seite.<br />
Bei Text und Formatierter Text muss dabei die Eigenschaft "Seitenumbruch" auf "Ja"<br />
gesetzt sein.<br />
Eine weitere Seite wird somit automatisch erzeugt, sobald der zur Verfügung<br />
stehende Platz im Objekt nicht mehr ausreicht. Sie müssen eine 2. Seite daher nicht<br />
extra erzeugen, diese wird automatisch durch ein Objekt vom Typ Tabelle, Kreuztabelle,<br />
Text, Formatierter Text oder durch die Projekteigenschaft "Mindestzahl der<br />
Druckseiten" erzeugt.<br />
4.2 Arbeiten mit Darstellungsbedingungen<br />
Über Filterbedingungen können die auszugebenden Daten genau kontrolliert werden.<br />
So lassen sich sowohl für die Darstellung von Datensätzen, als auch für die<br />
Darstellung von Objekten Bedingungen angeben.<br />
Bei diesen Bedingungen handelt es sich um logische Ausdrücke, deren Ergebnis<br />
darüber entscheidet, ob ein bestimmter Datensatz oder ein bestimmtes Objekt<br />
gedruckt wird, oder nicht. Ist der logische Ausdruck wahr (True) wird der Datensatz<br />
oder das Objekt gedruckt. Ist der logische Ausdruck falsch (False) wird der Datensatz<br />
oder das Objekt nicht gedruckt.<br />
Um dies zu erreichen definieren Sie eine entsprechende "Darstellungsbedingung".<br />
Diese finden Sie in den Eigenschaften von Projekten, Ebenen, Objekten, Elementen,<br />
Absätzen, Zeilen oder Spalten.<br />
Wenn Sie z.B. in der Fußzeile einer Postentabelle die Zahlungsbedingungen<br />
ausgeben möchten, definieren Sie über die Darstellungsbedingung dieser Zeile, dass<br />
diese nur auf der letzten Seite ausgeben wird. Sonst wird diese Fußzeile auf jeder<br />
Seite am Ende der Tabelle ausgegeben.<br />
60
Beispiel "nur letzte Seite": Lastpage()<br />
Arbeiten mit Darstellungsebenen<br />
Oder Sie definieren eine Bedingung, dass das Firmenlogo nur ausgegeben wird,<br />
wenn der Brief als <strong>PDF</strong>-Datei erzeugt wird, da beim Druck auf den Drucker das<br />
Firmenlogo bereits auf dem Geschäftspapier aufgedruckt ist.<br />
Beispiel "nur bei <strong>PDF</strong>-Ausgabe": LL.OutputDevice="<strong>PDF</strong>"<br />
In Darstellungsbedingungen von Tabellen-Fußzeilen können Sie auch einen<br />
vordefinierten Wert "Nur letzte Seite" verwenden. Dieser Eintrag verwendet intern die<br />
Funktion "Lastpage()" bzw. "LastFooterThisTable()".<br />
In Darstellungsbedingungen von Tabellen-Kopfzeilen können Sie einen vordefinierten<br />
Wert "Nur erste Seite" verwenden. Dieser Eintrag verwendet intern die Funktion "not<br />
Lastpage()" bzw. "FirstHeaderThisTable()".<br />
4.3 Arbeiten mit Darstellungsebenen<br />
Wenn Sie die Darstellungsbedingung für eine Ebene definieren, können Sie in der<br />
Folge dieser Ebene Objekte zuordnen. Gerade bei umfangreichen und komplexen<br />
Projekten stellt dies eine große Vereinfachung dar, da Sie die einer Ebene zugeordneten<br />
Objekte über die Checkbox im Toolfenster "Ebenen" gezielt ein- und ausblenden<br />
können.<br />
Damit vermeiden Sie, dass sich die verschiedenen Objekte auf dem Arbeitsbereich<br />
überlagern, was das Bearbeiten einzelner Objekte erschweren würde.<br />
Abbildung 4.1: Toolfenster Ebenen<br />
4.3.1 Darstellungsebenen definieren<br />
Darstellungsebenen definieren Sie über Projekt > Ebenen bearbeiten oder über<br />
Doppelklick in das Toolfenster "Ebenen".<br />
Im Dialog "Ebenen" können über die Schaltfläche "Neu" oder "Kopieren/Einfügen"<br />
beliebig viele Ebenen definiert werden. Jede neue Ebene erscheint zunächst unter<br />
dem Namen "Ebene". Über das Feld "Name" vergeben Sie einen aussagekräftigen<br />
Namen.<br />
� Beim Anlegen von neuen Projekten werden automatisch die Ebenen "Basis",<br />
"Erste Seite" und "Folgeseiten" vorgegeben.<br />
� Um die verschiedenen Ebenen auf dem Arbeitsbereich besser voneinander<br />
unterschieden zu können, ist es empfehlenswert, den Ebenen verschiedene<br />
61
Darstellungsbedingungen meistern<br />
62<br />
Farben zuzuweisen. Dadurch werden auch die Objekte der jeweiligen Ebenen im<br />
Darstellungsmodus Layout-Vorschau in verschiedenen Farben dargestellt. Auf<br />
den tatsächlichen Druck hat diese Farbe jedoch keine Auswirkungen.<br />
� Wenn Sie eine Ebene löschen, werden die zugeordneten Objekte automatisch<br />
der Basisebene zugewiesen. Es muss mindestens eine Ebene definiert werden.<br />
� Neue Objekte werden automatisch der obersten sichtbaren Ebene zugeordnet.<br />
� Die Funktion Lastpage() kann in Darstellungsbedingungen von Ebenen nur bei<br />
Objekten die mit einer Tabelle verkettet sind, korrekt ausgewertet werden.<br />
� Benutzervariablen dürfen nicht innerhalb von Darstellungsbedingungen von<br />
Ebenen verwendet werden.<br />
Abbildung 4.2: Dialog zur Definition der Ebenen<br />
Im Feld "Bedingung" definieren Sie die Darstellungsbedingung für diese Ebene.<br />
Diese Darstellungsbedingung bezieht sich dann auf sämtliche Objekte der<br />
betreffenden Ebene, d.h. die zugeordneten Objekte werden nur gedruckt, wenn<br />
die Bedingung der Ebene zutrifft.<br />
Typische Darstellungsbedingungen:<br />
Bedingung Erläuterung<br />
keine Bedingung Die Objekte dieser Ebene werden immer gedruckt.<br />
Page()=1 Die Objekte dieser Ebene werden nur auf der ersten Seite gedruckt.<br />
Page()1 Die Objekte dieser Ebene werden ab der zweiten Seite gedruckt.
4.3.2 Objekte einer Ebene zuweisen<br />
Praxis: Einen Serienbrief erstellen<br />
Nachdem Sie die Ebenen definiert haben, können Sie die Objekte diesen Ebenen<br />
zuordnen. Sie haben dabei 2 Möglichkeiten:<br />
1. Um ein oder mehrere Objekte einer Ebene zuzuweisen, selektieren Sie die<br />
Objekte im Arbeitsbereich und wählen Ebene zuweisen aus dem Kontextmenü.<br />
Im daraufhin erscheinenden Dialog wählen Sie die gewünschte Ebene aus und<br />
bestätigen den Dialog mit OK.<br />
Abbildung 4.3: Dialog zum Zuordnen von Objekten zu einer Ebene<br />
Die zugewiesenen Objekte erhalten auf dem Arbeitsbereich automatisch die<br />
Farbe der entsprechenden Ebene, um sie leichter von anderen Objekten unterscheiden<br />
zu können. Das betrifft jedoch nur die Darstellung auf dem Arbeitsbereich,<br />
nicht den Druck.<br />
2. Alternativ können Objekte auch in eine Ebene hineinkopiert werden. Das ist<br />
praktisch, wenn Sie mehrere gleiche Objekte in verschiedenen Ebenen<br />
verwenden wollen. Beispiel: Sie erstellen pro Sprache eine Ebene. Dann<br />
kopieren Sie alle Objekte in die neue Sprachebene und übersetzen diese.<br />
Dabei bleibt das Objekt in seiner bisherigen Ebene erhalten und eine Kopie des<br />
Objekts wird in einer weiteren Ebene angelegt. Wählen Sie dazu In Ebene<br />
Kopieren aus dem Kontextmenü eines selektierten Objekts.<br />
4.4 Praxis: Einen Serienbrief erstellen<br />
Die grundsätzlichen Arbeitsweisen haben Sie in Kapitel 2 erfahren. In diesem Kapitel<br />
sehen Sie nun weitere Funktionen und Möglichkeiten des Berichtdesigns am Beispiel<br />
eines Serienbriefes bzw. Standardbriefes. Im Unterschied zu den bisherigen<br />
Beispielen verwenden Sie hier das Formatierte Textobjekt für den Serienbrieftext und<br />
ändern ab der zweiten Seite die Position dieses Objektes.<br />
63
Darstellungsbedingungen meistern<br />
4.4.1 Eine neue Druckvorlage erstellen<br />
1. Starten Sie die <strong>combit</strong> List & Label Beispielanwendung (siehe Kapitel "Die<br />
Beispielanwendung").<br />
2. Wählen Sie Design > Brief um den <strong>Designer</strong> zu starten.<br />
3. Daraufhin erscheint ein Dateiauswahldialog. Um ein neues Projekt zu beginnen,<br />
wählen Sie die Schaltfläche Neu.<br />
64<br />
Hinweis: In Windows XP steht diese Schaltfläche nicht zur Verfügung. Hier<br />
geben Sie im Feld "Dateiname" einen Namen für die neue Druckvorlage an und<br />
wählen dann "Öffnen".<br />
Um ein bestehendes Projekt zu öffnen bzw. zu bearbeiten, wählen Sie Öffnen.<br />
4.4.2 Firmenlogo einfügen<br />
Um ein Logo einzufügen verwenden Sie das Bildobjekt.<br />
1. Wählen Sie in der Toolbar "Objekte" den Objekt-Typ "Bild".<br />
Abbildung 4.4: Toolbar "Objekte"<br />
2. Ziehen Sie das Objekt auf die gewünschte Größe auf und wählen Sie eine<br />
Bilddatei aus (siehe Kapitel "Ein Firmenlogo in den Bericht einfügen").<br />
3. Das Firmenlogo soll aber nur bei der <strong>PDF</strong>-Ausgabe gedruckt werden. Beim Druck<br />
auf den Drucker soll das Logo nicht gedruckt werden. D.h. Sie selektieren das<br />
Bildobjekt und geben in der Objekteigenschaft "Darstellungsbedingung" die<br />
logische Bedingung "LL.OutputDevice = "<strong>PDF</strong>"" an.<br />
Siehe auch Kapitel "Übersicht der LL-Variablen und LL-Felder".<br />
4.4.3 Anschriftenfeld einfügen<br />
Um eine Anschrift einzufügen verwenden Sie das Textobjekt. Textobjekte dienen<br />
dazu, einen beliebigen Text oder Feldinhalte auf dem Arbeitsbereich zu platzieren.<br />
Abbildung 4.5: Anschriftenfeld: So soll es aussehen.<br />
1. Wählen Sie in der Toolbar "Objekte" den Objekt-Typ "Text/Variableninhalt".<br />
Abbildung 4.6: Toolbar "Objekte"
2. Ziehen Sie das Objekt auf die gewünschte Größe auf.<br />
Praxis: Einen Serienbrief erstellen<br />
3. Daraufhin erscheint der Formel-Assistent über den Sie den Inhalt des Textobjekts<br />
bestimmen können.<br />
Dieser Dialog besteht aus einer Reihe von Registerkarten. Auf der Registerkarte<br />
"Variablen und Funktionen" wählen Sie aus der Liste der verfügbaren Variablen<br />
und Felder die Variable für die Firmenanschrift aus (Firma).<br />
Über der Variablen-/Feldliste finden Sie ein Autofilter-Feld, d.h. Sie können den<br />
Begriff "Firma" eingeben um alle Felder und Variablen mit diesem Begriff im<br />
Namen anzuzeigen. Die gewünschte Variable wählen Sie dann per Doppelklick<br />
aus und bestätigen die Auswahl mit OK. Somit haben Sie die erste Zeile des<br />
Anschriftenfeldes definiert.<br />
Abbildung 4.7: Formel-Assistent mit Variable<br />
4. Ein Textobjekt kann beliebig viele Absätze enthalten, die jeweils ganz<br />
unterschiedliche Darstellungseigenschaften haben können. Über die<br />
automatisch erscheinende Minisymbolleiste können weitere Absätze eingefügt<br />
werden. Wählen Sie "Absatz anhängen" um eine weitere Zeile zu definieren.<br />
Abbildung 4.8: Weiteren Absatz über Minisymbolleiste einfügen<br />
65
Darstellungsbedingungen meistern<br />
5. Daraufhin erscheint erneut der Formel-Assistent über den Sie den Inhalt des<br />
Absatzes bestimmen können. Nun geben Sie Vorname und Nachname des<br />
Empfängers an. Wählen Sie zunächst die Variable "Vorname".<br />
6. Bevor Sie nun die Variable "Nachname" auswählen, sollten Sie noch einen<br />
Leerschritt einfügen, damit die beiden Variableninhalte nicht direkt<br />
hintereinander ausgeben werden. Ein Leerschritt ist nichts anderes als "Text".<br />
Fester Text muss mit Anführungszeichen eingerahmt werden. Daher geben Sie<br />
nun ein "+" als Verknüpfungsoperator ein und dann " " für den Leerschritt.<br />
7. Anschließend wählen Sie die Variable "Nachname" aus, verknüpft wird diese<br />
natürlich auch mit einem "+". Das ganze sieht dann so aus:<br />
66<br />
Abbildung 4.9: Variablen und Text verknüpfen<br />
8. Weiter geht's mit den übrigen Variablen Straße und Ort. Und damit ist das<br />
Anschriftenfeld fertig.<br />
Abbildung 4.10: Textfeld mit 4 Absätzen<br />
4.4.4 Datum und Seitenzahl einfügen<br />
Um ein Briefdatum und die Seitenzahl einzufügen verwenden Sie erneut das<br />
Textobjekt.<br />
1. Wählen Sie in der Toolbar "Objekte" den Objekt-Typ "Text/Variableninhalt".<br />
2. Ziehen Sie das Objekt auf die gewünschte Größe auf.<br />
3. Daraufhin erscheint der Formel-Assistent über den Sie den Inhalt des Textobjekts<br />
bestimmen können. Wechseln Sie auf die Registerkarte "Datumsformat".<br />
4. Wählen Sie hier das gewünschte Datumsformat aus. Dabei wird automatisch die<br />
Funktion Now() in die Funktion Date$() eingefügt. Damit wird das aktuelle Datum<br />
in der gewünschten Formatierung ausgegeben.
Praxis: Einen Serienbrief erstellen<br />
5. Anschließend erstellen Sie im Fußbereich ein weiteres Textobjekt für die<br />
Seitenzahl. Im Formel-Assistenten geben Sie im Ergebnisbereich direkt die<br />
Funktion Page$() für die Ausgabe der Seitenzahl ein.<br />
4.4.5 Formatierten Brieftext einfügen<br />
Den Brieftext geben Sie mit dem Formatierten Textobjekt aus. Mit diesem Objekt<br />
können Sie im Gegensatz zum normalen Textobjekt auch Formatierungswechsel<br />
innerhalb einer Zeile vornehmen.<br />
1. Wählen Sie in der Toolbar "Objekte" den Objekt-Typ "Formatierter Text".<br />
Abbildung 4.11: Toolbar "Objekte"<br />
2. Ziehen Sie das Objekt auf die gewünschte Größe auf.<br />
3. Daraufhin erscheint ein Dialog über den Sie den Brieftext als fortlaufenden Text<br />
schreiben können.<br />
Alternativ kann aus der Auswahlliste "Quelle" auch eine Variable im RTF-Format<br />
ausgewählt werden sofern eine solche zur Verfügung steht.<br />
Abbildung 4.12: Objekt-Dialog Formatierter Text<br />
Experten-Tipp: Sofern das aktuelle Formatierte Text-Objekt an ein anderes<br />
Formatiertes Text-Objekt angehängt ist, bei dem die Option "Seitenumbruch"<br />
aktiviert ist, steht die Option "Resttextübernahme von ..." als Quelle zur Verfügung.<br />
Wählt man diese Option aus, ist keine Eingabe in dem Formatierten Text-<br />
Objekt möglich, da der (Rest-) Text automatisch von dem anderen Formatierten<br />
Text-Objekt übernommen wird (z.B. für 2-spaltigen Druck).<br />
67
Darstellungsbedingungen meistern<br />
4. Über die Formel-Schaltfläche steht Ihnen auch in diesem Dialog der Formel-<br />
Assistent zum Einfügen von Variablen zur Verfügung.<br />
68<br />
Da Sie den Empfänger persönlich ansprechen möchten, erstellen Sie nun die<br />
Briefanrede. Dabei beachten Sie bitte, dass am Ende der Anredeformel kein<br />
überschüssiges Leerzeichen erzeugt wird, falls das Feld "Name" bei der<br />
Briefanrede "Sehr geehrte Damen und Herren" leer sein sollte. Eine Möglichkeit<br />
für eine perfekte Formel für die Briefanrede wäre bei Verwendung von Rtrim$()<br />
z.B.: «Rtrim$(Empfaenger.BriefAnrede + " " + Empfaenger.Nachname)»,<br />
5. Schreiben Sie nun den Brieftext. Ihnen stehen dabei viele verschiedene<br />
Formatierungsoptionen zur Verfügung. Einen Tabulator erzeugen Sie über<br />
STRG+TAB.<br />
Alternativ können Sie den Brieftext oder auch Bilder und Grafiken in Ihrer<br />
gewohnten Textverarbeitung (z.B. MS Word) erstellen und dann über STRG+C<br />
kopieren und in diesem Dialog über STRG+V einfügen.<br />
6. Über die Schaltfläche "WYSIWYG" (What You See Is What You Get) wird der<br />
Wortumbruch anhand der Objektgröße angezeigt. Dies ist nur ein ungefährer<br />
Anhaltspunkt und kann minimal differieren.<br />
7. Der Seitenumbruch wird dabei automatisch erzeugt, wenn der zur Verfügung<br />
stehende Platz nicht mehr ausreicht und die Objekt-Eigenschaft "Seitenumbruch"<br />
auf "Ja" gesetzt ist. Wenn Sie den Seitenumbruch selbst auslösen möchten,<br />
können Sie dies über das Kontextmenü erreichen. Wählen Sie dort das<br />
Sonderzeichen Seitenumbruch aus.<br />
Abbildung 4.13: Kontextmenü für benutzerdefinierten Seitenumbruch<br />
4.4.6 Position des Brieftextes für die Folgeseiten anpassen<br />
Damit der Brieftext bei einem mehrseitigen Serienbrief auf der Folgeseite am oberen<br />
Blattrand beginnt (auf der ersten Seite beginnt er tiefer wegen der Anschrift), wird die<br />
Position (oben, Höhe) des formatierten Text-Objekts mit einer Bedingung gesetzt, die<br />
auf den Folgeseiten das Textfeld nach oben verschiebt und in der Höhe vergrößert.<br />
1. Selektieren Sie das formatierte Text-Objekt.
Praxis: Einen Serienbrief erstellen<br />
2. Selektieren Sie die Objekt-Eigenschaft "Position.oben" und setzen Sie die<br />
Bedingung Cond(Page()=1,125,50)<br />
3. Selektieren Sie die Objekt-Eigenschaft "Position.Höhe" und setzen Sie die<br />
Bedingung Cond(Page()=1,150,225)<br />
Abbildung 4.14: Position per Formel bestimmen<br />
4.4.7 Die Objekte den Darstellungsebenen zuordnen<br />
Damit die Objekte für die Anschrift, das Firmenlogo und das Datum nur auf der<br />
ersten Seite gedruckt werden, können Sie diese Objekte der entsprechenden<br />
Darstellungsebene zuordnen.<br />
1. Selektieren Sie mit gedrückter STRG-Taste die Objekte für die Anschrift, das<br />
Firmenlogo und das Datum.<br />
2. Öffnen Sie per Rechtsklick das Kontextmenü und wählen Sie "Ebene zuweisen".<br />
3. Daraufhin erscheint ein Dialog in dem Sie die gewünschte Ebene "Erste Seite"<br />
auswählen können. Bestätigen Sie den Dialog mit OK.<br />
4. Die Objekte sind nun der Ebene "Erste Seite" zugeordnet. Sie erkennen dies in<br />
der Layout-Vorschau an der grünen Farbe der Objekte, da dieser Ebene diese<br />
Farbe zugeordnet wurde.<br />
Abbildung 4.15: Farblich gekennzeichnete Objekte<br />
5. Das Objekt "Formatierter Text" bleibt der Ebene "Basis" zugeordnet damit es auf<br />
jeder Seite gedruckt wird!<br />
69
Professionelle Tabellen erstellen<br />
5. Professionelle Tabellen erstellen<br />
In diesem Kapitel erweitern wir die bisherigen Beispiele durch weitere Funktionen,<br />
geben Daten gruppiert aus, ermöglichen eine mehrseitige Ausgabe durch die<br />
Verwendung von Darstellungsbedingungen und Ebenen und fügen weitere Elemente<br />
in den Berichtscontainer ein.<br />
5.1 Fortgeschrittenes Arbeiten mit der Berichtsstruktur<br />
Um eine Tabelle einzufügen verwenden Sie das Objekt "Berichtscontainer". Ein<br />
Berichtscontainer kann – wie der Name schon andeutet - mehrere Objekte enthalten.<br />
Tabellen, Charts, Kreuztabellen und Gantt-Diagramme können in beliebiger Abfolge<br />
eingefügt werden, auch als Unterelemente von Tabellen. Damit lassen sich<br />
Subreports und Unterberichte mit fast beliebigen Relationen zwischen Tabellen<br />
definieren.<br />
Zusätzlich zu einem Berichtscontainer kann es jedoch keine separaten Tabellen,<br />
Charts, Kreuztabellen oder Gantt-Diagramme geben, auch ein zweiter Berichtscontainer<br />
kann nicht eingefügt werden.<br />
Neue Elemente sowie die gewünschte hierarchische Struktur definieren Sie im<br />
Toolfenster Berichtsstruktur. Hier werden alle Elemente und jeweiligen Unterelemente<br />
einer Berichtsstruktur mit Objekttyp und Datenquelle [Relationsname, Sortierungsname]<br />
in der Reihenfolge dargestellt, in der sie später gedruckt werden (Ablaufplan).<br />
Alle Aktionen sind über ein Kontextmenü erreichbar. Die häufig genutzten Aktionen<br />
zusätzlich auch über die Schaltflächen am oberen Rand.<br />
Um ein neues Element in den Berichtscontainer einzufügen, wählen Sie die<br />
Schaltfläche "Ein Element anhängen" bzw. "Ein Unterelement anhängen". Unterelemente<br />
sind nur bei Tabellen möglich.<br />
Abbildung 5.1: Toolfenster "Berichtsstruktur"<br />
Im Arbeitsbereich wird immer nur ein Element angezeigt, d.h. Sie selektieren das<br />
gewünschte Element für die Anzeige im Arbeitsbereich im Toolfenster "Berichtsstruktur".<br />
70
Praxis: Berichtsstruktur korrekt definieren<br />
5.2 Praxis: Berichtsstruktur korrekt definieren<br />
Nehmen wir an, Sie möchten eine Liste aller Kunden realisieren, in der die Bestellungen<br />
des jeweiligen Kunden und alle Bestellposten sichtbar sind.<br />
Sie stellen sich das Ergebnis ungefähr so vor:<br />
Abbildung 5.2: Hierarchische Rechnungsliste<br />
Gehen Sie dazu folgendermaßen vor:<br />
1. Wählen Sie in der Toolbar "Objekte" den Objekt-Typ "Berichtscontainer".<br />
Abbildung 5.3: Toolbar "Objekte"<br />
2. Ziehen Sie im Arbeitsbereich mit gedrückter linker Maustaste das Objekt auf die<br />
gewünschte Größe auf.<br />
3. Daraufhin erscheint ein Auswahldialog für den gewünschten Objekttyp. Wählen<br />
Sie den Objekttyp "Tabelle" aus.<br />
71
Professionelle Tabellen erstellen<br />
72<br />
Abbildung 5.4: Auswahl Objekttyp<br />
4. Geben Sie im folgenden Dialog die Datenquelle an. Es werden alle zur Verfügung<br />
stehenden Tabellen hierarchisch angezeigt, d.h. unter den Tabellen finden Sie die<br />
jeweils relational verknüpften Tabellen.<br />
Abbildung 5.5: Datenquelle auswählen
Praxis: Berichtsstruktur korrekt definieren<br />
Für die Rechnungsliste benötigen Sie die Struktur Kunden (Customers) ><br />
Bestellungen (Orders) > Posten (Order_Details).<br />
Sie haben an dieser Stelle nun 2 alternative Vorgehensweisen:<br />
a) Sie wählen die Tabelle "Customers" aus um zuerst die "oberste" Tabelle zu<br />
erstellen. Dies entspricht einer TopDown-Vorgehensweise, d.h. anschließend<br />
fügen Sie über das Toolfenster "Berichtsstruktur" die Untertabelle "Orders" und<br />
dann die Untertabelle "Order-Details" hinzu.<br />
b) Oder Sie wählen sofort die gewünschte Struktur aus, indem Sie die "unterste"<br />
Tabelle auswählen. Dies entspricht einer BottomUp-Vorgehensweise, d.h. alle<br />
3 Tabellen werden erstellt und Sie beginnen mit dem Design der "untersten"<br />
Tabelle.<br />
5. Für dieses Beispiel entscheiden Sie sich für die 2. Möglichkeit, d.h. Sie<br />
selektieren die Tabelle "Customers > Orders > Order_Details".<br />
6. Daraufhin erscheint ein Auswahldialog mit allen Feldern der Tabelle<br />
"Order_Details".<br />
Abbildung 5.6: Feldauswahl-Dialog<br />
In diesem Dialog wählen sie nun die Spalten für diese Untertabelle.<br />
Doppelklicken Sie beispielsweise auf die Felder "ProductID", "Quantity",<br />
"UnitPrice" und "ProductName" aus der 1:1-verknüpften Tabelle "Products". Die<br />
Felder werden damit in den Bereich "Spalten" übernommen. Die Reihenfolge<br />
lässt sich dann über die Pfeil-Schaltflächen ändern.<br />
73
Professionelle Tabellen erstellen<br />
7. Im Arbeitsbereich wird nun die Tabelle "Order_Details" angezeigt.<br />
74<br />
� Die ausgewählten Felder werden in der Datenzeile ausgegeben, d.h. die<br />
Datenzeile enthält die Daten.<br />
� Außerdem wurde automatisch eine Kopfzeile erstellt. Kopfzeilen werden meist<br />
als Spaltenüberschriften genutzt, d.h. hier werden nun die ausgewählten<br />
Feldnamen als Text dargestellt.<br />
� List & Label passt die Breite der Spalten automatisch an. Sie können die Breite<br />
der Spalte manuell anpassen, indem Sie mit der Maus die Rahmenlinie nach<br />
rechts oder links verschieben.<br />
Hinweis: Dies verändert alle Tabellenspalten, deren Separatoren innerhalb<br />
eines +/-2mm-Intervalls von der Mausposition sind. Bei gedrückter STRG-<br />
Taste wird die Aktion nur für die Linie, auf der sich die Maus befindet,<br />
durchgeführt. Mit der Projektoption "Größenveränderung verändert nächste<br />
Spalte" (Projekt > Optionen > Arbeitsbereich bzw. STRG+M) ist eine Änderung<br />
der Breite von Tabellenspalten auf Kosten der Folgespalte möglich, d.h.<br />
die Folgespalte wird entsprechend kleiner.<br />
8. Um nun die Spalten der Tabelle "Orders" zu definieren doppelklicken Sie diese im<br />
Toolfenster "Berichtsstruktur".<br />
5.3 Die Felder und Spalten bearbeiten<br />
Um Tabellen mit weiteren Spalten zu erweitern, diese zu bearbeiten und detailliert zu<br />
formatieren stehen Ihnen 2 Vorgehensweisen zur Verfügung:<br />
5.3.1 Minisymbolleiste<br />
Für die häufigsten Funktionen nutzen Sie die automatisch erscheinende Minisymbolleiste.<br />
� Um eine Zelle zu selektieren klicken Sie in die linke obere Ecke der Zelle.<br />
� Um mehrere Zellen zu selektieren klicken Sie mit gedrückter STRG-Taste jeweils in<br />
die linke obere Ecke der Zellen.<br />
� Für einen ganzen Bereich halten Sie die UMSCHALT-Taste gedrückt.<br />
� Um eine ganze Spalte zu selektieren halten Sie die ALT-Taste gedrückt.<br />
Abbildung 5.7: Mehrfach-Selektion von Zellen<br />
Ihnen stehen u.a. folgende Funktionen zur Verfügung:
Die Felder und Spalten bearbeiten<br />
� Schrift: Schriftart, Schriftgröße, Fett, Kursiv, Unterstrichen, Farbe, Schriftdialog<br />
öffnen bzw. Schrift-Voreinstellung (über Rechtsklick)<br />
� Eigenschaften: Text-Ausrichtung, Neue Zeile definieren, Neue Spalte einfügen,<br />
Markierte Zellen löschen, Markierte Spalten/Zellen nach links/rechts verschieben,<br />
Formatierungsdialog aufrufen, Rahmendialog aufrufen, Objekt-Dialog aufrufen.<br />
5.3.2 Objekt-Dialog<br />
Für weitergehende Funktionalitäten nutzen Sie den Objekt-Dialog. Diesen öffnen Sie<br />
über die entsprechende Schaltfläche in der Minisymbolleiste oder über Doppelklick<br />
auf das Element in der Berichtsstruktur.<br />
Abbildung 5.8: Objekt-Dialog bei Tabellen<br />
Für jeden Zeilentyp gibt es eine Registerkarte zur Definition der verschiedenen<br />
Zeilendefinitionen und Spalten der jeweiligen Zeile. Folgende Zeilentypen sind<br />
möglich: Kopfzeilen, Datenzeilen, Fußzeilen, Gruppenkopfzeilen und Gruppenfußzeilen.<br />
Wenn für einen Zeilentyp mindestens eine Zeilendefinition vorhanden ist wird<br />
dies durch ein Häkchen auf der Registerkartenlasche angezeigt.<br />
� Kopfzeilen werden meist als Überschriften der Tabellenspalten eingesetzt.<br />
� Datenzeilen enthalten die Formatierung der tatsächlichen Tabellenzeilen mit den<br />
Daten, die in der Tabelle dargestellt werden sollen.<br />
75
Professionelle Tabellen erstellen<br />
� Fußzeilen werden ganz am Ende der Tabelle dargestellt und können<br />
abschließende Informationen der darüber ausgegebenen Datenzeilen enthalten.<br />
� Gruppenkopf- und Fußzeilen dienen der Strukturierung der Datenzeilen anhand<br />
von "Zwischen-Überschriften" und "Zwischen-Fußzeilen".<br />
Alle Zeilentypen lassen sich unabhängig voneinander definieren.<br />
� So könnten die Spalten einer Kopfzeile anders aussehen als die<br />
darunterliegenden Datenzeilen oder Fußzeilen.<br />
� Für die einzelnen Zeilentypen lassen sich ebenfalls jeweils verschiedene<br />
Zeilenlayouts oder Zeilendefinitionen anlegen. Über spezielle<br />
Darstellungsbedingungen können dann je nach Bedarf die verschiedenen<br />
Zeilendefinitionen aktiviert werden.<br />
5.4 Mehrere Zeilenlayouts definieren<br />
Für jeden Zeilentyp können verschiedene Layouts definiert werden. In Abhängigkeit<br />
von Darstellungsbedingungen wird je nach Situation das jeweils passende Layout<br />
verwendet. Auf diese Weise können z.B. 2 Tabellenzeilen pro Datensatz ausgegeben<br />
werden:<br />
Abbildung 5.9: Zwei Zeilendefinitionen<br />
Gehen Sie zum Erstellen von Tabellenzeilen im Objekt-Dialog folgendermaßen vor:<br />
1. Wählen Sie zunächst den Zeilentyp aus, den Sie bearbeiten wollen, indem Sie<br />
auf die entsprechende Registerkarte klicken, z.B. Datenzeile.<br />
2. Wählen Sie nun über das Kontextmenü "Neue Tabellenzeile einfügen". Alternativ<br />
können Sie auch eine bestehende Zeilendefinition selektieren und dann die<br />
Schaltfläche "Neu" klicken.<br />
3. Im folgenden Dialog "Auswahl der Definitionszeile" können Sie nun entweder<br />
76<br />
� ein bereits bestehendes Layout als Vorgabe für das neue Zeilenlayout<br />
auswählen (sehr praktisch wenn das Layout ähnlich ist).
Mehrere Zeilenlayouts definieren<br />
� den Feldauswahlassistenten starten (sehr praktisch um mehrere Spalten in<br />
einem Arbeitsschritt anzulegen).<br />
� oder eine leere Zeilendefinition erstellen um die Spalten dann über den Objekt-<br />
Dialog anzulegen.<br />
Abbildung 5.10: Ein bestehendes Zeilenlayout übernehmen<br />
4. Die neue Zeile wird damit erstellt. Die Spalten bearbeiten Sie wie unter<br />
"Spalteninhalt " beschrieben. Die Reihenfolge der Zeilen ändern Sie über die Pfeil-<br />
Schaltflächen oder per Drag & Drop.<br />
5. Für die neu angelegte Zeile als Ganzes können Sie dann das Erscheinungsbild<br />
festlegen. Hier stehen u.a. folgende Eigenschaften zur Verfügung:<br />
� Über die "Darstellungsbedingung" bestimmen Sie, wann diese Zeile gedruckt<br />
wird. Praktisch, wenn Sie mehrere Zeilenlayouts definieren, die in<br />
Abhängigkeit von bestimmten Werten gedruckt werden sollen. Sie gelangen<br />
dabei in den bekannten Dialog zur Definition von logischen Ausdrücken.<br />
Beispiel Zeile1: Zwischensumme nicht auf letzter Seite<br />
Darstellungsbedingung: not Lastpage()<br />
Beispiel Zeile 2: Gesamtsumme nur auf letzter Seite<br />
Darstellungsbedingung: Lastpage()<br />
77
Professionelle Tabellen erstellen<br />
78<br />
� Name der Zeile z.B. "Artikeldaten obere Zeile". Dies ermöglicht es Ihnen bei<br />
komplexen Layouts, diese Zeile schnell wiederzufinden.<br />
� Im <strong>Designer</strong> anzeigen: Damit können Sie Zeilen im Arbeitsbereich ausblenden<br />
– sehr nützlich, wenn Sie z.B. sehr viele Zeilendefinitionen haben.<br />
� Ränder: Hier definieren Sie die Abstände der Zeile nach oben, unten, rechts<br />
und links. Die Abstände "oben" bzw. "unten" bewirken dabei entsprechende<br />
Leerräume zwischen den einzelnen Tabellenzeilen. Über die Abstände "links"<br />
bzw. "rechts" erreichen Sie Einzüge relativ zum Tabellenobjekt, Sie können<br />
damit also Zeilen bzw. Spalten einrücken.<br />
� Über die Eigenschaft "Schriftart-Voreinstellung" können Sie die Schriftart für<br />
die ganze Tabellenzeile voreinstellen. Neu eingefügte Spalten erscheinen dann<br />
zunächst in dieser Schriftart.<br />
� Verzeichnisebene des Lesezeichens für die Vorschau oder den <strong>PDF</strong>-Export.<br />
Siehe auch Kapitel "Übersicht der Eigenschaften" und "Gruppenzeilen definieren".<br />
Abbildung 5.11: Eigenschaften der Zeile<br />
5.5 Spalteninhalt definieren<br />
Für jede Zeile können beliebig viele Spalten definiert werden. Sie müssen lediglich<br />
darauf achten, dass diese Spalten aufgrund der definierten Breite einer Tabelle auch<br />
dargestellt werden können.
Spalteninhalt definieren<br />
Die einzelnen Spalten werden im Objekt-Dialog innerhalb der Baumstruktur<br />
angezeigt. Über die Schaltflächen können Sie die selektierten Spalten bearbeiten,<br />
löschen, ausschneiden, kopieren, einfügen und verschieben. Spalten können dabei<br />
auch per Drag & Drop über Zeilendefinitionen hinweg verschoben werden.<br />
Gehen Sie zum Erstellen von neuen Spalten im Objekt-Dialog folgendermaßen vor:<br />
1. Wählen Sie zunächst die Zeile aus, in die Sie eine neue Spalte einfügen möchten.<br />
2. Wählen Sie nun über das Kontextmenü "Neue Spalte in Tabellenzeile<br />
einfügen/anhängen" (ALT+EINFG). Alternativ können Sie auch eine bestehende<br />
Spaltendefinition selektieren und dann die Schaltfläche "Neu" klicken bzw. auf<br />
den kleinen Pfeil nach unten neben dieser Schaltfläche um den Typ der Spalte zu<br />
bestimmen.<br />
3. Jede Spalte hat einen bestimmten Typ. Als Spaltentypen stehen Ihnen folgende<br />
Objekttypen zur Verfügung: Text, Bild, Barcode, Formatierter Text, Chart,<br />
Messinstrument, HTML-Text und OLE Container. Bei Auswahl eines Feldes wird<br />
dieser Datentyp aber auch automatisch gesetzt.<br />
4. Zur Definition des Inhalts gelangen Sie in den bekannten Formeleditor, in dem<br />
Sie beliebige Ausdrücke als Spalteninhalte definieren können. Weitere<br />
Informationen finden Sie unter "Variablen, Felder und Ausdrücke".<br />
5. Definieren Sie dann die Eigenschaften der Spalte. Jede Spalte einer Zeile kann<br />
separat bearbeitet und formatiert werden. Selektieren Sie die gewünschte Spalte<br />
im Objekt-Dialog innerhalb der Baumstruktur.<br />
Abbildung 5.12: Eigenschaften der Spalte<br />
79
Professionelle Tabellen erstellen<br />
80<br />
Um mehrere Spalten zu selektieren halten Sie die STRG-Taste bzw. UMSCHALT-<br />
Taste gedrückt. Ihnen stehen u.a. folgende Eigenschaften zur Verfügung:<br />
� Formatierung, z.B. als Zahl oder Währung.<br />
� Name der Spalte: Bei komplexen Ausdrücken können Sie damit die<br />
Übersichtlichkeit erhöhen. Wenn Sie den Namen direkt in der Baumstruktur<br />
ändern, wird Ihre Änderung auch als "Inhalt" übernommen, sofern dies Sinn<br />
macht.<br />
� Über die "Darstellungsbedingung" bestimmen Sie, wann diese Spalte gedruckt<br />
wird. Praktisch, wenn Sie mehrere Spalten definieren die in Abhängigkeit von<br />
bestimmten Werten gedruckt werden sollen. Sie gelangen dabei in den<br />
bekannten Dialog zur Definition von logischen Ausdrücken.<br />
� Drehung des Inhalts in 90°-Schritten.<br />
� Hintergrund, Rahmen, Schrift, Ausrichtung vertikal und horizontal.<br />
� Eine feste Höhe der Zelle unabhängig vom Inhalt.<br />
� Die Spaltenbreite in mm.<br />
Siehe auch Kapitel "Übersicht der Eigenschaften".<br />
5.6 Gruppenzeilen definieren<br />
Ein besonderer Zeilentyp sind die Gruppenzeilen. Diese dienen dazu, die zu<br />
druckenden Datenzeilen zu Gruppen zusammenzufassen.<br />
Über die Zeileneigenschaft "Gruppieren nach" wird bestimmt, wie die Daten gruppiert<br />
werden. D.h. jedes Mal wenn sich das Ergebnis des Ausdrucks von einer Datenzeile<br />
zur nächsten ändert, wird die Zeile gedruckt. Wenn kein Ausdruck angegeben wird,<br />
wird die Zeile nicht gedruckt und die Eigenschaft wird im Eigenschaftenfenster rot<br />
hervorgehoben.<br />
Ein Gruppenkopf wird entsprechend vor Ausgabe der Datenzeile gedruckt, also z.B.<br />
als Gruppenüberschrift "Artikelgruppe XYZ".<br />
Ein Gruppenfuß erscheint nachdem sich die Bedingung der Eigenschaft "Gruppieren<br />
nach" geändert hat, also nach Ausgabe der Datenzeile. Gruppenfußzeilen eignen sich<br />
z.B. für Summierungen von Daten innerhalb einer Gruppe.<br />
Über die Precalc()-Funktion können Sie im Berichtscontainer eine Gruppensumme<br />
auch im Gruppenkopf ausgeben, also z.B. über Precalc(Sum(Artikel.Stkpreis)).<br />
Beispiel: Gruppierung nach dem Anfangsbuchstaben von Feld "Artikel.Nr".<br />
1. Legen Sie auf der Registerkarte "Gruppenkopf" eine neue Zeilendefinition an. Als<br />
Inhalt für die Spalte geben Sie z.B. folgenden Ausdruck an:<br />
"'Hauptgruppe: ' + Left$ (Artikel.Nr,1)"<br />
Das Ergebnis des Ausdrucks "Left$ (Artikel.Nr,1)" ist das erste Zeichen der<br />
Variablen "Artikel.Nr".
Gruppenzeilen definieren<br />
Für jeden neuen Anfangsbuchstaben bei "Artikel.Nr" würde dann als<br />
Zwischenüberschrift der Text "Hauptgruppe: " und der jeweilige 1. Buchstabe<br />
gedruckt werden.<br />
2. Als Bedingung für die Eigenschaft "Gruppieren nach" geben Sie "Left$<br />
(Artikel.Nr,1)" an.<br />
Mit jedem neuen Anfangsbuchstaben wird also eine entsprechende<br />
Zwischenüberschrift in die Liste gedruckt.<br />
3. Auch bei Gruppenzeilen sind mehrere Zeilenlayouts möglich. Damit lassen sich<br />
z.B. hierarchisch abgestufte Zwischenüberschriften realisieren. So können Sie ein<br />
Zeilenlayout definieren, das wie im obigen Beispiel Zwischenüberschriften<br />
anhand des ersten Buchstabens der Variable "Artikel.Nr" erzeugt. Zusätzlich<br />
definieren Sie ein zweites Zeilenlayout, das Zwischenüberschriften anhand der<br />
ersten drei Zeichen von "Artikel.Nr" erzeugt.<br />
Legen Sie analog eine weitere Gruppierung für den Untergruppenkopf an. Als<br />
Bedingung für die Eigenschaft "Gruppieren nach" geben Sie "Left$ (Artikel.Nr,3)"<br />
an.<br />
Als Inhalt für die Spalte geben Sie z.B. "'Untergruppe: ' + Left$ (Artikel.Nr,3)" an:<br />
Wenn sich die ersten 3 Buchstaben ändern wird nun eine entsprechende<br />
Zwischenüberschrift in die Liste gedruckt.<br />
Abbildung 5.13: Gruppenzeilen einer Artikelliste<br />
81
Professionelle Tabellen erstellen<br />
Ihnen stehen neben den Eigenschaften der "normalen" Zeilen u.a. auch folgende<br />
Eigenschaften zur Verfügung:<br />
� Gruppensummen: Hier können Sie verwendete Summenvariablen nach der<br />
Ausgabe auf 0 setzen, um Gruppensummen zu realisieren.<br />
� Seitenumbruch vor Ausgabe einer Gruppenkopfzeile bzw. Umbruch nach<br />
Ausgabe einer Gruppenfußzeile.<br />
� Den Gruppenkopf zusätzlich auch immer am Tabellenanfang anzeigen, wenn die<br />
Gruppe durch einen Seitenumbruch getrennt wird.<br />
Siehe auch Kapitel "Übersicht der Eigenschaften".<br />
Abbildung 5.14: Gruppenkopfzeilen<br />
5.7 Layout bei Tabellen<br />
Um das Layout einer Tabelle zu beeinflussen, stehen diverse Eigenschaften und<br />
Funktionen zur Verfügung. Siehe dazu auch Kapitel "Statistiken mit Fußzeilen<br />
erstellen", "Drilldown Berichte (Detailtiefe erhöhen)", "Seitenlayout" und "Übersicht der<br />
Eigenschaften".<br />
82
5.7.1 Spalten ausrichten<br />
Layout bei Tabellen<br />
Es gibt diverse Möglichkeiten, die Arbeit mit dem Tabellenobjekt zu vereinfachen.<br />
� Wenn Sie beim Verkleinern der Tabelle die STRG-Taste gedrückt halten, werden<br />
alle Spalten automatisch um den gleichen Faktor verkleinert.<br />
� Um (Unter-)Tabellen und Spalten exakt aneinander auszurichten können Sie die<br />
Separatorenzeichen im Lineal nutzen (kann über eine Eigenschaft deaktiviert<br />
werden).<br />
Abbildung 5.15: Tooltip für ein Spaltenseparatorzeichen<br />
� Sie können die Breite einer Spalte manuell anpassen, indem Sie im Arbeitsbereich<br />
mit der Maus den Spaltenrahmen (Separator) nach rechts oder links<br />
verschieben. Dies verändert alle Tabellenspalten, deren Separatoren innerhalb<br />
eines +/-2mm-Intervalls von der Mausposition liegen. Bei gedrückter STRG-Taste<br />
wird die Aktion nur für die Linie, auf der sich die Maus befindet, durchgeführt.<br />
Mit der Projektoption "Größenveränderung verändert nächste Spalte" (Projekt ><br />
Optionen > Arbeitsbereich bzw. STRG+M) ist eine Änderung der Breite von<br />
Tabellenspalten auf Kosten der Folgespalte möglich, d.h. die Folgespalte wird<br />
entsprechend kleiner.<br />
� Um bei einer Vielzahl von Zeilendefinitionen die Übersichtlichkeit zu erhöhen,<br />
können Sie Zeilentypen (Kopfzeilen, Datenzeilen, Fußzeilen, Gruppenzeilen) im<br />
Arbeitsbereich ausblenden. Selektieren Sie dazu das Tabellenobjekt und wählen<br />
dann Sichtbare Zeilentypen im Kontextmenü.<br />
5.7.2 Fixe Größe<br />
Über die Eigenschaft "Fixe Größe" können Sie bestimmen, dass die Tabelle Ihre<br />
Größe nicht automatisch anpassen soll, wenn weniger Datenzeilen gedruckt werden<br />
als Platz im Tabellenobjekt verfügbar ist.<br />
Diese Eigenschaft ist praktisch, um Fußzeilen immer am Ende der Seite auszudrucken,<br />
wenn z.B. die Seitenzahl in einer Fußzeile ausgeben wird. Bei ausgeschalteter<br />
Eigenschaft rückt das Ende der Tabelle (und damit die Fußzeilen) automatisch nach<br />
oben.<br />
5.7.3 Kopfzeilen und Fußzeilen erneut drucken<br />
Wenn der Druck einer Tabelle aus Platzmangel auf der Folgeseite fortgesetzt wird,<br />
wird die Kopfzeile dieser Tabelle und der äußersten Tabelle erneut gedruckt. Um den<br />
83
Professionelle Tabellen erstellen<br />
erneuten Druck der Kopfzeilen auf der Folgeseite zu unterdrücken, verwenden Sie als<br />
Darstellungsbedingung die Funktion FirstHeaderThisTable().<br />
Diese Funktionalität gibt es auch bei Fußzeilen, hier verwenden Sie als Darstellungsbedingung<br />
die Funktion LastFooterThisTable(). Damit werden die Fußzeilen nur auf<br />
der letzten Tabellenseite ausgegeben, falls der Druck der Tabelle aus Platzgründen<br />
auf der Folgeseite fortgesetzt wird.<br />
5.7.4 Größe der Tabelle variabel definieren<br />
Es ist möglich, die Höhe und Breite des Berichtscontainers variabel zu definieren, um<br />
zu vermeiden, dass Daten abgeschnitten werden, wenn das Seitenformat geändert<br />
wird (z.B. von Hochformat auf Querformat).<br />
Selektieren Sie dazu im Toolfenster "Berichtsstruktur" den Berichtscontainer und<br />
verwenden Sie dann für die Angabe der Höhe und Breite die LL.Device.Page-<br />
Variablen und die Funktion UnitFromSCM():<br />
Abbildung 5.16: Variable Größendefinition des Berichtscontainers<br />
5.7.5 Festen Seitenwechsel erzeugen<br />
Bei komplexen Projekten mit hierarchischen Tabellen kann es sinnvoll sein, vor<br />
Ausgabe einer Datenzeile der "obersten" Tabelle einen Seitenumbruch zu erzeugen.<br />
Nutzen Sie dazu die Eigenschaft "Seitenwechselbedingung".<br />
Abbildung 5.17: Aktive Seitenwechselbedingung<br />
84
Layout bei Tabellen<br />
Um z.B. bei einer hierarchischen Tabelle jede Datenzeile der Haupttabelle auf einer<br />
neuen Seite auszugeben, selektieren Sie die Haupttabelle im Toolfenster "Berichtstruktur"<br />
und setzen die Eigenschaft "Seitenwechselbedingung" auf "True".<br />
5.7.6 Abhängigen Seitenwechsel erzeugen<br />
Nehmen wir an, Sie möchten eine fortlaufende Tabelle erzeugen. Sie möchten aber<br />
vermeiden, dass nach Ausgabe einer Datenzeile der "obersten" Tabelle kein Platz<br />
mehr vorhanden ist für die nachfolgende Datenzeile der Untertabelle.<br />
So soll es also nicht aussehen:<br />
Abbildung 5.18: Datenzeile der Haupttabelle ohne Folgezeile<br />
Dies können Sie über die Eigenschaft "Seitenwechselbedingung" und die Funktion<br />
RemainingTableSpace() vermeiden. Diese Funktion gibt den zur Verfügung stehenden<br />
Platz zurück. Wenn Sie den Parameter "True" angeben, wird dieser Wert in 1/1000mm<br />
geliefert.<br />
Wenn Sie nun festlegen möchten, dass ein Seitenumbruch erfolgen soll, wenn vor<br />
Ausgabe der Datenzeile der Haupttabelle weniger als 3cm Platz zur Verfügung steht,<br />
geben Sie für die Eigenschaft "Seitenwechselbedingung" folgende Formel an:<br />
RemainingTableSpace(True)
Professionelle Tabellen erstellen<br />
5.7.7 Zeilen zusammenhalten<br />
Wenn der Druck einer Tabelle aus Platzmangel auf der Folgeseite fortgesetzt wird,<br />
können Sie entscheiden, ob Zeilen getrennt oder wenn möglich zusammengehalten<br />
werden sollen.<br />
Diese Option ist z.B. für mehrzeilige Datenzeilen oder die Summen-Fußzeilen einer<br />
Rechnung praktisch. Diese Option steht Ihnen bei Datenzeilen, Fußzeilen, Gruppenfußzeilen<br />
und Gruppenkopfzeilen in den Eigenschaften der Tabelle zur Verfügung.<br />
5.7.8 Summen und Zähler definieren<br />
Summen und Zähler definieren Sie über Summenvariablen oder die entsprechenden<br />
Aggregatsfunktionen. Weitere Informationen finden Sie in den Kapiteln "Funktionen<br />
verwenden", "Übersicht der Funktionen" und "Arbeiten mit Summenvariablen".<br />
5.7.9 Freien Inhalt vor und nach einer Tabelle ausgeben<br />
Sie können beliebigen Text vor oder nach einer Tabelle ausgeben. Verwenden Sie<br />
dazu z.B. das Formatierte Text-Objekt und binden Sie dieses Objekt über den<br />
Berichtscontainer als freien Inhalt in das Projekt ein.<br />
Erzeugen Sie für unser Rechnungs-Beispiel aus Kapitel "Eine einfache Rechnung<br />
erstellen" ein Deckblatt mit einem Anschreiben und einen Anhang mit den AGB.<br />
1. Um ein neues Element in den Berichtscontainer einzufügen, wählen Sie die<br />
Schaltfläche "Ein Element anhängen" im Toolfenster "Berichtsstruktur".<br />
2. Daraufhin erscheint ein Auswahldialog für den gewünschten Objekttyp. Wählen<br />
Sie den Objekttyp "Tabelle" aus.<br />
3. Im folgenden Dialog wählen Sie als Datenquelle "freier Inhalt".<br />
86<br />
Abbildung 5.19: freien Inhalt in den Berichtscontainer einfügen
Layout bei Tabellen<br />
4. Im Eigenschaften-Dialog des Tabellen-Objekts fügen Sie dann eine Spalte ein. In<br />
unserem Fall möchten wir das Anschreiben als Formatierter Text erstellen.<br />
Wählen Sie daher über den kleinen Pfeil rechts der Schaltfläche den Eintrag<br />
"Formatierter Text" aus.<br />
Abbildung 5.20: Formatierter Text als Spalteninhalt bestimmen<br />
5. Daraufhin erscheint ein Dialog über den Sie das Anschreiben als fortlaufenden<br />
Text schreiben können. Eine detaillierte Anleitung für das Arbeiten mit dem<br />
"Formatierter Text"-Objekt finden Sie in Kapitel "Praxis: Einen Serienbrief<br />
erstellen".<br />
6. Denken Sie daran, beim freien Inhalt den (Spalten-)Rahmen zu entfernen.<br />
Idealerweise entfernen Sie den Rahmen über die Eigenschaft "Rahmen-<br />
Voreinstellung" in den Elementeigenschaften. Außerdem vergrößern Sie die<br />
Spaltenbreite über die Eigenschaft "Breite" auf die Breite des Berichtscontainers.<br />
7. Außerdem müssen Sie u.U. die Bedingung der Ebenen ändern, da auf der 1.<br />
Seite nun ein Anschreiben ausgegeben wird.<br />
8. Wenn nun im Anschluss an die Rechnung noch die AGB ausgegeben werden<br />
sollen, fügen Sie nach der Postentabelle einen weiteren freien Inhalt in den<br />
Berichtscontainer ein. Dann haben Sie mehrere Möglichkeiten:<br />
a) Verwenden Sie ebenfalls das Formatierte Text-Objekt.<br />
b) Verwenden Sie das <strong>PDF</strong>-Objekt und binden Sie die AGB im <strong>PDF</strong>-Format ein.<br />
87
Professionelle Tabellen erstellen<br />
88<br />
c) Laden Sie den Inhalt über eine verknüpfte Textdatei, indem Sie in einem<br />
Textobjekt über die Funktion LoadFile$() den Pfad zur Datei angeben, also z.B.<br />
LoadFile$ (ProjectPath$()+"\agb.txt").<br />
5.7.10 Zellen überlappen (Zeilen verankern)<br />
Nehmen wir an, Sie möchten den Inhalt einer Spalte über 2 Zeilen hinweg ausgeben.<br />
Dies können Sie erreichen, indem Sie 2 Zeilen über die Zeileneigenschaft "Verankern<br />
an Zeile" aneinander verankern. Damit wird der Beginn der nächsten Zeilendefinition<br />
an den Beginn oder das Ende einer anderen Zeilendefinition gezwungen. Somit<br />
können sich Zellen überlappen.<br />
Hinweis: Diese Funktion wird nicht von allen Exportformaten unterstützt.<br />
Abbildung 5.21: Spalteninhalt über 2 Zeilen<br />
Abbildung 5.22: Datenzeilen verankern
6. Auswertungen erstellen<br />
Charts erstellen<br />
In List & Label können Sie Daten u.a. durch Charts, Messinstrumente, Kreuztabellen,<br />
Gantt-Diagramme, Fußzeilen in Tabellen oder Drilldown-Berichte auswerten.<br />
6.1 Charts erstellen<br />
Dieses Objekt dient zur grafischen Auswertung und Darstellung von Daten in<br />
Diagrammen. Damit können Sie sich einen Überblick über Ihre Daten verschaffen und<br />
Auffälligkeiten schnell erkennen.<br />
Sie können damit z.B. Umsatzverläufe untersuchen, prozentuale Anteile visualisieren<br />
und Daten in mehreren Dimensionen darstellen. Es steht Ihnen eine Vielzahl<br />
verschiedener Diagrammtypen zur Verfügung:<br />
� Torte/Kreis<br />
� Balken/Band (Darstellung auch als Zylinder, Pyramide, Kegel, Oktaeder)<br />
� einfach (z.B. Umsatz je Kunde)<br />
� gestaffelt (z.B. Umsatz mehrerer Kunden über die Jahre gestaffelt je Kunde)<br />
� gruppiert (z.B. Umsatz mehrerer Kunden über die Jahre gruppiert)<br />
� gestapelt (z.B. Umsatzanteile mehrerer Kunden über die Jahre gestapelt)<br />
� gestapelt relativ (z.B. relative Umsatzanteile mehrere Kunden über die Jahre)<br />
� Linien/Symbole: einfach, gestaffelt, gestapelt, gestapelt relativ<br />
� Flächen: einfach, gestapelt, gestapelt relativ<br />
� Blasen/Punkte: verteilt, geordnet (Darstellung als Kreis, Tropfen oder Bild-Datei)<br />
6.1.1 Ein Chartobjekt einfügen<br />
Sie haben verschiedene Möglichkeiten, Chartobjekte auszugeben:<br />
1. Ein Chart als Element im Berichtscontainer. Fügen Sie das Objekt über das<br />
Toolfenster "Berichtsstruktur" ein. Wenn noch kein Berichtscontainer im<br />
Arbeitsbereich platziert wurde, wählen Sie in der Toolbar "Objekte" den Objekt-<br />
Typ "Berichtscontainer" und ziehen Sie im Arbeitsbereich mit gedrückter linker<br />
Maustaste das Objekt auf die gewünschte Größe auf. Daraufhin erscheint ein<br />
Auswahldialog für den gewünschten Objekttyp. Wählen Sie den Objekttyp<br />
"Chart" aus.<br />
2. Charts und Messinstrumente können in einer Tabellenzelle ausgegeben werden.<br />
Wählen Sie dazu im Tabellen-Objektdialog über das Kontextmenü den<br />
entsprechenden Eintrag aus. Wenn Sie aggregierte Daten ausgeben möchten,<br />
bietet sich die Ausgabe in einer Fußzeile an.<br />
89
Auswertungen erstellen<br />
90<br />
Abbildung 6.1: Chart-Objekt in einer Fußzeile<br />
3. Im folgenden Dialog wählen Sie nun die Datenquelle aus. Es werden alle zur<br />
Verfügung stehenden Tabellen hierarchisch angezeigt, d.h. unter den Tabellen<br />
finden Sie die jeweils relational verknüpften Tabellen.<br />
Für eine Umsatzauswertung je Land wählen Sie in der List & Label<br />
Beispielanwendung z.B. die Tabelle "Customers > Orders > Order Details" damit<br />
Sie alle 3 Tabellen zur Verfügung haben. In der Tabelle "Customers" ist das Land<br />
enthalten, in der Tabelle "Orders" das Bestelldatum und in der Tabelle "Order<br />
Details" der Umsatz.<br />
4. Daraufhin erscheint der Chart-Objektdialog.<br />
Über die Auswahllisten oben links können Sie den Basistyp und jeweiligen Untertyp<br />
auswählen, es stehen Ihnen die drei Typen mit bis zu neun Untertypen zur<br />
Verfügung:<br />
� Torte/Kreis: Torte, Kreis.<br />
� Balken/Band: einfach (auch als 3D), gestaffelt , gruppiert (auch als 3D), gestapelt<br />
(auch als 3D), gestapelt relativ (auch als 3D).<br />
� Linien/Symbole: einfach, gestaffelt, gestapelt, gestapelt relativ.<br />
Die Eigenschaften werden über die Registerkarten definiert. Sie können direkt in<br />
die Live-Vorschau klicken (z.B. auf die Überschrift oder Achsenbeschriftung) um<br />
schnell zur zugehörigen Eigenschaft zu wechseln.
Abbildung 6.2: Chart-Objektdialog<br />
6.1.2 Torte oder Kreisdiagramm erstellen<br />
Charts erstellen<br />
Nehmen wir an, Sie möchten den Umsatz pro Land untersuchen. Dann ist ein<br />
Tortendiagramm die erste Wahl. An diesem können Sie direkt die Anteile ersehen.<br />
Gehen Sie (in der List & Label Beispielanwendung) wie folgt vor:<br />
1. Wählen Sie als Datenquelle die Tabelle "Customers > Orders > Order Details".<br />
2. Wählen Sie als Diagrammtyp Torte/Kreis > Torte.<br />
3. Bestimmen Sie zuerst den Koordinatenwert der Datenquelle, d.h. denjenigen<br />
Wert der das einzelne Tortenstück bestimmt, z.B. Customers.Country.<br />
91
Auswertungen erstellen<br />
92<br />
Abbildung 6.3: Definition der Datenquelle im Torte-Chart-Objekt<br />
4. Wechseln Sie auf die Registerkarte "Tortenstück" um den Koordinatenwert für die<br />
Größe des Tortenstücks zu bestimmen, also den Umsatz. Doppelklicken Sie in<br />
die Eigenschaft "Koordinatenwert".<br />
Im folgenden Dialog "Koordinatenwert" wählen Sie nun die gewünschte<br />
Aggregatsfunktion für den Inhalt aus. Da Sie eine Umsatzauswertung erstellen<br />
möchten wählen Sie die Aggregatsfunktion "Summe".<br />
Abbildung 6.4: Assistent zum Erstellen der Koordinatenwert-Formel<br />
5. Im oberen Teil des Dialogs können Sie dann den Inhalt bestimmen, indem Sie<br />
über die Formel-Schaltfläche den Formel-Assistent aufrufen. Der Umsatz pro<br />
Bestellung wird in der Beispielanwendung nicht direkt als Feld geliefert, daher
Charts erstellen<br />
müssen Sie diesen über die Formel "Order_Details.Quantity *<br />
Order_Details.UnitPrice" berechnen.<br />
6. Für die Beschriftung der Tortenstücke mit dem Prozentwert ist die<br />
"Koordinatenbeschriftung auf Objekt" bereits mit "ja" definiert. Definieren Sie über<br />
die Eigenschaft "Formatierung" den Wert als "Prozent" ohne Nachkommastellen<br />
Abbildung 6.5: Definition des Tortenstücks im Torte-Chartobjekt<br />
7. Sie können über die Eigenschaft "Explosions-Distanz" für die Tortenstücke eine<br />
Distanz zur Mitte angeben. Über das Chart-Feld "ArcIndex" das die Tortenstücke<br />
der Größe nach durchnummeriert, können Sie dann sogar z.B. das größte<br />
Tortenstück mit einer größeren Distanz darstellen. Beispiel:<br />
Cond (LL.ChartObject.ArcIndex=1,20,10)<br />
8. Auf der Registerkarte "Diagramm" wählen Sie die allgemeinen<br />
Diagrammoptionen. Ihnen stehen u.a. folgende Eigenschaften zur Verfügung:<br />
� Die Stärke der Perspektive, z.B. stark verzerrt.<br />
� Den Farbmodus, z.B. einfarbig<br />
Siehe auch Kapitel "Übersicht der Eigenschaften".<br />
9. Auf der Registerkarte "Diagrammbereich" wählen Sie die allgemeinen<br />
Layoutoptionen des gesamten Chartobjekts. Hier stehen u.a. folgende<br />
Eigenschaften zur Verfügung:<br />
� Überschrift, z.B. "Kundenumsatz nach Land"<br />
� Position der Überschrift<br />
� Hintergrund inkl. Füllung, Rand und Schatten, z.B. Rand = transparent<br />
Siehe auch Kapitel "Übersicht der Eigenschaften".<br />
10. Auf der Registerkarte "Farben" können Sie die Farbdarstellung bestimmen:<br />
� Designschema: Bestimmt die Farben und Farbreihenfolge für diejenigen<br />
Datenreihen, die nicht über "Feste Farben" bestimmt werden. Über die Aus-<br />
93
Auswertungen erstellen<br />
94<br />
wahlliste können Sie ein vordefiniertes Set von Farben auswählen. Über die<br />
Eigenschaften können diese Farben noch angepasst werden.<br />
� Feste Farben: Es ist möglich, bestimmten Achsenwerten feste Farben<br />
zuzuordnen. Über die Schaltfläche "Neu" können Sie eine neue Zuordnung<br />
eingeben, z.B. Customers.Country = "Germany".<br />
11. Und damit sieht das Tortendiagramm so aus:<br />
Abbildung 6.6: Tortendiagramm<br />
6.1.3 Gestaffeltes Balkendiagramm erstellen<br />
Nehmen wir an, Sie möchten den Umsatz mehrerer Länder über die Jahre gestaffelt<br />
je Land untersuchen. Dann ist ein gestaffeltes Balkendiagramm die beste Wahl. Sie<br />
erhalten ein Diagramm, aus dem Sie für jedes Quartal ablesen können, wie viel<br />
Umsatz im jeweiligen Land generiert wurde. Gehen Sie (in der List & Label Beispielanwendung)<br />
wie folgt vor:<br />
1. Wählen Sie als Datenquelle die Tabelle "Customers > Orders > Order Details".<br />
2. Wählen Sie als Diagrammtyp Balken/Band > gestaffelt (3D)<br />
3. Bestimmen Sie zuerst den Koordinatenwert der Rubrikenachse, d.h. den Wert<br />
der x-Achse. Das Jahr der Bestellung wird in der Beispielanwendung nicht direkt<br />
als Feld geliefert, daher müssen Sie diesen Wert über die Formel<br />
"Year$(Orders.OrderDate)" berechnen.<br />
Falls Sie die Daten nach Quartal und Jahr auswerten möchten geben Sie als<br />
Koordinatenwert lediglich "Orders.OrderDate" an und wählen dann über die<br />
Eigenschaft Koordinatenbeschriftung > Formatierung eine entsprechende<br />
Datumsformatierung, also z.B. "Q%q %y". Dann ändern Sie aber auch die<br />
Eigenschaft "Koordinaten sortieren" auf "Nein", damit die Werte nicht nach<br />
Quartal sortiert werden!<br />
4. Geben Sie als "Achsenbeschriftung" den Text "Jahr" an.
Abbildung 6.7: Definition der Rubrikenachse<br />
Charts erstellen<br />
5. Bestimmen Sie den Koordinatenwert der Reihenachse, d.h. den Wert der y-<br />
Achse. Wählen Sie über den Formel-Assistenten das Feld "Customers.Country".<br />
Abbildung 6.8: Definition der Reihenachse<br />
6. Bestimmen Sie den Koordinatenwert der Größenachse (z-Achse), d.h. die Höhe<br />
der Balken, also den Umsatz. Doppelklicken Sie in die Eigenschaft<br />
"Koordinatenwert".<br />
Im folgenden Dialog "Koordinatenwert" wählen Sie nun die gewünschte<br />
Aggregatsfunktion für den Inhalt aus. Da Sie eine Umsatzauswertung erstellen<br />
möchten wählen Sie die Aggregatsfunktion "Summe".<br />
95
Auswertungen erstellen<br />
96<br />
Abbildung 6.9: Assistent zum Erstellen der Koordinatenwert-Formel<br />
7. Im oberen Teil des Dialogs können Sie dann den Inhalt bestimmen, indem Sie<br />
über die Formel-Schaltfläche den Formel-Assistenten aufrufen. Der Umsatz pro<br />
Bestellung wird in der Beispielanwendung nicht direkt als Feld geliefert, daher<br />
müssen Sie diesen über die Formel "Order_Details.Quantity *<br />
Order_Details.UnitPrice" berechnen.<br />
Abbildung 6.10: Definition der Größenachse<br />
8. Auf dieser Registerkarte stehen Ihnen u.a. noch folgende Layoutoptionen zur<br />
Verfügung:<br />
� Maximalwertautomatik: Sie können den angezeigten Bereich beschränken,<br />
um z.B. "Ausreißer" nach oben zu berücksichtigen.
Charts erstellen<br />
� Darstellung: Es stehen unterschiedliche Darstellungsarten zur Verfügung:<br />
Zylinder, Balken, Pyramide, Band, Oktaeder, Kegel<br />
� Dicke der Balken<br />
� Zebramodus für den Hintergrund<br />
Siehe auch Kapitel "Übersicht der Eigenschaften".<br />
9. Auf der Registerkarte "Diagramm" wählen Sie die allgemeinen<br />
Diagrammoptionen. Ihnen stehen u.a. folgende Eigenschaften zur Verfügung:<br />
� Die Stärke der Perspektive, z.B. stark verzerrt.<br />
� Farbmodus: Bestimmt die farbgebende Achse, also z.B. die y-Achsenwerte<br />
Siehe auch Kapitel "Übersicht der Eigenschaften".<br />
Abbildung 6.11: Definition der Diagrammoptionen<br />
10. Auf der Registerkarte "Diagrammbereich" wählen Sie die allgemeinen<br />
Layoutoptionen des gesamten Diagramms. Hier stehen u.a. folgende<br />
Eigenschaften zur Verfügung:<br />
� Überschrift, z.B. "Kundenumsatz nach Land"<br />
� Hintergrund inkl. Füllung, Rand und Schatten, z.B. Rand = transparent<br />
Siehe auch Kapitel "Übersicht der Eigenschaften".<br />
11. Auf der Registerkarte "Farben" können Sie die Farbdarstellung bestimmen:<br />
� Designschema: Bestimmt die Farben und Farbreihenfolge für diejenigen<br />
Datenreihen, die nicht über "Feste Farben" bestimmt werden. Über die<br />
Auswahlliste können Sie ein vordefiniertes Set von Farben auswählen. Über<br />
die Eigenschaften können diese Farben noch angepasst werden.<br />
� Feste Farben: Es ist möglich, bestimmten Achsenwerten feste Farben<br />
zuzuordnen. Über die Schaltfläche "Neu" können Sie eine neue Zuordnung<br />
eingeben, z.B. Customers.Country = "Germany".<br />
97
Auswertungen erstellen<br />
12. Und damit sieht das gestaffelte Balkendiagramm so aus:<br />
98<br />
Abbildung 6.12: Gestaffeltes Balkendiagramm<br />
6.1.4 Relativ gestapeltes Balkendiagramm<br />
Das Tortendiagramm aus dem ersten Beispiel erlaubt einen Überblick über die<br />
Prozentanteile des gesamten Auswertungszeitraums. Um nun aber Trends erkennen<br />
zu können, wäre es schön, zu sehen wie sich die Anteile im Laufe des Auswertungszeitraums<br />
verschoben haben. Genau für diese Anwendung können Sie ein relativ<br />
gestapeltes Balkendiagramm verwenden. Der jeweilige Anteil an der Balkenlänge<br />
entspricht direkt dem Umsatzanteil des jeweiligen Landes.<br />
Gehen Sie (in der List & Label Beispielanwendung) wie folgt vor:<br />
1. Wählen Sie als Datenquelle die Tabelle "Customers > Orders > Order Details".<br />
2. Wählen Sie als Diagrammtyp Balken/Band > gestapelt relativ<br />
3. Bestimmen Sie zuerst den Koordinatenwert der Rubrikenachse, d.h. den Wert<br />
der x-Achse. Das Jahr der Bestellung wird in der Beispielanwendung nicht direkt<br />
als Feld geliefert, daher müssen Sie diesen Wert über die Formel<br />
"Year$(Orders.OrderDate)" berechnen.<br />
4. Bestimmen Sie den Koordinatenwert der Reihenachse, d.h. den Wert der y-<br />
Achse. Wählen Sie über den Formel-Assistenten das Feld "Customers.Country".<br />
5. Bestimmen Sie den Koordinatenwert der Größenachse (z-Achse), d.h. Sie<br />
berechnen den Umsatz über die Formel "Order_Details.Quantity *<br />
Order_Details.UnitPrice".<br />
6. Auf der Registerkarte "Diagramm" wählen Sie als "Ausrichtung" den Wert "nach<br />
rechts" um ein horizontales Diagramm zu erstellen.<br />
7. Und damit sieht das gestaffelte Balkendiagramm so aus:
Abbildung 6.13: Relativ gestapeltes Balkendiagramm<br />
6.1.5 Gestaffeltes Liniendiagramm<br />
Charts erstellen<br />
Als Alternative zum gestaffelten Balkendiagramm bietet sich ein Liniendiagramm an.<br />
Hier lassen sich Werte schneller ablesen.<br />
Abbildung 6.14: Gestaffeltes Liniendiagramm<br />
Gehen Sie (in der List & Label Beispielanwendung) wie folgt vor:<br />
1. Wählen Sie als Datenquelle die Tabelle "Customers > Orders > Order Details".<br />
2. Wählen Sie als Diagrammtyp Linien/Symbole > gestaffelt<br />
99
Auswertungen erstellen<br />
3. Bestimmen Sie zuerst den Koordinatenwert der Rubrikenachse, d.h. den Wert<br />
der x-Achse. Das Jahr der Bestellung wird in der Beispielanwendung nicht direkt<br />
als Feld geliefert, daher müssen Sie diesen Wert über die Formel<br />
"Year$(Orders.OrderDate)" berechnen.<br />
4. Bestimmen Sie den Koordinatenwert der Reihenachse, d.h. den Wert der y-<br />
Achse. Wählen Sie über den Formel-Assistenten das Feld "Customers.Country".<br />
5. Bestimmen Sie den Koordinatenwert der Größenachse (z-Achse), d.h. Sie<br />
berechnen den Umsatz über die Formel "Order_Details.Quantity *<br />
Order_Details.UnitPrice".<br />
6.1.6 Gestapeltes Flächendiagramm<br />
Als Alternative zum gestaffelten Liniendiagramm bietet sich ein Flächendiagramm an.<br />
Hier lassen sich Verhältnisse schneller ablesen, da die Flächen zwischen den Linien<br />
eingefärbt sind.<br />
Abbildung 6.15: Gestapeltes Flächendiagramm<br />
Gehen Sie (in der List & Label Beispielanwendung) wie folgt vor:<br />
1. Wählen Sie als Datenquelle die Tabelle "Customers > Orders > Order Details".<br />
2. Wählen Sie als Diagrammtyp Flächen > gestapelt<br />
3. Bestimmen Sie zuerst den Koordinatenwert der Rubrikenachse, d.h. den Wert<br />
der x-Achse. Das Jahr der Bestellung wird in der Beispielanwendung nicht direkt<br />
als Feld geliefert, daher müssen Sie diesen Wert über die Formel<br />
"Year$(Orders.OrderDate)" berechnen.<br />
4. Bestimmen Sie den Koordinatenwert der Reihenachse, d.h. den Wert der y-<br />
Achse. Wählen Sie über den Formel-Assistenten das Feld "Customers.Country".<br />
100
Charts erstellen<br />
5. Bestimmen Sie den Koordinatenwert der Größenachse (z-Achse), d.h. Sie<br />
berechnen den Umsatz über die Formel "Sum(Order_Details.Quantity *<br />
Order_Details.UnitPrice)".<br />
6.1.7 Verteiltes Blasendiagramm<br />
Blasendiagramme erlauben eine vierdimensionale Darstellung, indem neben der<br />
Position in x- und y-Richtung und der Farbe auch die Größe durch Daten definiert<br />
werden kann. Für die Blasendarstellung stehen Ihnen viele verschiedene Optionen<br />
zur Verfügung.<br />
Abbildung 6.16: Verteiltes Blasendiagramm<br />
Gehen Sie (in der List & Label Beispielanwendung) wie folgt vor:<br />
1. Wählen Sie als Datenquelle die Tabelle "Customers > Orders > Order Details".<br />
2. Wählen Sie als Diagrammtyp Blasen/Punkte > verteilt<br />
3. Bestimmen Sie zuerst den Koordinatenwert der Rubrikenachse, d.h. den Wert<br />
der x-Achse. Das Jahr der Bestellung wird in der Beispielanwendung nicht direkt<br />
als Feld geliefert, daher müssen Sie diesen Wert über die Formel<br />
"Year$(Orders.OrderDate)" berechnen.<br />
4. Bestimmen Sie den Koordinatenwert der Reihenachse, d.h. den Wert der y-<br />
Achse. Wählen Sie über den Formel-Assistenten das Feld "Customers.Country".<br />
5. Bestimmen Sie den Koordinatenwert der Größenachse (z-Achse), d.h. Sie<br />
berechnen den Umsatz über die Formel "Sum(Order_Details.Quantity *<br />
Order_Details.UnitPrice)".<br />
Auf dieser Registerkarte finden Ihnen auch die Optionen für die Blasendarstellung.<br />
Siehe auch Kapitel "Übersicht der Eigenschaften".<br />
101
Auswertungen erstellen<br />
6.1.8 Werte über Reihen bestimmen<br />
Die Werte der Reihenachse (y-Achse) können bei dreiachsigen Diagrammen auch<br />
über Reihen bestimmt werden. Damit definieren Sie die verschiedenen Reihen (z.B.<br />
Messwert/Sollwert/Istwert) mit einem einzigen Datensatz und können diese z.B. in<br />
einem Balkendiagramm parallel darstellen.<br />
Als Beispiel erstellen wir ein Diagramm, das die Währungsanteile der 3 Wirtschaftsräume<br />
darstellt. Die Daten der APAC, EMEA und NAFTA werden als Reihen geliefert.<br />
Abbildung 6.17: Beispiel für ein Reihendiagramm<br />
Gehen Sie (in der List & Label Beispielanwendung) wie folgt vor:<br />
1. Wählen Sie als Datenquelle die Tabelle "Sales".<br />
2. Wählen Sie als Diagrammtyp Balken/Band > gestapelt relativ<br />
3. Bestimmen Sie zuerst den Koordinatenwert der Rubrikenachse, d.h. den Wert<br />
der x-Achse. Wählen Sie über den Formel-Assistenten das Feld "Sales,Year".<br />
Über die Formel "Str$(Sales.Year,0,0)" entfernen Sie die 2 Nachkommastellen.<br />
4. Bestimmen Sie den Koordinatenwert der Reihenachse, d.h. den Wert der y-<br />
Achse. Wechseln Sie über die Combobox oberhalb der Eigenschaftsliste zum<br />
Eintrag "Werte über Reihen bestimmen".<br />
102
Abbildung 6.18: Auswahlliste für die Werte-Bestimmung über Reihen<br />
Charts erstellen<br />
Damit ändern sich die Eigenschaften der Reihenachse und es steht über die<br />
Eigenschaft "Reihendefinitionen" ein Dialog zur Definition der Reihen zur<br />
Verfügung. Erstellen Sie die einzelnen Reihen und wählen Sie jeweils als<br />
Koordinatenwert das Feld "Sales.APAC", "Sales.EMEA" bzw. "Sales.NAFTA" aus.<br />
Abbildung 6.19: Dialog zur Reihendefinition<br />
6.1.9 Spezielle Felder bei Diagrammen<br />
In Diagrammen stehen Ihnen in der Feldliste spezielle Felder zur Verfügung:<br />
� LL.ChartObject.ArcIndex: liefert den Index des aktuellen Tortenstücks. Das<br />
größte Tortenstück hat den Index 1, das zweitgrößte hat den Index 2 usw.<br />
103
Auswertungen erstellen<br />
104<br />
Damit können Sie z.B. dem größten Tortenstück eine höhere Explosionsdistanz<br />
zuordnen: Cond(LL.ChartObject.ArcIndex =1,30,10)<br />
� LL.ChartObject.ArcPerc: liefert den Prozentanteil des aktuellen Tortenstücks.<br />
Dieses Feld ist besonders für die Beschriftung des Tortenstücks nützlich.<br />
� LL.ChartObject.ArcTotal: liefert den absoluten Wert der gesamten Datenmenge<br />
beim Tortendiagramm.<br />
� LL.ChartObject.ArcTypeIsOthers: liefert True, wenn das aktuelle Tortenstück das<br />
"Andere"-Stück ist.<br />
Damit können Sie z.B. dem "Andere"-Tortenstück eine höhere Explosionsdistanz<br />
zuordnen: Cond(LL.ChartObject.ArcTypeIsOthers,30,10)<br />
� LL.ChartObject.ArcValue: liefert den absoluten Wert des aktuellen Tortenstücks.<br />
Dieses Feld ist besonders für die Beschriftung des Tortenstücks nützlich.<br />
� LL.ChartObject.AxisCoordinate: liefert den Koordinatenwert und ist verwendbar<br />
in Achsenbeschriftungen.<br />
Weitere Informationen finden Sie im Kapitel "Übersicht der Funktionen".<br />
6.2 Datengrafik erstellen<br />
Angenommen, Sie haben eine Datenreihe zu den Verkaufszahlen Ihrer Produkte im<br />
Zeitraum eines Jahres in einer Tabelle erstellt. Und jetzt wollen Sie direkt daneben<br />
das dazugehörige Diagramm platzsparend einbinden. Oder Sie möchten die<br />
Kundenbewertung eines Produkts als Symbol darstellen. Genau das geht mit einer<br />
Datengrafik. Diese einfachen Diagramme stellen ganze Datenreihen oder Istwerte in<br />
einer einzigen Zelle dar. So überblicken Sie schnell die Entwicklung Ihrer Daten. Zur<br />
Auswahl stehen Balkengrafiken und Symbole (z.B. Pfeile, Sterne, Ampeln).<br />
Abbildung 6.20: Datengrafik mit Symbolen<br />
Abbildung 6.21: Datengrafik mit Balken
6.2.1 Eine Datengrafik einfügen<br />
Sie haben verschiedene Möglichkeiten Datengrafiken auszugeben:<br />
Datengrafik erstellen<br />
1. Eine Datengrafik als Objekt. Wählen Sie in der Toolbar "Objekte" den Objekt-Typ<br />
"Datengrafik" und ziehen Sie im Arbeitsbereich mit gedrückter linker Maustaste<br />
das Objekt auf die gewünschte Größe auf.<br />
2. Eine Datengrafik kann in einer Tabellenzelle ausgegeben werden. Wählen Sie<br />
dazu im Tabellen-Objektdialog über das Kontextmenü den Eintrag "Datengrafik"<br />
aus. Wenn Sie aggregierte Daten ausgeben möchten, bietet sich die Ausgabe in<br />
einer Fußzeile an.<br />
Abbildung 6.22: Datengrafik in einer Tabellenspalte<br />
6.2.2 Werte bestimmen<br />
Auf der Registerkarte "Allgemein" bestimmen Sie zunächst den Wert der in der<br />
Datengrafik dargestellt wird. Dieser bestimmt die Balkenlänge bzw. die Darstellung<br />
des Symbols.<br />
Der Minimal- und Maximalwert bezieht sich dabei auf die untere und obere Grenze<br />
der Darstellung, d.h. der Minimalwert entspricht 0% bei Prozent-Skalierung und der<br />
Maximalwert entspricht 100% bei Prozent-Skalierung. Die Skalierung wird über die<br />
jeweilige Eigenschaft "Teilbereiche" bestimmt.<br />
105
Auswertungen erstellen<br />
Abbildung 6.23: Werte der Datengrafik<br />
6.2.3 Balken definieren<br />
Auf der Registerkarte "Balken" definieren Sie eine Balkengrafik. Hier stehen u.a.<br />
folgende Eigenschaften zur Verfügung:<br />
106<br />
� Ausrichtung: wenn Sie "von der Basislinie ausgehend nach links oder rechts"<br />
wählen, kann ein Basiswert vorgegeben werden, in dessen Abhängigkeit der<br />
Balken nach links oder rechts angezeigt wird. Hier könnte die Precalc()-<br />
Funktion nützlich sein.<br />
� Abrundung, Balkenhöhe<br />
� Teilbereiche: Definieren Sie über einen Start- und Endwert verschiedene<br />
Bereiche um die Farben der Balkenabschnitte zu definieren.<br />
Siehe auch Kapitel "Übersicht der Eigenschaften".<br />
Abbildung 6.24: Balken-Eigenschaften
6.2.4 Symbol definieren<br />
Messinstrument erstellen<br />
Auf der Registerkarte "Symbol" definieren Sie die Symbole. Hier stehen u.a. folgende<br />
Eigenschaften zur Verfügung:<br />
� Zur Auswahl stehen verschiedene Symbolgruppen, wie z.B. Sterne, Pfeile,<br />
Ampeln und Balkendiagramme.<br />
� Symbol-Höhe<br />
� Teilbereiche: Definieren Sie über einen Start- und Endwert verschiedene<br />
Bereiche um das anzuzeigende Symbol dieser Symbolgruppe zu definieren.<br />
Siehe auch Kapitel "Übersicht der Eigenschaften".<br />
Abbildung 6.25: Symbol-Eigenschaften<br />
6.3 Messinstrument erstellen<br />
Zur Darstellung von Istwerten bieten sich Messinstrumente an.<br />
Nehmen wir an, Sie möchten den aktuellen Umsatz im Verhältnis zum Zielwert<br />
ausgeben. Dann ist ein Messinstrument die erste Wahl. An diesem können Sie direkt<br />
den Wert ablesen.<br />
6.3.1 Ein Messinstrument einfügen<br />
Sie haben verschiedene Möglichkeiten Messinstrumente auszugeben:<br />
1. Ein Messinstrument als Objekt. Wählen Sie in der Toolbar "Objekte" den Objekt-<br />
Typ "Messinstrument" und ziehen Sie im Arbeitsbereich mit gedrückter linker<br />
Maustaste das Objekt auf die gewünschte Größe auf.<br />
2. Messinstrumente können in einer Tabellenzelle ausgegeben werden. Wählen Sie<br />
dazu im Tabellen-Objektdialog über das Kontextmenü den Eintrag<br />
107
Auswertungen erstellen<br />
108<br />
"Messinstrument" aus. Wenn Sie aggregierte Daten ausgeben möchten, bietet<br />
sich die Ausgabe in einer Fußzeile an.<br />
Abbildung 6.26: Messinstrument-Objekt in einer Fußzeile<br />
6.3.2 Eigenschaften bestimmen<br />
1. Wählen Sie Typ, Form, Schatten und Zeigerform des Instruments über die<br />
Auswahllisten.<br />
2. Über die Eigenschaft "Wert" bestimmen Sie den Wert den der Zeiger anzeigen<br />
soll, z.B. Umsatz oder Rating des Kunden. Hier könnte die Precalc()-Funktion<br />
nützlich sein.<br />
3. Außerdem stehen Ihnen u.a. noch folgende Layoutoptionen zur Verfügung:<br />
� Erscheinungsbild: Füllung, Zeigeroptionen, Glaseigenschaften.<br />
� Beschriftung: Rotationswinkel, Anfangs- und Endabstand des Skalenbereichs,<br />
Skalenmarkierungen, Skalenbeschriftung, Signalbereiche, Textfelder<br />
� Werte: Minimal- und Maximalwert der Skala<br />
Siehe auch Kapitel "Übersicht der Eigenschaften".
Abbildung 6.27: Eigenschaften des Messinstruments<br />
Messinstrument erstellen<br />
4. Bestimmen Sie z.B. die Einfärbung des Signalbereichs um den optimalen<br />
Bereich zu signalisieren.<br />
Abbildung 6.28: Messinstrument mit farbigen Signalbereichen<br />
Setzen Sie dazu die Eigenschaft "Signalbereiche" auf "Anzeigen" und öffnen Sie<br />
über die "..." – Schaltfläche den Dialog zur Definition der Bereiche. In diesem<br />
Dialog erstellen Sie über die "Neu"-Schaltfläche die jeweiligen Bereiche mit Start-<br />
und Endwert und weisen die gewünschte Farbe zu.<br />
109
Auswertungen erstellen<br />
110<br />
Abbildung 6.29: Dialog zur Signalbereichsdefinition<br />
5. Auf die gleiche Weise können Sie auch Textbereiche definieren, d.h. Sie können<br />
beliebige Texte an beliebigen Positionen ausgeben.<br />
Abbildung 6.30: Messinstrument mit Textbereich<br />
Setzen Sie dazu die Eigenschaft "Textfelder" auf "Anzeigen" und öffnen Sie über<br />
die "..." – Schaltfläche den Dialog zur Definition der Bereiche. In diesem Dialog<br />
erstellen Sie über die "Neu"-Schaltfläche die jeweiligen Bereiche mit Position,
Gantt-Diagramm erstellen<br />
Drehung, Rahmengröße, Hintergrund, Schrift und Formatierung. Die Position<br />
wird dabei in Prozent relativ zur Fläche des Messinstruments angegeben<br />
(gemessen von links bzw. oben). D.h. eine vertikale und horizontale Position von<br />
jeweils 50% positioniert das Textfeld genau in die Mitte.<br />
Abbildung 6.31: Dialog zur Textbereichsdefinition<br />
6.4 Gantt-Diagramm erstellen<br />
Dieser Diagrammtyp erlaubt die grafische Darstellung von Aktivitäten ("Vorgängen") in<br />
ihrer zeitlichen Abfolge auf einer Zeitachse.<br />
Die einzelnen Aktivitäten werden in Zeilen mit einem waagerechten Balken visualisiert.<br />
Je länger der Balken, desto länger dauert die Aktivität. Sich überschneidende<br />
Aktivitäten werden durch überlappende Balken dargestellt. Die Balken können flexibel<br />
konfiguriert werden, u.a. mit frei definierbaren Farbbereichen.<br />
6.4.1 Ein Gantt-Diagramm einfügen<br />
Nehmen wir an, Sie möchten das Pollenaufkommen im Jahresverlauf darstellen. Über<br />
eine farbliche Kennzeichnung soll schwaches, mäßiges und starkes Vorkommen<br />
signalisiert werden.<br />
111
Auswertungen erstellen<br />
Abbildung 6.32: Messinstrument mit farbigen Signalbereichen<br />
Gehen Sie (in der List & Label Beispielanwendung) wie folgt vor:<br />
1. Das Gantt-Diagramm ist ein Element im Berichtscontainer, daher fügen Sie<br />
dieses Objekt über das Toolfenster "Berichtsstruktur" ein. Wenn noch kein Berichtscontainer<br />
im Arbeitsbereich platziert wurde, wählen Sie in der Toolbar<br />
"Objekte" den Objekt-Typ "Berichtscontainer" und ziehen Sie im Arbeitsbereich<br />
mit gedrückter linker Maustaste das Objekt auf die gewünschte Größe auf.<br />
2. Daraufhin erscheint ein Auswahldialog für den gewünschten Objekttyp. Wählen<br />
Sie den Objekttyp "Gantt-Diagramm" aus.<br />
3. Im folgenden Dialog wählen Sie nun die Datenquelle aus. Es werden alle zur<br />
Verfügung stehenden Tabellen hierarchisch angezeigt, d.h. unter den Tabellen<br />
finden Sie die jeweils relational verknüpften Tabellen. Wählen Sie die Tabelle<br />
"Pollen".<br />
4. Daraufhin erscheint der Eigenschaftsdialog des Gantt-Diagramms.<br />
6.4.2 Eigenschaften bestimmen<br />
Im Bereich "Feldzuordnungen" bestimmen Sie zunächst die Gruppierungen für die<br />
Zeilen und Spalten, also die Vorgänge und die Zeitachse.<br />
Bitte beachten: In einem Gantt-Diagramm können keine Aggregatsfunktionen oder<br />
LL.FCount…-Felder verwendet werden.<br />
1. Wählen Sie als Sammelvorgangsname im Formel-Assistenten das Feld<br />
"PollenDescriptionDE". Der Sammelvorgangsname definiert einen übergeordneten<br />
Vorgang, bei Projekten z.B. Hauptprojekt und Unterprojekte. Sofern Sie keine<br />
Sammelvorgänge anzeigen möchten, geben Sie an dieser Stelle den gleichen<br />
Wert wie bei "Vorgangsname" an.<br />
112<br />
Bitte beachten: Ein Sammelvorgang muss immer ein echter Datensatz sein, der<br />
entweder aus der "Basistabelle" kommen kann oder aber aus der Tabelle, auf der<br />
das Gantt-Diagramm selbst basiert.
Gantt-Diagramm erstellen<br />
2. Wählen Sie als Vorgangsname im Formel-Assistenten das Feld<br />
"PollenDescriptionDE". Der Vorgangsname definiert den Vorgang, bei den Pollen<br />
z.B. Erle oder Hasel.<br />
Bitte beachten: Bei mehreren Vorgängen für 1 Zeile (z.B. ein Urlaubsplan-Layout)<br />
müssen diese Datensätze hintereinander weg kommen, d.h. die Datensätze<br />
müssen sortiert sein.<br />
3. Wählen Sie das Feld "PeriodBegin" für den Beginn des Vorgangs. Bei Sammelvorgängen<br />
(also z.B. Baum-Pollen) wird dieser automatisch auf den Beginn des<br />
ersten Vorgangs gesetzt.<br />
Abbildung 6.33: Eigenschaften des Gantt-Diagramms<br />
4. Wählen Sie das Feld "PeriodEnd" für das Ende des Vorgangs. Bei Sammelvorgängen<br />
(also z.B. Baum-Pollen) wird dieser automatisch auf das Ende des letzten<br />
Vorgangs gesetzt. Der Vorgang wird als Meilenstein interpretiert, wenn die<br />
Endzeit der Anfangszeit entspricht und die Dauer 0 ist.<br />
5. Wählen Sie die Dauer eines Vorgangs in Tagen. In unserem Beispiel die Differenz<br />
von Beginn und Ende: DateDiff(Pollen.PeriodEnd,Pollen.PeriodBegin). Bei Sammelvorgängen<br />
wird dies automatisch durch die Tagesdifferenz berechnet.<br />
6. Wählen Sie den Fortschritt eines Vorgangs, wenn dieser Wert angezeigt werden<br />
soll (z.B. bei einem Projektvorgang).<br />
113
Auswertungen erstellen<br />
7. Im Bereich "Erscheinungsbild" haben Sie verschiedene Layout-Möglichkeiten:<br />
114<br />
� Definieren Sie Hintergrund und Schrift von Titelzeile, Sammelvorgangszeile<br />
und Vorgangszeile.<br />
Die Farbe des Balkens wird über die Eigenschaft "Vorgangszeilen > Balkeneigenschaften<br />
> Füllung unerledigt > Farbe" definiert. Um Bereiche unterschiedlich<br />
einzufärben, können Sie eine Formel definieren, z.B.<br />
Cond(Pollen.PeriodType=1,LL.Scheme.Color3,Cond(Pollen.PeriodType=2,LL.S<br />
cheme.Color8,LL.Color.Red))<br />
� Unter "Tabellenbereich" können Sie bestimmen, welche Werte zusätzlich in<br />
Spalten angezeigt werden sollen. Zur Auswahl stehen z.B. ein fortlaufender<br />
Index, der Vorgangsname, Vorgangsbeginn, Vorgangsdauer, Vorgangsende,<br />
Vorgangsfortschritt.<br />
� Unter "Diagrammbereich" definieren Sie den angezeigten Zeitbereich. Für<br />
unser Pollen-Diagramm wählen wir "Monate". Die übergeordnete Zeiteinheit ist<br />
"Jahre". Bei einem Projekt-Diagramm wäre z.B. die Zeiteinheit "Tage" und die<br />
übergeordnete Zeiteinheit wäre "Monate".<br />
� Siehe auch Kapitel "Übersicht der Eigenschaften".<br />
8. Außerdem können Sie das Umbruchverhalten für Spalten und Zeilen bestimmen,<br />
denn häufig sind Gantt-Diagramme breiter als das festgelegte Seitenformat. List<br />
& Label erzeugt so viele Seiten (Schattenseiten) wie notwendig sind. Die<br />
Zeilenbezeichner werden dabei standardmäßig auf allen Seiten wiederholt,<br />
während die Spaltenbezeichnungen nicht wiederholt werden.<br />
Es stehen Ihnen u.a. folgende Umbruch-Eigenschaften zur Verfügung:<br />
� Umbruch auf Schattenseiten: Wenn das Gantt-Diagramm zu breit wird,<br />
werden die Umbruchstücke auf Schattenseiten gedruckt. Eine Schattenseite<br />
wird nicht als "echte" Seite gezählt, erhält also auch keine Seitennummer. In<br />
der Voreinstellung werden die Umbruchstücke unterhalb der Tabelle<br />
ausgegeben.<br />
� Bezeichner wiederholen: Gibt an, ob die Zeilenbeschriftung bei einem<br />
Umbruch erneut gedruckt werden soll.<br />
� Umbruch gleichmäßig: Gibt an, ob ein Umbruch wenn möglich an den<br />
Grenzen des übergeordneten Zeitintervalls (z.B. Monat) durchgeführt werden<br />
soll.<br />
6.5 Eine Kreuztabelle erstellen<br />
Eine Kreuztabelle dient der Auswertung und Darstellung von Daten in mehreren<br />
Dimensionen. Kreuztabellen (auch: Kontingenztafeln) sind somit Tabellen, die die<br />
Häufigkeiten von Kombinationen bestimmter Merkmalsausprägungen enthalten.<br />
Diese Häufigkeiten werden ergänzt durch deren Randsummen, die die sogenannten<br />
Randhäufigkeiten bilden. Für eine dreidimensionale Kreuztabelle (drei Merkmale) fügt<br />
man eine zusätzliche Spaltengruppierung in die Tabelle ein.
Eine Kreuztabelle erstellen<br />
Sie können somit z.B. Umsatzverläufe pro Jahr und Region untersuchen, Auswertung<br />
der Verkäufe nach Stückzahlen und Kunden, wobei Sie dann Randsummen nach<br />
Quartalen und Jahren bilden können.<br />
Im Gegensatz zu einer normalen ("flachen") Tabelle, die in der 1. Zeile Attributbezeichnungen<br />
und in allen weiteren Zeilen Ausprägungen dieser Attribute besitzt,<br />
enthalten in einer Kreuztabelle sowohl Zeilen- als auch Spaltenüberschriften<br />
Merkmalsausprägungen und am Schnittpunkt der entsprechenden Spalte und Zeile<br />
wird ein Wert dargestellt, der von den in der jeweiligen Spalte und Zeile angegebenen<br />
Merkmalen abhängt.<br />
Abbildung 6.34: Beispiel für eine dreidimensionale Kreuztabelle<br />
Zur grafischen Darstellung zweidimensionaler Kreuztabellen bieten sich gruppierte 3D<br />
Balkendiagramme an. Weitere Informationen dazu finden Sie im Kapitel "Charts<br />
erstellen".<br />
6.5.1 Ein Kreuztabellenobjekt einfügen<br />
Nehmen wir an, Sie möchten den Umsatzverlauf pro Jahr, Quartal und Land<br />
untersuchen. Gehen Sie (in der List & Label Beispielanwendung) wie folgt vor:<br />
1. Die Kreuztabelle ist ein Element im Berichtscontainer, daher fügen Sie dieses<br />
Objekt über das Toolfenster "Berichtsstruktur" ein. Wenn noch kein<br />
Berichtscontainer im Arbeitsbereich platziert wurde, wählen Sie in der Toolbar<br />
"Objekte" den Objekt-Typ "Berichtscontainer" und ziehen Sie im Arbeitsbereich<br />
mit gedrückter linker Maustaste das Objekt auf die gewünschte Größe auf.<br />
2. Daraufhin erscheint ein Auswahldialog für den gewünschten Objekttyp. Wählen<br />
Sie den Objekttyp "Kreuztabelle" aus.<br />
3. Im folgenden Dialog wählen Sie nun die Datenquelle aus. Es werden alle zur<br />
Verfügung stehenden Tabellen hierarchisch angezeigt, d.h. unter den Tabellen<br />
finden Sie die jeweils relational verknüpften Tabellen.<br />
Für unsere Umsatzauswertung wählen Sie die Tabelle "Customers > Orders ><br />
Order Details" damit Sie alle 3 Tabellen zur Verfügung haben. In der Tabelle<br />
"Customers" ist das Land enthalten, in der Tabelle "Orders" das Bestelldatum und<br />
in der Tabelle "Order_Details" der Umsatz.<br />
4. Daraufhin erscheint ein Assistent, der Sie durch die 3 Konfigurationsdialoge des<br />
Kreuztabellen-Objekts führt.<br />
115
Auswertungen erstellen<br />
6.5.2 Die Gruppierungen definieren<br />
Im ersten Dialog des Assistenten bzw. auf der Registerkarte "Achsendefinition"<br />
bestimmen Sie zunächst die Gruppierungen für die Zeilen und Spalten, also die<br />
Merkmale.<br />
1. Klicken Sie im Bereich "Zeilen" auf die Schaltfläche "Eine Zeilengruppierung<br />
einfügen".<br />
2. Im Formel-Assistenten geben Sie nun das Feld oder den Ausdruck für die<br />
Zeilengruppierung an, z.B. Customers.Country. Damit ist die Zeilengruppierung<br />
erstellt und die Daten werden nach diesem Merkmal gruppiert.<br />
3. Klicken Sie im Bereich "Spalten" auf die Schaltfläche "Eine Spaltengruppierung<br />
einfügen".<br />
4. Im Formel-Assistenten geben Sie nun das Feld oder den Ausdruck für die<br />
Spaltengruppierung an.<br />
5. Da Sie die Daten zunächst nach dem Jahr der Bestellung gruppieren möchten,<br />
geben Sie hier einen Ausdruck an, der Ihnen das Jahr des Bestelldatums liefert.<br />
Im Formel-Assistenten steht Ihnen dafür die Funktion Year() zur Verfügung, d.h.<br />
Sie wählen diese in der Liste der Funktionen per Doppelklick aus und fügen als<br />
Parameter das Bestelldatum ein. Die Formel sieht dann so aus:<br />
Year(Orders.OrderDate).<br />
6. Da wir die Daten noch nach einer weiteren Dimension auswerten möchten,<br />
fügen Sie nun über die Schaltfläche "Eine Spaltengruppierung einfügen" eine<br />
zusätzliche Spaltengruppierung ein.<br />
7. Hier geben Sie nun einen Ausdruck an, der Ihnen das Quartals-Argument des<br />
Bestelldatums liefert. Im Formel-Assistenten steht Ihnen dafür die Funktion<br />
Quarter() zur Verfügung. Die Formel sieht dann z.B. so aus:<br />
Quarter(Orders.OrderDate).<br />
116<br />
Hinweis: Über die Pfeil-Schaltflächen kann die Reihenfolge der Gruppierungen<br />
geändert werden. Die unterste Spalte ist die innerste Gruppierung.<br />
Um Zeilen und Spalten zu tauschen (Pivot-Funktion) verwenden Sie auf der<br />
Registerkarte "Achsendefinition" die Schaltfläche rechts unten. Diese Schaltfläche<br />
steht Ihnen nur im Objekt-Dialog und nicht im Assistent zur Verfügung,<br />
Abbildung 6.35: Alle Spalten und Zeilen vertauschen
Eine Kreuztabelle erstellen<br />
8. Damit sind die Gruppierungen erstellt und Sie können den Wert für den<br />
Schnittpunkt der entsprechenden Spalten und Zeilen definieren. Klicken Sie im<br />
Bereich "Wert der Ergebniszellen" auf die Schaltfläche "Bearbeiten".<br />
9. Im folgenden Dialog "Zelleninhalte" wählen Sie nun die gewünschte<br />
Aggregatsfunktion für den Inhalt aus. Da Sie eine Umsatzauswertung erstellen<br />
möchten wählen Sie die Aggregatsfunktion "Summe". Im oberen Teil des Dialogs<br />
können Sie dann den Inhalt bestimmen, indem Sie über die Formel-Schaltfläche<br />
den Formel-Assistenten aufrufen.<br />
10. Der Umsatz pro Bestellung wird in der Beispielanwendung nicht direkt als Feld<br />
geliefert, daher müssen Sie diesen über die Formel "Order_Details.Quantity *<br />
Order_Details.UnitPrice" berechnen.<br />
Abbildung 6.36: Achsendefinition einer dreidimensionalen Kreuztabelle<br />
6.5.3 Die Zelleneigenschaften definieren<br />
Im zweiten Dialog des Assistenten bzw. auf der Registerkarte "Zellendefinition"<br />
bearbeiten Sie die Eigenschaften der verschiedenen Zellen.<br />
Sie können die Zellen direkt in der Skizze im oberen Bereich des Dialogs selektieren<br />
und anschließend deren Eigenschaften bearbeiten. Um mehrere Zellen zu selektieren,<br />
halten Sie die STRG-Taste gedrückt oder ziehen mit der Maus einen Rahmen um die<br />
Zellen.<br />
1. Angenommen Sie möchten als Spaltenbeschriftung anstelle der reinen<br />
Quartalszahl ein "Q" voranstellen. Selektieren Sie dazu die entsprechende<br />
Spaltenüberschrift und doppelklicken Sie dann auf die Eigenschaft "Dargestellter<br />
Inhalt". Über diese Eigenschaft können Sie nun den Text bestimmen, der in<br />
117
Auswertungen erstellen<br />
118<br />
dieser Zelle dargestellt werden soll (unabhängig vom Wert, den Sie für diese<br />
Spaltengruppierung definiert haben).<br />
Im Formel-Assistenten definieren Sie nun eine entsprechende Formel, also z.B.<br />
"Q " + Str$(Quarter(Orders.OrderDate)).<br />
2. Alternativ nutzen Sie die Eigenschaft "Formatierung". Dann entfernen Sie im Feld<br />
"Dargestellter Inhalt die Quarter$()-Funktion (d.h. im Feld steht nur noch das<br />
Datumsfeld) und formatieren den Wert dann direkt über die Eigenschaft.<br />
Abbildung 6.37: Zellendefinition der Kreuztabelle<br />
3. Doppelklicken Sie dafür auf die Eigenschaft "Formatierung", wählen dann als<br />
Formatierungsart "Datum" und anschließend über die Auswahlliste den Eintrag<br />
"benutzerdefiniert" aus. Am Ende der Liste finden Sie ein Beispiel für eine<br />
Quartalsformatierung mit Jahreszahl. Da wir die Jahreszahl nicht benötigen<br />
kürzen Sie die Formatierungszeichenkette auf "Q%q".
Abbildung 6.38: Formatierungen für Datumswerte<br />
Eine Kreuztabelle erstellen<br />
4. Somit ist diese Zelle formatiert und Sie können nun alle anderen Zellen ebenfalls<br />
formatieren. Es stehen Ihnen u.a. folgende Eigenschaften zur Verfügung:<br />
� Drehung des Inhalts in 90°-Schritten<br />
� Hintergrund<br />
� Rahmen<br />
� Schrift<br />
� Ausrichtung vertikal und horizontal<br />
� Maximalbreite, Mindestbreite und Mindesthöhe<br />
� Siehe auch Kapitel "Übersicht der Eigenschaften".<br />
6.5.4 Die Layout-Optionen und das Umbruchverhalten<br />
Im dritten Dialog des Assistenten bzw. auf der Registerkarte "Eigenschaften"<br />
bearbeiten Sie die Layout-Eigenschaften und legen das Umbruchverhalten fest.<br />
Es stehen Ihnen u.a. folgende Layout-Eigenschaften zur Verfügung:<br />
� Hintergrund<br />
� Rahmen-Voreinstellung<br />
� Mindestgröße (%) und Mindesthöhe (mm)<br />
Außerdem können Sie das Umbruchverhalten für Spalten und Zeilen bestimmen,<br />
denn häufig sind Kreuztabellen breiter und höher als das festgelegte Seitenformat.<br />
List & Label erzeugt so viele Seiten (Schattenseiten) wie notwendig sind. Die<br />
119
Auswertungen erstellen<br />
Zeilenbezeichner werden dabei standardmäßig auf allen Seiten wiederholt, während<br />
die Spaltenbezeichnungen nicht wiederholt werden.<br />
Es stehen Ihnen u.a. folgende Umbruch-Eigenschaften zur Verfügung:<br />
120<br />
� Bezeichner wiederholen: Gibt an, ob die Spalten- bzw. Zeilenbeschriftung bei<br />
einem Umbruch erneut gedruckt werden soll.<br />
� Umbruchebene: Gibt die optimale Umbruchebene an, also z.B. "0". Dies<br />
entspricht der untersten Gruppe, also z.B. das Quartal.<br />
� Spalten > Umbruch auf Schattenseiten: Wenn die Kreuztabelle in horizontaler<br />
Richtung zu groß wird, werden die Umbruchstücke auf Schattenseiten<br />
gedruckt. Eine Schattenseite wird nicht als "echte" Seite gezählt, erhält also<br />
auch keine Seitennummer. In der Voreinstellung werden die Umbruchstücke<br />
unterhalb der Tabelle ausgegeben.<br />
Siehe auch Kapitel "Übersicht der Eigenschaften".<br />
Abbildung 6.39: Eigenschaften der Kreuztabelle<br />
6.5.5 Spezielle Funktionen<br />
In Kreuztabellen stehen Ihnen zusätzliche Funktionen zur Verfügung:<br />
� Crosstab.Value() gibt den Inhalt der Zelle (als Zahl) zurück.<br />
� Crosstab.Cells.Avg() liefert den Durchschnittswert der Datenmenge zurück.
Eine Kreuztabelle erstellen<br />
� Crosstab.Col$() bzw. Crosstab.Row$() liefert den Spalten- bzw.<br />
Zeilenbeschreibungstext für die aktuelle Zelle zurück.<br />
Damit könnten Sie z.B. dem Hintergrund einer Spalte oder Reihe eine bestimmte<br />
Farbe zuweisen. Im folgenden Beispiel wird die Hintergrundfarbe aller Zellen<br />
einer Reihe auf Orange gesetzt, wenn der Zeilenbezeichner "Germany" lautet:<br />
Cond(Crosstab.Row$()="Germany",LL.Color.Orange,LL.Color.White)<br />
Abbildung 6.40: Eine bestimmte Reihe einfärben<br />
� Crosstab.Cells.Max() bzw. Crosstab.Cells.Min() liefert den größten bzw. kleinsten<br />
Wert der gesamten Kreuztabelle zurück. Damit können Sie z.B. den größten oder<br />
kleinsten Wert der Datenmenge besonders hervorheben oder damit<br />
Berechnungen durchführen. Im folgenden Beispiel wird die Hintergrundfarbe der<br />
Zelle mit dem größten Wert auf Grün gesetzt:<br />
Cond(Crosstab.Value=Crosstab.Cells.Max(),LL.Color.Green,<br />
Cond(Crosstab.Row$()="Germany",LL.Color.Orange,LL.Color.White))<br />
Abbildung 6.41: Eine bestimmte Zelle einfärben<br />
� Crosstab.Col() bzw. Crosstab.Row() liefert den Spalten- bzw. Zeilenindex für die<br />
aktuelle Zelle zurück. Damit können Sie z.B. die Hintergrundfarbe jeder zweiten<br />
Zeile besonders hervorheben und somit ein Zebramuster erzeugen. Beispiel:<br />
Cond(Odd(Crosstab.Row()),LL.Color.LightGray,LL.Color.White)<br />
121
Auswertungen erstellen<br />
122<br />
Abbildung 6.42: Ein Zebramuster erzeugen<br />
� Join$() gibt die gesammelten Zeichenketten zurück, getrennt durch ein<br />
Trennzeichen. Damit könnten Sie z.B. zusätzlich zum Gesamtumsatz die<br />
Einzelumsätze ausgeben. Beispiel:<br />
Fstr$(Sum(Order_Details.Quantity*Order_Details.UnitPrice),"-##,###,###") +<br />
"¶["+ Join$(Fstr$(Sum(Order_Details.Quantity*Order_Details.UnitPrice),"-<br />
##,###,###"))+"]"<br />
Abbildung 6.43: Detaildaten anzeigen<br />
� Total() kann für Berechnungen über alle Zellen hinweg benutzt werden. Sonst<br />
laufen Berechnungen immer über alle Werte, die die jeweilige Zelle betreffen.<br />
Siehe auch Kapitel "Übersicht der Funktionen".<br />
6.6 Statistiken mit Fußzeilen erstellen<br />
Wenn Sie in Tabellen die Objekt-Eigenschaft "Datenzeilen unterdrücken" aktivieren, so<br />
werden alle Datenzeilen komplett unterdrückt. Diese Option ist insbesondere in<br />
Verbindung mit der Option "Summierung forcieren" sehr nützlich. Letztere Option legt<br />
fest, dass die Summen auch dann berechnet werden, wenn eine Datenzeile nicht<br />
gedruckt wird. Durch die Kombination beider Optionen können Sie Fußzeilen mit<br />
Summen ausgeben und dadurch interessante Statistiken erstellen.<br />
Nehmen wir an, Sie möchten den Umsatz pro Land ausgeben:
Abbildung 6.44: Statistiken mit Fußzeilen erstellen<br />
Gehen Sie (in der List & Label Beispielanwendung) wie folgt vor:<br />
Statistiken mit Fußzeilen erstellen<br />
1. Erstellen Sie im Berichtscontainer ein neues Element und wählen als Objekttyp<br />
"Tabelle".<br />
2. Im folgenden Dialog wählen Sie nun die Datenquelle aus. Es werden alle zur<br />
Verfügung stehenden Tabellen hierarchisch angezeigt, d.h. unter den Tabellen<br />
finden Sie die jeweils relational verknüpften Tabellen.<br />
Für eine Umsatzauswertung je Land wählen Sie z.B. die Tabelle " Orders ><br />
Order_Details" damit beide Tabellen zur Verfügung stehen. Die Tabelle<br />
"Customers" ist 1:1-relational mit der Tabelle "Orders" verknüpft, daher müssen<br />
Sie diese nicht auswählen. In der Tabelle "Order_Details" ist der Umsatz<br />
gespeichert.<br />
Abbildung 6.45: Hierarchische Tabellen für Statistiken<br />
3. In der Tabelle "Orders.Order_Details" erstellen Sie eine Datenzeile mit dem Feld<br />
"OrderID". Die Datenzeile wird zwar nicht ausgegeben (da wir sie unterdrücken)<br />
aber List & Label benötigt ein Feld damit die Tabelle überhaupt gedruckt wird.<br />
4. Als Fußzeile definieren Sie die eigentliche Statistik, d.h. in der 1. Spalte den<br />
Ländernamen und in der 2. Spalte summieren Sie den Umsatz. Diesen<br />
berechnen Sie erneut über die Formel "Sum(Order_Details.Quantity *<br />
Order_Details.UnitPrice)".<br />
5. In der Tabelle "Orders" erstellen Sie eine Datenzeile mit dem Feld "Country" aus<br />
der verknüpften Tabelle "Customers". Die Datenzeile wird zwar nicht ausgegeben<br />
(da wir sie unterdrücken) aber List & Label benötigt ein Feld damit die Tabelle<br />
überhaupt gedruckt wird.<br />
6. Als Fußzeile definieren Sie die Gesamtsumme über alle Länder, d.h. in der 1.<br />
Spalte den Text "Gesamt" und in der 2. Spalte summieren Sie erneut den Umsatz.<br />
123
Auswertungen erstellen<br />
124<br />
Abbildung 6.46: Fußzeilen für Statistik erstellen<br />
7. Nun selektieren Sie im Toolfenster "Berichtsstruktur" die Tabelle "Orders" und<br />
setzen die Eigenschaft "Datenzeilen > Datenzeilen unterdrücken" auf "Ja".<br />
8. Selektieren Sie nun auch die Tabelle "Order_Details" und setzen auch hier die<br />
Eigenschaft "Datenzeilen > Datenzeilen unterdrücken" auf "Ja".<br />
Abbildung 6.47: Datenzeilen unterdrücken für Statistiken<br />
9. Die Statistik ist fertig (siehe Abbildung 6.44).
6.7 Drilldown Berichte (Detailtiefe erhöhen)<br />
Drilldown Berichte (Detailtiefe erhöhen)<br />
Als Drilldown wird die Navigation in hierarchischen Daten bezeichnet. Drilldown<br />
ermöglicht ein "Hineinzoomen", bei dem die vorhandenen Daten in unterschiedlicher<br />
Detailtiefe betrachtet werden können. Dazu werden verschiedene Druckvorlagen<br />
miteinander verknüpft. Diese Eigenschaft steht Ihnen nur bei hierarchischen Tabellen<br />
zur Verfügung.<br />
Abbildung 6.48: Beispiel für einen Bericht mit geöffnetem Drilldown-Bericht<br />
125
Auswertungen erstellen<br />
Selbst bei sehr großen und komplexen Datenbeständen kann somit jeder schnell die<br />
gesuchte Information aufbereiten.<br />
Es wird zunächst nur eine obere Ebene gedruckt (z.B. Kunden). Ein Klick auf einen<br />
Kunden öffnet dann einen neuen Detail-Bericht (z.B. Bestellungen).<br />
Dieser Drilldown-Bericht kann dabei über das Kontextmenü entweder im gleichen<br />
Fenster geöffnet werden (Navigation über die grünen Pfeilschaltflächen im Vorschaufenster),<br />
in einem neuen Tab oder in einem neuen Tab im Hintergrund.<br />
Die Drilldown-Funktionalität steht nur in der Vorschau zur Verfügung. Aus der<br />
Vorschau heraus kann dann jeder Drilldown-Bericht in andere Formate, wie z.B. <strong>PDF</strong><br />
exportiert werden.<br />
Drilldown-Berichte können in die Vorschaudatei eingebettet werden, so dass sie<br />
komplett versendet oder gespeichert werden können. Die entsprechende Option<br />
"Drilldown-Berichte einbetten" finden Sie in den Projekt-Eigenschaften.<br />
Eine Drilldown-Verknüpfung bezieht sich entweder auf ein einzelnes Feld oder eine<br />
ganze Tabellenzeile. Hinter jedes dieser Elemente kann auch eine ganze Reihe von<br />
Verknüpfungen gelegt werden, um zum Beispiel verschiedene Darstellungsarten für<br />
die Daten anzubieten.<br />
Gehen Sie folgendermaßen vor um einen Drilldown-Bericht zu erstellen:<br />
1. Wählen Sie in der Toolbar "Objekte" den Objekt-Typ "Berichtscontainer". Ziehen<br />
Sie im Arbeitsbereich mit gedrückter linker Maustaste das Objekt auf die<br />
gewünschte Größe auf. Daraufhin erscheint ein Auswahldialog für den<br />
gewünschten Objekttyp. Wählen Sie den Objekttyp "Tabelle" aus.<br />
2. Im folgenden Dialog wählen Sie nun die Datenquelle aus. Es werden alle zur<br />
Verfügung stehenden Tabellen hierarchisch angezeigt, d.h. unter den Tabellen<br />
finden Sie die jeweils relational verknüpften Tabellen.<br />
126<br />
Um im nächsten Schritt überhaupt einen Unterbericht per Drilldown öffnen zu<br />
können müssen Sie hier eine Tabelle auswählen die auch eine Untertabelle<br />
besitzt! In der Beispielanwendung wählen Sie z.B. die Tabelle "Customers" aus,<br />
da für diese eine Untertabelle "Orders" existiert.<br />
3. Definieren Sie nun über den Assistenten die Spalten der Tabelle, also z.B.<br />
CustomerID, CompanyName, ContactName, City.<br />
4. Im Objekt-Dialog der Tabelle definieren Sie dann zusätzlich noch eine Spalte für<br />
die Drilldown-Verknüpfung. Geben Sie als Inhalt den Text "Anzeigen..." an.<br />
5. Über die Spalten-Eigenschaft "Drilldown-Verknüpfungen" öffnen Sie nun den<br />
Dialog zum Erstellen der Drilldown-Verknüpfungen.
Drilldown Berichte (Detailtiefe erhöhen)<br />
Abbildung 6.49: Datenzeile mit zusätzlicher Spalte für eine Drilldown-Verknüpfung<br />
6. Im folgenden Dialog legen Sie über die Schaltfläche "Neu" eine neue Drilldown-<br />
Verknüpfung an.<br />
Abbildung 6.50: Dialoge zur Definition des verknüpften Drilldown-Berichts<br />
127
Auswertungen erstellen<br />
7. Daraufhin erscheint ein Dialog über den Sie nun die Druckvorlage für den<br />
Unterbericht erstellen können. Wählen Sie die Option "ein neues Projekt anlegen"<br />
und geben Sie den Namen für die Druckvorlage an.<br />
8. Es öffnet sich eine zweite <strong>Designer</strong>instanz für die Erstellung der Druckvorlage.<br />
Gehen Sie nun wie gewohnt vor um diesen Unterbericht zu erstellen. D.h. Sie<br />
platzieren einen Berichtscontainer, wählen den Objekttyp "Tabelle", wählen als<br />
Datenquelle "Orders" und definieren nun diejenigen Spalten der Orders-Tabelle,<br />
die eben in diesem Bericht angezeigt werden sollen.<br />
9. Nachdem Sie den Bericht fertig erstellt haben schließen Sie wieder diese 2.<br />
Instanz des <strong>Designer</strong>s.<br />
10. Zurück im Dialog "Drilldown-Verknüpfungen" definieren Sie nun noch die<br />
Eigenschaft "Menütext" für diese Verknüpfung. Wenn es mehrere Verknüpfungen<br />
gibt, wird dieser Text in einem Kontextmenü angezeigt. Falls der Text variabel ist<br />
(also z.B. "Chart für " + Customers.CompanyName), wird dieser auch als Tab-<br />
Titel verwendet, wenn mehrere Berichte im Vorschaufenster angezeigt werden.<br />
11. Damit ist der Drilldown-Bericht erstellt und Sie können diesen in der Vorschau<br />
anzeigen lassen.<br />
6.8 Mehrspaltige <strong>Report</strong>s<br />
Bei komplexen Projekten mit vielen verschiedenen Diagrammen kann es sinnvoll sein,<br />
diese über mehrere Spalten darzustellen.<br />
Abbildung 6.51: Mehrspaltiger Berichtscontainer<br />
128
Mehrspaltige <strong>Report</strong>s<br />
Die dazu benötigte Eigenschaft "Spaltenzahl" steht Ihnen sowohl im Berichtscontainer-Objekt<br />
als auch in Tabellen zur Verfügung. Sie können bis zu 5 Spalten definieren,<br />
wobei der Berichtscontainer und die enthaltenen Tabellen eine unterschiedliche<br />
Spaltenanzahl erhalten können.<br />
Die Erstellung ist einfach:<br />
1. Selektieren Sie das Objekt "Berichtscontainer" im Toolfenster "Berichtsstruktur".<br />
2. Setzen Sie die Objekt-Eigenschaft "Spaltenzahl" auf "2".<br />
3. Wenn Sie einzelne Objekte selektieren stehen Ihnen dann noch diverse<br />
Eigenschaften zur Umbruchsteuerung zur Verfügung:<br />
� Spaltenwechsel vor: Vor Ausgabe dieses Objekts erfolgt ein Spaltenumbruch.<br />
� Spaltenwechselbedingung: Wenn in einer mehrspaltigen Tabelle das Ergebnis<br />
bei Ausgabe einer Datenzeile "True" ist, wird ein Spaltenumbruch ausgelöst.<br />
Tipp: Das Feld "LL.CurrentTableColumn" liefert den Index der aktuellen Spalte<br />
zurück.<br />
� (Seiten-) Umbruch vor: Vor Ausgabe des Objekts erfolgt ein Seitenumbruch.<br />
Bei mehreren mehrspaltigen Objekten wird nach einem Objekt automatisch<br />
ein Seitenumbruch ausgelöst, wenn sich die Spaltenanzahl der Objekte<br />
unterscheidet (z.B. 2-spaltige Tabelle gefolgt von einer 3-spaltigen Tabelle)<br />
und für das nachfolgende Objekt kein Platz mehr vorhanden wäre.<br />
129
Funktionen für Fortgeschrittene<br />
7. Funktionen für Fortgeschrittene<br />
In diesem Kapitel beschäftigen wir uns mit Themen, die Sie wahrscheinlich eher<br />
selten nutzen. Trotzdem sind die Möglichkeiten der Objektverkettung und der<br />
Summen- und Benutzervariablen ein wichtiges und hilfreiches Werkzeug für<br />
anspruchsvolle Druckausgaben.<br />
7.1 Objekte verketten<br />
Über das Verketten von Objekten können Sie bewirken, dass manche Objekte zeitlich<br />
nachgeordnet zu anderen Objekten gedruckt werden und diese im Überlappungsfall<br />
überlagern ("zeitliche Verkettung"), oder dass sich manche Objekte in Größe und<br />
Position automatisch an Änderungen in anderen Objekten anpassen ("räumliche<br />
Verkettung"). Es wird dabei zwischen drei Arten der Verkettungen unterschieden:<br />
� zeitlich<br />
� individuelle Positions- /Größenanpassung<br />
� an Ende, größenerhaltend<br />
Bei der Verkettung der Objekte gibt es eine Hierarchie, das Hauptobjekt und das<br />
angehängte (verkettete) Objekt.<br />
7.1.1 Objektliste<br />
Die Objektliste bildet eine implizite Druckreihenfolge der Objekte, es gibt also eine<br />
automatische zeitliche Verkettung. Es werden dabei die nicht verketteten Objekte<br />
zuerst gedruckt, dann die Tabellen und anschließend diejenigen, die in irgendeiner<br />
Weise mit anderen Objekten verkettet sind.<br />
Abbildung 7.1: Objektliste im Toolfenster<br />
Beispiel: Bei oben abgebildeter Objektliste würden zuerst die Objekte "Firmenlogo",<br />
"Anschrift", "Dummy-Rechteck" und "Seitenzahl" gedruckt. Dann erst die Tabelle<br />
"Postenliste" und dann das verkettete Objekt "Kopievermerk".<br />
Wenn also ein Objekt über einem anderen Objekt gedruckt werden soll, muss es<br />
nach diesem Objekt gedruckt werden. Eine zeitliche Verkettung ist daher immer<br />
130
Objekte verketten<br />
dann notwendig, wenn ein nicht verkettetes Objekt nach den verketteten Objekten<br />
gedruckt werden soll, ein Objekt über einen Berichtscontainer gedruckt werden<br />
soll oder Inhalte erst dann bekannt sind, wenn ein anderes Objekt gedruckt wurde.<br />
7.1.2 Verkettungen erstellen<br />
Verkettungen werden über Objekte > Objektliste erstellt. Alternativ ziehen Sie ein<br />
Objekt im Toolfenster "Objekte" mit der rechten Maustaste auf ein anderes Objekt. Im<br />
Kontextmenü wählen Sie dann "An dieses Objekt verketten".<br />
Zum Bearbeiten der Verkettungen öffnen Sie den Dialog "Objektliste" über Objekte ><br />
Objektliste (NUM *, Taste * im numerischen Tastenfeld) oder per Doppelklick auf das<br />
Toolfenster "Objekte".<br />
Abbildung 7.2: Verkettungen definieren in der Objektliste<br />
Über die Schaltfläche "Verketten mit..." können Sie das selektierte Objekt mit anderen<br />
Objekten verketten. Die Verknüpfung wird in der Objektliste durch eine Baumstruktur<br />
angezeigt, aus der hervorgeht, welche Verkettungen definiert wurden. Sie können<br />
auch mehrere Objekte mit einem Objekt verketten.<br />
Wenn Sie das verkettete Objekt selektieren stehen Ihnen im unteren Bereich des<br />
Dialogs die 3 verschiedenen Verkettungsarten zur Verfügung.<br />
Über die Schaltfläche "Verkettung lösen" können Sie eine bestehende Verkettung<br />
wieder lösen, das verkettete Objekt wird anschließend wieder als eigenständiges<br />
Objekt in der Objektliste geführt.<br />
131
Funktionen für Fortgeschrittene<br />
7.1.3 Die "zeitliche" Verkettung<br />
Zeitliche Verkettungen machen dann Sinn, wenn das verkettete Objekt erst mit Inhalt<br />
gefüllt werden kann, wenn das Hauptobjekt gedruckt worden ist oder ein Objekt über<br />
ein anderes Objekt gedruckt werden soll.<br />
Beispiel 1: Sie drucken eine Artikelliste und möchten auf jeder Seite über der Tabelle<br />
den Artikelnummernbereich dieser Seite ausgeben.<br />
Abbildung 7.3: Artikelnummernbereich oberhalb der Liste<br />
Die letzte Artikelnummer auf der Seite kennt das Objekt "Artikel_bis" erst, wenn die<br />
Tabelle gedruckt worden ist. Daher muss das Textobjekt "Artikel_bis" an die Tabelle<br />
"Artikelliste" zeitlich gekettet werden.<br />
Im Objektdialog selektieren Sie das Objekt "Artikel_bis" und verketten dieses mit der<br />
Tabelle "Artikelliste". Als Verkettungsart ist "zeitlich" bereits ausgewählt.<br />
Zudem muss auch die Tabelle an das Objekt "Artikel_von" gekettet werden. Die<br />
zeitliche Verkettung ist hierbei ausreichend, da keine Änderungen in der Objektposition<br />
oder Objektgröße gewünscht ist.<br />
Abbildung 7.4: Objektliste mit zeitlicher Verkettung<br />
Beispiel 2: Sie möchten, dass über einer Tabelle der Text "Kopie" ausgegeben wird.<br />
Sie erstellen daher ein Textobjekt mit dem Inhalt "Kopie". Da nicht verkettete Objekte<br />
zuerst und zudem Tabellen als letztes gedruckt werden muss das Textobjekt zeitlich<br />
an die Tabelle gekettet werden. Sonst würde es vor der Tabelle und damit unter dem<br />
Objekt ausgegeben werden.<br />
132
Abbildung 7.5: Textobjekt über der Liste<br />
Objekte verketten<br />
Im Objektdialog selektieren Sie das Textobjekt und verketten dieses mit der Tabelle<br />
"Artikelliste". Als Verkettungsart ist "zeitlich" bereits ausgewählt.<br />
Abbildung 7.6: Objektliste mit zeitlicher Verkettung<br />
7.1.4 Die individuellen Positions-/Größenanpassungen<br />
Die individuellen Positions-/Größenanpassungen sind räumliche Verkettungsarten,<br />
d.h. das verknüpfte Objekt wird dem Hauptobjekt bezüglich der Größe oder Position<br />
nachgeordnet. Das bewirkt automatisch auch eine zeitliche Verkettung.<br />
Ändert sich das Hauptobjekt in seiner Größe oder Position, weil die in ihm enthaltenen<br />
Variablen weniger Raum einnehmen, als das Objekt zur Verfügung stellt,<br />
passen sich die verknüpften Objekte automatisch diesen Änderungen an.<br />
Es stehen daher 2 Verkettungsarten zur Verfügung:<br />
� Positionsanpassung: Wenn sich das Hauptobjekt in seiner Position verändert,<br />
verändert sich die Position des verketteten Objektes. Dabei stehen 3 Optionen<br />
zur Auswahl:<br />
� relativ zu Anfang: Das verkettete Objekt verschiebt sich wie die linke obere<br />
Ecke des Eltern-Objektes.<br />
� relativ zu Ende: Das verkettete Objekt verschiebt sich wie die rechte untere<br />
Ecke des Eltern-Objektes.<br />
� an Ende: Die obere Kante des verketteten Objekts beginnt am Ende des<br />
Hauptobjekts, unabhängig von seiner ursprünglichen Position. Dies bewirkt<br />
damit eine implizite Größenänderung auf der ersten Seite, auf der das Kind-<br />
Objekt gedruckt wird.<br />
133
Funktionen für Fortgeschrittene<br />
� Größenanpassung: Wenn sich das Hauptobjekt in seiner Größe verändert,<br />
verändert sich auch das verkettete Objekt bezüglich der Größe. Dabei stehen 2<br />
Optionen zur Auswahl:<br />
134<br />
� proportional: Die Größe des verketteten Objektes verändert sich genauso wie<br />
die des Eltern-Objektes. Wird dieses z.B. 10 mm kürzer, so wird auch das<br />
verkettete Objekt 10 mm kürzer.<br />
� invers: Die Größe des verketteten Objekts wird umgekehrt proportional zur<br />
Größe des Hauptobjekts angepasst. Wird das Hauptobjekt 10 mm kürzer, so<br />
wird das verkettete Objekt 10 mm länger.<br />
Die Verkettung kann dabei jeweils horizontal und/oder vertikal erfolgen:<br />
� Vertikale Verkettung: Das verknüpfte Objekt passt sich in seiner Position bzw.<br />
Höhe an vertikale Positions- bzw. Größenänderungen des Hauptobjekts an.<br />
� Horizontale Verkettung: Das verknüpfte Objekt passt sich in seiner Position bzw.<br />
Breite an horizontale Positions- bzw. Größenänderungen des Hauptobjekts an.<br />
Beispiel Positionsanpassung vertikal relativ zu Ende: Sie drucken eine Rechnung<br />
und möchten nach der Tabelle einen Schlusstext ausgeben.<br />
Sie erstellen daher ein Textobjekt und platzieren es unterhalb der Tabelle.<br />
Abbildung 7.7: Textobjekt unterhalb der Liste
Objekte verketten<br />
Im Objektdialog selektieren Sie das Textobjekt und verketten es mit der Tabelle. Als<br />
Verkettungsart wählen Sie "Positions-/Größenanpassung". Auf der Registerkarte<br />
"Vertikale Verkettung" aktivieren Sie die Positionsanpassung "vertikal" und wählen die<br />
Option "relativ zu Ende", damit das verkettete Textobjekt seine Position anhand der<br />
rechten unteren Ecke der Tabelle verändert.<br />
Entwurf Druckausgabe<br />
Elternobjekt<br />
Kindobjekt<br />
Elternobjekt<br />
Kindobjekt<br />
Abbildung 7.8: Skizze Positionsanpassung vertikal relativ zu Ende<br />
kleiner als<br />
entworfen<br />
Objekt verschiebt<br />
sich nach oben<br />
Wenn die Tabelle kleiner wird, wandert das Textobjekt proportional nach oben. Egal<br />
wo die Tabelle endet, das Textobjekt wird immer in der gewählten Größe nach der<br />
Tabelle ausgegeben.<br />
Abbildung 7.9: Schlusstext unterhalb der Liste<br />
Beispiel Positionsanpassung vertikal relativ zu Ende & Größenanpassung vertikal<br />
invers: Bei einer mehrseitigen Rechnung soll die Postentabelle auf der 1. Seite<br />
unterhalb der Anschrift beginnen. Ab der 2. Seite am oberen Rand der Seite.<br />
1. Erstellen Sie einen unsichtbaren Rahmen indem Sie ein Rechteck-Objekt<br />
einfügen.<br />
2. Die obere Kante des Objekts ist genau dort, wo auf den Folgeseiten die<br />
Rechnungstabelle beginnen soll. Die untere Kante ist genau dort, wo die<br />
Rechnungstabelle auf der ersten Seite beginnen soll.<br />
3. Dem Rechteck weisen Sie als Darstellungsbedingung "Page()=1" zu, damit<br />
dieses nur auf der 1. Seite gedruckt wird.<br />
135
Funktionen für Fortgeschrittene<br />
4. Erstellen Sie eine Tabelle. Diese beginnt direkt unter dem Rechteckobjekt.<br />
136<br />
Abbildung 7.10: Unsichtbares Rechteck-Objekt oberhalb der Tabelle<br />
5. Nun verketten Sie die Tabelle mit dem Rechteck (Hauptobjekt) und wählen als<br />
Verkettungsart "individuelle Positions-/Größenanpassung".<br />
Abbildung 7.11: Räumliche Verkettung in der Objektliste<br />
Auf der Registerkarte "vertikale Verkettung" wählen Sie als Positionsanpassung<br />
"relativ zu Ende" und als Größenanpassung "invers".<br />
Abbildung 7.12: Verkettungsoptionen in der Objektliste
Entwurf Druckausgabe<br />
Elternobjekt<br />
Kindobjekt<br />
Elternobjekt<br />
Kindobjekt<br />
Objekte verketten<br />
kleiner als<br />
entworfen<br />
Objekt<br />
verschiebt sich<br />
nach oben und<br />
vergrößert sich<br />
Abbildung 7.13: Skizze: Positionsanpassung vertikal relativ zu Ende & Größenanpassung<br />
vertikal invers<br />
Somit verändert die Tabelle ihre Position anhand der rechten unteren Ecke des<br />
Rechtecks (Hauptobjekts) und passt sich in der Höhe umgekehrt proportional an.<br />
Wenn das Rechteck daher auf der 2. Seite um 80 mm "schrumpft" (da es<br />
aufgrund der Darstellungsbedingung Page()=1 nicht mehr gedruckt wird),<br />
verschiebt sich die Tabelle proportional nach oben und vergrößert sich um 80<br />
mm.<br />
Abbildung 7.14: Positions- und Größenänderung auf der 2. Seite<br />
137
Funktionen für Fortgeschrittene<br />
Beispiel Positionsanpassung vertikal an Ende: Das verkettete Objekt verändert seine<br />
Position anhand des Hauptobjekts. Inbegriffen ist eine Größenänderung, da sich die<br />
obere Kante des verketteten Objekts anhand des Hauptobjektes verändert, aber das<br />
Hauptobjekt an sich die Position nicht ändert. Das verkettete Objekt muss das<br />
Hauptobjekt überlappen. Das Hauptobjekt muss größer als das verkettete Objekt<br />
sein. Wenn das Hauptobjekt kleiner wird, verändert das verkettete Objekt seine<br />
Position nur von oben her und vergrößert sich. Wenn das Hauptobjekt größer wird,<br />
schrumpft das verkettete Objekt sozusagen ein (Hauptobjekt muss dabei im<br />
Vordergrund sein).<br />
Überlappung<br />
Überlappung<br />
138<br />
Entwurf Druckausgabe<br />
Elternobjekt<br />
Kindobjekt<br />
Elternobjekt<br />
Kindobjekt<br />
Abbildung 7.15: Skizze: Positionsanpassung vertikal an Ende<br />
kleiner als<br />
entworfen<br />
Objekt beginnt<br />
am Ende des<br />
Elternobjekts<br />
und vergrößert<br />
sich<br />
Beispiel Positionsanpassung vertikal, relativ zu Anfang: Das verkettete Objekt<br />
verändert seine Position anhand der linken oberen Ecke des Hauptobjekts. Bei dieser<br />
Verkettung verhält es sich genau umgekehrt wie beim "vertikal, relativ zu Ende"<br />
Beispiel: Das Hauptobjekt verändert seine Position nach oben aufgrund der<br />
Einstellung "Ausrichtung unten = True" im <strong>Designer</strong> und das verkettete Objekt folgt<br />
dieser Positionsanpassung von unten nach oben.<br />
Entwurf Druckausgabe<br />
Elternobjekt<br />
Kindobjekt<br />
Elternobjekt<br />
Kindobjekt<br />
Abbildung 7.16: Skizze: Positionsanpassung vertikal relativ zu Anfang<br />
größer als<br />
entworfen &<br />
Ausrichtung<br />
unten<br />
Objekt verschiebt<br />
sich nach oben
7.1.5 Die "an Ende, größenerhaltende" Verkettung<br />
Objekte verketten<br />
Diese Art der Verkettung ist ähnlich der Positionsanpassung. Jedoch wird hier der zur<br />
Verfügung stehende Platz des Hauptobjektes berücksichtigt und die Größe des<br />
verketteten Objektes wird immer beibehalten. Das heißt das Objekt wird auf jeden<br />
Fall innerhalb des Rahmens des Hauptobjekts ausgegeben. Wenn nicht genügend<br />
Platz vorhanden ist, wird ein Seitenumbruch ausgelöst.<br />
Das verkettete Objekt muss dabei im <strong>Designer</strong> das Hauptobjekt überlappen. Wichtig<br />
ist, dass das Hauptobjekt in jedem Fall größer ist als das verkettete Objekt, da das<br />
verkettete Objekt immer versucht den Platz einzunehmen, der von der ursprünglichen<br />
Größe des Hauptobjektes übrig ist (wenn das verkettete Objekt größer ist führt dies<br />
zu einer Endlosschleife da nie genug Platz vorhanden ist).<br />
Überlappung<br />
Überlappung<br />
Entwurf Druckausgabe<br />
Elternobjekt<br />
Kindobjekt<br />
Elternobjekt<br />
Kindobjekt<br />
kleiner als<br />
entworfen<br />
Abbildung 7.17: Skizzierte Funktion der Verkettungsart "an Ende, größenerhaltend"<br />
Objekt beginnt<br />
am Ende des<br />
Elternobjekts<br />
und behält die<br />
Größe<br />
Beispiel: Sie möchten eine eingescannte Unterschrift nach einem Text ausgeben. Die<br />
Größe der Unterschrift soll sich nicht ändern und diese soll innerhalb des<br />
Objektrahmens des Textes ausgegeben werden.<br />
Sie erstellen daher ein Bildobjekt und platzieren es direkt auf dem Formatierten<br />
Textobjekt. Das Bildobjekt ist dabei vertikal kleiner als das Tabellenobjekt.<br />
Im Objektdialog selektieren Sie das Bildobjekt und verketten es mit dem Formatierten<br />
Textobjekt. Als Verkettungsart wählen Sie "an Ende, größenerhaltend".<br />
Egal wo der Text endet, das Bildobjekt wird immer in der gewählten Größe nach dem<br />
Text ausgegeben. Wenn es nicht mehr genügend Platz hinter dem Text gibt, wird das<br />
Bildobjekt auf der nächsten Seite ausgegeben um die Größe zu wahren.<br />
139
Funktionen für Fortgeschrittene<br />
Abbildung 7.18: Das verkettete Bildobjekt überlappt das Hauptobjekt im <strong>Designer</strong><br />
Abbildung 7.19: Die Unterschrift wird größenerhaltend am Ende ausgegeben<br />
Auf diese Weise können Sie auch mehrere Objekte untereinander platzieren (etwa<br />
Charts, Bilder, etc.); dabei ist das "Basisobjekt" der Verkettung das erste Objekt in der<br />
Verkettungshierarchie mit aktiviertem Seitenumbruch.<br />
7.2 Arbeiten mit Summenvariablen<br />
Summenvariablen sind eine alternative Möglichkeit Summen und Zähler zu bilden und<br />
arbeiten grundsätzlich tabellenübergreifend.<br />
Daher bieten sich Summenvariablen genau dann an, wenn Sie Summen über<br />
verschiedene Tabellenhierarchien hinweg bilden möchten.<br />
In allen anderen Fällen empfehlen wir zur Bildung von Summen und Zählern die<br />
Aggregatsfunktionen Sum() bzw. Count() und CountIf() zu verwenden. Aggregatsfunktionen<br />
arbeiten grundsätzlich tabellenspezifisch. Auch statistische Auswertungen<br />
lassen sich direkt über Aggregatsfunktionen erstellen, z.B. Median(), Variance(),<br />
140
Arbeiten mit Summenvariablen<br />
StdDeviation(). Eine Liste aller Funktionen finden Sie direkt im Formel-Assistenten in<br />
der Funktionskategorie "Aggregatsfunktionen".<br />
Summenvariablen können dazu benutzt werden, Summen über Datensätze hinweg zu<br />
bilden, z.B. in einer Tabelle die Summe über die Spalte "Artikel.Stkpreis" um den<br />
Gesamtpreis zu errechnen. Solche Summen sind zulässig für alle numerischen<br />
Variablen oder für Ausdrücke, die als Ergebnis einen numerischen Wert liefern.<br />
Über Summenvariablen lässt sich aber auch bequem ein Zähler definieren, der für<br />
jeden gedruckten Datensatz entsprechend aktualisiert wird.<br />
Summiert werden kann dabei wahlweise über alle Datensätze einer Druckseite<br />
(Seitensummen) oder über das gesamte Projekt (Gesamtsummen).<br />
Zur Definition gehen Sie folgendermaßen vor:<br />
1. Wählen Sie Projekt > Summenvariablen oder die Schaltfläche "Summenvariable<br />
bearbeiten" im Formel-Assistenten.<br />
Abbildung 7.20: Summenbildung mit Summenvariablen.<br />
2. Im folgenden Dialog erstellen Sie über die Schaltfläche "Eine Variable einfügen"<br />
eine neue Summenvariable.<br />
3. Daraufhin erscheint ein Eingabedialog für die Bezeichnung der neuen Variablen.<br />
Vergeben Sie einen aussagekräftigen Namen, das Zeichen "@" wird automatisch<br />
an den Anfang gesetzt.<br />
4. Über die Schaltfläche "Bearbeiten" öffnen Sie den Formel-Assistenten um der<br />
neuen Summenvariablen ein Feld oder einen Ausdruck zuzuweisen.<br />
141
Funktionen für Fortgeschrittene<br />
142<br />
Wenn Sie z.B. die Spalte "Artikel.Stkpreis" aufsummieren möchten, wählen Sie<br />
das numerische Feld "Artikel.Stkpreis" aus.<br />
Sie können aber auch über komplexe Ausdrücke summieren, solange das<br />
Ergebnis ein numerischer Wert ist. So können Sie z.B. auch aus Nettopreis und<br />
MwSt. den Bruttopreis summieren. In das Feld "Summiert über" geben Sie dann<br />
z.B. folgenden Ausdruck ein:<br />
Artikel.Stkpreis + Artikel.Stkpreis * (Artikel.MwSt/100)<br />
5. Wenn Sie keine Werte aufsummieren möchten sondern lediglich einen Zähler<br />
bzw. eine Nummerierung erstellen möchten ist die Definition simpel: In das Feld<br />
"Summiert über" geben Sie einfach denjenigen Wert ein, der zum vorhandenen<br />
hinzuaddiert werden soll.<br />
Im einfachsten Fall ist so ein Zähler eine fortlaufende Nummer, die sich für jeden<br />
Datensatz um 1 erhöht. Sie geben also lediglich den Wert "1" ein.<br />
6. Über die Checkbox "Seitensumme" können Sie bestimmen, ob die Summen am<br />
Ende einer Seite auf 0 gesetzt werden sollen, damit können Sie also<br />
Seitensummen und Seitenzähler definieren.<br />
7. Nachdem Sie nun definiert haben, welche Summen in welcher Summenvariablen<br />
gespeichert werden sollen, können Sie diese Summenvariablen in Ihren Objekten<br />
verwenden. Im Formel-Assistenten finden Sie die Summenvariablen am Ende der<br />
Variablen-/Feldliste im Ordner "Benutzerdefinierte Summen". Im Toolfenster<br />
"Variablen-/Feldliste" können Summenvariablen direkt per Doppelklick und Kontextmenü<br />
bearbeitet werden.<br />
7.3 Arbeiten mit Benutzervariablen<br />
Benutzervariablen sind eine Möglichkeit Werte und Ausdrücke für eine spätere<br />
Verwendung zu speichern. Somit müssen Sie diese nicht jedes Mal neu eingeben,<br />
wenn Sie häufig in genau der gleichen Form benötigt werden oder wenn Benutzereingaben<br />
mehrfach ausgegeben werden sollen. Es handelt sich quasi um "Formelbausteine".<br />
Diese Benutzervariablen könnten Sie dann auch in Projektbausteine auslagern, wenn<br />
diese auch in anderen Projekten verwendet werden sollen.<br />
Hinweis: Benutzervariablen können nicht innerhalb von Darstellungsbedingungen<br />
von Ebenen verwendet werden.<br />
Um lediglich Werte im Variablenspeicher für eine spätere Verwendung zu speichern<br />
können Sie auch die Funktionen SetVar() und GetVar() verwenden. Weitere Informationen<br />
zu den Funktionen finden Sie im Kapitel "Übersicht der Funktionen".<br />
Zur Definition von Benutzervariablen gehen Sie folgendermaßen vor:
Projektbausteine<br />
1. Wählen Sie Projekt > Benutzervariablen oder die Schaltfläche "Benutzervariable<br />
bearbeiten" im Formel-Assistenten.<br />
2. Im folgenden Dialog erstellen Sie über die Schaltfläche "Eine Variable einfügen"<br />
eine neue Benutzervariable.<br />
3. Daraufhin erscheint ein Eingabedialog für die Bezeichnung der neuen Variablen.<br />
Vergeben Sie einen aussagekräftigen Namen, das Zeichen "@" wird automatisch<br />
an den Anfang gesetzt.<br />
4. Über die Schaltfläche "Bearbeiten" öffnen Sie den Formel-Assistenten um der<br />
neuen Benutzervariablen ein Feld oder einen Ausdruck zuzuweisen.<br />
Abbildung 7.21: Benutzervariablen bearbeiten<br />
5. Über die Pfeil-Schaltflächen können Sie die Auswertungsreihenfolge bestimmen,<br />
die Variablen werden von oben nach unten ausgewertet.<br />
6. Nachdem Sie die Benutzervariable definiert haben, können Sie diese in Ihren<br />
Objekten verwenden. Im Formel-Assistenten finden Sie die Benutzervariablen am<br />
Ende der Variablen-/Feldliste im Ordner "Benutzerdefinierte Variablen".<br />
7. Im Toolfenster "Variablen-/Feldliste" können Benutzervariablen direkt per<br />
Doppelklick und Kontextmenü bearbeitet werden.<br />
7.4 Projektbausteine<br />
Sofern Sie mehrere ähnliche Projekte gestalten, bietet es sich an immer wiederkehrende<br />
Elemente nicht jedes Mal neu in jedem Projekt zu erstellen, sondern andere<br />
143
Funktionen für Fortgeschrittene<br />
Projekte als "Bausteine" einzubinden. Auf diese Art und Weise kann z.B. ein Briefkopf<br />
sehr einfach eingebunden werden und Änderungen können zentral an einer Stelle<br />
erfolgen, sollte z.B. das Design angepasst werden.<br />
Eine Adressänderung der eigenen Firma kann so z.B. an einem einzelnen Projekt<br />
erfolgen, anstatt, dass hunderte von Einzelprojekten geändert werden müssen.<br />
Oder auch immer wiederkehrende Benutzervariablen (z.B. komplexe Formeln im<br />
Anschriftenfeld) können in Bausteine ausgelagert werden.<br />
Folgende Einschränkungen sind dabei zu beachten: (1) Bausteine dürfen keine<br />
Bausteine enthalten. (2) Elemente können mit Elementen aus Bausteinen verkettet<br />
werden, das Element aus dem Baustein ist dabei stets das Elternelement, da es<br />
zuerst gedruckt wird.<br />
Ebenso werden Summen- und Benutzervariablen eingelesen und verwendet. Bitte<br />
achten Sie beim Design darauf, dass Sie hier keine Überschneidungen provozieren<br />
(z.B. ein Projekt mit einer Summenvariablen als Baustein verwenden, welche bereits<br />
im aktuellen Projekt belegt ist).<br />
Über Projekt > Bausteine können Sie andere Projekte projekttyp-übergreifend als<br />
Bausteine hinzufügen. Die Objekte dieser Projekte werden sichtbar, können in<br />
diesem Projekt jedoch nicht verändert werden.<br />
Abbildung 7.22: Dialog zum Einbinden von Bausteinen<br />
Über die Eigenschaftsliste kann für jeden Baustein Name, Sichtbarkeit und Darstellungsbedingung<br />
definiert werden. Die (Druck-)Reihenfolge wird über die Schaltflä-<br />
144
HTML-Seiten anzeigen<br />
chen festgelegt. Projektbausteine werden immer an den Anfang der Objektliste<br />
eingefügt.<br />
7.5 HTML-Seiten anzeigen<br />
Zur Anzeige von HTML-Inhalten verwenden Sie das HTML-Objekt. Weitere Informationen<br />
zu den Eigenschaften finden Sie unter "HTML-Text-Objekte" im Kapitel<br />
"Übersicht der Eigenschaften".<br />
7.6 OLE-Dokumente einfügen<br />
Um OLE-Server-Dokumente (z.B. Word, Excel, Visio, MapPoint) einzubetten<br />
verwenden Sie das OLE-Container-Objekt. Es wird dabei nur die erste Seite<br />
angezeigt, da kein Standard für mehrseitige OLE-Objekte existiert. Der Objekttyp wird<br />
über den Windows-Standard-Dialog "Objekt einfügen" ausgewählt.<br />
7.7 Objekte importieren<br />
Über Datei > Importieren können Sie eine Kopie aller Objekte eines anderen Projekts<br />
zum momentan geladenen Projekt hinzufügen.<br />
7.8 Formularvorlagenobjekte einfügen<br />
Formularvorlagen sind Bilder, z.B. eingescannte Formulare, die Sie sich als Schablone<br />
in den Hintergrund Ihres Arbeitsbereiches legen, damit Sie Objekte genau passend<br />
zu dem Formular in einem Projekt platzieren können. Die Formularvorlagen werden<br />
zwar auf dem Arbeitsbereich angezeigt, sie werden jedoch nicht mit ausgedruckt und<br />
können auch nicht weiter bearbeitet werden.<br />
Um sich eine Formularvorlage in den Hintergrund Ihres Arbeitsbereiches zu legen,<br />
verwenden Sie das Formularvorlagenobjekt, das Sie über den Menüpunkt Objekte ><br />
Einfügen > Formularvorlage einfügen können. Nach dem Erstellen selektieren Sie<br />
Formularvorlagen-Objekte am besten über das Toolfenster Objekte. Auf dem<br />
Arbeitsbereich können sie durch Anklicken nicht mehr selektiert werden.<br />
Die Positionierung erfolgt idealerweise über die Eigenschaftsliste. Weitere Informationen<br />
zu den Eigenschaften finden Sie unter " Formularvorlagen" im Kapitel "Übersicht<br />
der Eigenschaften".<br />
7.9 <strong>PDF</strong>-Seiten anzeigen<br />
Zur Anzeigen von mehrseitigen <strong>PDF</strong>-Dateien verwenden Sie das <strong>PDF</strong>-Objekt. Weitere<br />
Informationen zu den Eigenschaften finden Sie unter "<strong>PDF</strong>-Objekte" im Kapitel<br />
"Übersicht der Eigenschaften".<br />
145
Seitenlayout<br />
8. Seitenlayout<br />
Sie haben viele verschiedene Möglichkeiten das Layout Ihres <strong>Report</strong>s zu beeinflussen.<br />
In diesem Kapitel betrachten wir die Möglichkeiten verschiedener Layoutbereiche,<br />
definieren einen mehrspaltigen <strong>Report</strong> und steuern das Umbruchverhalten.<br />
8.1 Seitenlayout festlegen<br />
Zuallererst sollte in einem neuen Projekt das gewünschte Seitenlayout eingerichtet<br />
werden. Wählen Sie Projekt > Seitenlayout um Eigenschaften wie Druckerauswahl,<br />
Papiergröße und Ausrichtung festzulegen. Je nach Projektmodus (Etikett oder Liste)<br />
bestehen unterschiedliche Layout-Optionen.<br />
Bei mehrseitigen Projekten kann es sinnvoll sein, für die verschiedenen Seiten<br />
(Bereiche) jeweils unterschiedliche Layout-Einstellungen (Drucker, Seitengröße,<br />
Ausrichtung, Papierschacht) zu wählen. Weitere Informationen finden Sie im<br />
Abschnitt "Layout-Bereiche".<br />
Abbildung 8.1: Definition der Layoutbereiche<br />
146
8.1.1 Druckereinstellungen<br />
Seitenlayout festlegen<br />
Über die Eigenschaften können Sie für jeden Bereich die Einstellungen für Drucker,<br />
Seitengröße, Ausrichtung, Duplexdruck, Anzahl Exemplare, Exemplare sortieren und<br />
Papierschacht (z.B. erste Seite Papier auf Geschäftspapier und für die Folgeseiten<br />
Normalpapier) vornehmen.<br />
Die Druckereinstellungen (und geänderte Optionen der Exportformate) werden in<br />
einer gesonderten Datei gespeichert (also z.B. Artikelliste.lsp). Ist beim Druck die<br />
entsprechende Datei nicht vorhanden, wird der aktuell eingestellte Windows-<br />
Standard-Drucker verwendet.<br />
Größenanpassung<br />
Bestimmt, ob bei unterschiedlichen Druckern das Projekt auf die Seite eingepasst<br />
oder der Maßstab beibehalten werden soll.<br />
Physikalische Seite benutzen<br />
Damit steht im <strong>Designer</strong> die ganze physikalische Seite als Arbeitsbereich zur<br />
Verfügung, inklusive des nicht bedruckbaren Randbereiches. Dies ist zur korrekten<br />
Platzierung von Etiketten gelegentlich notwendig, z.B. wenn Sie Etikettenpapier ohne<br />
Seitenränder verwenden. Der nicht bedruckbare Rand der Seite wird in der Vorschau<br />
jeweils schraffiert angezeigt.<br />
Das ermöglicht Ihnen zwar, z.B. bei der Definition des Etikettenlayouts die komplette<br />
Etikettenseite zu nutzen, aber natürlich kann Ihr Drucker diesen Randbereich nicht<br />
bedrucken. Wenn Sie also Objekte auf solchen Etiketten platzieren, müssen Sie die<br />
nicht bedruckbaren Ränder trotzdem beachten. Ist diese Eigenschaft "False", wird als<br />
Arbeitsbereich nur der tatsächlich bedruckbare Bereich der Seite angezeigt.<br />
Seitenformat erzwingen<br />
Sofern keine Druckerdefinitionsdatei vorhanden ist, wird versucht, das beim Design<br />
eingestellte Seitenformat (z.B. DIN A4) soweit möglich zu erzwingen. Voraussetzung<br />
ist hierbei, dass der gewählte Drucker entweder genau dieses oder aber das Format<br />
"Benutzerdefiniert" unterstützt. Andernfalls wird zunächst geprüft, ob das Standardformat<br />
des Druckers ausreichend groß ist, ansonsten wird das nächst größere<br />
Format gewählt.<br />
8.1.2 Ausgabemedien<br />
Hier werden die verschiedenen Ausgabemöglichkeiten von List & Label aufgelistet.<br />
147
Seitenlayout<br />
Abbildung 8.2: Voreinstellung des Ausgabeformats<br />
Über die beiden Schaltflächen rechts oben können Sie ein selektiertes Format als<br />
Voreinstellung für den späteren Druck festlegen und die Optionen für dieses Format<br />
bestimmen. Diese Optionen werden in einer gesonderten Datei gespeichert (also z.B.<br />
Artikelliste.lsp).<br />
8.1.3 Vorlagen für Etikettenformate<br />
Im Seitenlayout für Etiketten können Sie über die Registerkarte "Vorlagen" unter zahlreichen<br />
vordefinierten Etikettenformaten verschiedener Hersteller auswählen. Damit<br />
wird automatisch festgelegt, wie groß die einzelnen Etiketten sind und wie viele sich<br />
davon wie auf dem Blatt verteilen.<br />
148
Abbildung 8.3: Definition der Etikettengröße<br />
8.1.4 Etikettenformate selbst definieren<br />
Seitenlayout festlegen<br />
Sie können Etikettenformate auch selbst definieren, falls sich das gewünschte Layout<br />
nicht unter den Vorlagen befinden sollte. Über die Bereich-Eigenschaft "Layoutdefinition"<br />
können Sie die erforderlichen Einstellungen vornehmen, dafür steht auch ein<br />
Dialog zur Verfügung:<br />
� Offset: Der Offset gibt den horizontalen bzw. vertikalen Abstand des linken<br />
oberen Etiketts zum Rand des gewählten Seitenbereichs (physikalisch /<br />
bedruckbar) in mm an.<br />
Hinweis: Die linke obere Ecke des Arbeitsbereichs beginnt in der Bildschirmdarstellung<br />
immer bei den Koordinaten 0/0, unabhängig von der ausgewählten<br />
Seitengröße und vom eingestellten Offset. Die Wirkung des Offsets sehen Sie<br />
jedoch in der Vorschau oder beim Ausdrucken.<br />
� Größe: Dieser Wert definiert die Größe (horizontal=Breite / vertikal=Höhe) des<br />
Etiketts in mm.<br />
� Abstand: Hier wird der Abstand zum nächsten Etikett in mm angegeben. Bei<br />
einspaltigen Etiketten muss nur der vertikale Abstand eingetragen werden.<br />
149
Seitenlayout<br />
� Anzahl: Diese Option gibt die Anzahl der Etiketten pro Seite an (horizontale<br />
Anzahl = Anzahl der Spalten pro Seite, vertikale Anzahl = Anzahl der Zeilen pro<br />
Seite).<br />
� Druckreihenfolge: Bestimmt die Reihenfolge des Drucks, wenn mehrere<br />
Etiketten auf eine Seite gedruckt werden. Mögliche Werte: 0 (horizontal), 1<br />
(vertikal), 2 (horizontal von unten), 3 (vertikal von unten).<br />
150<br />
Standard ist es, die Etiketten zeilenweise von links oben nach rechts unten zu<br />
bedrucken (horizontal). Bei angefangenen Etikettenbögen kann es jedoch dazu<br />
kommen, dass die ersten Etikettenzeilen schon aufgebraucht sind, womit der<br />
Etikettenbogen im oberen Teil seine Festigkeit verliert. Manche Drucker haben<br />
Probleme, solche angefangenen Etikettenbögen einzuziehen und reagieren mit<br />
einem Papierstau. Hier hilft es, die Etikettenbögen statt von oben nach unten<br />
umgekehrt von unten nach oben zu bedrucken. Auf diese Weise wird die oberste<br />
Etikettenzeile auf dem Bogen stets als letztes bedruckt, und der Bogen behält in<br />
diesem für den Papiereinzug kritischen Bereich seine Festigkeit.<br />
Abbildung 8.4: Eigene Definition von Etikettenlayouts<br />
Abspeichern eigener Etikettenformate in der Etikettenvorlagenliste<br />
Zum Abspeichern eigener Etikettenformate können Sie die Datei "cmll1700.inf"<br />
bearbeiten.<br />
Aufbau einer Etikettendefinition (alle Maße in 1/1000 mm):<br />
, = , , , , , , ,
Layout-Bereiche<br />
A: Code, B: Bezeichnung, C: Seitengröße, D: Etikettenbreite, E: Etikettenhöhe, F:<br />
horizontaler Abstand zw. Etiketten, G: vertikaler Abstand zw. Etiketten, H: Anzahl<br />
horizontal, I: Anzahl vertikal, J: Rand links und rechts, K: Rand oben und unten<br />
z.B. 3420 Universal Etiketten, 70 x 16,9mm = 70000, 16900, 0, 0, 3, 17, 0, 4850<br />
8.2 Layout-Bereiche<br />
Bei mehrseitigen Projekten kann es sinnvoll sein, für die verschiedenen Bereiche<br />
jeweils unterschiedliche Layout-Einstellungen (Drucker, Seitengröße, Ausrichtung,<br />
Papierschacht) zu wählen.<br />
Die Definition der Layoutbereiche erfolgt über Projekt > Seitenlayout.<br />
Einen neuen Bereich legen Sie über die Schaltfläche "Neu" auf der Registerkarte<br />
"Bereiche" an und definieren dann die spezifischen Eigenschaften für diesen Bereich.<br />
Eine detaillierte Erläuterung der Eigenschaften finden Sie im Abschnitt "Seitenlayout<br />
festlegen".<br />
Als "Bedingung" geben Sie an, wann dieser Layout-Bereich angewendet werden soll.<br />
Der Bereich "Standard-Layout" ist immer der letzte Bereich mit Bedingung "Wahr" und<br />
kann nicht umbenannt werden.<br />
Hinweis: Das Format des Bereichs, dessen Bedingung "Lastpage()" enthält, sollte<br />
aber nicht von dem Layout abweichen, mit dem die Seite gedruckt würde, wenn<br />
"Lastpage()" nicht "True" wäre. Das liegt darin begründet, dass bei Seitenbeginn<br />
noch nicht bekannt ist, ob die Seite die Letzte ist, und List & Label daher einen<br />
passenden Bereich ohne aktives "Lastpage()" auswählt. Erst nach Abschluss der<br />
Seite wird dann der Drucker des Bereichs, der "Lastpage()" enthält, der Seite<br />
zugewiesen. Sollten sich Seitengröße oder Orientierung ändern, kann dies zu<br />
Größenveränderungen oder abgeschnittenen Daten führen.<br />
8.2.1 Aktiver Design-Bereich<br />
Wenn Sie verschiedene Layouts definieren, können Sie sich entscheiden, welches<br />
Layout als Arbeitsbereich angezeigt werden soll.<br />
Abbildung 8.5: Hinweis zur Auswahl des aktiven Arbeitsbereichs<br />
Über die Projekt-Eigenschaft "Aktiver Design-Bereich" stehen alle definierten Bereiche<br />
zur Auswahl.<br />
151
Seitenlayout<br />
Abbildung 8.6: Auswahl des aktiven Arbeitsbereichs<br />
8.2.2 Praxis: <strong>Report</strong> mit wechselnder Seitenausrichtung<br />
Nehmen wir an, Sie möchten die Seitenausrichtung innerhalb eines <strong>Report</strong>s ändern,<br />
d.h. der 1. Bereich mit den Balkendiagrammen soll im Hochformat, der 2. Bereich mit<br />
der Kreuztabelle im Querformat und der restliche Bereich mit den Tortendiagrammen<br />
wiederum im Hochformat ausgegeben werden.<br />
Im Ergebnis soll der <strong>Report</strong> so aussehen:<br />
Abbildung 8.7: <strong>Report</strong> mit unterschiedlichen Layoutbereichen<br />
152
Gehen Sie wie folgt vor:<br />
Layout-Bereiche<br />
1. Platzieren Sie den Berichtscontainer im Arbeitsbereich und erstellen Sie die<br />
Balkendiagramme, Tortendiagramme und die Kreuztabelle. Weitere<br />
Informationen dazu finden Sie in Kapitel "Auswertungen erstellen".<br />
2. Da Sie die Seiten-Orientierung ändern möchten, müssen Sie auch die Höhe und<br />
Breite des Berichtscontainers anpassen. Ansonsten werden die Daten der<br />
Kreuztabelle abgeschnitten, wenn der Berichtscontainer im Hochformat<br />
positioniert wurde.<br />
Selektieren Sie im Toolfenster "Berichtsstruktur" den Berichtscontainer und<br />
verwenden Sie dann für die Angabe der Höhe und Breite die LL.Device.Page-<br />
Variablen und die Funktion UnitFromSCM():<br />
Abbildung 8.8: Variable Größendefinition des Berichtscontainers<br />
3. Erstellen Sie Überschriften indem Sie jeweils ein Element vom Typ Tabelle ><br />
freier Inhalt einfügen.<br />
4. Die Überschrift für die Kreuztabelle benennen Sie "Bestellungen pro Kunde".<br />
Dieser Elementname ist dann später im Feld "LL.CurrentContainerItem"<br />
verfügbar.<br />
5. Damit die Überschriften jeweils zu Beginn einer Seite gedruckt werden, setzen<br />
Sie die Eigenschaft "Umbruch vor" jeweils auf "Ja". Damit wird vor Ausgabe des<br />
Elements ein Umbruch erzeugt.<br />
6. Nun definieren Sie die Layoutbereiche. Wählen Sie Projekt > Seitenlayout.<br />
7. Daraufhin erscheint der Dialog zur Definition der Bereiche. Der Default-Bereich<br />
"Standard-Layout" ist immer der letzte Bereich mit Bedingung "Wahr" und kann<br />
nicht umbenannt werden. Diesen belassen Sie auf der Seiten-Ausrichtung<br />
"Hochformat".<br />
8. Erstellen Sie über die Schaltfläche "Neu" einen neuen Bereich. Über die<br />
Eigenschaft "Bezeichnung" geben Sie einen aussagekräftigen Namen für diesen<br />
Bereich an, z.B. "Querformat".<br />
9. Dann bestimmen Sie die spezifischen Eigenschaften für diesen Bereich.<br />
Wechseln Sie die Eigenschaft "Ausrichtung" auf "Querformat".<br />
10. Als "Bedingung" geben Sie an, wann dieser Layout-Bereich angewendet werden<br />
soll. In diesem Beispiel soll das Format wechseln, wenn das Element mit dem<br />
Namen "Bestellungen pro Kunde" gedruckt wird. Die Formel für die logische<br />
Bedingung lautet also: LL.CurrentContainerItem = "Bestellungen pro Kunde".<br />
153
Seitenlayout<br />
154<br />
Abbildung 8.9: Layout-Definition für ein bestimmtes Element<br />
8.2.3 Praxis: Ausfertigungssteuerung<br />
Nehmen wir an, Sie möchten zwei Ausfertigungen einer Rechnung erzeugen, die<br />
erste Ausfertigung soll auf das Geschäftspapier aus Papierschacht 1 gedruckt<br />
werden, die zweite Ausfertigung soll auf das kostengünstige Papier aus Papierschacht<br />
2 gedruckt werden.<br />
1. Geben Sie in den Projekteigenschaften über die Eigenschaft "Anzahl der<br />
Ausfertigungen" die Anzahl "2" an.<br />
2. Öffnen Sie den Dialog zur Bereichsdefinition über Projekt > Seitenlayout.<br />
3. Wählen Sie für den Bereich "Standard-Layout" den Papierschacht 1.<br />
4. Erstellen Sie einen Bereich "Kopie" und definieren Sie die logische Bedingung<br />
"IssueIndex()=2". Die Funktion IssueIndex() liefert die Nummer der Ausfertigung.<br />
Wählen Sie für diesen Bereich den Papierschacht 2.<br />
Wenn für die 2. Ausfertigung zusätzlich der Text "Kopie" ausgegeben werden soll<br />
führen Sie noch folgende Schritte durch:<br />
1. Erstellen Sie ein Textobjekt mit dem Inhalt "Kopie".<br />
2. Im Objektdialog selektieren Sie das Textobjekt und setzen die Objekt-<br />
Eigenschaft "Anzeigebedingung für Ausfertigungsdruck" auf den Wert<br />
IssueIndex()=2. Somit wird dieses Textobjekt "Kopie" nur bei der 2. Ausfertigung<br />
gedruckt.
8.2.4 Praxis: Einzahlungsschein auf letzter Seite bedrucken<br />
Layout-Bereiche<br />
Nehmen wir an, Sie möchten auf der letzten Seite einer mehrseitigen Rechnung<br />
einen Einzahlungsschein bedrucken. Der Einzahlungsschein ist auf einem speziellen<br />
Papier aus Papierschacht 2 im unteren Bereich der Seite vorgedruckt. Die Feldinhalte<br />
müssen exakt an den richtigen Stellen aufgedruckt werden.<br />
Abbildung 8.10: Rechnung mit Feldern und Platzhalter für Einzahlungsschein<br />
Gehen Sie wie folgt vor:<br />
1. Öffnen Sie den Dialog zur Bereichsdefinition über Projekt > Seitenlayout.<br />
2. Erstellen Sie einen Bereich "Letzte Seite". Als "Bedingung" verwenden Sie für<br />
diesen Fall die Funktion LastPage(), die Ihnen den Wert "True" liefert wenn die<br />
letzte Seite gedruckt wird. Wählen Sie für diesen Bereich den Papierschacht 2,<br />
damit die letzte Seite immer auf dem speziellen Einzahlungsschein-Vordruck aus<br />
Papierschacht 2 gedruckt wird.<br />
3. Platzieren Sie für die Feldinhalte des Einzahlungsscheins alle Textobjekte exakt<br />
an der richtigen Stelle. Als Positionierungshilfe können Sie über Objekte ><br />
Einfügen > Formularvorlage ein eingescanntes Bild des Einzahlungsscheins in<br />
155
Seitenlayout<br />
156<br />
den Hintergrund legen. Die Schrift für die Referenzzeile muss für die Schweiz<br />
zwingend OCR-B sein, z.B. OCRB LT von LinoType.<br />
4. Setzen Sie die Darstellungsbedingung bei allen Textobjekten auf Lastpage()<br />
damit diese nur auf der letzten Seite ausgegeben werden.<br />
5. Außerdem müssen alle Textfelder mit der Tabelle verkettet werden, da die<br />
Funktion LastPage() nur in Tabellen, Layoutbereichen oder in an Tabellen<br />
angehängten Objekten korrekt ausgewertet werden kann.<br />
Verkettungen werden über den Dialog "Objektliste" erstellt und bearbeitet.<br />
Diesen Dialog öffnen Sie über Objekte > Objektliste. Selektieren Sie das<br />
Tabellenobjekt und verketten dieses über die Schaltfläche "Verketten mit..." mit<br />
einem Textobjekt des Einzahlungsscheins. Als Verkettungsart ist "zeitlich" bereits<br />
ausgewählt. Die zeitliche Verkettung ist hierbei ausreichend, da keine<br />
Änderungen der Objektposition oder Objektgröße gewünscht sind.<br />
Wiederholen Sie diesen Schritt für alle Textobjekte.<br />
6. Nun müssen Sie noch vermeiden, dass die Einzahlungsscheinfelder über die<br />
Tabelle gedruckt werden, wenn die Tabelle auf der letzten Seite im<br />
Einzahlungsscheinbereich endet.<br />
Erstellen Sie daher einen Platzhalter indem Sie ein Rechteck-Objekt ohne Rand<br />
und Füllung einfügen. Das Rechteck hat dabei die exakte Höhe des<br />
Einzahlungsscheins und muss die Tabelle unbedingt überlappen! Im<br />
Objektdialog selektieren Sie die Tabelle und verketten es mit dem Rechteck. Als<br />
Verkettungsart wählen Sie "an Ende, größenerhaltend". Egal wo die Tabelle<br />
endet, das Rechteck wird immer in der gewählten Größe nach dem Text<br />
ausgegeben. Wenn es nicht mehr genügend Platz hinter der Tabelle gibt, wird<br />
das Rechteck auf der nächsten Seite ausgegeben und somit ein Seitenwechsel<br />
ausgelöst.<br />
8.3 Inhaltsverzeichnis und Index<br />
Über Projekt > Inhaltsverzeichnis und Index können automatisch ein Inhaltsverzeichnis<br />
und ein Index für Berichte erstellt werden. Inhaltsverzeichnis und Index sind<br />
normale Projekte mit vordefinierten Verweis-Feldern.<br />
Im <strong>Designer</strong> kann für fast jedes Element über die jeweilige Eigenschaft "Ebene im<br />
Inhaltsverzeichnis" bzw. "Ebene im Index" ein Eintrag für Inhaltsverzeichnis und Index<br />
definiert werden. Über Projekt > Optionen > Projekt können Sie die maximale<br />
Verzeichnistiefe und Indextiefe vorgeben.<br />
Zur Druckzeit werden die entsprechenden Werte ausgelesen und Inhaltsverzeichnis<br />
und Index an den Beginn und das Ende des Projekts angefügt. In <strong>PDF</strong> und Vorschau<br />
sind die Verzeichniseinträge auch aktive Links.<br />
Gehen Sie wie folgt vor:<br />
1. Öffnen Sie den Dialog zur Definition der Berichtsabschnitte über Projekt ><br />
Inhaltsverzeichnis und Index.
Abbildung 8.11: Dialog zum Einbinden von Inhaltsverzeichnis und Index<br />
2. Selektieren Sie den Abschnitt "Inhaltsverzeichnis" bzw. "Index".<br />
Inhaltsverzeichnis und Index<br />
3. Klicken Sie oben auf "Bearbeiten" um den Assistenten für die Erstellung des<br />
Inhaltsverzeichnisses zu starten.<br />
4. Es öffnet sich ein Dialog, über den Sie ein neues Projekt anlegen können; dabei<br />
können Sie eine vorkonfigurierte, anpassbare Standardvorlage nutzen. Alternativ<br />
können Sie auch ein bereits bestehendes Projekt öffnen.<br />
5. Passen Sie die Vorlage entsprechend an. Diese Druckvorlage können Sie<br />
jederzeit über die Eigenschaft "Dateiname" zum Bearbeiten öffnen.<br />
157
Ausgabemöglichkeiten<br />
9. Ausgabemöglichkeiten<br />
Sie haben zwei Möglichkeiten Projekte zu drucken: Druckaufruf aus der übergeordneten<br />
Anwendung oder über die Echtdatenvorschau im <strong>Designer</strong> (sofern von der<br />
Anwendung unterstützt).<br />
9.1 Ausgabe-Einstellungen<br />
Der Druck kann direkt aus dem übergeordneten Programm über einen Menüpunkt<br />
oder aus der Vorschau aufgerufen werden.<br />
Sofern Sie den Druck aus dem übergeordneten Programm aufrufen, wird nach<br />
Auswahl der gewünschten Druckvorlage in der Regel der Dialog für die Ausgabe-<br />
Einstellungen angezeigt.<br />
Abbildung 9.1: Ausgabe-Einstellungen<br />
Sie haben hier verschiedene Konfigurationsmöglichkeiten:<br />
� In der Rubrik "Ausgabemedium" können Sie die Druckereinstellungen ändern.<br />
Wenn Sie im Seitenlayout mehrere Bereiche definiert haben, können Sie hier<br />
auch die Druckereinstellungen der verschiedenen Bereiche ändern. Unter<br />
"Exemplare" geben Sie die Anzahl der Exemplare an.<br />
158
Ausgabe-Einstellungen<br />
� Unter "Ausgabe auf" wählen Sie das Ausgabeformat (z.B. Vorschau, Drucker,<br />
<strong>PDF</strong>).<br />
� Über die Option "Vorschau" haben Sie die Möglichkeit, die Ausgabe nicht sofort<br />
auf den Drucker zu schicken, sondern zuerst am Bildschirm in der<br />
Echtdatenvorschau anzeigen zu lassen. Auf diese Weise können Sie das<br />
Ergebnis überprüfen.<br />
� Über die Option "Einstellungen permanent speichern" kann die Druckerauswahl<br />
und das Ausgabeformat zum Standard für diese Druckvorlage festgelegt<br />
werden.<br />
� Über "Anfangsseite" legen Sie fest, mit welcher Seite der Druck beginnen soll.<br />
� Über "Seiten" können Sie bestimmte Seiten oder einen bestimmten<br />
Seitenbereich (z.B. 1, 3-4, 10-) auswählen.<br />
� Über "Einschränkung" kann die Ausgabe auf gerade/ungerade bzw. die oben<br />
ausgewählten Seiten beschränkt werden.<br />
� Beim Etikettendruck können Sie zusätzlich über die Schaltfläche "Wählen" die<br />
Anfangsposition für den Druck des Etikettenbogens bestimmen.<br />
Abbildung 9.2: Zusätzliche Ausgabe-Einstellung bei Etiketten<br />
So können auch bereits verwendete Etikettenbögen zum Druck verwendet<br />
werden. Im Dialog zur Auswahl der Anfangsposition finden Sie einen<br />
Musteretikettenbogen Ihres Etikettenprojektes. Klicken Sie mit der Maus auf das<br />
Etikett, bei dem der Druck beginnen soll. Bitte beachten Sie dabei die gewählte<br />
Druckreihenfolge. Gedruckt werden kann dabei nicht nur zeilenweise von links<br />
159
Ausgabemöglichkeiten<br />
160<br />
oben nach rechts unten, sondern auch spaltenweise oder umgekehrt. Von dem<br />
gewählten Anfangsetikett aus wird dann in der angegebenen Reihenfolge<br />
gedruckt.<br />
9.2 Echtdatenvorschau<br />
Sofern von Ihrer Anwendung unterstützt, steht die Echtdatenvorschau auch direkt im<br />
<strong>Designer</strong> zur Verfügung. Auf diese Weise können Sie das Layout eines Druckes<br />
überprüfen, ohne dafür Papier verschwenden zu müssen. Die Ausgabe am Bildschirm<br />
erfolgt detailgetreu (WYSIWYG – What You See Is What You Get) genau so,<br />
wie sie auch beim echten Druck erfolgen würde. Sie können nach erfolgter Layout-<br />
Kontrolle den eigentlichen Druck auch direkt aus der Vorschau starten, ohne den<br />
Druckbefehl nochmals aufrufen zu müssen.<br />
Abbildung 9.3: Echtdatenvorschau im <strong>Designer</strong><br />
� Das Vorschaufenster enthält eine eigene Toolbar über die Sie u.a. in der<br />
Echtdatenvorschau suchen können.<br />
� Zur schnellen, direkten Navigation finden Sie im linken Bereich die Registerkarten<br />
"Seiten", "Verzeichnis" und "Index". Informationen zu Inhaltsverzeichnis und Index<br />
finden Sie unter "Inhaltsverzeichnis und Index" in Kapitel "Seitenlayout".
Export in andere Formate (<strong>PDF</strong>, XLS ...)<br />
� Über Projekt > Optionen > Vorschau können Sie die maximale Zahl der Seiten<br />
angegeben, die in der Echtdatenvorschau angezeigt werden sollen. Über die<br />
Schaltfläche "Seiteneinschränkung" in der Toolbar kann diese Seitenanzahl aktiviert<br />
werden.<br />
� Die in den Druckoptionen angegebene "Kopienanzahl" wird in der Vorschau nicht<br />
berücksichtigt, diese wird erst beim tatsächlichen Druck relevant.<br />
9.3 Export in andere Formate (<strong>PDF</strong>, XLS ...)<br />
Druckausgaben können auch in verschiedene Dateiformate ausgegeben werden. Zur<br />
Verfügung stehen – je nach Anwendung – z.B. <strong>PDF</strong>, XHTML, MHTML, HTML, Excel,<br />
RTF, XPS, TIFF, PNG, JPEG, Bitmap, EMF, TTY, CSV, Text, XML.<br />
Wählen Sie dazu im Druckdialog der Ausgabe-Einstellungen (aus dem <strong>Designer</strong> z.B.<br />
erreichbar über Datei > Exportieren oder über "Speichern unter" in der Vorschau) das<br />
entsprechende Ausgabemedium.<br />
Bitte beachten Sie, dass – formatbedingt – das Layout nicht immer 1:1 übernommen<br />
werden kann, da es bei diesen Formaten spezifische Einschränkungen bezüglich der<br />
Umsetzung gibt.<br />
Beachten Sie bei diversen Formaten die Einstellungsmöglichkeiten, die Sie über die<br />
Schaltfläche "Optionen" erreichen.<br />
� Beim Excel-Format kann z.B. über die Option "Ausschließlich Daten aus<br />
Tabellenobjekten" die Anzahl der Spalten und Zeilen auf die notwendige Anzahl<br />
verringert werden. Außerdem können alle Seiten in eine Tabelle exportiert werden<br />
und als Ausgabeformat steht neben 'xls' auch 'xlsx' zur Verfügung.<br />
� Beim <strong>PDF</strong>-Export finden Sie hier z.B. die Option zur Erstellung einer <strong>PDF</strong>/A<br />
konformen Datei und Sicherheitsoptionen. Informationen zum Erstellen eines<br />
<strong>PDF</strong>-Inhaltsverzeichnisses finden Sie im Kapitel "Inhaltsverzeichnis und Index".<br />
161
Ausgabemöglichkeiten<br />
162<br />
Abbildung 9.4: Ausgabe-Einstellungen für <strong>PDF</strong><br />
Wenn Sie den Druck starten, wählen Sie im folgenden Dialog "Speichern unter" den<br />
Speicherort und geben im Feld "Dateiname" einen Namen für die zu erstellende Datei<br />
an.<br />
� Über die Option "Nach der Ausgabe die mit der Datei verknüpfte Anwendung<br />
starten" können Sie die Datei nach der Erstellung direkt im entsprechenden<br />
Programm (z.B. Excel) öffnen.<br />
� Über die Option "Erzeugte Dateien per Mail verschicken" können Sie die Datei<br />
direkt per Mail versenden.<br />
� Über die Option "Erzeugte Dateien digital signieren" können Sie die Datei digital<br />
signieren (nicht in allen Anwendungen verfügbar).
Abbildung 9.5: Ausgabe-Einstellungen<br />
9.4 Probedruck im <strong>Designer</strong><br />
Probedruck im <strong>Designer</strong><br />
Wählen Sie Datei > Probedruck für einen Probedruck Ihres momentanen Projekts.<br />
Fester Text erscheint im Probedruck wie im Projekt festgelegt, Variablen und Felder<br />
werden dabei jedoch durch einen vordefinierten Beispieltext bzw. durch einen<br />
einzelnen, sich wiederholenden Beispieldatensatz ersetzt.<br />
163
Variablen, Felder und Ausdrücke<br />
10. Variablen, Felder und Ausdrücke<br />
Informationen können zum einen als "fester Text" direkt ins Projekt eingegeben<br />
werden, wie z.B. eine Absenderzeile in einem Adressetikett oder eine Überschrift<br />
über einer Liste. Fester Text wird also genau so gedruckt, wie im Projekt angegeben.<br />
Zum anderen können diese Informationen aus dem übergeordneten Programm<br />
dynamisch übernommen werden. Solche Informationen werden als "Variablen" bzw.<br />
"Felder" in die Projekte eingefügt.<br />
Felder sind dabei die sich pro Zeile ändernden Daten einer Tabelle, Variablen sind pro<br />
Seite gleichbleibend. So können Sie z.B. als Inhalt für die Spalte einer Liste die<br />
Variable TELEFON wählen. Gedruckt werden dann in dieser Spalte die verschiedenen<br />
Telefonnummern zu den Datensätzen der Datenbank. Variablen sind also Platzhalter.<br />
Mit diesen beiden Informationsarten lassen sich bereits ansprechende Projekte<br />
gestalten, die für viele Zwecke genügen. Der List & Label <strong>Designer</strong> bietet jedoch noch<br />
weitaus mehr: Mit Hilfe von Formeln und Ausdrücken können die in Variablen und<br />
festem Text enthaltenen Informationen nahezu beliebig verknüpft oder verändert<br />
werden. Hierzu dienen "Formeln" oder "Ausdrücke". In Formeln oder Ausdrücken<br />
können fester Text und Variablen in "Funktionen" eingesetzt und über "Operatoren"<br />
miteinander verknüpft werden.<br />
Bei Projekten zum Druck von Adressetiketten können Sie z.B. über einen Ausdruck zu<br />
einer in einer Variablen POSTFACH gespeicherten Postfach-Nummer automatisch<br />
den Text "Postfach" ergänzen. Damit erschiene auf dem Etikett nicht nur die nackte<br />
Postfach-Nummer, sondern eben etwas wie "Postfach 111111".<br />
Oder stellen Sie sich vor, Sie hätten in einer Variable PREIS die Nettopreise von<br />
Artikeln zur Verfügung, wollten in Ihrer Liste jedoch die Preise inklusive Mehrwertsteuer<br />
drucken. Hier hilft eine Formel, die aus dem Nettopreis die Mehrwertsteuer<br />
berechnet und diese hinzuaddiert. Gedruckt würde damit der Bruttopreis.<br />
10.1 Variablen-/Feldliste<br />
Die Variablen-/Feldliste zeigt alle im aktuellen Projekt verfügbaren Variablen an, in<br />
Listenprojekten zudem alle verfügbaren Felder.<br />
In der hierarchischen Liste wird zwischen Variablen, Feldern, Datenbankschemata,<br />
Tabellen, Benutzervariablen und Summenvariablen unterschieden.<br />
Benutzerdefinierte Variablen und Felder können selbst noch hierarchisch gegliedert<br />
sein. Der Inhalt von Variablen ist im Normalfall gleichbleibend zumindest auf einer<br />
Druckseite, Felder ändern sich von Tabellenzeile zu Tabellenzeile.<br />
Wenn Sie bestehenden Objekten Variablen bzw. Felder zuweisen wollen, können Sie<br />
die gewünschten Variablen und Felder einfach aus der Liste auf das entsprechende<br />
Objekt mit der Maus ziehen (Drag & Drop). Das Einfügen übernimmt dann List &<br />
Label, wenn möglich, automatisch. Wenn Sie eine Variable auf einen freien Platz auf<br />
dem Arbeitsbereich ziehen, dann wird an dieser Stelle ein neues Textobjekt erstellt.<br />
164
Die Elemente eines Ausdrucks<br />
Die Größe richtet sich dabei nach der Größe des zuletzt in der Größe bearbeiteten<br />
Objekts.<br />
Abbildung 10.1: Variablen-/Feldliste<br />
10.2 Die Elemente eines Ausdrucks<br />
Fester Text, Variablen, Formeln, Funktionen, Verknüpfungen und dergleichen – im<br />
Folgenden allgemein als "Elemente von Ausdrücken" bezeichnet – werden alle über<br />
einen gemeinsamen Dialog eingefügt und kombiniert.<br />
Der Formelassistent unterstützt Sie bei der Eingabe mit einer Reihe von Eingabehilfen:<br />
165
Variablen, Felder und Ausdrücke<br />
� Funktionssyntax anzeigen: Bei Funktionen erscheint ein Tooltip, der die gewählte<br />
Funktion beschreibt, die benötigten Parameter auflistet und den Ergebnistyp<br />
anzeigt.<br />
� Auto-Vervollständigen: Nach Eingabe eines Buchstabens werden die<br />
verfügbaren Funktionen, Felder und Variablen aufgelistet, die mit diesem<br />
Buchstaben beginnen. Innerhalb von Funktionen werden für Parameter passende<br />
Werte vorgeschlagen.<br />
� Syntax-Einfärbung: Funktionen, Parameter, Operatoren und Kommentare werden<br />
farblich unterschiedlich dargestellt.<br />
� Automatische Typ-Konvertierung: Variablen- und Feldtypen werden beim<br />
Einfügen in bestehende Ausdrücke automatisch so konvertiert, dass der<br />
Datentyp mit dem Erwarteten übereinstimmt.<br />
Abbildung 10.2: Autovervollständigen im Formel-Assistenten<br />
10.2.1 Unterschiedliche Ausdrucksmodi<br />
Bitte beachten Sie, dass bei der Schreibweise von Ausdrücken, je nach Anwendung,<br />
zwei unterschiedliche Modi möglich sind:<br />
166
Die Elemente eines Ausdrucks<br />
Zum einen gibt es den normalen Ausdrucksmodus, bei dem Variablennamen und<br />
Funktionen ohne Klammern eingegeben werden können. Fester Text muss mit<br />
Anführungszeichen eingerahmt werden. Die einzelnen Variablen müssen mit dem<br />
Operator "+" zusammengefügt werden.<br />
Zum anderen gibt es den erweiterten Modus, bei dem fester Text ohne Anführungszeichen<br />
eingegeben werden kann. Variablen werden mit spitzen Klammern ("") eingerahmt, Funktionen mit Chevrons ("«" und "»").<br />
Um diese Chevrons einzufügen (wenn Sie z.B. eine Funktion direkt eingeben<br />
möchten) steht Ihnen in diesem Modus die Schaltfläche "Chevrons einfügen" zur<br />
Verfügung (auch ALT+174/175). Das Zusammenfügen einzelner Variablen mittels<br />
eines Operators entfällt bei diesem Modus. Der erweiterte Modus ist einfacher zu<br />
bedienen.<br />
Abbildung 10.3: Erweiterter Modus<br />
10.2.2 Die Registerkarten<br />
Dieser Dialog besteht aus einer Reihe von Registerkarten, die jeweils verschiedene<br />
Elemente zur Bearbeitung enthalten.<br />
Die Registerkarte enthält die Elemente<br />
Variablen und<br />
Funktionen<br />
Die für diesen Objekttyp verfügbaren Variablen und Funktionen<br />
Bedingung Spezieller Dialog zur Definition von WENN-DANN-SONST<br />
Bedingungen<br />
Text Dialog zur Eingabe von festem Text und Einstellungsmöglichkeiten<br />
für Tabulatoren (nur Textobjekte)<br />
Datumsformat Verfügbare Datumsformate<br />
Zahlenformat Verfügbare Zahlenformate<br />
Operatoren Verfügbare Verknüpfungsoperatoren<br />
Auf jeder dieser Registerkarten finden Sie einen Button "Einfügen" über den das<br />
ausgewählte Element in die Bearbeitungszeile übernommen werden kann. Die<br />
167
Variablen, Felder und Ausdrücke<br />
gleiche Wirkung hat ein Doppelklick auf das entsprechende Element. Zudem können<br />
Sie die Elemente per Drag & Drop (auch in und von der Funktionsliste) in die<br />
Bearbeitungszeile ziehen.<br />
Für die unterschiedlichen Elemente eines Ausdrucks (Variablen, Text, Funktionen,<br />
etc.) gelten jeweils bestimmte Regeln für die Schreibweise und für die Verknüpfung<br />
der einzelnen Elemente zu einem Ausdruck. Ein in den Dialog integrierter Assistent<br />
achtet darauf, dass diese Regeln eingehalten werden. Aus diesem Grund sollten Sie<br />
die verschiedenen Elemente stets über die jeweilige Registerkarte dieses Dialoges in<br />
die Bearbeitungszeile einfügen. Um also Variablen einzufügen, sollten Sie die<br />
Registerkarte "Variablen und Funktionen" benutzen, um Text einzugeben die<br />
Registerkarte "Text" etc.<br />
Für erfahrene Benutzer ist es ebenfalls möglich, den gewünschten Ausdruck direkt in<br />
die Bearbeitungszeile einzugeben oder den Ausdruck dort noch zu bearbeiten (z.B.<br />
Klammern setzen).<br />
10.2.3 Die Bearbeitungszeile<br />
Die Bearbeitungszeile enthält den Ausdruck, den Sie über die verschiedenen<br />
Registerkarten zusammengesetzt, direkt eingegeben oder per Drag & Drop erstellt<br />
haben.<br />
Der Ausdruck wird dabei bereits während seiner Entstehung ständig auf seine<br />
korrekte Schreibweise geprüft. Eventuelle Syntaxfehler werden im Infofeld unterhalb<br />
der Bearbeitungszeile angezeigt, zusammen mit einem Hinweis auf die Ursache des<br />
Fehlers. Solange der Ausdruck nicht vollständig ist, wird die Prüfung in der Regel<br />
einen Syntaxfehler ergeben, daran sollten Sie sich nicht stören. Wenn der Ausdruck<br />
komplett ist, sollte der daraus entstandene Text mit den Beispiel-Daten des<br />
<strong>Designer</strong>s angezeigt werden.<br />
Um komplexe Ausdrücke übersichtlich zu erstellen, können Sie diese mit RETURN über<br />
mehrere Zeilen verteilen. Das Ergebnis wird davon nicht beeinflusst.<br />
Mit den verschiedenen Schaltflächen rechts neben dem Eingabefeld können Sie...<br />
� die zum Formelausdruck gehörenden Klammern markieren.<br />
� den gesamten Ausdruck zweier zusammengehöriger Klammermarken markieren.<br />
� Summen- und Benutzervariablen bearbeiten<br />
� die letzte Operation rückgängig machen.<br />
� die letzte Rückgängig-Operation rückgängig machen.<br />
10.2.4 Variablen einfügen<br />
Es existieren unterschiedliche Datentypen für Variablen: "Zeichenkette", "Zahl",<br />
"Datum", "Boolean" (logische Werte), "Bild" und "Barcode". Der Datentyp wird wichtig,<br />
wenn Sie Variablen als Parameter in Funktionen verwenden wollen, da diese in der<br />
Regel immer nur bestimmte Datentypen als Parameter zulassen. So können Sie einen<br />
Zahlenwert auch nur mit einem Zahlenwert multiplizieren.<br />
168
Die Elemente eines Ausdrucks<br />
Die Registerkarte "Variablen und Funktionen" enthält eine Übersicht aller verfügbaren<br />
Variablen, deren Datentyp in Form von einem Icon vor der Variable sowie der<br />
verfügbaren Funktionen.<br />
Über das Eingabefeld oberhalb der Variablen-/Feldliste können Sie die Variablen<br />
filtern.<br />
Doppelklicken Sie auf die gewünschte Variable oder betätigen Sie die Schaltfläche<br />
"Einfügen" oder ziehen Sie die Variable (auch über die Funktionsliste) auf die<br />
Bearbeitungszeile, um sie zu übernehmen. Die betreffende Variable wird daraufhin in<br />
der korrekten Schreibweise in die Bearbeitungszeile übernommen.<br />
Um weitere Variablen in Ihren Ausdruck aufzunehmen, wiederholen Sie obige<br />
Schritte. Falls zwischen den einzelnen Variablen Leerzeichen stehen sollen, z.B. um<br />
VORNAME und NAME zu trennen, achten Sie darauf, diese Leerzeichen in die<br />
Bearbeitungszeile einzugeben.<br />
Abbildung 10.4: Variabeln und freien Text verketten<br />
Sie können Variablen auch einfügen, indem Sie auf dem Arbeitsbereich die<br />
gewünschte Variable per Drag & Drop auf das Zielobjekt "ziehen". Die Variable wird<br />
dann automatisch in dem Objekt als neue Zeile eingefügt.<br />
169
Variablen, Felder und Ausdrücke<br />
10.2.5 Festen Text einfügen<br />
Ein weiteres wichtiges Element von Ausdrücken ist fester Text, mit dem Sie z.B.<br />
einer Variablen eine Bezeichnung voranstellen können, etwa "Telefon: 1234567".<br />
Über die Registerkarte "Text" können Sie freien Text in Ihren Ausdruck aufnehmen,<br />
Tabulatoren setzen und Zeilenumbrüche festlegen.<br />
Geben Sie den gewünschten Text ein und klicken Sie auf "Einfügen" um Ihre Eingabe<br />
in die Bearbeitungszeile zu übernehmen. Dabei wird der Text automatisch in<br />
Anführungszeichen gesetzt.<br />
Abbildung 10.5: Fester Text im Formel-Assistenten<br />
In obigem Beispiel wurde zuerst über die Registerkarte "Text" der feste Text "Name: "<br />
eingefügt und anschließend über die Registerkarte "Variablen und Funktionen" die<br />
Variablen "Empfaenger.Anrede", "Empfaenger.Vorname" und "Empfaenger.Nachname".<br />
Gedruckt würde damit zuerst der Text "Name: " gefolgt von der<br />
Anrede, dem Vornamen und Nachnamen aus der Datenbank.<br />
Bitte beachten Sie, dass auch Leerzeichen, die z.B. als Trennzeichen zwischen<br />
Variablen oder zwischen Variablen und Text stehen sollen, als "fester Text" gelten.<br />
Je nach Modus können Variablen und fester Text nicht einfach zusammengesetzt<br />
werden, sondern müssen über den Verknüpfungsoperator "+" verbunden werden. In<br />
170
Die Elemente eines Ausdrucks<br />
diesem Beispiel wird der feste Text "Name: " über den Operator "+" mit der Variablen<br />
"Empfaenger.Anrede" verbunden.<br />
Zeilenumbrüche einfügen<br />
Über die Schaltfläche "Umbruch" fügen Sie einen Zeilenumbruch ("¶") in Ihre Textzeile<br />
ein.<br />
Abbildung 10.6: Umbruch über Schaltfläche einfügen<br />
Ein solcher Umbruch wirkt sich jedoch nur aus, wenn Sie für das betreffende Objekt<br />
(Zeile eines Textobjektes oder Spalte eines Tabellenobjektes) Umbrüche zulassen. In<br />
diesem Fall werden die Worte, die nicht mehr in die Zeile/Spalte passen, in eine neue<br />
Zeile umgebrochen und die darunterliegenden Zeilen um eine Zeile nach unten<br />
verschoben. (Achtung: Besteht der Text nicht aus mehreren Worten, sondern nur aus<br />
einem langen Wort, wird er nicht umgebrochen, sondern abgeschnitten).<br />
Bei Textobjekten muss hierfür der Wert der "Zeilen-Umbruch"-Eigenschaft in der<br />
Eigenschaftsliste des jeweiligen Absatzes "umbrechen" sein.<br />
Bei Tabellenobjekten muss hierfür der Wert der "Einpassen"-Eigenschaft in der<br />
Eigenschaftsliste der jeweiligen Spalte "umbrechen" sein.<br />
Tabulatoren einfügen<br />
Tabulatoren sind nur in Textobjekten zulässig, in Tabellenobjekten erscheint dieser<br />
Button daher nicht.<br />
Abbildung 10.7: Tabulator in Textobjekten über Schaltfläche einfügen<br />
Über die Schaltfläche "Tabulator" erzeugen sie einen Tabulator, über die Schaltfläche<br />
"Eigenschaften" bestimmen Sie Position und Ausrichtung.<br />
Da es sich bei einem Tabulator auch um ein Zeichen handelt, muss dieses ebenfalls<br />
von Anführungszeichen eingerahmt sein bzw. Sie fügen dieses zu einem vorhandenen<br />
Text hinzu.<br />
Pro Zeile kann ein Tabulator eingefügt werden. Ein Tabulator bewirkt, dass der Text<br />
davor bis max. zum Tabulator läuft. Bei einem rechtsbündigen Tabulator wird der<br />
Text nach dem Tabulator rechtsbündig angezeigt. Über die Position des Tabulators<br />
wird der Abstand vom linken Rand angegeben.<br />
10.2.6 Kommentare einfügen<br />
Sofern von der Anwendung zur Verfügung gestellt, können in Formeln Kommentare<br />
hinzugefügt werden. Dies kann auf zwei Arten erfolgen:<br />
� "/* */" für Kommentare in der Mitte einer Formel<br />
� "/* " für Kommentare am Ende der Formel. Damit wird der gesamte Rest<br />
der Formel zum Kommentar, nicht nur die Zeile!<br />
171
Variablen, Felder und Ausdrücke<br />
Abbildung 10.8: Kommentare einfügen<br />
10.3 Arbeiten mit Funktionen<br />
Mit Funktionen wird es bei der Definition von Ausdrücken erst richtig interessant, hier<br />
eröffnen sich unzählige Möglichkeiten. So können Sie mit Hilfe dieser Funktionen<br />
rechnen, die Ergebnisse von Variablen oder deren Erscheinungsbild beeinflussen,<br />
Wertetypen umwandeln und vieles mehr.<br />
10.3.1 Schreibweise von Funktionen<br />
Die Funktionen folgen alle der gleichen, an die Programmiersprache BASIC<br />
angelehnten Schreibweise:<br />
172<br />
Rückgabewert = Funktion(Argumente)<br />
Es werden nur die Funktion und die Argumente angegeben. Groß- und Kleinschreibung<br />
ist bei Funktionsnamen bedeutungslos, nicht jedoch bei den Argumenten.<br />
Insbesondere wenn Variablen als Argumente benutzt werden, ist die Groß- und Kleinschreibung<br />
wichtig.<br />
List & Label wertet den Ausdruck aus und ersetzt bei der Interpretation des<br />
Ausdrucks den Teil "Funktion(Argumente)" durch den "Rückgabewert".<br />
D.h. aus der Eingabezeile Funktion(Argumente) entsteht der Rückgabewert.<br />
Dabei bedeuten:<br />
Element Bedeutung<br />
Funktion() Der Name der jeweiligen Funktion in seiner korrekten Schreibweise. Die<br />
Klammern () für die Argumente gehören zum Funktionsnamen dazu.<br />
Selbst wenn eine Funktion keine Argumente hat, müssen die Klammern<br />
angegeben werden.<br />
Argumente Die Werte, die eine Funktion benutzt, um daraus den Rückgabewert zu<br />
erzeugen. Die Argumente schließen sich unmittelbar, d.h. ohne<br />
dazwischenliegendes Leerzeichen, an den Funktionsnamen an. Eine<br />
Funktion kann keine, eines oder mehrere Argumente haben. Meist<br />
erwarten Funktionen Argumente eines bestimmten Wertetyps (siehe<br />
unten). Es ist wichtig, dass die Wertetypen der Argumente den von der
Funktion erwarteten Typen entsprechen.<br />
Arbeiten mit Funktionen<br />
Rückgabewert Der Wert, den List & Label als Ergebnis einer Funktion zurückgibt. Der<br />
Wertetyp eines Rückgabewertes hängt von der jeweiligen Funktion<br />
bzw. dem Wertetyp der Argumente ab.<br />
10.3.2 Wertetypen<br />
Wertetyp Erläuterung<br />
Boolean Die logischen Werte "Wahr" oder "Falsch" (bzw. True oder False). Ist die<br />
Bedingung erfüllt, ist der Ergebniswert True, andernfalls False.<br />
Zeichenkette Eine beliebige Zeichenkette. Diese Zeichenkette kann Buchstaben,<br />
Zahlen und Sonderzeichen enthalten. Sie muss in Anführungszeichen<br />
("") gesetzt werden, damit sie von Variablennamen unterschieden<br />
werden kann.<br />
Datum Datumswerte nach dem Julianischen Kalender.<br />
Zahl Eine Zeichenkette, die nur aus den Ziffern 0, 1,..., 9, dem Dezimalpunkt<br />
und dem Minuszeichen besteht; andere Zeichen sind nicht erlaubt. Zeichenketten<br />
vom Typ Zahl müssen nicht in Anführungszeichen<br />
eingeschlossen werden.<br />
Barcode Eine Zeichenkette, die aus den für Barcodes verwendeten Zeichen<br />
besteht.<br />
Bild Eines der unterstützten Bildformate.<br />
RTF Ein formatierter Text.<br />
10.3.3 Übersicht über die Funktionen<br />
Eine Übersicht der verfügbaren Funktionen finden Sie auf der Registerkarte "Variablen<br />
und Funktionen". Dabei erhalten Sie zur jeweils selektierten Funktion eine Erläuterung.<br />
Angezeigt werden auch Art und Typ der von der Funktion erwarteten Argumente<br />
(Parameter).<br />
Sind zu einer Funktion keine Argumente angegeben, heißt das, dass die Funktion<br />
keine Argumente (außer den leeren Klammern) erwartet. Ansonsten erwartet die<br />
jeweilige Funktion genau so viele Argumente wie angegeben. In eckigen Klammern ([<br />
]) stehende Argumente sind optional, d.h. sie können auch weggelassen werden.<br />
Dabei bedeutet das Argument "Alle", dass das Argument jeden der folgenden<br />
Wertetypen annehmen kann (Boolean, Zeichenkette, Datum, Zahl, Bild, Barcode,<br />
RTF).<br />
Eine ausführlichere Erläuterung aller Funktionen und Parameter finden Sie unter<br />
"Übersicht der Eigenschaften".<br />
173
Variablen, Felder und Ausdrücke<br />
Abbildung 10.9: Liste der Funktionen mit Hilfetext und Tooltip<br />
Die verfügbaren Funktionen auf der Registerkarte "Variablen und Funktionen" werden<br />
alphabetisch sortiert oder nach Funktionsgruppe angezeigt. Folgende Funktionsgruppen<br />
werden angeboten:<br />
� Numerische Funktionen<br />
� Mathematische Funktionen<br />
� Datumsfunktionen<br />
� Zeichenkettenfunktionen<br />
� Diverse Funktionen<br />
� Aggregatsfunktionen<br />
� Barcodefunktionen<br />
� Umwandlungsfunktionen<br />
� Binärfunktionen<br />
� Bildfunktionen<br />
� Projekt- und Druckabhängige Funktionen<br />
174
� Logische Funktionen<br />
� Währungsfunktionen<br />
Arbeiten mit Funktionen<br />
Über das Eingabefeld oberhalb der Funktionsliste können Sie die Funktionen filtern.<br />
Wenn Sie eine der Funktionen selektieren, erhalten Sie im Infobereich unten eine<br />
kurze Erläuterung dazu. Um die Funktion in die Bearbeitungszeile zu übernehmen,<br />
doppelklicken Sie auf die gewünschte Funktion oder betätigen Sie die Schaltfläche<br />
"Einfügen".<br />
10.3.4 Funktionen verwenden<br />
Nachfolgend werden Beispiele einiger ausgewählter Funktionen beschrieben.<br />
Eine Zahl in eine Zeichenkette mit Str$() umwandeln<br />
Die Funktion Str$() wandelt eine Zahl in eine Zeichenkette.<br />
Der (optionale) 2. Parameter gibt die Länge der gewünschten Zeichenkette an. Wenn<br />
die Zahl für dieses Format jedoch zu groß ist, kann die resultierende Zeichenkette<br />
länger als gewünscht werden. Wenn die Zahl zu klein ist, werden Leerstellen<br />
angehängt, je nach Vorzeichen rechts (negativ) oder links (positiv).<br />
Der (optionale) 3. Parameter gibt die Zahl der Nachkommastellen an. Ist er positiv,<br />
wird die Zahl als Gleitkommazahl dargestellt, ist er negativ, in wissenschaftlicher<br />
Schreibweise. Wenn kein dritter Parameter angegeben ist, wird die Zahl der<br />
Nachkommastellen bei einem Ganzzahlwert auf 0 und bei einem Fließkommawert<br />
aus Kompatibilitätsgründen auf 5 gesetzt.<br />
Beispiele:<br />
Str$ (Constant.Pi()) Ergebnis: "3.14159"<br />
Str$ (Constant.Pi(),3) Ergebnis: "3.14159"<br />
Str$ (Constant.Pi(),3,0) Ergebnis: " 3"<br />
Str$ (-Constant.Pi(),12,-3) Ergebnis: "-3.141e+00"<br />
Str$ (Page()) Ergebnis: "5.000000"<br />
Str$ (Page(),10) Ergebnis: " 5"<br />
Str$ (Page(),-10) Ergebnis: "5 "<br />
Gehen Sie zum Erstellen z.B. folgendermaßen vor:<br />
1. Suchen Sie die Funktion in der alphabetischen Liste oder filtern Sie die<br />
Funktionen, indem Sie in das Filterfeld über der Funktionenliste "Str$" eingeben.<br />
� Doppelklicken Sie die Funktion "Str$()" um diese in die Bearbeitungszeile zu<br />
übertragen.<br />
� Ziehen Sie die Funktion per Drag & Drop in die Bearbeitungszeile.<br />
� Um eine Variable und eine Funktion gleichzeitig einzufügen, ziehen Sie die<br />
gewünschte Variable per Drag & Drop direkt auf die Funktion in der Funktionsliste.<br />
Die Variable wird als erster Parameter eingefügt.<br />
2. Mit eingefügt werden Platzhalter für die Parameter, welche die Funktion erwartet<br />
oder zulässt. Der erste dieser Parameter ist automatisch markiert und Sie wer-<br />
175
Variablen, Felder und Ausdrücke<br />
176<br />
den aufgefordert, diesen Platzhalter durch einen gültigen Wert zu ersetzen. Es<br />
empfiehlt sich, zuerst alle Parameter der Funktion durch die entsprechenden<br />
Werte zu ersetzen, bevor Sie mit der Definition des Ausdrucks fortfahren.<br />
Für die meisten Parameter sind auch Funktionen als Werte zulässig. Solange Sie<br />
diese ebenfalls über die Registerkarte "Funktion" einfügen, achtet der <strong>Designer</strong><br />
für Sie auf die korrekte Schreibweise.<br />
3. Alternativ tippen Sie direkt in der Bearbeitungszeile den Funktionsnamen "Str$"<br />
ein und übernehmen dann die Funktion aus der Vorschlagsliste.<br />
Eine Zeichenkette mit Val() in eine Zahl umwandeln.<br />
Die Funktion "Val()" wandelt eine Zeichenkette in eine Zahl. Wenn ein Fehler auftritt,<br />
ist das Resultat 0. Das Dezimalzeichen muss immer als "." angegeben werden.<br />
Beispiel:<br />
Val ("3.141") Ergebnis: 3.14<br />
Die Funktion "LocVal()" wandelt eine Zeichenkette in eine Zahl und formatiert das<br />
Ergebnis in der für das Land gültigen Formatierung.<br />
Beispiele:<br />
LocVal ("12,00","DEU") Ergebnis: 12,00<br />
LocVal ("12,00","USA") Ergebnis: 1200,00<br />
Eine Zeichenkette mit Date() in ein Datum umwandeln<br />
Die Funktion "Date()" wandelt eine Zeichenkette in ein Datum. Dabei wird das<br />
Trennzeichen entsprechend ausgewertet:<br />
Beispiel:<br />
Date ("04.07.1776") Ergebnis: 04.07.1776<br />
Eine Zeichenkette mit Barcode() in einen Barcode umwandeln<br />
Die Funktion "Barcode()" wandelt eine Zeichenkette in einen Barcode. Diese Funktion<br />
kann nur in einem Tabellen- oder einem Barcodeobjekt verwendet werden.<br />
Die möglichen Barcodetypen werden Ihnen von der Auto-Vervollständigung des<br />
Assistenten als 2. Parameter angeboten. Für einige Barcodes gibt es bestimmte<br />
Formatierungen, die eingehalten werden müssen. Nähere Informationen finden Sie<br />
im Kapitel "Barcode-Objekte".<br />
Beispiel:<br />
Barcode ("Hallo Welt","GS1 128")<br />
Eine Zeichenkette mit Drawing() in ein Bild umwandeln<br />
Die Funktion "Drawing()" wandelt eine Zeichenkette in eine Bilddatei.<br />
Beispiel:<br />
Drawing("sunshine.gif")
Zeichenketten abschneiden<br />
Arbeiten mit Funktionen<br />
Die Funktion "Left$()" kürzt eine Zeichenkette von links um eine bestimmte Zeichenanzahl.<br />
Die Funktion "Right$()" kürzt die Zeichenkette von rechts und die Funktion<br />
"Mid$()" schneidet einen Teil aus der Zeichenkette aus.<br />
Der zweite Parameter gibt die max. Anzahl der Stellen des Resultats.<br />
Beispiele:<br />
Left$ ("<strong>combit</strong>", 1) Ergebnis: "c"<br />
Mid$("<strong>combit</strong>",1,2) Ergebnis: "om"<br />
Right$("<strong>combit</strong>",3) Ergebnis: "bit"<br />
Die Funktion "StrPos()" bzw. "StrRPos()" liefert die Position des n-ten Vorkommens<br />
einer Suchzeichenkette in einer Zeichenkette zurück. Über einen dritten Parameter<br />
kann mitgegeben werden, das wievielte Vorkommen des Suchbegriffs in der<br />
Zeichenkette zurückgegeben werden soll. Das erste Zeichen der Zeichenkette<br />
entspricht Position 0. D.h. mit dieser Funktion können Sie in Abhängigkeit eines<br />
Zeichens einen Teil der Zeichenkette zurückgeben, z.B. ab dem ersten Leerzeichen.<br />
Beispiel:<br />
Left$ ("Peter Müller",StrPos("Peter Müller"," ")) Ergebnis: "Peter"<br />
Die Funktion "Rtrim$()" entfernt Leerzeichen am Ende einer Zeichenkette, die Funktion<br />
"Atrim$()" am Anfang und Ende einer Zeichenkette.<br />
Beispiel:<br />
RTrim$ ("Hallo Welt ") Ergebnis: "Hallo Welt"<br />
Datumswerte mit Date$() formatieren<br />
Über die Funktion Date$() können Datumswerte formatiert werden. Damit Sie den<br />
Formatierungs-Parameter nicht selbst erstellen müssen, können Sie über die<br />
Registerkarte "Datumsformat" diesen Parameter aus einer Liste auswählen.<br />
So können Sie bestimmen, ob Tage oder Monate ausgeschrieben werden sollen,<br />
oder ob das Jahr mit 2 oder 4 Stellen angegeben werden soll, etc. In der Formatliste<br />
finden Sie links die jeweiligen Formatierungsanweisungen und rechts das jeweilige<br />
Ergebnis.<br />
Als Datumswert wird hier automatisch die Funktion "Now()" gewählt, die das aktuelle<br />
Datum liefert. Wenn Sie dagegen einen anderen Datumswert formatieren wollen,<br />
ersetzen Sie in dem Ausdruck "Now()" durch den gewünschten Datumswert. Weitere<br />
Informationen zur Funktion "Date$ ()" finden Sie unter "Übersicht der Funktionen".<br />
177
Variablen, Felder und Ausdrücke<br />
Abbildung 10.10: Beispiel mit Date$()<br />
Zahlenwerte mit FStr$ () formatieren<br />
Über die Funktion FStr$() können Zahlenwerte formatiert werden. Damit Sie den<br />
Formatierungs-Parameter nicht selbst erstellen müssen, können Sie über die<br />
Registerkarte "Zahlenformat" diesen Parameter aus einer Liste auswählen.<br />
So können Sie die Anzahl der Vor- und Nachkommastellen, führende Zeichen und<br />
dergleichen einstellen. Achten Sie bei komplexeren Ausdrücken mit Berechnungen<br />
darauf, dass Sie das Ergebnis formatieren und nicht einen Wert, der in der Rechenformel<br />
vorkommt. Sonst kann die Berechnung nicht durchgeführt werden.<br />
In der Formatliste finden Sie links die jeweiligen Formatierungsanweisungen und<br />
rechts das jeweilige Ergebnis. Über Doppelklick oder "Einfügen" übernehmen Sie das<br />
gewünschte Zahlenformat in die Bearbeitungszeile.<br />
Fügen Sie dann als Parameter den zu formatierenden Zahlenwert ein. Weitere<br />
Informationen zur Funktion "FStr$ ()" finden Sie unter "Übersicht der Funktionen".<br />
178
Abbildung 10.11: Beispiel mit Fstr$()<br />
Währungen mit LocCurrL$() oder LocCurr$() formatieren<br />
Arbeiten mit Funktionen<br />
Die Funktion "LocCurrL$()" gibt eine Zeichenkette mit der für das Land gültigen<br />
Währungsformatierung mit Währungssymbol zurück. Fügen Sie als Parameter den zu<br />
formatierenden Zahlenwert ein. Der (optionale) 2. Parameter ist das ISO 3166-<br />
Landeskürzel desjenigen Landes, dessen Währungsformatierung verwendet werden<br />
soll.<br />
Beispiel:<br />
LocCurrL$ (1000) Ergebnis: "1.000,00 €"<br />
Die Funktion "LocCurr$()" gibt eine Zeichenkette mit der für das Land gültigen<br />
Währungsformatierung ohne Währungssymbol zurück.<br />
Beispiel:<br />
LocCurr$ (1000) Ergebnis: "1.000,00"<br />
Weitere Informationen zu diesen Funktionen finden Sie unter "Übersicht der<br />
Funktionen".<br />
179
Variablen, Felder und Ausdrücke<br />
Seitenzahlen mit Page$() oder Page()<br />
Die Funktion "Page$()" gibt die Seitenzahl der Druckseite als Zeichenkette zurück.<br />
Beispiel:<br />
180<br />
"Seite " + Page$ () + "/" + TotalPages$ () Ergebnis: Seite 1/3<br />
Die Funktion "Page()" gibt die Seitenzahl der Druckseite als Zahl zurück und bietet sich<br />
daher eher für Ausdrücke oder Formeln an, also z.B. in Bedingungen.<br />
Beispiel:<br />
Cond(Page()>1, "Seite " + Page$())<br />
Werte zählen mit Count()<br />
Die Funktion "Count()" zählt die Anzahl der Werte des ersten Arguments.<br />
Der 1. Parameter bestimmt die zu zählenden Werte. Der (optionale) 2. Parameter<br />
bestimmt, ob nach der Ausgabe die für die Berechnung gemerkten Werte gelöscht<br />
werden sollen (True, Voreinstellung).<br />
Beispiele:<br />
Count (Order_Details.ProductID, False)<br />
Count (1)<br />
Nur bestimmte Werte zählen mit CountIf()<br />
Die Funktion "CountIf()" zählt die Anzahl der Werte, für die die Bedingung zutrifft.<br />
Verwenden Sie zusätzlich die Funktion "Distinct()", wenn mehrfach vorkommende<br />
Werte nur einmal in die Berechnung eingehen sollen.<br />
Der 1. Parameter bestimmt den Ausdruck für den Vergleich. Der (optionale) 2.<br />
Parameter bestimmt, ob nach der Ausgabe die für die Berechnung gemerkten Werte<br />
gelöscht werden sollen (True, Voreinstellung).<br />
Beispiele:<br />
CountIf (Region="D")<br />
CountIf (Distinct(Region="D")) zählt mehrfach vorkommende Werte nur einmal<br />
CountIf (IsNull (Orders.OrderDate)) zählt alle Werte mit leerem Feldinhalt<br />
Summen bilden mit Sum()<br />
Die Funktion "Sum()" summiert die Werte des ersten Arguments.<br />
Der (optionale) 2. Parameter bestimmt, ob nach der Ausgabe die für die Berechnung<br />
gemerkten Werte gelöscht werden sollen (True, Voreinstellung).<br />
Beispiel:<br />
Sum (Order_Details.UnitPrice)
Benutzereingabe über AskString$() und AskStringChoice$()<br />
Arbeiten mit Funktionen<br />
Über die Funktion "AskString$()" können während der Laufzeit des Drucks Informationen<br />
vom Anwender abgefragt werden. Beim Druck erscheint dann eine Dialogabfrage,<br />
in der die gewünschte Information einzugeben ist.<br />
Der erste Parameter enthält den Text, der als Eingabeaufforderung in dem Dialog zur<br />
Benutzereingabe erscheinen soll.<br />
Der zweite Parameter ermöglicht es, festzulegen, ob die Benutzerabfrage nur einmal<br />
zu Beginn des Drucks erscheinen soll (False, Voreinstellung), oder ob die Information<br />
für jeden Datensatz individuell abgefragt werden soll (True).<br />
Der dritte Parameter enthält die Zeichenkette, die als Vorschlagswert im Eingabefeld<br />
des Dialogs zur Benutzereingabe erscheinen soll.<br />
Der letzte Parameter gibt die Anzahl der Stellen an, die als Benutzereingabe zulässig<br />
sein sollen. Beispiel:<br />
AskString$ ("Geben Sie den Betreff an",False,"Ihre Anfrage vom " + Date$(Now()))<br />
Abbildung 10.12: Eingabedialog durch AskString$()<br />
Über die Funktion "AskStringChoice$()" wird der Wert über einen Dialog mit<br />
Combobox abgefragt.<br />
Darstellungsbedingungen mit Lastpage()<br />
Die boolsche Funktion "Lastpage()" gibt an, ob die momentane Seite die letzte Seite<br />
ist, d.h. das Ergebnis dieser Funktion ist "True" oder "False".<br />
Diese Funktion kann nur in Fußzeilen von Tabellen, als Bedingung in einer Layoutbereichsbedingung<br />
oder in an Tabellen angehängten Objekten verwendet werden! In<br />
allen anderen Fällen ist "Lastpage()" immer "False".<br />
Logische Bedingungen mit Cond()<br />
Die Funktionen "Cond()" und "If()" erlauben das Formulieren beliebiger Bedingungen.<br />
Das erste Argument ist ein logischer Ausdruck, der auf seinen Wahrheitsgehalt<br />
geprüft wird. Ist der Ausdruck wahr (True), so wird das zweite Argument als Ergebnis<br />
zurückgegeben. Ist der Ausdruck falsch (False), so wird das dritte Argument als<br />
Ergebnis zurückgegeben.<br />
Ein einfaches Beispiel: Nehmen wir an, Sie möchten in der Fußzeile einer Rechnung<br />
die Seitensumme der Artikelpreise ausgeben. Auf der letzten Seite möchten Sie die<br />
Gesamtsumme der Artikelpreise ausgeben.<br />
181
Variablen, Felder und Ausdrücke<br />
Abbildung 10.13: Beispiel für Cond()<br />
Diese Funktion erstellen Sie im Formel-Assistenten entweder direkt in der Bearbeitungszeile<br />
oder über die die Registerkarte "Bedingung".<br />
1. Als "Bedingung" (1. Parameter) geben Sie den Ausdruck ein, der auf WAHR oder<br />
FALSCH geprüft werden soll. In unserem Beispiel wird mit Hilfe der Funktion "not<br />
Lastpage()" geprüft, ob es sich um die letzte Seite handelt.<br />
2. Als "Ausdruck, wenn Bedingung WAHR ist" (2. Parameter) geben Sie den<br />
Ausdruck ein, der gelten soll, wenn die oben angegebene Bedingung WAHR ist.<br />
In unserem Beispiel ist die Bedingung wahr, wenn es nicht die letzte Seite ist,<br />
und für diesen Fall soll die Seitensumme ausgegeben werden (Parameter der<br />
"Sum()"-Funktion ist "True").<br />
3. Als "Ausdruck, wenn Bedingung FALSCH ist" (optionaler 3. Parameter) geben Sie<br />
den Ausdruck ein, der gelten soll, wenn die oben angegebene Bedingung<br />
FALSCH ist. In unserem Beispiel ist die Bedingung falsch, wenn es die letzte<br />
Seite ist, und für diesen Fall soll die Gesamtsumme ausgegeben werden<br />
(Parameter der "Sum()"-Funktion ist "False").<br />
4. Wenn Sie diese Funktion über die Registerkarte "Bedingung" erstellt haben,<br />
können Sie über die Schaltfläche "Einfügen" die fertige Bedingung in Ihre<br />
Bearbeitungszeile übernehmen.<br />
182
Arbeiten mit Null-Werten<br />
Arbeiten mit Operatoren<br />
Es gibt verschiedene Funktionen für das Arbeiten mit Null-Werten (nicht definierte<br />
Feldinhalte).<br />
Wenn in einem Ausdruck Null-Werte vorkommen, kann der gesamte Ausdruck Null<br />
werden. Um dies zu vermeiden nutzen Sie für Felder die leer sein könnten (z.B.<br />
Anrede oder Titel) die Funktion "NullSafe()". Diese Funktion überprüft den übergebenen<br />
Wert auf Null, und gibt einen Ersatzwert zurück, wenn das der Fall ist, ansonsten<br />
das Ergebnis des Ausdrucks.<br />
Beispiel:<br />
Cond (Empty(FIRMA),NullSafe(ANREDE) + " " + VORNAME + " " + NAME)<br />
Mit der Funktion "IsNull()" können Sie überprüfen, ob der übergebene Wert oder das<br />
Ergebnis des Ausdrucks Null ist, also ein leerer Feldinhalt.<br />
Beispiel:<br />
Cond (Empty(FIRMA) or IsNull(Firma),VORNAME + " " + NAME)<br />
Mit der Funktion "Null()" können Sie einen Null-Wert setzen.<br />
10.4 Arbeiten mit Operatoren<br />
Über die Registerkarte "Operatoren" öffnen Sie die Liste der verfügbaren Operatoren.<br />
Diese dienen dazu, Variablen und frei eingegebenen Text zu komplexeren Bedingungen<br />
zusammenzusetzen und Vergleiche oder Berechnungen durchzuführen.<br />
Auf der Registerkarte "Operatoren" finden Sie in der Spalte ganz links die jeweiligen<br />
Operatoren, in der mittleren Spalte die Schreibweise und in der rechten Spalte die<br />
Wertetypen, auf welche der jeweilige Operator anwendbar ist.<br />
Operatoren verknüpfen zwei oder mehr Werte bzw. Variablen zu einem neuen Wert.<br />
Sie können damit arithmetische Ausdrücke (Grundrechenarten) oder logische<br />
Ausdrücke formulieren. Der Wertetyp des Ergebnisses eines Ausdruckes ist dabei<br />
abhängig von den Wertetypen der einzelnen Elemente des Ausdruckes.<br />
Von besonderer Bedeutung ist dabei der Operator "+", der sich nicht nur für<br />
Additionen (Wertetypen "Zahl" und "Datum") eignet, sondern auch zur Verknüpfung<br />
von Variablen mit festem Text dient (Wertetyp "Zeichenkette").<br />
In ein und derselben Bedingung können Sie mehrere Verknüpfungen miteinander<br />
kombinieren. Hierfür gelten die üblichen Bearbeitungsregeln: Logische Operatoren<br />
werden vor arithmetischen Operatoren und diese vor Vergleichsoperatoren<br />
ausgewertet. Wenn Sie eine andere Bearbeitungsreihenfolge wünschen, müssen Sie<br />
Klammern setzen. Die am weitesten "innen" stehende Klammer wird jeweils zuerst<br />
ausgewertet.<br />
183
Variablen, Felder und Ausdrücke<br />
Die allgemeine Bearbeitungshierarchie ist<br />
Priorität Operator<br />
1 Klammern ()<br />
2 Funktionen<br />
3 Logische Operatoren<br />
4 Arithmetische Operatoren<br />
5 Vergleichsoperatoren<br />
10.4.1 Arithmetische Operatoren<br />
Für arithmetische Operatoren gilt die bekannte Bearbeitungshierarchie "Punkt vor<br />
Strich". Zuerst wird der Operator "Modulo" ausgewertet, dann die Punktrechnung ("*"<br />
und "/") zuletzt die Strichrechnung ("+" und "-").<br />
Beispiel: NETTOPREIS+(NETTOPREIS*0.19)<br />
Operator Bedeutung Datentypen<br />
+ Addition Zeichenkette, Datum, Zahl<br />
- Subtraktion Datum, Zahl<br />
* Multiplikation Zahl<br />
/ Division Zahl<br />
% Modulo (Rest bei der Division) Zahl<br />
10.4.2 Vergleichsoperatoren<br />
Vergleichsoperatoren bestehen aus zwei Werten desselben Datentyps, die<br />
miteinander verglichen werden und einen Wahrheitswert liefern. Das Ergebnis<br />
(Rückgabewert) ist der Boolean-Wert True (wahr) oder False (falsch).<br />
Beispiel: Page()>1<br />
Operator Bedeutung Datentypen<br />
> Größer Zeichenkette, Zahl, Datum<br />
>= Größer oder gleich Zeichenkette, Zahl, Datum<br />
< Kleiner Zeichenkette, Zahl, Datum<br />
10.4.3 Logische Operatoren<br />
Arbeiten mit Operatoren<br />
Ein Logischer Operator ist eine Funktion, die einen Wahrheitswert liefert. Das<br />
Ergebnis (Rückgabewert) ist der Boolean-Wert True (wahr) oder False (falsch). Je<br />
nach Art des Verknüpfungsoperators ist der zusammengesetzte Ausdruck zum<br />
Beispiel genau dann wahr, wenn beide verknüpften Ausdrücke wahr sind (UND-<br />
Verknüpfung) oder wenn mindestens einer der verknüpften Ausdrücke wahr ist<br />
(ODER-Verknüpfung). Als Bearbeitungshierarchie gilt: Zuerst werden "Negierungen"<br />
ausgewertet, dann das "logische UND", zuletzt das "logische ODER".<br />
Beispiel: PLZ>=70000 AND PLZ
Übersicht der LL-Variablen und LL-Felder<br />
11. Übersicht der LL-Variablen und LL-Felder<br />
List & Label stellt – je nach Anwendung – automatisch einige Variablen und Felder zur<br />
Verfügung. Sie finden die Variablen und Felder in den "LL"-Unterordnern in der<br />
Variablen-/Feldliste.<br />
11.1 Übersicht der Variablen<br />
Name Erläuterung<br />
LL.Color.* Farbwert der entsprechenden Farbe.<br />
LL.Device.Name Name des Ausgabegerätes (Druckers).<br />
LL.Device.Page.Name Bezeichnung des gewählten Papierformats (z.B. "A4").<br />
LL.Device.Page.Size.cx Physikalische Seitenbreite des Ausgabegeräts in der<br />
Projekteinheit. Kann z.B. in Formeln verwendet werden,<br />
um Objekte dynamisch an größere Ausgabeformate<br />
anzupassen.<br />
186<br />
Beispiel: Setzen Sie in der Eigenschaftsliste die<br />
Eigenschaft Position.Links auf den Wert 0, die Eigenschaft<br />
Position.Rechts auf LL.Device.Page.Size.cx. Das<br />
Objekt füllt jetzt stets die gesamte Seitenbreite aus.<br />
LL.Device.Page.Size.cy Physikalische Seitenhöhe in der Projekteinheit.<br />
LL.Device.PrintableArea.Offset.cx Breite des linken nicht bedruckbaren Rands in der<br />
Projekteinheit.<br />
Beispiel: Setzen Sie in der Eigenschaftsliste die Eigenschaft<br />
Position.Links auf den Wert LL.Device.Printable-<br />
Area.Offset.cx. Das Objekt liegt jetzt immer genau am<br />
linken Rand des bedruckbaren Bereichs des Druckers.<br />
LL.Device.PrintableArea.Offset.cy Höhe des oberen nicht bedruckbaren Rands in der<br />
Projekteinheit.<br />
LL.Device.PrintableArea.Size.cx Bedruckbare Seitenbreite in der Projekteinheit.<br />
LL.Device.PrintableArea.Size.cy Bedruckbare Seitenhöhe in der Projekteinheit.<br />
LL.Scheme.* Farbwert der entsprechenden Designschema-Farbe.<br />
LL.CountData<br />
(nicht bei Multitabellen)<br />
LL.CountDataThisPage<br />
(nicht Multitabellen)<br />
Anzahl der übergebenen Datensätze. Diese Anzahl<br />
enthält auch die Datensätze, die aufgrund einer<br />
Filterbedingung nicht gedruckt wurden. Diese Anzahl<br />
wird also bei jedem Datensatz hochgezählt.<br />
Anzahl der übergebenen Datensätze auf der aktuellen<br />
Seite. Diese Anzahl enthält auch die Datensätze, die<br />
aufgrund einer Filterbedingung nicht gedruckt wurden.
LL.CountPrintedData<br />
(nicht bei Multitabellen)<br />
LL.CountPrintedDataThisPage<br />
(nicht bei Multitabellen)<br />
Übersicht der Felder<br />
Diese Anzahl wird also bei jedem Datensatz<br />
hochgezählt.<br />
Anzahl der tatsächlich gedruckten Datensätze.<br />
Anzahl der tatsächlich gedruckten Datensätze auf der<br />
aktuellen Seite.<br />
LL.CurrentContainerItem Wert der Eigenschaft "Name" eines Elements im<br />
Berichtscontainer. Steht z.B. für Anzeige- und Layoutbereichsbedingungen<br />
zur Verfügung.<br />
LL.CurrentLanguage Liefert die Drucksprache zurück, z.B. "en-EN"<br />
LL.CurrentTableColumn Liefert bei mehrspaltigen Projekten den Index der<br />
aktuellen Spalte zurück.<br />
LL.FilterExpression Gewählter Projektfilter.<br />
LL.IsForcedPage Gibt an, ob die Seite eine durch die Projekteigenschaft<br />
"Mindestzahl der Druckseiten" erzwungene Seite ist.<br />
LL.OutputDevice Ausgabemedium. Kann z.B. verwendet werden, um<br />
Objekte für ein bestimmtes Ausgabeformat (HTML,<br />
RTF,<strong>PDF</strong>,…) in besonderer Weise zu formatieren.<br />
LL.SortStrategy Vom Benutzer gewählte Sortierreihenfolge (nicht bei<br />
Berichtscontainer).<br />
@LLFAX.RecipName Fax-Versand: Empfängername<br />
@LLFAX.RecipNumber Fax-Versand: Empfängerfaxnummer<br />
@LLFAX.SenderBillingCode Fax-Versand: Absenderverrechnungscode<br />
@LLFAX.SenderCompany Fax-Versand: Absenderfirma<br />
@LLFAX.SenderDept Fax-Versand: Absenderabteilung<br />
@LLFAX.SenderName Fax-Versand: Absendername<br />
11.2 Übersicht der Felder<br />
Name Erläuterung<br />
LL.ChartObject.ArcIndex<br />
(nur bei Tortendiagramm)<br />
LL.ChartObject.ArcPerc<br />
(nur bei Tortendiagramm)<br />
LL.ChartObject.ArcTotal<br />
(nur bei Tortendiagramm)<br />
Index des momentanen Tortenstücks. Die Tortenstücke<br />
sind der Größe nach sortiert. Das größte Tortenstück<br />
hat den Index 1.<br />
Größe des momentanen Tortenstücks in Prozent.<br />
Absoluter Wert der gesamten Datenmenge.<br />
187
Übersicht der LL-Variablen und LL-Felder<br />
LL.ChartObject.ArcTypeIsOthers<br />
(nur bei Tortendiagramm)<br />
LL.ChartObject.ArcValue<br />
(nur bei Tortendiagramm)<br />
LL.ChartObject.AxisCoordinate<br />
(nur bei Charts)<br />
LL.CurrentRelation<br />
(nur bei Multitabellen)<br />
LL.CurrentSortOrder<br />
(nur bei Multitabellen)<br />
LL.CurrentTable<br />
(nur bei Multitabellen)<br />
LL.CurrentTablePath<br />
(nur bei Multitabellen)<br />
188<br />
True, wenn das momentane Tortenstück das "Andere"-<br />
Stück ist.<br />
Absoluter Wert des momentanen Tortenstücks.<br />
Koordinatenwert (verwendbar in Achsenbeschriftungen).<br />
Bezeichnung der aktuellen Relation zur übergeordneten<br />
Tabelle.<br />
Bezeichnung der aktuellen Sortierung in der Tabelle.<br />
Bezeichnung der aktuell verwendeten Tabelle.<br />
Bezeichnung der aktuell verwendeten Tabelle<br />
(hierarchisch mit übergeordneten Tabellen), z.B.<br />
Customers.Orders.Order_Details<br />
LL.FcountData Anzahl der übergebenen Datensätze. Diese Anzahl<br />
enthält auch die Datensätze, die aufgrund einer<br />
Filterbedingung nicht gedruckt wurden.<br />
LL.FcountDataThisPage Anzahl der übergebenen Datensätze auf der aktuellen<br />
Seite. Diese Anzahl enthält auch die Datensätze, die<br />
aufgrund einer Filterbedingung nicht gedruckt wurden.<br />
LL.FcountPrintedData Anzahl der tatsächlich gedruckten Datensätze.<br />
LL.FcountPrintedDataThisPage Anzahl der tatsächlich gedruckten Datensätze auf der<br />
aktuellen Seite.<br />
LL.GanttObject.CurrentBarLabel<br />
(nur bei Gantt-Diagramm)<br />
LL.GanttObject.CurrentProjectDe<br />
pth (nur bei Gantt-Diagramm)<br />
LL.Tables.*<br />
(nur bei Multitabellen)<br />
Liefert die Balkenbeschriftung des aktuellen Balkens.<br />
Liefert die Ebene des Sammelvorgangs (0..).<br />
Verfügbare Tabellen.
12. Übersicht der Funktionen<br />
Übersicht der Funktionen<br />
Hier finden Sie alle in List & Label verfügbare Funktionen als alphabetische Liste. Im<br />
Formel-Assistenten steht Ihnen zusätzlich eine nach Funktionsgruppe sortierte Liste<br />
zur Verfügung.<br />
Abs<br />
Aufgabe:<br />
Parameter:<br />
Gibt den Absolutwert einer Zahl zurück, d.h. eine evtl. negative Zahl wird<br />
positiv zurückgegeben, eine positive Zahl bleibt unverändert.<br />
Zahl<br />
Rückgabewert:<br />
Zahl<br />
Beispiele:<br />
AddDays<br />
Aufgabe:<br />
Parameter:<br />
Abs(-3) Ergebnis: 3<br />
Abs(3.12) Ergebnis: 3.12<br />
Addiert die angegebene Anzahl von Tagen zu dem Datum hinzu, bzw. zieht<br />
diese bei negativen Werten ab.<br />
Datum<br />
Zahl<br />
Rückgabewert:<br />
Beispiele:<br />
Datum<br />
AddHours<br />
Aufgabe:<br />
Parameter:<br />
AddDays(Date("04.07.1776"),3) Ergebnis: 07.07.1776<br />
AddDays(Date("04.07.1776"),-3) Ergebnis: 01.07.1776<br />
Addiert die angegebene Anzahl von Stunden zu dem Datum hinzu, bzw. zieht<br />
diese bei negativen Werten ab.<br />
189
Übersicht der Funktionen<br />
190<br />
Datum<br />
Zahl<br />
Rückgabewert:<br />
Beispiele:<br />
Datum<br />
AddHours(Date("04.07.1776"),48) Ergebnis: 06.07.1776<br />
AddHours(Date("04.07.1776"),-48) Ergebnis: 02.07.1776<br />
AddMinutes<br />
Aufgabe:<br />
Parameter:<br />
Addiert die angegebene Anzahl von Minuten zu dem Datum hinzu, bzw. zieht<br />
diese bei negativen Werten ab.<br />
Datum<br />
Zahl<br />
Rückgabewert:<br />
Beispiele:<br />
Datum<br />
AddMinutes(Date("04.07.1776"),2880) Ergebnis: 06.07.1776<br />
AddMinutes(Date("04.07.1776"),-2880) Ergebnis: 02.07.1776<br />
AddMonths<br />
Aufgabe:<br />
Parameter:<br />
Addiert die angegebene Anzahl von Monaten zu dem Datum hinzu, bzw. zieht<br />
diese bei negativen Werten ab.<br />
Datum<br />
Zahl<br />
Rückgabewert:<br />
Beispiele:<br />
Datum<br />
AddMonths(Date('04.07.1776'),3) Ergebnis: 04.10.1776<br />
AddMonths(Date('04.07.1776'),-3) Ergebnis: 04.04.1776<br />
AddSeconds<br />
Aufgabe:
Parameter:<br />
Übersicht der Funktionen<br />
Addiert die angegebene Anzahl Sekunden zu dem Datum hinzu, bzw. zieht<br />
diese bei negativen Werten ab.<br />
Datum<br />
Zahl<br />
Rückgabewert:<br />
Beispiele:<br />
Datum<br />
AddWeeks<br />
Aufgabe:<br />
Parameter:<br />
AddSeconds(Date("04.07.1776"),172800) Ergebnis: 06.07.1776<br />
AddSeconds(Date("04.07.1776"),-172800) Ergebnis: 02.07.1776<br />
Addiert die angegebene Anzahl von Wochen zu dem Datum hinzu, bzw. zieht<br />
diese bei negativen Werten ab.<br />
Datum<br />
Zahl<br />
Rückgabewert:<br />
Beispiele:<br />
Datum<br />
AddYears<br />
Aufgabe:<br />
Parameter:<br />
AddWeeks(Date("04.07.1776"),4) Ergebnis: 01.08.1776<br />
AddWeeks(Date("04.07.1776"),-4) Ergebnis: 06.06.1776<br />
Addiert die angegebene Anzahl von Jahren zu dem Datum hinzu, bzw. zieht<br />
diese bei negativen Werten ab.<br />
Datum<br />
Zahl<br />
Rückgabewert:<br />
Beispiele:<br />
Datum<br />
AddYears(Date("04.07.1776"),4) Ergebnis: 04.07.1776<br />
AddYears(Date("04.07.1776"),-4) Ergebnis: 04.07.1772<br />
191
Übersicht der Funktionen<br />
Alias$<br />
Aufgabe:<br />
Parameter:<br />
192<br />
Gibt den Wert zurück, der für den Schlüssel (erster Parameter), bei den<br />
Schlüssel/Wertepaaren (zweiter Parameter) angegeben wird.<br />
Zeichenkette Ausdruck für den zu suchenden Wert.<br />
Zeichenkette Liste der Werte (Form: |<br />
[]. Um "|" oder "=" im Wert oder Schlüssel<br />
verwenden zu können, stellen Sie diesen ein "\" voran.<br />
Zeichenkette (optional) Voreinstellung wenn der Wert nicht gefunden<br />
werden kann.<br />
Rückgabewert:<br />
Beispiel:<br />
ArcCos<br />
Aufgabe:<br />
Parameter:<br />
Zeichenkette<br />
Alias$("DEU", "DEU=Deutschland|UK= United Kingdom")<br />
Ergebnis: "Deutschland"<br />
Berechnet den Arkus-Kosinus des Werts (in Grad, wenn keine andere Einheit<br />
gewählt ist).<br />
Zahl Wert<br />
Zahl (optional) Modus (0=Grad, 1=Radiant). Voreinstellung: 0.<br />
Rückgabewert:<br />
Beispiel:<br />
ArcSin<br />
Zahl<br />
Aufgabe:<br />
Parameter:<br />
ArcCos (0) Ergebnis: 90<br />
Berechnet den Arkus-Sinus des Werts (in Grad, wenn keine andere Einheit<br />
gewählt ist).<br />
Zahl Wert<br />
Zahl (optional) Modus (0=Grad, 1=Radiant). Voreinstellung: 0.<br />
Rückgabewert:
Beispiel:<br />
ArcTan<br />
Zahl<br />
Aufgabe:<br />
Parameter:<br />
ArcSin (0.5) Ergebnis: 30,00<br />
Übersicht der Funktionen<br />
Berechnet den Arkus-Tangens des Werts (in Grad, wenn keine andere Einheit<br />
gewählt ist).<br />
Zahl Wert<br />
Zahl (optional) Modus (0=Grad, 1=Radiant). Voreinstellung: 0.<br />
Rückgabewert:<br />
Beispiel:<br />
Asc<br />
Zahl<br />
Aufgabe:<br />
Parameter:<br />
ArcTan (1) Ergebnis: 45,00<br />
Gibt den ASCII-Code des ersten Zeichens der Zeichenkette zurück.<br />
Zeichenkette<br />
Rückgabewert:<br />
Beispiel:<br />
Zahl<br />
Asc ("A") Ergebnis: 65<br />
AskString$<br />
Aufgabe:<br />
Hierüber können während der Laufzeit des Drucks Informationen vom<br />
Anwender abgefragt werden. Ein typisches Anwendungsbeispiel wäre das<br />
Projekt eines Überweisungsformulars. Feststehende Angaben wie Name und<br />
Bankverbindungen des Absenders lassen sich über festen Text oder Variablen<br />
direkt in das Projekt integrieren. Die zu überweisenden Beträge werden sich<br />
jedoch von Fall zu Fall unterscheiden und können daher schlecht im Projekt<br />
vorgegeben werden. Über die Funktion AskString$() kann jedoch eine solche<br />
Information während des Drucks vom Anwender erfragt werden.<br />
193
Übersicht der Funktionen<br />
Parameter:<br />
194<br />
Beim Druck erscheint dann eine Dialogabfrage, in der die gewünschte<br />
Information einzugeben ist.<br />
Der Dialog erlaubt den eingegebenen Wert entweder zu übernehmen (Button<br />
OK) oder die Funktion abzubrechen (Button Abbrechen). Das Abbrechen der<br />
Funktion bedeutet, dass der Druckvorgang abgebrochen wird.<br />
Über die Schaltfläche "Alles" können alle noch ausstehenden<br />
Benutzereingaben automatisch durch den aktuell eingegebenen Wert<br />
beantwortet werden. Dies ist hilfreich, wenn der Dialog für jeden einzelnen<br />
Datensatz erscheint, jedoch für alle Datensätze derselbe Wert eingegeben<br />
werden soll.<br />
Zeichenkette Text, der als Eingabeaufforderung in dem Dialog zur<br />
Benutzereingabe erscheinen soll. Dieser erste Parameter<br />
muss angegeben werden, die übrigen Parameter sind<br />
optional. Falls keine weiteren Parameter angegeben werden,<br />
ist der erste Parameter zugleich der Vorschlagswert für die<br />
Benutzereingabe.<br />
Boolean (optional) Gibt an, ob die Benutzerabfrage nur einmal zu<br />
Beginn des Drucks erscheinen soll (False, Voreinstellung),<br />
oder ob die Information für jeden Datensatz individuell<br />
abgefragt werden soll (True).<br />
Zeichenkette (optional) Der Vorschlagswert im Eingabefeld des Dialogs.<br />
Zahl (optional) Gibt die Anzahl der Stellen an, die als<br />
Benutzereingabe zulässig sein soll. Ein Wert von 8<br />
beispielsweise bedeutet, dass der Benutzer maximal 8<br />
Stellen eingeben kann.<br />
Rückgabewert:<br />
Beispiele:<br />
Zeichenkette<br />
AskString$ ("Überweisungsbetrag",True,"50,00 EUR",8)<br />
Öffnet eine Dialogbox mit dem Titel "Überweisungsbetrag", dem<br />
vorgeschlagenen Wert "50,00 EUR" und zulässigen Stellenanzahl von 8 Stellen<br />
für die Eingabe. Da der zweite Parameter True lautet, erscheint diese Abfrage<br />
für jeden Datensatz im Druck.<br />
AskStringChoice$<br />
Aufgabe:<br />
Parameter:<br />
Wie AskString$, jedoch wird der Wert über einen Dialog mit Combobox<br />
abgefragt.
Übersicht der Funktionen<br />
Zeichenkette Text der als Eingabeaufforderung in dem Dialog zur<br />
Benutzereingabe erscheinen soll.<br />
Boolean (optional) Gibt an ob einmal pro Druck (False,<br />
Voreinstellung), oder bei jeden Datensatz (True) abgefragt<br />
werden soll.<br />
Zeichenkette (optional) Die Combobox-Einträge. Die einzelnen Einträge<br />
der Combobox werden mit "|" getrennt. Wenn einer der<br />
Einträge '***' (drei Sternchen) ist, dann ist der Text<br />
veränderbar, d.h. es kann ein von den in der Liste<br />
angebotenen Einträgen abweichender Text eingegeben<br />
werden.<br />
Zahl (optional) Maximallänge (Voreinstellung: 8192 Zeichen).<br />
Rückgabewert:<br />
Beispiel:<br />
ATrim$<br />
Aufgabe:<br />
Parameter:<br />
Zeichenkette<br />
AskStringChoice$ ("Belegtyp",False,"Angebot|Rechnung|Lieferschein|***")<br />
Öffnet eine Dialogbox mit dem Titel "Belegtyp". In der Combobox sind die<br />
Einträge "Angebot|Rechnung|Lieferschein" auswählbar. Da der zweite<br />
Parameter False lautet, erscheint diese Abfrage nur für den ersten Datensatz<br />
im Druck.<br />
Entfernt Leerzeichen von Anfang und Ende einer Zeichenkette.<br />
Zeichenkette<br />
Rückgabewert:<br />
Beispiele:<br />
Avg<br />
Aufgabe:<br />
Parameter:<br />
Zeichenkette<br />
Atrim$ (" Hallo Welt ") Ergebnis: "Hallo Welt"<br />
Liefert den arithmetischen Mittelwert der Datenmenge, die sich aus dem<br />
ersten Argument ergibt.<br />
Zahl Ausdruck für den zu mittelnden Wert<br />
195
Übersicht der Funktionen<br />
196<br />
Boolean (optional) True: nach der Ausgabe werden die für die<br />
Berechnung gemerkten Werte gelöscht (Voreinstellung:<br />
True). Bitte beachten Sie, dass die für die Berechnung<br />
gemerkten Werte generell bei jedem (Unter-)Tabellenende<br />
gelöscht werden. Der zweite Parameter bestimmt lediglich,<br />
ob die Werte bei einer Ausgabe schon innerhalb der Tabelle<br />
gelöscht werden.<br />
Rückgabewert:<br />
Beispiel:<br />
Zahl<br />
Barcode<br />
Aufgabe:<br />
Parameter:<br />
Avg (Anzahl * Stückpreis) Ergebnis: Mittelwert Gesamtpreis<br />
Wandelt eine Zeichenkette in einen Barcode um.<br />
Zeichenkette Barcodewert (Inhalt)<br />
Zeichenkette Barcodetyp. Die möglichen Barcodetypen werden Ihnen von<br />
der Auto-Vervollständigung des Assistenten angeboten.<br />
Wenn der Barcode nicht korrekt interpretiert werden kann,<br />
wird er auch nicht gedruckt. Für einige Barcodes gibt es<br />
bestimmte Formatierungen, die eingehalten werden<br />
müssen. Nähere Informationen finden Sie im Kapitel<br />
"Barcode-Objekte".<br />
Rückgabewert:<br />
Beispiel:<br />
Barcode<br />
Barcode$<br />
Aufgabe:<br />
Parameter:<br />
Barcode ("Hallo Welt","GS1 128")<br />
Gibt den Textinhalt eines Barcodes zurück.<br />
Barcode<br />
Rückgabewert:<br />
Beispiel:<br />
Zeichenkette<br />
Barcode$ (Artikel.Nr_EAN128) Ergebnis: "4711"
BarcodeType$<br />
Aufgabe:<br />
Parameter:<br />
Gibt den Typ des Barcodes als Zeichenkette zurück.<br />
Barcode<br />
Rückgabewert:<br />
Beispiel:<br />
BasedStr$<br />
Aufgabe:<br />
Parameter:<br />
Zeichenkette<br />
Übersicht der Funktionen<br />
BarcodeType$ (Artikel.Nr_EAN128) Ergebnis: "EAN 128"<br />
Gibt den Wert zu einer beliebigen Basis aus.<br />
Zahl Wert.<br />
Zahl Basis (2 bis 36).<br />
Zahl (optional) Mindestlänge der Zeichenkette (ohne optionalem<br />
Präfix). 0 für die minimale Länge (Voreinstellung).<br />
Boolean (optional) gibt an, ob ein Präfix ('0b' für Basis 2, '0o' für Basis<br />
8, '0x' für Basis 16) vor der Zeichenkette eingefügt werden<br />
soll (Voreinstellung: False).<br />
Rückgabewert:<br />
Beispiel:<br />
Zeichenkette<br />
BasedStr$ (1,2,1,True) Ergebnis: "0b1"<br />
BinaryAND<br />
Aufgabe:<br />
Parameter:<br />
Verknüpft die beiden (ganzzahligen) Parameter binär mit 'und' und gibt das<br />
Resultat zurück.<br />
Zahl Wert.<br />
Zahl Wert.<br />
Rückgabewert:<br />
Zahl<br />
Beispiel:<br />
197
Übersicht der Funktionen<br />
198<br />
BinaryAND (01,10) Ergebnis: 0<br />
BinaryAND (10,11) Ergebnis: 10<br />
BinaryNOT<br />
Aufgabe:<br />
Parameter:<br />
Negiert den Wert binär und gibt das Resultat zurück.<br />
Zahl Wert.<br />
Rückgabewert:<br />
Beispiel:<br />
Zahl<br />
BinaryOR<br />
Aufgabe:<br />
Parameter:<br />
BinaryNOT (10) Ergebnis: 5 (Zehn = 1010, Fünf = 0101)<br />
Verknüpft die beiden (ganzzahligen) Parameter binär mit 'oder' und gibt das<br />
Resultat zurück.<br />
Zahl Wert.<br />
Zahl Wert.<br />
Rückgabewert:<br />
Beispiel:<br />
Zahl<br />
BinarySHL<br />
Aufgabe:<br />
Parameter:<br />
BinaryOR (01,10) Ergebnis: 11<br />
BinaryOR (10,11) Ergebnis: 11<br />
Verschiebt den Wert binär nach links.<br />
Zahl Wert.<br />
Zahl Zahl der Bits, um die der Wert verschoben wird.<br />
Rückgabewert:<br />
Zahl
Beispiel:<br />
BinarySHR<br />
Aufgabe:<br />
Parameter:<br />
BinarySHL (10,1) Ergebnis: 20<br />
Verschiebt den Wert binär nach rechts.<br />
Zahl Wert.<br />
Zahl Zahl der Bits, um die der Wert verschoben wird.<br />
Rückgabewert:<br />
Beispiel:<br />
Zahl<br />
BinarySHR (10,1) Ergebnis: 5<br />
BinaryXOR<br />
Aufgabe:<br />
Parameter:<br />
Übersicht der Funktionen<br />
Verknüpft die beiden (ganzzahligen) Parameter binär mit 'exklusiv oder' und<br />
gibt das Resultat zurück.<br />
Zahl Wert.<br />
Zahl Wert.<br />
Rückgabewert:<br />
Beispiel:<br />
Zahl<br />
BinaryXOR (01,10) Ergebnis: 11<br />
BinaryXOR (10,11) Ergebnis: 1<br />
BMPMapToGray<br />
Aufgabe:<br />
Parameter:<br />
Wandelt das Bild in Graustufen.<br />
Bild oder Zeichenkette<br />
Rückgabewert:<br />
Bild<br />
Beispiel:<br />
199
Übersicht der Funktionen<br />
200<br />
BMPMapToGray ("sunshine.gif")<br />
BMPRotate<br />
Aufgabe:<br />
Parameter:<br />
Dreht ein Bild um die angegebene Gradzahl.<br />
Bild oder Zeichenkette<br />
Zahl Drehwinkel<br />
Zahl (optional) Modus (0=Grad, 1=Radiant)<br />
Rückgabewert:<br />
Beispiel:<br />
Bild<br />
BMPRotate (Artikel.Bild,90)<br />
Capitalize$<br />
Aufgabe:<br />
Parameter:<br />
Gibt eine Zeichenkette zurück, in der bei den einzelnen Wörtern der erste<br />
Buchstabe groß-, der Rest kleingeschrieben ist.<br />
String<br />
Rückgabewert:<br />
Beispiel:<br />
Case$<br />
Aufgabe:<br />
Parameter:<br />
Zeichenkette<br />
Capitalize$ (Produkt.Kategorie) Ergebnis: “Tee, Kaffee, Und Softdrinks“<br />
Wandelt eine Zahl je nach Wert in eine Zeichenkette um. Die Zuordnung wird<br />
über eine Formatierungs-Zeichenkette gemacht, der die zu ersetzende<br />
Zeichenkette für Zahlenwerte von 0 aufsteigend enthält.<br />
Zahl Umzuwandelnde Zahl (n). In die Rückgabezeichenkette wird<br />
nun der n-te Wert des Zeichenkettefeldes kopiert, wenn<br />
nicht genug Werte existieren, ist die Zeichenkette leer.<br />
Zeichenkette Ansammlung von verketteten Zeichenketten, die durch ein<br />
bestimmtes Zeichen getrennt sind. Wenn kein 3. Parameter
Übersicht der Funktionen<br />
existiert, ist dies "|", ansonsten das erste Zeichen dieses<br />
Parameters.<br />
Zeichenkette (optional) Trennzeichen für die Formatierungs-Zeichenkette<br />
(Voreinstellung: "|").<br />
Rückgabewert:<br />
Beispiel:<br />
Ceil<br />
Aufgabe:<br />
Parameter:<br />
Zeichenkette<br />
Case$ (4,"0|I|II|III|IV|V|VI|VII|VIII|IX|X") Ergebnis: "III"<br />
Berechnet ausgehend vom übergebenen Wert die nächstgrößere Ganzzahl.<br />
Siehe auch Funktion Floor().<br />
Zahl<br />
Rückgabewert:<br />
Beispiel:<br />
Zahl<br />
Century<br />
Aufgabe:<br />
Parameter:<br />
Ceil (5.6) Ergebnis: 6<br />
Bestimmt das Jahrhundert eines Datums und gibt es als Zahl zurück.<br />
Datum<br />
Boolean (optional) Bestimmt, ob die Berechnung "einfach"<br />
(Jahrhundert beginnt mit Jahr 0) oder historisch (Jahrhundert<br />
beginnt mit Jahr 1) durchgeführt werden soll. Voreinstellung:<br />
False (historisch).<br />
Rückgabewert:<br />
Beispiel:<br />
Zahl<br />
Century (Date("04.07.1776")) Ergebnis: 18<br />
ChangeLightness<br />
Aufgabe:<br />
Ändert die Helligkeit des übergebenen Farbwertes.<br />
201
Übersicht der Funktionen<br />
Parameter:<br />
202<br />
Zahl Farbe, z.B. über RGB-Funktion.<br />
Zahl Faktor um den die Farbe abgedunkelt oder aufgehellt wird.<br />
Die Farbe ist z.B. bei '0.5' halb so hell und bei '2' doppelt so<br />
hell.<br />
Rückgabewert:<br />
Beispiel:<br />
Zahl<br />
ChangeLightness (LL.Color.Red,2)<br />
CheckMod10<br />
Aufgabe:<br />
Parameter:<br />
Gibt die Modulo 10 Prüfziffer der übergebenen Zeichenkette zurück.<br />
Zeichenkette<br />
Rückgabewert:<br />
Beispiel:<br />
Chr$<br />
Zahl<br />
Aufgabe:<br />
Parameter:<br />
CheckMod10 ("1010101") Ergebnis: 5<br />
Wandelt eine Zahl in eine Zeichenkette mit einem Zeichen. Dieses Zeichen hat<br />
den ANSI-Code der angegebenen Zahl. Bei Multibyte-Zeichensätzen gilt:<br />
HIBYTE=lead byte, LOBYTE= trail byte. Bei Unicode ist der Wert der<br />
Zeichenwert (code point).<br />
Zahl<br />
Zahl (optional) Definiert den Typ des Parameters. 0=Multibyte-<br />
Zeichensatz, 1=Unicode. Voreinstellung ist Unicode.<br />
Rückgabewert:<br />
Beispiel:<br />
ChrSubst$<br />
Aufgabe:<br />
Zeichenkette<br />
Chr$ (64) Ergebnis: "@"
Parameter:<br />
Übersicht der Funktionen<br />
Untersucht eine Zeichenkette auf Zeichen, die im zweiten Parameter<br />
angegeben sind. Jedes Vorkommen eines dieser Zeichen wird durch die<br />
komplette Zeichenkette im dritten Parameter ersetzt. Wenn kein dritter<br />
Parameter existiert, werden die Zeichen entfernt.<br />
Zeichenkette<br />
Zeichenkette<br />
Zeichenkette (optional)<br />
Rückgabewert:<br />
Beispiel<br />
Cond<br />
Aufgabe:<br />
Parameter:<br />
Zeichenkette<br />
ChrSubst$ ("Hallo Welt", "l", "_") Ergebnis: "Ha__o We_t"<br />
ChrSubst$ ("Hallo Welt", "aeiou","_") Ergebnis: "H_ll_ W_lt"<br />
Erlaubt das Formulieren beliebiger Bedingungen. Das erste Argument ist ein<br />
logischer Ausdruck, der auf seinen Wahrheitsgehalt geprüft wird. Ist der<br />
Ausdruck wahr (True), so wird das zweite Argument als Ergebnis<br />
zurückgegeben. Ist der Ausdruck falsch (False), so wird das dritte Argument<br />
als Ergebnis zurückgegeben. Ist kein drittes Argument angegeben, nimmt der<br />
Rückgabewert bei False in Abhängigkeit vom Wertetyp des zweiten<br />
Argumentes folgende Standardwerte an:<br />
2. Argument vom Typ Rückgabewert bei Bedingung = False<br />
Boolean False<br />
Zeichenkette "" (leere Zeichenkette)<br />
Datum Julianischer Datumswert 0<br />
Zahl 0<br />
Bild "" (leere Zeichenkette)<br />
Barcode "" (leere Zeichenkette)<br />
Boolean<br />
Alle<br />
Alle (optional) Das dritte Argument muss vom gleichen Typ wie<br />
das zweite Argument sein.<br />
Rückgabewert:<br />
203
Übersicht der Funktionen<br />
Beispiel:<br />
204<br />
Alle<br />
Cond (Even(5), "gerade", "ungerade") Ergebnis: ungerade<br />
Constant.Pi<br />
Aufgabe:<br />
Parameter: -<br />
Gibt den Wert der Kreiszahl Pi zurück.<br />
Rückgabewert:<br />
Beispiel:<br />
Zahl<br />
Contains<br />
Aufgabe:<br />
Parameter:<br />
Constant.Pi () Ergebnis: 3,14159 (je nach Anzahl der Dezimalstellen)<br />
Überprüft, ob eine Zeichenkette eine andere Zeichenkette (zweiter Parameter)<br />
enthält.<br />
Zeichenkette<br />
Zeichenkette<br />
Rückgabewert:<br />
Beispiel:<br />
Boolean<br />
Continued<br />
Aufgabe:<br />
Parameter: -<br />
Contains ("Hallo", "ll") Ergebnis: True<br />
Gibt an, dass ein Text- oder Formatiertes Text-Objekt einen Seitenumbruch<br />
hatte, d.h. die Ausgabe jetzt eine Folge des Seitenumbruchs ist.<br />
Rückgabewert:<br />
Cos<br />
Aufgabe:<br />
Boolean
Parameter:<br />
Übersicht der Funktionen<br />
Berechnet den Cosinus des Werts (in Grad, wenn keine andere Einheit<br />
gewählt ist).<br />
Zahl Wert<br />
Zahl (optional) Modus (0=Grad, 1=Radiant). Voreinstellung: 0.<br />
Rückgabewert:<br />
Beispiel:<br />
Count<br />
Zahl<br />
Aufgabe:<br />
Parameter:<br />
Cos (90) Ergebnis: 0<br />
Zählt die Anzahl der Werte des Arguments. Aggregatsfunktionen arbeiten<br />
grundsätzlich tabellenspezifisch.<br />
Bei dieser Funktion werden Null-Werte des Arguments zur Anzahl<br />
hinzugezählt. Verwenden Sie die Funktion CountIf(), wenn Sie Null-Werte<br />
ausschließen möchten.<br />
Hinweis: Summenvariablen (siehe Kapitel "Arbeiten mit Summenvariablen")<br />
sind eine alternative Möglichkeit Summen und Zähler zu bilden. Summenvariablen<br />
arbeiten grundsätzlich tabellenübergreifend.<br />
Alle Zu zählender Wert (bestimmt die zu zählenden Werte).<br />
Erforderlich um die (Unter-)Tabelle zu definieren, für die die<br />
Werte gezählt werden.<br />
Boolean (optional) True: nach der Ausgabe werden die für die<br />
Berechnung gemerkten Werte gelöscht (Voreinstellung:<br />
True). Bitte beachten Sie, dass die für die Berechnung<br />
gemerkten Werte generell bei jedem (Unter-)Tabellenende<br />
gelöscht werden. Der zweite Parameter bestimmt lediglich,<br />
ob die Werte bei einer Ausgabe schon innerhalb der Tabelle<br />
gelöscht werden.<br />
Rückgabewert:<br />
Beispiel:<br />
Zahl<br />
Count (LL.FCountData) Ergebnis: 1 (1 gedruckter Datensatz)<br />
205
Übersicht der Funktionen<br />
CountIf<br />
Aufgabe:<br />
Parameter:<br />
206<br />
Zählt die Anzahl der Werte, für die die Bedingung zutrifft. Verwenden Sie<br />
zusätzlich die Funktion Distinct(), wenn mehrfach vorkommende Werte nur<br />
einmal in die Berechnung eingehen sollen.<br />
Boolean Ausdruck für den Vergleich.<br />
Boolean (optional) True: nach der Ausgabe werden die für die<br />
Berechnung gemerkten Werte gelöscht (Voreinstellung:<br />
True). Bitte beachten Sie, dass die für die Berechnung<br />
gemerkten Werte generell bei jedem (Unter-)Tabellenende<br />
gelöscht werden. Der zweite Parameter bestimmt lediglich,<br />
ob die Werte bei einer Ausgabe schon innerhalb der Tabelle<br />
gelöscht werden.<br />
Rückgabewert:<br />
Beispiel:<br />
Zahl<br />
CountIf (Customers.Region="D")<br />
Zählt alle Werte aus "D"<br />
CountIf (Distinct(Customers.Region="D"))<br />
zählt mehrfach vorkommende Werte nur einmal<br />
CountIf (IsNull (Orders.OrderDate))<br />
zählt alle Werte mit leerem Feldinhalt.<br />
Crosstab.Cells.Avg<br />
Aufgabe:<br />
Parameter:<br />
Gibt (in Kreuztabellen) den Mittelwert der Zelleninhalte zurück.<br />
Boolean (optional) True: Nur definierte Werte gehen in die<br />
Berechnung ein (Voreinstellung: False). Definierte Werte:<br />
Wenn Sie z.B. eine Auswertung über Kunden und Quartale<br />
erstellen, entsprechen die Quartale ohne Umsatz einem<br />
"nicht definierten Wert" und können bei der Berechnung<br />
extra behandelt werden.<br />
Zahl (optional) Zeilen-Ebene (0= unterste Ebene bzw. innerste<br />
Gruppierung, 1= nächsthöhere, ...). Voreinstellung: 0.<br />
Zahl (optional) Spalten-Ebene (0= unterste Ebene bzw. innerste<br />
Gruppierung, 1= nächsthöhere, ...). Voreinstellung: 0.<br />
Rückgabewert:
Beispiel:<br />
Zahl<br />
Übersicht der Funktionen<br />
Crosstab.Cells.Avg (True,2,0) Ergebnis: Mittelwert der Zeile<br />
Crosstab.Cells.Max<br />
Aufgabe:<br />
Beispiel:<br />
Gibt (in Kreuztabellen) den größten Wert der Zelleninhalte zurück.<br />
Parameter und Rückgabewert siehe Funktion Crosstab.Cells.Avg()<br />
Crosstab.Cells.Max (True,2,0) Ergebnis: Maximalwert der Zeile<br />
Crosstab.Cells.Min<br />
Aufgabe:<br />
Beispiel:<br />
Gibt (in Kreuztabellen) den kleinsten Wert der Zelleninhalte zurück.<br />
Parameter und Rückgabewert siehe Funktion Crosstab.Cells.Avg()<br />
Crosstab.Cells.Min (True,2,0) Ergebnis: Minimalwert der Zeile<br />
Crosstab.Col$<br />
Aufgabe:<br />
Parameter:<br />
Gibt (in Kreuztabellen) den Spaltenbezeichner für die momentan<br />
auszugebende Zelle zurück.<br />
Zahl (optional) Spalten-Ebene (0= unterste Ebene bzw. innerste<br />
Gruppierung, 1= nächsthöhere, ...). Voreinstellung: 0.<br />
Rückgabewert:<br />
Zeichenkette<br />
Crosstab.Col<br />
Aufgabe:<br />
Parameter:<br />
Gibt (in Kreuztabellen) den Spaltenindex für die momentan auszugebende<br />
Zelle zurück. Die erste Spalte hat den Index 0.<br />
Boolean (optional) True: Nur Zellen der gleichen Ebene zählen<br />
(Voreinstellung False).<br />
Rückgabewert:<br />
207
Übersicht der Funktionen<br />
208<br />
Zahl<br />
Crosstab.Row$<br />
Aufgabe:<br />
Parameter:<br />
Gibt (in Kreuztabellen) den Zeilenbezeichner für die momentan auszugebende<br />
Zelle zurück. Die erste Zeile hat den Index 0.<br />
Zahl (optional) Zeilen-Ebene (0= unterste Ebene bzw. innerste<br />
Gruppierung, 1= nächsthöhere, ...). Voreinstellung: 0.<br />
Rückgabewert:<br />
Zeichenkette<br />
Crosstab.Row<br />
Aufgabe:<br />
Parameter:<br />
Gibt (in Kreuztabellen) den Zeilenindex für die momentan auszugebende Zelle<br />
zurück. Wird diese Funktion im Zeilenbezeichner verwendet bzw. ausgegeben,<br />
wird immer Null zurückgegeben, da zum Zeitpunkt der Bestimmung des<br />
Label-Textes nur die Koordinate, aber nicht der Spalten-/Zeilenindex bekannt<br />
ist.<br />
Boolean (optional) True: Nur Zellen der gleichen Ebene zählen<br />
(Voreinstellung False).<br />
Rückgabewert:<br />
Zahl<br />
Crosstab.Value<br />
Aufgabe:<br />
Parameter: -<br />
Gibt (in Kreuztabellen) den Inhalt der Zelle zurück.<br />
Rückgabewert:<br />
CStr$<br />
Zahl<br />
Aufgabe:
Parameter:<br />
Übersicht der Funktionen<br />
Formatiert eine Zahl mit Hilfe einer Format-Zeichenkette. Diese ist identisch<br />
mit der Formatierungsinformation für die printf()-Funktion der Sprache C.<br />
Hierbei wird der erste Parameter als numerischer Wert doppelter Präzision<br />
übergeben, der Konversionsoperator kann z.B. folgende Werte annehmen:<br />
'f', 'g', 'G', 'e', 'E'.<br />
Zahl<br />
Zeichenkette Formatierung in C-Notation, also meist "%f".<br />
Rückgabewert:<br />
Beispiel:<br />
Date<br />
Aufgabe:<br />
Parameter:<br />
Zeichenkette<br />
CStr$ (1234.5678,"%5.2f") Ergebnis: "1234.78"<br />
CStr$ (Pi,"%5.1f") Ergebnis: "3.1"<br />
CStr$ (100*Pi,"nun: %g") Ergebnis: nun: "3.141593e+02"<br />
Wandelt eine Zeichenkette in ein Datum um.<br />
� Wenn die Zeichenkette einen Punkt "." enthält, wird er als "t.m.j"<br />
eingelesen (deutsch).<br />
� Wenn er einen Schrägstrich "/" enthält, wird er als "m/t/j" eingelesen<br />
(englisch).<br />
� Wenn er einen Strich "-" enthält, wird er als "j-m-t" eingelesen (ANSI).<br />
� Wenn er nicht fehlerlos interpretiert werden kann, repräsentiert das<br />
Datum einen Wert, der größer ist als alle anderen Daten (1e100), das<br />
Rückgabedatum kann also über "
Übersicht der Funktionen<br />
Date$<br />
Aufgabe:<br />
210<br />
Werden ein- oder zweistellige Jahreszahlen übergeben, so werden alle Werte<br />
unter 30 dem 21. Jahrhundert (also 20xx) und alle darüber dem 20.<br />
Jahrhundert (also 19xx) zugeordnet.<br />
Wandelt ein Datum über eine Format-Zeichenkette in eine entsprechend<br />
formatierte Zeichenkette um.<br />
Aufbau der Format-Zeichenkette: Dies ist eine gewöhnliche Zeichenkette, in<br />
dem Platzhalter eingebettet werden können.<br />
Platzhalter Bedeutung<br />
%d Tag (1..31)<br />
%d Tag auf Stellen<br />
%0d Tag auf Stellen, links mit '0'en aufgefüllt<br />
%w Wochentag (1..7)<br />
%w Wochentag auf Stellen<br />
%0w Wochentag auf Stellen, links mit '0'en aufgefüllt<br />
%m Monat (1..12)<br />
%m Monat auf Stellen<br />
%0m Monat auf Stellen, links mit '0'en aufgefüllt<br />
%y Jahr<br />
%y Jahr, auf Stellen<br />
%0y Jahr, auf Stellen, links mit '0'en aufgefüllt<br />
%D Wochentag, ausgeschrieben<br />
%M Monat, ausgeschrieben<br />
%Q Quartal<br />
"%e", "%e" Jahr im lokalisierten Kalender (Japan: Emperor's year)<br />
"%g", "%g" Area des lokalisierten Kalenders (Japan: Emperor area)<br />
"%g", "%1g" Einbuchstabig, lateinischer Buchstabe<br />
"%gg", "%2g" Einbuchstabig, lokalisiert<br />
"%ggg", "%3g" Langname, lokalisiert<br />
"%gggg", "%4g" Langname, lateinische Buchstaben<br />
"%x" Lokalisiertes Datum, Kurzform
%H Stunden im 24-Stundenformat<br />
%h Stunden im 12-Stundenformat<br />
%h Stunden auf Stellen<br />
%i Minuten<br />
%i Minuten auf Stellen<br />
%s Sekunden<br />
%s Sekunden auf Stellen<br />
%PM Anzeige der Tageshälfte (AM oder PM)<br />
Übersicht der Funktionen<br />
Sofern eine der obigen Formatierungsanweisungen verwendet wird, kann über den<br />
optionalen dritten Parameter das zu verwendende Locale festgelegt werden. Enthält<br />
der zweite Parameter hingegen ein gültiges ISO 3166-Länderkürzel, so kann über den<br />
dritten Parameter angegeben werden, ob das kurze ("0") oder lange ("1") Datumsformat<br />
zurückgegeben werden soll.<br />
Parameter:<br />
Datum Zu formatierender Wert.<br />
Zeichenkette (optional) Formatbeschreibung oder Landeskürzel.<br />
Zeichenkette (optional) ISO 3166-Landeskürzel oder Datumsformat .<br />
Rückgabewert:<br />
Beispiel:<br />
DateDiff<br />
Aufgabe:<br />
Parameter:<br />
Zeichenkette<br />
Date$ (Date("04.07.1776"),"USA","1") Ergebnis:"Thursday, July 4, 1776"<br />
Date$ (Date("04.07.1776"),"DEU","1") Ergebnis: "Donnerstag, 4. Juli 1776"<br />
Date$ (Date("04.07.1776"),"%2w.Woche; %2d.%2m.%4y")<br />
Ergebnis: "4. Woche; 4. 7. 1776"<br />
Date$ (Date("04.07.1776"),"%02d.%02m.%4y") Ergebnis: "04.07.1776"<br />
Date$ (Now(),"%02H:%02i:%02s") Ergebnis: "16:12:40"<br />
Berechnet den Abstand der übergebenen Datumswerte in Tagen.<br />
Datum erster Datumswert<br />
Datum zweiter Datumswert<br />
Rückgabewert:<br />
211
Übersicht der Funktionen<br />
Beispiel:<br />
212<br />
Zahl<br />
DateDiff$<br />
Aufgabe:<br />
Parameter:<br />
DateDiff (Date("04.07.1776"), Date("04.04.1975")) Ergebnis: 72591<br />
Berechnet den Abstand der übergebenen Datumswerte in Tagen und gibt ihn<br />
gemäß der Formatierung als Zeichenkette zurück.<br />
Datum erster Datumswert<br />
Datum zweiter Datumswert<br />
Zeichenkette (optional) Formatierung<br />
Rückgabewert:<br />
Beispiel:<br />
DateHMS<br />
Aufgabe:<br />
Parameter:<br />
Zeichenkette<br />
DateDiff$ (Date("04.07.1776"), Date("04.04.1975")) Ergebnis: "198 Jahre,<br />
9 Monate"<br />
Wandelt drei Zahlen für Stunde, Minute und Sekunde in ein Datum um.<br />
Zahl Stunde<br />
Zahl Minute<br />
Zahl Sekunde<br />
Rückgabewert:<br />
Beispiel:<br />
Datum<br />
DateHMS (55554000,90000000,45) Ergebnis: 03.08.1796<br />
DateInLeapYear<br />
Aufgabe:<br />
Parameter:<br />
Überprüft, ob das angegebene Datum in einem Schaltjahr liegt oder nicht.<br />
Dabei wird die Berechnung nach dem proleptischen gregorianischen Kalender<br />
vorgenommen.
Datum Zu überprüfendes Datum.<br />
Rückgabewert:<br />
Beispiel:<br />
Boolean<br />
DateInLeapYear (Date("04.07.1176")) Ergebnis: True<br />
DateInRange<br />
Aufgabe:<br />
Parameter:<br />
Übersicht der Funktionen<br />
Testet, ob das Datum sich innerhalb des durch die Grenzen angegebenen<br />
Intervalls befindet. Das Intervall ist abgeschlossen, also ist ein mit einer<br />
Grenze identischer Wert noch innerhalb. Um halboffene Intervalle zu<br />
definieren, kann die die JulianToDate()-Funktion verwendet werden:<br />
Minimales Datum: JulianToDate(0)<br />
Maximales Datum: JulianToDate(1e100)<br />
Datum Zu überprüfendes Datum.<br />
Datum Untere Grenze des Testintervalls.<br />
Datum Obere Grenze des Testintervalls.<br />
Rückgabewert:<br />
Beispiel:<br />
Boolean<br />
DateInRange (Date('04.07.1776'),Date('01.01.0001'),Date('04.04.1975'))<br />
Ergebnis: True<br />
DateToJulian<br />
Aufgabe:<br />
Parameter:<br />
Bestimmt den julianischen Wert eines Datums. Dabei wird jedem Tag (auch<br />
solchen in der Vergangenheit) eine eindeutige Zahl zugeordnet.<br />
Datum<br />
Rückgabewert:<br />
Beispiel:<br />
Zahl<br />
DateToJulian (Date("04.07.1776")) Ergebnis: 2369915<br />
213
Übersicht der Funktionen<br />
DateYMD<br />
Aufgabe:<br />
Parameter:<br />
214<br />
Wandelt drei Zahlen für Tag, Monat und Jahr in ein Datum um.<br />
Zahl Jahr<br />
Zahl Monat<br />
Zahl Tag<br />
Rückgabewert:<br />
Beispiel:<br />
Day<br />
Aufgabe:<br />
Datum<br />
Parameter:<br />
DateYMD (1776,7,4) Ergebnis: 04.07.1776<br />
Bestimmt den Tag (1..31) des Monats eines Datums und gibt ihn als Zahl<br />
zurück.<br />
Datum<br />
Rückgabewert:<br />
Beispiel:<br />
Day$<br />
Zahl<br />
Aufgabe:<br />
Parameter:<br />
Day (Date("04.07.1776")) Ergebnis: 4<br />
Bestimmt den Tag (1..31) des Monats eines Datums und gibt ihn als<br />
Zeichenkette zurück.<br />
Datum<br />
Rückgabewert:<br />
Beispiel:<br />
Zeichenkette<br />
Day$ (Date("04.07.1776")) Ergebnis: "4"
Decade<br />
Aufgabe:<br />
Parameter:<br />
Übersicht der Funktionen<br />
Bestimmt das Jahrzehnt eines Datums und gibt es als Zahl zurück. Dieser<br />
Wert ist immer relativ zum Jahrhundert (mögliche Werte: 1-10).<br />
Datum<br />
Boolean (optional) Bestimmt, ob die Berechnung "einfach" (Jahrzehnt<br />
beginnt mit Jahr 0) oder historisch (Jahrzehnt beginnt mit<br />
Jahr 1) durchgeführt werden soll. Voreinstellung: False<br />
(historisch).<br />
Rückgabewert:<br />
Beispiel:<br />
Zahl<br />
Distinct<br />
Aufgabe:<br />
Parameter:<br />
Decade (Date("04.07.1776")) Ergebnis: 7<br />
Decade (Date("04.07.1776"),True) Ergebnis: 8<br />
Wirkt auf die übergeordnete Aggregatsfunktion (z.B. Sum(), Avg(), Count()...)<br />
und bewirkt, dass gleiche Werte nur einfach in die Berechnung eingehen.<br />
Alle<br />
Rückgabewert:<br />
Beispiel:<br />
Dow<br />
Alle<br />
Aufgabe:<br />
Parameter:<br />
CountIf (Distinct(Customers.Region="D"))<br />
NthLargest (Artikel.Stkpreis,Count (Distinct (Artikel.Stkpreis),True) -1, True)<br />
berechnet den zweitkleinsten Wert und berücksichtigt dabei mehrfach<br />
vorkommende Werte nur einmal.<br />
Gibt den Wochentag als Zahl zurück (1..7), 1=Sonntag, 2=Montag, ...<br />
Datum<br />
Rückgabewert:<br />
215
Übersicht der Funktionen<br />
Beispiel:<br />
Dow$<br />
216<br />
Zahl<br />
Aufgabe:<br />
Parameter:<br />
Dow (Date("04.07.1776")) Ergebnis: 4 (Donnerstag)<br />
Gibt den Wochentag als Zeichenkette gemäß der Ländereinstellung zurück,<br />
"Sonntag", "Montag", ...<br />
Datum<br />
Rückgabewert:<br />
Beispiel:<br />
Drawing<br />
Aufgabe:<br />
Parameter:<br />
Zeichenkette<br />
Dow$ (Date("04.07.1776")) Ergebnis: "Donnerstag"<br />
Wertet Zeichenkette als Pfad für eine Bilddatei aus.<br />
Zeichenkette<br />
Rückgabewert:<br />
Bild<br />
Drawing$<br />
Aufgabe:<br />
Parameter:<br />
Gibt Bild-Pfad als Zeichenkette zurück.<br />
Bild<br />
Rückgabewert:<br />
Zeichenkette<br />
DrawingHeightSCM<br />
Aufgabe:<br />
Parameter:<br />
Gibt die Höhe des Bildes in SCM-Einheiten (1/1000 mm) zurück.
Bild<br />
Rückgabewert:<br />
Zahl<br />
DrawingWidthSCM<br />
Aufgabe:<br />
Parameter:<br />
Gibt die Breite des Bildes in SCM-Einheiten (1/1000 mm) zurück.<br />
Bild<br />
Rückgabewert:<br />
Empty<br />
Zahl<br />
Aufgabe:<br />
Parameter:<br />
Übersicht der Funktionen<br />
Testet, ob die Zeichenkette leer ist. Wenn der zweite Parameter True ist, wird<br />
die Zeichenkette noch von den umgebenden Leerzeichen entfernt (implizites<br />
Atrim$ ()).<br />
Zeichenkette<br />
Boolean (optional)<br />
Rückgabewert:<br />
Beispiele:<br />
Boolean<br />
EndsWith<br />
Aufgabe:<br />
Parameter:<br />
Empty ("Hallo Welt") Ergebnis: False<br />
Empty ("") Ergebnis: True<br />
Testet, ob die Zeichenkette im ersten Argument mit der Zeichenkette im<br />
zweiten Argument endet.<br />
Zeichenkette<br />
Zeichenkette<br />
Boolean Gibt an, ob Groß-/Kleinschreibung beachtet werden soll.<br />
Voreinstellung: False<br />
Rückgabewert:<br />
217
Übersicht der Funktionen<br />
Beispiele:<br />
Evaluate<br />
Aufgabe:<br />
218<br />
Boolean<br />
Parameter:<br />
EndsWith ("Hallo Welt","elt") Ergebnis: True<br />
EndsWith ("Hallo Welt","llo") Ergebnis: False<br />
Berechnet die übergebene Formel.<br />
Zeichenkette<br />
Rückgabewert:<br />
Beispiel:<br />
Even<br />
Alle<br />
Aufgabe:<br />
Parameter:<br />
Evaluate("5*5") Ergebnis: 25<br />
Str$(Evaluate("4-3"),0,0) Ergebnis: 1<br />
Testet, ob eine Zahl gerade ist oder nicht. Im geraden Fall wird True<br />
zurückgegeben, sonst False.<br />
Zahl<br />
Rückgabewert:<br />
Beispiel:<br />
Exists<br />
Aufgabe:<br />
Boolean<br />
Parameter:<br />
Even(2) Ergebnis: True<br />
Prüft, ob die Variable bzw. das Feld mit dem übergebenen Namen existiert.<br />
Wird häufig im Zusammenhang mit GetValue() verwendet.<br />
Zeichenkette<br />
Rückgabewert:<br />
Boolean
Beispiel:<br />
Exp<br />
Aufgabe:<br />
Parameter:<br />
Exists("CustomerID") Ergebnis: False<br />
Übersicht der Funktionen<br />
If(Exists("Kunde.Status"), Evaluate("Kunde.Status"), "In Ihrer Datenbank ist kein<br />
Status für den Kunden vergeben")<br />
Gibt den Exponenten zur Basis e zurück (e^x).<br />
Zahl<br />
Rückgabewert:<br />
Beispiel:<br />
Exp10<br />
Zahl<br />
Aufgabe:<br />
Parameter:<br />
Exp(3) Ergebnis: 20.08553692<br />
Gibt den 10er Exponenten zurück (10^x).<br />
Zahl<br />
Rückgabewert:<br />
Beispiel:<br />
Zahl<br />
Exp10(3) Ergebnis: 1000<br />
FirstHeaderThisTable<br />
Aufgabe:<br />
Parameter: -<br />
Liefert zurück, ob die Kopfzeile der aktuellen Tabelle zum ersten Mal<br />
ausgegeben wird. Diese Funktion kann als Darstellungsbedingung der<br />
Kopfzeile verwendet werden, um die erneute Ausgabe der Kopfzeile zu<br />
unterdrücken, falls der Druck einer Tabelle aus Platzmangel auf der Folgeseite<br />
fortgesetzt wird. Die Kopfzeile wird dann nur zu Beginn der Tabelle<br />
ausgegeben. Diese Funktion steht nur im Multitabellenmodus zur Verfügung.<br />
Rückgabewert:<br />
Boolean<br />
219
Übersicht der Funktionen<br />
Floor<br />
Aufgabe:<br />
Parameter:<br />
220<br />
Berechnet ausgehend vom übergebenen Wert die nächstkleinere Ganzzahl.<br />
Siehe auch Funktion Ceil().<br />
Zahl<br />
Rückgabewert:<br />
Beispiel:<br />
Frac<br />
Zahl<br />
Aufgabe:<br />
Parameter:<br />
Floor (5.6) Ergebnis: 5<br />
Gibt den Nachkommaanteil einer Zahl zurück<br />
Zahl<br />
Rückgabewert:<br />
Beispiel:<br />
Fstr$<br />
Zahl<br />
Aufgabe:<br />
Frac (1.234) Ergebnis: 0.234<br />
Frac (Pi) Ergebnis: 0.1415926535<br />
Formatiert eine Zahl mit Hilfe der Format-Zeichenkette.<br />
Dieser besteht aus folgenden Zeichen ('wenn negativ' bezieht sich auf den zu<br />
formatierenden Wert):<br />
* Ziffer oder '*'-Präfix<br />
$ Lokales Währungszeichen<br />
- Ziffer oder Vorzeichen, wenn negativ<br />
+ Ziffer oder Vorzeichen<br />
( Ziffer oder '('-Präfix wenn negativ<br />
) ')'-Postfix wenn negativ<br />
# Ziffer oder Leerzeichen-Präfix
Parameter:<br />
& Ziffer oder '0'<br />
. Dezimalpunkt<br />
, Komma, oder Leerzeichen-Präfix<br />
Übersicht der Funktionen<br />
Ein Präfix ist dabei ein Zeichen, das einem Wert bei Bedarf vorangestellt wird.<br />
Der Ausdruck Fstr$ (1, "***") ergibt z.B. "**1". Dem Wert "1" werden dabei die<br />
Zeichen "**" vorangestellt, weil es kürzer als die drei reservierten Stellen ist.<br />
Ein Postfix ist ein Zeichen, das einem Wert bei Bedarf nachgestellt wird. Diese<br />
Formatierungs-Zeichen dürfen beliebig kombiniert werden. Wenn die Zahl zu<br />
groß ist für die gewünschte Formatierung, wird eine Zeichenkette aus '*'<br />
erstellt.<br />
Über den dritten (optionalen) Parameter kann zusätzlich die Formatierung<br />
gesteuert werden.<br />
Wert Bedeutung<br />
1 Entfernung führender Leerzeichen. Die Anwendung entspricht den Funktionen<br />
RTrim$ () und LTrim$ ().<br />
2 Leere Zeichenkette wenn Wert Null.<br />
3 Entfernung führender Leerzeichen und leere Zeichenkette wenn Wert Null.<br />
4 Entfernung von '0' am Ende der Dezimalstellen.<br />
Zahl<br />
Zeichenkette Format-Zeichenkette<br />
Zahl (optional) zusätzliche Formatierung<br />
Rückgabewert:<br />
Beispiele:<br />
Zeichenkette<br />
FStr$ (3.142,"#") Ergebnis: "3"<br />
FStr$ (0,"#",2) Ergebnis: ""<br />
FStr$ (0003.142,"#.###",1) Ergebnis: "3,142"<br />
Fstr$ (3.1,"######&.###",4) Ergebnis: "3,1"<br />
Fstr$ (3.1,"######&.###") Ergebnis: "3,100"<br />
Fstr$ (.1,"######&.###") Ergebnis: "0,100"<br />
FStr$ (5003.1,"#,###.&&") Ergebnis: "5.003,10"<br />
FStr$ (3.142,"#.###") Ergebnis: "3,142"<br />
FStr$ (3.142,".######") Ergebnis: "*******"<br />
221
Übersicht der Funktionen<br />
222<br />
FStr$ (3.142,"(#.###)") Ergebnis: " 3,142 "<br />
FStr$ (-3.142,"(#.###)") Ergebnis: "(3,142)"<br />
FStr$ (3.142,"+#.###") Ergebnis: "+3,142"<br />
FStr$ (3.142,"-#.###") Ergebnis: " 3,142"<br />
FStr$ (-3.142,"-#.###") Ergebnis: "-3,142"<br />
FStr$ (3.142,"&&&.&&&") Ergebnis: "003,142"<br />
FStr$ (3.142,"***.***") Ergebnis: "**3,142"<br />
FStr$ (3.142,"$$$.$$$") Ergebnis: "$$3,142"<br />
FStr$ (3.142,"###.***") Ergebnis: " 3,142"<br />
FStr$ (5003.1,"#,###.&&") Ergebnis: "5.003,10"<br />
FStr$ (3.142,"#####") Ergebnis: " 3"<br />
GeometricAvg<br />
Aufgabe:<br />
Parameter:<br />
Bestimmt das geometrische Mittel. Das geometrische Mittel ist ein<br />
geeignetes Lagemaß für Größen, von denen das Produkt anstelle der Summe<br />
interpretierbar ist, z.B. von Verhältnissen oder Wachstumsraten.<br />
Zahl Ausdruck für den zu mittelnden Wert<br />
Boolean (optional) True: nach der Ausgabe werden die für die<br />
Berechnung gemerkten Werte gelöscht (Voreinstellung:<br />
True). Bitte beachten Sie, dass die für die Berechnung<br />
gemerkten Werte generell bei jedem (Unter-) Tabellenende<br />
gelöscht werden. Der zweite Parameter bestimmt lediglich,<br />
ob die Werte bei einer Ausgabe schon innerhalb der Tabelle<br />
gelöscht werden.<br />
Rückgabewert:<br />
Zahl<br />
GetValue<br />
Aufgabe:<br />
Parameter:<br />
Liefert den Wert der Variablen bzw. des Feldes mit dem übergebenen Namen.<br />
Wird häufig im Zusammenhang mit Exists() verwendet.<br />
Zeichenkette<br />
Rückgabewert:<br />
Alle
Beispiel:<br />
GetVar<br />
Aufgabe:<br />
Parameter:<br />
Str$ (GetValue("Customers.CustomerID"),0,0) Ergebnis: 1234<br />
Übersicht der Funktionen<br />
If (Exists("Kunde.Status"), Evaluate("Kunde.Status"), "In Ihrer Datenbank ist kein<br />
Status für den Kunden vergeben")<br />
Holt einen Wert, der über die SetVar()-Funktion gesetzt wurde, aus dem<br />
Variablenspeicher. Die Aufgabe dieser Funktionen ist die eines einfachen Zwischenspeichers<br />
für Werte. Sie sollten keine komplexen Verschachtelungen mit<br />
GetVar/SetVar durchführen oder die beiden Funktionen miteinander kombinieren<br />
- hier können, insbesondere in Kopf-, Fuß- und Gruppenzeilen, unerwartete<br />
Effekte auftreten.<br />
Alle<br />
Rückgabewert:<br />
Beispiel:<br />
Hour<br />
Alle<br />
Aufgabe:<br />
Parameter:<br />
GetVar ("Seite") Ergebnis: Inhalt von SetVar<br />
Bestimmt die Stunde des Datums und gibt sie als Zahl zurück. Wenn der<br />
Parameter weggelassen wird, wird die Stunde der Druckzeit zurückgeliefert.<br />
Datum (optional)<br />
Rückgabewert:<br />
Beispiel:<br />
HSL<br />
Zahl<br />
Aufgabe:<br />
Parameter:<br />
Hour()=10<br />
Berechnet einen Farbwert im HSL-Farbraum, bei dem man die Farbe mit Hilfe<br />
des Farbtons (englisch hue), der Farbsättigung (saturation) und der relativen<br />
Helligkeit (lightness) bestimmt.<br />
223
Übersicht der Funktionen<br />
224<br />
Zahl Farbton [0-360] als Farbwinkel H auf dem Farbkreis (z.B.<br />
0°=Rot, 120°=Grün, 240°=Blau).<br />
Zahl Sättigung [0-1] als Intervall von Null bis Eins (0=Neutralgrau,<br />
0.5= wenig gesättigte Farbe, 1=gesättigte, reine Farbe).<br />
Zahl Helligkeit bzw. Dunkelstufe [0-1] als Intervall von Null bis Eins<br />
(0=keine Helligkeit, 1=volle Helligkeit).<br />
Rückgabewert:<br />
Zahl<br />
Hyperlink$<br />
Aufgabe:<br />
Parameter:<br />
Die Funktion Hyperlink$ erzeugt für den HTML, XHTML und MHTML-Export<br />
einen Hyperlink. Für andere Exportziele verwenden Sie die jeweilige Link-<br />
Eigenschaft.<br />
Enthält ein Objekttext die Zeichenfolge:<br />
"Anzeigetext"<br />
dann wird an dieser Stelle automatisch ein Hyperlink auf das angegebene Ziel<br />
erzeugt. Die Hyperlink-Funktion erstellt automatisch eine Zeichenkette mit der<br />
benötigten Syntax.<br />
Zeichenkette Anzeigetext<br />
Zeichenkette Hyperlink<br />
Boolean (optional) True: Link wird eingebettet (Voreinstellung)<br />
Rückgabewert:<br />
Beispiel:<br />
If<br />
Zeichenkette<br />
Hyperlink$ ("domain.com",http://www.domain.com)<br />
vgl. Cond()<br />
IssueIndex<br />
Aufgabe:<br />
Parameter:<br />
Gibt den Index der Ausfertigung (1..) zurück. Verfügbar in einer Anzeige- und<br />
Layoutbereichsbedingung wenn in den Projektparametern mehrere<br />
Ausfertigungen gewählt wurden.
Zahl<br />
Rückgabewert:<br />
Int<br />
Zahl<br />
Aufgabe:<br />
Parameter:<br />
Übersicht der Funktionen<br />
Gibt den ganzzahligen Anteil einer Zahl zurück. Der Wert wird abgeschnitten.<br />
Zahl<br />
Rückgabewert:<br />
Zahl<br />
Beispiele<br />
IsNull<br />
Aufgabe:<br />
Parameter:<br />
Int(3,1) Ergebnis: 3<br />
Überprüft ob der übergebene Wert oder das Ergebnis des Ausdrucks Null ist,<br />
also ein leerer Feldinhalt.<br />
Alle<br />
Rückgabewert:<br />
Boolean<br />
IsNullOrEmpty<br />
Aufgabe:<br />
Parameter:<br />
Überprüft eine Zeichenkette, ob sie leer oder Null() ist.<br />
String die zu überprüfende Zeichenkette<br />
Boolean (optional) Wenn der Wert True ist, dann werden Leerzeichen<br />
am Anfang und Ende der Zeichenkette entfernt.<br />
Voreinstellung: False<br />
Rückgabewert:<br />
Beispiel:<br />
Zeichenkette<br />
IsNullOrEmpty (“ “, True) Ergebnis: True<br />
225
Übersicht der Funktionen<br />
Join$<br />
Aufgabe:<br />
Parameter:<br />
226<br />
Gibt die gesammelten Zeichenketten zurück, getrennt durch ein Trennzeichen.<br />
Zeichenkette Werte<br />
Zeichenkette (optional) Trennzeichen für die Werte (Voreinstellung: ";").<br />
Zahl (optional) Maximalzahl der Werte (danach wird '...'<br />
angehängt). Voreinstellung: alle Werte".<br />
Boolean (optional) True: nach der Ausgabe werden die gemerkten<br />
Werte gelöscht (Voreinstellung: True). Bitte beachten Sie,<br />
dass die gemerkten Werte generell bei jedem (Unter-<br />
)Tabellenende gelöscht werden. Der zweite Parameter<br />
bestimmt lediglich, ob die Werte bei einer Ausgabe schon<br />
innerhalb der Tabelle gelöscht werden.<br />
Rückgabewert:<br />
Beispiel:<br />
Zeichenkette<br />
Join$(Str$(Anzahl * Stückpreis,0,2),"+") Ergebnis: "12,55 + 33,45 + 12,12"<br />
JulianToDate<br />
Aufgabe:<br />
Parameter:<br />
Interpretiert eine Zahl als julianisches Datum (jedem Tag wird eine eindeutige<br />
Zahl zugeordnet) und gibt das entsprechende Datum zurück.<br />
Zahl<br />
Rückgabewert:<br />
Beispiel:<br />
Datum<br />
JulianToDate(2369915) Ergebnis: 04.07.1776<br />
LangCase$<br />
Aufgabe:<br />
Parameter:<br />
Gibt entsprechend der eingestellten Sprache einen der Teile der Zeichenkette<br />
zurück.
Übersicht der Funktionen<br />
Zeichenkette Zeichenkette die zurückgegeben wird, wenn keine<br />
Lokalisierungszeichenkette gefunden werden kann. Hierbei<br />
muss es sich um ein gültiges ISO 639-Sprachkürzel handeln.<br />
Zeichenkette Zeichenkette mit Übersetzungstexten, getrennt durch "|"<br />
(oder durch optionalen dritten Parameter).<br />
Übersetzungstexte müssen in "ISO 639-Sprachkürzel =<br />
Übersetzungstext |[ISO 639-Sprachkürzel =<br />
Übersetzungstext |…] formatiert sein. Um "|" oder "=" im<br />
Wert oder Schlüssel verwenden zu können, stellen Sie<br />
diesen ein "\" voran, z.B. "USA=He\=llo".<br />
Wir empfehlen die Verwendung eines vollständigen Sprachkürzels<br />
im Format - wie z.B. de-de<br />
oder en-us.<br />
http://msdn.microsoft.com/en-us/library/0h88fahh%28VS.85%29.aspx<br />
Zeichenkette (optional) Trennzeichen (Voreinstellung: "|")<br />
Rückgabewert:<br />
Beispiel:<br />
Zeichenkette<br />
LangCase$("Hallo","USA=Hello|ESP=Hóla") Ergebnis: "Hallo" (auf dt. System)<br />
LastFooterThisTable<br />
Aufgabe:<br />
Parameter:<br />
Liefert zurück, ob die Fußzeile der aktuellen Tabelle zum letzten Mal<br />
ausgegeben wird. Diese Funktion kann als Darstellungsbedingung der<br />
Fußzeile verwendet werden, um die Ausgabe der Fußzeile zu unterdrücken,<br />
falls der Druck einer Tabelle aus Platzmangel auf der Folgeseite fortgesetzt<br />
wird. Die Fußzeile wird dann nur auf der letzten Seite der Tabelle ausgegeben.<br />
Diese Funktion steht nur im Berichtscontainer zur Verfügung.<br />
-<br />
Rückgabewert:<br />
Boolean<br />
Lastpage<br />
Aufgabe:<br />
Gibt an, ob die momentane Seite die letzte Seite ist. Diese Funktion kann nur<br />
in Fußzeilen von Tabellen, als Bedingung in Layoutbereichen oder in an<br />
Tabellen angehängten Objekten (solange nicht während des Drucks der<br />
angehängten Objekte ein Seitenumbruch erfolgt ist) verwendet werden! In<br />
allen anderen Fällen ist Lastpage() immer False.<br />
227
Übersicht der Funktionen<br />
Parameter:<br />
228<br />
-<br />
Rückgabewert:<br />
Beispiel:<br />
Left$<br />
Aufgabe:<br />
Boolean<br />
Parameter:<br />
Cond(Lastpage(),"Endsumme","Zwischensumme")<br />
Kürzt eine Zeichenkette von rechts um so viele Zeichen, dass gerade noch die<br />
unter Zahl angegebene Anzahl von Zeichen übrigbleibt. Wenn die<br />
ursprüngliche Zeichenkette schon klein genug ist, wird diese nicht verändert.<br />
Zeichenkette Der zu kürzende Wert.<br />
Zahl max. Anzahl der Stellen des Resultats (inkl. Punkte).<br />
Boolean (optional) True: Der abgeschnittene Wert wird mit "..."<br />
beendet (Voreinstellung False). Bei Zahl < 3 wird die<br />
Einstellung ignoriert.<br />
Rückgabewert:<br />
Beispiele:<br />
Len<br />
Aufgabe:<br />
Parameter:<br />
Zeichenkette<br />
Left$ ("ABCD", 2) Ergebnis: "AB"<br />
Gibt die Anzahl der Zeichen einer Zeichenkette zurück.<br />
Zeichenkette<br />
Rückgabewert:<br />
Beispiel:<br />
Zahl<br />
LoadFile$<br />
Aufgabe:<br />
Len("1234"+"56"+"78") Ergebnis: 8<br />
Gibt den Inhalt der Datei als Zeichenkette aus.
Parameter:<br />
Übersicht der Funktionen<br />
Wichtig: Bitte beachten Sie, dass die Darstellung von RTF-Texten aus Variablen/Feldern<br />
auf Inhalte ausgelegt ist, welche mit Hilfe des Microsoft RTF-<br />
Controls erzeugt wurden. Sie können diese Inhalte beispielsweise mit der<br />
Windows Anwendung "Wordpad" generieren. Inhalte, die in Microsoft Word<br />
erzeugt wurden, sind unter Umständen nicht mit dem vom Control verwendeten<br />
RTF-Standard kompatibel und sollten deshalb auch nicht verwendet<br />
werden.<br />
Zeichenkette<br />
Zeichenkette (optional) Wenn die Datei nicht vorhanden ist, wird der hier<br />
angegebene Wert verwendet.<br />
Rückgabewert:<br />
Beispiel:<br />
Locale$<br />
Aufgabe:<br />
Parameter:<br />
Zeichenkette<br />
LoadFile$ (ProjectPath$()+"\agb.txt","Datei ist nicht vorhanden")<br />
Gibt Informationen zu den Ländereinstellungen zurück wie z.B. Währung,<br />
Dezimalstellen, Separatoren, Sprache, Länderkürzel. Das Kürzel für das<br />
entsprechende Land wird im zweiten Parameter angegeben - wenn kein<br />
zweiter Parameter angegeben ist, wird das eingestellte Land verwendet.<br />
Zahl Index des Locale-Eintrags.<br />
http://msdn.microsoft.com/en-us/library/bb507201.aspx<br />
Zeichenkette (optional) ISO-Kürzel der Sprache und des Landes, dessen<br />
Formatierung verwendet werden soll. Format: -<br />
wie z.B. de-de oder en-us.<br />
Rückgabewert:<br />
Beispiel:<br />
LocCurr$<br />
Aufgabe<br />
Zeichenkette<br />
http://msdn.microsoft.com/en-us/library/0h88fahh%28VS.85%29.aspx<br />
Locale$ (42,"de-de") Ergebnis: "Montag"<br />
229
Übersicht der Funktionen<br />
Parameter:<br />
230<br />
Gibt eine Zeichenkette mit der für das Land gültigen Währungsformatierung<br />
ohne Währungssymbol zurück.<br />
Zahl Zu formatierender Wert.<br />
Zeichenkette (optional) ISO-Kürzel der Sprache und des Landes, dessen<br />
Formatierung verwendet werden soll. Format: -<br />
wie z.B. de-de oder en-us.<br />
Rückgabewert:<br />
Beispiel:<br />
LocCurrL$<br />
Aufgabe<br />
Parameter:<br />
Zeichenkette<br />
Voreinstellung: eingestellte Locale<br />
http://msdn.microsoft.com/en-us/library/0h88fahh%28VS.85%29.aspx<br />
LocCurr$ (50,"de-de") Ergebnis: "50,00"<br />
Gibt eine Zeichenkette mit der für das Land gültigen Währungsformatierung<br />
mit Währungssymbol zurück.<br />
Zahl Zu formatierender Wert.<br />
Zeichenkette (optional) ISO-Kürzel der Sprache und des Landes, dessen<br />
Formatierung verwendet werden soll. Format: -<br />
wie z.B. de-de oder en-us.<br />
Rückgabewert:<br />
Beispiel:<br />
LocDate$<br />
Aufgabe<br />
Parameter:<br />
Zeichenkette<br />
Voreinstellung: eingestellte Locale<br />
http://msdn.microsoft.com/en-us/library/0h88fahh%28VS.85%29.aspx<br />
LocCurr$ (50,"de-de") Ergebnis: "50,00 EUR"<br />
Gibt eine Zeichenkette mit dem für das Land gültigen Datumsformat zurück.<br />
Datum Datum das formatiert werden soll.
Übersicht der Funktionen<br />
Zeichenkette (optional) Ländercode/ISO-Kürzel der Sprache und des<br />
Landes, dessen Formatierung verwendet werden soll.<br />
Format: - wie z.B. de-de oder en-us.<br />
Voreinstellung: eingestellte Locale<br />
http://msdn.microsoft.com/en-us/library/0h88fahh%28VS.85%29.aspx<br />
Zahl (optional) 0=Kurzform (Voreinstellung), 1=Langform,<br />
2=Kurzform, alternativer Kalender, 3=Langform, alternativer<br />
Kalender<br />
Rückgabewert:<br />
Beispiel:<br />
Zeichenkette<br />
LocDate$ (Date("04.07.1776"),"de-de") Ergebnis: "04.07.1776"<br />
LocDate$ (Date("04.07.1776"),"de-de",1) Ergebnis: "Donnerstag, 4. Juli 1776"<br />
LocDateTime<br />
Aufgabe<br />
Parameter:<br />
Wandelt die Zeichenkette in ein Datum (mit Zeit wenn erforderlich). Es wird<br />
angenommen, dass die Zeichenkette entsprechend dem angegebenen Länderkürzel<br />
formatiert ist.<br />
Zeichenkette Datum<br />
Zeichenkette (optional) ISO-Kürzel der Sprache und des Landes, dessen<br />
Formatierung verwendet werden soll. Format: -<br />
wie z.B. de-de oder en-us.<br />
Rückgabewert:<br />
Beispiel:<br />
Datum<br />
Voreinstellung: eingestellte Locale<br />
http://msdn.microsoft.com/en-us/library/0h88fahh%28VS.85%29.aspx<br />
LocDateTime("07/04/1776","de-de") Ergebnis: 04.07.1776<br />
LocNumber$<br />
Aufgabe<br />
Parameter:<br />
Gibt eine Zeichenkette mit der für das Land gültigen Zahlenformatierung<br />
zurück.<br />
Zahl Zu formatierender Wert.<br />
231
Übersicht der Funktionen<br />
232<br />
Zeichenkette (optional) ISO-Kürzel der Sprache und des Landes, dessen<br />
Formatierung verwendet werden soll. Format: -<br />
wie z.B. de-de oder en-us.<br />
Rückgabewert:<br />
Beispiel:<br />
LocTime$<br />
Aufgabe<br />
Parameter:<br />
Zeichenkette<br />
Voreinstellung: eingestellte Locale<br />
http://msdn.microsoft.com/en-us/library/0h88fahh%28VS.85%29.aspx<br />
LocNumber$ (123,"de-de") Ergebnis: "123,00"<br />
Gibt eine Zeichenkette mit der für das Land gültigen Zeitformatierung zurück.<br />
Datum Zu formatierender Wert.<br />
Zeichenkette (optional) ISO-Kürzel der Sprache und des Landes, dessen<br />
Formatierung verwendet werden soll. Format: -<br />
wie z.B. de-de oder en-us.<br />
Voreinstellung: eingestellte Locale<br />
http://msdn.microsoft.com/en-us/library/0h88fahh%28VS.85%29.aspx<br />
Zahl (optional) Formatierungswert: 0=normal (Voreinstellung),<br />
1=immer 24h-Format, 2=normal, kein AM/PM, 3=24h-<br />
Format, kein AM/PM, Formatierungswert +10 = keine Sekunden,<br />
Formatierungswert +20 = keine Minuten und keine<br />
Sekunden<br />
Rückgabewert:<br />
Beispiel:<br />
LocVal<br />
Aufgabe<br />
Parameter:<br />
Zeichenkette<br />
LocTime$ (Now(),"de-de") Ergebnis: aktuelle Systemzeit<br />
LocTime$ (Now(),"",11) Ergebnis: immer 24h-Format, keine Sekunden<br />
Interpretiert die Zeichenkette als Zahl und gibt deren Wert zurück. Ggf.<br />
vorkommende lokalisierte Dezimal- und Tausendertrennzeichen werden<br />
berücksichtigt.<br />
Zeichenkette Zahl (als Zeichenkette).
Übersicht der Funktionen<br />
Zeichenkette (optional) ISO-Kürzel der Sprache und des Landes, dessen<br />
Formatierung verwendet werden soll. Format: -<br />
wie z.B. de-de oder en-us.<br />
Rückgabewert:<br />
Beispiel:<br />
Log<br />
Zahl<br />
Aufgabe:<br />
Parameter:<br />
Voreinstellung: eingestellte Locale<br />
http://msdn.microsoft.com/en-us/library/0h88fahh%28VS.85%29.aspx<br />
LocVal ("12","de-de") Ergebnis: 12,00<br />
LocVal ("12,00","en-us") Ergebnis:1200,00<br />
Gibt den Logarithmus zur Basis e zurück (ln(x)).<br />
Zahl<br />
Rückgabewert:<br />
Beispiel:<br />
Log10<br />
Zahl<br />
Aufgabe:<br />
Parameter:<br />
Log (Exp(1)) Ergebnis: 1<br />
Log (3) Ergebnis: 1,10<br />
Gibt den 10er Logarithmus zurück (log(x)).<br />
Zahl<br />
Rückgabewert:<br />
Beispiel:<br />
Zahl<br />
Lower$<br />
Aufgabe:<br />
Parameter:<br />
Log10 (1000) Ergebnis: 3<br />
Wandelt die Zeichen in Kleinbuchstaben um.<br />
233
Übersicht der Funktionen<br />
234<br />
Zeichenkette<br />
Rückgabewert:<br />
Beispiel:<br />
LTrim$<br />
Aufgabe:<br />
Parameter:<br />
Zeichenkette<br />
Lower$ ("HALLO WELT") Ergebnis: "hallo welt"<br />
Entfernt die führenden Leerzeichen am Anfang einer Zeichenkette.<br />
Zeichenkette<br />
Rückgabewert:<br />
Beispiel:<br />
Max<br />
Aufgabe:<br />
Parameter:<br />
Zeichenkette<br />
LTrim$ (" Hallo Welt") Ergebnis: "Hallo Welt"<br />
Vergleicht zwei Werte vom Typ Zahl oder zwei Werte vom Typ Datum und gibt<br />
den größeren der beiden Werte zurück.<br />
Zahl oder Datum<br />
Zahl oder Datum<br />
Rückgabewert:<br />
Zahl oder Datum<br />
Beispiel:<br />
Maximum<br />
Aufgabe:<br />
Parameter:<br />
Max (100,10) Ergebnis: 100<br />
Liefert den größten Wert der Datenmenge, die sich aus dem ersten Argument<br />
ergibt.<br />
Zahl<br />
Boolean (optional) True: nach der Ausgabe werden die für die<br />
Berechnung gemerkten Werte gelöscht (Voreinstellung:
Rückgabewert:<br />
Beispiel:<br />
Zahl<br />
Median<br />
Aufgabe:<br />
Parameter:<br />
Übersicht der Funktionen<br />
True). Bitte beachten Sie, dass die für die Berechnung<br />
gemerkten Werte generell bei jedem (Unter-)Tabellenende<br />
gelöscht werden. Der zweite Parameter bestimmt lediglich,<br />
ob die Werte bei einer Ausgabe schon innerhalb der Tabelle<br />
gelöscht werden.<br />
Maximum (Anzahl * Stückpreis) Ergebnis: Maximum Gesamtpreis<br />
Liefert den Median der Datenmenge, die sich aus dem ersten Argument<br />
ergibt.<br />
Zahl Ausdruck für den zu mittelnden Wert<br />
Boolean (optional) True: nach der Ausgabe werden die für die<br />
Berechnung gemerkten Werte gelöscht (Voreinstellung:<br />
True). Bitte beachten Sie, dass die für die Berechnung<br />
gemerkten Werte generell bei jedem (Unter-) Tabellenende<br />
gelöscht werden. Der zweite Parameter bestimmt lediglich,<br />
ob die Werte bei einer Ausgabe schon innerhalb der Tabelle<br />
gelöscht werden.<br />
Rückgabewert:<br />
Beispiel:<br />
Mid$<br />
Zahl<br />
Aufgabe:<br />
Parameter:<br />
Median (Stückpreis) Ergebnis: Median Stückpreis<br />
Die resultierende Zeichenkette wird aus dem ursprünglichen gewonnen,<br />
indem ab der Anfangsposition die gewünschte Anzahl von Zeichen<br />
zurückgegeben wird.<br />
Wenn der 3. Parameter wegfällt, dann wird die Zeichenkette von der<br />
Anfangsposition bis zum Ende zurückgegeben.<br />
Das erste Zeichen der Zeichenkette entspricht Position 0.<br />
Zeichenkette<br />
235
Übersicht der Funktionen<br />
236<br />
Zahl Anfangsposition<br />
Zahl (optional) Anzahl der gewünschten Zeichen.<br />
Rückgabewert:<br />
Beispiel:<br />
Min<br />
Aufgabe:<br />
Parameter:<br />
Zeichenkette<br />
Mid$ ("Hallo Welt",3,5) Ergebnis: "lo We"<br />
Vergleicht zwei Werte vom Typ Zahl oder zwei Werte vom Typ Datum und gibt<br />
den kleineren der beiden Werte zurück.<br />
Zahl oder Datum<br />
Zahl oder Datum<br />
Rückgabewert:<br />
Beispiel:<br />
Minimum<br />
Aufgabe:<br />
Parameter:<br />
Zahl oder Datum<br />
Min (100,10) Ergebnis: 10<br />
Liefert den kleinsten Wert der Datenmenge, die sich aus dem ersten<br />
Argument ergibt.<br />
Zahl<br />
Boolean (optional) True: nach der Ausgabe werden die für die Berechnung<br />
gemerkten Werte gelöscht (Voreinstellung: True). Bitte<br />
beachten Sie, dass die für die Berechnung gemerkten Werte<br />
generell bei jedem (Unter-)Tabellenende gelöscht werden.<br />
Der zweite Parameter bestimmt lediglich, ob die Werte bei<br />
einer Ausgabe schon innerhalb der Tabelle gelöscht werden.<br />
Rückgabewert:<br />
Beispiel:<br />
Zahl<br />
Minimum (Anzahl * Stückpreis) Ergebnis: Minimum Gesamtpreis
Minute<br />
Parameter:<br />
Übersicht der Funktionen<br />
Bestimmt die Minute des übergebenen Datums und gibt sie als Zahl zurück.<br />
Wenn der Parameter weggelassen wird, wird die Minute der Druckzeit<br />
zurückgeliefert.<br />
Datum (optional)<br />
Rückgabewert:<br />
Mode<br />
Zahl<br />
Aufgabe:<br />
Parameter:<br />
Liefert den Modus (häufigsten Wert) der Datenmenge, die sich aus dem<br />
ersten Argument ergibt.<br />
Zahl Ausdruck für den zu untersuchenden Wert.<br />
Boolean (optional) True: nach der Ausgabe werden die für die<br />
Berechnung gemerkten Werte gelöscht (Voreinstellung:<br />
True). Bitte beachten Sie, dass die für die Berechnung<br />
gemerkten Werte generell bei jedem (Unter-) Tabellenende<br />
gelöscht werden. Der zweite Parameter bestimmt lediglich,<br />
ob die Werte bei einer Ausgabe schon innerhalb der Tabelle<br />
gelöscht werden.<br />
Rückgabewert:<br />
Month<br />
Zahl<br />
Aufgabe:<br />
Parameter:<br />
Bestimmt den Monat (1..12) eines Datums und gibt ihn als Zahl zurück.<br />
Datum<br />
Boolean (optional) bestimmt ob die Berechnung relativ zum Jahr (1…12,<br />
Voreinstellung: False) oder absolut seit 1.1.0001 (1…) zurückgegeben werden<br />
soll<br />
Rückgabewert:<br />
Beispiel:<br />
Zahl<br />
Month (Date("04.07.1776"), False) Ergebnis: 7<br />
237
Übersicht der Funktionen<br />
Month$<br />
Aufgabe:<br />
Parameter:<br />
238<br />
Bestimmt den Monat (1..12) eines Datums und gibt ihn als Zeichenkette<br />
zurück.<br />
Datum<br />
Rückgabewert:<br />
Beispiel:<br />
Now<br />
Aufgabe:<br />
Parameter: -<br />
Zeichenkette<br />
Month$ (Date("04.07.1776")) Ergebnis: "Juli"<br />
Gibt das aktuelle Datum mit Uhrzeit zurück.<br />
Rückgabewert:<br />
Datum<br />
NthLargest<br />
Aufgabe:<br />
Parameter:<br />
Liefert den n.-größten Wert der Datenmenge, die sich aus dem ersten<br />
Argument ergibt.<br />
Zahl<br />
Zahl , d.h. der Index für den auszugebenden Wert (1-basiert).<br />
Boolean (optional) True: nach der Ausgabe werden die für die<br />
Berechnung gemerkten Werte gelöscht (Voreinstellung:<br />
True). Bitte beachten Sie, dass die für die Berechnung<br />
gemerkten Werte generell bei jedem (Unter-)Tabellenende<br />
gelöscht werden. Der zweite Parameter bestimmt lediglich,<br />
ob die Werte bei einer Ausgabe schon innerhalb der Tabelle<br />
gelöscht werden.<br />
Rückgabewert:<br />
Beispiel:<br />
Zahl<br />
NthLargest (Stückpreis,2) berechnet den zweitgrößten Wert
NthLargestIndex<br />
Aufgabe:<br />
Parameter:<br />
Übersicht der Funktionen<br />
Liefert den Index des n.-größten Werts der Datenmenge, die sich aus dem<br />
ersten Argument ergibt. Wird z.B. für NthValue() benötigt.<br />
Zahl<br />
Zahl , d.h. der Index für den auszugebenden Wert.<br />
Boolean (optional) True: nach der Ausgabe werden die für die<br />
Berechnung gemerkten Werte gelöscht (Voreinstellung:<br />
True). Bitte beachten Sie, dass die für die Berechnung<br />
gemerkten Werte generell bei jedem (Unter-)Tabellenende<br />
gelöscht werden. Der zweite Parameter bestimmt lediglich,<br />
ob die Werte bei einer Ausgabe schon innerhalb der Tabelle<br />
gelöscht werden.<br />
Rückgabewert:<br />
Beispiel:<br />
Zahl<br />
NthValue<br />
Aufgabe:<br />
Parameter:<br />
NthLargestIndex (Produkt.Stückpreis,2)<br />
Liefert den Inhalt des n. Wertes der Datenmenge, die sich aus dem ersten<br />
Argument ergibt. Wird gerne im Zusammenhang mit der übergeordneten<br />
Aggregatsfunktion NthLargestIndex() verwendet.<br />
Alle<br />
Zahl , d.h. der Index für den auszugebenden Wert, berechnet<br />
über NthLargestIndex())<br />
Boolean (optional) True: nach der Ausgabe werden die für die<br />
Berechnung gemerkten Werte gelöscht (Voreinstellung:<br />
True). Bitte beachten Sie, dass die für die Berechnung<br />
gemerkten Werte bei jedem (Unter-)Tabellenende gelöscht<br />
werden. Der zweite Parameter bestimmt lediglich, ob die<br />
Werte bei einer Ausgabe schon innerhalb der Tabelle<br />
gelöscht werden.<br />
Rückgabewert:<br />
Beispiel:<br />
Alle<br />
NthValue (Produkt.Produktname, NthLargestIndex (Produkt.Stückpreis,2))<br />
239
Übersicht der Funktionen<br />
Null<br />
Aufgabe:<br />
Parameter:<br />
240<br />
Ergebnis: Name des zweitteuersten Produktes<br />
Ergibt einen Null-Wert (Wert nicht vorhanden).<br />
-<br />
Rückgabewert:<br />
Alle<br />
NullSafe<br />
Aufgabe:<br />
Parameter:<br />
Überprüft den Parameter auf Null, und gibt einen Ersatzwert zurück, wenn das<br />
der Fall ist, ansonsten das Ergebnis des Ausdrucks.<br />
Alle<br />
Alle (optional) Wert, der zurückgegeben werden soll, wenn der<br />
Ausdruck Null ist (Voreinstellung: Leere Zeichenkette bzw. 0,<br />
je nach Typ).<br />
Rückgabewert:<br />
Alle<br />
NumInRange<br />
Aufgabe:<br />
Parameter:<br />
Testet, ob die Zahl sich innerhalb des durch die Grenzen angegebenen<br />
Intervalls befindet. Das Intervall ist abgeschlossen, also ist ein mit einer<br />
Grenze identischer Wert noch innerhalb.<br />
Zahl<br />
Zahl Untere Grenze.<br />
Zahl Obere Grenze.<br />
Rückgabewert:<br />
Beispiel:<br />
Boolean<br />
NumInRange (50,25,100) Ergebnis: True
Odd<br />
Aufgabe:<br />
Parameter:<br />
Übersicht der Funktionen<br />
Testet, ob die Zahl ungerade ist oder nicht. Im ungeraden Fall wird True<br />
zurückgegeben, sonst False.<br />
Zahl<br />
Rückgabewert:<br />
Beispiel:<br />
Ord<br />
Aufgabe:<br />
Boolean<br />
Parameter:<br />
Odd (5) Ergebnis: True<br />
Liefert den ASCII-Wert des ersten Zeichens zurück.<br />
Zeichenkette<br />
Rückgabewert:<br />
Beispiel:<br />
Page<br />
Zahl<br />
Aufgabe:<br />
Parameter:<br />
Ord("Hallo Welt") Ergebnis: 72<br />
Gibt die momentane Seitenzahl zurück.<br />
Zahl (optional) einzuberechnender Offset, wird zur Seitenzahl<br />
hinzuaddiert<br />
Rückgabewert:<br />
Beispiel:<br />
Page$<br />
Zahl<br />
Aufgabe:<br />
Page () Ergebnis: aktuelle Seitenzahl<br />
Page (3) Ergebnis: aktuelle Seitenzahl + 3<br />
241
Übersicht der Funktionen<br />
Parameter:<br />
242<br />
Gibt die Seitenzahl der Druckseite als Zeichenkette zurück.<br />
Zahl (optional) einzuberechnender Offset, wird zur Seitenzahl<br />
hinzuaddiert<br />
Rückgabewert:<br />
Beispiel:<br />
Pow<br />
Aufgabe:<br />
Parameter:<br />
Zeichenkette<br />
Page$ () Ergebnis: aktuelle Seitenzahl<br />
Page$ (3) Ergebnis: aktuelle Seitenzahl + 3<br />
Entspricht der Funktion (Basis) ^ (Exponent).<br />
Zahl Basis<br />
Zahl Exponent<br />
Rückgabewert:<br />
Beispiel:<br />
Zahl<br />
Precalc<br />
Aufgabe:<br />
Parameter:<br />
Pow (2,3) Ergebnis: 8<br />
Berechnet den Wert der Aggregatsfunktion für die Tabelle.<br />
Alle Variable, Feld oder Formel<br />
Alle (optional) Gruppierungsfunktion um z.B. im Gruppenkopf eine<br />
Gruppensumme auszugeben. Üblicherweise der gleiche<br />
Wert wie "Gruppieren nach".<br />
Boolean (optional) Bedingung für die Aggregierung. Nur wenn die<br />
Bedingung zutrifft, wird der Wert in die Aggregatsfunktion<br />
übernommen.<br />
Rückgabewert:<br />
Beispiel:<br />
Alle<br />
Precalc (Sum(Artikel.Stkpreis)) Summe der folgenden Artikelpreise
Previous<br />
Aufgabe:<br />
Parameter:<br />
Übersicht der Funktionen<br />
Gibt den Wert der Variablen, des Feldes bzw. der Formel zurück, den sie bei<br />
dem letzten Datensatz hatte.<br />
Alle Variable, Feld oder Formel<br />
Rückgabewert:<br />
Beispiel:<br />
Alle<br />
Previous (NAME) Ergebnis: vorheriger Name<br />
PreviousUsed<br />
Aufgabe:<br />
Parameter:<br />
Gibt den Wert der Variablen, des Feldes bzw. der Formel zurück, den sie bei<br />
der letzten tatsächlichen Berechnung der Funktions-Instanz hatte.<br />
Alle Variable, Feld oder Formel<br />
Rückgabewert:<br />
Beispiel:<br />
Alle<br />
PreviousUsed (NAME) Ergebnis: letzter Name<br />
ProjectParameter$<br />
Aufgabe:<br />
Gibt den Wert eines Projekt-Parameters aus. Mögliche Parameter:<br />
LL.FAX.Queue Druck-Warteschlange<br />
LL.FAX.RecipName Empfängername<br />
LL.FAX.RecipNumber Empfängerfaxnummer<br />
LL.FAX.SenderName Absendername<br />
LL.FAX.SenderCompany Absenderfirma<br />
LL.FAX.SenderDepartment Absenderabteilung<br />
LL.FAX.SenderBillingCode Absenderverrechnungscode<br />
LL.MAIL.To An (To)<br />
LL.MAIL.CC An (CC)<br />
243
Übersicht der Funktionen<br />
Parameter:<br />
244<br />
LL.MAIL.BCC An (BCC)<br />
LL.MAIL.Subject Betreff<br />
LL.MAIL.From Von (From)<br />
LL.MAIL.ReplyTo Von (ReplyTo)<br />
LL.MinPageCount Mindestzahl der Druckseiten<br />
LL.ProjectDescription Projektbeschreibung<br />
LL.SlideShow.TransformationID Transformation für Präsentationsmodus<br />
LL.MAIL.ShowDialog Maildialog anzeigen<br />
Zeichenkette Name des Projekt-Parameters<br />
Boolean (optional) Bestimmt ob der Rückgabewert direkt<br />
zurückgegeben werden soll (True), oder berechnet werden<br />
soll (False). Voreinstellung: False.<br />
Rückgabewert:<br />
Beispiel:<br />
Zeichenkette<br />
ProjectParameter$("LL.ProjectDescription") Ergebnis: "Artikelliste"<br />
ProjectParameter$("LL.Mail.To") Ergebnis: "name@<strong>combit</strong>.de"<br />
ProjectPath$<br />
Aufgabe:<br />
Parameter:<br />
Gibt den Pfad der Projektdatei an, optional inklusive des Dateinamens (sonst<br />
mit "\" am Ende).<br />
Boolean (optional) Gibt an, dass der Pfad inklusive des Dateinamens<br />
zurückgeliefert wird (True). (Voreinstellung False).<br />
Rückgabewert:<br />
Beispiel:<br />
Quarter<br />
Aufgabe:<br />
Zeichenkette<br />
ProjectPath$ () Ergebnis: "C:\Programme\LL\"<br />
ProjectPath$ () Ergebnis:"C:\Programme\LL\x.lst"
Parameter:<br />
Übersicht der Funktionen<br />
Bestimmt die Quartalszahl eines Datums und gibt diese als Zahl zurück.<br />
Datum<br />
Boolean (optional) Bestimmt, ob die Berechnung Quartal relativ zum<br />
Jahr (1..4) oder absolut seit 01.01.0001 (1..) zurückgegeben<br />
werden soll. Voreinstellung: False (relativ).<br />
Rückgabewert:<br />
Beispiel:<br />
Zahl<br />
Quarter(Date("04.07.1776")) Ergebnis: 3<br />
Quarter(Date("04.07.1776"),True) Ergebnis: 7103<br />
RainbowColor<br />
Aufgabe:<br />
Parameter:<br />
Berechnet einen Farbwert zwischen Violett und Rot entsprechend des Wertes<br />
des ersten Parameters. Z.B. für Regenbogenfarben in Crosstabs.<br />
Zahl Wert, der dargestellt werden soll.<br />
Zahl Grenzwert für Violett.<br />
Zahl Grenzwert für Rot<br />
Rückgabewert:<br />
Zahl<br />
RegExMatch$<br />
Aufgabe:<br />
Parameter:<br />
Gibt den einen Teil der Zeichenkette zurück, der der Regular Expression<br />
entspricht oder die Gruppe entsprechend dem 3. Parameter.<br />
Die Regular Expression entspricht dabei der Pearl 5 Syntax, sowie in den<br />
meisten Details der Regular Expression-Syntax der Visual Basic Scripting<br />
Engine.<br />
Zeichenkette<br />
Zeichenkette<br />
Number<br />
Rückgabewert:<br />
Beispiele:<br />
Zeichenkette<br />
245
Übersicht der Funktionen<br />
246<br />
RegExMatch$ ("1234xyz5678", "[0-9]+") Ergebnis: "1234"<br />
RegExSubst$<br />
Aufgabe:<br />
Parameter:<br />
Ersetzt die Teile des ersten Arguments, bei denen der reguläre Ausdruck<br />
zutrifft, durch einen neuen Wert.<br />
String die zu überprüfende Zeichenkette<br />
String regulärer Ausdruck<br />
String Ersetzungsausdruck (kann "\0" für den gesamten Match, oder<br />
"\1“… "\9“ für die entsprechende Gruppe enthalten<br />
Boolean (optional) Gibt an, ob nur das erste Vorkommen ersetzt<br />
werden soll. Voreinstellung: False<br />
Rückgabewert:<br />
Beispiel:<br />
Zeichenkette<br />
RegExSubSt$("1234xyz6789","[0-9]+", "a") Ergebnis: "axyza“<br />
RegExSubst$("1234xyz6789","[0-9]+","a",True) Ergebnis: "axyz6789"<br />
RemainingTableSpace<br />
Aufgabe:<br />
Parameter:<br />
Gibt den in dem Tabellenobjekt für Daten und Gruppenzeilen zur Verfügung<br />
stehenden Platz zurück. Der Parameter gibt die Einheit des Rückgabewerts an.<br />
Diese Funktion kann verwendet werden, um bedingte Seitenumbrüche vor<br />
Gruppenzeilen durchführen, z.B. "Wenn nur 5% Platz übrig, dann vorher<br />
umbrechen".<br />
Boolean (optional) True: der Wert ist in SCM-Einheiten (1/1000mm),<br />
False: der Wert ist der Prozentwert der gesamten<br />
Tabellengröße (Voreinstellung: False)<br />
Rückgabewert:<br />
Rep$<br />
Zahl<br />
Aufgabe:<br />
Gibt eine Zeichenkette zurück, die aus der entsprechenden Anzahl Zeichen<br />
des ersten Parameters gebildet wird.
Parameter:<br />
Zeichenkette<br />
Zahl<br />
Rückgabewert:<br />
Beispiele:<br />
Zeichenkette<br />
Rep$ ("-",10) Ergebnis: "----------"<br />
Rep$ ("+-",5) Ergebnis: "+-+-+-+-+-"<br />
<strong>Report</strong> SectionID$<br />
Aufgabe:<br />
Parameter: -<br />
Übersicht der Funktionen<br />
Gibt die Bezeichnung des Berichtsabschnitts zurück ("IDX" für Index, "TOC" für<br />
Inhaltsverzeichnis). Kann in Bedingungen genutzt werden um herauszufinden,<br />
wo man sich gerade befindet.<br />
Rückgabewert:<br />
Beispiele:<br />
RGB<br />
Aufgabe:<br />
Parameter:<br />
Zeichenkette<br />
<strong>Report</strong>SectionID$ ()="IDX"<br />
Berechnet einen Farbwert anhand relativer Rot-, Grün- und Blau-Anteile<br />
(zwischen 0 und 255). Dabei bedeutet 0 kein Farbwert und 255 der maximale<br />
Farbwert. Diese Funktion kann verwendet werden, um z.B. die Schriftfarbe in<br />
Textobjekten per Formel zu bestimmen.<br />
Zahl Rotanteil<br />
Zahl Grünanteil<br />
Zahl Blauanteil<br />
Rückgabewert:<br />
Beispiel:<br />
Zahl<br />
Cond(Betrag
Übersicht der Funktionen<br />
Right$<br />
Aufgabe:<br />
Parameter:<br />
248<br />
Kürzt eine Zeichenkette von links um so viele Zeichen, dass gerade noch die<br />
unter Zahl angegebene Anzahl von Zeichen übrigbleibt. Wenn die<br />
ursprüngliche Zeichenkette schon klein genug ist, wird diese nicht verändert.<br />
Zeichenkette<br />
Zahl<br />
Boolean (optional) True: Der abgeschnittene Wert beginnt mit "..."<br />
(Voreinstellung False). Bei Zahl < 3 wird die Einstellung<br />
ignoriert.<br />
Rückgabewert:<br />
Beispiel:<br />
Roman$<br />
Aufgabe:<br />
Parameter:<br />
Zeichenkette<br />
Right$ ("ABCD", 2) Ergebnis: "CD"<br />
Liefert die römische Darstellung des Absolutwertes der übergebenen Zahl.<br />
Zahl<br />
Zahl (optional) Art der Darstellung: 0: Großbuchstaben (Voreinstellung),<br />
1: Kleinbuchstaben, 2: Großbuchstaben Unicode,<br />
3: Kleinbuchstaben,<br />
Rückgabewert:<br />
Zahl<br />
Beispiele:<br />
Round<br />
Aufgabe:<br />
Parameter:<br />
Roman$(11) Ergebnis: "XI"<br />
Rundet den Wert einer Zahl auf die im zweiten Argument angegebene Anzahl<br />
Nachkommastellen. Die voreingestellte Anzahl Nachkommastellen ist 0.<br />
Zahl<br />
Zahl (optional)<br />
Rückgabewert:
Zahl<br />
Beispiele:<br />
RTrim$<br />
Aufgabe:<br />
Parameter:<br />
Round(3.1454,2) Ergebnis: 3,15<br />
Round(2.5) Ergebnis: 3<br />
Entfernt Leerzeichen am Ende einer Zeichenkette.<br />
Zeichenkette<br />
Rückgabewert:<br />
Beispiel:<br />
Second<br />
Parameter:<br />
Zeichenkette<br />
RTrim$ ("Hallo Welt ") Ergebnis: "Hallo Welt"<br />
Übersicht der Funktionen<br />
Bestimmt die Sekunde des übergebenen Datums und gibt sie als Zahl zurück.<br />
Wenn der Parameter weggelassen wird, wird die Sekunde der Druckzeit<br />
zurückgeliefert.<br />
Datum (optional)<br />
Rückgabewert:<br />
SetVar<br />
Zahl<br />
Parameter:<br />
Setzt einen Wert in den Variablenspeicher für eine spätere Verwendung über<br />
die GetVar()-Funktion. Die Aufgabe dieser Funktionen ist die eines einfachen<br />
Zwischenspeichers für Werte. Sie sollten keine komplexen Verschachtelungen<br />
mit GetVar/SetVar durchführen oder die beiden Funktionen miteinander kombinieren<br />
- hier können, insbesondere in Kopf-, Fuß- und Gruppenzeilen, unerwartete<br />
Effekte auftreten.<br />
Zeichenkette<br />
Alle<br />
Rückgabewert:<br />
Alle<br />
Beispiel:<br />
249
Übersicht der Funktionen<br />
Sign<br />
Aufgabe:<br />
Parameter:<br />
250<br />
SetVar ("Seite", Page())<br />
Gibt das Vorzeichen des Werts zurück (+1 für positiven Wert, -1 für negativen<br />
Wert, oder 0, wenn der Wert 0 ist).<br />
Zahl Wert<br />
Rückgabewert:<br />
Beispiel:<br />
Sin<br />
Zahl<br />
Aufgabe:<br />
Parameter:<br />
Sign (-3) Ergebnis: -1<br />
Berechnet den Sinus des Werts (in Grad, wenn keine andere Einheit gewählt<br />
ist).<br />
Zahl Wert<br />
Zahl (optional) Modus (0=Grad, 1=Radiant). Voreinstellung: 0.<br />
Rückgabewert:<br />
Beispiel:<br />
Sqrt<br />
Zahl<br />
Aufgabe:<br />
Parameter:<br />
Sin (90) Ergebnis: 1<br />
Gibt die Quadratwurzel einer Zahl zurück.<br />
Zahl<br />
Rückgabewert:<br />
Beispiel:<br />
Zahl<br />
Sqrt (4) Ergebnis: 2
StartsWith<br />
Aufgabe:<br />
Parameter:<br />
Übersicht der Funktionen<br />
Testet, ob die Zeichenkette im ersten Argument mit der Zeichenkette im<br />
zweiten Argument beginnt.<br />
Zeichenkette<br />
Zeichenkette<br />
Boolean Gibt an, ob Groß-/Kleinschreibung beachtet werden soll.<br />
Voreinstellung: False<br />
Rückgabewert:<br />
Beispiele:<br />
Boolean<br />
StartsWith ("Hallo Welt","hal") Ergebnis: True<br />
StartsWith ("Hallo Welt","elt") Ergebnis: False<br />
StdDeviation<br />
Aufgabe:<br />
Parameter:<br />
Liefert die Standardabweichung der Datenmenge, die sich aus dem ersten<br />
Argument ergibt.<br />
Zahl<br />
Boolean (optional) True: nach der Ausgabe werden die für die<br />
Berechnung gemerkten Werte gelöscht (Voreinstellung:<br />
True). Bitte beachten Sie, dass die für die Berechnung<br />
gemerkten Werte generell bei jedem (Unter-)Tabellenende<br />
gelöscht werden. Der zweite Parameter bestimmt lediglich,<br />
ob die Werte bei einer Ausgabe schon innerhalb der Tabelle<br />
gelöscht werden<br />
Rückgabewert:<br />
Beispiel:<br />
Str$<br />
Zahl<br />
Aufgabe:<br />
StdDeviation (Anzahl * Stückpreis)<br />
Wandelt eine Zahl in eine Zeichenkette. Die Zahl wird mit 6 Nachkommastellen<br />
formatiert, dabei eventuell gerundet. Die Länge ist variabel.<br />
251
Übersicht der Funktionen<br />
Parameter:<br />
252<br />
Zahl<br />
Zahl (optional) Gibt die Länge der gewünschten Zeichenkette an.<br />
Wenn die Zahl für dieses Format jedoch zu groß ist, kann die<br />
resultierende Zeichenkette länger als gewünscht werden.<br />
Wenn die Zahl zu klein ist, werden Leerstellen angehängt, je<br />
nach Vorzeichen rechts (negativ) oder links (positiv).<br />
Zahl (optional) Gibt die Zahl der Nachkommastellen an. Ist er<br />
positiv, wird die Zahl als Gleitkommazahl dargestellt, ist er<br />
negativ, in wissenschaftlicher Schreibweise. Wenn kein<br />
dritter Parameter angegeben ist, wird die Zahl der<br />
Nachkommastellen bei einem Ganzzahlwert auf 0 und bei<br />
einem Fließkommawert aus Kompatibilitätsgründen auf 5<br />
gesetzt.<br />
Rückgabewert:<br />
Beispiele:<br />
StrPos<br />
Aufgabe:<br />
Parameter:<br />
Zeichenkette<br />
Str$ (Pi) Ergebnis: "3.141593"<br />
Str$ (Pi,3) Ergebnis: "3"<br />
Str$ (-Pi,12,-3) Ergebnis: "-3.141e+00"<br />
Liefert die Position des n-ten Vorkommens einer Suchzeichenkette in einer<br />
Zeichenkette zurück. Über einen dritten Parameter kann mitgegeben werden,<br />
das wievielte Vorkommen des Suchbegriffs in der Zeichenkette<br />
zurückgegeben werden soll. Der Default ist 1.<br />
Das erste Zeichen der Zeichenkette entspricht Position 0.<br />
-1 als Rückgabewert bedeutet, dass die Zeichenkette nicht (mehr) vorkommt.<br />
Zeichenkette<br />
Zeichenkette Such-Zeichenkette<br />
Zahl (optional)<br />
Rückgabewert:<br />
Beispiel:<br />
Zahl<br />
StrPos ("Hallo Welt","o") Ergebnis: 4
StrRPos<br />
Aufgabe:<br />
Parameter:<br />
Übersicht der Funktionen<br />
Liefert die Position einer Suchzeichenkette in einer Zeichenkette zurück. Es<br />
wird von hinten her gesucht. Über den dritten Parameter kann mitgegeben<br />
werden, das wievielte Vorkommen des Suchbegriffs von hinten gesucht<br />
werden soll. Die Voreinstellung ist 1.<br />
Das erste Zeichen der Zeichenkette entspricht Position 0.<br />
-1 als Rückgabewert bedeutet, dass die Zeichenkette nicht (mehr) vorkommt.<br />
Zeichenkette<br />
Zeichenkette Such-Zeichenkette<br />
Zahl (optional)<br />
Rückgabewert:<br />
Zahl<br />
Beispiele:<br />
StrSubst$<br />
Aufgabe:<br />
Parameter:<br />
StrRPos ("Hallo Welt","a") Ergebnis: 1<br />
Durchsucht eine Zeichenkette nach Vorkommen einer Such-Zeichenkette und<br />
ersetzt ihn durch die Zeichenkette des dritten Arguments (Ersetzungs-<br />
Zeichenkette). Ist kein drittes Argument vorhanden, wird die dem zweiten<br />
Argument entsprechende Zeichenkette einfach gelöscht.<br />
Zeichenkette<br />
Zeichenkette Such-Zeichenkette<br />
Zeichenkette (optional) Ersetzungs-Zeichenkette<br />
Rückgabewert:<br />
Beispiel:<br />
Sum<br />
Aufgabe:<br />
Zeichenkette<br />
StrSubst$ ("Hallo Welt","ll","nn") Ergebnis: "Hanno Welt"<br />
Liefert die Summe des ersten Argumentes. Aggregatsfunktionen arbeiten<br />
grundsätzlich tabellenspezifisch.<br />
253
Übersicht der Funktionen<br />
Parameter:<br />
254<br />
Hinweis: Summenvariablen (siehe Kapitel "Arbeiten mit Summenvariablen")<br />
sind eine alternative Möglichkeit Summen und Zähler zu bilden. Summenvariablen<br />
arbeiten grundsätzlich tabellenübergreifend.<br />
Zahl<br />
Boolean (optional) True: nach der Ausgabe werden die für die<br />
Berechnung gemerkten Werte gelöscht (Voreinstellung:<br />
True). Bitte beachten Sie, dass die für die Berechnung<br />
gemerkten Werte generell bei jedem (Unter-)Tabellenende<br />
gelöscht werden. Der zweite Parameter bestimmt lediglich,<br />
ob die Werte bei einer Ausgabe schon innerhalb der Tabelle<br />
gelöscht werden.<br />
Rückgabewert:<br />
Beispiel:<br />
Tan<br />
Zahl<br />
Aufgabe:<br />
Parameter:<br />
Sum (Stückpreis) Ergebnis: Summe Stückpreise<br />
Berechnet den Tangens des Wertes (in Grad, wenn keine andere Einheit<br />
gewählt ist).<br />
Zahl Wert<br />
Zahl (optional) Modus (0=Grad, 1=Radiant). Voreinstellung: 0.<br />
Rückgabewert:<br />
Beispiel:<br />
Time$<br />
Zahl<br />
Aufgabe:<br />
Tan (45) Ergebnis: 1,00<br />
Liefert die aktuelle Zeit, die über eine Zeichenkette formatiert wird.<br />
Folgende Formatschalter stehen zur Verfügung:<br />
Schalter Bedeutung<br />
%h Stunden im 12-Stundenformat<br />
%H Stunden im 24-Stundenformat
Parameter:<br />
%m oder %i Minuten<br />
%s Sekunden<br />
%P Anzeige der Tageshälfte (A.M. / P.M.)<br />
%p Anzeige der Tageshälfte (a.m. / p.m.)<br />
Zeichenkette<br />
Rückgabewert:<br />
Beispiel:<br />
Today<br />
Aufgabe:<br />
Parameter: -<br />
Zeichenkette<br />
Time$ ("%02h:%02m:%02s")<br />
Gibt das aktuelle Datum im Format "tt.mm.jjjj" zurück.<br />
Rückgabewert:<br />
Beispiel:<br />
Token$<br />
Aufgabe:<br />
Datum<br />
Today()<br />
Parameter:<br />
Übersicht der Funktionen<br />
Gibt die n-te Zeichenkette aus dem ersten Argument zurück, das durch den<br />
Separator des dritten Parameters in einzelne Zeichenketten getrennt ist.<br />
Zeichenkette<br />
Zahl , d.h. Position der Zeichenkette (0-basiert)<br />
Zeichenkette Trennzeichen<br />
Zeichenkette (optional) Zeichenkette die zurückgegeben wird, falls Wert<br />
außerhalb<br />
Rückgabewert:<br />
Beispiel:<br />
Zeichenkette<br />
Token$ ("ABC;DEF;GHI;JKL",2,";") Ergebnis: "GHI"<br />
255
Übersicht der Funktionen<br />
ToRTF$<br />
Aufgabe:<br />
Parameter:<br />
256<br />
Liefert eine Zeichenkette im RTF-Format zurück. Das ist deshalb notwendig,<br />
weil Zeichenketten möglicherweise eines der im RTF-Format speziell<br />
definierten Symbole ('\', '{' oder '}') enthalten können. Aus Kompatibilitätsgründen<br />
arbeitet die Funktion erst dann wie beschrieben, wenn der optionale<br />
zweite Parameter True ist.<br />
Zeichenkette<br />
Boolean (optional) erzwingt das Ersetzen von RTF-Tokens zu Plaintext<br />
(Voreinstellung: False)<br />
Rückgabewert:<br />
Beispiel:<br />
Total<br />
Aufgabe:<br />
Parameter:<br />
Zeichenkette<br />
Wenn beispielsweise das Feld PRODCODE eins der Zeichen enthalten könnte,<br />
dann müsste man den Text folgendermaßen einfügen:<br />
" , Sie haben unser Produkt ,<br />
Code erhalten..."<br />
Berechnet den Ausdruck im Argument für das gesamte Kreuztabellen-Objekt<br />
(z.B. kategorienübergreifend die Summe aller Umsätze).<br />
Alle<br />
Rückgabewert:<br />
Beispiel:<br />
Alle<br />
Prozentualer Umsatzanteil einer Kategorie:<br />
Sum(Umsatz)/Total(Sum(Umsatz))*100<br />
TotalPages$<br />
Aufgabe:<br />
Liefert die Gesamtzahl der Seiten. Die zurückgegebene Zeichenkette wird<br />
beim Ausdruck durch die Gesamtzahl der Seiten ersetzt. Diese Funktion dient<br />
nur der Anzeige und kann nicht in Formeln verwendet werden. Eine<br />
Berechnung der Formel val(TotalPages$) ist nicht möglich.
Parameter<br />
Übersicht der Funktionen<br />
Bitte beachten Sie, dass sich bei Verwendung dieser Funktion das<br />
Zeitverhalten beim Ausdruck ändern kann. Ein eventuell vorhandener<br />
Fortschrittsbalken wird schneller die 100% erreichen, durch die notwendige<br />
Nachbearbeitung der Ausgabe kann sich dann allerdings eine Verzögerung bis<br />
zur tatsächlichen Anzeige des Druckergebnisses ergeben. Beachten Sie, dass<br />
bei vieltausendseitigen Projekten eine Verwendung dieser Funktion nicht<br />
sinnvoll ist, da die Seiten der Ausgabe zwischengespeichert werden müssen,<br />
was ggf. die verfügbaren Hardwaremöglichkeiten nicht erlauben.<br />
Zahl (optional) einzuberechnendes Offset, d.h. dieser Wert wird<br />
zur Gesamtzahl der Seiten addiert. Voreinstellung: 0.<br />
Rückgabewert:<br />
Beispiel:<br />
Translate$<br />
Aufgabe:<br />
Parameter:<br />
Zeichenkette<br />
"Seite "+Page$ ()+"/"+TotalPages$ () Ergebnis: "Seite 1/3"<br />
"Seite "+Page$ ()+"/"+TotalPages$ (1) Ergebnis: "Seite 1/4"<br />
Übersetzt den übergebenen Text, sofern er in dem von der Applikation<br />
übergebenen Wörterbuch enthalten ist.<br />
Zeichenkette<br />
Rückgabewert:<br />
Beispiel:<br />
Zeichenkette<br />
Translate$("Page {0} of {1}", Page$(), TotalPages$())<br />
Ergebnis in deutscher Sprache z.B.: Seite 1 von 2<br />
UnitFromSCM<br />
Aufgabe:<br />
Parameter:<br />
Wandelt eine SCM-Einheit (1/1000 mm) in die Druckeinheit (inch/mm) um.<br />
Wichtig, um Eigenschaftswerte unabhängig von der gewählten Druckeinheit<br />
zu machen.<br />
Zahl<br />
Rückgabewert:<br />
Zahl<br />
257
Übersicht der Funktionen<br />
Beispiel:<br />
Upper$<br />
Aufgabe:<br />
Parameter:<br />
258<br />
Cond(Page()=1,UnitFromSCM(100000),UnitFromSCM(20000))<br />
Wandelt die Zeichen einer Zeichenkette in Großbuchstaben um.<br />
Zeichenkette<br />
Rückgabewert:<br />
Beispiel:<br />
Val<br />
Aufgabe:<br />
Parameter:<br />
Zeichenkette<br />
Upper$ ("hallo welt") Ergebnis: "HALLO WELT"<br />
Die Zeichenkette wird als Zahl interpretiert und in eine solche gewandelt.<br />
Wenn ein Fehler auftritt, ist das Resultat 0. Das Dezimalzeichen muss immer<br />
als "." angegeben werden.<br />
Zeichenkette<br />
Rückgabewert:<br />
Zahl<br />
Beispiele:<br />
Variance<br />
Aufgabe:<br />
Parameter:<br />
Val ("3.141") Ergebnis: 3.141<br />
Val ("3,141") Ergebnis: 3<br />
Val ("3.141e2") Ergebnis: 314.2<br />
Val (ChrSubst$ ("3,141", ",", ".")) Ergebnis: 3.141<br />
Liefert die Varianz der Datenmenge, die sich aus dem ersten Argument ergibt.<br />
Zahl<br />
Boolean (optional) True: nach der Ausgabe werden die für die<br />
Berechnung gemerkten Werte gelöscht (Voreinstellung:<br />
True). Bitte beachten Sie, dass die für die Berechnung
Rückgabewert:<br />
Beispiel:<br />
Woy<br />
Zahl<br />
Aufgabe:<br />
Parameter:<br />
Variance (Anzahl * Stückpreis)<br />
Übersicht der Funktionen<br />
gemerkten Werte bei jedem (Unter-)Tabellenende gelöscht<br />
werden. Der zweite Parameter bestimmt lediglich, ob die<br />
Werte bei einer Ausgabe schon innerhalb der Tabelle<br />
gelöscht werden.<br />
Gibt die Wochennummer des übergebenen Datums zurück.<br />
Datum<br />
Zahl (optional) Der optionale zweite Parameter bestimmt, wie die<br />
erste Woche des Jahres bestimmt wird.<br />
Rückgabewert:<br />
Beispiel:<br />
Year<br />
Zahl<br />
Aufgabe:<br />
Parameter:<br />
0 Woche mit dem ersten Arbeitstag (Voreinstellung)<br />
1 Woche des 1. Januars<br />
2 Erste Woche mit mindestens 4 Tagen<br />
3 Erste Woche mit 7 Tagen<br />
4 Woche mit dem ersten Montag<br />
Woy (Date("04.07.1776"),0) Ergebnis: 27<br />
Bestimmt das Jahr eines Datums und gibt es als Zahl zurück.<br />
Datum<br />
Rückgabewert:<br />
Zahl<br />
Beispiel:<br />
259
Übersicht der Funktionen<br />
Year$<br />
Aufgabe:<br />
Parameter:<br />
260<br />
Year (Date("04.07.1776")) Ergebnis: 1776<br />
Bestimmt das Jahr eines Datums und gibt es als Zeichenkette zurück.<br />
Datum<br />
Rückgabewert:<br />
Beispiel:<br />
Zeichenkette<br />
Year$ (Date("04.07.1776")) Ergebnis: "1776"
13. Übersicht der Eigenschaften<br />
Projekt-Eigenschaften<br />
Alle Eigenschaften des Projekts und der Objekte werden hier zentral beschrieben.<br />
Eigenschaften werden über die jeweiligen Eigenschaftenlisten definiert. Selektieren<br />
Sie mehrere Objekte, können Sie gemeinsame Eigenschaften gleichzeitig einstellen.<br />
Um den Wert zu bestimmen haben Sie je nach Eigenschaft verschiedene Möglichkeiten:<br />
� Über die "Pfeil nach unten"-Schaltfläche eine Werteliste aufklappen.<br />
Beispiel: Darstellungsbedingung, Schriftfarbe, Schriftmuster. Am Ende der<br />
Werteliste steht Ihnen fast immer der Eintrag "Formel" zur Verfügung.<br />
� Über die Formel-Schaltfläche bzw. den Eintrag "Formel" der Werteliste den Wert<br />
per Formel setzen.<br />
Beispiel: Wenn Sie die Schriftfarbe auf Rot setzen möchten wenn der Wert<br />
negativ ist, setzen Sie die Eigenschaft "Voreinstellung" für "Schrift" auf "False" und<br />
definieren dann die Eigenschaft "Schriftfarbe" per Formel, z.B.:<br />
Cond(Artikel.Stkpreis < 0,LL.Color.Red,LL.Color.Black)<br />
� Über die Dialog-Schaltfläche "..." einen Konfigurationsdialog öffnen.<br />
Dialoge stehen z.B. für folgende Eigenschaften zur Verfügung: Formatierung,<br />
Schrift, Rahmen, Position, Etikettenformat.<br />
� Den Wert direkt in das Eigenschaftenfeld eingeben.<br />
Beispiel: Projektbeschreibung in den Projekteigenschaften.<br />
� Über den Öffnen-Dialog einen Dateipfad setzen.<br />
Beispiel: Dateiname des Projektbausteins, Dateiname der Bilddatei.<br />
13.1 Projekt-Eigenschaften<br />
Das Eigenschaftsfenster des Projekts wird angezeigt, wenn im Arbeitsbereich keine<br />
Objekte selektiert sind.<br />
Die Projekteigenschaften stehen auch als Felder zur Verfügung (siehe "Übersicht der<br />
Felder") und können über die Funktion ProjectParameter$ () ausgewertet werden.<br />
13.1.1 Allgemeine Einstellungen<br />
Projektbeschreibung<br />
Im Feld "Projektbeschreibung" können Sie eine Beschreibung des jeweiligen Projektes<br />
eingeben. Diese Beschreibung wird dann im Dialog Datei > Öffnen angezeigt und<br />
erleichtert es Ihnen, schnell das gewünschte Projekt auszuwählen. Alternativ kann<br />
diese Beschreibung auch im Dialog Datei > Speichern unter angegeben werden.<br />
261
Übersicht der Eigenschaften<br />
Abbildung 13.1: Projekt-Eigenschaften<br />
Aktiver Design-Bereich<br />
Bei mehrseitigen Projekten kann es sinnvoll sein, für die verschiedenen Seiten jeweils<br />
unterschiedliche Layout-Einstellungen zu wählen (Seitengröße, Ausrichtung). Im Feld<br />
"Aktiver Design-Bereich" geben Sie dann an, welche Layout-Einstellung im Arbeitsbereich<br />
angezeigt werden soll.<br />
Anzahl der Ausfertigungen<br />
Bestimmt die Anzahl der Ausfertigungen für Druck und Vorschau. Aktiviert zudem die<br />
Funktion IssueIndex() für Anzeige- und Layoutbereichsbedingungen.<br />
Wenn Sie mehrere Ausfertigungen bestimmen, steht Ihnen bei Objekten eine<br />
Eigenschaft "Anzeigebedingung für Ausfertigungsdruck" zur Verfügung, die den<br />
bedingten Druck von Objekten für die verschiedenen Ausfertigungen ermöglicht.<br />
Anzeigebedingung für Ausfertigungsdruck<br />
Ermöglicht den bedingten Druck von Seiten für die verschiedenen Ausfertigungen,<br />
z.B. beim Druck der Kopie soll die letzte Seite mit den AGB nicht gedruckt werden.<br />
Beispiel: If (IssueIndex()=2, not Lastpage(), True)<br />
262
Designschema<br />
Projekt-Eigenschaften<br />
Es kann ein Designschema ausgewählt werden, um schnell optisch ansprechende<br />
Ergebnisse zu erzielen. Über die Liste sind verschiedene vordefinierte Schemata<br />
verfügbar. Diese Auswahl ist die projektglobale Voreinstellung und steht dann in den<br />
Objekten über den Eintrag "Projekt-Designschema" zur Verfügung.<br />
Über den Eintrag "Benutzerdefiniert" steht Ihnen eine "…"-Schaltfläche zur Verfügung<br />
um ein benutzerdefiniertes Schema zu definieren. Dieses Schema steht dann in den<br />
Objekten über den Eintrag "Benutzerdefiniert" zur Verfügung.<br />
Abbildung 13.2: Designschema anpassen<br />
Eigenschaft Beschreibung Wert Beschreibung<br />
Farbe<br />
Vordergrund<br />
Zehn Schemafarben für den Vordergrund:<br />
Steht in den Objekten als<br />
LL.Scheme.Color0…9 zur Auswahl.<br />
Die Farbe kann über einen Farb-Dialog, eine<br />
Auswahlliste mit vordefinierten Farben oder<br />
über eine Formel bzw. Funktion frei bestimmt<br />
Farb-Dialog<br />
Auswahl<br />
vordefinierter<br />
Farben und<br />
Formel-<br />
Assistent<br />
263
Übersicht der Eigenschaften<br />
Farbe<br />
Hintergrund<br />
264<br />
werden (Eintrag "Formel" am Ende der Liste).<br />
Als Funktion nutzen Sie die Funktion RGB()<br />
oder HSL()<br />
Vier Schemafarben für den Hintergrund:<br />
Steht in den Objekten als<br />
LL.Scheme.BackgroundColor0…3 zur<br />
Auswahl.<br />
Setzen auf… Wenn Sie hier ein Designschema auswählen,<br />
werden die Vorder- und Hintergrundfarben<br />
wieder auf die Farben des gewählten<br />
Designschemas zurückgesetzt.<br />
Drilldown-Berichte einbetten<br />
Farb-Dialog<br />
Auswahl<br />
vordefinierter<br />
Farben und<br />
Formel-<br />
Assistent<br />
Liste Schemata<br />
Drilldown-Berichte werden in die Vorschaudatei eingebettet, so dass sie komplett<br />
versendet oder gespeichert werden können.<br />
Mindestzahl der Druckseiten<br />
Bei Karteikartenprojekten wird automatisch mindestens die hier angegebene Zahl an<br />
Seiten ausgegeben. Wenn Sie also z.B. ein vierseitiges Formular mit unterschiedlichem<br />
Layout für die vier Seiten ausgeben möchten, legen Sie für jede der Seiten eine<br />
eigene Ebene an und platzieren die Objekte auf diesen Ebenen wie für die gewünschte<br />
Ausgabe benötigt. Stellen Sie anschließend "4" als Mindestanzahl der Druckseiten<br />
ein.<br />
Bei Listenprojekten bestimmt die hier angegebene Zahl die Seitenzahl, ab der die<br />
Tabelle/der Berichtscontainer ausgegeben werden. Wenn Sie z.B. ein Deckblatt<br />
benötigen, so können Sie der Tabelle die Ebene "Folgeseiten" zuweisen und die<br />
Ebene "Erste Seite" wie gewünscht gestalten. Stellen Sie dann "2" als Mindestanzahl<br />
der Druckseiten ein.<br />
Transformation für Präsentationsmodus<br />
Bestimmen Sie hier die Voreinstellung für die Art des Seitenübergangs im Präsentations-Modus<br />
der Vorschau.<br />
13.1.2 Fax- und Mailvariablen<br />
Das Faxen von List & Label Dokumenten erfolgt über den Druck auf den jeweiligen<br />
Fax(drucker)treiber, d.h. Voraussetzung zum Faxen ist, dass ein Faxprogramm<br />
installiert ist.<br />
Wenn das Fax über den Windows Faxtreiber versendet werden soll, müssen die<br />
Faxparameter (mindestens die Faxnummer) in den Projekteigenschaften angegeben<br />
werden. Geben Sie dazu im Bereich "Faxparameter" die jeweiligen Variablen an.
Gemeinsame Objekt-Eigenschaften<br />
Wenn das Fax über einen anderen Fax(drucker)treiber versendet werden soll,<br />
übergeben Sie die Faxnummer und andere Feldinformationen (sofern unterstützt)<br />
über sogenannte Steuerbefehle (z.B. DvISE Befehle bei Tobit David). Diese<br />
Steuerbefehle platzieren Sie direkt in einem Textfeld im Druckprojekt. Dadurch wird<br />
beim Druck der Empfängerdialog unterdrückt, da alle Informationen im Dokument<br />
bereits eingebettet sind. Die genaue Vorgehensweise finden in der Dokumentation zu<br />
Ihrer Faxsoftware beschrieben.<br />
Sie können List & Label Dokumente auch direkt per Mail versenden. Die dazu<br />
notwendigen Mail-Variablen werden ebenfalls im Eigenschaftsfenster des Projekts<br />
definiert. Die Mail-Einstellungen (SMTP, MAPI, XMAPI) werden in der Windows<br />
Systemsteuerung unter " <strong>combit</strong> Mail" vorgenommen.<br />
13.2 Gemeinsame Objekt-Eigenschaften<br />
Die meisten Objekt-Eigenschaften werden über die Eigenschaftsliste festgelegt und /<br />
oder über zusätzliche Dialoge. Die Eigenschaften sind für jeden Objekttyp individuell<br />
verschieden. Es gibt dabei allerdings eine Reihe von Merkmalen, die allen Objekten<br />
gemeinsam sind, wie z.B. Größe, Position, Name und Darstellungsbedingung. Diese<br />
Eigenschaften werden hier nun zentral beschrieben und in den darauf folgenden<br />
Abschnitten nicht näher erläutert.<br />
13.2.1 Gesperrt<br />
Sperrt das Objekt vor unbeabsichtigter Selektion durch einen Mausklick. Diese<br />
Eigenschaft ist nur für den Entwurf relevant, hat also keine Auswirkung auf den<br />
späteren Druck. Wenn "Gesperrt" auf "True" gesetzt ist, kann das entsprechende<br />
Objekt nicht mehr im Arbeitsbereich selektiert werden und wird in der Objektliste<br />
durch ein kleines rotes Logo gekennzeichnet. Ein gesperrtes Objekt kann nach wie<br />
vor in der Objektliste selektiert werden und ist damit dann auch wieder veränderbar.<br />
Abbildung 13.3: Gesperrte Objekte in der Objektliste<br />
Eigenschaft Beschreibung Wert Beschreibung<br />
Gesperrt Sperrt das Objekt vor unbeabsichtigter<br />
Selektion durch einen Mausklick im<br />
Arbeitsbereich<br />
True<br />
False<br />
gesperrt<br />
nicht Gesperrt<br />
265
Übersicht der Eigenschaften<br />
13.2.2 Anzeigebedingung für den Ausfertigungsdruck<br />
Ermöglicht den bedingten Druck von Objekten für die verschiedenen Ausfertigungen.<br />
Diese Eigenschaft steht erst dann zur Verfügung, wenn in den Projekteigenschaften<br />
mehrere Ausfertigungen bestimmt wurden. Über die Funktion IssueIndex() kann der<br />
Index der Ausfertigung angegeben werden, also z.B. IssueIndex()=2. Weitere<br />
Informationen zur Ausfertigungssteuerung finden Sie im Kapitel "Projekt-<br />
Eigenschaften".<br />
Eigenschaft Beschreibung Wert Beschreibung<br />
Anzeigebedingung<br />
für<br />
Ausfertigungsdruck<br />
266<br />
Ermöglicht den bedingten Druck von<br />
Objekten für die verschiedenen Ausfertigungen,<br />
also z.B. IssueIndex()=2.<br />
13.2.3 Darstellungsbedingung<br />
True<br />
False<br />
Formel<br />
anzeigen<br />
nicht anzeigen<br />
Formel-<br />
Assistent<br />
Für jedes Objekt lässt sich eine Darstellungsbedingung vergeben, die bestimmt,<br />
unter welchen Umständen das Objekt ausgedruckt werden soll. Eine Anleitung zur<br />
Definition solcher Bedingungen finden Sie unter "Variablen, Felder und Ausdrücke".<br />
Eigenschaft Beschreibung Wert Beschreibung<br />
Darstellungs-<br />
bedingung<br />
13.2.4 Designschema<br />
Darstellungsbedingung für den Druck. Es<br />
erfolgt keine Ausgabe wenn das Ergebnis<br />
False ist.<br />
In Darstellungsbedingungen von Tabellen-<br />
Fußzeilen können Sie auch einen vordefinierten<br />
Wert "Nur letzte Seite" verwenden. Dieser<br />
Eintrag verwendet intern die Funktion<br />
Lastpage() bzw. LastFooterThisTable().<br />
In Darstellungsbedingungen von Tabellen-<br />
Kopfzeilen können Sie einen vordefinierten<br />
Wert "Nur erste Seite" verwenden. Dieser<br />
Eintrag verwendet intern die Funktion not<br />
Lastpage() bzw. FirstHeaderThisTable().<br />
True<br />
False<br />
Formel<br />
Immer<br />
anzeigen<br />
Nie anzeigen<br />
Nur erste<br />
Seite<br />
Nur letzte<br />
Seite<br />
Formel-<br />
Assistent<br />
Es kann ein Designschema ausgewählt werden, um schnell optisch ansprechende<br />
Ergebnisse zu erzielen.<br />
Eigenschaft Beschreibung Wert Beschreibung<br />
Designschema<br />
Über die Liste sind verschiedene vordefinierte<br />
Designschemata verfügbar. Die Einträge<br />
"Projekt-Designschema" und "Benutzerdefiniert"<br />
beziehen sich auf die Schema-<br />
Definitionen in den "Projekt-Eigenschaften".<br />
Auswahl<br />
vordefinierter<br />
Schemata.
13.2.5 Ebene im Index<br />
Gemeinsame Objekt-Eigenschaften<br />
Über Projekt > Inhaltsverzeichnis und Index kann ein Index erstellt werden. Die<br />
Ebene des Eintrags und der jeweilige Text werden über diese Eigenschaft definiert.<br />
Die maximale Indextiefe kann über Projekt > Optionen > Projekt definiert werden.<br />
Ebene im<br />
Index<br />
Gibt die Ebene des Indexeintrags an (0=nicht<br />
im Index).<br />
Text Der Text, der im Index aufgenommen wird<br />
(kann tabulatorsepariert sein, wenn man<br />
mehrere Einträge wünscht).<br />
13.2.6 Ebene im Inhaltsverzeichnis<br />
Zahl<br />
Formel<br />
Formel-<br />
Assistent<br />
Text Formel-<br />
Assistent<br />
Über Projekt > Inhaltsverzeichnis und Index kann ein Inhaltsverzeichnis erstellt<br />
werden. Die Ebene des Eintrags und der jeweilige Text werden über diese Eigenschaft<br />
definiert. Die maximale Verzeichnistiefe kann über Projekt > Optionen ><br />
Projekt definiert werden.<br />
Ebene im<br />
Inhaltsverzeichnis<br />
Gibt die Ebene des Verzeichniseintrags an<br />
(0=nicht im Verzeichnis).<br />
Text Der Text, der im Verzeichnis aufgenommen<br />
wird.<br />
13.2.7 Export als Bild<br />
Zahl<br />
Formel<br />
Formel-<br />
Assistent<br />
Text Formel-<br />
Assistent<br />
Um Objekte im Bildformat zu exportieren, wenn ein Vektorexport nicht zum Ziel führt<br />
bzw. um eine bessere Darstellung zu erzielen.<br />
Eigenschaft Beschreibung Wert Beschreibung<br />
Export als Bild Wenn das Ergebnis "True" ist, wird das<br />
Objekt als Bild exportiert.<br />
13.2.8 Farbe<br />
True<br />
False<br />
Formel<br />
Ja<br />
Nein<br />
Formel-<br />
Assistent<br />
Mit der Eigenschaft Farbe kann die Schrift- oder Hintergrundfarbe bestimmt werden.<br />
Für eine Hintergrundfarbe müssen Sie zusätzlich die Eigenschaft "Hintergrund" auf<br />
einen Wert>0 setzen, also z.B. auf "Muster/feste Farbe".<br />
Zur Definition steht auch ein Dialog zur Verfügung.<br />
Eigenschaft Beschreibung Wert Beschreibung<br />
Farbe Die Farbe kann über einen Farb-Dialog<br />
Farb-Dialog<br />
267
Übersicht der Eigenschaften<br />
13.2.9 Formatierung<br />
268<br />
bestimmt werden.<br />
Die Farbe kann über eine Auswahlliste aus<br />
einer fest vordefinierten Liste von Farben<br />
gewählt oder über eine Formel bzw.<br />
Funktion frei bestimmt werden (Eintrag<br />
"Formel" am Ende der Liste).<br />
(1) Die Farbe kann über die Funktion RGB()<br />
bestimmt werden. Dabei setzt sich die<br />
Farbe aus einem Rot-, Grün- und Blauanteil<br />
zusammen. Jeder Farbanteil kann einen<br />
Wert zwischen 0 und 255 annehmen.<br />
(2) Die Farbe kann über die Funktion HSL()<br />
bestimmt werden. Dabei setzt sich die<br />
Farbe aus einem Farbtonanteil (0-360),<br />
Sättigungsanteil (0-1) und Helligkeitsanteil<br />
(0-1) zusammen.<br />
Auswahl<br />
vordefinierter<br />
Farben und<br />
Formel-<br />
Assistent<br />
Über die Eigenschaft "Formatierung" kann der gesamte Feldinhalt über einen Dialog<br />
können als Währung, Zahl, Datum, Zeit, Datum und Zeit, Prozent, Winkel oder Datum-<br />
/Zeitdifferenz formatiert werden.<br />
Abbildung 13.4: Formatierungsdialog<br />
Dabei wird standardmäßig die jeweilige Applikationseinstellung verwendet.<br />
Alternativ kann die Systemeinstellung oder eine benutzerdefinierte Einstellung<br />
gewählt werden. Wenn keine Applikationseinstellung von der Anwendung übergeben<br />
wird, ist die Applikationseinstellung identisch mit der Systemeinstellung.
Gemeinsame Objekt-Eigenschaften<br />
Die Formatierung bezieht sich dabei auf das Ergebnis des gesamten Ausdrucks.<br />
Möchten Sie nur Teilbereiche eines Ausdrucks formatieren verwenden Sie die<br />
Formatierungsfunktionen im Formel-Assistenten (z.B. Date$, LocCurrL$ oder FStr$).<br />
13.2.10 Hintergrund / Füllung / Zebramuster<br />
Mit der Eigenschaft Hintergrund / Füllung kann eine feste Farbe oder ein Farbgradient<br />
bestimmt werden.<br />
Eigenschaft Beschreibung Wert Beschreibung<br />
Füllung /<br />
Hintergrund /<br />
Zebramuster<br />
13.2.11 Inhalt<br />
Wählen Sie die Art des Gradienten aus und<br />
bestimmen Sie je nach Hintergrund die<br />
Eigenschaften Farbe, Zwischenfarbe,<br />
Endfarbe und Einblendfaktor.<br />
Wert 7 nur bei Tabelle, Chart, Rechteck,<br />
Kreis.<br />
0<br />
1<br />
2<br />
3<br />
4<br />
5<br />
6<br />
7<br />
8<br />
Formel<br />
transparent<br />
Muster/feste<br />
Farbe<br />
horiz. Gradient<br />
vert. Gradient<br />
hor. 2-teiliger<br />
Gradient<br />
vert.2-teiliger<br />
Gradient<br />
teiltransparent<br />
Bild<br />
Glaseffekt<br />
Formel-<br />
Assistent<br />
Manche Objekte lassen sich nicht ausschließlich über die Eigenschaftsliste<br />
definieren. Sie enthalten Unterobjekte (oder "Inhalte"), wie z.B. das Textobjekt, dass<br />
aus mehreren Absätzen besteht. Über die Eigenschaft "Inhalt" (sofern verfügbar)<br />
öffnet sich ein Dialogfester. Eine Beschreibung der Inhaltsdialoge der einzelnen<br />
Objekte finden Sie bei den einzelnen Objektbeschreibungen.<br />
13.2.12 Muster<br />
Mit der Eigenschaft Muster kann die Beschaffenheit einer Farbe bestimmt werden.<br />
Eigenschaft Beschreibung Wert Beschreibung<br />
Muster Legen Sie hier ein Muster fest aus einer<br />
Vielzahl vordefinierter Muster. Eine Zahl<br />
repräsentiert jeweils ein Muster. Die Zahl<br />
kann über eine Formel auch frei bestimmt<br />
werden (Eintrag "Formel" am Ende der Liste).<br />
Diese Eigenschaft wird nur dann ausgewer-<br />
Auswahl<br />
vordefiniertes<br />
Muster und<br />
Formel-<br />
Assistent<br />
269
Übersicht der Eigenschaften<br />
13.2.13 Name<br />
270<br />
tet, wenn "Füllung" bzw. "Hintergrund" auf<br />
"Muster/feste Farbe" gesetzt wurde.<br />
Wenn Sie ein Objekt neu auf dem Arbeitsbereich einfügen, so erscheint im rechten<br />
Segment der Statuszeile eine Objektbeschreibung, die sich aus dem Typ des Objekts<br />
(z.B. "Text") und seinen Koordinaten zusammensetzt. Dies ist der voreingestellte<br />
Name für dieses Objekt.<br />
Wenn Sie jedoch eine größere Anzahl gleichartiger Objekte in Ihrem Projekt haben,<br />
werden diese Bezeichnungen schnell unübersichtlich. Sie haben daher die Möglichkeit,<br />
Objekten über das Toolfenster Objekte oder über die Eigenschaftsliste des<br />
Objektes einen neuen aussagekräftigen Namen zu geben, indem Sie einfach einmal<br />
auf den bestehenden Namen klicken und ihn dann verändern. Wenn Sie die Option<br />
Objekt-Info unter Projekt > Optionen > Arbeitsbereich eingeschaltet haben,<br />
erscheint der Objektname auch im eingeblendeten Tooltip.<br />
Eigenschaft Beschreibung Wert Beschreibung<br />
Name Name des Objekts Name<br />
13.2.14 Position<br />
Die Eigenschaftsgruppe "Position" eines Objekts definiert die x- und y-Koordinate der<br />
linken oberen Ecke des Objekts, die Objektbreite und –höhe.<br />
Zur Definition steht auch ein Dialog zur Verfügung.<br />
Eigenschaft Beschreibung Wert Beschreibung<br />
Position Position und Größe des Objekts, alle<br />
Angaben in der Maßeinheit des Arbeitsbereichs<br />
links horizontaler Abstand der linken oberen<br />
Ecke des Objekts von der linken oberen<br />
Ecke des Arbeitsbereichs<br />
oben vertikaler Abstand der linken oberen Ecke<br />
des Objekts von der linken oberen Ecke<br />
des Arbeitsbereichs<br />
Positions-<br />
dialog<br />
Formel Formel-<br />
Assistent<br />
Formel Formel-<br />
Assistent<br />
Breite Breite des Objekts Formel Formel-<br />
Assistent<br />
Höhe Höhe des Objekts Formel Formel-<br />
Assistent<br />
13.2.15 Rahmen<br />
Die Eigenschaftsgruppe "Rahmen" definiert die Rahmeneigenschaften und Abstände<br />
zu den Rahmen.<br />
Zur Definition steht auch ein Dialog zur Verfügung:
Abbildung 13.5: Dialog für die Rahmeneigenschaften<br />
Gemeinsame Objekt-Eigenschaften<br />
Eigenschaft Beschreibung Wert Beschreibung<br />
Rahmen<br />
(-Voreinstellung)<br />
Rahmen-<br />
Voreinstellung<br />
(bei Tabellenzellen)<br />
Rahmeneigenschaften und Abstände<br />
können über einen Dialog definiert werden.<br />
Um die gewählte Linienart, die Farbe oder<br />
die Breite anzuwenden, klicken Sie auf eine<br />
der Voreinstellungen, auf die Linien der<br />
Vorschau oder verwenden Sie die<br />
Schaltflächen.<br />
Bei True wird der Default-Rahmen<br />
verwendet, der im Tabellenobjekt definiert<br />
ist.<br />
Layout Beschreibt die Linienführung des Rahmens<br />
(nur relevant bei mehrlinigen Rahmen).<br />
links/oben<br />
rechts/unten<br />
Einstellungen für die jeweilige Rahmenlinie.<br />
True<br />
False<br />
Formel<br />
0<br />
1<br />
2<br />
Formel<br />
Rahmen-<br />
dialog<br />
Linie<br />
Keine Linie<br />
Formel-<br />
Assistent<br />
Umlaufend<br />
Horiz. Priorität<br />
Vert. Priorität<br />
Formel-<br />
Assistent<br />
271
Übersicht der Eigenschaften<br />
Abstand Abstand zwischen Inhalt und Rahmen in<br />
mm.<br />
Linie Sichtbarkeit der Rahmenlinie. True<br />
Farbe Linienfarbe.<br />
272<br />
Formel Formel-<br />
Assistent<br />
False<br />
Formel<br />
Linientyp Linientyp. Linie<br />
Formel<br />
Linie<br />
Keine Linie<br />
Formel-<br />
Assistent<br />
Auswahl<br />
vordefinierter<br />
Linien (20)<br />
Formel-<br />
Assistent<br />
Breite Linienbreite. Formel Formel-<br />
Assistent<br />
13.2.16 Schrift<br />
Wenn Voreinstellung auf "Ja" gesetzt ist, wird die Voreinstellungs-Schriftart<br />
verwendet.<br />
Zur Definition steht auch ein Dialog zur Verfügung.<br />
Eigenschaft Beschreibung Wert Beschreibung<br />
Schrift Die Schrift-Eigenschaften können über einen<br />
Dialog definiert werden. Wenn Voreinstellung<br />
auf True gesetzt ist, wird die Voreinstellungs-Schriftart<br />
verwendet.<br />
Voreinstellung Es wird die Voreinstellungs-Schriftart statt der<br />
gesetzten Werte benutzt.<br />
Name Auswahl der Schriftart. Es werden alle<br />
installierten Schriftarten angezeigt.<br />
Zeichensatz Bestimmt die Länder-Interpretation des<br />
Zeichensatzes. Es werden alle verfügbaren<br />
Zeichensätze angezeigt.<br />
Größe Größe der Schriftart in Punkten. Zeigt eine<br />
Liste der verfügbaren Größen der ausgewählten<br />
Schriftart an.<br />
True<br />
False<br />
Formel<br />
Liste<br />
Formel<br />
Zahl<br />
Zahl<br />
Formel<br />
Schrift-Dialog<br />
Voreingestellte<br />
Schriftart<br />
Nein<br />
Formel-<br />
Assistent<br />
Schriftart<br />
Formel-<br />
Assistent<br />
Zeichensatz<br />
Vordefinierte<br />
Größe<br />
Formel-
Laufweite Gibt die Laufweite der Schriftart an. 0<br />
bedeutet Standard-Laufweite, ansonsten wird<br />
die mittlere Zeichenbreite angegeben.<br />
Zahl<br />
Formel<br />
Fett Schaltet Texteigenschaft "Fett" ein- und aus True<br />
False<br />
Formel<br />
Kursiv Schaltet Texteigenschaft "Kursiv" ein- und aus True<br />
Unterstrichen Schaltet Texteigenschaft "Unterstrichen" ein-<br />
und aus<br />
Durch-<br />
gestrichen<br />
Farbe Schriftfarbe.<br />
Schaltet Texteigenschaft "Durchgestrichen"<br />
ein- und aus<br />
13.2.17 Umbruch vor Objektausgabe<br />
False<br />
Formel<br />
True<br />
False<br />
Formel<br />
True<br />
False<br />
Formel<br />
Textobjekte<br />
Assistent<br />
Laufweite<br />
Formel-<br />
Assistent<br />
Ja<br />
Nein<br />
Formel-<br />
Assistent<br />
Ja<br />
Nein<br />
Formel-<br />
Assistent<br />
Ja<br />
Nein<br />
Formel-<br />
Assistent<br />
Ja<br />
Nein<br />
Formel-<br />
Assistent<br />
Jedes Objekt kann vor seinem Druck einen Umbruch auslösen, d.h. das Objekt<br />
beginnt dann auf einer neuen Seite.<br />
Eigenschaft Beschreibung Wert Beschreibung<br />
Umbruch vor Wenn die Bedingung "True" ergibt, wird vor<br />
der Ausgabe des Objekts ein Seitenumbruch<br />
ausgelöst.<br />
13.3 Textobjekte<br />
True<br />
False<br />
Formel<br />
Umbruch<br />
kein Umbruch<br />
Formel-<br />
Assistent<br />
Textobjekte dienen dazu, einen beliebigen Text auf dem Arbeitsbereich zu platzieren.<br />
Ein Textobjekt kann beliebig viele Absätze enthalten, die jeweils ganz unterschiedliche<br />
Darstellungseigenschaften haben können. Diese Absätze und ihre Eigenschaften<br />
stellen den Inhalt des Textobjekts dar.<br />
273
Übersicht der Eigenschaften<br />
Im Dialog Absatz-Eigenschaften können Sie die einzelnen Absätze des Textobjekts<br />
bearbeiten und mit Inhalten füllen.<br />
13.3.1 Objekt-Eigenschaften<br />
Siehe auch Kapitel "Gemeinsame Objekt-Eigenschaften".<br />
Eigenschaft Beschreibung Wert Beschreibung<br />
Ausrichtung<br />
unten<br />
274<br />
Ausrichtung unten innerhalb des Objektrahmens.<br />
Ist diese Option aktiviert, so werden<br />
die Texte des Objekts am unten Rand des<br />
Objekts ausgegeben, wenn nicht, am oberen<br />
Rand. Voraussetzung ist, dass die Absätze<br />
nicht größer als das Objekt werden,<br />
ansonsten wird der Text wie gewohnt unten<br />
abgeschnitten bzw. umgebrochen. Diese<br />
Option ist sehr nützlich, wenn z.B. Texte<br />
unbekannter Länge am unteren Ende einer<br />
Seite ausgegeben werden sollen.<br />
Drehung Dreht das Objekt gegen den Uhrzeigersinn.<br />
Beachten Sie, dass nur TrueType-Schriftarten<br />
gedreht werden können.<br />
Seitenumbruch<br />
Bestimmt, ob das Objekt einen Seitenumbruch<br />
auslösen kann. Wenn Die Eigenschaft<br />
aktiviert ist, so wird ein die Größe des<br />
Objektes überschreitender Inhalt automatisch<br />
auf die nächste Seite umgebrochen.<br />
Dies ist z.B. bei Textobjekten interessant, die<br />
über mehrere Seiten gehen sollen. Bei<br />
Etiketten wird das nächste Etikett erst<br />
angefangen, wenn alle Objekte mit dieser<br />
Option des vorherigen Etiketts komplett<br />
gedruckt wurden. Es ist möglich, dass diese<br />
Eigenschaft nicht einstellbar ist, wenn der<br />
Seiten-Umbruch vom übergeordneten<br />
Programm nicht unterstützt wird.<br />
13.3.2 Absatzeigenschaften<br />
Siehe auch Kapitel "Gemeinsame Objekt-Eigenschaften".<br />
True<br />
False<br />
Formel<br />
0<br />
1<br />
2<br />
3<br />
Formel<br />
True<br />
False<br />
Formel<br />
Ja<br />
Nein<br />
Formel-<br />
Assistent<br />
0°<br />
90°<br />
180°<br />
270°<br />
Formel-<br />
Assistent<br />
Ja<br />
Nein<br />
Formel-<br />
Assistent<br />
Eigenschaft Beschreibung Wert Beschreibung<br />
Absatzab- Abstand zum nächsten Absatz ("Absatzendeabstand").<br />
Der Abstand wird in Punkten<br />
Zahl
stand angegeben: Um einen 1,5 zeiligen Abstand<br />
bei einer 10 Punktschrift zu erreichen, geben<br />
Sie 5 Punkte an. Auch negative Werte sind<br />
erlaubt. Die Einstellung unter Optionen ><br />
Objekte > Objektschriftart sollte unbedingt<br />
vorgenommen werden.<br />
Ausrichtung Hier können Sie wie in Ihrer Textverarbeitung<br />
die Ausrichtung der einzelnen Textzeilen<br />
festlegen.<br />
Blocksatz Ein Text im Blocksatz ist links- und<br />
rechtsbündig. Diese Eigenschaft wirkt sich<br />
nur aus, wenn die betreffende Zeile am<br />
Zeilenende umgebrochen wird, d.h. die Zeile<br />
muss länger als der zur Verfügung stehende<br />
Platz sein, aus mehreren Worten bestehen<br />
und die Option "Zeilen-Umbruch" muss<br />
eingeschaltet sein.<br />
Die letzte Zeile wird gemäß der Eigenschaft<br />
"Ausrichtung" dargestellt.<br />
Formatierung Beachten Sie, dass sich die Formatierung auf<br />
das Ergebnis des gesamten Ausdrucks<br />
bezieht. Möchten Sie nur Teilbereiche eines<br />
Ausdrucks formatieren (z.B. bei Text und Zahl<br />
innerhalb eines Ausdrucks) verwenden Sie<br />
die Funktionen Date$ () und FStr$ () im<br />
Formel-Assistent.<br />
Leerzeichen-<br />
Optimierung<br />
Über die Leerzeichen-Optimierung können<br />
unerwünschte Leerzeichen (führende,<br />
eingeschlossene und übrig gebliebene)<br />
entfernt werden.<br />
Stellen Sie sich vor, Sie drucken in einem<br />
Etikettenprojekt eine Zeile mit den Variablen<br />
<br />
wobei die einzelnen Variablen jeweils durch<br />
Leerzeichen getrennt werden. Falls nun zu<br />
einem Datensatz keine Anrede existiert, bleibt<br />
diese Variable leer, das folgende Leerzeichen<br />
würde jedoch gedruckt. Vorname und Name<br />
erschienen um eine Stelle eingerückt<br />
(führendes Leerzeichen)<br />
Wenn z.B. die Variable "Vorname" leer wäre<br />
Textobjekte<br />
Formel Formel-<br />
Assistent<br />
0<br />
1<br />
2<br />
Formel<br />
True<br />
False<br />
Formel<br />
True<br />
False<br />
True<br />
False<br />
Formel<br />
links<br />
zentriert<br />
rechts<br />
Formel-<br />
Assistent<br />
Ja<br />
Nein<br />
Formel-<br />
Assistent<br />
Dialog<br />
Ja<br />
Nein<br />
Formel-<br />
Assistent<br />
275
Übersicht der Eigenschaften<br />
276<br />
stünden zwischen "Anrede" und "Name" zwei<br />
Leerzeichen (eingeschlossene Leerzeichen).<br />
Wenn alle drei Variablen ohne Inhalt wären,<br />
blieben die beiden Leerzeichen stehen (übrig<br />
gebliebene Leerzeichen). Diese Zeile ist damit<br />
nicht leer und wird folglich auch nicht<br />
automatisch unterdrückt.<br />
In diesen Fällen hilft die Option "Leerzeichen-<br />
Optimierung", mit der führende, eingeschlossene<br />
und übrig gebliebene Leerzeichen<br />
automatisch entfernt werden können.<br />
Mehrfach vorkommende eingeschlossene<br />
Leerzeichen werden dabei automatisch auf<br />
ein einzelnes Leerzeichen zurückgesetzt.<br />
Unlöschbar Komplett leer gebliebene Zeilen werden<br />
automatisch unterdrückt. Die nachfolgenden<br />
Zeilen rücken in diesem Fall nach oben. Dies<br />
ist im Regelfall sinnvoll, kann jedoch z.B.<br />
beim Ausfüllen von Formularen auch einmal<br />
unerwünscht sein.<br />
Zeilen-<br />
Umbruch<br />
Über die Option "Unlöschbar" bleibt die<br />
betreffende Zeile auch erhalten, wenn sie<br />
nach dem Einsetzen der Variablen leer wäre.<br />
Bestimmt das Verhalten, wenn der Text zu<br />
lang für eine Zeile wird.<br />
Damit lange Wörter bei Wert "1" (umbrechen)<br />
nicht abgeschnitten werden, können Sie über<br />
die Option "Umbruch erzwingen" sicherstellen,<br />
dass nach dem letzten passenden<br />
Zeichen umgebrochen wird.<br />
Wert "3" (verschmälern) verringert den<br />
Zeichenabstand und sollte nur bis zu einer<br />
gewissen Grenze verwendet werden um die<br />
Lesbarkeit zu gewährleisten.<br />
Über den Wert "4" (optimal einpassen) wird<br />
die Schriftgröße so variiert, das der Absatz<br />
das Objekt möglichst vollständig ausfüllt.<br />
Seitenumbruch<br />
erlaubt<br />
Über diese Eigenschaft können<br />
Sie festlegen, dass der Absatz<br />
bei einem evtl. Seitenumbruch<br />
nicht getrennt wird.<br />
True<br />
False<br />
Formel<br />
0<br />
1<br />
2<br />
3<br />
4<br />
Formel<br />
True<br />
False<br />
Formel<br />
Umbruch Wenn ein langes Wort nicht True Ja<br />
Ja<br />
Nein<br />
Formel-<br />
Assistent<br />
abschneiden<br />
umbrechen<br />
verkleinern<br />
verschmälern<br />
optimal<br />
einpassen<br />
Formel-<br />
Assistent<br />
Umbruch<br />
Zusammenhalten<br />
Formel-<br />
Assistent
erzwingen umgebrochen werden kann,<br />
wird ein Umbruch nach dem<br />
letzten passenden Zeichen<br />
erzwungen.<br />
Zeilenabstand Der Zeilenabstand definiert den Abstand<br />
zwischen den einzelnen Zeilen des Absatzes.<br />
13.4 Linienobjekte<br />
Der Abstand wird in Punkten angegeben: Um<br />
einen 1,5 zeiligen Abstand bei einer 10<br />
Punktschrift zu erreichen, geben Sie 5 Punkte<br />
an. Auch negative Werte sind erlaubt.<br />
Die Einstellung unter Optionen > Objekte ><br />
Objektschriftart sollte unbedingt vorgenommen<br />
werden.<br />
Linien werden über Ausrichtung, Breite und Typ definiert.<br />
13.4.1 Objekt-Eigenschaften<br />
Siehe auch Kapitel "Gemeinsame Objekt-Eigenschaften".<br />
False<br />
Formel<br />
Zahl<br />
Formel<br />
Linienobjekte<br />
Nein<br />
Formel-<br />
Assistent<br />
Formel-<br />
Assistent<br />
Eigenschaft Beschreibung Wert Beschreibung<br />
Ausrichtung Ausrichtung innerhalb des Objekt-Rechtecks.<br />
Wenn Sie bei der Größenveränderung mit der<br />
Maus die UMSCHALT-Taste gedrückt halten,<br />
wird die Linie entweder vertikal oder<br />
horizontal ausgerichtet.<br />
Breite Linienbreite in der Maßeinheit des<br />
Arbeitsbereichs.<br />
0<br />
1<br />
2<br />
3<br />
Formel<br />
Zahl<br />
Formel<br />
Linientyp Auswahl des Linientyps. 0, 1, 3,<br />
4<br />
13.5 Rechteckobjekte<br />
Rechtecke werden über Rand, Rundung und Schatten definiert.<br />
Formel<br />
Diagonal \<br />
Diagonal /<br />
Horizontal<br />
Vertikal<br />
Formel-<br />
Assistent<br />
Formel-<br />
Assistent<br />
4 vordefinierte<br />
Linien<br />
Formel-<br />
Assistent<br />
277
Übersicht der Eigenschaften<br />
13.5.1 Objekt-Eigenschaften<br />
Siehe auch Kapitel "Gemeinsame Objekt-Eigenschaften".<br />
Eigenschaft Beschreibung Wert Beschreibung<br />
Rand Hier legen Sie fest, ob das Rechteck einen<br />
Rand haben soll.<br />
278<br />
Farbe Farbe des Rands.<br />
Breite Breite des Rands in der<br />
Maßeinheit des Arbeitsbereichs<br />
Rundung Rundungsfaktor für die Ecken des Rechtecks<br />
in % der kurzen Rechteckkante.<br />
0% bedeutet: eckig; 100% bedeutet: Die<br />
kurze Kante des Rechtecks ist komplett rund.<br />
Schatten Hier wird festgelegt, ob das Rechteck einen<br />
Schatten haben soll.<br />
Muster Schattenmuster.<br />
Farbe Schattenfarbe.<br />
Breite Schattenbreite in der<br />
Maßeinheit des Arbeitsbereichs.<br />
13.6 Kreis- und Ellipsenobjekte<br />
Kreise und Ellipsen werden über Rand und Füllung definiert.<br />
13.6.1 Objekt-Eigenschaften<br />
Siehe auch Kapitel "Gemeinsame Objekt-Eigenschaften".<br />
0<br />
1<br />
Formel<br />
Zahl<br />
Formel<br />
Zahl<br />
Formel<br />
0<br />
1<br />
Formel<br />
Zahl<br />
Formel<br />
transparent<br />
Muster/ Farbe<br />
Formel-<br />
Assistent<br />
Formel-<br />
Assistent<br />
Formel-<br />
Assistent<br />
transparent<br />
Muster/ Farbe<br />
Formel-<br />
Assistent<br />
Formel-<br />
Assistent<br />
Eigenschaft Beschreibung Wert Beschreibung<br />
Kreis Hier können Sie bestimmen, dass die Ellipse<br />
immer als Kreis dargestellt wird (zentriert im<br />
Objektrechtreck).<br />
True<br />
False<br />
Formel<br />
Ja<br />
Nein<br />
Formel-<br />
Assistent
Rand Hier legen Sie fest, ob die Ellipse einen Rand<br />
haben soll.<br />
13.7 Bildobjekte<br />
Farbe Farbe des Rands.<br />
Breite Breite des Rands in der<br />
Maßeinheit des Arbeitsbereichs.<br />
0<br />
1<br />
Formel<br />
Zahl<br />
Formel<br />
Bildobjekte<br />
transparent<br />
Muster/ Farbe<br />
Formel-<br />
Assistent<br />
Formel-<br />
Assistent<br />
Bildobjekte dienen zur Darstellung von festen Dateien oder variablen Inhalten.<br />
Folgende Formate sind verfügbar: WMF, EMF, BMP, DIB, PCX, SCR, TIFF, GIF, JPEG,<br />
PCD, PNG, ICO. Generell sollten Sie den RGB-Farbraum verwenden (nicht CYMK).<br />
List & Label selbst unterstützt über die entsprechenden Windows-Funktionen auch<br />
Transparenz in PNG-Dateien. Nach unserer Erfahrung ist die Unterstützung bei<br />
Druckertreibern aber nicht immer zuverlässig gegeben, so dass Sie Berichte z.B. mit<br />
teiltransparenten PNG-Dateien sehr sorgfältig auf der tatsächlich zum Einsatz<br />
kommenden Hard-/Softwarekombination testen sollten. Ist dies nicht möglich,<br />
empfehlen wir auf Transparenzeffekte in Bildern zu verzichten.<br />
Wenn Sie als Datenquelle einen Dateinamen oder eine Variable auswerten, können<br />
Sie diese auch per Doppelklick auf das Objekt auswählen.<br />
13.7.1 Objekt-Eigenschaften<br />
Siehe auch Kapitel "Gemeinsame Objekt-Eigenschaften".<br />
Eigenschaft Beschreibung Wert Beschreibung<br />
Datenquelle Wählen Sie, wie die Bild-Datenquelle, d.h. der<br />
Dateiname ermittelt werden soll.<br />
Dateiname Der Dateiname wird ausgewertet,<br />
falls bei der<br />
Eigenschaft Datenquelle "Dateiname"<br />
ausgewählt wurde.<br />
Danach wählen Sie mit dem<br />
Dateiauswahldialog die gewünschte<br />
Bilddatei aus. In<br />
diesem Dialog haben Sie mit<br />
der Option "In Projekt<br />
aufnehmen" die Möglichkeit,<br />
das Bild in das Projekt zu<br />
Dateiname<br />
Formel<br />
Variable<br />
Formel-<br />
Assistent<br />
Datei öffnen-<br />
Dialog<br />
279
Übersicht der Eigenschaften<br />
280<br />
übernehmen. Das Bild wird<br />
also in das Projekt kopiert und<br />
steht auch ohne die externe<br />
Datei zur Verfügung. Als<br />
Dateiname wird in diesem Fall<br />
(eingebettete Datei) angezeigt.<br />
Relativpfad Der Pfad ist<br />
relativ zum<br />
Projektpfad.<br />
Formel Der Dateiname ergibt sich aus<br />
einer Formel, falls bei der<br />
Eigenschaft Datenquelle<br />
"Formel" ausgewählt wurde.<br />
Das Ergebnis dieser Formel<br />
muss ein Wert vom Typ "Bild"<br />
sein. Sie können auch einen<br />
gültigen Dateinamen<br />
übergeben, dieser muss aber<br />
zuvor mit der Funktion<br />
Drawing() in einen Wert vom<br />
Typ "Bild" konvertiert werden.<br />
Variable Der Dateiname wird einer<br />
Variablen entnommen, falls bei<br />
der Eigenschaft Datenquelle<br />
"Variable" ausgewählt wurde.<br />
Eigenschaften<br />
Als JPEG<br />
speichern<br />
Wählen Sie aus der Liste die<br />
gewünschte Variable aus. In<br />
der Liste finden Sie alle<br />
Variablen vom Typ "Bild", die in<br />
Ihrer Anwendung definiert<br />
sind.<br />
Abhängig von Ihrer Anwendung<br />
kann an dieser Stelle<br />
eventuell ein Dialog geöffnet<br />
werden, über den Sie weitere<br />
Eigenschaften definieren<br />
können.<br />
Das Bild als JPEG-Datei<br />
einbetten, wenn möglich (nicht<br />
alle Dateitypen unterstützen<br />
diese Option)<br />
Originalgröße Beschreibt, ob das Bild in<br />
Originalgröße (wenn diese<br />
ermittelt werden kann)<br />
gezeichnet wird, oder sich der<br />
True<br />
False<br />
Ja<br />
Nein<br />
Formel Formel-<br />
Assistent<br />
Variable<br />
True<br />
False<br />
Formel<br />
True<br />
False<br />
nicht<br />
Öffnet Dialog<br />
Ja<br />
Nein<br />
Formel-<br />
Assistent<br />
Ja<br />
Nein
Proportionen<br />
erhalten<br />
13.8 Barcode-Objekte<br />
Rahmengröße des Bildobjekts<br />
anpassen soll<br />
Über diese Option können Sie<br />
festlegen, ob das Bild so<br />
eingefügt werden soll, dass<br />
das Verhältnis von Höhe und<br />
Breite erhalten bleibt (True)<br />
oder ob sich das Bild<br />
vollständig dem Rahmen des<br />
Bildobjekts anpassen soll, aber<br />
möglicherweise verzerrt ist<br />
(False).<br />
Anordnung Beschreibt, wie das Bild auf<br />
der Fläche angeordnet werden<br />
soll.<br />
Barcode-Objekte<br />
definiert nicht definiert<br />
True<br />
False<br />
Formel<br />
0<br />
1<br />
2<br />
3<br />
4<br />
5<br />
6<br />
7<br />
8<br />
9<br />
Ja<br />
Nein<br />
Formel-<br />
Assistent<br />
Zentriert<br />
Nebeneinander<br />
(Kacheln)<br />
Links oben<br />
Links unten<br />
Rechts oben<br />
Rechts unten<br />
Links<br />
Rechts<br />
Oben<br />
Unten<br />
Ein Barcode besteht normalerweise aus einer Serie unterschiedlich breiter Balken<br />
und Zwischenräume, wobei je nach Code auch in den Zwischenräumen Information<br />
übermittelt wird.<br />
13.8.1 Objekt-Eigenschaften<br />
Siehe auch Kapitel "Gemeinsame Objekt-Eigenschaften".<br />
Eigenschaft Beschreibung Wert Beschreibung<br />
Balkenbreite Die dünnste Strichdicke eines einzelnen<br />
Balkens in SCM-Einheiten (1/1000 mm). 0 =<br />
automatische Anpassung. Wird nicht von<br />
allen Barcodes unterstützt.<br />
Orientierung Orientierung des Barcodes<br />
innerhalb des Objektrahmens<br />
Formel Formel-<br />
Assistent<br />
0<br />
1<br />
Links<br />
Zentriert<br />
281
Übersicht der Eigenschaften<br />
Balkenfarbe Farbe für den gewählten Barcode.<br />
Drehung Dreht das Objekt gegen den Uhrzeigersinn 0<br />
Optimale<br />
Größe<br />
282<br />
Stellt die optimale Größe des Barcodes ein.<br />
Diese Eigenschaft wirkt sich bei Größenänderungen<br />
aus, ist z.B. bei den folgenden<br />
Formaten möglich: EAN 13 (alle), DP-<br />
Leitcode, DP-Identcode, German Parcel,<br />
Postnet und FIM.<br />
Schrift Schriftart für den Barcode-Text. Wird nur<br />
ausgewertet, wenn die Eigenschaft " Text<br />
ausgeben" aktiviert ist.<br />
Strichdicken-<br />
Verhältnis<br />
Text<br />
ausgeben<br />
13.8.2 Barcodeinhalt<br />
Das Verhältnis der Strichdicken verschiedener<br />
Balken oder Leerräume untereinander. Wird<br />
nicht von allen Barcodes unterstützt.<br />
Hier können Sie bestimmen, ob der Inhalt des<br />
Barcodes auch noch im Klartext erscheinen<br />
soll.<br />
2<br />
Formel<br />
1<br />
2<br />
3<br />
Formel<br />
True<br />
False<br />
Formel<br />
Rechts<br />
Formel-<br />
Assistent<br />
0<br />
90<br />
180<br />
270<br />
Formel-<br />
Assistent<br />
Ja<br />
Nein<br />
Formel-<br />
Assistent<br />
Schrift-Dialog<br />
Formel Formel-<br />
Assistent<br />
True<br />
False<br />
Formel<br />
Ja<br />
Nein<br />
Formel-<br />
Assistent<br />
Über den Inhalts-Dialog des Barcode-Objekts können Sie den Barcode näher<br />
bestimmen.<br />
� Wählen Sie Text, wenn Sie festen Text als Barcode drucken wollen. In den ersten<br />
Teil des Eingabefeldes geben Sie den zu druckenden Wert ein. Aus dem zweiten<br />
Teil wählen Sie den gewünschten Barcode-Typ aus.<br />
� Für manche Barcodes, wie z.B. Maxicode, gibt es noch zusätzliche<br />
Optionen, die Sie in einem weiteren Dialog bearbeiten können.<br />
� Wählen Sie Formel, wenn Sie eine Formel als Barcode verwenden wollen und<br />
definieren Sie über Bearbeiten einen gültigen Formel-Ausdruck. Der<br />
Rückgabewert dieser Formel muss vom Datentyp "Barcode" sein. Natürlich
Barcode-Objekte<br />
können Sie auch beliebige Variablen übergeben, diese müssen zuvor allerdings<br />
mit Hilfe der Funktion Barcode() in eine Variable vom Datentyp "Barcode"<br />
konvertiert werden.<br />
� Wählen Sie Variable, wenn Sie eine Variable als Barcode drucken wollen. In der<br />
Liste stehen Ihnen alle Variablen vom Typ Barcode zur Verfügung.<br />
13.8.3 Unterstützte Barcodeformate<br />
List & Label unterstützt eine Reihe von Barcodeformaten. Hierfür sind in der Regel<br />
keine speziellen Drucker, Schriftarten usw. notwendig – die Barcodes werden von<br />
List & Label direkt gedruckt.<br />
Übersicht der allgemeinen 1-D-Codes<br />
Name Formate und erlaubte Zeichen<br />
GTIN-13, EAN-13,<br />
UCC-13, JAN-13<br />
Formate:<br />
cc|nnnnn|aaaaa (normaler EAN13)<br />
cc|nnnnn|aaaaa|xx (EAN13 für Zeitschriften, "ISSN")<br />
cc|nnnnn|aaaaa|xxxxx (EAN13 für Bücher, "Bookland")<br />
ppp|nnnn|aaaaa (normaler EAN13)<br />
ppp|nnnn|aaaaa|xx (EAN13 für Zeitschriften, "ISSN")<br />
ppp|nnnn|aaaaa|xxxxx (EAN13 für Bücher, "Bookland")<br />
Erlaubte Zeichen: [0-9]<br />
mit cc = Ländercode<br />
ppp = Produktcode<br />
nnnn, nnnnn = Ländercode<br />
aaaaa = Artikelcode<br />
| = Zeichencode chr(124)<br />
xx, xxxxx = Zusatzcode<br />
Die Prüfziffer wird automatisch berechnet und angehängt. Jedes<br />
Zeichen ist 7 Strichdicken breit, ein Code sollte damit mindestens<br />
eine Breite von (12*7+11)*0.3 mm = 2.85 cm besitzen.<br />
Sollgröße (Strichsymbol) Nominalgröße SC2:<br />
Breite: 31.4 mm, Höhe: 24.5 mm<br />
Mindestrandabstände, die um das Symbol freigehalten werden<br />
sollten:<br />
283
Übersicht der Eigenschaften<br />
284<br />
links: 3.6mm, oben: 0.3mm, rechts: 2.3mm, unten: 0.0mm (wenn<br />
mit Schrift, sonst 0.3mm)<br />
Der Text wird teilweise außerhalb dieses Bereichs gezeichnet.<br />
EAN-14, UCC-14 Format: nnnnnnnnnnnnnn (14 Ziffern)<br />
GTIN-8, EAN-8, UCC-<br />
8, JAN-8<br />
UPC-A<br />
UPC-E<br />
Erlaubte Zeichen: [0-9]<br />
Formate: nnnnnnn, nn|nnnnn<br />
(|= Zeichencode chr(124))<br />
Erlaubte Zeichen: [0-9]<br />
Jedes Zeichen ist ebenfalls 7 Strichdicken breit, ein Code sollte<br />
damit mindestens eine Breite von (8*7+11)*0.3 mm=2.01 cm<br />
besitzen.<br />
Sollgröße (Strichsymbol) Nominalgröße SC2:<br />
dx: 22.1mm, dy:19.9 mm<br />
Mindest-Randabstände, die um das Symbol freigehalten werden<br />
sollten:<br />
links: 2.3mm, oben: 0.3mm, rechts: 2.3mm, unten: 0.0mm (wenn<br />
mit Schrift, sonst 0.3 mm)<br />
Der Text wird teilweise außerhalb dieses Bereiches gezeichnet.<br />
Format: c|nnnnn|aaaaa, cnnnnnaaaaa<br />
Erlaubte Zeichen: [0-9]<br />
mit c = Zahlensystem<br />
nnnnn = Firmencode<br />
aaaaa = Artikelcode<br />
| = Zeichencode chr(124)<br />
Die Prüfziffer wird automatisch berechnet und angehängt. Jedes<br />
Zeichen ist ebenfalls 7 Strichdicken breit, ein Code sollte damit<br />
mindestens eine Breite von (13*7+6)*0.3 mm=2.88 cm besitzen.<br />
Format: c|nnnnnn, nnnnnnn<br />
von der letzten Stelle<br />
Erlaubte Zeichen: [0-9]<br />
mit c = Zahlensystem<br />
|= Zeichencode chr(124)<br />
nnnnn = Code, Interpretation abhängig<br />
Die Prüfziffer wird automatisch berechnet und angehängt. Jedes<br />
Zeichen ist ebenfalls 7 Strichdicken breit, ein Code sollte damit
2-aus-5 Industrial<br />
2-aus-5 Interleaved<br />
(ITF)<br />
Barcode-Objekte<br />
mindestens eine Breite von (13*7+6)*0.3 mm=2.88 cm besitzen.<br />
Format: beliebig<br />
Erlaubte Zeichen: [0-9]<br />
Ein Code ist (14*Zeichenzahl+18) Strichdicken breit.<br />
Format: beliebig, die Zeichenzahl muss gerade sein<br />
Erlaubte Zeichen: [0-9]<br />
2-aus-5 Matrix Format: beliebig<br />
2-aus-5 Datalogic<br />
Ein Code ist (9*Zeichenzahl+9) Strichdicken breit.<br />
Erlaubte Zeichen: [0-9]<br />
Ein Code ist (10*Zeichenzahl+18) Strichdicken breit.<br />
Format: beliebig<br />
Erlaubte Zeichen: [0-9]<br />
Codabar Format: fnnnnnf<br />
CODE11<br />
Code39, 3-aus-9,<br />
Alpha39<br />
Ein Code ist (10*Zeichenzahl+11) Strichdicken breit.<br />
Erlaubte Zeichen: f = Rahmen-Code [A-D], n = [0-9], [-$:/.+]<br />
Jedes Zeichen ist entweder 2*3+6*1 (bei den Zeichen [0-9], [-$])<br />
oder 3*3+5*1 (bei (':', '/', '.', '+', 'A'..'D') Strichdicken breit.<br />
Die Zeichen des Rahmencodes werden nicht bei dem Text mit<br />
ausgegeben.<br />
Format: beliebig<br />
Erlaubte Zeichen: [0-9],[-]<br />
Code 11 hat je nach Länge 1 oder 2 Checksummen. List & Label<br />
errechnet nur 1 statt 2 Checksummen, wenn die Länge des Texts<br />
maximal 10 Zeichen ist.<br />
Format: beliebig<br />
Erweiterter Code 39 Format: beliebig<br />
Erlaubte Zeichen: [A-Z], [0-9], [-./$%+*]<br />
Es müssen alle Zeichen angegeben werden; das übliche Start- und<br />
Stoppzeichen * ist jedoch nicht notwendig.<br />
Erlaubte Zeichen: beliebig<br />
Der erweiterte Code kann durch Kombination von Zeichen des<br />
Standard-Codes angesprochen werden: z.B.: '+A' -> 'a'. Jedes<br />
Zeichen ist 16 Strichdicken breit, ein Text hat (16*Zeichenzahl-1)<br />
Striche.<br />
285
Übersicht der Eigenschaften<br />
Code 39 mit CRC Format: beliebig<br />
Code 93 (simple and<br />
extended)<br />
286<br />
Erlaubte Zeichen: [A-Z], [0-9], [-./$%+*]<br />
Code 93 ist eine Erweiterung des Code 39 und deckt die vollen 128<br />
Bytes des ASCII Zeichensatzes ab, incl. NULL-Character. Dieses<br />
muss als chr$ (255) übergeben werden.<br />
Er enthält zwei Prüfziffern, die List & Label automatisch erzeugt.<br />
Die Zeichen bestehen aus 9 Strichdicken, die je aus 3 Balken und 3<br />
Leerbalken bestehen. Es gibt zwei Optionen für den erweiterten<br />
Code:<br />
a) Übergabe der Shift-Zeichen vom Wirtsprogramm als<br />
$ chr$ (254)<br />
% chr$ (253)<br />
/ chr$ (252)<br />
+ chr$ (251)<br />
Code128 Format: beliebig<br />
b) Übergabe der gewünschten Zeichen, L&L fügt automatisch die<br />
zugehörigen Shift-Zeichen hinzu.<br />
Erlaubte Zeichen: beliebig<br />
Verwendetes Codeset festlegen: Als Startzeichen verwenden Sie<br />
einen der folgenden Codes:<br />
chr$ (135) - Beginn mit Code A<br />
chr$ (136) - Beginn mit Code B<br />
chr$ (137) - Beginn mit Code C<br />
Um innerhalb des Barcodes zwischen den verschiedenen<br />
Codesets umzuschalten, können Sie die üblichen Steuerzeichen<br />
verwenden:<br />
Ausgehend von Code A nach<br />
B: chr$ (132)<br />
C: chr$ (131)<br />
Ausgehend von Code B nach<br />
A: chr$ (133)<br />
C: chr$ (131)<br />
Ausgehend von Code C nach<br />
A: chr$ (133)
GS1 128, EAN128<br />
GS1 DataBar (Limited,<br />
Stacked, Stacked<br />
Omnidirectional,<br />
Stacked Truncated)<br />
GS1 DataBar<br />
Expanded<br />
IM (4CB/4-<br />
CB/USPS4CB)<br />
B: chr$ (132)<br />
Beispiel:<br />
Barcode-Objekte<br />
"RL" "04432476" "0DE110"<br />
Barcode(chr$ (136)+"RL"+chr$ (131)+"04432476"+chr$(132)+<br />
"0DE110", "Code 128")<br />
Das Sonderzeichen FNC1 nach dem Startzeichen definiert<br />
eindeutig den EAN128. Sonderzeichen müssen wie folgt ersetzt<br />
werden:<br />
NUL: chr$ (255)<br />
FNC1: chr$ (254)<br />
FNC2: chr$ (253)<br />
FNC3: chr$ (252)<br />
FNC4: chr$ (251)<br />
Format: nnnnnnnnnnnnn (13 Ziffern)<br />
Erlaubte Zeichen: [0-9]<br />
Format: Daten beginnen mit AI. Max. 74 numerische/41<br />
alphanumerische Zeichen<br />
Erlaubte Zeichen: beliebig<br />
Intelligent Mail Barcode (US Postal Services). Weitere Bezeichnung:<br />
One Code Solution bzw. 4-State Customer Barcode).<br />
Format: 20, 25, 29 oder 31 Ziffern<br />
Erlaubte Zeichen: [0-9]<br />
ISBN Format: nnn|nnnnnnnnnn (12-stellig, keine Prüfziffer)<br />
Erlaubte Zeichen: [0-9]<br />
MSI Format: beliebig<br />
Pharma-Zentral-<br />
Nummer<br />
SSCC/NVE<br />
Erlaubte Zeichen: [0-9], [A-F]<br />
Es werden die Codes MSI, MSI PLAIN, MSI+10+10, MSI+10+CD,<br />
MSI+11+10 unterstützt.<br />
Format: nnnnnn (6 Ziffern)<br />
Erlaubte Zeichen: [0-9]<br />
Format: {nn}nnnnnnnnnnnnnnnnn (17 oder 19 Ziffern)<br />
Erlaubte Zeichen: [0-9]<br />
287
Übersicht der Eigenschaften<br />
Übersicht der allgemeinen 2-D Codes<br />
Name Formate und erlaubte Zeichen<br />
Aztec<br />
Datamatrix<br />
<strong>PDF</strong>417<br />
288<br />
Format: beliebig<br />
Erlaubte Zeichen: beliebig<br />
QR Code Format: beliebig<br />
Um nicht druckbare Zeichen (Binärdaten) im Barcodetext eingeben<br />
zu können, müssen sie in einer speziellen Zeichenkette verpackt<br />
werden. Man fügt die Daten über die Zeichenkette ~dNNN ein,<br />
wobei NNN für den ASCII-Code steht.<br />
Beispiel: DEA~d065~d015~d000~d247~d220 (~d065 steht z.B.<br />
für "A")<br />
Um einen EAN Datamatrix darzustellen, können Sie das<br />
Sonderzeichen FNC1 als ~1 codieren.<br />
Der Datamatrix-Code verwendet den ECC 200 Fehlerkorrekturcode.<br />
Sie können weitere Optionen wie Größe, Modulformat und<br />
Codierung im Eigenschaftendialog des Barcodes einstellen.<br />
Kann alle verfügbaren und auch nicht druckbare Zeichen<br />
darstellen.<br />
Um nicht druckbare Zeichen (Binärdaten) im Barcodetext eingeben<br />
zu können, müssen sie in einer speziellen Zeichenkette verpackt<br />
werden. Man fügt die Daten über die Zeichenkette "{binary:nn}"<br />
ein, wobei nn für eine beliebige Folge von (zweistelligen)<br />
Hexadezimalzahlen steht. Dies ist insbesondere wichtig, wenn<br />
Maxicodes gemäß der UPS-Spezifikation erstellt werden sollen;<br />
die dafür benötigten Sonderzeichen können z.B. auf diese Weise<br />
eingegeben werden:<br />
Um ein Null und ein Backspace (BS) Zeichen in die Daten zu<br />
packen, verwenden Sie:"{binary:0008}" (entspricht "{binary:00}{binary:08}").<br />
Um einen Zeilenumbruch zu übergeben, verwenden Sie<br />
"Hallo{binary:0d0a}Welt"<br />
Erlaubte Zeichen: alle Zeichen<br />
Um nicht druckbare Zeichen (Binärdaten) im Barcodetext eingeben<br />
zu können, müssen sie in einer speziellen Zeichenkette verpackt<br />
werden. Man fügt die Daten über die Zeichenkette ~dNNN ein,<br />
wobei NNN für den ASCII-Code steht.<br />
Beispiel: ~d065 steht für den Buchstaben "A".
Übersicht der Postcodes (1-D und 2-D Codes)<br />
Name Formate und erlaubte Zeichen<br />
DP-Identcode<br />
DP-Leitcode<br />
FIM<br />
Barcode-Objekte<br />
Formate: nn.nnnnnn.nnn, nn.nnnnn.nnnn, nn.nnnn.nnnnn,<br />
nn.nnn.nnnnnn<br />
Erlaubte Zeichen: [0-9]<br />
Ein Code ist (9*Zeichenzahl+9) Strichdicken breit.<br />
Breite: 32,0mm - 58–5mm (Hellzone rechts und links: mindestens<br />
5mm). Höhe: 25mm.<br />
Prüfziffer wird automatisch berechnet; Wichtung: 4:9; Spezialcode<br />
des 2 aus 5 IL.<br />
Format: nnnnn.nnn.nnn.nn<br />
Erlaubte Zeichen: [0-9]<br />
Ein Code ist (9*Zeichenzahl+9) Strichdicken breit.<br />
Breite: 37,25 mm - 67–5 mm (Hellzone rechts und links:<br />
mindestens 5mm). Höhe: 25mm.<br />
Prüfziffer wird automatisch berechnet; Wichtung: 4:9; Spezialcode<br />
des 2 aus 5 IL.<br />
Formate: A, B, C<br />
Erlaubte Zeichen: [A-C]<br />
Mindestgröße: 1/2" * 5/8" = 12.7 mm * 15.87 mm.<br />
Der FIM-Barcode wird immer in der von dem US Postal Office<br />
geforderten Größe gedruckt, kann also über den erlaubten<br />
Objektrahmen herausragen.<br />
German Parcel Formate: beliebig, gerade Zeichenzahl nötig.<br />
Erlaubte Zeichen: [0-9]<br />
Ein Code ist (14*Zeichenzahl+18) Strichdicken breit.<br />
Gewichtung: 1:2<br />
Japanischer Postcode Japanische Post Leitcode.<br />
Maxicode<br />
Format: Postcode als nnn-nnnn, dann max. 13 Zeichen Adresse<br />
Erlaubte Zeichen: n=[0-9], Adresse=[A-Z], [0-9], [-]<br />
Kann alle verfügbaren und auch nicht druckbare Zeichen<br />
darstellen.<br />
Um nicht druckbare Zeichen (Binärdaten) im Barcodetext eingeben<br />
zu können, müssen sie in einer speziellen Zeichenkette verpackt<br />
289
Übersicht der Eigenschaften<br />
Maxicode/UPS<br />
Postnet<br />
RM4SCC, KIX<br />
Royal Mail mit CRC<br />
290<br />
werden. Man fügt die Daten über die Zeichenkette "{binary:nn}"<br />
ein, wobei nn für eine beliebige Folge von (zweistelligen)<br />
Hexadezimalzahlen steht. Dies ist insbesondere wichtig, wenn<br />
Maxicodes gemäß der UPS-Spezifikation erstellt werden sollen;<br />
die dafür benötigten Sonderzeichen können z.B. auf diese Weise<br />
eingegeben werden.<br />
Beispiel: um ein Null und ein Backspace (BS) Zeichen in die Daten<br />
zu packen, verwenden Sie:"{binary:0008}" (entspricht "{binary:00}{binary:08}").<br />
Beispiel: um einen Zeilenumbruch zu übergeben, verwenden Sie<br />
"Hallo{binary:0d0a}Welt"<br />
Format: Formatierung gemäß UPS-Spezifikation<br />
Erlaubte Zeichen: alle Zeichen<br />
Formate: nnnnn, nnnnn-nnnn, nnnnn-nnnnnn<br />
Erlaubte Zeichen: [0-9]<br />
Mindestgröße: 1.245" * 4/16" = 31.6 mm * 6.35 mm (10-stellig).<br />
Balkenabstand mindestens 1/24" = 1.058 mm.<br />
Die Fehlerkorrektur-Ziffer wird automatisch ergänzt.<br />
Dieser Balkencode wird automatisch in der richtigen Größe<br />
gedruckt, wenn das Objekt größer ist als die maximale Größe.<br />
Erlaubte Zeichen: [A-Z], [0-9], [a-z]<br />
Erlaubte Zeichen: [A-Z], [0-9], [a-z]<br />
13.9 Berichtscontainer-Objekt<br />
Format: Codiert wird entweder nur die Postleitzahl (z.B. LU17 8XE)<br />
oder die Postleitzahl mit einem zusätzlichen "Delivery Point" (z.B.<br />
LU17 8XE 2B). Die Maximale Anzahl von Nutzstellen ist damit auf 9<br />
Stellen begrenzt.<br />
Ein Berichtscontainer kann mehrere Tabellen-Objekte, Kreuztabellen-Objekte und<br />
Chart-Objekte enthalten.<br />
13.9.1 Objekt-Eigenschaften<br />
Siehe auch Kapitel "Gemeinsame Objekt-Eigenschaften".<br />
Eigenschaft Beschreibung Wert Beschreibung<br />
Umbruch vor Wenn die Bedingung "True" ergibt, wird vor<br />
der Ausgabe des Berichtscontainers ein<br />
Seitenumbruch ausgelöst.<br />
True<br />
False<br />
Formel<br />
Umbruch<br />
Kein Umbruch<br />
Formel-
Schriftart-<br />
Voreinstellung<br />
Voreinstellung für die Schrift der Elemente.<br />
Spaltenzahl Anzahl der Spalten des Containers.<br />
Hinweis: Das Feld "LL.CurrentTableColumn"<br />
liefert den Index der aktuellen Spalte zurück.<br />
Abstand Abstand der Spalten des<br />
Containers.<br />
13.9.2 Element-Eigenschaften<br />
Berichtscontainer-Objekt<br />
1<br />
2<br />
3<br />
4<br />
5<br />
Formel<br />
Zahl<br />
Formel<br />
Assistent<br />
Schrift-Dialog<br />
1-spaltig<br />
2-spaltig<br />
3-spaltig<br />
4-spaltig<br />
5-spaltig<br />
Formel-<br />
Assistent<br />
Formel-<br />
Assistent<br />
Um die Eigenschaften der Elemente anzuzeigen, markieren Sie das Element im<br />
Toolfenster "Berichtsstruktur".<br />
Siehe auch Kapitel "Gemeinsame Objekt-Eigenschaften".<br />
Eigenschaft Beschreibung Wert Beschreibung<br />
Name Name des Elements (wird in der Variable<br />
"LL.CurrentContainerItem" gespeichert).<br />
Separatorenzeichen<br />
(nur Tabellen)<br />
Um (Unter-)Tabellen und Spalten exakt<br />
aneinander auszurichten, lassen sich im<br />
Lineal Separatorenzeichen anzeigen.<br />
Abstand vor Abstand vom vorhergehenden Element<br />
(entfällt wenn das Element am Seitenanfang<br />
beginnt).<br />
Ausgabe-Höhe<br />
(nur Chart)<br />
Ränder<br />
(nur Chart,<br />
Kreuztabelle<br />
und Gantt)<br />
Sortierung<br />
(nur Tabelle,<br />
Chart und<br />
Gantt)<br />
Höhe des Objekts (inklusive Rahmen).<br />
Abstand des Objekts (inklusive Rahmen)<br />
vom Druckbereich des Berichtscontainers.<br />
Mehrstufige Sortierungen können über einen<br />
Dialog definiert werden (sofern von der<br />
Anwendung unterstützt), z.B. die Daten erst<br />
nach Land und dann nach Ort sortieren.<br />
Einstufige Sortierungen können über die<br />
Name<br />
True<br />
False<br />
Zahl<br />
Formel<br />
Zahl<br />
Formel<br />
Ja<br />
Nein<br />
Formel-<br />
Assistent<br />
Formel-<br />
Assistent<br />
Dialog<br />
Liste<br />
291
Übersicht der Eigenschaften<br />
(Seiten-)<br />
Umbruch vor<br />
292<br />
Liste ausgewählt werden.<br />
Wenn die Bedingung "True" ergibt, wird vor<br />
der Ausgabe des Objekts ein Seitenumbruch<br />
ausgelöst. Bei mehreren mehrspaltigen<br />
Objekten wird nach einem Objekt<br />
automatisch ein Seitenumbruch ausgelöst,<br />
wenn sich die Spaltenanzahl der Objekte<br />
unterscheidet (z.B. 2-spaltige Tabelle gefolgt<br />
von einer 3-spaltigen Tabelle) und für das<br />
nachfolgende Objekt kein Platz mehr<br />
vorhanden wäre.<br />
Spaltenzahl Anzahl der Spalten des Objekts.<br />
Bei mehreren mehrspaltigen Objekten wird<br />
nach einem Objekt automatisch ein<br />
Seitenumbruch ausgelöst, wenn sich die<br />
Spaltenanzahl der Objekte unterscheidet<br />
(z.B. 2-spaltige Tabelle gefolgt von einer 3spaltigen<br />
Tabelle) und für das nachfolgende<br />
Objekt kein Platz mehr vorhanden wäre.<br />
Hinweis: Das Feld "LL.CurrentTableColumn"<br />
liefert den Index der aktuellen Spalte zurück.<br />
Abstand Abstand der Spalten des<br />
Objekts.<br />
Spaltenwechselbedingung<br />
(nur Tabelle)<br />
Spaltenwechsel<br />
vor<br />
13.10 Tabellenobjekte<br />
Wenn das Ergebnis der<br />
Bedingung "True" ist, wird<br />
ein Spaltenumbruch<br />
ausgelöst.<br />
Vor Ausgabe dieses<br />
Objekts erfolgt ein<br />
Spaltenumbruch.<br />
Das Tabellenobjekt ist ein Element des Berichtscontainers.<br />
13.10.1 Objekt-Eigenschaften<br />
True<br />
False<br />
Formel<br />
0<br />
1<br />
2<br />
3<br />
4<br />
5<br />
Formel<br />
Zahl<br />
Formel<br />
True<br />
False<br />
Formel<br />
True<br />
False<br />
Formel<br />
Umbruch<br />
Kein Umbruch<br />
Formel-<br />
Assistent<br />
Voreinstellung<br />
Container<br />
1-spaltig<br />
2-spaltig<br />
3-spaltig<br />
4-spaltig<br />
5-spaltig<br />
Formel-<br />
Assistent<br />
Formel-<br />
Assistent<br />
Ja<br />
Nein<br />
Formel-<br />
Assistent<br />
Ja<br />
Nein<br />
Formel-<br />
Assistent<br />
Siehe auch Kapitel "Gemeinsame Objekt-Eigenschaften" und "Berichtscontainer-<br />
Objekt".
Tabellenobjekte<br />
Eigenschaft Beschreibung Wert Beschreibung<br />
Fixe Größe<br />
(nicht für<br />
Untertabellen<br />
verfügbar)<br />
Über die Eigenschaft "Fixe Größe" können Sie<br />
bestimmen, dass die Tabelle Ihre Größe nicht<br />
automatisch anpassen soll, wenn Sie nach<br />
dem Ersetzen der Feldnamen durch<br />
Feldinhalte weniger Datenzeilen enthält als<br />
Platz im Tabellenobjekt verfügbar ist. Bei<br />
ausgeschalteter Eigenschaft rückt das Ende<br />
der Tabelle in diesem Fall automatisch nach<br />
oben.<br />
Eine eventuell definierte Fußzeile wird bei<br />
"Fixe Größe" um einen Leerraum von<br />
mindestens einer Zeile von der übrigen<br />
Tabelle abgesetzt. Der Leerraum übernimmt<br />
dabei die Rahmendefinition aus dem<br />
Zeilenlayout Nr. 1 der Datenzeilen. Ansonsten<br />
erscheint die Fußzeile unmittelbar unter der<br />
Tabelle.<br />
Beachten Sie bitte, dass mit der Tabelle<br />
eventuell verkettete Objekte ihre Position<br />
natürlich nur dann automatisch an eine<br />
veränderte Tabellengröße anpassen können,<br />
wenn "Fixe Größe" ausgeschaltet ist.<br />
Separatoren<br />
durchziehen<br />
Diese Eigenschaft bewirkt,<br />
dass die Spaltentrennlinien<br />
zwischen der letzten<br />
Datenzeile und der Fußzeile<br />
durchgezogen werden. Bei<br />
ausgeschalteter Option<br />
reichen die Spaltentrennlinien<br />
nur bis genau zur letzten<br />
Datenzeile. Diese Eigenschaft<br />
steht nur bei Tabellen "fixer<br />
Größe" zur Verfügung.<br />
Hintergrund Farbe und Typ für den Tabellenhintergrund.<br />
(Je nach Anwendung nur im Berichtscontainer<br />
verfügbar).<br />
Rahmen-<br />
Voreinstellung<br />
Schriftart-<br />
Voreinstellung<br />
Seitenwechselbedingung<br />
Voreinstellung für den Tabellenrahmen.<br />
Voreinstellung für die Schrift der Tabelle<br />
(nicht für Untertabellen verfügbar).<br />
Darüber können Sie eine Bedingung angeben,<br />
die bewirkt, dass Seitenumbruch nach einer<br />
Datenzeile durchgeführt wird, sobald die<br />
Bedingung eintritt.<br />
True<br />
False<br />
Formel<br />
True<br />
False<br />
Formel<br />
True<br />
False<br />
Formel<br />
Ja<br />
Nein<br />
Formel-<br />
Assistent<br />
Ja<br />
Nein<br />
Formel-<br />
Assistent<br />
Schrift-Dialog<br />
Ja<br />
Nein<br />
Formel-<br />
293
Übersicht der Eigenschaften<br />
294<br />
Bei Seitenwechsel = True wird nach jeder<br />
Zeile ein Seitenwechsel gemacht, bei<br />
Seitenwechsel = False wird der Seitenwechsel<br />
nur dann durchgeführt wenn notwendig.<br />
Spaltenzahl Anzahl der Spalten der Tabelle.<br />
(Seiten-)<br />
Umbruch vor<br />
Datenzeilen<br />
Hinweis: Das Feld "LL.CurrentTableColumn"<br />
liefert den Index der aktuellen Spalte zurück.<br />
Abstand Abstand der Spalten der<br />
Tabelle.<br />
Spaltenwechselbedingung <br />
Spaltenwechsel<br />
vor<br />
Wenn das Ergebnis bei<br />
Ausgabe einer Datenzeile<br />
"True" ist, wird ein<br />
Spaltenumbruch ausgelöst.<br />
Vor Ausgabe dieses<br />
Objekts erfolgt ein<br />
Spaltenumbruch.<br />
Wenn die Bedingung "True" ergibt, wird vor<br />
der Ausgabe des Objekts ein Seitenumbruch<br />
ausgelöst.<br />
Bei mehreren mehrspaltigen Objekten wird<br />
nach einem Objekt automatisch ein<br />
Seitenumbruch ausgelöst, wenn sich die<br />
Spaltenanzahl der Objekte unterscheidet (z.B.<br />
2-spaltige Tabelle gefolgt von einer 3spaltigen<br />
Tabelle) und für das nachfolgende<br />
Objekt kein Platz mehr vorhanden wäre.<br />
Datenzeilen<br />
unterdrücken<br />
Wenn Sie die Option<br />
"Datenzeilen unterdrücken"<br />
aktivieren, so werden alle<br />
0<br />
1<br />
2<br />
3<br />
4<br />
5<br />
Formel<br />
Zahl<br />
Formel<br />
True<br />
False<br />
Formel<br />
True<br />
False<br />
Formel<br />
True<br />
False<br />
Formel<br />
True<br />
False<br />
Assistent<br />
Voreinstellung<br />
Container<br />
1-spaltig<br />
2-spaltig<br />
3-spaltig<br />
4-spaltig<br />
5-spaltig<br />
Formel-<br />
Assistent<br />
Formel-<br />
Assistent<br />
Umbruch<br />
Kein Umbruch<br />
Formel-<br />
Assistent<br />
Umbruch<br />
Kein Umbruch<br />
Formel-<br />
Assistent<br />
Umbruch<br />
Kein Umbruch<br />
Formel-<br />
Assistent<br />
Ja<br />
Nein
Fußzeilen<br />
Gruppenfußzeilen<br />
Summierung<br />
forcieren<br />
Datenzeilen komplett<br />
unterdrückt. Diese Option<br />
ist insbesondere in<br />
Verbindung mit der Option<br />
"Summierung forcieren"<br />
sehr nützlich. Letztere<br />
Option legt fest, dass die<br />
Summierung auch dann<br />
ausgeführt wird, wenn eine<br />
Datenzeile nicht gedruckt<br />
wird. Durch die Kombination<br />
beider Optionen und die<br />
Verwendung von Gruppen<br />
und Summenvariablen<br />
ermöglicht sich der Druck<br />
interessanter Statistiken.<br />
Summenvariablen werden<br />
trotz Datenzeilenunterdrückung<br />
berechnet.<br />
Zebramuster Die Datenzeilen werden<br />
abwechselnd farblich<br />
unterlegt.<br />
Zeilen<br />
zusammenhalten<br />
Fußzeilen<br />
zusammenhalten<br />
Auch bei<br />
leeren<br />
Gruppen<br />
Zeilen<br />
zusammen-<br />
Bei einem Seitenumbruch<br />
werden Datenzeilen soweit<br />
möglich zusammengehalten,<br />
also zusammen auf die<br />
nächste Seite gedruckt.<br />
Bei einem Seitenumbruch<br />
werden Fußzeilen soweit<br />
möglich zusammengehalten,<br />
also zusammen auf die<br />
nächste Seite gedruckt.<br />
Gruppenfußzeilen werden<br />
auch bei leeren Gruppen<br />
ausgegeben.<br />
Bei einem Seitenumbruch<br />
werden Gruppenfußzeilen<br />
Tabellenobjekte<br />
Formel Formel-<br />
Assistent<br />
True<br />
False<br />
Formel<br />
True<br />
False<br />
Formel<br />
True<br />
False<br />
Formel<br />
True<br />
False<br />
Formel<br />
Ja<br />
Nein<br />
Formel-<br />
Assistent<br />
Ja<br />
Nein<br />
Formel-<br />
Assistent<br />
Ja<br />
Nein<br />
Formel-<br />
Assistent<br />
Ja<br />
Nein<br />
True Ja<br />
Formel-<br />
Assistent<br />
295
Übersicht der Eigenschaften<br />
Gruppenkopfzeilen<br />
296<br />
halten soweit möglich zusammengehalten,<br />
also<br />
zusammen auf die nächste<br />
Seite gedruckt.<br />
Folgezeile<br />
zusammenhalten<br />
Zeilen<br />
zusammenhalten<br />
13.10.2 Zeilen-Eigenschaften<br />
Eine Gruppenzeile wird<br />
wenn möglich nicht durch<br />
einen Seitenumbruch von<br />
den nachfolgenden<br />
Datenzeilen getrennt.<br />
Bei einem Seitenumbruch<br />
werden Gruppenkopfzeilen<br />
soweit möglich zusammengehalten,<br />
also<br />
zusammen auf die nächste<br />
Seite gedruckt.<br />
Siehe auch Kapitel "Gemeinsame Objekt-Eigenschaften":<br />
False<br />
Formel<br />
True<br />
False<br />
Formel<br />
True<br />
False<br />
Formel<br />
Nein<br />
Formel-<br />
Assistent<br />
Ja<br />
Nein<br />
Formel-<br />
Assistent<br />
Ja<br />
Nein<br />
Formel-<br />
Assistent<br />
Eigenschaft Beschreibung Wert Beschreibung<br />
Im <strong>Designer</strong><br />
anzeigen<br />
Schriftart-<br />
Voreinstellung<br />
Leerzeile<br />
unterdrücken<br />
Damit können Sie Zeilen im Arbeitsbereich<br />
ausblenden – sehr nützlich, wenn Sie z.B.<br />
sehr viele Zeilendefinitionen haben.<br />
Sie können die Schriftart für die ganze<br />
Tabellenzeile voreinstellen. Neu<br />
eingefügte Spalten erscheinen dann<br />
zunächst in dieser Schriftart.<br />
True<br />
False<br />
Formel<br />
Leere Zeile (alle Felder leer) ignorieren. True<br />
Ränder Hier definieren Sie die Abstände der Zeile<br />
nach oben, unten, rechts und links. Die<br />
Abstände "oben" bzw. "unten" bewirken dabei<br />
entsprechende Leerräume zwischen den<br />
einzelnen Tabellenzeilen. Über die Abstände<br />
"links" bzw. "rechts" erreichen Sie Einzüge<br />
relativ zum Tabellenobjekt, Sie können damit<br />
also Zeilen bzw. Spalten einrücken.<br />
False<br />
Formel<br />
Ja<br />
Nein<br />
Formel-<br />
Assistent<br />
Schrift-Dialog<br />
Ja<br />
Nein<br />
Formel-<br />
Assistent<br />
Formel Formel-<br />
Assistent
Verankern an<br />
Zeile<br />
Die Anfangsposition der Zeile wird mit der<br />
Anfangs- oder Endeposition der gewählten<br />
Zeile verankert. Diese Funktion wird nicht von<br />
allen Exportformaten unterstützt.<br />
Anker Bestimmt ob an die Anfangs-<br />
oder Endeposition der Zeile<br />
verankert wird.<br />
13.10.3 Gruppenzeilen-Eigenschaften<br />
Bei Gruppenzeilen zusätzlich noch folgende Eigenschaften:<br />
Tabellenobjekte<br />
Zahl Formel-<br />
Assistent<br />
0<br />
1<br />
Oben<br />
Unten<br />
Eigenschaft Beschreibung Wert Beschreibung<br />
Gruppensummen<br />
Gruppieren<br />
nach<br />
Immer auch<br />
am Tabellenanfang<br />
Umbruch vor<br />
Ausgabe<br />
Umbruch<br />
nach Ausgabe<br />
Die markierten Summenvariablen werden auf<br />
"0" gesetzt, wenn die Bedingung der<br />
Gruppenzeile zutrifft.<br />
Diese Einstellung ist nützlich, um sog.<br />
Gruppensummen zu realisieren, etwa um die<br />
Preise aller Artikel einer bestimmten<br />
Artikelgruppe aufzusummieren.<br />
Der Schlüsselausdruck, dessen Ergebnis den<br />
Gruppenwechsel bedingt.<br />
Gibt den Gruppenkopf nach einem<br />
Seitenumbruch erneut aus.<br />
Vor der Ausgabe der Gruppenkopfzeile wird<br />
ein Seitenumbruch ausgelöst, d.h. jede<br />
Gruppe beginnt auf einer neuen Seite. Wenn<br />
mehrere Gruppenzeilen mit dieser Option<br />
gleichzeitig gedruckt werden, so erscheinen<br />
sie untereinander auf der neuen Seite.<br />
Über die Funktion RemaingTableSpace()<br />
können Sie bedingte Zeilenumbrüche<br />
durchführen, z.B. "Wenn nur 50mm Platz<br />
übrig, dann vorher umbrechen".<br />
Nach Ausgabe aller Gruppenfußzeilen wird<br />
ein Seitenumbruch ausgelöst, d.h. jede<br />
Gruppe beginnt auf einer neuen Seite.<br />
Dialog<br />
Formel Formel-<br />
Assistent<br />
True<br />
False<br />
Formel<br />
True<br />
False<br />
Formel<br />
True<br />
False<br />
Formel<br />
Ja<br />
Nein<br />
Formel-<br />
Assistent<br />
Ja<br />
Nein<br />
Formel-<br />
Assistent<br />
Ja<br />
Nein<br />
Formel-<br />
Assistent<br />
297
Übersicht der Eigenschaften<br />
13.10.4 Spalten-Eigenschaften<br />
Die Spalteneigenschaften entsprechen jeweils mit einigen tabellenbedingten<br />
Einschränkungen den Eigenschaften des jeweiligen Objekttyps.<br />
Eine Besonderheit gibt es bei Spalten vom Typ Text und Formatierter Text. Diese<br />
beiden Textvarianten lassen sich auch über eine Spalteneigenschaft nachträglich<br />
ineinander überführen. Abhängig von dieser Eigenschaft ändert sich dann auch die<br />
Eigenschaftsliste entsprechend.<br />
Siehe auch Kapitel "Gemeinsame Objekt-Eigenschaften".<br />
Eigenschaft Beschreibung Wert Beschreibung<br />
Optionen<br />
(bei einigen<br />
Feldtypen)<br />
Drilldown-<br />
Verknüpfungen<br />
Als JPEG<br />
speichern<br />
(nur bei Bild)<br />
298<br />
Öffnet den "Inhalt"-Dialog des entsprechenden<br />
Objekttyps<br />
Öffnet den Dialog zum Bearbeiten der<br />
Drilldown-Verknüpfungen. Darüber kann aus<br />
der Vorschau ein Drilldown-Bericht gestartet<br />
werden.<br />
Das Bild als JPEG-Datei einbetten, wenn<br />
möglich (nicht alle Dateitypen unterstützen<br />
diese Option)<br />
Drehung Dreht das Objekt gegen den Uhrzeigersinn.<br />
Mit dieser Funktion können Sie z.B.<br />
Spaltentitel oder Barcodes um 90° drehen.<br />
Formatierung Beachten Sie, dass sich die Formatierung auf<br />
das Ergebnis des gesamten Ausdrucks<br />
bezieht. Möchten Sie nur Teilbereiche eines<br />
Ausdrucks formatieren (z.B. bei Text und Zahl<br />
innerhalb eines Ausdrucks) verwenden Sie<br />
die Funktionen Date$ () und FStr$ () im<br />
Formel-Assistent.<br />
Balkenbreite<br />
(nur bei<br />
Barcode)<br />
Die dünnste Strichdicke eines einzelnen<br />
Balkens in SCM-Einheiten (1/1000 mm). 0 =<br />
automatische Anpassung. Wird nicht von<br />
allen Barcodes unterstützt.<br />
Orientierung Orientierung des Barcodes<br />
innerhalb des Objektrahmens<br />
True<br />
False<br />
Formel<br />
0<br />
1<br />
2<br />
3<br />
Formel<br />
True<br />
False<br />
Inhalt-Dialog<br />
Drilldown-<br />
Dialog<br />
Ja<br />
Nein<br />
Formel-<br />
Assistent<br />
0<br />
90<br />
180<br />
270<br />
Formel-<br />
Assistent<br />
Dialog<br />
Formel Formel-<br />
Assistent<br />
0 Links
Balkenfarbe<br />
(nur bei<br />
Barcode)<br />
Strichdicken-<br />
Verhältnis<br />
(nur bei<br />
Barcode)<br />
Text<br />
ausgeben<br />
(nur bei<br />
Barcode)<br />
Die Farbe des Barcode.<br />
Das Verhältnis der Strichdicken verschiedener<br />
Balken oder Leerräume untereinander. Wird<br />
nicht von allen Barcodes unterstützt.<br />
Hier können Sie bestimmen, ob der Inhalt des<br />
Barcodes auch noch im Klartext erscheinen<br />
soll.<br />
Hintergrund Der Hintergrund der Spalten.<br />
1<br />
2<br />
Formel<br />
Tabellenobjekte<br />
Zentriert<br />
Rechts<br />
Formel-<br />
Assistent<br />
Formel Formel-<br />
Assistent<br />
True<br />
False<br />
Formel<br />
Text-Format Unterscheidet die Darstellung der Textspalte. True<br />
Link Link der bei Klick auf das Objekt (in der<br />
Echtdatenvorschau, bei <strong>PDF</strong>- oder HTML-<br />
Export) aufgerufen wird.<br />
Anordnung<br />
(nur bei Bild)<br />
Ausr. Vertikal<br />
(nur bei<br />
Barcode,<br />
Beispiel: file://c:\users\public\x.log oder URL<br />
Beschreibt, wie das Bild auf der Fläche<br />
angeordnet werden soll.<br />
Vertikale Ausrichtung des Inhalts in dem<br />
vorhandenen Platz.<br />
False<br />
Link<br />
Formel<br />
0<br />
1<br />
2<br />
3<br />
4<br />
5<br />
6<br />
7<br />
8<br />
9<br />
0<br />
1<br />
Ja<br />
Nein<br />
Formel-<br />
Assistent<br />
Normaler Text<br />
RTF Text<br />
Formel-<br />
Assistent<br />
Zentriert<br />
Nebeneinander<br />
(Kacheln)<br />
Links oben<br />
Links unten<br />
Rechts oben<br />
Rechts unten<br />
Links<br />
Rechts<br />
Oben<br />
Unten<br />
Oben<br />
Zentriert<br />
299
Übersicht der Eigenschaften<br />
Text) 2<br />
Ausrichtung<br />
(nur bei Text)<br />
300<br />
Die Text-Ausrichtung. Dezimal bedeutet,<br />
Zahlenwerte werden an Ihren Dezimalpunkten<br />
ausgerichtet.<br />
Dezimalposition<br />
Die Position des Dezimalpunktes<br />
innerhalb der Zelle<br />
gemessen von der linken Kante<br />
des vorherigen Rahmens in<br />
mm.<br />
Formel<br />
0<br />
1<br />
2<br />
3<br />
Formel<br />
Zahl<br />
Formel<br />
Blocksatz Text ist rechts- und linksbündig. True<br />
Breite Die Breite der Spalte in mm. Überschreitet<br />
die Summe der Spaltenbreiten die<br />
Gesamtbreite des Tabellenobjekts, erhalten<br />
Sie eine Fehlermeldung.<br />
Einpassen Bestimmt das Verhalten wenn der Inhalt zu<br />
lang für eine Zeile wird.<br />
Damit lange Wörter bei Wert "1" (umbrechen)<br />
nicht abgeschnitten werden, können Sie über<br />
die Option "Umbruch erzwingen" sicherstellen,<br />
dass nach dem letzten passenden<br />
Zeichen umgebrochen wird. Wert "3"<br />
(verschmälern) verringert den Zeichenabstand<br />
und sollte nur bis zu einer gewissen Grenze<br />
verwendet werden um die Lesbarkeit zu<br />
gewährleisten.<br />
Absatzkontrolle<br />
Verhindert sog. Witwen und<br />
Waisenkinder.<br />
Als Witwe wird die letzte Zeile<br />
eines Absatzes bezeichnet,<br />
wenn sie zugleich die erste<br />
einer neuen Spalte oder Seite<br />
ist.<br />
False<br />
Formel<br />
Zahl<br />
Formel<br />
0<br />
1<br />
2<br />
3<br />
Formel<br />
True<br />
False<br />
Formel<br />
Unten<br />
Formel-<br />
Assistent<br />
Links<br />
Zentriert<br />
Rechts<br />
Dezimal<br />
Formel-<br />
Assistent<br />
Formel-<br />
Assistent<br />
Ja<br />
Nein<br />
Formel-<br />
Assistent<br />
Formel-<br />
Assistent<br />
Abschneiden<br />
Umbrechen<br />
Verkleinern<br />
Verschmälern<br />
Formel-<br />
Assistent<br />
Ja<br />
Nein<br />
Formel-<br />
Assistent
Höhe (nicht<br />
bei Text,<br />
Formatierter<br />
Text).<br />
Feste Höhe<br />
(bei Text,<br />
Formatierter<br />
Text)<br />
Leerzeichen-<br />
Optimierung<br />
Zeilenabstand<br />
(bei Text)<br />
Umbruch<br />
erzwingen<br />
Wenn eine Seite oder Spalte<br />
nach der ersten Zeile eines<br />
neuen Absatzes umbrochen<br />
wird, so wird diese allein am<br />
Ende der Seite oder Spalte<br />
stehende Zeile als Waisenkind<br />
bezeichnet<br />
Wenn ein langes Wort nicht<br />
umgebrochen werden kann,<br />
wird ein Umbruch nach dem<br />
letzten passenden Zeichen<br />
erzwungen.<br />
Feste Höhe der Zelle, der Inhalt wird skaliert<br />
(0: keine feste Höhe). Die Gesamthöhe einer<br />
Tabellenzeile ergibt sich aus der Zelle mit der<br />
größten Höhe.<br />
Feste Höhe der Zelle, unabhängig vom Inhalt.<br />
Überschüssiger Text wird verworfen (0: keine<br />
feste Höhe). Die Gesamthöhe einer<br />
Tabellenzeile ergibt sich aus der Zelle mit der<br />
größten Höhe.<br />
Führende und doppelte Leerzeichen werden<br />
entfernt.<br />
True<br />
False<br />
Formel<br />
Zahl<br />
Formel<br />
Zahl<br />
Formel<br />
True<br />
False<br />
Formel<br />
Abstand der Textzeilen untereinander. Zahl<br />
Formel<br />
Rahmen Bestimmt die Rahmeneigenschaften und<br />
Abstände zu den Rahmen der einzelnen<br />
Zellen einer Tabelle. Zusammen mit der<br />
gewählten Schriftgröße bestimmen die<br />
Zellenränder "oben" und "unten" die Höhe der<br />
Tabellenzeile bei Text-Objekten.<br />
13.11 Chart-Objekte<br />
Das Chart-Objekt ist ein Element des Berichtscontainers.<br />
13.11.1 Objekt-Eigenschaften<br />
Zahl<br />
Formel<br />
Chart-Objekte<br />
Ja<br />
Nein<br />
Formel-<br />
Assistent<br />
Formel-<br />
Assistent<br />
Formel-<br />
Assistent<br />
Ja<br />
Nein<br />
Formel-<br />
Assistent<br />
Formel-<br />
Assistent<br />
Dialog<br />
Formel-<br />
Assistent<br />
Siehe Kapitel "Gemeinsame Objekt-Eigenschaften" und "Berichtscontainer-Objekt".<br />
301
Übersicht der Eigenschaften<br />
13.11.2 Spezifische Felder<br />
Feld Aufgabe<br />
LL.ChartObject.ArcIndex Liefert den Index des aktuellen Tortenstücks. Das<br />
größte Tortenstück hat den Index 1, das<br />
zweitgrößte hat den Index 2 usw.<br />
LL.ChartObject.ArcPerc Liefert den Prozentanteil des aktuellen Tortenstücks.<br />
LL.ChartObject.ArcTotal Liefert den absoluten Wert der gesamten<br />
Datenmenge beim Tortendiagramm.<br />
LL.ChartObject.ArcTypeIsOthers Liefert True, wenn das aktuelle Tortenstück das<br />
"Andere"-Stück ist.<br />
LL.ChartObject.ArcValue Wert des Kreissegments.<br />
LL.ChartObject.AxisCoordinate Beschreibt den Inhalt des Quellwerts.<br />
13.11.3 Torte/Kreis: Datenquelle<br />
Auf der Registerkarte "Datenquelle" können Sie den Koordinatenwert für die Daten<br />
bestimmen.<br />
Eigenschaft Beschreibung Wert Beschreibung<br />
Koordinatenwert<br />
302<br />
Wählen Sie hier die Datenquelle für die<br />
Kreisabschnitte.<br />
Mindestanteil Gerade wenn Sie viele Werte mit einem<br />
kleinen Prozentanteil haben, kann es<br />
wünschenswert sein, diese unter einer<br />
gemeinsamen Rubrik "Andere" zusammenzufassen.<br />
Hier können Sie den Schwellenwert<br />
wählen, ab dem einzelne Segmente zu einem<br />
größeren zusammengefasst werden sollen.<br />
Koordinaten<br />
sortieren<br />
Zahl der<br />
Entwurfsdaten<br />
Gibt an ob die Tortenstücke sortiert werden<br />
sollen (alphanumerisch oder alphabetisch).<br />
Die Zahl der Kreissegmente für die<br />
Entwurfsvorschau, da der <strong>Designer</strong> noch<br />
nicht über die "echten" Daten verfügt.<br />
Datenfilter Hier kann eine Filterbedingung definiert<br />
werden. Es werden nur die Datensätze<br />
verwendet, die diese Bedingung erfüllen. Bei<br />
"True" werden alle Daten verwendet.<br />
Formel Formel-<br />
Assistent<br />
Zahl Formel-<br />
Assistent<br />
True<br />
False<br />
Formel<br />
Ja<br />
Nein<br />
Formel-<br />
Assistent<br />
Zahl Formel-<br />
Assistent<br />
True<br />
False<br />
Formel<br />
alle Daten<br />
keine Daten<br />
Formel-<br />
Assistent
Koordinatenbeschriftung <br />
Koordinatenbeschriftung<br />
"Andere"<br />
Bestimmt den Text für die Koordinatenbeschriftung<br />
auf dem Tortenstück.<br />
Schriftgröße<br />
fest<br />
Die Schriftgröße soll fest sein<br />
(sonst wird sie verkleinert,<br />
wenn es zur Darstellung ohne<br />
Überschneidung nötig ist).<br />
Bestimmt den Text für die Koordinatenbeschriftung<br />
auf dem Tortenstück für die<br />
zusammengefassten "Andere"-Restdaten.<br />
Chart-Objekte<br />
Formel Formel-<br />
Assistent<br />
True<br />
False<br />
Formel<br />
Ja<br />
Nein<br />
Formel-<br />
Assistent<br />
Formel Formel-<br />
Assistent<br />
Legende Platzierung der Legende. keine<br />
Äquidistant<br />
(nur bei<br />
Platzierung<br />
'oben' oder<br />
'unten').<br />
Beschreibt ob die Legendeneinträge<br />
gleichmäßig verteilt<br />
werden sollen (Ja) oder<br />
optimal aneinandergereiht<br />
(Nein).<br />
Rand Rand der Legende.<br />
13.11.4 Torte/Kreis: Tortenstück<br />
True<br />
False<br />
an Chart<br />
oben, links,<br />
rechts, unten<br />
Ja<br />
Nein<br />
Rahmen-<br />
dialog<br />
Auf der Registerkarte "Tortenstück" können Sie Einstellungen zur Berechnung und<br />
Darstellung des Tortenstücks vornehmen.<br />
Eigenschaft Beschreibung Wert Beschreibung<br />
Koordinatenwert<br />
Bestimmen Sie hier die Formel für den<br />
Koordinatenwert, der die Größe des<br />
Tortenstücks bestimmt (Summe der<br />
Umsätze, Durchschnittlicher Umsatz, Anzahl<br />
der Verkäufe usw.).<br />
Formel Formel-<br />
Assistent<br />
Dicke Tortendicke in Prozent. Zahl Formel-<br />
Assistent<br />
Explosions-<br />
Distanz<br />
Koordinatenbeschriftung<br />
auf Objekt<br />
Die einzelnen Tortenstücke werden aus der<br />
Torte hervorgehoben. Der Wert beschreibt<br />
die Distanz des Tortenstücks (als Prozentsatz<br />
des Tortenradius).<br />
Gibt an, ob ein Text auf dem Tortenstück<br />
ausgegeben werden soll.<br />
Zahl Formel-<br />
Assistent<br />
0<br />
1<br />
Formel<br />
Nein<br />
Ja<br />
Formel-<br />
303
Übersicht der Eigenschaften<br />
304<br />
Assistent<br />
Inhalt Text auf dem Tortenstück. Formel Formel-<br />
Assistent<br />
13.11.5 Torte/Kreis: Diagramm<br />
Auf der Registerkarte "Diagramm" können Sie Einstellungen zum Erscheinungsbild<br />
der Torte vornehmen.<br />
Eigenschaft Beschreibung Wert Beschreibung<br />
Beleuchtet Die Farbdarstellung wird geändert. True<br />
Farbmodus Die Tortenstücke werden mit wechselnden<br />
Farben gekennzeichnet, so dass die<br />
einzelnen Werte leichter zu unterscheiden<br />
sind. Farbeinstellung über die Registerkarte<br />
"Farben".<br />
Perspektive Hier können Sie wählen, ob das Diagramm<br />
mit leichter oder starker Perspektive erstellt<br />
werden soll. Alternativ können Sie auch<br />
eine einfache Parallelprojektion verwenden.<br />
Perspektivischer<br />
Gradient<br />
Rotationswinkel<br />
x-Achse<br />
Rotationswinkel<br />
y-Achse<br />
Der perspektivische Gradient erzeugt einen<br />
Helligkeitsgradienten über die Oberfläche<br />
des Tortendiagramms. Angabe in Prozent.<br />
Rand<br />
hervorheben<br />
False<br />
0<br />
1<br />
Formel<br />
0<br />
1<br />
2<br />
Formel<br />
Tortenrand hervorheben. True<br />
Der Rotationswinkel um die x-Achse nach<br />
oben in Grad, maximal 90° (senkrecht).<br />
Bestimmt die Lage der Torte im Raum. Sie<br />
können diesen Winkel alternativ auch über<br />
die Rotationsschaltflächen bestimmen, die<br />
bei einem selektierten Diagramm auf der<br />
Arbeitsfläche angezeigt werden.<br />
Der Rotationswinkel um die Tortenmitte<br />
gegen den Uhrzeigersinn in Grad.<br />
Sie können diesen Winkel alternativ auch<br />
Ja<br />
Nein<br />
Einfarbige<br />
Torte<br />
Farbige<br />
Tortenstücke<br />
Formel-<br />
Assistent<br />
keine<br />
leicht verzerrt<br />
stark verzerrt<br />
Formel-<br />
Assistent<br />
Zahl Formel-<br />
Assistent<br />
False<br />
Formel<br />
Ja<br />
Nein<br />
Formel-<br />
Assistent<br />
Zahl Formel-<br />
Assistent<br />
Zahl Formel-<br />
Assistent
über die Rotationsschaltflächen<br />
bestimmen, die bei einem selektierten<br />
Diagramm auf der Arbeitsfläche angezeigt<br />
werden.<br />
Separatorlinien Anzeige von Separatorlinien zwischen den<br />
Tortenstücken.<br />
True<br />
False<br />
Formel<br />
Chart-Objekte<br />
Ja<br />
Nein<br />
Formel-<br />
Assistent<br />
13.11.6 Balken/Linien/Flächen/Blasen: Rubriken- und Reihenachse<br />
Wenn Sie sich für ein dreiachsiges Diagramm entschieden haben, stehen Ihnen beide<br />
Achsen (als x- bzw. y-Achse) zur Verfügung. Bei zweiachsigen Charts (z.B. ein<br />
einfaches Balkendiagramm) wird nur die Rubrikenachse (x-Achse) benötigt.<br />
Eigenschaft Beschreibung Wert Beschreibung<br />
Koordinatenwert<br />
Koordinaten<br />
sortieren<br />
Reihendefinitionen<br />
Zahl der<br />
Entwurfsdaten<br />
Wählen Sie hier die Datenquelle für die<br />
Koordinate, z.B. "Monat".<br />
Gibt an ob die Koordinaten sortiert werden<br />
sollen (alphanumerisch oder alphabetisch).<br />
Für die Reihenachse (y-Achse) bei einem<br />
dreiachsigen Diagramm haben Sie zusätzlich<br />
die Möglichkeit, die Werte nicht über Formeln<br />
sondern über Reihen zu bestimmen. Damit<br />
definieren Sie die verschiedenen Reihen (z.B.<br />
Messwert/Sollwert/Istwert) mit einem<br />
einzigen Datensatz und können diese z.B. in<br />
einem Liniendiagramm parallel darstellen.<br />
Wechseln Sie auf der Reihenachse über die<br />
Combobox oberhalb der Eigenschaftsliste<br />
zum Eintrag "Werte über Reihen bestimmen".<br />
Damit ändern sich die Eigenschaften der<br />
Reihenachse und es steht die Eigenschaft<br />
"Reihendefinitionen" zur Verfügung. Öffnen<br />
Sie den Dialog "Reihendefinitionen" und<br />
definieren Sie die einzelnen Reihen. Sie<br />
können für jede Reihe eigene Eigenschaften<br />
definieren und die Reihen über die Pfeil-<br />
Schaltflächen verschieben.<br />
Die Zahl der Datensätze für die Entwurfsvorschau,<br />
da der <strong>Designer</strong> noch nicht über die<br />
"echten" Daten verfügt.<br />
Formel Formel-<br />
Assistent<br />
True<br />
False<br />
Formel<br />
Ja<br />
Nein<br />
Formel-<br />
Assistent<br />
Dialog<br />
Zahl Formel-<br />
Assistent<br />
305
Übersicht der Eigenschaften<br />
Datenfilter Hier kann eine Filterbedingung definiert<br />
werden. Es werden nur die Datensätze für<br />
das Diagramm verwendet, die diese<br />
Bedingung erfüllen.<br />
Start- und<br />
Endwerte<br />
gerundet<br />
Achsenbeschriftung <br />
Koordinatenbeschriftung<br />
306<br />
Achsenstartwerte und Achsenendwerte auf<br />
runde Intervallgrenzen setzen, falls der<br />
ausgenutzte Datenbereich nicht zu klein wird<br />
(mind. 80% des Wertumfangs der Achse).<br />
True<br />
False<br />
Formel<br />
True<br />
False<br />
Formel<br />
alle Daten<br />
keine Daten<br />
Formel-<br />
Assistent<br />
Ja<br />
Nein<br />
Formel-<br />
Assistent<br />
Bestimmt den Text für die Achse. Formel Formel-<br />
Assistent<br />
Drehung Drehung der Achsenbeschriftung<br />
in Grad.<br />
Bestimmt den Text für die Koordinatenbeschriftung<br />
bzw. Legende.<br />
Drehung Drehung der Koordinatenbeschriftung<br />
in Grad (für lange<br />
Texte).<br />
Schriftgröße<br />
fest<br />
Die Schriftgröße soll fest sein<br />
(sonst wird sie verkleinert,<br />
wenn es zur Darstellung ohne<br />
Überschneidung nötig ist).<br />
Legende Platzierung der Legende (Werte je nach Typ<br />
und Achse unterschiedlich).<br />
Markierungsfarbe<br />
Äquidistant<br />
(nur bei<br />
Platzierung<br />
'oben' oder<br />
'unten').<br />
Beschreibt ob die Legendeneinträge<br />
gleichmäßig verteilt<br />
werden sollen (Ja) oder<br />
optimal aneinandergereiht<br />
(Nein).<br />
Rand Rand der Legende.<br />
Farbe der Koordinaten-Markierungslinien<br />
(Tickmarks).<br />
Zahl Formel-<br />
Assistent<br />
Formel Formel-<br />
Assistent<br />
Zahl Formel-<br />
Assistent<br />
True<br />
False<br />
Formel<br />
True<br />
False<br />
13.11.7 Balken/Linien/Flächen/Blasen: Größenachse<br />
Ja<br />
Nein<br />
Formel-<br />
Assistent<br />
keine<br />
an Achse<br />
oben, links,<br />
rechts, unten<br />
Ja<br />
Nein<br />
Rahmen-<br />
dialog<br />
Auf der Registerkarte "Größenachse" können Sie Einstellungen zur Berechnung und<br />
Darstellung der Größenachse eines Balken- und Liniendiagramms vornehmen.
Chart-Objekte<br />
Primärachse / Sekundärachse: Es wird eine zweite Werte-Achse unterstützt. Die<br />
zweite Achse wird auf der Registerkarte "Diagramm" eingeschaltet. Wechseln Sie<br />
über die Combobox zu den Eigenschaften der jeweiligen Achse.<br />
Eigenschaft Beschreibung Wert Beschreibung<br />
Koordinatenwert <br />
Achsenskalierung <br />
Maximalwertautomatik <br />
Minimalwertautomatik<br />
(nur Linien,<br />
Flächen,<br />
Blasen)<br />
Blasendarstellung<br />
(nur<br />
Bestimmen Sie hier die Formel für den<br />
Koordinatenwert (z.B. Summe der Umsätze,<br />
Anzahl der Verkäufe).<br />
Typ der Achsenskalierung. 0<br />
Soll die Größenachse bis zu einem<br />
bestimmten Maximalwert gehen, oder soll<br />
der Endwert automatisch bestimmt werden?<br />
Sie können den angezeigten Bereich<br />
beschränken, um z.B. "Ausreißer" nach oben<br />
zu berücksichtigen. Enthalten Ihre Werte<br />
große Spitzen, so können Sie durch Setzen<br />
eines Maximalwertes die Spitzen abschneiden<br />
und den Verlauf der "kleinen" Werte<br />
besser darstellen. Wenn Sie die Voreinstellung<br />
"Nein" beibehalten, wird das Diagramm<br />
so angepasst, dass alle Werte dargestellt<br />
werden.<br />
Grenzwert Maximalwert für die<br />
Achsendarstellung<br />
Soll die Größenachse bei einem bestimmten<br />
Minimalwert beginnen, oder soll der<br />
Anfangswert automatisch bestimmt werden?<br />
Sie können den angezeigten Bereich<br />
beschränken, um z.B. "Ausreißer" nach unten<br />
zu berücksichtigen. Wenn Sie die Voreinstellung<br />
"Nein" beibehalten, wird das Diagramm<br />
so angepasst, dass alle Werte dargestellt<br />
werden.<br />
Grenzwert Minimalwert für die<br />
Achsendarstellung<br />
Formel Formel-<br />
Assistent<br />
1<br />
2<br />
Formel<br />
True<br />
False<br />
Formel<br />
keine (linear)<br />
logarithmisch,<br />
Basis 10<br />
logarithmisch,<br />
Basis 2 (binär)<br />
Formel-<br />
Assistent<br />
Ja<br />
Nein<br />
Formel-<br />
Assistent<br />
Zahl Formel-<br />
Assistent<br />
True<br />
False<br />
Formel<br />
Ja<br />
Nein<br />
Formel-<br />
Assistent<br />
Zahl Formel-<br />
Assistent<br />
Darstellung der Blasen 0 Kreis<br />
307
Übersicht der Eigenschaften<br />
Blasen) 1<br />
Darstellung<br />
(je nach Ober-<br />
und Untertyp)<br />
308<br />
Visuelle Darstellung. Je nach Ober- und<br />
Untertyp stehen unterschiedliche Darstellungsarten<br />
zur Verfügung:<br />
Torte, Fächen, Blasen: -<br />
Balken einfach, gruppiert:1, 2, 3, 8, 9<br />
Balken gestaffelt:1, 2, 3, 4, 8, 9<br />
Balken gestapelt: 1, 2, 8<br />
Linien: 5, 6, 7<br />
2<br />
3<br />
4<br />
5<br />
6<br />
7<br />
8<br />
9<br />
1<br />
2<br />
3<br />
4<br />
5<br />
6<br />
7<br />
8<br />
9<br />
Formel<br />
Gefüllter Kreis<br />
Gefüllter Kreis<br />
mit Rahmen<br />
Lichteinfall<br />
von links<br />
Lichteinfall<br />
von oben<br />
Lichteinfall<br />
von links oben<br />
Kugel<br />
Glastropfen<br />
Glastropfen<br />
teiltransparent<br />
Bild-Datei<br />
Zylinder<br />
Balken<br />
Pyramide<br />
Band<br />
Linie<br />
Symbole<br />
Linie + Symb.<br />
Oktaeder<br />
Kegel<br />
Formel-<br />
Assistent<br />
Dicke Balken/Linien/Tortendicke in Prozent. Zahl Formel-<br />
Assistent<br />
Koordinatenbeschriftung<br />
auf Objekt<br />
Koordinatenlinien<br />
Gibt an, ob ein Text auf den Objekten<br />
ausgegeben werden soll.<br />
0<br />
1<br />
Formel<br />
Nein<br />
Ja<br />
Formel-<br />
Assistent<br />
Inhalt Text auf dem Objekt. Formel Formel-<br />
Assistent<br />
Gibt an, ob Koordinatenlinien auf den<br />
Hintergrund gezeichnet werden sollen.<br />
True Ja
Zebramodus Gibt an, ob ein Zebramuster auf dem<br />
Hintergrund ausgegeben werden soll.<br />
Achsenbeschriftung <br />
Koordinatenbeschriftung <br />
Koordinatenmarkierungsabstand<br />
False<br />
Formel<br />
Chart-Objekte<br />
Nein<br />
Formel-<br />
Assistent<br />
Transparent<br />
Muster/feste<br />
Farbe<br />
horiz. Gradient<br />
vert. Gradient<br />
horiz. 2-teiliger<br />
Gradient<br />
vert. 2-teiliger<br />
Gradient<br />
teiltransparent<br />
Bestimmt den Text für die Achse. Formel Formel-<br />
Assistent<br />
Drehung Drehung der Achsenbeschriftung<br />
in Grad.<br />
Bestimmt den Text für die Koordinatenbeschriftung<br />
bzw. Legende.<br />
Drehung Drehung der Koordinatenbeschriftung<br />
in Grad.<br />
Schriftgröße<br />
fest<br />
Die Schriftgröße soll fest sein<br />
(sonst wird sie verkleinert,<br />
wenn es zur Darstellung ohne<br />
Überschneidung nötig ist).<br />
Berechnung des Abstands der Koordinatenmarkierungen<br />
(Ticks).<br />
Zahl Formel-<br />
Assistent<br />
Formel Formel-<br />
Assistent<br />
Zahl Formel-<br />
Assistent<br />
True<br />
False<br />
Formel<br />
True<br />
False<br />
Formel<br />
Ja<br />
Nein<br />
Formel-<br />
Assistent<br />
Automatisch<br />
Manuell<br />
Formel-<br />
Assistent<br />
Legende Platzierung der Legende dieser Achse. Keine<br />
Markierungsfarbe<br />
Zahl der<br />
Zwischenmarkierungen<br />
Farbe der Koordinaten-Markierungslinien<br />
(Tickmarks).<br />
Die Zahl der durch kleine Striche getrennten<br />
Unterabteilungen zwischen den Hauptkoordinatenmarkierungen<br />
an Achse<br />
Farbe<br />
Zahl Formel-<br />
Assistent<br />
309
Übersicht der Eigenschaften<br />
13.11.8 Balken/Linien/Flächen/Blasen: Diagramm<br />
Auf der Registerkarte "Diagramm" können Sie Einstellungen zum Erscheinungsbild<br />
des Balken- und Liniendiagramms vornehmen. Die verfügbaren Eigenschaften<br />
unterscheiden sich je nach Typ.<br />
Eigenschaft Beschreibung Wert Beschreibung<br />
Alternativachse Unterstützt eine zweite Werte-Achse auf<br />
der linken Seite. Die Achsen-Eigenschaften<br />
werden auf der Registerkarte "Größenachse"<br />
vorgenommen. Die jeweilige Achse<br />
wird über eine Combobox ausgewählt.<br />
310<br />
Achsen-<br />
Zuordnung<br />
Bestimmt zu welcher<br />
Größenachse der Wert<br />
zugeordnet wird.<br />
Achsenfarbe Farbe der Achsen (bzw. des Rahmens bei<br />
3D-Darstellung)<br />
Ausrichtung Ausrichtung der Grafikelemente, z.B. für ein<br />
horizontales Balkendiagramm.<br />
Beleuchtet Gibt an, ob das Diagramm beleuchtet<br />
werden soll.<br />
Farbmodus Bestimmt die farbgebende Achse. 0<br />
Hintergrundfarbe<br />
Lineare<br />
Datenachse<br />
True<br />
False<br />
Formel<br />
0<br />
1<br />
Formel<br />
True<br />
False<br />
Formel<br />
1<br />
2<br />
Formel<br />
Ja<br />
Nein<br />
Formel-<br />
Assistent<br />
Primärachse<br />
Sekundärachse<br />
Formel-<br />
Assistent<br />
Farbe<br />
Nach rechts<br />
Nach oben<br />
Ja<br />
Nein<br />
Formel-<br />
Assistent<br />
monochrom<br />
x-Achse<br />
y-Achse<br />
Formel-<br />
Assistent<br />
Hintergrund des Diagramms. Transparent<br />
Beschreibt, ob numerische bzw.<br />
Datumswerte ihrem Wert entsprechend auf<br />
der Achse positioniert werden sollen.<br />
Isotrop Gleiche Größe der Einheiten auf den beiden<br />
Datenachsen (x- und y-Achse).<br />
True<br />
False<br />
True<br />
False<br />
Muster/feste<br />
Farbe<br />
Ja<br />
Nein<br />
Ja<br />
Nein
Perspektive Hier können Sie wählen, ob das Diagramm<br />
mit leichter oder starker Perspektive erstellt<br />
werden soll. Alternativ können Sie auch<br />
eine einfache Parallelprojektion verwenden.<br />
Rotationswinkel<br />
x-Achse<br />
Rotationswinkel<br />
y-Achse<br />
Der Rotationswinkel um die x-Achse nach<br />
oben in Grad, maximal 90° (senkrecht).<br />
Bestimmt die Lage des Diagramms im<br />
Raum. Sie können diesen Winkel alternativ<br />
auch über die Rotationsschaltflächen<br />
bestimmen, die bei einem selektierten<br />
Diagramm auf der Arbeitsfläche angezeigt<br />
werden.<br />
Der Rotationswinkel um die Diagrammmitte<br />
gegen den Uhrzeigersinn in Grad.<br />
Sie können diesen Winkel alternativ auch<br />
über die Rotationsschaltflächen<br />
bestimmen, die bei einem selektierten<br />
Diagramm auf der Arbeitsfläche angezeigt<br />
werden.<br />
Separatorlinien Anzeige von Separatorlinien zwischen den<br />
Tortenstücken.<br />
13.11.9 Diagrammbereich (alle Diagrammtypen)<br />
Chart-Objekte<br />
Formel Formel-<br />
Assistent<br />
0<br />
1<br />
2<br />
Formel<br />
keine<br />
leicht verzerrt<br />
stark verzerrt<br />
Formel-<br />
Assistent<br />
Zahl Formel-<br />
Assistent<br />
Zahl Formel-<br />
Assistent<br />
True<br />
False<br />
Formel<br />
Ja<br />
Nein<br />
Formel-<br />
Assistent<br />
Auf der Registerkarte "Objekt" finden Sie Einstellungen zum Titel und Hintergrund.<br />
Eigenschaft Beschreibung Wert Beschreibung<br />
Titel Überschrift des Diagramms. Formel Formel-<br />
Assistent<br />
Titelposition Die Position der Diagramm-Überschrift. 0<br />
1<br />
2<br />
3<br />
Formel<br />
oben<br />
unten<br />
oben zentriert<br />
unten zentriert<br />
Formel-<br />
Assistent<br />
311
Übersicht der Eigenschaften<br />
Hintergrund Hintergrund des Diagramms. True<br />
312<br />
Rand Rand des Begrenzungsrahmens<br />
Schatten Schatten des Begrenzungsrahmens<br />
Rundung Rundungsfaktor für die Ecken<br />
des Begrenzungsrahmens in<br />
Prozent (0=eckig, 100=kurze<br />
Kante ist rund)<br />
13.11.10 Farben (alle Diagrammtypen)<br />
False<br />
Formel<br />
Anzeigen<br />
Nicht<br />
anzeigen<br />
Formel-<br />
Assistent<br />
Transparent<br />
Muster/feste<br />
Farbe<br />
Transparent<br />
Muster/feste<br />
Farbe<br />
Zahl Formel-<br />
Assistent<br />
Eigenschaft Beschreibung Wert Beschreibung<br />
Designschema<br />
Bestimmt die Farben und Farbreihenfolge für<br />
diejenigen Datenreihen, die nicht über "Feste<br />
Farben" bestimmt werden. Über die<br />
Auswahlliste können Sie ein vordefiniertes Set<br />
von Farben auswählen. Über die Eigenschaften<br />
können diese Farben noch angepasst<br />
werden.<br />
Feste Farben Es ist möglich, bestimmten Achsenwerten<br />
feste Farben zuzuordnen. Über die<br />
Schaltfläche "Neu" können Sie eine neue<br />
Zuordnung eingeben , z.B. Customers.Country<br />
= "Germany".<br />
13.12 Kreuztabellen-Objekte<br />
Das Kreuztabellen-Objekt ist ein Element des Berichtscontainers.<br />
13.12.1 Objekt-Eigenschaften<br />
Farbe Farb-Dialog<br />
Farbe Formel-<br />
Assistent<br />
Siehe Kapitel "Gemeinsame Objekt-Eigenschaften" und "Berichtscontainer-Objekt".<br />
13.12.2 Spezifische Funktionen<br />
Funktion Aufgabe<br />
Crosstab.Cells.Max() Liefert den größten bzw. kleinsten Wert der gesamten
Crosstab.Cells.Min() Kreuztabelle zurück.<br />
Kreuztabellen-Objekte<br />
Crosstab.Cells.Avg() Liefert den Durchschnittswert der gesamten Kreuztabelle zurück.<br />
Crosstab.Col$()<br />
Crosstab.Row$()<br />
Liefert den Spalten- bzw. Zeilenbeschreibungstext für die<br />
aktuelle Zelle zurück<br />
Crosstab.Value() Liefert den Inhalt der Zelle (als Zahl) zurück.<br />
Total() Kann für Berechnungen über alle Zellen hinweg benutzt werden.<br />
Sonst laufen Berechnungen immer über alle Werte, die die<br />
jeweilige Zelle betreffen<br />
Join$() Liefert die gesammelten Zeichenketten, getrennt durch ein<br />
Trennzeichen.<br />
13.12.3 Eigenschaften der Zellen<br />
Selektieren Sie die entsprechende Zelle im Objekt-Dialog auf der Registerkarte<br />
"Zellendefinition". Um mehrere Zellen zu selektieren, halten Sie die STRG-Taste<br />
gedrückt oder ziehen mit der Maus einen Rahmen um die Zellen.<br />
Eigenschaft Beschreibung Wert Beschreibung<br />
Wert Formel für den Zellenwert. Dieser wird von<br />
den Crosstab.Cells-Funktionen ausgewertet.<br />
Dargestellter<br />
Inhalt<br />
Text, der in der Zelle dargestellt werden soll.<br />
Dieser kann sich somit vom Wert unterscheiden,<br />
der in der Eigenschaft "Wert" angegeben<br />
wurde, z.B. für Formatierungen.<br />
Drehung Dreht das Objekt gegen den Uhrzeigersinn.<br />
Mit dieser Funktion können Sie z.B.<br />
Spaltentitel um 90° drehen.<br />
Link Link der bei Klick auf das Objekt (in der<br />
Echtdatenvorschau, bei <strong>PDF</strong>- oder HTML-<br />
Export) aufgerufen wird.<br />
Ausrichtung<br />
vertikal<br />
Beispiel: file://c:\users\public\x.log oder URL<br />
Vertikale Ausrichtung des Inhalts in dem<br />
vorhandenen Platz.<br />
Formel Formel-<br />
Assistent<br />
Formel Formel-<br />
Assistent<br />
0<br />
1<br />
2<br />
3<br />
Formel<br />
Link<br />
Formel<br />
0<br />
1<br />
2<br />
Formel<br />
0<br />
90<br />
180<br />
270<br />
Formel-<br />
Assistent<br />
Formel-<br />
Assistent<br />
oben<br />
zentriert<br />
unten<br />
Formel-<br />
Assistent<br />
313
Übersicht der Eigenschaften<br />
Ausrichtung<br />
(bei Text)<br />
Leerzeichen-<br />
Optimierung<br />
314<br />
Die Text-Ausrichtung. Dezimal bedeutet,<br />
Zahlenwerte werden an Ihren Dezimalpunkten<br />
ausgerichtet.<br />
Dezimalposition<br />
Position des Dezimalpunkts<br />
(nur bei dezimaler Ausrichtung<br />
gültig, negativ bedeutet: von<br />
rechts.<br />
Führende und doppelte Leerzeichen werden<br />
entfernt.<br />
Maximalbreite Gibt an welche Maximalbreite eine Zelle<br />
maximal haben darf. Wenn der Text breiter<br />
wird, wird ein Zeilenumbruch ausgelöst.<br />
Zusammen mit der Funktion Join$() können<br />
dann z.B. die Einzelwerte innerhalb einer Zelle<br />
dargestellt werden.<br />
0<br />
1<br />
2<br />
3<br />
Formel<br />
Links<br />
Zentriert<br />
Rechts<br />
Dezimal<br />
Formel-<br />
Assistent<br />
Formel Formel-<br />
Assistent<br />
True<br />
False<br />
Formel<br />
Ja<br />
Nein<br />
Formel-<br />
Assistent<br />
Formel Formel-<br />
Assistent<br />
Mindestbreite Gibt die Mindestbreite des Zellentyps an. Formel Formel-<br />
Assistent<br />
Mindesthöhe Gibt die Mindesthöhe des Zellentyps an. Formel Formel-<br />
Assistent<br />
13.12.4 Eigenschaften des Kreuztabellenbereichs<br />
Eigenschaft Beschreibung Wert Beschreibung<br />
Mindestgröße Gibt an, wieweit die Kreuztabelle verkleinert<br />
werden kann, um einen horizontalen<br />
Seitenumbruch zu vermeiden. 50= verkleinert<br />
sich um bis zu 50% um einen Seitenumbruch<br />
zu vermeiden; 100=Originalgröße<br />
beibehalten.<br />
Mindesthöhe Gibt an, welche Höhe dem Objekt<br />
mindestens zur Verfügung stehen soll. Wenn<br />
weniger Platz vorhanden ist, wird ein<br />
Umbruch ausgelöst.<br />
Spalten Bestimmt Spalteneigenschaft bei einem<br />
Umbruch<br />
Zahl Formel-<br />
Assistent<br />
Zahl Formel-<br />
Assistent<br />
Formel Formel-<br />
Assistent
Bezeichner<br />
wiederholen<br />
Umbruch<br />
auf<br />
Schattenseiten<br />
Abstand<br />
vor<br />
Umbruchebene<br />
Zeilen Bezeichner<br />
wiederholen<br />
Gibt an, ob die Zeilenbezeichner<br />
bei einem Spaltenumbruch<br />
wiederholt werden sollen.<br />
True: Wenn die Kreuztabelle in<br />
horizontaler Richtung zu groß<br />
wird, werden die Umbruchstücke<br />
auf Schattenseiten<br />
gedruckt. Eine Schattenseite<br />
wird nicht als "echte" Seite<br />
gezählt, erhält also auch keine<br />
Seitennummer.<br />
False: Die Umbruchstücke<br />
werden unterhalb der Tabelle<br />
ausgegeben.<br />
Abstand vom vorhergehenden<br />
Element.<br />
Beschreibt die optimale<br />
Umbruchebene. 0=innerste<br />
Gruppe, d.h. die unterste Zeile<br />
der Spaltendefinitionen.<br />
erzwingen Erzwingt Umbruch nach jeder<br />
entsprechenden Gruppe.<br />
Umbruchebene<br />
Gibt an, ob die Spaltenbezeichner<br />
bei einem Zeilenumbruch<br />
wiederholt werden<br />
sollen.<br />
Beschreibt die optimale<br />
Umbruchebene. 0=innerste<br />
Gruppe, d.h. die unterste Zeile<br />
der Zeilendefinitionen.<br />
Erzwingen Erzwingt Umbruch nach jeder<br />
entsprechenden Gruppe.<br />
True<br />
Kreuztabellen-Objekte<br />
False<br />
Formel<br />
True<br />
False<br />
Formel<br />
Ja<br />
Nein<br />
Formel-<br />
Assistent<br />
Ja<br />
Nein<br />
Formel-<br />
Assistent<br />
Formel Formel-<br />
Assistent<br />
Formel Formel-<br />
Assistent<br />
True<br />
False<br />
Formel<br />
True<br />
False<br />
Formel<br />
Ja<br />
Nein<br />
Formel-<br />
Assistent<br />
Ja<br />
Nein<br />
Formel-<br />
Assistent<br />
Formel Formel-<br />
Assistent<br />
True<br />
False<br />
Formel<br />
Ja<br />
Nein<br />
Formel-<br />
Assistent<br />
315
Übersicht der Eigenschaften<br />
13.13 Gantt-Diagramm-Objekte<br />
Das Gantt-Diagramm ist ein Element des Berichtscontainers.<br />
13.13.1 Objekt-Eigenschaften<br />
Siehe Kapitel "Gemeinsame Objekt-Eigenschaften" und "Berichtscontainer-Objekt".<br />
13.13.2 Spezifische Felder<br />
Feld Aufgabe<br />
LL.GanttObject.CurrentBarLabel Liefert die Balkenbeschriftung des aktuellen<br />
Balkens.<br />
LL.GanttObject.CurrentProjectDepth Liefert die Ebene des Sammelvorgangs (0..).<br />
13.13.3 Inhalt<br />
Eigenschaft Beschreibung Wert Beschreibung<br />
Sammelvorgangsname <br />
Vorgangsname<br />
316<br />
Feld oder Formel für den Namen eines<br />
Sammelvorgangs.<br />
Diese Eigenschaft ist ein Pflichtfeld. Sofern<br />
Sie keine Sammelvorgänge anzeigen<br />
möchten, geben Sie an dieser Stelle den<br />
gleichen Wert wie bei "Vorgangsname" an.<br />
Feld oder Formel für den Namen eines<br />
Vorgangs (Pflichtfeld).<br />
Beginn Feld oder Formel für die Startzeit eines<br />
Vorgangs (Pflichtfeld). Bei Sammelvorgängen<br />
wird dies automatisch auf die Startzeit des<br />
ersten Vorgangs gesetzt.<br />
Ende Feld oder Formel für die Endzeit eines<br />
Vorgangs (Pflichtfeld). Bei Sammelvorgängen<br />
wird dies automatisch auf das Ende des<br />
letzten Vorgangs gesetzt. Der Vorgang wird<br />
als Meilenstein interpretiert, wenn die Endzeit<br />
der Anfangszeit entspricht und die Dauer 0<br />
ist.<br />
Dauer Feld oder Formel für die Dauer eines<br />
Vorgangs (in Tagen). Bei Sammelvorgängen<br />
wird dies automatisch durch die Tagesdifferenz<br />
berechnet.<br />
Fortschritt Feld oder Formel für den Fortschritt eines<br />
Vorgangs (in Prozent).<br />
Balkenbeschriftung<br />
Feld oder Formel für die Balkenbeschriftung<br />
eines Vorgangs.<br />
Formel Formel-<br />
Assistent<br />
Formel Formel-<br />
Assistent<br />
Formel Formel-<br />
Assistent<br />
Formel Formel-<br />
Assistent<br />
Formel Formel-<br />
Assistent<br />
Formel Formel-<br />
Assistent<br />
Formel Formel-<br />
Assistent
Uhrzeit<br />
berücksichtigen<br />
Bestimmen Sie, ob die übergebenen Start-<br />
und Endwerte exakt sind (Start=Ende<br />
bedeutet 0 Tage Dauer) oder in Tagen<br />
gerechnet werden soll (Start=Ende bedeutet<br />
1 Tag Dauer).<br />
Titelzeile Eigenschaften der Titelzeile.<br />
Sammelvorgangszeile<br />
Gantt-Diagramm-Objekte<br />
True<br />
False<br />
Eigenschaften der Sammelvorgangszeile. .<br />
Balkeneigenschaften<br />
siehe Vorgangszeile.<br />
Vorgangszeile Eigenschaften der Vorgangszeile.<br />
Tabellenbereich <br />
Balkeneigenschaften<br />
Ja<br />
Nein<br />
Abrundung Rundung des Balkens. Formel Formel-<br />
Assistent<br />
Balkenhöhe<br />
(erledigt)<br />
Balkenhöhe<br />
(unerledigt)<br />
Füllung<br />
(erledigt)<br />
Füllung<br />
(unerledigt)<br />
Balkenhöhe des erledigten<br />
Anteils in Prozent der<br />
Zeilenhöhe (0: keinen Balken<br />
anzeigen).<br />
Balkenhöhe des unerledigten<br />
Anteils in Prozent der<br />
Zeilenhöhe (0: keinen Balken<br />
anzeigen).<br />
Eigenschaften der<br />
Balkenfüllung des erledigten<br />
Anteils des Vorgangs.<br />
Eigenschaften der<br />
Balkenfüllung des unerledigten<br />
Anteils des Vorgangs.<br />
Bestimmt den angezeigten Tabellenbereich.<br />
Index/<br />
Name/<br />
Beginn/<br />
Ende/<br />
Dauer/<br />
Fortschritt<br />
Bestimmt ob ein fortlaufender<br />
Index für (Sammel-)Vorgänge /<br />
der Vorgangsname /<br />
der Vorgangsbeginn /<br />
das Vorgangsende /<br />
die Vorgangsdauer /<br />
der Vorgangsfortschritt<br />
angezeigt werden soll.<br />
Es kann jeweils die maximale<br />
Breite der Spalte, der Text der<br />
Titelzeile und die Formatierung<br />
Formel Formel-<br />
Assistent<br />
Formel Formel-<br />
Assistent<br />
Siehe Kapitel "Gemeinsame<br />
Objekt-Eigenschaften"<br />
Siehe Kapitel "Gemeinsame<br />
Objekt-Eigenschaften"<br />
True<br />
False<br />
Anzeigen<br />
Nicht<br />
Anzeigen<br />
317
Übersicht der Eigenschaften<br />
Diagrammbereich <br />
Bereichsmarkierung<br />
318<br />
definiert werden.<br />
Bestimmt den angezeigten Zeitbereich.<br />
Startzeit/datum <br />
Endzeit/datum<br />
Bestimmt die Startzeit bzw.<br />
das Startdatum<br />
Bestimmt die Endzeit bzw. das<br />
Enddatum<br />
Zeiteinheit Bestimmt die Zeiteinheit für<br />
die Ausgabe,<br />
Null()<br />
Formel<br />
Null()<br />
Formel<br />
Format Format der Zeiteinheit. Formatierung<br />
Markierte<br />
Tage<br />
Übergeordnete<br />
Zeiteinheit<br />
Wenn als Zeiteinheit "Wochen"<br />
oder "Tage" gewählt ist, kann<br />
hier definiert werden welche<br />
Tage markiert werden sollen.<br />
Z.B. ("6,7") für Samstag,Sonntag.<br />
Bestimmt die übergeordnete<br />
Zeiteinheit<br />
Zeitpunkt oder Bereich markieren.<br />
Gittermodus Schwarz-weiß-Modus beim Druck auf einen<br />
monochromen Drucker einstellen.<br />
1<br />
2<br />
3<br />
4<br />
5<br />
6<br />
7<br />
kommaseparierte<br />
Liste<br />
0<br />
1<br />
2<br />
3<br />
4<br />
5<br />
6<br />
0<br />
1<br />
Automatisch<br />
Formel-<br />
Assistent<br />
Automatisch<br />
Formel-<br />
Assistent<br />
Jahrzehnte<br />
Jahre<br />
Quartale<br />
Monate<br />
Wochen<br />
Tage<br />
Stunden<br />
Formel-<br />
Assistent<br />
Formel-<br />
Assistent<br />
Jahrhunderte<br />
Jahrzehnte<br />
Jahre<br />
Quartale<br />
Monate<br />
Wochen<br />
Tage<br />
Aus<br />
Grau
Link Link der bei Klick auf das Objekt (in der<br />
Echtdatenvorschau, bei <strong>PDF</strong>- oder HTML-<br />
Export) aufgerufen wird.<br />
Abstand<br />
vor<br />
Beispiel: file://c:\users\public\x.log oder URL<br />
Messinstrument-Objekte<br />
2 Schwarz-Weiß<br />
Link<br />
Formel<br />
Formel-<br />
Assistent<br />
Abstand bei horizontalem Umbruch. Zahl Formel-<br />
Assistent<br />
Mindesthöhe Gibt an, welche Höhe dem Objekt<br />
mindestens zur Verfügung stehen soll. Wenn<br />
weniger Platz vorhanden ist, wird ein<br />
Umbruch ausgelöst.<br />
Umbruch auf<br />
Schattenseiten<br />
Umbruch<br />
gleichmäßig<br />
True: Wenn das Gantt-Diagramm zu breit<br />
wird, werden die Umbruchstücke auf<br />
Schattenseiten gedruckt. Eine Schattenseite<br />
wird nicht als "echte" Seite gezählt, erhält also<br />
auch keine Seitennummer.<br />
False: Die Umbruchstücke werden unterhalb<br />
der Tabelle ausgegeben<br />
Bezeichner<br />
wiederholen<br />
Gibt an, ob die Zeilenbeschriftung<br />
bei einem Umbruch<br />
erneut gedruckt werden soll.<br />
Gibt an, ob ein Umbruch wenn möglich an<br />
den Grenzen des übergeordneten Zeitintervalls<br />
(z.B. Monat) durchgeführt werden soll.<br />
13.14 Messinstrument-Objekte<br />
Zahl Formel-<br />
Assistent<br />
True<br />
False<br />
Formel<br />
True<br />
False<br />
Formel<br />
True<br />
False<br />
Ja<br />
Nein<br />
Formel-<br />
Assistent<br />
Ja<br />
Nein<br />
Formel-<br />
Assistent<br />
Ja<br />
Nein<br />
Messinstrumente können in Tabellenspalten oder als Objekt platziert werden.<br />
13.14.1 Objekt-Eigenschaften<br />
Siehe Kapitel "Gemeinsame Objekt-Eigenschaften".<br />
13.14.2 Inhalt<br />
Auf der Registerkarte "Inhalt" definieren Sie das Erscheinungsbild des Messinstruments.<br />
Eigenschaft Beschreibung Wert Beschreibung<br />
Füllung Hintergrund des Messinstruments<br />
Farbe. Farbe des Hintergrunds. Farbe<br />
319
Übersicht der Eigenschaften<br />
Zeigeroptionen<br />
Glasoptionen<br />
Skalenbereich-<br />
Rotationswinkel<br />
Skalenbereich-<br />
Anfangsabstand<br />
Skalenbereich-<br />
Endabstand<br />
Skalenmarkierungen<br />
320<br />
Einblendfaktor. Faktor für die Einblendstärke.<br />
Wertebereich 0 (transparent) bis 100<br />
(deckend).<br />
Wert Formel-<br />
Assistent<br />
Farbe. Farbe des Zeigers. Farbe<br />
Größenfaktor. Bestimmt die relative Größe<br />
des Zeigers zum Skalenbereich.<br />
Darstellungsbereich. Beschreibt über die<br />
Eigenschaften "Minimum" und "Maximum"<br />
in welchem Prozentbereich der verfügbaren<br />
Fläche dieses Element dargestellt wird.<br />
Wert Formel-<br />
Assistent<br />
Wert Formel-<br />
Assistent<br />
Farbe. Farbe zur Glas-Einfärbung. Farbe<br />
Einblendfaktor. Wertebereich 0 (transparent)<br />
bis 100 (deckend).<br />
Der Rotationswinkel der Skala (0°= unten,<br />
im Uhrzeigersinn).<br />
Bestimmt den freien Platz zwischen dem<br />
Anfang des Messinstruments und dem<br />
Anfang der Skala (max. 50%).<br />
Bestimmt den freien Platz zwischen dem<br />
Ende des Messinstruments und dem Ende<br />
der Skala (max. 50%).<br />
Skalentyp. 0<br />
Darstellungsbereich. Beschreibt über die<br />
Eigenschaften "Minimum" und "Maximum"<br />
in welchem Prozentbereich der verfügbaren<br />
Fläche sich dieser Bereich befindet.<br />
Wert Formel-<br />
Assistent<br />
Wert Formel-<br />
Assistent<br />
Wert Formel-<br />
Assistent<br />
Wert Formel-<br />
Assistent<br />
1<br />
2<br />
3<br />
Keine<br />
Skalentyp 1<br />
Skalentyp 2<br />
Skalentyp 3<br />
Formel Formel-<br />
Assistent<br />
Farbe. Farbe der Skalenmarkierung. Farbe<br />
Markierungsbreite. Gibt die Breite der<br />
Markierung der Skala an (Prozentwert).<br />
Detailtiefe. Gibt an, welche Ebenen der<br />
Skalenmarkierung maximal ausgegeben<br />
werden. 0=nur oberste Ebene.<br />
Füllung.<br />
Formel Formel-<br />
Assistent<br />
Formel Formel-<br />
Assistent
Skalenbeschriftung<br />
Zwischenmarkierungsposition. Bestimmt,<br />
wo die Zwischenmarkierungen platziert<br />
werden.<br />
Berechnungsart. Berechnungsart des<br />
Abstands der Koordinatenmarkierungen<br />
(Ticks).<br />
Abstand. Der benutzerdefinierte Abstand<br />
der Koordinatenmarkierungen (Ticks).<br />
Messinstrument-Objekte<br />
True<br />
False<br />
Formel<br />
Die Eigenschaften der Skalenbeschriftung. True<br />
Darstellungsbereich. Beschreibt über die<br />
Eigenschaften "Minimum" und "Maximum"<br />
in welchem Prozentbereich der verfügbaren<br />
Fläche sich dieser Bereich befindet.<br />
Automatisch<br />
Manuell<br />
Formel-<br />
Assistent<br />
Formel Formel-<br />
Assistent<br />
False<br />
Gedreht. Drehung der Schrift. True<br />
Größenanpassung. Bestimmt ob die<br />
Schriftgröße verkleinert werden kann,<br />
damit die Schrift in den Bereich passt.<br />
Ausrichtung. Text-Ausrichtung. 0<br />
Signalbereiche Die Eigenschaften der Signalbereiche.<br />
Durch Einfärbung kann so z.B. ein<br />
optimaler Bereich signalisiert werden. Über<br />
einen Dialog definieren Sie Startwert,<br />
Startfarbe, Endwert und Endfarbe der<br />
einzelnen Bereiche.<br />
Darstellungsbereich. Beschreibt über die<br />
Eigenschaften "Minimum" und "Maximum"<br />
in welchem Prozentbereich der verfügbaren<br />
Fläche sich dieser Bereich befindet.<br />
Textfelder Liste der Textfelder. Über einen Dialog<br />
definieren Sie Drehung, Rahmengröße,<br />
Hintergrund, Schrift, Formatierung und<br />
Anzeigen<br />
Nicht<br />
Anzeigen<br />
Formel Formel-<br />
Assistent<br />
False<br />
True<br />
False<br />
1<br />
2<br />
Formel<br />
True<br />
False<br />
Ja<br />
Nein<br />
Ja<br />
Nein<br />
Links<br />
Zentriert<br />
Rechts<br />
Formel-<br />
Assistent<br />
Anzeigen<br />
Nicht<br />
Anzeigen<br />
Dialog<br />
Wert Formel-<br />
Assistent<br />
True<br />
False<br />
Anzeigen<br />
Nicht<br />
Anzeigen<br />
321
Übersicht der Eigenschaften<br />
322<br />
Position der einzelnen Felder.<br />
Die Position wird dabei in Prozent relativ<br />
zur Fläche des Messinstruments<br />
angegeben (gemessen von links bzw.<br />
oben). D.h. eine vertikale und horizontale<br />
Position von jeweils 50% positioniert das<br />
Textfeld genau in die Mitte.<br />
Minimalwert Minimalwert der Skala, Berechnung z.B.<br />
über Precalc().<br />
An Abstand anpassen. Der Minimalwert<br />
wird automatisch so angepasst, dass er<br />
zum Koordinatenmarkierungsabstand<br />
passt.<br />
Maximalwert Maximalwert der Skala, Berechnung z.B.<br />
über Precalc().<br />
An Abstand anpassen. Der Maximalwert<br />
wird automatisch so angepasst, dass er<br />
zum Koordinatenmarkierungsabstand<br />
passt.<br />
Startwert Bestimmt, wo der Balken für die Anzeige<br />
des Werts anfängt. Bei 'Automatisch' gilt:<br />
wenn die Skala über 0 geht, ist es 0,<br />
ansonsten der Minimalwert.<br />
Wert Wert, den der Zeiger anzeigen soll,<br />
Berechnung z.B. über Precalc().<br />
13.15 Datengrafik-Objekte<br />
Dialog<br />
Wert Formel-<br />
Assistent<br />
True<br />
False<br />
Ja<br />
Nein<br />
Wert Formel-<br />
Assistent<br />
True<br />
False<br />
True<br />
False<br />
Ja<br />
Nein<br />
Automatisch<br />
Manuell<br />
Wert Formel-<br />
Assistent<br />
Datengrafiken können in Tabellenspalten oder als Objekt platziert werden.<br />
13.15.1 Objekt-Eigenschaften<br />
Siehe Kapitel "Gemeinsame Objekt-Eigenschaften" und "Berichtscontainer-Objekt".<br />
13.15.2 Allgemein<br />
Eigenschaft Beschreibung Wert Beschreibung<br />
Wert Wert der in der Datengrafik angezeigt wird.<br />
Bestimmt die Balkenlänge und/oder die<br />
Darstellung des Symbols.<br />
Sichtbar Der Wert wird angezeigt. True<br />
Formel Formel-<br />
Assistent<br />
False<br />
Ja<br />
Nein<br />
Minimalwert Entspricht 0%-Darstellung. Der Minimalwert Formel Formel-
ezieht sich auf eine prozentuale Skalierung,<br />
d.h. bei einem Wert '30', einem Minimalwert<br />
'0' und einem Maximalwert '50' werden z.B. 3<br />
von 5 Symbole angezeigt.<br />
Datengrafik-Objekte<br />
Assistent<br />
Maximalwert Entspricht 100%-Darstellung. Formel Formel-<br />
Assistent<br />
13.15.3 Balken-Eigenschaften<br />
Eigenschaft Beschreibung Wert Beschreibung<br />
Abrundung Rundung des Balkens. Zahl Formel-<br />
Assistent<br />
Ausrichtung Ausrichtung des Balkens. 0<br />
Ausrichtung<br />
vertikal<br />
Basiswert<br />
(bei<br />
Ausrichtung<br />
3)<br />
Unterhalb dieses Werts läuft<br />
der Balken nach links, oberhalb<br />
nach rechts. Berechnung z.B.<br />
über Precalc()-Funktion.<br />
Basislinie Basislinie anzeigen. True<br />
Vertikale Ausrichtung des Inhalts in dem<br />
vorhandenen Platz.<br />
1<br />
2<br />
3<br />
links<br />
zentriert<br />
rechts<br />
Von der Basislinie<br />
ausgehend<br />
nach links<br />
oder rechts<br />
Formel Formel-<br />
Assistent<br />
False<br />
0<br />
1<br />
2<br />
Formel<br />
Ja<br />
Nein<br />
oben<br />
zentriert<br />
unten<br />
Formel-<br />
Assistent<br />
Balkenhöhe Höhe des Balkens. Zahl Formel-<br />
Assistent<br />
Teilbereiche Bestimmt, ob die Definition der Wertebereiche<br />
automatisch (prozentuale Skalierung)<br />
oder benutzerdefiniert über einen Dialog<br />
erfolgt.<br />
Liste Liste mit Wertebereichen für<br />
die Zuordnung der Balkenfüllung.<br />
Jedem Bereich mit Start-<br />
True<br />
False<br />
Automatisch<br />
Benutzerdef.<br />
Teilbereiche<br />
Dialog<br />
323
Übersicht der Eigenschaften<br />
13.15.4 Symbol-Eigenschaften<br />
324<br />
und Endwert (Absolutwert oder<br />
in Prozent) kann eine Füllung<br />
zugeordnet werden.<br />
Eigenschaft Beschreibung Wert Beschreibung<br />
Ausrichtung Horizontale Ausrichtung. 0<br />
Ausrichtung<br />
vertikal<br />
Symbol-<br />
Gruppe<br />
Vertikale Ausrichtung des Inhalts in dem<br />
vorhandenen Platz.<br />
1<br />
2<br />
Formel<br />
0<br />
1<br />
2<br />
Formel<br />
links<br />
zentriert<br />
rechts<br />
Formel-<br />
Assistent<br />
oben<br />
zentriert<br />
unten<br />
Formel-<br />
Assistent<br />
Liste der Symbolgruppen. Liste<br />
Symbol-Höhe Höhe des Symbols. Zahl Formel-<br />
Assistent<br />
Teilbereiche Bestimmt, ob die die Definition der<br />
Wertebereiche automatisch (prozentuale<br />
Skalierung) oder benutzerdefiniert über einen<br />
Dialog erfolgt.<br />
Liste Liste mit Wertebereichen für<br />
die Symbolzuordnung. Jedem<br />
Bereich mit Start- und Endwert<br />
(Absolutwert oder in Prozent)<br />
kann ein Symbol zugeordnet<br />
werden.<br />
13.16 Formatierte Textobjekte<br />
True<br />
False<br />
Automatisch<br />
Benutzerdef.<br />
Teilbereiche<br />
Dialog<br />
In diesem Objekt können Sie im Gegensatz zum normalen Textobjekt auch Formatierungswechsel<br />
innerhalb einer Zeile vornehmen.<br />
Hinweis: Das normale Textobjekt kann wesentlich schneller gedruckt werden,<br />
daher sollten Sie das formatierte Textobjekt nur dann verwenden, wenn Sie<br />
Formatierungen zu realisieren haben, die Sie mit dem normalen Textobjekt gar<br />
nicht oder nur mühsam realisieren können.
13.16.1 Objekt-Eigenschaften<br />
Siehe auch Kapitel "Gemeinsame Objekt-Eigenschaften":<br />
Formular-Element-Objekte<br />
Eigenschaft Beschreibung Wert Beschreibung<br />
Drehung Dreht das Objekt gegen den Uhrzeigersinn. 0<br />
Seitenumbruch<br />
Bestimmt, ob das Objekt einen Seitenumbruch,<br />
bzw. Textüberlauf auslösen kann.<br />
Wenn diese Eigenschaft aktiviert ist, so wird<br />
ein die Größe des Objektes überschreitender<br />
Inhalt automatisch auf die nächste Seite<br />
(bzw. auf ein verkettetes anderes Formatiertes<br />
Text-Objekt) umgebrochen. Dies ist z.B.<br />
bei Formatierten Text-Objekten interessant,<br />
die über mehrere Seiten gehen sollen. Bei<br />
Etiketten wird das nächste Etikett erst<br />
angefangen, wenn alle Objekte mit dieser<br />
Option des vorherigen Etiketts komplett<br />
gedruckt wurden. Es ist möglich, dass diese<br />
Eigenschaft nicht verfügbar ist, wenn der<br />
Seiten-Umbruch vom übergeordneten<br />
Programm nicht unterstützt wird.<br />
13.17 Formular-Element-Objekte<br />
1<br />
2<br />
3<br />
Formel<br />
True<br />
False<br />
Formel<br />
0<br />
90<br />
180<br />
270<br />
Formel-<br />
Assistent<br />
Ja<br />
Nein<br />
Formel-<br />
Assistent<br />
Formular-Elemente können vom Anwender direkt in der List & Label Vorschau und im<br />
<strong>PDF</strong>-Format ausgefüllt werden oder Aktionen wie z.B. das Versenden per eMail<br />
auslösen. Durch Auswahl eines Typs wird das grundlegende Verhalten des Elements<br />
bestimmt. Je nach Typ verändern sich die zur Verfügung stehenden Eigenschaften.<br />
Siehe auch Kapitel "Gemeinsame Objekt-Eigenschaften".<br />
Eigenschaft Beschreibung Wert Beschreibung<br />
Typ Legt den Element-Typ fest. 0<br />
Tooltip Tooltip der erscheinen soll<br />
1<br />
2<br />
3<br />
Edit<br />
Checkbox<br />
Combobox<br />
Button<br />
325
Übersicht der Eigenschaften<br />
13.17.1 Typ Edit<br />
Eigenschaft Beschreibung Wert Beschreibung<br />
Eingabe<br />
erzwingen<br />
326<br />
Legt fest, ob der Benutzer eine Eingabe<br />
machen muss.<br />
Feldname Legt den Feldnamen für einen evtl. Datenexport<br />
per XML/XFDF fest. Freier Text muss<br />
in Anführungszeichen gesetzt werden.<br />
Validierungsausdruck<br />
Regulärer Ausdruck (regular expression) zur<br />
Validierung der Eingabe. Beispiele:<br />
Feld nicht leer: ".+"<br />
eMail-Validierung: "^.+@.+\..{2,3}$"<br />
Fehlerhinweis<br />
Hinweistext, der ausgegeben<br />
wird, wenn die Validierung<br />
fehlschlägt.<br />
True<br />
False<br />
Formel<br />
Ja<br />
Nein<br />
Formel-<br />
Assistent<br />
Name<br />
Formel-<br />
Assistent<br />
Formel-<br />
Assistent<br />
Wert Vorschlagswert für das Eingabeobjekt Formel-<br />
Assistent<br />
Ausrichtung<br />
(bei Text)<br />
Die Text-Ausrichtung. Dezimal bedeutet,<br />
Zahlenwerte werden an Ihren Dezimalpunkten<br />
ausgerichtet.<br />
Hintergrund Legt fest, ob eine Hintergrundfarbe angezeigt<br />
werden soll.<br />
Farbe Hintergrundfarbe.<br />
Mehrzeilig Legt fest, ob das Eingabefeld mehrzeilig sein<br />
kann, oder nicht. Sofern einzeilig gewählt<br />
wird, können zwar bei der Eingabe mehr<br />
Zeichen eingegeben werden und das<br />
Eingabefeld scrollt automatisch, bei einem<br />
evtl. Ausdruck werden diese jedoch<br />
abgeschnitten.<br />
Rand Legt fest, ob das Objekt einen Rand haben<br />
soll.<br />
0<br />
1<br />
2<br />
Formel<br />
0<br />
1<br />
Formel<br />
True<br />
False<br />
Formel<br />
True<br />
False<br />
Links<br />
Zentriert<br />
Rechts<br />
Formel-<br />
Assistent<br />
Transparent<br />
Farbe<br />
Formel-<br />
Assistent<br />
Ja<br />
Nein<br />
Formel-<br />
Assistent<br />
Ja<br />
Nein
13.17.2 Typ Checkbox<br />
Farbe Farbe des Rands.<br />
Breite Breite des Rands in der<br />
Maßeinheit des Arbeitsbereichs.<br />
Formular-Element-Objekte<br />
Formel Formel-<br />
Assistent<br />
Zahl<br />
Formel<br />
Formel-<br />
Assistent<br />
Eigenschaft Beschreibung Wert Beschreibung<br />
Feldname Legt den Feldnamen für einen evtl. Datenexport<br />
per XML/XFDF fest. Freier Text muss<br />
in Anführungszeichen gesetzt werden.<br />
Wert Vorschlagswert für das Eingabeobjekt<br />
Hintergrund Siehe Typ Edit.<br />
Rand Siehe Typ Edit.<br />
Typ Aussehen der Checkbox. 1<br />
13.17.3 Typ Combobox<br />
Formel Name<br />
2<br />
3<br />
Formel<br />
Häkchen<br />
Kreuz<br />
Gefüllt<br />
Formel-<br />
Assistent<br />
Eigenschaft Beschreibung Wert Beschreibung<br />
Eingabe<br />
erzwingen<br />
Legt fest, ob der Benutzer eine Eingabe<br />
machen muss.<br />
Einträge Zur Verfügung stehende Vorschlagswerte der<br />
Combobox<br />
Feldname Legt den Feldnamen für einen evtl. Datenexport<br />
per XML/XFDF fest. Freier Text muss<br />
in Anführungszeichen gesetzt werden.<br />
Validierungsausdruck<br />
(Nur bei<br />
variablem<br />
Regulärer Ausdruck (regular expression) zur<br />
Validierung der Eingabe.<br />
True<br />
False<br />
Formel<br />
Ja<br />
Nein<br />
Formel-<br />
Assistent<br />
Liste Liste von<br />
Vorschlagswerten<br />
Formel Name<br />
Formel-<br />
Assistent<br />
327
Übersicht der Eigenschaften<br />
Text<br />
verfügbar)<br />
328<br />
Fehlerhinweis<br />
Hinweistext, der ausgegeben<br />
wird, wenn die Validierung<br />
fehlschlägt<br />
Variabler Text Legt fest, ob der Benutzer auch andere Werte<br />
als die Vorschlagswerte eingeben kann<br />
True<br />
False<br />
Formel<br />
Formel-<br />
Assistent<br />
Ja<br />
Nein<br />
Formel-<br />
Assistent<br />
Wert Vorschlagswert für das Eingabeobjekt Formel-<br />
Assistent<br />
Ausrichtung Siehe Typ Edit.<br />
Hintergrund Siehe Typ Edit.<br />
Rand Siehe Typ Edit.<br />
13.17.4 Typ Button<br />
Keine Unterstützung beim <strong>PDF</strong>-Format.<br />
Eigenschaft Beschreibung Wert Beschreibung<br />
Aufgabe Legt das mögliche Verhalten fest. Nur beim<br />
Typ Button verfügbar.<br />
0: Versenden als Mail. Die üblichen eMailrelevanten<br />
Felder können vorbelegt werden.<br />
1: Speichern. Beim Klick auf die Schaltfläche<br />
wird die Vorschaudatei, bzw. werden die<br />
eingegeben Daten im gewählten Format<br />
gespeichert.<br />
2: Versenden über http-Post<br />
3: Link: Internetadresse, die bei Klick<br />
aufgerufen wird. Das Objekt ist transparent<br />
und kann somit auch über andere Objekte<br />
gelegt werden, um so für alle Objekte Links<br />
oder Tooltips zu erzeugen.<br />
Text Buttonbeschriftung. Formel Formel-<br />
Assistent<br />
13.18 HTML-Text-Objekte<br />
Das HTML-Objekt dient der Anzeige von HTML-Inhalten.<br />
0<br />
1<br />
2<br />
3
<strong>PDF</strong>-Objekte<br />
List & Label nutzt für die Darstellung von HTML-Inhalten die DrawToDC()-Methode<br />
des WebBrowser-Controls von Microsoft. Leider werden von dieser Methode nicht<br />
alle Seiten korrekt wiedergegeben. Microsoft selber nennt keine konkreten<br />
Einschränkungen, da diese Einschränkungen als versionsspezifisch betrachtet<br />
werden und sich daher jederzeit (in zukünftigen Versionen) ändern können. Unserer<br />
Erfahrung nach sollte es mit einfachen Webseiten oder auch einfachen HTML-<br />
Streams keine Probleme geben. Vermeiden Sie umfangreiche Scripte, Redirects und<br />
exotischere CSS-Tags. Im Zweifelsfall raten wir Ihnen, sich direkt an Microsoft zu<br />
wenden.<br />
Das Darstellen einer HTML-Seite funktioniert nach unseren Erfahrungen zuverlässiger,<br />
wenn die Seite im sogenannten "Quirks"-Modus und nicht im Standard-Modus<br />
angezeigt wird. Dies kann man für eine Seite forcieren, indem man z.B. das Element<br />
"
Übersicht der Eigenschaften<br />
� Die in einem <strong>PDF</strong>-Dokument eingebetteten Schriftarten werden nicht unterstützt,<br />
es erfolgt ein Windows-Fontmapping. Daher sollten auf dem System auch die im<br />
<strong>PDF</strong> enthaltenen Schriften installiert sein, um mögliche Unterschiede in der<br />
Schriftdarstellung zu verhindern.<br />
� Besonderheit eines <strong>PDF</strong>-Objektes innerhalb einer Tabelle, wenn eine variable<br />
Zeilenhöhe (Höhe = 0) eingestellt ist: Es wird für alle Seiten im <strong>PDF</strong>-Dokument<br />
die gleiche Höhe verwendet. Hierbei wird zunächst die erste zu druckende Seite<br />
(kann über die Eigenschaft 'Seitenbereich(e)' angepasst werden) im <strong>PDF</strong>-<br />
Dokument untersucht. Wenn diese in die Zeile passen sollte, so wird auch diese<br />
Höhe verwendet. Anderenfalls wird die Zeilenhöhe der folgenden Seite<br />
verwendet. Passt auch diese Seitenhöhe nicht, so wird das <strong>PDF</strong>-Objekt in der<br />
Tabelle unter Umständen "gestaucht" dargestellt.<br />
� Transparenz: Wird das <strong>PDF</strong>-Objekt außerhalb einer Tabelle verwendet, so ist<br />
dieses immer transparent. Innerhalb der Tabelle wird ein Hintergrund unterstützt.<br />
� Damit das <strong>PDF</strong>-Objekt auch das eingestellte <strong>PDF</strong>-Dokument darstellen kann,<br />
muss ein evtl. erforderliches Passwort korrekt sein. Zusätzlich muss im <strong>PDF</strong>-<br />
Dokument das Recht "Drucken erlaubt" definiert sein. Anderenfalls kann das <strong>PDF</strong>-<br />
Objekt das definierte <strong>PDF</strong>-Dokument nicht darstellen.<br />
13.19.1 Objekt-Eigenschaften<br />
Siehe Kapitel "Gemeinsame Objekt-Eigenschaften".<br />
13.19.2 Objekt-Inhalt<br />
Eigenschaft Beschreibung Wert Beschreibung<br />
Datenquelle Wählen Sie die <strong>PDF</strong>-Datenquelle. Dateiname<br />
330<br />
Dateiname Der Dateiname wird ausgewertet,<br />
falls bei der<br />
Eigenschaft Datenquelle "Dateiname"<br />
ausgewählt wurde.<br />
Danach wählen Sie mit dem<br />
Dateiauswahldialog das gewünschte<br />
<strong>PDF</strong> aus.<br />
Relativpfad Der Pfad ist relativ zum<br />
Projektpfad.<br />
Formel Der Dateiname ergibt sich aus<br />
einer Formel, falls bei der<br />
Eigenschaft Datenquelle<br />
"Formel" ausgewählt wurde.<br />
Das Ergebnis dieser Formel<br />
True<br />
False<br />
Formel-<br />
Assistent<br />
Datei öffnen-<br />
Dialog<br />
Ja<br />
Nein<br />
Formel Formel-<br />
Assistent
In Projekt<br />
aufnehmen<br />
Seiten-<br />
Bereiche<br />
muss ein <strong>PDF</strong>-Dateiname sein.<br />
Das <strong>PDF</strong> wird in das Projekt<br />
eingebettet. Das <strong>PDF</strong> steht<br />
damit auch ohne die externe<br />
Datei zur Verfügung. Als<br />
Dateiname wird in diesem Fall<br />
(eingebettete Datei) angezeigt.<br />
Geben Sie an welche Seiten<br />
angezeigt werden sollen.<br />
Dabei kann auch ein Bereich<br />
angegeben werden, z.B. 1,4,6-<br />
8,10-<br />
Passwort Falls die <strong>PDF</strong>-Datei passwortgeschützt<br />
ist, muss hier das<br />
Passwort angegeben werden.<br />
Originalgröße Beschreibt, ob das <strong>PDF</strong> in<br />
Originalgröße (wenn diese<br />
ermittelt werden kann)<br />
gezeichnet wird, oder sich der<br />
Rahmengröße des <strong>PDF</strong>-<br />
Objekts anpassen soll<br />
Proportionen<br />
erhalten<br />
Über diese Option können Sie<br />
festlegen, ob das <strong>PDF</strong> so<br />
eingefügt werden soll, dass<br />
das Verhältnis von Höhe und<br />
Breite erhalten bleibt (True)<br />
oder ob sich das <strong>PDF</strong><br />
vollständig dem Rahmen des<br />
Bildobjekts anpassen soll, aber<br />
möglicherweise verzerrt ist.<br />
Anordnung Beschreibt, wie das <strong>PDF</strong> auf<br />
der Fläche angeordnet werden<br />
soll.<br />
True<br />
False<br />
Formel<br />
"1-."<br />
Formel<br />
<strong>PDF</strong>-Objekte<br />
Ja<br />
Nein<br />
Formel-<br />
Assistent<br />
alle Seiten<br />
Formel-<br />
Assistent<br />
Formel Formel-<br />
Assistent<br />
True<br />
False<br />
nicht<br />
definiert<br />
True<br />
False<br />
Formel<br />
0<br />
1<br />
2<br />
3<br />
4<br />
5<br />
6<br />
7<br />
8<br />
9<br />
Ja<br />
Nein<br />
nicht definiert<br />
Ja<br />
Nein<br />
Formel-<br />
Assistent<br />
Zentriert<br />
Nebeneinander<br />
(Kacheln)<br />
Links oben<br />
Links unten<br />
Rechts oben<br />
Rechts unten<br />
Links<br />
Rechts<br />
Oben<br />
Unten<br />
331
Übersicht der Eigenschaften<br />
13.20 OLE Container<br />
Der OLE-Container dient der Einbettung von OLE-Server-Dokumenten. Damit können<br />
Dokumenten (z.B. Word, Excel, Visio, MapPoint). Es wird dabei nur die erste Seite<br />
angezeigt, da kein Standard für mehrseitige OLE-Objekte existiert. Das Dokument<br />
wird über den Windows-Standard-Dialog "Objekt einfügen" bestimmt.<br />
Objekt-Eigenschaften siehe Kapitel "Gemeinsame Objekt-Eigenschaften".<br />
13.21 Formularvorlagen<br />
Formularvorlagen werden als Vorlage im Hintergrund des Arbeitsbereiches platziert,<br />
um andere Objekte gezielt daran ausrichten zu können. Dies ist hilfreich bei der<br />
Gestaltung komplexer Formulare anhand von Vorlagen. Die Formularvorlage nimmt<br />
eine Sonderstellung ein, da sie später nicht mit ausgedruckt wird.<br />
13.21.1 Objekt-Eigenschaften<br />
Eigenschaft Beschreibung Wert Beschreibung<br />
Dateiname Wählen Sie hier die Datei aus, in der die<br />
gewünschte Formularvorlage gespeichert ist.<br />
Auch in<br />
Vorschau<br />
332<br />
Relativpfad<br />
Pfad ist relativ zum Projektpfad. True<br />
Gibt an ob die Vorlage auch in der Vorschau,<br />
aber nicht auf dem Drucker ausgegeben<br />
werden soll.<br />
Mischfarbe Die hier angegebene Farbe wird mit dem<br />
Vorlagenbild bei der Darstellung über "oder"<br />
verknüpft, um das Bild aufzuhellen.<br />
Proportionen<br />
erhalten<br />
Über diese Option können Sie festlegen, ob<br />
die Grafik so eingefügt werden soll, dass das<br />
Verhältnis von Höhe und Breite erhalten<br />
bleibt (True) oder ob sich die Grafik<br />
vollständig dem Rahmen des Grafikobjektes<br />
anpassen soll (False).<br />
False<br />
True<br />
False<br />
Formel<br />
True<br />
False<br />
Formel<br />
Datei öffnen-<br />
Dialog<br />
Ja<br />
Nein<br />
Ja<br />
Nein<br />
Formel-<br />
Assistent<br />
Farb-Dialog<br />
Auswahl<br />
vordefinierter<br />
Farben und<br />
Formel-<br />
Assistent<br />
Ja<br />
Nein<br />
Formel-<br />
Assistent
14. Index<br />
@<br />
@Summe 140<br />
@User 142<br />
A<br />
Absatzeigenschaften 274<br />
Aktiver Design-Bereich 151, 262<br />
Ansicht vergrößern 51<br />
Anzeigebedingung für<br />
Ausfertigungsdruck 266<br />
Arbeitsbereich<br />
Ansicht vergrößern 51<br />
Ansichtsmodus 50<br />
Hilfslinie 57<br />
Arithmetische Operatoren 184<br />
Ausdrücke 164<br />
Datumsformate 177<br />
Fester Text 170<br />
Funktionen 172<br />
Operatoren 183<br />
Summenvariablen 140<br />
Variablen 168<br />
Zahlenformate 178<br />
Ausfertigungen<br />
Anzeigebedingung für Objekte 266<br />
Anzeigebedingung für Seiten 262<br />
Ausfertigungssteuerung 262<br />
Beispiel 154<br />
Index der Ausfertigung 224<br />
Ausgabemedien 147<br />
Ausrichtung 56<br />
Auswertungen 89<br />
B<br />
Barcodeobjekte 281<br />
Eigenschaften 281<br />
Funktionen 196<br />
Barcodes 281, 283<br />
2-aus-5 Datalogic 285<br />
Index<br />
2-aus-5 Industrial 285<br />
2-aus-5 Matrix 285<br />
3-aus-9 285<br />
4CB 287<br />
4-CB 287<br />
Alpha39 285<br />
Aztec 288<br />
Code 93 286<br />
CODE11 285<br />
Code128 286<br />
Code39 285<br />
Datamatrix 288<br />
DP-Identcode 289<br />
DP-Leitcode 289<br />
EAN128 287<br />
FIM Barcodes 289<br />
GS1 128 287<br />
GS1 DataBar 287<br />
IM 287<br />
ISBN 287<br />
KIX 290<br />
Maxicode 289<br />
MSI 287<br />
NVE/SSCC 287<br />
<strong>PDF</strong>417 288<br />
Postnet 290<br />
PZN 287<br />
QR Code 288<br />
Royal Mail 290<br />
SSCC/NVE 287<br />
UPC-A 284<br />
UPC-E 284<br />
USPS4CB 287<br />
Bausteine 143<br />
Bedienung 58<br />
Beispielanwendung 11<br />
Benutzerabfrage 193<br />
Benutzer-Variablen 142, 249<br />
Bereiche 151<br />
Bericht erstellen 12<br />
Berichtscontainer 17, 33, 70, 290<br />
Drilldown-Berichte 125<br />
Einfügen 17, 33, 70<br />
333
Index<br />
Freier Inhalt 86<br />
Sortierung 291<br />
Untertabellen ausrichten 291<br />
Berichtsstruktur 70<br />
Bild-Funktion 216<br />
Bildobjekte 14, 27, 279<br />
Eigenschaften 279<br />
Einfügen 14, 27, 279<br />
Boolsche Operatoren 183<br />
C<br />
Charts 89, 301<br />
Band 308<br />
Berechnungsart 307<br />
Chart-Felder 103<br />
Darstellung 308<br />
Datenfilter 306<br />
Eigenschaften 301<br />
Einfügen 89<br />
Größenachse 307<br />
Linien 308<br />
Pyramide 308<br />
Reihenachse 305<br />
Rubrikenachse 305<br />
Torte/Kreis 302<br />
Typen 308<br />
Untertypen 308<br />
Zylinder 308<br />
Chevrons 166<br />
Crosstab-Funktionen 206<br />
D<br />
Darstellungsbedingung 60, 266<br />
Darstellungsebenen 61<br />
Bedingungen 60<br />
Ebenen zuweisen 63<br />
Datei<br />
Importieren 145<br />
Datenbankschemata 164<br />
Datengrafik 104, 322<br />
Eigenschaften 322<br />
Einfügen 104<br />
Datum<br />
Berechnungen 189, 210<br />
334<br />
Formate 210<br />
Formatieren 177<br />
Designschema 263, 266<br />
Dezimalstellen 59<br />
Diagramme Siehe Charts<br />
Drag & Drop 14, 54<br />
Drilldown-Berichte 125<br />
Berichte einbetten 264<br />
Drucken<br />
Andere Formate 161<br />
Ausfertigungen 262<br />
Druckerwahl 147<br />
Echtdatenvorschau 50, 160<br />
Etikettendruck 48, 159<br />
Papierformat 147<br />
P-Datei 147<br />
Präsentations-Modus 264<br />
E<br />
Ebene im Index 267<br />
Ebene im Inhaltsverzeichnis 267<br />
Ebenen 61<br />
Echtdatenvorschau 50, 160<br />
Präsentations-Modus 264<br />
Eigenschaften 261<br />
Barcodeobjekte 281<br />
Berichtscontainer-Objekt 290<br />
Bildobjekte 279<br />
Chartobjekte 301<br />
Datengrafik -Objekte 322<br />
Ellipse/Kreis 278<br />
Formatierte Textobjekte 324<br />
Formular-Element-Objekte 325<br />
Formularvorlagen 332<br />
Gantt-Diagramm 316<br />
HTML-Objekte 328<br />
Kreuztabellen-Objekte 312<br />
Linienobjekte 277<br />
Messinstrument-Objekte 319<br />
Objekte 265<br />
OLE Container 332<br />
<strong>PDF</strong>-Objekte 329<br />
Projekt 261<br />
Rechteckobjekte 277<br />
Tabellenobjekte 292
Textobjekte 273<br />
Einfügen<br />
Barcodeobjekte 281<br />
Berichtscontainer 17, 33, 70, 290<br />
Bildobjekte 14, 27, 279<br />
Chart 89, 301<br />
Datengrafik 104, 322<br />
Ellipsenobjekte 278<br />
Formatierte Textobjekte 67, 324<br />
Formular-Element-Objekte 325<br />
Formularvorlagen 145, 332<br />
Gantt-Diagramm 111<br />
HTML-Objekte 145, 328<br />
Index 156<br />
Inhaltsverzeichnis 156<br />
Kreuztabelle 114, 312<br />
Linienobjekte 277<br />
Messinstrument 107, 319<br />
OLE Container 145, 332<br />
<strong>PDF</strong>-Objekte 145, 329<br />
Rechteckobjekte 277<br />
RTF Objekte 67, 324<br />
Tabellenobjekte 17, 33, 70, 292<br />
Textobjekte 15, 27, 273<br />
Einzahlungsschein 155<br />
Ellipsenobjekte 278<br />
Eigenschaften 278<br />
Einfügen 278<br />
Erste Seite 60<br />
Etiketten<br />
Offset 149<br />
Vorlagen speichern 150<br />
Excel-Export 161<br />
Exemplare 147<br />
Export<br />
Export als Bild 267<br />
<strong>PDF</strong>, RTF, XLS, XPS, HTML 161<br />
weitere Formate 161<br />
F<br />
Farbe 267<br />
Faxen, Fax-Variablen 264<br />
Felder 164, 187<br />
Fester Text 170<br />
Filter 60<br />
Index<br />
FirstHeaderThisTable 219<br />
Formatierte Textobjekte 67, 324<br />
Formatierung<br />
Datumsformat Date$ 177<br />
Formatierungsdialog 268<br />
Zahlenformat FStr$ 178<br />
Formeln 164<br />
Kommentare 171<br />
Formular-Element-Objekte 325<br />
Formularvorlagen 145, 332<br />
Funktionen 164, 172<br />
Abs 189<br />
AddDays 189<br />
AddHours 189<br />
AddMinutes 190<br />
AddMonths 190<br />
AddSeconds 190<br />
AddWeeks 191<br />
AddYears 191<br />
Alias$ 192<br />
ArcCos 192<br />
ArcSin 192<br />
ArcTan 193<br />
Asc 193<br />
AskString$ 181, 193<br />
AskStringChoice$ 194<br />
ATrim$ 195<br />
Avg 195<br />
Barcode 176, 196<br />
Barcode$ 196<br />
BarcodeType$ 197<br />
BasedStr$ 197<br />
BinaryAND 197<br />
BinaryNOT 198<br />
BinaryOR 198<br />
BinarySHL 198<br />
BinarySHR 199<br />
BinaryXOR 199<br />
BMPMapToGray 199<br />
BMPRotate 200<br />
Capitalize$ 200<br />
Case$ 200<br />
Ceil 201<br />
Century 201<br />
ChangeLightness 201<br />
335
Index<br />
CheckMod10 202<br />
Chr$ 202<br />
ChrSubst$ 202<br />
Cond 181, 203<br />
Constant.Pi 204<br />
Contains 204<br />
Continued 204<br />
Cos 204<br />
Count 180, 205<br />
CountIf 180, 206<br />
Crosstab.Cells.Avg 206<br />
Crosstab.Cells.Max 207<br />
Crosstab.Cells.Min 207<br />
Crosstab.Col 207<br />
Crosstab.Col$ 207<br />
Crosstab.Row 208<br />
Crosstab.Row$ 208<br />
Crosstab.Value 208<br />
Cstr$ 208<br />
Date 176, 209<br />
Date$ 177, 210<br />
DateDiff 211<br />
DateDiff$ 212<br />
DateHMS 212<br />
DateInLeapYear 212<br />
DateInRange 213<br />
DateToJulian 213<br />
DateYMD 214<br />
Day 214<br />
Day$ 214<br />
Decade 215<br />
Distinct 215<br />
Dow 215<br />
Dow$ 216<br />
Drawing 176, 216<br />
Drawing$ 216<br />
DrawingHeightSCM 216<br />
DrawingWidthSCM 217<br />
Empty 217<br />
EndsWith 217<br />
Evaluate 218<br />
Even 218<br />
Exists 218<br />
Exp 219<br />
Exp10 219<br />
336<br />
FirstHeaderThisTable 219<br />
Floor 220<br />
Frac 220<br />
Fstr$ 178, 220<br />
GeometricAvg 222<br />
GetValue 222<br />
GetVar 223<br />
Hour 223<br />
HSL 223<br />
Hyperlink$ 224<br />
If (Cond) 181, 224<br />
Int 225<br />
IsNull 183, 225<br />
IsNullOrEmpty 225<br />
IssueIndex 224<br />
Join$ 226<br />
JulianToDate 226<br />
LangCase$ 226<br />
LastFooterThisTable 227<br />
Lastpage 181, 227<br />
Left$ 177, 228<br />
Len 228<br />
Locale$ 229<br />
LocCurr$ 179, 229<br />
LocCurrL$ 179, 230<br />
LocDate$ 230<br />
LocDateTime 231<br />
LocNumber$ 231<br />
LocTime$ 232<br />
LocVal 176, 232<br />
Log 233<br />
Log10 233<br />
Lower$ 233<br />
LTrim$ 234<br />
Max 234<br />
Maximum 234<br />
Median 235<br />
Mid$ 177, 235<br />
Min 236<br />
Minimum 236<br />
Minute 237<br />
Mode 237<br />
Month 237<br />
Month$ 238<br />
Now 238
NthLargest 238<br />
NthLargestIndex 239<br />
NthValue 239<br />
Null 183, 240<br />
NullSafe 183, 240<br />
NumInRange 240<br />
Odd 241<br />
Ord 241<br />
Page 180, 241<br />
Page$ 180, 241<br />
Pi-Konstante 204<br />
Pow 242<br />
Precalc 242<br />
Previous 243<br />
PreviousUsed 243<br />
ProjectParameters$ 243<br />
ProjectPath$ 244<br />
Quarter 244<br />
RainbowColor 245<br />
RegExMatch$ 245<br />
RegExSubst$ 246<br />
RemainingTableSpace 246<br />
Rep$ 246<br />
<strong>Report</strong>SectionID$ 247<br />
RGB 247<br />
Right$ 177, 248<br />
Roman$ 248<br />
Round 248<br />
RTrim$ 177, 249<br />
Schreibweise 172<br />
Second 249<br />
SetVar 249<br />
Sign 250<br />
Sin 250<br />
Sqrt 250<br />
StartsWith 251<br />
StdDeviation 251<br />
Str$ 175, 251<br />
StrPos 252<br />
StrRPos 253<br />
StrSubst$ 228, 253<br />
Sum 180, 253<br />
Tan 254<br />
Time$ 254<br />
Today 255<br />
G<br />
Index<br />
Token$ 255<br />
ToRTF$ 256<br />
Total 256<br />
TotalPages$ 256<br />
Translate$ 257<br />
Übersicht 189<br />
UnitFromSCM 257<br />
Upper$ 258<br />
Val 176, 258<br />
Variance 258<br />
Wertetypen 173<br />
Woy 259<br />
Year 259<br />
Year$ 260<br />
Gantt-Diagramm 111, 316<br />
Eigenschaften 316<br />
Einfügen 111<br />
Gitter einrichten 56<br />
Globale Variablen 142, 249<br />
Gruppenfußzeilen 297<br />
Gruppenkopfzeilen 80<br />
Umbruch vor Gruppen 297<br />
Gruppieren 55<br />
H<br />
Hilfslinie 57<br />
HTML-Objekt 145, 328<br />
I<br />
Importieren 145<br />
Index 156<br />
Inhalt 269<br />
Inhaltsverzeichnis 156<br />
ISBN Barcode 287<br />
IsForcedPage 187<br />
IsNull 225<br />
K<br />
Kommentare 171<br />
Kontingenztafeln 114, 312<br />
337
Index<br />
Kopie 262<br />
Kreuztabelle 89, 114, 312<br />
Einfügen 114<br />
Pivot-Funktion 116<br />
Spezielle Funktionen 120<br />
L<br />
LastFooterThisTable 227<br />
Lastpage 227<br />
Layout 146<br />
Layout-Bereiche 151<br />
Layout-Vorschau 50<br />
Letzte Seite 62<br />
Lineale 57<br />
Linienobjekte 277<br />
Eigenschaften 277<br />
Einfügen 277<br />
LL-Felder 187<br />
LL-Variablen 186<br />
LoadFile$ 87<br />
Logische Operatoren 185<br />
Logo einfügen 14, 27<br />
M<br />
Mail-Variablen 264<br />
Mehrspaltig 294<br />
Mehrspaltige <strong>Report</strong>s 128<br />
Messinstrument 89, 107, 319<br />
Eigenschaften 319<br />
Einfügen 107<br />
Mindestzahl der Druckseiten 264<br />
Minisymbolleiste 52<br />
N<br />
Namen 270<br />
Null 240<br />
O<br />
Objekte 9<br />
Anzeigebedingung 266<br />
Ausrichtung 56<br />
Barcode 281<br />
338<br />
Berichtscontainer 17, 33, 70, 290<br />
Bild 14, 27, 279<br />
Chart 89, 301<br />
Darstellungsbedingung 266<br />
Datengrafik 104, 322<br />
Designschema 266<br />
Ebene im Index 267<br />
Ebene im Inhaltsverzeichnis 267<br />
Eigenschaften 265<br />
Einfügen 54<br />
Ellipse/Kreis 278<br />
Export als Bild 267<br />
Farbe 267<br />
Formatierter Text 67, 324<br />
Formatierung 268<br />
Formular-Element 325<br />
Formularvorlagen 145, 332<br />
Gantt-Diagramm 111, 316<br />
Größe verändern 54<br />
Gruppieren 55<br />
HTML 145, 328<br />
Inhalt 269<br />
Kreuztabelle 114, 312<br />
Linien 277<br />
Messinstrument 107, 319<br />
Namen 270<br />
Objektschriftart 53<br />
OLE Container 145, 332<br />
<strong>PDF</strong> 145, 329<br />
Position 270<br />
Rahmen 270<br />
Rechteck 277<br />
RTF-Text 67, 324<br />
Tabelle 17, 33, 70, 292<br />
Text 15, 27, 273<br />
Umbruch vor Objekt 273<br />
Verketten 130<br />
Verschieben 54<br />
Offset 149<br />
OLE Container 145, 332<br />
Operatoren 183<br />
Arithmetisch 184<br />
Logisch 185<br />
Relationen 184<br />
Vergleichsoperatoren 184
Optionen<br />
Arbeitsbereich 58<br />
Objekte 53<br />
Projekt 59<br />
Vorschau 50<br />
P<br />
Page 241<br />
Papierformat 147<br />
erzwingen 147<br />
P-Datei 147<br />
<strong>PDF</strong><br />
Ausfüllbare Formulare 325<br />
Inhaltsverzeichnis/Index 156<br />
<strong>PDF</strong>/A 161<br />
<strong>PDF</strong>-Ausgabe 161<br />
<strong>PDF</strong>-Objekt 145, 329<br />
Physikalische Seitengröße 147<br />
Pi-Konstante 204<br />
Position 270<br />
Position verändern 54<br />
Positionsdialog 54<br />
Präsentationsmodus 264<br />
Probedruck 163<br />
Projekt 9, 158<br />
Bausteine 143<br />
Beschreibung 261<br />
Default-Projekt 14<br />
Eigenschaften 261<br />
Einstellungen 261<br />
Faxen, Fax-Variablen 264<br />
Importieren 145<br />
Index 156<br />
Inhaltsverzeichnis 156<br />
Mail-Variablen 264<br />
Seitenlayout 146<br />
Projekt-Parameter 243<br />
Q<br />
Quartal 244<br />
R<br />
Rahmen 270<br />
Index<br />
Rechnung erstellen 27<br />
Anhang 86<br />
Deckblatt 86<br />
Rechteckobjekte 277<br />
Eigenschaften 277<br />
Einfügen 277<br />
Reihendefinition 102, 305<br />
Relationen 184<br />
RemainingTableSpace 246<br />
Resttextübernahme 67<br />
RGB 247<br />
RTF Text 67, 324<br />
RTF-Export 161<br />
S<br />
SCM-Einheiten 246, 257, 281, 298<br />
Seitenlayout 146<br />
Seitenzahl 241<br />
Gesamtzahl der Seiten 256<br />
Separatorenlinien 58<br />
Separatorenzeichen 83, 291<br />
Serienbrief erstellen 63<br />
Skala Siehe Messinstrument<br />
Sortierung<br />
Berichtscontainer 291<br />
Tabellen 291<br />
Spaltenbreite über Maus 58<br />
Spalteneigenschaften 298<br />
Statistik 89, 122<br />
Statuszeile 52<br />
Str$ 251<br />
Sum 253<br />
Summenfunktion 253<br />
Summenvariablen 140<br />
T<br />
Tabellenobjekte 17, 33, 70, 292<br />
Berichtscontainer 70<br />
Datengrafik 104<br />
Drilldown-Berichte 125<br />
Eigenschaften 292<br />
Einfügen 17, 33, 70<br />
Fixe Größe 83<br />
Größe anpassen 84<br />
339
Index<br />
Gruppenfußzeilen 297<br />
Gruppenkopfzeilen 80<br />
Kopfzeile 83<br />
Kopfzeilen drehen 298, 313<br />
Layout 82<br />
Rahmen 270<br />
Seitenwechsel 84<br />
Separatorenlinien 58<br />
Separatorenzeichen 83, 291<br />
Sortierung 291<br />
Spalten ausrichten 83<br />
Spaltenanzahl 294<br />
Spaltenbreite über Maus 58<br />
Spalteneigenschaften 298<br />
Umbruch vor Gruppen 297<br />
Untertabellen ausrichten 291<br />
Zebramuster 295<br />
Zeilen definieren 76<br />
Zeilen verankern 88<br />
Tabellenstruktur 70, 290<br />
Tabulator 171<br />
Tacho Siehe Messinstrument<br />
Textobjekte 15, 27, 273<br />
Absatzeigenschaften 274<br />
Eigenschaften 273<br />
Einfügen 15, 27, 273<br />
Tabulatoren 171<br />
Umbruch 171<br />
Textüberlauf 325<br />
U<br />
Umbruch einer Zeile 171<br />
Umbruch vor 273<br />
Umbruch vor Gruppen 297<br />
User-Variablen 142, 249<br />
V<br />
Variablen 164, 168<br />
340<br />
Global 142, 249<br />
LL... 186<br />
Variablen-/Feldliste 164<br />
Variablenspeicher 142, 249<br />
Verfahren 9<br />
Objekte bewegen 54<br />
Objekte einfügen 54<br />
Objekte gruppieren 55<br />
Vergleichsoperatoren 184<br />
Verketten 130<br />
Verknüpfungen 183<br />
Verschieben von Objekten 54<br />
Vorausberechnungen 242<br />
Vorschau<br />
Echtdatenvorschau 50, 160<br />
Inhaltsverzeichnis/Index 156<br />
Layout-Vorschau 50<br />
Optionen 50<br />
W<br />
Wenn-Dann-Funktion 203<br />
Witwe & Waisenkind 300<br />
X<br />
XPS-Export 161<br />
Z<br />
Zahlen formatieren 178<br />
Zähler 140, 180, 205, 206<br />
Zebramuster 295<br />
Zeichnungsobj. Siehe Bildobjekte<br />
Zeiger Siehe Messinstrument<br />
Zeit<br />
Funktionen 189, 232, 238, 254<br />
Zoom 51