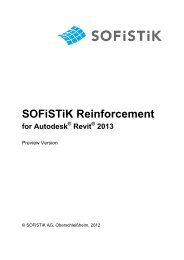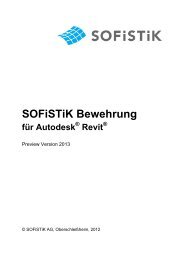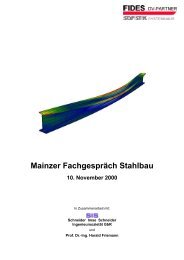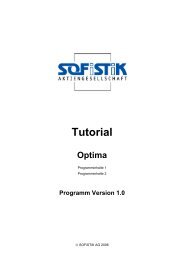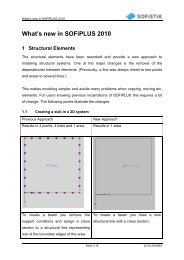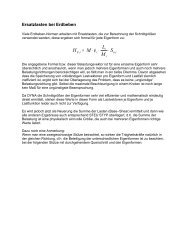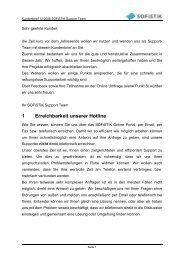Tutorial - SOFiSTiK AG
Tutorial - SOFiSTiK AG
Tutorial - SOFiSTiK AG
Erfolgreiche ePaper selbst erstellen
Machen Sie aus Ihren PDF Publikationen ein blätterbares Flipbook mit unserer einzigartigen Google optimierten e-Paper Software.
<strong>Tutorial</strong><br />
SSD / SOFiPLUS - Einführung<br />
SSD Version 2010<br />
SOFiPLUS(-X) Version 2010<br />
©<strong>SOFiSTiK</strong> <strong>AG</strong> 2010
Dieses <strong>Tutorial</strong> ist urheberrechtlich geschützt. Kein Teil darf ohne schriftliche Genehmigung<br />
der <strong>SOFiSTiK</strong> <strong>AG</strong> in irgendeiner Weise vervielfältigt, übersetzt oder umgeschrieben werden.<br />
<strong>SOFiSTiK</strong> behält sich das Recht vor, diese Veröffentlichung jederzeit zu überarbeiten oder<br />
inhaltlich zu ändern.<br />
<strong>SOFiSTiK</strong> versichert, dass <strong>Tutorial</strong>, Handbücher und Programm nach bestem Wissen und<br />
Gewissen erstellt wurden, übernimmt jedoch keine Gewähr dafür, dass <strong>Tutorial</strong>, Handbücher<br />
oder Programm fehlerfrei sind. Fehler oder Unzulänglichkeiten werden nach Bekannt werden<br />
in der Regel beseitigt.<br />
Der Benutzer bleibt für seine Anwendungen selber verantwortlich. Er hat sich durch<br />
Stichproben von der Richtigkeit seiner Berechnungen zu überzeugen.
<strong>Tutorial</strong> SSD / SOFiPLUS - Einführung<br />
Inhaltsverzeichnis<br />
1 Grundlagen SSD.............................................................................................................1<br />
1.1 Programmaufbau....................................................................................................1<br />
1.2 Versionsmatrix........................................................................................................1<br />
1.3 Die Benutzer- Oberfläche SSD...............................................................................2<br />
1.4 Arbeitsweise...........................................................................................................3<br />
1.4.1 Gruppen..............................................................................................................3<br />
1.4.2 Tasks..................................................................................................................4<br />
1.4.3 Vorlagen-Dateien name.SOFiSTiX......................................................................6<br />
1.5 Aufbau und Funktionsweise....................................................................................9<br />
1.5.1 Berechnungsstatus.............................................................................................9<br />
1.5.2 <strong>SOFiSTiK</strong> Optionen............................................................................................9<br />
1.5.3 Dateien.............................................................................................................11<br />
2 Grundlagen von SOFiPLUS(-X)....................................................................................12<br />
2.1 Eingabeprinzipien.................................................................................................12<br />
2.2 Von der Struktur zum System...............................................................................12<br />
2.3 Strukturelemente – wesentliche Eigenschaften.....................................................12<br />
2.4 Zusätzliche Befehle für flächige Strukturelemente................................................13<br />
2.4.1 Wand................................................................................................................13<br />
2.4.2 Kanteneigenschaften editieren..........................................................................14<br />
2.4.3 Flächen zusammenfügen..................................................................................14<br />
2.4.4 Flächen abziehen..............................................................................................15<br />
2.4.5 Zwangspunkt auf Rand hinzufügen...................................................................15<br />
2.4.6 Zwangspunkt auf Rand entfernen.....................................................................16<br />
2.5 Navigation in SOFiPLUS(-X).................................................................................16<br />
2.6 Erzeugen Strukturfläche mit Option „Punkt in Fläche“...........................................17<br />
2.7 AutoCAD Grips bei Strukturelementen verfügbar..................................................17<br />
2.8 Vernetzungsmöglichkeiten bei Strukturlinien.........................................................18<br />
2.9 Tabellen in Registerkarten....................................................................................19<br />
2.10 Lasten...................................................................................................................20<br />
2.10.1 Neue Registerkarte bei den Strukturelementen.............................................20<br />
2.10.2 Mehrere Lastfälle..........................................................................................20<br />
2.10.3 Mehrere belastete Elemente.........................................................................20<br />
2.10.4 Lastfallbrowser..............................................................................................20<br />
2.11 Benannt Selektionen und Gruppierungen.............................................................21<br />
Inhaltsverzeichnis i
<strong>Tutorial</strong> SSD / SOFiPLUS - Einführung<br />
3 Beispiel Hochbauplatte.................................................................................................23<br />
3.1 Allgemeines..........................................................................................................23<br />
3.2 Schritt 1: Starten SSD...........................................................................................23<br />
3.3 Schritt 2: Materialien und Querschnitte.................................................................25<br />
3.4 Schritt 3: Grafische Eingabe – Geometrie als Vorlage für Strukurelmente............27<br />
3.5 Schritt 4: Erzeugen von Strukturflächen................................................................28<br />
3.6 Schritt 5: Eingabe von Auflagern und Unterzug.....................................................31<br />
3.7 Schritt 6: Kontrolle................................................................................................33<br />
3.8 Schritt 7: Stützen in Fläche 2 ergänzen................................................................34<br />
3.9 Schritt 8: Kontrolle der Kombinationen..................................................................35<br />
3.10 Schritt 9: Berechnung der Einzellastfälle und Überlagerungen..............................35<br />
3.11 Schritt 10: Bemessung..........................................................................................39<br />
3.11.1 Bemessungsparameter.................................................................................39<br />
3.11.2 Bemessung GZT...........................................................................................41<br />
3.11.3 Bemessung GZG..........................................................................................43<br />
3.12 Schritt 11: Dokumentation.....................................................................................45<br />
3.12.1 Ausgabedokument mit URUSLA...................................................................45<br />
3.12.2 Einfügen von zusätzlichen Grafiken..............................................................47<br />
4 Weiterführende Hilfen / Support....................................................................................48<br />
4.1 Infoportal...............................................................................................................48<br />
4.2 CADINP Beispielsammlung..................................................................................49<br />
4.3 Forum...................................................................................................................49<br />
4.4 <strong>SOFiSTiK</strong> Handbücher.........................................................................................50<br />
4.5 <strong>SOFiSTiK</strong> Support................................................................................................50<br />
4.5.1 Erreichbarkeit <strong>SOFiSTiK</strong> Support......................................................................51<br />
4.5.2 Mithilfe des Kunden..........................................................................................51<br />
4.5.3 Hotlineanfrage via <strong>SOFiSTiK</strong> Online Portal.......................................................52<br />
4.5.4 Supportanfrage aus SSD / TEDDY...................................................................53<br />
4.5.5 Erstellung der Diagnose.xml Datei....................................................................53<br />
Inhaltsverzeichnis ii
<strong>Tutorial</strong> SSD / SOFiPLUS - Einführung<br />
1 Grundlagen SSD<br />
1.1 Programmaufbau<br />
Abbildung 1: Programmaufbau <strong>SOFiSTiK</strong> Programme<br />
1.2 Versionsmatrix<br />
In der folgenden Tabelle sind die AutoCAD und zugehörigen SOFiPLUS(-X) und SOFiCAD<br />
Versionen im Zusammenhang mit den Betriebssystemen zusammengefasst.<br />
Tabelle 1: Versionsmatrix<br />
Grundlagen SSD 1
<strong>Tutorial</strong> SSD / SOFiPLUS - Einführung<br />
1.3 Die Benutzer- Oberfläche SSD<br />
Um die Arbeitsweise der <strong>SOFiSTiK</strong> Programme zu verstehen, ist folgende Information zur<br />
grundlegenden Programmstruktur erforderlich.<br />
Die Software ist modular gegliedert. Wesentlich ist, dass alle Berechnungsdaten in einer<br />
zentralen Datenbank (<strong>SOFiSTiK</strong> Database CDB) gespeichert werden. Die verschiedenen<br />
Programme tauschen ihre Daten ausschließlich über diese Datenbasis aus. Der <strong>SOFiSTiK</strong><br />
Structural Desktop (SSD) übernimmt die Kommunikation zwischen den einzelnen<br />
Anwendungs- Programmen.<br />
Der <strong>SOFiSTiK</strong> Structural Desktop (SSD) stellt eine einheitliche Benutzeroberfläche für das<br />
Gesamtpaket der <strong>SOFiSTiK</strong>- Software dar. Das Modul verbindet Pre- Processing,<br />
Processing und Post- Processing. Das System kann grafisch mit SOFiPLUS(-X) oder als<br />
parametrisierte Texteingabe über TEDDY eingegeben werden. Die Steuerung der<br />
Berechnung und der Bemessung erfolgt über Dialoge, die im Task- Baum projektbezogen<br />
verwaltet werden.<br />
Der Bildschirm ist in drei Bereiche unterteilt.<br />
1. Taskbaum 2. Tabellenbereich 3. Arbeitsbereich<br />
Abbildung 2: Bildschirmaufteilung SSD<br />
Grundlagen SSD 2
<strong>Tutorial</strong> SSD / SOFiPLUS - Einführung<br />
1.4 Arbeitsweise<br />
Der SSD arbeitet Aufgaben (=Task) orientiert. Die Tasks sind in Gruppen angeordnet (z. B.<br />
die Gruppe: „System und Belastung“ enthält die Tasks Materialien, Querschnitte, System<br />
und Lasten).<br />
Wird ein neues Projekt angelegt werden abhängig von der Aufgabenstellung die<br />
erforderlichen Gruppen und Tasks voreingestellt.<br />
1.4.1 Gruppen<br />
Die Reihenfolge der Tasks ist für die Berechnung wichtig.<br />
Die einzelnen Berechnungs- Gruppen sorgen für die Übersicht im Baum und strukturieren<br />
die Gesamtberechnung. Diese Struktur kann vom Anwender geändert werden, indem er<br />
Namen der Tasks modifiziert und/oder die einzelnen Tasks mit der Maus an die gewünschte<br />
Stelle zieht. Der Anwender kann weitere Aufgabengruppen mit zugehörigen Tasks ergänzen<br />
oder auch entfernen (Rechtsklick- Menü im Baum).<br />
Abbildung 3: Gruppenstruktur SSD<br />
Beispiel einer<br />
möglichen Gruppenstruktur im SSD:<br />
System<br />
- System und Belastung<br />
Berechnung Einzellastfälle<br />
- Berechnung und Überlagerung<br />
Nachweise<br />
- Bemessung GZT und GZG<br />
Grundlagen SSD 3
<strong>Tutorial</strong> SSD / SOFiPLUS - Einführung<br />
1.4.2 Tasks<br />
Die möglichen Tasks stehen über das Rechtsklickmenü im Taskbaum zur Verfügung. Sie<br />
können an jeder beliebigen Stelle im Baum eingefügt werden. Sobald Sie mit der rechten<br />
Maustaste den Befehl „Task einfügen“ auswählen, erscheint nachfolgende Dialogbox mit<br />
allen verfügbaren Tasks.<br />
Abbildung 4: Liste der Tasks<br />
Grundlagen SSD 4
<strong>Tutorial</strong> SSD / SOFiPLUS - Einführung<br />
1.4.2.1 Taskbaum<br />
Im Taskbaum stehen die einzelnen Tasks zur Verfügung und werden über ein sich<br />
anpassendes Rechtsklick- Menü bearbeitet.<br />
Abbildung 5: Rechtsklickmenü – Taskbaum<br />
1.4.2.2 Tabellenbereich<br />
Abbildung 6: Tabellenbereich<br />
Rechtklickmenü im Taskbaum<br />
Angepasst an die Aufgabe, ist das<br />
Rechtsklick- Menü belegt<br />
Beispiele:<br />
Bearbeiten Dialog<br />
Editieren Text-Eingabe<br />
(name.DAT)<br />
Ergebnisse Einzelergebnisse<br />
(name.PLB)<br />
Im Tabellenbereich stehen<br />
Informationen (ohne Editierfunktion!)<br />
aus der Datenbank zur Verfügung.<br />
Bereiche:<br />
- Geometrie<br />
- Lasten<br />
- Ergebnisse.<br />
Die Inhalte der Tabellen können mit<br />
dem Rechtsklick- Menü in die<br />
Zwischenablage kopiert werden.<br />
Formate:<br />
- Text- Format<br />
- EXCEL- Format<br />
Grundlagen SSD 5
<strong>Tutorial</strong> SSD / SOFiPLUS - Einführung<br />
1.4.2.3 Arbeitsbereich<br />
In den Arbeitsbereich hängt sich standardmäßig der ANIMATOR zur grafischen Überprüfung<br />
des Systems ein. Je nach Bearbeitungsstand werden in diesem Bereich auch WPS (Win PS<br />
= ProgrammStart zur Kontrolle der Berechnung) oder TEDDY zur Texteingabe dargestellt.<br />
Die grafische Bearbeitung mit SOFiPLUS(-X) wird in einem eigenen Fenster durchgeführt.<br />
1.4.3 Vorlagen-Dateien name.SOFiSTiX<br />
Für die Bearbeitung von häufig wiederkehrenden Standard-Aufgaben sind die Vorlagen-<br />
Dateien mit der Endung „.SOFiSTiX“ vorgesehen. Die „allgemeinen“ Vorlagen sind in einem<br />
Unter-Verzeichnis des Statik-Verzeichnisses gespeichert,<br />
standardmäßig z.B. in C:\Programme\<strong>SOFiSTiK</strong>\<strong>SOFiSTiK</strong>.23\ SSD-Templates<br />
1.4.3.1 Anlegen benutzerdefinierter Vorlagen-Verzeichnisse<br />
Für eigene Vorlagen kann der Anwender sich weitere Vorlagenverzeichnisse definieren.<br />
⇒ <strong>SOFiSTiK</strong> Anwender Optionen… SSD-Vorlagen Verzeichnis (Explorer<br />
) und Hinzufügen<br />
In diesem Verzeichnis können weitere Unterverzeichnisse angelegt werden. Diese<br />
Unterverzeichnisse erscheinen beim Aufruf als Registerkarte (vgl. Abbildung 9). Es ist<br />
maximal eine Ebene von Unterverzeichnissen vorgesehen.<br />
Abbildung 7: <strong>SOFiSTiK</strong> Optionen SSD-Vorlagen Verzeichnis<br />
Grundlagen SSD 6
<strong>Tutorial</strong> SSD / SOFiPLUS - Einführung<br />
1.4.3.2 Erzeugen von eigenen „benutzerdefinierten“ Vorlagedateien<br />
Eine beliebige Datei name.<strong>SOFiSTiK</strong> wird in das gewünschte Vorlagen-Verzeichnis als<br />
Vorlage name.SOFiSTiX gespeichert.<br />
Alle aktuellen Projekteinstellungen lassen sich als Vorlage abspeichern.<br />
Insbesondere die Gliederung und Reihenfolge der Tasks bleiben erhalten. Das<br />
Material und die Querschnitte sind von der gewählten Norm abhängig. Eine<br />
einmal festgelegte Norm kann innerhalb des Projektes nicht geändert werden.<br />
Befehl: Datei Projekt als Vorlage speichern…<br />
Abbildung 8: Dialogbox Projekt als Vorlage speichern<br />
Eine spätere Änderung der Norm ist möglich, wenn die Vorlage „ohne<br />
Norm“ gespeichert wird.<br />
Abbildung 9: Datei Projekt als Vorlage speichern<br />
Die vorhandenen Vorlagen-<br />
verzeichnisse werden unter<br />
Verzeichnisse angezeigt<br />
Die gespeicherte Datei name.SOFiSTiX steht nun als weitere Vorlage zur Verfügung.<br />
Grundlagen SSD 7
<strong>Tutorial</strong> SSD / SOFiPLUS - Einführung<br />
1.4.3.3 Arbeiten mit Vorlagen-Dateien name.SOFiSTiX<br />
⇒ Datei Neues Projekt von Vorlage…<br />
Die vorhandenen Vorlagen aus dem Vorlagenpfad werden angeboten.<br />
Abbildung 10: Datei Neues Projekt von Vorlage ...<br />
Stammverzeichnis:<br />
„Allgemein“<br />
Unterverzeichnisse:<br />
„Allgemein“<br />
„cabd“<br />
„pretee“<br />
Die gewünschte Vorlagen-Datei name.SOFiSTiX wird selektiert und mit dem Knopf<br />
„Speichern unter …“ unter einem (neuen) Datei- Namen name1.<strong>SOFiSTiK</strong> in ein beliebiges<br />
lokales Projektverzeichnis gespeichert.<br />
Die neue Datei enthält alle Tasks der Vorlage. Ebenso werden die Daten (z.B. Querschnitte,<br />
Geometrie,…usw.) von der Vorlage in die neue Datei übertragen. Die Daten stehen sofort für<br />
eine Berechnung bereit.<br />
Bei „Vorlagen ohne Norm“ kann die Norm für jedes Projekt im Dialog<br />
„Systeminformation“ neu festgelegt werden.<br />
Die Materialien und Querschnitte müssen dann aber ergänzt werden.<br />
Grundlagen SSD 8
<strong>Tutorial</strong> SSD / SOFiPLUS - Einführung<br />
1.5 Aufbau und Funktionsweise<br />
1.5.1 Berechnungsstatus<br />
Die einzelnen Tasks erhalten ein Symbol für ihren Berechnung- Status.<br />
Ohne Berechnung Angaben werden stets direkt in die Datenbank geschrieben<br />
Grüner Haken Keine Berechnung erforderlich<br />
Blauer Pfeil Neuere Eingaben im Dialog Berechnung erforderlich<br />
Blaues Kreuz Daten nicht aktuell Berechnung erforderlich<br />
Rotes Kreuz Fehler enthalten Berechnung erforderlich<br />
Grünes Kreuz Warnungen enthalten Berechnung erforderlich (eventuell)<br />
Abbildung 11: Berechnungsstatus<br />
1.5.2 <strong>SOFiSTiK</strong> Optionen<br />
Für die <strong>SOFiSTiK</strong>- Einstellungen stehen nun mehrere Dialoge zur Verfügung<br />
<strong>SOFiSTiK</strong> Anwender Optionen…<br />
<strong>SOFiSTiK</strong> Globale Optionen…<br />
<strong>SOFiSTiK</strong> Projekt Optionen…<br />
Weitere Erläuterungen dazu finden Sie im Handbuch <strong>SOFiSTiK</strong>_0.pdf.<br />
Von den zahlreichen Einstellungsmöglichkeiten des Dialogs werden einige wichtige<br />
vorgestellt.<br />
Grundlagen SSD 9
<strong>Tutorial</strong> SSD / SOFiPLUS - Einführung<br />
1.5.2.1 Einstellung der Sprache<br />
Die Einstellung der Sprache erfolgt über zwei Dialoge.<br />
Über das Menü <strong>SOFiSTiK</strong> Anwender Optionen… gelangen Sie über den Unterpunkt<br />
„<strong>SOFiSTiK</strong> Allgemein > Dialog Sprache“ in den Dialog-Sprache. Dort können Sie „nur“ die<br />
Sprache der Dialoge umstellen.<br />
Zur Einstellung der Eingabe- und/oder Ausgabesprache wählen Sie bitte das Menü<br />
<strong>SOFiSTiK</strong> Globale Optionen… oder <strong>SOFiSTiK</strong> Projekt Optionen… aus.<br />
Diese dort getätigten Einstellungen werden entweder im lokalen Proejktverzeichnis, oder im<br />
globalen Installationsverzeichnis in einer Datei <strong>SOFiSTiK</strong>.def abgespeichert.<br />
Bei Speichern in den Projekt Optionen werden alle weiteren Projekte, die in diesem<br />
Verzeichnis gespeichert und bearbeitet werden mit diesen Einstellungen bearbeitet.<br />
Abbildung 12: Dialogbox <strong>SOFiSTiK</strong>: Optionen Spracheinstellung<br />
1.5.2.2 Standardprojekteinstellungen<br />
Bei dem Punkt „Projekt-Voreinstellungen“ kann der Benutzer die Voreinstellung für neue<br />
Projekte nach eigenen Bedürfnissen einstellen. Neben der zu verwendenden Norm wird hier<br />
z.B. festgelegt, ob eine grafische Eingabe oder die Texteingabe standardmäßig als<br />
Voreinstellung verwendet werden soll. Die Einstellungen werden in der Registry gespeichert.<br />
Grundlagen SSD 10
<strong>Tutorial</strong> SSD / SOFiPLUS - Einführung<br />
Abbildung 13: Dialogbox <strong>SOFiSTiK</strong>: Optionen Standardprojekteinstellungen<br />
1.5.3 Dateien<br />
Die wesentlichen Dateien sind in der folgenden Tabelle zusammengestellt:<br />
Name.<strong>SOFiSTiK</strong> Zentrale Projektdatei im XML-Format: Alle Informationen zur<br />
Projektbeschreibung sind hier gespeichert.<br />
Name.DAT Berechnungsdatei im Textformat<br />
Name.PLB Für jeden Task wird ein eigenes Ergebnis task.PLB erzeugt. Dieses<br />
kann einzeln angezeigt / ausgedruckt werden<br />
Name.CDB Datenbasis<br />
bzw. es wird zum Gesamtergebnis über „alle Ergebnisse“<br />
zusammengefügt.<br />
Name.DWG Bei grafischer Eingabe sind hier System ,Belastung, Materialien und<br />
Querschnitte gespeichert.<br />
Name.SOFiSTiX Vorlagendatei im XML- Format: Datei liegt im Vorlagenverzeichnis<br />
Tabelle 2: Übersicht der Datei- Endungen<br />
Allein aus der Datei name.<strong>SOFiSTiK</strong> kann ein Projekt ohne grafische Eingabe<br />
wieder neu geöffnet und berechnet werden.<br />
Aus der name.<strong>SOFiSTiK</strong> und der name.DWG kann ein Projekt mit grafischer<br />
Eingabe wieder neu geöffnet und berechnet werden.<br />
Grundlagen SSD 11
<strong>Tutorial</strong> SSD / SOFiPLUS - Einführung<br />
2 Grundlagen von SOFiPLUS(-X)<br />
2.1 Eingabeprinzipien<br />
SOFiPLUS(-X) ist ein grafisches Tool zur Systemgenerierung unter AutoCAD und ADT.<br />
In SOFiPLUS(-X) werden zwei grundsätzliche Eingabeprinzipien zur Verfügung gestellt.<br />
Strukturelemente «Finite Elemente<br />
Sie können die Systeme einfach über die Geometrie mit sogenannten Strukturelementen<br />
eingegeben werden. Strukturelemente bilden vereinfacht gesagt das Bauwerk als<br />
Drahtgittermodell mit seinen Punkten, Kanten und Flächen ab. Die Erzeugung eines<br />
Elementnetzes erfolgt nachgeordnet mit einem automatischen Netzgenerator.<br />
Alternativ können Sie Systeme durch die direkte Eingabe von „echten“ Finiten Elementen<br />
erzeugten. Dabei werden alle Knoten und Elemente einzeln gezeichnet und daraus ein<br />
System generiert.<br />
Für weiterführende Informationen verweisen wir auf die SOFiPLUS Hilfe.<br />
2.2 Von der Struktur zum System<br />
In SOFiPlUS(-X) verwenden Sie die Objekte Fläche, Linie und Punkt und zeichnen damit die<br />
Geometrie Ihres Systems. Durch Start des „Export“-Befehls wird im Hintergrund das<br />
Programm SOFiMSHC gestartet, welches die eigentliche Vernetzung durchführt.<br />
Dabei werden in einem ersten Schritt die notwendigen Abhängigkeiten und Verschneidungen<br />
der Geometrie erzeugt. Auf Basis dieser zusätzlichen geometrischen Informationen wird mit<br />
einem automatischen Netzgenerator ein Finites Element Netz erzeugt.<br />
Dieses Netz können Sie im ANIMATOR ansehen und kontrollieren.<br />
2.3 Strukturelemente – wesentliche Eigenschaften<br />
Insgesamt gibt es drei Basistypen von Strukturelementen: die Fläche, die Linie und den<br />
Punkt. Damit können Sie alle Geometrien erzeugen. Weitere Modellierungselemente, wie<br />
Öffnungen und Wände sind abgeleitete Elemente dieser Basiselemente.<br />
Alle Strukturelemente sind voneinander unabhängig und können mit den<br />
AutoCAD Befehlen beliebig geändert werden.<br />
Grundlagen von SOFiPLUS(-X) 12
<strong>Tutorial</strong> SSD / SOFiPLUS - Einführung<br />
Strukturfläche (= SAR im PROG SOFiMSHC)<br />
- Platte, Scheibe, Schale, Membran<br />
- Sonderelemente Wand und Aussparung<br />
Strukturkante (= SLN im PROG SOFiMSHC)<br />
- Geometrische Zwangslinie für SOFIMSHC<br />
- „Wand“ (Lagerung, starr oder elastisch)<br />
- Fachwerk-, Stabelement<br />
- Seil<br />
- Pfahl<br />
- Rand einer Fläche<br />
- Lineare Lagerung oder Kopplung<br />
- Form: Gerade, Bogen, Spline<br />
Strukturpunkt (= SPT im PROG SOFiMSHC)<br />
- Geometrische Zwangspunkt<br />
- Singuläre Auflagerbedingung (starr oder elastisch)<br />
- Stütze mit Ausdehnung<br />
- Feder<br />
- Pfahl (inklusive Bettung)<br />
Verschneidungen werden vom Netzgenerator automatisch ermittelt. Das ist insbesonderen<br />
für räumliche System von großem Vorteil<br />
Abbildung 14: Verschneidung im Raum von 2 Strukturflächen<br />
2.4 Zusätzliche Befehle für flächige Strukturelemente<br />
2.4.1 Wand<br />
Erzeugt eine senkrecht stehende Strukturfläche an einer anzugebenden Grundlinie. Die<br />
Höhe der Wand wird in der Sidebar (siehe hierzu auch Kapitel 2.5) angegeben. Wird mit der<br />
Grundlagen von SOFiPLUS(-X) 13
<strong>Tutorial</strong> SSD / SOFiPLUS - Einführung<br />
Option "Punkt in Fläche" gearbeitet, so steht zusätzlich die Möglichkeit der Inselerkennung<br />
zur Verfügung.<br />
Die erzeugten Elemente wissen nach der Erstellung nichts mehr von dieser Höhe<br />
oder der Art, wie sie erzeugt wurden. Es handelt sich um eine reine Eingabehilfe.<br />
2.4.2 Kanteneigenschaften editieren<br />
Kanteneigenschaften bleiben bei der Fläche gespeichert. Aber man kann mehrere<br />
Kanteneigenschaften (auch solche von unterschiedlichen Flächen) gemeinsam ändern.<br />
2.4.3 Flächen zusammenfügen<br />
Verschmilzt zwei Flächen miteinander. Die Eigenschaften der zuerst gewählten Fläche<br />
werden für die Gesamtfläche verwendet.<br />
Grundlagen von SOFiPLUS(-X) 14
<strong>Tutorial</strong> SSD / SOFiPLUS - Einführung<br />
2.4.4 Flächen abziehen<br />
Schneidet eine Fläche aus einer anderen vorhandenen Fläche aus.<br />
2.4.5 Zwangspunkt auf Rand hinzufügen<br />
Wenn die Geometrie einer Strukturfläche nachträglich verändert werden soll, so kann ein<br />
Zwangspunkt in einen Rand eingefügt werden.<br />
Dieser erzeugt einen zusätzlichen AutoCAD Griffpunkt<br />
an dem die Geometrie der Fläche verändert werden<br />
kann.<br />
Grundlagen von SOFiPLUS(-X) 15
<strong>Tutorial</strong> SSD / SOFiPLUS - Einführung<br />
Bei der Netzgenerierung wird an einem Zwangspunkt ein Knoten gesetzt.<br />
Originalfläche Eingefügter Zwangspunkt Gestreckte Fläche<br />
2.4.6 Zwangspunkt auf Rand entfernen<br />
Ein überflüssiger Zwangspunkt kann aus dem Rand der Strukturfläche entfernt werden.<br />
2.5 Navigation in SOFiPLUS(-X)<br />
Die Navigation in SOFiPLUS(-X) erfolgt über eine Werkzeugleiste im AutoCAD Menü. NEU<br />
ist aber die sogenannten Siedebar, in der alle notwendigen Befehle ebefalls zur Verfügung<br />
stehen.<br />
Abbildung 15: Ansicht SOFiPLUS(-X) mit SIDEBAR<br />
Grundlagen von SOFiPLUS(-X) 16
<strong>Tutorial</strong> SSD / SOFiPLUS - Einführung<br />
Im Fall von Warnungen und Fehlermeldungen können Sie mit einem Rechtsklick auf die<br />
Warnung/Fehlermeldung i.d.R. direkt auf das betroffene Element in Ihrem System zoomen.<br />
Damit ist eine einfache Fehlersuche und –beseitigung möglich.<br />
2.6 Erzeugen Strukturfläche mit Option „Punkt in Fläche“<br />
Wenn eine Fläche mit der Option "Punkt in Fläche" erzeugt wird, so steht in der Sidebar die<br />
neue Möglichkeit der "Inselerkennung" zur Verfügung.<br />
Die Optionen lauten:<br />
Single boundary<br />
Erzeugt wie bisher eine Umfahrung.<br />
Detect openings<br />
Erzeugt eine Umfahrung und zusätzlich an jeder<br />
innenliegenden "Insel" eine Aussparung.<br />
2.7 AutoCAD Grips bei Strukturelementen verfügbar<br />
Die neuen Strukturelemente übernehmen die Original Grips der AutoCAD – Elemente. So ist<br />
es nun auch möglich, einen Bogen zu verlängern, oder den Radius des Bogens zu ändern.<br />
Abbildung 16: Strukturfläche mit AutoCAD Grips<br />
Grundlagen von SOFiPLUS(-X) 17
<strong>Tutorial</strong> SSD / SOFiPLUS - Einführung<br />
2.8 Vernetzungsmöglichkeiten bei Strukturlinien<br />
In der Dialogbox "Strukturlinie ändern" stehen auf der Registerkarte Stab/Seil folgende<br />
Möglichkeiten für die Vernetzungsmethode zur Verfügung:<br />
Abbildung 17: Dialog Strukturlinie ändern<br />
Einzelstäbe erzeugen<br />
Mesh Automatically<br />
Elemente erzeugen<br />
Create Elements<br />
Als ein Element vernetzen<br />
Create One Element without<br />
Sections<br />
Abschnitte erzeugen<br />
Create One Element with Sections<br />
Mit anderen Elementen verschneiden<br />
Intersect With Other Elements<br />
Aus den Strukturlinien werden Einzelelemente<br />
erzeugt, die in das Elementnetz eingebunden<br />
werden.<br />
Aus den Strukturlinien werden Einzelelemente<br />
erzeugt, die nicht in das Elementnetz<br />
eingebunden werden.<br />
Aus der Strukturlinie wird ein einzelnes Element<br />
erzeugt, das nicht in das Elementnetz<br />
eingebunden wird. Diese Option wird für<br />
normalerweise Seile verwendet.<br />
Aus der Strukturlinie wird ein einzelnes Element<br />
mit Stabteilungen erzeugt, das nicht in das<br />
Elementnetz eingebunden wird<br />
Diese Option verhindert, dass die erzeugten<br />
Elemente mit anderen Elementen verschnitten<br />
werden. Die Elemente werden aber auch am<br />
Endpunkt nicht in das Elementnetz<br />
eingebunden, wenn sie "frei" in der Platte liegen.<br />
Soll so ein Endpunkt eingebunden werden, so<br />
muss am Ende der Strukturlinie ein<br />
Strukturpunkt gesetzt werden.<br />
Grundlagen von SOFiPLUS(-X) 18
<strong>Tutorial</strong> SSD / SOFiPLUS - Einführung<br />
2.9 Tabellen in Registerkarten<br />
Bettungen und Kopplungen werden in tabellarischer Form für Strukturlinien und –punkte<br />
definiert. Diese Tabellen sind in den Registerkarten Bettung und Kopplung enthalten.<br />
Mit dem kleinen "Plus-Schalter" erzeugen Sie einen neuen Eintrag in der Dialogbox. Ist<br />
bereits ein Eintrag vorhanden und auch markiert, so wird dieser kopiert. Sind mehrere<br />
Einträge markiert, so werden alle markierten Zeilen kopiert.<br />
Mit den "Minus-Schaltern" können markierte oder alle Einträge wieder entfernt werden.<br />
Auf der Registerkarte Kopplungen kann in der Spalte "Element" in den AutoCAD - Bildschirm<br />
gewechselt werden. Dort wird ein Element, auf das gekoppelt werden soll gezeigt. Ist das<br />
Element noch nicht vorhanden, so wird es erzeugt (ACHTUNG diese Funktion ist derzeit nur<br />
bei einer Kopplung auf Punkte verfügbar).<br />
Abbildung 18: Tabelle zur Definition von Kopplungen<br />
Grundlagen von SOFiPLUS(-X) 19
<strong>Tutorial</strong> SSD / SOFiPLUS - Einführung<br />
2.10 Lasten<br />
2.10.1 Neue Registerkarte bei den Strukturelementen<br />
Alle Strukturelemente haben analog zu den Finiten Elementen eine neue Registerkarte<br />
„Lasten“. Damit können Lasten modifiziert und neu definiert werden.<br />
Neu Lastfälle sollten vorher im Lastfallmanager explizit angelegt werden. Dies<br />
erfolgt nicht automatisch.<br />
2.10.2 Mehrere Lastfälle<br />
Eine freie Last kann für mehrere Lastfälle definiert werden. Hierzu werden die Nummern der<br />
Lastfälle bei der Eingabe durch Komma getrennt.<br />
2.10.3 Mehrere belastete Elemente<br />
Mit einer freien Last können mehrere Gruppen oder Elemente belastet werden. Hierzu<br />
werden die Nummern der Gruppen/Elemente bei der Eingabe durch ein Komma getrennt.<br />
2.10.4 Lastfallbrowser<br />
Die Sichtbarkeit aller in der Zeichnung vorhandenen Lasten können über eine Dialogbox<br />
gesteuert werden. Es handelt sich um einen nichtmodalen Dialog. Die Änderungen sind also<br />
sofort in der Zeichnung erkenntlich.<br />
Die Einstellungen in der Dialogbox beim Start des Befehls entsprechen den momentan<br />
sichtbaren Lasten in der Zeichnung.<br />
Grundlagen von SOFiPLUS(-X) 20
<strong>Tutorial</strong> SSD / SOFiPLUS - Einführung<br />
Abbildung 19: Lastfallbrowser<br />
2.11 Benannt Selektionen und Gruppierungen<br />
Die Sichtbarkeit der Elemente kann mit den Befehlen „Auswahlsatz darstellen“ und „Alles<br />
darstellen“ gesteuert werden. Die mit dem Befehl „Auswahlsatz darstellen“ gewählten<br />
Elemente können auch in einer benannten Selektion abgespeichert werden. Dazu steht im<br />
Rechts-Klick-Menü eine neue Option „Named Selections“ -> „Save As New Selection…“ zur<br />
Verfügung.<br />
Sind benannte Selektionen vorhanden, so können diese ebenfalls im Rechts-Klick-Menü<br />
(„Named Selections“ -> „Restore name“) angesprochen werden.<br />
Elemente, dies seit der letzten Abspeicherung des benannten Auswahlsatzes<br />
hinzugekommen sind werden dabei zusätzlich zu den abgespeicherten Elementen<br />
eingeblendet. Ein Überschreiben des benannten Auswahlsatzes („Named Selections“ -><br />
„Save" -> Save as name“) oder das Anlegen einen neuen Auswahlsatzes ist jederzeit<br />
möglich.<br />
Der gewünschte Auswahlsatz muss bereits erzeugt sein, bevor dieser gespeichert<br />
werden kann. Ein Auswahl über Anklicken der Elemente ist nicht möglich.<br />
Grundlagen von SOFiPLUS(-X) 21
<strong>Tutorial</strong> SSD / SOFiPLUS - Einführung<br />
Grundlagen von SOFiPLUS(-X) 22
<strong>Tutorial</strong> SSD / SOFiPLUS - Einführung<br />
3 Beispiel Hochbauplatte<br />
Abbildung 20: Hochbauplatte mit Unterzug<br />
3.1 Allgemeines<br />
Ziel der Übung ist die Eingabe und Bemessung der Hochbauplatte aus Abbildung 20 mit<br />
Strukturflächenlasten und zusätzlichen freien Lasten. Der Anwender soll nach der Übung in<br />
der Lage sein, einfache Deckensysteme einzugeben und zu berechnen. Auf<br />
Bemessungsfragen kann nur im geringen Maße eingegangen werden.<br />
Grundlagenkenntnisse in der Bedienung von AutoCAD, WinPS, TEDDY und ANIMATOR<br />
werden vorausgesetzt.<br />
Die Übung soll dem Anwender die Möglichkeiten des Programms zeigen und einen ersten<br />
Leitfaden zur Lösung einer Aufgabe bieten. Das vorliegende Übungsskript kann jedoch nicht<br />
alle Bearbeitungsschritte detailliert wiedergeben. Zusätzliche Notizen durch den Anwender<br />
während der Schulung sind auf jeden Fall hilfreich.<br />
Auf weiterführende Hilfen wird speziell im Kapitel 4 hingewiesen.<br />
3.2 Schritt 1: Starten SSD<br />
Zu Beginn wird der SSD gestartet. Bitte führen Sie einen Doppelklick auf den Button aus.<br />
Es erscheint die SSD Hauptansicht.<br />
Beispiel Hochbauplatte 23
<strong>Tutorial</strong> SSD / SOFiPLUS - Einführung<br />
Klicken Sie nun den Button / oder wählen Sie über die Menüzeile mit Datei > Neues<br />
Projekt... und legen ein neues Projekt an. Es erscheint nachfolgende Dialogbox in die Sie<br />
bitte die Projektüberschrift, den Datenbasisnamen und das Projektverzeichnis eingeben.<br />
Abbildung 21: Eingabedialog Systeminformationen<br />
Da im Nachgang eine grafische Eingabe in einer bestehenden Datei erfolgen soll, wählen<br />
Sie bitte die Option „SOFiPLUS(-X) - grafische Systemeingabe“ und das Koordinatensystem<br />
Beispiel Hochbauplatte 24
<strong>Tutorial</strong> SSD / SOFiPLUS - Einführung<br />
„<strong>SOFiSTiK</strong>“. Die Dialogbox wird um weitere Einstellungen bezüglich der Eingabe erweitert.<br />
Es werden hier die Voreinstellungen übernommen. Bitte bestätigen Sie die Eingabe mit dem<br />
OK Button. Damit sind die wichtigen Einstellungen für Ihre Berechnung vorgenommen.<br />
Es werden die Dateien „platte-01.cdb“ als Datenbasis, „platte-01.dwg“ als SOFiPLUS(-X)<br />
Zeichnungund „platte-01.sofistik“ als Projektfile angelegt.<br />
Eine nachträgliche Änderung der Norm und des Koordinatensystems ist nicht<br />
mehr möglich.<br />
Abbildung 22: Haupansicht SSD mit angelegter Statischer Position-<br />
Wie in Kapitel 1.4.2.1 beschrieben, befindet sich auf der linken Seite der Taskbaum. Damit<br />
steuern Sie die einzelnen Schritte Ihrer Berechnung.<br />
3.3 Schritt 2: Materialien und Querschnitte<br />
Als Voreinstellung sind vier Materialien definiert. Beton C 20/25, Betonstahl BSt 500,<br />
Baustahl S 235 und Mauerwerk MZ4 I. Um die Materialien zu bearbeiten klicken Sie bitte mit<br />
der rechten Maustaste auf den Ast mit der Bezeichnung „1 C 20/25“ und wählen den Befehl<br />
„Bearbeiten“ aus. Alternativ öffnet sich der Task auch nach einem Doppelklick.<br />
Beispiel Hochbauplatte 25
<strong>Tutorial</strong> SSD / SOFiPLUS - Einführung<br />
In der nun aufgehenden Dialogbox können Sie das Material in einen Beton C 30/37 ändern.<br />
Abbildung 23: Dialogbox Material<br />
Bestätigen Sie die Eingabe mit OK. Das Material Stahl wird nicht benötigt und kann mit der<br />
Taste ENTF gelöscht werden.<br />
Nun muss noch der Querschnitt für die Unterzüge definiert werden. Mit einem Doppelklick<br />
auf den Ast „Querschnitte“ wird das entsprechende Untermenü geöffnet. Für dieses Beispiel<br />
wird die Voreinstellung „Plattenbalken“ gewählt.<br />
Abbildung 24 Auswahl Plattenbalkenquerschnitt<br />
Beispiel Hochbauplatte 26
<strong>Tutorial</strong> SSD / SOFiPLUS - Einführung<br />
Abbildung 25 Eingabe Plattenbalkenquerschnitt<br />
Es erscheint ein Menü, in dem für diesen Fall nur die Geometriewerte einzutragen sind. Zur<br />
„Lage des Nullpunktes“ und der damit zusammenhängenden rechentechnischen Behandlung<br />
wird auf das Kapitel Fehler! Verweisquelle konnte nicht gefunden werden. „Fehler!<br />
Verweisquelle konnte nicht gefunden werden.“ verwiesen.<br />
3.4 Schritt 3: Grafische Eingabe – Geometrie als Vorlage für Strukurelmente<br />
Zur grafischen Eingabe gelangen Sie über einen Doppelklick auf „Grafische System- und<br />
Lasteingabe (SOFiPLUS(-X))“ im Taskbaum. Das Programm SOFiPLUS(-X) wird gestartet,<br />
und die *.dwg-Datei mit dem Projektnamen wird geladen.<br />
Grundsätzlich empfehlen wir die Geometrie als Vorlage für die nachfolgenden<br />
Strukturelemente mit reinen AutoCAD Elementen zu erstellen.<br />
Beispiel Hochbauplatte 27
<strong>Tutorial</strong> SSD / SOFiPLUS - Einführung<br />
Es ist ofmals von Vorteil, wenn man die Grundlagen der Modellierung und die<br />
dafür zu verwendende Geometrie als Handskizze erstellt und diese einem<br />
Konstrukteur zur Umsetzung gibt. Zum Einem sind die Konstrukteure meistens<br />
deutlich schneller in der Eingabe, zum Anderen zwingt man sich im Vorfeld<br />
bereits sinnvolle Vereinfachungen festzulegen.<br />
Das hier behandelte Beispiel ist so einfach gestaltet, dass man mit einfachen Schritten die<br />
Geometrie in AutoCAD zeichen kann.<br />
Dazu wird zuerst eine Rechteck im Ursprung (0,0) und mit den Abmessungen lx = 20.0 m<br />
und ly=10 m gezeichnet. In der Längsseite des Rechtecks wird mit dem Befehl „Linie“ eine<br />
Mittellinie in y-Richtung gezeichnet und damit das Rechteck in 2 Quadrate aufgeteilt. Das<br />
linke Quadrat wird mit einer weiteren Linie in x-Richtung halbiert. Damit ist die gesmte<br />
geometrische Vorarbeit beendet.<br />
Abbildung 26: Vorlagezeichnung für Hochbauplatte<br />
3.5 Schritt 4: Erzeugen von Strukturflächen<br />
Als nächstes werden die Strukturflächen erzeugt. Dazu wird aus der Sidebar der Befehl<br />
„Fläche“ ausgewählt. Die Voreinstellungen im Dialog „Strukturfläche“ werden beibehalten.<br />
Mit einem Rechtsklick werden weitere verfügbare Befehle für die Erstellung der Fläche<br />
angezeigt. Hier wollen wir die Funktion „Punkt in Fläche“ verwenden<br />
Beispiel Hochbauplatte 28
<strong>Tutorial</strong> SSD / SOFiPLUS - Einführung<br />
Abbildung 27: Sidebar und Rechtsklick Strukturfläche<br />
Nachdem der Befehl aktiv ist, wird einfach in das erste Rechteck links oben geklickt.<br />
Die Begrenzung wird automatisch erkannt und damit die Fläche angelegt.<br />
Jede Strukturfläche ist im 2D Plattensystem automatisch mit 2 Lastfällen verknüpft, die ohne<br />
weitere Eingabe auch automatisch angelegt werden. Über die Optionen „Lastfälle<br />
automatisch hochzählen“ und „Dialog nur einmal anzeigen“ kann man hier sehr schnell die<br />
Lasten definieren und im Nachgang einfach ändern.<br />
Abbildung 28: Dialog Lasten auf Strukturflächen<br />
Beispiel Hochbauplatte 29
<strong>Tutorial</strong> SSD / SOFiPLUS - Einführung<br />
Jede Strukturfläche ist im 2D Plattensystem automatisch mit zwei Lastfällen<br />
verknüpft. Damit kann man sehr einfach durch eine entsprechende Aufteilung in<br />
mehrere Flächen eine Platte mit den notwendigen Lastfällen für eine<br />
schachbrettartige Belastung versehen.<br />
Sobald diese Eingabe abgeschlossen ist, wird eine „Fläche 1“ erzeugt, die die Lastfälle 1 und<br />
2 enthält. Der Befehl „Punkt in Fläche“ ist weiterhin aktive. So werden nun die restlichen 2<br />
Flächen erzeugt.<br />
Die Eingabe der Strukturflächen ist damit abgeschlossen.<br />
Zur Kontrolle der Eingabe empfehlen wir in regelmäßigen Abständen einen „Export“<br />
durchzuführen. Damit können frühzeitig mögliche Eingabefehler erkannt und korrigiert<br />
werden.<br />
Dazu klicken Sie bitte auf den Export-Befehl in der Sidebar. Nachfolgender Dialog<br />
erscheint danach.<br />
Abbildung 29: Export Dialog<br />
Diesen können Sie mit den Voreinstellungen ohne<br />
weitere Änderung verwenden und mit OK bestätigen.<br />
Nach erfolgreicher Beendigung des Exports können<br />
Sie das Ergebnis im SSD – ANIMATOR ansehen.<br />
Wir haben nun die Flächen erzeugt und müssen uns<br />
im nächsten Schritt mit den Auflagern und Unterzügen<br />
Beispiel Hochbauplatte 30
<strong>Tutorial</strong> SSD / SOFiPLUS - Einführung<br />
beschäftigen.<br />
3.6 Schritt 5: Eingabe von Auflagern und Unterzug<br />
Infolge des neuen SOFiPLUS(-X) Konzeptes sind Strukturlinien komplett unabhängig von<br />
Strukturflächen. Diese werden nun nachträglich erzeugt. Dazu wird aus der Sidebar der<br />
Befehl „Linie“ ausgewählt.<br />
Abbildung 30: Sidebar und Dialog Strukturlinie /Register Festhaltungen<br />
Im Dialog “Strukturlinie“ werden für die Auflager im Register „Festhaltungen“ Auflager in<br />
globaler PZZ-Richtung ausgewählt.<br />
Mit dem Rechtsklick in der Zeichenebene wird nur die Option „Kurven wählen“ ausgewählt<br />
und auf die obere Berandung der Fläche 1 geklickt.<br />
Beispiel Hochbauplatte 31
<strong>Tutorial</strong> SSD / SOFiPLUS - Einführung<br />
Abbildung 31: Screenshot SOFiPLUS(-X) Modell mit Markierung der Kante<br />
SOFiPLUS(-X) erkennt automatisch, dass hier zwei Berandungslinien übereinander liegen.<br />
Über den Auswahl-Dialog wird die jeweilige Linie ausgeleuchtet und man kann die<br />
gewünschte Linie einfach damit auswählen. Sobald die Auswahl getroffen wurde wird eine<br />
Auflagerlinie erzeugt.<br />
Abbildung 32: Fertige Auflagerlinie<br />
Der Befehl ist weiterhin offen und es werden alle Auflagerlinien nach dieser Methode<br />
erzeugt.<br />
Abbildung 33: Auflagerlinien komplett<br />
Beispiel Hochbauplatte 32
<strong>Tutorial</strong> SSD / SOFiPLUS - Einführung<br />
Nun wird noch die Verbindung zwischen Fläche 1 und 3 mit einem Unterzug versehen. Dazu<br />
wird wieder der Befehl SE – Linie geöffnet und im Register Stab/Seil wird ein zentrischer<br />
Biegestab mit dem zuvor erzeugten Querschnitt 1 ausgewählt. Mit diesen Eigenschaften wird<br />
dann der Unterzug mit dem Rechtklick „Kurven wählen“ erzeugt.<br />
Abbildung 34: Dialog Strukturlinie mit Stab/Seil Einstellungen<br />
3.7 Schritt 6: Kontrolle<br />
Über die visuellen Stile kann eine 3d-Strukturansicht ausgewählt<br />
werden. Damit kann man in Verbindung mit einer 3d Ansicht das Modell einfach überprüfen.<br />
Abbildung 35: 3d Darstellung System<br />
Über die Sidebar „Tools / 2D Drahtgitteransicht“ gelangt man wieder in die Ursprüngliche<br />
Ansicht zurück.<br />
Beispiel Hochbauplatte 33
<strong>Tutorial</strong> SSD / SOFiPLUS - Einführung<br />
3.8 Schritt 7: Stützen in Fläche 2 ergänzen<br />
Zuletzt werden an den Koordinaten (15.00 / 2.50), (15.00 / 5.00) und (15.00 / 7.50) Stützen<br />
mit einem Durchmesser von 30 cm (r = 15 cm) als Unterstützung eingegeben.<br />
Dazu wird in der Sidebar der Befehl „Punkt“ ausgewählt.<br />
Abbildung 36: Sidebar Befehl „Punkte“ und Dialog Strukturpunkt – Eingabe Federn<br />
Für den Durchstanznachweis wird im Register Allgemein eine kreisförmige Abmessung für<br />
den Durchstanznachweise mit einem Radius von 15 cm eingegeben. Die Federkonstante<br />
von 578020 kN/m wird manuell eingegeben. (Berechnet aus d = 30 cm, H = 3 m und Beton<br />
C 30/37) Durch klick in das Zeichenfenster können die Stützen über die Koordinateneingabe<br />
einfach definiert werden.<br />
Damit ist die Systemeingabe abgeschlossen.<br />
Abbildung 37: Fertiges System mit Auflagern und Federn<br />
Beispiel Hochbauplatte 34
<strong>Tutorial</strong> SSD / SOFiPLUS - Einführung<br />
3.9 Schritt 8: Kontrolle der Kombinationen<br />
In Abhängigkeit der gewählten Norm werden die notwendigen Kombinationsvorschriften im<br />
SSD automatisch erzeugt. Diese kann man sich über den Task „Kombinationsvorschriften“<br />
ansehen und ggf. ändern.<br />
Abbildung 38: Task Kombinationsvorschriften<br />
Wird der Task mit OK beendet werden die Einstellungen in der Datenbasis gespeichert.<br />
3.10 Schritt 9: Berechnung der Einzellastfälle und Überlagerungen<br />
Der weitere Ablauf im SSD ist nun sehr einfach, da man die voreingestellten Task<br />
nacheinander abarbeitet. Zuerst werden die Einzellastfälle berechnet.<br />
In fast jedem Task gibt es ein Register Textausgabe und Grafische Ausgabe. Damit kann<br />
man den numerischen Ausgabeumfang steuern und aus einer vorgefertigten Liste von<br />
Standardgrafiken die gewünschten Ergebnisbilder auswählen.<br />
Im Register Gruppensteuerung können Sie gezielt einzelne Gruppen für die Berechnung<br />
auswählen. Deaktivierte Gruppen werden bei der Berechnung nicht berücksichtigt.<br />
Die Gruppensteuerung wirkt sich auf alle ausgewählten Lastfälle aus. Werden<br />
unterschiedliche Gruppen für unterschiedliche Lastfälle notwendig, sind mehrere<br />
TASKS „Berechnung Einzellastfälle“ einzufügen.<br />
Bitte beachten Sie, dass bei der Lastfallauswahl nur die Lasten ausgewählt<br />
werden, die auch auf aktivierte Gruppen wirken. Im anderen Fall kann es zu einer<br />
Fehlermeldung kommen.<br />
Beispiel Hochbauplatte 35
<strong>Tutorial</strong> SSD / SOFiPLUS - Einführung<br />
Abbildung 39: Task Berechnung Einzellastfälle<br />
Die Ausgabe ist in einzelne Kapitel eingeteilt. Für jedes Kapitel kann der Umfang der<br />
Ausgabe über eine Combo-Box eingestellt werden. Folgende Einstellungen sind möglich:<br />
Voreinstellung, Keine Ausgabe, Normale Ausgabe, Volle Ausgabe, Umfangreiche Ausgabe.<br />
Der Task stellt eine Auswahl von Standardgrafiken zur Verfüung. Die Einstellungen können<br />
innerhalb dieser Dialogbox vorgenommen werden.<br />
Abbildung 40: Grafische Ausgabe<br />
Beispiel Hochbauplatte 36
<strong>Tutorial</strong> SSD / SOFiPLUS - Einführung<br />
Wird in der Ansicht die Option „Benutzerdefiniert“ gewählt, so können Sie im<br />
Vorschaufenster das System in die gewünschte Position drehen. Diese wird für die Grafik-<br />
Ausgabe verwendet. Zusätzlich können Sie eigene Grafiken direkt aus WINGRAF erstellen.<br />
Dazu müssen Sie die Option „Zusätzliche Grafik verwenden“ auswählen. Mit dem Button<br />
starten Sie das Programm WINGRAF. Sie können dort Ihre Grafiken und Bilder<br />
zusammenstellen. Diese Eingaben werden automatisch in den SSD übernommen.<br />
Wenn alle Eingaben korrekt sind, bestätigen Sie dies mit dem Button OK.<br />
Mit der Option „sofort rechnen“ startet die Berechnung dieses Tasks und erzeugt die<br />
zugehörige Ausgabe, die in der URSULA angezeigt werden kann.<br />
In der linken unteren Ecke ist eine Check-Box „Sofort rechnen“ angebracht. In<br />
der Voreinstellung ist diese Option ausgewählt. Das bedeutet, dass der Task<br />
„Berechnung Einzellastfälle“ nach Abschluss der Eingabe sofort automatisch<br />
berechnet wird.<br />
Durch den automatischen Start der Berechnung wird innerhalb der SSD Hauptansicht die<br />
Berechnungsansicht geöffnet. Dort sind in der Baumstruktur alle Tasks aufgeführt. Der<br />
aktuelle Task „ Berechnung Einzellastfälle“ besteht aus zwei Programmblöcken SEPP<br />
(Schnittkraftermittlung) und WING (Grafik). Diese sind vorselektiert und werden direkt<br />
berechnet.<br />
Abbildung 41: SSD Fenster mit Berechnungsansicht<br />
Sie können mit den in der Task- Leiste angeordneten Registern die Ansicht wechseln.<br />
Beispiel Hochbauplatte 37
<strong>Tutorial</strong> SSD / SOFiPLUS - Einführung<br />
Abbildung 42: SSD Fenster ANIMATOR Ansicht mit Ergebnissen aus LF 1<br />
Nach der Berechnung der Einzellastfälle werden die Überlagerung berechnet und damit die<br />
Bemessungslastfälle erzeugt.<br />
Abbildung 43: Task „Überlagerungsmanager“<br />
Beispiel Hochbauplatte 38
<strong>Tutorial</strong> SSD / SOFiPLUS - Einführung<br />
Mit dem Task „Überlagerungsmanager“ können Sie nur die automatisch infolge<br />
eingegebener Lastfälle und der infolge der Norm- Auswahl erzeugten<br />
Überlagerungen auswählen. Eine weitere Definition von Überlagerungen ist<br />
innerhalb dieser Dialogbox nicht möglich. Verwenden Sie dazu bitte den Task<br />
„Kombinationsvorschriften“. Dort können Sie alle Kombinationen und<br />
Überlagerungen bearbeiten und neue hinzufügen. Die Berechnung erfolgt<br />
ausschließlich über den Task „Überlagerungsmanager“.<br />
Der Umfang der Ausgabe wird wieder über die Register Textausgabe und Grafische<br />
Ausgabe gesteuert. Ebenfalls ist wieder die Check-Box „ Sofort rechnen“ aktiviert. Wenn also<br />
die Eingaben korrekt sind und die Dialogbox mit OK verlassen wird, wird die Berechnung<br />
dieses Tasks automatisch gestartet.<br />
3.11 Schritt 10: Bemessung<br />
Mit dem Anlegen des Projekts werden automatisch in Abhängigkeit der Norm und des<br />
Systems „2D Platte“ drei Tasks für die Bemessung angelegt.<br />
Bemessungsparameter – Bemessung GZT – Bemessung GZG.<br />
3.11.1 Bemessungsparameter<br />
Im Task „Bemessungsparameter“ können Sie für jede Gruppe von Flächenelementen die<br />
Parameter festlegen.<br />
Abbildung 44: Dialogbox Bemessungsparameter – Register Richtung / Abstand<br />
Beispiel Hochbauplatte 39
<strong>Tutorial</strong> SSD / SOFiPLUS - Einführung<br />
Es sind vier verschiedene Bewehrungstypen möglich; Orthogonal, 2 Bahnen – Schiefwinklig,<br />
2 Bahnen - 3 Bahnen – Kreisbewehrung.<br />
Die Voreinstellung sieht eine orthogonale 2 Bahnbewehrung vor. Die Abstände der<br />
Hauptbewehrung und der Querbewehrung können Sie im Bereich „Parameter“ eingeben. Die<br />
Abstände beziehen sich auf die Systemachse der Bewehrung.<br />
Wollen Sie weitere Bewehrungsbereiche einstellen, dann können Sie eine neue<br />
Parameterzeile über den Button NEU definieren. Die Gruppenauswahl wird dabei deaktiviert<br />
und Sie können manuell die gewünschten Gruppen auswählen. Als Eingabebeispiel ist eine<br />
schiefwinklige 2 Bahn Bewehrung ausgewählt worden, die auf die Gruppen 1-3 angewendet<br />
werden soll.<br />
Abbildung 45: Dialogbox Bemessungsparameter – Register Richtung<br />
Diese Eingabe dient nur der Verdeutlichung und wird im Beispiel nicht verwendet.<br />
Bitte diese Zeile wieder mit dem Button LÖSCHEN entfernen.<br />
Beispiel Hochbauplatte 40
<strong>Tutorial</strong> SSD / SOFiPLUS - Einführung<br />
Die weiteren Register im Bereich „Parameter“ sind im Wesentlichen für die<br />
Gebrauchstauglichkeitsnachweise erforderlich.<br />
Register Durchmesser: wird für die Begrenzung der Rissweiten verwendet.<br />
Register Minimum: vorgegebene konstruktive Bewehrung<br />
(Voreinstellung = 0 cm²/m²)<br />
Register Maximum: Spezialoption für eine nichtlineare Berechnung<br />
Register Rissweite: direkte Eingabe der Rissweiten und Stahlspannungen<br />
Die Definition der Bewehrungsparameter wird für alle weiteren Nachweise verwendet.<br />
3.11.2 Bemessung GZT<br />
Die Bemessung im Grenzzustand der Tragfähigkeit wird ebenfalls über eine Dialogbox<br />
gesteuert. Bei normalen Anwendungen, (wie in diesem Beispiel) sind weiterführende<br />
Eingaben in der Regel nicht notwendig. Für das bessere Verständnis werden Sie hier noch<br />
einmal genau erläutert.<br />
Abbildung 46: Dialogbox Bemessung GZT – Register Allgemein<br />
Mit der Berechnung der Überlagerungen werden Ergebnislastfälle mit unterschiedlichen<br />
Kennungen erzeugt. Wie in Abbildung 46 dargestellt, liegen Lastfälle aus der<br />
„Bemessungskombination Bruchzustand“ vor. Das Programm erkennt selbständig, welche<br />
Lastfälle aktuell im GZT benötigt werden, und wählt diese automatisch aus. In der Spalte FH<br />
sind alle Lastfälle ausgewählt, die Schnittgrößen von Flächenelementen für den<br />
Bruchzustand enthalten. In der Spalte FZ sind alle Lastfälle ausgewählt, die Auflagerkräfte<br />
und Bettungsspannungen von Flächenelementen enthalten, die für den Nachweis<br />
Beispiel Hochbauplatte 41
<strong>Tutorial</strong> SSD / SOFiPLUS - Einführung<br />
erforderlich werden. In der Spalte ST sind alle Lastfälle ausgewählt, die für die<br />
Stabelementbemessung notwendig sind.<br />
Im Register Schubbewehrung können Sie angeben, bis zu welchem Bewehrungsgrad die<br />
Biegebewehrung erhöht werden soll, um die Durchstanznachweise ohne zusätzliche<br />
Schubbewehrung zu führen und um die Schubnachweise außerhalb der Durchstanzkegel<br />
ohne zusätzliche Schubbewehrung zu führen. Es soll hier keine Erhöhung der<br />
Biegebewehrung vorgenommen werden.<br />
Abbildung 47: Dialogbox Bemessung GZT – Register Schubbewehrung<br />
Im Register Stäbe können Sie eine Stabbemessung anfordern.<br />
Durchstanznachweis anfordern.<br />
Keine Erhöhung der<br />
Biegebewehrung beim<br />
Durchstanznachweis.<br />
Keine Erhöhung der<br />
Biegebewehrung infolge Schub.<br />
Im Register Steuerparameter können Sie weitere Parameter für die Bemessung eingeben.<br />
Auf diese wird hier nicht weiter eingegangen. Wir verweisen an dieser Stelle auf die<br />
Handbücher, die Norm und die einschlägige Fachliteratur.<br />
Wie in allen Tasks stehen weiterhin die Register „Textausgabe“ und „Grafische Ausgabe“ zur<br />
Steuerung der Ausgaben zur Verfügung.<br />
Nachdem alle Eingaben überprüft und gesetzt sind können Sie die Dialogbox mit dem OK<br />
Button verlassen. Sofern Sie die Option „Sofort rechnen“ gewählt haben wird die Berechnung<br />
sofort nach dem Schließen gestartet.<br />
Bitte deaktivieren Sie diese Option und beenden die Eingabe mit OK. Der Task „Bemessung<br />
GZT“ ist nun mit einem gekennzeichnet. Das bedeutet Neuere Eingaben im Dialog<br />
Berechnung erforderlich (siehe Abbildung 11).<br />
Beispiel Hochbauplatte 42
<strong>Tutorial</strong> SSD / SOFiPLUS - Einführung<br />
Bevor nun die Berechnung durchgeführt wird können Sie sich die CADINP Eingabe der<br />
Bemessung GZT im TEDDY anschauen.<br />
Die Dialog gesteuerten Eingaben erzeugen automatisch einen CADINP<br />
Eingabedatensatz, den Sie mit dem Texteditor TEDDY anschauen und<br />
bearbeiten können. Mit Rechtsklick – Editieren auf den entsprechenden Task<br />
wird der TEDDY geöffnet.<br />
Klicken Sie mit der rechten Maustaste auf den Task Bemessung GZT und wählen Sie den<br />
Befehl Editieren. Im SSD wird nun der Texteditor TEDDY geöffnet und Sie sehen die<br />
komplette Eingabe in der CADINP Eingabesprache abgedruckt:<br />
$ Automatisch generiert von BemessGZT V(11.31-25) …<br />
$ Achtung: Änderungen werden bei Neuaufruf eines Tasks….<br />
+PROG BEMESS urs:12.1 $ Bemessung GZT - Flächenelemente<br />
KOPF ULS design<br />
STEU LFB 1 $ Reinforcement distribution number<br />
STEU RO_V 0.20 $ Maximum reinforcement for shear ….<br />
DUST JA RO_V 1.50<br />
LF DESI<br />
ENDE<br />
Damit haben Sie eine wichtige Funktion des SSD kennen gelernt. Neben der Dialogbox<br />
unterstützten Eingabe, haben Sie weiterhin die Möglichkeit CADINP Eingaben zu erzeugen<br />
und diese für weitere Berechnungen zu verwenden oder weitere Eingaben für die<br />
Berechnung im TEDDY zu ergänzen. Diese Möglichkeiten sind sehr vielfältig und werden<br />
hier nicht genauer beschrieben.<br />
Bevor Sie nun mit der Bemessung GZG fortfahren können müssen Sie eine<br />
Berechnung durchführen. Für die Nachweise im GZG ist eine<br />
Bewehrungsverteilung notwendig. Wollen Sie direkt den Task Bemessung GZG<br />
starten erhalten Sie einen diesbezüglichen Hinweis<br />
Die Berechnung starten Sie mit dem Button .<br />
3.11.3 Bemessung GZG<br />
Nach DIN 1045-1 haben die Nachweise im Grenzzustand der Gebrauchstauglichkeit (GZG)<br />
einen deutlichen Stellenwert erhalten. Über den Task Bemessung GZG wird ein<br />
Rissbreitennachweis nach DIN 1045-1, Kapitel 11.2 angefordert.<br />
Beispiel Hochbauplatte 43
<strong>Tutorial</strong> SSD / SOFiPLUS - Einführung<br />
Die für die Bemessung maßgebenden Lastfälle werden im Register Allgemein ausgewählt. In<br />
der Regel ist eine automatische Auswahl ausreichend.<br />
Abbildung 48: Dialogbox Bemessung GZG – Register Flächenelemente<br />
Der Nachweis der Rissbreite<br />
kann alternativ nach Tabellen<br />
oder Benutzerdefiniert mit<br />
Eingabe der maximalen<br />
Rissbreite durchgeführt werden.<br />
Die Steuerung der Bemessung der Rissbreite nach DIN 1045-1 Tabelle 20 oder<br />
21 erfolgt über die Eingaben im TASK Bemessungsparameter – Register<br />
Rissweite. Bei Eingabe einer Stahlspannungsgrenze wird der Nachweis nach<br />
Tabelle 21 durchgeführt. Bei gleichzeitiger Eingabe von<br />
Bewehrungsdurchmesser und Stahlspannungsgrenze erfolgt der Nachweis<br />
ebenfalls nach Tabelle 21<br />
Die CADINP Eingabe wird wie folgt automatisch erzeugt.<br />
$ Automatisch generiert von BemessGZG V(11.31-25) ….<br />
$ Achtung: Änderungen werden bei Neuaufruf eines Tasks ….<br />
+PROG BEMESS urs:13.1 $ Bemessung GZG - Flächenelemente<br />
KOPF SLS design<br />
STEU LFBI 1 $ Reinforcement distribution number as minimum<br />
STEU LFB 2 $ Reinforcement distribution number to store ….<br />
STEU RISS $ Design task: only service load check<br />
RISS WK TAB $ check of diameters with tables<br />
LF PERM<br />
ENDE<br />
Nachträglich werden hier noch die Tasks „Bemessung GZT – Stäbe“ und „Bemessung GZG-<br />
Stäbe“ für die Bemessung des Unterzugs eingeführt. Dies erfolgt über das Rechtsklickmenü<br />
im Taskbaum.<br />
Beispiel Hochbauplatte 44
<strong>Tutorial</strong> SSD / SOFiPLUS - Einführung<br />
Abbildung 49: Rechtklickmenü Taskbaum + eingefügte Bemessungstasks Stäbe.<br />
Die Bemessungstasks sind weitestgehend selbsterklärend und sollten mit der Option „sofort<br />
rechnen“ direkt bei Beendigung berechnet werden.<br />
Abbildung 50: Task "Bemessung GZT- Stäbe"<br />
3.12 Schritt 11: Dokumentation<br />
3.12.1 Ausgabedokument mit URUSLA<br />
Mit dem SSD wird nun für jeden Task ein eigenes USRULA Ergebnisdokument erstellt. Sie<br />
können diese Dokumente zu einem Gesamtdokument zusammenstellen. Öffnen Sie dazu<br />
den URSULA Ergebnisbrowser mit dem Button und wählen „alle Ergebnisse öffnen…“<br />
aus. Die Ergebnisdatei wird automatisch durch URSULA geöffnet.<br />
Beispiel Hochbauplatte 45
<strong>Tutorial</strong> SSD / SOFiPLUS - Einführung<br />
Abbildung 51: Erzeugen der URUSLA Ausgabe<br />
Dort besteht die Möglichkeit ein Inhalstverzeichnis zu ergänzen. Wählen Sie dazu bitte das<br />
Menü „Dokument > Inhaltsverzeichnis einfügen“ aus.<br />
Abbildung 52: Inhaltsverzeichnis URUSLA<br />
In der Baumstruktur auf der linken Seite können Sie die einzelnen Ergebnis- Kapitel<br />
auswählen und individuell zusammenstellen, bzw. deaktivieren<br />
Für weiterführende Informationen verweisen wir auf das Handbuch <strong>SOFiSTiK</strong>, Kapitel 10.3.<br />
Beispiel Hochbauplatte 46
<strong>Tutorial</strong> SSD / SOFiPLUS - Einführung<br />
3.12.2 Einfügen von zusätzlichen Grafiken<br />
Mit dem Task „Interaktive Grafik“ können an beliebiger Stelle im SSD-Projekt Grafiken, die<br />
mit WINGRAF erzeugt werden eingefügt werden.<br />
Dies ist insofern von Bedeutung, dass damit wesentliche Ergebnisse schnell und<br />
übersichtlich nach eigenen Vorstellungen dargestellt werden können.<br />
Abbildung 53: WINGRAF Bild der Stabbewehrung Rang1=unten und Rang2=oben.<br />
Beispiel Hochbauplatte 47
<strong>Tutorial</strong> SSD / SOFiPLUS - Einführung<br />
4 Weiterführende Hilfen / Support<br />
Zum besseren Verständnis der Software haben wir neben den Handbüchern weiterführende<br />
Hilfen für Sie entwickelt.<br />
4.1 Infoportal<br />
Über www.sofistik.de/Infoportal gelangen Sie zu unserem Web basiertem Infoportal. Darüber<br />
können Sie nach allen Arten von Informationen suchen. Die Suche erfolgt über die<br />
Kategorien (Dokumententyp, Produktgruppe, Themenbereich, Anwendung), oder über eine<br />
Volltextsuche. Unter anderem sind über das Infoportal einige Lehrfilme verfügbar. Diese<br />
zeigen alle wesentlichen Programm Features z.B. für die grafische Eingabe mit SOFiPLUS(-<br />
X).<br />
Weiterführende Hilfen / Support 48
<strong>Tutorial</strong> SSD / SOFiPLUS - Einführung<br />
4.2 CADINP Beispielsammlung<br />
Für die klassische numerische Eingabe mit CADINP pflegen wir eine umfangreiche<br />
Beispielsammlung, sortiert nach Programmen. Dorthin gelangen Sie direkt über den TEDDY<br />
Menü Hilfe > Beispiele<br />
4.3 Forum<br />
Ebenso unterhalten wir ein offenes Forum, indem sich alle <strong>SOFiSTiK</strong> User kostenlos<br />
registrieren können. Damit werden neben der Hotline auch Diskussionen mit anderen Usern<br />
oder auch mit unseren Programmentwicklern durchgeführt. Sie erreichen das Forum über<br />
www.sofistik.de/Forum .<br />
Weiterführende Hilfen / Support 49
<strong>Tutorial</strong> SSD / SOFiPLUS - Einführung<br />
Bitte beachten Sie; das Forum ersetzt nicht die Hotline. Auch besteht kein<br />
Anspruch auf eine Antwort zu den dort gestellten Fragen.<br />
4.4 <strong>SOFiSTiK</strong> Handbücher<br />
In der neuen Version 2010 haben wir auch die Handbücher überarbeitet. Die Grundlagen der<br />
Installation sind nun im Handbuch Administration zusammengefasst. Die Grundlagen der<br />
Anwendung der <strong>SOFiSTiK</strong> Statik Programme sind im Handbuch <strong>SOFiSTiK</strong><br />
zusammengefasst. Neben dem Hinweis auf weiterführende Hilfen, sind im Kapitel<br />
„Problembehandlung“ einige wesentliche Fehlerstrategien zusammengestellt. Mit diesen<br />
Strategien sollte eine „Erste Hilfe“ möglich sein, bzw. damit wird die Aufbereitung der Daten<br />
für eine Hotlineanfrage beschrieben.<br />
Neue Handbücher in Version 2010:<br />
Administration (Alles zum Thema Installation und Administration) und<br />
<strong>SOFiSTiK</strong> (Alles zur Anwendung der Software)<br />
4.5 <strong>SOFiSTiK</strong> Support<br />
Sofern die oben beschriebenen Strategien nicht zum Ziel führen, wenden Sie sich bitte an<br />
unseren Support. Die Supportleistungen sind in den Supportbedingungen<br />
(http://www.sofistik.de/fileadmin/FILES/sonstiges/Supportbedingungen_01_02_2009.pdf)<br />
geregelt.<br />
Weiterführende Hilfen / Support 50
<strong>Tutorial</strong> SSD / SOFiPLUS - Einführung<br />
4.5.1 Erreichbarkeit <strong>SOFiSTiK</strong> Support<br />
Unser Support ist über das <strong>SOFiSTiK</strong> Online Portal, per Email, per Fax bzw. telefonisch<br />
erreichbar. Um möglichst effizient zu arbeiten und um Ihnen schnellstmöglich eine Antwort<br />
auf Ihre Anfrage zu geben, sind unsere Supporter nicht direkt telefonisch erreichbar.<br />
Unser oberstes Ziel ist es, Ihnen einen zielgerichteten und effizienten Support zu bieten. Um<br />
dies zu gewährleisten, ist es notwendig, dass wir uns Ihren anspruchsvollen<br />
Problemstellungen in Ruhe widmen können. Wir wollen auch vermeiden, dass Sie Ihre<br />
wertvolle Zeit am Telefon wartend verbringen, bzw. mehrfach verbunden werden.<br />
Bei Ihren teilweise sehr komplexen Anfragen ist es in den meisten Fällen nicht möglich,<br />
direkt eine Antwort zu geben. Wir beschäftigen uns mit Ihren Fragen ohne Störungen von<br />
außen und melden uns anschließend per E-Mail oder telefonisch. Entweder können wir<br />
Ihnen gleich eine Lösung nennen, oder aber wir haben uns mit dem Problem soweit<br />
beschäftigt, dass wir telefonisch direkt in die Diskussion einsteigen und gemeinsam eine<br />
Lösung oder Umgehung finden können.<br />
Am besten Sie schicken Ihre Anfrage mit allen relevanten Informationen und<br />
Daten per Email an support@sofistik.de<br />
4.5.2 Mithilfe des Kunden<br />
Für eine schnelle Bearbeitung Ihrer Anfragen sind wir auf Ihre Unterstützung angewiesen.<br />
Bitte beachten Sie bei Ihren Anfragen nachfolgende Punkte:<br />
§ Bitte geben Sie immer Ihre Kundennummer an. Diese finden Sie z.B. auf der letzten<br />
Hotlinebenachrichtigung im html-Dokument.<br />
§ Bitte geben Sie immer die verwendete Versionsnummer aller Programme an, Bei den<br />
Statikprogrammen wird bei jeder Berechnung ein Protokoll erzeugt. Diese Datei mit<br />
Endung *.prt enthält alle verwendeten Programmversionen, alle Warnungen und<br />
Fehlermeldungen.<br />
§ Informationen zum Betriebssystem (z.B. Windows XP, Windows Vista 32 bit, Windows<br />
Vista 64 bit, Linux) benötigen wir ebenfalls.<br />
§ Aufbereitung der Probleme, so dass wir diese direkt nachvollziehen können.<br />
Bitte denken Sie daran, dass wir nur dann Probleme lösen und beheben können, wenn<br />
wir diese auch nachvollziehen können.<br />
§ Möglichst genaue Beschreibung wann, wo und unter welchen Bedingungen das<br />
Problem auftritt.<br />
Beispiel Statik: „Im Stab 2037 an der Stelle x= 0.00 kann ich im Bemessungslastfall<br />
2031 die ermittelte Bewehrung (AQB Version 13.40-23) in Höhe von 12.35 cm² nicht<br />
nachvollziehen, Gemäß meiner Handrechnung erhalte ich einen Wert von 8.5 cm².<br />
Woher kommt der Unterschied? Anbei meine Handrechnung.“<br />
§ Minimierung der Zeichnung, bzw. des Projektdatensatzes auf die für das Problem<br />
wesentlichen Programmteile. Löschen aller nicht notwendigen Daten.<br />
Weiterführende Hilfen / Support 51
<strong>Tutorial</strong> SSD / SOFiPLUS - Einführung<br />
§ Informationen über die bereits selbst durchgeführten Untersuchungen, eventuell Scans<br />
der Handrechnungen<br />
§ Übersendung aller notwendigen Daten, die wir für die Nachvollziehbarkeit benötigen.<br />
Dies sind im Regelfall die Dateien: *.sofistik, *.dwg, *.dat, *.prt, Diagnose.xml sowie<br />
*.gra und *.plb, sofern notwendig.<br />
Bitte schicken Sie uns KEINE Ergebnisdateien *.cdb, *.erg, die meistens sehr groß<br />
sind. In besonderen Fällen fordern wir diese explizit an.<br />
§ Bitte fassen Sie alle Anlagen zu einer gzippten Datei zusammen.<br />
Wir bitten um Ihr Verständnis, dass Support-Anfragen ohne die vollständigen<br />
Unterlagen im Regelfall solange nicht bearbeitet werden, bis wir alle<br />
erforderlichen Unterlagen zur Verfügung haben.<br />
4.5.3 Hotlineanfrage via <strong>SOFiSTiK</strong> Online Portal<br />
Als Wartungskunde haben Sie Zugang zu unserem <strong>SOFiSTiK</strong> Online Portal. Je Firma gibt es<br />
mindestens einen Administrator und beliebig viele User. Die Userverwaltung liegt damit in<br />
den Händen der Kunden.<br />
Durch die Nutzung des Portals haben Sie nachfolgende Vorteile:<br />
§ Sie können Ihre Hotlineanfragen direkt in unser System einstellen<br />
§ Anfragen können auch außerhalb der Geschäftszeiten eingestellt werden<br />
§ Support-Anfragen über das Online Portal werden bevorzugt bearbeitet.<br />
§ Sie können jederzeit in einer FAQ Datenbank nach Lösungen suchen.<br />
§ Sie können in Ihren Hotlinevorgängen recherchieren.<br />
§ Sie sehen den Status Ihrer laufenden Anfragen.<br />
§ Sie können Ihre Firmendaten (Adresse, Ansprechpartner und <strong>SOFiSTiK</strong> Online User)<br />
selbst administrieren. In der Regel gibt es einen Administrator pro Firma)<br />
Mit Hilfe dieses Portals sind Sie von unserer zentralen Hotlineannahme unabhängig, Ihre<br />
Anfrage ist sofort in unserem System verfügbar und Sie bekommen in der Regel auch<br />
schneller eine Antwort. Daher empfehlen wir Ihnen dieses Portal zu nutzen.<br />
Das Online Portal finden Sie auf www.sofistik.de/support unter Links <strong>SOFiSTiK</strong> Online<br />
(Portal). Eine Hilfe zur Anwendung dieses Portals ist dort ebenfalls vorhanden.<br />
Zugang Online Portal: https://wice.sofistik.de/plugin/wp_cic/main<br />
Bitte legen Sie für jede Anfrage einen neuen Vorgang an. Pflegen Sie nur eindeutige<br />
Rückfragen in einen vorhandenen Hotline Vorgang ein. Diese Trennung der Anfragen ist für<br />
die Übersichtlichkeit bei der Bearbeitung und für spätere Recherchen unbedingt notwendig.<br />
Weiterführende Hilfen / Support 52
<strong>Tutorial</strong> SSD / SOFiPLUS - Einführung<br />
4.5.4 Supportanfrage aus SSD / TEDDY<br />
Im SSD und im TEDDY gibt es die Möglichkeit über das Menü „Hilfe > <strong>SOFiSTiK</strong> Hotline…“<br />
ein Problembeschreibung inklusive aller notwendigen Informationen und Daten zu erstellen.<br />
Diese gezippte Datei und den erzeugten Text der Problembeschreibung können Sie am<br />
schnellsten über das <strong>SOFiSTiK</strong> Online Portal in unser System einstellen.<br />
Bitte beachten Sie die Checkliste im Wizard für die Hotlineanfrage, welche sich<br />
im Text auf der linken Seite befindet.<br />
Je mehr Informationen wir erhalten und je besser der Datensatz aufbereitet ist,<br />
desto schneller können wir Ihre Anfrage bearbeiten und Ihnen eine Lösung<br />
schicken.<br />
4.5.5 Erstellung der Diagnose.xml Datei<br />
Die Diagnose.xml ist eine sehr wichtige Datei für den Support. Informationen über alle für die<br />
Installation relevanten Daten und die Lizenzdaten sind darin enthalten.<br />
Weiterführende Hilfen / Support 53
<strong>Tutorial</strong> SSD / SOFiPLUS - Einführung<br />
Sie können diese Datei einfach aus TEDDY und SSD über das Menü „Hilfe > Diagnose…“<br />
erstellen. Im geöffneten Dialog bitte die Datei als Diagnose abspeichern und an die Hotline<br />
schicken.<br />
In Sonderfällen starten Sie das Programm direkt aus dem Installationsverzeichnis: z.B.<br />
C:\Programme\<strong>SOFiSTiK</strong>\sofistik.23\diagnose.exe<br />
Die Diagnose.xml Datei wird automatisch erstellt, sofern Sie den „Wizard für eine<br />
Hotline-Anfrage“ verwenden.<br />
Weiterführende Hilfen / Support 54