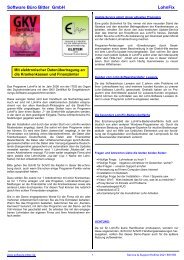baubitw - Software Büro Bitter
baubitw - Software Büro Bitter
baubitw - Software Büro Bitter
Sie wollen auch ein ePaper? Erhöhen Sie die Reichweite Ihrer Titel.
YUMPU macht aus Druck-PDFs automatisch weboptimierte ePaper, die Google liebt.
BAUBITW<br />
Handwerker am Bau<br />
Angebote, Aufträge, Rechnungen<br />
Preisspiegel, Aufmaß, Massenermittlung<br />
Prozent- und Zuschlagskalkulation<br />
mit Lohn- und Material-Anteilen<br />
Leistungstexte, Gewerke, Titel<br />
Baustellensteuerung<br />
Offene Posten, Mahnwesen, Briefe<br />
<strong>Büro</strong> Service <strong>Bitter</strong><br />
Lohnbuchhaltung<br />
Finanzbuchhaltung<br />
Warenwirtschaft<br />
EDV-Beratung<br />
Branchenlösungen<br />
Programmierung
Inhaltsverzeichnis<br />
BAUBITW<br />
Inhaltsverzeichnis i-1<br />
Vorwort ii-1<br />
1. Einführung 1-1<br />
2. Kurzanleitung oder die ersten Schritte 2-1<br />
3. Hauptarbeitskreis „Bearbeiten“ 3-1<br />
4. Angebote 4-1<br />
5. Kalkulationsarten (Prozent- und Zuschlagskalkulation) 5-1<br />
6. Aufmaß, Massenermittlung (optional) 6-1<br />
7. Aufträge 7-1<br />
8. Rechnungen 8-1<br />
9. Zahlungseingänge (offene Posten, Kundenrechnungen) 9-1<br />
10. Mahnungen 10-1<br />
11. Briefe 11-1<br />
12. Preisspiegel / Wettbewerbs-Vergleich (optional) 12-1<br />
13. Grundleistungs-Kataloge (optional) 13-1<br />
14. Baustellensteuerung (optional) 14-1<br />
15. Auswertungen 15-1<br />
16. Material Bestellungen (optional) 16-1<br />
17. Parameter (Ausdruckgestaltung, Start-Nr. setzen, Kalkulationsgrundwerte) 17-1<br />
18. Hauptarbeitskreis „Stammdaten“ 18-1<br />
19. Grundleistungstext-Verzeichnis (GLV) Stammdaten 19-1<br />
20. Textbaustein Stammdaten 20-1<br />
21. Adressen Stammdaten 21-1<br />
22. Gewerke Stammdaten 22-1<br />
23. Titel Stammdaten 23-1<br />
24. Firma Stammdaten 24-1<br />
25. Lieferanten Stammdaten 25-1<br />
26. Fremdleistungen Stammdaten 26-1<br />
27. Material Stammdaten 27-1<br />
28. Geräte Stammdaten 28-1<br />
29. Personal / Lohnarten Stammdaten 29-1<br />
30. Hilfsmaterial Stammdaten 30-1<br />
31. Material-Arten Stammdaten 31-1<br />
32. Offene Posten einer Rechnung austragen 32-1<br />
33. Druckvorschau 33-1<br />
34. Passwort verwalten 34-1<br />
35. Dienste (Datenreorganisation) 35-1<br />
36. Anhang (diverse Ausdrucke / Listen als Muster) 36-1<br />
Handbuch wird auf CD mitgeliefert. Aufruf siehe nächste Seite.<br />
i - 1
BAUBITW<br />
Handbuch über den Acrobat Reader aufrufen<br />
Das komplette Handbuch wurde von der BAUBITW – CD auf Ihren Computer kopiert. Wenn auf<br />
Ihrem Computer der AcrobatReader ab Version 5.0 installiert ist, können Sie das Handbuch<br />
aufrufen:<br />
Handbuch-Aufruf: „Start \ Programme \ BAUBITW \ Handbuch Acrobat Reader“<br />
Wenn auf Ihrem Computer der kostenlose „Acrobat Reader“ nicht installiert sein sollte, können<br />
Sie hier über das Auswahlmenü eine Installations-Routine “Install Acrobat Reader“ aufrufen.<br />
Jetzt wird der Acrobat Reader 5.1 installiert.<br />
i - 2
Vorwort<br />
BAUBITW<br />
Das hier vorliegende Programm wurde in Zusammenarbeit mit Bauunternehmern entwickelt. Es<br />
dient dazu, alle anfallenden <strong>Büro</strong>tätigkeiten der Ausschreibung, Kalkulation, Vergabe und<br />
Abrechnung zu vereinfachen und Ihnen lästige Routinearbeiten abzunehmen.<br />
In kurzen Stichworten sind hier die wichtigsten Arbeitsgebiete aufgezählt:<br />
AVA Ausschreibung - Vergabe - Abrechnung<br />
- Angebote, Aufträge, Rechnungen<br />
- Teil-/Abschlags- und Schlußrechnungen<br />
- Leistungsverzeichnisse (-kataloge) unterteilt in Gewerke, Titel- und Positionen<br />
- beliebig viele Leistungstexte mit und ohne kalkulierten Einheitspreisen<br />
- mehrere Leistungskataloge verwalten (optional)<br />
- Prozent-Kalkulation mit Stunden, Lohn-, Material-, Geräte- und Fremdleistungs-Anteilen<br />
- Zuschlagskalkulation mit Stunden, Lohn-, Material-, Geräte- und Fremdleistungs-Anteilen<br />
sowie Kostenanteilen für Gemeinkosten- und Wagnis und Gewinn<br />
- Aufmaß mit Prüfvermerken<br />
- Ausdruck der Angebote/Aufträge/Rechnungen jeweils mit EP/GP oder als Blankette<br />
oder mit Lohn- und Material-Anteilen<br />
- Ausschreibungs-Blanketten für die Erstellung eines Preisspiegels<br />
- Wettbewerbs-Preisspiegel für 10 Bieter (optional)<br />
- Nachkalkulation SOLL / IST-Vergleich (optional)<br />
- Baustellensteuerung mit Tagesrapporten, Material-Bestell-, Personaleinsatz-,<br />
und Geräte-Einsatz-Listen (optional)<br />
- Stundenlisten<br />
- Splittpreis-Listen mit Nettopreisen und Zuschlägen<br />
- Zuschlags-Preis-Listen mit Einzelkosten, Selbstkosten und Gewinn<br />
- Angebots-, Auftrags- und Rechnungs-Journale<br />
- Stammdatenverwaltung von Personal, Material, Geräten, Hilfsmaterial, Fremdleistungen<br />
- Adressenverwaltung<br />
- Briefe, Textbausteine<br />
- Mahnwesen mit 3 Mahnstufen<br />
- offene Postenverwaltung<br />
Dieses Handbuch ist einerseits zur Einweisung in das Programm, andererseits aber auch als<br />
Nachschlagwerk bei auftretenden Fragen konzipiert. Es ist daher möglich, daß manche<br />
Vorgänge in mehreren Kapiteln doppelt erklärt werden.<br />
Aus einer umfangreichen Bibliothek Ihrer Leistungsbeschreibungen in Form von gespeicherten<br />
Textbausteinen stellen Sie schnell und problemlos durch einfaches Kopieren Ihre Angebote,<br />
Aufträge oder Rechnungen zusammen. Sie brauchen sich keine Leistungstexte, Titel oder<br />
Gewerke zu merken oder umständlich über Code-Nummern aufrufen. In unserem Programm<br />
blättern Sie in Fenstern in den einzelnen Bibliotheken. Alle Stammdaten wie Adressen,<br />
Textbausteine, Personal, Geräte, Material, Gewerke, Titel oder Leistungstexte lassen sich an<br />
jeder Stelle am Bildschirm betrachten und in das jeweiliege Arbeitsgebiet z.B. in ein Angebot<br />
kopieren.<br />
ii - 1
BAUBITW<br />
Abgegebene Angebote können am Bildschirm bei Rückfragen sofort im Detail verändert<br />
werden. Das Programm rechnet die neuen Preise für das Angebot, und Sie können sofort per<br />
Telefon oder per FAX mit einem neugedruckten Angebot reagieren. Aus einem Angebot wird<br />
per Knopfdruck ein Auftrag, der jederzeit noch geändert werden kann. Aus einem Auftrag wird<br />
wiederum per Bildschirmaufruf eine Rechnung.<br />
Für jeden abzuwickelnden Auftrag können vom Programm bis zu 25 Teilrechnungen<br />
(Abschlagszahlungen) bis hin zur Schlußrechnung verwaltet werden. Das unumgängliche<br />
Anmahnen nicht bezahlter Rechnungen (Offene Posten) wird mit einem Mahnwesen<br />
automatisch übernommen.<br />
Bei einer Ausschreibung können Sie aus einem Angebot für eine Ausschreibung dieses<br />
Angebot als Blankette ohne Einheitspreise drucken lassen. Die von den Bietern ausgefüllten<br />
Angebotsblanketten können über einen Bieter-Vergleich (Preisspiegel) im Programm BAUBITW<br />
eingegeben werden.<br />
Über den Preisspiegel für jeweils 10 Bieter pro Ausschreibung erhalten Sie einen optimalen<br />
Vergleich des günstigsten Bieters. Eine prozentuale Auswertung für jede Position, jeden Titel<br />
und das gesamte Angebot verschafft Ihnen einen schnellen Überblick.<br />
Diverse statistische Auswertungen fallen in Listenform an. Material-, Geräte- sowie Personal-,<br />
Adressen- und Leistungstext-Listen schaffen Ihnen ständig wichtige Unterlagen für Ihre<br />
Entscheidungen.<br />
Ein Kalkulationsteil mit Prozent- oder Zuschlags-Kalkulation und eine an der Praxis orientierten<br />
Massenermittlung (Aufmaß) läßt Ihre Angebote Ihrem Betrieb entsprechend realistisch<br />
vertreten.<br />
Eine Baustellensteuerung mit Tagesrapporten, Material-, Geräte-, und Personal-Einsatzplänen<br />
nutzt Ihre Geldmittel optimaler als bisher. Die von den Baustellen zurückfließenden Daten<br />
werden für eine Nachkalkulation ausgewertet.<br />
ii - 2
1. Einführung<br />
BAUBITW<br />
Da in allen Arbeitskreisen bei allen Menüs die gleichen Bedienungsabläufe eingehalten sind,<br />
werden diese hier nur einmal an einem Beispiel eines Arbeitskreises erklärt und gelten damit für<br />
die anderen Arbeitskreise analog.<br />
1.1 Aufbau des Programmes / Menüstruktur<br />
Die übersichtliche Menüstruktur von BAUBITW garantiert dem Benutzer trotz des großen<br />
Programmumfanges eine schnelle Einarbeitung, wodurch Schulungen entfallen können.<br />
Nach dem Start des Programmes erscheint die folgende Programmoberfläche:<br />
Am oberen Rand in der ersten Zeile des Bildschirmes sind die Hauptarbeitskreise „Stammdaten,<br />
Bearbeiten, Auswertungen usw.“ angegeben. Wenn Sie mit der Maus auf diese Zeile<br />
klicken, wird unter dem jeweiligen Arbeitskreis ein Klappfenster (Pull Down Menü) heruntergeklappt.<br />
Hier im Bildschirm wird in dem Klappfenster das Arbeitsgebiet „Auswertungen“ mit<br />
den Unterarbeitskreisen dargestellt. In dem Klappfenster wählen Sie mit der Maus das gewünschte<br />
Arbeitsgebiet an und können dabei ein eventuell vorhandenes „Unterarbeitsgebiet“<br />
durch ein weiteres seitliches Klappfenster auswählen. Hier wurde z.B. unter dem Hauptarbeitsgebiet<br />
„Auswertungen“ das Arbeitsgebiet „Prozentkalkulation“ angeklickt, wobei in dem<br />
seitlichen Klappfenster zwischen „Stundenlisten“ oder „Kalkulationswerte“ ausgewählt werden<br />
kann.<br />
1 - 1
BAUBITW<br />
Nach der Auswahl z.B. der „Stundenlisten“ wird in einer Bildschirmvorschau oder direkt auf dem<br />
Drucker die Summen- und Salden-Liste für die Sachkonten dargestellt bzw. gedruckt.<br />
In allen Daten-Fenstern können die Werte in den Eingabefeldern erst dann geändert oder neu<br />
eingegeben werden, wenn Sie den Button „Bearbeiten“ mit der Maus betätigt haben. Dann<br />
werden automatisch alle Eingabefelder zum Bearbeiten freigeschaltet. Alle Eingabefelder<br />
werden „heller/weiß“ eingefärbt und das gerade zu bearbeitende Eingabe-Feld wird „gelb“<br />
dargestellt. Dadurch kann man immer sehr deutlich sehen, welche Felder zu verändern sind<br />
und in welchem Feld gerade Änderungen vorgenommen werden.<br />
Nach diesen Regeln werden alle Hauptarbeitsgebiete und Unterarbeitsgebiete in den<br />
Klappfenstern mit der Maus ausgewählt.<br />
In diesem Handbuch wird die Auswahl eines Arbeitsgebietes nach den folgenden Regeln<br />
beschrieben:<br />
„obere Hauptleiste \ 1. Klappfenster nach unten \ 2. Klappfenster seitlich“<br />
Beispiele: „Stammdaten \ Passwort \ ändern“<br />
„Bearbeiten \ Angebote“<br />
„Auswertungen \ Prozentkalkulation \ Stundenliste“<br />
„Dienste \ Daten reorganisieren“<br />
1.2. Daten-Reorganisation, Programmstörungen<br />
Da alle Daten in Form von Dateien auf mechanischen Datenträgern (Festplatte) gespeichert<br />
werden, können durch diese physikalischen Vorgänge Störungen in den Datenbeständen<br />
entstehen.<br />
Daher ist es unbedingt notwendig, regelmäßig eine Daten-Reorganisation durchzuführen. Dabei<br />
werden die wichtigen Steuerdateien neu erzeugt.<br />
Diesen Vorgang können Sie unter dem Hauptmenüpunkt „DIENSTE“ mit dem Arbeitskreis<br />
„DATEN REORGANISATION“ ausführen.<br />
Bei diesem Vorgang werden die Indexdateien, die zum schnellen Finden der gesuchten<br />
Datensätze notwendig sind, überprüft und ggf. erneuert. Das Reorganisieren kann unter<br />
Umständen ein wenig Zeit in Anspruch nehmen, ist jedoch regelmäßig absolut notwendig, um<br />
ein sicheres und schnelles Datenhandling zu gewährleisten.<br />
1 - 2
1.3. Installation<br />
BAUBITW<br />
Bevor Sie mit der Arbeit mit BAUBITW beginnen können, müssen Sie das Programm auf Ihrer<br />
Festplatte installieren. Das Installationsprogramm, das ebenfalls unter der Benutzeroberfläche<br />
Microsoft Windows läuft, erledigt folgende Arbeitsschritte für Sie:<br />
Anlegen eines Verzeichnisses auf Ihrer Festplatte<br />
Kopieren der Programmdateien in das Verzeichnis<br />
Anlegen der Programmgruppe BAUBITW im Startmenü „Programme“<br />
1.4. Datensicherheit<br />
FIBUBITW arbeitet mit dem Datenbankmanager CA-VO. Trotz hoher Datensicherheit und guter<br />
Performance sollten Sie es nicht versäumen, regelmäßig alle Daten aus Ihrem<br />
Datenverzeichnis zu sichern. So können Sie zu jeder Zeit auf Ihre wichtigen Daten<br />
zurückgreifen, wenn diese einmal durch einen Systemfehler beschädigt worden sein sollten.<br />
1.5. Datensicherung<br />
Die Daten können über einen Menüpunkt „Dienste \ Daten sichern“ gesichert werden. Lesen Sie<br />
dazu das Kapitel „33. Datensicherung BAUBITW“.<br />
Die Daten können auch unter Windows direkt manuell gesichert werden. Hierzu starten Sie den<br />
„WINDOW Explorer“ und markieren in dem PFAD (Ordner) des Arbeitsbereiches, in dem Sie Ihr<br />
Programm BAUBITW benutzen (z.B. Pfad C:\BAUBITW ), alle Dateien mit der Endung „DBF“.<br />
Diese markierten Dateien kopieren (senden) Sie dann z.B. an das Laufwerk A: oder in einen<br />
anderen Ordner z.B. auf der Festplatte D:.<br />
Dazu noch ein Tip. Schalten Sie beim „Explorer“ in der Menüleiste über den Punkt „Ansicht“ den<br />
Unterpunkt „Liste“ an. Dann werden im Explorer-Fenster die Dateien übersichtlicher und mit den<br />
Dateiendungen angezeigt.<br />
1 - 3
BAUBITW<br />
2. Kurzanleitung oder die ersten Schritte<br />
Für alle Arbeitskreise zum Bearbeiten der Angebote, Aufträge, Rechnungen, Preisspiegel usw.<br />
wird im Programmablauf immer die gleiche Logik und der gleiche Bildschirmaufbau benutzt.<br />
Deshalb besprechen wir hier nur den Ablauf des Arbeitskreises "Bearbeiten \ Angebote" und<br />
zeigen dazu einige gedruckte Beispiele.<br />
Für die Erstellung eines „Angebotes“ werden Leistungstexte aus den „Stammdaten \ Grund-<br />
Leistungstexte“ einfach herauskopiert, dann im Angebot überarbeitet und die Menge und der<br />
Einheitspreis kalkuliert. Um Ihnen den Start mit unserem Programm leichter zu machen, liefern<br />
wir das Programm mit einem Leistungstext-Archiv mit vielen tausend Leistungsbeschreibungen.<br />
Um in diesen vielen Leistungs-Positionen schnell und elegant über Auswahl-Fenster eine<br />
bestimmte Leistungsbeschreibung zu finden, haben wir diese große Anzahl von Leistungstexten<br />
durch Gewerke- und Titel-Unterordnungen gegliedert.<br />
Programm BAUBITW starten<br />
Starten Sie bitte das Programm BAUBITW und klicken dann in der obersten Befehlszeile mit<br />
der Maus auf den Arbeitskreis „Stammdaten“. In dem dann darunter erscheinenden<br />
Klappfenster klicken Sie auf „Grund-Leistungstexte“:<br />
2 - 1
BAUBITW<br />
Stammdaten „Grund-Leistungstexte“<br />
Jetzt öffnet sich diese Bildschirmmaske für die Bearbeitung der Grundleistungstexte :<br />
Hier sehen Sie oben links das „Gewerke-Auswahlfenster“, rechts daneben das „Titel-Auswahlfenbster“<br />
und darunter das große „Grund-Leistungstext-Auswahlfenster“. Wenn Sie oben links<br />
in dem „Gewerke-Auswahlfenster“ hier z.B. das Gewerke „002 / ERDARBEITEN“ mit der Maus<br />
anklicken, werden in dem „Titel-Auswahlfenster“ rechts daneben alle zu diesem Gewerke gehörenden<br />
Titel angezeigt, wobei der Leuchtbalken im Titel-Auswahlfenster auf den ersten Titel<br />
„002 / 001 / VORBEREITENDE ARBEITEN“ des gewählten Gewerkes springt. Wenn Sie nun in<br />
diesem „Titel-Auswahlfenster“ hier z.B. den Titel „002 / 003 / BAUGRUBENAUSHUB“ anklicken,<br />
werden in dem unteren „Grund-Leistungtext-Auswahlfenster“ alle vorhandenen Lei-stungstexte<br />
zu dem gewählten Gewerke- und Titel-Bereich angezeigt, wobei der Leuchtbalken auf den<br />
ersten Leistungstext „002 / 003 / 010 / Baugrubenaushub, Bkl 1-2, mit Abfuhr o.D.“ springt.<br />
Klicken Sie in dem „Grund-Leistungstexte-Auswahlfenster“ eine der Leistungstexte hier z.B.<br />
„002 / 003 / 020 / Baugrubenaushub, Bkl. 3-5, mit Abfuhr, o.D.“ mit der Maus an. Jetzt werden<br />
darunter der jeweilige „Kurztext“ und „Langtext“ sowie die „Einheit“ und die Kalkulationspreise<br />
dieser Position angezeigt. Über den Button „Bearbeiten“ können dann diese Daten geändert<br />
werden. Die Funktion der anderen Button werden im Handbuch Kapitel 19 ausführlich<br />
beschrieben (Handbuch über Acrobat Reader aufrufbar).<br />
Ihre bisherigen Leistungstexte aus Ihrem täglichen Geschäft können Sie hier auch erfassen,<br />
dadurch bleibt der Charakter Ihrer Texte erhalten. Sie können hier beliebig viele Positionen<br />
Ihrer Leistungstexte anlegen und pflegen und unter den vorhandenen Gewerke und Titeln<br />
einordnen. Sie können natürlich auch beliebig viele neue Gewerke- und Titel-Unterteilungen<br />
anlegen.<br />
2 - 2
BAUBITW<br />
Als nächstes wollen wir ein „Angebot“ bearbeiten:<br />
Wähle: Bearbeiten \ Angebote<br />
Dazu klicken Sie mit der Maus in der obersten Befehlszeile auf „Bearbeiten“ und dann in dem<br />
darunter erscheinenden Klappfenster auf „Angebote“:<br />
Damit Sie schneller ein bessere Verständnis für die Arbeitsabläufe in unserem Programm<br />
BAUBITW bekommen, haben wir einige Angebote angelegt und mitgeliefert. In einem fertigen<br />
Angebot kann man sehr viel schneller über Änderungen das Programm kennen lernen.<br />
2 - 3
BAUBITW<br />
Angebote bearbeiten<br />
Jetzt öffnet sich dieses Fenster zum Bearbeiten und Anlegen von Angeboten:<br />
Im oberen Teil des Bildschirmes sehen Sie die vorhandenen Angebote. Gehen Sie mit der<br />
Maus auf eines der Angebote, so sehen Sie im unteren Teil des Bildschirmes die sogenannten<br />
Kopfdaten und den Anschreiben-Text für das jeweilige Angebot.<br />
Jedes Angebot in unserem Programm BAUBITW besteht aus einem „Anschreiben“, den<br />
„Positionen“ und einem „Nachtext“. Im Abschnitt „Anschreiben“ können die Kunden-Anschrift,<br />
Objekt-Beschreibung und der Anschreibentext bearbeitet werden. Im Abschnitt „Positionen“<br />
werden die Leistungsbeschreibungen, Mengen, Kalkulationswerte, Einheits- und Gesamtpreise<br />
bearbeitet. Im Abschnitt „Nachtext“ kann ein beliebiger Text mit z.B. gesetzlichen Vorschriften<br />
oder Ihren speziellen Hinweisen zum Angebot abgelegt werden.<br />
Daher finden Sie in diesem Bildschirm hinter dem gelben Feld „Bearbeiten:“ die 3 Button<br />
„Anschreiben“, „Positionen“ und „Nachtext“, mit denen Sie diese 3 verschiedenen Arbeitskreise<br />
eines Angebotes jeweils bearbeiten können. Wenn Sie den Button „Anschreiben“ betätigen,<br />
wird dieser Button in „Speichern“ umbenannt und es werden die Eingabefelder für die Kundenanschrift,<br />
Objekt-Beschreibung und der Anschreiben-Text hier in dieser Bildschirmmaske zum<br />
Ändern freigegeben. Dabei springt der Cursor in das erste Eingabefeld „Anrede:“, wobei der<br />
vorhandene Eingabetext in blau mit gelbem Hintergrund dargestellt wird. Wenn Sie sich mit der<br />
TAB- oder RETURN-Taste oder mit der Maus durch die einzelnen Eingabefelder bewegt haben<br />
und mit der Änderung fertig sind, betätigen Sie den Button „Speichern“. Dieser Button wird jetzt<br />
wieder in „Anschreiben“ umbenannt und die Eingabefelder sind gegen Änderungen gesperrt.<br />
2 - 4
BAUBITW<br />
Ein neues Angebot unter einer neuen Angebotsnummer kann aus einem vorhandenen Angebot<br />
sehr schnell durch einen Kopiervorgang erstellt werden. Dazu sehen Sie im rechten unteren<br />
Bildschirmbereich ein umrandetes Arbeitsgebiet „Neues Angebot aus:“ mit dem Button<br />
„Angebot“ und darunter mit dem Button „Kopierspeicher einfügen“. Gehen Sie zuerst im oberen<br />
„Angebots-Auswahlfenster“ mit der Maus auf ein beliebiges Angebot, das Sie kopieren<br />
möchten, und betätigen dann den Button „Angebot“. Jetzt werden Sie nochmals gefragt, ob Sie<br />
das gewählte Angebot kopieren möchten. Nachdem Sie das bestätigt haben, wird das Angebot<br />
kopiert und mit einer neuen Angebotsnummer hinter das letzte vorhandene Angebot kopiert.<br />
Dieses Angebot-Fenster wird aus Sicherheitsgründen nach dem Kopiervorgang geschlossen.<br />
Wenn Sie erneut dann in diesen Arbeitskreis „Bearbeiten \ Angebote“ gehen, sehen Sie als<br />
letztes Angebot das neu erstellte Angebot.<br />
Alle anderen hier im Bildschirm vorhandenen Button sollen hier nicht beschrieben werden. Mehr<br />
Informationen zu diesen Button haben wir in diesem kleinen Handbuch im Kapitel „4. Angebote“<br />
ausführlich beschrieben.<br />
Positionen mit den Leistungsbeschreibungen bearbeiten<br />
Als nächste wollen wir uns jetzt einmal die Positionen mit den Leistungsbeschreibungen eines<br />
Angebotes ansehen. Bitte klicken Sie mit der Maus auf das Angebot-Nummer 10 und anschließend<br />
auf den Button „Positionen“. Daraufhin öffnet sich das hier gezeigte Positionsfenster,<br />
in dem Sie in 3 Hauptfenstern die Angebotsunterteilung in Gewerke, Titel und<br />
Leistungstext-Positionen sehen.<br />
Die Unterteilung der vielen Leistungs-Positionen in Gewerke- und Titel-Bereiche haben wir wie<br />
bei den „Stammdaten \ Grund-Leistungstexte“ vorgenommen. Hier sehen Sie links oben ein<br />
„Gewerke-Auswahlfenster“, rechts daneben ein „Titel-Auswahlfenster“ und darunter das große<br />
Auswahlfenster der Leistungstext-Positionen.<br />
2 - 5
BAUBITW<br />
Gewerke und Titel wählen<br />
Bitte wählen Sie im oberen „Gewerke-Auswahlfenster“ das Gewerke „2. ERDARBEITEN“. Jetzt<br />
springt im rechten „Titel-Auswahlfenster“ der Leuchtbalken auf den ersten gefundenen Titel<br />
„2.1. OBERBODENARBEITEN“ und in dem „Positions-Auswahlfenster“ auf die erste gefundene<br />
Position „2.1.1. Oberboden abtragen und seitlich lagern“ zu diesem gewählten Gewerk „2“. Bitte<br />
klicken Sie in dem „Titel-Auswahlfenster“ auf den Titel „2.3. FUNDAMENTAUSHUB“. Jetzt<br />
springt der Leuchtbalken in dem „Positions-Auswahlfenster“ auf die erste gefundene Position<br />
„2.3.1. Fundamentaushub, Bkl.3-5, Maschine/Hand, o.D. “.<br />
Position mit Leistungsbeschreibung bearbeiten<br />
Wenn Sie jetzt den Button „Bearbeiten“ betätigen, können Sie im unteren Fensterbereich die<br />
Eingabefelder „Menge, Einheit, Eh-Preis, Kurztext, Langtext, Positionsnummer usw.“<br />
bearbeiten. Durch das Betätigen des Button „Bearbeiten“ wird dieser in einen Button<br />
„Speichern“ umbenannt, den Sie nach den erfolgten Änderungen betätigen.<br />
Wenn Sie die Positionsnummer verändern wird diese Position in dem „Positions-<br />
Auswahlfenster“ nach der angegebenen Nummer neu einsortiert. Deshalb geben Sie einmal für<br />
die Positionsnummer „1“ eine „3“ ein und betätigen anschließend den Button „Speichern“, der<br />
jetzt wieder in den Button „Bearbeiten“ umbenannt wird. Die ehemalige Positions-Nummer<br />
„2.1.1.“ wird nun als Positions-Nummer „2.1.3.“ hinter die vorhandene Positions-Nummer<br />
„2.1.2.“ neu einsortiert.<br />
2 - 6
BAUBITW<br />
In dem unteren großen Leistungstext-Auswahlfenster können Sie sich beliebig bewegen, ohne<br />
auf die Gewerke- und Titel-Nummern zu achten. Wenn eine beliebige Position z.B. „6.1.2.“<br />
geändert werden soll, klicken Sie einfach mit der Maus diese Position an, ohne auf den Stand<br />
der Leuchtbalken in den beiden Gewerke- und Titel-Auswahlfenstern zu achten. Wenn Sie dann<br />
den Button „Bearbeiten“ betätigen, die Position ändern und dann wieder den Button „Speichern“<br />
betätigen, werden die Leuchtbalken automatisch in den oberen Gewerke- und Titel-<br />
Auswahlfenstern auf die zu der geänderten Position gehörenden Gewerke- bzw. Titel-Nummern<br />
gesetzt. Hier würden das dann z.B. das Gewerk „6. ZIMMER- UND HOLZBAUARBEITEN“ und<br />
der Titel „6.1. BAUHOLZ, LIEFERUNG“ sein.<br />
Sie sollten zur Übung einmal mehrere Positionen nacheinander anklicken, den Button<br />
„Bearbeiten“ betätigen, dann z.B. die Menge oder den Eh-Preis ändern und dann den Button<br />
„Speichern“ anklicken. Dabei können Sie auch beobachten, wie sich dann der Gesamtpreis der<br />
Position und die zur geänderten Position gehörenden Titel- und Gewerke-Summen ändern.<br />
Neue Position einfügen<br />
An jeder beliebigen Stelle können Sie eine neue Position einfügen. Klicken Sie eine Position im<br />
Leistungstext-Auswahlfenster an, hinter der eine neuer Leistungstext erstellt werden soll.<br />
Achten Sie dabei auf die Gewerke-, Titel- und Positions-Nummer z.B. „3.2.1“ (GEW = 3, Titel =<br />
2, Position = 1). Die neue Position erhält dann die um 1 erhöhte Positionsnummer der<br />
eingestellten Position, hinter der die neue erstellt werden soll. Die eventuell folgenden<br />
Positionsnummern werden nicht umnummeriert. Falls dadurch einmal eine doppelte<br />
Positionsnummer auftreten sollte, können Sie die Positionsnummer beliebig verändern (siehe<br />
vorher im Text).<br />
Wenn Sie in dem umrandeten Arbeitsbereich „Position:“ den Button „Leer-Position“ betätigen,<br />
wird eine Position ohne Texte eingefügt. Diese neue Leer-Position können Sie dann mit<br />
beliebigen Leistungsbeschreibungen in den Feldern für den „Kurztext“ und „Langtext“ ausfüllen<br />
und die „Menge“ und „Eh-Preis“ eingeben.<br />
2 - 7
BAUBITW<br />
Normalerweise will man allerdings schon fertige in den Stammdaten hinterlegte Leistungstexte<br />
hierher kopieren. Dafür gibt es hier im Bildschirm rechts unten den umrandeten Arbeitsbereich<br />
„kopiere aus:“ mit den Button „Grund-LT“, „Lohn“, „Material“, „Hilfsmaterial“, „Geräte“ und<br />
„Fremdleistungen“. Wenn Sie einen dieser Button betätigen, öffnet sich ein großes neues<br />
Fenster der entsprechenden Stammdaten-Datei.<br />
Kopieren einer Leistungsbeschreibung aus „Stammdaten Grund-Leistungsverzeichnis“<br />
Hier betätigen wir einmal den Button „Grund-LT“. Jetzt öffnet sich das Stammdaten-Fenster<br />
„Grund-Leistungsverzeichnis“ :<br />
In diesem Fenster suchen Sie sich eine gewünschte Leistungsbeschreibung aus einem<br />
beliebigen Gewerke- und Titel-Bereich heraus. Der Gewerke- und Titel-Bereich, aus dem Sie<br />
eine Leistung kopieren möchten, muß nicht mit dem Gewerke- und Titel-Bereich des<br />
Angebotes, wo Sie diese Position hinkopieren möchten, übereinstimmen. Wenn Sie jetzt dieses<br />
„Grund-Leistungstext-Fenster“ schließen, wird die ausgewählte Leistungsposition in einen<br />
Kopierspeicher geschrieben.<br />
Kopierte Leistungsbeschreibung beim Angebot in die Positionen einfügen<br />
Jetzt befinden Sie sich wieder in dem Positions-Fenster des Angebotes. Hier gibt es im<br />
Bildschirm rechts unten den umrandeten Arbeitsbereich „aus Kopierspeicher:“ mit den Button<br />
„einfügen Position“ und „ersetzen Position“. Wenn Sie jetzt den Button „einfügen Position“<br />
betätigen, wird die vorher in den Kopierspeicher geschriebene Leistung aus dem Archiv der<br />
„Grund-Leistungstexte“ als neue Position hierher hinter die ausgewählte Position kopiert.<br />
Nach dem gleichen Ablaufschema können auch Leistungsbeschreibungen aus den anderen<br />
Stammdaten „Lohn“, „Material“, „Hilfsmaterial“, „Geräte“ und „Fremdleistungen“ über den<br />
entsprechenden Button unter dem umrandeten Arbeitsgebiet „kopiere aus:“ als neue Position<br />
hierher kopiert werden.<br />
2 - 8
BAUBITW<br />
Hier ist z.B. der Button „Material“ betätigt worden:<br />
Nach der Auswahl eines Materials wird dann durch das Schließen dieses „Stammdaten \<br />
Materialfensters“ das gewählte Material in den Kopierspeicher geschrieben. Danach befindet<br />
man sich wieder im Positions-Fenster des Angebotes und betätigt hier den Button „einfügen<br />
Position“. Dadurch wird diese Materialbeschreibung als neue Position in dieses Angebot<br />
eingefügt.<br />
2 - 9
BAUBITW<br />
Neues Gewerk einfügen<br />
Um ein neues Gewerke einzufügen, klicken sie bitte zuerst links oben neben dem „Gewerk-<br />
Auswahlfenster“ auf den Button „Gewerk Stammdat“. Jetzt öffnet sich ein großes Fenster mit<br />
den „Stammdaten \ Gewerke“.<br />
Hier suchen Sie sich ein Gewerke heraus und markieren es mit der Maus. Dann schließen sie<br />
das „Stammdaten \ Gewerk-Fenster“, wodurch dann das ausgewählte Gewerk in den<br />
Kopierspeicher geschrieben wird.<br />
2 - 10
BAUBITW<br />
Gewerke – Nummer für einzufügendes neues Gewerke angeben<br />
Jetzt befinden wir uns wieder in dem „Positionen-Fenster“ und betätigen den Button „Gewerk<br />
einfügen“, der sich unterhalb des eben benutzten Button „Gewerk Stammdat“ befindet. In einem<br />
kleinen Fenster wird jetzt die neue Gewerke-Nummer abgefragt, die Sie dem neuen Gewerke<br />
geben möchten. Nach der Eingabe und Bestätigung wird das kleine Fenster geschlossen, der<br />
Button „Gewerk einfügen“ wird umbenannt in „jetzt einfügen“ und alle anderen Button werden<br />
deaktiviert. Betätigen Sie diesen Button „jetzt einfügen“, und es wird das neue Gewerke aus<br />
dem Kopierspeicher mit der eingegebenen Gewerk-Nummer angelegt.<br />
Zusätzlich werden jeweils ein zu diesem Gewerk gehörender Titel-Nummer „1“ mit der Nummer<br />
des Gewerkes angelegt. Zum Beispiel haben Sie die Gewerke-Nummer „12“ gewählt, dann wird<br />
ein Titel-Nummer „12.1.“ automatisch angelegt. Ebenso wird automatisch eine Leer-Position mit<br />
der Positions-Nummer des Gewerkes und Titels hier z.B. „12.1.1.“ angelegt.<br />
2 - 11
Hier ist nun ein Gewerke „12“ neu eingefügt:<br />
BAUBITW<br />
Im Titel-Auswahlfenster sehen Sie auch den neu angelegten Titel „12.1. Muster-Titel“, den Sie<br />
dann noch beliebig umbenennen können. Im großen Leistungstext-Auswahlfenster sehen Sie<br />
ebenfalls eine neu angelegte Leer-Postition „12.1.1. Muster-Leistungstext-Position“, die<br />
ebenfalls beliebig umbenannt werden kann.<br />
Gewerk-Nummer ändern<br />
Sie können eine bestehende Gewerk-Nummer beliebig ändern. Zuerst klicken Sie das Gewerke<br />
in dem oberen Gewerke-Auswahlfenster an, bei der Sie die Gewerk-Nummer ändern möchten.<br />
Dann betätigen Sie den Button „Gew-Nr. ändern“, der sich links oben neben dem Gewerke-<br />
Auswahlfenster befindet. Es öffnet sich ein kleines Fenster, in das Sie die neue Gewerke-<br />
Nummer eintragen. Die zu ändernde Gewerke-Nummer wird in diesem kleinen Fenster<br />
vorgeblendet.<br />
Die Reihenfolge der Gewerke kann sich dann dadurch automatisch ändern. Wenn Sie z.B. die<br />
Gewerke-Nummer „3“ in die Nummer „12“ ändern, wird das Gewerke natürlich z.B. hinter<br />
bestehende Gewerke-Nummern „6“ und „8“ einsortiert. Ebenfalls werden alle zu diesem Gewerk<br />
gehörende Titel und Positionen umbenannt und neu einsortieren.<br />
2 - 12
BAUBITW<br />
Neuen Titel einfügen<br />
Um ein neuen Titel einzufügen, klicken sie bitte zuerst links neben dem „Titel-Auswahlfenster“<br />
auf den Button „Titel Stammdat“. Jetzt öffnet sich ein großes Fenster mit den „Stammdaten \<br />
Titel“.<br />
Hier suchen Sie sich ein Titel heraus und markieren diesen mit der Maus. Dann schließen sie<br />
das „Stammdaten \ Titel-Fenster“, wodurch dann der ausgewählte Titel in den Kopierspeicher<br />
geschrieben wird.<br />
2 - 13
BAUBITW<br />
Titel – Nummer für einzufügenden neuen Titel angeben<br />
Jetzt befinden wir uns wieder in dem „Positionen-Fenster“ und betätigen den Button „Titel<br />
einfügen“, der sich unterhalb des eben benutzten Button „Titel Stammdaten“ befindet. In einem<br />
kleinen Fenster wird jetzt die neue Titel-Nummer abgefragt, die Sie dem neuen Titel geben<br />
möchten. Nach der Eingabe und Bestätigung wird das kleine Fenster geschlossen und der neue<br />
Titel aus dem Kopierspeicher mit der eingegebenen Nummer angelegt.<br />
Zusätzlich werden jeweils eine zu diesem Titel gehörende Positions-Nummer „1“ mit der<br />
Nummer des Titels angelegt. Zum Beispiel haben Sie für ein Gewerk-Nummer „12“ den Titel-<br />
Nummer „2“ neu angelegt, dann wird automatisch ein Leer-Position mit der Nummer „12.2.1.<br />
Leer-Position“ im Leistungstext-Auswahlfenster angelegt.<br />
2 - 14
BAUBITW<br />
Hier ist nun ein Titel „12.2. EINBAUTEILE FÜR KANAL“ unter dem Gewerk „12“ neu eingefügt:<br />
Im großen Leistungstext-Auswahlfenster sehen Sie ebenfalls eine automatisch neu angelegte<br />
Leer-Postition „12.2.1. Leer-Postition“, die ebenfalls beliebig umbenannt werden kann. Die<br />
vorher erzeugte Leer-Postition „12.1.1.“ wurde in diesem Bildschirm dargestellt schon mit einem<br />
neuen Kurz- und Langtext versehen.<br />
Titel-Nummer ändern<br />
Sie können eine bestehende Titel-Nummer beliebig ändern. Zuerst klicken Sie den Titel in dem<br />
rechten Titel-Auswahlfenster an, den Sie umbenennen möchten. Dann betätigen Sie den Button<br />
„Titel-Nr. ändern“, der sich neben dem Titel-Auswahlfenster befindet. Es öffnet sich ein kleines<br />
Fenster, in das Sie die neue Titel-Nummer eintragen. Die zu ändernde Titel-Nummer wird in<br />
diesem kleinen Fenster vorgeblendet.<br />
Die Reihenfolge der Titel kann sich dann dadurch automatisch ändern. Wenn Sie z.B. die Titel-<br />
Nummer „2“ in die Nummer „8“ ändern, wird der Titel natürlich z.B. hinter bestehende Titel-<br />
Nummern „3“ und „4“ einsortiert. Ebenfalls werden alle zu diesem Titel gehörende Positionen in<br />
dem großen Leistungs-Positions-Fenster umbenannt und neu einsortiert.<br />
Alle weiteren Arbeitsschritte zum Erstellen und Bearbeiten eines Angebotes lesen Sie<br />
bitte im Kapitel „3. Hauptarbeitskreis Bearbeiten“ und „4. Angebote“ nach.<br />
2 - 15
BAUBITW<br />
Der schnelle Arbeitsablauf vom „Angebot“ über den „Auftrag“ zur „Rechnung“ erfolgt einfach<br />
durch Kopiervorgänge. Zuerst erstellen Sie im Arbeitskreis "Bearbeiten \ Angebote" ein<br />
Angebot. Dieses Angebot wird dann im Arbeitskreis "Auftrag" mit dem Unterarbeitsfeld "aus<br />
Angebot" kopiert, in dem dort einfach aus der vorhandenen Angebotsliste das zu kopierende<br />
Angebot ausgewählt und über einen Button „Kopiere Angebot“ ein neuer Auftrag erstellt wird.<br />
Sie können diesen Auftrag dann beliebig überarbeiten, wie z.B. das Anschreiben ändern oder<br />
auch Positionen dazufügen oder deren Massenangaben nach Bedarf ändern.<br />
Die Logik des Programms BAUBITW entspricht dem normalen Betriebsablauf eines Handwerkbetriebes.<br />
Wenn der Kunde das Angebot akzeptiert hat, wird im Arbeitskreis "Auftrag“<br />
dieses akzeptierte Angebot über das Arbeitsfeld "aus Angebot" zu einem „Auftrag“ kopiert.<br />
Dieser Auftrag wird dem Kunden zur Bestätigung durch Unterschrift vorgelegt und anschließend<br />
von Ihrem Betrieb durchgeführt.<br />
Auftrag aus einem Angebot durch Kopiervorgang erstellen<br />
Hier stellen wir kurz diesen Vorgang dar, wie aus einem Angebot ein neuer Auftrag durch einen<br />
Kopiervorgang erstellt wird. Klicken Sie dazu in der obersten Befehlszeile des Startmenüs das<br />
Arbeitsgebiet „Bearbeiten“ an und in dem darunter sich öffnenden Klappfenster den Arbeitskreis<br />
„Aufträge“. Jetzt öffnet sich dieser Bildschirm:<br />
In dem rechten unteren Bildschirmbereich sehen Sie ein umrandetes Bearbeitungsgebiet<br />
„Neuer Auftrag aus:“ mit den Button „Angebot“ und „Auftrag“ und darunter mit dem Button<br />
„Kopierspeicher einfügen“. Wenn Sie ein Angebot zu einem Auftrag kopieren möchten,<br />
betätigen Sie zuerst den Button „Angebot“. Jetzt wird ein großes Fenster mit einem „Angebots-<br />
Auswahlfenster“ angezeigt.<br />
2 - 16
Hier sehen Sie das „Angebots-Auswahlfenster“:<br />
BAUBITW<br />
Hier klicken Sie jetzt mit der Maus das gewünschte „Angebot“ an und betätigen anschließend<br />
den unteren Burton „Kopiere“. Jetzt wird das Angebot in einen Kopierspeicher geschrieben und<br />
dieses „Angebot-Auswahlfenster“ wird geschlossen.<br />
Sie befinden sich jetzt wieder in dem vorherigen Auftrags-Bildschirm (siehe Seite vorher). Hier<br />
betätigen sie in dem umrandeten Bereich „Neuer Auftrag aus:“ den Button „Kopierspeicher<br />
einfügen“. Daraufhin wird das vorher in den Kopierspeicher geschriebene Angebot zu einem<br />
neuen Auftrag hinter den letzten vorhandenen Auftrag kopiert. Vor dem Kopiervorgang werden<br />
Sie nochmals gefragt, ob Sie das gewählte Angebot-Nummer „xy“ kopieren möchten. Nach der<br />
Bestätigung wird das Angebot kopiert und aus Sicherheitsgründen wird dann das<br />
Auftragsfenster geschlossen. Nun können sie wieder über die oberste Befehlszeile mit<br />
„Bearbeiten \ Aufträge“ den kopierten Auftrag bearbeiten.<br />
2 - 17
BAUBITW<br />
Einen Auftrag abwickeln und daraus die Abschlags-Rechnungen erstellen:<br />
Die Abwicklung eines Auftrages und dafür die erforderlichen Rechnungen erstellen spielt in<br />
jedem Betrieb eine wichtige Rolle. In kurzen Worten möchten wir hier eine Auftragsabwicklung<br />
und die Umsetzung mit dem Programm BAUBITW schildern. Sie haben Ihrem Kunden ein<br />
Angebot gemacht und der Kunde hat Ihnen den Auftrag erteilt. Dieser Vorgang wird mit dem<br />
Programm BAUBITW durch das Kopieren des Angebotes zu einem Auftrag nachvollzogen.<br />
Nachdem Sie dann diesen Auftrag eventuell mit Kundenabsprache nochmals korrigiert haben<br />
und diesen endgültigen Auftrag dann vom Kunden per Unterschrift bestätigen lassen, wird<br />
dieser Auftrag jetzt in Ihrem Betrieb abgearbeitet. Da Sie je nach Baufortschritt die üblichen<br />
„Abschlags-Rechnungen“ dem Kunden zustellen, können Sie mit dem Programm BAUBITW<br />
diese „Abschlags-Rechnungen“ aus einem Auftrag erstellen. Dazu wird der komplette Auftrag<br />
zu einer Rechnung kopiert. Dann werden in diesen Rechnungen je nach Baufortschritt die<br />
einzelnen Positionen mit den geleisteten Massenangaben bearbeitet oder auch noch nicht<br />
geleistete Positionen oder ganze Titel herausgenommen.<br />
Bevor der Auftrag zu einer Rechnung kopiert werden kann, wird gefragt, ob die zu erstellende<br />
Rechnung als Abschlags-Rechnung des Auftrages gespeichert werden soll. Eine Rechnung<br />
kann also auch ohne eine feste Verbindung zu einem Auftrag als „Einzel-Rechnung“ und nicht<br />
als Abschlags-Rechnung erstellt werden.<br />
Wenn aus einem Auftrag einmal eine Abschlags-Rechnung erstellt wurde, kann von diesem<br />
Auftrag auch danach nur noch weiterhin eine weitere Abschlags-Rechnung erstellt werden,<br />
wobei der Abschlags-Zähler dann automatisch um eins erhöht wird. Sie können diesen Auftrag<br />
allerdings zu einem neuen Auftrag kopieren und dann aus diesem neuen Auftrag eine Rechnung<br />
ohne Abschlags-Rechnungen erzeugen.<br />
ACHTUNG:<br />
Wenn sich während der Ausführung eines Auftrages grundsätzliche Änderungen ergeben, wie<br />
z.B. Positionen werden nicht ausgeführt oder zusätzliche Positionen bis hin zu ganz neuen<br />
Gewerken oder Titeln werden erforderlich, müssen diese unbedingt im Auftrag geändert<br />
werden. Über diesen Vorgang muss dann auch der Bauherr unbedingt eine neue Auftrags-<br />
Kopie erhalten und schriftlich bestätigen. Ebenfalls sollten Sie in Ihren Unterlagen eine Kopie<br />
von dem Vorgang hinterlegen. Auf keinen Fall dürfen solche Änderungs-Maßnahmen in einer<br />
aus dem Auftrag erzeugten Abschlags-Rechnung vorgenommen werden, da ja in jeder Folge-<br />
Abschlags-Rechnung durch das Kopieren des Ur-Auftrages diese Änderungen fehlen würden.<br />
In einem Auftrag dürfen Änderungen vorgenommen werden, auch wenn schon eine Abschlags-<br />
Rechnung für diesen Auftrag erstellt wurde, da ja bei der nächsten Folge-Abschlags-Rechnung<br />
diese Änderungen mit berücksichtigt werden.<br />
Natürlich darf in einer Abschlags-Rechnung je nach Baufortschritt z.B. eine noch nicht durchgeführte<br />
Position gelöscht oder die Menge auf Null gesetzt werden oder sogar ein ganzes<br />
Gewerke mit allen Positionen gelöscht werden, um dadurch in dieser Abschlags-Rechnung nur<br />
die bisher geleisteten Arbeiten in Rechnung zu stellen. Also dürfen in einer Rechnung niemals<br />
Positionen oder ganze Gewerke und Titel dazugefügt werden. Mengen in den einzelnen<br />
Positionen dürfen in einer Abschlags-Rechnung nur kleiner als in dem dazugehörenden Auftrag<br />
angegeben werden, wenn es sich dabei zum Zeitpunkt der Rechnungsstellung um eine<br />
Teilmenge handelt und die Restmenge aus dem Auftrag bei der nächsten Abschlags-Rechnung<br />
voll berechnet wird. Dieser Vorgang wird ja durch das Kopieren des Auftrages zur Abschlags-<br />
Rechnung automatisch erledigt.<br />
2 - 18
BAUBITW<br />
Beim Erstellen eines Auftrages sollte die Reihenfolge der Positionen (Leistungsbeschreibungen)<br />
nach der auszuführenden Arbeitsfolge eingehalten werden. Ebenfalls sollten alle Positionen<br />
ganzer Arbeitsabschnitte z.B. „Baustelleneinrichtung“, „Rohbauarbeiten oder „Maler-<br />
Arbeiten“ zu Gewerke- und Titel-Blöcken zusammengestellt werden. Wenn Sie den Auftrag<br />
durch kopieren aus einem Angebot erstellen wollen, sollte natürlich das zu kopierende Angebot<br />
auch schon nach diesen Regeln erstellt worden sein. Nach der Auftragserteilung wird dieser<br />
Auftrag dann nach diesen Unterteilungen abgearbeitet. Außerdem werden dann aus dem<br />
Auftrag durch einfaches Kopieren die Abschlags-Rechnungen erstellt, d.h., die ausgeführten<br />
Leistungen können je nach Baufortschritt durch Teilzahlungen für einen ausgeführten Gewerke-<br />
oder Titel-Block in Rechnung gestellt werden. So können dann z.B. für eine erste Abschlags-<br />
Rechnung eines ausgeführten Auftrages, der insgesamt aus 3 Titeln besteht, einfach 2 noch<br />
nicht ausgeführte Titel-Blöcke gelöscht werden. Dann bleibt der ausgeführte Titel übrig, von<br />
dem dann die ausgeführten Leistungen über die Mengen in Rechnung gestellt werden.<br />
Wenn aus einem Auftrag eine Abschlags-Rechnung erstellt wird, speichert das Programm<br />
BAUBITW diesen Rechnungsbetrag auch noch zusätzlich in dem dazugehörenden Auftrag,<br />
damit dieser Betrag bei den Folge-Abschlags-Rechnungen, die ebenfalls aus diesem Auftrag<br />
durch Kopieren erzeugt werden, als jeweiliger Abschlag aufgeführt werden kann.<br />
In jeder Abschlags-Rechnung werden alle vorherigen Abschlags-Rechnungen mit deren<br />
Rechnungsnummern und den Beträgen aufgeführt.<br />
Wenn zu einem Auftrag mehrere Abschlags-Rechnungen erstellt werden, so lässt sich immer<br />
nur die zuletzt erstellte Abschlags-Rechnung ändern. Alle vorangegangenen Abschlags-<br />
Rechnungen zu einem gleichen Auftrag werden gesperrt.<br />
Auf jeder Abschlags-Rechnung wird der dazu gehörende Auftrag ausgewiesen.<br />
Auf den folgenden Seiten stellen wir Ihnen den Ausdruck eines Auftrages vor. Dabei wurden nur<br />
die Leistungstexte und die Titelzusammenstellung ausgedruckt. Das dazugehörige Anschreiben<br />
und ein eventueller Nachtext werden hier nicht dargestellt, diese sind aber in dem<br />
Ihnen vorliegenden Programm vorhanden. Diese Texte können Sie sich im Programm ansehen<br />
und auch ausdrucken lassen. Jeder Teil eines Auftrages wie Anschreiben, Leistungstexte<br />
(Positionen) und Nachtext kann separat ausgedruckt werden.<br />
Außerdem finden Sie die Ausdrucke der zu diesem Auftrag gehörenden 3 Abschlags-Rechnungen<br />
für diesen Auftrag. Dabei wurden bei den Rechnungen nur die Gewerkezusammenstellung<br />
gedruckt. Die Leistungstexte aller Positionen wurden hier weggelassen, da diese mit dem<br />
Auftrag voll übereinstimmen.<br />
2 - 19
BAUBITW<br />
3. Hauptarbeitskreis “Bearbeiten“<br />
Wähle: Bearbeiten<br />
In diesem Hauptarbeitskreis „Bearbeiten“ kann in dem darunter angezeigten Klappfenster das<br />
jeweils gewünschte Arbeitsgebiet zum Bearbeiten der Angebote, Aufträge, Rechnungen,<br />
Zahlungen, Mahnungen, Briefe, Wettbewerb/Preisspiegel, Nachkalkulation und Baustellensteuerung<br />
mit der Maus ausgewählt werden.<br />
Wenn zum Beispiel ein neues Angebot erstellt werden soll, klicken Sie mit der Maus auf<br />
„Angebot“. Jetzt wird ein neues großes Fenster geöffnet. Alle weiteren Schritte werden im<br />
Kapitel „4. Angebote“ beschrieben.<br />
Dieser beschriebene Vorgang gilt analog für alle Arbeitskreise. In dem Klappfenster unterhalb<br />
„Bearbeiten“ bedeutet ein eventuell vorhandenes kleines nach rechts zeigendes Dreieck, daß<br />
hier noch ein weiteres Klappfenster geöffnet werden kann (allgemeine Windows Regeln).<br />
3 - 1
4. Angebote<br />
BAUBITW<br />
4.1. Allgemein<br />
4.2. Anschreiben und Kopfdaten<br />
4.3. Positionen der Leistungsbeschreibungen und Kalkulation<br />
4.4 . Nachtext<br />
4.5. Kalkulationsart festlegen bzw. ändern<br />
4.6. Kalkulatorische Gewinn-Aufschlags- und Zuschlags-Prozente<br />
4.7. Drucken von Anschreiben, Leistungs-Positionen und Nachtext<br />
4.1. Allgemein<br />
Wähle: Bearbeiten \ Angebote<br />
Zum Bearbeiten eines „Angebotes“ klicken Sie mit der Maus auf den Hauptarbeitskreis<br />
„Bearbeiten“ und dann in dem Klappfenster darunter klicken Sie auf „Angebote“.<br />
Jetzt öffnet sich dieses Fenster zum Bearbeiten und Anlegen von Angeboten. Nach der<br />
Installation des Programms sind hier in dem oberen großen Angebot-Auswahlfenster schon<br />
mehrere von uns angelegte Angebote zum Testen zu sehen.<br />
Gehen Sie mit der Maus auf eines der Angebote, so sehen Sie im unteren Teil des Bildschirmes<br />
das sogenannte „Anschreiben“ mit den Kopfdaten und einem Anschreibentext für das<br />
jeweilige Angebot.<br />
4 - 1
BAUBITW<br />
Jedes Angebot besteht aus einem „Anschreiben“ mit den Kopfdaten, einem „Positionsteil“ mit<br />
den Leistungsbeschreibungen und einem „Nachtext“. Zum „Anschreiben“ gehören zum Einen<br />
die sogenannten Kopfdaten, die Sie auf dieser Seite mit den vielen selbsterklärenden<br />
Eingabefelder für Anschrift, Bauvorhaben, Kundenname, Objektnummer usw. sehen, und zum<br />
Anderen ein Langtext-Fenster für die Ein-gabe eines Anschreiben-Textes für dieses Angebot.<br />
Der „Positionsteil“ mit den Leistungs-beschreibungen, Mengen, Kalkulationswerten, Einheits-<br />
und Gesamtpreisen wird über den Button „Positionen“ geöffnet (siehe weiter hinten). Der<br />
„Nachtext“, in dem für jedes Angebot ein Textbaustein mit z.B. gesetzlichen Vorschriften oder<br />
Ihren speziellen Hinweisen abgelegt werden kann, wird über die Betätigung des Button<br />
„Nachtext“ geöffnet.<br />
Daher finden Sie in diesem Bildschirm in dem Fensterausschnitt „Bearbeiten:“ die 3 Button<br />
„Anschreiben“, „Positionen“ und „Nachtext“, mit denen Sie diese 3 verschiedenen Arbeitskreise<br />
eines Angebotes jeweils bearbeiten können.<br />
Als Anfänger sollten Sie nach der Installation des Programms BAUBITW zuerst die Stammdaten<br />
im Kapitel „22. Gewerke“, „23. Titel“ und „19. Grund-Leistungstexte“ durchlesen und im<br />
Programm die entsprechenden Menüs ausprobieren.<br />
Bei allen Bearbeitungskreisen „Angebote", „Aufträge" sowie „Rechnungen" und den Stammdaten<br />
„Grund-Leistungstexte“ (GLT) können Sie beim Kalkulieren der Einheitspreise (EP)<br />
zwischen 3 Kalkulationsarten wählen:<br />
• Einheitspreise werden direkt eingegeben<br />
• Prozent-Kalkulation der Einheitspreise<br />
• Zuschlags-Kalkulation der Einheitspreise<br />
Da wir mit dem Programm BAUBITW mehrere von uns erstellte Angebote zum Testen und<br />
Probieren mit ausliefern, sollten Sie sich diese Angebote ausführlich ansehen. Beim 1. Angebot<br />
sind die „Einheitspreise direkt eingegeben“ worden, beim 2. Angebot sind die Einheitspreise mit<br />
der „Prozent-Kalkulation“ und beim 3. Angebot sind die Einheitspreise mit der „Zuschlags-<br />
Kalkulation“ erstellt worden.<br />
Hinweis:<br />
Auch schon beim Erstellen eines Angebotes sollte die Reihenfolge der Positionen (Leistungsbeschreibungen)<br />
nach der auszuführenden Arbeitsfolge eingehalten werden. Ebenfalls sollten<br />
alle Positionen ganzer Arbeitsabschnitte z.B. „Baustelleneinrichtung“, „Rohbauarbeiten oder<br />
„Maler-Arbeiten“ zu Gewerke- und Titel-Blöcken zusammengestellt werden. Da dann bei<br />
Auftragserteilung dieses Angebot mit dem Programm BAUBITW zu einem Auftrag kopiert wird<br />
und dieser dann nach diesen Unterteilungen abgearbeitet wird. Außerdem werden dann aus<br />
dem Auftrag durch einfaches Kopieren die Abschlags- und Schluß-Rechnungen erstellt, d.h.,<br />
die ausgeführten Leistungen können je nach Baufortschritt durch Teilzahlungen für einen<br />
ausgeführten Gewerke- oder Titel-Block in Rechnung gestellt werden. So können dann z.B. für<br />
eine erste Abschlags-Rechnung eines ausgeführten Auftrages, der insgesamt aus 3 Titeln<br />
besteht, einfach 2 noch nicht ausgeführte Titel-Blöcke gelöscht werden. Dann bleibt der<br />
ausgeführte Titel übrig, von dem dann die ausgeführten Leistungen über die Mengen in<br />
Rechnung gestellt werden. Lesen Sie dazu später in den Kapiteln „7. Aufträge“ und „8. Rechnungen“<br />
weitere Informationen nach.<br />
Button „Nummer“ und „Bauherr“ (im Fensterabschnitt „Sortiert nach:“)<br />
In dem oberen Angebot-Auswahlfenster werden die Angebote nach der Angebots-Nummer<br />
sortiert dargestellt. Wenn Sie den Button „Bauherr“ betätigen, werden die Angebote nach der<br />
zweiten Fensterspalte „Bauherr/Name“ sortiert dargestellt. Mit dem Button „Nummer“ können<br />
Sie wieder in die Grundeinstellung „Angebote nach Nummern sortiert“ schalten.<br />
4 - 2
Button „Kalkulationsart ändern“<br />
BAUBITW<br />
Dazu lesen Sie bitte das Kapitel „4.5. Kalkulationsart festlegen bzw. ändern“.<br />
Button „Neuanlegen“ (Angebot neu anlegen)<br />
Wenn Sie diesen Button „Neuanlegen“ betätigen, wird ein neues Angebot mit einer automatisch<br />
neu vergebenen Angebotsnummer erzeugt. Dabei wird hier in dieser Eingabemaske für das<br />
Anschreiben in den Eingabemodus geschaltet. Alle weiteren Abläufe lesen Sie bitte in den<br />
folgenden Absätzen und dabei speziell den Absatz „Button Anschreiben (Bearbeiten)“ in dem<br />
Kapitel „4.2. Anschreiben und Kopfdaten“ nach.<br />
ACHTUNG:<br />
Mit dem Klappfensterschalter „Kalkulationsart“ können Sie hier beim Neuanlegen eines<br />
Angebotes eine der drei Kalkulationsarten „EP direkt eingeben“, „Prozent-Kalkulation“ oder<br />
„Zuschlags-Kalkulation“ auswählen. Diese gewählte Kalkula-tionsart können Sie später auch<br />
wieder ändern. Lesen Sie dazu aber unbedingt das Kapitel „4.5. Kalkulationsart festlegen bzw.<br />
ändern“.<br />
Button „Rechnen“<br />
Da es bei einem Angebot mit vielen Positionen dazu führen kann, dass sich durch Rundungen<br />
Fehler einschleichen können, kann über diesen Button „Rechnen“ das ganze Angebot neu<br />
durchgerechnet werden. Dabei werden alle Positionen neu berechnet und auch alle Gewerke-,<br />
Titel- und Angebots-Summen neu ermittelt.<br />
Button „Löschen“<br />
Wenn Sie ein Angebot löschen möchten, klicken Sie in dem großen Angebots-Auswahlfenster<br />
das entsprechende Angebot an. Dann betätigen Sie den Button „Löschen“. Zur Sicherheit<br />
werden Sie jetzt nochmals gefragt, ob dieses Angebot wirklich gelöscht werden soll. Das<br />
Angebot wird erst jetzt nach der Bestätigung gelöscht und auch aus dem Angebot-<br />
Auswahlfenster entfernt.<br />
Button „Angebot“ (im Fensterabschnitt „Neues Angebot aus:“)<br />
Wenn Sie ein Angebot komplett kopieren und zusätzlich unter einer neuen Angebots-Nummer<br />
überarbeiten möchten, klicken Sie in dem großen Angebots-Auswahlfenster das entsprechende<br />
Angebot an. Dann betätigen Sie den Button „Angebot“.<br />
Jetzt wird das gewählte Angebot kopiert und ist anschließend unter einer automatisch vergebenen<br />
Angebots-Nummer zu verwalten. Das neu erzeugte Angebot finden sie automatisch in dem<br />
großen Angebots-Auswahlfenster.<br />
4 - 3
4.2. Anschreiben und Kopfdaten<br />
Button „Anschreiben“ (Bearbeiten)<br />
BAUBITW<br />
Durch das Betätigen des Button „Anschreiben“ werden alle Felder auf dieser Bildschirmseite<br />
zum Bearbeiten frei gegeben. Alle Button werden jetzt blass dargestellt und können nicht mehr<br />
betätigt werden. Nur ein vorher leeres Button neben dem Button „Neuanlegen“ wird als Button<br />
„Speichern“ freigegeben. Wenn Sie Ihre Eingaben abgeschlossen haben, betätigen Sie diesen<br />
Button „Speichern“.<br />
Alle Eingabefelder sind selbsterklärend, so dass wir hier nur auf einige wichtige Besonderheiten<br />
eingehen.<br />
Die Felder für die Kundenanschrift können Sie natürlich hier direkt ausfüllen, aber Sie sollten<br />
besser jede Adresse in der Adress-Verwaltung der Stammdaten hinterlegen. Also sollten Sie<br />
eine Kundenadresse immer erst in die Adressendatei aufnehmen und dann hierher kopieren.<br />
Dazu besteht hier die Möglichkeit über den Button „Adress-Datei“ die Adresse direkt in der<br />
Adressendatei zu erfassen, ohne den Arbeitskreis „Angebote“ zu verlassen. Lesen Sie dazu<br />
unter Kapitel „21. Adressen Stammdaten“ den Eingabeablauf nach.<br />
Die zuletzt in den Stamm-daten „Adressen“ ausgewählte Adresse wird beim Schließen der<br />
Adressen-Verwaltung in einen Kopierspeicher geschrieben und durch das Betätigen des Button<br />
„Kopier Adress“ aus dem Kopier-Speicher zu diesem Angebot kopiert (lesen Sie weiter hinten<br />
auch die Texte zu diesen beiden Button „Adress-Datei“ und „Kopier Adress“).<br />
Die Felder „Briefanrede“ und „Signatur“ werden vom Programm schon mit einem Text vorgeblendet,<br />
den Sie natürlich an dieser Stelle überschreiben können. Dabei möchten wir hier<br />
darauf hinweisen, daß für das Feld „Brief-Anrede“ beim Kopieren der Adresse, diese Informationen<br />
aus der Adressendatei übernommen wird. Daher sollten Sie bei jeder Adresse das<br />
extra dafür vorgesehene Feld „Briefanrede“ ausfüllen.<br />
In dem großen Eingabefeld für den Brieftext des Anschreibens können Sie direkt einen beliebig<br />
langen Text eingeben. Sie können allerding aus den „Textbaustein Stammdaten“ hierher einen<br />
Textbaustein kopieren und dann hier überarbeiten. Dazu betätigen Sie den Button „Text-Datei“.<br />
Jetzt öffnet sich die „Textbaustein–Verwaltung“ der Stammdaten (lesen Sie dazu Kapitel „20.<br />
Textbausteine Stammdaten“). Nachdem Sie dort einen Textbaustein markiert haben oder neu<br />
angelegt haben, betätigen Sie hier den Button „Kopier Text“. Jetzt wird der vorher markierte<br />
Textbaustein aus dem Kopier-Speicher hierher in dieses Angebot kopiert (lesen Sie weiter<br />
hinten auch die Texte zu diesen beiden Button „Text-Datei“ und „Kopier Text“).<br />
Button „Adress-Datei“<br />
Mit dem Betätigen des Button „Adress-Datei“ schalten Sie in die Verwaltung der „Adressen<br />
Stammdaten“ (Kapitel „21. Adressen Stammdaten“). Hier können Sie jetzt eine neue Adresse<br />
aufnehmen oder Adressen ändern. Wenn Sie eine Adresse zu dem Arbeitskreis, aus dem Sie<br />
die Adressverwaltung aufgerufen haben, kopieren möchten, wählen Sie in dem großen<br />
Adressen-Auswahlfenster die gewünschte Adresse aus und beenden dann diese Adressverwaltung<br />
(Fenster schließen). Dadurch wird die zuletzt gewählte Adresse in einen Kopierspeicher<br />
geschrieben.<br />
Die im Kopierspeicher stehende Adresse kopieren Sie hier in dieses Angebot, in dem Sie hier<br />
beim Angebot den Button „Kopier Adress“ betätigen.<br />
4 - 4
Button „Kopier Adress“<br />
BAUBITW<br />
Durch Betätigung dieses Button „Kopier Adress“ wird eine im Kopierspeicher stehende Adresse<br />
(siehe Absatz vorher, Button „Adress-Datei“) hier in die Eingabefelder geschrieben. Gleichzeitig<br />
werden alle Eingabefelder zum Bearbeiten frei gegeben, so dass Sie die komplette Eingabemaske<br />
überarbeiten können.<br />
Button „Text-Datei“<br />
Mit dem Betätigen des Button „Text-Datei“ schalten Sie in die Verwaltung der „Textbaustein<br />
Stammdaten“ (Kapitel „20. Textbaustein Stammdaten“). Hier können Sie jetzt einen neuen<br />
Textbaustein aufnehmen oder Textbausteine ändern. Wenn Sie einen Textbaustein zu dem<br />
Arbeitskreis, aus dem Sie diese Textbausteinverwaltung aufgerufen haben, kopieren möchten,<br />
wählen Sie in dem großen Textbaustein-Auswahlfenster den gewünschten Textbaustein aus<br />
und beenden dann diese Textbausteinverwaltung (Fenster schließen). Dadurch wird der zuletzt<br />
gewählte Textbaustein in einen Kopierspeicher geschrieben.<br />
Den im Kopierspeicher stehende Textbaustein kopieren Sie hier in dieses Angebot, in dem Sie<br />
den Button „Kopier Text“ betätigen.<br />
Button „Kopier Text“<br />
Durch Betätigung dieses Button „Kopier Text“ wird eine im Kopierspeicher stehender<br />
Textbaustein (siehe Absatz vorher, Button „Text-Datei“) hier in das Eingabefeld für den Langtext<br />
des Anschreibens geschrieben. Gleichzeitig werden alle Eingabefelder zum Bearbei-ten frei<br />
gegeben, so dass Sie die komplette Eingabemaske überarbeiten können.<br />
4 - 5
BAUBITW<br />
4.3. Positionen der Leistungsbeschreibungen und Kalkulation<br />
4.3.1. Allgemein<br />
4.3.2. Fensterbereich „Gewerke“<br />
4.3.3. Fensterbereich „Titel“<br />
4.3.4. Fensterbereich „Leistungs-Position“<br />
4.3.1. Allgemein<br />
Button „Positionen“ im vorherigen Fenster „Angebote“ betätigt<br />
Nach der Betätigung des Button „Positionen“ im Fenster „Angebote“ erscheint dieses<br />
Positionen-Fenster. Jetzt sind wir in den Arbeitskreis der Bearbeitung der einzelnen Leistungs-<br />
Positionen mit den Leistungstexten, Mengen und Einheitspreisen.<br />
Im oberen Bereich des Fensters sehen Sie die Kopfdaten Bauherr, Bauvorhaben, Bauort und<br />
die Angebotsnummer, für das die Leistungs-Positionen bearbeitet werden sollen.<br />
Was ist eine Leistungs-Position mit der Leistungsbeschreibung? Jede für eine Baumassnahme<br />
erbrachte Arbeit oder Leistung kann mit einem Leistungstext beschrieben werden. Die<br />
einzelnen Leistungs-Positionen werden wie im Baugewerbe üblich nach Leistungsbereichen in<br />
Gewerke- und Titel-Bereiche unterteilt. Zum besseren Verständnis lesen Sie bitte die Kapitel<br />
„22. Gewerke“, „23. Titel“ und „19. Grund-Leistungstexte“ durch und probieren die entsprechenden<br />
Menüs aus.<br />
Oben links sehen Sie für dieses Angebot ein Gewerke-Auswahlfenster für die gespeicherten<br />
„Gewerke-Unterteilungen“ und die „Gewerke-Nummern“. Da jedes Gewerke in beliebige viele<br />
4 - 6
BAUBITW<br />
Titel unterteilt werden kann, sehen Sie hier rechts oben ein Titel-Auswahlfenster, in dem immer<br />
die zu dem angeklickten Gewerke gehörenden Titel angezeigt werden.<br />
Unterhalb der beiden Gewerke- und Titel-Auswahlfenster sehen Sie das Leistungs-Positions-<br />
Auswahlfenster, in dem die Leistungstexte aus dem Bereich des oben gewählten Gewerkes und<br />
Titels angezeigt werden. Wenn Sie hier mit der Maus eine der Leistungstext-Positionen<br />
anklicken, werden im restlichen unteren Fensterbereich die Grundleistungstext-Nummer, die<br />
Einheit, der Kurztext, der Einheitspreis (Kalkulations-Preis) und der Langtext dieser gewählten<br />
Leistungstext-Position angezeigt.<br />
Wählen Sie bitte in dem Angebote-Hauptfenster das Angebot 10 (siehe Seite 4-1) aus. Dann<br />
klicken Sie den Button „Positionen“ an und dann in dem Positionsfenster (siehe Seite vorher)<br />
wählen Sie bitte im oberen „Gewerke-Auswahlfenster“ das Gewerke „2. ERDARBEITEN“ aus.<br />
Jetzt springt im rechten „Titel-Auswahlfenster“ der Leuchtbalken auf den ersten gefundenen<br />
Titel „2.1. OBERBODENARBEITEN“ und in dem unteren „Positions-Auswahlfenster“ auf die<br />
erste gefundene Position „2.1.1. Oberboden abtragen und seitlich lagern“ zu diesem gewählten<br />
Gewerk „2“. Bitte klicken Sie in dem „Titel-Auswahlfenster“ auf den Titel „2.3 FUNDAMENT-<br />
AUSHUB“. Jetzt springt der Leuchtbalken in dem „Positions-Auswahlfenster“ auf die erste<br />
gefundene Position „2.3.1. Fundamentaush,Bkl.3-5Maschine/Hand,o.D.“.<br />
Um diesen Arbeitskreis noch besser kennen zu lernen, sollten Sie zuerst einmal die Beispiele<br />
im Kapitel 2 durcharbeiten.<br />
Ihre bisherigen Leistungstexte aus Ihrem täglichen Geschäft können Sie hier direkt über den<br />
Button „Leer-Position“ erfassen. Der Charakter Ihrer Texte bleibt erhalten. Allerdings sollten Sie<br />
besser jeden Leistungstext in den Stammdaten „Grund-Leistungstexte“ erfassen und dann<br />
hierher kopieren, damit Sie diesen Text nie wieder noch mal bei einem anderen Angebot<br />
schreiben müssen.<br />
Wenn ein neues Angebot angelegt wird, werden automatisch für dieses Leistungs-Positionsfenster<br />
ein Gewerke „1. Muster-Gewerk“, ein Titel „1.1. Muster Titel“ und eine Leistungs-<br />
Position „1.1.1. Muster Leistungstext Position“ eingerichtet. Diese Daten können Sie natürlich<br />
beliebig ändern.<br />
4.3.2. Fensterbereich „Gewerke“<br />
Hier können Sie beliebig viele Gewerke-Bereichsunterteilungen für die Leistungs-Positionen<br />
vornehmen. Ein neues Gewerk kann mit einer beliebigen Gewerk-Nummer versehen werden,<br />
die dann nach der gewählten Gewerk-Nummer sortiert hier dargestellt wird.<br />
Button „Gewerk Stammdat“<br />
Bei diesem Button „Gewerk Stammdat“ öffnet sich ein großes Fenster der Stammdatenverwaltung<br />
„Gewerke“ (siehe Kapitel „22. Gewerke Stammdaten“), in dem Sie Gewerke neu<br />
anlegen und ändern können.<br />
Wenn Sie ein Gewerke hier zu diesem Angebot kopieren möchten, wählen Sie bitte hier in dem<br />
Gewerke-Auswahlfenster der Gewerke-Stammdaten ein Gewerke aus. Dann verlassen Sie<br />
diese Gewerke Stammdaten, in dem Sie das Fenster schließen. Dabei wird das angewählte<br />
Gewerke in einen Kopierspeicher geschrieben. Über den Button „Gewerk einfügen“ können Sie<br />
dann aus diesem Kopierspeicher das gewählte Gewerke in dieses Angebot kopieren.<br />
4 - 7
BAUBITW<br />
Jetzt öffnet sich ein großes Fenster mit den „Stammdaten \ Gewerke“.<br />
Hier suchen Sie sich ein Gewerke heraus und markieren es mit der Maus. Dann schließen sie<br />
das „Stammdaten \ Gewerk-Fenster“, wodurch dann das ausgewählte Gewerk in den<br />
Kopierspeicher geschrieben wird.<br />
4 - 8
Button „Gewerk einfügen“<br />
BAUBITW<br />
Über diesen Button „Gewerk einfügen“ wird hier im Angebot ein Gewerke neu erzeugt. Bevor<br />
Sie den Button betätigen, sollten Sie vorher über den Button „Gewerk Stammdat“ aus den<br />
Gewerk-Stammdaten ein Gewerk in den Kopierspeicher gestellt haben.<br />
Danach befinden wir uns wieder in dem „Positionen-Fenster“ und betätigen den Button „Gewerk<br />
einfügen“, der sich unterhalb des eben benutzten Button „Gewerk Stammdat“ befindet. In einem<br />
kleinen Fenster wird jetzt die neue Gewerke-Nummer abgefragt, die Sie dem neuen Gewerke<br />
geben möchten. Nach der Eingabe und Bestätigung wird das kleine Fenster geschlossen, der<br />
Button „Gewerk einfügen“ wird umbenannt in „jetzt einfügen“ und alle anderen Button werden<br />
deaktiviert. Betätigen Sie diesen Button „jetzt einfügen“, und es wird das neue Gewerke aus<br />
dem Kopierspeicher mit der eingegebenen Gewerk-Nummer angelegt.<br />
Zusätzlich werden jeweils ein zu diesem Gewerk gehörender Titel-Nummer „1“ mit der Nummer<br />
des Gewerkes angelegt. Zum Beispiel haben Sie die Gewerke-Nummer „12“ gewählt, dann wird<br />
ein Titel-Nummer „12.1.“ automatisch angelegt. Ebenso wird automatisch eine Leer-Position mit<br />
der Positions-Nummer des Gewerkes und Titels hier z.B. „12.1.1.“ angelegt.<br />
4 - 9
Hier ist nun ein Gewerke „12“ neu eingefügt:<br />
BAUBITW<br />
Im Titel-Auswahlfenster sehen Sie auch den neu angelegten Titel „12.1. Muster-Titel“, den Sie<br />
dann noch beliebig umbenennen können. Im großen Leistungstext-Auswahlfenster sehen Sie<br />
ebenfalls eine neu angelegte Leer-Postition „12.1.1. Muster-Leistungstext-Position“, die<br />
ebenfalls beliebig umbenannt werden kann.<br />
Button „Gew-Nr. ändern“<br />
Sie können eine bestehende Gewerk-Nummer beliebig ändern. Zuerst klicken Sie das Gewerke<br />
in dem oberen Gewerke-Auswahlfenster an, bei der Sie die Gewerk-Nummer ändern möchten.<br />
Dann betätigen Sie den Button „Gew-Nr. ändern“, der sich links oben neben dem Gewerke-<br />
Auswahlfenster befindet. Es öffnet sich ein kleines Fenster, in das Sie die neue Gewerke-<br />
Nummer eintragen. Die zu ändernde Gewerke-Nummer wird in diesem kleinen Fenster<br />
vorgeblendet.<br />
Die Reihenfolge der Gewerke kann sich dann dadurch automatisch ändern. Wenn Sie z.B. die<br />
Gewerke-Nummer „3“ in die Nummer „12“ ändern, wird das Gewerke natürlich z.B. hinter<br />
bestehende Gewerke-Nummern „6“ und „8“ einsortiert. Ebenfalls werden alle zu diesem Gewerk<br />
gehörende Titel und Positionen umbenannt und neu einsortieren.<br />
4 - 10
Button „Bezeichng ersetzen“<br />
BAUBITW<br />
Wenn die Bezeichnung eines Gewerkes geändert werden soll, kann durch Betätigen des Button<br />
„Bezeichng ersetzen“ der hier angezeigte Gewerke-Text durch einen Gewerke-Text aus dem<br />
Kopierspeicher ersetzt werden. Dazu muß allerdings vorher über den Button „Gewerk<br />
Stammdat“ aus dem Stammdaten Gewerke-Katalog ein Gewerke-Text in den Kopier-speicher<br />
geschrieben werden (lesen Sie dazu oben unter Button „Gewerk Stammdat“).<br />
Button „Gewerk löschen“<br />
Mit diesem Button „Gewerk löschen“ kann ein Gewerke gelöscht werden. Bevor Sie den Button<br />
betätigen, klicken Sie mit der Maus in dem Gewerke-Auswahlfenster das Gewerke an, das Sie<br />
löschen möchten. Bevor das gewählte Gewerke gelöscht wird, müssen Sie nochmals die Frage<br />
„Wirklich löschen?“ mit „Ja“ beantworten.<br />
ACHTUNG:<br />
Wenn Sie ein Gewerke löschen, werden alle zu diesem Gewerke gehörenden Titel und<br />
Leistungstext-Positionen ebenfalls gelöscht.<br />
4 - 11
4.3.3. Fensterbereich „Titel“<br />
BAUBITW<br />
Hier können Sie beliebig viele Titel-Bereichsunterteilungen für die Leistungs-Positionen<br />
vornehmen. Über die Logik der Gewerke- und Titel-Bereichsunterteilungen lesen Sie bitte im<br />
Kapitel 4.3.1. nach. Ein neuer Titel kann mit einer beliebigen Titel-Nummer versehen werden,<br />
die dann nach der gewählten Titel-Nummer sortiert hier dargestellt wird.<br />
Button „Titel Stammdaten“<br />
Bei diesem Button „Titel Stammdaten“ öffnet sich ein großes Fenster der Stammdatenverwaltung<br />
„Titel“ (siehe Kapitel „23. Titel Stammdaten“), in dem Sie Titel neu anlegen und<br />
ändern können.<br />
Wenn Sie einen Titel hier zu diesem Angebot kopieren möchten, wählen Sie bitte hier in dem<br />
Titel-Auswahlfenster der Titel-Stammdaten einen Titel aus. Dann verlassen Sie diese Titel<br />
Stammdaten, in dem Sie das Fenster schließen. Dabei wird der ausgewählte Titel in einen<br />
Kopierspeicher geschrieben. Über den Button „Titel einfügen“ können Sie dann aus diesem<br />
Kopierspeicher den gewählten Titel in dieses Angebot kopieren.<br />
Jetzt öffnet sich ein großes Fenster mit den „Stammdaten \ Titel“.<br />
Hier suchen Sie sich ein Titel heraus und markieren diesen mit der Maus. Dann schließen sie<br />
das „Stammdaten \ Titel-Fenster“, wodurch dann der ausgewählte Titel in den Kopierspeicher<br />
geschrieben wird.<br />
4 - 12
Button „Titel einfügen“<br />
BAUBITW<br />
Über diesen Button „Titel einfügen“ wird hier im Angebot ein Titel neu erzeugt. Bevor Sie den<br />
Button betätigen, sollten Sie vorher über den Button „Titel Stammdaten“ aus den Titel-Stammdaten<br />
einen Titel in den Kopierspeicher gestellt haben.<br />
Nach den „Titel-Stammdaten“ befinden wir uns wieder in dem „Positionen-Fenster“ und<br />
betätigen den Button „Titel einfügen“, der sich unterhalb des eben benutzten Button „Titel<br />
Stammdaten“ befindet. In einem kleinen Fenster wird jetzt die neue Titel-Nummer abgefragt, die<br />
Sie dem neuen Titel geben möchten. Nach der Eingabe und Bestätigung wird das kleine<br />
Fenster geschlossen und der neue Titel aus dem Kopierspeicher mit der eingegebenen<br />
Nummer angelegt.<br />
Zusätzlich werden jeweils eine zu diesem Titel gehörende Positions-Nummer „1“ mit der<br />
Nummer des Titels angelegt. Zum Beispiel haben Sie für ein Gewerk-Nummer „12“ den Titel-<br />
Nummer „2“ neu angelegt, dann wird automatisch ein Leer-Position mit der Nummer „12.2.1.<br />
Leer-Position“ im Leistungstext-Auswahlfenster angelegt.<br />
4 - 13
BAUBITW<br />
Hier ist nun ein Titel „12.2. EINBAUTEN, AUFBAUTEN“ unter dem Gewerk „12“ neu eingefügt:<br />
Im großen Leistungstext-Auswahlfenster sehen Sie ebenfalls eine automatisch neu angelegte<br />
Leer-Postition „12.2.1. Leer-Postition“, die ebenfalls beliebig umbenannt werden kann. Die<br />
vorher erzeugte Leer-Postition „12.1.1.“ wurde in diesem Bildschirm dargestellt schon mit einem<br />
neuen Kurz- und Langtext versehen.<br />
Button „Titel-Nr. Ändern”<br />
Sie können eine bestehende Titel-Nummer beliebig ändern. Zuerst klicken Sie den Titel in dem<br />
rechten Titel-Auswahlfenster an, den Sie umbenennen möchten. Dann betätigen Sie den Button<br />
„Titel-Nr. ändern“, der sich neben dem Titel-Auswahlfenster befindet. Es öffnet sich ein kleines<br />
Fenster, in das Sie die neue Titel-Nummer eintragen. Die zu ändernde Titel-Nummer wird in<br />
diesem kleinen Fenster vorgeblendet.<br />
Die Reihenfolge der Titel kann sich dann dadurch automatisch ändern. Wenn Sie z.B. die Titel-<br />
Nummer „2“ in die Nummer „8“ ändern, wird der Titel natürlich z.B. hinter bestehende Titel-<br />
Nummern „3“ und „4“ einsortiert. Ebenfalls werden alle zu diesem Titel gehörende Positionen in<br />
dem unteren großen Leistungs-Positions-Fenster umbenannt und neu einsortiert.<br />
4 - 14
Button „Bezeichng ersetzen“<br />
BAUBITW<br />
Wenn die Bezeichnung eines Titels geändert werden soll, kann durch das Betätigen des Button<br />
„Bezeichng ersetzen“ der hier angezeigte Titel-Text durch einen Titel-Text aus dem Kopierspeicher<br />
ersetzt werden. Dazu muß allerdings vorher über den Button „Titel Stammdaten“ aus<br />
dem Titel-Katalog in den Stammdaten ein Titel-Text in den Kopierspeicher geschrieben werden.<br />
Button „Titel löschen“<br />
Mit diesem Button „Titel löschen“ kann ein Titel gelöscht werden. Bevor Sie den Button<br />
betätigen, klicken Sie mit der Maus in dem Titel-Auswahlfenster den Titel an, den Sie löschen<br />
möchten. Bevor der gewählte Titel gelöscht wird, müssen Sie nochmals die Frage „Wirklich<br />
löschen?“ mit „Ja“ beantworten.<br />
ACHTUNG:<br />
Wenn Sie einen Titel löschen, werden alle zu diesem Titel gehörenden Leistungstext-Positionen<br />
ebenfalls gelöscht.<br />
4 - 15
BAUBITW<br />
4.3.4. Fensterbereich „Leistungstext-Position“<br />
Button „Bearbeiten“ im Fensterabschnitt „Position:“<br />
Klicken Sie zuerst mit der Maus in dem Gewerke-Auswahlfenster ein Gewerke an und dann im<br />
Titel-Auswahlfenster daneben einen Titel aus dessen Bereich Sie einen Leistungstext<br />
bearbeiten möchten. Jetzt wählen Sie mit der Maus aus dem Leistungstext-Auswahlfenster<br />
unterhalb des Gewerke- und Titel-Auswahlfensters eines der dort angezeigten Leistungstext-<br />
Positionen. Dann betätigen Sie den Button „Bearbeiten“. Jetzt können Sie die unteren Eingabefelder<br />
wie Positions-Nummer, Menge, Einheit, Kurz- und Langtext usw. in diesem Fensterbereich<br />
„Leistungstext-Positionen“ ändern.<br />
Wenn Sie jetzt den Button „Bearbeiten“ betätigen, können Sie im unteren Fensterbereich die<br />
Eingabefelder „Menge, Einheit, Eh-Preis, Kurztext, Langtext, Positionsnummer usw.“<br />
bearbeiten. Durch das Betätigen des Button „Bearbeiten“ wird dieser in einen Button<br />
„Speichern“ umbenannt, den Sie nach den erfolgten Änderungen betätigen.<br />
Wenn Sie die Positionsnummer verändern wird diese Position in dem „Positions-<br />
Auswahlfenster“ nach der angegebenen Nummer neu einsortiert. Deshalb geben Sie einmal für<br />
die Positionsnummer „1“ eine „3“ ein und betätigen anschließend den Button „Speichern“. Die<br />
ehemalige Positions-Nummer „1“ wird nun als Positions-Nummer „3“ hinter die vorhandene<br />
Positions-Nummer „2“ neu einsortiert.<br />
In dem Leistungstext-Auswahlfenster können Sie sich beliebig bewegen, ohne auf die Gewerke-<br />
und Titel-Nummern zu achten. Wenn eine beliebige Position z.B. „2.3.2.“ geändert werden soll,<br />
klicken Sie einfach mit der Maus diese Position an, ohne auf den Stand der Leuchtbalken in den<br />
beiden Gewerke- und Titel-Auswahlfenstern zu achten. Wenn Sie dann den Button „Bearbeiten“<br />
betätigen, die Position ändern und dann wieder den Button „Speichern“ betätigen, werden die<br />
Leuchtbalken automatisch in den oberen Gewerke- und Titel-Auswahlfenstern auf die zu der<br />
geänderten Position gehörenden Gewerke- bzw. Titel-Nummern gesetzt. Hier würden das dann<br />
z.B. das Gewerk „2. ERDARBEITEN“ und der Titel „2.3. FUNDAMENTAUSHUB“ sein.<br />
Sie sollten zur Übung einmal mehrere Positionen nacheinander anklicken, den Button<br />
„Bearbeiten“ betätigen, dann z.B. die Menge oder den Eh-Preis ändern und dann den Button<br />
„Speichern“ anklicken. Dabei können Sie auch beobachten, wie sich dann der Gesamtpreis der<br />
Position und die zur geänderten Position gehörenden Titel- und Gewerke-Summen ändern.<br />
Den „Einheitspreis“ können Sie hier in dem Eingabefeld nur eingeben, wenn das Angebot als<br />
ein Angebot zur „direkt Eingabe“ der Einheitspreise deklariert wurde. Lesen Sie dazu im Kapitel<br />
„4.3.1. Allgemein“ nähere Einzelheiten. Dazu gehören dann auch hier in diesem Fensterbereich<br />
„Position:“ unterhalb dieses Button „Bearbeiten“ die beiden Button „Prozent-Kalk“ und<br />
„Zuschlag-Kalk“, die nur dann zum Anklicken frei geschaltet sind, wenn entweder das Angebot<br />
zur „Prozent-Kalkulation“ der Einheitspreise oder zur „Zuschlags-Kalkulation“ der Einheitspreise<br />
deklariert wurde (zu diesem Thema lesen Sie bitte weiter hinten Kapitel „4.5. Kalkulationsart<br />
festlegen bzw. ändern“).<br />
Wenn Sie die Eingabefelder überarbeitet haben, betätigen Sie den Button „Speichern“, der<br />
automatisch durch das Betätigen des Button „Bearbeiten“ eingeblendet wurde.<br />
4 - 16
BAUBITW<br />
Schalter NEP = „Nur Einheits-Preis“ für „alternative Positionen“<br />
Alternative Positionen (NEP = Nur Einheits-Preis) werden dadurch erzeugt, indem Sie den<br />
Schalter „NEP“ auf „JA“ stellen. Für diese Position wird dann in der Spalte Gesamtpreis „GP“<br />
keine Summe gebildet, und diese Position wird auch in den Gewerke- und Titel-Summen sowie<br />
in der Angebotssumme nicht saldiert. Beim Drucken des Angebotes wird dadurch in der Zeile<br />
dieser Position zwar der Einheitspreis und die Menge aber nicht der Gesamtpreis gedruckt.<br />
Dafür wird in der Spalte Gesamtpreis dann das Kurzzeichen „NEP“ gedruckt. In dem Leistungstext-Auswahlfenster<br />
sehen Sie eine Spalte ganz rechts, in der die Stellung des NEP-Schalters<br />
angezeigt wird.<br />
Button „Leer-Position“ im Fensterabschnitt „Position:“<br />
Hier sei nochmals darauf hingewiesen, daß Sie jede zu beschreibende Leistung nicht hier direkt<br />
beim Angebot, sondern unbedingt als Grundleistungstext unter den Stammdaten erfassen<br />
sollten. Erst nach dieser Stammdatenerfassung sollte dieser Grundleistungstext dann über den<br />
Button „Grund-LV“ im Fensterabschnitt „Kopiere aus:“ (siehe Beschreibung weiter hinten) aus<br />
den Stammdaten „Grund-Leistungstexte“ hierher kopiert werden.<br />
An jeder beliebigen Stelle können Sie eine neue Position einfügen. Klicken Sie eine Position im<br />
Leistungstext-Auswahlfenster an, hinter der eine neuer Leistungstext erstellt werden soll.<br />
Achten Sie dabei auf die Gewerke-, Titel- und Positions-Nummer z.B. „3.2.1“ (GEW = 3, Titel =<br />
2, Position = 1). Die neue Position erhält dann die um 1 erhöhte Positionsnummer der<br />
eingestellten Position, hinter der die neue erstellt werden soll. Die eventuell folgenden<br />
Positionsnummern werden nicht umnummeriert. Falls dadurch einmal eine doppelte<br />
Positionsnummer auftreten sollte, können Sie die Positionsnummer beliebig verändern (siehe<br />
vorher im Text).<br />
Wenn Sie in dem umrandeten Arbeitsbereich „Position:“ den Button „Leer-Position“ betätigen,<br />
wird eine Position ohne Texte eingefügt. Diese neue Leer-Position können Sie dann mit<br />
beliebigen Leistungsbeschreibungen in den Feldern für den „Kurztext“ und „Langtext“ ausfüllen<br />
und die „Menge“ und „Eh-Preis“ eingeben.<br />
Normalerweise will man allerdings schon fertige in den Stammdaten hinterlegte Leistungstexte<br />
hierher kopieren. Dafür gibt es hier im Bildschirm rechts unten den umrandeten Arbeitsbereich<br />
„kopiere aus:“ mit den Button „Grund-LT“, „Lohn“, „Material“, „Hilfsmaterial“, „Geräte“ und<br />
„Fremdleistungen“. Wenn Sie einen dieser Button betätigen, öffnet sich ein großes neues<br />
Fenster der entsprechenden Stammdaten-Datei.<br />
4 - 17
BAUBITW<br />
Button „Lösche“ 1 Leistungstext-Position im Fensterabschnitt „Position:“<br />
Wenn Sie eine Leistungstext-Position löschen möchten, suchen Sie hier zuerst die zu<br />
löschende Leistungstext-Position über die Gewerke-, Titel- und Leistungstext-Auswahlfenster<br />
heraus. Dafür klicken Sie mit der Maus in dem Gewerke-Auswahlfenster ein Gewerke an und<br />
dann im Titel-Auswahlfenster daneben einen Titel aus dessen Bereich Sie eine Leistungstext-<br />
Position löschen möchten. Jetzt wählen Sie mit der Maus aus dem Leistungstext-Auswahlfenster<br />
unterhalb des Gewerke- und Titel-Auswahlfenster eines der dort angezeigten Leistungstext-Positionen.<br />
Dann betätigen Sie den Button „Löschen“. Zur Sicherheit werden Sie jetzt<br />
nochmals gefragt, ob diese Leistungstext-Position wirklich gelöscht werden soll. Der Leistungstext<br />
wird erst jetzt nach der Bestätigung gelöscht und auch aus dem Auswahlfenster entfernt.<br />
Button „Grund-LT“ im Fensterabschnitt „kopiere aus:“<br />
Da hier Leistungen beschrieben und kalkuliert werden sollen und diese natürlich nicht hier und<br />
bei jedem anderen Angebot wieder neu eingegeben werden sollen, kopieren wir diese<br />
Leistungstexte aus den „Grund-Leistungstext Stammdaten“. Wenn ein Leistungstext in den<br />
Stammdaten noch nicht vorhanden ist, wird dieser dort erfasst und dann hierher kopiert.<br />
Deshalb können Sie von hier über diesen Button „Grund-LT“ direkt zu den Grund-Leistungstext<br />
Stammdaten schalten (siehe Kapitel „19. Grund-Leistungstexte Stammdaten“).<br />
Hier betätigen wir einmal den Button „Grund-LT“. Jetzt öffnet sich das Stammdaten-Fenster<br />
„Grund-Leistungsverzeichnis“ :<br />
4 - 18
BAUBITW<br />
In diesem Fenster suchen Sie sich eine gewünschte Leistungsbeschreibung aus einem<br />
beliebigen Gewerke- und Titel-Bereich heraus. Der Gewerke- und Titel-Bereich, aus dem Sie<br />
eine Leistung kopieren möchten, muß nicht mit dem Gewerke- und Titel-Bereich des<br />
Angebotes, wo Sie diese Position hinkopieren möchten, übereinstimmen. Wenn Sie jetzt dieses<br />
„Grund-Leistungstext-Fenster“ schließen, wird die ausgewählte Leistungsposition in einen<br />
Kopierspeicher geschrieben.<br />
Kopierte Leistungsbeschreibung beim Angebot in die Positionen einfügen<br />
Jetzt befinden Sie sich wieder in dem Positions-Fenster des Angebotes. Hier gibt es im<br />
Bildschirm rechts unten den umrandeten Arbeitsbereich „aus Kopierspeicher:“ mit den Button<br />
„einfügen Position“ und „ersetzen Position“. Wenn Sie jetzt den Button „einfügen Position“<br />
betätigen, wird die vorher in den Kopierspeicher geschriebene Leistung aus dem Archiv der<br />
„Grund-Leistungstexte“ als neue Position hierher hinter die ausgewählte Position kopiert.<br />
Nach dem gleichen Ablaufschema können auch Leistungsbeschreibungen aus den anderen<br />
Stammdaten „Lohn“, „Material“, „Hilfsmaterial“, „Geräte“ und „Fremdleistungen“ über den<br />
entsprechenden Button unter dem umrandeten Arbeitsgebiet „kopiere aus:“ als neue Position<br />
hierher kopiert werden.<br />
Button „Lohn“ im Fensterabschnitt „kopiere aus:“<br />
Mit dem Betätigen des Button „Lohn“ schalten Sie in die Verwaltung der „Personal / Lohnart<br />
Stammdaten“ (Kapitel „29. Personal / Lohnarten Stammdaten“). Hier können Sie jetzt eine<br />
neue Lohnart aufnehmen oder ändern. Wenn Sie eine Lohnart als neue Position hierher,<br />
kopieren möchten, wählen Sie in dem großen Personal / Lohnarten-Auswahlfenster die<br />
gewünschte Lohnart aus und beenden dann diese Personal / Lohnartenverwaltung (Fenster<br />
schließen). Dadurch wird die zuletzt gewählte Lohnart in einen Kopierspeicher geschrieben.<br />
Die im Kopierspeicher stehende Lohnart kopieren Sie hier in dieses Angebot, in dem Sie den<br />
Button „Einfügen“ aus dem daneben stehenden Fensterabschnitt „Kopier-Speicher :“ betätigen.<br />
Bevor Sie diesen Button „Lohn“ betätigen, klicken Sie mit der Maus in dem Leistungstext-<br />
Auswahlfenster die Leistungstext-Position an, hinter der dieser neue Leistungstext erzeugt<br />
werden soll.<br />
Button „Material“ im Fensterabschnitt „kopiere aus:“<br />
Mit dem Betätigen des Button „Material“ schalten Sie in die Verwaltung der „Material Stammdaten“<br />
(Kapitel „27. Material Stammdaten“). Hier können Sie jetzt eine neues Material<br />
aufnehmen oder ändern. Wenn Sie ein Material als neue Position hierher kopieren möchten,<br />
wählen Sie in dem großen Material-Auswahlfenster das gewünschte Material aus und beenden<br />
dann diese Material-Verwaltung (Fenster schließen). Dadurch wird das zuletzt gewählte<br />
Material in einen Kopierspeicher ge-schrieben.<br />
Das im Kopierspeicher stehende Material kopieren Sie hier in dieses Angebot, in dem Sie den<br />
Button „Einfügen“ aus dem daneben stehenden Fensterabschnitt „Kopier-Speicher :“ betätigen.<br />
Bevor Sie diesen Button „Material“ betätigen, klicken Sie mit der Maus in dem Leistungstext-<br />
Auswahlfenster die Leistungstext-Position an, hinter der dieser neue Leistungstext erzeugt<br />
werden soll.<br />
4 - 19
BAUBITW<br />
Button „Hilfsmaterial“ im Fensterabschnitt „kopiere aus:“<br />
Mit dem Betätigen des Button „Hilfsmaterial“ schalten Sie in die Verwaltung der „Hilfsmaterial<br />
Stammdaten“ (Kapitel „30. Hilfsmaterial Stammdaten“). Hier können Sie jetzt eine neues<br />
Hilfsmaterial aufnehmen oder ändern. Wenn Sie ein Hilfsmaterial als neue Position hierher<br />
kopieren möchten, wählen Sie in dem großen Hilfsmaterial-Auswahlfenster das gewünschte<br />
Hilfsmaterial aus und beenden dann diese Hilfsmaterial-Verwaltung (Fenster schließen).<br />
Dadurch wird das zuletzt gewählte Hilfsmaterial in einen Kopierspeicher geschrieben.<br />
Das im Kopierspeicher stehende Hilfsmaterial kopieren Sie hier in dieses Angebot, in dem Sie<br />
den Button „Einfügen“ aus dem daneben stehenden Fensterabschnitt „Kopier-Speicher :“<br />
betätigen.<br />
Bevor Sie diesen Button „Hilfsmaterial“ betätigen, klicken Sie mit der Maus in dem<br />
Leistungstext-Auswahlfenster die Leistungstext-Position an, hinter der dieser neue Leistungstext<br />
erzeugt werden soll.<br />
Button „Geräte“ im Fensterabschnitt „kopiere aus:“<br />
Mit dem Betätigen des Button „Geräte“ schalten Sie in die Verwaltung der „Geräte Stammdaten“<br />
(Kapitel „28. Geräte Stammdaten“). Hier können Sie jetzt eine neues Gerät aufnehmen<br />
oder ändern. Wenn Sie ein Gerät als neue Position hierher kopieren möchten, wählen Sie in<br />
dem großen Geräte-Auswahlfenster das gewünschte Gerät aus und beenden dann diese<br />
Geräte-Verwaltung (Fenster schließen). Dadurch wird das zuletzt gewählte Gerät in einen<br />
Kopierspeicher geschrieben.<br />
Das im Kopierspeicher stehende Gerät kopieren Sie hier in dieses Angebot, in dem Sie den<br />
Button „Einfügen“ aus dem daneben stehenden Fensterabschnitt „Kopier-Speicher :“ betätigen.<br />
Bevor Sie diesen Button „Geräte“ betätigen, klicken Sie mit der Maus in dem Leistungstext-<br />
Auswahlfenster die Leistungstext-Position an, hinter der dieser neue Leistungstext erzeugt<br />
werden soll.<br />
Button „Fremdleistung“ im Fensterabschnitt „kopiere aus:“<br />
Mit dem Betätigen des Button „Fremdleistung“ schalten Sie in die Verwaltung der „Fremdleistung<br />
Stammdaten“ (Kapitel „26. Fremdleistungen Stammdaten“). Hier können Sie jetzt eine<br />
neue Fremdleistung aufnehmen oder ändern. Wenn Sie eine Fremdleistung als neue Position<br />
hierher kopieren möchten, wählen Sie in dem großen Fremdleistungs-Auswahlfenster die<br />
gewünschte Fremdleistung aus und beenden dann diese Fremdleistungs-Verwaltung (Fenster<br />
schließen). Dadurch wird die zuletzt gewählte Fremdleistung in einen Kopierspeicher<br />
geschrieben.<br />
Die im Kopierspeicher stehende Fremdleistung kopieren Sie hier in dieses Angebot, in dem Sie<br />
den Button „Einfügen“ aus dem daneben stehenden Fensterabschnitt „Kopier-Speicher :“<br />
betätigen.<br />
Bevor Sie diesen Button „Fremdleistung“ betätigen, klicken Sie mit der Maus in dem Leistungstext-Auswahlfenster<br />
die Leistungstext-Position an, hinter der dieser neue Leistungstext erzeugt<br />
werden soll.<br />
4 - 20
BAUBITW<br />
Button „einfügen Position“ im Fensterabschnitt „aus Kopier-Speicher :“<br />
Durch Betätigung dieses Button „einfügen Position“ im Fensterabschnitt „aus Kopier-Speicher :“<br />
wird eine im Kopierspeicher stehende Leistungs-Position, die vorher über den Fensterabschnitt<br />
„kopiere aus:“ über die Button „Grund-LT“, „Lohn“, „Material“, „Hilfsmaterial“, „Geräte“ oder<br />
„Fremd-leistung“ aus der jeweiligen entsprechenden Stammdatei (siehe Absätze vorher) hier in<br />
die Ein-gabefelder geschrieben.<br />
Der jeweilige Leistungstext aus dem Kopierspeicher wird immer hinter die gerade im Leistungstext-Auswahlfenster<br />
gewählte Position eingefügt. Deshalb klicken Sie zuerst mit der Maus in<br />
dem Gewerke-Auswahlfenster ein Gewerke an und dann im Titel-Auswahlfenster daneben<br />
einen Titel in dessen Bereich Sie einen Leistungstext kopieren möchten. Jetzt wählen Sie mit<br />
der Maus aus dem Leistungstext-Auswahlfenster unterhalb des Gewerke- und Titel-Auswahlfenster<br />
eines der dort angezeigten Leistungstext-Positionen, hinter der Sie diesen Leistungstext<br />
angeordnet haben möchten.<br />
Button „ersetzen Position“ im Fensterabschnitt „Kopier-Speicher :“<br />
Wenn ein vorhandener Leistungstext (Position) nicht nur mit dem Button „Bearbeiten“ manuell<br />
überarbeitet werden soll, sondern komplett durch einen neuen Leistungstext aus den<br />
Stammdaten „Grund-LT“ oder „Lohn/Personal“ oder „Material“ oder „Geräte“ usw. durch den<br />
Inhalt des Kopierspeichers ersetzt werden soll, betätigen Sie diesen Button „ersetzen Position“.<br />
Vorher muß allerdings, wie auch schon unter dem Button „einfügen Position“ beschrieben, aus<br />
den Stammdaten der Kopierspeicher gefüllt worden sein. Darüber lesen Sie bitte unter den<br />
Kapiteln Button „Lohn“, „Material“, „Geräte“ usw. im Fensterbereich „Kopiere aus:“ nach.<br />
4 - 21
BAUBITW<br />
Button „Prozent-Kalk“ im Fensterabschnitt „Position:“<br />
Nur wenn das gewählte Angebot in der Art der „Prozent-Kalkulation“ erstellt ist, wird dieser<br />
Button „Prozent-Kalk“ freigeschaltet. Wenn Sie diesen Button „Prozent-Kalk“ betätigen, öffnet<br />
sich ein großes neues Fenster.<br />
In der hier dargestellten Bildschirmmaske einer Leistungs-Position aus einem Angebot können<br />
die Beträge für die 6 Kalkulationsanteile ohne die sogenannten Gewinn-Prozent-Aufschläge<br />
eingegeben werden. In der Spalte „Prozente“ werden hinter jedem Kalkulationsanteil die beim<br />
Angebot gespeicherten Gewinn-Prozent-Aufschläge angezeigt. Mit diesen Gewinn-Aufschlägen<br />
werden dann die eingegebenen Kalkulationsanteile prozentual beaufschlagt und in der letzten<br />
Spalte in „EUR“ angezeigt. Die Summe dieser prozentual erhöhten Kalkulationsanteile bildet<br />
dann den Einheitspreis.<br />
Lesen Sie hierzu bitte unbedingt das Kapitel „5. Kalkulationsarten (Prozent- und Zuschlags-<br />
Kalkulation)“ durch.<br />
6 Kalkulationsanteile für Lohn, Material, Hilfsmaterial, Geräte, Fremdleistungen und Sonstiges<br />
und Stunden eingeben:<br />
Der für dieses Angebot geltende Mittellohn wird zur Information in „EUR / Std.“ angezeigt. In<br />
dem Eingabefeld „Stunden:“ geben Sie bitte Ihre für den hier links eingegebenen Kalkulationsanteil<br />
„Lohn“ kalkulierten Arbeitsstunden ein. In einer speziellen „Stundenliste“ (siehe Kapitel<br />
„15. Auswertungen / Listen“) können Sie für das Angebot dann eine komplette Übersicht über<br />
Ihre kalkulierten Stunden bekommen.<br />
Button „Zuschlag-Kalk“ im Fensterabschnitt „Position:“<br />
4 - 22
BAUBITW<br />
Nur wenn das gewählte Angebot in der Art der „Zuschlags-Kalkulation“ erstellt ist, wird dieser<br />
Button „Zuschlag-Kalk“ freigeschaltet. Wenn Sie diesen Button „Zuschlag-Kalk“ betätigen, öffnet<br />
sich ein großes neues Fenster.<br />
Bei der Zuschlags-Kalkulation wird für jede Position einer Leistungsbeschreibung der Einheitspreis<br />
durch 5 Kalkulations-Anteile für „Lohn“, „Material“, „Geräte“, „Hilfsmaterial“ und „Fremdleistungen“<br />
ermittelt. Dabei kann hier zusätzlich jeder dieser Kalkulations-Anteile z.B. für den<br />
„Materialanteil“ nochmals durch je 5 Material-Anteile angegeben werden.<br />
Lesen Sie hierzu bitte unbedingt das Kapitel „5. Kalkulationsarten (Prozent- und Zuschlags-<br />
Kalkulation)“ durch.<br />
Hier sehen Sie aus dem Angebot für eine Leistungs-Position die Eingabemaske für den Kalkulationsanteil<br />
„Material“ mit der fünffachen Unterteilungsmöglichkeit.<br />
In der Eingabemaske für das Angebot wird pro Zeile in der Spalte „Materialart Kurzzeichen“ die<br />
Materialnummer über ein Materialauswahlfenster aus der Materialdatei geholt (siehe weitere<br />
Einzelheiten im folgenden Kapitel 5.4.2.). Der Materialpreis und die Zuschlagswerte (über den<br />
Schlüssel der Zuschlag-Gruppe ZG) sind in der Materialdatei gespeichert und werden hierher<br />
kopiert und angezeigt. Jetzt kann in dem Eingabefeld „Menge pro Position“ und „Menge pro<br />
Einheit“ die Materialmenge eingegeben werden. In dem nächsten Eingabefeld „Preis pro<br />
Einheit“ kann der Material-Einzelpreis bestätigt oder geändert werden. Ebenso kann dann in<br />
dem Feld „Aufschläge in Prozent Zuschlag“ der Prozentwert für den Material-Zuschlag geändert<br />
werden.<br />
4 - 23
BAUBITW<br />
Es wird also die „Menge pro Einheit“ des benötigten Materials mit dem „Preis pro Einheit“ des<br />
Materials multipliziert. Dann wird aus dieser Summe mit dem prozentualen Material-Zuschlag<br />
der Betrag für den Material-Aufschlag ermittelt und dazu addiert. Aus dieser neuen Summe wird<br />
mit dem prozentualen Gewinn-Zuschlag der Betrag für den Gewinn-Aufschlag ermittelt und<br />
dazu addiert (siehe Berechnungsbeispiel auf der vorherigen Seite in dem Bildschirm).<br />
Eingabe-Spalten: „Menge pro Position“, „Menge pro Einheit“, „Preis pro Einheit“<br />
Für die Zuschlags-Kalkulation des Einheitspreises für eine Position in einem „Angebot“ können<br />
Sie in der Spalte „Menge pro Einheit“ für den Materialanteil die erforderliche „Menge“ für den<br />
Einheitspreis angeben. Da diese Angabe allerdings sehr von der Gesamtmenge einer<br />
auszuführenden Position ist, sollte diese Angabe hier gleich Null gelassen werden. Als Beispiel<br />
sei hier angeführt, für das Pflastern von 20 m2 benötigt man relativ wesentlich mehr Stunden<br />
pro Einheit (Quadratmeter) als für das Pflastern von 2.000 m2, da z.B. allgemeine Zeiten für<br />
Anfahrt, Einrichten usw. wesentlich mehr bei einer kleinen Fläche zu buche schlagen.<br />
Deshalb kann hier in einer extra Spalte „Menge pro Position“ die benötigte Gesamtmenge<br />
(Stunden, Stück, usw.) für diese Leistung eingegeben werden. Aus dieser Eingabe wird mit der<br />
Positions-Menge automatisch die „Menge pro Einheit“ in der daneben befindlichen Eingabespalte<br />
errechnet, wenn dieses Eingabefeld „Menge pro Einheit“ gleich Null gelassen wurde.<br />
„Menge pro Einheit“ = „Menge pro Position“ / „Menge der Position“<br />
Umgekehrt könnte auch die Eingabe in der Spalte „Menge pro Position“ gleich Null gelassen<br />
werden und in dem Feld „Menge pro Einheit“ die benötigte Menge eingegeben werden. Wenn<br />
nun in diesem Eingabefeld „Menge pro Einheit“ eine Zahl eingegeben wird und in der Spalte<br />
„Menge pro Position“ ein Wert gleich Null steht, wird mit der Positionsmenge automatisch die<br />
Gesamtmenge für die Position berechnet.<br />
„Menge pro Position“ = „Menge pro Einheit“ x „Menge der Position“<br />
Für einen Quadratmeter Pflasterarbeiten benötigt man z.B. 25 Stck. Pflastersteine. Für eine<br />
„Menge der Position“ von 200 m2 werden dann nach Eingabe von 25,00 in der Spalte „Menge<br />
pro Einheit“ in der Spalte „Menge pro Position“ 25,00 x 200,00 = 5000,00 angezeigt.<br />
Dieser Vorgang kann für diese Leistungs-Position für 5 verschiedene Materialien in den 5 Zeilen<br />
untereinander durchgeführt werden. Die Summe dieser 5 Material-Anteile stellt dann für den<br />
Einheitspreis der Angebotsposition lediglich den „Material-Anteil“ dar.<br />
Erst nach der Kalkulation auch der anderen Kalkulations-Anteile „Lohn, Geräte, Hilfsmaterial<br />
und Fremdleistungen“ in gleicher Weise, auch gesplittet zu jeweils 5 Anteilen, ergibt sich aus<br />
der Summe jeder dieser Anteile der Einheitspreis für die Leistungs-Position.<br />
Button „Aufmaß“ im Fensterabschnitt „Position:“<br />
Option (fragen sie beim Hersteller nach)<br />
4 - 24
4.4. Nachtext<br />
BAUBITW<br />
Button „Nachtext“ (im Fensterabschnitt Bearbeiten)<br />
Hier können Sie einen beliebig langen „Nachtext“ wie hier dargestellt eingeben. Dieser Text für<br />
z.B. gesetzliche Hinweise usw. wird bei dem Angebot mit gespeichert und kann später jederzeit<br />
zu dem entsprechenden Angebot ausgedruckt werden.<br />
Button „Bearbeiten“ im „Nachtext Fenster“<br />
Wenn Sie den Nachtext „bearbeiten“ möchten, klicken Sie mit der Maus den Button<br />
„Bearbeiten“ an.<br />
Beim Schreiben in dem Langtext-Fenster wird der Text automatisch hochgeschoben, wenn der<br />
Text länger als das hier angezeigte Fenster für den Langtext ist. Ohne auf den rechten Rand zu<br />
achten, können Sie beim Schreiben fortfahren, da die Worte automatisch beim Erreichen des<br />
Randes in die nächste Zeile übernommen (umgebrochen) werden. Die Lösch- und Einfügetaste<br />
Ihres Computers werden natürlich ebenfalls aktiv und können sinngemäß benutzt werden.<br />
Wenn Sie den Text geändert haben, betätigen Sie den Button „Speichern“, der automatisch<br />
durch das Betätigen des Button „Bearbeiten“ eingeblendet wurde.<br />
4 - 25
BAUBITW<br />
Button „Text-Datei“ im „Nachtext Fenster“<br />
Mit dem Betätigen des Button „Text-Datei“ schalten Sie in die Verwaltung der „Textbaustein<br />
Stammdaten“ (Kapitel „20. Textbaustein Stammdaten“). Hier können Sie jetzt einen neuen<br />
Textbaustein aufnehmen oder Textbausteine ändern. Wenn Sie einen Textbaustein zu dem<br />
Arbeitskreis, aus dem Sie diese Textbausteinverwaltung aufgerufen haben, kopieren möchten,<br />
wählen Sie in dem großen Textbaustein-Auswahlfenster den gewünschten Textbaustein aus<br />
und beenden dann diese Textbausteinverwaltung (Fenster schließen). Dadurch wird der zuletzt<br />
gewählte Textbaustein in einen Kopierspeicher geschrieben.<br />
Den im Kopierspeicher stehende Textbaustein kopieren Sie hier in dieses Angebot, in dem Sie<br />
den Button „Kopier Text“ betätigen.<br />
Button „Kopier Text“ im „Nachtext Fenster“<br />
Durch Betätigung dieses Button „Kopier Text“ wird eine im Kopierspeicher stehender<br />
Textbaustein (siehe Absatz vorher, Button „Text-Datei“) hier in das Eingabefeld für den Langtext<br />
des „Nachtextes“ geschrieben. Gleichzeitig werden alle Eingabefelder zum Bearbei-ten frei<br />
gegeben, so dass Sie die komplette Eingabemaske überarbeiten können.<br />
4 - 26
BAUBITW<br />
4.5. Kalkulationsart festlegen bzw. ändern<br />
Button „Kalkulationsart ändern“ im Hauptfenster „Angebote“ bearbeiten<br />
Nachdem Sie den Button „Kalkulationsart ändern“ im Fensterbereich „Angebote Übersicht“<br />
(siehe Kapitel „4.1. Allgemein“) des Hauptfensters mit der Maus angeklickt haben, öffnet sich<br />
ein Fenster und Sie können die Kalkulationsart für das gewählte Angebot ändern.<br />
Bei allen Bearbeitungskreisen „Angebote", „Aufträge" sowie „Rechnungen" können Sie beim<br />
Kalkulieren des Einheitspreises für die Leistungs-Position zwischen 3 Kalkulationsarten wählen:<br />
• Einheitspreise werden direkt eingegeben<br />
• Prozent-Kalkulation der Einheitspreise<br />
• Zuschlags-Kalkulation der Einheitspreise<br />
Wenn Sie den Button „Bearbeiten“ betätigen, können Sie in dem rechten Klappfenster<br />
„Kalkulationsart ändern:“ die gewünschte Kalkulationsart für dieses Angebot aus den drei dort<br />
gezeigten Möglichkeiten wählen. Nach der Auswahl betätigen Sie den Button „Speichern“, der<br />
den Button „Bearbeiten“ durch dessen Betätigung ersetzt hat. Danach schließen Sie das<br />
Fenster und das gewählte Angebot wird nach der neu gewählten Kalkulationsart nochmals<br />
durchgerechnet.<br />
4 - 27
ACHTUNG:<br />
BAUBITW<br />
Dabei ist unbedingt zu beachten, daß es bei manchen Umwandlungen von einer Kalkulationsart<br />
in eine andere bei der Berechnung der Einheitspreise zu leichten Rundungs-Differenzen<br />
kommen kann.<br />
Weitere Informationen sollten Sie unbedingt im Kapitel „5. Kalkulationsarten (Prozent- und<br />
Zuschlags-Kalkulation)“ nachlesen.<br />
4 - 28
BAUBITW<br />
4.6. Kalkulatorische Gewinn-Aufschlags- und Zuschlags-Prozente<br />
Button „Prozente“ im Hauptfenster „Angebote Bearbeiten“<br />
Für die unterschiedlichen Kalkulationsarten „Prozent- und Zuschlags-Kalkulation“ können hier<br />
für das Angebot diese Prozentsätze geändert werden. Wenn Sie den Button „Prozente“<br />
betätigen, öffnet sich ein großes Fenster für die Eingabe der diversen kalkulatorischen<br />
Prozentsätze. Lesen Sie dazu auch das Kapitel „5. Kalkulationsarten (Prozent- und Zuschlagskalkulation“).<br />
Kalkulatorische Gewinn-Aufschläge und Zuschlags-Prozent-Werte eines Angebotes ändern:<br />
Die kalkulatorischen Gewinn-Prozent-Aufschläge und die kalkulatorischen Zuschlags-Prozent-<br />
Werte werden beim Erzeugen eines neuen Angebotes aus den Stammdaten „Firma“ übernommen.<br />
Bei den Stammdaten der „Firma“ können Sie über einen Button „Zuschlag Gru“ die kalkulatorischen<br />
Gewinn-Prozent-Aufschläge und Zuschlags-Prozent-Werte für die 5 verschiedenen<br />
Kalkulationsanteile Lohn, Material, Hilfsmaterial, Geräte und Fremdleistungen angeben<br />
(siehe Kapitel „24. Firma Stammdaten“).<br />
Bei dem jeweiligen Angebot können diese kopierten Stammdaten „Firma“ allerdings jederzeit<br />
über diesen Arbeitsbereich Button „Prozente“ abgeändert werden, so daß für jedes Angebot<br />
spezielle kalkulatorische Gewinn-Prozent-Aufschläge und Zuschlags-Prozent-Werte gezielt für<br />
die 5 Kalkulationsanteile Lohn, Material, Hilfsmaterial, Geräte und Fremdleistungen benutzt<br />
werden können.<br />
4 - 29
BAUBITW<br />
Bei einer Änderung dieser Werte wird dann das entsprechende Angebot komplett neu durchgerechnet,<br />
so daß hierüber auch feinste Änderungen des Gesamtpreises eines Angebotes<br />
vorgenommen werden können.<br />
Button „Kopiere“ im Kalkulations-Prozente-Fenster<br />
Wenn Sie in diesem Kalkulations-Prozente-Fenster die angezeigten Werte auf die Grundwerte<br />
der Firma Stammdaten (siehe Kapitel 24.) setzen möchten, betätigen Sie diesen Button<br />
„Kopiere“. Dann werden diese Grundwerte aus den Stammdaten Firma hierher kopiert und zum<br />
erneuten überarbeiten angeboten.<br />
Button „Bearbeiten“ im Kalkulations-Prozente-Fenster<br />
Die hier angezeigten Prozente in diesem Kalkulations-Prozente-Fenster können bearbeitet<br />
werden, wenn Sie den Button „Bearbeiten“ betätigen. Wenn Sie die Eingabefelder überarbeitet<br />
haben, betätigen Sie den Button „Speichern“, der automatisch durch das Betätigen des Button<br />
„Bearbeiten“ eingeblendet wurde.<br />
4 - 30
BAUBITW<br />
4.7. Drucken von Anschreiben, Leistungs-Positionen und Nachtext<br />
Button „Drucken“ im Hauptfenster „Angebote bearbeiten“ von Seite 4-1<br />
Im Hauptfenster „Angebote bearbeiten“ (siehe Seite 4-1) betätigen Sie den Button „Drucken“.<br />
Danach öffnet sich dieses Fenster. In dem großen „Angebot-Auswahl-Fenster“ wählen Sie das<br />
gewünschte Angebot aus, für das Sie entweder das Anschreiben, die Positionen mit den<br />
Leistungsbeschreibungen und Preisen oder der Nachtext drucken lassen möchten. In der<br />
rechten Bildschirmhälfte werden einige Parameter, mit denen der Ausdruck gestaltet wird, zum<br />
Ändern angeboten.<br />
In diesem Bildschirm können Sie in dem oberen Auswahlfenster je nach Arbeitskreis entweder<br />
ein Angebot oder einen Auftrag oder eine Rechnung auswählen. Zur Kontrolle werden Ihnen<br />
unten links nochmals die Kopfdaten mit Bauherr, Bauort usw. angezeigt.<br />
Wenn Sie einen der 3 Button betätigt haben, erscheint zuerst ein Windows-Drucker-Auswahlmenü,<br />
in dem Sie entscheiden können, ob der Druck sofort starten soll oder ob der Ausdruck<br />
erst in einer Druckvorschau auf dem Bildschirm dargestellt werden soll (lesen Sie dazu bitte<br />
auch das Kapitel „33. Druckvorschau“).<br />
4 - 31
BAUBITW<br />
Button „Anschreiben“ und „Positionen“ und „Nachtext“<br />
In diesem Bildschirm können Sie den gewünschten Druck über die Button „Anschreiben“,<br />
„Positionen“ oder „Nachtext“ veranlassen. Vor dem Druck können Sie noch über die Eingaben<br />
in der rechten Bildschirmhälfte den Ausdruck gestalten. Beispiele eines Ausdrucks finden Sie<br />
unter den jeweiligen Kapiteln der Arbeitskreise „Bearbeiten“ Angebote, Aufträge und<br />
Rechnungen (siehe Kapitel „4. Angebote“, „7. Aufträge“ und „8. Rechnungen“)<br />
Button „Bearbeiten“<br />
In der rechten Bildschirmhälfte werden einige Druckparameter zur Gestaltung des Ausdruckes<br />
vorgegeben und können über den Button „Bearbeiten“ geändert werden. Die vorgeblendeten<br />
Werte können als Standartwerte unter dem Arbeitskreis „Parameter“ (siehe Kapitel „17.<br />
Parameter“) eingegeben und verändert werden. Nach dem Ändern der Parameter betätigen Sie<br />
den Button „Speichern“, der automatisch durch die Betätigung des Button „Bearbeiten<br />
eingeblendet wurde. Danach lösen Sie den gewünschten Druck über einen der Button<br />
„Anschreiben“, „Positionen“ oder „Nachtext“ aus.<br />
4 - 32
BAUBITW<br />
5. Kalkulationsarten (Prozent- und Zuschlags-Kalkulation)<br />
5.1. Allgemein<br />
5.2. Einheitspreise direkt eingeben<br />
5.3. Prozent-Kalkulation der Einheitspreise<br />
5.4. Zuschlags-Kalkulation der Einheitspreise<br />
5.1. Allgemein<br />
Als Anfänger sollten Sie nach der Installation des Programms BAUBITW zuerst die<br />
Beschreibungen der Stammdaten im Kapitel „22. Gewerke Stammdaten“, „23. Titel Stammdaten“<br />
und „19. Grund-Leistungstexte Stammdaten“ durchlesen und im Programm die entsprechenden<br />
Menüs ausprobieren. Als nächstes sollten Sie dann ein Angebot bearbeiten, das<br />
mit der Einstellung „EP direkt eingeben“ (siehe Kapitel „4. Angebote“) erstellt wurde. Wenn Sie<br />
dann alle Arbeitspunkte sicher beherrschen, können Sie die verschiedenen Kalkulationsarten<br />
der Einheitspreise hier in diesem Kapitel durcharbeiten.<br />
Da wir mit dem Programm mehrere von uns erstellte Angebote, Aufträge und Rechnungen zum<br />
Testen und Probieren mit ausliefern, sollten Sie sich diese ausführlich ansehen.<br />
Bei allen Bearbeitungskreisen „Angebote", „Aufträge" sowie „Rechnungen" und den Stammdaten<br />
„Grund-Leistungstexte“ (GLT) können Sie beim Kalkulieren der Einheitspreise zwischen<br />
3 Kalkulationsarten wählen:<br />
• Einheitspreise werden direkt eingegeben<br />
• Prozent-Kalkulation der Einheitspreise<br />
• Zuschlags-Kalkulation der Einheitspreise<br />
5 - 1
BAUBITW<br />
In dem Bildschirm der Vorseite aus den „Stammdaten \ Grund-Leistungstexte“ können Sie für<br />
jede einzelne Position den Einheitspreis nach den 3 verschiedenen Kalkulationsmethoden kalkulieren.<br />
In dem Bildschirm werden dann die Einheitspreise je Kalkulationsart angezeigt.<br />
Weitere Einzelheiten lesen Sie bitte in den folgenden Kapiteln.<br />
Bei jedem Einrichten eines neuen „Angebotes“, „Auftrages“ oder einer „Rechnung“ muß festgelegt<br />
werden, wie z.B. ein neues „Angebot“ kalkuliert werden soll. Dazu lesen Sie bitte auch die<br />
Beschreibung im Kapitel „4. Angebote“.<br />
Diese z.B. für ein „Angebot“ festgelegte Kalkulationsart kann jederzeit geändert werden. Dabei<br />
ist aber zu beachten, daß bei einer Änderung z.B. eines Angebotes, bei dem die Einheitspreise<br />
nach der „Prozent-Kalkulation“ erstellt wurden, in ein Angebot, bei dem die Einheitspreise nach<br />
der „Zuschlags-Kalkulation“ erstellt werden sollen, sich die Einheitspreise verändern können.<br />
Hinweis:<br />
Das im Folgenden gesagte gilt für alle 4 Arbeitskreise im Kapitel „4. Angebote“, „7. Aufträge“,<br />
„8. Rechnungen“ und im Kapitel „19. Grundleistungstexte Stammdaten“. Hier in der Beschreibung<br />
werden allerdings nur für den Arbeitskreis „Angebote“ und für die „Grundleistungstexte<br />
Stammdaten“ diese Kalkulationsarten beschrieben.<br />
Bei jedem „Angebot“, „Auftrag“ oder jeder „Rechnung“ wird in der Positions-Bildschirmmaske<br />
mit den Leistungstexten oben rechts die Kalkulationsart dargestellt (siehe Kapitel „4.<br />
Angebote“). Außerdem ist ein entsprechender Button „Zuschlag-Kalk“ oder „Prozent-Kalk“ je<br />
nach Kalkulationsart für die Bearbeitung des Einheitspreises vorhanden.<br />
5 - 2
5.2. Einheitspreise direkt eingeben<br />
BAUBITW<br />
In allen 4 Arbeitskreisen „Angebote“, „Aufträge“, „Rechnungen“ sowie bei den Stammdaten<br />
„Grund-Leistungstexte“ können die Einheitspreise (EP) direkt in dem Eingabefeld „Eh-Preis:“<br />
eingeben werden.<br />
Dazu lesen Sie bitte auch im Kapitel „4. Angebote“ unter dem entsprechenden Arbeitskreis<br />
nach.<br />
5.3. Prozent-Kalkulation der Einheitspreise<br />
5 - 3
5.3.1. Allgemein<br />
BAUBITW<br />
Bei der Prozent-Kalkulation wird der Einheitspreis jeder Position durch 6 Kalkulationsanteile und<br />
zwar für „Lohn“, „Material“, „Geräte“, „Hilfsmaterial“, „Fremdleistungen“ und „Sonstiges“<br />
kalkuliert. Zu jedem hier eingegebenen Betrag für die 6 Kalkulationsanteile wird ein kalkulatorischer<br />
Gewinn-Prozent-Zuschlag unterschiedlich je nach Art des Kalkulationsanteils vorgenommen.<br />
Die Summe dieser um den Gewinn-Aufschlag prozentual erhöhten 6 Kalkulationsanteile<br />
bildet dann den Einheitspreis.<br />
Für jeden der 6 Kalkulationsanteile kann ein unterschiedlicher Prozentsatz für den „kalkulatorischen<br />
Gewinn-Aufschlag“ bei den Stammdaten Firma (Kapitel „24. Firma Stammdaten“) eingegeben<br />
werden. Beim Anlegen eines Angebotes oder Auftrages werden diese Werte dann zum<br />
Angebot bzw. Auftrag kopiert und können dort unter einem extra Menüpunkt für das jeweilige<br />
Angebot nochmals speziell abgeändert werden (siehe die folgenden Seiten und das Kapitel „4.<br />
Angebote“).<br />
Zuerst wird gezeigt, wie die 6 Kalkulations-Anteil kalkuliert werden:<br />
Kalkulations-Anteil Betrag EUR + Prozent Zwischenbetrag Summe EUR<br />
Lohn 109,00 + 7,00 % von 109,00 = 1,07 * 109,00 = 116,63<br />
Material 5,00 + 8,00 % von 5,00 = 1,08 * 5,00 = 5,40<br />
Hilfsmaterial 22,00 + 9,00 % von 22,00 = 1,09 * 22,00 = 23,98<br />
Geräte 123,00 + 10,00 % von 123,00 = 1,10 * 123,00 = 135,30<br />
Fremdleistung 2,00 + 11,00 % von 2,00 = 1,11 * 2,00 = 2,22<br />
Sonstiges 13,00 + 12,00 % von 13,00 = 1,12 * 13,00 = 14,56<br />
Summen 274,00 298,09<br />
Auf der folgenden Seite sehen Sie diese Prozent-Kalkulation in einer Bildschirmmaske von<br />
einer Leistungs-Position aus einem „Angebot“.<br />
5 - 4
BAUBITW<br />
Prozent-Kalkulation einer Position eines Angebotes:<br />
Die hier angezeigten Kalkulationswerte sind in dem Rechenbeispiel auf der Vorseite erklärt.<br />
5 - 5
BAUBITW<br />
5.3.2. Prozent-Kalkulation der Einheitspreise für ein Angebot<br />
Der Betriebsmittellohn sowie die kalkulatorischen Gewinn-Prozent-Aufschläge werden beim<br />
Erzeugen eines neuen Angebotes aus den Stammdaten „Firma“ übernommen. Bei den Stammdaten<br />
der „Firma“ (Kapitel „24. Firma Stammdaten“) können Sie über einen Button „Zuschlag<br />
Gru“ einen globalen Betriebsmittellohn sowie die kalkulatorischen Gewinn-Prozent-Aufschläge<br />
für die 6 verschiedenen Kalkulationsanteile Lohn, Material, Hilfsmaterial, Geräte, Fremdleistungen<br />
und Sonstiges angeben.<br />
Bei dem jeweiligen Angebot können diese aus den Stammdaten „Firma“ kopierten Prozentsätze<br />
allerdings jederzeit über den Arbeitsbereich „Angebot / Kalkulationswerte“ durch Betätigung<br />
eines Button „Prozente“ abgeändert werden, so daß für jedes Angebot ein spezieller Betriebsmittellohn<br />
und spezielle kalkulatorische Gewinn-Prozent-Aufschläge gezielt für die 6 Kalkulationsanteile<br />
Lohn, Material, Hilfsmaterial, Geräte, Fremdleistungen sowie Sonstiges benutzt<br />
werden können.<br />
Kalkulatorische Gewinn-Aufschläge eines Angebotes ändern:<br />
Bei einer Änderung dieser Werte wird das Angebot komplett neu durchgerechnet, so daß<br />
hierüber auch feinste Änderungen des Gesamtpreises eines Angebotes vorgenommen werden<br />
können.<br />
5 - 6
BAUBITW<br />
In der hier dargestellten Bildschirmmaske einer Leistungs-Position aus einem Angebot können<br />
die Beträge für die 6 Kalkulationsanteile eingegeben werden. In der Spalte „Prozente“ werden<br />
hinter jedem Kalkulationsanteil die beim Angebot gespeicherten Gewinn-Prozent-Aufschläge<br />
angezeigt. Mit diesen Gewinn-Aufschlägen werden dann die eingegebenen Kalkulationsanteile<br />
prozentual beaufschlagt und in der letzten Spalte in „EUR“ angezeigt. Die Summe dieser<br />
prozentual erhöhten Kalkulationsanteile bildet dann den Einheitspreis.<br />
6 Kalkulationsanteile für Lohn, Material, Hilfsmaterial, Geräte, Fremdleistungen und Sonstiges<br />
und Stunden eingeben:<br />
Der für dieses Angebot geltende Mittellohn wird zur Information in „EUR / Std.“ angezeigt. In<br />
dem Eingabefeld „Stunden:“ geben Sie bitte Ihre für den hier links eingegebenen Kalkulationsanteil<br />
„Lohn“ kalkulierten Arbeitsstunden ein. In einer speziellen „Stundenliste“ (siehe Kapitel<br />
„15. Auswertungen / Listen“) können Sie für das Angebot dann eine komplette Übersicht über<br />
Ihre kalkulierten Stunden bekommen.<br />
5 - 7
BAUBITW<br />
5.3.3. Prozent-Kalkulation der Einheitspreise für „Grund-Leistungstexte“<br />
Bei den Stammdaten „Grund-Leistungstexte“ kann bei jeder einzelnen Position, sprich Leistungsbeschreibung,<br />
ein Einheitspreis nach der Prozent-Kalkulation ermittelt werden, der beim<br />
Kopieren dieser Leistungs-Position inklusive der Kalkulationsdaten in ein Angebot, Auftrag oder<br />
Rechnung mit übernommen wird.<br />
Bei den Stammdaten der „Firma“ können Sie über einen Button „Zuschlag Gru“ einen globalen<br />
Betriebsmittellohn sowie die kalkulatorischen Gewinn-Prozent-Aufschläge für die 6 verschiedenen<br />
Kalkulationsanteile Lohn, Material, Hilfsmaterial, Geräte, Fremdleistungen und Sonstiges<br />
angeben (siehe Kapitel „24. Firma Stammdaten“). Diese Gewinn-Prozent-Aufschläge werden<br />
hier zur Prozent-Kalkulation benutzt.<br />
Hier wird die Eingabe für den Einheitspreis einer Position der „Grund-Leistungstexte“ nach der<br />
Prozent-Kalkulation dargestellt:<br />
In der hier dargestellten Bildschirmmaske einer Leistungs-Position aus den Stammdaten<br />
„Grund-Leistungstexte“ können die Beträge für die 6 Kalkulationsanteile eingegeben werden. In<br />
der Spalte „Prozente“ werden hinter jedem Kalkulationsanteil die in den Stammdaten „Firma“<br />
(Kapitel „24. Firma Stammdaten“) gespeicherten Gewinn-Prozent-Aufschläge angezeigt. Mit<br />
diesen Gewinn-Aufschlägen werden dann die eingegebenen Kalkulationsanteile prozentual<br />
beaufschlagt und in der letzten Spalte in „EUR“ angezeigt. Die Summe dieser prozentual<br />
erhöhten Kalkulationsanteile bildet dann den Einheitspreis der „Prozent-Kalkulation“.<br />
Der für diese Leistungstext-Position geltende Mittellohn wird zur Information in „EUR / Std.“<br />
angezeigt. In dem Eingabefeld „Stunden:“ geben Sie bitte Ihre für den hier links eingegebenen<br />
Kalkulationsanteil „Lohn“ kalkulierten Arbeitsstunden ein.<br />
5 - 8
BAUBITW<br />
5.4. Zuschlags-Kalkulation der Einheitspreise<br />
5.4.1. Allgemein<br />
Bei der Zuschlags-Kalkulation wird für jede Position einer Leistungsbeschreibung der Einheitspreis<br />
durch 5 Kalkulations-Anteile für „Lohn“, „Material“, „Geräte“, „Hilfsmaterial“ und „Fremdleistungen“<br />
ermittelt. Dabei kann hier zusätzlich jeder dieser Kalkulations-Anteile z.B. für den<br />
„Materialanteil“ nochmals durch je 5 Material-Anteile angegeben werden. An dem folgenden<br />
Beispiel einer solchen Kalkulation soll gezeigt werden, wie im Programm dann dieses Beispiel<br />
umgesetzt wird.<br />
Hier wird gezeigt, wie der erste Material-Anteil von 5 möglichen Anteilen kalkuliert wird.<br />
Menge pro Einheit x Preis pro Einheit = Summe<br />
2,00 x 22,00 = 44,00<br />
+ Material-Zuschlag 205,00 % von 44,00 = 90,20<br />
Zwischensumme = 134,20<br />
+ Gewinn-Aufschlag 7,00 % von 134,20 = 9,39<br />
Gesamtsumme = 143,59<br />
Hier sehen Sie aus einem Angebot für eine Leistungs-Position die Eingabemaske für den<br />
Kalkulationsanteil „Material“ mit der fünffachen Unterteilungsmöglichkeit, wobei die erste Zeile<br />
das Rechenbeispiel von oben wiedergibt.<br />
5 - 9
BAUBITW<br />
In der Eingabemaske auf der vorherigen Seite für ein Angebot wird pro Zeile in der Spalte<br />
„Materialart Kurzzeichen“ die Materialnummer über ein Materialauswahlfenster aus der Materialdatei<br />
geholt (siehe weitere Einzelheiten im folgenden Kapitel 5.4.2.). Der Materialpreis und<br />
die Zuschlagswerte (über den Schlüssel der Zuschlag-Gruppe ZG) sind in der Materialdatei<br />
gespeichert und werden hierher kopiert und angezeigt. Jetzt kann in dem Eingabefeld „Menge<br />
pro Position“ und „Menge pro Einheit“ die Materialmenge eingegeben werden. In dem nächsten<br />
Eingabefeld „Preis pro Einheit“ kann der Material-Einzelpreis bestätigt oder geändert werden.<br />
Ebenso kann dann in dem Feld „Aufschläge in Prozent Zuschlag“ der Prozentwert für den<br />
Material-Zuschlag eingegeben oder geändert werden.<br />
Eingabe-Spalten: „Menge pro Position“, „Menge pro Einheit“, „Preis pro Einheit“<br />
Für die Zuschlags-Kalkulation des Einheitspreises für eine Position in einem „Angebot“ können<br />
Sie in der Spalte „Menge pro Einheit“ für den Materialanteil die erforderliche „Menge“ für den<br />
Einheitspreis angeben. Da diese Angabe allerdings sehr von der Gesamtmenge einer<br />
auszuführenden Position ist, sollte diese Angabe hier gleich Null gelassen werden. Als Beispiel<br />
sei hier angeführt, für das Pflastern von 20 m2 benötigt man relativ wesentlich mehr Stunden<br />
pro Einheit (Quadratmeter) als für das Pflastern von 2.000 m2, da z.B. allgemeine Zeiten für<br />
Anfahrt, Einrichten usw. wesentlich mehr bei einer kleinen Fläche zu buche schlagen.<br />
Deshalb kann hier in einer extra Spalte „Menge pro Position“ die benötigte Gesamtmenge<br />
(Stunden, Stück, usw.) für diese Leistung eingegeben werden. Aus dieser Eingabe wird mit der<br />
Positions-Menge automatisch die „Menge pro Einheit“ in der daneben befindlichen Eingabespalte<br />
errechnet, wenn dieses Eingabefeld „Menge pro Einheit“ gleich Null gelassen wurde.<br />
„Menge pro Einheit“ = „Menge pro Position“ / „Menge der Position“<br />
Umgekehrt könnte auch die Eingabe in der Spalte „Menge pro Position“ gleich Null gelassen<br />
werden und in dem Feld „Menge pro Einheit“ die benötigte Menge eingegeben werden. Wenn<br />
nun in diesem Eingabefeld „Menge pro Einheit“ eine Zahl eingegeben wird und in der Spalte<br />
„Menge pro Position“ ein Wert gleich Null steht, wird mit der Positionsmenge automatisch die<br />
Gesamtmenge für die Position berechnet.<br />
„Menge pro Position“ = „Menge pro Einheit“ x „Menge der Position“<br />
Für einen Quadratmeter Pflasterarbeiten benötigt man z.B. 25 Stck. Pflastersteine. Für eine<br />
„Menge der Position“ von 200 m2 werden dann nach Eingabe von 25,00 in der Spalte „Menge<br />
pro Einheit“ in der Spalte „Menge pro Position“ 25,00 x 200,00 = 5000,00 angezeigt.<br />
Der Prozentwert „Aufschläge in Prozent Zuschlag“ wird hier vorgeblendet, wobei dieser Wert<br />
über den beim Material eingegebenen Zuschlagsschlüssel ZG und über die beim Angebot<br />
gespeicherten Prozent-Aufschläge genommen wird (siehe auf den Seiten vorher den Bildschirm<br />
mit den Gewinn- und Zuschlags-Prozenten, der über den Button „Prozente“ im Hauptbildschirm<br />
„Angebote“ aufgerufen wird).<br />
Es wird also die Menge des benötigten Materials mit dem Einzelpreis des Materials multipliziert.<br />
Dann wird aus dieser Summe mit dem prozentualen Material-Zuschlag der Betrag für den<br />
Material-Aufschlag ermittelt und dazu addiert. Aus dieser neuen Summe wird mit dem prozentualen<br />
Gewinn-Zuschlag der Betrag für den Gewinn-Aufschlag ermittelt und dazu addiert (siehe<br />
Berechnungsbeispiel auf der vorherigen Seite).<br />
Dieser Vorgang kann für diese Leistungs-Position für 5 verschiedene Materialien in den 5 Zeilen<br />
untereinander durchgeführt werden. Die Summe dieser 5 Material-Anteile stellt dann für den<br />
Einheitspreis der Angebotsposition und zwar lediglich den „Material-Anteil“ dar.<br />
5 - 10
BAUBITW<br />
Erst nach der Kalkulation auch der anderen Kalkulations-Anteile „Lohn, Geräte, Hilfsmaterial<br />
und Fremdleistungen“ in gleicher Weise, auch gesplittet zu jeweils 5 Anteilen, ergibt sich aus<br />
der Summe jeder dieser Anteile der Einheitspreis für die Leistungs-Position.<br />
5.4.2. Zuschlags-Kalkulation der Einheitspreise für ein Angebot<br />
Die kalkulatorischen Gewinn-Prozent-Aufschläge und die kalkulatorischen Zuschlags-Prozent-<br />
Werte werden beim Erzeugen eines neuen Angebotes aus den Stammdaten „Firma“ übernommen.<br />
Bei den Stammdaten der „Firma“ können Sie über einen Button „Zuschlag Gruppe“ die<br />
kalkulatorischen Gewinn-Prozent-Aufschläge und Zuschlags-Prozent-Werte für die 5 verschiedenen<br />
Kalkulationsanteile Lohn, Material, Hilfsmaterial, Geräte und Fremdleistungen<br />
angeben (siehe Kapitel „24. Firma Stammdaten“).<br />
Bei dem jeweiligen Angebot können diese kopierten Stammdaten „Firma“ allerdings jederzeit<br />
über den Arbeitsbereich „Angebot / Kalkulationswerte“ durch Betätigung eines Button<br />
„Prozente“ abgeändert werden, so daß für jedes Angebot spezielle kalkulatorische Gewinn-<br />
Prozent-Aufschläge und Zuschlags-Prozent-Werte gezielt für die 5 Kalkulationsanteile Lohn,<br />
Material, Hilfsmaterial, Geräte und Fremdleistungen benutzt werden können.<br />
Kalkulatorische Gewinn-Aufschläge und Zuschlags-Prozent-Werte eines Angebotes ändern:<br />
Bei einer Änderung dieser Werte wird dann das entsprechende Angebot komplett neu durchgerechnet,<br />
so daß dadurch auch feinste Änderungen des Gesamtpreises eines Angebotes<br />
vorgenommen werden können.<br />
5 - 11
Kalkulations-Anteil „Lohn / Personal“<br />
BAUBITW<br />
Hier soll nun am Beispiel des Kalkulations-Anteils für den „Lohn“ gezeigt werden, wie die<br />
einzelnen Lohnanteile aus den Stammdaten „Personal / Lohnarten“ kopiert werden, ohne dass<br />
diese hier immer wieder direkt eingegeben werden müssen.<br />
In dem Eingabefeld „Lohnart Kurzzeichen“ können direkt Texte zur Identifizierung der Lohnart<br />
eingegeben werden oder auch ein Kurzzeichen aus der Personaldatei (Stammdaten Personal).<br />
Eingabe-Spalten: „Stunden pro Position“, „Stunden pro Einheit“, „Std.-Lohn“<br />
Für die Zuschlags-Kalkulation des Einheitspreises für eine Position in einem „Angebot“ können<br />
Sie in der Spalte „Stunden pro Einheit“ für den Lohnanteil die erforderlichen „Stunden“ für den<br />
Einheitspreis angeben. Da diese Angabe allerdings sehr von der Gesamtmenge einer<br />
auszuführenden Position ist, sollte diese Angabe hier gleich Null gelassen werden. Als Beispiel<br />
sei hier angeführt, für das Pflastern von 20 m2 benötigt man relativ wesentlich mehr Stunden<br />
pro Einheit (Quadratmeter) als für das Pflastern von 2.000 m2, da z.B. allgemeine Zeiten für<br />
Anfahrt, Einrichten usw. wesentlich mehr bei einer kleinen Fläche zu buche schlagen.<br />
Deshalb kann hier in einer extra Spalte „Stunden pro Position“ die benötigte<br />
Gesamtstundenzahl für diese Leistung eingegeben werden. Aus dieser Eingabe werden mit der<br />
Positions-Menge automatisch die „Stunden pro Einheit“ in der daneben befindlichen Eingabespalte<br />
errechnet, wenn dieses Eingabefeld „Stunden pro Einheit“ gleich Null gelassen wurde.<br />
„Stunden pro Einheit“ = „Stunden pro Position“ / „Menge der Position“<br />
5 - 12
BAUBITW<br />
Umgekehrt könnte auch die Eingabe in der Spalte „Stunden pro Position“ gleich Null gelassen<br />
werden und in dem Feld „Stunden pro Einheit“ die benötigte Stundenanzahl eingegeben<br />
werden. Wenn nun in diesem Eingabefeld „Stunden pro Einheit“ eine Zahl eingegeben wird und<br />
in der Spalte „Stunden pro Position“ ein Wert gleich Null steht, wird mit der Positionsmenge<br />
automatisch die Gesamtstundenanzahl für die Position berechnet.<br />
„Stunden pro Position“ = „Stunden pro Einheit“ x „Menge der Position“<br />
Für einen Quadratmeter Pflasterarbeiten benötigt man z.B. 2,5 Stunden. Für eine „Menge der<br />
Position“ von 200 m2 werden dann nach Eingabe von 2,50 in der Spalte „Stunden pro Einheit“<br />
in der Spalte „Stunden pro Position“ 2,50 x 200,00 = 500,00 angezeigt.<br />
Damit Sie sich aber keine „Lohnarten / Personal-Nummern“ merken müssen, können Sie das<br />
Feld auch leer lassen und betätigen einfach den Button „Datei“. Dann öffnet sich das „Personal<br />
/ Lohnart – Fenster der Stammdaten“ (siehe Kapitel „29. Personal Stammdaten“).<br />
Hier können Sie in diesen Stammdaten für Personal bzw. Lohnarten genau so arbeiten wie<br />
unter den Stammdaten direkt. Damit nun diese Daten der gewünschten Lohnart mit dem Stundenlohn,<br />
dem Personalkurzzeichen und der Zuschlag-Gruppe zum Angebot kopiert werden<br />
können, wählen Sie mit der Maus in dem Personal-Auswahlfenster eine Lohnart (Personal) aus.<br />
Dann schließen Sie dieses Personal-Fenster, wobei die ausgewählten Daten in einen Kopierspeicher<br />
geschrieben werden. Nun befinden Sie sich wieder in der Lohnart-Kalkulationsmaske.<br />
Hier sehen Sie 5 Button mit den Bezeichnungen „Feld 1“, „Feld 2“ usw. Wenn Sie jetzt den<br />
Button „Feld 1“ betätigen, werden die im Kopierspeicher stehenden Daten hier in die Zeile „1“<br />
geschrieben. Gleichzeitig werden in dieser Eingabemaske alle Eingabefelder zum Bearbeiten<br />
frei gegeben, so als wenn Sie den Button „Bearbeiten“ betätigt hätten. Jetzt können Sie die aus<br />
der Personaldatei kopierten Werte in Zeile „1“ verändern.<br />
5 - 13
BAUBITW<br />
Diesen Vorgang können Sie beliebig oft wiederholen, z.B. für die Zeilen „2“ bis „5“ und damit<br />
den Kalkulationsanteil „Lohn“ durch 5 unterteilte Kalkulationswerte darstellen.<br />
Die Eingabefelder „Lohnart Kurzzeichen“ können Sie natürlich mit beliebigen Texten beschreiben,<br />
und auch in den anderen Eingabefeldern können beliebige Werte der Kalkulation eingegeben<br />
werden. Allerdings werden die Angaben in dem Textfeld „Lohnart Kurzzeichen“ für die<br />
Steuerung der Baustelle (Kapitel „14. Baustellensteuerung“) und bei den Lohn- und Material-<br />
Listen (Kapitel „15. Auswertungen“) benutzt, so dass Sie unbedingt immer den oben<br />
beschriebenen Weg gehen sollten, d.h., hier sollten Kurzzeichen angegeben werden, die auch<br />
in den Stammdaten „Personal / Lohnart“ vorhanden sind.<br />
Hinweis:<br />
Diese Beschreibung für die Kalkulations-Anteile „Lohn / Personal“ gilt analog genauso für die<br />
anderen Kalkulations-Anteile „Material“, „Hilfsmaterial“, „Geräte“ und „Fremdleistungen“.<br />
Auf den folgenden Seiten werden jeweils für diese Leistungs-Position eines Angebotes die<br />
Kalkulations-Anteile für „Hilfsmaterial“, „Geräte“ und „Fremdleistungen aufgezeigt.<br />
Kalkulations-Anteil „Hilfsmaterial“<br />
Um von einem Kalkulations-Anteil zum nächsten zu gelangen, klickt man mit der Maus die<br />
entsprechende Laschenbezeichnung an. Hier im Bildschirm wurde die Lasche „Hilfsmaterial“<br />
betätigt. Die Eingabe der Werte wurde unter dem Kalkulations-Anteil „Lohn / Personal“ am<br />
Anfang dieses Kapitels beschrieben und erfolgt hier dazu analog.<br />
5 - 14
Kalkulations-Anteil „Geräte“<br />
BAUBITW<br />
Um von einem Kalkulations-Anteil zum nächsten zu gelangen, klickt man mit der Maus die<br />
entsprechende Laschenbezeichnung an. Hier im Bildschirm wurde die Lasche „Geräte“ betätigt.<br />
Die Eingabe der Werte wurde unter dem Kalkulations-Anteil „Lohn / Personal“ am Anfang<br />
dieses Kapitels beschrieben und erfolgt hier dazu analog.<br />
5 - 15
Kalkulations-Anteil „Fremdleistungen“<br />
BAUBITW<br />
Um von einem Kalkulations-Anteil zum nächsten zu gelangen, klickt man mit der Maus die<br />
entsprechende Laschenbezeichnung an. Hier im Bildschirm wurde die Lasche „Fremdleistungen“<br />
betätigt. Die Eingabe der Werte wurde unter dem Kalkulations-Anteil „Lohn / Personal“ am<br />
Anfang dieses Kapitels beschrieben und erfolgt hier dazu analog.<br />
5 - 16
BAUBITW<br />
5.4.3. Zuschlags-Kalkulation der Einheitspreise für „Grund-Leistungstexte“<br />
Bei den Stammdaten „Grund-Leistungstexte“ kann bei jeder einzelnen Position, sprich Leistungsbeschreibung,<br />
ein Einheitspreis nach der Zuschlags-Kalkulation ermittelt werden, der<br />
beim Kopieren dieser Leistungs-Position inklusive der Kalkulationsdaten in ein Angebot, Auftrag<br />
oder Rechnung mit übernommen wird.<br />
Bei den Stammdaten der „Firma“ können Sie über einen Button „Zuschlag Gruppe“ die kalkulatorischen<br />
Gewinn-Prozent-Aufschläge und Zuschlags-Prozent-Aufschläge für die 5 verschiedenen<br />
Kalkulationsanteile Lohn, Material, Hilfsmaterial, Geräte und Fremdleistungen<br />
angeben (siehe Kapitel „24. Firma Stammdaten“). Diese Prozentsätze aus den Firma Stammdaten<br />
werden hier bei der Kalkulation benutzt.<br />
Hier wird die Eingabe für den Einheitspreis einer Position der „Grund-Leistungstexte“ nach der<br />
Zuschlags-Kalkulation dargestellt:<br />
Die Beschreibung der Eingaben für die verschieden Lohn- und Material-Anteile mit den Kalkulationswerten<br />
lesen Sie bitte im vorherigen Unterkapitel „5.4.2. Zuschlagskalkulation der Einheitspreise<br />
für ein Angebot“ nach.<br />
5 - 17
BAUBITW<br />
Eingabe-Spalten: „Stunden pro Einheit“ bei der Lohn-Kalkulation bzw.<br />
„Menge pro Einheit“ bei der Material-Kalkulation<br />
Für die Zuschlags-Kalkulation des Einheitspreises für einen Leistungstext in den „Stammdaten /<br />
Grundleistungstexte“ können Sie in den Spalten „Stunden pro Einheit“ für den Lohnanteil bzw.<br />
„Menge pro Einheit“ für den Materialanteil die erforderliche „Menge“ für den Einheitspreis<br />
angeben. Da diese Angabe allerdings sehr von der Gesamtmenge einer auszuführenden<br />
Position in z.B. einem Angebot ist, sollte diese Angabe hier bei den Leistungsbeschreibung-<br />
Stammdaten gleich Null gelassen werden. Als Beispiel sei hier angeführt, für das Pflastern von<br />
20 m2 benötigt man relativ wesentlich mehr Stunden pro Einheit (Quadratmeter) als für das<br />
Pflastern von 2.000 m2, da z.B. allgemeine Zeiten für Anfahrt, Einrichten usw. wesentlich mehr<br />
bei einer kleinen Fläche zu buche schlagen.<br />
Zumal bei einer Position z.B. in einem Angebot eine extra Spalte die benötigte Gesamtmenge<br />
(Stunden, Stück, usw.) für diese Leistung eingegeben werden kann. Aus dieser Eingabe wird<br />
mit der Positions-Menge automatisch die Menge pro Einheit errechnet, wenn dieses<br />
Eingabefeld „Menge pro Einheit“ gleich Null gelassen wurde.<br />
„Menge pro Einheit“ = „Menge pro Position“ / „Menge der Position“<br />
Lesen Sie zu diesem Thema auch das Kapitel „4.3.4. Fensterbereich Leistungstext-Position“<br />
mit dem Unterkapitel „Button Zuschlags-Kalk im Fensterabschnitt Position:“<br />
5 - 18
6. Aufmaß, Massenermittlung<br />
Wähle: Bearbeiten \ Angebot<br />
Optional<br />
BAUBITW<br />
Dieser Arbeitskreis steht Ihnen optional zur Verfügung. Wir werden Sie auf Anforderung über<br />
dieses Zusatzmodul informieren.<br />
6 - 1
7. Aufträge<br />
Wähle: Bearbeiten \ Aufträge<br />
BAUBITW<br />
Zum Bearbeiten eines „Auftrages“ klicken Sie mit der Maus auf den Hauptarbeitskreis<br />
„Bearbeiten“ und dann in dem Klappfenster darunter klicken Sie auf „Aufträge“.<br />
Jetzt öffnet sich dieses Fenster zum Bearbeiten und Anlegen von Aufträgen. Nach der<br />
Installation des Programms sind hier in dem oberen großen Auftrags-Auswahlfenster schon<br />
mehrere von uns angelegte Aufträge zum Testen zu sehen.<br />
Gehen Sie mit der Maus auf eines der Aufträge in dem oberen Auftrags-Auswahlfenster, so<br />
sehen Sie im unteren Teil des Bildschirmes das sogenannte „Anschreiben“ mit den Kopfdaten<br />
und einem Anschreibentext für den jeweiligen Auftrag.<br />
Dieser Arbeitskreis „Aufträge“ funktioniert in der Logik, im Arbeitsablauf und sogar im<br />
Aufbau der Bildschirmmasken genauso wie der Arbeitskreis „Angebote“ (siehe Kapitel<br />
„4. Angebote“). Deshalb sollten Sie zuerst den Arbeitsbereich der „Angebote“ durcharbeiten<br />
und einige Angebote erstellen.<br />
7 - 1
BAUBITW<br />
Einen Auftrag abwickeln und daraus die Abschlags-Rechnungen erstellen:<br />
Die Abwicklung eines Auftrages und dafür die erforderlichen Rechnungen erstellen spielt in<br />
jedem Betrieb die wichtigste Rolle. In kurzen Worten möchten wir hier eine Auftragsabwicklung<br />
und die Umsetzung mit dem Programm BAUBITW schildern. Sie haben Ihrem Kunden ein<br />
Angebot gemacht und der Kunde hat Ihnen den Auftrag erteilt. Dieser Vorgang wird mit dem<br />
Programm BAUBITW durch das Kopieren des Angebotes zu einem Auftrag nachvollzogen.<br />
Nachdem Sie dann diesen Auftrag eventuell mit Kundenabsprache nochmals korrigiert haben<br />
und diesen endgültigen Auftrag dann vom Kunden per Unterschrift bestätigen lassen, wird<br />
dieser Auftrag jetzt in Ihrem Betrieb abgearbeitet. Da Sie je nach Baufortschritt die üblichen<br />
„Abschlags-Rechnungen“ dem Kunden zustellen, können Sie mit dem Programm BAUBITW<br />
diese „Abschlags-Rechnungen“ aus einem Auftrag erstellen. Dazu wird der komplette Auftrag<br />
zu einer Rechnung kopiert. Dann werden in diesen Rechnungen je nach Baufortschritt die<br />
einzelnen Positionen mit den geleisteten Massenangaben bearbeitet oder auch noch nicht<br />
geleistete Positionen oder ganze Titel herausgenommen.<br />
Bevor der Auftrag zu einer Rechnung kopiert werden kann, wird gefragt, ob die zu erstellende<br />
Rechnung als Abschlags-Rechnung des Auftrages gespeichert werden soll. Eine Rechnung<br />
kann also auch ohne eine feste Verbindung zu einem Auftrag als „Einzel-Rechnung“ und nicht<br />
als Abschlags-Rechnung erstellt werden.<br />
Wenn aus einem Auftrag einmal eine Abschlags-Rechnung erstellt wurde, kann von diesem<br />
Auftrag auch danach nur noch weiterhin eine weitere Abschlags-Rechnung erstellt werden,<br />
wobei der Abschlags-Zähler dann automatisch um eins erhöht wird. Sie können diesen Auftrag<br />
allerdings zu einem neuen Auftrag kopieren und dann aus diesem neuen Auftrag eine Rechnung<br />
ohne Abschlags-Rechnungen erzeugen.<br />
ACHTUNG:<br />
Wenn sich während der Ausführung eines Auftrages grundsätzliche Änderungen ergeben, wie<br />
z.B. Positionen werden nicht ausgeführt oder zusätzliche Positionen bis hin zu ganz neuen<br />
Gewerken oder Titeln werden erforderlich, müssen diese unbedingt im Auftrag geändert<br />
werden. Über diesen Vorgang muss dann auch der Bauherr unbedingt eine neue Auftrags-<br />
Kopie erhalten und schriftlich bestätigen. Ebenfalls sollten Sie in Ihren Unterlagen eine Kopie<br />
von dem Vorgang hinterlegen. Auf keinen Fall dürfen solche Änderungs-Maßnahmen in einer<br />
aus dem Auftrag erzeugten Abschlags-Rechnung vorgenommen werden, da ja in jeder Folge-<br />
Abschlags-Rechnung durch das Kopieren des Ur-Auftrages diese Änderungen fehlen würden.<br />
In einem Auftrag dürfen Änderungen vorgenommen werden, auch wenn schon eine Abschlags-<br />
Rechnung für diesen Auftrag erstellt wurde, da ja bei der nächsten Folge-Abschlags-Rechnung<br />
diese Änderungen mit berücksichtigt werden.<br />
Natürlich darf in einer Abschlags-Rechnung je nach Baufortschritt z.B. eine noch nicht durchgeführte<br />
Position gelöscht oder die Menge auf Null gesetzt werden oder sogar ein ganzes<br />
Gewerke mit allen Positionen gelöscht werden, um dadurch in dieser Abschlags-Rechnung nur<br />
die bisher geleisteten Arbeiten in Rechnung zu stellen. Also dürfen in einer Rechnung niemals<br />
Positionen oder ganze Gewerke und Titel dazugefügt werden. Mengen in den einzelnen<br />
Positionen dürfen in einer Abschlags-Rechnung nur kleiner als in dem dazugehörenden Auftrag<br />
angegeben werden, wenn es sich dabei zum Zeitpunkt der Rechnungsstellung um eine<br />
Teilmenge handelt und die Restmenge aus dem Auftrag bei der nächsten Abschlags-Rechnung<br />
voll berechnet wird. Dieser Vorgang wird ja durch das Kopieren des Auftrages zur Abschlags-<br />
Rechnung automatisch erledigt.<br />
Beim Erstellen eines Auftrages sollte die Reihenfolge der Positionen (Leistungsbeschreibungen)<br />
nach der auszuführenden Arbeitsfolge eingehalten werden. Ebenfalls sollten alle Positionen<br />
ganzer Arbeitsabschnitte z.B. „Baustelleneinrichtung“, „Rohbauarbeiten oder „Maler-<br />
Arbeiten“ zu Gewerke- und Titel-Blöcken zusammengestellt werden. Wenn Sie den Auftrag<br />
durch kopieren aus einem Angebot erstellen wollen, sollte natürlich das zu kopierende Angebot<br />
7 - 2
BAUBITW<br />
auch schon nach diesen Regeln erstellt worden sein. Nach der Auftragserteilung wird dieser<br />
Auftrag dann nach diesen Unterteilungen abgearbeitet. Außerdem werden dann aus dem<br />
Auftrag durch einfaches Kopieren die Abschlags-Rechnungen erstellt, d.h., die ausgeführten<br />
Leistungen können je nach Baufortschritt durch Teilzahlungen für einen aus-geführten<br />
Gewerke- oder Titel-Block in Rechnung gestellt werden. So können dann z.B. für eine erste<br />
Abschlags-Rechnung eines ausgeführten Auftrages, der insgesamt aus 3 Titeln besteht, einfach<br />
2 noch nicht ausgeführte Titel-Blöcke gelöscht werden. Dann bleibt der ausgeführte Titel übrig,<br />
von dem dann die ausgeführten Leistungen über die Mengen in Rechnung gestellt werden.<br />
Wenn aus einem Auftrag eine Abschlags-Rechnung erstellt wird, speichert das Programm<br />
BAUBITW diesen Rechnungsbetrag auch noch zusätzlich in dem dazugehörenden Auftrag,<br />
damit dieser Betrag bei den Folge-Abschlags-Rechnungen, die ebenfalls aus diesem Auftrag<br />
durch Kopieren erzeugt werden, als jeweiliger Abschlag aufgeführt werden kann.<br />
In jeder Abschlags-Rechnung werden alle vorherigen Abschlags-Rechnungen mit deren<br />
Rechnungsnummern und den Beträgen aufgeführt. Außerdem kann man zu jederzeit eine<br />
Übersichtsliste mit allen zu einem Auftrag gehörenden Abschlags-Rechnungen und Zahlungseingängen<br />
drucken lassen (siehe Kapitel „9. Zahlungen“).<br />
Wenn zu einem Auftrag mehrere Abschlags-Rechnungen erstellt werden, so lässt sich immer<br />
nur die zuletzt erstellte Abschlags-Rechnung ändern. Alle vorangegangenen Abschlags-Rechnungen<br />
zu einem gleichen Auftrag werden gesperrt.<br />
Auf jeder Abschlags-Rechnung wird der dazu gehörende Auftrag ausgewiesen.<br />
Fensterabschnitt „Neuer Auftrag aus:“<br />
Im Fensterabschnitt „Neuer Auftrag aus:“ befinden sich 2 Button zum Kopieren bzw. Duplizieren<br />
von Angeboten bzw. Aufträgen. Lesen Sie in den folgenden Abschnitten darüber<br />
näheres.<br />
Button „Auftrag“ im Fensterabschnitt „Neuer Auftrag aus:“<br />
Wenn Sie einen Auftrag komplett kopieren und zusätzlich unter einer neuen Auftrags-Nummer<br />
überarbeiten möchten, klicken Sie in dem großen Auftrags-Auswahlfenster den entsprechenden<br />
Auftrag an. Dann betätigen Sie den Button „Auftrag“.<br />
Jetzt wird der gewählte Auftrag kopiert und ist anschließend unter einer automatisch neu vergebenen<br />
Auftrags-Nummer zu verwalten. Den neu erzeugten Auftrag finden sie automatisch in<br />
dem großen Auftrags-Auswahlfenster.<br />
7 - 3
BAUBITW<br />
Button „Angebot“ im Fensterabschnitt „Neuer Auftrag aus:“<br />
Wenn Sie ein Angebot komplett kopieren und dann unter einer neuen Auftrags-Nummer<br />
überarbeiten möchten, betätigen Sie den Button „Angebot“. Jetzt wird in den Arbeitskreis<br />
„Angebote“ bearbeiten geschaltet (siehe Kapitel „4. Angebote“). In dem großen Angebote-<br />
Auswahlfenster wählen Sie das Angebot aus, das Sie zu einem Auftrag kopieren möchten.<br />
Dann schließen Sie den Arbeitskreis „Angebote“ wieder. Dadurch wird das Angebot in einen<br />
Kopierspeicher geschrieben.<br />
Jetzt betätigen Sie den Button „Einfügen“. Dadurch wird das gewählte Angebot kopiert und ist<br />
anschließend unter einer automatisch neu vergebenen Auftrags-Nummer zu verwalten.<br />
Button „Kopierspeicher Einfügen“ im Fensterabschnitt „Neuer Auftrag aus:“<br />
Ein über den Button „Angebot“ (siehe vorherigen Abschnitt) in den Kopierspeicher geschriebenes<br />
Angebot, wird mit dem Betätigen dieses Button „Kopierspeicher Einfügen“ hier im<br />
Fensterbereich „Neuer Auftrag aus:“ als neuer Auftrag unter einer neuen Auftragsnummer<br />
erzeugt. Den neu erzeugten Auftrag finden sie automatisch in dem großen Auftrags-<br />
Auswahlfenster.<br />
7 - 4
8. Rechnungen<br />
Wähle: Bearbeiten \ Rechnungen<br />
BAUBITW<br />
Zum Bearbeiten einer „Rechnung“ klicken Sie mit der Maus auf den Hauptarbeitskreis<br />
„Bearbeiten“ und dann in dem Klappfenster darunter klicken Sie auf „Rechnungen“.<br />
Jetzt öffnet sich dieses Fenster zum Bearbeiten und Anlegen von Rechnungen. Nach der<br />
Installation des Programms sind hier in dem oberen großen Rechnungs-Auswahlfenster schon<br />
mehrere von uns angelegte Rechnungen zum Testen zu sehen. Dabei sind einige Rechnungen<br />
als Einzelrechnungen direkt aus einem Auftrag kopiert und andere als Abschlags-Rechnungen<br />
aus einem bestimmten Auftrag erstellt worden. Weitere Angaben zum Thema Auftragsabwicklung<br />
und Erstellung der Abschlags-Rechnungen aus den Aufträgen lesen Sie auf den<br />
folgenden Seiten.<br />
Dieser Arbeitskreis „Rechnungen“ funktioniert in der Logik, im Arbeitsablauf und sogar<br />
im Aufbau der Bildschirmmasken genauso wie der Arbeitskreis „Angebote“ (siehe<br />
Kapitel „4. Angebote“). Deshalb sollten Sie zuerst den Arbeitsbereich der „Angebote“<br />
durcharbeiten und einige Angebote erstellen. Da die Abschlags- und Schluss-Rechnungen<br />
aus den Aufträgen erzeugt werden, sollten Sie auch diesen Arbeitskreis im Kapitel<br />
„7. Aufträge“ zuerst durcharbeiten.<br />
8 - 1
BAUBITW<br />
Gehen Sie mit der Maus auf eine der Rechnungen in dem oberen Rechnungs-Auswahlfenster,<br />
so sehen Sie im unteren Teil des Bildschirmes das sogenannte „Anschreiben“ mit den<br />
Kopfdaten und einem Anschreibentext für die jeweilige Rechnung.<br />
An dieser Stelle sei nochmals darauf hingewiesen, daß Sie eine Kundenadresse in diesem<br />
Arbeitsbereich „Rechnungen“ immer erst in die Adressendatei aufnehmen und dann hierher<br />
kopieren sollten. Also nicht die Adresse hier direkt bei der Rechnung eingeben, da sonst der<br />
Rechnungsbetrag nicht beim Kunden als Umsatz und offener Posten gebucht werden kann.<br />
Dadurch kann dann das Mahnwesen und die Zahlungseingänge nicht richtig funktionieren.<br />
Dazu besteht hier die Möglichkeit über den Button „Adress Datei“, die Adresse direkt in der<br />
Adressendatei (siehe Kapitel „21. Adressen“) zu erfassen, ohne diesen Arbeitskreis „Rechnung<br />
erfassen“ zu verlassen.<br />
Einen Auftrag abwickeln und daraus die Abschlags-Rechnungen erstellen:<br />
Die Abwicklung eines Auftrages und dafür die erforderlichen Rechnungen erstellen spielt in<br />
jedem Betrieb die wichtigste Rolle. In kurzen Worten möchten wir hier eine Auftragsabwicklung<br />
und die Umsetzung mit dem Programm BAUBITW schildern. Sie haben Ihrem Kunden ein<br />
Angebot gemacht und der Kunde hat Ihnen den Auftrag erteilt. Dieser Vorgang wird mit dem<br />
Programm BAUBITW durch das Kopieren des Angebotes zu einem Auftrag nachvollzogen.<br />
Nachdem Sie dann diesen Auftrag eventuell mit Kundenabsprache nochmals korrigiert haben<br />
und diesen endgültigen Auftrag dann vom Kunden per Unterschrift bestätigen lassen, wird<br />
dieser Auftrag jetzt in Ihrem Betrieb abgearbeitet. Da Sie je nach Baufortschritt die üblichen<br />
„Abschlags-Rechnungen“ dem Kunden zustellen, können Sie mit dem Programm BAUBITW<br />
diese „Abschlags-Rechnungen“ aus einem Auftrag erstellen. Dazu wird der komplette Auftrag<br />
zu einer Rechnung kopiert. Dann werden in diesen Rechnungen je nach Baufortschritt die<br />
einzelnen Positionen mit den geleisteten Massenangaben bearbeitet oder auch noch nicht<br />
geleistete Positionen oder ganze Titel herausgenommen.<br />
Bevor der Auftrag zu einer Rechnung kopiert werden kann, wird gefragt, ob die zu erstellende<br />
Rechnung als Abschlags-Rechnung des Auftrages gespeichert werden soll. Eine Rechnung<br />
kann also auch ohne eine feste Verbindung zu einem Auftrag als „Einzel-Rechnung“ und nicht<br />
als Abschlags-Rechnung erstellt werden.<br />
Wenn aus einem Auftrag einmal eine Abschlags-Rechnung erstellt wurde, kann von diesem<br />
Auftrag auch danach nur noch weiterhin eine weitere Abschlags-Rechnung erstellt werden,<br />
wobei der Abschlags-Zähler dann automatisch um eins erhöht wird. Sie können diesen Auftrag<br />
allerdings zu einem neuen Auftrag kopieren und dann aus diesem neuen Auftrag eine Rechnung<br />
ohne Abschlags-Rechnungen erzeugen.<br />
ACHTUNG:<br />
Wenn sich während der Ausführung eines Auftrages grundsätzliche Änderungen ergeben, wie<br />
z.B. Positionen werden nicht ausgeführt oder zusätzliche Positionen bis hin zu ganz neuen<br />
Gewerken oder Titeln werden erforderlich, müssen diese unbedingt im Auftrag geändert<br />
werden. Über diesen Vorgang muss dann auch der Bauherr unbedingt eine neue Auftrags-<br />
Kopie erhalten und schriftlich bestätigen. Ebenfalls sollten Sie in Ihren Unterlagen eine Kopie<br />
von dem Vorgang hinterlegen. Auf keinen Fall dürfen solche Änderungs-Maßnahmen in einer<br />
aus dem Auftrag erzeugten Abschlags-Rechnung vorgenommen werden, da ja in jeder Folge-<br />
Abschlags-Rechnung durch das Kopieren des Ur-Auftrages diese Änderungen fehlen würden.<br />
In einem Auftrag dürfen Änderungen vorgenommen werden, auch wenn schon eine Abschlags-<br />
Rechnung für diesen Auftrag erstellt wurde, da ja bei der nächsten Folge-Abschlags-Rechnung<br />
diese Änderungen mit berücksichtigt werden.<br />
8 - 2
BAUBITW<br />
Natürlich darf in einer Abschlags-Rechnung je nach Baufortschritt z.B. eine noch nicht durchgeführte<br />
Position gelöscht oder die Menge auf Null gesetzt werden oder sogar ein ganzes<br />
Gewerke mit allen Positionen gelöscht werden, um dadurch in dieser Abschlags-Rechnung nur<br />
die bisher geleisteten Arbeiten in Rechnung zu stellen. Also dürfen in einer Rechnung niemals<br />
Positionen oder ganze Gewerke und Titel dazugefügt werden. Mengen in den einzelnen<br />
Positionen dürfen in einer Abschlags-Rechnung nur kleiner als in dem dazugehörenden Auftrag<br />
angegeben werden, wenn es sich dabei zum Zeitpunkt der Rechnungsstellung um eine<br />
Teilmenge handelt und die Restmenge aus dem Auftrag bei der nächsten Abschlags-Rechnung<br />
voll berechnet wird. Dieser Vorgang wird ja durch das Kopieren des Auftrages zur Abschlags-<br />
Rechnung automatisch erledigt.<br />
Beim Erstellen eines Auftrages sollte die Reihenfolge der Positionen (Leistungsbeschreibungen)<br />
nach der auszuführenden Arbeitsfolge eingehalten werden. Ebenfalls sollten alle Positionen<br />
ganzer Arbeitsabschnitte z.B. „Baustelleneinrichtung“, „Rohbauarbeiten oder „Maler-<br />
Arbeiten“ zu Gewerke- und Titel-Blöcken zusammengestellt werden. Wenn Sie den Auftrag<br />
durch kopieren aus einem Angebot erstellen wollen, sollte natürlich das zu kopierende Angebot<br />
auch schon nach diesen Regeln erstellt worden sein. Nach der Auftragserteilung wird dieser<br />
Auftrag dann nach diesen Unterteilungen abgearbeitet. Außerdem werden dann aus dem<br />
Auftrag durch einfaches Kopieren die Abschlags-Rechnungen erstellt, d.h., die ausgeführten<br />
Leistungen können je nach Baufortschritt durch Teilzahlungen für einen aus-geführten<br />
Gewerke- oder Titel-Block in Rechnung gestellt werden. So können dann z.B. für eine erste<br />
Abschlags-Rechnung eines ausgeführten Auftrages, der insgesamt aus 3 Titeln besteht, einfach<br />
2 noch nicht ausgeführte Titel-Blöcke gelöscht werden. Dann bleibt der ausgeführte Titel übrig,<br />
von dem dann die ausgeführten Leistungen über die Mengen in Rechnung gestellt werden.<br />
Wenn aus einem Auftrag eine Abschlags-Rechnung erstellt wird, speichert das Programm<br />
BAUBITW diesen Rechnungsbetrag auch noch zusätzlich in dem dazugehörenden Auftrag,<br />
damit dieser Betrag bei den Folge-Abschlags-Rechnungen, die ebenfalls aus diesem Auftrag<br />
durch Kopieren erzeugt werden, als jeweiliger Abschlag aufgeführt werden kann.<br />
In jeder Abschlags-Rechnung werden alle vorherigen Abschlags-Rechnungen mit deren<br />
Rechnungsnummern und den Beträgen aufgeführt. Außerdem kann man zu jederzeit eine<br />
Übersichtsliste mit allen zu einem Auftrag gehörenden Abschlags-Rechnungen und Zahlungseingängen<br />
drucken lassen (siehe Kapitel „9. Zahlungen“).<br />
Wenn zu einem Auftrag mehrere Abschlags-Rechnungen erstellt werden, so lässt sich immer<br />
nur die zuletzt erstellte Abschlags-Rechnung ändern. Alle vorangegangenen Abschlags-<br />
Rechnungen zu einem gleichen Auftrag werden gesperrt.<br />
Wenn zu einem Auftrag mehrere Abschlags-Rechnungen erstellt werden, so lässt sich immer<br />
nur die zuletzt erstellte Abschlags-Rechnung ändern. Alle vorangegangenen Abschlags-Rechnungen<br />
zu einem gleichen Auftrag werden gesperrt.<br />
Auf jeder Abschlags-Rechnung wird der dazu gehörende Auftrag ausgewiesen.<br />
Rechnungsbetrag als offener Posten und Umsatz beim Kunden für das Mahnwesen :<br />
Der Rechnungsbetrag wird Netto und Brutto und als offener Posten (OP) in der Rechnungsdatei<br />
gespeichert. Bei der jeweiligen Kundenadresse wird der Rechnungsbetrag ebenfalls brutto<br />
als Umsatz und offener Posten gespeichert. Daher sollte jede Rechnungs-Anschrift auch in der<br />
Kundendatei als Adresse vorhanden sein.<br />
8 - 3
BAUBITW<br />
Wenn die Rechnung eine Abschlags-Rechnung darstellt, wird der Rechnungs-Betrag auch noch<br />
zusätzlich in dem dazugehörenden Auftrag gespeichert, damit dieser Betrag bei den Folge-<br />
Abschlags-Rechnungen als jeweiliger Abschlag aufgeführt werden kann.<br />
Das Mahnwesen wird über den „offenen Posten“ der Rechnung angestoßen. Daher besteht die<br />
Möglichkeit, diese offenen Posten über den Arbeitskreis „Zahlungseingänge“ zu verändern<br />
(siehe Kapitel „9. Zahlungen“), d.h., bei Restbeträgen über oft strittige Beträge kann dieser<br />
Rest-OP auf Null gesetzt werden, damit diese Rechnung nicht mehr angemahnt wird.<br />
Die Zahlungseingänge (Brutto-Beträge) bewegen in der angesprochenen Rechnung das Feld<br />
für die offenen Posten (Zahlungseingang wird vom OP abgezogen) und wenn die Rechnung<br />
eine Abschlags-Rechnung ist, wird bei dem dazugehörenden Auftrag dieser Zahlungseingang<br />
ebenfalls gespeichert. Damit wird bei jeder Folge-Abschlags-Rechnung dieser Betrag mit<br />
aufgeführt, so daß immer die noch zu zahlenden Beträge ersichtlich sind. Außerdem kann eine<br />
übersichtliche Liste aller Rechnungen und Zahlungseingänge gedruckt werden (siehe Kapitel<br />
„9. Zahlungen“).<br />
Fensterabschnitt „Neue Rechnung aus:“<br />
Im Fensterabschnitt „Neue Rechnung aus:“ befinden sich 3 Button zum Kopieren bzw. Duplizieren<br />
von Angeboten, Aufträgen und Rechnungen. Lesen Sie in den folgenden Abschnitten<br />
darüber näheres.<br />
Button „Rechnung“ (im Fensterabschnitt „Neue Rechnung aus:“)<br />
Wenn Sie eine Rechnung komplett kopieren und zusätzlich unter einer neuen Rechnungs-<br />
Nummer überarbeiten möchten, klicken Sie in dem großen Rechnungs-Auswahlfenster die entsprechende<br />
Rechnung an. Dann betätigen Sie den Button „Rechnung“.<br />
Jetzt wird die gewählte Rechnung kopiert und ist anschließend unter einer automatisch neu vergebenen<br />
Rechnungs-Nummer zu verwalten. Die neu erzeugte Rechnung finden sie automatisch<br />
in dem großen Rechnungs-Auswahlfenster.<br />
Button „Angebot“ (im Fensterabschnitt „Neue Rechnung aus:“)<br />
Wenn Sie ein Angebot komplett kopieren und dann unter einer neuen Rechnungs-Nummer<br />
überarbeiten möchten, betätigen Sie den Button „Angebot“. Jetzt wird in den Arbeitskreis<br />
„Angebote“ bearbeiten geschaltet (siehe Kapitel „4. Angebote“). In dem großen Angebote-<br />
Auswahlfenster wählen Sie das Angebot aus, das Sie zu einer Rechnung kopieren möchten.<br />
Dann schließen Sie den Arbeitskreis „Angebote“ wieder. Dadurch wird das Angebot in einen<br />
Kopierspeicher geschrieben.<br />
Jetzt betätigen Sie den Button „Kopierspeicher einfügen“. Dadurch wird das gewählte Angebot<br />
kopiert und ist anschließend unter einer automatisch neu vergebenen Rechnungs-Nummer zu<br />
verwalten.<br />
8 - 4
BAUBITW<br />
Button „Auftrag“ (im Fensterabschnitt „Neue Rechnung aus:“)<br />
Wenn Sie einen Auftrag komplett kopieren und dann unter einer neuen Rechnungs-Nummer<br />
überarbeiten möchten, betätigen Sie den Button „Auftrag“. Jetzt wird in den Arbeitskreis<br />
„Aufträge“ bearbeiten geschaltet (siehe Kapitel „7. Aufträge“). In dem großen Auftrags-<br />
Auswahlfenster wählen Sie den Auftrag aus, den Sie zu einer Rechnung kopieren möchten.<br />
Dann schließen Sie den Arbeitskreis „Aufträge“ wieder. Dadurch wird der Auftrag in einen<br />
Kopierspeicher geschrieben.<br />
Jetzt betätigen Sie den Button „Kopierspeicher einfügen“. Dadurch wird der gewählte Auftrag<br />
kopiert und ist anschließend unter einer automatisch neu vergebenen Rechnungs-Nummer zu<br />
verwalten.<br />
Button „Kopierspeicher einfügen“ (im Fensterabschnitt „Neue Rechnung aus:“)<br />
Ein über den Button „Angebot“ oder „Auftrag“ (siehe vorherige Abschnitte) in den Kopierspeicher<br />
geschriebenes Angebot oder Auftrag, wird mit dem Betätigen dieses Button<br />
„Kopierspeicher einfügen“ hier im Fensterbereich „Neue Rechnung aus:“ als neue Rechnung<br />
unter einer neuen Rechnungs-Nummer erzeugt. Die neu erzeugte Rechnung finden sie<br />
automatisch in dem großen Rech-nungs-Auswahlfenster.<br />
Wenn ein Auftrag aus dem Kopierspeicher kopiert werden soll, werden Sie gefragt, ob die<br />
Rechnung als Abschlags-Rechnung gespeichert werden soll.<br />
ACHTUNG: Rechnung gesperrt, keine Änderung möglich, wenn .....<br />
Eine Rechnung läßt sich nicht mehr ändern, wenn für diese Rechnung ein<br />
Zahlungseingang gebucht wurde.<br />
Außerdem können sie eine Rechnung, die als Abschlags-Rechnung aus einem<br />
Auftrag erzeugt wurde, nicht mehr ändern, wenn danach eine weitere Abschlags-<br />
Rechnung aus dem gleichen Auftrag erzeugt wurde. Lesen Sie dazu unbedingt<br />
den Abschnitt weiter vorher zum Button „Auftrag“ und Button „Kopierspeicher<br />
einfügen“ im Fensterbereich „Neue Rechnung aus:“ durch.<br />
8 - 5
BAUBITW<br />
Button „Nachlass / Sicherheit“ für den Eintrag von „Sicherheit“ und/oder „Nachlass“<br />
Wenn Sie diesen Button „Nachlass / Sicherheit“ betätigen, öffnet sich ein neues Fenster. In<br />
diesem Fenster können Sie für die gewählte Rechnung eine Prozentzahl für einen „Nachlass“<br />
und eine Prozentzahl für die „Sicherheit“ (Sicherheitseinbehalt) eintragen.<br />
ACHTUNG:<br />
Nachlass und Sicherheit dürfen nur bei der letzten Abschlags-Rechnung der sogenannten<br />
Schluss-Rechnung eingetragen werden, da bei vorangehenden Abschlags-Rechnungen zwar<br />
diese Beträge abgezogen würden, aber diese Beträge würden bei der folgenden Abschlags-<br />
Rechnung natürlich wieder mit berechnet.<br />
8 - 6
BAUBITW<br />
9. Zahlungseingänge (offene Posten, Kundenrechnungen)<br />
Wähle: Bearbeiten \ Zahlungseingänge<br />
Zum Bearbeiten eines „Zahlungseinganges“ für eine Rechnung klicken Sie mit der Maus auf<br />
den Hauptarbeitskreis „Bearbeiten“ und dann in dem Klappfenster darunter klicken Sie auf<br />
„Zahlungseingänge“.<br />
Jetzt öffnet sich dieses Fenster zum Bearbeiten und Anlegen von Zahlungseingängen für eine<br />
Rechnung.<br />
Gehen Sie mit der Maus auf eines der Zahlungseingänge in dem oberen Zahlungseingangs-<br />
Auswahlfenster, so sehen Sie im unteren Teil des Bildschirmes die zu dem ausgewählten<br />
Zahlungseingang gehörenden Informationen über den Kunden und das Bauvorhaben sowie<br />
über die dazu gehörende Rechnung.<br />
Die Zahlungseingänge werden beim jeweiligen Kunden und der zugehörigen Rechnung von<br />
dem jeweiligen offenen Posten-Konto abgebucht, so daß dadurch das Mahnwesen und die<br />
offene Posten-Listen gesteuert werden.<br />
Solange kein Zahlungseingang für eine Rechnung gebucht wurde, löst jeder offene Posten bei<br />
einer Rechnung eine Mahnung aus.<br />
9 - 1
Button „Neuanlegen“ aus Rechnung<br />
BAUBITW<br />
Zuerst müssen Sie in dem unteren großen Rechnungsauswahlfenster eine Rechnung anklicken,<br />
für die ein Zahlungseingang gebucht werden soll. Danach betätigen Sie den Button<br />
„Neuanlegen“, der sich oberhalb des Rechnungs-Auswahlfensters befindet. Jetzt wird ein neuer<br />
Zahlungseingang mit einer automatisch neu vergebenen Zahlungseingangnummer (Buchungsnummer)<br />
erzeugt.<br />
Wenn dieser eigentlich normale Zahlungsvorgang von einem Kunden nicht eingehalten wurde,<br />
weil dieser z.B. nur ein Teilbetrag der Rechnung gezahlt hat oder weil Ihr Kunde einen Skontobetrag<br />
abgezogen hat, können Sie über den Button „Bearbeiten“ diesen Zahlungseingang<br />
bearbeiten.<br />
Button „Bearbeiten“<br />
Einen Zahlungseingang können Sie jederzeit ändern. Wenn Sie den Button „Bearbeiten“<br />
betätigen, werden alle Eingabefelder zum Bearbeiten frei gegeben.<br />
In dem Eingabefeld „ZE-Betrag:“ geben Sie den Zahlungseingang ein, wobei vom Programm in<br />
diesem Feld der Rechnungsbetrag der ausgewählten Rechnung vorgeblendet wird. Wenn Sie<br />
Ihrem Kunden ein Skonto gewähren möchten, tragen Sie diesen Betrag in dem Eingabefeld<br />
„Skonto:“ ein.<br />
Als „ZE-Betrag:“ kann auch ein Teilbetrag der Rechnung als Zahlungseingang eingegeben<br />
werden, wobei der restliche offene Posten stehen bleibt und als „Rest-OP“ auch angezeigt wird.<br />
Ein 2. Zahlungseingang zu dieser Rechnung kann dann später nochmals, wie unter Button<br />
„Neuanlegen“ aus einer Rechnung beschrieben, eingegeben werden, der dann den Rest-OP<br />
ausbucht.<br />
Die Summe aus dem Zahlungseingang und dem Skontobetrag darf natürlich nicht größer als<br />
der Rechnungsbetrag sein. Das Programm BAUBITW prüft die eingegebenen Beträge. Eine<br />
Buchung der falsch eingegebenen Beträge wird dann nicht zugelassen.<br />
Wenn Sie die Änderungen in den Eingabefeldern beenden möchten, betätigen Sie den Button<br />
„Speichern“, der automatisch durch das Betätigen des Button „Bearbeiten“ eingeblendet wurde.<br />
Wenn für eine Rechnung ein zweiter Zahlungseingang gebucht wurde, da vorher nur ein<br />
Teilbetrag für die Rechnung gezahlt wurde, ist der vorhergehende Zahlungseingang für die<br />
gleiche Rechnung nicht mehr änderbar.<br />
Button „Löschen“<br />
Wenn Sie einen Zahlungseingang löschen möchten, klicken Sie mit der Maus in dem Zahlungseingangs-Auswahlfenster<br />
den gewünschten Zahlungseingang an. Dann betätigen Sie den<br />
Button „Löschen“. Zur Sicherheit werden Sie jetzt nochmals gefragt, ob dieser Zahlungseingang<br />
wirklich gelöscht werden soll. Der Zahlungseingang wird erst jetzt nach der Bestätigung<br />
gelöscht und auch aus dem Auswahlfenster entfernt.<br />
Ein Zahlungseingang kann nur gelöscht werden, wenn die entsprechende Rechnung zu diesem<br />
Zahlungseingang vorher gelöscht wurde.<br />
9 - 2
Button „Drucken“<br />
BAUBITW<br />
Wenn Sie ein Buchungsjournal der Zahlungseingänge drucken möchten, betätigen Sie den<br />
Button „Drucken“. Es erscheint ein Windows-Drucker-Auswahlmenü, in dem Sie entscheiden<br />
können, ob der Druck sofort starten soll oder ob der Ausdruck erst in einer Druckvorschau auf<br />
dem Bildschirm dargestellt werden soll (lesen Sie dazu bitte auch das Kapitel „31.<br />
Druckvorschau“).<br />
Allgemeiner Hinweis<br />
Leider kommt es immer wieder vor, dass Kunden Restsummen einer Rechnung nicht bezahlen.<br />
Da jeder offene Posten einer Rechnung eine Mahnung auslöst und da die offenen Posten einer<br />
Rechnung nur über den Zahlungseingang bewegt werden können, d.h., im Normalfall eben auf<br />
Null gebucht werden, kann man über einen extra Menüpunkt „Bearbeiten \ OP austragen“<br />
(siehe auch Kapitel „32. Offene Posten austragen“) strittige Restposten einer Rechnung<br />
ausbuchen. Der offene Posten wird nur bei der gewählten Rechnung gebucht.<br />
Einen offenen Posten einer Rechnung sollten Sie aber nur ändern, wenn dieser offene Posten<br />
nicht mehr im Mahnwesen erscheinen soll.<br />
Natürlich kann ein offener Posten auch über eine fiktive Buchung als Zahlungseingang auf Null<br />
gebucht werden. Dieser Vorgang würde dann aber die Statistik der Zahlungseingänge und<br />
offenen Posten bei den Listen der OP für die Kunden verfälschen.<br />
Button „Liste OP aller Rechnungen“<br />
Wenn Sie diesen Button „Liste OP alle Rechnungen“ betätigen, wird die Liste der offenen<br />
Posten aller Rechnungen aufgerufen. Es wird im Prinzip das Rechnungs-Journal gedruckt,<br />
wobei nur die Rechnungen aufgelistet werden, bei denen noch offenen Posten<br />
vorhanden sind.<br />
Es erscheint ein Windows-Drucker-Auswahlmenü, in dem Sie entscheiden können, ob der<br />
Druck sofort starten soll oder ob der Ausdruck erst in einer Druckvorschau auf dem Bildschirm<br />
dargestellt werden soll (lesen Sie dazu bitte auch das Kapitel „31. Druckvorschau“).<br />
Button „Liste OP alle Kunden“<br />
Wenn Sie diesen Button „Liste OP alle Kunden“ betätigen, wird die Liste der offenen Posten<br />
aller Kunden aufgerufen. Es wird im Prinzip eine Adressenliste gedruckt, wobei nur die<br />
Kunden aufgelistet werden, bei denen noch offenen Posten vorhanden sind.<br />
Es erscheint ein Windows-Drucker-Auswahlmenü, in dem Sie entscheiden können, ob der<br />
Druck sofort starten soll oder ob der Ausdruck erst in einer Druckvorschau auf dem Bildschirm<br />
dargestellt werden soll (lesen Sie dazu bitte auch das Kapitel „31. Druckvorschau“).<br />
9 - 3
10. Mahnungen<br />
10.1. Mahnungen drucken<br />
10.2. Mahntexte verwalten<br />
10.1. Mahnungen drucken<br />
Wähle: Bearbeiten \ Mahnungen \ drucken<br />
BAUBITW<br />
Zum Bearbeiten der „Mahnungen“ klicken Sie mit der Maus auf den Hauptarbeitskreis<br />
„Bearbeiten“ und dann in dem Klappfenster darunter klicken Sie auf „Mahnungen“.<br />
Jetzt öffnet sich ein kleines Klappfenster nach rechts, in dem Sie den Arbeitskreis Mahnungen<br />
„drucken“ auswählen. Danach erscheint das Druckerauswahlmenü, in dem Sie wählen können,<br />
ob der Ausdruck zuerst auf dem Bildschirm dargestellt oder sofort ausgedruckt werden soll.<br />
Wenn Sie die Einstellung „auf dem Bildschirm ansehen“ gewählt haben, erscheint diese<br />
Darstellung:<br />
Das Programm sucht automatisch alle Rechnungen heraus, die nicht beglichen sind, und<br />
schreibt eine Mahnung an den entsprechenden Kunden. Die 3 Mahnstufen werden automatisch<br />
verwaltet. Der entsprechende Mahntext wird nach der jeweiligen Mahnstufe gedruckt.<br />
10 - 1
BAUBITW<br />
Dabei werden die Mahnstufen von den Zahlungszielen, die unter den Firmen-Stammdaten im<br />
Kapitel „24. Firma Stammdaten“ unter dem Punkt „Zahlungsziele“ verwaltet werden, gesteuert.<br />
Das Programm ermittelt die Anzahl Tage vom Rechnungs-Datum bis zum Tag, an dem Sie<br />
diesen Arbeitskreis benutzen, um die fälligen Mahnungen zu drucken. Dann wird diese Tagesdifferenz<br />
mit den eingegebenen Zahlungszielen der Firmenstammdaten verglichen. Ist die<br />
errechnete Differenz größer, wird eine Mahnung ausgelöst. Dabei wird natürlich geprüft, welche<br />
Mahnstufe für die jeweilige Rechnung erreicht wurde, d.h., es wird auch nur dann die 1.<br />
Mahnung an einen Kunden geschickt, wenn schon mehr Tage vergangen sind als das eingegebene<br />
Zahlungsziel für die 1. Mahnstufe vorgibt. Daher erhält jeder Kunde in der richtigen<br />
Reihenfolge jede Mahnung von 1 bis 3.<br />
10 - 2
10.2. Mahntexte bearbeiten<br />
BAUBITW<br />
Wähle: Bearbeiten \ Mahnungen \ Mahntexte bearbeiten<br />
Zum Bearbeiten der „Mahntexte für die Mahnungen“ klicken Sie mit der Maus auf den Hauptarbeitskreis<br />
„Bearbeiten“ und dann in dem Klappfenster darunter klicken Sie auf „Mahnungen“.<br />
Jetzt öffnet sich ein kleines Klappfenster nach rechts, in dem Sie den Arbeitskreis „Mahntexte<br />
bearbeiten“ auswählen. Nach der Auswahl dieses Arbeitskreises öffnet sich dieser Bildschirm:<br />
Hier können Sie die Mahntexte für 3 Mahnstufen bearbeiten. Je nach der Mahnstufe können 3<br />
verschieden Mahntexte hinterlegt werden, die dann beim Drucken der Mahnungen über die<br />
gespeicherten Mahnstufen einer Rechnung automatisch benutzt werden.<br />
10 - 3
11. Briefe<br />
Wähle: Bearbeiten \ Briefe<br />
BAUBITW<br />
Zum Bearbeiten eines „Briefes“ klicken Sie mit der Maus auf den Hauptarbeitskreis „Bearbeiten“<br />
und dann in dem Klappfenster darunter klicken Sie auf „Briefe“.<br />
Jetzt öffnet sich dieses Fenster zum Bearbeiten und Anlegen von Briefen. Nach der Installation<br />
des Programms sind hier in dem oberen großen Brief-Auswahlfenster schon 3 von uns angelegte<br />
Briefe zum Testen zu sehen.<br />
Gehen Sie mit der Maus auf einen der Briefe, so sehen Sie im unteren Teil des Bildschirmes die<br />
Kopfdaten und einen Brief-Langtext.<br />
Zum „Brief“ gehören zum Einen die sogenannten Kopfdaten, die Sie auf dieser Seite mit den<br />
vielen selbsterklärenden Eingabefelder für Anschrift, Bauvorhaben, Kundenname, Objektnummer<br />
usw. sehen, und zum Anderen ein Langtext-Fenster für die Eingabe eines Brief-Langtextes.<br />
11 - 1
BAUBITW<br />
Button „Nummer“ und „Bauherr“ (im Fensterabschnitt „Sortiert nach:“)<br />
In dem oberen Brief-Auswahlfenster werden die Briefe nach der Brief-Nummer sortiert<br />
dargestellt. Wenn Sie den Button „Bauherr“ betätigen, werden die Briefe nach der zweiten<br />
Fensterspalte „Bauherr/Name“ sortiert dargestellt. Mit dem Button „Nummer“ können Sie wieder<br />
in die Grundeinstellung „Briefe nach Nummern sortiert“ schalten.<br />
Button „Neuanlegen“ (Brief neu anlegen)<br />
Wenn Sie diesen Button „Neuanlegen“ betätigen, wird ein neuer Brief mit einer automatisch neu<br />
vergebenen Briefnummer erzeugt. Dabei wird hier in dieser Eingabemaske in den<br />
Eingabemodus geschaltet. Alle weiteren Abläufe lesen Sie bitte in den folgenden Absätzen und<br />
dabei speziell den Absatz Button „Bearbeiten“.<br />
Button „Bearbeiten“<br />
Durch das Betätigen des Button „Bearbeiten“ werden alle Felder auf dieser Bildschirmseite zum<br />
Bearbeiten frei gegeben. Alle Button werden jetzt blass dargestellt und können nicht mehr<br />
betätigt werden. Nur ein vorher leeres Button neben dem Button „Neuanlegen“ wird als Button<br />
„Speichern“ freigegeben. Wenn Sie Ihre Eingaben abgeschlossen haben, betätigen Sie diesen<br />
Button „Speichern“.<br />
Alle Eingabefelder sind selbsterklärend, so dass wir hier nur auf einige wichtige Besonderheiten<br />
eingehen.<br />
Die Felder für die Kundenanschrift können Sie natürlich hier direkt ausfüllen, aber Sie sollten<br />
besser jede Adresse in der Adress-Verwaltung der Stammdaten hinterlegen. Also sollten Sie<br />
eine Kundenadresse immer erst in die Adressendatei aufnehmen und dann hierher kopieren.<br />
Dazu besteht hier die Möglichkeit über den Button „Adress-Datei“ die Adresse direkt in der<br />
Adressendatei zu erfassen, ohne den Arbeitskreis „Briefe“ zu verlassen. Lesen Sie dazu unter<br />
Kapitel „21. Adressen Stammdaten“ den Eingabeablauf nach.<br />
Die zuletzt in den Stammdaten „Adressen“ ausgewählte Adresse wird beim Schließen der<br />
Adressen-Verwaltung in einen Kopierspeicher geschrieben und durch das Betätigen des Button<br />
„Kopier Adress“ hier in diesem Bildschirm aus dem Kopier-Speicher zu diesem Brief kopiert<br />
(lesen Sie weiter hinten auch die Texte zu diesen beiden Button „Adress-Datei“ und „Kopier<br />
Adress“).<br />
Die Felder „Briefanrede“ und „Signatur“ werden vom Programm schon mit einem Text vorgeblendet,<br />
den Sie natürlich an dieser Stelle überschreiben können. Dabei möchten wir hier<br />
darauf hinweisen, daß für das Feld „Brief-Anrede“ beim Kopieren der Adresse, diese Informationen<br />
aus der Adressendatei übernommen wird. Daher sollten Sie bei jeder Adresse das<br />
extra dafür vorgesehene Feld „Briefanrede“ ausfüllen.<br />
In dem großen Eingabefeld für den Brieftext des Anschreibens können Sie direkt einen beliebig<br />
langen Text eingeben. Sie können allerdings aus den „Textbaustein Stammdaten“ hierher einen<br />
Textbaustein kopieren und dann hier überarbeiten. Dazu betätigen Sie den Button „Text-Datei“.<br />
Jetzt öffnet sich die „Textbaustein–Verwaltung“ der Stammdaten (lesen Sie dazu Kapitel „20.<br />
Textbausteine Stammdaten“). Nachdem Sie dort einen Textbaustein markiert haben oder neu<br />
angelegt haben, betätigen Sie hier den Button „Kopier Text“. Jetzt wird der vorher markierte<br />
Textbaustein aus dem Kopier-Speicher hierher in diesen Brief kopiert (lesen Sie weiter hinten<br />
auch die Texte zu diesen beiden Button „Text-Datei“ und „Kopier Text“).<br />
11 - 2
Button „Löschen“<br />
BAUBITW<br />
Wenn Sie einen Brief löschen möchten, klicken Sie in dem großen Brief-Auswahlfenster den<br />
entsprechenden Brief an. Dann betätigen Sie den Button „Löschen“. Zur Sicherheit werden Sie<br />
jetzt nochmals gefragt, ob dieser Brief wirklich gelöscht werden soll. Der Brief wird erst jetzt<br />
nach der Bestätigung gelöscht und auch aus dem Brief-Auswahlfenster entfernt.<br />
Button „Adress-Datei“<br />
Mit dem Betätigen des Button „Adress-Datei“ schalten Sie in die Verwaltung der „Adressen<br />
Stammdaten“ (Kapitel „21. Adressen Stammdaten“). Hier können Sie jetzt eine neue Adresse<br />
aufnehmen oder Adressen ändern. Wenn Sie eine Adresse zu dem Arbeitskreis, aus dem Sie<br />
die Adressverwaltung aufgerufen haben, kopieren möchten, wählen Sie in dem großen<br />
Adressen-Auswahlfenster die gewünschte Adresse aus und beenden dann diese Adressverwaltung<br />
(Fenster schließen). Dadurch wird die zuletzt gewählte Adresse in einen Kopierspeicher<br />
geschrieben.<br />
Die im Kopierspeicher stehende Adresse kopieren Sie hier in diesen Brief, in dem Sie hier beim<br />
Brief den Button „Kopier Adress“ betätigen.<br />
Button „Kopier Adress“<br />
Durch Betätigung dieses Button „Kopier Adress“ wird eine im Kopierspeicher stehende Adresse<br />
(siehe Absatz vorher, Button „Adress-Datei“) hier in die Eingabefelder geschrieben. Gleichzeitig<br />
werden alle Eingabefelder zum Bearbeiten frei gegeben, so dass Sie die komplette Eingabemaske<br />
überarbeiten können.<br />
Button „Text-Datei“<br />
Mit dem Betätigen des Button „Text-Datei“ schalten Sie in die Verwaltung der „Textbaustein<br />
Stammdaten“ (Kapitel „20. Textbaustein Stammdaten“). Hier können Sie jetzt einen neuen<br />
Textbaustein aufnehmen oder Textbausteine ändern. Wenn Sie einen Textbaustein zu dem<br />
Arbeitskreis, aus dem Sie diese Textbausteinverwaltung aufgerufen haben, kopieren möchten,<br />
wählen Sie in dem großen Textbaustein-Auswahlfenster den gewünschten Textbaustein aus<br />
und beenden dann diese Textbausteinverwaltung (Fenster schließen). Dadurch wird der zuletzt<br />
gewählte Textbaustein in einen Kopierspeicher geschrieben.<br />
Den im Kopierspeicher stehende Textbaustein kopieren Sie hier in diesen Brief, in dem Sie den<br />
Button „Kopier Text“ betätigen.<br />
Button „Kopier Text“<br />
Durch Betätigung dieses Button „Kopier Text“ wird eine im Kopierspeicher stehender<br />
Textbaustein (siehe Absatz vorher, Button „Text-Datei“) hier in das Eingabefeld für den Langtext<br />
des Anschreibens geschrieben. Gleichzeitig werden alle Eingabefelder zum Bearbei-ten frei<br />
gegeben, so dass Sie die komplette Eingabemaske überarbeiten können.<br />
11 - 3
Button „Drucken“<br />
BAUBITW<br />
Wenn Sie einen Brief drucken möchten, betätigen Sie den Button „Drucken“.<br />
Jetzt erscheint zuerst ein Windows-Drucker-Auswahlmenü, in dem Sie entscheiden können, ob<br />
der Druck sofort starten soll oder ob der Ausdruck erst in einer Druckvorschau auf dem<br />
Bildschirm dargestellt werden soll (lesen Sie dazu bitte auch das Kapitel „33. Druckvorschau“).<br />
11 - 4
BAUBITW<br />
11 - 5
BAUBITW<br />
11 - 6
BAUBITW<br />
12. Preisspiegel / Wettbewerbs-Vergleich<br />
Wähle: Bearbeiten \ Wettbewerb<br />
Optional<br />
Dieser Arbeitskreis steht Ihnen optional zur Verfügung. Wir werden Sie auf Anforderung über<br />
dieses Zusatzmodul informieren.<br />
12 - 1
BAUBITW<br />
13. Grundleistungstext-Kataloge<br />
Optional<br />
Verschiedene Grund-Leistungstext-Verzeichnisse / Kataloge<br />
Dieser Arbeitskreis steht Ihnen optional zur Verfügung. Wir werden Sie auf Anforderung über<br />
dieses Zusatzmodul informieren.<br />
13 - 1
14. Baustellensteuerung<br />
BAUBITW<br />
Wähle: Auswertungen \ Baustellensteuerung \ Personal/Material-Einsatz<br />
In diesem Arbeitskreis können für die Baustellensteuerung diverse Personal- und Material-<br />
Einsatz-Listen gedruckt werden. Dabei enthalten diese Listen jeweils auch Spalten zum Eintragen<br />
der verbrauchten Leistungen. Die Listen können mit oder ohne die kalkulierten Werte für<br />
Personal- und Material-Einsatz gedruckt werden.<br />
Die Baustelle wird ausschließlich von einem Auftrag, der nach der „Zuschlagskalkulation“<br />
kalkuliert wurde, gesteuert. Nur bei der Zuschlagskalkulation können die einzelnen Personal-<br />
und Materialwerte zum Steuern einer Baustelle detailliert eingegeben werden. Bei einem<br />
Angebot können diese Daten natürlich bei der Zuschlagskalkulation auch schon angelegt<br />
werden und dann bei der Kopie dieses Angebotes zu einem Auftrag mitkopiert werden.<br />
Nach der Auswahl „Auswertungen \ Baustellensteuerung \ Personal/Material-Einsatz“ öffnet sich<br />
dieses Fenster:<br />
14 - 1
BAUBITW<br />
In diesem Bildschirm können Sie in dem oberen Auswahlfenster einen Auftrag auswählen. Zur<br />
Kontrolle werden Ihnen unten links nochmals die Kopfdaten mit Bauherr, Bauort usw. angezeigt.<br />
Die jeweilige Einsatz-Liste kann über den entsprechenden Button gedruckt werden:<br />
• Gesamtliste über den Einsatz von Personal und Material (Kalkulation/Verbrauch)<br />
• Einzelliste über den Einsatz von Personal (Kalkulation/Verbrauch)<br />
• Einzelliste über den Einsatz von Material (Kalkulation/Verbrauch)<br />
• Einzelliste über den Einsatz von Hilfsmaterial (Kalkulation/Verbrauch)<br />
• Einzelliste über den Einsatz von Geräten (Kalkulation/Verbrauch)<br />
• Einzelliste über den Einsatz von Fremdleistungen (Kalkulation/Verbrauch)<br />
Für jeden Bereich kann für ein komplettes z.B. Angebot oder Auftrag die jeweilige Liste mit allen<br />
Gewerken, Titeln und Positionen gedruckt werden. Allerdings kann auch nur für einen<br />
Teilbereich sprich für ein Gewerke oder einen Titel eine Liste gedruckt werden. Dafür stehen<br />
hier die entsprechenden Button zur Verfügung. Wenn ein Button für einen Teilbereichs-Druck<br />
betätigt wird, öffnet sich ein neues Fenster mit den Gewerken, Titeln und Positionen des<br />
gewählten Angebotes.<br />
Optional<br />
Dieser Arbeitskreis steht Ihnen optional zur Verfügung. Wir werden Sie auf Anforderung über<br />
dieses Zusatzmodul informieren.<br />
14 - 2
15. Auswertungen<br />
BAUBITW<br />
15.1. Allgemein<br />
15.2. Angebote, Aufträge und Rechnungen drucken<br />
15.3. Preisspiegel drucken<br />
15.4. Baustellensteuerung \ Personal/Material-Einsatz drucken<br />
15.5. Baustellensteuerung \ Material-Bestellungen<br />
15.6 Auswertungen von Aufmaß, Prozent- und Zuschlagkalkulation drucken<br />
15.7. Briefe drucken<br />
15.8. Journale für Angebote, Aufträge, Rechnungen, Preisspiegel, Zahlungs-<br />
eingänge und Briefe drucken<br />
15.1. Allgemein<br />
Wähle: Auswertungen<br />
Im Hauptmenü klicken Sie mit der Maus auf das Arbeitsgebiet „Auswertungen“. Danach geht<br />
ein Klappfenster, wie hier in der folgenden Bildschirmmaske dargestellt, nach unten auf.<br />
15 - 1
BAUBITW<br />
15.2. Angebote, Aufträge und Rechnungen drucken<br />
Wähle: Auswertungen \ Angebote<br />
Wähle: Auswertungen \ Aufträge<br />
Wähle: Auswertungen \ Rechnungen<br />
In diesem Arbeitskreis kann für Angebote, Aufträge und Rechnungen jeweils das Anschreiben,<br />
die Positionen mit den Leistungsbeschreibungen und Preisen sowie der Nachtext gedruckt<br />
werden. Da für alle 3 Arbeitskreise der Ablauf identisch ist, wird dieser Ablauf hier nur für den<br />
Druck eines Angebotes beschrieben.<br />
Nach der Auswahl „Auswertungen \ Angebot“ öffnet sich dieses Fenster:<br />
In diesem Bildschirm können Sie in dem oberen Auswahlfenster je nach Arbeitskreis entweder<br />
ein Angebot oder einen Auftrag oder eine Rechnung auswählen. Zur Kontrolle werden Ihnen<br />
unten links nochmals die Kopfdaten mit Bauherr, Bauort usw. angezeigt.<br />
15 - 2
BAUBITW<br />
Button „Anschreiben und „Positionen“ und „Nachtext“<br />
In diesem Bildschirm können Sie den gewünschten Druck über die Button „Anschreiben“,<br />
„Positionen“ oder „Nachtext“ veranlassen. Vor dem Druck können Sie noch über die Eingaben<br />
in der rechten Bildschirmhälfte den Ausdruck gestalten. Beispiele eines Ausdrucks finden Sie<br />
unter den jeweiligen Kapiteln der Arbeitskreise „Bearbeiten“ Angebote, Aufträge und<br />
Rechnungen (siehe Kapitel „4. Angebote“, „7. Aufträge“ und „8. Rechnungen“)<br />
Button „Bearbeiten“<br />
In der rechten Bildschirmhälfte werden einige Druckparameter zur Gestaltung des Ausdruckes<br />
vorgegeben und können über den Button „Bearbeiten“ geändert werden. Die vorgeblendeten<br />
Werte können als Standartwerte unter dem Arbeitskreis „Parameteer“ (siehe Kapitel „17.<br />
Parameter“) eingegeben und verändert werden.<br />
15 - 3
15.3. Preisspiegel drucken<br />
Wähle: Auswertungen \ Preisspiegel<br />
BAUBITW<br />
In diesem Arbeitskreis kann ein Preisspiegel gedruckt werden. Lesen Sie bitte dazu im Kapitel<br />
„12. Preisspiegel / Wettbewerbsvergleich“ ausführliche Einzelheiten.<br />
15.4. Baustellensteuerung \ Personal/Material-Einsatz drucken<br />
Wähle: Auswertungen \ Baustellensteuerung \ Personal/Material-Einsatz<br />
In diesem Arbeitskreis können für die Baustellensteuerung diverse Personal- und Material-<br />
Einsatz-Listen gedruckt werden. Dabei enthalten diese Listen jeweils auch Spalten zum Eintragen<br />
der verbrauchten Leistungen. Die Listen können mit oder ohne die kalkulierten Werte für<br />
Personal- und Material-Einsatz gedruckt werden.<br />
Die ausführliche Beschreibung dieses Arbeitskreises finden Sie in einem Extra-Kapitel „14.<br />
Baustellensteuerung“.<br />
15.5. Baustellensteuerung \ Material Bestellungen drucken<br />
Wähle: Auswertungen \ Baustellensteuerung \ Material Bestellungen<br />
In diesem Arbeitskreis können für die Baustellensteuerung die Material-Bestellungen gedruckt<br />
werden. Dabei kann aus dem entsprechenden Auftrag für jede Material-Art eine Bestell-Liste<br />
erstellt werden.<br />
Weitere Beschreibungen finden Sie im Kapitel „16. Material Bestellungen“.<br />
15 - 4
BAUBITW<br />
15.6. Auswertungen von Aufmaß, Prozentkalkulation und<br />
Zuschlagskalkulation drucken<br />
Wähle: Auswertungen \ Aufmaß<br />
Wähle: Auswertungen \ Prozentkalkulation<br />
Wähle: Auswertungen \ Zuschlagskalkulation<br />
In diesem Arbeitskreis „Auswertungen“ kann für die Aufmasse, Prozentkalkulation und<br />
Zuschlagskalkulation jeweils für den gewählten Arbeitskreis Angebote oder Aufträge oder<br />
Rechnungen die Auswertung gedruckt werden. Da für alle 3 Arbeitskreise der Ablauf identisch<br />
ist, wird dieser Ablauf hier nur für den Druck eines Aufmasses beschrieben.<br />
Zu jedem der gewählten Arbeitskreise kann noch über ein Klappfenster nach rechts gewählt<br />
werden aus welchem Arbeitsgebiet entweder Angebote oder Aufträge oder Rechnungen ein<br />
Aufmaß oder Prozentkalkulation oder Zuschlagskalkulation erstellt werden soll.<br />
Nach der Auswahl „Auswertungen \ Prozentkalkulation“ können Sie in dem rechten Klappfenster<br />
das gewünschte Arbeitsgebiet „Angebote“, „Aufträge“ oder „Rechnungen“ wählen:<br />
15 - 5
BAUBITW<br />
Wenn Sie aus dem rechten Klappfenster in dem vorseitigem Menü „Angebot“ gewählt haben,<br />
erscheint diese Bildschirm-Maske:<br />
In diesem Bildschirm können Sie in dem oberen Auswahlfenster ein Angebot auswählen. Zur<br />
Kontrolle werden Ihnen unten links nochmals die Kopfdaten mit Bauherr, Bauort usw.<br />
angezeigt.<br />
Für jeden Bereich kann für ein komplettes z.B. Angebot oder Auftrag die jeweilige Liste mit allen<br />
Gewerken, Titeln und Positionen gedruckt werden. Allerdings kann auch nur für einen<br />
Teilbereich sprich für ein Gewerke oder einen Titel eine Liste gedruckt werden. Dafür stehen<br />
hier die entsprechenden Button zur Verfügung. Wenn ein Button für einen Teilbereichs-Druck<br />
betätigt wird, öffnet sich ein neues Fenster mit den Gewerken, Titeln und Positionen des<br />
gewählten Angebotes.<br />
Button „Prozentkalkulation“ im Fensterbereich „Prozentkalkulation drucken:“<br />
In diesem Bildschirm können Sie den gewünschten Druck über den Button „Prozentkalkulation“<br />
im Fensterbereich „Prozentkalkulation drucken:“ veranlassen. Es wird eine Liste mit allen<br />
prozentkalkulierten Eingabewerten z.B. eines gewählten Angebotes gedruckt.<br />
Im Anhang zu diesem Kapitel 15 finden Sie einen Ausdruck des Angebotes Nr. 3 / 2003 mit den<br />
kalkulierten Lohn- und Materialanteilen. Danach folgt ein Ausdruck der eingegebenen „Prozent-<br />
Kalkulation“, die durch diesen Button hier ausgelöst wird. Es wird nur jeweils die erste Seite des<br />
Angebotes dargestellt.<br />
15 - 6
BAUBITW<br />
Button „Stundenliste“ im Fensterbereich „Prozentkalkulation drucken:“<br />
In diesem Bildschirm können Sie den gewünschten Druck über den Button „Stundenliste“ im<br />
Fensterbereich „Prozentkalkulation drucken:“ veranlassen. Es wird eine Liste mit allen<br />
kalkulierten Stunden z.B. eines gewählten Angebotes gedruckt.<br />
Im Anhang zu diesem Kapitel 15 finden Sie einen Ausdruck des Angebotes Nr. 3 / 2003 mit den<br />
kalkulierten Lohn- und Materialanteilen. Danach folgt ein Ausdruck der eingegebenen<br />
„Stundenliste“ als ein prozentkalkuliertes Angebot, die durch diesen Button hier ausgelöst wird.<br />
Es wird nur jeweils die erste Seite des Angebotes dargestellt.<br />
Button „Zuschlagkalkulation“ im Fensterbereich „Zuschlagkalkulation drucken:“<br />
In diesem Bildschirm können Sie den gewünschten Druck über den Button „Zuschlagkalkulation“<br />
im Fensterbereich „Zuschlagkalkulation drucken:“ veranlassen. Es wird eine Liste<br />
mit allen zuschlagkalkulierten Eingabewerten z.B. eines gewählten Angebotes gedruckt.<br />
Auf den übernächsten Seiten finden Sie einen Ausdruck des Angebotes Nr. 4 / 2003 mit den<br />
kalkulierten Lohn- und Materialanteilen. Danach folgt ein Ausdruck der eingegebenen<br />
„Zuschlag-Kalkulation“, die durch diesen Button hier ausgelöst wird. Es wird nur jeweils die<br />
erste Seite des Angebotes dargestellt.<br />
Button „Baustellensteuerung“ im Fensterbereich „Zuschlagkalkulation drucken:“<br />
In diesem Bildschirm können Sie den gewünschten Druck über den Button „Baustellensteuerung“<br />
im Fensterbereich „Zuschlagkalkulation drucken:“ veranlassen. Es wird ein neuer<br />
Bildschirm geöffnet. Alle weiteren Angaben lesen Sie bitte in dem Kapitel „14. Baustellsteuerung““<br />
nach.<br />
Button „Gesamtaufmaß“ im Fensterbereich „Aufmaß drucken:“<br />
In diesem Bildschirm können Sie den gewünschten Druck über den Button „Gesamtaufmaß“ im<br />
Fensterbereich „Aufmaß drucken:“ veranlassen. Alle weiteren Angaben lesen Sie bitte in dem<br />
Kapitel „6. Aufmaß, Massenermittlung“ nach.<br />
15 - 7
15.7. Briefe drucken<br />
Wähle: Auswertungen \ Briefe<br />
BAUBITW<br />
In diesem Arbeitskreis kann ein gespeicherter Brief gedruckt werden.<br />
Nach der Auswahl „Auswertungen \ Briefe“ öffnet sich dieses Fenster:<br />
In diesem Bildschirm können Sie in dem oberen Auswahlfenster einen Brief auswählen. Es wird<br />
hier in den Arbeitskreis „Bearbeiten \ Briefe“ geschaltet. Also können Sie alles weitere genauer<br />
im Kapitel „11. Briefe“ nachlesen.<br />
15 - 8
BAUBITW<br />
Journale für Angebote, Aufträge, Rechnungen,<br />
Preisspiegel, Zahlungseingänge und Briefe drucken<br />
Wähle: Auswertungen \ Journale \ Angebote<br />
In diesem Arbeitskreis „Auswertungen \ Journale“ kann für Angebote, Aufträge, Rechnungen,<br />
Nachkalkulation, Zahlungseingänge, Briefe und Preisspiegel ein Journal gedruckt werden. Ein<br />
Journal besteht z.B. für den Arbeitskreis „Angebote“ aus einer Aufzählung aller gespeicherten<br />
Angebote in Kurzform (1 Zeile je Angebot). Da für alle 7 Arbeitskreise der Ablauf identisch ist,<br />
wird dieser Ablauf hier nur für den Druck eines Journals für ein Angebot beschrieben.<br />
Nach der Auswahl „Auswertungen \ Journal“ wählen Sie in dem rechten Klappfenster das<br />
gewünschte Arbeitsgebiet für den Journal-Druck aus.<br />
Auf den folgenden Seiten sind für jeden Arbeitskreis je eine Seite eines Journals abgebildet.<br />
15 - 9
BAUBITW<br />
Prozentkalkuliertes Angebot Nr. 3 / 2003 (nur die 1. Seite dargestellt)<br />
15 - 10
BAUBITW<br />
Prozent-Kalkulation Liste des Angebotes Nr. 3 / 2003 (nur die 1. Seite dargestellt)<br />
15 - 11
BAUBITW<br />
Stunden-Liste des Angebot Nr. 3 / 2003 (nur die 1. Seite dargestellt)<br />
15 - 12
BAUBITW<br />
Zuschlagkalkuliertes Angebot Nr. 4 / 2003 (nur die 1. Seite dargestellt)<br />
15 - 13
BAUBITW<br />
Zuschlag-Kalkulation Liste des Angebot Nr. 4 / 2003 (nur die 1. Seite dargestellt)<br />
15 - 14
16. Material Bestellung<br />
BAUBITW<br />
Wähle: Auswertungen \ Baustellensteuerung \ Material Bestellung<br />
In diesem Arbeitskreis können für die Baustellensteuerung die Material-Bestellungen gedruckt<br />
werden. Dabei kann aus dem entsprechenden Auftrag für jede Material-Art eine Bestell-Liste<br />
erstellt werden.<br />
Die Baustelle wird ausschließlich von einem Auftrag, der nach der „Zuschlagskalkulation“<br />
kalkuliert wurde, gesteuert. Nur bei der Zuschlagskalkulation können die einzelnen Personal-<br />
und Materialwerte zum Steuern einer Baustelle detailliert eingegeben werden. Bei einem<br />
Angebot können diese Daten natürlich bei der Zuschlagskalkulation auch schon angelegt<br />
werden und dann bei der Kopie dieses Angebotes zu einem Auftrag mitkopiert werden.<br />
Nach der Auswahl „Auswertungen \ Baustellensteuerung \ Material Bestellung“ öffnet sich<br />
dieses Fenster:<br />
In diesem Bildschirm können Sie in dem oberen Auswahlfenster einen Auftrag auswählen. Zur<br />
Kontrolle werden Ihnen unten links nochmals die Kopfdaten mit Bauherr, Bauort usw.<br />
angezeigt. Dann kann in dem Material-Art-Auswahlfenster rechts unten das Material ausgewählt<br />
werden, für das aus diesem Auftrag die Material-Bestellung gedruckt werden soll.<br />
Optional<br />
Dieser Arbeitskreis steht Ihnen optional zur Verfügung. Wir werden Sie auf Anforderung über<br />
dieses Zusatzmodul informieren.<br />
16 - 1
17. Parameter<br />
BAUBITW<br />
Prozentzahlen für Kalkulation, Mehrwertsteuersatz, Ausdruck-Gestaltung,<br />
Start-Nummern der Arbeitskreise Angebote, Aufträge, Rechnungen, Briefe setzen<br />
Wähle: Parameter<br />
17.1. Allgemein<br />
Unter dem Arbeitsgebiet „Parameter“ werden in dem rechten Klappfenster verschiedene<br />
Arbeitsgebiete dargestellt:<br />
Die hier im Klappfenster dargestellten Arbeitsgebiete „Kalkulations-Werte“ und „Ausdruck-<br />
Gestaltung“ werden auf den folgenden Seiten in Unterkapiteln beschreiben.<br />
17 - 1
17.2. Kalkulations-Werte<br />
Wähle: Parameter \ Kalkulations-Werte<br />
BAUBITW<br />
In dem Hauptmenü von Seite 17-1 wählen Sie das Arbeitsgebiet „Parameter \ Kalkulations-<br />
Werte“ aus.<br />
Bitte lesen Sie unbedingt über diese Zusammenhänge die Kapitel „24. Firma Stammdaten“ und<br />
„5. Kalkulationsarten“ durch.<br />
Button „Bearbeiten“ im Fenster „Prozentaufschläge“<br />
Nach dem Betätigen des Button „Bearbeiten“ können Sie hier alle Eingabefelder beliebig verändern.<br />
Wenn Sie die Änderungen in den Eingabefeldern beenden möchten, betätigen Sie den<br />
Button „Speichern“, der automatisch durch das Betätigen des Button „Bearbeiten“ eingeblendet<br />
wurde.<br />
Wenn Sie den Button „Speichern“ betätigt haben, werden alle vorhandenen Grundleistungs-<br />
Positionen (siehe Kapitel „19. Grundleistungstexte Stammdaten“) neu kalkuliert. Dieser Vorgang<br />
kann je nach Anzahl der Grundleistungs-Positionen eine erhebliche Rechenzeit beanspruchen.<br />
17 - 2
17.3. Ausdruck-Gestaltung<br />
Wähle: Parameter \ Ausdruck-Gestaltung<br />
BAUBITW<br />
In dem Hauptmenü von Seite 17-1 wählen Sie das Arbeitsgebiet „Parameter \ Ausdruck-<br />
Gestaltung“ aus.<br />
In diesem Bildschirm können einige Druckparameter zur Gestaltung der Ausdrucke für die<br />
Arbeitsgebiete Angebote, Aufträge und Rechnungen vorgegeben werden, indem der Button<br />
„Bearbeiten“ betätigt wird. Wenn Sie die Änderungen in den Eingabefeldern beenden möchten,<br />
betätigen Sie den Button „Speichern“, der automatisch durch das Betätigen des Button<br />
„Bearbeiten“ eingeblendet wurde. Diese Grundwerte werden beim Drucken z.B. eines<br />
Angebotes vor dem Druck angezeigt und können für den speziellen Druck dort örtlich abgeändert<br />
werden. Diese Grundwerte bleiben erhalten und können nur hier über das Arbeitsgebiet<br />
„Parameter“ bearbeitet werden.<br />
17 - 3
17.4. Start-Nummern setzen<br />
Wähle: Parameter \ Start-Nummern setzen<br />
BAUBITW<br />
In dem Hauptmenü von Seite 17-1 wählen Sie das Arbeitsgebiet „Parameter \ Start-Nummern<br />
setzen“ aus.<br />
Das Programm vergibt für alle Arbeitskreise wie Angebote, Aufträge, Rechnungen,<br />
Speicherbriefe und Prüfrechnungen automatisch beim Anlegen eines neuen Projektes eine<br />
aufsteigende Nummer. Die Startnummer am Beginn der Arbeit mit diesem Programm kann<br />
damit festgelegt werden.<br />
ACHTUNG:<br />
Wenn Sie hier eine Startnummer eingeben, die kleiner der hier jeweils angezeigten Nummer ist,<br />
werden alle anderen Daten der nach dieser eingegebenen Nummer existierenden Angebote,<br />
Aufträge, Rechnungen usw. gelöscht. Zur Sicherheit wird dieser Hinweis auf dem Bildschirm<br />
angezeigt und Sie werden auch noch gefragt, ob Sie wirklich die Startnummern ändern wollen.<br />
17 - 4
BAUBITW<br />
18. Hauptarbeitsgebiet „Stammdaten“<br />
Wähle: Stammdaten<br />
Unter dem Menüpunkt „Stammdaten“ können alle immer wieder benötigten Daten wie<br />
Adressen, Textbausteine, Leistungstexte, Personaldaten (Lohnwerte), Materialwerte, Gerätewerte<br />
und Fremdleistungsbeschreibungen mit deren Kalkulationspreisen verwaltet werden.<br />
Das Programm BAUBITW geht bei jedem Neustart in dieses Grundmenü.<br />
Diese jeweils in separaten Dateien geführten sogenannte „Stammdaten“ können dann in den<br />
Arbeitskreisen „Angebote“, „Aufträge“ und „Rechnungen“ zum Kopieren benutzt werden, so<br />
dass diese immer wiederkehrenden Daten nicht bei jedem Angebot, Auftrag oder Rechnung<br />
immer wieder neu erstellt und kalkuliert werden müssen. Dadurch lassen sich eben sehr schnell<br />
durch einfache Kopiervorgänge aus den Stammdaten Angebote, Aufträge oder Rechnungen<br />
zusammenkomponieren.<br />
Außerdem werden die Stammdaten „Personal“, „Material“, „Geräte“, „Hilfsmaterial“ und<br />
„Fremdleistungen“ bei der „Zuschlags-Kalkulation“ zum Kalkulieren der Lohn- und Materialanteile<br />
des Einheitspreises der jeweiligen Leistungsbeschreibung in den Positionen benutzt.<br />
Lesen Sie dazu die Kapitel „5. Kalkulationsarten ....“ und „4. Angebote“ aufmerksam durch.<br />
18 - 1
BAUBITW<br />
19. Grund-Leistungstexte Stammdaten<br />
Wähle: Stammdaten \ Grund-Leistungstexte<br />
Was ist ein Leistungstext? Jede in einem Betrieb erbrachte Arbeit oder Leistung kann mit einem<br />
Leistungstext beschrieben werden. Viele solcher immer wiederkehrenden Arbeiten bzw.<br />
Leistungen werden hier in diesen Stammdaten „Grund-Leistungstexte“ zusammengestellt und<br />
verwaltet, damit man diese Leistungsbeschreibungen nicht immer wieder für jede Baumassnahme<br />
noch mal erstellen muß. Außerdem können für die beschriebenen Leistungen schon hier<br />
vorkalkulierte Einheitspreise mit den Kalkulationsdaten gespeichert werden, so dass man beim<br />
Erstellen z.B. eines Angebotes nur noch diese Leistung mit der Kalkulation aus diesen<br />
Stammdaten kopieren muß.<br />
Das Grund-Leistungstexte-Verzeichnis stellt eine Sammlung von beliebig vielen Leistungstexten<br />
(Leistungsbeschreibungen) dar. Die bei unseren Kunden gesammelten Leistungsbeschreibungen<br />
umfassen momentan über 10.000 Leistungstext-Positionen, die in dem sogenannten<br />
GLT-Katalog (GLT = Grund-Leistungstext) „BAUBITW“ zusammengefasst sind.<br />
Um in diesen vielen Leistungstext-Positionen schnell und elegant über Auswahl-Fenster eine<br />
bestimmte Leistungsbeschreibung zu finden, ohne in Listen die Positions-Nummer zu suchen,<br />
haben wir diese große Anzahl von Leistungstexten durch Gewerke- und Titel-Unterordnungen<br />
gegliedert.<br />
19 - 1
BAUBITW<br />
Oben links sehen Sie ein Gewerke-Auswahlfenster für die gespeicherten „Gewerke-Bezeichnungen“<br />
und die „Gewerke-Nummern“. Da jedes Gewerke in beliebige viele Titel unterteilt<br />
werden kann, sehen Sie hier rechts oben ein Titel-Auswahlfenster, in dem immer die zu einem<br />
im linken Gewerke-Auswahlfenster angeklicktem Gewerke gehörenden Titel angezeigt werden.<br />
Unterhalb der beiden Gewerke- und Titel-Auswahlfenster sehen Sie das Grundleistungstext-<br />
Auswahlfenster, in dem die Leistungstexte aus dem Bereich des oben gewählten Gewerkes und<br />
Titels angezeigt werden. Wenn Sie hier mit der Maus eine der Leistungstext-Positionen (NUM)<br />
anklicken, werden im restlichen unteren Fensterbereich die Grundleistungstext-Nummer, die<br />
Einheit, der Kurztext, der Einheitspreis (Kalkulations-Preis) und der Langtext dieser gewählten<br />
Leistungstext-Position angezeigt.<br />
Zum Ändern der angezeigten Eingabefelder betätigen Sie den Button „Bearbeiten“.<br />
Damit Sie sich vorstellen können, wie schnell und einfach Sie z.B. bei selbst 8.000 Leistungs-<br />
Positionen an jede Position herankommen, beschreiben wir hier kurz den Arbeitsablauf und die<br />
Zusammenhänge.<br />
Stellen Sie sich die vielen Leistungstexte in sehr vielen beschrifteten Ordnern vor. Wir nennen<br />
diese Ordner hier Gewerke. Sie haben also mehrere Gewerke-Ordner, die z.B. in einem<br />
Schrank stehen. So wie Sie in diesen Schrank schauen und dabei die Ordner-Rückenbezeichnung<br />
als Gewerke-Bezeichnung sehen, stellen wir diese Gewerke-Bezeichnungen in<br />
einem Gewerke-Auswahl-Fenster dar. Jeder Gewerke-Ordner ist wiederum mit verschiedenen<br />
Registern, auf denen die unterschiedlichen Titel stehen, unterteilt. Diese Titel-Register-<br />
Bezeichnungen werden Ihnen in einem Titel-Auswahl-Fenster zum Auswählen angezeigt. Unter<br />
jedem Titel-Registerblatt sind jetzt die Leistungstexte wie einzelne Blätter nach Positions-<br />
Nummern sortiert abgelegt und werden in dem großen Fenster unter dem Gewerke- und Titel-<br />
Fenster angezeigt.<br />
Wenn jetzt nur je Titel (Registerblatt) jeweils 20 Leistungstexte (Blätter) abgelegt sind und<br />
wenn in jedem Ordner (sprich Gewerke) nur jeweils 20 Registerblätter vorhanden sind, dann<br />
kommen wir bei 20 Ordnern schon auf 20 x 20 x 20 = 8.000 Leistungstext-Positionen.<br />
Sie wählen z.B. nacheinander über nur 3 Auswahlfenster, wobei in dem Gewerke-, Titel- und<br />
Leistungstext-Auswahlfenster hier in diesem Beispiel jeweils nur 20 Positionen stehen, aus<br />
8.000 Leistungstexten Ihren gewünschten Leistungstext heraus. Genauso schnell können Sie<br />
natürlich auch einen weiteren neuen Leistungstext nach diesem Schema unter die Unterteilung<br />
Gewerke und Titel einordnen.<br />
Wie Sie schnell zu einem gewünschten Leistungstext gelangen, beschreiben wir hier kurz<br />
immer mit dem bildlichen Vergleich zu einem „Ordner“, in dem jedes Registerblatt als Titel-<br />
Unterteilung gilt und jedes in den Registern abgelegte Blatt ein Leistungstext darstellt.<br />
Die diversen Gewerke-Ordner werden auf dem Bildschirm in einem Gewerke-Auswahl-Fenster<br />
dargestellt, so wie Sie einen Ordner aus dem Schrank nehmen, klicken Sie in diesem Fenster<br />
mit der Maus auf das gewünschte Gewerke z.B. „Rohbauarbeiten“.<br />
Die weitere Unterteilung dieses herausgewählten Gewerke-Ordners in Register mit Titel-Registerblättern<br />
wird rechts daneben auf dem Bildschirm in einem Titel-Auswahl-Fenster angezeigt.<br />
So wie Sie im Ordner einen Registerblatt zum aufblättern benutzen, klicken Sie in diesem<br />
Titel-Auswahl-Fenster mit der Maus auf den gewünschten Titel z.B. „Baustelleneinrichtung“.<br />
Jetzt sind Sie schon bei den gewünschten Leistungstexten aus dem Bereich „Rohbauarbeiten“ -<br />
„Baustelleneinrichtung“. In einem „Grund-Leistungstext-Auswahl-Fenster“ unterhalb der beiden<br />
Gewerke- und Titel-Fenster werden Ihnen jetzt alle Leistungstexte dieses gesuchten Bereiches<br />
als Kurztext je 1 Zeile angezeigt. Mit der Maus klicken Sie nun hier den gewünschten<br />
Leistungstext an und können diesen hier nach belieben bearbeiten.<br />
19 - 2
BAUBITW<br />
Ihre bisherigen Leistungstexte aus Ihrem täglichen Geschäft können Sie hier erfassen. Der<br />
Charakter Ihrer Texte bleibt erhalten. Sie können beliebig viele Positionen Ihrer Leistungstexte<br />
in einem Positionsarchiv anlegen und pflegen.<br />
In den Arbeitskreisen „Angebote“, „Aufträge“ oder „Rechnungen“ können nach der eben<br />
beschriebenen Logik einzelne Leistungstexte herausgesucht werden und z.B. zu dem gerade<br />
zu erstellenden Angebot kopiert werden, um diesen Leistungstext dann dort zu überarbeiten<br />
und den Einheitspreis für diese Leistung zu kalkulieren.<br />
Button „Bearbeiten“<br />
Klicken Sie zuerst mit der Maus in dem Gewerke-Auswahlfenster ein Gewerke an und dann im<br />
Titel-Auswahlfenster daneben einen Titel, aus dessen Bereich Sie einen Leistungstext<br />
bearbeiten möchten. Jetzt wählen Sie mit der Maus aus dem Leistungstext-Auswahlfenster<br />
unterhalb des Gewerke- und Titel-Auswahlfenster eine der dort angezeigten Leistungstext-<br />
Positionen. Dann betätigen Sie den Button „Bearbeiten“. Jetzt können Sie die unteren Eingabefelder<br />
ändern.<br />
Falls in einem gewählten Gewerke-Bereich noch kein Titel angelegt wurde oder unter einem<br />
gewählten Titel-Bereich noch keine Leistungstexte angelegt sind, verfahren sie bitte wie unter<br />
dem Abschnitt Button „Neuanlegen“ beschrieben.<br />
In dem Fensterbereich „Einheitspreis“ können Sie hier in einem Eingabefeld „direkt Eingabe“<br />
den Einheitspreis eingeben. Bei z.B. einem Angebot, das als „direkt kalkuliertes“ geschaltet ist<br />
(siehe Kapitel „4. Angebote“), wird dann beim Kopieren dieser Leistungstext-Position dieser hier<br />
eingegebene Einheitspreis mit kopiert. Über die hier angegebenen Button „Prozent-Kalkulation“<br />
und „Zuschlag-Kalkulation“ lesen Sie bitte weiter hinten nach.<br />
Wenn Sie die Eingabefelder überarbeitet haben, betätigen Sie den Button „Speichern“, der<br />
automatisch durch das Betätigen des Button „Bearbeiten“ eingeblendet wurde.<br />
19 - 3
Einheitspreis kalkulieren:<br />
BAUBITW<br />
In dem Programmpaket sind 3 Kalkulationsarten möglich. Einmal können die Einheits-Preise<br />
der Leistungspositionen direkt eingegeben werden und zum anderen können die Einheits-<br />
Preise (EP) durch eine Prozent-Kalkulation (P-Kalkulation) ermittelt werden. Außerdem ist die<br />
Ermittlung der Einheits-Preise über eine sehr viel differenziertere Kalkulation und Auswertung<br />
möglich und zwar über die sogenannte „Zuschlags-Kalkulation“ (Z-Kalkulation).<br />
Bei der Prozent-Kalkulation wird der Einheitspreis jeder Position durch 6 Kalkulationsanteile und<br />
zwar für „Lohn“, „Material“, „Geräte“, „Hilfsmaterial“, „Fremdleistungen“ und „Sonstiges“<br />
kalkuliert. Zu jedem eingegebenen Betrag der 6 Kalkulationsanteile wird ein kalkulatorischer<br />
Gewinn-Prozent-Aufschlag je nach Art des Kalkulationsanteils für „Lohn“, „Material“, „Geräte“,<br />
„Hilfsmaterial“, „Fremdleistungen“ und „Sonstiges“ vorgenommen.<br />
Bei der Zuschlags-Kalkulation wird bei jeder Leistungs-Position der Einheitspreis durch jeweils<br />
5 Kalkulationsanteile für „Lohn, Material, Geräte, Hilfsmaterial und Fremdleistungen“ ermittelt.<br />
Dabei können für jeden dieser 5 Kalkulationsanteile z.B. für den Materialanteil nochmals je 5<br />
verschiedene Material-Anteile angegeben werden. Die Grund-Preise und die Zuschlagsgruppe,<br />
mit der die Prozentzahl aus den Firmenstammdaten geholt wird, werden aus den jeweiligen<br />
Stammdaten für „Lohn, Material, Geräte, Hilfsmaterial und Fremdleistungen“ kopiert. Nun wird<br />
der Grund-Preis z.B. aus der Materialdatei mit der kalkulatorischen Prozentzahl der Zuschlagsgruppe<br />
beaufschlagt. Diesen für diese Kalkulation benötigte Zusammenhang der Zuschlags-<br />
Gruppe (ZG) mit den Nummern 1 bis 18 und die Prozentzahlen können unter den Firma<br />
Stammdaten, wie in dem obigen Bildschirm gezeigt, zugeordnet werden.<br />
Lesen Sie bitte die ausführlicheren Beschreibungen der Zusammenhänge im Kapitel „5. Kalkulationsarten<br />
(Prozent- und Zuschlags-Kalkulation)“ nach.<br />
19 - 4
BAUBITW<br />
Button „Prozent-Kalkulation“ im Fensterbereich „Einheitspreis“<br />
Den Einheitspreis für jede Leistungstext-Position können Sie nach der sogenannten „Prozent-<br />
Kalkulation“ ermitteln und hier zusätzlich zu dem Einheitspreis als „direkt Eingabe“ mit den<br />
Kalkulationsdaten speichern. Beim Kopieren dieser Leistungstext-Position z.B. zu einem<br />
Angebot werden je nach Kalkulationsart des Angebotes der entsprechende Einheitspreis mit<br />
den Kalkulationsdaten übernommen. Dazu lesen Sie bitte ausführlicher im Kapitel „5. Kalkulationsarten<br />
(Prozent- und Zuschlags-Kalkulation)“ nach.<br />
Bei den Stammdaten der „Firma“ können Sie über einen Button „Zuschlag Gru“ einen globalen<br />
Betriebsmittellohn sowie die kalkulatorischen Gewinn-Prozent-Aufschläge für die 6 verschiedenen<br />
Kalkulationsanteile Lohn, Material, Hilfsmaterial, Geräte, Fremdleistungen und Sonstiges<br />
angeben (siehe Kapitel „24. Firma Stammdaten“). Diese Gewinn-Prozent-Aufschläge werden<br />
hier zur Prozent-Kalkulation benutzt. Über den Button „Prozent/Zuschl“ können Sie sich in einer<br />
neuen Bildschirm-Maske die Kalkulationswerte Werte der Firma Stammdaten anzeigen lassen.<br />
Lesen Sie bitte im Abschnitt weiter hinten zum Button „Prozent/ Zuschl“ weitere Einzelheiten.<br />
In dieser Eingabemaske können für einen Einheitspreis die einzelnen Kalkulations-Anteile<br />
„Lohn“, „Material“, „Hilfsmaterial“, „Geräte“, „Fremdleistungen“ und „Sonstiges“ eingegeben<br />
werden. Diese Kalkulations-Anteile werden dann noch mit einem Gewinn-Prozent-Zuschlag, je<br />
nach Art des Kalkulations-Anteils unterschiedlich, beaufschlagt. Die Summe aller Anteile<br />
inklusive der Prozentaufschläge stellen dann den Einheitspreis dieser Leistungsbeschreibung<br />
dar.<br />
19 - 5
BAUBITW<br />
Button „Zuschlag-Kalkulation“ im Fensterbereich „Einheitspreis“<br />
Den Einheitspreis für jede Leistungstext-Position können Sie nach der sogenannten „Zuschlags-Kalkulation“<br />
ermitteln und hier zusätzlich zu dem Einheitspreis als „direkt Eingabe“ mit<br />
den Kalkulationsdaten speichern. Beim Kopieren dieser Leistungstext-Position z.B. zu einem<br />
Angebot werden je nach Kalkulationsart des Angebotes der entsprechende Einheitspreis mit<br />
den Kalkulationsdaten übernommen. Dazu lesen Sie bitte ausführlicher im Kapitel „5. Kalkulationsarten<br />
(Prozent- und Zuschlags-Kalkulation)“ nach.<br />
.<br />
Bei den Stammdaten der „Firma“ können Sie über einen Button „Zuschlag Gru“ die kalkulatorischen<br />
Gewinn-Prozent-Aufschläge und Zuschlags-Prozent-Aufschläge für die 5 verschiedenen<br />
Kalkulationsanteile Lohn, Material, Hilfsmaterial, Geräte und Fremdleistungen<br />
angeben (siehe Kapitel „24. Firma Stammdaten“). Diese Prozentsätze aus den Firma Stammdaten<br />
werden hier bei der Kalkulation benutzt. Über den Button „Prozent/Zuschl“ können Sie<br />
sich in einer neuen Bildschirmmaske diese Kalkulationswerte Werte der Firma Stammdaten<br />
anzeigen lassen. Lesen Sie bitte im Abschnitt weiter hinten zum Button „Prozent/ Zuschl“<br />
weitere Einzelheiten.<br />
Hier wird die Eingabe für den Einheitspreis einer Position der „Grund-Leistungstexte“ nach der<br />
Zuschlags-Kalkulation dargestellt:<br />
In dieser Eingabemaske für eine Leistungstext-Position wird pro Zeile in der Spalte „Materialart<br />
Kurzzeichen“ die Materialnummer über ein Materialauswahlfenster aus der Materialdatei geholt.<br />
Der Materialpreis und die Zuschlagswerte (über den Schlüssel der Zuschlag-Gruppe ZG) sind in<br />
der Materialdatei gespeichert und werden hierher kopiert und angezeigt. Jetzt kann in dem<br />
Eingabefeld „Menge pro Einheit“ die Materialmenge für die Einheit eingegeben werden. In dem<br />
nächsten Eingabefeld „Preis pro Einheit“ kann der Material-Einzelpreis bestätigt oder geändert<br />
werden. Ebenso kann dann in dem Feld „Aufschläge in Prozent Zuschlag“ der Prozentwert für<br />
den Material-Zuschlag eingegeben oder geändert werden.<br />
19 - 6
BAUBITW<br />
Der Prozentwert „Aufschläge in Prozent Zuschlag“ wird hier vorgeblendet, wobei dieser Wert<br />
über den beim Material eingegebenen Zuschlagsschlüssel ZG und über die in den Firma-<br />
Stammdaten gespeicherten Prozent-Aufschläge genommen wird (siehe auf den Seiten vorher<br />
den Bildschirm mit den Gewinn- und Zuschlags-Prozenten, der über den Button „Prozente/<br />
Zuschl“ im Hauptbildschirm der Leistungstext-Positionen“ aufgerufen wird).<br />
Es wird also die Menge des benötigten Materials mit dem Einzelpreis des Materials multipliziert.<br />
Dann wird aus dieser Summe mit dem prozentualen Material-Zuschlag der Betrag für den<br />
Material-Aufschlag ermittelt und dazu addiert. Aus dieser neuen Summe wird mit dem prozentualen<br />
Gewinn-Zuschlag der Betrag für den Gewinn-Aufschlag ermittelt und dazu addiert.<br />
Eingabe-Spalten: „Stunden pro Einheit“ bei der Lohn-Kalkulation bzw.<br />
„Menge pro Einheit“ bei der Material-Kalkulation<br />
Für die Zuschlags-Kalkulation des Einheitspreises für einen Leistungstext in den „Stammdaten /<br />
Grundleistungstexte“ können Sie in den Spalten „Stunden pro Einheit“ für den Lohnanteil bzw.<br />
„Menge pro Einheit“ für den Materialanteil die erforderliche „Menge“ für den Einheitspreis<br />
angeben. Da diese Angabe allerdings sehr von der Gesamtmenge einer auszuführenden<br />
Position in z.B. einem Angebot ist, sollte diese Angabe hier bei den Leistungsbeschreibung-<br />
Stammdaten gleich Null gelassen werden. Als Beispiel sei hier angeführt, für das Pflastern von<br />
20 m2 benötigt man relativ wesentlich mehr Stunden pro Einheit (Quadratmeter) als für das<br />
Pflastern von 2.000 m2, da z.B. allgemeine Zeiten für Anfahrt, Einrichten usw. wesentlich mehr<br />
bei einer kleinen Fläche zu buche schlagen.<br />
Zumal bei einer Position z.B. in einem Angebot eine extra Spalte die benötigte Gesamtmenge<br />
(Stunden, Stück, usw.) für diese Leistung eingegeben werden kann. Aus dieser Eingabe wird<br />
mit der Positions-Menge automatisch die Menge pro Einheit errechnet, wenn dieses<br />
Eingabefeld „Menge pro Einheit“ gleich Null gelassen wurde.<br />
„Menge pro Einheit“ = „Menge pro Position“ / „Menge der Position“<br />
Lesen Sie zu diesem Thema auch das Kapitel „4.3.4. Fensterbereich Leistungstext-Position“<br />
mit dem Unterkapitel „Button Zuschlags-Kalk im Fensterabschnitt Position:“<br />
Dieser Vorgang kann für diese Leistungs-Position für 5 verschiedene Materialien in den 5 Zeilen<br />
untereinander durchgeführt werden. Die Summe dieser 5 Material-Anteile stellt dann für den<br />
Einheitspreis dieser Leistungstext-Position lediglich den „Material-Anteil“ dar.<br />
Erst nach der Kalkulation auch der anderen Kalkulations-Anteile „Lohn, Geräte, Hilfsmaterial<br />
und Fremdleistungen“ in gleicher Weise, auch unterteilt zu jeweils 5 Anteilen, ergibt sich aus<br />
der Summe jeder dieser Anteile der Einheitspreis für die Leistungstext-Position.<br />
19 - 7
Button „Prozent/Zuschl“<br />
BAUBITW<br />
Wenn Sie diesen Button „Prozent/Zuschl“ betätigen öffnet sich als Information das hier gezeigte<br />
Fenster mit den Zuordnungen der kalkulatorischen Prozentaufschläge, die unter den Firma<br />
Stammdaten verwaltet werden:<br />
Button „Neuanlegen“<br />
Um einen neuen Leistungstext zu erstellen, muß ein Gewerke- (Kapitel „22. Gewerke“) und eine<br />
Titel-Unterteilung (Kapitel „23. Titel“) vorhanden sein. Deshalb muß jetzt zuerst überlegt<br />
werden, für welche Gewerke- und Titel-Unterteilung soll dieser Leistungstext geschrieben<br />
werden. Damit dieser Leistungstext später schnell an der richtigen Stelle wiedergefunden<br />
werden kann, ordnen wir den Leistungstext in dem oberen Gewerke-Auswahlfenster einem<br />
Gewerke zu, in dem Sie mit der Maus das gewünschte Gewerke anklicken. Da es auch unter<br />
einem Gewerke noch tausende von Leistungstexten geben kann, haben wir jedes Gewerk noch<br />
in viele „Titel“ (siehe Beschreibungen vorher) unterteilt. Durch die Auswahl eines Gewerkes<br />
werden daneben im Titel-Auswahlfenster die Titel dieses Gewerkes angezeigt. Das Programm<br />
springt auf den ersten Titel des gewählten Gewerkes und zeigt diesen als blau markierten Titel<br />
im Fenster an.<br />
Wenn kein Titel zu diesem Gewerke vorhanden sein sollte, werden in dem Titel-Auswahlfenster<br />
die letzten Titel der Titel-Datei angezeigt, wobei keiner der gezeigten Titel blau markiert wird.<br />
Um einen Leistungstext anlegen zu können, muß zu einem Gewerke auch ein Titel vorhanden<br />
sein, sonst muß zuerst ein Titel unter den Stammdaten (Kapitel „23. Titel Stammdaten“) angelegt<br />
werden.<br />
Wenn zu dem gewählten Gewerke ein Titel vorhanden ist, wählen Sie mit der Maus einen Titel<br />
aus dem Titel-Auswahlfenster. Jetzt werden im Leistungstext-Auswahlfenster darunter die<br />
schon vorhandenen Leistungstexte aus diesem bestimmten Gewerke- und Titel-Bereich ange-<br />
19 - 8
BAUBITW<br />
zeigt. Wenn bisher keine Leistungstexte in diesem Bereich vorhanden sind, springt das Programm<br />
ans Ende der Leistungstext-Datei. Nur wenn ein Leistungstext in dem Bereich vorhanden<br />
ist, wird die erste Leistungstext-Position aus diesem gewählten Gewerke- und Titel-Bereich<br />
blau hinterlegt angezeigt.<br />
Nach der Auswahl einer Leistungstext-Position betätigen Sie zuerst den Button „Neuanlegen“.<br />
In den beiden Feldern „Gewerk: GNUM“ als Gewerke-Nummer und „Titel: TNUM“ als Titel-<br />
Nummer werden die Nummern der oben gewählten Gewerke und Titel angezeigt. In dem<br />
Eingabefeld „GLT: NUM“ können Sie eine maximal 8-stellige Leistungstext-Nummer eingeben,<br />
unter dem dieser Leistungstext dann verwaltet und in dem Leistungstext-Auswahlfenster sortiert<br />
angezeigt wird. Das Kurzzeichen kann aus Buchstaben und Zahlen in beliebiger Reihenfolge<br />
kombiniert bestehen. Sie sollten allerdings nur Zahlen zur Identifizierung benutzen, da sich<br />
allgemein diese Schreibweise der Positionsnummern durchgesetzt hat.<br />
Jetzt können Sie die alle anderen Eingabefelder ändern.<br />
Wenn Sie die Eingabefelder überarbeitet haben, betätigen Sie den Button „Speichern“, der<br />
automatisch durch das Betätigen des Button „Bearbeiten“ eingeblendet wurde.<br />
Button „Kopiere GLT“ und Button „Einfügen GLT“<br />
Da viele Leistungstexte sehr ähnlich sind und sich oft nur durch wenige Zahlen oder Zusätze<br />
voneinander unterscheiden, sollte man diese Kopierfunktion in Erwägung ziehen. Sie können<br />
dabei aus jedem Gewerke- bzw. Titel-Bereich einen Leistungstext hierher kopieren und<br />
redaktionell überarbeiten.<br />
Den zu kopierenden Leistungstext suchen wir hier zuerst über die Gewerke-, Titel- und Leistungstext-Auswahlfenster<br />
heraus. Dafür klicken Sie mit der Maus in dem Gewerke-Auswahlfenster<br />
ein Gewerke an und dann im Titel-Auswahlfenster daneben einen Titel aus dessen<br />
Bereich Sie einen Leistungstext kopieren möchten. Jetzt wählen Sie mit der Maus aus dem<br />
Leistungstext-Auswahlfenster unterhalb des Gewerke- und Titel-Auswahlfenster eines der dort<br />
angezeigten Leistungstext-Positionen. Jetzt betätigen Sie den Button „Kopiere GLT“. Dadurch<br />
wird der im Leistungstext-Auswahlfenster gewählte Leistungstext in einen Speicher kopiert.<br />
Wo dieser in den Speicher kopierte Leistungstext eingefügt werden soll, suchen wir hier über<br />
die Gewerke-, Titel- und Leistungstext-Auswahlfenster heraus. Wir gehen genau wie eben im<br />
Absatz vorher beschrieben vor. Wenn Sie jetzt den Button „Einfügen GLT“ betätigen, wird der<br />
kopierte Leistungstext aus dem Speicher hier in diesen gewählten Gewerke- und Titel-Bereich<br />
kopiert, wobei Sie wie unter „Leistungstext Neuanlegen“ beschrieben zum Eingeben einer Leistungstext-Nummer<br />
aufgefordert werden. Alle anderen Eingabefelder können Sie dann ebenfalls<br />
redaktionell wie oben beschrieben bearbeiten.<br />
Wenn Sie die Eingabefelder überarbeitet haben, betätigen Sie den Button „Speichern“, der<br />
automatisch durch das Betätigen des Button „Einfügen GLT“ eingeblendet wurde.<br />
Button „Löschen“<br />
Wenn Sie einen Leistungstext löschen möchten, suchen wir hier zuerst den zu löschenden<br />
Leistungstext über die Gewerke-, Titel- und Leistungstext-Auswahlfenster heraus. Dafür klicken<br />
Sie mit der Maus in dem Gewerke-Auswahlfenster ein Gewerke an und dann im Titel-Auswahlfenster<br />
daneben einen Titel aus dessen Bereich Sie einen Leistungstext löschen möchten.<br />
Jetzt wählen Sie mit der Maus aus dem Leistungstext-Auswahlfenster unterhalb des Gewerke-<br />
und Titel-Auswahlfenster eines der dort angezeigten Leistungstext-Positionen. Dann betätigen<br />
Sie den Button „Löschen“. Zur Sicherheit werden Sie jetzt nochmals gefragt, ob dieser<br />
Leistungstext wirklich gelöscht werden soll. Der Leistungstext wird erst jetzt nach der Bestätigung<br />
gelöscht und auch aus dem Auswahlfenster entfernt.<br />
19 - 9
BAUBITW<br />
Button „1 Position“ im Fensterbereich „Drucken“<br />
Wenn Sie nur einen Leistungstext drucken möchten, dann klicken Sie zuerst mit der Maus in<br />
dem Gewerke-Auswahlfenster ein Gewerke an und dann im Titel-Auswahlfenster daneben<br />
einen Titel aus dessen Bereich Sie einen Leistungstext drucken möchten. Jetzt wählen Sie mit<br />
der Maus aus dem Leistungstext-Auswahlfenster unterhalb des Gewerke- und Titel-Auswahlfenster<br />
eines der dort angezeigten Leistungstext-Positionen.<br />
Dann betätigen Sie den Button „1 Position“ in dem Fenster-Bereich „Drucken“. Es erscheint ein<br />
Windows-Drucker-Auswahlmenü, in dem Sie entscheiden können, ob der Druck sofort starten<br />
soll oder ob der Ausdruck erst in einer Druckvorschau auf dem Bildschirm dargestellt werden<br />
soll (lesen Sie dazu bitte auch das Kapitel „31. Druckvorschau“).<br />
Button „Gesamt Titel“ im Fensterbereich „Drucken“<br />
Wenn Sie alle Leistungstexte aus einem bestimmten Titel-Bereich eines Gewerke-Bereichs<br />
drucken möchten, dann klicken Sie zuerst mit der Maus in dem Gewerke-Auswahlfenster ein<br />
Gewerke an und dann im Titel-Auswahlfenster daneben einen Titel aus dessen Bereich Sie die<br />
Leistungstexte drucken möchten.<br />
Dann betätigen Sie den Button „Gesamt Titel“ in dem Fenster-Bereich „Drucken“. Es erscheint<br />
ein Windows-Drucker-Auswahlmenü, in dem Sie entscheiden können, ob der Druck sofort<br />
starten soll oder ob der Ausdruck erst in einer Druckvorschau auf dem Bildschirm dargestellt<br />
werden soll (lesen Sie dazu bitte auch das Kapitel „31. Druckvorschau“).<br />
Button „Gesamt Gewerk“ Fenster Bereich „Drucken“<br />
Wenn Sie alle Leistungstexte aus einem bestimmten Gewerke-Bereich mit allen Titel-<br />
Unterteilungen dieses Gewerkes drucken möchten, dann klicken Sie mit der Maus in dem<br />
Gewerke-Auswahlfenster ein Gewerke an aus dessen Bereich Sie die Leistungstexte drucken<br />
möchten.<br />
Dann betätigen Sie den Button „Gesamt Gewerk“ in dem Fenster-Bereich „Drucken“. Es<br />
erscheint ein Windows-Drucker-Auswahlmenü, in dem Sie entscheiden können, ob der Druck<br />
sofort starten soll oder ob der Ausdruck erst in einer Druckvorschau auf dem Bildschirm<br />
dargestellt werden soll (lesen Sie dazu bitte auch das Kapitel „31. Druckvorschau“).<br />
19 - 10
BAUBITW<br />
20. Textbaustein Stammdaten<br />
Wähle: Stammdaten \ Textbaustein<br />
In jedem Betrieb wiederholen sich Texte z.B. für die Anschreiben bei einem Angebot oder bei<br />
einer Auftragsbestätigung. Jeder dieser Texte sollte als sogenannter „Textbaustein“ hier unter<br />
diesen „Stammdaten“ verwaltet werden. Beim Erstellen eines Angebotes oder Auftrages oder<br />
auch nur beim Schreiben eines Briefes kann dann dieser Textbaustein aus diesen Stammdaten<br />
einfach per Mausklick kopiert werden. Hinweise zu diesen Kopierfunktion finden Sie dann auch<br />
in den einzelnen Arbeitsgebieten „Briefe“, „Angebote“, „Aufträge“ und „Rechnungen“.<br />
In der rechten Bildschirmhälfte sehen Sie ein großes Auswahlfenster für die gespeicherten<br />
„Textbausteine“. Die Textbausteine sind nach 10-stelligen Textbaustein-Nummern sortiert.<br />
Diese Nummern können aus Buchstaben und Ziffern in beliebiger Reihenfolge kombiniert<br />
bestehen.<br />
Wenn Sie in dem Auswahlfenster mit der Maus eines der Textbausteine markieren, wird links in<br />
den Eingabefeldern die Textbaustein-Nummer, der Textbaustein-Kurztext und –Langtext<br />
angezeigt. Zum Ändern der angezeigten Eingabefelder betätigen Sie den Button „Bearbeiten“.<br />
20 - 1
Button „Bearbeiten“<br />
BAUBITW<br />
Wenn Sie einen Textbaustein „bearbeiten“ möchten, klicken Sie mit der Maus in dem rechten<br />
Auswahlfenster den gewünschten Textbaustein an. Dann betätigen Sie den Button<br />
„Bearbeiten“. Jetzt können Sie den Kurztext und Langtext ändern. Der Kurztext dient als<br />
Inhaltsangabe für den Langtext, damit der Textbaustein über diesen Kurztext im Auswahlfenster<br />
schneller identifiziert werden kann.<br />
Beim Schreiben in dem Langtext-Fenster wird der Text automatisch hochgeschoben, wenn der<br />
Text länger als das hier angezeigte Fenster für den Langtext ist. Ohne auf den rechten Rand zu<br />
achten, können Sie beim Schreiben fortfahren, da die Worte automatisch beim Erreichen des<br />
Randes in die nächste Zeile übernommen (umgebrochen) werden. Die Lösch- und Einfügetaste<br />
Ihres Computers werden natürlich ebenfalls aktiv und können sinngemäß benutzt werden.<br />
Wenn Sie den Text geändert haben, betätigen Sie den Button „Speichern“, der automatisch<br />
durch das Betätigen des Button „Bearbeiten“ eingeblendet wurde.<br />
Button „Neuanlegen“<br />
Wenn Sie einen neuen Textbaustein anlegen wollen, betätigen Sie zuerst den Button<br />
„Neuanlegen“. Jetzt werden Sie aufgefordert, ein maximal 10stelliges Kurzzeichen einzugeben,<br />
unter dem dieser Baustein dann verwaltet und in dem Auswahlfenster sortiert wird. Das<br />
Kurzzeichen kann aus Buchstaben und Zahlen in beliebiger Reihenfolge kombiniert bestehen.<br />
Danach verfahren Sie wie vorher unter dem Abschnitt „Button Bearbeiten“ beschrieben.<br />
Button „Auswahl“<br />
Wenn Sie den Button „Auswahl“ betätigen, wird ein kleines Auswahlfenster geöffnet. Hier<br />
werden in einem mittleren Fenster alle Textbaustein-Nummern, sortiert wie in dem rechten<br />
Textbaustein-Auswahlfenster, angezeigt.<br />
In dem oberen Eingabefeld „Suche:“ können Sie jetzt ein Textbaustein-Kurzzeichen angeben,<br />
zu dem dann in dem kleinen Auswahlfenster gesprungen wird. Schon bei der Eingabe des<br />
ersten Zeichens wird auf einen entsprechenden Textbaustein gesprungen, wenn eine Textbausteinnummer<br />
mit diesem eingegebenen Zeichen beginnt. Wenn keine Textbaustein-Nummer mit<br />
diesem Zeichen beginnt, wird in dem kleinen Auswahlfenster der Dateianfang weiterhin<br />
angezeigt.<br />
In dem Auswahlfenster können Sie dann auch die Daten verschieben oder direkt mit der Maus<br />
markieren. Wenn Sie dann nach der Markierung einer Textbaustein-Nummer den Button „ok“<br />
betätigen, wird dieses kleine Auswahlfenster geschlossen und in dem angezeigten Textbausteinfenster<br />
wird der gewünschte Textbaustein zum weiteren Bearbeiten angezeigt.<br />
Button „Löschen“<br />
20 - 2
BAUBITW<br />
Wenn Sie einen Textbaustein löschen möchten, klicken Sie mit der Maus in dem rechten<br />
Auswahlfenster den gewünschten Textbaustein an. Dann betätigen Sie den Button „Löschen“.<br />
Zur Sicherheit werden Sie jetzt nochmals gefragt, ob dieser Textbaustein wirklich gelöscht<br />
werden soll. Der Textbaustein wird erst jetzt nach der Bestätigung gelöscht und auch aus dem<br />
Auswahlfenster entfernt.<br />
Button „Drucken“<br />
Wenn Sie einen Textbaustein drucken möchten, klicken Sie mit der Maus in dem rechten<br />
Auswahlfenster den gewünschten Textbaustein an. Dann betätigen Sie den Button „Drucken“.<br />
Es erscheint ein Windows-Drucker-Auswahlmenü, in dem Sie entscheiden können, ob der<br />
Druck sofort starten soll oder ob der Ausdruck erst in einer Druckvorschau auf dem Bildschirm<br />
dargestellt werden soll (lesen Sie dazu bitte auch das Kapitel „31. Druckvorschau“).<br />
Button „Kopieren“<br />
Wenn Sie einen Textbaustein kopieren (duplizieren) möchten, klicken Sie mit der Maus in dem<br />
rechten Auswahlfenster den gewünschten Textbaustein an. Dann betätigen Sie den Button<br />
„Kopieren“. Jetzt wird die Eingabe Maske wie unter Textbaustein „Neuanlegen“ dargestellt,<br />
d.h., Sie müssen zuerst eine Textbaustein-Nummer eingeben. Der Kurz- und Langtext sind jetzt<br />
mit den Texten des kopierten Textbausteines belegt und können beliebig abgeändert werden.<br />
20 - 3
21. Adressen Stammdaten<br />
Wähle: Stammdaten \ Adressen<br />
BAUBITW<br />
Die Adressen-Verwaltung ermöglicht es, auf einfache Art und Weise beliebig viele Adressen<br />
Ihrer Kunden abzulegen oder auch als Adressenlisten zu drucken.<br />
In jedem Arbeitskreis wie „Angebote“, „Briefe“, „Aufträge“ und „Rechnungen“, in der Sie im<br />
Anschreiben die Kunden-Adresse benötigen, sollte die Adresse niemals z.B. bei einem<br />
„Angebot“ direkt nur geschrieben und gespeichert werden, sondern dort sollten Sie direkt zu<br />
dieser Adressenverwaltung schalten, die Adresse „Neuanlegen“ und dann zu dem „Angebot“<br />
kopieren. Ab jetzt müssen Sie dann nie wieder diese Adresse schreiben, sondern Sie können<br />
ab jetzt bei jedem weiteren Angebot, Brief, Auftrag oder Rechnung für diesen Kunden dessen<br />
Adresse durch einen Kopiervorgang aus dieser Adressdatei holen.<br />
In der rechten Bildschirmhälfte sehen Sie ein Adressen-Auswahlfenster für die gespeicherten<br />
„Adressen“. Die Adressen sind nach den Nachnamen und Vornamen sortiert.<br />
Wenn Sie in dem Adressen-Auswahlfenster mit der Maus eine der Adressen markieren, werden<br />
links in der Adressen-Eingabemaske diverse Eingabefelder, die durch die Bezeichnungen<br />
selbsterklärend sind (siehe Bildschirm oben), angezeigt. Zum Ändern der angezeigten<br />
Eingabefelder betätigen Sie den Button „Bearbeiten“.<br />
21 - 1
Button „Bearbeiten“<br />
BAUBITW<br />
Wenn Sie eine Adresse „bearbeiten“ möchten, klicken Sie mit der Maus in dem Adressen-<br />
Auswahlfenster die gewünschte Adresse an. Dann betätigen Sie den Button „Bearbeiten“. Jetzt<br />
können Sie die diversen Eingabefelder ändern. Die Bezeichnungen „Name:“ und „Vorname:“<br />
werden als Sortierfelder im Adressen-Auswahlfenster ebenfalls angezeigt.<br />
Beim Schreiben in dem Langtext-Fenster „Notizen:“ wird der Text automatisch hochgeschoben,<br />
wenn der Text länger als das hier angezeigte Fenster für den Langtext ist. Ohne auf den<br />
rechten Rand zu achten, können Sie beim Schreiben fortfahren, da die Worte automatisch beim<br />
Erreichen des Randes in die nächste Zeile übernommen (umgebrochen) werden. Die Lösch-<br />
und Einfügetaste Ihres Computers werden natürlich ebenfalls aktiv und können sinngemäß<br />
benutzt werden.<br />
Wenn Sie die Änderungen in den Eingabefeldern beenden möchten, betätigen Sie den Button<br />
„Speichern“, der automatisch durch das Betätigen des Button „Bearbeiten“ eingeblendet wurde.<br />
Button „Neuanlegen“<br />
Wenn Sie eine neue Adresse anlegen wollen, betätigen Sie zuerst den Button „Neuanlegen“.<br />
Jetzt werden Sie aufgefordert, einen Namen einzugeben. Ohne die Eingabe eines Namens läßt<br />
sich die Adresse nicht speichern.<br />
In den Eingabefeldern „PLZ“ und „Ort“ können Sie schon Werte vorblenden lassen, in dem Sie<br />
eine gewünschte „PLZ“ und einen gewünschten „Ort“ z.B. Ihrer Umgebung unter den Firmen<br />
Stammdaten (siehe Kapitel „24. Firma Stammdaten“) eingeben. Diese dort vorgegebenen<br />
Daten für „PLZ“ und „Ort“ werden dann bei jedem „Neuanlegen“ einer Adresse hierher kopiert<br />
und können dann hier beliebig abgeändert werden.<br />
Danach verfahren Sie wie vorher unter dem Abschnitt „Button Bearbeiten“ beschrieben.<br />
Button „Auswahl“<br />
Wenn Sie den Button „Auswahl“ betätigen, wird ein kleines Auswahlfenster geöffnet. Hier<br />
werden in einem mittleren Fenster alle Adressen-Namen, sortiert wie in dem Adressen-<br />
Auswahlfenster, angezeigt.<br />
In dem oberen Eingabefeld „Suche:“ können Sie jetzt einen Namen angeben, zu dem dann in<br />
dem kleinen Auswahlfenster gesprungen wird. Schon bei der Eingabe des ersten Zeichens wird<br />
auf einen entsprechenden Namen gesprungen, wenn eine Adressen-Name mit diesem<br />
eingegebenen Zeichen beginnt. Wenn kein Name einer Adresse mit diesem Zeichen beginnt,<br />
wird in dem kleinen Auswahlfenster der Dateianfang weiterhin angezeigt.<br />
In dem Auswahlfenster können Sie dann auch die Daten verschieben oder direkt mit der Maus<br />
markieren. Wenn Sie dann nach der Markierung eines Namens den Button „ok“ betätigen, wird<br />
dieses kleine Auswahlfenster geschlossen und in dem angezeigten Adressen-Eingabefenster<br />
wird die gewünschte Adresse zum weiteren Bearbeiten angezeigt.<br />
21 - 2
Button „Drucken“<br />
BAUBITW<br />
Wenn Sie eine Adressen-Liste drucken möchten, betätigen Sie den Button „Drucken“. Es<br />
erscheint ein Windows-Drucker-Auswahlmenü, in dem Sie entscheiden können, ob der Druck<br />
sofort starten soll oder ob der Ausdruck erst in einer Druckvorschau auf dem Bildschirm<br />
dargestellt werden soll (lesen Sie dazu bitte auch das Kapitel „31. Druckvorschau“).<br />
Button „Löschen“<br />
Wenn Sie eine Adresse löschen möchten, klicken Sie mit der Maus in dem Adressen-<br />
Auswahlfenster die gewünschte Adresse an. Dann betätigen Sie den Button „Löschen“. Zur<br />
Sicherheit werden Sie jetzt nochmals gefragt, ob diese Adresse wirklich gelöscht werden soll.<br />
Die Adresse wird erst jetzt nach der Bestätigung gelöscht und auch aus dem Adressen-<br />
Auswahlfenster entfernt.<br />
21 - 3
22. Gewerke Stammdaten<br />
Wähle: Stammdaten \ Gewerke<br />
BAUBITW<br />
In dieser Gewerke-Stammdatei werden reine Unterteilungstexte bzw. Überschriften die sogenannten<br />
„Gewerke“ zum einen für die viele tausend Leistungstexte umfassende Datei<br />
„Grundleistungstexte Stammdaten“ und zum anderen für eine übersichtliche Unterteilung der<br />
Leistungstext-Positionen innerhalb der „Angebote“, „Aufträge“ und „Rechnungen“ verwaltet.<br />
Um die Zusammenhänge „Gewerke“, „Titel“ und „Leistungstext-Positionen“ besser verstehen<br />
zu können, sollten unbedingt die Kapitel „2. Kurzanleitung“ und „19. Grundleistungstexte<br />
Stammdaten“ gelesen werden.<br />
In der rechten Bildschirmhälfte sehen Sie ein großes Auswahlfenster für die gespeicherten<br />
„Gewerke-Texte“. Die Gewerke sind nach 3-stelligen Gewerke-Nummern sortiert. Diese<br />
Nummern können aus Buchstaben und Ziffern in beliebiger Reihenfolge kombiniert bestehen.<br />
Wenn Sie in dem Gewerke-Auswahlfenster mit der Maus eines der Gewerke markieren, wird<br />
links in den Eingabefeldern die Gewerke-Nummer und die Gewerke-Bezeichnung angezeigt.<br />
Zum Ändern der angezeigten Eingabefelder betätigen Sie den Button „Bearbeiten“.<br />
22 - 1
Button „Bearbeiten“<br />
BAUBITW<br />
Wenn Sie ein Gewerke „bearbeiten“ möchten, klicken Sie mit der Maus in dem rechten<br />
Gewerke-Auswahlfenster das gewünschte Gewerk an. Dann betätigen Sie den Button „Bearbeiten“.<br />
Jetzt können Sie die Bezeichnung ändern.<br />
Die Gewerke-Nummer läßt sich nicht ändern, da diese Nummer als Sortierkriterium auch in der<br />
„Titel-Ordnung“ und „Grund-Leistungstext-Ordung“ benutzt wird.<br />
Wenn Sie den Text geändert haben, betätigen Sie den Button „Speichern“, der automatisch<br />
durch das Betätigen des Button „Bearbeiten“ eingeblendet wurde.<br />
Button „Neuanlegen“<br />
Wenn Sie ein neues Gewerke anlegen wollen, betätigen Sie zuerst den Button „Neuanlegen“.<br />
Jetzt werden Sie aufgefordert, ein maximal 3-stelliges Gewerke-Kurzzeichen einzugeben, unter<br />
dem dieser Baustein dann verwaltet und in dem Auswahlfenster sortiert wird. Das Kurzzeichen<br />
kann aus Buchstaben und Zahlen in beliebiger Reihenfolge kombiniert bestehen. Sie sollten<br />
allerdings nur Zahlen zur Identifizierung benutzen, da sich allgemein diese Schreibweise<br />
durchgesetzt hat.<br />
Danach verfahren Sie wie vorher unter dem Abschnitt „Button Bearbeiten“ beschrieben.<br />
Button „Löschen“<br />
Wenn Sie ein Gewerke löschen möchten, klicken Sie mit der Maus in dem rechten Gewerke-<br />
Auswahlfenster das gewünschte Gewerke an. Dann betätigen Sie den Button „Löschen“. Zur<br />
Sicherheit werden Sie jetzt nochmals gefragt, ob dieses Gewerke wirklich gelöscht werden soll.<br />
Der Gewerke wird erst jetzt nach der Bestätigung gelöscht und auch aus dem Auswahlfenster<br />
entfernt.<br />
ACHTUNG: Wenn Sie ein Gewerke löschen, werden auch alle zugehörigen Titel in der Titel-<br />
Datei (siehe Kapitel „23. Titel Stammdaten“) und alle zu diesem Gewerke<br />
gehörenden Grund-Leistungstexte in der Grund-Leistungstexte-Datei (siehe<br />
Kapitel „19. Grundleistungstexte Stammdaten“) gelöscht. Dadurch kann man<br />
eventuell sehr viele Daten löschen. Dieser Vorgang kann sehr lange Zeit in<br />
Anspruch nehmen.<br />
Button „Drucken“<br />
Wenn Sie eine Gewerke-Liste drucken möchten, klicken Sie mit der Maus in dem rechten<br />
Gewerke-Auswahlfenster das gewünschte Gewerke an. Dann betätigen Sie den Button<br />
„Drucken“. Es erscheint ein Windows-Drucker-Auswahlmenü, in dem Sie entscheiden können,<br />
ob der Druck sofort starten soll oder ob der Ausdruck erst in einer Druckvorschau auf dem<br />
Bildschirm dargestellt werden soll (lesen Sie dazu bitte auch das Kapitel „31. Druckvorschau“).<br />
22 - 2
23. Titel Stammdaten<br />
Wähle: Stammdaten \ Titel<br />
BAUBITW<br />
In dieser Titel-Stammdatei werden als reine Unterteilungstexte bzw. Überschriften die sogenannten<br />
„Titel“ zum einen für die viele tausend Leistungstexte umfassende Datei „Grundleistungstexte<br />
Stammdaten“ und zum anderen für eine übersichtliche Unterteilung der Leistungstext-Positionen<br />
innerhalb der „Angebote“, „Aufträge“ und „Rechnungen“ verwaltet.<br />
Um die Zusammenhänge „Gewerke“, „Titel“ und „Leistungstext-Positionen“ besser verstehen<br />
zu können, sollten unbedingt die Kapitel „2. Kurzanleitung“ und „19. Grundleistungstexte<br />
Stammdaten“ gelesen werden.<br />
In der rechten Bildschirmhälfte sehen Sie ein großes Auswahlfenster für die gespeicherten<br />
„Gewerke-Bezeichnungen“ und die „Gewerke-Nummern“. Da jedes Gewerke in beliebige viele<br />
Titel unterteilt werden kann (siehe Kapitel 2, Stichwort Titel-Registerblätter in einem Ordner als<br />
Gewerke-Unterteilung), sehen Sie hier in der linken Bildschirmhälfte ein Titel-Auswahlfenster, in<br />
dem immer die zu einem im rechten Gewerke-Auswahlfenster angeklickten Gewerke gehörenden<br />
Titel angezeigt werden. Die Titel sind nach 3-stelligen Titel-Nummern sortiert. Diese Nummern<br />
können aus Buchstaben und Ziffern in beliebiger Reihenfolge kombiniert bestehen.<br />
Wenn Sie in dem Titel-Auswahlfenster mit der Maus eines der Titel markieren, wird links in den<br />
Eingabefeldern die Titel-Nummer und die Titel-Bezeichnung angezeigt. Zum Ändern der<br />
angezeigten Eingabefelder betätigen Sie den Button „Bearbeiten“.<br />
23 - 1
Button „Bearbeiten“<br />
BAUBITW<br />
Klicken Sie zuerst mit der Maus in dem rechten Gewerke-Auswahlfenster ein Gewerke an, aus<br />
dessen Bereich Sie einen Titel „bearbeiten“ möchten. Jetzt wählen Sie mit der Maus aus dem<br />
linken Titel-Auswahlfenster eines der dort angezeigten Titel. Dann betätigen Sie den Button<br />
„Bearbeiten“. Jetzt können Sie die Bezeichnung ändern.<br />
Die Titel-Nummer läßt sich nicht ändern, da diese Nummer als Sortierkriterium auch in der<br />
„Grund-Leistungstext-Ordnung“ benutzt wird (siehe Kapitel 19).<br />
Wenn Sie den Text geändert haben, betätigen Sie den Button „Speichern“, der automatisch<br />
durch das Betätigen des Button „Bearbeiten“ eingeblendet wurde.<br />
Button „Neuanlegen“<br />
Wenn Sie einen neuen Titel anlegen wollen, wählen Sie zuerst in dem rechten Gewerke-<br />
Auswahlfenster ein Gewerke aus, in dessen Bereich Sie einen neuen Titel einfügen möchten<br />
und betätigen Sie dann den Button „Neuanlegen“. Jetzt werden Sie aufgefordert, ein maximal 3stelliges<br />
Titel-Kurzzeichen einzugeben, unter dem dieser Baustein dann verwaltet und in dem<br />
Titel-Auswahlfenster sortiert wird. Das Kurzzeichen kann aus Buchstaben und Zahlen in<br />
beliebiger Reihenfolge kombiniert bestehen. Sie sollten allerdings nur Zahlen zur Identifizierung<br />
benutzen, da sich allgemein diese Schreibweise durchgesetzt hat.<br />
Danach verfahren Sie wie vorher unter dem Abschnitt „Button Bearbeiten“ beschrieben.<br />
Button „Löschen“<br />
Wenn Sie ein Titel löschen möchten, klicken Sie mit der Maus in dem linken Titel-<br />
Auswahlfenster den gewünschten Titel an. Dann betätigen Sie den Button „Löschen“. Zur<br />
Sicherheit werden Sie jetzt nochmals gefragt, ob dieser Titel wirklich gelöscht werden soll. Der<br />
Titel wird erst jetzt nach der Bestätigung gelöscht und auch aus dem Titel-Auswahlfenster<br />
entfernt.<br />
ACHTUNG: Wenn Sie ein Titel löschen, werden auch alle zu diesem Titel gehörenden Grund-<br />
Leistungstexte in der Grundleitungstext-Datei (siehe Kapitel „19.<br />
Grundleistungstexte Stammdaten“) gelöscht. Dadurch kann man eventuell sehr<br />
viele Daten löschen. Dieser Vorgang kann sehr lange Zeit in Anspruch nehmen.<br />
Button „Drucken“<br />
Wenn Sie eine Titel-Liste aller Gewerke drucken möchten, betätigen Sie den Button „Drucken“.<br />
Es erscheint ein Windows-Drucker-Auswahlmenü, in dem Sie entscheiden können, ob der<br />
Druck sofort starten soll oder ob der Ausdruck erst in einer Druckvorschau auf dem Bildschirm<br />
dargestellt werden soll (lesen Sie dazu bitte auch das Kapitel „31. Druckvorschau“).<br />
23 - 2
24. Firma Stammdaten<br />
Wähle: Stammdaten \ Firma<br />
BAUBITW<br />
24.1. Firma Stammdaten eingeben und ändern<br />
Wenn Sie diese Option „Stammdaten \ Firma“ gewählt haben, können Sie die folgenden<br />
Firmenstammdaten wie Name, Anschrift, Bankverbindung usw. eingeben.<br />
Button „Bearbeiten“<br />
Wenn Sie die Firmen-Daten „bearbeiten“ möchten, klicken Sie mit der Maus auf den Button<br />
„Bearbeiten“. Jetzt können Sie die diversen Eingabefelder, die durch die Bezeichnungen<br />
selbsterklärend sind (siehe Bildschirm oben), ändern.<br />
Wenn Sie die Änderungen in den Eingabefeldern beenden möchten, betätigen Sie den Button<br />
„Speichern“, der automatisch durch das Betätigen des Button „Bearbeiten“ eingeblendet wurde.<br />
24 - 1
BAUBITW<br />
Fenster-Bereich „Zahlungs-Ziele für die Mahnungen“:<br />
Um eventuelle Mahnungen automatisch verschicken zu können, werden hier Ihre Zahlungsziele<br />
eingetragen. Für jede der Rechnungsarten „Abschlags-Rechnungen“ und „Einzel-Rechnungen“<br />
können hier jeweils 3 Zahlungsziele angegeben werden, nach denen die 1. und 2. und 3.<br />
Mahnung dann ausgelöst wird.<br />
Das Programm sucht automatisch alle Rechnungen, die nicht beglichen sind, heraus und<br />
schreibt eine Mahnung mit Angabe der Rechnungsdaten an den entsprechenden Kunden. Die 3<br />
Mahnstufen werden automatisch verwaltet. Der entsprechende Mahntext wird nach der<br />
jeweiligen Mahnstufe gedruckt. Dabei werden die Mahnstufen von den Zahlungszielen, die hier<br />
verwaltet werden, gesteuert. Das Programm ermittelt die Anzahl Tage vom Rechnungs-Datum<br />
bis zum Tag, an dem Sie diesen Arbeitskreis benutzen, um die fälligen Mahnungen zu drucken.<br />
Dann wird diese Tagesdifferenz mit den hier eingegebenen Zahlungszielen verglichen. Ist die<br />
errechnete Differenz größer, wird eine Mahnung ausgelöst. Dabei wird natürlich geprüft, welche<br />
Mahnstufe für die jeweilige Rechnung erreicht wurde, das heißt, es wird auch nur dann die 1.<br />
Mahnung an einen Kunden geschickt, wenn schon mehr Tage vergangen sind als das<br />
eingegebene Zahlungsziel für die 2. Mahnstufe vorgibt. Daher erhält jeder Kunde in der<br />
richtigen Reihenfolge jede Mahnung von 1 bis 3.<br />
Lesen Sie dazu auch das Kapitel „10. Mahnungen“.<br />
Adressenvorgabe für Adressen-Verwaltung:<br />
In den 2 Eingabefeldern des unteren Kastens „Adressenvorgabe für Adressen-Verwaltung:“<br />
können die „PLZ“ und der „Ort“ angegeben werden (oder leergelassen werden), die bei jeder<br />
neu angelegten Adresse in der Adressenverwaltung (siehe Kapitel „21. Adressen Verwaltung“)<br />
schon vorgeblendet werden, so daß diese Daten für „PLZ“ und „Ort“ dann bei der Adresse nicht<br />
mehr geschrieben werden müssen.<br />
Button „Drucken“<br />
Wenn Sie eine Liste der Firmendaten drucken möchten, betätigen Sie den Button „Drucken“. Es<br />
erscheint ein Windows-Drucker-Auswahlmenü, in dem Sie entscheiden können, ob der Druck<br />
sofort starten soll oder ob der Ausdruck erst in einer Druckvorschau auf dem Bildschirm<br />
dargestellt werden soll (lesen Sie dazu bitte auch das Kapitel „31. Druckvorschau“).<br />
24 - 2
BAUBITW<br />
24.2. Prozentaufschläge für die Kalkulationsarten und MwSt.-Satz<br />
Button „Zuschlag Gruppe“ (Prozentaufschläge und MwSt.-Satz)<br />
Nach dem Betätigen des Button „Zuschlag Gruppe“ wird diese Eingabemaske dargestellt:<br />
Button „Bearbeiten“ im Fenster „Prozentaufschläge“<br />
Nach dem Betätigen des Button „Bearbeiten“ können Sie hier alle Eingabefelder beliebig verändern.<br />
Wenn Sie die Änderungen in den Eingabefeldern beenden möchten, betätigen Sie den<br />
Button „Speichern“, der automatisch durch das Betätigen des Button „Bearbeiten“ eingeblendet<br />
wurde.<br />
Wenn Sie den Button „Speichern“ betätigt haben, werden alle vorhandenen Grundleistungs-<br />
Positionen (siehe Kapitel „19. Grundleistungstexte Stammdaten“) neu kalkuliert. Dieser Vorgang<br />
kann je nach Anzahl der Grundleistungs-Positionen eine erhebliche Rechenzeit beanspruchen.<br />
Ausführlich werden die Zusammenhänge, Eingaben und Auswertungen im Kapitel „5.<br />
Kalkulationsarten (Prozent- und Zuschlagskalkulation)“ beschrieben. Daher stellen wir hier nur<br />
einen kurzen Abriss dar.<br />
24 - 3
BAUBITW<br />
In dem Programmpaket sind 3 Kalkulationsarten möglich. Einmal können die Einheits-Preise<br />
der Leistungspositionen direkt eingegeben werden und zum anderen können die Einheits-<br />
Preise (EP) durch eine Prozent-Kalkulation (P-Kalkulation) ermittelt werden. Außerdem ist die<br />
Ermittlung der Einheits-Preise über eine sehr viel differenziertere Kalkulation und Auswertung<br />
möglich und zwar über die sogenannte „Zuschlags-Kalkulation“ (Z-Kalkulation).<br />
Bei der Prozent-Kalkulation (siehe Kapitel „5.3. Prozent-Kalkulation der Einheitspreise“) wird<br />
der Einheitspreis jeder Position durch 6 Kalkulationsanteile und zwar für „Lohn“, „Material“,<br />
„Geräte“, „Hilfsmaterial“, „Fremdleistungen“ und „Sonstiges“ kalkuliert. Zu jedem hier eingegebenen<br />
Betrag wird ein kalkulatorischer Gewinn-Prozent-Aufschlag je nach Art des Kalkulationsanteils<br />
vorgenommen. Diesen „kalkulatorischen Gewinn-Aufschlag“ können Sie hier bei den<br />
Stammdaten Firma eingeben (siehe Bildschirmmaske vorher). Beim Anlegen eines Angebotes<br />
oder Auftrages werden diese Werte dann zum Angebot bzw. Auftrag kopiert und können dort<br />
unter einem extra Menüpunkt für das jeweilige Angebot nochmals speziell abgeändert werden<br />
(siehe Kapitel „4. Angebote“).<br />
24 - 4
BAUBITW<br />
Bei der Zuschlags-Kalkulation (siehe Kapitel „5.4. Zuschlags-Kalkulation der Einheitspreise“)<br />
wird bei jeder Leistungs-Position der Einheitspreis durch 5 Kalkulationsanteile für „Lohn,<br />
Material, Geräte, Hilfsmaterial und Fremdleistungen“ ermittelt. Dabei können für jeden dieser<br />
Kalkulationsanteile z.B. für den Materialanteil nochmals je 5 verschiedene Material-Anteile<br />
angegeben werden. Die Netto-Preise und die Zuschlagsgruppe, mit der die Prozentzahl aus<br />
den Firmenstammdaten geholt wird, werden aus den jeweiligen Stammdaten für „Lohn,<br />
Material, Geräte, Hilfsmaterial und Fremdleistungen“ kopiert. Nun wird der Netto-Preis aus der<br />
Materialdatei mit der kalkulatorischen Prozentzahl der Zuschlagsgruppe beaufschlagt. Diesen<br />
für diese Kalkulation benötigte Zusammenhang der Zuschlags-Gruppe (ZG) mit den Nummern 1<br />
bis 18 und die Prozentzahlen können hier zugeordnet werden. Die Texte für die Eingabe-felder<br />
„Art des Aufschlages:“ können Sie hier beliebig verändern. Sie dienen lediglich zur Beschreibung<br />
der hier angegebenen Zuschlagsart mit der Prozentzahl, damit Sie den einzelnen<br />
z.B. Material- oder Lohnarten in den Stammdateien „Material“ oder „Lohn“ die richtige Prozentzahl<br />
über den „Zuschlag-Gruppen-Schlüssel ZG“ zuordnen können.<br />
24 - 5
Mehrwertsteuer-Prozentsatz<br />
BAUBITW<br />
Hier können sie den Mehrwertsteuer-Prozentsatz verändern. Ab der Änderung werden alle<br />
„Angebote“, „Aufträge“ und „Rechnungen“ mit dem neuen Mehrwertsteuersatz berechnet. Bei<br />
einer solchen Umstellung des Mehrwertsteuer-Prozentsatzes müssen Sie vorher alle Journale<br />
mit dem alten MwSt.-Satz drucken lassen und dann ab der jeweiligen letzten Nummer z.B.<br />
Rechnungs-Nummer das neue Journal mit dem neuen Mehrwertsteuer-Prozentsatz drucken, da<br />
in den Journalen die Netto- und Brutto-Beträge ausgegeben werden.<br />
Ein weiteres großes Problem bereiten bei einer Mehrwertsteuer-Umstellung die Verbindung der<br />
Abschlags-Rechnungen mit den Aufträgen, da dann z.B. ein Auftrag und einige daraus<br />
erstellten Abschlagsrechnungen mit dem alten Mehrwertsteuer-Prozentsatz und einige<br />
Abschlags- sowie die Schlussrechnung mit dem neuen Mehrwertsteuer-Prozentsatz erstellt<br />
werden müssen.<br />
24 - 6
25. Lieferanten Stammdaten<br />
Wähle: Stammdaten \ Lieferanten<br />
BAUBITW<br />
Die Lieferantenverwaltung ermöglicht es Ihnen, die in Ihrem Betrieb verwendeten Lieferanten zu<br />
verwalten. Diese Lieferantendaten können für die Material Stammdaten (Kapitel „27. Material<br />
Stammdaten“ und „30. Hilfsmaterial Stammdaten“) benutzt werden. Bei den Material-eingaben<br />
können z.B. 4 verschiedene Lieferanten je Material mit den Einkaufspreisen und den<br />
Materialbestellnummern angegeben werden. Bei der Baustellensteuerung werden damit die<br />
Lieferanten-Bestell-Listen erstellt (Kapitel „14. Baustellensteuerung“).<br />
In der rechten Bildschirmhälfte sehen Sie ein Lieferanten-Auswahlfenster für die gespeicherten<br />
„Lieferanten“. Die Lieferanten sind nach den 6-stelligen Lieferanten-Nummern sortiert. Diese<br />
Nummern können aus Buchstaben und Ziffern in beliebiger Reihenfolge kombiniert bestehen.<br />
Wenn Sie in dem Lieferanten-Auswahlfenster mit der Maus einen der Lieferanten markieren,<br />
werden links in der Lieferanten-Eingabemaske die Lieferanten-Nummer und diverse Eingabefelder,<br />
die durch die Bezeichnungen selbsterklärend sind (siehe Bildschirm oben), angezeigt.<br />
Zum Ändern der angezeigten Eingabefelder betätigen Sie den Button „Bearbeiten“.<br />
25 - 1
Button „Bearbeiten“<br />
BAUBITW<br />
Wenn Sie eine Lieferanten „bearbeiten“ möchten, klicken Sie mit der Maus in dem Lieferanten-<br />
Auswahlfenster den gewünschten Lieferanten an. Dann betätigen Sie den Button „Bearbeiten“.<br />
Jetzt können Sie die diversen Eingabefelder ändern.<br />
Beim Schreiben in dem Langtext-Fenster „Notizen:“ wird der Text automatisch hochgeschoben,<br />
wenn der Text länger als das hier angezeigte Fenster für den Langtext ist. Ohne auf den<br />
rechten Rand zu achten, können Sie beim Schreiben fortfahren, da die Worte automatisch beim<br />
Erreichen des Randes in die nächste Zeile übernommen (umgebrochen) werden. Die Lösch-<br />
und Einfügetaste Ihres Computers werden natürlich ebenfalls aktiv und können sinngemäß<br />
benutzt werden.<br />
Wenn Sie die Änderungen in den Eingabefeldern beenden möchten, betätigen Sie den Button<br />
„Speichern“, der automatisch durch das Betätigen des Button „Bearbeiten“ eingeblendet wurde.<br />
Button „Neuanlegen“<br />
Wenn Sie einen neuen Lieferanten anlegen wollen, betätigen Sie zuerst den Button „Neuanlegen“.<br />
Jetzt werden Sie aufgefordert, ein maximal 6-stelliges Kurzzeichen einzugeben, unter<br />
dem diese Lieferanten dann verwaltet und in dem Auswahlfenster sortiert wird. Das<br />
Kurzzeichen kann aus Buchstaben und Zahlen in beliebiger Reihenfolge kombiniert bestehen.<br />
Danach verfahren Sie wie vorher unter dem Abschnitt „Button Bearbeiten“ beschrieben.<br />
Button „Auswahl“<br />
Wenn Sie den Button „Auswahl“ betätigen, wird ein kleines Auswahlfenster geöffnet. Hier<br />
werden in einem mittleren Fenster alle Lieferantennummern, sortiert wie in dem Lieferanten-<br />
Auswahlfenster, angezeigt.<br />
In dem oberen Eingabefeld „Suche:“ können Sie jetzt ein Lieferanten-Kurzzeichen angeben, zu<br />
dem dann in dem kleinen Auswahlfenster gesprungen wird. Schon bei der Eingabe des ersten<br />
Zeichens wird auf einen entsprechenden Lieferanten gesprungen, wenn eine Lieferantennummer<br />
mit diesem eingegebenen Zeichen beginnt. Wenn keine Lieferantennummer mit<br />
diesem Zeichen beginnt, wird in dem kleinen Auswahlfenster der Dateianfang weiterhin<br />
angezeigt.<br />
In dem Auswahlfenster können Sie dann auch die Daten verschieben oder direkt mit der Maus<br />
markieren. Wenn Sie dann nach der Markierung einer Lieferantennummer den Button „ok“<br />
betätigen, wird dieses kleine Auswahlfenster geschlossen und in dem angezeigten Lieferanteneingabefenster<br />
wird die gewünschte Lieferanten zum weiteren Bearbeiten angezeigt.<br />
Button „Drucken“<br />
Wenn Sie eine Lieferanten-Liste drucken möchten, betätigen Sie den Button „Drucken“. Es<br />
erscheint ein Windows-Drucker-Auswahlmenü, in dem Sie entscheiden können, ob der Druck<br />
sofort starten soll oder ob der Ausdruck erst in einer Druckvorschau auf dem Bildschirm<br />
dargestellt werden soll (lesen Sie dazu bitte auch das Kapitel „31. Druckvorschau“).<br />
25 - 2
Button „Löschen“<br />
BAUBITW<br />
Wenn Sie einen Lieferanten löschen möchten, klicken Sie mit der Maus in dem Lieferanten-<br />
Auswahlfenster den gewünschten Lieferanten an. Dann betätigen Sie den Button „Löschen“.<br />
Zur Sicherheit werden Sie jetzt nochmals gefragt, ob dieser Lieferant wirklich gelöscht werden<br />
soll. Der Lieferant wird erst jetzt nach der Bestätigung gelöscht und auch aus dem Auswahlfenster<br />
entfernt.<br />
25 - 3
BAUBITW<br />
26. Fremdleistungen Stammdaten<br />
Wähle: Stammdaten \ Fremdleistungen<br />
Die Fremdleistungsverwaltung ermöglicht es Ihnen, die in Ihrem Betrieb verwendeten Fremdleistungen<br />
zu verwalten. Diese Fremdleistungsdaten können für die Zuschlagskalkulation<br />
(Kapitel „5. Kalkulation“), in der Nachkalkulation (Kapitel „13. Nachkalkulation“) und bei den<br />
Arbeitskreisen Kapitel „4. Angebote“, „7. Aufträge“ und „8. Rechnungen“ benutzt werden. Bei<br />
der Baustellensteuerung werden damit die Fremdleistungs-Listen und Tagesrapporte erstellt<br />
(Kapitel „14. Baustellensteuerung“).<br />
In der rechten Bildschirmhälfte sehen Sie ein Fremdleistungs-Auswahlfenster für die gespeicherten<br />
„Fremdleistungen“. Die Fremdleistungen sind nach den 8-stelligen Fremdleistungs-<br />
Nummern sortiert. Diese Nummern können aus Buchstaben und Ziffern in beliebiger<br />
Reihenfolge kombiniert bestehen.<br />
Wenn Sie in dem Fremdleistungs-Auswahlfenster mit der Maus eines der Fremdleistungen<br />
markieren, wird links in den Eingabefeldern die Fremdleistungs-Nummer, der Fremdleistungs-<br />
Kurztext und –Langtext, Einheit, Kalkulations-Preis usw. (siehe Bildschirm oben) angezeigt.<br />
Zum Ändern der angezeigten Eingabefelder betätigen Sie den Button „Bearbeiten“.<br />
26 - 1
Button „Bearbeiten“<br />
BAUBITW<br />
Wenn Sie eine Fremdleistung „bearbeiten“ möchten, klicken Sie mit der Maus in dem Fremdleistungs-Auswahlfenster<br />
die gewünschte Fremdleistung an. Dann betätigen Sie den Button<br />
„Bearbeiten“. Jetzt können Sie die diversen Eingabefelder ändern. Der Kurztext dient als<br />
Inhaltsangabe für den Langtext, damit die Fremdleistung über diesen Kurztext im Fremdleistungs-Auswahlfenster<br />
schneller identifiziert werden kann.<br />
Beim Schreiben in dem Langtext-Fenster wird der Text automatisch hochgeschoben, wenn der<br />
Text länger als das hier angezeigte Fenster für den Langtext ist. Ohne auf den rechten Rand zu<br />
achten, können Sie beim Schreiben fortfahren, da die Worte automatisch beim Erreichen des<br />
Randes in die nächste Zeile übernommen (umgebrochen) werden. Die Lösch- und Einfügetaste<br />
Ihres Computers werden natürlich ebenfalls aktiv und können sinngemäß benutzt werden.<br />
Der Kalkulations-Preis, die Zuschlags-Gruppe, der Kurz- sowie Langtext und die Einheit werden<br />
beim Kopieren einer Fremdleistung in ein Leistungsverzeichnis z.B. für ein Angebot mit kopiert.<br />
Ebenso werden diese Daten bei der Zuschlagskalkulation (Kapitel „5. Kalkulation“) benutzt.<br />
Das Eingabefeld „Zuschlag Gruppe:“ (ZG = 1 bis 18) wird im Abschnitt „Button Zuschlag Gru“<br />
beschrieben.<br />
Wenn Sie die Änderungen in den Eingabefeldern beenden möchten, betätigen Sie den Button<br />
„Speichern“, der automatisch durch das Betätigen des Button „Bearbeiten“ eingeblendet wurde.<br />
Button „Neuanlegen“<br />
Wenn Sie eine neue Fremdleistung anlegen wollen, betätigen Sie zuerst den Button „Neuanlegen“.<br />
Jetzt werden Sie aufgefordert, ein maximal 8-stelliges Kurzzeichen einzugeben, unter<br />
dem diese Fremdleistung dann verwaltet und in dem Auswahlfenster sortiert wird. Das<br />
Kurzzeichen kann aus Buchstaben und Zahlen in beliebiger Reihenfolge kombiniert bestehen.<br />
Danach verfahren Sie wie vorher unter dem Abschnitt „Button Bearbeiten“ beschrieben.<br />
Button „Zuschlag Gru“ und Eingabefeld „Zuschlag Gruppe:“<br />
Bei der Ermittlung des Einheitspreises einer Leistungsposition mit Hilfe der Zuschlagskalkulation<br />
werden die Lohn- und Material-Anteile (Personal-Lohnart, Material, Geräte, Hilfsmaterial,<br />
Fremdleistungen) mit dem hier unter dieser Stammdatei „Fremdleistungen“ hinterlegten<br />
Fremdleistung-Kalkulations-Preis und dem prozentualen Aufschlag für diesen Fremdleistungspreis<br />
kalkuliert (siehe Kapitel „5. Kalkulationsarten (Prozent- und Zuschlags-Kalkulation)“. Über<br />
die Angabe im Eingabefeld „Zuschlag Gruppe:“ (ZG = 1 – 18) wird der entsprechende<br />
Prozentsatz für den prozentualen Aufschlag bei der Zuschlagskalkulation benutzt.<br />
Bei den Firmen-Stammdaten (Kapitel “24. Firma Stammdaten“) sind unter 18 Zuschlagsgruppen<br />
(ZG = 1 bis 18) die Prozentsätze gespeichert. Über den Button „Zuschlag Gru“ können<br />
Sie sich hier diese Zuschlagsgruppen anzeigen lassen.<br />
26 - 2
Button „Kopieren“<br />
BAUBITW<br />
Wenn Sie eine Fremdleistung kopieren (duplizieren) möchten, klicken Sie mit der Maus in dem<br />
Fremdleistungs-Auswahlfenster die gewünschte Fremdleistung an. Dann betätigen Sie den<br />
Button „Kopieren“. Jetzt wird die Eingabe Maske wie unter Fremdleistung „Neuanlegen“ dargestellt,<br />
d.h., Sie müssen zuerst eine Fremdleistungs-Nummer eingeben. Der Eingabefelder sind<br />
jetzt mit den Daten der kopierten Fremdleistung belegt und können beliebig abgeändert werden.<br />
Button „Auswahl“<br />
Wenn Sie den Button „Auswahl“ betätigen, wird ein kleines Auswahlfenster geöffnet. Hier<br />
werden in einem mittleren Fenster alle Fremdleistungsnummern, sortiert wie in dem Fremdleistung-Auswahlfenster,<br />
angezeigt.<br />
In dem oberen Eingabefeld „Suche:“ können Sie jetzt ein Fremdleistungs-Kurzzeichen angeben,<br />
zu dem dann in dem kleinen Auswahlfenster gesprungen wird. Schon bei der Eingabe des<br />
ersten Zeichens wird auf eine entsprechende Fremdleistung gesprungen, wenn eine Fremdleistungsnummer<br />
mit diesem eingegebenen Zeichen beginnt. Wenn keine Fremdleistungsnummer<br />
mit diesem Zeichen beginnt, wird in dem kleinen Auswahlfenster der Dateianfang<br />
weiterhin angezeigt.<br />
In dem Auswahlfenster können Sie dann auch die Daten verschieben oder direkt mit der Maus<br />
markieren. Wenn Sie dann nach der Markierung einer Fremdleistungsnummer den Button „ok“<br />
betätigen, wird dieses kleine Auswahlfenster geschlossen und in dem angezeigten Fremdleistungsfenster<br />
wird die gewünschte Fremdleistung zum weiteren Bearbeiten angezeigt.<br />
Button „Drucken“<br />
Wenn Sie eine Fremdleistungs-Liste drucken möchten, betätigen Sie den Button „Drucken“. Es<br />
erscheint ein Windows-Drucker-Auswahlmenü, in dem Sie entscheiden können, ob der Druck<br />
sofort starten soll oder ob der Ausdruck erst in einer Druckvorschau auf dem Bildschirm<br />
dargestellt werden soll (lesen Sie dazu bitte auch das Kapitel „31. Druckvorschau“).<br />
Button „Löschen“<br />
Wenn Sie eine Fremdleistung löschen möchten, klicken Sie mit der Maus in dem Fremdleistungs-Auswahlfenster<br />
die gewünschte Fremdleistung an. Dann betätigen Sie den Button<br />
„Löschen“. Zur Sicherheit werden Sie jetzt nochmals gefragt, ob diese Fremdleistung wirklich<br />
gelöscht werden soll. Die Fremdleistung wird erst jetzt nach der Bestätigung gelöscht und auch<br />
aus dem Auswahlfenster entfernt.<br />
26 - 3
27. Material Stammdaten<br />
Wähle: Stammdaten \ Material<br />
BAUBITW<br />
Die Materialverwaltung ermöglicht es Ihnen, die in Ihrem Betrieb verwendeten Materialien zu<br />
verwalten. Diese Materialdaten können für die Zuschlagskalkulation (Kapitel „5. Kalkulation“), in<br />
der Nachkalkulation (Kapitel „13. Nachkalkulation“) und bei den Arbeitskreisen Kapitel „4.<br />
Angebote“, „7. Aufträge“ und „8. Rechnungen“ benutzt werden. Bei der Baustellensteuerung<br />
werden damit die Material-Listen, Bestell-Listen und Tagesrapporte erstellt (Kapitel „14.<br />
Baustellensteuerung“).<br />
In der linken Bildschirmhälfte sehen Sie ein Auswahlfenster für die gespeicherten „Materialien“.<br />
Die Materialien sind nach den 15stelligen Material-Nummern sortiert. Diese Nummern können<br />
aus Buchstaben und Ziffern in beliebiger Reihenfolge kombiniert bestehen.<br />
Wenn Sie in dem Auswahlfenster mit der Maus eines der Materialien markieren, wird links in<br />
den Eingabefeldern die Material-Nummer, der Material-Kurztext und –Langtext, Material-Art,<br />
Lagerort, Einheit, Kalkulations-Preis usw. (siehe Bildschirm oben) angezeigt. Zum Ändern der<br />
angezeigten Eingabefelder betätigen Sie den Button „Bearbeiten“.<br />
27 - 1
Button „Bearbeiten“<br />
BAUBITW<br />
Wenn Sie ein Material „bearbeiten“ möchten, klicken Sie mit der Maus in dem Material-Auswahlfenster<br />
das gewünschte Material an. Dann betätigen Sie den Button „Bearbeiten“. Jetzt<br />
können Sie die diversen Eingabefelder ändern. Der Kurztext dient als Inhaltsangabe für den<br />
Langtext, damit das Material über diesen Kurztext im Material-Auswahlfenster schneller<br />
identifiziert werden kann.<br />
Beim Schreiben in dem Langtext-Fenster wird der Text automatisch hochgeschoben, wenn der<br />
Text länger als das hier angezeigte Fenster für den Langtext ist. Ohne auf den rechten Rand zu<br />
achten, können Sie beim Schreiben fortfahren, da die Worte automatisch beim Erreichen des<br />
Randes in die nächste Zeile übernommen (umgebrochen) werden. Die Lösch- und Einfügetaste<br />
Ihres Computers werden natürlich ebenfalls aktiv und können sinngemäß benutzt werden.<br />
Das Klappfenster „Material-Art“ sollte unbedingt ausgefüllt werden, da hiermit bei der Baustellensteuerung<br />
(Kapitel „14. Baustellensteuerung“) die Material-Einsatz- und Bestell-Listen<br />
erstellt werden (gleiche Materialarten werden sortiert und zusammengestellt bzw. ausgewählt).<br />
Die Material-Arten, die hier in dem Klappfenster angezeigt werden, werden in einer extra Datei<br />
unter „Stammdaten \ Material-Art“ verwaltet (Kapitel „31. Material-Arten Stammdaten“).<br />
Der Kalkulations-Preis, die Zuschlags-Gruppe, der Kurz- sowie Langtext und die Einheit werden<br />
beim Kopieren eines Materials in ein Leistungsverzeichnis z.B. für ein Angebot mit kopiert.<br />
Ebenso werden diese Daten bei der Zuschlagskalkulation (siehe Kapitel „5. Kalkulationsarten<br />
(Prozent- und Zuschlags-Kalkulation)“) benutzt.<br />
Das Eingabefeld „Zuschlag Gruppe:“ (ZG = 1 bis 18) wird im folgenden Abschnitt „Button<br />
Zuschlag Gru“ beschrieben.<br />
Wenn Sie die Änderungen in den Eingabefeldern beenden möchten, betätigen Sie den Button<br />
„Speichern“, der automatisch durch das Betätigen des Button „Bearbeiten“ eingeblendet wurde.<br />
Button „Zuschlag Gru“ und Eingabefeld „Zuschlag Gruppe:“<br />
Bei der Ermittlung des Einheitspreises einer Leistungsposition mit Hilfe der Zuschlagskalkulation<br />
werden die Lohn- und Material-Anteile (Personal-Lohnart, Material, Geräte, Hilfsmaterial,<br />
Fremdleistungen) mit dem hier unter dieser Stammdatei „Material“ hinterlegten Material-<br />
Kalkulations-Preis und dem prozentualen Aufschlag für diesen Materialpreis kalkuliert (siehe<br />
Kapitel „5. Kalkulationsarten (Prozent- und Zuschlags-Kalkulation)“. Über die Angabe im<br />
Eingabfeld „Zuschlag Gruppe:“ (ZG = 1 – 18) wird der entsprechende Prozentsatz für den<br />
prozentualen Aufschlag bei der Zuschlagskalkulation benutzt.<br />
Bei den Firmen-Stammdaten (Kapitel “24. Firma Stammdaten“) sind unter 18 Zuschlagsgruppen<br />
(ZG = 1 bis 18) die Prozentsätze gespeichert. Über den Button „Zuschlag Gru“ können<br />
Sie sich hier diese Zuschlagsgruppen anzeigen lassen.<br />
Button „Neuanlegen“<br />
Wenn Sie ein neues Material anlegen wollen, betätigen Sie zuerst den Button „Neuanlegen“.<br />
Jetzt werden Sie aufgefordert, ein maximal 15stelliges Kurzzeichen einzugeben, unter dem<br />
dieses Material dann verwaltet und in dem Auswahlfenster sortiert wird. Das Kurzzeichen kann<br />
aus Buchstaben und Zahlen in beliebiger Reihenfolge kombiniert bestehen.<br />
Danach verfahren Sie wie vorher unter dem Abschnitt „Button Bearbeiten“ beschrieben.<br />
27 - 2
Button „Kopieren“<br />
BAUBITW<br />
Wenn Sie ein Material kopieren (duplizieren) möchten, klicken Sie mit der Maus in dem<br />
Material-Auswahlfenster das gewünschte Material an. Dann betätigen Sie den Button „Kopieren“.<br />
Jetzt wird die Eingabe Maske wie unter Material „Neuanlegen“ dargestellt, d.h., Sie<br />
müssen zuerst eine Material-Nummer eingeben. Der Eingabefelder sind jetzt mit den Daten des<br />
kopierten Materials belegt und können beliebig abgeändert werden.<br />
Material - Lieferanten Eingaben<br />
Diese Lieferanten-Angaben werden für die unter Kapitel „14. Baustellensteuerung“ zu<br />
erstellenden Materialbedarfs- und Bestell-Listen benötigt.<br />
In der rechten Bildschirmhälfte können Sie für das Material 4 verschiedene Material-Lieferanten<br />
angeben. Im oberen Teil werden in einem Auswahlfenster die Lieferanten angezeigt, die unter<br />
den Stammdaten „Lieferanten“ (Kapitel „25. Lieferanten Stammdaten“) verwaltet werden.<br />
Wählen Sie mit der Maus einen Lieferanten aus und betätigen dann in dem Kasten „Kopieren<br />
aus Lieferant-Datei in:“ den gewünschten Button „Feld 1“, „Feld 2“, „Feld 3“ oder „Feld 4“.<br />
Dadurch werden die Lieferanten-Daten dann in die darunter befindlichen Zeilen 1, 2, 3 oder 4<br />
kopiert. Danach geben Sie die entsprechenden Lieferanten Bestellnummern und Einkaufspreise<br />
(Ek-Preise) in die dafür vorgesehenen Eingabefelder ein.<br />
Button „Auswahl“<br />
Wenn Sie den Button „Auswahl“ betätigen, wird ein kleines Auswahlfenster geöffnet. Hier<br />
werden in einem mittleren Fenster alle Materialnummern, sortiert wie in dem Material-Auswahlfenster,<br />
angezeigt.<br />
In dem oberen Eingabefeld „Suche:“ können Sie jetzt ein Material-Kurzzeichen angeben, zu<br />
dem dann in dem kleinen Auswahlfenster gesprungen wird. Schon bei der Eingabe des ersten<br />
Zeichens wird auf ein entsprechendes Material gesprungen, wenn eine Materialnummer mit<br />
diesem eingegebenen Zeichen beginnt. Wenn keine Materialnummer mit diesem Zeichen<br />
beginnt, wird in dem kleinen Auswahlfenster der Dateianfang weiterhin angezeigt.<br />
In dem Auswahlfenster können Sie dann auch die Daten verschieben oder direkt mit der Maus<br />
markieren. Wenn Sie dann nach der Markierung einer Materialnummer den Button „ok“<br />
betätigen, wird dieses kleine Auswahlfenster geschlossen und in dem angezeigten Materialfenster<br />
wird das gewünschte Material zum weiteren Bearbeiten angezeigt.<br />
Button „Drucken“<br />
Wenn Sie eine Material-Liste drucken möchten, betätigen Sie den Button „Drucken“. Es<br />
erscheint ein Windows-Drucker-Auswahlmenü, in dem Sie entscheiden können, ob der Druck<br />
sofort starten soll oder ob der Ausdruck erst in einer Druckvorschau auf dem Bildschirm<br />
dargestellt werden soll (lesen Sie dazu bitte auch das Kapitel „31. Druckvorschau“).<br />
27 - 3
Button „Löschen“<br />
BAUBITW<br />
Wenn Sie ein Material löschen möchten, klicken Sie mit der Maus in dem Material-<br />
Auswahlfenster das gewünschte Material an. Dann betätigen Sie den Button „Löschen“. Zur<br />
Sicherheit werden Sie jetzt nochmals gefragt, ob dieses Material wirklich gelöscht werden soll.<br />
Das Material wird erst jetzt nach der Bestätigung gelöscht und auch aus dem Auswahlfenster<br />
entfernt.<br />
27 - 4
28. Geräte Stammdaten<br />
Wähle: Stammdaten \ Geräte<br />
BAUBITW<br />
Die Geräteverwaltung ermöglicht es Ihnen, die in Ihrem Betrieb verwendeten Geräte zu<br />
verwalten. Diese Gerätedaten können für die Zuschlagskalkulation (siehe Kapitel „5. Kalkulationsarten<br />
(Prozent- und Zuschlags-Kalkulation)“), in der Nachkalkulation (Kapitel „13. Nachkalkulation“)<br />
und bei den Arbeitskreisen Kapitel „4. Angebote“, „7. Aufträge“ und „8. Rechnungen“<br />
benutzt werden. Bei der Baustellensteuerung werden damit die Geräte-Listen und<br />
Tagesrapporte erstellt (Kapitel „14. Baustellensteuerung“).<br />
In der rechten Bildschirmhälfte sehen Sie ein Auswahlfenster für die gespeicherten „Geräte“.<br />
Die Geräte sind nach den 8-stelligen Geräte-Nummern sortiert. Diese Nummern können aus<br />
Buchstaben und Ziffern in beliebiger Reihenfolge kombiniert bestehen.<br />
Wenn Sie in dem Auswahlfenster mit der Maus eines der Geräte markieren, wird links in den<br />
Eingabefeldern die Geräte-Nummer, der Geräte-Kurztext und –Langtext, Lagerort, Einheit,<br />
Kalkulations-Preis usw. (siehe Bildschirm oben) angezeigt. Zum Ändern der angezeigten<br />
Eingabefelder betätigen Sie den Button „Bearbeiten“.<br />
28 - 1
Button „Bearbeiten“<br />
BAUBITW<br />
Wenn Sie ein Gerät „bearbeiten“ möchten, klicken Sie mit der Maus in dem Geräte-Auswahlfenster<br />
das gewünschte Gerät an. Dann betätigen Sie den Button „Bearbeiten“. Jetzt<br />
können Sie die diversen Eingabefelder ändern. Der Kurztext dient als Inhaltsangabe für den<br />
Langtext, damit das Gerät über diesen Kurztext im Geräte-Auswahlfenster schneller identifiziert<br />
werden kann.<br />
Beim Schreiben in dem Langtext-Fenster wird der Text automatisch hochgeschoben, wenn der<br />
Text länger als das hier angezeigte Fenster für den Langtext ist. Ohne auf den rechten Rand zu<br />
achten, können Sie beim Schreiben fortfahren, da die Worte automatisch beim Erreichen des<br />
Randes in die nächste Zeile übernommen (umgebrochen) werden. Die Lösch- und Einfügetaste<br />
Ihres Computers werden natürlich ebenfalls aktiv und können sinngemäß benutzt werden.<br />
Der Kalkulations-Preis, die Zuschlags-Gruppe, der Kurz- sowie Langtext und die Einheit werden<br />
beim Kopieren eines Gerätes in ein Leistungsverzeichnis z.B. für ein Angebot mit kopiert.<br />
Ebenso werden diese Daten bei der Zuschlagskalkulation (Kapitel „5. Kalkulationsarten<br />
(Prozent- und Zuschlags-Kalkulation)“) benutzt.<br />
Das Eingabefeld „Zuschlag Gruppe:“ (ZG = 1 bis 18) wird im folgenden Abschnitt „Button<br />
Zuschlag Gru“ beschrieben.<br />
Wenn Sie die Änderungen in den Eingabefeldern beenden möchten, betätigen Sie den Button<br />
„Speichern“, der automatisch durch das Betätigen des Button „Bearbeiten“ eingeblendet wurde.<br />
Button „Zuschlag Gru“ und Eingabefeld „Zuschlag Gruppe:“<br />
Bei der Ermittlung des Einheitspreises einer Leistungsposition mit Hilfe der Zuschlagskalkulation<br />
werden die Lohn- und Material-Anteile (Personal-Lohnart, Material, Geräte, Hilfsmaterial,<br />
Fremdleistungen) mit dem hier unter dieser Stammdatei „Geräte“ hinterlegten Geräte-Kalkulations-Preis<br />
und dem prozentualen Aufschlag für diesen Gerätepreis kalkuliert (siehe Kapitel „5.<br />
Kalkulationsarten (Prozent- und Zuschlags-Kalkulation)“. Über die Angabe im Eingabfeld<br />
„Zuschlag Gruppe:“ (ZG = 1 – 18) wird der entsprechende Prozentsatz für den prozentualen<br />
Aufschlag bei der Zuschlagskalkulation benutzt.<br />
Bei den Firmen-Stammdaten (Kapitel “24. Firma Stammdaten“) sind unter 18 Zuschlagsgruppen<br />
(ZG = 1 bis 18) die Prozentsätze gespeichert. Über den Button „Zuschlag Gru“ können<br />
Sie sich hier diese Zuschlagsgruppen anzeigen lassen.<br />
Button „Neuanlegen“<br />
Wenn Sie ein neues Gerät anlegen wollen, betätigen Sie zuerst den Button „Neuanlegen“. Jetzt<br />
werden Sie aufgefordert, ein maximal 8-stelliges Kurzzeichen einzugeben, unter dem dieses<br />
Gerät dann verwaltet und in dem Auswahlfenster sortiert wird. Das Kurzzeichen kann aus<br />
Buchstaben und Zahlen in beliebiger Reihenfolge kombiniert bestehen.<br />
Danach verfahren Sie wie vorher unter dem Abschnitt „Button Bearbeiten“ beschrieben.<br />
28 - 2
Button „Kopieren“<br />
BAUBITW<br />
Wenn Sie ein Gerät kopieren (duplizieren) möchten, klicken Sie mit der Maus in dem Geräte-<br />
Auswahlfenster das gewünschte Gerät an. Dann betätigen Sie den Button „Kopieren“. Jetzt<br />
wird die Eingabe Maske wie unter Geräte „Neuanlegen“ dargestellt, d.h., Sie müssen zuerst<br />
eine Geräte-Nummer eingeben. Der Eingabefelder sind jetzt mit den Daten des kopierten<br />
Gerätes belegt und können beliebig abgeändert werden.<br />
Button „Auswahl“<br />
Wenn Sie den Button „Auswahl“ betätigen, wird ein kleines Auswahlfenster geöffnet. Hier<br />
werden in einem mittleren Fenster alle Gerätenummern, sortiert wie in dem Geräte-Auswahlfenster,<br />
angezeigt.<br />
In dem oberen Eingabefeld „Suche:“ können Sie jetzt ein Geräte-Kurzzeichen angeben, zu dem<br />
dann in dem kleinen Auswahlfenster gesprungen wird. Schon bei der Eingabe des ersten<br />
Zeichens wird auf ein entsprechendes Geräte gesprungen, wenn eine Gerätenummer mit<br />
diesem eingegebenen Zeichen beginnt. Wenn keine Gerätenummer mit diesem Zeichen<br />
beginnt, wird in dem kleinen Auswahlfenster der Dateianfang weiterhin angezeigt.<br />
In dem Auswahlfenster können Sie dann auch die Daten verschieben oder direkt mit der Maus<br />
markieren. Wenn Sie dann nach der Markierung einer Gerätenummer den Button „ok“<br />
betätigen, wird dieses kleine Auswahlfenster geschlossen und in dem angezeigten Gerätefenster<br />
wird das gewünschte Gerät zum weiteren Bearbeiten angezeigt.<br />
Button „Drucken“<br />
Wenn Sie eine Geräte-Liste drucken möchten, betätigen Sie den Button „Drucken“. Es erscheint<br />
ein Windows-Drucker-Auswahlmenü, in dem Sie entscheiden können, ob der Druck sofort<br />
starten soll oder ob der Ausdruck erst in einer Druckvorschau auf dem Bildschirm dargestellt<br />
werden soll (lesen Sie dazu bitte auch das Kapitel „31. Druckvorschau“).<br />
Button „Löschen“<br />
Wenn Sie ein Gerät löschen möchten, klicken Sie mit der Maus in dem Geräte-Auswahlfenster<br />
das gewünschte Gerät an. Dann betätigen Sie den Button „Löschen“. Zur Sicherheit werden Sie<br />
jetzt nochmals gefragt, ob dieses Gerät wirklich gelöscht werden soll. Das Gerät wird erst jetzt<br />
nach der Bestätigung gelöscht und auch aus dem Auswahlfenster entfernt.<br />
28 - 3
BAUBITW<br />
29. Personal / Lohnarten Stammdaten<br />
Wähle: Stammdaten \ Personal - Lohn<br />
Die Personal- bzw. Lohnarten-Verwaltung ermöglicht es Ihnen, die in Ihrem Betrieb verwendeten<br />
Lohnarten bzw. das Personal zu verwalten. Diese Lohnarten, die dem eingesetzten<br />
Personal entsprechen, können für die Zuschlagskalkulation (Kapitel „5. Kalkulationsarten<br />
(Prozent- und Zuschlags-Kalkulation)“), in der Nachkalkulation (Kapitel „13. Nachkalkulation“)<br />
und bei den Arbeitskreisen Kapitel „4. Angebote“, „7. Aufträge“ und „8. Rechnungen“ benutzt<br />
werden. Bei der Baustellensteuerung werden damit die Personaleinsatz-Listen und<br />
Tagesrapporte erstellt (Kapitel „14. Baustellen-steuerung“).<br />
In der rechten Bildschirmhälfte sehen Sie ein Auswahlfenster für das gespeicherte „Personal“<br />
bzw. „Lohnarten“. Die Personaldaten sind nach den 8-stelligen Personal-Nummern sortiert.<br />
Diese Personal-Nummern können aus Buchstaben und Ziffern in beliebiger Reihenfolge<br />
kombiniert bestehen.<br />
Wenn Sie in dem Auswahlfenster mit der Maus ein Personal bzw. Lohnart markieren, wird links<br />
in den diversen Eingabefeldern die Personal-Nummer, der Personal-Name, Anschrift usw.<br />
(siehe Bildschirm oben) angezeigt. Die Eingabefelder sind alle durch die vorangestellten<br />
Feldbezeichnungen selbsterklärend. Zum Ändern der angezeigten Eingabefelder betätigen Sie<br />
den Button „Bearbeiten“.<br />
29 - 1
Button „Bearbeiten“<br />
BAUBITW<br />
Wenn Sie ein Personal „bearbeiten“ möchten, klicken Sie mit der Maus in dem Personal-Auswahlfenster<br />
das gewünschte Personal an. Dann betätigen Sie den Button „Bearbeiten“. Jetzt<br />
können Sie die diversen Eingabefelder ändern. Der sogenannte „Lohnart / Kalkulations-Text<br />
LV_TEXT“ als Kurztext dient als Inhaltsangabe, damit das Personal über diesen Kurztext im<br />
Personal-Auswahlfenster schneller identifiziert werden kann.<br />
Da diese Personaldatei-Daten zum kopieren in die Leistungstexte bei den „Angeboten“,<br />
„Aufträgen“ und „Rechnungen“ und in der Zuschlagskalkulation als „Lohnart“ benutzt wird, sind<br />
die Felder in den beiden unteren Kästen „Kalkulations-Daten:“ und „Zuschlagskalkulation:“<br />
unbedingt ebenfalls auszufüllen.<br />
Der Kalkulations-Preis und die Bezeichnung des “Lohnart/Kalkulations-Textes LV_TEXT“<br />
werden beim Kopieren eines Personals in ein Leistungsverzeichnis z.B. für ein Angebot mit<br />
kopiert. Ebenso werden diese Daten bei der Zuschlagskalkulation (Kapitel „5. Kalkulationsarten<br />
(Prozent- und Zuschlags-Kalkulation)“) benutzt.<br />
Das Eingabefeld „Zuschlag Gruppe:“ (ZG = 1 bis 18) wird im folgenden Abschnitt „Button<br />
Zuschlag Gru“ beschrieben.<br />
Wenn Sie die Änderungen in den Eingabefeldern beenden möchten, betätigen Sie den Button<br />
„Speichern“, der automatisch durch das Betätigen des Button „Bearbeiten“ eingeblendet wurde.<br />
Button „Zuschlag Gru“ und Eingabefeld „Zuschlag Gruppe:“<br />
Bei der Ermittlung des Einheitspreises einer Leistungsposition mit Hilfe der Zuschlagskalkulation<br />
werden die Lohn- und Material-Anteile (Personal-Lohnart, Material, Geräte, Hilfsmaterial,<br />
Fremdleistungen) mit dem hier unter dieser Stammdatei „Personal“ hinterlegten Personal-Lohn-<br />
Kalkulations-Preis und dem prozentualen Aufschlag für diesen Personal-Lohnpreis kalkuliert<br />
(siehe Kapitel „5. Kalkulationsarten (Prozent- und Zuschlags-Kalkulation)“. Über die Angabe im<br />
Eingabfeld „Zuschlag Gruppe:“ (ZG = 1 – 18) wird der entsprechende Prozentsatz für den<br />
prozentualen Aufschlag bei der Zuschlagskalkulation benutzt.<br />
Bei den Firmen-Stammdaten (Kapitel “24. Firma Stammdaten“) sind unter 18 Zuschlagsgruppen<br />
(ZG = 1 bis 18) die Prozentsätze gespeichert. Über den Button „Zuschlag Gru“ können<br />
Sie sich hier diese Zuschlagsgruppen anzeigen lassen.<br />
Button „Neuanlegen“<br />
Wenn Sie ein neues Personal anlegen wollen, betätigen Sie zuerst den Button „Neuanlegen“.<br />
Jetzt werden Sie aufgefordert, ein maximal 8-stelliges Kurzzeichen einzugeben, unter dem<br />
dieses Personal bzw. Lohnart dann verwaltet und in dem Auswahlfenster sortiert wird. Das<br />
Kurzzeichen kann aus Buchstaben und Zahlen in beliebiger Reihenfolge kombiniert bestehen.<br />
Danach verfahren Sie wie vorher unter dem Abschnitt „Button Bearbeiten“ beschrieben.<br />
29 - 2
Button „Kopieren“<br />
BAUBITW<br />
Wenn Sie ein Personal bzw. eine Lohnart kopieren (duplizieren) möchten, klicken Sie mit der<br />
Maus in dem Personal-Auswahlfenster das gewünschte Personal an. Dann betätigen Sie den<br />
Button „Kopieren“. Jetzt wird die Eingabe Maske wie unter Personal „Neuanlegen“ dargestellt,<br />
d.h., Sie müssen zuerst eine Personal-Nummer eingeben. Der Eingabefelder sind jetzt mit den<br />
Daten des kopierten Personals belegt und können beliebig abgeändert werden.<br />
Button „Auswahl“<br />
Wenn Sie den Button „Auswahl“ betätigen, wird ein kleines Auswahlfenster geöffnet. Hier<br />
werden in einem mittleren Fenster alle Personalnummern, sortiert wie in dem Personal-Auswahlfenster,<br />
angezeigt.<br />
In dem oberen Eingabefeld „Suche:“ können Sie jetzt ein Personal-Kurzzeichen angeben, zu<br />
dem dann in dem kleinen Auswahlfenster gesprungen wird. Schon bei der Eingabe des ersten<br />
Zeichens wird auf ein entsprechendes Personal gesprungen, wenn eine Personalnummer mit<br />
diesem eingegebenen Zeichen beginnt. Wenn keine Personalnummer mit diesem Zeichen<br />
beginnt, wird in dem kleinen Auswahlfenster der Dateianfang weiterhin angezeigt.<br />
In dem Auswahlfenster können Sie dann auch die Daten verschieben oder direkt mit der Maus<br />
markieren. Wenn Sie dann nach der Markierung einer Personalnummer den Button „ok“<br />
betätigen, wird dieses kleine Auswahlfenster geschlossen und in dem angezeigten Personalfenster<br />
wird das gewünschte Personal zum weiteren Bearbeiten angezeigt.<br />
Button „Drucken“<br />
Wenn Sie eine Personal-Liste drucken möchten, betätigen Sie den Button „Drucken“. Es<br />
erscheint ein Windows-Drucker-Auswahlmenü, in dem Sie entscheiden können, ob der Druck<br />
sofort starten soll oder ob der Ausdruck erst in einer Druckvorschau auf dem Bildschirm<br />
dargestellt werden soll (lesen Sie dazu bitte auch das Kapitel „31. Druckvorschau“).<br />
Button „Löschen“<br />
Wenn Sie ein Personal löschen möchten, klicken Sie mit der Maus in dem Personal-<br />
Auswahlfenster das gewünschte Personal an. Dann betätigen Sie den Button „Löschen“. Zur<br />
Sicherheit werden Sie jetzt nochmals gefragt, ob dieses Personal wirklich gelöscht werden soll.<br />
Das Personal wird erst jetzt nach der Bestätigung gelöscht und auch aus dem Auswahlfenster<br />
entfernt.<br />
29 - 3
BAUBITW<br />
30. Hilfsmaterial Stammdaten<br />
Wähle: Stammdaten \ Hilfsmaterial<br />
Die Hilfsmaterialverwaltung ermöglicht es Ihnen, die in Ihrem Betrieb verwendeten Hilfsmaterialien<br />
zu verwalten. Diese Hilfsmaterialdaten können für die Zuschlagskalkulation (Kapitel<br />
„5. Kalkulationsarten (Prozent- und Zuschlags-Kalkulation)“), in der Nachkalkulation (Kapitel<br />
„13. Nachkalkulation“) und bei den Arbeits-kreisen Kapitel „4. Angebote“, „7. Aufträge“ und „8.<br />
Rechnungen“ benutzt werden. Bei der Baustellensteuerung werden damit die Hilfsmaterial-<br />
Listen, Bestell-Listen und Tagesrapporte erstellt (Kapitel „14. Baustellensteuerung“).<br />
In der linken Bildschirmhälfte sehen Sie ein Auswahlfenster für die gespeicherten „Hilfsmaterialien“.<br />
Die Hilfsmaterialien sind nach den 15stelligen Hilfsmaterial-Nummern sortiert.<br />
Diese Nummern können aus Buchstaben und Ziffern in beliebiger Reihenfolge kombiniert<br />
bestehen.<br />
Wenn Sie in dem Auswahlfenster mit der Maus eines der Hilfsmaterialien markieren, wird links<br />
in den Eingabefeldern die Hilfsmaterial-Nummer, der Hilfsmaterial-Kurztext und –Langtext,<br />
Lagerort, Einheit, Kalkulations-Preis usw. (siehe Bildschirm oben) angezeigt. Zum Ändern der<br />
angezeigten Eingabefelder betätigen Sie den Button „Bearbeiten“.<br />
30 - 1
Button „Bearbeiten“<br />
BAUBITW<br />
Wenn Sie ein Hilfsmaterial „bearbeiten“ möchten, klicken Sie mit der Maus in dem Hilfsmaterial-<br />
Auswahlfenster das gewünschte Hilfsmaterial an. Dann betätigen Sie den Button „Bearbeiten“.<br />
Jetzt können Sie die diversen Eingabefelder ändern. Der Kurztext dient als Inhaltsangabe für<br />
den Langtext, damit das Hilfsmaterial über diesen Kurztext im Hilfsmaterial-Auswahlfenster<br />
schneller identifiziert werden kann.<br />
Beim Schreiben in dem Langtext-Fenster wird der Text automatisch hochgeschoben, wenn der<br />
Text länger als das hier angezeigte Fenster für den Langtext ist. Ohne auf den rechten Rand zu<br />
achten, können Sie beim Schreiben fortfahren, da die Worte automatisch beim Erreichen des<br />
Randes in die nächste Zeile übernommen (umgebrochen) werden. Die Lösch- und Einfügetaste<br />
Ihres Computers werden natürlich ebenfalls aktiv und können sinngemäß benutzt werden.<br />
Der Kalkulations-Preis, die Zuschlags-Gruppe, der Kurz- sowie Langtext und die Einheit werden<br />
beim Kopieren eines Hilfsmaterials in ein Leistungsverzeichnis z.B. für ein Angebot mit kopiert.<br />
Ebenso werden diese Daten bei der Zuschlagskalkulation Kapitel „5. Kalkulationsarten<br />
(Prozent- und Zuschlags-Kalkulation)“) benutzt.<br />
Das Eingabefeld „Zuschlag Gruppe:“ (ZG = 1 bis 18) wird im folgenden Abschnitt „Button<br />
Zuschlag Gru“ beschrieben.<br />
Wenn Sie die Änderungen in den Eingabefeldern beenden möchten, betätigen Sie den Button<br />
„Speichern“, der automatisch durch das Betätigen des Button „Bearbeiten“ eingeblendet wurde.<br />
Button „Zuschlag Gru“ und Eingabefeld „Zuschlag Gruppe:“<br />
Bei der Ermittlung des Einheitspreises einer Leistungsposition mit Hilfe der Zuschlagskalkulation<br />
werden die Lohn- und Material-Anteile (Personal-Lohnart, Material, Geräte, Hilfsmaterial,<br />
Fremdleistungen) mit dem hier unter dieser Stammdatei „Hilfsmaterial“ hinterlegten Hilfsmaterial-Kalkulations-Preis<br />
und dem prozentualen Aufschlag für diesen Hilfsmaterialpreis<br />
kalkuliert (siehe Kapitel „5. Kalkulationsarten (Prozent- und Zuschlags-Kalkulation)“. Über die<br />
Angabe im Eingabfeld „Zuschlag Gruppe:“ (ZG = 1 – 18) wird der entsprechende Prozentsatz<br />
für den prozentualen Aufschlag bei der Zuschlagskalkulation benutzt.<br />
Bei den Firmen-Stammdaten (Kapitel “24. Firma Stammdaten“) sind unter 18 Zuschlagsgruppen<br />
(ZG = 1 bis 18) die Prozentsätze gespeichert. Über den Button „Zuschlag Gru“ können<br />
Sie sich hier diese Zuschlagsgruppen anzeigen lassen.<br />
Button „Neuanlegen“<br />
Wenn Sie ein neues Hilfsmaterial anlegen wollen, betätigen Sie zuerst den Button „Neuanlegen“.<br />
Jetzt werden Sie aufgefordert, ein maximal 15stelliges Kurzzeichen einzugeben, unter<br />
dem dieses Hilfsmaterial dann verwaltet und in dem Auswahlfenster sortiert wird. Das<br />
Kurzzeichen kann aus Buchstaben und Zahlen in beliebiger Reihenfolge kombiniert bestehen.<br />
Danach verfahren Sie wie vorher unter dem Abschnitt „Button Bearbeiten“ beschrieben.<br />
30 - 2
Button „Kopieren“<br />
BAUBITW<br />
Wenn Sie ein Hilfsmaterial kopieren (duplizieren) möchten, klicken Sie mit der Maus in dem<br />
Hilfsmaterial-Auswahlfenster das gewünschte Hilfsmaterial an. Dann betätigen Sie den Button<br />
„Kopieren“. Jetzt wird die Eingabe Maske wie unter Hilfsmaterial „Neuanlegen“ dargestellt, d.h.,<br />
Sie müssen zuerst eine Hilfsmaterial-Nummer eingeben. Der Eingabefelder sind jetzt mit den<br />
Daten des kopierten Hilfsmaterials belegt und können beliebig abgeändert werden.<br />
Hilfsmaterial - Lieferanten Eingaben<br />
Diese Lieferanten-Angaben werden für die unter Kapitel „14. Baustellensteuerung“ zu<br />
erstellenden Hilfsmaterialbedarfs- und Bestell-Listen benötigt.<br />
In der rechten Bildschirmhälfte können Sie für das Hilfsmaterial 1 Hilfsmaterial-Lieferanten<br />
angeben. Im oberen Teil werden in einem Auswahlfenster die Lieferanten angezeigt, die unter<br />
den Stammdaten „Lieferanten“ (Kapitel „25. Lieferanten Stammdaten“) verwaltet werden.<br />
Wählen Sie mit der Maus einen Lieferanten aus und betätigen dann in dem Kasten „Kopieren<br />
aus Lieferant-Datei in:“ den gewünschten Button „Feld 1“. Dadurch werden die Lieferanten-<br />
Daten dann in die darunter befindliche Zeile 1 kopiert. Danach geben Sie die entsprechenden<br />
Lieferanten Bestellnummer und den Einkaufspreis (Ek-Preis) in die dafür vorgesehenen Eingabefelder<br />
ein.<br />
Button „Auswahl“<br />
Wenn Sie den Button „Auswahl“ betätigen, wird ein kleines Auswahlfenster geöffnet. Hier<br />
werden in einem mittleren Fenster alle Hilfsmaterialnummern, sortiert wie in dem Hilfsmaterial-<br />
Auswahlfenster, angezeigt.<br />
In dem oberen Eingabefeld „Suche:“ können Sie jetzt ein Hilfsmaterial-Kurzzeichen angeben, zu<br />
dem dann in dem kleinen Auswahlfenster gesprungen wird. Schon bei der Eingabe des ersten<br />
Zeichens wird auf ein entsprechendes Hilfsmaterial gesprungen, wenn eine Hilfsmaterialnummer<br />
mit diesem eingegebenen Zeichen beginnt. Wenn keine Hilfsmaterialnummer<br />
mit diesem Zeichen beginnt, wird in dem kleinen Auswahlfenster der Dateianfang weiterhin<br />
angezeigt.<br />
In dem Auswahlfenster können Sie dann auch die Daten verschieben oder direkt mit der Maus<br />
markieren. Wenn Sie dann nach der Markierung einer Hilfsmaterialnummer den Button „ok“<br />
betätigen, wird dieses kleine Auswahlfenster geschlossen und in dem angezeigten Hilfsmaterialfenster<br />
wird das gewünschte Hilfsmaterial zum weiteren Bearbeiten angezeigt.<br />
Button „Drucken“<br />
Wenn Sie eine Hilfsmaterial-Liste drucken möchten, betätigen Sie den Button „Drucken“. Es<br />
erscheint ein Windows-Drucker-Auswahlmenü, in dem Sie entscheiden können, ob der Druck<br />
sofort starten soll oder ob der Ausdruck erst in einer Druckvorschau auf dem Bildschirm<br />
dargestellt werden soll (lesen Sie dazu bitte auch das Kapitel „31. Druckvorschau“).<br />
30 - 3
Button „Löschen“<br />
BAUBITW<br />
Wenn Sie ein Hilfsmaterial löschen möchten, klicken Sie mit der Maus in dem Hilfsmaterial-<br />
Auswahlfenster das gewünschte Hilfsmaterial an. Dann betätigen Sie den Button „Löschen“. Zur<br />
Sicherheit werden Sie jetzt nochmals gefragt, ob dieses Hilfsmaterial wirklich gelöscht werden<br />
soll. Das Hilfsmaterial wird erst jetzt nach der Bestätigung gelöscht und auch aus dem<br />
Auswahlfenster entfernt.<br />
30 - 4
BAUBITW<br />
31. Material - Arten Stammdaten<br />
Wähle: Stammdaten \ Material - Arten<br />
Die Material-Arten-Verwaltung ermöglicht es Ihnen, die in Ihrem Betrieb verwendeten Material-<br />
Arten zu verwalten. Diese Material-Artendaten können für die Zuschlagskalkulation (Kapitel „5.<br />
Kalkulationsarten (Prozent- und Zuschlags-Kalkulation)“) und bei dem Arbeitskreis Kapitel „27.<br />
Material Stammdaten“ benutzt werden. Bei der Baustellensteuerung werden damit die Material-<br />
Listen nach diesem Kriterium der Material-Art z.B. Materialart „Kalksandstein“ (Kapitel „14.<br />
Baustellensteuerung“) erstellt, d.h., gleiche Materialarten werden sortiert und zusammengestellt<br />
bzw. ausgewählt in den Bestell-Listen aufgeführt.<br />
In der rechten Bildschirmhälfte sehen Sie ein Auswahlfenster für die gespeicherten „Material-<br />
Arten“. Die Material-Arten sind nach der 6-stelligen Material-Arten-Nummer sortiert. Diese<br />
Nummern können aus Buchstaben und Ziffern in beliebiger Reihenfolge kombiniert bestehen.<br />
Wenn Sie in dem Auswahlfenster mit der Maus eines der Material-Arten markieren, wird links in<br />
den Eingabefeldern die Material-Arten-Bezeichnung angezeigt. Zum Ändern des angezeigten<br />
Eingabefeldes betätigen Sie den Button „Bearbeiten“.<br />
31 - 1
Button „Bearbeiten“<br />
BAUBITW<br />
Wenn Sie ein Material-Art „bearbeiten“ möchten, klicken Sie mit der Maus in dem Material-<br />
Arten-Auswahlfenster die gewünschte Material-Art an. Dann betätigen Sie den Button<br />
„Bearbeiten“. Jetzt können Sie das Eingabefeld ändern.<br />
Bei den Materialstammdaten (siehe Kapitel „27. Material Stammdaten“) muss diese Material-Art<br />
in einem Klappfenster ausgewählt werden. In dem dortigen Material-Art-Klappfenster werden<br />
die hier verwalteten Material-Arten, wie hier im Material-Art-Auswahlfenster zu sehen, angezeigt.<br />
Wenn Sie die Änderung in dem Eingabefeld beenden möchten, betätigen Sie den Button<br />
„Speichern“, der automatisch durch das Betätigen des Button „Bearbeiten“ eingeblendet wurde.<br />
Button „Neuanlegen“<br />
Wenn Sie eine neue Material-Art anlegen wollen, betätigen Sie zuerst den Button „Neuanlegen“.<br />
Jetzt werden Sie aufgefordert, ein maximal 6-stelliges Kurzzeichen einzugeben, unter<br />
dem dieses Hilfsmaterial dann verwaltet und in dem Auswahlfenster sortiert wird. Das<br />
Kurzzeichen kann aus Buchstaben und Zahlen in beliebiger Reihenfolge kombiniert bestehen.<br />
Wenn Sie die Änderung in dem Eingabefeld beenden möchten, betätigen Sie den Button<br />
„Speichern“, der automatisch durch das Betätigen des Button „Neuanlegen“ eingeblendet<br />
wurde.<br />
Button „Auswahl“<br />
Wenn Sie den Button „Auswahl“ betätigen, wird ein kleines Auswahlfenster geöffnet. Hier<br />
werden in einem mittleren Fenster alle Material-Arten-Nummern, sortiert wie in dem Material-<br />
Arten-Auswahlfenster, angezeigt.<br />
In dem oberen Eingabefeld „Suche:“ können Sie jetzt eine Material-Arten-Nummer angeben, zu<br />
dem dann in dem kleinen Auswahlfenster gesprungen wird. Schon bei der Eingabe des ersten<br />
Zeichens wird auf eine entsprechende Material-Arten gesprungen, wenn eine Material-Art-<br />
Nummer mit diesem eingegebenen Zeichen beginnt. Wenn keine Material-Art-Nummer mit<br />
diesem Zeichen beginnt, wird in dem kleinen Auswahlfenster der Dateianfang weiterhin<br />
angezeigt.<br />
In dem Auswahlfenster können Sie dann auch die Daten verschieben oder direkt mit der Maus<br />
markieren. Wenn Sie dann nach der Markierung einer Material-Art-Nummer den Button „ok“<br />
betätigen, wird dieses kleine Auswahlfenster geschlossen und in dem angezeigten Material-Art-<br />
Fenster wird die gewünschte Material-Art zum weiteren Bearbeiten angezeigt.<br />
Button „Drucken“<br />
Wenn Sie eine Material-Arten-Liste drucken möchten, betätigen Sie den Button „Drucken“. Es<br />
erscheint ein Windows-Drucker-Auswahlmenü, in dem Sie entscheiden können, ob der Druck<br />
sofort starten soll oder ob der Ausdruck erst in einer Druckvorschau auf dem Bildschirm<br />
dargestellt werden soll (lesen Sie dazu bitte auch das Kapitel „31. Druckvorschau“).<br />
31 - 2
Button „Löschen“<br />
BAUBITW<br />
Wenn Sie ein Material-Art löschen möchten, klicken Sie mit der Maus in dem Material-Arten-<br />
Auswahlfenster die gewünschte Material-Art an. Dann betätigen Sie den Button „Löschen“. Zur<br />
Sicherheit werden Sie jetzt nochmals gefragt, ob dieses Material-Art wirklich gelöscht werden<br />
soll. Das Material-Art wird erst jetzt nach der Bestätigung gelöscht und auch aus dem<br />
Auswahlfenster entfernt.<br />
31 - 3
BAUBITW<br />
32. Offene Posten einer Rechnung austragen<br />
Wähle: Bearbeiten \ OP austragen<br />
Über den Menüpunkt „Bearbeiten \ OP austragen“ können bei einzelnen Rechnungen<br />
die offenen Posten direkt ausgetragen werden, ohne über eine Buchung als Zahlungseingang<br />
(siehe Kapitel „9. Zahlungseingänge“) bewegt zu werden. Einen offenen Posten<br />
einer Rechnung sollten Sie aber nur löschen, wenn dieser offene Posten nicht mehr im<br />
Mahnwesen erscheinen soll.<br />
Leider kommt es immer wieder vor, dass Kunden Restsummen einer Rechnung nicht bezahlen.<br />
Da jeder offene Posten einer Rechnung eine Mahnung auslöst und da die offenen Posten einer<br />
Rechnung nur über den Zahlungseingang bewegt werden können, d.h., im Normalfall eben auf<br />
Null gebucht werden, kann man hier über diesen Menüpunkt strittige Restposten einer Rechnung<br />
ausbuchen.<br />
Wenn Sie den Menüpunkt „Bearbeiten \ OP austragen“ gewählt haben, öffnet sich<br />
dieses Fenster und Sie können hier für eine Rechnung den offenen Posten austragen.<br />
Zuerst wählen Sie im großen Rechnungs-Auswahlfenster eine Rechnung aus. Dann betätigen<br />
Sie den Button „OP der gewählten Rechnung löschen“. Jetzt werden Sie nochmals in einem<br />
Fenster gefragt, ob der offene Posten wirklich gelöscht werden soll. Wenn Sie mit „Ja“<br />
bestätigen, wird der offene Posten gelöscht.<br />
32 - 1
BAUBITW<br />
Natürlich kann ein offener Posten auch über eine fiktive Buchung als Zahlungseingang (siehe<br />
Kapitel „9. Zahlungseingänge“) auf Null gebucht werden. Dieser Vorgang würde dann aber die<br />
Statistik der Zahlungseingänge verfälschen.<br />
32 - 2
33. Druckvorschau<br />
Wähle: Auswertungen \ Angebote<br />
BAUBITW<br />
Hier ist als Beispiel der Arbeitskreis „Auswertungen \ Angebote“ gewählt worden. In dem großen<br />
Fenster wählen Sie zuerst das Angebot (hier das Angebot-Nr. 10) aus. Dann betätigen Sie den<br />
Button „Positionen“ (es sollen die Positionen des Angebotes gedruckt werden).<br />
Jetzt erscheint ein übergelagertes „Drucker-Auswahlfenster“:<br />
Bei allen Ausdrucken wird zuerst in einem Drucker-Zwischenfenster dieses Windows-Drucker-<br />
Manipulations-Fenster dargestellt.<br />
Vor dem Ausdruck können Sie jetzt noch einen Drucker wählen, den Standard-Drucker anders<br />
konfigurieren oder angeben, welche Seiten und wie oft gedruckt werden sollen.<br />
Wenn Sie den Knopf „Bildschim“ betätigen und dann „OK“ anklicken, wird die folgende „Druck-<br />
Vorschau“ angezeigt.<br />
33 - 1
BAUBITW<br />
Die Bildschirmvorschau stellt sich dann z.B. für das Buchungs-Journal so dar:<br />
Bei der Druck-Vorschau sollten Sie zuerst rechts oben den Knopf (kleines Quadrat) betätigen,<br />
wodurch das Fenster auf volle Bildschirmgröße (Windows-Grundfunktion) eingestellt wird.<br />
Alle Bildschirmmöglichkeiten zur Manipulation der Anzeige sind sehr selbst erklärend.<br />
Wenn der Ausdruck aus mehreren Seiten besteht, kann mit den links oben angezeigten Pfeilen<br />
vor- und rückwärts geblättert werden.<br />
Über den Button „Drucken“ wird der Druckvorgang ausgelöst, in dem das vorher beschriebene<br />
Drucker-Fenster geöffnet wird. Sie können allerdings das Fenster auch schließen, ohne einen<br />
Ausdruck zu erzeugen.<br />
33 - 2
34. Passwort verwalten<br />
Wähle: Stammdaten \ Passwort<br />
BAUBITW<br />
Wähle: Stammdaten \ Paßwort \ neu - ändern<br />
Das Programm kann mit oder ohne Paßwortschutz benutzt werden. Wenn das Programm nach<br />
der Installation zum ersten Mal aufgerufen wird ist der Paßwortschutz nicht aktiv. Erst wenn Sie<br />
im Programm den Menüpunkt „Stammdaten \ Paßwort \ neu - ändern“ gewählt haben, wird bei<br />
jedem Neustart das dort eingegebene Paßwort verlangt (siehe die folgenden Seiten).<br />
Wenn Sie diesen Punkt zum ersten Mal aufrufen, geben Sie bitte kein „aktuelles Paßwort“ ein.<br />
Gehen Sie gleich in das Feld „Neues Paßwort“ und geben dort für andere verdeckt (das<br />
Paßwort wird beim Schreiben nur als Sternchen dargestellt) ein. Dann geben Sie im nächsten<br />
Feld „Paßwort bestätigen“ nochmals das neue Paßwort ein.<br />
Ab jetzt wird bei jedem Programm-Neustart dieses Paßwort verlangt.<br />
34 - 1
Paßwort löschen bzw. ohne Paßwort<br />
BAUBITW<br />
Bitte wählen Sie im Hauptmenü „Stammdaten \ Paßwort \ ohne - löschen“ aus.<br />
Hier können Sie jetzt Ihr Paßwort wieder löschen, indem Sie diesen Menüpunkt bestätigen. Ab<br />
diesem Vorgang ist der Paßwortschutz beseitigt. Das Programm startet dann wieder, ohne das<br />
Paßwort abzufragen.<br />
Programm - Start mit Paßwortschutz<br />
Wenn Sie den Paßwortschutz eingeschaltet haben, erscheint bei jedem Programmstart dieser<br />
Bildschirm. Hier geben Sie dann Ihren Benutzernamen und Ihr Paßwort ein.<br />
34 - 2
35. Dienste<br />
Datenreorganisation<br />
Wähle: Dienste<br />
35.1. Allgemein<br />
BAUBITW<br />
Unter dem Arbeitsgebiet „Dienste“ werden in dem rechten Klappfenster verschiedene Arbeitsgebiete<br />
dargestellt:<br />
Hier können in verschiedenen Arbeitsgebieten einige Programmpunkte zur Pflege und Wartung<br />
der Daten gewählt werden.<br />
Daten reorganisieren<br />
35 - 1
35.2. Daten reorganisieren<br />
BAUBITW<br />
In dem Hauptmenü von Seite 35-1 wählen Sie die Option „Daten reorganisieren“. Jetzt wird<br />
Ihnen eine kleine Ja / Nein - Box auf dem Bildschirm angezeigt, in der Sie nochmals gefragt<br />
werden, ob Sie die Indexregister neu erzeugen lassen wollen.<br />
Diesen Menüpunkt sollten Sie regelmäßig mindestens wöchentlich einmal durchführen, da<br />
damit die Steuerung der Auswahlfenster vorgenommen wird.<br />
35.3. Mahntexte bearbeiten<br />
In dem Hauptmenü von Seite 35-1 wählen Sie die Option „Mahntexte bearbeiten“. Jetzt werden<br />
die 3 Mahntexte für die 3 möglichen Mahnstufen in einem großen Fenster angezeigt. Alle<br />
weiteren Bearbeitungsmöglichkeiten lesen Sie bitte im Kapitel „10. Mahnungen“ nach.<br />
35 - 2
BAUBITW<br />
36. Anhang (diverse Ausdrucke / Listen als Muster)<br />
In diesem Anhang finden Sie diverse Original-Ausdrucke und Listen vom Programm BAUBITW.<br />
Ausdrucke:<br />
• Auftrag mit den folgenden Abschlags- und Schluss-Rechnungen<br />
• Abschlags-Rechnung zu dem vorangehenden Auftrag (nur 1 Seite Zusammenstellung,<br />
ohne die umfangreichen Positionen)<br />
• Schluss-Rechnung zu dem vorangehenden Auftrag (nur 1 Seite Zusammenstellung,<br />
ohne die umfangreichen Positionen)<br />
• Mahnung<br />
Listen:<br />
• Gewerke Liste<br />
• Titel Liste<br />
• Grund-Leistungstexte Liste (Auszug aus dem Grund-Leistungstext-Katalog)<br />
• Rechnungs-Journal<br />
• Zahlungseingang-Journal<br />
• Offene Posten Listen<br />
• Zuschlags-Kalkulation Liste (Einzelkosten mit Lohn- und Material-Zuschlägen und<br />
Gewinn-Aufschlägen)<br />
• Prozent-Kalkulation Liste (Einzelkosten mit Lohn- und Material-Beträgen)<br />
• Stunden Liste<br />
36 - 1