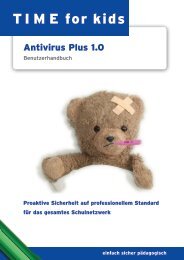Schulrouter Plus - TIME for kids
Schulrouter Plus - TIME for kids
Schulrouter Plus - TIME for kids
Sie wollen auch ein ePaper? Erhöhen Sie die Reichweite Ihrer Titel.
YUMPU macht aus Druck-PDFs automatisch weboptimierte ePaper, die Google liebt.
<strong>TIME</strong> <strong>for</strong> <strong>kids</strong><br />
Schulfilter <strong>Plus</strong><br />
Handbuch<br />
Installation und Grundkonfiguration 5<br />
Netzwerk ohne Server<br />
Version 2.1.00<br />
Stand 02.10.2008<br />
einfach & sicher Internet<br />
<strong>TIME</strong> <strong>for</strong> <strong>kids</strong> Schulfilter <strong>Plus</strong><br />
Handbuch<br />
Zielgruppe: Administrator<br />
www.schulfilterplus.de
<strong>TIME</strong> <strong>for</strong> <strong>kids</strong> Schulfilter <strong>Plus</strong> Handbuch Grundkonfiguration 5<br />
Effektive Nutzung des Schulfilter <strong>Plus</strong> Handbuches<br />
Das Handbuch für Administratoren ist modular aufgebaut. Im Nachfolgenden sehen Sie die einzelnen<br />
Module. Die Module 1 bis 3 werden einmalig zur Installation und Grundkonfiguration genutzt. Das Modul<br />
4 ist dagegen ein dauerhaftes Basiswerkzeug für den Administrator.<br />
Die Markierung zeigt in welchem Modul Sie sich gerade befinden. Das Modul 2 hilft Ihnen bei der Entscheidung<br />
welches Teilmodul Sie von Modul 3 benötigen. Durch diese Vorauswahl können Sie erheblich<br />
Zeit sparen.<br />
Nr.: Dokumente für den Administrator Seiten Aktives<br />
Modul<br />
1 Checkliste Administrator 1 <br />
2 Installations- und Konfigurationsszenarien 11 <br />
3.1 Grundkonfiguration 1<br />
<strong>Schulrouter</strong> <strong>Plus</strong> mit integriertem<br />
Schulfilter <strong>Plus</strong><br />
19 <br />
3.2 Installation und Grundkonfiguration 2<br />
Microsoft Windows Server - Standard 28 <br />
3.3 Installation und Grundkonfiguration 3<br />
Microsoft ISA Server 38 <br />
3.4 Installation und Grundkonfiguration 4<br />
Linux Server 28 <br />
3.5 Installation und Grundkonfiguration 5<br />
Netzwerk ohne Server – Windows PC 28 <br />
4 Konfiguration Schulfilter <strong>Plus</strong> im Detail 72 <br />
© 2008 <strong>TIME</strong> <strong>for</strong> <strong>kids</strong> Seite 2
<strong>TIME</strong> <strong>for</strong> <strong>kids</strong> Schulfilter <strong>Plus</strong> Handbuch Grundkonfiguration 5<br />
Inhaltsverzeichnis<br />
Effektive Nutzung des Schulfilter <strong>Plus</strong> Handbuches ......................................................................................................... 2<br />
Inhaltsverzeichnis ..................................................................................................................................................................... 3<br />
1 Vorwort...............................................................................................................................................................................4<br />
1.1 Das Konzept ...........................................................................................................................................................................4<br />
1.2 <strong>TIME</strong> <strong>for</strong> <strong>kids</strong> Service-Center für Schulen .................................................................................................................. 5<br />
1.3 Verwendete Hinweissymbole ........................................................................................................................................ 6<br />
1.4 Impressum.......................................................................................................................................................................... 6<br />
2 Schulfilter <strong>Plus</strong> Installation unter Microsoft® Windows Standard........................................................................ 7<br />
2.1 Vor der Installation .......................................................................................................................................................... 7<br />
2.2 Beginn der Installation ....................................................................................................................................................8<br />
2.3 Lizenzvereinbarungen..................................................................................................................................................... 9<br />
2.4 Auswahl der Komponenten...........................................................................................................................................10<br />
2.5 Installationsverzeichnis ..................................................................................................................................................11<br />
2.6 Startmenüeintrag............................................................................................................................................................12<br />
2.7 Lizenzierung .....................................................................................................................................................................13<br />
2.8 Internetgrundschutz.......................................................................................................................................................14<br />
2.9 Kopieren der Daten.........................................................................................................................................................15<br />
2.10 Installation des Proxyservers „Squid <strong>for</strong> Windows“ ...............................................................................................15<br />
3 Grundkonfiguration 5......................................................................................................................................................16<br />
3.1 Schulfilter <strong>Plus</strong> Benutzerrollen im Überblick............................................................................................................17<br />
3.2 Verbindung zur Benutzeroberfläche (Cockpit) ........................................................................................................18<br />
3.3 Das Cockpit im Überblick..............................................................................................................................................20<br />
3.4 Erste Schritte....................................................................................................................................................................21<br />
3.4.1 Lizenzierung prüfen ...................................................................................................................................................21<br />
3.4.2 Internetgrundschutz anpassen..........................................................................................................................22<br />
3.4.3 Clients / Computer für den Schulfilter <strong>Plus</strong> Proxyserver konfigurieren .................................................23<br />
3.4.4 Einrichten von spezifischen Computern und Personen für den Schulfilter <strong>Plus</strong>...................................25<br />
3.4.5 Weitere Benutzer im System anlegen..............................................................................................................28<br />
© 2008 <strong>TIME</strong> <strong>for</strong> <strong>kids</strong> Seite 3
<strong>TIME</strong> <strong>for</strong> <strong>kids</strong> Schulfilter <strong>Plus</strong> Handbuch Grundkonfiguration 5<br />
1 Vorwort<br />
Dieses Handbuch soll Sie durch den gesamten Prozess der Einführung und Benutzung des Schulfilter<br />
<strong>Plus</strong> in Ihrer Schule navigieren Sollten Sie trotzdem einmal nicht weiter kommen, können Sie sich auch<br />
an unser Service-Center für Schulen unter der Nummer 030 293 698 9-99 wenden oder eine Mail an<br />
support@time-<strong>for</strong>-<strong>kids</strong>.de senden.<br />
Weitere In<strong>for</strong>mationen zum Kinder- und Jugendschutz im Internet, zu <strong>TIME</strong> <strong>for</strong> <strong>kids</strong> und weiteren Angeboten<br />
von <strong>TIME</strong> <strong>for</strong> <strong>kids</strong> finden Sie im Internet unter:<br />
www.time-<strong>for</strong>-<strong>kids</strong>.de<br />
1.1 Das Konzept<br />
Der <strong>TIME</strong> <strong>for</strong> <strong>kids</strong> Schulfilter <strong>Plus</strong> bietet Schulen einen wirksamen und verantwortungsvollen Kinder-<br />
und Jugendschutz im Internet. Der Schulfilter <strong>Plus</strong> ist der Standard für deutschsprachige Schulen. Er<br />
zeichnet sich durch ein ganzheitliches modular kombinierbares Lösungskonzept nach dem aktuellen<br />
„Stand der Technik“ aus.<br />
Tausende von Schulen vertrauen bereits diesem Standard. Die <strong>for</strong>tlaufende Weiterentwicklung erfolgt<br />
in Zusammenarbeit mit Lehrkräften in den Schulen und den Strukturen der Lehrer<strong>for</strong>tbildung. An<strong>for</strong>derungen<br />
von Schulträgern, Medienzentren und anderen Institutionen werden ebenfalls kontinuierlich<br />
berücksichtigt. Die In<strong>for</strong>mations- und Bewusstseinsarbeit spielt neben der Bereitstellung einer ganzheitlichen<br />
Lösung eine bedeutende Rolle zur Stärkung des Kinder- und Jugendschutzes im Internet in<br />
der Schule, zuhause in den Familien und in Kinder- und Jugendeinrichtungen. <strong>TIME</strong> <strong>for</strong> <strong>kids</strong> In<strong>for</strong>mationstechnologien<br />
unterstützen hier die <strong>TIME</strong> <strong>for</strong> <strong>kids</strong> Foundation, die sich dauerhaft für die Medienkompetenzvermittlung<br />
unter Berücksichtung des Kinder- und Jugendschutzes im Internet engagiert.<br />
Mit Hilfe des Schulfilter <strong>Plus</strong> Cockpits ist es Lehrkräften möglich, individuell und unabhängig vom Systemadministrator,<br />
jederzeit das Internet spezifisch für ihre Unterrichtssituation nutzbar machen. Für<br />
einzelne Computer oder Schüler können Lerngruppen gebildet werden. Im Rahmen der Binnendifferenzierung<br />
können spezifische Internet- und Unterrichtsinhalte zeitlich begrenzt zur Verfügung gestellt<br />
werden. Das Konzept von <strong>TIME</strong> <strong>for</strong> <strong>kids</strong> ermöglicht bereits tausenden Schulen einen spannenden,<br />
erlebnisreichen Unterricht und sichert die Freiheit der Lehre und des Lernens.<br />
<strong>TIME</strong> <strong>for</strong> <strong>kids</strong> unterstützt Sie bei allen Fragen für ein einfaches und sicheres Internet. Sowohl für technische<br />
als auch pädagogische Fragen steht Ihnen unser Service-Center gerne zur Verfügung.<br />
© 2008 <strong>TIME</strong> <strong>for</strong> <strong>kids</strong> Seite 4
<strong>TIME</strong> <strong>for</strong> <strong>kids</strong> Schulfilter <strong>Plus</strong> Handbuch Grundkonfiguration 5<br />
1.2 <strong>TIME</strong> <strong>for</strong> <strong>kids</strong> Service-Center für Schulen<br />
Supportteam<br />
Das <strong>TIME</strong> <strong>for</strong> <strong>kids</strong> Supportteam hilft Ihnen bei technischen, pädagogischen und organisatorischen Fragestellungen.<br />
Telefon: 030 293 69 89 99<br />
Werktags von 8 Uhr bis 17 Uhr<br />
Webseite: support.time-<strong>for</strong>-<strong>kids</strong>.de<br />
Hotline für technische, pädagogische und organisatorische Fragestellungen<br />
FAQs<br />
Live-Support<br />
Der Live-Support begleitet Sie direkt über das Internet. Per Chat und per Telefon werden Ihre Fragen<br />
so<strong>for</strong>t beantwortet. Alternativ kann die Steuerung Ihrer Maus und Tastatur dem Support übergeben<br />
werden, der dann alle Einstellungen direkt für Sie durchführt. Sie können bei der Installation<br />
und Konfiguration des Schulfilter <strong>Plus</strong> zusehen und haben parallel Zeit für andere Dinge. So wird Ihnen<br />
einfach und schnell geholfen.<br />
Integrationscheck inkl. Integrationsberatung<br />
Mit dem Integrationscheck können Sie testen, ob der <strong>TIME</strong> <strong>for</strong> <strong>kids</strong> Schulfilter <strong>Plus</strong> in Ihre bestehende<br />
IT-Infrastruktur einfach und schnell integriert werden kann. Den Prüfbericht können Sie so<strong>for</strong>t<br />
ansehen und ausdrucken. Weiterhin können Sie beim Service-Center einen Rückruf oder Mailkontakt<br />
an<strong>for</strong>dern. Die Nutzung des Integrationschecks und des Live-Supports entlastet den Administrator<br />
in der Schule und macht ein schnelles Handeln möglich.<br />
E-Mail Support<br />
Über das <strong>TIME</strong> <strong>for</strong> <strong>kids</strong> E-Mail Formular können Sie jederzeit technische, pädagogische und organisatorische<br />
Fragen stellen.<br />
© 2008 <strong>TIME</strong> <strong>for</strong> <strong>kids</strong> Seite 5
<strong>TIME</strong> <strong>for</strong> <strong>kids</strong> Schulfilter <strong>Plus</strong> Handbuch Grundkonfiguration 5<br />
1.3 Verwendete Hinweissymbole<br />
Hinweise mit dem Ausrufezeichen sollten Sie beachten und befolgen, um Störungen zu vermeiden.<br />
Tipps liefern Ihnen nützliche In<strong>for</strong>mationen.<br />
1.4 Impressum<br />
<strong>TIME</strong> <strong>for</strong> <strong>kids</strong> In<strong>for</strong>mationstechnologien GmbH<br />
Gubener Straße 47<br />
10243 Berlin<br />
Tel.: +49 (0)30 293 698 90<br />
Fax: +49 (0)30 293 698 919<br />
E-Mail: kontakt@time-<strong>for</strong>-<strong>kids</strong>.de<br />
WWW: www.time-<strong>for</strong>-<strong>kids</strong>.de<br />
Vertretungsberechtigte Personen:<br />
Johannes Karl (Geschäftsführer)<br />
Verantwortlicher im Sinne von § 10 Abs. 3 des Mediendienste - Staatsvertrages:<br />
Johannes Karl (Geschäftsführer)<br />
Registergericht:<br />
Berlin-Charlottenburg<br />
Registernummer:<br />
HRB 82365<br />
Umsatzsteuer-ID gemäß § 27 a Umsatzsteuergesetz:<br />
37/191/20440<br />
© 2008 <strong>TIME</strong> <strong>for</strong> <strong>kids</strong> Seite 6
<strong>TIME</strong> <strong>for</strong> <strong>kids</strong> Schulfilter <strong>Plus</strong> Handbuch Grundkonfiguration 5<br />
2 Schulfilter <strong>Plus</strong> Installation unter Microsoft® Windows<br />
Standard<br />
Der Abschnitt „Schulfilter <strong>Plus</strong> Installation unter Microsoft® Windows Standard“ wird Sie Schritt für<br />
Schritt durch die Standard-Installation des Schulfilter <strong>Plus</strong> auf einem Windows-PC leiten. Weiterhin<br />
erhalten Sie eine Erklärung, welche Einstellung was auf dem jeweiligen Bildschirm bedeutet und welche<br />
Auswirkung sie hat.<br />
Wenn Sie bestimmte Begriffe nicht kennen, hilft Ihnen unser Glossar, welches Sie im Anhang finden.<br />
Dort werden viele Begriffe, die während der Installation und auch später im Cockpit auftauchen verständlich<br />
erklärt.<br />
2.1 Vor der Installation<br />
Der Schulfilter <strong>Plus</strong> besteht hauptsächlich aus zwei Komponenten: dem Filtersystem und der Benutzeroberfläche,<br />
von <strong>TIME</strong> <strong>for</strong> <strong>kids</strong> „Cockpit“ genannt. Das Cockpit benötigt einen Apache-Webserver.<br />
Dieser wird während der Installation auf Ihrem Rechner installiert. Sollte bereits ein Apache-Webserver<br />
auf dem System installiert sein, wenden Sie sich bitte an das Service-Center für Schulen.<br />
Prüfen Sie bitte weiterhin vor der Installation, ob Ihr System die folgenden Voraussetzungen erfüllt:<br />
Microsoft® Windows® 2000 / XP Pro / 2003 / Vista<br />
Squid für Windows, wird mitgeliefert<br />
Intel® / AMD® Prozessor ab 1 GHz<br />
mind. 512 MB Arbeitsspeicher<br />
mind. 5 GB freier Festplattenspeicher (für den Update-Prozess)<br />
Bitte halten Sie vor der Installation auch folgende Daten bereit:<br />
Möglichst aktuelle Schulfilter <strong>Plus</strong> Installations-CD-Rom<br />
IP-Adresse des Rechners, auf dem der Schulfilter <strong>Plus</strong> installiert wird<br />
Administrator-Passwort zur Anbindung an einen Verzeichnisdienst (bei Bedarf)<br />
Schulfilter <strong>Plus</strong> Lizenzschlüssel, falls schon vorhanden (Format: LBOX-XXXX-XXXX-XXXX)<br />
Während der Installation sollte eine Verbindung mit dem Internet vorhanden sein. Dies ist<br />
aber keine Bedingung, die Installation funktioniert auch ohne Internetverbindung.<br />
© 2008 <strong>TIME</strong> <strong>for</strong> <strong>kids</strong> Seite 7
<strong>TIME</strong> <strong>for</strong> <strong>kids</strong> Schulfilter <strong>Plus</strong> Handbuch Grundkonfiguration 5<br />
2.2 Beginn der Installation<br />
Um die Installation des Schulfilter <strong>Plus</strong> zu starten, legen Sie die Schulfilter <strong>Plus</strong> CD-Rom in den PC und<br />
wählen im automatisch startenden Menü den Button „Schulfilter <strong>Plus</strong>“ aus.<br />
Sollte das Menü nicht automatisch starten, können Sie auch im Windows-Explorer über „Arbeitsplatz“<br />
zu Ihrem CD-Laufwerk navigieren und dann die Datei „setup.exe“ doppelklicken.<br />
Screenshot – Installationsauswahl<br />
Nachdem Sie die Schulfilter <strong>Plus</strong> Installation ausgewählt haben, erscheint ein Begrüßungsfenster.<br />
Klicken Sie auf Weiter, um die Installation <strong>for</strong>tzusetzen oder Abbrechen, um die Installation zu beenden.<br />
Screenshot - Begrüßungsfenster<br />
© 2008 <strong>TIME</strong> <strong>for</strong> <strong>kids</strong> Seite 8
<strong>TIME</strong> <strong>for</strong> <strong>kids</strong> Schulfilter <strong>Plus</strong> Handbuch Grundkonfiguration 5<br />
2.3 Lizenzvereinbarungen<br />
Die nun folgenden Lizenzvereinbarungen enthalten In<strong>for</strong>mationen zur Verwendung des Schulfilter <strong>Plus</strong><br />
und zu Haftungsfragen. Sie müssen die Lizenzvereinbarungen akzeptieren, um die Installation <strong>for</strong>tsetzen<br />
zu können.<br />
Wählen Sie Ich akzeptiere die Lizenzvereinbarungen, wenn Sie mit den Lizenzvereinbarungen<br />
einverstanden sind. Sollten Sie die Lizenzvereinbarungen ablehnen, können Sie den Schulfilter<br />
<strong>Plus</strong> nicht auf Ihrem System installieren.<br />
Klicken Sie danach auf Weiter, um die Installation <strong>for</strong>tzusetzen.<br />
Screenshot – Lizenzvereinbarung<br />
© 2008 <strong>TIME</strong> <strong>for</strong> <strong>kids</strong> Seite 9
<strong>TIME</strong> <strong>for</strong> <strong>kids</strong> Schulfilter <strong>Plus</strong> Handbuch Grundkonfiguration 5<br />
2.4 Auswahl der Komponenten<br />
In diesem Schritt können Sie die zu installierenden Komponenten des Schulfilter <strong>Plus</strong> auswählen. Wenn<br />
Sie alle Komponenten des Schulfilter <strong>Plus</strong> auf einem Rechner installieren wollen (empfohlen), klicken<br />
Sie so<strong>for</strong>t auf Weiter.<br />
Sie können Sich aussuchen, ob Sie den Squid für Windows Proxyserver mitinstallieren wollen oder<br />
nicht. Falls Sie Fragen zum Squid für Windows haben, wenden Sie sich bitte an das Service-Center für<br />
Schulen.<br />
Klicken Sie dann auf Weiter.<br />
Screenshot – Komponentenauswahl<br />
© 2008 <strong>TIME</strong> <strong>for</strong> <strong>kids</strong> Seite 10
<strong>TIME</strong> <strong>for</strong> <strong>kids</strong> Schulfilter <strong>Plus</strong> Handbuch Grundkonfiguration 5<br />
2.5 Installationsverzeichnis<br />
Wählen Sie in diesem Schritt das Verzeichnis aus, in das der Schulfilter <strong>Plus</strong> installiert werden soll. Sie<br />
können entweder den vorgegebenen Pfad verwenden oder durch einen Klick auf „Durchsuchen“ einen<br />
eigenen Pfad wählen. Beachten Sie bitte, dass während der Installation und des späteren Betriebes auf<br />
dem Installationslaufwerk mindestens 5 GB freier Speicherplatz für das temporäre Update zur Verfügung<br />
stehen muss.<br />
Während der Installation werden die Dateien zuerst auf Ihrem Rechner entpackt. Nachdem<br />
die Installation abgeschlossen ist, werden temporäre Dateien entfernt und der Schulfilter<br />
<strong>Plus</strong> belegt dann dauerhaft etwa 800 MB Speicherplatz.<br />
Klicken Sie auf Weiter.<br />
Screenshot - Verzeichnisauswahl<br />
© 2008 <strong>TIME</strong> <strong>for</strong> <strong>kids</strong> Seite 11
<strong>TIME</strong> <strong>for</strong> <strong>kids</strong> Schulfilter <strong>Plus</strong> Handbuch Grundkonfiguration 5<br />
2.6 Startmenüeintrag<br />
Wählen Sie in diesem Schritt den Ordner für die Startmenü-Einträge. Über die Verknüpfungen können<br />
Sie das Cockpit starten sowie die Deinstallation des Schulfilter <strong>Plus</strong> vornehmen.<br />
Die Verknüpfung wird standardmäßig unter:<br />
<strong>TIME</strong> <strong>for</strong> <strong>kids</strong>\Schulfilter <strong>Plus</strong> angelegt.<br />
Klicken Sie auf Weiter.<br />
Screenshot – Startmenüeintrag<br />
© 2008 <strong>TIME</strong> <strong>for</strong> <strong>kids</strong> Seite 12
<strong>TIME</strong> <strong>for</strong> <strong>kids</strong> Schulfilter <strong>Plus</strong> Handbuch Grundkonfiguration 5<br />
2.7 Lizenzierung<br />
Geben Sie hier Ihren Schulfilter <strong>Plus</strong> Lizenzschlüssel an. Sollten Sie noch keinen Lizenzschlüssel haben,<br />
belassen Sie die Einstellung auf DEMO. Sie können den Schulfilter <strong>Plus</strong> dann einmalig 30 Tage lang<br />
uneingeschränkt testen.<br />
Geben Sie den Lizenzschlüssel im Format LBOX-XXXX-XXXX-XXXX an. Für eine erfolgreiche<br />
Lizenzierung muss eine Internetverbindung vorhanden sein. Sollte die Lizenzierung während<br />
der Installation aufgrund fehlender Internetverbindung nicht möglich sein, können Sie über<br />
das Cockpit den Lizenzschlüssel auch nachträglich eingeben.<br />
Die Einstellungen können Sie über das Cockpit im Nachhinein jederzeit ändern. Wenn die Eingaben korrekt<br />
sind, klicken Sie bitte auf Weiter.<br />
Screenshot – Lizenzierung<br />
© 2008 <strong>TIME</strong> <strong>for</strong> <strong>kids</strong> Seite 13
<strong>TIME</strong> <strong>for</strong> <strong>kids</strong> Schulfilter <strong>Plus</strong> Handbuch Grundkonfiguration 5<br />
2.8 Internetgrundschutz<br />
Der Internetgrundschutz wird bei der Installation des Schulfilter <strong>Plus</strong> grob voreingestellt.<br />
Bitte prüfen Sie nach der Installation so<strong>for</strong>t die Einstellungen im Bereich Grundeinstellungen <br />
Internetgrundschutz und passen diese ggf. den speziellen An<strong>for</strong>derungen der Schule an, um so<br />
genanntes Overblocking zu verhindern. Einstellungen hierzu finden Sie im Cockpit unter<br />
Internetgrundschutz.<br />
Der passende Internetgrundschutzes in Ihrer Schule sollte über eine Beschlussvorlage abgestimmt<br />
werden. Diese erhalten Sie unter www.time-<strong>for</strong>-<strong>kids</strong>.de im Downloadbereich.<br />
Gern hilft Ihnen auch unser Service-Center bei der für Sie passenden Einstellung.<br />
© 2008 <strong>TIME</strong> <strong>for</strong> <strong>kids</strong> Seite 14
<strong>TIME</strong> <strong>for</strong> <strong>kids</strong> Schulfilter <strong>Plus</strong> Handbuch Grundkonfiguration 5<br />
2.9 Kopieren der Daten<br />
Im letzten Schritt wird die eigentliche Installation durchgeführt. Sie besteht aus dem Kopieren der Daten<br />
auf die Festplatte und der Durchführung der ersten Konfigurationsschritte.<br />
Die Installation kann im Einzelfall bis zu 15 Minuten dauern. Während dieser Zeit kann der<br />
Statusbalken längere Zeit unverändert bleiben, dies ist normal.<br />
Screenshot – Installationsprozess<br />
2.10 Installation des Proxyservers „Squid <strong>for</strong> Windows“<br />
Während der Installation des Schulfilter <strong>Plus</strong> wird der Proxyserver „Squid <strong>for</strong> Windows“ auf Ihrem System<br />
mitinstalliert. Hierbei handelt es sich um einen vollwertigen Proxyserver, welcher automatisch für<br />
die Verwendung mit dem Schulfilter <strong>Plus</strong> vorkonfiguriert wird. Nach dem Abschluss der Schulfilter <strong>Plus</strong><br />
Installation ist der Proxyserver einsatzbereit und kann von den Clients im Netzwerk angesprochen<br />
werden, siehe Grundkonfiguration.<br />
© 2008 <strong>TIME</strong> <strong>for</strong> <strong>kids</strong> Seite 15
<strong>TIME</strong> <strong>for</strong> <strong>kids</strong> Schulfilter <strong>Plus</strong> Handbuch Grundkonfiguration 5<br />
3 Grundkonfiguration 5<br />
Sie haben den Schulfilter <strong>Plus</strong> erfolgreich auf einem Windows-PC installiert. Der Schulfilter <strong>Plus</strong> ist<br />
nach der Installation bereits für Sie vorkonfiguriert und der Internetgrundschutz für das gesamte<br />
Netzwerk aktiviert.<br />
Lesen Sie nun, welche weitere Grundkonfiguration notwendig ist, um den Schulfilter <strong>Plus</strong> fehlerfrei<br />
einzusetzen bzw. weiter an die An<strong>for</strong>derungen Ihrer Schule anzupassen.<br />
Beachten Sie vor allem die Konfiguration der Clients im Netzwerk für den Zugriff auf den Schulfilter<br />
<strong>Plus</strong> Proxyserver.<br />
Folgendes Schaubild stellt den groben schematischen Aufbau Ihres Installationsszenarios 5 dar.<br />
Installationsszenario 5 im Überblick<br />
© 2008 <strong>TIME</strong> <strong>for</strong> <strong>kids</strong> Seite 16
<strong>TIME</strong> <strong>for</strong> <strong>kids</strong> Schulfilter <strong>Plus</strong> Handbuch Grundkonfiguration 5<br />
3.1 Schulfilter <strong>Plus</strong> Benutzerrollen im Überblick<br />
<strong>TIME</strong> <strong>for</strong> <strong>kids</strong> verwendet für den Schulfilter <strong>Plus</strong> ein standardisiertes Rollen- und Rechtekonzept. Im<br />
Folgenden werden die verwendeten Rollen im Überblick dargestellt. Weitere Rollen und entsprechende<br />
Rechte können definiert werden. Hintergrundin<strong>for</strong>mationen zum Rechte- und Rollenkonzept finden Sie<br />
in einen separaten Dokument auf www.time-<strong>for</strong>-<strong>kids</strong>.de .<br />
Administrator 3rd. Level Support (tfksupport)<br />
Der 3rd. Level Administrator ist für die Fehleranalyse und ggf. für das Zurücksetzen des Passwortes<br />
des 2nd. Level Administrators zuständig. Diese Rolle wird ausschließlich vom <strong>TIME</strong> <strong>for</strong> <strong>kids</strong> Service-<br />
Center verwendet und auch nur, wenn der 1st. oder 2nd. Level Administrator in der Schule ein Problem<br />
nicht lösen kann. Die Rolle hat nur einen festen Benutzeraccount („tfksupport“) und wird im System<br />
nicht angezeigt.<br />
Administrator 2nd. Level Support (tfkadmin)<br />
Der 2nd. Level Administrator ist für die Fehleranalyse und ggf. für das Zurücksetzen des Passwortes<br />
des 1st. Level Administrators zuständig. Zusätzlich ist der 2nd. Level Administrator für die Ersteinrichtung<br />
des Systems zuständig. Er hat dafür weitergehende Rechte als der 1st. Level Administrator. Die<br />
Rolle hat einen festen Benutzeraccount („tfkadmin“), dessen Passwort nach der ersten Anmeldung<br />
geändert werden sollte.<br />
Administrator 1st. Level Support<br />
Der 1st. Level Administrator ist für die technische Betreuung des Schulfilter <strong>Plus</strong> im Schulalltag zuständig.<br />
Die Rolle hat einen variablen Benutzeraccount, der vom 2nd. Level Administrator angelegt<br />
werden kann. Es kann mehrere 1st. Level Administratoren in der Schule geben.<br />
Lehrkraft<br />
Die Lehrkraft steuert den Schulfilter <strong>Plus</strong> mit Hilfe von Lernboxen. Hierdurch kann jede Lehrkraft individuelle<br />
Interneteinstellungen für die jeweilige Unterrichtsituation definieren. Jede Lehrkraft kann einen<br />
eigenen Benutzeraccount für den Schulfilter <strong>Plus</strong> bekommen.<br />
Fachbereichsleitung<br />
Die Fachbereichsleitung gehört zur Gruppe der Lehrkräfte, hat aber darüber hinaus einige Zusatzrechte,<br />
wie z.B. die Verwaltung fester Lerngruppen in der Schule. Natürlich kann die Fachbereichsleitung<br />
auch Lernboxen anlegen.<br />
Schulleitung<br />
Die Schulleitung hat vornehmlich Aufgaben in Beteiligungsprozessen zur Konfiguration des Schulfilter<br />
<strong>Plus</strong> und trägt die Verantwortung für die gemachten Einstellungen. Dafür ist es notwendig, dass die<br />
Schulleitung einen Überblick über die aktuellen Einstellungen im System und die Benutzerstruktur hat.<br />
Sekretariat<br />
Das Sekretariat erfüllt vorwiegend Hilfsfunktionen für die Schulleitung bei der Deaktivierung von<br />
Lernboxen für z.B. erkrankte Lehrkräfte.<br />
© 2008 <strong>TIME</strong> <strong>for</strong> <strong>kids</strong> Seite 17
<strong>TIME</strong> <strong>for</strong> <strong>kids</strong> Schulfilter <strong>Plus</strong> Handbuch Grundkonfiguration 5<br />
3.2 Verbindung zur Benutzeroberfläche (Cockpit)<br />
Um den Schulfilter <strong>Plus</strong> zu konfigurieren, müssen Sie von einem PC in Ihrem Netzwerk die Benutzeroberfläche<br />
des Schulfilter <strong>Plus</strong>, das sog. Cockpit, aufrufen. Dies geschieht über den Aufruf einer Webseite<br />
auf dem Windows-PC. Um die Webseite zu erreichen, öffnen Sie einen Internetbrowser, wie z.B.<br />
Microsoft Internet Explorer oder Mozilla Firefox und geben in der Adresszeile den Netzwerknamen<br />
oder die IP-Adresse des Windows-PCs gefolgt von „:83“ ein. Sollten diese Angaben nicht bekannt sein,<br />
wenden Sie sich bitte an die Person oder Institution, die den Schulfilter <strong>Plus</strong> in Ihrer Schule installiert<br />
hat.<br />
Beispieleingaben im Internet-Browser: http://schulserver:83/ oder http://192.168.0.1:83<br />
Screenshot – Verbindung zum Cockpit<br />
Danach sehen Sie folgenden Bildschirminhalt.<br />
Screenshot - Cockpit Login<br />
Sie erreichen das Cockpit von einem anderen PC im Netzwerk nur, wenn auf dem Installations-PC<br />
die Windows Firewall deaktiviert oder für den Port 83 freigeschaltet wurde.<br />
© 2008 <strong>TIME</strong> <strong>for</strong> <strong>kids</strong> Seite 18
<strong>TIME</strong> <strong>for</strong> <strong>kids</strong> Schulfilter <strong>Plus</strong> Handbuch Grundkonfiguration 5<br />
Beim ersten Öffnen des Cockpits können Sie sich mit dem Benutzernamen „tfkadmin“ und Passwort<br />
„tfkadmin“ anmelden. Ändern Sie nach dem ersten Einloggen unbedingt das Standardpasswort für den<br />
Benutzer „tfkadmin“. (zu finden unter: Administration Benutzerverwaltung)<br />
Der Benutzer tfkadmin ist ein 2nd. Level Administratoraccount, welcher nicht gelöscht werden kann.<br />
Dieser hat weitgehende administrative Rechte und sollte nur für die Grundkonfiguration verwendet<br />
werden. Sie können weitere Benutzer mit anderen Rechten jederzeit anlegen. Bitte lesen Sie aber vorher<br />
das Rechte- und Rollenkonzept des Schulfilter <strong>Plus</strong>, um sich mit den Standardrechten und Benutzerrollen<br />
vertraut zu machen.<br />
Das Lehrer-PC Tool<br />
Um den Benutzern im Netzwerk den Zugriff auf das Schulfilter <strong>Plus</strong> Cockpit zu vereinfachen, hat <strong>TIME</strong><br />
<strong>for</strong> <strong>kids</strong> das Lehrer-PC Tool entwickelt. Dieses kleine Tool legt eine Verknüpfung im Startmenü und auf<br />
dem Desktop des Computers an, über die man sich dann per Knopfdruck mit dem Schulfilter <strong>Plus</strong> Cockpit<br />
verbinden kann.<br />
Der Administrator der Schule sollte dieses Werkzeug auf allen Lehrer-PCs im Netzwerk installieren und<br />
konfigurieren. Sie finden das Tool inkl. Dokumentation auf www.time-<strong>for</strong>-<strong>kids</strong>.de zum kostenfreien<br />
Download.<br />
Screenshot - Verknüpfung Lehrer-PC<br />
© 2008 <strong>TIME</strong> <strong>for</strong> <strong>kids</strong> Seite 19
<strong>TIME</strong> <strong>for</strong> <strong>kids</strong> Schulfilter <strong>Plus</strong> Handbuch Grundkonfiguration 5<br />
3.3 Das Cockpit im Überblick<br />
Das Cockpit besteht aus folgenden Teilen:<br />
Kopfzeile (1)<br />
Navigationsmenü (2)<br />
Hauptteil (3)<br />
So<strong>for</strong>thilfe (4)<br />
Fußzeile (5)<br />
Die Bedienung des Cockpits erfolgt im Wesentlichen über den Hauptteil (Mitte) oder über das Navigationsmenü<br />
(oben).<br />
Die So<strong>for</strong>thilfe (rechts neben dem Hauptteil) liefert wichtige Hinweise zum jeweiligen gerade aktiven<br />
Hauptteil.<br />
In Kopf- und Fußzeile sind Produktin<strong>for</strong>mationen und Copyrighthinweise enthalten.<br />
Screenshot - Cockpit im Überblick<br />
© 2008 <strong>TIME</strong> <strong>for</strong> <strong>kids</strong> Seite 20
<strong>TIME</strong> <strong>for</strong> <strong>kids</strong> Schulfilter <strong>Plus</strong> Handbuch Grundkonfiguration 5<br />
3.4 Erste Schritte<br />
Folgende Konfigurationsschritte sollten nach der Installation des Schulfilter <strong>Plus</strong> auf einem Windows-<br />
PC durchgeführt werden.<br />
3.4.1 Lizenzierung prüfen<br />
In der Regel wird bei der Installation bereits ein Lizenzschlüssel eingetragen. Prüfen Sie aber trotzdem<br />
unter dem Menüpunkt System Lizenzierung, ob der korrekte Lizenzzeitraum angezeigt wird. Ohne<br />
korrekte Lizenzierung wird der gesamte Internetverkehr aus Sicherheitsgründen blockiert. Falls Sie<br />
eine DEMO Lizenzierung durchgeführt haben tragen Sie nach Ablauf der Testphase einfach den neuen<br />
Lizenzschlüssel ein.<br />
Eine korrekte Lizenzierung sollte wie folgt aussehen.<br />
Screenshot - Lizenzierung<br />
© 2008 <strong>TIME</strong> <strong>for</strong> <strong>kids</strong> Seite 21
<strong>TIME</strong> <strong>for</strong> <strong>kids</strong> Schulfilter <strong>Plus</strong> Handbuch Grundkonfiguration 5<br />
3.4.2 Internetgrundschutz anpassen<br />
Der Internetgrundschutz legt fest, welche Themenfelder und Medien<strong>for</strong>mate in einer Schule grundsätzlich<br />
zugelassen oder gesperrt sind.<br />
<strong>TIME</strong> <strong>for</strong> <strong>kids</strong> liefert eine Vorauswahl an Themenfeldeinstellungen aus, welche natürlich für die spezielle<br />
Schulsituation angepasst werden müssen. Die Schule beschließt den Internetgrundschutz, siehe Beschlussvorlage<br />
Internetgrundschutz.<br />
Passen Sie die allgemeinen Themenfelder an (zu finden unter: Grundeinstellungen Internetgrundschutz).<br />
Aktivieren Sie ggf. weitere sicherheitsrelevante Einstellungen, wie "IP-Filter" oder schränken<br />
Sie Medientypen, wie z.B. ".MP3" oder ".MPG" ein.<br />
Erfassen Sie in der Linkliste unter "Gesperrte Links" die Internetangebote, die Sie spontan sperren<br />
wollen. Dieses kann sinnvoll sein, wenn Sie aus dem Surfverlauf von Schülern oder durch Gespräche<br />
Kenntnis von neuen, entwicklungsbeeinträchtigenden Internetangeboten erhalten. Verwenden Sie das<br />
Symbol "*" als Platzhalter - die Eingabe von *ebay.de* würde z.B. das komplette eBay-Angebot für den<br />
deutschen Raum blockieren.<br />
Screenshot - Internetgrundschutz<br />
Generelle Freigaben sind nur in Ausnahmefällen zu empfehlen, z.B. für Updateserver von<br />
Antivirussoftware Herstellern, die sonst geblockt würden. Diese konfigurieren Sie unter<br />
Administration Adresslisten<br />
© 2008 <strong>TIME</strong> <strong>for</strong> <strong>kids</strong> Seite 22
<strong>TIME</strong> <strong>for</strong> <strong>kids</strong> Schulfilter <strong>Plus</strong> Handbuch Grundkonfiguration 5<br />
3.4.3 Clients / Computer für den Schulfilter <strong>Plus</strong> Proxyserver konfigurieren<br />
Der Schulfilter <strong>Plus</strong> stellt einen sog. Proxyserver (Squid für Windows) für das Schulnetzwerk zur Verfügung.<br />
Dieser dient der Bündelung und Kontrolle des Internetverkehrs. Der Schulfilter <strong>Plus</strong> arbeitet<br />
mit dem Proxyserver kooperativ zusammen. Um also eine Filterwirkung am Client (Computer) zu erreichen,<br />
muss dieser über den Schulfilter <strong>Plus</strong> Proxyserver im Internet surfen.<br />
Beim Einsatz des Schulfilter <strong>Plus</strong> auf einem Windows PC gibt es grundsätzlich leider nur eine Möglichkeiten<br />
die Verbindung zum Proxyserver herzustellen.<br />
Proxyserver manuell im Internet-Browser der Computer eintragen<br />
Jeder gängige Internetbrowser bietet die Möglichkeit der spezifischen Proxyeinstellungen. Wichtig für<br />
die manuelle Einstellung des Proxyservers im Browser ist die IP-Adresse oder der Name des Proxyservers.<br />
In unserem Falle also der Name des Windowsservers auf dem der Schulfilter <strong>Plus</strong> installiert wurde<br />
oder dessen IP-Adresse. Zusätzlich wird ein spezifischer Proxyport benötigt. Für den Schulfilter <strong>Plus</strong><br />
auf dem Windowsserver wurde von <strong>TIME</strong> <strong>for</strong> <strong>kids</strong> der Port „800“ gewählt.<br />
Stellen Sie die Browser der einzelnen Clients wie folgt ein.<br />
Beispielhafte Proxy-Einstellungen im Microsoft Internet Explorer 6:<br />
Screenshot - Proxyeinstellungen<br />
© 2008 <strong>TIME</strong> <strong>for</strong> <strong>kids</strong> Seite 23
<strong>TIME</strong> <strong>for</strong> <strong>kids</strong> Schulfilter <strong>Plus</strong> Handbuch Grundkonfiguration 5<br />
Die Erfahrung hat gezeigt, dass Schüler immer wieder versuchen, die Filterung zu umgehen. Dafür<br />
werden z.B. in die Schule mitgebrachte Browser verwendet.<br />
Die Proxy-Einstellungen des Browsers im Netzwerk sollten abgesichert werden, sodass die Schüler<br />
diese nicht einfach ändern können. <strong>TIME</strong> <strong>for</strong> <strong>kids</strong> hat hierfür einige Tipps und Hilfswerkzeuge zusammengestellt,<br />
welche Sie im Service-Center für Schulen kostenfrei erhalten.<br />
Bei einer nicht optimalen Konfiguration des Schulnetzwerkes können Umgehungsmöglichkeiten<br />
für den Schulfilter <strong>Plus</strong> entstehen. Das <strong>TIME</strong> <strong>for</strong> <strong>kids</strong> Service-Center berät Sie<br />
gern bei der optimalen Netzwerkkonfiguration.<br />
© 2008 <strong>TIME</strong> <strong>for</strong> <strong>kids</strong> Seite 24
<strong>TIME</strong> <strong>for</strong> <strong>kids</strong> Schulfilter <strong>Plus</strong> Handbuch Grundkonfiguration 5<br />
3.4.4 Einrichten von spezifischen Computern und Personen<br />
für den Schulfilter <strong>Plus</strong><br />
Nachdem die Clients für den Zugriff auf den Schulfilter <strong>Plus</strong> konfiguriert sind, werden diese automatisch<br />
durch den Internetgrundschutz der Schule abgesichert.<br />
Der Schulfilter <strong>Plus</strong> ist jetzt funktionstüchtig.<br />
Damit die Lehrkräfte spezifische Interneteinstellungen für den Unterricht treffen können, müssen die<br />
einzelnen Computer und Personen, welche durch die Internetfilterung gezielt beeinflusst werden sollen,<br />
angelegt werden.<br />
Folgende Arten von Computern und Personen können angelegt werden:<br />
Computer / Lernorte<br />
• Einzelne Computer<br />
• Computergruppen<br />
o z.B. Computerräume<br />
Personen / Benutzer<br />
• Einzelne Schüler mit einem Benutzeraccount<br />
• Einzelne Lehrer mit einem Benutzeraccount<br />
• Personen-Gruppen<br />
o z.B. Klassen, Kurse, Andere Lerngruppen (z.B. AGs, etc.)<br />
Einrichten von spezifischen Computern<br />
Der Schulfilter <strong>Plus</strong> wird mit einem Internetgrundschutz für das gesamte Schulnetz ausgeliefert. Dieser<br />
wird mit Hilfe eines globalen IP-Adressbereiches eingerichtet, d.h. egal, welche IP-Adressen im gleichen<br />
Netzsegment in der Schule verwendet werden, sie sind standardmäßig im Internetgrundschutz<br />
enthalten.<br />
Um nun einzelne und Gruppen von Computern gezielt mit spezifischen Interneteinstellungen zu versorgen,<br />
müssen diese im Schulfilter <strong>Plus</strong> angelegt, bzw. importiert werden.<br />
Gehen Sie hierzu im Schulfilter <strong>Plus</strong> Cockpit in den Bereich Grundeinstellungen Computer / Personen<br />
Über die Verwendung von IP-Adressbereichen (von Start IP-Adresse bis Ende IP-Adresse) können mehrere<br />
Computer, die aufeinander folgende IP-Adressen besitzen, in eine einfache Computergruppe zusammengefasst<br />
werden. (Beispiel: Name: „Computerraum1“ Kennung: „192.168.0.10 - 192.168.0.30“)<br />
Ist ein Verzeichnisdienst angebunden, können auch einzelne Benutzer oder Benutzergruppen, z. B.<br />
Klassen oder Kurse importiert werden.<br />
© 2008 <strong>TIME</strong> <strong>for</strong> <strong>kids</strong> Seite 25
<strong>TIME</strong> <strong>for</strong> <strong>kids</strong> Schulfilter <strong>Plus</strong> Handbuch Grundkonfiguration 5<br />
Screenshot - Computer / Personen verwalten<br />
DHCP-Server verwenden<br />
Sollten Sie einen DHCP-Server verwenden, welcher dynamische IP-Adressen für die einzelnen PCs definiert,<br />
sollten Sie diesen so konfigurieren, dass ein PC anhand der MAC-Adresse immer wieder die<br />
gleiche IP-Adresse zugewiesen bekommt. Sollte dies nicht möglich sein, können sie nur mit IP-<br />
Adressbereichen arbeiten oder eine benutzerspezifische Filterung über die Einbindung eines Verzeichnisdienstes<br />
ermöglichen.<br />
Einrichten von spezifischen Personen<br />
Wollen Sie anstelle der IP-Bereiche die Filterung spezifisch auf Personen-Gruppen (z.B. Klassen, Kurse)<br />
oder einzelne Personen (z.B. Schüler) anwenden, müssen Sie einen sog. Verzeichnisdienst an den<br />
Schulfilter <strong>Plus</strong> anbinden. Unterstützt werden hier Microsoft® Active Directory (Windows Domain),<br />
Novell® eDirectory (vormals NDS) und OpenLDAP für Linux-Distributionen. Diese Verzeichnisdienste<br />
sind normalerweise auf einen dafür vorgesehenen Server eingerichtet.<br />
Sollten Sie keinen Verzeichnisdienst besitzen, können Sie auf dem Windowsserver auch lokale<br />
Benutzer anlegen.<br />
© 2008 <strong>TIME</strong> <strong>for</strong> <strong>kids</strong> Seite 26
<strong>TIME</strong> <strong>for</strong> <strong>kids</strong> Schulfilter <strong>Plus</strong> Handbuch Grundkonfiguration 5<br />
Microsoft® Active Directory anbinden<br />
Weit verbreitet im Schulumfeld ist die klassische Windows Domain, welche auf einem sog. Domaincontroller<br />
(Microsoft® Windows Server) im Schulnetzwerk installiert ist. Im Folgenden wird dieser Fall beschrieben.<br />
Der Schulfilter <strong>Plus</strong> kann sich über eine Schnittstelle mit dem Domaincontroller verbinden und hat so<br />
Zugriff auf die bereits im Schulserver angelegten Personen und Personen-Gruppen. Die Anbindung<br />
geschieht über den Menüpunkt System Verzeichnisdienst, die genaue Beschreibung der Anbindung<br />
lesen Sie unter „Konfiguration Schulfilter <strong>Plus</strong> im Detail“.<br />
Screenshot - Verzeichnisdienst<br />
Nach erfolgreicher Verzeichnisdienst-Anbindung haben Sie im Bereich Grundeinstellungen Computer<br />
/ Personen Zugriff auf die entsprechenden Personen oder Personen-Gruppen der Domain. Diese<br />
können dann ganz oder teilweise in den Schulfilter <strong>Plus</strong> als Personen oder Personen-Gruppen übernommen<br />
werden. Eine genauere Beschreibung finden Sie in der „Konfiguration Schulfilter <strong>Plus</strong> im Detail“.<br />
© 2008 <strong>TIME</strong> <strong>for</strong> <strong>kids</strong> Seite 27
<strong>TIME</strong> <strong>for</strong> <strong>kids</strong> Schulfilter <strong>Plus</strong> Handbuch Grundkonfiguration 5<br />
3.4.5 Weitere Benutzer im System anlegen<br />
Neben dem Systemadministrator „tfkadmin“ sollten weitere Benutzer zur Konfiguration des Schulfilter<br />
<strong>Plus</strong> angelegt werden. Diese können unterschiedliche Rollen und damit verbundene Rechte im System<br />
besitzen.<br />
Zunächst sollten Sie einen 1st. Level Administratoraccount für sich anlegen. Danach müssen Sie für die<br />
Lehrkräfte der Schule entsprechende Benutzeraccounts anlegen, damit diese den Schulfilter <strong>Plus</strong> im<br />
Unterrichtsalltag verwenden können. Sie erreichen die Benutzerverwaltung über den Menüpunkt Administration<br />
Benutzerverwaltung. Der Vorgang des Anlegens ist für alle Rollen gleich.<br />
Screenshot - Benutzerverwaltung<br />
© 2008 <strong>TIME</strong> <strong>for</strong> <strong>kids</strong> Seite 28