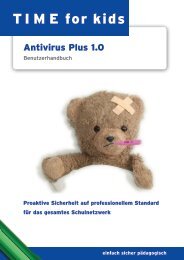Schulfilter Plus 2.1.04 Was ist neu? - TIME for kids
Schulfilter Plus 2.1.04 Was ist neu? - TIME for kids
Schulfilter Plus 2.1.04 Was ist neu? - TIME for kids
Sie wollen auch ein ePaper? Erhöhen Sie die Reichweite Ihrer Titel.
YUMPU macht aus Druck-PDFs automatisch weboptimierte ePaper, die Google liebt.
<strong>Schulfilter</strong> <strong>Plus</strong> <strong>2.1.04</strong><br />
Benutzerhandbuch<br />
<strong>Was</strong> <strong>ist</strong> <strong>neu</strong>?<br />
Alle <strong>neu</strong>en und verbesserten Funktionen des<br />
<strong>Schulfilter</strong> <strong>Plus</strong> aus einer Hand!<br />
Noch sicherer<br />
Datensafe, Lernbox-Konfliktdetektor uvw.<br />
Noch einfacher und kom<strong>for</strong>tabler<br />
Einfachere Verwaltung der Lernboxen für Lehrkräfte zur eigenverantwortlichen<br />
Gestaltung des Unterrichts<br />
einfach sicher pädagogisch
<strong>TIME</strong> <strong>for</strong> <strong>kids</strong> <strong>Schulfilter</strong> <strong>Plus</strong><br />
1 EINLEITUNG 7<br />
1.1 Das Konzept 7<br />
1.2 <strong>TIME</strong> <strong>for</strong> <strong>kids</strong> Service-Center für Schulen 8<br />
1.3 Verwendete Hinweissymbole 8<br />
2 DAS COCKPIT 10<br />
2.1 Verbindung zum Cockpit 10<br />
2.1.1 NEU Aufruf des Cockpits über HTTPS 10<br />
2.1.2 Aufruf des Cockpits über das Lehrer-PC-Tool 10<br />
2.2 NEU Login 11<br />
2.3 Das Cockpit im Überblick 12<br />
2.4 Beispielhafte Domain- / Schulstruktur 13<br />
3 MENÜPUNKT ALLGEMEIN 15<br />
3.1 Startseite 15<br />
3.2 NEU Webseite testen 16<br />
3.3 Anmelden / Abmelden 16<br />
4 MENÜPUNKT LERNBOXEN 18<br />
4.1 Lernbox Neu… 19<br />
4.1.1 Lernbox — Grundeinstellungen 19<br />
4.1.2 Lernbox — Themenbereiche 20<br />
4.1.2.1 NEU Generell gesperrte Themenbereiche 21<br />
4.1.3 Lernbox — Linkl<strong>ist</strong>e 21<br />
4.1.4 Lernbox — Computer / Personen 23<br />
4.1.5 Lernbox — Zeit 24<br />
4.1.6 Lernbox — Medientypen 25<br />
4.1.8 Einschalten der Lernbox 26<br />
4.2 Lernboxen — Übersicht 27<br />
4.2.1 Eigene Lernboxen 27<br />
4.2.1.1 NEU Konfliktdetektierung 28<br />
4.2.2 Aktive Lernboxen 28<br />
4.2.3 Passive Lernboxen 29<br />
4.2.4 Vorlagen 29<br />
4.2.5 Schnellsperrung 30<br />
5 MENÜPUNKT GRUNDEINSTELLUNGEN 32<br />
5.1 Internetgrundschutz 32<br />
5.1.1 NEU Themenbereiche 32<br />
5.1.2 Medientypen 33<br />
5.1.3 Linkl<strong>ist</strong>e 33<br />
5.2 Computer / Personen 34<br />
5.2.1 Übersicht 34<br />
5.2.2 Verzeichnisdienst-Objekte importieren 36<br />
5.2.3 NEU CSV-Import 37<br />
5.3 Gruppen 38<br />
2
3<br />
<strong>TIME</strong> <strong>for</strong> <strong>kids</strong> <strong>Schulfilter</strong> <strong>Plus</strong><br />
5.3.1 Gruppenübersicht 38<br />
5.3.2 Gruppenzuweisung 39<br />
5.3.3 Supergruppenzuweisung 39<br />
5.4 Fachgebiete 40<br />
5.5 Zeitblöcke 41<br />
6 MENÜPUNKT ADMINISTRATION 43<br />
6.1 Benutzerverwaltung 43<br />
6.1.1 Benutzerübersicht 43<br />
6.1.2 Rollenübersicht 44<br />
6.1.3 Rollen bearbeiten 45<br />
6.1.4 Supergruppenzuweisung 46<br />
6.1.5 Rechtezuweisung 47<br />
6.2 Adressl<strong>ist</strong>en 47<br />
6.2.1 NEU Konfiguration 48<br />
6.2.2 NEU Weiße L<strong>ist</strong>e 48<br />
6.2.3 NEU Schwarze L<strong>ist</strong>e 49<br />
6.2.4 NEU Vorgabe-L<strong>ist</strong>en 49<br />
6.3 Datensicherung 50<br />
6.3.1 NEU Verwalten 50<br />
6.3.2 NEU Erstellen 51<br />
6.3.3 NEU Hochladen 51<br />
6.4 Cockpiteinstellungen 52<br />
6.4.1 Allgemein 52<br />
6.4.2 Visitenkarte 53<br />
7 MENÜPUNKT SYSTEM 55<br />
7.1 Filterkonfiguration 55<br />
7.1.1 Filterdatenbank 55<br />
7.1.2 NEU Temporäre Freigabe 56<br />
7.1.3 NEU WebLearn 56<br />
7.1.4 Logs 57<br />
7.1.5 Extras 58<br />
7.2 Lizenzierung 58<br />
7.2.1 Lizenzschlüssel 58<br />
7.2.2 Lizenzserver erreichbar? 59<br />
7.3 Proxykonfiguration 60<br />
7.3.1 Proxyintegration 60<br />
7.3.2 Upstreamproxy 62<br />
7.3.3 NEU Squid-Proxykonfiguration 63<br />
7.4 Verzeichnisdienst 66<br />
7.4.1 Verbindung 66<br />
7.5 Wartung 71<br />
einfach sicher pädagogisch
<strong>TIME</strong> <strong>for</strong> <strong>kids</strong> <strong>Schulfilter</strong> <strong>Plus</strong><br />
8 MENÜPUNKT HILFE 73<br />
8.1 Versionsin<strong>for</strong>mationen 73<br />
8.1.1 <strong>Schulfilter</strong> <strong>Plus</strong> 73<br />
8.1.2 Versions-Info 73<br />
8.2.1 Hotline Service-Center für Schulen 74<br />
8.2.2 LiveSupport 74<br />
8.3 In<strong>for</strong>mationen für die Lehrkräfte 74<br />
9 ANHANG 76<br />
9.1 Glossar 76<br />
9.2 Haftungsausschluss 77<br />
9.3 Endbenutzer-Lizenzvereinbarungen 78<br />
Impressum 80<br />
4
<strong>Was</strong> <strong>ist</strong> NEU beim <strong>Schulfilter</strong> <strong>Plus</strong>?<br />
5<br />
1.<br />
2.<br />
3.<br />
4.<br />
5.<br />
6.<br />
Datensafe für das tägliche, sichere Backup Ihrer<br />
Installations- und Konfigurationsdaten<br />
<strong>TIME</strong> <strong>for</strong> <strong>kids</strong> <strong>Schulfilter</strong> <strong>Plus</strong><br />
Lernbox-Konfliktdetektor für Lehrkräfte im Unterricht<br />
Noch kom<strong>for</strong>tablere Lernboxenverwaltung<br />
Verzeichnisfunktion in Kombination mit Schulrouter <strong>Plus</strong><br />
Unterschiedliche Featurewünsche von Schulen<br />
Bugfixes<br />
einfach sicher pädagogisch
<strong>TIME</strong> <strong>for</strong> <strong>kids</strong> <strong>Schulfilter</strong> <strong>Plus</strong><br />
1 1<br />
EINLEITUNG<br />
EINLEITUNG 7<br />
1.1 Das Konzept 7<br />
1.2 <strong>TIME</strong> <strong>for</strong> <strong>kids</strong> Service-Center für Schulen 8<br />
1.3 Verwendete Hinweissymbole 8<br />
6
1 EINLEITUNG<br />
7<br />
<strong>TIME</strong> <strong>for</strong> <strong>kids</strong> <strong>Schulfilter</strong> <strong>Plus</strong><br />
Dieses Handbuch soll Sie durch den gesamten Prozess der Einführung und Benutzung des <strong>Schulfilter</strong> <strong>Plus</strong> in<br />
Ihrer Schule navigieren Sollten Sie trotzdem einmal nicht weiter kommen, können Sie sich auch an unser<br />
Service-Center für Schulen unter der Nummer 030 293 698 9-99 wenden oder eine Mail folgende Adresse<br />
senden:<br />
» support@time-<strong>for</strong>-<strong>kids</strong>.de<br />
Weitere In<strong>for</strong>mationen zum Kinder- und Jugendschutz im Internet, zu <strong>TIME</strong> <strong>for</strong> <strong>kids</strong> und weiteren Angeboten<br />
von <strong>TIME</strong> <strong>for</strong> <strong>kids</strong> finden Sie im Internet unter:<br />
» www.time-<strong>for</strong>-<strong>kids</strong>.de<br />
1.1 Das Konzept<br />
Der <strong>TIME</strong> <strong>for</strong> <strong>kids</strong> <strong>Schulfilter</strong> <strong>Plus</strong> bietet Schulen einen wirksamen und verantwortungsvollen Kinder- und<br />
Jugendschutz im Internet. Der <strong>Schulfilter</strong> <strong>Plus</strong> <strong>ist</strong> der Standard für deutschsprachige Schulen. Er zeichnet<br />
sich durch ein ganzheitliches modular kombinierbares Lösungskonzept nach dem aktuellen „Stand der<br />
Technik“ aus.<br />
Tausende von Schulen vertrauen bereits diesem Standard. Die <strong>for</strong>tlaufende Weiterentwicklung erfolgt in<br />
Zusammenarbeit mit Lehrkräften in den Schulen und den Strukturen der Lehrer<strong>for</strong>tbildung. An<strong>for</strong>derungen<br />
von Schulträgern, Medienzentren und anderen Institutionen werden ebenfalls kontinuierlich berücksichtigt.<br />
Die In<strong>for</strong>mations- und Bewusstseinsarbeit spielt neben der Bereitstellung einer ganzheitlichen Lösung eine<br />
bedeutende Rolle zur Stärkung des Kinder- und Jugendschutzes im Internet in der Schule, zuhause in den<br />
Familien und in Kinder- und Jugendeinrichtungen. <strong>TIME</strong> <strong>for</strong> <strong>kids</strong> In<strong>for</strong>mationstechnologien unterstützen hier<br />
die <strong>TIME</strong> <strong>for</strong> <strong>kids</strong> Foundation, die sich dauerhaft für die Medienkompetenzvermittlung unter Berücksichtung<br />
des Kinder- und Jugendschutzes im Internet engagiert.<br />
Mit Hilfe des <strong>Schulfilter</strong> <strong>Plus</strong> Cockpits <strong>ist</strong> es Lehrkräften möglich, individuell und unabhängig vom Systemad-<br />
min<strong>ist</strong>rator, jederzeit das Internet spezifisch für ihre Unterrichtssituation nutzbar machen. Für einzelne<br />
Computer oder Schüler können Lerngruppen gebildet werden. Im Rahmen der Binnendifferenzierung<br />
können spezifische Internet- und Unterrichtsinhalte zeitlich begrenzt zur Verfügung gestellt werden. Das<br />
Konzept von <strong>TIME</strong> <strong>for</strong> <strong>kids</strong> ermöglicht bereits tausenden Schulen einen spannenden, erlebnisreichen Unter-<br />
richt und sichert die Freiheit der Lehre und des Lernens.<br />
<strong>TIME</strong> <strong>for</strong> <strong>kids</strong> unterstützt Sie bei allen Fragen für ein einfaches und sicheres Internet. Sowohl für technische<br />
als auch pädagogische Fragen steht Ihnen unser Service-Center gerne zur Verfügung.<br />
einfach sicher pädagogisch
<strong>TIME</strong> <strong>for</strong> <strong>kids</strong> <strong>Schulfilter</strong> <strong>Plus</strong><br />
1.2 <strong>TIME</strong> <strong>for</strong> <strong>kids</strong> Service-Center für Schulen<br />
Supportteam<br />
Das <strong>TIME</strong> <strong>for</strong> <strong>kids</strong> Supportteam hilft Ihnen bei technischen, pädagogischen und organisatorischen<br />
Fragestellungen.<br />
Telefon: 030 293 69 89 99<br />
Montag bis Donnerstag: von 7 Uhr bis 19 Uhr<br />
Freitag: von 7 Uhr bis 17 Uhr<br />
Webseite: >> support.time-<strong>for</strong>-<strong>kids</strong>.de<br />
• Hotline für technische, pädagogische und organisatorische Fragestellungen<br />
• FAQs<br />
• Live-Support<br />
Der Live-Support begleitet Sie direkt über das Internet. Per Chat und per Telefon werden Ihre Fragen<br />
so<strong>for</strong>t beantwortet. Alternativ kann die Steuerung Ihrer Maus und Tastatur dem Support übergeben<br />
werden, der dann alle Einstellungen direkt für Sie durchführt. Sie können bei der Installation und<br />
Konfiguration des <strong>Schulfilter</strong> <strong>Plus</strong> zusehen und haben parallel Zeit für andere Dinge. So wird Ihnen<br />
einfach und schnell geholfen.<br />
• Integrationscheck inkl. Integrationsberatung<br />
Mit dem Integrationscheck können Sie testen, ob der <strong>TIME</strong> <strong>for</strong> <strong>kids</strong> <strong>Schulfilter</strong> <strong>Plus</strong> in Ihre bestehen-<br />
de IT-Infrastruktur einfach und schnell integriert werden kann. Den Prüfbericht können Sie so<strong>for</strong>t<br />
ansehen und ausdrucken. Weiterhin können Sie beim Service-Center einen Rückruf oder Mailkontakt<br />
an<strong>for</strong>dern. Die Nutzung des Integrationschecks und des Live-Supports entlastet den Admin<strong>ist</strong>rator<br />
in der Schule und macht ein schnelles Handeln möglich.<br />
• E-Mail Support<br />
Über das <strong>TIME</strong> <strong>for</strong> <strong>kids</strong> E-Mail Formular können Sie jederzeit technische, pädagogische und organisa-<br />
torische Fragen stellen.<br />
1.3 Verwendete Hinweissymbole<br />
TEXTMARKIERUNGEN BEDEUTEN: SYMBOLE:<br />
Farbe Blau: Verweis auf externe Quelle Wichtige In<strong>for</strong>mation<br />
Farbe Grün: Verweis auf anderen Bereich im Handbuch<br />
BEFEHLSEINGABE<br />
Webseite / Link: » www.time-<strong>for</strong>-<strong>kids</strong>.de Warnhinweis<br />
AUFFORDERUNG ZUM TASTENDRUCK<br />
AUFFORDERUNG ZUM TASTENDRUCK<br />
!<br />
i<br />
8
2 2<br />
9<br />
DAS COCKPIT<br />
<strong>TIME</strong> <strong>for</strong> <strong>kids</strong> Schulrouter <strong>Plus</strong><br />
DAS COCKPIT 10<br />
2.1 Verbindung zum Cockpit 10<br />
2.1.1 Aufruf des Cockpits über HTTPS 10<br />
2.1.2 Aufruf des Cockpits über das Lehrer-PC-Tool 10<br />
2.2 Login 11<br />
2.3 Das Cockpit im Überblick 12<br />
2.4 Beispielhafte Domain- / Schulstruktur 13<br />
einfach sicher pädagogisch
<strong>TIME</strong> <strong>for</strong> <strong>kids</strong> <strong>Schulfilter</strong> <strong>Plus</strong><br />
2 DAS COCKPIT<br />
Herzlichen Glückwunsch, Sie haben einen einsatzfähigen <strong>Schulfilter</strong> <strong>Plus</strong> in Ihrem Netzwerk. Sie haben die<br />
Grundkonfiguration durchgeführt und können nun bei einzelnen Funktionen weiter ins Detail gehen. Im<br />
Folgenden werden alle Funktionen des <strong>Schulfilter</strong> <strong>Plus</strong> im Detail erklärt und anhand von Praxisbeispielen<br />
anschaulich gemacht. Bitte haben Sie dafür Verständnis, dass wir nicht auf alle möglichen Schulstrukturen<br />
eingehen können, sondern eine beispielhafte Struktur verwenden.<br />
2.1 Verbindung zum Cockpit<br />
Um den <strong>Schulfilter</strong> <strong>Plus</strong> zu konfigurieren, müssen Sie von einem PC in Ihrem Netzwerk die Benutzeroberfläche<br />
des <strong>Schulfilter</strong> <strong>Plus</strong>, das sog. Cockpit, aufrufen. Dies geschieht über den Aufruf einer Webseite. Um die Websei-<br />
te zu erreichen, öffnen Sie einen Internetbrowser, wie z.B. Microsoft® Internet Explorer oder Mozilla Firefox<br />
und geben in der Adresszeile den Netzwerknamen oder die IP-Adresse der <strong>Schulfilter</strong> <strong>Plus</strong> Installation, gefolgt<br />
von der Portangabe „:83“ ein. Sollten diese Angaben nicht bekannt sein, wenden Sie sich bitte an die Person<br />
oder Institution, die den <strong>Schulfilter</strong> <strong>Plus</strong> in Ihrer Schule eingerichtet hat.<br />
Beispieleingaben im Internet-Browser: » http://schulserver:83 oder » http://192.168.0.1:83<br />
2.1.1 NEU Aufruf des Cockpits über HTTPS<br />
Das Cockpit des <strong>Schulfilter</strong> <strong>Plus</strong> kann nun auch über eine gesicherte HTTPS-Verbindung auf Port 447<br />
erreicht werden. Die Verbindung zum Cockpit erfolgt per HTTPS verschlüsselt. Bei der Verwendung des<br />
HTTP (Hypertext Transfer Protocol ) werden die Daten unverschlüsselt übertragen. Kann das Cockpit per<br />
HTTPS (Hypertext Transfer Protocol Secure) abgerufen werden, so findet eine Verschlüsselung per SSL-Ver-<br />
fahren (Secure Sockets Layer) statt.<br />
Beispieleingaben im Internet-Browser: » https://schulserver:447 oder » https://192.168.0.1:447<br />
2.1.2 Aufruf des Cockpits über das Lehrer-PC-Tool<br />
Der Lehrer-PC <strong>ist</strong> ein Zusatzprogramm für den <strong>TIME</strong> <strong>for</strong> <strong>kids</strong> <strong>Schulfilter</strong> <strong>Plus</strong>. Der <strong>Schulfilter</strong> <strong>Plus</strong> muss vor<br />
der Installation des Lehrer-PC im Netzwerk installiert sein. Mit Hilfe der Software können Sie unter anderem<br />
eine Autologin-Verbindung zum Cockpit <strong>TIME</strong> <strong>for</strong> <strong>kids</strong> <strong>Schulfilter</strong> <strong>Plus</strong> erstellen.<br />
Das Lehrer-PC-Tool können sie kostenfrei unter » http://support.time-<strong>for</strong>-<strong>kids</strong>.de herunterladen.<br />
10
11<br />
<strong>TIME</strong> <strong>for</strong> <strong>kids</strong> <strong>Schulfilter</strong> <strong>Plus</strong><br />
Danach müssten Sie folgenden Bildschirminhalt sehen und können sich mit Ihrem Benutzeraccount<br />
anmelden.<br />
2.2 NEU Login<br />
Beim ersten Öffnen des Cockpits können Sie sich mit dem Benutzernamen „tfkadmin“ und Passwort<br />
„tfkadmin“ anmelden. Ändern Sie nach dem ersten Einloggen unbedingt das Standardpasswort für den<br />
Benutzer „tfkadmin“.<br />
Solange Sie noch das voreingestellte Standardpasswort verwenden, haben Sie keinen sicheren Zugangsschutz,<br />
da es aus den Handbüchern für jeden ermittelbar <strong>ist</strong>. Aus diesem Grund werden Sie nach jedem<br />
Anmelden mit dem Standardpasswort zur Änderung aufge<strong>for</strong>dert.<br />
einfach sicher pädagogisch
<strong>TIME</strong> <strong>for</strong> <strong>kids</strong> <strong>Schulfilter</strong> <strong>Plus</strong><br />
2.3 Das Cockpit im Überblick<br />
1<br />
3<br />
Das Cockpit besteht aus folgenden Teilen:<br />
1. Kopfzeile (1)<br />
2. Navigationsmenü (2)<br />
3. Hauptteil (3)<br />
4. So<strong>for</strong>thilfe (4)<br />
5. Fußzeile (5)<br />
5<br />
Die Bedienung des Cockpits erfolgt im Wesentlichen über den Hauptteil (Mitte) oder über das Navigations-<br />
menü (oben). Die So<strong>for</strong>thilfe (rechts neben dem Hauptteil) liefert wichtige Hinweise zum jeweiligen gerade<br />
aktiven Hauptteil. In Kopf- und Fußzeile sind Produktin<strong>for</strong>mationen und Copyrighthinweise enthalten.<br />
Im Folgenden werden die einzelnen Funktionen von links nach rechts und innerhalb des Menüs von oben<br />
nach unten erklärt.<br />
2<br />
4<br />
12
2.4 Beispielhafte Domain- / Schulstruktur<br />
13<br />
<strong>TIME</strong> <strong>for</strong> <strong>kids</strong> <strong>Schulfilter</strong> <strong>Plus</strong><br />
Folgende beispielhafte Domain- / Schulstruktur wurde für die Erstellung des Handbuches verwendet. Bitte<br />
beachten Sie, dass Ihre Einstellungen in der Schule davon abweichen.<br />
einfach sicher pädagogisch
<strong>TIME</strong> <strong>for</strong> <strong>kids</strong> <strong>Schulfilter</strong> <strong>Plus</strong><br />
3 3<br />
MENÜPUNKT<br />
ALLGEMEIN<br />
MENÜPUNKT ALLGEMEIN 15<br />
3.1 Startseite 15<br />
3.2 Webseite testen 16<br />
3.3 Anmelden / Abmelden 16<br />
14
3 MENÜPUNKT ALLGEMEIN<br />
3.1 Startseite<br />
15<br />
<strong>TIME</strong> <strong>for</strong> <strong>kids</strong> <strong>Schulfilter</strong> <strong>Plus</strong><br />
Von der Startseite sind wichtige Funktionen per Knopfdruck direkt erreichbar. Alle Funktionen, für die Sie<br />
keine Rechte besitzen, sind ausgeblendet.<br />
Die Startseite <strong>ist</strong> in zwei Funktionsbereiche eingeteilt:<br />
Funktionen für den Unterricht<br />
Diese Funktionen dienen in erster Linie der Unterrichtsgestaltung.<br />
Funktionen für den Admin<strong>ist</strong>rator<br />
Admin<strong>ist</strong>rative Funktionen dienen der Grundkonfiguration des <strong>Schulfilter</strong> <strong>Plus</strong>.<br />
einfach sicher pädagogisch
<strong>TIME</strong> <strong>for</strong> <strong>kids</strong> <strong>Schulfilter</strong> <strong>Plus</strong><br />
3.2 NEU Webseite testen<br />
Sie wollen Ihre Unterrichtslinks prüfen, bevor Sie diese Ihren Schülern anbieten? Sie möchten eine Adresse<br />
(URL) aus dem Internetverlauf eines Schülers analysieren? Mit einer Anfrage an die Filterdatenbank können<br />
Sie testen, ob ein Internetangebot dem Filter bereits bekannt <strong>ist</strong> und in welche Themenbereiche diese Seite<br />
klassifiziert wurde (zu finden unter: Allgemein ¬ Webseite testen).<br />
Tragen Sie die Internetadresse in das Feld ein oder fügen Sie diese aus der Zwischenablage ein und klicken<br />
Sie auf Testen . Zur angefragten Internetseite werden die zugeordneten Themenbereiche angezeigt.<br />
Status im Internetgrundschutz<br />
Die Funktion "Webseiten testen" zeigt nun zusätzlich an, ob eine getestete Seite über ein Themenbereich im<br />
Internetgrundschutz freigegeben oder gesperrt <strong>ist</strong>.<br />
3.3 Anmelden / Abmelden<br />
Im Menü unter „Allgemein“ finden Sie die Funktion „Anmelden“, wenn Sie noch nicht am Cockpit ange-<br />
meldet sind. Wenn Sie bereits am Cockpit angemeldet sind, wechselt diese Funktion automatisch zu<br />
„Abmelden“. Die Funktion dient dem An- und Abmelden eines Benutzers am Cockpit.<br />
16
17<br />
MENÜPUNKT<br />
LERNBOXEN<br />
<strong>TIME</strong> <strong>for</strong> <strong>kids</strong> Schulrouter <strong>Plus</strong><br />
44 MENÜPUNKT LERNBOXEN 18<br />
4.1 Lernbox Neu… 19<br />
4.1.1 Lernbox — Grundeinstellungen 19<br />
4.1.2 Lernbox — Themenbereiche 20<br />
4.1.2.1 Generell gesperrte Themenbereiche 21<br />
4.1.3 Lernbox — Linkl<strong>ist</strong>e 21<br />
4.1.4 Lernbox — Computer / Personen 23<br />
4.1.5 Lernbox — Zeit 24<br />
4.1.6 Lernbox — Medientypen 25<br />
4.1.8 Einschalten der Lernbox 26<br />
4.2 Lernboxen — Übersicht 27<br />
4.2.1 Eigene Lernboxen 27<br />
4.2.1.1 Konfliktdetektierung 28<br />
4.2.2 Aktive Lernboxen 28<br />
4.2.3 Passive Lernboxen 28<br />
4.2.4 Vorlagen 29<br />
4.2.5 Schnellsperrung 30<br />
einfach sicher pädagogisch
<strong>TIME</strong> <strong>for</strong> <strong>kids</strong> <strong>Schulfilter</strong> <strong>Plus</strong><br />
4 MENÜPUNKT LERNBOXEN<br />
Mit Lernboxen speichern und aktivieren Sie Konfigurationen, die über den Internetgrundschutz hinaus, z.B.<br />
für eine spezielle Unterrichtssituation gelten sollen. Eine Lernbox hat immer inhaltliche Optionen (Anpas-<br />
sung von Themenbereichen und / oder Einträge in der Linkl<strong>ist</strong>e), eine Zuweisung von Computern oder<br />
Personen bzw. Lerngruppen und ein zeitliches Intervall.<br />
Wie das Modell zeigt, gibt es drei Prioritätsebenen für Lernboxen: hoch, mittel und niedrig. Demnach gilt für<br />
Personen, Gruppen und Computer immer die Lernbox mit der höchsten Priorität. Lernboxen können ledig-<br />
lich durch Schnellsperrungen und globale Adressl<strong>ist</strong>en überlagert werden.<br />
Jeder Benutzer des <strong>Schulfilter</strong> <strong>Plus</strong> Cockpits kann seine eigenen Lernboxen anlegen und verwalten.<br />
18
4.1 Lernbox Neu…<br />
4.1.1 Lernbox — Grundeinstellungen<br />
Belassen Sie den „Typ“ auf „Lernbox“.<br />
19<br />
<strong>TIME</strong> <strong>for</strong> <strong>kids</strong> <strong>Schulfilter</strong> <strong>Plus</strong><br />
Vergeben Sie einen eindeutigen Namen und ggf. eine Beschreibung für die Lernbox. Ordnen Sie die Lernbox<br />
einem Fachgebiet zu. Dies dient der späteren Sortierung und Auffindung der Lernboxen in der Übersicht.<br />
Die Anpassung der Fachgebietsbezeichnungen kann im Menü Grundeinstellungen ¬ Fachgebiete vorgenom-<br />
men werden.<br />
!<br />
Die Option „Vorlage“ erlaubt das Speichern von Lernbox-Vorlagen für andere Nutzer.<br />
Hiermit können Inhalte (angepasste Themenbereiche und Linkl<strong>ist</strong>eneinträge) und Zeitintervalle<br />
vordefiniert werden. Die Lehrkraft muss vor Aktivierung nur noch die entsprechenden<br />
Computer, Personen oder Gruppen zuweisen.<br />
Wählen Sie die Voreinstellung „Einstellungen aus Internetgrundschutz übernehmen“, wenn Sie eine Lernbox<br />
erstellen wollen, die über den Internetgrundschutz hinaus gelten soll.<br />
Wählen Sie die Voreinstellung „Internet aus“, wenn Sie die Internetnutzung auf einzelne Links oder ausgewählte<br />
Themenbereiche einschränken wollen.<br />
einfach sicher pädagogisch
<strong>TIME</strong> <strong>for</strong> <strong>kids</strong> <strong>Schulfilter</strong> <strong>Plus</strong><br />
Temporäre Freigabe über Blockseite erlauben<br />
Diese Option erlaubt Lehrkräften den temporären Zugriff auf eine gesperrte Internetseite. Lehrkräften kann<br />
somit im Rahmen der Unterrichtsvorbereitung eine uneingeschränkte Recherche ermöglicht werden.<br />
Mehr zu diesem Thema erfahren Sie unter >> 7.1.2 Temporäre Freigabe.<br />
4.1.2 Lernbox — Themenbereiche<br />
Der <strong>Schulfilter</strong> <strong>Plus</strong> klassifiziert Internetseiten in ein oder mehrere Themenbereiche. Die Grundlage der<br />
Filterung <strong>ist</strong> das gezielte Freigeben oder Sperren dieser Themenbereiche. Mit wenigen Klicks können Sie<br />
hiermit die Internetnutzung auf die Medienkompetenz Ihrer Schüler und das gewünschte Medienverhalten<br />
anpassen. Dabei müssen Sie nicht in eine zeitaufwendige Verwaltung von Links in einzelnen L<strong>ist</strong>en eintreten.<br />
Vorauswahl und Anpassung<br />
Variieren Sie hier die für den Unterrichtsanlass benötigten Themenbereiche. Treffen Sie hierzu als Vorauswahl<br />
die Ihrer Schul<strong>for</strong>m entsprechende Altersstufe.Passen Sie anschließend unter „allgemein“ die Themenbereiche<br />
entsprechend dem gewünschten Medienverhalten an. Zu sperrende Themenbereiche werden mit einem Kreuz<br />
und der Farbe Rot gekennzeichnet. Im Bereich „bildungsrelevant“ sind Themenbereiche erfasst, die Unter-<br />
richts- und Projektbezüge bieten. Diese sind grundsätzlich freigegeben, können aber von Ihnen angepasst<br />
werden. Der Bereich „kritisch“ l<strong>ist</strong>et Themenbereiche auf, in denen absolut verbotene, jugendgefährdende<br />
und entwicklungsbeeinträchtigende Internetinhalte zusammengefasst werden. Diese sind grundsätzlich<br />
gesperrt und sollten auch als Themenbereich nicht freigegeben werden.<br />
20
Sperrung unbekannter Seiten<br />
21<br />
<strong>TIME</strong> <strong>for</strong> <strong>kids</strong> <strong>Schulfilter</strong> <strong>Plus</strong><br />
Die Option „Sperrung unbekannter Seiten“ bietet einen weiteren Sicherheitsvorteil, führt aber zu starken<br />
Einschränkungen im Unterrichtsbetrieb. Mit deren Aktivierung werden nur Internetseiten zugelassen, die<br />
bereits in der Filterdatenbank klassifiziert sind. Neue Internetseiten und kleine, private Angebote z. B. von<br />
Lehrkräften, wenig besuchte Schulhomepages etc. wären dann bis zu deren Prüfung und Klassifizierung<br />
ausgeschlossen.<br />
4.1.2.1 NEU Generell gesperrte Themenbereiche<br />
Diese Themenbereiche wurden im Internetgrundschutz als "generell gesperrt" eingestellt und können in<br />
Lernboxen nicht freigegeben werden. So kann verhindert werden, dass man beispielsweise kritische<br />
Themenbereiche aus Versehen freigibt.<br />
4.1.3 Lernbox — Linkl<strong>ist</strong>e<br />
Freie Links<br />
In diesem Bereich erfassen Sie die Internetseiten, die über den Internetgrundschutz hinaus freigegeben<br />
werden sollen. Dies kann z.B. nötig sein, wenn eine Internetseite in mehrere Themenbereiche einsortiert <strong>ist</strong><br />
und ein Themenbereich davon generell gesperrt <strong>ist</strong>.<br />
Zusätzlich können Sie Ihren Schülern auch potentiell kritische Inhalte im Unterrichts- oder Projektkontext<br />
zur Recherche oder Ansicht kontrolliert zur Verfügung stellen. Nehmen Sie hierzu den entsprechenden Link<br />
in die L<strong>ist</strong>e „Freie Links“ auf. Im definierten Zeitintervall und für zugeordnete Computer oder Personen sind<br />
diese Inhalte dann erreichbar. Mit Ablauf des Zeitintervalls gilt dann wieder der Internetgrundschutz. Bitte<br />
achten Sie auf die Art und Weise des Eintrages.<br />
einfach sicher pädagogisch
<strong>TIME</strong> <strong>for</strong> <strong>kids</strong> <strong>Schulfilter</strong> <strong>Plus</strong><br />
Beispiele:<br />
„*ebay.de*“ – gibt alle Angebote von eBay Deutschland frei.<br />
„*.ebay.*“ – gibt alle Angebote von eBay weltweit frei.<br />
„*kunst.ebay.de*“ – gibt den Kunst und Antiquitäten Bereich auf eBay Deutschland frei.<br />
Neu<br />
Im hier aufgehenden Fenster können sie eine URL angeben, die auf die Freie Linkl<strong>ist</strong>e soll. Hierbei kann der<br />
Stern als Platzhalter verwendet werden.<br />
Import<br />
Eine vorher durch die „Exportiere Datei“-Funktion erstellte Linkl<strong>ist</strong>e kann hier geladen werden. Außerdem<br />
<strong>ist</strong> es möglich mehrere Links einzugeben, dabei muss jeder auf einer eigenen Zeile eingetragen sein.<br />
Exportiere Datei<br />
Die aktuelle L<strong>ist</strong>e „Freie Links“ wird als Textdatei zum Download angeboten.<br />
Gesperrte Links<br />
In diesem Bereich erfassen Sie die Internetseiten oder Domains, die gesperrt werden sollen. Beinhaltet ein<br />
Internetangebot auf einer Unterseite die von den Schülern zu erarbeitende Lösung, nehmen Sie diese<br />
einzelne Seite oder Datei (z.B. PDF-Datei) in die L<strong>ist</strong>e „Gesperrte Links“ auf.<br />
Das Internetangebot gesamt kann trotzdem genutzt werden — die Ergebnisseite wird gesperrt. Verwenden<br />
Sie das Symbol „*“ als Platzhalter — die Eingabe von *.ebay.de* würde z.B. das komplette eBay-Angebot für<br />
den deutschen Raum sperren. Hingegen die Eingabe von „*signin.ebay.de*“ würde nur das Einloggen bei eBay<br />
sperren. Ein Schüler kann also die eBay-Seite besuchen, aber keinen Kauf abschließen, weil er sich dafür<br />
einloggen müsste. Dieses Beispiel lässt sich auf beliebig viele Anwendungsfälle übertragen.<br />
22
Neu<br />
23<br />
<strong>TIME</strong> <strong>for</strong> <strong>kids</strong> <strong>Schulfilter</strong> <strong>Plus</strong><br />
Im hier aufgehenden Fenster können sie eine URL angeben, die auf die „Gesperrte Links“ -L<strong>ist</strong>e soll. Hierbei<br />
kann der Stern als Platzhalter verwendet werden.<br />
Import<br />
Eine vorher durch die „Exportiere Datei“-Funktion erstellte Linkl<strong>ist</strong>e kann hier geladen werden. Außerdem<br />
<strong>ist</strong> es möglich mehrere Links einzugeben, dabei muss jeder Link sichauf einer eigenen Zeile befinden.<br />
Exportiere Datei<br />
Die aktuelle L<strong>ist</strong>e „Gesperrte Links“ wird als Textdatei zum Download angeboten.<br />
4.1.4 Lernbox — Computer / Personen<br />
Abweichend vom Internetgrundschutz, der für das gesamte Netzwerk gilt, können Sie eine Lernbox auf ein<br />
oder mehrere Computer oder Personen in der Schule anwenden. Eine Vereinfachung der Auswahl <strong>ist</strong> mög-<br />
lich, wenn der Admin<strong>ist</strong>rator diese einzelnen Computer oder Personen in Gruppen für z. B. einen Lernort<br />
(Computer, IP-Adressbereich) oder eine Klasse organisiert. Eine Beschreibung der Computer und Personen-<br />
verwaltung finden Sie im Kapitel „Computer / Personen“.<br />
Einstellungen<br />
Weisen Sie der Lernbox den/die entsprechenden Computer oder die Personen zu. Im linken Feld „Von:“<br />
sehen Sie die L<strong>ist</strong>e der verfügbaren Computer oder Personen. Das Aufklapp-Fenster (Popup) bietet eine<br />
Auswahl voreingestellter Gruppen, z. B. Räume oder Klassen. Diese Gruppierung wird durch den Admin<strong>ist</strong>ra-<br />
tor vorgenommen. Markieren Sie links die gewünschten Computer oder Personen. Eine Mehrfachauswahl <strong>ist</strong><br />
mit der Taste STRG möglich. Weisen Sie diese der aktuellen Lernbox durch Klicken der Taste >> zu.<br />
einfach sicher pädagogisch
<strong>TIME</strong> <strong>for</strong> <strong>kids</strong> <strong>Schulfilter</strong> <strong>Plus</strong><br />
4.1.5 Lernbox — Zeit<br />
In diesem Bereich können Sie das Zeitintervall für die Gültigkeit der Lernbox anpassen. In der Voreinstellung<br />
wird die Option „immer“ verwendet.<br />
Einstellungen<br />
Soll eine Lernbox z. B. nur an einem bestimmten Wochentag oder in einem festen Zeitraum gelten, wählen<br />
Sie bitte die Vorauswahl „angepasst“ und erstellen Sie ein <strong>neu</strong>es Zeitobjekt indem Sie auf Neu klicken.<br />
Legen sie beim Datumsmodus fest, ob die Zeiteinstellung an einem bestimmten Wochentag oder "jeden Tag"<br />
gelten soll. Voreingestellte Zeitblöcke, z. B. für Unterrichtsstunden, die sie beim "Zeitmodus" auswählen<br />
können, vereinfachen die Einstellung der Uhrzeit der Zeiteinstellung. Mit dem Zeitmodus "individuell"<br />
können Sie die Uhrzeit bis auf 5 Minuten genau einstellen. Der Schalter "Bis Tagesende" stellt die "Bis-Zeit"<br />
auf 24:00. Mit dem Kalendermodul können Sie leicht Datumsbereiche definieren, in denen Ihre Zeiteinstel-<br />
lungen gelten sollen. Sie können für eine Lernbox auch mehrere Zeiteinstellungen definieren.<br />
24
4.1.6 Lernbox — Medientypen<br />
25<br />
<strong>TIME</strong> <strong>for</strong> <strong>kids</strong> <strong>Schulfilter</strong> <strong>Plus</strong><br />
Neben dem Aufruf von Internetseiten kann der <strong>Schulfilter</strong> <strong>Plus</strong> auch Medien<strong>for</strong>mate eines Downloads<br />
erkennen. Diese können ebenfalls gesperrt werden. Die Sperrung hat keine Auswirkung auf Medien, die<br />
innerhalb einer Internetseite dargestellt werden (sog. Streaming), wie z. B. Videos in einer Teilansicht.<br />
Einstellungen<br />
Wählen Sie den entsprechenden Bereich aus. Wollen Sie z. B. den Download von Musik unterbinden, markie-<br />
ren Sie im Bereich „Musik“ die Dateitypen „mp3“ und „ogg“. Bestätigen Sie je Bereich mit „Übernehmen“.<br />
einfach sicher pädagogisch
<strong>TIME</strong> <strong>for</strong> <strong>kids</strong> <strong>Schulfilter</strong> <strong>Plus</strong><br />
4.1.7 NEU Aktivierung<br />
In diesem Bereich können sie festlegen welche Nutzer dazu in der Lage sind die Lernbox ein- bzw. auszu-<br />
schalten. Dazu markieren sie den entsprechenden Nutzer in der L<strong>ist</strong>e der verfügbaren Nutzer und fügen ihn<br />
mit einem Klick auf den Button Benutzer hinzufügen der L<strong>ist</strong>e der Benutzer, welche dies dürfen, hinzu.<br />
Um einem Benutzer dieses Privileg wieder zu entziehen markieren sie selbigen in der L<strong>ist</strong>e der Benutzer,<br />
welche diese Lernbox ein- bzw. ausschalten dürfen und bestätigen dies mit einem Druck auf den „Benutzer<br />
entfernen“ Button.<br />
4.1.8 Einschalten der Lernbox<br />
Einstellungen<br />
Das Aktivieren Ihrer <strong>neu</strong>en Lernbox erfolgt über den Button „Einschalten“. In der „Übersicht“ können Sie<br />
Ihre Lernboxen dann verwalten. Lernboxinhalte können für andere Benutzer auch als Vorlage bereitgestellt<br />
werden (siehe hierzu >> 9.1 Glossar).<br />
26
4.2 Lernboxen — Übersicht<br />
4.2.1 Eigene Lernboxen<br />
27<br />
<strong>TIME</strong> <strong>for</strong> <strong>kids</strong> <strong>Schulfilter</strong> <strong>Plus</strong><br />
In diesem Bereich werden alle von Ihnen erstellten Lernboxen aufgel<strong>ist</strong>et. Die Lernboxen werden standard-<br />
mäßig in der Reihenfolge des Erstellens angezeigt. Zum Bearbeiten einer Lernbox oder zum Löschen klicken<br />
Sie bitte auf den Aktionsbutton.<br />
! Gelöschte Lernboxen können nicht wiederhergestellt werden!<br />
Das Statusfeld zeigt an, welche Lernboxen gerade aktiv sind oder nicht.<br />
Folgende Statusmöglichkeiten gibt es:<br />
Lernbox aktiv, wirkt gerade<br />
Lernbox passiv, wirkt nicht zur Zeit<br />
Lernbox aktiviert, aber unvollständig konfiguriert (es fehlen Lernboxinhalte)<br />
Lernbox ausgeschaltet<br />
Vorlage<br />
einfach sicher pädagogisch
<strong>TIME</strong> <strong>for</strong> <strong>kids</strong> <strong>Schulfilter</strong> <strong>Plus</strong><br />
4.2.1.1 NEU Konfliktdetektierung<br />
In der Übersicht der eigenen Lernboxen findet eine Konfliktprüfung mit allen aktuell aktiven Lernboxen<br />
statt. Dabei wird überprüft ob bei Lernboxen mit gleicher Priorität eine zeitliche Überschneidung ex<strong>ist</strong>iert<br />
und eine IP oder ein Benutzer von beiden Lernboxen erfasst wird. Ex<strong>ist</strong>iert ein Konflikt, so werden die<br />
betroffenen Lernboxen mit einem roten Ausrufezeichen hinter dem Statussymbol markiert.<br />
Beim Klick auf das Statussymbol oder das Ausrufezeichen der entsprechenden Lernbox öffnet sich die dazugehörige<br />
"Konfliktwarnung". Hier wird der Konflikt ausführlich beschrieben, damit er schnell und einfach<br />
behoben werden kann.<br />
4.2.2 Aktive Lernboxen<br />
Aktive Lernboxen sind Lernboxen, die eingeschaltet sind und die im Moment aktiv wirken, d.h., deren<br />
Datums- und Zeitintervall die aktuelle Systemzeit umfasst.<br />
28
4.2.3 Passive Lernboxen<br />
29<br />
<strong>TIME</strong> <strong>for</strong> <strong>kids</strong> <strong>Schulfilter</strong> <strong>Plus</strong><br />
Passive Lernboxen sind Lernboxen, die eingeschaltet sind und die zu einem anderen Zeitpunkt wirken, d.h.<br />
deren Datums- und Zeitintervall außerhalb der aktuellen Systemzeit liegt. Wenn der angegebene Zeitraum<br />
erreicht <strong>ist</strong>, wird aus der passiven Lernbox automatisch eine aktive.<br />
4.2.4 Vorlagen<br />
Vorlagen sind vordefinierte Lernboxen, die sowohl inhaltliche (angepasste Themenbereiche, Inhalte in<br />
Linkl<strong>ist</strong>en) als auch organisatorische Einstellungen (Datum- und Zeitintervall) beinhalten können. Zum<br />
Einschalten <strong>ist</strong> dann nur noch die Zuweisung von Computern, Personen oder Gruppen notwendig.<br />
Hier können Sie z. B. für einen Fachbereich eine gemeinsame Wissensbasis (Lernbox für ein Thema / Projekt<br />
mit Linkl<strong>ist</strong>e) aufbauen, die Sie dann gezielt aktivieren können. Es werden alle Vorlagen aller Benutzer<br />
(Ersteller) angezeigt.<br />
einfach sicher pädagogisch
<strong>TIME</strong> <strong>for</strong> <strong>kids</strong> <strong>Schulfilter</strong> <strong>Plus</strong><br />
Vorlagen verwenden<br />
Sie verwenden eine Vorlage, indem Sie die Aktion „als Lernbox bearbeiten“ auswählen. Es wird eine Kopie<br />
der Vorlage als eigene Lernbox bereitgestellt,, die Sie dann selbst Ihren Wünschen anpassen können.Passen<br />
Sie ggf. die inhaltlichen Einstellungen sowie die Zeit an. Weisen Sie dann die Computer, Personen oder<br />
Gruppen zu und schalten Sie die <strong>neu</strong>e Lernbox ein.<br />
4.2.5 Schnellsperrung<br />
Sie wollen die Aufmerksamkeit der Schüler nach der Internetnutzung wiedererlangen? Die Schnellsperrung<br />
erlaubt es, die Internetnutzung mit wenigen Klicks für Lerngruppen komplett zu sperren und ggf. auch<br />
spontan auf Internetgrundschutzniveau wieder frei zu geben.<br />
Einstellungen<br />
Wählen Sie eine oder mehrere Gruppen aus, die Sie schnell sperren wollen. Definieren Sie unter „Zeit<br />
auswählen“ die Zeit, bis zu der die Sperrung gelten soll. Klicken Sie auf Sperren . Nach Ablauf der Zeit <strong>ist</strong><br />
für diese Lerngruppe die Internetnutzung auf dem Niveau des Internetgrundschutzes wieder möglich.<br />
!<br />
Die Schnellsperrung setzt die Konfiguration von Gruppen voraus.<br />
Nähere Infos im Kapitel Gruppen.<br />
30
31<br />
MENÜPUNKT<br />
<strong>TIME</strong> <strong>for</strong> <strong>kids</strong> Schulrouter <strong>Plus</strong><br />
GRUNDEINSTELLUNGEN<br />
55 MENÜPUNKT GRUNDEINSTELLUNGEN 32<br />
5.1 Internetgrundschutz 32<br />
5.1.1 Themenbereiche 32<br />
5.1.2 Medientypen 33<br />
5.1.3 Linkl<strong>ist</strong>e 33<br />
5.2 Computer / Personen 34<br />
5.2.1 Übersicht 34<br />
5.2.2 Verzeichnisdienst-Objekte importieren 36<br />
5.2.3 CSV-Import 37<br />
5.3 Gruppen 38<br />
5.3.1 Gruppenübersicht 38<br />
5.3.2 Gruppenzuweisung 39<br />
5.3.3 Supergruppenzuweisung 39<br />
5.4 Fachgebiete 40<br />
5.5 Zeitblöcke 41<br />
einfach sicher pädagogisch
<strong>TIME</strong> <strong>for</strong> <strong>kids</strong> <strong>Schulfilter</strong> <strong>Plus</strong><br />
5 MENÜPUNKT GRUNDEINSTELLUNGEN<br />
5.1 Internetgrundschutz<br />
Der Internetgrundschutz wird in der Schule abgestimmt und vom Admin<strong>ist</strong>rator der Schule eingestellt.<br />
Wenn Lehrkräfte sich durch den Internetgrundschutz in der Unterrichtssituation eingeschränkt fühlen,<br />
können Sie eine generelle Änderung für alle Lehrkräfte in der Schule beantragen. Einfacher und schneller<br />
<strong>ist</strong> die eigenverantwortliche Einrichtung von Lernboxen zur individuellen Unterrichtsgestaltung durch jede<br />
Lehrkraft. Nähere In<strong>for</strong>mationen gibt es im Bereich Lernboxen. Jeder Lehrkraft wird so eine einfache und<br />
sichere Nutzung des Internets in jeder spezifischen Unterrichtssituation geboten. Es <strong>ist</strong> hier jedoch möglich<br />
bestimmte Themengebiete generell zu sperren. Diese können von den Lehrern nicht wieder in einer Lernbox<br />
freigeschaltet werden. Bestehende Lernboxen übernehmen die Änderungen der generellen Sperre, wird sie<br />
deaktiviert nehmen die Themenbereiche in den Lernboxen wieder ihren ursprünglichen Zustand an.<br />
5.1.1 NEU Themenbereiche<br />
Um die Auswahl der einzelnen Themenbereiche zu vereinfachen, können Sie als Vorauswahl eine Altersstufe<br />
wählen und danach individuell anpassen.<br />
!<br />
Beachten Sie hierbei, dass eine Internetseite, die in mehrere Themenbereiche fällt, immer<br />
gesperrt wird, wenn eines der Themenbereiche gesperrt <strong>ist</strong>.<br />
32
5.1.2 Medientypen<br />
33<br />
<strong>TIME</strong> <strong>for</strong> <strong>kids</strong> <strong>Schulfilter</strong> <strong>Plus</strong><br />
Sie möchten verhindern, dass bestimmte Dateien heruntergeladen werden? Haken Sie einfach den entspre-<br />
chenden Dateityp an, den Sie sperren möchten. Schulrelevant sind die Bereiche „Filme“ und „Musik“, in<br />
denen z. B. die gängigen Tauschbörsen<strong>for</strong>mate „.mpg“, „.mp3“ oder „.ogg“ blockiert werden können.<br />
5.1.3 Linkl<strong>ist</strong>e<br />
Die Linkl<strong>ist</strong>e dient der spontanen Sperrung von Internetangeboten. Erfassen Sie in der Linkl<strong>ist</strong>e die Interne-<br />
tangebote, die Sie spontan sperren wollen. Dieses kann sinnvoll sein, wenn Sie aus dem Surfverlauf von<br />
Schülern oder durch Gespräche Kenntnis von <strong>neu</strong>en, entwicklungsbeeinträchtigenden Internetangeboten<br />
erhalten. Es können auch ganze Topleveldomains (Länderdomains) gesperrt werden.<br />
Beispiel für alle deutschen Seiten: *.de/* oder http://*.de*<br />
Verwenden Sie für jeden Eintrag eine <strong>neu</strong>e Zeile!<br />
einfach sicher pädagogisch
<strong>TIME</strong> <strong>for</strong> <strong>kids</strong> <strong>Schulfilter</strong> <strong>Plus</strong><br />
5.2 Computer / Personen<br />
Nachdem die Clients für den Zugriff auf den <strong>Schulfilter</strong> <strong>Plus</strong> konfiguriert sind, genießen diese automatisch<br />
den Internetgrundschutz der Schule. Damit die Lehrkräfte spezifische Interneteinstellungen für den Unter-<br />
richt treffen können, müssen die einzelnen Computer und Personen, welche durch die Internetfilterung<br />
gezielt beeinflusst werden sollen, angelegt werden.<br />
5.2.1 Übersicht<br />
In diesem Bereich definieren Sie Computer, Personen und Gruppen auf der Basis eigener Einträge. Nach dem<br />
Import von Verzeichnisdienst-Objekten kann diese Tabelle sehr umfangreich werden.<br />
Verwenden Sie die Filtereinstellungen um die Anzeige auf bestimmte Anfangsbuchstaben einzuschränken.<br />
Folgende Arten von Computern und Personen können angelegt werden:<br />
Computer / Lernorte<br />
• Einzelne Computer<br />
• Computergruppen<br />
• z.B. Computerräume<br />
34
Personen / Benutzer<br />
35<br />
• Einzelne Schüler mit einem Benutzeraccount<br />
• Einzelne Lehrer mit einem Benutzeraccount<br />
• Personen-Gruppen<br />
• z.B. Klassen, Kurse, andere Lerngruppen (z.B. AGs, etc.)<br />
<strong>TIME</strong> <strong>for</strong> <strong>kids</strong> <strong>Schulfilter</strong> <strong>Plus</strong><br />
Im <strong>Schulfilter</strong> <strong>Plus</strong> werden die Arten von Computern und Personen nach Typen klassifiziert:<br />
• IP-Bereich: Mit diesem Typ definieren Sie z.B. einen Computerraum auf Basis eines festen IP-Adress-<br />
bereiches. Verwenden Sie folgende beispielhafte Schreibweise: 192.168.10.20-192.168.10.35<br />
• IP-Adresse: Mit diesem Typ definieren Sie einen einzelnen Computer mit dessen IP-Adresse.<br />
• Person: Mit diesem Typ definieren Sie eine einzelne Person auf Basis des Benutzerobjektes aus dem<br />
angebundenen Verzeichnisdienst. In der Regel werden diese aus dem Bereich „Verzeichnisdienst-<br />
Objekte“ übernommen. Sollten Sie diese von Hand anlegen, verwenden Sie folgende beispielhafte<br />
Schreibweise: schule.local\anmeldename<br />
• Systemgruppe: Mit diesem Typ definieren Sie eine Benutzergruppe auf Basis eines Objektes aus dem<br />
angebundenen Verzeichnisdienst. Dieses können sowohl Gruppen (Symbol cn) als auch Organisations-<br />
einheiten (Symbol ou) sein. Sollten Sie diese von Hand anlegen, verwenden Sie folgende beispielhafte<br />
Schreibweise: schule.local\gruppenname<br />
• Maschine: Mit diesem Typ definieren Sie ein einzelnes System mit dessen Maschinennamen<br />
( Hostname).<br />
Einrichten von spezifischen Computern<br />
Der <strong>Schulfilter</strong> <strong>Plus</strong> wird mit einem Internetgrundschutz für das gesamte Schulnetz ausgeliefert. Dieser wird<br />
mit Hilfe eines globalen IP-Adressbereiches eingerichtet, d.h. egal, welche IP-Adressen in der Schule verwen-<br />
det werden, sie sind standardmäßig im Internetgrundschutz enthalten. Um nun einzelne Computer oder<br />
Gruppen von Computern gezielt mit spezifischen Interneteinstellungen zu versorgen, müssen diese im<br />
<strong>Schulfilter</strong> <strong>Plus</strong> angelegt, bzw. aus dem Verzeichnisdienst importiert werden.<br />
Einrichten von spezifischen Personen<br />
Wollen Sie anstelle der IP-Bereiche die Filterung spezifisch auf Personen-Gruppen (z.B. Klassen, Kurse) oder<br />
einzelne Personen (z.B. Schüler) anwenden, müssen Sie einen Verzeichnisdienst an den <strong>Schulfilter</strong> <strong>Plus</strong><br />
anbinden. Unterstützt werden hier Microsoft® Active Directory (Windows Domain), Novell® eDirectory<br />
(vormals NDS) und OpenLDAP für Linux-D<strong>ist</strong>ributionen. Diese Verzeichnisdienste sind normalerweise auf<br />
einen dafür vorgesehenen Schulserver eingerichtet. Weitere In<strong>for</strong>mationen im Kapitel Verzeichnisdienst.<br />
einfach sicher pädagogisch
<strong>TIME</strong> <strong>for</strong> <strong>kids</strong> <strong>Schulfilter</strong> <strong>Plus</strong><br />
5.2.2 Verzeichnisdienst-Objekte importieren<br />
Nach erfolgreicher Verzeichnisdienst-Anbindung haben Sie im Bereich Grundeinstellungen Computer /<br />
Personen Zugriff auf die entsprechenden Personen oder Personen-Gruppen der Domain. Diese können dann<br />
ganz oder teilweise in den <strong>Schulfilter</strong> <strong>Plus</strong> als Personen oder Personen-Gruppen übernommen werden<br />
Markieren Sie die Verzeichnisdienstobjekte, die Sie importieren möchten und klicken Sie auf Importieren .<br />
Eine Mehrfachauswahl <strong>ist</strong> mit der Taste STRG möglich.<br />
36
5.2.3 NEU CSV-Import<br />
37<br />
<strong>TIME</strong> <strong>for</strong> <strong>kids</strong> <strong>Schulfilter</strong> <strong>Plus</strong><br />
Wenn der Verzeichnisdiensttyp im Schulrouter <strong>Plus</strong> sowie im <strong>Schulfilter</strong> <strong>Plus</strong> auf lokal gestellt wurde, wird an<br />
dieser Stelle die Möglichkeit des Imports einer CSV-Datei anstelle des Imports von Verzeichnisdienstobjek-<br />
ten gegeben.<br />
Format der CSV-Datei<br />
Die erste Zeile besteht zwingend aus:<br />
• Gruppe-Kennung;Person-Name;Person-Kennung;Person-Passwort<br />
Die folgenden Zeilen sind entsprechend dieser Formatanweisung einzutragen.<br />
Eine CSV-Datei kann beispielsweise wie folgt aussehen:<br />
• Gruppe-Kennung;Person-Name;Person-Kennung;Person-Passwort<br />
; adrian.weidinger;schueler;geheimes_passwort<br />
; alexandra.rudolph;schueler;passwort_sehr_sicher2010<br />
lehrer_gruppe;herr_van_doom;lehrer;Latveria<br />
Eine solche CSV-Datei können sie z.b. erhalten, indem sie ein bestehendes Excel-Dokument mit dieser<br />
Formatierung als CSV-Datei exportieren.<br />
!<br />
Achtung, dieses Feature steht nur in Verbindung mit dem Schulrouter <strong>Plus</strong> zur Verfügung!<br />
einfach sicher pädagogisch
<strong>TIME</strong> <strong>for</strong> <strong>kids</strong> <strong>Schulfilter</strong> <strong>Plus</strong><br />
5.3 Gruppen<br />
Gruppen werden zur Organisation von Computern oder Personen verwendet. Sie sind auch Voraussetzung<br />
für die Funktion „Schnellsperrung“.<br />
Supergruppen dienen einer weiteren Differenzierung z. B. dem Abtrennen von Schulteilen eines Schulzent-<br />
rums. Diese Funktion <strong>ist</strong> standardmäßig nicht aktiviert.<br />
5.3.1 Gruppenübersicht<br />
In diesem Bereich erstellen und verwalten Sie Ihre Gruppen. Eine Zuordnung von Computern oder Personen<br />
erfolgt dann im Bereich „Gruppenzuweisung“<br />
Wählen Sie „Gruppe“ für eine Zusammenfassung von Computern und Personen. Verwenden Sie „Supergrup-<br />
pe“ für eine weitere Differenzierung von Gruppen, z. B. zur Abtrennung von Schulteilen eines Schulzentrums<br />
oder zur Trennung von Computerräumen und Freiarbeitsbereichen. Vergeben Sie hier einen eindeutigen<br />
Namen für die Gruppe. Verwenden Sie z. B. die Raumnummer oder die Bezeichnung einer Klasse für eine<br />
Lerngruppe.<br />
38
5.3.2 Gruppenzuweisung<br />
39<br />
<strong>TIME</strong> <strong>for</strong> <strong>kids</strong> <strong>Schulfilter</strong> <strong>Plus</strong><br />
In diesem Bereich können Sie die Zuordnung einzelner Computer oder Personen zu Gruppen verwalten.<br />
Wählen Sie auf der rechten Seite die Zielgruppe aus. Markieren Sie dann die entsprechenden Computer oder<br />
Personen auf der linken Seite. Eine Mehrfachauswahl <strong>ist</strong> mit der Taste STRG möglich. Verschieben Sie die<br />
ausgewählten Computer oder Personen durch Klicken der Taste >> . Der Inhalt einer Gruppe kann jeder-<br />
zeit angepasst werden.<br />
5.3.3 Supergruppenzuweisung<br />
Supergruppen dienen der globalen Differenzierung von Computern, Personen und Gruppen. Die Funktion<br />
schalten Sie im Bereich „Admin<strong>ist</strong>ration / Cockpiteinstellungen“, „Allgemein“ über die Option „Supergruppen<br />
benutzen“ zu. Verwenden Sie Supergruppen z. B. zur Abtrennung von Schulteilen eines Schulzentrums, zur<br />
Differenzierung von Lernorten einzelner Fachbereiche oder zur Trennung von Computerräumen und Freiar-<br />
beitsbereichen. Bereits angelegte Gruppen können in Supergruppen nochmals zusammengefasst werden<br />
und bilden so einen gesicherten Bereich. Jeder Benutzer (zu finden unter: System ¬ Benutzerverwaltung)<br />
muss einer Supergruppe zugewiesen sein, um die Objekte (Lernorte, Lerngruppen, einzelne PCs) für Lernbo-<br />
xen benutzen zu können.<br />
einfach sicher pädagogisch
<strong>TIME</strong> <strong>for</strong> <strong>kids</strong> <strong>Schulfilter</strong> <strong>Plus</strong><br />
Von: Markieren Sie das entsprechende Nutzerobjekt oder die Gruppe. Eine Mehrfachauswahl <strong>ist</strong> mit der<br />
Taste STRG möglich.<br />
Nach: Wählen Sie die Supergruppe aus, in die das Nutzerobjekt oder die Gruppe verschoben werden soll.<br />
Eine <strong>neu</strong>e Supergruppe legen Sie im Bereich „Gruppenübersicht“ an. Verschieben Sie das ausgewählte<br />
Benutzerobjekt / die ausgewählten Benutzerobjekte durch Klicken der Taste >> .<br />
5.4 Fachgebiete<br />
Lernboxen können Fachbereichen zugeordnet werden, um eine einfache Sortierung zu erreichen.<br />
Bilden Sie in diesem Bereich die an Ihrer Schule gelehrten Fächer ab. Andere Admin<strong>ist</strong>ratoren und Lehrkräf-<br />
te können diese beim Anlegen einer Lernbox nutzen.<br />
Anpassen der Einstellungen<br />
Passen Sie die Einstellungen durch Löschen falscher Einträge und Anlegen <strong>neu</strong>er Fächer an.<br />
Name: Verwenden Sie die an Ihrer Schule gebräuchliche Bezeichnung des Lehrfaches.<br />
Beschreibung: Verwenden Sie das Beschreibungsfeld für ergänzende In<strong>for</strong>mationen zu dem jeweiligen Fach.<br />
40
5.5 Zeitblöcke<br />
41<br />
<strong>TIME</strong> <strong>for</strong> <strong>kids</strong> <strong>Schulfilter</strong> <strong>Plus</strong><br />
Neben der Standardeinstellung „immer“ kann eine Lernbox auch für ein Datums- und Zeitintervall gelten.<br />
Sie muss dann nicht ein- und wieder ausgeschaltet werden – die Konfiguration verfällt nach Ablauf des<br />
Datums- und Zeitintervalls.<br />
Zeitblöcke vereinfachen hier die Einstellungen. Bilden Sie in diesem Bereich die an Ihrer Schule verwendeten<br />
Schulstunden und Pausenzeiten ab. Admin<strong>ist</strong>ratoren und Lehrkräfte greifen dann auf diese Einstellungen<br />
beim Anlegen einer Lernbox zurück.<br />
Anpassen der Einstellungen<br />
Passen Sie die Einstellungen durch Löschen falscher Einträge und Anlegen <strong>neu</strong>er Zeitblöcke an.<br />
Name: Verwenden Sie die an Ihrer Schule gebräuchliche Bezeichnung der Unterrichtsstunde oder des<br />
Zeitintervalls.<br />
Zeit: Geben Sie das Zeitintervall mittels der Auswahll<strong>ist</strong>en ein.<br />
einfach sicher pädagogisch
<strong>TIME</strong> <strong>for</strong> <strong>kids</strong> <strong>Schulfilter</strong> <strong>Plus</strong><br />
MENÜPUNKT<br />
ADMINISTRATION<br />
66 MENÜPUNKT ADMINISTRATION 43<br />
6.1 Benutzerverwaltung 43<br />
6.1.1 Benutzerübersicht 43<br />
6.1.2 Rollenübersicht 44<br />
6.1.3 Rollen bearbeiten 45<br />
6.1.4 Supergruppenzuweisung 46<br />
6.1.5 Rechtezuweisung 47<br />
6.2 Adressl<strong>ist</strong>en 47<br />
6.2.1 Konfiguration 48<br />
6.2.2 Weiße L<strong>ist</strong>e 48<br />
6.2.3 Schwarze L<strong>ist</strong>e 49<br />
6.2.4 Vorgabe-L<strong>ist</strong>en 49<br />
6.3 Datensicherung 50<br />
6.3.1 Verwalten 50<br />
6.3.2 Erstellen 51<br />
6.3.3 Hochladen 51<br />
6.4 Cockpiteinstellungen 52<br />
6.4.1 Allgemein 52<br />
6.4.2 Visitenkarte 53<br />
42
6 MENÜPUNKT ADMINISTRATION<br />
6.1 Benutzerverwaltung<br />
43<br />
<strong>TIME</strong> <strong>for</strong> <strong>kids</strong> Schulrouter <strong>Plus</strong><br />
Neben Ihnen als Admin<strong>ist</strong>rator können Sie weitere Benutzer zur Konfiguration des <strong>Schulfilter</strong> <strong>Plus</strong> anlegen.<br />
Diese können unterschiedliche Rollen und damit verbundene Rechte im System besitzen. Jeder Benutzer<br />
erhält ein eigenes Profil - die Einstellungen sind nicht für andere sichtbar.<br />
6.1.1 Benutzerübersicht<br />
Benutzer aus dieser L<strong>ist</strong>e können sich am Cockpit anmelden und entsprechend ihren Benutzerrechten<br />
Einstellungen vornehmen.<br />
Rolle: Lehrkräfte verwenden das Cockpit, um eigene Lernboxen anzulegen und zu verwalten. Admin<strong>ist</strong>rato-<br />
ren haben weitergehende Rechte hinsichtlich der Anpassung des Internetgrundschutzes und der Integration<br />
des <strong>Schulfilter</strong> <strong>Plus</strong> in das Netzwerk sowie der Überwachung der Grundfunktionen und der Benutzerverwal-<br />
tung.<br />
! Wenn noch nicht geschehen, ändern Sie bitte das Passwort für den Benutzer „tfkadmin“.<br />
einfach sicher pädagogisch
<strong>TIME</strong> <strong>for</strong> <strong>kids</strong> <strong>Schulfilter</strong> <strong>Plus</strong><br />
Name<br />
Wählen Sie die entsprechende Rolle aus. Verwenden Sie eine eindeutige Bezeichnung für einen Benutzer.<br />
Vermeiden Sie hier die Verwendung von Sonderzeichen!<br />
Passwort<br />
Verwenden Sie keine Alltagswörter und eine große Zeichenlänge. Setzen Sie Zahlen und Sonderzeichen ein,<br />
um die Sicherheit zu erhöhen. Weisen Sie die Benutzer auf die Geheimhaltung des Passwortes gegenüber<br />
Schülern hin.<br />
6.1.2 Rollenübersicht<br />
Folgende Rollen sind im <strong>Schulfilter</strong> <strong>Plus</strong> bereits vorinstalliert und können so<strong>for</strong>t verwendet werden. Weitere<br />
Rollen und entsprechende Rechte können definiert werden.<br />
Admin<strong>ist</strong>rator 3rd. Level Support (tfksupport)<br />
Der 3rd. Level Admin<strong>ist</strong>rator <strong>ist</strong> für die Fehleranalyse und ggf. das Zurücksetzen des Passwortes des 2nd.<br />
Level Admin<strong>ist</strong>rators zuständig. Diese Rolle wird ausschließlich vom <strong>TIME</strong> <strong>for</strong> <strong>kids</strong> Service-Center verwendet<br />
und auch nur, wenn der 1st. oder 2nd. Level Admin<strong>ist</strong>rator in der Schule ein Problem nicht lösen kann. Die<br />
Rolle hat nur einen festen Benutzeraccount („tfksupport“) und wird im System nicht angezeigt.<br />
Admin<strong>ist</strong>rator 2nd. Level Support (tfkadmin)<br />
Der 2nd. Level Admin<strong>ist</strong>rator <strong>ist</strong> für die Fehleranalyse und ggf. das Zurücksetzen des Passwortes des 1st.<br />
Level Admin<strong>ist</strong>rators zuständig. Zusätzlich <strong>ist</strong> der 2nd. Level Admin<strong>ist</strong>rator für die Ersteinrichtung des<br />
Systems zuständig. Er hat dafür weitergehende Rechte als der 1st. Level Admin<strong>ist</strong>rator. Die Rolle hat einen<br />
festen Benutzeraccount („tfkadmin“) dessen Passwort nach der ersten Anmeldung geändert werden sollte.<br />
Admin<strong>ist</strong>rator 1st. Level Support<br />
Der 1st. Level Admin<strong>ist</strong>rator <strong>ist</strong> für die technische Betreuung des <strong>Schulfilter</strong> <strong>Plus</strong> im Schulalltag zuständig.<br />
Die Rolle hat einen variablen Benutzeraccount, der vom 2nd. Level Admin<strong>ist</strong>rator angelegt werden kann. Es<br />
kann mehrere 1st. Level Admin<strong>ist</strong>ratoren in der Schule geben.<br />
Lehrkraft<br />
Die Lehrkraft steuert den <strong>Schulfilter</strong> <strong>Plus</strong> mit Hilfe von Lernboxen. Hierdurch kann jede Lehrkraft individuel-<br />
le Interneteinstellungen für die jeweilige Unterrichtsituation definieren. Jede Lehrkraft kann einen eigenen<br />
Benutzeraccount für den <strong>Schulfilter</strong> <strong>Plus</strong> bekommen.<br />
44
Fachbereichsleitung<br />
45<br />
<strong>TIME</strong> <strong>for</strong> <strong>kids</strong> <strong>Schulfilter</strong> <strong>Plus</strong><br />
Die Fachbereichsleitung gehört zur Gruppe der Lehrkräfte, hat aber darüber hinaus einige Zusatzrechte, wie<br />
z.B. die Verwaltung festen Lerngruppen in der Schule. Natürlich kann die Fachbereichsleitung auch Lernbo-<br />
xen anlegen.<br />
Schulleitung<br />
Die Schulleitung hat vornehmlich Aufgaben in Beteiligungsprozessen zur Konfiguration des <strong>Schulfilter</strong> <strong>Plus</strong><br />
und trägt die Verantwortung für die gemachten Einstellungen. Dafür <strong>ist</strong> es notwendig, dass die Schulleitung<br />
einen Überblick über die gemachten Einstellungen im System hat.<br />
Sekretariat<br />
Das Sekretariat erfüllt überwiegend Hilfsfunktionen für die Schulleitung bei der Deaktivierung von Lernbo-<br />
xen für z.B. erkrankte Lehrkräfte.<br />
6.1.3 Rollen bearbeiten<br />
Wählen Sie im ersten Schritt die Standardrolle aus, deren Rechte Sie vererben wollen. Erstellen Sie eine<br />
<strong>neu</strong>e Rolle - vergeben Sie hierzu einen treffenden Namen.<br />
einfach sicher pädagogisch
<strong>TIME</strong> <strong>for</strong> <strong>kids</strong> <strong>Schulfilter</strong> <strong>Plus</strong><br />
6.1.4 Supergruppenzuweisung<br />
Benutzer können Supergruppen zugeordnet werden. Mitglieder einer Supergruppe können für die Konfigura-<br />
tion nur Computer und Personen verwenden, die ihrer Supergruppe angehören oder keiner Supergruppe<br />
zugeordnet sind.<br />
Beispiel 1: Zwei Schulteile<br />
In einem Schulzentrum legen Sie zwei Supergruppen, A für die Hauptschule und B für die Realschule an.<br />
Lehrkräfte aus A verwenden dann nur Lernorte aus A und beeinflussen nicht den Lehrbetrieb in B.<br />
Ein gemeinsamer Lernort, z. B. eine Mediathek, kann von allen Lehrkräften aus beiden Schulteilen konfigu-<br />
riert werden.<br />
Beispiel 2: eingeschränkte Zugriffe auf Verzeichnisdienst-Objekte<br />
Der Admin<strong>ist</strong>rator hat neben der Einrichtung von Lernorten (IP-Bereiche) auch den Verzeichnis-dienst<br />
angebunden und im <strong>Schulfilter</strong> <strong>Plus</strong> Benutzergruppen für Schüler, Lehrkräfte und Admins bereitgestellt.<br />
Den Lehrkräften sollen im ersten Schritt der Nutzung des <strong>Schulfilter</strong> <strong>Plus</strong> aber nur die Lernorte für die<br />
Konfiguration ihrer Lernboxen angeboten werden. Die Computer und Personen aus dem Verzeichnisdienst<br />
können in einer Supergruppe verwaltet werden, der nur der Admin<strong>ist</strong>rator angehört.<br />
Benutzer<br />
Wählen Sie im ersten Schritt den Benutzer aus, den Sie einer Supergruppe zuordnen wollen.<br />
Supergruppen<br />
Wählen Sie weiterhin eine oder mehrere Supergruppe/n aus, der/denen Sie den ausgewählten Benutzer<br />
zuordnen wollen. Supergruppen erstellen Sie im Bereich „Grundeinstellungen“, „Gruppen".<br />
Bestätigen Sie die Einstellungen mit dem Button „ >> “<br />
46
6.1.5 Rechtezuweisung<br />
47<br />
<strong>TIME</strong> <strong>for</strong> <strong>kids</strong> <strong>Schulfilter</strong> <strong>Plus</strong><br />
Rollen, aber auch einzelnen Benutzern können Rechte zur Konfiguration von Lernboxen und Einstellungen<br />
des <strong>Schulfilter</strong> <strong>Plus</strong> zugewiesen werden. Diese können allgemein in pädagogische und admin<strong>ist</strong>rative Funkti-<br />
onen unterteilt werden.<br />
Bei fehlenden Rechten werden die Funktionen nicht bereitgestellt und die entsprechenden Menüpunkte nicht<br />
angezeigt bzw. deaktiviert dargestellt. Zum Bearbeiten der Rechte wählen Sie in der Benutzer- oder Rollen-<br />
übersicht das entsprechende Aktionssymbol aus. Bearbeiten Sie anschließend die entsprechenden Rechte in<br />
den Bereichen „Pädagogisch“ und „Admin<strong>ist</strong>rativ“.<br />
Klicken Sie auf Speichern , um die Änderungen zu übernehmen.<br />
6.2 Adressl<strong>ist</strong>en<br />
Die Angaben in den Adressl<strong>ist</strong>en überschreiben sämtliche Einstellungen im Internetgrundschutz und in allen<br />
Lernboxen. Inhalte der „Weißen L<strong>ist</strong>e“ werden ohne Filterung immer zugelassen, Inhalte der „Schwarzen<br />
L<strong>ist</strong>e“ immer gesperrt. Verwenden Sie einen „*“ als Platzhalter für die Angabe von Internetadressen. Die<br />
Angabe von z. B. „*ebay.de*“ bezieht sich auf das komplette deutsche Angebot; die Angabe von „*ebay*“<br />
schließt alle internationalen Angebote mit ein.<br />
einfach sicher pädagogisch
<strong>TIME</strong> <strong>for</strong> <strong>kids</strong> <strong>Schulfilter</strong> <strong>Plus</strong><br />
6.2.1 NEU Konfiguration<br />
Bestimmen Sie, welche L<strong>ist</strong>e die höhere Priorität hat. Im Falle der Schwarzen L<strong>ist</strong>e, wirken Sperrungen<br />
zuerst. Im umgekehrten Fall (weiße L<strong>ist</strong>e) wirken Freigaben zuerst.<br />
6.2.2 NEU Weiße L<strong>ist</strong>e<br />
Verwenden Sie die „Weiße L<strong>ist</strong>e“ zur Freigabe geprüfter Internetangebote, die Sie täglich nutzen wollen, wie<br />
z. B. die Schulhomepage oder den Ausleihbereich der Bildstelle.<br />
i<br />
Nehmen Sie hier z.B. die Update-Quelle/n für die auf den Client-PCs installierten<br />
Anti-Viren-Produkten etc. mit auf.<br />
48
6.2.3 NEU Schwarze L<strong>ist</strong>e<br />
49<br />
<strong>TIME</strong> <strong>for</strong> <strong>kids</strong> <strong>Schulfilter</strong> <strong>Plus</strong><br />
Verwenden Sie die „Schwarze L<strong>ist</strong>e“ zur generellen Sperrung von Internetangeboten. Diese sind dann auch<br />
nicht erreichbar, wenn sie durch Lehrkräfte in einer Lernbox freigegeben werden sollen! Wenn Sie Kenntnis<br />
von Internetangeboten bekommen, die Sie Ihren Nutzern nicht zugänglich machen wollen, nehmen Sie diese in<br />
die „Schwarze L<strong>ist</strong>e“ auf und melden diese bei Handeln Hand in Hand ( » http://www.handeln-handinhand.de )<br />
i<br />
Für spontan zu sperrende Internetseiten verwenden Sie bitte die Linkl<strong>ist</strong>e im Internetgrundschutz<br />
Grundeinstellungen ¬ Internetgrundschutz ¬ Linkl<strong>ist</strong>e<br />
6.2.4 NEU Vorgabe-L<strong>ist</strong>en<br />
Um die Aktualität des Systems zu gewährle<strong>ist</strong>en, müssen der <strong>Schulfilter</strong>, die Datenbank und zum Beispiel auch<br />
Antivirenprogramme auf dem Laufenden gehalten werden. Dies geschieht me<strong>ist</strong> über integrierte Update-<br />
funktionen, diese Serveradressen brauchen dann nicht mehr manuell in die Weiße L<strong>ist</strong>e eingetragen werden.<br />
Wir haben für Sie drei Kategorien von Vorgabel<strong>ist</strong>en bereits voreingestellt. Wählen Sie hier aus, welche<br />
L<strong>ist</strong>e(n) Sie aktivieren möchten:<br />
• <strong>TIME</strong> <strong>for</strong> <strong>kids</strong>-Update:<br />
Sorgt dafür, dass alle notwenigen Serveradressen für die Aktualisierung des <strong>Schulfilter</strong> <strong>Plus</strong> und der<br />
Datenbank erreichbar und nicht gesperrt sind.<br />
• Microsoft Update:<br />
Hiermit wird gewährle<strong>ist</strong>et, dass die Microsoft Server für Windows Update o.Ä. erreichbar bleiben.<br />
• Updates für Anwendungsprogramme:<br />
Enthält eine L<strong>ist</strong>e mit Hersteller- bzw. Updateservern für die gängigsten Anwendungsprogramme,<br />
wie zum Beispiel Antivirenanwendungen.<br />
einfach sicher pädagogisch
<strong>TIME</strong> <strong>for</strong> <strong>kids</strong> <strong>Schulfilter</strong> <strong>Plus</strong><br />
6.3 Datensicherung<br />
In diesem Bereich können Sie die Konfigurations- und Nutzerdaten des <strong>Schulfilter</strong> <strong>Plus</strong> sichern. Die Datensi-<br />
cherung umfasst alle admin<strong>ist</strong>rativen Einstellungen, die Benutzerprofile und alle erstellten Lernboxen.<br />
Die Daten werden im Verzeichnis „Datensicherung“ bereitgestellt. Dieses können Sie einfach in Ihr Backup-<br />
Konzept integrieren.<br />
Dieses Verzeichnis finden Sie unter:<br />
• Windows: ../time <strong>for</strong> <strong>kids</strong>/schulfilter plus/data/htdocs/datensicherung<br />
• Linux: /opt/sfp/datensicherung<br />
6.3.1 NEU Verwalten<br />
In diesem Dialog können sie eine oder mehrere Datensicherungen zum Löschen auswählen. Ebenso stehen<br />
ihnen drei Aktionen zur Auswahl:<br />
Wiederherstellen: Setzt die Konfiguration des <strong>Schulfilter</strong> <strong>Plus</strong> auf den Stand der entsprechenden Daten-<br />
sicherung zurück<br />
Löschen: Verwirft die Datensicherung gänzlich<br />
Exportieren: Bietet ein Archiv der Datensicherung zum Download bzw. zur manuellen Sicherung an.<br />
50
6.3.2 NEU Erstellen<br />
51<br />
<strong>TIME</strong> <strong>for</strong> <strong>kids</strong> <strong>Schulfilter</strong> <strong>Plus</strong><br />
Unter dem Menüpunkt Erstellen können sie zum einen eine Manuelle Datensicherung mit einem Selbst<br />
gewählten Titel erstellen und zum anderen die Automatische tägliche Sicherung auf dem Time <strong>for</strong> <strong>kids</strong><br />
DatenSafe-Server an bzw. abwählen.<br />
Die Daten werden auf den geschützten <strong>TIME</strong> <strong>for</strong> <strong>kids</strong> Datensafe-Servern unter Beachtung aller Datenschutz-<br />
an<strong>for</strong>derungen abgelegt. Es werden keine personenbezogenen Logfiles o.ä. im Datensafe gespeichert.<br />
6.3.3 NEU Hochladen<br />
An dieser Stelle können sie eine vorher unter „Erstellen“ erzeugte Datensicherung wieder einspielen.<br />
einfach sicher pädagogisch
<strong>TIME</strong> <strong>for</strong> <strong>kids</strong> <strong>Schulfilter</strong> <strong>Plus</strong><br />
6.4 Cockpiteinstellungen<br />
In diesem Bereich nehmen Sie erweiterte Einstellungen für die Cockpit-Nutzung vor.<br />
6.4.1 Allgemein<br />
Mit den allgemeinen Einstellungen beeinflussen Sie das Arbeiten mit dem Cockpit.<br />
Sprache<br />
Hier stellen Sie die Sprache für das Cockpit um. Beachten Sie, dass die eingestellte Sprache für alle Benut-<br />
zer gilt.<br />
Lernbox-Priorität<br />
Lernboxen können mit unterschiedlicher Priorität gespeichert werden. Für die Nutzung dieser Funktion sind<br />
entsprechende Rechte notwendig, die im Bereich Admin<strong>ist</strong>ration ¬ Benutzerverwaltung zugewiesen werden<br />
müssen.<br />
Eine Lernbox mit höherer Priorität gilt dann vorrangig, wenn im gleichen Zeitintervall für die gleichen<br />
Computer oder Personen bereits eine andere Lernbox mit entgegenstehenden Einstellungen aktiviert wurde.<br />
Setzen Sie ein Häkchen bei „Unterschiedliche Lernbox-Prioritäten benutzen“, wenn Sie Prioritäten in<br />
Lernboxen nutzen wollen. Sie haben die Möglichkeit, einzelnen Nutzern das Recht auf einzelne Prioritäten<br />
zu entziehen (zu finden unter: Admin<strong>ist</strong>ration ¬ Benutzerverwaltung). Dann gilt die Priorität, die Sie unter<br />
„Standard-Lernbox-Priorität“ eingestellt haben.<br />
52
Login<strong>for</strong>m<br />
53<br />
<strong>TIME</strong> <strong>for</strong> <strong>kids</strong> <strong>Schulfilter</strong> <strong>Plus</strong><br />
Belassen Sie die Option „Cockpit-Login“. Die Anmeldung am Cockpit erfolgt dann mit den angegebenen<br />
Daten für Systembenutzer im Bereich „Admin<strong>ist</strong>ration / Benutzerverwaltung“. Verwenden Sie die Option<br />
„Systemlogin“ nur, wenn Sie einen Verzeichnisdienst im Bereich „System / Verzeichnisdienst“ angebunden<br />
haben und für die Anmeldung am Cockpit die Authentifizierungsdaten der Domain heranziehen möchten.<br />
6.4.2 Visitenkarte<br />
Geben Sie in diesem Bereich die Kontaktin<strong>for</strong>mationen des Systembetreuers bzw. des Ansprechpartners für<br />
die Lehrer ein.<br />
Auf der Startseite (Loginseite) werden diese in Form einer Visitenkarte für alle Cockpitnutzer dargestellt.<br />
einfach sicher pädagogisch
<strong>TIME</strong> <strong>for</strong> <strong>kids</strong> <strong>Schulfilter</strong> <strong>Plus</strong><br />
7 7<br />
MENÜPUNKT<br />
SYSTEM<br />
MENÜPUNKT SYSTEM 55<br />
7.1 Filterkonfiguration 55<br />
7.1.1 Filterdatenbank 55<br />
7.1.2 Temporäre Freigabe 56<br />
7.1.3 WebLearn 56<br />
7.1.4 Logs 57<br />
7.1.5 Extras 58<br />
7.2 Lizenzierung 58<br />
7.2.1 Lizenzschlüssel 58<br />
7.2.2 Lizenzserver erreichbar? 59<br />
7.3 Proxykonfiguration 60<br />
7.3.1 Proxyintegration 60<br />
7.3.2 Upstreamproxy 62<br />
7.3.3 Squid-Proxykonfiguration 63<br />
7.4 Verzeichnisdienst 66<br />
7.4.1 Verbindung 66<br />
7.5 Wartung 71<br />
54
7 MENÜPUNKT SYSTEM<br />
7.1 Filterkonfiguration<br />
55<br />
<strong>TIME</strong> <strong>for</strong> <strong>kids</strong> Schulrouter <strong>Plus</strong><br />
In diesem Bereich nehmen Sie Einstellungen für die Filterkomponente und deren Datenbank vor.<br />
7.1.1 Filterdatenbank<br />
Der <strong>Schulfilter</strong> <strong>Plus</strong> basiert auf einer Datenbank, in der Internetseiten in 70 Themenbereiche klassifiziert<br />
werden. Die Aktualisierung der Filterdatenbank erfolgt in der Regel automatisch. Sollte der <strong>Schulfilter</strong> <strong>Plus</strong><br />
längere Zeit nicht in Betrieb sein, können Sie nach dem Neustart und der erfolgreichen Lizenzierung das<br />
Update der Filterdatenbank hier händisch starten.<br />
Automatische Datenbankupdates<br />
Definieren Sie hier die Startzeit für das automatische Update der Filterdatenbank. Beachten Sie bitte, dass<br />
das Update nicht in den Zeitraum der Zwangstrennung Ihres Internetzugangs fällt. Passen Sie die Startzeit<br />
entsprechend an. In<strong>for</strong>mationen zur Zwangstrennung entnehmen Sie bitte den Logfiles des Zugangsrouters.<br />
Behalten Sie die Einstellung „jeden Tag“ bei, um die Filterdatenbank immer aktuell zu halten.<br />
Standort<br />
Die Grundeinstellung „Lokal“ wird für die Nutzung der mitinstallierten Filterdatenbank verwendet. Die<br />
Auswertung der Internetanfragen erfolgt in Ihrem Netzwerk. Es werden keine Daten übertragen. Durch das<br />
automatische Update der Filterdatenbank wird diese aktuell gehalten. Die Option „Online“ stellt die Filter-<br />
komponente auf die Auswertung der Internetanfragen auf der zentralen Filterdatenbank um. Hierzu wird<br />
jede Internetanfrage aus Ihrem Netzwerk übertragen, was einerseits zu Datenspuren und andererseits zu<br />
einer erhöhten Netzlast führt. Das Update der Filterdatenbank entfällt bei dieser Option.<br />
einfach sicher pädagogisch
<strong>TIME</strong> <strong>for</strong> <strong>kids</strong> <strong>Schulfilter</strong> <strong>Plus</strong><br />
7.1.2 NEU Temporäre Freigabe<br />
Um diese Funktion nutzten zu können und damit Lehrkräften den temporären Zugriff auf gesperrte Internet-<br />
seiten zu ermöglichen, müssen Sie hier die IP-Adresse des Rechners eintragen, auf dem der <strong>Schulfilter</strong> <strong>Plus</strong><br />
installiert <strong>ist</strong>. Eine weitere Voraussetzung für diese Funktion <strong>ist</strong> die Anbindung an einen Verzeichnisdienst,<br />
indem die Lehrkräfte in einer Benutzergruppe zusammengefasst sein sollten. Die Lehrkräfte erhalten auf<br />
der Blockseite eine Option Um die angefragte Webseite temporär frei zu geben, klicken Sie hier , welche die blockierte<br />
Internetseite für ca. 10 Minuten freigibt. Auch wegführende Links können nach er<strong>neu</strong>ter Bestätigung der<br />
Option nachvollzogen werden.<br />
7.1.3 NEU WebLearn<br />
Die WebLearn-Funktion speichert Internetseiten (URLs) die in noch kein Themenbereich fallen. Sie entscheiden,<br />
was mit diesen Daten passiert. Sie können die Daten einfach nur speichern oder direkt zur Analyse schicken<br />
und somit dafür sorgen, dass diese Seiten Themenbereichen zugeordnet werden. Aktivieren Sie alle drei<br />
Optionen, so helfen Sie aktiv mit den <strong>Schulfilter</strong> <strong>Plus</strong> noch sicherer zu machen.<br />
56
7.1.4 Logs<br />
57<br />
<strong>TIME</strong> <strong>for</strong> <strong>kids</strong> <strong>Schulfilter</strong> <strong>Plus</strong><br />
Die Logdateien des <strong>Schulfilter</strong> <strong>Plus</strong> dienen in erster Linie der Fehleranalyse. Sollten Sie diese für die Auswer-<br />
tung der Internetnutzung heranziehen, beachten Sie bitte die einschlägigen Datenschutzbestimmungen.<br />
Analyse-Loglevel<br />
Belassen Sie die Einstellungen auf „keine zusätzlichen In<strong>for</strong>mationen.“ Aktivieren Sie den Loglevel nur zur<br />
Fehleranalyse nach Rücksprache mit dem <strong>TIME</strong> <strong>for</strong> <strong>kids</strong> Service-Center. Die Kontaktdaten entnehmen Sie<br />
bitte dem Bereich „Hilfe“.<br />
Protokolldetails<br />
Mit Aktivierung speichert die Filterkomponente pro Wochentag eine Datei, die alle Internetaufrufe mit<br />
angefragter Internetadresse, Zeitstempel und anfragendem System (IP-Adresse) oder Benutzer enthält.<br />
Beim Anwählen von „Nur Blockereignisse“ werden in der oben erwähnten Datei nur die Blockereignisse<br />
Protokolliert. Diese Datei wird jeweils sechs Tage vorgehalten und am nächsten wiederkehrenden Wochentag<br />
überschrieben.<br />
!<br />
Beachten Sie bitte zur Protokollierung der Blockereignisse die einschlägigen Datenschutzbestimmungen!<br />
einfach sicher pädagogisch
<strong>TIME</strong> <strong>for</strong> <strong>kids</strong> <strong>Schulfilter</strong> <strong>Plus</strong><br />
7.1.5 Extras<br />
In diesem Bereich nehmen Sie weitere Einstellungen für die Filterkomponente vor.<br />
Auflösen von Maschinennamen verhindern<br />
Aktivieren Sie diese Option nur in Verbindung mit dem Einsatz von WINS (Windows Internal Name Service)<br />
im Netzwerk. Mit Aktivierung werden die PCs ausschließlich mit deren IP-Adresse und nicht parallel mit<br />
deren Computernamen (Hostname) aufgelöst.<br />
7.2 Lizenzierung<br />
In diesem Bereich wird der <strong>Schulfilter</strong> <strong>Plus</strong> lizenziert. Stellen Sie bitte vor der Lizenzierung sicher, dass der<br />
Internetzugang und die Namensauflösung (DNS-Dienst) möglich sind und eine gesicherte Internetverbin-<br />
dung (HTTPS) aufgebaut werden kann.<br />
7.2.1 Lizenzschlüssel<br />
Für den Betrieb des <strong>Schulfilter</strong> <strong>Plus</strong> <strong>ist</strong> eine gültige Lizenz notwendig (Schlüssel<strong>for</strong>mat: LBOX-XXXX-XXXX-XXXX).<br />
Nach der Erstinstallation <strong>ist</strong> der <strong>Schulfilter</strong> <strong>Plus</strong> mit einer 30 Tage gültigen Demo-Version lizenziert. Diese hat<br />
keine funktionellen Einschränkungen.<br />
58
7.2.2 Lizenzserver erreichbar?<br />
59<br />
<strong>TIME</strong> <strong>for</strong> <strong>kids</strong> <strong>Schulfilter</strong> <strong>Plus</strong><br />
Für die Authentifizierung der Lizenz wird eine Internet-Verbindung zum Lizenzserver benötigt. Hierzu sind<br />
die Namensauflösung (DNS — Domain Name Service) und eine verschlüsselte Verbindung (HTTPS), wie sie<br />
z. B. auch für das Online-Banking verwendet wird, notwendig.<br />
Sollte der Lizenzserver nicht erreichbar sein, prüfen sie als erstes die korrekte Internetverbindung am<br />
Zugangsrouter oder Einwahl-PC. Starten Sie dieses System ggf. <strong>neu</strong>. Eine weitere Fehlerquelle können falsch<br />
zugeordnete DNS-Einträge in den LAN-Einstellungen der Netzwerkkarte sein. Passen Sie diese entspre-<br />
chend an.<br />
7.2.3 Optionen<br />
Dieser Punkt wird nur bei Nicht-Lizenzierung angezeigt. Läuft eine Lizenz aus, wird der komplette Internet-<br />
verkehr aus Sicherheitsgründen gesperrt. Ohne diese Sperrung würde man den Ausfall des <strong>Schulfilter</strong> <strong>Plus</strong><br />
nicht bemerken.<br />
Um das Internet bis zu einer Neulizenzierung bzw. Lizenzverlängerung voll zu nutzen, kann die Filterfunkti-<br />
on temporär deaktiviert werden. Hierfür gibt es die Schaltfläche "Blockierung wegen Nicht-Lizenzierung<br />
temporär aufheben (7 Tage)".<br />
Achtung: Durch diese Option können alle Rechner im Schulnetz für maximal 7 Tage ungefiltert ins Internet.<br />
Bei erfolgreicher Lizenzierung funktioniert der <strong>Schulfilter</strong> <strong>Plus</strong> wieder wie gehabt<br />
einfach sicher pädagogisch
<strong>TIME</strong> <strong>for</strong> <strong>kids</strong> <strong>Schulfilter</strong> <strong>Plus</strong><br />
7.3 Proxykonfiguration<br />
Der <strong>Schulfilter</strong> <strong>Plus</strong> basiert auf dem Prinzip eines Proxy-Servers. Die Internetanfragen von den Client-PCs<br />
werden auf den <strong>Schulfilter</strong> <strong>Plus</strong> umgeleitet und hier analysiert, bevor der <strong>Schulfilter</strong> <strong>Plus</strong> diese ins Internet<br />
zum jeweiligen Anbieter der Seite weiterleitet oder den Zugriff verweigert. Hierzu müssen die Client-PCs<br />
entsprechend konfiguriert werden. Dieses geschieht am sichersten über sog. Richtlinien, die am vorhande-<br />
nen Server oder auch direkt am PC konfiguriert werden können. Es werden sowohl die notwendigen Daten<br />
für die Verbindung zum <strong>Schulfilter</strong> <strong>Plus</strong> (Proxy-Einstellungen) hinterlegt als auch dafür gesorgt, dass diese<br />
Einstellungen durch Nutzer nicht verändert werden können. Alternativ können diese Einstellungen auch an<br />
jedem System im Browser individuell vorgenommen werden. Größere Schulnetze er<strong>for</strong>dern die Integration<br />
des <strong>Schulfilter</strong> <strong>Plus</strong> in einen bestehenden Proxy-Server. Hier werden sowohl Windows Server (hier mit<br />
Microsoft® ISA Server) als auch Linux-D<strong>ist</strong>ributionen (hier mit Squid Proxy Server) unterstützt.<br />
7.3.1 Proxyintegration<br />
In diesem Bereich konfigurieren Sie den Proxy-Dienst des <strong>Schulfilter</strong> <strong>Plus</strong>.<br />
Proxytyp-Standard<br />
Aktivieren Sie die Option " Anmeldung am Browser", um eine Benutzeranmeldung am Browser zu erzwingen.<br />
Abgefragt werden der Benutzername und das Kennwort, welches der Nutzer für die Anmeldung an der Windows-<br />
Domain benutzt. Voraussetzung hierzu <strong>ist</strong> die erfolgreiche Anbindung des Verzeichnisdienstes im Bereich „Sys-<br />
tem / Verzeichnisdienst“. Belassen Sie den "TCP-Port" auf „8080“. Sollten Sie diesen Port bereits für andere<br />
Dienste in Ihrem Netzwerk verwenden, können Sie diesen hier ändern. Beachten Sie bitte, dass Sie die Internet-<br />
Verbindungseinstellungen in den Browsern oder die Richtlinie entsprechend anpassen müssen. Aktivieren Sie<br />
die Option " Generiere Proxy-Logdateien", wenn Sie Verbindungsdaten der Benutzer speichern möchten.<br />
!<br />
Wenn sie den Schulrouter <strong>Plus</strong> verwenden stehen ihnen diese Einstellung nicht zur Verfü-<br />
gung, da sie im umfangreicherem Ausmaß in der Schulrouter <strong>Plus</strong> Oberfläche getätigt<br />
werden können. Beachten Sie bitte zur Protokollierung in Proxy-Logdateien die einschlägigen<br />
Datenschutzbestimmungen!<br />
60
Proxytyp ISA 2000<br />
61<br />
<strong>TIME</strong> <strong>for</strong> <strong>kids</strong> <strong>Schulfilter</strong> <strong>Plus</strong><br />
Verwenden Sie diesen Proxytyp, wenn Sie den <strong>Schulfilter</strong> <strong>Plus</strong> auf einem Server mit Microsoft® ISA Server 2000<br />
installiert haben. Belassen Sie die Option "Authentifizierung nötig" auf „aktiviert“. Tragen Sie bei "Mit Do-<br />
main" den Namen der Windows-Domain in Lang<strong>for</strong>m ein (z. B. schulname.local). Mit Aktivieren von "Integriert<br />
(IE)" entfällt die Eingabe von Benutzernamen und Kennwort im Browser. Die Benutzeranmeldung an der<br />
Windows-Domain wird erkannt und für die Authentifizierung verwendet. Diese Option funktioniert nur mit dem<br />
Microsoft® Internet Explorer. Belassen Sie den "TCP-Port". Der Port wird bei der Installation erkannt. Sollten<br />
Sie im Microsoft® ISA Server 2000 einen anderen Port verwenden, können Sie diesen hier ändern.<br />
!<br />
Proxytyp ICAP<br />
Der Microsoft Microsoft® ISA Server 2000 wird ab der Version <strong>2.1.04</strong> nicht mehr unterstützt!<br />
Der Proxytyp "ISA 2000" steht somit bei eine Neuinstallation des <strong>Schulfilter</strong> <strong>Plus</strong> <strong>2.1.04</strong> nicht<br />
mehr zu Verfügung!<br />
Verwenden Sie diesen Proxytyp, wenn Sie den <strong>Schulfilter</strong> <strong>Plus</strong> auf einem Server mit Linux-D<strong>ist</strong>ribution oder<br />
Microsoft® ISA Server ab Version 2004 installiert haben.<br />
Die Einstellungen werden bei der Installation automatisch erzeugt und sollten nicht verändert werden.<br />
einfach sicher pädagogisch
<strong>TIME</strong> <strong>for</strong> <strong>kids</strong> <strong>Schulfilter</strong> <strong>Plus</strong><br />
7.3.2 Upstreamproxy<br />
Bearbeiten Sie diesen Bereich nur, wenn vor dem <strong>Schulfilter</strong> <strong>Plus</strong> noch ein Zugangssystem mit integriertem<br />
Proxy-Server benutzt werden muss. Typisch sind hier Proxy-Server, die ihr Zugangsprovider zur Verfügung<br />
stellt. Nicht gemeint sind Systeme, die ausschließlich als Router oder Firewall arbeiten. Geben Sie hier die<br />
IP-Adresse und Port des vorgelagerten Proxy-Systems ein. Wenn ein Benutzer für die Authentifizierung am<br />
vorgelagerten Proxy-System benötigt wird, geben Sie diesen und das dazugehörige Passwort bitte hier an.<br />
Beachten Sie die Groß- und Kleinschreibung.<br />
Weitere Optionen<br />
Aktivieren Sie beide Optionen für die Verwendung eines Upstream-Proxys. Mit aktivierter Option „Upstream-<br />
Proxyserver für das Filterdatenbankupdate verwenden“ wird das Update durch das vorgelagerte Proxy-Sys-<br />
tem geleitet. Mit aktivierter Option „Proxy-Server für das Lizenzierungsverfahren verwenden“ werden die<br />
Lizenzdaten durch das vorgelagerte Proxy-System geleitet.<br />
!<br />
Der Upstreamproxy muss den Datenverkehr für http und https (Port 443) unterstützen.<br />
Für die Fernwartung des <strong>Schulfilter</strong> <strong>Plus</strong> sind ggf. weitere Einstellungen notwendig.<br />
Wenden Sie sich hierzu bitte an das <strong>TIME</strong> <strong>for</strong> <strong>kids</strong> Service-Center.<br />
62
7.3.3 NEU Squid-Proxykonfiguration<br />
Diese Funktion steht ausschließlich unter Windows zur Verfügung<br />
63<br />
<strong>TIME</strong> <strong>for</strong> <strong>kids</strong> <strong>Schulfilter</strong> <strong>Plus</strong><br />
Wird der <strong>Schulfilter</strong> <strong>Plus</strong> unter einem Windows-Betriebssystem betrieben, steht auch die Option Squid-<br />
Proxykonfiguration zur Verfügung. Diese muss allerdings in den Cockpiteinstellungen aktiviert werden.<br />
Hiermit lassen sich einige Einstellungen des Squid für Windows konfigurieren. Zur Auswahl stehen Allgemei-<br />
ne Einstellungen, Authentifizierungs-Optionen und Cache-Optionen.<br />
!<br />
Die Le<strong>ist</strong>ung des <strong>Schulfilter</strong> <strong>Plus</strong> <strong>ist</strong> abhängig von der eingesetzten Serverhardware und<br />
dem Betriebssystem. Weitere installierte Programme beeinflussen die Le<strong>ist</strong>ungsfähigkeit<br />
des <strong>Schulfilter</strong> <strong>Plus</strong> unterschiedlich stark. Wir empfehlen daher den Einsatz des Schulrouter<br />
<strong>Plus</strong> mit integriertem <strong>Schulfilter</strong> <strong>Plus</strong> als ganzheitliche Gesamtlösung ohne Probleme<br />
bei der Le<strong>ist</strong>ungsabgrenzung.<br />
Die Installation des <strong>Schulfilter</strong> <strong>Plus</strong> mit dem von <strong>TIME</strong> <strong>for</strong> <strong>kids</strong> mitgelieferten Squid-Proxy<br />
für Windowsbetriebssysteme <strong>ist</strong> eine Lösung für kleine Schulnetzwerke. <strong>TIME</strong> <strong>for</strong> <strong>kids</strong><br />
übernimmt keine Gewährle<strong>ist</strong>ung für die Le<strong>ist</strong>ungsfähigkeit dieser Proxylösung. Bitte sprechen<br />
Sie mit uns über Lösungsszenarien für Ihr Schulnetzwerk.<br />
einfach sicher pädagogisch
<strong>TIME</strong> <strong>for</strong> <strong>kids</strong> <strong>Schulfilter</strong> <strong>Plus</strong><br />
Allgemeine Einstellungen<br />
Hier <strong>ist</strong> es ihnen möglich den Squid-Dienst zu starten und zu beenden. Es können außerdem weitere Einstel-<br />
lungen, wie der HTTP-Port, der Hostname und der ICAP-Port getätigt werden. Auch kann man hier einen<br />
Upstreamproxy zur verwendung einstellen und das logging sowie die erlaubten Ports konfigurieren.<br />
Authentifizierung<br />
Die Einstellungen auf dieser Seite bestimmen das Verhalten des Squid bei der Authentifizierung an einem<br />
Verzeichnisdienst.<br />
64
Cache-Optionen<br />
Bestimmen sie mit diesen Optionen das Cache-Verhalten des Squid-Proxy.<br />
Standard-Vorlage Tfk<br />
65<br />
<strong>TIME</strong> <strong>for</strong> <strong>kids</strong> <strong>Schulfilter</strong> <strong>Plus</strong><br />
Bei der Installation des <strong>Schulfilter</strong> <strong>Plus</strong> in Verbindung mit dem Squid-Proxy wird auch eine Standardvorlage<br />
für den Squid installiert. Mit dieser Option können Sie die aktuelle Vorlage durch die vom Installationszeit-<br />
punkt ersetzen. Speichern Sie nach der Wiederherstellung die Einstellungen, damit diese wirksam werden.<br />
einfach sicher pädagogisch
<strong>TIME</strong> <strong>for</strong> <strong>kids</strong> <strong>Schulfilter</strong> <strong>Plus</strong><br />
7.4 Verzeichnisdienst<br />
Ein Verzeichnisdienst stellt in einem Netzwerk eine zentrale Sammlung an Daten bestimmter Art zur Verfü-<br />
gung. Verzeichnisdienste werden in der Regel dazu verwendet, Benutzerdaten zentral zu sammeln und diese<br />
Applikationen zur Verfügung zu stellen. Den Datensammlungen liegt me<strong>ist</strong> eine Datenbank zugrunde, in der<br />
die Daten aufgenommen werden.<br />
An dieser Stelle können Sie eine Verbindung zu Ihrem Verzeichnisdienst aufbauen, um Ihre Benutzer- und<br />
Gruppendaten im Cockpit zu nutzen.<br />
Weit verbreitet im Schulumfeld <strong>ist</strong> die klassische Microsoft® Windows Domain, welche auf einem sog.<br />
Domaincontroller (Windows Server) im Schulnetzwerk installiert <strong>ist</strong>. Der verwendete Verzeichnisdienst <strong>ist</strong><br />
hier Microsoft® Active Directory.<br />
Der <strong>Schulfilter</strong> <strong>Plus</strong> kann sich über eine Schnittstelle mit dem Domaincontroller verbinden und hat so Zugriff<br />
auf die bereits im Schulserver angelegten Personen und Personen-Gruppen sowie Computerkonten.<br />
i<br />
7.4.1 Verbindung<br />
Sollten Sie keinen Verzeichnisdienst einsetzen, können Sie auch lokale Benutzer anlegen.<br />
Wählen Sie hier aus, welchen Typ Verzeichnisdienst Sie verwenden.<br />
Ist der <strong>Schulfilter</strong> <strong>Plus</strong> auf einem Windows-System installiert, wählen Sie „Active Directory“ für die Verbindung<br />
zu Microsoft® Active Directory aus.<br />
Setzen Sie den Schulrouter <strong>Plus</strong> ein oder <strong>ist</strong> der <strong>Schulfilter</strong> <strong>Plus</strong> auf einem Linux-System installiert, wählen<br />
Sie „LDAP (Windows)“ für die Verbindung zu Microsoft® Active Directory aus. Diese Konfiguration er<strong>for</strong>dert<br />
tiefergehende Kenntnisse der Struktur der Microsoft® Active Directory.<br />
Für eine Verbindung mit einer OpenLDAP oder einer Novell® eDirectory (vormals NDS) verwenden Sie „LDAP<br />
(andere)“. Diese Konfiguration er<strong>for</strong>dert tiefergehende Kenntnisse der Struktur des Verzeichnisdienstes.<br />
66
Verbindung „Active Directory“<br />
67<br />
<strong>TIME</strong> <strong>for</strong> <strong>kids</strong> <strong>Schulfilter</strong> <strong>Plus</strong><br />
Hostname + Port: Tragen Sie hier den Namen und den Port (Standard <strong>ist</strong> 389) Ihres Domaincontrollers ein,<br />
auf dem Ihre Microsoft® Active Directory installiert <strong>ist</strong>.<br />
Domainname: Tragen Sie hier bitte den kurzen Domainnamen (USERDOMAIN) ein (Bsp.: schule)<br />
Benutzername: Geben Sie hier einen Benutzer mit admin<strong>ist</strong>rativen Rechten auf der Domain an.<br />
Passwort: Geben Sie hier das zum angegebenen Benutzer gehörige Passwort an.<br />
i<br />
Den kurzen Domainnamen können Sie im Windows-System über einen Kommandozeilen-<br />
Befehl einfach auslesen. Wählen Sie Start ¬ Ausführen und geben Sie ein „cmd“. Bestätigen<br />
Sie mit ENTER. Geben Sie den Befehl „set“ ein. Notieren Sie sich den Wert hinter<br />
„USERDOMAIN=“.<br />
einfach sicher pädagogisch
<strong>TIME</strong> <strong>for</strong> <strong>kids</strong> <strong>Schulfilter</strong> <strong>Plus</strong><br />
Verbindung „LDAP (Windows)“<br />
Host-IP + Port: Tragen Sie hier die IP-Adresse und den Port (Standard <strong>ist</strong> 389) Ihres Domaincontrollers ein,<br />
auf dem Ihre Microsoft® Active Directory installiert <strong>ist</strong>.<br />
Domainname: Tragen Sie hier bitte Ihren vollständigen Domainnamen (USERDNSDOMAIN) ein<br />
Bsp.: schule.local<br />
Admin<strong>ist</strong>ratorname: Geben Sie hier einen Benutzer mit admin<strong>ist</strong>rativen Rechten auf der Domain an.<br />
Passwort: Geben Sie hier das zum angegebenen Benutzer gehörige Passwort an.<br />
i<br />
Den vollständigen Domainnamen können Sie im Windows-System über einen Kommandozeilen-Befehl<br />
einfach auslesen. Wählen Sie Start ¬ Ausführen und geben Sie ein „cmd“.<br />
Bestätigen Sie mit ENTER. Geben Sie den Befehl „set“ ein. Notieren Sie sich den Wert<br />
hinter „USERDNSDOMAIN=“.<br />
68
Verbindung „LDAP (andere)<br />
69<br />
<strong>TIME</strong> <strong>for</strong> <strong>kids</strong> <strong>Schulfilter</strong> <strong>Plus</strong><br />
Host Adresse + Port: Tragen Sie hier die IP und den Port (Standard <strong>ist</strong> 389) des Rechners ein, auf dem Ihr<br />
Verzeichnisdienst installiert <strong>ist</strong>.<br />
Bind DN: Um eine Verbindung mit dem LDAP aufzubauen muss eine eindeutige Kennung eines autorisier-<br />
ten Benutzers übermittelt werden. Dies geschieht über den Login-Parameter „DN“ (D<strong>ist</strong>inguished Name)<br />
(Bsp: „uid=admin,o=schulserver“ oder „cn=admin<strong>ist</strong>rator,cn=users,dc=schule,dc=local“ ¬ entspricht dem<br />
Benutzer „admin“ in der Domain „schule.local“)<br />
Passwort: Hier geben Sie das zum obengenannten Benutzer gehörende Passwort an.<br />
Benutzer – Objektklasse: Hier legen Sie fest, mit welcher Objektklasse (objectclass) Ihre Benutzer gekenn-<br />
zeichnet sind. (Bsp.: „(objectclass=person)“ oder „(objectclass=user)“)<br />
Benutzer — Namenattribut: Dieses Attribut legt fest wie sich der User am Proxy anmeldet. Unter Win-<br />
dowssystemen <strong>ist</strong> es beispielsweise der „sAMAccountName“.<br />
Benutzer — Pfad: Wo liegen Ihre Benutzer im Verzeichnisdienst? (Bsp: „o=schulserver“ oder<br />
„cn=users,dc=schule,dc=local“)<br />
Benutzer — Gruppenattribut: Dieser Eintrag <strong>ist</strong> nur wichtig, wenn Sie als Benutzer-Gruppen-Beziehung (zu<br />
finden unter „Optionen“) „Gruppenzugehörig als Benutzerattribut“ ausgewählt haben.<br />
Gruppen — Objektklasse: Hier legen Sie fest, mit welcher Objektklasse (objectclass) Ihre Gruppen gekenn-<br />
zeichnet sind (Bsp.: „(objectclass=group)“)<br />
einfach sicher pädagogisch
<strong>TIME</strong> <strong>for</strong> <strong>kids</strong> <strong>Schulfilter</strong> <strong>Plus</strong><br />
Gruppen — Mitglieder-Attribut: Mit diesem Attribut sind die Mitglieder in einer Gruppe gekennzeichnet.<br />
Dieser Eintrag <strong>ist</strong> nur wichtig, wenn Sie als Benutzer-Gruppen-Beziehung (zu finden unter „Optionen“)<br />
„Benutzernamen als Mitglied einer Gruppe“ (Standard) ausgewählt haben.<br />
Gruppen — Pfad: Wo liegen Ihre Gruppen im Verzeichnisdienst? (Bsp: „ou=groups,o=schulserver“ oder<br />
„ou=groups,dc=schule,dc=local“)<br />
i<br />
7.4.2 Optionen<br />
Benutzer-Gruppen-Beziehung: Hier geben Sie an, in welcher Beziehung Benutzer und Gruppen in ihrem<br />
Verzeichnisdienst zueinander stehen.<br />
Gültigkeitsbereich / Scope: Mit dieser Option geben Sie an, wie Ihr Verzeichnisdienst durchsucht werden<br />
soll. LDAP_SCOPE_SUBTREE bedeutet dabei, dass immer der gesamte Unterbaum durchsucht wird. Bei<br />
LDAP_SCOPE_BASEOBJECT wird nur in der aktuellen Ebene gesucht und bei LDAP_SCOPE_ONELEVEL<br />
genau eine Ebene tiefer.<br />
Für die Konfiguration der LDAP-Anbindung sind umfangreiche Kenntnisse in der Struktur<br />
des Verzeichnisdienstes notwendig. Wenden Sie sich hierzu bitte an das<br />
<strong>TIME</strong> <strong>for</strong> <strong>kids</strong> Ser-vice-Center.<br />
Eigene Einstellungen: Diese Einträge sind nur wichtig, wenn Sie als Benutzer-Gruppen-Beziehung „Eigene<br />
Einstellungen — Benutzer“ oder „Eigene Einstellungen — Gruppen“ ausgewählt haben.<br />
70
7.5 Wartung<br />
71<br />
<strong>TIME</strong> <strong>for</strong> <strong>kids</strong> <strong>Schulfilter</strong> <strong>Plus</strong><br />
In diesem Bereich können Sie den <strong>Schulfilter</strong> <strong>Plus</strong> auf einen früheren Stand oder den Auslieferungszustand<br />
zurücksetzen.<br />
Systemreparatur<br />
Nach einer automatischen Datensicherung werden wichtige Konfigurationsdateien der Filterkomponente<br />
repariert und Ihre Konfigurationsdaten wiederhergestellt.<br />
Lernboxen<br />
Alle Lernboxen können über den Button zentral deaktiviert werden. Von Benutzern gesetzte Schnellsperrun-<br />
gen werden ebenfalls deaktiviert. Ein zentrales Löschen aller Lernboxen <strong>ist</strong> ebenfalls möglich.<br />
einfach sicher pädagogisch
<strong>TIME</strong> <strong>for</strong> <strong>kids</strong> <strong>Schulfilter</strong> <strong>Plus</strong><br />
MENÜPUNKT<br />
HILFE<br />
88 MENÜPUNKT HILFE 73<br />
8.1 Versionsin<strong>for</strong>mationen 73<br />
8.1.1 <strong>Schulfilter</strong> <strong>Plus</strong> 73<br />
8.1.2 Versions-Info 73<br />
8.2.1 Hotline Service-Center für Schulen 74<br />
8.2.2 LiveSupport 74<br />
8.3 In<strong>for</strong>mationen für die Lehrkräfte 74<br />
72
8 MENÜPUNKT HILFE<br />
8.1 Versionsin<strong>for</strong>mationen<br />
73<br />
<strong>TIME</strong> <strong>for</strong> <strong>kids</strong> Schulrouter <strong>Plus</strong><br />
Dieser Bereich bietet Ihnen In<strong>for</strong>mationen zur verwendeten Softwareversion sowie wichtige Statusmeldun-<br />
gen der Filterkomponente.<br />
8.1.1 <strong>Schulfilter</strong> <strong>Plus</strong><br />
Der Bereich „<strong>Schulfilter</strong> <strong>Plus</strong>“ stellt die Statusmeldungen der Filterkomponente zur Verfügung.<br />
Clients (max) bezieht sich auf die maximale Anzahl an Arbeitsplätzen, die durch die <strong>Schulfilter</strong> <strong>Plus</strong> Lizenz<br />
abgedeckt werden können. (100 für die Classic-Version, 1.000 für die BIG-Version)<br />
Die DB-Version zeigt den aktuellen Update-Status der Filterdatenbank. Über die Option hier klicken können<br />
Sie sich den tagesaktuellen Stand anzeigen lassen und den Update-Status vergleichen.<br />
8.1.2 Versions-Info<br />
Der Bereich „Versions-Info“ bietet In<strong>for</strong>mationen zur eingesetzten Software-Version mit entsprechenden<br />
Versions- und Releasedaten. Für die Inanspruchnahme von Support (telefonisch, Fernwartung) halten Sie<br />
bitte diese In<strong>for</strong>mationen bereit.<br />
einfach sicher pädagogisch
<strong>TIME</strong> <strong>for</strong> <strong>kids</strong> <strong>Schulfilter</strong> <strong>Plus</strong><br />
8.2 Support<br />
8.2.1 Hotline Service-Center für Schulen<br />
<strong>TIME</strong> <strong>for</strong> <strong>kids</strong> unterstützt Sie bei allen Fragen für ein einfaches und sicheres Internet. Sowohl für technische<br />
als auch pädagogische Fragen steht Ihnen unser Service-Center gerne zur Verfügung. Zusätzlich besteht auf<br />
Wunsch die Möglichkeit zur Fortbildung für Lehrkräfte vor Ort, um sie mit dem Umgang mit dem <strong>Schulfilter</strong><br />
<strong>Plus</strong> vertraut zu machen.<br />
8.2.2 LiveSupport<br />
Der LiveSupport bietet Ihnen die Möglichkeit, unseren technischen Suppport online zu kontaktieren. Ist ein<br />
Supportmitarbeiter online, können Sie ihm über ein Chatfenster Ihr Problem beschreiben und er hat dann<br />
die Möglichkeit, das Problem über verschiedene Methoden zu lösen. Zum Aufbau der Verbindung werden<br />
Ihre Kontaktdaten abgefragt. Neben der Lösungsbeschreibung über das Chatfenster hat der Suppormitar-<br />
beiter auch die Option, zusammen mit Ihnen Ihren PC zu bedienen (nur mit Ihrer Zustimmung) oder seinen<br />
Bildschirm mit Ihnen zu teilen um bestimmte Abläufe zu zeigen.<br />
8.3 In<strong>for</strong>mationen für die Lehrkräfte<br />
Damit die Lehrkräfte in Ihrer Schule mit dem <strong>Schulfilter</strong> <strong>Plus</strong> im Unterricht arbeiten können, müssen folgen-<br />
de Dinge beachtet werden:<br />
• Alle Lehrkräfte benötigen ein Login zum <strong>Schulfilter</strong> <strong>Plus</strong> Cockpit<br />
• Für alle Lehrkräfte muss eine Verlinkung zum <strong>Schulfilter</strong> <strong>Plus</strong> Cockpit auf den Lehrer-PCs oder in<br />
deren Profilen eingerichtet werden<br />
• Alle Lehrkräfte müssen wissen, dass sie mit Hilfe von Lernboxen die Interneteinstellungen für ihren<br />
Unterricht anpassen können.<br />
• Alle Lehrkräfte müssen wissen, wie der Internetgrundschutz für die Schule eingestellt <strong>ist</strong>.<br />
74
75<br />
ANHANG<br />
<strong>TIME</strong> <strong>for</strong> <strong>kids</strong> Schulrouter <strong>Plus</strong><br />
99 ANHANG 76<br />
9.1 Glossar 76<br />
9.2 Haftungsausschluss 77<br />
9.3 Endbenutzer-Lizenzvereinbarungen 78<br />
Impressum 80<br />
einfach sicher pädagogisch
<strong>TIME</strong> <strong>for</strong> <strong>kids</strong> <strong>Schulfilter</strong> <strong>Plus</strong><br />
9 ANHANG<br />
9.1 Glossar<br />
AD/LDAP Siehe ¬ Verzeichnisdienst<br />
Adressl<strong>ist</strong>e Sind spezielle Filterregeln mit der höchsten Priorität, das heißt ein Eintrag in<br />
Blackl<strong>ist</strong> Siehe ¬ Adressl<strong>ist</strong>e<br />
der Whitel<strong>ist</strong> <strong>ist</strong> immer erreichbar, egal, welche Lernbox-Inhalte aktiviert sind.<br />
Cockpit Die Benutzeroberfläche des <strong>Schulfilter</strong> <strong>Plus</strong> im Webbrowser wird Cockpit ge-<br />
nannt. Von hier aus können Sie alle Einstellungen vornehmen.<br />
Filter-IP Die IP-Adresse des Rechners, auf dem der <strong>Schulfilter</strong> installiert <strong>ist</strong>.<br />
Filtersystem Der Computer, auf dem der <strong>Schulfilter</strong> <strong>Plus</strong> installiert wird. Bei einer abgesetz-<br />
ten Installation <strong>ist</strong> das Filtersystem der Computer, auf dem die Filterkomponente<br />
installiert wird.<br />
Internetgrundschutz Diese Filtereinstellung gilt per Standardeinstellung für alle Computer im Netz-<br />
werk. Er hat die niedrigste Priorität, das heißt andere Filterregeln (z.B. ¬ Lern-<br />
boxen) überschreiben den Grundschutz.<br />
Lernbox Eine Filterregel bestehend aus Themenbereichen, Linkl<strong>ist</strong>en-Einträgen, ¬<br />
Lernorten bzw. -gruppen und Zeiteinstellungen.<br />
Lernort Ist eine IP-Adresse oder ein Bereich von IP-Adressen, z.B. „192.168.10.5“ für<br />
einen PC in der Medienecke oder „192.168.10.1-192.168.10.20“ für einen Compu-<br />
terraum.<br />
Upstream-Proxy Ein Proxyserver über den andere Computer (auch das Filtersystem) ins Internet<br />
gehen. Der <strong>Schulfilter</strong> <strong>Plus</strong> wird als einer Proxykette konfiguriert.<br />
Verzeichnisdienst Zentrale Sammlung von Benutzerdaten auf dem Server, Benutzerdaten können<br />
Whitel<strong>ist</strong> Siehe ¬ Adressl<strong>ist</strong>e<br />
vom <strong>Schulfilter</strong> <strong>Plus</strong> ausgelesen und z. B. für ¬ Lernboxen verwendet werden.<br />
76
9.2 Haftungsausschluss<br />
1. Inhalt des Handbuchs<br />
77<br />
<strong>TIME</strong> <strong>for</strong> <strong>kids</strong> <strong>Schulfilter</strong> <strong>Plus</strong><br />
Der Verfasser übernimmt keinerlei Gewähr für die Aktualität, Korrektheit, Vollständigkeit oder Qualität der<br />
bereitgestellten In<strong>for</strong>mationen. Haftungsansprüche gegen den Verfasser, welche sich auf Schäden materiel-<br />
ler oder ideeller Art beziehen, die durch die Nutzung oder Nichtnutzung der dargebotenen In<strong>for</strong>mationen<br />
bzw. durch die Nutzung fehlerhafter und unvollständiger In<strong>for</strong>mationen verursacht wurden, sind grundsätz-<br />
lich ausgeschlossen, sofern seitens des Verfassers kein nachweislich vorsätzliches oder grob fahrlässiges<br />
Verschulden vorliegt. Der Verfasser behält es sich ausdrücklich vor, Teile der Seiten oder das gesamte Werk<br />
ohne gesonderte Ankündigung zu verändern, zu ergänzen oder die Veröffentlichung zeitweise oder endgül-<br />
tig einzustellen.<br />
2. Verweise und Links<br />
Bei direkten oder indirekten Verweisen auf fremde Internetseiten („Links“), die außerhalb des Verantwor-<br />
tungsbereiches des Verfassers liegen, würde eine Haftungsverpflichtung ausschließlich in dem Fall in Kraft<br />
treten, in dem der Verfasser von den Inhalten Kenntnis hat und es ihm technisch möglich und zumutbar<br />
wäre, die Nutzung im Falle rechtswidriger Inhalte zu verhindern.<br />
Der Verfasser erklärt hiermit ausdrücklich, dass zum Zeitpunkt der Linksetzung keine illegalen Inhalte auf<br />
den zu verlinkenden Seiten erkennbar waren. Auf die aktuelle und zukünftige Gestaltung, die Inhalte oder<br />
die Urheberschaft der gelinkten/verknüpften Seiten hat der Verfasser keinerlei Einfluss. Deshalb d<strong>ist</strong>anziert<br />
er sich hiermit ausdrücklich von allen Inhalten aller gelinkten/ verknüpften Seiten, die nach der Linksetzung<br />
verändert wurden.<br />
Für illegale, fehlerhafte oder unvollständige Inhalte und insbesondere für Schäden, die aus der Nutzung<br />
oder Nichtnutzung solcherart dargebotener In<strong>for</strong>mationen entstehen, haftet allein der Anbieter der Seite,<br />
auf welche verwiesen wurde, nicht derjenige, der über Links auf die jeweilige Veröffentlichung lediglich<br />
verwe<strong>ist</strong>.<br />
3. Urheber- und Kennzeichenrecht<br />
Alle innerhalb des Dokumentes genannten und ggf. durch Dritte geschützten Marken- und Warenzeichen<br />
unterliegen uneingeschränkt den Bestimmungen des jeweils gültigen Kennzeichenrechts und den Besitz-<br />
rechten der jeweiligen eingetragenen Eigentümer. Allein aufgrund der bloßen Nennung <strong>ist</strong> nicht der Schluss<br />
zu ziehen, dass Markenzeichen nicht durch Rechte Dritter geschützt sind!<br />
Alle anderen Handels- und Produktnamen sind Gebrauchsnamen, Handelsnamen, Warenbezeichnungen der<br />
entsprechenden Firmen. Das Copyright für veröffentlichte, vom Verfasser selbst erstellte Objekte bleibt<br />
allein beim Verfasser der Seiten. Eine Vervielfältigung oder Verwendung solcher Grafiken und Texte in<br />
anderen elektronischen oder gedruckten Publikationen <strong>ist</strong> ohne ausdrückliche Zustimmung des Verfassers<br />
nicht gestattet.<br />
4. Rechtswirksamkeit dieses Haftungsausschlusses<br />
Sofern Teile oder einzelne Formulierungen dieses Dokumentes der geltenden Rechtslage nicht, nicht mehr<br />
oder nicht vollständig entsprechen sollten, bleiben die übrigen Teile des Dokumentes in ihrem Inhalt und<br />
ihrer Gültigkeit davon unberührt. Gerichtsstand <strong>ist</strong> Berlin.<br />
einfach sicher pädagogisch
<strong>TIME</strong> <strong>for</strong> <strong>kids</strong> <strong>Schulfilter</strong> <strong>Plus</strong><br />
9.3 Endbenutzer-Lizenzvereinbarungen<br />
für den <strong>Schulfilter</strong> <strong>Plus</strong> (im Nachfolgenden SOFTWAREPRODUKT genannt) der <strong>TIME</strong> <strong>for</strong> <strong>kids</strong> In<strong>for</strong>mationstechnologien<br />
GmbH (im Nachfolgenden <strong>TIME</strong> <strong>for</strong> <strong>kids</strong> genannt)<br />
WICHTIG — BITTE SORGFÄLTIG LESEN:<br />
Dieser Endbenutzer-Lizenzvertrag <strong>ist</strong> ein rechtsgültiger Vertrag zwischen Ihnen (entweder als natürlicher oder jur<strong>ist</strong>ischer<br />
Person) und <strong>TIME</strong> <strong>for</strong> <strong>kids</strong> für den <strong>Schulfilter</strong> <strong>Plus</strong>.<br />
Mit der Installation erklären Sie sich einverstanden, durch die Bestimmungen dieses Lizenzvertrags gebunden zu sein.<br />
Falls Sie den Bestimmungen dieses Lizenzvertrags nicht zustimmen, sind Sie nicht berechtigt, das SOFTWAREPRODUKT<br />
zu installieren oder zu verwenden. Falls Sie das SOFTWAREPRODUKT erworben haben, können Sie es gegen volle<br />
Rückerstattung des Kaufpreises der Stelle zurückgeben, von der Sie es erworben haben.<br />
Das SOFTWAREPRODUKT wird sowohl durch Urheberrechtsgesetze und internationale Urheberrechtsverträge geschützt<br />
als auch durch andere Gesetze und Vereinbarungen über ge<strong>ist</strong>iges Eigentum. Das SOFTWAREPRODUKT wird lizenziert,<br />
nicht verkauft.<br />
1. LIZENZEINRÄUMUNG<br />
Das SOFTWAREPRODUKT wird wie folgt lizenziert:<br />
Installieren und Verwenden: <strong>TIME</strong> <strong>for</strong> <strong>kids</strong> räumt Ihnen das Recht ein, Kopien des SOFTWAREPRODUKTS auf Ihren<br />
Computern, auf denen gültige lizenzierte Kopien desjenigen Betriebssystems ausgeführt werden, für das das SOFT-<br />
WAREPRODUKT entwickelt wurde [z.B. Windows 2000, Windows XP Professionell, Windows 2000/2003 Server, usw.], zu<br />
installieren und zu verwenden.<br />
Sicherungskopien: Sie sind außerdem berechtigt, die für Sicherungs- und Archivierungszwecke notwendigen Kopien des<br />
SOFTWAREPRODUKTS anzufertigen.<br />
2. BESCHREIBUNG WEITERER RECHTE UND EINSCHRÄNKUNGEN<br />
Beibehaltung der Copyright-Vermerke: Sie sind nicht berechtigt, die Copyright-Vermerke auf den Kopien des SOFT-<br />
WAREPRODUKTS zu entfernen oder zu ändern.<br />
Vertrieb: Sie sind nicht berechtigt, Kopien des SOFTWAREPRODUKTS an Dritte weiter zu vertreiben, ausgenommen<br />
einer vertraglichen Beziehung als <strong>TIME</strong> <strong>for</strong> <strong>kids</strong> Reseller oder Partner.<br />
Verbot im Hinblick auf Zurückentwicklung (Reverse Engineering), Dekompilierung und Disassemblierung: Sie sind nicht<br />
berechtigt, das SOFTWAREPRODUKT zurückzuentwickeln (Reverse Engineering), zu dekompilieren oder zu disassemblieren,<br />
es sei denn und nur insoweit, wie das anwendbare Recht, ungeachtet dieser Beschränkung, dies ausdrücklich<br />
gestattet.<br />
Vermietung: Sie sind nicht berechtigt, das SOFTWAREPRODUKT zu vermieten, zu verleasen oder zu verleihen.<br />
Übertragung: Sie sind berechtigt, alle Ihre Rechte aus diesem Lizenzvertrag auf Dauer zu übertragen, vorausgesetzt, der<br />
Empfänger stimmt den Bestimmungen dieses Lizenzvertrags zu.<br />
Supportle<strong>ist</strong>ungen: <strong>TIME</strong> <strong>for</strong> <strong>kids</strong> bietet Ihnen möglicherweise Supportle<strong>ist</strong>ungen in Verbindung mit dem SOFT-<br />
WAREPRODUKT („Supportle<strong>ist</strong>ungen“). Die Supportle<strong>ist</strong>ungen können entsprechend den <strong>TIME</strong> <strong>for</strong> <strong>kids</strong>-Bestimmungen<br />
und -Programmen, die im Benutzerhandbuch, der Dokumentation im „Online“-Format und / oder anderen von <strong>TIME</strong> <strong>for</strong><br />
<strong>kids</strong> zur Verfügung gestellten Materialien beschrieben sind, genutzt werden. Jeder ergänzende Softwarecode, der Ihnen<br />
als Teil der Supportle<strong>ist</strong>ungen zur Verfügung gestellt wird, wird als Bestandteil des SOFTWAREPRODUKTS betrachtet<br />
und unterliegt den Bestimmungen dieses Lizenzvertrags. <strong>TIME</strong> <strong>for</strong> <strong>kids</strong> <strong>ist</strong> berechtigt, die technischen Daten, die Sie der<br />
<strong>TIME</strong> <strong>for</strong> <strong>kids</strong> als Teil der Supportle<strong>ist</strong>ungen zur Verfügung stellen, für geschäftliche Zwecke, einschließlich der Produktunterstützung<br />
und -entwicklung, zu verwenden. <strong>TIME</strong> <strong>for</strong> <strong>kids</strong> verpflichtet sich, solche technischen Daten ausschließlich<br />
anonym im Sinne des Datenschutzes zu verwenden.<br />
78
79<br />
<strong>TIME</strong> <strong>for</strong> <strong>kids</strong> <strong>Schulfilter</strong> <strong>Plus</strong><br />
Beachtung aller anwendbarer Gesetze: Sie sind verpflichtet, das SOFTWAREPRODUKT nur in Übereinstimmung mit allen<br />
anwendbaren Gesetzen zu verwenden.<br />
3. KÜNDIGUNG<br />
Unbeschadet sonstiger Rechte <strong>ist</strong> <strong>TIME</strong> <strong>for</strong> <strong>kids</strong> berechtigt, diesen Lizenzvertrag zu kündigen, sofern Sie gegen die<br />
Bestimmungen dieses Lizenzvertrags verstoßen. In einem solchen Fall sind Sie verpflichtet, sämtliche Kopien des<br />
SOFTWAREPRODUKTS zu vernichten.<br />
4. EIGENTUM<br />
Jegliche Eigentumsrechte, einschließlich, jedoch nicht beschränkt auf das Urheberrecht, an dem<br />
und in Bezug auf das SOFTWAREPRODUKT und jeder Kopie davon liegen bei <strong>TIME</strong> <strong>for</strong> <strong>kids</strong> oder deren Lieferanten.<br />
Eigentumsrechte und ge<strong>ist</strong>iges Eigentum am und in Bezug auf den Inhalt, auf den durch das SOFTWAREPRODUKT<br />
zugegriffen wird, liegen beim jeweiligen Eigentümer und können durch entsprechende urheberrechtliche oder andere<br />
Gesetze über ge<strong>ist</strong>iges Eigentum geschützt sein. Dieser Lizenzvertrag gibt Ihnen keine Rechte an solchem Inhalt. Alle<br />
nicht ausdrücklich eingeräumten Rechte bleiben <strong>TIME</strong> <strong>for</strong> <strong>kids</strong> vorbehalten.<br />
5. GEWÄHRLEISTUNGSAUSSCHLUSS<br />
<strong>TIME</strong> <strong>for</strong> <strong>kids</strong> schließt ausdrücklich jede Gewährle<strong>ist</strong>ung für das SOFTWAREPRODUKT aus.<br />
DAS SOFTWAREPRODUKT UND DIE DARAUF BEZOGENE DOKUMENTATION WIRD IHNEN „SO WIE SIE IST“ ZUR VERFÜ-<br />
GUNG GESTELLT, OHNE GEWÄHRLEISTUNG IRGENDEINER ART, WEDER AUSDRÜCKLICH NOCH KONKLUDENT, EIN-<br />
SCHLIESSLICH, ABER NICHT BESCHRÄNKT AUF KONKLUDENTE GEWÄHRLEISTUNGEN DER TAUGLICHKEIT, DER<br />
EIGNUNG FÜR EINEN BESTIMMTEN ZWECK ODER DES NICHTBESTEHENS EINER RECHTSVERLETZUNG. DAS GESAMTE<br />
RISIKO, DAS AUS DEM VERWENDEN ODER DER LEISTUNG DES SOFTWAREPRODUKTS ENTSTEHT, VERBLEIBT BEI<br />
IHNEN.<br />
6. BESCHRÄNKTE HAFTUNG<br />
Bis zum durch anwendbares Recht äußerstenfalls Zulässigen können weder <strong>TIME</strong> <strong>for</strong> <strong>kids</strong> noch deren Lieferanten<br />
haftbar gemacht werden für irgendwelche besonderen, zufällig entstandenen oder indirekten Schäden oder Folgeschäden<br />
(einschließlich, aber nicht beschränkt auf entgangenen Gewinn, Betriebsunterbrechung, Verlust geschäftlicher In<strong>for</strong>mationen<br />
oder irgendeinen anderen Vermögensschaden), die aus dem Verwenden oder der Unmöglichkeit, das SOFT-<br />
WAREPRODUKT zu verwenden, oder durch die Le<strong>ist</strong>ung bzw. Nichtle<strong>ist</strong>ung von Supportle<strong>ist</strong>ungen entstehen, und zwar<br />
auch dann, wenn <strong>TIME</strong> <strong>for</strong> <strong>kids</strong> zuvor auf die Möglichkeit solcher Schäden hingewiesen worden <strong>ist</strong>.<br />
In jedem Fall bleibt die gesamte Haftung von <strong>TIME</strong> <strong>for</strong> <strong>kids</strong> auf den Betrag, den Sie für das SOFTWAREPRODUKT bezahlt<br />
haben, oder auf EUR 10,- beschränkt, wobei der höhere Betrag maßgebend <strong>ist</strong>. Falls Sie jedoch mit <strong>TIME</strong> <strong>for</strong> <strong>kids</strong> einen<br />
Vertrag über Supportle<strong>ist</strong>ungen abgeschlossen haben, wird die gesamte Haftung von <strong>TIME</strong> <strong>for</strong> <strong>kids</strong> in Bezug auf Supportle<strong>ist</strong>ungen<br />
durch die Bestimmungen dieses Vertrags festgelegt. Da einige Staaten / Gerichtsbarkeiten den Ausschluss<br />
oder die Begrenzung der Haftung für Folge- oder zufällig entstandene Schäden nicht gestatten, gilt die vorstehende<br />
Einschränkung für Sie möglicherweise nicht.<br />
einfach sicher pädagogisch
<strong>TIME</strong> <strong>for</strong> <strong>kids</strong> <strong>Schulfilter</strong> <strong>Plus</strong><br />
Impressum<br />
<strong>TIME</strong> <strong>for</strong> <strong>kids</strong> In<strong>for</strong>mationstechnologien GmbH<br />
Gubener Straße 47<br />
10243 Berlin<br />
+49 (0)30 293 698 90<br />
+49 (0)30 293 698 919<br />
>> kontakt@time-<strong>for</strong>-<strong>kids</strong>.de<br />
>> www.time-<strong>for</strong>-<strong>kids</strong>.de<br />
Vertretungsberechtigte Personen:<br />
Marian Schroeder (Geschäftsführer)<br />
Jan Arne Schmock (Geschäftsführer)<br />
Verantwortlicher im Sinne von § 10 Abs. 3<br />
des Mediendienste — Staatsvertrages:<br />
Marian Schroeder (Geschäftsführer)<br />
Jan Arne Schmock (Geschäftsführer)<br />
Reg<strong>ist</strong>ergericht:<br />
Berlin-Charlottenburg<br />
Reg<strong>ist</strong>ernummer:<br />
HRB 82365<br />
Umsatzsteuer-ID gemäß § 27 a Umsatzsteuergesetz:<br />
37/191/20440<br />
80