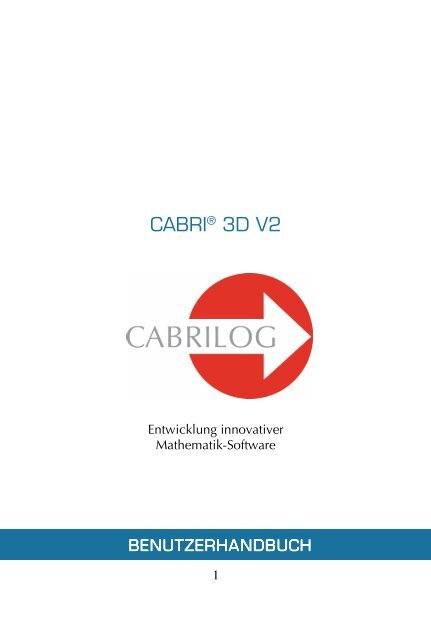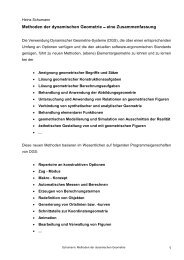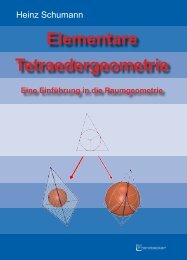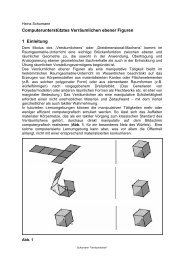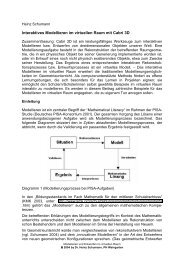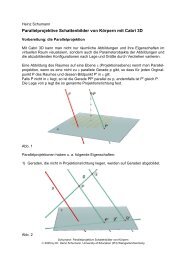Cabri 3D-Handbuch
Cabri 3D-Handbuch
Cabri 3D-Handbuch
Sie wollen auch ein ePaper? Erhöhen Sie die Reichweite Ihrer Titel.
YUMPU macht aus Druck-PDFs automatisch weboptimierte ePaper, die Google liebt.
CABRI ® <strong>3D</strong> V2<br />
Entwicklung innovativer<br />
Mathematik-Software<br />
BENUTZERHANDBUCH<br />
BENUTZERHANDBUCH<br />
BENUTZERHANDBUCH<br />
1
1 - EINLEITUNG EINLEITUNG<br />
S 7<br />
1.1 1.1 INSTALLATION INSTALLATION INSTALLATION UND UND AKTIVIERUNG AKTIVIERUNG DES DES PROGRAMMS PROGRAMMS S 8<br />
1.2 1.2 VERWENDUNG VERWENDUNG DES DES HANDBUCHS HANDBUCHS<br />
S 9<br />
2 -<br />
I N H A L T S V E R Z E I C H N I S<br />
GRUNDSÄTZLICHE HANDHABUNG S 11<br />
2.1 2.1 ERSTELLEN ERSTELLEN DES DES ERSTEN ERSTEN CABRI CABRI <strong>3D</strong> <strong>3D</strong>-DOKUMENTES<br />
<strong>3D</strong> DOKUMENTES S 11<br />
2.2 2.2 DIE DIE ERSTE ERSTE <strong>3D</strong> <strong>3D</strong>-KONSTRUKTION<br />
<strong>3D</strong> KONSTRUKTION S 11<br />
2.3 2.3 ERSTELLEN ERSTELLEN EINES EINES NEUEN NEUEN DOKUMENTES DOKUMENTES<br />
S 13<br />
2.4 2.4 DAS DAS KONZEPT KONZEPT DER DER BASISEBENE BASISEBENE BASISEBENE<br />
S 13<br />
2.5 2.5 ÄNDERUNG ÄNDERUNG ÄNDERUNG DES DES BLICKWINKELS BLICKWINKELS<br />
S 14<br />
2.6 2.6 PUNKTE PUNKTE IM IM IM RAUM RAUM RAUM<br />
S 15<br />
3 - CABRI CABRI <strong>3D</strong> <strong>3D</strong>-WERKZEUGE<br />
<strong>3D</strong> WERKZEUGE S S 117<br />
1<br />
3.1 3.1 ZEIGER ZEIGER<br />
S 18<br />
3.2 3.2 PUNKTE PUNKTE<br />
S 18<br />
3.3 3.3 LINIEN LINIEN<br />
S 19<br />
3.4 3.4 FLÄCHEN FLÄCHEN<br />
S 23<br />
3.5 3.5 3.5 GRUNDKONSTRUKTIONEN GRUNDKONSTRUKTIONEN<br />
S 25<br />
3.6<br />
3.6 REGELMÄßIGE POLYGONE POLYGONE<br />
S 29<br />
3.7 3.7 POLYEDER POLYEDER POLYEDER UND UND POLYEDEROPERATIONEN POLYEDEROPERATIONEN<br />
S 30<br />
3.8 3.8 REGELM REGELMÄßIGE<br />
REGELM ÄßIGE POLYEDER (PLATONISCHE (PLATONISCHE KÖRPE KÖRPER) KÖRPE KÖRPER)<br />
R) S 32<br />
3.9<br />
3.9 MESS MESS- MESS<br />
UND BERECHNUNGSWERK<br />
BERECHNUNGSWERKZEUGE<br />
BERECHNUNGSWERK<br />
ZEUGE S 33<br />
3.10 3.10 ABBILDUNGEN ABBILDUNGEN<br />
S 36<br />
3.11 3.11 WICHTIGE WICHTIGE INFORMATIONEN INFORMATIONEN INFORMATIONEN ÜBER ÜBER PUNKTE<br />
PUNKTE<br />
UND UND DEREN DEREN UMDEFINITION S 38<br />
3.12 3.12 ANWENDUNG ANWENDUNG DES DES DES UMDEFINIER UMDEFINIERENS<br />
UMDEFINIER ENS S 39<br />
3.13 3.13 FUNKTIONEN FUNKTIONEN MIT MIT TASTENKOMBINATIONEN<br />
TASTENKOMBINATIONEN TASTENKOMBINATIONEN<br />
S 40<br />
3.14 3.14 3.14 NÜTZLICHE NÜTZLICHE TECHNIK TECHNIK DER DER DER OBJEKTMANIPULATION OBJEKTMANIPULATION<br />
S 41<br />
4 WEITERGEHENDE WEITERGEHENDE WERKZEUGE WERKZEUGE UND UND FUNKTIONEN S S 43<br />
4.1 4.1 AUSBLENDEN/EINBLENDEN AUSBLENDEN/EINBLENDEN VON VON OBJEKTEN OBJEKTEN OBJEKTEN<br />
S 43<br />
3
4.2 4.2 4.2 BEARBEITUNG VON VON PUNKTKOORDINATEN<br />
UND VEKTORKOM VEKTORKOMPONENTEN<br />
VEKTORKOM<br />
PONENTEN S 44<br />
4.3 4.3 4.3 FIXIERUNG VON VON PUNKTEN S 44<br />
4. 4.4 4.<br />
ANIMATION<br />
ANIMATION<br />
4<br />
S 45<br />
4. 4.5 4.<br />
FORTGESCHRITTENE FORTGESCHRITTENE FORTGESCHRITTENE NUTZUNG NUTZUNG DES DES SPUR SPUR-WERKZEUGES<br />
SPUR WERKZEUGES<br />
WERKZEUGES S 46<br />
4. 4.6 4.<br />
ARTEN ARTEN DER DER DER KONSTRUKTIONSWIED<br />
KONSTRUKTIONSWIEDERHOLUNG<br />
KONSTRUKTIONSWIED<br />
KONSTRUKTIONSWIED ERHOLUNG ERHOLUNG S 48<br />
4.7 4.7 KONSTRUKTIONSBESCHREIBUNG KONSTRUKTIONSBESCHREIBUNG<br />
S 49<br />
4. 4.8 4.<br />
FORTGESCHRITTENE FORTGESCHRITTENE FORTGESCHRITTENE NUTZUNG NUTZUNG DES DES RECHNERS RECHNERS RECHNERS<br />
S 51<br />
4.9 4.9 EINSTELLUN EINSTELLUNG EINSTELLUN G DER DER GENAUIGKEIT VON MESSUNGEN<br />
UND BERECHNUNGEN S 53<br />
4. 4.10 4.<br />
10 ERZEUGEN ERZEUGEN ERZEUGEN AUSDRUCKBARER AUSDRUCKBARER NETZE NETZE NETZE<br />
S 54<br />
5 - ERGÄNZENDE ERGÄNZENDE FUNKTIONEN FUNKTIONEN FUNKTIONEN<br />
S 57<br />
5.1 5.1 BENENNEUNG BENENNEUNG VON VON VON OBJEKTEN OBJEKTEN OBJEKTEN<br />
S 57<br />
5.2 5.2 LEG LEGENDEN LEG LEG ENDEN UND UND UND TEXTFELDER TEXTFELDER<br />
S 58<br />
5.3 5.3 AUTOMATISCHE AUTOMATISCHE ROTATION ROTATION DER DER RAUMSZENE RAUMSZENE<br />
S 59<br />
5.4 5.4 VERÄNDERUNG VERÄNDERUNG DES DES ROTATIONSZENTRUMS ROTATIONSZENTRUMS<br />
S 59<br />
5.5 5.5 VERSCHIEBEN DER GANZE GANZEN GANZE<br />
N KONSTRUKTION<br />
IM ARBEITSBEREICH S 59<br />
5. 5.6 5.<br />
ÄNDERUNG ÄNDERUNG DER DER OBJEKTATTRIBUTE OBJEKTATTRIBUTE<br />
S 60<br />
5. 5.7 5.<br />
KONTEXTMENÜS<br />
KONTEXTMENÜS KONTEXTMENÜS<br />
S 61<br />
6 - WEITERE WEITERE FUNKTIONEN FUNKTIONEN<br />
S 65<br />
6.1 6.1 DAS DAS DAS KONZEPT KONZEPT KONZEPT DER DER ARBEITSFELDER ARBEITSFELDER<br />
S 65<br />
6.2 6.2 ERSTELLEN ERSTELLEN NEUER NEUER ARBEITSFELDER ARBEITSFELDER<br />
S 65<br />
6.3 6.3 ERSTELLEN ERSTELLEN NEUER NEUER SEITEN SEITEN INNERHALB EINES DOKUMENTES S 67<br />
6.4 6.4 ERSTELLEN ERSTELLEN EINES EINES NEUEN NEUEN NEUEN DOKUMENTES<br />
DOKUMENTES<br />
MIT MIT GEWÄHLTEN GEWÄHLTEN ANSICHTEN<br />
ANSICHTEN<br />
S 68<br />
6.5 6.5 ÄNDERUNG ÄNDERUNG DER DER VOREINGESTELLTEN VOREINGESTELLTEN ANSICHT ANSICHT UND UND<br />
UND<br />
DES PA PAPIERFORMATES PA<br />
PIERFORMATES FÜR FÜR NEUE NEUE DOKUMENTE DOKUMENTE<br />
S 68<br />
6.6 6.6 ANSICHT ANSICHT-OPTIONEN<br />
ANSICHT OPTIONEN OPTIONEN S 69<br />
6.7 6.7 ANPASSUNG ANPASSUNG DER DER WERKZEUGBOXEN UND UND UND DER<br />
DER<br />
WERKZEUGLEISTE S 69<br />
6. 6.8 6.<br />
EINFÜGEN EINFÜGEN EINFÜGEN DYNAMISCHER DYNAMISCHER UND UND STATISCHER STATISCHER CABRI CABRI <strong>3D</strong> <strong>3D</strong>-BILDER <strong>3D</strong> BILDER<br />
IN ANDERE PROGRAMME S 71<br />
6.9 6.9 ERZEUGEN ERZEUGEN ERZEUGEN EINES EINES HTML HTML-DOKUMENTS HTML DOKUMENTS DOKUMENTS ODER EINES PNG PNG-BILDES PNG<br />
BILDES<br />
S 74
©2004-2007 CABRILOG SAS<br />
<strong>Cabri</strong> <strong>3D</strong> v2.1 Benutzerhandbuch:<br />
Autoren: Sophie und Pierre René de Cotret (Montréal, Québec, Kanada)<br />
Deutsche Übersetzung: Heinz Schumann<br />
Deutsche Software-Schnittstelle: Heinz Schumann<br />
Letztes Update: August 2007<br />
Neue Versionen: www.cabri.com<br />
Fehlerberichte: support@cabri.com<br />
Design und Layout: <strong>Cabri</strong>log<br />
5
7<br />
K A P I T E L 1<br />
Willkommen in der Welt der Raumgeometrie mit <strong>Cabri</strong> <strong>3D</strong> v2!<br />
EINLEITUNG<br />
Die <strong>Cabri</strong>-Technologie wurde in den Forschungslabors des CNRS (Centre<br />
National de la Recherche Scientifique, d. h. Nationales<br />
Wissenschaftliches Forschungszentrum) und der Universität Joseph<br />
Fourier in Grenoble, Frankreich, entwickelt. 1985 hat Jean-Marie<br />
Laborde, der geistige Vater von <strong>Cabri</strong>, das Projekt mit dem Ziel gestartet,<br />
das Lehren und Lernen zweidimensionaler Geometrie einfacher und<br />
effektiver zu machen.<br />
Die Konstruktion geometrischer Figuren mit dem Computer bietet im<br />
Vergleich zur herkömmlichen Konstruktion mit Papier, Bleistift, Lineal<br />
und Zirkel neue Perspektiven. Über 100 Millionen Anwender aus allen<br />
Erdteilen nutzen bereits <strong>Cabri</strong> Geometrie II, <strong>Cabri</strong> II Plus und <strong>Cabri</strong> Jr auf<br />
ihren Computern und grafikfähigen Rechnern von Texas Instruments.<br />
Und nun wird die <strong>Cabri</strong>-Philosophie auf den Raum angewendet.<br />
Das Ergebnis: <strong>Cabri</strong> <strong>3D</strong>!<br />
Mit <strong>Cabri</strong> <strong>3D</strong> lernen Sie schnell, viele Arten dreidimensionaler Objekte<br />
zu konstruieren, zu visualisieren und zu manipulieren: Geraden, Ebenen,<br />
Kegel, Kugeln, Polyeder... Sie können dynamische Raumkonstruktionen<br />
erzeugen, von ganz einfachen bis zu sehr komplexen. Man kann Objekte<br />
Messen, numerische Daten integrieren und den Konstruktionsprozess<br />
wiederholen lassen. Sie können Ihre Figuren frei manipulieren, verändern<br />
und neu definieren. Kurz gesagt, mit <strong>Cabri</strong> <strong>3D</strong> verfügen Sie über ein<br />
wirklich außergewöhnliches Werkzeug für das Studieren und Lösen<br />
raumgeometrischer Probleme. Das ganze CABRILOG-Team wünscht<br />
Ihnen viele leidenschaftliche Stunden des Konstruierens, des Erforschens<br />
und des Entdeckens!<br />
Hinweis: Auf unserer Internetseite www.cabri.com erhalten Sie die<br />
Updates und die aktuellen Informationen zu unseren Produkten,<br />
insbesondere die neueste Version des vorliegenden <strong>Handbuch</strong>s. Auf der<br />
Website finden Sie außerdem Links zu vielen Internetseiten und Büchern<br />
über Geometrie mit <strong>Cabri</strong>.
1.1 1.1 INSTALLATION INSTALLATION UND UND AKT AKTIVIERUNG AKT IVIERUNG DES PROGRAMMS<br />
PROGRAMMS<br />
1.1.1 1.1.1 Systemanforderungen<br />
Microsoft-Windows-Betriebssysteme: Windows 98 IE5, Me, NT4, 2000,<br />
XP und Vista<br />
Apple Mac OS System:<br />
Mac OS X, Version 10.3 oder höher<br />
Minimal-Konfiguration für PC: 800 MHz oder höher, 256 MB oder mehr<br />
RAM, OpenGL-kompatible Grafikkarte mit 64 MB oder mehr RAM.<br />
1.1.2 1.1.2 Installation<br />
Installation<br />
• Von der in der Verpackung enthaltenen CD aus:<br />
• PC: Legen Sie die CD ins Laufwerk ein und folgen Sie den<br />
Instruktionen. Falls die automatische Ausführung nicht aktiviert wird,<br />
starten Sie das Installationsprogramm setup.exe von der CD aus.<br />
• Macintosh: Kopieren Sie das <strong>Cabri</strong> <strong>3D</strong>-Ikon in den Ordner<br />
Anwendungen.<br />
Beim ersten Starten der Anwendung müssen Sie Ihre Benutzerdaten<br />
registrieren und einen Code angeben (diesen Code finden Sie auf der<br />
Innenseite der Verpackung).<br />
Start von einer heruntergeladenen Version:<br />
Die Software funktioniert während 15 Minuten im Demo-Modus (ohne<br />
Speicher-und Kopierfunktionen). Um ein dauerndes Benutzerrecht zu<br />
erhalten, müssen Sie auf der Website www.cabri.com oder beim<br />
Vertreiber der Software in Ihrem Land eine Lizenz kaufen. Sie erhalten<br />
dann per E-mail die Datei „license.cg3“, die Sie mit der Software öffnen<br />
müssen, um diese zu aktivieren.<br />
1.1.3 1.1.3 Wahl Wahl der der Sprache<br />
Sprache<br />
• Für PC :<br />
Während der Installation von <strong>Cabri</strong> <strong>3D</strong> können Sie unter den<br />
8
angebotenen Sprachen auswählen. Wenn das Programm installiert<br />
worden ist, haben Sie unter Bearbeiten-Voreinstellungen-Allgemein-<br />
Sprache die Möglichkeit eine unter den vielen angebotenen Sprachen<br />
auszuwählen.<br />
• Für Macintosh :<br />
Unter Macintosh OS X, verwendet <strong>Cabri</strong> <strong>3D</strong> automatisch die gleiche<br />
Sprache wie das Betriebssystem. Wenn das Programm installiert worden<br />
ist, haben Sie unter Apple-System-Voreinstellungen-International die<br />
Möglichkeit eine unter den vielen angebotenen Sprachen auszuwählen.<br />
1.1.4 1.1.4 Updates Updates (Aktualisierungen)<br />
(Aktualisierungen)<br />
Um sicher zu sein, dass Sie stets die aktuellste Version von <strong>Cabri</strong> <strong>3D</strong><br />
besitzen, nutzen Sie regelmäßig die Updates...-Funktion im Hilfe-Menü<br />
von <strong>Cabri</strong>. Folgen Sie anschließend den Instruktionen.<br />
1.2 1.2 VERWENDUNG VERWENDUNG DES DES HAND HANDBUCHS HAND HANDBUCHS<br />
BUCHS<br />
<strong>Cabri</strong> <strong>3D</strong> ist eine sehr intuitives Tool und deshalb leicht zu benutzen.<br />
Um den Einstieg und das Erlernen der grundlegenden Eigenschaften von<br />
<strong>Cabri</strong> <strong>3D</strong> zu beschleunigen, empfehlen wir Ihnen trotzdem, die zwei<br />
nachfolgenden Kapitel aufmerksam zu lesen und die dort beschriebenen<br />
Aktionen nachzuvollziehen.<br />
Das Kapitel [2] [2] GRUNDSÄTZLICHE GRUNDSÄTZLICHE HANDHABUNG beinhaltet nicht<br />
einfach eine Aufzählung verschiedener Funktionen, sondern ist eher als<br />
knapper Einführungskurs in die Verwendung von <strong>Cabri</strong> <strong>3D</strong> angelegt.<br />
Probieren Sie die vorgeschlagenen Aktionen der Reihe nach aus und Sie<br />
lernen schnell, die grundlegenden Eigenschaften der Software zu<br />
beherrschen und Ihre ersten dreidimensionalen Konstruktionen mit <strong>Cabri</strong><br />
<strong>3D</strong> zu realisieren.<br />
Das Kapitel [3] [3] CABRI CABRI <strong>3D</strong> <strong>3D</strong>-WERKZEUGE<br />
<strong>3D</strong> WERKZEUGE sollte ebenfalls Schritt für<br />
Schritt durchgearbeitet werden, damit Sie <strong>Cabri</strong> <strong>3D</strong> so schnell und<br />
problemlos wie möglich erlernen.<br />
In den verbleibenden Kapiteln des Benutzerhandbuchs werden die<br />
verschiedenen zusätzlichen und erweiterten Funktionen von <strong>Cabri</strong> <strong>3D</strong><br />
9
eschrieben.<br />
10
GRUNDSÄTZLICHE HANDHABUNG<br />
2.1 2.1 ERSTELLEN ERSTELLEN DES DES ERSTE ERSTEN ERSTE N CABRI CABRI <strong>3D</strong> <strong>3D</strong>-DOKUMENTES<br />
<strong>3D</strong><br />
DOKUMENTES<br />
Doppelklicken Sie auf das <strong>Cabri</strong> <strong>3D</strong>-Ikon. Die Software öffnet<br />
automatisch ein Dokument, welches eine Seite enthält. In dieser Seite<br />
findet man einen Arbeitsbereich, das heißt eine weiße Fläche mit der<br />
graugefärbten Basisebene in der Mitte.<br />
2.2 2.2 DIE DIE ERSTE ERSTE <strong>3D</strong> <strong>3D</strong>-KONSTRUKTION<br />
<strong>3D</strong> <strong>3D</strong> KONSTRUKTION<br />
Wir konstruieren nun direkt zwei dreidimensionale Objekte. Diese<br />
dienen insbesondere dazu, einige grundlegende Funktionen der Software<br />
zu illustrieren.<br />
Konstruktion einer Kugel<br />
Oben im Fenster des <strong>Cabri</strong> <strong>3D</strong>-Dokumentes befindet sich eine<br />
Werkzeugleiste, die verschiedene Buttons enthält. Klicken Sie auf den<br />
Button Flächen (den vierten Button von links) und wählen Sie Kugel.<br />
Der Cursor verwandelt sich in ein Bleistift. Klicken Sie ein erstes Mal auf<br />
einen freien Bereich in der Basisebene, Sie haben den Mittelpunkt der<br />
Kugel festgelegt. Bewegen Sie den Cursor von diesem Punkt weg und<br />
klicken ein zweites Mal für einen Punkt auf der Kugel, der ihre Größe<br />
11<br />
K A P I T E L 2
estimmt.<br />
Sie haben eine Kugel konstruiert!<br />
Um die Kugel zu verändern, klicken Sie auf den Button<br />
Zeiger/Manipulation (erster Button) in der Werkzeugleiste und wählen Sie<br />
das Werkzeug Zeiger.<br />
Um die Größe zu verändern, klicken Sie auf den ersten oder zweiten<br />
Punkt, den Sie konstruiert haben und verschieben ihn mit der Maus (in<br />
der Art des „drag and drop“).<br />
Um die Kugel zu verschieben, wählen Sie die Kugel mit einem Mausklick<br />
aus und bewegen diese.<br />
Konstruktion eines Polyeders<br />
Klicken Sie auf den Button Polyeder/-operationen (der dritte Button von<br />
rechts) in der Werkzeugleiste und wählen Sie Quader.<br />
Klicken Sie nun neben der Kugel auf eine freie Stelle in der Basisebene.<br />
Bewegen Sie anschließend den Cursor von dieser Stelle weg. Drücken Sie<br />
jetzt die Shift -Taste und verschieben Sie den erscheinenden Punkt<br />
nach oben aus der Basisebene heraus. Klicken Sie erneut. Sie haben<br />
einen Quader konstruiert.<br />
12
Die von Ihnen erzeugten Punkte sind die Endpunkte einer<br />
Raumdiagonalen des Quaders.<br />
Um den Quader zu verändern, wählen Sie das Werkzeug Zeiger und<br />
führen Sie die gleichen Anweisungen wie bei der Kugel aus (siehe<br />
vorheriger Abschnitt).<br />
2.3 2.3 ERSTELLEN ERSTELLEN EINES EINES NEU NEUEN NEU EN DOKUMENTES<br />
DOKUMENTES<br />
Um neue Konstruktionen auszuführen, müssen Sie ein neues Dokument<br />
erzeugen. Dazu klicken Sie auf Datei-Neu (Neues Dokument). Es öffnet<br />
sich eine Seite, deren Arbeitsbereich in natürlicher Perspektive<br />
voreingestellt ist.<br />
Wie in einem Dokument zusätzliche Seiten oder Ansichten bzw.<br />
Arbeitsbereiche hinzuzufügen sind, wird im Kapitel [6] [6] [6] WEITERE<br />
WEITERE<br />
FUNKTIONEN FUNKTIONEN FUNKTIONEN beschrieben.<br />
2.4 2.4 DAS DAS KONZEPT KONZEPT DER DER BAS BASISEBENE BAS ISEBENE<br />
Um <strong>Cabri</strong> <strong>3D</strong> sicher zu beherrschen, ist es wichtig, das Konzept der<br />
Basisebene zu verstehen. Ein neues Objekt konstruieren Sie vorerst mit<br />
Punkten, die auf der Basisebene oder außerhalb von ihr erzeugt werden.<br />
Öffnen Sie ein neues Dokument.<br />
Die graugefärbte Fläche in der Mitte nennen wir Sichtbaren Bereich (SB)<br />
der Basisebene. Alle Konstruktionen, die Sie jetzt ausführen, im SB oder<br />
anderswo, sind notwendigerweise auf diese Ebene bezogen*.<br />
Um das zu illustrieren, beginnen wir mit der Konstruktion zweier Quader<br />
im SB.<br />
Konstruieren Sie anschließend zwei neue Quader außerhalb des SB, im<br />
oberen Teil des Arbeitsbereichs.<br />
Schieben Sie nach der Konstruktion jedes Quaders den Cursor auf den<br />
SB.<br />
Konstruieren Sie jetzt einen Quader im unteren Teil des Arbeitsbereiches.<br />
13
* Später werden Sie sehen, dass Sie neue Ebenen hinzufügen können.<br />
Sie sehen, dass die Quader im oberen Teil heller und die im unteren<br />
Bereich dunkler sind. Diese unterschiedliche Farbtönung erzeugt einen<br />
Tiefen-Effekt, um die Szene besser räumlich wahrzunehmen.<br />
Alle Quader ruhen auf der gleichen Ebene, auch in der nicht sichtbaren<br />
Ausdehnung dieses SB, den sogenannten Nicht Sichtbaren Bereich<br />
(NSB).<br />
2.5 2.5 ÄNDERUNG ÄNDERUNG DES DES BLICKW BLICKWINKELS<br />
BLICKW BLICKWINKELS<br />
INKELS<br />
Sie können Ihre Konstruktion aus verschiedenen Blickrichtungen<br />
betrachten, als wenn sie in einer gläsernen Kugel enthalten wäre, die Sie<br />
in jede beliebige Richtung drehen können. Um diese Funktion zu<br />
nutzen, platzieren Sie den Cursor irgendwo im Arbeitsbereich, halten Sie<br />
die rechte Maustaste gedrückt und verschieben Sie die Maus.<br />
Verschieben Sie die Maus zunächst nach oben und unten.<br />
Wenn Sie die Blickrichtung geeignet wählen, sehen Sie sehr gut, dass<br />
sich alle Quader auf der gleichen Ebene befinden, einige oberhalb,<br />
andere unterhalb der Ebene in ihrem SB bzw. NSB.<br />
Halten Sie jetzt die rechte Maustaste gedrückt und bewegen Sie jetzt die<br />
Maus nach links und rechts. Wie Sie sehen, verändert sich so der<br />
horizontale Blickwinkel. (Bei Macintosh-Computern mit nur einer<br />
Maustaste drücken Sie die Command-Taste oder die Ctrl-Taste und<br />
klicken die Maustaste und verziehen anschließend die Maus.<br />
14
Wir empfehlen Ihnen, diese gläserne Kugel während der Arbeit häufig zu<br />
benutzen. Sie erhalten einen besseren Überblick über die ausgeführten<br />
Konstruktionen und eine genauere Vorstellung von den Möglichkeiten<br />
der Software.<br />
Bei komplexen Konstruktionen erleichtert diese Funktion das Hinzufügen<br />
neuer Objekte.<br />
2.6 2.6 PUNKTE PUNKTE IM IM RAUM<br />
RAUM<br />
Punkte, die nicht auf einem vorhandenen Objekt oder einer Ebene<br />
konstruiert werden, sind Punkte im Raum. Wie wir in Abschnitt [2.4]<br />
[2.4]<br />
gesehen haben, werden diese Punkte standardmäßig in der nicht<br />
sichtbaren Ausdehnung des SB der Basisebene konstruiert.<br />
Im Raum konstruierte Punkte verfügen jedoch über eine besondere<br />
Eigenschaft: sie lassen sich nach der Konstruktion vertikal verschieben.<br />
Um das zu illustrieren, werden wir zwei Geraden konstruieren.<br />
Öffnen Sie zunächst ein neues Dokument.<br />
Klicken Sie auf Linien (dritter Button von links) in der Werkzeugleiste<br />
und wählen Sie im Drop-down-Menü das Werkzeug Gerade.<br />
Konstruieren Sie eine erste Geradeanhand zweier Punkt im SB der<br />
Basisebene (siehe Abbildung). Konstruieren Sie anschließend eine zweite<br />
Gerade, indem Sie jedoch den zweiten Punkt im Raum im NSB der<br />
Basisebene erstellen (siehe Abbildung).<br />
15
Wählen Sie den im Raum konstruierten Punkt mit dem Werkzeug Zeiger<br />
aus, halten Sie die Shift -Taste gedrückt und verschieben Sie den<br />
Punkt nach oben. Sie werden sehen, dass sich der Punkt zusammen mit<br />
der Geraden, nach oben bewegt.<br />
Versuchen Sie jetzt, dasselbe mit einem beliebigen im SB konstruierten<br />
Punkt zu machen. Sie werden feststellen, dass es nicht möglich ist, diese<br />
Punkte vertikal zu verschieben.<br />
16
17<br />
CABRI <strong>3D</strong>-WERKZEUGE<br />
Hier finden Sie eine kurze Beschreibung der Werkzeuge von <strong>Cabri</strong> <strong>3D</strong>.<br />
Dieses Kapitel kann auch bei Bedarf zu Rate gezogen werden, um den<br />
Nutzen oder die Handhabung eines bestimmten Werkzeuges kennen zu<br />
lernen. (Die Beschreibung der Werkzeuge erfolgt in einer angemessenen<br />
Vollständigkeit.)<br />
Sie sollten es aber, wie Kapitel [2] [2], [2] in der angegebenen Reihenfolge<br />
lesen, da jedes neue Beispiel in der Regel auf den vorher dargestellten<br />
Funktionen und Operationen aufbaut.<br />
Wir legen Ihnen nahe, die auf den nachfolgenden Seiten aufgeführten<br />
Werkzeuge in der angegebenen Reihenfolge auszuprobieren. Das<br />
Erlernen der Soft-ware gestaltet sich so ökonomischer.<br />
Verwendete Ausdrücke und Abkürzungen<br />
K A P I T E L 3<br />
Basisebene: Diese Ebene wird automatisch angezeigt, wenn Sie die<br />
Software starten oder ein neues Dokument öffnen.<br />
SB – Sichtbarer Bereich (einer Ebene): der einge-färbte Bereich einer<br />
Ebene.<br />
NSB – Nicht sichtbarer Bereich (einer Ebene): die Erweiterung des<br />
sichtbaren Bereichs einer Ebene.<br />
Hilfsfunktion: <strong>Cabri</strong> <strong>3D</strong> stellt eine Online-Hilfe für die Werkzeuge<br />
bereit. Um diese zu aktivieren, wählen Sie Hilfe-Online-Hilfe.<br />
Hinweis: Im Allgemeinen kann eine Maske auf einer Figur erscheinen,<br />
welche die Koordinaten/Komponenten eines Punktes/Vektors ausgibt.<br />
Klicken Sie auf Fenster–Koordinaten oder doppelklicken Sie direkt auf<br />
den betreffenden Punkt/Vektor mit dem Zeiger Werkzeug.<br />
In der Koordinaten-Maske befinden sich drei Felder für die x-, y, z-<br />
Koordinaten/Komponenten, deren Werte geändert bzw. gesetzt werden<br />
können. Mit einem Klick auf Neuer Punkt wird ein neuer Punkt erzeugt,
der die betreffenden Koordinaten hat.<br />
____________________________________________________________<br />
_______<br />
3.1 3.1 3.1 ZEIGER ZEIGER<br />
ZEIGER<br />
Zeiger<br />
- Erlaubt das Auswählen von Punkten und Objekten.<br />
Die Koordinaten-Maske zeigt die Koordinaten/Komponenten eines ausgewählten<br />
Punktes/Vektors; Sie können die Koordinaten ändern, indem Sien neue Koordinaten<br />
eingeben und auf Koordinaten setzen klicken. Wenn ein Punkt nicht verschoben<br />
werden kann, so ist es nicht möglich seine Koordinaten, die in der Maske grau<br />
erscheinen, zu ändern.<br />
- Erlaubt das Verschieben von Punkten oder Objekten und folglich das Verschieben<br />
aller Objekte, die von ihnen abhängen.<br />
__________________________________________________________________<br />
Umdefinieren<br />
Mit dem Werkzeug Umdefinieren können Sie die Art verändern, wie Punkte<br />
verschoben werden. Erläuterungen dazu fi nden Sie in den Abschnitten [3.11] [3.11] und<br />
[3.12] [3.12]. [3.12]<br />
____________________________________________________________<br />
3.2 3.2 3.2 PUNKTE<br />
PUNKTE<br />
Punkt (auf einer Ebene, im Raum oder auf einem Objekt)<br />
Erlaubt das Konstruieren von Punkten auf verschiedene Arten.<br />
Diese Punkte können anschließend verwendet werden, um die<br />
Konstruktion verschiedener Objekte (Strecken, Ebenen,<br />
Polyeder usw.) zu verankern.<br />
• Konstruktion von Punkten im SB von Ebenen.<br />
• Konstruktion von Punkten im Raum. Standardmäßig werden<br />
diese Punkte im NSB der Basisebene konstruiert.<br />
• Konstruktion von Punkten auf einem Objekt (außer im<br />
Inneren eines nichtkonvexen Polygons)<br />
____________________________________________________________<br />
Punkt im Raum (über oder unter der Basisebene)<br />
18
• Erlaubt die Konstruktion von Punkten im Raum über oder<br />
unter der Basisebene:<br />
• Halten Sie die Shift -Taste gedrückt.<br />
• Verschieben Sie den Punkt mit der Maus nach oben oder<br />
unten an die gewünschte Position. Lassen Sie Shift -Taste los,<br />
um den Punkt in einer konstanten Höhe über der Basisebene zu<br />
bewegen. Bestätigen Sie mit einem Klick.<br />
• Um einen mit der Shift -Taste konstruierten Punkt erneut<br />
vertikal zu verschieben, verwenden Sie das Werkzeug Zeiger,<br />
halten Sie erneut die Shift -Taste gedrückt und verschieben<br />
Sie den Punkt.<br />
Punkt im Raum definiert durch seine Koordinaten<br />
• Konstruktion eines neuen Punktes direkt durch seine<br />
Koordinaten:<br />
• Klicken sie auf irgend einen Wert, um die x-Koordinate des<br />
neuen Punktes festzulegen.<br />
• Klicken sie auf irgend zwei andere Werte, um die y- und die<br />
z-Koordinate des neuen Punktes festzulegen.<br />
Hinweis: es ist auch möglich, die bestehenden<br />
Koordinaten/Komponenten eines Punktes/Vektors zu verändern, indem<br />
man die Koordinaten-Maske verwendet (wenn diese nicht auf einer Figur<br />
erscheint, klicken Sie auf Fenster–Koordinaten oder doppelklicken<br />
Sie auf einen Punkt mit dem Zeiger Werkzeug).<br />
______________________________________________________________<br />
Schnittpunkt(e)<br />
Erlaubt die Konstruktion des Schnittpunkts oder der<br />
Schnittpunkte von Objekten (z. B. zweier Geraden, einer<br />
Geraden und einer Kugel usw.)<br />
______________________________________________________________<br />
3.3 3.3 LINIEN<br />
LINIEN<br />
Gerade<br />
• Erlaubt die Konstruktion einer Geraden, die durch zwei<br />
Punkte geht.<br />
• Erlaubt die Konstruktion der Geraden im Schnitt zweier<br />
Ebenen:<br />
• Bringen Sie den Cursor in die Nähe des Schnitts zweier<br />
Ebenen, um die Gerade anzuzeigen.<br />
• Bestätigen Sie mit einem Mausklick.<br />
19
______________________________________________________________<br />
Strahl<br />
Erlaubt die Konstruktion eines Strahls aus zwei Punkten. Der<br />
erste Punkt ist der Ursprung des Strahls.<br />
______________________________________________________________<br />
Strecke<br />
Erlaubt die Konstruktion einer Strecke, die durch zwei Punkte<br />
begrenzt wird.<br />
_________________________________________________<br />
Vektor<br />
Erlaubt die Konstruktion eines Vektors, der durch zwei Punkte<br />
festgelegt wird. Der erste Punkt ist der Anfangspunkt des<br />
Vektors.<br />
______________________________________________________________<br />
Kreise<br />
Erlaubt die Konstruktion von Kreisen auf verschiedene Arten:<br />
• Kreis, der durch zwei Punkte (Mittelpunkt und Kreispunkt) auf<br />
einer Ebene definiert ist:<br />
• Klicken Sie in den SB, um die Ebene zu wählen.<br />
• Konstruieren Sie den Kreis im SB oder NSB.<br />
• Kreis, der durch zwei Punkte (Mittelpunkt und Kreispunkt) auf<br />
einer anderen Ebene definiert ist:<br />
• Klicken Sie in den SB, um die Ebene zu wählen.<br />
• Konstruieren Sie den Mittelpunkt des Kreises im SB.<br />
• Konstruieren Sie den Kreispunkt, der den Radius definiert,<br />
ebenfalls im SB (oder auf einem vorhandenen Objekt im NSB<br />
dieser Ebene).<br />
Hinweis: Sobald der Kreis konstruiert ist, kann er mit dem Werkzeug<br />
Zeiger in den NSB verschoben werden.<br />
• Kreis, der durch drei vorhandene Punkte definiert ist:<br />
• Konstruieren Sie den Kreis, der durch die drei Punkte<br />
festgelegt ist.<br />
• Kreis, der durch drei Punkte definiert ist, von denen noch<br />
nicht alle konstruiert sind:<br />
• Konstruieren Sie den Kreis, indem Sie die vorhandenen<br />
Punkte auswählen und die anderen nach Bedarf konstruieren,<br />
indem Sie auf die gewünschten Objekte klicken.<br />
20
Hinweis: Sie können den ersten Punkt nicht im SB einer Ebene<br />
konstruieren (wählen Sie in diesem Fall einen vorhandenen Punkt).<br />
• Kreis um eine Achse:<br />
• Wählen Sie eine Gerade (oder ein geradliniges Objekt*) aus.<br />
• Wählen (oder konstruieren) Sie einen Punkt.<br />
• Kreis, dessen Radius von der Länge eines Vektors oder einer<br />
Strecke definiert wird:<br />
• Konstruieren Sie einen Vektor oder eine Strecke (oder<br />
verwenden Sie einen vorhandenen Vektor oder eine<br />
vorhandene Strecke).<br />
• Verwenden Sie das Werkzeug Kreis, um eine Ebene<br />
auszuwählen.<br />
• Konstruieren oder wählen Sie den Kreismittelpunkt.<br />
• Wählen Sie den Vektor oder die Strecke zur Definition des<br />
Radius.<br />
Hinweis: Der Vektor oder die Strecke können sich an einer beliebigen<br />
Stelle befinden.<br />
• Kreis, dessen Radius durch ein Maß definiert wird:<br />
• Messen Sie einen Abstand mittels des Werkzeugs Messen<br />
(siehe Abschnitt [3.9 [3.9]) [3.9<br />
• Verwenden Sie das Werkzeug Kreis, um eine Ebene<br />
auszuwählen.<br />
• Konstruieren oder wählen Sie den Kreismittelpunkt.<br />
• Wählen Sie das Maß zur Definition des Radius.<br />
• Kreis, der als Schnitt zweier Kugeln oder als Schnitt einer<br />
Kugel und einer Ebene definiert ist:<br />
• Bringen Sie den Cursor in die Nähe des Schnittbereichs, bis<br />
der Kreis angezeigt wird.<br />
• Bestätigen Sie mit einem Mausklick.<br />
* Strahl, Strecke, Vektor, Polyederkante, Polygonseite<br />
____________________________________________________________<br />
Kreisbogen<br />
Erlaubt die Konstruktion eines Kreisbogens durch drei Punkte.<br />
Erster und letzter Punkt sind Anfangs- bzw. Endpunkt.<br />
____________________________________________________________<br />
Kegelschnitt<br />
21
• Erlaubt die Konstruktion eines Kegelschnitts, der durch fünf<br />
komplanare Punkte verläuft:<br />
• auf der Basisebene. (Die Punkte können im SB oder im NSB<br />
liegen)<br />
• auf einer anderen Ebene. (Die Punkte können im SB oder auf<br />
einem vorhandenen Objekt im NSB dieser Ebene liegen)<br />
• Ein Kegelschnitt kann auch durch die Konstruktion (oder<br />
Auswahl) von fünf beliebigen komplanaren Punkten erstellt<br />
werden.<br />
• Erlaubt die Konstruktion eines Kegelschnitts, der fünf<br />
komplanare Geraden als Tangenten besitzt.<br />
• Wählen Sie fünf Geraden, die in derselben Ebene liegen.<br />
• Erlaubt die Konstruktion eines Kegelschnitts als Schnitt einer<br />
Ebene mit einem Kegelmantel, einer Kugel oder einem<br />
Zylindermantel:<br />
• Bringen Sie den Cursor in die Nähe des Schnittbereichs, bis<br />
der Kegelschnitt angezeigt wird.<br />
• Bestätigen Sie mit einem Mausklick.<br />
______________________________________________________________<br />
Schnittgeraden/-kurven<br />
• Erlaubt die Konstruktion der Schnittgeraden zweier Ebenen.<br />
• Erlaubt die Konstruktion eines Kegelschnitts als Schnitt einer<br />
Ebene mit einem Kegelmantel, einer Kugel oder einem<br />
Zylindermantel.<br />
• Erlaubt die Konstruktion des Schnittkreises zweier Kugeln.<br />
22
________________________________________________________<br />
3.4 3.4 FLÄCHEN<br />
FLÄCHEN<br />
Ebene<br />
Erlaubt die Konstruktion von Ebenen auf verschiedene Weise.<br />
Um dieses Werkzeug zu verwenden, müssen Sie mindestens<br />
einen Punkt oberhalb oder unterhalb der Basisebene erzeugen<br />
oder auswählen. (dieser Punkt kann sich auf einem Objekt<br />
befinden oder mit der Shift-Taste konstruiert werden).<br />
• Ebene durch drei Punkte.<br />
• Ebene, die durch zwei komplanare Geraden (oder Teile von<br />
Geraden*) verläuft.<br />
• Ebene, die durch eine Gerade (oder ein geradliniges Objekt<br />
*) und einen Punkt verläuft.<br />
• Ebene, die durch ein vorhandenes Dreieck oder Polygon<br />
definiert wird:<br />
• Schieben Sie den Cursor in die Nähe des Dreiecks oder<br />
Polygons, bis die Ebene angezeigt wird.<br />
• Bestätigen Sie mit einem Mausklick.<br />
* Strahl, Strecke, Vektor, Polyederkante, Polygonseite<br />
___________________________________________________<br />
Halbebene<br />
Erlaubt die Konstruktion einer Halbebene, die durch eine<br />
Gerade (oder ein geradliniges Objekt*) begrenzt wird und<br />
durch einen Punkt verläuft.<br />
* Strahl, Strecke, Vektor, Polyederkante, Polygonseite<br />
________________________________________________________________<br />
Winkelfeld<br />
23
Erlaubt die Konstruktion eines Winkelfelds, das durch einen<br />
Anfangspunkt (Scheitel) und zwei weitere Punkte definiert wird.<br />
____________________________________________________________<br />
Dreieck<br />
Erlaubt die Konstruktion eines Dreiecks, das durch seine drei<br />
Eckpunkte festgelegt wird.<br />
• Auf der Basisebene:<br />
• Konstruieren (oder wählen) Sie die Punkte im SB oder NSB.<br />
• Auf einer anderen Ebene:<br />
• Konstruieren(oder wählen) Sie die Punkte im SB (oder auf<br />
einem bereits konstruierten Objekt im NSB dieser Ebene)<br />
• Sie können auch ein Dreieck durch Konstruieren (oder<br />
Auswählen) von drei beliebigen, nicht auf einem geradlinigen<br />
Objekt liegenden Punkten erzeugen.<br />
______________________________________________________________<br />
Polygon<br />
Erlaubt die Konstruktion eines Polygons, das durch drei oder<br />
mehr Punkte definiert ist. Um ein Polygon zu schließen, klicken<br />
Sie ein zweites Mal auf den zuletzt konstruierten Punkt (oder<br />
einen beliebigen anderen Punkt des Polygons) oder drücken Sie<br />
die Eingabetaste (Return-Taste bei Macintosh).<br />
• Auf der Basisebene:<br />
• Konstruieren (oder wählen) Sie die Punkte im SB oder NSB.<br />
• Auf einer anderen Ebene:<br />
• Konstruieren (oder wählen) Sie die Punkte im SB (oder auf<br />
einem bereits im NSB dieser Ebene konstruierten Objekts.<br />
• Sobald das Polygon konstruiert ist, können Sie es in den NSB<br />
verschieben.<br />
• Sie können ein Polygon auch ausgehend von der<br />
Konstruktion (oder Auswahl) beliebiger komplanarer Punkte<br />
konstruieren.<br />
24
________________________________________________________________<br />
Zylindermantel<br />
• Erlaubt die Konstruktion eines Zylindermantels mit einer<br />
Achse, gegeben als Gerade, Strahl, Strecke, Vektor oder<br />
Polygonseite und durch einen Punkt..<br />
• Erlaubt die Konstruktion eines Zylindermantels mit einer<br />
Achse, gegeben als geradliniges Objekt (Strecke, Vektor oder<br />
Polyederkante) und durch einen Punkt. In diesem Fall wird die<br />
Höhe des Zylindermantels durch die Länge des verwendeten<br />
Objekts definiert.<br />
_________________________________________________<br />
Kegel<br />
Erlaubt die Konstruktion eines Kegelmantels aus einem Punkt<br />
(Spitze) und:<br />
• einem Kreis (Basis)<br />
• einer Ellipse (Basis, konstruiert mit dem Werkzeug<br />
Kegelschnitt)<br />
_________________________________________________________________<br />
Kugel<br />
• Erlaubt die Konstruktion einer Kugel aus Mittelpunkt und<br />
Radiuspunkt (Kugelpunkt)<br />
• Erlaubt die Konstruktion einer Kugel deren Radius durch eine<br />
Strecken- oder Vektorlänge gegeben ist:<br />
• konstruieren Sie einen Vektor oder eine Strekce (oder wählen<br />
sie einen Vektor oder eine Strecke aus, die schon existieren).<br />
• konstruieren oder wählen Sie den Mittelpunkt der Kugel aus.<br />
• wählen Sie den Vektor oder die Strecke aus, die den Radius<br />
bestimmen.<br />
• Erlaubt die Konstruktion einer Kugel deren Radius durch ein<br />
Maß gegeben ist:<br />
• messen Sie eine Länge mit den Mess- und<br />
Berechnungswerkzeugen (siehe [3.9] [3.9]) [3.9]<br />
• konstruieren oder wählen Sie den Mittelpunkt der Kugel aus.<br />
• wählen Sie das Mass, welches den Radius bestimmt, aus.<br />
______________________________________________________________<br />
3.5 3.5 GRUNDKONSTRUKTIONEN<br />
GRUNDKONSTRUKTIONEN<br />
Lotgerade/-ebene<br />
25
• Erlaubt die Konstruktion einer Geraden, die senkrecht zu<br />
einer Ebene (oder einem Ebenenobjekt**)steht.<br />
• Erlaubt die Konstruktion einer Ebene, welche senkrecht zu<br />
einer Geraden (oder einem Geradenobjekt*) steht.<br />
• Erlaubt die Konstruktion einer Geraden, welche senkrecht zu<br />
einer andern Geraden oder einem geradlinigen Objekt steht.<br />
Um diese Funktion zu nutzen müssen Sie die Strg-Taste<br />
drücken (Option/Alt bei Macintosh)<br />
• Um die senkrechte Gerade in derselben Ebene wie die<br />
Bezugsgerade zu konstruieren, müssen Sie die betreffende<br />
Ebene auswählen, bevor Sie den Punkt konstruieren, durch den<br />
die senkrechte Gerade gehen soll.<br />
______________________________________________________________<br />
Parallele Gerade oder Ebene<br />
• Erlaubt die Konstruktion einer Geraden, die parallel zu einer<br />
anderen Geraden (oder einem einem geradlinigen Objekt*)<br />
verläuft.<br />
• Erlaubt die Konstruktion einer Ebene, die parallel zu einer<br />
anderen Ebene (oder einem Ebenenobjekt**) ist und durch<br />
einen Punkt verläuft. Um eine parallele Ebene zu konstruieren,<br />
die nicht an die ausgewählte Bezugsebene angrenzt, müssen<br />
Sie einen Punkt auswählen, der sich nicht auf dieser<br />
Bezugsebene befindet.<br />
* Strahl, Strecke, Vektor, Polyederkante, Polygonseite<br />
** Halbebene, Winkelfeld, Polygon, Polyederseite<br />
_________________________________________________________________<br />
Mittelsenkrechte Ebene<br />
• Erlaubt die Konstruktion der mittelsenkrechten Ebene<br />
zwischen zwei vorhandenen Punkten.<br />
• Erlaubt die Konstruktion der mittelsenkrechten Ebene eines<br />
Geradenobjekts (Strecke, Vektor, Polygonseite oder<br />
Polyederkante)<br />
Hinweis: Die konstruierte Ebene wird senkrecht zum ausgewählten<br />
Geradenobjekt oder zu der durch die beiden ausgewählten Punkte<br />
definierten Geraden stehen.<br />
Hinweis: die so konstruierte Ebene ist senkrecht zu dem ausgewählten<br />
geradlinigen Objekt oder zu der Geraden , welche durch die 2<br />
ausgewählten Punkte definiert ist.<br />
26
_________________________________________________________<br />
Winkelhalbierende Ebene<br />
• Erlaubt die Konstruktion der winkelhalbierenden Ebene<br />
zwischen zwei vorhandenen Punkten:<br />
• auszuwählen oder zu konstruieren ist ein erster Punkt (1.<br />
Schenkelpunkt)<br />
• auszuwählen oder zu konstruieren ist der Scheitelpunkt<br />
• auszuwählen oder zu konstruieren ist ein dritter Punkt (2.<br />
Schenkelpunkt) .<br />
Hinweis: Die so konstruierte Ebene steht senkrecht auf der Ebene,<br />
welche durch die 3 Punkte definiert ist.<br />
______________________________________________________________<br />
Mittelpunkt<br />
• Erlaubt die Konstruktion des Mittelpunktes zweier Punkten.<br />
• Lets Erlaunt die Konstruktion des Mittelpunktes eines<br />
bestimmten Geradenobjekts (Strecke, Vektor, Polygonseite,<br />
Polyederkante<br />
_____________________________________________________________<br />
Vektorsumme<br />
Erlaubt ausgehend von einem ausgewählten Anfangspunkt die<br />
Konstruktion der Summe zweier Vektoren.<br />
________________________________________________________________<br />
Vektorprodukt (Kreuzprodukt)<br />
• Erlaubt die Konstruktion des Vektorprodukts von 2<br />
auszuwählenden Vektoren in einem beliebigen Punkt.<br />
_______________________________________________________________<br />
Maß übertragen<br />
27
Auf einige Objekte können Sie Maße übertragen, die mit den<br />
Mess- und Berechnungswerkzeugen erzeugt wurden (iehe<br />
[3.9] [3.9]). [3.9] Das Werkzeug erzeugt einen Messpunkt auf dem<br />
entsprechenden Objekt.<br />
Hinweis: Alle Längenmaße, Flächeninhalte und Volumina, ebenso<br />
solche Berechnungsergebnisse, werden in cm bzw. in Potenzen von cm<br />
ausgegeben. Winkelmaße werden im Gradmaß ausgegeben.<br />
• Maß-Übertragen auf Strahlen und Vektoren:<br />
• wählen Sie das zu übertragende Maß aus<br />
• wählen Sie den Strahl oder Vektor aus, auf den das Maß<br />
übertragen werden soll.<br />
• der Anfangspunkt des Strahls oder des Vektors ist der Punkt<br />
von dem aus das Maß übertragen wird.<br />
• Maß-Übertragen auf Geraden und Kreise:<br />
• wählen Sie das zu übertragende Maß aus<br />
• wählen Sie die Gerade oder den Kreis aus, auf den das Maß<br />
übertragen werden soll.<br />
• wählen (oder konstruieren) Sie den Anfangspunkt für das zu<br />
übertragende Maß.<br />
Hinweis: um die Richtung des zu übertragenden Maßes zu ändern,<br />
drücken Sie die Strg-Taste (Option/Alt bei Macintosh)<br />
______________________________________________________________<br />
Spur<br />
Erlaubt die Ausgabe der Spur (als Bildschirmzustand) die<br />
bestimmte Objekte bei ihrer Bewegung erzeugen.<br />
Objekte, die Spuren erzeugen, sind:<br />
• Punkte<br />
• Geraden<br />
• Strecken<br />
• Vektoren<br />
• Kreise.<br />
• Um eine Spur eines dieser Objekte zu erzeugen:<br />
• Klicken Sie auf das gewünschte Objekt<br />
• Klicken Sie noch einmal auf das Objekt (oder auf das Objekt,<br />
das die Bewegung des betreffenden Objekts kontrolliert) und<br />
bewegen Sie es, indem Sie die (linke) Maustaste gedrückt<br />
halten.<br />
• Um die Spur zu löschen, OHNE die Spurfunktion zu<br />
deaktivieren:<br />
• wählen Sie die Spur mit dem Werkzeug Zeiger<br />
28
• wählen Sie Lösche Spurinhalt aus den Kontextmenüs<br />
(rechte Maustaste).<br />
• Um die Spur zu löschen UND die Spurfunktion zu<br />
deaktivieren:<br />
• wählen Sie das Werkzeug Zeiger<br />
• wählen Sie Löschen aus den Kontextmenüs.<br />
• Um die Spurlänge zu ändern:<br />
• wähle die Spur mit dem Werkzeug Zeiger aus.<br />
• Klicken Sie mit der rechten Maustaste und wählen sie<br />
Spurlänge.<br />
Mehr über die Eigenschaften des Werkzeugs Spur, insbesondere<br />
über seine Verwendung bei Animationen, steht in [4.3] [4.3]. [4.3]<br />
________________________________________________________________<br />
ABBILDUNGEN BBILDUNGEN<br />
Die Abbildungen werden im Abschnitt [3.10] [3.10] erklärt.<br />
________________________________________________________________<br />
3.6 3.6 3.6 REGELMÄßIGE REGELMÄßIGE POLYGONE<br />
• Erlaubt die Konstruktion regelmäßiger Polygone in einer<br />
gegebenen Ebene:<br />
• Wählen Sie eine Ebene aus.<br />
• Konstruieren Sie das Polygon, indem Sie einen Mittelpunkt<br />
und einen weiteren Punkt definieren.<br />
• Bei der Konstruktion muss der zweite Punkt im SB der Ebene<br />
(oder auf einem vorhandenen Objekt im NSB der Ebene)<br />
positioniert werden. Sobald das Polygon konstruiert ist, können<br />
Sie ihn jedoch in den NSB verschieben.<br />
• Erlaubt die Konstruktion regelmäßiger Polygone um eine<br />
Gerade als Achse:<br />
• Wählen Sie eine Gerade (oder einem geradlinigen Objekt*)<br />
• Wählen (oder konstruieren) Sie einen Punkt.<br />
29
* Strahl, Strecke, Vektor, Polyederkante, Polygonseite<br />
________________________________________________________________<br />
3.7 3.7 POLYEDER POLYEDER UND UND UND POLYEDEROPERATI<br />
POLYEDEROPERATIONEN<br />
POLYEDEROPERATI ONEN<br />
Wichtiger Hinweis zur Konstruktion von Polyedern<br />
Zur Konstruktion dreidimensionaler Polyeder muss mindestens<br />
ein Punkt außerhalb der Ebene der anderen das Polyeder<br />
erzeugenden Punkte liegen. Dieser Punkt kann auf einem<br />
vorhandenen Objekt oder durch Gedrückthalten der Shift -<br />
Taste konstruiert werden.<br />
________________________________________________________________<br />
Tetraeder (definiert durch 4 Punkte)<br />
• Konstruieren Sie die ersten drei Punkte.<br />
• Zur Konstruktion eines dreidimensionalen Tetraeders<br />
konstruieren Sie außerhalb der Ebene der schon verwendeten<br />
drei Punkte den vierten Punkt und zwar entweder auf einem<br />
vorhandenen Objekt oder mithilfe der Shift-Taste.<br />
________________________________________________________________<br />
Quader (definiert durch 2 diagonale Punkte)<br />
• Konstruieren Sie den ersten Punkt.<br />
• Konstruieren Sie einen zweiten Punkt (der im Raum diagonal<br />
zum ersten Punkt liegt).<br />
• Zur Konstruktion eines dreidimensionalen Quaders<br />
konstruieren Sie diesen zweiten Punkt auf einer Ebene, die von<br />
der des ersten Punkts verschieden ist, auf einem vorhandenen<br />
Objekt oder mit Hilfe der Shift-Taste.<br />
________________________________________________________________<br />
Prisma (definiert durch ein Polygon und einen Vektor)<br />
• Konstruieren Sie zunächst ein Polygon mit einem anderen<br />
Werkzeug (Polygon, Dreieck usw.) oder verwenden Sie ein<br />
vorhandenes Polygon..<br />
• Konstruieren Sie mit Hilfe des Werkzeugs Vektor einen<br />
Vektor auf einer Ebene, die von der des Polygons verschieden<br />
ist (oder verwenden Sie einen vorhandenen Vektor).<br />
• Verwenden Sie das Werkzeug Prisma, um das Prisma durch<br />
die Auswahl eines Polygons und eines Vektors zu konstruieren.<br />
______________________________________________________________<br />
Pyramide (definiert durch ein Polygon und einen Punkt)<br />
30
• Konstruieren Sie zunächst ein Polygon mit Hilfe eines<br />
anderen Werkzeugs (Polygon, Dreieck usw.) oder verwenden<br />
Sie ein vorhandenes Polygon. Dieses Polygon wird die<br />
Grundfläche.<br />
• Wählen Sie anschließend mit dem Werkzeug Pyramide ein<br />
Polygon und konsturieren Sie zur Erstellung einer Pyramide die<br />
Spitze mit der Shift-Taste (oder wählen Sie einen Punkt auf<br />
einer Ebene, welche von der des Polygons verschieden ist).<br />
________________________________________________________________<br />
Konvexes Polyeder<br />
• Erlaubt die direkte Konstruktion eines Polyeders:<br />
• Zur Erstellung eines dreidimensionalen Polyeders verwenden<br />
Sie das Werkzeug Konvexes Polyeder, um eine konvexe Hülle<br />
aus drei oder mehr Punkten zu konstruieren, und fügen Sie<br />
anschließend einen oder mehrere Punkte auf einer anderen<br />
Ebene hinzu (mit Hilfe eines vorhandenen Objekts oder der<br />
Shift-Taste.<br />
• Um die Konstruktion abzuschließen, klicken Sie ein zweites<br />
Mal auf den zuletzt konstruierten Punkt (oder einen beliebigen<br />
anderen Punkt der Konstruktion) oder drücken Sie die<br />
Eingabetaste (bzw. die Return-Taste bei Macintosh).<br />
• Erlaubt die Konstruktion eines Polyeders, das vorgegebene<br />
Objekte enthält:<br />
• Verwenden Sie das Werkzeug Konvexes Polyeder, um eines<br />
oder mehrere der folgenden Objekte auszuwählen:<br />
Polyeder, Polyederkanten, Polygone, Polygonkanten, Strecken<br />
oder Punkte. Sie können während der Konstruktion auch neue<br />
Punkte erzeugen.<br />
• Zur Erstellung eines dreidimensionalen Polyeders muss sich<br />
mindestens einer der Punkte oder Objekte in einer anderen<br />
Ebene befinden als die anderen es erzeugenden Objekte.<br />
• Um die Konstruktion abzuschließen, klicken Sie ein zweites<br />
Mal auf den zuletzt konstruierten Punkt (oder einen beliebigen<br />
anderen Punkt der Konstruktion) oder drücken Sie die<br />
Eingabeteste (bzw. die Return-Taste bei Macintosh).<br />
________________________________________________________________<br />
Polyedernetz<br />
• Erlaubt es die Seitenflächen eines Polyeders zu öffnen (und in<br />
eine Ebene abzufalten, um ein Netz des Polyeders zu erhalten).<br />
• Konstruieren Sie ein Polyeder.<br />
• Klicken Sie mit dem Werkzeug Polyedernetz auf das<br />
Polyeder.<br />
• Um das Polyeder komplett zu öffnen, verwenden Sie das<br />
Werkzeug Zeiger und ziehen Sie eine der Seiten mit der Maus.<br />
31
• Um eine einzelne Seitefläche zu öffnen, halten Sie die<br />
Shift-Taste gedrückt.<br />
• Um die Seiteflächen(n) in 15°-Schritten zu öffnen, halten Sie<br />
die Strg-Taste (Option/Alt-Taste bei Macintosh) gedrückt.<br />
Ein erstelltes Polyedernetz können Sie ausdrucken und zur<br />
Herstellung eines physischen Modells verwenden (siehe<br />
Abschnitt [4.6] [4.6] ERSTELLEN ERSTELLEN DRUC DRUCKFERTIGER DRUC KFERTIGER MODELLE MODELLE. MODELLE<br />
________________________________________________________________<br />
Schnittpolyeder<br />
Erlaubt es, den Schnitt eines Polyeders mit dem Halbraum, der<br />
durch eine Ebene begrenzt ist, zu konstruieren und den<br />
abgeschnittenen Teil des Polyeders auszublenden.<br />
• Konstruieren Sie ein Polyeder.<br />
• Konstruieren Sie eine Ebene, die das Polyeder schneidet.<br />
• Verwenden Sie das Werkzeug Schnittpolyeder:<br />
• Wählen Sie das Polyeder.<br />
• Wählen Sie die Schnittebene.<br />
Der ausgeblendete Teil ist der dem Betrachter zugewandte Teil.<br />
Um einen anderen Teil des Polyeders dem Betrachter<br />
zuzuwenden, ver-wenden Sie die Funktion Blickwinkel ändern<br />
(Abschnitt [2.5] [2.5]) [2.5] zur entsprechenden Drehung der<br />
Konstruktion.<br />
Um den ausgeblendeten Teil des Polyeders wieder<br />
einzublenden, verwenden Sie die Funktion<br />
Einblenden/Ausblenden (Abschnitt [4.1] [4.1]). [4.1]<br />
______________________________________________________________<br />
3.8 3.8 REGELMÄßIGE REGELMÄßIGE POLYEDER (PLATONISC (PLATONISCHE<br />
(PLATONISC<br />
HE<br />
KÖRPER)<br />
KÖRPER)<br />
• Erlaubt die direkte Konstruktion eines regelmäßigen<br />
Polyeders:<br />
• Wählen Sie eine Ebene.<br />
• Konstruieren Sie einen ersten Punkt.<br />
• Konstruieren Sie einen zweiten Punkt. Der zweite Punkt muss<br />
sich im SB der ausgewählten Ebene befinden (oder auf einem<br />
vorhandenen Objekt im NSB dieser Ebene).<br />
Hinweis: Um ein regelmäßiges Polyeder nicht im SB der Ebene zu<br />
platzieren, konstruieren Sie es zunächst im SB und verschieben Sie es<br />
dann mit dem Werkzeug Zeiger.<br />
• Erlaubt die Konstruktion eines Polyeders, das durch ein<br />
regelmäßiges Polygon definiert ist:<br />
• Verwenden Sie das Werkzeug regelmäßiges Polyeder, wählen<br />
Sie ein Polygon aus, das eine Seitenfläche des zu<br />
konstruierenden Polyeders werden soll.<br />
32
• Oder verwenden Sie das Werkzeug regelmäßige Polyeder, um<br />
ein regelmäßiges Polygon als Seitefläche irgendeines Polyeders<br />
auszuwählen, auf das das passende regelmäßige Polyeder<br />
aufgesetzt werden soll.<br />
Hinweis: Um das Polyeder in dem Halbraum zu konstruieren, der dem<br />
standardmäßig vorgeschlagenen Halbraum gegenüber liegt, halten Sie<br />
die Strg-Taste (Option/Alt-Taste bei Macintosh) gedrückt.<br />
______________________________________________________________<br />
3.9 3.9 3.9 MESS MESS- MESS UND UND BERECHNUNGSWERK<br />
BERECHNUNGSWERKZEUGE<br />
BERECHNUNGSWERK ZEUGE<br />
Abstand<br />
• Erlaubt, den Abstand zu messen von einem Punkt:<br />
• zu einem anderen Punkt<br />
• zu einer Geraden<br />
• zu einer Ebene (SB oder NSB).<br />
• Erlaubt den Abstand zweier Geraden zu messen.<br />
Hinweis: in manchen Fällen werden die Abstandsmaße außerhalb des<br />
Arbeitsfeldes angezeigt. Um das Abstandmaß zu sehen, ist der<br />
Blickwinkel zu ändern, oder eines der Objekte, die den Abstand<br />
bestimmen, zu bewegen.<br />
______________________________________________________________<br />
Länge<br />
• Erlaubt die Länge folgender Objekte zu messen :<br />
• Strecken<br />
• Vektoren<br />
• Polygonseiten<br />
• Polyederkanten<br />
• Kreisbögen<br />
• Erlaubt den Umfang folgender Objekte zu messen:<br />
• Polygone<br />
• Kreise<br />
• Ellipsen.<br />
_____________________________________________________________<br />
Flächeninhalt<br />
33
• Erlaubt die Flächeninhalte folgender ebener Objekte zu<br />
messen:<br />
• Polygone<br />
• Kreise<br />
• Ellipsen.<br />
______________________________________________________________<br />
Volumen<br />
Erlaubt das Volumen jeglicher konvexer Körper zu messen.<br />
Hinweis: ausgenommen sind Zylinder, deren Höhe durch eine Gerade<br />
oder einen Strahl bestimmt ist.<br />
______________________________________________________________<br />
Winkel<br />
• Erlaubt die Messung der Größe eines Winkels zwischen einer<br />
Ebene und:<br />
• einer Geraden<br />
• einem Strahl<br />
• einer Strecke<br />
• einem Vektor.<br />
• Erlaubt die Messung der Größe des Winkels, der aus 3<br />
Punkten gebildet wird :<br />
• wählen oder konstruieren Sie den ersten Punkt (Punkt auf 1.<br />
Winkelschenkel)<br />
• wählen oder konstruieren Sie den zweiten Punkt<br />
(Winkelscheitel)<br />
• wählen oder konstruieren Sie den dritten Punkt (Punkt auf 2.<br />
Winkelschenkel).<br />
Hinweis: bei der Messung der Winkelgröße wird ein Winkelbogen<br />
erzeugt.<br />
_________________________________________________________________<br />
Skalarprodukt<br />
• Gestattet das Skalarprodukt aus zwei Vektoren zu<br />
bestimmen:<br />
• zwei Vektoren auswählen.<br />
34
____________________________________________________________<br />
Koordinaten und Gleichung<br />
• Ausgegeben werden die Koordinaten folgender Objekte:<br />
• Punkte<br />
• Vektoren.<br />
• Ausgegeben werden die Gleichungen folgender Objekte:<br />
• Geraden<br />
• Ebenen<br />
• Kugeln.<br />
Es ist auch möglich die Koordinaten/Komponenten von<br />
Punkten/Vektoren zu bearbeiten. Siehe Kapitel [4].<br />
______________________________________________________________<br />
Rechner<br />
Erlaubt die Eingabe von Werten und die üblichen<br />
Berechnungen wie sie auch mit einem wissenschaftlichen<br />
Taschenrechner ausgeführt werden können und deren<br />
Ergebnisausgabe im Arbeitsfeld.<br />
Hier ein Beispiel für eine einfache Addition:<br />
• konstruieren Sie 2 Strecken wie in der nebenstehenden<br />
Illustration.<br />
• messen Sie die Längen der Strecken mit dem Werkzeug<br />
Längen<br />
• wählen Sie das Werkzeug Rechner<br />
• klicken Sie auf das erste Längenmaß, um es auszuwählen<br />
• drücken Sie auf Ihrer Tastatur die ‘+ Taste’<br />
• klicken Sie auf das zweite Längenmaß<br />
• klicken Sie im Rechner auf den Button Einfügen.<br />
Das Ergebnis jeder Berechnung kann dann für weitere<br />
Berechnungen verwendet werden. Eine komplette Liste der<br />
Berechnungsoperationen und weitere Informationen über das<br />
Werkzeug Rechner finden Sie im Abschnitt [4. 4. 4.8].<br />
4.<br />
35
_____________________________________________________________<br />
3.10 3.10 ABBILDUNGEN<br />
ABBILDUNGEN<br />
Punktspiegelung (definiert durch einen Punkt)<br />
• Wählen (oder konstruieren) Sie den Symmetriepunkt.<br />
• Wählen Sie das Objekt (oder ein Teilobjekt), welches<br />
gespiegelt werden soll.<br />
________________________________________________________________<br />
Geradenspiegelung (definiert durch eine Gerade oder ein<br />
Geradenobjekt*)<br />
• Wählen Sie eine Gerade (oder ein Geradenobjekt*) als<br />
Spiegelachse.<br />
• Wählen Sie das Objekt (oder ein Teilobjekt), das gespiegelt<br />
werden soll.<br />
*Strahl, Strecke, Vektor, Polyederkante, Polygonseite<br />
_________________________________________________________________<br />
Ebenenspiegelung (definiert durch ein Ebenenobjekt)<br />
• Wählen Sie eine Ebene (ein Ebenenobjekt**) als<br />
Spiegelebene.<br />
• Wählen Sie das Objekt (oder ein Teilobjekt), das gespiegelt<br />
werden soll.<br />
** Halbebene, Winkelfeld, Polygon, Polyederseite<br />
________________________________________________________________<br />
Parallelverschiebung (definiert durch einen Vektor oder 2<br />
Punkte)<br />
• Wählen Sie einen Vektor oder zwei Punkte aus (oder<br />
konstruieren Sie die Punkte direkt).<br />
• Wählen Sie das Objekt (oder ein Teilobjekt), das verschoben<br />
werden soll.<br />
________________________________________________________________<br />
Drehung (um eine Achse oder Punkte)<br />
• Wählen Sie eine Gerade (oder ein Geradenobjekt) als<br />
Drehachse.<br />
• Wählen (oder konstruieren) Sie zwei Punkte.<br />
• Wählen Sied as Objekt (oder die Teile eines Objekts),<br />
welches gedreht werden soll.<br />
36
• Drehung um eine Achse mit einem Winkel (auch irgendeine<br />
Zahl, die als Gradmaß interprtetiert wird):<br />
• ein geradliniges Objekt als Drehachse auswählen<br />
• eine Zahl als Drehwinkel auswählen<br />
• das abzubildende Objekt auswählen.<br />
* Strahl, Strecke, Vektor, Polyederkante, Polygonseite<br />
** Halbebene, Winkelfeld, Polygon,<br />
Polyederseite<br />
Beispiel einer Verwendung der Funktion Drehung um eine Achse oder Punkte<br />
Im unten stehenden Beispiel wird das Bildobjekt des Dreiecks MNP konstruiert,<br />
indem die Gerade d als Drehachse und die Punkte A und B für den Drehwinkel<br />
ausgewählt werden.<br />
Der Drehwinkel ist gleich dem Winkel zwischen den folgenden zwei<br />
Halbebenen:<br />
• die Halbebene, die durch d begrenzt ist und den Punkt A enthält.<br />
• die Halbebene, die durch d begrenzt ist und den Punkt B enthält.<br />
Der Drehwinkel ist auch gleich dem Winke AOB'. Dabei ist B’ die rechtwinklige<br />
Projektion von B auf die Ebene, die senkrecht zu D ist und durch A verläuft.<br />
Hinweis: Im Allgemeinen ist es nicht notwendig, bei der<br />
Werkzeuganwendung die Objekte in der vorgeschlagenen Reihenfolge<br />
auszuwählen; dies ist nur eine Möglichkeit, die Werkzeuge anzuwenden.<br />
Sie können aber die Werkzeuge in jeder logischen Reihenfolge<br />
auswählen, um Ihre Konstruktion auszuführen.<br />
______________________________________________________________<br />
Zentrische Streckung<br />
• Zentrische Streckung definiert durch einen Punkt<br />
(Streckzentrum) und ein Zahl (Streckfaktor):<br />
• einen Punkt als Streckzentrum auswählen<br />
• eine Zahl als Streckfaktor (Messwert, Wert eines<br />
Skalarprodukts, Ergebnis irgendeiner Berechnung oder<br />
jede in den Rechner eingegebene Zahl) auswählen<br />
37
• abzubildendes Objekt auswählen.<br />
• Zentrische Streckung definiert durch einen Punkt<br />
(Streckzentrum) und einen Streckfaktor, der durch zwei<br />
Objekte, z. B. ähnliche Objekte, bestimmt ist:<br />
• ein Objekt auswählen, dessen Dimension den Zähler<br />
des Streckfaktors bildet<br />
• ein Objekt auswählen, dessen Dimension den Nenner<br />
des Streckfaktors bildet<br />
• seinen Punkt als Streckzentrum auswählen<br />
• das abzubildende Objekt auswählen.<br />
______________________________________________________________<br />
____<br />
Kugelspiegelung (Kugelinversion)<br />
• Definiert durch einen Punkt und eine Zahl:<br />
• einen Punkt als Spiegelungszentrum<br />
(Inversionszentrum) auswählen und eine Zahl als<br />
Spiegelungsverhältnis (Inversionsverhältnis) auswählen<br />
• das abzubildende Objekt auswählen.<br />
• Definiert durch eine Kugel:<br />
• eine Kugel als Spiegelungskugel (Inversionskugel)<br />
auswählen<br />
• das abzubildende Objekt auswählen.<br />
3.11 .11 WICHTIGE WICHTIGE INFORMATIO INFORMATIONEN INFORMATIO INFORMATIO NEN ÜBER ÜBER PUNKTE UND DIE DIE<br />
UMDEFINITION<br />
UMDEFINITION<br />
UMDEFINITION<br />
Normalerweise sind Punkte mit den Objekten “verbunden”, auf denen<br />
sie konstruiert wurden. Beispielsweise kann ein Punkt, der auf einer<br />
Kugel konstruiert wurde, nicht auf ein anderes Objekt oder in eine Ebene<br />
verschoben werden.<br />
Punkte, die im SB einer Ebene konstruiert wurden, können zwar<br />
verschoben werden, aber nur in den NSB dieser Ebene, nicht auf andere<br />
Objekte.<br />
Um die Verbindung solcher Punkte mit den Objekten zu lösen, müssen<br />
Sie das Werkzeug Umdefinieren verwenden. Erläuterungen zur<br />
Funktionsweise dieses Werkzeugs finden Sie im nächsten Abschnitt.<br />
Punkte im Raum über und unter der Basisebene verschieben<br />
38
Punkte, die ursprünglich im Raum oder im NSB der Basisebene<br />
konstruiert wurden, können vertikal über und unter die Basisebene<br />
verschoben werden (halten Sie die Shift-Taste gedrückt).<br />
Jedoch können Punkte, die ursprünglich auf einem<br />
Objekt oder im SB der Basisebene konstruiert wurden, nicht vertikal im<br />
Raum verschoben werden. Um die Verbindung von Punkten zu lösen,<br />
müssen Sie das Werkzeug Umdefinieren verwenden (Erläuterungen zur<br />
Funktionsweise dieses Werkzeugs finden Sie im nächsten Abschnitt).<br />
Hinweis: Wenn Sie Punkte im SB der Basisebene konstruieren möchten,<br />
die sich ohne Verwendung des Werkzeugs Umdefinieren vertikal<br />
verschieben lassen, müssen Sie sie zunächst im NSB konstruieren und<br />
anschließend in den SB verschieben.<br />
3.12 3.12 ANWENDUNG ANWENDUNG DES DES UMDEF UMDEFINIERENS<br />
UMDEF INIERENS<br />
Um einen Punkt „freizugeben“, so dass er von einem Objekt auf ein<br />
anderes verschoben werden kann (z. B. von einer Kugel in eine Ebene<br />
oder aus dem NSB der Basisebene zum Scheitel eines Polyeders),<br />
müssen Sie das Werkzeug Umdefinieren verwenden, das Sie unter dem<br />
Button Zeiger (erster Button der Werkzeugleiste) finden.<br />
Anwendung des Werkzeugs Umdefinieren:<br />
• klicken Sie einmal, um den neu zu definierenden Punkt auszuwählen<br />
mit der linken Maustaste (lassen Sie anschließend die Maustaste los);<br />
• verschieben Sie den Cursor zum neuen Objekt (ohne zu klicken);<br />
• klicken Sie ein zweites Mal, um den Punkt an der gewünschten<br />
Position auf dem neuen Objekt zu platzieren.<br />
Mit dem Werkzeug Umdefinieren können Sie auch einen ursprünglich<br />
im SB einer Ebene oder auf einem Objekt konstruierten Punkt in einen<br />
Punkt im Raum (der vertikal über oder unter die Basisebene verschoben<br />
werden kann) umwandeln.<br />
Dazu:<br />
39
• klicken Sie einmal, um den neu zu definierenden Punkt auszuwählen<br />
mit der linken Maustaste (lassen Sie anschließend die Maustaste los);<br />
• schieben Sie den Cursor an die neue Position (ohne zu klicken);<br />
• halten Sie die Shift-Taste gedrückt, um den Punkt vertikal zu<br />
verschieben;<br />
• klicken Sie zur Bestätigung ein zweites Mal.<br />
3.13 3.13 FUNKTIONEN FUNKTIONEN MIT MIT MIT TASTE TASTENKOMBINATIONEN<br />
TASTE NKOMBINATIONEN<br />
Funktion PC Macintosh<br />
Auswählen mehrerer Objekte mit dem<br />
Werkzeug Zeiger.<br />
Halten Sie die Strg-Taste<br />
gedrückt und wählen Sie<br />
alle gewünschten Objekte.<br />
40<br />
Halten Sie die Shift-<br />
Taste gedrückt und<br />
wählen Sie alle<br />
gewünschten Objekte.<br />
Löschen von ausgewählten Objekten. Lösch-Taste drücken Lösch-Taste drücken<br />
Löschen einer Konstruktion, die noch<br />
nicht abgeschlossen ist .<br />
Deaktivieren eines ausgewählten<br />
Werkzeugs und Aktivieren des Werkzeugs<br />
Zeiger.<br />
Konstruieren eines Punktes oder eines<br />
Objektes oberhalb oder unterhalb der<br />
Basisebene.<br />
Esc Esc<br />
Esc Esc<br />
Die Shift-Taste gedrückt<br />
halten, den Punkt vertikal<br />
herausziehen und dann<br />
klicken. Wenn zusätzlich<br />
die Strg-Taste gedrückt<br />
wird, so kann der Punkt<br />
um Vielfache von 5 mm<br />
heraus-gezogen werden.<br />
Die Shift-Taste gedrückt<br />
halten, den Punkt vertikal<br />
herausziehen und dann<br />
klicken. Wenn zusätzlich<br />
die Ctrl-Taste gedrückt<br />
wird, so kann der Punkt<br />
um Vielfache von 5 mm<br />
heraus-gezogen werden.
Vertikales Verschieben von Punkten oder<br />
Objekten, welche vorher oberhalb oder<br />
unterhalb der Basisebene konstruiert<br />
wurden.<br />
Vertikales Verschieben um Vielfache von 5<br />
mm von Punkten oder Objekten, welche<br />
vorher oberhalb oder unterhalb der<br />
Basisebene konstruiert wurden.<br />
Horizontales Verschieben um Vielfache<br />
von 5 mm von Punkten oder Objekten im<br />
Gitter, welche vorher oberhalb oder<br />
unterhalb der Basisebene erzeugt wurden.<br />
Die Shift-Taste gedrückt<br />
halten und das Objekt<br />
vertikal verschieben.<br />
Die Strg+ Shift-Taste<br />
gedrückt halten und das<br />
Objekt vertikal<br />
verschieben.<br />
Die Strg -Taste gedrückt<br />
halten und das Objekt<br />
horizontal im Gitter<br />
verschieben.<br />
41<br />
Die Shift-Taste gedrückt<br />
halten und das Objekt<br />
vertikal verschieben.<br />
Die Option/Alt +<br />
Shift-Taste gedrückt<br />
halten und das Objekt<br />
vertikal verschieben.<br />
Die Alt-Taste gedrückt<br />
halten und das Objekt<br />
horizontal im Gitter<br />
verschieben.<br />
3.14 3.14 NÜTZLICHE NÜTZLICHE TECHNIK TECHNIK DDER<br />
DD<br />
ER OBJEKTMANIPULATI<br />
OBJEKTMANIPULATION<br />
OBJEKTMANIPULATI<br />
ON<br />
Einfaches Verschieben schon existierender Objekte<br />
Um schon konstruierte Punkte oder Objekte zu verschieben ist es nicht<br />
nötig, das Werkzeug Zeiger auszuwählen. Das können Sie auch<br />
während der Ausführung eines beliebigen Werkzeugs.<br />
So können Sie beispielsweise eine Kugel verschieben, die Position einer<br />
Geraden ändern usw., auch wenn Sie zum Beispiel das Werkzeug<br />
Tetraeder ausgewählt haben.<br />
Um das zu tun, wählen Sie einfach einen Punkt oder ein Objekt, halten<br />
die (linke) Maustaste gedrückt und verschieben das Objekt.<br />
Identifikation freier Punkte<br />
Einge Punkte können, nachdem sie konstruiert wurden, nicht verschoben<br />
werden. Das sind z. B. Schnittpunkte oder Punkte, welche durch eine<br />
Spiegelung entstanden sind. <strong>Cabri</strong> <strong>3D</strong> bietet eine Funktion diese Punkte
von solchen, die direkt mit der Maus verschoben werden können, zu<br />
unterscheiden.<br />
Klicken Sie einfach in einen leeren Teil der Arbeitsfläche und halten sie<br />
die linke Maustaste gedrückt. Die Punkte, welche verschoben werden<br />
können, beginnen zu blinken; Punkte, die nicht verschoben werden<br />
können, blinken nicht.<br />
42
WEITERGEHENDE WERKZEUGE UND FUNKTIONEN<br />
4.1 4.1 AUSBLENDEN/EINBLEND<br />
AUSBLENDEN/EINBLENDEN AUSBLENDEN/EINBLEND EN VON VON OBJEKTEN<br />
OBJEKTEN<br />
Diese Funktion erlaubt es, vorher konstruierte Objekte auszublenden<br />
(unsichtbar zu machen) und sie wieder erscheinen (einblenden) zu<br />
lassen, wenn diese gebraucht werden.<br />
Um ein Objekt auszublenden, wählen Sie es mit dem Werkzeug Zeiger<br />
aus. Es erscheint das betreffende Kontextmenü. Wählen Sie in diesem<br />
Objekt Aus-/Einblenden. Um mehrere Objekte gleichzeitig auszuwählen,<br />
halten Sie die Strg-Taste gedrückt (Command bei Macintosh).<br />
Um ausgeblendete Objekte wieder sichtbar zu machen, wählen Sie<br />
Fenster-Aktuelle Ansicht und im sich öffnenden Fenster Aktuelle Ansicht:<br />
Ausgeblendete Objekte zeigen.<br />
Die ausgeblendeten Objekte sind immer in schwachem Kontrast<br />
dargestellt. Wählen Sie anschließend diejenigen ausgeblendeten Objekte<br />
aus, die Sie wieder sichtbar machen wollen und wählen Sie<br />
anschließend im betreffenden Kontextmenü (rechte Maustaste)<br />
Ausblenden/Einblenden.<br />
Wiederholen Sie das Vorgehen für jedes Objekt, das Sie sichtbar machen<br />
wollen oder wählen Sie mehrere Objekte gleichzeitig aus, indem Sie die<br />
Strg-Taste gedrückt halten (Command bei Macintosh).<br />
Hinweis: Sie können auch die Funktion Ausblenden/Einblenden<br />
benutzen, indem Sie Strg-M drücken (Command bei Macintosh).<br />
Beachten Sie, dass das Anzeigen von ausgeblendeten Objekten nur im<br />
Fenster Aktuelle Ansicht möglich ist. Um mehr darüber zu erfahren,<br />
lesen Sie bitte [6] [6] WEITERE WEITERE WEITERE FUNKTIO FUNKTIONEN FUNKTIO NEN<br />
43<br />
K A P I T E L 4
4.2 4.2 BEARBEITUNG VON PUNK PUNKTKOORDINATEN PUNK<br />
TKOORDINATEN UND<br />
VEKTORKOMPONENTE<br />
VEKTORKOMPONENTE<br />
Diese Funktion erlaubt Ihnen, die gewünschten<br />
Koordinaten/Komponenten einem Punkt/Vektor in einer Maske<br />
zuzuweisen.<br />
Dazu wählen Sie das Werkzeug Zeiger und doppelklicken auf den<br />
betreffenden Punkt/Vektor. Schreiben Sie die neuen Koordinaten/<br />
Komponenten oder verändern Sie die alten Koordinaten/Komponenten in<br />
die drei Felder der Maske und klicken dann auf Koordinaten setzen. Der<br />
Punkt/Vektor verändert sich gemäß den neuen<br />
Koordinaten/Komponenten.<br />
4.3 4.3 FIXIERUNG FIXIERUNG VON VON PUNKT PUNKTEN PUNKT PUNKT EN<br />
Fixierung und Lösung von Punkten<br />
Manchmal ist es nützlich, Punkte in ihrer Position zu fixieren, z. B. um<br />
sicher zu gehen, dass sie nicht fälschlicherweise nachträglich<br />
verschoben werden.<br />
Dazu wählen Sie das Werkzeug Zeiger und klicken auf Bearbeiten-<br />
Fixieren.<br />
Um den Punkt wieder verschiebbar zu machen lösen Sie diesen, indem<br />
Sie auf Bearbeiten-Lösen klicken.<br />
Diese Funktion ist auch unter den Fenster-Parametern verfügbar. Klicken<br />
Sie auf Fenster und wählen Sie Darstellungsart. Wählen Sie dann einen<br />
Punkt mit dem Werkzeug Zeiger aus und setzen Sie oder löschen Sie den<br />
Haken im Feld Fixieren.<br />
Identifikation von fixierten Punkten<br />
Um die Menge der fixierten Punkte zu identifizieren, klicken Sie auf<br />
Fenster und wählen Aktive Ansicht. Setzen Sie einen Haken im Feld<br />
Fixierte Punkte zeigen und ein kleines Schloss erscheint bei jedem der<br />
fixierten Punkte.<br />
Umgekehrt können Sie verschiebbare Punkte identifizieren, indem Sie die<br />
Mauszeiger in einen leeren Bereich des Arbeitsfeldes führen und dann die<br />
linke Maustaste gedrückt halten. Alle verziehbaren Punkte blinken.<br />
44
4. 4.4 4.<br />
ANIMATION<br />
ANIMATION<br />
<strong>Cabri</strong> <strong>3D</strong> ermöglicht die automatische Animation Ihrer Objekte. Wenn<br />
Sie einen beweglichen Punkt auf einem Kreis oder einer Strecke<br />
erstellen, können Sie anschließend alle Objekttypen bewegen, die mit<br />
diesem Punkt verknüpft sind. Sie erhalten eindrucksvolle Ergebnisse:<br />
Geraden, die sich bewegen, Kugeln, deren Volumen sich vergrößert und<br />
verkleinert, pendelnde Dreiecke usw.<br />
Um die Funktionsweise zu verstehen, konstruieren Sie zunächst einen<br />
Kreis und eine Strecke an den in der Abbildung gezeigten Positionen.<br />
Konstruieren Sie anschließend, wie gezeigt, einen neuen Punkt auf dem<br />
Kreis und einen neuen Punkt auf der Strecke.<br />
Verwenden Sie das Werkzeug Lotgerade/-ebene, um eine Gerade zu<br />
konstruieren, die durch Punkt verläuft, den Sie auf dem Kreis konstruiert<br />
haben. Konstruieren Sie anschließend mit dem Werkzeug Kugel etwas 1<br />
cm hinter auf der Strecke konstruierten Punkt den Mittelpunkt einer<br />
Kugel. Verwenden Sie diesen Punkt anschließend, um den Radius der<br />
Kugel zu definieren. Ihre Konstruktion sollte der Abbildung entsprechen.<br />
Um die Animation zu starten, führen Sie folgende Schritte durch:<br />
1. Wählen Sie Fenster-Animation, um das Fenster Animation zu öffnen.<br />
45
2. Wählen Sie mit dem Werkzeug Zeiger den beweglichen Punkt aus, in<br />
diesem Fall den Punkt, durch den die Gerade verläuft.<br />
3. Vergewissern Sie sich, dass im Fenster Animation das Feld Punkt<br />
fixieren nicht aktiviert ist.<br />
4. Wählen Sie mit dem Cursor auf der Skala eine<br />
Animationsgeschwindigkeit über 0 cm/s aus.<br />
5. Klicken Sie auf den Button Animation Start. Die Gerade bewegt sich<br />
jetzt um die Kreislinie.<br />
6. Sie können die Geschwindigkeit und die Richtung der Animation mit<br />
der Skala der Animationsgeschwindigkeit steuern.<br />
Führen Sie dieselben Schritte für die Animation der Kugel durch. Sie<br />
werden sehen, dass sich das Volumen der Kugel mit der Bewegung des<br />
Punktes auf der Strecke ändert.<br />
Sie können die Geschwindigkeit jedes animierten Punktes einzeln<br />
steuern. Sie können die Animation der einzelnen Punkte unterbrechen,<br />
indem Sie das Kontrollkästchen Punkt fixieren aktivieren. Dazu müssen<br />
Sie zunächst den gewünschten Punkt mit dem Werkzeug Zeiger<br />
auswählen und anschließend im Fenster Animation die erforderlichen<br />
Änderungen vornehmen.<br />
Mit dem Button Animation Stopp werden alle Punktanimationen<br />
gestoppt. Mit dem Button Animation Start werden alle Punktanimationen<br />
gestartet, mit Ausnahme der Punkte, für die das Kontrollkästchen Punkt<br />
fixieren aktiviert wurde.<br />
4. 4.5 4.<br />
FORTGESCHRITTENE FORTGESCHRITTENE NU NUTZUNG NU TZUNG DES SPUR SPUR-WERKZEUGES<br />
SPUR<br />
WERKZEUGES<br />
Wie wir im Abschnitt 3.5 gesehen haben, wird mit dem Werkzeug Spur<br />
die Spur eines Objektes erzeugt, wenn man das Objekt mit der Maus<br />
bewegt. Das Werkzeug Spur kann aber auch in Verbindung mit der<br />
Funktion Animation verwendet werden, um eine Menge neuer Objekte<br />
zu erzeugen, die man nicht mit anderen Werkzeugen konstruieren kann.<br />
Diese Menge kann aber nicht für Konstruktionen verwendet werden.<br />
Um diese Funktion zu verstehen, zeigt das folgende Beispiel die<br />
Konstruktion eines animierten Hyperboloids Schritt für Schritt.<br />
46
1. Konstruieren Sie zuerst zwei Geraden, indem Sie das Werkzeug<br />
Lotgerade/-ebene verwenden, dann platzieren Sie diese Geraden wie in<br />
der Illustration.<br />
2. Verwenden Sie das Werkzeug Kreis, um einen Kreis um die in der<br />
Mitte befindliche Gerade zu konstruieren, der durch einen Punkt auf der<br />
anderen Geraden geht.<br />
3. Konstruieren Sie einen zweiten Kreis um die in der Mitte befindliche<br />
Gerade, der sich über der Bezugsebene befindet und der durch einen<br />
neuen Punkt auf der anderen Geraden geht. Ihre Konstruktion sollte nun<br />
aussehen, wie die Illustration zeigt.<br />
4. Verwenden Sie das Werkzeug Zeiger, um die zwei Geraden<br />
auszuwählen und mit Bearbeiten-Ausblenden/Einblenden auszublenden.<br />
5. Verwenden Sie das Werkzeug Strecke, um eine Strecke zu<br />
konstruieren, deren Endpunkte auf den beiden Kreisen liegen. In etwa<br />
sollte Ihre Konstruktion so wie diese in der Illustration aussehen.<br />
6. Wählen Sie die Strecke mit dem Werkzeug Spur aus.<br />
7. Wählen Sie Fenster-Animation, um die Box Animation zu öffnen.<br />
47
8. Wählen Sie den oberen Endpunkt der Strecke mit dem Werkzeug<br />
Zeiger aus und dann stellen Sie in der Box Animation die<br />
Geschwindigkeit auf 4.00 cm/s ein.<br />
9. Das gleiche machen Sie für den unteren Endpunkt der Strecke.<br />
10. Klicken sie in der Box Animation auf den Button Start Animation<br />
button. Die Strecke bewegt sich zwischen den zwei Kreisen und erzeugt<br />
dabei die Spur die ein Hyperboloid beschreibt.<br />
11. Um eine andere Spurlänge, d. h. mit mehr oder weniger<br />
Spurelementen der Strecke, zu erhalten, stoppen Sie die Animation und<br />
wählen Sie mit dem Werkzeug Zeiger die Streckenspur aus. Dann klicken<br />
Sie mit der rechten Maustaste, um die Spurlänge zu ändern. Dazu klicken<br />
Sie unter den Optionen z. B. auf Spurlänge-Groß...<br />
Um die Gestalt des Hyperboloids zu verändern, ändert man die Position<br />
der Endpunkte der Strecke auf den Kreisen.<br />
Man kann auch die Geschwindigkeit der Punkte, den Abstand der Kreise<br />
oder die Größe der Kreisdurchmesser usw. ändern, um die Gestalt des<br />
Hyperboloids zu variieren.<br />
4. 4.6 4.<br />
ARTEN ARTEN DER DER KONSTRUKT KONSTRUKTIONSWIEDERHOLUNG<br />
KONSTRUKT KONSTRUKTIONSWIEDERHOLUNG<br />
IONSWIEDERHOLUNG<br />
<strong>Cabri</strong> <strong>3D</strong> erlaubt die Wiedergabe aller Konstruktionsschritte, die man<br />
verwendet hat, um eine Konstruktion auszuführen.<br />
48
<strong>Cabri</strong> <strong>3D</strong> erlaubt auch zu jedem vorausgegangenen Konstuktionsschritt<br />
zurückzukehren und die Konstruktion von diesem Schritt an erneut zu<br />
konstruieren.<br />
Um zu verstehen, wie das funktioniert, machen Sie eine Konstruktion, die<br />
etwa 20 Objekte enthält.<br />
Als nächstes wählen Sie Fenster-Konstruktions-wiederholung, um die Box<br />
Konstruktionswiederholung zu öffnen.<br />
Klicken Sie auf den Button Wiederholungsmodus aktivieren. Die Objekte,<br />
die Sie konstruiert haben, verschwinden und nur die Basisebene ist zu<br />
sehen.<br />
Um die verschiedenen Schritte Ihrer Konstruktion wiederzugeben,<br />
klicken Sie auf den Button. Um die Konstruktionsschritte umlaufend<br />
wiederzugeben, klicken Sie auf Start Umlauf. Der Button führt Sie<br />
direkt zum letzten Schritt der Konstruktion. Mit den Button und<br />
bewegen Sie sich rückwärts durch die Konstruktion.<br />
Wenn Sie von einem gegebenem Konstruktionsschritt an weiter<br />
konstruieren wollen, so klicken Sie auf den Button Konstruktion bis zu<br />
diesem Schritt beibehalten. Alle nachfolgenden Schritte werden gelöscht<br />
(obwohl Sie mit Bearbeiten-Rückgängig wiederhergestellt werden<br />
können, solange Sie die Konstruktion nicht in einem Dokument<br />
abgespeichert haben).<br />
Um den Wiederholungsmodus zu verlassen, klicken Sie auf den Button<br />
Wiederholungsmodus verlassen.<br />
4.7 4.7 KONSTRUKTIONSBESCHRE<br />
KONSTRUKTIONSBESCHREIBUNG<br />
KONSTRUKTIONSBESCHRE<br />
IBUNG<br />
Mit dieser Funktion erhalten Sie eine schrittweise verbale Beschreibung<br />
Ihrer Konstruktion.<br />
Diese Funktion erlaubt Ihnen auch Konstruktionen auszuführen bzw. zu<br />
verändern vom Fenster der Beschreibung aus, ohne im Arbeitsfeld zu<br />
agieren. Das kann die Ausführung Ihrer Konstruktion erleichtern,<br />
insbesondere bei komplexen Konstruktionen, wenn einige Objekte durch<br />
49
andere verdeckt sind.<br />
Konstruktionsbeschreibung<br />
Um diese Funktion besser zu verstehen, öffnen Sie ein neues Dokument,<br />
konstruieren kein Objekt und klicken auf Dokument-<br />
Konstruktionsbeschreibung. Ein Fenster öffnet sich links neben dem<br />
Arbeitsfeld, in dem alle bereits konstruierten Objekte aufgelistet sind: the<br />
base plane, one point and three vectors. Fügen Sie zwei weitere Punkte<br />
auf dem Arbeitsfeld hinzu und ihre Beschreibung erscheint im Fenster der<br />
Konstruktionsbeschreibung.<br />
Um die Objekte in der Konstruktionsbeschreibung leichter indentifizieren<br />
zu können, benennen Sie diese im Arbeitsfenster (siehe Kapitel 5). Den<br />
unbenannten Objekten gibt <strong>Cabri</strong> <strong>3D</strong> automatisch einen Namen, z. B. für<br />
unbenannte Punkte: uP1, uP2 usw.<br />
Hier ein Beispiel für eine Konstruktionsbeschreibung: die Konstruktion<br />
eines Würfelschnitts.<br />
Veränderung einer Konstruktion vom Fenster der<br />
Konstruktionsbeschreibung aus<br />
Wählen Sie das Geraden Werkzeug, um eine Gerade zu konstruieren.<br />
Dann klicken Sie im Konstruktionsbeschreibungsfenster auf einen Punkt<br />
und einen weiteren Punkt. Sie werden sehen, dass eine Gerade im<br />
50
Arbeitsfenster erscheint, die die beiden Punkte verbindet. Die<br />
Beschreibung dieser Geraden befindet sich im<br />
Konstruktionsbeschreibungsfenster.<br />
Die Beschreibung der ausgeblendeten Objekte ist in grauer Schrift. Die<br />
Beschreibung von in der laufenden Konstruktion nicht existierenden<br />
Objekten ist durch Doppelkreuze gekennzeichnet.<br />
Beschreibungen von ausgewählten Objekten sind rot; von diesen<br />
abhängige Objekte erscheinen in blau.<br />
4. 4.8 4.<br />
FORTGESCHRITTENE FORTGESCHRITTENE NU NUTZUNG NU TZUNG DES RECHNERS<br />
Der Rechner in <strong>Cabri</strong> <strong>3D</strong> erlaubt die üblichen Berechnungen wie sie<br />
auch mit einem wissenschaftlichen Taschenrechner ausgeführt werden<br />
können und deren Ergebnisausgabe im Arbeitsfeld.<br />
Der Rechner arbeitet interaktiv, d. h. Berechnungsergebnisse ändern sich<br />
simultan, wenn Objekte bewegt werden, von denen die<br />
Berechnungsergebnisse abhängen.<br />
Um Daten in den Rechner einzugeben, kann man entweder auf die<br />
Daten klicken, die im Arbeitsfeld zu sehen sind oder diese direkt<br />
ziffernweise eingeben.<br />
Mathematische Funktionen werden mit Standardabkürzungen<br />
eingegeben: sin, cos, ln, etc. Die entsprechenden Eingabewerte werden<br />
in Klammern direkt dahinter gesetzt.<br />
Die komplette Liste der von <strong>Cabri</strong> <strong>3D</strong> unterstützten Funktionen und<br />
Operatoren befindet sich in einer Tabelle am Ende dieses Abschnitts.<br />
Um die Verwendung und die Möglichkeiten des Rechners zu illustrieren,<br />
zeigt das folgende Beispiel die Berechnung des Sinus eines Winkels.<br />
1. Verwenden Sie das Werkzeug Strecke, um zwei Strecken mit einem<br />
gemeinsamen Endpunkt zu konstruieren, wie die Illustration zeigt.<br />
51
2. Verwenden Sie das Werkzeug Winkel, um den Winkel mit dem<br />
Scheitel B zu messen, indem Sie nacheinander auf A, B, C klicken.<br />
3. Wählen Sie das Werkzeug Rechner und geben Sie ein: sin(<br />
4. Klicken Sie auf den gemessenen Winkelwert im Arbeitsfeld und<br />
schließen Sie die Klammer. Im Eingabefeld des Rechners steht nun: sin(a).<br />
Der aktuelle Winkelwert wird von <strong>Cabri</strong> <strong>3D</strong> mit a bezeichnet.<br />
5. Klicken Sie auf den Button Einfügen. Der Sinuswert des Winkels wird<br />
in das Arbeitsfeld eingefügt.<br />
6. Jetzt verziehen Sie z. B. den Punkt C. Sie beobachten, wie sich der<br />
Sinuswert gleichzeitig ändert.<br />
7. Doppelklick auf das Berechnungsergebnis: das Rechner Werkzeug<br />
erscheint wieder, und Sie haben die Möglichkeit, neue Daten<br />
einzugeben bzw. eingegebene Ausdrücke zu verändern (z. B. « +cos(a) »<br />
zu einem Ausdruck hinzuzufügen und das neue Ergebnis erscheint<br />
automatisch).<br />
Liste der Abkürzungen und Symbole für Berechnungen<br />
Operator Symbol<br />
Addition +<br />
Subtraktion -<br />
Multiplikation *<br />
Division /<br />
Exponent ^<br />
52
Sinus<br />
Cosinus<br />
Tangens<br />
Arcus Sinus<br />
Arcus Cosinus<br />
Arcus Tangens<br />
Sinus hyperbolicus<br />
Cosinus hyperbolicus<br />
Tangens hyperbolicus<br />
Arcus Sinus hyperbolicus<br />
Arcus Cosinus hyperbolicus<br />
Arcus Tangens hyperbolicus<br />
Quadrat<br />
Quadratwurzel<br />
Exponent<br />
Zehner-Logarithmus (Basis 10)<br />
Natürlicher Logarithmus (Basis e)<br />
Funktion Abkürzungen<br />
Runden (auf nächste Ganzzahl)<br />
Abschneiden (der Nachkommastellen)<br />
Größte ganze Zahl ≤ x<br />
Kleinste ganze Zahl ≥ x<br />
Zufallszahl zwischen 0 und 1<br />
Betrag<br />
Signum (-1 wenn x < 0, +1 wenn x > 0, 0 wenn<br />
=0)<br />
53<br />
sin(x)<br />
cos(x)<br />
tan(x)<br />
asin(x)<br />
acos(x)<br />
atan(x)<br />
sinh(x)<br />
cosh(x)<br />
tanh(x)<br />
argsh(x)<br />
argch(x)<br />
argth(x)<br />
sqr(x)<br />
sqrt(x)<br />
exp(x)<br />
log(x)<br />
ln(x)<br />
round(x)<br />
trunc(x)<br />
floor(x)<br />
ceil(x)<br />
rand()<br />
abs(x)<br />
sign(x)<br />
Andere<br />
Abkürzungen<br />
Sin<br />
Cos<br />
Tan<br />
ArcSin, arcsin<br />
ArcCos, arccos<br />
ArcTan, arctan<br />
SinH, sh, Sh<br />
CosH, ch, Ch<br />
TanH, th, Th<br />
ArgSh, asinh<br />
ArgCh, acosh<br />
ArgTh, atanh<br />
Sqr<br />
Sqrt<br />
Exp<br />
Log, lg, Lg<br />
Ln<br />
Round<br />
---<br />
Floor<br />
Ceil<br />
Rand<br />
Abs<br />
Sign<br />
π (Pi) pi Pi, PI<br />
4.9 4.9 EINSTELLU EINSTELLUNG EINSTELLU<br />
NG DER DER GENAUIGKEIT GENAUIGKEIT VVON<br />
V ON MESSUNGEN MESSUNGEN UND<br />
UND<br />
BERECHNUNGEN<br />
BERECHNUNGEN<br />
In der Voreinstellung werden Messwerte und Beechnungsergebnisse mit<br />
einer (gerundeten) Nachkommastelle ausgegeben. Für eine größere<br />
Genauigkeit bis zu 10 Nachkommastellen klicken Sie auf den<br />
betreffenden Wert mit der rechten Maustaste (Command oder Ctrl-Klick<br />
bei Macintosh) und wählen die Anzahl der gewünschten<br />
Nachkommastellen nach dem Klicken auf Nachkommastellen.
Um den genauen Zahlterm (z. B. 1/2 anstelle von 0.5, Quadratwurzel<br />
von 2,…), klicken Sie auf den betreffenden Wert mit der rechten<br />
Maustaste (Command oder Ctrl-Taste bei Macintosh) und schalten<br />
Näherungswert aus.<br />
4. 4.10 4.<br />
10 10 ERZEUGUNG ERZEUGUNG AUSDRUCKB AUSDRUCKBARER AUSDRUCKB ARER NETZE<br />
Erstellen und Drucken von Polyedernetzen<br />
Mit <strong>Cabri</strong> <strong>3D</strong> können Sie zu jedem konvexen Polyeder eines seiner<br />
Polyedernetze in einer Ebene erzeugen lassen. Sie können dieses Netz<br />
ausdrucken, um damit physische Polyedermodelle aus Papier oder<br />
Karton herzustellen.<br />
Zur Verwendung dieser Funktion führen Sie folgende Schritte durch:<br />
1. Konstruieren Sie ein Polyeder.<br />
2. Klicken Sie mit dem Werkzeug Polyedernetz auf das Polyeder.<br />
3. Wählen Sie das Polyeder mit dem Werkzeug Zeiger aus.<br />
4. Wähen Sie Dokument-Netzseite hinzufügen.<br />
Sie können das Netz jetzt drucken.<br />
54
Ändern graphischer Attribute von Modellen<br />
Um die graphischen Standardattribute von Modellen (Farbe, Strichstärke<br />
usw.) zu ändern, wählen Sie Bearbeiten Einstellungen-Stil der Objekte<br />
(bei Macintosh, wählen Sie <strong>Cabri</strong> <strong>3D</strong>-Voreinstellungen und anschließend<br />
Stil der Objekte). Wählen Sie dann die Netze aus der Liste aus.<br />
Sie können Attribute auch mit Hilfe des Kontextmenüs ändern (siehe<br />
Abschnitt [5.5] [5.5] KONTEXTMENÜS<br />
KONTEXTMENÜS).<br />
KONTEXTMENÜS<br />
55
5.1 5.1 BENNENUNG BENNENUNG VON VON OBJEK OBJEKTEN OBJEK TEN<br />
ERGÄNZENDE FUNKTIONEN<br />
<strong>Cabri</strong> <strong>3D</strong> erlaubt, den Objekten Ihrer Konstruktionen Etikette (kleine<br />
Textbereiche) anzuheften. Mit diesen Etiketten können Sie die<br />
verschiedenen Objekte Ihrer Konstruktion benennen oder den Objekten<br />
andere Informationen zuordnen.<br />
Gerade d1<br />
Um ein Etikett zu erzeugen, wählen Sie ein Objekt (Punkt, Kugel, Gerade,<br />
Ebene usw.) mit dem Werkzeug Zeiger. Anschließend fügen Sie einfach<br />
Ihren Text über die Tastatur ein.<br />
Beachten Sie, dass eine Zahl, die unmittelbar nach einem Buchstaben<br />
eingegeben wird, automatisch als tiefgestellter Index angezeigt wird<br />
(Beispiel: d1).<br />
Um eine Etikette zu verschieben, wählen sie diese mit dem Werkzeug<br />
Zeiger aus und verschieben sie sie.<br />
Um den Text eines schon erzeugten Etiketts zu verändern, doppelklicken<br />
Sie in dieses Etikett.<br />
57<br />
K A P I T E L 5<br />
d2<br />
Dreieck ABC
Um den Stil oder andere Attribute des Textes in einem Etikett zu ändern,<br />
klicken Sie mit der rechten Maustaste (bei Macintosh drücken Sie die<br />
Ctrl-Taste und anschließend die Maustaste), um das entsprechende<br />
Kontextmenü aufzurufen (siehe Abschnitt [5.5] [5.5] KONTEXTMENÜS).<br />
5.2 5.2 LEGENDEN LEGENDEN UND UND TEXTFE TEXTFELDER TEXTFE TEXTFE LDER<br />
In <strong>Cabri</strong> <strong>3D</strong> können Sie auch Textfelder erzeugen, die zu Ihrem <strong>Cabri</strong><br />
<strong>3D</strong>-Dokument gehören und beim Laden des Dokuments mitgeladen<br />
werden. Diese Textfelder dienen, um alle möglichen Informationen (z. B.<br />
Anleitungen, Beschreibungen, Bewertungen, Literaturangaben) über die<br />
Konstruktion aufzunehmen.<br />
Um ein Textfeld zu erzeugen, wählen Sie Dokument-Textfeld<br />
hinzufügen.<br />
Um die Größe des Fensters zu verändern, klicken Sie zuerst auf den<br />
Rahmen des Textfelds; es erscheinen Anfasser (kleine schwarze<br />
Quadrate). Durch entsprechendes Ziehen an diesen verändern Sie die<br />
Größe des Textfelds.<br />
Um einen Text einzugeben, Klicken Sie einmal außerhalb der<br />
Textbox, um die Anfasser zu entfernen, dann Klicken Sie in die<br />
Textbox, der Cursor erscheint.<br />
Figure # 24 - Kegel – Erstellungsdatum, etc.<br />
Um das Textfeld zu verschieben, klicken Sie erneut auf seinen Rahmen.<br />
Klicken Sie dann in die<br />
Mitte des Felds und verschieben Sie es entsprechend.<br />
Um den Stil oder andere Attribute des Textes in einem Etikett zu ändern,<br />
klicken Sie mit der rechten Maustaste (bei Macintosh drücken Sie die<br />
58
Strg-Taste und anschließend die Maustaste), um das entsprechende<br />
Kontextmenü aufzurufen (siehe Abschnitt [5.5] [5.5] KONTEXTMENÜS<br />
KONTEXTMENÜS).<br />
KONTEXTMENÜS<br />
5.3 5.3 AUTOMATISCHE AUTOMATISCHE ROTATI ROTATION ROTATI ROTATION<br />
ON DER RAUMSZENE RAUMSZENE<br />
In <strong>Cabri</strong> <strong>3D</strong> können Sie eine Raumszene von allen Seiten zu betrachten,<br />
ohne dass Sie manipulieren müssen. Das wird durch eine Animationen<br />
ermöglicht. Wählen Sie Fenster-aktive Ansicht. Verschieben Sie<br />
anschließend den Cursor unter Rotation automatisch auf der Skala aus<br />
seiner Ruhelage, um die Drehung zu starten, die Drehgeschwindigkeit<br />
und die Drehrichtung zu bestimmen.<br />
Sie können eine automatische Drehung auch mit der Funktion Ändern<br />
der Blickrichtung starten (siehe im Kapitel [2] [2] [2] EINFÜHRENDE<br />
EINFÜHRENDE<br />
HANDHABUNG<br />
HANDHABUNG). HANDHABUNG Halten Sie dazu die rechte Maustaste gedrückt (bei<br />
Macintosh drücken Sie die Ctrl-Taste und anschließend die Maustaste).<br />
Ändern Sie anschließend den Blickwinkel, indem Sie den Cursor mit<br />
einer schnellen Handbewegung nach links oder recht verschieben. Die<br />
Rotation wird gestartet. Um die Rotation anzuhalten, klicken Sie erneut<br />
mit der rechten Maustaste.).<br />
5.4 5.4 ÄNDERUNG ERUNG DES ROTATIONSZ ROTATIONSZENTRUMS<br />
ROTATIONSZ<br />
ENTRUMS ENTRUMS<br />
In der Voreinstellung ist die vertikale Achse in der Mitte der Basisebene<br />
die Achse für die Rotation des ganzen Konstruktion im Arbeitsfeld. Um<br />
ein neues Zentrum für die Rotation zu erzeugen, klicken Sie mit der<br />
rechten Maustaste (Command oder Ctrl-Taste bei Macintosh) auf einen<br />
Punkt in entsprechender Lage. Wählen Sie nun Zentrieren aktuelle<br />
Ansicht. Jetzt können Sie die ganze Konstruktion um diesen neuen Punkt<br />
selbst rotieren oder rotieren lassen, indem Sie die Funktion Änderung des<br />
Blickwinkels oder Rotieren automatisch verwenden.<br />
5.5 5.5 5.5 VERSCHIEBEN VERSCHIEBEN DER DER GANZEN KONSTRUKTION KONSTRUKTION IM<br />
ARBEITSFELD<br />
ARBEITSFELD<br />
Um leichter bei komplexeren Konstruktionen arbeiten zu können, ist es<br />
nützlich, die ganze Konstruktion im Arbeitsfeld verschieben zu können.<br />
Dazu halten Sie die Shift-Taste gedrückt und klicken mit der rechten<br />
59
Maustaste (Command oder Ctrl-Taste bei Macintosh). Sie können nun<br />
die ganze Konstruktion frei verschieben.<br />
5. 5.6 5.<br />
ÄNDERUNG ÄNDERUNG DER DER OBJEKTA OBJEKTATTRIBUTE<br />
OBJEKTA TTRIBUTE<br />
<strong>Cabri</strong> <strong>3D</strong> erlaubt, das Erscheinungsbild von Ebenen und Objekten zu<br />
verändern.<br />
Ändern der Attribute von existierenden Objekten<br />
Vergewissern Sie sich dazu zunächst, ob das Fenster Stile geöffnet ist<br />
(Fenster-Darstellungsarten). Wählen Sie dann mit dem Werkzeug Zeiger<br />
ein Objekt aus. Die Attribute der Objekte werden im Fenster Stile<br />
aufgelistet. Sie können sie ändern und die Ergebnisse sofort sehen.<br />
Um die Farbpalette zu öffnen, klicken Sie auf das farbige Quadrat. Durch<br />
Öffnen des Attributmenüs können Sie auch den aktuellen Zustand der<br />
Attribute eines Objekts abfragen.<br />
Sie können die Attribute von Objekten auch mit Hilfe des Kontextmenüs<br />
ändern (siehe Abschnitt [5.5] [5.5] [5.5] KONTEXTMENÜS<br />
KONTEXTMENÜS).<br />
KONTEXTMENÜS<br />
Ändern von voreingestellten Attributen<br />
Sie können die durch <strong>Cabri</strong> voreingestellten graphischen Attribute<br />
ändern. Wählen Sie Bearbeiten-Voreinstellunge (für Macintosh wählen<br />
Sie <strong>Cabri</strong> <strong>3D</strong>-Voreinstellungen).<br />
Sie können die die Attribute aller Typen von Objekten (Punkte, Geraden,<br />
Ebenen, usw.) ändern.<br />
Um die Farbpalette zu öffnen, klicken Sie auf das gefärbte Quadrat.<br />
Die Änderungen betreffen die schon konstruierten Objekte nicht. Sie<br />
werden hingegen auf alle neu konstruierten Objekte angewandt.<br />
Anzeigen der verdeckten Teilobjekte von Objekten<br />
Im Attributmenü können Sie die Option Nicht sichtbare Teilobjekte<br />
anzeigen durch Anklicken aktivieren.<br />
Falls diese Option nicht eingeschaltet ist, werden alle ausgewählten<br />
Objekte durch im Vordergrund stehende Objekte verdeckt.<br />
60
Ist diese Option aber eingeschaltet, so werden die im Vordergrund<br />
stehenden Objekte transparent und die ausgewählten verdeckten Objekte<br />
sichtbar.<br />
Graphische Attribute verdeckter Teilobjekte von Objekten<br />
Sie können die graphischen Attribute verdeckter Teilobjekte von<br />
Objekten ändern. Zum Beispiel kann der durch eine Kugel verdeckte Teil<br />
einer Geraden punktiert dargestellt werden, auch in einer anderen Farbe<br />
Die Attribute von verdeckten Teilobjekten können Sie ändern unter<br />
Bearbeiten-Voreinstellungen (bei Macintosh <strong>Cabri</strong> <strong>3D</strong>-Voreinstellungen).<br />
5. 5.7 5.<br />
KONTEXTMENÜS<br />
KONTEXTMENÜS<br />
<strong>Cabri</strong> <strong>3D</strong> bietet verschiedene Kontextmenüs an. Um darauf zuzugreifen,<br />
platzieren Sie einfach die Maus in eine der unten stehenden Objekte<br />
oder Bereiche. Klicken Sie zur Auswahl anschließend die rechte<br />
Maustaste.<br />
Bei Macintosh Computern mit nur einer Maus-Taste halten Sie die<br />
Command oder Ctrl-Taste gedrückt und klicken anschließend.<br />
Objekt<br />
Spur<br />
Beschriftung<br />
Textfeld<br />
Kontext<br />
Markierter Text in einem Textfeld<br />
Nicht-konstruktiver Teil eines<br />
Arbeitsbereichs („weißer“ Teil)<br />
Beispiele von Funktionen, die im Kontextmenü<br />
angeboten werden<br />
- Ändern der graphischen Attribute<br />
- Einige Befehle aus dem Menü Bearbeiten<br />
- Lösche Spurinhalt<br />
- Spur Länge<br />
- Textfarbe und Schriftart<br />
- Einige Befehle aus dem Menü Bearbeiten<br />
- Hintergrundfarbe des Textfeldes<br />
- Einige Befehle aus dem Menü Bearbeiten<br />
- Textfarbe und Schriftart, Ausrichtung, etc.<br />
- Einige Befehle aus dem Menü Bearbeiten<br />
- Ausgeblendete Objekte Anzeigen<br />
- Hintergrundfarbe<br />
61
Seite<br />
Modell (auf einer Netzseite)<br />
- Automatisch rotieren<br />
- Einige Befehle aus dem Menü Bearbeiten<br />
- Befehle aus dem Menü Dokument (Neue Seite<br />
einfügen etc.)<br />
- Einige Befehele aus dem Menü Bearbeiten<br />
- Ändern der Graphikattribute<br />
- Einige Befehle aus dem Menü Bearbeiten<br />
62
6.1 6.1 DAS DAS KONZEPT KONZEPT DER DER ARB ARBEITSFELDER<br />
ARB ARBEITSFELDER<br />
EITSFELDER<br />
65<br />
WEITERE FUNKTIONEN<br />
In jedem <strong>Cabri</strong> <strong>3D</strong>-Dokument können Sie eine Vielzahl<br />
von Seiten und Arbeitsbereichen (sogenannte „Ansichten“) erzeugen.<br />
Unabhängig von der in Ihrem Dokument enthaltenen Anzahl der Seiten<br />
oder der Ansichten bzw. Arbeitsbereiche beziehen sich doch alle Seiten<br />
und Bereiche auf die gleiche Gesamtheit von Konstruktionen. Die<br />
verschiedenen Seiten und Ansichten bzw. Arbeitsbereiche haben den<br />
Zweck, durch die Wahl verschiedener Perspektiven die Visualisierung,<br />
Darstellung, Untersuchung und den Ablauf Ihrer Konstruktionen zu<br />
erleichtern.<br />
6.2 6.2 ERSTELLEN ERSTELLEN NEUER NEUER ARB ARBEITSF ARB ARBEITSF<br />
EITSFELDER EITSF ELDER<br />
K A P I T E L 6<br />
Um das Prinzip neuer Ansichten bzw. Arbeitsbereiche besser zu<br />
verstehen, öffnen Sie ein neues Dokument mit Datei-Neu.... Konstruieren<br />
Sie anschließend einen Quader und eine Kugel.<br />
Um einen neuen Arbeitsbereich mit einer neuen Perspektive zu<br />
erzeugen, wählen Sie Dokument-Ansicht hinzufügen… Dimetrie k=1/2<br />
In dieser neuen Ansicht sehen Sie nun Ihre Konstruktion in einer<br />
besonderen orthogonalen Pararallelperspektive.<br />
Um eine Ansicht bzw. einen Arbeitsbereich zu vergrößern oder zu<br />
verkleinern, wählen Sie zuerst das Werkzeug Zeiger. Dann klicken Sie<br />
auf den Rahmen des Arbeitsbereichs; es erscheinen Anfasser (kleine<br />
schwarze Quadrate). Verziehen Sie anschließend diese Anfasser, um den<br />
Arbeitsbereich zu vergrößern oder zu verkleinern<br />
Um eine Ansicht bzw. einen Arbeitsbereich innerhalb einer Seite zu<br />
verschieben, klicken Sie erneut auf den Rahmen des Bereichs bis die
Anfasser erscheinen. Klicken Sie anschließend mit der (linken) Maustaste<br />
in den Arbeitsbereich und verschieben Sie diesen<br />
Um eine Ansicht bzw. einen Arbeitsbereich zu löschen, klicken Sie auf<br />
den Rahmen des Bereichs bis Anfasser erscheinen. Drücken Sie die<br />
Entfernen Taste.<br />
Interaktive Handhabung von Ansichten bzw. Arbeitsbereichen<br />
Wählen Sie das Werkzeug Zeiger und lassen Sie die Größe der<br />
Raumszene, bestehend z. B. aus Quader und Kugel variieren. Sie sehen,<br />
dass die Änderungen in Realzeit auf den (die) anderen, weiter unten<br />
stehenden Ansichten bzw. Arbeitsbereich(e) übertragen werden.<br />
Wiederholen Sie diese Übung mit einer unten stehenden Ansicht bzw. in<br />
einem unten stehenden Arbeitsbereich und Sie sehen, dass die<br />
Änderungen auf die obere Ansicht bzw. den oberen Arbeitsbereich<br />
übertragen werden. In der Tat können Sie irgend eine Ansicht bzw.<br />
irgend einen Arbeitsbereich verändern und die Veränderungen werden<br />
stets automatisch in Realzeit übertragen, auch auf alle existierenden oder<br />
neuen Ansichten bzw. Arbeitsbereiche und neuen Seiten, die Sie<br />
demselben Dokument hinzufügen.<br />
66
6.3 6.3 ERSTELLEN ERSTELLEN NEUER NEUER NEUER SEI SEITEN SEI SEI TEN INNERHALB INNERHALB EINES<br />
EINES<br />
DOKUMENTES<br />
DOKUMENTES<br />
DOKUMENTES<br />
Jedes <strong>Cabri</strong> <strong>3D</strong>-Dokument kann mehrere Seiten umfassen. Mehr noch,<br />
jede Seite kann auch mehrere Ansichten bzw. Arbeitsbereiche enthalten.<br />
Neue Seiten mit voreingestellter räumlicher Perspektive<br />
Um Ihrem Dokument eine neue Seite hinzuzufügen, wählen Sie<br />
Dokument-Seite hinzufügen… <strong>Cabri</strong> <strong>3D</strong> bietet Ihnen verschiedene<br />
Wahlmöglichkeiten. Für Ihre neue Seite können Sie gewisse<br />
voreingestellte Perspektiven sowie das Papierformat (A4, US Letter usw.)<br />
wählen. Wählen Sie beispielsweise Technische Zeichnung US Layout<br />
Beachten Sie, dass jede neue Seite direkt hinter der aktuell aktiven Seite<br />
eingefügt wird.<br />
Um eine Seite zu löschen, klicken Sie irgendwo innerhalb der Seite, um<br />
diese auszuwählen und drücken Sie die Entfernen Taste.<br />
Neue Seite mit einer größeren Auswahl an Perspektiven<br />
Wählen Sie Dokument-Seite hinzufügen… und anschließend eine leere<br />
Seite (z. B. A4 Querformat). Klicken Sie in die neue Seite, um sie zu<br />
aktivieren, und wählen Sie dann Dokument-Ansicht hinzufügen… Sie<br />
können nun unter allen von <strong>Cabri</strong> <strong>3D</strong> angebotenen räumlichen<br />
Perspektiven wählen.<br />
67
6.4 6.4 ERSTELLEN ERSTELLEN EINES EINES NEUE NEUEN NEUE N DOKUMENTES MIT GEW GEWÄHLTEN GEW<br />
ÄHLTEN<br />
ANSICHTEN ANSICHTEN<br />
ANSICHTEN<br />
Um direkt ein neues Dokument mit gewählter Ansichten zu erzeugen,<br />
wählen Sie Format-Neu. Sie können nun eine der voreingestellten<br />
Perspektiven auswählen. Um eine noch größere Auswahl an<br />
Möglichkeiten zu erhalten, wählen Sie eine leere Seite und wiederholen<br />
Sie die im vorherigen Abschnitt angegebenen Schritte.<br />
6.5 6.5 ÄNDERUNG ÄNDERUNG DER DER DER VOREIN VOREINGESTELLTEN VOREIN VOREINGESTELLTEN<br />
GESTELLTEN ANSICHT UUND<br />
U<br />
ND DES<br />
DES<br />
PAPIERFORMATES PAPIERFORMATES FÜR FÜR NNEUE<br />
N EUE DOKUMENTE<br />
Bei <strong>Cabri</strong> <strong>3D</strong> ist eine natürliche Zentralperspektive voreingestellt. Um die<br />
Perspektive oder das voreingestellte Papierformat zu ändern, wählen Sie<br />
Einstellungen-Allgemein (bei Macintosh-Computern wählen Sie <strong>Cabri</strong><br />
<strong>3D</strong>-Allgemeine Einstellungen). Unter Format können Sie Ihre bevorzugten<br />
Parameter auswählen. Für die USA können Sie eine Perspektive (oder<br />
eine leere Seite) im Papierformat Letter US statt im Format A4 wählen.<br />
68
6.6 6.6 ANSICHT ANSICHT-OPTIONEN<br />
ANSICHT OPTIONEN<br />
Die ersten Optionen im Menü Ansicht (Anzeige) erlauben das Anpassen<br />
des angezeigten Bereichs des Dokuments im Maßstab von 1:4<br />
(Verkleinerung) bis 4:1 (Vergrößerung).<br />
Die Option Anpassen an Seite erlaubt es, das Format der aktiven Seite an<br />
die Fenstergröße anzupassen.<br />
Mit den Optionen Vertikales Layout, Horizontales Layout und Zwei-<br />
Seiten-Layout können Sie die Seitenanordnung ändern. Diese Optionen<br />
stehen nur zur Verfügung, wenn ein Dokument mindestens zwei Seiten<br />
umfasst.<br />
6.7 6.7 ANPASSUNG DER WERKZE WERKZEUGBOXEN WERKZE<br />
UGBOXEN UND DER<br />
WERKZEUGLEISTE<br />
WERKZEUGLEISTE<br />
<strong>Cabri</strong> <strong>3D</strong> erlaubt Ihnen, die Werkzeugboxen und -leiste zu verändern,<br />
um diese Ihren Bedürfnissen oder den Bedürfnissen von<br />
Benutzergruppen anzupassen und auch wieder zur Voreinstellung<br />
zurückzukehren.<br />
Elimination von Werkzeugen oder einer Gruppe von Werkzeugen<br />
Es ist nützlich, insbesondere für Lehrer/-innen, einige Werkzeuge aus<br />
den Werkzeugboxen oder ganze Werkzeugboxen zu entfernen, um das<br />
Lernen und Verstehen spezieller geometrischer Konzepte zu<br />
unterstützen. Z. B. können Sie das Werkzeug Lotgerade/-ebene entfernen<br />
und die Schüler bzw. Studierenden selbst die Konstruktion einer zu einer<br />
Geraden senkrechte Gerade oder senkrechte Ebene unter Verwendung<br />
der nicht entfernten Werkzeuge herausfinden lassen.<br />
Um die Werkzeugboxen anzupassen, klicken Sie mit der rechten<br />
Maustaste auf eine freie Stelle in der Werkzeugleiste. Klicken Sie dann<br />
auf den erscheinenden Button Konfigurieren…. In der sich öffnenden<br />
Dialog-Box können Sie nacheinander einzelne Werkzeuge oder ganze<br />
Werkzeugboxen in den Papierkorb ziehen und den aktuellen Zustand<br />
mit einem Klick auf OK sichern.<br />
69
Mit Reset oder mit Vollständige Werkzeugleiste stellen Sie die<br />
Voreinstellung wieder her.<br />
Um zurück zur angepassten Werkzeugleiste zu gelangen, klicken Sie auf<br />
Zurück zur letzten Werkzeugleiste oder auf Angepasste Werkzeuleiste.<br />
Veränderung der Anordnung der Werkzeuge<br />
Es ist auch möglich, die Anordnung der Werkzeuge zu verändern, z. B.<br />
um bei häufigen Gebrauch ein Werkzeug (z. B. Strecke) an die oberste<br />
Stelle in einer Werkzeugbox oder gleich auf der Werkzeugleiste zu<br />
platzieren. Dazu zieht man einfach das Werkzeug an die betreffende<br />
Stelle. Es lassen sich so auch neue Werkzeugboxen schaffen, die z. B.<br />
Werkzeuge für eine bestimmte Problembearbeitung bereitstellen.<br />
Um den Platz von Werkzeugen zu ändern, gehen Sie wie bei der<br />
Elimination von Werkzeugen vor, nur ziehen Sie hier die Werkzeuge auf<br />
die schwarzen (vertikalen oder horizontalen) Strichmarkierungen<br />
zwischen den Ikonen. Diese Strichmarkierung gibt den Platz an, wohin<br />
das von Ihnen ausgewählte Werkzeug oder die ausgewählte<br />
Werkzeugbox kommt.<br />
Die Veränderungen in den Werkzeugboxen bzw. in der Werkzeugleiste<br />
70
sind nur für das aktuelle Dokument verfügbar.<br />
6. 6.8 6.<br />
EINFÜGEN EINFÜGEN DYNAMISCHE DYNAMISCHER DYNAMISCHE DYNAMISCHE R UND STATISCHER CAB CABRI CAB<br />
RI <strong>3D</strong> <strong>3D</strong>- <strong>3D</strong><br />
BILDER BILDER IN IN ANDERE ANDERE PRO PROGRAMME PRO GRAMME<br />
<strong>Cabri</strong> <strong>3D</strong> erlaubt statische Bitmap-Bilder in andere Programme<br />
einzufügen.<br />
Sie können auch dynamische Abbildungen einfügen, die der Nutzer wie<br />
im Werkzeug bewegen kann und in denen der Zugmodus wie im<br />
Arbeitsfeld des Werkzeugs funktioniert. Das ist möglich in den meisten<br />
Internetbrowsern (für PC und Macintosh) als auch in Microsoft Office<br />
Programmen (nur für PC). Die Funktionsfähigkeit der dynamischen<br />
Abbildungen außerhalb von <strong>Cabri</strong> <strong>3D</strong> setzt die Installation einer Version<br />
von <strong>Cabri</strong> <strong>3D</strong> auf dem betreffenden Rechner voraus.<br />
6.8 6.8.1 6.8 .1 Export Export von von bitmap bitmap Bildern<br />
Bildern<br />
Um ein <strong>Cabri</strong> <strong>3D</strong>-Bild in ein anderes Programm zu exportieren, muss das<br />
Bild zuerst im Bitmap-Format in die Zwischenablage kopiert werden.<br />
Dazu klicken Sie zunächst in einen Arbeitsbereich, um ihn zu aktivieren,<br />
wählen Bearbeiten-Kopie als Bitmap und im Untermenü die gewünschte<br />
Bildauflösung aus. (Beachten Sie, dass die Erstellung eines Bildes mit<br />
hoher Auflösung dreißig Sekunden und länger dauern kann.) Fügen Sie<br />
das erstellte Bild anschließend in die Anwendung Ihrer Wahl ein<br />
(Textverarbeitung, Präsentationsprogramm usw.).<br />
6.8 6.8.2 6.8 .2 Einfügen Einfügen eines eines dyn dynamischen dyn<br />
mischen Bildes in eine Web Web-Site Web<br />
Site<br />
Fügen Sie den folgenden HTML-Code in die Website ein:<br />
<br />
<br />
<br />
<br />
<br />
<br />
<br />
Die Parameter data data und value value beziehen sich auf den Namen der <strong>Cabri</strong><br />
<strong>3D</strong>-datei, welche ausgegeben werden soll (der aktuelle Datei-Name muss<br />
nach « data= » und nach « value= » eingetragen werden); die Parameter<br />
width width und height height beziehen sich auf die Breite und die Höhe des<br />
dynamischen Bildes in Pixeln.<br />
Die letzten zwei Zeilen (vor « ») beziehen sich auf die<br />
Meldung, welche die plug-in Installations Website Adresse enthält, die<br />
erscheint, falls das Plug-in nicht installiert worden ist, wenn Sie Ihre<br />
Konstruktion in die Webseite einfügen.<br />
Falls eine Webseite von einem Besucher angesehen wird, dem kein <strong>Cabri</strong><br />
<strong>3D</strong>-Plug-in, weder eine Hilfe, noch eine Website-Referenz zur Vefrügung<br />
steht, so fügen Sie in diesem Fall folgenden HTML-Code ein:<br />
Safari und den Netscape-basierten Browsern (Mozilla, Firefox, etc.). Es<br />
funktioniert nicht mit dem Internet Explorer.<br />
Der Plug-in-Installer kann auch von der Webseite www.cabri.com<br />
heruntergeladen werden.<br />
6.8 6.8.4 6.8 .4 Einfügen Einfügen einer einer dynamischen dynamischen Abbildung Abbildung in in in ein eine ein Microsoft Office<br />
Anwendung Anwendung<br />
Anwendung<br />
Nur für PC.<br />
Wenn Sie Office 2007 besitzen, so gehen Sie direkt nach Abschnitt<br />
[6.8.5].<br />
• Ein Plug-in, welches automatisch mit <strong>Cabri</strong> <strong>3D</strong> V2 installiert wird,<br />
erlaubt, dynamische Bilder anzusehen.<br />
Um dynamische Abbildungen in ein Microsoft Office Dokument (Word,<br />
PowerPoint) einzufügen, wählt man Einfügen-Objekt…-<strong>Cabri</strong> <strong>3D</strong>. Im<br />
Kontextmenü (Rechtsklick auf das erschienene Icon) wählt man Objekt-<br />
<strong>Cabri</strong>3ActiveDoc-Import… und dann die anzuzeigende <strong>Cabri</strong> <strong>3D</strong> Datei.<br />
Danach wählt man wieder im Kontextmenü Objekt <strong>Cabri</strong>3ActiveDoc-<br />
Manipulate.<br />
Der Plug-in-Installer kann auch von der Webseite www.cabri.com<br />
heruntergeladen werden.<br />
6.8.5 6.8.5 6.8.5 Einfügen dynamischer Bilder in eine Microsoft Office<br />
2007 2007 2007 Anwendung<br />
Nur für PC.<br />
In Mikrosoft Office 2007 auf die Schaltfläche Office (Ikon ) links<br />
oben klicken, dann auf Word-Optionen. In Word-Optionen aktivieren<br />
Entwicklungsregisterkarte in der Multifunktionsleiste anzeigen und mit<br />
OK abschließen.<br />
Nun in der Multifunktionsleiste auf Entwicklertools klicken und in<br />
Steuerelemente auf Legacytools klicken und unter ActiveX-<br />
Steuerelement auf Weitere Steuerelemente klicken.<br />
73
Anschließend im Pop-Up-Dialog <strong>Cabri</strong> <strong>3D</strong> auswählen.<br />
In dem Kontextmenü des eingefügten neuen Objekts (Klick mit der<br />
rechten Maustaste) wählen Sie <strong>Cabri</strong> <strong>3D</strong> Object > Import…. Nun wählen<br />
Sie die auszugebende Datei aus und öffnen Sie diese. Ihre Konstruktion<br />
wird erscheinen.<br />
Um Ihre Konstruktion zu manipulieren, wählen Sie <strong>Cabri</strong> <strong>3D</strong> Object ><br />
Manipulate im Kontextmenü: Ihre Konstruktion erscheint und Sie können<br />
diese, wie üblich, visualisieren und manipulieren.<br />
6.9 6.9 ERZEUGEN ERZEUGEN EINES EINES HTML HTML-DOK HTML DOK DOKUMENT DOKUMENT<br />
UMENTS UMENT OODER<br />
O<br />
DER EINES PNG PNG- PNG<br />
BILDES BILDES<br />
BILDES<br />
Um Ihre <strong>Cabri</strong> <strong>3D</strong>-Konstruktion in einem HTML- oder PNG-Format zu<br />
exportieren, wählen Sie Export… im Datei-Menü. Benennen Sie Ihre<br />
Konstruktion und wählen Sie im Pull-Down-Menü des Fensters das<br />
gewünschte Format und die gewünschte Qualität (HTML, PNG 72 dpi,<br />
PNG 300 dpi). Klicken Sie dann auf Export.<br />
Wenn Sie eine HTML-Datei erzeugt haben, so haben Sie Zugriff auf eine<br />
« .cg3 » Datei (die sich in <strong>Cabri</strong> <strong>3D</strong> öffnet), ein PNG-Bild Ihrer<br />
Konstruktion und eine HTML-Datei. Sie haben die Möglichkeit viele<br />
Parameter Ihrer HTML-Datei (Titel, Kommentare, …) zu bearbeiten,<br />
wenn Sie die Webseite mit einem geeigneten Editor (z. B. Notepad für<br />
PC) öffnen.<br />
74
Wenn Sie ein PNG-Bild erzeugt haben, so verfügen Sie über ein<br />
statischea Bild von niedriger (72 dpi) oder höherer (300 dpi) Auflösung.<br />
75