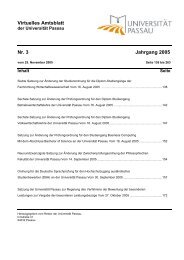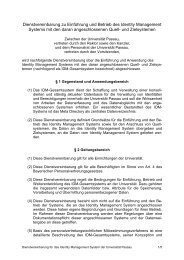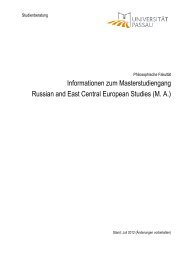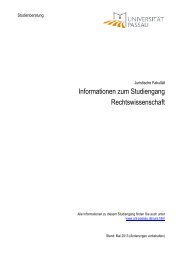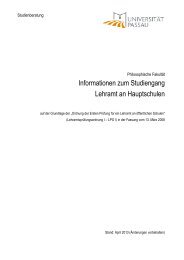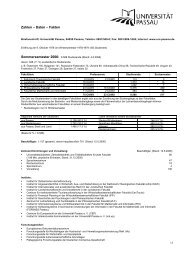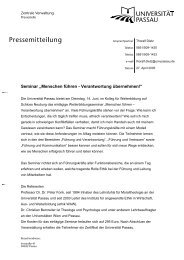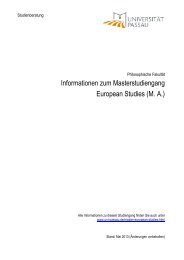Anleitung (PDF) - Universität Passau
Anleitung (PDF) - Universität Passau
Anleitung (PDF) - Universität Passau
Erfolgreiche ePaper selbst erstellen
Machen Sie aus Ihren PDF Publikationen ein blätterbares Flipbook mit unserer einzigartigen Google optimierten e-Paper Software.
Rechenzentrum<br />
<strong>Anleitung</strong> zur Benutzung der neuen<br />
Multifunktionsdrucker (Campus-Drucker)<br />
Aufladeterminal für<br />
Mensakarten zum<br />
Drucken und Kopieren<br />
Multifunktionsdrucker/Kopierer<br />
von Konica Minolta<br />
Kopierer-<br />
bedienung<br />
Kartenleser<br />
Mensakarte<br />
Alle neuen Kopier- und Drucksysteme sind an das Netz angeschlossen und können von<br />
jedem vernetzten Rechner an der <strong>Universität</strong> auch zum Drucken verwendet werden. Ein<br />
am Rechner-Arbeitsplatz gestarteter Druckauftrag (Druckjob) kann an jedem der<br />
Multifunktionsdrucker abgerufen und ausgedruckt werden.<br />
Voraussetzungen:<br />
Sie benötigen eine Servicekarte/Mensakarte des Studentenwerks Ndb/Opf.<br />
Studierende können eine Karte im Mensa-Gebäude erwerben und das Kopier-Druck-<br />
Konto der Karte an einem der "Aufladeterminals für Kopier-Druck-Karten" durch<br />
Einzahlung von Geldscheinen aufwerten. Bitte beachten Sie, dass dieses Konto<br />
unabhängig vom Konto des Studentenwerks beim Kopierzentrum geführt wird. Die<br />
Standorte von Aufladeterminals finden Sie in allen Hauptgebäuden im Erdgeschoß,<br />
entweder in der Nähe der Pforte oder der Kopierer.<br />
Einrichtungen und Lehrstühle erhalten eine Karte in der Verwaltung bei Ref. II/2.<br />
26.01.2011 / Ku-v02c 1 Rechenzentrum
Weitere Informationen:<br />
Für Beschäftigte unter www.uni-passau.de/drucken_kopieren.html<br />
Für Studierende unter www.uni-passau.de/drucken_kopieren_stud.html<br />
Zu den Druckfunktionen und<br />
Druckertreibern unter www.rz.uni-passau.de/campus-drucker<br />
Der Name des gemeinsamen Druckertreibers für alle Modelle der Multifunktionsdrucker<br />
lautet: "Campus-Drucker".<br />
Die Standardeinstellungen des Druckertreibers sind: einseitiger Druck, DinA4<br />
Hochformat, schwarz/weiß.<br />
In Windows können die Einstellungen unter<br />
Start > Drucker und Faxgeräte > Campus-Drucker > Kontext Druckeinstellungen<br />
oder in einer Anwendung mittels "Datei > Drucken > Campus-Drucker" unter<br />
"Eigenschaften" in den verschiedenen Registern "Basis", "Layout", ... eingesehen und<br />
verändert werden:<br />
• Basis: Anzahl Kopien, Sortierfunktion, Papierformat (A4, A3 ...) und seine Ausrichtung<br />
• Layout: Druckart (1-seitig, 2-seitig/duplex), Binderichtung (Auto, links, oben ...),<br />
Kombination der Anzahl Seiten pro Blatt (2 auf 1, 4 auf 1, ..., 2 x 2 ...)<br />
• Finishing (High-end-Geräte): Heften ...<br />
• Qualität: Farbe (Graustufen, Vollfarbe, ...)<br />
26.01.2011 / Ku-v02c 2 Rechenzentrum
Nach dem Klicken auf „OK“ wird der Druckjob am PC aufbereitet. Anschließend werden<br />
Sie in einem kleinen Fenster aufgefordert, die Kartennummer Ihrer Mensa-/Servicekarte<br />
einzugeben (wegen Timeout bitte nicht zu lange warten). Klicken Sie erst in das Feld<br />
"Nummer ... " und geben Sie dann die 6-stellige Zahl ein - ohne den Buchstaben B,S....<br />
202500<br />
Im Feld "Name des Druckauftrags" steht der Name des zu druckenden Objekts (Datei,<br />
Webseite, ...). Dieser Text kann nach Bedarf abgeändert werden. Er wird zusammen mit<br />
der Kartennummer und den Druckdaten an einen Server übermittelt. Kartennummer und<br />
Jobname dienen zur Unterscheidung und Auswahl der Druckaufträge vor Ort am Multifunktionsdrucker.<br />
Die Kartennummer bleibt im Eingabefeld bis zum Abmelden am Rechner<br />
gespeichert.<br />
26.01.2011 / Ku-v02c 3 Rechenzentrum
Bestätigen Sie bitte die Angaben durch einen Mausklick auf dem grünen Haken.<br />
Sie können anschließend am Rechner weitere Druckjobs starten, wobei die<br />
Kartennummer beibehalten oder bei Bedarf auch gewechselt werden kann.<br />
Zum Abrufen und Ausdrucken der auf dem Server lagernden Druckaufträge gehen Sie<br />
mit Ihrer Karte zum nächstgelegenen bzw. gewünschten Multifunktionsdrucker ("Follow Me<br />
Funktion"). Zu beachten ist, dass nur solche Druckaufträge ausgedruckt werden können,<br />
die zuvor der Nummer der verwendeten Mensakarte zugeordnet worden waren.<br />
Schieben Sie die Mensakarte in den Kartenleser hinein, der als erstes die Kartennummer<br />
und den Guthabenstand (Anzahl Klicks = A4 Seiten s/w) anzeigt.<br />
Sobald im Display des Kartenlesers die Anzeige ">Kopieren/Drucken" (s. Abb. oben)<br />
erscheint, drücken Sie die Taste "Druckmodus", da sonst das Gerät nach kurzer Zeit<br />
automatisch in den Kopiermodus geht. Im Display können daraufhin die Namen derjenigen<br />
Druckaufträge, die mit der Nummer der eingesteckten Mensakarte gestartet worden sind,<br />
mit Hilfe der Pfeiltasten (nach oben/unten) der Reihe nach angezeigt werden. Der jeweils<br />
angezeigte Druckauftrag kann mit der Taste "Bestätigen" ausgedruckt werden. Nach dem<br />
Drucken wird der Jobname aus der Liste entfernt.<br />
Um alle anstehenden Druckaufträge gemeinsam auszudrucken, wählen Sie die Taste<br />
"Druckt alle Jobs". Einzelne Jobs können mit Hilfe der Löschtaste entfernt werden.<br />
Nach dem Drucken des letzten Jobs gibt der Leser die Karte automatisch aus. Ansonsten<br />
ist die Taste "Kartenrückgabe" zu betätigen, damit das Gerät die Karte auswirft.<br />
Einen laufenden Druckvorgang können Sie jederzeit<br />
• mit der Stopp-Taste an der Bedieneinheit des Kopierers unterbrechen und ggf.<br />
wieder fortsetzen oder<br />
• mit der Kartenrückgabe-Taste am Kartenleser abbrechen und löschen sowie die<br />
Karte auswerfen lassen.<br />
Beim Abbrechen eines Druckauftrags werden stets die noch im Papierweg des Druckers<br />
befindlichen restlichen Seiten (maximal 4 Blätter) fertig gestellt und auch berechnet.<br />
Druckaufträge werden nach dem Drucken vollständig von den Systemen entfernt. Nicht<br />
gedruckte Jobs werden 24 Stunden nach dem Erstellen automatisch vom Server gelöscht.<br />
<br />
>Kopieren<br />
Drucken<br />
Tasten des Kartenlesers<br />
bitte erst nach Aufforderung im Display betätigen<br />
(außer Kartenrückgabe)<br />
Kopiermodus<br />
Druckmodus<br />
Druckt alle Jobs<br />
Löscht Druckjob<br />
Kartenrückgabe<br />
Bestätigen (des Druckens, Löschens, ...)<br />
26.01.2011 / Ku-v02c 4 Rechenzentrum


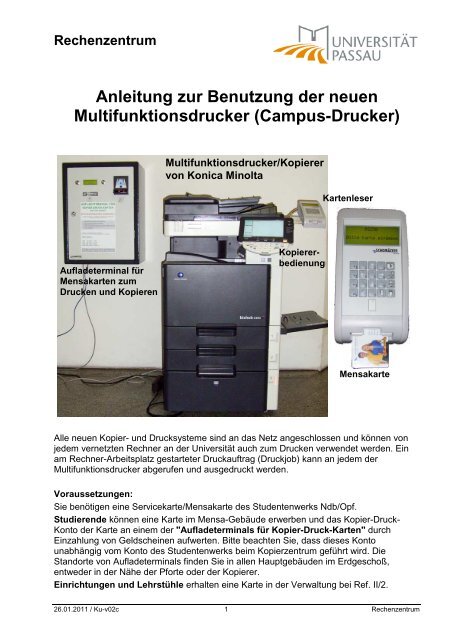
![SW Methodik und Technik He 2011 [Kompatibilitätsmodus]](https://img.yumpu.com/15616043/1/190x135/sw-methodik-und-technik-he-2011-kompatibilitatsmodus.jpg?quality=85)