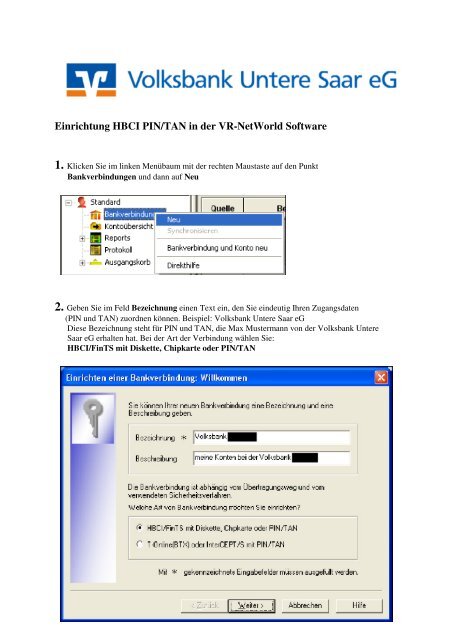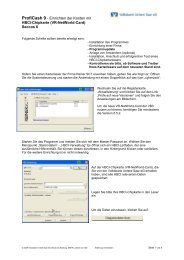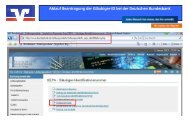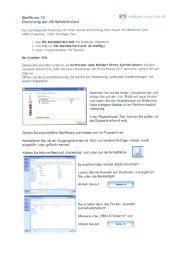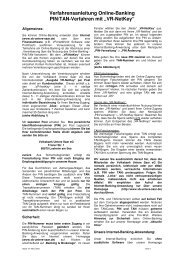Einrichtung HBCI PIN/TAN in der VR-NetWorld Software - Volksbank ...
Einrichtung HBCI PIN/TAN in der VR-NetWorld Software - Volksbank ...
Einrichtung HBCI PIN/TAN in der VR-NetWorld Software - Volksbank ...
Erfolgreiche ePaper selbst erstellen
Machen Sie aus Ihren PDF Publikationen ein blätterbares Flipbook mit unserer einzigartigen Google optimierten e-Paper Software.
<strong>E<strong>in</strong>richtung</strong> <strong>HBCI</strong> <strong>PIN</strong>/<strong>TAN</strong> <strong>in</strong> <strong>der</strong> <strong>VR</strong>-<strong>NetWorld</strong> <strong>Software</strong><br />
1. Klicken Sie im l<strong>in</strong>ken Menübaum mit <strong>der</strong> rechten Maustaste auf den Punkt<br />
Bankverb<strong>in</strong>dungen und dann auf Neu<br />
2. Geben Sie im Feld Bezeichnung e<strong>in</strong>en Text e<strong>in</strong>, den Sie e<strong>in</strong>deutig Ihren Zugangsdaten<br />
(<strong>PIN</strong> und <strong>TAN</strong>) zuordnen können. Beispiel: <strong>Volksbank</strong> Untere Saar eG<br />
Diese Bezeichnung steht für <strong>PIN</strong> und <strong>TAN</strong>, die Max Mustermann von <strong>der</strong> <strong>Volksbank</strong> Untere<br />
Saar eG erhalten hat. Bei <strong>der</strong> Art <strong>der</strong> Verb<strong>in</strong>dung wählen Sie:<br />
<strong>HBCI</strong>/F<strong>in</strong>TS mit Diskette, Chipkarte o<strong>der</strong> <strong>PIN</strong>/<strong>TAN</strong>
3. Als Typ des Sicherheitsmediums wählen Sie <strong>PIN</strong>/<strong>TAN</strong>.<br />
4. Im Bereich Sicherheitsmediumdaten machen Sie bitte folgende Angaben:<br />
Bankleitzahl: 593 922 00<br />
<strong>VR</strong>-NetKey: die Ihnen von uns mitgeteilte <strong>VR</strong>-NetKey-Nummer<br />
Kunden-ID: ke<strong>in</strong>e Angabe erfor<strong>der</strong>lich
5. Die Option EU-Standardüberweisungen mit eBank<strong>in</strong>g versenden bitte nicht anhaken.<br />
6. Im Feld <strong>HBCI</strong>/F<strong>in</strong>TS-Version wählen Sie 3.00 aus.<br />
7. Jetzt erfolgt <strong>der</strong> erste Verb<strong>in</strong>dungsaufbau mit <strong>der</strong> Bank (Bankverb<strong>in</strong>dung synchronisieren).<br />
Bestätigen Sie das Fenster mit Ja.
8. Erfassen Sie im folgenden die von Ihnen gewählte <strong>PIN</strong> zum <strong>VR</strong>NetKey. Möchten Sie diese <strong>PIN</strong><br />
künftig nicht mehr jedesmal e<strong>in</strong>geben, dann aktivieren Sie den Punkt Speichern. Beachten Sie<br />
bitte, dass beim Speichern <strong>der</strong> <strong>PIN</strong> e<strong>in</strong> sicheres Passwort für den Zugang <strong>der</strong> <strong>VR</strong>-<strong>NetWorld</strong><br />
<strong>Software</strong> gewählt werden sollte.<br />
9. Falls alle Daten richtig erfasst wurden, ersche<strong>in</strong>t anschließend die Meldung „Alles verlief<br />
erfolgreich“. Schließen Sie diese Meldung mit „OK“.<br />
10. Im dah<strong>in</strong>ter liegenden Protokollfenster sehen Sie die Konten, die automatisch im Programm<br />
angelegt wurden. Klicken Sie auf „Fenster Schließen“.
11. Über die Schaltfläche Abholen <strong>der</strong> aktuellen Umsätze zu allen Konten<br />
erhalten Sie die Umsätze und Salden zu den eben angelegten Konten.