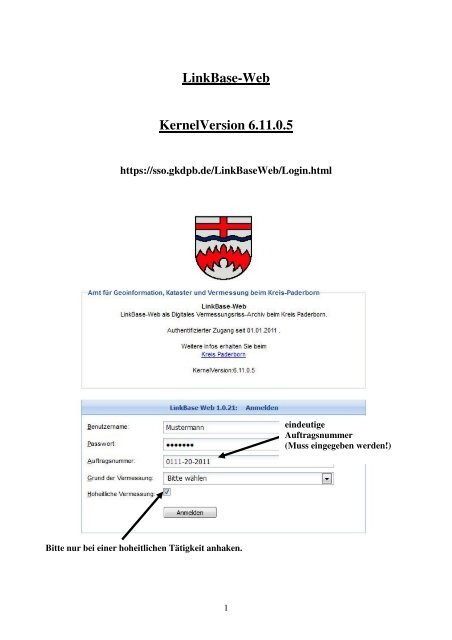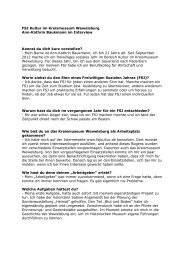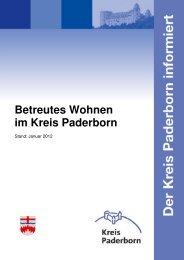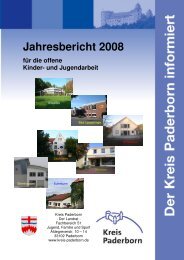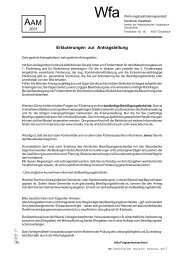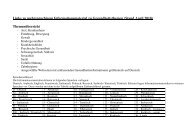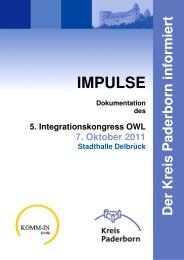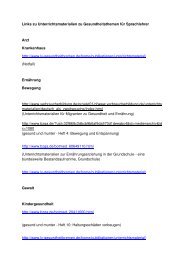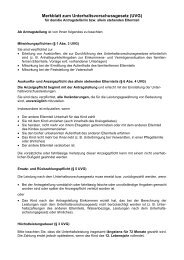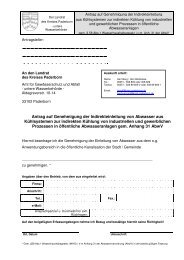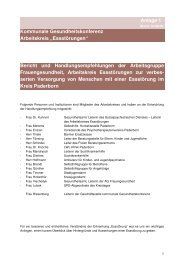Anleitung LinkBase-Web - Kreis Paderborn
Anleitung LinkBase-Web - Kreis Paderborn
Anleitung LinkBase-Web - Kreis Paderborn
Sie wollen auch ein ePaper? Erhöhen Sie die Reichweite Ihrer Titel.
YUMPU macht aus Druck-PDFs automatisch weboptimierte ePaper, die Google liebt.
<strong>LinkBase</strong>-<strong>Web</strong><br />
KernelVersion 6.11.0.5<br />
https://sso.gkdpb.de/<strong>LinkBase</strong><strong>Web</strong>/Login.html<br />
Bitte nur bei einer hoheitlichen Tätigkeit anhaken.<br />
1<br />
eindeutige<br />
Auftragsnummer<br />
(Muss eingegeben werden!)
Neben der „Auftragsnummer“ und dem Hinweis auf eine evtl. „Hoheitliche Vermessung“<br />
trifft der Benutzer unter „Grund der Vermessung“ eine Auswahl. Dies dient der genaueren<br />
Spezifizierung der Vermessung im Abrechnungsprotokoll.<br />
Passwortänderung für den Benutzer:<br />
Einfach in der oberen Funktionsreihe „Benutzer: xxx“ anklicken und nach<br />
Aufforderung das neue Passwort eintragen.<br />
2
Die Suchfunktionen:<br />
Das digitale Rissarchiv <strong>LinkBase</strong>-<strong>Web</strong> stellt dem Nutzer unterschiedliche Suchmöglichkeiten<br />
zur Verfügung:<br />
.<br />
Flurstückssuche<br />
Historiensuche<br />
1. Suche über das Flurstück<br />
2. Suche über die Flurstückshistorie<br />
3. Suche über ein Polygon<br />
Polygonsuche<br />
3<br />
―› fachliche Suche<br />
―› fachliche Suche<br />
―› geometrische Suche
Die Flurstückssuche und die Historiensuche:<br />
fachliche Suchoption<br />
Die Flurstückssuche erfolgt durch die Eingabe<br />
der Gemarkungsnummer, der Flur und des<br />
Flurstücks zu welchem Unterlagen gesucht<br />
werden sollen.<br />
Für die Historiensuche muss zusätzlich ein Haken gesetzt werden.<br />
Durch Drücken des Knopfes „Suche“ wird in der Datenbank<br />
nach allen Rissen zum Flurstück gesucht.<br />
Gefilterte Suche durch unterschiedliche Suchkombinationen.<br />
Hier muss auf die Einstellung der Unterlagengruppe<br />
geachtet werden, da ausschließlich die Unterlagenarten<br />
der gewählten Unterlagengruppe gesucht werden.<br />
4
Die Polygonsuche:<br />
Zur Polygonsuche sollte der Haken bei „Historische Suche“ entfernt werden.<br />
Hier muss auf die Einstellung der Unterlagengruppe<br />
geachtet werden, da ausschließlich die Unterlagenarten<br />
der gewählten Unterlagengruppe gesucht werden.<br />
Durch Drücken des Knopfes „Ü-Pan“ wird die aktuelle<br />
Karte angezeigt. (Wenn keine Karte angezeigt wird, bitte<br />
ein Nachbarflurstück wählen.)<br />
Das Suchpolygon Auswählen wird der durch Polygonart Mausklicks erzeugt. (Schließen des Polygons durch einen<br />
Doppelklick) Ein rechteckiges Polygon wird nur aufgezogen.<br />
5<br />
geometrische Suchoption
Polygonsuche Starten<br />
Löschen des Polygons<br />
WMS-Dienste:<br />
In der Funktionsreihe über dem Kartenfenster werden unter anderem eine Reihe von WMS-<br />
Diensten angeboten.<br />
Nach der ersten Navigation erscheint standardmäßig ein Ausschnitt aus der<br />
„DGK5LandNRW“.<br />
Von links nach rechts aufgereiht sind weitere WMS-Kartenwerke anwählbar, die sich in dieser<br />
Reihefolge transparent überlagern lassen. (Ausnahme: Luftbildkarte und DTK sind nicht<br />
transparent)<br />
„AP-Übersicht“ und „DGK5LandNRWmitHL“ lassen sich somit über andere Kartenwerke<br />
präsentieren. Andere Kombinationen sind denkbar.<br />
Die „AP-Übersicht“ ist ein WMS-Dienst des <strong>Kreis</strong> <strong>Paderborn</strong> und zeigt die aktuellen AP’s<br />
(nur mit AP-Karte) 1. und 2. Ordnung.<br />
Durch diese erweiterten Präsentationsmöglichkeiten wird in erster Linie eine gezielte geometrische<br />
Suche der benötigten AP-Karten wesentlich vereinfacht.<br />
6<br />
aktuelles Polygon sichtbar schalten/ausschalten<br />
WMS – Dienste als Hintergrundbild zuschaltbar.
Als Ergebnis dieser Suchfunktionen werden Unterlagen in der Trefferliste angezeigt.<br />
Auch hier bietet <strong>LinkBase</strong>-<strong>Web</strong> zwei Möglichkeiten:<br />
1. Nach einem Mausklick auf den jeweiligen Dateinamen wird ein Downloadfenster geöffnet.<br />
Das Dokument kann einzeln heruntergeladen werden oder auf den Merkzettel geschrieben<br />
werden.<br />
7
Dokument herunterladen Merkzettel<br />
Der Merkzettel:<br />
8
2. Markieren ausgewählter Unterlagen und schreiben dieser Unterlagen auf den Merkzettel.<br />
Nachdem alle Unterlagen ausgewählt und auf den Merkzettel geschrieben worden sind können<br />
diese zusammen heruntergeladen werden.<br />
Merkzettel öffnen<br />
Dokumente herunterladen<br />
9<br />
Alle Dokumente vom Merkzettel löschen.
Ein ZIP-Archiv wird erstellt.<br />
10
Alle ausgewählten Unterlagen können jetzt gedruckt werden.<br />
<strong>LinkBase</strong>-<strong>Web</strong> muss immer über den -Knopf verlassen werden. Sollten jedoch 15<br />
Minuten keine Eingaben gemacht werden wird die Sitzung automatisch beendet (Time-out).<br />
11
Unterlagensuche mit fachlicher Filterung<br />
Wir haben die Unterlagenarten zu den auf der nächsten Seite aufgeführten Unterlagengruppen<br />
zusammengefasst. Durch diese Filterung wird eine sinnvolle fachliche Vorsortierung der Dokumente<br />
erreicht. Eine gezielte fachliche Suche nach einer Unterlagenart erfolgt in ihrer jeweiligen<br />
Unterlagengruppe. Die einzelnen Unterlagenarten sind in der fachlichen Suche als<br />
auch in der geometrische Suche ausschließlich über ihre Gruppe zu erreichen.<br />
Eine Suche in der Unterlagengruppe „Unterlagen in Fortführungsbänden“ reicht meist für die<br />
normale Unterlagenvorbereitung aus. Es sollten über die Flurstückssuche und zusätzlich über<br />
die Flurstückshistoriensuche schon ein Großteil der benötigten Unterlagen gefunden werden.<br />
Die geometrische Suche kann die umliegenden Flurstücke mit einbeziehen (z.B. für Gebäudeeinmessungsrisse<br />
auf den Nachbargrundstücken) und sollte die Unterlagen vervollständigen.<br />
Die benötigten AP-Karten können über die Unterlagengruppe „AP-Karten“ in einem größeren<br />
Polygon gesucht werden. Die geometrische Suche gibt alle in dem Suchpolygon vorhandenen<br />
AP’s aus.<br />
Grenzniederschriften und Polaraufnahmen werden über die Unterlagengruppe „Grenzniederschriften<br />
und Polaraufnahmen“ durch die Eingabe der Rissnummer ausgegeben.<br />
Beispiel: Gemarkung 2951, Flur 12, Rissnummer 798 (Fortführungsriss, tv)<br />
Gemarkung 2951, Flur 12, Rissnummer 799 und 800 Unterlagenart pa<br />
Gemarkung 2951, Flur 12, Rissnummer 801,Unterlagenart gn<br />
12<br />
Ein Klick auf Rissverwaltung und die<br />
Unterlagengruppen werden angezeigt.<br />
„%“ wird als Platzhalter bei der Rissnummer verwendet.<br />
Die Eingabe Gemarkung 2901, Flur 5, Rissnummer 3%, Unterlagenart pa gibt in Ahden in<br />
der Flur 5 alle pa’s mit der Rissnummer 30 bis 39 aus.
• Unterlagen in Fortführungsbänden<br />
Gliederung der Unterlagengruppen<br />
Unterlagenart : Kürzel:<br />
Gebäudeeinmessungen ge<br />
Grenzvermessungen mit Gebäudeeinmessung gg<br />
Grenzvermessungen gv<br />
Liniennetzrisse ln<br />
Liniennetzverknüpfungen lv<br />
Sonderungen so<br />
Stückvermessungsrisse sr<br />
Teilungsvermessungen tv<br />
Teilungsvermessungen mit Gebäudeeinmessung tg<br />
Umnummerierung, Umflurung, Umgemarkung um<br />
Vereinigungen, Verschmelzungen ve<br />
Vermessungsrisse (Insel/Rahmenrisse) vr<br />
• AP- Karten<br />
Unterlagenart: Kürzel:<br />
AP-Karten ak<br />
• Grenzniederschriften und Polaraufnahmen<br />
Unterlagenart: Kürzel:<br />
Polaraufnahmen<br />
Grenzniederschriften<br />
• Sonstige<br />
Unterlagenart: Kürzel:<br />
13<br />
pa<br />
gn (tlw. erfasst)<br />
Urrisse ur (tlw. ohne Bild)<br />
Zahlen der Urkarte zu (tlw. ohne Bild)<br />
Zahlen der Reinkarte zr (tlw. ohne Bild)<br />
Zahlen der Seperationskarte zs (tlw. ohne Bild)<br />
Absteckungscoupons ac (tlw. ohne Bild)<br />
Ergänzungskarte ek (tlw. erfasst)<br />
Handrisse hr (tlw. erfasst)<br />
Nummerierungsrisse (Insel/Rahmenkarten) nr (tlw. ohne Bild)