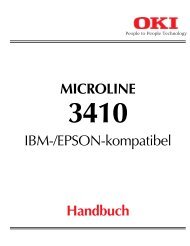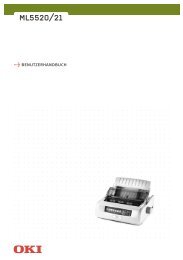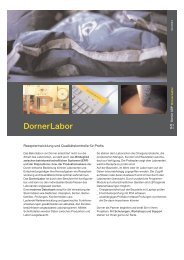Lexmark T522
Lexmark T522
Lexmark T522
Sie wollen auch ein ePaper? Erhöhen Sie die Reichweite Ihrer Titel.
YUMPU macht aus Druck-PDFs automatisch weboptimierte ePaper, die Google liebt.
<strong>Lexmark</strong> <strong>T522</strong><br />
Benutzerhandbuch<br />
Mai 2001<br />
www.lexmark.com
Inhalt<br />
Kapitel 1: Übersicht über den Drucker ............................................ 7<br />
Kapitel 2: Verwenden der Bedienerkonsole ................................... 8<br />
Die Bedienerkonsole ............................................................................................ 8<br />
Verwenden der Tasten der Bedienerkonsole ....................................................... 9<br />
Verwenden der Bedienerkonsole zum Ändern der Druckereinstellungen .......... 10<br />
Drucken der Seite mit den Menüeinstellungen .................................................. 11<br />
Kapitel 3: Verwenden der Druck- und Zurückhaltefunktionen .... 13<br />
Drucken und Löschen von angehaltenen Druckaufträgen ................................. 14<br />
Zugreifen auf angehaltene Druckaufträge an der Bedienerkonsole ................... 14<br />
Erkennen von Formatierungsfehlern .................................................................. 15<br />
Druck wiederholen ............................................................................................. 15<br />
Reservierter Druck ............................................................................................. 16<br />
Druck bestätigen ................................................................................................ 16<br />
Vertrauliche Druckaufträge ................................................................................ 16<br />
Kapitel 4: Abbrechen von Druckaufträgen ................................... 18<br />
Kapitel 5: Bedrucken von Folio- und Statement-Papier .............. 19<br />
Kapitel 6: Auswählen von Druckmedien ....................................... 20<br />
Papiereigenschaften .......................................................................................... 20<br />
Gewicht ........................................................................................................ 20<br />
Wellung ........................................................................................................ 21<br />
Glätte ........................................................................................................... 21<br />
Feuchtigkeitsgehalt ...................................................................................... 21<br />
Faserrichtung ............................................................................................... 21<br />
Fasergehalt .................................................................................................. 21<br />
Empfohlenes Papier ........................................................................................... 22<br />
Unzulässiges Papier .......................................................................................... 22<br />
Auswählen von vorgedruckten Formularen und Briefbögen .............................. 23<br />
i
Bereits gelochtes Papier .................................................................................... 23<br />
Auswählen des Papiers ...................................................................................... 24<br />
Auswählen von Briefumschlägen ....................................................................... 25<br />
Auswählen von Etiketten .................................................................................... 25<br />
Auswählen von Karten ....................................................................................... 27<br />
Auswählen von Folien ........................................................................................ 27<br />
Kapitel 7: Druckmedienspezifikationen ........................................ 28<br />
Kapitel 8: Einlegen von Druckmedien ........................................... 31<br />
Kapitel 9: Einlegen von Papier in ein Papierfach ......................... 32<br />
Einlegen von Briefbögen .............................................................................. 33<br />
Kapitel 10: Einlegen von Papier in die Universalzuführung ........ 34<br />
Kapazität ............................................................................................................ 34<br />
Papierformate ..................................................................................................... 34<br />
Problemloses Drucken ....................................................................................... 34<br />
Einlegen von Papier und Folien ................................................................... 38<br />
Einlegen von Briefumschlägen .................................................................... 38<br />
Einlegen von Briefbögen .............................................................................. 39<br />
Schließen der Universalzuführung ..................................................................... 41<br />
Kapitel 11: Einlegen von Briefumschlägen in den<br />
Briefumschlageinzug ....................................................................... 43<br />
Kapitel 12: Einlegen von Papier in die 2000-Blatt-Zuführung ..... 47<br />
Kapitel 13: Papierlagerung ............................................................. 48<br />
Kapitel 14: Fachverbindung ........................................................... 49<br />
Kapitel 15: Tips zum Vermeiden von Papierstaus ....................... 50<br />
Kapitel 16: Auswechseln von Druckkassetten ............................. 51<br />
Kapitel 17: Austauschen der Laderolle ......................................... 53<br />
Kapitel 18: Austauschen der Übertragungsrolle .......................... 54<br />
Kapitel 19: Austauschen der Fixierstation .................................... 55<br />
ii
Kapitel 20: Zurücksetzen des Wartungszählers ........................... 56<br />
Kapitel 21: Bestellen von Verbrauchsmaterial ............................. 57<br />
Wartungskit .................................................................................................. 57<br />
Druckkassetten ............................................................................................ 57<br />
Reinigungseinheit der Fixierstation .............................................................. 57<br />
Laderolle ...................................................................................................... 58<br />
Übertragungsrolle ........................................................................................ 58<br />
Fixierstation ................................................................................................. 58<br />
Kapitel 22: Lagern von Verbrauchsmaterial ................................. 59<br />
Kapitel 23: Überprüfen eines nicht antwortenden Druckers ....... 60<br />
Kapitel 24: Beseitigen von Papierstaus ........................................ 61<br />
Ermitteln der Bereiche mit einem Papierstau .............................................. 61<br />
Zugreifen auf Bereiche mit einem Papierstau .............................................. 62<br />
200 und 201 Papierstau<br />
Kassette entf. ............................................................................................. 62<br />
202 Papierstau<br />
Hin. Klappe öff. ........................................................................................... 63<br />
Vor Erreichen der Ablage ............................................................................ 64<br />
Beim Verlassen des Druckers hin zur Ablage ............................................. 65<br />
230 Papierstau<br />
Duplex überpr. ............................................................................................... 66<br />
24x Papierstau<br />
Fach x überpr. ............................................................................................... 68<br />
Auf der geneigten Fläche eines Papierfachs oder zwischen zwei Fächern . 69<br />
Zwischen drei Fächern ................................................................................ 70<br />
Zwischen einem Fach, der Duplexeinheit und dem integrierten Fach ......... 71<br />
In der 2000-Blatt-Zuführung ......................................................................... 73<br />
250 Papierstau<br />
Uni.Zuf. überpr. ........................................................................................... 74<br />
260 Papierstau<br />
Briefu. überpr. ............................................................................................. 74<br />
Am Einzug in den Briefumschlageinzug ...................................................... 74<br />
Zwischen dem Briefumschlageinzug und dem Drucker ............................... 75<br />
Kapitel 25: Lösen von Anzeigeproblemen .................................... 77<br />
Kapitel 26: Lösen von Druckproblemen ........................................ 78<br />
Kapitel 27: Lösen von Problemen mit der Druckqualität ............. 80<br />
iii
Kapitel 28: Lösen von Optionsproblemen .................................... 83<br />
Kapitel 29: Lösen von Problemen mit dem Netzwerkdruck ........ 85<br />
Kapitel 30: Weitere Probleme und Fragen .................................... 86<br />
Kapitel 31: Bedeutung der Druckermeldungen ............................ 87<br />
Kapitel 32: Verwenden der Druckermenüs ................................. 120<br />
Kapitel 33: Menü Papierausg. ...................................................... 124<br />
Kapitel 34: Menü Infrarot .............................................................. 130<br />
Kapitel 35: Menü Auftrag .............................................................. 135<br />
Kapitel 36: Menü LocalTalk .......................................................... 138<br />
Kapitel 37: Menü Netzwerk ........................................................... 142<br />
Kapitel 38: Menü Papier ................................................................ 146<br />
Kapitel 39: Verwenden der Druckermenüs ................................. 154<br />
Kapitel 40: Menü Parallel .............................................................. 159<br />
Kapitel 41: Menü PostScript ......................................................... 164<br />
Kapitel 42: Menü Qualität ............................................................. 166<br />
Kapitel 43: Menü Seriell ................................................................ 169<br />
Kapitel 44: Menü Konfig. .............................................................. 175<br />
Kapitel 45: Menü Dienstprog. ....................................................... 182<br />
Kapitel 46: Menü USB ................................................................... 186<br />
Kapitel 47: Deaktivieren der Bedienerkonsolenmenüs ............. 190<br />
iv
Kapitel 48: Entfernen von Optionen ............................................ 191<br />
Kapitel 49: Entfernen des Briefumschlageinzugs ...................... 192<br />
Kapitel 50: Entfernen von Papierfächern oder Duplexeinheiten 194<br />
Kapitel 51: Entfernen des Drucker- oder Flash-Speichers ........ 196<br />
Kapitel 52: Entfernen einer Optionskarte .................................... 197<br />
Kapitel 53: Erläuterungen zu Schriftarten ................................... 199<br />
Schrifttypen und Schriftarten ............................................................................ 199<br />
Strichstärke und Stil ................................................................................... 199<br />
Teilung und Punktgröße ............................................................................ 200<br />
Bitmap- und skalierbare Schriften .................................................................... 201<br />
Residente Schriftarten ...................................................................................... 202<br />
Symbolsätze ..................................................................................................... 207<br />
Symbolsätze für die PCL 6-Emulation ....................................................... 207<br />
Ladbare Schriftarten ......................................................................................... 208<br />
Drucken einer Liste mit Schriftartmustern ........................................................ 208<br />
Kapitel 54: Druckerspezifikationen .............................................. 209<br />
Abmessungen .................................................................................................. 209<br />
Betriebszyklus .................................................................................................. 209<br />
Hinweise .......................................................................................... 210<br />
Hinweis zur Ausgabe ....................................................................................... 211<br />
Marken ............................................................................................................. 212<br />
Hinweis zur Lizenzierung ................................................................................. 212<br />
Sicherheit ......................................................................................................... 213<br />
Achtung-Hinweise und Warnungen .................................................................. 213<br />
Hinweise zu Elektro-Emissionen ...................................................................... 214<br />
Bei installiertem Netzwerkkabel ................................................................. 214<br />
Ohne installiertes Netzwerkkabel .............................................................. 215<br />
Energy Star ..................................................................................................... 216<br />
Laser-Hinweise ................................................................................................ 216<br />
Aufkleber mit Laser-Hinweisen .................................................................. 216<br />
Laser-Hinweis ............................................................................................ 217<br />
Deutsche Erklärung zur Geräuschentwicklung .......................................... 217<br />
Index ................................................................................................ 219<br />
v
1 Übersicht über den Drucker<br />
Die folgenden Abbildungen zeigen ein Standard-Netzwerkmodell und einen vollständig konfigurierten<br />
Drucker. Wenn Sie zusätzliche Optionen zur Papierhandhabung an Ihrem Drucker angebracht haben,<br />
sieht er dem vollständig konfigurierten Modell ähnlicher. Hinweise zu anderen möglichen<br />
Konfigurationen finden Sie im Installationshandbuch.<br />
Typische Konfiguration<br />
des Netzwerkmodells<br />
Fach 1<br />
(integriertes Fach)<br />
Standardpapierablage<br />
Bedienerkonsole<br />
Universalzuführung<br />
Fach 1<br />
(integriertes Fach)<br />
7<br />
Vollständig konfiguriert<br />
Optionaler<br />
Briefumschlageinzu<br />
Optionale<br />
Duplexeinheit<br />
Fach 2<br />
Fach 3<br />
Fach 4<br />
Fach 5<br />
(2000-Blatt-<br />
Zuführung)
2 Verwenden der Bedienerkonsole<br />
Dieser Abschnitt enthält Informationen zur Bedienerkonsole, zum Ändern der Druckereinstellungen<br />
und zu den Bedienerkonsolenmenüs.<br />
Sie können die meisten Druckereinstellungen über die Softwareanwendung oder den Druckertreiber<br />
ändern. Einstellungen, die Sie in der Anwendung oder über den Druckertreiber ändern, gelten nur für<br />
den Auftrag, den Sie für den Ausdruck vorbereiten.<br />
Die Änderungen, die Sie in einer Softwareanwendung an den Druckereinstellungen vornehmen,<br />
überschreiben die an der Bedienerkonsole vorgenommenen Änderungen.<br />
Kann eine Druckerfunktion nicht über Ihre Anwendung geändert werden, verwenden Sie die<br />
Bedienerkonsole des Druckers oder die druckerferne Bedienerkonsole des Dienstprogramms<br />
MarkVision. Wenn eine Druckereinstellung an der Bedienerkonsole des Druckers oder über<br />
MarkVision geändert wird, wird diese Einstellung zur Standardeinstellung des Benutzers.<br />
Die Bedienerkonsole<br />
Die Bedienerkonsole an der Oberseite Ihres Druckers verfügt über eine Flüssigkristallanzeige (LCD),<br />
in der 2 Zeilen zu je 16 Zeichen angezeigt werden, sowie über fünf Tasten und eine Kontrolleuchte.<br />
Leuchte<br />
Kontrolleuchte<br />
1 Menü 2 Auswählen 3 Zurück 4<br />
Fortfahren 5 Stop 6<br />
Die Kontrolleuchte des Druckers gibt Hinweise auf den Status Ihres Druckers. Der Zustand der<br />
Kontrolleuchte hat jeweils die folgenden Bedeutung:<br />
Aus - Der Drucker ist ausgeschaltet.<br />
Ein - Der Drucker ist bereit, befindet sich aber im Leerlauf.<br />
Blinkt - der Drucker ist bereit und ist gerade aktiv.<br />
8<br />
LCD-Anzeige
Verwenden der Tasten der Bedienerkonsole<br />
Mit den fünf Tasten der Bedienerkonsole können Sie ein Menü öffnen, durch Wertelisten blättern,<br />
Druckereinstellungen ändern und auf Fehlermeldungen reagieren.<br />
Neben den Tasten der Bedienerkonsole finden Sie die Nummern 1 bis 6. Diese Nummern werden<br />
verwendet, um persönliche Identifikationsnummern (PIN) für Druck- und Zurückhalte-Aufträge<br />
einzugeben. Weitere Informationen finden Sie unter Verwenden der Druck- und<br />
Zurückhaltefunktionen.<br />
Im folgenden werden die Funktionen der einzelnen Tasten beschrieben.<br />
Fortfahren<br />
Menü<br />
Auswählen<br />
Hinweis: Die Tasten wirken sich auf die Informationen aus, die in der zweiten Zeile der<br />
Bedienerkonsole angezeigt werden.<br />
Drücken Sie die Taste Fortfahren, um die folgenden Aktionen auszuführen:<br />
Zurücksetzen des Druckers in den Status Bereit, falls der Drucker sich im<br />
Offline-Modus befindet (die Meldung Bereit wird in der Anzeige nicht<br />
angezeigt).<br />
Verlassen der Druckermenüs und Zurückkehren in den Status Bereit.<br />
Löschen der Fehlermeldungen an der Bedienerkonsole.<br />
Falls Sie in den Menüs der Bedienerkonsole Druckereinstellungen geändert haben,<br />
drücken Sie Fortfahren, bevor Sie einen Druckauftrag zum Drucken senden. Auf<br />
dem Drucker muß Bereit angezeigt werden, damit Druckaufträge gedruckt werden<br />
können.<br />
Beide Seiten der Taste haben eine Funktion. Drücken Sie Menü:<br />
Wird Bereit angezeigt, geht der Drucker offline (verläßt den Status Bereit),<br />
und es kann durch die Menüs geblättert werden.<br />
Wird Belegt angezeigt, wird das Menü Auftrag aufgerufen.<br />
Wenn der Drucker offline ist, drücken Sie Menü>, um durch die Menüs zu<br />
blättern.<br />
– Drücken Sie
Zurück Drücken Sie Zurück, um zur vorherigen Menüebene oder Menüoption<br />
zurückzukehren.<br />
Stop<br />
Drücken Sie die Taste Stop, während der Drucker die Meldung Bereit, Belegt<br />
oder Wartet anzeigt, um vorübergehend alle Aktivitäten zu stoppen und den<br />
Drucker offline zu setzen. Als Statusmeldung wird auf der Bedienerkonsole des<br />
Druckers die Meldung Nicht bereit angezeigt.<br />
Drücken Sie Fortfahren, um den Drucker in den Status Bereit, Belegt oder<br />
Wartet zurückzusetzen.<br />
Verwenden der Bedienerkonsole zum Ändern der<br />
Druckereinstellungen<br />
Auf der Bedienerkonsole können Sie Menüoptionen und damit verbundene Werte auswählen, um Ihre<br />
Druckaufträge erfolgreich auszuführen. Sie können die Bedienerkonsole auch verwenden, um die<br />
Einrichtung und Betriebsumgebung des Druckers zu ändern. Eine Erläuterung aller Menüoptionen<br />
finden Sie unter Verwenden der Druckermenüs.<br />
Zur Änderung der Druckereinstellungen haben Sie folgende Möglichkeiten:<br />
Auswählen einer Einstellung aus einer Liste von Werten<br />
Ändern einer Ein/Aus-Einstellung<br />
Ändern einer Zahlenwerteinstellung<br />
So wählen Sie einen neuen Wert als Einstellung aus:<br />
1 Drücken Sie, während die Statusmeldung Bereit angezeigt wird, auf Menü. Die Menünamen<br />
werden angezeigt.<br />
2 Drücken Sie so oft Menü, bis das gewünschte Menü angezeigt wird.<br />
3 Drücken Sie Auswählen, um das Menü oder die Menüoption auszuwählen, das bzw. die in der<br />
zweiten Zeile der Anzeige angezeigt wird.<br />
– Wenn Sie ein Menü ausgewählt haben, wird das Menü geöffnet und die erste<br />
Druckereinstellung im Menü angezeigt.<br />
– Haben Sie eine Menüoption ausgewählt, wird die Standardeinstellung für diese<br />
Menüoption eingeblendet. (Die aktuelle benutzerdefinierte Standardeinstellung ist durch<br />
ein Sternchen [*] gekennzeichnet.)<br />
Für jede Menüoption ist eine Liste von Werten für die Menüoption verfügbar. Als Werte<br />
können folgende Elemente dienen:<br />
– Ein Ausdruck oder ein Wort zur Beschreibung der Einstellung<br />
– Ein Zahlenwert, der geändert werden kann<br />
– Eine Ein/Aus-Einstellung<br />
4 Drücken Sie Menü, um zu dem gewünschten Wert zu gelangen.<br />
5 Drücken Sie Auswählen, um den Wert in der zweiten Zeile der Anzeige auszuwählen. Ein<br />
neben dem Wert angezeigtes Sternchen weist darauf hin, daß dieser Wert jetzt die<br />
benutzerdefinierte Einstellung ist. Die neue Einstellung wird eine Sekunde lang angezeigt,<br />
dann ausgeblendet und durch die Meldung Gespeichert ersetzt. Anschließend wird die zuvor<br />
angezeigte Liste von Menüoptionen eingeblendet.<br />
10
6 Drücken Sie Zurück, um zu den vorherigen Menüs zurückzukehren. Um neue<br />
Standardeinstellungen festzulegen, wählen Sie weitere Menüoptionen aus. Drücken Sie<br />
Fortfahren, wenn Sie bei der letzten Druckereinstellung sind, die Sie ändern möchten.<br />
Benutzerdefinierte Einstellungen bleiben so lange in Kraft, bis Sie neue Einstellungen speichern oder<br />
die Werksvorgaben wiederherstellen. In Ihrer Softwareanwendung ausgewählte Einstellungen können<br />
auch die in den Bedienerkonsolenmenüs ausgewählten benutzerdefinierten Einstellungen außer Kraft<br />
setzen.<br />
Drucken der Seite mit den Menüeinstellungen<br />
Gehen Sie wie im folgenden beschrieben vor, um eine Liste der aktuellen benutzerdefinierten<br />
Einstellungen und der installierten Druckeroptionen auszudrucken:<br />
1 Vergewissern Sie sich, daß der Drucker eingeschaltet ist und daß die Meldung Bereit in der<br />
Anzeige zu sehen ist.<br />
2 Drücken Sie Menü, bis Menü Dienstprog. angezeigt wird, und drücken Sie dann Auswählen.<br />
3 Drücken Sie Menü, bis Menüs drucken angezeigt wird, und drücken Sie dann Auswählen.<br />
Die Meldung Menüeinstellungen werden gedruckt wird solange angezeigt, wie die Seite<br />
gedruckt wird. Ist der Druck der Menüeinstellungen abgeschlossen, zeigt der Drucker wieder<br />
die Statusmeldung Bereit an.<br />
Wenn eine Meldung angezeigt wird, erhalten Sie weitere Informationen dazu unter Bedeutung der<br />
Druckermeldungen.<br />
Das Diagramm unter Verwenden der Druckermenüs zeigt die Menüoptionen jedes Menüs.<br />
Ein Sternchen (*) neben einem Wert gibt die Werksvorgabeeinstellung an. Die Werksvorgaben können<br />
je nach Land unterschiedlich sein.<br />
Werksvorgaben sind die Funktionseinstellungen, die beim ersten Einschalten Ihres Druckers wirksam<br />
sind. Diese Einstellungen bleiben solange in Kraft, bis Sie sie ändern. Die Werksvorgaben werden<br />
wiederhergestellt, wenn Sie den Wert Wiederherstellen für die Menüoption Werksvorgaben im<br />
Menü Dienstprog. wählen. Weitere Informationen finden Sie unter Menü Dienstprog.<br />
Wenn Sie an der Bedienerkonsole eine neue Einstellung auswählen, wird das Sternchen neben der<br />
gewählten Einstellung angezeigt, um diese als aktuelle benutzerdefinierte Einstellung zu<br />
kennzeichnen.<br />
Benutzerdefinierte Einstellungen sind die Einstellungen, die Sie für bestimmte Druckerfunktionen<br />
auswählen und im Druckerspeicher speichern. Einmal gespeichert bleiben diese Einstellungen so<br />
lange aktiv, bis neue ausgewählt oder die Werksvorgaben wiederhergestellt werden.<br />
Hinweis: In Ihrer Softwareanwendung ausgewählte Einstellungen können die an der<br />
Bedienerkonsole ausgewählten Einstellungen außer Kraft setzen.<br />
11
Menüs deaktiviert<br />
Wenn Ihr Drucker als Netzwerkdrucker konfiguriert ist, auf den eine Reihe von Benutzern Zugriff<br />
haben, wird möglicherweise Menüs deaktiviert angezeigt, wenn Sie die Taste Menü drücken,<br />
während die Statusmeldung Bereit angezeigt wird. Das Deaktivieren der Menüs verhindert, daß<br />
Benutzer die Bedienerkonsole verwenden, um unbeabsichtigt Änderungen an einer<br />
Standardeinstellung des Druckers vorzunehmen, die durch den Verwalter des Druckers festgelegt<br />
wurde. Sie können weiterhin die Funktionen zum Drucken und Zurückhalten verwenden, Meldungen<br />
löschen und Optionen im Menü Auftrag wählen, wenn Sie einen Auftrag drucken. Andere<br />
Druckereinstellungen können allerdings nicht von Ihnen geändert werden. Sie können jedoch mit Hilfe<br />
Ihres Druckertreibers die Standardeinstellungen des Druckers überschreiben und Einstellungen für<br />
einzelne Druckaufträge auswählen.<br />
12
3<br />
Verwenden der Druck- und<br />
Zurückhaltefunktionen<br />
Beim Senden eines Druckauftrags an den Drucker können Sie im Treiber angeben, daß der Drucker<br />
den Auftrag im Speicher zurückhalten soll. Wenn Sie zum Drucken des Auftrags bereit sind, müssen<br />
Sie an der Bedienerkonsole des Druckers über die Menüs den angehaltenen Druckauftrag angeben,<br />
der gedruckt werden soll.<br />
Hinweis: Für die Druck- und Zurückhaltefunktionen sind mindestens 16 MB freier<br />
Druckerspeicher erforderlich. Wir empfehlen mindestens 32 MB freien<br />
Druckerspeicher und eine Festplatte.<br />
Um mehr über diese Funktion zu erfahren, klicken Sie auf ein Thema:<br />
Drucken und Löschen<br />
von angehaltenen<br />
Druckaufträgen<br />
Erkennen von<br />
Formatierungsfehlern<br />
Druck bestätigen<br />
Reservierter Druck<br />
Zugreifen auf angehaltene<br />
Druckaufträge an der<br />
Bedienerkonsole<br />
Druck wiederholen<br />
Vertrauliche Druckaufträge<br />
13
Drucken und Löschen von angehaltenen Druckaufträgen<br />
Sobald verzögerte Druckaufträge im Druckerspeicher gespeichert sind, können Sie an der<br />
Bedienerkonsole des Druckers angeben, was mit einem oder mehreren dieser Aufträge geschehen<br />
soll. Im Menü Auftrag stehen Ihnen folgende Optionen zur Verfügung: Vertraul. Job oder<br />
Angehaltene Jobs (Druck wiederholen, Reservierter Druck und Druck bestätigen). Wenn Sie die<br />
Option Vertraul. Job wählen, müssen Sie die persönliche Identifikationsnummer (PIN) eingeben, die<br />
Sie beim Senden des Auftrags im Druckertreiber angegeben haben. Weitere Informationen finden Sie<br />
unter Vertrauliche Druckaufträge.<br />
In den Menüoptionen Vertraul. Job und Angehaltene Jobs können Sie jeweils zwischen fünf<br />
Optionen wählen:<br />
Alle Jobs druck.<br />
Job drucken<br />
Alle Jobs lösch.<br />
Job löschen<br />
Anzahl Kopien<br />
Zugreifen auf angehaltene Druckaufträge an der<br />
Bedienerkonsole<br />
1 So greifen Sie über die Bedienerkonsole auf angehaltene Druckaufträge zu:<br />
– Wenn sich der Drucker im Status Belegt befindet, drücken Sie die Taste Menü, um das<br />
Menü Auftrag zu öffnen.<br />
– Sobald der Drucker auf Bereit umschaltet, fahren Sie mit Schritt 2 fort.<br />
2 Drücken Sie Menü, bis entweder Angehaltene Jobs oder Vertraul. Job in der Anzeige<br />
erscheint, je nach Art des Druckauftrags, auf den Sie zugreifen möchten.<br />
3 Drücken Sie Auswählen.<br />
In der ersten Zeile der Bedienerkonsolenanzeige wird Benutzername angezeigt. In der<br />
zweiten Zeile werden die Namen der Benutzer angezeigt, die zur Zeit mit Aufträgen zum<br />
Drucken und Zurückhalten verbunden sind.<br />
4 Drücken Sie Menü, bis der gewünschte Benutzername angezeigt wird.<br />
Hinweis: Wenn Sie nach einem vertraulichen Druckauftrag suchen, werden Sie<br />
aufgefordert, Ihre PIN einzugeben. Weitere Informationen finden Sie unter<br />
Vertrauliche Druckaufträge.<br />
5 Drücken Sie Auswählen.<br />
6 Drücken Sie so oft Menü, bis die Aktion, die Sie ausführen möchten, in der zweiten Zeile der<br />
Bedienerkonsole eingeblendet wird (Job drucken, Job löschen usw.).<br />
14
7 Drücken Sie Auswählen.<br />
– Wenn Sie nach einem bestimmten Druckauftrag suchen, drücken Sie Menü, um durch die<br />
Liste der verfügbaren Druckaufträge zu blättern, und drücken Sie Auswählen, sobald der<br />
gewünschte Druckauftrag angezeigt wird. Neben dem Namen des Druckauftrags wird ein<br />
Sternchen (*) angezeigt, das darauf hinweist, daß dieser Auftrag zum Drucken oder<br />
Löschen ausgewählt wurde.<br />
– Wenn Sie aufgefordert werden, die Anzahl der zu druckenden Kopien einzugeben, können<br />
Sie mit Hilfe der Taste Menü die angezeigte Anzahl erhöhen oder verringern. Drücken Sie<br />
anschließend Auswählen.<br />
8 Drücken Sie Fortfahren, um die gekennzeichneten Aufträge zu drucken oder zu löschen.<br />
Am Drucker werden kurz Meldungen eingeblendet, die angeben, welche Druck- und<br />
Zurückhaltefunktion ausgeführt wird.<br />
Erkennen von Formatierungsfehlern<br />
Wenn das Symbol an der Anzeige angezeigt wird, weist dies darauf hin, daß beim Formatieren<br />
eines oder mehrerer angehaltener Druckaufträge durch den Drucker Probleme aufgetreten sind. Diese<br />
Formatierungsprobleme sind meist die Folge von zu wenig freiem Druckerspeicher oder ungültigen<br />
Daten, was dazu führen kann, daß der Drucker den Auftrag aus seinem Speicher löscht.<br />
Wenn das Symbol neben einem angehaltenen Druckauftrag angezeigt wird, können Sie folgende<br />
Aktionen ausführen:<br />
Den Auftrag drucken. Möglicherweise wird jedoch nur ein Teil des Druckauftrags gedruckt.<br />
Den Auftrag löschen. Sie können zusätzlichen Druckerspeicher freigeben, indem Sie durch<br />
die Liste der angehaltenen Druckaufträge blättern und andere Druckaufträge löschen, die Sie<br />
an den Drucker gesendet haben.<br />
Wenn häufig Formatierungsprobleme im Zusammenhang mit angehaltenen Druckaufträgen auftreten,<br />
kann dies darauf hindeuten, daß Sie mehr Druckerspeicher benötigen.<br />
Druck wiederholen<br />
Wenn Sie einen Auftrag mit der Kennzeichnung Druck wiederholen senden, druckt der Drucker alle<br />
angeforderten Kopien des Auftrags und speichert den Auftrag im Druckerspeicher, so daß Sie später<br />
weitere Kopien drucken können. Sie können weitere Kopien drucken, solange sich der Druckauftrag im<br />
Speicher befindet.<br />
Hinweis: Druckaufträge mit der Kennzeichnung Druck wiederholen werden automatisch<br />
aus dem Druckerspeicher gelöscht, wenn der Drucker weiteren Speicherplatz für<br />
die Verarbeitung zusätzlicher angehaltener Aufträge benötigt.<br />
15
Reservierter Druck<br />
Wenn Sie einen Druckauftrag mit der Kennzeichnung Reservierter Druck senden, druckt der Drucker<br />
den Auftrag nicht sofort, sondern speichert ihn, so daß Sie ihn später drucken können. Der<br />
Druckauftrag bleibt solange im Speicher, bis Sie ihn im Menü Angehaltene Jobs löschen.<br />
Druckaufträge mit der Kennzeichnung Reservierter Druck können gelöscht werden, wenn der<br />
Drucker weiteren Speicherplatz für die Verarbeitung zusätzlicher angehaltener Aufträge benötigt.<br />
Weitere Informationen finden Sie unter Drucken und Löschen von angehaltenen Druckaufträgen.<br />
Druck bestätigen<br />
Wenn Sie einen Auftrag mit der Kennzeichnung Druck bestätigen senden, druckt der Drucker nur<br />
eine Kopie aus und hält die restlichen, über den Druckertreiber angeforderten Kopien im<br />
Druckerspeicher zurück. Verwenden Sie die Option Druck bestätigen, um die erste Kopie zu<br />
überprüfen, bevor Sie die restlichen Kopien drucken.<br />
Hinweise zum Drucken der weiteren im Speicher befindlichen Exemplare finden Sie unter Drucken<br />
und Löschen von angehaltenen Druckaufträgen.<br />
Hinweis: Nachdem alle Kopien gedruckt sind, wird der Auftrag mit der Kennzeichnung<br />
Druck bestätigen aus dem Druckerspeicher gelöscht.<br />
Vertrauliche Druckaufträge<br />
Wenn Sie einen Druckauftrag an den Drucker senden, können Sie eine persönliche<br />
Identifikationsnummer (PIN) über den Druckertreiber eingeben. Die PIN muß vierstellig sein, zulässig<br />
ist die Verwendung der Zahlen 1 bis 6. Der Druckauftrag bleibt dann solange im Druckerspeicher, bis<br />
Sie dieselbe vierstellige PIN an der Bedienerkonsole des Druckers eingeben und den Befehl zum<br />
Drucken oder Löschen des Auftrags geben. Auf diese Weise wird gewährleistet, daß der Auftrag erst<br />
gedruckt wird, wenn Sie neben dem Drucker stehen, um ihn zu entnehmen, und daß kein anderer<br />
Benutzer des Druckers den Auftrag drucken kann.<br />
Wenn Sie im Menü Auftrag die Option Vertraul. Auftrag wählen und dann einen Benutzernamen<br />
auswählen, wird die folgende Eingabeaufforderung angezeigt:<br />
PIN eingeben:<br />
=____<br />
16
Verwenden Sie die Tasten der Bedienerkonsole, um die Ihrem vertraulichen Druckauftrag zugeordnete<br />
vierstellige PIN einzugeben. Die Zahlen neben den Tastennamen geben an, welche Taste für die<br />
einzelnen Ziffern (1-6) gedrückt werden muß. Während der Eingabe der PIN werden Sternchen in der<br />
Bedienerkonsole angezeigt, um die Vertraulichkeit sicherzustellen.<br />
PIN eingeben<br />
=****<br />
1 Menü 2<br />
Auswählen 3<br />
Fortfahren 5 Stop 6<br />
Wenn Sie eine ungültige PIN eingeben, wird die Meldung Keine Jobs gefunden angezeigt. Drücken<br />
Sie Fortfahren, um die PIN nochmals einzugeben, oder drücken Sie Stop, um das Menü Vertraul. Job<br />
zu schließen.<br />
Wenn Sie eine gültige PIN eingegeben haben, haben Sie Zugriff auf alle Druckaufträge, für die der<br />
Benutzername und die eingegebene PIN gilt. Die Druckaufträge, für die die von Ihnen eingegebene<br />
PIN gilt, werden in der Anzeige angezeigt, wenn Sie die Menüoptionen Job drucken, Job löschen<br />
und Anzahl Kopien auswählen. Sie können dann die Druckaufträge drucken oder löschen, für die die<br />
von Ihnen eingegebene PIN gilt. (Nähere Informationen finden Sie unter Drucken und Löschen von<br />
angehaltenen Druckaufträgen.) Nach dem Drucken des Auftrags löscht der Drucker den<br />
vertraulichen Druckauftrag aus dem Speicher.<br />
17<br />
Zurück 4
4 Abbrechen von Druckaufträgen<br />
So brechen Sie einen Druckauftrag ab:<br />
1 Drücken Sie Menü. In der ersten Zeile wird Menü Auftrag angezeigt und in der zweiten Zeile<br />
Auftragsabbruch.<br />
Hinweis: Die Menüoption Menü Auftrag steht als einzige Option zur Verfügung, wenn sich<br />
der Drucker im Status Belegt befindet.<br />
2 Drücken Sie Auswählen.<br />
In der Anzeige wird kurz die Meldung Auftrag wird abgebrochen angezeigt. Der Drucker<br />
beendet den Ausdruck der aktuellen Seite und bricht dann den Druckvorgang ab. Der Drucker<br />
wird wieder in den Status Bereit versetzt.<br />
18
5<br />
Bedrucken von Folio- und<br />
Statement-Papier<br />
Die Papierformate „Folio“ und „Statement“ sind im Menü Papierformat nicht verfügbar, wenn die<br />
Option Formaterkennung nicht auf Aus gesetzt ist. So schalten Sie die Formaterkennung aus:<br />
1 Halten Sie die Tasten Auswählen und Zurück gedrückt, während Sie den Drucker einschalten.<br />
2 Lassen Sie die Tasten los, sobald Selbsttest läuft angezeigt wird.<br />
Der Drucker durchläuft die Einschalt-Testsequenz, und in der ersten Zeile der Anzeige wird<br />
Menü Zusatz angezeigt.<br />
3 Drücken Sie Menü, bis Formaterkennung angezeigt wird, und drücken Sie dann Auswählen.<br />
In der zweiten Zeile der Anzeige wird Fach1Erkennung angezeigt.<br />
4 Drücken Sie Menü, um die Zuführung auszuwählen, in die das Papier mit dem Format „Folio“<br />
oder „Statement“ eingelegt ist, und drücken Sie dann Auswählen.<br />
In der ersten Zeile der Anzeige erscheint die ausgewählte Zuführung und in der zweiten Zeile<br />
die aktuelle Einstellung.<br />
5 Drücken Sie Menü, um die Einstellung auf Aus zu setzen, und drücken Sie dann Auswählen.<br />
Die Meldung GESPEICHERT erscheint kurz in der Anzeige; dann erscheint das Menü Zusatz in<br />
der ersten und Formaterkennung in der zweiten Zeile.<br />
6 Drücken Sie Menü, bis M. Zusatz beend. angezeigt wird, und drücken Sie dann Auswählen.<br />
7 Die Meldung Menüänderungen werden aktiviert wird kurz angezeigt und dann<br />
Selbsttest läuft. Der Drucker wird wieder in den Status Bereit versetzt.<br />
8 Wenn Sie die Formaterkennung deaktiviert haben, gehen Sie in das Menü Papierformat<br />
dieser Zuführung, um das Fomat in „Folio“ oder „Statement“ zu ändern.<br />
19
6 Auswählen von Druckmedien<br />
Je nach verwendeter Papiersorte und verwendetem Papierformat können Druckqualität und<br />
Zuverlässigkeit des Papiereinzugs, die Sie mit Ihrem Drucker und den Optionen erzielen können,<br />
variieren. In diesem Abschnitt finden Sie Richtlinien für die einzelnen Papiersorten. Informationen zum<br />
Drucken von Karten und Etiketten finden Sie im Card Stock & Label Guide auf der Website von<br />
<strong>Lexmark</strong> unter folgender Adresse: www.lexmark.com<br />
Bevor Sie größere Mengen an Druckmedien kaufen, sollten Sie Probeausdrucke mit den jeweiligen<br />
Druckmedien vornehmen.<br />
Klicken Sie auf ein Thema, um weitere Informationen aufzurufen:<br />
Papiereigenschaften<br />
Empfohlenes Papier<br />
Unzulässiges Papier<br />
Auswählen von vorgedruckten<br />
Formularen und Briefbögen<br />
Bereits gelochtes Papier<br />
Papiereigenschaften<br />
Die folgenden Papiereigenschaften haben Einfluß auf Druckqualität und Zuverlässigkeit. Wir<br />
empfehlen Ihnen, diese Richtlinien zu beachten, wenn Sie neues Papier kaufen.<br />
Ausführliche Informationen erhalten Sie im Card Stock & Label Guide auf der Website von <strong>Lexmark</strong><br />
unter www.lexmark.com<br />
Gewicht<br />
Der Drucker kann automatisch Papier mit einem Gewicht von 60 bis 176 g/m 2 mit vertikaler<br />
Faserrichtung einziehen. Papier mit einem Gewicht von weniger als 60 g/m 2 ist möglicherweise nicht<br />
steif genug, um ordnungsgemäß eingezogen zu werden, so daß es zu Papierstaus kommen kann.<br />
Verwenden Sie für eine optimale Druckqualität Papier mit vertikaler Faserrichtung und einem Gewicht<br />
von 75 g/m 2 . Wenn Sie Druckmedien mit einer Breite von weniger als 182 x 257 mm verwenden<br />
möchten, muß das Basisgewicht höher als oder gleich 90 g/m 2 sein.<br />
20<br />
Auswählen des Papiers<br />
Auswählen von<br />
Briefumschlägen<br />
Auswählen von Etiketten<br />
Auswählen von Karten<br />
Auswählen von Folien
Wellung<br />
Die Wellenbildung ist die Neigung von Papier, sich an den Kanten wellenförmig zu verbiegen. Eine zu<br />
starke Wellenbildung kann zu Problemen beim Einziehen des Papiers führen. Das Papier wellt sich<br />
normalerweise, nachdem es den Drucker durchlaufen hat, wo es hohen Temperaturen ausgesetzt ist.<br />
Das Lagern von unverpacktem Papier in feuchten Räumen, sogar im Papierfach, kann dazu beitragen,<br />
daß sich das Papier wellt.<br />
Glätte<br />
Der Glättegrad des Papiers hat direkten Einfluß auf die Druckqualität. Wenn das Papier zu rauh ist,<br />
wird der Toner nicht richtig auf dem Papier fixiert, was zu einer schlechten Druckqualität führt. Wenn<br />
das Papier zu glatt ist, können Probleme beim Papiereinzug entstehen. Der Glättegrad muß zwischen<br />
100 und 300 Sheffield-Punkten liegen. Mit einem Glättegrad zwischen 100 und 250 Sheffield-Punkten<br />
wird die beste Druckqualität erzielt.<br />
Feuchtigkeitsgehalt<br />
Der Feuchtigkeitsgehalt des Papiers hat Einfluß auf die Druckqualität und die Fähigkeit des Druckers,<br />
das Papier ordnungsgemäß einzuziehen. Lassen Sie das Papier bis zur Verwendung in der<br />
Originalverpackung. Auf diese Weise wird das Papier so wenig wie möglich Feuchtigkeitsänderungen<br />
ausgesetzt, die seine Qualität mindern können.<br />
Faserrichtung<br />
Die Faserrichtung bezieht sich auf die Ausrichtung der Papierfasern in einem Blatt Papier. Die<br />
Faserrichtung kann entweder vertikal sein, in Längsrichtung des Papiers, oder horizontal, in<br />
Querrichtung des Papiers.<br />
Für ein Papiergewicht zwischen 60 und 176 g/m 2 ist die vertikale Faserrichtung empfehlenswert. Für<br />
Papier mit einem höheren Papiergewicht als 176 g/m 2 ist die horizontale Faserrichtung zu bevorzugen.<br />
Für die Universalzuführung ist ein Papiergewicht zwischen 60 und 135 g/m 2 mit vertikaler<br />
Faserrichtung empfehlenswert. Für die Universalzuführung bei Papier mit einem höheren<br />
Papiergewicht als 135 g/m 2 ist die horizontale Faserrichtung zu bevorzugen.<br />
Fasergehalt<br />
Xerografisches Papier höchster Qualität wird aus 100 % chemisch aufgeschlossenem Holz hergestellt.<br />
Dieser Gehalt sorgt für ein Papier mit hoher Stabilität, die zu geringeren Problemen bei der<br />
Papierzufuhr und zu einer besseren Druckqualität führt. Papier, das Fasern wie Baumwolle enthält,<br />
besitzt Eigenschaften, die zu einer schlechteren Papierhandhabung führen können.<br />
21
Empfohlenes Papier<br />
Um eine optimale Druckqualität und Zuverlässigkeit beim Papiereinzug zu gewährleisten, verwenden<br />
Sie 75 g/m 2 schweres xerografisches Papier. Geschäftspapier ist für die allgemeine Verwendung im<br />
geschäftlichen Bereich konzipiert und kann ebenso eine annehmbare Druckqualität bieten.<br />
Bevor Sie größere Mengen einer bestimmten Papiersorte kaufen, sollten Sie Probeausdrucke<br />
vornehmen. Beachten Sie bei der Auswahl von Papier das Gewicht, den Fasergehalt und die Farbe<br />
des Papiers.<br />
Während des Laserdruckvorgangs wird das Papier bei Anwendungen, die Magnetic Ink Character<br />
Recognition (MICR) verwenden, auf eine Temperatur von 225°C und bei anderen Anwendungen auf<br />
205°C erhitzt. Verwenden Sie nur Papier, das dieser Temperatur standhält, ohne seine Farbe zu<br />
verändern, durchzuschlagen oder gefährliche Stoffe freizusetzen. Wenden Sie sich an den Hersteller<br />
oder Lieferanten des Papiers, um festzustellen, ob das gewählte Papier für Laserdrucker geeignet ist.<br />
Unzulässiges Papier<br />
Die folgenden Papiersorten sind für die Verwendung in Ihrem Drucker ungeeignet:<br />
Bestimmte chemisch behandelte Papiersorten, die zum Herstellen von Kopien ohne<br />
Kohlepapier verwendet werden, auch als kohlefreies Papier bezeichnet.<br />
Beschichtetes Papier (korrekturgeeignetes Feinpostpapier)<br />
Mehrfachformulare oder -dokumente<br />
Vorgedrucktes Papier, das eine Registrierung (die Stelle auf der Seite, an der exakt zu<br />
drucken ist) von mehr als ±0.09 Zoll benötigt, z. B. OCR-Formulare (OCR = optical character<br />
recognition).<br />
In bestimmten Fällen können Sie die Registrierung in Ihrer Softwareanwendung einstellen, um<br />
diese Formulare erfolgreich bedrucken zu können.<br />
Chemisch behandelte, vorgedruckte Papiersorten, die den Drucker verschmutzen können<br />
Vorgedruckte Papiersorten, die durch die Temperatur im Fixierer beeinträchtigt werden<br />
können<br />
Papier mit rauhen Kanten oder gewelltes Papier<br />
Synthetisches Papier<br />
Thermopapier<br />
Recycling-Papier mit einem Gewicht von weniger als 60 g/m 2<br />
Recycling-Papier mit einem Gehalt von mehr als 25 % Abfallstoffen, das nicht der Norm DIN<br />
19 309 entspricht<br />
22
Auswählen von vorgedruckten Formularen und Briefbögen<br />
Beachten Sie die folgenden Richtlinien bei der Auswahl vorgedruckter Formulare und Briefbögen zum<br />
Bedrucken.<br />
Verwenden Sie für ein optimales Ergebnis Papier mit vertikaler Faserrichtung.<br />
Verwenden Sie nur Formulare und Briefbögen, die in einem Offset-Litographie- oder<br />
Tiefdruckverfahren bedruckt wurden.<br />
Wählen Sie Papier, das Druckfarben absorbiert, jedoch nicht durchschlagen läßt.<br />
Vermeiden Sie Papier mit rauher oder stark strukturierter Oberfläche.<br />
Verwenden Sie Papier, das mit hitzebeständigen Druckfarben bedruckt wurde, die für die Verwendung<br />
in Xerographiekopiergeräten bestimmt sind. Die Druckfarben müssen einer Temperatur von 205°C (bei<br />
Anwendungen ohne MICR) oder 225°C (bei Anwendungen mit MICR) standhalten, ohne zu<br />
schmelzen oder gefährliche Stoffe freizusetzen. Verwenden Sie Druckfarben, die durch das Harz im<br />
Toner nicht beeinträchtigt werden. Oxidationsgebundene oder ölbasierte Druckfarben erfüllen diese<br />
Anforderungen. Latex-Druckfarben sind möglicherweise nicht geeignet. Wenn Sie Zweifel haben,<br />
wenden Sie sich an Ihren Papierlieferanten.<br />
Bereits gelochtes Papier<br />
Bereits gelochtes Papier kann sich je nach Hersteller in der Anzahl und Position der Löcher sowie der<br />
Herstellungsmethode unterscheiden.<br />
Beachten Sie bei der Auswahl und Verwendung von bereits gelochtem Papier die folgenden<br />
Richtlinien:<br />
Testen Sie bereits gelochtes Papier von verschiedenen Herstellern, bevor Sie größere<br />
Mengen an bereits gelochtem Papier bestellen und verwenden.<br />
Das Papier sollte bereits bei der Herstellung gelocht werden, und die Löcher nicht erst in ein<br />
bereits gepacktes Ries Papier gebohrt werden. Bei solchem Papier kann es sonst zu<br />
Papierstaus kommen, wenn mehrere Blätter gleichzeitig eingezogen werden.<br />
Bereits gelochtes Papier kann mehr Papierstaub enthalten als normales Papier. Der Drucker<br />
muß daher unter Umständen häufiger gereinigt werden, und die Zuverlässigkeit des<br />
Papiereinzugs kann geringer sein als bei normalem Papier.<br />
Die Gewichtsrichtlinien für ungelochtes Papier sind die gleichen wie für bereits gelochtes<br />
Papier.<br />
23
Auswählen des Papiers<br />
Durch das ordnungsgemäße Einlegen des Papiers können Papierstaus vermieden und somit ein<br />
problemloser Druckbetrieb ermöglicht werden.<br />
Beachten Sie folgende Hinweise, um Papierstaus oder eine schlechte Druckqualität zu vermeiden:<br />
Verwenden Sie immer neues, unbeschädigtes Papier.<br />
Ermitteln Sie vor dem Einlegen des Papiers die bevorzugte Druckseite. Diese Angabe finden<br />
Sie normalerweise auf der Verpackung.<br />
Verwenden Sie kein Papier, das Sie selbst geschnitten oder zugeschnitten haben.<br />
Legen Sie nicht Papier mit unterschiedlichem Format oder Gewicht oder unterschiedliche<br />
Papiersorten in eine Zuführung ein, da dies zu Papierstaus führen kann.<br />
Verwenden Sie kein beschichtetes Papier.<br />
Vergessen Sie nicht, die Einstellung Papierformat zu ändern, wenn Sie eine Papierzuführung<br />
verwenden, die keine automatische Formaterkennung unterstützt.<br />
Entfernen Sie keine Papierfächer, während ein Druckauftrag ausgeführt wird, oder wenn<br />
Belegt erscheint.<br />
Stellen Sie sicher, daß die richtigen Einstellungen für die Papiersorte, die Papierstruktur und<br />
das Papiergewicht ausgewählt wurden. (Ausführliche Informationen zu diesen Einstellungen<br />
erhalten Sie unter Menü Papier.)<br />
Stellen Sie sicher, daß das Papier ordnungsgemäß in den Papiereinzug eingelegt ist.<br />
Biegen Sie das Papier in beide Richtungen. Das Papier darf nicht geknickt oder zerknittert<br />
sein. Gleichen Sie die Kanten auf einer ebenen Fläche an.<br />
24
Auswählen von Briefumschlägen<br />
Beachten Sie beim Bedrucken von Briefumschlägen die folgenden Richtlinien:<br />
Verwenden Sie zur Erzielung der bestmöglichen Druckqualität nur qualitativ hochwertige<br />
Briefumschläge, die speziell für Laserdrucker entwickelt wurden.<br />
Verwenden Sie immer neue, unbeschädigte Briefumschläge.<br />
Legen Sie stets nur ein Briefumschlagformat in den Briefumschlageinzug ein.<br />
Achten Sie darauf, daß der Kleber nicht mit dem Drucker in Berührung kommt.<br />
Eine Kombination aus hoher Luftfeuchtigkeit (über 60 %) und den hohen Temperaturen beim<br />
Drucken kann zum Verschließen der Briefumschläge führen.<br />
Achten Sie darauf, als Papereinzug im Menü Papier Briefumsch-Zuf oder Universal-Zuf. zu<br />
wählen und die Briefumschlaggröße richtig einzustellen.<br />
Beim Laserdruckvorgang werden die Briefumschläge auf eine Temperatur von 205°C erhitzt.<br />
Verwenden Sie nur Briefumschläge, die dieser Temperatur standhalten, ohne sich zu verschließen,<br />
stark wellig zu werden, zu verknicken oder gefährliche Stoffe freizusetzen. Wenn Sie Zweifel haben,<br />
ob die Briefumschläge, die Sie verwenden möchten, geeignet sind, wenden Sie sich an den<br />
Lieferanten der Briefumschläge.<br />
Verwenden Sie für eine optimale Druckqualität Briefumschläge aus Papier mit einem Gewicht von 75<br />
g/m 2 . Sie können für die Universalzufuhr oder die Briefumschlagzufuhr ein Papiergewicht von bis zu<br />
105 g/m 2 verwenden, solange der Baumwollgehalt maximal 25 % beträgt. Briefumschläge mit 100 %<br />
Baumwollgehalt dürfen ein Papiergewicht von 90 g/m 2 nicht überschreiten.<br />
Um die Gefahr von Papierstaus so gering wie möglich zu halten, verwenden Sie keine Briefumschläge,<br />
für die folgendes gilt:<br />
Sie sind übermäßig gewellt oder verdreht<br />
Sie kleben zusammen oder sind anderweitig beschädigt<br />
Sie weisen Fenster, Löcher, Perforationen, Ausschnitte oder Prägungen auf<br />
Sie sind mit Metallklammern, Verschlußstreifen oder Metallfalteleisten versehen<br />
Sie weisen einen ineinandergreifenden Verschluß auf<br />
Sie sind mit Briefmarken versehen<br />
Sie weisen freiliegende Klebeflächen auf, wenn die Umschlagklappe geschlossen oder<br />
zugeklebt ist<br />
Sie weisen eingekerbte Kanten oder gebogene Ecken auf<br />
Sie weisen eine rauhe, gekräuselte oder gerippte Oberfläche auf<br />
Auswählen von Etiketten<br />
Der Drucker kann viele Sorten von Etiketten bedrucken, die für Laserdrucker geeignet sind. Diese<br />
Etiketten sind auf Bögen im A4- und im Letter-Format verfügbar.<br />
Folgendes ist beim Etikettendruck zu beachten:<br />
Stellen Sie sicher, daß im Menü Papier als Papiersorte die Option Etiketten ausgewählt ist.<br />
(Ausführliche Informationen zu diesen Einstellungen erhalten Sie unter Papiersorte.)<br />
25
Legen Sie nicht Etiketten zusammen mit Papier oder Folien in dasselbe Papierfach ein. Durch<br />
das Kombinieren von Druckmedien können Probleme beim Papiereinzug entstehen.<br />
Legen Sie nicht Teile von Etikettenbögen ein, auf denen Etiketten in bestimmten Bereichen<br />
fehlen. Dies kann dazu führen, daß sich Etiketten während des Druckens lösen, was einen<br />
Papierstau und eine Verschmutzung Ihres Druckers und Ihrer Druckkassette mit Kleber zur<br />
Folge hat. Dies kann auch zum Erlöschen der Gewährleistung für Drukker und Kassette<br />
führen.<br />
Vermeiden Sie die Verwendung von Etiketten, die beim Erhitzen gefährliche Stoffe freisetzen<br />
können.<br />
Hinweis: Etiketten gehören zu den Druckmedien, die für Laserdrucker am schwierigsten zu<br />
bedrucken sind. Ihr Drucker benötigt für den Druck auf Etiketten eine spezielle<br />
Reinigungseinheit für die Fixierstation, um die Zuverlässigkeit der Zufuhr zu<br />
optimieren. Weitere Informationen zum Erwerb einer Reinigungseinheit der<br />
Fixierstation für Etiketten finden Sie unter Bestellen von Verbrauchsmaterial.<br />
Nachdem Sie fortlaufend ungefähr 10.000 Seiten Etiketten gedruckt haben (oder bei jedem<br />
Austauschen der Druckkassette), führen Sie die folgenden Schritte aus, um die Zuverlässigkeit der<br />
Zufuhr des Druckers zu erhalten:<br />
1 Drucken Sie fünf Blätter Papier.<br />
2 Warten Sie ungefähr fünf Sekunden.<br />
3 Drucken Sie weitere fünf Blätter Papier.<br />
Detaillierte Informationen zu Etikettendruck, Eigenschaften und Gestaltung finden Sie im Handbuch<br />
Card Stock & Label Guide auf der <strong>Lexmark</strong> Website unter www.lexmark.com<br />
26
Auswählen von Karten<br />
Karten sind einlagig und haben eine Vielzahl von Eigenschaften. Das Drucken auf Karten kann durch<br />
die Papierfasern, den Feuchtigkeitsgehalt, die Dicke und die Struktur beeinflußt werden. Unter<br />
Druckmedienspezifikationen finden Sie Hinweise zu dem bevorzugten Gewicht für die Faserrichtung<br />
der Druckmaterialien.<br />
Folgendes ist beim Drucken auf Karten zu beachten:<br />
Stellen Sie sicher, daß im Menü Papier als Papiersorte die Option Karteikarten ausgewählt<br />
ist. (Ausführliche Informationen zu diesen Einstellungen erhalten Sie unter Papiersorte.)<br />
Beachten Sie, daß Druckmedien mit vorgedruckten Teilen sowie perforierte und zerknitterte<br />
Druckmedien die Druckqualität erheblich beeinflussen und zu Problemen bei der<br />
Papierhandhabung und zu Papierstaus führen können.<br />
Vermeiden Sie die Verwendung von Karten, die beim Erhitzen gefährliche Stoffe freisetzen<br />
können.<br />
Nachdem Sie ungefähr 10.000 Seiten Karten gedruckt haben (oder bei jedem Austauschen der<br />
Druckkassette) führen Sie die folgenden Schritte aus, um die Zuverlässigkeit der Zufuhr des Druckers<br />
zu erhalten:<br />
1 Drucken Sie fünf Blätter Papier.<br />
2 Warten Sie ungefähr fünf Sekunden.<br />
3 Drucken Sie weitere fünf Blätter Papier.<br />
Ausführliche Informationen erhalten Sie im Card Stock & Label Guide auf der Website von <strong>Lexmark</strong><br />
unter www.lexmark.com<br />
Auswählen von Folien<br />
Der Drucker kann direkt auf Folien drucken, die für die Verwendung in Laserdruckern geeignet sind.<br />
Druckqualität und Dauerhaftigkeit hängen von den verwendeten Folien ab. Bevor Sie größere Mengen<br />
Folie kaufen, sollten Sie Probeausdrucke mit den jeweiligen Folien vornehmen.<br />
Um Papierstaus zu vermeiden, muß als Papiersorte Folien ausgewählt sein. (Ausführliche<br />
Informationen zu dieser Einstellung erhalten Sie unter Papiersorte.) Wenden Sie sich an den<br />
Hersteller oder Lieferanten der Folien, um festzustellen, ob Ihre Folien für das Bedrucken mit<br />
Laserdruckern geeignet sind, die Folien auf 212°C erhitzen. Verwenden Sie nur Folien, die diesen<br />
Temperaturen standhalten, ohne zu schmelzen, die Farbe zu verändern, sich zu verschieben oder<br />
gefährliche Stoffe freizusetzen. Ausführliche Informationen erhalten Sie im Card Stock & Label Guide<br />
auf der Website von <strong>Lexmark</strong> unter www.lexmark.com<br />
Folien können automatisch über die Universalzufuhr und alle Standard- und optionalen Papierfächer<br />
mit Ausnahme der 2000-Blatt-Zuführung eingezogen werden. Informationen über die Kompatibilität<br />
von Folien mit den Ablageoptionen finden Sie unter Druckmedienspezifikationen.<br />
Wenden Sie beim Umgang mit Folien besondere Sorgfalt an. Fingerabdrücke auf der Oberfläche der<br />
Folie verschlechtern die Druckqualität.<br />
27
7 Druckmedienspezifikationen<br />
In den folgenden Tabellen finden Sie Hinweise auf Standard- und optionale Papierzuführungen für Ihr<br />
Druckermodell einschließlich der Papierformate, die Sie im Menü Papierformat auswählen können,<br />
und die unterstützten Papiergewichte.<br />
Hinweis: Wenn Sie mit einem nicht unterstützten Papierformat arbeiten, wählen Sie das<br />
nächstgrößere Papierformat.<br />
Informationen zum Drucken von Karten und Etiketten finden Sie im Card Stock & Label Guide auf der<br />
Website von <strong>Lexmark</strong> unter folgender Adresse: www.lexmark.com<br />
Papierformat Abmessungen 250-Blatt-Zuführung<br />
28<br />
250 UAT<br />
Zusätzliche<br />
500-Blatt-Zuführung<br />
Zusätzliches 500 UAT<br />
Universalzuführung<br />
Zusätzliche<br />
2000-Blatt-Zuführung<br />
Zusätzlicher<br />
Briefumschlageinzug<br />
A4 210 x 297 mm ✓ ✓ ✓ ✓ ✓<br />
A5 148 x 210 mm ✓ ✓ ✓ ✓ ✓<br />
JIS B5 182 x 257 mm ✓ ✓ ✓ ✓ ✓<br />
Letter 215,9 x 279,3 mm ✓ ✓ ✓ ✓ ✓<br />
Legal 215,9 x 355,6 mm ✓ ✓ ✓ ✓ ✓<br />
Executive 184,2 x 266,7 mm ✓ ✓ ✓ ✓ ✓<br />
Folio2 216 x 330 mm ✓ ✓ ✓ ✓<br />
Statement 2 139,7 x 215,9 mm ✓ ✓ ✓<br />
Universal 1 139,7 x 210 mm bis<br />
215,9 x 355,6 mm<br />
69,85 x 127 mm bis<br />
229 x 355,6 mm<br />
148 x 182 mm bis<br />
215,9 x 355,6 mm<br />
✓ ✓ ✓ ✓ ✓<br />
✓ ✓ ✓<br />
✓ ✓ ✓ ✓ ✓ ✓<br />
1 Diese Standardeinstellung beträgt 215,9 x 355,6 mm. Sie können das tatsächliche Papierformat mit Hilfe Ihrer<br />
Softwareanwendung oder dem Menüeintrag Allgem. Konfig. einstellen.<br />
2 Dieses Format wird erst im Menü Papierformat angezeigt, wenn die Option Formaterkennung deaktiviert ist.<br />
Weitere Informationen finden Sie unter Bedrucken von Folio- und Statement-Papier.<br />
Zusätzliche<br />
Duplexeinheit
,<br />
Papierformat Abmessungen 250-Blatt-Zuführung<br />
7 ¾ Briefumschlag 98,4 x 190,5 mm ✓ ✓<br />
9 Briefumschlag 98,4 x 225,4 mm ✓ ✓<br />
10 Briefumschlag 104,8 x 241,3 mm ✓ ✓<br />
DL Briefumschlag 110 x 220 mm ✓ ✓<br />
C5 Briefumschlag 162 x 229 mm ✓ ✓<br />
B5 Briefumschlag 176 x 250 mm ✓ ✓<br />
Anderer<br />
Briefumschlag 1<br />
98,4 x 162 mm bis 176<br />
x 250 mm<br />
Druckmedium 250-Blatt-Zuführung<br />
Zusätzliche<br />
500-Blatt-Zuführung<br />
29<br />
Universalzuführung<br />
Zusätzliche<br />
2000-Blatt-<br />
Zuführung<br />
Zusätzlicher<br />
Briefumschlageinzu<br />
✓ ✓<br />
1 Diese Standardeinstellung beträgt 215,9 x 355,6 mm. Sie können das tatsächliche Papierformat mit Hilfe Ihrer<br />
Softwareanwendung oder dem Menüeintrag Allgem. Konfig. einstellen.<br />
2 Dieses Format wird erst im Menü Papierformat angezeigt, wenn die Option Formaterkennung deaktiviert ist.<br />
Weitere Informationen finden Sie unter Bedrucken von Folio- und Statement-Papier.<br />
Zusätzliche<br />
Duplexeinheit<br />
Papier ✓ ✓ ✓ ✓ ✓ ✓<br />
Karten ✓ ✓ ✓ ✓ ✓<br />
Folien ✓ ✓ ✓ ✓<br />
Vinyletiketten *<br />
✓ ✓ ✓ ✓<br />
Papieretiketten * ✓ ✓ ✓ ✓<br />
Polyesteretiketten *<br />
✓ ✓ ✓ ✓<br />
Zweikomponentenetiketten *<br />
✓ ✓ ✓ ✓<br />
* Für das Bedrucken von Etiketten auf dem <strong>Lexmark</strong> <strong>T522</strong> ist eine spezielle Reinigungseinheit der<br />
Fixierstation für Etiketten erforderlich, die ein beidseitiges Bedrucken ausschließt. Die<br />
Reinigungseinheit der Fixierstation für Etiketten ist im Lieferumfang einer speziellen<br />
Etikettenkassette für das Bedrucken von Etiketten enthalten. Weitere Informationen zum Erwerb<br />
einer Reinigungseinheit der Fixierstation für Etiketten finden Sie unter Bestellen von<br />
Verbrauchsmaterial.<br />
250 UAT<br />
Zusätzliche<br />
500-Blatt-Zuführung<br />
Zusätzliches 500 UAT<br />
Universalzuführung<br />
Zusätzliche<br />
2000-Blatt-Zuführung<br />
Zusätzlicher<br />
Briefumschlageinzug<br />
Standardpapierabla<br />
ge<br />
Zusätzliche<br />
Duplexeinheit
Druckmedium Sorte<br />
Papier Xerografisches<br />
Papier oder<br />
Geschäftspapier<br />
Karten - maximal<br />
(vertikale<br />
Faserrichtung) 1<br />
Karten - maximal<br />
(horizontale<br />
Faserrichtung) 1<br />
Druckmediengewicht<br />
Integriertes Fach<br />
und zusätzliche<br />
500-Blatt-Zuführung<br />
60 bis 176 g/m 2 ,<br />
vertikale<br />
Faserrichtung<br />
30<br />
Universalzuführun<br />
g und zusätzliche<br />
250-Blatt-<br />
Zuführung<br />
60 bis 135 g/m2 ,<br />
vertikale<br />
Faserrichtung<br />
Karteikarte 163 g/m 2 120 g/m 2<br />
Schildchen 163 g/m 2 120 g/m 2<br />
Abdeckung 176 g/m 2 135 g/m 2<br />
Karteikarte 199 g/m 2 163 g/m 2<br />
Schildchen 203 g/m 2 163 g/m 2<br />
Abdeckung 216 g/m 2 176 g/m 2<br />
Folien Laserdrucker 138 bis 146 g/m 2 138 bis 146 g/m 2 -<br />
Etiketten -<br />
Obergrenze 2<br />
Integrierte Formulare Druckempfindlicher<br />
Bereich<br />
(muß zuerst in den<br />
Drucker eingezogen<br />
werden)<br />
Briefumschläge<br />
Bei 100 %<br />
Baumwollgehalt<br />
beträgt das<br />
Höchstgewicht 90 g/m 2<br />
Papier 180 g/m2 163 g/m2 Zweikomponentenp<br />
apier<br />
180 g/m2 163 g/m2 Polyester 220 g/m2 220 g/m2 Vinyl 300 g/m 2 260 g/m 2<br />
Papierbasis<br />
(vertikale<br />
Faserrichtung)<br />
Sulfit-, holzfrei oder<br />
bis zu 100 %<br />
Baumwollgehalt<br />
140 bis 175 g/m 2 140 bis 175 g/m 2 -<br />
75 bis 135 g/m 2 75 bis 135 g/m 2<br />
- 60 bis 105 g/m 2<br />
Briefumschlage<br />
inzug<br />
-<br />
-<br />
-<br />
-<br />
-<br />
-<br />
-<br />
-<br />
-<br />
-<br />
-<br />
-<br />
75 bis 90 g/m 2<br />
1 Für Papier mit einem höheren Papiergewicht als 176 g/m 2 ist die horizontale Faserrichtung zu bevorzugen.<br />
2 Für das Bedrucken von Etiketten auf dem <strong>Lexmark</strong> <strong>T522</strong> ist eine spezielle Reinigungseinheit der Fixierstation<br />
für Etiketten erforderlich, die ein beidseitiges Bedrucken ausschließt.<br />
3 Briefumschläge mit einem Papiergewicht von 105 g/m 2 dürfen höchstens 25 % Baumwolle enthalten.<br />
4 Schließt nur über die Universalzufuhr zugeführte Briefumschläge ein.
8 Einlegen von Druckmedien<br />
In diesem Abschnitt finden Sie Hinweise zum Einlegen von Druckmedien in die verschiedenen<br />
Zufuhroptionen. Durch das ordnungsgemäße Einlegen des Papiers können Papierstaus vermieden<br />
und kann somit ein problemloser Druckbetrieb ermöglicht werden.<br />
Ermitteln Sie vor dem Einlegen des Papiers die bevorzugte Druckseite. Diese Angabe finden Sie<br />
normalerweise auf der Verpackung.<br />
Klicken Sie auf eines der nachfolgenden Themen, um Informationen über das Einlegen in eine<br />
bestimmte Zufuhroption zu erhalten:<br />
Einlegen von Papier in ein Papierfach<br />
Einlegen von Papier in die Universalzuführung<br />
Einlegen von Briefumschlägen in den<br />
Briefumschlageinzug<br />
Einlegen von Papier in die 2000-Blatt-Zuführung<br />
31
9<br />
Einlegen von Papier in ein<br />
Papierfach<br />
Befolgen Sie diese Anweisungen, um Druckmedien in eines der Standard- oder der optionalen<br />
Papierfächer einzulegen.<br />
1 Nehmen Sie das Papierfach heraus.<br />
2 Drücken Sie die Seitenführungsverstellung, und schieben Sie die Seitenführung im Papierfach<br />
ganz nach rechts.<br />
3 Drücken Sie den Längenführungshebel, und schieben Sie die Längenführung an die richtige<br />
Stelle für das Papierformat, das Sie einlegen.<br />
Längenführu<br />
ngshebel<br />
Markierungen<br />
für Papierformat<br />
Längenführung<br />
4 Legen Sie das Papier in das Papierfach ein. Beim einseitigen Druck legen Sie das Papier so<br />
ein, daß die empfohlene Druckseite nach unten zeigt, beim doppelseitigen Druck so, daß sie<br />
nach oben weist. Legen Sie nur soviel Papier ein, daß die Markierung für die Stapelhöhe nicht<br />
überschritten wird.<br />
5 Drücken Sie die Seitenführungsverstellung, und schieben Sie die Seitenführung nach links,<br />
bis sie die Kante des Papierstapels leicht berührt.<br />
32<br />
Hier ziehen<br />
Seitenführung
Papierkapazitätsm<br />
arkierung<br />
6 Setzen Sie das Fach wieder ein.<br />
Einlegen von Briefbögen<br />
Um Briefbögen einseitig zu bedrucken, legen Sie die Seite wie abgebildet mit dem gedruckten<br />
Briefkopf nach unten ein.<br />
Um Briefbögen beidseitig zu bedrucken, legen Sie die Seite wie abgebildet mit dem gedruckten<br />
Briefkopf nach oben ein.<br />
Hinweis: Der Drucker verfügt über eine Menüeinstellung Papiereinzug, die das einseitige<br />
Bedrucken von Briefbögen (oder anderen vorgedruckten Druckmedien)<br />
ermöglicht, die speziell für den beidseitigen Druck (Duplexdruck) eingelegt<br />
wurden. Weitere Informationen finden Sie unter Papiereinzug.<br />
33
10<br />
Einlegen von Papier in die<br />
Universalzuführung<br />
In die Universalzuführung können verschiedene Papierformate und Papiersorten, z. B. Folien,<br />
Postkarten, Briefkarten und Briefumschläge, eingelegt werden. Sie eignet sich für das einseitige<br />
Bedrucken von Briefbögen, farbigem Papier oder anderem Spezialpapier.<br />
Beachten Sie beim Einlegen von Druckmedien in die Universalzuführung die folgenden Angaben zu<br />
Kapazität, Papierformaten und Bedienung.<br />
Kapazität<br />
Die maximale Stapelhöhe beträgt 10 mm. In die Universalzuführung können die folgenden Mengen an<br />
Druckmedien eingelegt werden (Circa-Werte):<br />
100 Blatt Papier mit Papiergewicht 75 g/m 2<br />
10 Briefumschläge<br />
75 Folien<br />
Papierformate<br />
In die Universalzuführung können Druckmedien mit den folgenden Maßen eingelegt werden:<br />
Breite – 69,85 mm bis 229 mm<br />
Länge – 127 mm bis 355,6 mm<br />
Problemloses Drucken<br />
Legen Sie stets nur ein Papierformat oder Briefumschlagformat in die Universalzuführung ein.<br />
Um eine bestmögliche Druckqualität zu erreichen, verwenden Sie nur qualitativ hochwertige<br />
Druckmedien, die für die Verwendung in Laserdruckern geeignet sind. Weitere Richtlinien zu<br />
Papiersorten finden Sie unter Auswählen von Druckmedien.<br />
Um Papierstaus zu verhindern, sollten Sie kein Papier in die Universalzuführung einlegen oder<br />
daraus entnehmen, wenn sich dort noch Papier befindet. Dies gilt auch für andere<br />
Druckmedien.<br />
Legen Sie nie zusätzliche Druckmedien in die Universalzuführung ein, während der Drucker<br />
von der Universalzuführung aus druckt. Andernfalls können Papierstaus die Folge sein.<br />
34
Die Druckmedien sollten mit der empfohlenen Druckseite nach oben eingelegt werden, wobei<br />
das oberste Blatt zuerst in die Universalzuführung eingezogen wird.<br />
Legen Sie keine Gegenstände auf der Universalzuführung ab. Üben Sie keinen Druck,<br />
insbesondere nicht von oben, auf die Zuführung aus.<br />
Entfernen Sie keine Papierfächer, während ein Druckauftrag von der Universalzuführung aus<br />
ausgeführt wird, oder wenn in der Anzeige der Bedienerkonsole Belegt erscheint. Andernfalls<br />
können Papierstaus die Folge sein.<br />
Hinweis: An der Universalzuführung kann zusätzlich ein optionaler Briefumschlageinzug<br />
angebracht werden.<br />
Die Symbole auf der Universalzufürung zeigen, wie Papier in die Universalzuführung eingelegt wird,<br />
wie ein Briefumschlag zum Bedrucken eingelegt wird und wie Briefbögen für das einseitige und das<br />
beidseitige Bedrucken eingelegt werden. Weitere Informationen dazu erhalten Sie unter Einlegen von<br />
Briefbögen.<br />
Einseitiges<br />
Bedrucken von<br />
Briefbögen<br />
Beidseitiges<br />
Bedrucken von<br />
Briefbögen<br />
Hinweis: Der Drucker verfügt im Menü Papier über die Menüeinstellung Papiereinzug, die<br />
das einseitige Bedrucken von Briefbögen (oder anderen vorgedruckten<br />
Druckmedien) ermöglicht, die speziell für den beidseitigen Druck (Duplexdruck)<br />
eingelegt wurden. Weitere Informationen finden Sie unter Papiereinzug.<br />
35<br />
Briefum<br />
schlag
So legen Sie Druckmedien in die Universalzuführung ein:<br />
1 Drücken Sie den unteren Entriegelungshebel. Die Klappe der Universalzuführung öffnet sich.<br />
2 Ziehen Sie die Metalleiste im ausgesparten Bereich der Universalzuführung weit genug<br />
heraus, damit das Papier, das Sie verwenden, eingelegt werden kann.<br />
3 Schieben Sie die Seitenführung ganz nach rechts.<br />
4 Bereiten Sie die Druckmedien für das Einlegen vor.<br />
36
– Biegen Sie das Papier in beide Richtungen, oder fächern Sie die Briefumschläge auf. Das<br />
Papier darf nicht geknickt oder zerknittert sein. Gleichen Sie die Kanten auf einer ebenen<br />
Fläche an.<br />
– Halten Sie Folien an den Kanten fest, und vermeiden Sie es, die Druckseite zu berühren.<br />
Fächern Sie den Folienstapel auf, um Staus zu verhindern. Achten Sie darauf, daß keine<br />
Kratzer oder Fingerabdrücke auf die Druckseite gelangen.<br />
5 Sie können die Begrenzungsmarkierung für die Stapelhöhe als Richtlinie für die Stapelhöhe<br />
beim Einlegen von Druckmedien verwenden.<br />
Begrenzung der Stapelhöhe<br />
6 Legen Sie eine Sorte Druckmedien in die Universalzuführung ein. Legen Sie nicht gleichzeitig<br />
verschiedene Sorten Druckmedien ein. Klicken Sie auf ein Thema, um Informationen zum<br />
Einlegen aufzurufen:<br />
37
– Einlegen von Papier und Folien<br />
– Einlegen von Briefumschlägen<br />
– Einlegen von Briefbögen<br />
Einlegen von Papier und Folien<br />
a Legen Sie Papier mit der linken Stapelkante an die Begrenzungsmarkierung für die<br />
Stapelhöhe an; die empfohlene Druckseite zeigt nach oben.<br />
b Fahren Sie mit Schritt 7 fort.<br />
Einlegen von Briefumschlägen<br />
a Legen Sie die Briefumschläge mit der Umschlagklappe nach unten so ein, daß der<br />
Briefmarkenbereich und die Umschlagklappe nach links weisen. Die Seite des<br />
Briefumschlags mit dem Briefmarkenbereich wird zuerst in die Universalzuführung<br />
eingezogen.<br />
WARNUNG: Verwenden Sie keine Briefumschläge mit Briefmarken, Briefklammern, Fenstern,<br />
beschichtetem Futter oder Klebeflächen. Solche Briefumschläge können den<br />
Drucker ernsthaft beschädigen.<br />
38
Fahren Sie mit Schritt 7 fort.<br />
Hinweis: Wenn es beim Bedrucken von Briefumschlägen zu einem Papierstau kommt,<br />
sollten Sie weniger Briefumschläge in die Universalzuführung einlegen.<br />
Einlegen von Briefbögen<br />
Legen Sie Briefbögen entsprechend den am Drucker installierten Optionen ein. Klicken Sie auf das<br />
Thema, das auf die Konfiguration Ihres Druckers zutrifft.<br />
Ohne Duplexeinheit<br />
Mit Duplexeinheit<br />
Ohne Duplexeinheit<br />
a Legen Sie Briefbögen für das einseitige Bedrucken mit dem Briefkopf nach oben ein. Die<br />
Seite des Blatts mit dem Briefkopf sollte zuerst in den Drucker eingezogen werden.<br />
b Fahren Sie mit Schritt 7 fort.<br />
39
Mit Duplexeinheit<br />
a Legen Sie Briefbögen für das beidseitige Bedrucken (Duplexdruck) mit dem Briefkopf<br />
nach unten ein. Die Seite des Blatts mit dem Briefkopf sollte zuletzt in den Drucker<br />
eingezogen werden.<br />
b Fahren Sie mit Schritt 7 fort.<br />
Hinweis: Der Drucker verfügt im Menü Papier über die Menüeinstellung Papiereinzug, die<br />
das einseitige Bedrucken von Briefbögen (oder anderen vorgedruckten<br />
Druckmedien) ermöglicht, die speziell für den beidseitigen Druck (Duplexdruck)<br />
eingelegt wurden. Weitere Informationen finden Sie unter Papiereinzug.<br />
7 Schieben Sie die Druckmedien so weit wie möglich in die Universalzuführung ein. Schieben<br />
Sie sie nicht mit Gewalt ein, da sie sich sonst verbiegen können.<br />
40
8 Schieben Sie die Papierseitenführung nach links, bis sie den Druckmedienstapel leicht<br />
berührt. Biegen Sie die Druckmedien nicht.<br />
9 Wählen Sie die Papierzufuhr, das Papierformat und die Papiersorte in Ihrer<br />
Softwareanwendung, und wählen Sie das Papierformat und die Papiersorte an der<br />
Bedienerkonsole des Druckers.<br />
a Stellen Sie sicher, daß das Papierformat und die Papiersorte für die Universalzuführung<br />
(Univ.Zuf. Größe und Univ.Zuf. Sorte) auf die entsprechenden Werte für die zu<br />
verwendenden Druckmedien eingestellt sind. (Ausführliche Informationen zu diesen<br />
Einstellungen erhalten Sie unter Papierformat und Papiersorte.)<br />
b Drücken Sie Fortfahren, um den Drucker in den Status Bereit zurückzusetzen.<br />
Hinweis: Die Bedienerkonsoleneinstellungen werden möglicherweise durch die<br />
Softwareeinstellungen deaktiviert.<br />
Schließen der Universalzuführung<br />
1 Entfernen Sie die Druckmedien aus der Universalzuführung.<br />
41
2 Schieben Sie die Metallleiste gerade zurück, um die Universalzuführung wieder zu verkürzen.<br />
3 Schließen Sie die Klappe der Universalzuführung.<br />
42
11<br />
Einlegen von Briefumschlägen in<br />
den Briefumschlageinzug<br />
1 Stellen Sie den Druckeruntersatz des Briefumschlageinzugs vorsichtig auf das verwendete<br />
Briefumschlagformat ein.<br />
– Ganz geschlossen (hineingedrückt zum Drucker hin) für kurze Briefumschläge<br />
– Verlängert bis zur Mittelposition für Briefumschläge mittlerer Länge<br />
– Ganz geöffnet (verlängert auf die volle Länge) für lange Briefumschläge<br />
WARNUNG: Legen Sie keine Gegenstände auf dem Briefumschlageinzug ab. Vermeiden Sie<br />
es, ihn nach unten zu drücken oder gewaltsam zu bewegen.<br />
2 Bewegen Sie das Briefumschlaggewicht zurück zum Drucker. Es bleibt in dieser Position.<br />
43
3 Schieben Sie die Führung für die Briefumschlagkante ganz nach rechts.<br />
4 Biegen Sie einen Stapel Briefumschläge vor und zurück, und gleichen Sie dann die Kanten<br />
auf einer ebenen Oberfläche an. Drücken Sie die Ecken nach unten, um sie zu glätten.<br />
Fächern Sie die Briefumschläge auf. Auf diese Weise wird verhindert, daß die Kanten der<br />
Briefumschläge zusammenkleben, damit sie ordnungsgemäß eingezogen werden können.<br />
Hinweis: Beim Einlegen von Briefumschlägen sollte die maximale Stapelhöhe von 64,7 mm<br />
nicht überschritten werden. In den Briefumschlageinzug passen maximal 85<br />
Briefumschläge (75 g/m 2 ).<br />
5 Legen Sie den Briefumschlagstapel mit der Umschlagklappe nach unten so ein, daß der<br />
Briefmarkenbereich und die Umschlagklappe nach links weisen. Die Seite der Briefumschläge<br />
mit dem Briefmarkenbereich wird zuerst in den Briefumschlageinzug eingezogen.<br />
Vergewissern Sie sich, daß die Briefumschläge unten im Stapel etwas mehr in den<br />
Briefumschlageinzug eingeschoben sind als die Briefumschläge oben im Stapel.<br />
44
WARNUNG: Verwenden Sie keine Briefumschläge mit Briefmarken, Briefklammern, Fenstern,<br />
beschichtetem Futter oder Klebeflächen. Solche Briefumschläge können den<br />
Drucker schwer beschädigen. Weitere Informationen finden Sie unter Auswählen<br />
von Briefumschlägen.<br />
Hinweis: Legen Sie nicht mehr Briefumschläge ein, indem Sie diese unter das Gewicht des<br />
Briefumschlageinzugs drücken. Dies verursacht Papierstaus.<br />
6 Schieben Sie die Führung für die Briefumschlagkante nach links, bis sie den Stapel leicht<br />
berührt. Achten Sie darauf, daß sich die Briefumschläge nicht biegen.<br />
45
7 Lassen Sie das Briefumschlaggewicht auf den Stapel herunter.<br />
8 Wählen Sie die Papierzufuhr, das Papierformat und die Papiersorte in Ihrer<br />
Softwareanwendung.<br />
9 Wählen Sie das Papierformat und die Papiersorte an der Bedienerkonsole des Druckers:<br />
a Stellen Sie sicher, daß das Papierformat für den Briefumschlageinzug (Brief.Zuf. Größe)<br />
auf die verwendete Briefumschlaggröße eingestellt ist. (Ausführliche Informationen zu<br />
dieser Einstellung erhalten Sie unter Papierformat.)<br />
b Drücken Sie Fortfahren, um den Drucker in den Status Bereit zurückzusetzen.<br />
Hinweis: Die Bedienerkonsoleneinstellungen werden möglicherweise durch die<br />
Softwareeinstellungen deaktiviert.<br />
Wenn es zu einem Stau der Briefumschläge kommt, finden Sie weitere Informationen unter<br />
Beseitigen von Papierstaus.<br />
46
12<br />
Einlegen von Papier in die 2000-<br />
Blatt-Zuführung<br />
Hinweise zum Einlegen von Druckmedien in die 2000-Blatt-Zuführung finden Sie im 2000-Blatt-<br />
Zuführung - Benutzerhandbuch auf der <strong>Lexmark</strong> <strong>T522</strong> Dokumentations-CD, die im Lieferumfang<br />
Ihres Druckers enthalten ist.<br />
47
13 Papierlagerung<br />
Durch eine richtige Aufbewahrung des Papiers wird ein störungsfreier Druck gewährleistet. Beachten<br />
Sie die folgenden Richtlinien:<br />
Die besten Ergebnisse erzielen Sie, wenn Sie Papier bei einer Temperatur von ca. 21 o C und<br />
einer relativen Luftfeuchtigkeit von 40 % aufbewahren.<br />
Lagern Sie Kartons mit Papier nicht direkt auf dem Boden, sondern auf einer Palette oder in<br />
einem Regal.<br />
Wenn Sie einzelne Papierpakete außerhalb des Kartons aufbewahren, müssen diese auf<br />
einer ebenen Fläche liegen, damit sich die Kanten nicht aufbiegen oder rollen.<br />
Legen Sie keine Gegenstände auf den Papierpaketen ab.<br />
48
14 Fachverbindung<br />
Die Fachverbindung aktiviert die automatische Funktion zur Verbindung von Fächern, wenn Sie<br />
Druckmedien desselben Formats und derselben Sorte in mehreren Papierzuführungen (Fächern)<br />
verwenden.<br />
Sie haben beispielsweise in zwei optionale Fächer dieselben Druckmedien eingelegt und für beide<br />
dieselbe Papiersorte eingestellt. Sobald das eine Fach leer ist, entnimmt der Drucker automatisch<br />
Druckmedien aus dem anderen Fach, da der Drucker feststellt, daß die Fächer verbunden sind.<br />
Wenn Sie verschiedene Druckmedien in die Fächer einlegen, muß für jeden Einzug mit eigenen<br />
Druckmedien die Papiersorte auf einen eindeutigen Wert gesetzt werden, um die automatische<br />
Fachverbindung zu deaktivieren. Wenn nicht alle Fächer bei der Fachverbindung die gleiche<br />
Papiersorte aufweisen, können Sie versehentlich einen Auftrag mit der falschen Papiersorte drucken.<br />
49
15<br />
Tips zum Vermeiden von<br />
Papierstaus<br />
Durch sorgfältige Auswahl und korrektes Einlegen der Druckmedien können die meisten Papierstaus<br />
bereits vermieden werden. Wenn ein Papierstau auftritt, gehen Sie wie im Abschnitt Beseitigen von<br />
Papierstaus beschrieben vor. Wenn häufig Papierstaus auftreten, sollten Sie die folgenden Tips zum<br />
Vermeiden von Papierstaus beachten:<br />
Weitere Informationen zum ordnungsgemäßen Einlegen von Papier erhalten Sie unter<br />
Einlegen von Druckmedien. Achten Sie darauf, daß die verstellbaren Führungen richtig<br />
eingestellt sind.<br />
Überladen Sie die Papierfächer nicht. Achten Sie darauf, daß Papier nur bis unterhalb der<br />
Kapazitätsmarkierung (Füllstandslinie) im Papierfach eingelegt wird.<br />
Entfernen Sie Papierfächer nicht, während Druckaufträge verarbeitet werden.<br />
Biegen Sie den Papierstapel vor dem Einlegen in beide Richtungen, fächern Sie ihn auf, und<br />
gleichen Sie die Kanten an.<br />
Fächern Sie Stapel von Etiketten oder Folien auf, bevor Sie sie in das Papierfach oder die<br />
Universalzuführung einlegen. Wenn bei Verwendung der Universalzuführung ein Papierstau<br />
auftritt, sollten Sie versuchen, die Blätter einzeln einzuführen.<br />
Legen Sie kein Papier ein, das Knitterspuren oder Falten aufweist beziehungsweise feucht<br />
oder gewellt ist.<br />
Legen Sie nicht gleichzeitig unterschiedliche Papiersorten oder Papierformate in ein<br />
Papierfach ein.<br />
Fügen Sie kein neues Papier zu bereits vorhandenem Papier im Papierfach hinzu. Legen Sie<br />
erst wieder Papier ein, wenn das Fach leer ist.<br />
Verwenden Sie nur empfohlene Druckmedien. Siehe Empfohlenes Papier.<br />
Achten Sie darauf, daß die empfohlene Druckseite beim einseitigen Bedrucken nach unten<br />
weist; dies gilt für das Einlegen von Druckmedien in alle Papierfächer.<br />
Lagern Sie Druckmedien in einer geeigneten Umgebung. Siehe Feuchtigkeitsgehalt.<br />
50
16 Auswechseln von Druckkassetten<br />
Bestellen Sie eine neue Druckkassette, wenn die Meldung Wenig Toner zum ersten Mal angezeigt<br />
wird, damit sie die Kassette direkt austauschen können, wenn die Druckqualität nicht mehr akzeptabel<br />
ist. Weitere Informationen zur Bestellung von Druckkassetten finden Sie unter Bestellen von<br />
Verbrauchsmaterial.<br />
Hinweis: Wir raten davon ab, Druckkassetten von Drittherstellern zu verwenden.<br />
Druckqualität und Zuverlässigkeit können nicht garantiert werden. Für optimale<br />
Ergebnisse sollten Sie <strong>Lexmark</strong> Zubehör für den Drucker verwenden.<br />
Um den restlichen Toner zu nutzen, ziehen Sie die Kassette an beiden Handgriffen heraus. Halten Sie<br />
die Kassette mit den Pfeilen nach unten, und schütteln Sie sie. Setzen Sie die Kassette wieder ein,<br />
und drücken Sie Fortfahren.<br />
Führen Sie zum Auswechseln der Druckkassette die nachstehenden Schritte aus. Detaillierte<br />
Installationsinformationen finden Sie in der Dokumentation zur Druckkassette.<br />
1 Schalten Sie den Drucker aus, und ziehen Sie das Netzkabel des Druckers.<br />
2 Öffnen Sie die vorderen Klappen, und nehmen Sie die leere Druckkassette heraus.<br />
WARNUNG: Berühren Sie nie die Fotoleitertrommel auf der Unterseite der Druckkassette.<br />
Fassen Sie die Druckkassette daher nur an der Griffmulde an.<br />
3 Reinigen Sie den Drucker.<br />
4 Setzen Sie die neue Druckkassette ein, und schließen Sie die vorderen Klappen.<br />
5 Tauschen Sie die Reinigungseinheit der Fixierstation aus, wenn Sie spezielle<br />
Etikettenanwendungen bedrucken.<br />
6 Stecken Sie das Netzkabel in eine vorschriftsmäßig geerdete Steckdose, und schalten Sie<br />
den Drucker ein.<br />
51
7 Folgen Sie den Anweisungen auf der Verpackung der neuen Druckkassette, um die<br />
verbrauchte Druckkassette zum Recycling zurück an <strong>Lexmark</strong> zu senden.<br />
Durch die Rückgabe verbrauchter Druckkassetten tragen Sie zu den weltweiten Recycling-<br />
Anstrengungen bei, ohne daß Ihnen dadurch Kosten entstehen.<br />
Hinweis: Die Garantie für Druckkassetten verfällt durch nicht autorisiertes Füllen.<br />
52
17 Austauschen der Laderolle<br />
Bestellen Sie ein neues Laderollenset, wenn Tonernebel oder Hintergrundschattierungen auftreten.<br />
Hinweise dazu erhalten Sie unter Bestellen von Verbrauchsmaterial.<br />
Führen Sie zum Austauschen der Laderolle die im folgenden beschriebenen Schritte aus. Ausführliche<br />
Installationshinweise finden Sie in der Dokumentation, die der Laderolle beigefügt ist.<br />
1 Schalten Sie den Drucker aus, und ziehen Sie das Netzkabel des Druckers.<br />
2 Öffnen Sie die vorderen Klappen, und nehmen Sie die Druckkassette heraus.<br />
3 Entfernen Sie die alte Laderolle.<br />
4 Setzen Sie die neue Laderolle ein.<br />
5 Setzen Sie die Druckkassette wieder ein, und schließen Sie die vorderen Klappen.<br />
6 Schließen Sie das Drucker-Netzkabel an eine ordnungsgemäß geerdete Steckdose an.<br />
7 Setzen Sie den Wartungszähler zurück.<br />
53
18 Austauschen der Übertragungsrolle<br />
Bestellen Sie eine neue Übertragungsrolle, wenn der Druck auf den Seiten hell erscheint oder<br />
Tonernebel oder Hintergrundschattierungen auftreten. Informationen zum Bestellen einer<br />
Übertragungsrolle finden Sie unter Bestellen von Verbrauchsmaterial.<br />
Führen Sie zum Austauschen der Übertragungsrolle die im folgenden beschriebenen Schritte aus.<br />
Ausführliche Installationshinweise finden Sie in der Dokumentation, die der Übertragungsrolle<br />
beigefügt ist.<br />
1 Schalten Sie den Drucker aus, und ziehen Sie das Netzkabel des Druckers.<br />
2 Öffnen Sie die vorderen Klappen, und nehmen Sie die Druckkassette heraus.<br />
3 Entfernen Sie die alte Übertragungsrolle.<br />
4 Setzen Sie die neue Übertragungsrolle ein.<br />
5 Setzen Sie die Druckkassette wieder ein, und schließen Sie die vorderen Klappen.<br />
6 Schließen Sie das Drucker-Netzkabel an eine ordnungsgemäß geerdete Steckdose an.<br />
7 Setzen Sie den Wartungszähler zurück.<br />
54
19 Austauschen der Fixierstation<br />
Bestellen Sie eine neue Fixierstation, wenn Tonernebel oder Hintergrundschattierungen auftreten.<br />
Hinweise dazu erhalten Sie unter Bestellen von Verbrauchsmaterial.<br />
ACHTUNG: Die Fixierstation sollte nur von einem <strong>Lexmark</strong> Wartungstechniker ausgetauscht<br />
werden.<br />
Hinweis: Verwenden Sie für optimale Druckergebnisse <strong>Lexmark</strong> Verbrauchsmaterialien mit<br />
dem Drucker. Wenn Sie sich in den USA oder Kanada befinden, erhalten Sie unter<br />
der Nummer 1-800-438-2468 Informationen zu autorisierten <strong>Lexmark</strong><br />
Ersatzteilhändlern in Ihrer Nähe. Wenden Sie sich in anderen Ländern an die<br />
Stelle, bei der Sie den Drucker erworben haben.<br />
55
20 Zurücksetzen des Wartungszählers<br />
Nachdem Sie alle Komponenten des Wartungskits ausgetauscht haben, setzen Sie den<br />
Wartungszähler zurück:<br />
1 Halten Sie die Tasten Auswählen und Zurück gedrückt, während Sie den Drucker einschalten.<br />
2 Lassen Sie die Tasten los, wenn die Meldung Selbsttest läuft angezeigt wird.<br />
Der Drucker durchläuft die Einschalt-Testsequenz, und in der ersten Zeile der Anzeige wird<br />
Menü Zusatz angezeigt.<br />
3 Drücken Sie Menü, bis Wa.zähl. zurücks angezeigt wird, und drücken Sie dann Auswählen.<br />
In der zweiten Zeile wird Zurücksetzen angezeigt.<br />
4 Drücken Sie Auswählen.<br />
Die Meldung Wartungszähler w. zurückgesetzt wird kurz angezeigt und dann durch<br />
Menü Zusatz in der ersten und Wa.zähl. zurücks in der zweiten Zeile ersetzt.<br />
5 Drücken Sie Menü, bis M. Zusatz been. angezeigt wird, und drücken Sie dann Auswählen.<br />
Die Meldung Menüänderungen werden aktiviert wird kurz angezeigt und dann durch<br />
Selbsttest läuft ersetzt. Der Drucker wird wieder in den Status Bereit versetzt.<br />
56
21 Bestellen von Verbrauchsmaterial<br />
Um optimale Ergebnisse zu erzielen, sollten Sie für Ihren Drucker <strong>Lexmark</strong> Zubehörteile verwenden.<br />
In den USA oder Kanada können Sie unter der Telefonnummer 1-800-438-2468 Informationen zu<br />
autorisierten Händlern für <strong>Lexmark</strong> Zubehör in Ihrer Nähe erfragen. Auch auf der <strong>Lexmark</strong> Website<br />
unter www.lexmark.com finden Sie entsprechende Informationen. In anderen Ländern wenden Sie<br />
sich an Ihren Fachhändler.<br />
Wartungskit<br />
Die Meldung 80 Planmäßige Wartung wird eingeblendet, nachdem 250.000 Seiten gedruckt wurden,<br />
um Sie darauf aufmerksam zu machen, daß es an der Zeit ist, die Druckerzubehörteile<br />
auszutauschen.<br />
Druckkassetten<br />
Bestellen Sie eine neue Druckkassette, wenn die Meldung Wenig Toner zum ersten Mal angezeigt<br />
wird, damit Sie die Kassette direkt austauschen können, wenn die Druckqualität nicht mehr akzeptabel<br />
ist.<br />
Es gibt fünf speziell für Ihren Drucker entwickelte Druckkassetten.<br />
Druckkassette<br />
Teilenummer 1<br />
Reinigungseinheit der Fixierstation<br />
Durchschn.<br />
Kapazität<br />
12A6830 7.500 Seiten<br />
12A6835 20.000 Seiten<br />
12A6839 (Etikettenkassette; wird<br />
zusammen mit Reinigungseinheit der<br />
Fixierstation geliefert 2 )<br />
20.000 Seiten<br />
Eine spezielle Reinigungseinheit für die Fixierstation sollte beim Bedrucken von Etiketten verwendet<br />
werden, um die Zuverlässigkeit der Zufuhr zu erhöhen. Diese ist in der Druckkassettenverpackung<br />
enthalten, wenn Sie die Teilenummer 12A6839 bestellen. Sie können dieses Zubehörteil auch<br />
gesondert unter der Teilenummer 99A0725 bestellen.<br />
57<br />
Druckdeckung<br />
(circa)<br />
1 Sonderpreis, unter der Bedingung, daß Sie leere Kassetten nur an <strong>Lexmark</strong> zurücksenden.<br />
Kassetten zum regulären Preis ohne diese Bedingungen bestellen Sie unter der<br />
Teilenummer 12A6730 (7.500 Seiten) oder 12A6735 (20.000 Seiten).<br />
2 Reinigungseinheiten der Fixierstation für Etikettendruck werden für das beidseitige<br />
Bedrucken nicht empfohlen.<br />
5 %
Reinigungseinheiten der Fixierstation für Etikettendruck werden für das beidseitige Bedrucken nicht<br />
empfohlen.<br />
Laderolle<br />
Bestellen Sie Teilenummer 99A1017.<br />
Übertragungsrolle<br />
Bestellen Sie Teilenummer 99A1015.<br />
Fixierstation<br />
Bestellen Sie eine Fixierstation, wenn die Meldung 80 Planmäßige Wartung zum ersten Mal<br />
angezeigt wird. In der folgenden Tabelle finden Sie die Teilenummer für die Fixierstation für Ihren<br />
Drucker.<br />
Netzteil des Druckers<br />
Teilenummer der<br />
Fixierstation<br />
115 V 11K0555<br />
220 V 11K0556<br />
58
22 Lagern von Verbrauchsmaterial<br />
Bewahren Sie Zubehörteile bis zur Installation in der Originalverpackung auf.<br />
Vermeiden Sie folgende Umgebungsbedingungen:<br />
Temperaturen über 43°C<br />
Umgebung mit starken Schwankungen der Luftfeuchtigkeit oder Temperatur<br />
Direkte Sonneneinstrahlung<br />
Staubige Umgebung<br />
Im Auto für einen längeren Zeitraum<br />
Umgebung mit Korrosion verursachenden Gasen<br />
Umgebung mit salzhaltiger Luft<br />
59
23<br />
Überprüfen eines nicht<br />
antwortenden Druckers<br />
Tritt ein Problem auf, sollten Sie zunächst folgendes prüfen:<br />
Ist das Netzkabel an den Drucker und an eine ordnungsgemäß geerdete Steckdose<br />
angeschlossen?<br />
Ist der Drucker eingeschaltet?<br />
Ist die Stromversorgung nicht durch einen Schutzschalter oder einen anderen Schalter<br />
unterbrochen?<br />
Funktionieren andere elektrische Geräte, die an diese Steckdose angeschlossen werden?<br />
Schalten Sie den Drucker aus, warten Sie etwa 10 Sekunden, und schalten Sie den Drucker<br />
wieder ein. Auf diese Weise können viele Probleme bereits behoben werden.<br />
Sind die Druckertreibereinstellungen korrekt?<br />
Hinweis: Sollte eine Fehlermeldung ausgegeben werden, finden Sie Informationen unter<br />
Bedeutung der Druckermeldungen.<br />
60
24 Beseitigen von Papierstaus<br />
Durch sorgfältige Auswahl und korrektes Einlegen der Druckmedien können die meisten Papierstaus<br />
bereits vermieden werden. (Vorschläge finden Sie unter Tips zum Vermeiden von Papierstaus.)<br />
Wenn ein Papierstau auftritt, gehen Sie wie in diesem Abschnitt beschrieben vor.<br />
Um Papierstaumeldungen zu löschen, müssen Sie das gesamte Papier aus dem Papierweg entfernen.<br />
Drücken Sie Fortfahren, um den Druckvorgang fortzusetzen. Der Drucker druckt ein neues Exemplar<br />
der Seite, bei der der Papierstau aufgetreten ist, wenn für Nach Stau weiter die Option Ein oder Auto<br />
eingestellt ist. Die Einstellung Auto gewährleistet jedoch nicht, daß die Seite gedruckt wird.<br />
Ermitteln der Bereiche mit einem Papierstau<br />
In der Abbildung auf Seite 61 ist der Weg dargestellt, den das Papier durch den Drucker und die<br />
Optionen nimmt. Hier wird auch aufgezeigt, in welchen Bereichen Staus auftreten können. Der Weg ist<br />
je nach Papiereinzug unterschiedlich.<br />
Hinweis: Wenn ein Papierstau<br />
in der Universalzuführung<br />
auftritt, wird die Meldung 250<br />
Papierstau angezeigt. Die<br />
hier abgebildete Meldung 260<br />
Papierstau weist auf einen<br />
Papierstau im optionalen<br />
Briefumschlageinzug hin.<br />
Beide Arten von Papierstaus<br />
treten in derselben Weise auf.<br />
Hinweis: Ein Papierstau vom Typ<br />
24x Papierstau kann in jedem der<br />
Papierfächer auftreten, auch in der<br />
2000-Blatt-Zuführung. x gibt das<br />
Papierfach an, in dem der Papierstau<br />
aufgetreten ist. Papierstaus können<br />
zwischen zwei oder drei<br />
Papierfächern, auf der geneigten<br />
Fläche eines Papierfachs oder<br />
zwischen einem Papierfach, der<br />
Duplexeinheit und dem im Drucker<br />
integrierten Papierfach auftreten.<br />
201 Papierstau<br />
200 Papierstau<br />
260 Papierstau<br />
250 Papierstau<br />
230 Papierstau<br />
24x Papierstau<br />
61<br />
202 Papierstau<br />
230 Papierstau
Zugreifen auf Bereiche mit einem Papierstau<br />
Um auf Bereiche mit einem Papierstau zuzugreifen, öffnen Sie Klappen und Abdeckungen und<br />
nehmen Papierfächer heraus. Wenn an Ihrem Drucker eine Universalzuführung angebracht ist, so ist<br />
diese sichtbar, wenn die untere Vorderklappe des Druckers geöffnet ist. Die Abbildung zeigt die<br />
Position der Papierzuführungen und mögliche Bereiche für Papierstaus.<br />
Hintere Klappe des Druckers<br />
Hintere Klappe der<br />
optionalen Duplexeinheit<br />
Untere Vorderklappe<br />
(unten, wenn<br />
Briefumschlageinzug<br />
Integriertes Fach<br />
Hinweis: Alle Abbildungen in diesem Abschnitt zeigen den Drucker in der<br />
Standardkonfiguration; Zufuhr- und Ablageoptionen werden nur wenn nötig<br />
dargestellt.<br />
200 und 201 Papierstau<br />
Kassette entf.<br />
Eine Meldung vom Typ 200 Papierstau weist darauf hin, daß das Papier im Bereich unterhalb der<br />
Druckkassette gestaut ist. In diesem Fall muß die Kassette aus dem Drucker entfernt werden. Eine<br />
Meldung vom Typ 201 Papierstau weist darauf hin, daß sich der Stau weiter innen im Drucker<br />
befindet.<br />
1 Drücken Sie die Entriegelung, und öffnen Sie die obere und untere Vorderklappe des<br />
Druckers.<br />
62<br />
Obere Vorderklappe<br />
Briefumschlageinzug<br />
Vordere Abdeckung<br />
der optionalen<br />
Duplexeinheit<br />
Papierfächer
ACHTUNG: Der hintere Teil des Druckerinnenraums ist heiß.<br />
2 Greifen Sie die Druckkassette am Handgriff, ziehen Sie die Druckkassette nach oben zur<br />
oberen Vorderklappe hin, und ziehen Sie sie dann gerade in Ihre Richtung heraus. Stellen Sie<br />
sie auf einem Blatt Papier ab.<br />
3 Ziehen Sie das Papier nach rechts oben in Ihre Richtung hinaus.<br />
Hinweis: Wenn sich das Papier nicht herausziehen läßt, ziehen Sie nicht weiter. Sie<br />
müssen in diesem Fall unter Umständen über die hintere Klappe auf das Papier<br />
zugreifen. Nähere Einzelheiten finden Sie unter Zwischen dem<br />
Briefumschlageinzug und dem Drucker.<br />
4 Setzen Sie die Druckkassette wieder ein.<br />
5 Schließen Sie die obere und die untere Vorderklappe.<br />
202 Papierstau<br />
Hin. Klappe öff.<br />
Bei Papierstaus, die die Meldung 202 Papierstau verursachen, müssen Sie die hintere Klappe des<br />
Druckers öffnen.<br />
Hinweis: Um die Meldung zu löschen, müssen Sie das gesamte Papier aus dem Papierweg<br />
entfernen.<br />
Um Anweisungen zum Beheben des Papierstaus zu erhalten, klicken Sie auf den Bereich, in dem der<br />
Stau aufgetreten ist:<br />
Vor Erreichen der Ablage<br />
Beim Verlassen des Druckers hin zur Ablage<br />
63
Vor Erreichen der Ablage<br />
1 Öffnen Sie die hintere Klappe.<br />
2 Entfernen Sie das Papier, indem Sie feststellen, welcher Teil des Papiers sichtbar ist.<br />
– Wenn die Mitte des Papiers sichtbar ist, fassen Sie das Papier an beiden Seiten, und<br />
ziehen Sie es vorsichtig aus dem Drucker.<br />
– Wenn sich das Papier noch im Fixiererbereich befindet, öffnen Sie die obere<br />
Vorderklappe, und entfernen Sie das Papier.<br />
– Wenn Sie den Rand des Papiers sehen können, ziehen Sie das Papier gerade heraus.<br />
Wenn sich das Papier nicht mühelos herausziehen läßt, ziehen Sie nicht weiter. Entfernen Sie<br />
die Druckkassette, und ziehen Sie dann das Papier heraus. Weitere Informationen finden Sie<br />
unter Auswechseln von Druckkassetten.<br />
64
3 Schließen Sie die hintere Klappe.<br />
Beim Verlassen des Druckers hin zur Ablage<br />
Ziehen Sie das Papier gerade heraus.<br />
Wenn sich das Papier nicht mühelos herausziehen läßt, ziehen Sie nicht weiter. Öffnen Sie die obere<br />
Vorderklappe, und ziehen Sie das Papier heraus.<br />
65
230 Papierstau<br />
Duplex überpr.<br />
Bei Papierstaus, die die Meldung 230 Papierstau verursachen, müssen Sie die vordere Abdeckung<br />
der Duplexeinheit öffnen.<br />
Hinweis: Um die Meldung zu löschen, müssen Sie das gesamte Papier aus dem Papierweg<br />
entfernen.<br />
1 Öffnen Sie die hintere Klappe der Duplexeinheit.<br />
2 Suchen Sie unter der hinteren Klappe der Duplexeinheit nach der Kante des Papiers, um<br />
festzustellen, wo das Papier gestaut ist:<br />
– Wenn ein kleines Stück Papier im Inneren der Duplexeinheit neben der inneren Platte<br />
sichtbar ist, fassen Sie es an, und ziehen Sie es heraus. Wenn Sie es nicht greifen<br />
können, lesen Sie die Anweisungen unter Schritt 6.<br />
– Wenn nur ein kleines Stück Papier im rückwärtigen Bereich des Druckers zu sehen ist,<br />
ziehen Sie nicht daran. Es ist möglicherweise einfacher, auf das Papier vom<br />
Druckerinneren aus zuzugreifen. Anweisungen finden Sie unter 200 und 201<br />
Papierstau Kassette entf.<br />
– Wenn der größte Teil des Papiers sichtbar ist, fahren Sie wie im folgenden beschrieben<br />
fort.<br />
3 Ziehen Sie das Papier nach oben in Ihre Richtung heraus.<br />
66
4 Ziehen Sie das Papier nach unten und in Ihre Richtung heraus, wenn sich das Papier in dieser<br />
Position befindet.<br />
5 Schließen Sie die hintere Klappe der Duplexeinheit. Stellen Sie sicher, daß sie hörbar<br />
einrastet.<br />
6 Suchen Sie die ausgesparten Stellen an beiden Seiten der vorderen Abdeckung der<br />
Duplexeinheit.<br />
7 Ziehen Sie die vordere Abdeckung der Duplexeinheit langsam gerade heraus.<br />
67
8 Wenn die Kante des Papiers sichtbar ist, ziehen Sie das Papier gerade nach oben heraus.<br />
Wenn das Papier nicht sichtbar ist, fahren Sie mit Schritt 9 fort. Schließen Sie andernfalls die<br />
vordere Abdeckung der Duplexeinheit.<br />
9 Schieben Sie das integrierte Fach heraus.<br />
10 Entfernen Sie alle Papierblätter, die sich möglicherweise in der vorderen Abdeckung der<br />
Duplexeinheit befinden.<br />
11 Schieben Sie die vordere Abdeckung der Duplexeinheit wieder in die Duplexeinheit hinein.<br />
Stellen Sie sicher, daß sie hörbar einrastet.<br />
12 Schieben Sie das integrierte Fach wieder in den Drucker.<br />
24x Papierstau<br />
Fach x überpr.<br />
Innenansicht der Duplexeinheit<br />
Papierstaus in vier Bereichen führen zu einer Meldung vom Typ 24x Papierstau. x steht für die<br />
Nummer des Fachs, in dem der Papierstau aufgetreten ist.<br />
Hinweis: Um die Meldung zu löschen, müssen Sie das gesamte Papier aus dem Papierweg<br />
entfernen.<br />
68
Um Anweisungen zum Beheben des Papierstaus zu erhalten, klicken Sie auf den Bereich, in dem der<br />
Stau aufgetreten ist:<br />
Auf der geneigten Fläche eines Papierfachs oder zwischen zwei Fächern<br />
Zwischen drei Fächern<br />
(Dies kann passieren, wenn Sie Papier im Legal-Format in die Fächer einlegen oder wenn Sie<br />
eine optionale 250-Blatt-Zuführung zusammen mit anderen optionalen Zuführungen installiert<br />
haben.)<br />
Zwischen einem Fach, der Duplexeinheit und dem integrierten Fach<br />
Zwischen dem Briefumschlageinzug und dem Drucker<br />
In der 2000-Blatt-Zuführung<br />
Auf der geneigten Fläche eines Papierfachs oder zwischen zwei Fächern<br />
1 Ziehen Sie das Papierfach bis zur Hälfte aus dem Druckeruntersatz heraus.<br />
2 Entfernen Sie das Papier abhängig davon, wie es gestaut ist:<br />
– Wenn das Papier auf der geneigten oder der Wandfläche vorne im Papierfach liegt, ziehen<br />
Sie das Papier gerade heraus.<br />
– Wenn sich das Papier im Übergangsbereich zwischen zwei Fächern befindet, ziehen Sie<br />
das Papier gerade nach oben heraus.<br />
– Wenn Sie keine Kante des Druckmediums sehen, finden Sie Anleitungen zum Beseitigen<br />
des Staus unter Zwischen drei Fächern.<br />
3 Schieben Sie das Papierfach wieder in den Druckeruntersatz.<br />
69
Zwischen drei Fächern<br />
Zu dieser Art von Papierstau kann es kommen, wenn Sie Papier im Format „Legal“ in die Fächer<br />
einlegen oder wenn Sie eine zusätzliche 250-Blatt-Zuführung zusammen mit anderen zusätzlichen<br />
Zuführungen installiert haben.<br />
1 Ziehen Sie das Papierfach aus dem Druckeruntersatz heraus. Wenn nur ein kleines Stück des<br />
Papiers sichtbar ist, ziehen Sie nicht daran, um das Papier zu entfernen.<br />
2 Schieben Sie das Papierfach vorsichtig wieder in den Druckeruntersatz.<br />
3 Ziehen Sie das Papierfach aus dem Druckeruntersatz, der sich oberhalb des Papierfachs<br />
befindet, das Sie gerade geschlossen haben.<br />
4 Ziehen Sie das Papier entweder nach oben oder nach unten heraus. Wenn es sich in die eine<br />
Richtung nur schwer ziehen läßt, ziehen Sie es in die andere Richtung.<br />
5 Schieben Sie das Papierfach wieder in den Druckeruntersatz.<br />
Hinweis: Bei dieser Art von Papierstau kann ein weiterer Papierstau unter der<br />
Druckkassette vorliegen. Entfernen Sie die Druckkassette und das gesamte<br />
gestaute Papier, und setzen Sie die Druckkassette anschließend wieder ein.<br />
Weitere Informationen finden Sie unter Auswechseln von Druckkassetten.<br />
70
Zwischen einem Fach, der Duplexeinheit und dem integrierten Fach<br />
1 Ziehen Sie das Papierfach aus dem Druckeruntersatz heraus. Wenn nur ein kleines Stück des<br />
Papiers sichtbar ist, ziehen Sie nicht daran, um das Papier zu entfernen.<br />
2 Ziehen Sie die vordere Abdeckung der Duplexeinheit langsam gerade aus der Duplexeinheit<br />
heraus.<br />
71
3 Ziehen Sie das integrierte Fach aus dem Drucker heraus.<br />
Wenn Sie die Kante des Papiers im integrierten Fach sehen:<br />
a Ziehen Sie das Papier nach unten heraus.<br />
b Schieben Sie das Fach wieder ganz in den Drucker.<br />
c Schieben Sie die vordere Abdeckung der Duplexeinheit wieder in die Duplexeinheit hinein.<br />
Stellen Sie sicher, daß sie hörbar einrastet.<br />
Wenn Sie die Kante des Papiers nicht im integrierten Fach sehen:<br />
a Schieben Sie das Fach zurück in den Drucker.<br />
b Öffnen Sie die obere und untere Vorderklappe des Druckers.<br />
c Nehmen Sie die Druckkassette heraus. Weitere Informationen finden Sie unter<br />
Auswechseln von Druckkassetten. Suchen Sie nun nach der führenden Kante des<br />
Papiers.<br />
d Ziehen Sie das Papier heraus.<br />
72
e Setzen Sie die Druckkassette wieder ein.<br />
Richten Sie die seitlichen Führungen der Druckkassette auf die Aufnahmen im<br />
Druckkassettenfach aus. Richten Sie sich dabei nach den farbigen Pfeilen im Drukker.<br />
Führen Sie die Druckkassette nach unten, bis sie einrastet.<br />
f Schließen Sie die obere und untere Vorderklappe des Druckers.<br />
g Schieben Sie das Papierfach wieder ganz in den Drucker.<br />
In der 2000-Blatt-Zuführung<br />
1 Öffnen Sie die Ladeklappe.<br />
2 Drücken Sie den Absenkknopf.<br />
3 Beseitigen Sie den Papierstau. Entfernen Sie das gesamte Papier aus dem Papierweg von<br />
Zuführung und Drucker.<br />
Absenkknopf<br />
4 Stellen Sie sicher, daß der Papierstapel richtig ausgerichtet und bündig eingelegt ist, da es<br />
sonst zu einem weiteren Papierstau kommen kann.<br />
5 Schließen Sie die Klappe.<br />
6 Warten Sie einige Sekunden, bis das Papierhebefach hochgefahren ist.<br />
7 Drücken Sie Fortfahren, um den Druckvorgang fortzusetzen.<br />
73
250 Papierstau<br />
Uni.Zuf. überpr.<br />
Ziehen Sie die gestauten Druckmedien langsam gerade aus der Universalzuführung.<br />
Hinweis: Um die Meldung zu löschen, müssen Sie das gesamte Papier aus dem Papierweg<br />
entfernen.<br />
260 Papierstau<br />
Briefu. überpr.<br />
Briefumschlagstaus können in zwei Bereichen auftreten.<br />
Hinweis: Um die Meldung zu löschen, müssen Sie das gesamte Papier aus dem Papierweg<br />
entfernen.<br />
Um Anweisungen zum Beheben des Papierstaus zu erhalten, klicken Sie auf den Bereich, in dem der<br />
Stau aufgetreten ist:<br />
Am Einzug in den Briefumschlageinzug<br />
Zwischen dem Briefumschlageinzug und dem Drucker<br />
Am Einzug in den Briefumschlageinzug<br />
Da der Briefumschlageinzug Briefumschläge von unten aus dem Stapel einzieht, ist der unterste<br />
Briefumschlag gestaut.<br />
1 Heben Sie das Briefumschlaggewicht an.<br />
2 Klappen Sie das Briefumschlaggewicht nach hinten zum Drucker um.<br />
3 Nehmen Sie den Stapel Briefumschläge aus dem Briefumschlageinzug heraus.<br />
74
4 Ziehen Sie den gestauten Briefumschlag langsam gerade in Ihre Richtung heraus.<br />
5 Legen Sie den Stapel Briefumschläge wieder in den Briefumschlageinzug ein.<br />
6 Stellen Sie die Führung für die Briefumschlagkante ein.<br />
7 Lassen Sie das Briefumschlaggewicht auf den Stapel herunter.<br />
Hinweis: Wenn weiterhin Briefumschlagstaus auftreten, wiederholen Sie diese Schritte,<br />
und ziehen Sie zwischen Schritt 4 und Schritt 5 einen einzelnen Briefumschlag<br />
ein. Dadurch läßt sich das Problem eventuell beheben.<br />
Zwischen dem Briefumschlageinzug und dem Drucker<br />
1 Heben Sie das Briefumschlaggewicht an.<br />
2 Klappen Sie das Briefumschlaggewicht nach hinten zum Drucker um.<br />
3 Nehmen Sie den Stapel Briefumschläge aus dem Briefumschlageinzug heraus.<br />
4 Schieben Sie den Druckeruntersatz für Briefumschläge in die geschlossene Stellung.<br />
5 Öffnen Sie die vordere Klappe des Druckers.<br />
75
6 Ziehen Sie den Briefumschlageinzug etwas nach oben und gerade aus dem Drucker heraus.<br />
Legen Sie ihn beiseite.<br />
7 Ziehen Sie den Briefumschlag gerade aus dem Drucker heraus.<br />
Hinweis: Sie müssen eventuell die Druckkassette herausnehmen, um den Briefumschlag<br />
herausziehen zu können. Anweisungen finden Sie unter Auswechseln von<br />
Druckkassetten<br />
8 Bringen Sie den Briefumschlageinzug wieder an. Stellen Sie sicher, daß er hörbar einrastet.<br />
9 Schließen Sie die obere Vorderklappe des Druckers.<br />
10 Legen Sie den Stapel Briefumschläge wieder in den Briefumschlageinzug ein.<br />
11 Stellen Sie die Führung für die Briefumschlagkante ein.<br />
12 Lassen Sie das Briefumschlaggewicht auf den Stapel herunter.<br />
76
25 Lösen von Anzeigeproblemen<br />
Falls das Problem nicht durch die empfohlene Maßnahme beseitigt werden kann, wenden Sie sich an<br />
Ihren Kundendienstbeauftragten.<br />
Problem Maßnahme<br />
Die<br />
Bedienerkonsolenanzeige ist<br />
leer oder zeigt nur<br />
Rhombuszeichen an.<br />
Über die Bedienerkonsole<br />
geänderte<br />
Menüeinstellungen werden<br />
nicht wirksam.<br />
Schalten Sie den Drucker aus, warten Sie etwa 10 Sekunden, und schalten<br />
Sie den Drucker wieder ein.<br />
Selbsttest läuft wird angezeigt. Wenn der Test abgeschlossen ist, wird<br />
die Statusmeldung Bereit angezeigt.<br />
Wenn diese Meldung nicht angezeigt wird, schalten Sie den Drucker aus, und<br />
wenden Sie sich an das <strong>Lexmark</strong> Kundendienst-Center.<br />
Die Einstellungen in der Softwareanwendung, dem Druckertreiber oder den<br />
Druckerdienstprogrammen haben Vorrang vor den Einstellungen an der<br />
Bedienerkonsole.<br />
Ä ndern Sie die Menüeinstellungen anstatt über die Bedienerkonsole über<br />
den Druckertreiber, die Druckerdienstprogramme oder die<br />
Softwareanwendung.<br />
Deaktivieren Sie die Einstellungen des Druckertreibers, der<br />
Druckerdienstprogramme oder der Softwareanwendung, damit Sie die<br />
Einstellungen über die Bedienerkonsole ändern können.<br />
77
26 Lösen von Druckproblemen<br />
Falls das Problem nicht durch die empfohlene Maßnahme beseitigt werden kann, wenden Sie sich an<br />
Ihren Kundendienstbeauftragten.<br />
Problem Aktion<br />
Der Auftrag wurde<br />
nicht gedruckt, oder<br />
es wurden falsche<br />
Zeichen gedruckt.<br />
Der Auftrag wurde<br />
nicht gedruckt, oder<br />
es wurden falsche<br />
Zeichen gedruckt<br />
(Forts.).<br />
Es besteht eine<br />
Verbindung zum<br />
USB-Anschluß, der<br />
Drucker druckt<br />
jedoch nicht.<br />
Vergewissern Sie sich, daß die Statusmeldung Bereit angezeigt wird, bevor Sie einen<br />
Druckauftrag senden. Drücken Sie Fortfahren, um den Drucker in den Status Bereit<br />
zurückzusetzen.<br />
Überprüfen Sie, ob Druckmedien in den Drucker eingelegt sind. Drücken Sie Fortfahren,<br />
um den Drucker in den Status Bereit zurückzusetzen.<br />
Überprüfen Sie, ob der Drucker die richtige Druckersprache verwendet.<br />
Stellen Sie sicher, daß Sie den richtigen Druckertreiber verwenden.<br />
Vergewissern Sie sich, daß das parallele, das serielle, das Ethernet- oder das USB-<br />
Kabel fest an der Rückseite des Druckers eingesteckt ist. Verwenden Sie nur geeignete<br />
Kabel. Verwenden Sie ein IEEE 1284-kompatibles Parallelverbindungskabel. Wir<br />
empfehlen die <strong>Lexmark</strong> Kabel mit den Teilenummern 1329605 (3 m) oder 1427498 (6<br />
m). Wenn Sie die serielle Schnittstelle RS-232 verwenden, vergewissern Sie sich, daß<br />
ein Nullmodemkabel eingesetzt wird.<br />
Wenn Sie für den Drucker einen Umschalter verwenden, probieren Sie statt dessen eine<br />
direkte Kabelverbindung aus.<br />
Vergewissern Sie sich, daß an der Bedienerkonsole, im Druckertreiber oder in der<br />
Softwareanwendung das richtige Papierformat ausgewählt wurde.<br />
Stellen Sie sicher, daß PCL-SmartSwitch und PS-SmartSwitch auf Ein gesetzt sind.<br />
Wenn ein Druckspooler verwendet wird, vergewissern Sie sich, daß der Spooler nicht<br />
ausgefallen ist.<br />
Wenn Sie über ein Netzwerk oder von einem Macintosh aus drucken, finden Sie<br />
Hinweise unter Probleme beim Netzwerkdruck.<br />
Überprüfen Sie die Druckerschnittstelle vom Menü Konfig. aus.<br />
Stellen Sie fest, welche Host-Schnittstelle verwendet wird. Drucken Sie die Seite mit den<br />
Menüeinstellungen aus, um zu überprüfen, ob die aktuellen Schnittstelleneinstellungen<br />
richtig sind. Weitere Informationen erhalten Sie unter Drucken der Menüeinstellungen.<br />
Wenn Sie eine serielle Schnittstelle verwenden:<br />
Vergewissern Sie sich, daß DSR berücks. auf Aus eingestellt ist.<br />
Ü berprüfen Sie die Protokoll-, Baud-, Paritäts- und Datenbiteinstellungen. Die<br />
Einstellungen auf dem Drucker und auf dem Host-Computer sollten<br />
übereinstimmen.<br />
Vergewissern Sie sich, daß Sie Windows 98, Windows 2000, Windows Me oder ein<br />
anderes USB-fähiges Betriebssystem verwenden, das von <strong>Lexmark</strong> unterstützt wird.<br />
78
Problem Aktion<br />
Die Druckmedien<br />
werden nicht korrekt<br />
eingezogen, oder es<br />
werden mehrere<br />
Blätter gleichzeitig<br />
eingezogen.<br />
Die Druckmedien<br />
werden nicht korrekt<br />
eingezogen, oder es<br />
werden mehrere<br />
Blätter auf einmal<br />
eingezogen (Forts.).<br />
Briefumschläge<br />
werden falsch<br />
eingezogen oder<br />
mehrere<br />
Briefumschläge<br />
werden gleichzeitig<br />
eingezogen.<br />
Unerwartete<br />
Seitenumbrüche<br />
Druckaufträge<br />
werden aus der<br />
falschen<br />
Papierzuführung oder<br />
auf den falschen<br />
Druckmedien<br />
gedruckt.<br />
Das Papier wird nicht<br />
ordentlich in der<br />
Ablage gestapelt.<br />
Der Drucker bedruckt<br />
Seiten nicht<br />
beidseitig.<br />
Überprüfen Sie, ob das verwendete Papier den Spezifikationen für Ihren Drucker<br />
entspricht. Nähere Hinweise finden Sie unter Druckmedienspezifikationen.<br />
Fächern Sie das Papier oder sonstige Druckmedien auf, bevor Sie sie in eine der<br />
Papierzuführungen einlegen.<br />
Achten Sie darauf, daß die Druckmedien richtig eingelegt sind.<br />
Vergewissern Sie sich, daß die Breiten- und die Längenführung für das Papier an den<br />
Papierzuführungen richtig eingestellt sind.<br />
Überladen Sie die Papiereinzüge nicht.<br />
Schieben Sie das Papier beim Einlegen nicht gewaltsam in die Universalzuführung, da<br />
das Papier ansonsten knicken oder wellig werden kann.<br />
Entfernen Sie gewelltes Papier aus den Papiereinzügen.<br />
Legen Sie die empfohlene Druckseite für die verwendeten Druckmedien richtig ein.<br />
Weitere Informationen finden Sie unter Einlegen von Druckmedien.<br />
Legen Sie weniger Druckmedien in die Papierzuführungen ein.<br />
Drehen oder wenden Sie den Papierstapel, um auszuprobieren, ob der Einzug dadurch<br />
verbessert wird.<br />
Verwenden Sie nur eine Sorte Papier.<br />
Verwenden Sie nur Papier aus einem Ries.<br />
Entfernen Sie vor dem Einlegen das obere und untere Blatt eines Ries.<br />
Legen Sie nur dann Druckmedien in eine Papierzuführung ein, wenn diese leer ist.<br />
Nehmen Sie den Stapel Briefumschläge aus dem Briefumschlageinzug heraus. Legen<br />
Sie einen Briefumschlag ein, lassen Sie ihn vom Drucker einziehen, und legen Sie dann<br />
den Stapel Briefumschläge wieder in den Briefumschlageinzug ein.<br />
Überprüfen Sie die Einstellung Druckzeitsperre im Menü Konfig. , und erhöhen Sie<br />
den Wert.<br />
Überprüfen Sie die Einstellung Papiersorte im Menü Papier an der Bedienerkonsole<br />
des Druckers und im Druckertreiber.<br />
Prüfen Sie nach, ob der Papierbügel installiert ist.<br />
Drehen Sie den Papierstapel im Fach oder in der Universalzuführung herum.<br />
Vergewissern Sie sich, daß Beidseitig sowohl im Menü Papierausg. als auch im<br />
Druckertreiber ausgewählt ist.<br />
Vergewissern Sie sich, daß Sie über ausreichend installierten Druckerspeicher<br />
verfügen.<br />
79
27<br />
Lösen von Problemen mit der<br />
Druckqualität<br />
Falls das Problem nicht durch die empfohlene Maßnahme beseitigt werden kann, wenden Sie sich an<br />
Ihren Kundendienstbeauftragten.<br />
Problem Maßnahme<br />
Der Ausdruck ist zu schwach. Der Tonerfüllstand ist möglicherweise zu niedrig. Um den restlichen<br />
Toner zu nutzen, ziehen Sie die Kassette an beiden Handgriffen heraus.<br />
Halten Sie die Kassette mit den Pfeilen nach unten, und schütteln Sie sie.<br />
Setzen Sie die Kassette wieder ein, und drücken Sie Fortfahren.<br />
Ä ndern Sie die Einstellung Deckung im Menü Qualität.<br />
Wenn Sie auf einer unebenen Oberfläche drucken, ändern Sie die<br />
Einstellungen Papiergewicht und Papierstruktur im Menü Papier.<br />
Siehe Papiersorte.<br />
Ü berprüfen Sie, ob Sie die richtigen Druckmedien verwenden.<br />
Toner schmiert, oder Toner haftet<br />
schlecht auf der Seite.<br />
Toner befindet sich auf der<br />
Rückseite der bedruckten Seite.<br />
Wenn Sie auf einer unebenen Oberfläche drucken, ändern Sie die<br />
Einstellungen Papiergewicht und Papierstruktur im Menü Papier.<br />
Siehe Papiersorte.<br />
Ü berprüfen Sie, ob die Druckmedien den Druckerspezifikationen<br />
entsprechen. Nähere Hinweise finden Sie unter<br />
Druckmedienspezifikationen.<br />
Tritt das Problem erneut auf, wenden Sie sich an den <strong>Lexmark</strong><br />
Kundendienst.<br />
Toner haftet auf der Übertragungsrolle. Legen Sie zur Vermeidung dieses<br />
Problems keine Druckmedien ein, die kleiner sind als das im Druckauftrag<br />
vorgesehene Seitenformat.<br />
Öffnen und schließen Sie die obere Vorderklappe des Druckers, um den<br />
Einrichtungszyklus des Druckers auszuführen, und reinigen Sie die<br />
Übertragungsrolle.<br />
80
Problem Maßnahme<br />
Tonerschleier oder<br />
Hintergrundschattierung<br />
erscheinen auf der Seite.<br />
Vergewissern Sie sich, daß die Druckkassette richtig installiert ist.<br />
Wechseln Sie die Druckkassette aus. Nähere Hinweise finden Sie unter<br />
Auswechseln von Druckkassetten.<br />
Wenn das Problem fortbesteht, wechseln Sie die Laderolle aus. Nähere<br />
Hinweise finden Sie unter Austauschen der Laderolle.<br />
Die gesamte Seite ist weiß. Stellen Sie sicher, daß das Verpackungsmaterial von der Druckkassette<br />
entfernt wurde.<br />
Ü berprüfen Sie, ob die Druckkassette richtig installiert ist.<br />
Der Tonerfüllstand ist möglicherweise zu niedrig. Um den restlichen<br />
Toner zu nutzen, ziehen Sie die Kassette an beiden Handgriffen heraus.<br />
Halten Sie die Kassette mit den Pfeilen nach unten, und schütteln Sie sie.<br />
Setzen Sie die Kassette wieder ein, und drücken Sie Fortfahren.<br />
Auf der Seite treten Streifen auf. Der Tonerfüllstand ist möglicherweise zu niedrig. Um den restlichen<br />
Toner zu nutzen, ziehen Sie die Kassette an beiden Handgriffen heraus,<br />
und schütteln Sie sie vorsichtig hin und her. Setzen Sie dieselbe<br />
Druckkassette wieder ein.<br />
Wenn Sie vorgedruckte Formulare verwenden, achten Sie darauf, daß die<br />
Tinte eine Temperatur von 212 °C aushalten kann.<br />
Der Druck ist zu dunkel. Ändern Sie die Einstellung Deckung im Menü Qualität.<br />
Hinweis: Macintosh-Benutzer sollten sicherstellen, daß für die Einstellung<br />
Zeilen pro Zoll (lpi) in der Softwareanwendung nicht ein zu hoher Wert<br />
festgelegt wurde.<br />
81
Problem Maßnahme<br />
Die Zeichen weisen gezackte<br />
oder ungleichmäßige Ränder auf.<br />
Ä ndern Sie die Einstellung für die Auflösung im Menü Qualität in 600<br />
dpi oder 1200 dpi.<br />
Stellen Sie die Option PQET im Menü Qualität auf Ein.<br />
Wenn Sie geladene Schriftarten verwenden, vergewissern Sie sich, daß<br />
diese vom Drucker, vom Host-Computer und von der<br />
Softwareanwendung unterstützt werden.<br />
Die Bildqualität ist schlecht. Die Auflösung wurde automatisch herabgesetzt. Verringern Sie die<br />
Komplexität des Druckauftrags, oder erweitern Sie den Druckerspeicher.<br />
Siehe Aufl. herabges.<br />
Ein Teil der Seite oder die<br />
gesamte Seite wird schwarz<br />
gedruckt.<br />
Der Auftrag wird gedruckt, der<br />
obere und seitliche Rand<br />
stimmen jedoch nicht.<br />
Ü berprüfen Sie, ob die Druckkassette richtig installiert ist.<br />
Wenn die Laderolle ersetzt wurde, überprüfen Sie, ob diese richtig<br />
eingesetzt wurde.<br />
Ü berprüfen Sie die Einstellung Papierformat im Menü Papier.<br />
Vergewissern Sie sich, daß die Ränder in der Softwareanwendung richtig<br />
eingestellt wurden.<br />
82
28 Lösen von Optionsproblemen<br />
Eine Option arbeitet nicht ordnungsgemäß, nachdem sie installiert wurde, oder sie arbeitet überhaupt<br />
nicht:<br />
Vergewissern Sie sich, daß die Papier-Optionen mit einem farbigen Dreieck gekennzeichnet<br />
sind, das angibt, daß sie mit Ihrem Drucker kompatibel sind.<br />
Schalten Sie den Drucker aus, warten Sie etwa 10 Sekunden, und schalten Sie den Drucker<br />
wieder ein. Falls das Problem damit nicht behoben ist, ziehen Sie den Stecker, und überprüfen<br />
Sie die Verbindung zwischen der Option und dem Drucker.<br />
Drucken Sie die Seite mit den Menüeinstellungen aus, und überprüfen Sie, ob die Option in<br />
der Liste „Eingebaute Optionen“ aufgeführt wird. Ist dies nicht der Fall, installieren Sie die<br />
Option neu.<br />
Achten Sie darauf, daß die Option in der von Ihnen verwendeten Softwareanwendung<br />
ausgewählt ist.<br />
Für Macintosh-Benutzer: Vergewissern Sie sich, daß der Drucker in der Auswahl eingerichtet<br />
ist.<br />
Es folgt eine Liste der Druckeroptionen mit Lösungsvorschlägen zu den jeweiligen Problemen. Wenn<br />
durch die vorgeschlagene Maßnahme das Problem nicht gelöst werden kann, wenden Sie sich an den<br />
Kundendienst.<br />
Optionen Maßnahme<br />
Papierzuführungen Vergewissern Sie sich, daß die Verbindung zwischen den Papierzuführungen<br />
(250-Blatt-Zuführung, optionale 500-Blatt-Zuführung oder optionale 2000-Blatt-<br />
Zuführung) oder die Verbindung zwischen einer Papierzuführung und einer<br />
Duplexeinheit oder dem Drucker fest ist.<br />
Achten Sie darauf, daß die Druckmedien richtig eingelegt sind. Nähere Hinweise<br />
finden Sie unter Einlegen von Druckmedien.<br />
Duplexeinheit Vergewissern Sie sich, daß die Verbindung zwischen der Duplexeinheit und dem<br />
Drucker fest ist. Wenn die Duplexeinheit auf der Seite der Menüeinstellungen<br />
aufgeführt wird, die Druckmedien jedoch gestaut werden, wenn sie in die<br />
Duplexeinheit eingezogen oder aus dieser ausgegeben werden, sind Drucker und<br />
Duplexeinheit eventuell nicht korrekt ausgerichtet.<br />
Vergewissern Sie sich, daß die vordere Klappe der Duplexeinheit fest installiert<br />
ist.<br />
Briefumschlageinzug Vergewissern Sie sich, daß die Verbindung zwischen dem Briefumschlageinzug<br />
und dem Drucker fest ist.<br />
Stellen Sie sicher, daß die Einstellung Papierformat sowohl im Menü Papier als<br />
auch in der Softwareanwendung richtig ist.<br />
Achten Sie darauf, daß die Briefumschläge richtig eingelegt sind. Nähere<br />
Hinweise finden Sie unter Einlegen von Briefumschlägen in den<br />
Briefumschlageinzug.<br />
83
Optionen Maßnahme<br />
Flash-Speicher Vergewissern Sie sich, daß der Flash-Speicher fest mit der Systemplatine des<br />
Druckers verbunden ist.<br />
Festplatte mit Adapter Vergewissern Sie sich, daß die Festplatte fest mit der Festplattenadapterkarte<br />
verbunden ist. Vergewissern Sie sich auch, daß die Festplattenadapterkarte fest mit<br />
der Systemplatine des Druckers verbunden ist.<br />
Infrarotadapter Wenn die Infrarotkommunikation unterbrochen wird oder nicht stattfindet, sollten Sie<br />
folgendes überprüfen:<br />
Der Abstand zwischen den beiden Infrarotanschlüssen beträgt 1 m oder weniger.<br />
Findet keine Kommunikation zwischen den Anschlüssen statt, bringen Sie diese<br />
näher zusammen.<br />
Beide Anschlüsse sind stabil.<br />
Der Computer und der Drucker stehen auf einer ebenen Fläche.<br />
Der Winkel der Kommunikation zwischen den beiden Infrarotanschlüssen beträgt<br />
nicht mehr als 15 Grad beiderseits einer imaginären Linie zwischen den beiden<br />
Infrarotanschlüssen.<br />
Kein helles Licht, wie direkte Sonneneinstrahlung, beeinträchtigt die<br />
Kommunikation. Zwischen den beiden Infrarotanschlüssen stehen keine<br />
Gegenstände.<br />
Interner Druckserver Vergewissern Sie sich, daß der interne Druckserver (auch als interner<br />
Netzwerkadapter oder INA bezeichnet) fest mit der Systemplatine des Druckers<br />
verbunden ist.<br />
Vergewissern Sie sich, daß Sie das richtige Kabel verwenden, daß dieses fest<br />
verbunden ist und daß die Netzwerksoftware ordnungsgemäß eingerichtet wurde.<br />
Detaillierte Informationen finden Sie auf der Treiber-CD.<br />
Druckerspeicher Vergewissern Sie sich, daß der Druckerspeicher fest mit der Systemplatine des<br />
Druckers verbunden ist.<br />
Tri-Port-Adapter Vergewissern Sie sich, daß die Tri-Port-Schnittstellenkarte fest mit der<br />
Systemplatine des Druckers verbunden ist.<br />
Benutzer von Macintosh-Computern: Stellen Sie sicher, daß der Host-Computer<br />
auf LocalTalk eingestellt ist.<br />
Wenn Sie eine Telefonkabelverbindung verwenden, muß ein Abschlußstecker<br />
verwendet werden.<br />
USB/Parallelschnittstelle Vergewissern Sie sich, daß die USB/Parallelschnittstellenkarte fest mit der<br />
Systemplatine des Druckers verbunden ist.<br />
Achten Sie darauf, das richtige Kabel zu verwenden. Das Kabel muß fest<br />
verbunden sein.<br />
84
29<br />
Lösen von Problemen mit dem<br />
Netzwerkdruck<br />
Wenn ein Druckauftrag nicht ordnungsgemäß gedruckt wurde oder falsche Zeichen gedruckt wurden,<br />
überprüfen Sie, ob der interne Druckserver von <strong>Lexmark</strong> oder der externe Druckserver richtig<br />
eingerichtet und das Netzwerkkabel verbunden ist.<br />
Hinweis: Detaillierte Informationen finden Sie auf der Treiber-CD.<br />
Für Novell-Benutzer:<br />
Vergewissern Sie sich, daß die Datei netware.drv das Datum 24. Oktober 1994 oder später<br />
trägt.<br />
Achten Sie darauf, daß keine NT (No Tabs)-Flags in der Capture-Anweisung enthalten sind.<br />
Für Macintosh-Benutzer:<br />
Der Drucker benötigt möglicherweise einen optionalen internen Druckserver, um eine<br />
Macintosh-Verbindung möglich zu machen.<br />
Überprüfen Sie, ob der Drucker ordnungsgemäß in der Auswahl konfiguriert wurde.<br />
85
30 Weitere Probleme und Fragen<br />
Problem Maßnahme<br />
Wie bekomme ich<br />
aktualisierte Druckertreiber<br />
oder Dienstprogramme?<br />
Wie schließe ich ein serielles<br />
Kabel an den Drucker an?<br />
Wo sind die Esc-Codes des<br />
Druckers aufgeführt?<br />
Auf der Treiber-CD, die im Lieferumfang Ihres Druckers enthalten ist, finden<br />
Sie Druckertreiber und Dienstprogramme.<br />
Besuchen Sie die <strong>Lexmark</strong> Website unter www.lexmark.com, wo Sie die<br />
neuesten Druckertreiber oder Dienstprogramme finden.<br />
Wenn Sie eine optionale Schnittstellenkarte in Ihrem Drucker installiert haben,<br />
finden Sie Informationen im Installationshandbuch.<br />
Informationen hierzu erhalten Sie im Handbuch Technical Reference auf der<br />
Treiber-CD oder auf der <strong>Lexmark</strong> Website unter www.lexmark.com<br />
86
31 Bedeutung der Druckermeldungen<br />
An der Bedienerkonsole des Druckers werden Meldungen angezeigt, die den aktuellen Druckerstatus<br />
beschreiben und mögliche Druckerprobleme aufzeigen, die Sie beheben müssen. Unter diesem<br />
Thema finden Sie eine Liste aller Druckermeldungen. Die Bedeutung der Meldungen wird erklärt, und<br />
Sie erfahren, wie Sie die Meldungen löschen können.<br />
PIN eingeben:<br />
=___<br />
1 Menü 2<br />
Auswählen 3 Zurück 4<br />
Fortfahren 5 Stop 6<br />
Klicken Sie auf einen Buchstaben oder eine Zahl unten auf der Seite, um Informationen über eine<br />
Meldung aufzurufen, die mit dem entsprechenden Zeichen beginnt.<br />
87
A<br />
Alle Jobs lösch. Fortfahren/<br />
Stop?<br />
Angeh. Jobs kön.<br />
verlorengehen<br />
Anschluß prüfen<br />
Aufl. herabges.<br />
Auftr.ber.-Stat.<br />
wird gedruckt<br />
Auftr.ber.-Stat. wird gelöscht<br />
Auftrag wird abgebrochen<br />
Aufträge auf Fest. drucken<br />
B<br />
Belegt<br />
Bereit<br />
Bereit Hex<br />
C<br />
Codeprogr. läuft<br />
D<br />
Defragmentierung<br />
Drucker zurücksetzen<br />
Druckkassette beschädigt<br />
E<br />
F<br />
Fach auffüllen<br />
Fach einsetzen<br />
Fach fast leer<br />
Fach fehlt<br />
Fach leer<br />
Festpl. beschäd. Neu<br />
formatieren?<br />
Festpl.wdhstell.<br />
Festplatte wird formatiert<br />
Festplattenprog.<br />
Flashform. läuft<br />
Flashprog. läuft<br />
G<br />
install.<br />
o. Auftr. abbr.<br />
wiedereinsetzen<br />
H<br />
I<br />
Infrarot <br />
J<br />
Jobs w. verarb.<br />
Jobs w. verarb. und gelöscht<br />
Jobs werden gelöscht<br />
K<br />
Keine Jobs gefunden<br />
Klappe schl. o. Kass. einleg<br />
en<br />
L<br />
LocalTalk <br />
M<br />
Manu. auffüllen<br />
Menüänderungen werden<br />
aktiviert<br />
Menüeinstellung drucken<br />
Menüs aktiviert<br />
Menüs deaktiv.<br />
Menüs deaktiviert<br />
88<br />
N<br />
Netzwerk <br />
Netzwerk <br />
Netzwerkkarte belegt<br />
Nicht bereit<br />
O<br />
P<br />
Parallel <br />
PIN eingeben: =___<br />
Puffer löschen<br />
Q<br />
R<br />
S<br />
Schriftartliste drucken<br />
Selbsttest läuft<br />
Seriell <br />
Std.Abl. voll<br />
Std.-Netzwerk-<br />
Code ungültig<br />
Strom sparen<br />
Systempro. läuft<br />
T<br />
U<br />
Ungültiger Netzwerk -<br />
Code<br />
USB <br />
V<br />
Verzeichnisliste drucken
W<br />
Wartet<br />
Wartungszähler w.<br />
zurückgesetzt<br />
Wenig Toner<br />
Werksvorgaben<br />
wiederherstellen<br />
X<br />
Y<br />
Z<br />
Ä<br />
Ö<br />
Ü<br />
0<br />
1<br />
2<br />
2 Papierstau<br />
3<br />
32 Druckkass. n. unterstützt<br />
34 Papier ist zu kurz<br />
35 Res Save zu<br />
wenig Speicher<br />
37 Unzureichend.<br />
Sortierbereich<br />
37 Nicht genug<br />
Defrag.speicher<br />
37 Nicht genüg. Speicher<br />
38 Speicher voll<br />
39 Seite ist zu komplex<br />
4<br />
5<br />
51 Flash beschädigt<br />
52 Flash voll<br />
53 Flash unformatiert<br />
54 Fehl. Seriell Option <br />
54 Fehler bei Parallel-Opt<br />
<br />
54 Fehler Parallel<br />
54 Netzwerk <br />
Softwarefehler<br />
54 Par ENA-<br />
Verbdg. verloren<br />
54 Std-Netzwerk<br />
Softwarefehler<br />
54 Std Par ENA-<br />
Verbdg. verloren<br />
56 Parallel-<br />
Anschl. deaktiv<br />
56 Ser. Anschl.<br />
deaktiviert<br />
56 Std Parallel-<br />
Anschluß deaktiv<br />
58 Zu viele<br />
Fächer eingesetzt<br />
58 Zu viele Festpl. install.<br />
58 Zu viele Flash-Optionen<br />
59 nicht<br />
kompatibel><br />
6<br />
61 Festplatte beschädigt<br />
62 Festplatte voll<br />
63 Festplatte unformatiert<br />
89<br />
7<br />
70 - 79 <br />
8<br />
80 Planmäßige Wartung<br />
81 Maschinencode<br />
CRC-Versagen<br />
88 Wenig Toner<br />
9<br />
900 - 999 Wartung<br />
Menüänderungen<br />
werden aktiviert<br />
Bedeutung dieser Meldung:<br />
Der Drucker aktiviert die Änderungen, die an den Druckereinstellungen vorgenommen<br />
wurden.<br />
Mögliche Aktionen:<br />
Belegt<br />
Warten Sie, bis die Meldung gelöscht wird.<br />
Bedeutung dieser Meldung:<br />
Der Drucker empfängt, verarbeitet oder druckt Daten.<br />
Mögliche Aktionen:<br />
Siehe auch:<br />
Warten Sie, bis die Meldung gelöscht wird.<br />
Drücken Sie Menü, um das Menü Auftrag zu öffnen und den aktuellen Auftrag abzubrechen.<br />
Auftragsabbruch<br />
Auftrag wird abgebrochen<br />
Bedeutung dieser Meldung:<br />
Der Drucker verarbeitet eine Anfrage zum Abbrechen des aktuellen Druckauftrags.<br />
Mögliche Aktionen:<br />
Warten Sie, bis die Meldung gelöscht wird.<br />
90
Anschluß <br />
prüfen<br />
Bedeutung dieser Meldung:<br />
Das angegebene Gerät ist entweder nicht ordnungsgemäß an den Drucker angeschlossen,<br />
oder es liegt ein Hardwarefehler vor.<br />
Mögliche Aktionen:<br />
Stellen Sie die Verbindung wieder her, indem Sie das angegebene Gerät entfernen und wieder<br />
am Drucker anbringen.<br />
Drücken Sie Fortfahren, um die Meldung zu löschen und den Druck fortzusetzen.<br />
Im Falle eines Hardwarefehlers schalten Sie den Drucker aus und anschließend wieder ein.<br />
Wenn der Fehler wieder auftritt, schalten Sie den Drucker aus, entfernen Sie das angegebene<br />
Gerät, und wenden Sie sich an den Kundendienst.<br />
Auftr.ber.-Stat.<br />
wird gelöscht<br />
Bedeutung dieser Meldung:<br />
Der Drucker löscht alle statistischen Auftragsdaten, die auf der Festplatte gespeichert sind.<br />
Mögliche Aktionen:<br />
Warten Sie, bis die Meldung gelöscht wird.<br />
Klappe schl. o. Kass. einlegen<br />
Bedeutung dieser Meldung:<br />
Die obere vordere Klappe ist geöffnet, oder die Druckkassette ist nicht installiert.<br />
Mögliche Aktionen:<br />
Schließen Sie die vordere Klappe wieder.<br />
Installieren Sie die Druckkassette.<br />
91
Defragmentierung<br />
Bedeutung dieser Meldung:<br />
Der Drucker defragmentiert den Flash-Speicher, um Speicherplatz zurückzugewinnen, der<br />
durch gelöschte Ressourcen belegt ist.<br />
Mögliche Aktionen:<br />
Warten Sie, bis die Meldung gelöscht wird. Während diese Meldung angezeigt wird, sind keine<br />
Tastenaktionen möglich.<br />
WARNUNG: Schalten Sie den Drucker nicht aus, solange diese Meldung angezeigt wird.<br />
Alle Jobs lösch.<br />
Fortfahren/Stop?<br />
Bedeutung dieser Meldung:<br />
Der Drucker fordert eine Bestätigung zum Löschen aller angehaltenen Druckaufträge an.<br />
Mögliche Aktionen:<br />
Drücken Sie Fortfahren, um fortzufahren. Der Drucker löscht alle angehaltenen Druckaufträge.<br />
Drücken Sie Stop, um den Vorgang abzubrechen.<br />
Jobs werden gelöscht<br />
Bedeutung dieser Meldung:<br />
Der Drucker löscht einen oder mehrere der angehaltenen Druckaufträge.<br />
Mögliche Aktionen:<br />
Warten Sie, bis die Meldung gelöscht wird.<br />
92
Menüs deaktiv.<br />
Bedeutung dieser Meldung:<br />
Der Drucker reagiert auf eine Anforderung zum Deaktivieren der Menüs.<br />
Mögliche Aktionen:<br />
Siehe auch:<br />
Warten Sie, bis die Meldung gelöscht wird.<br />
Hinweis: Solange die Menüs deaktiviert sind, können die Druckereinstellungen nicht an der<br />
Bedienerkonsole geändert werden.<br />
Deaktivieren der Bedienerkonsolenmenüs<br />
Festpl. beschäd.<br />
Neu formatieren?<br />
Bedeutung dieser Meldung:<br />
Der Drucker hat versucht, eine Festplatte wiederherzustellen, konnte die Festplatte jedoch<br />
nicht reparieren. Die Festplatte kann erst nach einer Neuformatierung wiederverwendet<br />
werden.<br />
Mögliche Aktionen:<br />
Siehe auch:<br />
Drücken Sie Fortfahren. Bei der Neuformatierung der Festplatte gehen alle Daten verloren.<br />
Drücken Sie Stop, um die Meldung zu löschen, ohne die Festplatte neu zu formatieren.<br />
Festpl.wdhstell. wird eventuell erneut angezeigt, und der Drucker versucht, die Festplatte<br />
wiederherzustellen.<br />
Festpl.wdhstell.<br />
93
Festpl.wdhstell.<br />
Bedeutung dieser Meldung:<br />
Der Drucker versucht, die Festplatte wiederherzustellen, nachdem er Fehler entdeckt hat. Das<br />
Wiederherstellen der Festplatte verläuft in fünf Phasen. In der zweiten Zeile der Anzeige wird<br />
das Fortschreiten der jeweiligen Phase in Prozent angezeigt.<br />
Hinweis: Fehler können auftreten, wenn der Drucker während des Schreibens auf die<br />
Festplatte ausgeschaltet wird.<br />
Mögliche Aktionen:<br />
Warten Sie, bis die Meldung gelöscht wird. Während diese Meldung angezeigt wird, sind keine<br />
Tastenaktionen möglich.<br />
Um diesen Fehler zukünftig zu vermeiden, schalten Sie den Drucker nicht aus, bevor die<br />
Meldung Bereit angezeigt wird.<br />
Menüs aktiviert<br />
Bedeutung dieser Meldung:<br />
Der Drucker reagiert auf eine Anforderung, die Menüs für alle Benutzer freizugeben.<br />
Mögliche Aktionen:<br />
Siehe auch:<br />
Warten Sie, bis die Meldung gelöscht wird, und drücken Sie dann Menü, um die Menüs an der<br />
Bedienerkonsole aufzurufen.<br />
Deaktivieren der Bedienerkonsolenmenüs<br />
94
PIN eingeben:<br />
=___<br />
Bedeutung dieser Meldung:<br />
Der Drucker wartet darauf, daß Sie Ihre vierstellige PIN (Persönliche Identifikationsnummer)<br />
eingeben.<br />
Mögliche Aktionen:<br />
Siehe auch:<br />
Geben Sie über die Tasten der Bedienerkonsole die vierstellige PIN ein, die Sie im<br />
Druckertreiber festgelegt haben, als Sie den vertraulichen Druckauftrag an den Drukker<br />
gesendet haben.<br />
Vertrauliche Druckaufträge<br />
Puffer löschen<br />
Bedeutung dieser Meldung:<br />
Der Drucker löscht fehlerhafte Druckdaten und verwirft den aktuellen Druckauftrag.<br />
Mögliche Aktionen:<br />
Warten Sie, bis die Meldung gelöscht wird.<br />
Festplatte wird formatiert<br />
Bedeutung dieser Meldung:<br />
Die Festplatte wird vom Drucker formatiert. Da die Formatierung der Festplatte unter<br />
Umständen einige Zeit in Anspruch nehmen kann, wird in der zweiten Zeile der Fortschritt in<br />
Prozent angezeigt.<br />
Mögliche Aktionen:<br />
Warten Sie, bis die Meldung gelöscht wird.<br />
WARNUNG: Schalten Sie den Drucker nicht aus, solange diese Meldung angezeigt wird.<br />
95
Flashform. läuft<br />
Bedeutung dieser Meldung:<br />
Der Flash-Speicher wird vom Drucker formatiert.<br />
Mögliche Aktionen:<br />
Warten Sie, bis die Meldung gelöscht wird.<br />
WARNUNG: Schalten Sie den Drucker nicht aus, solange diese Meldung angezeigt wird.<br />
Angeh. Jobs kön.<br />
verlorengehen<br />
Bedeutung dieser Meldung:<br />
Der Speicher des Druckers ist voll und kann Ihren Druckauftrag nicht weiter verarbeiten.<br />
Mögliche Aktionen:<br />
Drücken Sie Fortfahren, um die Meldung zu löschen und den Druck fortzusetzen. Der Drucker<br />
gibt Speicher frei, indem er den ältesten angehaltenen Auftrag löscht, und fährt mit dem<br />
Löschen angehaltener Aufträge fort, bis ausreichend Druckerspeicher für die Verarbeitung des<br />
Druckauftrags vorhanden ist.<br />
So verhindern Sie, daß dieser Fehler zukünftig auftritt:<br />
– Löschen Sie Schriftarten, Makros und andere Daten aus dem Druckerspeicher.<br />
– Vergrößern Sie den Druckerspeicher.<br />
Hinweis: Die Meldungen 37 Nicht genüg. Speicher und Angeh. Jobs kön.<br />
verlorengehen werden abwechselnd angezeigt.<br />
Infrarot <br />
Bedeutung dieser Meldung:<br />
Die Infrarotschnittstelle ist die aktive Kommunikationsverbindung.<br />
Fach einsetzen<br />
Bedeutung dieser Meldung:<br />
Das angegebene Papierfach ist nicht vorhanden oder nicht vollständig eingeschoben.<br />
Mögliche Aktionen:<br />
Schieben Sie das angegebene Fach vollständig ein.<br />
96
install.<br />
o. Auftr. abbr.<br />
Bedeutung dieser Meldung:<br />
Der Drucker fordert, daß ein bestimmtes Gerät installiert wird, damit ein Auftrag gedruckt<br />
werden kann.<br />
Mögliche Aktionen:<br />
Siehe auch:<br />
Schalten Sie den Drucker aus, installieren Sie das angegebene Gerät, und schalten Sie den<br />
Drucker wieder ein.<br />
Drücken Sie Menü, um das Menü Auftrag zu öffnen und den aktuellen Auftrag abzubrechen.<br />
Installationshandbuch<br />
Ungültiger Netzwerk -Code Std.-Netzwerk-<br />
Code ungültig<br />
Bedeutung dieser Meldung:<br />
Der Code in einem internen Druckserver ist ungültig. Der Drucker kann erst dann<br />
Druckaufträge empfangen und verarbeiten, wenn der interne Druckserver mit gültigem Code<br />
programmiert ist.<br />
Mögliche Aktionen:<br />
Siehe auch:<br />
Laden Sie gültigen Code in den internen Druckserver des Druckers. Während diese Meldung<br />
angezeigt wird, sind keine Tastenaktionen möglich.<br />
Hinweis: Sie können Netzwerk-Code herunterladen, während diese Meldung angezeigt<br />
wird.<br />
Technical Reference<br />
97
Manu. auffüllen<br />
Bedeutung dieser Meldung:<br />
Es wurde eine Anforderung für einen über die manuelle Zuführung zu druckenden Auftrag an<br />
den Drucker gesendet. Der Drucker wartet, bis ein einzelnes Blatt in die manuelle Zuführung<br />
eingelegt wird.<br />
Mögliche Aktionen:<br />
Siehe auch:<br />
Legen Sie ein Blatt Papier des Formats, das in der zweiten Zeile der Anzeige angegeben ist,<br />
in die Universalzuführung ein.<br />
Drücken Sie Auswählen oder Fortfahren, um die Anforderung für die manuelle Zuführung zu<br />
ignorieren und auf Papier zu drucken, das bereits in eine der Zuführungen eingelegt ist. Wenn<br />
der Drucker ein Fach findet, in das Papier mit dem erforderlichen Format und von der richtigen<br />
Sorte eingelegt ist, zieht er das Papier aus diesem Fach ein. Wenn der Drucker kein Fach mit<br />
Papier des erforderlichen Formats oder der richtigen Sorte findet, druckt er auf dem Papier,<br />
das sich in der Standardpapierzufuhr befindet.<br />
Drücken Sie Menü, um das Menü Auftrag zu öffnen und den aktuellen Auftrag abzubrechen.<br />
Einlegen von Papier in die Universalzuführung<br />
Fach auffüllen<br />
Bedeutung dieser Meldung:<br />
Der Drucker versucht, Papier aus einer Zuführung einzuziehen, und erkennt, daß diese leer<br />
ist.<br />
Mögliche Aktionen:<br />
Legen Sie Papier mit dem geforderten Format und von der richtigen Sorte in das in der<br />
zweiten Zeile der Anzeige angegebene Fach ein. Die Meldung wird am Drucker automatisch<br />
gelöscht, und der Druckvorgang wird fortgesetzt.<br />
Drücken Sie Menü, um das Menü Auftrag zu öffnen und den aktuellen Auftrag abzubrechen.<br />
LocalTalk <br />
Bedeutung dieser Meldung:<br />
Eine LocalTalk-Schnittstelle ist die aktive Kommunikationsverbindung.<br />
98
Menüs deaktiviert<br />
Bedeutung dieser Meldung:<br />
Die Druckermenüs sind deaktiviert. Die Druckereinstellungen können nicht an der<br />
Bedienerkonsole geändert werden.<br />
Mögliche Aktionen:<br />
Das Menü Auftrag kann weiterhin geöffnet werden, um einen Auftrag abzubrechen oder<br />
einen vertraulichen Auftrag bzw. einen angehaltenen Auftrag zum Drucken auszuwählen.<br />
Wenn Sie auf die Druckermenüs zugreifen müssen, wenden Sie sich an Ihren<br />
Netzwerkadministrator.<br />
Netzwerkkarte<br />
belegt<br />
Bedeutung dieser Meldung:<br />
Ein interner Druckserver (auch als interner Netzwerkadapter oder INA bezeichnet) wird<br />
gerade zurückgesetzt.<br />
Mögliche Aktionen:<br />
Warten Sie, bis die Meldung gelöscht wird.<br />
Netzwerk <br />
Bedeutung dieser Meldung:<br />
Eine Netzwerkschnittstelle ist die aktive Kommunikationsverbindung.<br />
Netzwerk <br />
Bedeutung dieser Meldung:<br />
Eine Netzwerkschnittstelle ist die aktive Kommunikationsverbindung, wobei für die aktive<br />
Kommunikationsverbindung steht und für den Kanal.<br />
99
Keine Jobs<br />
gefunden<br />
Bedeutung dieser Meldung:<br />
Die eingegebene vierstellige PIN (Persönliche Identifikationsnummer) ist keinem vertraulichen<br />
Druckauftrag zugewiesen.<br />
Mögliche Aktionen:<br />
Drücken Sie Fortfahren, um eine andere PIN einzugeben.<br />
Drücken Sie Stop, um die PIN-Eingabeaufforderung zu löschen.<br />
Nicht bereit<br />
Bedeutung dieser Meldung:<br />
Der Drucker ist nicht zum Empfang oder zur Verarbeitung von Daten bereit. Die Taste Stop<br />
wurde gedrückt, um den Drucker offline zu setzen.<br />
Mögliche Aktionen:<br />
Drücken Sie Fortfahren, um den Drucker in den Status Bereit zurückzusetzen, so daß er<br />
Aufträge empfangen kann.<br />
Parallel <br />
Bedeutung dieser Meldung:<br />
Eine parallele Schnittstelle ist die aktive Kommunikationsverbindung.<br />
Selbsttest<br />
läuft<br />
Bedeutung dieser Meldung:<br />
Der Drucker führt nach dem Einschalten eine Reihe von Selbsttests durch.<br />
Mögliche Aktionen:<br />
Warten Sie, bis die Meldung gelöscht wird.<br />
100
Strom sparen<br />
Bedeutung dieser Meldung:<br />
Der Drucker ist bereit, Daten zu empfangen und zu verarbeiten. Der Stromverbrauch wird<br />
herabgesetzt, während der Drucker inaktiv ist. Wenn der Drucker für die in der Menüoption<br />
Strom sparen angegebene Zeitspanne inaktiv war, wird statt der Meldung Bereit die<br />
Meldung Strom sparen angezeigt.<br />
Mögliche Aktionen:<br />
Senden Sie einen Auftrag an den Drucker.<br />
Drücken Sie die Taste Fortfahren, um den Drucker schnell auf die normale Betriebstemperatur<br />
aufzuheizen, so daß die Meldung Bereit angezeigt wird.<br />
Aufträge auf<br />
Fest. drucken<br />
Bedeutung dieser Meldung:<br />
Aufträge, die vor dem letzten Ausschalten des Druckers im Spool-Betrieb auf die Festplatte<br />
geschrieben wurden, wurden noch nicht gedruckt.<br />
Mögliche Aktionen:<br />
Drücken Sie Fortfahren, um die Aufträge auszudrucken.<br />
Drücken Sie Zurück oder Stop, um die Aufträge von der Festplatte zu löschen, ohne sie zu<br />
drucken.<br />
Verzeichnisliste<br />
drucken<br />
Bedeutung dieser Meldung:<br />
Der Drucker verarbeitet oder druckt ein Verzeichnis aller im Flash-Speicher oder auf einer<br />
Festplatte gespeicherten Dateien.<br />
Mögliche Aktionen:<br />
Warten Sie, bis die Meldung gelöscht wird.<br />
101
Schriftartliste<br />
drucken<br />
Bedeutung dieser Meldung:<br />
Der Drucker verarbeitet oder druckt eine Liste aller Schriftarten, die für die ausgewählte<br />
Druckersprache verfügbar sind.<br />
Mögliche Aktionen:<br />
Warten Sie, bis die Meldung gelöscht wird.<br />
Auftr.ber.-Stat.<br />
wird gedruckt<br />
Bedeutung dieser Meldung:<br />
Der Drucker verarbeitet oder druckt alle statistischen Auftragsdaten, die auf der Festplatte<br />
gespeichert sind.<br />
Mögliche Aktionen:<br />
Warten Sie, bis die Meldung gelöscht wird.<br />
Menüeinstellung<br />
drucken<br />
Bedeutung dieser Meldung:<br />
Der Drucker verarbeitet oder druckt die Seite mit den Menüeinstellungen.<br />
Mögliche Aktionen:<br />
Warten Sie, bis die Meldung gelöscht wird.<br />
Codeprogr. läuft<br />
Bedeutung dieser Meldung:<br />
Der Drucker programmiert einen neuen Code in den Flash-Speicher.<br />
Mögliche Aktionen:<br />
Warten Sie, bis die Meldung gelöscht wird.<br />
WARNUNG: Schalten Sie den Drucker nicht aus, solange diese Meldung angezeigt wird.<br />
102
Systempro. läuft<br />
Bedeutung dieser Meldung:<br />
Der Drucker programmiert neuen Systemcode.<br />
Mögliche Aktionen:<br />
Warten Sie, bis die Meldung gelöscht und der Drucker zurückgesetzt wird.<br />
WARNUNG: Schalten Sie den Drucker nicht aus, solange diese Meldung angezeigt wird.<br />
Flashprog. läuft<br />
Bedeutung dieser Meldung:<br />
Der Drucker speichert Ressourcen, wie beispielsweise Schriftarten oder Makros, im Flash-<br />
Speicher.<br />
Mögliche Aktionen:<br />
Warten Sie, bis die Meldung gelöscht wird.<br />
WARNUNG: Schalten Sie den Drucker nicht aus, solange diese Meldung angezeigt wird.<br />
Festplattenprog.<br />
Bedeutung dieser Meldung:<br />
Der Drucker speichert Ressourcen, wie beispielsweise Schriftarten oder Makros, auf der<br />
Festplatte.<br />
Mögliche Aktionen:<br />
Warten Sie, bis die Meldung gelöscht wird.<br />
WARNUNG: Schalten Sie den Drucker nicht aus, solange diese Meldung angezeigt wird.<br />
103
Jobs w. verarb.<br />
und gelöscht<br />
Bedeutung dieser Meldung:<br />
Der Drucker löscht einen oder mehrere der angehaltenen Druckaufträge und sendet einen<br />
oder mehrere Druckaufträge zum Drucken.<br />
Mögliche Aktionen:<br />
Warten Sie, bis die Meldung gelöscht wird.<br />
Jobs w. verarb.<br />
Bedeutung dieser Meldung:<br />
Der Drucker sendet einen oder mehrere der angehaltenen Druckaufträge zum Drucken.<br />
Mögliche Aktionen:<br />
Bereit<br />
Warten Sie, bis die Meldung gelöscht wird.<br />
Bedeutung dieser Meldung:<br />
Der Drucker ist für den Empfang und die Verarbeitung von Druckaufträgen bereit.<br />
Mögliche Aktionen:<br />
Senden Sie einen Auftrag an den Drucker.<br />
Bereit Hex<br />
Bedeutung dieser Meldung:<br />
Der Drucker befindet sich im Hex Trace-Modus und ist für den Empfang und die Verarbeitung<br />
von Druckaufträgen bereit.<br />
Mögliche Aktionen:<br />
Senden Sie einen Auftrag an den Drucker. Alle an den Drucker gesendeten Daten werden in<br />
Hexadezimal- und Zeichendarstellung gedruckt. Steuercode-Zeichenfolgen werden zwar<br />
ausgedruckt, aber nicht ausgeführt.<br />
Schalten Sie den Drucker aus und wieder ein, um den Hex Trace-Modus zu beenden und in<br />
den Status Bereit zurückzukehren.<br />
Setzen Sie den Drucker zurück.<br />
104
wiedereinsetzen<br />
Bedeutung dieser Meldung:<br />
Das angegebene Gerät ist entweder nicht ordnungsgemäß an den Drucker angeschlossen,<br />
oder es liegt ein Hardwarefehler vor.<br />
Mögliche Aktionen:<br />
Stellen Sie die Verbindung wieder her, indem Sie das angegebene Gerät entfernen und wieder<br />
am Drucker anbringen.<br />
Drücken Sie Fortfahren, um die Meldung zu löschen und den Druck ohne das Gerät<br />
fortzusetzen.<br />
Im Falle eines Hardwarefehlers schalten Sie den Drucker aus und anschließend wieder ein.<br />
Wenn der Fehler wieder auftritt, schalten Sie den Drucker aus, entfernen Sie das angegebene<br />
Gerät, und wenden Sie sich an den Kundendienst.<br />
Aufl. herabges.<br />
Bedeutung dieser Meldung:<br />
Die Auflösung einer Seite des aktuellen Druckauftrags wird vom Drucker von 600 dpi (Punkte<br />
pro Zoll) auf 300 dpi herabgesetzt, um einen Fehler 38 Speicher voll zu verhindern. Die<br />
Meldung Aufl. herabges. verbleibt während des Drucks des Auftrags in der Anzeige.<br />
Mögliche Aktionen:<br />
Drücken Sie Menü, um das Menü Auftrag zu öffnen und den aktuellen Auftrag abzubrechen.<br />
Drucker<br />
zurücksetzen<br />
Bedeutung dieser Meldung:<br />
Der Drucker wird auf die aktuellen Standardeinstellungen zurückgesetzt. Alle aktiven<br />
Druckaufträge werden abgebrochen.<br />
Mögliche Aktionen:<br />
Warten Sie, bis die Meldung gelöscht wird.<br />
105
Wartungszähler<br />
w. zurückgesetzt<br />
Bedeutung dieser Meldung:<br />
Der Drucker setzt den Zähler zurück, der die Abnutzung der Fixierstation überwacht.<br />
Mögliche Aktionen:<br />
Warten Sie, bis die Meldung gelöscht wird.<br />
Werksvorgaben<br />
wiederherstellen<br />
Bedeutung dieser Meldung:<br />
Der Drucker stellt die Werksvorgaben für die Druckereinstellungen wieder her. Beim<br />
Wiederherstellen der Werksvorgaben geschieht folgendes:<br />
Alle in den Druckerspeicher geladenen Ressourcen (Schriftarten, Makros, Symbolsätze)<br />
werden gelöscht.<br />
Alle Menüeinstellungen werden auf die Werksvorgaben zurückgesetzt, mit folgenden<br />
Ausnahmen:<br />
– die Einstellung für Anzeigesprache im Menü Konfig.<br />
– Alle Einstellungen im Menü Parallel, Menü Seriell, Menü Fax, Menü Netzwerk, Menü<br />
Infrarot, Menü LocalTalk und Menü USB.<br />
Mögliche Aktionen:<br />
Warten Sie, bis die Meldung gelöscht wird.<br />
Seriell <br />
Bedeutung dieser Meldung:<br />
Eine serielle Schnittstelle ist die aktive Kommunikationsverbindung.<br />
Std.Abl. voll<br />
Bedeutung dieser Meldung:<br />
Die Standardpapierablage ist voll.<br />
Mögliche Aktionen:<br />
Nehmen Sie zum Löschen der Meldung den Papierstapel aus der Ablage.<br />
106
Wenig Toner<br />
Bedeutung dieser Meldung:<br />
In der Druckkassette ist nur noch wenig Toner enthalten.<br />
Mögliche Aktionen:<br />
Um den restlichen Toner zu nutzen, ziehen Sie die Kassette an beiden Handgriffen heraus.<br />
Halten Sie die Kassette mit den Pfeilen nach unten, und schütteln Sie sie. Setzen Sie die<br />
Kassette wieder ein, und drücken Sie Fortfahren.<br />
Drücken Sie Fortfahren, um die Meldung zu löschen und den Druck fortzusetzen. Unter<br />
Umständen ist die Druckqualität vermindert.<br />
Tauschen Sie die Druckkassette aus.<br />
Fach leer<br />
Bedeutung dieser Meldung:<br />
Das angegebene Papierfach ist leer.<br />
Mögliche Aktionen:<br />
Legen Sie Papier in das Fach ein, um die Meldung zu löschen.<br />
Fach fast leer<br />
Bedeutung dieser Meldung:<br />
Das angegebene Papierfach ist fast leer.<br />
Mögliche Aktionen:<br />
Legen Sie Papier in das Fach ein, um die Meldung zu löschen.<br />
Fach fehlt<br />
Bedeutung dieser Meldung:<br />
Das angegebene Papierfach ist nicht vorhanden oder nicht vollständig in den Drucker<br />
eingeschoben.<br />
Mögliche Aktionen:<br />
Schieben Sie das angegebene Papierfach vollständig in den Drucker.<br />
107
USB <br />
Bedeutung dieser Meldung:<br />
Wartet<br />
Der Drucker verarbeitet Daten über den angegebenen USB-Anschluß.<br />
Bedeutung dieser Meldung:<br />
Der Drucker hat eine Seite mit zu druckenden Daten empfangen, wartet jedoch auf einen<br />
Auftragsende- oder Seitenvorschubbefehl oder auf weitere Daten.<br />
Mögliche Aktionen:<br />
Drücken Sie die Taste Fortfahren, um den Inhalt des Pufferspeichers zu drucken.<br />
Drücken Sie Menü, um das Menü Auftrag zu öffnen und den aktuellen Auftrag abzubrechen.<br />
2 Papierstau<br />
Bedeutung dieser Meldung:<br />
Der Drucker hat einen Papierstau festgestellt. Der zweiten Anzeigezeile können Sie<br />
entnehmen, wo der Papierstau aufgetreten ist. Sie müssen jedoch aus dem gesamten<br />
Papierweg das Papier entfernen.<br />
Mögliche Aktionen:<br />
Leeren Sie den Papierweg.<br />
Druckkassette<br />
beschädigt<br />
Bedeutung dieser Meldung:<br />
Eine beschädigte Druckkassette ist installiert.<br />
Mögliche Aktionen:<br />
Nehmen Sie die Druckkassette heraus, und setzen Sie eine neue ein.<br />
108
32 Druckkass.<br />
n. unterstützt<br />
Bedeutung dieser Meldung:<br />
Eine nicht unterstützte Druckkassette ist installiert.<br />
Mögliche Aktionen:<br />
Siehe auch:<br />
Nehmen Sie die Druckkassette heraus, und setzen Sie eine unterstützte Kassette ein.<br />
Auswechseln von Druckkassetten<br />
34 Papier ist zu kurz<br />
Bedeutung dieser Meldung:<br />
Der Drucker hat festgestellt, daß die Länge des Papiers im Einzug, der in der zweiten Zeile der<br />
Anzeige angegeben ist, zu kurz ist, um die formatierten Daten zu drucken. Bei Fächern mit<br />
automatischer Formaterkennung tritt dieser Fehler auf, wenn die Papierführungen nicht in der<br />
richtigen Position sind.<br />
Mögliche Aktionen:<br />
Drücken Sie Fortfahren, um die Meldung zu löschen und den Druck fortzusetzen. Die Seite,<br />
die zur Ausgabe der Meldung geführt hat, wird nicht automatisch neu gedruckt.<br />
Vergewissern Sie sich, daß die Einstellung Papierformat im Menü Papier für die Maße des<br />
gewählten Papiers richtig ist. Wenn Univ.Zuf. Größe auf Universal eingestellt ist, stellen Sie<br />
sicher, daß das Papier groß genug für die formatierten Daten ist.<br />
Drücken Sie Menü, um das Menü Auftrag zu öffnen und den aktuellen Auftrag abzubrechen.<br />
109
35 Res Save zu<br />
wenig Speicher<br />
Bedeutung dieser Meldung:<br />
Der Drucker verfügt nicht über genügend Speicher, um die Funktion Ressour. speich. zu<br />
aktivieren. Diese Meldung weist in der Regel darauf hin, daß einem oder mehreren<br />
Pufferspeichern des Druckers zu viel Speicher zugewiesen wurde.<br />
Mögliche Aktionen:<br />
Drücken Sie Fortfahren, um die Funktion Ressour. speich. zu deaktivieren und den<br />
Druckvorgang fortzusetzen.<br />
So aktivieren Sie Ressour. speich. nach Erhalt dieser Meldung:<br />
– Vergewissern Sie sich, daß die Pufferspeicher auf Auto eingestellt sind, und schließen Sie<br />
die Menüs, um die Änderungen des Pufferspeichers zu aktivieren.<br />
– Wenn die Meldung Bereit angezeigt wird, aktivieren Sie die Funktion Ressour. speich.<br />
im Menü Konfig.<br />
Installieren Sie zusätzlichen Druckerspeicher.<br />
37 Unzureichend.<br />
Sortierbereich<br />
Bedeutung dieser Meldung:<br />
Die Kapazität des Druckerspeichers (oder der Festplatte, falls installiert) reicht nicht aus, um<br />
den Druckauftrag zu sortieren.<br />
Mögliche Aktionen:<br />
Drücken Sie Fortfahren, um den bereits im Speicher befindlichen Teil des Auftrags zu drucken<br />
und mit der Sortierung des restlichen Druckauftrags zu beginnen.<br />
Drücken Sie Menü, um das Menü Auftrag zu öffnen und den aktuellen Auftrag abzubrechen.<br />
37 Nicht genug<br />
Defrag.speicher<br />
Bedeutung dieser Meldung:<br />
Der Drucker kann den Flash-Speicher nicht defragmentieren, weil der Druckerspeicher, in dem<br />
nicht gelöschte Flash-Ressourcen gespeichert werden, voll ist.<br />
Mögliche Aktionen:<br />
Löschen Sie Schriftarten, Makros und andere Daten aus dem Druckerspeicher.<br />
Installieren Sie zusätzlichen Druckerspeicher.<br />
110
37 Nicht genüg.<br />
Speicher<br />
Bedeutung dieser Meldung:<br />
Der Speicher des Druckers ist voll und kann Ihren Druckauftrag nicht weiter verarbeiten.<br />
Mögliche Aktionen:<br />
Drücken Sie Fortfahren, um die Meldung zu löschen und den Druck des aktuellen<br />
Druckauftrags fortzusetzen. Der Drucker gibt Speicher frei, indem er den ältesten<br />
angehaltenen Auftrag löscht, und fährt mit dem Löschen angehaltener Aufträge fort, bis<br />
ausreichend Druckerspeicher für die Verarbeitung des Druckauftrags vorhanden ist.<br />
So verhindern Sie, daß dieser Fehler zukünftig auftritt:<br />
– Löschen Sie Schriftarten, Makros und andere Daten aus dem Druckerspeicher.<br />
– Installieren Sie zusätzlichen Druckerspeicher.<br />
Hinweis: Die Meldungen 37 Nicht genüg. Speicher und Angeh. Jobs kön.<br />
verlorengehen werden abwechselnd angezeigt.<br />
38 Speicher voll<br />
Bedeutung dieser Meldung:<br />
Der Drucker verarbeitet Daten. Der Speicher zur Aufnahme der Seiten ist jedoch voll.<br />
Mögliche Aktionen:<br />
Drücken Sie Fortfahren, um die Meldung zu löschen und den Druck des Auftrags fortzusetzen.<br />
Der Druckauftrag wird unter Umständen nicht richtig gedruckt.<br />
Drücken Sie Menü, um das Menü Auftrag zu öffnen und den aktuellen Auftrag abzubrechen.<br />
So verhindern Sie, daß dieser Fehler zukünftig auftritt:<br />
– Vereinfachen Sie den Druckauftrag, indem Sie weniger Text oder Grafiken auf einer Seite<br />
verwenden, und löschen Sie nicht benötigte geladene Schriftarten und Makros.<br />
– Installieren Sie zusätzlichen Druckerspeicher.<br />
111
39 Seite ist zu komplex<br />
Bedeutung dieser Meldung:<br />
Die Seite wird möglicherweise nicht richtig gedruckt, da die Druckinformationen auf der Seite<br />
zu komplex sind.<br />
Mögliche Aktionen:<br />
Drücken Sie Fortfahren, um die Meldung zu löschen und den Druck des Auftrags fortzusetzen.<br />
Der Druckauftrag wird unter Umständen nicht richtig gedruckt.<br />
Drücken Sie Menü, um das Menü Auftrag zu öffnen und den aktuellen Auftrag abzubrechen.<br />
So verhindern Sie, daß dieser Fehler zukünftig auftritt:<br />
– Verringern Sie die Komplexität der Seite, indem Sie weniger Text oder Grafiken auf der<br />
Seite verwenden, und löschen Sie nicht benötigte geladene Schriftarten und Makros.<br />
– Wählen Sie für Seitenschutz im Menü Konfig. die Einstellung Ein.<br />
– Installieren Sie zusätzlichen Druckerspeicher.<br />
51 Flash<br />
beschädigt<br />
Bedeutung dieser Meldung:<br />
Der Drucker hat einen beschädigten Flash-Speicher erkannt.<br />
Mögliche Aktionen:<br />
Drücken Sie Fortfahren, um die Meldung zu löschen und den Druck fortzusetzen. Sie müssen<br />
erst einen anderen Flash-Speicher installieren, bevor Sie Ressourcen in den Flash-Speicher<br />
laden können.<br />
52 Flash voll<br />
Bedeutung dieser Meldung:<br />
Die Kapazität des Flash-Speichers reicht zum Speichern der zu ladenden Daten nicht aus.<br />
Mögliche Aktionen:<br />
Drücken Sie Fortfahren, um die Meldung zu löschen und den Druck fortzusetzen. Geladene<br />
Schriftarten und Makros, die zuvor nicht in den Flash-Speicher geschrieben wurden, werden<br />
gelöscht.<br />
Löschen Sie Schriftarten, Makros und andere Daten, die im Flash-Speicher abgelegt sind.<br />
Installieren Sie einen Flash-Speicher mit höherer Speicherkapazität.<br />
112
53 Flash<br />
unformatiert<br />
Bedeutung dieser Meldung:<br />
Der Drucker hat einen nicht formatierten Flash-Speicher erkannt.<br />
Mögliche Aktionen:<br />
Drücken Sie Fortfahren, um die Meldung zu löschen und den Druck fortzusetzen. Sie müssen<br />
den Flash-Speicher erst formatieren, bevor Sie Ressourcen darin speichern können.<br />
Wenn die Fehlermeldung weiterhin angezeigt wird, ist der Flash-Speicher möglicherweise<br />
beschädigt und muß ausgetauscht werden.<br />
54 Fehl. Seriell<br />
Option <br />
Bedeutung dieser Meldung:<br />
Der Drucker hat einen seriellen Schnittstellenfehler an einem seriellen Anschluß festgestellt.<br />
Mögliche Aktionen:<br />
Prüfen Sie, ob die serielle Verbindung korrekt konfiguriert ist und ob Sie ein geeignetes Kabel<br />
verwenden.<br />
Drücken Sie Fortfahren, um die Meldung zu löschen und den Druck fortzusetzen. Der<br />
Druckauftrag wird unter Umständen nicht richtig gedruckt.<br />
Drücken Sie Menü, um das Menü Auftrag zu öffnen und den Drucker zurückzusetzen.<br />
54 Netzwerk <br />
Softwarefehler<br />
Bedeutung dieser Meldungen:<br />
Der Drucker kann keine Kommunikation mit einem installierten Netzwerkanschluß herstellen.<br />
Mögliche Aktionen:<br />
Drücken Sie Fortfahren, um die Meldung zu löschen und den Druck fortzusetzen. Der<br />
Druckauftrag wird unter Umständen nicht richtig gedruckt.<br />
Programmieren Sie neue Firmware für die Netzwerkschnittstelle über den parallelen oder<br />
USB-Anschluß.<br />
Drücken Sie Menü, um das Menü Auftrag zu öffnen und den Drucker zurückzusetzen.<br />
113<br />
54 Std-Netzwerk<br />
Softwarefehler
54 Std Par ENA-<br />
Verbdg. verloren<br />
Bedeutung dieser Meldung:<br />
Der Drucker hat die Verbindung zu einem externen Druckserver (auch als externer<br />
Netzwerkadapter oder ENA bezeichnet) verloren.<br />
Mögliche Aktionen:<br />
Überprüfen Sie, ob das Kabel zwischen ENA und Drucker sicher befestigt ist. Schalten Sie<br />
den Drucker aus und wieder ein, um den Drucker zurückzusetzen.<br />
Drücken Sie Fortfahren, um die Meldung zu löschen. Der Drucker löscht jeden Hinweis auf<br />
den ENA und wird dann zurückgesetzt.<br />
Bedeutung dieser Meldung:<br />
Der Drucker hat einen Protokollfehler an der parallelen Schnittstelle festgestellt.<br />
Mögliche Aktionen:<br />
Drücken Sie Fortfahren, um die Meldung zu löschen und den Druck fortzusetzen. Der<br />
Druckauftrag wird unter Umständen nicht richtig gedruckt.<br />
Stellen Sie sicher, daß das Verbindungskabel zwischen Drucker und Computer<br />
ordnungsgemäß befestigt und nicht beschädigt ist.<br />
Setzen Sie den Drucker zurück.<br />
Bedeutung dieser Meldung:<br />
Es wurden Daten über einen parallelen Anschluß an den Drucker gesendet, der parallele<br />
Anschluß ist jedoch deaktiviert.<br />
Mögliche Aktionen:<br />
Drücken Sie Fortfahren, um die Meldung zu löschen. Der Drucker verwirft alle an den<br />
parallelen Anschluß gesendeten Daten.<br />
Stellen Sie sicher, daß die Menüoption Par. Puffer im Menü Parallel nicht auf Deaktiviert<br />
gesetzt ist.<br />
114<br />
54 Par ENA-<br />
Verbdg. verloren<br />
54 Fehler Parallel 54 Fehler bei<br />
Parallel-Opt <br />
56 Parallel-<br />
Anschl. deaktiv<br />
56 Std Parallel-<br />
Anschluß deaktiv
56 Ser. Anschl.<br />
deaktiviert<br />
Bedeutung dieser Meldung:<br />
Es wurden Daten über einen seriellen Anschluß an den Drucker gesendet, der serielle<br />
Anschluß ist jedoch deaktiviert.<br />
Mögliche Aktionen:<br />
Drücken Sie Fortfahren, um die Meldung zu löschen. Der Drucker verwirft alle am seriellen<br />
Anschluß empfangenen Daten.<br />
Stellen Sie sicher, daß die Menüoption Serieller Puffer im Menü Seriell nicht auf Deaktiviert<br />
gesetzt ist.<br />
58 Zu viele<br />
Festpl. install.<br />
Bedeutung dieser Meldung:<br />
Es sind zu viele Festplatten im Drucker installiert. Der Drucker unterstützt nur jeweils eine<br />
Festplatte.<br />
Mögliche Aktionen:<br />
Schalten Sie den Drucker aus, und ziehen Sie den Netzstecker. Entfernen Sie die Festplatten<br />
aus dem Drucker, die zuviel sind. Stecken Sie den Netzstecker des Druckers ein, und schalten<br />
Sie den Drucker ein.<br />
58 Zu viele<br />
Flash-Optionen<br />
Bedeutung dieser Meldung:<br />
Es sind zu viele Flash-Speicheroptionen im Drucker installiert.<br />
Mögliche Aktionen:<br />
Schalten Sie den Drucker aus, und ziehen Sie den Netzstecker. Entfernen Sie die Flash-<br />
Speichermodule, die zuviel sind. Stecken Sie den Netzstecker des Druckers ein, und schalten<br />
Sie den Drucker ein.<br />
115
58 Zu viele<br />
Fächer eingesetzt<br />
Bedeutung dieser Meldung:<br />
Es sind zu viele Zuführungen mit den entsprechenden Fächern am Drucker angebracht.<br />
Mögliche Aktionen:<br />
Schalten Sie den Drucker aus, und ziehen Sie den Netzstecker. Entfernen Sie die zusätzlichen<br />
Zuführungen. Stecken Sie den Netzstecker des Druckers ein, und schalten Sie den Drucker<br />
ein.<br />
59 <br />
nicht kompatibel><br />
Bedeutung dieser Meldung:<br />
Der Drucker erkennt, daß ein nicht kompatibles Gerät installiert wurde.<br />
Mögliche Aktionen:<br />
Entfernen Sie das entsprechende Gerät.<br />
61 Festplatte<br />
beschädigt<br />
Bedeutung dieser Meldung:<br />
Der Drucker erkennt eine beschädigte Festplatte.<br />
Mögliche Aktionen:<br />
Drücken Sie Fortfahren, um die Meldung zu löschen und den Druck fortzusetzen.<br />
Installieren Sie eine andere Festplatte, bevor Sie Vorgänge durchführen, für die eine Festplatte<br />
erforderlich ist.<br />
116
62 Festplatte voll<br />
Bedeutung dieser Meldung:<br />
Die Kapazität der Festplatte reicht zum Speichern der an den Drucker gesendeten Daten nicht<br />
aus.<br />
Mögliche Aktionen:<br />
Drücken Sie Fortfahren, um die Meldung auszublenden und die Verarbeitung fortzusetzen.<br />
Alle nicht zuvor auf der Festplatte gespeicherten Informationen werden gelöscht.<br />
Löschen Sie Schriftarten, Makros und andere Daten, die auf der Festplatte abgelegt sind.<br />
63 Festplatte unformatiert<br />
Bedeutung dieser Meldung:<br />
Der Drucker hat eine unformatierte Festplatte gefunden.<br />
Mögliche Aktionen:<br />
Drücken Sie Fortfahren, um die Meldung zu löschen und den Druck fortzusetzen.<br />
Formatieren Sie die Festplatte, bevor Sie einen Festplattenvorgang durchführen. Um die<br />
Festplatte zu formatieren, wählen Sie Festpl. format. im Menü Dienstprog.<br />
Wenn die Fehlermeldung weiterhin angezeigt wird, ist die Festplatte möglicherweise defekt<br />
und muß ausgetauscht werden. Installieren Sie eine neue Festplatte, und formatieren Sie sie.<br />
70 - 79 <br />
Bedeutung dieser Meldungen:<br />
Die Meldungen 70 - 79 sind für Probleme mit dem internen Druckserver reserviert.<br />
Mögliche Aktionen:<br />
Weitere Informationen finden Sie auf der Treiber-CD. Klicken Sie auf Dokumentation<br />
anzeigen und anschließend auf MarkNet-Druckserver.<br />
117
80 Planmäßige<br />
Wartung<br />
Bedeutung dieser Meldung:<br />
Um die optimale Leistungsfähigkeit Ihres Druckers zu erhalten und Probleme mit der<br />
Druckqualität und dem Papiereinzug zu vermeiden, müssen Druckerzubehörteile<br />
routinemäßig bei einer Wartung ausgetauscht werden.<br />
Mögliche Aktionen:<br />
Tauschen Sie die Wartungsteile aus, und setzen Sie den Wartungszähler des Druckers<br />
gegebenenfalls zurück.<br />
81 Maschinencode<br />
CRC-Versagen<br />
Bedeutung dieser Meldung:<br />
Der Mikrocode im Maschinen-Flash-Code-Modul hat bei einer Systemprüfung versagt.<br />
Mögliche Aktionen:<br />
Drücken Sie Fortfahren, um die Meldung auszublenden und den Code zu löschen. Übertragen<br />
Sie die Mikrocodedaten erneut vom Host-Computer.<br />
88 Wenig Toner<br />
Bedeutung dieser Meldung:<br />
In der Druckkassette ist nur noch wenig Toner enthalten.<br />
Mögliche Aktionen:<br />
Um den restlichen Toner zu nutzen, ziehen Sie die Kassette an beiden Handgriffen heraus.<br />
Halten Sie die Kassette mit den Pfeilen nach unten, und schütteln Sie sie. Setzen Sie die<br />
Kassette wieder ein, und drücken Sie Fortfahren.<br />
Drücken Sie Fortfahren, um die Meldung zu löschen und den Druck fortzusetzen. Unter<br />
Umständen ist die Druckqualität vermindert.<br />
Tauschen Sie die Druckkassette aus.<br />
118
900 - 999 Wartung <br />
Bedeutung dieser Meldungen:<br />
Die Meldungen 900 - 999 beziehen sich auf Druckerprobleme, die eventuell eine<br />
Drukkerwartung erforderlich machen.<br />
Mögliche Aktionen:<br />
Schalten Sie den Drucker aus, und überprüfen Sie alle Kabelverbindungen. Schalten Sie den<br />
Drucker wieder ein. Wenn die Wartungsmeldung erneut angezeigt wird, wenden Sie sich unter<br />
Angabe der Fehlernummer und mit einer Beschreibung des Problems an den Kundendienst.<br />
119
32 Verwenden der Druckermenüs<br />
Wählen Sie ein Menü aus der folgenden Liste, um weitere Informationen zu erhalten. Alternativ<br />
können Sie auf einen Buchstaben im Index unten auf dieser Seite klicken, um eine bestimmte<br />
Menüoption zu suchen, die mit diesem Buchstaben beginnt.<br />
Klicken Sie hier, um eine einseitige Übersicht aller Menüs und ihrer Menüoptionen anzeigen zu<br />
lassen.<br />
Menü Papierausg. Menü PCL Emul<br />
Menü Infrarot Menü PostScript<br />
Menü Auftrag Menü Qualität<br />
Menü LocalTalk Menü Seriell<br />
Menü Netzwerk Menü Konfig.<br />
Menü Papier Menü USB<br />
Menü Parallel Menü Dienstprog.<br />
120
Wählen Sie ein Menü oder eine Menüoption, um weitere Informationen zu erhalten.<br />
Menü Papierausg.<br />
Beidseitig<br />
Beids. Binderand<br />
Kopien<br />
Leere Seiten<br />
Sortieren<br />
Trennseiten<br />
Trennseitenzuf.<br />
Mehrseitendruck<br />
Mehrseit Reihenf<br />
Mehrseit.ansicht<br />
Mehrseiten-Rand<br />
Menü Infrarot<br />
Infrarotanschluß<br />
PCL-SmartSwitch<br />
PS-SmartSwitch<br />
NPA-Modus<br />
Infrarotpuffer<br />
Job-Pufferung<br />
Fenstergröße<br />
Übertr.-Verzög.<br />
Max. Baud-Rate<br />
Menü Auftrag<br />
Auftragsabbruch<br />
Drucker zurücks.<br />
Puffer drucken<br />
Vertraul. Job<br />
Angehaltene Jobs<br />
Menü LocalTalk<br />
LTalk-Anschluß<br />
PCL-SmartSwitch<br />
PS-SmartSwitch<br />
NPA-Modus<br />
LocalTalk-Puffer<br />
Job-Pufferung<br />
NPA-Hosts<br />
LocalTalk-Name<br />
LocalTalk-Adr.<br />
LocalTalk-Zone<br />
Menü Netzwerk<br />
PCL-SmartSwitch<br />
PS-SmartSwitch<br />
NPA-Modus<br />
Netzwerkpuffer<br />
Job-Pufferung<br />
Netzwerk-<br />
Konfig<br />
Menü Papier<br />
Papiereinzug<br />
Papierformat<br />
Papiersorte<br />
Benutzersorten<br />
Ersatzformat<br />
Univ.Zuf.Konfig.<br />
Briefum. erweit.<br />
Papierstruktur<br />
Papiergewicht<br />
Papiereinzug<br />
Allgem. Konfig.<br />
Menü Parallel<br />
PCL-SmartSwitch<br />
PS-SmartSwitch<br />
NPA-Modus<br />
Parall. Puffer<br />
Job-Pufferung<br />
Erweit. Status<br />
Protokoll<br />
Init berücks.<br />
Parallel-Modus 1<br />
Parallel-Modus 2<br />
Menü PCL Emul<br />
Schriftartquelle<br />
Schriftartname<br />
Punktgröße<br />
Teilung<br />
Symbolsatz<br />
Ausrichtung<br />
Zeilen pro Seite<br />
A4-Breite<br />
Auto WR nach ZV<br />
Auto ZV nach WR<br />
Fachumkehrung<br />
Menü Konfig.<br />
Druckersprache<br />
Strom sparen<br />
Ressour. speich.<br />
Laden in<br />
Druckzeitsperre<br />
Auto. fortfahren<br />
Wartezeitsperre<br />
Nach Stau weiter<br />
Seitenschutz<br />
Anzeigesprache<br />
Alarmsteuerung<br />
Tonerwarnung<br />
Auftragsbericht<br />
121<br />
Menü Seriell<br />
PCL-SmartSwitch<br />
PS-SmartSwitch<br />
NPA-Modus<br />
Serieller Puffer<br />
Job-Pufferung<br />
RS-232/RS-422<br />
RS-422-Polarität<br />
Ser. Protokoll<br />
Stabiles XON<br />
Baud<br />
Datenbits<br />
Parität<br />
DSR berücks.<br />
Menü PostScript<br />
PS-Fehl. drucken<br />
Schriftprior.<br />
Menü Qualität<br />
PictureGrade<br />
Auflösung<br />
PQET<br />
Deckung<br />
Menü USB<br />
PCL-SmartSwitch<br />
PS-SmartSwitch<br />
MAC-Binär-PS<br />
NPA-Modus<br />
USB-Puffer<br />
Job-Pufferung<br />
Menü Dienstprog.<br />
Menüs drucken<br />
Netzkonf. druck<br />
Schrift. drucken<br />
Verz. drucken<br />
Werksvorgaben<br />
Flash format.<br />
Flash-Defragment<br />
Festpl. format.<br />
Auftr.ber.-Stat.<br />
Hex Trace
A<br />
A4-Breite<br />
Alarmsteuerung<br />
Allgem. Konfig.<br />
Angehaltene Jobs<br />
Anzeigesprache<br />
Auflösung<br />
Auftr.ber.-Stat.<br />
Auftragsabbruch<br />
Auftragsbericht<br />
Ausrichtung<br />
Auto WR nach ZV<br />
Auto ZV nach WR<br />
Auto. fortfahren<br />
B<br />
Baud<br />
Beids. Binderand<br />
Beidseitig<br />
Benutzersorten<br />
Briefum. erweit.<br />
C<br />
D<br />
Datenbits<br />
Deckung<br />
Drucker zurücks.<br />
Druckersprache<br />
Druckzeitsperre<br />
DSR berücks.<br />
E<br />
Ersatzformat<br />
Erweit. Status<br />
F<br />
Fachumkehrung<br />
Fenstergröße<br />
Festpl. format.<br />
Flash format.<br />
Flash-Defragment<br />
G<br />
H<br />
Hex Trace<br />
I<br />
Infrarotanschluß<br />
Infrarotpuffer<br />
Init berücks.<br />
J<br />
Job-Pufferung<br />
Menü Infrarot<br />
Menü LocalTalk<br />
Menü Netzwerk<br />
Menü Parallel<br />
Menü Seriell<br />
Menü USB<br />
K<br />
Kopien<br />
L<br />
Laden in<br />
Leere Seiten<br />
LocalTalk-Adr.<br />
LocalTalk-Name<br />
LocalTalk-Puffer<br />
LocalTalk-Zone<br />
122<br />
LTalk-Anschluß<br />
M<br />
MAC-Binär-PS<br />
Menü Netzwerk<br />
Menü USB<br />
Max. Baud-Rate<br />
Mehrseit Reihenf<br />
Mehrseit.ansicht<br />
Mehrseitendruck<br />
Mehrseiten-Rand<br />
Menü Auftrag<br />
Menü Dienstprog.<br />
Menü Infrarot<br />
Menü Konfig.<br />
Menü LocalTalk<br />
Menü Netzwerk<br />
Menü Papier<br />
Menü Papierausg.<br />
Menü Parallel<br />
Menü PCL Emul<br />
Menü PostScript<br />
Menü Qualität<br />
Menü Seriell<br />
Menü USB<br />
Menüs drucken<br />
N<br />
Nach Stau weiter<br />
Netzkonf. druck<br />
Netzwerk-Konfig<br />
Netzwerkpuffer<br />
NPA-Hosts
NPA-Modus<br />
Menü Infrarot<br />
Menü LocalTalk<br />
Menü Netzwerk<br />
Menü Parallel<br />
Menü Seriell<br />
Menü USB<br />
O<br />
P<br />
Papiereinzug<br />
Papierformat<br />
Papiergewicht<br />
Papiersorte<br />
Papierstruktur<br />
Parall. Puffer<br />
Parallel-Modus 1<br />
Parallel-Modus 2<br />
Parität<br />
PCL-SmartSwitch<br />
Menü Infrarot<br />
Menü LocalTalk<br />
Menü Netzwerk<br />
Menü Parallel<br />
Menü Seriell<br />
Menü USB<br />
PictureGrade<br />
PQET<br />
Protokoll<br />
PS-Fehl. drucken<br />
PS-SmartSwitch<br />
Menü Infrarot<br />
Menü LocalTalk<br />
Menü Netzwerk<br />
Menü Parallel<br />
Menü Seriell<br />
Menü USB<br />
Puffer drucken<br />
Punktgröße<br />
Q<br />
R<br />
Ressour. speich.<br />
RS-232/RS-422<br />
RS-422-Polarität<br />
S<br />
Schrift. drucken<br />
Schriftartname<br />
Schriftartquelle<br />
Schriftprior.<br />
Seitenschutz<br />
Ser. Protokoll<br />
Serieller Puffer<br />
Sortieren<br />
Stabiles XON<br />
Strom sparen<br />
Symbolsatz<br />
T<br />
Teilung<br />
Tonerwarnung<br />
Trennseiten<br />
Trennseitenzuf.<br />
U<br />
Univ.Zuf.Konfig.<br />
USB-Puffer<br />
V<br />
Vertraul. Job<br />
123<br />
Verz. drucken<br />
W<br />
Wartezeitsperre<br />
Werksvorgaben<br />
X<br />
Y<br />
Z<br />
Zeilen pro Seite<br />
Ä<br />
Ö<br />
Ü<br />
Übertr.-Verzög.
33 Menü Papierausg.<br />
Verwenden Sie das Menü Papierausg., um die Einstellungen für die Druckausgabe festzulegen.<br />
Wählen Sie eine Menüoption, um weitere Informationen zu erhalten:<br />
Leere Seiten<br />
Zweck:<br />
Hinweis: Mit einem Sternchen markierte Werte stellen die Werksvorgabeeinstellungen dar.<br />
Festlegen, ob von der Anwendung erzeugte leere Seiten mit Ihrem Druckauftrag ausgegeben werden.<br />
Werte:<br />
Leere Seiten Mehrseit Reihenf<br />
Sortieren Mehrseitendruck<br />
Kopien Mehrseit.ansicht<br />
Beidseitig Trennseiten<br />
Beids. Binderand Trennseitenzuf.<br />
Mehrseiten-Rand<br />
Nicht drucken* Von der Anwendung erzeugte leere Seiten werden nicht als Teil Ihres<br />
Druckauftrags gedruckt.<br />
Drucken Von der Anwendung erzeugte leere Seiten werden als Teil Ihres Druckauftrags<br />
gedruckt.<br />
124
Sortieren<br />
Zweck:<br />
Beibehalten der Reihenfolge der Seiten eines Druckauftrags, so daß besonders beim Drucken<br />
mehrerer Exemplare eines Druckauftrags ein manuelles Sortieren der Seiten entfällt.<br />
Werte:<br />
Kopien<br />
Zweck:<br />
Festlegen der gewünschten Anzahl an Kopien als Standardeinstellung für den Drucker. (Legen Sie die<br />
Anzahl der Kopien für einen bestimmten Auftrag im Druckertreiber fest. Die im Drukkertreiber<br />
festgelegten Werte setzen die an der Bedienerkonsole eingestellten Werte stets außer Kraft.)<br />
Werte:<br />
Siehe auch:<br />
Sortieren<br />
Beidseitig<br />
Zweck:<br />
Festlegen des beidseitigen Drucks als Standardeinstellung für alle Druckaufträge. (Wählen Sie die<br />
Option Beidseitig im Druckertreiber, um nur bestimmte Druckaufträge beidseitig zu drucken.)<br />
Werte:<br />
Siehe auch:<br />
Aus* Die einzelnen Seiten eines Druckauftrags werden so oft ausgedruckt, wie unter der Option<br />
Kopien angegeben. Wenn Sie beispielsweise einen dreiseitigen Auftrag zum Drucken<br />
senden und für Kopien den Wert 2 angeben, druckt der Drucker Seite 1, Seite 1, Seite 2,<br />
Seite 2, Seite 3, Seite 3.<br />
Ein Druckt den gesamten Druckauftrags so oft, wie unter der Option Kopien angegeben. Wenn<br />
Sie beispielsweise einen dreiseitigen Auftrag zum Drucken senden und für Kopien den Wert<br />
2 angeben, druckt der Drucker Seite 1, Seite 2, Seite 3, Seite 1, Seite 2, Seite 3.<br />
1...999 (1*)<br />
Aus* Es wird nur auf einer Seite des Papiers gedruckt.<br />
Ein Beide Seiten des Papiers werden bedruckt.<br />
Beids. Binderand<br />
125
Beids. Binderand<br />
Zweck:<br />
Festlegen, wie beidseitig bedruckte Seiten gebunden werden, und Bestimmen der Ausrichtung des<br />
Ausdrucks auf den Rückseiten (geradzahlige Seiten) im Verhältnis zum Ausdruck auf den Vorderseiten<br />
(ungerade Seiten).<br />
Werte:<br />
Siehe auch:<br />
Beidseitig<br />
Mehrseiten-Rand<br />
Zweck:<br />
Versehen der einzelnen Seitenbilder beim Mehrseitendruck mit einem Rahmen.<br />
Werte:<br />
Siehe auch:<br />
Lange Kante* Ausdrucke sollen an der langen Kante gebunden werden (linke Kante bei Druck im<br />
Hochformat und obere Kante bei Druck im Querformat).<br />
Kurze Kante Ausdrucke sollen an der kurzen Kante gebunden werden (obere Kante bei Druck<br />
im Hochformat und linke Kante bei Druck im Querformat).<br />
Keine* Es wird kein Rahmen um die Seitenbilder gedruckt.<br />
Durchgehe<br />
nd<br />
Druckt eine ununterbrochene Rahmenlinie um jedes Seitenbild.<br />
Mehrseitendruck<br />
126
Mehrseit Reihenf<br />
Zweck:<br />
Festlegen der Position der einzelnen Seitenbilder beim Mehrseitendruck. Die Position hängt von der<br />
Anzahl der Seitenbilder ab und davon, ob die Seitenbilder im Hochformat oder Querformat vorliegen.<br />
Werte:<br />
Siehe auch:<br />
Mehrseitendruck<br />
Mehrseitendruck<br />
Zweck:<br />
Drucken mehrerer Seitenbilder auf einer Seite eines Blatts. Wird auch als n oder Papier sparen<br />
bezeichnet.<br />
Werte:<br />
Siehe auch:<br />
Waagrecht*<br />
Senkrecht<br />
Umgek waagr.<br />
Umgek senkre.<br />
Aus* Druckt ein Seitenbild pro Seite. 6 Druckt sechs Seitenbilder pro Seite.<br />
2 Druckt zwei Seitenbilder pro Seite. 9 Druckt neun Seitenbilder pro Seite.<br />
3 Druckt drei Seitenbilder pro Seite. 12 Druckt zwölf Seitenbilder pro Seite.<br />
4 Druckt vier Seitenbilder pro Seite. 16 Druckt sechzehn Seitenbilder pro Seite.<br />
Mehrseiten-Rand; Mehrseit Reihenf; Mehrseit.ansicht<br />
127
Mehrseit.ansicht<br />
Zweck:<br />
Festlegen der Ausrichtung einer Seite mit mehreren Seitenbildern.<br />
Werte:<br />
Siehe auch:<br />
Mehrseitendruck<br />
Trennseiten<br />
Zweck:<br />
Einfügen von leeren Trennseiten zwischen Aufträgen, mehreren Kopien eines Auftrags oder zwischen<br />
den einzelnen Seiten eines Auftrags.<br />
Werte:<br />
Siehe auch:<br />
Auto* Der Drucker wählt zwischen Hochformat und Querformat aus.<br />
Lange Kante Festlegen der langen Kante des Papiers als obere Kante der Seite (Querformat).<br />
Kurze Kante Festlegen der kurzen Kante des Papiers als obere Kante der Seite (Hochformat).<br />
Keine* Es werden keine Trennseiten eingefügt.<br />
Zwisch. Kopien Fügt zwischen jeder Kopie eines Auftrags eine Trennseite ein. Wenn Sortieren<br />
auf Aus gesetzt ist, wird eine leere Seite zwischen jedem Satz gedruckter<br />
Seiten eingefügt (alle Seiten 1, alle Seiten 2 usw.). Wenn Sortieren auf Ein<br />
gesetzt ist, wird nach jeder sortierten Kopie des Druckauftrags eine leere Seite<br />
eingefügt.<br />
Zwisch. Auftr. Fügt eine Trennseite zwischen den Druckaufträgen ein.<br />
Zwisch. Seiten Fügt nach jeder Seite eines Auftrags eine Trennseite ein. Dies ist beim<br />
Drucken von Folien hilfreich, oder wenn Sie leere Seiten für Notizen in ein<br />
Dokument einfügen möchten.<br />
Trennseitenzuf.; Sortieren<br />
128
Trennseitenzuf.<br />
Zweck:<br />
Festlegen, aus welchem Papiereinzug die Trennseiten zugeführt werden.<br />
Werte:<br />
Siehe auch:<br />
Fach (Fach 1*) Führt die Trennseiten aus dem angegebenen Fach zu.<br />
Universal-Zuf. Führt die Trennseiten aus der Universalzuführung zu.<br />
(Univ.Zuf.Konfig. muß auf Kassette eingestellt sein.)<br />
Briefumsch-Zuf Fügt Briefumschläge als Trennseiten ein.<br />
Trennseiten; Univ.Zuf.Konfig.<br />
129
34 Menü Infrarot<br />
Verwenden Sie das Menü Infrarot, um Druckereinstellungen für Druckaufträge zu ändern, die über<br />
einen Infrarotanschluß an den Drucker gesendet werden.<br />
Wählen Sie eine Menüoption, um weitere Informationen zu erhalten:<br />
Infrarotpuffer<br />
Zweck:<br />
Hinweis: Mit einem Sternchen markierte Werte stellen die Werksvorgabeeinstellungen dar.<br />
Konfigurieren der Größe des Infrarotdatenpuffers.<br />
Werte:<br />
Infrarotpuffer PCL-SmartSwitch<br />
Infrarotanschluß PS-SmartSwitch<br />
Job-Pufferung Ü bertr.-Verzög.<br />
Max. Baud-Rate Fenstergröße<br />
NPA-Modus<br />
Siehe auch:<br />
Deaktiviert Deaktiviert den Infrarotpuffer.<br />
Auto* Der Drucker berechnet die Größe des Infrarotpuffers automatisch (empfohlene<br />
Einstellung).<br />
5 KB bis maximal<br />
zulässige Größe<br />
Hinweis: Wird die Einstellung für den Infrarotpuffer geändert, so wird der Drucker<br />
automatisch zurückgesetzt.<br />
Ressour. speich.<br />
Der Benutzer legt die Größe des Infrarotpuffers fest. Die maximale Größe<br />
hängt von der Speicherkapazität Ihres Druckers und der Größe der anderen<br />
Verbindungspuffer sowie davon ab, ob die Einstellung Ressour. speich.<br />
aktiviert oder deaktiviert ist. Sie können den Bereich für den Infrarotpuffer<br />
vergrößern, indem Sie den parallelen, seriellen, Netzwerk-, LocalTalk- und<br />
USB-Puffer deaktivieren oder seine Größe verringern.<br />
130
Infrarotanschluß<br />
Zweck:<br />
Aktivieren des Infrarotanschlusses.<br />
Werte:<br />
Job-Pufferung<br />
Zweck:<br />
Zwischenspeichern von Druckaufträgen vor dem Drucken auf der Festplatte des Druckers.<br />
Werte:<br />
Hinweis: Wird die Einstellung für die Job-Pufferung geändert, so wird der Drucker<br />
automatisch zurückgesetzt.<br />
Max. Baud-Rate<br />
Zweck:<br />
Festlegen der Rate, mit der Daten über den Infrarotanschluß empfangen werden.<br />
Werte:<br />
Deaktiviert* Deaktiviert den Infrarotanschluß und alle anderen Menüoptionen im Menü<br />
Infrarot.<br />
IR-Option Aktiviert den angegebenen Infrarotanschluß.<br />
Aus* Druckaufträge werden nicht auf der Festplatte zwischengespeichert.<br />
Ein Druckaufträge werden auf der Festplatte zwischengespeichert.<br />
Auto Druckaufträge werden nur zwischengespeichert, wenn der Drucker durch die Verarbeitung<br />
von Daten eines anderen Eingangsanschlusses ausgelastet ist.<br />
2400 115200<br />
9600 576000<br />
19200 1152000*<br />
38400<br />
57600<br />
4000000<br />
Die maximal zulässige Baud-Rate für Drucker und Infrarotadapter wird beim Zurücksetzen während<br />
eines Neustarts automatisch festgelegt. Wenn Ihr Drucker jedoch in einer hellen oder stark<br />
reflektierenden Umgebung aufgestellt ist, können zeitweise Kommunikationsprobleme auftreten.<br />
Wählen Sie in einem solchen Fall eine niedrigere Baud-Rate für die Infrarotverbindung.<br />
131
NPA-Modus<br />
Zweck:<br />
Festlegen, ob der Drucker die spezielle Verarbeitung durchführt, die für bidirektionale Kommunikation<br />
erforderlich ist, und dabei die Konventionen des Network Printing Alliance-Protokolls (NPA) erfüllt.<br />
Werte:<br />
Hinweis: Bei Änderung dieser Menüoption wird der Drucker automatisch zurückgesetzt.<br />
PCL-SmartSwitch<br />
Zweck:<br />
Konfigurieren des Druckers dahingehend, daß er automatisch zur PCL-Emulation wechselt, wenn ein<br />
über den Infrarotanschluß empfangener Druckauftrag dies erfordert, ungeachtet der Standardsprache<br />
des Druckers.<br />
Werte:<br />
Siehe auch:<br />
Ein Der Drucker führt NPA-Verarbeitung durch. Wenn Daten nicht im NPA-Format vorliegen,<br />
werden sie als fehlerhafte Daten zurückgewiesen.<br />
Aus Der Drucker führt keine NPA-Verarbeitung durch.<br />
Auto* Der Drucker überprüft die Daten, um deren Format zu bestimmen, und verarbeitet sie<br />
entsprechend.<br />
Ein* Der Drucker überprüft die Daten an der Infrarotschnittstelle und wählt die PCL-Emulation<br />
aus, wenn die Daten diese Druckersprache erfordern.<br />
Aus Der Drucker überprüft die eingehenden Daten nicht. Der Drucker verwendet die<br />
PostScript-Emulation zur Verarbeitung eines Druckauftrags, wenn PS-SmartSwitch aktiviert<br />
ist, oder verwendet die im Menü Konfig. festgelegte Standard-Druckersprache, wenn PS-<br />
SmartSwitch deaktiviert ist.<br />
PS-SmartSwitch; Druckersprache<br />
132
PS-SmartSwitch<br />
Zweck:<br />
Konfigurieren des Druckers dahingehend, daß er automatisch zur PostScript-Emulation wechselt,<br />
wenn ein über den Infrarotanschluß empfangener Druckauftrag dies erfordert, ungeachtet der<br />
Standardsprache des Druckers.<br />
Werte:<br />
Siehe auch:<br />
PCL-SmartSwitch; Druckersprache<br />
Übertr.-Verzög.<br />
Zweck:<br />
Festlegen, wie lange der Drucker warten soll (in Sekunden), bis er sinntragende Infrarotdaten an den<br />
Host-Computer überträgt, und wie lange der Computer warten soll, bis er Infrarotdaten überträgt.<br />
Werte:<br />
Ein* Der Drucker überprüft die Daten an der Infrarotschnittstelle und wählt die<br />
PostScript-Emulation aus, wenn die Daten diese Druckersprache erfordern.<br />
Aus Der Drucker überprüft die eingehenden Daten nicht. Der Drucker verwendet die<br />
PCL-Emulation zur Verarbeitung eines Druckauftrags, wenn PCL-SmartSwitch aktiviert ist,<br />
oder verwendet die im Menü Konfig. festgelegte Standard-Druckersprache, wenn PCL-<br />
SmartSwitch deaktiviert ist.<br />
Auto* Der Drucker stellt den Wert für die Übertragungsverzögerung bei einem Neustart<br />
automatisch ein, um die Verbindungsleistung zu maximieren (empfohlen).<br />
Keine Vom Drucker wird keine Verzögerung festgelegt. Es können jedoch nicht alle Host-<br />
Computer ohne eine gewisse Übertragungsverzögerung kommunizieren.<br />
1...15 Der Benutzer legt einen Wert für Übertr.-Verzög. zwischen 1 und 15 Sekunden fest.<br />
Wenn der Ausdruck über den Infrarotanschluß Schwierigkeiten bereitet, läßt sich das<br />
Problem möglicherweise lösen, wenn Sie einen hohen Wert für die Einstellung Übertr.-<br />
Verzög. wählen, zum Beispiel 15.<br />
133
Fenstergröße<br />
Zweck:<br />
Festlegen, wie viele Infrarotrahmen der Drucker maximal empfangen kann, bevor er eine Bestätigung<br />
an den Host-Computer sendet.<br />
Werte:<br />
Auto* Der Drucker stellt den Wert für die Fenstergröße bei einem Neustart automatisch ein, um die<br />
Verbindungsleistung zu maximieren (empfohlen).<br />
1 Der Benutzer stellt die Fenstergröße auf einen Rahmen (1) ein. Wenn der Ausdruck über den<br />
Infrarotanschluß Schwierigkeiten bereitet, läßt sich das Problem möglicherweise lösen, wenn<br />
Sie die Einstellung für die Fenstergröße auf 1 setzen.<br />
134
35 Menü Auftrag<br />
Das Menü Auftrag wird nur angezeigt, wenn der Drucker einen Auftrag verarbeitet oder druckt, wenn<br />
eine Druckermeldung angezeigt wird, oder wenn der Drucker sich im Hex Trace-Modus befindet.<br />
Drücken Sie Menü, um das Menü Auftrag zu öffnen.<br />
Wählen Sie eine Menüoption, um weitere Informationen zu erhalten:<br />
Auftragsabbruch<br />
Zweck:<br />
Auftragsabbruch<br />
Vertraul. Job<br />
Angehaltene Jobs<br />
Puffer drucken<br />
Drucker zurücks.<br />
Abbrechen des aktuellen Druckauftrags.<br />
Hinweis: Die Option Auftragsabbruch wird nur angezeigt, wenn der Drucker gerade einen<br />
Auftrag verarbeitet oder sich ein Auftrag im Druckerspeicher befindet.<br />
135
Vertraul. Job<br />
Zweck:<br />
Drucken vertraulicher Druckaufträge, die im Druckerspeicher gespeichert sind. (Beim Drucken eines<br />
vertraulichen Auftrags wird dieser automatisch aus dem Druckerspeicher gelöscht.)<br />
1 Wählen Sie den Benutzernamen, der dem vertraulichen Auftrag zugeordnet ist.<br />
2 Geben Sie die persönliche Identifizierungsnummer (PIN) ein, die dem vertraulichen<br />
Druckauftrag zugewiesen wurde:<br />
PIN eingeben Verwenden Sie die Tasten der Bedienerkonsole, um die PIN für den<br />
vertraulichen Druckauftrag einzugeben.<br />
3 Wählen Sie einen Wert aus.<br />
Alle Jobs druck. Druckt alle Aufträge, die dem Benutzernamen und der PIN zugewiesen sind.<br />
Job drucken Druckt einen bestimmten vertraulichen Auftrag. Drücken Sie Menü, um durch<br />
die Liste der vertraulichen Druckaufträge zu blättern, die dem Benutzernamen<br />
und der PIN zugewiesen sind. Drücken Sie Auswählen, um einen bestimmten<br />
Druckauftrag zu drucken.<br />
Alle Jobs lösch. Löscht alle Aufträge, die dem Benutzernamen und der PIN zugewiesen sind.<br />
Job löschen Löscht den angegebenen vertraulichen Auftrag. Drücken Sie Menü, um durch<br />
die Liste der vertraulichen Druckaufträge zu blättern, die dem Benutzernamen<br />
und der PIN zugewiesen sind. Drücken Sie Auswählen, um einen bestimmten<br />
Druckauftrag zu löschen.<br />
Kopien Legt fest, wie viele Kopien der vertraulichen Aufträge jeweils gedruckt werden.<br />
Drücken Sie Menü, um durch die Liste der vertraulichen Druckaufträge zu<br />
blättern, die dem Benutzernamen und der PIN zugewiesen sind. Drücken Sie<br />
Auswählen, um den zu druckenden Auftrag anzugeben. Drücken Sie Menü, um<br />
die Anzahl der zu druckenden Kopien zu erhöhen oder zu verringern, und<br />
drücken Sie dann Auswählen.<br />
Siehe auch: Vertrauliche Druckaufträge<br />
136
Angehaltene Jobs<br />
Zweck:<br />
Drucken von Aufträgen des Typs Reservierter Druck, Druck wiederholen oder Druck bestätigen,<br />
die im Druckerspeicher gespeichert sind.<br />
Wählen Sie den Benutzernamen, der dem vertraulichen Auftrag zugeordnet ist.<br />
Werte:<br />
Puffer drucken<br />
Zweck:<br />
Drucken aller im Druckerpuffer gespeicherten Daten.<br />
Hinweis: Die Menüoption Puffer drucken ist nur verfügbar, wenn beim Aufrufen von Menü<br />
Auftrag die Meldung Wartet angezeigt wird. Der Status Wartet wird angezeigt,<br />
wenn ein unvollständiger Auftrag an den Drucker gesendet oder ein ASCII-Auftrag,<br />
beispielsweise ein Befehl zum Drucken des Bildschirminhalts, gedruckt wird.<br />
Drucker zurücks.<br />
Zweck:<br />
Alle Jobs druck. Druckt alle Aufträge, die der PIN zugewiesen sind.<br />
Job drucken Druckt den angegebenen angehaltenen Druckauftrag. Drücken Sie Menü, um<br />
durch die Liste der angehaltenen Druckaufträge zu blättern. Drücken Sie<br />
Auswählen, um einen bestimmten Druckauftrag zu drucken.<br />
Alle Jobs lösch. Löscht alle angehaltenen Aufträge, die der PIN zugewiesen sind.<br />
Job löschen Löscht den angegebenen angehaltenen Druckauftrag. Drücken Sie Menü, um<br />
durch die Liste der angehaltenen Druckaufträge zu blättern. Drücken Sie<br />
Auswählen, um den Druckauftrag zu löschen.<br />
Kopien Legt fest, wie viele Kopien der angehaltenen Aufträge jeweils gedruckt werden.<br />
Drücken Sie Menü, um durch die Liste der angehaltenen Druckaufträge zu<br />
blättern. Drücken Sie Auswählen, um den zu druckenden Auftrag anzugeben.<br />
Drücken Sie Menü, um die Anzahl der zu druckenden Kopien zu erhöhen oder zu<br />
verringern, und drücken Sie dann Auswählen.<br />
Zurücksetzen aller Menüoptionen des Druckers auf die Benutzer-Standardeinstellungen, Löschen aller<br />
geladenen Ressourcen (Schriftarten, Makros und Symbolsätze), die im Arbeitsspeicher (RAM) des<br />
Druckers gespeichert sind, und Löschen aller Daten aus dem Schnittstellen-Verbindungspuffer.<br />
Hinweis: Bevor Sie die Option Drucker zurücks. auswählen, sollten Sie die verwendete<br />
Softwareanwendung beenden.<br />
137
36 Menü LocalTalk<br />
Verwenden Sie das Menü LocalTalk, um Druckereinstellungen für Druckaufträge zu ändern, die über<br />
einen LocalTalk-Anschluß an den Drucker gesendet werden.<br />
Wählen Sie eine Menüoption, um weitere Informationen zu erhalten:<br />
Hinweis: Mit einem Sternchen markierte Werte stellen die Werksvorgabeeinstellungen dar.<br />
Job-Pufferung<br />
Zweck:<br />
Zwischenspeichern von Druckaufträgen vor dem Drucken auf der Festplatte des Druckers.<br />
Werte:<br />
Hinweis: Wird die Einstellung für die Job-Pufferung geändert, so wird der Drucker<br />
automatisch zurückgesetzt.<br />
LocalTalk-Adr.<br />
Zweck:<br />
Job-Pufferung LocalTalk-Zone<br />
LocalTalk-Adr. NPA-Hosts<br />
LocalTalk-Puffer NPA-Modus<br />
LocalTalk-Name PCL-SmartSwitch<br />
LTalk-Anschluß PS-SmartSwitch<br />
Aus* Druckaufträge werden nicht auf der Festplatte zwischengespeichert.<br />
Ein Druckaufträge werden auf der Festplatte zwischengespeichert.<br />
Auto Druckaufträge werden nur zwischengespeichert, wenn der Drucker durch die Verarbeitung<br />
von Daten eines anderen Eingangsanschlusses ausgelastet ist.<br />
Identifizieren der Nummer des LocalTalk-Knotens, der dem Drucker zugewiesen ist. Diese Menüoption<br />
kann an der Bedienerkonsole des Druckers nicht geändert werden.<br />
138
LocalTalk-Puffer<br />
Zweck:<br />
Konfigurieren der Größe des LocalTalk-Datenpuffers.<br />
Werte:<br />
Siehe auch:<br />
Hinweis: Wird die Einstellung für den LocalTalk-Puffer geändert, so wird der Drucker<br />
automatisch zurückgesetzt.<br />
Ressour. speich.<br />
LocalTalk-Name<br />
Zweck:<br />
Angeben des im Druckerspeicher gespeicherten Namens des Druckermodells. Diese Menüoption<br />
kann an der Bedienerkonsole des Druckers nicht geändert werden.<br />
LTalk-Anschluß<br />
Zweck:<br />
Aktivieren des LocalTalk-Anschlusses.<br />
Werte:<br />
Deaktiviert Deaktiviert den LocalTalk-Anschluß.<br />
Auto* Der Drucker berechnet die Größe des LocalTalk-Puffers automatisch<br />
(empfohlene Einstellung).<br />
6K KB bis maximal<br />
zulässige Größe<br />
Der Benutzer legt die Größe des LocalTalk-Puffers fest. Die maximale Größe<br />
hängt von der Speicherkapazität Ihres Druckers und der Größe der anderen<br />
Verbindungspuffer sowie davon ab, ob die Einstellung Ressour. speich.<br />
aktiviert oder deaktiviert ist. Sie können den Bereich für den LocalTalk-Puffer<br />
vergrößern, indem Sie den parallelen, seriellen, Netzwerk-, Infrarot- und USB-<br />
Puffer deaktivieren oder seine Größe verringern.<br />
Deaktiviert* Deaktiviert den LocalTalk-Anschluß und alle anderen Menüoptionen im<br />
Menü LocalTalk.<br />
LTalk-Option Aktiviert den angegebenen LocalTalk-Anschluß.<br />
139
LocalTalk-Zone<br />
Zweck:<br />
Identifizieren der vom LocalTalk-Netzwerk zur Verfügung gestellten LocalTalk-Zone. Diese Menüoption<br />
kann an der Bedienerkonsole des Druckers nicht geändert werden.<br />
NPA-Hosts<br />
Zweck:<br />
Angeben der maximalen Anzahl von NPA-Hosts, die für NPA-Warnmeldungen registrieren können.<br />
Werte:<br />
NPA-Modus<br />
Zweck:<br />
Hinweis: Bei Änderung dieser Menüoption wird der Drucker automatisch zurückgesetzt.<br />
Festlegen, ob der Drucker die spezielle Verarbeitung durchführt, die für bidirektionale Kommunikation<br />
erforderlich ist, und dabei die Konventionen des Network Printing Alliance-Protokolls (NPA) erfüllt.<br />
Werte:<br />
1...10 (2*)<br />
Ein Der Drucker führt NPA-Verarbeitung durch. Wenn Daten nicht im NPA-Format vorliegen,<br />
werden sie als fehlerhafte Daten zurückgewiesen.<br />
Aus Der Drucker führt keine NPA-Verarbeitung durch.<br />
Auto* Der Drucker überprüft die Daten, um deren Format zu bestimmen, und verarbeitet sie<br />
entsprechend.<br />
Hinweis: Bei Änderung dieser Menüoption wird der Drucker automatisch zurückgesetzt.<br />
140
PCL-SmartSwitch<br />
Zweck:<br />
Konfigurieren des Druckers dahingehend, daß er automatisch zur PCL-Emulation wechselt, wenn ein<br />
über den LocalTalk-Anschluß empfangener Druckauftrag dies erfordert, ungeachtet der<br />
Standardsprache des Druckers.<br />
Werte:<br />
Siehe auch:<br />
PS-SmartSwitch; Druckersprache<br />
PS-SmartSwitch<br />
Zweck:<br />
Konfigurieren des Druckers dahingehend, daß er automatisch zur PostScript-Emulation wechselt,<br />
wenn ein über den LocalTalk-Anschluß empfangener Druckauftrag dies erfordert, ungeachtet der<br />
Standardsprache des Druckers.<br />
Werte:<br />
Siehe auch:<br />
Ein* Der Drucker überprüft die Daten an der LocalTalk-Schnittstelle und wählt die PCL-Emulation<br />
aus, wenn die Daten diese Druckersprache erfordern.<br />
Aus Der Drucker überprüft die eingehenden Daten nicht. Der Drucker verwendet die<br />
PostScript-Emulation zur Verarbeitung eines Druckauftrags, wenn PS-SmartSwitch aktiviert<br />
ist, oder verwendet die im Menü Konfig. festgelegte Standard-Druckersprache, wenn PS-<br />
SmartSwitch deaktiviert ist.<br />
Ein* Der Drucker überprüft die Daten an der LocalTalk-Schnittstelle und wählt die<br />
PostScript-Emulation aus, wenn die Daten diese Druckersprache erfordern.<br />
Aus Der Drucker überprüft die eingehenden Daten nicht. Der Drucker verwendet die<br />
PCL-Emulation zur Verarbeitung eines Druckauftrags, wenn PCL-SmartSwitch aktiviert ist,<br />
oder verwendet die im Menü Konfig. festgelegte Standard-Druckersprache, wenn PCL-<br />
SmartSwitch deaktiviert ist.<br />
PCL-SmartSwitch; Druckersprache<br />
141
37 Menü Netzwerk<br />
Verwenden Sie das Menü Netzwerk, um Druckereinstellungen für Druckaufträge zu ändern, die über<br />
einen Netzwerkanschluß an den Drucker gesendet werden (entweder Standard-Netzw. oder Netzw.<br />
Option ).<br />
Wählen Sie eine Menüoption, um weitere Informationen zu erhalten:<br />
Hinweis: Mit einem Sternchen markierte Werte stellen die Werksvorgabeeinstellungen dar.<br />
Job-Pufferung<br />
Zweck:<br />
Zwischenspeichern von Druckaufträgen vor dem Drucken auf der Festplatte des Druckers.<br />
Werte:<br />
Job-Pufferung<br />
MAC-Binär-PS<br />
Netzwerkpuffer<br />
Netzwerk-Konfig<br />
NPA-Modus<br />
PCL-SmartSwitch<br />
PS-SmartSwitch<br />
Aus* Druckaufträge werden nicht auf der Festplatte zwischengespeichert.<br />
Ein Druckaufträge werden auf der Festplatte zwischengespeichert.<br />
Auto Druckaufträge werden nur zwischengespeichert, wenn der Drucker durch die Verarbeitung<br />
von Daten eines anderen Eingangsanschlusses ausgelastet ist.<br />
Hinweis: Wird die Einstellung für die Job-Pufferung geändert, so wird der Drucker<br />
automatisch zurückgesetzt.<br />
142
MAC-Binär-PS<br />
Zweck:<br />
Konfigurieren des Druckers für die Verarbeitung von binären Macintosh PostScript-Druckaufträgen.<br />
Werte:<br />
Netzwerkpuffer<br />
Zweck:<br />
Konfigurieren der Größe des Netzwerkdatenpuffers.<br />
Werte:<br />
Siehe auch:<br />
Ein Der Drucker verarbeitet rohe binäre PostScript-Druckaufträge von Computern, die das<br />
Betriebssystem von Macintosh verwenden.<br />
Hinweis: Diese Einstellung führt oft zu einem Fehlschlagen von Windows-Druckaufträgen.<br />
Aus Der Drucker filtert PostScript-Druckaufträge unter Verwendung des Standardprotokolls.<br />
Auto* Der Drucker verarbeitet Druckaufträge von Computern, die Betriebssysteme sowohl von<br />
Windows als auch Macintosh verwenden.<br />
Auto* Der Drucker berechnet die Größe des Netzwerkpuffers automatisch (empfohlene<br />
Einstellung).<br />
3 KB bis maximal<br />
zulässige Größe<br />
Hinweis: Wird die Einstellung für den Netzwerkpuffer geändert, so wird der Drucker<br />
automatisch zurückgesetzt.<br />
Ressour. speich.<br />
Der Benutzer legt die Größe des Netzwerkpuffers fest. Die maximale Größe<br />
hängt von der Speicherkapazität Ihres Druckers und der Größe der anderen<br />
Verbindungspuffer sowie davon ab, ob die Einstellung Ressour. speich. aktiviert<br />
oder deaktiviert ist. Sie können den Bereich für den Netzwerkpuffer vergrößern,<br />
indem Sie den parallelen, seriellen, Infrarot-, LocalTalk- und USB-Puffer<br />
deaktivieren oder seine Größe verringern.<br />
143
Netzwerk-Konfig<br />
Zweck:<br />
Konfigurieren eines internen Druckservers.<br />
Werte:<br />
Die Werte für diese Menüoption liefert der jeweilige Druckserver. Wählen Sie die Menüoption aus, um<br />
die verfügbaren Werte anzuzeigen.<br />
NPA-Modus<br />
Zweck:<br />
Hinweis: Weitere Informationen finden Sie in der Dokumentation auf der Treiber-CD.<br />
Festlegen, ob der Drucker die spezielle Verarbeitung durchführt, die für bidirektionale Kommunikation<br />
erforderlich ist, und dabei die Konventionen des Network Printing Alliance-Protokolls (NPA) erfüllt.<br />
Werte:<br />
Ein Der Drucker führt NPA-Verarbeitung durch. Wenn Daten nicht im NPA-Format vorliegen,<br />
werden sie als fehlerhafte Daten zurückgewiesen.<br />
Aus Der Drucker führt keine NPA-Verarbeitung durch.<br />
Auto* Der Drucker überprüft die Daten, um deren Format zu bestimmen, und verarbeitet sie<br />
entsprechend.<br />
Hinweis: Bei Änderung dieser Menüoption wird der Drucker automatisch zurückgesetzt.<br />
144
PCL-SmartSwitch<br />
Zweck:<br />
Konfigurieren des Druckers dahingehend, daß er automatisch zur PCL-Emulation wechselt, wenn ein<br />
über den Netzwerkanschluß empfangener Druckauftrag dies erfordert, ungeachtet der<br />
Standardsprache des Druckers.<br />
Werte:<br />
Siehe auch:<br />
PS-SmartSwitch; Druckersprache<br />
PS-SmartSwitch<br />
Zweck:<br />
Konfigurieren des Druckers dahingehend, daß er automatisch zur PostScript-Emulation wechselt,<br />
wenn ein über den Netzwerkanschluß empfangener Druckauftrag dies erfordert, ungeachtet der<br />
Standardsprache des Druckers.<br />
Werte:<br />
Siehe auch:<br />
Ein* Der Drucker überprüft die Daten der Netzwerk-Schnittstelle und wählt die PCL-Emulation<br />
aus, wenn die Daten diese Druckersprache erfordern.<br />
Aus Der Drucker überprüft die eingehenden Daten nicht. Der Drucker verwendet die<br />
PostScript-Emulation zur Verarbeitung eines Druckauftrags, wenn PS-SmartSwitch aktiviert<br />
ist, oder verwendet die im Menü Konfig. festgelegte Standard-Druckersprache, wenn PS-<br />
SmartSwitch deaktiviert ist.<br />
Ein* Der Drucker überprüft die Daten an der Netzwerk-Schnittstelle und wählt die<br />
PostScript-Emulation aus, wenn die Daten diese Druckersprache erfordern.<br />
Aus Der Drucker überprüft die eingehenden Daten nicht. Der Drucker verwendet die<br />
PCL-Emulation zur Verarbeitung eines Druckauftrags, wenn PCL-SmartSwitch aktiviert ist,<br />
oder verwendet die im Menü Konfig. festgelegte Standard-Druckersprache, wenn PCL-<br />
SmartSwitch deaktiviert ist.<br />
PCL-SmartSwitch; Druckersprache<br />
145
38 Menü Papier<br />
Verwenden Sie das Menü Papier, um das in die einzelnen Papierfächer eingelegte Papier sowie die<br />
Standardpapierzuführung anzugeben.<br />
Wählen Sie eine Menüoption, um weitere Informationen zu erhalten:<br />
Hinweis: Mit einem Sternchen markierte Werte stellen die Werksvorgabeeinstellungen dar.<br />
Univ.Zuf.Konfig.<br />
Zweck:<br />
Festlegen, wann der Drucker in die Universalzuführung eingelegtes Papier verwendet.<br />
Werte:<br />
Univ.Zuf.Konfig. Papierstruktur<br />
Benutzersorten Papiersorte<br />
Briefum. erweit. Papiergewicht<br />
Papiereinzug Ersatzformat<br />
Papierformat Allgem. Konfig.<br />
Papiereinzug<br />
Kassette* Der Drucker behandelt die Universalzuführung wie jede andere Papierzuführung.<br />
Wird für einen Druckauftrag ein Papier eines Formats oder einer Sorte angefordert,<br />
das nur in der Universalzuführung enthalten ist, zieht der Drucker das Papier für<br />
diesen Auftrag aus der Universalzuführung ein.<br />
Manuell Der Drucker behandelt die Universalzuführung wie eine manuelle Zuführung und<br />
zeigt die Meldung Manu. auffüllen an, wenn Sie ein einzelnes Blatt in die<br />
Zuführung einlegen müssen.<br />
Zuerst Der Drucker zieht Papier aus der Universalzuführung ein, bis diese leer ist,<br />
ungeachtet des angeforderten Papiereinzugs und des angeforderten Papierformats.<br />
146
Benutzersorten<br />
Zweck:<br />
Angeben der Papiersorte, die jeweils für die unter der Menüoption Papiersorte verfügbaren<br />
Benutzersorten verwendet wird.<br />
Werte (für Benutzerdef. , wobei für die Zahlen 1 bis 6 steht):<br />
Hinweis: Falls eine benutzerdefinierte Bezeichnung verfügbar ist, wird diese anstelle von<br />
Benutzerdef. angezeigt. Die benutzerdefinierte Bezeichnung kann höchstens<br />
14 Zeichen umfassen. Wenn zwei oder mehrere Benutzersorten den gleichen<br />
Namen aufweisen, wird der Name nur einmal in der Werteliste der Benutzersorten<br />
angezeigt.<br />
Briefum. erweit.<br />
Zweck:<br />
Erhalt qualitativ hochwertiger bedruckter Briefumschläge und Minimieren verknitterter Briefumschläge.<br />
Werte:<br />
Papier* Baumwollpapier<br />
Karteikarten Etiketten<br />
Folien Briefumschlag<br />
Aus Briefumschläge werden wie alle anderen Druckmedien bedruckt.<br />
Ein* Verändert den Druckvorgang dahingehend, daß das Zerknittern von Briefumschlägen<br />
verhindert wird, während sie die Fixierstation durchlaufen.<br />
Wenn Briefum. erweit. aktiviert ist, hören Sie eventuell beim Bedrucken von Briefumschlägen ein<br />
leichtes Klopfgeräusch. Es wird empfohlen, die Option Briefum. erweit. auf Ein zu stellen, wenn das<br />
Klopfgeräusch für Ihren Arbeitsbereich nicht zu laut ist. Um das Geräusch zu beseitigen, wählen Sie<br />
Aus. Bedrucken Sie ein paar Briefumschläge. Wenn die Druckqualität akzeptabel ist, lassen Sie die<br />
Einstellung für Briefum. erweit. auf Aus. Wenn die Briefumschläge geknickt oder zerknittert werden,<br />
wählen Sie die Option Ein.<br />
147
Papiereinzug<br />
Zweck:<br />
Sicherstellen der richtigen Handhabung von vorgedrucktem Papier in einem Fach, unabhängig davon,<br />
ob der Auftrag beidseitig oder einseitig gedruckt wird.<br />
Werte:<br />
1 Wählen Sie eine Papiersorte:<br />
2 Wählen Sie einen Wert aus:<br />
Siehe auch:<br />
Karten laden Farbpap. einleg. Briefbogen einl. Feinpost einleg.<br />
Etiketten einleg. Ben.def. einleg. Vordruck einleg.<br />
Beidseitig Teilt dem Drucker mit, daß die angegebene Papiersorte ordnungsgemäß zum<br />
beidseitigen Drucken eingelegt ist. Wenn der Drucker einen einseitigen Druckauftrag<br />
erhält, der diese Papiersorte verwendet, fügt er nötigenfalls leere Seiten ein, damit der<br />
Druck ordnungsgemäß auf vorgedruckten Formularen erfolgen kann. Durch diese<br />
Einstellung kann sich die Druckgeschwindigkeit beim einseitigen Druck verringern.<br />
Aus* Der Drucker geht davon aus, daß vorgedrucktes Material für den einseitigen Druck<br />
eingelegt ist. Aufträge für beidseitigen Druck werden eventuell nicht ordnungsgemäß<br />
gedruckt.<br />
Hinweis: Falls eine benutzerdefinierte Bezeichnung verfügbar ist, wird diese anstelle von<br />
Ben.def. einleg. angezeigt. Die Bezeichnung wird auf 14 Zeichen gekürzt.<br />
Einlegen von Druckmedien<br />
148
Papierformat<br />
Zweck:<br />
Angeben des Standardpapierformats für die einzelnen Papiereinzüge. Bei Fächern mit automatischer<br />
Formaterkennung wird nur der von der Hardware erkannte Wert angezeigt.<br />
Werte:<br />
1 Wählen Sie eine Papierzuführung:<br />
2 Wählen Sie einen Wert aus (* kennzeichnet länderspezifische Werte):<br />
Papiereinzug<br />
Zweck:<br />
Angeben der Standardpapierzuführung.<br />
Werte:<br />
Fach Größe<br />
Man. Papiergröße<br />
Brief.Zuf. Größe Univ.Zuf. Größe<br />
Man. Brief.größe<br />
Letter* A4* B4 9 Briefumschlag C5 Briefumschl Folio<br />
Legal A5 JIS B5 10 Briefumschl* 7 3/4 Briefum. Statement<br />
Executive DL Briefumschl*<br />
B5 Briefumschl<br />
And. Briefumsch.<br />
Universal Wählen Sie die Option Universal, wenn Sie Papier einlegen, das keiner der zur<br />
Verfügung stehenden Größen entspricht. Richten Sie das tatsächliche Papierformat<br />
dann in Ihrer Softwareanwendung ein.<br />
Fach (Fach 1*)<br />
Universal-Zuf.<br />
Briefumsch-Zuf<br />
Papier manuell<br />
Brief. manuell<br />
Wenn in zwei Papiereinzüge Papier desselben Formats und derselben Sorte eingelegt ist (und die<br />
entsprechenden Einstellungen unter Papierformat und Papiersorte ausgewählt sind), werden die<br />
Fächer automatisch verbunden. Sobald eine Papierzuführung leer ist, zieht der Drucker automatisch<br />
Druckmedien aus der nächsten verbundenen Papierzuführung ein.<br />
149
Papierstruktur<br />
Zweck:<br />
Feststellen der Struktur des in einem bestimmten Papiereinzug befindlichen Papiers, um<br />
sicherzustellen, daß die Zeichen nicht verschwommen gedruckt werden.<br />
Werte:<br />
1 Wählen Sie eine Papiersorte:<br />
2 Wählen Sie einen Wert aus:<br />
Hinweis: Die Standardeinstellung für Strukt. Feinpost ist Rau, nicht Normal. Falls eine<br />
benutzerdefinierte Bezeichnung für eine benutzerdefinierte Sorte verfügbar ist,<br />
wird diese anstelle von Struktur Def. angezeigt. Die Bezeichnung wird auf 14<br />
Zeichen gekürzt.<br />
Verwenden Sie die Option Papierstruktur zusammen mit den Menüoptionen Papiersorte und<br />
Papiergewicht. Sie müssen diese Einstellungen eventuell ändern, um die Druckqualität für<br />
bestimmtes Papier zu optimieren.<br />
Siehe auch:<br />
Struktur Normal Strukt. Vorgedr. Struktur Etikett Struktur Briefb.<br />
Struktur Kartei Struktur Farbp. Strukt. Feinpost<br />
Struktur Folien Struktur Def. Struktur Briefum<br />
Glatt<br />
Normal*<br />
Rau<br />
Papiersorte; Papiergewicht<br />
150
Papiersorte<br />
Zweck:<br />
Angeben der in den einzelnen Zuführungen eingelegten Papiersorte.<br />
Werte:<br />
1 Wählen Sie eine Papierzuführung:<br />
2 Wählen Sie einen Wert aus:<br />
Die Standardpapiersorte für jeden Briefumschlageinzug ist Briefumschlag. Die Standardpapiersorte<br />
für die einzelnen Papierfächer lautet wie folgt:<br />
Hinweis: Falls eine benutzerdefinierte Bezeichnung verfügbar ist, wird diese anstelle von<br />
Benutzerdef. angezeigt. Die benutzerdefinierte Bezeichnung wird auf 14<br />
Zeichen gekürzt. Wenn zwei oder mehrere Benutzersorten den gleichen Namen<br />
aufweisen, wird der Name nur einmal in der Werteliste der Papiersorten angezeigt.<br />
Diese Menüoption ermöglicht Ihnen folgendes:<br />
Siehe auch:<br />
Fach Sorte Brief.Zuf. Sorte Univ.Zuf. Sorte<br />
Man. Papiersorte Man.Briefu.sorte<br />
Normalpapier Etiketten Vorgedruckt Briefumschlag<br />
Karteikarten Feinpostpapier Farbpapier<br />
Folien Briefbögen Benutzerdef. <br />
Fach 1 – Normalpapier Fach 4 – Benutzerdef. 4<br />
Fach 2 – Benutzerdef. 2 Fach 5 – Benutzerdef. 5<br />
Fach 3 – Benutzerdef. 3 Man. Papiersorte – Normalpapier<br />
Optimieren der Druckqualität für die angegebene Papiersorte<br />
Auswahl von Papierzuführungen mit Hilfe Ihrer Software-Anwendung durch Festlegen der<br />
Sorte und des Formats<br />
Automatisches Verbinden von Papierzuführungen. Alle Zuführungen, die das gleiche<br />
Papierformat und die gleiche Papiersorte enthalten, werden automatisch vom Drucker<br />
verbunden, wenn Papierformat und Papiersorte auf die richtigen Werte eingestellt wurden.<br />
Benutzersorten<br />
151
Papiergewicht<br />
Zweck:<br />
Angeben des relativen Gewichts des in eine bestimmte Zuführung eingelegten Papiers und<br />
Sicherstellen, daß der Toner gut auf der Seite haftet.<br />
Werte:<br />
1 Wählen Sie eine Papiersorte:<br />
2 Wählen Sie einen Wert aus:<br />
Ersatzformat<br />
Zweck:<br />
Hinweis: Falls eine benutzerdefinierte Bezeichnung verfügbar ist, wird diese anstelle von<br />
Gewicht Def. angezeigt. Die Bezeichnung wird auf 14 Zeichen gekürzt.<br />
Festlegen, daß der Drucker das angegebene Papierformat durch ein anderes ersetzt, wenn das<br />
erforderliche Papierformat nicht eingelegt ist.<br />
Werte:<br />
Gewicht Normal Gewicht Vorgedr. Gewicht Feinpost Gewicht Etikett<br />
Gewicht Kartei Gewicht Farbe Gewicht Briefum. Gew. Briefbogen<br />
Gewicht Folien Gewicht Def. <br />
Leicht<br />
Normal*<br />
Schwer<br />
Aus Der Drucker fordert den Benutzer auf, Papier des erforderlichen Formats einzulegen.<br />
Letter/A4 Druckaufträge mit dem Format A4 werden auf Papier im Format „Letter“ gedruckt,<br />
wenn nur Papier dieses Formats eingelegt ist; ebenso werden Aufträge mit dem<br />
Format „Letter“ auf A4-Papier gedruckt, wenn nur Papier im Format A4 eingelegt ist.<br />
Statement/A5 Druckaufträge mit dem Format A5 werden auf Papier der Größe „Statement“<br />
gedruckt, wenn nur Papier dieses Formats eingelegt ist; ebenso werden<br />
Druckaufträge mit dem Format „Statement“ auf Papier der Größe A5 gedruckt, wenn<br />
nur Papier im Format A5 eingelegt ist.<br />
Aufgelistete* Ersetzt Letter/A4<br />
152
Allgem. Konfig.<br />
Zweck:<br />
Bestimmen des Standardformats, wenn für die Einstellung Papierformat eines Fachs oder einer<br />
Zuführung Universal festgelegt ist.<br />
Werte:<br />
Wählen Sie zunächst eine Maßeinheit (* kennzeichnet länderspezifische Werkseinstellungen):<br />
Zoll*<br />
Millimeter*<br />
Wählen Sie dann die Werte:<br />
Siehe auch:<br />
Hochform. Breite 76 -360 mm<br />
(216 mm*)<br />
Hochformat Höhe 76 -360 mm<br />
(360 mm*)<br />
Einzugsrichtung Kurze Kante*<br />
Lange Kante<br />
Druckmedienspezifikationen<br />
153
39 Verwenden der Druckermenüs<br />
Verwenden Sie das Menü PCL Emul, um Druckereinstellungen für Druckaufträge zu ändern, die mit<br />
der Druckersprache PCL-Emulation gedruckt werden.<br />
Wählen Sie eine Menüoption, um weitere Informationen zu erhalten:<br />
A4-Breite<br />
Zweck:<br />
Hinweis: Mit einem Sternchen markierte Werte stellen die Werksvorgabeeinstellungen dar.<br />
Einstellen der Breite der logischen Seite für das Format A4.<br />
Werte:<br />
A4-Breite Ausrichtung<br />
Auto WR nach ZV Teilung<br />
Auto ZV nach WR Punktgröße<br />
Schriftartname Symbolsatz<br />
Schriftartquelle Fachumkehrung<br />
Zeilen pro Seite<br />
198 mm* Stellt die Kompatibilität der logischen Seite mit dem Hewlett-Packard LaserJet 5-<br />
Drucker her.<br />
203 mm Bei Auswahl dieser Einstellung ist die logische Seite breit genug für achtzig Zeichen mit<br />
einer Teilung von 10.<br />
154
Auto WR nach ZV<br />
Zweck:<br />
Angeben, ob der Drucker nach einem Zeilenvorschub automatisch einen Wagenrücklauf durchführen<br />
soll.<br />
Werte:<br />
Auto ZV nach WR<br />
Zweck:<br />
Angeben, ob der Drucker nach einem Wagenrücklauf automatisch einen Zeilenvorschub durchführen<br />
soll.<br />
Werte:<br />
Schriftartname<br />
Zweck:<br />
Auswählen einer bestimmten Schriftart aus der angegebenen Schriftartquelle.<br />
Werte:<br />
Der Schriftartname und die Schriftart-ID für alle in der Schriftartquelle ausgewählten Schriftarten<br />
werden angezeigt. Die Abkürzungen für die Schriftartquelle sind R für Resident, F für Flash, K für<br />
Festplatte und D für Laden.<br />
Siehe auch:<br />
Aus* Der Drucker führt nach einem Steuerbefehl zum Zeilenvorschub nicht automatisch einen<br />
Wagenrücklauf durch.<br />
Ein Der Drucker führt nach einem Steuerbefehl zum Zeilenvorschub automatisch einen<br />
Wagenrücklauf durch.<br />
Aus* Der Drucker führt nach einem Steuerbefehl zum Wagenrücklauf nicht automatisch einen<br />
Zeilenvorschub durch.<br />
Ein Der Drucker führt nach einem Steuerbefehl zum Wagenrücklauf automatisch einen<br />
Zeilenvorschub durch.<br />
R0 Courier 10*<br />
Schriftartquelle<br />
155
Schriftartquelle<br />
Zweck:<br />
Festlegen des Satzes an Schriftarten, die unter der Menüoption Schriftartname angezeigt werden.<br />
Werte:<br />
Siehe auch:<br />
Schriftartname<br />
Zeilen pro Seite<br />
Zweck:<br />
Angeben, wie viele Zeilen auf den einzelnen Seiten gedruckt werden.<br />
Werte:<br />
Der Drucker legt den Abstand zwischen den Zeilen (vertikaler Zeilenabstand) basierend auf den<br />
Einstellungen für die Menüoptionen Zeilen pro Seite, Papierformat und Ausrichtung fest. Wählen<br />
Sie zunächst das gewünschte Papierformat und die Ausrichtung, bevor Sie die Anzahl der Zeilen pro<br />
Seite ändern.<br />
Siehe auch:<br />
Resident* Zeigt alle Schriftarten an, die werkseitig im Arbeitsspeicher (RAM) des Druckers resident<br />
sind.<br />
Laden Zeigt alle Schriftarten an, die in den Arbeitsspeicher (RAM) des Druckers geladen<br />
wurden.<br />
Flash Zeigt alle im Flash-Speicher gespeicherten Schriftarten an.<br />
Festplatte Zeigt alle Schriftarten an, die auf der Festplatte des Druckers gespeichert sind.<br />
Alle Zeigt alle für den Drucker verfügbaren Schriftarten aus allen Quellen an.<br />
1...255<br />
60* (länderspezifisch)<br />
64* (länderspezifisch)<br />
Ausrichtung; Papierformat<br />
156
Ausrichtung<br />
Zweck:<br />
Festlegen der Ausrichtung von Text und Grafiken auf der Seite.<br />
Werte:<br />
Teilung<br />
Zweck:<br />
Festlegen der Teilung der Schriftart für skalierbare Schriftarten mit einheitlichem Zeichenabstand.<br />
Werte:<br />
Die Teilung bezieht sich auf die Anzahl der Zeichen mit festem Abstand pro Zoll. Sie können Teilungen<br />
zwischen 0,08 und 100 Zeichen pro Zoll (characters per inch – cpi) in Schritten von 0,01 cpi<br />
auswählen. Für nicht skalierbare Schriftarten mit einheitlichem Zeichenabstand wird die Teilung zwar<br />
angezeigt, kann aber nicht geändert werden.<br />
Punktgröße<br />
Zweck:<br />
Hinweis: Die Teilung wird nur für Schriftarten mit festem oder einheitlichem Zeichenabstand<br />
angezeigt.<br />
Ändern der Punktgröße für skalierbare typografische Schriftarten.<br />
Werte:<br />
Hochformat* Text und Grafiken werden parallel zur kurzen Kante des Papiers gedruckt.<br />
Querformat Text und Grafiken werden parallel zur langen Kante des Papiers gedruckt.<br />
0,08...100 (in Schritten von 0,01 cpi)<br />
10*<br />
1...1008 (in Schritten von 0,25 Punkt)<br />
12*<br />
Die Punktgröße bezieht sich auf die Höhe der Schriftzeichen. Ein Punkt entspricht in etwa 0,352 mm.<br />
Sie können Punktgrößen von 1 bis 1008 in Schritten von 0,25 Punkt auswählen.<br />
Hinweis: Die Punktgröße wird nur für typografische Schriftarten angezeigt.<br />
157
Symbolsatz<br />
Zweck:<br />
Auswählen eines Symbolsatzes für einen bestimmten Schriftartnamen.<br />
Werte:<br />
Unter Symbolsatz versteht man einen Satz von alphabetischen und numerischen Zeichen,<br />
Interpunktionszeichen und speziellen Symbolen, die zum Drucken einer ausgewählten Schriftart<br />
benötigt werden. Symbolsätze unterstützen die verschiedenen Anforderungen für Texte in<br />
verschiedenen Sprachen oder für bestimmte Fachgebiete, wie z. B. mathematische Symbole für<br />
wissenschaftliche Texte. Es werden nur die Symbolsätze angezeigt, die für den ausgewählten<br />
Schriftartnamen unterstützt werden.<br />
Siehe auch:<br />
Schriftartname<br />
Fachumkehrung<br />
Zweck:<br />
10U PC-8* (länderspezifisch)<br />
12U PC-850* (länderspezifisch)<br />
Konfigurieren des Druckers dahingehend, daß er mit Druckertreibern oder Anwendungen<br />
zusammenarbeitet, die andere Zuordnungen von Zuführungen und Papierfächern verwenden.<br />
Wählen Sie zuerst eine Papierzuführung:<br />
Fach Zuordnung Briefu.-Zuordn. Man.Brief-Zuord.<br />
UniZuf-Zuordnung Man.Pap.-Zuordn.<br />
Wählen Sie dann einen Wert aus:<br />
Aus* Der Drucker verwendet die Werkseinstellungen für die Zuordnungen von<br />
Papierzuführungen.<br />
0...199 Wählen Sie einen numerischen Wert, um einer Papierzuführung einen<br />
benutzerdefinierten Wert zuzuordnen.<br />
Keine Die Papierzuführung ignoriert den Befehl Papierzuführung auswählen.<br />
Andere Fachumkehrungen:<br />
Werksvorg. anz. Drücken Sie Menü, um die Werksvorgabewerte für die einzelnen<br />
Papierzuführungen anzuzeigen.<br />
Vorg wiederherst Wählen Sie Ja, um alle Fächerzuordnungen auf die Werksvorgaben<br />
zurückzusetzen.<br />
Hinweis: Weitere Informationen zum Zuordnen von Werten zu Papierzuführungen finden<br />
Sie im Handbuch Technical Reference.<br />
158
40 Menü Parallel<br />
Verwenden Sie das Menü Parallel, um Druckereinstellungen für Druckaufträge zu ändern, die über<br />
einen parallelen Anschluß an den Drucker gesendet werden (entweder Std Parallel oder Parallel<br />
Opt ).<br />
Wählen Sie eine Menüoption, um weitere Informationen zu erhalten:<br />
Hinweis: Mit einem Sternchen markierte Werte stellen die Werksvorgabeeinstellungen dar.<br />
Erweit. Status<br />
Zweck:<br />
Ermöglichen der bidirektionalen Kommunikation über den parallelen Anschluß.<br />
Werte:<br />
Erweit. Status Parallel-Modus 1<br />
Init berücks. Parallel-Modus 2<br />
Job-Pufferung PCL-SmartSwitch<br />
NPA-Modus PS-SmartSwitch<br />
Parall. Puffer Protokoll<br />
Aus Deaktiviert die Kommunikation über den parallelen Anschluß.<br />
Ein* Aktiviert die bidirektionale Kommunikation über die parallele Schnittstelle.<br />
159
Init berücks.<br />
Zweck:<br />
Festlegen, ob der Drucker Anforderungen zur Hardware-Initialisierung vom Computer berücksichtigt.<br />
Der Computer fordert die Initialisierung an, indem er das INIT-Signal auf der parallelen Schnittstelle<br />
aktiviert. Viele PCs aktivieren das INIT-Signal bei jedem Ein- und Ausschalten des Computers.<br />
Werte:<br />
Job-Pufferung<br />
Zweck:<br />
Zwischenspeichern von Druckaufträgen vor dem Drucken auf der Festplatte des Druckers.<br />
Werte:<br />
NPA-Modus<br />
Zweck:<br />
Hinweis: Wird die Einstellung für die Job-Pufferung geändert, so wird der Drucker<br />
automatisch zurückgesetzt.<br />
Festlegen, ob der Drucker die spezielle Verarbeitung durchführt, die für bidirektionale Kommunikation<br />
erforderlich ist, und dabei die Konventionen des Network Printing Alliance-Protokolls (NPA) erfüllt.<br />
Werte:<br />
Aus* Der Drucker berücksichtigt keine Anforderungen zur Hardware-Initialisierung vom Computer.<br />
Ein Der Drucker berücksichtigt Anforderungen zur Hardware-Initialisierung vom Computer.<br />
Aus* Druckaufträge werden nicht auf der Festplatte zwischengespeichert.<br />
Ein Druckaufträge werden auf der Festplatte zwischengespeichert.<br />
Auto Druckaufträge werden nur zwischengespeichert, wenn der Drucker durch die Verarbeitung<br />
von Daten eines anderen Eingangsanschlusses ausgelastet ist.<br />
Ein Der Drucker führt NPA-Verarbeitung durch. Wenn Daten nicht im NPA-Format vorliegen,<br />
werden sie als fehlerhafte Daten zurückgewiesen.<br />
Aus Der Drucker führt keine NPA-Verarbeitung durch.<br />
Auto* Der Drucker überprüft die Daten, um deren Format zu bestimmen, und verarbeitet sie<br />
entsprechend.<br />
Hinweis: Bei Änderung dieser Menüoption wird der Drucker automatisch zurückgesetzt.<br />
160
Parall. Puffer<br />
Zweck:<br />
Konfigurieren der Größe des parallelen Datenpuffers.<br />
Werte:<br />
Siehe auch:<br />
Hinweis: Wird die Einstellung für den parallelen Puffer geändert, so wird der Drucker<br />
automatisch zurückgesetzt.<br />
Ressour. speich.<br />
Parallel-Modus 1<br />
Zweck:<br />
Steuern der Pull-Up-Widerstände der parallelen Schnittstelle. Diese Option ist für PCs nützlich, die auf<br />
den parallelen Anschlußsignalen über offene Kollektorausgänge verfügen.<br />
Werte:<br />
Parallel-Modus 2<br />
Zweck:<br />
Festlegen, ob die Daten des parallelen Anschlusses an der vorderen oder hinteren Kante des Strobe<br />
abgetastet werden.<br />
Werte:<br />
Deaktiviert Deaktiviert den Parallelanschluß.<br />
Auto* Der Drucker berechnet die Größe des parallelen Puffers automatisch<br />
(empfohlene Einstellung).<br />
3 KB bis maximal<br />
zulässige Größe<br />
Ein Deaktiviert die Widerstände.<br />
Aus* Aktiviert die Widerstände.<br />
Der Benutzer legt die Größe des parallelen Puffers fest. Die maximale Größe<br />
hängt von der Speicherkapazität Ihres Druckers und der Größe der anderen<br />
Verbindungspuffer sowie davon ab, ob die Einstellung Ressour. speich.<br />
aktiviert oder deaktiviert ist. Sie können den Bereich für den parallelen Puffer<br />
vergrößern, indem Sie den seriellen, Infrarot-, LocalTalk- und USB-Puffer<br />
deaktivieren oder seine Größe verringern.<br />
Ein* Die Daten des parallelen Anschlusses werden an der vorderen Kante des Strobe abgetastet.<br />
Aus Die Daten des parallelen Anschlusses werden an der hinteren Kante des Strobe abgetastet.<br />
161
PCL-SmartSwitch<br />
Zweck:<br />
Konfigurieren des Druckers dahingehend, daß er automatisch zur PCL-Emulation wechselt, wenn ein<br />
über den parallelen Anschluß empfangener Druckauftrag dies erfordert, ungeachtet der<br />
Standardsprache des Druckers.<br />
Werte:<br />
Siehe auch:<br />
Druckersprache; PS-SmartSwitch<br />
PS-SmartSwitch<br />
Zweck:<br />
Konfigurieren des Druckers dahingehend, daß er automatisch zur PostScript-Emulation wechselt,<br />
wenn ein über den parallelen Anschluß empfangener Druckauftrag dies erfordert, ungeachtet der<br />
Standardsprache des Druckers.<br />
Werte:<br />
Siehe auch:<br />
Ein* Der Drucker überprüft die Daten an der parallelen Schnittstelle und wählt die PCL-Emulation<br />
aus, wenn die Daten diese Druckersprache erfordern.<br />
Aus Der Drucker überprüft die eingehenden Daten nicht. Der Drucker verwendet die<br />
PostScript-Emulation zur Verarbeitung eines Druckauftrags, wenn PS-SmartSwitch aktiviert<br />
ist, oder verwendet die im Menü Konfig. festgelegte Standard-Druckersprache, wenn PS-<br />
SmartSwitch deaktiviert ist.<br />
Ein* Der Drucker überprüft die Daten an der parallelen Schnittstelle und wählt die<br />
PostScript-Emulation aus, wenn die Daten diese Druckersprache erfordern.<br />
Aus Der Drucker überprüft die eingehenden Daten nicht. Der Drucker verwendet die<br />
PCL-Emulation zur Verarbeitung eines Druckauftrags, wenn PCL-SmartSwitch aktiviert ist,<br />
oder verwendet die im Menü Konfig. festgelegte Standard-Druckersprache, wenn PCL-<br />
SmartSwitch deaktiviert ist.<br />
PCL-SmartSwitch; Druckersprache<br />
162
Protokoll<br />
Zweck:<br />
Angeben des Protokolls der parallelen Schnittstelle.<br />
Werte:<br />
Siehe auch:<br />
Standard Diese Einstellung löst möglicherweise Probleme mit der parallelen Schnittstelle.<br />
Fastbytes* Stellt Kompatibilität mit den meisten Implementierungen der parallelen Schnittstelle<br />
zur Verfügung (empfohlene Einstellung).<br />
Technical Reference<br />
163
41 Menü PostScript<br />
Verwenden Sie das Menü PostScript, um Druckereinstellungen für Druckaufträge zu ändern, die mit<br />
der Druckersprache PostScript-Emulation gedruckt werden.<br />
Wählen Sie eine Menüoption, um weitere Informationen zu erhalten:<br />
Schriftprior.<br />
Zweck:<br />
Hinweis: Mit einem Sternchen markierte Werte stellen die Werksvorgabeeinstellungen dar.<br />
Festlegen der Reihenfolge, in der Schriftarten gesucht werden.<br />
Werte:<br />
Schriftprior.<br />
PS-Fehl. drucken<br />
Resident* Der Drucker sucht zunächst im Druckerspeicher nach der erforderlichen Schriftart,<br />
bevor er im Flash-Speicher oder auf der Festplatte danach sucht.<br />
Flash/Festpl. Der Drucker sucht zunächst auf der Festplatte und im Flash-Speicher nach der<br />
erforderlichen Schriftart, bevor er im Druckerspeicher danach sucht.<br />
Hinweis: Die Option Schriftprior. wird nur angezeigt, wenn ein formatierter Flash-Speicher<br />
oder eine formatierte Festplatte installiert ist und weder beschädigt noch lese-/<br />
schreibgeschützt oder schreibgeschützt ist.<br />
164
PS-Fehl. drucken<br />
Zweck:<br />
Drucken einer Seite mit der Definition des PostScript-Emulationsfehlers bei Auftreten eines Fehlers.<br />
Werte:<br />
Aus* Bricht den Druckauftrag ab, ohne eine Fehlermeldung auszudrucken.<br />
Ein Vor dem Abbruch des Druckauftrags wird eine Fehlermeldung ausgedruckt.<br />
165
42 Menü Qualität<br />
Verwenden Sie das Menü Qualität zum Ändern von Einstellungen, die sich auf die Qualität der<br />
gedruckten Zeichen und Bilder auswirken.<br />
Wählen Sie eine Menüoption, um weitere Informationen zu erhalten:<br />
PictureGrade<br />
Zweck:<br />
Hinweis: Mit einem Sternchen markierte Werte stellen die Werksvorgabeeinstellungen dar.<br />
Verbessern der Qualtität von Graustufendruck bei 300 und 600 dpi (dots per inch; Punkte pro Zoll) in<br />
PostScript-Emulation.<br />
Werte:<br />
PictureGrade TM<br />
PQET<br />
Auflösung<br />
Deckung<br />
Ein* Verwendet geänderte Rasterparameter zur Verbesserung der Druckqualität bei Grafiken.<br />
Aus Verwendet Standard-Rasterparameter.<br />
166
PQET<br />
Zweck:<br />
Verbesserung der Textqualität und gleichmäßigere Darstellung von Zeichen, wenn die Auflösung auf<br />
300 dpi (dots per inch; Punkte pro Zoll) eingestellt ist.<br />
Werte:<br />
Auflösung<br />
Zweck:<br />
Festlegen der Anzahl der Punkte pro Zoll (dpi). Je höher der Wert, desto schärfer sind die gedruckten<br />
Zeichen und Grafiken.<br />
Werte:<br />
Aus Die Qualität von Textzeichen, die mit einer Auflösung von 300 dpi gedruckt werden, wird<br />
nicht verändert.<br />
Ein* Glättet Zeichen mit gezackten oder ungleichmäßigen Rändern.<br />
300 dpi Bietet eine Option zum Drucken mit niedriger Auflösung, wenn Speicher<br />
geschont werden soll.<br />
600 dpi* Erzeugt hohe Druckqualität für Druckaufträge, die zum überwiegenden Teil aus<br />
Text bestehen.<br />
1200 Bild-Q Verwendet Rasterung für Druckaufträge, die Bitmap-Bilder enthalten, wie z. B.<br />
gescannte Fotos.<br />
1200 dpi Liefert die höchstmögliche Druckqualität für Druckaufträge, bei denen die<br />
Druckgeschwindigkeit nicht von Bedeutung ist und mehr als ausreichender<br />
Speicher vorhanden ist.<br />
167
Deckung<br />
Zweck:<br />
Aufhellen oder Abdunkeln der Texte oder Sparen von Toner.<br />
Werte:<br />
1 6<br />
2 7<br />
3 8*<br />
4 9<br />
5 10<br />
Wenn die Linienstärke feiner, die Auflösung der Grafiken höher oder grauschattierte Abbildungen<br />
heller sein sollen, wählen Sie einen niedrigeren Wert. Wählen Sie einen höheren Wert für eine<br />
ausgeprägtere Linienstärke oder dunklere grauschattierte Abbildungen aus. Wählen Sie den Wert 10<br />
für sehr dunklen Text. Wählen Sie den Wert 8 oder einen niedrigeren Wert, um Toner zu sparen.<br />
Ein senkrechter Strich ( | ) kennzeichnet die Werksvorgabeeinstellung. Ein Pfeilsymbol (V)<br />
kennzeichnet die Benutzereinstellung.<br />
168
43 Menü Seriell<br />
Verwenden Sie das Menü Seriell, um Druckereinstellungen für Druckaufträge zu ändern, die über die<br />
serielle Schnittstelle an den Drucker gesendet werden (Seriell Option ).<br />
Wählen Sie eine Menüoption, um weitere Informationen zu erhalten:<br />
Baud<br />
Zweck:<br />
Hinweis: Mit einem Sternchen (*) markierte Werte stellen die Werksvorgabeeinstellungen<br />
dar.<br />
Festlegen der Rate, mit der Daten über den seriellen Anschluß empfangen werden.<br />
Werte:<br />
Baud PS-SmartSwitch<br />
Datenbits Stabiles XON<br />
DSR berücks. RS-232/RS-422<br />
Job-Pufferung RS-422-Polarität<br />
NPA-Modus Serieller Puffer<br />
Parität Ser. Protokoll<br />
PCL-SmartSwitch<br />
Siehe auch:<br />
1200 57600<br />
2400 115200<br />
4800 138200<br />
9600* 172800<br />
19200 230400<br />
38400 345600<br />
Technical Reference<br />
169
Datenbits<br />
Zweck:<br />
Festlegen der Anzahl der Datenbits, die pro Übertragungsrahmen gesendet werden.<br />
Werte:<br />
Siehe auch:<br />
Technical Reference<br />
DSR berücks.<br />
Zweck:<br />
Festlegen, ob der Drucker das DSR (Data Set Ready)-Signal verwendet. DSR ist ein Quittungssignal,<br />
das für die meisten seriellen Schnittstellenkabel verwendet wird.<br />
Werte:<br />
Die serielle Schnittstelle verwendet DSR, um die vom Computer gesendeten Daten von den Daten zu<br />
unterscheiden, die durch elektrisches Rauschen im seriellen Kabel verursacht wurden. Das<br />
elektrische Rauschen kann dazu führen, daß Streuzeichen gedruckt werden. Aktivieren Sie diese<br />
Option, um zu vermeiden, daß Streuzeichen gedruckt werden.<br />
Job-Pufferung<br />
Zweck:<br />
Zwischenspeichern von Druckaufträgen vor dem Drucken auf der Festplatte des Druckers.<br />
Werte:<br />
7<br />
8*<br />
Aus* Alle vom seriellen Anschluß empfangenen Daten werden als gültig betrachtet.<br />
Ein Es werden nur die Daten als gültig betrachtet, die während der hohen Abschnitte des DSR-<br />
Signals empfangen werden.<br />
Aus* Druckaufträge werden nicht auf der Festplatte zwischengespeichert.<br />
Ein Druckaufträge werden auf der Festplatte zwischengespeichert.<br />
Auto Druckaufträge werden nur zwischengespeichert, wenn der Drucker durch die Verarbeitung<br />
von Daten eines anderen Eingangsanschlusses ausgelastet ist.<br />
Hinweis: Wird die Einstellung für die Job-Pufferung geändert, so wird der Drucker<br />
automatisch zurückgesetzt.<br />
170
NPA-Modus<br />
Zweck:<br />
Festlegen, ob der Drucker die spezielle Verarbeitung durchführt, die für bidirektionale Kommunikation<br />
erforderlich ist, und dabei die Konventionen des Network Printing Alliance-Protokolls (NPA) erfüllt.<br />
Werte:<br />
Parität<br />
Zweck:<br />
Hinweis: Bei Änderung dieser Menüoption wird der Drucker automatisch zurückgesetzt.<br />
Auswählen der Parität für serielle Ein- und Ausgabedatenrahmen.<br />
Werte:<br />
Siehe auch:<br />
Ein Der Drucker führt NPA-Verarbeitung durch. Wenn Daten nicht im NPA-Format vorliegen,<br />
werden sie als fehlerhafte Daten zurückgewiesen.<br />
Aus Der Drucker führt keine NPA-Verarbeitung durch.<br />
Auto* Der Drucker überprüft die Daten, um deren Format zu bestimmen, und verarbeitet sie<br />
entsprechend.<br />
Gerade<br />
Ungerade<br />
Keine*<br />
Ignorieren<br />
Technical Reference<br />
171
PCL-SmartSwitch<br />
Zweck:<br />
Konfigurieren des Druckers dahingehend, daß er automatisch zur PCL Emulation wechselt, wenn ein<br />
über den seriellen Anschluß empfangener Druckauftrag dies erfordert, ungeachtet der<br />
Standardsprache des Druckers.<br />
Werte:<br />
Siehe auch:<br />
PS-SmartSwitch; Druckersprache<br />
PS-SmartSwitch<br />
Zweck:<br />
Konfigurieren des Druckers dahingehend, daß er automatisch zur PostScript-Emulation wechselt,<br />
wenn ein über den seriellen Anschluß empfangener Druckauftrag dies erfordert, ungeachtet der<br />
Standardsprache des Druckers.<br />
Werte:<br />
Siehe auch:<br />
Ein* Der Drucker überprüft die Daten an der seriellen Schnittstelle und wählt die PCL-Emulation<br />
aus, wenn die Daten diese Druckersprache erfordern.<br />
Aus Der Drucker überprüft die eingehenden Daten nicht. Der Drucker verwendet die<br />
PostScript-Emulation zur Verarbeitung eines Druckauftrags, wenn PS-SmartSwitch aktiviert<br />
ist, oder verwendet die im Menü Konfig. festgelegte Standard-Druckersprache, wenn PS-<br />
SmartSwitch deaktiviert ist.<br />
Ein* Der Drucker überprüft die Daten an der seriellen Schnittstelle und wählt die<br />
PostScript-Emulation aus, wenn die Daten diese Druckersprache erfordern.<br />
Aus Der Drucker überprüft die eingehenden Daten nicht. Der Drucker verwendet die<br />
PCL-Emulation zur Verarbeitung eines Druckauftrags, wenn PCL-SmartSwitch aktiviert ist,<br />
oder verwendet die im Menü Konfig. festgelegte Standard-Druckersprache, wenn PCL-<br />
SmartSwitch deaktiviert ist.<br />
PCL-SmartSwitch; Druckersprache<br />
172
Stabiles XON<br />
Zweck:<br />
Festlegen, ob der Drucker dem Computer mitteilt, wenn er zur Verfügung steht.<br />
Werte:<br />
Diese Menüoption ist nur dann für den seriellen Anschluß relevant, wenn Ser. Protokoll auf XON/<br />
XOFF gesetzt ist.<br />
RS-232/RS-422<br />
Zweck:<br />
Angeben der Art der seriellen Kommunikation.<br />
Werte:<br />
Hinweis: Wählen Sie RS-422, um Ser. Protokoll automatisch auf XON/XOFF zu setzen.<br />
RS-422-Polarität<br />
Zweck:<br />
Festlegen des Verhaltens der positiven und negativen Signale bei Verwendung der seriellen RS-422-<br />
Kommunikation.<br />
Werte:<br />
Aus* Der Drucker wartet, bis er Daten vom Computer erhält.<br />
Ein Der Drucker sendet einen kontinuierlichen XON-Fluß an den Computer und gibt dadurch an,<br />
daß der serielle Anschluß bereit ist, weitere Daten zu empfangen.<br />
RS-232*<br />
RS-422<br />
Normal* Verwendet die Standarddefinition 1 und 0.<br />
Umgekehrt Ermöglicht die Umkehrung der Definition von 1 und 0, so daß eine positive Verbindung<br />
zu einen negativen Terminal des Host-Computers hergestellt werden kann, ohne daß<br />
das physische Kabel ausgewechselt werden muß.<br />
173
Serieller Puffer<br />
Zweck:<br />
Konfigurieren der Größe des seriellen Datenpuffers.<br />
Werte:<br />
Siehe auch:<br />
Hinweis: Wird die Einstellung für den seriellen Puffer geändert, so wird der Drucker<br />
automatisch zurückgesetzt.<br />
Ressour. speich.<br />
Ser. Protokoll<br />
Zweck:<br />
Auswählen der Werte des Hardware- und Software-Quittungsbetriebs für die serielle Schnittstelle.<br />
Werte:<br />
Siehe auch:<br />
Deaktiviert Deaktiviert den seriellen Anschluß.<br />
Auto* Der Drucker berechnet die Größe des seriellen Puffers automatisch<br />
(empfohlene Einstellung).<br />
3 KB bis maximal<br />
zulässige Größe<br />
Technical Reference<br />
Der Benutzer legt die Größe des seriellen Puffers fest. Die maximale Größe<br />
hängt von der Speicherkapazität Ihres Druckers und der Größe der anderen<br />
Verbindungspuffer sowie davon ab, ob die Einstellung Ressour. speich.<br />
aktiviert oder deaktiviert ist. Sie können den Bereich für den seriellen Puffer<br />
vergrößern, indem Sie den parallelen, Infrarot-, LocalTalk- und USB-Puffer<br />
deaktivieren oder seine Größe verringern.<br />
DTR* Hardware-Quittungsbetrieb.<br />
DTR/DSR Hardware-Quittungsbetrieb.<br />
XON/XOFF Software-Quittungsbetrieb.<br />
XON/XOFF/DTR Kombinierter Hardware- und Software-Quittungsbetrieb.<br />
XONXOFF/DTRDSR Kombinierter Hardware- und Software-Quittungsbetrieb.<br />
174
44 Menü Konfig.<br />
Verwenden Sie das Menü Konfig., um verschiedene Druckerfunktionen zu konfigurieren.<br />
Wählen Sie eine Menüoption, um weitere Informationen zu erhalten:<br />
Hinweis: Mit einem Sternchen markierte Werte stellen die Werksvorgabeeinstellungen dar.<br />
Alarmsteuerung<br />
Zweck:<br />
Festlegen, ob der Drucker ein Warnsignal ausgibt, wenn ein Benutzereingriff erforderlich ist.<br />
Werte:<br />
Alarmsteuerung Strom sparen<br />
Auto. fortfahren Druckzeitsperre<br />
Anzeigesprache Druckersprache<br />
Laden in Ressour. speich.<br />
Nach Stau weiter Tonerwarnung<br />
Auftragsbericht Wartezeitsperre<br />
Seitenschutz<br />
Aus Der Drucker gibt keine Warnmeldung aus.<br />
Einmal* Der Drucker gibt drei kurze Alarmtöne aus.<br />
Fortlaufend Der Drucker wiederholt alle zehn Sekunden drei Alarmtöne.<br />
175
Auto. fortfahren<br />
Zweck:<br />
Festlegen, wie lange (in Sekunden) der Drucker nach der Anzeige einer Meldung zu einem<br />
erforderlichen Benutzereingriff wartet, bevor er den Druck fortsetzt.<br />
Werte:<br />
Anzeigesprache<br />
Zweck:<br />
Festlegen, in welcher Sprache der Text am Drucker angezeigt wird.<br />
Werte:<br />
Deaktiviert* Der Drucker setzt den Druck erst fort, nachdem die Fehlermeldung durch einen<br />
Benutzer gelöscht wurde.<br />
5...255 Der Drucker wartet die angegebene Zeit und fährt dann automatisch mit dem Drucken<br />
fort. Diese Zeitsperre gilt auch dann, wenn die Menüs angezeigt werden (und der<br />
Drucker offline ist).<br />
English Norsk Russkij<br />
Français Nederlands Polski<br />
Deutsch Svenska Magyar<br />
Italiano Português Türkçe<br />
Español Suomi Czech<br />
Dansk Japanese<br />
Hinweis: Unter Umständen stehen nicht alle Werte zur Verfügung.<br />
176
Laden in<br />
Zweck:<br />
Festlegen des Speicherorts für geladene Ressourcen.<br />
Werte:<br />
Im Flash-Speicher oder auf einer Festplatte werden geladene Ressourcen im Gegensatz zum<br />
temporären RAM-Speicher permanent gespeichert. Die Ressourcen bleiben im Flash-Speicher oder<br />
auf der Festplatte erhalten, auch wenn der Drucker ausgeschaltet wird. Verwenden Sie MarkVision,<br />
um Ressourcen in den Drucker zu laden.<br />
Nach Stau weiter<br />
Zweck:<br />
Festlegen, ob der Drucker gestaute Seiten erneut druckt.<br />
Werte:<br />
RAM* Alle geladenen Ressourcen werden automatisch im Arbeitsspeicher (RAM) des Druckers<br />
gespeichert.<br />
Flash Alle geladenen Ressourcen werden automatisch im Flash-Speicher gespeichert.<br />
Festplatte Alle geladenen Ressourcen werden automatisch auf der Festplatte gespeichert.<br />
Ein Der Drucker druckt gestaute Seiten erneut.<br />
Aus Der Drucker druckt gestaute Seiten nicht erneut.<br />
Auto* Der Drucker druckt eine gestaute Seite nur dann erneut, wenn der Speicherplatz, den die<br />
Seite belegt, nicht für andere Druckeraufgaben benötigt wird.<br />
177
Auftragsbericht<br />
Zweck:<br />
Speichern statistischer Informationen über die letzten Druckaufträge auf der Festplatte. Die<br />
statistischen Informationen geben Auskunft über eventuelle Fehler im Auftrag, die benötigte Druckzeit,<br />
die Größe des Auftrags (in Byte), das angeforderte Papierformat und die angeforderte Papiersorte, die<br />
Gesamtzahl der gedruckten Seiten sowie die Anzahl der angeforderten Kopien.<br />
Werte:<br />
Siehe auch:<br />
Hinweis: Die Option Auftragsbericht wird nur angezeigt, wenn eine Festplatte installiert ist<br />
und weder beschädigt noch lese-/schreibgeschützt oder schreibgeschützt ist.<br />
Auftr.ber.-Stat.<br />
Seitenschutz<br />
Zweck:<br />
Drucken einer Seite, die unter anderen Umständen eine Fehlermeldung vom Typ Seite ist zu<br />
komplex verursacht.<br />
Werte:<br />
Aus* Der Drucker speichert keine Auftragsstatistiken auf der Festplatte.<br />
Ein Der Drucker speichert die Auftragsstatistiken der letzten Druckaufträge.<br />
Aus* Druckt nur einen Teil einer Seite, wenn der Speicher zur Verarbeitung der gesamten Seite<br />
nicht ausreicht.<br />
Ein Stellt sicher, daß die gesamte Seite verarbeitet wird, bevor sie gedruckt wird.<br />
Wenn Sie nach Aktivierung dieser Option eine Seite noch immer nicht drucken können, müssen Sie<br />
gegebenenfalls die Größe und Anzahl der verwendeten Schriftarten auf der Seite verringern oder<br />
zusätzlichen Druckerspeicher installieren.<br />
Bei den meisten Druckaufträgen muß diese Option nicht aktiviert werden. Wenn die Option aktiviert<br />
ist, verlangsamt sich der Druckvorgang.<br />
178
Strom sparen<br />
Zweck:<br />
Festlegen, wie lange (in Minuten) der Drucker nach Beendigung eines Druckauftrags wartet, bis er in<br />
den Stromsparmodus wechselt.<br />
Werte:<br />
Es wird die Meldung Strom sparen anstatt Bereit angezeigt. Wenn sich der Drucker im<br />
Stromsparmodus befindet, ist er dennoch für den Empfang von Druckaufträgen bereit.<br />
Wenn Sie für Strom sparen den Wert 1 auswählen, wechselt der Drucker eine Minute nach<br />
Beendigung des Druckauftrags in den Stromsparmodus. So wird wesentlich weniger Energie<br />
verbraucht, die Aufwärmphase für den Drucker jedoch verlängert. Wählen Sie den Wert 1, wenn Ihr<br />
Drucker an denselben elektrischen Schaltkreis angeschlossen ist wie die Raumbeleuchtung und ein<br />
Flackern des Lichts auftritt.<br />
Wählen Sie einen hohen Wert, wenn der Drucker ständig benutzt wird. Auf diese Weise ist der Drucker<br />
in den meisten Fällen druckbereit und benötigt nur eine minimale Aufwärmphase. Wählen Sie eine Zeit<br />
zwischen 1 und 240 Minuten, wenn ein Gleichgewicht zwischen Energieverbrauch einerseits und<br />
kürzerer Warmlaufphase andererseits gewährleistet werden soll.<br />
Druckzeitsperre<br />
Zweck:<br />
Festlegen, wie viele Sekunden der Drucker wartet, bevor er die letzte Seite eines Druckauftrags<br />
druckt, der nicht mit einem Befehl zum Drucken der Seite endet. Die Zeit für die Druckzeitsperre wird<br />
erst gezählt, wenn die Meldung Wartet angezeigt wird.<br />
Werte:<br />
Siehe auch:<br />
1...240 (60*) Legt das Zeitintervall fest, nach dem ein Drucker in den Stromsparmodus wechselt.<br />
Deaktiviert Der Drucker druckt die letzte Seite eines Druckauftrags erst dann, wenn einer der<br />
folgenden Fälle eintritt:<br />
Der Drucker empfängt genug Daten, um die Seite zu füllen.<br />
Der Drucker erhält einen Befehl zum Seitenvorschub.<br />
Sie wählen im Menü Auftrag die Option Puffer drucken.<br />
1...225 (90*) Der Drucker druckt die letzte Seite, nachdem die angegebene Zeit verstrichen ist.<br />
Puffer drucken<br />
179
Druckersprache<br />
Zweck:<br />
Festlegen der Standard-Druckersprache, die für die Übertragung von Daten zwischen Computer und<br />
Drucker verwendet wird.<br />
Werte:<br />
Hinweis: Wird eine Druckersprache als Standard eingerichtet, so kann die Software-<br />
Anwendung trotzdem Druckaufträge in der anderen Druckersprache senden.<br />
Ressour. speich.<br />
Zweck:<br />
Festlegen, wie der Drucker mit geladenen Ressourcen verfährt (z. B. Schriftarten und Makros), die im<br />
Arbeitsspeicher (RAM) gespeichert sind, wenn ein Druckauftrag eingeht, für den der verfügbare<br />
Speicher nicht ausreicht.<br />
Werte:<br />
PCL-Emulation* PCL-Emulation, kompatibel mit Hewlett-Packard-Druckern<br />
PS-Emulation PostScript-Emulation, kompatibel mit der Adobe PostScript-Sprache<br />
Aus* Der Drucker behält die geladenen Ressourcen nur so lange, bis der Speicher anderweitig<br />
benötigt wird. Dann werden die mit der inaktiven Druckersprache verbundenen Ressourcen<br />
gelöscht.<br />
Ein Der Drucker behält alle geladenen Ressourcen für alle Druckersprachen, auch wenn die<br />
Druckersprache geändert oder der Drucker zurückgesetzt wird. Wenn der Druckerspeicher<br />
nicht ausreicht, wird die Meldung 38 Speicher voll angezeigt.<br />
180
Tonerwarnung<br />
Zweck:<br />
Festlegen, wie der Drucker reagiert, wenn kein Toner mehr vorhanden ist.<br />
Werte:<br />
Siehe auch:<br />
Auto. fortfahren<br />
Wartezeitsperre<br />
Zweck:<br />
Festlegen, wie viele Sekunden der Drucker auf den Empfang zusätzlicher Datenbyte vom Computer<br />
warten soll. Sobald die Wartezeitsperre abgelaufen ist, wird der Druckauftrag abgebrochen.<br />
Werte:<br />
Aus* Es wird solange eine Fehlermeldung angezeigt, bis die Druckkassette ersetzt wird.<br />
Wenn im Menü Konfig ein Wert für Auto. fortfahren ausgewählt ist, fährt der<br />
Drucker nach Verstreichen der angegebenen Zeitsperre mit dem Drucken fort.<br />
Einmal Der Drucker hält den Druckauftrag an, zeigt eine Fehlermeldung an und gibt drei<br />
kurze Alarmtöne aus.<br />
Fortlaufend Der Drucker hält den Druckauftrag an, zeigt eine Fehlermeldung an und gibt alle 10<br />
Sekunden drei kurze Alarmtöne aus, bis die Druckkassette ausgetauscht wird.<br />
Deaktiviert Deaktiviert die Wartezeitsperre.<br />
15...65535 (40*) Legt fest, wie lange der Drucker auf den Empfang zusätzlicher Daten wartet,<br />
bevor er den Auftrag abbricht.<br />
Hinweis: Die Menüoption Wartezeitsperre ist nur verfügbar, wenn die PostScript-Emulation<br />
verwendet wird. Auf Druckaufträge in der PCL-Emulation hat diese Einstellung<br />
keine Auswirkungen.<br />
181
45 Menü Dienstprog.<br />
Verwenden Sie das Menü Dienstprog., um verschiedene Berichte zu drucken, die die verfügbaren<br />
Druckerressourcen, Druckereinstellungen und Druckaufträge betreffen. Weitere Menüoptionen<br />
ermöglichen es Ihnen, Druckerhardware zu konfigurieren und Druckerprobleme zu beheben.<br />
Wählen Sie eine Menüoption, um weitere Informationen zu erhalten:<br />
Flash-Defragment<br />
Zweck:<br />
Rückgewinnen von verlorenem Speicher, wenn Ressourcen aus dem Flash-Speicher gelöscht<br />
werden.<br />
Werte:<br />
Flash-Defragment Auftr.ber.-Stat.<br />
Werksvorgaben Verz. drucken<br />
Festpl. format. Schrift. drucken<br />
Flash format. Menüs drucken<br />
Hex Trace Netzkonf. druck<br />
Ja Der Drucker überträgt alle im Flash-Speicher befindlichen Ressourcen in den<br />
Druckerspeicher und formatiert anschließend den Flash-Speicher neu. Nach Abschluß der<br />
Formatierung werden die Ressourcen zurück in den Flash-Speicher geladen.<br />
Nein Der Drucker bricht die Anforderung zur Defragmentierung des Flash-Speichers ab.<br />
WARNUNG: Schalten Sie keinesfalls den Drucker aus, während der Flash-Speicher<br />
defragmentiert wird.<br />
182
Werksvorgaben<br />
Zweck:<br />
Zurücksetzen der Druckereinstellungen auf die Werksvorgaben.<br />
Werte:<br />
Festpl. format.<br />
Zweck:<br />
Formatieren der Druckerfestplatte.<br />
Werte:<br />
WARNUNG: Schalten Sie keinesfalls den Drucker aus, während die Festplatte formatiert wird.<br />
Flash format.<br />
Zweck:<br />
Formatieren des Flash-Speichers.<br />
Werte:<br />
Wiederherst. Alle Menüoptionen werden auf die Werksvorgaben zurückgesetzt, mit<br />
Ausnahme von:<br />
– Anzeigesprache<br />
– Alle Einstellungen im Menü Parallel, Menü Seriell, Menü Fax, Menü<br />
Netzwerk, Menü Infrarot, Menü LocalTalk und Menü USB.<br />
Alle in den Druckerspeicher (RAM) geladenen Ressourcen (Schriftarten,<br />
Makros und Symbolsätze) werden gelöscht. (Ressourcen im Flash-Speicher<br />
oder auf der Festplatte sind hiervon nicht betroffen.)<br />
Nicht wiederh. Benutzerdefinierte Einstellungen bleiben erhalten.<br />
Ja Alle auf der Festplatte gespeicherten Daten werden gelöscht, und das Gerät wird für die<br />
Aufnahme neuer Ressourcen vorbereitet.<br />
Nein Die Anforderung zur Formatierung der Festplatte wird abgebrochen, und die aktuell auf der<br />
Festplatte gespeicherten Ressourcen bleiben erhalten.<br />
Ja Alle im Flash-Speicher gespeicherten Daten werden gelöscht, und der Flash-Speicher wird<br />
für die Aufnahme neuer Ressourcen vorbereitet.<br />
Nein Die Anforderung zur Formatierung des Flash-Speichers wird abgebrochen, und die aktuell<br />
im Flash-Speicher gespeicherten Ressourcen bleiben erhalten.<br />
WARNUNG: Schalten Sie keinesfalls den Drucker aus, während der Flash-Speicher formatiert<br />
wird.<br />
183
Hex Trace<br />
Zweck:<br />
Ermitteln der Ursache von Problemen bei Druckaufträgen. Ist Hex Trace aktiviert, werden alle an den<br />
Drucker gesendeten Daten in Hexadezimal- und Zeichendarstellung gedruckt. Steuercodes werden<br />
nicht ausgeführt.<br />
Um den Hex Trace-Modus zu verlassen, schalten Sie den Drucker aus oder setzen ihn vom Menü<br />
Auftrag aus zurück.<br />
Auftr.ber.-Stat.<br />
Zweck:<br />
Drucken einer Liste aller statistischen Druckauftragsdaten, die auf der Festplatte gespeichert sind,<br />
oder Löschen aller statistischen Daten von der Festplatte.<br />
Werte:<br />
Siehe auch:<br />
Auftragsbericht<br />
Verz. drucken<br />
Zweck:<br />
Drucken einer Liste aller im Flash-Speicher oder auf der Festplatte gespeicherten Ressourcen.<br />
Siehe auch:<br />
Drucken Alle statistischen Daten, die für die zuletzt ausgeführten Druckaufträge verfügbar sind,<br />
werden gedruckt.<br />
Löschen Alle statistischen Daten zu Auftragsberichten werden von der Festplatte gelöscht.<br />
Hinweis: Die Option Verz. drucken ist nur dann verfügbar, wenn ein nicht beschädigter<br />
Flash-Speicher oder eine nicht beschädigte Festplatte installiert und formatiert ist.<br />
Technical Reference<br />
184
Schrift. drucken<br />
Zweck:<br />
Drucken von Mustern aller für die ausgewählte Druckersprache verfügbaren Schriftarten.<br />
Werte:<br />
Menüs drucken<br />
Zweck:<br />
Drucken einer Liste der aktuellen Benutzervorgaben, der installierten Optionen, der Größe des<br />
installierten Druckerspeichers und des Status der Verbrauchsmaterialien.<br />
Netzkonf. druck<br />
Zweck:<br />
Drucken von Informationen über den internen Druckserver und die Netzwerkeinstellungen, die über<br />
die Menüoption Netzwerk-Konfig im Menü Netzwerk eingestellt wurden.<br />
Siehe auch:<br />
PCL-Schriftart Druckt ein Muster aller für die PCL-Emulation verfügbaren Druckerschriftarten.<br />
PS-Schriftart. Druckt ein Muster aller für die PostScript-Emulation verfügbaren<br />
Druckerschriftarten.<br />
Netzwerk-Konfig<br />
185
46 Menü USB<br />
Verwenden Sie das Menü USB, um Druckereinstellungen für Druckaufträge zu ändern, die über einen<br />
Universal Serial Bus (USB)-Anschluß an den Drucker gesendet werden (USB Option ).<br />
Wählen Sie eine Menüoption, um weitere Informationen zu erhalten:<br />
Hinweis: Mit einem Sternchen markierte Werte stellen die Werksvorgabeeinstellungen dar.<br />
Job-Pufferung<br />
Zweck:<br />
Zwischenspeichern von Druckaufträgen vor dem Drucken auf der Festplatte des Druckers.<br />
Werte:<br />
Job-Pufferung<br />
MAC-Binär-PS<br />
NPA-Modus<br />
PCL-SmartSwitch<br />
PS-SmartSwitch<br />
USB-Puffer<br />
Aus* Druckaufträge werden nicht auf der Festplatte zwischengespeichert.<br />
Ein Druckaufträge werden auf der Festplatte zwischengespeichert.<br />
Auto Druckaufträge werden nur zwischengespeichert, wenn der Drucker durch die Verarbeitung<br />
von Daten eines anderen Eingangsanschlusses ausgelastet ist.<br />
Hinweis: Wird die Einstellung für die Job-Pufferung geändert, so wird der Drucker<br />
automatisch zurückgesetzt.<br />
186
MAC-Binär-PS<br />
Zweck:<br />
Konfigurieren des Druckers für die Verarbeitung von binären Macintosh PostScript-Druckaufträgen.<br />
Werte:<br />
NPA-Modus<br />
Zweck:<br />
Festlegen, ob der Drucker die spezielle Verarbeitung durchführt, die für bidirektionale Kommunikation<br />
erforderlich ist, und dabei die Konventionen des Network Printing Alliance-Protokolls (NPA) erfüllt.<br />
Werte:<br />
Ein Der Drucker verarbeitet rohe binäre PostScript-Druckaufträge von Computern, die das<br />
Betriebssystem von Macintosh verwenden.<br />
Hinweis: Diese Einstellung führt oft zu einem Fehlschlagen von Windows-Druckaufträgen.<br />
Aus Der Drucker filtert PostScript-Druckaufträge unter Verwendung des Standardprotokolls.<br />
Auto* Der Drucker nimmt Druckaufträge von Computern, die Betriebssysteme sowohl von<br />
Windows als auch Macintosh verwenden, an.<br />
Ein Der Drucker führt NPA-Verarbeitung durch. Wenn Daten nicht im NPA-Format vorliegen,<br />
werden sie als fehlerhafte Daten zurückgewiesen.<br />
Aus Der Drucker führt keine NPA-Verarbeitung durch.<br />
Auto* Der Drucker überprüft die Daten, um deren Format zu bestimmen, und verarbeitet sie<br />
entsprechend.<br />
Hinweis: Bei Änderung dieser Menüoption wird der Drucker automatisch zurückgesetzt.<br />
187
PCL-SmartSwitch<br />
Zweck:<br />
Konfigurieren des Druckers dahingehend, daß er automatisch zur PCL-Emulation wechselt, wenn ein<br />
über den USB-Anschluß empfangener Druckauftrag dies erfordert, ungeachtet der Standardsprache<br />
des Druckers.<br />
Werte:<br />
Siehe auch:<br />
PS-SmartSwitch; Druckersprache<br />
PS-SmartSwitch<br />
Zweck:<br />
Konfigurieren des Druckers dahingehend, daß er automatisch zur PostScript-Emulation wechselt,<br />
wenn ein über den USB-Anschluß empfangener Druckauftrag dies erfordert, ungeachtet der<br />
Standardsprache des Druckers.<br />
Werte:<br />
Siehe auch:<br />
Ein* Der Drucker überprüft die Daten an der USB-Schnittstelle und wählt die PCL-Emulation aus,<br />
wenn die Daten diese Druckersprache erfordern.<br />
Aus Der Drucker überprüft die eingehenden Daten nicht. Der Drucker verwendet die<br />
PostScript-Emulation zur Verarbeitung eines Druckauftrags, wenn PS-SmartSwitch aktiviert<br />
ist, oder verwendet die im Menü Konfig. festgelegte Standard-Druckersprache, wenn PS-<br />
SmartSwitch deaktiviert ist.<br />
Ein* Der Drucker überprüft die Daten an der USB-Schnittstelle und wählt die<br />
PostScript-Emulation aus, wenn die Daten diese Druckersprache erfordern.<br />
Aus Der Drucker überprüft die eingehenden Daten nicht. Der Drucker verwendet die<br />
PCL-Emulation zur Verarbeitung eines Druckauftrags, wenn PCL-SmartSwitch aktiviert ist,<br />
oder verwendet die im Menü Konfig. festgelegte Standard-Druckersprache, wenn PCL-<br />
SmartSwitch deaktiviert ist.<br />
PCL-SmartSwitch; Druckersprache<br />
188
USB-Puffer<br />
Zweck:<br />
Konfigurieren der Größe des USB-Datenpuffers.<br />
Werte:<br />
Siehe auch:<br />
Deaktiviert Deaktiviert den USB-Anschluß.<br />
Auto* Der Drucker berechnet die Größe des USB-Puffers automatisch (empfohlene<br />
Einstellung).<br />
3 KB bis maximal<br />
zulässige Größe<br />
Hinweis: Wird die Einstellung für den USB-Puffer geändert, so wird der Drucker automatisch<br />
zurückgesetzt.<br />
Ressour. speich.<br />
Der Benutzer legt die Größe des USB-Puffers fest. Die maximale Größe hängt<br />
von der Speicherkapazität Ihres Druckers und der Größe der anderen<br />
Verbindungspuffer sowie davon ab, ob die Einstellung Ressour. speich.<br />
aktiviert oder deaktiviert ist. Sie können den Bereich für den USB-Puffer<br />
vergrößern, indem Sie den parallelen, seriellen, Netzwerk-, Infrarot- und<br />
LocalTalk-Puffer deaktivieren oder seine Größe verringern.<br />
189
47<br />
Deaktivieren der<br />
Bedienerkonsolenmenüs<br />
So deaktivieren Sie die Bedienerkonsolenmenüs, um zu verhindern, daß die Standardeinstellungen<br />
des Druckers geändert werden:<br />
1 Schalten Sie den Drucker aus.<br />
Hinweis: Das Deaktivieren der Bedienerkonsolenmenüs verhindert nicht den Zugriff auf das<br />
Menü Auftrag oder die Druck- und Zurückhaltefunktionen.<br />
2 Halten Sie die Tasten Auswählen und Zurück gedrückt, und schalten Sie den Drucker ein.<br />
3 Lassen Sie die Tasten los, sobald Selbsttest läuft angezeigt wird.<br />
Menü Zusatz wird in der ersten Zeile angezeigt.<br />
4 Drücken Sie Menü, bis Konsolenmenüs angezeigt wird, und drücken Sie dann Auswählen.<br />
In der zweiten Zeile wird die Option Deaktivieren angezeigt.<br />
5 Drücken Sie Auswählen.<br />
In der Anzeige wird kurz Menüs w. gesp. eingeblendet.<br />
6 Drücken Sie Menü, bis M. Zusatz beend. angezeigt wird, und drücken Sie dann Auswählen.<br />
Die Menüs werden deaktiviert. Wenn Sie Menü drücken, wird die Meldung Menüs deaktiviert<br />
angezeigt.<br />
So aktivieren Sie die Menüs:<br />
1 Wiederholen Sie die Schritte 1 bis 4.<br />
2 Drücken Sie Menü, bis Aktivieren angezeigt wird.<br />
3 Fahren Sie mit den Schritten 5 und 6 fort.<br />
190
48 Entfernen von Optionen<br />
Beachten Sie die folgenden Richtlinien beim Entfernen von Optionen.<br />
Entfernen Sie alle Druckmaterialien aus einer Option, bevor Sie sie vom Drucker entfernen.<br />
Um eine Zuführung zu entfernen, müssen Sie zuerst den Drucker und alle darüber installierten<br />
Optionen entfernen.<br />
Alle Papier-Optionen sollten einzeln entfernt werden. Versuchen Sie nie, zwei oder mehr<br />
Papier-Optionen auf einmal zu entfernen.<br />
Vergewissern Sie sich, daß der Drucker vor dem Entfernen von Optionen ausgeschaltet ist<br />
und alle Kabel ausgesteckt sind.<br />
Klicken Sie auf ein Thema, um weitere Informationen zu erhalten:<br />
Entfernen des<br />
Briefumschlageinzugs<br />
Entfernen von<br />
Papierfächern oder<br />
Duplexeinheiten<br />
191<br />
Entfernen des Drucker- oder<br />
Flash-Speichers<br />
Entfernen einer<br />
Optionskarte
49<br />
Entfernen des<br />
Briefumschlageinzugs<br />
1 Nehmen Sie die Briefumschläge aus der Briefumschlagzuführung heraus.<br />
2 Schieben Sie den Druckeruntersatz für Briefumschläge in die geschlossene Stellung.<br />
3 Öffnen Sie die vordere Klappe des Druckers.<br />
192
4 Ziehen Sie den Briefumschlageinzug etwas nach oben und gerade aus dem Drucker heraus.<br />
Legen Sie ihn beiseite.<br />
5 Schließen Sie beide vorderen Klappen.<br />
6 Wenn Sie die Optionen erneut anbringen möchten, finden Sie weitere Informationen im<br />
Installationshandbuch.<br />
193
50<br />
Entfernen von Papierfächern oder<br />
Duplexeinheiten<br />
1 Nehmen Sie mit Hilfe einer zweiten Person den Drucker an den Griffmulden hoch, und stellen<br />
Sie ihn beiseite.<br />
ACHTUNG: Achten Sie darauf, den Drucker beim Abstellen nicht von unten zu halten.<br />
194
2 Heben Sie die Option vorsichtig gerade nach oben heraus, bis sie sich vollständig von der<br />
Option darunter gelöst hat. Legen Sie sie beiseite.<br />
3 Wenn Sie die Optionen erneut anbringen möchten, finden Sie weitere Informationen im<br />
Installationshandbuch.<br />
195
51<br />
Entfernen des Drucker- oder Flash-<br />
Speichers<br />
Hinweise zum Zugriff auf die Systemplatine des Druckers finden Sie, falls notwendig, im<br />
Installationshandbuch.<br />
1 Suchen Sie nach der Speicheroption, die Sie entfernen möchten.<br />
WARNUNG: Elektronische Bauteile können leicht durch statische Aufladung beschädigt<br />
werden. Berühren Sie deshalb ein Metallteil am Drucker, bevor Sie die<br />
Speicheroption anfassen.<br />
2 Drücken Sie die Riegel an beiden Enden des Steckplatzes nach außen.<br />
Riegel<br />
3 Ziehen Sie die Speicheroption aus ihrem Steckplatz.<br />
4 Legen Sie die Speicheroption in die Originalverpackung. Falls Sie die Verpackung nicht<br />
aufbewahrt haben, können Sie die Speicheroption auch in Papier einschlagen und in einem<br />
Karton verwahren.<br />
5 Wenn Sie eine Ersatzspeicheroption oder eine andere Option auf der Systemplatine<br />
anbringen möchten, finden Sie Hinweise dazu im Installationshandbuch.<br />
6 Hinweise zum Schließen der Systemplatinenabdeckung des Druckers finden Sie im<br />
Installationshandbuch.<br />
196
52 Entfernen einer Optionskarte<br />
Hinweise zum Zugriff auf die Systemplatine des Druckers finden Sie, falls notwendig, im<br />
Installationshandbuch.<br />
WARNUNG: Elektronische Bauteile können leicht durch statische Aufladung beschädigt<br />
werden. Berühren Sie deshalb ein Metallteil am Drucker, bevor Sie die Karte<br />
anfassen.<br />
1 Suchen Sie nach der Option, die Sie entfernen möchten.<br />
2 Lösen Sie die zwei Schrauben ober- und unterhalb des Steckplatzes, und entfernen Sie sie.<br />
Ziehen Sie die Karte vorsichtig aus ihrem Steckplatz auf der Systemplatine.<br />
3 Legen Sie die Optionskarte in die Originalverpackung. Falls Sie die Verpackung nicht<br />
aufbewahrt haben, können Sie die Karte auch in Papier einschlagen und in einem Karton<br />
verwahren.<br />
4 Wenn Sie eine andere Option auf der Systemplatine anbringen möchten, finden Sie Hinweise<br />
dazu im Installationshandbuch.<br />
5 Hinweise zum Schließen der Systemplatinenabdeckung des Druckers finden Sie im<br />
Installationshandbuch.<br />
197
198
53 Erläuterungen zu Schriftarten<br />
Schrifttypen und Schriftarten<br />
Eine Schriftart ist ein Satz von Zeichen und Symbolen, die in einer bestimmten Weise gestaltet sind.<br />
Diese spezielle Gestaltung wird als Schrifttyp bezeichnet. Die ausgewählten Schrifttypen geben Ihrem<br />
Dokument einen eigenständigen Charakter. Gut ausgewählte Schrifttypen erhöhen die Lesbarkeit<br />
eines Dokuments.<br />
Der Drucker ist mit zahlreichen residenten Schriftarten in PCL 6- und PostScript 3-Emulationen<br />
ausgestattet. Eine Liste aller residenten Schriftarten finden Sie unter Residente Schriftarten.<br />
Strichstärke und Stil<br />
Schriftarten sind häufig in unterschiedlichen Strichstärken und Stilarten verfügbar. Diese Varianten<br />
ändern den ursprünglichen Schrifttyp ab, so daß Sie beispielsweise wichtige Wörter im Text betonen<br />
oder Buchtitel hervorheben können. Die verschiedenen Strichstärken und Stile sind als Ergänzung<br />
zum ursprünglichen Schrifttyp gedacht.<br />
Strichstärke bezieht sich auf die Dicke der Linien, aus denen ein Zeichen besteht. Dickere Linien<br />
bewirken dunklere Zeichen. Einige Begriffe, die üblicherweise verwendet werden, um die Strichstärke<br />
eines Schrifttyps zu bezeichnen, sind Fett, Halbfett, Hell, Schwarz und Schwer (Bold, Medium, Light,<br />
Black und Heavy).<br />
Stil bezieht sich auf andere Schrifttypänderungen wie Neigung oder Zeichenbreite. Kursiv und Schräg<br />
(Oblique) sind Stilarten, bei denen die Zeichen geneigt sind. Schmal, Condensed und Extended sind<br />
drei übliche Stilarten, die die Zeichenbreite ändern.<br />
Einige Schriftarten kombinieren verschiedene Strichstärken- und Stiländerungen, zum Beispiel<br />
Helvetica Narrow Bold Italic (Helvetica Schmal Fett Kursiv). Eine Gruppe verschiedener Strichstärken-<br />
und Stilvarianten eines Schrifttyps wird als Schrifttypfamilie bezeichnet. Die meisten Schrifttypfamilien<br />
verfügen über vier Varianten: Standard, Kursiv, Fett und Fett Kursiv. Bei einigen Familien gibt es<br />
weitere Varianten, wie die folgende Abbildung für die Schrifttypfamilie Helvetica zeigt:<br />
199
Teilung und Punktgröße<br />
Die Größe einer Schriftart wird entweder als Teilungswert oder Punktgröße angegeben, abhängig<br />
davon, ob die Schriftzeichen einen festen Abstand aufweisen oder ob es sich um eine<br />
Proportionalschrift handelt.<br />
Bei Schriftarten mit festem Zeichenabstand ist jedes Zeichen gleich breit. Die Teilung wird verwendet,<br />
um die Größe von Schriftarten mit festem Zeichenabstand anzugeben. Dabei handelt es sich um eine<br />
Maßeinheit, die die Anzahl der Zeichen nennt, die auf einer horizontalen Linie von einem Zoll gedruckt<br />
werden. So werden beispielsweise bei allen Schriftarten mit der Teilung 10 zehn Zeichen pro Zoll (cpi)<br />
und bei allen Schriftarten mit der Teilung 12 zwölf Zeichen pro Zoll gedruckt.<br />
Bei proportionalen (oder typographischen) Schriftarten kann jedes Zeichen eine andere Breite haben.<br />
Da Proportionalschriften über Zeichen mit verschiedener Breite verfügen, wird die Schriftgröße als<br />
Punktgröße und nicht als Teilung angegeben. Die Punktgröße bezieht sich auf die Höhe der<br />
Schriftzeichen. Ein Punkt ist definiert als 1/72 Zoll. Die Zeichen in einer mit 24 Punkt gedruckten<br />
Schriftart sind doppelt so groß wie die Zeichen derselben Schriftart mit 12 Punkt.<br />
Die folgende Abbildung zeigt Muster einer Schriftart, die in verschiedenen Punktgrößen gedruckt ist:<br />
Die Punktgröße einer Schrift ist definiert als die Entfernung von der Spitze des längsten Zeichens der<br />
Schriftart zum untersten Punkt des niedrigsten Zeichens der Schriftart. Aufgrund der Definition der<br />
Punktgröße können verschiedene Schriftarten, die in derselben Punktgröße gedruckt werden, von der<br />
Größe her recht unterschiedlich wirken. Dies liegt daran, daß weitere Schriftartparameter Einfluß auf<br />
das Aussehen der Schriftart haben. Die Punktgröße einer Schriftart ist dennoch eine ausgezeichnete<br />
Angabe der relativen Größe einer Schriftart. Die folgenden Beispiele zeigen zwei sehr<br />
unterschiedliche Proportionalschriftarten in 14 Punkt.<br />
200
Bitmap- und skalierbare Schriften<br />
Der Drucker verwendet sowohl Bitmap- als auch skalierbare Schriften.<br />
Bitmap-Schriften werden im Druckerspeicher als vordefinierte Bitmuster gespeichert, die einen<br />
Schrifttyp in einer bestimmten Größe, einem bestimmten Stil und einer bestimmten Auflösung<br />
repräsentieren. Die folgende Abbildung zeigt ein Beispiel einer Bitmap-Schrift anhand eines Zeichens.<br />
Bitmap-Schriftarten sind in verschiedenen Stilen und Punktgrößen verfügbar, ebenso wie ladbare<br />
Schriftarten. Nähere Informationen zu ladbaren Schriftarten erhalten Sie bei Ihrem Fachhändler.<br />
Skalierbare Schriftarten (auch als Outline-Schriftarten bezeichnet) werden als Computerprogramme<br />
gespeichert, die die Konturen der Zeichen der Schriftart definieren. Wenn Sie Zeichen einer<br />
skalierbaren Schrift drucken, erstellt der Drucker stets eine Bitmap der Zeichen in der gewählten<br />
Punktgröße und speichert diese temporär im Druckerspeicher.<br />
Diese temporären Bitmap-Schriftarten werden gelöscht, wenn Sie den Drucker ausschalten oder<br />
zurücksetzen. Skalierbare Schriftarten bieten Ihnen die Flexibilität, in vielen verschiedenen<br />
Punktgrößen zu drucken.<br />
Ihr Drucker verwendet verschiedene skalierbare Schriftformate für das Laden von Schriftarten in den<br />
Drucker. Die PCL 6-Emulation verwendet skalierbare Intellifont- und TrueType-Schriften. Die<br />
PostScript 3-Emulation verwendet skalierbare Type 1- und TrueType-Schriften. Es gibt tausende<br />
verschiedener skalierbarer Schriften, die in diesen verschiedenen Schriftformaten von zahlreichen<br />
Schriftenlieferanten angeboten werden.<br />
Wenn Sie vorhaben, viele ladbare Bitmap- oder skalierbare Schriftarten zu verwenden, oder wenn Sie<br />
vorhaben, viele verschiedene Größen skalierbarer Schriftarten zu verwenden, sollten Sie den<br />
Speicher Ihres Druckers vergrößern.<br />
201
Residente Schriftarten<br />
Bei Auslieferung Ihres Druckers sind im Druckerspeicher residente Schriftarten permanent<br />
gespeichert. Verschiedene Schriftarten sind in PCL 6- und PostScript 3-Emulationen verfügbar. Einige<br />
der am weitesten verbreiteten Schrifttypen wie Courier und Times New Roman sind für alle<br />
Druckersprachen verfügbar.<br />
In der nachfolgenden Tabelle sind alle residenten Schriftarten Ihres Druckers aufgeführt. Eine<br />
Anleitung zum Drucken von Mustern dieser Schriftarten finden Sie unter Drucken einer Liste mit<br />
Schriftartmustern. Sie können die residenten Schriftarten in Ihrer Softwareanwendung oder an der<br />
Bedienerkonsole auswählen, falls Sie mit der PCL 6-Emulation arbeiten.<br />
Residente skalierbare Schriftarten<br />
PCL 6-Emulation PostScript 3-Emulation<br />
Albertus Medium AlbertusMT<br />
Albertus Extra Bold<br />
AlbertusMT-Italic<br />
AlbertusMT-Light<br />
Antique Olive AntiqueOlive-Roman<br />
Antique Olive Italic AntiqueOlive-Italic<br />
Antique Olive Bold AntiqueOlive-Bold<br />
Arial ArialMT<br />
AntiqueOlive-Compact<br />
Arial Italic Arial-ItalicMT<br />
Arial Bold Arial-BoldMT<br />
Arial Bold Italic Arial-BoldItalicMT<br />
ITC Avant Garde Book AvantGarde-Book<br />
ITC Avant Garde Book Oblique AvantGarde-BookOblique<br />
ITC Avant Garde Demi AvantGarde-Demi<br />
ITC Avant Garde Demi Oblique AvantGarde-DemiOblique<br />
ITC Bookman Light Bookman-Light<br />
ITC Bookman Light Italic Bookman-LightItalic<br />
ITC Bookman Demi Bookman-Demi<br />
ITC Bookman Demi Italic Bookman-DemiItalic<br />
Clarendon Condensed Bold<br />
Coronet Coronet-Regular<br />
CourierPS Courier<br />
CourierPS Oblique Courier-Oblique<br />
CourierPS Bold Courier-Bold<br />
CourierPS Bold Italic Courier-BoldOblique<br />
202
Residente skalierbare Schriftarten (Fortsetzung)<br />
PCL 6-Emulation PostScript 3-Emulation<br />
CG Omega<br />
CG Omega Bold<br />
CG Omega Italic<br />
CG Omega Bold Italic<br />
Garamond Antiqua Garamond-Antiqua<br />
Garamond Halbfett Garamond-Halbfett<br />
Garamond Kursiv Garamond-Kursiv<br />
Garamond Kursiv Halbfett Garamond-KursivHalbfett<br />
Helvetica Light Helvetica Light<br />
Helvetica Light Oblique Helvetica-LightOblique<br />
Helvetica Black Helvetica-Black<br />
Helvetica Black Oblique Helvetica-BlackOblique<br />
Helvetica Helvetica<br />
Helvetica Italic Helvetica-Oblique<br />
Helvetica Bold Helvetica-Bold<br />
Helvetica Bold Italic Helvetica-BoldOblique<br />
Helvetica Narrow Helvetica-Narrow<br />
Helvetica Narrow Italic Helvetica-Narrow-Oblique<br />
Helvetica Narrow Bold Helvetica-Narrow-Bold<br />
Helvetica Narrow Bold Italic Helvetica-Narrow-BoldOblique<br />
CG Times Intl-CG-Times<br />
CG Times Italic Intl-CG-Times-Italic<br />
CG Times Bold Intl-CG-Times-Bold<br />
CG Times Bold Italic Intl-CG-Times-BoldItalic<br />
Univers Medium Intl-Univers-Medium<br />
Univers Medium Italic Intl-Univers-MediumItalic<br />
Univers Bold Intl-Univers-Bold<br />
Univers Bold Italic Intl-Univers-BoldItalic<br />
Courier Intl-Courier<br />
Courier Italic Intl-Courier-Oblique<br />
Courier Bold Intl-Courier-Bold<br />
Courier Bold Italic Intl-Courier-BoldOblique<br />
Letter Gothic LetterGothic<br />
Letter Gothic Italic LetterGothic-Slanted<br />
Letter Gothic Bold LetterGothic-Bold<br />
LetterGothic-BoldSlanted<br />
203
Residente skalierbare Schriftarten (Fortsetzung)<br />
PCL 6-Emulation PostScript 3-Emulation<br />
Marigold Marigold<br />
Century Schoolbook Roman NewCenturySchlbk-Roman<br />
Century Schoolbook Italic NewCenturySchlbk-Italic<br />
Century Schoolbook Bold NewCenturySchlbk-Bold<br />
Century Schoolbook Bold Italic NewCenturySchlbk-BoldItalic<br />
Optima<br />
Optima-Bold<br />
Optima-BoldItalic<br />
Optima-Italic<br />
Palatino Roman Palatino-Roman<br />
Palatino Italic Palatino-Italic<br />
Palatino Bold Palatino-Bold<br />
Palatino Bold Italic Palatino-BoldItalic<br />
SymbolPS Symbol<br />
Symbol<br />
Times Roman Times-Roman<br />
Times Italic Times-Italic<br />
Times Bold Times-Bold<br />
Times Bold Italic Times-BoldItalic<br />
Times New Roman TimesNewRomanPSMT<br />
Times New Roman Italic TimesNewRomanPS-ItalicMT<br />
Times New Roman Bold TimesNewRomanPS-BoldMT<br />
Times New Roman Bold Italic TimesNewRomanPS-BoldItalicMT<br />
Univers<br />
Univers-Oblique<br />
Univers-Bold<br />
Univers-BoldOblique<br />
Univers Condensed Medium Univers-Condensed<br />
Univers Condensed Medium Italic Univers-CondensedOblique<br />
Univers Condensed Bold Univers-CondensedBold<br />
Univers Condensed Bold Italic Univers-CondensedBoldOblique<br />
Wingdings Wingdings-Regular<br />
ITC Zapf Chancery Medium Italic ZapfChancery-MediumItalic<br />
ITC Zapf Dingbats ZapfDingbats<br />
Univers-Extended<br />
Univers-ExtendedObl<br />
204
Residente skalierbare Schriftarten (Fortsetzung)<br />
PCL 6-Emulation PostScript 3-Emulation<br />
Univers-BoldExt<br />
Univers-BoldExtObl<br />
Univers-Light<br />
Univers-LightOblique<br />
Clarendon<br />
Clarendon-Light<br />
Clarendon-Bold<br />
Helvetica-Condensed<br />
Helvetica-Condensed-Bold<br />
Helvetica-Condensed-BoldObl<br />
Helvetica-Condensed-Oblique<br />
StempelGaramond-Bold<br />
StempelGaramond-BoldItalic<br />
StempelGaramond-Italic<br />
StempelGaramond-Roman<br />
Apple-Chancery<br />
Chicago<br />
Geneva<br />
Monaco<br />
NewYork<br />
Oxford<br />
Taffy<br />
MonaLisa-Recut<br />
Candid<br />
Bodoni<br />
Bodoni-Italic<br />
Bodoni-Bold<br />
Bodoni-BoldItalic<br />
Bodoni-Poster<br />
Bodoni-PosterCompressed<br />
CooperBlack<br />
CooperBlack-Italic<br />
Copperplate-ThirtyTwoBC<br />
Copperplate-ThirtyThreeBC<br />
Eurostile<br />
Eurostile-Bold<br />
205
Residente skalierbare Schriftarten (Fortsetzung)<br />
PCL 6-Emulation PostScript 3-Emulation<br />
Line Printer 16<br />
POSTNET Barcode<br />
Eurostile-ExtendedTwo<br />
Eurostile-BoldExtendedTwo<br />
GillSans<br />
GillSans-Italic<br />
GillSans-Bold<br />
GillSans-BoldItalic<br />
GillSans-Condensed<br />
GillSans-BoldCondensed<br />
GillSans-Light<br />
GillSans-LightItalic<br />
GillSans-ExtraBold<br />
Goudy<br />
Goudy-Italic<br />
Goudy-Bold<br />
Goudy-BoldItalic<br />
Goudy-ExtraBold<br />
HoeflerText-Regular<br />
HoeflerText-Italic<br />
HoeflerText-Black<br />
HoeflerText-BlackItalic<br />
HoeflerText-Ornaments<br />
JoannaMT<br />
JoannaMT-Italic<br />
JoannaMT-Bold<br />
JoannaMT-BoldItalic<br />
LubalinGraph-Book<br />
LubalinGraph-BookOblique<br />
LubalinGraph-Demi<br />
LubalinGraph-DemiOblique<br />
206
Symbolsätze<br />
Ein Symbolsatz ist eine Zusammenstellung alphabetischer und numerischer Zeichen, Satzzeichen<br />
und Sonderzeichen, die in der ausgewählten Schriftart verfügbar sind. Symbolsätze sind<br />
beispielsweise für fremdsprachliche Texte oder spezifische Einsatzgebiete, wie wissenschaftliche<br />
Texte mit mathematischen Symbolen, erforderlich.<br />
Bei der PCL 6-Emulation legt der Symbolsatz darüber hinaus fest, welches Zeichen für die einzelnen<br />
Tasten auf der Tastatur (oder genauer für jeden Codepunkt) gedruckt wird. Für einige Anwendungen<br />
sind an einigen Codepunkten unterschiedliche Zeichen erforderlich. Zur Unterstützung möglichst vieler<br />
Anwendungen und Sprachen verfügt Ihr Drucker über 83 Symbolsätze für die residenten Schriftarten<br />
der PCL 6-Emulation.<br />
Symbolsätze für die PCL 6-Emulation<br />
Nicht alle Schriftarten unterstützen alle aufgelisteten Symbolsätze. Welche Symbolsätze von den<br />
einzelnen Schriftarten unterstützt werden, ist dem Handbuch Technical Reference zu entnehmen.<br />
ABICOMP Brazil/Portugal ISO 21: German PC-853 Latin 3 (Turkish)<br />
ABICOMP International ISO 25: French PC-855 Cyrillic<br />
DeskTop ISO 57: Chinese PC-857 Latin 5 (Turkish)<br />
Legal ISO 60: Norwegian version 1 PC-858 Multilingual Euro<br />
MC Text ISO 61: Norwegian version 2 PC-860 Portugal<br />
Microsoft Publishing ISO 69: French PC-861 Iceland<br />
Russian-GOST ISO 84: Portuguese PC-863 Canadian French<br />
Ukrainian ISO 85: Spanish PC-865 Nordic<br />
PCL ITC Zapf Dingbats ISO 8859-1 Latin 1 (ECMA-94) PC-866 Cyrillic<br />
PS ITC Zapf Dingbats ISO 8859-2 Latin 2 PC-869 Greece<br />
PS Math ISO 8859-5 Latin/Cyrillic PC-911 Katakana<br />
PS Text ISO 8859-7 Latin/Greek PC-1004 OS/2<br />
Pi Font ISO 8859-9 Latin 5 Math-8<br />
Symbol ISO 8859-10 Latin 6 Greek-8<br />
Wingdings ISO 8859-15 Latin 9 Turkish-8<br />
POSTNET Barcode PC-8 Bulgarian Roman-8<br />
ISO : German PC-8 Danish/Norwegian (437N) Roman-9<br />
ISO : Spanish PC-8 Greek Alternate (437G) Roman Extension<br />
ISO 2: IRV (Int'l Ref Version) PC-8 Turkish (437T) Ventura ITC Zapf Dingbats<br />
ISO 4: United Kingdom PC-8 Latin/Greek Ventura International<br />
ISO 6: ASCII PC-8 PC Nova Ventura Math<br />
ISO 10: Swedish PC-8 Polish Mazovia Ventura US<br />
ISO 11: Swedish for Names PC-8 Code Page 437 Windows 3.0 Latin 1<br />
ISO 14: JIS ASCII PC-775 Baltic (PC-8 Latin 6) Windows 98 Cyrillic<br />
207
ISO 15: Italian PC-850 Multilingual Windows 98 Greek<br />
ISO 16: Portuguese PC-851 Greece Windows 98 Latin 1<br />
ISO 17: Spanish PC-852 Latin 2 Windows 98 Latin 2<br />
Ladbare Schriftarten<br />
In der PostScript 3-Emulation können Sie skalierbare Schriftarten und in der PCL 6-Emulation<br />
skalierbare oder Bitmap-Schriftarten laden. Die Schriftarten können in den Druckerspeicher<br />
beziehungsweise in einen optionalen Flash-Speicher oder auf eine Festplattenoption geladen werden.<br />
Die in den Flash-Speicher oder auf die Festplatte geladenen Schriftarten bleiben auch dann<br />
gespeichert, wenn Sie die Druckersprache ändern beziehungsweise den Drucker zurücksetzen oder<br />
ausschalten.<br />
Das Dienstprogramm MarkVision enthält eine Funktion zur Fernverwaltung, mit der Sie die in den<br />
Flash-Speicher oder auf die Festplatte geladenen Schriftartdateien bearbeiten können. Nähere<br />
Informationen zu MarkVision finden Sie auf der Treiber-CD.<br />
Drucken einer Liste mit Schriftartmustern<br />
Gehen Sie wie folgt vor, um Muster aller derzeit für Ihren Drucker zur Verfügung stehenden<br />
Schriftarten zu drucken:<br />
1 Vergewissern Sie sich, daß der Drucker eingeschaltet ist und daß die Statusmeldung Bereit<br />
in der Anzeige zu sehen ist.<br />
2 Drücken Sie Menü, um die Menüs aufzurufen.<br />
3 Drücken Sie so oft Menü, bis das Menü Dienstprog. angezeigt wird, und drücken Sie dann<br />
Auswählen<br />
4 Drücken Sie Menü, bis Schrift. drucken angezeigt wird, und drücken Sie dann Auswählen.<br />
5 Drücken Sie Menü, bis in der zweiten Zeile der Anzeige entweder PCL-Schriftart oder PS-<br />
Schriftart. erscheint.<br />
– Wählen Sie PCL-Schriftart, um eine Liste aller für die PCL-Emulation verfügbaren<br />
Schriftarten zu drucken.<br />
– Wählen Sie PS-Schriftart., um eine Liste aller für die PostScript 3-Emulation verfügbaren<br />
Schriftarten zu drucken. Diese Option wird nur angezeigt, wenn die PostScript-<br />
Druckersprache für den Drucker verfügbar ist.<br />
6 Drücken Sie Auswählen.<br />
Die Meldung Schriftartliste drucken wird angezeigt und erscheint solange auf der<br />
Bedienerkonsole, bis die Seite gedruckt ist. Ist der Druck der Schriftartmusterliste<br />
abgeschlossen, zeigt der Drucker wieder die Statusmeldung Bereit an.<br />
208<br />
Windows 98 Latin 5<br />
Windows 98 Latin 6 (Baltic)
54 Druckerspezifikationen<br />
Abmessungen<br />
Abmessung <strong>Lexmark</strong> <strong>T522</strong><br />
Höhe<br />
mit 500-Blatt-Zuführung<br />
Betriebszyklus<br />
Bis zu 75.000 Seiten pro Monat<br />
379 mm<br />
513 mm<br />
Breite 418 mm<br />
Tiefe 513 mm<br />
Gewicht (einschl. Druckkassette)<br />
mit 500-Blatt-Zuführung<br />
20,4 kg<br />
23,6 kg<br />
209
55 Hinweise<br />
Hinweis zur Ausgabe<br />
Marken<br />
Hinweis zur Lizenzierung<br />
Sicherheit<br />
Achtung-Hinweise und Warnungen<br />
Hinweise zu Elektro-Emissionen<br />
Energy Star<br />
Laser-Hinweise<br />
210
Hinweis zur Ausgabe<br />
Mai 2001<br />
Der folgende Abschnitt gilt nicht für Länder, in denen die nachstehenden Bestimmungen nicht<br />
mit dem geltenden Recht vereinbar sind: LEXMARK INTERNATIONAL, INC. ÜBERNIMMT FÜR<br />
DIE VORLIEGENDE DOKUMENTATION KEINERLEI GEWÄHRLEISTUNG IRGENDWELCHER ART,<br />
WEDER AUSDRÜCKLICH NOCH STILLSCHWEIGEND, EINSCHLIESSLICH, JEDOCH NICHT<br />
AUSSCHLIESSLICH DER STILLSCHWEIGENDEN GEWÄHRLEISTUNG FÜR DIE<br />
HANDELSÜBLICHKEIT ODER DIE EIGNUNG FÜR EINEN BESTIMMTEN ZWECK. In einigen<br />
Ländern sind ausdrückliche oder stillschweigende Gewährleistungsausschlüsse für bestimmte<br />
Transaktionen nicht zulässig. Diese Erklärung betrifft Sie deshalb möglicherweise nicht.<br />
Diese Dokumentation enthält möglicherweise technische Ungenauigkeiten oder typographische<br />
Fehler. An den enthaltenen Informationen werden in regelmäßigen Abständen Änderungen<br />
vorgenommen. Diese Änderungen werden in späteren Ausgaben berücksichtigt. Verbesserungen oder<br />
Änderungen an den beschriebenen Produkten oder Programmen können jederzeit vorgenommen<br />
werden.<br />
Kommentare zu dieser Veröffentlichung können an folgende Adresse gerichtet werden: <strong>Lexmark</strong><br />
International, Inc., Department F95/032-2, 740 West New Circle Road, Lexington, Kentucky 40550,<br />
USA. Im Vereinigten Königreich und Irland richten Sie Ihre Kommentare an <strong>Lexmark</strong> International Ltd.,<br />
Marketing and Services Department, Westhorpe House, Westhorpe, Marlow Bucks SL7 3RQ.<br />
<strong>Lexmark</strong> darf alle von Ihnen bereitgestellten Informationen in jeder von <strong>Lexmark</strong> als angemessen<br />
erachteten Weise verwenden oder verbreiten, ohne daß <strong>Lexmark</strong> daraus Verpflichtungen gegenüber<br />
Ihrer Person entstehen. Unter der Telefonnummer 1-800-553-9727 können Sie zusätzliche<br />
produktbezogene Dokumentationen erwerben. Im Vereinigten Königreich und Irland wählen Sie 0628-<br />
481500. In allen anderen Ländern wenden Sie sich bitte an Ihren Händler.<br />
Durch Bezugnahme auf bestimmte Produkte, Programme oder Dienstleistungen in der vorliegenden<br />
Dokumentation übernimmt der Hersteller keine Gewährleistung für die Verfügbarkeit dieser Produkte,<br />
Programme oder Dienstleistungen in allen Ländern seines Tätigkeitsbereichs. Die Nennung eines<br />
Produkts, eines Programms oder einer Dienstleistung besagt weder ausdrücklich noch<br />
stillschweigend, daß ausschließlich dieses Produkt, dieses Programm oder diese Dienstleistung<br />
verwendet werden kann. Andere Produkte, Programme bzw. Dienstleistungen mit vergleichbarer<br />
Funktionalität können ebenfalls verwendet werden, sofern kein Verstoß gegen das Urheberrecht<br />
vorliegt. Die Bewertung und Überprüfung des Betriebs mit anderen als den vom Hersteller<br />
ausdrücklich genannten Produkten, Programmen oder Dienstleistungen durch den Benutzer erfolgt<br />
auf eigene Verantwortung.<br />
© Copyright 2001 <strong>Lexmark</strong> International, Inc.<br />
Alle Rechte vorbehalten.<br />
EINGESCHRÄNKTE RECHTE DER REGIERUNG DER VEREINIGTEN STAATEN VON AMERIKA<br />
Diese Software und die Dokumentation unterliegen EINGESCHRÄNKTEN RECHTEN. Die<br />
Verwendung, Vervielfältigung oder Offenlegung seitens der Regierung unterliegt den<br />
Einschränkungen, die in Absatz (c)(1)(ii) der Klausel „Rights in Technical Data and Computer<br />
Software“ unter DFARS 252.227-7013 und in anwendbaren FAR-Bestimmungen festgelegt sind:<br />
<strong>Lexmark</strong> International, Inc., Lexington, KY 40550.<br />
211
Marken<br />
<strong>Lexmark</strong> und <strong>Lexmark</strong> mit der roten Raute, MarkNet und MarkVision sind Marken von <strong>Lexmark</strong><br />
International, Inc., eingetragen in den USA und/oder anderen Ländern. PictureGrade ist eine Marke<br />
von <strong>Lexmark</strong> International, Inc.<br />
Operation ReSource ist eine Handelsmarke von <strong>Lexmark</strong> International, Inc.<br />
PCL ® ist eine Marke der Hewlett-Packard Company. PCL ist die Bezeichnung der Hewlett-Packard<br />
Company für einen in ihren Druckerprodukten enthaltenen Satz von Druckerbefehlen (Sprache) und<br />
Funktionen. Dieser Drucker wurde im Hinblick auf Kompatibilität mit der PCL-Sprache entwickelt. Der<br />
Drucker erkennt also PCL-Befehle, die in verschiedenen Anwendungsprogrammen verwendet werden,<br />
und emuliert die den Befehlen entsprechenden Funktionen.<br />
PostScript ® ist eine eingetragene Marke der Adobe Systems Incorporated. PostScript 3 ist die<br />
Bezeichnung von Adobe Systems für einen in ihren Softwareprodukten enthaltenen Satz von<br />
Druckerbefehlen (Sprache) und Funktionen. Dieser Drucker wurde im Hinblick auf Kompatibilität mit<br />
der PostScript 3-Sprache entwickelt. Der Drucker erkennt also in verschiedenen<br />
Anwendungsprogrammen verwendete PostScript 3-Befehle und emuliert die den Befehlen<br />
entsprechenden Funktionen.<br />
Einzelheiten zur Kompatibilität sind im Handbuch Technical Reference enthalten.<br />
Die folgenden Begriffe sind Marken oder eingetragene Marken der genannten Unternehmen:<br />
Helvetica Linotype-Hell AG und/oder Tochtergesellschaften<br />
ITC Avant Garde International Typeface Corporation<br />
Times New Roman The Monotype Corporation plc<br />
Zapf Chancery International Typeface Corporation<br />
Andere Marken sind Eigentum der entsprechenden Unternehmen.<br />
Hinweis zur Lizenzierung<br />
Die druckerresidente Software enthält folgendes:<br />
Software, die von <strong>Lexmark</strong> entwickelt wurde und für die <strong>Lexmark</strong> das Copyright besitzt<br />
Von <strong>Lexmark</strong> modifizierte Software, die gemäß den Bestimmungen der GNU General Public<br />
License Version 2 und der GNU Lesser General Public License Version 2.1 lizenziert ist<br />
Software, die gemäß den BSD License and Warranty Statements lizenziert ist<br />
Klicken Sie auf den Titel des Dokuments, das Sie einsehen möchten:<br />
BSD License and Warranty Statements<br />
GNU General Public License<br />
212
Die von <strong>Lexmark</strong> modifizierte GNU-lizenzierte Software ist Freeware, die Sie gemäß den Bedingungen<br />
der obengenannten Lizenzen weiterverteilen und/oder modifizieren können. Diese Lizenzen gewähren<br />
Ihnen keinerlei Rechte in bezug auf die in diesem Drucker verwendete Software, für die <strong>Lexmark</strong> das<br />
Copyright besitzt.<br />
Da die GNU-lizenzierte Software, auf der die von <strong>Lexmark</strong> vorgenommenen Änderungen beruhen,<br />
ausdrücklich ohne Gewährleistung zur Verfügung gestellt wird, wird auch die von <strong>Lexmark</strong> modifizierte<br />
Version entsprechend ohne Gewährleistung bereitgestellt. Weitere Einzelheiten finden Sie in den<br />
Gewährleistungsausschlüssen der genannten Lizenzen.<br />
Um die Quelltextdateien für die von <strong>Lexmark</strong> modifizierte GNU-lizenzierte Software zu erhalten,<br />
starten Sie die im Lieferumfang des Druckers enthaltene Treiber-CD und klicken auf <strong>Lexmark</strong><br />
Adressen.<br />
Sicherheit<br />
Falls der Drucker NICHT mit dem Symbol gekennzeichnet ist, MUSS er an eine<br />
ordnungsgemäß geerdete Steckdose angeschlossen werden.<br />
Das Netzkabel muß an eine Steckdose angeschlossen werden, die sich in der Nähe des<br />
Geräts befindet und leicht zugänglich ist.<br />
Wartungsarbeiten und Reparaturen, mit Ausnahme der in der Bedienungsanleitung näher<br />
beschriebenen, sollten Fachleuten überlassen werden.<br />
Dieses Produkt und die zugehörigen Komponenten wurden für einen den weltweit gültigen<br />
Sicherheitsanforderungen entsprechenden Einsatz entworfen und getestet. Die<br />
sicherheitsrelevanten Funktionen der Bauteile und Optionen sind nicht immer offensichtlich.<br />
Sofern Teile eingesetzt werden, die nicht von <strong>Lexmark</strong> stammen, wird von <strong>Lexmark</strong> keinerlei<br />
Verantwortung oder Haftung für dieses Produkt übernommen.<br />
Es handelt sich bei diesem Produkt um ein Laser-Gerät, lassen Sie daher die entsprechende<br />
Vorsicht walten.<br />
ACHTUNG: Einstellungen, Anpassungen bzw. andere als die in dieser Dokumentation<br />
dargestellten Prozesse können die Freisetzung gefährlicher Strahlung zur Folge<br />
haben.<br />
Dieses Produkt verwendet zudem ein Druckverfahren, bei dem das Druckmedium erhitzt wird.<br />
Aufgrund dieser Erwärmung kann es zu Emissionen durch das Druckmedium kommen. Es ist<br />
daher wichtig, daß Sie in der Bedienungsanleitung den Abschnitt, der sich mit der Auswahl<br />
geeigneter Druckmedien befaßt, sorgfältig durchlesen und die dort aufgeführten Richtlinien<br />
befolgen, um der Gefahr schädlicher Emissionen vorzubeugen.<br />
Achtung-Hinweise und Warnungen<br />
ACHTUNG: Mit einem Achtung-Hinweis werden Sie auf einen Umstand hingewiesen, durch<br />
den Sie körperlichen Schaden nehmen könnten.<br />
WARNUNG: Eine Warnung weist Sie darauf hin, daß Ihre Druckerhardware oder -software<br />
beschädigt werden könnte.<br />
213
Hinweise zu Elektro-Emissionen<br />
Bei installiertem Netzwerkkabel<br />
Erklärung zur Übereinstimmung mit den FCC-Bestimmungen (Federal<br />
Communications Commission)<br />
Ihr <strong>Lexmark</strong> <strong>T522</strong> wurde gemäß Teil 15 der FCC-Vorschriften getestet und entspricht den<br />
Grenzwerten für ein Digitalgerät der Klasse A. Der Betrieb unterliegt folgenden zwei Einschränkungen:<br />
(1) Dieses Gerät darf keine schädlichen Störungen verursachen, und (2) das Gerät muß störfest<br />
gegen aufgenommene Störungen sein, auch gegen solche Störungen, die unerwünschte<br />
Betriebszustände verursachen könnten.<br />
Die FCC-Grenzwerte für Geräte der Klasse A sollen einen angemessenen Schutz vor schädlichen<br />
Störungen bei Aufstellung in einer Gewerbeumgebung gewährleisten. Dieses Gerät erzeugt und<br />
verwendet Hochfrequenzenergie und kann diese abstrahlen. Wird es nicht gemäß den Anweisungen<br />
des Handbuchs installiert und betrieben, kann es sich störend auf den Rundfunk- und<br />
Fernsehempfang auswirken. Der Betrieb dieses Geräts in einem Wohngebiet kann Störungen des<br />
Radio- und Fernsehempfangs zur Folge haben, die der Benutzer des Geräts auf eigene Kosten<br />
beheben muß.<br />
Der Hersteller ist nicht verantwortlich für Störungen des Radio- und Fernsehempfangs, die durch die<br />
Verwendung anderer als der empfohlenen Kabel oder durch nicht genehmigte Änderungen oder<br />
Modifikationen an diesem Gerät verursacht werden. Durch nichtautorisierte Änderungen kann die<br />
Erlaubnis zum Betrieb dieses Geräts entzogen werden.<br />
Hinweis: Zur Gewährleistung der Einhaltung der FCC-Bestimmungen bezüglich<br />
elektromagnetischer Störungen für Computergeräte der Klasse A muß ein<br />
ordnungsgemäß abgeschirmtes und geerdetes Kabel, wie zum Beispiel <strong>Lexmark</strong><br />
Teilenummer 1329605, verwendet werden. Die Verwendung eines anderen<br />
Kabels, das nicht ordnungsgemäß abgeschirmt und geerdet ist, kann eine<br />
Verletzung der FCC-Bestimmungen darstellen.<br />
Übereinstimmung mit den Richtlinien der Europäischen Gemeinschaft (EG)<br />
Dieser Drucker erfüllt die Schutzbestimmungen gemäß den EG-Richtlinien 89/336/EWG und 73/23/<br />
EWG zur Angleichung und Harmonisierung der Gesetzgebung der Mitgliedstaaten hinsichtlich der<br />
elektromagnetischen Kompatibilität und Sicherheit elektrischer Geräte, die für den Einsatz in<br />
bestimmten Spannungsbereichen ausgelegt sind.<br />
Eine Erklärung der Erfüllung der Anforderungen der Richtlinie wurde durch den Vorstand für Fertigung<br />
und Technische Unterstützung, <strong>Lexmark</strong> International, S.A., Boigny, Frankreich, unterzeichnet.<br />
Dieses Produkt erfüllt die Grenzwerte der Norm EN 55022 für Geräte der Klasse A und die<br />
Sicherheitsanforderungen der Norm EN 60950.<br />
WARNUNG: Wenn ein Netzwerkkabel installiert ist, handelt es sich um ein Produkt der Klasse<br />
A. In Wohngebieten kann dieses Gerät Störungen des Radio- und<br />
Fernsehempfangs verursachen. Der Benutzer muß in diesem Fall geeignete<br />
Maßnahmen ergreifen.<br />
214
Ohne installiertes Netzwerkkabel<br />
Erklärung zur Übereinstimmung mit den FCC-Bestimmungen (Federal<br />
Communications Commission)<br />
Der <strong>Lexmark</strong> <strong>T522</strong> wurde gemäß Teil 15 der FCC-Vorschriften getestet und entspricht den<br />
Grenzwerten für ein Digitalgerät der Klasse B. Der Betrieb unterliegt folgenden zwei Einschränkungen:<br />
(1) Dieses Gerät darf keine schädlichen Störungen verursachen, und (2) das Gerät muß störfest<br />
gegen aufgenommene Störungen sein, auch gegen solche Störungen, die unerwünschte<br />
Betriebszustände verursachen könnten.<br />
Die FCC-Grenzwerte für Geräte der Klasse B sollen einen angemessenen Schutz vor schädlichen<br />
Störungen in Wohngebieten gewährleisten. Dieses Gerät erzeugt und verwendet<br />
Hochfrequenzenergie und kann diese abstrahlen. Wird es nicht gemäß den Angaben des Herstellers<br />
installiert und betrieben, kann es sich störend auf den Rundfunk- und Fernsehempfang auswirken. Es<br />
kann jedoch keine Garantie gegeben werden, daß solche Störungen in einer bestimmten Installation<br />
nicht doch auftreten. Sollte dieses Gerät Störungen des Radio- und Fernsehempfangs verursachen<br />
(was durch Ein- und Ausschalten des Geräts feststellbar ist), wird der Benutzer aufgefordert, die<br />
Störungen durch eine oder mehrere der folgenden Maßnahmen zu beheben:<br />
Richten Sie die Empfangsantenne neu aus, oder stellen Sie sie an einem anderen Ort auf.<br />
Vergrößern Sie den Abstand zwischen Gerät und Empfänger.<br />
Schließen Sie das Gerät an eine andere Steckdose an, so daß das Gerät und der Empfänger<br />
an verschiedene Stromkreise angeschlossen sind.<br />
Wenden Sie sich für weitere Vorschläge an Ihre Verkaufsstelle oder einen<br />
Kundendienstvertreter.<br />
Der Hersteller ist nicht verantwortlich für Störungen des Radio- und Fernsehempfangs, die durch die<br />
Verwendung anderer als der empfohlenen Kabel oder durch nicht genehmigte Änderungen oder<br />
Modifikationen an diesem Gerät verursacht werden. Durch nichtautorisierte Änderungen kann die<br />
Erlaubnis zum Betrieb dieses Geräts entzogen werden.<br />
Hinweis: Zur Gewährleistung der Einhaltung der FCC-Bestimmungen bezüglich<br />
elektromagnetischer Störungen für Computergeräte der Klasse B muß ein<br />
ordnungsgemäß abgeschirmtes und geerdetes Kabel, wie zum Beispiel <strong>Lexmark</strong><br />
Teilenummer 1329605, verwendet werden. Die Verwendung eines anderen<br />
Kabels, das nicht ordnungsgemäß abgeschirmt und geerdet ist, kann eine<br />
Verletzung der FCC-Bestimmungen darstellen.<br />
Übereinstimmung mit den Richtlinien der Europäischen Gemeinschaft (EG)<br />
Dieser Drucker erfüllt die Schutzbestimmungen gemäß den EG-Richtlinien 89/336/EWG und 73/23/<br />
EWG zur Angleichung und Harmonisierung der Gesetzgebung der Mitgliedstaaten hinsichtlich der<br />
elektromagnetischen Kompatibilität und Sicherheit elektrischer Geräte, die für den Einsatz in<br />
bestimmten Spannungsbereichen ausgelegt sind.<br />
Eine Erklärung der Erfüllung der Anforderungen der Richtlinie wurde durch den Vorstand für Fertigung<br />
und Technische Unterstützung, <strong>Lexmark</strong> International, S.A., Boigny, Frankreich, unterzeichnet.<br />
Dieser Drucker entspricht den Grenzwerten gemäß EN 55022, Klasse B, sowie den<br />
Sicherheitsbestimmungen gemäß EN 60950.<br />
215
Energy Star<br />
Das EPA ENERGY STAR Computers-Programm strebt in Zusammenarbeit mit Computerherstellern<br />
die Einführung energiesparender Geräte sowie die Verringerung der durch die Stromerzeugung<br />
verursachten Luftverschmutzung an.<br />
Die an diesem Programm beteiligten Unternehmen bieten PCs, Drucker, Bildschirme oder Faxgeräte<br />
an, die ihre Leistungsaufnahme verringern, wenn sie nicht verwendet werden. Auf diese Weise wird<br />
bis zu 50 Prozent weniger Energie verbraucht. <strong>Lexmark</strong> ist stolz darauf, Teilnehmer dieses Programms<br />
zu sein.<br />
Als Energy Star-Partner hat <strong>Lexmark</strong> International, Inc. die Erfüllung der Energy Star-Richtlinien zur<br />
Energieeinsparung für diesen Drucker erklärt.<br />
Laser-Hinweise<br />
Aufkleber mit Laser-Hinweisen<br />
216
Laser-Hinweis<br />
Der Drucker wurde in den USA zertifiziert und entspricht den Anforderungen der Vorschriften DHHS<br />
21 CFR Unterkapitel J für Laserprodukte der Klasse I (1), andernorts ist er als Laserprodukt der<br />
Klasse I zertifiziert, das den Anforderungen von IEC 825 entspricht.<br />
Laserprodukte der Klasse I werden nicht als gefährlich betrachtet. Der Drucker enthält im Inneren<br />
einen Laser der Klasse IIIb (3), namentlich einen 5-Milliwatt-Gallium-Arsenid-Laser, der im Bereich<br />
einer Wellenlänge von 770 bis 795 Nanometern arbeitet. Das Lasersystem und der Drucker sind so<br />
konstruiert, daß unter normalen Betriebsbedingungen, bei der Wartung durch den Benutzer oder bei<br />
den vorgeschriebenen Wartungsbedingungen Menschen keiner Laserstrahlung ausgesetzt sind, die<br />
die Werte für Klasse 1 überschreitet.<br />
Deutsche Erklärung zur Geräuschentwicklung<br />
Folgende Messungen wurden gemäß ISO 7779 durchgeführt und gemäß ISO 9296 aufgezeichnet:<br />
Geräuschentwicklung<br />
Durchschnittlicher Schallpegel (dB (A)) in 1 m Umkreis<br />
Drucken 55 dBA<br />
Leerlauf 31 dBA<br />
217
218
Index<br />
A<br />
A4-Breite (Menü PCL Emul) 154<br />
Alarme, Einstellen 175<br />
Alarmsteuerung (Menü Konfig.)<br />
175<br />
Allgem. Konfig. (Menü Papier) 153<br />
Angehaltene Druckaufträge 13<br />
Angehaltene Jobs (Menü Auftrag)<br />
137<br />
Anzeigesprache (Menü Konfig.)<br />
176<br />
Auflösung (Menü Qualität) 167<br />
Auftr.ber.-Stat. (Menü Dienstprog.)<br />
184<br />
Auftrag (Menü) 135<br />
Angehaltene Jobs 137<br />
Auftragsabbruch 135<br />
Drucker zurücks. 137<br />
Puffer drucken 137<br />
Vertraul. Job 136<br />
Aufträge, Abbruch 135<br />
Auftragsabbruch (Menü Auftrag)<br />
135<br />
Auftragsbericht (Menü Konfig.)<br />
178<br />
Auftragsstatistik 178<br />
Ausrichtung (Menü PCL Emul)<br />
157<br />
Austauschen<br />
Druckkassette 51<br />
Fixierstation 55<br />
Laderolle 53<br />
Übertragungsrolle 54<br />
Auswählen von Karten 27<br />
Auto WR nach ZV (Menü PCL<br />
Emul) 155<br />
Auto ZV nach WR (Menü PCL<br />
Emul) 155<br />
Auto. fortfahren (Menü Konfig.)<br />
176<br />
B<br />
Baud (Menü Seriell) 169<br />
Bedienerkonsole 8<br />
Beids. Binderand (Menü<br />
Papierausg.) 126<br />
Beidseitig (Menü Papierausg.)<br />
125<br />
Benutzersorten (Menü Papier)<br />
147<br />
Bereits gelochtes Papier 23<br />
Beseitigen von Papierstaus 61<br />
Bestellen von Verbrauchsmaterial<br />
57<br />
Bitmap-Schriftarten 201<br />
Briefbögen 23<br />
Briefum. erweit. (Menü Papier)<br />
147<br />
Briefumschläge 43<br />
Einlegen in die<br />
Universalzuführung 34<br />
Einlegen in die Zuführung 43<br />
Einstellungen 46<br />
Richtlinien 25<br />
D<br />
Datenbits (Menü Seriell) 170<br />
Dienstprog. (Menü) 182<br />
Auftr.ber.-Stat. 184<br />
Festpl. format. 183<br />
Flash format. 183<br />
Flash-Defragment 182<br />
Hex Trace 184<br />
Menüs drucken 185<br />
Netzkonf. druck 185<br />
Schrift. drucken 185<br />
Verz. drucken 184<br />
Werksvorgaben 183<br />
Druck- und Zurückhaltefunktion<br />
(angehaltene Druckaufträge) 13<br />
Drucken<br />
Angehaltene Druckaufträge 13<br />
Auftragsstatistik 184<br />
Folio-Papierformat 19<br />
Liste mit Menüeinstellungen<br />
185<br />
Schriftartmuster 208<br />
Statment-Papierformat 19<br />
Drucker mit zusätzlicher<br />
Papierhandhabung 7<br />
Drucker zurücks. (Menü Auftrag)<br />
137<br />
Drucker, Zurücksetzen 137<br />
219<br />
Druckersprache (Menü Konfig.)<br />
180<br />
Druckertest, Hex Trace-Modus<br />
184<br />
Druckkassette, Auswechseln 51<br />
Druckmedien 20<br />
Fasergehalt 21<br />
Faserrichtung 21<br />
Feuchtigkeitsgehalt 21<br />
Gewichtsrichtlinien 20<br />
Glättegrad 21<br />
Neigung zur Wellenbildung 21<br />
Druckmedienrichtlinien 20<br />
Briefumschläge 25<br />
Empfohlenes Papier 22<br />
Etiketten 25<br />
Karten 27<br />
Papierlagerung 48<br />
Unzulässiges Papier 22<br />
Druckqualität 166<br />
Auflösung anpassen 167<br />
Glätten von Zeichen 167<br />
PictureGrade anpassen 166<br />
Tonerauftrag 168<br />
Druckstatistik 178<br />
Druckzeitsperre (Menü Konfig.)<br />
179<br />
Druckzeitsperre, Konfigurieren<br />
179<br />
DSR berücks. (Menü Seriell) 170<br />
Duplex, Aktivieren 125<br />
E<br />
Einlegen von Briefumschlägen 43<br />
Empfohlene Papiersorten 22<br />
Ersatzformat (Menü Papier) 152<br />
Erweit. Status (Menü Parallel) 159<br />
Etiketten 25<br />
Druckerwartung 26<br />
Richtlinien 25<br />
F<br />
Fächer verbinden 49<br />
Fachumkehrung (Menü PCL Emul)<br />
158<br />
Fachverbindung 49
Fenstergröße (Menü Infrarot) 134<br />
Festpl. format. (Menü Dienstprog.)<br />
183<br />
Festplatte 183<br />
Festplatte, Formatieren 183<br />
Festplatte, Speicherort 177<br />
Festplatte, Verzeichnis 184<br />
Fixierstation, Austauschen 55<br />
Flash-Defragment (Menü<br />
Dienstprog.) 182<br />
Flash-Karte format. (Menü<br />
Dienstprog.) 183<br />
Flash-Speicher, Defragmentieren<br />
182<br />
Flash-Speicher, Formatieren 183<br />
Flash-Speicher, Speicherort 177<br />
Flash-Speicher, Verzeichnis 184<br />
Folio-Papierformat 19<br />
Formaterkennung 19<br />
G<br />
Geladene Ressourcen, Speichern<br />
180<br />
Geladene Ressourcen,<br />
Speicherort 177<br />
Geladene Ressourcen,<br />
Verzeichnis 184<br />
Gelochtes Papier 23<br />
H<br />
Hex Trace (Menü Dienstprog.)<br />
184<br />
I<br />
Infrarotanschluß 130<br />
Aktivieren 131<br />
Fenstergröße 134<br />
Maximale Baud-Rate 131<br />
NPA-Modus 132<br />
PCL-SmartSwitch 132<br />
PS-SmartSwitch 133<br />
Puffergröße 130<br />
Übertr.-Verzög. 133<br />
Infrarotanschluß (Menü Infrarot)<br />
131<br />
Infrarotpuffer (Menü Infrarot) 130<br />
Init berücks. (Menü Parallel) 160<br />
Integrierte Formulare 30<br />
Intellifont-Schriftarten 201<br />
J<br />
Job-Pufferung (Menü Infrarot) 131<br />
Job-Pufferung (Menü LocalTalk)<br />
138<br />
Job-Pufferung (Menü Netzwerk)<br />
142<br />
Job-Pufferung (Menü Parallel) 160<br />
Job-Pufferung (Menü Seriell) 170<br />
Job-Pufferung (Menü USB) 186<br />
Jobs, Vertraulich 136<br />
K<br />
Konfig. (Menü) 175<br />
Alarmsteuerung 175<br />
Anzeigesprache 176<br />
Auftragsbericht 178<br />
Auto. fortfahren 176<br />
Druckersprache 180<br />
Druckzeitsperre 179<br />
Laden in 177<br />
Nach Stau weiter 177<br />
Ressour. speich. 180<br />
Seitenschutz 178<br />
Strom sparen 179<br />
Tonerwarnung 181<br />
Wartezeitsperre 181<br />
Kontrolleuchten 8<br />
Kopien (Menü Papierausg.) 125<br />
Kopien, Anzahl angeben 125<br />
L<br />
Laden in (Menü Konfig.) 177<br />
Laderolle, Austauschen 53<br />
Laser-Hinweise 216<br />
Leere Seiten (Menü Papierausg.)<br />
124<br />
LocalTalk-Adr. (Menü LocalTalk)<br />
138<br />
LocalTalk-Anschluß 138<br />
Aktivieren 139<br />
NPA-Hosts 140<br />
NPA-Modus 140<br />
PCL-SmartSwitch 141<br />
PS-SmartSwitch 141<br />
Puffergröße 139<br />
LocalTalk-Name (Menü LocalTalk)<br />
139<br />
LocalTalk-Zone (Menü LocalTalk)<br />
140<br />
LokalTalk-Puffer (Menü LocalTalk)<br />
139<br />
LTalk-Anschluß (Menü LocalTalk)<br />
139<br />
M<br />
MAC-Binär-PS (Menü Netzwerk)<br />
143<br />
MAC-Binär-PS (Menü USB) 187<br />
Max. Baud-Rate (Menü Infrarot)<br />
131<br />
Mehrseit Reihenf (Menü<br />
Papierausg.) 127<br />
Mehrseit.ansicht (Menü<br />
220<br />
Papierausg.) 128<br />
Mehrseitendruck 127<br />
Konfigurieren 127<br />
Rahmen 126<br />
Seitenanordnung 127<br />
Seitenausrichtung 128<br />
Mehrseitendruck (Menü<br />
Papierausg.) 127<br />
Mehrseiten-Rand (Menü<br />
Papierausg.) 126<br />
Meldungen 87<br />
install. o. Auftr. abbr.<br />
97<br />
wiedereinsetzen 105<br />
2 Papierstau 108<br />
31 Druckkassette beschädigt<br />
108<br />
32 Druckkass. n. unterstützt<br />
109<br />
34 Papier ist zu kurz 109<br />
35 Res Save zu wenig Speicher<br />
110<br />
37 Nicht genug Defrag.speicher<br />
110<br />
37 Nicht genüg. Speicher 111<br />
37 Unzureichend.<br />
Sortierbereich 110<br />
38 Speicher voll 111<br />
39 Seite ist zu komplex 112<br />
51 Flash beschädigt 112<br />
52 Flash voll 112<br />
53 Flash unformatiert 113<br />
54 Fehl. bei Parallel-Opt <br />
114<br />
54 Fehl. Seriell Option 113<br />
54 Fehl. Seriell<br />
Standardanschluß 113<br />
54 Fehler Parallel 114<br />
54 Netzwerk Softwarefehler<br />
113<br />
54 Par ENA-Verbdg.<br />
verloren 114<br />
54 Std Par ENA-Verbdg.<br />
verloren 114<br />
54 Std-Netzwerk Softwarefehler<br />
113<br />
56 Parallel-Anschl. deaktiv<br />
114<br />
56 Ser. Anschl. deaktiviert<br />
115<br />
56 Ser. Stand. Anschl. deaktiv.<br />
115<br />
56 Std Parallel-Anschluß<br />
deaktiv 114<br />
58 Zu viele Fächer eingesetzt<br />
116<br />
58 Zu viele Festpl. install. 115<br />
58 Zu viele Flash-Optionen 115<br />
59 nicht kompatibel
116<br />
61 Festplatte beschädigt 116<br />
62 Festplatte voll 117<br />
63 Festplatte unformatiert 117<br />
70 - 79, Meldungen 117<br />
80 Planmäßige Wartung 118<br />
81<br />
Maschinencode CRC-Versag<br />
en 118<br />
88 Wenig Toner 118<br />
900-999 Wartung 119<br />
Alle Jobs lösch. 92<br />
Angeh. Jobs kön.<br />
verlorengehen 96<br />
Anschluß prüfen 91<br />
Aufl. herabges. 105<br />
Auftr.ber.-Stat. wird gedruckt<br />
102<br />
Auftr.ber.-Stat. wird gelöscht 91<br />
Auftrag wird abgebrochen 90<br />
Aufträge auf Fest. drucken 101<br />
Belegt 90<br />
Bereit 104<br />
Bereit Hex 104<br />
Codeprogr. läuft 102<br />
Defragmentierung 92<br />
Drucker zurücksetzen 105<br />
Fach auffüllen 98<br />
Fach einsetzen 96<br />
Fach fast leer 107<br />
Fach fehlt 107<br />
Fach leer 107<br />
Festpl. beschäd. 93<br />
Festpl.wdhstell. 94<br />
Festplatte wird formatiert 95<br />
Festplattenprog. 103<br />
Flashform. läuft 96<br />
Flashprog. läuft 103<br />
Infrarot 96<br />
Jobs w. verarb. 104<br />
Jobs w. verarb. und gelöscht<br />
104<br />
Jobs werden gelöscht 92<br />
Keine Jobs gefunden 100<br />
Klappe schl. o. Kass. einlegen<br />
91<br />
LocalTalk 98<br />
Manu. auffüllen 98<br />
Menüänderungen werden<br />
aktiviert 90<br />
Menüeinstellung drucken 102<br />
Menüs aktiviert 94<br />
Menüs deaktiv. 93<br />
Menüs deaktiviert 99<br />
Netzwerk 99<br />
Netzwerk , 99<br />
Netzwerkkarte belegt 99<br />
Nicht bereit 100<br />
Parallel 100<br />
PIN eingeben 16<br />
Puffer löschen 95<br />
Schriftartliste drucken 102<br />
Selbsttest läuft 100<br />
Seriell 106<br />
Std.Abl. voll 106<br />
Std.-Netzwerk-Code ungültig<br />
97<br />
Strom sparen 101<br />
Systempro. läuft 103<br />
Ungültiger Netzwerk -Code<br />
97<br />
USB 108<br />
Verzeichnisliste drucken 101<br />
Wartet 108<br />
Wartungszähler w.<br />
zurückgesetzt 106<br />
Wenig Toner 107<br />
Werksvorgaben<br />
wiederherstellen 106<br />
Menü Infrarot 130<br />
Fenstergröße 134<br />
Infrarotanschluß 131<br />
Infrarotpuffer 130<br />
Job-Pufferung 131<br />
Max. Baud-Rate 131<br />
NPA-Modus 132<br />
PCL-SmartSwitch 132<br />
PS-SmartSwitch 133<br />
Übertr.-Verzög. 133<br />
Menü LocalTalk 138<br />
Job-Pufferung 138<br />
LocalTalk-Adr. 138<br />
LocalTalk-Name 139<br />
LocalTalk-Puffer 139<br />
LocalTalk-Zone 140<br />
LTalk-Anschluß 139<br />
NPA-Hosts 140<br />
NPA-Modus 140<br />
PCL-SmartSwitch 141<br />
PS-SmartSwitch 141<br />
Menü Netzwerk 142<br />
Job-Pufferung 142<br />
MAC-Binär-PS 143<br />
Netzwerk-Konfig 144<br />
Netzwerkpuffer 143<br />
NPA-Modus 144<br />
PCL-SmartSwitch 145<br />
PS-SmartSwitch 145<br />
Menü Papier 146<br />
Allgem. Konfig. 153<br />
Benutzersorten 147<br />
Briefum. erweit. 147<br />
Ersatzformat 152<br />
Papiereinzug 148, 149<br />
Papierformat 149<br />
Papiergewicht 152<br />
Papiersorte 151<br />
Papierstruktur 150<br />
221<br />
Univ.Zuf.Konfig. 146<br />
Menü Papierausg. 124<br />
Beids. Binderand 126<br />
Beidseitig 125<br />
Kopien 125<br />
Leere Seiten 124<br />
Mehrseit Reihenf 127<br />
Mehrseit.ansicht 128<br />
Mehrseitendruck 127<br />
Mehrseiten-Rand 126<br />
Sortieren 125<br />
Trennseiten 128<br />
Trennseitenzuf. 129<br />
Menüs 120<br />
Anzeigesprache 176<br />
Vollständige Liste 120<br />
Menüs drucken (Menü<br />
Dienstprog.) 185<br />
Menü-Übersicht 121<br />
N<br />
Nach Stau weiter (Menü Konfig.)<br />
177<br />
Netzkonf. druck (Menü<br />
Dienstprog.) 185<br />
Netzwerk-Konfig (Menü<br />
Netzwerk) 144<br />
Netzwerkanschluß 142<br />
NPA-Modus 144<br />
PCL-SmartSwitch 145<br />
PS-SmartSwitch 145<br />
Puffergröße 143<br />
Netzwerkpuffer (Menü Netzwerk)<br />
143<br />
NPA-Hosts (Menü LocalTalk) 140<br />
NPA-Modus (Menü Infrarot) 132<br />
NPA-Modus (Menü LocalTalk)<br />
140<br />
NPA-Modus (Menü Netzwerk) 144<br />
NPA-Modus (Menü Parallel) 160<br />
NPA-Modus (Menü Seriell) 171<br />
NPA-Modus (Menü USB) 187<br />
P<br />
Papier<br />
Angabe der Benutzersorte 147<br />
Angabe der Sorte 151<br />
Angabe der Struktur 150<br />
Angabe des Formats 149<br />
Angabe des Gewichts 152<br />
Angabe des Papiereinzugs 149<br />
Angabe von vorgedruckten<br />
Formularen 148<br />
Auswählen von bereits<br />
gelochtem Papier 23<br />
Auswählen von Briefbögen 23<br />
Auswählen vorgedruckter
Formulare 23<br />
Beseitigen von Papierstaus 61<br />
Empfohlene Sorten 22<br />
Lagern 48<br />
Unzulässige Sorten 22<br />
Vermeiden von Papierstaus 50<br />
Wenn angeforderte Größe nicht<br />
eingelegt 152<br />
Papier, Briefbögen 23<br />
Papiereinzug (Menü Papier) 148,<br />
149<br />
Papierfach, Längenführung 32<br />
Papierfach, Seitenführung 32<br />
Papierformat (Menü Papier) 149<br />
Papiergewicht (Menü Papier) 152<br />
Papierlagerung 48<br />
Papierlängenführung 32<br />
Papiersorte (Menü Papier) 151<br />
Papierstaus 61<br />
200 Papierstau Kassette entf.<br />
62<br />
201 Papierstau Kassette entf.<br />
62<br />
202 Papierstau Hin. Klappe öff.<br />
63<br />
230 Papierstau Duplex überpr.<br />
66<br />
24x Papierstau Fach x überpr.<br />
68<br />
250 Papierstau Uni.Zuf. überpr.<br />
74<br />
260 Papierstau Briefu. überpr.<br />
74<br />
Seiten erneut drucken 177<br />
Papierstruktur (Menü Papier) 150<br />
Parall. Puffer (Menü Parallel) 161<br />
Parallel (Menü) 159<br />
Erweit. Status 159<br />
Init berücks. 160<br />
Job-Pufferung 160<br />
NPA-Modus 160<br />
Parall. Puffer 161<br />
Parallel-Modus 1 161<br />
Parallel-Modus 2 161<br />
PCL-SmartSwitch 162<br />
Protokoll 163<br />
PS-SmartSwitch 162<br />
Paralleler Anschluß 159<br />
Bidirektionale Kommunikation<br />
159<br />
Datenabtastung 161<br />
Hardware-Initialisierung 160<br />
NPA-Modus 160<br />
PCL-SmartSwitch 162<br />
Protokoll konfigurieren 163<br />
PS-SmartSwitch 162<br />
Puffergröße konfigurieren 161<br />
Widerstände aktivieren 161<br />
Parallel-Modus 1 (Menü Parallel)<br />
161<br />
Parallel-Modus 2 (Menü Parallel)<br />
161<br />
Parität (Menü Seriell) 171<br />
PCL Emul (Menü) 154<br />
A4-Breite 154<br />
Ausrichtung 157<br />
Auto WR nach ZV 155<br />
Auto ZV nach WR 155<br />
Fachumkehrung 158<br />
Punktgröße 157<br />
Schriftartname 155<br />
Schriftartquelle 156<br />
Symbolsatz 158<br />
Teilung 157<br />
Zeilen pro Seite 156<br />
PCL-Emulation 154<br />
Ausrichtung 157<br />
Automatischer Wagenrücklauf<br />
155<br />
Automatischer Zeilenvorschub<br />
155<br />
Fachumkehrung 158<br />
Punktgröße 157<br />
Residente Schriftarten 202<br />
Schriftartmuster drucken 185<br />
Schriftartname 155<br />
Schriftartquelle 156<br />
Symbolsatz 158<br />
Teilung 157<br />
Zeilen pro Seite 156<br />
PCL-SmartSwitch (Menü Infrarot)<br />
132<br />
PCL-SmartSwitch (Menü<br />
LocalTalk) 141<br />
PCL-SmartSwitch (Menü<br />
Netzwerk) 145<br />
PCL-SmartSwitch (Menü Parallel)<br />
162<br />
PCL-SmartSwitch (Menü Seriell)<br />
172<br />
PCL-SmartSwitch (Menü USB)<br />
188<br />
PictureGrade (Menü Qualität) 166<br />
PostScript (Menü) 164<br />
PS-Fehl. drucken 165<br />
Schriftprior. 164<br />
PostScript-Emulation 164<br />
PS-Fehler drucken 165<br />
Residente Schriftarten 202<br />
Schriftartmuster drucken 185<br />
Schriftpriorität 164<br />
PQET (Menü Qualität) 167<br />
Protokoll (Menü Parallel) 163<br />
PS-Fehler drucken (Menü<br />
PostScript) 165<br />
PS-SmartSwitch (Menü Infrarot)<br />
133<br />
PS-SmartSwitch (Menü LocalTalk)<br />
222<br />
141<br />
PS-SmartSwitch (Menü Netzwerk)<br />
145<br />
PS-SmartSwitch (Menü Parallel)<br />
162<br />
PS-SmartSwitch (Menü Seriell)<br />
172<br />
PS-SmartSwitch (Menü USB) 188<br />
Puffer drucken (Menü Auftrag)<br />
137<br />
Puffer, Infrarot 130<br />
Puffer, LocalTalk 139<br />
Puffer, Netzwerk 143<br />
Puffer, Parallel 161<br />
Puffer, Seriell 174<br />
Puffer, USB 189<br />
Punktgröße (Menü PCL Emul)<br />
157, 200<br />
Q<br />
Qualität (Menü) 166<br />
Auflösung 167<br />
PictureGrade 166<br />
PQET 167<br />
Tonerauftrag 168<br />
R<br />
Residente Schriftarten 202<br />
Ressour. speich. (Menü Konfig.)<br />
180<br />
RS-232/RS-422 (Menü Seriell)<br />
173<br />
RS-422-Polarität (Menü Seriell)<br />
173<br />
S<br />
Schnittstellen, Infrarot 130<br />
Schnittstellen, LocalTalk 138<br />
Schnittstellen, Netzwerk 142<br />
Schnittstellen, Parallel 159<br />
Schnittstellen, Seriell 169<br />
Schnittstellen, USB 186<br />
Schrift. drucken (Menü<br />
Dienstprog.) 185<br />
Schriftarten 199<br />
Auswählen in PCL-Emulation<br />
155<br />
Beschreibung 199<br />
Bitmap 201<br />
Drucken einer Musterliste 208<br />
Priorität 164<br />
Resident 202<br />
Skalierbar 201<br />
Strichstärke und Stil 199<br />
Symbolsätze<br />
(PCL 6-Emulation) 207<br />
Teilung und Punktgröße 200
Unterstützte Symbolsätze 158<br />
Schriftartname (Menü PCL Emul)<br />
155<br />
Schriftartquelle (Menü PCL Emul)<br />
156<br />
Schriftpriorität (Menü PostScript)<br />
164<br />
Schrifttyp, Beschreibung 199<br />
Seite ist zu komplex (Fehler) 178<br />
Seiten sichern (Menü Konfig.) 178<br />
Seitenführung 32<br />
Ser. Protokoll (Menü Seriell) 174<br />
Seriell (Menü) 169<br />
Baud 169<br />
Datenbits 170<br />
DSR berücks. 170<br />
Job-Pufferung 170<br />
NPA-Modus 171<br />
Parität 171<br />
PCL-SmartSwitch 172<br />
PS-SmartSwitch 172<br />
RS-232/RS-422 173<br />
RS-422-Polarität 173<br />
Ser. Protokoll 174<br />
Serieller Puffer 174<br />
Stabiles XON 173<br />
Serieller Anschluß<br />
Konfigurieren 169<br />
DSR (Data Set<br />
Ready)-Signale 170<br />
NPA-Modus 171<br />
Parität 171<br />
PCL-SmartSwitch 172<br />
Polarität 173<br />
Protokoll 174<br />
PS-SmartSwitch 172<br />
Puffergröße 174<br />
Stabiles XON 173<br />
Übertragungsgeschwindigke<br />
iten 169, 170<br />
Serieller Puffer (Menü Seriell) 174<br />
Skalierbare Schriftarten 201<br />
Definition 201<br />
Resident 202<br />
Sortieren (Menü Papierausg.) 125<br />
Sortieren, Aktivieren 125<br />
Speicher, Druck- und<br />
Zurückhaltefunktion 13<br />
Stabiles XON (Menü Seriell) 173<br />
Statement-Papierformat 19<br />
Statistik, Drucken 184<br />
Statistik, Speichern 178<br />
Staus 61<br />
Beseitigen 61<br />
Vermeiden 50<br />
Strom sparen (Menü Konfig.) 179<br />
Strom sparen, Konfigurieren 179<br />
Symbolsatz (Menü PCL Emul) 158<br />
Symbolsätze, Definition 207<br />
T<br />
Teilung (Menü PCL Emul) 157,<br />
200<br />
Testdruck, Hex Trace-Modus 184<br />
Testdruck, Seite mit<br />
Menüeinstellungen 185<br />
Tonerauftrag (Menü Qualität) 168<br />
Tonerwarnung 181<br />
Tonerwarnung (Menü Konfig.) 181<br />
Trennseiten (Menü Papierausg.)<br />
128<br />
Trennseitenzuf. (Menü<br />
Papierausg.) 129<br />
TrueType-Schriftarten 201<br />
U<br />
Übertr.-Verzög. (Menü Infrarot)<br />
133<br />
Übertragungsrolle, Austauschen<br />
54<br />
Univ.Zuf.Konfig. (Menü Papier)<br />
146<br />
Universalzuführung 34<br />
Auswählen von Druckmedien<br />
34<br />
Einlegen von Briefumschlägen<br />
37<br />
Einlegen von Druckmedien 37<br />
Einlegen von Folien 37<br />
Einlegen von Papier 37<br />
Konfigurieren 146<br />
Schließen 41<br />
Unzulässige Papiersorten 22<br />
USB (Menü) 186<br />
Job-Pufferung 186<br />
MAC-Binär-PS 187<br />
NPA-Modus 187<br />
PCL-SmartSwitch 188<br />
PS-SmartSwitch 188<br />
USB-Puffer 189<br />
USB-Anschluß 186<br />
NPA-Modus 187<br />
PCL-SmartSwitch 188<br />
PS-SmartSwitch 188<br />
Puffergröße konfigurieren 189<br />
USB-Puffer (Menü USB) 189<br />
V<br />
Verbrauchsmaterial 57<br />
Bestellen 57<br />
Druckkassetten 57<br />
Fixierstation 58<br />
Laderolle 58<br />
Reinigungseinheit der<br />
Fixierstation für Etiketten 57<br />
Übertragungsrolle 58<br />
Wartungskit 57<br />
223<br />
Vermeiden von Papierstaus 50<br />
Vertraul. Job (Menü Auftrag) 136<br />
Verz. drucken (Menü Dienstprog.)<br />
184<br />
Vorgedruckte Formulare 23<br />
W<br />
Warnung, Toner 181<br />
Wartezeitsperre (Menü Konfig.)<br />
181<br />
Wartezeitsperre, Konfigurieren<br />
181<br />
Wartung<br />
Druckkassette auswechseln 51<br />
Fixierstation austauschen 55<br />
Laderolle austauschen 53<br />
Übertragungsrolle austauschen<br />
54<br />
Wartungszähler zurücksetzen<br />
56<br />
Wartungszähler zurücksetzen 56<br />
Werksvorgaben (Menü<br />
Dienstprog.) 183<br />
Werksvorgaben, Wiederherstellen<br />
183<br />
Z<br />
Zeilen pro Seite (Menü PCL Emul)<br />
156<br />
Zeitsperre, Druck 179<br />
Zeitsperre, Warte- 181<br />
Zubehör<br />
Lagern 59<br />
Zurücksetzen des Druckers 137
224
<strong>Lexmark</strong> and <strong>Lexmark</strong> with diamond design are trademarks of <strong>Lexmark</strong> International, Inc.,<br />
registered in the United States and/or other countries.<br />
© 2001 <strong>Lexmark</strong> International, Inc.<br />
740 West New Circle Road<br />
Lexington, Kentucky 40550<br />
www.lexmark.com


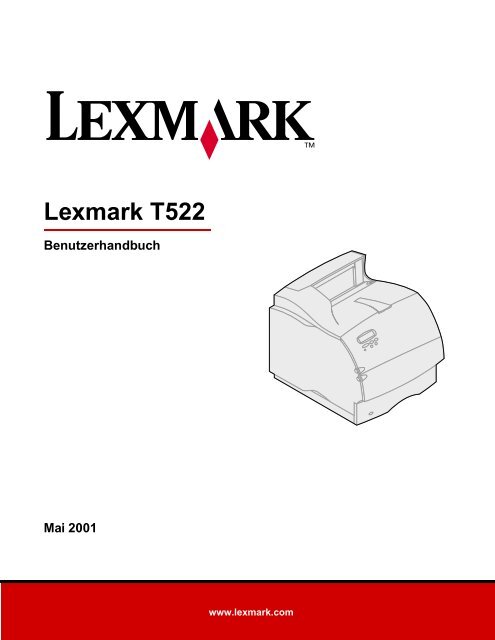

![Weitere Informationen zu [i/med] Hosting - dorner.de](https://img.yumpu.com/2646234/1/184x260/weitere-informationen-zu-i-med-hosting-dornerde.jpg?quality=85)