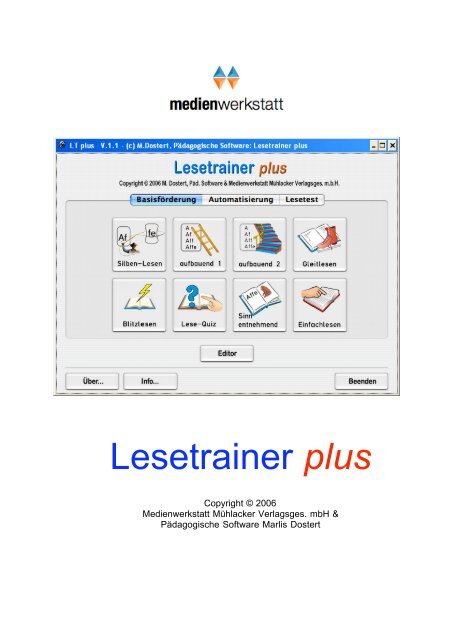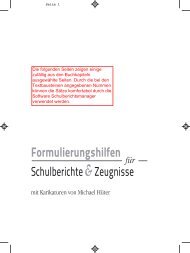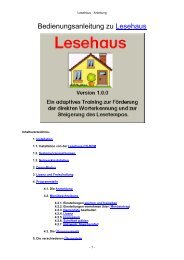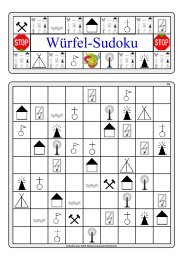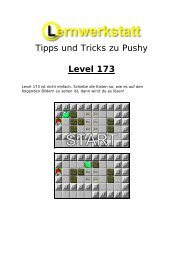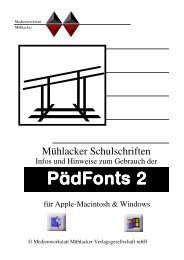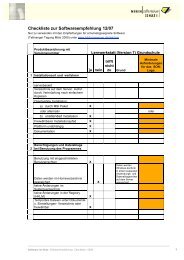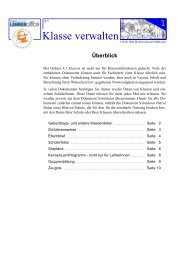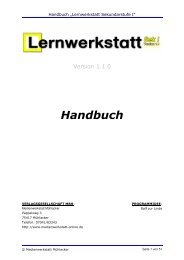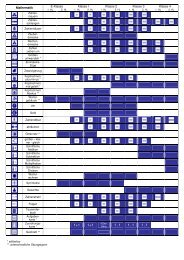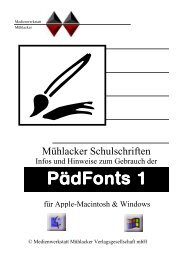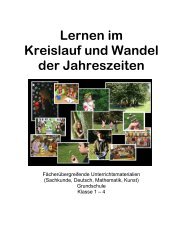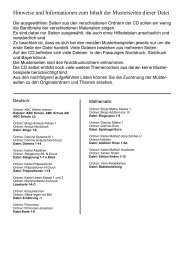Lesetrainer plus
Lesetrainer plus
Lesetrainer plus
Sie wollen auch ein ePaper? Erhöhen Sie die Reichweite Ihrer Titel.
YUMPU macht aus Druck-PDFs automatisch weboptimierte ePaper, die Google liebt.
<strong>Lesetrainer</strong> <strong>plus</strong><br />
Copyright © 2006<br />
Medienwerkstatt Mühlacker Verlagsges. mbH &<br />
Pädagogische Software Marlis Dostert
I Allgemeines<br />
A) DEMOVERSION VOLLVERSION<br />
B) Kennwort: Ltp<br />
C) Handbuch und Lernpass<br />
II <strong>Lesetrainer</strong>(+)<br />
A) Allgemeines in Version 1<br />
Was kann das Programm?<br />
Basisförderung des Lesens<br />
Automatisierung des Lesens<br />
Lesetest<br />
B) Programmbeschreibung exemplarisch<br />
Übersicht über die Hauptprogrammteile<br />
Wie bediene ich das Programm?<br />
Übungsauswahl<br />
Übungseinstellung<br />
C) Übungsbeschreibungen<br />
Beschreibung der Übungen 1-8 (Basisförderung)<br />
Beschreibung der Übungen 9-13 (Automatisierung)<br />
Beschreibung des Lesetests<br />
III Der Editor<br />
A) Der Texteditor<br />
B) Wie arbeite ich mit dem Satzaufnahmeeditor ?<br />
IV Struktur der Übungsabfolge (Lernpass)<br />
A) Beispielseite des Lernpasses
I Allgemeines<br />
A) DEMOVERSION VOLLVERSION<br />
Die Programme liegen als DEMOVERSION vor. Sie können den vollen<br />
Funktionsumfang mit einer Lektion testen.<br />
Jedes Programm ist in eine Vollversion umwandelbar. Somit ent-fallen<br />
weitere Kosten für den Versand der CD. Sie bekommen von der<br />
Medienwerkstatt Mühlacker lediglich Ihre Lizenz-Nr. mitgeteilt. Für<br />
Schullizenzen gelten besondere Konditionen.<br />
Bestelladresse<br />
Medienwerkstatt Mühlacker Verlagesges. mbH<br />
75417 Mühlacker, Pappelweg 3<br />
Tel.: 07041-83343 Fax: 07041-860768<br />
e-mail: info@Medienwerkstatt-online.de<br />
URL: http://www.medienwerkstatt.de<br />
Entwicklungsadresse<br />
Pädagogische Software, Marlis Dostert<br />
66640 Namborn, Krämerkopfstr. 43<br />
Tel./ Fax: 06854 – 7116 / 06854 - 92270<br />
e-mail: p_soft@t-online.de<br />
B) Kennwort: Ltp (Lestrainer <strong>plus</strong>)<br />
Um in von Kindern oder Schülern nicht zugänglichen Programmteilen<br />
arbeiten zu können, müssen Sie das Kennwort Ltp eingeben.<br />
Als Erinnerungshilfe steht das Kennwort auch oben rechts auf der<br />
Info-Seite des Eingangsmenüs.<br />
C) Handbuch und Lernpass<br />
Das Handbuch und der Lernpass liegen als pdf-Dokument vor. Wenn Sie<br />
das Programm über Start – Alle Programme öffnen, können Sie das<br />
Handbuch und den Lernpass öffnen und sich ausdrucken lassen.<br />
Das Studium des Handbuches ist notwendig, um sich über die<br />
vielfältigen Möglichkeiten des Programms zu informieren.<br />
Bei Nutzung des Lernpasses erreichen Sie eine systematische<br />
Arbeitsweise und eine gute Dokumentation der Übungen.
II <strong>Lesetrainer</strong>(+)<br />
A) Allgemeines in Version 1<br />
Versuchen Sie einmal den gelben Text zu erlesen (* Lösung).<br />
Sie haben jetzt selbst erfahren, wie mühsam es ist, Zeichen für<br />
Zeichen zu dem Lösungswort zusammenzuziehen<br />
Hier setzt die Basisförderung des Lesens an.<br />
Durch jahrelanges Training haben wir unseren schnellen Lese-<br />
Fluss, die Automatisierung des Lesens, erreicht.<br />
Die verschiedenen Übungsmöglichkeiten helfen, mit wissenschaftlich<br />
fundierten Methoden, den Lesefluss zu trainieren und zu optimieren.<br />
Was kann das Programm?<br />
Das eigenständige Programm <strong>Lesetrainer</strong> <strong>plus</strong> kann ab Klassenstufe<br />
1 eingesetzt werden.<br />
Das Programm ist offen. Mit dem Editor können einfach eigene<br />
Leseübungen mit Sprachausgabe und Lesetests entworfen werden.<br />
Das Programm LESETRAINER <strong>plus</strong> ermöglicht es nach<br />
13 Methoden lesen zu üben.<br />
Mit dem Lesetest kann die Lesefähigkeit eines Kindes ermittelt<br />
werden.<br />
Eine Basisförderung des Lesens erfolgt in den Übungen 1 bis 8.<br />
Mit den Übungen 9 bis 13 wird die Automatisierung des Lesens<br />
trainiert.<br />
* dekodieren
Basisförderung des Lesens<br />
Ü1: Hier wird der Satz/ das Wort silbenweise aufbauend angezeigt.<br />
Ü2: Der Satz / das Wort wird aufbauend dargeboten.<br />
Ü3: Der Satz / das Wort wird aufbauend dargeboten, wobei der<br />
Wortauf- und abbau manuell durch den Übenden oder die<br />
Lehrperson mit dem Schieberegler gesteuert wird.<br />
Ü4: Der Satz / das Wort wird in Gleitschrift von rechts nach links<br />
dargeboten<br />
Ü5: Blitzlesen (tachoskopisches Lesen): Der Satz / das Wort wird<br />
eine definierte Zeiteinheit (z. B. 50/100 Sekunde) gezeigt.<br />
Ü6: Lesequiz: Der Satz / das Wort wird aufbauend von unten<br />
nach oben oder umgekehrt aufbauend dargeboten.<br />
Wenn der Schüler der Ansicht ist, den Text erlesen zu<br />
können, kann er den Aufbau unterbrechen.<br />
Das hypothetische Lesen wird trainiert.<br />
Ü7: Sinnentnehmendes Lesen: Im Satz ist ein falsches Wort eingefügt.<br />
Der Schüler muss den Sinn des Satzes verstanden<br />
haben, damit er das falsche Wort finden kann.<br />
Ü8: Der Satz / das Wort wird gezeigt und muss erlesen werden.<br />
Automatisierung des Lesens<br />
Ü9: Schlangensätze: EgongehtindenKeller.<br />
Ü10: Verwirrsätze: EgonxagehtdsinsddenddKeller.<br />
Ü11: Blicktraining: Egon<br />
geht in<br />
den Keller.<br />
Ü12: Buchstabenklau: Eg_n g__t _n de_ K___er.<br />
Ü13: Purzelsätze: geht Egon Keller in den
Lesetest<br />
Mit dem Lesetest kann der Rang der Lesefähigkeit eines Kindes in<br />
einer Gruppe, z.B. dem Klassenverband, objektiv ermittelt werden.<br />
Die Lesetests sind nicht standardisiert!<br />
Durch einen Nachtest können Sie den intraindividuellen Fortschritt<br />
eines Schülers ermitteln.<br />
Grundlage des Lesetests ist das sinnentnehmende Lesen.
B) Programmbeschreibung exemplarisch<br />
Übersicht über die Hauptprogrammteile<br />
1. Eröffnungsbildschirm unter Basisförderung<br />
Abbildung 1 zeigt den Eröffnungsbildschirm unter Basisförderung<br />
.<br />
Sie können die Programmgruppen Basisförderung, Automatisierung,<br />
Lesetest und Editor anwählen.<br />
Sie können die Übungen Silben-Lesen, aufbauend 1, aufbauend 2,<br />
Gleitlesen, Blitzlesen, Lese-Quiz, Sinnentnehmen und Einfachlesen<br />
anwählen.<br />
2. Eröffnungsbildschirm unter Automatisierung<br />
Abbildung 2 zeigt den Eröffnungsbildschirm unter Automatisierung.<br />
Sie können die Übungen Schlangensätze, Verwirrsätze,<br />
Blicktraining, Buchstabenklau und Purzelsätze anwählen.
3. Eröffnungsbildschirm unter Lesetest<br />
Abbildung 3 zeigt den Eröffnungsbildschirm unter Lesetest.<br />
.<br />
Sie können die Übung Lesetest durchführen und unter Lesetest<br />
auswerten die Testergebnisse ansehen und ausdrucken lassen.<br />
5. Eröffnungsbildschirm des Editors<br />
Abbildung 4 zeigt den Eröffnungsbildschirm des Text- und<br />
Soundeditors<br />
Mit dem Editor können Sie die Übungen und Lesetests anlegen und<br />
diese unter Aufnahme vertonen.
Wie bediene ich das Programm?<br />
Übungsauswahl<br />
Abbildung 5: Nachdem eine Stufe gewählt wurde, erscheint ein<br />
Auswahlfeld mit den Übungen, die dann angewählt<br />
werden müssen.<br />
Abbildung 6: Nachdem eine Übung gewählt wurde, erscheint ein<br />
ablenkungsfreier Bildschirm. Mit den grünen Steuerungsbuttons und<br />
dem gelben Auswahlbutton können Sie die Übungsabfolge steuern.<br />
Die 4 Buttons (rechts) dienen der Übungsauswahl, der Übungseinstellung,<br />
der Info zur Übung und zum Beenden des Programms.
Übungseinstellung<br />
Abbildung 7: Nach dem Aktivieren der Übungseinstellung (Schalterbutton)<br />
erscheinen verschiedene Einstellbuttons.<br />
Abbildung 8: Von unten nach oben:<br />
Der Mikrofonbutton aktiviert das Aufnahmestudio.<br />
Lautsprecherbutton 1 schaltet Mitlesen ein.<br />
Über Lautsprecherbutton 2 wird die Lautstärke geregelt.<br />
Mit dem Uhrbutton wird in dieser Übung der Zeitregler aktiviert.<br />
Über den Bildschirmbutton können Schrift- und Textfeldfarbe<br />
eingestellt werden.<br />
Die Einstellungsmöglichkeiten differieren von Übung zu Übung.<br />
Informationen zur jeweiligen Übung erhalten Sie immer mit dem Info-<br />
Button (Fragezeichen-Button).
C) Übungsbeschreibungen (Übungen 1-13 und Lesetest)<br />
Übung 1: Silben-Lesen (Basisförderung)<br />
Abbildung 8: Silben_Lesen<br />
Der Lesetext wird silbenweise aufgebaut. Dies geschieht durch<br />
Anklicken des großen blauen Pfeilbuttons.<br />
Die Silben können auch einzeln aufbauend dargestellt werden, indem<br />
unter Einstellungen (rechte Seite) der kleine blaue Pfeilbutton<br />
aktiviert wird.<br />
Steuerung der Übung<br />
1.) Mit dem Anfang-Ende-Pfeil- und dem Wiederholungsbutton können<br />
Sie die Übung steuern.<br />
2.) Mit der Combobox kann ein beliebiger Startpunkt der Übung<br />
gewählt werden.<br />
Überprüfung des Lesens<br />
(Aufnahmestudio aktivieren; Mikrofon muss vorhanden sein)<br />
1.) Klicken Sie dann auf den Tonaufnahmebutton. Die Glühbirne<br />
signalisiert, dass Sie den Satz / das Wort aufnehmen können.<br />
2.) Tonaufnahme abschließen: STOPP- Button anklicken.<br />
3.) Mit dem Ohrbutton können Sie Ihre Aufnahme und die<br />
Originalaufnahme miteinander vergleichen.<br />
4.) Vorlesen: Vorlesebutton (Mädchen mit Buch) anklicken.
Übung 2 und 3: aufbauend 1 und aufbauend 2 (Basisförderung)<br />
Abbildung 10: aufbauend 2<br />
Das Aufbaulesen erzwingt einen buchstabenweisen Wortaufbau und<br />
trainiert die aufbauende Lesestrategie.<br />
Der Lesetext wird von links nach rechts aufgedeckt.<br />
Die Übungen aufbauend 1 und 2 unterscheiden sich dadurch, dass der<br />
Aufbauvorgang automatisch bzw. mit dem Regler, s. Bild, geschieht.<br />
Arbeiten mit dem Aufdeckschieber (gelber Schieber)<br />
1.) Klicken Sie den Schieberegler mit der linken Maustaste an und<br />
halten Sie die Maustaste gedrückt.<br />
2.) Bewegen Sie den Regler nach rechts, der Text wird dann<br />
aufgedeckt.<br />
3.) Eine Linksbewegung des Reglers deckt den Text wieder zu.<br />
4.) Ein Klick mit der rechten Maustaste auf den Schieberegler setzt<br />
die Übung mit dem nächsten Satz oder Wort fort.<br />
Steuerung der Übung<br />
1.) Mit dem Anfang-Ende-Pfeil- und dem Wiederholungsbutton können<br />
Sie die Übung steuern.<br />
2.) Mit der Combobox kann ein beliebiger Startpunkt der Übung<br />
gewählt werden.<br />
Überprüfung des Lesens: Wie unter Übung 1 beschrieben.
Übung 4: Gleitlesen (Basisförderung)<br />
Abbildung 11: Gleitlesen<br />
Mit Gleitlesen wird die gleiche Lesestrategie wie beim Aufbaulesen<br />
trainiert.<br />
Gleitlesen ist für größere Texte geeignet. Der Text gleitet<br />
(Geschwindigkeit ist einstellbar) von rechts nach links in großen<br />
Buchstaben über den Bildschirm.<br />
Das Gleitlesen erzwingt einen buchstabenweisen Wortaufbau und<br />
trainiert die aufbauende Lesestrategie.<br />
Einstellung der Gleitgeschwindigkeit<br />
Die Gleitgeschwindigkeit ist rechnerabhängig.<br />
Wenn die Gleitgeschwindigkeit des Textes auch bei langsamer<br />
Einstellung sehr hoch ist, erhöhen Sie die Grundeinstellung mit<br />
Combobox links im Schieber.<br />
Das Drücken der ESC-Taste unterbricht die Gleitschrift !<br />
Steuerung und Überprüfung des Lesens:<br />
Wie unter Übung 1 beschrieben.
Übung 5: Blitzlesen (Basisförderung)<br />
Abbildung 12: Blitzlesen<br />
Blitzlesen trainiert das simultane Erfassen von Wortgestalten.<br />
Für schnelles, flüssiges Lesen ist diese Technik sehr wichtig.<br />
Die Darbietungsgeschwindigkeit ist von 1/100 bis 4 Sekunden einstellbar.<br />
Einstellung der Aufdeckgeschwindigkeit<br />
Mit dem Schieberegler können Sie die Aufdeckzeit ändern. Dazu<br />
müssen Sie den Mauscursor auf den Schiebebutton setzen und die linke<br />
Maustaste gedrückt halten.<br />
Durch Bewegung der Maus stellen Sie die Darbietungszeit ein.<br />
Einstellung der Textvorschau<br />
Mit dem Augebutton im Regler können Sie eine Textvorschau ein- oder<br />
ausschalten.<br />
Der Schüler kann sich auf die zu erwartende Textgröße einstellen.<br />
Steuerung und Überprüfung des Lesens:<br />
Wie unter Übung 1 beschrieben.
Übung 6: Lesequiz (Basisförderung)<br />
Abbildung 13: Lesequiz<br />
Beim Lesequiz wird die Schrift wahlweise von unten oder oben<br />
aufgedeckt.<br />
Wenn der Schüler das Schriftbild erlesen kann, stoppt er den<br />
Aufdeckvorgang, indem er den aktiven Handbutton (Hand mit Pfeil)<br />
anklickt.<br />
Danach sollte er sein Leseergebnis überprüfen.<br />
Mit den 2 Handbuttons kann er den Aufbau unterbrechen und<br />
aktivieren.<br />
Die Schieberichtung wird eingestellt, indem der inaktive Handbutton<br />
aktiviert wird.<br />
Einstellung der Aufdeckgeschwindigkeit<br />
Unter Einstellungen können Sie die Aufdeckgeschwindigkeit<br />
einstellen. Dies geschieht mit einem Schieberegler<br />
Steuerung und Überprüfung des Lesens:<br />
Wie unter Übung 1 beschrieben.
Übung 7: Sinnentnehmendes Lesen (Basisförderung)<br />
Abbildung 14: Sinnentnehmendes Lesen<br />
Beim sinnentnehmenden Lesen muss der Schüler den Ablenker (falsches<br />
Wort) im Textfenster anklicken (also zwei). Er ist also gezwungen<br />
den Text sehr genau zu lesen.<br />
Das ausgewählte Wort erscheint jetzt in schwacher Schrift. Er kann<br />
seinen Lesevorgang reflektieren, sich eventuell korrigieren oder das<br />
gewählte Wort übernehmen, indem er den ok-Button anklickt.<br />
Der Schüler erhält eine sofortige Rückmeldung, die protokolliert<br />
wird.<br />
Bei einer Falschwahl erscheint der Hilfebutton (Pflasterbutton)<br />
aktiv und er kann ihn als Hilfe nutzen.<br />
Steuerung und Überprüfung des Lesens:<br />
Wie unter Übung 1 beschrieben.<br />
Übung 8: Einfachlesen Basisförderung)<br />
Der Text bleibt statisch auf dem Bildschirm.<br />
Einstellung, Steuerung und Überprüfung des Lesens:<br />
Wie unter Übung 1 beschrieben.
Übung 9: Schlangensätze(Automatisierung)<br />
Abbildung 15: Schlangensätze<br />
Die Übungen 9 bis 12 können auch ausgedruckt (Druckersymbol rechts)<br />
werden und als Arbeitsblatt genutzt werden.<br />
Mit dem Einstellregler unter der Uhr kann die Darbietungszeit der<br />
Lösung eingestellt werden.<br />
In Abb. 15 ist die Darbietungszeit auf 2 Sekunden eingestellt.<br />
Unter der grünen Tafel wird die Textfeldgröße eingestellt.<br />
Sie können andere Schriften auswählen, die Schriftgröße und die<br />
Textfeldfarbe individuell einstellen.<br />
Arbeitsweise<br />
Der Schüler versucht den Text zu erlesen. Sein Leseprodukt kann er<br />
vielfältig überprüfen.<br />
1.) Mit dem Lösungsbutton (Zettelbutton mit Bleistift)<br />
(der entzerrte Text wird angezeigt)<br />
2.) Durch Vorlesen (Mädchen mit Buch)<br />
3.) Mit dem Aufnahmestudio
Übung 10: Verwirrsätze(Automatisierung)<br />
Abbildung 16: Verwirrsätze<br />
Mit dem Einstellregler kann die Anzahl der Zwischenzeichen<br />
eingestellt werden.<br />
In Abb. 16 ist die Anzahl auf 5 Zeichen eingestellt. Die<br />
Zwischenzeichen sind als Kleinbuchstaben dargestellt.<br />
Mit dem Umschaltbutton unter dem Regler können die Zwischenzeichen<br />
in Groß- und Kleinbuchstaben umgewandelt werden.<br />
Arbeitsweise<br />
Der Schüler versucht den Text zu erlesen. Sein Leseprodukt kann er<br />
vielfältig überprüfen.<br />
1.) Mit dem Lösungsbutton (Zettelbutton mit Bleistift)<br />
(der entzerrte Text wird angezeigt)<br />
2.) Durch Vorlesen (Mädchen mit Buch)<br />
3.) Mit dem Aufnahmestudio
Übung 11: Blicktraining(Automatisierung)<br />
Abbildung 17: Blicktraining<br />
Mit dem Einstellregler kann die Anzahl der Zwischenräume eingestellt<br />
werden.<br />
In Abb. 17 ist die Anzahl auf 16 Zwischenräume eingestellt.<br />
Mit dem Button unter dem Regler wird die Neueinstellung<br />
aktualisiert.<br />
Arbeitsweise<br />
Der Schüler versucht den Text zu erlesen. Sein Leseprodukt kann er<br />
vielfältig überprüfen.<br />
1.) Mit dem Lösungsbutton (Zettelbutton mit Bleistift)<br />
(der entzerrte Text wird angezeigt)<br />
2.) Durch Vorlesen (Mädchen mit Buch)<br />
3.) Mit dem Aufnahmestudio
Übung 12: Buchstabenklau(Automatisierung)<br />
Abbildung 18: Buchstabenklau<br />
Auf der linken Seite kann der Lesetext verfremdet werden.<br />
Mit dem Button alle wurden alle Vokale entfernt und mit dem<br />
Button WT der Vokal e gesetzt.<br />
Der Text kann mit den Einstellbuttons vielfältig verändert und<br />
individuell an die Leistungsfähigkeit des Lesers angepasst werden.<br />
Arbeitsweise<br />
Der Schüler versucht den Text zu erlesen. Sein Leseprodukt kann er<br />
vielfältig überprüfen.<br />
1.) Mit dem Lösungsbutton (Zettelbutton mit Bleistift)<br />
(der entzerrte Text wird angezeigt)<br />
2.) Durch Vorlesen (Mädchen mit Buch)<br />
3.) Mit dem Aufnahmestudio
Übung 13: Purzelsätze(Automatisierung)<br />
Abbildung 19: Purzelsätze<br />
Der Lesetext wird gemischt auf dem Bildschirm dargestellt.<br />
Ziel ist es, die Einzelworte in die richtige Reihenfolge zu bringen.<br />
Dies geschieht durch Anklicken der kleinen Wörter. Diese werden<br />
gelöscht und wandern an den oberen Textrand.<br />
Es erfolgt eine Protokollierung der Klickversuche. Auch die Hilfen<br />
werden protokolliert.<br />
Hilfen<br />
1.) Mit dem Lösungsbutton (Zettelbutton mit Bleistift)<br />
(der entzerrte Text wird angezeigt)<br />
2.) Durch Vorlesen (Mädchen mit Buch)<br />
Steuerung der Übung<br />
1.) Mit dem Anfang-Ende-Pfeil- und dem Wiederholungsbutton können<br />
Sie die Übung steuern.<br />
3.) Mit der Combobox kann ein beliebiger Startpunkt der Übung<br />
gewählt werden.
Didaktische Hinweise zu Purzelsätze<br />
Wenn kein Ton verwendet wird, eignet sich die Übung gut zur<br />
Textkonstruktion (Wie könnte der Satz heißen?)<br />
Diese Übung kann auch als Trainer des auditiven Gedächtnisses<br />
verwendet werden. Unsinnwörter oder Unsinnsilben, wie z.B.<br />
Kamu-Edu Fudi–Adei–Pap–Teibu) können z.B. diktiert werden und der<br />
Schüler muss die richtige Reihenfolge finden.<br />
Da es sich um Unsinnbegriffe handelt, wird die Hilfe durch den<br />
Satzkontext ausgeschlossen.<br />
Sie kann auch zur Übung der lautlichen Diskrimination<br />
verwendet werden. Lautähnliche Paare, wie z.B. in den<br />
Diskriminationstests vorgegeben (Bsp.: Lose – Rose), werden<br />
vorgelesen und müssen in die richtige Reihenfolge gebracht werden.<br />
Auch Silbenübungen können konstruiert werden. Z.B. wird der<br />
Begriff Berufsverkehr in Silben zerlegt. Er erscheint dann z.B. in<br />
folgender Reihenfolge auf dem Bildschirm:<br />
Be rufs ver kehr<br />
Das Wort wird vorgelesen; der Schüler muss die Silben in<br />
richtiger Reihenfolge anklicken.<br />
Letztlich können auch Diskriminationsübungen für Silbenpaare<br />
(te – de, ak – ag, usw.) erstellt werden.<br />
Diese Übungsreihen werden sehr oft in der Legasthenikertherapie<br />
verwendet.<br />
Sie sehen, der schulische und therapeutische Einsatz dieser<br />
Übungsform ist sehr offen und Ihre Kreativität ist gefordert.
Lesetest durchführen<br />
Abbildung 20: Lesetest<br />
Die angebotenen Lesetests sind nicht standardisiert. Sie können aber<br />
eine Rangfolge in einer Gruppe (z.B. Klasse) erstellen.<br />
Beim Lesetest muss der Schüler das falsche Wort im Text anklicken.<br />
Der Schüler erhält aber keine Rückmeldung.<br />
Im Unterschied zur Übung sinnentnehmenden Lesen ist eine zeitliche<br />
Begrenzung pro Item einstellbar.<br />
Bei Wahl des Tests wird automatisch die dazugehörige zeitliche<br />
Begrenzung eingestellt, die Sie aber ändern können.<br />
Standardeinstellung der Tests<br />
Ende Klasse 1 / Anfang Klasse 2: 18 Sekunden<br />
Ende Klasse 2 / Anfang Klasse 3: 15 Sekunden<br />
Ende Klasse 3 / Anfang Klasse 4: 10 Sekunden<br />
Ende Klasse 4 / Anfang Klasse 5: 8 Sekunden<br />
Weiter werden die Leistungen des Lesetests protokolliert, so dass<br />
Sie mit einem Nachtest den Übungserfolg messen können.<br />
Für die Klassen 1 bis 4 werden Tests angeboten.<br />
Sie können aber leicht eigene Tests erstellen, bzw. Tests, die nach<br />
dem gleichen Prinzip arbeiten durchführen.
Lesetest auswerten<br />
Abbildung 21: Auswertung Lesetest<br />
Hinweis<br />
Die Nettoübungszeit misst die reine Testzeit und ist darum immer<br />
kleiner als die Gesamtübungszeit.<br />
DAZ gibt die durchschnittliche Arbeitszeit pro Item an.<br />
Die Grundlage dieser Berechnung ist die Nettoübungszeit.<br />
Ansonsten ist das Auswertprotokoll selbsterklärend.
III Der Editor<br />
Passwort: Ltp<br />
A) Mit dem Texteditor können Sie Leseübungen und Tests anlegen.<br />
B) Mit dem Satzaufnahme-Editor können Sie die Sounddateien zu den<br />
Leseübungen anlegen.<br />
Lesetests benötigen keine Soundunterstützung .<br />
C) Einmal angelegte Soundübungen gelten für alle Leseübungen.<br />
A) Der Texteditor<br />
Mit dem Texteditor, der im Programm integriert ist, können Sie<br />
leicht eigene Übungen entwerfen.<br />
Wie lege ich Leseübungen und Tests an?<br />
a) Übungen 1- 6 und 8<br />
Abbildung 22: Übungen 1 – 6 und 8<br />
Die Unterstriche zeigen den Silbenwechsel in den Übungen an.<br />
Abspeichern unter name.les (Deutschland) oder name.lss (Schweiz).
) Lesetest und Übung sinnentnehmendes Lesen<br />
Abbildung 23: Lesetest und Übung sinnentnehmendes Lesen<br />
Ablenker werden in eine geschweifte Klammer geschrieben.<br />
Abspeichern unter name.tst (Deutschland) oder name.tss (Schweiz).<br />
c) Übungen 9 - 13<br />
Abbildung 24: Übungen 9 – 13<br />
Keine Unterstriche einfügen, da kein Silbenwechsel angezeigt wird.<br />
Abspeichern unter name.les (Deutschland) oder name.lss (Schweiz).
B) Wie arbeite ich mit dem Satzaufnahmeeditor ?<br />
Abbildung 25: Sprachaufnahme für alle Übungen<br />
Laden Sie eine vorbereitete Übung, die Sie, wie oben beschrieben,<br />
angelegt haben, z.B. S_EA.lss.<br />
Der erste Satz erscheint dann im Fenster.<br />
Ist schon ein Satz aufgenommen, so ist das Aufnahmefeld des<br />
Aufnahmestudios grün.<br />
Ist noch kein Satz aufgenommen, so ist das Feld rot.<br />
Tonaufnahmen erstellen<br />
1.) Klicken Sie dann auf den Tonaufnahmebutton. Die Glühbirne<br />
signalisiert, dass Sie den Satz / das Wort aufnehmen können.<br />
2.) Tonaufnahme abschließen: STOPP-Button anklicken.<br />
3.) Mit dem Ohrbutton können Sie Ihre Aufnahme überprüfen und<br />
ggf. neu aufnehmen.
IV Struktur der Übungsabfolge (Lernpass)<br />
Die Durchführungsanleitung (Struktur der Übungsabfolge) liegt als<br />
separate Pdf-Datei (Lernpass.pdf) bei.<br />
Sie enthält die systematische Reihenfolge der Übungsdurch-führungen.<br />
Drucken Sie die Durchführungsanleitung aus.<br />
Für jedes Kind können Sie die Durchführungsanleitung kopieren und<br />
einen Lernpass anlegen.<br />
B) Beispielseite des Lernpasses<br />
<strong>Lesetrainer</strong> <strong>plus</strong> c) M. Dostert, Pädagogische Software Namborn<br />
Lernpass für ______________________________<br />
Wenn du eine Übung erfolgreich beendet hast, darfst du das entsprechende Kästchen ankreuzen.<br />
Übung 1: Silben - Lesen<br />
Basisförderung<br />
Stufe I Stufe II Stufe III Stufe IV<br />
Ü-Nr. 1 O O O O<br />
Ü-Nr. 2 O O O O<br />
Ü-Nr. 3 O O O O<br />
Ü-Nr. 4 O O O O<br />
Ü-Nr. 5 O O O<br />
Ü-Nr. 6 O<br />
Ü-Nr. 7 O<br />
Bei technischen und inhaltlichen Fragen zur Nutzung des<br />
Programmes senden Sie bitte eine E-Mail an<br />
support@medienwerkstatt.de