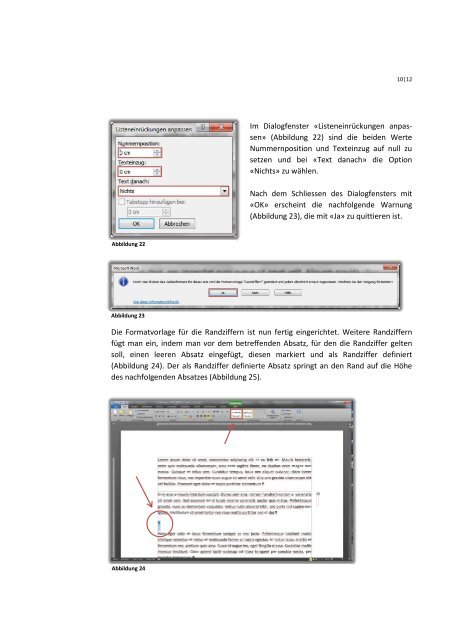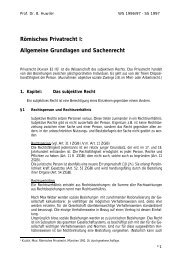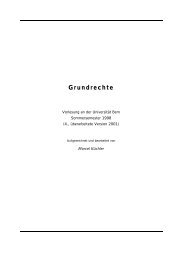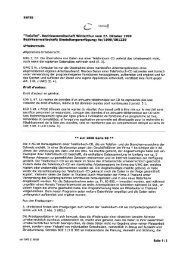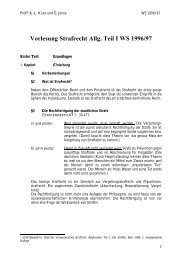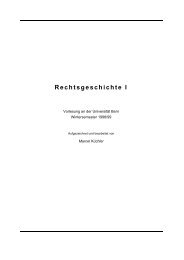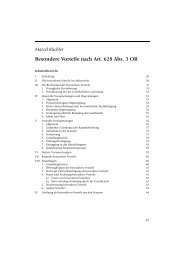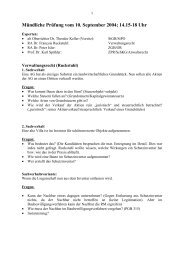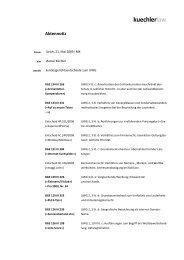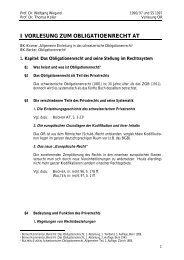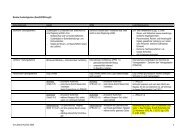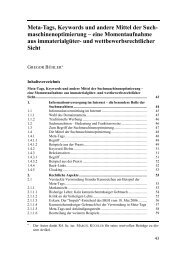Randziffern in Microsoft Word: Eine Schritt-für ... - Marcel Küchler
Randziffern in Microsoft Word: Eine Schritt-für ... - Marcel Küchler
Randziffern in Microsoft Word: Eine Schritt-für ... - Marcel Küchler
Erfolgreiche ePaper selbst erstellen
Machen Sie aus Ihren PDF Publikationen ein blätterbares Flipbook mit unserer einzigartigen Google optimierten e-Paper Software.
Abbildung 22<br />
Abbildung 23<br />
10|12<br />
Im Dialogfenster «Listene<strong>in</strong>rückungen anpassen»<br />
(Abbildung 22) s<strong>in</strong>d die beiden Werte<br />
Nummernposition und Texte<strong>in</strong>zug auf null zu<br />
setzen und bei «Text danach» die Option<br />
«Nichts» zu wählen.<br />
Nach dem Schliessen des Dialogfensters mit<br />
«OK» ersche<strong>in</strong>t die nachfolgende Warnung<br />
(Abbildung 23), die mit «Ja» zu quittieren ist.<br />
Die Formatvorlage <strong>für</strong> die <strong>Randziffern</strong> ist nun fertig e<strong>in</strong>gerichtet. Weitere <strong>Randziffern</strong><br />
fügt man e<strong>in</strong>, <strong>in</strong>dem man vor dem betreffenden Absatz, <strong>für</strong> den die Randziffer gelten<br />
soll, e<strong>in</strong>en leeren Absatz e<strong>in</strong>gefügt, diesen markiert und als Randziffer def<strong>in</strong>iert<br />
(Abbildung 24). Der als Randziffer def<strong>in</strong>ierte Absatz spr<strong>in</strong>gt an den Rand auf die Höhe<br />
des nachfolgenden Absatzes (Abbildung 25).<br />
Abbildung 24