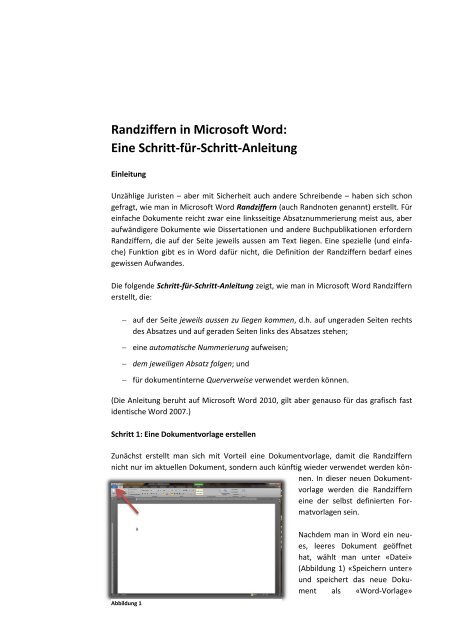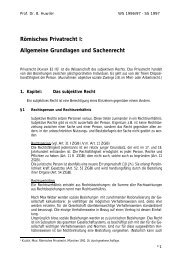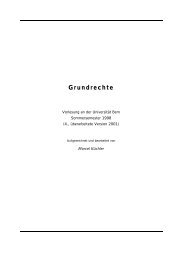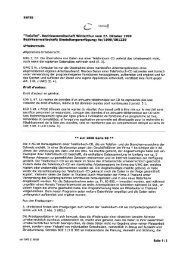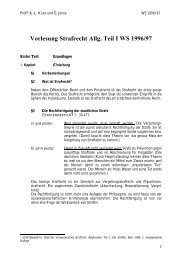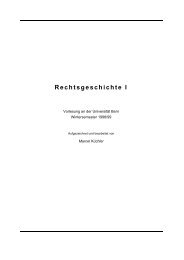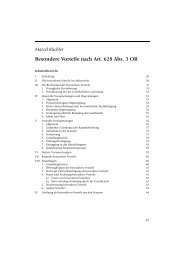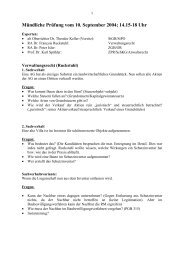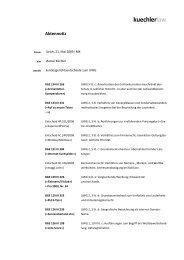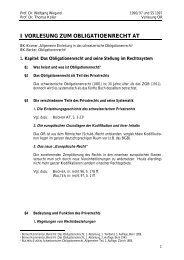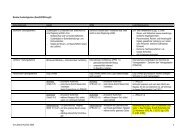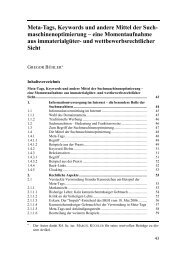Randziffern in Microsoft Word: Eine Schritt-für ... - Marcel Küchler
Randziffern in Microsoft Word: Eine Schritt-für ... - Marcel Küchler
Randziffern in Microsoft Word: Eine Schritt-für ... - Marcel Küchler
Sie wollen auch ein ePaper? Erhöhen Sie die Reichweite Ihrer Titel.
YUMPU macht aus Druck-PDFs automatisch weboptimierte ePaper, die Google liebt.
<strong>Randziffern</strong> <strong>in</strong> <strong>Microsoft</strong> <strong>Word</strong>:<br />
E<strong>in</strong>e <strong>Schritt</strong>-<strong>für</strong>-<strong>Schritt</strong>-Anleitung<br />
E<strong>in</strong>leitung<br />
Unzählige Juristen – aber mit Sicherheit auch andere Schreibende – haben sich schon<br />
gefragt, wie man <strong>in</strong> <strong>Microsoft</strong> <strong>Word</strong> <strong>Randziffern</strong> (auch Randnoten genannt) erstellt. Für<br />
e<strong>in</strong>fache Dokumente reicht zwar e<strong>in</strong>e l<strong>in</strong>ksseitige Absatznummerierung meist aus, aber<br />
aufwändigere Dokumente wie Dissertationen und andere Buchpublikationen erfordern<br />
<strong>Randziffern</strong>, die auf der Seite jeweils aussen am Text liegen. E<strong>in</strong>e spezielle (und e<strong>in</strong>fache)<br />
Funktion gibt es <strong>in</strong> <strong>Word</strong> da<strong>für</strong> nicht, die Def<strong>in</strong>ition der <strong>Randziffern</strong> bedarf e<strong>in</strong>es<br />
gewissen Aufwandes.<br />
Die folgende <strong>Schritt</strong>-<strong>für</strong>-<strong>Schritt</strong>-Anleitung zeigt, wie man <strong>in</strong> <strong>Microsoft</strong> <strong>Word</strong> <strong>Randziffern</strong><br />
erstellt, die:<br />
auf der Seite jeweils aussen zu liegen kommen, d.h. auf ungeraden Seiten rechts<br />
des Absatzes und auf geraden Seiten l<strong>in</strong>ks des Absatzes stehen;<br />
e<strong>in</strong>e automatische Nummerierung aufweisen;<br />
dem jeweiligen Absatz folgen; und<br />
<strong>für</strong> dokument<strong>in</strong>terne Querverweise verwendet werden können.<br />
(Die Anleitung beruht auf <strong>Microsoft</strong> <strong>Word</strong> 2010, gilt aber genauso <strong>für</strong> das grafisch fast<br />
identische <strong>Word</strong> 2007.)<br />
<strong>Schritt</strong> 1: E<strong>in</strong>e Dokumentvorlage erstellen<br />
Zunächst erstellt man sich mit Vorteil e<strong>in</strong>e Dokumentvorlage, damit die <strong>Randziffern</strong><br />
nicht nur im aktuellen Dokument, sondern auch künftig wieder verwendet werden können.<br />
In dieser neuen Dokumentvorlage<br />
werden die <strong>Randziffern</strong><br />
e<strong>in</strong>e der selbst def<strong>in</strong>ierten Formatvorlagen<br />
se<strong>in</strong>.<br />
Abbildung 1<br />
Nachdem man <strong>in</strong> <strong>Word</strong> e<strong>in</strong> neues,<br />
leeres Dokument geöffnet<br />
hat, wählt man unter «Datei»<br />
(Abbildung 1) «Speichern unter»<br />
und speichert das neue Dokument<br />
als «<strong>Word</strong>-Vorlage»
2|12<br />
(*.dotx-Dokument <strong>in</strong> <strong>Word</strong><br />
2007/2010; <strong>in</strong> früheren Versionen<br />
*.dot) beispielsweise unter<br />
dem Namen «Dokument mit<br />
<strong>Randziffern</strong>» <strong>in</strong> e<strong>in</strong>em <strong>für</strong> Vorlagen<br />
vorgesehenen Ordner<br />
(Abbildung 2). Standardmässig<br />
ist dies der Ordner «[user]-<br />
\AppData\Roam<strong>in</strong>g\<strong>Microsoft</strong>-<br />
\Templates».<br />
Abbildung 2<br />
Erstellt man später e<strong>in</strong> neues<br />
Dokument<br />
wählen), wird diese Vorlage unter «Me<strong>in</strong>e Vorlagen» angezeigt.<br />
(«Datei», «Neu»<br />
<strong>Schritt</strong> 2: Anpassen der <strong>Word</strong>-Optionen<br />
Das Anpassen der <strong>Word</strong>-Optionen ist – wie schon das Speichern des Dokuments als<br />
Dokumentvorlage – ke<strong>in</strong> zw<strong>in</strong>gender <strong>Schritt</strong> auf dem Weg zu den <strong>Randziffern</strong>. Doch<br />
sollten bezüglich der Anzeige<br />
von Formatierungszeichen<br />
gewisse E<strong>in</strong>stellungenvorge-<br />
Abbildung 3<br />
nommen werden, weil diese beim Erstellen der <strong>Randziffern</strong> die Übersicht erleichtern:<br />
Wiederum unter «Datei» (Abbildung 1) wählt man den Menüpunkt «Optionen». Im<br />
darauf ersche<strong>in</strong>enden Menü-Fenster «<strong>Word</strong>-Optionen» (Abbildung 3) wählt man zunächst<br />
den Menüpunkt «Anzeige»; hier sollten zum<strong>in</strong>dest Tabstoppzeichen, Leerzeichen<br />
und Absatzmarken markiert werden. Unter dem Menüpunkt «Erweitert» sodann bis<br />
«Dokumenteigenschaften anzeigen» runterscrollen und «Textbegrenzungen anzeigen»<br />
markieren.
Abbildung 4 zeigt das Resultat bis hierher:<br />
Abbildung 4<br />
<strong>Schritt</strong> 3: Seite e<strong>in</strong>richten<br />
Als nächstes geht es darum, die Seiten entsprechend dem gewünschten (Buch-)Layout<br />
e<strong>in</strong>zurichten.<br />
Abbildung 5<br />
Abbildung 6<br />
3|12<br />
Auf der Registerkarte «Seitenlayout», <strong>in</strong> der<br />
Gruppe «Seite e<strong>in</strong>richten» klickt man auf den<br />
kle<strong>in</strong>en Pfeil unten rechts (Abbildung 5). Darauf<br />
ersche<strong>in</strong>t das Dialogfenster «Seite e<strong>in</strong>richten»<br />
(Abbildung 6).<br />
Hier ist zuerst im Abschnitt «Seiten» festzulegen,<br />
dass das Dokument gegenüberliegende Seite, d.h.<br />
rechts und l<strong>in</strong>ks abwechselnde Seiten hat (nur so<br />
ersche<strong>in</strong>en oben im Abschnitt «Seitenränder» die<br />
Auswahlmöglichkeiten «Innen» und «Aussen»<br />
anstelle von «Rechts» und «L<strong>in</strong>ks»). Die Breite der
Seitenränder kann auch anders gewählt werden, es ist aber darauf zu achten, dass aussen<br />
genügend Platz <strong>für</strong> <strong>Randziffern</strong> bleibt. Unter «Vorschau» ist das gewählte Layout<br />
sichtbar; hier sollte sodann sichergestellt se<strong>in</strong>, dass die E<strong>in</strong>stellungen <strong>für</strong> das gesamte<br />
Dokument übernommen werden.<br />
<strong>Schritt</strong> 4: Beispieltext e<strong>in</strong>fügen<br />
Damit die nachfolgenden Formatänderungen nachverfolgt werden können, empfiehlt es<br />
sich, e<strong>in</strong>ige Absätze Beispieltext <strong>in</strong> das Dokument e<strong>in</strong>zufügen. Beispieltext (random text)<br />
lässt sich <strong>in</strong> <strong>Word</strong> automatisch generieren durch die E<strong>in</strong>gabe des Befehls «=rand(x,y)»<br />
im leeren Dokument (wobei x <strong>für</strong> die Anzahl Absätze steht und y <strong>für</strong> die Anzahl Sätze<br />
pro Absatz). Anschliessend «Enter» drücken.<br />
Beispieltext (Lorem Ipsum …) lässt sich aber auch auf der Internetseite<br />
http://www.lipsum.com generieren.<br />
<strong>Schritt</strong> 5: Standard-Formatvorlage anpassen<br />
Als Nächstes s<strong>in</strong>d bei der Standard-Formatvorlage e<strong>in</strong>ige Anpassungen vorzunehmen.<br />
Dazu klickt man auf der Registerkarte «Start» <strong>in</strong> der Gruppe «Formatvorlagen» mit der<br />
rechten Maustaste auf die<br />
Formatvorlage «Standard»<br />
(Abbildung 7). Im Kontextmenü<br />
wählt man anschliessend<br />
den Menüpunkt<br />
«Ändern …».<br />
Abbildung 7<br />
Im Dialogfenster «Formatvorlage ändern»<br />
(Abbildung 8) prüft man die E<strong>in</strong>stellungen<br />
und ändert die Textausrichtung auf Blocksatz.<br />
Abbildung 8<br />
4|12
Abbildung 9<br />
Im Dialogfenster «Absatz» (Abbildung 10) unter<br />
«E<strong>in</strong>züge und Abstände» ist der Abstand<br />
vor dem Absatz auf null zu stellen, damit die<br />
zum jeweiligen Absatz gehörige Randziffer<br />
später mit diesem auf gleiche Höhe zu liegen<br />
kommt.<br />
Der Zeilenabstand kann wie hier gewählt werden,<br />
kann aber auch anders e<strong>in</strong>gestellt werden.<br />
Abbildung 11<br />
5|12<br />
Anschliessend wählt man im gleichen<br />
Dialogfenster l<strong>in</strong>ks unten<br />
«Format» und im ersche<strong>in</strong>enden<br />
Menü den Punkt «Absatz …»<br />
(Abbildung 9).<br />
Abbildung 10<br />
Sodann nach dem ersten Absatz e<strong>in</strong>en<br />
leeren Absatz e<strong>in</strong>fügen; der Bildschirm<br />
sollte danach etwa so aussehen<br />
(Abbildung 11). Der Cursor bleibt<br />
vor der leeren Absatzmarke stehen.
<strong>Schritt</strong> 6: Formatvorlage <strong>für</strong> <strong>Randziffern</strong> erstellen<br />
Um e<strong>in</strong>e neue Formatvorlage zu erstellen, klickt man <strong>in</strong> der Gruppe «Formatvorlagen»<br />
<strong>in</strong> der Registerkarte «Start» auf den kle<strong>in</strong>en Pfeil unten rechts (Abbildung 12). Dadurch<br />
öffnet sich das Dialogfeld<br />
«Formatvorlagen»<br />
(Abbildung 13).<br />
Abbildung 12<br />
Im Dialogfeld «Formatvorlagen» klickt man unten l<strong>in</strong>ks<br />
auf das Symbol <strong>für</strong> «Neue Formatvorlage». Dadurch öffnet<br />
sich e<strong>in</strong> weiteres Dialogfeld namens «Neue Formatvorlage<br />
von Formatierung erstellen» (Abbildung 14).<br />
Abbildung 14<br />
Abbildung 13<br />
6|12
In diesem Dialogfeld (Abbildung 14) s<strong>in</strong>d e<strong>in</strong> paar E<strong>in</strong>stellungen vorzunehmen: Bei den<br />
«Eigenschaften» drängt sich als Name der Formatvorlage «<strong>Randziffern</strong>» auf, Formatvorlagetyp<br />
ist «Absatz», basierend auf «Standard» und die nachfolgende Formatvorlage<br />
sollte ebenfalls «Standard» se<strong>in</strong>.<br />
Bei «Formatierung» ist e<strong>in</strong>e Schriftart <strong>für</strong> die <strong>Randziffern</strong> zu wählen (z.B. Cambria), die<br />
Schriftgrösse ist etwas kle<strong>in</strong>er zu wählen als der Text und nach Bedarf können die <strong>Randziffern</strong><br />
fett hervorgehoben werden. Die Textausrichtung muss zentriert se<strong>in</strong>.<br />
Abbildung 15<br />
7|12<br />
Anschliessend wählt man «Format»<br />
und im ersche<strong>in</strong>enden Menü<br />
«Positionsrahmen …» (Abbildung<br />
15).<br />
Im Dialogfenster «Positionsrahmen» s<strong>in</strong>d die folgenden<br />
E<strong>in</strong>stellungen vorzunehmen (Abbildung<br />
16): Der Textumbruch ist «umgebend» zu wählen.<br />
Die Breite des Positionsrahmens ist auf automatisch<br />
zu stellen; sie passt sich so der breite<br />
Abbildung 16<br />
der jeweiligen Randziffer an. Die Höhe des Positionsrahmens<br />
sollte m<strong>in</strong>destens 1.3 cm betragen, weil es sonst vorkommen kann, dass<br />
die Randziffer auf der vorangehenden Seite bleibt, während der Absatz selbst sich schon<br />
auf der neuen Seite bef<strong>in</strong>det. Bei dieser Höhe hat der Positionsrahmens aber unten auf<br />
der Seite ke<strong>in</strong>en Platz mehr und wechselt mit dem Absatz auf die neue Seite.<br />
Die horizontale Position des Positionsrahmens ist aussen, relativ zur Seite, mit e<strong>in</strong>em<br />
Abstand vom Text von z.B. 0.5 cm. Die vertikale Position ist relativ zum Absatz, mit e<strong>in</strong>em<br />
Abstand zum Text von 0.0 cm. Sodann soll sich der Positionsrahmen zusammen mit<br />
dem Text verschieben.
S<strong>in</strong>d die E<strong>in</strong>stellungen <strong>für</strong> den Positionsrahmen<br />
abgeschlossen, wählt man im Dialogfenster<br />
«Neue Formatvorlage …» wiederum<br />
«Format» und im ersche<strong>in</strong>enden Menü die<br />
Option «Nummerierung …» (Abbildung 17).<br />
Abbildung 18<br />
Im neuen Dialogfenster «Neues Zahlenformat def<strong>in</strong>ieren»<br />
(Abbildung 19) ist als Zahlenformatvorlage<br />
e<strong>in</strong>e e<strong>in</strong>fache Aufzählung <strong>in</strong> arabischen Zahlen (1, 2,<br />
3, …) zu wählen. Im Feld Zahlenformat ist sicherzustellen,<br />
dass dort nur e<strong>in</strong>e e<strong>in</strong>fache Zahl (ohne Punkt<br />
oder e<strong>in</strong> anderes Zeichen) steht. Die Ausrichtung ist<br />
zentriert zu wählen.<br />
S<strong>in</strong>d diese E<strong>in</strong>stellungen vorgenommen, können alle<br />
Dialogfenster mit «OK» geschlossen werden.<br />
Abbildung 17<br />
8|12<br />
Hier ersche<strong>in</strong>t das Dialogfenster «Nummerierung und<br />
Aufzählungen» (Abbildung 18), <strong>in</strong> welchem die Option<br />
«Neues Zahlenformat def<strong>in</strong>ieren» zu wählen ist.<br />
Abbildung 19
Da Dokument sollte nun wie folgt aussehen (Abbildung 20):<br />
Abbildung 20<br />
Damit s<strong>in</strong>d die <strong>Randziffern</strong> aber noch<br />
nicht fertig e<strong>in</strong>gerichtet. Die Formatvorlage<br />
enthält noch Tabulatoren und E<strong>in</strong>züge,<br />
die entfernt werden müssen. Da<strong>für</strong><br />
placiert man den Cursor bei der Absatzmarke<br />
und öffnet mit der rechten Maustaste<br />
das Kontextmenü (Abbildung 21).<br />
Im Kontextmenü wählt man die Option<br />
«Listene<strong>in</strong>zug anpassen …». Hierauf ersche<strong>in</strong>t<br />
das entsprechende Dialogfenster.<br />
Abbildung 21<br />
9|12
Abbildung 22<br />
Abbildung 23<br />
10|12<br />
Im Dialogfenster «Listene<strong>in</strong>rückungen anpassen»<br />
(Abbildung 22) s<strong>in</strong>d die beiden Werte<br />
Nummernposition und Texte<strong>in</strong>zug auf null zu<br />
setzen und bei «Text danach» die Option<br />
«Nichts» zu wählen.<br />
Nach dem Schliessen des Dialogfensters mit<br />
«OK» ersche<strong>in</strong>t die nachfolgende Warnung<br />
(Abbildung 23), die mit «Ja» zu quittieren ist.<br />
Die Formatvorlage <strong>für</strong> die <strong>Randziffern</strong> ist nun fertig e<strong>in</strong>gerichtet. Weitere <strong>Randziffern</strong><br />
fügt man e<strong>in</strong>, <strong>in</strong>dem man vor dem betreffenden Absatz, <strong>für</strong> den die Randziffer gelten<br />
soll, e<strong>in</strong>en leeren Absatz e<strong>in</strong>gefügt, diesen markiert und als Randziffer def<strong>in</strong>iert<br />
(Abbildung 24). Der als Randziffer def<strong>in</strong>ierte Absatz spr<strong>in</strong>gt an den Rand auf die Höhe<br />
des nachfolgenden Absatzes (Abbildung 25).<br />
Abbildung 24
Abbildung 25<br />
<strong>Schritt</strong> 7: Dokument speichern<br />
Danach das Dokument speichern<br />
und schliessen.<br />
11|12<br />
Um das Dokument als leere Dokumentvorlage<br />
verwendbar zu<br />
machen den Text mit «Ctrl-A»<br />
markieren und mit «Delete»<br />
löschen.
Umfangreiche Dokumente mit mehreren Abschnitten<br />
12|12<br />
Häufig bestehen Dokumente aus verschiedenen Abschnitten und die <strong>Randziffern</strong> sollen<br />
am Anfang e<strong>in</strong>es jeden Abschnittes jeweils wieder mit E<strong>in</strong>s beg<strong>in</strong>nen. Obwohl <strong>Word</strong><br />
jede automatisch generierte Ziffer e<strong>in</strong>deutig identifiziert, empfiehlt es sich, die <strong>Randziffern</strong><br />
vorerst über alle Abschnitte durchgehend nummeriert<br />
stehen zu lassen. Dies verh<strong>in</strong>dert Unstimmigkeiten<br />
der Nummerierung beim Verschieben ganzer Textabschnitte<br />
<strong>in</strong>nerhalb des Dokuments.<br />
Ist das Dokument – von kle<strong>in</strong>eren Textkorrekturen abgesehen<br />
– fertig, dann mit der rechten Maustaste auf<br />
die jeweils erste Randziffer e<strong>in</strong>es Abschnittes klicken<br />
und im Kontextmenü «Nummerierungswert<br />
festlegen …» wählen. Im ersche<strong>in</strong>enden<br />
Dialogfester wählt man jeweils die<br />
Option «Neue Liste beg<strong>in</strong>nen» und setzt<br />
den Wert auf «1». Damit beg<strong>in</strong>nt die Zählung<br />
der <strong>Randziffern</strong> bei jedem Abschnitt<br />
neu.<br />
Abschliessende Bemerkung<br />
Schriftart und Textgrösse können selbstverständlich <strong>in</strong>dividuell angepasst werden.<br />
Ebenso, ob die <strong>Randziffern</strong> normal, fett oder kursiv dargestellt werden sollen. Die <strong>Randziffern</strong><br />
können sodann auch <strong>in</strong> e<strong>in</strong>e bereits bestehende Dokumentvorlage (oder auch e<strong>in</strong><br />
bestehendes Dokument) <strong>in</strong>tegriert werden.<br />
* * *<br />
<strong>Marcel</strong> <strong>Küchler</strong>, Juni 2010<br />
Ergänzungen und Bemerkungen an: marcel.kuechler@marcelkuechler.ch