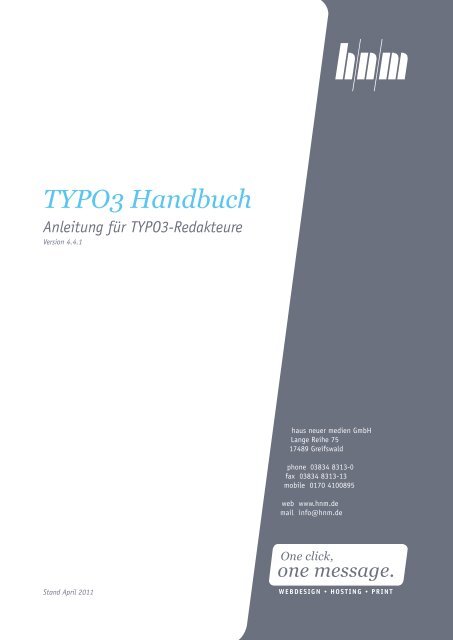TYPO3 Handbuch
TYPO3 Handbuch
TYPO3 Handbuch
Erfolgreiche ePaper selbst erstellen
Machen Sie aus Ihren PDF Publikationen ein blätterbares Flipbook mit unserer einzigartigen Google optimierten e-Paper Software.
<strong>TYPO3</strong> <strong>Handbuch</strong><br />
Anleitung für <strong>TYPO3</strong>-Redakteure<br />
Version 4.4.1<br />
Stand April 2011<br />
haus neuer medien GmbH<br />
Lange Reihe 75<br />
17489 Greifswald<br />
phone 03834 8313-0<br />
fax 03834 8313-13<br />
mobile 0170 4100895<br />
web www.hnm.de<br />
mail info@hnm.de
Nutzungshinweis<br />
Das vorliegende Dokument können Sie jederzeit weitergeben, kopieren und ausdrucken. Die einzige Voraussetzung<br />
hierbei ist, dass keine Veränderungen oder Anpassungen – egal welcher Art – am Dokument vorgenommen<br />
werden dürfen.<br />
Haftungsausschluss<br />
Wir haben die Inhalte sorgfältig recherchiert und zusammengestellt. Dennoch können wir keinerlei Gewähr für<br />
die Richtigkeit der Inhalte sowie daraus resultierende Fehler übernehmen. Der Autor haftet weder für den Erfolg<br />
noch für andere Risiken die im Zusammenhang mit vorliegendem Dokument stehen.<br />
Anleitung <strong>TYPO3</strong><br />
2/31
<strong>TYPO3</strong> <strong>Handbuch</strong><br />
Inhalt<br />
1 <strong>TYPO3</strong> – Kurzbeschreibung 4<br />
2 Zugang 4<br />
2.1 Frontend 5<br />
2.2 Backend 5<br />
3 Benutzeroberfläche 6<br />
3.1 Navigation 7<br />
3.1.1 Menüpunkt Web 7<br />
3.1.2 Menüpunkt Datei 7<br />
3.1.3 Menüpunkt Hilfe 7<br />
3.1.4 Admin-Funktionen 7<br />
3.2 Seitenbaum 8<br />
3.3 Aktionsseite 9<br />
3.3.1 Seitenelemente 9<br />
3.3.2 Seiteninhalt 9<br />
3.3.3 Seiteneigenschaften 10<br />
4 Kochbuch 11<br />
4.1 Neue Seite anlegen 11<br />
4.2 Seite verschieben 14<br />
4.3 Seiteninhalte einpflegen 15<br />
4.3.1 Inhaltstypen auswählen 15<br />
4.3.2 Text erstellen 16<br />
4.3.3 Bilder einfügen 18<br />
4.3.4 Aufzählung 21<br />
4.3.5 Tabelle 21<br />
4.3.6 externe Links 24<br />
4.3.7 interne Links 25<br />
4.3.8 Datei zum Download 25<br />
4.3.9 Email senden 28<br />
4.4 Verwaltung der Elemente 28<br />
4.5 versteckte Seite freigeben 29<br />
5 Sonstige Hinweise 30<br />
5.1 Übertragen von Texten aus Word in <strong>TYPO3</strong> 31<br />
Anleitung <strong>TYPO3</strong><br />
3/31
1 <strong>TYPO3</strong> – Kurzbeschreibung<br />
Diese Kurzbeschreibung des Content Management Systems (CMS) <strong>TYPO3</strong> soll Ihnen als Redakteur helfen,<br />
sich in das System einzuarbeiten.<br />
<strong>TYPO3</strong> ist ein sehr umfangreiches System. Viele Ziele lassen sich über mehrere Wege erreichen. In einigen<br />
Fällen gibt es mehrere Alternativen. Diese Anleitung bezieht sich auf jeweils eine Methode zur Bearbeitung<br />
Ihrer Datensätze. Wer bei der Arbeit mit <strong>TYPO3</strong> andere, nicht beschriebene Wege findet, ist natürlich<br />
frei, diese zu nutzen, wenn sie ihm besser liegen.<br />
Die Möglichkeiten des Systems werden durch die Templates bestimmt, die für jeden Internet-Auftritt individuell<br />
erstellt sind. Die Templates und ihr jeweiliger Einsatzbereich werden in einem Style Guide beschrieben,<br />
um einen einheitlichen Auftritt gewährleisten zu können.<br />
2 Zugang<br />
Für den Zugriff auf die <strong>TYPO3</strong>-Seiten benötigen Sie einen Web-Browser und einen Internet-Zugang. Den<br />
Administrationsbereich Ihrer Webseite erreichen Sie nach Freischaltung der Seite, indem Sie /typo3 an<br />
Ihre URL anhängen, also http://www./typo3 eingeben.<br />
Es erscheint dann der Login-Dialog:<br />
Anleitung <strong>TYPO3</strong><br />
Geben Sie im Loginfeld Ihren Benutzernamen und<br />
Ihr persönliches Kennwort ein und klicken Sie auf<br />
den Log In-Button.<br />
Sollte über dem Login-Feld die unten zu sehende<br />
Fehlermeldung<br />
erscheinen, haben Sie sich möglicherweise beim<br />
Usernamen oder Passwort vertippt.<br />
- Kontrollieren Sie Ihren Benutzernamen und Ihr<br />
Kennwort auf Rechtschreibfehler!<br />
- Stellen Sie sicher, dass die Hochstelltaste nicht<br />
eingeschalten ist!<br />
- Versuchen Sie es nochmals.<br />
Nach der erfolgreichen Anmeldung haben Sie<br />
Zugang zum Frontend und zum Backend (Admistrationsbereich).<br />
4/31
2.1 Frontend (Onlinebereich)<br />
Das Frontend ist der Bereich, der vom Benutzer über seinen Browser gesehen wird.<br />
2.2 Backend (Administrationsbereich)<br />
Anleitung <strong>TYPO3</strong><br />
Neben der Menüleiste wird der Seitenbaum eingeblendet, in dem die<br />
gewünschte Seite per Mausklick ausgewählt werden muss. Unter dem<br />
Menüpunkt „Anzeigen“ wird die Web-Seite wie im Browser angezeigt.<br />
Im Backend wird der Webauftritt verwaltet, es handelt sich also um den Administrationsbereich. Hier sind nicht<br />
nur textuelle Änderungen möglich. Es können z.B. auch neue Webseiten angelegt und bearbeitet werden. Die<br />
Startseite des Backends wird nach der erfolgreichen Anmeldung wie folgt angezeigt.<br />
5/31
3 Benutzeroberfläche<br />
Klicken Sie nach dem Einloggen zunächst in der linken Spalte auf „Seite“. Dadurch wird in der mittleren Spalte der<br />
Seitenbaum angezeigt. Wählen Sie im Seitenbaum die gewünschte Seite, so werden Struktur und ewt. schon eingegebene<br />
Inhalte in der rechten Spalte zur Bearbeitung angezeigt.<br />
Das <strong>TYPO3</strong>-Backend hat 3 Spalten, die im Folgenden genauer erläutert werden.<br />
Anleitung <strong>TYPO3</strong><br />
6/31
3.1 Navigation<br />
Die linke Spalte zur Navigation enthält alle Module für Administratoren und Redakteure.<br />
3.1.1 Menüpunkt Web<br />
Dieser Menüpunkt ist der wichtigste für Redakteure bei der Pflege der Inhalte.<br />
3.1.2 Menüpunkt Datei<br />
Anleitung <strong>TYPO3</strong><br />
Dies ist die Seitenansicht, der wohl wichtigste Menüpunkt zum<br />
Anlegen, Editieren und Einfügen von Seiteninhalten (siehe vorheriger Screenshot)<br />
Hier können Sie sich die gewählte Seite im Backend anschauen (siehe Kapitel 2.1)<br />
Dies ist die Datensatzansicht. Sie sehen außer den Inhaltselementen auch alle Datensätze,<br />
die in den angewählten Seiten angelegt sind.<br />
zeigt Informationen zur Seite an<br />
Dieser Menüpunkt enthält eine Übersicht über alle verwendeten Dateien.<br />
3.1.3 Menüpunkt Hilfe<br />
3.1.4 Admin-Funktionen<br />
Hier finden Sie eine Liste mit den bereits hochgeladenen Dokumenten/Bilder auf Ihren<br />
Server, die Sie in Ihre Website einbinden können<br />
Hier finden Sie eine Liste mit den wichtigsten Modulen, d.h. der Menüpunkte, mit einer<br />
Beschreibung.<br />
Im oberen rechten Bereich ist noch eine Admin-Funktion nützlich:<br />
Löscht den Frontend-Cache, einen Zwischenspeicher.<br />
Dies sollte nach jedem Bearbeitungsvorgang geschehen.<br />
Über den Button schließlich erfolgt die Abmeldung<br />
vom System für den Benutzer, dessen Name daneben<br />
angegeben ist.<br />
7/31
3.1.4 Admin-Funktionen<br />
3.1.4 Admin-Funktionen<br />
Im unteren Im Bereich unteren ist Bereich noch eine ist noch Admin-Funktion eine Admin-Funktion nützlich: nützlich:<br />
3.2 Seitenbaum<br />
Die mittlere Die Spalte mittlere des Spalte Backends des des Backends Backends besteht besteht aus besteht aus der Abbildung aus der Abbildung des des Seitenbaums. Seitenbaums. des Jeder Seitenbaums. Benutzer Jeder sieht Jeder nur die Bereiche<br />
Benutzer Benutzer sieht des Seitenbaums, nur sieht die Bereiche nur für die er Bereiche des die Berechtigung Seitenbaums, des Seitenbaums, hat. für die er für die die Berechtigung er die Berechtigung hat. hat.<br />
Über die Über -Zeichen die -Zeichen lässt -Zeichen sich lässt der sich Baum sich der der Baum aufklappen, Baum aufklappen, aufklappen, über die über -Zeichen die zuklappen. -Zeichen zuklappen. zuklappen.<br />
© 2007 - www.techdivision.com © 2007 - www.techdivision.com Seite 8 von Seite 40 8 von 40<br />
Anleitung <strong>TYPO3</strong><br />
Löscht den Löscht Frontend-Cache, den Frontend-Cache, einen Zwischenspeicher. einen Zwischenspeicher. Dies Dies<br />
sollte nach sollte jedem nach Bearbeitungsvorgang jedem Bearbeitungsvorgang geschehen. geschehen.<br />
Über den Über Button den Button schließlich schließlich erfolgt die erfolgt Abmeldung die Abmeldung vom System vom für System den für den<br />
Benutzer, Benutzer, dessen Name dessen darunter Name darunter angegeben angegeben ist. ist.<br />
3.2 Seitenbaum<br />
3.2 Seitenbaum<br />
Über dem Baum rechts besteht die Möglichkeit, ihn nach Änderungen neu<br />
zu laden.<br />
Wenn Sie mit der Maus über ein Element des Baums fahren, bis die Hand als Mauszeiger erscheint, und dann die<br />
rechte Maustaste drücken, erscheint das Kontextmenü mit folgenden Optionen:<br />
öffnet die Seite zur Ansicht im Browser<br />
öffnet den Seiteninhalt zum Bearbeiten<br />
öffnet einen Dialog, in dem ausgewählt werden kann,<br />
welches neue Element eingefügt werden soll<br />
öffnet ein Fenster mit Informationen zur Seite<br />
kopiert die Seite in den Zwischenspeicher<br />
verschiebt die Seite in den Zwischenspeicher<br />
öffnet ein weiteres Untermenü:<br />
zeigt den Dateibaum in der Umgebung der ausgewählten<br />
Seite mit der Möglichkeit, eine neue Position für die Seite<br />
festzulegen<br />
Alle weiteren Optionen werden vom Redakteur nicht benötigt<br />
und können auch in Abhängigkeit von den Benutzerrechten<br />
deaktiviert werden.<br />
blendet eine versteckte Seite ein oder eine aktive Seite aus<br />
blendet die Felder ein, über die die Sichtbarkeit der Seite<br />
eingestellt werden können<br />
blendet den Dialog zur Pflege der Seiteneigenschaften ein<br />
löscht die Seite<br />
zeigt die Änderungshistorie der Seite an<br />
8/31
3.3 Aktionsspalte<br />
Die rechte Spalte ist der Teil, in dem Sie alle Seiteninhalte anlegen und ändern können.<br />
3.3.1 Seitenelemente<br />
In der Darstellung der Seitenelemente werden alle Elemente blockweise dargestellt.<br />
Die zugehörige Seite besteht zum Beispiel aus 2 Spalten. Die linke Spalte (Hauptinhaltsbereich) beinhaltet<br />
einen Textblock. In der rechten Spalte können Sekundärinformationen enthalten sein.<br />
Anleitung <strong>TYPO3</strong><br />
9/31
3.3.2 Seiteninhalt<br />
Klicken Sie auf ein einzelnes Inhaltselement (z.B. den Fließtext) oder auf das Symbol wird die Detailansicht<br />
des Elements geöffnet. Dort pflegen Sie Einstellungen und Details des Elements.<br />
Unter dem Reiter „Allgemein“ können Sie den jeweiligen Typ auswählen (beispielsweise Text mit Bildern, nur<br />
Text/Bilder, Formular) sowie die Überschrift des Eintrages ändern:<br />
3.3.3 Seiteneigenschaften<br />
Über den Reiter „Text“ können Sie Änderungen an diesem vornehmen.<br />
Anleitung <strong>TYPO3</strong><br />
10/31
4 Kochbuch<br />
4.1 Neue Seite anlegen<br />
Klicken Sie im Seitenbaum auf die Seite, unterhalb derer die neue Seite angelegt werden soll. Und klicken Sie<br />
dann oben links auf den Button<br />
In der Aktionsspalte wird ein Ausschnitt des Seitenbaums mit den möglichen Stellen gezeigt, an denen die neue<br />
Seite im Umkreis um die zuvor gewählte Seite eingefügt werden kann.<br />
Wird die im obigen Screenshot markierte Option gewählt, so ist die neue Seite eine Ebene unterhalb der fett<br />
dargestellten Seite eingefügt. Fahren Sie mit der Maus über den Pfeil zur gewünschten Position, bis dieser grün<br />
wird. Klicken Sie dann darauf.<br />
Anleitung <strong>TYPO3</strong><br />
Wählen Sie dann Main Template aus,<br />
betiteln die neu angelegt Seite und<br />
bestätigen Sie Ihre Eingabe mit Klick<br />
auf den Button:<br />
11/31
Alternativ können Sie im Seitenbaum mit der Maus über eine Seite fahren und die rechte Maustaste drücken.<br />
Klicken Sie im Kontextmenü „Neu“. Es erscheinen dann folgende Optionen:<br />
Zum Anlegen der neuen Seite kommen folgende Menüpunkte in Frage:<br />
Steht die Position der neuen Seite fest, müssen die Rahmendaten der Seite festgelegt werden. Der hierfür vorgesehene<br />
Dialog wird als nächstes angezeigt:<br />
Anleitung <strong>TYPO3</strong><br />
legt die neue Seite als Unterseite der vorher markierten<br />
Seite an<br />
öffnet einen Ausschnitt des Seitenbaums, in dem die Position<br />
der neuen Seite über die Pfeile ausgewählt werden<br />
kann<br />
fügt die neue Seite hinter der markierten Seite auf der<br />
gleichen Ebene ein<br />
12/31
Typ<br />
Hier wird der Seitentyp festgelegt.<br />
Seite verbergen<br />
Durch Anklicken des Kästchens im Bereich „Seite verstecken“ ist nur diese Seite nicht sichtbar. Sie wird auf der<br />
Webseite nicht angezeigt und erhält im Backend eine rote Markierung.<br />
Im Menü verbergen<br />
Die angelegte Seite ist nicht in der Menüstruktur oder der Sitemap der Website wiedergegeben und kann nur über<br />
einen internen Link beispielsweise auf der Website aufgerufen werden.<br />
Seitentitel festlegen<br />
Beim Seitentitel handelt es sich um ein Pflichtfeld, das ausgefüllt werden muss. Dies wird durch das gelbe Dreieck<br />
mit dem Ausrufezeichen vor dem Feld deutlich gemacht. Der Titel ist wichtig für die Suchmaschinen-Optimierung<br />
und sollte auf jeder Seite sowohl individuell als auch sorgfältig ausgewählt werden.<br />
Untertitel<br />
Das Feld „Untertitel“ muss nur ausgefüllt werden, wenn es im Template eingerichtet ist. Da dies nur selten der<br />
Fall ist, bleibt es meistens leer.<br />
Stichworte, Beschreibung<br />
Diese beiden Felder sind für die Suchmaschinenoptimierung wichtig, einzustellen bei den Metadaten.<br />
In das Feld Stichworte sollten die Schlüsselwörter der Seite geschrieben werden. In das Feld Beschreibung gehört<br />
eine kurze Inhaltsangabe der Seite.<br />
Allgemeine Optionen<br />
Hier kann die Gültigkeit einer Webseite und ihren Unterseiten eingeschränkt werden. Für die Seite kann festgelegt<br />
werden, dass sie entweder erst ab oder nur bis zu einem zukünftigen Datum sichtbar sein soll.<br />
Metadatenangabe<br />
Die Metadaten können Sie für jede Datei gesondert festlegen und damit ihre Suchmaschinenoptimierung zu<br />
einem großen Teil selbst durchführen.<br />
Anleitung <strong>TYPO3</strong><br />
13/31
Unter dem reiter „Zugriff“ können Sie bestimmen, von wann bis wann die Seite angezeigt werden soll.<br />
Zum Speichern stehen in dieser und in anderen Ansichten verschiedene Optionen zur Verfügung:<br />
4.2 Seite verschieben<br />
Anleitung <strong>TYPO3</strong><br />
speichert die Änderungen<br />
speichert die Änderungen und zeigt sie sofort an<br />
speichert die Änderungen und schließt die Seite<br />
schließt die Seite, ohne die Änderungen zu speichern<br />
entfernt das Element<br />
speichert das Dokument und erstellt ein neues<br />
letzte Änderung zurücknehmen/ausführen<br />
Ist die neue Seite nach dem Speichern nicht an der richtigen Position<br />
oder sich die Position aus anderen Gründen ändert, kann die Seite<br />
mit der Maus im Seitenbaum verschoben werden. Fahren Sie dazu mit<br />
der Maus über die Seite, halten Sie die rechte Maustaste gedrückt und<br />
ziehen Sie die Seite an die gewünschte Position. Es erscheint dann ein<br />
Kontextmenü, in dem die gewünschte Richtung definiert werden kann:<br />
„Verschiebe in“ bedeutet, dass die Seite als Unterseite der gewählten<br />
Seite eingeordnet wird. Im unterem Beispiel wurde die Seite „SERP“ auf<br />
die Seite „T“ gezogen.<br />
„Verschieben hinter“ bedeutet, dass die Seite auf der gleichen Hierarchieebene<br />
hinter der gewählten Seite eingeordnet wird. Im Beispiel<br />
wurde die Seite „SERP“ auf die Seite „SEM“ gezogen.<br />
14/31
4.3 Seiteninhalte einpflegen<br />
Klicken Sie im Seitenbaum auf die Seite und wählen Sie im Hauptinhaltsbereich den Button aus, um einen neuen<br />
Datensatz zu definieren.<br />
4.3.1 Inhaltstypen auswählen<br />
Nachdem Sie den neuen Datensatz definiert haben, markieren Sie in der Liste das gewünschte Inhaltselement.<br />
Die verschiedenen Inhaltselemente können auf einer Seite beliebig hintereinander stehen. Für jedes Inhaltselement<br />
muss die Formatierung aus der folgenden Liste gewählt werden.<br />
Anleitung <strong>TYPO3</strong><br />
15/31
4.3.2 Text erstellen<br />
Der Auswahl entsprechend wird der nächste Dialog zur Eingabe der Detaildaten angezeigt. Lautete die Auswahl<br />
„normaler Text“, erscheint folgende Seite:<br />
In dieses Browserfenster wird der Text eingefügt und in der oberen Bearbeitungsleiste formatiert.<br />
Die Leiste ist vom Aufbau her gleich wie in Word. Das erste Symbol „B“ steht für bold (fett), das „I“ für italic<br />
(kursiv), die zwei x mit der 2 bedeuten hoch- bzw. tiefergestellt.<br />
Die nächsten drei Symbole sind für die Anordnung des Textes zuständig (linksbündiger Flattersatz, Blocksatz,<br />
rechtsbündiger Flattersatz).<br />
Hier kann man den Text zusätzlich durch Nummerierung, einer Punktliste oder durch Einzug verkleinern bzw.<br />
Einzug vergrößern besonders hervorheben.<br />
Anleitung <strong>TYPO3</strong><br />
16/31
Das blaue Omega-Zeichen fügt Sonderzeichen ein. Durch das einmalige Klicken auf das Zeichen öffnet sich ein<br />
neues Browserfenster mit Sonderzeichen.<br />
Anleitung <strong>TYPO3</strong><br />
Nachdem man das entsprechende Symbol durch Klicken<br />
eingefügt hat, wird das Fenster über den Schließen-Button<br />
geschlossen. Das Verknüpfungszeichen ist bei einigen Usern<br />
gesperrt, so dass es im Hintergrund nur leicht sichtbar ist.<br />
Darüber können interne und externe Links, Dateien zum Download<br />
und die E-Mail-Funktion eingefügt und mit dem nebenstehenden<br />
Symbol wieder entfernt werden.<br />
Über das Symbol mit den Spitzen kann man zwischen dem WYSIWYG-Modus und dem Text-Modus wechseln<br />
und den HTML-Code ansehen oder editieren.<br />
Das nächste Symbol entfernt verschiedene Formatierungen in ausgewählten Bereichen.<br />
Die Auswahl wird in einem gesonderten Fenster vorgenommen.<br />
Die blauen Pfeile machen die letzte Aktion rückgängig bzw. stellen sie wieder her.<br />
Das letzte Symbol zeigt Informationen über den Rich Text Editor und installierte Plug-Ins an.<br />
17/31
4.3.3 Bilder einfügen<br />
Anleitung <strong>TYPO3</strong><br />
Soll die neue Seite ein Bild enthalten, können verschiedene<br />
Optionen ausgewählt werden. Im Bereich „Medien“<br />
werden die Bilder für die Seite ausgewählt. Sie können<br />
entweder aus dem CMS oder aus einer externen Quelle<br />
stammen. Über den Button mit dem Ordner öffnet sich<br />
ein neues Fenster zur Auswahl einer Datei.<br />
Im oberen Bereich des Fensters wird der Verzeichnisbaum<br />
der bereits im CMS befindlichen Dateien angezeigt.<br />
Mit dem „Durchsuchen“-Button kann alternativ ein Bild aus einer externen Quelle<br />
hochgeladen werden. Um Ihre Bilder an die richtige Position auf der Seite zu bringen, scrollen Sie auf der<br />
Aktionsseite nach unten bis zum Punkt „Position“. Dort sind die verschiedenen Positionen für das Bild im Verhältnis<br />
zum Text angezeigt. Sie können die gewünschte Position durch klicken auf das gewünschte Symbol treffen.<br />
18/31
Anleitung <strong>TYPO3</strong><br />
Im Bereich „Breite“ und „Höhe“ lassen sich weitere<br />
Eigenschaften des Bildes manuell bestimmen. Sie können<br />
die Breite bzw Höhe des Bildes in Pixel angeben, die dann<br />
automatisch proportional auf die gewünschte Breite/Höhe<br />
berechnet wird.<br />
Im Bereich Bild Links kann dem Bild ein Link hinterlegt<br />
oder die Vergrößerung per Klick eingestellt werden.<br />
Der Link kann auf eine interne Seite, eine Datei zum Download, eine externe Seite oder ein Email-Fenster gehen.<br />
Außer bei der Email kann zusätzlich festgelegt werden, ob der Link in einem eigenen Fenster geöffnet werden<br />
soll. Details zu dieser Funktion werden später beschrieben.<br />
Im unteren Bereich „Bild Optionen“ können Möglichkeiten zur Bildbearbeitung ausgewählt werden.<br />
Soll das Bild eine Bildunterschrift bekommen, so ist diese in das Feld „Bildtext“ einzugeben.<br />
Im Feld darunter können Sie die Bildunterschrift entsprechend justieren.<br />
19/31
Um die Suchmaschinenoptimierung zu verbessern ist es sehr sinnvoll, einen alternativen Text und einen Titel-<br />
Text einzugeben.<br />
Anleitung <strong>TYPO3</strong><br />
Der Alternativ-Text ist nur dann angezeigt, wenn das Bild nicht angezeigt<br />
wird (Browsereinstellung). Er wird aber von den Suchmaschinen<br />
ausgelesen. Der Titel erscheint, wenn man mit der Maus über das<br />
Bild fährt.<br />
Soll das aktuelle Element derzeit nicht angezeigt werden, kann es<br />
unter „Allgemeine Optionen“ versteckt werden.<br />
Unter Verweis können Sie die Seite ex-oder<br />
intern verlinken.<br />
Die Sichtbarkeit kann auch automatisch über ein Start oder Enddatum gesteuert werden. Das Datum ist im<br />
Format T(T)-M(M)-JJJJ einzugeben. Die Eingabe von d wird automatisch durch das Tagesdatum ersetzt. Nicht<br />
plausible Werte wie z.B. 35-5-2007 werden automatisch in einen sinnvollen Wert korrigiert.<br />
20/31
4.3.4 Aufzählung<br />
Eine Aufzählung ist vom Typ „Punktliste“. Die Überschrift kann zusätzlich justiert, mit einem Link hinterlegt und<br />
einem Datum versehen werden. Wählen Sie den Inhaltstyp „Aufzählung“ aus:<br />
4.3.5 Tabelle<br />
Anleitung <strong>TYPO3</strong><br />
Für benutzerdefinierte Ansichten sind anschließend<br />
spezielle Layouts definiert und ausgewählt.<br />
Zuletzt wird der Text eingegeben. Mit einem Zeilenumbruch<br />
wird automatisch ein neuer Aufzählungspunkt<br />
gesetzt, was allerdings in der Bearbeitungsansicht nicht<br />
sichtbar ist.<br />
Typ und Überschrift sind wie bei der Aufzählung anzulegen. Gleiches gilt zunächst auch für das Layout.<br />
Wählen Sie zunächst den Inhaltstyp „Tabelle“ aus.<br />
21/31
Anleitung <strong>TYPO3</strong><br />
Der Rahmen bezeichnet die Stärke des<br />
äußeren Tabellenrahmens. Der Zellenabstand<br />
gibt an, wie weit die Zellen voneinander<br />
entfernt sein sollen, d.h. wie<br />
breit der Rahmen zwischen den Zellen<br />
sein soll. Definieren Sie Ihre Tabelle und<br />
geben Sie den entsprechenden Inhalt im<br />
unteren Eingabefeld ein.<br />
Senkrechte Balken markieren jeweils<br />
die Begrenzung zwischen zwei Spalten.<br />
Anfang und Ende müssen nicht markiert<br />
werden. Der Text der ersten Zeile<br />
wird automatisch als Spaltenüberschrift<br />
formatiert.<br />
Eine komfortablere Eingabemöglichkeit<br />
bietet der Tabellenassistent, der über das<br />
Symbol rechts neben dem Eingabefeld<br />
erreichbar ist. Zu Beginn hat der Assistent<br />
folgendes Aussehen:<br />
Die leeren Tabellenfelder können gefüllt<br />
werden.<br />
22/31
Die Eingabezellen können mit dem Häkchen bei vergrößert und verkleinert werden. Die Änderungen<br />
werden sichtbar, wenn der Button gedrückt wird.<br />
Der Assistent wird mit Speichern oder ohne Speichern geschlossen.<br />
Im Bereich „Erweiterungsoptionen“ können weitere Angaben zur Tabelle gemacht werden. Unter dem Stichwort „Barrierefreiheit“<br />
können ergänzende Texte und Zeichen eingefügt werden, die meist nur für Suchmaschinen oder Vorleseprogramme<br />
erkennbar sind. Einzig die Beschriftung wird direkt oberhalb der Tabelle angezeigt.<br />
Unter dem Stichwort „Tabellenanalyse“ werden die Begrenzer für das oben stehende Eingabefeld angezeigt.<br />
Anleitung <strong>TYPO3</strong><br />
macht die Zeile zur letzten Zeile der Tabelle<br />
löscht die Zeile<br />
verschiebt die Zeile hinter die folgende Zeile<br />
fügt eine leere Zeile unterhalb der markierten Zeile ein<br />
fügt eine leere Spalte neben der markierten Spalte ein<br />
Achtung: Die vorher angegebene Spaltenzahl wird dadurch jedoch nicht erhöht!<br />
Für die neue Spalte wird die Spalte rechts außen gelöscht!<br />
verschiebt die Zeile vor die vorherige Zeile<br />
macht die Spalte zur letzten Spalte der Tabelle<br />
verschiebt die Spalte neben die rechte Nachbarspalte<br />
macht die Spalte zur ersten Spalte der Tabelle<br />
verschiebt die Spalte neben die linke Nachbarspalte<br />
23/31
4.3.6 externe Links<br />
Zum Einfügen externer Links markiert man den zu verlinkenden Text im Editor und klickt auf die im Bild markierte<br />
Schaltfläche in der Symbolleiste:<br />
Es öffnet sich dann folgendes Fenster mit verschiedenen Auswahlmöglichkeiten:<br />
Anleitung <strong>TYPO3</strong><br />
Oben links in dem dritten Reiter muss<br />
„Externe URL“ ausgewählt werden, damit<br />
die entsprechenden Eingabefelder angezeigt<br />
werden.<br />
Url Hier muss die URL eingegeben werden, komplett mit http://, was jedoch bereits standardmäßig<br />
voreingetragen ist.<br />
Ziel Im rechten Auswahlfeld kann ausgewählt werden, wie die verlinkte Seite angezeigt werden soll:<br />
- ganzes Fenster: öffnet die neue Seite im aktuellen Fenster<br />
- neues Fenster: öffnet die neue Seite in einem neuen Fenster<br />
in<br />
neuem<br />
Fenster<br />
öffnen<br />
Nach der Auswahl eines Werts wird der zugehörige Code automatisch im Feld links neben dem<br />
Auswahlfeld angezeigt<br />
Wenn das Ziel in einem neuen Fenster geöffnet werden soll, das nicht die ganze Bildschirmgröße<br />
einnimmt, kann hier die Größe festgelegt werden. Die gewählten Werte werden automatisch in<br />
das linke Feld bei „Ziel“ eingetragen.<br />
Stil Hier kann erneut ausgewählt werden, ob die Seite in einem neuen Fenster oder im aktuellen<br />
Fenster geöffnet werden soll. Je nach Auswahl in diesem Feld wird das Feld „Titel“ automatisch<br />
angepasst. Es gibt jedoch keinen Zusammenhang mit dem Feld „Ziel“, d.h. bei Inkonsistenzen<br />
wird der dort befindliche Wert herangezogen.<br />
24/31
Sind alle Felder korrekt gefüllt, wird der Button „Link setzen“ gedrückt. Die Werte sind damit gespeichert.<br />
In der Vorschau über kann der Link getestet werden.<br />
Über das Kontextmenü kann ein bestehender Link auch gelöscht oder geändert werden. Die Änderungen werden im oben<br />
gezeigten Dialog vorgenommen und mit dem Button „Aktualisieren“ gespeichert.<br />
4.3.7 interne Links<br />
4.3.8 Datei zum Download<br />
Anleitung <strong>TYPO3</strong><br />
Zum Einfügen interner Links wird<br />
zunächst wie bei externen Links vorgegangen.<br />
Im Pop-Up-Fenster muss oben<br />
die Option „Seite“ gewählt werden.<br />
Bis auf zwei Unterschiede enthält das<br />
Fenster die gleichen Felder wie bei den<br />
externen Links. Anstelle des Feldes zum<br />
Eintragen der URL wird am Ende des<br />
Fensters der Seitenbaum angezeigt. Nach<br />
der Auswahl einer Seite wird das Fenster<br />
automatisch geschlossen.<br />
Dateien zum Download werden ähnlich<br />
wie Links eingebunden. Im Pop-Up-<br />
Fenster muss die Option „Datei“ gewählt<br />
werden. Die Datei zum Download muss<br />
auf dem <strong>TYPO3</strong>-Server abgelegt sein,<br />
damit sie aus dem Verzeichnisbaum am<br />
Ende des Fensters ausgewählt werden<br />
kann. Wie bei den internen Links wird<br />
das Fenster automatisch geschlossen,<br />
nachdem die Datei ausgewählt wurde.<br />
25/31
Dateiupload<br />
Zum Dateiupload klappt man in der Navigationsspalte den Eintrag „Datei“ auf und klickt auf „Dateiliste“.<br />
Anleitung <strong>TYPO3</strong><br />
Es erscheint daneben der Verzeichnisbaum mit der Dateiablage.<br />
Soll die Datei in einen der bereits vorhandenen Ordner gespeichert werden, wird der Ordner per Mausklick geöffnet.<br />
Die Innenansicht des Ordners hat folgendes Aussehen:<br />
Über den Button gelangen Sie zur nächsten<br />
Ansicht, in der der Datei- Upload tatsächlich gestartet<br />
wird.<br />
In einem Schritt können bis zu 10 Dateien hochgeladen werden. Klicken Sie auf die Schaltflächen „Dateien auswählen“,<br />
es öffnet sich ein Browser-Fenster, in dem die gewünschten Dateien ausgewählt werden können.<br />
Markieren Sie die gewünschten Dateien, welche Sie hochladen wollen<br />
und öffnen Sie diese.<br />
Sollen die bisher im Ordner gespeicherten Dateien ersetzt werden,<br />
muss vorher ein Haken bei „Vorhandene Dateien überschreiben“<br />
gesetzt sein.<br />
26/31
Ist der Upload erfolgreich abgeschlossen, wird die aktualisierte Dateiliste angezeigt.<br />
Fahren Sie mit dem Mauszeiger über das Dateisymbol, es ist über einen Klick mit der rechten Maustaste ein Kontextmenü<br />
erreichbar, über das Sie Änderungen an der Datei vornehmen können.<br />
Anleitung <strong>TYPO3</strong><br />
Zum Umbenennen wird der Dateiname im Feld<br />
geändert und mit der Schaltfläche „Umbenennen“<br />
bestätigt.<br />
Über „Info“ können Sie einsehen, ob bzw. wo die Datei eingebunden ist. Über Löschen (im Kontextmenü) schließlich<br />
wird die Datei nach Bestätigung der Sicherheitsabfrage gelöscht. Je nach Berechtigung kann es sein, dass es nicht<br />
erlaubt ist, einen gefüllten Ordner zu löschen. Dann müssen zunächst die Dateien und etwaige Unterordner - beginnend<br />
auf der untersten Hierarchiestufe - einzeln gelöscht werden.<br />
Zum Kopieren, Ausschneiden und anschließenden Einfügen benutzen<br />
Sie am besten die Zwischenablage. Diese wird mit einem Haken im<br />
Feld „Zwischenablage anzeigen“ aktiviert. Es rscheinen dann zwei<br />
Schaltflächen zum Kopieren und Ausschneiden.<br />
27/31
4.3.9 Email senden<br />
4.4 Verwaltung der Elemente<br />
Anleitung <strong>TYPO3</strong><br />
Auch das automatische Öffnen eines<br />
Mailfensters mit vorbelegter Zieladresse<br />
funktioniert ähnlich wie das Einbinden<br />
von Links. Im Pop-Up-Fenster<br />
muss oben die Option „Email“ gewählt<br />
werden. Nach Eingabe der Mailadresse<br />
muss hier allerdings wieder explizit<br />
der Button „Link setzen“ gedrückt<br />
werden, um die Werte zu speichern<br />
und das Fenster zu schließen.<br />
Wenn Sie Änderungen an einer bestehenden Seite vornehmen wollen, muss die Seite über den Seitenbaum<br />
geöffnet werden. Auf der Übersichtsseite des Hauptinhaltbereiches sind die Elemente in folgender Systematik<br />
hintereinander dargestellt:<br />
28/31
Die Symbole haben folgende Bedeutung:<br />
Anleitung <strong>TYPO3</strong><br />
öffnet das Element zur Bearbeitung<br />
verbergen des Datensatzes<br />
kopiert den Datensatz<br />
erstellt eine Verknüpfung<br />
fügt ein kopiertes oder ausgeschnitttenes Element ein, welches sich in der Zwischenablage befindet<br />
ausschneiden des Elementes<br />
Verknüpfung entfernen<br />
ermöglicht es die Datensätze zu durchblättern in der Seitenbaumansicht<br />
Verweis auf der Seite erzeugen<br />
4.5 versteckte Seite freigeben<br />
Ist eine versteckte Seite fertig bearbeitet, kann sie freigegeben werden. Dazu müssen Sie<br />
1. über „Seite“ den Seitenbaum öffnen und dort auf die gewünschte Seite klicken<br />
2. Die Schaltfläche gedrückt halten und anschließend auf „Verbergen“ klicken, sodass die Glühlampe gelb<br />
aufscheint.<br />
Beim erneuten draufklicken erscheint die Glühlampe grau und die Seite ist wieder verborgen<br />
29/31
5 Sonstige Hinweise<br />
5.1 Übertragen von Texten aus Word in <strong>TYPO3</strong><br />
Beim Anlegen neuer Dokumente/Inhalte muss folgendes unbedingt beachtet werden:<br />
Durch interne, nicht sichtbare Formatierungsanweisungen kann es zu Darstellungsproblemen in <strong>TYPO3</strong> kommen,<br />
wenn Texte direkt aus Word über Copy/Paste eingefügt werden. Aus diesem Grund gehen Sie bitte mit vorliegenden<br />
Word-Dokumenten wie folgt vor:<br />
1 Öffnen Sie die Word-Datei<br />
2 Markieren Sie die zu kopierenden Textstellen und kopieren diese<br />
3 Öffnen Sie den Editor (über Start – alle Programme – Zubehör – Editor)<br />
4 Fügen Sie den kopierten Text in den Editor ein. Dadurch gehen sämtliche Word-Formatierungen verloren.<br />
5 Markieren Sie den gesamten Text im Editor und kopieren Sie ihn.<br />
6 Fügen Sie den markierten Text in den <strong>TYPO3</strong>-Texteditor ein.<br />
Anleitung <strong>TYPO3</strong><br />
30/31
Fragen und Notizen<br />
Anleitung <strong>TYPO3</strong><br />
31/31