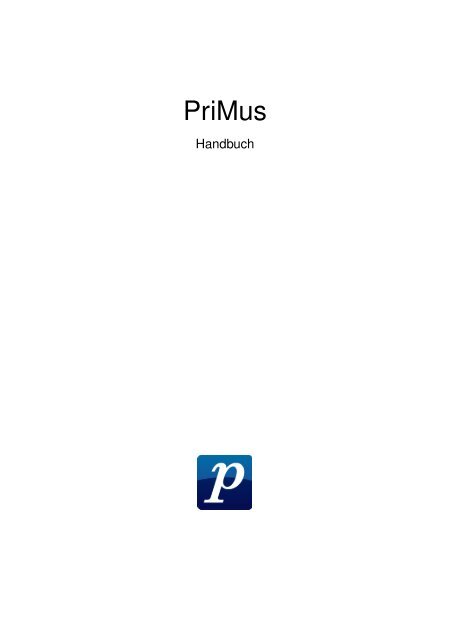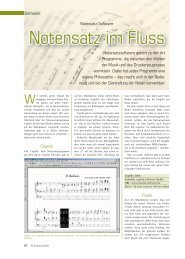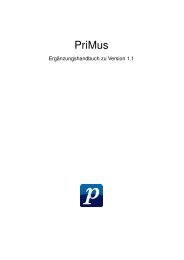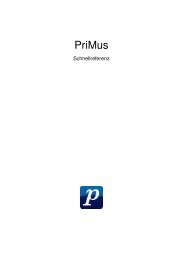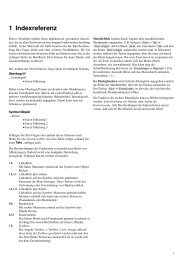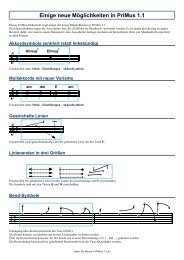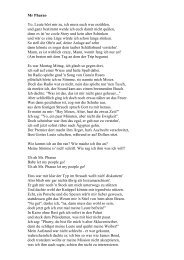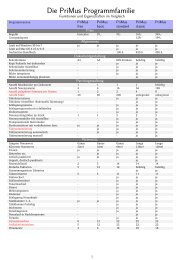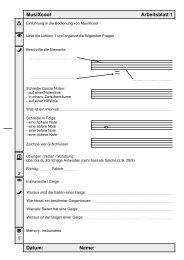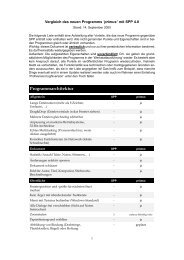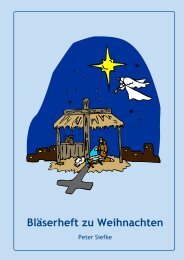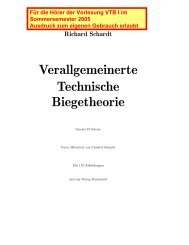Handbuch zu - PriMus
Handbuch zu - PriMus
Handbuch zu - PriMus
Erfolgreiche ePaper selbst erstellen
Machen Sie aus Ihren PDF Publikationen ein blätterbares Flipbook mit unserer einzigartigen Google optimierten e-Paper Software.
<strong>PriMus</strong><br />
<strong>Handbuch</strong>
<strong>PriMus</strong><br />
Notensatzprogramm<br />
(c) 2008 Konzeption, Programmierung und <strong>Handbuch</strong>: Christof Schardt<br />
Vertrieb: Columbus Soft<br />
Dr.-Ing. Christof Schardt<br />
Postfach 130 264<br />
D-64242 Darmstadt<br />
Tel: 06151-943830<br />
Fax: 06151-943831<br />
Email: info@columbussoft.de<br />
Homepage: www.columbussoft.de<br />
Hotline: Registrierte Kunden können Fragen <strong>zu</strong>m Programm während normaler<br />
Bürozeiten telefonisch an den Vertrieb richten. Anfragen per Email werden<br />
nach Möglichkeit auch abends und am Wochenende beantwortet.<br />
Alle Rechte vorbehalten. Kein Teil des Werkes (<strong>Handbuch</strong> oder Programm) darf in irgendeiner<br />
Form ohne schriftliche Genehmigung reproduziert oder in eine von Maschinen, insbesondere auch<br />
von Datenverarbeitungsmaschinen verwendete Sprache oder Aufzeichnungs- bzw. Wiedergabeart<br />
übertragen werden.<br />
Der Käufer des Programms ist berechtigt, dieses Programm auf einer einzelnen Anlage ein<strong>zu</strong>setzen<br />
und eine Sicherheitskopie <strong>zu</strong>r persönlichen Datensicherung her<strong>zu</strong>stellen.<br />
<strong>Handbuch</strong> und Programm wurden mit größter Sorgfalt erarbeitet. Autor und Vertrieb können jedoch<br />
für eventuelle Fehler und deren Folgen weder eine juristische Verantwortung noch irgendeine Haftung<br />
übernehmen.<br />
Die erwähnten Soft- und Hardwarebezeichnungen sind in den meisten Fällen auch eingetragene<br />
Warenzeichen und unterliegen als solche den gesetzlichen Bestimmungen. Capella ist eingetragene<br />
Marke der Firma capella-software GmbH, 34320 Söhrewald. Finale ist eingetragene Marke der Firma<br />
Klemm Music Technology e.K. Karl-Heinz Klemm, 37217 Witzenhausen.
2 Inhaltsverzeichnis<br />
Inhaltsverzeichnis<br />
1 Einführung 13<br />
1.1 Willkommen <strong>zu</strong> <strong>PriMus</strong> . . . . . . . . . . . . . . . . . . . . . 13<br />
1.1.1 Systemanforderungen . . . . . . . . . . . . . . . . . . 14<br />
1.2 Installation . . . . . . . . . . . . . . . . . . . . . . . . . . . . 14<br />
1.2.1 Lizenzdaten eingeben . . . . . . . . . . . . . . . . . . 15<br />
1.2.2 Registrierung . . . . . . . . . . . . . . . . . . . . . . . 15<br />
1.3 Erster Programmstart . . . . . . . . . . . . . . . . . . . . . . . 16<br />
1.4 Hilfe finden . . . . . . . . . . . . . . . . . . . . . . . . . . . . 17<br />
1.4.1 Schnelleinstieg mit dem Willkommen-Dokument . . . . 17<br />
1.4.2 Schnellreferenz . . . . . . . . . . . . . . . . . . . . . . 17<br />
1.4.3 Kompletthandbuch im PDF-Format . . . . . . . . . . . 18<br />
1.5 Updates bekommen und installieren . . . . . . . . . . . . . . . 18<br />
1.6 Wie Sie dieses <strong>Handbuch</strong> nutzen . . . . . . . . . . . . . . . . . 18<br />
1.7 Bezeichnungen und Begriffe . . . . . . . . . . . . . . . . . . . 20<br />
1.7.1 Bedeutung der verwendeten Schriften . . . . . . . . . . 20<br />
1.7.2 Die Tasten Ihrer Computertastatur . . . . . . . . . . . . 21<br />
1.7.3 Bezeichnungen bei der Maus . . . . . . . . . . . . . . 24<br />
1.8 Danksagung . . . . . . . . . . . . . . . . . . . . . . . . . . . . 24<br />
2 Benutzeroberfläche und Bedienung 26<br />
2.1 Der <strong>PriMus</strong>-Bildschirm . . . . . . . . . . . . . . . . . . . . . . 26<br />
2.2 Einstellen der Bildschirm-Ansicht . . . . . . . . . . . . . . . . 28<br />
2.3 Menüleiste . . . . . . . . . . . . . . . . . . . . . . . . . . . . 28<br />
2.4 Symbolleiste . . . . . . . . . . . . . . . . . . . . . . . . . . . 29<br />
2.5 Dokumentenfenster . . . . . . . . . . . . . . . . . . . . . . . . 31<br />
2.5.1 Seitenansicht . . . . . . . . . . . . . . . . . . . . . . . 31<br />
2.5.2 Rollenansicht . . . . . . . . . . . . . . . . . . . . . . . 31<br />
2.5.3 Navigation und Zoom . . . . . . . . . . . . . . . . . . 33<br />
2.6 Statuszeile . . . . . . . . . . . . . . . . . . . . . . . . . . . . 34<br />
2.6.1 Seite umschalten / blättern . . . . . . . . . . . . . . . . 34<br />
2.6.2 Aktives Stück umschalten . . . . . . . . . . . . . . . . 34<br />
<strong>PriMus</strong> 1.0
Inhaltsverzeichnis 3<br />
2.6.3 Auswahlmodus umschalten . . . . . . . . . . . . . . . 35<br />
2.7 Arbeiten mit der Tastatur . . . . . . . . . . . . . . . . . . . . . 35<br />
2.7.1 Bedienung des Menüs . . . . . . . . . . . . . . . . . . 35<br />
2.7.2 Schnelltasten für Funktionen des Auswahlmenüs . . . . 36<br />
2.7.3 Schnelltasten für Objekte unter der Maus . . . . . . . . 37<br />
2.8 Arbeiten mit der Maus . . . . . . . . . . . . . . . . . . . . . . 38<br />
2.8.1 Nützlich <strong>zu</strong> wissen . . . . . . . . . . . . . . . . . . . . 38<br />
2.9 Keyboard . . . . . . . . . . . . . . . . . . . . . . . . . . . . . 40<br />
2.10 Mixer . . . . . . . . . . . . . . . . . . . . . . . . . . . . . . . 40<br />
3 Noten schreiben - die Grundlagen 42<br />
3.1 Ein Stück beginnen . . . . . . . . . . . . . . . . . . . . . . . . 42<br />
3.1.1 Beset<strong>zu</strong>ng festlegen . . . . . . . . . . . . . . . . . . . 42<br />
3.1.2 Schlüssel, Takt und Tonart . . . . . . . . . . . . . . . . 42<br />
3.1.3 Neue Takte <strong>zu</strong>fügen . . . . . . . . . . . . . . . . . . . 43<br />
3.1.4 Takte und Taktstriche . . . . . . . . . . . . . . . . . . 44<br />
3.2 Noten und Pausen schreiben . . . . . . . . . . . . . . . . . . . 44<br />
3.3 Noten bearbeiten . . . . . . . . . . . . . . . . . . . . . . . . . 47<br />
3.4 Pausen bearbeiten . . . . . . . . . . . . . . . . . . . . . . . . . 49<br />
3.5 Vorzeichen schreiben und bearbeiten . . . . . . . . . . . . . . . 50<br />
3.6 Triolen und andere Teilungen . . . . . . . . . . . . . . . . . . 52<br />
3.6.1 Eigenschaften der Triolenklammer . . . . . . . . . . . 54<br />
3.7 Spezielle Notenwerte . . . . . . . . . . . . . . . . . . . . . . . 55<br />
3.8 Balken bearbeiten . . . . . . . . . . . . . . . . . . . . . . . . . 56<br />
3.9 Ganztaktpausen . . . . . . . . . . . . . . . . . . . . . . . . . . 57<br />
3.10 Noten in mehrstimmigen Systemen . . . . . . . . . . . . . . . 58<br />
3.11 Noten horizontal verschieben . . . . . . . . . . . . . . . . . . 60<br />
3.12 Stichnoten . . . . . . . . . . . . . . . . . . . . . . . . . . . . 61<br />
3.13 Vorschlagnoten . . . . . . . . . . . . . . . . . . . . . . . . . . 62<br />
3.14 Das Haltebogenwerkzeug . . . . . . . . . . . . . . . . . . . . 63<br />
3.14.1 Haltebogenset<strong>zu</strong>ng mit Notenkopie . . . . . . . . . . . 64<br />
3.14.2 Haltebögen verschieben und verformen . . . . . . . . . 64<br />
3.14.3 Haltebögen per Auswahl setzen und löschen . . . . . . 65<br />
3.15 Das Legatobogenwerkzeug . . . . . . . . . . . . . . . . . . . . 65<br />
3.15.1 Legatobögen verformen . . . . . . . . . . . . . . . . . 66<br />
3.15.2 Legatobögen umklappen . . . . . . . . . . . . . . . . . 67<br />
3.15.3 Legatobögen mit komplizierten Formen . . . . . . . . . 68<br />
3.15.4 Legatobögen: Linienstil ändern . . . . . . . . . . . . . 69<br />
3.16 Faulenzer . . . . . . . . . . . . . . . . . . . . . . . . . . . . . 69<br />
<strong>PriMus</strong> 1.0
4 Inhaltsverzeichnis<br />
3.17 Einstellung der Notenköpfe . . . . . . . . . . . . . . . . . . . 70<br />
3.18 Artikulation, Dynamik und Ornamente . . . . . . . . . . . . . 71<br />
3.19 Rückgängig machen und wiederherstellen (Undo und Redo) . . 71<br />
3.19.1 Undo bei Text- und Lyricsbearbeitung . . . . . . . . . . 72<br />
4 Das Datei-Menü 73<br />
4.1 Datei - Neu . . . . . . . . . . . . . . . . . . . . . . . . . . . . 73<br />
4.1.1 Vorlagendateien . . . . . . . . . . . . . . . . . . . . . 73<br />
4.1.2 Eigene Vorlagendateien . . . . . . . . . . . . . . . . . 73<br />
4.1.3 Partiturassistent . . . . . . . . . . . . . . . . . . . . . 74<br />
4.2 Datei öffnen . . . . . . . . . . . . . . . . . . . . . . . . . . . 75<br />
4.2.1 Dateien ins Fenster ziehen . . . . . . . . . . . . . . . . 76<br />
4.2.2 Dateien per Doppelklick starten . . . . . . . . . . . . . 76<br />
4.2.3 Dateien per Kontextmenü starten . . . . . . . . . . . . 76<br />
4.3 Datei speichern . . . . . . . . . . . . . . . . . . . . . . . . . . 77<br />
4.3.1 Datei automatisch speichern . . . . . . . . . . . . . . . 77<br />
4.3.2 Backupdateien - Endung .prb . . . . . . . . . . . . . 78<br />
4.4 Datei speichern unter... . . . . . . . . . . . . . . . . . . . . . . 79<br />
4.5 Datei Import . . . . . . . . . . . . . . . . . . . . . . . . . . . 79<br />
4.6 Midi-Datei importieren . . . . . . . . . . . . . . . . . . . . . . 80<br />
4.6.1 Nachbearbeitung eines Midi-Imports . . . . . . . . . . 82<br />
4.6.1.1 Tonart korrigieren . . . . . . . . . . . . . . . 82<br />
4.6.1.2 Taktart korrigieren . . . . . . . . . . . . . . 82<br />
4.6.1.3 Rhythmus korrigieren . . . . . . . . . . . . . 83<br />
4.7 Datei anhängen . . . . . . . . . . . . . . . . . . . . . . . . . . 84<br />
4.7.1 Dateien ins Fenster ziehen und anhängen . . . . . . . . 84<br />
4.8 Export . . . . . . . . . . . . . . . . . . . . . . . . . . . . . . . 84<br />
4.8.1 Midi-Export . . . . . . . . . . . . . . . . . . . . . . . 84<br />
4.8.2 MusicXML-Export . . . . . . . . . . . . . . . . . . . . 85<br />
4.8.3 Emil-Export . . . . . . . . . . . . . . . . . . . . . . . 85<br />
4.8.4 Grafik-Export der Dokumentseiten . . . . . . . . . . . 85<br />
4.8.5 Grafik-Export von Ausschnitten im Dokument . . . . . 87<br />
4.8.6 Webseite exportieren . . . . . . . . . . . . . . . . . . . 87<br />
4.9 Datei schließen . . . . . . . . . . . . . . . . . . . . . . . . . . 89<br />
4.10 Mehrere Dateien öffnen . . . . . . . . . . . . . . . . . . . . . 89<br />
4.11 Menü ’Datei - Zuletzt geöffnete’ . . . . . . . . . . . . . . . . . 90<br />
4.12 Menü ’Datei - Favoriten’ . . . . . . . . . . . . . . . . . . . . . 90<br />
4.13 Dokumente drucken . . . . . . . . . . . . . . . . . . . . . . . 90<br />
4.14 Einzelstimmenaus<strong>zu</strong>g . . . . . . . . . . . . . . . . . . . . . . 92<br />
<strong>PriMus</strong> 1.0
Inhaltsverzeichnis 5<br />
4.14.1 So funktioniert es . . . . . . . . . . . . . . . . . . . . 92<br />
4.14.2 Der Einstellungsdialog . . . . . . . . . . . . . . . . . . 93<br />
4.14.3 Dokumente mit mehreren Stücken . . . . . . . . . . . . 94<br />
5 Das Dokument-Menü 96<br />
5.1 Dokument - Seitenlayout . . . . . . . . . . . . . . . . . . . . . 96<br />
5.2 Dokument - Inhalte bearbeiten . . . . . . . . . . . . . . . . . . 98<br />
5.2.1 Der Aufbau von <strong>PriMus</strong>-Dokumenten . . . . . . . . . . 98<br />
5.2.2 Die Formatierung von <strong>PriMus</strong>-Dokumenten . . . . . . . 99<br />
5.2.3 Der Bearbeitungsdialog . . . . . . . . . . . . . . . . . 100<br />
5.3 Titelseite erzeugen . . . . . . . . . . . . . . . . . . . . . . . . 102<br />
5.4 Inhaltsverzeichnis erzeugen . . . . . . . . . . . . . . . . . . . 104<br />
5.5 Dokument - Neues Stück <strong>zu</strong>fügen . . . . . . . . . . . . . . . . 105<br />
5.6 Dokument - Bild <strong>zu</strong>fügen . . . . . . . . . . . . . . . . . . . . . 105<br />
5.7 Dokument - Info . . . . . . . . . . . . . . . . . . . . . . . . . 105<br />
6 Das Stück-Menü 108<br />
6.1 Stück - Einstellungen . . . . . . . . . . . . . . . . . . . . . . . 108<br />
6.2 Stück - Takte . . . . . . . . . . . . . . . . . . . . . . . . . . . 116<br />
6.3 Stück - Zeilenformatierung . . . . . . . . . . . . . . . . . . . . 119<br />
6.4 Stück - Systemabstände . . . . . . . . . . . . . . . . . . . . . 119<br />
6.5 Stück - Positionierung . . . . . . . . . . . . . . . . . . . . . . 119<br />
6.6 Stück - Fixierung . . . . . . . . . . . . . . . . . . . . . . . . . 122<br />
6.7 Stück - Transponieren . . . . . . . . . . . . . . . . . . . . . . 122<br />
6.8 Stück - Duplizieren . . . . . . . . . . . . . . . . . . . . . . . . 124<br />
6.9 Stück - Löschen . . . . . . . . . . . . . . . . . . . . . . . . . . 124<br />
6.10 Stück - Vereinigen . . . . . . . . . . . . . . . . . . . . . . . . 124<br />
6.11 Stück - Teilen . . . . . . . . . . . . . . . . . . . . . . . . . . . 125<br />
7 Das System-Menü 126<br />
7.1 System - Einstellungen . . . . . . . . . . . . . . . . . . . . . . 126<br />
7.2 System - Sichtbarkeit . . . . . . . . . . . . . . . . . . . . . . . 133<br />
7.3 System - System trennen . . . . . . . . . . . . . . . . . . . . . 134<br />
7.4 System - Systeme vereinigen . . . . . . . . . . . . . . . . . . . 135<br />
7.5 System - Stimmen trennen . . . . . . . . . . . . . . . . . . . . 135<br />
7.6 System - Stimmen verschmelzen . . . . . . . . . . . . . . . . . 135<br />
7.7 System - markieren . . . . . . . . . . . . . . . . . . . . . . . . 136<br />
7.8 Stimme - markieren . . . . . . . . . . . . . . . . . . . . . . . . 136<br />
7.9 System - duplizieren . . . . . . . . . . . . . . . . . . . . . . . 136<br />
7.10 System - <strong>zu</strong>fügen . . . . . . . . . . . . . . . . . . . . . . . . . 136<br />
<strong>PriMus</strong> 1.0
6 Inhaltsverzeichnis<br />
7.11 System - löschen . . . . . . . . . . . . . . . . . . . . . . . . . 137<br />
8 Das Auswahl-Menü 138<br />
8.1 Arbeiten mit Auswahlfunktionen . . . . . . . . . . . . . . . . . 138<br />
8.1.1 Die verschiedenen Auswahlarten . . . . . . . . . . . . 138<br />
8.1.2 So markieren Sie Taktblöcke . . . . . . . . . . . . . . . 140<br />
8.1.3 So markieren Sie Notenbereiche . . . . . . . . . . . . . 140<br />
8.1.4 Markierung von Noten in mehrstimmigen Systemen . . 142<br />
8.1.5 Markierung von Noten in Nachbarsystemen . . . . . . . 143<br />
8.1.6 Komplette Stimmen mit einem Klick markieren . . . . 143<br />
8.1.7 Takt- oder Notenauswahl, was ist besser? . . . . . . . . 143<br />
8.2 Gruppieren . . . . . . . . . . . . . . . . . . . . . . . . . . . . 144<br />
8.3 Filtern . . . . . . . . . . . . . . . . . . . . . . . . . . . . . . . 147<br />
8.4 Noten/Pausen . . . . . . . . . . . . . . . . . . . . . . . . . . . 149<br />
8.4.1 Auswahl - Noten/Pausen - löschen . . . . . . . . . . . 149<br />
8.4.2 Auswahl - Noten/Pausen - kopieren . . . . . . . . . . . 150<br />
8.4.2.1 Taktkopie . . . . . . . . . . . . . . . . . . . 150<br />
8.4.2.2 Notenkopie . . . . . . . . . . . . . . . . . . 151<br />
8.4.3 Auswahl - Noten/Pausen - Stichnotengröße . . . . . . . 153<br />
8.4.4 verstecken . . . . . . . . . . . . . . . . . . . . . . . . 153<br />
8.4.5 Auswahl - Noten/Pausen - Hilfslinien - verstecken . . . 154<br />
8.4.6 Auswahl - Noten/Pausen - Farbe . . . . . . . . . . . . . 154<br />
8.5 Pausen . . . . . . . . . . . . . . . . . . . . . . . . . . . . . . 154<br />
8.5.1 Noten-Pausen-Umwandlung . . . . . . . . . . . . . . . 154<br />
8.5.2 Auswahl - Pausen - mache Pause <strong>zu</strong> Note . . . . . . . . 154<br />
8.5.3 Auswahl - Pausen - Mehrtaktpausen bilden . . . . . . . 155<br />
8.5.4 Auswahl - Pausen - Mehrtaktpausen auflösen . . . . . . 155<br />
8.5.5 Auswahl - Pausen - in leere Takte eintragen . . . . . . . 155<br />
8.5.6 Pausenverschiebungen . . . . . . . . . . . . . . . . . . 155<br />
8.6 Hals . . . . . . . . . . . . . . . . . . . . . . . . . . . . . . . . 156<br />
8.6.1 Halsrichtung einstellen . . . . . . . . . . . . . . . . . . 156<br />
8.6.2 Auswahl - Hals - verstecken . . . . . . . . . . . . . . . 156<br />
8.6.3 Auswahl - Hals - Fähnchen verstecken . . . . . . . . . 156<br />
8.6.4 Auswahl - Hals - Länge ändern . . . . . . . . . . . . . 157<br />
8.7 Notenkopf . . . . . . . . . . . . . . . . . . . . . . . . . . . . 157<br />
8.8 Vorzeichen . . . . . . . . . . . . . . . . . . . . . . . . . . . . 159<br />
8.9 Auswahl - Ton <strong>zu</strong>fügen - ... . . . . . . . . . . . . . . . . . . . . 159<br />
8.10 Tonhöhe . . . . . . . . . . . . . . . . . . . . . . . . . . . . . . 160<br />
8.11 Notenwert . . . . . . . . . . . . . . . . . . . . . . . . . . . . . 163<br />
<strong>PriMus</strong> 1.0
Inhaltsverzeichnis 7<br />
8.12 Balken . . . . . . . . . . . . . . . . . . . . . . . . . . . . . . 167<br />
8.13 Legatobogen . . . . . . . . . . . . . . . . . . . . . . . . . . . 171<br />
8.14 Haltebogen . . . . . . . . . . . . . . . . . . . . . . . . . . . . 173<br />
8.15 Lösche . . . . . . . . . . . . . . . . . . . . . . . . . . . . . . 174<br />
8.15.1 Auswahl - Lösche - Takte samt Inhalt . . . . . . . . . . 174<br />
8.15.2 Auswahl - Lösche - Verschiebungen ... . . . . . . . . . 176<br />
8.15.3 Löschen von Symbolen, Texten, Grafiken . . . . . . . . 177<br />
9 Untermenü ’Auswahl - Andere Funktionen’ 178<br />
9.1 Akkorde . . . . . . . . . . . . . . . . . . . . . . . . . . . . . . 178<br />
9.2 Arpeggio . . . . . . . . . . . . . . . . . . . . . . . . . . . . . 182<br />
9.3 Crescendogabel . . . . . . . . . . . . . . . . . . . . . . . . . . 182<br />
9.4 Lyrics . . . . . . . . . . . . . . . . . . . . . . . . . . . . . . . 182<br />
9.5 Mididaten . . . . . . . . . . . . . . . . . . . . . . . . . . . . . 182<br />
9.6 Musikzeichen . . . . . . . . . . . . . . . . . . . . . . . . . . . 184<br />
9.7 Notenlauf in Nachbarsystem . . . . . . . . . . . . . . . . . . . 187<br />
9.8 Noten aus Akkorden herausfiltern . . . . . . . . . . . . . . . . 189<br />
9.9 Notenlinien . . . . . . . . . . . . . . . . . . . . . . . . . . . . 190<br />
9.10 Ottava . . . . . . . . . . . . . . . . . . . . . . . . . . . . . . . 192<br />
9.11 Pedallinie . . . . . . . . . . . . . . . . . . . . . . . . . . . . . 193<br />
9.12 Schlüsselwechsel . . . . . . . . . . . . . . . . . . . . . . . . . 194<br />
9.13 Taktweite . . . . . . . . . . . . . . . . . . . . . . . . . . . . . 195<br />
9.14 Text . . . . . . . . . . . . . . . . . . . . . . . . . . . . . . . . 195<br />
9.15 Tremolo . . . . . . . . . . . . . . . . . . . . . . . . . . . . . . 196<br />
9.16 Triolenklammer . . . . . . . . . . . . . . . . . . . . . . . . . . 198<br />
9.17 Vorschlagnote . . . . . . . . . . . . . . . . . . . . . . . . . . . 199<br />
10 Das Text-Menü 201<br />
11 Das Midi-Menü 202<br />
11.1 Wiedergabe . . . . . . . . . . . . . . . . . . . . . . . . . . . . 202<br />
11.1.1 Verwendung des Mixers . . . . . . . . . . . . . . . . . 203<br />
11.1.2 Tempoeinstellung . . . . . . . . . . . . . . . . . . . . 204<br />
11.1.3 Abspielreihenfolge . . . . . . . . . . . . . . . . . . . . 205<br />
11.1.4 Überblick der Tastenfunktionen . . . . . . . . . . . . . 205<br />
11.2 Noteneingabe über Midi-Keyboard . . . . . . . . . . . . . . . 205<br />
11.2.1 Echtzeit-Eingabe . . . . . . . . . . . . . . . . . . . . . 205<br />
11.2.2 Freie Aufnahme - Start mit Dialog . . . . . . . . . . . 206<br />
11.2.2.1 Aufnahme in markierten Taktblock . . . . . . 207<br />
11.2.3 Eingabe im Stepmodus . . . . . . . . . . . . . . . . . . 208<br />
<strong>PriMus</strong> 1.0
8 Inhaltsverzeichnis<br />
11.3 Midi - Abspiel-Optionen . . . . . . . . . . . . . . . . . . . . . 210<br />
11.4 Midi - Midi-Geräte . . . . . . . . . . . . . . . . . . . . . . . . 215<br />
11.4.1 Einstellung der Midi-Eingabe . . . . . . . . . . . . . . 215<br />
11.4.2 Einstellung der Midi-Ausgabe . . . . . . . . . . . . . . 216<br />
11.4.3 Einstellung des Metronomklangs . . . . . . . . . . . . 216<br />
11.4.4 Öffnen des Windows-Mixers . . . . . . . . . . . . . . 217<br />
12 Das Ansicht-Menü 218<br />
12.1 Allgemeine Anzeigeeinstellungen . . . . . . . . . . . . . . . . 218<br />
12.1.1 Zoom . . . . . . . . . . . . . . . . . . . . . . . . . . . 218<br />
12.1.2 Vollbild . . . . . . . . . . . . . . . . . . . . . . . . . . 219<br />
12.1.3 Stück-/Seitenansicht . . . . . . . . . . . . . . . . . . . 219<br />
12.1.4 Aktive Stimme . . . . . . . . . . . . . . . . . . . . . . 219<br />
12.1.5 Gehe <strong>zu</strong> . . . . . . . . . . . . . . . . . . . . . . . . . 219<br />
12.2 Anzeigevarianten des Notenbildes . . . . . . . . . . . . . . . . 220<br />
12.2.1 Hilfsgitter . . . . . . . . . . . . . . . . . . . . . . . . 220<br />
12.2.2 Falsch gefüllte Takte gelb hinterlegen . . . . . . . . . . 220<br />
12.2.3 Anzeige wie im Druck . . . . . . . . . . . . . . . . . . 220<br />
12.2.4 Bilder nur als Rechtecke anzeigen . . . . . . . . . . . . 221<br />
12.2.5 Zu hohe/tiefe Noten rot zeichnen . . . . . . . . . . . . 221<br />
12.2.6 Noten mit Mididaten rot einrahmen . . . . . . . . . . . 221<br />
12.3 Toolboxfenster öffnen und schließen . . . . . . . . . . . . . . . 222<br />
13 Das Einstellungen-Menü 223<br />
13.1 Einstellungen - Allgemein . . . . . . . . . . . . . . . . . . . . 223<br />
13.2 Einstellungen - Pfade . . . . . . . . . . . . . . . . . . . . . . . 227<br />
13.3 Einstellungen - Hilfsgitter . . . . . . . . . . . . . . . . . . . . 228<br />
13.4 Einstellungen - Seitenansicht . . . . . . . . . . . . . . . . . . . 230<br />
13.5 Einstellungen - Sprache . . . . . . . . . . . . . . . . . . . . . 230<br />
14 Das Hilfe-Menü 231<br />
14.1 Hilfe - Schnellreferenz . . . . . . . . . . . . . . . . . . . . . . 231<br />
14.2 Hilfe - PDF-<strong>Handbuch</strong> . . . . . . . . . . . . . . . . . . . . . . 231<br />
14.3 Hilfe - Warum hat <strong>PriMus</strong> gepiept? . . . . . . . . . . . . . . . 232<br />
14.4 Hilfe - Notenbild neu berechnen . . . . . . . . . . . . . . . . . 232<br />
14.5 Hilfe - Willkommen . . . . . . . . . . . . . . . . . . . . . . . 233<br />
14.6 Hilfe - Tutorials . . . . . . . . . . . . . . . . . . . . . . . . . . 233<br />
14.7 Hilfe - <strong>PriMus</strong>-Homepage im Internet . . . . . . . . . . . . . . 234<br />
14.8 Hilfe - TeamViewer starten . . . . . . . . . . . . . . . . . . . . 234<br />
14.9 Hilfe - Über <strong>PriMus</strong> . . . . . . . . . . . . . . . . . . . . . . . 235<br />
<strong>PriMus</strong> 1.0
Inhaltsverzeichnis 9<br />
15 Arbeiten mit der Toolbox 237<br />
15.1 Allgemeines . . . . . . . . . . . . . . . . . . . . . . . . . . . 237<br />
15.1.1 Tastaturbedienung . . . . . . . . . . . . . . . . . . . . 237<br />
15.1.2 Ausklappbare Schaltflächen . . . . . . . . . . . . . . . 238<br />
15.2 Toolboxseite 1: Noten . . . . . . . . . . . . . . . . . . . . . . 239<br />
15.2.1 Spezielle Tastatur-Bedienung für Punktierung und Triolen 239<br />
15.2.2 Legatobogen- und Haltebogenwerkzeug . . . . . . . . . 239<br />
15.3 Toolboxseite 2: Artikulationszeichen . . . . . . . . . . . . . . 239<br />
15.4 Toolboxseite 3: Dynamikzeichen . . . . . . . . . . . . . . . . . 244<br />
15.5 Toolboxseite 4: Ornamente . . . . . . . . . . . . . . . . . . . . 248<br />
15.5.1 Triller setzen und bearbeiten . . . . . . . . . . . . . . . 249<br />
15.5.2 Arpeggioschlangen . . . . . . . . . . . . . . . . . . . . 251<br />
15.5.3 Glissando . . . . . . . . . . . . . . . . . . . . . . . . . 252<br />
15.5.4 Tremolo setzen . . . . . . . . . . . . . . . . . . . . . . 254<br />
15.6 Toolboxseite 5: Zeichen für spezielle Instrumente . . . . . . . . 255<br />
15.7 Toolboxseite 6: Text, Lyrics, Akkorde . . . . . . . . . . . . . . 260<br />
15.7.1 Lyrics und Texte . . . . . . . . . . . . . . . . . . . . . 260<br />
15.7.2 Akkordsymbole . . . . . . . . . . . . . . . . . . . . . 260<br />
15.7.2.1 Das Kontextmenü der Akkordsymbole . . . . 262<br />
15.7.2.2 Darstellung für Akkordsymbole . . . . . . . 263<br />
15.7.2.3 Tastenfunktionen für Akkordsymbole . . . . 264<br />
15.7.3 Gitarrengriffe . . . . . . . . . . . . . . . . . . . . . . . 265<br />
15.7.3.1 Das Kontextmenü der Griffbilder . . . . . . . 266<br />
15.7.3.2 Tastenfunktionen für Griffbilder . . . . . . . 266<br />
15.8 Toolboxseite 7: Grafik . . . . . . . . . . . . . . . . . . . . . . 266<br />
15.8.1 Auswahl des richtigen Ankers . . . . . . . . . . . . . . 269<br />
15.8.2 Linien einfügen und bearbeiten . . . . . . . . . . . . . 270<br />
15.8.3 Rechtecke, Kreise und Ellipsen . . . . . . . . . . . . . 275<br />
15.8.4 Bilder einfügen und bearbeiten . . . . . . . . . . . . . 278<br />
15.8.5 Ausschnitte als Bild speichern . . . . . . . . . . . . . . 280<br />
15.8.6 Musiksymbole einfügen . . . . . . . . . . . . . . . . . 281<br />
15.9 Toolboxseite 8: Schlüsselwechsel . . . . . . . . . . . . . . . . 282<br />
16 Arbeiten mit der Maus im Notenfenster 286<br />
16.1 Das Taktstrich-Auswahlfenster . . . . . . . . . . . . . . . . . . 287<br />
16.1.1 Tonartwechsel . . . . . . . . . . . . . . . . . . . . . . 289<br />
16.1.2 Taktartwechsel . . . . . . . . . . . . . . . . . . . . . . 290<br />
16.1.3 Anzeige von Schlüssel und Systemklammern . . . . . . 291<br />
16.2 Das Taktstrich-Kontextmenü . . . . . . . . . . . . . . . . . . . 292<br />
<strong>PriMus</strong> 1.0
10 Inhaltsverzeichnis<br />
16.2.1 Taktklammern . . . . . . . . . . . . . . . . . . . . . . 292<br />
16.2.2 Studierzeichen . . . . . . . . . . . . . . . . . . . . . . 295<br />
16.2.3 Zeilenumbruch einstellen . . . . . . . . . . . . . . . . 297<br />
16.2.4 Einstellung der Taktstrichgruppierung . . . . . . . . . . 297<br />
16.2.5 Springe beim Abspielen . . . . . . . . . . . . . . . . . 300<br />
16.2.6 Leertakte einfügen . . . . . . . . . . . . . . . . . . . . 302<br />
16.2.7 Leertakte löschen . . . . . . . . . . . . . . . . . . . . 303<br />
16.2.8 Taktfehler anzeigen . . . . . . . . . . . . . . . . . . . 304<br />
16.3 Das Schlüssel-Auswahlfenster . . . . . . . . . . . . . . . . . . 304<br />
16.4 Das Schlüssel-Kontextmenü . . . . . . . . . . . . . . . . . . . 305<br />
16.5 Das Tonart-Auswahlfenster . . . . . . . . . . . . . . . . . . . . 307<br />
16.6 Das Tonart-Kontextmenü . . . . . . . . . . . . . . . . . . . . . 307<br />
16.7 Das Taktart-Auswahlfenster . . . . . . . . . . . . . . . . . . . 309<br />
16.8 Das Taktart-Kontextmenü . . . . . . . . . . . . . . . . . . . . 312<br />
16.9 Das Systemstart-Kontextmenü . . . . . . . . . . . . . . . . . . 313<br />
16.10 Systemnamen bearbeiten . . . . . . . . . . . . . . . . . . . . . 313<br />
16.11 Das Systemnamen-Kontextmenü . . . . . . . . . . . . . . . . . 314<br />
16.12 Taktnummern . . . . . . . . . . . . . . . . . . . . . . . . . . . 315<br />
16.12.1 Taktnummern verschieben . . . . . . . . . . . . . . . . 315<br />
16.12.2 Taktnummern einstellen . . . . . . . . . . . . . . . . . 316<br />
16.12.3 Taktnummern individuell anzeigen . . . . . . . . . . . 317<br />
16.12.4 Taktnummern in Partituren mehrfach anzeigen . . . . . 318<br />
17 Spezielle Notationen 319<br />
17.1 Schlagzeugnoten im Einliniensystem . . . . . . . . . . . . . . 319<br />
17.1.1 Schlagzeuglinie erstellen . . . . . . . . . . . . . . . . . 319<br />
17.1.2 Klänge festlegen . . . . . . . . . . . . . . . . . . . . . 319<br />
17.1.3 Notenkopf auswählen . . . . . . . . . . . . . . . . . . 320<br />
17.2 Schlagzeugnoten im Fünfliniensystem . . . . . . . . . . . . . . 321<br />
17.2.1 Klangtabellen verstehen . . . . . . . . . . . . . . . . . 321<br />
17.2.2 Schlagzeugsystem erstellen . . . . . . . . . . . . . . . 321<br />
17.2.3 Noten in Schlagzeugsystem eingeben . . . . . . . . . . 322<br />
17.2.4 Nützliche Hinweise . . . . . . . . . . . . . . . . . . . 322<br />
17.2.5 Eigene Klangtabellen verwenden . . . . . . . . . . . . 323<br />
17.3 Gitarren- und Baßtabulatur . . . . . . . . . . . . . . . . . . . . 324<br />
17.3.1 Tabulatursystem erzeugen . . . . . . . . . . . . . . . . 324<br />
17.3.2 Tabulaturnoten schreiben und bearbeiten . . . . . . . . 325<br />
17.3.3 Noten zwischen normalem System und Tabulatur kopieren326<br />
17.3.4 Notensystem als Tabulatur duplizieren . . . . . . . . . 327<br />
<strong>PriMus</strong> 1.0
Inhaltsverzeichnis 11<br />
17.3.5 Weitere Möglichkeiten mit Tabulaturen . . . . . . . . . 327<br />
17.4 Griffschrift für Steirische Harmonika . . . . . . . . . . . . . . 328<br />
18 Formatierung 330<br />
18.1 Zeilenformatierung . . . . . . . . . . . . . . . . . . . . . . . . 330<br />
18.1.1 Einstellung der Taktdehnung . . . . . . . . . . . . . . . 330<br />
18.1.2 Platz in unvollständigen Takten . . . . . . . . . . . . . 334<br />
18.1.3 Breite einzelner Takte ändern . . . . . . . . . . . . . . 334<br />
18.1.4 Taktbreite für ganze Abschnitte des Stücks ändern . . . 335<br />
18.1.5 Umbruch an Taktstrichen steuern . . . . . . . . . . . . 336<br />
18.1.6 Takte von Zeile <strong>zu</strong> Zeile verschieben . . . . . . . . . . 338<br />
18.1.7 Zeilentakte vorgeben . . . . . . . . . . . . . . . . . . . 341<br />
18.1.8 Umbruch innerhalb von Takten . . . . . . . . . . . . . 342<br />
18.1.9 Vorrang der Umbruchsteuerung . . . . . . . . . . . . . 342<br />
18.2 Breite des Stücks und Einrückung der einzelnen Akkoladen . . 344<br />
18.2.1 Einrückungen und Ränder mit der Maus einstellen . . . 344<br />
18.2.2 Einrückungen und Ränder im Dialogfeld eingeben . . . 345<br />
18.3 Seitenformatierung . . . . . . . . . . . . . . . . . . . . . . . . 346<br />
18.3.1 Zu den Bezeichnungen . . . . . . . . . . . . . . . . . . 346<br />
18.3.2 Überblick . . . . . . . . . . . . . . . . . . . . . . . . . 347<br />
18.3.3 Grundeinstellung der Abstände im Dialog . . . . . . . . 348<br />
18.3.4 Direkte Verschiebung mit der Maus . . . . . . . . . . . 350<br />
18.3.5 Schnellformatierung mit der Formatier-Toolbox . . . . 352<br />
18.3.6 Anzahl Akkoladen auf Seite einstellen . . . . . . . . . 353<br />
18.4 Formatierung von Dokumenten mit mehreren Stücken . . . . . 354<br />
18.4.1 Abstand zwischen Stücken ändern . . . . . . . . . . . . 354<br />
18.4.2 Seitenvorschub beeinflussen . . . . . . . . . . . . . . . 355<br />
18.4.3 Stücke nebeneinander positionieren . . . . . . . . . . . 355<br />
18.4.4 Formatierung und Seitenumbruch bei langen Textabsätzen 356<br />
18.5 Übersicht der Formatiermöglichkeiten mit der Maus . . . . . . 356<br />
18.5.1 Direktes Greifen und Verschieben . . . . . . . . . . . . 356<br />
18.5.2 Benut<strong>zu</strong>ng der Klickboxen . . . . . . . . . . . . . . . . 358<br />
19 Texte 359<br />
19.1 Allgemeines <strong>zu</strong>m Bearbeiten von Texten . . . . . . . . . . . . 359<br />
19.2 Titeltexte (Titel, Komponist etc.) . . . . . . . . . . . . . . . . . 362<br />
19.3 Frei plazierbare Texte im Musikstück . . . . . . . . . . . . . . 365<br />
19.4 Schnelltexte . . . . . . . . . . . . . . . . . . . . . . . . . . . . 371<br />
19.4.1 Schnelltext-Tabelle bearbeiten und erweitern . . . . . . 372<br />
<strong>PriMus</strong> 1.0
12 Inhaltsverzeichnis<br />
19.4.2 Vorhandenen Text in Schnelltext-Tabelle übernehmen . 374<br />
19.5 Metronomtexte . . . . . . . . . . . . . . . . . . . . . . . . . . 374<br />
19.5.1 Metronomtexte löschen . . . . . . . . . . . . . . . . . 375<br />
19.6 Textabsätze zwischen den Musikstücken . . . . . . . . . . . . . 375<br />
19.6.1 Breiteneinstellung und Verschiebung von Textabsätzen . 376<br />
19.6.2 Seitenumbruch von Textabsätzen . . . . . . . . . . . . 377<br />
19.6.3 Liedstrophen schreiben . . . . . . . . . . . . . . . . . 377<br />
19.6.4 Seitenbezogene Texte . . . . . . . . . . . . . . . . . . 379<br />
19.7 Textstile verwenden . . . . . . . . . . . . . . . . . . . . . . . 380<br />
19.8 Der Textstil-Dialog . . . . . . . . . . . . . . . . . . . . . . . . 381<br />
19.8.1 Einstellmöglichkeiten . . . . . . . . . . . . . . . . . . 382<br />
19.8.2 Eigene Textstile anlegen . . . . . . . . . . . . . . . . . 384<br />
19.8.3 Einstellungen speichern und wiederverwenden . . . . . 385<br />
19.9 Lyrics (Liedtexte unter den Noten) . . . . . . . . . . . . . . . . 386<br />
19.9.1 Liedtext-Eingabe beginnen . . . . . . . . . . . . . . . 386<br />
19.9.2 Von Note <strong>zu</strong> Note springen . . . . . . . . . . . . . . . 387<br />
19.9.3 Mehr <strong>zu</strong> Binde- und Verlängerungsstrichen . . . . . . . 388<br />
19.9.4 Schriftart wechseln . . . . . . . . . . . . . . . . . . . . 389<br />
19.9.5 Mehrere Zeilen untereinander schreiben . . . . . . . . . 390<br />
19.9.6 Strophennummern . . . . . . . . . . . . . . . . . . . . 390<br />
19.9.7 Spezielle Zeichen eingeben . . . . . . . . . . . . . . . 392<br />
19.9.8 Liedtexte kopieren . . . . . . . . . . . . . . . . . . . . 392<br />
19.9.9 Liedtexte löschen . . . . . . . . . . . . . . . . . . . . 396<br />
19.9.10 Liedtexte mit der Maus verschieben . . . . . . . . . . . 397<br />
19.9.11 Weitere Möglichkeiten für Liedtexte . . . . . . . . . . 399<br />
19.9.12 Übersicht der Tastenfunktionen . . . . . . . . . . . . . 401<br />
19.10 Dokumente mit überwiegendem Textanteil . . . . . . . . . . . 402<br />
20 <strong>PriMus</strong> für Quereinsteiger 405<br />
20.1 <strong>PriMus</strong> für SPP-Kenner . . . . . . . . . . . . . . . . . . . . . 405<br />
20.1.1 Acht Punkte, die Sie beachten müssen . . . . . . . . . . 405<br />
20.1.2 Rechtsklick: Löschen oder Kontextmenü? . . . . . . . . 406<br />
20.1.3 Hilfreiche Empfehlungen <strong>zu</strong>r Arbeit mit Texten . . . . 406<br />
20.1.4 SON-Dateien laden . . . . . . . . . . . . . . . . . . . 407<br />
20.2 <strong>PriMus</strong> für capella-Kenner . . . . . . . . . . . . . . . . . . . . 413<br />
20.2.1 Die wichtigsten Unterschiede . . . . . . . . . . . . . . 413<br />
20.2.2 Capella-Dateien importieren . . . . . . . . . . . . . . . 414<br />
21 Index 417<br />
<strong>PriMus</strong> 1.0
1 Einführung<br />
1.1 Willkommen <strong>zu</strong> <strong>PriMus</strong><br />
Mit <strong>PriMus</strong> schreiben, spielen und drucken Sie Ihre Noten, seien es einfache<br />
Kinderlieder oder komplexe Orchesterpartituren. <strong>PriMus</strong> eignet sich für alle<br />
Stilrichtungen von alter Musik bis <strong>zu</strong> Avantgarde, von Klassik über Tanzmusik<br />
<strong>zu</strong> Jazz und Rock. Die nahtlose Integration von Noten, Texten und Grafiken und<br />
die bequemen Layout-Möglichkeiten machen Unterrichtsblätter und Schulwerke<br />
<strong>zu</strong> einem Vergnügen.<br />
In <strong>PriMus</strong> ist das Kunststück gelungen, daß die Fülle der Möglichkeiten nicht <strong>zu</strong><br />
einem unbedienbaren Programm-Monster geführt hat. Im Gegenteil: Die Bedienung<br />
ist so einfach und direkt, daß selbst Kinder sofort damit <strong>zu</strong>rechtkommen.<br />
Und es macht Spaß, wie die Anwender immer wieder bestätigen.<br />
Trotzdem kommen auch Profis voll auf ihre Kosten. Denn mit den cleveren Auswahlfunktionen<br />
und der direkten Mausformatierung können sie eine Arbeitsgeschwindigkeit<br />
erreichen, die ihre Produktivität auf eine neue Stufe stellt.<br />
<strong>PriMus</strong> beherrscht die Regeln des klassischen Notensatzes und zaubert aus<br />
Ihren Eingaben automatisch eine Partitur, die höchsten ästhetischen Ansprüchen<br />
genügt. Gleichzeitig läßt es Ihnen alle Möglichkeiten und Freiheiten, das<br />
Notenbild <strong>zu</strong> beeinflussen und jede einzelne Position auf den hundertstel<br />
Millimeter genau <strong>zu</strong> bestimmen.<br />
Der Name ’<strong>PriMus</strong>’ ist in doppelter Bedeutung <strong>zu</strong> verstehen: Als Abkür<strong>zu</strong>ng für<br />
printed music verdeutlicht er den Sinn des Programms, nämlich die Herstellung<br />
qualitativ hochwertiger Notendrucke nach den klassischen Stichprinzipien. Und<br />
zweitens enthält er die lateinischen Bedeutung primus = der Erste, der Beste.<br />
Hiermit wird <strong>zu</strong>m Ausdruck gebracht, daß <strong>PriMus</strong> mit bahnbrechende Neuerungen<br />
aufwartet, die eine neue Qualität in die Welt des Computernotensatzes bringen<br />
Und gleichzeitig drückt der lateinische Namen aus, daß <strong>PriMus</strong> sich an höchsten<br />
Maßstäben orientiert, was Benutzerfreundlichkeit, Satzqualität, Funktionsumfang<br />
und Service angeht.<br />
<strong>PriMus</strong> 1.0<br />
13
14 1.2 Installation<br />
1.1.1 Systemanforderungen<br />
<strong>PriMus</strong> läuft auf Computern mit Windows-Betriebssystem. Es benötigt Windows<br />
XP, Windows Vista, Windows NT oder 2000, auf älteren Systemen (95/98/Me)<br />
läuft es nicht.<br />
Was die Hardwareanforderungen (Prozessor-Geschwindigkeit und Hauptspeicher)<br />
angeht, kann man sagen: Wenn Ihr Windows-System halbwegs vernünftig<br />
läuft, dann eignet sich der Computer auch <strong>zu</strong>m Betrieb von <strong>PriMus</strong>. Der von<br />
<strong>PriMus</strong> für die Installation benötigte Festplattenplatz beträgt ca. 10-15 MB.<br />
Sinnvolles Arbeiten am Notenblatt ist mit Bildschirmauflösungen von mindestens<br />
1024x768 Punkten möglich.<br />
Zum Abhören der Noten ist eine Soundkarte mit Midi-Treiber erforderlich. Nach<br />
Möglichkeit sollte die Soundkarte dem General-Midi-Standard entsprechen (128<br />
Instrumente in festgelegter Nummerierung).<br />
Für die Eingabe der Noten ist ein Midi-Keyboard vorteilhaft. Dieses kann über<br />
den Gameport oder ein USB-Schnittstelle angeschlossen sein.<br />
Betrieb auf Laptops<br />
Ein Großteil der Arbeit in <strong>PriMus</strong> erfolgt mit der Maus direkt im Notenblatt.<br />
Dafür ist eine exakte und mühelose Steuerung des Mauszeigers erforderlich.<br />
Die bei Laptops üblichen ’Touchpads’ eignen sich nur sehr eingeschränkt als<br />
Mausersatz in diesem Sinne. Schließen Sie daher nach Möglichkeit eine echte<br />
Maus an Ihrem Laptop an.<br />
1.2 Installation<br />
Legen Sie die Programm-CD ins Laufwerk. Sie startet normalerweise automatisch.<br />
Falls nicht, öffnen Sie die CD im Windows-Explorer und starten das Programm<br />
Setup<strong>PriMus</strong>.exe durch einen Doppelklick auf das Programmsymbol.<br />
Wenn Sie <strong>PriMus</strong> per Download erhalten haben, befindet sich in Ihrem<br />
Downloadverzeichnis eine Datei Setup<strong>PriMus</strong>.exe, die Sie durch einen<br />
Doppelklick auf das Programmsymbol starten müssen.<br />
Folgen Sie den Anweisungen auf dem Bildschirm. Nach kurzer Zeit befindet sich<br />
<strong>PriMus</strong> auf Ihrer Festplatte und kann über das Symbol auf dem Desktop gestartet<br />
werden:<br />
<strong>PriMus</strong> 1.0
1.2 Installation 15<br />
Im Startmenü von Windows befindet sich eine Abteilung <strong>PriMus</strong>, die man über<br />
die Folge Start ➞ Programme ➞ <strong>PriMus</strong> öffnen kann. Hier finden Sie ebenfalls<br />
einen Eintrag <strong>zu</strong>m Starten des Programms sowie Einträge <strong>zu</strong> Hilfe- und<br />
Beispieldateien.<br />
1.2.1 Lizenzdaten eingeben<br />
Beim ersten Programmstart erscheint ein Dialogfenster, in dem Sie <strong>zu</strong>r Eingabe<br />
Ihrer Lizenzdaten aufgefordert werden. Tragen Sie hier Ihren Namen, die<br />
Seriennummer und den Lizenzcode ein. Wichtig: Tragen Sie den Namen so ein,<br />
wie er auf Ihrer Lizenzkarte <strong>zu</strong> sehen ist (bzw. wie Sie ihn per Email erhalten<br />
haben). Nur so ist der <strong>zu</strong>geordnete Lizenzcode gültig.<br />
Sollte das Lizenzierungsfenster bei Ihnen nicht erscheinen und stattdessen das<br />
Programm direkt in die Arbeitsansicht gehen, dann haben Sie eine personalisierte<br />
CD erhalten, auf der Ihre Lizenzdaten enthalten sind. Diese werden bei der<br />
Installation automatisch eingetragen.<br />
1.2.2 Registrierung<br />
Alle registrierten <strong>PriMus</strong>-Anwender erhalten kostenlose Hilfe <strong>zu</strong>m Programm<br />
per Email oder Telefon. Außerdem bekommen sie regelmäßige Informationen<br />
über Weiterentwicklungen sowie kostenlose Zwischenupdates.<br />
Haben Sie das Programm direkt bei Columbus Soft gekauft, dann sind Sie<br />
automatisch als Anwender registriert und müssen nichts weiter tun.<br />
<strong>PriMus</strong> 1.0
16 1.3 Erster Programmstart<br />
Haben Sie das Programm dagegen über einen Händler erworben, dann können<br />
Sie die Registrierung mit der beiliegenden Postkarte, per Telefon oder über die<br />
Internet-Seite von Columbus Soft durchführen. Sie müssen da<strong>zu</strong> die sechsstellige<br />
Seriennummer Ihres Programms bereithalten. Sie befindet sich auf der mitgelieferten<br />
Lizenzkarte. Bei der Registrierung erhalten Sie einen Lizenzcode, den Sie<br />
mit Ihrem Namen und der Seriennummer im Registrierungsfeld des Programms<br />
eingeben müssen.<br />
1.3 Erster Programmstart<br />
Führen Sie ein Doppelklick auf das <strong>PriMus</strong>-Symbol aus und nach kurzer Zeit<br />
sehen Sie das <strong>PriMus</strong>-Fenster mit einem leeren Notenblatt vor sich.<br />
Eine andere Möglichkeit des Programmstarts besteht darin, einen Doppelklick<br />
auf eine <strong>PriMus</strong>-Datei aus<strong>zu</strong>führen. <strong>PriMus</strong>-Dateien haben die Endung .pri<br />
und können am folgenden Symbol erkannt werden:<br />
Außerdem können bei geöffnetem <strong>PriMus</strong>-Programm Dateien mit der Maus ins<br />
Programmfenster gezogen werden: Greifen Sie das Dateisymbol mit der Maus,<br />
ziehen Sie es auf das geöffnete <strong>PriMus</strong>-Programmfenster und lassen Sie die Maus<br />
wieder los.<br />
Das funktioniert für alle Dateitypen, die <strong>PriMus</strong> direkt laden kann: Midi-Dateien,<br />
SON-Dateien (aus Score-Perfect bis <strong>zu</strong>r Version 4.0), MusicXML-Dateien und<br />
natürlich die eigenen pri-Dateien.<br />
Überprüfung der Midi-Ein- und -Ausgabe<br />
Öffnen Sie <strong>PriMus</strong> und klicken Sie mit der Maus ein paar Noten ins Blatt. Die<br />
erzeugten Noten sollten beim Hineinklicken bereits über Ihren Lautsprecher <strong>zu</strong><br />
hören sein.<br />
Haben Sie ein Midi-Keyboard angeschlossen, so klicken Sie auf das Symbol<br />
in der Symbolleiste am oberen Rand des <strong>PriMus</strong>-Fensters. Ein roter Rahmen<br />
erscheint um den ersten Takt. Drücken Sie nun ein paar Tasten auf der Klaviatur.<br />
Die gespielten Töne sollten als Viertelnoten in das Notenblatt eingetragen<br />
werden.<br />
<strong>PriMus</strong> 1.0
1.4 Hilfe finden 17<br />
Falls Sie nichts hören oder die gespielten Noten nicht erscheinen, so überprüfen<br />
Sie die Einstellung der Midi-Ein- und Ausgabe, wie es in Abschn. 11.4 (S. 215)<br />
beschrieben ist.<br />
1.4 Hilfe finden<br />
1.4.1 Schnelleinstieg mit dem Willkommen-Dokument<br />
Rufen Sie im Hilfe -Menü den Punkt Willkommen auf. Er lädt das gleichnamige<br />
Dokument und präsentiert Ihnen darin eine Einführung in die Grundfunktionen<br />
von <strong>PriMus</strong>.<br />
Das Besondere daran ist: Da es sich um ein normales <strong>PriMus</strong>-Dokument handelt,<br />
können Sie die gezeigten Beispiele sofort ausprobieren. Learning by Doing,<br />
<strong>PriMus</strong> macht es möglich.<br />
1.4.2 Schnellreferenz<br />
Die Schnellreferenz bietet auf knappestem Raum eine Erläuterung aller wichtigen<br />
Funktionen. Sie ist wie ein Index alphabetisch nach Stichwörtern geordnet<br />
und kann im Hilfe -Menü geöffnet werden.<br />
<strong>PriMus</strong> 1.0<br />
Unbedingte Empfehlung: Machen Sie sich mit dem Aufbau der<br />
Schnellreferenz gut vertraut. Dann steht Ihnen ein höchst effizientes<br />
Werkzeug <strong>zu</strong>r Verfügung! Die Referenz enthält eine Einführung mit<br />
vier Nut<strong>zu</strong>ngsbeispielen. Nehmen Sie sich ein paar Minuten und<br />
sehen Sie die Beispiele an. Es macht sich bezahlt.
18 1.5 Updates bekommen und installieren<br />
1.4.3 Kompletthandbuch im PDF-Format<br />
Das vorliegende <strong>Handbuch</strong> liegt <strong>zu</strong>sätzlich im PDF-Format vor und kann am<br />
Bildschirm geöffnet und durchgesehen werden. Der Vorteil dabei ist, daß man<br />
per Mausklick <strong>zu</strong> allen Verweisen (Inhaltsverzeichnis, Index und Querverweise)<br />
springen kann.<br />
Sie finden das <strong>Handbuch</strong> im Hilfe -Menü unter dem Punkt PDF-<strong>Handbuch</strong> .<br />
Vorausset<strong>zu</strong>ng für das Betrachten ist, daß auf Ihrem Computer der kostenlose<br />
Acrobat-Reader installiert ist. Sollte das nicht der Fall sein, dann können Sie ihn<br />
von der Seite www.adobe.com herunterladen.<br />
1.5 Updates bekommen und installieren<br />
<strong>PriMus</strong> wird stetig weiterentwickelt. Programmfehler werden beseitigt und Anregungen<br />
der Benutzer werden aufgegriffen und daraus resultierend vorhandene<br />
Funktionen verbessert und bisweilen neue eingebaut.<br />
Die verbesserten Versionen werden als Zwischenupdates allen Anwendern <strong>zu</strong>m<br />
kostenlosen Download <strong>zu</strong>r Verfügung gestellt. Halten Sie sich daher über<br />
die Homepage von Columbus Soft auf dem Laufenden, damit Sie an allen<br />
Verbesserungen teilhaben können.<br />
Über größere Neuerungen werden Sie automatisch informiert, wenn Sie auf<br />
unserem Email-Verteiler stehen.<br />
Die Installation von Updates erfolgt wie die Erstinstallation durch Starten<br />
des Setup-Programms. Eine De-Installierung des alten Programms ist nicht<br />
notwendig. Alle alten Dateien werden überschrieben und die Lizenzdaten werden<br />
übernommen. Eine nochmalige Eingabe ist nicht notwendig.<br />
1.6 Wie Sie dieses <strong>Handbuch</strong> nutzen<br />
Wie Sie dieses <strong>Handbuch</strong> am besten nutzen, hängt davon ab, wieviel Erfahrung<br />
Sie bereits mit Computern im allgemeinen und Notensatz im speziellen<br />
gesammelt haben:<br />
A - Erfahrene Computerbenutzer<br />
Wenn Sie ein erfahrener Computerbenutzer sind, sind folgende Schritte <strong>zu</strong><br />
empfehlen:<br />
<strong>PriMus</strong> 1.0
1.6 Wie Sie dieses <strong>Handbuch</strong> nutzen 19<br />
1. Legen Sie <strong>zu</strong>nächst dieses <strong>Handbuch</strong> beiseite und gehen Sie im Programm<br />
das Willkommen-Dokument durch. Hiermit haben Sie nach wenigen<br />
Minuten die Grundlagen gelernt. Das Dokument können Sie über den<br />
Punkt Willkommen im Hilfe -Menü direkt öffnen (siehe Seite 17).<br />
2. Lesen Sie die Einleitung <strong>zu</strong>r Schnellreferenz und machen Sie sich<br />
mit Ihrer Anwendung vertraut. Die Schnellreferenz gibt Ihnen knappe<br />
Funktionsbeschreibungen <strong>zu</strong> fast allen Stichworten (siehe Seite 17).<br />
3. Wenn darüber hinaus Fragen bleiben, nutzen Sie den alphabectischen<br />
Index dieses <strong>Handbuch</strong>s, um die Stellen schnell auf<strong>zu</strong>finden, an denen eine<br />
ausführliche Erläuterung gegeben wird.<br />
4. Versäumen Sie es nicht, von Zeit <strong>zu</strong> Zeit einmal im <strong>Handbuch</strong> <strong>zu</strong> blättern,<br />
um mehr über die Arbeit mit <strong>PriMus</strong> <strong>zu</strong> erfahren. <strong>PriMus</strong> bietet viel mehr<br />
Möglichkeiten, als sich auf den ersten und auch zweiten Blick erschließen.<br />
Insbesondere bei der Arbeit mit Auswahlfunktionen und bei der Nut<strong>zu</strong>ng<br />
der Tastatur gibt es ein Zeitsparpotential, das Sie keinesfalls ungenutzt<br />
lassen sollten. Und bei Beherrschung der Formatierfunktionen bringen Sie<br />
selbst große Partituren mit ein paar Klicks in Form.<br />
B - Umsteiger von anderen Notenprogrammen<br />
Wenn Sie bereits mit einem anderen Notensatzprogramm vertraut sind, empfiehlt<br />
sich folgendes:<br />
1. Beherzigen Sie die Empfehlungen für erfahrene Computerbenutzer, gehen<br />
Sie also in den oben gezeigten vier Schritten vor.<br />
2. Lesen Sie unbedingt den Abschnitt dieses <strong>Handbuch</strong>s, der die Unterschiede<br />
zwischen Ihrem alten Programm und <strong>PriMus</strong> erläutert. Falls Sie Dateien<br />
aus ihrem alten Programm in <strong>PriMus</strong> einlesen wollen, finden Sie da<strong>zu</strong><br />
ebenfalls wichtige Hinweise in diesem Kapitel.<br />
Score-Perfect-Umsteiger finden es in Abschn. 20.1.1 (S. 405), capella-<br />
Umsteiger finden es in Abschn. 20.2 (S. 413).<br />
Sibelius-, Encore- und Finale-Umsteiger müssen ihre Dateien <strong>zu</strong>nächst in<br />
MusicXML exportieren, um sie dann in <strong>PriMus</strong> ein<strong>zu</strong>lesen. Eine direkte<br />
Übernahme ist bei diesen beiden Programmen nicht möglich.<br />
C - Neueinsteiger und Computer-Anfänger<br />
Wenn Sie Computer- und/oder Notensatz-Neuling sind, empfiehlt sich folgendes<br />
Herangehen:<br />
<strong>PriMus</strong> 1.0
20 1.7 Bezeichnungen und Begriffe<br />
1. Gehen Sie dieses Einführungskapitel komplett durch, um sich mit den<br />
Bezeichnungen und Begriffen vertraut <strong>zu</strong> machen.<br />
2. Damit sind Sie in der Lage, das Willkommen-Dokument durch<strong>zu</strong>lesen und<br />
<strong>zu</strong> verstehen (siehe Seite 17)<br />
3. Gehen Sie dann das Kapitel <strong>zu</strong> den Grundlagen des Notenschreibens durch<br />
(siehe Seite 42).<br />
4. Vertiefen Sie Ihre Kenntnisse, indem Sie die Kapitel über den Programmaufbau,<br />
die Arbeit mit der Toolbox und die Menüfunktionen durchlesen.<br />
Überspringen Sie dabei ruhig alle Stellen, die Ihnen uninteressant erscheinen.<br />
Der Notensatz ist ein so weitgespanntes Gebiet, daß Sie nicht alle<br />
Details davon wissen müssen.<br />
5. Nachdem Sie mit den Grundlagen der Bedienung vertraut geworden sind,<br />
ist es nützlich, die Schnellreferenz kennen<strong>zu</strong>lernen (siehe Seite 17).<br />
6. Laden Sie die mitgelieferten Beispiele und sehen Sie sich die dort<br />
aufgezeigten Möglichkeiten an.<br />
1.7 Bezeichnungen und Begriffe<br />
1.7.1 Bedeutung der verwendeten Schriften<br />
1. [Tastaturbefehle]<br />
Wenn Sie ein oder mehrere Tasten auf Ihrer Computertastatur betätigen<br />
müssen, werden diese in [dieser Schrift] gedruckt und mit eckigen<br />
Klammern versehen. Beispiele:<br />
[A], [X], [Strg]+[C], [Alt]+[F4]<br />
Gleichzeitig gedrückte Tasten sind mit einem Pluszeichen verbunden,<br />
nacheinander gedrückte Tasten mit Komma oder Leerzeichen angereiht.<br />
Tasten mit der Bezeichnung [Num] davor befinden sich auf dem numerischen<br />
Tastenblock (Ziffernblock). Eine vollständige Erläuterung da<strong>zu</strong> finden<br />
Sie im folgenden Abschnitt.<br />
2. Menübefehle<br />
Menübefehle werden in dieser Schrift grau hinterlegt gedruckt. Mehrstufige<br />
Menüaufrufe werden durch Pfeil gegliedert.<br />
<strong>PriMus</strong> 1.0
1.7 Bezeichnungen und Begriffe 21<br />
Der hier abgebildete Aufruf eines Menüpunkts würde also im <strong>Handbuch</strong><br />
so geschrieben:<br />
Auswahl ➞ Filtern ➞ nur Pausen<br />
1.7.2 Die Tasten Ihrer Computertastatur<br />
Eine Computertastatur ist üblicherweise so aufgebaut:<br />
Die Tasten sind in verschiedene Blöcke aufgeteilt, deren Bezeichnungen sie dem<br />
Bild entnehmen können.<br />
Mit den Pfeiltasten wird in der Regel der Cursor (die Schreibmarke) gesteuert,<br />
weshalb sie den sogenannten Cursorblock bilden.<br />
Neben den Buchstaben, Zeichen- und Zifferntasten, die hier nicht einzeln<br />
aufgeführt werden müssen, gibt es folgende Sondertasten:<br />
[Strg] Steuerungstaste<br />
[Umsch] Umschalttaste, auf der Tastatur mit einem Pfeil nach oben<br />
markiert.<br />
<strong>PriMus</strong> 1.0
22 1.7 Bezeichnungen und Begriffe<br />
[Alt] Alt-Taste (Alternative bzw. engl. Alternate)<br />
[Tab] Die Tabulator-Taste, auf der Tastatur mit zwei Pfeilen nach<br />
links/rechts markiert.<br />
[Esc] Die Escape-Taste<br />
[Rück] Die Rückwärts-Löschtaste (nicht <strong>zu</strong> verwechseln mit der Löschtaste<br />
[Entf]). Sie ist mit einem Pfeilsymbol nach links markiert<br />
und befindet sich immer auf dem Hauptblock oben rechts.<br />
[Eingabetaste] Die Eingabetaste befindet sich auf dem Hauptblock und ist<br />
meistens mit einem Pfeil um die Ecke markiert.<br />
[Leertaste] Die Leertaste.<br />
[Pfeil auf/ab] und [Pfeil links/rechts] Als Pfeiltasten bezeichnen<br />
wir die vier Tasten des ’Cursor-Blocks’, die durch kleine<br />
Richtungspfeile gekennzeichnet sind.<br />
[Enter] Die Enter-Taste befindet sich auf dem Ziffernblock und hat<br />
dieselbe Funktion wie die Eingabetaste<br />
[Bild auf/ab] Diese Tasten dienen <strong>zu</strong>m seitenweisen Blättern und sind im<br />
Sechserblock <strong>zu</strong> finden.<br />
[Pos1] und [Ende] Die Zum-Anfang- und Zum-Ende-Tasten<br />
[Entf] Die Löschtaste<br />
[F1] bis [F12] Die Funktionstasten 1 bis 12, manchmal auch kurz als F-<br />
Tasten bezeichnet.<br />
Das folgende Bild gibt einen Überblick <strong>zu</strong>r Anordnung und Bezeichnung der<br />
Sondertasten:<br />
<strong>PriMus</strong> 1.0
Die [Num] Tasten<br />
1.7 Bezeichnungen und Begriffe 23<br />
Die Tasten des Hauptblocks und des Ziffernblocks haben unterschiedliche<br />
Funktionen, und zwar auch dann, wenn sie dieselben Zeichen tragen. Daher<br />
müssen sie in diesem <strong>Handbuch</strong> unterschieden werden. Wir tun das durch ein<br />
vorangestelltes Num für die Tasten des numerischen Blocks (Ziffernblocks).<br />
Beispiele:<br />
Plus-Zeichen : [+] auf dem Hauptblock<br />
Plus-Zeichen : [Num +] auf dem Ziffernblock<br />
Ziffer 8 : [8] auf dem Hauptblock<br />
Ziffer 8 : [Num 8] auf dem Ziffernblock<br />
Bedienung der Sondertasten<br />
Die Sondertasten [Strg], [Umsch] und [Alt] werden immer in Verbindung<br />
mit anderen Tasten oder mit der Maus benutzt. Solche Tastenkombinationen werden<br />
durch ein Pluszeichen verbunden, z. B. [Strg]+[C] oder [Umsch]+[S]<br />
oder auch kombiniert [Strg]+[Umsch]+[F6]. Dabei ist es wichtig, die Sondertaste(n)<br />
<strong>zu</strong>erst <strong>zu</strong> drücken und so lange <strong>zu</strong> halten, bis die Zusatztasten gedrückt<br />
sind. Zwei Beispiele:<br />
Das lesen Sie Das müssen Sie tun<br />
[Strg]+[A] 1. Betätigen Sie die [Strg]-Taste und halten sie gedrückt<br />
2. Betätigen Sie die Taste [A].<br />
3. Lassen Sie beide Tasten wieder los (Reihenfolge egal)<br />
[Umsch]+[S] 1. Betätigen Sie die [Umsch]-Taste und halten sie gedrückt<br />
2. Betätigen Sie die Taste [S].<br />
3. Lassen Sie beide Tasten wieder los (Reihenfolge egal)<br />
Wenn keine Pluszeichen zwischen den Tasten stehen, sind diese nacheinander <strong>zu</strong><br />
betätigen. Beispiel:<br />
Das lesen Sie Das müssen Sie tun<br />
[B] [L] 1. Betätigen Sie die Taste [B] und lassen sie wieder los<br />
2. Betätigen Sie die Taste [L] und lassen sie wieder los<br />
Es gibt auch kombinierte Tastenfolgen,<br />
<strong>PriMus</strong> 1.0
24 1.8 Danksagung<br />
Das lesen Sie Das müssen Sie tun<br />
[Alt]+[A] 1. Betätigen Sie die [Alt]-Taste und halten sie gedrückt<br />
[W] [V] 2. Betätigen Sie die Taste [A].<br />
3. Lassen Sie beide Tasten wieder los (Reihenfolge egal)<br />
4. Betätigen Sie die Taste W und lassen sie wieder los<br />
5. Betätigen Sie die Taste V und lassen sie wieder los<br />
[Strg]+[F] [A] 1. Betätigen Sie die [Strg]-Taste und halten sie gedrückt<br />
2. Betätigen Sie die Taste [F].<br />
3. Lassen Sie beide Tasten wieder los (Reihenfolge egal)<br />
4. Betätigen Sie die Taste A und lassen sie wieder los<br />
1.7.3 Bezeichnungen bei der Maus<br />
In <strong>PriMus</strong> werden die linke und die rechte Maustaste genutzt. Einzeln oder auch<br />
kombiniert.<br />
Linksklick und Rechtsklick bezeichnen einen einfachen Klick mit der jeweiligen<br />
Maustaste auf die gewünschte Stelle. Der Doppelklick kommt in <strong>PriMus</strong> nicht<br />
<strong>zu</strong>m Einsatz (Ausnahme: An- und Abdocken der Toolbox).<br />
Wenn im <strong>Handbuch</strong> einfach von einem Mausklick gesprochen wird oder klicken<br />
Sie mit der Maus auf ... (oder noch kürzer klicken Sie auf ...) <strong>zu</strong> lesen ist, dann ist<br />
immer die linke Maustaste gemeint.<br />
Mit Linksklick plus ziehen ist folgendes gemeint: Symbol anpeilen, linke<br />
Maustaste drücken, dann bei gedrückter Maustaste die Maus bewegen. Nach<br />
Ende der Mausbewegung die linke Taste wieder loslassen. Diese Aktion wird<br />
angewendet, wenn irgendetwas im Notenblatt verschoben oder verformt werden<br />
soll.<br />
Mit Linksklick plus halten ist folgendes gemeint: Symbol anpeilen, linke<br />
Maustaste drücken und gedrückt halten. Dann ist meistens eine zweite Aktion<br />
aus<strong>zu</strong>führen (Tastendruck auf Keyboard oder andere Maustaste). Danach kann<br />
die Maustaste wieder losgelassen werden.<br />
1.8 Danksagung<br />
Die lange Entwicklungszeit von <strong>PriMus</strong> und die fast dreijährige Testphase wurden<br />
von zahlreichen Menschen begleitet, die auf ihre je eigene Art <strong>zu</strong>m Gelingen<br />
des Projekts beitrugen. Die Betatester der ersten Minute haben die spannende<br />
aber auch riskante Aufgabe übernommen, ein noch instabiles Programm für Ihre<br />
<strong>PriMus</strong> 1.0
1.8 Danksagung 25<br />
Notenprojekte ein<strong>zu</strong>setzen. Mit vielen detaillierten Vorschlägen und durch unermüdliche<br />
Diskussionen haben einige von ihnen das Bild des Programms mitgeprägt.<br />
Im Laufe der Zeit erweiterte sich der Kreis der Tester, viele neue kamen<br />
hin<strong>zu</strong>, manche auch von Konkurrenzprogrammen. Sie brachten frische Ideen ins<br />
Spiel, leisteten wertvolle Diskussionsbeiträge und lieferten ausführliche Fehlerberichte.<br />
Aber auch ”passive Tester” gab es, die einfach hin und wieder nach dem<br />
Fortgang fragten und ihre Begeisterung ungebremst kundtaten (ein Beitrag, der<br />
nicht unterschätzt werden darf). Ich hoffe, keinen vergessen <strong>zu</strong> haben:<br />
Walter Allebrodt, Michael Andreas, Uwe Anstatt, Jan Arndt, Thomas Bach,<br />
Daniel Berg, Wolfgang Beuthin, Carsten Bönsel, Franz Bönsel, Hans Bruckner,<br />
Johannes Buck, Helmut Burtscher, Patrick Colombo, Rainer Daxl, Michael<br />
Dempe, Gabi Fellner, Joseph Fuchs, Martin Gehrling, Rolf Gevers, Christoph<br />
Göttlicher, Andreas Gramm, Gerd Haehnel, Ernst Happel, Günter Hausenbiegl,<br />
Werner Heitland, Norbert Heukäufer, Florian Heyerick, Peter Hofmann, Frank<br />
Hurrle, Andreas Jäckel, Ralf Jung, Jutta Kargel, Wilhelm Kaufmann, Martin<br />
Krähenmann, Tomas Krigström, Peter Kühl, Wolfgang Kurz, Markus Lutz, Jürgen<br />
Mark, Klaus Meglitsch, Klaus Meglitsch, Gerold Meinen, David Minke, Martin<br />
Müller-Runte, Gerold Mutscheller, Gyula Nagy, Erik Nod Sørensen, Dieter<br />
Ogrzewalla, Zlatoje Pajcic, Rainer Salwiczek-Pfeifer, Ulrich Schardt, Richard<br />
Schardt, Andreas Schley, Karla Schröter, Martin Schwanke, Friedhelm Siebert,<br />
Helmut Stinglmair, Bruno Sulzbacher, Joachim Sum, Heine Svendsen, Johannes<br />
Tauche, Jørgen von Bargen, Jürgen von den Benken, Brigitte Wahl, Fritz Wäldin,<br />
Ewald Weber, Hartmut Wiechern, Jens Wortmann, Rolf Ziebolz.<br />
Bei der Abfassung dieses <strong>Handbuch</strong>s haben viele Leute einen Beitrag geleistet:<br />
Gerold Mutscheller hat das komplette <strong>Handbuch</strong> korrekturgelesen und mit vielen<br />
Formulierungsvorschlägen <strong>zu</strong>r Verbesserung beigetragen. Johannes Ahlmeyer<br />
hat ebenfalls eine kompletten Durchsicht vorgenommen und verbliebene Fehler<br />
aufgespürt. Rainer Daxl ist es u. a. <strong>zu</strong> verdanken, daß nicht in jedem zweiten Satz<br />
das Wort ”einfach” erscheint (falls Sie noch eins <strong>zu</strong>viel entdecken, dürfen Sie<br />
es einfach überlesen ;-). Hilfreiche Hinweise und Korrekturen kamen außerdem<br />
von Andreas Jäckel, Andreas Schley, Andreas Gramm und meinem Vater, Richard<br />
Schardt.<br />
Nicht <strong>zu</strong>letzt leisteten meine gesamte Familie und meine Freunde ihren Beitrag<br />
<strong>zu</strong>m Erfolg, indem sie den Ausnahme<strong>zu</strong>stand, den die Entwicklung eines solchen<br />
Programms unweigerlich mit sich bringt, jahrelang geduldig ertrugen und mir<br />
mit ihrem unerschütterlichen Glauben an das Gelingen des Projekts auch über<br />
Durststrecken hinweghalfen.<br />
Allen möchte ich meinen herzlichen Dank aussprechen.<br />
Darmstadt, im März 2009<br />
<strong>PriMus</strong> 1.0
26<br />
2 Benutzeroberfläche und<br />
Bedienung<br />
Dieses Kapitel erläutert Ihnen alle wichtigen Fakten <strong>zu</strong>r Bedienung von <strong>PriMus</strong>.<br />
Wahrscheinlich haben Sie bereits mit anderen Windows-Programmen Erfahrung<br />
gesammelt. So sind Ihnen viele Dinge sicher schon vertraut, und andere werden<br />
sich nach und nach von selbst erschließen. Trotzdem kann es sich lohnen,<br />
die folgenden Abschnitte aufmerksam durch<strong>zu</strong>lesen. Denn <strong>PriMus</strong> bietet in<br />
manchen Dingen clevere Lösungen, die abseits der Konventionen ein schnelles<br />
und flüssiges Arbeiten ermöglichen. Lernen Sie alle Kniffe kennen und bringen<br />
Sie damit Ihre Arbeit so richtig auf Touren!<br />
2.1 Der <strong>PriMus</strong>-Bildschirm<br />
Nach dem Start von <strong>PriMus</strong> sieht der Bildschirm etwa wie nebenstehend aus. Das<br />
obere Bild zeigt die Noten in der Rollenansicht von links nach rechts, Toolbox<br />
und weitere Elemente sind am unteren Fensterrand angedockt. Das untere Bild<br />
zeigt die Noten in der Seitenansicht, die Toolboxen sind frei verschiebbar über<br />
dem Fenster plaziert.<br />
Am oberen Rand finden Sie die Menüleiste und die Symbolleiste. Den<br />
Hauptteil des Fensters nimmt die Dokumentenansicht ein. Hier ist Ihre Partitur<br />
sichtbar und kann mit der Maus bearbeitet werden. Darunter befindet sich ein<br />
grauer Streifen mit den drei Einstellbereichen Stimmenauswahl, Toolbox und<br />
Schnellformatierung. Sie können mit einem Doppelklick aus dem Streifen gelöst<br />
(’abgedockt’) und als Werkzeugfenster frei verschoben werden.<br />
Zuletzt kommt die Statusleiste, die den unteren Rand des Fensters bildet. Auch<br />
hier sind wichtige Funktionen und Anzeigen untergebracht.<br />
Außer den hier sichtbaren Elementen gibt es eine Bildschirmtastatur (Keyboard)<br />
und ein Midi-Mischpult (Mixer).<br />
<strong>PriMus</strong> 1.0
<strong>PriMus</strong> 1.0<br />
2.1 Der <strong>PriMus</strong>-Bildschirm 27
28 2.2 Einstellen der Bildschirm-Ansicht<br />
2.2 Einstellen der Bildschirm-Ansicht<br />
Abdocken/Andocken: Führt man einen Doppelklick auf die Toolbox im grauen<br />
Streifen aus, so löst sie sich aus dem Streifen und kann als freischwebendes<br />
Fenster beliebig positioniert werden. Für die Stimmen- und Formatierfenster<br />
gilt dasselbe. Sind alle drei Fenster auf diese Art abgedockt worden, so<br />
verschwindet der Streifen und das Notenfenster bekommt mehr Raum. Ein<br />
weiterer Doppelklick dockt die Fenster wieder an.<br />
Schließen/Öffnen: Werden die Fenster nicht benötigt, so können Sie per<br />
Menübefehl ( Ansicht ➞ ... ) geschlossen und wieder geöffnet werden. Schneller<br />
geht das mit den Tastaturkürzeln als Wechselschalter:<br />
[Num 1] Toolbox an/aus<br />
[Num 2] Stimmenfenster an/aus<br />
[Num 3] Formatierfenster an/aus<br />
[Num 4] Mixer an/aus<br />
[Num 5] Keyboard an/aus<br />
[Num 0] alle sichtbaren Fenster aus / wieder an<br />
Außerdem gibt es den Vollbild-Modus, in dem <strong>PriMus</strong> den kompletten Bildschirm<br />
einnimmt;<br />
[Num ,] Vollbild-Modus an/aus<br />
Besonders praktisch ist er <strong>zu</strong>sammen mit der [Num 0]-Taste, die alle geöffneten<br />
Fenster ausschaltet und wieder anschaltet. Mit zwei Tastendrücken hat man den<br />
ganzen Bildschirm mit freier Sicht auf die Noten verfügbar.<br />
2.3 Menüleiste<br />
Im Programm-Menü sind die folgenden Funktionsgruppen <strong>zu</strong> finden:<br />
Datei Hier stehen die Funktionen, die mit dem Laden und Speichern<br />
sowie Drucken von Dateien <strong>zu</strong> tun haben. Auch beim Einzelstimmenaus<strong>zu</strong>g<br />
werden Dateien erzeugt, daher finden Sie diese<br />
Funktion hier.<br />
Dokument Generelle Einstellungen und Aktionen für das Dokument.<br />
Stück Einstellungen und Aktionen, die das aktive Musikstück betreffen.<br />
<strong>PriMus</strong> 1.0
2.4 Symbolleiste 29<br />
System Einstellungen und Aktionen, die sich auf ein oder mehrere<br />
Systeme des aktiven Musikstücks beziehen.<br />
Auswahl Das Haupt-Arbeitspferd. Hier finden Sie eine Masse von Funktionen,<br />
die auf markierte Noten und Takte angewendet werden<br />
können.<br />
Text Alle Funktionen <strong>zu</strong>m Erzeugen und Einstellen von Texten.<br />
Midi Abspielen und Aufnehmen der Noten (für das aktive Stück)<br />
sowie Einstellungen.<br />
Ansicht Alle Aspekte der Darstellung von Noten sowie der Programm-<br />
Oberfläche können hier eingestellt werden.<br />
Einstellungen Einstellungen, die nicht mit dem Dokument sondern mit dem<br />
Programm <strong>zu</strong> tun haben, sind hier <strong>zu</strong> finden.<br />
Hilfe Neben den üblichen Einträgen finden Sie hier zwei sehr nützliche<br />
Funktionen: Das Auffrischen des Bildschirms und die ’Sache mit<br />
dem Piep’.<br />
Nähere Erläuterungen <strong>zu</strong> den Menüpunkten finden Sie bei den jeweiligen<br />
Kapiteln. Hier nur einige generelle Hinweise:<br />
Aktion oder nicht?<br />
Gut <strong>zu</strong> wissen: Stehen hinter einem Menüeintrag drei Punkte, so wird diese<br />
Funktion nicht sofort ausgeführt, sondern es erscheint eine Dialogbox<br />
(Dateiauswahl, Einstelldialog ...). Alle übrigen Einträge lösen direkt eine<br />
Funktion aus, sollten also mit Bedacht angeklickt werden.<br />
Hilfetexte<br />
Hilfreich: Während Sie mit dem Mauszeiger über die Menüpunkte fahren,<br />
erscheint in der Titelzeile des Fensters ein kurzer Erklärungstext.<br />
Tastaturbedienung<br />
Das Menü ist vollständig tastaturbedienbar. Erstaunlicherweise nutzen<br />
wenige Windows-Anwender diese Möglichkeit. Dabei kann sie Ihre Arbeit<br />
richtig auf Touren bringen. Wie das genau geht, finden Sie in Abschn. 2.7.1<br />
(S. 35) detailliert beschrieben.<br />
2.4 Symbolleiste<br />
Über die Symbolleiste am oberen Rand des Fensters sind die wichtigsten<br />
Funktionen von <strong>PriMus</strong> direkt erreichbar.<br />
<strong>PriMus</strong> 1.0
30 2.4 Symbolleiste<br />
Fahren Sie mit dem Mauszeiger über eine Schaltfläche, so erscheint nach kurzer<br />
Zeit ein ”Tooltip-Fenster”, ein kleiner Hilfstext, der die Funktion der Schaltfläche<br />
angibt.<br />
Wo ein kleiner Pfeil nach unten zeigt, kann <strong>zu</strong>sätzlich ein Menü herausgeklappt<br />
werden, das weitere Funktionen enthält (z. B. <strong>zu</strong>letzt geladene Dateien, undo-<br />
Schritte). die dann mit der Maus angewählt werden können.<br />
• Neues Dokument anlegen<br />
• Datei öffnen (Pfeil: Liste der letzten Dateien)<br />
• Dokument speichern<br />
• Dokument drucken<br />
• Zoom größer<br />
• Zoom kleiner<br />
• Zoom auf Seitenhöhe<br />
• Zoom auf Seitenbreite<br />
• Undo (Rückgängig machen)<br />
• Redo (Wiederherstellen)<br />
• Abspielen starten<br />
• Abspielen stoppen<br />
• Aufnahme starten<br />
• Pausentaste<br />
• Step-Eingabe<br />
• Seitenansicht/Rollenansicht<br />
• Seitenansicht einzeln<br />
• Seitenensicht nebeneinander<br />
• Seitenensicht untereinander<br />
• Bildschirmklaviatur öffnen/schließen<br />
• Mixer öffnen/schließen<br />
• Hilfsfenster an Mauszeiger an-/ausschalten<br />
Wer Platz sparen möchte, kann die Symbolleiste mit dem Menübefehl Ansicht ➞<br />
Symbolleiste ausschalten. Auf die Funktionen muß man natürlich trotzdem nicht<br />
verzichten, sie sind über das Menü oder per Tastaturkürzel erreichbar.<br />
<strong>PriMus</strong> 1.0
2.5 Dokumentenfenster<br />
2.5 Dokumentenfenster 31<br />
Im Dokument-Fenster sehen Sie Ihre Notenbild und können es mit der Maus<br />
direkt bearbeiten. Je nachdem, ob Sie einen Stakkato-Punkt feinjustieren, Noten<br />
eingeben oder ein Dokument layouten, werden dabei ganz unterschiedliche<br />
Darstellungsmaßstäbe und Ansichten des Dokuments benötigt. <strong>PriMus</strong> bietet<br />
Ihnen hierfür vielfältige Möglichkeiten, die in diesem Abschnitt beschrieben<br />
sind.<br />
Machen Sie sich insbesondere mit den Tastatur- und Mausfunktionen der<br />
Navigation gut vertraut. Denn damit haben Sie ein ’Schmiermittel’, das die<br />
Arbeit so richtig auf Tempo bringen kann.<br />
2.5.1 Seitenansicht<br />
In der Seitenansicht sehen und bearbeiten Sie das Dokument so, wie es nachher<br />
aufs Papier kommt. Drei Varianten stehen <strong>zu</strong>r Verfügung:<br />
Anzeige einer Einzelseite<br />
Dieser Modus biete sich an, wenn man sich auf jeweils nur eine Seite<br />
des Dokuments (schnellerer Bildschirmaufbau bei langen Dokumenten)<br />
konzentrieren will. Oder auch wenn man ein langes Dokument nur mit<br />
den Tasten durchblättern will (Bild auf/ab).<br />
Anzeige aller Seiten nebeneinander<br />
Dieser Anzeigemodus ist von Vorteil, wenn man für die Endformatierung<br />
möglichst viele Seiten nebeneinander sehen will. Gerade auf den modernen<br />
Breitbildschirmen kommt die Fläche damit <strong>zu</strong>r bestmöglichen Ausnut<strong>zu</strong>ng.<br />
Anzeige aller Seiten untereinander<br />
Dieser Modus ist in den meisten Textverarbeitungen üblich. Er ist<br />
vorteilhaft, wenn man das Dokument von oben nach unten durchgehen und<br />
dabei die Notenzeilen über die volle Fensterbreite anzeigen möchte.<br />
Wechseln Sie mit [F9] oder den Schaltflächen in der Symbolleiste zwischen<br />
den drei Anzeigemodi.<br />
2.5.2 Rollenansicht<br />
Die Rollenansicht präsentiert das Musikstück in einer einzigen langen Zeile von<br />
links nach rechts. Gerade so, als würde es von einer Papierrolle laufen. Dies hat<br />
<strong>PriMus</strong> 1.0
32 2.5 Dokumentenfenster<br />
den großen Vorteil, daß sich die Systeme immer auf derselben Höhe befinden<br />
und der Blick nur von links nach rechts wandern muß. In der Seitenansicht<br />
dagegen springen die Augen hin und her und auf und ab. Zudem springen bei<br />
der Noteneingabe mit automatischem Umbruch oft Takte von einer Zeile <strong>zu</strong>r<br />
anderen, was <strong>zu</strong>sätzlich irritieren kann. Daher ermöglicht die Rollenansicht beim<br />
Eingeben, Bearbeiten und Abspielen der Noten ein erheblich ruhigeres Arbeiten.<br />
Die Rollenansicht kann immer nur ein Musikstück anzeigen. Hat ein Dokument<br />
mehrere Stücke, so wird das aktive Stück angezeigt. Es kann über die Statuszeile<br />
oder mit den Tasten [Strg]+[Bild auf] und [Strg]+[Bild ab]<br />
umgeschaltet werden.<br />
Am linke Rand des Fensters werden Schlüssel und Stimmennamen angezeigt<br />
(der sogenannte Stehsatz). Werden die Notenzeilen nach links herausgeschoben,<br />
so macht der Stehsatz seinem Namen alle Ehre und bleibt fest an seiner Stelle<br />
stehen, wobei er grau unterlegt wird. Hiermit behalten Sie auch bei größeren<br />
Beset<strong>zu</strong>ngen die Übersicht.<br />
Rollenansicht oder Seitenansicht?<br />
Welche Ansicht ist denn nun die beste? Meine Empfehlung ist: machen Sie sich<br />
mit alle Ansichten und ihren speziellen Vorteilen vertraut und nutzen Sie jeweils<br />
die, welche sich für den Arbeitsschritt am besten eignet.<br />
Rollenansicht: Noten eingeben, aufnehmen, abspielen<br />
Seitenansicht horizontal: Grob-Formatierung: Taktverteilung, Zeilenumbruch,<br />
Systemabstände, Seitenaufteilung.<br />
Seitenansicht vertikal: Fein-Formatierung von Noten, Symbolen, Balken,<br />
Bögen etc.<br />
Mit [F1] schalten Sie zwischen Rollen- und Seitenansicht um und mit [F9]<br />
zwischen den Varianten der Seitenansicht.<br />
Es ist wichtig <strong>zu</strong> wissen, daß sich Rollen- und Seitenansicht bezüglich der<br />
Formatierung unterscheiden: in der Rollenansicht können die Takte einfach<br />
von links nach rechts aufgereiht werden. In der Seitenansicht müssen sie<br />
immer auf die Zeilenbreite abgestimmt werden. Zudem ist die Grundbreite der<br />
Takte unabhängig voneinander einstellbar. Daraus ergeben sich mitunter große<br />
Unterschiede in den Notenabständen. Die Konsequenz daraus ist:<br />
Die Justierung von Taktbreiten, Notenabständen und Systemabständen<br />
sollte immer in der Seitenansicht erfolgen.<br />
<strong>PriMus</strong> 1.0
2.5.3 Navigation und Zoom<br />
2.5 Dokumentenfenster 33<br />
Die Rollbalken an den Fensterrändern können genutzt werden, um den sichtbaren<br />
Bildschirmausschnitt ein<strong>zu</strong>stellen.<br />
Einfacher geht es mit der Maus: Klicken Sie mit der rechten Maustaste auf eine<br />
freie Stelle des Blattes (Mauszeiger wird <strong>zu</strong> Hand). Schieben Sie nun das Blatt<br />
mit der Maus hin und her. Der Vorteil: Sie haben beide Richtungen gleichzeitig<br />
im Griff und vermeiden lange Mauswege <strong>zu</strong> den Fensterrändern und <strong>zu</strong>rück.<br />
Über die Zoomfunktion stellen Sie den Maßstab der Noten ein. Klicken Sie auf<br />
die Lupen-Symbole, um die Noten schrittweise <strong>zu</strong> vergrößern oder verkleinern.<br />
Daneben sind zwei Symbole, mit denen die meistgebrauchten Maßstab-Stufen<br />
Zoom auf Seitenbreite und Zoom auf Seitenhöhe direkt eingestellt werden.<br />
Schneller geht es durch Nut<strong>zu</strong>ng der Tastaturkürzel:<br />
[F2]/[F3] Maßstab vergrößern/verkleinern<br />
[F4] Darstellung auf Seitenhöhe optimieren<br />
[F5] Darstellung auf Seitenbreite optimieren<br />
Und noch schneller geht es mit der Maus:<br />
1. Klicken Sie mit der rechte Maustaste auf einer freien Stelle des Blattes<br />
(Mauszeiger wird <strong>zu</strong> Hand)<br />
2. Rollen Sie bei gehaltener Maustaste das Blatt mit dem Mausrad näher<br />
heran oder weiter weg.<br />
Aber auch ohne Mausrad funktioniert das Zoomen mit der Maus:<br />
1. Halten Sie wie <strong>zu</strong>vor die rechte Maustaste gedrückt<br />
2. Drücken Sie nun <strong>zu</strong>sätzlich die linke Taste, es erscheint <strong>zu</strong>sätzlich ein<br />
kleines Lupensymbol am Mauszeiger<br />
3. Nun bewegen Sie die Maus vor und <strong>zu</strong>rück, um das Notenblatt heran<strong>zu</strong>ziehen<br />
(größer) oder weg<strong>zu</strong>schieben (kleiner).<br />
Nach meiner Erfahrung ist die letzte der genannten Methoden die schnellste von<br />
allen.<br />
Fixpunkt: Wenn Sie das Blatt mit der rechten Taste festhalten und dann mit dem<br />
Mausrad oder [F2]/[F3] hineinzoomen, hält <strong>PriMus</strong> den angeklickten Punkt<br />
<strong>PriMus</strong> 1.0
34 2.6 Statuszeile<br />
im Bild fest. Es ist, als wäre das Blatt hier mit einer Nadel festgepinnt. Nutzen<br />
Sie das aus und klicken Sie für das Hineinzoomen immer an die Stelle, die Sie<br />
näher im Blick haben wollen,<br />
In der Rollenansicht gelten <strong>zu</strong>sätzlich folgende Tasten:<br />
[links]/[rechts] : Stück um einen Takt verschieben<br />
[Strg]+[links]/[rechts] : Stück um eine Bildschirmbreite verschieben<br />
[Pos1]/[End] ) : Zum ersten/letzten Takt gehen<br />
In der Rollenansicht kann das Mausrad genutzt werden, um das Stück hin- und<br />
her<strong>zu</strong>schieben.<br />
2.6 Statuszeile<br />
Die Statuszeile bietet mehrere Informations- und Einstellungsfunktionen:<br />
2.6.1 Seite umschalten / blättern<br />
In der ersten Abteilung wird die Nummer der aktuell angezeigten Seite<br />
angegeben bzw. eingestellt.<br />
• Ein Klick auf die Pfeile schaltet <strong>zu</strong>r nächsten/vorigen Seite.<br />
• Ein Klick auf den Text Seite 1 (1) klappt das Seitenmenü heraus, hier<br />
kann die Seite direkt angewählt werden. Das ist insbesondere bei langen<br />
Dokumenten sehr praktisch.<br />
2.6.2 Aktives Stück umschalten<br />
In der zweiten Abteilung kann die Nummer des aktive Stückes abgelesen und<br />
eingestellt werden. Dies betrifft nur Dokumente mit mehr als einem Musikstück.<br />
Analog <strong>zu</strong>r Seiteneinstellung dienen die Pfeiltasten sowie der Klick ins Textfeld<br />
<strong>zu</strong>r Umstellung des Stücks.<br />
Schneller geht es mit der Tastatur. Folgende Tastaturkürzel sind definiert:<br />
[Strg]+[Bild auf] voriges Stück<br />
[Strg]+[Bild ab] nächstes Stück<br />
<strong>PriMus</strong> 1.0
2.6.3 Auswahlmodus umschalten<br />
2.7 Arbeiten mit der Tastatur 35<br />
Die dritte Abteilung zeigt den aktuellen Auswahlmodus an. Das Feld ist<br />
<strong>zu</strong>sätzlich farbig unterlegt, so daß der Modus aus dem Augenwinkel heraus<br />
erkennbar ist:<br />
dunkelblau: Noten/Pausen markieren<br />
hellblau: Takte markieren<br />
Ein Klick auf das Feld schaltet den Auswahlmodus um.<br />
Die eingeklammerte Ziffer gibt an, wieviele Auswahlbereiche existieren. Das ist<br />
insbesondere dann hilfreich, wenn sich Markierungen außerhalb des sichtbaren<br />
Fensterbereichs befinden.<br />
Mehr <strong>zu</strong>m Thema Markieren finden Sie in Abschn. 8.1.1 (S. 138).<br />
2.7 Arbeiten mit der Tastatur<br />
2.7.1 Bedienung des Menüs<br />
Das Menü von <strong>PriMus</strong> kann vollständig per Tastatur gesteuert werden. d. h. ganz<br />
ohne die Hilfe der Maus lassen sich alle Menüpunkte ansteuern und aufrufen.<br />
Das geht so: Sie drücken die Alt-Taste und da<strong>zu</strong> den unterstrichenen Buchstaben<br />
des Menüs, das sie herunterklappen wollen. Das Menü wird sichtbar und zeigt<br />
seine Einträge, die ebenfalls wieder unterstrichene Buchstaben haben (wo kein<br />
Unterstrich sichtbar ist, gilt der erste Buchstabe.) Sie drücken den nächsten<br />
Buchstaben: Ist es ein Menübefehl, so wird er direkt ausgeführt. Handelt es<br />
sich um ein Untermenü, so klappt es aus. Das geht so lange weiter, bis ein<br />
Befehl angesteuert wurde. Mit [Esc] kann man jederzeit die Menüs wieder<br />
schließen. Außerdem sind die Pfeiltasten <strong>zu</strong>r Navigation in den geöffneten Menüs<br />
benutzbar.<br />
Dieses Prinzip ist an sich nichts Neues, denn es gilt in allen Windowsprogrammen.<br />
<strong>PriMus</strong> hat ein paar Besonderheiten, durch welche die Tastaturbedienung<br />
besonders angenehm und flüssig wird:<br />
<strong>PriMus</strong> 1.0<br />
• Die unterstrichenen Buchstaben sind so gewählt, daß in jedem Menü jeder<br />
Buchstabe nur einmal belegt ist. Wirkung: Der Menüpunkt wird sofort<br />
ausgeführt (Befehl ausführen oder Untermenü aufklappen).<br />
• Die unterstrichenen Buchstaben sind vor<strong>zu</strong>gsweise so gewählt, daß sie auf<br />
der linken Hälfte der Tastatur liegen. Da Sie mit der linken Hand (Daumen<br />
auf [Alt]) die Menüsteuerung beginnen, liegen die übrigen Buchstaben
36 2.7 Arbeiten mit der Tastatur<br />
dann in Reichweite der Finger. Wirkung: die Hand muß nicht hin- und<br />
herspringen sondern bleibt an ihrer Position. Nach kurzer Zeit werden Sie<br />
viele Funktionen blind ausführen.<br />
• Für das weitaus am häufigsten verwendete Menü ”Auswahl” können<br />
Sie den Turbo einschalten: unter Einstellungen ➞ Allgemein kann der<br />
Punkt Schnellbedienung für Auswahlmenü angeschaltet werden. Dann<br />
reicht (bei markierter Auswahl) ein Tastendruck auf [A] aus, um<br />
das Auswahlmenü <strong>zu</strong> öffnen. Die [Alt]-Taste ist also nicht mehr<br />
erforderlich. (Hinweis: Das funktioniert nur, wenn eine Auswahl existiert!<br />
Ansonsten wäre die Taste ’A’ ja dem normalen Gebrauch entzogen).<br />
Klingen diese drei Punkte <strong>zu</strong>nächst nicht spektakulär, so erzeugen sie doch im<br />
Zusammenwirken ein flüssiges, angenehmes Arbeitsgefühl, das man nach kurzer<br />
Zeit nicht mehr missen möchte.<br />
Häufig gebrauchte Buchstabenkombinationen (insbesondere des Auswahlmenüs)<br />
prägen sich schnell ein und bringen Ihrer Arbeit so richtig auf Trab.<br />
A N V Auswahl ➞ Noten/Pausen ➞ verstecken<br />
A W H Auswahl ➞ Notenwert ➞ halbieren<br />
A H U Auswahl ➞ Hals ➞ umkehren<br />
A A A B Auswahl ➞ Andere Funktionen ➞ Akkorde ➞ berechnen<br />
A A L V Auswahl ➞ Andere Funktionen ➞ Notenlinien ➞ verstecken<br />
usw.<br />
Übrigens ist der zweite der obengenannten Punkte der Grund dafür, daß die<br />
Funktion ”Auswahl - Lösche -...” mit der Zugriffstaste [D] versehen ist. ’L’<br />
für ’Löschen’ steht ja auf der rechten Tastaturseite, ’D’ (für englisch ’delete’) ist<br />
dagegen in unmittelbarer Nachbarschaft <strong>zu</strong>m [A] .<br />
2.7.2 Schnelltasten für Funktionen des Auswahlmenüs<br />
Eine weitere Beschleunigung sind die direkten Zugriffstasten auf die wichtigsten<br />
Funktionen des Auswahlmenüs. Mit einem einzigen Tastendruck werden Funktionen<br />
wie Balken setzen, Hals umkehren, Noten löschen, Noten kopieren u.a.<br />
ausgeführt. Die Tasten brauchen nicht auswendig gelernt <strong>zu</strong> werden, denn sie<br />
werden in den Menüs separat angezeigt.<br />
Hier die komplette Liste:<br />
<strong>PriMus</strong> 1.0
2.7 Arbeiten mit der Tastatur 37<br />
[B] Balken setzen<br />
[L] Legatobogen setzen<br />
[C] Noten kopieren (auch K)<br />
[Entf] Noten löschen<br />
[P] Pedallinie setzen<br />
[O] Ottava 8 setzen<br />
[Z] Musikzeichen <strong>zu</strong>fügen<br />
Mit den Pfeiltasten auf und ab können markierte Noten verschoben werden<br />
Taste (Pfeil auf/ab) Verschiebung der Note<br />
[Strg]+[Pfeil] um einen Schritt<br />
[Strg]+[Umsch]+[Pfeil] chromatisch (kleine Sek.)<br />
[Umsch]+[Pfeil] um eine Oktave<br />
Mit den Pfeiltasten links und rechts kann der Notenwert schrittweise geändert<br />
werden:<br />
[Strg]+[Pfeil links] Noten/Pausen kürzer<br />
[Strg]+[Pfeil rechts] Noten/Pausen länger<br />
Anwendungsbeipspiel: Sie haben ein Stück im 4/4-Takt. Markieren Sie es<br />
komplett. Drücken Sie zweimal [Strg]+[links], um die Notenwerte <strong>zu</strong><br />
halbieren. Ändern Sie den Takt in 2/4-Takt. So haben Sie in drei einfachen<br />
Schritten das Grundmetrum des Stücks halbiert.<br />
2.7.3 Schnelltasten für Objekte unter der Maus<br />
Noten, Texte, Sonderzeichen und andere Objekte, die mit der Maus gegriffen<br />
werden, können mit der Tastatur verändert werden, solange der Mausknopf<br />
gedrückt ist.<br />
Beispiel 1: Greifen Sie einen Legatobogen mit der linken Maustaste, so als<br />
wollten Sie ihn verschieben. Drücken Sie einmal die Leertaste, der Bogen klappt<br />
um und befindet sich auf der anderen Seite der Noten. Ein nochmaliger Druck<br />
auf die Leertaste bringt wieder auf die alte Seite <strong>zu</strong>rück.<br />
Beispiel 2: Greifen Sie eine Crescendogabel mit der Maus. Drücken Sie<br />
mehrmals auf [Q], die Öffnung der Gabel verbreitert sich. Drücken Sie [W],<br />
um die Öffnung wieder <strong>zu</strong> verkleinern.<br />
Beispiel 3: Greifen Sie einen Notenkopf mit einem Vorzeichen, z. B. ein Gis.<br />
Drücken Sie die Leertaste, der Ton wird <strong>zu</strong> As (also enharmonisch verwechselt).<br />
Ein abermaliger Druck der Leertaste bringt wieder das Gis.<br />
<strong>PriMus</strong> 1.0
38 2.8 Arbeiten mit der Maus<br />
Aber keine Angst, Sie müssen diese Tabelle nicht auswendig lernen. Fürs erste<br />
reicht es aus, <strong>zu</strong> wissen, daß die meisten Funktionen auf den Tasten am linken<br />
Rand der Tastatur liegen. Beginnend von oben mit [Q], [W], [E], dann darunter<br />
[A], [S], [D] und so weiter. Da<strong>zu</strong> die Leertaste. Und: daß in den meisten<br />
Fällen ein zwei- oder mehrmaliges Drücken der Taste die Funktion wieder<br />
rückgängig macht (wie z. B. Bogen oben/unten, oder Hals oben/unten).<br />
Mit der Zeit werden sich die häufig gebrauchten Tasten dann von selbst<br />
einprägen.<br />
2.8 Arbeiten mit der Maus<br />
Die Arbeit mit <strong>PriMus</strong> findet <strong>zu</strong> 90% direkt im Notenblatt statt. Die Maus<br />
ist dabei Dreh- und Angelpunkt für fast alle Aktionen. Mit einfachen oder<br />
kombinierten Klicks sind die wichtigsten Aktionen direkt ausführbar. Mit der<br />
linken Hand auf der Computertastur können <strong>zu</strong>sätzliche Funktionen ausgeführt<br />
werden.<br />
Konfigurationsmöglichkeiten für die Mausfunktion<br />
• Der Rechtsklick auf ein Objekt bringt das Kontextmenü <strong>zu</strong> diesem<br />
Objekt. Der Rechtsklick bei gehaltener [Umsch]-Taste löscht dagegen<br />
das Objekt.<br />
Dieses Verhalten kann bei Bedarf umgedreht werden, so daß die Löschung<br />
ohne die [Umsch]-Taste funktioniert. Für einfache Notenarbeiten, bei<br />
denen die Funktionen des Kontextmenüs selten gebraucht werden, kann<br />
auf diese Art eine Vereinfachung der Löschaktion realisiert werden.<br />
Sie finden die Einstellmöglichkeit unter Einstellungen ➞ Allgemein .<br />
• Hilfsfenster an Mauspfeil an-/ausschalten Das gelbe Hilfsfenster<br />
am Mauszeiger gibt bei bestimmten Aktionen Hinweise <strong>zu</strong>r Funktion.<br />
Mancher betrachtet es als lästig. Daher kann man es ausschalten. Jederzeit<br />
umschaltbar über die Schaltfläche in der Symbolleiste.<br />
2.8.1 Nützlich <strong>zu</strong> wissen<br />
Symbole malen:<br />
Beim Setzen von Sonderzeichen kann man die Maus nach dem ersten Klick<br />
einfach gedrückt halten und von links nach rechts ziehen (siehe Seite 240).<br />
Peilen überflüssig:<br />
<strong>PriMus</strong> entlastet Sie vom mühseligen Anpeilen kleiner und kleinster Bereiche<br />
<strong>PriMus</strong> 1.0
2.8 Arbeiten mit der Maus 39<br />
mit dem Mauszeiger. Um z. B. eine Note als Auswahl <strong>zu</strong> markieren, müssen Sie<br />
nur ganz grob irgendwo in der Nähe klicken. Die jeweils betroffene Note wird<br />
durch eine hellblaue Fläche kenntlich gemacht. So sehen Sie gleich, was Sache<br />
ist.<br />
Oder: Zum Setzen von Legatobögen reicht ein Klick irgendwo zwischen zwei<br />
Noten. Ebenso beim Haltebogen.<br />
Oder: Zum Setzen von Artikulationszeichen reicht ein Klick in die Nähe der<br />
Note. <strong>PriMus</strong> übernimmt die genaue Positionierung.<br />
Durch dieses Prinzip gewinnt die Arbeit mit der Maus auf Dauer eine große<br />
Leichtigkeit.<br />
Peilen notwendig:<br />
Eine Ausnahme <strong>zu</strong>m vorgenannten Prinzip gibt es: Bilder und Grafiken lassen<br />
sich nicht im Inneren anklicken sondern verlangen einen Klick auf den Rand oder<br />
die Ecken. Das mag <strong>zu</strong>erst ungewohnt erscheinen. Aber es ist sinnvoll, da diese<br />
Objekte oft als Untergrund <strong>zu</strong> Noten, Texten oder anderen Objekten dienen bzw.<br />
mit diesen überlappen. Würde der Klick großflächig von der Grafik absorbiert,<br />
so wäre die Bearbeitung der davorliegenden Objekte ziemlich erschwert.<br />
Rettung bei beengtem Platz 1: Note einfügen<br />
Mit gedrückter [Alt]-Taste wird die Noteneinfügung erzwungen, egal an<br />
welcher Position im Takt der Klick erfolgt. Das kann man sich <strong>zu</strong>nutze machen,<br />
falls einmal der Platz am Taktende <strong>zu</strong> eng wird und kein Klick mehr zwischen<br />
Taktstrich und vorhandene Noten paßt. Einfach Alt drücken, klicken, und schon<br />
sitzt die Note wie gewünscht.<br />
Rettung bei beengtem Platz 2: Vorzeichen schreiben<br />
Zum Schreiben von Vorzeichen hat man zwei Möglichkeiten: Linksklick vor die<br />
Note oder greifen des Notenkopfs und Rechtsklick. Die Methode ”Notenkopf<br />
halten + Rechtklick(s)” <strong>zu</strong>m Erzeugen eines Vorzeichens ist aus zwei Gründen<br />
praktisch: erstens kann man schon beim Notensetzen das Vorzeichen <strong>zu</strong>fügen.<br />
Und zweitens braucht sie keinen freien Klickplatz vor dem Notenkopf. Bei<br />
beengten Verhältnissen ist das oft die einzige Möglichckeit, ein Vorzeichen<br />
ein<strong>zu</strong>fügen.<br />
Rettung bei beengtem Platz 3: Notenkopf <strong>zu</strong>fügen.<br />
Manchmal kann man einen Notenkopf nicht an die gewünschte Stelle klicken,<br />
weil dort ein anderes Symbol den Klick stört. In diesem Fall hilft folgendes: Klick<br />
weiter oben oder unten ansetzen, Maustaste halten und Notenkopf an gewünschte<br />
Position ziehen.<br />
<strong>PriMus</strong> 1.0
40 2.9 Keyboard<br />
2.9 Keyboard<br />
Das Bildschirmkeyboard wird über das Symbol in der Symbolleiste oder über<br />
die Taste [Num 5] ein- und ausgeschaltet.<br />
Es hat zwei Funktionen:<br />
• Töne anzeigen: Beim Abspielen der Noten werden die Töne auf der<br />
Tastatur angezeigt. Neben der Anwendung für den Keyboardunterricht<br />
kann das auch beim Überprüfen von komplexen Klängen und Akkorden<br />
hilfreich sein.<br />
• Mausklavier: Klickt man mit der Maus auf die Tasten, so werden<br />
die getroffenen Töne abgespielt. Im Stepeingabe-Modus werden die<br />
angeklickten Töne in die Partitur eingefügt.<br />
Mit den Schaltflächen oben links kann die Anzahl der Tasten zwischen zwei und<br />
sieben Oktaven eingestellt werden. Zudem kann die Größe der Tasten in zwei<br />
Schritten eingestellt werden.<br />
Auf Laptops ohne Ziffernblock kann das Keyboard auch über [Umsch]+[K]<br />
ein- und ausgeschaltet werden.<br />
2.10 Mixer<br />
Das Mischpult wird über das Symbol oder die Taste [Num 4] ein- und<br />
ausgeschaltet. Es kann einfach mit der Maus an einer freien Stelle gegriffen und<br />
auf dem Bildschirm verschoben werden.<br />
<strong>PriMus</strong> 1.0
2.10 Mixer 41<br />
Es ermöglicht die Einstellung von Lautstärke, Klang und Tempo für die Partitur.<br />
Und zwar nicht nur vor dem Abspielen sondern auch währenddessen.<br />
Nähere Erläuterungen <strong>zu</strong>m Mixer finden Sie in Abschn. 11.1.1 (S. 203).<br />
<strong>PriMus</strong> 1.0
42<br />
3 Noten schreiben - die<br />
Grundlagen<br />
Dieses Kapitel erläutert die wichtigsten Handgriffe <strong>zu</strong>m Schreiben von Noten. Es<br />
beschränkt sich dabei auf die Eingabe- und Bearbeitungsmöglichkeiten mit der<br />
Maus.<br />
Sofern Sie ein Midi-Keyboard <strong>zu</strong>r Verfügung haben, sollten Sie außerdem die<br />
Einspielung im Step-Modus (siehe Seite 208) oder im Echtzeit-Modus (siehe<br />
Seite 206) kennenlernen. Der Step-Modus ist erfahrungsgemäß die schnellste<br />
Art, große Notenmengen <strong>zu</strong> Papier <strong>zu</strong> bringen.<br />
3.1 Ein Stück beginnen<br />
3.1.1 Beset<strong>zu</strong>ng festlegen<br />
Nach dem Start von <strong>PriMus</strong> oder nach einem Klick auf das Symbol sehen Sie<br />
die Standardvorlage mit vier leeren Takten. Anstelle dieser können Sie andere<br />
Vorlagen wählen. Im Untermenü Datei ➞ Neu... sind die wichtigsten Vorlagen<br />
direkt anwählbar.<br />
Mehr <strong>zu</strong>r Verwendung von Vorlagen, <strong>zu</strong>m Festlegen der Standardvorlage und<br />
<strong>zu</strong>m Anlegen eigener Vorlagen lesen Sie in Abschn. 4.1.2 (S. 73).<br />
Anstatt eine Vorlage <strong>zu</strong> verwenden können Sie auch über den Menüpunkt<br />
Datei ➞ Neu ➞ Partiturassistent den Partiturassistenten starten und hiermit eine<br />
Beset<strong>zu</strong>ng individuell <strong>zu</strong>sammenstellen (siehe Seite 74).<br />
3.1.2 Schlüssel, Takt und Tonart<br />
Die Einstellung von Schlüssel, Takt und Tonart kann direkt im -Notenblatt<br />
erfolgen. Klicken Sie mit der linken Maustaste auf den Schlüssel, so erscheint<br />
ein Auswahlfenster, in dem der gewünschte Schlüssel selektiert werden kann. In<br />
derselben Art stellen Sie Taktart und Tonart ein.<br />
<strong>PriMus</strong> 1.0
3.1 Ein Stück beginnen 43<br />
Weitere Möglichkeiten sind in Abschn. 16 (S. 286) beschrieben.<br />
3.1.3 Neue Takte <strong>zu</strong>fügen<br />
Noten können nur dort geschrieben werden, wo bereits ein Takt vorhanden ist.<br />
Der einfachste Weg, leere Takte <strong>zu</strong> erzeugen, führt über die folgenden Tasten auf<br />
dem Ziffernblock:<br />
[Num *] Leertakt am Ende erzeugen<br />
[Num /] Leertakt am Ende löschen<br />
Zur Erinnerung: [Num ...] bezeichnet die Tasten auf dem Nummernblock<br />
(siehe Seite 23).<br />
Das Praktische an der [Num /]-Funktion ist, daß sie nur leere Takte von<br />
hinten her löscht. Sie stoppt beim ersten Takt, der bereits eine Note enthält. Mit<br />
anderen Worten: Es kann dabei nichts kaputtgehen. Halten Sie also die [Num *]<br />
gedrückt, um genügend neue Takte bereit<strong>zu</strong>stellen. Gehen später auf [Num /],<br />
um die überflüssigen Takte wieder <strong>zu</strong> entfernen.<br />
Der Nummernblock ist auf Laptops in der Regel nicht vorhanden. Daher gelten<br />
<strong>zu</strong>sätzlich diese Tastenkürzel:<br />
[Strg]+[B] Leertakt am Ende anhängen<br />
[Strg]+[Umsch]+[B] Leertakt am Ende löschen<br />
Weitere Arten, wie man Takte erzeugen und an beliebigen Stellen einfügen kann,<br />
finden Sie in Abschn. 6.2 (S. 116) beschrieben.<br />
<strong>PriMus</strong> 1.0
44 3.2 Noten und Pausen schreiben<br />
3.1.4 Takte und Taktstriche<br />
Taktstriche können Sie mit der linken Maustaste anklicken, worauf ein Auswahlfeld<br />
erscheint, das die gängigen Takstrichtypen (Wiederholungen, Ende) anbietet.<br />
Weitere Einstellungsmöglichkeiten sind in Abschn. 16.1 (S. 287) beschrieben.<br />
<strong>PriMus</strong> erlaubt es, die Takte beliebig <strong>zu</strong> füllen. Takte können also leer, halbvoll,<br />
voll und überfüllt sein. Einen Auftakt schreiben Sie also, indem Sie den ersten<br />
Takt entsprechend füllen. <strong>PriMus</strong> merkt das und stellt die Taktnummern passend<br />
um (dann beginnend bei null). Auch zwei sich ergänzende Takte - z. B.<br />
mit einer Wiederholung in der Mitte - werden von <strong>PriMus</strong> erkannt und in der<br />
Taktzählung berücksichtigt:<br />
In unvollständigen Takten hält <strong>PriMus</strong> am Ende Platz frei (es sei denn, sie<br />
ergänzen sich, wie im obigen Bild). Sie können das abstellen, falls die Takte<br />
nicht weiter gefüllt werden sollen (siehe Seite 334):<br />
3.2 Noten und Pausen schreiben<br />
Zum Schreiben von Noten ist auf der Toolbox die erste Seite ein<strong>zu</strong>stellen.<br />
Klicken Sie auf den Reiter 1 Noten oder betätigen Sie die Taste [1] der<br />
Haupttastatur. Sollte die Toolbox <strong>zu</strong>vor ausgeschaltet worden sein, so bringt die<br />
Taste [1] sie wieder <strong>zu</strong>m Vorschein.<br />
<strong>PriMus</strong> 1.0
3.2 Noten und Pausen schreiben 45<br />
Die Grundregel beim Schreiben von Noten ist, daß Sie mit der Maus dorthin<br />
klicken, wo etwas passieren soll. Auf eine freie Stelle, um etwas <strong>zu</strong> erzeugen.<br />
Auf ein Objekt, um es <strong>zu</strong> ändern oder löschen. Das folgende Schaubild zeigt eine<br />
Übersicht der wichtigsten Aktionen.<br />
Funktion des Mausklicks links und rechts (L und R):<br />
Die Funktionen werden in den folgenden Abschnitten näher erläutert.<br />
Noten schreiben: Klicken Sie in der Toolbox auf den gewünschten Notenwert.<br />
Fahren Sie dann mit dem Maus in die Notenlinien und klicken einmal mit der<br />
linken Taste. <strong>PriMus</strong> erzeugt eine Note in der Höhe des Mauszeigers und ordnet<br />
sie von links nach rechts in den Takt ein.<br />
Pausen schreiben:<br />
Klicken Sie mit der rechten Taste anstatt der linken, so erzeugt <strong>PriMus</strong> eine<br />
Pause. Wichtig: Der Klick muß innerhalb der Notenlinien erfolgen, nicht<br />
darunter oder darüber. Die Höhe der Pause wird von <strong>PriMus</strong> automatisch<br />
<strong>PriMus</strong> 1.0
46 3.2 Noten und Pausen schreiben<br />
festgelegt. Bei mehrstimmigen Systemen weichen die Pausen den Noten und<br />
Pausen der anderen Stimme aus.<br />
Akkorde schreiben: Klicken Sie über oder unter eine vorhandene Note,<br />
um weitere Notenköpfe hin<strong>zu</strong><strong>zu</strong>fügen. Der eingestellte Notenwert der Toolbox<br />
ist dabei unerheblich und wird ignoriert. Wollen Sie eine Note mit einem<br />
anderen Notenwert unter eine vorhandene Note setzen, dann benötigen Sie eine<br />
zweite Stimme. Nur so können unabhängige Notenlängen auf derselben Taktzeit<br />
geschrieben werden. Die Verwendung mehrerer Stimmen ist in Abschn. 3.10<br />
(S. 58) beschrieben.<br />
Noten zwischen anderen Noten einfügen: Normalerweise sortiert <strong>PriMus</strong><br />
die Noten von links nach rechts in den Takt ein. Sie haben also immer hinter<br />
die letzte Note im Takt <strong>zu</strong> klicken, um eine neue Note an<strong>zu</strong>hängen. Klicken Sie<br />
dagegen zwischen die Noten oder an den Taktanfang, so passiert nichts.<br />
Da man aber bisweilen die Einfügung benötigt, etwa <strong>zu</strong>m Schreiben von<br />
Vorschlagnoten oder wenn man etwas vergessen hat, gibt es den Einfügemodus:<br />
Halten Sie die [Alt]-Taste gedrückt und klicken Sie dann an die gewünschte<br />
Stelle, so wird die Note oder Pause an dieser Stelle eingefügt:<br />
Noten/Pausen löschen: Um eine Note <strong>zu</strong> löschen, klicken Sie mit der rechten<br />
Maustaste auf den Notenkopf. Das Kontextmenü erscheint und bietet Ihnen<br />
Einträge <strong>zu</strong>m Löschen des Notenkopfs oder gesamten Akkords an.<br />
Schneller geht es, wenn Sie vor dem Rechtsklick die [Umsch]-Taste drücken.<br />
Dann verschwindet die Note sofort. Für Pausen gilt dasselbe.<br />
<strong>PriMus</strong> 1.0
Nützliche Hinweise<br />
3.3 Noten bearbeiten 47<br />
• Solange Sie bei der Noteneingabe die Maustaste gedrückt halten, klebt der<br />
Notenkopf gewissermaßen am Mauszeiger und kann nach oben oder unten<br />
verschoben werden. Das können Sie sich zweifach <strong>zu</strong>nutze machen:<br />
– Bei der Noteneingabe: Halten Sie die linke Maustaste gedrückt und<br />
ziehen Sie im Falle einer Fehleingabe die Note sofort auf die richtige<br />
Position.<br />
– Wenn es einmal eng wird im Notenbild und Sie an der gewünschten<br />
Stelle keinen freien Platz <strong>zu</strong>m Einfügen des Notenkopfes finden,<br />
klicken Sie ihn weiter oben oder unten hinein und ziehen ihn dann<br />
direkt auf die gewünschte Position.<br />
• <strong>PriMus</strong> ordnet die Noten von links nach rechts ein, egal wo Sie mit der<br />
Maus klicken. Zur Eingabe mehrerer Noten können Sie daher die Maus<br />
am Taktende positionieren und müssen dann für jeden Klick nur die Höhe<br />
einstellen, nicht aber die waagerechte Position.<br />
• Die Rollenansicht bietet Vorteile bei der Noteneingabe: Weil Sie nicht von<br />
Zeile <strong>zu</strong> Zeile gehen müssen, ergibt sich ein ruhigeres Arbeiten.<br />
• Wählen Sie eine großzügige Darstellungsgröße, um das Peilen mit der<br />
Maus <strong>zu</strong> erleichtern und Fehlklicks <strong>zu</strong> verringern.<br />
• Die Wirkung des Rechtsklicks mit und ohne [Umsch]-Taste ist konfigurierbar,<br />
wie in Abschn. 13.1 (S. 225) beschrieben wird.<br />
3.3 Noten bearbeiten<br />
Notenköpfe können mit der Maus gegriffen und nach oben oder unten geschoben<br />
werden. Wollen Sie, daß sich alle Noten eines Akkords mitverschieben, dann<br />
markieren Sie den Akkord ([Strg]+Linksklick).<br />
Weitere Bearbeitungsmöglichkeiten für Noten finden sich im Kontextmenü und<br />
als direkte Tastenfunktionen.<br />
Das Kontextmenü der Noten<br />
Mit einem Rechtsklick auf den Notenkopf öffnet sich das Kontextmenü der<br />
Noten:<br />
<strong>PriMus</strong> 1.0
48 3.3 Noten bearbeiten<br />
Hier finden sie die wichtigsten Funktionen <strong>zu</strong>m Bearbeiten der Note bzw. des<br />
angeklickten Notenkopfs.<br />
Tastenfunktionen für die Noten<br />
Noch schneller als über das Kontextmenü lassen sich Notenwert oder andere<br />
Eigenschaften verändern, indem man die Tastaturfunktionen nutzt. Greifen Sie<br />
einen Notenkopf mit der Maus, so sind die folgenden Tasten mit Funktionen<br />
belegt (solange die Maustaste festgehalten wird):<br />
[Q] Notenwert verdoppeln<br />
[W] Notenwert halbieren<br />
[E] Punktierung an/aus<br />
[A] Halsrichtung umkehren<br />
[S] Noten verstecken an/aus<br />
[
3.4 Pausen bearbeiten 49<br />
Das heißt, daß Sie bei gehaltener Maustaste einfach mal eine der Tasten drücken<br />
und die Wirkung testen können. Haben Sie sich vertan, dann kommen Sie mit<br />
einem weiteren Tastendruck wieder <strong>zu</strong>rück (bzw. <strong>zu</strong>r Not [Rück] für Undo<br />
drücken). Mit der Zeit werden die Finger wie von alleine die Funktionen finden.<br />
Die Leertaste spielt eine besondere Rolle: Weil sie so einfach <strong>zu</strong> betätigen ist,<br />
erhält sie für die meisten Objekte (Noten, Bögen, Triolenklammern, ...) eine<br />
spezielle, oft gebrauchte Funktion.<br />
Auswahlfunktionen verwenden<br />
Viele weitere Funktionen <strong>zu</strong>m Bearbeiten vorhandener Noten stehen im Auswahlmenü<br />
<strong>zu</strong>r Verfügung. Zur Anwendung dieser Funktionen haben Sie <strong>zu</strong>nächst<br />
die Noten <strong>zu</strong> markieren, um darauf die gewünschten Funktionen auf<strong>zu</strong>rufen. Alles<br />
da<strong>zu</strong> lesen Sie in Abschn. 8 (S. 138).<br />
3.4 Pausen bearbeiten<br />
Pausen können mit der Maus gegriffen und senkrecht verschoben werden. Sind<br />
mehrere Pausen gleichzeitig <strong>zu</strong> verschieben, markieren Sie diese und verwenden<br />
die Auswahlfunktionen (siehe Seite 155)<br />
Weitere Bearbeitungsmöglichenkeiten finden sich im Kontextmenü der Pause.<br />
Das Kontextmenü der Pausen<br />
Mit einem Rechtsklick öffnen Sie das Kontextmenü der Pause:<br />
Die angebotenen Funktionen entsprechen weitgehend denen des Noten-Kontextmenüs.<br />
<strong>PriMus</strong> 1.0
50 3.5 Vorzeichen schreiben und bearbeiten<br />
Die Tastenfunktionen der Pausen<br />
Die Tastenfunktionen der Noten gelten - soweit sinnvoll - auch für die Pausen.<br />
Greifen Sie also eine Pause mit der linken Maustaste und drücken Sie z. B. [Q],<br />
um den Wert <strong>zu</strong> verdoppeln, oder [W], um ihn <strong>zu</strong> halbieren, usw.<br />
3.5 Vorzeichen schreiben und bearbeiten<br />
Vorzeichen <strong>zu</strong>fügen und ändern: <strong>PriMus</strong> bietet zwei Methoden, Vorzeichen<br />
mit der Maus ein<strong>zu</strong>geben.<br />
• Vorzeichen mit Linksklick vor die Note: Klicken Sie mit der Maus<br />
direkt vor die Note, also dahin, wo das Vorzeichen erscheinen soll. Es<br />
erscheint ein Kreuz.<br />
Wollen Sie ein anderes Vorzeichen? Dann klicken Sie auf das Zeichen, es<br />
wird <strong>zu</strong>m Be. Mit weiteren Klicks schalten sich die möglichen Vorzeichen<br />
der Reihe nach durch.<br />
• Vorzeichen mit Rechtsklick: Halten Sie den Notenkopf mit der linken<br />
Maustaste und klicken Sie - bei gehaltener linker Taste - einmal mit der<br />
rechten Taste. Es erscheint ein Vorzeichen vor dem Notenkopf. Mit einem<br />
weiteren Klick wird es <strong>zu</strong>m Be, dann <strong>zu</strong>m Auflösungszeichen und <strong>zu</strong>letzt<br />
verschwindet es wieder.<br />
Die Rechtsklickmethode ist aus drei Gründen sehr praktisch: Erstens<br />
funktioniert sie schon beim Erzeugen der Noten mit der linken Maustaste<br />
(das geht viel schneller als der Extraklick vor die Note, wie Sie merken<br />
werden). Zweitens funktioniert sie auch unter beengten Verhältnissen,<br />
wenn also links von der Note kein freier Platz <strong>zu</strong>m Klicken da ist. Und<br />
drittens erscheinen hier nur die einfachen (gängigen) Vorzeichen, was den<br />
Ablauf sehr beschleunigt.<br />
<strong>PriMus</strong> 1.0
3.5 Vorzeichen schreiben und bearbeiten 51<br />
Vorzeichen löschen: Genau wie bei Noten dient der Rechtsklick <strong>zu</strong>m Löschen<br />
der Vorzeichen. Der einfacher Rechtsklick auf das Zeichen ermöglicht das<br />
Löschen über den Befehl im Kontextmenü. Der Rechtsklick bei gehaltener<br />
[Umsch]-Taste löscht das Vorzeichen sofort. Darüber hinaus gibt es Auswahlfunktionen,<br />
die bei markierten Noten alle Vorzeichen löschen (siehe Seite 159).<br />
Das Kontextmenü der Vorzeichen<br />
Mit einem Rechtsklick auf das Vorzeichen öffnen Sie sein Kontextmenü.<br />
Hier finden Sie Funktionen <strong>zu</strong>m Löschen und Ändern des Zeichens. Anders<br />
als beim normalen Durchschalten der Vorzeichen mit Mausklick, sind hier auch<br />
Viertelton-Vorzeichen enthalten.<br />
Folgende Vorzeichen und Darstellungsvarianten sind möglich:<br />
Tastenfunktionen für Vorzeichen<br />
Greifen Sie das Vorzeichen mit der Maus, dann können die Funktionen des<br />
Kontextmenüs mit den Tasten [Q], [W], [E] und [R] ausgeführt werden.<br />
[Q] Vorzeichentyp umschalten<br />
[W] Vierteltontyp umschalten<br />
[E] einklammern an/aus<br />
[R] klein/normal<br />
Sie müssen sich das nicht merken. Es reicht völlig aus, <strong>zu</strong> wissen, daß die Tasten<br />
links oben nützlich belegt sind. Dann ergibt sich der Rest durch Probieren (siehe<br />
Seite 37).<br />
<strong>PriMus</strong> 1.0
52 3.6 Triolen und andere Teilungen<br />
Vorzeichen horizontal verschieben<br />
Vorzeichen können mit der Maus horizontal verschoben werden. Halten Sie die<br />
[Umsch]-Taste gedrückt, greifen Sie es mit der linken Maustaste und schieben<br />
Sie es an die gewünschte Stelle.<br />
Das ist praktisch in solchen Fällen, in denen die Automatik von <strong>PriMus</strong> an ihre<br />
Grenzen kommt. Meist handelt es sich um polyphone Systeme:<br />
Die manuellen Verschiebungen können über den Menübefehl Auswahl ➞ Lösche ➞<br />
Verschiebungen von ➞ Vorzeichen wieder rückgängig gemacht werden.<br />
3.6 Triolen und andere Teilungen<br />
Um eine Triole <strong>zu</strong> schreiben, stellen Sie in der Toolbox den Notenwert ein und<br />
klicken dann auf die kleine Drei.<br />
Schneller geht es, wenn Sie beim Anklicken des Notenwerts die [Umsch]-Taste<br />
gedrückt halten. Dann schaltet <strong>PriMus</strong> die Drei automatisch mit ein. Ebenso wirkt<br />
die [Umsch]-Taste beim Einstellen des Notenwerts über die Tastatur ([Q],<br />
[W], [E], ...). Drücken Sie also z. B. [Umsch]+[E] für eine Vierteltriole.<br />
Schreiben Sie nun mit der Maus eine Note in die Linien, erhält diese eine kleine<br />
Drei über dem Hals. Sie wird rot gezeichnet, weil eine Triole ja nie allein stehen<br />
kann, sondern immer als Gruppe auftritt. Kommt eine zweite Note hin<strong>zu</strong>, so<br />
zeichnet <strong>PriMus</strong> die Drei mit einer offenen Triolenklammer (kein Haken am<br />
Ende). Erst wenn die dritte Note ergänzt wurde, wird die Ziffer schwarz und<br />
die Klammer geschlossen:<br />
<strong>PriMus</strong> findet also selbständig heraus, wie weit die Triolengruppe reicht.<br />
Andere als triolische Werte erhalten Sie mit der Schaltfläche, auf der eine kleine<br />
Fünf <strong>zu</strong> sehen ist. Die schwarze Ecke unten links verrät, daß man sie aufklappen<br />
kann:<br />
<strong>PriMus</strong> 1.0
3.6 Triolen und andere Teilungen 53<br />
Hier können Sie also Duolen, Quartolen und andere häufig gebrauchte Werte einstellen.<br />
Auch für diese bestimmt <strong>PriMus</strong> selbständig die Länge der Notengruppe.<br />
Die Automatik funktioniert problemlos, solange die Notenwerte gleich sind<br />
und eines der üblichen Triolenverhältnisse (3:2, 4:3, 7:4 usw.) gewünscht ist.<br />
Andernfalls bietet <strong>PriMus</strong> die Möglichkeit, die Länge und das Teilungsverhältnis<br />
manuell ein<strong>zu</strong>stellen.<br />
Manuelle Einstellung der Länge<br />
Es gibt Fälle, in denen es nicht möglich ist, die Länge der Triolengruppe eindeutig<br />
<strong>zu</strong> bestimmen. Das folgende Beispiel kann als eine Vierteltriolengruppe oder<br />
zwei Achteltriolengruppen geschrieben werden:<br />
<strong>PriMus</strong> hält sich an den ersten Notenwert, die Viertel, und macht dementsprehend<br />
eine Vierteltriole daraus (A). Wollen Sie es anders gruppiert haben, dann können<br />
Sie das durch Markierung der Gruppen und Aufruf der Menüfunktion Auswahl ➞<br />
Notenwert ➞ Triole/Ntole setzen erreichen (siehe Seite 163).<br />
Manuelle Einstellung der Teilung<br />
Für besondere Fälle, in denen die Automatik nicht das gewünschte Resultat<br />
zeitigt, kann man das Teilungsverhältnis von Triolen völlig frei einstellen. Hier<strong>zu</strong><br />
klicken Sie mit rechts auf die Triolenziffer oder -klammer und wählen im<br />
Kontextmenü den Eintrag Eigenschaften... . Es öffnet sich der Eigenschaftsdialog<br />
der Triolengruppe:<br />
<strong>PriMus</strong> 1.0
54 3.6 Triolen und andere Teilungen<br />
Hier kann man frei einstellen, wieviele irreguläre Notenwerte gegen wieviele<br />
normale stehen und welches der Grundschlag ist. Im folgenden Beispiel sollen 9<br />
gegen 4 Achtel geschrieben werden. <strong>PriMus</strong> erzeugt aber automatisch 9 gegen 8<br />
Achtel (A):<br />
Durch Aufruf des Eigenschaftsdialog und Änderung der 8 in eine 4 wird das<br />
Teilungsverhältnis wie gewünscht angepaßt. In (B) ist <strong>zu</strong> sehen, wie nun die<br />
Achtel den Raum von zwei Vierteln einnehmen.<br />
3.6.1 Eigenschaften der Triolenklammer<br />
Das Erscheinungsbild einer Triolenklammer kann über ihr Kontextmenü oder den<br />
Eigenschaftsdialog vielfältig eingestellt werden (als Triolenklammer bezeichnen<br />
wir das ganze Gebilde einschließlich der Ziffer). Hier sind die möglichen<br />
Varianten <strong>zu</strong> sehen:<br />
<strong>PriMus</strong> 1.0
3.7 Spezielle Notenwerte 55<br />
Noch schneller ist die Änderung der Eigenschaften per Tastaturbefehl möglich.<br />
Halten Sie die Klammer oder Ziffer mit der Maus fest und drücken Sie die Tasten<br />
[Q], [W] oder [E]:<br />
[Q] Ziffer/Verhältnis/keine Zahl anzeigen<br />
[W] Linie zeigen/verstecken<br />
[E] Zifferposition neben/auf Klammer<br />
[Leertaste] Position oberhalb/unterhalb der Noten<br />
Will man viele Triolenklammern bearbeiten, so markiert man die Noten und verwendet<br />
die Funktionen des Auswahlmenüs Auswahl - Andere Funktionen - Triolenklammer ... .<br />
3.7 Spezielle Notenwerte<br />
Brevis und Longa<br />
Für alte Musik benötigt man häufig Doppel- und Vierfachganze Noten, im<br />
Fachjargon Brevis und Longa genannt.<br />
Diese sind normalerweise in der Toolbox nicht enthalten. Sofern Sie nur einige<br />
wenige dieser Noten <strong>zu</strong> schreiben haben, nehmen Sie daher eine Ganze und<br />
verdoppeln dann den Notenwert, wie weiter oben gezeigt wird.<br />
Wenn mehrere der extralangen Noten vorkommen, können sie auch direkt<br />
erzeugt werden. Da<strong>zu</strong> stellen Sie die Toolbox über den Einstellungsdialog<br />
Einstellungen ➞ Allgemein um (siehe Seite 225) Die Schaltfläche für die Notenwerte<br />
beginnen dann bei der Brevis bzw. Longa und verschieben sich entsprechend.<br />
Doppelt- und Dreifachpunktierte<br />
Zum Schreiben von doppelt punktierten Notenwerten klicken Sie auf den<br />
Notenwert und dann auf den doppelten Punkt. Die Noten-Schaltflächen sind zwar<br />
mit nur einem Punkt gekennzeichnet (aus optischen Gründen), aber beim Klick<br />
in die Notenlinien erhalten Sie die gewünschte Punktierung:<br />
<strong>PriMus</strong> 1.0
56 3.8 Balken bearbeiten<br />
Dreifach Punktierte kommen nicht sehr häufig vor, daher wird diese Schaltfläche<br />
standardmäßig nicht angezeigt. Aktivieren Sie sie im Einstellungsdialog, an<br />
derselben Stelle wie die Longa-Werte.<br />
3.8 Balken bearbeiten<br />
Kurze Notenwerte werden von <strong>PriMus</strong> automatisch unter Balken gruppiert. Die<br />
Länge der Gruppen wird passend <strong>zu</strong>r Taktart gewählt.<br />
Im Einstellungsdialog für die Systeme kann die automatische Verbalkung<br />
beeinflußt werden (siehe Seite 131).<br />
Manuelle Balkenbildung<br />
Balken können manuell gruppiert werden. Markieren Sie die Noten, die<br />
<strong>zu</strong>sammen unter einen Balken sollen, als <strong>zu</strong>sammenhängende Notenauswahl und<br />
drücken Sie die Taste [B]. Zum Beispiel soll diese Sechzehntelgruppe in 3+3+2<br />
Noten gegliedert werden:<br />
Markieren Sie die mittlere Dreiergruppe und drücken Sie die Taste [B]. Wie<br />
man erkennen kann, bildet <strong>PriMus</strong> einen Balken über diese Gruppe und verbalkt<br />
die übrigen Noten separat.<br />
Weitere Bearbeitungsfunktionen für Balken von markierten Noten stehen im<br />
Auswahlmenü <strong>zu</strong>r Verfügung. Lesen Sie mehr da<strong>zu</strong> in Abschn. 8.12 (S. 167).<br />
Balken verschieben<br />
Steigung und Lage der Balken können mit der Maus verändert werden.<br />
• Greifen Sie den Balken an den Rändern, um die Steigung <strong>zu</strong> verändern.<br />
<strong>PriMus</strong> 1.0
3.9 Ganztaktpausen 57<br />
• Greifen Sie den Balken zwischen den Rändern, um ihn parallel <strong>zu</strong><br />
verschieben.<br />
Der Balken kann auch auf die andere Seite der Noten geschoben werden, die<br />
Hälse werden dann umgedreht.<br />
Drücken Sie während einer Verschiebung einmal auf die [Strg]-Taste, so stellt<br />
sich der Balken waagerecht.<br />
Balken auf andere Seite bringen<br />
Die Lage des Balkens (über oder unter den Noten) bestimmt sich automatisch<br />
nach den Notensatzregeln. Ausnahme: Wenn die Halsrichtung der ersten Note<br />
vom Benutzer festgelegt wurde, richtet sich der Balken nach diesem Hals. Daher<br />
können Sie die Balkenlage einfach durch Umklappen des Halses wechseln. (Am<br />
schnellsten: Note greifen und Taste [S] drücken).<br />
Die Methode mit der Halsumkehr ist besser als die direkte Verschiebung mit der<br />
Maus, denn hierbei nimmt der Balken seine automatisch berechnete Lage auf der<br />
anderen Seite ein.<br />
3.9 Ganztaktpausen<br />
Die Ganztaktpause hat als Pendant <strong>zu</strong>r Ganzen Note eigentlich einen Wert<br />
von vier Vierteln. Allerdings wird sie Taktpause auch für längere und kürzere<br />
Taktarten verwendet. Ihr wirklicher Zeitwert bestimmt sich also aus der Taktart:<br />
<strong>PriMus</strong> macht Ihnen die Eingabe einfach: Stellen Sie in der Toolbox die<br />
Ganze Note ein und klicken Sie mit rechts in den Takt. <strong>PriMus</strong> erzeugt eine<br />
Ganztaktpause, egal welche Länge der Takt hat.<br />
Sollten Sie die Ganztaktpause einmal trotzdem als 4/4-Pause benötigen, dann<br />
wenden Sie den folgenden Trick an:<br />
1. Schreiben Sie eine Halbe Pause<br />
2. Verdoppeln Sie deren Notenwert<br />
Das Ergebnis ist eine Pause, die den Wert 4/4 besitzt, die optisch der<br />
Ganztaktpause gleicht, die aber nicht im Takt mittig gesetzt wird.<br />
Haben Sie viele Takte mit Ganztaktpausen <strong>zu</strong> füllen, so verwenden Sie am besten<br />
die Auswahlfunktion Auswahl ➞ Pausen ➞ in leere Takte eintragen .<br />
<strong>PriMus</strong> 1.0
58 3.10 Noten in mehrstimmigen Systemen<br />
3.10 Noten in mehrstimmigen Systemen<br />
Erklingen zwei oder mehr Noten in einem System gleichzeitig, so können<br />
sie wie oben gezeigt als Akkorde geschrieben werden (A). In vielen Fällen<br />
reicht diese Notation nicht aus. So z. B. wenn man verschiedene Chorstimmen<br />
innerhalb eines Systems kenntlich machen möchte (B) oder wenn die Töne<br />
unterschiedliche Dauern haben, wie z. B. eine Viertel über einer Halben (C).<br />
In diesen Fällen sprechen wir von polyphonen Systemen. Die Noten laufen in<br />
unabhängigen Stimmen, was daran <strong>zu</strong> erkennen ist, daß sie ihre eigenen Hälse<br />
haben und daß auf der gleichen Zeit unterschiedliche Notenwerte erscheinen<br />
können.<br />
<strong>PriMus</strong> erlaubt bis <strong>zu</strong> vier polyphone Stimmen pro System, womit es auch<br />
komplexen Fugen oder Gitarrennotationen gewachsen ist.<br />
Die Stimmen werden immer von oben nach unten gezählt:<br />
<strong>PriMus</strong> stellt die Halsrichtungen automatisch ein. Die Hälse der oberen und<br />
unteren Stimme weisen immer nach außen. Bei drei Stimmen gehen die Hälse<br />
der Mittelstimme nach unten. Bei vier Stimmen geht die zweite nach oben die<br />
dritte nach unten.<br />
Wenn die Stimmen richtig geordnet sind, sehen Sie in der Regel wie in Beispiel<br />
(A) aus. Sie können sich aber auch überkreuzen (B). Die Hälse behalten dabei<br />
aber die Richtung bei, damit die Stimme erkennbar ist. Wenn Sie ein Notenbild<br />
wie in Beispiel (C) bekommen, dann sollten Sie die Stimmen vertauschen (siehe<br />
Seite 132)<br />
<strong>PriMus</strong> 1.0
3.10 Noten in mehrstimmigen Systemen 59<br />
Die Halsrichtung kann geändert werden: für jede Note einzeln (über das<br />
Kontextmenü oder die Schnelltaste [A]) oder für die Stimme generell (im Dialog<br />
System ➞ Einstellungen , siehe Abschn. 7.1, S. 132).<br />
Die aktive Stimme<br />
Enthält ein System mehrere polyphone Stimmen, so ist auf dem Bildschirm<br />
immer eine davon schwarz gezeichnet, die übrigen grau.<br />
Die schwarze ist die sogenannte aktive Stimme. Neu heineingeklickte oder per<br />
Step-Eingabe eingegebene Noten werden in die aktive Stimme einsortiert. Ebenso<br />
werden Kopien von ausgewählten Noten in die aktive Stimme einsortiert (auch<br />
wenn sie aus anderen Stimmen kommen). Beim Zufügen von Sonderzeichen, die<br />
an Noten verankert werden, gehen die Zeichen an die Noten der aktiven Stimme.<br />
Die aktive Stimme kann man auf drei verschiedene Arten umschalten:<br />
• Tastenkürzel [Alt]+[1] bis [Alt]+[4]<br />
• Mausklick auf die Nummer im Stimmenfenster<br />
• Mausklick auf einen Notenkopf der Stimme<br />
Noten in polyphonen Systemen schreiben<br />
Die erste Note, die Sie in das System eintragen, kommt immer in die erste<br />
Stimme. Sobald eine Note in der ersten Stimme vorhanden ist, können Sie per<br />
Tastenkürzel oder Stimmen-Toolbox auf die zweite Stimme umschalten und dort<br />
Noten eintragen.<br />
<strong>PriMus</strong> 1.0
60 3.11 Noten horizontal verschieben<br />
Wählen Sie als erste Stimme immer die mit den höchsten Noten und arbeiten<br />
Sie von oben nach unten. Sonst bekommen Sie merkwürdige Hälse (s. Bild (C)<br />
oben).<br />
<strong>PriMus</strong> legt eine dritte und vierte Stimme erst dann an, wenn Noten in der zweiten<br />
bzw. dritten Stimme existieren. Sie können also keine dritte Stimme schreiben,<br />
bevor nicht die zweite Stimme begonnen ist.<br />
Notenverschiebung nutzen<br />
Bei mehr als zwei polyphonen Stimmen kann die Automatik von <strong>PriMus</strong> nicht<br />
immer eine befriedigende Anordnung finden. Häufig hat man die Noten ein<br />
wenig <strong>zu</strong> verschieben, damit sich die Hälse nicht überdecken:<br />
Nutzen Sie die einfache Verschiebbarkeit der Noten, wie sie im folgenden Abschnitt<br />
erläutert wird. Von den beiden möglichen Verschiebungsarten benötigen<br />
Sie hier die freie Verschiebung.<br />
3.11 Noten horizontal verschieben<br />
Die Position der Noten im Takt wird von <strong>PriMus</strong> automatisch berechnet.<br />
Manchmal möchte man daran etwas ändern. Daher bietet <strong>PriMus</strong> die Möglichkeit<br />
der horizontalen Verschiebung. Das geht so:<br />
1. Drücken Sie die [Umsch]-Taste<br />
2. Greifen Sie den Notenkopf mit der Maus<br />
3. Bewegen Sie die Maus nach links oder rechts, die Note folgt der<br />
Bewegung.<br />
<strong>PriMus</strong> bietet Ihnen zwei Arten der Verschiebung: die freie und die gebundene<br />
Verschiebung. An folgendem Bild werden die Unterschiede klar. Die zweite<br />
Note im oberen System wird nach rechts verschoben, einmal frei und einmal<br />
gebunden:<br />
<strong>PriMus</strong> 1.0
3.12 Stichnoten 61<br />
Bei der freien Verschiebung wird die Note unabhängig von allen anderen Noten<br />
zwischen ihren Nachbarnoten bewegt. Die Formatierung des Taktes ändert sich<br />
dadurch nicht, seine Breite bleibt unverändert. Die Ausrichtung <strong>zu</strong>m gleichzeitig<br />
erklingenden Fis in der Unterstimme geht verloren.<br />
Bei der gebundenenen Verschiebung werden alle gleichzeitig erklingenden Noten<br />
mitverschoben, und der Platz <strong>zu</strong>r Vorgängernote wird verändert (hier: vergrößert).<br />
Die geänderten Abstände sind im Bild markiert. Durch die gebundene<br />
Verschiebung wird die Taktformatierung geändert, es wird Platz geschaffen oder<br />
Platz eingespart. Die Ausrichtung der Noten <strong>zu</strong>einander bleibt erhalten.<br />
Die gebundene Verschiebung ist daher das Werkzeug der Wahl, um das Ergebnis<br />
der automatischen Formatierung an ausgewählten Stellen einer Feinjustierung <strong>zu</strong><br />
unterziehen.<br />
Die freie Verschiebung ist dagegen nützlich, wenn man die Platzverhältnisse<br />
in einer <strong>zu</strong> engen Zeile noch beeinflussen will. So lassen sich <strong>zu</strong> breite Zeilen<br />
(meist aufgrund von Lyrics) manchmal noch durch geschicktes Platzsparen<br />
hinbekommen.<br />
Um Sie darauf hin<strong>zu</strong>weisen, daß es zwei Arten der Verschiebung gibt, zeigt der<br />
Mauszeiger zwei Kästchen, eines davon ist schwarz:<br />
Der Wechsel zwischen den beiden Verschiebungsarten erfolgt durch einen<br />
Klick mit der rechten Maustaste, während Sie die linke Taste gedrückt halten.<br />
Das schwarze Kästchen wechselt zwischen oben und unten.<br />
3.12 Stichnoten<br />
Das kleine Notensymbol in der zweiten Reihe der Toolbox schaltet auf<br />
Stichnotengröße um.<br />
<strong>PriMus</strong> 1.0
62 3.13 Vorschlagnoten<br />
Stichnoten werden wie normale Noten gesetzt, Vorzeichen, Artikulationszeichen<br />
und andere Symbole, die den Stichnoten <strong>zu</strong>gefügt werden, erscheinen ebenfalls<br />
verkleinert.<br />
Die Bezeichnung ’Stichnoten’ kommt daher, daß diese Art von Noten häufig<br />
eingesetzt wird, um das ”Stichwort” für den Einsatz einer Stimme <strong>zu</strong> geben.<br />
Also eine Phrase aus einer anderen Stimme <strong>zu</strong> notieren, die die nicht gespielt<br />
wird, aber die anzeigt, was man hört, kurz bevor die eigene Stimme einsetzt:<br />
3.13 Vorschlagnoten<br />
Die kleine durchgestrichene Achtel symbolisiert das Vorschlagnoten-Werkzeug:<br />
Den durchgestrichenen Hals (für die Kennzeichnung eines kurzen Vorschlags)<br />
sowie einen Bogen <strong>zu</strong>r Hauptnote erhalten Sie automatisch, wenn Sie die beiden<br />
Häkchen setzen.<br />
Anders als Stichnoten werden Vorschlagnoten in den Raum vor der <strong>zu</strong>gehörigen<br />
Hauptnote gesetzt, und der Notenwert wird bei der Positionierung der übrigen<br />
Noten nicht mitgezählt.<br />
Das bedeutet, daß die Hauptnote <strong>zu</strong>erst geschrieben werden muß, da nur dann<br />
die Vorschlagnote sich links davon einordnen kann.<br />
Das Einfügen von Noten vor anderen Noten ist bei gehaltener [Alt]-Taste<br />
möglich.<br />
Daraus resultiert folgendes Vorgehen:<br />
1. Schreiben Sie <strong>zu</strong>nächst die Hauptnote, d. h. die Note, vor die die<br />
Vorschlagnote gesetzt werden soll.<br />
2. Stellen Sie dann in der Toolbox das Vorschlagnotenwerkzeug ein, setzen<br />
Sie die Häkchen für Strich und Bogen nach Bedarf.<br />
3. Wählen den benötigten Notenwert<br />
4. Klicken Sie bei gehaltener [Alt]-Taste links vor die Hauptnote.<br />
<strong>PriMus</strong> 1.0
3.14 Das Haltebogenwerkzeug 63<br />
Sind mehrere Vorschlagnoten hintereinander <strong>zu</strong> schreiben, so bietet es sich<br />
an, diese von rechts nach links <strong>zu</strong> schreiben. Denn dann findet die Maus am<br />
einfachsten einen freien Platz für den Klick.<br />
3.14 Das Haltebogenwerkzeug<br />
Die zweite Reihe beginnt mit dem Haltebogenwerkzeug:<br />
Wenn es aktiv ist, dienen die Maustasten <strong>zu</strong>m Setzen und Löschen von<br />
Haltebögen. Klicken sie mit links zwischen ein Paar gleicher Noten, um diese<br />
mit einem Haltebogen <strong>zu</strong> verbinden. Bei Akkorden setzt <strong>PriMus</strong> so viele Bögen,<br />
wie Notenpaare auf derselben Höhe vorhanden sind.<br />
Einzelne Bögen zwischen Akkorden können mit einem Rechtsklick auf den<br />
Bogen gelöscht werden.<br />
Führt man Rechtsklick zwischen einem Notenpaar aus, ohne einen einzelnen<br />
Bogen an<strong>zu</strong>klicken, werden die vorhandenen Bögen komplett gelöscht.<br />
Als erste Schaltfläche der zweiten Reihe wird das Haltebogenwerkzeug mit der<br />
Taste [A] eingeschaltet. Ein weiterer Druck auf [A] schaltet das Werkzeug<br />
wieder aus.<br />
Noteneingabe und -bearbeitung ist bei aktiviertem Haltebogenwerkzeug nicht<br />
möglich. Klickt man auf eine beliebige Stelle (an der kein Haltebogen gesetzt<br />
werden kann), ertönt daher nur ein Warnton (Piep). Erfahrungsgemäß vergißt<br />
man bisweilen, das Haltebogenwerkzeug wieder <strong>zu</strong> deaktivieren. Daher ist wird<br />
es mit der Sonderfarbe Orange statt gelb gekennzeichnet, so daß es leicht aus<br />
dem Augenwinkel erkennbar ist, Außerdem ertönt beim Ein- und Ausschalten<br />
ein hoher und tiefer Signalton.<br />
<strong>PriMus</strong> 1.0
64 3.14 Das Haltebogenwerkzeug<br />
3.14.1 Haltebogenset<strong>zu</strong>ng mit Notenkopie<br />
Neben der Möglichkeit, vorhandene Noten oder Akkorde mit Haltebögen<br />
<strong>zu</strong> verbinden, gibt es eine zweite Funktionsweise des Haltebogenwerkzeugs:<br />
Haltebogenerzeugung mit Notenkopie: Klick Sie bei gehaltener [Alt]-<br />
Taste hinter eine Note oder einen Akkord, so wird eine Kopie davon erzeugt<br />
und per Haltebogen an die Originalnote angebunden. Eventuell vorhandene<br />
Verset<strong>zu</strong>ngszeichen werden nicht mitkopiert. Als Notenwert der Kopie wird der<br />
voreingestellte Notenwert der Toolbox übernommen. Das spart besonders viel<br />
Zeit bei Akkorden mit Vorzeichen:<br />
3.14.2 Haltebögen verschieben und verformen<br />
Haltebögen können verformt werden:<br />
Drücken Sie da<strong>zu</strong> die [Umsch]-Taste und greifen Sie den Bogen an den<br />
gekennzeichneten Stellen.<br />
1. Breite ändern:<br />
Greifen Sie die Bogenspitzen und verschieben diese waagerecht.<br />
2. Bauch ändern:<br />
Greifen Sie die Bogenmitte und verändern damit die Tiefe des Bogens.<br />
3. komplett verschieben:<br />
Greifen Sie den Bogen an den übrigen Stellen und verschieben ihn im<br />
Ganzen.<br />
4. umklappen:<br />
Greifen Sie den Bogen und drücken sie die [Leertaste], um seine<br />
Richtung <strong>zu</strong> wechseln.<br />
<strong>PriMus</strong> 1.0
3.15 Das Legatobogenwerkzeug 65<br />
3.14.3 Haltebögen per Auswahl setzen und löschen<br />
Haltbögen können auch per Auswahlfunktion erzeugt oder gelöscht werden<br />
(siehe Seite 173).<br />
3.15 Das Legatobogenwerkzeug<br />
Über das Legatobogenwerkzeug lassen sich mit der Maus Bögen aufziehen:<br />
Klicken sie in die Nähe der Note, an welcher der Bogen beginnen soll. <strong>PriMus</strong><br />
erzeugt einen Bogen, der an dieser Note beginnt und <strong>zu</strong>nächst bis <strong>zu</strong>r folgenden<br />
Note reicht. Ziehen Sie nun die Maus nach rechts, das Bogenende springt jeweils<br />
<strong>zu</strong>r nächstliegenden Note und der Bogen wird neu geformt. Lassen Sie die linke<br />
Maustaste wieder los, sobald das Bogenende die Zielnote erreicht hat.<br />
Soll der Bogen nur zwei benachbarte Noten verbinden, so reicht ein einfacher<br />
Klick in die Mitte zwischen den beiden Noten.<br />
Sie können die Bogenrichtung direkt beim Setzen des Bogens wechseln. Halten<br />
Sie da<strong>zu</strong> den Bogen mit der Maus fest und drücken Sie einmal die Leertaste.<br />
Handelt es sich um ein polyphones System, gibt es also mehr als eine Stimme<br />
darin, dann wird der Bogen an die Noten der gerade aktiven Stimme gesetzt.<br />
Schalten Sie also ggf. vorher die aktive Stimme um.<br />
Liegt die Zielnote des Bogens nicht in derselben Zeile, so daß der Bogen<br />
umgebrochen werden muß, dann ist das Aufziehen mit der Maus nicht möglich.<br />
Selektieren Sie stattdessen die Noten unter dem Bogen als Auswahl (ein<br />
Notenbereich läßt sich ja zeilenübergreifend auswählen) und erzeugen Sie den<br />
Bogen mit der Taste [L] bzw. dem Menübefehl Auswahl ➞ Legatobogen ➞<br />
setzen .<br />
Alternativ können Sie auch auf die Rollenansicht umschalten und den Bogen dort<br />
mit der Maus aufziehen.<br />
<strong>PriMus</strong> 1.0
66 3.15 Das Legatobogenwerkzeug<br />
3.15.1 Legatobögen verformen<br />
Legatobögen lassen sich jederzeit mit der Maus greifen und verschieben. Greift<br />
man einen Bogen an einem der inneren Punkte (1), so wird er im Ganzen<br />
verschoben:<br />
Greift man den Bogen an der linken oder rechten Spitze (2) bzw. (3), dann<br />
kann er in der Länge verändert werden. Während der Verschiebung wird<br />
eine orangefarbene Ankerlinie <strong>zu</strong>r Be<strong>zu</strong>gsnote gezeichnet und diese mit einem<br />
Rahmen markiert:<br />
Bewegt man das Bogenende so weit daß es in die Nähe der Nachbarnote kommt,<br />
springt der Anker auf diese Note um:<br />
Erweiterte Verformungsmöglichen ergeben sich, wenn man einen Linksklick auf<br />
den Legatobogen ausführt: es erscheinen zwei sogenannte Ziehpunkte, die mit<br />
der Maus gegriffen und verschoben werden können:<br />
<strong>PriMus</strong> 1.0
3.15 Das Legatobogenwerkzeug 67<br />
Die Ziehpunkte (auch Kontrollpunkte genannt) bilden mit den Randpunkten des<br />
Bogens ein Viereck, in das sich der Bogen hineinschmiegt. Die Verbindungsgeraden<br />
des Vierecks sind als gestrichelte graue Linien sichtbar. Spielen Sie ein wenig<br />
mit den Ziehpunkten, um ein Gefühl dafür <strong>zu</strong> gewinnen, wie man Krümmung,<br />
Steigung und Bauchigkeit des Bogens damit beeinflussen kann.<br />
Hat man die Verformung fertiggestellt, so läßt ein weiterer Klick auf den Bogen<br />
oder die Ziehpunkte diese wieder verschwinden.<br />
Die Ziehpunkte des Bogens können gemeinsam bewegt werden, indem man mit<br />
der Maus die Verbindungslinie greift:<br />
Auf diese Weise kann man z. B. die ’Bauchigkeit’ eines Bogens mit einer<br />
einzigen Mausbewegung verringern.<br />
3.15.2 Legatobögen umklappen<br />
Man kann Legatobögen umklappen, indem man sie mit der linken Maustaste<br />
greift und dann die Leertaste drückt:<br />
Nützlicher Trick: Ein Legatobogen, dessen Form vermurkst worden ist, kann<br />
schnell auf die Grundform gebracht werden, indem man ihn mit der Maus greift<br />
und mit der Leertaste zweimal umklappt:<br />
<strong>PriMus</strong> 1.0
68 3.15 Das Legatobogenwerkzeug<br />
3.15.3 Legatobögen mit komplizierten Formen<br />
Sie können Legatobögen mit beliebig komplizierten Formen erzeugen, wie z. B.<br />
diesen hier:<br />
Da<strong>zu</strong> müssen Sie den Bogen durch <strong>zu</strong>sätzliche Knotenpunkte unterteilen. Greifen<br />
Sie den Bogen mit der Maus und drücken Sie die Taste [A], so wird an dieser<br />
Stelle ein Knotenpunkt eingefügt. Hier z. B. in Bogenmitte:<br />
Der Bogen kann nun an diesem Knotenpunkt gegriffen und unabhängig von den<br />
anderen Punkten verschoben werden. Links und rechts des Knotenpunkts erhält<br />
der Bogen weitere Ziehpunkte, mit denen seine Form beeinflußt werden kann.<br />
Um Knotenpunkte wieder <strong>zu</strong> löschen, greifen Sie den Bogen an dieser Stelle mit<br />
der Maus und drücken die Taste [S].<br />
Faustregel: An jeder Stelle, an der der Bogen seine Krümmungsrichtung ändern<br />
soll, ist ein <strong>zu</strong>sätzlicher Knotenpunkt ein<strong>zu</strong>fügen.<br />
Als Anwendungsbeispiel ein Takt aus den Images für Klavier von Claude<br />
Debussy:<br />
Der Bogen wurde durch einen <strong>zu</strong>sätzlichen Knotenpunkt unterteilt.<br />
<strong>PriMus</strong> 1.0
3.15.4 Legatobögen: Linienstil ändern<br />
3.16 Faulenzer 69<br />
Der Linienstil eines mit der Maus festgehaltenen Bogens kann durch Drücken<br />
der Taste [D] umgeschaltet werden:<br />
Ein dritter Tastendruck [D] schaltet wieder auf die durchgehende Linie um.<br />
Hat man mehrere Bögen um<strong>zu</strong>stellen, so ist die Verwendung der Auswahlfunktionen<br />
Auswahl ➞ Legatobogen ➞ gestrichelt etc. vor<strong>zu</strong>ziehen.<br />
3.16 Faulenzer<br />
Sogenannte Faulenzer-Zeichen zeigen an, daß der Taktinhalt identisch <strong>zu</strong>m<br />
vorhergehenden ist. Zum Setzen von Faulenzern stellen Sie das Faulenzer-<br />
Werkzeug ein und klicken die Zeichen dann wie Noten in die leeren Takte hinein:<br />
Um die Faulenzer fortlaufend <strong>zu</strong> nummerieren, öffnen Sie nach dem Setzen<br />
der Faulenzerzeichen mit Rechtsklick auf das erste Faulenzersymbol dessen<br />
Kontextmenü und wählen dort den Befehl Nummerieren .<br />
Es lassen sich auch zweitaktige Faulenzer setzen. Klicken Sie da<strong>zu</strong> nicht in den<br />
leeren Takt hinein sondern auf den Taktstrich: Die Takte links und rechts des<br />
Faulenzertaktstrichs müssen leer sein.<br />
<strong>PriMus</strong> spielt Faulenzer derzeit nicht ab. Die Takte bleiben beim Abspielen also<br />
stumm.<br />
<strong>PriMus</strong> 1.0
70 3.17 Einstellung der Notenköpfe<br />
3.17 Einstellung der Notenköpfe<br />
Die unterste Reihe enhält die Einstellung der Notenköpfe:<br />
Die Köpfe können mit der untere Reihe der Tastatur eingestellt werden.<br />
Notenköpfe können in Akkorden gemischt werden<br />
Die nachträgliche Änderung von Notenköpfen kann auf drei Arten erfolgen:<br />
Erstens durch Anwendung der Auswahlfunktionen Auswahl ➞ Notenkopf auf<br />
markierte Noten (siehe Seite 157). Zweitens per Kontextmenü (Rechtsklick auf<br />
Notenkopf). Und drittens per Schnelltasten, während der Notenkopf mit der<br />
linken Maustaste gehalten wird:<br />
Y X C... Kopfform einstellen<br />
D Kopfgröße normal/klein wechseln<br />
F Kopf einklammern an/aus<br />
< Kopf auf andere Halsseite stellen<br />
Der Wechsel der Halsseite wird für die Notation der Griffschrift für steirische<br />
Harmonika benötigt.<br />
Notenköpfe in Schlagzeugsystemen<br />
In Schlagzeugsystemen mit Klangtabelle (Drummaps) habe Notenköpfe eine<br />
ganz spezielle Bedeutung und können daher nicht beliebig eingestellt werden.<br />
Bei der Noteneingabe in Fünflinien-Schlagzeugsysteme sind daher die<br />
Notenkopf-Schaltflächen ohne Wirkung. Lesen Sie mehr da<strong>zu</strong> in Abschn. 17.2<br />
(S. 321).<br />
<strong>PriMus</strong> 1.0
3.18 Artikulation, Dynamik und Ornamente 71<br />
3.18 Artikulation, Dynamik und Ornamente<br />
Die Zufügung von Sonderzeichen wie Artikulation, Dynamik und Ornamenten<br />
erfolgt über die Seiten 2 bis 5 der Toolbox. Sie ist im Kapitel über die Toolbox<br />
(siehe Seite 237) beschrieben.<br />
3.19 Rückgängig machen und<br />
wiederherstellen (Undo und Redo)<br />
Sie haben sich verklickt oder eine falsche Funktion aufgerufen? Kein Problem,<br />
denn jeder der <strong>zu</strong>letzt ausgeführten Schritte kann wieder rückgängig gemacht<br />
werden. <strong>PriMus</strong> merkt sich vor jeder Aktion den Zustand Ihres Dokuments und<br />
kann ihn wiederherstellen. Ein Klick auf die Schaltfläche in der Symbolleiste<br />
genügt. Klicken Sie mehrmals, um weitere Schritte rückgängig <strong>zu</strong> machen.<br />
Sie wandern Schritt für Schritt in der Bearbeitungsgeschichte Ihres Dokuments<br />
<strong>zu</strong>rück. Wenn Sie dabei <strong>zu</strong> weit gegangen sind, gibt es die Wiederherstellen-<br />
Funktion, (Schaltfläche ).<br />
Es gelten die in Windows gängigen Tastaturkürzel [Strg]+[Z] für Rückgängigmachen<br />
und [Strg]+[Y] für Wiederherstellen.<br />
Zusätzlich ist die [Rücktaste] (rückwärts löschen) mit der Rückgängig-<br />
Funktion belegt. Der große Vorteil: sie läßt sich einhändig bedienen, wogegen<br />
[Strg]+[Z] nur für große Hände erreichbar ist oder beide Hände benötigt.<br />
Die englischen Bezeichnungen Undo und Redo sind mittlerweile gängiges<br />
Computerdeutsch und werden im weiteren verwendet.<br />
Der kleine Pfeil neben dem Undo-Symbol öffnet ein Kontextmenü, in dem eine<br />
Liste mit den <strong>zu</strong>letzt ausgeführten Aktionen steht. Klicken Sie auf einen Eintrag,<br />
um alle Aktionen bis einschließlich dorthin rückgängig <strong>zu</strong> machen.<br />
Ebenso kann die Liste der möglichen Redo-Aktionen ausgeklappt werden.<br />
<strong>PriMus</strong> 1.0
72 3.19 Rückgängig machen und wiederherstellen (Undo und Redo)<br />
Klicken Sie auf den obersten Eintrag, um einen Schritt wiederher<strong>zu</strong>stellen und<br />
auf den untersten, um alle Schritte wiederher<strong>zu</strong>stellen. Jeder wiederhergestellte<br />
Schritt wandert wieder in die Undo-Liste. Sie können also beliebig lange in der<br />
Dokumentengeschichte vor- und <strong>zu</strong>rückwandern, bis der gewünschte Zustand<br />
erreicht ist.<br />
3.19.1 Undo bei Text- und Lyricsbearbeitung<br />
Wichtiger Hinweis: Die Undo-Funktion ist nicht während der Bearbeitung eines<br />
Textes verfügbar! Erst mit Beendigung der Text-Editierung (die Schreibmarke<br />
und der gepunktete Rahmen um den Text verschwindet) wird der Zustand des<br />
Textes in der Undo-Liste gespeichert.<br />
Daraus ergibt sich der folgende Ratschlag für das Bearbeiten von längeren<br />
Textabsätzen oder Lyrics: Unterbrechen Sie die Bearbeitung des Textes von Zeit<br />
<strong>zu</strong> Zeit, indem Sie sie mit [Esc] beenden und einem Mausklick auf den Text<br />
neu starten.<br />
<strong>PriMus</strong> 1.0
4 Das Datei-Menü<br />
4.1 Datei - Neu<br />
Unter dem Punkt Datei ➞ Neu öffnet sich ein Untermenü, das verschiedene<br />
Möglichkeiten <strong>zu</strong>m Neuanlegen eines Dokuments bietet. Der schnellste Weg,<br />
ein neues Dokument <strong>zu</strong> beginnen, ist die Verwendung einer Vorlagendatei.<br />
Die meistgebrauchten Vorlagen (Favoriten) stehen als Menüeinträge direkt <strong>zu</strong>r<br />
Verfügung. Weitere können von der Festplatte geladen werden ( Vorlage wählen ).<br />
Wollen Sie dagegen ein komplett anderes Dokument anlegen, dann bietet sich der<br />
Partiturassistent an, der Ihnen die Beset<strong>zu</strong>ng Stimme für Stimme <strong>zu</strong>sammenstellt.<br />
4.1.1 Vorlagendateien<br />
Eine Vorlagendatei besteht meist nur aus einem Notensystem mit mehreren<br />
Takten und einer bestimmten Beset<strong>zu</strong>ng. Sie kann aber auch Noten enthalten,<br />
Texte und anderes. Außerdem legt sie das Papierformat, Seitenlayout und weitere<br />
Einstellungen fest.<br />
Im Prinzip ist eine Vorlage eine ganz normale <strong>PriMus</strong>-Datei. Der einzige<br />
Unterschied: Sie steht in einem speziellen Ordner, dem Vorlagenordner.<br />
\<strong>PriMus</strong>\Vorlagen<br />
Wenn <strong>PriMus</strong> eine Datei aus dem Vorlagenordner lädt, setzt es als Dateinamen<br />
nicht den tatsächlichen Namen ein, sondern setzt das Dokument auf ’unbenannt’.<br />
Beim ersten Abspeichern dieses Dokuments wird dann der Dateiname erfragt.<br />
Ergebnis: ein versehentlichen Überschreiben der Vorlagendatei wird so wirksam<br />
verhindert.<br />
4.1.2 Eigene Vorlagendateien<br />
Sie können jede beliebige <strong>PriMus</strong>-Datei als Vorlagendatei verwenden. Das einzige,<br />
was Sie da<strong>zu</strong> tun müssen, ist, die Datei im Vorlagen-Ordner ab<strong>zu</strong>speichern.<br />
So legen Sie eine Vorlagendatei an:<br />
<strong>PriMus</strong> 1.0<br />
73
74 4.1 Datei - Neu<br />
1. Erstellen Sie eine neue Datei.<br />
2. Wählen Sie Beset<strong>zu</strong>ng, Formate, Inhalte.<br />
3. Gehen Sie auf Datei ➞ Speichern unter .<br />
4. Klicken Sie in der Dateiauswahl auf Eigene Dateien<br />
5. Gehen Sie nun in den Unterordner <strong>PriMus</strong> und dort in den Unterordner<br />
Vorlagen.<br />
6. Gehen Sie in den Unterordner Favoriten, wenn Sie die Datei oft<br />
benötigen.<br />
7. Tragen Sie in der Dateiauswahlbox den gewünschten Namen der Vorlage<br />
ein und klicken Sie auf OK.<br />
Der Unterordner Favoriten hat eine Sonderfunktion: Alle hier befindlichen<br />
Dateien werden im Datei-Menü direkt aufgelistet. Wenn Sie also z. B. eine Datei<br />
Liedblatt.pri dort ablegen, taucht in <strong>PriMus</strong> der Menüpunkt Liedblatt auf.<br />
Standardvorlage<br />
Die erste der Favoriten-Vorlagen wird als Standardvorlage für eine neue Datei<br />
verwendet. Sie hat das Tastaturkürzel [Strg]+[N], Wenn Sie also <strong>PriMus</strong><br />
starten, sehen Sie als ’leeres Dokument’ den Inhalt dieser Standardvorlage.<br />
Welche das ist, können Sie unter Einstellungen ➞ Allgemein festlegen:<br />
4.1.3 Partiturassistent<br />
Mit Datei ➞ Neu ➞ Partiturassistent öffnen Sie den Partiturassistent<br />
<strong>PriMus</strong> 1.0
4.2 Datei öffnen 75<br />
Das linke Listenfeld enthält die Instrumentengruppen, das mittlere alle Instrumente<br />
dieser Gruppe und das rechte die ausgewählten Instrumente.<br />
Um ein Dokument mit einem Stück in bestimmter Beset<strong>zu</strong>ng <strong>zu</strong> beginnen,<br />
wählen Sie die Instrumente aus den einzelnen Gruppen der Reihe nach aus und<br />
fügen sie der Beset<strong>zu</strong>ngsliste mit Doppelklick auf den Instrumentennamen oder<br />
Klick auf Zufügen der Beset<strong>zu</strong>ngsliste hin<strong>zu</strong>.<br />
Die Reihenfolge kann nachträglich geändert werden, indem Sie einen Eintrag<br />
der Besetztungsliste blau markieren und die Schaltflächen nach oben/unten<br />
verwenden.<br />
Sie können sich die Nut<strong>zu</strong>ng des Assistenten vereinfachen, indem Sie die<br />
von Ihnen am häufigsten benötigten Instrumente in der Gruppe Favoriten<br />
<strong>zu</strong>sammenstellen. Markieren Sie da<strong>zu</strong> ein Instrument blau und klicken Sie auf<br />
Zu Favoriten <strong>zu</strong>fügen .<br />
4.2 Datei öffnen<br />
Über diesen Menüpunkt öffnen Sie Dokumente im pri-Format aber auch in allen<br />
anderen von <strong>PriMus</strong> lesbaren Formaten, wie MusicXML und Midi.<br />
Folgende Dateitypen können von <strong>PriMus</strong> geladen werden:<br />
<strong>PriMus</strong>-Dateien (Endung .pri )<br />
Diese Dateien enthalten <strong>PriMus</strong>-Dokumente im eigenen Format.<br />
<strong>PriMus</strong> 1.0
76 4.2 Datei öffnen<br />
<strong>PriMus</strong>-Backupdateien (Endung .prb )<br />
Diese Dateien haben dasselbe Format wie die pri-Dateien, die andere<br />
Endung dient nur der Unterscheidung als Backup-Datei.<br />
Score-Perfect-Dateien (Endung .son )<br />
SON-Dateien können bis <strong>zu</strong>r Version 4.0 geladen werden.<br />
capella-Dateien (Endung .cap )<br />
capella-Dateien können für das Format cap3 geladen werden.<br />
Midi-Dateien (Endung .mid oder .kar )<br />
Midi-Dateien im Format 0 oder 1 werden problemlos geladen. Mehr da<strong>zu</strong><br />
in Abschn. 4.6 (S. 80)<br />
MusicXML-Dateien (Endung .xml und .mxl )<br />
<strong>PriMus</strong> lädt MusicXML-Dateien der Formate 1.0 und 2.0 (komprimierte).<br />
Emil-Dateien (Endung .emil )<br />
Das Emil-Format ist eine Spezialität von <strong>PriMus</strong>, die Sie als normaler<br />
Nutzer ignorieren können.<br />
4.2.1 Dateien ins Fenster ziehen<br />
Sie können bei geöffnetem <strong>PriMus</strong> Fenster eine Datei mit der Maus ins Fenster<br />
schieben und loslassen. Sie wird dann geladen, sofern der Dateityp es gestattet<br />
(pri, prb, emil, mid, xml, son, cap).<br />
Das ist oft einfacher und schneller als der Weg über das Öffnen-Menü. Denn dort<br />
haben Sie die Datei in der Auswahlbox erst umständlich auf<strong>zu</strong>suchen.<br />
4.2.2 Dateien per Doppelklick starten<br />
Ein ebenfalls bequemer Weg, eine Datei in <strong>PriMus</strong> <strong>zu</strong> laden, ist der Doppelklick<br />
auf den Namen bzw. das Symbol (Icon). Das funktioniert mit allen Dateitypen,<br />
für die <strong>PriMus</strong> als Anwendung angemeldet ist: pri, prb und emil.<br />
4.2.3 Dateien per Kontextmenü starten<br />
Die Dateitypen, die nicht direkt <strong>zu</strong> <strong>PriMus</strong> gehören, können über das Kontextmenü<br />
gestartet werden. Klicken Sie also mit der rechten Maustaste auf den<br />
Dateienamen, so daß das Kontextmenü erscheint. Hier suchen Sie den Eintrag<br />
Öffnen mit... <strong>PriMus</strong> .<br />
<strong>PriMus</strong> 1.0
4.3 Datei speichern<br />
4.3 Datei speichern 77<br />
Der Befehl speichert das vorhandene Dokument unter seinem Namen ab, sofern<br />
er schon festgelegt wurde. Andernfalls erscheint die Dateiauswahlbox, wo sie ihn<br />
eingeben.<br />
Das Speichern ist nur möglich, wenn seit dem letzten Speichervorgang im<br />
Dokument eine Änderung vorgenommen wurde. Andernfalls ist der Menüpunkt<br />
grau und damit inaktiv. Das Diskettensymbol in der Symbolleiste erfüllt<br />
dieselbe Funktion. Ist es grau, so kann und braucht das Dokument nicht<br />
gespeichert werden.<br />
Eine Speicherung kann man natürlich jederzeit erzwingen, indem man eine kleine<br />
Änderung im Dokument vornimmt und wieder rückgängig macht. Klicken Sie<br />
z. B. einen Text an <strong>zu</strong>m Editieren und beenden Sie das Editieren sofort wieder.<br />
Die Diskette wird blau und Sie können speichern.<br />
Sollte das Programm einmal abstürzen, müssen Sie es neu starten und das <strong>zu</strong>letzt<br />
bearbeitete Dokument wieder laden. Was Sie beim Laden bekommen, ist der<br />
Zustand bei der letzten durchgeführten Speicherung. Alles, was Sie danach<br />
gearbeitet haben, ist verloren! Daraus ergibt sich eine wichtige Grundregel:<br />
Speichern Sie in regelmäßigen, kurzen Abständen das Dokument ab. Arbeiten<br />
Sie nie länger als 3-5 Minuten, ohne zwischendrin ab<strong>zu</strong>speichern. Mit dem<br />
Tastenkürzel [Strg]+[S] ist das Abspeichern ohne Mühe möglich. Daher gibt<br />
es für die Nicht-Befolgung der Regel keine Entschuldigung.<br />
4.3.1 Datei automatisch speichern<br />
Sollte Ihnen das ständige Speichern <strong>zu</strong> lästig sein, so kann <strong>PriMus</strong> in regelmäßigen<br />
Abständen automatisch speichern. Wählen Sie Einstellungen ➞ Allgemein und<br />
setzen das Häkchen bei Automatisch speichern... .<br />
Welche Zeit ist hier sinnvollerweise ein<strong>zu</strong>stellen? Schwer <strong>zu</strong> sagen, denn bei<br />
großem Arbeitstempo ist ein Speicherintervall von 9 Minuten bereits sehr lang,<br />
bei niedrigem Tempo und langen Arbeitspausen sind bereits 2 Minuten eher<br />
<strong>zu</strong>viel. Daher empfehle ich, auf die Autospeicherung <strong>zu</strong> verzichten und die<br />
<strong>PriMus</strong> 1.0
78 4.3 Datei speichern<br />
Speicherung besser von Hand durch<strong>zu</strong>führen. Denn Sie selbst wissen am besten,<br />
wieviel Sie gerade geändert haben.<br />
4.3.2 Backupdateien - Endung .prb<br />
Jedesmal, wenn Sie das Dokument speichern, sichert <strong>PriMus</strong> die vorhergehende<br />
Version in einer sogenannten Backup-Datei.<br />
Sie arbeiten also mit Netz und doppeltem Boden. Passiert in Ihrem Dokument<br />
irgendein Fehler, so können Sie dann noch auf die alte Datei <strong>zu</strong>greifen.<br />
Die Backup-Datei erhält den Namen des Dokuments, woran die Bezeichnung<br />
-backup1 angehängt wird. Wenn Sie also z. B. die Datei quintett.pri<br />
abspeichern, dann wird eine vorherige Datei in quintett-backup1.prb<br />
umbenannt. Die Endung prb steht für <strong>PriMus</strong>-Backup. <strong>PriMus</strong> kann diese<br />
Dateien direkt laden und anzeigen.<br />
Die Nummer wird gebraucht, da <strong>PriMus</strong> nicht nur die Vorversion sichert,<br />
sondern auch die Version vor der Vorversion usw. Die Nummerierung wird<br />
dabei gewissermaßen durchgeschoben, d. h. die Nummer 1 wird beim nächsten<br />
speichern in 2 umgenannt, dann in 3 usw. Damit ergibt sich folgendes Bild für<br />
die Benennung und das Alter der Dateien.<br />
Namen: Alter:<br />
quintett.pri aktuell<br />
quintett-backup1.prb vorige Version<br />
quintett-backup2.prb vorvorige Version<br />
quintett-backup3.prb vorvorvorige Vers.<br />
... ...<br />
quintett-backup9.prb älteste Version<br />
Beim neunten Backup ist dann allerdings Schluß. Haben Sie also Ärger mit der<br />
Datei quintett.pri, dann laden Sie <strong>zu</strong>nächst die Datei quintett-backup1.prb und<br />
schauen ob sie läuft bzw. korrekt ist. Dann probieren Sie die quintett-backup2.prb<br />
usw.<br />
Ob Backup-Dateien angelegt werden und bis <strong>zu</strong> welcher Tiefe, können Sie im<br />
Einstellungsdialog Einstellungen ➞ Allgemein festlegen:<br />
<strong>PriMus</strong> 1.0
4.4 Datei speichern unter... 79<br />
Durch die vielen Backups werden die Verzeichnisse rasch sehr voll und<br />
unübersichtlich. Das ist der Grund, warum diese Dateien die Endung .prb<br />
erhalten. Dann können sie nämlich in der Dateiauswahlbox ausgeblendet werden.<br />
Gehen Sie nämlich auf Datei ➞ Öffnen , so werden diese Dateien nicht angezeigt.<br />
Erst wenn Sie als Dateityp eingestellt werden, erscheinen sie in der Auswahlbox:<br />
4.4 Datei speichern unter...<br />
Der Befehl speichert das vorhandene Dokument unter einem frei wählbaren<br />
Namen. Geben Sie in der Dateiauswahlbox den Namen an, die Endung .pri<br />
wird automatisch angehängt.<br />
Eine wichtige Empfehlung: Manchmal nimmt man ein vorhandenes Stück als<br />
Grundlage eines neuen, d. h. man lädt eine Datei, bearbeitet sie und speichert<br />
den Inhalt unter einem anderen Namen ab. Große Gefahr dabei: Die Datei wird<br />
während der Bearbeitung unter dem alten Namen gespeichert und überschreibt<br />
deren Inhalt. Im schlimmsten Fall ist der Inhalt der alten Datei verloren. Daher<br />
folgende Vorsichtsregel:<br />
Wenn Sie eine Datei laden, um sie als Grundlage einer neuen Datei<br />
<strong>zu</strong> verwenden, gehen Sie sofort nach dem Laden auf ’Speichern<br />
unter...’, damit sie von Anfang an den gewünschten Namen hat und<br />
die alte Datei nicht überschreiben kann.<br />
4.5 Datei Import<br />
Unter Importieren versteht man im allgemeinen das Laden von anderen Dateien,<br />
die mit anderen Programmen erzeugt worden sind. Das Untermenü Datei - Import<br />
zeigt eine Liste der von <strong>PriMus</strong> importierbaren Dateitypen.<br />
Alle diese Dateitypen können auch über den normalen Datei ➞ Öffnen -Befehl<br />
geladen werden. Daß sie im Untermenü Datei - Import noch einmal separat aufgeführt<br />
sind, dient lediglich der Bequemlichkeit. Denn es stellt die Dateiauswahlbox<br />
direkt auf den verlangten Typ (xml, mid, cap, ...) ein und zeigt damit nur die<br />
Dateien dieses Typs an.<br />
<strong>PriMus</strong> 1.0
80 4.6 Midi-Datei importieren<br />
4.6 Midi-Datei importieren<br />
Wenn Sie mit Datei ➞ Import ➞ Midi-Datei eine Midi-Datei öffnen, erscheint das<br />
folgende Dialogfenster:<br />
Im folgenden werden die Einstellmöglichkeiten erläutert. Machen Sie sich damit<br />
gut vertraut, denn die Qualität des Ergebnisses (d. h. die Lesbarkeit der Noten)<br />
hängt oft stark von den Einstellungen beim Import ab.<br />
Datei-Eigenschaften<br />
Unter der Abteilung Datei-Eigenschaften finden Sie einige Grundinformationen<br />
<strong>zu</strong>r geladenen Mididatei.<br />
Sofern in der Datei keine Tonart angegeben ist, versucht <strong>PriMus</strong> diese nach<br />
statistischen Verfahren <strong>zu</strong> ermitteln. Die so gefundene Tonart wird mit einem<br />
Fragezeichen als Vorschlag bzw. Schät<strong>zu</strong>ng kenntlich gemacht.<br />
<strong>PriMus</strong> 1.0
Quantisierung<br />
4.6 Midi-Datei importieren 81<br />
Die Abteilung Quantisierung enthält die wichtigste Einstellung, nämlich die<br />
Angabe des kürzesten erzeugten Notenwertes. Diese Wahl spielt insbesondere<br />
dann eine Rolle, wenn die Tonlängen nicht exakt, sondern lebendig oder einfach<br />
ungenau eingespielt sind. Wählen Sie einen sehr kurzen Notenwert, dann wird<br />
das erzeugte Notenbild bizarr und unleserlich. Wählen Sie einen <strong>zu</strong> langen<br />
Notenwert, dann gehen unter Umständen Feinheiten im Rhythmus verloren.<br />
Übrigens: Unabhängig von der Quantisierung - also von der Einteilung in ein<br />
festes Zeitraster - merkt sich <strong>PriMus</strong> die exakten Anfangs- und Endezeiten jedes<br />
Tons und spielt die Partitur auf Wunsch (siehe Seite 212) genau so ab.<br />
Die Optionen Triolen erkennen und Quintolen erkennen sollten nur angekreuzt<br />
werden, wenn das Stück solche Notenwerte tatsächlich enthält.<br />
Die Option Swing erkennen führt da<strong>zu</strong>, daß <strong>PriMus</strong> triolisch (ternär) eingespielte<br />
Achtelpaare als gerade Achtel setzt. Echte Triolenachtel werden dagegen als<br />
Triolen erkannt. Es wird also die übliche Notation eines Swingrhythmus erzeugt.<br />
Optionen<br />
Manche Midi-Dateien beginnen mit einem oder mehreren Pausentakten. Bei<br />
der Notation stören diese nur. <strong>PriMus</strong> kann sie mit der Option Führende<br />
Pausentakte entfernen automatisch beseitigen.<br />
Für die Darstellung von synkopischen Rhythmen gibt es zwei Varianten: Mit<br />
durchgehender Note oder mit geteilter Note plus Haltebogen. Anstatt solche<br />
Stellen nachträglich <strong>zu</strong> bearbeiten, können Sie <strong>PriMus</strong> anweisen, daß es beim<br />
Import die von Ihnen gewünschte Variante wählt.<br />
Sofern die Midi-Datei Tempowechsel enthält, kann <strong>PriMus</strong> diese in Metronomtexte<br />
umsetzen. Damit werden sie sichtbar (und bearbeitbar). Wenn es sehr viele<br />
Tempowechsel werden (z. B. weil auf diese Art ein Ritardando erreicht werden<br />
kann), dann stören sie in den gedruckten Noten. Daher gibt es im Kontextmenü<br />
von Metronomtexten eine Option, diese beim Druck weg<strong>zu</strong>lassen.<br />
Stimmen auswählen<br />
Die Abteilung Stimmen auswählen zeigt eine Liste aller Spuren der Mididatei an.<br />
Nur die eingeschalteten (blau unterlegten) Spuren werden beim Midi-Import<br />
berücksichtigt. Über die Schaltflächen unter der Liste lassen sich alle Spuren<br />
<strong>PriMus</strong> 1.0
82 4.6 Midi-Datei importieren<br />
ein- oder ausschalten. Mit der Maus können Sie einzelne Spuren anklicken und<br />
so ein- bzw. ausschalten.<br />
Die in Klammern angegebene Zahl ist die vorgeschlagene Quantisierung, also<br />
die kürzeste vorkommende Note. <strong>PriMus</strong> versucht diese für jede Spur separat<br />
<strong>zu</strong> ermitteln. Bei unpräzise eingespielten Midi-Dateien kann <strong>PriMus</strong> keinen<br />
sinnvollen Notenwert ermitteln. Dann steht ein Fragezeichen in den Klammern.<br />
Play<br />
Mit einem Klick auf die Play -Schaltfläche können Sie die geladene Midi-Datei<br />
vor dem eigentlichen Importieren abhören. So läßt sich z. B. schnell feststellen,<br />
ob es überhaupt das gewünschte Lied ist (oft geben ja die Dateinamen keine<br />
genaue Auskunft über den Inhalt).<br />
4.6.1 Nachbearbeitung eines Midi-Imports<br />
4.6.1.1 Tonart korrigieren<br />
Sofern die Tonart in der Midi-Datei falsch angegeben ist, kann sie nach dem<br />
Import leicht korrigiert werden. Klicken Sie da<strong>zu</strong> auf die Vorzeichen (siehe<br />
Seite 307) und wählen Sie in der Tonartauswahl die passende aus. Wichtig<br />
dabei: Kreuzen Sie Vorhandene Vorzeichen anpassen an, damit <strong>PriMus</strong> alle Noten<br />
geeignet umrechnet. Wenn nach der Tonartänderung viele der Vorzeichen bei den<br />
Noten verschwunden sind, ist das ein Zeichen dafür, daß man die richtige Tonart<br />
gewählt hat.<br />
Einzelnen Noten, die enharmonisch falsch importiert wurden, können mit<br />
der Maus gegriffen und per Leertaste enharmonisch verwechselt werden.<br />
Gis wird <strong>zu</strong> As, Es <strong>zu</strong> Dis usw. Sind gleich mehrere Noten enharmonisch<br />
um<strong>zu</strong>deuten, so markieren Sie diese und rufen dann Auswahl ➞ Vorzeichen ➞<br />
enharmonisch verwechseln auf.<br />
4.6.1.2 Taktart korrigieren<br />
Ebenso läßt sich auch eine falsch importierte Taktart leicht korrigieren. Klicken<br />
Sie auf die Taktangabe und wählen Sie die korrekte Taktart aus. Beim Schließen<br />
des Taktauswahlfensters fragt <strong>PriMus</strong> nach, ob es die Noten neu über die Takte<br />
verteilen soll. Antworten Sie mit ’Ja’.<br />
Haben Sie die Noten-Neuverteilung über die Takte versäumt, so kann sie noch<br />
nachgeholt werden. Der Menüpunkt Stück ➞ Takte ➞ Noten neu über Takte verteilen<br />
dient nämlich genau da<strong>zu</strong>.<br />
<strong>PriMus</strong> 1.0
4.6 Midi-Datei importieren 83<br />
Beim Neuverteilen der Noten über die Takte geht <strong>PriMus</strong> intelligent vor: Es<br />
erkennt einen eventuellen Auftakt und läßt diesen unberührt.<br />
Manchmal liefert das aber nicht das gewünschte Ergebnis. In diesem Falle<br />
können Sie ihn auf diese Weise überlisten: Fügen Sie im ersten Takt so viele<br />
Pausen ein, daß die Melodie auf der gewünschten Taktzeit beginnt. Rufen Sie<br />
dann die Neuverteilung auf und löschen Sie anschließend wieder die Pausen.<br />
Beispiel: Ein Stück im 4/4-Takt, das als Volltakt beginnt, soll eigentlich<br />
einen Auftakt von einem Viertel haben. Fügen Sie am Anfang eine punktierte<br />
Halbepause ein ([Alt] plus Rechtsklick in die Noten) und verteilen die Noten<br />
neu über die Takte. Dann löschen Sie die Pause wieder.<br />
4.6.1.3 Rhythmus korrigieren<br />
Wenn man beim Import einer Mididatei die Quantisierung sehr fein gewählt hat,<br />
ist oft eine Nachbearbeitung der Notenwerte notwendig, um das Notenbild in gut<br />
lesbare Form <strong>zu</strong> bringen.<br />
Dieses Beispiel zeigt die typischen Probleme, die es <strong>zu</strong> lösen gilt: Töne sind <strong>zu</strong><br />
kurz und werden von überflüssigen Pausen gefolgt. Töne sind geteilt und werden<br />
durch Haltebögen verbunden. Triller sind als Tonfolgen ausnotiert.<br />
Links steht das Notenbild nach dem Midi-Import, rechts die Fassung, die man<br />
eigentlich notieren würde:<br />
<strong>PriMus</strong> bietet bequeme Werkzeuge, um das Notenbild mit ein paar Aktionen<br />
auf<strong>zu</strong>räumen. Für die Entfernung von kurze Pausen und überflüssige Haltebögen<br />
steht die Funktion Auswahl ➞ Notenwert ➞ vereinigen mit Folgenote/-pause<br />
<strong>zu</strong>r Verfügung (siehe Seite 164). Sie ist so geschickt aufgebaut, daß man ganze<br />
Abschnitte oder sogar das komplette Stück auf einen Streich reparieren kann.<br />
Machen Sie sich damit gut vertraut, dann haben Sie die sonst mühselige Nachbearbeitung<br />
mit ein paar Handgriffen erledigt.<br />
Für den Umbau von Triller-Passagen gibt es die Funktion Auswahl ➞ Notenwert ➞<br />
vereinigen <strong>zu</strong> Triller (siehe Seite 166).<br />
Weniger häufig gebraucht, aber trotzdem bisweilen ganz hilfreich, ist die<br />
Funktion <strong>zu</strong>m Aufteilen einer Note. Die Note kann dabei halbiert oder in einem<br />
beliebigen Verhältnis geteilt werden (siehe Seite 166).<br />
<strong>PriMus</strong> 1.0
84 4.7 Datei anhängen<br />
4.7 Datei anhängen<br />
Mit diesem Punkt können Sie den Inhalt einer Datei an das aktuell geladene<br />
Dokument anfügen.<br />
Auf diese Art lassen sich z. B. fünf Lieder, die in separaten Dateien vorliegen, <strong>zu</strong><br />
einem Liedzettel vereinigen. Oder vier Sätze <strong>zu</strong> einer Sonate. Oder drei Songs <strong>zu</strong><br />
einem Medley.<br />
Es ist dabei wichtig <strong>zu</strong> wissen, daß die Musikstücke nach der Vereinigung im<br />
Dokument eigenständige Stücke bleiben. Will man tatsächlich ein Medley haben,<br />
so sind die Stücke nach dem Anhängen <strong>zu</strong> einem einzigen <strong>zu</strong>sammen<strong>zu</strong>fügen<br />
(Menübefehl Stück ➞ Vereinigen in Abschn. 6.10 (S. 124))<br />
4.7.1 Dateien ins Fenster ziehen und anhängen<br />
Wie Sie Dateien per Drag-and-Drop (das ist der Fachausdruck für ziehen und<br />
fallenlassen) laden können, wird in Abschn. 4.2.1 (S. 76) beschrieben.<br />
Halten Sie beim Loslassen der Maustaste die [Umsch]-Taste gedrückt, dann<br />
wird die Datei nicht normal geladen, sondern ihr Inhalt wird an das Dokument<br />
angehängt. So können Sie ein Liederheft mit der Maus <strong>zu</strong>sammenstellen, indem<br />
Sie der Reihe nach die Dateien der einzelnen Lieder ins Dokument ziehen, und<br />
beim Loslassen jeweils die [Umsch]-Taste gedrückt halten.<br />
Wichtig: Die [Umsch]-Taste darf erst gedrückt werden, wenn die Datei bereits<br />
mit der Maus gegriffen wurde (mit [Umsch]+Mausklick auf eine Datei würde<br />
eine andere Aktion ausgelöst als das Verschieben).<br />
Also: Dateisymbol mit linker Maustaste greifen, in das <strong>PriMus</strong>-Fenster ziehen,<br />
[Umsch]-Taste drücken, Maustaste loslassen.<br />
4.8 Export<br />
4.8.1 Midi-Export<br />
Eine Mididatei ist immer ein durchgehendes Musikstück. Wird ein Dokument<br />
mit mehr als einem Musikstück als Midi-Datei exportiert, so kommt der Inhalt<br />
des aktiven Stücks in die Datei.<br />
Beim Export geht eine Abfragebox auf und Sie können zwischen Format 0<br />
und 1 wählen. Üblicherweise wählt man hier Format 1, nur <strong>zu</strong>m Einspeisen in<br />
Keyboards wird oft das Format 0 verlangt.<br />
<strong>PriMus</strong> 1.0
4.8 Export 85<br />
Der Inhalt der Mididatei entspricht genau dem, was man beim Abspielen in<br />
<strong>PriMus</strong> hört. Wiederholungen, Triller, Dynamik usw. werden also so exportiert,<br />
wie sie unter Midi ➞ Abspiel-Optionen (Abschn. 11.3, S. 210) eingestellt sind.<br />
Wichtigste Einstellung dabei ist die Behandlung von Wiederholungen: Soll die<br />
exportierte Midi-Datei <strong>zu</strong> Mitspielzwecken verwendet werden, so stellen Sie das<br />
Abspielen von Wiederholungszeichen und Sprüngen an. Dient die Datei dagegen<br />
der Übertragung der Noten in ein anderes Programm, so stellen sie diese Option<br />
ab.<br />
4.8.2 MusicXML-Export<br />
Das MusicXML-Format ermöglicht es, Noten zwischen unterschiedlichen Musikprogrammen<br />
aus<strong>zu</strong>tauschen. Speichern Sie Ihr Dokument im MusicXML-<br />
Format ab, so kann z. B. ein Finale- oder Sibelius-Anwender die Datei importieren<br />
und Ihre Noten drucken, abspielen oder weiterbearbeiten.<br />
Es ist wichtig, die Grenzen dieses Formats <strong>zu</strong> kennen: Die Übertragung per<br />
MusicXML erfolgt nicht verlustlos. d. h. bestimmte Informationen können auf<br />
der Strecke bleiben. So können Symbole fehlen oder ungenau positioniert sein.<br />
Wie originalgetreu Ihre Noten im Zielprogramm dargestellt werden, hängt vom<br />
Programm ab und von der Komplexität des Notenbildes.<br />
4.8.3 Emil-Export<br />
Als normaler Nutzer können Sie diese Exportfunktion ignorieren.<br />
4.8.4 Grafik-Export der Dokumentseiten<br />
Sie können einzelne oder alle Seiten des Dokuments als einzelne Grafikdateien<br />
ausgeben lassen. Mögliche Anwendungen sind z. B.:<br />
1. Sie möchten Notenseiten in einem Text- oder Grafikprogramm weiterbearbeiten.<br />
2. Die Seiten sollen von Leuten angesehen und gedruckt werden können, die<br />
<strong>PriMus</strong> nicht besitzen.<br />
3. Die Seiten sollen im Internet präsentiert werden.<br />
Es öffnet sich dieser Einstellungsdialog:<br />
<strong>PriMus</strong> 1.0
86 4.8 Export<br />
Als Auflösung bezeichnet man die Anzahl der Bildpunkte pro Inch (25.4mm), aus<br />
denen das Bild aufgebaut wird. Es gilt die Regel: hohe Auflösung - feines Bild,<br />
niedrige Auflösung - grobes Bild. In einem groben Bild bekommen z. B. leicht<br />
schräge Balken unangehme Treppchen. Warum wählt man dann nicht immer die<br />
höchstmögliche Auflösung? Weil die Dateien extrem groß werden können und<br />
damit z. B. per Email nur schlecht <strong>zu</strong> versenden sind.<br />
Bei der Auswahl des Formats und der Auflösung (dpi-Zahl) spielt die beabsichtigte<br />
Verwendung eine Rolle. Empfehlung:<br />
1. Normales Notenblatt, Weitergabe <strong>zu</strong>m Ausdruck: TIF-Format, schwarz/weiß,<br />
600 dpi oder mehr.<br />
2. Notenblatt mit farbiger Grafik, Weitergabe <strong>zu</strong>m Ausdruck: BMP- oder<br />
PNG-Format, farbig, 300 dpi.<br />
3. Präsentation im Internet: PNG-Format (oder auch JPG), farbig, 96 dpi.<br />
Keinesfalls sollten hohe Auflösungen über 600 dpi in Farbe ausgegeben werden,<br />
da die Speicherkapazität des Rechners hierbei an die Grenzen stößt. Bei<br />
Auflösungen von 300 dpi oder weniger hat die farbige Ausgabe Vorteile auch<br />
für rein schwarz-weiße Notenbilder: Feine Linien, Bögen, kleine Symbole usw.<br />
werden mit Graustufen dargestellt und ergeben ein glatteres, weniger gezacktes<br />
Bild.<br />
<strong>PriMus</strong> 1.0
4.8 Export 87<br />
Tip: Um den angezeigten Pfad ganz <strong>zu</strong> sehen, greifen Sie mit der Maus die<br />
rechte untere Ecke des Dialogfensters und erweitern es nach rechts.<br />
4.8.5 Grafik-Export von Ausschnitten im Dokument<br />
Benötigen Sie keine kompletten Seiten Ihres Dokuments, sondern einzelne<br />
Ausschnitte, dann ist dieser Punkt der richtige für Sie. <strong>PriMus</strong> erlaubt es, im<br />
Dokument bestimmte Bereiche fest<strong>zu</strong>legen, die dann als Ausschnitte in einzelnen<br />
Grafikdateien gespeichert werden. Die Festlegung der Ausschnitte erfolgt durch<br />
das Aufziehen von Rechtecken um die gewünschten Teile des Notenbildes.<br />
Näheres da<strong>zu</strong> finden Sie in Abschn. 15.8.5 (S. 280).<br />
Was die Wahl des Formats und der Auflösung betrifft, gelten dieselben Hinweise<br />
wie beim Seitenexport.<br />
4.8.6 Webseite exportieren<br />
Präsentieren Sie Ihre Musik im Internet! <strong>PriMus</strong> macht es möglich, indem<br />
es aus Ihrem Werk vollautomatisch eine komplette Webseite inklusive aller<br />
Verlinkungen erzeugt. Die erzeugte Webseite hat folgende Grundstruktur: Auf<br />
einer Übersichtsseite sind alle Seiten als kleine Vorschaubilder angezeigt. Ein<br />
Klick auf eine Vorschau bringt dann die jeweilige Seite in groß auf den<br />
Bildschirm. Die großen Seiten können der Reihe nach durchgesehen werden. Von<br />
jeder führt ein Link auf die Übersichtsseite <strong>zu</strong>rück.<br />
Nach dem Aufruf des Menüs Datei ➞ Export ➞ Dokument als Webseite erscheint<br />
das folgende Dialogfenster:<br />
Stellen Sie mit den drei Häkchen ein, welche Aktion <strong>PriMus</strong> nach der Erzeugung<br />
ausführt. Sie können das Ergebnis sofort im Internet-Browser betrachten. Sie<br />
können den Ordner mit den erzeugten Dateien öffnen, z. B. um die Dateien auf<br />
Ihren Webserver <strong>zu</strong> kopieren und das Notenwerk damit online <strong>zu</strong> stellen.<br />
<strong>PriMus</strong> 1.0
88 4.8 Export<br />
Soll nicht das komplette Stück sondern nur ein Teil der Seiten publiziert werden,<br />
so klicken Sie auf die Schaltfläche Seitenauswahl und treffen die gewünschte<br />
Auswahl.<br />
Ein Klick auf OK startet die Erzeugung der Dateien. Je nach Anzahl und Größe<br />
der Seiten kann <strong>PriMus</strong> eine Weile damit beschäftigt sein.<br />
Über die Schaltfläche Einstellungen öffnet sich ein größeres Dialogfeld, auf dem<br />
das Erscheinungsbild der erzeugten Webseite beeinflußt werden kann.<br />
Sie können Farben und Schriften so auswählen, daß das Erscheinungsbild <strong>zu</strong>m<br />
Rest Ihrer Homepage paßt.<br />
Wollen Sie Ihre Noten als Midi-, Bild- oder <strong>PriMus</strong>-Datei <strong>zu</strong>m Download<br />
anbieten, so setzen Sie den Haken und <strong>PriMus</strong> erzeugt den benötigten Link.<br />
Weiter unten sind die Texte ein<strong>zu</strong>tragen die auf der Übersichtsseite und den<br />
Einzelseiten stehen.<br />
Buchstaben mit einem \ davor dienen als Platzhalter. Sie werden nicht so<br />
ausgegeben, wie sie hier <strong>zu</strong> sehen sind, sondern durch bestimmte Inhalte wie<br />
Seitennummer, Dateinamen oder Datum ersetzt. Die Platzhalter sind dieselben<br />
wie in der Kopf- und Fußzeile des Dokuments. Eine Liste finden Sie in<br />
Abschn. 5.1 (S. 97).<br />
Unter Backlink können Sie einen Link auf eine aufrufende Seite setzen. Beispiel:<br />
Von einer Seite meinwerk.html setzen Sie einen Link auf die Übersichtsseite,<br />
die <strong>PriMus</strong> erzeugt. Nun sollte diese Übersichtsseite einen Link haben, der<br />
<strong>zu</strong>rück <strong>zu</strong>r aufrufenden Seite führt. Diesen tragen Sie unter Backlink ein.<br />
<strong>PriMus</strong> 1.0
4.9 Datei schließen 89<br />
Alle Einstellungen des Dialogs lassen sich mit den Save - und Load -Schaltflächen<br />
abspeichern und wiederverwenden.<br />
4.9 Datei schließen<br />
<strong>PriMus</strong> hat immer ein Dokument geladen. Die Möglichkeit, das Dokument <strong>zu</strong><br />
schließen und nur noch ein graues Fenster <strong>zu</strong> behalten, gibt es nicht. Aber es<br />
gibt eine einfache Abhilfe dafür: Gehen Sie auf Datei ➞ neu , so daß das aktuelle<br />
Dokument geschlossen und durch ein leeres ersetzt wird.<br />
4.10 Mehrere Dateien öffnen<br />
<strong>PriMus</strong> kann immer nur eine Datei laden und anzeigen. Wollen sie gleichzeitig<br />
mehrere Dokumente am Bildschirm haben, so können Sie aber <strong>PriMus</strong> mehrfach<br />
starten.<br />
<strong>PriMus</strong> 1.0
90 4.11 Menü ’Datei - Zuletzt geöffnete’<br />
Dabei ist an<strong>zu</strong>merken, daß eine Kopie von Noten zwischen mehreren geöffneten<br />
<strong>PriMus</strong>-Fenstern derzeit noch nicht möglich ist.<br />
Für das Abspielen der Noten gilt: Das <strong>zu</strong>erst geöffnete <strong>PriMus</strong>-Fenster belegt<br />
das eingestellte Midi-Gerät. Die nachfolgend geöffneten <strong>PriMus</strong>-Fenster können<br />
daher nicht abspielen. Wenn Sie also beim Klick auf den Abspiel-Knopf keine<br />
Reaktion bekommen, dann schauen Sie am besten in der Task-Leiste von<br />
Windows nach, ob noch ein zweites <strong>PriMus</strong>-Fenster geöffnet ist.<br />
4.11 Menü ’Datei - Zuletzt geöffnete’<br />
Ihre <strong>zu</strong>letzt geöffneten Dateien können hier direkt angewählt werden. Man spart<br />
sich das Herumsuchen in den Tiefen der Ordnerstrukturen.<br />
Noch schneller kommen Sie an diese Dateien, indem Sie in der Symbolleiste den<br />
Pfeil herunterklappen.<br />
4.12 Menü ’Datei - Favoriten’<br />
Arbeiten Sie länger an verschiedenen Projekten? Dann werden Sie die Favoriten-<br />
Funktion schätzen: Hier können Sie die aktuelle Datei fest in die Favoritenliste<br />
eintragen und jederzeit sofort und ohne langes Suchen wieder laden.<br />
4.13 Dokumente drucken<br />
<strong>PriMus</strong> bietet vielfältige Möglichkeiten, Ihre Dokumente <strong>zu</strong> Papier <strong>zu</strong> bringen.<br />
Dies ist der Druck-Dialog:<br />
<strong>PriMus</strong> 1.0
4.13 Dokumente drucken 91<br />
<strong>PriMus</strong> setzt von sich aus die meisten Einstellungen sinnvoll und passend<br />
<strong>zu</strong>einander. Papierformat und Ausrichtung werden dem Dokument angepaßt.<br />
Ändern Sie das Format und drucken z. B. ein A4-Dokument auf A5, dann setzt<br />
<strong>PriMus</strong> die Skalierung (Größenanpassung) auf den richtigen Wert von 71%.<br />
Ebenso paßt es Größe, Skalierung und Orientierung richtig ein, wenn Sie eine<br />
der Mehrseiten-Möglichkeiten anwählen.<br />
Bei Druckern mit doppelseitiger Ausgabe (Duplex) können Sie das Duplex-<br />
Häkchen setzen. Damit erhalten Sie beidseitig bedruckte Blätter.<br />
In der Abteilung Mehrseitendruck bieten sich folgende Möglichkeiten<br />
Heftdruck: Es werden jeweils zwei Seiten auf ein Blatt gedruckt und dabei so<br />
sortiert, daß am Ende der Stapel in der Mitte <strong>zu</strong>sammengefaltet werden<br />
kann und ein Heft ergibt.<br />
Mehrfachdruck: Auf jedes Seite Blatt wird mehrfach dieselbe Seite verkleinert<br />
gedruckt. Beispiel: vier A6-Seiten auf ein A4-Blatt. Anwendungsbeispiel:<br />
Sie haben einen Liedzettel im A6-Format entworfen und wollen ihn<br />
<strong>PriMus</strong> 1.0
92 4.14 Einzelstimmenaus<strong>zu</strong>g<br />
papiersparend ausdrucken. Stellen Sie Mehrfachdruck und 4 ein (4 Seiten<br />
pro Blatt). Drucken Sie dann z. B. 10 Blätter in A4 aus, um 40 kleine<br />
Liedzettel in A6 <strong>zu</strong> bekommen.<br />
Übersichtsdruck: Ähnlich wie beim Mehrfachdruck werden mehrere Seiten<br />
aufs Blatt gebracht. Aber hier werden die Dokumentseiten fortlaufend auf<br />
die Seite verteilt. Sie bekommen also eine verkleinerte Übersicht Ihres<br />
Dokuments. Anwendungsbeispiel: Korrekturlesen eines Dokuments. Oder:<br />
Kontrolle des Umbruchs und Layouts.<br />
In der Seitenauswahlbox kann durch Anklicken der Zeilen oder über die<br />
Schaltflächen unterhalb der Box ausgewählt werden, was gedruckt wird.<br />
Außerdem zeigen die Zeilen die tatsächliche Belegung der Druckbögen mit<br />
den Dokumentseiten an. Wenn Sie also unsicher sind, was aufs Papier kommt,<br />
schauen Sie auf die Zeilen der Seiteauswahl.<br />
Vor der ersten Dokumentseite können Leerseiten eingefügt werden. Z. B. ändert<br />
man durch eine Leerseite am Anfang die links-rechts-Verteilung beim Heftdruck.<br />
4.14 Einzelstimmenaus<strong>zu</strong>g<br />
Beim Einzelstimmenaus<strong>zu</strong>g werden die Stimmen einer Partitur in separate<br />
Dateien geschrieben und können unabhängig formatiert und ausgedruckt werden.<br />
4.14.1 So funktioniert es<br />
Wenn Sie Ihre Partitur fertiggestellt haben, rufen Sie den Einzelstimmenaus<strong>zu</strong>g<br />
auf und erzeugen für jedes Instrument seine Stimme. Die Stimmen werden als<br />
unabhängige Dokumente in separaten Dateien gespeichert und können dann wie<br />
normale <strong>PriMus</strong>-Dateien geöffnet und weiterbearbeitet werden.<br />
Einige Dinge sind dabei <strong>zu</strong> beachten:<br />
1. Stellen Sie im nachhinein Fehler fest, dann müssen diese sowohl in der<br />
Partitur als auch in den Einzelstimmen behoben werden. Daher sollten<br />
Sie die Stimmen immer erst ganz am Schluß extrahieren, wenn das<br />
Korrekturlesen erfolgt ist.<br />
2. Wenn Sie in der Einzelstimme Änderungen vornehmen (z. B. Formatierungen)<br />
und danach erneut die Stimmen aus der Partitur extrahieren, wird die<br />
Datei überschrieben und die Änderungen gehen verloren.<br />
<strong>PriMus</strong> 1.0
4.14.2 Der Einstellungsdialog<br />
4.14 Einzelstimmenaus<strong>zu</strong>g 93<br />
Der Befehl Datei ➞ Einzelstimmenaus<strong>zu</strong>g öffnet den Einstellungsdialog:<br />
Links steht die Liste der Instrumente. Wählen Sie hier aus, welche davon<br />
extrahiert werden sollen.<br />
Der Hauptteil des Dialogs zeigt die zahlreichen Einstellmöglichkeiten. Die<br />
meisten davon betreffen die Formatierung. Denn oft hat die Partitur ein anderes<br />
Format und Seitenlayout als die Einzelstimmen. Diese Einstellungen werden an<br />
anderen Stellen bereits erläutert. Hier soll nur eine Erklärung der übrigen Punkte<br />
erfolgen:<br />
Klaviersysteme oder Gruppen herausziehen<br />
Statt einzelner Instrumente bzw. Systeme können auch Doppelsysteme (Klavier)<br />
oder ganze Gruppen (Bläsersektion) herausgezogen werden. Wählen Sie da<strong>zu</strong><br />
im Einzelstimmendialog in der Abteilung Aktion den Eintrag ’als Gruppe<br />
extrahieren’ und markieren Sie die gewünschten Systeme.<br />
<strong>PriMus</strong> 1.0
94 4.14 Einzelstimmenaus<strong>zu</strong>g<br />
Pausen <strong>zu</strong>sammenfassen<br />
Pausentakte können automatisch <strong>zu</strong> Mehrtaktpausen <strong>zu</strong>sammengefaßt werden.<br />
Der Stil läßt sich ebenfalls wählen: In moderner Notation werden alle Mehrtaktpausen<br />
mit einem dicken Balken gezeichnet. In traditioneller Notation werden<br />
Pausen bis <strong>zu</strong> 10 Takten auf folgende Art dargestellt:<br />
Sie können den gewünschten Stil im Dialog ankreuzen.<br />
Andere Einstellungen<br />
Umbruchskommandos löschen: In der Regel haben Formatieranweisungen<br />
der Partitur für die Einzelstimmen keinen Sinn. Daher können Sie mit<br />
dieser Option gelöscht werden.<br />
Die Einstellungen des Einzelstimmendialogs werden mit dem Dokument <strong>zu</strong>sammen<br />
abgespeichert. Sollte ein weiteres Mal eine Extrahierung durchgeführt werden,<br />
kann sie gleich mit denselben Einstellungen erfolgen.<br />
OK oder Übernehmen<br />
Beenden Sie den Dialog mit der Schaltfläche OK , so wird der Stimmenaus<strong>zu</strong>g<br />
unmittelbar durchgeführt. Mit Übernehmen werden dagegen nur die Einstellungen<br />
des Dialogs ins Dokument übernommen, ohne daß <strong>zu</strong>nächst Stimmen erzeugt<br />
werden. Sie werden mit dem Dokument abgespeichert und sind beim nächsten<br />
Laden wieder verfügbar.<br />
4.14.3 Dokumente mit mehreren Stücken<br />
Der Einzelstimmenaus<strong>zu</strong>g ist auch für Dokumente mit mehreren Stücken<br />
möglich. Und gerade hier spart man enorm Zeit. Vorausset<strong>zu</strong>ng ist allerdings,<br />
<strong>PriMus</strong> 1.0
4.14 Einzelstimmenaus<strong>zu</strong>g 95<br />
daß alle Stücke dieselbe Beset<strong>zu</strong>ng aufweisen. d. h. die Anzahl von Systemen<br />
und die Zuordnung der Instrumente muß für alle Stücke dieselbe sein.<br />
Haben Sie z. B. die Partitur eines Streichquartetts mit drei Sätzen in einem<br />
Dokument, so enthalten die extrahierten Einzelstimmen jeweils alle drei Sätze.<br />
Für den Fall, daß die Beset<strong>zu</strong>ng der Stücke voneinander abweicht, müssen Sie<br />
mit Tricks arbeiten. Nehmen wir als Beispiel eine Suite für Orchester. Der erste<br />
und vierte Satz seien voll besetzt. Im zweiten Satz fehlen die Blechbläser, im<br />
dritten die Flöten.<br />
Drucken Sie <strong>zu</strong>nächst die Partitur aus. Tragen Sie nun die fehlenden Instrumente<br />
in den Sätzen zwei und drei als leere Stimmen ein, so daß alle Sätze<br />
dieselbe, maximale Beset<strong>zu</strong>ng aufweisen. Damit ist die Bedingung für den<br />
Einzelstimmenaus<strong>zu</strong>g erfüllt, der nun, wie oben beschrieben wurde, aufgerufen<br />
werden kann.<br />
<strong>PriMus</strong> 1.0
96<br />
5 Das Dokument-Menü<br />
5.1 Dokument - Seitenlayout<br />
Dieser Dialog hat zwei Seiten, die über die Reiter angesteuert werden. Auf der<br />
ersten Seite stellen Sie das Papierformat und die Ränder ein:<br />
Formateinstellung und Ränder bedürfen keiner Erklärung.<br />
Die Option L/R gespiegelt (links/rechts gespiegelt) schaltet auf ein symmetrisches<br />
Seitenlayout um. Das ist nützlich, wenn das Dokument <strong>zu</strong> einem Heft oder<br />
Buch <strong>zu</strong>sammengebunden wird. Dann gilte der linke Rand als innerer Rand (Bindekante)<br />
und der rechte als äußerer. Zudem werden Kopf- und Fußzeile gespiegelt.<br />
Eine Seitennummer rechts z. B. steht dann immer außen.<br />
Die zweite Dialogseite dient der Eingabe von Kopf und Fußzeilen:<br />
<strong>PriMus</strong> 1.0
5.1 Dokument - Seitenlayout 97<br />
Als Satzspiegel bezeichnet man den rechteckigen Bereich einer Seite, der nach<br />
Ab<strong>zu</strong>g der Ränder übrigbleibt. Texte, Noten und Bilder werden im Satzspiegel<br />
dargestellt. Kopf- und Fußzeile dagegen liegen innerhalb des Randbereichs. Der<br />
lichte Abstand <strong>zu</strong>m Satzspiegel kann im Dialog eingestellt werden. Wählen Sie<br />
ihn <strong>zu</strong> groß, rutscht der Text aus der Seite.<br />
Mit den drei Positionen links/mittig/rechts ergeben sich insgesamt sechs Textfelder,<br />
die im Dialog belegt werden können.<br />
Buchstaben mit einem \ davor dienen als Platzhalter. Sie werden nicht so<br />
gedruckt, wie sie hier <strong>zu</strong> sehen sind, sondern durch bestimmte Inhalte ersetzt.<br />
Folgende Platzhalter können verwendet werden:<br />
<strong>PriMus</strong> 1.0
98 5.2 Dokument - Inhalte bearbeiten<br />
\p Seitennummer der aktuellen Seite<br />
\P Gesamtzahl der Dokumentseiten<br />
\f Dateinamen<br />
\F Dateinamen mit Pfad<br />
\j Jobnamen (Dateinamen ohne Endung pri)<br />
\t Zeit der letzten Änderung<br />
\d Datum der letzten Änderung<br />
Sie müssen sich diese Kürzel nicht merken. Mit einem Klick auf das Symbol<br />
öffnet sich ein Kontextmenü, wo der Platzhalter ausgewählt werden kann.<br />
Bestimmte Seiten können ohne Kopf-/Fußzeilen ausgegeben werden (z. B.<br />
Titelseite, Inhaltsverzeichnis usw.). Geben Sie die Seitennummern mit Kommas<br />
getrennt nacheinander in das Feld ein. Die Seiten zählen ab 1, egal welcher<br />
Startwert für die Seitennummern festgelegt wurde.<br />
Für die Seitennummerierung kann ein Startwert angegeben werden.<br />
Im Falle eines symmetrischen Seitenlayouts werden die Einträge links/rechts auf<br />
geraden Seiten vertauscht. Der linke Text steht also immer innen, der rechte<br />
außen.<br />
5.2 Dokument - Inhalte bearbeiten<br />
5.2.1 Der Aufbau von <strong>PriMus</strong>-Dokumenten<br />
In konventionellen Notenprogrammen besteht jedes Dokument aus genau einem<br />
Musikstück.<br />
Dokumente mit mehreren Stücken wie z. B. Liederbücher oder mehrsätzige Suiten<br />
lassen sich nur mit vielen Tricks realisieren. Wer es einmal durchgeführt hat,<br />
weiß, welche Verrenkungen dafür notwendig sind (Taktzählung <strong>zu</strong>rücksetzen,<br />
Tonart- und Taktartwechsel verstecken, Zwischentitel einzwängen, usw.).<br />
Texte sind in konventionellen Programmen entweder an Takte oder Noten<br />
gebunden oder sie stehen fest auf einer Seite. Textdominierte Dokumente sind<br />
damit ebenfalls nur schwer <strong>zu</strong> realisieren. Zwar kann man vieles irgendwie<br />
hinbiegen, jedoch lassen Änderungen an den Noten die angehängten Texte<br />
gleich aus der Reihe tanzen. Die Formatierung eines solchen Dokuments ist eine<br />
höchst fragile Angelegenheit. Von den Möglichkeiten und dem Komfort der Text-<br />
Layout-Programme sind konventionelle Notenprogramme also weit entfernt.<br />
<strong>PriMus</strong> bietet einen neuen Ansatz, der die oben erwähnten Probleme löst:<br />
<strong>PriMus</strong> 1.0
5.2 Dokument - Inhalte bearbeiten 99<br />
1. Ein Dokument kann beliebig viele unabhängige Musikstücke enthalten<br />
2. Texte und Bilder können als Elemente unabhängig von Musikstücken im<br />
Dokument enthalten sein.<br />
Das folgende Bild macht den Unterschied zwischen konventionellen und <strong>PriMus</strong>-<br />
Dokumenten deutlich:<br />
Um nur einige Vorteile auf<strong>zu</strong>zählen:<br />
1. Titelseiten, Widmungen, Vorworte und Inhaltsverzeichnisse sind problemlos<br />
möglich.<br />
2. Strophentexte müssen nicht an Noten gebunden werden und behalten damit<br />
auch bei Notenänderungen ihre Position.<br />
3. Die Reihenfolge von Texten und Stücken kann beliebig vertauscht werden.<br />
4. Die Beset<strong>zu</strong>ng der einzelnen Stücke kann höchst unterschiedlich sein.<br />
5. Umfangreiche, mehrseitige Kommentare können an Notenausgaben angeschlossen<br />
werden.<br />
5.2.2 Die Formatierung von <strong>PriMus</strong>-Dokumenten<br />
Die Teile eines <strong>PriMus</strong>-Dokuments (Texte, Bilder, Musikstücke) sollen im weiteren<br />
als Elemente bezeichnet werden. Sie haben eine festgelegte Reihenfolge.<br />
In dieser Reihenfolge verteilt <strong>PriMus</strong> sie von oben nach unten über die Seiten.<br />
<strong>PriMus</strong> 1.0
100 5.2 Dokument - Inhalte bearbeiten<br />
Wenn ein Musikstück nicht mehr komplett auf die Seite geht, wird es umgebrochen<br />
und geht auf der folgenden Seite weiter. Für Texte und Bilder gibt es keinen<br />
Umbruch, sie werden immer nur komplett auf eine Seite gesetzt.<br />
Dieser Mechanismus wird als Dokumentfluß bezeichnet. Im Dokumentfluß ergibt<br />
sich die Position eines Elements also aus seinen Vorgängern.<br />
Die Elemente folgen direkt aufeinander. Der Abstand <strong>zu</strong>m Vorgänger kann<br />
aber auch durch Verschiebung frei eingestellt werden. Durch Verschiebung nach<br />
oben (rückwärts) und Änderung der Breite können Texte und Musikstücke<br />
auch nebeneinander positioniert werden. So lassen sich z. B. drei Liedstrophen<br />
nebeneinander aufreihen.<br />
Daneben können die Elemente auch fest auf einer Seite plaziert sein. Sie fallen<br />
dann komplett aus der automatischen Formatierung heraus und stehen immer<br />
da, wo der Anwender sie hingesetzt hat, auch wenn eine Überschneidung mit<br />
anderen Elementen erfolgt.<br />
5.2.3 Der Bearbeitungsdialog<br />
<strong>PriMus</strong> 1.0
5.2 Dokument - Inhalte bearbeiten 101<br />
Im linken Teil des Dialogs sehen Sie eine lange Liste. Sie zeigt Zeile für Zeile<br />
die Texte, Bilder und Musikstücke des Dokuments an. In einem konventionellen<br />
Notenprogramm würden Sie nur einen einzigen Eintrag vom Typ Musik sehen.<br />
Einzelne oder mehrere Zeilen können per Mausklick selektiert werden. Um mehr<br />
als eine Zeile <strong>zu</strong> selektieren, halten Sie die [Umsch]- oder [Strg]-Taste<br />
gedrückt und erweiteren die vorhandene Selektierung.<br />
Im rechten Teil sehen Sie die möglichen Aktionen, die auf die selektierten Zeilen<br />
angewendet werden können.<br />
Die Einträge in der Liste haben folgende Bedeutung:<br />
No: Die Zeilen der Liste sind durchnummeriert<br />
Anker: Neben der Einbettung im Dokumentfluß (angezeigt mit F) können<br />
Stücke, Texte und Bilder auch an die Seite gebunden sein (S).<br />
Seite: Anzeige der Seite, auf der der Text, das Stück bzw. Bild liegt (bei langen<br />
Musikstücken: Startseite).<br />
Typ: Musik, Text, Bild oder Seitenvorschub (der Seitenvorschub wird mit<br />
Strichen verdeutlicht)<br />
Inhalt: Ein kurzer Text, der den Inhalt des Elements kennzeichnet. Bei Stücken:<br />
der Titel, so vorhanden. Bei Texten: die ersten Wörter. Bei Bildern: der<br />
Dateinamen.<br />
Folgende Aktionen können auf die markierten Elemente angewendet werden:<br />
Kopie erzeugen: Die markierten Elemente werden dupliziert. Die Einfügung<br />
der Kopien erfolgt hinter dem markierten Teil, falls nur eins markiert ist<br />
oder ein <strong>zu</strong>sammenhängender Block. Ansonsten (un<strong>zu</strong>sammenhängende<br />
Markierung) kommen die Kopien ans Ende des Dokuments.<br />
löschen: Die markierten Elemente werden aus dem Dokument gelöscht.<br />
Seitenvorschub einfügen: Vor dem markierten Element wird der Befehl für<br />
eine neue Seite eingefügt.<br />
Anfang, nach oben, nach unten, Ende: Hiermit ändern Sie die Reihenfolge im<br />
Dokument, indem die markierten Teile nach oben oder unten geschoben<br />
werden.<br />
Eigenschaften: Es öffnet sich ein Einstelldialog, in dem das Element unsichtbar<br />
gemacht und gegen Änderungen mit der Maus gesperrt werden kann.<br />
<strong>PriMus</strong> 1.0
102 5.3 Titelseite erzeugen<br />
Die Sperrung der Maus ist nützlich, wenn man bei fertigen Stücken versehentliche<br />
Änderungen vermeiden will. Es ist allerdings kein kompletter<br />
Schutz, da per Tastatur oder Menü weiterhin Änderungen möglich sind.<br />
Die Ausführung der Aktionen erfolgt erst, wenn der Dialog mit OK beendet wird.<br />
Haben Sie sich also in der Liste vertan, so kann der Dialog gefahrlos abgebrochen<br />
werden.<br />
5.3 Titelseite erzeugen<br />
Der Menübefehl Dokument ➞ Titelseite erzeugen erzeugt am Anfang des Dokuments<br />
eine neue Seite mit den drei Texten Titel, Untertitel und Verlag mit passenden<br />
Textstilen.<br />
Nach der Erzeugung können Sie die Texte anklicken und mit den gewünschten<br />
Inhalten füllen. Es steht Ihnen auch auch frei, weitere Texte unter<strong>zu</strong>bringen<br />
oder vorhandene <strong>zu</strong> löschen. Ebenso können Bilder oder grafische Elemente wie<br />
Linien oder Rechtecke ergänzt werden.<br />
<strong>PriMus</strong> 1.0
5.3 Titelseite erzeugen 103<br />
Wenn Sie nach der Erzeugung der Titelseite den Dialog Dokument ➞ Inhalte bearbeiten<br />
öffnen, sehen Sie folgendes:<br />
<strong>PriMus</strong> hat also drei Textabsätze erzeugt, an den Anfang des Dokuments<br />
geschoben und dahinter einen Seitenvorschub eingefügt.<br />
Zusätzlich wurde die Ausgabe der Kopf- und Fußzeile für die erste Seite,<br />
die Titelseite abgestellt. Dies ist an folgendem Eintrag im Dialog Dokument ➞<br />
Seitenlayout einstellen auf der Registerkarte Kopf-/Fußzeile ab<strong>zu</strong>lesen:<br />
Diese Aktionen (Texte erzeugen und an den Anfang stellen, Textstile <strong>zu</strong>weisen,<br />
Seitenvorschub einfügen, Kopf- und Fußzeile abstellen) könnten Sie im Prinzip<br />
auch einzeln ausführen. Der Menübefehl Dokument ➞ Titelseite erzeugen faßt<br />
die Aktionen lediglich <strong>zu</strong>sammen und dient damit der Bequemlichkeit und<br />
Schnelligkeit.<br />
Titelseite löschen<br />
Um die Titelseite wieder <strong>zu</strong> löschen, gehen Sie in Dokument ➞ Inhalte bearbeiten ,<br />
markieren in der Liste die Texte der Titelseite sowie den Seitenvorschub und<br />
entfernen sie mit einem Klick auf löschen (siehe Seite 101).<br />
Weitere Leerseite einfügen<br />
Eine weitere Leerseite (z. B. als innere Umschlagseite) kann über den Dialog<br />
Dokument ➞ Inhalte bearbeiten eingefügt werden, indem man hinter dem vorhandenen<br />
Seitenvorschub einen weiteren einfügt.<br />
<strong>PriMus</strong> 1.0
104 5.4 Inhaltsverzeichnis erzeugen<br />
5.4 Inhaltsverzeichnis erzeugen<br />
Hat ein Liederbuch mehr als zehn Lieder, erweist sich ein Inhaltsverzeichnis als<br />
nützlich. Was liegt näher, als <strong>PriMus</strong> dieses automatisch erzeugen <strong>zu</strong> lassen!<br />
Beim Aufruf der Funktion Dokument ➞ Inhaltsverzeichnis erzeugen legt <strong>PriMus</strong><br />
einen Textabsatz an, der die Titel aller Musikstücke sowie deren Seitennummern<br />
enthält. Die Sortierung kann alphabetisch (nach Titeln) oder chronologisch (nach<br />
Seitennummern) erfolgen.<br />
Ist das Inhaltsverzeichnis einmal erzeugt, so ist es im Prinzip ein Textabsatz wie<br />
jeder andere und kann z. B. bearbeitet sowie auch an den Anfang des Dokuments<br />
verschoben werden.<br />
Das Inhaltsverzeichnis besitzt eine halbautomatische Aktualisierung. Wenn also<br />
Stücke gelöscht, vertauscht oder hin<strong>zu</strong>gefügt werden, muß die Erzeugung erneut<br />
aufgerufen werden. <strong>PriMus</strong> weiß, wo das Inhaltsverzeichnis steht und ersetzt<br />
den Inhalt dieses Textabsatzes durch die aktualisierten Werte. Die Position im<br />
Dokument bleibt die gleiche. d. h. wenn es einmal an den Anfang geschoben<br />
wurde, dann behält es auch bei der Aktualisierung seine Position.<br />
Eine Einschränkung haben Inhaltsverzeichnisse <strong>zu</strong>r Zeit noch: Sie sind vom<br />
Umfang her auf eine Seite begrenzt, da Textabsätze bislang noch keinen<br />
Seitenumbruch haben. Ein Inhaltsverzeichnis mit <strong>zu</strong> vielen Einträgen ragt daher<br />
unten über die Seite hinaus.<br />
Mit einem Trick kann man es aber trotzdem nutzen: Duplizieren Sie den<br />
Textabsatz über Dokument ➞ Inhalte bearbeiten . Löschen Sie dann im ersten<br />
Absatz die zweite Hälfte und im zweiten die erste. Plazieren Sie die Absätze<br />
auf zwei Seiten oder auf einer Seite nebeneinander (sofern Platz da ist).<br />
<strong>PriMus</strong> 1.0
5.5 Dokument - Neues Stück <strong>zu</strong>fügen 105<br />
5.5 Dokument - Neues Stück <strong>zu</strong>fügen<br />
Das Untermenü <strong>zu</strong> diesem Punkt hat im Prinzip den gleichen Inhalt wie das<br />
in Datei ➞ Neu . Der Unterschied besteht darin, daß hier die gewählte Vorlage<br />
als neues Stück ans Ende des vorhandene Dokument angefügt wird ohne die<br />
vorhandenen Teile <strong>zu</strong> löschen.<br />
Tip: Statt ein neues Stück an<strong>zu</strong>fügen, können Sie auch ein schon vorhandenes<br />
duplizieren (Befehl Stück ➞ duplizieren ). Das ist d. U. der zeitsparendste<br />
Weg, denn Inhalte und Einstellungen des Stücks werden ja übernommen.<br />
Mit [Strg]+[A] (alles auswählen) und [Entf] lassen sich schnell<br />
alle Inhalte entfernen, so daß das duplizierte Stück als Rohgerüst <strong>zu</strong>r<br />
Verfügung steht.<br />
5.6 Dokument - Bild <strong>zu</strong>fügen<br />
Fügen Sie hiermit ein Bild in den Dokumentfluß ein. Es erscheint die Dateiauswahlbox,<br />
in der Sie das Bild auswählen. Es wird am Ende des Dokuments<br />
angefügt.<br />
Soll das Bild an eine andere Position als das Ende kommen, können Sie es über<br />
Dokument ➞ Inhalte bearbeiten verschieben.<br />
Ein Bild, das auf diese Art ins Dokument eingefügt wird, wird beim Seitenumbruch<br />
wie ein Textabsatz oder ein Musikstück behandelt. Bewegt man das Bild<br />
nach oben oder unten, dann gehen folglich alle nachfolgenden Texte, Stücke und<br />
Bilder mit.<br />
Wenn man das nicht möchte, hat man die Verankerung von Dokumentkette auf<br />
Seite um<strong>zu</strong>stellen. Hier<strong>zu</strong> ist das Kontextmenü des Bildes <strong>zu</strong> öffnen (Rechtsklick<br />
auf den Rand des Bildes) und dort der Anker entsprechend <strong>zu</strong> wählen.<br />
Ein auf der Seite verankertes Bild kann frei bewegt werden, ohne daß andere<br />
Elemente auf dieser Seite mitverschoben werden.<br />
Weitere Möglichkeiten, wie Bilder verankert werden können, gibt es, wenn man<br />
Bilder über die Toolboxseite 7 (Grafik) <strong>zu</strong>fügt (siehe Seite 278)<br />
5.7 Dokument - Info<br />
Der Info-Dialog bietet zwei Seiten. Die erste Seite dient der Eingabe eigener<br />
Informationstexte:<br />
<strong>PriMus</strong> 1.0
106 5.7 Dokument - Info<br />
Bearbeiter: Tragen Sie hier den Bearbeiter des Dokuments ein. Also denjenigen,<br />
der die Noten und Texte eingegeben hat.<br />
Titel: Der hier eingetragene Titel erscheint nicht im Dokument, sondern er ist<br />
ein reines Informationsfeld für den Bearbeiter. Falls das Dokument nur<br />
ein Stück besitzt, ist es natürlich sinnvoll, dessen Titel hier <strong>zu</strong> übernehmen.<br />
Daher wird er in diesem Fall von <strong>PriMus</strong> hier voreingetragen.<br />
Stichwörter: Die Eintragung von Stichwörtern kann hilfreich sein, wenn man<br />
eine große Sammlung von Musikstücken ordnen will. Zudem wird<br />
in späteren <strong>PriMus</strong>-Versionen ein Zugriff auf diese Daten von außen<br />
möglich sein. Man wird dann einen Datenbestand auf bestimmte<br />
Stichwörter hin durchsuchen können, z. B. alle Stücke im Polka-<br />
Rhythmus o.ä.<br />
Kommentare: Das Kommentarfeld kann für beliebige Einträge verwendet werden.<br />
Im Bild sehen Sie, wie es für ein kurzes Protokoll der Bearbeitung<br />
genutzt werden kann. Empfehlung: Nutzen Sie diese Möglichkeit, falls<br />
Sie an einem Stück länger oder in größeren Abständen arbeiten. Oder<br />
auch falls Sie auf verschiedenen Rechnern arbeiten. Zu oft passiert es ja,<br />
daß man ein Dokument mehrfach hat und nicht mehr weiß, welches davon<br />
das aktuellste ist. Die Gefahr ist klar: Arbeitet man mit dem falschen,<br />
nicht-aktuellen Dokument weiter, so gehen evtl. Änderungen verloren,<br />
die in anderen Dokument-Kopien durchgeführt worden waren.<br />
Mit der Protokollierung erhalten Sie immer die Gewißheit, daß Ihre<br />
letzten Änderungen im Dokument enthalten sind. Allerdings braucht das<br />
auch ein wenig Disziplin.<br />
<strong>PriMus</strong> 1.0
5.7 Dokument - Info 107<br />
Auf der zweiten Dialogseite erhalten Sie einige Zahlen und Daten über den Inhalt<br />
des Dokuments, seine Entstehung und letzte Änderung.<br />
<strong>PriMus</strong> 1.0
108<br />
6 Das Stück-Menü<br />
Das Stückmenü enthält Funktionen und Einstellungen, die ein Musikstück als<br />
Ganzes betreffen. Enthält ein Dokument mehr als ein Stück, dann gelten die<br />
Einstellungen und Aktionen dieses Menüs immer für das aktive Stück, also das,<br />
welches den gestrichelten Rahmen hat.<br />
6.1 Stück - Einstellungen<br />
Der Aufruf dieses Menüpunkts öffnet den Dialog mit Grundeinstellungen <strong>zu</strong>m<br />
Notensatz. Die vielen Möglichkeiten sind in mehrere Abteilungen aufgegliedert,<br />
welche links im Dialog aufgelistet sind. Gehen Sie mit der Maus auf einen<br />
dieser Einträge, um im Hauptteil des Dialoges die betreffende Einstellungsseite<br />
<strong>zu</strong> zeigen.<br />
<strong>PriMus</strong> 1.0
Notensysteme<br />
Hier stellen Sie die Größe der Notensysteme ein:<br />
6.1 Stück - Einstellungen 109<br />
Wichtig: Alle Noten, Symbole, Grafiken, Sonderzeichen und Texte werden an<br />
der Größe der Notensysteme orientiert. Wenn Sie generell die Noten größer oder<br />
kleiner haben wollen, stellen Sie den Wert für das normale System wie gewünscht<br />
ein. Hier drei Beispiele:<br />
Der normale Wert liegt bei 7mm. Chornoten werden oft etwas kleiner gesetzt<br />
(6mm). In großen Partituren geht man oft bis auf 5mm oder weniger herunter.<br />
Weniger als 4mm sollten es aber keinesfalls sein.<br />
Große Noten finden Ihre Anwendung in Schulwerken für kleine Kinder oder in<br />
Noten für Sehbehinderte.<br />
Verwendung kleiner Notensysteme<br />
Die kleinen Systeme sollten nur dann Verwendung finden, wenn zwei verschiedene<br />
Systemgrößen in der Partitur benötigt werden, wie es z. B. in Kammermusik-<br />
Partituren üblich ist (Streicher klein, Klavier normal). <strong>PriMus</strong> kann in einem<br />
Stück zwei unterschiedliche Systemgrößen verwenden, normale und kleine Systeme.<br />
Beide Größen werden hier eingestellt. Welches der Systeme normal und<br />
welches klein wird, stellen Sie im Dialog System ➞ Einstellungen ein.<br />
Die Abmessungen können auch als Kommazahl angegeben werden. So sind<br />
beliebig feine Abstufungen möglich.<br />
<strong>PriMus</strong> 1.0
110 6.1 Stück - Einstellungen<br />
Größenanpassung beim Drucken<br />
Eine andere Möglichkeit <strong>zu</strong>r Vergrößerung oder Verkleinerung der Noten besteht<br />
darin, im Drucker-Dialog die Größenanpassung auf einen Wert anders als 100%<br />
<strong>zu</strong> setzen.<br />
Wenn man das Seitenformat passend einstellt, erledigt <strong>PriMus</strong> die Größenanpassung<br />
sogar von selbst. Beispiel: Legen Sie das Dokument in DIN A5 an und stellen<br />
Sie beim Drucken auf DIN A4. Dann wählt <strong>PriMus</strong> eine Größenanpassung<br />
von 141%, um die A5-Seite flächenfüllend auf das A4-Blatt <strong>zu</strong> bekommen. Ihre<br />
Noten werden entsprechend vergrößert, 7mm-Systeme sind dann etwa 10mm<br />
hoch.<br />
Schlüssel, Takt, Tonart<br />
Schlüssel, Taktart, Tonart - der sogenannte Stehsatz - werden normalerweise so<br />
angezeigt: Schlüssel und Tonart in jeder Zeile, Taktart nur in der ersten Zeile.<br />
Manche Musikrichtungen weichen von diesen Konventionen ab. Z. B. werden in<br />
kirchlichen Liederbüchern oft die Schlüssel ab der zweiten Zeile weggelassen.<br />
<strong>PriMus</strong> ist hier flexibel auf alle Erfordernisse einstellbar:<br />
Man kann den Stehsatz sogar komplett abschalten. Z. B. um Notenpapier <strong>zu</strong><br />
drucken oder um leere Notenlinien in Aufgabenblättern <strong>zu</strong> erzeugen.<br />
Die Kontextmenüs von Schlüssel, Takt und Tonart enthalten ebenfalls Einträge<br />
<strong>zu</strong>r Einstellung der Anzeige.<br />
<strong>PriMus</strong> 1.0
Taktstrich<br />
6.1 Stück - Einstellungen 111<br />
Der durchgezogene Strich am Anfang der Notenzeilen wird normalerweise dann<br />
gezeichnet, wenn mindestens zwei Notenzeilen im System vorhanden sind. Bei<br />
einem einfachen System bleiben die Notenlinien dagegen offen.<br />
Hier können Sie das nach Belieben anders einstellen.<br />
Systemnamen<br />
Die Anzeige der Systemnamen kann hier vorgegeben werden. Die Namen selbst<br />
werden im Dialog System ➞ Einstellungen eingegeben.<br />
Ebenso ist die Ausrichtung <strong>zu</strong>einander (bei mehreren Instrumenten) einstellbar.<br />
<strong>PriMus</strong> 1.0
112 6.1 Stück - Einstellungen<br />
<strong>PriMus</strong> kann die Einrückung der Notensysteme automatisch nach der Breite<br />
der Namen richten. Setzen Sie hier<strong>zu</strong> das Häkchen bei Einrückung automatisch<br />
anpassen.<br />
Leersysteme<br />
Stellen Sie hier das Verhalten für Partiturzeilen mit Leersystemen ein. <strong>PriMus</strong><br />
kann diese bei der Formatierung erkennen und die Ausgabe unterdrücken, womit<br />
sich in großen Partituren viel Platz sparen läßt.<br />
Ebenfalls kann die Funktion in Liedern angewendet werden, bei denen die<br />
Singstimme erst in der zweiten oder dritten Zeile beginnt und bis dahin die<br />
Klavierbegleitung allein notiert wird.<br />
Folgende Optionen sind wählbar:<br />
1. Immer zeigen: Kein Weglassen von Leerzeilen.<br />
2. In erster Zeile zeigen, dann verstecken: Das ist die normale Einstellung<br />
für Orchesterpartituren. Die erste Systemzeile enthält alle Instrumente,<br />
auch die, welche noch nicht spielen. Danach werden Leerzeilen unterdrückt.<br />
3. Immer verstecken: Wie 2. aber mit Unterdrückung auch im ersten<br />
System. Anwendungsbeispiele: Mehrstimmiger Chorsatz mit einem cantus<br />
firmus, der als einzelne Zeile startet. Oder: Popsong, bei dem eine<br />
Klaviereinleitung <strong>zu</strong>nächst allein dasteht (Melodie pausiert am Anfang).<br />
Ossia-Systeme werden in <strong>PriMus</strong> durch ein eigenes System realisiert, das nur<br />
an den Ossiastellen belegt und ansonsten leer ist. Hierfür ist die Option 3<br />
ein<strong>zu</strong>stellen.<br />
<strong>PriMus</strong> 1.0
6.1 Stück - Einstellungen 113<br />
Ausgenommene Takte: Geben Sie die Takte oder Taktbereiche an, für welche<br />
die Leerzeilenunterdrückung nicht vorgenommen werden soll. Die Taktnummern<br />
können einzeln oder als Bereiche angegeben werden:<br />
7,29,30-80<br />
Beispiel: Ein Stück hat eine 8-taktige Einleitung mit einem einzigen Instrument.<br />
Danach folgt ein vierstimmiger Satz. Der Solo-Anfang soll nur mit einer Stimme<br />
notiert sein. Da<strong>zu</strong> ist die Leerzeilenunterdrückung auf ’immer’ <strong>zu</strong> stellen. Das<br />
hat aber <strong>zu</strong>r Folge, daß der vierstimmige Satz nun ebenfalls bei pausierenden<br />
Stimmen komprimiert würde. Um das <strong>zu</strong> verhindern, geben Sie im Eingabefeld<br />
folgendes ein:<br />
9-100<br />
Das heißt, daß die Takte 9 bis 100 von der Systemunterdrückung ausgenommen<br />
werden (geben Sie irgendeine sehr hohe Zahl für das Ende an).<br />
Systemseparator: Der schräge Doppelbalken wird oft in Partituren verwendet,<br />
um die optische Unterscheidung der einzelnen Partitursysteme <strong>zu</strong> unterstützen.<br />
Er ist unerläßlich, wenn die Systeme eng gesetzt sind oder wenn die Systeme mit<br />
pausierenden Stimmen optimiert sind und daher in der Anzahl der Notenzeilen<br />
variieren.<br />
Stellen Sie hier ein, ob und wann er gezeigt wird. Der Separator wird in der Mitte<br />
positioniert. Eine Verschiebung per Maus ist nicht möglich.<br />
Pausen<br />
<strong>PriMus</strong> 1.0
114 6.1 Stück - Einstellungen<br />
Hier finden Sie einige Einstellungen für die Behandlung von Pausen.<br />
Mehrtaktpausen können im klassischen oder modernen Stil gezeichnet werden:<br />
In polyphonen Systemen können gleiche Pausen getrennt oder <strong>zu</strong>sammen notiert<br />
werden:<br />
Stellen Sie beides hier ein.<br />
Akkordsymbole<br />
<strong>PriMus</strong> Akkordsymbole können auf vielfältige Art dargestellt werden. Lesen Sie<br />
Details da<strong>zu</strong> in Abschn. 15.7.2.2 (S. 263).<br />
Wichtig <strong>zu</strong> wissen: Wenn Sie hier Änderungen vornehmen, sind alle bereits vorhandenen<br />
Akkorde mitbetroffen, sie werden also im geänderten Stil dargestellt.<br />
Akkordsymbole nicht drucken: Stellen Sie hier den Druck der Akkordsymbole<br />
vorübergehend aus, ohne sie selbst aus dem Stück <strong>zu</strong> enfernen Beispielsweise um<br />
einen Liedzettel durch Weglassen der Akkorde übersichtlicher <strong>zu</strong> gestalten, aber<br />
bei Bedarf die Akkorde auch wieder <strong>zu</strong>r Hand <strong>zu</strong> haben.<br />
<strong>PriMus</strong> 1.0
Notenköpfe<br />
6.1 Stück - Einstellungen 115<br />
Diese Einstellung betrifft Notenköpfe in polyphonen Systemen, die auf der<br />
gleichen Tonhöhe liegen. <strong>PriMus</strong> kann sie entweder überlagern oder ausweichen<br />
lassen:<br />
Stellen Sie hier ein, wie <strong>PriMus</strong> vorgehen soll.<br />
Hinweis: die Überdeckung von Notenköpfen kann auch individuell pro Notenkopf<br />
über das Auswahl-Menü eingestellt werden.<br />
Einstellungen für Hälse<br />
<strong>PriMus</strong> verkürzt normalerweise nach außen weisende Hälse:<br />
Hier können Sie es abstellen, wenn z. B. viele Fähnchen vorkommen, für die die<br />
kurzen Hälse ungünstig sind. Oder wenn genug Platz <strong>zu</strong> Nachbarsystemen ist.<br />
<strong>PriMus</strong> 1.0
116 6.2 Stück - Takte<br />
Einstellungen für Balken<br />
Beim automatischen Erzeugen von Balken gibt es drei Möglichkeiten, wie die<br />
Verbalkung auf Pausen reagiert:<br />
Wählen Sie die gewünschte aus (die zweite Variante ist der Normalfall).<br />
6.2 Stück - Takte<br />
Die ersten drei Punkte dieses Untermenüs enthalten Funktionen, mit denen leere<br />
Takte angehängt, eingefügt oder abgeschnitten können.<br />
Takt anfügen/abschneiden<br />
Hiermit werden neue Takte einzeln ans Stück angehängt bzw. wieder entfernt.<br />
Das Abschneiden wird dabei nur für leere Takte ausgeführt. Wenn das Stück also<br />
quasi überzählige Takte hat. Damit wird verhindert, daß man sich aus Versehen<br />
von hinten her Ihre Noten löschen.<br />
Da die Funktionen jeweils nur einen einzigen Takt anhängen bzw. abschneiden,<br />
sollte man sich die Tastaturkürzel [Num *] und [Num /] merken.<br />
Typische Anwendung: Halten Sie [Num *] gedrückt, um bei einem neuen<br />
Stück für ausreichend Leertakte <strong>zu</strong> sorgen. Schreiben Sie Ihre Noten und<br />
entfernen Sie dan überflüssige Takte, indem Sie [Num /] gedrückt halten.<br />
Laptops haben keinen Ziffernblock, daher sind die beiden Funktionen auch<br />
über [Strg]+[B] (anfügen) und [Strg]+[Umsch]+[B] (abschneiden)<br />
erreichbar.<br />
<strong>PriMus</strong> 1.0
Takte einfügen<br />
6.2 Stück - Takte 117<br />
Dieser Punkt öffnet ein Dialogfenster, in dem die Zufügung von Takten gezielter<br />
gesteuert werden kann, indem die Anzahl der Takte und der Ort der Einfügung<br />
angegeben werden kann.<br />
Tip: Die Einfügung von Takten über diesen Dialog erfolgt immer in alle Stimmen<br />
eines Stücks. Man kann aber auch selektiv in einzelnen Stimmen Takte einfügen.<br />
Die Funktion da<strong>zu</strong> finden Sie im Kontextmenü des Taktstrichs (siehe Seite 302).<br />
Takt teilen<br />
<strong>PriMus</strong> fügt einen einfachen Taktstrich an dieser Stelle ein. Lange Noten werden<br />
ggf. an dieser Stelle aufgeteilt und mit einem Haltebogen verbunden.<br />
Beispiel: Ein Takt wird aufgeteilt, um in der Mitte ein Wiederholungszeichen <strong>zu</strong><br />
bekommen.<br />
<strong>PriMus</strong> 1.0
118 6.2 Stück - Takte<br />
Das Beispiel zeigt, wie <strong>PriMus</strong> sich bei Taktteilung intelligent verhält: Nach<br />
der Teilung des Taktes werden die halben Takte offengehalten (Platz am Ende<br />
für weitere Noten), die Taktzählung geht durch. Nach Änderung in einen<br />
Wiederholungsstrich weiß <strong>PriMus</strong>, daß es sich um einen geteilten Takt handeln<br />
muß und beseitigt den freien Platz, <strong>zu</strong>dem paßt es die Taktzählung an.<br />
Noten neu über Takte verteilen<br />
Beim Aufruf dieses Menüpunkts sortiert <strong>PriMus</strong> die Noten des kompletten<br />
Stücks vom Anfang her in die Takte ein und füllt die Takte dabei korrekt je<br />
nach gültiger Taktart. Lange Noten werden an den Taktstrichen geteilt und mit<br />
Haltebogen verbunden.<br />
Damit können Noten nachträglich an eine geänderte Taktart angepaßt werden<br />
oder Takte mit falschen Notenfüllungen können ausgeglichen werden (In <strong>PriMus</strong><br />
können Takte ja nach Belieben mit Noten besetzt werden, eine korrekte Füllung<br />
in Be<strong>zu</strong>g auf die Taktart ist nicht notwendig).<br />
Anwendungsbeispiel: Ein Midi-Import zeigt ein Stück im 4/4tel-Takt, nach den<br />
Noten ist aber klar, daß es sich um einen Walzer handelt. Stellen Sie daher den<br />
Takt auf 3/4tel um und verteilen Sie die Noten neu über die Takte.<br />
Nach der Neuverteilung (2) ist ein störender Haltebogen in Takt 2 <strong>zu</strong> sehen.<br />
Dieser kann mit der Funktion ’Notenwert vereinigen’ (im Kontextmenü der<br />
Noten) beseitigt werden (3).<br />
Anmerkung: Das Neuverteilen der Noten über diesen Menüpunkt ist normalerweise<br />
nicht notwendig. Denn <strong>PriMus</strong> fragt bereits bei der Umstellung der Taktart<br />
nach, ob die Neuverteilung erfolgen soll. Der Menüpunkt dient also nur der Sicherheit<br />
und nachträglichen Anwendbarkeit der Funktion.<br />
<strong>PriMus</strong> 1.0
6.3 Stück - Zeilenformatierung 119<br />
6.3 Stück - Zeilenformatierung<br />
Dieser Menüpunkt öffnet den Dialog ’Zeilenformatierung’. Er enthält alle<br />
Einstellungen, die für den ersten Durchgang der Formatierung maßgebend sind,<br />
bei dem die Takte auf Zeilen aufgeteilt werden: Taktbreite, Systemeinrückungen,<br />
Zeilenumbruchskommandos usw. Eine ausführliche Erklärung der Einstellungen<br />
finden Sie in Abschn. 18.1 (S. 330).<br />
6.4 Stück - Systemabstände<br />
Dieser Menüpunkt öffnet den Dialog ’Systemabstände’. Er enthält alle Einstellungen,<br />
die für den zweiten Durchgang der Formatierung maßgebend sind, bei<br />
dem die Systeme und Akkoladen fortlaufend über die Seiten verteilt werden. Eine<br />
ausführliche Erklärung der Einstellungen finden Sie in Abschn. 18.3 (S. 346).<br />
6.5 Stück - Positionierung<br />
Dieser Menüpunkt öffnet den Positionierungsdialog:<br />
Ein Musikstück kann in <strong>PriMus</strong> auf zwei verschiedene Arten auf der Seite<br />
plaziert werden:<br />
<strong>PriMus</strong> 1.0
120 6.5 Stück - Positionierung<br />
a) Einbettung in der Dokument-Kette<br />
<strong>PriMus</strong> ordnet die Musikstücke, Textrahmen und Bilder in einer Kette hintereinander<br />
an. Sie werden beim Seitenumbruch automatisch von oben nach unten auf<br />
die Seiten verteilt. Ein Musikstück beginnt also dort, wo sein Vorgänger (Stück,<br />
Text oder Bild) aufhört. Ist nicht mehr genug Platz auf der Seite, so beginnt es<br />
auf einer neue Seite.<br />
Der Abstand <strong>zu</strong>m Vorgängerstück kann beliebig eingestellt werden. Das Ganze<br />
wird in dieser Zeichnung deutlich:<br />
Die Aneinanderreihung der Stücke in der Dokumentkette ist der Normalfall,<br />
wenn man Liederbücher oder mehrsätzige Werke anlegt.<br />
Die Option keine neue Seite beginnen ist nützlich, wenn beim automatischen<br />
Seitenumbruch der Anfang des Stückes gerade so eben nicht auf die Seite passen<br />
würde, wenn Sie aber wegen eins, zwei Millimetern das Stück nicht erst auf der<br />
nächsten Seite beginnen lassen wollen.<br />
Hinweis: Die drei Abstandswerte können auch direkt mit der Maus eingestellt<br />
werden ([Umsch]+Linksklick+ziehen auf den Stückrahmen seitlich oder oben).<br />
b) Freie Positionierung auf der Seite<br />
Das Stück ist frei auf der Seite angeordnet. Es kann nach Belieben herumgeschoben<br />
werden, ohne daß andere Elemente (Texte, Stücke, Bilder) davon beeinflußt<br />
werden.<br />
<strong>PriMus</strong> 1.0
6.5 Stück - Positionierung 121<br />
Diese Art der Positionierung ist nur für Stücke möglich, die auf eine einzelne<br />
Seite passen, die also aus einem einzigen Stückrahmen ohne Seitenumbruch<br />
bestehen. Der Vorteil dabei ist, daß andere Elemente auf dieser Seite nicht davon<br />
gestört werden.<br />
Durch Angabe der Seitennummer kann das Stück auf jede beliebige Seite<br />
verschoben werden.<br />
Beim Umstellen von der einen auf die andere Positionierungsart muß man<br />
wissen, daß das Stück aus dem Dokumentfluß herausgelöst oder in ihn neu<br />
eingebettet wird. Die nachfolgenden Stücke verschieben sich entsprechend und<br />
überlagern sich unter Umständen mit den frei positionierten Stücken.<br />
Anwendungsbeispiel<br />
Am unteren Seitenrand dieses Klavierstücks sind drei Notenbeispiele (Ausführungsanweisungen<br />
für Triller) im Sinne von Fußnoten ergänzt. Jedes davon ist ein einzelnes<br />
Musikstück mit folgenden Eigenschaften: Nur ein System und ein Takt,<br />
Schlüssel, Takt usw. versteckt, Breite minimiert, Position frei auf Seite, dann mit<br />
der Maus an die gewünschte Stelle geschoben.<br />
<strong>PriMus</strong> 1.0
122 6.6 Stück - Fixierung<br />
6.6 Stück - Fixierung<br />
Schützen Sie Ihr fertiges Stück vor ungewollten Änderungen der Noten durch<br />
Mausklicks. Der Menüpunkt Stück ➞ Fixierung macht diesen Dialog sichtbar:<br />
Hinweis: Dieser Schutz bezieht sich nur auf das Zufügen, Löschen und Ändern<br />
von Noten. Wollen Sie generell die Mausklicks in ein Stück deaktivieren, so<br />
können Sie das im Dialog Dokument ➞ Inhalte bearbeiten machen (siehe Seite<br />
102).<br />
6.7 Stück - Transponieren<br />
Der Menüpunkt Stück ➞ Transponieren öffnet das folgende Dialogfenster:<br />
<strong>PriMus</strong> 1.0
6.7 Stück - Transponieren 123<br />
Links befindet sich die bisherige Tonart des Stücks, rechts die neue. Dazwischen<br />
sehen Sie das Transpositionsintervall.<br />
Die Festlegung der Transponierung kann auf zwei Arten erfolgen:<br />
1. Durch Angabe der Zieltonart: Klicken Sie auf das Tonartfeld und<br />
wählen Sie die gewünschte Tonart aus. In der Mitte erscheint das<br />
<strong>zu</strong>gehörige Transpositionsintervall. Es wird so ausgewählt, daß sich der<br />
kleinstmögliche Schritt ergibt. Beispiel: von C-Dur nach E-Dur kann man<br />
um eine Terz aufwärts oder um eine Sexte abwärts transponieren. Es wird<br />
die Terz gewählt.<br />
2. Durch Angabe des Intervalls: Klicken Sie auf die Pfeile um das Transpositionsintervall<br />
in Halbtonschritten (einfacher Pfeil) oder Oktavschritten<br />
(Doppelpfeil) <strong>zu</strong> verändern. Die Tonart, die sich daraus ergibt, wird automatisch<br />
ermittelt und im rechten Feld angezeigt.<br />
Akkorde und Gitarrengriffe werden mittransponiert.<br />
Schneller geht das Transponieren auf folgende Art:<br />
1. Markieren Sie mit [Strg]+[A] das komplette Stück als hellblaue<br />
Taktauswahl (ggf. mit [Strg]+[Leertaste] den Markierungsmodus<br />
umschalten).<br />
2. Drücken sie mehrfach [Strg]+[Umsch]+[Pfeil auf], um das<br />
Stück in Halbtonschritten nach oben <strong>zu</strong> transponieren.<br />
Bzw. [Strg]+[Umsch]+[Pfeil ab] für die andere Richtung.<br />
Erklärung: Die chromatische Verschiebung [Strg]+[Umsch]+[Pfeil auf]<br />
bewegt die Töne halbtonweise nach oben. Für den Fall, daß das gesamte Stück<br />
als Block markiert ist, wird dabei die Tonart mitgeführt. Das Ganze entspricht<br />
dann einer Transponierung.<br />
<strong>PriMus</strong> 1.0
124 6.8 Stück - Duplizieren<br />
6.8 Stück - Duplizieren<br />
Diese Funktion erzeugt eine Kopie des aktiven Stücks und stellt sie ans Ende des<br />
Dokuments.<br />
Anwendungsmöglichkeiten: Sie wollen ein Erklärungsblatt <strong>zu</strong> Tonleitern anfertigen.<br />
Schreiben Sie ein Stück mit einer Tonleiter und richten es fertig ein. Nun<br />
legen Sie mehrere Kopien dieses Stücks an und müssen dann nur noch in den<br />
Kopien die Tonleitern nach Bedarf anpassen.<br />
Sollen mehrere Stücke dupliziert werden oder die Reihenfolge danach bearbeitet<br />
werden, dann läßt sich das Ganze schneller über den Dialog Dokument ➞<br />
Inhalte bearbeiten ausführen (siehe Seite 98). Dort lassen sich <strong>zu</strong>dem die<br />
Textabsätze mitbehandeln.<br />
6.9 Stück - Löschen<br />
Diese Funktion löscht das aktive Stück aus dem Dokument.<br />
Hat man mehr als ein Stück <strong>zu</strong> löschen, dann läßt sich das Ganze schneller über<br />
den Dialog Dokument ➞ Inhalte bearbeiten ausführen (siehe Seite 98).<br />
6.10 Stück - Vereinigen<br />
Zwei Stücke lassen sich <strong>zu</strong> einem einzigen vereinigen. Dabei werden zwei Arten<br />
unterschieden, die hier im Dialog angeboten werden:<br />
Stücke hintereinanderhängen (Medley-Funktion)<br />
Vorausset<strong>zu</strong>ng für diese Funktion ist: beide Stücke haben gleichviele Systeme.<br />
Und: Die Systeme passen <strong>zu</strong>einander (die Transponierungen der Systeme sind<br />
identisch). Wenn z. B. das erste Stück eine B-Trompete als zweites System hat,<br />
dann muß das im zweiten Stück genauso sein. Zwei Stücke mit 32 Takten ergeben<br />
dann ein einziges Stück mit 64 Takten.<br />
<strong>PriMus</strong> 1.0
6.11 Stück - Teilen 125<br />
Stücke <strong>zu</strong> Gesamtpartitur vereinigen<br />
Hierbei werden die Systeme des zweiten Stücks unter die des ersten Stücks<br />
gesetzt. Zum Beispiel ergeben zwei Stücke mit jeweils drei Instrumenten dann<br />
ein einziges mit sechs Instrumenten. Ist eines der beiden Stücke kürzer als das<br />
andere, so werden entsprechend viel Leertakte hinten drangehängt.<br />
Anwendungsbeispiel: Drei Einzelstimmen sollen <strong>zu</strong> einer Partitur vereinigt<br />
werden. Die drei Stimmen liegen Gehen Sie so vor:<br />
1. Laden Sie Einzelstimme 1 in <strong>PriMus</strong>.<br />
2. Hängen Sie Einzelstimme 2 und 3 über Datei ➞ Anhängen ➞ <strong>PriMus</strong>-Datei<br />
ans Dokument an. Das Dokument hat nun drei unabhängige Stücke.<br />
3. Stellen Sie das erste Stück als aktives ein und gehen Sie auf Stück ➞<br />
Vereinigen . Das Dokument enthält nun zwei Stücke, wovon das erste nun<br />
die Stimmen 1 und 2 hat, das zweite die Stimme 3.<br />
4. Rufen Sie nochmal Stück ➞ Vereinigen auf. Das Dokument hat nur noch<br />
ein Stück mit drei Stimmen. Ihre Partitur ist nun vereinigt.<br />
6.11 Stück - Teilen<br />
Sie können ein Stück jedem Taktstrich in zwei unabhängige Stücke aufteilen.<br />
Rufen Sie da<strong>zu</strong> die Menüfunktion auf und klicken Sie auf den Taktsstrich.<br />
Diese Funktion ist das Gegenstück <strong>zu</strong>r Medley-Funktion (Stück vereinigen).<br />
Anwendungsbeispiel 1: Ein Dokument wurde aus einem anderen Programm<br />
importiert. Es ist ein dreisätziges Werk, das aber in einem einzigen Stück notiert<br />
ist. Nun wollen Sie die neuen Möglichkeiten von <strong>PriMus</strong> nutzen und die drei<br />
Sätze als separate Stücke verwalten. Rufen Sie also zweimal Stück ➞ Teilen auf,<br />
um an den Satzübergängen die Trennung aus<strong>zu</strong>führen.<br />
Anwendungsbeispiel 2: Ein Stück besteht aus vielen Abschnitten, die im<br />
nachhinein umsortiert werden sollen.<br />
Trennen Sie da<strong>zu</strong> das Stück in die Bestandteile auf, sortieren Sie diese über den<br />
Dialog Dokument ➞ Inhalte bearbeiten wie gewünscht und vereinigen Sie die Teile<br />
am Ende wieder.<br />
<strong>PriMus</strong> 1.0
126<br />
7 Das System-Menü<br />
Dieses Menü enthält Einstellmöglichkeiten und Funktionen, welche die Systeme<br />
und Stimmen des aktiven Stücks betreffen.<br />
7.1 System - Einstellungen<br />
Der Dialog Systemeinstellungen ist Dreh- und Angelpunkt für die Einrichtung<br />
Ihrer Partitur und der Notensysteme.<br />
<strong>PriMus</strong> 1.0
Liste der Systeme<br />
7.1 System - Einstellungen 127<br />
Links befindet sich die Liste der aktuell vorhandenen Systeme. Mit den<br />
Schaltflächen darunter können Sie Instrumente ändern, <strong>zu</strong>fügen und löschen<br />
sowie deren Reihenfolge ändern.<br />
Reihenfolge ändern<br />
Zur Änderung der Reihenfolge markieren Sie in der Liste ein System dunkelblau<br />
und klicken dann so oft auf nach oben oder nach unten , bis es an der<br />
gewünschten Stelle steht.<br />
System löschen<br />
Mit Löschen der wird das markierte System aus der Liste entfernt und damit aus<br />
der Partitur gelöscht.<br />
Instrument <strong>zu</strong>fügen oder ändern<br />
Über die Schaltfläche Instrument <strong>zu</strong>fügen erzeugen Sie ein neues System am Ende<br />
der Liste. Über Instrument ändern ersetzen Sie das blau markierte System durch<br />
ein anderes Instrument (die Noten bleiben erhalten, aber ggf. werden Schlüssel,<br />
Transponierung usw. geändert).<br />
Wenn Sie ein Instrument <strong>zu</strong>fügen oder ändern, geht der Partiturassistent auf,<br />
wo sie das Instrument aus einer vorgegebenen Liste wählen können. Die<br />
Einstellungen wie Systemnamen, Tonumfang, Midiklang, Schlüssel usw. werden<br />
dabei passend für das Instrument eingestellt.<br />
<strong>PriMus</strong> 1.0
128 7.1 System - Einstellungen<br />
Die Schaltfläche System <strong>zu</strong>fügen hängt sofort ein neutrales System an, ohne<br />
daß es über die Instrumentenauswahl näher bestimmt werden müßte. Manchmal<br />
braucht man eben nur ein paar Noten und das Instrument ist egal. Dann geht das<br />
hier scheller.<br />
Systembezeichnung<br />
Tragen Sie hier ein, wie der Namen und die Abkür<strong>zu</strong>ng für das Instrument oder<br />
System lautet.<br />
Klaviersysteme sind im allgemeinen mit einer Klammer versehen einem<br />
zentrierten Systemnamen versehen. Aktivieren Sie zentriert <strong>zu</strong> Klammer setzen,<br />
um den Namen des oberen Systems in die Mitte <strong>zu</strong> stellen.<br />
Was in der Partitur vor den Zeilen wirklich dargestellt wird (voller Name,<br />
Abkür<strong>zu</strong>ng, nichts), ist im Dialog Stück ➞ Einstellungen unter Systemnamenanzeige<br />
<strong>PriMus</strong> 1.0
7.1 System - Einstellungen 129<br />
ein<strong>zu</strong>stellen. Die Schaltfläche Anzeigeoptionen führt direkt auf diese Einstellseite.<br />
Notensystem und Schlüssel<br />
Hier befinden sich die eigentlichen Eigenschaften des Notensystems.<br />
Klicken Sie auf den Schlüssel, dann klappt eine Auswahl herunter:<br />
Hier kann ein anderer Schlüssel aber auch ein anderer Notensystemtyp (Drums)<br />
ausgewählt werden.<br />
Wenn Sie als Notensystemtyp ein Schlagzeugsystem einstellen, erscheint unter<br />
dem Schlüssel ein Einstellknopf für die Klangtabelle (Drummap):<br />
<strong>PriMus</strong> 1.0
130 7.1 System - Einstellungen<br />
Ein Klick auf diese Schaltfläche bietet Ihnen die Namen der <strong>zu</strong>sätzlich definierten<br />
Klangtabellen an, sofern Sie eigene erstellt haben (siehe Seite 323).<br />
Weitere Einstellmöglichkeiten sind:<br />
Notensystemgröße: Stellen Sie hier für z. B. Kammermusikpartituren ein,<br />
welche der Systeme klein erscheinen sollen. Wollen Sie generell<br />
die Systeme verkleinern, benutzen Sie stattdessen die Einstellung<br />
der Systemhöhe im Dialog Stück ➞ Einstellungen ➞ Notensysteme . Die<br />
Schaltfläche Größe einstellen führt direkt dorthin.<br />
System verstecken: Versteckte Systeme werden bei der Anzeige und Formatierung<br />
weggelassen, aber beim Abspielen berücksichtigt. Anwendungsbeispiel:<br />
Sie haben eine Melodie mit Begleitstimmen und wollen zwar<br />
alles erklingen lassen, aber nur die Melodie anzeigen. Verstecken Sie<br />
hierfür die Systeme der Begleitung.<br />
Taktklammern unterhalb: Bei manchen Instrumenten stellt man die Taktklammern<br />
der Unterstimme unter das System.<br />
Taktzahlen anzeigen: In Partituren mit vielen Instumenten ist es hilfreich,<br />
wenn die Taktzahlen nicht nur über dem obersten System sondern<br />
auch in einem der unteren Systeme (oder mehreren) angezeigt werden.<br />
Stellen Sie es hier ein.<br />
Farbe: Die Notenlinien können farbig dargestellt werden. Trick: Mit der Farbe<br />
Weiß werden die Notenlinien unsichtbar.<br />
Hälse verstecken: Stellen Sie hier generell die Darstellung der Hälse ab, wenn<br />
Sie z. B. alte Musik eingeben.<br />
<strong>PriMus</strong> 1.0
7.1 System - Einstellungen 131<br />
Systemtransposition und Tonumfang<br />
Transponierende Systeme können hier eingestellt werden. Wenn Sie auf Auswahl<br />
gehen, werden die häufigsten der transponierenden Instrumente direkt angezeigt.<br />
Beliebige andere Transponierungen sind über den Eintrag Andere Transponierungen...<br />
einstellbar, bei dem sich ein Dialogfenster öffnet.<br />
Achtung: Wenn Sie die Einstellung hier ändern und bereits Noten vorhanden<br />
sind, werden diese Noten so geändert, daß die klingende Tonhöhe dieselbe bleibt.<br />
Beispiel: Sie haben ein normales System in C-Dur und darin ein C notiert. Nun<br />
stellen Sie es auf ’B-Trompete’. Die Tonart wird <strong>zu</strong> D-Dur und die Note <strong>zu</strong> D.<br />
Der Tonumfang des Instruments kann angegeben werden. Das ist von Nutzen,<br />
wenn man <strong>zu</strong> hohe oder tiefe Noten automatisch erkennen möchte. Diese können<br />
über eine Einstellung im Menü Ansicht rot eingefärbt werden und sind damit<br />
sofort erkennbar.<br />
Balkengruppen<br />
In dieser Abteilung stellen Sie die Verbalkung für das System ein. Klicken Sie<br />
auf die Pfeile, um die Balkengruppen länger oder kürzer <strong>zu</strong> machen oder ganz<br />
ab<strong>zu</strong>stellen (nur Fähnchen)<br />
<strong>PriMus</strong> 1.0
132 7.1 System - Einstellungen<br />
Die Verbalkung wird von <strong>PriMus</strong> intelligent in Abhängigkeit von der Taktart<br />
eingestellt.<br />
Wollen Sie die eingestellte Verbalkung für alle anderen Systeme übernehmen,<br />
dann reicht ein Klick auf die so bezeichnete Schaltfläche.<br />
Stimmen<br />
In dieser Abteilung des Dialogs finden sich Einstellungen, die nicht für das ganze<br />
System gelten, sondern nur für jeweils eine der enthaltenen Stimmen.<br />
Stimmen tauschen<br />
Manchmal braucht man die Möglichkeit, vorhandene Stimmen in der Reihenfolge<br />
<strong>zu</strong> tauschen (Die Reihenfolge ist wichtig, da <strong>PriMus</strong> beim Berechnen der<br />
Halsrichtung und beim Behandeln von Notenkollisionen von oben nach unten<br />
vorgeht). Beispiel: Sie haben eine Klavierstimme begonnen und bereits zweistimmig<br />
ausgeführt. An einer Stelle merken Sie nun aber, daß Sie eine weitere<br />
polyphone Stimme benötigen und diese über der ersten liegen soll. Gehen Sie so<br />
vor:<br />
1. Fügen Sie die neuen Noten als dritte Stimme <strong>zu</strong>.<br />
2. Gehen Sie in den Dialog und markieren Sie die in der oben gezeigten Liste<br />
die dritte Stimme dunkelblau.<br />
3. Klicken Sie zweimal auf nach oben , um die dritte Stimme an die oberste<br />
Position <strong>zu</strong> bewegen. Fertig.<br />
Halsrichtungen festlegen<br />
Normalerweise bestimmt <strong>PriMus</strong> die Halsrichtungen automatisch, einzelne Hälse<br />
können manuell umgekehrt werden.<br />
<strong>PriMus</strong> 1.0
7.2 System - Sichtbarkeit 133<br />
In seltenen Fällen ist es erforderlich, die Halsrichtung anders fest<strong>zu</strong>legen.<br />
Schalten Sie da<strong>zu</strong> die Halsrichtung von automatisch auf vorgegeben und wählen<br />
die gewünschte Richtung.<br />
Die Einstellung unsichtbar für andere Stimmen besagt, daß die anderen Stimmen<br />
ihre Halsrichtungen so einstellen, als gäbe es diese eine nicht.<br />
Beispiel: Eine Melodie wird mit einer kleinen Rhythmusstimme ausgestattet. Die<br />
Hälse der Hauptstimme würden normalerweise nach unten gerichtet, da es ein<br />
zweistimmiges System ist. Die Rhythmusstimme wird auf unsichtbar geschaltet,<br />
so daß sich die Hälse der Hauptstimme frei ausrichten können:<br />
Midi-Klangeinstellung<br />
Stellen Sie hier die Midiklangnummer für das Instrument ein.<br />
Die Tonhöhenverschiebung versetzt den abgespielten Klang um die entprechende<br />
Anzahl Halbtöne.<br />
Geben Sie z. B. -12 ein, um eine Gitarre, die mit normalem G-Schlüssel notiert<br />
ist, in richtiger Höhe erklingen <strong>zu</strong> lassen (eine Oktave tiefer).<br />
7.2 System - Sichtbarkeit<br />
Während der Bearbeitung eines Dokuments kann man einzelne Systeme verstecken.<br />
<strong>PriMus</strong> 1.0
134 7.3 System - System trennen<br />
Das kann bei großen Partituren die Übersicht erhöhen und damit die Bearbeitung<br />
sehr erleichtern. Zeigen Sie einfach nur diejenigen Systeme, an denen Sie<br />
arbeiten und solche, welche für die Orientierung nötig sind (Melodie).<br />
7.3 System - System trennen<br />
Ein System mit mehreren unabhängigen Stimmen kann in einzelne Systeme mit<br />
jeweils nur einer einzigen Stimme aufgeteilt werden:<br />
Fahren Sie nach dem Aufruf des Menüpunkts System ➞ System trennen mit der<br />
Maus in die Noten. Das System unter dem Mauszeiger wird hellgrau unterlegt.<br />
Klicken Sie einmal, um es nach Stimmen geordnet auf<strong>zu</strong>trennen.<br />
Klicken Sie weitere Male, um andere Systeme auf<strong>zu</strong>trennen. Zum Beenden der<br />
Funktion klicken Sie einmal mit der rechten Maustaste oder drücken [Esc].<br />
<strong>PriMus</strong> 1.0
7.4 System - Systeme vereinigen 135<br />
7.4 System - Systeme vereinigen<br />
Diese Funktion ist das Gegenstück <strong>zu</strong> System trennen. Übereinanderliegende<br />
Systeme werden <strong>zu</strong> einem gemeinsamen System vereinigt.<br />
Anwendungsbeispiel: Ein Chorsatz ist in vier einstimmigen Systemen notiert und<br />
sollen zwecks Platzersparnis in zwei zweistimmigen Systemen stehen (Sopran<br />
pus Alt und Tenor plus Baß). Rufen Sie die Menüfunktion auf, klicken Sie einmal<br />
zwischen Sopran und Alt und einmal zwischen Tenor und Baß, drücken Sie<br />
[Esc], fertig.<br />
7.5 System - Stimmen trennen<br />
Diese Funktion trennt Stimmen mit Akkorden in mehrere Stimmen mit einzelnen<br />
Tönen auf. Der Akkord mit den meisten Tönen bestimmt, wieviele Stimmen<br />
erzeugt werden. Wenn die Stimme also einen Dreiklang besitzt, werden drei<br />
Stimmen erzeugt.<br />
Es werden soviele Stimmen angelegt, wie Akkordnoten vorhanden sind (der<br />
größte Akkord zählt).<br />
7.6 System - Stimmen verschmelzen<br />
Diese Funktion ist das Gegenstück <strong>zu</strong> Stimmen trennen. Mehrere Stimmen<br />
werden <strong>zu</strong> einer einzigen vereinigt. Gleichzeitig erklingende Töne werden dann<br />
als Akkorde dargestellt.<br />
Das Vorgehen von <strong>PriMus</strong> beim Vereinigen der Stimmen ist so: Für jeden<br />
Ton der ersten Stimme wird nachgesehen, ob die anderen Stimmen einen Note<br />
haben. Wenn ja, wird diese <strong>zu</strong>r obersten Stimme übertragen. Das heißt aber, daß<br />
diejenigen Töne der zweiten Stimme, die keinen gleichzeitigen Ton in der ersten<br />
Stimme haben, dabei unter den Tisch fallen.<br />
Daher sollte die Funktion nur auf Stimmen mit weitgehend gleichen Notenwerten<br />
angewendet werden.<br />
<strong>PriMus</strong> 1.0
136 7.7 System - markieren<br />
7.7 System - markieren<br />
Markieren Sie ein komplettes System mit einem Mausklick als Taktblock. Fahren<br />
Sie nach dem Aufruf des Menüpunkts in die Noten. Das System unter dem<br />
Mauszeiger wird hellgrau unterlegt. Klicken Sie einmal, um es komplett <strong>zu</strong><br />
markieren.<br />
7.8 Stimme - markieren<br />
Markieren Sie komplette Stimmen mit einem Mausklick. Fahren Sie nach dem<br />
Aufruf des Menüpunkts in die Noten. Die Stimme unter dem Mauszeiger wird<br />
hellgrau unterlegt. Klicken Sie einmal, um sie komplett <strong>zu</strong> markieren.<br />
Klicken Sie weitere Male, um andere Stimmen <strong>zu</strong> markieren. Zum Beenden der<br />
Funktion klicken Sie einmal mit der rechten Maustaste oder drücken [Esc].<br />
Beachten Sie bei mehrstimmigen Systemen, daß der Klickbereich mit <strong>zu</strong>nehmender<br />
Anzahl der Stimmen immer schmaler wird (siehe Seite 142).<br />
Um in einem zweistimmigen System die erste Stimme <strong>zu</strong> markieren, klicken Sie<br />
in der oberen Hälfte des Systems, für die zweite Stimme in der unteren Hälfte.<br />
Der graue Streifen unter der Maus gibt Ihnen Aufschluß darüber, welche Stimme<br />
sich im Fokus der Maus befindet.<br />
7.9 System - duplizieren<br />
Diese Funktion legt eine komplett Kopie eines Systems inklusive aller Noten und<br />
Zeichen an. Klicken Sie nach dem Aufruf des Menüpunkts in der Partitur auf das<br />
System, welches dupliziert werden soll.<br />
Klicken Sie weitere Male, falls mehr Duplikate gebraucht werden. Zum Beenden<br />
der Funktion klicken Sie einmal mit der rechten Maustaste oder drücken [Esc].<br />
7.10 System - <strong>zu</strong>fügen<br />
Dieser Menüpunkt bietet die schnellste Möglichkeit, ein oder mehrere Notensysteme<br />
<strong>zu</strong>m Stück <strong>zu</strong><strong>zu</strong>fügen. Es werden dabei ’neutrales Systeme’ ohne spezielle<br />
Instrumenteinstellungen erzeugt.<br />
1. Rufen Sie System ➞ System <strong>zu</strong>fügen auf<br />
<strong>PriMus</strong> 1.0
7.11 System - löschen 137<br />
2. Klicken nach dem Aufruf des Menüpunkts in der Partitur an die Stelle,<br />
wo das System <strong>zu</strong>gefügt werden soll (über, zwischen oder unter die<br />
vorhandenen Systeme).<br />
3. Um mehrere Systeme <strong>zu</strong> erzeugen klicken Sie weitere Male.<br />
4. Zum Beenden der Funktion klicken Sie einmal mit der rechten Maustaste<br />
oder drücken [Esc].<br />
Merken Sie sich das Tastaturkürzel [Num +].<br />
7.11 System - löschen<br />
Dieser Punkt bietet die schnellste Möglichkeit, ein oder mehrere Notensysteme<br />
aus dem Stück <strong>zu</strong> entfernen. Die Benut<strong>zu</strong>ng ist dieselbe wie beim Zufügen von<br />
Systemen, nur klickt man auf die Systeme anstatt dazwischen.<br />
Merken Sie sich das Tastaturkürzel [Num -].<br />
Die Systematik der Tastaturkürzel [Num *] und [Num /] sowie [Num +]<br />
und [Num -] ist kann man sich folgendermaßen begreiflich machen:<br />
<strong>PriMus</strong> 1.0<br />
• [Num *] und [Num /] vergößern/verkleinern das Stück in horizontaler<br />
Richtung (machen es länger/kürzer):<br />
– Ohne [Umsch] erfolgt das durch Anhängen bzw. Abschneiden von<br />
Takten<br />
– Mit [Umsch] erfolgt es durch Vergrößern bzw. Verkleinern der<br />
Taktdehnung.<br />
• [Num +] und [Num -] vergößern/verkleinern das Stück in vertikaler<br />
Richtung.<br />
– Ohne [Umsch] erfolgt das durch Zufügen bzw. Löschen von<br />
Systemen.<br />
– Mit [Umsch] erfolgt es durch Vergrößern bzw. Verkleinern der<br />
Systemabstände.
138<br />
8 Das Auswahl-Menü<br />
Ein Großteil der Arbeit in <strong>PriMus</strong> läuft nach dem folgenden Prinzip ab:<br />
1. Noten oder Takte als Auswahl markieren.<br />
2. Eine oder mehrere Funktionen des Auswahlmenüs auf die markierten<br />
Objekte anwenden.<br />
Zwar können viele dieser Aktionen auch ohne vorherige Auswahl direkt im<br />
Notenblatt ausgeführt werden (über Kontextmenüs oder über die Werkzeuge der<br />
Toolbox). Sobald aber mehr als zwei oder drei Noten bearbeitet werden müssen,<br />
spielen die Auswahlfunktionen ihre volle Stärke aus. Denn sie verändern mit<br />
einem einzigen Mausklick beliebig viele Objekte.<br />
In diesem Kapitel erfahren Sie ...<br />
• welche Auswahlarten es gibt und wie sie eingestellt werden<br />
• wie Auswahlen definiert und verändert werden<br />
• wie Auswahlen wieder aufgehoben werden<br />
• welche Funktionen auf die ausgewählten Noten angewendet werden<br />
können<br />
• wie Sie die Tastatur benutzen, um Ihre Arbeit <strong>zu</strong>sätzlich <strong>zu</strong> beschleunigen<br />
Zur Bezeichnungsweise: Die Wörter auswählen, selektieren und markieren<br />
bezeichnen beim Computer üblicherweise denselben Vorgang. Sie werden in<br />
dieser Anleitung gleichwertig benutzt. Ebenso die Worte Auswahl, Markierung<br />
und Selektion.<br />
8.1 Arbeiten mit Auswahlfunktionen<br />
8.1.1 Die verschiedenen Auswahlarten<br />
<strong>PriMus</strong> kennt zwei Arten der Auswahl:<br />
1. Die Noten-Pausen-Auswahl<br />
Die markierten Noten werden durch ein dunkelblaues, invertierendes Rechteck<br />
<strong>PriMus</strong> 1.0
8.1 Arbeiten mit Auswahlfunktionen 139<br />
gekennzeichnet. Es können unabhängig voneinander beliebig viele Notenfolgen<br />
markiert werden (Mehrfachselektion):<br />
2. Die Taktblock-Auswahl<br />
Es ist ein rechteckiger Bereich von Takten festgelegt, der durch eine hellblaue<br />
Unterlegung gekennzeichnet ist:<br />
Die Taktblock-Auswahl beschränkt sich auf einen einzigen Block. Mehrere<br />
davon sind nicht gleichzeitig möglich.<br />
Notenauswahl und Takblock-Auswahl schließen sich aus. Es kann also immer<br />
nur entweder ein Taktblock oder ein bzw. mehrere Notenbereiche markiert sein.<br />
Die Art der Auswahl erkennen sie am blauen Farbfeld in der Statusleiste des<br />
<strong>PriMus</strong>-Fensters: Ist es dunkelblau, dann ist die Notenmarkierung aktiv, ist es<br />
hellblau, dann ist die Taktmarkierung aktiv.<br />
Auswahlart umschalten<br />
Es gibt drei Möglichkeiten, den Auswahlmodus um<strong>zu</strong>schalten<br />
<strong>PriMus</strong> 1.0<br />
1. Rufen Sie im Menü den Punkt Auswahl ➞ Modus ➞ Noten/Pausen bzw.<br />
Auswahl ➞ Modus ➞ Taktblock auf.
140 8.1 Arbeiten mit Auswahlfunktionen<br />
2. Klicken Sie in der Statusleiste auf das Farbfeld (siehe Bild).<br />
3. Betätigen Sie bei gedrückter [Strg]-Taste die Leertaste.<br />
Die dritte Möglichkeit ist die bequemste, da Sie auf diese Art jederzeit während<br />
des Markierens per Tastendruck den Modus umschalten können.<br />
8.1.2 So markieren Sie Taktblöcke<br />
1. Schalten Sie - falls nötig - die Auswahlart auf Taktauswahl um.<br />
2. Drücken Sie die [Strg]-Taste, um die Maus in den Auswahlmodus <strong>zu</strong><br />
setzen.<br />
3. Klicken Sie bei gehaltener [Strg]-Taste in den linken oberen Takt des<br />
Blocks.<br />
4. Klicken Sie ebenso in den rechten unteren Takt des Blocks.<br />
Bei jedem Klick mit [Strg] außerhalb des Blocks wird der Block bis <strong>zu</strong>m<br />
angeklickten Takt ausgedehnt.<br />
Um die Markierung wieder auf<strong>zu</strong>heben, klicken sie bei gehaltener [Strg]-<br />
Taste einmal mit der rechten Maustaste. Eine Verkleinerung des Taktblocks ist<br />
nicht möglich. Stattdessen müssen Sie die Markierung aufheben und den Block<br />
neu definieren.<br />
Oft muß man ein ganzes System oder sogar das ganze Stück markieren. <strong>PriMus</strong><br />
erleichtert das durch die Bereitstellung folgender Funktionen:<br />
• [Strg]+[A] oder Stück ➞ Alles markieren selektiert das ganze Stück.<br />
• System ➞ System markieren selektiert nach einem Klick auf das System<br />
dieses komplett als Taktblock.<br />
8.1.3 So markieren Sie Notenbereiche<br />
1. Schalten Sie falls nötig die Auswahlart auf Notenauswahl um.<br />
2. Drücken Sie die [Strg]-Taste, um die Maus in den Auswahlmodus <strong>zu</strong><br />
setzen.<br />
3. Klicken Sie bei gehaltener [Strg]-Taste in die Nähe der ersten Note des<br />
Bereichs.<br />
4. Ziehen Sie die Maus nach rechts bis <strong>zu</strong>r letzten Note.<br />
<strong>PriMus</strong> 1.0
Mehrfachselektion<br />
8.1 Arbeiten mit Auswahlfunktionen 141<br />
Wiederholen Sie die obigen Schritte 2 bis 4 mit weiteren Noten oder Pausen. Auf<br />
diese Art können beliebig viele weitere Auswahlbereiche festgelegt werden.<br />
Auch können Sie bestehende Auswahlbereiche verlängern oder verbinden, indem<br />
Sie mit der Maus in einen bestehenden Bereich hineinfahren oder aus ihm heraus<br />
die nächste Auswahl beginnen. <strong>PriMus</strong> vereinigt überlappende Auswahlbereiche<br />
immer <strong>zu</strong> einem Gesamtbereich.<br />
Auswahlbereiche können über Zeilenenden hinweg markiert werden. Fahren Sie<br />
da<strong>zu</strong> einfach in die nächste Zeile. Auswahlbereiche können sogar auf die nächste<br />
Seite gezogen werden.<br />
Aufhebung der Auswahlbereiche<br />
Um markierte Bereiche auf<strong>zu</strong>heben (die Markierung <strong>zu</strong> löschen), halten Sie die<br />
[Strg]-Taste gedrückt und klicken mit der rechten Maustaste. Dabei gibt es<br />
drei Möglichkeiten:<br />
1. Klicken Sie bei gehaltener [Strg]-Taste in eine vorhandene Auswahl<br />
hinein. Ergebnis: Nur diese Auswahl wird aufgehoben, alle anderen bleiben<br />
bestehen.<br />
2. Klicken Sie bei gehaltener [Strg]-Taste außerhalb der markierten<br />
Auswahlbereiche. Ergebnis: Alle Markierungen werden aufgehoben.<br />
3. Drücken Sie die Taste [Esc]. Ergebnis: Alle Markierungen werden<br />
aufgehoben.<br />
Tip: Aus Punkt 1. und 2. ergibt sich, daß man mit zwei Rechtsklicks -<br />
egal wohin - immer alle Auswahlbereiche aufhebt. Also: [Strg]-Taste<br />
drücken, zweimal Rechtsklick und alle Markierungen sind verschwunden.<br />
Die Auswahl-Aktionen werden übrigens in der Undo-Geschichte mitgeführt.<br />
Das heißt, daß eine Auswahlaktion jederzeit mit der Undo-Funktion wieder<br />
rückgängig gemacht werden kann. Hilfreich ist das, wenn man eine mühevoll <strong>zu</strong>sammengeklickte<br />
Mehrfachselektion versehentlich mit einem Druck auf [Esc]<br />
beseitigt hat: Ein Klick auf das Undo-Symbol bringt alle Auswahlbereiche wieder<br />
<strong>zu</strong>rück.<br />
<strong>PriMus</strong> 1.0
142 8.1 Arbeiten mit Auswahlfunktionen<br />
8.1.4 Markierung von Noten in mehrstimmigen<br />
Systemen<br />
Wenn ein System nur eine einzige Stimme hat, dann geht der Markierungsbereich<br />
über die volle Systemhöhe und der Mausklich kann über der gesamten Höhe<br />
erfolgen:<br />
Wenn ein System zwei polyphone Stimmen enthält, teilt <strong>PriMus</strong> das System<br />
in eine obere und eine untere Hälfte. Klicken Sie oben, um Noten aus der<br />
ersten Stimme <strong>zu</strong> markieren. Klicken Sie unten, um Noten aus der zweiten<br />
Stimme <strong>zu</strong> markieren. Die Markierung der zweiten Stimme wird in dunkelrot<br />
statt dunkelblau dargestellt:<br />
Bei drei Stimmen im System wird der Klick-Bereich der einzelnen Stimmen<br />
entsprechend enger. Für die Markierung von Noten in der mittleren Stimme hat<br />
man in den zwei Zwischenräumen in der Mitte des Systems <strong>zu</strong> klicken. Für die<br />
Markierung der oberen und unteren Stimme klicken Sie darüber bzw. darunter.<br />
Bei vier Stimmen verteilen sich die Bereiche so:<br />
Wichtig ist also:<br />
Klicken Sie bei mehrstimmigen Systemen immer in den <strong>zu</strong>gehörigen<br />
Streifen, egal wie hoch oder tief die Noten der Stimme liegen.<br />
<strong>PriMus</strong> 1.0
8.1 Arbeiten mit Auswahlfunktionen 143<br />
Im folgenden Beispiel sind durch die Markierung die beiden letzten Viertel der<br />
Oberstimme ausgewählt:<br />
Hätte man mit der Maus in der Nähe der Noten und damit im unteren Teil des<br />
Systems geklickt, so wäre stattdessen die Halbe Note der Unterstimme selektiert<br />
worden.<br />
8.1.5 Markierung von Noten in Nachbarsystemen<br />
Bei Noten, die in ein Nachbarsystem ausgelagert werden, gilt, daß der Klick im<br />
Heimatsystem <strong>zu</strong> erfolgen hat:<br />
8.1.6 Komplette Stimmen mit einem Klick markieren<br />
Komplette Stimmen lassen sich mit einem Klick markieren. Rufen Sie System ➞<br />
Stimmen markieren auf. Klicken Sie nun auf die Stimme, die markiert werden<br />
soll. Sie wird von der ersten bis <strong>zu</strong>r letzten Note markiert. Klicken Sie auf weitere<br />
Stimmen, um mehr als eine aus<strong>zu</strong>wählen. Beenden Sie die Stimmenauswahl mit<br />
Rechtsklick oder [Esc].<br />
8.1.7 Takt- oder Notenauswahl, was ist besser?<br />
Da es zwei Auswahlarten gibt, liegt die Frage nahe: Wofür verwendet man<br />
welche davon?<br />
<strong>PriMus</strong> 1.0
144 8.2 Gruppieren<br />
Die meisten Funktionen des Auswahlmenüs wirken auf Noten und Symbole<br />
unabhängig davon, ob diese als Notenauswahl oder über eine Taktauswahl<br />
markiert sind. Man kann in diesen Fällen also beides verwenden, je nachdem<br />
wie man besser <strong>zu</strong>m Ziel kommt. Die Taktauswahl ist oft der schnellere Weg,<br />
große Mengen an Noten <strong>zu</strong> markieren. Die Notenauswahl dagegen erlaubt die<br />
feinere Selektierung.<br />
Die Taktauswahl ist dann notwendig, wenn z. B. leere Takte ausgewählt werden,<br />
um sie mit Pausen <strong>zu</strong> füllen oder um sie komplett <strong>zu</strong> entfernen. Denn in leeren<br />
Takten gibt es ja keine Noten, die selektierbar wären.<br />
Die Taktauswahl ist außerdem dann notwendig, wenn Sonderzeichen oder Texte<br />
gelöscht werden sollen, die am Takt verankert sind.<br />
Ein weiterer Unterschied ergibt sich beim Kopieren. Das Kopieren von Taktblöcken<br />
funktioniert nämlich auf ganz andere Art als das von Notenbereichen<br />
(siehe Seite 150).<br />
8.2 Gruppieren<br />
Dieses Menü bietet die Möglichkeit, auf einen Schlag viele Auswahlbereiche von<br />
gleicher Länge <strong>zu</strong> markieren. Die Funktionsweise ist:<br />
Alle vorhandenen Auswahlbereiche werden in Gruppen der angegebenen<br />
Länge aufgeteilt.<br />
Wenn Sie also 12 Noten <strong>zu</strong>sammenhängend markiert haben und den Befehl<br />
Auswahl ➞ Gruppieren ➞ 3er-Gruppen aufrufen, so haben Sie nachher 4 Auswahlbereiche<br />
mit je 3 Noten oder Pausen. Wenn die Aufteilung nicht aufgeht, bleibt<br />
der letzte Auswahlbereich entsprechend kürzer. Beispiel: Es ist eine Auswahl mit<br />
10 Noten markiert, Sie teilen in Vierergruppen. Als Resultat erhalten Sie zwei<br />
Vierer- und eine Zweiergruppe.<br />
Die Gruppierung ist ein mächtiges Werkzeug, mit dem sich viel Zeit sparen läßt.<br />
Machen Sie sich daher unbedingt gut damit vertraut. Die folgenden vier Beispiele<br />
helfen Ihnen dabei.<br />
Beispiel 1<br />
Die Melodie ist im 6/8-Takt notiert, sie soll in einen 2/4-Takt umgeändert werden.<br />
Da<strong>zu</strong> ist es notwendig, die Dreiergruppen in Triolen um<strong>zu</strong>wandeln.<br />
<strong>PriMus</strong> 1.0
8.2 Gruppieren 145<br />
Klicken Sie <strong>zu</strong>nächst auf den Takt und stellen ihn auf 2/4. <strong>PriMus</strong> fragt Sie, ob<br />
es die Noten neu verteilen soll. Antworten Sie mit Nein, denn sonst würden nur<br />
vier Achtel in jedem Takt bleiben. Markieren sie nun die komplette Phrase.<br />
Rufen Sie Auswahl ➞ Gruppieren ➞ 3er-Gruppen auf, um die gewünschte Unterteilung<br />
<strong>zu</strong> erhalten:<br />
Nun können die Noten <strong>zu</strong> Triolen gemacht werden. Rufen Sie da<strong>zu</strong> Auswahl ➞<br />
Notenwert ➞ Triole/Ntole setzen auf. Nachdem die Auswahl mit [Esc] aufgehoben<br />
wurde, sieht das Ergebnis so aus:<br />
Beispiel 2<br />
Besonders viel Zeit spart man, wenn man auf die gruppierten Auswahlbereiche<br />
gleich mehrere Funktionen losläßt. Im folgenden Beispiel sollen die Noten in<br />
Vierergruppen verbalkt und <strong>zu</strong>sätzlich mit Legatobögen versehen werden.<br />
Sie markieren wie oben <strong>zu</strong>nächst die komplette Phrase:<br />
<strong>PriMus</strong> 1.0
146 8.2 Gruppieren<br />
Nun bilden Sie die Vierergruppen:<br />
Mit den Tastaturkürzeln [B] und [L] erzeugen Sie die Balkengruppen und<br />
fügen die Bögen <strong>zu</strong>. Nach Aufhebung der Auswahl sieht das Ergebnis so aus:<br />
Beispiel 3<br />
Auch Einergruppen können sinnvoll sein. Zum Beispiel beim Setzen von<br />
Tremolobalken für die folgenden Noten:<br />
Markieren Sie die ganze Gruppe:<br />
Bilden Sie nun Einergruppen, also Einzelmarkierungen:<br />
Der Aufruf Auswahl ➞ Andere Funktionen ➞ Tremolo ➞ setze in 16teln bringt das<br />
gewünschte Ergebnis:<br />
Wenn Sie stattdessen in Zweiergruppen unterteilen,<br />
<strong>PriMus</strong> 1.0
8.3 Filtern 147<br />
erzeugt derselbe Aufruf alternierende Tremoli (sog. Brillennoten)<br />
Beispiel 4<br />
Man kann die Gruppierungskommandos auch geschickt kombinieren. Beispiel:<br />
Sie möchten eine 3-3-2-Verbalkung einstellen:<br />
Wählen Sie die komplette Phrase aus und gruppieren diese <strong>zu</strong>nächst in Achter-<br />
Gruppen:<br />
Rufen Sie nun die Gruppierung nochmal auf und bilden Dreier-Gruppen. Jede<br />
Achtergruppe wird in 3+3+2 zerlegt:<br />
Mit [B] und [L] erhalten Sie nun das gewünschte Resultat<br />
8.3 Filtern<br />
Mit den Filterfunktionen können Sie eine vorhandene Auswahl auf die darin<br />
enthaltenen Noten oder Pausen reduzieren. Auch diese Funktion ist äußerst<br />
praktisch, weshalb sie an zwei Beispielen verdeutlicht werden soll:<br />
<strong>PriMus</strong> 1.0
148 8.3 Filtern<br />
Beispiel 1<br />
Das folgende Notenbeispiel zeigt überbalkte Pausen:<br />
Die Hälse sind unschön, da die Balken durch die Pausen weit nach oben geschoben<br />
sind. Abhilfe ist möglich, indem die Pausen ein oder zwei Schritte nach unten<br />
geschoben werden. Das könnte man einzeln mit der Maus durchführen. Oder -<br />
besser - bei markierten Pausen mit [Strg]+[Pfeil ab]. Markieren Sie also<br />
die komplette Phrase:<br />
Rufen Sie Auswahl ➞ Filtern ➞ nur Pausen auf, so daß nur noch die Pausen<br />
markiert sind:<br />
Drücken Sie zweimal [Strg]+[Pfeil ab] und erhalten Sie dieses Resultat.<br />
Die Pausen wurden um zwei Schritte nach unten geschoben, die Balken nach<br />
jedem Schritt neu berechnet und die Hälse entsprechend kürzer. Wie weit man<br />
die Pausen nach unten schiebt, ist natürlich Geschmackssache.<br />
Beispiel 2<br />
Die Gruppierungs- und Filterfunktion lassen sich geschickt kombinieren. Im<br />
folgenden Beispiel sollen die 16tel-Noten in Dreier- und Vierergruppen aufgeteilt<br />
werden.<br />
<strong>PriMus</strong> 1.0
8.4 Noten/Pausen 149<br />
Markieren Sie die ganze Phrase und teilen sie in Vierergruppen. Die Pausen sind<br />
nun mit enthalten:<br />
Rufen Sie Auswahl ➞ Filtern ➞ nur Noten auf, um die jeweils erste Gruppe auf die<br />
drei Noten <strong>zu</strong> verkürzen:<br />
Mit der Taste [B] bekommen Sie nun die gewünschte Verbalkung:<br />
8.4 Noten/Pausen<br />
Dieses Untermenü enthält Funktionen <strong>zu</strong>r Bearbeitung von Noten und Pausen.<br />
8.4.1 Auswahl - Noten/Pausen - löschen<br />
Diese Funktion löscht die markierten Elemente. Ist eine Notenauswahl markiert,<br />
werden die Noten samt anhängenden Symbolen und Texten gelöscht. Ist eine<br />
Taktauswahl markiert, werden neben den Noten auch die taktgebundenen<br />
Symbole und Texte gelöscht, die Takte also komplett geleert. Die Takte<br />
selbst bleiben bestehen, anders als bei der Funktion Auswahl ➞ Lösche ➞<br />
Takte samt Inhalt , dort werden die Takte nämlich komplett aus dem Stück<br />
entfernt.<br />
Da die Löschfunktion ständig benötigt wird, liegt Sie auf dem üblichen<br />
Tastenkürzel [Entf].<br />
<strong>PriMus</strong> 1.0
150 8.4 Noten/Pausen<br />
8.4.2 Auswahl - Noten/Pausen - kopieren<br />
Zum Kopieren von Noten gehen Sie so vor:<br />
1. Markieren Sie die Quellnoten<br />
2. Rufen Sie die Kopierfunktion über Auswahl ➞ Noten/Pausen ➞ kopieren<br />
oder das Tastenkürzel [C] (”Copy”) auf.<br />
3. Klicken Sie an die Zielstelle<br />
Da das Kopieren eine der häufigstgebrauchten Funktionen ist, sollten Sie sich<br />
gleich das Tastenkürzel [C] merken. Wer es lieber deutsch hat, kann auch [K]<br />
verwenden, das funktioniert genauso.<br />
Die Art, wie <strong>PriMus</strong> die Kopie ausführt, richtet sich nach der Art der Markierung<br />
der Quellnoten: ein Taktblock wird anders kopiert als eine Notenauswahl.<br />
8.4.2.1 Taktkopie<br />
Das folgende Beispiel zeigt das Kopieren eines Taktblocks: Der erste Takt ist<br />
markiert. Er enthält zwei polyphone Stimmen sowie Texte und Dynamikzeichen.<br />
Nach Drücken von [C] und Klick in den zweiten Takt ist der Inhalt dieses Taktes<br />
komplett mit dem des ersten Taktes überschrieben. Die beiden Achtel und die<br />
Pause sind verschwunden.<br />
Die Taktblock-Kopie funktioniert nach folgenden Regeln:<br />
1. Es kann nur ganztaktweise kopiert werden.<br />
2. Es werden alle Stimmen kopiert.<br />
3. Jede Note bleibt in der eigenen Stimme.<br />
4. Es werden auch die Takt<strong>zu</strong>sätze mitkopiert (Texte, Symbole,...).<br />
5. Vorher vorhandene Elemente in den Zieltakten werden gelöscht.<br />
6. Die Zieltakte sind nach der Kopie identisch mit den Originaltakten.<br />
7. Ist das Stück <strong>zu</strong> kurz, wird es um die benötigten Takte verlängert.<br />
<strong>PriMus</strong> 1.0
8.4 Noten/Pausen 151<br />
Taktblöcke können nicht so kopiert werden, daß sich Quellbereich und Zielbereich<br />
überlappen.<br />
Taktblöcke können in Dokumenten mit mehreren Stücken von Stück <strong>zu</strong> Stück<br />
kopiert werden.<br />
8.4.2.2 Notenkopie<br />
Notenbereiche können unabhängig von Taktgrenzen markiert werden:<br />
Bei der Kopie einer Notenauswahl gibt es zwei Varianten:<br />
1. Notenkopie mit Einsortierung in die Takte: Dies ist die normale<br />
Variante. Sie wird mit der Taste [C] und einen Klick an die Zielstelle<br />
ausgelöst. Wo es notwendig ist, werden die Noten an den Taktstrichen<br />
aufgeteilt und mit Haltebögen übergebunden.<br />
2. Notenkopie ohne Einsortierung in die Takte: Die Noten werden an die<br />
Zielstelle kopiert und im Zieltakt gelassen, egal wie voll er dadurch wird.<br />
Diese Kopiervariante erhält man, wenn man den Klick bei gedrückter<br />
[Umsch]-Taste ausführt.<br />
Bei der Variante mit Einsortierung in die Takte kann es <strong>zu</strong> ungewollten Effekten<br />
kommen, wenn ein Takt versehentlich überläuft. Beispiel: die erste Achtel soll in<br />
den zweiten Takt kopiert werden:<br />
Da dieser schon voll ist, werden alle Noten um eine Achtel nach hinten<br />
geschoben, was <strong>zu</strong> folgendem Notenbild führt:<br />
<strong>PriMus</strong> 1.0
152 8.4 Noten/Pausen<br />
Sind mehrere Notenbereiche markiert, so sammelt <strong>PriMus</strong> die Noten daraus<br />
<strong>zu</strong>sammen und kopiert sie nacheinander an die Zielstelle. Die Reihenfolge dabei<br />
entspricht dabei der Reihenfolge, in der die Quellbereiche markiert worden sind.<br />
Das Beispiel zeigt drei Auswahlbereiche. die von rechts nach links markiert<br />
wurden. Beim Kopieren kehrt sich die Reihenfolge um:<br />
Noten können auch in verschiedenen Stimmen markiert sein. Bei der Kopie<br />
werden sie in die aktive Stimme einsortiert, egal aus welcher Stimme sie kommen.<br />
Das Beispiel zeigt zwei Notenbereiche, <strong>zu</strong>erst wurde die Oberstimme ausgewählt,<br />
dann die Unterstimme:<br />
Beim Kopieren werden alle Noten in die Oberstimme einsortiert:<br />
Das Beispiel hat dieselben Ausgangsnoten wie das erste Beispiel unter Taktkopie.<br />
Es zeigt, wie fundamental verschieden die beiden Kopiermethoden wirken.<br />
Trick: Stimme ändern per Notenkopie<br />
Manchmal gibt man versehentlich Noten als Stimme 2 ein, obwohl sie in Stimme<br />
1 gehört hätten. Per Notenkopie läßt sich das beheben:<br />
1. Noten in Stimme 2 als Auswahl markieren.<br />
2. Stimme 1 aktiv schalten.<br />
3. Noten mit [C] und Klick kopieren.<br />
4. Markierte Noten mit [Entf] löschen.<br />
<strong>PriMus</strong> 1.0
8.4 Noten/Pausen 153<br />
8.4.3 Auswahl - Noten/Pausen - Stichnotengröße<br />
Mit diese Funktion stellt man die Größe der Noten und Pausen um. Das Ändern<br />
der Notengröße ist hilfreich, wenn man Noten aus einer anderen Stimme kopiert<br />
und als Stichnoten verwenden will.<br />
Ansonsten können Noten gleich bei der Eingabe in Stichnotengröße gesetzt<br />
werden, indem man die Toolbox so einstellt:<br />
8.4.4 verstecken<br />
Noten und Pausen können unsichtbar gemacht werden.<br />
Typische Anwendung: Pausen als Platzhalter am Anfang des Taktes. <strong>PriMus</strong><br />
füllt bekanntlich die Takte von links nach rechts durchgehend. Eine Stimme<br />
kann also nicht an einer beliebigen Stelle im Takt beginnen. Wie wäre dann<br />
folgendes <strong>zu</strong> notieren, wo die zweite Stimme erst auf dem dritten Viertel des<br />
Taktes einsetzt?<br />
Antwort: die versteckten Pausen machen es möglich. Schreiben Sie den Anfang<br />
der zweiten Stimme mit Pausen und verstecken diese anschließend. Auf dem<br />
Bildschirm werden versteckte Pausen in orange dargestellt, im Druck sind sie<br />
dagegen nicht sichtbar:<br />
(Natürlich hätte es auch eine Halbe Pause getan. Nur sind die Viertelpausen<br />
besser erkennbar.)<br />
Zweites Beispiel: Haltebögen zwischen Noten aus verschiedenen Stimmen.<br />
Schauen Sie folgendes Beispiel an. Der Haltebogen geht von einer Note in<br />
Stimme 1 <strong>zu</strong> einer in Stimme 2. So etwas ist in <strong>PriMus</strong> eigentlich nicht möglich:<br />
<strong>PriMus</strong> 1.0
154 8.5 Pausen<br />
Im nächsten Bild sehen Sie, wie es trotzdem realisiert werden kann: eine<br />
Viertelnote A in Stimme 2 wird als Anfangsnote des Haltebogens gesetzt. Die<br />
Note wird versteckt, so daß im endgültigen Notenbild der Bogen scheinbar bei<br />
dem A der Stimme 1 beginnt:<br />
8.4.5 Auswahl - Noten/Pausen - Hilfslinien - verstecken<br />
Hilfslinien können versteckt werden. Sehen Sie als Anwendungsbeispiel eine<br />
Rhythmusstimme über dem Notensystem. Hier können die Hilfslinien entfernt<br />
werden, weil ohnehin die Tonhöhe in dieser Stimme nicht von Belang ist:<br />
8.4.6 Auswahl - Noten/Pausen - Farbe<br />
Noten können individuell eingefärbt werden. Alle anhängenden Symbole (außer<br />
den Texten) erhalten dieselbe Farbe wie die Note.<br />
8.5 Pausen<br />
8.5.1 Noten-Pausen-Umwandlung<br />
Noten können in Pausen umgewandelt werden und umgekehrt. Wenn eine Pause<br />
in eine Note umgewandelt wird, entsteht eine einzelne Note in einer von <strong>PriMus</strong><br />
gewählten Tonhöhe.<br />
8.5.2 Auswahl - Pausen - mache Pause <strong>zu</strong> Note<br />
Ebenso können Noten in Pausen umgewandelt werden.<br />
<strong>PriMus</strong> 1.0
8.5 Pausen 155<br />
8.5.3 Auswahl - Pausen - Mehrtaktpausen bilden<br />
Aufeinanderfolgende Taktpausen können <strong>zu</strong> einer Mehrtaktpause vereinigt werden.<br />
Ist eine Taktauswahl definiert, werden genau diese Takte <strong>zu</strong>sammengefaßt.<br />
Wenn nichts markiert ist, findet <strong>PriMus</strong> automatisch alle Taktfolgen des Stücks,<br />
die <strong>zu</strong> Mehrtaktpausen vereinigt werden können. Dies ist die bequemste Variante.<br />
Beim Einzelstimmenaus<strong>zu</strong>g erfolgt die Bildung der Mehrtaktpausen automatisch,<br />
sofern Sie den betreffenden Schalter im Einzelstimmen-Dialogfeld gesetzt<br />
haben.<br />
8.5.4 Auswahl - Pausen - Mehrtaktpausen auflösen<br />
Markierte Mehrtaktpausen werden über diese Funktion wieder in einzelne<br />
Pausentakte zerlegt.<br />
Wenn keine Taktauswahl markiert ist, werden alle Mehrtaktpausen des Stücks<br />
aufgelöst.<br />
8.5.5 Auswahl - Pausen - in leere Takte eintragen<br />
Alle leeren Takte im markierten Taktblock werden mit Ganztaktpausen gefüllt.<br />
Besteht keine Markierung, wird das komplette Stück behandelt.<br />
8.5.6 Pausenverschiebungen<br />
<strong>PriMus</strong> setzt Pausen automatisch auf die richtige Höhe und berücksichtigt in<br />
mehrstimmmigen Systemen auch eventuelle Kollisionen.<br />
Nicht immer ist diese Automatik perfekt. Daher kann man Pausen markieren und<br />
ihre senkrechte Verschiebung einstellen.<br />
Die Maßeinheit der Verschiebung ist ein Notenlinienabstand (ein space).<br />
<strong>PriMus</strong> 1.0
156 8.6 Hals<br />
Auswahl - Pausen - verschieben<br />
Dieser Befehl verschiebt die Pausen ausgehend von ihrer jetzigen Position um<br />
die eingegebene Anzahl von Schritten.<br />
Dieselbe Wirkung erzielt man mit den Tastaturkürzeln [Strg]+[Pfeil<br />
auf/ab] .<br />
Auswahl - Pausen - Verschiebung setzen<br />
Dieser Befehl setzt die senkrechte Verschiebung der Pausen unabhängig von der<br />
aktuellen Position auf den eingegebenen Wert. Damit können Pausen auf gleiche<br />
Höhe gebracht werden. Durch die Eingabe von null werden die Pausen auf ihre<br />
normale Höhe gesetzt.<br />
Auswahl - Pausen - Verschiebung löschen<br />
Alle benutzerdefinierten Verschiebungen werden hiermit gelöscht.<br />
8.6 Hals<br />
8.6.1 Halsrichtung einstellen<br />
Auswahl - Hals - nach oben<br />
Auswahl - Hals - nach unten<br />
Auswahl - Hals - umkehren<br />
Diese Befehle stellen die Richtung der Hälse ein. Soll die Halsrichtung für eine<br />
komplette Stimme umgestellt werden, nutzt man besser die Einstellmöglichkeit<br />
im Dialogfeld System ➞ Einstellungen .<br />
Auswahl - Hals - automatisch<br />
Hiermit werden alle vom Benutzer vorgenommenen Halsrichtungsänderungen<br />
<strong>zu</strong>rückgesetzt und jeder Hals bekommt die von <strong>PriMus</strong> ermittelte Richtung.<br />
8.6.2 Auswahl - Hals - verstecken<br />
Hälse können versteckt werden. Manchmal benötigt man das, um komplexe<br />
Notenbilder <strong>zu</strong>recht<strong>zu</strong>basteln. Sollen Hälse generell nicht erscheinen (z. B. für<br />
Choralnotationen), dann kann man das für die komplette Stimme im Dialogfeld<br />
System ➞ Einstellungen voreinstellen.<br />
8.6.3 Auswahl - Hals - Fähnchen verstecken<br />
Das Verstecken der Fähnchen ist ebenfalls bei der Realisierung komplexer<br />
Notensätze hilfreich.<br />
<strong>PriMus</strong> 1.0
8.7 Notenkopf 157<br />
Beispiel: für die Notation von systemübergreifenden Akkorden verlängert man<br />
die Hälse von Noten im Untersystem so weit, daß sie optisch mit den Hälsen im<br />
Obersystem <strong>zu</strong>sammenfallen. Wenn es sich hierbei um Achtel handelt, würden<br />
die Fähnchen aber stören. Daher ist die Versteckfunktion notwendig. Hier ist es<br />
vorgemacht:<br />
1. Die Noten im Untersystem werden als einzelne Achtel geschrieben, die<br />
Hälse nach oben gerichtet.<br />
2. Die Fähnchen werden versteckt.<br />
3. Die Hälse werden so verlängert, daß eine Verbindung nach oben entsteht.<br />
8.6.4 Auswahl - Hals - Länge ändern<br />
Hiermit kann die Halslänge der markierten Noten verändert werden. Anwendung<br />
ist z. B. eine Bindung der Hälse ins Nachbarsystem, wie oben an einem Beispiel<br />
gezeigt wurde.<br />
Mit negativen Werten können Hälse auch verkürzt werden.<br />
Der Befehl Auswahl ➞ Hals ➞ Längenänderung löschen setzt alle Hälse wieder auf<br />
die normale Länge.<br />
8.7 Notenkopf<br />
Dieses Menü enthält enthält Befehle <strong>zu</strong>m Ändern der Notenköpfe. Da Akkorde<br />
immer nur komplett markiert sein können, ist eine individuelle Änderung der<br />
Köpfe auf diese Art nicht möglich. Um einzelne Notenköpfe <strong>zu</strong> verändern,<br />
nutzen Sie das Kontextmenü der Notenköpfe (Rechtsklick auf Kopf).<br />
Auswahl - Notenkopf - auswählen<br />
Es öffnet sich ein Dialogfeld, in dem der Notenkopf ausgewählt werden kann.<br />
<strong>PriMus</strong> 1.0
158 8.7 Notenkopf<br />
Auswahl - Notenkopf - verstecken<br />
Auswahl - Notenkopf - zeigen<br />
Notenköpfe können versteckt werden. Anwendungsbeispiele:<br />
Auswahl - Notenkopf - eingeklammert<br />
Auswahl - Notenkopf - nicht eingeklammert<br />
Hiermit setzen Sie Klammern um die Notenköpfe bzw. löschen sie wieder. Die<br />
Klammern umfassen nur einzelne Notenköpfe. Vorzeichen sind in diesen Klammern<br />
nicht enthalten. Ebenso werden Akkorde nicht im Ganzen eingeklammert.<br />
Für solche Situationen müssen Sie stattdessen einen Text in passender Größe erzeugen<br />
und die Klammern als Text schreiben und passend plazieren.<br />
Auswahl - Notenkopf - Cluster setzen<br />
Auswahl - Notenkopf - Cluster aufheben<br />
Auch das Setzen von Clustern ist als Änderung der Notenköpfe <strong>zu</strong> verstehen<br />
und daher hier <strong>zu</strong> finden. Für einen Cluster schreiben Sie die beiden äußeren<br />
Noten, markieren den Akkord und rufen Auswahl ➞ Notenkopf ➞ Cluster setzen<br />
auf. Ergebnis:<br />
Auswahl - Notenkopf - verschmelzen<br />
Auswahl - Notenkopf - trennen<br />
Köpfe aus unterschiedlichen Stimmen, die dieselbe Position einnehmen, werden<br />
<strong>PriMus</strong> 1.0
8.8 Vorzeichen 159<br />
entweder nebeneinander dargestellt oder sie werden verschmolzen (d. h. sie<br />
überdecken sich). <strong>PriMus</strong> erledigt das automatisch und hält sich dabei an die<br />
Regeln, die Sie im Dialogfeld Stück ➞ Einstellungen in der Abteilung Notenköpfe<br />
vorgeben. In der Regel werden Köpfe gleicher Form verschmolzen und solche<br />
von verschiedener Form getrennt (Takt links):<br />
<strong>PriMus</strong> erlaubt Ihnen, diese Vorgaben individuell für jede Note <strong>zu</strong> ändern.<br />
Markieren Sie eine der betroffenen Noten und rufen Sie die passende Funktion<br />
auf, um eine Verschmel<strong>zu</strong>ng entgegen den Regeln <strong>zu</strong> erzwingen oder <strong>zu</strong> verbieten<br />
(s. Takt 2).<br />
8.8 Vorzeichen<br />
Mit dieser Gruppe von Auswahlfunktionen können Vorzeichen gesetzt, gelöscht,<br />
bearbeitet, versteckt und aufgedeckt werden usw.<br />
Man kann mit diesen Funktionen Zeit sparen, falls größere Mengen an gleichen<br />
Vorzeichen gesetzt oder bearbeitet werden sollen. Zum Beispiel in Akkorden<br />
(Takt 2):<br />
Machmal lohnt es sogar, Vorzeichen wie in Takt 3, die nur vereinzelt anders sind,<br />
auf diese Art <strong>zu</strong> setzen um hinterher die abweichenden Vorzeichen <strong>zu</strong> ändern.<br />
Auch die enharmonische Verwechslung mehrerer Noten kann ier aufgerufen<br />
werden.<br />
In der Regel sind allerdings Vorzeichen in Akkorden so unterschiedlich, daß eine<br />
Anwendung der Auswahlfunktionen für Vorzeichen nicht sinnvoll erscheint.<br />
8.9 Auswahl - Ton <strong>zu</strong>fügen - ...<br />
Wenn viele gleichartige Akkorde oder Intervalle geschrieben werden müssen,<br />
kann man mit den Funktionen dieses Untermenüs Zeit sparen. Der häufigste Fall<br />
ist die Notierung von Oktaven. Man notiert <strong>zu</strong>nächst nur die einzelnen Töne,<br />
<strong>PriMus</strong> 1.0
160 8.10 Tonhöhe<br />
markiert anschließend die komplette Phrase und fügt die Oktaven mit einem<br />
Funktionsaufruf <strong>zu</strong>:<br />
Bei der Zufügung von Oktaven werden die Vorzeichen mitgenommen. Bei<br />
anderen Intervallen nicht.<br />
Die Funktionen können mehrfach aufgerufen werden. Hier <strong>zu</strong>m Beispiel die<br />
Zufügung einer Sexte und einer Terz, mit der die Eingabe des Davisbündlermarsches<br />
aus dem Carneval von Schumann erheblich ab<strong>zu</strong>kürzen ist. Hier die<br />
eingegebenen Noten...<br />
und das Ergebnis nach Zufügung von Terz und Sexte (sowie der Auflösungszeichen<br />
im dritten Akkord):<br />
Es gibt übrigens auch die gegenteilige Funktion, nämlich die Löschung einzelner<br />
Noten aus Akkorden (siehe Seite 189).<br />
8.10 Tonhöhe<br />
Markierte Noten lassen sich auf drei Arten in der Höhe verändern:<br />
Verschiebung um einen Schritt<br />
Auswahl - Tonhöhe - ein Ton nach oben<br />
Auswahl - Tonhöhe - ein Ton nach unten<br />
Diese Verschiebung setzt die Noten um einen Schritt im Notensystem höher oder<br />
tiefer. Alle Vorzeichen der Noten werden unverändert beibehalten. Es handelt<br />
sich also um eine rein optische Verschiebung. Um wieviele Halbtöne sich die<br />
<strong>PriMus</strong> 1.0
8.10 Tonhöhe 161<br />
Noten dabei klanglich verschieben, hängt dabei von der Lage des Tons und den<br />
aktuell wirkenden Vorzeichen ab. Es kann von Ton <strong>zu</strong> Ton verschieden sein.<br />
Verschieben wir z. B. Alle meine Entchen um einen Schritt nach oben, so klingt<br />
die Melodie dann in D-Moll statt C-Dur. Die Tonverhältnisse haben sich also<br />
geändert:<br />
Diese Art der Verschiebung kommt oft <strong>zu</strong>m Einsatz, wenn man mehrere ähnliche<br />
Phrasen ein<strong>zu</strong>geben hat, die sich im wesentlichen nur in der gesamten Tonhöhe<br />
unterscheiden (wie es z. B. ständig in barocken Sequenzen vorkommt). Oft ist es<br />
sinnvoll, nur die erste Phrase ein<strong>zu</strong>geben, diese dann mehrmals <strong>zu</strong> kopieren und<br />
dann die Kopien in der Höhe an<strong>zu</strong>passen.<br />
Das Tastenkürzel für diese Verschiebung ist [Strg]+[Pfeil auf/ab].<br />
Da die Funktion oft angewendet wird und meistens auch gleich mehrfach, ist<br />
ein Aufruf über das Menü <strong>zu</strong> umständlich. Merken Sie sich daher gleich das<br />
Tastenkürzel.<br />
Ebenso wie Noten werden auch Pausen in der Höhe verschoben. Da aber die<br />
gleichzeitige Verschiebung von Noten und Pausen wenig sinnvoll ist, geht <strong>PriMus</strong><br />
wie folgt vor:<br />
Regel: Wenn Noten und Pausen gleichzeitig markiert sind, verschiebt<br />
<strong>PriMus</strong> beim Drücken von [Strg]+[Pfeil auf/ab]<br />
nur die Noten.<br />
Um in einer gemischten Noten-Pausen-Folge die Noten <strong>zu</strong> verschieben, können<br />
Sie die komplette Folge markieren und die Pfeiltasten drücken. Um die Pausen<br />
<strong>zu</strong> verschieben, markieren Sie die komplette Folge, beschränken dann mit<br />
Auswahl ➞ Filtern ➞ nur Pausen die Auswahl auf die Pausen und drücken dann<br />
die Pfeiltasten.<br />
Verschiebung um einen Halbton<br />
Auswahl - Tonhöhe - ein Halbton chrom. nach oben<br />
Auswahl - Tonhöhe - ein Halbton chrom. nach unten<br />
Die Verschiebung um einen Halbton (chromatische Verschiebung) entspricht<br />
dagegen einer echten Transposition. Die Tonverhältnisse bleiben nach der<br />
Verschiebung dieselben. Dafür ändern sich ggf. die Vorzeichen. Schieben wir<br />
z. B. die oben gezeigte Melodie statt um einen Schritt um zweimal einen Halbton<br />
nach oben, kommt das heraus:<br />
<strong>PriMus</strong> 1.0
162 8.10 Tonhöhe<br />
Die Phrase wurde also um einen Ganzton transponiert und erklingt nun in D-Dur.<br />
Bei der Anpassung der Vorzeichen gibt es manchmal zwei sinnvolle Möglichkeiten,<br />
einen Ton dar<strong>zu</strong>stellen: Cis oder Des? Fis oder Ges? <strong>PriMus</strong> versucht<br />
hier nach Kriterien wie Tonart die beste Wahl <strong>zu</strong> treffen. Nicht immer ist das<br />
aber eindeutig entscheidbar, In diesen Fällen korrigieren Sie die Noten mit dem<br />
Werkzeug der enharmonischen Verwechslung (Linksklick+Halten auf Ton, Leertaste).<br />
Das Tastenkürzel für die chromatische Verschiebung ist [Strg]+[Umsch]+[Pfeil<br />
auf/ab].<br />
Stücke per chromatischer Verschiebung transponieren.<br />
Bei der chromatischen Verschiebung gibt es eine Sonderregel: Wenn das Stück<br />
komplett als Taktblock markiert ist, so werden nicht nur die Töne chromatisch<br />
versetzt sondern auch die Tonart des Stücks mitgeführt. Das entspricht also einer<br />
Transponierung um einen Halbton nach oben.<br />
Beispiel: Das folgende kurze Stück steht in C-Moll:<br />
Mit [Strg]+[A] wird das Stück komplett als Block markiert und mit<br />
[Strg]+[Umsch]+[Pfeil auf] um einen Halbton nach oben transponiert.<br />
Es steht nun in Cis-Moll:<br />
Ein weiterer Druck auf [Strg]+[Umsch]+[Pfeil auf] setzt es nach D-<br />
Moll:<br />
Akkordsymbole, die über den markierten Noten stehen, werden bei der<br />
chromatischen Verschiebung mitverschoben.<br />
<strong>PriMus</strong> 1.0
8.11 Notenwert 163<br />
Auswahl - Tonhöhe - Oktave nach oben<br />
Auswahl - Tonhöhe - Oktave nach unten<br />
Alle Verschiebungen können durch mehrfaches Ausführen der <strong>zu</strong>vor beschriebenen<br />
Funktionen erhalten werden. Da die Verschiebung um eine Oktave aber oft<br />
vorkommt, hat sie eine eigene Funktion bekommen. Das Tastenkürzel hierfür ist<br />
[Umsch]+[Pfeil auf/ab].<br />
Eine nützliche Anwendung ist z. B. die Korrektur einer Ottava-Stelle. Wenn Sie<br />
mittels Notenauswahl und dem Tastenkürzel [O] einen Notenbereich unter das<br />
Ottava-Zeichen gesetzt haben, können Sie im nächsten Schritt die Tonhöhen<br />
gleich korrigieren (die Auswahl-Markierung bleibt ja bestehen).<br />
Auch die Oktavierung kompletter Stimmen <strong>zu</strong>r Übernahme in ein anderes<br />
Instrument ist eine sinnvolle Anwendung.<br />
8.11 Notenwert<br />
Die Funktionen dieser Abteilung betreffen Änderungen der Notenwerte. Auch<br />
Zusammenfassung und Teilung von Werten befinden sich darunter.<br />
Bei allen Änderungen gilt: eine Verschiebung der Noten von Takt <strong>zu</strong> Takt findet<br />
nicht statt (auch wenn z. B. durch eine Verlängerung ein Takt überlaufen würde).<br />
Auswahl - Notenwert - halbieren<br />
Auswahl - Notenwert - verdoppeln<br />
Auswahl - Notenwert - einstellen wie angezeigt<br />
Auswahl - Notenwert - einstellen auf Wert - Ganze<br />
Diese Funktionen setzen den Notenwert auf die den halben Wert, den doppelten<br />
Wert oder einen voreingestellten Wert. Der Eintrag wie eingestellt bezieht sich<br />
auf den Notenwert, der aktuell in der Toolbox eingestellt ist. Damit können auch<br />
punktierte oder triolische Notenwerte <strong>zu</strong>gewiesen werden.<br />
Auswahl - Notenwert - Punktierung umschalten<br />
Hiermit wird die Punktierung umgeschaltet. Punktierte Noten werden normal,<br />
normale werden punktiert.<br />
Auswahl - Notenwert - Triole/Ntole setzen<br />
Auswahl - Notenwert - Triole/Ntole aufheben<br />
Mit der Funktion Auswahl - Notenwert - Triole/Ntole setzen wird eine Gruppe<br />
von regulären Notenwerten in eine Gruppe mit irregulären Werten (Triolen,<br />
Quartolen, N-Tolen) umgewandelt. Das Bequeme daran ist: <strong>PriMus</strong> findet selbst<br />
<strong>PriMus</strong> 1.0
164 8.11 Notenwert<br />
heraus, um welche Art von N-Tolen es sich handelt. Wichtig dabei: es muß die<br />
ganze Notengruppe als Notenauswahl markiert sein.<br />
Im folgenden Beispiel werden die drei Achtel und fünf Sechzehntel als Gruppen<br />
markiert. Nach Aufruf von Auswahl ➞ Notenwert ➞ Triole/Ntole setzen wird die<br />
erste Gruppe <strong>zu</strong> Triolen und die zweite <strong>zu</strong> Quintolen. Die Taste [B] erzeugt<br />
da<strong>zu</strong> noch die korrekte Verbalkung:<br />
Die Viertel im unteren System dienen nur <strong>zu</strong>r Verdeutlichung der Zeitpositionen.<br />
Die Erzeugung von N-Tolen-Gruppen über die Auswahlfunktion ist manchmal<br />
der geschicktere Weg gegenüber der direkten Erzeugung per Mauseingabe (und<br />
Toolbox-Einstellung auf N-Tolen). Beim Noteneingeben besteht nämlich das<br />
Problem, daß <strong>PriMus</strong> selbst erkennen muß, wo eine Gruppe <strong>zu</strong> Ende ist. In<br />
manchen Fällen ist das nicht eindeutig. Beispiel: Handelt es sich bei diesen vier<br />
Noten um zwei Gruppen von Achteltriolen oder eine Gruppe von Vierteltriolen?<br />
Beides ist möglich. Daher kann es nur durch die Vorgabe der Gruppierung<br />
eindeutig entschieden werden.<br />
Auswahl - Notenwert - vereinigen mit Folgenote/-pause<br />
Diese Funktion vereinigt zwei aufeinanderfolgende Notenwerte <strong>zu</strong> einem<br />
einzigen. Sie wirkt auf Notenpaare, die mit einem Haltebogen verbunden sind,<br />
auf Noten, denen eine Pause folgt sowie auf Pausenpaare:<br />
<strong>PriMus</strong> 1.0
8.11 Notenwert 165<br />
Eine der Hauptanwendungen ist die Nachbearbeitung von importierten Midi-<br />
Dateien. Oft ergeben sich beim Import Notenbilder, die zwar rhythmisch korrekt<br />
sind, die ein Notenschreiber aber nie so notieren würde. Das können lange Noten<br />
mit kurzen Pausen am Ende sein (A) oder kurze Noten mit folgenden Pausen (B):<br />
Markieren Sie die Noten, die Ihren Nachfolger ’schlucken’ sollen, und rufen Sie<br />
Auswahl ➞ Notenwert ➞ vereinigen mit Folgenote/-pause auf:<br />
Da die Noten markiert bleiben, kann mit einem zweiten Aufruf der Funktion auch<br />
die nächste Pause/Note geschluckt werden:<br />
Das Vorgehen von <strong>PriMus</strong> beim Vereinigen von Notenwerten ist folgendes: die<br />
markierte Auswahl wird Note für Note (bzw. Pause) durchgegangen. Ist die Note<br />
mit ihrem Nachfolger vereinigbar, so wird er geschluckt und es geht dahinter<br />
weiter. Andernfalls geht es bei der nächsten Note weiter.<br />
Es werden also in einer markierten Sequenz nur die Noten behandelt, die für die<br />
Funktion in Frage kommen.<br />
Man kann sich das <strong>zu</strong>nutze machen, indem man nicht einzelne Noten markiert<br />
sondern einen großen Bereich. <strong>PriMus</strong> sucht sich darin die Noten, auf die eine<br />
Vereinigung angewendet werden kann. Der Rest bleibt unberührt.<br />
Oft kann man das gesamte Stück markieren und mit zwei, drei Aufrufen der<br />
Funktion alle unerwünschten Pausen und Haltebögen beseitigen.<br />
Da die Funktion ungemein praktisch ist, merken Sie sich am besten gleich die<br />
Tastaturkombination [A] [W] [V].<br />
<strong>PriMus</strong> 1.0
166 8.11 Notenwert<br />
Das Vereinigen der Notenwerte muß natürlich auf einen Wert führen, der<br />
darstellbar ist. Eine Halbe plus eine Achtel z. B. ergeben eine Länge von fünf<br />
Achteln. Für diese gibt es keine Darstellung in der Notenschrift (Die punktierte<br />
Halbe entspricht 6 Achteln, die doppelt punktierte Halbe 7 Achteln. Für 5 Achtel<br />
gibt es dagegen keine Darstellung als Einzelnote).<br />
Auswahl - Notenwert - vereinigen <strong>zu</strong> Triller<br />
Die Vereinigung eines ausgeschriebenen Trillers kommt ebenfalls bei der<br />
Nachbearbeitung von Mididateien <strong>zu</strong>m Einsatz. Midi-Dateien enthalten Triller<br />
ja nur in der ausnotierten Form, also mit allen gespielten Tönen. Markieren<br />
Sie diese Notengruppen und rufen Auswahl ➞ Notenwert ➞ vereinigen <strong>zu</strong> Triller<br />
auf, dann ersetzt <strong>PriMus</strong> die Gruppe durch eine gleichlange Note mit einem<br />
Trillersymbol.<br />
Die Umwandlung funktioniert nur, wenn die Länge der markierten Gruppe als<br />
einzelne Note darstellbar ist und wenn die Tonfolge einem Triller entspricht.<br />
Auswahl - Notenwert - Note aufteilen<br />
Das ist die Gegenfunktion <strong>zu</strong>m Notenvereinigen: eine Note oder Pause wird<br />
zweigeteilt. Der erste Notenwert ist dabei der, der in der Toolbox eingestellt ist.<br />
Der zweite ergibt sich dann als Rest.<br />
Im folgenden Beispiel soll die punktierte Halbe in eine Halbe plus Viertel<br />
aufgeteilt werden. Da<strong>zu</strong> ist in der Toolbox der Notenwert Halbe ein<strong>zu</strong>stellen,<br />
die Note <strong>zu</strong> markieren und Auswahl ➞ Notenwert ➞ Note aufteilen auf<strong>zu</strong>rufen:<br />
Auswahl - Notenwert - kopieren (Rhythmus kopieren)<br />
Notenwerte können von einem ausgewählten Bereich auf andere Noten übertragen<br />
werden.<br />
<strong>PriMus</strong> 1.0
8.12 Balken 167<br />
Markieren Sie da<strong>zu</strong> den kompletten Bereich, von dem der Rhythmus übernommen<br />
werden soll. Markieren Sie anschließend die erste Note des Zielbereichs.<br />
Soll der Rhythmus auf mehrere Notenbereiche übertragen werden, markieren<br />
Sie auch deren Anfangsnoten. Rufen Sie <strong>zu</strong>letzt Auswahl ➞ Notenwert ➞ kopieren<br />
auf, um die Notenwerte <strong>zu</strong> übertragen.<br />
8.12 Balken<br />
Mit diesen Funtionen stellen Sie ein, wie die Noten unter Balken <strong>zu</strong>sammengefaßt<br />
werden und wie die Balken aussehen.<br />
Balken selbst können in <strong>PriMus</strong> nicht markiert werden sondern nur die Noten,<br />
die an ihnen hängen. Beim Aufruf von Funktionen wie Auswahl ➞ Balken ➞<br />
Klein (Stichgröße) geht <strong>PriMus</strong> alle markierten Noten durch und verändert alle<br />
Balken, die auf einer markierten Note beginnen. Das ist nützlich <strong>zu</strong> wissen,<br />
denn so können Sie sich die komplette Markierung der Balkengruppen sparen<br />
und stattdessen nur die jeweils erste Note der Balken markieren. Oder auch<br />
<strong>PriMus</strong> 1.0
168 8.12 Balken<br />
mehrere Takte komplett markieren. Hauptsache, die erste Note der Balken ist<br />
in der Markierung enthalten.<br />
Das Gesagte gilt natürlich nicht für die Funktion Auswahl ➞ Balken ➞ setzen ,<br />
denn für das Setzen von Balken wird die genaue Spanne gebraucht.<br />
Auswahl - Balken - setzen<br />
Die standardmäßig eingestellte Länge der Balkengruppen kann im Dialog<br />
System ➞ Einstellungen vorgegeben werden:<br />
Hier sind sinnvolle Gruppenlängen für alle Taktarten einstellbar. <strong>PriMus</strong> findet<br />
nach diesen Vorgaben die <strong>zu</strong>sammengehörenden Noten automatisch und erzeugt<br />
die Balken da<strong>zu</strong>.<br />
Oft möchte man aber an einzelnen Stellen von diesen Vorgaben abweichen und<br />
die Balken ’von Hand’ gruppieren. Hier kommt dann die Funktion Auswahl ➞<br />
Balken ➞ setzen <strong>zu</strong>m Einsatz. Mit ihr lassen sich beliebige Notengruppen unter<br />
Balken <strong>zu</strong>sammenfassen.<br />
Das Vorgehen ist so: markieren die Notenbereiche, die einen gemeinsamen<br />
Balken bekommen sollen als Auswahl und rufen Sie Auswahl ➞ Balken ➞ setzen<br />
auf:<br />
<strong>PriMus</strong> bildet nun die gewünschten Balken. Besitzt der Takt noch weitere Achteloder<br />
kürzere Noten, so wird für diese die automatische Verbalkung aufgerufen.<br />
Beispiel: Die Standardverbalkung sei auf vier Achtel eingestellt, aber die erste<br />
Hälfte dieses Taktes soll auf zwei Balken verteilt werden:<br />
Hier reicht es aus, die ersten drei Noten <strong>zu</strong> markieren:<br />
<strong>PriMus</strong> 1.0
8.12 Balken 169<br />
Die nächsten drei erhalten dann ihren Balken automatisch, ohne daß sie extra<br />
markiert wurden.<br />
Beispiel 2: Der zweite dieser beiden Dreivierteltakte soll in Zweiergruppen<br />
aufgeteilt werden. Es reicht aus, die mittleren beiden Noten <strong>zu</strong> markieren, der<br />
Rest ergibt sich von allein:<br />
Ist eine einzelne Note markiert, so wird sie mit einem Fähnchen versehen.<br />
Beispiel:<br />
Über Noten, die länger als eine Achtel sind, wird das Verbalkungskommando<br />
ignoriert.<br />
Da diese Funktion häufig angewendet wird, hat sie das Tastaturkürzel [B]<br />
bekommen. Statt der Tastenkombination (A B S) drücken Sie also bei markierten<br />
Auswahlbereichen einfach [B].<br />
Das manuelle Verbalken funktioniert auch über Taktgrenzen hinweg, solange<br />
diese nicht am Zeilenende liegen:<br />
Auswahl - Balken - löschen<br />
Dieser Befehl stellt für alle markierten Noten die Verbalkung ab, erzwingt also<br />
die Darstellung mit einzelnen Fähnchen:<br />
Auswahl - Balken - automatisch<br />
Mit diesem Befehl werden alle manuell erzeugten Verbalkungen beseitigt und<br />
die Verbalkung dieser Noten durch die Automatik (nach den Vorgaben im Dialog<br />
System ➞ Einstellungen ) geregelt. Sinnvollerweise wendet man diese Funktion<br />
auf ganze Takte an, um in diesen die Verbalkung wieder auf den ’Null<strong>zu</strong>stand’<br />
<strong>zu</strong>rück<strong>zu</strong>stellen.<br />
<strong>PriMus</strong> 1.0
170 8.12 Balken<br />
Auswahl - Balken - unterbrechen<br />
Auswahl - Balken - durchgehend<br />
Hiermit können Sie eine Untergliederung der Balkengruppen erzeugen. Markieren<br />
Sie die gewünschten Unterbereiche und rufen Auswahl ➞ Balken ➞ unterbrechen ,<br />
der Balken wird zwischen den Untergruppen so geteilt, daß nur eine Balkenlinie<br />
durchgeht:<br />
Die Funktion ergänzt sich hervorragend mit der automatischen Gruppierung, wie<br />
das folgende Beispiel zeigt:<br />
1. Markieren Sie alle Balken am Stück<br />
2. Bilden Sie die Untergruppen (A G 2)<br />
3. Gruppieren Sie die Balken (A B U)<br />
Eine mühsame Einzelmarkierung der Untergruppen ist also meist nicht notwendig.<br />
Auswahl - Balken - Verschiebung löschen<br />
Balken können mit der Maus gepackt und in der Steigung und Höhe verändert<br />
werden. Der Aufruf Auswahl ➞ Balken ➞ Verschiebung löschen löscht alle diese<br />
Verschiebungen und setzt die markierten Balken wieder auf die automatisch<br />
berechnete Position.<br />
Auswahl - Balken - Klein (Stichgröße)<br />
Auswahl - Balken - Normalgröße<br />
Ob ein Balken in Normalgröße oder Stichnotengröße gezeichnet wird, entscheidet<br />
<strong>PriMus</strong> automatisch anhand der ersten Balkennote. Manchmal möchte man<br />
das ändern. Mit diesem Befehl können Sie die Balkengröße auf den gewünschten<br />
Wert einstellen.<br />
<strong>PriMus</strong> 1.0
8.13 Legatobogen 171<br />
Auswahl - Balken - Federbalken - auseinandergehende Balken<br />
Auswahl - Balken - Federbalken - <strong>zu</strong>sammengehende Balken<br />
Auswahl - Balken - Federbalken - normale Balken<br />
Die sogenannten Feder- oder Fächerbalken werden in der Notation moderner<br />
Musik benutzt, um eine kontinuierliche Beschleunigung oder Verlangsamung<br />
an<strong>zu</strong>zeigen.<br />
Für einzelne Balken laassen sich Federbalken auch mit der Taste [Y] bei<br />
gehaltenem Balken umschalten.<br />
8.13 Legatobogen<br />
Bei den Befehlen <strong>zu</strong>r Bearbeitung von Legatobögen Zum Erzeugen von Bögen<br />
müssen die Notenbereiche vom Anfang bis <strong>zu</strong>m Ende markiert sein. Bei der<br />
Löschung oder Bearbeitung vorhandener Bögen reicht es dagegen aus, wenn die<br />
erste Note eines Bogens ausgewählt ist.<br />
Für die Tastenbedienung des Legatobogenmenüs ist der Buchstabe X eingetragen.<br />
Warum X, werden Sie fragen? Das X liegt links auf der Tastatur, da<strong>zu</strong> direkt<br />
beim ’A’ (Auswahl...), es ergibt sich also eine blind bedienbare Tastenfolge. Das<br />
’L’ Dagegen, das sich ansonsten anböte, liegt auf der anderen Seite der Haupttastatur<br />
und würde den Blick vom Bildschirm lenken.<br />
Auswahl - Legatobogen - setzen<br />
Diese Funktion setzt einen Legatobogen über alle ausgewählten Notenbereiche.<br />
Gegenüber der direkten Erzeugung der Bögen mit der Maus bei eingesteltem Legatobogenwerkzeug<br />
empfiehlt sich die Anwendung der Auswahlfunktion dann,<br />
wenn mehrere Bögen gleicher Länge gesetzt werden (nützen Sie die Funktion<br />
Auswahl ➞ Gruppieren ➞ 2er-Gruppen u.ä.) oder wenn die Auswahlbereiche für<br />
weitere Funktionen genutzt werden, wie das Setzen von Artikulationszeichen und<br />
das Gruppieren von Balken. Beispiel: Die folgende Sequenz wurde im Ganzen<br />
<strong>PriMus</strong> 1.0
172 8.13 Legatobogen<br />
markiert, dann in Zweiergruppen aufgeteilt, verbalkt, mit Stakkatozeichen und<br />
Legatobögen versehen. Alles durch Anwendung von Auswahlfunktionen.<br />
Die angewendeten Auswahlfunktionen sind:<br />
Auswahl ➞ Gruppieren ➞ 2er-Gruppen<br />
Auswahl ➞ Balken ➞ setzen<br />
Auswahl ➞ Andere Funktionen ➞ Musikzeichen ➞ Musikzeichen <strong>zu</strong>fügen<br />
Auswahl ➞ Legatobogen ➞ setzen<br />
Mit Tastaturkürzeln sieht das so aus:<br />
A G 2<br />
B<br />
Z<br />
L<br />
Merken Sie, wie man durch geschickte Anwendung der Auswahlfunktionen die<br />
Arbeit massiv beschleunigen kann?<br />
Die Tastenkombination für Auswahl ➞ Legatobogen ➞ setzen ist (A X S). Noch<br />
schneller geht es mit der Direkttaste [L], die auch hinter dem Menüpunkt<br />
vermerkt ist.<br />
Auswahl - Legatobogen - löschen<br />
Legatobögen können mit der rechten Maustaste einzeln gelöscht werden. Die<br />
Löschung per Auswahlfunktion ist der bequemere Weg, wenn gleich mehrere<br />
Bögen <strong>zu</strong> löschen sind. Zudem muß man dann nicht so genau zielen wie beim<br />
Anklicken der Bögen.<br />
Auswahl - Legatobogen - Verschiebung löschen<br />
Dieser Befehl anulliert alle Verformungen des Legatobogens und setzt ihn wieder<br />
auf die automatisch von <strong>PriMus</strong> gebildete Form <strong>zu</strong>rück.<br />
<strong>PriMus</strong> 1.0
8.14 Haltebogen 173<br />
Für einzelne Bögen geht das schneller so: Bogen greifen und zweimal die<br />
[Leertaste] drücken (der Bogen klappt hin und her und kommt damit in<br />
seine Grundform.<br />
Auswahl - Legatobogen - oben/unten umdrehen<br />
Setzt die markierten Legatobögen auf die andere Seite. Beim Umdrehen werden<br />
sie neu geformt, d. h. es werden eventuelle Verformungen anulliert.<br />
Für einzelne Bögen geht das schneller so: Bogen greifen und die [Leertaste]<br />
drücken.<br />
Auswahl - Legatobogen - oben/unten automatisch<br />
Hiermit setzen Sie die markierten Legatobögen <strong>zu</strong>rück auf die automatisch<br />
ausgerechnete Position.<br />
Auswahl - Legatobogen - normal<br />
Auswahl - Legatobogen - punktiert<br />
Auswahl - Legatobogen - gestrichelt<br />
Hiermit schalten Sie den Linienstil der Bögen um.<br />
Für einzelne Bögen geht das schneller so: Bogen greifen und Taste [D] drücken.<br />
8.14 Haltebogen<br />
Auswahl - Haltebogen - setzen<br />
Auswahl - Haltebogen - löschen<br />
Haltebögen werden im allgemeinen am besten direkt mit der Maus und dem<br />
Haltebogenwerkzeug gesetzt. Das Setzen und Löschen per Auswahlfunktion<br />
kann allerdings von Vorteil sein, wenn es um viele Bögen auf einmal geht.<br />
Es muß nur die jeweils linke Note eines Notenpaars markiert sein, damit die<br />
Erzeugung oder das Löschen funktioneren.<br />
Auswahl - Haltebogen - Setze freien HB links<br />
Auswahl - Haltebogen - Setze freien HB rechts<br />
Auswahl - Haltebogen - Lösche freien HB links<br />
Auswahl - Haltebogen - Lösche freien HB rechts<br />
<strong>PriMus</strong> 1.0
174 8.15 Lösche<br />
<strong>PriMus</strong> kann freie Haltebögen setzen. Damit sind Haltebögen gemeint, die nur<br />
auf einer Seite an einer Note hängen:<br />
Auf diese Art können z. B. arpeggierte Akkorde dargestellt werden. Die freien<br />
Haltebögen wurden links an den Akkord gesetzt und dann mit [Umsch]+Maus<br />
bis <strong>zu</strong> den einzelnen Noten gezogen.<br />
Ebenfalls nützlich ist der freie Haltebogen bei Überbindungen, die durch eine<br />
Taktklammer unterbrochen sind:<br />
Hier wurde der hinter dem Taktstrich ankommende Haltebogen durch einen<br />
freien Haltebogen links realisiert. Zumeist hat man die Note etwas nach rechts<br />
<strong>zu</strong> schieben und den Bogen ein wenig <strong>zu</strong> verkürzen.<br />
8.15 Lösche<br />
8.15.1 Auswahl - Lösche - Takte samt Inhalt<br />
Diese Funktion benötigt eine markierte Taktauswahl. Sie löscht diese Takte<br />
komplett aus der Partitur.<br />
Stehen die Takte am Ende, wird das Stück entsprechend verkürzt. Stehen die<br />
Takte am Anfang oder in der Mitte, rücken die Takte dahinter nach vorne.<br />
Beispiel: Importierte Midi-Dateien haben oft überflüssige Pausentakte am<br />
Anfang. Hier ist der erste bereits als Taktblock markiert:<br />
<strong>PriMus</strong> 1.0
8.15 Lösche 175<br />
Mit Auswahl ➞ Lösche ➞ Takte samt Inhalt wird er aus dem Stück entfernt<br />
Die drei führenden Viertelpausen sollen ebenfalls entfernt werden. Hier<strong>zu</strong> sind<br />
diese als Notenauswahl <strong>zu</strong> markieren...<br />
und mit Auswahl ➞ Noten/Pausen ➞ löschen oder der [Entf]-Taste <strong>zu</strong> löschen:<br />
Das Ergebnis: ein Auftakt ohne überflüssigen Schnickschnack. So, wie man es<br />
selbst notieren würde.<br />
Takte in einzelnen Stimmen löschen<br />
Das Schöne an der Taktlöschfunktion ist, daß sie auch für einzelne Systeme<br />
funktioniert. Im folgenden Beispiel hat sich offenbar jemand bei der Eingabe<br />
der drei parallelen Stimmen vertan, im mittleren System ist ein Takt irrtümlich<br />
hereingerutscht.<br />
Was in diesem kleinen Beispiel noch leicht reparierbar ist, kann bei längeren<br />
Stücken ein großes Problem sein. Zum Glück läßt sich der überflüssige Takt wie<br />
<strong>PriMus</strong> 1.0
176 8.15 Lösche<br />
oben gezeigt als Auswahl markieren und mit dem Befehl Auswahl ➞ Lösche ➞<br />
Takte samt Inhalt oder der Tastenkombination (A D T) aus dem Stück entfernen.<br />
Die zwei Takte dahinter rutschen nach vorne und die Partitur ist in Ordnung<br />
gebracht:<br />
Übrigens gibt es auch die gegenteilige Funktion, nämlich das Einfügen von<br />
Takten nur einer Stimme. Sie wird über das Kontextmenü des Taktstrichs<br />
aufgerufen und ist in Abschn. 16.2.6 (S. 302) beschrieben.<br />
8.15.2 Auswahl - Lösche - Verschiebungen ...<br />
Man kann in <strong>PriMus</strong> fast alles mit der Maus herumschieben oder verformen.<br />
Nicht selten ist es wünschenswert, alle Verschiebungen auf den Grund<strong>zu</strong>stand<br />
<strong>zu</strong>rück<strong>zu</strong>setzen. Die Punkte dieses Untermenüs gestatten die selektive Löschung<br />
der Verschiebungen für die ausgewählten Noten oder Symbole.<br />
Auswahl - Lösche - Verschiebungen von - Noten<br />
Löscht die horizontalen Verschiebungen der markierten Noten.<br />
Auswahl - Lösche - Verschiebungen von - Vorzeichen<br />
Löscht die horizontalen Verschiebungen der Vorzeichen <strong>zu</strong> den markierten<br />
Noten.<br />
Auswahl - Lösche - Verschiebungen von - Sonderzeichen<br />
Löscht alle Verschiebungen von Sonderzeichen (Artikulationen, Triller etc.) <strong>zu</strong><br />
den markierten Noten.<br />
Auswahl - Andere Funktionen - Lyrics - Verschiebung löschen<br />
Löscht alle Verschiebungen von Lyrics.<br />
Auswahl - Lösche - Verschiebungen von - Taktweitenänderungen<br />
Löscht die Änderungen der Taktbreiten für die als Block markierten Takte.<br />
<strong>PriMus</strong> 1.0
8.15 Lösche 177<br />
8.15.3 Löschen von Symbolen, Texten, Grafiken<br />
Mit diesen Funktionen lassen sich alle möglichen Arten von Objekten gezielt aus<br />
dem Stück löschen, ohne daß sie einzeln angeklickt werden müssen. Markieren<br />
Sie die Noten oder Takte, <strong>zu</strong> denen die Objekte gehören (an denen sie verankert<br />
sind), und rufen Sie die passende Menüfunktion auf.<br />
Wichtig: Objekte, die an Takten verankert sind, werden nur dann gelöscht,<br />
wenn eine Taktauswahl (hellblau) vorhanden ist. Dagegen ist für notengebundene<br />
Objekte die Art der Auswahl egal.<br />
Zusammen mit der Funktion Alles auswählen (Tastenkürzel [Strg]+[A])<br />
kann man ein Stück komplett von Lyrics, Akkordsymbolen, Probenzeichen usw.<br />
befreien.<br />
Das Löschen von Metronomangaben ist bei importierten Midi-Dateien nützlich,<br />
wo sie oft in großer Zahl in den Noten stehen und das Bild stören.<br />
<strong>PriMus</strong> 1.0
178<br />
9 Untermenü ’Auswahl - Andere<br />
Funktionen’<br />
In der zweiten Ebene des Auswahlmenüs sind die Funktionen untergebracht, die<br />
weniger häufig gebraucht werden.<br />
9.1 Akkorde<br />
Akkorde - eingeben<br />
Die Akkordeingabe per Notenauswahl ist eine alternative Methode <strong>zu</strong>m direkten<br />
Eintippen über den Noten. Markieren sie alle Noten, die dasselbe Akkordsymbol<br />
erhalten sollen:<br />
Rufen Sie Auswahl ➞ Andere Funktionen ➞ Akkorde ➞ eingeben auf und tragen Sie<br />
das Akkordsymbol in der Eingabebox ein:<br />
Sie erhalten das folgende Resultat<br />
Der Vorteil liegt auf der Hand: Man erspart sich das wiederholte Eintippen.<br />
<strong>PriMus</strong> 1.0
Zwei Akkorde auf einer Note<br />
9.1 Akkorde 179<br />
Ein weiterer Vorteil der Noteneingabe per Auswahlfunktion ist der, daß die<br />
Akkorde <strong>zu</strong>sätzlich <strong>zu</strong> bereits vorhandenen Akkorden über die Note gesetzt<br />
werden.<br />
Damit ist z. B. der Akkordwechsel auf einer ganzen Note darstellbar:<br />
Gehen Sie so vor: Schreiben Sie <strong>zu</strong>nächst den ersten Akkord über die Note.<br />
Markieren Sie dann die Note und fügen Sie den zweiten Akkord mittels<br />
Auswahl ➞ Andere Funktionen ➞ Akkorde ➞ eingeben <strong>zu</strong>. Er steht <strong>zu</strong>nächst auf der<br />
gleichen Position wie der erste. Greifen Sie ihn mit der Maus und schieben Sie<br />
ihn nach rechts.<br />
Beim Abspielen spielt <strong>PriMus</strong> den ersten Akkord sofort (gleichzeitig mit der<br />
Note) und den zweiten Akkord nach der Hälfte der Notendauer.<br />
Akkorde - berechnen<br />
Bei der Akkordberechnung ermittelt <strong>PriMus</strong> automatisch die Akkordsymbole,<br />
die über den Noten stehen müssen. Hierfür werden alle gleichzeitig erklingenden<br />
Noten: ergeben sie einen sinnvollen Akkord, dann wird ein Akkordsymbol<br />
erzeugt und über die Noten geschrieben.<br />
Für die Funktion muß eine Taktauswahl markiert werden. Die Taktauswahl legt<br />
zwei Dinge fest. Erstens: Über welche Takte soll die Berechnung laufen. Zweitens:<br />
Welches ist das Zielsystem, in das die berechneten Akkorde geschrieben<br />
werden. Als Zielsystem wird das oberste markierte System genommen. Im folgenden<br />
Beispiel ist es das zweite System:<br />
<strong>PriMus</strong> 1.0
180 9.1 Akkorde<br />
Die Berechnung der Akkorde ist von der Höhe der Taktauswahl unabhängig.<br />
<strong>PriMus</strong> geht alle vorhandenen Systeme mit Ausnahme von Drumsystemen durch.<br />
<strong>PriMus</strong> geht nach folgenden Regeln vor:<br />
1. Es müssen mindestens drei verschiedene Noten gleichzeitig klingen, damit<br />
ein Akkord berechnet werden kann.<br />
2. Wenn kein Akkord erkennbar ist, bleibt die Stelle frei.<br />
3. Es werden nur Akkordwechsel eingetragen, nicht aber wiederholte Akkorde.<br />
4. Wo die Zielstimme keine Note oder Pause hat, findet <strong>PriMus</strong> keinen Anker<br />
und kann keinen Akkord schreiben.<br />
Akkorde - löschen<br />
Akkorde können per Rechtsklick einzeln gelöscht werden oder über Auswahl ➞<br />
Andere Funktionen ➞ Akkorde ➞ löschen über allen markierten Noten. Die häufigsten<br />
Anwendung für letztere Funktion ist wohl die komplette Löschung im ganzen<br />
Stück. Mit den Tastaturkürzeln [Strg]+[A] (Stück komplett markieren)<br />
und [A A A L] Auswahl ➞ Andere Funktionen ➞ Akkorde ➞ löschen ist das im nu<br />
erledigt.<br />
Akkorde - in Noten umsetzen<br />
Diese Funktion ersetzt alle Noten/Pausen, bei denen ein Akkordsymbol steht,<br />
durch die Noten des ausgeschriebenen Akkords:<br />
<strong>PriMus</strong> 1.0
9.1 Akkorde 181<br />
Die Akkorde werden in Grundstellung notiert. Die entstehende Akkordfolge<br />
entspricht also garantiert nicht den Erfordernissen eines halbwegs lebendigen<br />
Tonsatzes. d. h. die Funktion ersetzt keinesfalls die Harmonisierung nach<br />
vorgegebenen Akkordsymbolen. Sie kann allenfalls als Einstiegshilfe betrachtet<br />
werden, die das erforderliche Material bereitstellt. Lage und Umkehrung der<br />
Abkorde sind im nächsten Arbeitsschritt <strong>zu</strong> bestimmen.<br />
Die Funktion kann aber bisweilen ganz nützlich sein, um komplexe Akkordsymbole<br />
<strong>zu</strong> verstehen bzw. <strong>zu</strong> verstehen, wie <strong>PriMus</strong> dieses Akkordsymbol deutet.<br />
Akkorde - Akkordsymbole in Griffbilder umwandeln<br />
Diese Funktion ersetzt alle Akkordsymbole durch Gitarrengriffbilder:<br />
Da es <strong>zu</strong> jedem Akkord vielfältige Griffmöglichkeiten gibt, muß sich <strong>PriMus</strong> für<br />
eine der Varianten entscheiden. Es nimmt dabei immer den einfachst möglichen<br />
Griff (tiefe Lage, offene Saiten). Wollen Sie einzelne Griffe ändern, dann greifen<br />
Sie diese mit der Maus und wechseln die Variante mit der [Tab]-Taste (bei<br />
gehaltener Maus).<br />
Akkorde - Griffbilder in Akkordsymbole umwandeln<br />
Diese Funktion ersetzt alle Gitarrengriffbilder durch Akkordsymbole:<br />
<strong>PriMus</strong> 1.0
182 9.2 Arpeggio<br />
9.2 Arpeggio<br />
Mit den Funktionen dieses Menüs setzen oder löschen Sie bei den markierten<br />
Noten Arpeggio-Schlangen.<br />
9.3 Crescendogabel<br />
Mit den Funktionen dieses Menüs setzen oder löschen Sie Crescendo- oder<br />
Decrescendogabeln oder verändern deren Form.<br />
<strong>PriMus</strong> beherrscht den automatischen Umbruch von Crescendo-Gabeln. Überspannt<br />
das Symbol einen Taktstrich, der beim Zeilenumbruch ans Zeilenende<br />
gerät, dann setzt <strong>PriMus</strong> die Crescendogabel in der nächsten Zeile offen fort.<br />
Wird der Zeilenumbruch so geändert, daß Anfang und Ende der Crescendogabel<br />
wieder in derselben Zeile stehen, wird sie wieder <strong>zu</strong>sammengesetzt.<br />
Wenn Sie eine Crescendogabel über das Zeilenende hinweg setzen wollen, dann<br />
ist es wichtig, daß die Notenauswahl ebenfalls über das Zeilenende geht. Setzen<br />
Sie beim Markieren der Noten also nicht am Zeilenende ab und beginnen in der<br />
nächsten Zeile neu, sondern fahren Sie mit gedrückter Maustaste in die untere<br />
Zeile. Nur so wird die Auswahl fortgesetzt.<br />
Sie können die Öffnungsweite der Crescendogabeln einstellen: Markieren Sie<br />
die Noten, auf denen die Crescendogabeln beginnen und rufen Sie Auswahl ➞<br />
Andere Funktionen ➞ Crescendogabel ➞ Öffnungsweite setzen auf. Geben Sie in<br />
der Eingabebox den gewünschten Wert ein. Die Maßeinheit sind hundertstel<br />
Notenlinienabstände (spaces).<br />
Für einzelne Gabeln ist das schneller auf folgende Art erreichbar: Greifen Sie die<br />
Crescendogabel mit der Maus und ändern Sie die Öffnung mit den Tasten [Q]<br />
und [W] in kleinen Schritten.<br />
9.4 Lyrics<br />
Die Funktionen <strong>zu</strong>r Bearbeitung von Lyrics sind in Abschn. 19.9 (S. 386)<br />
beschrieben.<br />
9.5 Mididaten<br />
<strong>PriMus</strong> 1.0
9.5 Mididaten 183<br />
Jedem Ton können bestimmte Mididaten <strong>zu</strong>gefügt werden. Diese verändern<br />
beim Abspielen den Klang. Drei Arten von Klangänderung können jedem Ton<br />
<strong>zu</strong>geordnet werden:<br />
1. Änderung der Lautstärke<br />
2. Änderung des Instrumentenklangs<br />
3. Änderung der Tonhöhe in Halbtonschritten<br />
Markieren Sie die Noten, bei denen solche Klangänderungen eingegeben werden<br />
sollen. Rufen Sie dann Auswahl ➞ Andere Funktionen ➞ Mididaten ➞ bearbeiten<br />
auf, es erscheint das folgende Dialogfeld:<br />
Kreuzen Sie hier an, welche Daten der Ton erhalten soll und wählen Sie die Daten<br />
nach Bedarf aus: Die Lautstärke ist im Bereich 0 bis 127 einstellbar. Der Klang<br />
ist über das Kontextmenü aus den General-Midi-Instrumenten auswählbar. Die<br />
Klangtransponierung ist als Zahl in Haltonschritten ein<strong>zu</strong>geben.<br />
Ein Anwendungsbeispiel für den Wechsel der Klangnummer ist die Umschaltung<br />
auf Pizzikato. Markieren Sie die Note, an der das Pizzikato beginnt, rufen Sie<br />
Auswahl ➞ Andere Funktionen ➞ Mididaten ➞ bearbeiten und tragen Sie im Dialog<br />
den Pizzikato-Klang (Nr. 46 in der Liste der General-Midi-Klänge) ein. Am Ende<br />
des Pizzikato-Teils schalten Sie wieder <strong>zu</strong>rück auf den Streicherklang (z. B. Nr<br />
41, Violine).<br />
Ist mehr als ein Ton markiert, dann erscheint das Dialogfeld für jeden einzelnen<br />
Ton. d. h. wenn Sie nach dem ersten Ton den Dialog mit OK bestätigen, geht er<br />
sofort wieder auf. Welcher Ton gerade an der Reihe ist, kann im Dialog abgelesen<br />
werden.<br />
Midi-Daten sind ’versteckte’ Daten und im Notenbild nicht direkt sichtbar. Nur<br />
durch erneuten Aufruf des Dialogs können sie die Daten <strong>zu</strong> einem Ton ablesen.<br />
<strong>PriMus</strong> 1.0
184 9.6 Musikzeichen<br />
Allerdings gibt es eine Hilfe, um die Töne mit Midi-Daten <strong>zu</strong> erkennen: Über den<br />
Menübefehl Ansicht ➞ Noten mit Mididaten rot einrahmen können Sie allen Töne<br />
mit Mididaten einen gestrichelten roten Rahmen geben.<br />
Auswahl - Andere Funktionen - Mididaten - löschen<br />
Dieser Befehl löscht alle Midi-Daten der markierten Töne. Das geht schneller als<br />
über den Mididaten-Dialog.<br />
Das Abspieltempo läßt sich über dieses Dialogfeld nicht verändern. Es ist<br />
stattdessen über die Einfügung von Metronomtexten einstellbar (siehe Seite 374).<br />
9.6 Musikzeichen<br />
Auswahl - Andere Funktionen - Musikzeichen - Musikzeichen <strong>zu</strong>fügen<br />
Per Auswahlfunktion lassen sich den Noten beliebige Zeichen des <strong>PriMus</strong>-<br />
Musikzeichensatzes <strong>zu</strong>fügen.<br />
Das funktioniert so: Markieren sie die Noten, die ein bestimmtes Symbol<br />
erhalten sollen. Rufen Sie Auswahl ➞ Andere Funktionen ➞ Musikzeichen ➞<br />
Musikzeichen <strong>zu</strong>fügen , es öffnet sich der Symbolauswahldialog:<br />
Er zeigt nach Gruppen geordnet alle im Zeichensatz vorhandenen Musiksymbole<br />
an. Klicken Sie auf des gewünschte Symbol (es bekommt einen roten Rahmen).<br />
Gehen Sie auf OK um das Symbol <strong>zu</strong> übernehmen.<br />
<strong>PriMus</strong> 1.0
9.6 Musikzeichen 185<br />
Bei der Positionierung des ausgewählten Symbols unterscheidet <strong>PriMus</strong> zwei<br />
Fälle:<br />
1. Bei Symbolen wie Artikulationszeichen und Ornamenten wird die Positionierung<br />
automatisch vorgenommen. Genau so, wie wenn diese Symbole<br />
über die Toolbox hin<strong>zu</strong>gefügt werden.<br />
2. Alle anderen Symbole, für die keine automatische Positionierung möglich<br />
ist, werden an eine Standardposition gestellt und müssen von Hand an<br />
die gewünschte Stelle geschoben werden. Sie werden als rein grafische<br />
Objekte behandelt und haben keine musikalische Bedeutung.<br />
Tastenkürzel <strong>zu</strong>weisen und nutzen<br />
Es gibt zwei Arten, die Zeichenauswahl im Symboldialog <strong>zu</strong> beschleunigen.<br />
Erstens: Führen Sie einen Doppelklick auf das gewünschte Symbol aus. Dadurch<br />
wird das Symbol ausgewählt und gleichzeitig der Dialog geschlossen.<br />
Zweitens: Ordnen Sie den am häufigsten gebrauchten Symbolen eine Zifferntaste<br />
<strong>zu</strong>. Beim Eingeben dieser Ziffer wird dann ebenfalls der Dialog geschlossen<br />
und das <strong>zu</strong>geordnete Symbol ausgewählt. Dieses erweist sich als die schnellste<br />
Methode wenn man <strong>zu</strong>sätzlich das Tastenkürzel [Z] <strong>zu</strong>m Direktaufruf des<br />
Menüpunkts verwendet.<br />
Die Zuweisung einer Zifferntaste erfolgt durch Auswahl des Symbols (roten<br />
Rahmen positionieren) und Drücken der [Strg]+[Ziffer]-Taste. Die<br />
Anleitung da<strong>zu</strong> finden Sie auch im Dialogfeld wieder. Die Symbole mit<br />
<strong>zu</strong>geordneten Zifferntasten werden gelb unterlegt und mit der Tastennummer<br />
gekennzeichnet.<br />
Beispiel: Die Taste 1 soll dem Stakkato-Punkt <strong>zu</strong>geordnet werden. Stellen Sie<br />
da<strong>zu</strong> den roten Rahmen auf den Punkt und drücken [Strg]+[1]. Nun wird<br />
der Punkt gelb unterlegt und mit einer kleinen 1 beschriftet. Damit ist folgende<br />
Befehlsfolge für die Erzeugung von Stakkatopunkten möglich:<br />
1. Noten markieren<br />
2. [Z] [1]<br />
Fertig. Schneller geht’s nun wirklich nicht.<br />
Die Tasten<strong>zu</strong>ordnung werden von <strong>PriMus</strong> gespeichert und bleiben nach dem<br />
nächsten Programmstart erhalten.<br />
Auswahl - Andere Funktionen - Musikzeichen - kopieren<br />
<strong>PriMus</strong> 1.0
186 9.6 Musikzeichen<br />
Diese Funktion kopiert alle Sonderzeichen eines ausgewählten Notenbereichs<br />
in andere Bereiche. Dies spart viel Zeit z. B. bei Bigband-Notationen, wo oft<br />
ausgefeilte Artikulations- und Phrasierungsangaben über den Noten stehen, die<br />
sich von Stimme <strong>zu</strong> Stimme nicht unterscheiden:<br />
Und so geht es: Schreiben Sie die Artikulationszeichen <strong>zu</strong>nächst nur für<br />
eine Stimme. Markieren sie den Bereich, der die Zeichen bereits enthält<br />
(Quellbereich) komplett als <strong>zu</strong>sammenhängende Notenauswahl. Markieren Sie<br />
die Zielbereiche (hier genügt jeweils die erste Note).<br />
Rufen Sie dann die Funktion Auswahl ➞ Andere Funktionen ➞ Musikzeichen ➞<br />
kopieren auf.<br />
Wie man erkennt, werden auch Legatobögen mitkopiert.<br />
<strong>PriMus</strong> 1.0
9.7 Notenlauf in Nachbarsystem 187<br />
9.7 Notenlauf in Nachbarsystem<br />
<strong>PriMus</strong> erlaubt es, die Noten einer Stimme in das obere oder untere Nachbarsystem<br />
laufen <strong>zu</strong> lassen. Die Möglichkeit wird in erster Linie bei Klaviersystemen<br />
benötigt.<br />
Hier <strong>zu</strong>m Beispiel die letzten beiden Takte von Ravels Jeux d’eau:<br />
So erzeugen Sie Noten in Nachbarsystemen: Schreiben Sie <strong>zu</strong>nächst alle Noten<br />
im Heimatsystem<br />
Markieren Sie alle aus<strong>zu</strong>lagernden Noten als Auswahl:<br />
Rufen Sie die gewünschte Funktion auf, z. B. Auswahl ➞ Andere Funktionen ➞<br />
Notenlauf in Nachbarsystem ➞ in Untersystem .<br />
<strong>PriMus</strong> 1.0
188 9.7 Notenlauf in Nachbarsystem<br />
Nun sind die Noten im Untersystem dargestellt. Die Eintragung des Schlüsselwechsels<br />
im Untersystem erfolgt am besten ebenfalls mit Auswahlfunktionen.<br />
Markieren Sie die letzten 16 Noten als Auswahl (Mausklick ins Heimatsystem!)<br />
und rufen die Funktion Auswahl ➞ Andere Funktionen ➞ Schlüsselwechsel ➞<br />
Violinschlüssel auf. Dadurch wird vor diese Gruppe ein Violinschlüssel geschrieben<br />
und dahinter ein Baßschlüssel.<br />
Zuletzt ist der Balken in die Mitte der Systeme <strong>zu</strong> schieben. Außerdem wurden<br />
an einigen Stellen die Noten horizontal verschoben.<br />
Bearbeitung von ’ausgelagerten’ Noten<br />
Noten, die in ein Nachbarsystem ausgelagert wurden, können in der aktuellen<br />
<strong>PriMus</strong>-Programmversion nur eingeschränkt bearbeitet werden. Ein direktes<br />
Anklicken der Notenköpfe ist nicht möglich. Ebensowenig das Setzen oder<br />
Ändern von Vorzeichen.<br />
Die einzige Möglichkeit, diese Noten <strong>zu</strong> bearbeiten, besteht in der Anwendung<br />
von Auswahlfunktionen. Also: Ausgelagerte Noten markieren und mit den<br />
<strong>PriMus</strong> 1.0
9.8 Noten aus Akkorden herausfiltern 189<br />
Funktionen des Auswahlmenüs bearbeiten. Da die Funktionen sehr vielfältig<br />
sind, ist das letztlich keine große Einschränkung. Aber es ist umständlicher als<br />
das direkte Bearbeiten.<br />
Daher gilt diese Empfehlung: Bereiten Sie <strong>zu</strong>nächst alle Noten im Heimatsystem<br />
vor, um sie erst <strong>zu</strong>letzt in das Nachbarsystem aus<strong>zu</strong>lagern.<br />
In <strong>zu</strong>künftigen Versionen von <strong>PriMus</strong> wird diese Einschränkung aufgehoben und<br />
eine vollwertige Bearbeitung der ausgelagerten Noten möglich sein.<br />
9.8 Noten aus Akkorden herausfiltern<br />
Die Funktionen dieses Untermenüs löschen selektiv Töne aus Akkorden heraus.<br />
Sie können hilfreich beim Arrangieren sein, wenn aus vorgegebenem Material<br />
Stimmen extrahiert werden sollen.<br />
Lösche alle bis auf die oberste / zweitoberste /zweitunterste /<br />
unterste<br />
Diese Varianten entfernen alle Noten in den Akkorden bis auf eine:<br />
Anwendungsbeispiel:<br />
Der folgende Liedanfang ist stellenweise zweistimmig notiert:<br />
Er soll für die Übernahme in ein Liedblatt vereinfacht werden, die zweite Stimme<br />
ist <strong>zu</strong> entfernen. Hier<strong>zu</strong> wird das komplette Stück mit [Strg]+[A] markiert<br />
und mit dem Aufruf Auswahl ➞ Andere Funktionen ➞ Noten aus Akkorden herausfiltern ➞<br />
Lösche alle außer der ➞ oberste auf die jeweils oberste Note reduziert:<br />
Lösche nur die oberste / zweitoberste / zweitunterste / unterste<br />
Diese Varianten entfernen genau eine Note aus den Akkorden und behalten alle<br />
anderen:<br />
<strong>PriMus</strong> 1.0
190 9.9 Notenlinien<br />
9.9 Notenlinien<br />
Notensysteme können taktweise komplett ausgeblendet werden:<br />
Um einen oder mehrere Takte aus<strong>zu</strong>blenden, markieren Sie ihn als Taktauswahl<br />
und rufen die Funktion Auswahl ➞ Andere Funktionen ➞ Notenlinien ➞ verstecken<br />
auf. Mit Auswahl ➞ Andere Funktionen ➞ Notenlinien ➞ zeigen können die Takte<br />
wieder eingeblendet werden.<br />
Anwendung: Coda-Kopf schreiben<br />
Mit der Ausblendung von Notenzeilen läßt sich ein abgesetzter Codakopf<br />
realisieren: Lassen Sie vor dem Codakopf einen Takt frei. Markieren Sie den<br />
Takt als Taktblock über alle Systeme und löschen Sie die Notenlinien.<br />
Die Breite des Taktes kann verringert werden indem eine versteckte Achtelpause<br />
eingetragen wird. Zusätzlich kann er markiert und per Formatierbefehl verengt<br />
werden (z. B. Taste [Strg]+[Num /]).<br />
Die Anzeige von Schlüssel und Systemklammer kann im Taktstrichdialogfeld<br />
eingestellt werden (siehe Seite 291).<br />
<strong>PriMus</strong> 1.0
Anwendung: Ossia-System<br />
9.9 Notenlinien 191<br />
Mit der Ausblendung von Notenzeilen lassen sich auch Ossia-Takte realisieren.<br />
Beispiel:<br />
Gehen Sie da<strong>zu</strong> so vor:<br />
1. Erzeugen Sie ein komplettes Notensystem für die Ossiatakte.<br />
2. Stellen Sie das Ossia-System ggf. auf ’klein’<br />
3. Markieren Sie das Ossia-System komplett als Taktblock und verstecken die<br />
Notenlinien mit Auswahl ➞ Andere Funktionen ➞ Notenlinien ➞ verstecken .<br />
4. Markieren Sie die Takte im Ossia-System, die als Ossia-Takte erscheinen<br />
sollen, und machen Sie dort die Notenlinien mit Auswahl ➞<br />
Andere Funktionen ➞ Notenlinien ➞ zeigen wieder sichtbar.<br />
5. Stellen Sie in Stück ➞ Einstellungen in der Sparte Leersysteme die Option<br />
Leersysteme unterdrücken ein, damit die nichtsichtbaren Ossiasysteme in<br />
der Partitur keinen Platz einnehmen.<br />
Notenlinien nachzeichen<br />
Auf der Grafik-Toolboxseite gibt es das Notenlinienwerkzeug. Hiermit kann ein<br />
leeres Notensystem an beliebigen Stellen in beliebiger Länge erzeugt werden.<br />
Die Größe des Systems entspricht der Größe der echten Systeme im Musikstück.<br />
Das kann man sich <strong>zu</strong>nutze machen, und die versteckten Notenlinien <strong>zu</strong>m Teil<br />
wieder nachzeichnen (a), so daß nur ein Teil des Taktes frei von Linien ist, oder<br />
auch um Notenausschnitte als solche kenntlich <strong>zu</strong>machen (b):<br />
<strong>PriMus</strong> 1.0
192 9.10 Ottava<br />
Auf diese Art wurde das folgende Beispiel geschrieben, bei dem die Ossia-Zeile<br />
lediglich die Ausführung des Trillers erläutert und daher nicht den kompletten<br />
Takt überspannt:<br />
Anwendung: Rhythmen notieren<br />
Die Inhalte der Takte mit ausgeblendeten Linien werden normal gezeichnet.<br />
Daher kann man die Funktion nutzen, um Rhythmen <strong>zu</strong> notieren:<br />
Alternative: Weiße Notenlinien<br />
Eine alternative Möglichkeit, Notenlinien optisch verschwinden <strong>zu</strong> lassen, ist die<br />
Einstellung der Linienfarbe weiß im Dialogfeld System ➞ Einstellungen . Dies<br />
ist allerdings nicht taktweise sondern nur für das komplette Stück möglich.<br />
Im Unterschied <strong>zu</strong>m Notenlinien-Verstecken werden alle anderen Elemente<br />
(Schlüssel, Taktstriche, Systemklammenr etc.) normal gezeichnet.<br />
9.10 Ottava<br />
Sehr hohe oder sehr tiefe Passagen werden üblicherweise mit Ottava-Linien<br />
versehen, damit eine Orgie an Hilfslinien vermieden wird und die Noten<br />
entzifferbar bleiben.<br />
In <strong>PriMus</strong> werden Ottavapassagen über die Auswahlfunktion erzeugt. So geht<br />
es: Schreiben Sie die Noten so, wie sie nachher notiert sein sollen, also bereits in<br />
der oktavierten Position. Markieren Sie dann die Noten, die überspannt werden<br />
sollen, und rufen Sie Auswahl ➞ Andere Funktionen ➞ Ottava ➞ Ottava +8 setzen<br />
auf. Es erscheint die Ottavalinie über den Noten. Die Noten selbst bleiben optisch<br />
unverändert, erklingen aber beim Abspielen eine Oktave höher.<br />
<strong>PriMus</strong> 1.0
9.11 Pedallinie 193<br />
Der weitaus häufigste Fall der Oktavierung um eine Oktave nach oben hat das<br />
Tastaturkürzel [O] bekommen. Markieren Sie also die Noten und Drücken [O],<br />
um die Ottavalinie <strong>zu</strong> erzeugen.<br />
Weitere Oktavierungen sind die Oktavierung nach unten sowie die doppelten<br />
Oktavierungen nach oben und nach unten.<br />
Um ein Ottava-Symbol wieder <strong>zu</strong> löschen, sind die betroffenen Noten <strong>zu</strong><br />
markieren und der Menübefehl Auswahl ➞ Andere Funktionen ➞ Ottava ➞ löschen<br />
auf<strong>zu</strong>rufen.<br />
Ottava-Zeichen werden für eine bestimmte Stimme eingeben. Wenn sie aber<br />
erzeugt sind, gelten Sie auch für eventuelle weitere Stimmen eines polyphonen<br />
Systems. Es gilt also die Regel:<br />
Regel: Ottavazeichen gelten in polyphonen Systemen für alle<br />
Stimmen. obwohl sie bei der Eingabe durch Markierung der Noten<br />
in einer einzigen Stimme erzeugt werden.<br />
Ottavalinien können mit der Maus verformt und verschoben werden:<br />
9.11 Pedallinie<br />
Pedalisierungslinien können über die Toolbox oder per Auswahlfunktion erzeugt<br />
werden. Bei letzteren erhält die Pedalisierung an jeder markierten Note einen<br />
kleinen Pedalwechsel-Haken.<br />
Zur Erzeugung per Auswahlfunktion markieren Sie den gewünschten Notenbereich:<br />
<strong>PriMus</strong> 1.0
194 9.12 Schlüsselwechsel<br />
Rufen Sie dann Auswahl ➞ Andere Funktionen ➞ Pedallinie ➞ setzen auf. Es wird<br />
folgende Linie erzeugt:<br />
Die einzelnen Haken können waagerecht verschoben oder auch mit Rechtsklick<br />
gelöscht werden. So erhält man z. B. die folgende Linie:<br />
Die Symbole am Anfang und Ende der Linie können über den Eigenschaftsdialog<br />
der Pedallinie geändert werden. Oder noch schneller durch Greifen der Linie und<br />
Drücken der Tasten [Q] und [W].<br />
9.12 Schlüsselwechsel<br />
Schlüsselwechsel können über die Toolbox oder per Auswahlfunktion erzeugt<br />
werden. Beim Setzen mit der Maus werden einzelne Schlüsselwechsel eingetragen.<br />
Beim Setzen per Auswahlfunktion werden die Schlüsselwechsel gleich paarweise<br />
eingetragen: Am Anfang der markierten Notenfolge wird der gewünschte<br />
Schlüssel eingetragen. Am Ende wird ein weiterer Schlüssel eingetragen, der den<br />
<strong>zu</strong>vor gültigen Schlüssel wiederherstellt.<br />
Dieser Weg ist zeitsparender, wenn es um mehrere Schlüsselwechsel geht, wie<br />
im folgenden Beispiel (Ausschnitt aus Beethoven-Sonate, linke Hand):<br />
Zunächst werden die Noten in hoher Lage eingegeben:<br />
<strong>PriMus</strong> 1.0
9.13 Taktweite 195<br />
Dann werden werden die Notenpaare markiert, die in den Violinschlüssel gesetzt<br />
werden sollen:<br />
Zuletzt werden mit dem Aufruf Auswahl ➞ Andere Funktionen ➞ Schlüsselwechsel ➞<br />
Violinschlüssel die Schlüsselwechsel erzeugt und die insgesamt 16 Schlüsselsymbole<br />
eingefügt:<br />
Schlüsselwechsel gelten für alle Stimmen im System.<br />
9.13 Taktweite<br />
Auswahl - Andere Funktionen - Taktweite - Enger<br />
Auswahl - Andere Funktionen - Taktweite - Weiter<br />
Auswahl - Andere Funktionen - Taktweite - Normale Weite<br />
Mit diesen drei Befehlen können markierte Takte schrittweise in der Breite<br />
geändert bzw. auf die Grundbreite <strong>zu</strong>rückgesetzt werden.<br />
9.14 Text<br />
Auswahl - Andere Funktionen - Text - Tonnamen als Text erzeugen<br />
Auswahl - Andere Funktionen - Text - Tonnamen als Lyrics schreiben<br />
Hiermit werden die Namen der Noten als freie Texte oder wahlweise als Lyrics<br />
unter die Noten geschrieben.<br />
<strong>PriMus</strong> 1.0
196 9.15 Tremolo<br />
Die Verwendung von Lyrics hat den Vorteil, daß sich die Notennamen sehr<br />
einfach <strong>zu</strong>sammen vertikal verschieben lassen. Die Verwendung von freiem Text<br />
ist günstiger, wenn eine unabhängige Plazierung bevor<strong>zu</strong>gt wird. Zudem gibt<br />
es einen eigenen Textstil für die Notennamen als freie Texte. Damit läßt sich<br />
beispielweise folgendes realisieren:<br />
9.15 Tremolo<br />
Es gibt zwei Arten von Tremolo-Notationen: das repetierende und das alternierende<br />
Tremolo:<br />
Das repetierende Tremolo kann direkt mit der Maus eingegeben und gelöscht<br />
werden (Toolbox-Seite 4, Ornamente). Alternativ kann es mit den Auswahlfunktionen<br />
bearbeitet werden. Hier<strong>zu</strong> sind die Noten als einzelne Bereiche<br />
<strong>zu</strong> markieren und dann die Funktion Auswahl ➞ Andere Funktionen ➞ Tremolo ➞<br />
setze in 8teln auf<strong>zu</strong>rufen (bzw. der gewünschte Wert).<br />
Die Markierung der Einzelnoten erfolgt praktischerweise so, daß <strong>zu</strong>nächst<br />
alle Noten <strong>zu</strong>sammen markiert werden und dann mit dem Befehl Auswahl ➞<br />
Gruppieren ➞ 1er-Gruppen in einzelne Auswahlbereiche aufgeteilt werden.<br />
Alternierende Tremoli können nur über die Auswahlfunktionen erzeugt werden.<br />
Die Noten müssen paarweise markiert sein und denselben Notenwert haben.<br />
<strong>PriMus</strong> verbindet dann beim Aufruf von z. B. Auswahl ➞ Andere Funktionen ➞<br />
<strong>PriMus</strong> 1.0
9.15 Tremolo 197<br />
Tremolo ➞ setze in 32teln die Notenpaare durch Tremolobalken und setzt die<br />
Notenwerte so um, daß die Gruppe dieselbe Länge hat wie <strong>zu</strong>vor die beiden<br />
Ausgangsnoten. Wenn also zwei Viertel <strong>zu</strong> einem alternierenden Tremolo<br />
verbunden werden, sind die Notenwerte der Tremolonoten Halbe:<br />
Dies sind die sogenannten Brillennoten. Einige weitere Beispiele für repetierende<br />
und alternierende Tremoli:<br />
Auswahl - Andere Funktionen - Tremolo - Verschiebung eingeben<br />
Auswahl - Andere Funktionen - Tremolo - Verschiebung löschen<br />
Mit diesen beiden Befehlen kann eine senkrechte Verschiebung der Tremolofähnchen<br />
eingegeben und auch wieder gelöscht werden. Markieren Sie die Noten mit<br />
den Tremolofähnchen und rufen Sie Auswahl ➞ Andere Funktionen ➞ Tremolo ➞<br />
Verschiebung eingeben auf, so erscheint eine Eingabebox.<br />
Hier ist die Verschiebung in 100tel Notenlinienabständen ein<strong>zu</strong>geben. Negative<br />
Werte schieben die Fähnchen nach unten. Einige Beispiele:<br />
Bei verbalkten Noten sitzen die Tremolofähnchen immer direkt am Balken. Eine<br />
Verschiebung ist nicht möglich.<br />
<strong>PriMus</strong> 1.0
198 9.16 Triolenklammer<br />
9.16 Triolenklammer<br />
Die Funktionen dieses Untermenüs erlauben es, das Aussehen der Triolenklammern<br />
ein<strong>zu</strong>stellen. Wie bei Balken, Bögen usw. wirken die Funktionen auf diejenigen<br />
Klammern, deren Anfangsnoten markiert sind.<br />
Für einzelne Klammern gibt es schnellere Methoden. Erstens das Greifen der<br />
Triolenklammer mit der Maus und Drücken der Tasten [Q], [W] und [E].<br />
Zweitens das Öffnen des Eigenschaftsdialogs über den Rechtsklick auf die<br />
Klammer.<br />
Die Auswahlfunktionen kommen dann <strong>zu</strong>m Zuge, wenn das Aussehen der<br />
Triolen für einen größeren Abschnitt eingestellt werden soll. Beispiel: Bei<br />
längeren Triolen-Passagen werden oft nur die ersten zwei oder vier Gruppen<br />
als Triolen bezeichnet und ab dann die Bezeichnung weggelassen Beispiel: Die<br />
ersten Takte des Schubert-Impromptus Es-Dur:<br />
Nachdem die Noten eingegeben wurden sind <strong>zu</strong>nächst alle Triolengruppen mit<br />
Klammern versehen. Ab dem zweiten Takt sollen sie versteckt werden. Daher<br />
werden diese Gruppen <strong>zu</strong>nächst komplett als Auswahl markiert:<br />
Im nächsten Schritt werden sie mit Auswahl ➞ Andere Funktionen ➞ Triolenklammer ➞<br />
verstecken unsichtbar gemacht:<br />
Die Gruppen des ersten Taktes werden ebenfalls markiert...<br />
<strong>PriMus</strong> 1.0
9.17 Vorschlagnote 199<br />
...und mit dem Aufruf Auswahl ➞ Andere Funktionen ➞ Triolenklammer ➞ ohne Klammer<br />
ohne Klammer dargestellt:<br />
9.17 Vorschlagnote<br />
Vorschlagnoten lassen sich in <strong>PriMus</strong> direkt mit der Maus eingeben. Hier<strong>zu</strong> ist<br />
auf der ersten Toolbox-Seite der Typ Vorschlagnote ein<strong>zu</strong>stellen und dann die<br />
Note bei gedrückter [Alt]-Taste vor die Hauptnote <strong>zu</strong> klicken.<br />
Alternativ kann man die Noten auch als normale Noten schreiben, dann als<br />
Auswahl markieren und mit dem Menüaufruf Auswahl ➞ Andere Funktionen ➞<br />
Vorschlagnote ➞ Vorschlagnote in Vorschlagnoten umwandeln. Die Variante Auswahl ➞<br />
Andere Funktionen ➞ Vorschlagnote ➞ Vorschlagnote kurz erzeugt Vorschlagnoten<br />
mit durchgestrichenen Hals.<br />
Es gibt zwei weitere Typen von ’Vorschlagnoten’: Solche die hinter die<br />
Hauptnote gestellt werden und zeitlich nach dem Anschlagen der Hauptnote<br />
erklingen. In <strong>PriMus</strong> werden sie Nachschlagnoten genannt. Und solche, die am<br />
Ende einer Trillernote gespielt werden, sie stehen kurz vor der nächsten Note.<br />
In <strong>PriMus</strong> werden sie weite Nachschlagnoten genannt und dürfen nicht mit den<br />
normalen Vorschlagnoten verwechselt werden. Am Taktende stehen sie nämlich<br />
im selben Takt und wechseln nicht in den Folgetakt <strong>zu</strong>r folgenden Hauptnote:<br />
<strong>PriMus</strong> 1.0
200 9.17 Vorschlagnote<br />
Ebenso lassen sich Vorschlagnoten mit Auswahl ➞ Andere Funktionen ➞ Vorschlagnote ➞<br />
Hauptnote wieder in Hauptnoten (normale Noten) <strong>zu</strong>rückverwandeln.<br />
<strong>PriMus</strong> 1.0
10 Das Text-Menü<br />
201<br />
Das Text-Menü enthält Kommandos <strong>zu</strong>m Erzeugen und Bearbeiten verschiedener<br />
Arten von Texten. Darunter befinden sich Menüpunkte <strong>zu</strong>m Einstellen, Speichern<br />
und Wiederabrufen der Textstile sowie <strong>zu</strong>m Verwalten der Schnelltexte.<br />
Werkzeuge <strong>zu</strong>r Erzeugung und Bearbeitung von Texten und Lyrics finden sich<br />
außerdem auf der Toolbox-Seite Text [6] (siehe Seite 260).<br />
Alles über die Verwendung von Texten und Textstilen erfahren Sie im Kapitel<br />
Text (siehe Seite 359).<br />
<strong>PriMus</strong> 1.0
202<br />
11 Das Midi-Menü<br />
Das Midi-Menü enthält die Kommandos, die mit dem Abspielen und Aufnehmen<br />
der Noten <strong>zu</strong> tun haben.<br />
11.1 Wiedergabe<br />
<strong>PriMus</strong> spielt Ihre Noten über die eingebaute Soundkarte oder externe Midigeräte<br />
wie Keyboards oder Expander ab. Starten Sie das Abspielen über den<br />
Menüpunkt Midi ➞ Abspielen starten oder mit der [Leertaste]. Beenden Sie<br />
das Abspielen mit Midi ➞ Abspielen beenden oder einem weiteren Druck auf die<br />
[Leertaste]. Das Abspielen kann an jeder Stelle mit der Taste [P] (Pause)<br />
unterbrochen und wieder fortgesetzt werden.<br />
Die Funktionen Start, Stop und Pause sind auch über die Symbolleiste mit einem<br />
direkten Mausklick erreichbar:<br />
Mit der Taste [M] kann ein Metronomklick <strong>zu</strong>geschaltet werden. Weitere<br />
Einstellmöglichkeiten für das Abspielen bietet das Dialogfenster Abspiel-<br />
Optionen, das in Abschn. 11.3 (S. 210) beschrieben wird.<br />
Abspielen ab einem bestimmten Takt<br />
Um das Abspielen mit einem bestimmten Takt <strong>zu</strong> beginnen, markieren Sie diesen<br />
als Taktauswahl. Beim nächsten Start beginnt <strong>PriMus</strong> mit diesem Takt (siehe<br />
Seite 140). Ebenso kann das Ende vorher festgelegt werden: Stellen Sie im<br />
Dialog Midi ➞ Abspiel-Optionen auf Stop bei Blockende und markieren Sie den<br />
Block so weit, wie <strong>PriMus</strong> spielen soll.<br />
Ist kein Taktblock markiert, beginnt das Abspielen immer mit dem ersten Takt.<br />
Außer in der Rollenansicht: Dort beginnt <strong>PriMus</strong> das Abspielen immer mit dem<br />
ersten Takt, der auf dem Bildschirm sichtbar ist. Hier reicht es also aus, das<br />
Dokument an die gewünschte Stelle <strong>zu</strong> schieben.<br />
<strong>PriMus</strong> 1.0
11.1 Wiedergabe 203<br />
Besitzt das Dokument mehr als ein Musikstück, so wird das aktive Stück<br />
abgespielt.<br />
11.1.1 Verwendung des Mixers<br />
Der Mixer läßt sich während des Abspielens per Tastatur ([Num 4] oder<br />
[Umsch]+[M]) oder über das Symbol öffnen und schließen.<br />
Im linken Teil befinden sich die Kanalregler mit den Einstellmöglichkeiten für<br />
jeden einzelnen Midikanal. Die Anzahl dieser Module hängt von der Zahl der<br />
Stimmen und Systeme ab.<br />
Folgende Einstellungen sind möglich:<br />
<strong>PriMus</strong> 1.0<br />
• Der Schieberegler ändert die Lautstärke des Instruments. Er wird mit der<br />
Maus verschoben.<br />
• Darunter befindet sich eine Aussteuerungsanzeige. Sie schlägt bei jedem<br />
gespielten Ton aus und zeigt so die Aktivität des Kanals an.<br />
• Der Panoramaregler legt fest, aus welcher Richtung der Kanalklang<br />
wahrgenommen wird. Die Stimmen eines Ensembles lassen sich hiermit<br />
über die Breite der gedachten Bühne verteilen. Die Einstellung des Reglers<br />
erfolgt durch Drücken der Maustasten:<br />
– linke Maustaste halten: Regler bewegt sich nach links<br />
– rechte Maustaste halten: Regler bewegt sich nach rechts<br />
• Darüber befindet sich die Midi-Klangnummer. Sie entspricht der Numerierung<br />
der Instrumente nach dem General-Midi-Standard. Beim Anklicken<br />
mit der Maus öffnet sich ein Auswahlmenü, in dem neben den Nummern<br />
auch die Namen der Klänge sichtbar sind und ein anderer Klang eingestellt<br />
werden kann.<br />
• Der Mute-Knopf schaltet den Kanal stumm. Der Schieberegler bleibt dabei<br />
in seiner Stellung, so daß nach einem erneuten Drücken des Schalters<br />
wieder die alte Lautstärke gilt.
204 11.1 Wiedergabe<br />
• Mit dem Solo-Knopf werden alle Kanäle außer diesem abgeschaltet, das<br />
Instrument erklingt dann solo. Die beiden letztgenannten Schalter dienen<br />
dem Abhören einzelner Stimmen oder Stimmgruppen. Während der Solo-<br />
Schalter immer nur auf ein Instrument wirkt, kann der Mute-Schalter für<br />
mehrere Instrumente gesetzt werden.<br />
Im rechten Teil des Mixers werden Gesamtlautstärke und Spieltempo eingestellt.<br />
Außerdem findet sich dort eine Taktschlag- und eine Tempoanzeige.<br />
Tempo und Gesamtlautstärke können auch bei geschlossenem Mixer verändert<br />
werden. Hier<strong>zu</strong> sind die folgenden Tastaturkürzel definiert:<br />
[Num *] lauter<br />
[Num /] leiser<br />
[Num +] schneller<br />
[Num -] langsamer<br />
Die Veränderung erfolgt in kleinen Schritten. Durch Halten der [Umsch]-Taste<br />
werden die Werte in größeren Schritten erhöht bzw. erniedrigt.<br />
11.1.2 Tempoeinstellung<br />
Bei der Tempoanzeige und -einstellung des Mixers ist folgendes <strong>zu</strong> beachten:<br />
<strong>PriMus</strong> unterscheidet zwischen dem Originaltempo des Stücks und dem aktuell<br />
eingestellten Abspieltempo. Das Originaltempo wird über den Dialog Midi ➞<br />
Abspiel-Optionen sowie über Metronomangaben innerhalb der Noten festgelegt.<br />
Das Abspieltempo kann dagegen im Mixer eingestellt und während des<br />
Abspielens beliebig geändert werden.<br />
Schnelles Durchhören eines Stücks ist damit ebenso einfach möglich wie<br />
das langsame Vorspielen für die Analyse oder auch als Überbegleitung. Das<br />
Originaltempo wird dadurch nicht verstellt.<br />
Das Abspieltempo wird immer in Be<strong>zu</strong>g auf das Originaltempo eingestellt<br />
und beibehalten. Das heißt, daß ein Stück mit wechselnden Tempi auch bei<br />
geändertem Abspieltempo diese relativen Temposchwankungen beibehält.<br />
Beispiel: Das Stück beginnt mit Tempo 120 (Viertelschläge pro Minute) und<br />
hat im zehnten Takt einen Wechsel auf Tempo 100. Während der ersten Takte<br />
verlangsamen Sie im Mixer das aktuelle Tempo auf 60, halbieren es also. Dann<br />
wird bei Erreichen des zehnten Taktes das Tempo auf 50 gestellt. Die Relation<br />
bleibt also erhalten.<br />
Im Schieberegler des Mixers wird das aktuelle Tempo angezeigt. Es ändert<br />
sich beim Hoch- und Runterschieben des Reglers. Das Feld darüber zeigt das<br />
Originaltempo des Stücks an. Es bleibt von Änderungen des Reglers unberührt.<br />
<strong>PriMus</strong> 1.0
11.1.3 Abspielreihenfolge<br />
11.2 Noteneingabe über Midi-Keyboard 205<br />
<strong>PriMus</strong> liest Wiederholungszeichen und Taktklammern mit und spielt die Noten<br />
so ab, wie Sie es als Musiker tun würden.<br />
Zusätzlich lassen sich Sprünge wie dal segno/al coda/da capo und beliebige<br />
andere einbauen. Die Einstellung da<strong>zu</strong> erfolgt im Dialog ’Abspielsprünge<br />
festlegen’, der über das Kontextmenü des Taktstrichs geöffnet werden kann. Mehr<br />
da<strong>zu</strong> finden Sie in Abschn. 16.2.5 (S. 300).<br />
11.1.4 Überblick der Tastenfunktionen<br />
Die wichtigsten Tasten für das Abspielen:<br />
Leertaste Start/Stop<br />
P Pause/Weiter<br />
Umsch+M Mixer an/aus<br />
Umsch+K Keyboard an/aus<br />
M Metronomklick an/aus<br />
NUM + Tempo erhöhen (kleiner Schritt)<br />
NUM - Tempo verringern (kleiner Schritt)<br />
Umsch + NUM + Tempo erhöhen (großer Schritt)<br />
Umsch + NUM - Tempo verringern (großer Schritt)<br />
NUM *<br />
Lautstärke erhöhen (kleiner Schritt)<br />
NUM / Lautstärke verringern (kleiner Schritt)<br />
Umsch + NUM *<br />
Lautstärke erhöhen (großer Schritt)<br />
Umsch + NUM / Lautstärke verringern (großer Schritt)<br />
11.2 Noteneingabe über Midi-Keyboard<br />
11.2.1 Echtzeit-Eingabe<br />
Mit einem angeschlossenen Midikeyboard kann man die Noten bequem in<br />
Echtzeit <strong>zu</strong> einem laufenden Metronom einspielen. Die schon vorhandenen<br />
Stimmen werden bei der Aufnahme abgespielt und erleichtern die Orientierung.<br />
Die Aufnahme kann über einen Einstellungsdialog oder auch direkt gestartet<br />
werden.<br />
<strong>PriMus</strong> 1.0
206 11.2 Noteneingabe über Midi-Keyboard<br />
11.2.2 Freie Aufnahme - Start mit Dialog<br />
Mit Midi ➞ Aufnahme oder [Strg]+[Umsch]+[A] wird der folgende Dialog<br />
aufgerufen:<br />
Wahlen Sie hier aus...<br />
• welcher Bereich aufgenommen werden soll<br />
• wie die Notenwerte rhythmisch umgesetzt werden sollen<br />
• wieviele Takte vorgezählt werden sollen<br />
• wie schnell die Aufnahme laufen soll<br />
...und beginnen Sie dann die Aufnahme mit dem [Start]-Knopf.<br />
Zu den Einstellungen:<br />
System und Stimme Wählen Sie mit Klicks auf die Pfeile oder durch Klick<br />
auf den Systemnamen das gewünschte System aus. Bei mehrstimmigen<br />
Systemen ist <strong>zu</strong>sätzlich die Stimme an<strong>zu</strong>geben. Dabei ist <strong>zu</strong> beachten,<br />
daß die Stimmen von oben nach unten nummeriert sind (die höchste<br />
also <strong>zu</strong>erst ein<strong>zu</strong>spielen ist). Außerdem können immer nur vorhandene<br />
Stimmen überspielt oder die nächstfolgende neu eingegeben werden.<br />
<strong>PriMus</strong> 1.0
11.2 Noteneingabe über Midi-Keyboard 207<br />
Aufnahmestart Beginnen Sie die Aufnahme am Anfang (vorhandene Noten<br />
werden überschrieben), am Anfang eines markierten Blocks oder am Ende<br />
der Stimme.<br />
Aufnahmeende Bei markiertem Taktblock kann das Ende der Aufnahme auf<br />
das Blockende gelegt werden. Ansonsten ist die Aufnahme manuell mit der<br />
[Tab]-Taste oder der Stop-Schaltfläche in der Symbolleiste <strong>zu</strong> beenden.<br />
Vorzähltakte Zu beachten ist hier: Ein eventueller Auftakt wird mitgezählt.<br />
Split auf zwei Systeme Hiermit lassen sich rechte und linke Hand in einem<br />
Durchgang einspielen und auf oberes und unteres System verteilen.<br />
Vorausset<strong>zu</strong>ng ist, daß die Systeme direkt untereinander liegen. Außerdem<br />
muß sich ein eindeutiger Teilungspunkt angeben lassen. Also ein Ton,<br />
oberhalb dessen die Noten ins erste System einsortiert werden und<br />
umgekehrt. Bei split-Einspielung werden jeweils die ersten Stimmen der<br />
beiden Systeme eingestellt. Will man weitere polyphone Stimmen 2, 3, ...<br />
einspielen, so hat das einzeln <strong>zu</strong> erfolgen.<br />
Tempo Spielen Sie bei Bedarf schwere Passagen in Zeitlupe ein oder einfache<br />
Passagen im Zeitraffer.<br />
Metronom Muß angeschaltet sein, wenn man die Vorzähltakte hören will.<br />
Sehr praktisch ist übrigens folgendes: Spielt man bei der Aufnahme in den<br />
Auftakt hinein, so sorgt <strong>PriMus</strong> dafür, daß das Stück am Anfang erweitert wird<br />
und somit die eingespielten Töne in den neu eingefügten Takten notiert werden<br />
können. Das gilt allerdings nicht für die Block-Aufnahme (siehe Seite 207), denn<br />
diese ist ja auf den markierten Block begrenzt.<br />
11.2.2.1 Aufnahme in markierten Taktblock<br />
Der Aufnahmedialog kann auch ausgelassen werden, wenn man direkt in einen<br />
markierten Taktblock einspielen möchte.<br />
Vor der Aufnahme ist der entsprechende Abschnitt der Stimme als Taktblock <strong>zu</strong><br />
markieren:<br />
Der Start der Aufnahme erfolgt dann mit Midi ➞ Aufnahme starten oder der<br />
Tastenkombination [Umsch]+[A].<br />
<strong>PriMus</strong> 1.0
208 11.2 Noteneingabe über Midi-Keyboard<br />
Es gilt:<br />
1. Die Aufnahme ist durch den Taktblock begrenzt. Noten innerhalb des<br />
Blocks werden überschrieben. Noten außerhalb des Blocks bleiben erhalten.<br />
2. Die aufgenommene Stimme ist die gerade aktive Stimme des markierten<br />
Systems.<br />
3. Die übrigen Einstellungen (Notenwert, Vorzähltakte, Tempo...) sind so,<br />
wie <strong>zu</strong>letzt im Aufnahmedialog eingestellt.<br />
4. Eine Split-Aufnahme ist möglich, indem man einen Taktblock über zwei<br />
Systeme markiert.<br />
5. Geht der Taktblock über mehr als zwei Systeme, erfolgt keine Aufnahme.<br />
11.2.3 Eingabe im Stepmodus<br />
Der sogenannte Step-by-Step-Eingabemodus – oder kurz Stepmodus – erlaubt es,<br />
große Mengen an Noten zügig ein<strong>zu</strong>geben. Anders als bei der Echtzeiteinspielung<br />
steht man nicht unter Zeitdruck und kann außerdem Fehler sofort korrigieren<br />
und beliebig zwischen den Stimmen und Takten hin- und herspringen.<br />
Vorausset<strong>zu</strong>ng: Ein angeschlossenes Midikeyboard, das gleichzeitig mit der<br />
Computertastatur bedient werden kann. Ist kein Keyboard vorhanden,<br />
kann auch das Bildschirmkeyboard als Mausklavier benutzt<br />
werden (was natürlich nur für einstimmige Melodien funktioniert).<br />
Das Prinzip: Die linke Hand bleibt auf der Computertastatur liegen und<br />
stellt die Notenwerte ein während die rechte Hand auf dem<br />
Midikeyboard die Töne einspielt.<br />
<strong>PriMus</strong> 1.0
Die Funktionen:<br />
<strong>PriMus</strong> 1.0<br />
11.2 Noteneingabe über Midi-Keyboard 209<br />
• Ein- und Ausschalten des Stepmodus mit [Umsch]+[S] oder über das<br />
Symbol in der Symbolleiste.<br />
• Der aktive Eingabetakt wird mit einem roten Rahmen markiert. Er kann<br />
mit den Cursor-Tasten bewegt werden (Pfeiltasten links, rechts, auf, ab).<br />
• Die Noten werden von links nach rechts in den Takt eingefügt. Ist ein<br />
Takt voll, springt der Eingaberahmen weiter. Am Ende des Stücks wird<br />
ein neuer Takt angehängt.<br />
• Gleichzeitig gedrückte Töne werden als Akkord geschrieben<br />
• Ein Ton/Akkord wird erst dann gesetzt, wenn wieder alle Tasten losgelassen<br />
sind. Zwischen einzelnen Noten muß also eine echte Pause sein, man<br />
spielt also gewissermaßen portato bzw. staccato.<br />
• Pausen erhält man durch Drücken der Leertaste<br />
• Für einen Haltebogen spielt man den Ton bei gedrückter [Umsch]-Taste<br />
• Die Vorzeichen werden von <strong>PriMus</strong> automatisch so gesetzt, daß sie<br />
<strong>zu</strong>r aktuellen Tonart passen. Korrekturen führt man über die Funktion<br />
Enharmonische Verwechslung aus. <strong>PriMus</strong> lernt dann aus der Änderung<br />
und wählt beim nächste Mal gleich das andere Vorzeichen (so wie es<br />
<strong>zu</strong>letzt geändert wurde).<br />
• Eine enharmonische Verwechslung (z. B. Fis <strong>zu</strong> Ges) kann so ausgeführt<br />
werden: Die <strong>zu</strong> ändernde Note auf dem Keyboard drücken und dann<br />
die Leertaste betätigen. Es ändert sich dann die betreffende Note im<br />
<strong>zu</strong>letzt eingegebenen Akkord. Natürlich funktioniert auch die normale<br />
Möglichkeit (ohne Tastatur): Notenkopf mit Maus halten, dann Leertaste<br />
drücken. Hierbei ist aber die Hand vom Keyboard <strong>zu</strong> nehmen, daher ist die<br />
erste Möglichkeit die bequemere.<br />
• Ein Metronomklick zeigt immer an, daß ein neuer Takt betreten wurde.<br />
Das gibt Sicherheit beim Einspielen auch ohne daß man permanent auf das<br />
Notenbild schauen muß.<br />
• Trick: Wenn unklar ist, wohin der rote Rahmen aus dem Bild gewandert<br />
ist, schaltet man den Stepmodus einfach aus und wieder an. Der Rahmen<br />
erscheint dann im sichtbaren Bildschirmausschnitt.<br />
• Es wird immer die aktive Stimme eingespielt, falls zwei oder mehr<br />
polyphone Stimmen im System sind. (Einstellung mit [Alt]+[1],<br />
[Alt]+[2],...),<br />
• Das Bildschirmkeyboard kann als Mausklavier genutzt werden:
210 11.3 Midi - Abspiel-Optionen<br />
Die wichtigsten Tasten für Stepeingabe:<br />
Umsch+S Stepmodus an/aus<br />
Pfeiltasten Eingaberahmen bewegen<br />
Leertaste Pause schreiben<br />
Umsch+Ton Ton mit Haltebogen<br />
Ton+Leertaste Enharmonisch verwechseln<br />
Q,W,E,... Notenwert einstellen<br />
QQ WW EE ... punktierter Notenwert<br />
Umsch+Q W E ... triolischer Notenwert<br />
Rücktaste letzte Aktion rückgängig<br />
Alt+1 Alt+2 aktive Stimme einstellen<br />
11.3 Midi - Abspiel-Optionen<br />
Wenn <strong>PriMus</strong> Ihre Noten am Bildschirm abspielt, kann die Lautstärke der<br />
Instrumente sowie das Gesamttempo live - also während das Abspielens - im<br />
Mixer geregelt werden.<br />
Darüber hinaus gibt es viele weitere Möglichkeiten, das Abspielen <strong>zu</strong> beeinflussen:<br />
Wiedergabe der Notationszeichen, Timing, Grundtempo, Metronomklicks,<br />
Midikanal-Verteilung usw. können eingestellt.<br />
Diese Einstellungen betreffen nicht nur das direkte Abspielen innerhalb von<br />
<strong>PriMus</strong>, sondern wirken sich auch auf den Export in eine Midi-Datei aus (siehe<br />
Seite 84).<br />
Öffnen Sie mit Midi ➞ Abspiel-Optionen das folgende Dialogfenster:<br />
<strong>PriMus</strong> 1.0
11.3 Midi - Abspiel-Optionen 211<br />
Sie finden hier verschiedene Abteilungen, die die Aspekte des Abspielens<br />
behandeln:<br />
Notationszeichen berücksichtigen<br />
Wiederholungszeichen und Sprünge<br />
<strong>PriMus</strong> berücksichtigt auf Wunsch die Wiederholungszeichen sowie die<br />
Taktklammern (auch für komplexe Folgen). Weitere Sprungbefehle kann<br />
man nach Belieben an den Taktstrichen eintragen. Damit sind auch<br />
Sprünge aus Zeichen wie ’Da Capo’, ’Dal Segno’ usw. realisierbar (diese<br />
Zeichen werden nicht automatisch berücksichtigt).<br />
Tempowechsel<br />
<strong>PriMus</strong> liest alle Metronomangaben und wertet sie für das Abspielen aus.<br />
Wenn Sie das Häkchen entfernen, spielt es dagegen starr im Grundtempo<br />
durch. (Bezeichnungen wie ritardando oder accelerando werden nicht<br />
berücksichtigt.)<br />
Dynamikzeichen<br />
<strong>PriMus</strong> 1.0
212 11.3 Midi - Abspiel-Optionen<br />
Zeichen wie p und ff können ebenfalls mitgespielt werden. Crescendo-<br />
Zeichen (Gabeln oder Text) werden nicht berücksichtigt.<br />
Ornamente<br />
<strong>PriMus</strong> spielt auf Wunsch auch Triller ab. Die gängigen Trillertypen und<br />
auch die barocken Trillerzeichen sind einprogrammiert und werden korrekt<br />
wiedergegeben.<br />
Arpeggio<br />
Akkorde mit Arpeggio-Schlange werden korrekt abgespielt, auch die<br />
Variante mit Pfeil nach unten wird von <strong>PriMus</strong> verstanden.<br />
Akkordsymbole<br />
Das Abspielen der Akkordsymbole kann hier eingestellt werden. Akkordsymbole<br />
werden mit dem Klang des <strong>zu</strong>gehörigen Systems abgespielt.<br />
Gitarrengriffe<br />
Das Abspielen der Gitarrengriffe kann hier eingestellt werden.<br />
Varianten<br />
Trillereinsatz<br />
<strong>PriMus</strong> spielt wahlweise die barocke Trillervariante und beginnt die<br />
erste Trillernote auf dem Schlag. Oder es spielt die moderne Variante<br />
und beginnt den Triller vor dem Schlag, so daß die Hauptnote auf den<br />
eigentlichen Schlag kommt.<br />
Einstellung des Timings<br />
Timing genau berechnen<br />
Mit dieser Option berechnet <strong>PriMus</strong> das Timing der Noten genau aus dem<br />
Notenbild. Hierbei gibt es zwei Varianten:<br />
• Gerader Rhythmus: Alle Noten werden genau ihrem Notenwert<br />
entsprechend abgespielt.<br />
• Swing Achtel: <strong>PriMus</strong> spielt Achtelnoten im Swing-Feeling ab, sie<br />
werden also anders als notiert mit triolischem Timing abgespielt.<br />
Timing aus Einspielung<br />
Wenn die Noten über eine Echtzeitaufnahme eingespielt wurden oder<br />
aus einer Midi-Datei importiert wurden, merkt sich <strong>PriMus</strong> für jede<br />
einzelne Note den genauen Einsatzzeitpunkt und die genaue Länge.<br />
Stellen Sie das Abspielen auf Timing aus Einspielung, dann werden<br />
bei der Wiedergabe die Töne genau so wieder abgespielt. Haben Sie<br />
<strong>PriMus</strong> 1.0
11.3 Midi - Abspiel-Optionen 213<br />
also schlampig oder lebendig eingespielt, dann spielt <strong>PriMus</strong> ebenfalls<br />
schlampig oder lebendig.<br />
Midikanäle<br />
Die Zuordnung der Midikanäle <strong>zu</strong> den Instrumenten oder Stimmen nimmt<br />
<strong>PriMus</strong> automatisch vor. Normalerweise ist jedem Notensystem ein Midikanal<br />
<strong>zu</strong>geordnet, d. h. die Option Ein Kanal pro System ist angewählt. So erhalten<br />
Sie z. B. für eine Chorpartitur die folgende Kanalverteilung:<br />
Es gibt Situtationen, in denen diese Zuordnung nicht günstig ist. Beispiel 1:<br />
vierstimmiger Chor in zwei Systemen. <strong>PriMus</strong> stellt hier wie gezeigt <strong>zu</strong>nächst<br />
zwei Kanäle <strong>zu</strong>r Verfügung. Damit haben Sie also für Sopran und Alt sowie Tenor<br />
und Baß nur jeweils einen Regler <strong>zu</strong>r Verfügung. Eine differenzierte Einstellung<br />
- z. B. Anhebung der Randstimmen - ist nicht möglich.<br />
Hier bietet sich die Einstellung Ein Kanal pro Stimme Damit wird allen vier<br />
Stimmen ein eigener Kanal <strong>zu</strong>geordnet und die Regelung kann die Stimmen<br />
individuell behandeln:<br />
Beispiel 2: Großes Orchester. Da die Anzahl der Midikanäle prinzipiell auf<br />
16 begrenzt ist, kommt <strong>PriMus</strong> bei der Verteilung der Stimmen schnell an die<br />
Grenzen. Eine Sparmöglichkeit wäre hilfreich.<br />
Genau hierfür ist die Einstellung Ein Kanal pro Midiklang gedacht. <strong>PriMus</strong><br />
faßt hierbei zwei oder mehr Systeme, für die ein identischer Midiklang eingestellt<br />
wurde, <strong>zu</strong> einem Kanal <strong>zu</strong>sammen. So bekommen die ersten und zweiten Geigen<br />
z. B. einen gemeinsamen Kanal, ebenso die verschieden gestimmten Hörner, die<br />
erste und zweite Oboe usw. Diese Einstellung ist also bei Kanalknappheit <strong>zu</strong><br />
bevor<strong>zu</strong>gen.<br />
Würden die oben gezeigten Chorstimmen Teil solch einer Orchesterpartitur sein,<br />
gäbe es also folgende Zuordnung:<br />
<strong>PriMus</strong> 1.0
214 11.3 Midi - Abspiel-Optionen<br />
Eine manuelle Zuordnung von Kanalnummern ist in <strong>PriMus</strong> bislang nicht<br />
möglich.<br />
Abspielbereich<br />
Stop bei Blockende<br />
Wenn ein Taktblock markiert ist, startet <strong>PriMus</strong> das Abspielen im ersten<br />
markierten Takt. Wahlweise kann man bei Blockende automatisch anhalten<br />
oder weiterspielen lassen.<br />
Beim Abspielen<br />
Position zeigen<br />
<strong>PriMus</strong> führt beim Abspielen eine Marke mit, die zeigt, welche Note<br />
gerade erklingt. Der <strong>zu</strong>gehörige Takt wird gelb unterlegt. Sie können das<br />
hier abstellen (z. B. für pädagogische Zwecke).<br />
Tempo<br />
Stellen Sie hier das Grundtempo des Stücks ein. Wenn das Stück am Anfang<br />
eine Metronomangabe enthält, wird deren Tempo automatisch als Grundtempo<br />
übernommen.<br />
Tempowechsel können innerhalb des Stücks als Metronomtexte eingegeben<br />
werden.<br />
Der Tempofaktor ist ein Prozentwert, der das Abspielen vorübergehend beschleunigt<br />
oder verlangsamt, der aber am Grundtempo nichts ändert. Er kann direkt im<br />
Mixer mittels des Temposchiebers verändert werden.<br />
Metronomklick<br />
<strong>PriMus</strong> kann ein Metronom mitlaufen lassen. Entweder <strong>zu</strong>m Einzählen (Anzahl<br />
Vorzähltakte einstellbar) oder <strong>zu</strong>r Begleitung oder auch auch für beides. Bei<br />
Stücken mit Auftakt wird dieser bei den Vorzähltakten mitgerechnet.<br />
Der Klang des Metronoms ist über den Dialog Midi ➞ Midi-Geräte und dort den<br />
Unterdialog ’Metronomklang’ einstellbar (s. S. 216).<br />
<strong>PriMus</strong> 1.0
11.4 Midi - Midi-Geräte<br />
11.4 Midi - Midi-Geräte 215<br />
Der Menüpunkt Midi ➞ Midi-Geräte öffnet das Dialogfeld <strong>zu</strong>r Einstellung der<br />
Midi-Eingabe und -Ausgabe.<br />
Die Eingabe wird im linken Teil des Dialogs eingestellt, die Ausgabe im rechten.<br />
11.4.1 Einstellung der Midi-Eingabe<br />
In der Liste sehen Sie die verfügbaren Midi-Eingabegeräte. In der Regel ist es ein<br />
einziges (falls Sie eine normale Soundkarte mit Midi-Eingabetreiber installiert<br />
haben).<br />
Wenn Sie mehrere Soundkarten im Rechner haben oder ein Keyboard per USB-<br />
Kabel angestöpselt haben, können es auch zwei oder mehr Eingabegeräte sein.<br />
Ist die Liste leer, so haben Sie entweder keine Soundkarte mit Eingabemöglichkeit<br />
oder aber der Treiber ist nicht richtig installiert.<br />
Über das kleine Anzeigefeld kann direkt die Verbindung des Keyboards mit<br />
<strong>PriMus</strong> getestet werden. Spielen Sie ein paar Töne: Es muß eine gelbe<br />
Aktivitätsanzeige sichtbar werden, die bei jedem Tastendruck ausschlägt.<br />
Haben Sie mehrere Einträge in der Liste der Eingabegeräte, dann probieren Sie<br />
der Reihe nach alle durch, bis bei einem davon die Anzeige auf die Tastatur<br />
reagiert.<br />
<strong>PriMus</strong> 1.0
216 11.4 Midi - Midi-Geräte<br />
Keyboardsignale auf Ausgabe umleiten<br />
Setzen Sie hier das Häkchen, falls Sie ein stummes Midikeyboard besitzen. Also<br />
eins, das keine eigene Tonerzeugung eingebaut hat und nur da<strong>zu</strong> gedacht ist,<br />
Tastatur-Signale an den Computer <strong>zu</strong> senden oder andere, klingende Midi-Geräte<br />
an<strong>zu</strong>steuern. <strong>PriMus</strong> leitet dann die empfangenen Midi-Signale direkt an das<br />
Ausgabegerät weiter und Sie können die angeschlagenen Töne hören.<br />
11.4.2 Einstellung der Midi-Ausgabe<br />
Der rechte Teil des Dialogfensters zeigt die Liste der verfügbaren Ausgabegeräte.<br />
Bereits mit einer ganz normalen Soundkarte gibt es hier in der Regel schon drei<br />
oder vier Einträge. Welchen davon Sie am besten auswählen, hängt von den<br />
Umständen ab. Wenn Sie sich verständlicherweise nicht näher damit beschäftigen<br />
wollen, wählen Sie einfach das pragmatische Vorgehen. Ansonsten finden Sie<br />
unten einige Erläuterungen <strong>zu</strong> den möglichen Einträgen.<br />
Pragmatisches Vorgehen: Wählen Sie der Reihe nach alle verfügbaren Midi-<br />
Ausgabegeräte an und drücken für jedes davon auf den Test-Knopf. Den Eintrag,<br />
bei dem der Test am besten klingt bzw. überhaupt klingt, wählen Sie aus.<br />
Bedeutung der Einträge: Der erste Eintrag ist immer der sogenannte Midi-<br />
Mapper. Dahinter verbirgt sich nichts anderes als einer der anderen Einträge.<br />
d. h. er bietet nichts wirklich anderes und sollte daher nicht eingestellt werden.<br />
Wählen Sie stattdessen direkt einen der anderen Einträge.<br />
Einträge, welche die Worte Synth, Wave oder ähnliches im Namen tragen,<br />
gehören <strong>zu</strong>r Klangerzeugung der Soundkarte oder des Mainboards, sind also<br />
interne Klangerzeuger.<br />
Einträge, welche die Worte MPU oder 401 oder beide im Namen haben, gehören<br />
<strong>zu</strong> Treibern für externe Klangerzeuger (Keyboards mit Klang, Expander usw.).<br />
Wenn Sie den Klang über eine normale Soundkarte und die Lautsprecherboxen<br />
des Computers ausgeben wollen, wählen Sie einen der internen Klangerzeuger.<br />
Wenn Sie den Klang über ein angeschlossenes Keyboard oder einen Expander<br />
ausgeben wollen, wählen Sie einene der Einträge für externe Klangerzeuger.<br />
11.4.3 Einstellung des Metronomklangs<br />
Das Metronom läuft bei der Echtzeitaufnahme und wahlweise auch beim<br />
Abspielen mit. Der folgende Dialog erlaubt die Einstellung des Metronomklangs:<br />
<strong>PriMus</strong> 1.0
11.4 Midi - Midi-Geräte 217<br />
Der schwere und der leichte Schlag können über die beiden Test-Knöpfe<br />
abgerufen werden. Drei voreingestellte Sounds (Presets) sind direkt abrufbar.<br />
11.4.4 Öffnen des Windows-Mixers<br />
Sie können aus dem Midi-Geräte-Dialog heraus direkt den Windows-Mixer<br />
aufrufen.<br />
Das ist besonders in den Fällen hilfreich, in denen andere Programme die<br />
Lautstärkeregelung von Windows beeinflußt haben und beispielsweise die<br />
Lautstärke der Midi-Wiedergabe auf null gedreht haben. Das kommt durchaus<br />
vor. Ein besonders ärgerlicher Falls ist der Mediaplayer unter Windows XP, der<br />
immer wieder eigenmächtig die Lautstärke der Midi-Wiedergabe auf null setzt<br />
und damit <strong>PriMus</strong> (und alle anderen Midi-Programme) <strong>zu</strong>m Schweigen bringt.<br />
Wenn Sie also nichts mehr hören und alle Einstellungen in <strong>PriMus</strong> korrekt sind,<br />
öffnen Sie am besten mal den Windows-Mixer, um dessen Regler <strong>zu</strong> überprüfen.<br />
Meistens liegt der Fehler hier.<br />
<strong>PriMus</strong> 1.0
218<br />
12 Das Ansicht-Menü<br />
Das Ansicht -Menü ist in drei Abteilungen gegliedert: Oben befinden sich die<br />
allgemeinen Einstellungen von Ansichtsgröße und -typ.<br />
In der Mitte sind einige Varianten für die Darstellung des Notenbilds einschaltbar.<br />
Unten befinden sich die Befehle <strong>zu</strong>m Öffnen und Schließen der einzelnen<br />
Programmfenster (Toolbox etc.).<br />
12.1 Allgemeine Anzeigeeinstellungen<br />
12.1.1 Zoom<br />
Das Zoom-Untermenü enthält die Befehle <strong>zu</strong>r Änderung der Darstellungsgröße.<br />
Sie sind der Vollständigkeit halber dort anwählbar, können allerdings einfacher<br />
über die Symbolleiste, die Tastatur oder die Maus erreicht werden.<br />
<strong>PriMus</strong> 1.0
12.1.2 Vollbild<br />
12.1 Allgemeine Anzeigeeinstellungen 219<br />
Mit diesem Menüpunkt können Sie <strong>PriMus</strong> in den Vollbildmodus schalten. Dabei<br />
wird das Fenster auf komplette Bildschirmgröße gebracht und Titelleiste, Symbolleiste<br />
und Statusleiste werden ausgeblendet. Hierdurch wird die Bildschirmfläche<br />
optimal für die Darstellung der Noten ausgenutzt.<br />
Das Tastenkürzel für diese Funktion ist [Num ,]. Es liegt nicht <strong>zu</strong>fällig neben<br />
der Taste [Num 0], mit der alle Toolboxen des Programms mit einem Schlag<br />
ausgeblendet werden.<br />
Drücken Sie also [Num 0] und [Num ,], um auf einen Schlag die maximale<br />
Fläche für Ihre Partitur bereit<strong>zu</strong>stellen. Drücken Sie wiederum [Num 0] und<br />
[Num ,], um <strong>zu</strong>r ursprünglichen Arbeitsansicht <strong>zu</strong>rück<strong>zu</strong>kehren.<br />
12.1.3 Stück-/Seitenansicht<br />
Dieser Menüpunkt schaltet zwischen Rollen- und Seitenansicht um. Das<br />
Tastenkürzel hierfür ist [F1].<br />
12.1.4 Aktive Stimme<br />
Dieses Untermenü enthält die Befehle <strong>zu</strong>r Einstellung der aktiven Stimme.<br />
Wesentlich schneller als hiermit stellen Sie die aktive Stimme auf folgende Arten<br />
ein:<br />
• Klick in das Stimmenfenster<br />
• Tastenkürzel [Alt]+[1] bis [Alt]+[4]<br />
• Klick auf einen Notenkopf<br />
12.1.5 Gehe <strong>zu</strong><br />
Dieser Menüpunkt öffnet den Gehe <strong>zu</strong>... -Dialog. Er dient der schnellen Ansteuerung<br />
bestimmter Stellen im Dokument:<br />
<strong>PriMus</strong> 1.0
220 12.2 Anzeigevarianten des Notenbildes<br />
Sie können eine Taktnummer, eine Seitennummer oder die Nummer eines<br />
Studierzeichens angeben.<br />
Der Dialog wird auch durch das Tastaturkürzel [Strg]+[G] geöffnet.<br />
12.2 Anzeigevarianten des Notenbildes<br />
12.2.1 Hilfsgitter<br />
Mit diesem Menüpunkt läßt sich das Hilfsgitter an- und ausschalten. Schneller<br />
geht es mit dem Tastaturkürzel [Strg]+[Umsch]+[G], Außer dem Hilfsgitter<br />
über die ganze Seite gibt es noch das lokale Notensystemgitter (Hilfslinien).<br />
Dieses ist über den Menüpunkt Einstellungen ➞ Hilfsgitter einstellbar.<br />
12.2.2 Falsch gefüllte Takte gelb hinterlegen<br />
Falsch gefüllte Takte können von <strong>PriMus</strong> erkannt und gelb markiert werden.<br />
Während der Neueingabe eines Stücks ist diese Anzeige eher lästig, denn hier<br />
hat man fortwährend mit unvollständigen Takten <strong>zu</strong> tun. Nach der Eingabe der<br />
Noten sollte man aber auf diese Hilfe allerdings keinesfalls verzichten, denn fast<br />
immer entdeckt man den einen oder anderen Takt, bei dem ein Notenwert falsch<br />
eingegeben oder eine Note vergessen wurde.<br />
<strong>PriMus</strong> kann nicht nur auf falsche Takte aufmerksam machen, es kann sogar<br />
genau sagen, wie groß der Fehler ist und in welcher Stimme er sich befindet.<br />
Klicken Sie mit rechts auf den Taktstrich, der den gelb markierten Takt abschließt<br />
und wählen Sie im Kontextmenü des Taktstrichs den Eintrag Taktfehler anzeigen<br />
(siehe Seite 304).<br />
Für durchgängig polyphone Stücke (Vokalmusik, Fugen) kann <strong>PriMus</strong> auf<br />
strenge Taktkontrolle gestellt werden (Dialog Einstellungen ➞ Allgemein ).<br />
12.2.3 Anzeige wie im Druck<br />
<strong>PriMus</strong> verwendet verschiedene Farben, um die Bearbeitung der Noten und<br />
die Erkennung der Stimmen <strong>zu</strong> vereinfachen. So zeichnet es in mehrstimigen<br />
Systemen die aktive Stimme schwarz und die übrigen grau. Außerdem werden<br />
versteckte Noten und Pausen orange gezeichnet, damit sie einfach erkennbar<br />
sind.<br />
<strong>PriMus</strong> 1.0
12.2 Anzeigevarianten des Notenbildes 221<br />
In manchen Fällen möchte man auf diese Hilfen verzichten und stattdessen<br />
das Notenbild wie im Ausdruck haben: Alle Stimmen sind schwarz und die<br />
versteckten Pausen und Noten sind wirklich unsichtbar. Rufen Sie hier<strong>zu</strong> den<br />
Menü-Befehl Anzeige wie im Druck auf.<br />
12.2.4 Bilder nur als Rechtecke anzeigen<br />
Die Anzeige der im Dokument enhtaltenen Bilder kann ausgeschaltet und durch<br />
Rechtecke als Platzhalter ersetzt werden. Dies kann d. U. bei großen oder<br />
komplexen Bilder die Anzeige beschleunigen.<br />
12.2.5 Zu hohe/tiefe Noten rot zeichnen<br />
Zu hohe und <strong>zu</strong> tiefe Noten können von <strong>PriMus</strong> rot angezeigt werden. So werden<br />
Sie beim Arrangieren gleich darauf aufmerksam gemacht, falls Sie den gültigen<br />
Notenbereich für ein Instrument verlassen.<br />
Vorausset<strong>zu</strong>ng für das Funktionieren dieser Funktion ist, daß der Tonumfang als<br />
Eigenschaft des Systems im Dialog System ➞ Einstellungen eingetragen ist. hier<br />
<strong>zu</strong>m Beispiel für die Violine:<br />
Wenn Sie die Instrumente über den Partiturassistent auswählen bzw. wenn Sie<br />
die mitgelieferten Partiturvorlagen verwenden, sind die passenden Werte immer<br />
schon eingetragen.<br />
Hierbei ist folgendes <strong>zu</strong> beachten: Physikalisch betrachtet ist bei den meisten<br />
Instrumenten der tiefste Ton eindeutig festgelegt, wogegen der höchste von der<br />
Fertigkeit des Spielers abhängt.<br />
12.2.6 Noten mit Mididaten rot einrahmen<br />
Noten können mit Midi-Daten ausgestattet werden, die beim Abspielen den<br />
Klang verändern (Tonhöhe, Instrument, Lautstärke). Da diese Daten im Noten-<br />
<strong>PriMus</strong> 1.0
222 12.3 Toolboxfenster öffnen und schließen<br />
bild nicht sichtbar sind, gibt es die Option, alle diese Noten mit einem gestrichelten<br />
roten Rechteck ein<strong>zu</strong>rahmen. So haben Sie sofort den Überblick und<br />
sehen, an welchen Stellen Mididaten vorhanden sind. Zur detaillierten Anzeige<br />
bzw. Bearbeitung dieser Daten ist der Mididaten-Dialog <strong>zu</strong> öffen. Entweder über<br />
das Kontextmenü der Note oder bei markierter Note mit der Auswahlfunktion<br />
Auswahl ➞ Andere Funktionen ➞ Mididaten ➞ bearbeiten (siehe Seite 182).<br />
12.3 Toolboxfenster öffnen und schließen<br />
Menübefehl Tastaturkürzel<br />
Ansicht ➞ Toolbox [NUM 1]<br />
Ansicht ➞ Symbolleiste [NUM 2]<br />
Ansicht ➞ Stimmen [NUM 3]<br />
Ansicht ➞ Mixer [NUM 4]<br />
Ansicht ➞ Keyboard [NUM 5]<br />
Ansicht ➞ Formatierung [NUM 6]<br />
Ansicht ➞ Alle Toolfenster verstecken [NUM 0]<br />
Mit diesen Menübefehlen werden die betreffenden Toolboxfenster geöffnet und<br />
geschlossen. Merken Sie sich die Tastaturkürzel dahinter. Sie liegen alle auf dem<br />
numerischen Tastenblock und erlauben ein schnelles Ein- und Ausblenden des<br />
betreffenden Fensters.<br />
Mit dem letzten Befehl verstecken Sie alle geöffneten Toolbox-Fenster auf einen<br />
Schlag und bringen sie mit einem erneuten Aufruf wieder <strong>zu</strong>m Vorschein. Er<br />
ist besonders praktisch in Kombination mit dem Vollbild-Kommando, welches<br />
mit dem Tastaturkürzel [Num ,] aufgerufen wird. Es liegt nicht <strong>zu</strong>fällig direkt<br />
neben [NUM 0]. Merken Sie also das Tastenpaar<br />
[NUM ,] [NUM 0]<br />
Es liefert Ihnen augenblicklich die maximal mögliche Übersicht und schaltet<br />
genau so schnell wieder <strong>zu</strong>rück.<br />
<strong>PriMus</strong> 1.0
13 Das Einstellungen-Menü<br />
13.1 Einstellungen - Allgemein<br />
223<br />
Dieser Menüpunkt öffnet den Dialog für die allgemeinen Programmeinstellungen.<br />
Hier können Sie das Verhalten von <strong>PriMus</strong> in vielfältiger Weise Ihren<br />
Wünschen und Vorlieben anpassen.<br />
Programmstart<br />
Sie können hier festlegen, wie sich <strong>PriMus</strong> beim Programmstart verhält.<br />
Normalerweise zeigt <strong>PriMus</strong> die Seitenansicht, Sie können beim Start aber auf<br />
Wunsch gleich in die Rollenansicht gehen. Außerdem können Sie das <strong>zu</strong>letzt<br />
bearbeitete Stück automatisch laden lassen.<br />
<strong>PriMus</strong> 1.0
224 13.1 Einstellungen - Allgemein<br />
Standarddokument<br />
Wählen Sie hier aus, welche der Vorlagendateien von <strong>PriMus</strong> als Standarddokument<br />
verwendet wird. <strong>PriMus</strong> beginnt neue Dokumente immer mit dieser Vorlagendatei.<br />
Klicken Sie auf die Auswahl-Schaltfläche, so klappt ein Menü herunter, in dem<br />
die Namen der Dokumente angezeigt werden, die im Unterordner Favoriten<br />
des Vorlagenordners enthalten sind. Wählen Sie in der Liste das gewünschte<br />
Dokument aus.<br />
Mehr <strong>zu</strong>r Verwendung von Vorlagen lesen Sie in Abschn. 4.1.2 (S. 73).<br />
Dokument speichern<br />
<strong>PriMus</strong> kann beim Speichern Sicherungsdateien mit den alten Versionen Ihres<br />
Dokuments anlegen. Bis <strong>zu</strong> neun vorherige Versionen können so angelegt<br />
werden. Mehr <strong>zu</strong> den Sicherungsdateien finden Sie in Abschn. 4.3.2 (S. 78).<br />
Die Sicherheitsabfrage beim Speichern von Dateien verhindert ein versehentlichen<br />
Überschreiben von Dateien. Sie sollte immer eingeschaltet sein.<br />
Man sollte nie länger als ein paar Minuten am Bildschirm arbeiten, ohne das<br />
Zwischenergebnis ab<strong>zu</strong>speichern. Eine automatische Speicherung in regelmäßigen<br />
Abständen hilft den Vergeßlichen, diese Regel <strong>zu</strong> befolgen. Sie können das<br />
Zeitintervall zwischen einer und neun Minuten einstellen.<br />
Notendarstellung<br />
<strong>PriMus</strong> stellt Balken geglättet da und gleicht damit die Treppeneffekte des<br />
Bildschirms aus:<br />
Das nimmt allerdings mehr Rechenzeit in Anspruch und verlangsamt möglicherweise<br />
die Anzeige auf alten Rechnern. Daher besteht hier die Möglichkeit, die<br />
Glättung aus<strong>zu</strong>schalten.<br />
Rollenansicht<br />
In der Rollenansicht werden <strong>zu</strong>r besseren Orientierung links die Systemnamen<br />
angezeigt, falls es mehr als drei Systeme sind. In manchen Fällen kann das aber<br />
auch stören, daher können die Namen hier abgeschaltet werden.<br />
<strong>PriMus</strong> 1.0
Notentoolbox<br />
13.1 Einstellungen - Allgemein 225<br />
Auf der Toolboxseite 1 sind die gängigen Notenwerte einschaltbar. Für besondere<br />
Anwendungen können Sie die Auswahl erweitern;<br />
Es können dreifach punktierte Notenwerte eingestellt werden. Die Toolbox erhält<br />
eine <strong>zu</strong>sätzlichen Schaltfläche:<br />
Es können Notenwerte länger als eine Ganze Note eingestellt werden. Die<br />
Notenwerte auf der Toolbox werden verlängert:<br />
Hinweis: Die Änderungen werden erst sichtbar, wenn die Toolbox einmal<br />
geschlossen und wieder geöffnet wurde.<br />
Rechtsklick<br />
Mit dem Rechtsklick auf ein Symbol wird sein Kontextmenü geöffnet (ohne<br />
[Umsch]) oder das Symbol direkt gelöscht (mit [Umsch]). Dieses Verhalten<br />
können Sie hier so ändern, daß der einfache Rechtsklick löscht und der<br />
Rechtsklick mit [Umsch] das Kontextmenü öffnet.<br />
Für Umsteiger von anderen Programme wie z. B. SPP kann das eine Einstiegshilfe<br />
sein (siehe Seite 406).<br />
Bedienung<br />
In dieser Abteilung lassen sich zwei Aspekte der Programmbedienung einstellen.<br />
Schnellbedienung für das Auswahlmenü. Mit dieser Einstellung können Sie<br />
die Arbeit mit dem Auswahlmenü beschleunigen. Wenn die Schnellbedienung<br />
aktiviert ist, dann öffnet sich das Auswahlmenü ohne <strong>zu</strong>sätzliche [Alt]-Taste,<br />
sofern eine Auswahl markiert ist. Die Tastenkombination für z. B. Auswahl ➞<br />
Hals ➞ umkehren lautet dann nicht mehr [Alt]+[A] [U]) sondern nur noch<br />
([A] [U]).<br />
Mehr <strong>zu</strong>r Bedienung des Auswahlmenüs finden Sie in Abschn. 2.7.1 (S. 35)<br />
sowie in Abschn. 8 (S. 138).<br />
Maushilfe anzeigen.<br />
<strong>PriMus</strong> 1.0
226 13.1 Einstellungen - Allgemein<br />
Bei einigen der Mausfunktionen erscheint ein kleiner gelber Zettel an der Maus,<br />
in dem Erklärungen <strong>zu</strong>r Funktion stehen. Wenn Ihnen das auf Dauer <strong>zu</strong> lästig ist<br />
und sie diese Hilfen nicht mehr benötigen, können Sie die Anzeige der Hilfszettel<br />
hier abstellen. Diese Einstellung kann auch über die Schaltfläche in der<br />
Symbolleiste umgeschaltet werden.<br />
Kontrolle der Taktlängen<br />
<strong>PriMus</strong> kann Takte mit falsch eingegebenen Notenwerten erkennen und gelb<br />
markieren.<br />
Besitzt ein System mehr als eine Stimme, dann betrachtet <strong>PriMus</strong> den Takt als<br />
richtig gefüllt, wenn eine der Stimmen die korrekte Länge besitzt (und keine <strong>zu</strong><br />
lang ist). Z. B. wird folgender Takt als korrekt akzeptiert:<br />
Die erste Stimme füllt den 4/4-Takt genau, die zweite füllt ihn mit vier Achteln<br />
nur <strong>zu</strong>r Hälfte. Noten wie diese sind z. B. in der Klaviermusik üblich. Dort<br />
werden Stimmen oft nur so weit separat geschrieben, wie sie für die Darstellung<br />
polyphoner Verläufe notwendig sind.<br />
Anders ist das in streng polyphoner Musik wie z. B. Fugen oder Chormusik. Hier<br />
ist es nötig, daß jede einzelne Stimme den Takt genau ausfüllt und keine Lücken<br />
entstehen. Ein Takt wie dieser hier...<br />
...würde nach der normalen Takt-Kontrolle von <strong>PriMus</strong> akzeptiert. Als Chorstimme<br />
wäre er aber zweifellos als fehlerhaft an<strong>zu</strong>sehen. Daher gibt es die Möglichkeit,<br />
die strenge Taktkontrolle ein<strong>zu</strong>schalten. Hiermit wird dann der vorstehende<br />
Takt als fehlerhaft markiert.<br />
Klingende Mauseingabe<br />
Bei der Eingabe der Töne mit der Maus spielt <strong>PriMus</strong> wahlweise den eingegebenen<br />
Ton oder den gesamten Akkord ab. Stellen Sie es hier nach Wunsch ein.<br />
<strong>PriMus</strong> 1.0
Tastaturlayout<br />
13.2 Einstellungen - Pfade 227<br />
Computertastaturen sind von Land <strong>zu</strong> Land verschieden. Das betrifft zwar nur<br />
einen kleinen Teil der Tasten, da aber <strong>PriMus</strong> die Tasten in ihrer Lage auf<br />
dem Keyboard berücksichtigt (und den Elementen der Toolbox <strong>zu</strong>ordnet), ist es<br />
darauf angewiesen, das Layout <strong>zu</strong> kennen. Das Tastaturlayout wird von <strong>PriMus</strong><br />
in Abhängigkeit von der eingestellten Sprache automatisch eingestellt.<br />
Abweichend davon können Sie hier ein bestimmtes Layout fest vorgeben. Damit<br />
steht es Ihnen frei, jeden Tastaturtyp unabhängig von der eingestellten Sprache<br />
<strong>zu</strong> benutzen.<br />
Lyricseingabe<br />
Hier können Sie das Häkchen setzen, um bei der Eingabe von Lyrics die Pausen<br />
automatisch <strong>zu</strong> überspringen. Da unter Pausen in der Regel ohnehin keine Silben<br />
stehen, kann man die Eingabe hierdurch beschleunigen.<br />
13.2 Einstellungen - Pfade<br />
Im Pfade-Dialog können Sie einstellen, wo <strong>PriMus</strong> <strong>zu</strong>erst nach bestimmten Dokumenttypen<br />
sucht. Anwendungsbeispiel: Sie laden häufig Midi-Dateien aus<br />
dem Internet und speichern diese immer im Ordner C:\Downloads\Midi ab.<br />
Den Pfad für das Laden von Midi-Dateien stellen Sie auf C:\Downloads\Midi<br />
ein. Beim Importieren einer Midi-Datei öffnet <strong>PriMus</strong> dann das Dateiauswahlfenster<br />
und zeigt die Inhalte dieses Ordners an. Damit ersparen Sie sich das Herumsuchen<br />
in den Tiefen der Festplatte.<br />
<strong>PriMus</strong> 1.0
228 13.3 Einstellungen - Hilfsgitter<br />
Eine sehr praktische Zugabe dieses Dialogs sind die drei Schaltflächen unter den<br />
Pfad-Einträgen. Hiermit öffnen Sie ein Explorerfenster und zeigen den Inhalt des<br />
jeweiligen Ordners an.<br />
Anwendungsdaten<br />
Windows verwendet festgelegte Ordnernamen für bestimmte Aufgaben. Das<br />
Unangenehme daran ist, daß diese Namen lang und die Verschachtelung tief ist.<br />
Der Ordner Anwendungsdaten (als Beispiel für einen Benutzer mit dem Namen<br />
’Martin’) lautet voll ausgeschrieben so:<br />
C:\Dokumente und Einstellungen\Martin\Anwendungsdaten<br />
Hier speichert <strong>PriMus</strong> seine Einstellungen. Und zwar unter dem Unterordner<br />
\Columbus Soft\<strong>PriMus</strong>. So entsteht dann ein ’Ungetüm’ wie dieses :<br />
C:\Dokumente und Einstellungen\Martin\Anwendungsdaten\Columbus<br />
Soft\<strong>PriMus</strong><br />
Die Ansteuerung des Ordners aus dem Explorer heraus wäre eine mühsame<br />
Angelegenheit, denn man muß sich Schritt für Schritt in die Unterordner<br />
hineinklicken (und die Namen kennen).<br />
Die Schaltfläche Anwendungsdaten führt Sie mit einem einzigen Klick dorthin –<br />
sicher eine willkommene Erleichterung.<br />
Eigene Dateien<br />
Im Ordner Eigene Dateien werden unter Windows üblicherweise die Dokumente<br />
abgelegt, die ein Benutzer erstellt (Texte, Tabellen, Noten, etc.).<br />
<strong>PriMus</strong> legt während der Installation hier einen Unterordner <strong>PriMus</strong> an. Sie<br />
können alle Ihre neu geschriebenen Werke dorthin speichern und den Ordner mit<br />
dieser Schaltfläche schnell ansteuern.<br />
Dokument<br />
Oft ist es nützlich, den Ordner direkt <strong>zu</strong> öffnen, der das aktuell geladene<br />
Dokument enthält. Zum Beispiel wenn Sie Grafikausschnitte aus dem Dokument<br />
exportiert haben oder wenn Sie Einzelstimmen extrahiert haben und jetzt an die<br />
Dateien heranwollen, um sie weiter<strong>zu</strong>verarbeiten oder <strong>zu</strong> kopieren. Mit dieser<br />
Schaltfläche ist der Dokumentordner nur einen Klick entfernt.<br />
13.3 Einstellungen - Hilfsgitter<br />
Dieser Menübefehl öffnet den Einstellungsdialog für das Hilfsgitter:<br />
<strong>PriMus</strong> 1.0
13.3 Einstellungen - Hilfsgitter 229<br />
Es gibt zwei Arten von Hilfsgittern: Ein Gitter, das über die komplette Seite geht<br />
und ein Linienraster, das an den Notenlinien orientiert ist.<br />
Für das Ganzseitengitter können Sie den Ursprung (Nullpunkt) und die Schrittweite<br />
in horizontaler und vertikaler Richtung einstellen. Legt man den Ursprung<br />
in die Ecke des Satzspiegels (innerer Teil der Seite ohne Ränder), dann hat man<br />
auch für symmetrisches Seitenlayout (Ränder verschieden zwischen linken und<br />
rechten Seiten) eine verläßliche Einstellungshilfe.<br />
Das Linienraster am Notensystem hilft dabei, Symbole auf einen bestimmten<br />
Abstand <strong>zu</strong> den Notenlinien <strong>zu</strong> bringen oder <strong>zu</strong>einander aus<strong>zu</strong>richten.<br />
Die Gitter dienen nur der optischen Kontrolle und Hilfe beim Ausrichten von<br />
Noten, Texten und Grafiken. Sie sind also nicht ’magnetisch’, wie man es von<br />
<strong>PriMus</strong> 1.0
230 13.4 Einstellungen - Seitenansicht<br />
einigen Grafikprogrammen kennt, wo Objekte beim Bewegen mit der Maus auf<br />
Gitterlinien einrasten.<br />
Das Fadenkreuz kann optional eingeschaltet werden. Es erscheint beim Verschieben<br />
von Symbolen und erleichert die Ausrichtung.<br />
13.4 Einstellungen - Seitenansicht<br />
Dieser Menübefehl öffnet den Einstellungsdialog für die Seitenansicht.<br />
Sie können die Hintergrundfarbe des Fensters und der Notenseiten einstellen. Für<br />
die Notenseiten kann alternativ eine papierartige Struktur gewählt werden.<br />
13.5 Einstellungen - Sprache<br />
Das Programm kann im laufenden Betrieb die Sprache der Programmtexte<br />
wechseln (Menüs, Dialoge, Meldungen). Wählen Sie hier die gewünschte<br />
Sprache aus.<br />
<strong>PriMus</strong> 1.0
14 Das Hilfe-Menü<br />
14.1 Hilfe - Schnellreferenz<br />
231<br />
Die Schnellreferenz bietet alphabetisch geordenete Kurzanleitungen <strong>zu</strong> den<br />
meisten Funktionen von <strong>PriMus</strong>. Sie erzielen einen optimalen Nutzen darau,<br />
wenn Sie sich mit dem Aufbau dieser Referenz gut vertraut machen.<br />
14.2 Hilfe - PDF-<strong>Handbuch</strong><br />
Der Menüpunkt bringt den Inhalt dieses <strong>Handbuch</strong>s im PDF-Format auf<br />
den Bildschirm. Vorausset<strong>zu</strong>ng dafür ist, daß Sie ein PDF-Anzeigeprogramm<br />
installiert haben. Das bekannteste ist der Acrobat-Reader der Firma Adobe. Er<br />
ist kostenlos und heut<strong>zu</strong>tage auf allen praktisch Computern vorhanden. Falls Sie<br />
ihn nicht installiert haben, können Sie ihn kostenlos von www.adobe.com<br />
herunterladen. Eine attraktive Alternative ist der ebenfalls kostenlose Foxit-<br />
Reader. Er ist viel schlanker als der Acrobat Reader und startet daher erheblich<br />
schneller. Sie erhalten ihn auf www.foxitsoftware.com.<br />
Wir haben uns entschieden, das <strong>Handbuch</strong> in gedruckter und elektronischer Form<br />
<strong>zu</strong> erstellen, denn jede davon hat ihren eigenen Vorteil:<br />
Auf Papier hat es den Vorteil, daß es sich einfach besser liest. Zudem kann man<br />
es durchsehen, ohne den Computer angeschaltet <strong>zu</strong> haben.<br />
Die Bildschirmfassung (PDF) hat dagegen den Vorteil, daß mit eins, zwei<br />
Mausklicks alle Themen schnell erreicht sind. Das komplette Inhaltsverzeichnis<br />
sowie alle Verweise im Text sind nämlich verlinkt, das heißt, sie führen bei einem<br />
Mausklick direkt <strong>zu</strong> den angegebenen Stellen.<br />
Sollten Sie Stichworte vermissen oder eine Erklärung für nicht deutlich genug<br />
halten, so zögern Sie nicht, uns das <strong>zu</strong> melden. Wir sind für alle Hinweise<br />
dankbar, die uns dabei helfen, die Beschreibungen noch benutzerfreundlicher <strong>zu</strong><br />
machen.<br />
<strong>PriMus</strong> 1.0
232 14.3 Hilfe - Warum hat <strong>PriMus</strong> gepiept?<br />
14.3 Hilfe - Warum hat <strong>PriMus</strong> gepiept?<br />
Manchmal ist bei der Arbeit mit <strong>PriMus</strong> ein kurzer ’Piep’ <strong>zu</strong> hören. Das<br />
Programm signalisiert Ihnen damit, daß ein kleiner Bedienfehler aufgetreten ist<br />
(falscher Klick, gesperrte Funktion, o.ä.).<br />
Üblicherweise wird bei solchen Bedienungsfehlern ein kleines Fenster mit einer<br />
Fehlermeldung auf den Bildschirm gebracht. Die Meldung ist <strong>zu</strong> lesen und<br />
das Fenster mit einem Mausklick auf OK wieder <strong>zu</strong> schließen. Eine lästige<br />
Angelegenheit, gerade dann, wenn es nur um Kleinigkeiten geht.<br />
<strong>PriMus</strong> geht einen anderen Weg und erspart Ihnen weitgehend, belanglose<br />
Meldungen lesen und wegklicken <strong>zu</strong> müssen. Stattdessen begnügt sich <strong>PriMus</strong><br />
mit dem Piep, der Ihnen signalisiert, daß irgendeine Kleinigkeit nicht in Ordnung<br />
ist. Die Fehlermeldung selbst behält <strong>PriMus</strong> <strong>zu</strong>nächst für sich.<br />
Erst auf Anforderung, d. h. durch Aufruf des Menüpunkts Hilfe ➞ Warum hat <strong>PriMus</strong> gepiept?<br />
bekommen Sie die Meldung auf den Bildschirm. Beispiel: Bei eingestelltem Haltebogenwerkzeug<br />
müssen Sie mit der Maus zwischen ein Paar von gleichen Noten<br />
klicken, um einen Haltebogen <strong>zu</strong> erzeugen. Klicken Sie an andere Stellen, so<br />
erklingt der Piep. Der Abruf der Warnmeldung bringt dann diese Box und erklärt,<br />
was Sie falsch gemacht haben:<br />
14.4 Hilfe - Notenbild neu berechnen<br />
Mit dem Aufruf dieser Funktion wird <strong>PriMus</strong> veranlaßt, eine komplette<br />
Neuberechnung und -darstellung des Notenbilds durch<strong>zu</strong>führen. Ebenso werden<br />
die Abspieldaten (Töne, Verzierungen, Wiederholungen etc.) neu berechnet. Es<br />
handelt sich also gewissermaßen um eine Aufräumfunktion, mit der Klang und<br />
Bild in die rechte Form gebracht werden.<br />
Rufen Sie diese Funktion auf, wenn das Notenbild irgendwelche Unstimmigkeiten<br />
aufweist wie: Hälse, die nicht mit Balken verbunden sind, falsch positionierte<br />
Balken zwischen Systemen, Hälse in falscher Richtung, usw. Solche<br />
<strong>PriMus</strong> 1.0
14.5 Hilfe - Willkommen 233<br />
Darstellungsfehler sind Folge der auf Geschwindigkeit optimierten Formatierfunktion<br />
von <strong>PriMus</strong>: Eine komplette Durchformatierung ist eine hochkomplexe<br />
Angelegenheit, daher versucht <strong>PriMus</strong> <strong>zu</strong> erkennen, was sich im den Notendaten<br />
verändert hat und wieviel vom Notenbild neu berechnet werden muß. Leider<br />
gelingt das (noch) nicht immer perfekt und als Folge davon kann das Notenbild<br />
kleinere Fehler aufweisen.<br />
Merken Sie sich das Tastaturkürzel [F11] für die Auffrischung des Bildschirms.<br />
Sie werden es sicher oft gebrauchen.<br />
Für den Klang gilt dasselbe: Wenn Sie den Eindruck haben, daß <strong>PriMus</strong> falsch<br />
abspielt und z. B. einen <strong>zu</strong>vor gelöschten Triller noch erklingen läßt, drücken Sie<br />
[F11], um eine Neuberechnung aus<strong>zu</strong>lösen.<br />
Formatier- und Klangfehler, die nach dem Auffrischen immer noch auftreten, sind<br />
als echte Fehler <strong>zu</strong> betrachte, und sollten der Hotline gemeldet werden.<br />
14.5 Hilfe - Willkommen<br />
Über diesen Menüpunkt lädt das Begrüßungsdokument, in dem die ersten<br />
Schritte mit <strong>PriMus</strong> erläutert werden.<br />
Wichtig <strong>zu</strong> wissen: Das Begrüßungsdokument ist ein <strong>PriMus</strong>-Dokument. Sein<br />
Aufruf lädt es also als <strong>PriMus</strong>-Datei ins Programm hinein. Da <strong>PriMus</strong> immer<br />
nur ein einziges Dokument geöffnet haben kann, wird Ihr aktuell bearbeitetes<br />
Dokument vorher geschlossen und ggf. abgespeichert.<br />
14.6 Hilfe - Tutorials<br />
Über dieses Untermenü haben Sie direkten Zugriff auf alle Tutorial-Dateien,<br />
also Dateien, in denen bestimmte Funktionen und Möglichkeiten anhand von<br />
Beispielen Schritt für Schritt erläutert werden.<br />
Für die Tutorials gilt dasselbe wie für das Willkommen-Dokument: es handelt<br />
sich um <strong>PriMus</strong>-Dokumente, der Aufruf dieser Menüpunkte führt <strong>zu</strong>m Laden<br />
und Anzeigen dieser Dokumente, das aktuelle Dokument ist ggf. vorher<br />
ab<strong>zu</strong>speichern.<br />
<strong>PriMus</strong> 1.0
234 14.7 Hilfe - <strong>PriMus</strong>-Homepage im Internet<br />
14.7 Hilfe - <strong>PriMus</strong>-Homepage im Internet<br />
Über diesen Menüpunkt wird Ihr Internet-Browser gestartet und direkt auf<br />
die Homepage von <strong>PriMus</strong> gelenkt. Damit ersparen Sie sich das Merken und<br />
Eintippen der Internetadresse.<br />
Schauen Sie von Zeit <strong>zu</strong> Zeit auf der <strong>PriMus</strong>-Homepage vorbei und sehen Sie,<br />
ob neue Beispiele, Erläuterungen oder Zwischenupdates bereitgestellt werden.<br />
Zwischenupdates enthalten neben neuen oder verbesserten Programmfunktionen<br />
auch immer die jüngsten Fehlerbehebungen (Da ein hochkomplexes Programm<br />
wie <strong>PriMus</strong> prinzipiell nicht fehlerfrei sein kann, arbeiten wir permanent an der<br />
Verbesserung und beheben alle gefundenen Fehler möglichst umgehend.)<br />
Zwischenupdates werden kostenlos <strong>zu</strong>r Verfügung gestellt. Profitieren Sie also<br />
von diesem Service und halten Sie Ihr <strong>PriMus</strong> immer auf dem neuesten und<br />
besten Stand.<br />
14.8 Hilfe - TeamViewer starten<br />
Der TeamViewer ist ein Programm <strong>zu</strong>r Fernhilfe am PC. Ein Hotline-Mitarbeiter<br />
kann sich mit Ihnen verbinden und auf Ihren Bildschirm sehen und sogar Maus<br />
und Tastatur bedienen. Auf diese Art lassen sich die meisten Fragen in kürzester<br />
Zeit klären.<br />
Vorausset<strong>zu</strong>ng <strong>zu</strong>r Nut<strong>zu</strong>ng des Programms ist, daß Sie gleichzeitig telefonieren<br />
können während Ihr Computer mit dem Internet verbunden ist.<br />
Und so funktioniert es: Bevor Sie unseren Hotlinemitarbeiter anrufen starten Sie<br />
den TeamViewer. Er meldet sich mit diesem Fenster:<br />
<strong>PriMus</strong> 1.0
14.9 Hilfe - Über <strong>PriMus</strong> 235<br />
Nachdem der TeamViewer sich mit dem Internet verbunden hat, zeigt er<br />
Ihnen eine ID (die lange Zahl im linken Feld). Diese müssen Sie am Telefon<br />
durchgeben. Nur wer diese Zahl kennt und das <strong>zu</strong>gehörige Kennwort hat, kann<br />
sich mit Ihnen verbinden.<br />
Ihr Firewall-Programm wird in der Regel nachfragen, ob diese Verbindung<br />
erlaubt ist. Das müssen Sie <strong>zu</strong>lassen, damit es weitergeht.<br />
Sobald die Verbindung zwischen den PCs aufgebaut ist, verschwindet das Fenster<br />
und es gibt wieder freien Blick auf das Programm. Der TeamViewer ist dann nur<br />
noch durch ein kleines Feld unten rechts auf Ihrem Bildschirm bemerkbar.<br />
Die Verbindung zwischen den PCs ist sicher, denn der Datenverkehr wird<br />
verschlüsselt.<br />
Nach Beenden der Verbindung erscheint das Fenster wieder und kann über<br />
Abbrechen geschlossen werden.<br />
14.9 Hilfe - Über <strong>PriMus</strong><br />
Dieser Menüpunkt öffnet den Informationsdialog über <strong>PriMus</strong>. Neben Urheberund<br />
Copyright-Hinweisen zeigt dieses Dialogfenster Ihre Lizenzdetails, also<br />
Benutzername und Seriennummer.<br />
Außerdem können Sie hier die genaue Versionsnummer Ihres <strong>PriMus</strong>-Programms<br />
ablesen. Neben der eigentlichen Versionsvbeichnung (1.0, 1.2 o.ä.) gibt es eine<br />
sogenannte Buildnummer. Diese vierstellige Zahl wird bei jeder Programmänderung<br />
hochgezählt und ermöglicht damit, genau fest<strong>zu</strong>stellen, mit welcher Ausgabe<br />
des Programms Sie arbeiten.<br />
<strong>PriMus</strong> 1.0
236 14.9 Hilfe - Über <strong>PriMus</strong><br />
Wenn Sie unsere Anwenderunterstüt<strong>zu</strong>ng um Hilfe bitten, dann halten Sie neben<br />
den Lizenzdaten auch immer die Buildnummer bereit. Denn oft gibt es bereits<br />
eine neuere Ausgabe des Programms, in der das gemeldete Problem behoben<br />
worden ist. Mit der Angabe Ihrer Buildnummer können wir das leicht feststellen.<br />
<strong>PriMus</strong> 1.0
15 Arbeiten mit der Toolbox<br />
15.1 Allgemeines<br />
237<br />
Die Toolbox ist das Steuerzentrum für die Maus. Alles, was mit der Maus<br />
ins Notenbild hineingeklickt wird, ist durch die Toolbox gesteuert und näher<br />
bestimmt.<br />
Die Bedienung der Toolbox kann komplett über die Maus erfolgen. Das ist für<br />
den Anfang intuitiv und bequem. Auf Dauer sind die langen Mauswege aber<br />
lästig und bremsen die Arbeit ziemlich aus.<br />
Die Toolbox ist daher fast komplett mit der Tastatur bedienbar. Somit können Sie<br />
mit der Maus in den Noten bleiben und die Toolboxfunktionen mit der Tastatur<br />
anwählen.<br />
<strong>PriMus</strong> funktioniert damit nach dem Ego-Shooter-Prinzip: Die linke Hand<br />
wählt die Funktionen an, die rechte führt sie im Notenbild aus. Sie werden bald<br />
feststellen, welches Arbeitstempo sich daraus ergeben kann.<br />
15.1.1 Tastaturbedienung<br />
Das Prinzip der Tastaturbedienung ist ganz einfach:<br />
• Die Ziffern- und Buchstabentasten des Haupttastenblocks bedienen die<br />
Schaltflächen der Toolbox<br />
• Jeder Reihe auf der Computertastatur ist eine Reihe von Schaltflächen der<br />
Toolbox <strong>zu</strong>geordnet<br />
• Die oberste Reihe 1,2,3... gehört <strong>zu</strong> den Registerkarten. Hiermit sind die<br />
verschiedenen Seiten der Toolbox ansteuerbar.<br />
• Die nächste Reihe Q,W,E... gehört <strong>zu</strong>r obersten Schaltflächen-Reihe.<br />
Entsprechend die beiden weiteren Reihen.<br />
Ein Druck auf die Taste [3] schaltet also auf die dritte Toolbox-Seite um. Ein<br />
Druck auf [D] aktiviert die dritte Schaltfläche in der zweiten Reihe, also das pp:<br />
<strong>PriMus</strong> 1.0
238 15.1 Allgemeines<br />
Sie können mit der Tastatur also sowohl die Seiten (Registerkarten) der Toolbox<br />
ansteuern als auch das Werkzeug auf jeder Seite anwählen.<br />
Die Ansteuerung bestimmter Symbole ergibt sich dann über Zweierkombinationen<br />
wie [2] [Y] für die Fermate [3] [E] für forte, [4] [R] für das tr-<br />
Zeichen usw.<br />
Sofern Sie in Ihrer Partitur nicht <strong>zu</strong>viel verschiedene davon haben, prägen sich<br />
die Kombinationen schnell ein.<br />
Nützlich <strong>zu</strong> wissen: Die Tasten [1], [2], usw. schalten nicht nur die<br />
Werkzeugseite um, sondern sie bringen gleichzeitig die Toolbox wieder <strong>zu</strong>m<br />
Vorschein, falls sie ausgeschaltet ist. In Ergän<strong>zu</strong>ng da<strong>zu</strong> dient die Taste [0] <strong>zu</strong>m<br />
Verstecken der Toolbox.<br />
15.1.2 Ausklappbare Schaltflächen<br />
Der Platz auf der Toolbox ist begrenzt, es kann somit nicht für alle Zeichen<br />
einen eigenen Knopf geben. Daher sind einige der Schaltflächen gleich mehrfach<br />
belegt. Sie sind an der schwarzen Ecke unten rechts <strong>zu</strong> erkennen.<br />
Bei Mausklick auf diese Ecke klappt ein Menü mit weiteren, seltener gebrauchten<br />
Symbolen aus. Halten Sie die Maus gedrückt und fahren Sie auf des gewünschte<br />
Symbol. Nach dem Loslassen der Maus erscheint das Symbol auf der Schaltfläche<br />
und kann verwendet werden:<br />
<strong>PriMus</strong> 1.0
15.2 Toolboxseite 1: Noten<br />
15.2 Toolboxseite 1: Noten 239<br />
Die erste Toolboxseite dient der Noteneingabe und ist daher ist bei weitem die<br />
wichtigste. Ihre Funktionen sind im betreffenden Kapitel (siehe Seite 42) bereits<br />
erläutert worden. Daher reichen hier zwei ergänzende Hinweise <strong>zu</strong>r Bedienung<br />
aus:<br />
15.2.1 Spezielle Tastatur-Bedienung für Punktierung<br />
und Triolen<br />
Stellt man punktierte oder triolische Notenwerte mit der Maus ein, so ist das<br />
mit einem Klick auf den Notenwert und einem Klick auf den Punkt (bzw. die<br />
”3”) möglich. Auf Dauer wäre das viel <strong>zu</strong> umständlich. Daher gibt es folgende<br />
Regelung:<br />
Buchstabentaste...<br />
zweimal drücken : punktierte Notenwerte<br />
mit [Umsch] drücken : triolische Notenwerte<br />
zweimal mit [Umsch] : punkt.+triol. Notenwerte<br />
Das funktioniert analog bei Mausklick auf die Schaltflächen :<br />
Mausklick auf Schaltfläche eingestellter Notenwert:<br />
Zweifachklick punktiert<br />
Klick mit [Umsch] triolisch<br />
Zweifach mit [Umsch] punktiert und triolisch<br />
Achtung: Klickt man <strong>zu</strong> schnell (Doppelklick), so funktioniert das Ganze nicht.<br />
15.2.2 Legatobogen- und Haltebogenwerkzeug<br />
Beide Werkzeuge werden über die Tastatur sowohl eingeschaltet als auch - bei<br />
erneutem Druck - wieder ausgeschaltet. Dabei ertönt ein kurzes akustisches<br />
Signal aus Ihrem PC-Lautsprecher. Dies soll verhindern, daß Sie die Funktionen<br />
versehentlich einschalten.<br />
15.3 Toolboxseite 2: Artikulationszeichen<br />
Die zweite Toolboxseite enthält die wichtigsten Artikulationszeichen sowie<br />
Atemzeichen, Fermaten, Coda und Segno. Da das Setzen von Artikulationszei-<br />
<strong>PriMus</strong> 1.0
240 15.3 Toolboxseite 2: Artikulationszeichen<br />
chen häufig mit dem Setzen von Phrasierungsbögen einhergeht, enthält diese Seite<br />
außerdem das Legatobogenwerkzeug.<br />
Artikulationszeichen setzen<br />
Stellen Sie in der Toolbox das gewünschte Zeichen ein und klicken Sie in die<br />
Nähe der Note, die es erhalten soll. <strong>PriMus</strong> erzeugt ein Zeichen und plaziert<br />
es automatisch korrekt gemäß der Stichregeln (1). Besitzt die Note bereits<br />
Zusatzzeichen, dann stapelt <strong>PriMus</strong> die Zeichen übereinander und verhindert so<br />
eine Kollision (2).<br />
Sollen mehrere nebeneinanderliegende Noten mit demselben Zeichen versehen<br />
werden, dann klicken Sie mit der Maus bei der ersten Note, halten die Maustaste<br />
gedrückt und fahren über die folgenden Noten. Die Maus wird gewissermaßen<br />
<strong>zu</strong>m Artikulationspinsel:<br />
Haben Sie sich vertan, so kann das Zeichen mit der rechten Maustaste wieder<br />
gelöscht werden.<br />
Artikulationszeichen in polyphonen Systemen<br />
In polyphonen Systemen werden die erzeugten Zeichen den Noten der aktiven<br />
Stimme <strong>zu</strong>geordnet. Aktivieren Sie ggf. die gewünschte Stimme mit einem Klick<br />
<strong>PriMus</strong> 1.0
15.3 Toolboxseite 2: Artikulationszeichen 241<br />
auf einen Notenkopf. Beim Klick auf einen Notenkopf einer inaktiven Stimme<br />
wird kein Zeichen erzeugt, sondern es wird nur die betreffende Stimme aktiviert.<br />
Beispiel: Eine zweistimmige Passage soll wie in (1) <strong>zu</strong> sehen mit Markato-<br />
Zeichen in beiden Stimmen versehen werden:<br />
Stellen Sie das Markatozeichen ein und fahren Sie mit der Maus von links nach<br />
rechts. Da die zweite Stimme aktiv ist (2), erhält sie die erzeugten Zeichen.<br />
Klicken Sie auf einen Notenkopf der ersten Stimme und fahren Sie nochmals<br />
mit gedrückter Taste von links nach rechts (3). Jetzt kommen die Zeichen in die<br />
Oberstimme. Es ist also egal, ob man mit der Maus weiter oben oder unten klickt,<br />
entscheidend ist lediglich, welche Stimme aktiv ist.<br />
Wenn es piept<br />
Klicken Sie bei eingestelltem Artikulationswerkzeug in einen leeren Takt, so<br />
hören Sie einen Piep.<br />
Den Grund erfahren Sie durch Aufruf des Menüpunkts Hilfe ➞ Warum hat <strong>PriMus</strong> gepiept? .<br />
Er bringt die folgende Meldung auf den Bildschirm:<br />
Erklärung: <strong>PriMus</strong> verankert Symbole an der nächstliegenden Note, es konnte<br />
aber im angeklickten Takt keine Note finden.<br />
Es ist allerdings trotzdem möglich, ein Artikulationszeichen in einen leeren Takt<br />
<strong>zu</strong> setzen. Hier<strong>zu</strong> haben Sie den Anker-Modus von Note auf Takt um<strong>zu</strong>stellen,<br />
wie im folgenden Abschnitt beschrieben wird.<br />
<strong>PriMus</strong> 1.0
242 15.3 Toolboxseite 2: Artikulationszeichen<br />
Verankerung frei wählen<br />
Im rechten Teil der Toolbox finden Sie die Einstellung der Verankerung.<br />
Hier ist standardmäßig das Häkchen beim Eintrag auto gesetzt, was bedeutet,<br />
daß <strong>PriMus</strong> für jedes Symbol automatisch die Verankerung festlegt. Für die<br />
Artikulationszeichen ist daher der Eintrag Note eingestellt:<br />
Bei Anwahl von Coda und Segno schaltet <strong>PriMus</strong> auf Takt-Anker um:<br />
Entfernen Sie das Häkchen vom Eintrag auto, dann kann die Verankerungsart frei<br />
eingestellt werden:<br />
Der dritte Eintrag (Seite) verankert das Symbol als rein grafisches Element auf<br />
der Seite. Hiermit können die Symbole völlig unabhängig von Musikstücken,<br />
Takten und Noten verwendet werden.<br />
Legatobögen werden nach anderen Gesetzlichkeiten verankert und geformt,<br />
daher spielt die Ankereinstellung für das Legatobogenwerkzeug keine Rolle.<br />
Mehr <strong>zu</strong>m Auswahl der Verankerung lesen Sie in Abschn. 15.8.1 (S. 269).<br />
Atemzeichen und Zäsur<br />
In der zweiten Reihe befindet sich das Atemzeichen. Klickt man auf die schwarze<br />
Ecke, so erscheint eine Auswahl mit weiteren Varianten des Atemzeichens.<br />
<strong>PriMus</strong> 1.0
15.3 Toolboxseite 2: Artikulationszeichen 243<br />
Atemzeichen und Zäsur werden in den Zwischenraum hinter der Note gesetzt<br />
und auf der obersten Notenlinie plaziert:<br />
Man kann sie nachträglich mit der Maus verschieben.<br />
Fermaten<br />
Für die Fermatenzeichen existieren ebenfalls Varianten, die lange und die kurze<br />
Fermate, die mit einem Klick auf die schwarze Ecke angezeigt und ausgewählt<br />
werden können:<br />
Fermaten können über oder unter das System gesetzt werden, die offene Seite<br />
des Symbols zeigt <strong>zu</strong>m System hin:<br />
Coda und Segno<br />
Anders als die <strong>zu</strong>vor behandelten Zeichen werden Coda- und Segno-Zeichen<br />
nicht an Noten verankert sondern am Takt bzw. Taktstrich:<br />
Man kann sie aber auch an Noten oder Pausen binden. Hier<strong>zu</strong> ist lediglich der<br />
Verankerungsmodus auf Note <strong>zu</strong> stellen, wie oben beschrieben wurde.<br />
<strong>PriMus</strong> 1.0
244 15.4 Toolboxseite 3: Dynamikzeichen<br />
Zeichen nachträglich ändern<br />
Mit einem Rechtsklick auf ein Sonderzeichen öffnet man das Kontextmenü:<br />
Hiermit kann das Zeichen gelöscht werden, man kann die Größe in zwei Stufen<br />
einstellen und man kann es durch ein beliebiges anderes Symbol ersetzen.<br />
Die beiden Größenstufen entsprechen normalen Noten und Stichnoten.<br />
Schneller als über das Kontextmenü geht das Löschen mit [Umsch]+Rechtsklick.<br />
15.4 Toolboxseite 3: Dynamikzeichen<br />
Die dritte Toolboxseite vereint die Werkzeuge <strong>zu</strong>m Setzen von dynamischen<br />
Bezeichnungen, seien es Symbole, Texte oder Linien:<br />
Die meistgebrauchten Symbole mf, f, ff usw. können direkt angewählt werden.<br />
Weitere Varianten verbergen sich hinter den Schaltflächen, die eine kleine<br />
schwarze Ecke haben. Auch bei den Dynamik-Texten können je zwei Varianten<br />
eingestellt werden:<br />
Dynamikzeichen setzen<br />
Dynamikzeichen werden standardmäßig am Takt verankert und müssen mit der<br />
Maus an die Stelle geklickt werden, wo sie erscheinen sollen.<br />
<strong>PriMus</strong> 1.0
15.4 Toolboxseite 3: Dynamikzeichen 245<br />
Für die genaue senkrechte Ausrichtung der Zeichen <strong>zu</strong>einander gibt es verschiedene<br />
Hilfen:<br />
• Schalten Sie das Fadenkreuz ein, es erscheint beim Verschieben mit der<br />
Maus (ebenfalls einschaltbar über Einstellungen ➞ Hilfsgitter ).<br />
• Machen Sie das lokale Notensystemgitter sichtbar (einschaltbar über<br />
Einstellungen ➞ Hilfsgitter )<br />
• Machen Sie das globale Seitengitter sichtbar ( Ansicht ➞ Hilfsgitter )<br />
Eine Verankerung an den Noten ist ebenfalls möglich (Abschn. 15.8.1, S. 269). In<br />
diesem Fall erscheint das Symbol nicht an der angeklickten Stelle sondern wird<br />
automatisch unter der Note zentriert.<br />
Beim Abspielen berücksichtigt <strong>PriMus</strong> die Zeichen, verringert bzw. erhöht die<br />
Lautstärke in bestimmten Schritten. Weil das manchmal eher störend ist, kann<br />
man es im Dialog Midi ➞ Abspiel-Optionen abstellen. Hier<strong>zu</strong> ist im Dialog das<br />
Häkchen bei Dynamikzeichen <strong>zu</strong> entfernen.<br />
Crescendo-Gabeln und Dynamik-Texte (cresc. etc.) werden derzeit beim Abspielen<br />
nicht berücksichtigt. Für <strong>zu</strong>künftige Versionen von <strong>PriMus</strong> ist es aber vorgesehen.<br />
Kombinierte Text-Dynamik-Angaben sind ebenfalls möglich:<br />
Schreiben Sie hier<strong>zu</strong> den Text im Textstil Ausdruck und fügen Sie das Symbol<br />
über den Symbolknopf und Auswahldialog <strong>zu</strong>:<br />
<strong>PriMus</strong> 1.0
246 15.4 Toolboxseite 3: Dynamikzeichen<br />
Einige der häufig verwendeten Kombinationen sind bereits als Schnelltexte<br />
eingetragen und können bequem abgerufen werden (siehe Seite 371). Weitere<br />
können Sie selbst ergänzen.<br />
Crescendo-Gabeln setzen<br />
Crescendo- und Decrescendogabeln (von manchen auch als Keile bezeichnet)<br />
werden an Notenpaaren verankert. Stellen Sie die gewünschte Gabelform<br />
(öffnend oder schließend) ein und klicken Sie in der Nähe der ersten Note.<br />
<strong>PriMus</strong> erzeugt die Gabel und plaziert sie unterhalb des Systems auf eine<br />
festgelegte Höhe.<br />
Ziehen Sie nun die Maus bei gehaltener Taste nach rechts. Das Ende der Gabel<br />
springt dann von Note <strong>zu</strong> Note und folgt damit der Mausbewegung horizontal.<br />
Lassen Sie die Maustaste los, sobald die Zielnote erreicht ist.<br />
Nun kann die Gabel mit der Maus gegriffen und nach Bedarf verformt werden:<br />
Greifen Sie die Gabel am linken oder rechten Ende, um die Länge und die<br />
Steigung <strong>zu</strong> verändern. Wollen Sie nur die Länge der Gabel ändern, ohne den<br />
horizontalen Verlauf <strong>zu</strong> beeinflussen, dann drücken Sie beim Verschieben die<br />
[Strg]-Taste. Dadurch rastet das Ende beim Verschieben auf die Horizontale<br />
ein.<br />
Greifen Sie die Gabel an einer der Linien, so wird sie im ganzen verschoben.<br />
Während Sie die Gabel mit der Maus gegriffen halten, können Sie folgende<br />
Aktionen mit der Tastatur ausführen:<br />
Q Die Öffnung wird schrittweise vergrößert.<br />
W Die Öffnung wird schrittweise verkleinert.<br />
<strong>PriMus</strong> 1.0
15.4 Toolboxseite 3: Dynamikzeichen 247<br />
A Das spitze Ende der Gabel wird geöffnet bzw. wieder geschlossen.<br />
Hiermit lassen sich Gabeln in der Folgezeile<br />
fortsetzen (falls die Automatik von <strong>PriMus</strong> nicht ausreicht).<br />
Leertaste Die Richtung Gabel wird umgekehrt.<br />
Crescendo-Gabeln über das Zeilenende hinweg setzen<br />
Anders als Legatobögen lassen sich Crescendo-Gabeln über das Zeilenende<br />
hinaus setzen. Ziehen Sie da<strong>zu</strong> die Maus in die untere Zeile und dort <strong>zu</strong>r<br />
gewünschten Zielnote:<br />
<strong>PriMus</strong> unterbricht die Gabel am Zeilenende und setzt sie in der nächsten Zeile<br />
als offene Gabel fort.<br />
Crescendo-Gabeln über einzelnen Noten<br />
Crescendo-Gabeln sind im allgemeinen an zwei Noten verankert. Es gibt aber<br />
auch Situationen, in denen nur eine einzige Note als Anker fungiert oder sogar<br />
zwei Gabeln auf eine Note kommen:<br />
Um eine Gabel nur an einer Note <strong>zu</strong> verankern, klicken Sie bei eingestelltem<br />
Crescendo-Werkzeug an diese Note und lassen den Mausknopf wieder los, ohne<br />
die Maus nach rechts <strong>zu</strong> ziehen.<br />
<strong>PriMus</strong> 1.0
248 15.5 Toolboxseite 4: Ornamente<br />
Im zweiten Beispiel wurden auf diese Art eine Crescendo- und eine Decrescendo-<br />
Gabel erzeugt und anschließend beide Gabeln in die gewünschte Position<br />
gezogen.<br />
Crescendo-Gabeln per Auswahlfunktion setzen und<br />
bearbeiten<br />
Gestrichelte Linien können auch per Auswahlfunktion erzeugt werden. Markieren<br />
Sie den Notenbereich, unter den die Gabel gesetzt werden soll und rufen Sie<br />
die Funktion Auswahl ➞ Andere Funktionen ➞ Crescendogabel ➞ Crescendo setzen<br />
bzw. Decrescendo setzen . Mehr da<strong>zu</strong> steht in Abschn. 9.3 (S. 182).<br />
Gestrichelte Linien setzen<br />
Länger anhaltende Lautstärkeänderungen werden oft durch eine gestrichelte Linie<br />
gekennzeichnet. In der Regel beginnen und enden sie mit einer dynamischen<br />
Angabe:<br />
Mit dem Linienwerkzeug in der unteren Reihe der Toolbox erzeugen Sie diese<br />
Linie mit der Maus, so wie es auch für die Gabeln beschrieben wurde. Die<br />
gestrichelte Linie läßt sich ebenfalls zeilenübergreifend setzen. Man kann sie<br />
sogar auf die Folgeseite verlängern.<br />
Eine vorhandene Linie kann an den Rändern gegriffent und verlängert oder<br />
verkürzt werden. Die Ankernote ist während der Verschiebung durch einen<br />
gelben Rahmen kenntlich gemacht. Dieser springt ggf. weiter, falls die Maus <strong>zu</strong>r<br />
folgenden oder vorherigen Note bewegt wird. Greift man die Linie an einem der<br />
inneren Striche, so kann sie in der Höhe verschoben werden.<br />
15.5 Toolboxseite 4: Ornamente<br />
Die vierte Seite der Toolbox enthält die Ornamente, Arpeggio- und Glissandoschlangen<br />
sowie die Tremolo-Fähnchen (auch Abbreviaturbalken genannt).<br />
Ornamente fügen den dargestellten Noten weitere Töne <strong>zu</strong>. Ähnlich ist es beim<br />
Glissandozeichen und den Tremolobalken. Und auch die Akkorde mit Arpeggio<br />
<strong>PriMus</strong> 1.0
15.5 Toolboxseite 4: Ornamente 249<br />
würden - klanglich ausgeschrieben - andere Töne ergeben, als in der normalen<br />
Notation. Das nur als Erläuterung, warum diese Symbole auf einer Toolboxseite<br />
vereint sind.<br />
15.5.1 Triller setzen und bearbeiten<br />
Die oberste Reihe enthält die Ornamente. Das ’tr’-Zeichen ist in zwei Varianten<br />
verfügbar. Die Symbole sind standardmäßig an Noten verankert und werden bei<br />
Klick automatisch positioniert.<br />
Die Trillerschlange wird bis <strong>zu</strong>r folgenden Note durchgezogen. Sie kann am<br />
rechten Rand mit der Maus gegriffen und verlängert werden, um wie hier gezeigt<br />
weitere Noten <strong>zu</strong> überspannen:<br />
Ein automatischer Zeilenumbruch der Trillerschlange ist nicht eingebaut. Sollte<br />
ein langer Triller also über das Zeilenende gehen, so ist er in zwei Trillerschlangen<br />
auf<strong>zu</strong>teilen (bzw. aus zweien <strong>zu</strong>sammen<strong>zu</strong>setzen). Ggf. kann die fortsetzende<br />
Schlange ohne das eröffnende ”tr”-Zeichen geschrieben werden:<br />
Die barocken Trillervarianten sind über den letzten der Knöpfe einstellbar:<br />
<strong>PriMus</strong> 1.0
250 15.5 Toolboxseite 4: Ornamente<br />
Folgende Barocktriller sind im <strong>PriMus</strong>-Zeichensatz enthalten:<br />
Triller mit Vorzeichen<br />
Triller mit Vorzeichen können gesetzt werden, indem man die Vorzeichen als<br />
freie Zeichen <strong>zu</strong>fügt und passend positioniert:<br />
Gehen Sie so vor: Öffnen Sie das Kontextmenü der Note durch einen Rechtsklick<br />
auf den Notenkopf.<br />
Wählen Sie den Befehl Sonderzeichen <strong>zu</strong>fügen, es öffnet sich der Symboldialog.<br />
Wählen sie hier das Vorzeichen und stellen Sie auf klein ein:<br />
<strong>PriMus</strong> 1.0
15.5 Toolboxseite 4: Ornamente 251<br />
Nach Beendigung des Dialogs erscheint das Vorzeichen an der Note und kann an<br />
die gewünschte Position geschoben werden.<br />
Eine nachträgliche Änderung des Zeichens ist über sein Kontextmenü möglich<br />
(Rechtsklick auf das Zeichen).<br />
Die Größe kann am schnellsten umgestellt werden, indem man das Zeichen mit<br />
der Maus greift und die Taste [S] drückt.<br />
Braucht man ein zweites Zeichen, kann man das vorhandene mit der Maus<br />
packen und mit dem Tastenkürzel [Strg]+[D] ein Duplikat erstellen.<br />
15.5.2 Arpeggioschlangen<br />
Hätte Chopin <strong>PriMus</strong> gehabt, wer weiß, vielleicht hätte er noch mehr Werke<br />
wie seine Es-Dur-Etüde Opus 10 Nr. 11 geschrieben, deren 54 Takte nur aus<br />
arpeggierten Akkorden bestehen, wie der erste hier:<br />
Um ein Arpeggio <strong>zu</strong> setzen, stellen Sie das Werkzeug in der benötigten Variante<br />
ein (Pfeil oben/Pfeil unten/ohne Pfeil):<br />
Dann klicken Sie an den Akkord, der die Arpeggio-Schlange erhalten soll.<br />
<strong>PriMus</strong> plaziert die Linie links vor dem Akkord und stellt selbsttätig die Länge<br />
so ein, daß der Akkord komplett überspannt wird:<br />
Greifen Sie das Arpeggio am oberen oder unteren Rand, um seine Länge <strong>zu</strong><br />
ändern. Greifen Sie es in der Mitte, um es weiter vom Akkord weg<strong>zu</strong>schieben<br />
oder näher heran:<br />
<strong>PriMus</strong> 1.0
252 15.5 Toolboxseite 4: Ornamente<br />
Die Längenänderung ist insbesondere dann notwendig, wenn Arpeggiolinien<br />
über stimmübergreifende Akkorde (1) oder von System <strong>zu</strong> System (2) gezogen<br />
werden müssen:<br />
<strong>PriMus</strong> spielt die Arpeggiozeichen mit, d. h. die Akkorde werden gebrochen.<br />
Auch die Richtung wird dabei berücksichtigt, d. h. Akkorde mit Abwärts-<br />
Arpeggio werden von oben nach unten gebrochen. Allerdings werden Arpeggios<br />
über Stimmen hinweg (Beispiel 1 und 2) nicht abgespielt. Hier wird nur der<br />
Akkord gebrochen, an den das Arpeggio ursprünglich gesetzt wurde.<br />
Arpeggio-Schlangen per Auswahlfunktion setzen<br />
Arpeggio-Schlangen können alternativ per Auswahlfunktion gesetzt, gelöscht<br />
oder verändert werden (siehe Seite 182). Insbesondere bei Stücken mit sehr<br />
vielen Arpeggios läßt sich damit viel Zeit einsparen.<br />
15.5.3 Glissando<br />
Rechts neben den Arpeggio-Werkzeugen befindet sich das Glissando-Werkzeug:<br />
Stellen Sie es ein und klicken zwischen zwei Noten, die verbunden werden sollen.<br />
<strong>PriMus</strong> erzeugt eine Glissandolinie und bindet sie links und rechts an die Noten<br />
an (1). Je nach Länge der Linie wird der Text ausgeschrieben, in zwei Stufen<br />
abgekürzt oder ganz weggelassen (2). <strong>PriMus</strong> erledigt das automatisch.<br />
<strong>PriMus</strong> 1.0
15.5 Toolboxseite 4: Ornamente 253<br />
Glissandolinien können gegriffen und verschoben werden. Greift man die Linie<br />
in der Mitte, wird sie im ganzen verschoben, greift man Sie an den Randpunkten,<br />
läßt sie sich verlängern oder in der Steigung ändern (3). Dies ist insbesondere<br />
dann notwendig, wenn die Noten links oder rechts der Linie verändert werden,<br />
denn die Linie paßt sich nicht automatisch an.<br />
Mit einem Rechtsklick auf die Linie (nicht auf den Text!) öffnet sich das<br />
Kontextmenü, hier kann das Glissando gelöscht oder sein Linienstil geändert<br />
werden:<br />
Der letzte Eintrag ruft den Eigenschaftsdialog der Glissandolinie auf. Hier kann<br />
der Text, der ansonsten automatisch nach Länge gewählt wird, fest ein eingestellt<br />
werden.<br />
Anwendungsbeispiel: Zwei Akkorde sollen mit Glissandolinien verbunden<br />
werden:<br />
Die erste wird normal gesetzt. Dann wird eine zweite Linie gesetzt, ein<br />
wenig nach unten geschoben und über den Eigenschaftsdialog die Textanzeige<br />
abgestellt. Diese Linie wird dann zweimal dupliziert (mit linker Maustaste halten<br />
und [Strg]+[D] drücken) und nach unten geschoben.<br />
<strong>PriMus</strong> 1.0
254 15.5 Toolboxseite 4: Ornamente<br />
15.5.4 Tremolo setzen<br />
Diese Abteilung der Toolbox dient dem Setzen von Tremolo-Fähnchen (auch als<br />
Abbreviaturbalken bezeichnet):<br />
Stellen Sie hier direkt das Werkzeug für ein, zwei oder drei Tremolofähnchen<br />
ein. Die dritte Schaltfläche zeigt die kleine schwarze Ecke, die erkennen läßt,<br />
daß ein Menü heruntergeklappt werden kann. Hier können Sie auf vier und fünf<br />
Fähnchen umschalten.<br />
Zum Setzen der Fähnchen stellen Sie das Werkzeug mit der benötigten Anzahl<br />
ein und klicken dann an die Noten, die ein Tremolo erhalten sollen:<br />
<strong>PriMus</strong> sorgt automatisch für die korrekte Darstellung: Der Notenhals wird ggf.<br />
verlängert, bei Balken kommen die Fähnchen parallel unter den Balken. <strong>PriMus</strong><br />
achtet <strong>zu</strong>gleich darauf, daß der gültige Notenwertbereich nicht verlassen wird.<br />
Wenn Sie also versuchen würden, eine 32tel-Note mit vier Tremolofähnchen <strong>zu</strong><br />
versehen, beschränkt <strong>PriMus</strong> das auf zwei Fähnchen, womit der kürzestmögliche<br />
Notenwert von einer 128tel erreicht ist.<br />
Die Punkte werden oft als Zählhilfe über die Noten gesetzt. Sie bilden eine rein<br />
optische Hilfe und geben die Anzahl der Wiederholungen für die Note an:<br />
Sie werden wie Artikulationszeichen oder Ornamente an den Noten verankert<br />
und über diesen zentriert.<br />
Tremolofähnchen können mit Rechtsklick auf den Notenhals gelöscht werden.<br />
Weitere Bearbeitungsmöglichkeiten (z. B. Position der Fähnchen) bieten die<br />
Auswahlfunktionen der Tremolofähnchen. Nur über die Auswahlfunktionen sind<br />
die alternierenden Tremoli einstellbar:<br />
<strong>PriMus</strong> 1.0
15.6 Toolboxseite 5: Zeichen für spezielle Instrumente 255<br />
Mehr da<strong>zu</strong> finden Sie in Abschn. 9.15 (S. 196).<br />
15.6 Toolboxseite 5: Zeichen für spezielle<br />
Instrumente<br />
Die fünfte Toolboxseite enthält Symbole, die für bestimmte Instrumente Verwendung<br />
finden (Klavier, Gitarre, Akkordeon, Orgel).<br />
Fingersatz<br />
Das erste Symbol dient dem Eintragen von Fingersätzen. Wenn Sie es an<br />
der schwarzen Ecke herausklappen, sehen Sie, daß alle Ziffern einschließlich<br />
der Null eingestellt werden können. Die Verwendung ist daher nicht nur auf<br />
Fingersätze beschränkt.<br />
Ein Wechseln der Ziffern durch Aufklappen des Popups wäre ziemlich umständlich.<br />
Daher können Sie das Symbol unabhängig von der gerade eingestellten Ziffer<br />
durch Drücken einer Zifferntaste bei gehaltener linker Maustaste bestimmen.<br />
Gehen Sie also so vor: Stellen Sie das Fingersatz-Werkzeug ein. Klicken Sie<br />
an die Stelle, wo die Ziffer erscheinen soll und drücken Sie, während die linke<br />
Maustaste gehalten wird, die Ziffer, die erscheinen soll (auf dem Hauptblock der<br />
Tastatur, nicht auf dem Ziffenblock).<br />
Auf diese Art brauchen Sie das Popup überhaupt nicht <strong>zu</strong> benutzen, sondern<br />
nehmen alle Änderungen direkt im Notenblatt vor.<br />
<strong>PriMus</strong> 1.0
256 15.6 Toolboxseite 5: Zeichen für spezielle Instrumente<br />
Das funktioniert im übrigen auch im nachhinein: Fassen Sie eine Fingersatzziffer<br />
mit der linken Maustaste und halten diese gedrückt. Betätigen Sie nun eine<br />
Zifferntaste, das Symbol nimmt diese Ziffer an. Lassen Sie die Maus wieder los,<br />
wenn die gewünschte Ziffer eingestellt ist.<br />
Fingerwechsel schreiben<br />
So schreiben Sie einen Fingerwechsel, wie er oben abgebildet ist: Schreiben<br />
Sie die beiden Zahlen wie beschrieben. Fügen Sie eine beliebige dritte Zahl <strong>zu</strong><br />
und klicken diese mit der rechten Maustaste an. Im Kontextmenü gehen Sie auf<br />
Symbol... , es erscheint der Auswahldialog der Symbole:<br />
Hier wählen Sie in der Abteilung Sonstige Zeichen einen der beiden kleinen<br />
Bögen aus und setzen ihn mittig unter die Ziffen.<br />
Auf dieselbe Art wie die Fingersatzziffern lassen sich auch die Taktart-Ziffern<br />
verwenden. Sie sind über den Symboldialog abrufbar und können dann mit Maus<br />
und Zifferntaste nach Wunsch geändert werden:<br />
Damit lassen sich z. B. Taktangaben simulieren. So wie der Taktwechsel, den<br />
man in Bachs Goldbergvariation Nr. 26 mitten in einem Takt vorfindet:<br />
<strong>PriMus</strong> 1.0
15.6 Toolboxseite 5: Zeichen für spezielle Instrumente 257<br />
Saitennummern setzen<br />
Saitennummern werden in Gitarrennoten durch eingekreiste Ziffern gekennzeichnet.<br />
Das zweite Werkzeug in der oberen Reihe stellt diese <strong>zu</strong>r Verfügung.<br />
Auch hier sind alle Ziffern einschließlich der Null verfügbar, was eine Anwendung<br />
für beliebige andere Zwecke ermöglicht.<br />
Das Vorgehen beim Erzeugen, Plazieren und Bearbeiten von Saitennummern ist<br />
dasselbe wie bei den Fingersätzen.<br />
Gitarrenfingersätze<br />
Klappt man das dritte Werkzeug mit der Maus auf, so erscheint eine Auswahl mit<br />
den Buchstaben des Gitarrenfingersatzes für die rechte Hand in spanischer und<br />
deutscher Notierung:<br />
Diese Symbole werden im Prizip wie die Saitennummern und Fingersatzziffern<br />
behandelt, man klickt sie an die betreffende Note und drückt dann die Taste,<br />
deren Buchstabe dargestellt werden soll. Also p, i, m und a für die spanischen<br />
Bezeichnungen oder d, z, m usw. für die deutschen.<br />
Bundziffern setzen<br />
Gitarrenbünde werden durch römische Zahlen dargestellt. Das vierte Werkzeug<br />
in der ersten Reihe stellt diese <strong>zu</strong>r Verfügung. Klappt man das Popup heraus,<br />
zeigt es die römischen Zahlen 1 bis 10:<br />
Allerdings lassen sich die auch höhere Zahlen eingeben. Prinzipiell geht das<br />
wie bei den Fingersatzziffern, d. h. beim Erzeugen oder nachträglichen Greifen<br />
des Symbols mit der Maus sind die Zifferntasten <strong>zu</strong>r Einstellung nutzbar. Mit<br />
dem Unterschied, daß auch zweistellige Zahlen möglich sind. Drücken Sie zwei<br />
Ziffern in direkter Folge, dann betrachtet <strong>PriMus</strong> diese gemeinsam und stellt die<br />
betreffende Zahl ein. Das funktioniert für alle Zahlen bis 29.<br />
<strong>PriMus</strong> 1.0
258 15.6 Toolboxseite 5: Zeichen für spezielle Instrumente<br />
Eine weitere Variante, das C für Capo kann durch drücken der Taste [C]<br />
eingestellt werden. Mit [S] wird die Größe zwischen normal und klein<br />
(Stichnotengröße) gewechselt.<br />
Ziffern und Capo sind auch über das Kontextmenü einstellbar, das mit Rechtsklick<br />
auf die Bundzahl aufgerufen werden kann.<br />
Bundziffern mit Linie<br />
Die Bundziffern können auch mit Linie gesetzt werden. Die Einstellung der<br />
Ziffern erfolgt wie <strong>zu</strong>vor beschrieben, alle Varianten von 1 bis 29 sind möglich.<br />
Die Linie wird dann mit der Maus von der ersten bis <strong>zu</strong>r letzten Note gezogen.<br />
Sie kann nachträglich in der Länge verändert werden. Beim Ändern der Länge<br />
springt die Verankerung <strong>zu</strong>r jeweils nächstliegenden Note (ein gelber Rahmen<br />
während der Verschiebung macht das erkennbar).<br />
Die Linie läßt sich greifen und in der Höhe verschieben oder auch auf die andere<br />
Seite des Systems ziehen.<br />
Weitere Einstellmöglichkeiten per Tastatur bei gehaltener Linie:<br />
D Linienstil wechseln (normal/gestrichelt)<br />
C Capo an/aus<br />
Leertaste Haken nach oben/unten<br />
Pedalzeichen<br />
Die zweite Reihe enthält die Pedalzeichen. Man kann zwischen der ’P’und<br />
’Ped’-Variante wählen. Die Pedalzeichen werden standardmäßig an Noten<br />
verankert und auf eine feste Höhe unter den Notenlinien gesetzt. Als senkrechte<br />
Positionierungshilfe stehen das Fadenkreuz sowie das lokale und globale<br />
Hilfsgitter <strong>zu</strong>r Verfügung (siehe Seite 228).<br />
<strong>PriMus</strong> 1.0
15.6 Toolboxseite 5: Zeichen für spezielle Instrumente 259<br />
Die Pedallinie wird an einem Notenpaar verankert und wie die Crescendo-Gabeln<br />
von links nach rechts aufgezogen. Eine Fortset<strong>zu</strong>ng in die nächste Zeile ist beim<br />
direkten Aufziehen per Maus nicht möglich.<br />
Die Pedallinie hat fünf Darstellungsvarianten für den Anfang der Linie und vier<br />
für das Ende:<br />
Man kann Sie per Kontextmenü (Rechtsklick) oder über Eigenschaftsdialog<br />
auswählen. Noch schneller geht es über die Tasten [Q] (Anfangssymbol) und<br />
[W] (Endsymbol), die bei gehaltener Linie wirksam sind und jeweils die nächste<br />
Variante einschalten.<br />
Mit den Hakenspitzen lassen sich Pedallinien aneinandersetzen und damit<br />
Pedalwechsel markieren:<br />
Sonstige Zeichen<br />
Die letzte Reihe zeigt die Symbole für Akkordeonregister (Diskant- und<br />
Baßregister) sowie den Orgelpedal-Fußsatz.<br />
Die Werkzeuge können herausgeklappt und auf die benötigten Varianten<br />
eingestellt werden. Z. B.<br />
oder<br />
<strong>PriMus</strong> 1.0
260 15.7 Toolboxseite 6: Text, Lyrics, Akkorde<br />
15.7 Toolboxseite 6: Text, Lyrics, Akkorde<br />
15.7.1 Lyrics und Texte<br />
Die Einfügung und Bearbeitung von Lyrics und anderen Texten ist in einem<br />
eigenen Kapitel beschrieben (siehe Seite 359).<br />
15.7.2 Akkordsymbole<br />
Akkordsymbole können genau wie Liedtexte von Note <strong>zu</strong> Note eingetippt<br />
werden. Daher ist das Akkordeingabe-Werkzeug auf der Toolboxseite Text <strong>zu</strong><br />
finden.<br />
Akkordeingabe von Note <strong>zu</strong> Note<br />
Stellen Sie das Akkord-Werkzeug ein und klicken Sie über die Note, über der Sie<br />
mit der Eingabe beginnen wollen. Es erscheint die Schreibmarke und Sie können<br />
sofort lostippen:<br />
Geben Sie nun den Namen des Akkordes ein. Die Leertaste bringt Sie <strong>zu</strong>r<br />
nächsten Note. Mit den Pfeiltasten können Sie sich vor- und <strong>zu</strong>rückbewegen.<br />
<strong>PriMus</strong> 1.0
15.7 Toolboxseite 6: Text, Lyrics, Akkorde 261<br />
Mit [Esc] oder [Enter] wird die Akkordeingabe beendet. Ebenso mit einem<br />
Mausklick auf eine freie Stelle.<br />
<strong>PriMus</strong> hat eine eingebaute Akkordtabelle und versucht, Ihre Eingabe darin wieder<strong>zu</strong>finden.<br />
Solange <strong>PriMus</strong> Ihre Eingabe nicht als gültiges Akkordmuster erkennen<br />
kann, stellt es die Zeichen rot dar und weigert sich, die Eingabe an<strong>zu</strong>nehmen.<br />
Hat es dagegen den Akkord identifiziert, dann weiß es damit auch, wie<br />
der Akkord dar<strong>zu</strong>stellen, <strong>zu</strong> transponieren und ab<strong>zu</strong>spielen ist. Die korrekte<br />
Darstellung des Akkords (Hoch- und Tiefstellung, Symbole, Vorzeichen) sehen<br />
Sie, sobald die Eingabe abgeschlossen ist und der Schreibcursor <strong>zu</strong>m nächsten<br />
Ton springt.<br />
Die Akkordeingabe ist tolerant. d. h. <strong>PriMus</strong> akzeptiert für die meisten Akkorde<br />
mehrere Eingabevarianten. So können Sie z. B. Cmaj7 oder Cj7 oder nur<br />
Cj eingeben, um den Major-Septakkord auf C <strong>zu</strong> bekommen. Außerdem weiß<br />
<strong>PriMus</strong> selbst, welche Buchstaben klein und welche groß geschrieben werden<br />
müssen. Sie können daher Zeit sparen und bei der Eingabe alles klein eingeben.<br />
Sie geben also z. B. ein am7 d7 gj7 cj und erhalten<br />
Die Eingabe [n] erzeugt das Akkordsymbol N.C., das für no chord steht.<br />
Akkordsymbole sind immer an Noten gebunden. Es müssen also <strong>zu</strong>nächst die<br />
Noten geschrieben werden, an die die Akkorde dann angehängt werden können.<br />
Akkorde lassen sich auch über Auswahlfunktionen erzeugen (berechnen oder<br />
eingeben). Auf diese Art können einer Note auch mehr als ein Akkord <strong>zu</strong>geordnet<br />
werden, wie in Abschn. 9.1 (S. 179) beschrieben ist.<br />
Akkorde löschen<br />
Löschen der Akkorde ist einzeln mit einem Rechtsklick möglich oder auch<br />
für mehrere Akkorde gleichzeitig per Notenmarkierung und Funktionsaufruf<br />
Auswahl ➞ Andere Funktionen ➞ Akkorde ➞ löschen .<br />
<strong>PriMus</strong> 1.0
262 15.7 Toolboxseite 6: Text, Lyrics, Akkorde<br />
Alle Akkorde eines Stücks löschen Sie also auf einen Schlag mit [Strg]+[A]<br />
und Auswahl ➞ Andere Funktionen ➞ Akkorde ➞ löschen .<br />
Akkorde kopieren<br />
Akkorde lassen sich mit dem Kopier-Werkzeug auf einfache und flexible Art<br />
kopieren:<br />
Es funktioniert im Prinzip genauso, wie das Kopierwerkzeug der Lyrics.<br />
Zunächst ist also die Quellnote an<strong>zu</strong>klicken, sie erhält einen Rahmen. Dann<br />
ist die Zielnote an<strong>zu</strong>klicken. Der Akkord der Quellnote wird auf die Zielnote<br />
übertragen und der Rahmen der Quellnote springt einen Ton weiter. Weitere<br />
Erläuterungen finden Sie beim Kopierwerkzeug der Lyrics (siehe Seite 394).<br />
Akkorde verschieben<br />
Akkorde können mit der Maus genommen und beliebig verschoben werden.<br />
Dabei gibt es zwei Verschiebungsmodi:<br />
1. Nur der angeklickte Akkord wird verschoben<br />
2. Alle Akkorde der Stimme werden vertikal mitverschoben<br />
Sie wechseln den Modus während der Verschiebung durch einen kurzen<br />
Rechtsklick bei gehaltener linker Maustaste.<br />
15.7.2.1 Das Kontextmenü der Akkordsymbole<br />
Der Rechtsklick auf ein Akkordsymbol öffnet das Kontextmenü:<br />
<strong>PriMus</strong> 1.0
15.7 Toolboxseite 6: Text, Lyrics, Akkorde 263<br />
Hier finden Sie Funktionen <strong>zu</strong>m Löschen und Verändern des Symbols.<br />
Der Befehl Einklammern setzt den Akkord in runde Klammern. Auch eine<br />
Variante mit eckigen Klammern ist möglich. Hier<strong>zu</strong> ist der Akkord mit der Maus<br />
<strong>zu</strong> greifen und einmal die Taste [E] <strong>zu</strong> drücken.<br />
Das Nicht-Anzeigen des Grundtons wird manchmal verwendet, wenn sich - wie<br />
im obigen Beispiel - nur die Ziffer ändert und die Akkordfolge wie die Auflösung<br />
eines Vorhalts betrachtet wird.<br />
15.7.2.2 Darstellung für Akkordsymbole<br />
Das Untermenü Grundeinstellungen des Akkordsymbols geht direkt <strong>zu</strong> den<br />
beiden Einstellungsdialogen, mit denen Textstil und Darstellungsvarianten der<br />
Akkordsymbole verändert werden können. Der Menüeintrag Grundeinstellung ➞<br />
Akkorddarstellung ruft den Dialog Stück ➞ Einstellungen auf und geht dort <strong>zu</strong>r<br />
Abteilung Akkordsymbole , wie sie in Abschn. 6.1 (S. 114) beschrieben wird.<br />
Varianten der Darstellung für bestimmte Typen<br />
Bei Moll-Akkorden, Major-Sept-Akkorden, verminderten Drei- und Vierklängen<br />
und dem Halbverminderten Akkord findet man zahlreiche Varianten der Darstellung.<br />
Hier sind z. B. einige der Möglichkeiten, wie ein Major-7-Akkord geschrieben<br />
sein kann:<br />
<strong>PriMus</strong> 1.0
264 15.7 Toolboxseite 6: Text, Lyrics, Akkorde<br />
<strong>PriMus</strong> legt Sie nicht auf eine Darstellung fest, sondern ermöglicht die Auswahl<br />
zwischen allen Varianten. Das funktioniert auch im nachhinein. Wenn Sie also die<br />
Moll-Akkorde lieber mit einem Strich anstelle des ’m’ schreiben wollen, ändern<br />
Sie die betreffende Option im Dialog und alle bereits vorhandenen Akkorde<br />
werden passend umgestellt.<br />
Englische oder deutsche Akkordbezeichnung<br />
Sie können jederzeit zwischen der deutschen und englischen Bezeichnung des<br />
Be und H umschalten. Die Auswahl da<strong>zu</strong> befindet sich in Dialog Stück ➞<br />
Einstellungen unter der Rubrik Akkordsymbole . Nach einer Änderung der<br />
Einstellung werden alle Akkorde im Stück automatisch angepaßt.<br />
Textstil der Akkorde einstellen<br />
Die Schriftart der Akkorde ist im Dialog Textstile einstellbar. Näheres da<strong>zu</strong> ist<br />
in Abschn. 19.8 (S. 381) beschrieben. Wenn es nur um die Größe der Schrift<br />
geht, ermöglicht das Untermenü Größe eine schrittweise Vergrößerung oder<br />
Verkleinerung und erspart somit den Umweg über den Textstildialog.<br />
15.7.2.3 Tastenfunktionen für Akkordsymbole<br />
Einige der <strong>zu</strong>vor aufgezählten Funktionen können noch schneller über Tastaturfunktionen<br />
erreicht werden. Greifen Sie da<strong>zu</strong> das Akkordsymbol mit der linken<br />
Maustaste und drücken dann die entsprechende Taste:<br />
Tastenfunktionen für Akkordsymbol<br />
Q Grundton verstecken/zeigen<br />
W Akkord einklammern an/aus<br />
E Klammer eckig/rund<br />
Leertaste Akkord abhören<br />
<strong>PriMus</strong> 1.0
15.7.3 Gitarrengriffe<br />
15.7 Toolboxseite 6: Text, Lyrics, Akkorde 265<br />
Das Schreiben von Gitarrengriffen funktioniert im Prinzip genauso wie bei den<br />
Akkordsymbolen.<br />
Stellen Sie das Griffbild-Werkzeug ein, klicken Sie über eine Note und tippen<br />
die Akkordbezeichnungen fortlaufend ein. <strong>PriMus</strong> hat eine eingebaute Tabelle<br />
mit hunderten von Griffbildern und findet anhand Ihrer Eingabe das passende<br />
heraus.<br />
Sofern bereits ein oder mehrere Griffbilder geschrieben worden sind, reicht es<br />
<strong>zu</strong>m erneuten Starten der Bearbeitung aus, auf eines der vorhandenen Griffbilder<br />
<strong>zu</strong> klicken. Die Anwahl des Griffbild-Werkzeugs ist da<strong>zu</strong> nicht notwendig.<br />
Achtung: der Klick muß auf das eigentliche Griffbild (Saiten und Bünde)<br />
erfolgen, nicht auf das darüberstehenden Akkordsymbol.<br />
Die Aktionen <strong>zu</strong>m Verschieben, Kopieren und Löschen von Griffbildern funktionieren<br />
genauso, wie es bei den Akkordsymbolen beschrieben wurde.<br />
Griffvarianten wählen<br />
Ein- und derselbe Akkord kann in der Regel auf verschiedene Arten gegriffen<br />
werden. Das Eintippen des Akkords reicht daher im Prinzip nicht aus, um<br />
ein Griffbild eindeutig <strong>zu</strong> bestimmen. <strong>PriMus</strong> wählt von den verfügbaren<br />
Varianten die einfachste aus (tiefste Lage, möglichst viele offene Saiten). Wollen<br />
Sie stattdessen eine andere Variante haben, können Sie das auf drei Arten<br />
bewerkstelligen.<br />
Per Maus: Mausklick auf Griffbild (Maustaste halten). Dann mit [Tab] die<br />
Varianten umschalten. Wenn die letzte Variante erreicht ist, geht es wieder mit<br />
der ersten los.<br />
Gleichzeitig lassen sich mit der [Leertaste] die Griffbilder abhören. Anders<br />
als bei den Akkordsymbolen sind die einzelnen Töne eines Griffbilds eindeutig<br />
vorgegeben. Daher kann <strong>PriMus</strong> Griffbilder originalgetreu wiedergegeben.<br />
Beim Eintippen: Jede Griffvariante hat eine Nummer. Diese kann durch einen<br />
Doppelpunkt getrennt an den eigentlichen Akkord angefügt werden, z. B.<br />
<strong>PriMus</strong> 1.0
266 15.8 Toolboxseite 7: Grafik<br />
Per Kontextmenü: siehe folgender Abschnitt.<br />
15.7.3.1 Das Kontextmenü der Griffbilder<br />
Der Rechtsklick auf ein Griffbild öffnet das Kontextmenü:<br />
Hier finden Sie Funktionen <strong>zu</strong>m Löschen und Verändern. Sie entsprechen <strong>zu</strong>m<br />
größten Teil den bereits erklärten Funktionen für Akkordsymbole.<br />
Eine Besonderheit ist der Menüpunktpunkt Liste erzeugen . Hiermit wird eine<br />
komplette Auflistung aller im Stück vorkommenden Akkordsymbole erzeugt und<br />
hinter dem aktuellen Stück ans Dokument angehängt.<br />
15.7.3.2 Tastenfunktionen für Griffbilder<br />
Einige der <strong>zu</strong>vor aufgezählten Funktionen können noch schneller über Tastaturfunktionen<br />
erreicht werden. Greifen Sie da<strong>zu</strong> das Griffbild mit der linken Maustaste<br />
und drücken dann die entsprechende Taste:<br />
Tastenfunktionen für Griffbild<br />
Tab Variante wechseln (Lage)<br />
Leertaste Akkord abhören<br />
15.8 Toolboxseite 7: Grafik<br />
Die Toolboxseite Nr. 7 beherbergt die Werkzeuge <strong>zu</strong>m Einfügen von grafischen<br />
Elementen: Linien jeglicher Art, Pfeile, Rechtecke, Kreise, Bilder und beliebige<br />
<strong>PriMus</strong> 1.0
15.8 Toolboxseite 7: Grafik 267<br />
Symbole des Musikzeichensatzes. Außerdem können Rechtecke definiert werden,<br />
deren Inhalte dann als Grafikdateien für die Verarbeitung in anderen Programmen<br />
wie Word, Corel oder Powerpoint exportiert werden.<br />
Die Elemente dieser Toolbox finden in zwei Richungen Anwendung:<br />
1. Pädagogische Werke, Musiktheorie und ähnliche Dokumente, bei denen<br />
die eigentlichen Noten mit vielerlei Zusätzen und Erläuterungen ausgestattet<br />
sind.<br />
2. Komplexe oder spezielle Notationen, welche über die etatmäßig eingebauten<br />
Notationsfunktionen von <strong>PriMus</strong> hinausgehen.<br />
Ein Beispiel für spezielle Notationen ist das Umbrechen von Balken am<br />
Zeilenende:<br />
Es ist in <strong>PriMus</strong> nicht vorgesehen und muß daher über grafische Hilfsmittel<br />
realisiert werden. Das ist der Weg:<br />
<strong>PriMus</strong> 1.0
268 15.8 Toolboxseite 7: Grafik<br />
Die Sechzehntel werden <strong>zu</strong>nächst normal geschrieben, dann deren Fähnchen<br />
versteckt ( Auswahl ➞ Hals ➞ Fähnchen verstecken ) und <strong>zu</strong>letzt die Balken als<br />
grafische Linien an den Noten verankert.<br />
Oder der Beginn einer Ossiapassage: In <strong>PriMus</strong> sieht er <strong>zu</strong>nächst wie in (1) aus:<br />
Nach Zufügung von grafischen Notenlinien und eines frei plazierten Violinschlüssel-Symbols<br />
(2) und passender Positionierung erhält man den Anfang mit<br />
Schlüssel wie in (3).<br />
Hier ein Beispiel (entnommen aus Hempel: Allgemeine Musiklehre), das ohne<br />
Linienelemente und Notensystembasteleien nicht denkbar wäre:<br />
Und noch ein Beispiel (aus: Brahms, Intermezzo Op. 119):<br />
Das besondere hieran ist der unterbrochene Taktstrich. Er wurde realisiert, indem<br />
der eigentliche Taktstrich durch den Typ unsichtbarer Taktstrich ersetzt wurde<br />
und dann von oben und unten eine Taktstrichlinie bis <strong>zu</strong>m Text gezogen wurde,<br />
<strong>PriMus</strong> 1.0
15.8 Toolboxseite 7: Grafik 269<br />
15.8.1 Auswahl des richtigen Ankers<br />
Rechts neben den Schaltflächen für die Grafik befindet sich die Auswahl des<br />
Ankers:<br />
Die vier Möglichkeiten, wie sich Grafik-Objekte (Linien, Formen, Symbole)<br />
verankern lassen, werden durch folgendes Bild verdeutlicht:<br />
Wenn Sie den Anker geschickt wählen, dann sitzt Ihr Objekt nicht nur nach<br />
der Erzeugung sondern auch nach allen Umformatierungen des Dokuments<br />
bombenfest. Bei falsch gewähltem Anker dagegen haben Sie fortwärend mit<br />
verrutschten Symbolen und Grafiken <strong>zu</strong> kämpfen.<br />
Einige Erläuterungen <strong>zu</strong> den Ankern:<br />
<strong>PriMus</strong> 1.0<br />
1. Note:<br />
Wählen Sie diese Verankerung, wenn das Objekt immer eine feste<br />
Ausrichtung bezüglich einer Note oder Pause haben soll. Klicken Sie <strong>zu</strong>r<br />
Erzeugung des Objekts in die Nähe einer Note. Bei einem Klick ein einen<br />
leeren Takt protestiert <strong>PriMus</strong> mit einem Piep, denn hier kann es keinen<br />
Anker finden.
270 15.8 Toolboxseite 7: Grafik<br />
2. Takt:<br />
Die Taktverankerung gibt dem Objekt eine feste Position im Takt<br />
unabhängig von enthaltenen Noten. Sie ist auf den linken bezogen.<br />
Wichtig: Klicken Sie innerhalb des Taktes, <strong>zu</strong> dem der Taktstrich gehört,<br />
auch wenn Sie das Symbol (z. B. ein Codazeichen) über dem Taktstrich<br />
oder sogar etwas links davon positionieren wollen. Außerdem: Klicken Sie<br />
nicht <strong>zu</strong> weit oberhalb oder unterhalb, sondern in der nähe der Notenlinien.<br />
Ziehen Sie danach das Symbol an die gewünschte Position.<br />
3. Notenpaar:<br />
Hier handelt es sich um eine doppelte Verankerung. Anfangs- und<br />
Endpunkt der Linie oder Form haben dabei jeweils einen festen Abstand<br />
<strong>zu</strong> einer Note oder Pause. Die Länge hängt dann von der Lage der Noten<br />
ab und geht bei geänderten Platzverhältnissen mit den Noten mit.<br />
4. Seite:<br />
Alle Objekte lassen sich auch frei auf der Seite positionieren. Sie haben<br />
dann eine feste Position, die unabhängig von allen anderen Elementen der<br />
Seite (Texte, Noten, andere Grafikobjekte) beibehalten wird.<br />
Wenn es piept: Wenn Sie beim Klick mit der Maus nur einen Piep hören, dann<br />
hat <strong>PriMus</strong> in der Nähe der Maus keinen passenden Anker gefunden. Beispiele:<br />
• Sie wollen ein Bild auf die Seite setzen, aber der Anker steht auf Takt.<br />
Lösung: stellen Sie den Anker auf Seite.<br />
• Sie wollen einen Ausschnitt um das aktuelle System ziehen (Foto-<br />
Werkzeug), der Anker steht auf Takt und Sie haben links vom System<br />
geklickt. Lösung: Klicken Sie innerhalb des Taktes und ziehen Sie den<br />
blauen Rahmen nur vorläufig auf. Greifen Sie dann die Ecken und bringen<br />
ihn auf die endgültige Form (die kann dann ohne weiteres außerhalb des<br />
Systems liegen).<br />
Eine nachträgliche Änderung des Ankers ist nicht möglich. Stattdessen wäre<br />
dann das Objekt <strong>zu</strong> löschen und mit geänderter Anker-Voreinstellung neu <strong>zu</strong><br />
setzen.<br />
15.8.2 Linien einfügen und bearbeiten<br />
Die obere Reihe und der Notenlinienknopf dient dem Erstellen von Liniengrafiken:<br />
<strong>PriMus</strong> 1.0
Hier ist eine Übersicht der möglichen Linientypen:<br />
Normale Linien und Pfeile<br />
15.8 Toolboxseite 7: Grafik 271<br />
Die ersten drei Schaltflächen der oberen Reihe erzeugen eine normale Linie.<br />
Für die Linienenden sind bestimmte Varianten schon vorgegeben, die durch<br />
Herausklappen der Knöpfe angewählt werden können:<br />
Die Varianten unterscheiden sich nur durch die voreingestellten Linienenden<br />
(Pfeile und Haken). Weitere Typen sind möglich, wenn man den Eigenschaftsdialog<br />
einer Linie aufruft. Er erscheint bei Rechtsklick auf die Linie und Auswahl<br />
von Eigenschaften... :<br />
<strong>PriMus</strong> 1.0
272 15.8 Toolboxseite 7: Grafik<br />
Insgesamt neun Typen von Linienenden sind für Anfang und Ende der Linie<br />
wählbar. Außerdem läßt sich die Farbe und die Dicke der Linie einstellen.<br />
Einen Wechsel der Linienenden erhält man noch bequemer durch Drücken der<br />
Tasten [Q] und [W] bei gehaltener Linie: [Q] schaltet das Symbol für den<br />
Linienanfang um, [W] für das Linienende.<br />
Im mittleren Feld des Dialogs kann der Linientyp von ’normale Linie’ auf einen<br />
der speziellen Typen umgestellt werden.<br />
Balkenlinien<br />
Das Balkenlinienwerkzeug kann aufgeklappt und auf eine bis fünf Linien<br />
eingestellt werden:<br />
Die Anzahl Linien kann noch einfacher eingestellt werden, indem man beim<br />
Setzen einer der Zifferntaste [1] bis [5] drückt. Damit kann die Linienzahl<br />
auch im nachhinein umgestellt werden (bei gehaltener Linie).<br />
Ein Anwendungsbeispiel für Balkenlinien wurde am Anfang des Abschnitts<br />
bereits gegeben. Viele weitere sind denkbar.<br />
Im Eigenschaftsdialog der Balkenlinie kann Farbe und Dicke eingestellt werden.<br />
Hier ein weiteres Beispiel, bei dem verschieden dicke und lange Linien an die<br />
Töne gehängt werden:<br />
<strong>PriMus</strong> 1.0
15.8 Toolboxseite 7: Grafik 273<br />
Die exakt horizontale Lage kann man erzwingen, indem man beim Verschieben<br />
der Enden die [Strg]-Taste drückt (aber erst nach dem Drücken der Maustaste,<br />
sonst wird die Maus <strong>zu</strong>m Auswahlwerkzeug!)<br />
Eine weitere mögliche Anwendung der einfachen Balkenlinie ist die Darstellung<br />
des Druckbalkens für die steirische Harmonika. Hierbei ist darauf <strong>zu</strong> achten,<br />
daß als Ankermodus Notenpaar eingestellt wird. Dann bleibt die Linie nämlich<br />
auch bei Änderungen der Dehnung und Formatierung in der richtigen Position<br />
und <strong>zu</strong>dem wird sie am Zeilenende mit umgebrochenm, falls nötig.<br />
Das Aufziehen der Linie erfolgt am besten in der Rollenansicht, denn eine<br />
Fortset<strong>zu</strong>ng in die untere Zeile ist beim Erzeugen der Linie nicht möglich. In<br />
der Rollenansicht entfällt dieses Problem.<br />
Bei der genauen vertikalen Positionierung leistet das lokale Notensystemgitter<br />
gute Dienste (siehe Seite 228).<br />
Taktstrichlinien<br />
Mit dem nächsten Werkzeug werden Linien vom Typ Taktstrich erzeugt:<br />
Die wichtigsten Linientypen sind über das Popup-Menü der Schaltfläche<br />
einstellbar. Man kann Sie auch bei gehaltener Maustaste auf der Linie mit der<br />
Taste [Q] durchschalten. Hierbei sind dann weitere Typen einstellbar:<br />
Die Breite und die anderen Abmessungen entsprechen genau denen, die bei<br />
den ’echten’ Taktstrichen verwendet werden. Man kann also echte Taktstriche<br />
verstecken und durch grafische ersetzen, die dann frei manipuliert werden<br />
können.<br />
Grafische Taktstriche können völlig unabhängig von Bindungen an Notensysteme<br />
oder Taktpositionen gesetzt werden. Sie lassen sich immer dann gut nutzen,<br />
wenn die automatischen Möglichkeiten von <strong>PriMus</strong> an ihre Grenzen kommen<br />
und Sondersituationen eine spezielle Behandlung verlangen:<br />
<strong>PriMus</strong> 1.0
274 15.8 Toolboxseite 7: Grafik<br />
Wird eine Taktstrichlinie an einer Note oder einem Takt verankert und gehört<br />
damit <strong>zu</strong> diesem Notensystem, so sind obere und untere Linie des Notensystems<br />
‘magnetisch’ und die Enden der Taktstrichlinie rasten dort leicht ein.<br />
Bei gehaltener [Umsch]-Taste werden die Randpunkte der Linien durch kleine<br />
rote Kreuze kenntlich gemacht und sind so mit der Maus leichter <strong>zu</strong> greifen.<br />
Notensystem<br />
Mit diesem Werkzeug kann ein Notenliniensystem erzeugt<br />
werden.<br />
Häufigste Anwendung ist wohl das Verlängern von echten Notenlinien oder das<br />
teilweise Nachzeichnen von versteckten Linien.<br />
Hierbei hilft <strong>PriMus</strong> mit, indem es die Linien auf Höhe des echten Liniensystems<br />
magnetisch einrasten läßt.<br />
Beim Verschieben und Verlängern der Notenlinien muß die Maus immer die<br />
unterste der fünf Linien greifen (bzw. deren Randpunkte)!!! Nur hier reagiert die<br />
Notenliniengrafik auf die Maus. Grund ist, daß ja oft weitere Symbole auf diesem<br />
grafischen System plaziert werden und mit der Maus bearbeitet werden müssen.<br />
Daher ist es sinnvoll, das System nur an einer einzigen Linie, der untersten,<br />
anklickbar <strong>zu</strong> machen. So bleibt der Rest der Fläche für andere Mausklicks<br />
verfügbar.<br />
Wellen-, Triller- und Glissandolinie<br />
Das letzte Werkzeug in der oberen Reihe enthält einige spezielle Linientypen:<br />
<strong>PriMus</strong> 1.0
15.8 Toolboxseite 7: Grafik 275<br />
Die Wellenlinie findet in der modernen Musik Anwendung, Triller- und<br />
Glissandolinien sind als rein grafische Linienobjekte verfügbar und können ohne<br />
Rücksicht auf musikalische Zusammenhänge frei plaziert werden (die Trillerlinie<br />
läuft immer horizontal, die Glissandolinie ist frei einstellbar):<br />
Die Dreieckslinie wird z. B. bei Saiteninstrumenten für die Anzeige von<br />
kontinuierlichen Tonübergängen verwendet. Die Tiefe des Dreiecks kann -<br />
während die Linie mit der Maus gehalten wird - den Tasten [Q] und [W]<br />
schrittweise erhöht und erniedrigt werden. Die Taste [E] klappt die Richtung<br />
um:<br />
Die waagerechte Linie findet z. B. Verwendung als Druckbalken in der<br />
Griffschrift der diatonischen Harmonika.<br />
15.8.3 Rechtecke, Kreise und Ellipsen<br />
Mit den beiden ersten Werkzeugen in der unteren Reihe können Rechtecke,<br />
Quadrate (spitze und runde Ecken) sowie Kreise und Ellipsen erzeugt werden:<br />
Die Objekte können mit und ohne Rand sowie mit und ohne Füllung sein. Damit<br />
ergeben sich folgende Varianten:<br />
<strong>PriMus</strong> 1.0
276 15.8 Toolboxseite 7: Grafik<br />
Mit der linken Maustaste läßt sich der Rand greifen, um ein Objekt insgesamt<br />
<strong>zu</strong> verschieben. Im Inneren reagieren die Formen dagegen nicht auf Mausklicks,<br />
selbst wenn eine farbige Füllung das nahelegen würde.<br />
Greift man eine der vier Ecken mit der Maus, so kann die Größe eingestellt werden.<br />
Durch Drücken der [Strg]-Taste wird bei Rechtecken die Quadratform<br />
erzwungen und bei Ellipsen die Kreisform. Wichtig: [Strg]-Taste erst dann<br />
drücken, wenn die Maustaste gedrückt ist.<br />
Bei Kreisen wird die Ecke sichtbar, wenn man einen Klick auf den Rand ausführt:<br />
Mit einem weiteren Klick verschwinden die Eckmarkierungen wieder.<br />
Ein Rechtsklick auf den Rand öffnet das Kontextmenü. Hier befinden sich<br />
Befehle <strong>zu</strong>m Löschen des Objekts und <strong>zu</strong>m Aufruf des Eigenschaftsdialogs:<br />
Hier lassen sich die optische Erscheinung und die Grundform einstellen.<br />
Verankerung<br />
Die Formen können an Noten, Takten, Notenpaaren oder auf der Seite verankert<br />
werden (siehe Seite 242). Wenn ein Rechteck um eine Notensequenz gezeichnet<br />
werden soll, ist es ratsam, es an den beiden Randnoten <strong>zu</strong> verankern, damit auch<br />
bei Änderungen der Formatierung oder Notenabstände das Rechteck passend<br />
sitzt:<br />
<strong>PriMus</strong> 1.0
15.8 Toolboxseite 7: Grafik 277<br />
Reihenfolge der Erzeugung - Überschneidung und Sichtbarkeit<br />
Kombiniert man mehrere Rechtecke oder Kreise, dann sind folgende Punkte <strong>zu</strong><br />
beachten:<br />
1. Die Formen werden in der Reihenfolge gezeichnet, in der sie erzeugt<br />
wurden.<br />
2. Formen mit Füllung überdecken andere Formen, die unter ihnen liegen<br />
(d. h. <strong>zu</strong>erst gezeichnet wurden)<br />
3. An der Seite verankerte Formen werden <strong>zu</strong>erst gezeichnet, danach die<br />
Noten. Die Formen liegen also optisch hinter den Noten.<br />
Den zweiten Punkt kann man nutzen, um Notenteile farbig <strong>zu</strong> hinterlegen, wie<br />
oben am Zeilenanfang gezeigt wird.<br />
Durch Überlagerung und Beachtung der Reihenfolge kann man man interessante<br />
grafische Gestaltungen realisieren, wie z. B. diese beiden Beispiele:<br />
<strong>PriMus</strong> 1.0
278 15.8 Toolboxseite 7: Grafik<br />
15.8.4 Bilder einfügen und bearbeiten<br />
Dieses Werkzeug dient der Einfügung von Bildern.<br />
Wählen Sie den passenden Ankermodus aus und klicken Sie an die Stelle, an der<br />
das Bild (genauer: seine linke obere Ecke) erscheinen soll. Nach dem Klick öffnet<br />
sich die Dateiauswahlbox, in der Sie das gewünschte Bild einladen können.<br />
<strong>PriMus</strong> lädt Bilder aller gängigen Formate: BMP, JPG, GIF, TIF, PNG, WMF<br />
und EMF. Sie können also von Strichzeichnungen bis hin <strong>zu</strong> Fotos alles in Ihre<br />
Notenblätter integrieren.<br />
Größe einstellen<br />
In der Regel wird man nach dem Einfügen des Bildes die Position und Größe<br />
justieren müssen. Das ist einfach und intuitiv mit der Maus möglich.<br />
Wichtig dabei: Bilder müssen an ihrem äußeren, rechteckigen Rahmen angeklickt<br />
werden, wenn man sie verschieben oder bearbeiten möchte. Im Falle<br />
von rechteckigen Bildern (wie der unten abgebildeten bunten Tastatur) ist das<br />
kein Problem. Bei dem anderen Bild (Strichmännchen) ist der Rand dagegen<br />
nicht direkt erkennbar. Er wird aber durch eine gestrichelte Linie gekennzeichnet,<br />
die erscheint, solange man die [Umsch]-Taste drückt.<br />
So läßt sich eine Ecke greifen und das Bild auf die benötigte Größe bringen.<br />
Klicken Sie einmal auf den Rand, dann erscheint ein durchgehender Rahmen und<br />
die Ecken werden mit kleinen Quadraten markiert. Das macht die Bearbeitung<br />
des Bildes noch einfacher.<br />
Es gibt Fälle, in denen die Größenänderung des Bildes mit der Maus nicht<br />
gut möglich ist, da die Ecken außerhalb der Seite liegen oder von anderen<br />
Objekten überdeckt werden. In solchen Fällen kann die Bildgröße über den<br />
Eigenschaftsdialog eingestellt werden. Klicken Sie mit der rechten Maustaste<br />
auf den Rand des Bildes und wählen Sie im Kontextmenü den Eintrag<br />
Eigenschaften... . Es erscheint die folgende Dialogbox:<br />
<strong>PriMus</strong> 1.0
15.8 Toolboxseite 7: Grafik 279<br />
Tragen Sie unter Maßstab die gewünschte Größe in Prozent ein. Der Wert 100%<br />
ist die natürliche Größe, die in der Bilddatei angegeben wird. Beim Laden des<br />
Bildes prüft <strong>PriMus</strong>, ob die Abmessungen erheblich <strong>zu</strong> groß für die Seite sind<br />
verringert ggf. den Maßstab so, daß das Bild auf die Seite paßt.<br />
Der Eigenschaftsdialog kann auch da<strong>zu</strong> verwendet werden, das Bild <strong>zu</strong> wechseln.<br />
Hier<strong>zu</strong> ist der angezeigte Dateinamen durch einen anderen <strong>zu</strong> ersetzen.<br />
Wie <strong>PriMus</strong> die Bilder speichert<br />
Es ist wichtig <strong>zu</strong> wissen, wie <strong>PriMus</strong> das Bild im Dokument abspeichert: Es wird<br />
nämlich nur der Dateinamen gespeichert, nicht die Bilddaten selbst. <strong>PriMus</strong>-<br />
Dateien bleiben damit klein und schlank, selbst wenn Sie mit riesigen Bildern<br />
vollgeladen sind (ein Foto kann leicht auf viele hundert Kilobyte bis mehrere<br />
Megabyte kommen, eine <strong>PriMus</strong>-Datei hat in der Regel nur einen winzigen<br />
Bruchteil davon). Die Platzersparnis ist also gewaltig.<br />
Einen Nachteil hat diese Art der Speicherung allerdings doch: Wenn man<br />
<strong>PriMus</strong>-Dateien mit Bildern weitergeben will, so muß man selbst dafür Sorge<br />
tragen, daß die Bild-Dateien mitgegeben werden.<br />
<strong>PriMus</strong> speichert im Dokument die kompletten Pfadnamen der Bilder. Haben<br />
Sie z. B. das Bild Kerze.jpg aus dem Ordner E:\Bilder\Liturgie\ in<br />
eine <strong>PriMus</strong>-Datei geladen, so enthält das Dokument dann den kompletten Pfad<br />
E:\Bilder\Liturgie\Kerze.jpg.<br />
Beim nächsten Laden des Dokuments sucht <strong>PriMus</strong> unter diesem Pfad das Bild<br />
und lädt es in den Speicher. Sollte das Bild dort nicht <strong>zu</strong> finden sein, dann sieht<br />
<strong>PriMus</strong> ersatzweise im Ordner des geladenen Dokuments nach.<br />
Das ist nützlich für die Weitergabe des Dokuments, denn dann reicht es aus,<br />
die Bilddateien im selben Ordner wie das <strong>PriMus</strong>-Dokument <strong>zu</strong> haben (einen<br />
<strong>PriMus</strong> 1.0
280 15.8 Toolboxseite 7: Grafik<br />
Ordner E:\Bilder\Liturgie\ wird der Empfänger Ihrer Datei ja wohl eher<br />
nicht haben).<br />
15.8.5 Ausschnitte als Bild speichern<br />
Das Foto-Werkzeug ermöglicht es Ihnen, Ausschnitte Ihres<br />
Notenbilds <strong>zu</strong> markieren um Sie für die Verwendung in anderen<br />
Programmen in Grafikdateien <strong>zu</strong> exportieren.<br />
Die Ausschnitte werden wie Rechtecke angelegt und bearbeitet. Insbesondere<br />
gelten bei der Wahl der Anker die dort erläuterten Zusammenhänge.<br />
Nach dem Aufziehen eines Rechteckausschnitts erscheint eine Dialogbox, in<br />
welcher ein Dateinamen und Ort für die <strong>zu</strong> exportierende Grafikdatei fest<strong>zu</strong>legen<br />
ist:<br />
<strong>PriMus</strong> schlägt hier als Dateinamen Ausschnitt-1 vor und als Speicherort<br />
einen Unterordner Snapshots (er wird im Ordner der <strong>PriMus</strong>-Datei angelegt).<br />
Wenn Sie diese Einstellung übernehmen und die <strong>PriMus</strong>-Datei steht unter<br />
C:\Musik\Schule\Notenbeispiele.pri, dann erzeugt <strong>PriMus</strong> beim<br />
Export einen Ordner C:\Musik\Schule\Snapshots\ und darin eine Datei<br />
Auschnitt-1.bmp (bzw. gif, jpg o.ä., je nachdem welches Dateiformat<br />
beim Exportieren eingestellt wurde).<br />
Wenn Sie nur einen einzigen Ausschnitt exportieren, ist das Anlegen eines<br />
Unterordners nicht notwendig. Lassen Sie dann den Pfad-Eintrag einfach leer.<br />
<strong>PriMus</strong> schreibt Ihre Grafikdatei dann in denselben Ordner wie die pri-Datei.<br />
Wenn Sie dagegen mehrere Ausschnitte angelegt haben, hilft die Speicherung im<br />
Unterordner dabei, die Übersicht <strong>zu</strong> behalten.<br />
<strong>PriMus</strong> 1.0
15.8 Toolboxseite 7: Grafik 281<br />
Mit den beiden Pfeil-Schaltflächen neben dem Dateinamenfeld können Sie die<br />
Nummer im Dateinamen erhöhen und erniedrigen. Es lassen sich so bequem<br />
ganze Serien von Ausschnitten Bild-1, Bild-2 usw. festlegen.<br />
Wichtig: Die Ausschnitte werden nicht direkt beim Anlegen der Rechtecke<br />
gespeichert, sondern erst mit dem Aufruf Datei ➞ Export ➞ Ausschnitte als Grafik .<br />
Dort erfolgt auch die Festlegung des Dateiformats und der weiteren Parameter<br />
wie Auflösung und Farbe (siehe Seite 87).<br />
Die Dialogbox <strong>zu</strong>r Einstellung des Dateinamens und Ordners kann jederzeit<br />
wieder geöffnet werden, indem man mit der rechten Maustaste auf das Rechteck<br />
(den Rand) klickt und im Kontextmenü den Eintrag Eigenschaften... wählt.<br />
15.8.6 Musiksymbole einfügen<br />
Hiermit lassen sich beliebige Zeichen aus dem <strong>PriMus</strong>-Zeichensatz<br />
als grafische Objekte einfügen.<br />
Die Verankerung der Symbole kann an einer Note, einem Takt oder auf der Seite<br />
erfolgen.<br />
Stellen Sie das Werkzeug und den gewünschten Ankermodus ein und klicken Sie<br />
mit der linken Maustaste an die Stelle, an die das Symbol kommen soll. <strong>PriMus</strong><br />
erzeugt ein Symbol und setzt es dort hin. Öffnen Sie nun mit Rechtsklick auf das<br />
Zeichen sein Kontextmenü und gehen dort auf Symbol... , um den Auswahldialog<br />
<strong>zu</strong> öffnen:<br />
<strong>PriMus</strong> 1.0
282 15.9 Toolboxseite 8: Schlüsselwechsel<br />
Suchen Sie das gewünschte Zeichen aus und schließen Sie den Dialog mit OK.<br />
Die Auswahl der Symbole kann mit Tastaturkürzeln erheblich beschleunigt<br />
werden. Mehr da<strong>zu</strong> lesen Sie in Abschn. 9.6 (S. 185).<br />
Symbole, die auf diese Art eingefügt werden, sind rein grafische Objekte und<br />
haben ansonsten keinerlei Funktion. Eine automatische Positionierung (z. B. bei<br />
Artikulationssymbolen) erfolgt ebensowenig wie eine Berücksichtigung beim<br />
Abspielen.<br />
Damit lassen sich diese Symbole ohne Beschränkungen und Nebenwirkungen<br />
einsetzen und nur Ihre Phantasie gibt den Weg vor:<br />
15.9 Toolboxseite 8: Schlüsselwechsel<br />
Die Toolbox-Seite Nr. 8 dient dem Setzen und Löschen von Schlüsselwechseln.<br />
<strong>PriMus</strong> 1.0
15.9 Toolboxseite 8: Schlüsselwechsel 283<br />
Wählen Sie den benötigten Schlüssel aus und klicken Sie vor die Note, ab<br />
welcher der neue Schlüssel gelten soll.<br />
Steht dort bereits ein Wechselschlüssel, so wird er ggf. abgeändert.<br />
<strong>PriMus</strong> geht nach dem Setzen oder Ändern eines Wechselschlüssels alle<br />
folgenden Noten durch und paßt ihre Darstellung dem neuen Schlüssel an. Die<br />
klingende Tonhöhe der Noten bleibt also erhalten, die Darstellung der Noten wird<br />
dagegen geändert.<br />
Diese Änderungen erstrecken sich bis <strong>zu</strong>m Ende des Stücks oder - falls vorhanden<br />
- dem nächsten Schlüsselwechsel. Trifft <strong>PriMus</strong> auf einen Schlüsselwechsel,<br />
so wird dieser automatisch eliminiert, falls er durch den neu gesetzten überflüssig<br />
wird.<br />
Beispiel: Im dritten Takt wechselt wie Melodie in den Baßschlüssel und <strong>zu</strong>rück<br />
in den Violinschlüssel:<br />
Mit einem Klick in den zweiten Takt (Pfeil) wird dort ein Baßschlüssel<br />
eingetragen.<br />
Nach der Einfügung eines Baßschlüssels in Takt 2 wird der erste Schlüsselwechsel<br />
in Takt 3 überflüssig und somit automatisch entfernt.<br />
<strong>PriMus</strong> beachtet automatisch die Regeln des Notenstichs: Findet ein Schlüsselwechsel<br />
auf der ersten Note eines Taktes statt, so wird er vor dem Taktstrich<br />
angezeigt.<br />
Beginnt mit diesem Takt eine neue Zeile, so erscheint der Schlüsselwechsel als<br />
’Warnschlüssel’ am Ende der vorhergehenden Zeile.<br />
<strong>PriMus</strong> 1.0
284 15.9 Toolboxseite 8: Schlüsselwechsel<br />
Schlüsselwechsel in polyphonen Systemen<br />
In mehrstimmigen Systemen gelten Schlüsselwechsel für alle Stimmen:<br />
Schlüsselwechsel löschen<br />
Bei Rechtsklick auf einen Wechselschlüssel öffnet sich das Kontextmenü. Hier<br />
finden sich Einträge <strong>zu</strong>m Löschen und Ändern des Schlüssels. Diese Funktion<br />
steht jederzeit - d. h. auch ohne daß die Toolboxseite 8 aktiviert ist - <strong>zu</strong>r<br />
Verfügung.<br />
Schlüsselwechsel paarweise setzen<br />
Eine alternative Methode <strong>zu</strong>m Setzen von Schlüsselwechseln ist das Setzen<br />
für markierte Notenbereiche. Diese Methode ist in Abschn. 9.12 (S. 194)<br />
beschrieben. Sie bietet sich insbesondere dann an, wenn viele Schlüsselwechsel<br />
<strong>zu</strong> setzen sind.<br />
Schlüsselwechsel verschieben<br />
Bei gedrückter [Umsch]-Taste können Wechselschlüssel mit der Maus gegriffen<br />
und horizontal verschoben werden:<br />
<strong>PriMus</strong> 1.0
15.9 Toolboxseite 8: Schlüsselwechsel 285<br />
Anzeige eines Schlüsselwechsels erzwingen<br />
Wie oben erläutert wurde, verwaltet <strong>PriMus</strong> die Schlüsselwechsel automatisch<br />
und stellt nur solche dar, die benötigt werden. Ein Violin-Wechselschlüssel kann<br />
man also nicht an solchen Stellen einfügen, an denen ohnehin der Violinschlüssel<br />
gilt. Das folgende Beispiel ist also eigentlich nicht darstellbar:<br />
Möchte man trotzdem den Schlüssel zeigen, so muß man ihn als Grafiksymbol<br />
einfügen und auf Stichnotengröße (”klein”) stellen:<br />
Noch schneller kriegt man ihn klein, indem man ihn mit der Maus hält und [S]<br />
drückt.<br />
<strong>PriMus</strong> 1.0
286<br />
16 Arbeiten mit der Maus im<br />
Notenfenster<br />
Einstellungen für Schlüssel, Tonart, Taktart, Taktstriche, Akkoladenklammern,<br />
Systemnamen und weiteres können direkt mit der Maus im Notenfenster vorgenommen<br />
werden. Die linke Maustaste dient <strong>zu</strong>m Verschieben und/oder der Grundeinstellung.<br />
Mit der rechten Taste öffnet sich das Kontextmenü, das weitergehende<br />
Einstellmöglichkeiten enhtält. Hier eine Übersicht der Möglichkeiten, die<br />
in diesem Kapitel näher erläutert werden:<br />
<strong>PriMus</strong> 1.0
16.1 Das Taktstrich-Auswahlfenster 287<br />
16.1 Das Taktstrich-Auswahlfenster<br />
Ein Klick auf einen Taktstrich öffnet das folgende Auswahlfenster. Die meistgebrauchten<br />
Taktstrichtypen sind hier direkt anklickbar:<br />
Klicken Sie auf einen der Taktstriche, so wird das Fenster geschlossen und der<br />
Taktstrich entsprechend eingestellt:<br />
Andere Taktstrichtypen sowie weitere Möglichkeiten erhalten Sie, indem Sie den<br />
Dialog erweitern. Klicken Sie da<strong>zu</strong> auf den Pfeil:<br />
Nach der Erweiterung des Dialogfensters stehen folgende Taktstrichtypen<br />
<strong>zu</strong>sätzlich <strong>zu</strong>r Verfügung:<br />
<strong>PriMus</strong> 1.0
288 16.1 Das Taktstrich-Auswahlfenster<br />
Die Segno-Schlange wird wie ein Taktstrich gesetzt. Alternativ kann man auch<br />
einen normalen Taktstrich setzen und das Segno-Zeichen darüberstellen (siehe<br />
Bild).<br />
Der unsichtbare Taktstrich<br />
Der vierte Knopf der zweiten Reihe ergibt einen unsichtbaren Taktstrich. Dieser<br />
findet immer dann Verwendung, wenn die normalen Möglichkeiten von <strong>PriMus</strong><br />
nicht ausreichen.<br />
Anwendungsbeispiel 1: Tonartwechsel im Takt<br />
Tonartwechsel sind in <strong>PriMus</strong> nur an Taktstrichen möglich. Der unsichtbare<br />
Taktstrich ermöglicht es, einen Tonartwechsel im Takt <strong>zu</strong> simulieren:<br />
Anwendungsbeispiel 2: Zeilenumbruch im Takt<br />
<strong>PriMus</strong> kann Takte am Zeilenende nicht aufteilen. Der unsichtbare Taktstrich<br />
ermöglicht es, eine Taktteilung am Zeilenende <strong>zu</strong> simulieren. Das wird oft bei<br />
Liedern mit auftaktartigen Phrasen benötigt:<br />
Anwendungsbeispiel 3: Abspielen beenden im Takt<br />
<strong>PriMus</strong> kann beim Abspielen nur von und <strong>zu</strong> Taktstrichen springen bzw. dort<br />
anhalten. Der unsichtbare Taktstrich ermöglicht ein Ende mitten im Takt:<br />
<strong>PriMus</strong> 1.0
16.1 Das Taktstrich-Auswahlfenster 289<br />
Oft merkt man erst hinterher, daß ein Takt am Zeilenende besser geteilt würde.<br />
In diesem Falle ist die Takt-teilen-Funktion nützlich, die über den Menüpunkt<br />
Stück ➞ Takte ➞ Takt teilen aufgerufen werden kann.<br />
16.1.1 Tonartwechsel<br />
Tonartwechsel werden an Taktstrichen angezeigt und sind daher Bestandteil<br />
des Taktstrichdialogs. Um einen Tonartwechsel ein<strong>zu</strong>stellen, klicken Sie auf<br />
Auswahl und wählen dann die neue Tonart:<br />
Der Wechsel wird dann in die Noten eingetragen:<br />
<strong>PriMus</strong> 1.0
290 16.1 Das Taktstrich-Auswahlfenster<br />
<strong>PriMus</strong> nimmt ihnen <strong>zu</strong>gleich die Umstellung des Taktstrichs vom Typ einfach<br />
auf doppelt ab, so wie es beim Tonartwechsel üblich ist. Wenn das nicht<br />
gewünscht ist, können Sie wieder auf den normalen Typ <strong>zu</strong>rückschalten.<br />
Der Anzeige der Tonart beim Tonartwechsel kann ausgestellt werden (Anzeige<br />
’nie’). Umgekehrt kann die Tonartanzeige auch erzwungen werden, ohne daß ein<br />
Wechsel stattfindet (Anzeige ’immer’):<br />
Wenn der Tonartwechsel in den Noten steht, kann er direkt - also ohne den<br />
Weg über den Taktstrichdialog - bearbeitet werden. Mit einem Linksklick auf<br />
den angezeigten Tonartwechsel öffnet man den Tonartdialog. Hier läßt sich eine<br />
andere Tonart auswählen. Der Tonartwechsel kann gelöscht werden, indem<br />
man die vorher gültige Tonart auswählt.<br />
16.1.2 Taktartwechsel<br />
Taktartwechsel (oder kurz Taktwechsel) werden analog <strong>zu</strong> Tonartwechseln<br />
eingestellt:<br />
<strong>PriMus</strong> 1.0
16.1 Das Taktstrich-Auswahlfenster 291<br />
Bei Taktwechseln ist der Doppelstrich nicht üblich und wird daher von <strong>PriMus</strong><br />
auch nicht gesetzt:<br />
Die Taktangabe kann - wie der Tonartwechsel - angeklickt und bearbeitet werden.<br />
Ein Löschen des Taktwechsels ist möglich, indem man den Taktwechsel<br />
anklickt und die vorher gültige Taktart einstellt. Für die Anzeige der Taktart<br />
sind dieselben Optionen vorhanden wie bei der Tonart: a) nach den normalen<br />
Stichregeln (Anzeige nur bei Taktwechsel), b) nie (d. h. keine Anzeige auch bei<br />
Taktwechsel) oder c) immer (Taktart auch ohne Taktwechsel anzeigen).<br />
16.1.3 Anzeige von Schlüssel und Systemklammern<br />
Wie oben gezeigt, können Taktart und Tonart an jedem Taktstrich angezeigt<br />
werden, unabhängig davon, ob ein Wechsel stattfindet. Mit diesen beiden<br />
Optionen ist dasselbe für die Systemklammern und die Notenschlüssel möglich:<br />
Setzt man beide Häkchen, so sieht der Taktstrich z. B. folgendermaßen aus<br />
Zeigt man <strong>zu</strong>sätzlich Tonart und Taktart, so erhält man einen ’vollwertigen’<br />
Zeilenanfang:<br />
Anwendung findet das z. B. beim Schreiben eines Codakopfes. Hier muß man<br />
lediglich noch die Notenlinien des vorausgehenden Taktes verstecken, wie in<br />
Abschn. 9.9 (S. 190) beschrieben wird:<br />
<strong>PriMus</strong> 1.0
292 16.2 Das Taktstrich-Kontextmenü<br />
16.2 Das Taktstrich-Kontextmenü<br />
Bei einem Rechtsklick auf einen Taktstrich erscheint das folgende Kontextmenü:<br />
Mit dem obersten Eintrag öffnen Sie die Taktstrichauswahl (die Sie auch direkt<br />
mit Linksklick auf den Taktstrich bekommen). Sie ist im vorausgegangenen<br />
Abschnitt beschrieben.<br />
16.2.1 Taktklammern<br />
Um Taktklammern <strong>zu</strong> erzeugen, wählen Sie im Taktstrich-Kontextmenü den<br />
Befehl Taktklammern 1. 2. . <strong>PriMus</strong> setzt zwei Taktklammern in die links und<br />
rechts angrenzenden Takte und erzeugt außerdem einen Wiederholungstaktstrich:<br />
<strong>PriMus</strong> 1.0
16.2 Das Taktstrich-Kontextmenü 293<br />
Führt man dasselbe auf dem Taktstrich am Ende der zweiten Klammer durch, so<br />
erzeugt <strong>PriMus</strong> eine weitere Klammer und setzt die Nummerierung eins weiter:<br />
Taktklammern können mit der Maus am Rand gegriffen und nach links oder<br />
rechts verlängert und so auf die gewünschte Länge eingestellt werden:<br />
Die Klammer soll bis in die nächste Zeile reichen? Kein Problem, ziehen Sie das<br />
Ende einfach dorthin. <strong>PriMus</strong> sorgt für die richtige Fortset<strong>zu</strong>ng. Das funktioniert<br />
sogar über mehrere Zeilen hinweg.<br />
Mit Rechtsklick auf die obere Linie öffenen Sie das Kontextmenü.<br />
Es enthält den Löschbefehl sowie Einstellmöglichkeiten für alle wichtigen<br />
Eigenschaften: Die Ziffern, die Lage über oder unter dem System sowie die Form<br />
des Endes, mit oder ohne Haken (offen).<br />
Außerdem können Sie die Klammer ganz einfach in der Höhe verschieben, falls<br />
sie sich mit Symbolen oder Noten überschneidet.<br />
Taktklammern in weiteren Systemen: Neu erzeugte Taktklammern stehen<br />
immer über der obersten Stimme der Partitur. In größeren Beset<strong>zu</strong>ngen stattet<br />
man oft weitere Stimmen mit den Klammern aus, so z. B. die Klavierstimme bei<br />
einem Klavierkonzert.<br />
In <strong>PriMus</strong> erreichen Sie das so: Öffnen Sie das Kontextmenü des Taktstrichs,<br />
wobei Sie den Taktstrich auf Höhe des Klaviersystems anklicken. Nun fügt<br />
<strong>PriMus</strong> 1.0
294 16.2 Das Taktstrich-Kontextmenü<br />
<strong>PriMus</strong> die Klammern hin<strong>zu</strong> und zwar in allen Takten, in denen das obere<br />
System ebenfalls Klammern hat. Die Texteinträge dieser Klammern richten sich<br />
automatisch nach denen im oberen System.<br />
Werden an anderen Stellen des Stücks neue Taktklammern erzeugt, so wandern<br />
diese automatisch auch in das Klaviersystem. Die Zufügung der Taktklammer<br />
<strong>zu</strong>m Klaviersystem ist also immer im Sinne eines Schalters <strong>zu</strong> verstehen: ”Dieses<br />
System erhält Taktklammern ja/nein”.<br />
Entsprechend verschwinden alle Klammern für dieses System, wenn eine einzige<br />
von ihnen gelöscht wird.<br />
Komplexere Abfolgen<br />
Bei Liedern mit mehreren Strophen reicht die Angabe 1. und 2. oft nicht aus.<br />
In diesen Fällen erlaubt es <strong>PriMus</strong>, beliebige Texte und Abfolgen ein<strong>zu</strong>geben.<br />
Klicken Sie einfach die Ziffer an und tragen Sie den Text ein, z.B 1. - 4. und 5.<br />
oder 1,3 und 2,4. <strong>PriMus</strong> erkennt - soweit sinnvoll - die gewünschte Abfolge und<br />
berücksichtigt sie automatisch beim Abspielen.<br />
Taktklammern innerhalb des Taktes beginnen oder beenden:<br />
Hier<strong>zu</strong> müssen Sie einen Trick anwenden, denn Taktklammern können in<br />
<strong>PriMus</strong> immer nur auf Taktstrichen beginnen bzw. enden. Teilen Sie den Takt<br />
auf, indem Sie mittels Stück ➞ Takt ➞ Takt teilen einen Taktstrich einfügen.<br />
Änderen Sie diesen dann in einen unsichtbaren Taktstrich (<strong>PriMus</strong> sorgt für eine<br />
korrekte Taktzählung). Nun können Sie das Ende der Taktklammer an diesen<br />
Hilfstaktstrich ziehen, so daß sie scheinbar mitten im Takt endet:<br />
Haltebögen über Taktklammern<br />
Haltebögen über Taktklammern hinweg lassen sich auf folgende Weise realisieren:<br />
Markieren Sie die erste Note in Klammer 2. Setzen Sie per Auswahlfunktion<br />
Auswahl ➞ Haltebogen ➞ Setze freien HB links einen Haltebogen nach links. Greifen<br />
Sie die Note bei gedrückter [Umsch]-Taste und schieben ein wenig nach<br />
<strong>PriMus</strong> 1.0
16.2 Das Taktstrich-Kontextmenü 295<br />
rechts, um am Taktanfang etwas Platz <strong>zu</strong> schaffen. Formen Sie den Haltebogen<br />
nach Wunsch (bei gedrückter [Umsch]-Taste möglich, (siehe Seite 64)). Ergebnis:<br />
Tastaturfunktionen:<br />
Während Sie die Klammer (obere Linie) mit der Maus festhalten, können<br />
folgende Tasten <strong>zu</strong>r Schnelleinstellung benutzt werden:<br />
16.2.2 Studierzeichen<br />
[1],[2],[3],[4] Ziffer einstellen<br />
[F] Folge/Fine einstellen<br />
[Leertaste] Ende offen/geschlossen<br />
Mit dem dritten Eintrag des Taktstrich-Kontextmenüs erzeugen Sie ein Studierzeichen<br />
(auch ”Studierziffern” oder ”Probenmarken”). Studierzeichen sind in<br />
<strong>PriMus</strong> an Taktstriche gebunden. Sie werden automatisch verwaltet, d. h. die fortlaufende<br />
Abfolge von Ziffern oder Buchstaben wird von <strong>PriMus</strong> erledigt. Löscht<br />
man ein Zeichen oder fügt ein neues ein, so werden die übrigen neu nummeriert.<br />
Bei Rechtsklick auf das Zeichen öffnet sich das Kontextmenü und über den<br />
Eintrag Eigenschaften der Eigenschaftsdialog;<br />
<strong>PriMus</strong> 1.0
296 16.2 Das Taktstrich-Kontextmenü<br />
Hier lassen sich verschiedene Varianten der Zählung wählen:<br />
Außerdem kann der Start der Zählung anders als Eins festgelegt werden. Das<br />
ist von Nutzen, wenn man in einem mehrsätzigen Werk eine durchgehende<br />
Probenbezifferung hat und im zweiten Satz z. B. mit der Nummer 12 beginnt.<br />
Die optische Erscheinung (Schriftgröße, Zeichensatz, Rahmen) ist über den<br />
Textstil Studierzeichen festgelegt. Durch Änderungen in diesem Textstil kann<br />
man das Aussehen der Studierzeichen nach Belieben anpassen.<br />
Studierzeichen manuell setzen<br />
Der Textstil für die Studierzeichen kann frei verwendet werden. Damit lassen<br />
sich Texte erzeugen, die wie Studierzeichen aussehen, die aber nicht in deren<br />
Verwaltung (Durchnummerierung, Positionierung) einbezogen sind. Wie z. B.<br />
die Ziffer 2a in folgendem Beispiel:<br />
Ein Weglassen (Auslassen) von Ziffern ist nicht möglich. Man kann aber<br />
Studierzeichen mit einem weißen Rechteck überdecken, so daß es optisch<br />
ausradiert wird. Oder man schiebt es mit der Maus von der Seite herunter, so<br />
daß es nicht mitgedruckt wird. Mit ein wenig Fantasie lassen sich oft Lösungen<br />
für Aufgaben finden, die auf den ersten Blick nicht möglich erscheinen.<br />
<strong>PriMus</strong> 1.0
16.2 Das Taktstrich-Kontextmenü 297<br />
16.2.3 Zeilenumbruch einstellen<br />
Das Untermenü Zeilenumbruch besitzt drei Einträge:<br />
Hiermit wird <strong>PriMus</strong> mitgeteilt, wie dieser Taktstrich beim Formatieren und<br />
Umbrechen der Takte in Zeilen behandelt werden soll:<br />
1. Festes Zeilenende. An diesem Taktstrich wird ein Zeilenumbruch fest<br />
eingefügt.<br />
2. Kein Umbruch. An diesem Taktstrich darf kein Umbruch erfolgen.<br />
3. Der Automatik überlassen. Das ist die normale Einstellung. <strong>PriMus</strong> darf<br />
hier umbrechen, muß es aber nicht.<br />
Weitere Erläuterungen <strong>zu</strong>r Steuerung der Formatierung stehen in Abschn. 18.1.5<br />
(S. 336).<br />
16.2.4 Einstellung der Taktstrichgruppierung<br />
Die Einstellung der Taktstrichgruppierung befindet sich in einem Untermenü des<br />
Taktstrich-Kontextmenüs:<br />
<strong>PriMus</strong> 1.0
298 16.2 Das Taktstrich-Kontextmenü<br />
Hier legt man fest, wie die Taktstriche in Partituren von oben nach unten<br />
verlaufen sollen. Die meistgebrauchten Varianten sind direkt anwählbar: (A)<br />
In Partituren für große Beset<strong>zu</strong>ngen sind gewöhnlich die Taktstriche über die<br />
Instrumentengruppen durchgezogen und dazwischen unterbrochen. Da <strong>zu</strong>meist<br />
die Systemklammern in derselben Weise gruppiert sind, genügt hier die Angabe<br />
Gruppierung wie Systemklammern. (B) In Chorpartituren steht oft Jedes System<br />
für sich, damit keine durchgezogenen Striche die Liedtexte unterbrechen. Die<br />
Standardeinstellung (C), Ein Taktstrich für alle kann ebenfalls direkt angewählt<br />
werden.<br />
Im Untermenü Alte Musik befinden sich folgende drei Varianten:<br />
Sie erzeugen diese Taktstriche:<br />
<strong>PriMus</strong> 1.0
16.2 Das Taktstrich-Kontextmenü 299<br />
Der letzte Punkt Detaileinstellung erlaubt die freie Einstellung der Taktstrichgruppen.<br />
Es öffnet sich folgendes Fenster:<br />
Solange das Fenster geöffnet ist, funktioniert die Maus als Taktstrich-Zeichenwerkzeug:<br />
• Mit der linken Taste können Sie Taktstriche erzeugen, verlängern oder<br />
verkürzen.<br />
• Mir der rechten Taste können Sie die Taktstriche löschen.<br />
Damit lassen sich beliebige Gruppierungen erzeugen. Beispiel A zeigt z. B. ein<br />
System für Klaviertrio. Das Klaviersystem hat einen gemeinsamen Taktstrich,<br />
die Streicher (kleine Systeme) dagegen haben getrennte Taktstriche, obwohl die<br />
Systemklammer beide verbindet.<br />
Wenn Sie im Werkzeugfenster die Wirkung der Mausaktion von alle Takte auf<br />
diesen einen Takt, dann können für jeden Takt die Gruppierungen individuell<br />
einstellen (Beispiel B). Ein Stück kann also die Taktstriche gruppieren, wie in<br />
den Beispielen 1 bis 5 gezeigt. Bsp. 1 und 2 zeigen verschiedene Gruppierungen,<br />
<strong>PriMus</strong> 1.0
300 16.2 Das Taktstrich-Kontextmenü<br />
3 und 4 zeigen unvollständige Gruppierungen (einzelne Systeme sind ohne<br />
Taktstrich) und 5 ist sogar ganz ohne Taktstrich.<br />
Tip: Notenpapier erzeugen. Um ein Blatt mit komplett leeren Notenlinien <strong>zu</strong><br />
erzeugen, kann man Taktstriche auch komplett entfernen. Klicken Sie da<strong>zu</strong> mit<br />
der rechten Maustaste auf die vorhandenen Taktstriche, so daß diese komplett<br />
verschwinden. Anschließend ist nur noch die Anzeige von Schlüssel und Taktart<br />
ab<strong>zu</strong>stellen und eventuelle Systemklammern <strong>zu</strong> löschen.<br />
16.2.5 Springe beim Abspielen<br />
Wählen Sie im Kontextmenü des Taktstrichs den Eintrag Springe beim Abspielen,<br />
so können Sie festlegen, wie sich <strong>PriMus</strong> beim Abspielen verhält, wenn es diesen<br />
Takt erreicht. Die Einstellung erfolgt in folgendem Dialogfenster:<br />
Drei Möglichkeiten stehen <strong>zu</strong>r Verfügung: <strong>PriMus</strong> kann einen Sprung ausführen<br />
(geben Sie die Nummer des Zieltaktes an), <strong>PriMus</strong> kann das Abspielen beenden,<br />
oder es kann normal weiterspielen.<br />
Gerade Tanzmusikarrangements werden oft mit vielen Sprüngen versehen, damit<br />
eine sehr kompakte Notierung möglich ist. Damit Sie hier die Übersicht behalten,<br />
bietet der Dialog die Möglichkeit, eine Liste der abgespielten Takte anzeigen <strong>zu</strong><br />
lassen.<br />
<strong>PriMus</strong> 1.0
16.2 Das Taktstrich-Kontextmenü 301<br />
Man kann übrigens schnell erkennen, für welche Taktstriche Sprung- oder<br />
Stopkommandos eingegeben wurden: <strong>PriMus</strong> markiert diese Taktstriche bei<br />
gedrückter [Umsch] mit einem kleinen grünen Quadrat:<br />
Achtung: wenn <strong>PriMus</strong> Ihr Stück von vorne bis hinten einfach einmal durchspielt,<br />
ohne sich um die eingegebenen Kommandos <strong>zu</strong> kümmern, schauen Sie unter<br />
Midi ➞ Abspieloptionen nach, ob das Mitspielen der Wiederholungen angeschaltet<br />
ist.<br />
Wichtig: Die Zählung der Durchgänge bezieht sich auf das tatsächliche Erreichen<br />
des Taktstrichs. Man erkennt das im folgenden Beispiel: Die Taktklammern<br />
zeigen eine fünfmalige Wiederholung an. Beim 4. und 5. Mal kommt er an den<br />
Fine-Taktstrich. Das heißt aber, daß er ihn zweimal erreicht und beim zweiten<br />
Mal das Abspielen beendet wird (nicht etwa beim 5. Mal, wie es die Taktklammer<br />
davor suggerieren könnte).<br />
In der folgenden Übersicht wird das deutlich:<br />
Es ist also folgendes ein<strong>zu</strong>stellen:<br />
<strong>PriMus</strong> 1.0
302 16.2 Das Taktstrich-Kontextmenü<br />
Wenn der Taktstrich beim Abspielen öfter erreicht wird, als es Eintragungen im<br />
Dialogfeld gibt, dann wird der letzte der Einträge wiederholt (sofern es ein Befehl<br />
<strong>zu</strong>m Weiterspielen bzw. Springen ist).<br />
Wenn Takte geteilt sind (wie in den Beispielen auf S. 288), dann können die<br />
beiden Teiltakte mit einem angehängten Buchstaben a oder b unterschieden<br />
werden.<br />
Beispiel: Zwei Takte ergeben <strong>zu</strong>sammen den Takt Nr. 13. Dann wird der zweite<br />
davon mit der Nummer 13b angesprungen. Im Abspielsprungdialog ist also 13b<br />
ein<strong>zu</strong>tragen.<br />
16.2.6 Leertakte einfügen<br />
Der Menübefehl Leertakte einfügen öffnet den folgenden Dialog:<br />
Hier können Sie wählen, wieviele Takte eingefügt werden sollen und ob Sie in<br />
allen Systemen oder nur dem angeklickten System eingefügt werden sollen.<br />
Im folgenden Beispiel wird vor dem Schlußton ein Takt eingefügt. Hier<strong>zu</strong> wird<br />
die Option alle Systeme gewählt:<br />
<strong>PriMus</strong> 1.0
16.2 Das Taktstrich-Kontextmenü 303<br />
Die Einfügung von Takten in ein einzelnes System läßt sich gut anwenden,<br />
wenn bei der Eingabe von Noten ein Fehler passiert ist und ein oder mehrere<br />
Takte übergangen wurden. In der mittleren Stimme des folgenden Beispiels fehlt<br />
offenbar der Takt mit den drei Viertelnoten.<br />
Mit der Einfügung eines Taktes nur in diese Stimme werden die Takte dahinter in<br />
die richtige Position geschoben und ein Leertakt für die Eintragung der fehlenden<br />
Noten bereitgestellt.<br />
16.2.7 Leertakte löschen<br />
Mit diesem Menübefehl werden alle Takte hinter diesem Taktstrich gelöscht,<br />
sofern sie leer sind. <strong>PriMus</strong> beginnt vom Stückende her und löscht alle leeren<br />
<strong>PriMus</strong> 1.0
304 16.3 Das Schlüssel-Auswahlfenster<br />
Takte bis <strong>zu</strong> dem angeklickten Taktstrich oder bis es einen nicht-leeren Takt<br />
erreicht.<br />
Denselben Effekt würde man durch Gedrückthalten der Taste [Num /]<br />
erreichen.<br />
16.2.8 Taktfehler anzeigen<br />
Wenn der Takt links des angeklickten Taktstrichs gelb unterlegt ist und damit<br />
einen Taktfehler signalisiert (falsche Summe der Notenwerte), dann kann man<br />
über diesen Menüpunkt eine nähere Auskunft über den Taktfehler bekommen:<br />
Es ist <strong>zu</strong> erkennen, daß im oberen System die Unterstimme <strong>zu</strong> kurz ist. Der<br />
Aufruf des Menübefehls zeigt den Fehler genau an:<br />
Hat der Takt keinen Fehler, dann erscheint der Eintrag nicht im Kontextmenü.<br />
16.3 Das Schlüssel-Auswahlfenster<br />
Ein Klick auf den Schlüssel öffnet das Schlüssel-Auswahlfenster:<br />
<strong>PriMus</strong> 1.0
16.4 Das Schlüssel-Kontextmenü 305<br />
Es zeigt die vier meistbenutzten Schlüssel. Durch Klick auf den Pfeil läßt er sich<br />
erweitern und zeigt dann die komplette Auswahl der möglichen Schlüssel:<br />
Klicken Sie auf einen Schlüssel, um ihn für das System aus<strong>zu</strong>wählen. Das<br />
Auswahlfenster wird geschlossen und der angewählte Schlüssel eingesetzt.<br />
Klicken Sie auf den Schließknopf oder drücken Sie [Esc], um die Auswahl<br />
ab<strong>zu</strong>brechen.<br />
Enthält das System bereits Noten, so werden sie automatisch an den geänderten<br />
Schlüssel angepaßt (die klingende Tonhöhe bleibt also erhalten):<br />
Hinweis: Schlagzeug-Schlüssel sind in dieser Auswahl nicht enthalten. Um ein<br />
System in ein Schlagzeugsystem um<strong>zu</strong>wandeln, gehen Sie über das Schlüssel-<br />
Kontextmenü.<br />
16.4 Das Schlüssel-Kontextmenü<br />
Ein Rechtsklick auf einen Schlüssel öffnet das Schlüssel-Kontextmenü. Der erste<br />
Eintrag ruft das Einstellungsfenster für den Schlüssel auf, wie man es auch direkt<br />
mit einem Linksklick auf den Schlüssel bekommt.<br />
<strong>PriMus</strong> 1.0
306 16.4 Das Schlüssel-Kontextmenü<br />
Der nächste Eintrag öffnet ein Untermenü, in dem der Systemtyp gewechselt<br />
werden kann:<br />
Folgende Notensystemtypen können eingestellt werden,<br />
Mehr <strong>zu</strong> Schlagzeugsystemen und Tabulaturen lesen Sie in Abschn. 17 (S. 319).<br />
Mit dem letzten Eintrag des Schlüssel-Kontextmenüs kann man die Anzeige des<br />
Schlüssels beeinflussen.<br />
Normalerweise wird der Schlüssel in jeder Zeile angezeigt (1). Wahlweise kann<br />
man ihn auch nur in der ersten Zeile (2) oder überhaupt nicht zeigen lassen (3):<br />
In kirchlichen Gesangbüchern findet man oft den Fall 2, wo der Schlüssel ab der<br />
zweiten Zeile weggelassen wird und so der enge Raum besser ausgenutzt werden<br />
kann.<br />
<strong>PriMus</strong> 1.0
16.5 Das Tonart-Auswahlfenster 307<br />
16.5 Das Tonart-Auswahlfenster<br />
Ein Klick auf die Tonartvorzeichen öffnet das Tonart-Auswahlfenster. Sofern die<br />
Tonart C-Dur ist, gibt es keine Vorzeichen <strong>zu</strong>m Draufklicken. In diesem Falle<br />
klicken Sie dorthin, wo die Tonart erscheinen soll, nämlich zwischen Schlüssel<br />
und Taktart.<br />
Klicken Sie hier die gewünschte Tonart an. Schließen Sie das Fenster über<br />
[Esc] oder den Schließknopf, falls Sie keine neue Tonart auswählen möchten.<br />
Vorhandene Vorzeichen anpassen<br />
Dieser Schalter ist dann von Bedeutung, wenn bereits Noten geschrieben worden<br />
sind. Setzen Sie das Häkchen, falls der Klang der Noten trotz der Tonartänderung<br />
beibehalten werden soll. <strong>PriMus</strong> ändert die Vorzeichen der Noten dann passend<br />
ab. Wird das Häkchen nicht gesetzt, dann bleiben die Vorzeichen der Noten<br />
unverändert. In diesem Fall ändert sich d. U. der Klang einzelner Noten.<br />
16.6 Das Tonart-Kontextmenü<br />
Ein Rechtsklick auf die Tonartvorzeichen öffnet das Tonart-Kontextmenü:<br />
Der Eintrag Tonart ändern... ruft das Einstellungsfenster für die Vorzeichen<br />
auf, wie man es auch direkt mit einem Linksklick bekommt.<br />
Der Eintrag Transponieren... öffnet den Transpositionsdialog, mit dem das<br />
ganze Stück in eine andere Tonart gesetzt werden kann. Die Funktion ist identisch<br />
<strong>PriMus</strong> 1.0
308 16.6 Das Tonart-Kontextmenü<br />
mit dem Aufruf Stück ➞ Transponieren , der in Abschn. 6.7 (S. 122) beschrieben<br />
ist.<br />
Der Eintrag Instrument transponieren... öffnet den Dialog <strong>zu</strong>r Einstellung<br />
eines transponierenden Instruments:<br />
Links ist die Originaltonart (klingende Tonart) <strong>zu</strong> sehen, in der das Stück steht.<br />
Rechts steht die notierte Tonart für das betreffende Instrument. In der Mitte ist<br />
das Intervall angegeben, das zwischen dem notierten und dem klingenden Ton<br />
liegt. Für die B-Trompete ist es z. B. eine große Sekunde abwärts (gespielt C,<br />
klingend B).<br />
Die gesonderte Einstellmöglichkeit für das Intervall ist deshalb notwendig, weil<br />
die Angabe der Tonart noch nichts über die Transpositionsrichtung besagt. Zu<br />
jeder Zieltonart sind ja zwei Intervalle möglich, eins nach oben und eins nach<br />
unten. <strong>PriMus</strong> wählt das kleinere von beiden. Manche Instrumente, wie z. B.<br />
das Altsaxophon, transponieren allerdings in Richtung des größeren Intervalls.<br />
Außerdem gibt es Instrumente, die um eine Oktave transponieren. Hier gibt es<br />
dann keinen Tonartunterschied aber gleichwohl ein Transpositionsintervall.<br />
Wählt man eine notierte Tonart, so wird in der Mitte automatisch das passende<br />
Intervall eingestellt. <strong>PriMus</strong> wählt das kleinstmögliche Intervall (z. B. von C nach<br />
A eine Terz anstatt einer Sexte). Es kann mit den Doppelpfeil-Schaltflächen in<br />
Oktavschritten geändert werden.<br />
Bei der Ausführung der Transpositionskommandos werden die bereits geschriebenen<br />
Noten klingend erhalten, d. h. ihre Darstellung (Höhe, Vorzeichen) wird<br />
angepaßt.<br />
Für einige häufig verwendete Instrumente kann die Einstellung direkt abgerufen<br />
werden:<br />
<strong>PriMus</strong> 1.0
16.7 Das Taktart-Auswahlfenster 309<br />
Tonart-Vorzeichen nicht anzeigen<br />
Dieser Eintrag schaltet die Tonart-Vorzeichen für das angeklickte System<br />
komplett ab. Die Vorzeichen werden dann explizit vor jede Note gesetzt. So, als<br />
wäre das Stück in C-Dur notiert.<br />
Diese Art der Notation ist z. B. für Hornstimmen üblich.<br />
Empfehlung: Geben Sie die Noten einer Hornstimme ohne abgeschaltete<br />
Vorzeichen ein und schalten Sie diese erst nachträglich ab. Dann nimmt<br />
<strong>PriMus</strong> Ihnen das Schreiben der Vorzeichen größtenteils ab, indem es sie beim<br />
Abschalten der Tonart-Vorzeichen automatisch erzeugt.<br />
16.7 Das Taktart-Auswahlfenster<br />
Ein Klick auf die Taktart öffnet das Taktart-Auswahlfenster:<br />
<strong>PriMus</strong> 1.0
310 16.7 Das Taktart-Auswahlfenster<br />
Die meistgebrauchten Taktarten sind hier direkt anklickbar. Nach Anklicken der<br />
neuen Taktart fragt <strong>PriMus</strong>, ob es die vorhandenen Noten neu auf die Takte<br />
verteilen soll:<br />
Beantworten Sie das mit Nein, so bleibt Ihr Stück komplett unverändert, außer<br />
daß die vorgezeichnete Taktart eine andere ist.<br />
Bei Ja dagegen nimmt <strong>PriMus</strong> alle vorhandenen Noten und sortiert sie in die<br />
Takte gemäß deren metrischer Länge ein. Das folgende Beispiel zeigt, wie<br />
<strong>PriMus</strong> bei der Neuverteilung der Noten vorgeht:<br />
1. Der Auftakt wird erkannt und unverändert belassen.<br />
2. Noten werden an Taktstrichen ggf. aufgespalten und mit Haltebögen<br />
verbunden.<br />
<strong>PriMus</strong> 1.0
16.7 Das Taktart-Auswahlfenster 311<br />
3. Eventuelle Lücken in den Stimmen werden geschlossen.<br />
Punkt drei kann <strong>zu</strong> unangenehmen Überraschungen führen, denn Stimmen, die<br />
nur teilweise durchlaufen (polyphone Zweitstimmen in Klaviersystemen z. B.)<br />
werden damit ’<strong>zu</strong>sammengeschoben’ und die Noten sitzen dann an anderer<br />
Stelle. Die Notenneuverteilung ist daher auf solche Stücke nicht anwendbar.<br />
Nach dem Import von Midi-Dateien kann die Funktion dagegen bedenkenlos<br />
angewendet werden, denn hier sind die Takte immer korrekt gefüllt.<br />
Klicken Sie auf den Schließknopf oder drücken Sie [Esc], wenn Sie keine neue<br />
Taktart auswählen wollen.<br />
Weitere Taktarten erhalten Sie, indem Sie den Dialog durch einen Klick auf den<br />
Pfeil erweitern:<br />
Hier können Sie andere Taktzähler sowie <strong>zu</strong>sammengesetzte Taktarten einstellen:<br />
Stellen Sie <strong>zu</strong>nächst das Grundmuster der Taktart ein und wählen dann mit der<br />
Maus für jede Ziffer den gewünschten Wert:<br />
<strong>PriMus</strong> 1.0
312 16.8 Das Taktart-Kontextmenü<br />
16.8 Das Taktart-Kontextmenü<br />
Ein Rechtsklick auf die Taktangabe öffnet das Taktart-Kontextmenü:<br />
Der Eintrag Taktart ändern ruft das Einstellungsfenster für die Taktart auf, wie<br />
man es auch direkt mit einem Linksklick bekommt.<br />
Bei Anzeige erscheint folgendes Untermenü:<br />
Es bietet vier verschiedenen Optionen <strong>zu</strong>r Anzeige der Taktart. Die Auswirkung<br />
dieser Optionen ist in folgendem Bild <strong>zu</strong> erkennen:<br />
Der letzte Punkt des Untermenüs (Anzeige einstellen...) öffnet das Dialogfenster<br />
Stück ➞ Einstellungen , in welchem dieselben Einstellungen erfolgen können, wo<br />
aber <strong>zu</strong>sätzlich auch Schlüssel- und Tonartanzeige einstellbar sind.<br />
Der letzte Eintrag des Taktart-Menüs (Taktkontrolle) dient dem Ein- und<br />
Ausschalten der Kontrolle von falschen Taktfüllungen (gelbe Takte bei nichtkorrekter<br />
Füllung).<br />
Dieselbe Funktion ist auch über das Menü Ansicht ➞ Falsch gefüllte Takte gelb hinterlegen<br />
<strong>zu</strong> erreichen. Lesen Sie mehr da<strong>zu</strong> in Abschn. 16.2.8 (S. 304).<br />
<strong>PriMus</strong> 1.0
16.9 Das Systemstart-Kontextmenü 313<br />
16.9 Das Systemstart-Kontextmenü<br />
Mit einem Rechtsklick auf den Anfang des Notensystems bzw. knapp davor (auf<br />
die Systemklammern) öffnen Sie das folgende Kontextmenü:<br />
Klammer <strong>zu</strong>fügen/löschen [ oder {<br />
Mit den ersten beiden Einträgen erzeugen oder löschen Sie eckige und geschweifte<br />
Systemklammern. Eine neu erzeugte Klammer wird beim angeklickten System<br />
eingefügt. Sie kann dann am Rand gegriffen und nach unten oder oben verlängert<br />
werden.<br />
Systemnamenanzeige einstellen...<br />
Dieser Punkt öffnet das Dialogfenster Stück ➞ Einstellungen <strong>zu</strong>r Einstellung der<br />
Systemnamenanzeige.<br />
Stehsatzanzeige einstellen...<br />
Hiermit öffnet sich das Dialogfenster Stück ➞ Einstellungen <strong>zu</strong>r Einstellung der<br />
Anzeige von Schlüssel, Tonart und Taktart.<br />
Systemeigenschaften einstellen...<br />
Dieser Befehl öffnet das Dialogfenster System ➞ Einstellungen <strong>zu</strong>r Einstellung<br />
der Eigenschaften des angeklickten Systems.<br />
Studierzeichen <strong>zu</strong>fügen<br />
Hiermit können Sie am Stückanfang ein Studierzeichen einfügen.<br />
16.10 Systemnamen bearbeiten<br />
Die Namen der Notensysteme können im Dialog System ➞ Einstellungen eingegeben<br />
und bearbeitet werden. Man kann vorhandene Namen aber auch direkt in<br />
der Partitur bearbeiten. Klicken Sie hier<strong>zu</strong> mit der linken Maustaste auf den Text.<br />
Es erscheint die Schreibmarke und der Text kann bearbeitet werden:<br />
<strong>PriMus</strong> 1.0
314 16.11 Das Systemnamen-Kontextmenü<br />
Mit der Enter-Taste kann eine zweite Zeile erzeugt werden (und eine dritte und<br />
mehr). Während der Bearbeitung kann es sein, daß der Text ins Notensysem<br />
hineinragt (drittes Bild). Nachdem die Bearbeitung mit [Esc] oder Klick<br />
außerhalb des Textes abgeschlossen ist, sorgt <strong>PriMus</strong> automatisch dafür, daß<br />
die Systemeinrückung vergrößert wird (viertes Bild). Vorrausset<strong>zu</strong>ng ist, daß Sie<br />
in Stück ➞ Einstellungen die automatische Systemeinrückung eingestellt haben.<br />
Sollte die automatische Anpassung des Platzes nicht erfolgen, so greifen Sie den<br />
Systemrand bei gehaltener [Umsch]-Taste und schieben ihn mit der Maus nach<br />
rechts.<br />
Sobald Sie einmal mit der Maus die Einrückung manuell verstellt haben, behält<br />
<strong>PriMus</strong> diesen Wert bei und nimmt keine automatische Verstellung mehr vor.<br />
Systemnamen können mit der Maus gegriffen und verschoben werden. <strong>PriMus</strong><br />
unterscheidet dabei zwischen waagerechter und senkrechter Verschiebung:<br />
Beginnen Sie die Verschiebung mit einer waagerechten Mausbewegung, so<br />
bewegt <strong>PriMus</strong> den Text nur in dieser Richtung und hält die vertikale Position<br />
fest. Beginnen Sie die Bewegung mit einer senkrechten Verschiebung, so hält<br />
<strong>PriMus</strong> die waagerechte Position fest.<br />
Das Zentrieren eines gemeinsamen Systemnamens zwischen zwei Notensystemen<br />
(Klavier z. B.) sollte nicht per Mausverschiebung erfolgen, sondern über<br />
den speziellen Zentrierbefehl durchgeführt werden (s. folgender Abschnitt).<br />
16.11 Das Systemnamen-Kontextmenü<br />
Mit einem Rechtsklick auf den Namen eines Notensystems öffnen Sie das<br />
folgende Kontextmenü:<br />
Die ersten drei Einträge öffnen die Dialogfenster, mit denen die Eigenschaften<br />
der Systemnamen eingestellt werden: der Namen selbst und die Systemeigenschaften<br />
(im Dialog System ➞ Einstellungen ), der Textstil für die Systemnamen<br />
<strong>PriMus</strong> 1.0
16.12 Taktnummern 315<br />
(im Dialog Text ➞ Textstile einstellen ) und die Anzeige der Systemnamen (im Dialog<br />
Stück ➞ Einstellungen ).<br />
Der letzte Eintrag ermöglicht die Zentrierung des Systemnamens <strong>zu</strong>m unterem<br />
Nachbarsystem:<br />
Der Name des folgenden Systems wird nicht angezeigt und anstatt dessen der<br />
Namen des oberen Systems in der Mitte zwischen beiden angezeigt.<br />
16.12 Taktnummern<br />
16.12.1 Taktnummern verschieben<br />
Taktnummern können mit der Maus gegriffen und frei verschoben werden.<br />
Sobald die Maustaste wieder losgelassen ist, fragt <strong>PriMus</strong>, ob diese Position für<br />
alle Taktnummern übernommen werden soll:<br />
Beantworten Sie die Frage mit Nein, bleibt die Postion der übrigen Nummern<br />
unverändert. So läßt sich jede Taktzahl indiviudell positionieren. Mit Ja wird<br />
die gerade eingestellte Position für alle Taktnummern übernommen. Eventuelle<br />
individuelle Verschiebungen werden dadurch beseitigt.<br />
Nützlich <strong>zu</strong> wissen: <strong>PriMus</strong> unterscheidet die Positionen für Taktnummern am<br />
Zeilenanfang und Taktnummern innerhalb der Zeilen. So könnte man z. B. die<br />
<strong>PriMus</strong> 1.0
316 16.12 Taktnummern<br />
Nummern am Zeilenanfang vor die Systeme schieben und die innerhalb der<br />
Zeilen über den Taktstrichen lassen:<br />
16.12.2 Taktnummern einstellen<br />
Über das Kontextmenü der Taktnummern ist der Eigenschaftsdialog aufrufbar:<br />
Taktnummer<br />
Das oberste Bearbeitungsfeld des Dialogs zeigt die aktuelle Taktnummer. Sie<br />
kann durch eine beliebige andere Nummer ersetzt werden. Die Einstellung der<br />
Taktnummer ist normalerweise nicht nötig, denn <strong>PriMus</strong> zählt die Taktnummern<br />
automatisch durch und berücksichtigt hierbei auch alle Sondersituationen wie<br />
Mehrtaktpausen, Auftakte, Wiederholungszeichen innerhalb eines Taktes:<br />
<strong>PriMus</strong> 1.0
16.12 Taktnummern 317<br />
Eine manuelle Einstellung der Nummer kann aber z. B. dann sinnvoll sein, wenn<br />
Taktnummern über mehrere Stücke hinweg weitergezählt werden, so daß z. B.<br />
das zweite Stück nicht mit der Nummer 1 sondern der Nummer 33 beginnt.<br />
<strong>PriMus</strong> trägt die geänderte Nummer am Taktstrich ein und zählt dahinter in<br />
normalen Schritten weiter hoch. Im folgenden Beispiel ist die Taktnummer 6<br />
auf 20 geändert worden:<br />
<strong>PriMus</strong> merkt sich nicht die absolute Taktnummer, sondern den Sprung, den der<br />
Benutzer eingetragen hat, im obigen Beispiel also +14 (kann auch negativ sein).<br />
Dadurch funtioniert die automatische Nummerierung weiter, auch wenn vor der<br />
geänderten Taktnummer Takte eingefügt oder gelöscht werden oder eine weitere<br />
Taktnummer geändert wird.<br />
Wo anzeigen<br />
Hier läßt sich einstellen, an welchen Taktstrichen die Taktnummern angezeigt<br />
werden. Die Anzeige kann in regelmäßigen Intervallen von 3, 5, 10 oder<br />
beliebigen anderen Anzahlen von Takten erfolgen. Alternativ oder <strong>zu</strong>sätzlich<br />
können die Taktzahlen am Anfang jeder Zeile angegeben werden.<br />
Zur Orientierung auf dem Bildschirm werden standardmäßig die Taktnummern<br />
dazwischen als graue Zahlen angezeigt. Das läßt sich abstellen, indem man das<br />
Häkchen vor dem Eintrag Graue Zahlen dazwischen entfernt.<br />
Wie anzeigen<br />
Hier läßt sich der Textstil einstellen und ein eckiger oder runder Rahmen<br />
auswählen. Der Textstil von Taktnummern ist als normaler Textstil verfügbar und<br />
kann auch für freie Texte verwendet werden (siehe Seite 384).<br />
16.12.3 Taktnummern individuell anzeigen<br />
Der Einstellungsdialog für die Taktnummern sieht nur regelmäßig Abstände der<br />
angezeigten Nummern vor. Manchmal kann es aber sinnvoll sein, Taktnummern<br />
<strong>PriMus</strong> 1.0
318 16.12 Taktnummern<br />
an beliebigen Taktstrichen an<strong>zu</strong>zeigen. Es gibt zwei Möglichkeiten, das <strong>zu</strong><br />
realisieren.<br />
Möglichkeit 1: Studierzeichen.<br />
Die Studierzeichen lassen sich so einstellen, daß sie statt A,B,C die aktuelle<br />
Taktnummer anzeigen. Wenn man nun den Textstil der Studierzeichen so einstellt<br />
wie die Taktnummern, sind sie ein gleichwertiger Ersatz und lassen sich über das<br />
Kontextmenü an den gewünschten Taktstrichen anbringen. Allerdings geht das<br />
nur, wenn die Studierzeichen nicht selbst benötigt werden (siehe Seite 295).<br />
Möglichkeit 2: Freie Texte.<br />
Wenn die Verwendung von Studierzeichen nicht möglich ist, kann man freie<br />
Texte verwenden. Setzen Sie einen Freien Text als taktgebundenen Text ein,<br />
schreiben in diesen die aktuelle Taktnummer und weisen ihm den Textstil<br />
Taktnummern <strong>zu</strong>. Der Nachteil dieser Lösung liegt auf der Hand: Die Nummern<br />
müssen manuell eingetragen werden. Der Vorteil ist, daß man freie Hand beim<br />
Schreiben hat und so z. B. auch einen Takt 4a eintragen könnte.<br />
16.12.4 Taktnummern in Partituren mehrfach anzeigen<br />
In großen Partituren werden Taktnummern oft nicht nur über dem ersten System<br />
sondern auch weiter unten angezeigt, z. B. über der Streichergruppe oder dem<br />
Klavier. Im Dialog System ➞ Einstellungen können Sie für das betreffende<br />
System die Anzeige der Taktzahlen ankreuzen, nach<strong>zu</strong>lesen in Abschn. 7.1<br />
(S. 130).<br />
<strong>PriMus</strong> 1.0
17 Spezielle Notationen<br />
17.1 Schlagzeugnoten im Einliniensystem<br />
319<br />
Die einfachste Art, Schlagzeug- und Perkussionsrhythmen <strong>zu</strong> notieren, ist das<br />
Einliniensystem (oder Schlagzeuglinie). Hierbei wird nur der Grundrhythmus<br />
dargestellt, ohne einzelne Schlaginstrumente näher <strong>zu</strong> bestimmen.<br />
17.1.1 Schlagzeuglinie erstellen<br />
Vorhandenes System umwandeln<br />
Eine Schlagzeuglinie kann durch Umwandlung eines normalen Systems erzeugt<br />
werden. Öffnen Sie mit einem Klick auf den Schlüssel sein Kontextmenü und<br />
wählen Sie im Untermenü Systemtyp den passenden Eintrag aus:<br />
Erzeugung eines neuen Systems<br />
Ebenso kann man beim Zufügen eines Instruments im Dialogfenster System ➞<br />
Einstellungen in der Instrumentenliste die Schlagzeuglinie auswählen, wie es in<br />
Abschn. 7.1 (S. 127) beschrieben ist.<br />
17.1.2 Klänge festlegen<br />
Obwohl Sie im Einliniensystem keine Akkorde notieren sondern immer nur eine<br />
einzelne Note sehen, können Sie in <strong>PriMus</strong> eine vollwertige Schlagzeugbe-<br />
<strong>PriMus</strong> 1.0
320 17.1 Schlagzeugnoten im Einliniensystem<br />
gleitung bekommen. Jeder Note können nämlich mehrere Klänge <strong>zu</strong>geordnet<br />
werden: Klicken Sie mit der rechten Maustaste auf den Kopf, um das Kontextmenü<br />
<strong>zu</strong> öffnen. Dort wählen Sie den Eintrag Schlagzeugklänge an, worauf sich<br />
der Auswahldialog für die Schlaginstrumente öffnet:<br />
Klicken Sie alle Instrumente an, die auf diesem Schlag erklingen sollen, z. B. auf<br />
der Eins des Taktes wie oben abgebildet die Baßtrommel, Hi-Hat und Snare. Die<br />
angebotenen Klänge sind die des General-Midi-Standards (GM-Sounds).<br />
17.1.3 Notenkopf auswählen<br />
Der Notenkopf kann frei gewählt werden, entweder vor der Eingabe (durch Einstellung<br />
in der Toolbox) oder nachträglich (per Kontextmenü bzw. Markierung<br />
und Auswahlfunktion):<br />
Er hat für den abgespielten Klang (anders als in den Fünfliniensystemen) keine<br />
Bedeutung.<br />
Einliniensysteme lassen auch zweistimmig polyphone Notation <strong>zu</strong>. Die Noten<br />
liegen dann über und unter der Linie, die Hälse weisen nach außen.<br />
<strong>PriMus</strong> 1.0
17.2 Schlagzeugnoten im Fünfliniensystem 321<br />
17.2 Schlagzeugnoten im Fünfliniensystem<br />
Die Notation im Schlagzeugsystem mit fünf Linien funktioniert grundsätzlich<br />
anders als in Einliniensystemen, nämlich über eine Klangtabelle.<br />
17.2.1 Klangtabellen verstehen<br />
Zu jedem Notenkopf gehört genau ein Schlagzeugklang. Der Klang hängt sowohl<br />
von der Position als auch von der Form des Kopfes ab. Die Zuordnung von<br />
Kopf und Position <strong>zu</strong>m Klang ist in der sogenannten Klangtabelle (Fachausdruck<br />
Drummap) festgelegt. <strong>PriMus</strong> bringt eine Klangtabelle mit, die sich an der gebräuchlichen<br />
Notation des Jazz/Pop-Schlagzeugsets orientiert. Die <strong>zu</strong>geordneten<br />
Klänge werden aus dem General-MIDI-Drumset (GM-Drumset) genommen, sie<br />
sind damit auf jedem GM-kompatiblen Gerät - d. h. auf allen gängigen Soundkarten<br />
- vorhanden. Hier eine Übersicht der wichtigsten Noten bzw. Klänge:<br />
<strong>PriMus</strong> erlaubt in Schlagzeugsystemen nur solche Notenköpfe und -positionen,<br />
<strong>zu</strong> denen ein Klang gehört. Andere sind nicht einstellbar.<br />
17.2.2 Schlagzeugsystem erstellen<br />
Es gibt zwei Möglichkeiten <strong>zu</strong>r Erzeugung eines Schlagzeugsystems:<br />
1. Auswahl des Systems im Partiturassistenten<br />
2. Umwandlung eines vorhandenen Systems über das Kontextmenü des<br />
Schlüssels<br />
Beide Möglichkeiten sind in Abschn. 17.1.1 (S. 319) erläutert und funktionieren<br />
für das Fünfliniensystem entsprechend.<br />
<strong>PriMus</strong> 1.0
322 17.2 Schlagzeugnoten im Fünfliniensystem<br />
17.2.3 Noten in Schlagzeugsystem eingeben<br />
Noten und Pausen werden mit der Maus in das System hineingeklickt, so wie es<br />
für normale Systeme in Abschn. 3.2 (S. 44) beschrieben steht.<br />
Allerdings bestehen zwei Unterschiede <strong>zu</strong> normalen Systemen:<br />
1. Notenkopfautomatik: Der Notenkopf richtet sich nicht nach der Einstellung<br />
auf der Toolbox, sondern wird aus der Klangtabelle genommen. Beim<br />
Neuerzeugen einer Note nimmt <strong>PriMus</strong> den Kopf, der an dieser Position<br />
am gebräuchlichsten ist. Über dem System z. B. ist es der Kreuz-Notenkopf<br />
(Hi-Hat oder Becken). Auf den meisten anderen Positionen ist es der normale<br />
Notenkopf. So haben Sie beim Eingeben meistens schon mit dem<br />
ersten Klick den richtigen Kopf.<br />
2. Notenkopfumschaltung mit Rechtsklick: Benötigen Sie einen anderen<br />
Kopf (bzw. Klang) auf dieser Position, so klicken Sie einmal mit der<br />
rechten Taste (die linke bleibt gehalten). <strong>PriMus</strong> zeigt den nächsten<br />
möglichen Kopf. Klicken sie weiter, bis der gewünschte Kopf erscheint.<br />
(Bei normalen Systemen wechselt der Rechtsklick das Vorzeichen. In<br />
Drumsystemen gibt es keine Vorzeichen, daher kann der Rechtsklick für<br />
die Kopfauswahl verwendet werden.)<br />
Die Arbeitsweise bei Mauseingabe in Schlagzeugsystemen ist also diese: Noten<br />
in das System hineinklicken und ggf. per Rechtsklick den Notenkopf anpassen.<br />
Hat man mehrere Instrumente gleichzeitig als Akkord <strong>zu</strong> schreiben, oder hat man<br />
vergessen, welche Note man für einen Klang schreiben muß, dann kann man auch<br />
den Klangauswahldialog verwenden:<br />
1. Schreiben Sie eine beliebige Note ins System.<br />
2. Öffnen sie mit einem Rechtsklick das Kontextmenü und darin die<br />
Schlagzeugklänge.<br />
3. Stellen Sie im Klangauswahldialog die gewünschten Instrumente ein.<br />
4. Nach Schließen des Dialogs ersetzt <strong>PriMus</strong> den ursprünglich gesetzten<br />
Kopf durch die Notenköpfe, die sich aus den gewählten Klängen ergeben.<br />
17.2.4 Nützliche Hinweise<br />
Wenn Sie die folgenden Punkte beachten, können Sie bei der Eingabe und<br />
Bearbeitung von Schlagzeugnoten viel Zeit einsparen:<br />
• Nutzen Sie die Notenkopierfunktionen, um Noten mit gleichen Klängen<br />
mehrfach <strong>zu</strong> verwenden (siehe Seite 151).<br />
<strong>PriMus</strong> 1.0
17.2 Schlagzeugnoten im Fünfliniensystem 323<br />
• Nutzen Sie die Taktkopierfunktion um gleiche Takte wieder<strong>zu</strong>verwenden<br />
(siehe Seite 150).<br />
• Schreiben Sie Faulenzer, um gleiche Takte kenntlich <strong>zu</strong> machen (siehe<br />
Seite 69). Allerdings sind Faulenzer derzeit noch nicht abspielbar, d. h. die<br />
Takte bleiben stumm.<br />
• Schreiben Sie komplexe Rhythmen in zwei Stimmen: Hi-Hat und Becken<br />
oben (Stimme 1), der Rest unten in Stimme 2 (siehe Seite 58). Z. B.:<br />
• Denken Sie an die [Alt]-Taste <strong>zu</strong>m Einfügen von Noten vor andere<br />
Noten (siehe Seite 46).<br />
• Oft unterscheiden sich Schlagzeugtakte nur wenig voneinander. Schreiben<br />
Sie ähnliche Takte nicht immer wieder neu sondern erzeugen sie durch<br />
Kopie und Anpassung anderer Takte.<br />
Übrigens: Schlagzeugsysteme und Schlagzeuglinien können umgewandelt werden,<br />
ohne daß dabei die Klänge verlorengehen. Denn auch die Noten der Schlagzeuglinie<br />
können ja mehrere Klänge gleichzeitig enthalten:<br />
17.2.5 Eigene Klangtabellen verwenden<br />
<strong>PriMus</strong> erlaubt es Ihnen, die Klangtabelle Ihren Vorstellungen an<strong>zu</strong>passen oder<br />
<strong>zu</strong>sätzliche eigene Klangtabellen <strong>zu</strong> definieren und alternativ <strong>zu</strong> verwenden.<br />
Der Weg da<strong>zu</strong> führt über die Definitionsdatei drummaps.lua. Sie kann in<br />
einen Texteditor (z. B. Notepad) geladen und entsprechend Ihren Vorstellungen<br />
geändert bzw. erweitert werden. Die Datei finden Sie im Ordner der Anwendungsdaten<br />
(er ist über den Dialog Einstellungen ➞ Pfade leicht auf<strong>zu</strong>finden (siehe<br />
Seite 227). Hinweise da<strong>zu</strong>, wie die Datei <strong>zu</strong> bearbeiten ist, finden sie in der<br />
Datei selbst. Diese Möglichkeit ist allerdings Spezialisten vorbehalten.<br />
Eine Einschränkung gibt es derzeit noch in <strong>PriMus</strong>: Klänge, die über Zusatzzeichen<br />
definiert sind, kann <strong>PriMus</strong> nicht unterscheiden. So kennzeichnen manche<br />
<strong>PriMus</strong> 1.0
324 17.3 Gitarren- und Baßtabulatur<br />
Autoren z. B. die offene und geschlossene Hi-Hat mit einem Kreis und einem<br />
Kreuz:<br />
Zwar kann man das mit <strong>PriMus</strong> notieren. Aber beim Abspielen bekommt man<br />
keinen anderen Klang.<br />
17.3 Gitarren- und Baßtabulatur<br />
In <strong>PriMus</strong> können Sie Tabulaturen für Gitarre und Baß schreiben:<br />
<strong>PriMus</strong> kann normale Noten in Tabulaturen umwandeln und umgekehrt. Tabulatursysteme<br />
können wie andere Notensysteme abgespielt werden.<br />
17.3.1 Tabulatursystem erzeugen<br />
Vorhandenes System umwandeln<br />
Ein Tabulatursystem kann durch Umwandlung eines normalen Systems erzeugt<br />
werden. Öffnen Sie mit einem Klick auf den Schlüssel sein Kontextmenü und<br />
wählen Sie im Untermenü Systemtyp den passenden Eintrag aus:<br />
Wenn bereits Noten im System stehen, werden sie geeignet in die Tabulatur<br />
umgesetzt.<br />
<strong>PriMus</strong> 1.0
Erzeugung eines neuen Systems<br />
17.3 Gitarren- und Baßtabulatur 325<br />
Ebenso kann man beim Zufügen eines Instruments im Dialogfenster System ➞<br />
Einstellungen in der Instrumentenliste das Tabulatursystem auswählen, wie es in<br />
Abschn. 7.1 (S. 127) beschrieben ist.<br />
17.3.2 Tabulaturnoten schreiben und bearbeiten<br />
Tabulaturnoten können wie normale Noten direkt ins System hineingeklickt<br />
werden. So geht es:<br />
• Stellen Sie die Toolbox-Seite 1 und dort den gewünschten Notenwert ein.<br />
• Klicken Sie mit der Maus auf die Linie (Saite), die den Ton bekommen<br />
soll. Er wird als Ziffer ”0” eingefügt, also als klingende Leerseite.<br />
• Halten Sie die Maus gedrückt und tippen Sie dabei die gewünschte<br />
Bundzahl ein. Wenn Sie sich geirrt haben, tippen Sie noch einmal. Die Zahl<br />
kann einstellig und zweistellig sein (z. B. 4. Bund). Wenn die Ziffern zügig<br />
nacheinander eingegeben werden, versteht <strong>PriMus</strong> sie als zweistellige<br />
Zahl.<br />
Zur Vereinfachung der Eingabe und weil die Null in Tabulaturen häufig benötigt<br />
wird, wertet <strong>PriMus</strong> die [ˆ]-Taste links neben der [1] als Eingabe einer [0].<br />
Sie werden schnell merken, wie praktisch das ist.<br />
Es sind nur Zahlen bis bis <strong>zu</strong>m 24. Bund <strong>zu</strong>gelassen. Größere Zahlen werden von<br />
<strong>PriMus</strong> nicht angenommen.<br />
Noten verschieben (Lagenwechsel)<br />
Sie können eine Tabulaturnote mit der Maus greifen und von Linie <strong>zu</strong> Linie<br />
schieben. <strong>PriMus</strong> rechnet dabei die Bundnummer so um, daß die Tonhöhe<br />
sich nicht ändert. Die Verschiebung entspricht daher einem Saitenwechsel und<br />
gleichzeitig Lagenwechsel bei gleichbleibendem Ton.<br />
Natürlich ist nicht jeder Ton auf jeder Saite darstellbar. Sie merken das daran,<br />
daß <strong>PriMus</strong> die Verschiebung verweigert.<br />
Wenn Sie mehrere Noten verschieben wollen, markieren Sie diese und drücken<br />
dann die Taste [Strg]+[Pfeil auf] oder [Strg]+[Pfeil ab]. Dies<br />
entspricht der Auswahlfunktion Auswahl ➞ Tonhöhe ➞ ein Ton nach oben bzw.<br />
Auswahl ➞ Tonhöhe ➞ ein Ton nach unten in normalen Notensystemen, nur daß<br />
sich der Ton nicht ändert sondern nur die Saite bzw. Lage.<br />
Auf diese Art läßt sich schnell für ganze Abschnitte eine Lagenänderung<br />
realisieren.<br />
<strong>PriMus</strong> 1.0
326 17.3 Gitarren- und Baßtabulatur<br />
Noten verschieben (Tonhöhenänderung)<br />
Zur Änderung der Tonhöhe einer Tabulaturnote greifen Sie die Zahl mit der Maus<br />
und tippen bei gehaltener Maustaste die gewünschte Zahl ein.<br />
Sind mehrere Tonhöhen gleichzeitig <strong>zu</strong> ändern, dann führt der schnellere<br />
Weg über die Tonhöhenfunktionen des Auswahlmenüs: Markieren Sie die<br />
betreffeneden Noten und und rufen Sie die Funktion Auswahl ➞ Tonhöhe ➞<br />
ein Halbton chrom. nach oben oder Auswahl ➞ Tonhöhe ➞ ein Halbton chrom. nach unten<br />
auf, um die Noten um einen Halbton <strong>zu</strong> verschieben.<br />
Viel schneller - insbesondere, wenn man um mehrere Halbtöne verschieben will<br />
- geht es mit den Tastaturkürzeln [Strg]+[Umsch]+[Pfeil auf] und<br />
[Strg]+[Umsch]+[Pfeil ab].<br />
Wichtig: <strong>PriMus</strong> erhöht oder erniedrigt nur die Bundnummer, die Saiten dagegen<br />
bleiben unverändert. Die Töne lassen sich daher nur soweit verändern, wie es auf<br />
den jeweiligen Saiten darstellbar ist (Leersaite als tiefster möglicher Ton).<br />
17.3.3 Noten zwischen normalem System und Tabulatur<br />
kopieren<br />
Noten können von normalen Systemen in Tabulatursysteme kopiert werden<br />
und umgekehrt. <strong>PriMus</strong> rechnet die Darstellung passend um: Bei Kopie in die<br />
Tabulatur berechnet es die Saiten- und Bundnummer. Bei Kopie ins normale<br />
System berechnet es aus der ge<strong>zu</strong>pften Saite die passende Note und das<br />
Vorzeichen.<br />
Wichtig ist es, daß Ihnen die Probleme klar sind, die dabei auftreten können.<br />
Kopie von normalem System in die Tabulatur<br />
Hierbei gilt es folgendes <strong>zu</strong> beachten:<br />
1. Mehrdeutigkeit: Eine Note kann auf verschiedenen Saiten gegriffen<br />
werden. <strong>PriMus</strong> muß daher entscheiden, welche es nimmt. Als Regel wählt<br />
es immer einen möglichst niedrigen Bund.<br />
2. Zu tiefe Note: Die tiefste Leersaite bildet die untere Schranke für die<br />
möglichen Noten. Noten darumter sind nicht darstellbar.<br />
3. Zu viele Noten: Mehr als sechs Töne können auf der Gitarre nicht<br />
gleichzeitig gespielt werden.<br />
4. Unspielbare Akkorde: Die normale Hand kann nicht mehr als drei bis vier<br />
Bünde überspannen. Noten, die weiter auseinanderliegen, können nicht<br />
zwar als Ziffern dargestellt werden, sind aber nicht spielbar.<br />
<strong>PriMus</strong> 1.0
17.3 Gitarren- und Baßtabulatur 327<br />
Achten Sie also darauf, daß Ihre Noten problemlos umsetzbar sind, dann erfreut<br />
<strong>PriMus</strong> Sie mit einer perfekt umgesetzten Tabulatur. Wo <strong>PriMus</strong> aufgrund der<br />
Mehrdeutigkeit eine ungünstige Lage gewählt hat, können Sie das mit den oben<br />
gezeigten Funktionen schnell korrigieren.<br />
Kopie von einer Tabulatur ins normalen System<br />
Hier gibt es ein Problem beim Setzen der Vorzeichen: Der zweite Bund der E-<br />
Saite kann ja ein fis oder ein ges sein. <strong>PriMus</strong> muß entscheiden, welcher der<br />
beiden Töne gemeint ist. Da<strong>zu</strong> betrachtet es die Tonart und die umgebenden<br />
Noten, und versucht die bestmögliche Wahl <strong>zu</strong> treffen. Nicht immer kann das<br />
gelingen.<br />
Prüfen Sie also nach einer Kopie die Vorzeichen nach und wenden Sie bei<br />
Korrekturbedarf die enharmonische Verwechslung an (siehe Seite 48).<br />
17.3.4 Notensystem als Tabulatur duplizieren<br />
Häufig notiert man eine Gitarrenstimme parallel in normaler und Tabulaturnotation.<br />
Gehen Sie da<strong>zu</strong> am besten so vor:<br />
1. Schreiben Sie die Noten komplett im normalen System.<br />
2. Erzeugen Sie eine Kopie das Systems durch Aufruf des Menübefehls<br />
System ➞ System duplizieren .<br />
3. Wandeln Sie das Duplikat über das Kontextmenü in ein Tabulatursystem<br />
um.<br />
4. Arbeiten Sie ggf. in der Tabulatur nach, um die automatisch gewähtlen<br />
Lagen in Hinblick auf gute Spielbarkeit manuell an<strong>zu</strong>passen.<br />
Sollten im nachhinein Noten geändert werden, so führen Sie das im normalen<br />
System durch und kopieren Sie anschließend die geänderten Takte oder den<br />
kompletten Systeminhalt in das Tabuatursystem.<br />
Natürlich können Sie auch anders herum arbeiten: Sie geben die Töne im<br />
Tabulatursystem ein, duplizieren dann dieses und wandeln es in ein normales<br />
Notensystem um.<br />
17.3.5 Weitere Möglichkeiten mit Tabulaturen<br />
Für die Arbeit mit Tabulaturen sind in <strong>PriMus</strong> viele weitere Funktionen geplant,<br />
die <strong>zu</strong>m Zeitpunkt der Drucklegung dieses <strong>Handbuch</strong>s noch nicht eingebaut<br />
waren.<br />
<strong>PriMus</strong> 1.0
328 17.4 Griffschrift für Steirische Harmonika<br />
Mit jedem Update, das Sie auf Ihrem Rechner installieren, erhalten Sie eine<br />
aktualisierte Version dieses <strong>Handbuch</strong>s im PDF-Format. Hier finden Sie dann<br />
die Beschreibung der neuen und verbesserten Funktionen.<br />
17.4 Griffschrift für Steirische Harmonika<br />
Die Griffschrift für die Steirische Harmonika weist einige Besonderheiten<br />
auf: Kreuz-Notenköpfe, Notenköpfe auf ’falscher’ Halsseite, waagerechter<br />
Druckbalken unter mehreren Noten, kein Schlüssel, Klein- und Großbuchstaben<br />
für Baßstimme und Akkorde.<br />
Diese Besonderheiten werden von <strong>PriMus</strong> so weit unterstützt, daß man ein<br />
Beispiel wie dieses hier schreiben kann:<br />
Die Werkzeuge, die dabei <strong>zu</strong>m Einsatz kommen, werden an anderen Stellen<br />
bereits erläutert. Hier sollen sie nur noch einmal <strong>zu</strong>sammengestellt werden:<br />
Schlüssel verstecken: Stellen Sie die Anzeige des Schlüssels über sein<br />
Kontextmenü ab (siehe Seite 306).<br />
Kopf mit Kreuzform: Greifen Sie den Notenkopf mit der linken Maustaste und<br />
drücken Sie die Taste [B] (entsprechend dem fünften Knopf der untersten Reihe<br />
der Toolbox), um ihn in ein Kreuz-Notenkopf um<strong>zu</strong>wandeln. Das funktioniert<br />
während der Mauseingabe und auch im nachhinein. (siehe Seite 48).<br />
Kopf auf andere Halsseite: Greifen Sie den Notenkopf mit der linken Maustaste<br />
und drücken Sie [
17.4 Griffschrift für Steirische Harmonika 329<br />
Wenn die Linie über einen Zeilenumbruch geht, geben Sie diese in der<br />
Rollenansicht ein.<br />
Hinweis: Die so erzielbare Notation kann von <strong>PriMus</strong> nicht abgespielt werden,<br />
denn die Notenköpfe haben eine völlig andere Bedeutung als bei der normalen<br />
Musiknotation. <strong>PriMus</strong> betrachtet sie aber als normale Noten und dementsprechend<br />
kommt beim Abspielen nichts als Murks heraus.<br />
In einer der nächsten Versionen von <strong>PriMus</strong> wird die Griffschrift voll funktionell<br />
eingebaut sein, so daß auch das Abspielen der Noten möglich sein wird.<br />
Außerdem sind Funktionen <strong>zu</strong>r Umrechnung zwischen normalen Noten und<br />
Griffschrift geplant.<br />
<strong>PriMus</strong> 1.0
330<br />
18 Formatierung<br />
Als Formatierung bezeichnet man im Notensatz den Vorgang, bei dem die Takte<br />
eines Stückes so über die Zeilen und Seiten verteilt werden, daß das fertige<br />
Druckbild entsteht.<br />
<strong>PriMus</strong> erledigt das vollautomatisch und geht dabei in zwei Stufen vor:<br />
1. Zeilenformatierung (horizontale Formatierung)<br />
Die Takte werden über die Zeilen verteilt. Dabei geht <strong>PriMus</strong> von<br />
einer Grundbreite der Notenabstände aus, ermittelt daraus die Breite<br />
der einzelnen Takte und verteilt diese dann so, daß sich ein möglichst<br />
harmonisches Notenbild ergibt. Gleichzeitig sorgt <strong>PriMus</strong> dafür, daß die<br />
letzte Zeile des Stücks bis <strong>zu</strong>m rechten Rand reicht.<br />
2. Seitenformatierung (vertikale Formatierung)<br />
Die im ersten Schritt erhaltenen Notensysteme werden untereinander<br />
angeordnet und gleichmäßig über die Seiten verteilt. Hieraus ergibt sich<br />
das endgültige Notenbild. <strong>PriMus</strong> benutzt dabei einen Grundwert für<br />
die Abstände der Notenzeilen und -systeme. Zudem kann es Kollisionen<br />
erkennen (überlappende Symbole zwischen benachbarten Notenzeilen)<br />
und die Abstände entsprechend vergrößern.<br />
Die ausgeklügelte Automatik sorgt in vielen Fällen schon auf Anhieb für ein<br />
perfektes Ergebnis. Wo das nicht der Fall ist, bietet <strong>PriMus</strong> leistungsfähige<br />
Werkzeuge, um die Formatierung Ihren Wünschen an<strong>zu</strong>passen. Dieses Kapitel<br />
stellt Ihnen diese Möglichkeiten vor.<br />
18.1 Zeilenformatierung<br />
18.1.1 Einstellung der Taktdehnung<br />
Stellen Sie sich die Noten und Taktstriche an einem Gummiband befestigt vor.<br />
Der relative Abstand der Noten auf diesem Band ist durch die Regeln des<br />
Notenstichs festgelegt und wird von <strong>PriMus</strong> automatisch richtig gewählt. Je<br />
nachdem, ob und wie stark stark Sie dieses Gumnmiband ziehen, ergeben sich<br />
enge, normale oder weite Takte. Wir sprechen daher auch von Taktdehnung.<br />
<strong>PriMus</strong> 1.0
18.1 Zeilenformatierung 331<br />
Der Normalwert dieser Dehnung bekommt den Wert 100%. Er entspricht dem<br />
spannungsfreien Gummiband. Kleinere Werte bedeuten eine Verkür<strong>zu</strong>ng des<br />
Bandes, größere eine Verlängerung.<br />
Den Zeilenumbruch, den <strong>PriMus</strong> nach der Vorgabe der Taktdehnung ausführt,<br />
kann man sich als ein Zerschneiden des Bandes in einzelne Abschnitte vorstellen.<br />
Die Abschnitte werden dabei automatisch so gewählt, daß sie möglichst genau<br />
der Seitenbreite entsprechen. Ist ein Abschnitt etwas kürzer als die Seitenbreite,<br />
wird er <strong>zu</strong>sätzlich gedehnt. Ist er länger, wird er gestaucht.<br />
Daraus ergibt sich eine bestimmte Anzahl von Zeilen (Systemen).<br />
Durch Vorgabe einer Taktdehung (Grundbreite des Gummibandes) können Sie<br />
den Zeilenumbruch beeinflussen: große Dehnung – mehr Zeilen, kleine Dehnung<br />
– weniger Zeilen.<br />
Die Vorgabe der Grundbreite ist auf verschiedene Arten möglich. Sie kann<br />
im Dialog Stück ➞ Zeilenformatierung direkt als Prozentzahl (bezogen auf den<br />
Normalwert) eingegeben werden:<br />
Wieviele Zeilen sich aus der gewählten Dehnung ergeben, sieht man allerdings<br />
erst nach Verlassen des Dialogs, wenn <strong>PriMus</strong> die Formatierung neu gebildet<br />
hat. Will man ein Stück, das bisher 8 Zeilen hat, auf 10 Zeilen bringen, dann<br />
müßte man d. U. den passenden Dehnungswert durch Ausprobieren finden.<br />
Weil das etwas umständlich wäre, bietet <strong>PriMus</strong> einen besseren Weg. Öffnen<br />
Sie das Formatierfenster (Menübefehl Ansicht ➞ Formatierung oder Tastenkürzel<br />
[Num 3]). In der oberen Hälfte des Fensters befindet sich die Steuerung des<br />
Zeilenumbruchs. Die eingestellte Dehnung von 100% ergibt 7 Zeilen:<br />
<strong>PriMus</strong> 1.0
332 18.1 Zeilenformatierung<br />
Klicken Sie nun auf den Rechtsfeil, so erhöht <strong>PriMus</strong> den Dehnungswert. Und<br />
zwar genau um den Betrag, bei dem sich eine Zeile mehr ergibt. Er liegt hier im<br />
Beispiel bei 108%:<br />
Ein weiterer Klick ergibt 9 Zeilen, benötigte Dehnung ist 116%:<br />
Umgekehrt: Mit Klicks auf den linken Pfeil verkleinern Sie die Zeilenzahl<br />
entsprechend, indem die Dehnung verringert wird. Minimal möglicher Wert ist<br />
eine Dehnung von 0%. Hier schrumpfen die Zwischenräume auf null und die<br />
Noten stoßen aneinander.<br />
Der große Vorteil dieser Methode ist: Sie brauchen nicht <strong>zu</strong> raten, welche<br />
Dehnung erforderlich ist, sondern Sie geben mit Ihren Klicks die Zeilenzahl vor.<br />
Noch schneller geht es mit den Tastaturkürzeln. Es gelten die Tasten:<br />
[Umsch]+[Num *] breiter - eine Zeile mehr erzeugen<br />
[Umsch]+[Num /] enger - eine Zeile weniger erzeugen<br />
Falls Sie sich das am Anfang nicht behalten können, erfahren Sie die Tastenkürzel<br />
über die sogenannten Tooltips, die erscheinen, wenn Sie mit der Maus über die<br />
Pfeile fahren:<br />
<strong>PriMus</strong> 1.0
18.1 Zeilenformatierung 333<br />
Fazit: Die Formatierung auf eine bestimmte Zeilenzahl mit automtischer<br />
Ausrechnung der Dehnung ist ein unschlagbar bequemes Werkzeug, mit dem Sie<br />
Ihre Noten mit ein paar Tastendrücken oder Mausklicks auf die optimale Länge<br />
bekommen können.<br />
Wichtig dabei: Es darf kein Takblock markiert sein (Bei markiertem Taktblock<br />
funktioniert die Breiteneinstellung anders, siehe folgende Abschnitte).<br />
Sonderfall: Feste Taktzahl pro Zeile<br />
Im Dialog Stück ➞ Zeilenformatierung finden Sie unten der automatischen Umbruchsteuerung<br />
mittels Taktdehnungs auch eine alternative Methode, nämlich die<br />
feste Vorgabe der Taktanzahl pro Zeile. Die Einstellung einer feste Zahl von vier<br />
oder acht Takten pro Zeile wird oft beim Notieren von Jazz- und Pop-Standards<br />
verwendet, um die meist 16- oder 32-taktige Form deutlich sichtbar <strong>zu</strong> machen.<br />
Die feste Taktzahl läßt sich für einzelne Zeilen ändern, indem Takte von Zeile <strong>zu</strong><br />
Zeile geschoben werden (siehe Seite 338).<br />
Bei Stücken mit Auftakt können Sie so z. B. die erste Zeile mit 5 statt 4 Takten<br />
versehen.<br />
Ein weiterer Vorteil der festen Takteinteilung ist der, daß während der Eingabe<br />
der Noten ein Umspringen der Takte von Zeile <strong>zu</strong> Zeile verhindert wird. Daher<br />
folgender Tip: Stellen Sie für die Noteneingabe eine feste Taktzahl pro Zeile ein<br />
und schalten erst danach auf die automatische Zeilenformatierung.<br />
<strong>PriMus</strong> 1.0
334 18.1 Zeilenformatierung<br />
18.1.2 Platz in unvollständigen Takten<br />
Diese Einstellung im Zeilenformatierdialog sorgt dafür, daß <strong>PriMus</strong> in unvollständigen<br />
Takte Platz für weitere Noten läßt:<br />
Das ist der Effekt:<br />
Sinn der Sache: Während der Bearbeitung haben Sie genug Platz, um die<br />
fehlenden Noten in die Takte hinein<strong>zu</strong>klicken. Zudem sehen Sie besser, wo noch<br />
etwas fehlt. Erst wenn die Takte voll sind, formatiert <strong>PriMus</strong> das Taktende nach<br />
den Abstandsregeln des Notensatzes.<br />
Nun kann es aber sein, daß Sie die Takte nach Gutdünken über- und unterfüllen<br />
möchten, und trotzdem die Takte als ’voll’ formatiert haben wollen. Für diesen<br />
Fall entfernen Sie das Häkchen, und schon ’schnappen die Takte <strong>zu</strong>’. Tun Sie das<br />
aber erst nach der Bearbeitung, denn sonst würden Sie sich die Noteneingabe<br />
unnötig erschweren.<br />
18.1.3 Breite einzelner Takte ändern<br />
Ist ein Taktblock markiert, dann wirkt sich die Breiteneinstellung des Formatierfensters<br />
(bzw. die <strong>zu</strong>geordneten Tastenkürzel [Umsch]+[Num *] und<br />
[Umsch]+[Num /]) nur auf die markierten Takte aus. Die markierten Takte<br />
werden schrittweise verbreitert oder verengt. Der Platz wird dabei von den übrigen<br />
Takten der Systemzeile genommen, die sich also entgegengesetzt verbreitern<br />
und verengen:<br />
<strong>PriMus</strong> 1.0
18.1 Zeilenformatierung 335<br />
Das kann natürlich nur funktionieren, wenn der Taktblock nicht über die ganze<br />
Zeile geht, denn der Platz, den die markierten Takte <strong>zu</strong>sätzlich brauchen, muß ja<br />
von irgendwoher genommen werden.<br />
18.1.4 Taktbreite für ganze Abschnitte des Stücks<br />
ändern<br />
Ist ein Taktblock über komplette Zeilen markiert, dann wirkt sich die<br />
Breiteneinstellung des Formatierfensters (bzw. die <strong>zu</strong>geordneten Tastenkürzel<br />
[Umsch]+[Num *] und [Umsch]+[Num /]) so aus, daß die Anzahl der<br />
Zeilen für diesen markierten Block gesteuert wird.<br />
Das läßt sich am leichtesten anhand eines Beispiels verstehen. Hier sehen Sie<br />
vier Systeme eines Stück mit einem markierten Taktblock, der über genau zwei<br />
Systeme geht:<br />
Ein Druck auf [Umsch]+[Num /] setzt die Dehnung für die markierten Takte<br />
so weit herab, daß sich eine Zeile weniger ergibt. Das Resultat ist eine - sehr enge<br />
- Zeile:<br />
Ein Druck auf [Umsch]+[Num *] würde dagegen eine Zeile mehr erzeugen.<br />
Der markierte Abschnitt läuft damit über drei Zeilen:<br />
<strong>PriMus</strong> 1.0
336 18.1 Zeilenformatierung<br />
Ein weiterer Druck auf [Umsch]+[Num *] führt <strong>zu</strong> vier Zeilen usw.<br />
Diese lokal begrenzte Änderung der Zeilenzahl kann z. B. bei der Formatierung<br />
von längeren Einzelstimmen von großem Nutzen sein, wo man dann Seite für<br />
Seite die optimalen Taktverteilungen einstellen kann.<br />
18.1.5 Umbruch an Taktstrichen steuern<br />
Wenn Sie – wie in den vorausgegangenen Abschnitten beschrieben wurde – die<br />
Taktdehnung vorgeben, können Sie zwar genau einstellen, wie lang Ihr Stück<br />
wird, aber Sie haben keinen Einfluß darauf, welche Takte am Anfang und Ende<br />
der jeweiligen Zeilen stehen.<br />
Oft ist es aber sinnvoll, an bestimmten Stellen den Zeilenumbruch vor<strong>zu</strong>geben.<br />
So z. B. an Abschnittsgrenzen (A-Teil, B-Teil), Wiederholungszeichen, oder auch<br />
an geeigneten Wendestellen (nach Pausentakten).<br />
<strong>PriMus</strong> erlaubt Ihnen daher, an beliebigen Taktstrichen einen Zeilenumbruch<br />
<strong>zu</strong> erzwingen. Die Einstellung ist über das Kontextmenü des Taktstrichs <strong>zu</strong><br />
erreichen:<br />
<strong>PriMus</strong> 1.0
18.1 Zeilenformatierung 337<br />
Stellen Sie hier festes Zeilenende ein, dann kommt dieser Taktstrich damit in<br />
jedem Fall ans Ende der Zeile. Das Gute daran ist, daß es unabhängig von<br />
der eingestellten Taktdehnung funktioniert. Wenn Sie also einmal an einem<br />
Wiederholungsstrich das feste Zeilenende eingestellt haben, dann kommt dieser<br />
Strich immer an ein Zeilenende, egal, ob Sie 50%, 100% oder 200% Taktdehnung<br />
vorgeben.<br />
Sie können sich das so vorstellen, daß <strong>PriMus</strong> das lange Gummiband mit den<br />
Noten des Stückes <strong>zu</strong>erst an diesen Taktstrichen zerschneidet, um anschließend<br />
die Teilstücke in zeilengerechte Abschnitte <strong>zu</strong> zerlegen.<br />
Ebenso können Sie für einzelne Taktstriche festlegen, daß <strong>PriMus</strong> hier auf keinen<br />
Fall die Zeile beendet. Stellen Sie hier<strong>zu</strong> im Kontextmenü kein Zeilenumbruch<br />
ein. Das kann z. B. sinn voll sein, wenn Sie vermeiden wollen, daß komplizierte<br />
Figuren durch ein Zeilenende aufgeteilt werden, oder daß Akkorde mit vielen<br />
Haltebögen über das Zeilenende hinausgehen.<br />
Wählen Sie der Automatik überlassen, damit <strong>PriMus</strong> den Taktstrich wieder wie<br />
einen normalen Taktstrich behandelt.<br />
Taktstriche mit Umbruchsvorgabe werden mit farbigen Quadraten markiert,<br />
wenn Sie die [Umsch]-Taste drücken. Das blaue Quadrat zeigt einen Taktstrich<br />
mit verbotenem Umbruch an, das rote einen Taktstrich mit festem Umbruch:<br />
<strong>PriMus</strong> 1.0
338 18.1 Zeilenformatierung<br />
Hinweis: In importierten Notendateien (SON, cap, MusicXML etc.) sind manchmal<br />
die Zeilenumbrüche komplett vorgegeben. Wenn man das nicht bemerkt,<br />
kann es <strong>zu</strong> Irritationen bei der Umformatierung kommen. Drücken Sie daher<br />
nach dem Import einer Notendatei die [Umsch]-Taste, um heraus<strong>zu</strong>finden, ob<br />
die Zeilenenden frei oder vorgegeben sind.<br />
Umbruchskommandos komplett löschen oder bearbeiten<br />
Umbruchsbefehle an Taktstrichen können wie oben gezeigt über das Kontextmenü<br />
gesteuert werden. Für einzelne Kommandos ist das ausreichend. Manchmal<br />
ist es aber notwendig, viele oder alle Umbruchsbefehle eines Stücks gleichzeitig<br />
<strong>zu</strong> bearbeiten. So z. B., wenn man die Zeilenumbrüche in einer importierten Datei<br />
komplett löschen möchte. Ein einzelnes Anklicken der Taktstriche wäre dann<br />
sehr mühsam.<br />
Daher bietet <strong>PriMus</strong> einen besseren Weg an: Im Dialog Stück ➞ Zeilenformatierung<br />
finden Sie die folgenden beiden Eingabefelder:<br />
Unter festgelegte Zeilenenden sind alle Taktnummern aufgelistet, an denen ein<br />
fester Umbruch eingetragen ist. Unter verbotene Zeilenenden sind die Takte mit<br />
verbotenem Zeilenumbruch aufgelistet.<br />
Durch Eintragen und Ändern der Zahlen können Sie die Liste nach Belieben<br />
bearbeiten. Oder auch komplett löschen. Wenn Sie also z. B. in der Liste der<br />
festgelegten Zeilenenden eine 72 eintragen, ist es dasselbe, wie wenn Sie im Takt<br />
72 über das Kontextmenü einen festen Zeilenumbruch setzen würden.<br />
Durch Leeren des Eingabefeldes löschen Sie alle Zeilenumbruchsbefehle auf<br />
einen Schlag. Klicken Sie auf Alle löschen, um das per Mausklick durch<strong>zu</strong>führen.<br />
18.1.6 Takte von Zeile <strong>zu</strong> Zeile verschieben<br />
<strong>PriMus</strong> 1.0
18.1 Zeilenformatierung 339<br />
<strong>PriMus</strong> bietet noch eine weitere Methode an, mit der Sie den Zeilenumbruch<br />
bearbeiten können, nämlich die Verschiebung einzelner Takte von Zeile <strong>zu</strong> Zeile<br />
mittels Mausklick.<br />
Das geht so: Halten Sie die [Umsch]-Taste gedrückt, so erscheinen am rechten<br />
Rand zwischen den Systemen Boxen mit Pfeilen nach oben und nach unten.<br />
Mit der Pfeil-Box schieben Sie einzelne Takte von Zeile <strong>zu</strong> Zeile<br />
Klick auf Pfeil abwärts Der letzte Takt der oberen Zeile kommt an den Anfang<br />
der unteren.<br />
Klick auf Pfeil aufwärts Der erste Takt der unteren Zeile kommt ans Ende der<br />
oberen.<br />
Wieviele Takte sich in den einzelnen Zeilen befinden, erkennen Sie an den<br />
Zahlen-Kästchen rechts von den Zeilen. Sobald eine Verschiebung eines Taktes<br />
erfolgt ist, merkt sich <strong>PriMus</strong> die Anzahl der Takte für die obere Zeile und fixiert<br />
sie. Die Taktzahlbox wird rot dargestellt.<br />
Nach einem Klick auf den Pfeil nach oben enthält die obere Zeile einen Takt<br />
mehr. Die Taktanzahl ist in rot dargestellt.<br />
Ein weiterer Klick auf den Pfeil nach oben schiebt einen weiteren Takt aus der<br />
unteren Zeile nach oben:<br />
<strong>PriMus</strong> 1.0
340 18.1 Zeilenformatierung<br />
Die Taktzahl einer einzelnen Zeile <strong>zu</strong> fixieren ist natürlich nur dann sinnvoll,<br />
wenn auch alle Zeilen davor festgehalten werden. <strong>PriMus</strong> fixiert daher das ganze<br />
Stück bis <strong>zu</strong> dieser Zeile.<br />
Die automatische Verteilung der Takte ist damit für diese Zeilen ausgeschaltet<br />
und findet nur noch für den Rest des Stückes ab dieser Zeile statt.<br />
Fixierte Zeilen können allerdings weiterhin mit den Pfeilboxen verändert werden.<br />
Durch einem Rechtsklick auf die Zeilentakt-Anzeige öffnet sich deren Kontextmenü:<br />
Hier sind drei Befehle verfügbar, mit denen die Fixierung der Zeilentakte<br />
bearbeitet werden kann:<br />
Zeilentakte bis <strong>zu</strong> diesem System fixieren: Dieser Befehl sorgt dafür, daß<br />
die Verteilung der Takte vom Anfang des Stücks bis <strong>zu</strong>m<br />
betreffenden System festgeschrieben wird. Sie erkennen das<br />
daran, daß alle Zeilentakt-Zahlen bis <strong>zu</strong> diesem System rot<br />
werden. Die Takte dieser Zeilen sind damit vom automatischen<br />
Umbruch ausgeschlossen. Sie können aber mit den Pfeilen<br />
einzeln verschoben werden.<br />
Zeilentakte ab diesem System freigeben: Dieser Befehl sorgt dafür, daß die<br />
Verteilung der Takte von diesem System bis <strong>zu</strong>m Ende wieder<br />
freigegeben wird und damit durch die Formatierautomatik berechnet<br />
wird. Die Zeilentakt-Zahlen dieser Systeme sind grau.<br />
<strong>PriMus</strong> 1.0
18.1 Zeilenformatierung 341<br />
Zeilentakte für gesamtes Stück freigeben: Hiermit wird die Freigabe der Zeilentakte<br />
für das komplette Stück erreicht.<br />
Eine andere Möglichkeit <strong>zu</strong>r Bearbeitung der Zeilentakte findet man im Dialog<br />
Stück ➞ Zeilenformatierung . Dort wird die Liste der fixierten Zeilen als Folge von<br />
Zahlen angezeigt und kann gelöscht oder bearbeitet werden:<br />
Jede Zahl in der Liste entspricht einem Notensystem mit rot angezeigter Taktzahl.<br />
Durch Ändern der Zahlen kann der Umbruch der Zeilen und ihre Fixierung<br />
nach Wunsch eingestellt werden. Wenn das Zahlenfeld leer ist, existieren<br />
keine fixierten Systeme und das komplette Stück unterliegt der automatischen<br />
Formatierung.<br />
18.1.7 Zeilentakte vorgeben<br />
Die Liste der fixierten Zeilen kann auch komplett von Hand eingetippt werden.<br />
Wenn man also in das oben abgebildete Feld z. B. die Zahlen 3,4,3 eintippt und<br />
den Dialog mit Ok beendet, dann erzeugt <strong>PriMus</strong> das erste System mit je drei<br />
Takten, das zweite mit vier und das dritte System mit drei Takten. Wenn dann<br />
noch Takte übrig sind, werden sie automatisch über die Systeme 4, 5, 6 usw.<br />
verteilt.<br />
Anwendungsbeipiel: Vorlagen abschreiben<br />
Die feste Vorgabe von Zeilentakten kann sich als große Hilfe beim Abschreiben<br />
von Vorlagen erweisen. Denn durch die fixierten Zeilen steht jeder Takt auf Ihrem<br />
Bildschirm an derselben Position wie in der Vorlage, auch wenn die Takte noch<br />
nicht gefüllt sind.<br />
Beim Hin- und Herspringen des Auges zwischen Vorlage und Bildschirm<br />
behalten Sie so viel leichter die Orientierung, als wenn <strong>PriMus</strong> ständig neu<br />
umbricht.<br />
Gehen Sie also so vor:<br />
<strong>PriMus</strong> 1.0
342 18.1 Zeilenformatierung<br />
1. Erzeugen Sie so viele Takte, wie das ab<strong>zu</strong>schreibende Stück besitzt<br />
(z. B. über den Menübefehl Stück ➞ Takte ➞ Takte <strong>zu</strong>fügen ).<br />
2. Gehen Sie nun die Systemzeilen der Vorlage durch, zählen Sie die Takte<br />
und tragen die Zahlen in die Liste der fixierten Zeilen ein. Am besten<br />
erledigt man diesen Schritt <strong>zu</strong> zweit: Einer sieht die Partitur durch und<br />
zählt die Takte pro Systemzeile, der andere trägt sie in das Feld ein.<br />
Schreiben Sie dann die Noten in die vorgegebenen Zeilen hinein. Nachdem<br />
sie das Stück komplett erfaßt haben, kann die vorgegebene Fixierung dann mit<br />
einem Mausklick aufgehoben werden und das Stück eine neue (evtl. bessere)<br />
Zeilenformatierung bekommen.<br />
18.1.8 Umbruch innerhalb von Takten<br />
Ein Zeilenumbruch ist nur an Taktstrichen möglich. Oft ist es aber sinnvoll, innerhalb<br />
eines Taktes eine neue Zeile <strong>zu</strong> beginnen. Zum Beispiel bei auftaktartigen<br />
Liedabschnitten.<br />
Nun ist in <strong>PriMus</strong> ein Umbruch allerdings nur an Taktgrenzen vorgesehen. Mit<br />
folgendem Trick können Sie es aber trotzdem erreichen:<br />
1. Teilen Sie den Takt mit einem Taktstrich passend auf (Menü Stück ➞<br />
Takte ➞ Takt teilen , dann Mausklick an die gewünschte Stelle)<br />
2. Klicken Sie auf den neuen Taktstrich, so daß der Auswahldialog erscheint.<br />
3. Stellen Sie den Takstrichtyp auf unsichtbar und über das Kontextmenü den<br />
Umbruch auf festes Zeilenende. Fertig.<br />
<strong>PriMus</strong> merkt von selbst, wenn sich die beiden Teiltakte <strong>zu</strong> einem kompletten<br />
Takt ergänzen und paßt dann die Nummerierung automatisch an.<br />
18.1.9 Vorrang der Umbruchsteuerung<br />
Wir haben in diesem Kapitel drei Methoden kennengelernt, wie man die<br />
Verteilung der Takte auf die Systeme und die Umbruchstellen beeinflussen kann:<br />
1. die Vorgabe eines allgemeinen Dehnungswertes (Eintrag des Dehnungswertes<br />
im Dialog oder Klick auf die Pfeile für eine Zeile mehr/weniger in<br />
der Formatier-Toolbox)<br />
2. die Vorgabe von festgelegten oder verbotenen Umbruchstellen (Kontextmenü<br />
der Taktstriche).<br />
<strong>PriMus</strong> 1.0
18.1 Zeilenformatierung 343<br />
3. die Vorgabe einer festen Taktzahl (Klick auf die Pfeile bei gedrückter<br />
[Umsch]-Taste oder Eintrag in der Zahlenliste im Dialog Zeilenformatierung)<br />
Wendet man die Möglichkeiten alle an, so kann es <strong>zu</strong> Widersprüchen in den<br />
Vorgaben kommen. Hier ist es wichtig <strong>zu</strong> wissen, welchen Vorrang die Methoden<br />
haben, d. h. welche der Vorgaben stärker als andere sind.<br />
Der Formatier-Algorithmus von <strong>PriMus</strong> geht in folgenden Schritten vor:<br />
1. Die Zeilen mit vorgegebener Taktzahl (rot markiert) werden gebildet. Die<br />
Umbruchsteuerung an den Taktstrichen spielt hierbei keine Rolle, d. h. die<br />
Zeilen werden ohne Rücksicht auf diese Vorgaben gebildet. Wenn hiermit<br />
alle Takte erfaßt sind, ist die Formatierung fertig. Wenn dagegen noch<br />
Takte übrig sind geht es mit dem zweiten Schritt weiter.<br />
2. Die frei verteilbaren Takte werden optimal auf Zeilen aufgeteilt, wobei<br />
die natürliche Breite eines Taktes aus der Grunddehnung errechnet wird.<br />
Je nach Taktdehnung ergeben sich mehr oder weniger Systemzeilen. Die<br />
Umbruchsteuerung an den Taktstrichen wird hierbei automatisch berücksichtigt,<br />
d. h. Taktstriche mit festem Zeilenumbruch werden garantiert ans<br />
Zeilenende gestellt, Taktstrich mit verhindertem Zeilenumbruch erscheinen<br />
garantiert nicht am Zeilenende.<br />
Aus dieser Reihenfolge ergibt sich, daß die Vorgabe der Zeilentakte die stärkere<br />
Wirkung hat im Vergleich <strong>zu</strong>r Vorgabe der Dehnung und der Umbruchsteuerung<br />
an den Taktstrichen.<br />
In der Erklärung hört sich das Verfahren komplizierter an als es ist. In der Praxis<br />
hat man schnell heraus, wie man ein Stück mit ein paar Klick auf die gewünschte<br />
Länge bekommt und die Takte nach Wunsch über die Zeilen verteilt.<br />
Empfehlung<br />
Die einfachste und direkteste Methode <strong>zu</strong>m Beeinflussen der Zeilenformatierung<br />
ist das Verschieben der Takte mit den Pfeilboxen. Für kurze Stücke mit<br />
bis <strong>zu</strong> 20, 30 Takten ist das sinnvoll, für längere Stücke nicht. Dort ist<br />
stattdessen die Vorgabe der Dehnung bzw. der Anzahl Zeilen <strong>zu</strong>sammen mit<br />
Umbruchskommandos an bestimmten Taktstrichen vor<strong>zu</strong>ziehen.<br />
<strong>PriMus</strong> 1.0
344 18.2 Breite des Stücks und Einrückung der einzelnen Akkoladen<br />
18.2 Breite des Stücks und Einrückung der<br />
einzelnen Akkoladen<br />
Bei der automatischen Formatierung eines Stücks sorgt <strong>PriMus</strong> für den korrekten<br />
Zeilenausgleich. Das heißt, daß alle Systeme bündig mit dem rechten Rand des<br />
Satzspiegels abschließen. Der linke Rand der Systeme wird automatisch soweit<br />
eingerückt, daß genug Platz für die Anzeige der Systemnamen vorhanden ist.<br />
Diese Vorgaben können manuell verändert werden:<br />
• Der linke und rechte Rand des Stücks können verschoben werden, so daß<br />
das Stück nur einen Teil der Seitenbreite einnimmt.<br />
• Jedes der Systeme kann eine individuelle Einrückung haben, und zwar von<br />
links und von rechts.<br />
Drei Beispiele, bei denen die Einrückung eines Systems von rechts Anwendung<br />
findet:<br />
• Platz für Bilder freihalten.<br />
• Einen Coda-Teil optisch absetzen.<br />
• Letzte Zeile nicht über volle Breite gehen lassen, weil sie <strong>zu</strong> wenig Takte<br />
hat und sonst überdehnt wirken würde.<br />
Die Verschiebungen können sowohl mit der Maus erfolgen als auch durch<br />
Eingabe der Werte in Dialogfenstern.<br />
18.2.1 Einrückungen und Ränder mit der Maus<br />
einstellen<br />
Um die linke oder rechte Einrückung eines Systems <strong>zu</strong> ändern, drücken Sie die<br />
[Umsch]-Taste und greifen den Rand des Systems mit der Maus. Ziehen sie ihn<br />
an die gewünschte Stelle und lassen die Maus wieder los.<br />
Für den linken Ein<strong>zu</strong>g der Systeme gilt: Wenn er vom Anwender verändert<br />
worden ist, schaltet <strong>PriMus</strong> die Ein<strong>zu</strong>gs-Automatik aus. d. h. bei Änderungen<br />
der Systemnamen (längere Namen) kann es da<strong>zu</strong> kommen, daß die Namen in die<br />
Notenlinien hineinreichen. Man hat dann selbst mit der Maus nach<strong>zu</strong>justieren.<br />
Die manuellen Änderungen lassen sich im Dialog Stück ➞ Zeilenformatierung<br />
wieder <strong>zu</strong>rücksetzen (s.u.).<br />
Um die linke oder rechte Einrückung des ganzen Stücks <strong>zu</strong> ändern, drücken Sie<br />
die [Umsch]-Taste und greifen den Rand des gestrichelten Stückrahmens mit<br />
<strong>PriMus</strong> 1.0
18.2 Breite des Stücks und Einrückung der einzelnen Akkoladen 345<br />
der Maus. Wichtig: Greifen Sie den Rahmen nicht dort, wo ein Notensystem<br />
liegt (denn dann kriegt die Maus nur dieses System <strong>zu</strong> fassen), sondern an den<br />
Stellen dazwischen. Dort also, wo die gestrichelte Linie des Stückrahmens frei<br />
sichtbar ist.<br />
Bei der Verschiebung der Stückränder gibt es zwei Bewegungsarten: a) nur<br />
den Rand unter der Maus und b) beide Ränder gemeinsam. Schalten Sie wie<br />
üblich mit einem Rechtsklick bei gehaltener linker Taste um, während Sie den<br />
Rahmen bewegen. Die Bewegungsart b) bewirkt eine waagerechte Verschiebung<br />
des gesamten Stücks.<br />
18.2.2 Einrückungen und Ränder im Dialogfeld<br />
eingeben<br />
Die Einrückungen der einzelnen Ränder können als Zahlen eingegeben werden.<br />
Das ist z. B. dann sinnvoll, wenn man nicht ’auf Sicht’ einstellen möchte, sondern<br />
exakte Werte braucht.<br />
Öffnen Sie den Dialog Stück ➞ Zeilenformatierung und gehen Sie auf die<br />
Registerkarte Einrückungen :<br />
Oben sehen Sie die Einstellung des linken Ein<strong>zu</strong>gs, unten die des rechten.<br />
Beim linken Ein<strong>zu</strong>g spielt Breite der Systemnamen eine Rolle. Die erste Option<br />
ist der Normalfall, sie richtet die Ränder automatisch nach den Systemnamen<br />
ein. Mit der zweiten Option werden die Einrückungen für das erste und die<br />
übrigen Systeme manuell vorgegeben. Die dritte Option schließlich ermöglicht<br />
<strong>PriMus</strong> 1.0
346 18.3 Seitenformatierung<br />
individuelle Vorgaben des Randes für alle Systeme. Über die Schaltfläche<br />
einstellen öffnet sich ein Eingabefeld, in das die Werte für die Systeme durch<br />
Kommas getrennt eingegeben werden können:<br />
Wenn es mehr Systeme gibt, als Zahlen eingegeben wurden, dann wird der letzte<br />
Wert für alle übrigen Systeme genommen.<br />
Für die Einrückungen von rechts werden die einzelnen Werte auf dieselbe Art<br />
eingegeben. Das Dialogfenster für die Eingabe kann übrigens an der Ecke rechts<br />
unten gegriffen und verbreitert werden.<br />
Die Einstellung der Stückränder links und rechts wird im Dialogfeld Stück ➞<br />
Positionierung vorgenommen (siehe Seite 119).<br />
18.3 Seitenformatierung<br />
18.3.1 Zu den Bezeichnungen<br />
Da es in diesem Kapitel um die Abstände und Positionen der Notensysteme geht,<br />
muß <strong>zu</strong>nächst geklärt werden, was mit dem Wort System überhaupt gemeint<br />
ist. Hier gibt es im Deutschen nämlich eine Doppeldeutigkeit: Es kann mit<br />
System sowohl eine einzelne Notenzeile gemeint sein (fünf Linien) als auch<br />
die Zusammenfassung mehrerer Notenzeilen bzw. Instrumente in einer Partitur.<br />
Letzteres wird auch als Partitursystem oder Akkolade bezeichnet.<br />
Damit wir hier eine klare Unterscheidung haben, benutzen wir in diesem Kapitel<br />
das Wort System oder Notensystem nur für die einzelne Notenzeile und Akkolade<br />
für die <strong>zu</strong>sammengefaßten Zeilen. Die folgende Abbildung zeigt also zwei<br />
Akkoladen mit jeweils drei Systemen:<br />
<strong>PriMus</strong> 1.0
18.3 Seitenformatierung 347<br />
Weitere wichtige Bezeichnungen: Der Satzspiegel ist der innere Teil der Seite<br />
ohne die Ränder. Alle Noten und Texte stehen innerhalb des Satzspiegels.<br />
Der Stückrahmen ist der rechteckige Bereich, in dem sich die Notensystem<br />
und Texte eines Musikstücks befinden. Er ist in <strong>PriMus</strong> als grün-gestricheltes<br />
Rechteck erkennbar.<br />
18.3.2 Überblick<br />
<strong>PriMus</strong> bietet folgende Methoden <strong>zu</strong>r Einstellung der Abstände der Systeme und<br />
Akkoladen:<br />
1. Eingabe der Abstände im Dialog: Sie tragen die vertikalen Abstände der<br />
Systeme und Akkoladen im Dialog Stück ➞ Systemabstände ein.<br />
2. Direkte Verschiebung mit der Maus: Sie greifen bei gedrückter [Umsch]-<br />
Taste einzelne Systeme oder ganze Akkoladen mit der Maus und schieben<br />
sie in die gewünschte Position.<br />
3. Einstellung über das Formatier-Fenster: Sie klicken auf die Pfeile<br />
und ändern damit schrittweise die Anzahl der Akkoladen pro Seite. Der<br />
benötigte Zeilenabstand wird von <strong>PriMus</strong> dabei automatisch ermittelt.<br />
4. Einstellung über die Plus/Minus-Boxen: Sie klicken bei gedrückter<br />
[Umsch]-Taste auf die Plus/Minus-Boxen, die am unteren Rand der<br />
Stückrahmen erscheinen und ändern damit die Anzahl der Akkoladen für<br />
jeden Rahmen individuell.<br />
Mögen diese unterschiedlichen Methoden <strong>zu</strong>nächst verwirrend erscheinen, so<br />
haben Sie doch einen Sinn. Denn einerseits ermöglichen sie die blitzschnelle<br />
Formatierung einer kompletten Stimme mit vielen Seiten. Und andererseits<br />
<strong>PriMus</strong> 1.0
348 18.3 Seitenformatierung<br />
geben sie direkte und genaueste Kontrolle über jede einelne Systemposition, wie<br />
es z. B. in Taschenpartituren häufig benötigt wird.<br />
Die folgenden Abschnitte stellen die einzelnen Methoden vor.<br />
18.3.3 Grundeinstellung der Abstände im Dialog<br />
Über den Menübefehl Stück ➞ Systemabstände öffnet sich das folgende Dialogfenster:<br />
Als Maßeinheit werden spaces verwendet. Ein space ist der Abstand zweier<br />
Notenlinien. Die Höhe eines Notensystems ist demnach 4 spaces:<br />
Der Vorteil dieser Maßeinheit ist, daß bei einer Änderung der Systemhöhe<br />
die Abstände proportional mitverändert werden und so die Maßverhältnisse<br />
gleichbleiben.<br />
<strong>PriMus</strong> 1.0
18.3 Seitenformatierung 349<br />
Abstand der Notensysteme: Stellen Sie hier den Grundabstand zwischen Notensystemen<br />
ein. Übliche Werte liegen zwischen 4 und 8 spaces. Der eingetragene<br />
Wert gilt für alle Systeme. Wichtig: Wenn <strong>zu</strong>vor Systeme individuell mit der<br />
Maus verschoben wurden und Sie stellen den hier angezeigten Wert um, dann<br />
werden alle individuellen Verschiebungen wieder <strong>zu</strong>nichtegemacht und der eingetragene<br />
Abstandswert wird für alle Systeme übernommen.<br />
Abstand der Akkoladen: In dieser Abteilung stellen Sie den Grundabstand<br />
zwischen einzelnen Akkoladen ein. Die Abstände <strong>zu</strong>m oberen Rand des<br />
Satzspiegels und <strong>zu</strong>m unteren Rand werden extra eingestellt.<br />
Beim Abstand <strong>zu</strong>m oberen Rand wird zwischen der ersten Seite und den<br />
Folgeseiten unterschieden, denn auf der ersten Seite ist der Platz für den<br />
Titel <strong>zu</strong> berücksichtigen. Der Wert, den Sie hier eingetragen finden, wird von<br />
<strong>PriMus</strong> <strong>zu</strong>nächst automatisch berechnet. Je nachdem, wieviel Platz die Titeltexte<br />
benötigen, schiebt <strong>PriMus</strong> die erste Akkolade passend nach unten. Sobald sie hier<br />
einen anderen Wert einstellen, ist diese Automatik außer Kraft gesetzt und der<br />
manuell eingestellt Wert hat Vorrang. Dasselbe gilt, wenn Sie die erste Akkolade<br />
mit der Maus verschieben.<br />
Der Abstand <strong>zu</strong>m unteren Rand gibt an, wie nahe die unterste Akkolade dem<br />
Seitenrand kommen darf. Er ist also ein Minimalwert, der nicht unterschritten<br />
werden darf. Wollen Sie, daß der Abstand tatsächlich überall eingestellt wird,<br />
dann müssen Sie die optimale Seitenfüllung aktivieren.<br />
Optimale Seitenfüllung:<br />
Wenn Sie hier das Häkchen setzen, verteilt <strong>PriMus</strong> die Partiturzeilen so über die<br />
Seite, daß die unterste Zeile den vorgebenen unteren Abstand <strong>zu</strong>m Rand hat.<br />
Hier<strong>zu</strong> setzt <strong>PriMus</strong> <strong>zu</strong>nächst die Partiturzeilen mit den vorgegebenen Abständen<br />
auf die Seite. Dann schaut es nach, wieviel Platz am unteren Rand übrigbleibt und<br />
verteilt diesen Platz <strong>zu</strong>letzt auf die Zwischenräume. Der Abstand <strong>zu</strong>m unteren<br />
Rand nimmt dann den vorgegebenen Wert an und ist für alle Seiten gleich.<br />
Damit hierbei die Akkoladen nicht <strong>zu</strong> weit auseinandergezogen werden und<br />
unnatürlich große Zwischenräume entstehen, führt <strong>PriMus</strong> diese Korrektur nur<br />
dann aus, wenn die Seite <strong>zu</strong> mindestens 70% gefüllt ist, wenn also bei normalen<br />
Akkoladenabständen nur 30% am unteren Rand freibleiben.<br />
Wollen Sie die optimale Seitenfüllung auf für eine Seite mit 60% Füllung oder<br />
weniger erzwingen, so müssen Sie das manuell tun: Greifen Sie bei gedrückter<br />
<strong>PriMus</strong> 1.0
350 18.3 Seitenformatierung<br />
Taste die unterste Akkolade, schalten Sie auf den Dehnungsmodus und ziehen<br />
Sie die Akkoladen auseinander (siehe Seite 350).<br />
Im allgemeinen sollte man diese Option einschalten, denn das ergibt ein<br />
homogeneres Bild der Notenseiten.<br />
Kollisionsbehandlung:<br />
Die Kollisionsautomatik versucht <strong>zu</strong> erkennen, ob sich Symbole in benachbarten<br />
Systemen überdecken bzw. ob Symbole nach oben oder unten in den Rand<br />
hineinragen. In diesem Falle wird der Abstand der Systeme so weit vergrößert,<br />
daß diese Kollision nicht mehr auftritt.<br />
Die Kollisionsautomatik kann nützlich sein, wenn Sie Lieder schreiben, bei<br />
denen die Anzahl der Lyrics-Zeilen variiert (z. B. vier Strophen, ein Refrain).<br />
Oder bei Midi-Importen, wo die Note oft weit außerhalb des Systems stehen.<br />
Die Kollisionsautomatik kann aber auch störend sein, wenn man z. B. per Maus<br />
die Systeme dichter <strong>zu</strong>sammenschieben will und aufgrund von außenliegenden<br />
Symbolen oder Texten <strong>PriMus</strong> eine Kollision erkennt und die Systeme wieder<br />
auseinanderschiebt.<br />
Tip: Wenn die Notensysteme nach einer Verschiebung mit der Maus wieder<br />
unerwartet <strong>zu</strong>rückspringen, schauen Sie, ob die Kollisionsautomatik<br />
angeschaltet ist und stellen sie ggf. aus.<br />
18.3.4 Direkte Verschiebung mit der Maus<br />
Bei gedrückter [Umsch]-Taste können Akkoladen und Notensysteme direkt mit<br />
der Maus verschoben werden.<br />
Das Grundprinzip:<br />
• Drücken Sie die [Umsch]-Taste.<br />
• Klicken Sie auf ein Systeme und bewegen es bei gehaltener Maustaste nach<br />
oben oder unten.<br />
• Lassen Sie die Maustaste los, um die Verschiebung <strong>zu</strong> beenden.<br />
Dabei können Sie einzelne Systeme oder ganze Akkoladen verschieben:<br />
<strong>PriMus</strong> 1.0
18.3 Seitenformatierung 351<br />
• Greifen Sie das oberste System einer Akkolade, so verschieben Sie ganze<br />
Akkoladen (diese eine oder auch mehrere).<br />
• Greifen eines der unteren Systeme in der Akkolade, so verschieben Sie ein<br />
oder mehrere Systeme innerhalb der Akkolade.<br />
Wichtig: Der Mausklick hat auf eine leere Stelle in den Notenlinien <strong>zu</strong> erfolgen,<br />
es darf also keine Note, kein Taktstrich, Schlüssel oder sonstiges Symbol<br />
getroffen werden.<br />
Da es mühselig wäre, jedes System und jede Akkolade einzeln aus<strong>zu</strong>richten,<br />
bietet <strong>PriMus</strong> unterschiedliche Verschiebungsarten, mit denen gleich mehrere<br />
Systeme auf einmal bewegt werden können. Sie erkennen das an den kleinen<br />
Kästchen, die sich am Mauszeiger befinden. Mit einem Druck auf die rechte<br />
Maustaste bei gehaltener linker Taste wechseln Sie den Verschiebungsmodus.<br />
An den Abstandspfeilen zwischen den Systemen erkennen Sie, wie sich der<br />
eingestellte Modus auswirkt.<br />
1. Positionsmodus: Das System bewegt sich frei zwischen seinen Nachbarn,<br />
nur die Position dieses einen Systems ändert sich. Es erscheint ein<br />
Abstandspfeil nach oben und einer nach unten.<br />
2. Abstandsmodus: Nur der Abstand <strong>zu</strong>m oberen System verändert sich,<br />
alle unteren Systeme verschieben sich gleichmäßig mit. Es erscheint ein<br />
Abstandspfeil nach oben.<br />
3. Dehnungsmodus: Alle System bzw. Akkoladen oberhalb der Maus bewegen<br />
sich wie auf einem Gummituch: Die Abstände werden gleichmäßig<br />
gedehnt oder gestaucht. (Es erscheinen Abstandspfeile zwischen allen<br />
darüberliegenden Systemen.<br />
Für Akkoladen gilt sinngemäß das gleiche.<br />
Die Einstellung der Systemabstände merkt sich <strong>PriMus</strong> für jede Akkolade<br />
einzeln.<br />
Ausnahme: Stellen Sie die Systemabstände in der ersten Akkolade ein, dann<br />
fragt <strong>PriMus</strong>, ob es die Abstände für alle anderen Akkoladen übernehmen soll.<br />
Antworten Sie mit Ja, so werden die Abstände als Muster für alle anderen<br />
Akkoladen übernommen.<br />
Wenn Sie die Systemabstände in der Rollenansicht einstellen, werden diese Werte<br />
ohne weitere Rückfrage für das ganze Stück übernommen.<br />
Schnelltaste [Q] für gleiche Abstände: Greifen Sie das unterste System einer<br />
Akkolade und stellen die Verschiebung auf den Dehungsmodus ein (alle<br />
<strong>PriMus</strong> 1.0
352 18.3 Seitenformatierung<br />
Abstände ändern sich), dann bewirkt ein Druck auf die [Q]-Taste, daß sich die<br />
Systemabstände alle gleich einstellen.<br />
Für die Einstellung der Systemabstände gilt: Greifen Sie <strong>zu</strong>nächst das unterste<br />
System und stellen mit dem Dehnungsmodus die Abstände so ein, daß möglichst<br />
wenig Nacharbeit erforderlich ist. Justieren Sie danach einzelne Abstände.<br />
Arbeiten Sie dabei immer von oben nach unten.<br />
Das folgende Bild zeigt die Auswirkungen der Verschiebungsarten für eine<br />
Akkolade, in der das System 4 nach unten geschoben wird.<br />
18.3.5 Schnellformatierung mit der Formatier-Toolbox<br />
Die Formatier-Toolbox beherbergt in der unteren Hälfte die Steuerung der<br />
Akkoladenabstände:<br />
<strong>PriMus</strong> 1.0
18.3 Seitenformatierung 353<br />
Falls die Toolbox nicht sichtbar ist, kann sie über den Menübefehl Ansicht ➞<br />
Formatierung oder das Tastenkürzel [Num 3] geöffnet werden.<br />
Die Wirkung der beiden Pfeile ist folgende:<br />
• Ein Klick auf den Rechtspfeil vergrößert den Akkoladenabstand so, daß<br />
eine Akkolade weniger auf die Seite paßt. <strong>PriMus</strong> berechnet, wie groß der<br />
Abstand sein muß und zeigt diesen Wert in der Toolbox an. Das Stück<br />
nimmt damit mehr Platz ein. Wieviele Seiten daraus resultieren, wird in<br />
der Toolbox ebenfalls angezeigt.<br />
• Ein Klick auf den Linkspfeil verkleinert die Abstände in entsprechenden<br />
Schritten.<br />
Merken Sie sich die Tastaturkürzel:<br />
[Umsch]+[Num -] Stück wird kürzer - eine Akkolade mehr pro Seite<br />
[Umsch]+[Num +] Stück wird länger - eine Akkolade weniger pro Seite<br />
Die Anwendung dieser Toolbox ist nur sinnvoll, wenn mindestens drei Akkoladen<br />
auf der Seite Platz haben.<br />
Die Schnellformatierung spielt ihre Stärke voll aus, wenn es um Einzelstimmen<br />
geht. Ein paar Klicks reichen aus, um eine Stimme z. B. von fünf auf vier Seiten<br />
<strong>zu</strong> formatieren und damit druckfreundlich auf<strong>zu</strong>bereiten.<br />
18.3.6 Anzahl Akkoladen auf Seite einstellen<br />
Wieviele Akkoladen eines Stücks auf die Seite gehen, hängt von der Höhe der<br />
Systeme und dem eingestellten Abstand ab. Mit den oben erklärten Funktionen<br />
der Formatier-Toolbox ändern Sie das schnell und bequem für das gesamte Stück.<br />
Manchmal kann es aber notwendig sein, auf einzelnen Seiten die Akkoladenanzahl<br />
<strong>zu</strong> erhöhen oder erniedrigen. Auch hierfür bietet <strong>PriMus</strong> eine Funktion.<br />
Bei gedrückter [Umsch]-Taste erscheint am unteren Rand jedes Stückrahmens<br />
eine Plus-Minus-Box:<br />
Hiermit können Sie die Anzahl Akkoladen im <strong>zu</strong>gehörigen Rahmen schrittweise<br />
erhöhen und erniedrigen. Das funktioniert so:<br />
<strong>PriMus</strong> 1.0
354 18.4 Formatierung von Dokumenten mit mehreren Stücken<br />
Klick auf Plus Dieser Rahmen bekommt ein System mehr (es wird von der<br />
Folgeseite genommen)<br />
Klick auf Minus Dieser Rahmen bekommt ein System weniger (es wird auf die<br />
Folgeseite geschoben)<br />
Wenn die Anzahl der Systeme verändert wurde, merkt sich <strong>PriMus</strong> diese Zahl<br />
und fixiert sie für den Rahmen. Die automatische Verteilung der Systeme auf<br />
die Seiten ist dann bis hierhin ausgeschaltet. Die Plus-Minus-Boxen werden rot<br />
angezeigt, so daß Sie die fixierten Rahmen erkennen können.<br />
Mit einem Rechtsklick auf die Plus-Minus-Boxen öffnen Sie das Kontextmenü<br />
für die Rahmenformatierung.<br />
Hier können Sie die Fixierungen der Rahmen wieder aufheben. Wahlweise ab<br />
diesem Rahmen oder für das gesamte Stück (auch die Rahmen davor).<br />
Wenn die Plusminusbox blau ist, bedeutet das, daß die Systeme in diesem<br />
Rahmen per Mausverschiebung justiert wurden. Auch in diesem Fall wird der<br />
Rahmen fixiert (denn bei einer Neuverteilung der Systeme würden sich die<br />
verschobenen Positionen ja d. U. wieder ändern). Für den, der sich das nicht gut<br />
merken kann, gibt es den letzten Eintrag des Kontextmenüs: Hiermit können Sie<br />
sich die Bedeutung der Farben der Plus-Minus-Boxen in Erinnerung rufen.<br />
18.4 Formatierung von Dokumenten mit<br />
mehreren Stücken<br />
Besitzt ein Dokument mehr als ein Stück, so verteilt <strong>PriMus</strong> die Stücke<br />
hintereinander auf die Seiten. Der obere Rand eines Stücks (Stückrahmens)<br />
beginnt direkt am unteren Rand des Vorgängerstücks.<br />
18.4.1 Abstand zwischen Stücken ändern<br />
Um den Abstand <strong>zu</strong> vergrößern, greifen Sie bei gedrückter [Umsch]-Taste den<br />
oberen Rand und schieben damit das untere Stück nach unten. Auf diese Art<br />
<strong>PriMus</strong> 1.0
18.4 Formatierung von Dokumenten mit mehreren Stücken 355<br />
bewegen Sie das komplette Stück inklusive der Titeltexte. Wenn Sie dagegen das<br />
oberste Notensystem greifen und verschieben würden, blieben die Texte an Ort<br />
und Stelle.<br />
Der Abstand <strong>zu</strong>m Vorgängerstück kann auch als Zahl im Dialogfeld Stück ➞<br />
Positionierung eingegeben werden (siehe Seite 119).<br />
Falls der Vorgänger kein Musikstück sondern ein Textrahmen oder Bild ist, gilt<br />
für die Abstandseinstellung dasselbe.<br />
18.4.2 Seitenvorschub beeinflussen<br />
Wenn ein Stück auf einer neuen Seite beginnen soll, obwohl auf der vorherigen<br />
Seite noch ausreichend Platz wäre, müssen Sie einen manuellen Seitenvorschub<br />
einfügen. Hier<strong>zu</strong> öffnen Sie den Dialog Dokument ➞ Inhalte bearbeiten , markieren<br />
dort in der Liste das Stück und klicken auf die Seitenvorschub -Schaltfläche (siehe<br />
Seite 100).<br />
Auch das Gegenteil kann manchmal erforderlich sein, nämlich die Verhinderung<br />
eines Seitenvorschubs. Wenn nämlich das erste System ein klein wenig <strong>zu</strong> groß<br />
ist und <strong>PriMus</strong> wegen ein bis zwei Millimetern eine neue Seite beginnen will. In<br />
diesem Fall öffnen Sie das Dialogfeld Stück ➞ Positionierung und kreuzen keine<br />
neue Seite beginnen an (siehe Seite 119).<br />
18.4.3 Stücke nebeneinander positionieren<br />
Der Abstand zwischen zwei Stücken kann auch negativ werden. Sie können also<br />
das untere Stück so weit nach oben schieben, daß es das obere überdeckt. Das<br />
kann z. B. angewendet werden, um Musikstücke nebeneinander <strong>zu</strong> positionieren.<br />
Anwendungsbeispiel: Zwei Lieder nebeneinander<br />
So stellen Sie zwei Lieder nebeneinander auf die Seite:<br />
1. Schieben Sie den rechten Rand des ersten Stücks nach links bis über die<br />
Seitenmitte<br />
2. Schieben Sie den linken Rand des zweiten Stücks nach rechts bis über die<br />
Seitenmitte<br />
3. Greifen Sie den oberen Rand des zweiten Stücks und ziehen ihn nach oben,<br />
bis es mit dem ersten Stück bündig ist.<br />
Auch wenn die Lieder nun optisch nebeneinander stehen, sieht <strong>PriMus</strong> sie in der<br />
Folge des Dokuments hintereinander. Das bedeutet, daß bei einer Verschiebung<br />
des ersten Stücks das zweite mitgeht, umgekehrt aber nicht.<br />
<strong>PriMus</strong> 1.0
356 18.5 Übersicht der Formatiermöglichkeiten mit der Maus<br />
18.4.4 Formatierung und Seitenumbruch bei langen<br />
Textabsätzen<br />
Textabsätze stehen in <strong>PriMus</strong> immer in einem Rahmen und können nicht auf zwei<br />
Seiten umgebrochen werden. Haben Sie einen längeren Textabsatz, der über den<br />
unteren Rand der Seite hinausgehen würde, dann müssen Sie ihn daher in zwei<br />
separate Textabsätze aufteilen. Am besten gehen Sie so vor:<br />
1. Gehen Sie mit dem Schreib-Cursor an die Stelle, an welcher der Text<br />
aufgeteilt werden soll (Zeilenanfang der ersten Zeile, die in den neuen<br />
Textrahmen kommen soll).<br />
2. Markieren Sie den kompletten Text bis <strong>zu</strong>m Ende (Taste [Strg]+[Umsch]+[Ende]<br />
und schneiden ihn ins Clipboard aus (Taste [Strg]+[X]).<br />
3. Beenden Sie die Bearbeitung des Textabsatzes (Mausklick außerhalb des<br />
Textes oder [Esc])<br />
4. Erzeugen Sie einen neuen Textabsatz ([Strg]+[T]) und fügen Sie den<br />
Inhalt des Clipboards ein ([Strg]+[V]).<br />
18.5 Übersicht der Formatiermöglichkeiten mit<br />
der Maus<br />
Abschließend soll noch einmal eine Zusammenfassung der direkten Formatiermöglichkeiten<br />
mit der Maus gegeben werden.<br />
18.5.1 Direktes Greifen und Verschieben<br />
Das folgende Bild gibt eine Übersicht aller Formatiermöglichkeiten der Partitur<br />
mit der Maus. Die Ziffern werden unten erläutert.<br />
<strong>PriMus</strong> 1.0
18.5 Übersicht der Formatiermöglichkeiten mit der Maus 357<br />
1. Stück senkrecht verschieben.<br />
2. Stückränder links/rechts verschieben.<br />
Zwei Arten sind per Rechtsklick umschaltbar: a) Nur der Rand unter der<br />
Maus und b) beide Ränder <strong>zu</strong>sammen.<br />
3. Ein<strong>zu</strong>g der Akkoladen links/rechts ändern<br />
4a. Platz für Titel verändern<br />
4b. Abstand <strong>zu</strong> Oberkante ändern (auf Folgeseiten)<br />
4c. Akkoladen senkrecht verschieben Drei Arten per Rechtsklick umschaltbar:<br />
a) Positionsmodus (nur der die Akkolade unter der Maus) b) Abstandsmodus<br />
(Abstand <strong>zu</strong> Vorgänger) c) Dehnungsmodus (alle Abstände oberhalb<br />
ändern).<br />
5. Systeme innerhalb Akkolade verschieben. (5a) In erster Akkolade:<br />
Abstände für alle Akkoladen übernehmen, (5b) In den folgenden Akkoladen:<br />
Abstände individuell für diese Akkolade lassen.<br />
<strong>PriMus</strong> 1.0
358 18.5 Übersicht der Formatiermöglichkeiten mit der Maus<br />
18.5.2 Benut<strong>zu</strong>ng der Klickboxen<br />
Bei gedrückter [Umsch]-Taste erscheinen kleine Boxen, die mit der Maus<br />
angeklickt werden können.<br />
Die Funktionen des Mausklicks auf diesen Boxen sind:<br />
1. Pfeilboxen: Takte nach oben oder unten verschieben.<br />
2. Taktanzahl-Box: Kontextmenü (mit Rechtsklick). Darin Befehle <strong>zu</strong>m<br />
Fixieren oder Freigeben der Zeilentakte.<br />
3. Plus/Minus-Box am unteren Rand der Stückrahmen: Mehr oder weniger<br />
Akkoladen in diesen Stückrahmen (Anzahl fixieren). Kontextmenü (mit<br />
Rechtsklick): Fixierung der Stückrahmen auflösen oder setzen.<br />
<strong>PriMus</strong> 1.0
19 Texte<br />
359<br />
<strong>PriMus</strong> kennt vier verschiedene Typen von Texten, die sich darin unterscheiden,<br />
welche Funktion sie ausüben und wie sie eingegeben und bearbeitet werden<br />
können:<br />
1. Texte, wie Titel, Komponist und Copyright, die über oder unter dem<br />
Musikstück fest angeordnet sind<br />
2. Texte, die bei den Notensystemen plaziert und frei angeordnet werden<br />
können (Vortragsbezeichnung, Spielanweisungen usw)<br />
3. Liedtexte, die unter den Noten stehen und fest an diese gebunden sind. Sie<br />
werden als Lyrics bezeichnet.<br />
4. Textabsätze, die unabhängig von den Musikstücken im Dokument vorhanden<br />
sind (normale Absätze, Überschriften, usw.).<br />
19.1 Allgemeines <strong>zu</strong>m Bearbeiten von Texten<br />
Ein Text muß mit der Maus angeklickt werden, damit er in den Bearbeitungs<strong>zu</strong>stand<br />
wechselt. Erkennbar ist dies an einem gestrichelten Rahmen und an einer<br />
Schreibmarke, die als schwarzer Strich im Text erscheint.<br />
Außerdem öffnet sich das Text-Eigenschaftsfenster:<br />
<strong>PriMus</strong> stellt die üblichen, aus Textverarbeitungsprogammen bekannten Funktionen<br />
für die Bearbeitung von Texten <strong>zu</strong>r Verfügung.<br />
Die Funktionen des Texteigenschaftsfensters<br />
Im Text können Textattribute umgestellt, der Zeichensatz oder die Textgröße<br />
geändert, ein anderer Textstil gewählt und Musikzeichen oder Noten eingefügt<br />
werden.<br />
<strong>PriMus</strong> 1.0
360 19.1 Allgemeines <strong>zu</strong>m Bearbeiten von Texten<br />
Der obere Teil des Texteigenschaftsfensters gestattet die Auswahl eines Textstils<br />
sowie die Änderung der Grundeigenschaften des Textstils, nämlich Zeichensatz<br />
(z. B. Times Roman) und Größe. Wichtig dabei ist folgendes: Wenn Sie hier<br />
Änderungen vornehmen, dann werden alle Texte des Dokuments, die diesen Stil<br />
haben mitgeändert.<br />
Wenn Sie das nicht wollen, müssen Sie die Texte mit unterschiedlichen Textstilen<br />
schreiben.<br />
Der untere Teil des Fensters enthält Funktionen, die nur den aktuell bearbeiteten<br />
Text betreffen. Nämlich<br />
Bewegung im Text<br />
Pfeiltasten Zeichenweises Bewegen im Text<br />
Pfeiltasten mit Strg Wortweise im Text springen<br />
Pos1 und End Zum Zeilenanfang und -ende gehen<br />
Pos1 und End mit Strg Zum Textanfang und -ende gehen<br />
Textstellen blau <strong>zu</strong>r Bearbeitung markieren<br />
Wenn Sie beim Bewegen im Text <strong>zu</strong>sätzlich die [Umsch]-Taste drücken, wird<br />
der Text blau unterlegt dargestellt und ist markiert.<br />
Markierung mit der Maus: Sie können Textstellen auch mit der Maus<br />
markieren, indem Sie mit der linken Taste am Anfang der Textpassage klicken<br />
und dann bei gedrückter Taste die Maus <strong>zu</strong>m Ende der Passage ziehen.<br />
Ganze Wörter lassen sich am schnellsten durch einen Doppelklick markieren.<br />
Das Clipboard benutzen<br />
Markierte Textstellen können [Strg]+[C] ins Windows-Clipboard übertragen<br />
werden. Mit [Strg]+[X] werden sie ’ausgeschnitten’, d. h. nach der Übertragung<br />
ins Clipboard gelöscht. Die Einfügung aus dem Clipboard erfolgt mit<br />
[Strg]+[V]. Sie erfolgt an der Stelle, wo die Schreibmarke positioniert ist.<br />
Ist <strong>zu</strong>m Zeitpunkt der Einfügung eine Textstelle markiert (invers), so wird diese<br />
beim Einfügen gelöscht und durch den Text aus dem Clipboard ersetzt.<br />
So können Sie Textstellen von einem Textobjekt in ein anderes übertragen, ohne<br />
sie neu eintippen <strong>zu</strong> müssen.<br />
<strong>PriMus</strong> 1.0
Textattribute einstellen<br />
19.1 Allgemeines <strong>zu</strong>m Bearbeiten von Texten 361<br />
Sie können beim Eingeben der Texte jederzeit mit [Strg]+[K] und [Strg]+[F]<br />
auf Kursiv- oder Fett-Schrift umschalten. Mit [Strg]+[U] erhalten Sie<br />
unterstrichenen Text. Ein nochmaliger Tastendruck schaltet die Attribute wieder<br />
aus.<br />
Nachträglich können Textstellen auf kursiv, fett oder unterstrichen umgestellt<br />
werden, in dem man sie markiert und dann die betreffenden Tasten drückt.<br />
Musikzeichen im Text einfügen<br />
Sie können an beliebigen Stellen des Textes Zeichen aus dem <strong>PriMus</strong>-<br />
Musikzeichensatz einfügen. Gehen Sie mit der Maus auf die Schaltfläche<br />
, so erscheint das Dialogfeld <strong>zu</strong>r Auswahl eines Zeichens, wie er in<br />
Abschn. 9.6 (S. 184) beschrieben ist. Wählen Sie das gewünschte Symbol aus, es<br />
erscheint an der Stelle der Schreibmarke im Text.<br />
Noten im Text einfügen<br />
Ebenso lassen sich Noten in den Text einfügen. Gehen Sie mit der Maus auf<br />
, so erscheint ein Dialogfeld <strong>zu</strong>r Auswahl eines Notenwerts. Hiermit<br />
werden z. B. Metronomangaben geschrieben.<br />
Copyright und andere Spezialzeichen<br />
Sonderzeichen, die nicht auf Ihrer Tastatur enthalten sind, lassen sich über den<br />
Zeichencode (die Nummer im Zeichensatz) eingeben. Das Copyright-Symbol<br />
z. B. erhalten Sie so:<br />
1. Halten Sie die [Alt]-Taste gedrückt.<br />
2. Geben Sie auf dem Ziffenblock die Nummer 0169 (inklusive der Null)<br />
ein.<br />
3. Lassen Sie die [Alt]-Taste wieder los.<br />
Auf diese Art können Sie alle möglichen <strong>zu</strong>sätzlichen Zeichen schreiben, die<br />
der Windows-Zeichensatz zwar enthält, die aber auf der Computertastatur nicht<br />
vorhanden sind.<br />
Da das Copyright-Symbol in Notenblättern häufig verwendet wird, haben wir<br />
uns in <strong>PriMus</strong> etwas Besonderes einfallen lassen: Man erhält das Copyright durch<br />
<strong>PriMus</strong> 1.0
362 19.2 Titeltexte (Titel, Komponist etc.)<br />
Eingabe der Zeichenfolge (c). Beim Eintippen des letzten Zeichens dieser Folge<br />
(der schließenden Klammer) wandelt <strong>PriMus</strong> die drei Zeichen in das ’echte’ c○-<br />
Symbol um.<br />
Wollen Sie die drei Zeichen (c) ohne Umwandlung ins Dokument schreiben,<br />
dann reicht es, die Reihenfolge der Eingabe <strong>zu</strong> ändern, also z. B. <strong>zu</strong>erst die beiden<br />
Klammern, dann das c dazwischen.<br />
Textstil ändern<br />
Um den Textstil <strong>zu</strong> wechseln, klicken Sie auf die Textstil-Schaltfläche . Es klappt<br />
eine Liste der verfügbaren Textstile herunter, klicken Sie den gewünschten an.<br />
Der Text wird dann neu dargestellt und ggf. umformatiert.<br />
Hinweis: Der Textstil kann nicht für alle Texttypen geändert werden. Sie<br />
erkennen das daran, daß beim Klicken auf den Stilnamen keine Auswahl<br />
herunterklappt. Der Titel eines Musikstücks (Texttyp Titel) hat z. B. immer den<br />
festen Textstil Titel. Eine Änderung ist nicht vorgesehen. Weitere Texttypen mit<br />
festgelegten Stilnamen sind z. B. Untertitel, Komponist und Copyright.<br />
Anders herum können Sie allerdings für freie Texte jeden der Textstile<br />
auswählen. So kann ein freier Text auf den Stil Titel eingestellt werden.<br />
Mehr <strong>zu</strong> Textstilen finden Sie in Abschn. 19.8 (S. 381).<br />
19.2 Titeltexte (Titel, Komponist etc.)<br />
Titel, Untertitel, Komponistenangabe und Copyright werden im folgenden kurz<br />
als Titeltexte bezeichnet. Diese spielen in <strong>PriMus</strong> eine besondere Rolle, weil<br />
<strong>PriMus</strong> 1.0
19.2 Titeltexte (Titel, Komponist etc.) 363<br />
sie automatisch an bestimmten Stellen plaziert werden und mit einem fest<br />
<strong>zu</strong>gewiesenen Stil dargestellt werden.<br />
Titeltexte erzeugen<br />
Rufen Sie hier<strong>zu</strong> den Menüpunkt Text ➞ Titel erzeugen auf. Es erscheint die<br />
folgende Dialogbox, wo die Texte in die Felder eingetragen werden können:<br />
Alle Texte können auch zwei- und mehrzeilig sein. In der Dialogbox ist der<br />
Zeilenvorschub durch zwei Schrägstriche (\\) ein<strong>zu</strong>geben.<br />
Nach dem Verlassen der Dialogbox durch einen Klick auf OK werden die Texte<br />
im Dokument eingetragen. <strong>PriMus</strong> sorgt dabei dafür, daß vor der ersten Zeile<br />
ausreichend Platz ist.<br />
<strong>PriMus</strong> 1.0
364 19.2 Titeltexte (Titel, Komponist etc.)<br />
Titeltexte bearbeiten und löschen<br />
Um vorhandene Titeltexte <strong>zu</strong> bearbeiten, kann entweder der Dialog geöffnet<br />
werden oder der Text kann angeklickt und direkt im Dokument bearbeitet<br />
werden.<br />
Das Löschen eines Titeltextes kann im genannten Dialog erfolgen. Schneller geht<br />
es direkt im Dokument mit [Umsch]+Rechtsklick.<br />
Kontextmenü für Titeltexte<br />
Das Kontextmenü der Titeltexte wird mit Rechtsklick auf den Text geöffnet.<br />
Neben der Löschfunktion können Sie für Titel und Untertitel die Position<br />
(Ausrichtung) ändern: links, mittig oder rechts. Über das Untermenü Kontextmenü<br />
kann der Texttyp geändert werden:<br />
<strong>PriMus</strong> 1.0
19.3 Frei plazierbare Texte im Musikstück 365<br />
Man kann z. B. einen Titel <strong>zu</strong> einem Untertitel oder einen Komponisten <strong>zu</strong> einem<br />
Texter machen. Ist ein Text dieses Typs bereits vorhanden, dann wird der gerade<br />
geänderte Text an diesen angehängt.<br />
Nützlich ist vor allem der letzte Punkt, mit dem ein Titeltext in einen<br />
taktgebundenen Text umgewandelt werden kann. <strong>PriMus</strong> bindet den Text dann<br />
an den ersten Takt, behält aber den Textstil bei. Das heißt, daß sein Aussehen<br />
unverändert bleibt, daß aber die Positionierung nun mit der Maus völlig frei<br />
vorgenommen werden kann.<br />
Auch die gegenteilige Funktion gibt es, nämlich die Umwandlung von taktgebundenen<br />
Texten in einen Titeltext-Typ. Diese Funktion ist extrem hilfreich beim<br />
Importieren aus anderen Programmen, wo die Titeltexte nur als normale, taktgebundene<br />
Texte übertragen werden. Taktgebundene können beim Umformatieren<br />
der Noten immer aus ihrer Position rutschen, daher ist eine Umstellung des Texttyps<br />
vorteilhaft. Es gilt daher die Empfehlung:<br />
Nach dem Import von Fremdformaten (cap/son/xml) sollten Titel,<br />
Untertitel, Komponist usw., die als taktgebundene Texte übertragen<br />
wurden, in die richtigen, <strong>zu</strong>geordneten Texttypen umgewandelt<br />
werden. Das Kontextmenü macht es möglich.<br />
Titeltexte werden automatisch plaziert, können aber noch beliebig vertikal<br />
verschoben werden. Die Titeltexte sind miteinander verknüpft, so daß bei einer<br />
Verschiebung die darunterliegenden Texte mitverschoben werden.<br />
19.3 Frei plazierbare Texte im Musikstück<br />
Neben den Titeltexten, deren Position fest <strong>zu</strong>gewiesen wird, und Liedtexten<br />
(Lyrics), die bei den Noten positioniert werden, gibt es frei im Musikstück<br />
plazierbare Texte. Wir nennen sie im weiteren kurz freie Texte.<br />
Freie Texte werden für Tempo- und Vortragsbezeichnungen, Spielanweisungen<br />
und ähnliches verwendet. Sie können mit der Maus beliebig verschoben werden.<br />
Freie Texte erzeugen<br />
Gehen Sie auf die Toolboxseite Text und stellen Sie dort das passende Werkzeug<br />
für freien Text ein:<br />
<strong>PriMus</strong> 1.0
366 19.3 Frei plazierbare Texte im Musikstück<br />
Der <strong>zu</strong>geordnete Textstil ist <strong>zu</strong>nächst auf Standardtext gestellt. Sie können ihn<br />
beliebig ändern.<br />
Klicken Sie nun an die Stelle, an die der Text geschrieben werden soll. Es<br />
erscheint die Schreibmarke, und der Text kann eingetippt werden:<br />
Schließen Sie die Eingabe mit [Esc] ab. Der Textstil kann jederzeit gewechselt<br />
werden: während der Eingabe über das Text-Werkzeugfenster, im nachhinein<br />
über das Kontextmenü des Textes.<br />
Freie Text per Menübefehl erzeugen<br />
Freie Texte können auch ohne Umschaltung auf die Text-Toolboxseite erzeugt<br />
werden. Im Menü Text finden Sie den Eintrag freien Text erzeugen . Rufen<br />
Sie diesen Menüpunkt auf und klicken Sie mit der Maus an die gewünschte<br />
Zielstelle für den Text. Es erscheint die Schreibmarke und der Text kann<br />
eingegeben werden. Noch schneller geht es mit dem <strong>zu</strong>geordneten Tastenkürzel<br />
[Strg]+[F].<br />
<strong>PriMus</strong> 1.0
19.3 Frei plazierbare Texte im Musikstück 367<br />
Vorteil dieser Methode ist, daß Sie nicht für einen einzelnen Text auf die<br />
Toolboxseite Text wechseln müssen, sondern jederzeit einen Text einfügen<br />
können.<br />
Ein weiteres Plus ist, daß auf diese Art die sogenannten Schnelltexte verwendet<br />
werden können, vordefinierte Texte mit bereits <strong>zu</strong>geordneten Textstilen. Dies ist<br />
die schnellste Art, immer wiederkehrende Texte in die Noten ein<strong>zu</strong>fügen. Mehr<br />
da<strong>zu</strong> lesen Sie in Abschn. 19.4 (S. 371).<br />
Freie Texte außerhalb von Musikstücken<br />
Klickt man bei der Erzeugung eines freien Textes außerhalb des grüngestrichelten<br />
Stückrahmens (z. B. im Seitenrand oder hinter dem Stück), dann wird<br />
der Text nicht an einem Takt des Musikstücks sondern auf der Dokumentseite<br />
verankert.<br />
Seitenbezogene Texte erkennt man daran, daß beim Verschieben mit der Maus<br />
eine blaue Ankerlinie in die linke obere Ecke der Seite führt.<br />
Die Position von seitenbezogene Texten bleibt unabhängig von Änderungen des<br />
Musikstücks konstant. Taktbezogene freie Texte orientieren sich dagegen immer<br />
an der Lage des Taktes, an welchem sie verankert sind.<br />
Mehr <strong>zu</strong> seitenbezogenen Texten finden Sie in Abschn. 19.6.4 (S. 379).<br />
Freie Texte verschieben<br />
Freie Texte können mit der Maus gegriffen und frei verschoben werden. Sobald<br />
Sie den Text gegriffen haben, erscheint eine blaue Ankerlinie. Diese zeigt an, <strong>zu</strong><br />
welchem Takt der Text gehört.<br />
<strong>PriMus</strong> 1.0
368 19.3 Frei plazierbare Texte im Musikstück<br />
Beim Verschieben des Textes bleibt dieser immer an seinem Takt verankert.<br />
Wenn Sie den Text in einen anderen Takt oder eine andere Stimme verschieben<br />
wollen, müssen Sie den Anker freigeben. Klicken Sie da<strong>zu</strong> während der<br />
Verschiebung (während also die linke Taste gehalten ist) einmal mit der rechten<br />
Maustaste. Es erscheint ein kleines Quadrat am Ankerpunkt der Linie.<br />
Das bedeutet, das der Anker nun mit der Maus mitgeht und in andere Takte und<br />
Systeme springen kann. Bewegen Sie die Maus hier z. B. nach rechts unten, so<br />
geht der Anker entsprechend mit:<br />
Ein nochmaliger Rechtsklick während der Verschiebung schaltet den Modus<br />
wieder um: Das Quadrat verschwindet und der Text bleibt an seinen Takt<br />
gebunden.<br />
Freie Texte duplizieren<br />
Ein freier Text, der mit der Maus gehalten wird, kann mit der Tastenkombination<br />
[Strg]+[D] dupliziert werden:<br />
Meist wird das benutzt, um den Text - wie abgebildet - in weiteren Takten oder<br />
Stimmen ein<strong>zu</strong>tragen. Achten Sie darauf, daß der Ankerpunkt des duplizierten<br />
Textes korrekt in den Zieltakt springt.<br />
<strong>PriMus</strong> 1.0
19.3 Frei plazierbare Texte im Musikstück 369<br />
Kontextmenü und Eigenschaftsdialog der freien Texte<br />
Das Kontextmenü der freien Texte bietet neben der Löschfunktion auch<br />
Einstellmöglichkeiten für den Texttyp und den Textstil an. Zuletzt findet sich<br />
der Punkt Eigenschaften , er öffnet das folgende Dialogfeld:<br />
Auf der ersten Registerkarte kann die horizontale Position eingestellt werden:<br />
Mit prozentual <strong>zu</strong> Taktbreite bleibt der Text auch nach Änderungen der<br />
Formatierung immer an derselben relativen Position des Taktes. In manchen<br />
Fällen kann eine feste Position gewünscht sein.<br />
Im unteren Teil ist die Zugehörigkeit des Textes ein<strong>zu</strong>stellen: <strong>zu</strong> allen Systemen<br />
oder nur <strong>zu</strong>m oberen. Hiermit wird das Verhalten des Textes beim Einzelstimmenaus<strong>zu</strong>g<br />
festgelegt (s.u.).<br />
Die zweite Registerkarte bietet eine Einstellung des Be<strong>zu</strong>gspunktes, an dem der<br />
Textanker andockt:<br />
Der Be<strong>zu</strong>gspunkt ist derjenige Punkt, der bei Änderungen der Formatierung oder<br />
der Textgröße als Fixpunkt wirkt. Normalerweise liegt er links unten. Manchmal<br />
ist es besser, wenn man ihn anders wählt.<br />
<strong>PriMus</strong> 1.0
370 19.3 Frei plazierbare Texte im Musikstück<br />
Textgröße und Notensystemgröße<br />
Die Schriftgröße von freien Texten richtet sich nach der Größe des Notensystems,<br />
an dem der Text hängt. Die angegebene Punktgröße bezieht sich dabei auf<br />
Systeme der Höhe 7mm.<br />
Wird das System verkleinert oder wird der Text in ein anderes, kleineres System<br />
geschoben, so wird seine Größe automatisch angepaßt.<br />
Texte über der obersten Zeile, die <strong>zu</strong>m gesamten System gehören, beziehen sich<br />
auf das Notensystem der Größe normal, selbst wenn das oberste System (wie in<br />
Kammermusikpartituren) auf klein gestellt ist.<br />
Verhalten beim Einzelstimmenaus<strong>zu</strong>g<br />
Freie Texte, die über dem obersten System stehen, werden von <strong>PriMus</strong> in alle<br />
Einzelstimmen übernommen. Hier<strong>zu</strong> zählen z. B. Tempoangaben, Abschnittsbezeichnungen<br />
usw.<br />
Beim Erzeugen von freien Texten im obersten System unterscheidet <strong>PriMus</strong>, ob<br />
der Text über oder unter den Notenlinien hineingeklickt wurde. Texte über<br />
den Notenlinien werden in die Einzelstimmen übernommen, die anderen nicht.<br />
Wird der Text im nachhinein auf die andere Seite geschoben, so ändert sich<br />
seine Einzelstimmen-Eigenschaft nicht. Nur über den Eigenschaftsdialog ist das<br />
umschaltbar:<br />
Freie Texte löschen<br />
Freie Texte können wie die meisten anderen Objekte auch per Rechtsklick<br />
gelöscht werden. Entweder direkt ([Umsch]+Rechtsklick) oder über das<br />
Kontextmenü.<br />
Sind die freien Text über einen größeren Bereich <strong>zu</strong> löschen (eine Stimme, ein<br />
Taktabschnitt oder das gesamte Stück), so geht das am schnellsten über die<br />
Auswahlfunktion Auswahl ➞ Lösche ➞ Texte . Hier<strong>zu</strong> ist der gewünschte Bereich<br />
als Taktblock <strong>zu</strong> markieren.<br />
<strong>PriMus</strong> 1.0
19.4 Schnelltexte<br />
19.4 Schnelltexte 371<br />
Texte wie crescendo, a tempo und Dal Segno wiederholen sich beim Noteneingeben<br />
immer und immer wieder. <strong>PriMus</strong> erspart Ihnen mit seinem Schnelltext-<br />
Mechanismus das fortwährende Eintippen dieser Texte. Stattdessen rufen Sie die<br />
Texte mit einem Tastendruck ab und setzen Sie mit einem einzigen Klick in die<br />
Noten ein. So fügen Sie z. B. ein adagio ein:<br />
1. Aktivieren Sie das Werkzeug für freie Texte (Taste [Strg]+[F] oder<br />
Menü Text ➞ Freien Text erzeugen )<br />
2. Betätigen Sie die Taste [A] so oft, bis im Hilfsfenster an der Maus der<br />
Text ’adagio’ erscheint.<br />
3. Fügen Sie den Text mit Linksklick in die Noten ein. Klicken sie mehrfach,<br />
um weitere Texte <strong>zu</strong> erzeugen. Der Textstil ist passend vorbelegt.<br />
4. Deaktivieren Sie <strong>zu</strong>letzt das Werkzeug mit [Esc] oder Rechtsklick. Das<br />
Hilfsfenster verschwindet wieder.<br />
Die Schritte 2 und 3 können beliebig wiederholt werden. Sie können also einen<br />
eingestellten Text gleich mehrfach in die Noten klicken oder auch den Schnelltext<br />
durch weitere Tastendrücke verändern.<br />
<strong>PriMus</strong> holt die Texte aus einer Tabelle, die mit den wichtigsten Ausdrücken<br />
belegt ist. Beim mehrmaligen Drücken der Buchstabentaste bietet <strong>PriMus</strong><br />
nacheinander alle Texte mit diesem Anfangsbuchstaben an. Ist der letzte erreicht,<br />
kommt wieder der erste an die Reihe. Hat man einen Text gerade verpaßt und auf<br />
den nächsten geschaltet, so kann man in der Reihenfolge rückwärts gehen, indem<br />
man den Buchstaben <strong>zu</strong>sammen mit [Umsch] drückt. Ansonsten muß man halt<br />
so lange drücken, bis er wieder an die Reihe kommt.<br />
<strong>PriMus</strong> 1.0
372 19.4 Schnelltexte<br />
Vorhandene Texte ändern:<br />
Das Abrufen der Schnelltexte kann nicht nur beim Einfügen eines neuen Textes<br />
genutzt werden, sondern es lassen sich damit auch bereits vorhandene Texte<br />
ändern. Greifen Sie einen bereits bestehenden Text mit der Maus und drücken Sie<br />
den Anfangsbuchstaben des gewünschten Schnelltextes so lange, bis er erscheint.<br />
Der vorhandene Text wird durch den abgerufenen Schnelltext ersetzt. Der Textstil<br />
wird ebenfalls angepaßt.<br />
19.4.1 Schnelltext-Tabelle bearbeiten und erweitern<br />
Schnelltexte wären nur halb so praktisch, wenn man sie nicht erweitern<br />
oder verändern könnte. Das Menü Text ➞ Schnelltexte öffnet das folgende<br />
Dialogfenster:<br />
Hier sehen Sie die Liste der vorhandenen Texte in alphabetischer Reihenfolge.<br />
<strong>PriMus</strong> unterscheidet dabei zwischen aktiven und inaktiven Einträgen. Die<br />
aktiven sind angekreuzt, die inaktiven nicht. Nur aktive Texte sind <strong>zu</strong>m Abruf<br />
per Tastendruck verfügbar, die anderen nicht. Sie sind gewissermaßen Texte im<br />
Wartestand.<br />
Setzen Sie per Mausklick das Kreuz bei den Texten, die Sie im aktuellen<br />
Dokument benötigen und entfernen Sie das Kreuz bei den anderen. Sinn der<br />
Sache ist es, unter den vorhandenen Texten eine Auswahl der aktuell benötigten<br />
<strong>PriMus</strong> 1.0
19.4 Schnelltexte 373<br />
treffen <strong>zu</strong> können. Auf diese Art können Sie die Auswahl beschränken und<br />
folglich beschleunigen, d. h. mit weniger Tastendrücken den gewünschten Text<br />
erreichen.<br />
Die inaktiven Texte bleiben gleichwohl in der Tabelle erhalten und können<br />
jederzeit wieder verfügbar gemacht werden.<br />
Solche Einträge, die Sie wohl niemals brauchen werden, können Sie aus der<br />
Liste löschen, wie im folgenden beschrieben wird. Ebenso können Sie neue Texte<br />
<strong>zu</strong>fügen und vorhandene ändern.<br />
Neuen Eintrag erzeugen<br />
Klicken Sie auf die Schaltfläche Neuer Eintrag , so öffnet sich ein Unterdialog, in<br />
dem ein beliebiger Text eingetragen werden kann:<br />
Neben dem eigentlichen Text wird auch der <strong>zu</strong>gehörige Textstil festgelegt. Der<br />
Text kann auch Musiksymbole enthalten, womit man besonders viel Zeit spart.<br />
Hier einige Beispiele:<br />
Eintrag löschen<br />
Klicken Sie auf einen Eintrag in der Tabelle, so daß er blau unterlegt wird, und<br />
dann auf Eintrag löschen , so wird er aus der Liste entfernt. Einträge, die nur<br />
vorübergehend nicht benötigt werden, sollte man besser nur deaktivieren (d. h.<br />
in der Liste belassen, aber das Kreuz entfernen). So hat man sie schnell wieder<br />
bei der Hand.<br />
<strong>PriMus</strong> 1.0
374 19.5 Metronomtexte<br />
Eintrag bearbeiten<br />
Klicken Sie auf einen Eintrag in der Tabelle, so daß er blau unterlegt wird, und<br />
dann auf Eintrag bearbeiten , so öffnet sich der bereits oben gezeigte Dialog und<br />
Sie können den Text bearbeiten oder den Stil wechseln.<br />
19.4.2 Vorhandenen Text in Schnelltext-Tabelle<br />
übernehmen<br />
Eine noch bequemere Möglichkeit, die Tabelle der Schnelltexte <strong>zu</strong> erweitern,<br />
besteht darin, einen vorhandenen Text aus dem Dokument <strong>zu</strong> übernehmen. Das<br />
geht so:<br />
1. Öffenen Sie mit Rechtklick das Kontextmenü des Textes<br />
2. Gehen Sie auf den Eintrag Eigenschaften um das Dialogfenster Texteigenschaften<br />
<strong>zu</strong> öffnen.<br />
3. Dort finden Sie die Schaltfläche Text als Schnelltext eintragen . Ein Klick<br />
darauf übernimmt den Text samt Textstil in die Schnelltext-Tabelle.<br />
19.5 Metronomtexte<br />
Metronomtexte sind im Prinzip nichts anderes als freie Texte, die einen<br />
Notenwert und eine Zahl dahinter enthalten. Man kann Sie also mit Bordmitteln<br />
schreiben, d. h. als freien Text erzeugen und dann Notensymbol und Ziffern<br />
eintragen.<br />
Da Metronomangaben häufig benötigt werden, bietet <strong>PriMus</strong> <strong>zu</strong>r Vereinfachung<br />
den Menübefehl Text ➞ Metronomangabe erzeugen (auch erreichbar über das<br />
Tastenkürzel [Strg]+[M]).<br />
Hiermit wird bei Mausklick in die Noten ein Text erzeugt, bei dem schon die<br />
Viertelnote eingetragen ist und wo daher nur noch die Zahl eingetippt werden<br />
muß:<br />
Sollten Sie mal einen anderen Notenwert als Viertel benötigen, dann funktioniert<br />
das Metronomwerkzeug ähnlich wie die Schnelltexte, indem mit einigen Tasten<br />
der Notenwert eingestellt werden kann, bevor man den Mausklick ausführt. Das<br />
Hilfsfenster an der Maus verrät Ihnen die hilfreichen Tasten:<br />
<strong>PriMus</strong> 1.0
19.6 Textabsätze zwischen den Musikstücken 375<br />
Drücken Sie also 2, um eine Halbe <strong>zu</strong> erhalten, und 8 für eine Achtel. Mit den<br />
ungeraden Ziffern 3,5,9 (jeweils eins mehr als 2,4,8) erhalten Sie punktierte<br />
Notenwerte.<br />
<strong>PriMus</strong> erkennt Metronomtexte und stellt das Tempo beim Abspielen passend<br />
ein. Die Erkennung ist tolerant und wirkt auch, falls Texte vor oder hinter der<br />
Note oder den Ziffern stehen. Nachfolgend zwei Textbeispiele, die als gültige<br />
Tempoangaben verstanden werden:<br />
Metronomtexte sind taktgebundene Texte. Sie sind daher keiner speziellen Note<br />
im Takt <strong>zu</strong>geordnet und wirken daher immer am Taktanfang, egal wo sie im<br />
Detail positioniert sind. Das bedeutet gleichzeitig, daß damit keine feinere<br />
Temposteuerung als die taktweise Veränderung möglich ist.<br />
19.5.1 Metronomtexte löschen<br />
Metronomtexte können wie andere Texte per Rechtsklick gelöscht werden.<br />
Alternativ da<strong>zu</strong> gibt es eine spezielle Funktion, mit der alle Metronomtexte eines<br />
Taktbereichs auf einen Schlag gelöscht werden können. Hier<strong>zu</strong> sind <strong>zu</strong>nächst die<br />
betreffenden Takte als Taktauswahl <strong>zu</strong> markieren. Anschließend ist die Menü-<br />
Funktion Auswahl ➞ Lösche ➞ Metronomangaben auf<strong>zu</strong>rufen.<br />
19.6 Textabsätze zwischen den Musikstücken<br />
Titeltexte, Lyrics und takt- oder notengebundene Texte gehören immer <strong>zu</strong> einem<br />
bestimmten Musikstück. Daneben gibt es in <strong>PriMus</strong> Texttypen, die unabhängig<br />
von den Musikstücken im Dokument angelegt werden können:<br />
1. Textabsätze<br />
2. Seitenbezogene Texte<br />
<strong>PriMus</strong> 1.0
376 19.6 Textabsätze zwischen den Musikstücken<br />
Der Unterschied zwischen diesen beiden Typen besteht darin, wie sie sich bei der<br />
Formatierung verhalten:<br />
Textabsätze haben eine feste Breite (normalerweise durch die Breite der Seite<br />
vorgegeben). Sie liegen zwischen den Musikstücken und werden <strong>zu</strong>sammen mit<br />
diesen beim Formatieren des Dokuments über die Seiten verteilt.<br />
Seitenbezogene Texte sind frei mit der Maus plazierbare Textrahmen, die<br />
unabhängig von der Formatierung des Dokuments immer an der Stelle sitzen,<br />
wo sie mit der Maus hingeschoben wurden. Mehr <strong>zu</strong> seitenbezogenen Texten<br />
finden Sie in Abschn. 19.6.4 (S. 379)<br />
Über den Menübefehl Text ➞ Textabsatz erzeugen erzeugen Sie einen neuen<br />
Textabsatz. Es erscheint am Ende des Dokuments ein leerer Textrahmen mit<br />
Schreibmarke und Sie können lostippen.<br />
Reihenfolge ändern<br />
Wollen Sie den neu <strong>zu</strong>gefügten Text an einer anderen Stelle als dem Ende<br />
des Dokuments haben, so müssen Sie den Dialog Dokument ➞ Inhalte bearbeiten<br />
aufrufen und dort die Reihenfolge ändern (siehe Seite 100).<br />
19.6.1 Breiteneinstellung und Verschiebung von<br />
Textabsätzen<br />
Die Breite von Textabsätzen ist fest vorgegeben. Der eingegebene Text wird<br />
automatisch in Zeilen umgebrochen. Die Breite des Textes erstreckt sich<br />
standardmäßig vom linken bis <strong>zu</strong>m rechten Rand der Seite. Sie kann aber mit<br />
der Maus geändert werden:<br />
1. Gehen Sie mit [Umsch] in den Verschiebungsmodus. Ein gestrichelter<br />
Rahmen um denn Absatz wird sichtbar.<br />
2. Greifen Sie mit der Maus den linken oder rechten Rand des Rahmens und<br />
schieben sie ihn nach rechts oder links.<br />
3. Tun Sie dasselbe mit dem anderen Rand.<br />
Wie an vielen andern Stellen, gibt es auch hier zwei Verschiebungsmodi,<br />
zwischen denen Sie mit einem Rechtsklick hin- und herwechseln können:<br />
1. Im ersten Modus verschieben Sie nur den angeklickten Rand. Der andere<br />
bleibt fest und der Text ändert somit durch die Mausbewegung seine Breite.<br />
2. Im zweiten Modus wird der andere Rand parallel mitverschoben. Der Text<br />
behält also seine Breite und wird nur waagerecht hin- und hergeschoben.<br />
<strong>PriMus</strong> 1.0
19.6 Textabsätze zwischen den Musikstücken 377<br />
Die Umschaltung zwischen den beiden Verschiebungsarten erfolgt durch einen<br />
kurzen Rechtsklick, während die linke Maustaste gehalten bleibt.<br />
Für die senkrechte Verschiebung müssen Sie nicht in den Verschiebungsmodus<br />
gehen. Stattdessen reicht es aus, den Text an irgendeiner Stelle mit der Maus <strong>zu</strong><br />
greifen und hoch- oder herunter<strong>zu</strong>schieben.<br />
19.6.2 Seitenumbruch von Textabsätzen<br />
Textabsätze können nicht über Seitengrenzen gehen (sie werden also nicht geteilt,<br />
wenn sie über das Seitenende hinausgehen würden). Sie müssen daher längere<br />
Absätze in zwei separate Textabsatz-Objekte aufteilen, falls der Seitenumbruch<br />
das erfordert.<br />
19.6.3 Liedstrophen schreiben<br />
Eine häufige Anwendung für Textabsätze außerhalb von Musikstücken ist das<br />
Setzen von Liedstrophen.<br />
<strong>PriMus</strong> bietet hierfür einen vordefinierten Textstil, bei dem die Strophennummer<br />
links vor den Text gesetzt wird.<br />
So schreiben Sie eine Liedstrophe mit abgesetzter Strophennummer:<br />
1. Fügen Sie dem Dokument einen neuen Textabsatz <strong>zu</strong>: Text ➞ Textabsatz erzeugen<br />
2. Stellen Sie den Absatzstil hierfür auf Strophe.<br />
3. Schreiben Sie die Strophennummer und einen Punkt.<br />
4. Springen Sie mit der [Tab]-Taste <strong>zu</strong>m Textanfang und schreiben Sie los.<br />
Der Absatzstil Strophe sorgt für die Einrückung des Textes hinter der<br />
Strophennummer. Sie müssen sich also nicht um den linken Rand kümmern, er<br />
wird automatisch richtig gesetzt.<br />
Für weitere Strophen wiederholen Sie die Schritte 1 bis 4. Erzeugen Sie also<br />
für jede Strophe einen eigenen Textabsatz. Nur dann wird jede Strophennummer<br />
richtig dargestellt.<br />
Natürlich sind Sie nicht auf diesen einen Stil Strophe festgelegt. Ebenso können<br />
Sie den Textstil abändern oder Strophentexte mit beliebigen anderen Stilen<br />
schreiben.<br />
<strong>PriMus</strong> 1.0
378 19.6 Textabsätze zwischen den Musikstücken<br />
Liedstrophen nebeneinander anordnen<br />
Liedstrophen werden oft nicht über die ganze Breite geschrieben sondern in<br />
kurzen Zeilen umgebrochen. Dann bietet es sich an, sie nebeneinander <strong>zu</strong> stellen.<br />
Das geht so:<br />
1. Schreiben Sie die Strophen <strong>zu</strong>nächst untereinander (als separate Textabsätze):<br />
2. Gehen Sie mit [Umsch] in den Verschiebungsmodus. Ein gestrichelter<br />
Rahmen um die Strophen wird sichtbar.<br />
3. Greifen Sie die dritte Strophe mit der linken Maustaste am linken Rand<br />
des Rahmens und schieben sie ihn nach rechts, bis er hinter dem Ende der<br />
ersten Strophe steht;<br />
4. Greifen Sie nun die Strophe und schieben sie nach oben, bis sie bündig mit<br />
der zweiten Strophe ist. Die vierte Strophe rückt automatisch nach:<br />
<strong>PriMus</strong> 1.0
19.6 Textabsätze zwischen den Musikstücken 379<br />
5. Zuletzt kann noch die vierte Strophe nach rechts geschoben werden, bis sie<br />
in der Mitte sitzt:<br />
Auf diese Art können Sie auch drei oder mehr Strophen nebeneinandergereiht<br />
werden, sofern der Platz in der Breite ausreicht.<br />
Bei der genauen Ausrichtung der Strophen kann das Hilfsgitter wertvolle Dienste<br />
leisten. Es wird mit [Strg]+[Umsch]+[G] ein- und wieder ausgeschaltet<br />
(siehe Seite 220).<br />
19.6.4 Seitenbezogene Texte<br />
Seitenbezogene Texte sind frei auf einer bestimmten Seite positioniert, was man<br />
an der blauen Ankerlinie erkennt (sichtbar während einer Textverschiebung),<br />
mit welcher der Text an der linken oberen Ecke der Seite hängt. Ein Be<strong>zu</strong>g <strong>zu</strong><br />
den übrigen Objekten des Dokuments (Musikstücke, Absatztexte) besteht nicht.<br />
Wenn man einen seitenbezogenen Text mit der Maus greift, kann man ihn also in<br />
alle Richtungen frei verschieben, ohne daß andere Textobjekte oder Musikstücke<br />
davon betroffen sind.<br />
Im Gegensatz da<strong>zu</strong> bilden Musikstücke und Absatztexte eine Kette, wo jedes Element<br />
zwischen Vorgänger und Nachfolger hängt und wo bei einer Verschiebung<br />
alle folgenden Elemente mitgehen.<br />
<strong>PriMus</strong> 1.0
380 19.7 Textstile verwenden<br />
Textabsatz in seitenbezogenen Textrahmen ändern<br />
Das Kontextmenü <strong>zu</strong> Textabsätzen enthält ein Untermenü Textanker mit den<br />
Einträgen Dokumentkette und Seite . Hiermit läßt sich jederzeit ein Textabsatz<br />
in einen seitenbezogenen Text umwandeln und umgekehrt.<br />
Seitenbezogenen Text als freien Text erzeugen<br />
Ein seitenbezogenener Text kann direkt mit dem Werkzeug Text ➞ Freien Text erzeugen<br />
erzeugt werden. Hier<strong>zu</strong> ist es notwendig, den Mausklick außerhalb der Musikstücke<br />
aus<strong>zu</strong>führen. Beispielsweise hinter das Stück oder in den Rand des<br />
Dokuments. Dann wird der eingefügte Text nicht einem Takt des Musikstücks<br />
<strong>zu</strong>geordnet, sondern frei auf der Seite positioniert.<br />
Nachdem der Text erzeugt wurde, kann er beliebig verschoben werden, ohne<br />
daß er die Eigenschaft seitenbezogener Text verliert. Er kann dann z. B. auch ins<br />
Musikstück gezogen werden.<br />
Seitenbezogenen Text auf andere Seite bringen<br />
Das Kontextmenü von seitenbezogenen Texten enthält zwei Einträge eine Seite vor<br />
bzw. eine Seite <strong>zu</strong>rück , mit denen der Text auf die Vorgänger- oder Nachfolgeseite<br />
gebracht werden kann.<br />
19.7 Textstile verwenden<br />
Das Aussehen aller Texte, die in Ihren Dokumenten vorkommen, wird über Textstile<br />
gesteuert. Jeder Text (Titel, Lyrics, Akkorde, Systemnamen, Taktnummern,<br />
usw.) hat einen bestimmten Textstil. Der Textstil legt die Eigenschaften eines<br />
Textobjekts fest. Das sind: Schriftart (Font) und -größe, Attribute (fett, kursiv,<br />
unterstrichen), Farbe, Absatzformat bei mehrzeiligen Texten (Ausrichtung<br />
links/mittig/rechts, Ein<strong>zu</strong>g der ersten Zeile, Zeilenabstand etc. ), Hintergrundfarbe,<br />
Rahmenform und -farbe, Abstand, Liniendicke. .<br />
Die Namen der Textstile weisen auf ihre Verwendung hin. Bei der Änderung von<br />
Textstile ist folgende Regel wichtig:<br />
Werden die Eigenschaften eines Textstils geändert, dann wird<br />
diese Änderung automatisch auf alle Texte übertragen, die<br />
diesen Textstil haben.<br />
<strong>PriMus</strong> 1.0
19.8 Der Textstil-Dialog 381<br />
Das ist ungemein praktisch, denn es ermöglicht Ihnen, auf einen Schlag alle<br />
Systemnamen <strong>zu</strong> vergrößern, alle Lyrics schräg<strong>zu</strong>stellen, alle Titel ein<strong>zu</strong>rahmen<br />
und die Komponisten in weiß auf blauem Hintergrund <strong>zu</strong> schreiben.<br />
Wenn Sie das Aussehen eines vorhandenen Textes ändern wollen, haben Sie zwei<br />
Möglichkeiten:<br />
1. Sie ändern den <strong>zu</strong>geordneten Textstil (dann ändern sich die entsprechenden<br />
Texte mit).<br />
2. Sie weisen diesem Text einen anderen Stil <strong>zu</strong>.<br />
19.8 Der Textstil-Dialog<br />
Der Dialog <strong>zu</strong>r Einstellung der Textstile ist die Steuerzentrale für das Aussehen<br />
aller Texte in <strong>PriMus</strong>. Sie erreichen ihn über den Menüpunkt Text ➞<br />
Textstile einstellen .<br />
Links sehen Sie die Liste der vorhandenen Textstile. Dort wählen Sie den Stil<br />
aus, den sie bearbeiten wollen. Wenn er angewählt ist, erscheinen im Hauptfeld<br />
<strong>PriMus</strong> 1.0
382 19.8 Der Textstil-Dialog<br />
die aktuellen Einstellungen für diesen Stil. Die Einstellungen können nun nach<br />
Belieben geändert werden. Nach Verlassen des Dialogs werden alle Änderungen<br />
in die Texte übertragen, die den betreffenden Stil besitzen.<br />
Die Liste der Textstile ist <strong>zu</strong>r besseren Übersicht in Gruppen aufgeteilt. Die erste<br />
Gruppe betrifft die Titeltexte, Systemnamen und Liedtexte. Darunter befinden<br />
sich die Textstile, die für freie Texte im Musikstück vorgesehen sind. Hier sind<br />
einige Textstile vorgegeben, die sich auf viele Musikarten anwenden lassen. Es<br />
folgen unter der Abteilung Dokumenttexte Stile, die für Texte außerhalb der<br />
Musikstücke angewendet werden (Kopf und Fußzeile sowie Absatztexte). Hier<br />
sind einige Stile vorbelegt, die für den Dokumenttitel sowie Überschriften erster<br />
und zweiter Ordnung verwendet werden können:<br />
Zuletzt kommt eine Abteilung mit Stilen, die für ganz spezielle Texte wie<br />
Akkordsymbole, Studierziffern usw. vorgesehen sind.<br />
19.8.1 Einstellmöglichkeiten<br />
Im Hauptteil des Dialogs sind die Eigenschaften des Textstils einstellbar, der in<br />
der Liste angewählt ist. Die Vorschau am oberen Rand läßt erkennen, wie ein<br />
<strong>PriMus</strong> 1.0
Text mit diesen Einstellungen dargestellt wird.<br />
Textstil<br />
19.8 Der Textstil-Dialog 383<br />
Die wichtigsten Einstellungen betreffen Schriftart, -größe und -farbe. Wichtig:<br />
Innerhalb eines Textobjekts gilt überall dieselbe Größe, Farbe und Schriftart.<br />
Lediglich die Attribute fett, kursiv und unterstrichen können in den Texten<br />
individuell für Zeichen und Wörter gewählt werden.<br />
Rahmen und Hintergrund<br />
Geben Sie Ihren Texten einen farbigen Hintergrund und/oder Rahmen.<br />
Hier sehen Sie einige Gestaltungsmöglichkeiten mit Textrahmen:<br />
Absatzstil<br />
Das Absatzformat (Ausrichtung der Zeilen) ist nur für mehrzeilige Texte von<br />
Bedeutung. Zusätzlich können Sie hier den Zeilenabstand und den linken Ein<strong>zu</strong>g<br />
einstellen. Wählt man die Einstellung der Zeilenzahl für den Ein<strong>zu</strong>g negativ, dann<br />
beginnt der Ein<strong>zu</strong>g erst nach dieser Anzahl von Zeilen. Dies findet Verwendung<br />
für Strophen-Absätze mit vorgesetzter Strophennummer. Hier beginnt die erste<br />
Zeile mit dem Ein<strong>zu</strong>g 0mm und der Rest des Absatzes ist eingerückt.<br />
<strong>PriMus</strong> 1.0
384 19.8 Der Textstil-Dialog<br />
Textrahmenbreite<br />
Der Unterschied zwischen voller Breite und Breite wie Text ist dann von<br />
Bedeutung, wenn der Text einen Hintergrund oder Rahmen besitzt. Im folgenden<br />
Beispiel geht die Hauptüberschrift mit dem grauen Hintergrund über die<br />
volle Breite, die Überschrift zweiten Grades (’Intervalle’) hat dagegen einen<br />
angepaßten Textrahmen, so daß das Rechteck den Text genau umschließt.<br />
19.8.2 Eigene Textstile anlegen<br />
In den Gruppen Musiktexte und Absatzstile können Sie <strong>zu</strong>sätzlich <strong>zu</strong> den<br />
vorhandenen Stilen eigene Textstile anlegen.<br />
Zum Erzeugen und Verwalten eigener Stile dienen die vier Schaltflächen unter<br />
der Liste der Stilnamen:<br />
Kopie erzeugen Neue Textstile werden immer <strong>zu</strong>nächst als Kopie eines vorhandenen<br />
Stils erzeugt. Sie übernehmen dessen Eigenschaften<br />
und können dann frei verändert werden.<br />
Umbenennen Hiermit geben Sie einem von Ihnen angelegten Textstil<br />
einen anderen Namen.<br />
Löschen Ein Textstil, der im aktuellen Dokument nicht genutzt wird,<br />
kann wieder gelöscht werden.<br />
<strong>PriMus</strong> 1.0
19.8 Der Textstil-Dialog 385<br />
Aufräumen Alle nicht benutzten Textstile (außer den eingebauten)<br />
werden gelöscht. Diese Funktion ist nützlich, wenn beim<br />
Import einer SON- oder cap-Datei eine Menge Textstile<br />
erzeugt wurden, die aber im Dokument nicht angewendet<br />
werden.<br />
Geben Sie den neuen Stilnamen aussagekräftige Namen, um ihren Verwendungszweck<br />
klar<strong>zu</strong>machen.<br />
Hier einige Beispiele für die sinnvolle Anwendung eigener Textstile:<br />
Beispiel 1: Sie wollen bei freien Texten vom Textstil Ausdruck zwischen<br />
Texten des Komponisten und des Herausgebers unterscheiden. Da<strong>zu</strong> sollen<br />
die Herausgebertexte um zwei Punktgrößen kleiner gesetzt werden. Vorgehen:<br />
Erzeugen Sie eine Kopie des Textstils Ausdruck und nennen sie Ausdruck-Hrsg.<br />
Stellen Sie deren Schriftgröße etwas kleiner ein. Benutzen Sie nun Ausdruck-<br />
Hrsg für alle Texte, die der Herausgeber <strong>zu</strong>gefügt hat.<br />
Das Schöne an den Textstilen ist: Sollten Sie im nachhinein feststellen, daß<br />
eine Verkleinerung dieser Texte nicht angebracht war, dann reicht es aus, den<br />
Ausdruck-Hrsg-Stil auf die Originalgröße von Ausdruck <strong>zu</strong> stellen. Alle Texte<br />
sind dann gleich groß.<br />
Beispiel 2: Sie schreiben Ihre Textabsätze in der Regel linksbündig ausgerichtet<br />
mit dem Textstil Standardabsatz. Ein einziger Absatz soll nun rechtsbündig<br />
justiert werden. Stellen Sie Standardabsatz auf rechtsbündig ein, dann springen<br />
aber alle vorhandenen Absätze auf rechtsbündig um. Um das <strong>zu</strong> verhindern, legen<br />
Sie eine Kopie des Stils Standardabsatz an und nennen sie z. B. Standardabsatz-<br />
Rechts. Weisen Sie nun diesem einen Absatz den neuen Textstil <strong>zu</strong>.<br />
Beispiel 3: Sie brauchen auf der Titelseite eine dritte Textgröße, um den Verlag<br />
an<strong>zu</strong>geben. Erzeugen Sie eine Kopie von Dokumenttitel 2 und nennen Sie diese<br />
Verlag.<br />
19.8.3 Einstellungen speichern und wiederverwenden<br />
Wollen Sie einen Satz von Textstilen auch in anderen Dokumenten anwenden,<br />
so können Sie ihn auf der Festplatte in einer Textstilsammlung (Datei mit der<br />
Endung TSS) abspeichern und in andere Dokumente einladen.<br />
Das Speichern erfolgt über den Menüpunkt Text ➞ Textstile speichern . Es öffnet<br />
sich eine Dateiauswahlbox. Tragen Sie dort einen sinnvollen Namen ein, z. B.<br />
Liedheft, Unterrichtsblatt, Notenheft unter dem Sie die Stilsammlung später<br />
aufrufen können.<br />
<strong>PriMus</strong> speichert die Stilsammlung in einem eigens dafür vorgesehenen Ordner.<br />
<strong>PriMus</strong> 1.0
386 19.9 Lyrics (Liedtexte unter den Noten)<br />
Das Laden einer Textstilsammlung erfolgt über den Menübefehl Text ➞ Textstile laden .<br />
Wichtig: Wenn Sie eine Stilsammlung in ein Dokument laden, das bereits mit<br />
Texten versehen ist, werden diese Texte mit den neuen Stilen dargestellt<br />
(und ggf. umformatiert). Sie können Ihren Werken auf diese Art<br />
mit einem Mausklick <strong>zu</strong> einem komplett anderen Aussehen verhelfen.<br />
Zu beachten ist dabei folgendes: Wenn das Dokument auch benutzerdefinierte<br />
(also eigene, neu angelegte) Textstile verwendet, dann muß<br />
die neue geladene Stilsammlung mindestens ebensoviele Textstile enthalten.<br />
Ansonsten verweigert <strong>PriMus</strong> das Laden.<br />
19.9 Lyrics (Liedtexte unter den Noten)<br />
<strong>PriMus</strong> ermöglicht die komfortable Eingabe von Liedtexten unter den Noten.<br />
Um mehr als die reine Eingabe der Liedsilben brauchen Sie sich dabei<br />
nicht <strong>zu</strong> kümmern, <strong>PriMus</strong> besorgt den Rest: Noten werden automatisch<br />
auseinandergerückt, um Platz <strong>zu</strong> schaffen, und Bindestriche werden zentriert<br />
gesetzt. Mit ausgefeilten Kopierfunktionen erleichtert <strong>PriMus</strong> Ihnen die Eingabe<br />
von Texten mit vielen Wiederholungen. Trotz vollautomatischer Positionierung<br />
und Ausrichtung können Sie jede Silbe und Zeile mit der Maus bewegen, um das<br />
Notenbild optimal <strong>zu</strong> formatieren.<br />
Es muß also immer <strong>zu</strong>erst die Melodie geschrieben werden und danach der<br />
unterlegte Liedtext. Beim Verschieben oder Kopieren von Noten gehen die<br />
angebundenen Liedtexte mit, beim Löschen von Noten verschwinden sie.<br />
19.9.1 Liedtext-Eingabe beginnen<br />
Um mit dem Schreiben von Liedtexten <strong>zu</strong> beginnen, klicken Sie auf die Toolbox-<br />
Seite ’Text’ und stellen dort das Lyrics-Werkzeug ein:<br />
Dann klicken Sie unter die Note, bei der Sie die Eingabe beginnen wollen. Es<br />
erscheint dort umgehend eine Schreibmarke (’Cursor’) und Sie können mit dem<br />
Eintippen beginnen:<br />
<strong>PriMus</strong> 1.0
19.9 Lyrics (Liedtexte unter den Noten) 387<br />
Alternativ können Sie den Menübefehl Text ➞ Lyrics erzeugen (Tastenkürzel<br />
[Strg]+[L]) aufrufen und dann unter die Note klicken. Dies funktioniert<br />
unabhängig von der eingestellten Toolbox-Seite.<br />
Wenn bereits Liedtexte geschrieben wurden, geht das Starten der Bearbeitung<br />
noch einfacher: Klicken Sie auf eine der vorhandenen Silben. Es erscheint<br />
die Schreibmarke bei dieser Silbe und Sie können sofort mit dem Bearbeiten<br />
beginnen.<br />
Sie bewegen sich beim Eingeben und Bearbeiten der Liedtexte fast wie in einem<br />
ganz normalen Text hin und her, nämlich mit den Pfeiltasten links/rechts/auf/ab<br />
sowie [Tab] und [Pos1] und [End], der Leertaste, dem Bindestrich, die<br />
meisten davon auch kombiniert mit [Strg].<br />
Damit springen Sie schnell von Note <strong>zu</strong> Note, vor und <strong>zu</strong>rück, <strong>zu</strong>m Anfang und<br />
Ende der Silben und des ganzen Stücks usw.<br />
Sie beenden das Eingeben von Liedsilben mit der [Enter]- oder [Esc]-<br />
Taste oder mit einem Mausklick außerhalb des Textbereichs. Die Schreibmarke<br />
verschwindet dann wieder.<br />
Wichtig: In mehrstimmigen Systemen müssen Sie dafür sorgen, daß die<br />
angeklickte Note in der aktiven Stimme liegt. Also ggf. vorher<br />
mit Klick auf den Notenkopf oder [Alt]+[1], [Alt]+[2] etc.<br />
aktivieren.<br />
19.9.2 Von Note <strong>zu</strong> Note springen<br />
Die folgenden Tasten bewegen den Cursor bei der normalen Eingabe <strong>zu</strong>r nächsten<br />
Note:<br />
Leerzeichen Das Leerzeichen beendet die aktuelle Silbe und springt mit der<br />
Eingabe <strong>zu</strong>r nächsten Note. Wollen Sie eine oder mehrere Noten auslassen,<br />
so springen Sie einfach mit der Leertaste weiter.<br />
Bindestrich Sobald Sie mit [-] einen Bindestrich eingeben, springt der<br />
Cursor <strong>zu</strong>r nächsten Note und setzt den Bindestrich zentriert dazwischen.<br />
<strong>PriMus</strong> 1.0
388 19.9 Lyrics (Liedtexte unter den Noten)<br />
Unterstrich Der Unterstrich [ ] wechselt ebenfalls <strong>zu</strong>r nächsten Note. Er<br />
erzeugt einen Verlängerungsstrich:<br />
Das Gleichheitszeichen Mit der Taste [=] wird wie bei [-] ein Bindestrich<br />
erzeugt und ein Sprung <strong>zu</strong>r nächsten Note ausgelöst. Anders als beim<br />
Bindestrich werden hier bei größeren Abständen aber viele Striche<br />
hintereinander eingefügt. Mehr da<strong>zu</strong> im folgenden Abschnitt<br />
Für den seltenen Fall, daß Sie innerhalb der Silbe eines der drei Zeichen Bindestrich,<br />
Unterstrich oder Gleichheitszeichen als gedrucktes Zeichen darstellen<br />
müssen, können Sie es als ’geschütztes’ Zeichen eingeben, indem Sie es <strong>zu</strong>sammen<br />
mit der [Strg]-Taste eingeben. Es verliert dann seine spezielle Funktion<br />
als Steuerungszeichen und wird ganz normal in den Text eingefügt. Ebenso<br />
kann man mit [Strg]+[Leerzeichen] ein geschütztes Leerzeichen erzeugen,<br />
um damit mehrere Silben unter eine Note <strong>zu</strong> bringen.<br />
19.9.3 Mehr <strong>zu</strong> Binde- und Verlängerungsstrichen<br />
Um zwei Silben über mehrere Noten hinweg mit einem zentrierten Strich <strong>zu</strong><br />
verbinden geben Sie am Ende der ersten Silbe ein [-] ein. Der Cursor springt<br />
nun <strong>zu</strong>r nächsten Note, wo die Folgesilbe eingetippt werden kann.<br />
Soll die Folgesilbe erst später kommen, so geben Sie auf jeder der Zwischennoten<br />
einen weiteren [-] ein, bis die Zielnote erreicht ist. Dort schreiben Sie dann die<br />
zweite Silbe.<br />
Achtung: Falsch wäre es, die Zwischennoten mit der Leertaste <strong>zu</strong> überspringen.<br />
Alternativ kann <strong>PriMus</strong> die Silben über große Abstände auch mit mehreren<br />
enger gesetzten Strichen verbinden. Hier<strong>zu</strong> gehen Sie genau so vor, nur ist die<br />
<strong>PriMus</strong> 1.0
19.9 Lyrics (Liedtexte unter den Noten) 389<br />
erste Silbe mit der Taste [=] statt [-] <strong>zu</strong> beenden (stellen Sie sich das =-Zeichen<br />
als zweifachen/mehrfachen Bindestrich vor).<br />
Die Zwischennoten werden – wie oben beim Bindestrich gezeigt – mit [-] oder<br />
auch mit [=] übersprungen. Beides ist gleichwertig. Nur das erste Zeichen der<br />
Sequenz entscheidet, ob der Zwischenraum mit einem einzigen oder mehreren<br />
Strichen überbrückt wird.<br />
Sie sehen als Eingabe <strong>zu</strong> jeder Note ein Zeichen.<br />
Übrigens: Da es nur auf das erste Zeichen ankommt, reicht es auch aus, dieses<br />
erste Zeichen <strong>zu</strong> ändern, wenn man zwischen den beiden Arten (ein Bindestrich<br />
oder viele) wechseln will.<br />
Ein Verlängerungsstrich kann ebenfalls fortgesetzt werden. Soll er über mehrere<br />
Noten gehen, so drücken Sie mehrfach die Unterstrich-Taste [ ].<br />
Das Satzzeichen (hier der Punkt) ist am Ende der Silbe an<strong>zu</strong>geben und nicht<br />
hinter dem letzten Strich (das würde nicht funktionieren).<br />
Wichtig: Lassen Sie sich nicht irritieren: Während der Eingabe der Striche und<br />
Silben sehen Sie noch nicht das endgültige Resultat. Das kommt erst<br />
<strong>zu</strong>m Vorschein, wenn Sie die nächste Silbe erreicht haben. Denn erst<br />
hier weiß <strong>PriMus</strong>, wie es den Zwischenraum <strong>zu</strong> überbrücken hat.<br />
19.9.4 Schriftart wechseln<br />
Sie können beim Eingeben der Texte jederzeit mit den Tastenkürzeln [Strg]+[K]<br />
und [Strg]+[F] auf Kursiv- oder Fettschrift umschalten und wieder <strong>zu</strong>rück.<br />
Mit [Strg]+[U] wird die Unterstreichung an- und ausgeschaltet. Das funktioniert<br />
auch innerhalb der Silben. Hier zwei Beispiele für den Einsatz von Schriftattributen:<br />
<strong>PriMus</strong> 1.0
390 19.9 Lyrics (Liedtexte unter den Noten)<br />
Wollen Sie einen bereits geschriebenen Text umwandeln, so müssen Sie ihn<br />
markieren (am schnellsten mit [Strg]+[A]) und dann mit den obigen Tasten<br />
umwandeln.<br />
Eine gänzlich andere Schriftart läßt sich im Dialog Textstile einstellen. Ebenso<br />
eine unterschiedliche Größe. Alle Lyrics-Texte werden mit dem Textstil Lyrics<br />
geschrieben. Das heißt gleichzeitig, daß sie einen einheitlichen Zeichensatz und<br />
eine einheitliche Schriftgröße haben. Lediglich die Schriftattribute können von<br />
Silbe <strong>zu</strong> Silbe wechseln.<br />
19.9.5 Mehrere Zeilen untereinander schreiben<br />
Eine zweite, dritte oder weitere Zeile können Sie einfach schreiben, indem Sie<br />
mit der [Pfeil ab]-Taste nach unten gehen.<br />
Wichtig: Benutzen Sie nicht die Pfeiltasten, um die Lyrics in einem größeren<br />
Abstand vom Notensystem <strong>zu</strong> schreiben. Schieben Sie stattdessen die<br />
Lyrics mit der Maus nach unten, wie es in Abschn. 19.9.10 (S. 397)<br />
beschrieben wird.<br />
19.9.6 Strophennummern<br />
Um Strophen <strong>zu</strong> nummerieren, geben Sie die Strophennummer vor der eigentlichen<br />
Liedsilbe an und trennen Sie durch ein &-Zeichen ab. <strong>PriMus</strong> nimmt das<br />
Spezialzeichen & als Trennzeichen zwischen Strophennummern und eigentlicher<br />
Silbe. Nur die Liedsilben werden unter der Note zentriert und die Strophennummern<br />
links davon <strong>zu</strong>einander ausgerichtet. Für dieses Beispiel<br />
...wäre also unter der ersten Note folgendes ein<strong>zu</strong>geben:<br />
<strong>PriMus</strong> 1.0
1.&Schmei-<br />
2.&Wenn<br />
3.&Gro-<br />
19.9 Lyrics (Liedtexte unter den Noten) 391<br />
Das &-Zeichen funktioniert nicht nur mit Nummern sondern mit beliebigen<br />
Eingaben. Zum Beispiel Coro˜1&V’a- in diesem Lied:<br />
Wenn Sie jetzt stutzen, weil Sie ein Leerzeichen hinter Coro sehen, haben Sie<br />
recht. Es konnte nur mit einem Trick eingefügt werden, denn normalerweise<br />
springt die Schreibmarke bei Eingabe eines Leerzeichens ja weiter. Mehr da<strong>zu</strong><br />
lesen Sie im folgenden Abschnitt.<br />
Für die Faulen hält <strong>PriMus</strong> eine Schnelltastenkombination parat: Schreiben<br />
Sie die Silbe ohne Strophennummer und drücken dann [Strg]+[#]. <strong>PriMus</strong><br />
erzeugt nun automatisch die richtige Nummerierung.<br />
Noch schneller geht es mit dem Kontextmenü. Schreiben Sie <strong>zu</strong>nächst die drei<br />
Zeilen ohne Ziffern. Öffnen Sie dann das Kontextmenü der Liedsilben durch<br />
einen Rechtsklick auf eine der Silben und wählen dort Lyrics nummerieren :<br />
Tip: Oft ist es notwendig, die Note mit den Strophennummern ein wenig nach<br />
links <strong>zu</strong> schieben. Das geht so:<br />
[Umsch]-Taste drücken, Note mit der Maus am Kopf greifen und an<br />
die gewünschte Position schieben. Ggf. müssen Sie mit Rechtsklick den<br />
Verschiebungsmodus passend einstellen (siehe Seite 60).<br />
<strong>PriMus</strong> 1.0
392 19.9 Lyrics (Liedtexte unter den Noten)<br />
19.9.7 Spezielle Zeichen eingeben<br />
Wollen Sie mehrere Silben auf einer Note schreiben, so besteht das Problem,<br />
daß das Leerzeichen ja immer <strong>zu</strong>r nächsten Note springt. Drücken Sie aber<br />
stattdessen [Strg]+[Leerzeichen], so unterbleibt der Sprung und es<br />
wird ein echtes Leerzeichen angefügt. Dasselbe gilt für [Strg]+[-] und<br />
[Strg]+[=]. Ebenso kann das Spezialzeichen & mit [Strg]+[&] eingefügt<br />
werden.<br />
Alternativ können Sie <strong>PriMus</strong> auch mit folgendem Trick überlisten: Schreiben<br />
Sie <strong>zu</strong>nächst die Buchstaben ohne die Leerzeichen. Gehen Sie dann mit der<br />
Schreibmarke <strong>zu</strong>rück und fügen die Leerzeichen innerhalb des Textes ein. Da Sie<br />
sich dabei nicht am ’Silbenende’ befinden, unterbleibt der Sprung <strong>zu</strong>r Folgenote.<br />
19.9.8 Liedtexte kopieren<br />
Die Lyrics-Eingabe in <strong>PriMus</strong> geht so locker von der Hand wie das Tippen eines<br />
Briefes. Es geht sogar noch schneller, wenn sich nämlich Liedtexte in mehreren<br />
Stimmen oder Zeilen wiederholen.<br />
Hierfür stellt <strong>PriMus</strong> mehrere clevere Kopierfunktionen <strong>zu</strong>r Verfügung.<br />
Kopie aus Oberzeile<br />
Mit der Taste [NUM+] übernehmen Sie die Silbe aus der oberen Zeile in die<br />
aktuelle Zeile. Das ist nützlich, wenn mehrere untereinander notierte Strophen<br />
fast identisch sind, wie in diesem Beispiel:<br />
So gehen Sie vor:<br />
Schreiben Sie <strong>zu</strong>nächst die erste Zeile. Gehen Sie nun in die zweite Zeile<br />
und übernehmen alle identischen Silben einfach mit [Num+]. Wie Sie merken<br />
werden, springt der Cursor nach der Kopie <strong>zu</strong>r nächsten Note, so daß Sie mit<br />
mehrmaligem [Num+]-Drücken auf einfache Art große Teile der oberen Strophe<br />
übernehmen können. Wo die Strophen voneinander abweichen, geben Sie die<br />
Silben einfach wie gewohnt ein.<br />
Machen Sie für die dritte und die weiteren Zeilen dasselbe.<br />
Für obiges Beispiel kann die zweite Zeile also so eingegeben werden:<br />
<strong>PriMus</strong> 1.0
19.9 Lyrics (Liedtexte unter den Noten) 393<br />
+ + + sein Volk be-freit, + + + +<br />
Tip: Will man ein ’+’-Zeichen schreiben, so hat man da<strong>zu</strong> die [+]-Taste auf<br />
der Haupttastatur (dem Buchstabenblock) <strong>zu</strong> nehmen.<br />
Kopie von Note <strong>zu</strong> Note<br />
Die Silbenkopie mit [Num+] ist praktisch, aber in der Anwendung beschränkt.<br />
Wesentlich öfter wird man eine Kopiermöglichkeit von Note <strong>zu</strong> Note oder<br />
Stimme <strong>zu</strong> Stimme benötigen.<br />
<strong>PriMus</strong> ermöglicht das über die Auswahl-Funktion ’ kopieren von Bereich <strong>zu</strong> Bereich ’.<br />
Das geht so:<br />
1. Markieren Sie alle Noten, deren Silben kopiert werden sollen als <strong>zu</strong>sammenhängende<br />
Notenauswahl.<br />
2. Markieren Sie nun die Zielnoten. Dabei reicht es aus, jeweils die erste Note<br />
<strong>zu</strong> markieren.<br />
3. Rufen Sie die Menüfunktion auf:<br />
Auswahl ➞ Andere Funktionen ➞ Lyrics ➞ kopieren von Bereich <strong>zu</strong> Bereich<br />
Hier ein Beispiel: Die Texte des Soprans sollen in die unteren Stimmen<br />
übertragen werden. Zuerst ist also die Passage im Sopran <strong>zu</strong> markieren,<br />
anschließend die die jeweils ersten Noten der anderen Stimmen:<br />
Nun wird kopieren von Bereich <strong>zu</strong> Bereich aufgerufen. Nach Aufhebung der Noten-<br />
Markierungen mit [Strg]+[Rechtsklick] sieht das Ergebnis so aus:<br />
<strong>PriMus</strong> 1.0
394 19.9 Lyrics (Liedtexte unter den Noten)<br />
Wichtig: Halten Sie unbedingt die oben gezeigte Reihenfolge ein. Markieren Sie<br />
also <strong>zu</strong>erst den Quell-Bereich und anschließend den oder die Zielbereiche.<br />
Das Kopierwerkzeug für Lyrics<br />
Auch die Kopie von Note <strong>zu</strong> Note hat Ihre Grenzen, dann nämlich, wenn die<br />
Stimmen voneinander abweichen wie in dem folgendem Beispiel. Zwar ist der<br />
Text in beiden Stimmen gleich, jedoch weicht die Notenaufteilung an einigen<br />
Stellen (hier mit Pfeilen markiert) voneinander ab:<br />
Mit einer starren Kopierfunktionen von Note <strong>zu</strong> Note käme man hier nicht weit.<br />
Dafür gibt es aber das Werkzeug Lyricskopie, das auf elegante und schnelle<br />
Art die Übertragung von Liedsilben ermöglicht, egal wie sehr die Stimmen<br />
voneinander abweichen. Und so funktioniert es:<br />
1. Stellen Sie das Kopier-Werkzeug für Lyrics auf der Text-Werkzeugseite<br />
ein:<br />
<strong>PriMus</strong> 1.0
19.9 Lyrics (Liedtexte unter den Noten) 395<br />
2. Klicken Sie nun mit der Maus auf die Note, von der Sie die Liedsilben<br />
kopieren wollen, die sogenannte Quell-Note. Sie wird daraufhin mit einem<br />
unterlegten Rechteck kenntlich gemacht.<br />
3. Klicken Sie nun auf die Zielnote, so wird der Liedtext kopiert und das<br />
Quellrechteck wandert automatisch <strong>zu</strong>r nächsten Note. Sie können nun auf<br />
die nächste und übernächste Zielnote klicken und so Stück für Stück die<br />
Texte der anderen Stimme übertragen.<br />
4. Am schnellsten geht es, wenn Sie bei gehaltener Maustaste von links nach<br />
rechts über die Zielnoten streichen. Damit malen Sie gewissermaßen mit<br />
einem Pinselstrich ganze Textpassagen der Quellstimme ab. Nur dort, wo<br />
es Abweichungen bei den Noten gibt, müssen Sie absetzen, um Zielnoten<br />
<strong>zu</strong> überspringen oder um die Quellnote neu <strong>zu</strong> setzen.<br />
<strong>PriMus</strong> geht nach folgenden Regeln vor:<br />
• Wenn Sie auf eine Note mit Liedsilbe klicken, wird damit die nächste<br />
Quellnote festgelegt.<br />
• Wenn Sie dagegen auf eine Note ohne Liedsilbe klicken, gilt diese als<br />
Zielnote und es wird eine Kopie ausgeführt.<br />
Der Rechtsklick auf eine Note löscht den Liedtext dieser Note. Auch hierbei<br />
kann man bei gehaltener rechter Maustaste die Noten nacheinander überstreichen<br />
und radiert auf diese Art ganze Passagen wieder aus.<br />
Wichtig: 1. Bei mehrstimmigen Systemen wird für das Anpeilen der Noten mit<br />
der Maus jeweils nur die aktive Stimme berücksichtigt.<br />
2. Bei mehrzeiligen Texten werden immer die kompletten Silben<br />
(Zeilen) einer Note übertragen.<br />
Das Lyrics-Kopierwerkzeug funktioniert nur innerhalb eines Stückes, aber nicht<br />
von einem Stück <strong>zu</strong> einem anderen. Hierfür muß das Clipboard verwendet<br />
werden.<br />
<strong>PriMus</strong> 1.0
396 19.9 Lyrics (Liedtexte unter den Noten)<br />
Kopieren über das Clipboard<br />
Lyrics können ins Clipboard kopiert und aus diesem wieder eingefügt werden.<br />
So kopieren Sie die kompletten Liedtexte eines Stücks ins Clipboard:<br />
1. Stellen Sie das Lyrics-Tool ein<br />
2. Achten Sie darauf, daß die Editierung nicht aktiv ist, daß also aktuell<br />
keine Schreibmarke sichtbar ist. Falls doch, beenden Sie die Editierung<br />
mit [Esc].<br />
3. Drücken Sie [Strg]+[C]. Nun steht der gesamte Liedtext im Clipboard.<br />
So kopieren Sie Liedtexte von ausgewählten Noten ins Clipboard:<br />
1. Markieren Sie einen oder mehrere Noten als Auswahl.<br />
2. Rufen Sie die Funktion Kopierfunktion auf:<br />
Auswahl ➞ Andere Funktionen ➞ Lyrics ➞ Clipboard ➞ kopieren<br />
Wichtig: Es wird bei der Kopie nur ein Auswahlbereich berücksichtigt (der, der<br />
<strong>zu</strong>erst markiert wurde).<br />
Zum Einfügen der Liedsilben muß die Schreibmarke aktiv sein und sich auf der<br />
Note befinden, an der die Einsortierung der Silben beginnen soll. Gehen Sie also<br />
so vor:<br />
1. Stellen Sie das Lyrics-Tool ein.<br />
2. Klicken Sie auf die Note, bei der die Einfügung beginnen soll. Es wird<br />
dann die Schreibmarke dort aktiviert.<br />
3. Nun drücken Sie die Taste [Strg]+[V]. <strong>PriMus</strong> sortiert nun die Texte<br />
des Clipboards ein und ordnet sie den Noten <strong>zu</strong>. Achtung: Vorhandene<br />
Texte werden dabei überschrieben!<br />
19.9.9 Liedtexte löschen<br />
Einzelne Buchstaben und Silben lassen sich beim Editieren (wenn die Schreibmarke<br />
aktiv ist) mit den üblichen Tastenfunktionen löschen. Eine komplette Silbe<br />
also am schnellsten mit [Strg]+[A] (alles markieren) und [Entf].<br />
Für größere Mengen ist das aber viel <strong>zu</strong> umständlich. Hier setzen Sie am besten<br />
die spezielle Löschfunktion für Lyrics ein:<br />
1. Markieren Sie die Noten mit den Liedsilben als Auswahl.<br />
2. Rufen Sie die Funktion Auswahl ➞ Andere Funktionen ➞ Lyrics ➞ löschen<br />
auf.<br />
<strong>PriMus</strong> 1.0
19.9 Lyrics (Liedtexte unter den Noten) 397<br />
Die kompletten Liedtexte eines Stücks löschen Sie also bequem mit [Strg]+[A]<br />
(alle Noten markieren) und anschließend Auswahl ➞ Andere Funktionen ➞ Lyrics ➞<br />
löschen .<br />
19.9.10 Liedtexte mit der Maus verschieben<br />
Liedtexte können bei gedrückter [Umsch]-Taste mit der Maus gegriffen und<br />
senkrecht oder waagerecht verschoben werden. <strong>PriMus</strong> unterscheidet dabei<br />
streng zwischen den beiden Verschiebungsrichtungen, man verschiebt also<br />
entweder senkrecht oder waagerecht, aber nie beides kombiniert (frei). Sie<br />
werden schnell feststellen, daß das sehr praktisch ist, denn auf diese Art bekommt<br />
man keine ungewollten Verschiebungen.<br />
Welche der beiden Richtungen gewählt wird, entscheidet sich beim Anfang der<br />
Mausbewegung: Bewegen Sie die Maus mehr nach oben oder unten als seitlich,<br />
dann wird auf vertikale Bewegung geschaltet und umgekehrt.<br />
Während der Verschiebung färben sich die bewegten Silben. Rot bedeutet:<br />
senkrechte Verschiebung. Blau bedeutet: waagerechte Verschiebung.<br />
Haben Sie aus Versehen die falsche Richtung erwischt, so lassen Sie die<br />
Maustaste los und beginnen einfach noch einmal.<br />
Senkrechte Verschiebung<br />
Mit der senkrechten Verschiebung steht Ihnen eine einfache und direkte<br />
Feinjustierung aller Abstände <strong>zu</strong>r Verfügung:<br />
Greifen Sie ein Liedsilbe in der ersten Zeile, um den Abstand der Silben von<br />
den Noten ein<strong>zu</strong>stellen. Schieben Sie die Lyrics vom System weg oder näher<br />
heran oder auch ganz über das System, was z. B. beim Satz von zweistimmigen<br />
Systemen (Sopran plus Alt) genutzt werden kann:<br />
Die Verschiebung kann sich über drei verschiedene Bereiche erstrecken:<br />
<strong>PriMus</strong> 1.0<br />
1. Die kompletten Lyrics des gesamten Stücks (bzw. der Stimme)<br />
2. Die Lyrics in der aktuellen Zeile (ab dieser Silbe bis <strong>zu</strong>m Ende)
398 19.9 Lyrics (Liedtexte unter den Noten)<br />
3. Nur die Lyrics der aktuellen Note.<br />
Welche Lyrics bewegt werden, erkennen Sie an der Rotfärbung. Die Umschaltung<br />
zwischen den drei Arten der Verschiebung erfolgt durch einen Rechtsklick bei<br />
gehaltener linker Taste. <strong>PriMus</strong> schaltet die verschiedenen Arten nacheinander<br />
durch und beginnt dann wieder von vorne. Sie können an den rotgefärbten Silben<br />
jederzeit erkennen, welche davon ’an der Maus hängen’.<br />
Hier z. B. wurden die Silben der ersten Note nach unten verschoben, um die<br />
Kollision mit dem tiefen Notenkopf <strong>zu</strong> beseitigen:<br />
Generell empfiehlt es sich so vor<strong>zu</strong>gehen: Stellen Sie erst den Abstand der Lyrics<br />
insgesamt so ein, daß in möglichst wenig Zeilen nachkorrigiert werden muß.<br />
Stellen Sie dann die Verschiebungsart um und justieren Sie in einzelnen Zeilen<br />
die Abstände nach, soweit erforderlich.<br />
Den Zeilenabstand innerhalb der Liedtexte ändern Sie, indem Sie mit der Maus<br />
nicht die oberste sondern eine der darunterliegenden Zeilen greifen (am besten<br />
eine Silbe aus der letzten Zeile). Nun spreizen oder stauchen Sie die Zeilen nach<br />
Belieben:<br />
Der Zeilenabstand kann nur für das gesamte Stück geändert werden. Er ist nicht<br />
pro Zeile verschieden einstellbar.<br />
Waagerechte Verschiebung<br />
Die waagerechte Verschiebung einzelner Silben kann nützlich sein, wenn es eng<br />
<strong>zu</strong>geht oder wenn die zentrierte Ausrichtung der Silbe nicht optimal ist.<br />
<strong>PriMus</strong> 1.0
19.9 Lyrics (Liedtexte unter den Noten) 399<br />
<strong>PriMus</strong> denkt dabei mit: Wenn Sie der Folgesilbe so nahe kommen, daß für<br />
den Bindestrich kein Platz mehr bleibt, läßt <strong>PriMus</strong> ihn einfach verschwinden.<br />
Die Liedsilben verschmelzen dann <strong>zu</strong> einem Wort. Schieben Sie die Silben<br />
auseinander, erscheint der Strich dann wieder.<br />
wird <strong>zu</strong><br />
Ein Anwendungsbeispiel:<br />
Betrachten Sie folgende Passage [1] im unten gezeigten Beispiel. Zweifellos<br />
ist dieser Notensatz nicht optimal. Die Silbe ”Wohl” schiebt die Sechzehntel<br />
auseinander, obwohl es selbst nach rechts keine Platzprobleme hat. Außerdem<br />
ist es eigentlich der gesamten Sechzehntelgruppe <strong>zu</strong>geordnet und sollte daher<br />
nicht nach links hinausragen.<br />
Als erste Maßnahme wird daher die Silbe nach rechts geschoben [2]. Nun<br />
wird die Folgenote (das E) mit Shift-Mausklick nach links geschoben, bis der<br />
Abstand der vier Sechzehntel einheitlich ist. Das Ergebnis ist ein wesentlich<br />
harmonischeres Notenbild [3].<br />
19.9.11 Weitere Möglichkeiten für Liedtexte<br />
Silben eine Zeile höher oder niedriger setzen<br />
Manchmal passiert es, daß Liedsilben in der falschen Zeile stehen. Sei es durch<br />
einen Fehler bei der Eingabe oder auch nach dem Import fehlerhafter Daten.<br />
Hier leistet dann die Funktion Lyrics - eine Zeile nach unten wertvolle Hilfe. So<br />
gehen Sie vor:<br />
1. Markieren Sie die Note(n) als Auswahl.<br />
2. Rufen Sie die Menü-Funktion Auswahl ➞ Andere Funktionen ➞ Lyrics ➞<br />
eine Zeile nach unten auf.<br />
<strong>PriMus</strong> 1.0
400 19.9 Lyrics (Liedtexte unter den Noten)<br />
So können Sie z. B. Platz für eine neue erste Strophe schaffen. Die Positionen der<br />
Lyricssilben sind <strong>zu</strong>r Verdeutlichung grau unterlegt worden.<br />
Die gegenteilige Funktion Lyrics - eine Zeile nach oben setzt alle Lyricssilben um<br />
eine Position nach oben. Sie kann genutzt werden, um eine leere erste Zeile <strong>zu</strong><br />
beseitigen:<br />
Wichtig: Die Funktion ist nicht mit der senkrechten Verschiebung <strong>zu</strong> verwechseln.<br />
Denn hier wird die Zuordnung <strong>zu</strong> einer Zeilennummer geändert,<br />
bei der senkrechten Verschiebung dagegen nur die optische Erscheinung.<br />
Silben halbzeilig verschieben<br />
Die halbzeilige Verschiebung kann z. B. angewendet werden, wenn zwei Zeilen<br />
in einer einzigen fortgeführt werden:<br />
Markieren Sie die Noten hinter dem Wiederholungsstrich und rufen Sie den<br />
Menüpunkt Auswahl ➞ Andere Funktionen ➞ Lyrics ➞ halbzeilige Verschiebung auf.<br />
Geben Sie in der Eingabe eine 1 an. . .<br />
<strong>PriMus</strong> 1.0
19.9 Lyrics (Liedtexte unter den Noten) 401<br />
(ein halber Zeilenabstand nach unten). Sie erhalten folgendes Resultat:<br />
Die halbzeilige Verschiebung hat gegenüber der freien Verschiebung mit der<br />
Maus (siehe Seite 397) den Vorteil, daß sie genau auf den halben Zeilenabstand<br />
gesetzt wird und dieses Maß auch nach einer Änderung des Zeilenabstands oder<br />
der Schriftgrößen beibehält. Die Silben sitzen also immer vertikal in der Mitte,<br />
egal, was Sie im nachhinein noch ändern.<br />
Silben in bestimmten Zeilen löschen<br />
Es lassen sich mit der Auswahlfunktion Auswahl ➞ Andere Funktionen ➞ Lyrics ➞<br />
einzelne Zeile löschen die Lyrics in einzelnen Zeilen gezielt löschen.<br />
Im folgenden Beispiel wurden alle Noten markiert, danach die Auswahl-<br />
Funktion einzelne Zeile löschen aufgerufen und die Zahl 2 <strong>zu</strong>m Löschen der<br />
zweiten Zeile eingegeben. Die dritte Strophe rückt dann auf den freigewordenen<br />
Platz nach:<br />
19.9.12 Übersicht der Tastenfunktionen<br />
Spezielle Tastenfunktionen für Lyricseingabe<br />
Pfeil auf Gehe eine Zeile höher<br />
Pfeil ab Gehe eine Zeile tiefer<br />
Tab Gehe eine Silbe weiter<br />
Umsch+Tab Gehe eine Silbe <strong>zu</strong>rück<br />
Strg+Pfeil rechts Gehe eine Silbe weiter<br />
Strg+Pfeil links Gehe eine Silbe <strong>zu</strong>rück<br />
Strg+Pos1 Gehe an den Anfang<br />
Strg+End Gehe an das Ende<br />
<strong>PriMus</strong> 1.0
402 19.10 Dokumente mit überwiegendem Textanteil<br />
Strg+F Fettschrift an/aus<br />
Strg+K Kursivschrift an/aus<br />
Strg+U Unterstreichung an/aus<br />
Strg+A editierte Silbe komplett markieren<br />
Strg+V Text aus Clipboard einfügen<br />
[Num +] Silbe aus Oberzeile kopieren<br />
- Bindestrich und weiterspringen<br />
= Melismenstriche<br />
Leertaste weiterspringen<br />
Verlängerungsstrich und weiterspringen<br />
Strg+- Bindestrich ohne Weiterspringen<br />
Strg+= geschütztes Gleichheitszeichen<br />
Strg+ geschützter Unterstrich<br />
Strg+Leert. geschütztes Leerzeichen<br />
19.10 Dokumente mit überwiegendem<br />
Textanteil<br />
Eine der bahnbrechenden Neuerungen von <strong>PriMus</strong> ist die Integration von Texten,<br />
Musikstücken und Grafiken im Sinne eines Desktop-Publishing-Programms. Damit<br />
können erstmals komplexe Dokumente mit Musiknoten direkt am Bildschirm<br />
entworfen und bearbeitet werden. Die vielen Klavier- und Keyboardfibeln, Geigenschulen,<br />
Bläserhefte usw., die seit dem Start von <strong>PriMus</strong> entstanden sind,<br />
geben ein beredtes Zeugnis dafür, wie das die Kreativität anregt.<br />
Gleichwohl will und kann <strong>PriMus</strong> keine Konkurrenz <strong>zu</strong> Programmen wie Word,<br />
Indesign oder Quark Express sein. Folgende Einschränkungen sind derzeit noch<br />
gegeben:<br />
• Pro Textrahmen ist nur ein Textstil möglich. Unterschiedliche Schriftarten,<br />
Schriftfarben und -größen können innerhalb eines Textrahmens nicht<br />
eingestellt werden.<br />
• Pro Textrahmen ist nur ein Absatz möglich. d. h. für jeden Textabsatz ist<br />
ein Rahmen an<strong>zu</strong>legen (z. B. Liedstrophen).<br />
• Textabsätze werden nicht über Seitengrenzen hinweg umgebrochen.<br />
<strong>PriMus</strong> 1.0
19.10 Dokumente mit überwiegendem Textanteil 403<br />
• Weitergehende Möglichkeiten der Textgestaltung durch Tabulatoren, ausgefeilte<br />
Absatzformate wie Aufzählungen oder durch Tabellen sind nicht<br />
vorhanden.<br />
• Nummerierte Überschriften und Aufzählungen sind nicht vorhanden.<br />
• Das automatische Inhaltsverzeichnis listet nur die Musikstücke auf, aber<br />
keine Texte (Überschriften).<br />
Sie sollten diese Punkte im Auge haben, wenn Sie ein stark texthaltiges<br />
Dokument planen. So könnten Sie zwar im Prinzip eine musikwissenschaftliche<br />
Diplomarbeit sogar direkt in <strong>PriMus</strong> schreiben, jedoch ist es in diesem Fall<br />
ratsam, das Textdokument in einem Programm Ihrer Wahl an<strong>zu</strong>legen und die<br />
Musikbeispiele über <strong>PriMus</strong> bei<strong>zu</strong>steuern.<br />
Zusammenarbeit mit Textprogrammen<br />
Die in <strong>PriMus</strong> enthaltenen Funktionen machen es <strong>zu</strong>m idealen Lieferanten für<br />
Notenbeispiele (Musik-Grafiken) in beliebigen Textprogrammen. Der optimierte<br />
workflow beim Anlegen und Einbinden der Notenbeispiele reduziert den<br />
Verwaltungsaufwand auf ein Minimum. Gehen Sie so vor:<br />
1. Erzeugen Sie ein <strong>PriMus</strong>-Dokument, das alle benötigten Musikbeispiele<br />
enthält.<br />
2. Markieren Sie die benötigten Stellen als rechteckige Ausschnitte. in Abschn.<br />
15.8.5 (S. 280) beschrieben ist. Geben Sie den Ausschnitten Namen,<br />
die eine Übersicht erleichtern, also entweder aufsteigend durchnummeriert,<br />
nach Kapiteln strukturiert oder auch nach ihren Inhalten benannt<br />
(Diese Namen werden für die erzeugten Grafikdateien verwendet).<br />
3. Exportieren Sie die Ausschnitte, wie es in Abschn. 15.8.5 (S. 280)<br />
beschrieben ist.<br />
4. Im Textprogramm: Fügen Sie Ausschnitte als Bilder in das Textdokument<br />
ein. Das Vorgehen hängt vom Textprogramm ab, in Open Office z. B.<br />
rufen Sie den Menüpunkt Einfügen ➞ Bild auf.<br />
Wichtige Empfehlung: Fügen Sie die Bilder als ’Verknüpfungen’ ein. In<br />
Open Office müssen Sie da<strong>zu</strong> bei der Dateiauswahl das Häkchen bei Link<br />
setzen.<br />
Das empfohlene Vorgehen, nämlich die Einbettung der Bilder als Verknüpfung,<br />
hat einen entscheidenen Vorteil:<br />
<strong>PriMus</strong> 1.0<br />
Bei Änderungen in den Musikbeispielen ist das Dokument automatisch<br />
und ohne Ihr Zutun auf dem aktuellen Stand.
404 19.10 Dokumente mit überwiegendem Textanteil<br />
Wenn Sie also im nachhinein Fehler in den Beispielen korrigeren, Erweiterungen<br />
und Verbesserungen vornehmen, dann führen Sie diese Änderungen im <strong>PriMus</strong>-<br />
Dokument aus und rufen anschließend den Export der Ausschnitte auf. Die<br />
Bilddateien werden dadurch aktualisiert und das Textdokument ist beim nächsten<br />
Öffnen automatisch auf dem neuen Stand. Auf diese Art wurden z. B. die<br />
Notenbeispiele (einige hundert) in dieser Anleitung realisiert.<br />
<strong>PriMus</strong> 1.0
20 <strong>PriMus</strong> für Quereinsteiger<br />
405<br />
Dieses Kapitel gibt Hinweise für Anwender, die bereits mit einem anderen<br />
Notenprogramm vertraut sind.<br />
20.1 <strong>PriMus</strong> für SPP-Kenner<br />
20.1.1 Acht Punkte, die Sie beachten müssen<br />
<strong>PriMus</strong> 1.0<br />
1. Takte sind nicht von selbst da, sondern sie müssen <strong>zu</strong>gefügt werden<br />
(Tasten [Strg]+[B] und [Strg]+[Umsch]+[B] sowie [Num *]<br />
und [Num /] oder Menü Stück ➞ Takte ➞ Takte <strong>zu</strong>fügen )<br />
2. Pausen mit Rechtsklick erzeugen. Pausen werden nicht auf gesonderten<br />
Schaltflächen eingestellt, sondern mit Rechtsklick in die Notenlinien<br />
gesetzt.<br />
3. Rechte Maustaste: Kontextmenü statt Löschfunktion. Die rechte<br />
Maustaste bringt für alle auf dem Notenblatt sichtbaren Objekte ein Kontextmenü<br />
hervor. Natürlich ist darin auch eine Löschfunktion enthalten.<br />
Ein direktes Löschen von Noten per Rechtsklick ist ebenfalls möglich.<br />
Hier<strong>zu</strong> ist der Rechtsklick bei gedrückter [Umsch]-Taste aus<strong>zu</strong>führen.<br />
Wer das Löschen von Noten mit einfachem Rechtsklick vorzieht, kann<br />
das im Konfigurationsdialog Einstellungen ➞ Allgemein unter der Abteilung<br />
Rechtsklick einstellen (siehe Seite 225).<br />
4. Die [Strg]-Taste wird für die Maus-Markierung von Noten und<br />
von Takten benutzt. Die Umschalt- und Alt-Sondertasten (in SPP für<br />
Blockmarkierung) sind für andere Aufgaben vorgesehen: [Umsch] ist<br />
der Verschiebungsmodus. Die Taste [Alt] dient <strong>zu</strong>sammen mit einem<br />
Mausklick <strong>zu</strong>m Einfügen von Noten (zwischen oder vor andere Noten) und<br />
<strong>zu</strong>sammen mit Buchstabentasten der Aktivierung des Programm-Menüs.<br />
5. Die Markierung von Notenbereichen bleibt erhalten, auch wenn die<br />
Partitur hin- und herbewegt wird. Das birgt bei allem Komfort auch Ri-
406 20.1 <strong>PriMus</strong> für SPP-Kenner<br />
siken: Markierte Noten können auch außerhalb des sichtbaren Bildschirmbereichs<br />
stehen. Die Anwendung von Auswahlfunktionen verändert daher<br />
d. U. Noten, die auf dem Bildschirm gerade nicht sichtbar sind.<br />
6. Die Formatierung erfolgt vollautomatisch inklusive des Ausgleichs der<br />
letzten Zeile bis <strong>zu</strong>m Rand. Eine Umschaltung zwischen Rollenansicht<br />
und Seitenansicht kann jederzeit in beide Richtungen erfolgen, ohne daß<br />
die Formatierung verlorengeht.<br />
7. Die Umformatierung der Zeilen kann auf mehrere Arten gesteuert werden:<br />
a) einzelne Takte von Zeile <strong>zu</strong> Zeile schieben, b) Zeilenumbruchskommandos<br />
an Taktstrichen eingeben.<br />
Machen Sie sich mit der Methode b) vertraut, wenn Sie längere Stücke <strong>zu</strong><br />
bearbeiten haben. Denn diese ist flexibler und robuster.<br />
8. Das Vereinigen/Trennen von Systemen ist nicht notwendig. In <strong>PriMus</strong><br />
bearbeiten Sie mehrstimmige Systeme direkt im System.<br />
20.1.2 Rechtsklick: Löschen oder Kontextmenü?<br />
Manche Anwender schwören auf die blitzeschnelle Löschmöglichkeit per<br />
Rechtsklick. Andere haben sich daran gewöhnt, daß sich unter Windows bei<br />
Rechtsklick ein Kontextmenü öffnet.<br />
Egal, was Sie vorziehen, <strong>PriMus</strong> erlaubt Ihnen den Rechtsklick passend <strong>zu</strong><br />
belegen. Nach der Installation sind die Tasten so belegt:<br />
Rechtsklick: Kontextmenü<br />
[Umsch]+Rechtsklick: Löschfunktion<br />
Unter Einstellungen ➞ Allgemein können Sie die Tastenfunktionen vertauschen.<br />
Dann funktionieren sie so:<br />
Rechtsklick: Löschfunktion<br />
[Umsch]+Rechtsklick: Kontextmenü<br />
20.1.3 Hilfreiche Empfehlungen <strong>zu</strong>r Arbeit mit Texten<br />
• Schreiben Sie Titel und Komponist nicht als ’freie Texte’, sondern<br />
verwenden Sie die speziell dafür vorhandenen Texttypen, wie es in<br />
Abschn. 19.2 (S. 362) beschrieben wird.<br />
<strong>PriMus</strong> 1.0
20.1 <strong>PriMus</strong> für SPP-Kenner 407<br />
• Schreiben Sie Strophentexte nicht als ’freie Texte’, sondern als Textabsätze<br />
separat hinter dem Stück. Verwenden Sie dabei den speziellen Textstil<br />
Strophe, falls die Strophe nummeriert sein soll.<br />
• Schreiben Sie Akkorde niemals als Lyrics, sondern verwenden Sie die<br />
spezielle Akkordfunktion (siehe Seite 260).<br />
• Machen Sie sich mit der Verwaltung von Textstilen vertraut (siehe Seite<br />
381). Legen Sie eigene Textstile an, um Arbeitsblätter interessant <strong>zu</strong><br />
gestalten. Speichern Sie Ihre Textstilsammlungen ab und greifen Sie bei<br />
neuen Arbeitsblättern wieder darauf <strong>zu</strong>rück.<br />
• Nutzen Sie das Windows-Clipboard, um Texte mit anderen Anwendungen<br />
aus<strong>zu</strong>tauschen.<br />
• Schreiben Sie jeden Textabsatz in einen eigenen Textrahmen.<br />
• Lernen Sie die Kopiermöglichkeiten von Lyrics kennen (siehe Seite 392).<br />
20.1.4 SON-Dateien laden<br />
Jahrelang war es ein Traum der Notenschreiber, daß das eine Programm die<br />
Noten aus dem anderen Programm einfach lädt und unverändert darstellt.<br />
Da es keinen Standard gab und auch die Hersteller sich lieber abschotteten (um<br />
die Anwender an sich <strong>zu</strong> binden), blieb meistens nur der Umweg über den Midi-<br />
Export und -Import. Hierbei bleiben aber bekanntlich die meisten Daten außer<br />
den reinen Noten auf der Strecke. Vom Layout ganz <strong>zu</strong> schweigen.<br />
Erst in jüngster Zeit hat sich mit dem MusicXML-Format ein Standard herauskristallisiert,<br />
der den Datenaustausch zwischen verschieden Notenprogrammen auf<br />
eine neue Qualitätsstufe bringt.<br />
<strong>PriMus</strong> unterstützt das MusicXML-Format direkt: Es kann MusicXML-Dateien<br />
aus fremden Programmen pfeilschnell laden und es kann die eigenen Noten<br />
nach MusicXML exportieren, so daß sie an z. B. Finale- oder Sibelius-Nutzer<br />
weitergegeben werden können.<br />
Bei vielen der bekannten Programme ist diese Funktion über ein teuer erkauftes<br />
Zusatzmodul nach<strong>zu</strong>rüsten. Und entsprechend umständlich <strong>zu</strong> bedienen. Anders<br />
bei <strong>PriMus</strong>: hier ist der MusicXML-Export und -Import inbegriffen und nahtlos<br />
integriert.<br />
Da dieses Format aber auch nicht ohne Nachteile, Lücken und Schwächen<br />
ist, geht <strong>PriMus</strong> beim Import von SON-Dateien (also mit SPP erzeugten<br />
Musikstücken) noch einen Schritt weiter: es besitzt einen speziellen Importfilter,<br />
<strong>PriMus</strong> 1.0
408 20.1 <strong>PriMus</strong> für SPP-Kenner<br />
der direkt und ohne den XML-Umweg die SON-Datei analysiert, importiert und<br />
darstellt. Hiermit läßt sich beim Laden von SON-Dateien eine Vollständigkeit<br />
und Detailtreue erreichen, die in der Notationswelt bislang einmalig ist.<br />
Gleichwohl muß man auch hier wissen, daß es sich um eine Datentransformation<br />
handelt und daß damit grundsätzlich Probleme und Ungenauigkeiten verbunden<br />
sein können.<br />
Empfehlung: Beachten Sie die folgenden Punkte, sollten 95% aller Stücke<br />
problemlos importiert werden<br />
1. Vor dem Laden (also noch innerhalb von SPP) müssen die <strong>zu</strong>sammengehörigen<br />
Stimmen ’vereinigt’ werden, damit sie auch in <strong>PriMus</strong> gemeinsam<br />
in einem System erscheinen.<br />
2. Texte wie Titel und Komponist stellt man am besten nach dem<br />
Laden gleich um (Rechtsklick auf Text, dann Einstellung des Typs im<br />
Kontextmenü)<br />
3. Die Formatierung der Zeilen (Anzahl Takte pro Zeile) ist nach dem<br />
Import der SON-Datei fixiert. Ist eine Neuformatierung gewünscht,<br />
weil das Stück oder das Seitenformat geändert werden soll, so muß<br />
<strong>zu</strong>erst die Fixierung aufgehoben werden (siehe Seite 409)<br />
4. Die Position und Länge von Crescendo-Gabeln sollte nach dem Laden<br />
überprüft und ggf. korrigiert werden.<br />
5. Die Position von freien Texten sollte nach dem Laden überprüft und<br />
ggf. ihre Position korrigiert werden.<br />
6. Stellt <strong>PriMus</strong> beim Laden der SON-Datei Probleme fest, so hängt es<br />
einen Protokolltext an das Stück an. Wird dieser Text nicht mehr<br />
gebraucht, kann er einfach mit Rechtsklick gelöscht werden.<br />
Wenn Sie trotz Beachtung dieser Punkte noch Probleme in dem importierten<br />
Stück entdecken, dann hat das meistens damit <strong>zu</strong> tun, daß der Anwender mit<br />
Tricks und Kniffen gearbeitet hat, um SPP über seine Grenzen hinweg aus<strong>zu</strong>reizen<br />
(versteckte Pausen, <strong>zu</strong>sammengesetzte Symbole, simulierte Haltebögen,<br />
usw.).<br />
Der Rest dieses Kapitels zeigt Ihnen, welche Probleme auftreten können und wie<br />
sie im einzelnen <strong>zu</strong> lösen sind.<br />
Formatierung der Partitur<br />
Für Dateien, die in SPP bereits formatiert (d. h. auf die Druckseiten verteilt)<br />
wurden, übernimmt <strong>PriMus</strong> das Format und sorgt so für eine identische<br />
<strong>PriMus</strong> 1.0
20.1 <strong>PriMus</strong> für SPP-Kenner 409<br />
Darstellung. <strong>PriMus</strong> kann aber leider nicht feststellen, ob der Zeilenumbruch der<br />
SON-Datei der automatisch erzeugte ist, oder ob ihn der Schreiber aufwendig<br />
eingestellt hat. Nach dem Prinzip bewahre die Arbeit des Anwenders geht <strong>PriMus</strong><br />
daher auf Nummer sicher und fixiert die Zeilenumbrüche und Systempositionen.<br />
Man kann es erkennen, wenn man den Dialog Stück ➞ Zeilenformatierung aufruft:<br />
Hier ist <strong>zu</strong> erkennen, daß die Anzahl Takte jeder Zeile für das gesamte Stück<br />
festgelegt ist.<br />
Für Sie bedeutet das folgendes: Wenn Sie die Datei einfach so übernehmen und<br />
z. B. nur ausdrucken oder abspielen, dann haben Sie nichts weiter <strong>zu</strong> beachten.<br />
Soll dagegen aber eine Umformatierung oder Weiterbearbeitung erfolgen, so muß<br />
<strong>zu</strong>erst die Fixierung aufgehoben werden (Ansonsten kann der Umbruch nicht<br />
<strong>PriMus</strong> 1.0
410 20.1 <strong>PriMus</strong> für SPP-Kenner<br />
neu gebildet und die Systempositionen nicht frei eingestellt werden). Klicken<br />
Sie da<strong>zu</strong> auf Fixierung aufheben , das Feld mit den Ziffern wird daraufhin geleert:<br />
Titel und Komponist<br />
In SON-Dateien bis <strong>zu</strong>r Version 4.0 gibt es keine speziellen Texttypen für Titelund<br />
Komponistenangaben. Sie werden daher als ’freie Texte’ eingegeben und<br />
dann mit der Maus positioniert.<br />
Nach einer Umformatierung der Takte stimmen die Positionen in der Regel<br />
nicht mehr, die Texte verrutschen. In <strong>PriMus</strong> kann man das verhindern: Titel,<br />
Komponist usw. sind eigene Texttypen, deren Position genau festgelegt ist, egal,<br />
wie die Takte verteilt sind. Nutzen Sie das aus und wandeln Sie nach dem Laden<br />
die Texte passend um.<br />
Das geht so:<br />
1. Klicken Sie den freien Text, der den Titel bilden soll, mit rechts an. Wählen<br />
Sie im Kontextmenü Typ ändern... ➞ Titel .<br />
2. Machen Sie dasselbe für Untertitel und Komponist.<br />
3. Passen Sie ggf. den Textstil des Titels, Komponist etc. an.<br />
Meistens muß danach auch der Abstand des obersten Systems geändert werden<br />
(Shift+Mausklick auf System).<br />
Ebenfalls ist oft der obere Seitenrand in SON-Dateien <strong>zu</strong> breit. Passen Sie diesen<br />
im Dialog Dokument ➞ Seitenlayout einstellen an.<br />
Mehrzeilige Texte und Strophentexte<br />
In SON-Dateien bis <strong>zu</strong>r Version 4.0 gibt es nur einzeilige Texte. Mehrzeilige<br />
Texte sind durch Ausrichten einzelner Textzeilen <strong>zu</strong>einander <strong>zu</strong> simulieren.<br />
<strong>PriMus</strong> kennt Textabsätze mit beliebig vielen Zeilen und variabler Ausrichtung<br />
(links/mittig/rechts). Übertragen Sie am besten nach dem Import alle <strong>zu</strong>sammengehörenden<br />
Texte in einen einzigen. Nutzen Sie hier<strong>zu</strong> die Clipboard-<br />
Funktionen.<br />
<strong>PriMus</strong> 1.0
20.1 <strong>PriMus</strong> für SPP-Kenner 411<br />
Strophentexte, die hinter dem Lied folgen, müssen in den meisten Notenprogrammen<br />
an einen Takt angehängt werden. Was aber bedeutet, daß sie dann auch mit<br />
dem Takt umherwanderten, wenn die Formatierung sich änderte.<br />
<strong>PriMus</strong> kennt echte Strophentexte. Diese stehen hinter dem Stück und behalten<br />
ihre Position eisern bei, egal wie das Stück umformatiert wird.<br />
So gehen Sie vor:<br />
1. Erzeugen Sie hinter dem Stück einen neuen Textabsatz (Menübefehl<br />
Text ➞ Textabsatz erzeugen )<br />
2. Übertragen Sie nacheinander die Textzeilen per Clipboard in diesen<br />
Absatz.<br />
3. Geben Sie dem Absatz das gewünschte Format.<br />
Eingerahmte Texte<br />
Manche Benutzer haben Titel oder sonstige Texte in SPP mit einem Kasten<br />
versehen:<br />
Das Problem hierbei: <strong>PriMus</strong> stellt zwar den Kasten dar, aber es bekommt keinen<br />
Hinweise, daß der Text und der Kasten <strong>zu</strong>sammengehören (der Kasten hängt an<br />
einer Note, der Text ist an den Takt gebunden).<br />
<strong>PriMus</strong> kennt von Hause aus eingerahmte Texte. Diese Rahmen bleiben immer<br />
automatisch korrekt positioniert und die Größe paßt sich dem Text an.<br />
Gehen Sie nach dem Import also so vor:<br />
1. Löschen Sie den Kasten (Rechtsklick auf den Rand)<br />
2. Erzeugen Sie einen Textstil mit passender Umrahmung (siehe Seite 383)<br />
3. Ordnen Sie dem Text diesen <strong>zu</strong>vor erzeugten Stil <strong>zu</strong> (siehe Seite 362)<br />
Ergebnis: der Text erhält einen eigenen Kasten, dieser sitzt immer korrekt und<br />
paßt sich automatisch der Textlänge und -höhe an.<br />
<strong>PriMus</strong> 1.0
412 20.1 <strong>PriMus</strong> für SPP-Kenner<br />
Probleme bei Liedtexten<br />
Durcheinander bei mehrzeiligen Texten<br />
SPP erlaubte, beim Schreiben der Liedtexte mit der Schreibmarke beliebig<br />
hinauf- und hinab<strong>zu</strong>spazieren und die Zeilen in irgendeiner Reihenfolge ein<strong>zu</strong>geben.<br />
Dabei kam es oft schon selbst mit der Ordnung durcheinander. Untrügliches<br />
Zeichen dafür waren Bindestriche, die entweder auf falscher Höhe saßen oder<br />
ganz verschwunden waren.<br />
<strong>PriMus</strong> versucht, auch solche Fehler <strong>zu</strong> finden und die Silben in die richtige<br />
Ordnung <strong>zu</strong> bringen. Das gelingt aber nicht immer.<br />
Wenn also die Lyrics irgendwie durcheinandergewürfelt erscheinen, dann kann<br />
der Weg über das Clipboard noch helfen: exportieren Sie alle Liedtexte ins<br />
Clipboard, laden Sie es in einen Editor (Notepad), räumen Sie die Texte dort<br />
auf und importieren sie wieder.<br />
Strophennummerierung<br />
In vielen älteren Notenprogrammen verwenden die Benutzer einen Standardtrick,<br />
um nummerierte Strophen <strong>zu</strong> realisieren:<br />
• eine kurze Pause vor die erste Note setzen<br />
• die Pause verstecken<br />
• die Strophennummern als Lyricssilben unter die Pause schreiben<br />
In <strong>PriMus</strong> ist dieser Trick nicht notwendig, da Strophenummerierungen automatisch<br />
erzeugt werden können und <strong>PriMus</strong> für die passende Formatierung sorgt<br />
(siehe Seite 390).<br />
<strong>PriMus</strong> erkennt diesen Trick und bietet Ihnen eine automatische Umwandelung<br />
in die korrekte Darstellung an. Öffnen Sie mit Rechtsklick auf die Lyrics<br />
der ersten Note deren Kontextmenü. Dieses enthält den <strong>zu</strong>sätzlichen Eintrag<br />
Lyrics <strong>zu</strong>sammenführen . Mit diesem Kommando beseitigt <strong>PriMus</strong> die versteckte<br />
Pause und übernimmt deren Lyrics-Einträge als echte Strophennummen (es<br />
funktioniert übrigens nicht nur mit Nummern, sondern auch mit Texten wie (V/A<br />
oder Refr.: usw.).<br />
Ottava und Wechselschlüssel<br />
Ein Wechselschlüssel gilt in mehrstimmigen Systemen für alle enthaltenen<br />
Stimmen. Ebenso eine Ottava-Linie.<br />
<strong>PriMus</strong> 1.0
20.2 <strong>PriMus</strong> für capella-Kenner 413<br />
Da SPP hat diese Regel nicht berücksichtigt hat, bedeutete das für den Benutzer,<br />
daß er mit vielen Tricks den Schlüsselwechsel für alle Stimmen wirksam machen<br />
mußte, ohne daß der Schlüssel mehrfach erscheint. (Regelmäßig findet man so<br />
etwas in klassischer und romantischer Klaviermusik.)<br />
In <strong>PriMus</strong> werden diese Situationen korrekt behandelt. Ein Wechselschlüssel<br />
wirkt also auf alle Stimmen eines Systems. Das kann aber bedeuten, daß SON-<br />
Importe mit derartigen Stellen nicht richtig dargestellt oder abgespielt werden.<br />
Sie müssen das dann von Hand ändern. <strong>PriMus</strong> macht Sie aber darauf<br />
aufmerksam, indem es eine Warnung ans Ende des Dokument schreibt.<br />
Metronomangaben bearbeiten<br />
In SPP gab es nur die Viertelnote, andere Werte mußten aus freischwebenden<br />
Symbolen ’gebastelt’ werden.<br />
<strong>PriMus</strong> erkennt die Viertelnote und setzt einen Punkt dahinter richtig um. Bei den<br />
Symbolbasteleien für Halbe oder Achtel muß es passen. Die Stelle bleibt frei.<br />
Allerdings können Sie den Text einfach anklicken und die echten Metronom-<br />
Notenwerte in <strong>PriMus</strong> einfügen.<br />
Simulierte Haltebögen<br />
Mancher benutzte einen Bindebogen, um in SPP einen Haltebogen an solchen<br />
Stellen vor<strong>zu</strong>täuschen, wo dieser nicht gesetzt werden konnte oder falsch geformt<br />
wurde.<br />
<strong>PriMus</strong> kennt Haltebögen mit freiem Ende, die links oder rechts der Note stehen.<br />
Sie werden mit der Funktion Auswahl ➞ Haltebogen ➞ Setze freien HB links bzw.<br />
Setze freien HB rechts an eine markierte Note angefügt.<br />
Da Haltebögen in <strong>PriMus</strong> frei verformbar sind, lassen sich nun alle Situationen<br />
meistern.<br />
20.2 <strong>PriMus</strong> für capella-Kenner<br />
20.2.1 Die wichtigsten Unterschiede<br />
<strong>PriMus</strong> 1.0<br />
• Takte entstehen nicht automatisch (beim Noteneingeben), sondern müssen<br />
vom Anwender <strong>zu</strong>gefügt werden.<br />
Benutzen Sie die Tasten [Strg]+[B] und [Strg]+[Umsch]+[B]<br />
sowie [Num *] und [Num /] oder den Menübefehl Stück ➞ Takte ➞<br />
Takte <strong>zu</strong>fügen .
414 20.2 <strong>PriMus</strong> für capella-Kenner<br />
• Die Füllung der Takte (Summe der Notenwerte) muß in <strong>PriMus</strong> nicht mit<br />
der Taktart übereinstimmen. Takte können also auch leer, halbvoll oder<br />
übervoll sein. Stellen Sie sich die Takte in <strong>PriMus</strong> wie die Zellen einer<br />
Excel-Tabelle vor: Sie können mit und ohne Inhalt sein und man kann<br />
hineinschreiben, was man will.<br />
• Stimmen können in beliebigen Takten beginnen, ohne daß davor versteckte<br />
Pausen gesetzt sein müssen.<br />
• Versteckte Pausen sind nur dann nötig, wenn eine Stimme mitten im Takt<br />
beginnen soll.<br />
• <strong>PriMus</strong> kennt die Mehrfach-Selektion: Markieren Sie nicht nur einen<br />
sondern gleich mehrere Notenbereiche und wenden Sie zeitsparend die<br />
Bearbeitungsfunktionen auf alle diese Seletionsbereiche an (siehe Seite<br />
138).<br />
• <strong>PriMus</strong> formatiert Ihre Noten vollautomatisch durch. Zeilenvorschübe<br />
können gesetzt werden, müssen aber nicht.<br />
• Sie können in <strong>PriMus</strong> fast alles direkt mit der Maus greifen und verschieben.<br />
Bei gehaltener [Umsch]-Taste wird die Maus <strong>zu</strong>m Formatierwerkzeug,<br />
mit dem sich die Partitur in wenigen Sekunden durchformatieren<br />
läßt.<br />
20.2.2 Capella-Dateien importieren<br />
<strong>PriMus</strong> kann capella-Dateien direkt importieren. Sie erkennen das daran, daß der<br />
Datei-öffnen-Dialog die Endung cap anbietet.<br />
Umsteiger von capella sind damit in der Lage, ihren kompletten Datenbestand<br />
in <strong>PriMus</strong> weiter<strong>zu</strong>verwenden. Aber auch alle anderen <strong>PriMus</strong>-Anwender<br />
profitieren vom capella-Import. Denn hiermit erschließt sich der große Fundus<br />
an capella-Dateien, die im Internet <strong>zu</strong>m Download angeboten werden. Außerdem<br />
kann man ohne große Umstände die Noten von Kollegen übernehmen, die mit<br />
diesem sehr verbreiteten Programm arbeiten.<br />
Der Import funktioniert für Dateien im aktuellen Format cap3. Sehr alte Dateien<br />
stehen <strong>zu</strong>meist noch im cap2-Format. Dieses hat eine andere Struktur und kann<br />
von <strong>PriMus</strong> nicht erkannt werden.<br />
Leider kann man das den Dateien von außen nicht ansehen, beide haben die<br />
Endung .cap und werden durch dasselbe Symbol dargestellt. Erst wenn man<br />
versucht, eine Datei im cap2-Format <strong>zu</strong> laden, wird man von <strong>PriMus</strong> darauf<br />
hingewiesen, daß diese Datei das veraltete Format besitzt.<br />
Dateien im cap2-Format können ins neuere cap3-Format übertragen werden,<br />
indem sie einmal in capella (Ab Version 5, capella 2004) geladen und gleich<br />
<strong>PriMus</strong> 1.0
20.2 <strong>PriMus</strong> für capella-Kenner 415<br />
wieder abgespeichert werden. Wenn Sie also selbst capella besitzen, können Sie<br />
alte Dateien auf diese Art behandeln. Ansonsten müssen Sie einen freundlichen<br />
capella-Besitzer um Hilfe bitten.<br />
Grenzen der Importfunktion<br />
Beim Importieren eines fremden Formates muß man sich immer darüber im<br />
klaren sein, daß es sich dabei um einen Überset<strong>zu</strong>ngsvorgang handelt. Das, was<br />
man in <strong>PriMus</strong> sieht, muß also nicht <strong>zu</strong> 100% dem entsprechen, was man in<br />
capella sieht.<br />
<strong>PriMus</strong> tut zwar sein bestes, um Ihre Noten originalgetreu <strong>zu</strong> übernehmen. Aber<br />
das kann nicht immer perfekt gelingen. Insbesondere dann, wenn beim Anlegen<br />
der capella-Partitur in die Trickkiste gegriffen wurde, wird es für <strong>PriMus</strong><br />
schwer bis unmöglich, das Original-Notenbild <strong>zu</strong> reproduzieren. Viele Notensatzanforderungen<br />
ließen sich in capella nur realisieren, indem aus Grafiken und<br />
frei plazierten Musiksymbolen das gewünschte Bild <strong>zu</strong>sammengebastelt wurde.<br />
Dateien, die solche Basteleien enthalten, müssen in der Regel in <strong>PriMus</strong> nachbearbeitet<br />
werden.<br />
Wenn <strong>PriMus</strong> beim Import irgendwelche Probleme entdeckt, sammelt es die<br />
Meldungen und hängt sie als Text an das Dokument an. Diesen Text können Sie<br />
- sobald Sie ihn nicht mehr brauchen - mit der rechten Maustaste wieder löschen.<br />
Nach dem Import<br />
Nach dem Import einer capella-Datei ist es immer ratsam, das Ergebnis <strong>zu</strong><br />
überprüfen. Hier ist eine Liste der wichtigsten Punkte, die bei der nachträglichen<br />
Bearbeitung <strong>zu</strong> beachten sind:<br />
<strong>PriMus</strong> 1.0<br />
• Titel: Ein Titel, der als Text an einer Note verankert ist, sollte in<br />
einen echten Titel umgewandelt werden (Rechtsklick auf den Text, im<br />
Kontextmenü den passenden Eintrag im Untermenü Typ ändern wählen).<br />
Dasselbe gilt für Untertitel und Komponist.<br />
• Triolenklammern werden von <strong>PriMus</strong> automatisch gesetzt. In capella<br />
erscheinen sie als grafische Objekte. Diese können nach dem Import<br />
gelöscht werden.<br />
• Taktklammern (Volta) werden in capella als freie Grafiken realisiert.<br />
In der Regel setzt <strong>PriMus</strong> diese richtig um, aber manchmal kann das<br />
nicht gelingen (wenn die Zuordnung <strong>zu</strong> den Noten nicht taktweise korrekt<br />
erfolgt ist). Daher sind die Taktklammern nach dem Import <strong>zu</strong> überprüfen.
416 20.2 <strong>PriMus</strong> für capella-Kenner<br />
• Ottava-Bereiche, die in capella mit grafischen Objekten realisiert wurden,<br />
sind durch echte Ottavas <strong>zu</strong> ersetzen (siehe Seite 192).<br />
• Nicht erkannte oder nicht umgesetzte Symbole werden von <strong>PriMus</strong> als blau<br />
unterlegte Texte in die Noten geschrieben. Gehen Sie alle diese Objekte<br />
durch und tragen Sie ggf. Dinge nach, die von <strong>PriMus</strong> nicht umgesetzt<br />
wurden. Beseitigen Sie dann die blauen Texte.<br />
• Versteckte Ganztaktpausen sind in <strong>PriMus</strong> nicht notwendig und können<br />
entfernt werden. Ebenso versteckte Pausen am Taktende.<br />
• <strong>PriMus</strong> übernimmt die Zeilen so, wie sie in der cap-Datei stehen. Will<br />
man das Stück neu formatieren, so ist <strong>zu</strong>nächst die Fixierung der Zeilen<br />
auf<strong>zu</strong>lösen (siehe Seite 338).<br />
Tips <strong>zu</strong>r Nachbearbeitung: Wenn Sie ein capella-Dokument mit polyphonen<br />
Systemen (mehreren Stimmen pro System) nachbearbeiten und aufräumen,<br />
gehen Sie in die Rollenansicht und trennen vorübergehend die Systeme auf (siehe<br />
Seite 134). Dann haben Sie bessere Übersicht und einen einfacheren Zugriff auf<br />
die verschiedenen Stimmen.<br />
<strong>PriMus</strong> 1.0
21 Index<br />
A<br />
Abbreviatur<br />
erzeugen (per Auswahl) . . . . . . . 196<br />
Abdocken . . . . . . . . . . . . . . . . . . . . . . . . . . 28<br />
Absatztext<br />
Breite einstellen . . . . . . . . . . . . . . 376<br />
erzeugen . . . . . . . . . . . . . . . . . . . . . 375<br />
Ränder einstellen . . . . . . . . . . . . . 376<br />
Reihenfolge im Dokument . . . . . 376<br />
Seitenumbruch . . . . . . . . . . . . . . . 377<br />
Abspielbereich . . . . . . . . . . . . . . . . . . . . 214<br />
Abspielen . . . . . . . . . . . . . . . . . . . . . . . . . 202<br />
ab Takt . . . . . . . . . . . . . . . . . . . . . . 202<br />
beenden im Takt . . . . . . . . . . . . . . 288<br />
Coda . . . . . . . . . . . . . . . . . . . . . . . . 300<br />
da capo . . . . . . . . . . . . . . . . . . . . . . 300<br />
Pause . . . . . . . . . . . . . . . . . . . . . . . . 205<br />
Positionsanzeige . . . . . . . . . . . . . . 214<br />
Segno . . . . . . . . . . . . . . . . . . . . . . . 300<br />
Sprünge eintragen. . . . . . . . . . . . .300<br />
Tastenfunktionen . . . . . . . . . . . . . 205<br />
abspielen<br />
Wiederholung . . . . . . . . . . . . . . . . 294<br />
Abspieloptionen . . . . . . . . . . . . . . . . . . . 210<br />
Abstrich . . . . . . . . . . . . . . . . . . . . . . . . . . 240<br />
Akkoladen optimieren . . . . . . . . . . . . . . 112<br />
Akkord<br />
eingeben . . . . . . . . . . . . . . . . . . . . . 260<br />
in Stimmen aufspalten . . . . . . . . . 135<br />
löschen . . . . . . . . . . . . . . . . . . . . . . 261<br />
Noten selektiv löschen . . . . . . . . 189<br />
Stimmen vereinigen . . . . . . . . . . . 135<br />
verschieben . . . . . . . . . . . . . . . . . . 262<br />
<strong>PriMus</strong> 1.0<br />
417<br />
Akkorde<br />
löschen . . . . . . . . . . . . . . . . . . . . . . 177<br />
Akkordsymbol<br />
berechnen . . . . . . . . . . . . . . . . . . . . 179<br />
einklammern . . . . . . . . . . . . . . . . . 262<br />
erzeugen (per Auswahl) . . . . . . . 178<br />
Grundton verstecken . . . . . . . . . . 263<br />
in Griffbild wandeln. . . . . . . . . . .181<br />
in Noten umsetzen . . . . . . . . . . . . 180<br />
Kontextmenü . . . . . . . . . . . . . . . . . 262<br />
löschen . . . . . . . . . . . . . . . . . . . . . . 180<br />
Tastenfunktionen . . . . . . . . . . . . . 264<br />
<strong>zu</strong>fügen (per Auswahl) . . . . . . . . 178<br />
Akkordsymbole<br />
abspielen. . . . . . . . . . . . . . . . . . . . .211<br />
nicht drucken . . . . . . . . . . . . . . . . . 114<br />
Akkordwechsel auf Note . . . . . . . . . . . 179<br />
Andocken . . . . . . . . . . . . . . . . . . . . . . . . . . 28<br />
Anker. . . . . . . . . . . . . . . . . . . . . . . . . . . . .242<br />
richtig wählen . . . . . . . . . . . . . . . . 269<br />
Ansicht<br />
Fullscreen . . . . . . . . . . . . . . . . . . . . 219<br />
Ganzer Bildschirm . . . . . . . . . . . . 219<br />
Ansichtsgröße . . . . . . . . . . . . . . . . . . . . . 218<br />
Anzeige wie im Druck. . . . . . . . . . . . . .220<br />
Arpeggio . . . . . . . . . . . . . . . . . . . . . 248, 251<br />
abspielen. . . . . . . . . . . . . . . . . . . . .211<br />
löschen (per Auswahl). . . . . . . . .182<br />
setzen (per Auswahl) . . . . . . . . . . 182<br />
Artikulationszeichen . . . . . . . . . . . . . . . 239<br />
kopieren (per Auswahl). . . . . . . .185<br />
löschen . . . . . . . . . . . . . . . . . . . . . . 177<br />
<strong>zu</strong>fügen (per Auswahl) . . . . . . . . 184<br />
Atemzeichen. . . . . . . . . . . . . . . . . .240, 242
418 Index<br />
Aufnahme<br />
in Taktblock . . . . . . . . . . . . . . . . . . 207<br />
Aufstrich. . . . . . . . . . . . . . . . . . . . . . . . . .240<br />
Auftakt . . . . . . . . . . . . . . . . . . . . . . . . . . . . 44<br />
Ausschnitt<br />
wählen. . . . . . . . . . . . . . . . . . . . . . .280<br />
Ausschnitt definieren . . . . . . . . . . . . . . . 266<br />
Ausschnitte<br />
exportieren . . . . . . . . . . . . . . . . . . . . 87<br />
Auswahl<br />
aufheben . . . . . . . . . . . . . . . . 140, 141<br />
filtern . . . . . . . . . . . . . . . . . . . . . . . . 147<br />
Menü . . . . . . . . . . . . . . . . . . . . . . . . 138<br />
nur Noten . . . . . . . . . . . . . . . . . . . . 147<br />
nur Pausen . . . . . . . . . . . . . . . . . . . 147<br />
untergliedern . . . . . . . . . . . . . . . . . 144<br />
Auswahlart . . . . . . . . siehe Auswahlmodus<br />
umschalten . . . . . . . . . . . . . . . . . . . 139<br />
Auswahlfunktionen . . . . . . . . . . . . . . . . 138<br />
Auswahlmenü<br />
Tasten-Schnellbedienung . . . . . . 225<br />
Auswahlmodus<br />
umschalten . . . . . . . . . . . . . . . . . . . 139<br />
Vergleich . . . . . . . . . . . . . . . . . . . . 143<br />
Autosave . . . . . . . . . . . . . . . . . . . . . . . . . . 224<br />
B<br />
Baßtabulatur . . . . . . . . . . . . . . . . . . . . . . 324<br />
Backup . . . . . . . . . . . . . . . . . . . . . . . . . . . . 78<br />
Balken . . . . . . . . . . . . . . . . . . . . . . . . . . . . 167<br />
auf Automatik schalten . . . . . . . . 169<br />
Größe setzen . . . . . . . . . . . . . . . . . 170<br />
Länge einstellen . . . . . . . . . . . . . . 131<br />
löschen (per Auswahl). . . . . . . . .169<br />
Normalgröße . . . . . . . . . . . . . . . . . 170<br />
setzen. . . . . . . . . . . . . . . . . . . . . . . . .56<br />
setzen (per Auswahl) . . . . . . . . . . 168<br />
Stichnotengröße . . . . . . . . . . . . . . 170<br />
verschieben . . . . . . . . . . . . . . . . . . . 56<br />
Verschiebung löschen . . . . . . . . . 170<br />
zwischen Systemen . . . . . . . . . . . 187<br />
Balkenglättung (Bildschirm)<br />
ausschalten. . . . . . . . . . . . . . . . . . . 224<br />
Balkenlinie (grafisch) . . . . . . . . . . . . . . 272<br />
Balkenunterteilung<br />
löschen . . . . . . . . . . . . . . . . . . . . . . 169<br />
setzen . . . . . . . . . . . . . . . . . . . . . . . 169<br />
Bild<br />
einfügen . . . . . . . . . . . . . . . . . . . . . 278<br />
löschen . . . . . . . . . . . . . . . . . . . . . . 102<br />
Bild-ab-Taste . . . . . . . . . . . . . . . . . . . . . . . 21<br />
Bild-auf-Taste . . . . . . . . . . . . . . . . . . . . . . 21<br />
Bilder . . . . . . . . . . . . . . . . . . . . . . . . . . . . 266<br />
als Rechtecke anzeigen . . . . . . . . 221<br />
Bildgröße<br />
einstellen . . . . . . . . . . . . . . . . . . . . 278<br />
Bindebogen. . . . . . . . . .siehe Legatobogen<br />
blättern . . . . . . . . . . . . . . . . . . . . . . . . . . . . 34<br />
Brevis . . . . . . . . . . . . . . . . . . . . . . . . . 55, 225<br />
Brillennoten . . . . . . . . . . . . . . . . . . . . . . . 197<br />
Buildnummer. . . . . . . . . . . . . . . . . . . . . .235<br />
Bundziffer . . . . . . . . . . . . . . . . . . . . . . . . 257<br />
mit Linie . . . . . . . . . . . . . . . . . . . . . 258<br />
C<br />
capella<br />
importieren. . . . . . . . . . . . . . . . . . .414<br />
Unterschiede . . . . . . . . . . . . . . . . . 413<br />
Capo (Bundziffer) . . . . . . . . . . . . . . . . . 258<br />
Cluster. . . . . . . . . . . . . . . . . . . . . . . . . . . .158<br />
Coda . . . . . . . . . . . . . . . . . . . . . . . . . . . . . 243<br />
Coda-Zeichen . . . . . . . . . . . . . . . . . . . . . 240<br />
Copyright-Symbol . . . . . . . . . . . . . . . . . 361<br />
Crescendogabel . . . . . . . . . . . . . . . . . . . . 246<br />
Öffnungsweite ändern . . . . . . . . . 246<br />
bei Zeilenumbruch . . . . . . . . . . . . 247<br />
löschen (per Auswahl). . . . . . . . .182<br />
Richtung wechseln . . . . . . . . . . . . 246<br />
setzen (per Auswahl) . . . . . . . . . . 182<br />
Tastaturfunktionen . . . . . . . . . . . . 246<br />
unter Einzelnote . . . . . . . . . . . . . . 247<br />
verschieben . . . . . . . . . . . . . . . . . . 246<br />
Cursor<br />
beim Abspielen . . . . . . . . . . . . . . . 214<br />
<strong>PriMus</strong> 1.0
D<br />
Datei<br />
anhängen. . . . . . . . . . . . . . . . . . . . . .84<br />
schließen . . . . . . . . . . . . . . . . . . . . . . 89<br />
speichern. . . . . . . . . . . . . . . . . . . . . .77<br />
Dateien<br />
mehrere laden . . . . . . . . . . . . . . . . . 89<br />
Diatonische Harmonika. . . . . . . . . . . . .328<br />
Diminuendogabel . . . . . . . . . . . . . . . . . . 246<br />
doppelseitig drucken . . . . . . . . . . . . . . . . 91<br />
Dreifachpunktierung<br />
einschalten . . . . . . . . . . . . . . . . . . . 225<br />
Druckbalken . . . . . . . . . . . . . . . . . . . . . . 275<br />
Drucken . . . . . . . . . . . . . . . . . . . . . . . . . . . 90<br />
Drumline . . . . . . . . . . . . . . . . . . . . . . . . . 319<br />
Drummap . . . . . . . . . . . . . . . . . . . . 129, 321<br />
einstellen . . . . . . . . . . . . . . . . . . . . 306<br />
Duole<br />
aufheben (per Auswahl) . . . . . . . 163<br />
erzeugen (per Auswahl) . . . . . . . 163<br />
Dynamik<br />
abspielen. . . . . . . . . . . . . . . . . . . . .211<br />
Dynamikzeichen . . . . . . . . . . . . . . . . . . . 244<br />
kopieren (per Auswahl). . . . . . . .185<br />
<strong>zu</strong>fügen (per Auswahl) . . . . . . . . 184<br />
E<br />
Echtzeitaufnahme . . . . . . . . . . . . . . . . . . 206<br />
Einzelstimmenaus<strong>zu</strong>g . . . . . . . . . . . . . . . 92<br />
Ellipse<br />
erzeugen . . . . . . . . . . . . . . . . . . . . . 275<br />
Ende<br />
im Takt . . . . . . . . . . . . . . . . . . . . . . 288<br />
enharmonisch verwechseln<br />
markierte Noten . . . . . . . . . . . . . . 159<br />
mit Schnelltaste . . . . . . . . . . . . . . . . 48<br />
Exportieren<br />
Emil . . . . . . . . . . . . . . . . . . . . . . . . . . 85<br />
Grafik-Ausschnitte . . . . . . . . . . . . . 87<br />
Grafikdateien . . . . . . . . . . . . . . . . . . 85<br />
HTML . . . . . . . . . . . . . . . . . . . . . . . . 87<br />
MusicXML. . . . . . . . . . . . . . . . . . . .85<br />
<strong>PriMus</strong> 1.0<br />
Index 419<br />
F<br />
Webseite . . . . . . . . . . . . . . . . . . . . . . 87<br />
Fächerbalken . . . . . . . . . siehe Federbalken<br />
Fadenkreuz. . . . . . . . . . . . . . . . . . . . . . . .230<br />
Farbe<br />
gelber Takt . . . . . . . . . . . . . . . . . . . 220<br />
Farbe einstellen<br />
Noten. . . . . . . . . . . . . . . . . . . . . . . .154<br />
Notenlinien . . . . . . . . . . . . . . . . . . 129<br />
Faulenzer . . . . . . . . . . . . . . . . . . . . . . . . . . 69<br />
Federbalken<br />
aufheben . . . . . . . . . . . . . . . . . . . . . 171<br />
setzen (per Auswahl) . . . . . . . . . . 171<br />
Fenster<br />
Hintergrundfarbe . . . . . . . . . . . . . 230<br />
Fermate . . . . . . . . . . . . . . . . . . . . . . 240, 243<br />
Fine<br />
Taktklammer . . . . . . . . . . . . . . . . . 293<br />
Text . . . . . . . . . . . . . . . . . . . . . . . . . 293<br />
Fingersatz<br />
ändern . . . . . . . . . . . . . . . . . . . . . . . 256<br />
Gitarre (pima) . . . . . . . . . . . . . . . . 257<br />
setzen . . . . . . . . . . . . . . . . . . . . . . . 255<br />
Fingerwechsel . . . . . . . . . . . . . . . . . . . . . 256<br />
Flageolett . . . . . . . . . . . . . . . . . . . . . . . . . 240<br />
Folge<br />
Taktklammer . . . . . . . . . . . . . . . . . 293<br />
Freie Symbole . . . . . . . . . . . . . . . . . . . . . 266<br />
Freien Haltebogen<br />
löschen . . . . . . . . . . . . . . . . . . . . . . 173<br />
setzen . . . . . . . . . . . . . . . . . . . . . . . 173<br />
Freier Text<br />
seitengebunden . . . . . . . . . . . . . . . 367<br />
taktgebunden . . . . . . . . . . . . . . . . . 365<br />
verschieben . . . . . . . . . . . . . . . . . . 367<br />
Freies Musiksymbol<br />
einfügen . . . . . . . . . . . . . . . . . . . . . 281<br />
Fullscreen . . . . . . . . . . . . . . . . . . . . . . . . . 219<br />
G<br />
Ganztaktpause
420 Index<br />
automatisch eintragen . . . . . . . . . 155<br />
Gehe <strong>zu</strong><br />
Seite. . . . . . . . . . . . . . . . . . . . . . . . .219<br />
Takt . . . . . . . . . . . . . . . . . . . . . . . . . 219<br />
gelbe Takte . . . . . . . . . . . . . . . . . . . . . . . . 220<br />
Gitarre<br />
Tabulatursystem . . . . . . . . . . . . . . 324<br />
Gitarrengriffbild . . . . . . . . . siehe Griffbild<br />
Glissando. . . . . . . . . . . . . . . . . . . . .248, 252<br />
Kontextmenü . . . . . . . . . . . . . . . . . 253<br />
löschen . . . . . . . . . . . . . . . . . . . . . . 177<br />
grün<br />
Quadrat . . . . . . . . . . . . . . . . . . . . . . 301<br />
Grafik . . . . . . . . . . . . . . . . . . . . . . . . . . . . 266<br />
Grafiken<br />
Anker einstellen . . . . . . . . . . . . . . 276<br />
löschen . . . . . . . . . . . . . . . . . . . . . . 177<br />
verankern . . . . . . . . . . . . . . . . . . . . 276<br />
Griffbild . . . . . . . . . . . . . . . . . . . . . . . . . . 265<br />
abhören (einzeln) . . . . . . . . . . . . . 265<br />
abspielen. . . . . . . . . . . . . . . . . . . . .211<br />
in Akkordsymbol wandeln . . . . . 181<br />
Kontextmenü . . . . . . . . . . . . . . . . . 266<br />
schreiben . . . . . . . . . . . . . . . . . . . . 265<br />
Tastenfunktionen . . . . . . . . . . . . . 266<br />
Variante wählen . . . . . . . . . . . . . . 265<br />
verschieben, alle . . . . . . . . . . . . . . 265<br />
verschieben, einzeln. . . . . . . . . . .265<br />
Griffschrift (Harmonika). . . . . . . . . . . .328<br />
Grundtempo<br />
einstellen . . . . . . . . . . . . . . . . . . . . 214<br />
Gruppieren . . . . . . . . . . . . . . . . . . . . . . . . 144<br />
H<br />
Hals . . . . . . . . . . . . . . . . . . . siehe Notenhals<br />
Halsrichtung<br />
automatisch einstellen . . . . . . . . . 156<br />
einstellen . . . . . . . . . . . . . . . . . . . . 156<br />
festlegen für Stimme . . . . . . . . . . 132<br />
Haltebogen . . . . . . . . . . . . . . . . . . . . . . . . . 63<br />
in Taktklammer . . . . . . . . . . . . . . . 294<br />
löschen . . . . . . . . . . . . . . . . . . . . . . 173<br />
mit Notenkopie . . . . . . . . . . . . . . . . 64<br />
setzen . . . . . . . . . . . . . . . . . . . . . . . 173<br />
verformen . . . . . . . . . . . . . . . . . . . . . 64<br />
Haltebogen (freien)<br />
löschen . . . . . . . . . . . . . . . . . . . . . . 173<br />
setzen . . . . . . . . . . . . . . . . . . . . . . . 173<br />
Hauptfenster. . . . . . . . . . . . . . . . . . . . . . . .26<br />
Hauptnote<br />
umwandeln in Vorschlag (per Auswahl)<br />
. . . . . . . . . . . . . . . . . . . 199<br />
Heimatsystem . . . . . . . . . . . . . . . . . . . . . 187<br />
Hilfsgitter<br />
ein-/ausschalten . . . . . . . . . . . . . . 220<br />
einstellen . . . . . . . . . . . . . . . . . . . . 228<br />
Hilfslinien<br />
verstecken . . . . . . . . . . . . . . . . . . . 154<br />
Hilfszettel an Mauszeiger . . . . . . . . . . . 225<br />
Hornstimme . . . . . . . . . . . . . . . . . . . . . . . 309<br />
Html erzeugen . . . . . . . . . . . . . . . . . . . . . . 87<br />
I<br />
Import<br />
Midi-Datei . . . . . . . . . . . . . . . . . . . . 80<br />
Inhaltsverzeichnis<br />
aktualisieren . . . . . . . . . . . . . . . . . 104<br />
erzeugen . . . . . . . . . . . . . . . . . . . . . 104<br />
<strong>zu</strong> lang . . . . . . . . . . . . . . . . . . . . . . 104<br />
Instrument<br />
entfernen. . . . . . . . . . . . . . . . . . . . .127<br />
löschen . . . . . . . . . . . . . . . . . . . . . . 127<br />
Tonumfang einstellen . . . . . . . . . 131<br />
Transponierung einstellen. . . . . .131<br />
<strong>zu</strong>fügen . . . . . . . . . . . . . . . . . . . . . . 127<br />
K<br />
Kanal<br />
einstellen . . . . . . . . . . . . . . . . . . . . 213<br />
Klammern<br />
um Notenkopf . . . . . . . . . . . . . . . . . 70<br />
Klang<br />
keiner da . . . . . . . . . . . . . . . . . . . . . 217<br />
Klangtabelle<br />
<strong>PriMus</strong> 1.0
eigene erstellen . . . . . . . . . . . . . . . 323<br />
Klangtabelle (Schlagzeug) . . . . . . . . . . 321<br />
Klingende Mauseingabe . . . . . . . . . . . . 226<br />
Kollisionsbehandlung . . . . . . . . . . . . . . 350<br />
Kontextmenü<br />
Griffbild . . . . . . . . . . . . . . . . . . . . . 266<br />
Text . . . . . . . . . . . . . . . . . . . . . . . . . 369<br />
Titeltext. . . . . . . . . . . . . . . . . . . . . .364<br />
Kopieren<br />
Legatobögen (per Auswahl) . . . . 185<br />
Noten/Pausen. . . . . . . . . . . . . . . . .150<br />
Sonderzeichen (per Auswahl) . . 185<br />
Takte . . . . . . . . . . . . . . . . . . . . . . . . 150<br />
Kreis<br />
erzeugen . . . . . . . . . . . . . . . . . . . . . 275<br />
L<br />
Lösche<br />
Taktwechsel . . . . . . . . . . . . . . . . . . 291<br />
Löschen<br />
Akkorde . . . . . . . . . . . . . . . . . . . . . 177<br />
Artikulationszeichen . . . . . . . . . . 177<br />
Glissando . . . . . . . . . . . . . . . . . . . . 177<br />
Grafiken . . . . . . . . . . . . . . . . . . . . . 177<br />
Lyrics . . . . . . . . . . . . . . . . . . . . . . . 177<br />
Metronomangaben . . . . . . . . . . . . 177<br />
Sonderzeichen . . . . . . . . . . . . . . . . 177<br />
Tempoangaben (Metronom). . . .177<br />
Texte . . . . . . . . . . . . . . . . . . . . . . . . 177<br />
Leersysteme<br />
unterdrücken . . . . . . . . . . . . . . . . . 112<br />
Legato . . . . . . . . . . . . . . . . . . . . . . . . . . . . 240<br />
Legatobogen<br />
erzeugen . . . . . . . . . . . . . . . . . . . . . . 65<br />
gestrichelt . . . . . . . . . . . . . . . . 69, 173<br />
komplexer. . . . . . . . . . . . . . . . . . . . .68<br />
kopieren (per Auswahl). . . . . . . .185<br />
löschen . . . . . . . . . . . . . . . . . . . . . . 172<br />
Lage automatisch . . . . . . . . . . . . . 173<br />
Lage oben/unten wechseln . . . . . 173<br />
Linienstil ändern . . . . . . . . . . 69, 173<br />
punktiert . . . . . . . . . . . . . . . . . 69, 173<br />
<strong>PriMus</strong> 1.0<br />
Index 421<br />
setzen (per Auswahl) . . . . . . . . . . 171<br />
umklappen . . . . . . . . . . . . . . . . . . . . 67<br />
verformen . . . . . . . . . . . . . . . . . . . . . 66<br />
Verschiebung löschen . . . . . . . . . 172<br />
Legatobogenverschiebung<br />
löschen . . . . . . . . . . . . . . . . . . . . . . 172<br />
Liedtexte<br />
Verschiebungen löschen . . . . . . . 176<br />
Liedzettel . . . . . . . . . . . . . . . . . . . . . . . . . . 84<br />
Linie<br />
erzeugen . . . . . . . . . . . . . . . . . . . . . 270<br />
gestrichelte (cresc.) . . . . . . . . . . . 248<br />
Longa . . . . . . . . . . . . . . . . . . . . . . . . . 55, 225<br />
Lyrics . . . . . . . . . . . . . . . . . . . . . . . . . . . . 386<br />
fett . . . . . . . . . . . . . . . . . . . . . . . . . . 389<br />
halbzeilig verschieben . . . . . . . . . 400<br />
kopieren . . . . . . . . . . . . . . . . . . . . . 392<br />
kursiv . . . . . . . . . . . . . . . . . . . . . . . 389<br />
löschen. . . . . . . . . . . . . . . . . .177, 396<br />
Strophennummer . . . . . . . . . . . . . 390<br />
Tastenfunktionen . . . . . . . . . . . . . 401<br />
unterstrichen . . . . . . . . . . . . . . . . . 389<br />
verschieben . . . . . . . . . . . . . . . . . . 397<br />
Verschiebungen löschen . . . . . . . 176<br />
Zeilen löschen . . . . . . . . . . . . . . . . 401<br />
zeilenweise verschieben . . . . . . . 399<br />
zweite Zeile . . . . . . . . . . . . . . . . . . 390<br />
Lyricseingabe<br />
Pausen überspringen . . . . . . . . . . 227<br />
M<br />
Maßstab<br />
für Bildschirmanzeige . . . . . . . . . . 33<br />
Markato . . . . . . . . . . . . . . . . . . . . . . . . . . 240<br />
Markieren . . . . . . . . . . . . . siehe Auswählen<br />
Maus<br />
Grundlagen. . . . . . . . . . . . . . . . . . . .38<br />
Schnelllöschung . . . . . . . . . . . . . . . 38<br />
Mauseingabe<br />
klingende . . . . . . . . . . . . . . . . . . . . 226<br />
Mehrtaktpausen<br />
aus Taktpausen bilden . . . . . . . . . 155
422 Index<br />
Darstellung wählen . . . . . . . . . . . 113<br />
in Taktpausen auflösen . . . . . . . . 155<br />
Menü<br />
Tastaturbedienung. . . . . . . . . . . . . .35<br />
Mensurtaktstriche . . . . . . . . . . . . . . . . . . 299<br />
Metronomangabe . . . . . . . . . . . . . . . . . . 374<br />
löschen . . . . . . . . . . . . . . . . . . . . . . 177<br />
Metronomklang. . . . . . . . . . . . . . . . . . . .216<br />
Metronomklick . . . . . . . . . . . . . . . . . . . . 214<br />
an-/ausschalten . . . . . . . . . . . . . . . 205<br />
Midi<br />
Einstellung . . . . . . . . . . . . . . . . . . . 215<br />
Klang für System einstellen . . . . 133<br />
Midi-Ausgabe<br />
einstellen . . . . . . . . . . . . . . . . . . . . 216<br />
testen . . . . . . . . . . . . . . . . . . . . . . . . 216<br />
Midi-Datei<br />
exportieren . . . . . . . . . . . . . . . . . . . . 84<br />
importieren . . . . . . . . . . . . . . . . . . . . 80<br />
Midi-Eingabe<br />
einstellen . . . . . . . . . . . . . . . . . . . . 215<br />
Midi-Thru. . . . . . . . . . . . . . . . . . . . . . . . .216<br />
Mididaten<br />
anzeigen/markieren . . . . . . . . . . . 221<br />
bearbeiten . . . . . . . . . . . . . . . . . . . . 182<br />
Midikanal . . . . . . . . . . . . . . . . . . . . . . . . . 213<br />
Mischpult . . . . . . . . . . . . . . . . . . . . 203, 205<br />
Mixer . . . . . . . . . . . . . . . . . . . . . . . . 203, 205<br />
öffnen (Windows Systemmixer) 217<br />
Musikzeichen<br />
kopieren (per Auswahl). . . . . . . .185<br />
<strong>zu</strong>fügen (per Auswahl) . . . . . . . . 184<br />
N<br />
N-Tole<br />
aufheben (per Auswahl) . . . . . . . 163<br />
erzeugen (per Auswahl) . . . . . . . 163<br />
Nachschlagnote . . . . . . . . . . . . . . . . . . . . 199<br />
Note<br />
aus Akkord filtern. . . . . . . . . . . . .189<br />
in Nachbarsystem bearbeiten . . . 188<br />
Stichnotengröße . . . . . . . . . . . . . . . 61<br />
Noten<br />
aufnehmen . . . . . . . . . . . . . . . . . . . 206<br />
aufteilen (mit Haltebogen) . . . . . 166<br />
aus Akkordsymbol erzeugen . . . 180<br />
auswählen. . . . . . . . . . . . . . . . . . . .140<br />
einfügen . . . . . . . . . . . . . . . . . . . . . . 46<br />
eingfügen wenn <strong>zu</strong> eng . . . . . . . . . 39<br />
einspielen (Echtzeit) . . . . . . . . . . 206<br />
einspielen (Stepmodus) . . . . . . . . 208<br />
enharmonisch verwechseln. . . . . .48<br />
Größe einstellen . . . . . . . . . . . . . . 153<br />
horizontale Verschiebung löschen<br />
176<br />
in andere Stimme . . . . . . . . . . . . . 152<br />
in Obersystem verlagern . . . . . . . 187<br />
in Pausen wandeln . . . . . . . . . . . . 154<br />
in Untersystem verlagern . . . . . . 187<br />
Kontextmenü . . . . . . . . . . . . . . . . . . 47<br />
kopieren . . . . . . . . . . . . . . . . . . . . . 150<br />
löschen . . . . . . . . . . . . . . . . . . . . . . . 46<br />
löschen (per Auswahl). . . . . . . . .149<br />
markieren . . . . . . . . . . . . . . . . . . . . 140<br />
rot, wenn <strong>zu</strong> hoch/tief . . . . . . . . . 221<br />
schreiben. . . . . . . . . . . . . . . . . . . . . .44<br />
sichtbar machen . . . . . . . . . . . . . . 153<br />
Tastenfunktionen. . . . . . . . . . . . . . .48<br />
unsichtbar machen . . . . . . . . . . . . 153<br />
vergrößern . . . . . . . . . . . . . . . . . . . 109<br />
verkleinern . . . . . . . . . . . . . . . . . . . 109<br />
verschieben (horizontal) . . . . . . . . 60<br />
verstecken . . . . . . . . . . . . . . . . . . . 153<br />
weitergeben . . . . . . . . . . . . . . . . . . . 85<br />
<strong>zu</strong>rück ins Heimatsystem . . . . . . 187<br />
Notenauswahl<br />
aufheben . . . . . . . . . . . . . . . . . . . . . 141<br />
für zweite Stimme . . . . . . . . . . . . 142<br />
mehrstimmig . . . . . . . . . . . . . . . . . 142<br />
teilweise aufheben . . . . . . . . . . . . 141<br />
Notenfähnchen<br />
verstecken . . . . . . . . . . . . . . . . . . . 156<br />
zeigen . . . . . . . . . . . . . . . . . . . . . . . 156<br />
Notenfarbe<br />
einstellen . . . . . . . . . . . . . . . . . . . . 154<br />
<strong>PriMus</strong> 1.0
Notengröße<br />
einstellen (generell) . . . . . . . . . . . 109<br />
einstellen (Stichnoten). . . . . . . . .153<br />
Notenhälse<br />
Richtung automatisch einstellen 156<br />
verstecken (per Auswahl) . . . . . . 156<br />
Notenhals . . . . . . . . . . . . . . . . . . . siehe Hals<br />
Länge automatisch kürzer. . . . . .115<br />
Richtung einstellen . . . . . . . . . . . 156<br />
verstecken (für ganzes Systeme)129<br />
Notenhalslänge<br />
einstellen (per Auswahl) . . . . . . . 157<br />
Notenkopf . . . . . . . . . . . . . . . . . . . . . 70, 157<br />
ändern . . . . . . . . . . . . . . . . . . . . . . . 157<br />
überdecken . . . . . . . . . . . . . . . . . . . 158<br />
einklammern . . . . . . . . . . . . . . . . . 158<br />
trennen . . . . . . . . . . . . . . . . . . . . . . 158<br />
Verhalten bei Kollision . . . . . . . . 115<br />
verschmelzen . . . . . . . . . . . . . . . . . 158<br />
verstecken . . . . . . . . . . . . . . . . . . . 158<br />
<strong>zu</strong>fügen . . . . . . . . . . . . . . . . . . . . . . . 39<br />
Notenlauf in Nachbarsystem . . . . . . . . 187<br />
Notenlinien<br />
als Grafik erzeugen . . . . . . . . . . . 274<br />
Farbe einstellen . . . . . . . . . . . . . . . 129<br />
unsichtbare. . . . . . . . . . . . . . . . . . . 192<br />
verstecken . . . . . . . . . . . . . . . . . . . 190<br />
zeigen . . . . . . . . . . . . . . . . . . . . . . . 190<br />
Notennamen<br />
automatisch erzeugen . . . . . . . . . 195<br />
Notenpapier . . . . . . . . . . . . . . . . . . . . . . . 300<br />
Notenstiel . . . . . . . . . . . . . . . . . . . siehe Hals<br />
Notensystem . . . . . . . . . . . . . . siehe System<br />
Drumsystem einstellen . . . . . . . . 129<br />
Einliniensystem einstellen . . . . . 129<br />
Größe einstellen . . . . . . . . . . . . . . 129<br />
Schlagzeug. . . . . . . . . . . . . . . . . . . 321<br />
Schlagzeuglinie. . . . . . . . . . . . . . .319<br />
Typ einstellen . . . . . . . . . . . . . . . . 129<br />
Notenwert<br />
ändern (per Auswahl) . . . . . . . . . 163<br />
übertragen . . . . . . . . . . . . . . . . . . . 166<br />
kopieren . . . . . . . . . . . . . . . . . . . . . 166<br />
<strong>PriMus</strong> 1.0<br />
Index 423<br />
Num-Tasten . . . . . . . . . . . . . . . . . . . . . . . . 23<br />
O<br />
Oktave<br />
<strong>zu</strong>fügen (per Auswahl) . . . . . . . . 159<br />
Ornament . . . . . . . . . . . . . . . . . . . . . . . . . 248<br />
Ornamente<br />
abspielen. . . . . . . . . . . . . . . . . . . . .211<br />
Ossia. . . . . . . . . . . . . . . . . . . . . . . . .112, 191<br />
Ottava<br />
löschen . . . . . . . . . . . . . . . . . . . . . . 193<br />
setzen (per Auswahl) . . . . . . . . . . 192<br />
verschieben . . . . . . . . . . . . . . . . . . 193<br />
P<br />
Papierhintergrund . . . . . . . . . . . . . . . . . . 230<br />
Partitur<br />
optimieren . . . . . . . . . . . . . . . . . . . 112<br />
Pause<br />
aufteilen . . . . . . . . . . . . . . . . . . . . . 166<br />
Kontextmenü . . . . . . . . . . . . . . . . . . 49<br />
löschen . . . . . . . . . . . . . . . . . . . . . . . 46<br />
schreiben. . . . . . . . . . . . . . . . . . . . . .45<br />
Tastenfunktionen. . . . . . . . . . . . . . .50<br />
Pausen<br />
bei Lyricseingabe überspringen.227<br />
in Leertakte erzeugen . . . . . . . . . 155<br />
in Noten wandeln . . . . . . . . . . . . . 154<br />
kopieren . . . . . . . . . . . . . . . . . . . . . 150<br />
löschen (per Auswahl). . . . . . . . .149<br />
senkrechte Position . . . . . . . . . . . 155<br />
verstecken . . . . . . . . . . . . . . . . . . . 153<br />
vertikal verschieben . . . . . . . . . . . 155<br />
vertikale Verschiebung <strong>zu</strong>rücksetzen<br />
156<br />
Pausenüberlagerung in polyph. Systemen<br />
113<br />
Pedallinie<br />
setzen . . . . . . . . . . . . . . . . . . . . . . . 193<br />
Symbole ändern . . . . . . . . . . . . . . 194<br />
Pedalzeichen . . . . . . . . . . . . . . . . . . . . . . 258<br />
Pfade einstellen . . . . . . . . . . . . . . . . . . . . 227
424 Index<br />
Pfeil<br />
erzeugen . . . . . . . . . . . . . . . . . . . . . 271<br />
Pfeil links/rechts (Taste) . . . . . . . . . . . . . 21<br />
Pfeil-Tasten . . . . . . . . . . . . . . . . . . . . . . . . 21<br />
Phrasierungsbogen . . . siehe Legatobogen<br />
Piep . . . . . . . . . . . . . . . . . . . . . . . . . . . . . . 232<br />
Pizzicato (als Klang) . . . . . . . . . . . . . . . 183<br />
Platzhalter. . . . . . . . . . . . . . . . . . . . . . . . . .97<br />
Positionsanzeige beim Abspielen . . . . 214<br />
Programmeinstellungen . . . . . . . . . . . . 223<br />
Programmsprache umschalten . . . . . . . 230<br />
Programmversion . . . . . . . . . . . . . . . . . . 235<br />
Punktierung<br />
ändern (per Auswahl) . . . . . . . . . 163<br />
doppelt, dreifach . . . . . . . . . . . . . . . 55<br />
Q<br />
Quadrat<br />
grünes . . . . . . . . . . . . . . . . . . . . . . . 301<br />
Quinte<br />
<strong>zu</strong>fügen (per Auswahl) . . . . . . . . 159<br />
Quintole<br />
aufheben (per Auswahl) . . . . . . . 163<br />
erzeugen (per Auswahl) . . . . . . . 163<br />
Quintole usw.<br />
schreiben. . . . . . . . . . . . . . . . . . . . . .52<br />
R<br />
rückgängig machen . . . . . . . . . . . . . . . . . 71<br />
Rechte Maustaste<br />
Funktion einstellen . . . . . . . 225, 406<br />
Rechteck<br />
erzeugen . . . . . . . . . . . . . . . . . . . . . 275<br />
Rechteckgrafik . . . . . . . . . . . . . . . . . . . . 266<br />
Rechtsklick konfigurieren . . . . . . . 38, 225<br />
Redo . . . . . . . . . . . . . . . . . . . . . . . . . . . . . . 71<br />
Rhythmus<br />
übertragen . . . . . . . . . . . . . . . . . . . 166<br />
Rollenansicht<br />
bei Programmstart . . . . . . . . . . . . 223<br />
Systemnamen ausschalten . . . . . 224<br />
umschalten . . . . . . . . . . . . . . . . . . . 219<br />
S<br />
Saitennummern . . . . . . . . . . . . . . . . . . . . 257<br />
Satzspiegel . . . . . . . . . . . . . . . . . . . . . . . . . 97<br />
Schlüssel<br />
Anzeige einstellen . . . . . . . . 110, 306<br />
Anzeige erzwingen. . . . . . . . . . . .291<br />
einstellen . . . . . . . . . . . . . . . . . . . . 304<br />
Kontextmenü . . . . . . . . . . . . . . . . . 305<br />
Schlüsselwechsel . . . . . . . . . . . . . . . . . . 282<br />
löschen . . . . . . . . . . . . . . . . . . . . . . 284<br />
setzen . . . . . . . . . . . . . . . . . . . . . . . 194<br />
verschieben . . . . . . . . . . . . . . . . . . 284<br />
Schlagzeuglinie . . . . . . . . . . . . . . . . . . . . 319<br />
einstellen . . . . . . . . . . . . . . . . . . . . 306<br />
Schlagzeugsystem . . . . . . . . . . . . . . . . . 321<br />
einstellen . . . . . . . . . . . . . . . . . . . . 306<br />
Schnellbedienung für Auswahlmenü<br />
einschalten . . . . . . . . . . . . . . . . . . . 225<br />
Schnelltext<br />
Tabelle bearbeiten . . . . . . . . . . . . 372<br />
verwenden . . . . . . . . . . . . . . . . . . . 371<br />
Segno. . . . . . . . . . . . . . . . . . . . . . . . . . . . .243<br />
Segno-Zeichen . . . . . . . . . . . . . . . . . . . . 240<br />
Seite<br />
anzeigen . . . . . . . . . . . . . . . . . . . . . 219<br />
umschalten . . . . . . . . . . . . . . . . . . . . 34<br />
Seitenansicht<br />
umschalten . . . . . . . . . . . . . . . . . . . 219<br />
Seitennummer<br />
außen . . . . . . . . . . . . . . . . . . . . . . . . . 96<br />
Seitennummern . . . . . . . . . . . . . . . . . . . . . 97<br />
Seitenvorschub<br />
löschen . . . . . . . . . . . . . . . . . . . . . . 102<br />
Separator . . . . . . . . . . . . . . . . . . . . . . . . . 113<br />
Sexte<br />
<strong>zu</strong>fügen (per Auswahl) . . . . . . . . 159<br />
Sicherungskopie<br />
Anzahl einstellen . . . . . . . . . . . . . 224<br />
SON-Dateien . . . . . . . . . . . . . . . . . . . . . . 407<br />
Sonderzeichen<br />
ändern . . . . . . . . . . . . . . . . . . . . . . . 244<br />
Größe ändern . . . . . . . . . . . . . . . . . 244<br />
<strong>PriMus</strong> 1.0
kopieren (per Auswahl). . . . . . . .185<br />
löschen . . . . . . . . . . . . . . . . . . . . . . 177<br />
verankern . . . . . . . . . . . . . . . . . . . . 242<br />
Verschiebung löschen . . . . . . . . . 176<br />
<strong>zu</strong>fügen (per Auswahl) . . . . . . . . 184<br />
spaces (Maßeinheit) . . . . . . . . . . . . . . . . 348<br />
Speichern<br />
automatisch . . . . . . . . . . . . . . . . . . 224<br />
Spieltempo . . . . . . . . . . . . . . . . . . . . . . . . 204<br />
SPP<br />
SON-Dateien laden . . . . . . . . . . . 407<br />
Unterschiede . . . . . . . . . . . . . . . . . 405<br />
Sprache umschalten . . . . . . . . . . . . . . . . 230<br />
Stück<br />
duplizieren . . . . . . . . . . . . . . . . . . . 124<br />
löschen. . . . . . . . . . . . . . . . . .102, 124<br />
sperren (Bearbeitung) . . . . . . . . . 102<br />
tauschen (Reihenfolge) . . . . . . . . 102<br />
teilen . . . . . . . . . . . . . . . . . . . . . . . . 125<br />
transponieren<br />
per Auswahl . . . . . . . . . . . . . . . 162<br />
umschalten (aktives) . . . . . . . . . . . 34<br />
vereinigen. . . . . . . . . . . . . . . . . . . .124<br />
verstecken . . . . . . . . . . . . . . . . . . . 102<br />
Stakkato . . . . . . . . . . . . . . . . . . . . . . . . . . 240<br />
Standarddokument . . . . . . . . . . . . . . . . . . 74<br />
auswählen. . . . . . . . . . . . . . . . . . . .224<br />
Standardvorlage<br />
auswählen. . . . . . . . . . . . . . . . . . . .224<br />
Standardvorlage festlegen . . . . . . . . . . . . 74<br />
Steirische Griffschrift<br />
Druckbalken . . . . . . . . . . . . . . . . . 275<br />
Steirische Harmonika . . . . . . . . . . . . . . 328<br />
Halsseite wechseln . . . . . . . . . . . . . 70<br />
Stepmodus . . . . . . . . . . . . . . . . . . . . . . . . 208<br />
Tastenfunktionen . . . . . . . . . . . . . 210<br />
Stichnoten<br />
eingeben . . . . . . . . . . . . . . . . . . . . . . 61<br />
einstellen (per Auswahl) . . . . . . . 153<br />
Stiel . . . . . . . . . . . . . . . . . . . . . . . . siehe Hals<br />
Stimme<br />
aktive . . . . . . . . . . . . . . . . . . . . . . . . 219<br />
auswählen. . . . . . . . . . . . . . . . . . . .143<br />
<strong>PriMus</strong> 1.0<br />
Index 425<br />
komplett auswählen . . . . . . . . . . . 143<br />
komplett markieren . . . . . . . . . . . 136<br />
markieren . . . . . . . . . . . . . . . . . . . . 143<br />
pausierende . . . . . . . . . . . . . . . . . . 112<br />
tauschen . . . . . . . . . . . . . . . . . . . . . 132<br />
trennen (Akkorde splitten) . . . . . 135<br />
umschalten . . . . . . . . . . . . . . . . . . . 219<br />
vereinigen <strong>zu</strong> Akkorden . . . . . . . 135<br />
Stimmen aus Dateien vereinigen . . . . . . 84<br />
Strophen<br />
formatieren. . . . . . . . . . . . . . . . . . .378<br />
nebenander. . . . . . . . . . . . . . . . . . .378<br />
Strophentext. . . . . . . . . . . . . . . . . . . . . . .377<br />
Studierzeichen<br />
erzeugen . . . . . . . . . . . . . . . . . . . . . 295<br />
manuell setzen. . . . . . . . . . . . . . . .296<br />
Swing<br />
abspielen. . . . . . . . . . . . . . . . . . . . .212<br />
einstellen . . . . . . . . . . . . . . . . . . . . 212<br />
System<br />
abgespielte Tonhöhe verstellen . 133<br />
ausblenden . . . . . . . . . . . . . . . . . . . 133<br />
duplizieren . . . . . . . . . . . . . . . . . . . 136<br />
erzeugen . . . . . . . . . . . . . . . . . . . . . 127<br />
komplett markieren . . . . . . . . . . . 136<br />
löschen . . . . . . . . . . . . . . . . . . . . . . 127<br />
löschen (mit Maus) . . . . . . . . . . . 137<br />
Midi-Klang wählen . . . . . . . . . . . 133<br />
Reihenfolge ändern . . . . . . . . . . . 127<br />
Sichtbarkeit einstellen . . . . . . . . . 133<br />
Transponierung einstellen. . . . . .131<br />
trennen (nach Stimmen) . . . . . . . 134<br />
vereinigen. . . . . . . . . . . . . . . . . . . .135<br />
<strong>zu</strong>fügen . . . . . . . . . . . . . . . . . . . . . . 127<br />
<strong>zu</strong>fügen (mit Maus) . . . . . . . . . . . 136<br />
Systeme<br />
Einrückung. . . . . . . . . . . . . . . . . . .112<br />
Systemklammer<br />
anzeigen innerhalb der Zeile . . . 291<br />
erzeugen . . . . . . . . . . . . . . . . . . . . . 313<br />
löschen . . . . . . . . . . . . . . . . . . . . . . 313<br />
verlängern . . . . . . . . . . . . . . . . . . . 313<br />
Systemklammer (Grafik). . . . . . . . . . . .273
426 Index<br />
Systemnamen<br />
Anzeige. . . . . . . . . . . . . . . . . . . . . .111<br />
Ausrichtung . . . . . . . . . . . . . . . . . . 111<br />
bearbeiten . . . . . . . . . . . . . . . 128, 313<br />
eingeben . . . . . . . . . . . . . . . . . . . . . 128<br />
in Rollenansicht ein/aus . . . . . . . 224<br />
Kontextmenü . . . . . . . . . . . . . . . . . 314<br />
mehrzeilig . . . . . . . . . . . . . . . . . . . 313<br />
vertikal zentriert. . . . . . . . . .128, 315<br />
zwischen Systemen . . . . . . . . . . . 314<br />
Systemtrenner . . . . . . . . . . . . . . . . . . . . . 113<br />
Systemtyp<br />
einstellen . . . . . . . . . . . . . . . . . . . . 306<br />
T<br />
Tabulatur. . . . . . . . . . . . . . . . . . . . . . . . . .324<br />
Takt<br />
abschneiden . . . . . . . . . . . . . . . . . . 116<br />
anzeigen . . . . . . . . . . . . . . . . . . . . . 219<br />
auf normale Breite stellen. . . . . .195<br />
auswählen. . . . . . . . . . . . . . . . . . . .140<br />
Breitenänderung löschen . . . . . . 176<br />
einfügen . . . . . . . . . . . . . . . . . . . . . 117<br />
einfügen (Leertakte) . . . . . . . . . . 302<br />
enger machen . . . . . . . . . . . . . . . . 195<br />
erzeugen . . . . . . . . . . . . . . . . . . . . . 116<br />
kopieren . . . . . . . . . . . . . . . . . . . . . 150<br />
löschen . . . . . . . . . . . . . . . . . . . . . . 116<br />
löschen (am Stückende) . . . . . . . 303<br />
markieren . . . . . . . . . . . . . . . . . . . . 140<br />
teilen . . . . . . . . . . . . . . . . . . . . . . . . 118<br />
teilen (am Zeilenende). . . . . . . . .288<br />
weiter machen . . . . . . . . . . . . . . . . 195<br />
Taktart<br />
Anzeige einstellen . . . . . . . . 110, 312<br />
einstellen . . . . . . . . . . . . . . . . . . . . 309<br />
Kontextmenü . . . . . . . . . . . . . . . . . 312<br />
<strong>zu</strong>sammengesetzte . . . . . . . . . . . . 311<br />
Taktartwechsel . . . . . . . siehe Taktwechsel<br />
Taktauswahl<br />
aufheben . . . . . . . . . . . . . . . . . . . . . 140<br />
Taktbreite<br />
Änderung löschen. . . . . . . . . . . . .176<br />
enger . . . . . . . . . . . . . . . . . . . . . . . . 195<br />
normal . . . . . . . . . . . . . . . . . . . . . . . 195<br />
weiter . . . . . . . . . . . . . . . . . . . . . . . 195<br />
Takte<br />
neu <strong>zu</strong>fügen . . . . . . . . . . . . . . . . . . . 43<br />
Taktfehler<br />
anzeigen an/aus . . . . . . . . . . 304, 312<br />
Taktklammer<br />
abspielen. . . . . . . . . . . . . . . . . . . . .294<br />
beenden im Takt . . . . . . . . . . . . . . 294<br />
erzeugen . . . . . . . . . . . . . . . . . . . . . 292<br />
Haltebogen fortsetzen . . . . . . . . . 294<br />
Tastaturfunktionen . . . . . . . . . . . . 295<br />
Taktkontrolle<br />
einschalten . . . . . . . . . . . . . . . . . . . 220<br />
einstellen . . . . . . . . . . . . . . . . 226, 312<br />
Taktnummer. . . . . . . . . . . . . . . . . . . . . . .315<br />
Anzeige in unterem System . . . . 129<br />
einstellen . . . . . . . . . . . . . . . . . . . . 316<br />
in unterem System anzeigen . . . 318<br />
individuell anzeigen . . . . . . . . . . . 317<br />
verschieben . . . . . . . . . . . . . . . . . . 315<br />
Taktpause . . . . . . . . . . siehe Ganztaktpause<br />
Taktstrich<br />
am Zeilenanfang . . . . . . . . . . . . . . 111<br />
beseitigen . . . . . . . . . . . . . . . . . . . . 300<br />
durchziehen . . . . . . . . . . . . . . . . . . 297<br />
einstellen . . . . . . . . . . . . . . . . . . . . 287<br />
einzeln. . . . . . . . . . . . . . . . . . . . . . .297<br />
gruppieren . . . . . . . . . . . . . . . . . . . 297<br />
Kontexmenü . . . . . . . . . . . . . . . . . 292<br />
kurzer . . . . . . . . . . . . . . . . . . . . . . . 299<br />
Mensur . . . . . . . . . . . . . . . . . . . . . . 299<br />
verstecken . . . . . . . . . . . . . . . . . . . 288<br />
Taktstrichlinie (Grafik) . . . . . . . . . . . . . 273<br />
Taktwechsel<br />
erzeugen . . . . . . . . . . . . . . . . . . . . . 290<br />
löschen . . . . . . . . . . . . . . . . . . . . . . 291<br />
Taktzahl . . . . . . . . . . . . . siehe Taktnummer<br />
Tastatur<br />
Bezeichnungen . . . . . . . . . . . . . . . . 21<br />
Tastaturlayout . . . . . . . . . . . . . . . . . . . . . 227<br />
<strong>PriMus</strong> 1.0
Tempo . . . . . . . . . . . . . . . . . . . . . . . . . . . . 204<br />
einstellen . . . . . . . . . . . . . . . . . . . . 214<br />
Tastenfunktionen . . . . . . . . . . . . . 205<br />
Tempoangabe . . . . . . . . . . . . . . . . . . . . . 374<br />
Tempoangaben<br />
löschen (Metronom) . . . . . . . . . . 177<br />
Tempowechsel<br />
abspielen. . . . . . . . . . . . . . . . . . . . .211<br />
Terz<br />
<strong>zu</strong>fügen (per Auswahl) . . . . . . . . 159<br />
Text<br />
als Schnelltext übernehmen . . . . 374<br />
bei Einzelstimmenaus<strong>zu</strong>g . . . . . . 370<br />
Copyright . . . . . . . . . . . . . . . . . . . . 362<br />
Copyrightsymbol . . . . . . . . . . . . . 361<br />
erzeugen (als freier Text) . . . . . . 365<br />
fett . . . . . . . . . . . . . . . . . . . . . . . . . . 361<br />
Größe . . . . . . . . . . . . . . . . . . . . . . . 370<br />
Komponist,Texter . . . . . . . . . . . . . 362<br />
Kontextmenü . . . . . . . . . . . . . . . . . 369<br />
kursiv . . . . . . . . . . . . . . . . . . . . . . . 361<br />
löschen . . . . . . . . . . . . . . . . . . . . . . 177<br />
markieren . . . . . . . . . . . . . . . . . . . . 360<br />
Metronomangabe . . . . . . . . . . . . . 374<br />
Musikzeichen einfügen . . . . . . . . 361<br />
Note einfügen . . . . . . . . . . . . . . . . 361<br />
seitengebundener, Seite wechseln<br />
380<br />
Strophen schreiben. . . . . . . . . . . .377<br />
Tempoangabe . . . . . . . . . . . . . . . . 374<br />
Titel . . . . . . . . . . . . . . . . . . . . . . . . . 362<br />
unterstrichen . . . . . . . . . . . . . . . . . 361<br />
Untertitel . . . . . . . . . . . . . . . . . . . . 362<br />
Textabsatz<br />
erzeugen . . . . . . . . . . . . . . . . . . . . . 375<br />
löschen . . . . . . . . . . . . . . . . . . . . . . 102<br />
Texteigenschaftsfenster . . . . . . . . . . . . . 359<br />
Textrahmen . . . . . . . . . . . . siehe Absatztext<br />
Textstil<br />
eigener . . . . . . . . . . . . . . . . . . . . . . 384<br />
Einstellungsdialog . . . . . . . . . . . . 381<br />
speichern und laden . . . . . . . . . . . 385<br />
verwenden . . . . . . . . . . . . . . . . . . . 380<br />
<strong>PriMus</strong> 1.0<br />
Index 427<br />
Timing. . . . . . . . . . . . . . . . . . . . . . . . . . . .212<br />
Titel<br />
erzeugen (für Musikstück) . . . . . 362<br />
Titelseite<br />
erzeugen . . . . . . . . . . . . . . . . . . . . . 102<br />
löschen . . . . . . . . . . . . . . . . . . . . . . 103<br />
Titeltext<br />
Kontextmenü . . . . . . . . . . . . . . . . . 364<br />
Ton<br />
chromatisch verschieben . . 160, 161<br />
oktavieren. . . . . . . . . . . . . . . . . . . .162<br />
verschieben (per Auswahl) . . . . . 160<br />
<strong>zu</strong> Akkord <strong>zu</strong>fügen (per Auswahl)<br />
159<br />
Tonart<br />
Anzeige einstellen . . . . . . . . . . . . 110<br />
einstellen . . . . . . . . . . . . . . . . . . . . 307<br />
Kontextmenü . . . . . . . . . . . . . . . . . 307<br />
Tonartvorzeichen<br />
abschalten. . . . . . . . . . . . . . . . . . . .309<br />
Tonartwechsel<br />
erzeugen . . . . . . . . . . . . . . . . . . . . . 289<br />
innerhalb eines Takts . . . . . . . . . . 288<br />
löschen . . . . . . . . . . . . . . . . . . . . . . 290<br />
Tonhöhe<br />
verändern (per Auswahl) . . . . . . 160<br />
Tonhöhenbereich<br />
rote Anzeige . . . . . . . . . . . . . . . . . 221<br />
Tonnamen<br />
automatisch erzeugen . . . . . . . . . 195<br />
Tonumfang<br />
einstellen . . . . . . . . . . . . . . . . . . . . 131<br />
Transponieren . . . . . . . . . . . . . . . . . . . . . 122<br />
per Auswahl. . . . . . . . . . . . . . . . . .161<br />
Transponierung einstellen (Instrument)<br />
131<br />
Tremolo . . . . . . . . . . . . . . . . . . . . . . . . . . 248<br />
Abstand <strong>zu</strong> Note ändern . . . . . . . 197<br />
alternierendes . . . . . . . . . . . . . . . . 196<br />
erzeugen (per Auswahl) . . . . . . . 196<br />
löschen . . . . . . . . . . . . . . . . . . . . . . 254<br />
Punkte . . . . . . . . . . . . . . . . . . . . . . . 254<br />
repetierendes . . . . . . . . . . . . . . . . . 196
428 Index<br />
setzen . . . . . . . . . . . . . . . . . . . . . . . 254<br />
verschieben . . . . . . . . . . . . . . . . . . 197<br />
Triller . . . . . . . . . . . . . . . . . . . . . . . . . . . . 248<br />
auf den Schlag spielen. . . . . . . . .212<br />
aus Noten erzeugen . . . . . . . . . . . 166<br />
mit Vorzeichen . . . . . . . . . . . . . . . 250<br />
setzen . . . . . . . . . . . . . . . . . . . . . . . 249<br />
Triole<br />
aufheben (per Auswahl) . . . . . . . 163<br />
erzeugen (per Auswahl) . . . . . . . 163<br />
Triolen<br />
schreiben. . . . . . . . . . . . . . . . . . . . . .52<br />
Triolenklammer<br />
einstellen (per Auswahl) . . . . . . . 198<br />
einstellen (per Taste) . . . . . . . . . . 198<br />
U<br />
Undo . . . . . . . . . . . . . . . . . . . . . . . . . . . . . . 71<br />
bei Texten . . . . . . . . . . . . . . . . . . . . . 72<br />
unsichtbar<br />
Taktstrich . . . . . . . . . . . . . . . . . . . . 288<br />
Update installieren . . . . . . . . . . . . . . . . . . 18<br />
V<br />
Verankerung<br />
von Sonderzeichen . . . . . . . . . . . . 242<br />
Verbalkung einstellen . . . . . . . . . . . . . . 131<br />
Verschiebungen löschen . . . . . . . . . . . . 176<br />
Verzierungen<br />
abspielen. . . . . . . . . . . . . . . . . . . . .211<br />
Vorlagen abschreiben. . . . . . . . . . . . . . .341<br />
Vorlagenordner . . . . . . . . . . . . . . . . . . . . . 73<br />
Vorschlagnote . . . . . . . . . . . . . . . . . . . . . . 62<br />
aus normaler Note . . . . . . . . . . . . 199<br />
umwandeln (per Auswahl) . . . . . 199<br />
Vorzeichen<br />
W<br />
abschalten (Hornstimme) . . . . . . 309<br />
eingfügen wenn <strong>zu</strong> eng . . . . . . . . . 39<br />
horizontal verschieben . . . . . . . . . . 52<br />
horizontale Verschiebung löschen<br />
176<br />
Kontextmenü . . . . . . . . . . . . . . . . . . 51<br />
löschen (per Auswahl). . . . . . . . .159<br />
schreiben. . . . . . . . . . . . . . . . . . . . . .50<br />
Tastenfunktionen. . . . . . . . . . . . . . .51<br />
verstecken . . . . . . . . . . . . . . . . . . . 159<br />
<strong>zu</strong>fügen (per Auswahl) . . . . . . . . 159<br />
Webseite exportieren . . . . . . . . . . . . . . . . 87<br />
Wellenlinie<br />
erzeugen . . . . . . . . . . . . . . . . . . . . . 274<br />
Werkzeugfenster<br />
öffnen/schließen . . . . . . . . . . . . . . 222<br />
alle schließen/wieder öffnen . . . 222<br />
wiederherstellen . . . . . . . . . . . . . . . . . . . . 71<br />
Wiederholungen<br />
abspielen. . . . . . . . . . . . . . . . . . . . .211<br />
Wiederholungszeichen<br />
einstellen . . . . . . . . . . . . . . . . . . . . 287<br />
Windowsmixer . . . . . . . . . . . . . . . . . . . . 217<br />
Z<br />
Zäsur . . . . . . . . . . . . . . . . . . . . . . . . 240, 242<br />
Zeilenumbruch<br />
innerhalb eines Taktes . . . . . . . . . 288<br />
Zeilenvorschub<br />
an Taktstrich einstellen . . . . . . . . 297<br />
Ziffer . . . . . . . . . . . siehe Generalbaß, siehe<br />
Studierzeichen, siehe Taktzahl<br />
Zoom . . . . . . . . . . 33, siehe Ansichtsgröße<br />
<strong>PriMus</strong> 1.0