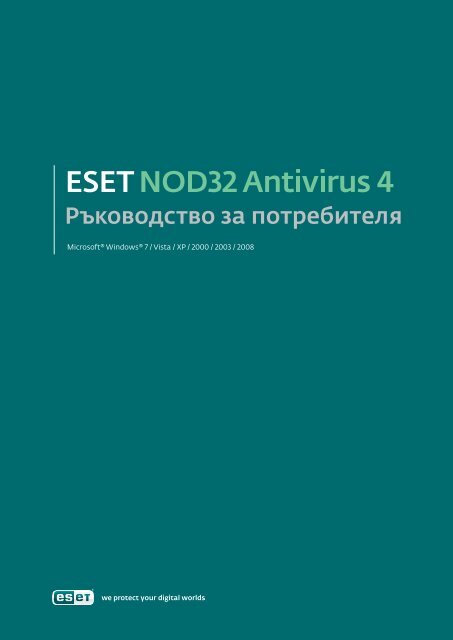Ръководство за потребителя - Eset
Ръководство за потребителя - Eset
Ръководство за потребителя - Eset
Sie wollen auch ein ePaper? Erhöhen Sie die Reichweite Ihrer Titel.
YUMPU macht aus Druck-PDFs automatisch weboptimierte ePaper, die Google liebt.
<strong>Ръководство</strong> <strong>за</strong> <strong>потребителя</strong><br />
Microsoft® Windows® 7 / Vista / XP / 2000 / 2003 / 2008
© 2009 by ESET, spol. s r. o.<br />
ESET NOD32 Antivirus е разработена от ESET, spol. s r.o.<br />
За повече информация посетете www.eset.com.<br />
Всички права <strong>за</strong>пазени. Никаква част от настоящите документи<br />
не може да бъде възпроизвеждана, съхранявана в система <strong>за</strong><br />
възстановяване или предавана под каквато и да било форма<br />
или с каквито и да било средства, по електронен или механичен<br />
начин, чрез фотокопия, чрез <strong>за</strong>пис, сканиране или по друг<br />
начин без писмено разрешение от автора.<br />
ESET, spol. s r.o. си <strong>за</strong>пазва правото на промени в всички<br />
описани софтуерни приложения без предварително известие.<br />
Обслужване на клиенти По света: www.eset.eu/support<br />
Обслужване на клиенти Северна Америка: www.eset.com/support<br />
REV.20090512-007<br />
Съдържание<br />
1. ESET NOD32 Antivirus 4 ............................. 4<br />
1.1 Какво е новото ................................................................. 4<br />
1.2 Системни изисквания ....................................................... 4<br />
2. Инсталиране ........................................... 5<br />
2.1 Типично инсталиране ....................................................... 5<br />
2.2 Инсталиране по избор ...................................................... 6<br />
2.3 Използване на първоначални настройки ........................... 7<br />
2.4 Въвеждане на потребителско име и парола ....................... 8<br />
2.5 Сканиране на компютъра при поискване .......................... 8<br />
3. <strong>Ръководство</strong> <strong>за</strong> начинаещи ...................... 9<br />
3.1 Запознаване с ди<strong>за</strong>йна на потребителския интерфейс –<br />
режими ............................................................................ 9<br />
3.1.1 Проверка на работата на системата ........................ 9<br />
3.1.2 Какво да направите, ако програмата не работи<br />
правилно ................................................................................10<br />
3.2 Настройка <strong>за</strong> актуали<strong>за</strong>ция .............................................10<br />
3.3 Настройка на прокси сървър ............................................10<br />
3.4 Защита на настройките ................................................... 11<br />
4. Работа с ESET NOD32 Antivirus ................. 12<br />
4.1 Антивирусна <strong>за</strong>щита и <strong>за</strong>щита от шпиониращ софтуер ..... 12<br />
4.1.1 Защита на файловата система в реално време ....... 12<br />
4.1.1.1 Настройка на контрол............................................. 12<br />
4.1.1.1.1 Носител <strong>за</strong> сканиране ............................................ 12<br />
4.1.1.1.2 Сканирай при (Сканиране, стартирано от определени<br />
събития) ................................................................................ 12<br />
4.1.1.1.3 Допълнителни параметри на ThreatSense <strong>за</strong> нови<br />
и променени файлове ............................................................ 12<br />
4.1.1.1.4 Разширена настройка ............................................. 12<br />
4.1.1.2 Нива на почистване ................................................ 12<br />
4.1.1.3 Кога да промените конфигурацията на <strong>за</strong>щитата<br />
в реално време ....................................................................... 13<br />
4.1.1.4 Проверка на <strong>за</strong>щитата в реално време ................... 13<br />
4.1.1.5 Какво да направите, ако <strong>за</strong>щитата в реално време не<br />
работи ................................................................................ 13<br />
4.1.2 Защита на имейл клиенти ....................................... 13<br />
4.1.2.1 POP3 проверка ........................................................ 13<br />
4.1.2.1.1 Съвместимост ......................................................... 14<br />
4.1.2.2 Интегриране с имейл клиенти ................................ 14
4.1.2.2.1 Прикрепяне на съобщения в края на основния текст<br />
на имейл ................................................................................ 14<br />
4.1.2.3 Премахване на прониквания .................................. 15<br />
4.1.3 Защита на уеб достъпа ............................................ 15<br />
4.1.3.1 HTTP, HTTPs ............................................................. 15<br />
4.1.3.1.1 Управление на адреси ............................................. 15<br />
4.1.3.1.2 Уеб браузъри ........................................................... 15<br />
4.1.4 Сканиране на компютъра ....................................... 16<br />
4.1.4.1 Тип сканиране ........................................................ 16<br />
4.1.4.1.1 Стандартно сканиране ............................................ 16<br />
4.1.4.1.2 Сканиране по избор ................................................ 16<br />
4.1.4.2 Цели <strong>за</strong> сканиране .................................................. 16<br />
4.1.4.3 Профили <strong>за</strong> сканиране ............................................ 17<br />
4.1.5 Филтриране на протокола ...................................... 17<br />
4.1.5.1 SSL ........................................................................... 17<br />
4.1.5.1.1 Надеждни сертификати .......................................... 18<br />
4.1.5.1.2 Изключени сертификати ........................................ 18<br />
4.1.6 Настройка на параметрите на модула ThreatSense . 18<br />
4.1.6.1 Сканиране на обекти .............................................. 18<br />
4.1.6.2 Опции ..................................................................... 18<br />
4.1.6.3 Почистване ............................................................. 19<br />
4.1.6.4 Разширения ............................................................ 19<br />
4.1.6.5 Ограничения .......................................................... 19<br />
4.1.6.6 Други ...................................................................... 19<br />
4.1.7 Открито е проникване ........................................... 20<br />
4.2 Актуализиране на програмата ........................................ 20<br />
4.2.1 Настройка <strong>за</strong> актуализиране .................................. 21<br />
4.2.1.1 Профили <strong>за</strong> актуализиране ..................................... 21<br />
4.2.1.2 Разширена настройка <strong>за</strong> актуализиране ................. 21<br />
4.2.1.2.1 Режим на актуали<strong>за</strong>ция .......................................... 21<br />
4.2.1.2.2 Прокси сървър ........................................................22<br />
4.2.1.2.4 Създаване на копия <strong>за</strong> актуализиране – Mirror .......23<br />
4.2.1.2.4.1 Актуализиране от Mirror сървър ..............................23<br />
4.2.1.2.4.2 Отстраняване на неизправности при актуализиране<br />
с Mirror ............................................................................... 24<br />
4.2.2 Как се създават <strong>за</strong>дачи <strong>за</strong> актуализиране ............... 24<br />
4.3 Планировчик ................................................................. 25<br />
4.3.1 Цел на планирането на <strong>за</strong>дачи ................................25<br />
4.3.2 Създаване на нови <strong>за</strong>дачи .......................................25<br />
4.4 Карантина ...................................................................... 26<br />
4.4.1 Поставяне на файлове под карантина ................... 26<br />
4.4.2 Възстановяване от карантина ................................ 26<br />
4.4.3 Изпращане на файл от карантина.......................... 26<br />
4.5 Регистрационни файлове ............................................... 26<br />
4.5.1 Профилактика на регистрационните файлове .......27<br />
4.6 Потребителски интерфейс ...............................................27<br />
4.6.1 Уведомявания и известия ...................................... 28<br />
4.7 ThreatSense.Net .............................................................. 28<br />
4.7.1 Подозрителни файлове ......................................... 29<br />
4.7.2 Статистика ............................................................. 29<br />
4.7.3 Изпращане ............................................................. 29<br />
4.8 Отдалечено администриране ......................................... 30<br />
4.9 Лиценз ........................................................................... 30<br />
5. Напреднал потребител ........................... 31<br />
5.1 Настройка на прокси сървър ............................................ 31<br />
5.2 Експортиране/импортиране на настройки ....................... 31<br />
5.2.1 Експортиране на настройки .................................... 31<br />
5.2.2 Импортиране на настройки .................................... 31<br />
5.3 Команден ред ..................................................................32<br />
5.4 ESET SysInspector .............................................................32<br />
5.4.1 Потребителски интерфейс и използване на<br />
приложението ........................................................................32<br />
5.4.1.1 Програмни контроли ..............................................33<br />
5.4.1.2 Придвижване в ESET SysInspector ...........................33<br />
5.4.1.3 Сравнение .............................................................. 34<br />
5.4.1.4 SysInspector е част от ESET NOD32 Antivirus 4.......... 34<br />
5.5.1 Минимални изисквания .........................................35<br />
5.5.2 Как се създава помощен компактдиск ....................35<br />
5.5.2.1 Папки ......................................................................35<br />
5.5.2.2 ESET Antivirus ..........................................................35<br />
5.5.2.3 Разширени ..............................................................35<br />
5.5.2.4 Стартиращо USB устройство ...................................35<br />
5.5.2.5 Записване ...............................................................35<br />
5.5.3 Работа с ESET SysRescue ......................................... 36<br />
5.5.3.1 Използване на ESET SysRescue ............................... 36<br />
6. Речник на термините .............................. 37<br />
6.1 Типове прониквания .......................................................37<br />
6.1.1 Вируси ....................................................................37<br />
6.1.2 Червеи ....................................................................37<br />
6.1.3 Троянски коне .........................................................37<br />
6.1.4 Комплекти <strong>за</strong> пълен достъп.....................................37<br />
6.1.6 Шпиониращ софтуер ............................................. 38<br />
6.1.7 Потенциално опасни приложения ......................... 38<br />
6.1.8 Потенциално нежелани приложения .................... 38
1. ESET NOD32 Antivirus 4<br />
ESET NOD32 Antivirus 4 е приемникът на спечелилия награди продукт<br />
ESET NOD32 Antivirus 2.*. Той съчетава скоростта и точността на<br />
сканиране на ESET NOD32 Antivirus, осигурени от най-новата версия<br />
на модулът <strong>за</strong> сканиране ThreatSense®.<br />
Приложените напреднали техники са способни да блокират активно<br />
вируси, шпионски софтуер, троянски коне, червеи, рекламен софтуер<br />
и комплекти <strong>за</strong> пълен достъп, без да <strong>за</strong>бавят системата или да ви<br />
досаждат, докато работите или играете на компютъра.<br />
1.1 Какво е новото<br />
Дългосрочните усилия на нашите експерти са видни в изцяло новата<br />
архитектура на програмата ESET NOD32 Antivirus, която гарантира<br />
максимална <strong>за</strong>щита с минимални системни изисквания.<br />
• Защита от вируси и шпионски софтуер<br />
Този модул е изграден на ба<strong>за</strong>та на ядрото <strong>за</strong> сканиране ThreatSense®,<br />
което е използвано <strong>за</strong> първи път в спечелилата награди система NOD<br />
32 Antivirus. Ядрото ThreatSense® е оптимизирано и подобрено с новата<br />
архитектура на ESET NOD32 Antivirus.<br />
4<br />
Функция Описание<br />
Подобрено<br />
почистване<br />
Фонов режим на<br />
сканиране<br />
По-малки файлове<br />
<strong>за</strong> актуализиране<br />
Защита на<br />
популярните<br />
програми <strong>за</strong><br />
електронна поща<br />
Разнообразие<br />
от други дребни<br />
подобрения<br />
Антивирусната система вече интелигентно<br />
почиства и изтрива повечето от откритите<br />
прониквания без намеса на <strong>потребителя</strong>.<br />
Сканирането на компютъра може да се<br />
стартира във фонов режим, без това да се<br />
отразява на производителността.<br />
Процесите <strong>за</strong> актуализиране на ядрото<br />
поддържат по-малък размер на файловете<br />
<strong>за</strong> актуализиране от версия 2.7. Освен това<br />
<strong>за</strong>щитата на файловете <strong>за</strong> актуализиране от<br />
повреда също е подобрена.<br />
Вече е възможно да се сканира входящата<br />
поща не само в MS Outlook, но и в Outlook<br />
Express, Windows Mail, Windows Live Mail<br />
и Mozilla Thunderbird.<br />
– Директен достъп до файловите системи <strong>за</strong><br />
висока скорост и резултати.<br />
– Блокиране на достъпа до <strong>за</strong>разени<br />
файлове<br />
– Оптимизиране на Центъра <strong>за</strong> <strong>за</strong>щита<br />
на Windows, включително Vista.<br />
• Други<br />
Функция Описание<br />
ESET SysRescue ESET SysRescue позволява на <strong>потребителя</strong><br />
да създаде CD/DVD/USB диск <strong>за</strong> стартиране,<br />
съдържащ ESET NOD32 Antivirus, който може<br />
да работи не<strong>за</strong>висимо от операционната<br />
система. Той е най-подходящ при<br />
отстраняване на трудни <strong>за</strong> премахване<br />
прониквания.<br />
ESET SysInspector ESET SysInspector е приложение, което<br />
проверява основно вашия компютър,<br />
и вече е интегрирано директно в ESET<br />
NOD32 Antivirus. Ако се свържете с отдела<br />
<strong>за</strong> обслужване на клиенти чрез <strong>за</strong>явка<br />
<strong>за</strong> поддръжка в „Помощ и поддръжка ><br />
Отдел <strong>за</strong> обслужване“ (препоръчителната<br />
опция), можете ако искате да включите<br />
моментна снимка от състоянието на ESET<br />
на компютъра ви.<br />
Защита на<br />
документи<br />
Функцията <strong>за</strong> <strong>за</strong>щита на документи<br />
сканира документите на Microsoft Office<br />
преди отварянето им, както и автоматично<br />
изтеглените файлове с Internet Explorer,<br />
например Microsoft ActiveX елементи.<br />
Само<strong>за</strong>щита Новата технология <strong>за</strong> само<strong>за</strong>щита предпазва<br />
компонентите на ESET NOD32 Antivirus от<br />
опити <strong>за</strong> деактивиране.<br />
Потребителски<br />
интерфейс<br />
1.2 Системни изисквания<br />
Потребителският интерфейс вече може да<br />
работи в неграфичен режим, което позволява<br />
управление на ESET NOD32 Antivirus от<br />
клавиатурата.<br />
Повишената съвместимост с приложението<br />
<strong>за</strong> четене на екрана позволява на хора<br />
с увредено зрение да управляват програмата<br />
по-ефективно.<br />
За безпроблемна работа на ESET NOD32 Antivirus компютърът трябва<br />
да отговаря на следните хардуерни и софтуерни изисквания:<br />
ESET NOD32 Antivirus:<br />
Windows 2000, XP 400 MHz 32 бита / 64 бита (x86 / x64)<br />
128 MB системна памет<br />
130 MB свободно място<br />
Super VGA (800 × 600)<br />
Windows 7, Vista 1 GHz 32 бита / 64 бита (x86 / x64)<br />
512 MB системна памет<br />
130 MB свободно място<br />
Super VGA (800 × 600)<br />
ESET NOD32 Antivirus Business Edition:<br />
Windows 2000, 2000<br />
Server, XP, 2003 Server<br />
Windows 7, Vista,<br />
Windows Server 2008<br />
400 MHz 32 бита / 64 бита (x86 / x64)<br />
128 MB системна памет<br />
130 MB свободно място<br />
Super VGA (800 × 600)<br />
1 GHz 32 бита / 64 бита (x86 / x64)<br />
512 MB системна памет<br />
130 MB свободно място<br />
Super VGA (800 × 600)
2. Инсталиране<br />
След покупка инсталационната програма на ESET NOD32 Antivirus<br />
може да се изтегли от уеб сайта на ESET като .msi пакет. Стартирайте<br />
инсталационната програма и оставете съветникът <strong>за</strong> инсталирате<br />
да ви помогне да изпълните основно инсталиране. Има два типа<br />
инсталиране с различно ниво на подробности:<br />
1. Типично инсталиране<br />
2. Инсталиране по избор<br />
2.1 Типично инсталиране<br />
Типичното инсталиране се препоръчва <strong>за</strong> потребители, които искат<br />
да инсталират ESET NOD32 Antivirus с настройките по подразбиране.<br />
Настройките по подразбиране на програмата осигуряват<br />
максимална <strong>за</strong>щита и са добре дошли <strong>за</strong> потребителите, които<br />
не искат да конфигурират по-подробни настройки.<br />
Първата и много важна стъпка е въвеждането на потребителско<br />
име и парола <strong>за</strong> автоматично актуализиране на програмата. Това<br />
е от изключително голямо значение <strong>за</strong> осигуряването на постоянна<br />
<strong>за</strong>щита на системата.<br />
Въведете своите потребителско име и парола, т.е. данните<br />
<strong>за</strong> удостоверяване след покупка или регистрация на продукта,<br />
в съответните полета. Ако <strong>за</strong> момента нямате потребителско<br />
име и парола, изберете опцията Задаване на параметрите <strong>за</strong><br />
актуализиране по-късно. Данните <strong>за</strong> удостоверяване могат да<br />
се въведат по всяко време директно от програмата.<br />
Следващата стъпка от инсталирането е конфигуриране на системата<br />
<strong>за</strong> ранно предупреждаване ThreatSense.Net. Системата <strong>за</strong> ранно<br />
предупреждаване ThreatSense.Net помага на ESET да бъде не<strong>за</strong>бавно<br />
и постоянно в течение с новите вируси с цел бър<strong>за</strong> <strong>за</strong>щита на<br />
клиентите. Системата позволява изпращането на нови <strong>за</strong>плахи<br />
в лабораторията <strong>за</strong> вируси на ESET, където те се анализират,<br />
обработват и добавят към новите бази данни със сигнатури <strong>за</strong> вируси.<br />
По подразбиране е поставена отметка на полето Разрешаване<br />
на системата <strong>за</strong> ранно предупреждаване ThreatSense.Net,<br />
с което тази функция е активирана. Щракнете върху Разширени<br />
настройки..., <strong>за</strong> да промените подробните настройки <strong>за</strong> изпращане<br />
на подозрителни файлове.<br />
Следващата стъпка от инсталирането е конфигурирането на<br />
Откриване на потенциално нежелани приложения. Потенциално<br />
нежеланите приложения не винаги са злонамерени, но те често имат<br />
отрицателно влияние върху поведението на операционната система.<br />
Тези приложения често са придружени от други програми и може да<br />
е трудно да бъдат <strong>за</strong>беля<strong>за</strong>ни по време на инсталирането. Въпреки<br />
че тези приложения обикновено показват известие по време на<br />
инсталирането, те лесно могат да бъдат инсталирани без ваше<br />
съгласие.<br />
Изберете опцията Разреши откриването на потенциално нежелани<br />
приложения, <strong>за</strong> да позволите на ESET NOD32 Antivirus да открива<br />
този тип <strong>за</strong>плахи (препоръчително).<br />
5
Последната стъпка при типичното инсталиране е потвърждение на<br />
инсталирането чрез щракване върху бутона Инсталиране.<br />
2.2 Инсталиране по избор<br />
Инсталиранетопо избор е предназначено <strong>за</strong> потребители, които имат<br />
опит с финото настройване на програми и които искат да променят<br />
разширени настройки по време на инсталиране.<br />
Първата стъпка е да се избере местоназначение <strong>за</strong> инсталирането.<br />
По подразбиране програмата се инсталира в C:\Program Files\ESET\<br />
ESET NOD32 Antivirus\. Щракнете върху Преглед…, <strong>за</strong> да промените<br />
местоположението (не се препоръчва).<br />
След това Въведете потребителското си име и паролата. Тази<br />
стъпка е същата като при типичното инсталиране (вж. стр. 5).<br />
След въвеждането на потребителско име и парола, щракнете върху<br />
Напред към Конфигурирай интернет връзката си.<br />
6<br />
Ако използвате прокси сървър, той трябва да се конфигурира<br />
правилно, <strong>за</strong> да работят правилно актуали<strong>за</strong>циите на вирусните<br />
сигнатури. Ако не знаете дали използвате прокси сървър <strong>за</strong> връзка към<br />
интернет, оставете настройката по подразбиране Не съм сигурен<br />
дали интернет връзката ми използва прокси сървър. Използване на<br />
същите настройки като в Internet Explorer и щракнете върху Напред.<br />
Ако не използвате прокси сървър, изберете съответната опция.<br />
За да конфигурирате настройките на своя прокси сървър, изберете<br />
Използвам прокси сървър и щракнете върху Напред. Въведете<br />
IP адреса или URL адреса на своя прокси сървър в полето Адрес.<br />
В полето Порт <strong>за</strong>дайте порт, на който прокси сървърът да приема<br />
връзки (по подразбиране 3128). В случай че прокси сървърът изисква<br />
удостоверяване, трябва да въведете валидни потребителско име<br />
и парола <strong>за</strong> достъп до него. Настройките на прокси сървъра могат да<br />
се копират и от Internet Explorer. За целта щракнете върху Приложи<br />
и потвърдете избора.
Щракнете върху Напред, <strong>за</strong> да продължите към прозореца<br />
Конфигурирай настройките <strong>за</strong> автоматично актуализиране. Тази<br />
стъпка ви позволява да посочите как да се обработват автоматичните<br />
актуали<strong>за</strong>ции на компоненти на програмата на вашата система.<br />
Щракнете върху Промяна..., <strong>за</strong> да влезете в разширените настройки.<br />
Ако не искате компонентите на програмата да се актуализират, изберете<br />
Никога не актуализирай програмните компоненти. С разрешаването<br />
на опцията Искай потвърждение преди изтегляне програмните<br />
компоненти ще се покаже прозорец <strong>за</strong> потвърждение преди<br />
изтеглянето на програмни компоненти. За да активирате автоматична<br />
надстройка на програмните компоненти, изберете опцията Изпълни<br />
надстройката на програмните компоненти, ако има такива.<br />
ЗАБЕЛЕЖКА: След надстройка на компонентите на програмата<br />
обикновено е необходимо рестартиране. Препоръчителната<br />
настройка е: Рестартиране на компютъра без известяване,<br />
ако е необходимо.<br />
Следващата стъпка от инсталирането е въвеждане на парола <strong>за</strong><br />
<strong>за</strong>щита на параметрите на програмата. Изберете парола, с която да<br />
<strong>за</strong>щитите програмата. Въведете паролата отново, <strong>за</strong> да потвърдите.<br />
Стъпките Конфигуриране на системата <strong>за</strong> ранно предупреждаване<br />
ThreatSense.Net и Откриване на потенциално нежелани<br />
приложения са същите като при типичното инсталиране и не са<br />
пока<strong>за</strong>ни тук (вж. стр. 5).<br />
Последната стъпка показва прозорец, който изисква вашето съгласие<br />
<strong>за</strong> инсталиране.<br />
2.3 Използване на първоначални настройки<br />
Ако преинсталирате ESET NOD32 Antivirus, ще се покаже опцията<br />
Използвай текущите настройки. Изберете тази опция, <strong>за</strong> да<br />
прехвърлите параметрите на настройка от първоначалната<br />
инсталация на новата.<br />
7
2.4 Въвеждане на потребителско име и парола<br />
За оптимална функционалност е важно програмата автоматично да<br />
се актуализира. Това е възможно само ако са въведени правилните<br />
потребителско име и парола в настройката <strong>за</strong> актуализиране.<br />
Ако не сте въвели своите потребителско име и парола по време на<br />
инсталирането, можете да сторите това сега. В главния прозорец<br />
на програмата изберете Актуали<strong>за</strong>ция и след това щракнете върху<br />
Настройка на потребителско име и парола... Въведете данните,<br />
които сте получили с лицен<strong>за</strong> на продукта, в прозореца Данни <strong>за</strong><br />
лицен<strong>за</strong>.<br />
2.5 Сканиране на компютъра при поискване<br />
След инсталиране на ESET NOD32 Antivirus, трябва да се извърши<br />
сканиране на компютъра <strong>за</strong> наличие на злонамерен код. За да<br />
стартирате бързо сканирането, изберете Сканиране на компютъра<br />
от главното меню и след това изберете Стандартно сканиране<br />
в главния прозорец на програмата. За повече информация <strong>за</strong><br />
функцията „Сканиране на компютъра“ вж. глава „Сканиране на<br />
компютъра“.<br />
8
3. <strong>Ръководство</strong> <strong>за</strong> начинаещи<br />
Тази глава предоставя първоначален преглед на ESET NOD32 Antivirus<br />
и основните й настройки.<br />
3.1 Запознаване с ди<strong>за</strong>йна на потребителския интерфейс – режими<br />
Главният прозорец на ESET NOD32 Antivirus е разделен на два<br />
основни раздела. Колоната отляво предоставя достъп до главното<br />
потребителско меню. Главният прозорец на програмата вдясно<br />
основно служи <strong>за</strong> показване на информация, съответстваща на<br />
избраната в главното меню опция.<br />
По-долу е изложено описание на бутоните в главното меню:<br />
Състояние на <strong>за</strong>щитата – В потребителски формат тук е предоставена<br />
информация <strong>за</strong> състоянието на <strong>за</strong>щита на ESET NOD32 Antivirus. Ако<br />
е активиран разширен режим, се показва състоянието на всички<br />
модули <strong>за</strong> <strong>за</strong>щита. Щракнете върху даден модул, <strong>за</strong> да видите<br />
текущото му състояние.<br />
Сканиране на компютъра – Тази опция позволява на <strong>потребителя</strong> да<br />
конфигурира и да стартира сканиране на компютъра при поискване.<br />
Актуали<strong>за</strong>ция – Изберете тази опция, <strong>за</strong> да влезете в модула, който<br />
управлява актуали<strong>за</strong>циите на ба<strong>за</strong>та данни със сигнатури <strong>за</strong> вируси.<br />
Настройка – Изберете тази опция, <strong>за</strong> да регулирате нивото на <strong>за</strong>щита<br />
на компютъра си. Ако е активиран разширен режим, ще се появят<br />
подменютата „Антивирусна <strong>за</strong>щита и <strong>за</strong>щита от шпиониращ софтуер“.<br />
Инструменти – Тази опция е достъпна само в разширен режим.<br />
Тя предоставя достъп до регистрационните файлове, карантината<br />
и планировчика.<br />
Помощ и поддръжка – Изберете тази опция <strong>за</strong> достъп до помощни<br />
файлове, ба<strong>за</strong>та знания на ESET, уеб сайта на ESET и достъп до <strong>за</strong>явка<br />
<strong>за</strong> помощ до „Обслужване на клиенти“.<br />
Потребителският интерфейс на ESET NOD32 Antivirus позволява на<br />
потребителите да превключват между стандартен и разширен режим.<br />
За целта вижте връзката Покажи в долния ляв ъгъл на главния екран<br />
на главния прозорец на ESET NOD32 Antivirus. Щракнете върху този<br />
бутон, <strong>за</strong> да изберете желания режим на показване.<br />
Стандартният режим позволява достъп до функциите <strong>за</strong> най-често<br />
използваните операции. В него не се показват разширени опции.<br />
С превключването на разширен режим към главното меню се добавя<br />
опцията Инструменти. Тази опция дава на <strong>потребителя</strong> достъп<br />
до планировчика и карантината и му позволява да разглежда<br />
регистрационните файлове на ESET NOD32 Antivirus.<br />
ЗАБЕЛЕЖКА: Всички останали инструкции в това ръководство ще<br />
бъдат изложени в разширен режим.<br />
3.1.1 Проверка на работата на системата<br />
За да видите състоянието на <strong>за</strong>щитата, щракнете върху тази опция<br />
най-горе в главното меню. Точно под нея ще се покаже подменюто<br />
Антивирусна <strong>за</strong>щита и <strong>за</strong>щита от шпиониращ софтуер, а в главния<br />
прозорец на програмата ще се покаже обобщение на състоянието<br />
<strong>за</strong> работата на ESET NOD32 Antivirus. Щракнете върху „Антивирусна<br />
<strong>за</strong>щита и <strong>за</strong>щита от шпиониращ софтуер“ и в главния прозорец ще се<br />
появи състоянието на индивидуалните модули на <strong>за</strong>щита.<br />
Ако модулите са разрешени и работят нормално, те са със зелено<br />
флагче. Ако не работят нормално, те са обозначени с червен<br />
удивителен знак или с оранжева икона <strong>за</strong> известяване, а в горната<br />
част на прозореца се показва допълнителна информация <strong>за</strong> модула.<br />
Пока<strong>за</strong>но е и примерно решение <strong>за</strong> отстраняване на проблема.<br />
За да промените състоянието на отделен модул, щракнете върху<br />
Настройка в главното меню и след това върху желания модул.<br />
9
3.1.2 Какво да направите, ако програмата не работи правилно<br />
Ако ESET NOD32 Antivirus открие проблем в някой от модулите<br />
на <strong>за</strong>щита, този проблем се съобщава в прозореца Състояние на<br />
<strong>за</strong>щита. В този прозорец се предлага и евентуалното решение на<br />
съответния проблем.<br />
Ако не е възможно проблемът да се реши чрез пока<strong>за</strong>ния списък<br />
с познати проблеми и решения, щракнете върху Помощ и поддръжка,<br />
<strong>за</strong> да влезете в помощните файлове или <strong>за</strong> да търсите в ба<strong>за</strong>та знания.<br />
Ако все още не можете да откриете решение, можете да подадете<br />
<strong>за</strong>явка <strong>за</strong> помощ до „Обслужване на клиенти“ на ESET. Според<br />
обратната връзка нашите специалисти могат бързо да отговорят<br />
на въпросите ви и да ви дадат полезни съвети <strong>за</strong> вашия проблем.<br />
3.2 Настройка <strong>за</strong> актуали<strong>за</strong>ция<br />
Актуали<strong>за</strong>цията на ба<strong>за</strong>та данни с вирусни сигнатури и на<br />
компонентите на програмата е важна част от <strong>за</strong>щитата от<br />
злонамерен код. Обърнете специално внимание на конфигурирането<br />
им и работата с тях. От главното меню изберете Актуали<strong>за</strong>ция,<br />
след което щракнете върху Актуализиране на ба<strong>за</strong>та данни със<br />
сигнатури <strong>за</strong> вируси в главния прозорец, <strong>за</strong> да проверите не<strong>за</strong>бавно<br />
<strong>за</strong> наличието на по-нова актуали<strong>за</strong>ция на ба<strong>за</strong>та данни. Настройка<br />
на потребителско име и парола... показва диалогов прозорец,<br />
където трябва да се въведат потребителското име и паролата,<br />
получени в момента на покупката.<br />
Ако потребителското име и паролата са били въведени по време<br />
на инсталацията на ESET NOD32 Antivirus, на този етап няма да се<br />
отвори прозорец <strong>за</strong> въвеждането им.<br />
10<br />
Прозорецът Разширена настройка (натиснете клавиша F5, <strong>за</strong> да<br />
го отворите) съдържа други допълнителни опции <strong>за</strong> актуали<strong>за</strong>ция.<br />
В падащото меню Сървър <strong>за</strong> актуали<strong>за</strong>ция: трябва да е избрано<br />
Автоматичен избор. За да конфигурирате разширените опции <strong>за</strong><br />
актуали<strong>за</strong>ция, като например режим на актуали<strong>за</strong>ция, достъп до прокси<br />
сървър, достъп до актуали<strong>за</strong>ции на локален сървър и създаване на<br />
копия на сигнатури <strong>за</strong> вируси (ESET NOD32 Antivirus Business Edition),<br />
щракнете върху бутона Настрой...<br />
3.3 Настройка на прокси сървър<br />
Ако използвате прокси сървър <strong>за</strong> връзка с интернет на система,<br />
използваща ESET NOD32 Antivirus, той трябва да се посочи<br />
в „Разширена настройка“ (F5). За достъп до прозореца <strong>за</strong><br />
конфигуриране Прокси сървър, щракнете върху Разни > Прокси<br />
сървър от дървовидната структура на „Разширена настройка“.<br />
Поставете отметка на Използвай прокси сървър и въведете IP адреса<br />
и порта на прокси сървъра <strong>за</strong>едно с данните <strong>за</strong> удостоверяване.<br />
Ако не разполагате с тази информация, можете да се опитате да<br />
откриете автоматично настройките <strong>за</strong> прокси сървъра <strong>за</strong> ESET NOD32<br />
Antivirus, като щракнете върху бутона Открий прокси сървъра.<br />
ЗАБЕЛЕЖКА: Опциите <strong>за</strong> прокси сървъра може да са различни <strong>за</strong><br />
различните профили <strong>за</strong> актуали<strong>за</strong>ция. В такъв случай трябва да<br />
настроите прокси сървъра в разширената настройка <strong>за</strong> актуали<strong>за</strong>ция
3.4 Защита на настройките<br />
Настройките на ESET NOD32 Antivirus може да са много важни от<br />
гледна точка на политиката по сигурност на вашата органи<strong>за</strong>ция.<br />
Неупълномощените промени могат евентуално да <strong>за</strong>страшат<br />
стабилността и <strong>за</strong>щитата на вашата система. За да <strong>за</strong>щитите с парола<br />
параметрите на настройка, отворете главното меню и щракнете<br />
върху Настройка > Вход в разширената дървовидна структура… ><br />
Потребителски интерфейс > Защита на настройките и щракнете<br />
върху бутона Въведи парола...<br />
Въведете парола, потвърдете я, като я въведете повторно, и щракнете<br />
върху OK. Тази парола ще се изисква <strong>за</strong> всякакви бъдещи промени<br />
в настройките на ESET NOD32 Antivirus.<br />
11
4. Работа с ESET NOD32 Antivirus<br />
4.1 Антивирусна <strong>за</strong>щита и <strong>за</strong>щита от шпиониращ софтуер<br />
Антивирусната <strong>за</strong>щита предпазва компютъра от злонамерени<br />
атаки, като контролира комуникацията между файлове, електронна<br />
поща и интернет. Ако бъде открита <strong>за</strong>плаха със злонамерен код,<br />
антивирусният модул може да я елиминира, като първо я блокира,<br />
а след това я почисти, изтрие или постави под карантина.<br />
4.1.1 Защита на файловата система в реално време<br />
Защитата на файловата система в реално време контролира<br />
всички събития, свър<strong>за</strong>ни с антивирусната <strong>за</strong>щита на компютъра.<br />
Всички файлове се сканират <strong>за</strong> злонамерен код веднага щом бъдат<br />
отворени, създадени или изпълнени на компютъра. Защитата на<br />
файловата система в реално време се стартира при стартиране на<br />
компютъра.<br />
4.1.1.1 Настройка на контрол<br />
Защитата на файловата система в реално време проверява всички<br />
типове носители и контролът се <strong>за</strong>действа от различни събития.<br />
Контролът използва методите на технологията <strong>за</strong> откриване<br />
ThreatSense (както е описано в „Настройка на параметрите на модула<br />
ThreatSense“). Самото управление може да е различно <strong>за</strong> новите<br />
и съществуващите файлове. При новите файлове е възможно да<br />
се осъществи по-голям контрол.<br />
4.1.1.1.1 Носител <strong>за</strong> сканиране<br />
По подразбиране всички видове носители се сканират <strong>за</strong><br />
потенциални <strong>за</strong>плахи.<br />
Локални устройства – Контролират се всички системни твърди дискове<br />
Преносими носители – Дискети, USB устройства <strong>за</strong> съхранение и др.<br />
Мрежови устройства – Сканират се всички назначени устройства<br />
Препоръчваме ви да <strong>за</strong>пазите настройките по подразбиране и да ги<br />
променяте само при определени случаи, например, когато сканирането<br />
на някои носители значително <strong>за</strong>бавя прехвърлянето на данни.<br />
4.1.1.1.2 Сканирай при (Сканиране, стартирано от определени<br />
събития)<br />
По подразбиране всички файлове се сканират при отваряне,<br />
изпълнение или създаване. Препоръчваме ви да <strong>за</strong>пазите<br />
настройките по подразбиране, тъй като те осигуряват максимално<br />
ниво на <strong>за</strong>щита на компютъра ви в реално време.<br />
Опцията Достъп до дискета предоставя контрол над сектора <strong>за</strong><br />
начално стартиране на дискетата, когато устройството се <strong>за</strong>действа.<br />
Опцията Изключване на компютъра предоставя контрол върху<br />
секторите <strong>за</strong> начално стартиране на твърдия диск при изключване на<br />
компютъра. Въпреки че вирусите <strong>за</strong> началния сектор вече са рядкост,<br />
ви препоръчваме да оставите тези опции разрешени, тъй като все<br />
още има вероятност от <strong>за</strong>разяване на сектора <strong>за</strong> начално стартиране<br />
с вирус от други източници.<br />
12<br />
4.1.1.1.3 Допълнителни параметри на ThreatSense <strong>за</strong> нови<br />
и променени файлове<br />
Вероятността от <strong>за</strong>разяване на новосъздадените файлове<br />
е сравнително по-висока от тази на съществуващите. Поради тази<br />
причина програмата проверява тези файлове с допълнителни<br />
параметри <strong>за</strong> сканиране. Освен стандартните методи <strong>за</strong><br />
сканиране със сигнатури, се използват и разширени евристики,<br />
които сериозно подобряват скоростта на откриване. Освен<br />
новосъздаденитефайлове, се сканират и самора<strong>за</strong>рхивиращитесе<br />
файлове (SFX) и компресиращите модули по време на изпълнение<br />
(вътрешно компресирани изпълними файлове).По подразбиране<br />
архивите се сканират до 10-тата папка и се проверяват не<strong>за</strong>висимо от<br />
размера им. Премахнете опцията Настройки <strong>за</strong> сканиране на архиви по<br />
подразбиране, <strong>за</strong> да промените настройките <strong>за</strong> сканиране на архиви.<br />
4.1.1.1.4 Разширена настройка<br />
За да се осигури минимално натоварване на системата при <strong>за</strong>щита<br />
в реално време, файловете, които вече са сканирани, не се сканират<br />
повторно (освен ако не бъдат променени). Файловете се сканират<br />
отново веднага след актуализиране на ба<strong>за</strong>та данни със сигнатури <strong>за</strong><br />
вируси. Това поведение се конфигурира чрез опцията Оптимизирано<br />
сканиране. Ако тя е <strong>за</strong>бранена, всички файлове се сканират при<br />
тяхното отваряне.<br />
По подразбиране <strong>за</strong>щитата в реално време се стартира при<br />
стартиране на операционната система и осигурява непрекъснато<br />
сканиране. В определени случаи (например ако има конфликт с друга<br />
програма <strong>за</strong> сканиране в реално време), <strong>за</strong>щитата в реално време<br />
може да се прекъсне, като се <strong>за</strong>брани опцията Автоматична <strong>за</strong>щита<br />
на файловата система в реално време при стартиране.<br />
По подразбиране не се използват разширени евристични методи<br />
при изключени файлове. В някои случаи обаче може да искате да<br />
разрешите тази опция (отметнете опцията Разширени евристични<br />
методи при изпълнение на файлове). Обърнете внимание, че<br />
разширените евристични методи може да <strong>за</strong>бавят изпълнението на<br />
някои програми поради по-високите системни изисквания.<br />
4.1.1.2 Нива на почистване<br />
Защитата в реално време има три нива на почистване (<strong>за</strong> достъп<br />
до тях щракнете върху бутона Настрой... в раздела Защита на<br />
файловата система в реално време, след което щракнете върху<br />
Почистване).<br />
• Първото ниво показва предупредителен прозорец с наличните<br />
опции <strong>за</strong> всяко намерено проникване. Потребителят трябва<br />
да избере действие <strong>за</strong> всяко отделно проникване. Това ниво<br />
е предназначено <strong>за</strong> по-напреднали потребители, които знаят<br />
какво да правят с всеки тип проникване.<br />
• Средното ниво автоматично избира и изпълнява предварително<br />
дефинирано действие (в <strong>за</strong>висимост от типа на проникването).<br />
Откриването и изтриването на <strong>за</strong>разен файл се сигнализира<br />
чрез информационно съобщение в долния десен ъгъл на<br />
екрана. Автоматичното действие обаче не се изпълнява, ако<br />
проникването се намира в архив, който съдържа и почистени<br />
файлове, както и при обекти, <strong>за</strong> които няма предварително<br />
дефинирано действие.<br />
• Третото ниво е „най-агресивното“ – почистват се всички <strong>за</strong>разени<br />
обекти. Тъй като това ниво може евентуално да доведе до<br />
<strong>за</strong>губа на файлове, ви препоръчваме да го използвате само<br />
в определени случаи.
4.1.1.3 Кога да промените конфигурацията на <strong>за</strong>щитата<br />
в реално време<br />
Защитата в реално време в най-важният компонент от поддържането<br />
на надеждна система. Поради тази причина, моля бъдете внимателни<br />
при промяната на параметрите й. Препоръчваме ви да променяте<br />
параметрите само в определени случаи. Например, ако има конфликт<br />
с дадено приложение или с програма <strong>за</strong> сканиране в реално време на<br />
друга антивирусна програма.<br />
След инсталиране на ESET NOD32 Antivirus всички настройки<br />
се оптимизират <strong>за</strong> максимална <strong>за</strong>щита на компютъра. За да<br />
възстановите настройките по подразбиране, щракнете върху бутона<br />
По подразбиране в долния десен ъгъл на прозореца Защита на<br />
файловата система в реално време (Разширена настройка ><br />
Антивирусна <strong>за</strong>щита и <strong>за</strong>щита от шпиониращ софтуер ><br />
Защита на файловата система в реално време).<br />
4.1.1.4 Проверка на <strong>за</strong>щитата в реално време<br />
За да проверите дали <strong>за</strong>щитата в реално време работи и открива<br />
вируси, използвайте тестов файл от eicar.com. Този тестов файл е<br />
специален безвреден файл, който се открива от всички антивирусни<br />
програми. Файлът е създаден от фирмата EICAR (Европейски<br />
институт <strong>за</strong> изследване на компютърни вируси) с цел тестване на<br />
функционалността на антивирусните програми. Файлът eicar.com<br />
може да се изтегли от http://www.eicar.org/download/eicar.com<br />
4.1.1.5 Какво да направите, ако <strong>за</strong>щитата в реално време не<br />
работи<br />
В следващата глава описваме проблемни ситуации при използването<br />
на <strong>за</strong>щитата в реално време както и тяхното отстраняване.<br />
Защитата в реално време е <strong>за</strong>бранена<br />
Ако <strong>потребителя</strong>т е <strong>за</strong>бранил <strong>за</strong>щитата в реално време, без да иска,<br />
тя трябва да се активира отново. За да активирате отново <strong>за</strong>щитата<br />
в реално време, отидете на Настройка > Антивирусна <strong>за</strong>щита<br />
и <strong>за</strong>щита от шпиониращ софтуер и щракнете върху Разреши<br />
в раздела Защита на файловата система в реално време в главния<br />
прозорец на програмата.<br />
Ако <strong>за</strong>щитата в реално време не се стартира при стартиране на<br />
компютъра, вероятно е <strong>за</strong>бранена опцията Автоматична <strong>за</strong>щита на<br />
файловата система в реално време при стартиране. За да разрешите<br />
тази опция, отидете в Разширена настройка (F5) и щракнете върху<br />
Защита на файловата система в реално време в дървовидната<br />
структура на „Разширена настройка“. В раздела Разширена настройка<br />
в долната част на прозореца проверете дали е поставена отметка на<br />
Автоматична <strong>за</strong>щита на файловата система в реално време при<br />
стартиране.<br />
Защитата в реално време не открива и не почиства проникванията<br />
Уверете се, че на компютъра не са инсталирани други антивирусни<br />
програми. Ако едновременно работят две антивирусни системи, те<br />
могат да си пречат. Препоръчваме да деинсталирате всякакви други<br />
антивирусни програми от системата си.<br />
Защитата в реално време не се стартира<br />
Ако <strong>за</strong>шитата в реално време не се стартира при стартиране на<br />
системата (и опцията Автоматична <strong>за</strong>щита на файловата система<br />
в реално време при стартиране е разрешена), това може да е поради<br />
конфликт с други програми. В такъв случай консултирайте се със<br />
специалистите по поддръжката на ESET.<br />
4.1.2 Защита на имейл клиенти<br />
Защитата на електронната поща осигурява контрол върху получените<br />
имейл съобщения по POP3 протокола. Чрез използване на добавката<br />
<strong>за</strong> Microsoft Outlook, ESET NOD32 Antivirus осигурява контрол на<br />
всички комуникации от програмата <strong>за</strong> електронна поща (POP3, MAPI,<br />
IMAP, HTTP). При анализиране на входящите съобщения програмата<br />
използва по-разширени методи <strong>за</strong> сканиране от модула <strong>за</strong> сканиране<br />
ThreatSense. Това означава, че откриването на злонамерени програми<br />
се извършва преди проверката в ба<strong>за</strong>та данни със сигнатури <strong>за</strong><br />
вируси. Сканирането на комуникацията по POP3 протокол не <strong>за</strong>виси<br />
от използваната програма <strong>за</strong> електронна поща.<br />
4.1.2.1 POP3 проверка<br />
POP3 протоколът е най-разпространеният протокол <strong>за</strong> получаване на<br />
електронна поща сред програмите <strong>за</strong> електронна поща. ESET NOD32<br />
Antivirus осигурява <strong>за</strong>щита на този протокол, не<strong>за</strong>висимо каква<br />
програма <strong>за</strong> електронна поща се използва.<br />
Модулът, който предоставя тази <strong>за</strong>щита, автоматично се стартира<br />
при стартиране на операционната система, след което остава<br />
активен в паметта. За да работи модулът нормално, се уверете, че<br />
той е разрешен – POP3 проверката се извършва автоматично, без<br />
да е необходима допълнителна конфигурация на програмата <strong>за</strong><br />
електронна поща. По подразбиране се сканира цялата комуникация<br />
на порт 110, но ако е нужно, могат да се добавят и други портове.<br />
Портовете трябва да са разделени със <strong>за</strong>петая.<br />
Шифрованата комуникация не се контролира.<br />
13
4.1.2.1.1 Съвместимост<br />
При някои програми <strong>за</strong> електронна поща може да срещнете<br />
проблеми при POP3 филтриране (например ако получавате<br />
съобщения с бавна връзка към интернет, е възможно да възникнат<br />
кратки прекъсвания поради проверката). В този случай опитайте да<br />
промените начина на контролиране. Намаляването на нивото на<br />
контрол може да подобри скоростта на процеса на почистване. За<br />
да регулирате нивото на контрол на POP3 филтриране, отидете на<br />
Антивирусна <strong>за</strong>щита и <strong>за</strong>щита от шпиониращ софтуер > Защита<br />
на електронната поща > POP3 > Съвместимост.<br />
Ако е разрешена опцията Максимална производителност, от<br />
<strong>за</strong>разените съобщения се премахват проникванията и преди реда <strong>за</strong><br />
„Относно“ на първоначалното съобщение се добавя информация <strong>за</strong><br />
проникването (трябва да се активира опцията Изтрий или Почисти<br />
или да се разреши ниво на почистване Строго или По подразбиране).<br />
Средна съвместимост променя начина на получаване на<br />
съобщенията. Съобщенията постепенно се изпращат на програма <strong>за</strong><br />
електронна поща – след като се изпрати и последната част на дадено<br />
съобщение, то се сканира. Рискът от <strong>за</strong>разяване обаче нараства<br />
с увеличаването на нивото на контрол. Нивото на почистване<br />
и обработката на съобщения в края (известия, които се прикрепят към<br />
реда <strong>за</strong> „Относно“ или към основния текст на имейл съобщенията) са<br />
същите като настройката <strong>за</strong> максимална производителност.<br />
При ниво на Максимална съвместимост <strong>потребителя</strong>т получава<br />
уведомяване <strong>за</strong> получаване на <strong>за</strong>разено съобщение. В темата<br />
или основния текст на имейл съобщението не се добавя никаква<br />
информация, а проникванията не се премахват автоматично.<br />
Изтриването на проникванията трябва да се извърши от <strong>потребителя</strong><br />
в самата програма <strong>за</strong> електронна поща.<br />
14<br />
4.1.2.2 Интегриране с имейл клиенти<br />
Интегрирането на ESET NOD32 Antivirus с програми <strong>за</strong> електронна<br />
поща повишава нивото на активна <strong>за</strong>щита от злонамерен код в имейл<br />
съобщенията. Ако програмата ви <strong>за</strong> електронна поща се поддържа,<br />
това интегриране може да се разреши в ESET NOD32 Antivirus. Ако<br />
интегрирането се разреши, лентата с инструменти на ESET NOD32<br />
Antivirus се вмъква директно в програмата <strong>за</strong> електронна поща, което<br />
допринася <strong>за</strong> по-ефективна <strong>за</strong>щита на електронната поща. Настройките<br />
<strong>за</strong> интегриране са достъпни в Настройка > Вход в разширената<br />
дървовидна структура… > Разни >Интегриране на имейл клиент.<br />
Този диалогов прозорец ви позволява да активирате интегрирането<br />
с поддържаните програми <strong>за</strong> електронна поща. Програмите <strong>за</strong><br />
електронна поща, които се поддържат са Microsoft Outlook, Outlook<br />
Express, Windows Mail, Windows Live Mail и Mozilla Thunderbird.<br />
Изберете опцията Забрани проверката при промяна на съдържанието<br />
на пощенската кутия, ако компютърът ви работи бавно при работа<br />
с програмата <strong>за</strong> електронна поща. Това може да се случи при<br />
изтегляне на имейли от Kerio Outlook Connector Store<br />
Защитата на електронна поща се стартира с поставянето на отметка<br />
на Разрешаване на <strong>за</strong>щита на електронната поща в Разширена<br />
настройка (F5) > Антивирусна <strong>за</strong>щита и <strong>за</strong>щита от шпиониращ<br />
софтуер > Защита на електронната поща.<br />
4.1.2.2.1 Прикрепяне на съобщения в края на основния текст на<br />
имейл<br />
Всяко имейл съобщение, контролирано от ESET NOD32 Antivirus може<br />
да се отбележи, като се прикрепи съобщение в края на основния текст<br />
или в темата. Тази функция увеличава нивото на правдоподобност<br />
на получателя и ако бъде открито проникване, тя предоставя ценна<br />
информация <strong>за</strong> нивото на <strong>за</strong>плаха на даден имейл/подател.<br />
Опциите <strong>за</strong> тази функция са достъпни в Разширена настройка<br />
> Антивирусна <strong>за</strong>щита и <strong>за</strong>щита от шпиониращ софтуер ><br />
Защита на електронната поща. Програмата може да прикрепя<br />
съобщения в края на получените и прочетените имейли, както<br />
и да прикрепя съобщения в края на изпратените имейли.<br />
Потребителите имат възможност и да решат дали да се прикрепят<br />
бележки към всички имейли или само към <strong>за</strong>разените или да не се<br />
прикрепят <strong>за</strong>бележки изобщо.<br />
ESET NOD32 Antivirus освен това позволява на <strong>потребителя</strong> да<br />
прикрепя съобщения към оригиналната тема на <strong>за</strong>разените<br />
съобщения. За да разрешите прикрепянето в темата, използвайте<br />
опциите Прикрепяне на <strong>за</strong>бележка в темата на получените<br />
и прочетените <strong>за</strong>разени имейли и Прикрепяне на съобщения<br />
в темата на изпратените <strong>за</strong>разени имейли.<br />
Съдържанието на известията може да се промени в полето „Шаблон“,<br />
добавено в темата на <strong>за</strong>разения имейл. По-горе споменатите<br />
промени могат да помогнат <strong>за</strong> автоматизиране на процеса на<br />
филтриране на <strong>за</strong>разена поща, тъй като позволява филтрирането<br />
на имейли с определена тема (ако се поддържа от програмата <strong>за</strong><br />
електронна поща) в отделна папка.
4.1.2.3 Премахване на прониквания<br />
Ако бъде получено <strong>за</strong>разено имейл съобщение, ще се покаже<br />
предупредителен прозорец. В предупредителния прозорец се<br />
показва името на подателя, имейл адреса и името на проникването.<br />
В долната част на прозореца <strong>за</strong> <strong>за</strong>разения обект има опции Почисти,<br />
Изтрий или Остави. В почти всички случаи ви препоръчваме<br />
да изберете или Почисти, или Изтрий. В специални ситуации,<br />
когато искате да получите <strong>за</strong>разения файл, изберете Остави. Ако<br />
е разрешено Строго почистване, в информационния прозорец не<br />
се показват опции <strong>за</strong> <strong>за</strong>разените обекти.<br />
4.1.3 Защита на уеб достъпа<br />
Интернет връзката е стандартна <strong>за</strong> всеки персонален компютър.<br />
За съжаление тя е и основното средство <strong>за</strong> пренос на злонамерен<br />
код. Поради тази причина е от голямо значение да помислите<br />
дали да използвате <strong>за</strong>щита на уеб достъпа. Силно препоръчваме<br />
активирането на опцията Разреши <strong>за</strong>щита на уеб достъпа. Тази<br />
опция се намира в Разширена настройка (F5) > Антивирусна<br />
<strong>за</strong>щита и <strong>за</strong>щита от шпиониращ софтуер > Защита на уеб достъпа.<br />
4.1.3.1 HTTP, HTTPs<br />
Защитата на уеб достъпа работи чрез проследяване на<br />
комуникацията между интернет браузърите и отдалечените сървъри<br />
и отговаря на правилата на HTTP (протокол <strong>за</strong> прехвърляне на<br />
хипертекст) и HTTPs (шифрована комуникация). ESET NOD32 Antivirus<br />
по подразбиране е настроена да използва стандартите на повечето<br />
интернет браузъри. Все пак опциите <strong>за</strong> настройка на проверяващия<br />
модул <strong>за</strong> HTTP могат да бъдат променени в „Защита на уеб достъпа<br />
> HTTP, HTTPs“. В основния прозорец на HTTP филтъра можете да<br />
изберете или премахнете опцията Разреши проверката на HTTP<br />
протокола. Можете също да определите номерата на портовете,<br />
използвани <strong>за</strong> HTTP комуникация По подразбиране те са 80, 8080<br />
и 3128. Проверката на HTTPs може да се извършва в следните режими:<br />
Не използвай проверка на HTTPs протокола<br />
Шифрованата комуникация няма да се проверява<br />
Използвай проверка на HTTPs протокола <strong>за</strong> избраните портове<br />
отметнете тази опция, <strong>за</strong> да разрешите HTTPs проверката само <strong>за</strong><br />
портовете, посочени в „Портове, използвани от HTTPs протокола"<br />
Използвай проверка на HTTPs протокола <strong>за</strong> приложенията, маркирани<br />
като интернет браузъри, които използват избраните портове<br />
програмата ще проверява само тези приложения, които са посочени<br />
в раздела браузъри и използват портовете, дефинирани в „Портове,<br />
използвани от HTTPs протокола“<br />
4.1.3.1.1 Управление на адреси<br />
В този раздел можете да посочите HTTP адреси <strong>за</strong> блокиране,<br />
разрешаване или изключване от проверка.<br />
Бутоните Добавяне, Промяна и Премахване и Експортиране<br />
се използват <strong>за</strong> управление на списъците с адреси. Уебсайтовете<br />
в списъка със <strong>за</strong>бранени адреси не са достъпни. Ще имате достъп до<br />
уебсайтовете в списъка с изключени адреси без те да се проверяват<br />
<strong>за</strong> злонамерен код. Ако разрешите опцията Разреши достъп само до<br />
HTTP адреси от списъка с разрешени адреси, само наличните адреси<br />
в списъка с разрешени адреси ще бъдат достъпни, докато всички<br />
други HTTP адреси ще са блокирани.<br />
Във всички списъци специалните символи * (звездичка) и ?<br />
(въпросителен знак). Звездичката <strong>за</strong>мества всеки низ със знаци,<br />
а въпросителният знак всеки символ. Специално внимание трябва да се<br />
обърне при указването на изключени адреси, <strong>за</strong>щото списъкът трябва да<br />
съдържа само надеждни и безопасни адреси. По същия начин е нужно<br />
да се уверите, че сте използвали правилно символите * и ? в списъка.<br />
За да активирате даден списък, изберете Активна опция <strong>за</strong> списъка. Ако<br />
желаете да бъдете уведомявани при въвеждане на адрес от текущия<br />
списък, изберете Известявай при прилагане на адрес от списъка.<br />
4.1.3.1.2 Уеб браузъри<br />
ESET NOD32 Antivirus съдържа функцията Уеб браузъри, която<br />
позволява на <strong>потребителя</strong> да дефинира дали дадено приложение<br />
е браузър или не. Ако приложението се маркира като браузър от<br />
<strong>потребителя</strong>, цялата комуникация от него се следи, не<strong>за</strong>висимо от<br />
използваните портове.<br />
15
Функцията <strong>за</strong> уеб браузъри допълва функцията <strong>за</strong> HTTP проверка, тъй<br />
като последната работи само с предварително дефинирани портове.<br />
Много интернет услуги обаче използват динамична промяна или<br />
неизвестни портове. За целта функцията <strong>за</strong> уеб браузъри може да<br />
поеме контрол върху комуникацията на портовете, не<strong>за</strong>висимо какви<br />
са параметрите на връзката.<br />
Списъкът на приложенията, отбеля<strong>за</strong>ни като браузъри е достъпен<br />
директно от подменюто Уеб браузъри в HTTP. Този раздел също<br />
включва и подменюто Активен режим, който определя режима на<br />
проверка на интернет браузърите. Активният режим е полезен,<br />
<strong>за</strong>щото следи обменящите се данни като цяло. Ако той не е разрешен,<br />
комуникацията на приложенията се следи постепенно на порции. Това<br />
намалява ефективността на проверката на данните, но пък осигурява<br />
по-голяма съвместимост на изброените в списъка приложения. Ако<br />
не възникнат проблеми по време на използването й, препоръчваме да<br />
разрешите активния режим на проверка, като поставите отметка до<br />
желаното приложение.<br />
4.1.4 Сканиране на компютъра<br />
Ако подозирате, че компютърът ви е <strong>за</strong>разен (не работи нормално),<br />
изпълнете сканиране на компютъра при поискване, <strong>за</strong> да разберете<br />
дали има проникване. От гледна точка на сигурността е важно<br />
сканиранията на компютъра да не се извършват само при съмнение<br />
<strong>за</strong> <strong>за</strong>разяване, а редовно в рамките на мерките <strong>за</strong> безопасност.<br />
Редовното сканиране осигурява откриване на проникванията, които<br />
не се откриват от програмата <strong>за</strong> сканиране в реално време в момента,<br />
в който са <strong>за</strong>писани на диска. Това може да се случи, ако програмата<br />
<strong>за</strong> сканиране в реално време е била деактивирана в момента на<br />
<strong>за</strong>разяване или ако ба<strong>за</strong>та данни със сигнатури <strong>за</strong> вируси е остаряла.<br />
Препоръчваме да стартирате сканиране при поискване поне веднъж<br />
или два пъти месечно. Сканирането може да се конфигурира като<br />
планирана <strong>за</strong>дача в Инструменти > Планировчик.<br />
16<br />
4.1.4.1 Тип сканиране<br />
Съществуват два типа сканиране. Стандартното сканиране сканира<br />
бързо компютъра, без да е необходимо допълнително конфигуриране<br />
на параметрите <strong>за</strong> сканиране. Сканирането по избор… позволява<br />
на <strong>потребителя</strong> да избере предварително дефинирани профили <strong>за</strong><br />
сканиране, както и да изберете целите <strong>за</strong> сканиране от дървовидната<br />
структура.<br />
4.1.4.1.1 Стандартно сканиране<br />
Стандартното сканиране е потребителски метод, който позволява<br />
на <strong>потребителя</strong> бързо да стартира сканиране на компютъра и да<br />
почисти <strong>за</strong>разените файлове, без да е необходима намеса на<br />
<strong>потребителя</strong>. Основните му преимущества са лесна работа без<br />
подробно конфигуриране на сканирането. Стандартното сканиране<br />
проверява всички локални устройства и автоматично почиства или<br />
изтрива откритите прониквания. Нивото на почистване автоматично<br />
се <strong>за</strong>дава по подразбиране. За по-подробна информация <strong>за</strong> типовете<br />
почистване вж. „Почистване“ (вж. стр. 18).<br />
Стандартният профил <strong>за</strong> сканиране е предназначен <strong>за</strong> потребители,<br />
които искат да сканират компютъра си бързо и лесно. Той осигурява<br />
ефективно сканиране и почистване, без да е необходимо подробно<br />
конфигуриране.<br />
4.1.4.1.2 Сканиране по избор<br />
Сканирането по избор е оптимално решение, ако искате да определите<br />
параметри <strong>за</strong> сканиране, като например цели и методи <strong>за</strong> сканиране.<br />
Предимството на сканирането по избор е възможността да се<br />
конфигурират подробно параметрите. Конфигурациите могат да<br />
се <strong>за</strong>пазват в определени от <strong>потребителя</strong> профили <strong>за</strong> сканиране,<br />
които може да са полезни, ако сканирането се извършва често с едни<br />
и същи параметри.<br />
За да изберете цели <strong>за</strong> сканиране, използвайте падащото меню на<br />
функцията <strong>за</strong> бърз избор на цел или изберете целите от дървовидната<br />
структура със списък с устройствата на компютъра. Освен това,<br />
можете да изберете измежду три нива на почистване, като щракнете<br />
върху Настрой... > Почистване. Ако се интересувате само от<br />
сканиране на компютъра без допълнителни действия, поставете<br />
отметка на Сканиране без почистване.<br />
Изпълнението на сканиране по избор е подходящо <strong>за</strong> напреднали<br />
потребители с предишен опит с антивирусни програми.<br />
4.1.4.2 Цели <strong>за</strong> сканиране<br />
Падащото меню „Цели <strong>за</strong> сканиране“ ви позволява да изберете файлове,<br />
папки и устройства (дискове), които да бъдат сканирани <strong>за</strong> вируси.<br />
С помощта на опцията от менюто <strong>за</strong> бързо сканиране на целите,<br />
можете да изберете следните цели:<br />
Според настройките на профила – използват се посочените цели<br />
в избрания профил <strong>за</strong> сканиране
Преносими носители – дискети, USB устройства <strong>за</strong> съхранение, CD/DVD<br />
Локални устройства – контролират се всички системни твърди дискове<br />
Мрежови устройства – всички назначени устройства<br />
Няма избрано – отказва всички опции<br />
Целите <strong>за</strong> сканиране могат да се определят и по-точно, като се въведе<br />
пътят към папката или файловете, които искате да сканирате. Изберете<br />
цели от дървовидната структура със списък с устройствата на компютъра.<br />
4.1.4.3 Профили <strong>за</strong> сканиране<br />
Предпочитаните параметри <strong>за</strong> сканиране на компютъра могат да<br />
се <strong>за</strong>пишат в профили. Предимството на създаването на профили<br />
<strong>за</strong> сканиране е, че те могат да се използват редовно <strong>за</strong> сканиране<br />
в бъдеще. Препоръчваме ви да създадете толкова профили (с различни<br />
цели и методи <strong>за</strong> сканиране, както и с други параметри), колкото<br />
<strong>потребителя</strong>т използва редовно.<br />
За да създадете нов профил, който може да се използва често <strong>за</strong><br />
бъдещо сканиране, отидете в Разширена настройка (F5) > Сканиране<br />
на компютъра при поискване. Щракнете върху бутона Профили...<br />
вдясно, <strong>за</strong> да се покаже списък с наличните профили <strong>за</strong> сканиране<br />
и опцията <strong>за</strong> създаване на нов. Следната настройка на параметрите<br />
на модула ThreatSense описва всеки параметър <strong>за</strong> сканиране. Това ще<br />
ви помогне да създадете профил <strong>за</strong> сканиране според вашите нужди.<br />
Пример:<br />
Представете си, че искате да създадете собствен профил <strong>за</strong><br />
сканиране, но конфигурацията на профила Интелигентно<br />
сканиране не е много подходяща. Същевременно не искате да<br />
сканирате компресиращи модули по време на изпълнение или<br />
потенциално опасни приложения и искате да използвате Строго<br />
сканиране. От прозореца Конфигурационни профили щракнете<br />
върху бутона Добави... Въведете името на новия си профил в полето<br />
Име на профила и изберете Интелигентно сканиране от падащото<br />
меню Копирай настройките от следния профил: След това<br />
настройте останалите параметри според вашите нужди.<br />
4.1.5 Филтриране на протокола<br />
Антивирусната <strong>за</strong>щита <strong>за</strong> приложните протоколи POP3 и HTTP се<br />
осигурява от модула <strong>за</strong> сканиране ThreatSense, в който са интегрирани<br />
всякакви усъвършенствани технологии <strong>за</strong> сканиране на злонамерен<br />
софтуер. Това управление работи автоматично, не<strong>за</strong>висимо какъв<br />
интернет браузър или програма <strong>за</strong> електронна поща се използват. За<br />
филтриране на протоколи са налични следните опции (ако е включена<br />
опцията Разреши филтриране на приложни протоколи:<br />
HTTP и POP3 портове – ограничава сканирането на комуникацията<br />
само до известни HTTP и POP3 портове.<br />
Приложения, маркирани като интернет браузъри или имейл<br />
клиенти – разрешете тази опция само ако искате да филтрирате<br />
комуникацията на приложенията, маркирани като браузъри<br />
(Защита на уеб достъпа > HTTP, HTTPS > Уеб браузъри) и програми<br />
<strong>за</strong> електронна поща (Защита на имейл клиенти> POP3, POP3S ><br />
Имейл клиенти)<br />
Портове и приложения маркирани като интернет браузъри или<br />
имейл клиенти – <strong>за</strong> злонамерен софтуер се проверяват портовете<br />
и браузърите<br />
Забележка:<br />
От Windows Vista Service Pack 1 и Windows Server 2008 се използва<br />
нов вид филтриране. В резултат на това разделът <strong>за</strong> филтриране на<br />
протоколи не е достъпен.<br />
4.1.5.1 SSL<br />
ESET NOD32 Antivirus 4 ви позволява да проверявате протоколите,<br />
<strong>за</strong>щитени с SSL протокол. Можете да използвате най-различни<br />
режими на сканиране <strong>за</strong> SSL комуникация, използваща надеждни<br />
сертификат, непознати сертификати или такива, които са изключени<br />
от проверка.<br />
Винаги сканирай SSL протокола (изключените и надеждните<br />
сертификат си остават валидни) – изберете тази опция, <strong>за</strong> да<br />
сканирате всички SSL комуникации, <strong>за</strong>щитени със сертификати,<br />
изключени от проверка. Ако се установи нова комуникация,<br />
използваща неизвестен и подписан сертификат, <strong>потребителя</strong>т<br />
ще получи известие <strong>за</strong> това и комуникацията автоматично ще<br />
се филтрира. Когато <strong>потребителя</strong>т получи достъп до ненадежден<br />
сертификат, маркиран от <strong>потребителя</strong> като надежден (добавен<br />
в списъка с надеждни сертификати), комуникацията със сървъра<br />
се разрешава, а съдържанието се филтрира.<br />
Питай <strong>за</strong> непосетени сайтове (неизвестни сертификати) – ако<br />
посетите нов сайт, <strong>за</strong>щитен с SSL (с неизвестен сертификат), ще<br />
се покаже диалогов прозорец <strong>за</strong> избор на действие. Този режим<br />
ви позволява да създадете списък с SSL сертификати, които да се<br />
изключват от сканиране.<br />
Не сканирай SSL протокола – ако изберете тази опция, програмата<br />
няма да сканира SSL комуникации.<br />
Ако сертификатът не може да бъде проверен с помощта на хранилището<br />
на органи <strong>за</strong> издаване на главни надеждни сертификати<br />
Питай <strong>за</strong> валидността на сертификата – подканва <strong>потребителя</strong> да<br />
избере действие, което да се извърши<br />
Блокирай комуникацията, използваща сертификата – прекъсва<br />
връзката към сайта, използващ сертификата<br />
Ако сертификатът е невалиден или повреден<br />
Питай <strong>за</strong> валидността на сертификата – подканва <strong>потребителя</strong> да<br />
избере действие, което да се извърши<br />
Блокирай комуникацията, използваща сертификата – прекъсва<br />
връзката към сайта, използващ сертификата<br />
17
4.1.5.1.1 Надеждни сертификати<br />
Освен интегрираното хранилище на надеждни органи <strong>за</strong><br />
сертифициране, където ESET NOD32 Antivirus 4 съхранява надеждния<br />
сертификат, можете да създаде свой собствен списък с надеждни<br />
сертификати, които могат да се видят от Настройка (F5) > Филтриране<br />
на протоколи > SSL > Надеждни сертификати.<br />
4.1.5.1.2 Изключени сертификати<br />
Разделът „Изключени сертификати“ съдържа сертификати, които се<br />
считат <strong>за</strong> безопасни. Програмата няма да проверява съдържанието<br />
на шифрованите комуникации, като използва сертификатите в този<br />
списък. Препоръчваме ви да инсталирате само тези уеб сертификати,<br />
които със сигурност са безопасни и не се е необходимо филтриране<br />
на съдържанието.<br />
4.1.6 Настройка на параметрите на модула ThreatSense<br />
ThreatSense е името на технологията, която се състои от сложни<br />
методи <strong>за</strong> откриване на <strong>за</strong>плахи. Тази технология е проактивна, което<br />
означава, че тя осигурява <strong>за</strong>щита в самото начало от възникването<br />
на нова <strong>за</strong>плаха. Тя използва комбинация от методи (анализ на<br />
кода, емулиране на кода, общи сигнатури, сигнатури <strong>за</strong> вируси),<br />
които работят съвместно <strong>за</strong> значително подобряване на <strong>за</strong>щитата на<br />
системата. Модулът <strong>за</strong> сканиране може да контролира едновременно<br />
няколко потока данни, което увеличава ефективността и откритите<br />
<strong>за</strong>плахи. Технологията ThreatSense успешно елиминира и комплекти<br />
<strong>за</strong> пълен достъп.<br />
Опциите <strong>за</strong> настройка на технологията ThreatSense позволяват на<br />
<strong>потребителя</strong> да определи няколко параметъра <strong>за</strong> сканиране:<br />
• Файлови типове и разширения <strong>за</strong> сканиране<br />
• Комбинация от различни методи <strong>за</strong> откриване<br />
• Нива на почистване и др.<br />
За да влезете в прозореца <strong>за</strong> настройка, щракнете върху бутона<br />
Настрой… в прозореца <strong>за</strong> настройка на даден модул, който използва<br />
технологията ThreatSense (вж. по-долу). В <strong>за</strong>висимост от различните<br />
конфигурации <strong>за</strong> <strong>за</strong>щита, са необходими различни настройки. Като<br />
взема това предвид, ThreatSense може да се настрои поотделно <strong>за</strong><br />
следните модули на <strong>за</strong>щита:<br />
• Защита на файловата система в реално време<br />
• Проверка на файловете при стартиране на компютъра<br />
• Защита на електронната поща<br />
• Защита на уеб достъпа<br />
• Сканиране на компютъра при поискване<br />
Параметрите на ThreatSense са силно оптимизирани <strong>за</strong> всеки модул<br />
и промяната им може значително да се отрази на работата на<br />
системата. Например, промяната на параметрите, така че винаги да<br />
се сканират компресиращите модули по време на изпълнение или<br />
разрешаването на разширени евристики в модула <strong>за</strong> сканиране на<br />
файловата система в реално време може да доведе до <strong>за</strong>бавянена<br />
работата на системата (по принцип с тези методи сесканират само<br />
новосъздадени файлове). Поради тази причина ви препоръчваме да<br />
не променяте параметрите на ThreatSense <strong>за</strong> всички модули без този<br />
<strong>за</strong> сканиране на компютъра.<br />
4.1.6.1 Сканиране на обекти<br />
Разделът Обекти ви позволява да дефинирате кои компютърни<br />
компоненти и файлове да се сканират <strong>за</strong> вируси.<br />
Оперативна памет – Сканират се <strong>за</strong>плахите, които атакуват<br />
оперативната памет на компютъра.<br />
Сектори <strong>за</strong> начално стартиране – Сканират се секторите <strong>за</strong> начално<br />
стартиране <strong>за</strong> наличие на вируси в главния сектор <strong>за</strong> начално<br />
стартиране<br />
18<br />
Файлове – Извършва се сканиране на всички файлови типове (програми,<br />
картини, аудио, видео файлове, файлове на бази данни и др.)<br />
Имейл файлове – Сканират се специални файлове с имейл съобщения<br />
Архиви – Сканират се файлове, компревсирани в архиви<br />
(.rar, .zip, .arj, .tar и др.)<br />
Самора<strong>за</strong>рхивиращи се архиви – Сканират се файлове<br />
в самора<strong>за</strong>рхивиращи се архиви, обикновено с разширение .exe<br />
Компресиращи модули по време на изпълнение – компресиращите<br />
модули по време на изпълнение (<strong>за</strong> разлика от стандартните типове<br />
архиви) се декомпресират в паметта освен стандартните статични<br />
компресиращи модули (UPX, yoda, ASPack, FGS и др.)<br />
4.1.6.2 Опции<br />
В раздела Опции <strong>потребителя</strong>т може да избере методите, които да се<br />
използват <strong>за</strong> сканиране на компютъра <strong>за</strong> вируси. Възможните опции са:<br />
Сигнатури – Чрез сигнатурите вирусите се откриват точно<br />
и надеждно по тяхното име в ба<strong>за</strong>та данни със сигнатури <strong>за</strong> вируси.<br />
Евристики – Евристиките представляват алгоритъм <strong>за</strong> анализиране<br />
на (злонамерена) дейност на програмите. Основното предимство<br />
на откриването чрез евристики е възможността <strong>за</strong> откриване на нов<br />
злонамерен софтуер, който преди не е съществувал или не е бил включен<br />
в списъка с познати вируси (ба<strong>за</strong>та данни със сигнатури <strong>за</strong> вируси).<br />
Разширени евристики – Разширените евристики се състоят от<br />
уникален евристичен алгоритъм, разработен от ESET, оптимизиран<br />
<strong>за</strong> откриване на компютърни червеи и троянски коне и написан на<br />
програмни езици от високо ниво. Благодарение на разширените<br />
евристики възможностите <strong>за</strong> откриване на програмата са значително<br />
по-високи.
Рекламен софтуер/шпиониращ софтуер/рисков софтуер – Тази<br />
категория включва софтуер, който събира различна поверителна<br />
информация <strong>за</strong> потребителите без тяхното информирано съгласие.<br />
Тази категория включва и софтуер, който показва рекламни материали.<br />
Потенциално опасни приложения – Потенциално опасните<br />
приложения представляват легитимен търговски софтуер. Те включват<br />
програми като инструменти <strong>за</strong> отдалечен достъп, което е причината<br />
тази опция да е <strong>за</strong>бранена по подразбиране.<br />
Потенциално нежелани приложения – Потенциално нежеланите<br />
приложения не са <strong>за</strong>дължително злонамерени, но те могат да<br />
повлияят на производителността на компютъра по отрицателен<br />
начин. Подобни приложения обикновено изискват съгласие <strong>за</strong><br />
инсталиране. Ако на компютъра ви има такива, системата ще<br />
работи по-различно (в сравнение с начина на работа преди тяхното<br />
инсталиране). Най-значителните промени включват нежелани<br />
изскачащи прозорци, активиране и изпълнение на скрити процеси,<br />
повишена употреба на системни ресурси, промени в резултатите от<br />
търсенето и приложения, които комуникират с отдалечени сървъри.<br />
4.1.6.3 Почистване<br />
Настройките <strong>за</strong> почистване определят поведението на програмата<br />
<strong>за</strong> сканиране при почистване на <strong>за</strong>разите файлове. Има 3 нива на<br />
почистване:<br />
Без почистване<br />
Заразените файлове не се почистват автоматично. В програмата се<br />
показва предупредителен прозорец, в който <strong>потребителя</strong>т може да<br />
избере действие.<br />
Ниво по подразбиране<br />
Програмата ще се опита автоматично да почисти или изтрие<br />
<strong>за</strong>разения файл. Ако не е възможно автоматичното избиране на<br />
правилното действие, програмата предлага избор от последващи<br />
действия. Изборът на последващите действия ще се покаже и ако<br />
предварително дефинираното действие не се е изпълнило.<br />
Строго почистване<br />
Програмата ще почисти или изтрие всички <strong>за</strong>разени файлове<br />
(включително архиви). Единственото изключение са системните<br />
файлове. Ако не е възможно да се почистят, <strong>потребителя</strong>т може да<br />
избере действие от предупредителния прозорец.<br />
Внимание!<br />
В режим „По подразбиране“ целият архивен файл се изтрива само<br />
ако всички файлове в архива са <strong>за</strong>разени. Ако архивът съдържа<br />
и легитимни файлове, той няма да бъде изтрит. Ако <strong>за</strong>разеният<br />
архивен файл бъде открит в режим „Строго почистване“ целият архив<br />
ще бъде изтрит, дори ако има не<strong>за</strong>разени файлове.<br />
4.1.6.4 Разширения<br />
Разширението е част от името на файл, разделено с точка.<br />
Разширението определя типа и съдържанието на файла. Този<br />
раздел <strong>за</strong> настройка на параметрите на ThreatSense ви позволява<br />
да дефинирате типовете файлове <strong>за</strong> сканиране.<br />
По подразбиране се сканират всички файлове, не<strong>за</strong>висимо с какво<br />
разширение са. Всяко разширение може да се добави към списъка<br />
<strong>за</strong> изключване от сканиране. Ако е махната отметката на опцията<br />
Сканиране на всички файлове, списъкът се променя така, че да покаже<br />
всички сканирани понастоящем файлови разширения. С помощта на<br />
бутоните Добавяне и Премахване можете да разрешите или <strong>за</strong>браните<br />
сканирането на желаните разширения.<br />
За да разрешите сканирането на файлове без разширение, изберете<br />
опцията Сканирай файлове без разширения.<br />
Изключването на файлове от сканиране има смисъл, ако сканирането<br />
на определени типове файлове пречи на програмата, която използва<br />
тези разширения, да работи правилно. Например, може да е уместно<br />
да изключите разширенията .edb, .eml and .tmp при използване на<br />
MS Exchange сървър.<br />
4.1.6.5 Ограничения<br />
Разделът „Ограничения“ ви позволява да укажете максималния<br />
размер на обектите и нивата на влагане на архиви, които се сканират:<br />
Максимален размер на обектите (байтове)<br />
Дефинира максималния размер на обектите, които да се сканират.<br />
Съответният антивирусен модул ще сканира само обектите, които<br />
са по-малки от този размер. Не ви препоръчваме да променяте<br />
стойността по подразбиране, тъй като обикновено няма нужда. Тази<br />
опция трябва да се променя само от напреднали потребители, които<br />
имат конкретна причина да изключват сканирането на по-големите<br />
обекти.<br />
Максимално време <strong>за</strong> сканиране на обекта (сек.)<br />
Дефинира максималното време <strong>за</strong> сканиране на даден обект. Ако<br />
<strong>потребителя</strong>т промени тази стойност, антивирусният модул ще<br />
спре да сканира обекта след съответното време, не<strong>за</strong>висимо дали<br />
сканирането е <strong>за</strong>вършило.<br />
Ниво на вложени архиви<br />
Указва максималното ниво на вложени архиви. Не ви препоръчваме<br />
да променяте стойността по подразбиране от 10, тъй като обикновено<br />
това не е необходимо. Ако сканирането <strong>за</strong>върши преждевременно<br />
поради броя на вложените архиви, архивът ще остане непроверен.<br />
Максимален размер на файловете в архива (байтове)<br />
Тази опция ви позволява да посочите максималния размер на<br />
файловете в архива (когато бъдат ра<strong>за</strong>рхивирани), които да се<br />
сканират. Ако сканирането на даден архив <strong>за</strong>върши преждевременно<br />
по тази причина, архивът ще остане непроверен.<br />
4.1.6.6 Други<br />
Сканиране на алтернативни потоци данни (ADS)<br />
Алтернативните потоци данни (ADS), използвани от файловата<br />
система NTFS представляват асоциации на файлове и папки, които<br />
са невидими при обикновените техники на сканиране. Много вируси<br />
се опитват да <strong>за</strong>обиколят това, като се представят <strong>за</strong> алтернативни<br />
потоци данни.<br />
Изпълнение на фонови сканирания с нисък приоритет<br />
Всяко сканиране използва известно количество системни ресурси.<br />
Ако работите с програми, които изискват много системни ресурси,<br />
можете да активирате фоново сканиране с нисък приоритет и да<br />
<strong>за</strong>пазите ресурсите <strong>за</strong> приложенията си.<br />
Регистрирай всички обекти<br />
Ако е избрана тази опция, регистрационният файл показва всички<br />
сканирани файлове, дори тези, които не са <strong>за</strong>разени.<br />
Запазвай клеймото <strong>за</strong> последен достъп<br />
Отметнете тази опция, <strong>за</strong> да <strong>за</strong>пазите началното време на достъп до<br />
сканираните файлове, вместо актуализирането му (например при<br />
използване на системи <strong>за</strong> архивиране на данни).<br />
Превъртане на регистрационния файл<br />
Тази опция ви позволява да разрешите/<strong>за</strong>браните превъртането на<br />
регистрационния файл. Ако е избрана, информацията се превърта<br />
нагоре в прозореца <strong>за</strong> показване.<br />
19
Показване на известие при <strong>за</strong>вършване на сканирането в отделен<br />
прозорец Отваря отделен прозорец с информация <strong>за</strong> резултатите от<br />
сканирането.<br />
4.1.7 Открито е проникване<br />
Проникванията могат да вля<strong>за</strong>т през различни точки <strong>за</strong> достъп, уеб<br />
страници, споделени папки, електронна поща или преносими компютърни<br />
устройства (USB, външни дискове, CD и DVD дискове, дискети и др.).<br />
Ако компютърът ви има симптоми на <strong>за</strong>ра<strong>за</strong> със злонамерен софтуер,<br />
например работи бавно, често блокира и т.н., ви препоръчваме да<br />
направите следното:<br />
• Отворете ESET NOD32 Antivirus и щракнете върху Сканиране на<br />
компютъра<br />
• Щракнете върху Стандартно сканиране<br />
(<strong>за</strong> повече информация вж. „Стандартно сканиране“).<br />
• След като сканирането <strong>за</strong>върши, прегледайте регистрационния<br />
файл <strong>за</strong> броя на сканираните, <strong>за</strong>разените и почистените файлове.<br />
Ако искате да сканирате само определена област от диска, щракнете<br />
върху Сканиране по избор и изберете целите <strong>за</strong> сканиране.<br />
Като общ пример как проникванията се обработват в ESET NOD32<br />
Antivirus, си представете, че дадено проникване е открито от <strong>за</strong>щитата<br />
на файловата система вреално време в режим <strong>за</strong> почистване по<br />
подразбиране. Тя ще се опита да почисти или изтрие файла. Ако<br />
няма предварително дефинирано действие, което да се изпълни<br />
от модула <strong>за</strong> <strong>за</strong>щита в реално време, ще трябва да изберете опция<br />
в предупредителен прозорец. Обикновено опциите са Почисти,<br />
Изтрий и Остави. Не се препоръчва да избирате Остави, <strong>за</strong>щото<br />
<strong>за</strong>разените файлове ще бъдат игнорирани. Единственото изключение<br />
е ако сте сигурни, че файлът е безобиден и е открит по погрешка.<br />
20<br />
Почистване и изтриване<br />
Приложете почистване, ако чист файл е бил атакуван от вирус,<br />
който е прикрепил злонамерен код към него. В такъв случай първо<br />
се опитайте да почистите <strong>за</strong>разения файл, <strong>за</strong> да го възстановите на<br />
първоначалното място. Ако файлът се състои само от злонамерен код,<br />
той ще бъде изтрит.<br />
Ако <strong>за</strong>разеният файл е „<strong>за</strong>ключен“ или се използва от системен<br />
процес, той обикновено се изтрива веднага след това (обикновено<br />
след рестартиране на компютъра).<br />
Изтриване на файлове в архиви<br />
В стандартен режим ще се изтрие целият архив само ако съдържа<br />
<strong>за</strong>разени файлове и никакви чисти файлове. С други думи архивите<br />
не се изтриват, ако съдържат и безобидни чисти файлове. Внимавайте<br />
при изпълнение на сканиране със строго почистване – в такъв случай<br />
архивът се изтрива, ако съдържа поне един <strong>за</strong>разен файл, не<strong>за</strong>висимо<br />
какво е състоянието на останалите файлове в архива.<br />
4.2 Актуализиране на програмата<br />
Редовното актуализиране на системата е основна предпоставка <strong>за</strong><br />
осигуряване на максимално ниво на <strong>за</strong>щита от ESET NOD32 Antivirus.<br />
Модулът <strong>за</strong> актуализиране осигурява постоянната актуалност на<br />
програмата. Това се извършва по два начина – чрез актуализиране<br />
на ба<strong>за</strong>та данни със сигнатури <strong>за</strong> вируси и чрез актуализиране на<br />
системните компоненти.<br />
Като щракнете върху Актуали<strong>за</strong>ция можете да намерите<br />
информация <strong>за</strong> текущото състояние на актуали<strong>за</strong>ция, включително<br />
текущата версия на ба<strong>за</strong>та данни със сигнатури <strong>за</strong> вируси и дали<br />
е необходима актуали<strong>за</strong>ция. В допълнение е налична и опцията<br />
<strong>за</strong> не<strong>за</strong>бавно актуализиране – Актуализиране на ба<strong>за</strong>та данни<br />
със сигнатури <strong>за</strong> вируси – както и основни опции <strong>за</strong> настройка <strong>за</strong><br />
актуализирането като потребителско име и парола <strong>за</strong> сървърите <strong>за</strong><br />
актуализиране на ESET.<br />
Информационният прозорец съдържа и данни като датата и<br />
часа на последното успешно актуализиране, както и версията на<br />
ба<strong>за</strong>та данни със сигнатури <strong>за</strong> вируси. Самият номер на версията<br />
представлява връзка към уеб сайта на ESET, в който са публикувани<br />
всички добавени сигнатури в дадена актуали<strong>за</strong>ция.<br />
Използвайте връзката Регистрация, <strong>за</strong> да отворите регистрационния<br />
формуляр, чрез който ще получите нов лиценз <strong>за</strong> регистрация в ESET<br />
и данните си <strong>за</strong> удостоверяване по електронната поща.
ЗАБЕЛЕЖКА: Потребителското име и паролата се предоставят от<br />
ESET след покупка на ESET NOD32 Antivirus.<br />
4.2.1 Настройка <strong>за</strong> актуализиране<br />
Разделът <strong>за</strong> настройка на актуализирането съдържа информация<br />
<strong>за</strong> източника на актуализиране, като сървърите <strong>за</strong> актуализиране<br />
и данните <strong>за</strong> удостоверяване в тях. По подразбиране полето Сървър<br />
<strong>за</strong> актуали<strong>за</strong>ция: е <strong>за</strong>дадено на Автоматичен избор. Тази настройка<br />
гарантира, че файловете <strong>за</strong> актуализиране ще се изтеглят автоматично<br />
от сървъра на ESET с минимално натоварване на мрежовия трафик.<br />
Опциите <strong>за</strong> настройка на актуализирането са налични в дървовидната<br />
структура на Разширена настройка (F5), в раздела Актуали<strong>за</strong>ция.<br />
В списъка на съществуващите понастоящем сървъри <strong>за</strong> актуализиране<br />
може да се влезе от падащото меню Сървър <strong>за</strong> актуали<strong>за</strong>ция: За да<br />
добавите нов сървър <strong>за</strong> актуализиране, щракнете върху Редактирай...<br />
в раздела Настройки <strong>за</strong> актуализиране <strong>за</strong> избрания профил и след<br />
това върху бутона Добави.<br />
Удостоверяването в сървърите <strong>за</strong> актуализиране се извършва чрез<br />
потребителско име и парола, които се генерират и изпращат на<br />
<strong>потребителя</strong> от ESET след покупка на лицен<strong>за</strong> <strong>за</strong> продукта.<br />
4.2.1.1 Профили <strong>за</strong> актуализиране<br />
За различните конфигурации <strong>за</strong> актуализиране е възможно да се<br />
създадат потребителски профили <strong>за</strong> актуализиране, които да се<br />
използват от определена <strong>за</strong>дача <strong>за</strong> актуализиране. Създаването на<br />
различни профили <strong>за</strong> актуализиране е особено полезно <strong>за</strong> мобилните<br />
потребители, тъй като настройката на интернет връзката при<br />
тях често се променя. Като променят <strong>за</strong>дачата <strong>за</strong> актуализиране,<br />
мобилните потребители могат да посочат, че ако не е възможно<br />
актуализирането на програмата чрез настройките, <strong>за</strong>дадени в Моят<br />
профил, актуализирането да се извърши чрез алтернативен профил.<br />
Падащото меню Избран профил показва текущия избран профил. По<br />
подразбиране е <strong>за</strong>даден Моят профил. За да създадете нов профил,<br />
щракнете върху бутона Профили... и след това върху Добави..., като<br />
въведете името на профила си. Когато създавате нов профил, можете<br />
да копирате настройки от съществуващ такъв, като го създадете от<br />
падащото меню Копирай настройките от следния профил:<br />
При настройка на профила можете да посочите сървъра <strong>за</strong><br />
актуализиране от списъка с налични сървъри или да добавите нов.<br />
В списъка на съществуващите сървъри <strong>за</strong> актуализиране може да се<br />
влезе от падащото меню Сървър <strong>за</strong> актуали<strong>за</strong>ция. За да добавите<br />
нов сървър <strong>за</strong> актуализиране, щракнете върху Редактирай… в раздела<br />
Настройки <strong>за</strong> актуализиране <strong>за</strong> избрания профил и след това върху<br />
бутона Добави.<br />
4.2.1.2 Разширена настройка <strong>за</strong> актуализиране<br />
За да видите Разширена настройка <strong>за</strong> актуали<strong>за</strong>ция, щракнете<br />
върху бутона Настрой... Опциите <strong>за</strong> разширена настройка <strong>за</strong><br />
актуали<strong>за</strong>ция включват конфигуриране на режим на актуали<strong>за</strong>ция,<br />
HTTP прокси сървър, вътрешна мрежа и дублиран файл.<br />
4.2.1.2.1 Режим на актуали<strong>за</strong>ция<br />
Разделът Режим на актуали<strong>за</strong>ция включва опции, свър<strong>за</strong>ни<br />
с актуализирането на компонентите на програмата.<br />
В раздела Актуали<strong>за</strong>ция на програмни компоненти има три опции:<br />
• Никога не актуализирай програмните компоненти<br />
• Винаги актуализирай програмните компоненти<br />
• Искай потвърждение преди изтегляне програмните компоненти<br />
Ако изберете опцията Никога не актуализирай програмните<br />
компоненти, програмата няма да изтегли и актуализира своите<br />
компоненти след създаване на нов компонент от ESET. Опцията<br />
Винаги актуализирай програмните компоненти означава, че<br />
системните компоненти ще се актуализират при наличието на<br />
нова актуали<strong>за</strong>ция от ESET и че програмните компоненти ще се<br />
надстройват до изтеглената версия.<br />
Изберете третата опция Искай потвърждение преди изтегляне<br />
на програмните компоненти, <strong>за</strong> да се изисква потвърждение от<br />
вас преди изтегляне на актуали<strong>за</strong>ции <strong>за</strong> програмните компоненти,<br />
когато има такива. В този случай се показва диалогов прозорец<br />
с информация <strong>за</strong> наличните програмни компоненти <strong>за</strong> актуализиране,<br />
като имат възможност да потвърдите или откажете инсталирането<br />
им. Ако потвърдите, актуали<strong>за</strong>циите се изтеглят и новите програмни<br />
компоненти се инсталират.<br />
Опцията по подразбиране <strong>за</strong> актуализиране на компонентите<br />
на програмата е Искай потвърждение преди изтегляне на<br />
програмните компоненти.<br />
21
След инсталиране на актуали<strong>за</strong>ция на компонент на програмата,<br />
компютърът трябва да се рестартира, <strong>за</strong> да се активират промените<br />
в модулите. Разделът Рестартирай след надстройка на компонентите<br />
на програмата ви позволява да изберете една от следните три опции:<br />
• Никога не рестартирай компютъра<br />
• Предложи рестартиране на компютъра, ако е необходимо<br />
• Рестартиране на компютъра без известяване, ако е необходимо<br />
Опцията по подразбиране <strong>за</strong> рестартиране в Предложи рестартиране<br />
на компютъра, ако е необходимо. Изборът на най-подходящите<br />
опции <strong>за</strong> актуализиране на компонентите на програмата в раздела<br />
Режим на актуали<strong>за</strong>ция <strong>за</strong>виси от всяка отделна работна станция,<br />
тъй като настройките <strong>за</strong> нея може да са различни. Обърнете<br />
внимание, че има разлика между работни станции и сървъри –<br />
например автоматичното рестартиране на сървър след надстройка<br />
на програмата може да доведе до сериозна повреда.<br />
4.2.1.2.2 Прокси сървър<br />
За достъп до опциите <strong>за</strong> настройка на прокси сървър <strong>за</strong> даден профил<br />
<strong>за</strong> актуализиране: Щракнете върху Актуали<strong>за</strong>ция в дървовидната<br />
структура на „Разширена настройка“ (F5), след което щракнете<br />
върху бутона Настрой... вдясно от Разширена настройка <strong>за</strong><br />
актуали<strong>за</strong>ция. Щракнете върху раздела HTTP прокси сървър<br />
и изберете една от следните три опции:<br />
• Използване на глобалните настройки <strong>за</strong> прокси сървър<br />
• Без използване на прокси сървър<br />
• Свързване през прокси сървър (връзката, дефинирана от<br />
свойствата)<br />
С избирането на опцията Използване на глобалните настройки<br />
<strong>за</strong> прокси сървър ще се използват опциите <strong>за</strong> конфигуриране на<br />
прокси сървъра, които вече са определени в Разни > Прокси сървър<br />
в дървовидната структура на „Разширена настройка“.<br />
22<br />
Изберете опцията Без използване на прокси сървър, <strong>за</strong> да укажете<br />
изрично да не се използва прокси сървър при актуализиране на<br />
ESET Smart Security.<br />
Опцията Свързване през прокси сървъра трябва да се избере, ако<br />
<strong>за</strong> актуализирането на ESET NOD32 Antivirus трябва да се използва<br />
прокси сървър и е той е различен от прокси сървъра, определен<br />
в глобалните настройки (Разни > Прокси сървър). Ако това е така,<br />
трябва да се <strong>за</strong>дадат и следните настройки: адрес на прокси сървър,<br />
комуникационен порт, плюс потребителско име и парола <strong>за</strong> прокси<br />
сървъра, ако е необходимо.<br />
Тази опция трябва да се избере и ако настройките на прокси сървъра<br />
не са <strong>за</strong>дадени глобално, но ESET NOD32 Antivirus ще се свърже към<br />
прокси сървър <strong>за</strong> актуали<strong>за</strong>ции.<br />
Настройката по подразбиране <strong>за</strong> прокси сървър е Използване на<br />
глобалните настройки <strong>за</strong> прокси сървър.<br />
4.2.1.2.3 Свързване с вътрешна мрежа<br />
При актуализиране от локален сървър с NT-базирана операционна<br />
система, по подразбиране се изисква удостоверяване <strong>за</strong> всяка мрежова<br />
връзка. В повечето случаи локалният системен акаунт няма достатъчно<br />
права <strong>за</strong> достъп до папката Mirror (съдържаща копия на файловете<br />
<strong>за</strong> актуализиране). В такъв случай въведете потребителското име<br />
и паролата в раздела <strong>за</strong> настройка на актуализирането или определете<br />
съществуващ акаунт, който да се използва от програмата <strong>за</strong> достъп до<br />
сървъра <strong>за</strong> актуализиране (Mirror).<br />
За да конфигурирате такъв акаунт, щракнете върху раздела Вътрешна<br />
мрежа. Разделът Свържи се с LAN мрежата като предлага опциите<br />
Системен акаунт (по подразбиране), Текущия потребител<br />
и Ука<strong>за</strong>ния потребител.
Изберете опция Системен акаунт, <strong>за</strong> да се използва системния акаунт<br />
<strong>за</strong> удостоверяване. Обикновено не се извършва удостоверяване,<br />
ако в главния раздел <strong>за</strong> актуализиране не са въведени данни <strong>за</strong><br />
удостоверяване.<br />
За да сте сигурни, че програмата се удостоверява с акаунта на текущо<br />
влезлия потребител, изберете Текущия потребител. Недостатъкът<br />
на това решение е, че програмата няма да може да се свързва със<br />
сървъра <strong>за</strong> актуализиране, ако не е влязъл потребител.<br />
Изберете Ука<strong>за</strong>ния потребител, ако искате програмата да използва<br />
акаунта на определен потребител <strong>за</strong> удостоверяване.<br />
Опцията по подразбиране <strong>за</strong> вътрешната мрежа е Системен акаунт.<br />
Внимание!<br />
Когато е разрешена опцията Текущия потребител или Ука<strong>за</strong>ния<br />
потребител може да възникне грешка при промяна на <strong>потребителя</strong>,<br />
използващ програмата. За това ви препоръчваме да въведете данните<br />
<strong>за</strong> удостоверяване <strong>за</strong> вътрешната мрежа в главния раздел <strong>за</strong> настройка<br />
на актуализирането. В него тези данни трябва да се въведат по следния<br />
начин: име на домейна\потребител (ако е работна група – име<br />
на работната група\име) и паролата. При актуализиране от HTTP<br />
версията на локален сървър не се изисква удостоверяване.<br />
4.2.1.2.4 Създаване на копия <strong>за</strong> актуализиране – Mirror<br />
ESET NOD32 Antivirus Business Edition позволява на <strong>потребителя</strong><br />
да създава копия на файловете <strong>за</strong> актуализиране, които могат да<br />
се използват <strong>за</strong> актуализиране на други работни станции в мрежата.<br />
Актуализирането на клиентските работни станции с дублирани<br />
файлове оптимизира натоварването на мрежата и спестява интернет<br />
трафик.<br />
Опциите <strong>за</strong> конфигуриране на локалния сървър Mirror са достъпни<br />
(след добавяне на валиден лицензионен ключ в диспечера на<br />
лицензи в раздела „Разширена настройка“ на ESET NOD32 Antivirus<br />
Business Edition) в раздела Разширена настройка <strong>за</strong> актуали<strong>за</strong>ция:<br />
(<strong>за</strong> достъп до този раздел натиснете F5 и щракнете върху Актуали<strong>за</strong>ция<br />
в дървовидната структура на „Разширена настройка“. Щракнете<br />
върху бутона Настрой... до Разширена настройка <strong>за</strong> актуали<strong>за</strong>ция:<br />
и изберете раздела Mirror).<br />
Първата стъпка от конфигурирането на дублирани файлове е да<br />
се постави отметка на Създай локален mirror <strong>за</strong> актуали<strong>за</strong>ция.<br />
Избирането на тази опция активира други опции <strong>за</strong> конфигуриране<br />
на Mirror, като например достъпа и пътя до тях.<br />
Методите <strong>за</strong> активиране на Mirror сървър <strong>за</strong> актуализиране са описани<br />
подробно в следващата глава „Начини <strong>за</strong> достъп до локален сървър <strong>за</strong><br />
актуализиране“. Засега обърнете внимание, че има два основни начина<br />
<strong>за</strong> достъп до такъв сървър – папката с файлове <strong>за</strong> актуали<strong>за</strong>ция може<br />
да е споделена или да бъде представена като HTTP сървър.<br />
Папката, в която се съхраняват файлове <strong>за</strong> актуализиране <strong>за</strong> Mirror,<br />
се <strong>за</strong>дава в раздела Папка <strong>за</strong> съхраняване на дублирани файлове.<br />
Щракнете върху Папка..., <strong>за</strong> да отидете в желаната папка на локалния<br />
компютър или в споделената мрежова папка. Ако <strong>за</strong> достъп до нея<br />
се изисква удостоверяване, трябва да са ука<strong>за</strong>ни съответните данни<br />
в полетата Потребителско име и Парола. Потребителското име<br />
и паролата трябва да се въведат във формата домейн/потребител или<br />
работна група/потребител. Моля, не <strong>за</strong>бравяйте да въведете и паролата.<br />
При <strong>за</strong>даване на подробни настройки <strong>за</strong> Mirror сървъра можете да<br />
укажете езиковите версии, <strong>за</strong> които искате да се изтеглите копия<br />
на файловете <strong>за</strong> актуализиране. Настройката на езикова версия<br />
се намира в раздела Файлове – Налични версии:<br />
4.2.1.2.4.1 Актуализиране от Mirror сървър<br />
Има два основни начина <strong>за</strong> конфигуриране на такъв сървър – папката<br />
с файловете <strong>за</strong> актуализиране може да е споделена или да бъде<br />
представена като HTTP сървър.<br />
Достъп до Mirror сървър чрез вътрешен HTTP сървър<br />
Тази конфигурация е по подразбиране, определена в предварително<br />
дефинираната конфигурация на програмата. За да позволите достъп<br />
до Mirror чрез HTTP сървър, отидете на Разширена настройка <strong>за</strong><br />
актуали<strong>за</strong>ция (раздел Дублиран файл) и изберете опцията Създай<br />
локален mirror <strong>за</strong> актуали<strong>за</strong>ция.<br />
В раздел Разширена настройка на раздела Mirror можете да<br />
укажете порта на сървъра, който да се активира на HTTP сървъра,<br />
както и типа Автентикация, който да се използва от HTTP сървъра.<br />
По подразбиране порта на сървъра е <strong>за</strong>даден на 2221. Опцията<br />
Автентикация определя метода <strong>за</strong> удостоверяване, използван <strong>за</strong><br />
достъп до файловете <strong>за</strong> актуали<strong>за</strong>ция. Възможните опции са: NONE,<br />
Basic и NTLM. Изберете Basic, <strong>за</strong> да се използва кодиране base64<br />
с основно удостоверяване с потребителско име и парола. Опцията<br />
NTLM предоставя кодиране чрез метод <strong>за</strong> безопасно кодиране. За<br />
удостоверяване се използва <strong>потребителя</strong>т, който споделя файловете <strong>за</strong><br />
актуализиране на работната станция. Настройката по подразбиране<br />
е NONE, което предоставя достъп до файловете <strong>за</strong> актуализиране без<br />
нужда от удостоверяване.<br />
23
Внимание!<br />
Ако искате да позволите достъп до файловете <strong>за</strong> актуализиране чрез<br />
HTTP сървър, папката Mirror трябва да се намира на същия компютър,<br />
на който е ESET NOD32 Antivirus.<br />
След <strong>за</strong>вършване на конфигурирането на Mirror сървър, отидете<br />
в работните станции и добавете нов сървър <strong>за</strong> актуализиране във<br />
формат http://IP_адрес_на_вашия_сървър:2221. За целта следвайте<br />
стъпките по-долу:<br />
• Отворете Разширена настройка на ESET NOD32 Antivirus<br />
и щракнете върху Актуали<strong>за</strong>ция.<br />
• Щракнете върху Редактирай… вдясно от падащото меню Сървър<br />
<strong>за</strong> актуали<strong>за</strong>ция и добавете нов сървър в следния формат:<br />
http://IP_адрес_на_вашия_сървър:2221<br />
• Изберете новосъздадения сървър от списъка със сървъри <strong>за</strong><br />
актуализиране.<br />
Достъп до Mirror чрез системни дялове<br />
Първо споделената папка трябва да се създаде на локално или<br />
мрежово устройство. При създаване на Mirror папката е необходимо<br />
да предоставите достъп <strong>за</strong> <strong>за</strong>пис на <strong>потребителя</strong>, който ще <strong>за</strong>писва<br />
файловете в папката и достъп <strong>за</strong> четене на всички потребители, които<br />
ще актуализират ESET NOD32 Antivirus от тази папка.<br />
След това конфигурирайте достъпа до Mirror в раздела Разширена<br />
настройка <strong>за</strong> актуали<strong>за</strong>ция (раздел Mirror), като <strong>за</strong>браните опцията<br />
Осигури файлове <strong>за</strong> актуализиране чрез вътрешния HTTP сървър.<br />
Тази опция е разрешена по подразбиране от инсталационния пакет<br />
на програмата.<br />
Ако споделената папка се намира на друг компютър в мрежата, трябва да<br />
укажете данни <strong>за</strong> удостоверяване <strong>за</strong> достъп до другия компютър. За целта<br />
отворете „Разширена настройка“ на ESET NOD32 Antivirus (F5) и щракнете<br />
върху Актуали<strong>за</strong>ция. Щракнете върху бутона Настрой..., след което<br />
върху раздела Вътрешна мрежа. Тази настройка е същата като при<br />
актуализиране, както е описано в глава „Свързване с вътрешна мрежа“.<br />
След <strong>за</strong>вършване на конфигурирането на Mirror сървъра, <strong>за</strong>дайте<br />
\\UNC\PATH <strong>за</strong> сървър <strong>за</strong> актуализиране на работните станции. Това<br />
действие може да се извърши чрез следните стъпки:<br />
• Отворете „Разширена настройка“ на ESET NOD32 Antivirus<br />
и щракнете върху Актуали<strong>за</strong>ция<br />
• Щракнете върху Редактирай... до сървъра <strong>за</strong> актуализиране<br />
и добавете новия сървър във формат \\UNC\PATH.<br />
• Изберете новосъздадения сървър от списъка със сървъри <strong>за</strong><br />
актуализиране<br />
ЗАБЕЛЕЖКА: За правилна работа пътят до Mirror папката трябва да<br />
24<br />
се укаже в UNC формат. Актуализирането от назначените устройства<br />
може да не работи.<br />
4.2.1.2.4.2 Отстраняване на неизправности при актуализиране<br />
с Mirror<br />
В <strong>за</strong>висимост от метода на достъп до Mirror папката може да възникнат<br />
най-различни проблеми. В повечето случаи причините <strong>за</strong> проблемите<br />
при актуализиране от Mirror сървър са следните: неправилно указване<br />
на опциите <strong>за</strong> Mirror сървъра, неправилни данни <strong>за</strong> удостоверяване<br />
Mirror сървъра, неправилно конфигуриране на локалните работни<br />
станции <strong>за</strong> изтегляне на дублираните актуали<strong>за</strong>ции или комбинация<br />
от тези причини. Следва кратък преглед на най-често срещаните<br />
проблеми, които могат да възникнат при актуализиране чрез Mirror<br />
сървър:<br />
• ESET NOD32 Antivirus съобщава <strong>за</strong> грешка при свързване с Mirror<br />
сървъра – най-вероятно причината е неправилно <strong>за</strong>даване на<br />
сървъра <strong>за</strong> актуализиране (мрежовия път до Mirror папката), от<br />
който локалните работни станции изтеглят актуали<strong>за</strong>циите. За да<br />
проверите тази папка, щракнете върху меню Старт на Windows,<br />
изберете Изпълнение, въведете името на папката и щракнете<br />
върху OK. Трябва да се покаже съдържанието на папката.<br />
• ESET NOD32 Antivirus изисква потребителско име и парола –<br />
причината най-вероятно е неправилно въведени данни <strong>за</strong><br />
удостоверяване (потребителско име и парола) в раздела <strong>за</strong><br />
актуализиране. Потребителското име и паролата се използват<br />
<strong>за</strong> достъп до сървъра <strong>за</strong> актуализиране, от който програмата се<br />
актуализира. Уверете се, че сте въвели данните <strong>за</strong> удостоверяване<br />
правилно и в правилния формат. Например, домейн/потребителско<br />
име или работна група/потребителско име и съответните пароли.<br />
Ако Mirror сървърът е достъпен <strong>за</strong> всички, имайте предвид,<br />
че това не означава, че всеки потребител има достъп до него.<br />
„Всички“ не означава неупълномощени потребители, а само това,<br />
е папката е достъпна <strong>за</strong> всички потребители в домейна. Поради<br />
тази причина, ако папката е достъпна <strong>за</strong> всички, <strong>за</strong> достъп до нея<br />
ще продължи да се изисква потребителско име и парола.<br />
• ESET NOD32 Antivirus съобщава <strong>за</strong> проблем при свързване<br />
с Mirror сървъра – блокирана е комуникацията на дефинирания<br />
порт <strong>за</strong> достъп до HTTP версията на Mirror сървъра.<br />
4.2.2 Как се създават <strong>за</strong>дачи <strong>за</strong> актуализиране<br />
Актуали<strong>за</strong>циите може да се <strong>за</strong>действат ръчно, като щракнете<br />
върху Актуали<strong>за</strong>ция на ба<strong>за</strong>та данни вирусни сигнатури<br />
в информационния прозорец, който се показва, след като щракнете<br />
върху Актуали<strong>за</strong>ция в главното меню.<br />
Актуали<strong>за</strong>циите може да се изпълнят и като планирани <strong>за</strong>дачи – <strong>за</strong><br />
конфигуриране на планирана <strong>за</strong>дача щракнете върху Инструменти ><br />
Планировчик. По подразбиране се активират следните <strong>за</strong>дачи в ESET<br />
NOD32 Antivirus:<br />
• Редовна автоматична актуали<strong>за</strong>ция<br />
• Автоматична актуали<strong>за</strong>ция след свързване чрез<br />
комутируема връзка<br />
• Автоматична актуали<strong>за</strong>ция след вли<strong>за</strong>не на <strong>потребителя</strong><br />
Всяка от гореспоменатите <strong>за</strong>дачи <strong>за</strong> актуализиране може да се<br />
промени според вашите нужди. В допълнение към <strong>за</strong>дачите <strong>за</strong><br />
актуализиране по подразбиране, можете да създавате нови <strong>за</strong>дачи<br />
с персонализирана конфигурация. За повече информация <strong>за</strong><br />
създаването и конфигурирането на <strong>за</strong>дачи <strong>за</strong> актуализиране вж.<br />
глава „Планировчик“.
4.3 Планировчик<br />
Планировчикът работи, ако е активиран разширения режим<br />
в ESET NOD32 Antivirus. Планировчик се намира в главното меню<br />
на ESET NOD32 Antivirus в Инструменти. Планировчикът съдържа<br />
обобщен списък с всички планирани <strong>за</strong>дачи и техните свойства,<br />
като например предварително дефинирани дата, част и профил <strong>за</strong><br />
сканиране, който да се използва.<br />
По подразбиране в Планировчик са пока<strong>за</strong>ни следните планирани<br />
<strong>за</strong>дачи:<br />
• Редовна автоматична актуали<strong>за</strong>ция<br />
• Автоматична актуали<strong>за</strong>ция след свързване чрез комутируема<br />
връзка<br />
• Автоматична актуали<strong>за</strong>ция след вли<strong>за</strong>не на <strong>потребителя</strong><br />
• Автоматична начална проверка на файловете при вли<strong>за</strong>не на<br />
потребител<br />
• Автоматична начална проверка на файловете при успешно<br />
актуализиране на ба<strong>за</strong>та данни със сигнатури <strong>за</strong> вируси<br />
За да редактирате конфигурацията на съществуващи планирани<br />
<strong>за</strong>дачи (по подразбиране или <strong>за</strong>дадени от <strong>потребителя</strong>), щракнете<br />
с десен бутон върху <strong>за</strong>дачата и изберете Редактирай... или изберете<br />
<strong>за</strong>дачата, която желаете да промените и щракнете върху бутона<br />
Редактирай...<br />
4.3.1 Цел на планирането на <strong>за</strong>дачи<br />
Планировчикът управлява и стартира планирани <strong>за</strong>дачи<br />
с предварително дефинирани конфигурация и свойства.<br />
Конфигурацията и свойствата съдържат информация като дата и час,<br />
както и ука<strong>за</strong>ни профили, които да се използват <strong>за</strong> изпълнение на<br />
<strong>за</strong>дачата.<br />
4.3.2 Създаване на нови <strong>за</strong>дачи<br />
За да създадете нова <strong>за</strong>дача в „Планировчик“, щракнете върху бутона<br />
Добави... или щракнете с десен бутон и изберете Добави... от<br />
контекстното меню. Има пет типа планирани <strong>за</strong>дачи:<br />
• Изпълнение на външно приложение<br />
• Поддръжка на регистрационния файл<br />
• Проверка на файловете при стартиране на компютъра<br />
• Сканиране на компютъра при поискване<br />
• Актуализиране<br />
Тъй като най-често използваните планирани <strong>за</strong>дачи са Сканиране<br />
на компютъра при поискване и Актуали<strong>за</strong>ция, ще обясним как се<br />
създава нова <strong>за</strong>дача <strong>за</strong> актуали<strong>за</strong>ция.<br />
От падащото меню Планирана <strong>за</strong>дача: изберете Актуали<strong>за</strong>ция.<br />
Щракнете върху Напред и въведете името на <strong>за</strong>дачата в полето Име<br />
на <strong>за</strong>дачата: Изберете честотата на <strong>за</strong>дачата. Възможните опции<br />
са: Веднъж, Постоянно, Ежедневно, Всяка седмица и Събитието<br />
е насрочено. Въз основа на избраната честота ще трябва да въведете<br />
различни параметри <strong>за</strong> актуали<strong>за</strong>ция. След това определете<br />
действието, което да се извършва, ако <strong>за</strong>дачата не може да се изпълни<br />
или <strong>за</strong>върши в планираното време. Възможни са следните три опции:<br />
• Изчаквай следващия планиран час<br />
• Изпълни <strong>за</strong>дачата възможно най-скоро<br />
• Изпълни <strong>за</strong>дачата веднага, ако времето от последното<br />
й изпълнение изли<strong>за</strong> извън посочения интервал (интервалът<br />
може да се определи непосредствено след това в полето<br />
Интервал на <strong>за</strong>дачата)<br />
В следващата стъпка се показва прозорец с обобщена информация<br />
<strong>за</strong> текущата планирана <strong>за</strong>дача, а опцията „Изпълни <strong>за</strong>дача със<br />
специфични параметри“ би трябвало да е избрана автоматично.<br />
Щракнете върху бутона „Готово“.<br />
Ще се появи диалогов прозорец, в който можете да изберете<br />
профилите, които да се използват <strong>за</strong> планираната <strong>за</strong>дача. Там можете<br />
да укажете първичен или вторичен профил, който да се използва,<br />
в случай че <strong>за</strong>дачата не може да се изпълни с първичния профил.<br />
Потвърдете, като щракнете върху „OK“ в прозореца „Профили <strong>за</strong><br />
актуализиране“. Новата планирана <strong>за</strong>дача ще се добави към списъка<br />
с текущо планирани <strong>за</strong>дачи.<br />
25
4.4 Карантина<br />
Основната <strong>за</strong>дача на карантината е безопасно съхранение на<br />
<strong>за</strong>разени файлове. Ако файловете не могат да се почистят, ако не<br />
е безопасно или препоръчително да се изтрият или ако са открити<br />
по погрешка от ESET NOD32 Antivirus, те трябва да се поставят под<br />
карантина.<br />
Потребителят може да постави всеки файл под карантина. Това е<br />
препоръчително, ако даден файл се държи странно и не бива открит<br />
от антивирусната програма. Поставените под карантина файлове<br />
могат да се изпратят в лабораториите <strong>за</strong> вируси на ESET <strong>за</strong> анализ.<br />
Файловете в папката <strong>за</strong> карантина могат да се видят в таблица,<br />
която показва датата и часа на поставянето им под карантина, пътя<br />
до първоначалното местоположение на <strong>за</strong>разения файл, размера<br />
в байтове, причина (добавено от потребител…) и броя на <strong>за</strong>плахите<br />
(например при архив, съдържащ няколко вируса).<br />
4.4.1 Поставяне на файлове под карантина<br />
Програмата автоматично поставя изтритите файлове под карантина<br />
(ако не сте отка<strong>за</strong>ли тази опция в прозореца <strong>за</strong> уведомяване). По<br />
желание можете да поставите под карантина всеки подозрителен<br />
файл, като щракнете ръчно върху бутона Карантина... В такъв<br />
случай първоначалният файл няма да се махне от първоначалното<br />
си местоположение. За целта може да се използва и контекстното<br />
меню – щракнете с десния бутон на мишката в прозореца <strong>за</strong> карантина<br />
и изберете Добави...<br />
4.4.2 Възстановяване от карантина<br />
Поставените под карантина файлове могат да се възстановят до<br />
първоначалното им местоположение. За целта използвайте функцията<br />
Възстанови, която се намира в контекстното меню след щракване<br />
с десния бутон на мишката върху съответния файл в прозореца <strong>за</strong><br />
карантина. В контекстното меню има и опция Възстанови на, която<br />
ви позволява да възстановите файлове на местоположение, различно<br />
от първоначалното, от което са били изтрити.<br />
ЗАБЕЛЕЖКА:<br />
Ако програмата е поставила под карантина даден файл по погрешка,<br />
изключете файла от сканиране след възстановяването му и го изпратете<br />
на отдела „Обслужване на клиенти“ на ESET.<br />
4.4.3 Изпращане на файл от карантина<br />
Ако сте поставили под карантина подозрителен файл, който не<br />
е бил открит от програмата, или ако даден файл е бил неправилно<br />
обозначен като <strong>за</strong>разен (например при евристичен анализ на кода)<br />
и след това поставен под карантина, изпратете файла в лаборатория<br />
на ESET <strong>за</strong> анализ. За да изпратите файл от карантина, щракнете<br />
с десния бутон на мишката върху него и изберете Изпрати <strong>за</strong> анализ<br />
от контекстното меню.<br />
26<br />
4.5 Регистрационни файлове<br />
Регистрационните файлове съдържат информация <strong>за</strong> всички важни<br />
програмни събития, които са възникнали, както и обобщение на<br />
откритите <strong>за</strong>плахи. Регистрирането работи като основен инструмент<br />
<strong>за</strong> анализ на системата, откриване <strong>за</strong>плахи и отстраняване на<br />
неизправности. Регистрирането се изпълнява активно във фонов режим,<br />
без да има нужда от намеса на <strong>потребителя</strong>. Информацията се <strong>за</strong>писва на<br />
ба<strong>за</strong>та на текущите настройки <strong>за</strong> детайлност на регистриране. Възможно<br />
е текстовите съобщения и регистрационните файлове да се разгледат<br />
директно в ESET NOD32 Antivirus или от архивите.<br />
В регистрационните файлове можете да влезете от главния прозорец<br />
на ESET NOD32 Antivirus, като щракнете върху Инструменти ><br />
Регистрационни файлове. Изберете желания тип на регистрационния<br />
файл от падащото меню Регистрационен файл: в горната част на<br />
прозореца. Налични са следните регистрационните файлове:<br />
1. Открити <strong>за</strong>плахи – Използвайте тази опция, <strong>за</strong> да видите цялата<br />
информация <strong>за</strong> събития, свър<strong>за</strong>ни с откриването на вируси.<br />
2. Събития – Тази опция е предназначена <strong>за</strong> системни<br />
администратори и потребители с цел отстраняване на проблеми.<br />
Всички важни действия, които се изпълняват от ESET NOD32<br />
Antivirus се <strong>за</strong>писват в регистрационни файлове <strong>за</strong> събития.<br />
3. Сканиране на компютъра при поискване – В този прозорец<br />
се показват резултатите от <strong>за</strong>вършените сканирания. Щракнете<br />
двукратно върху някой от <strong>за</strong>писите, <strong>за</strong> да се покажат подробни<br />
данни <strong>за</strong> съответното сканиранепри поискване.<br />
Във всеки раздел пока<strong>за</strong>ната информация може директно да се<br />
копира в клипборда, като се избере <strong>за</strong>писът и се щракне върху бутона<br />
Копирай. За да изберете няколко <strong>за</strong>писа, използвайте клавишите<br />
CTRL и SHIFT.
4.5.1 Профилактика на регистрационните файлове<br />
Конфигурирането на регистрирането в ESET NOD32 Antivirus е достъпно<br />
от главния прозорец на програмата. Щракнете върху Настройка ><br />
Вход в разширената дървовидна структура… > Инструменти ><br />
Регистрационни файлове. Можете да укажете следните опции <strong>за</strong><br />
регистрационни файлове:<br />
• Изтрий автоматично <strong>за</strong>писите: Регистрационните <strong>за</strong>писи, постари<br />
от посочения брой дни, автоматично се изтриват<br />
• Оптимизирай автоматично регистрационните файлове:<br />
Разрешава автоматично дефрагментиране на регистрационните<br />
файлове, ако посоченият процент на неизползвани <strong>за</strong>писи<br />
е превишен<br />
• Минимален брой символи при регистриране: Указва нивото<br />
на детайлност при регистриране. Наличните опции са:<br />
– Критични грешки – Регистрират се само критичните грешки<br />
(грешките при стартиране на антивирусната <strong>за</strong>щита и т.н.)<br />
– Грешки – Регистрират се само съобщенията от тип „Грешка<br />
при изтегляне на файла“, както и критичните грешки<br />
– Предупреждения – Регистрират се всички критични грешки,<br />
обикновени грешки и предупреждения<br />
– Информативни <strong>за</strong>писи – Регистрират се информативните<br />
<strong>за</strong>писи, както и съобщенията <strong>за</strong> успешно актуализиране<br />
и <strong>за</strong>писите по-горе<br />
– Диагностични <strong>за</strong>писи – Регистрира се цялата информация,<br />
необходима <strong>за</strong> фина настройка на програмата, както и всички<br />
<strong>за</strong>писи по-горе<br />
4.6 Потребителски интерфейс<br />
Опциите <strong>за</strong> конфигуриране на потребителския интерфейс в ESET<br />
NOD32 Antivirus се използват <strong>за</strong> регулиране на работната среда<br />
според нуждите ви. Тези опции <strong>за</strong> конфигуриране са достъпни<br />
от Потребителски интерфейс в дървововидната структура на<br />
„Разширена настройка“ на ESET NOD32 Antivirus.<br />
Разделът Елементи на потребителския интерфейс предоставя<br />
на потребителите възможността да превключват на „Разширен<br />
режим“ по желание. В разширения режим се показват по-подробни<br />
настройки и допълнителни контроли в ESET NOD32 Antivirus.<br />
Опцията Графичен потребителски интерфейс трябва да се<br />
<strong>за</strong>брани, ако това намалява производителността на компютъра<br />
или създава други проблеми. Графичният интерфейс може да се<br />
изключи <strong>за</strong> потребители с увреждания на зрението, тъй като може да<br />
е в конфликт със специалните приложения, използвани <strong>за</strong> четене на<br />
показвания на екрана текст.<br />
Ако искате да деактивирате началния екран на ESET NOD32 Antivirus,<br />
<strong>за</strong>бранете опцията Покажи начален екран при стартиране.<br />
Най-горе в главния прозорец на ESET NOD32 Antivirus има стандартно<br />
меню, което може да се активира или <strong>за</strong>брани според опцията<br />
Използвай стандартно меню.<br />
Ако е разрешена опцията Покажи подсказващи текстове, при<br />
<strong>за</strong>държане на пока<strong>за</strong>леца на мишката над опцията ще се показва<br />
кратко описание <strong>за</strong> нея. Опцията Избери активен контролен<br />
елемент активира маркирането на всеки елемент, който се намира<br />
под активната област на пока<strong>за</strong>леца на мишката. Маркираният<br />
елемент се активира след щракване с мишката.<br />
За да намалите или да увеличите скоростта на анимираните ефекти,<br />
изберете опцията Използвай анимирани контроли и преместете<br />
плъзгача Скорост наляво или надясно.<br />
За да разрешите използването на анимирани икони <strong>за</strong> показване<br />
на хода на различни операции, поставете отметка на Използване<br />
на анимирани икони... Ако искате програмата да издава<br />
предупредителен звук при възникването на важно събитие,<br />
изберете опцията Използвай звуков сигнал.<br />
Функциите Потребителски интерфейс включват и опция <strong>за</strong> <strong>за</strong>щита<br />
на параметрите <strong>за</strong> настройка на ESET NOD32 Antivirus с парола.<br />
Тази опция се намира в подменюто Защита на настройките<br />
в Потребителски интерфейс. С цел максимална <strong>за</strong>щита на<br />
компютъра ви е от голямо значение програмата да бъде правилно<br />
конфигурирана. Неупълномощените промени могат да доведат до<br />
<strong>за</strong>губа на важна информация. За да <strong>за</strong>дадете парола <strong>за</strong> <strong>за</strong>щита на<br />
параметрите <strong>за</strong> настройка, щракнете върху Въведи парола...<br />
27
4.6.1 Уведомявания и известия<br />
Разделът Настройка на уведомления и известия в Потребителски<br />
интерфейс ви позволява да конфигурирате начина на обработка на<br />
алармите и системните известия в ESET NOD32 Antivirus.<br />
Първият елемент е Показване на уведомявания. Забраняването<br />
на тази опция деактивира показването на всякакви уведомявания<br />
и е подходящо само при определени ситуации. За повечето<br />
потребители препоръчваме тази опция да остане с настройката<br />
си по подразбиране (разрешена).<br />
За да се <strong>за</strong>тварят автоматично изскачащите прозорци след определен<br />
период от време, изберете опцията Затвори автоматично полетата<br />
със съобщения след (сек.). Ако не бъдат <strong>за</strong>творени ръчно от<br />
<strong>потребителя</strong>, тези прозорци се <strong>за</strong>тварят автоматично след изтичане<br />
на ука<strong>за</strong>ното време.<br />
Известията на работния плот и съветите в балони са информативни<br />
и не изискват намеса на <strong>потребителя</strong>. Те се показват в системната<br />
област в долния десен ъгъл на екрана. За да активирате показването<br />
на известия на работния плот, изберете опцията Покажи известия<br />
на работния плот. По-подробни опции като време <strong>за</strong> показване<br />
и прозрачност на прозорците могат да се <strong>за</strong>дадат, като се щракне<br />
върху бутона Конфигурирай известията... За да видите поведението<br />
на известията, щракнете върху бутона Визуализирай. За да<br />
конфигурирате времето на показването на съветите в балони, вж.<br />
опцията Покажи балони със съвети в лентата на <strong>за</strong>дачите (сек.).<br />
Щракнете върху Разширена настройка..., <strong>за</strong> да влезете в опциите<br />
Уведомявания и известия, които включват Показвай само известия,<br />
изискващи намеса на <strong>потребителя</strong>. Тази опция ви позволява да<br />
включите/изключите показването на уведомявания и известия,<br />
които не изискват намеса на <strong>потребителя</strong>. Изберете „Показвай само<br />
известия, изискващи намеса на <strong>потребителя</strong>“ при изпълнение в режим<br />
на цял екран, <strong>за</strong> да спрете всички неинтерактивни известия. От<br />
падащото меню „Минимална детайлност на събитията <strong>за</strong> показване“<br />
можете да изберете началното ниво на уведомяванията и известията,<br />
които се показват.<br />
Последната функция в този раздел е указване на адреси <strong>за</strong><br />
известяване в среда с много потребители. Полето На системи<br />
с много потребители, показвай известията на екрана на следния<br />
потребител: разрешава на <strong>потребителя</strong> да дефинира кой да<br />
получава важни известия от ESET NOD32 Antivirus 4. По принцип това<br />
е системният или мрежовият администратор. Тази опция е особено<br />
полезна при терминални сървъри, при условие че всички системни<br />
известия се изпращат на администратора.<br />
28<br />
4.7 ThreatSense.Net<br />
Системата <strong>за</strong> ранно предупреждаване ThreatSense.Net е инструмент,<br />
който постоянно държи ESET в течение с най-новите вируси.<br />
Двупосочната система <strong>за</strong> ранно предупреждаване ThreatSense.<br />
Net има една единствена цел – да подобри <strong>за</strong>щитата, която ви<br />
предлагаме. Най-добрият начин да бъдем в течение с последните<br />
<strong>за</strong>плахи е да използваме колкото се може повече информация от<br />
нашите клиенти. Има две опции:<br />
• Можете да решите да не разрешавате системата <strong>за</strong> ранно<br />
предупреждаване ThreatSense.Net. Няма да <strong>за</strong>губите никакви<br />
функции в софтуера и ще продължите да бъдете максимално<br />
<strong>за</strong>щитени.<br />
• Можете да конфигурирате системата <strong>за</strong> ранно предупреждаване<br />
да изпраща анонимна информация <strong>за</strong> нови <strong>за</strong>плахи, както<br />
и къде се намира <strong>за</strong>плахата, в един файл. Този файл може да<br />
се изпрати на ESET <strong>за</strong> подробен анализ. Проучването на тези<br />
<strong>за</strong>плахи помага на ESET да обновява собствените си възможности<br />
<strong>за</strong> откриване на <strong>за</strong>плахи. Системата <strong>за</strong> ранно предупреждаване<br />
ThreatSense.Net събира анонимна информация <strong>за</strong> компютъра<br />
ви, която е свър<strong>за</strong>на с новооткрити <strong>за</strong>плахи. Тази информация<br />
може да включва примерно копие на файла, в който се съдържа<br />
<strong>за</strong>плахата, пътя и името на файла, информация <strong>за</strong> датата и часа,<br />
процеса, чрез който <strong>за</strong>плахата се е появила на компютъра,<br />
както и информация <strong>за</strong> операционната система на компютъра<br />
ви. Част от тази информация може да включва лични данни <strong>за</strong><br />
<strong>потребителя</strong> на компютъра, например потребителски имена<br />
в път до директория и т.н. Тук е даден пример на информацията,<br />
която се изпраща.<br />
Въпреки че има вероятност понякога така да се разкрият данни <strong>за</strong><br />
вас или вашия компютър в лабораторията ни в ESET, тези данни не се<br />
използват <strong>за</strong> НИКАКВА друга цел освен да ни улеснят да реагираме<br />
не<strong>за</strong>бавно при нови <strong>за</strong>плахи.<br />
По подразбиране ESET NOD32 Antivirus е конфигурирана да изисква<br />
потвърждение преди изпращане на подозрителни файлове <strong>за</strong><br />
подробен анализ в лабораторията <strong>за</strong> вируси на ESET. Трябва да се<br />
отбележи, че някои файлове с определени разширения като .doc или<br />
.xls винаги се изключват от изпращане, ако бъде открива <strong>за</strong>плаха<br />
в тях. Можете да добавите и други разширения, ако те са специфични<br />
файлове, които вие или органи<strong>за</strong>цията ви искате да не изпращате.<br />
Настройката на ThreatSense.Net е достъпна от дървовидната<br />
структура на „Разширена настройка“ в Инструменти > ThreatSense.Net.<br />
Поставете отметка на Разрешаване на системата <strong>за</strong> ранно<br />
предупреждаване ThreatSense.Net. Така ще я активирате, след<br />
което щракнете върху бутона Разширени настройки...
4.7.1 Подозрителни файлове<br />
Разделът Подозрителни файлове ви позволява да конфигурирате<br />
начина, по който <strong>за</strong>плахите се изпращат до лабораторията <strong>за</strong> вируси<br />
на ESET <strong>за</strong> анализ.<br />
Ако сте намерили подозрителен файл, можете да го изпратите<br />
<strong>за</strong> анализ в нашата лаборатория <strong>за</strong> вируси. Ако се окаже, че това<br />
е злонамерено приложение, откриването му ще бъде добавено<br />
в следващата актуали<strong>за</strong>ция на сигнатури <strong>за</strong> вируси.<br />
Подаването на файлове може да се настрои да се извършва<br />
автоматично, без да ви пита. Ако е избрана тази опция,<br />
подозрителните файлове се изпращат във фонов режим. Ако искате<br />
да знаете кои файлове са изпратени <strong>за</strong> анализ и да потвърдите<br />
изпращането, изберете опцията Попитай преди изпращане.<br />
Ако не искате да се изпращат никакви файлове, изберете Не изпращай<br />
<strong>за</strong> анализ. Обърнете внимание, че ако неизпращането на файлове <strong>за</strong><br />
анализ не се отразява на изпращането на статистическа информация<br />
на ESET. Статистическата информация се конфигурира в отделен<br />
раздел, описан в следващата глава.<br />
Кога да изпратя<br />
Подозрителните файлове ще се изпращат в лабораторията <strong>за</strong> вируси<br />
на ESET колкото се може по-скоро. Това се препоръчва, ако имате<br />
постоянна връзка към интернет, <strong>за</strong>щото подозрителните файлове<br />
се доставят не<strong>за</strong>бавно. Другата опция е подозрителните файлове<br />
да се изпращат При актуализиране. Ако е избрана тази опция,<br />
подозрителните файлове се събират и изпращат чрез сървърите на<br />
системата <strong>за</strong> ранно предупреждаване по време на актуализиране.<br />
Филтър <strong>за</strong> изключване<br />
Не всички файлове е необходимо да се изпращат <strong>за</strong> анализ. Филтърът<br />
<strong>за</strong> изключване ви позволява да изключвате определени файлове<br />
или папки да не се изпращат. Например, може да е полезно някои<br />
файлове с потенциално поверителна информация, като документи<br />
и електронни таблици, да се изключват. Най-често срещаните типове<br />
файлове се изключват по подразбиране (Microsoft Office, OpenOffice).<br />
Списъкът с изключени файлове може да се разшири по желание.<br />
Имейл адрес <strong>за</strong> контакт<br />
Имейл адресът <strong>за</strong> контакт се изпраща <strong>за</strong>едно с подозрителните<br />
файлове на ESET и може да се използва <strong>за</strong> връзка с вас, ако<br />
е необходима допълнителна информация <strong>за</strong> анализ <strong>за</strong> подадените<br />
файлове. Обърнете внимание, че няма да получите отговор от ESET,<br />
освен ако не е необходима допълнителна информация.<br />
4.7.2 Статистика<br />
Системата <strong>за</strong> ранно предупреждаване ThreatSense.Net събира<br />
анонимна информация <strong>за</strong> компютъра ви, която е свър<strong>за</strong>на<br />
с новооткрити <strong>за</strong>плахи. Тази информация може да включва името на<br />
вируса, датата и часа на откриване, версията на ESET NOD32 Antivirus,<br />
версията на операционната система, инсталирана на компютъра ви,<br />
и настройката <strong>за</strong> географското местоположение. Статистическата<br />
информация обикновено се изпраща на сървърите на ESET веднъж<br />
или два пъти на ден.<br />
Пример на изпратен пакет със статистическа информация:<br />
# utc_time=2005‑04‑14 07:21:28<br />
# country=“Slovakia“<br />
# language=“ENGLISH“<br />
# osver=5.1.2600 NT<br />
# engine=5417<br />
# components=2.50.2<br />
# moduleid=0x4e4f4d41<br />
# filesize=28368<br />
# filename=C:\Documents and Settings\Administrator\Local<br />
Settings\Temporary Internet Files\Content.IE5\C14J8NS7\<br />
rdgFR1463[1].exe<br />
Кога да изпратя<br />
В раздела Кога да изпратя можете да посочите кога да се изпраща<br />
статистическата информация. Ако изберете Веднага, статистическата<br />
информация се изпраща веднага след създаването й. Тази настройка<br />
е подходяща, ако имате постоянна връзка към интернет. Ако е избрана<br />
опцията При актуализиране, статистическата информация се изпраща<br />
при следващото актуализиране.<br />
4.7.3 Изпращане<br />
В този раздел можете да изберете дали файловете и статистическата<br />
информация да се изпратят чрез отдалечен администратор на ESET<br />
или директно на ESET. Ако искате да сте сигурни, че подозрителните<br />
файлове и статистическата информация ще бъдат доставени на ESET,<br />
изберете опцията Чрез Отдалечен администратор или директно<br />
29
на ESET. Ако тази опция е избрана, файловете и статистическата<br />
информация се изпращат по всички възможни начини. Изпращането<br />
на подозрителни файлове чрез Отдалечен администратор се<br />
извършва към програмата Remote Administrator Server, който ги<br />
препраща до лабораторията <strong>за</strong> вируси на ESET. Ако е избрана<br />
опцията Директно към ESET, всички подозрителни файлове<br />
и статистическата информация се изпращат директно от програмата<br />
до лабораторията <strong>за</strong> вируси на ESET.<br />
Когато има файлове <strong>за</strong> изпращане, в прозореца <strong>за</strong> настройка се<br />
активира бутонът Изпрати сега. Щракнете върху него, ако искате<br />
да изпратите веднага файловете и статистическата информация.<br />
Поставете отметка на Разреши регистрирането, <strong>за</strong> да разрешите<br />
регистриране на изпращането на файловете и статистическата<br />
информация. След всяко изпращане на подозрителен файл или<br />
статистическа информация се създава <strong>за</strong>пис в регистрационния<br />
файл на събитията.<br />
4.8 Отдалечено администриране<br />
Отдалеченото администриране е мощен инструмент <strong>за</strong> поддръжка<br />
на правилата на <strong>за</strong>щитата, както и <strong>за</strong> общ преглед на цялостното<br />
управление на <strong>за</strong>щитата в мрежата. Той е особено полезен при поголеми<br />
мрежи. Отдалеченото администриране не само повишава<br />
нивото на <strong>за</strong>щита, но и дава възможност <strong>за</strong> лесна администрация<br />
наESET NOD32 Antivirus на клиентските компютри.<br />
Опциите <strong>за</strong> отдалечено администриране са достъпни в главния<br />
прозорец на ESET NOD32 Antivirus. Щракнете върху Настройка ><br />
Вход в разширената дървовидна структура… > Разни ><br />
Отдалечено администриране.<br />
Прозорецът <strong>за</strong> настройка ви позволява да активирате режимът<br />
на отдалечено администриране като първо поставите отметка на<br />
Свържи със сървъра <strong>за</strong> отдалечена администрация. След това ще<br />
имате достъп до другите опции, описани по-долу:<br />
30<br />
• Адрес на сървъра – Мрежовият адрес на сървъра, на който<br />
е инсталирана програмата <strong>за</strong> отдалечено администриране.<br />
• Порт – Това поле съдържа предварително дефиниран<br />
порт, използван <strong>за</strong> връзка. Препоръчваме ви да оставите<br />
предварителната настройка – 2222.<br />
• Интервал между връзките със сървъра (мин.) – Задава се<br />
честотата на свързване на ESET NOD32 Antivirus с ERA сървъра<br />
<strong>за</strong> изпращане на данни. С други думи тук се <strong>за</strong>дават времевите<br />
интервали <strong>за</strong> изпращане на информацията. Ако е <strong>за</strong>дадена 0,<br />
информацията ще се изпраща на всеки 5 секунди.<br />
• Сървърът <strong>за</strong> отдалечена администрация изисква<br />
автентикация – Позволява ви да въведете парола <strong>за</strong> свързване<br />
със сървъра <strong>за</strong> отдалечено администриране, ако е необходимо.<br />
Щракнете върху OK, <strong>за</strong> да потвърдите промените и да приложите<br />
настройките. ESET NOD32 Antivirus ще използва тези настройки <strong>за</strong><br />
връзка с отдалечения сървър.<br />
4.9 Лиценз<br />
Разделът Лиценз ви позволява да управлявате лицензионните<br />
ключове <strong>за</strong> ESET NOD32 Antivirus и други продукти на ESET. След<br />
покупка лицензионните ключове се предоставят <strong>за</strong>едно с вашите<br />
потребителско име и парола. За да добавите/премахнете<br />
лицензионен ключ, щракнете върху съответния бутон в прозореца<br />
на диспечера на лицензи. Диспечерът на лицензи е достъпен от<br />
дървовидната структура на „Разширена настройка“ в Разни > Лицензи.<br />
Лицензионният ключ представлява текстов файл, съдържащ<br />
информация <strong>за</strong> <strong>за</strong>купения продукт: неговият собственик, броят на<br />
лицензите и датата на валидност.<br />
В прозореца на диспечера на лицензи <strong>потребителя</strong>т може да<br />
отвори съдържанието на лицензионните ключове с помощта на<br />
бутона Добави... – информацията от съответния файл се показва<br />
в диспечера. За да изтриете лицензионни файлове от списъка,<br />
щракнете върху Премахни.<br />
Ако даден лицензионен файл е изтекъл и искате да <strong>за</strong>купите нов,<br />
щракнете върху бутона Поръчка… – ще бъдете препратени към<br />
нашия онлайн магазин.
5. Напреднал потребител<br />
Тази глава описва функциите на ESET NOD32 Antivirus, които може<br />
да са полезни <strong>за</strong> напреднали потребители. Опциите <strong>за</strong> настройка на<br />
тези функции са достъпни в разширен режим. За да превключите на<br />
разширен режим, щракнете върху Превключи на разширен режим<br />
в долния ляв ъгъл на главния прозорец на програмата или натиснете<br />
CTRL + M на клавиатурата.<br />
5.1 Настройка на прокси сървър<br />
В ESET NOD32 Antivirus настройката на прокси сървъра е достъпна<br />
в два отделни раздела в рамките на дървовидната структура <strong>за</strong><br />
разширена настройка.<br />
Първо, настройките на прокси сървъра може да се конфигурират<br />
в Разни > Прокси сървър. Задаването на прокси сървър на този<br />
етап определя общите настройки <strong>за</strong> прокси сървър <strong>за</strong> ESET NOD32<br />
Antivirus. Параметрите тук ще се използват от всички модули,<br />
изискващи връзка към интернет.<br />
За да <strong>за</strong>дадете настройки <strong>за</strong> прокси сървър <strong>за</strong> това ниво, поставете<br />
отметка на Използвай на прокси сървъра, след което въведете<br />
адреса на прокси сървъра в полето Прокси сървър: <strong>за</strong>едно с номера<br />
на порта на прокси сървъра.<br />
Ако комуникацията с прокси сървъра изисква удостоверяване,<br />
поставете отметка на Прокси сървърът изисква автентикация<br />
и въведете валидни потребителско име и парола в съответните полета.<br />
Щракнете върху бутона Открий прокси сървъра <strong>за</strong> автоматично<br />
откриване на настройките на прокси сървъра. Параметрите, <strong>за</strong>дадени<br />
в Internet Explorer, ще бъдат копирани. Обърнете внимание, че тази<br />
функция не получава данни <strong>за</strong> удостоверяване (потребителско име<br />
и парола), а те трябва да бъдат въведени от <strong>потребителя</strong>.<br />
Настройките на прокси сървъра може да се установят и в Разширена<br />
настройка <strong>за</strong> актуали<strong>за</strong>ция (раздел Актуали<strong>за</strong>ция в дървовидната<br />
структура „Разширена настройка“). Тази настройка важи <strong>за</strong> дадения<br />
профил <strong>за</strong> актуализиране и е препоръчителна <strong>за</strong> преносими<br />
компютри, тъй като те често получават актуали<strong>за</strong>ции на сигнатурите<br />
<strong>за</strong> вируси от различни места. За повече информация <strong>за</strong> тази<br />
настройка вж. раздел 4.4: „Актуализиране на системата“.<br />
5.2 Експортиране/импортиране на настройки<br />
В разширен режим в Настройка може да бъде експортирана<br />
и импортирана текущата конфигурация на ESET NOD32 Antivirus.<br />
При експортиране и импортиране се използва тип на файла .xml.<br />
Експортирането и импортирането е полезно, ако трябва да архивирате<br />
текущата конфигурация на ESET NOD32 Antivirus, <strong>за</strong> да можете да<br />
я използвате по-късно (поради каквато и да било причина). Опцията<br />
<strong>за</strong> експортиране на настройки ще бъде оценена и от тези, които искате<br />
да използват любимата си конфигурация на ESET NOD32 Antivirus на<br />
множество системи – те трябва просто да импортират своя .xml файл.<br />
5.2.1 Експортиране на настройки<br />
Експортирането на конфигурация е много лесно. Ако искате да<br />
<strong>за</strong>пазите текущата конфигурация на ESET NOD32 Antivirus, щракнете<br />
върху Настройка > Настройки <strong>за</strong> импортиране и експортиране...<br />
Изберете опцията Експортирай настройките и въведете името на<br />
файла с конфигурацията. Използвайте браузъра, <strong>за</strong> да изберете<br />
местоположение на компютъра, където да бъде <strong>за</strong>пазен файлът<br />
с конфигурацията.<br />
5.2.2 Импортиране на настройки<br />
Стъпките <strong>за</strong> импортиране на конфигурация са подобни. Отново<br />
изберете Настройки <strong>за</strong> импортиране и експортиране, след което<br />
изберете опцията Импортирай настройките. Щракнете върху бутона<br />
... и намерете файлът с конфигурация, които искате да импортирате.<br />
31
5.3 Команден ред<br />
Модулът <strong>за</strong> ESET NOD32 Antivirus може да се стартира през команден<br />
ред – ръчно (с командата „ecls“) или с комбиниран („bat“) файл.<br />
Следните параметри и ключове може да се използват <strong>за</strong> изпълнение<br />
на програмата <strong>за</strong> сканиране при поискване от команден ред:<br />
Общи опции:<br />
– help показва помощ и изли<strong>за</strong><br />
– version показва информация <strong>за</strong> версията<br />
и изли<strong>за</strong><br />
– base-dir = ПАПКА <strong>за</strong>режда модулите от ПАПКА<br />
– quar-dir = ПАПКА ПАПКА <strong>за</strong> карантина<br />
– aind показва индикатор <strong>за</strong> действията<br />
– auto Сканира всички твърди дискове<br />
в режим на почистване<br />
Цели:<br />
– files сканират се файловете<br />
(по подразбиране)<br />
– no-files не се сканират файловете<br />
– boots сканират се а секторите <strong>за</strong> начално<br />
стартиране (по подразбиране)<br />
– no-boots не се сканират секторите <strong>за</strong> начално<br />
стартиране<br />
– arch сканират се архивите<br />
(по подразбиране)<br />
– no-arch не се сканират архивите<br />
– max-archive-level = НИВО максимално НИВО <strong>за</strong> влагане на<br />
архиви<br />
– scan-timeout = ОГРАНИЧЕНИЕ сканират се архивите максимум <strong>за</strong><br />
ОГРАНИЧЕНИЕ секунди. Ако времето<br />
<strong>за</strong> сканиране на файловете превиши<br />
този лимит, сканирането на архивите<br />
спира и продължава със следващия<br />
файл<br />
– max-arch-size = РАЗМЕР сканира се само първия РАЗМЕР<br />
байта от архиви (по подразбиране<br />
е 0 = неограничено)<br />
– mail сканират се имейл файлове<br />
– no-mail не се сканират имейл файлове<br />
– sfx сканират се само-ра<strong>за</strong>рхивиращи се<br />
архиви<br />
– no-sfx не се сканират само-ра<strong>за</strong>рхивиращи<br />
се архиви<br />
– rtp сканират се компресиращи модули<br />
по време на изпълнение<br />
– no-rtp не се сканират компресиращи<br />
модули по време на изпълнение<br />
– exclude = ПАПКА ПАПКА се изключва от сканирането<br />
– subdir сканират се подпапките (по<br />
подразбиране)<br />
– no-subdir не се сканират подпапките<br />
– max-subdir-level = НИВО максимално НИВО на вложени<br />
подпапки (по подразбиране<br />
е 0 = неограничено)<br />
– symlink проследяват се символичните връзки<br />
(по подразбиране)<br />
– no-symlink пропускат се символичните връзки<br />
– extremove = РАЗШИРЕНИЯ<br />
– extexclude = РАЗШИРЕНИЯ изключват се от сканиране<br />
РАЗШИРЕНИЯТА, разделени<br />
с двоеточие<br />
Методи:<br />
– adware сканира се <strong>за</strong> рекламен софтуер/<br />
шпиониращ софтуер/рисков софтуер<br />
– no-adware не се сканира <strong>за</strong> рекламен софтуер/<br />
шпиониращ софтуер/рисков софтуер<br />
– unsafe сканира се <strong>за</strong> потенциално опасни<br />
приложения<br />
– no-unsafe не се сканира <strong>за</strong> потенциално опасни<br />
приложения<br />
– unwanted сканира се <strong>за</strong> потенциално нежелани<br />
приложения<br />
– no-unwanted не се сканира <strong>за</strong> потенциално<br />
нежелани приложения<br />
32<br />
– pattern използват се сигнатури<br />
– no-pattern не се използват сигнатури<br />
– heur разрешават се евристични методи<br />
– no-heur не се разрешават евристични методи<br />
– adv-heur разрешават се разширени<br />
евристични методи<br />
– no-adv-heur не се разрешават разширени<br />
евристични методи<br />
Почистване:<br />
– action = ДЕЙСТВИЕ ДЕЙСТВИЕ се изпълнява <strong>за</strong><br />
<strong>за</strong>разените обекти. Налични<br />
действия: none, clean, prompt<br />
– quarantine <strong>за</strong>разените файлове се копират<br />
в папка <strong>за</strong> карантина (допълва<br />
ДЕЙСТВИЕ)<br />
– noquarantine <strong>за</strong>разените файлове не се копират<br />
в папката <strong>за</strong> карантина<br />
Регистрационни файлове:<br />
– log-file = ФАЙЛ <strong>за</strong>писите се регистрират във ФАЙЛ<br />
– log-rewrite изходният файл се пре<strong>за</strong>писва<br />
(по подразбиране се прикрепя към<br />
него)<br />
– log-all регистрират се и чистите файлове<br />
– no-log-all не се регистрират чистите файлове<br />
(по подразбиране)<br />
Възможните кодове при изход от сканиране са:<br />
0 – не е намерена <strong>за</strong>плаха<br />
1 – намерена е <strong>за</strong>плаха, но не е почистена<br />
10 – останали са някои <strong>за</strong>разени файлове<br />
101 – грешка в архив<br />
102 – грешка при достъп<br />
103 – вътрешна грешка<br />
ЗАБЕЛЕЖКА:<br />
Кодове при изход, по-големи от 100 означават, че файлът не е бил<br />
сканиран и съответно, че може да е <strong>за</strong>разен.<br />
5.4 ESET SysInspector<br />
ESET SysInspector е приложение, което проверява основно вашия<br />
компютър и показва събраните данни по разбираем начин.<br />
Информацията като инсталирани драйвери и приложения, мрежови<br />
връзки или важни <strong>за</strong>писи от регистъра могат да ви помогнат да<br />
установите подозрително поведение на системата, било то от софтуерна<br />
или хардуерна несъвместимост или <strong>за</strong>разяване със зловреден код.<br />
SysInspector се предлага в два варианта от ESET. Портативното<br />
приложение (SysInspector.exe) може да се изтегли безплатно от<br />
уеб сайта на ESET. Вграденият вариант е включен в ESET NOD32<br />
Antivirus 4. За да отворите раздела „SysInspector“, активирайте<br />
разширения режим на показване в долния ляв ъгъл и щракнете върху<br />
Инструменти > SysInspector. И двата варианта са еднакви като<br />
функционалност и имат същите програмни контроли. Единствената<br />
разлика е начинът, по който се управляват изходните резултати.<br />
Портативното приложение ви позволява да експортирате системна<br />
снимка в XML файл и да я <strong>за</strong>пишете на диска. Това е възможно<br />
и във вграденият вариант на SysInspector. Освен това <strong>за</strong> по-голямо<br />
удобство можете да съхранявате системните снимки директно<br />
в ESET NOD32 Antivirus 4 > Инструменти > SysInspector (<strong>за</strong> повече<br />
информация вж 5.4.1.4 SysInspector като част от ENA).<br />
Изчакайте, докато ESET SysInspector сканира компютъра. Това<br />
може да отнеме от 10 секунди до няколко минути, в <strong>за</strong>висимост<br />
от хардуера, операционната система и броя на инсталираните<br />
приложения на компютъра.<br />
5.4.1 Потребителски интерфейс и използване на<br />
приложението<br />
С цел улесняване на използването основния прозорец е разделен<br />
в четири раздела „Контроли на програмата“, намиращите се в горната<br />
част на основния прозорец, прозорец <strong>за</strong> придвижване в лявата<br />
част на екрана и прозорец с описание в дясната част по средата<br />
и прозореца с детайли в дясната долна част на основния прозорец.
5.4.1.1 Програмни контроли<br />
В този раздел са описание всички налични контроли в ESET SysInspector<br />
Файл<br />
Като щракнете тук можете да съхраните текущото състояние на<br />
отчета <strong>за</strong> по-късно преглеждане или да отворите предишно <strong>за</strong>пазен<br />
отчет. Ако искате да публикувате вашия отчет ви препоръчваме да го<br />
създадете „подходящ <strong>за</strong> изпращане“. В тази форма отчетът пропуска<br />
поверителна информация.<br />
Забележка: Можете да отворите предходно <strong>за</strong>писани отчети на ESET<br />
SysInspector като ги плъзнете и пуснете върху главния прозорец.<br />
Дървовидна структура<br />
Позволява ви да разгънете или свиете всички сегменти<br />
Списък<br />
Съдържа функции <strong>за</strong> по-лесна навигация в програмата и различни<br />
други функции като намиране на информация онлайн.<br />
Важно: Елементите маркирани в червено са непознати, по тази причина<br />
програмата ги маркира като потенциално опасни. Ако даден елемент<br />
е в червено, това не значи автоматично, че можете да изтриете файла.<br />
Преди изтриването се уверете, че файловете са наистина опасни или<br />
опасни.<br />
Помощ<br />
Съдържа информация относно приложението и неговите функции.<br />
Детайл<br />
Съдържа информация, показвана в други раздели на главния<br />
прозорец и така се опростява употребата на програмата. В „Основен<br />
режим“ имате достъп до информация, използвана <strong>за</strong> намиране на<br />
решения на стандартни проблеми във вашата система. В „Среден<br />
режим“ програмата показва по-малко използвани детайли, докато<br />
в „Пълен режим“ ESET SysInspector цялата необходима информация<br />
<strong>за</strong> решаването на твърде специфични проблеми.<br />
Филтриране на елементи<br />
Филтрирането на елементи се използва най добре <strong>за</strong> подозрителни<br />
файлове или <strong>за</strong>писи в регистъра на вашата система. Чрез настройването<br />
на плъзгача можете да филтрирате елементи според тяхното ниво<br />
на риск. Ако плъзгачът е настроен най-вляво (Ниво на риск 1), ще<br />
се показват всички елементи. Чрез преместването на плъзгача<br />
вдясно програмата филтрира всички елементи, които са по-малко<br />
рисковани отколкото текущото ниво на риск и показва само тези<br />
елементи, които са по-подозрителни от пока<strong>за</strong>ното ниво. Когато<br />
плъзгачът е най-вдясно, програмата показва само известните<br />
злонамерени елементи.<br />
Всички елементи, принадлежащи в обхвата на риск от 6 до 9 могат<br />
да представляват риск <strong>за</strong> сигурността. Ако не използвате решения <strong>за</strong><br />
сигурност от ESET, ви препоръчваме да сканирате системата си с ESET<br />
Online scanner, след което с програмата открила такъв елемент. ESET<br />
Online scanner е безплатна услуга и можете да го откриете на адрес<br />
http://www.eset.canner.<br />
Забележка: Нивото на риск <strong>за</strong> даден елемент може бързо да бъде<br />
определено чрез сравняването на цвета на елемента с цвета на плъзгача <strong>за</strong><br />
ниво на риск.<br />
Търсене<br />
Търсенето може да бъда използвано <strong>за</strong> бързо намиране на определен<br />
елемент по неговото име или част от него. Резултатите от <strong>за</strong>явката <strong>за</strong><br />
търсене се показват в прозореца с описание.<br />
Връщане<br />
С щракването върху стрелката на<strong>за</strong>д или напред.можете да се върнете<br />
към предходно пока<strong>за</strong>на информация в прозореца <strong>за</strong> описание.<br />
Раздел <strong>за</strong> състоянието<br />
Показва текущия сегмент в прозореца <strong>за</strong> придвижване.<br />
5.4.1.2 Придвижване в ESET SysInspector<br />
ESET SysInspector разделя различните типове информация в няколко<br />
основни раздела, наречени сегменти. Ако са достъпни, можете да<br />
намерите допълнителни детайли чрез разгъването на всеки сегмент<br />
до неговите подсегменти. За да отворите или свиете даден сегмент<br />
просто щракнете двукратно върху името на сегмента или щракнете<br />
върху или върху до името на сегмента. Докато претърсвате през<br />
дървовидната структура от сегменти и подсегменти в прозореца<br />
<strong>за</strong> придвижване можете да откриете различни детайли <strong>за</strong> всеки<br />
сегмент в прозореца <strong>за</strong> описание. Ако претърсвате през елементите<br />
в прозореца <strong>за</strong> описание допълнителни детайли <strong>за</strong> всеки елемент<br />
могат да се покажат в прозореца <strong>за</strong> детайли.<br />
По-долу са описанията на основните сегменти в прозореца <strong>за</strong><br />
придвижване и свър<strong>за</strong>ната информация в прозорците <strong>за</strong> описание<br />
и детайли.<br />
Изпълняващи се процеси<br />
Този сегмент съдържа информация относно приложения и процеси,<br />
изпълняващи се по време на създаването на отчета. В прозореца <strong>за</strong><br />
описание можете да откриете допълнителни подробности <strong>за</strong> всеки<br />
процес, като например динамичните библиотеки, използвани от<br />
процеса и тяхното местоположение в системата, името на подателя<br />
на приложението, нивото на риск на файла и т.н.<br />
Прозорецът с детайли съдържа допълнителна информация <strong>за</strong> елементи,<br />
избрани в прозореца с описание, като например размер на файла или<br />
неговия хеш.<br />
Забележка: Операционната система включва няколко важни компонента<br />
на ядрото, работещи постоянни и предоставящи основни и критично<br />
важни функции <strong>за</strong> другите потребителски приложения. В определени случай<br />
такива процеси се показват в инструмента ESET SysInspector с файлов път,<br />
<strong>за</strong>почващ с \??\. Тези символи предоставят предварителна оптими<strong>за</strong>ция при<br />
стартиране <strong>за</strong> тези процеси, те са безопасни <strong>за</strong> системата и са правилни.<br />
Мрежови връзки<br />
Прозорецът <strong>за</strong> описание съдържа списък на всички процеси<br />
и приложения, комуникиращи през мрежата и използващи<br />
протокола, избран в прозореца <strong>за</strong> придвижване (TCP или UDP) <strong>за</strong>едно<br />
с отдалечения адрес, където приложението е свър<strong>за</strong>но. Можете също<br />
да проверите DNS сървъра, <strong>за</strong>даващ <strong>за</strong>дадените IP адреси.<br />
Прозорецът с детайли съдържа допълнителна информация <strong>за</strong> елементи,<br />
избрани в прозореца с описание, като например размер на файла или<br />
неговия хеш.<br />
Важни <strong>за</strong>писи в системния регистър<br />
Съдържа списък на избрани <strong>за</strong>писи в регистъра, които често са<br />
свър<strong>за</strong>ни с различни проблеми със системата ви, като тези, <strong>за</strong>даващи<br />
стартиране на програми, помощни обекти на браузъра (BHO) и др.<br />
В прозореца <strong>за</strong> описание можете да откриете кои файлове са<br />
свър<strong>за</strong>ни със <strong>за</strong>писите в регистъра. Можете да видите допълнителни<br />
детайли в прозореца <strong>за</strong> детайли.<br />
Услуги<br />
Прозорецът <strong>за</strong> описание съдържа списък с файлове, регистрирани<br />
като Windows Services. Можете да проверите начина, по който<br />
е настроена услугата да се стартира <strong>за</strong>едно с определени детайли на<br />
файла в прозореца <strong>за</strong> детайли.<br />
Драйвери<br />
Списък с драйверите, инсталирани в системата.<br />
33
Критични файлове<br />
Прозорецът с описание показва съдържанието на критичните<br />
файлове, свър<strong>за</strong>ни с операционната система Microsoft Windows ®.<br />
Системна информация<br />
Съдържа подробна информация относно хардуера и софтуера,<br />
<strong>за</strong>едно с информацията относно <strong>за</strong>дадените променливи на средата<br />
и правата на <strong>потребителя</strong>.<br />
Подробности <strong>за</strong> файла<br />
Списък на важните системни файлове в папката Program Files.<br />
Допълнителна специфична информация <strong>за</strong> файловете може да<br />
откриете в прозорците <strong>за</strong> описание и детайли.<br />
За програмата<br />
Информация <strong>за</strong> ESET SysInspector<br />
5.4.1.3 Сравнение<br />
Функцията <strong>за</strong> сравнение позволява на <strong>потребителя</strong> да сравни два<br />
съществуващи регистрационни файла. Резултатът от тази функция<br />
е набор от елементи, които не са често срещани в нито един от<br />
двата регистрационни файла. Тя е полезна, ако искате да следите <strong>за</strong><br />
промени в системата – така например може да <strong>за</strong>бележите активност<br />
на злонамерен код.<br />
След стартиране приложението създава нов регистрационен файл,<br />
който се показва в нов прозорец. Отидете във Файл -> Запиши<br />
регистрационния файл, <strong>за</strong> да <strong>за</strong>пишете регистрационния файл.<br />
Регистрационните файлове могат да се отварят и разглеждат на<br />
по-късен етап. За да отворите съществуващ регистрационен файл,<br />
използвайте менюто Файл -> Отваряне на регистрационния файл.<br />
В главния прозорец на програмата ESET SysInspector винаги ще<br />
показва по един регистрационен файл наведнъж.<br />
Ако сравнявате два регистрационни файла, принципът е, че<br />
сравнявате текущо активния регистрационен файл с такъв, вече<br />
<strong>за</strong>писан във файл. За да сравните регистрационни файлове,<br />
използвайте опцията Файл -> Сравнение на регистрационен файл<br />
и изберете Изберете файл. Избраният регистрационен файл ще се<br />
сравни с активния в главния прозорец на програмата. Генерираният,<br />
т.нар. сравнителен регистрационен файл ще покаже само разликите<br />
между двата регистрационни файла.<br />
Забележка: Ако сравнявате два регистрационни файла, изберете „Файл -><br />
Запиши регистрационния файл“ и го <strong>за</strong>пишете като ZIP файл, при което<br />
ще се <strong>за</strong>пишат и двата файла. Ако по-късно отворите подобен файл,<br />
регистрационните файлов в него автоматично се сравняват.<br />
До пока<strong>за</strong>ните елементи SysInspector показва символи, идентифициращи<br />
разликите между сравнените регистрационни файлове.<br />
Елементите, маркирани с могат да се намерят в активния<br />
регистрационен файл и ги няма в отворения регистрационен файл <strong>за</strong><br />
сравнение. От друга страна, елементите, маркирани с , се намират<br />
само в отворения регистрационен файл, но не и в активния.<br />
Описание на всички символи, които може да се покажат до<br />
елементите:<br />
34<br />
нова стойност, която я няма в предишния регистрационен файл<br />
дървовидният раздел съдържа нови стойности<br />
премахната стойност, намира се само в предишния<br />
регистрационен файл<br />
дървовидният раздел съдържа премахнати стойности<br />
променен(а) стойност/файл<br />
дървовидният раздел съдържа променени стойности/файлове<br />
нивото на риска е по-малко/по-голямо в предишния<br />
регистрационен файл<br />
нивото на риска е по-голямо/по-малко в предишния<br />
регистрационен файл<br />
В раздела с описания в долния ляв ъгъл има информация <strong>за</strong> всички<br />
символи, както и имената на регистрационните файлове, които се<br />
сравняват.<br />
Всеки сравнителен регистрационен файл може да се <strong>за</strong>писва и отваря<br />
на по-късен етап.<br />
Пример:<br />
Генерирайте и <strong>за</strong>пишете регистрационен файл с оригинална<br />
информация <strong>за</strong> системата с име „previous.xml“. След като в системата<br />
бъдат направени промени, отворете SysInspector и генерирайте нов<br />
регистрационен файл. Запишете го във файл с име „current.xml“.<br />
За да проследите промените между двата регистрационни, отидете<br />
във Файл -> Сравнение на регистрационен файл. Програмата ще<br />
създаде сравнителен регистрационен файл, показващ разликите<br />
между регистрационните файлове.<br />
Същият резултат може да се постигне, ако използвате следната опция<br />
в команден ред:<br />
SysIsnpector.exe current.xml previous.xml<br />
5.4.1.4 SysInspector е част от ESET NOD32 Antivirus 4<br />
За да отворите раздела на SysInspector в ESET NOD32 Antivirus,<br />
щракнете върху Инструменти > SysInspector. Системата <strong>за</strong><br />
управление в прозореца на SysInspector е подобна на тази при<br />
регистрационните файлове от сканиране на компютъра или<br />
планираните <strong>за</strong>дачи. Всички операции със снимки на системата –<br />
създаване, преглед, сравнение, премахване и експортиране –<br />
са достъпни чрез едно или две щраквания с мишката.<br />
Прозорецът на SysInspector съдържа основна информация относно<br />
създадените снимки като например часът на създаване, кратък<br />
коментар, името на <strong>потребителя</strong>, създал снимката и нейното<br />
състояние.<br />
За Сравнение, Добавяне... или Премахване на снимки<br />
използвайте отговарящите бутони, намиращи се под списъка<br />
със снимки в прозореца на SysInspector. Тези опции са достъпни<br />
също от контекстното меню. За да прегледате избраната системна<br />
снимка използвайте опцията от контекстното меню Преглед За да<br />
експортирате избраната снимка във файл, щракнете с десен бутон<br />
върху него и изберете Експортиране... По-долу е подробно описание<br />
на наличните опции:<br />
Сравняване – позволява ви да сравните два съществуващи<br />
регистрационни файла, ако искате да проследите промените между<br />
текущия и по-стария регистрационен файл. За да има ефект тази<br />
опция, трябва да изберете две снимки, които да бъдат сравнени.<br />
Добавяне – Добавяне на нов <strong>за</strong>пис. Преди това трябва да въведете<br />
кратък коментар относно <strong>за</strong>писа. За да разберете напредъка<br />
на създаването на снимка (на текущо създаващата се снимка)<br />
в проценти, вж. колоната „Състояние“. Всички <strong>за</strong>вършени снимки<br />
са маркирани със състояние „Създадена“.<br />
Премахване – Премахва избраните <strong>за</strong>писи от списъка<br />
Показване – Показва избраната снимка. Можете също да щракнете<br />
двукратно върху избрания <strong>за</strong>пис.<br />
Експортиране... – <strong>за</strong>писва избрания <strong>за</strong>пис във файл с формат XML<br />
(както и в архивирана версия)
5.5 ESET SysRescue<br />
ESET Recovery CD (ERCD) е инструмент, който ви позволява да<br />
създадете стартиращ диск, съдържащ ESET NOD32 Antivirus 4 (ENA).<br />
Основното предимство на ENA Recovery CD е фактът, че ENA работи<br />
в не<strong>за</strong>висима от операционната система на хоста, докато разполага<br />
с директен достъп до диска и цялата файлова система. Благодарение<br />
на това има възможност <strong>за</strong> премахване на тези прониквания, които<br />
нормално не могат да бъдат изтрити, например като когато работи<br />
операционната система и т.н.<br />
5.5.1 Минимални изисквания<br />
ESET SysRescue (ESR) работи в Microsoft Windows Preinstallation<br />
Environment (Windows PE) версия 2.x, която е базирана на Windows<br />
Vista. Windows PE е част от свободния пакет Windows Automated<br />
Installation Kit (Windows AIK) и по тази причина Windows AIK трябва<br />
да бъде инсталиран преди създаването на ESR. Поради поддръжката<br />
на 32-битовата версия на Windows PE, ESR може да бъде създаден само<br />
в 32-битова версия на ENA/ENA. ESR поддържа Windows AIK 1.1 и повисока<br />
версия. ESR е достъпен в ENA/ENA 4.0 и по-висока версия.<br />
5.5.2 Как се създава помощен компактдиск<br />
Ако са изпълнени минималните изисквания <strong>за</strong> създаването на ESET<br />
SysRescue (ESR), <strong>за</strong>дачата е лесна <strong>за</strong> изпълнение. За да стартирате<br />
съветника на ESR, щракнете върху Start > Programs > ESET > ESET<br />
NOD32 Antivirus > ESET SysRescue.<br />
Първо съветникът проверява наличието на Windows AIK и подходящо<br />
устройство <strong>за</strong> <strong>за</strong>реждането на създадения носител.<br />
В следващата стъпка изберете носителя, където ESR ще се намира.<br />
Освен на CD/DVD/USB носители, можете да изберете да <strong>за</strong>пазите<br />
ESR в ISO файлов формат. След това можете да <strong>за</strong>пишете ISO обра<strong>за</strong><br />
на CD/DVD диск или да го използвате по друг начин (напр. във<br />
виртуална среда като VmWare или Virtualbox).<br />
След като сте <strong>за</strong>дали всички параметри, ще видите предварителен<br />
изглед на съставения материал в последната стъпка на съветника<br />
на ESET SysRescue. Проверете параметрите и стартирайте<br />
компилирането. Възможните опции включват:<br />
Папки<br />
ESET Antivirus<br />
Разширени<br />
Стартиращо USB устройство<br />
Записване<br />
5.5.2.1 Папки<br />
Временната папка е работна папка <strong>за</strong> файлове, които са необходими<br />
<strong>за</strong> компилацията на ESET SysRescue.<br />
ISO папката е папка, в която се <strong>за</strong>писва крайният ISO файл след<br />
<strong>за</strong>вършване на компилацията.<br />
Списъкът в този раздел показва локалните и назначените мрежови<br />
устройства с наличното върху тях свободно място. Ако някои от<br />
папките тук се намират на устройство с недостатъчно свободно<br />
място, препоръчваме ви да изберете друго устройство с повече<br />
свободно място. В противен случай компилацията може да <strong>за</strong>върши<br />
преждевременно поради недостатъчно свободно място.<br />
Външни приложения<br />
Позволява ви да посочите още програми, които ще се изпълняват или<br />
инсталират след стартирате от носител със SysRescue.<br />
Включване на външни приложения – Позволява добавянето на<br />
програма към компилацията със SysRescue<br />
Избраната папка – Папката, в която се намират програмите <strong>за</strong><br />
добавяне в диска със SysRescue<br />
5.5.2.2 ESET Antivirus<br />
При създаването на компактдиск с ESET SysRescue можете да<br />
изберете два източника <strong>за</strong> файлове от ESET, които да се използват<br />
от компилатора.<br />
ENA папка – Файловете в папката, в която е инсталиран продуктът<br />
на ESET<br />
MSI файл – Използват се файловете от MSI архива<br />
Профил – Можете да използвате някой от двата източника <strong>за</strong><br />
потребителско име и парола:<br />
Инсталиран ENA – потребителското име и парола се копират от<br />
текущо инсталирания ESET NOD32 Antivirus 4 или ESET NOD32<br />
От потребител – Използват се въведените в съответните полета<br />
потребителско име и парола<br />
Забележка: ESET NOD32 Antivirus 4 или ESET NOD32 Antivirus на<br />
компактдиска с ESET SysRescue се актуализира или от интернет, или от<br />
решението <strong>за</strong> <strong>за</strong>щита на ESET, което е инсталирано на компютъра, на<br />
който се изпълнява компактдискът на ESET SysRescue.<br />
5.5.2.3 Разширени<br />
Разделът Разширени ви позволява да оптимизирате компактдиска<br />
с ESET SysRescue според размера на паметта на вашия компютър.<br />
Изберете 512 МБ или повече, <strong>за</strong> да <strong>за</strong>пишете съдържанието на<br />
компактдиска в оперативната памет (RAM памет). Ако изберете Помалко<br />
от 512 МБ, компактдискът <strong>за</strong> възстановяване постоянно ще се<br />
чете при изпълнение на WinPE.<br />
Външни драйвери – В този раздел можете да вмъкнете драйвери <strong>за</strong><br />
определен хардуер (обикновено мрежов адаптер). Въпреки че WinPE<br />
е базиран на Windows Vista SP1, който поддържа широк набор от<br />
хардуерни компоненти, понякога хардуерът не се разпознава и трябва<br />
ръчно да добавите драйвера. Има два начина да вмъкнете драйвера<br />
в компилацията на ESET SysRescue – ръчно (с бутона Добавяне)<br />
и автоматично (с бутона Авт. търсене). При ръчно вмъкване трябва<br />
да изберете пътя до съответния .inf файл (в тази папка трябва да<br />
се намира и съответният *.sys файл). При автоматично вмъкване<br />
драйверът автоматично се намира в операционната система на<br />
дадения компютър. Препоръчваме ви да използвате автоматично<br />
вмъкване само ако SysRescue се използва на компютъра със същия<br />
мрежов адаптер, използван на компютъра, на който е създаден<br />
SysRescue. При създаването на ESET SysRescue драйверът се вмъква<br />
в компилацията, така че е се налага <strong>потребителя</strong>т да го търси отделно<br />
по-късно.<br />
5.5.2.4 Стартиращо USB устройство<br />
Ако сте избрали USB устройство <strong>за</strong> носител цел, можете да изберете<br />
някой от наличните USB носители в раздела Стартиращо USB<br />
устройство (в случай че има повече USB устройства).<br />
Предупреждение: Избраното USB устройство ще бъде форматирано<br />
при създаването на ESET SysRescue, което означава, че всички данни върху<br />
него ще бъдат изтрити.<br />
5.5.2.5 Записване<br />
Ако сте избрали CD/DVD диск като целеви носител, можете да<br />
посочите допълнителни параметри <strong>за</strong> <strong>за</strong>пис в раздела „Запис“.<br />
Изтриване на ISO файла – Изберете тази опция, <strong>за</strong> да се изтрият ISO<br />
файловете след създаването на спасителния компактдиск на ESET.<br />
Изтриването е разрешено – Позволява ви да изберете бързо<br />
изтриване и пълно изтриване.<br />
Устройство <strong>за</strong> <strong>за</strong>пис – Избор на устройството <strong>за</strong> <strong>за</strong>пис.<br />
Внимание! Това е опцията по подразбиране. Ако се използва пре<strong>за</strong>писваем<br />
CD/DVD диск, всички данни в него се изтриват.<br />
Разделът „Носител“ съдържа информация <strong>за</strong> поставения носител<br />
в CD/DVD устройството.<br />
Скорост на <strong>за</strong>пис – Изберете желаната скорост от падащото меню.<br />
Възможностите на <strong>за</strong>писващото устройство и типът на използвания<br />
CD/DVD диск следва да се вземат предвид при избора на скорост на<br />
<strong>за</strong>пис.<br />
35
5.5.3 Работа с ESET SysRescue<br />
За да използвате помощен CD/DVD/USB носител ефективно, трябва<br />
да сте сигурни, че компютърът стартира от ESET SysRescue стартиращ<br />
носител. Приоритетът <strong>за</strong> стартиране може да бъде променен в BIOS.<br />
В друг случай можете да използвате стартиращото меню по време на<br />
стартирането на компютъра – обикновено това става с помощта на<br />
клавишите F9–F12 в <strong>за</strong>висимост от версията на дънната ви платка/<br />
BIOS.<br />
След <strong>за</strong>реждането ще се стартира ENA/ENA. Тъй като ESET SysRescue<br />
се използва само в определени ситуации, някои <strong>за</strong>щитни модули<br />
и функции на програмата, присъстващи в обикновените ENA/<br />
ENA, не са необходими, техният списъка е намален до сканиране<br />
на компютъра, актуали<strong>за</strong>ция и някои раздели в настройките.<br />
Възможността <strong>за</strong> актуализиране на ба<strong>за</strong>та данни със сигнатури <strong>за</strong><br />
вируси е най-важната функция на ESET SysRescue. Препоръчваме<br />
ви да актуализирате програмата със преди стартирането на<br />
сканирането на компютъра.<br />
5.5.3.1 Използване на ESET SysRescue<br />
Да предположим, че компютрите в мрежата са <strong>за</strong>разени от вирус,<br />
променящ изпълними (EXE) файлове. ENA/ENA може да изчисти<br />
всички <strong>за</strong>разени файлове, освен explorer.exe, който не може да бъде<br />
изчистен дори и в безопасен режим.<br />
Това се дължи на факта, че explorer.exe, като един от важните процеси<br />
на Windows, се стартира и в безопасен режим. ENA/ENA не може<br />
да осъществи никакво действие със файла и по тази причинна той<br />
остава <strong>за</strong>разен.<br />
В такъв случай, можете да използвате ESET SysRescue, <strong>за</strong> да<br />
решите проблема. ESET SysRescue не се нуждае от компонент на<br />
операционната система на хоста. По тази причина е програмата<br />
може да обработва (изчиства, изтрива) всеки файл от диска.<br />
36
6. Речник на термините<br />
6.1 Типове прониквания<br />
Проникването представлява процес на навли<strong>за</strong>не на злонамерен<br />
софтуер с цел повреда на компютъра.<br />
6.1.1 Вируси<br />
Компютърният вирус представлява проникване, което поврежда<br />
съществуващи файлове на компютъра. Вирусите носят същото име<br />
като биологичните вируси, <strong>за</strong>щото използват подобни техники <strong>за</strong><br />
разпространяване от един компютър на друг.<br />
Компютърните вируси обикновено атакуват изпълними файлове<br />
и документи. За да се възпроизвеждат, вирусите се прикрепят към<br />
края на целевите файлове. Накратко, компютърният вирус работи<br />
по следния начин: След изпълнение на <strong>за</strong>разения файл вирусът се<br />
самоактивира (преди първоначалното приложение) и изпълнява<br />
предварително дефинирана <strong>за</strong>дача. След това се изпълнява<br />
първоначалното приложение. Вирусът не може да <strong>за</strong>рази компютъра,<br />
освен ако <strong>потребителя</strong>т (случайно или умишлено) не изпълни или<br />
отвори злонамерена програма.<br />
Компютърните вируси се различават в действията и степента на<br />
вредите, които нанасят. Някои от тях са изключително опасни,<br />
поради възможността им да изтриват файлове от твърдия диск.<br />
От друга страна някои вируси са безвредни – тяхната цел е само<br />
да ядосат <strong>потребителя</strong> и да демонстрират техническите умения на<br />
своите автори.<br />
Важно е да се отбележи, че вирусите постепенно (в сравнение<br />
с троянски коне и шпиониращ софтуер) намаляват, тъй като не са<br />
търговски привлекателни на авторите на злонамерен код. Освен това<br />
терминът „вирус“ често се използва <strong>за</strong> всички типове прониквания.<br />
Понастоящем се наблюдава преход и все повече се използва поточния<br />
термин „злонамерен софтуер“.<br />
Ако компютърът ви се <strong>за</strong>рази с вирус, е необходимо да се възстановят<br />
всички <strong>за</strong>разени файлове в първоначалното им състояние – т.е. да се<br />
почистят чрез антивирусна програма.<br />
Примери <strong>за</strong> вируси са: OneHalf, Tenga и Yankee Doodle.<br />
6.1.2 Червеи<br />
Компютърният червей е програма, съдържаща злонамерен код, който<br />
атакува хостовете и се разпространява в мрежата. Основната разлика<br />
между вируса и червея е, че червеят може да се самовъзпроизвежда<br />
и разпространява сам. Червеите не са <strong>за</strong>висими от файловете на<br />
компютъра (или секторите <strong>за</strong> начално стартиране).<br />
Червеите се разпространяват чрез имейл или мрежови пакети. В това<br />
отношение червеите могат да се разделят на две категории:<br />
• Имейл – разпространяват се чрез имейл адресите в списъка<br />
с контакти на <strong>потребителя</strong>; и<br />
• Мрежови – използват слаби места в <strong>за</strong>щита в различни<br />
приложения.<br />
Поради тази причина червеите са много по-издръжливи от<br />
компютърните вируси. Благодарение на интернет, те могат да се<br />
разпространяват по целия свят <strong>за</strong> часове, а в някои случаи и <strong>за</strong> минути.<br />
Тази възможност <strong>за</strong> не<strong>за</strong>висимо и бързо самовъзпроизвеждане ги прави<br />
по-опасни от други типове злонамерен софтуер, като вируси например.<br />
Червеят, който е активиран в компютъра, може да причини<br />
редица неудобства: Той може да изтрие файлове, да намали<br />
производителността на системата или дори да деактивира<br />
определени програми. По предназначение червеите се използват<br />
<strong>за</strong> транспортиране на други типове прониквания.<br />
Ако компютърът ви е <strong>за</strong>разен с червей, ви препоръчваме да изтриете<br />
<strong>за</strong>разените файлове, <strong>за</strong>щото най-вероятно те съдържат злонамерен<br />
код.<br />
Примери <strong>за</strong> добре познати червеи са: Lovsan/Blaster, Stration/<br />
Warezov, Bagle и Netsky.<br />
6.1.3 Троянски коне<br />
Исторически троянските коне се определят като клас прониквания,<br />
които се опитват да се представят като полезни програми, като по<br />
този начин излъжат потребителите да ги изпълнят. Важно е обаче да<br />
се отбележи, че това бе вярно <strong>за</strong> троянските коне в миналото – вече<br />
не е необходимо да се крият. Единствената им цел е да проникнат<br />
колкото се може по-лесно и бързо и да изпълнят своите злонамерени<br />
цели. „Троянският кон“ е много широк термин, който включва всяко<br />
проникване, което не попада в клас със специфични прониквания.<br />
Тъй като това е много широка категория, тя често се разделя на<br />
подкатегории. Най-често срещаните са:<br />
• Програма <strong>за</strong> изтегляне – злонамерена програма, която може да<br />
изтегля други прониквания от интернет.<br />
• Нежелан файл – тип троянски код, проектиран да <strong>за</strong>писва други<br />
типове злонамерен софтуер на не<strong>за</strong>щитени компютри.<br />
• Вратички – приложение, което комуникира с отдалечени<br />
атакуващи и им позволява да получат достъп до системата и да<br />
поемат контрол върху нея.<br />
• Програма, регистрираща въведени символи (keylogger,<br />
keystroke logger) – програма, която <strong>за</strong>писва всяко натискане<br />
на клавишите на клавиатурата и изпраща информацията на<br />
отдалечените атакуващи.<br />
• Програма <strong>за</strong> набиране – това са програми, чиято цел е да<br />
набират платени телефони. Почти невъзможно е <strong>потребителя</strong>т да<br />
<strong>за</strong>бележи, че е създадена нова връзка. Програмите <strong>за</strong> набиране<br />
могат да навредят само на потребители с комутируеми модеми,<br />
които вече не се използват редовно.<br />
Троянските коне обикновено приемат формата на изпълними<br />
файлове с разширение .exe. Ако бъде открит троянски кон<br />
в компютъра, ви съветваме да го изтриете, тъй като повечето<br />
от тях съдържат злонамерен код.<br />
Примери на широко известни троянски коне са: NetBus,<br />
Trojandownloader.Small.ZL, Slapper<br />
6.1.4 Комплекти <strong>за</strong> пълен достъп<br />
Комплектите <strong>за</strong> пълен достъп (Rootkit) са програми, които осигуряват<br />
на интернет атакуващите достъп до компютъра, като същевременно<br />
прикриват присъствието си. След достъп до компютъра (обикновено<br />
след възползване от слабо място в системата) комплектите <strong>за</strong> пълен<br />
достъп използват функции в операционната система, <strong>за</strong> да избегнат<br />
откриване от антивирусния софтуер: те скриват процеси, файлове<br />
и данни в системния регистър на Windows. Поради тази причина<br />
в почти невъзможно те да бъдат открити чрез обикновени техники <strong>за</strong><br />
тестване.<br />
Когато става въпрос <strong>за</strong> <strong>за</strong>щита от комплекти <strong>за</strong> пълен достъп, трябва<br />
да <strong>за</strong>помните, че има две нива на откриване:<br />
1. Когато те се опитват да получат достъп до компютъра. Те още не<br />
са налични и съответно не са активни. Повечето антивирусни<br />
системи могат да елиминират комплектите <strong>за</strong> пълен достъп на<br />
това ниво (при условие че ги открият).<br />
2. Когато са скрити от обикновеното тестване. Потребителите<br />
на антивирусната система на ESET могат да се възползват от<br />
технологията против невидимост, която може да открива<br />
и елиминира и активни комплекти <strong>за</strong> пълен достъп.<br />
37
6.1.5 Рекламен софтуер<br />
Рекламният софтуер в софтуер, който поддържа реклами.<br />
Програмите, които показват рекламни материали, попадат в тази<br />
категория. Рекламните приложения често отварят автоматично нов<br />
прозорец с реклами в интернет браузъра или променят началната<br />
страница на браузъра. Рекламният софтуер често е придружен<br />
от безплатни програми, които позволяват на разработчиците<br />
на безплатни програми да си възстановят разходите по своите<br />
(обикновено полезни) приложения.<br />
Самият рекламен софтуер не е опасен – потребителите получават<br />
само реклами. Опасността е там, че рекламният софтуер може да<br />
изпълнява и проследяващи функции (както шпиониращият софтуер).<br />
Ако решите да използвате безплатен продукт, обърнете внимание на<br />
инсталационната програма. Инсталационната програма най-вероятно<br />
ще ви извести <strong>за</strong> наличието на допълнителна рекламна програма.<br />
Често можете да откажете инсталирането й и да инсталирате<br />
програма без нея. От друга страна, някои програми не се инсталират,<br />
ако не се инсталира и рекламният софтуер към тях или пък се<br />
инсталират с ограничени функции. Това означава, че рекламният<br />
софтуер може да има често достъп до компютъра по „<strong>за</strong>конен“ начин,<br />
<strong>за</strong>щото потребителите са се съгласили с това. В този случаи е найдобре<br />
да <strong>за</strong>ложите на сигурността, вместо по-късно да съжалявате.<br />
Ако бъде открит файл на рекламен софтуер в компютъра, ви съветваме<br />
да го изтриете, тъй като той най-вероятно съдържа злонамерен код.<br />
6.1.6 Шпиониращ софтуер<br />
Тази категория включва всички приложения, които изпращат<br />
поверителни данни без съгласието/знанието на <strong>потребителя</strong>. Те<br />
използват функции <strong>за</strong> проследяване, <strong>за</strong> да изпращат различни<br />
статистически данни като списък с посетени уеб сайтове, имейл<br />
адреси от списъка с контакти на <strong>потребителя</strong> или списък с въведени<br />
символи.<br />
Авторите на шпиониращия софтуер твърдят, че тези техники имат <strong>за</strong><br />
цел да разберат повече <strong>за</strong> нуждите и интересите на потребителите,<br />
както и да позволят по-добре насочени реклами. Проблемът е, че няма<br />
ясно разграничение между полезните и злонамерените приложения<br />
и никой не може да е сигурен, че извлечената информация няма да<br />
използвана по злонамерен начин. Получените от шпиониращите<br />
приложения данни може да съдържат кодове <strong>за</strong> <strong>за</strong>щита, ПИН кодове,<br />
номера на банкови сметки и др. Шпиониращият софтуер често е<br />
придружен от други безплатни версии на програмата от нейния автор,<br />
<strong>за</strong> да генерира приходи или да предложи покупка на софтуер. Често<br />
потребителите знаят <strong>за</strong> наличието на шпиониращ софтуер по време на<br />
инсталиране на дадена програма, който изчезва при платената версия<br />
на програмата.<br />
Примери <strong>за</strong> широко известни безплатни продукти, които са<br />
придружени от шпиониращ софтуер, са клиентските приложения в P2P<br />
мрежи. Spyfalcon или Spy Sheriff (и много други)спадат в специфична<br />
подкатегория шпиониращ софтуер – те се показват като програми <strong>за</strong><br />
<strong>за</strong>щита от шпиониращ софтуер, но всъщност работят като такива.<br />
Ако бъде открит шпиониращ файл в компютъра, ви съветваме да го<br />
изтриете, тъй като е много вероятно той да съдържа злонамерен код.<br />
6.1.7 Потенциално опасни приложения<br />
Има много легитимни програми, чиято цел е да улеснят<br />
администрирането на мрежови компютри. В неподходящи ръце<br />
обаче те могат да се използват <strong>за</strong> злонамерени цели. Поради тази<br />
причина ESET е създала тази специална категория. Нашите клиенти<br />
вече имат възможност да изберат антивирусната система да открива<br />
подобни <strong>за</strong>плахи или не.<br />
Потенциално опасните приложения представляват легитимен<br />
търговски софтуер. Те включват програми като инструменти <strong>за</strong><br />
отдалечен достъп, приложения <strong>за</strong> разбиване на пароли, програма <strong>за</strong><br />
регистриране на натиснатите клавиши (програми, които <strong>за</strong>писват<br />
всяко натискане на клавишите на клавиатурата).<br />
Ако откриете потенциално опасно приложение, което работи на<br />
компютъра (и не сте го инсталирали), консултирайте се с мрежовия<br />
администратор или премахнете приложението.<br />
38<br />
6.1.8 Потенциално нежелани приложения<br />
Потенциално нежеланите приложения не са <strong>за</strong>дължително<br />
злонамерени, но те могат да повлияят на производителността<br />
на компютъра по отрицателен начин. Подобни приложения<br />
обикновено изискват съгласие <strong>за</strong> инсталиране. Ако на компютъра<br />
ви има такива, системата ще работи по-различно (в сравнение<br />
с начина на работа преди тяхното инсталиране). Най-основните<br />
промени са:<br />
• отварят се нови прозорци, които не сте виждали преди<br />
• активиране и изпълнение на скрити процеси<br />
• повишено използване на системни ресурси<br />
• промени в резултатите от търсенето<br />
• приложения, които комуникират с отдалечени сървъри