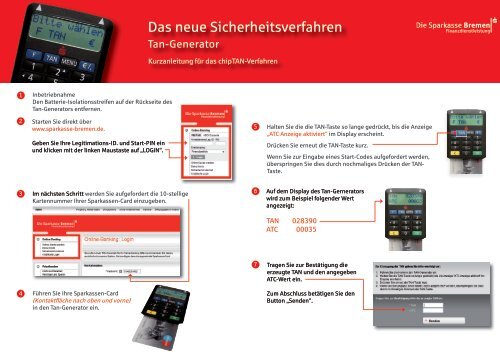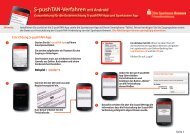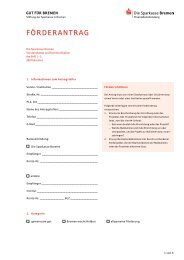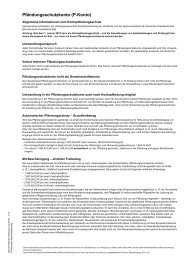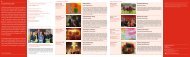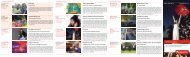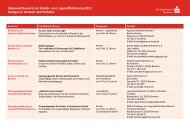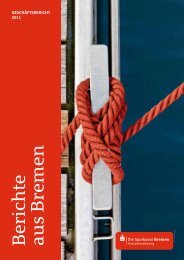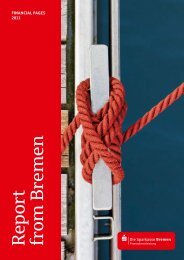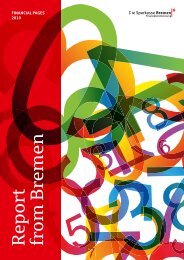Kurzanleitung für das chipTAN - Sparkasse Bremen
Kurzanleitung für das chipTAN - Sparkasse Bremen
Kurzanleitung für das chipTAN - Sparkasse Bremen
Erfolgreiche ePaper selbst erstellen
Machen Sie aus Ihren PDF Publikationen ein blätterbares Flipbook mit unserer einzigartigen Google optimierten e-Paper Software.
1<br />
2<br />
3<br />
4<br />
Inbetriebnahme<br />
Den Batterie-Isolationsstreifen auf der Rückseite des<br />
Tan-Generators entfernen.<br />
Starten Sie direkt über<br />
www.sparkasse-bremen.de.<br />
Geben Sie Ihre Legitimations-ID. und Start-PIN ein<br />
und klicken mit der linken Maustaste auf „LOGIN“.<br />
Im nächsten Schritt werden Sie aufgefordert die 10-stellige<br />
Kartennummer Ihrer <strong>Sparkasse</strong>n-Card einzugeben.<br />
Führen Sie Ihre <strong>Sparkasse</strong>n-Card<br />
(Kontaktfläche nach oben und vorne)<br />
in den Tan-Generator ein.<br />
Das neue Sicherheitsverfahren<br />
Tan-Generator<br />
<strong>Kurzanleitung</strong> <strong>für</strong> <strong>das</strong> <strong>chipTAN</strong>-Verfahren<br />
5<br />
6<br />
7<br />
Halten Sie die die TAN-Taste so lange gedrückt, bis die Anzeige<br />
„ATC Anzeige aktiviert“ im Display erscheint.<br />
Drücken Sie erneut die TAN-Taste kurz.<br />
Wenn Sie zur Eingabe eines Start-Codes aufgefordert werden,<br />
überspringen Sie dies durch nochmaliges Drücken der TAN-<br />
Taste.<br />
Auf dem Display des Tan-Gernerators<br />
wird zum Beispiel folgender Wert<br />
angezeigt:<br />
TAN 028390<br />
ATC 00035<br />
Tragen Sie zur Bestätigung die<br />
erzeugte TAN und den angegeben<br />
ATC-Wert ein.<br />
Zum Abschluss betätigen Sie den<br />
Button „Senden“.
8<br />
9<br />
10<br />
Sie werden im nächsten Schritt aufgefordert eine neu PIN einzugeben. 11<br />
Vergleichen Sie den Start-<br />
Ihre neue persönliche PIN muss 5-stellig<br />
sein und aus Buchstaben und/oder<br />
Zahlen bestehen. Zur Bestätigung<br />
wiederholen Sie die Eingabe.<br />
Umlaute, Sonderzeichen und Zahlenfolgen<br />
wie 12345 oder 55555 werden nicht akzeptiert.<br />
Halten Sie Ihren TAN-Generator<br />
vor die animierte Grafik.<br />
Achten Sie darauf, <strong>das</strong>s die<br />
Position der zwei Pfeile bei der<br />
animierten Grafik sich mit den<br />
zwei Pfeilen am TAN-Generator<br />
in der Spitze treffen.<br />
Führen Sie Ihre <strong>Sparkasse</strong>n-Card (Kontaktfläche<br />
nach oben und vorne) in den Tan-Generator ein<br />
und drücken die F-Taste.<br />
Eine Anpassung kann über die Button + und - vorgenommen werden.<br />
Auf dem Display erscheint der Hinweis „Suche Anfang“. Nach erfolgreiche<br />
Übertragung erhalten Sie den „Start-Code“ angezeigt.<br />
Sie können den TAN-Generator vom Bildschirm nehmen.<br />
Das neue Sicherheitsverfahren<br />
Tan-Generator<br />
<strong>Kurzanleitung</strong> <strong>für</strong> <strong>das</strong> <strong>chipTAN</strong>-Verfahren<br />
12<br />
13<br />
Tragen Sie zur Bestätigung die erzeugte TAN<br />
ein und klicken mit der linken Maustaste auf<br />
„Senden“.<br />
Sie erhalten den Hinweis:<br />
„Auftrag angenommen“.<br />
Code auf Ihrem Bildschirm<br />
mit dem Start-Code des<br />
TAN-Generators.<br />
Beide Start-Codes müssen<br />
übereinstimmen.<br />
Durch Betätigung der OK-Taste wird die TAN<br />
am Display angezeigt um im letzten Schritt<br />
den Änderungsvorgang erfolgreich<br />
abzuschliessen.