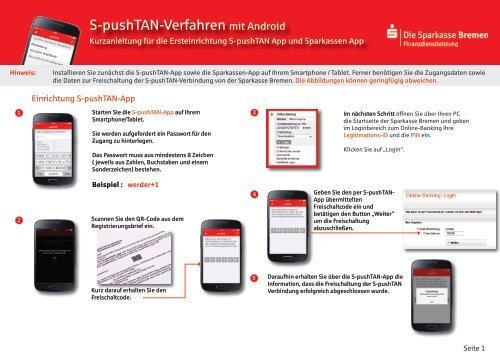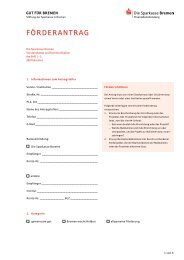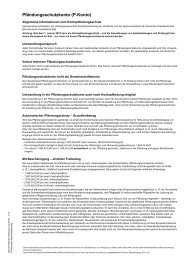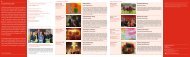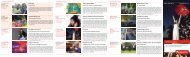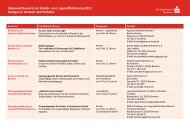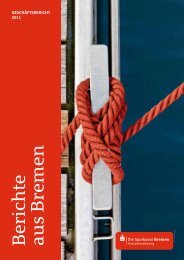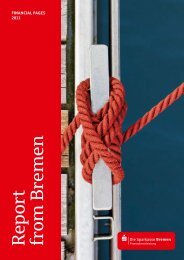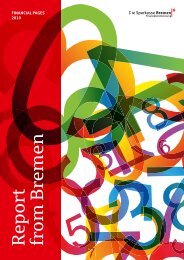Ersteinrichtung S-pushTAN-Verfahren mit Android 1,43 MB
Ersteinrichtung S-pushTAN-Verfahren mit Android 1,43 MB
Ersteinrichtung S-pushTAN-Verfahren mit Android 1,43 MB
Erfolgreiche ePaper selbst erstellen
Machen Sie aus Ihren PDF Publikationen ein blätterbares Flipbook mit unserer einzigartigen Google optimierten e-Paper Software.
S-<strong>pushTAN</strong>-<strong>Verfahren</strong> <strong>mit</strong> <strong>Android</strong><br />
Kurzanleitung für die <strong>Ersteinrichtung</strong> S-<strong>pushTAN</strong> App und Sparkassen App<br />
Hinweis:<br />
Installieren Sie zunächst die S-<strong>pushTAN</strong>-App sowie die Sparkassen-App auf Ihrem Smartphone / Tablet. Ferner benötigen Sie die Zugangsdaten sowie<br />
die Daten zur Freischaltung der S-<strong>pushTAN</strong>-Verbindung von der Sparkasse Bremen. Die Abbildungen können geringfügig abweichen.<br />
Einrichtung S-<strong>pushTAN</strong>-App<br />
1<br />
Starten Sie die S-<strong>pushTAN</strong>-App auf Ihrem<br />
Smartphone/Tablet.<br />
Sie werden aufgefordert ein Passwort für den<br />
Zugang zu hinterlegen.<br />
Das Passwort muss aus mindestens 8 Zeichen<br />
( jeweils aus Zahlen, Buchstaben und einem<br />
Sonderzeichen) bestehen.<br />
3<br />
Im nächsten Schritt öffnen Sie über Ihren PC<br />
die Startseite der Sparkasse Bremen und geben<br />
im Loginbereich zum Online-Banking Ihre<br />
Legitimations-ID und die PIN ein.<br />
Klicken Sie auf „Login“.<br />
2<br />
Beispiel : werder+1<br />
Scannen Sie den QR-Code aus dem<br />
Registrierungsbrief ein.<br />
4<br />
Geben Sie den per S-<strong>pushTAN</strong>-<br />
App über<strong>mit</strong>telten<br />
Freischaltcode ein und<br />
betätigen den Button „Weiter“<br />
um die Freischaltung<br />
abzuschließen.<br />
Kurz darauf erhalten Sie den<br />
Freischaltcode.<br />
5<br />
Daraufhin erhalten Sie über die S-<strong>pushTAN</strong>-App die<br />
Information, dass die Freischaltung der S-<strong>pushTAN</strong><br />
Verbindung erfolgreich abgeschlossen wurde.<br />
Seite 1
S-<strong>pushTAN</strong>-<strong>Verfahren</strong> <strong>mit</strong> <strong>Android</strong><br />
Kurzanleitung für die <strong>Ersteinrichtung</strong> S-<strong>pushTAN</strong>-App und Sparkassen-App<br />
Einrichtung S-<strong>pushTAN</strong>-App<br />
Einrichtung Sparkassen-App<br />
6<br />
Sie werden aufgefordert die Start-PIN zu<br />
ändern.<br />
10<br />
Bei der Erstanmeldung muss wie bei der S-<strong>pushTAN</strong>- App<br />
ein Passwort hinterlegt werden.<br />
Die PIN besteht aus fünf Zahlen und/oder<br />
Buchstaben.<br />
Bestätigen Sie die Eingabe <strong>mit</strong> dem Button<br />
„Weiter“.<br />
Wir empfehlen die nachfolgende Abfrage zu individuellen<br />
Angeboten zu aktivieren.<br />
7<br />
Sie erhalten die benötigte<br />
TAN über die<br />
S-<strong>pushTAN</strong>-App auf Ihrem<br />
iPhone bzw. iPad.<br />
11<br />
Geben Sie die BLZ 29050101 der<br />
Sparkasse Bremen ein.<br />
Tippen Sie anschließend auf das<br />
„+“ Konto hinzufügen.<br />
8<br />
Geben Sie die über<strong>mit</strong>telte TAN zur<br />
Bestätigung ein und und klicken auf den<br />
Button „Senden“.<br />
Die Freischaltung ist da<strong>mit</strong><br />
abgeschlossen und Sie können sofort<br />
Online-Transaktionen am PC vornehmen.<br />
12<br />
Tragen Sie Ihren Anmeldenamen/<br />
Legitimations-ID ein und<br />
betätigen den Button „Weiter“.<br />
Geben Sie anschließend Ihre Pin<br />
ein.<br />
Wir empfehlen die PIN nicht zu<br />
sichern.<br />
Seite 2
S-<strong>pushTAN</strong>-<strong>Verfahren</strong> <strong>mit</strong> Andoid<br />
Kurzanleitung für die <strong>Ersteinrichtung</strong> S-<strong>pushTAN</strong>-App und Sparkassen-App<br />
Einrichtung Sparkassen App<br />
13<br />
Es wird eine Verbindung zum<br />
Sparkassenrechner aufgebaut und Ihre<br />
Konten abgefragt.<br />
Es werden alle Konten in die<br />
Sparkasse-App <strong>mit</strong> übernommen.<br />
Nach erfolgter Kontoeinrichtung tippen<br />
Sie auf „WEITER“.<br />
Hinweis<br />
Nach erfolgter Kontoeinrichtung wird Ihre<br />
Benutzerkennung<br />
das Tanverfahren<br />
die Pushtangerätebezeichnung<br />
angezeigt.<br />
Um den Vorgang abzuschließend tippen Sie auf „Fertig“.<br />
Nach erfolgter Aktualisierung können Sie sich alle Umsätze (Buchungen)<br />
ansehen und Transaktionen vornehmen.<br />
Seite 3