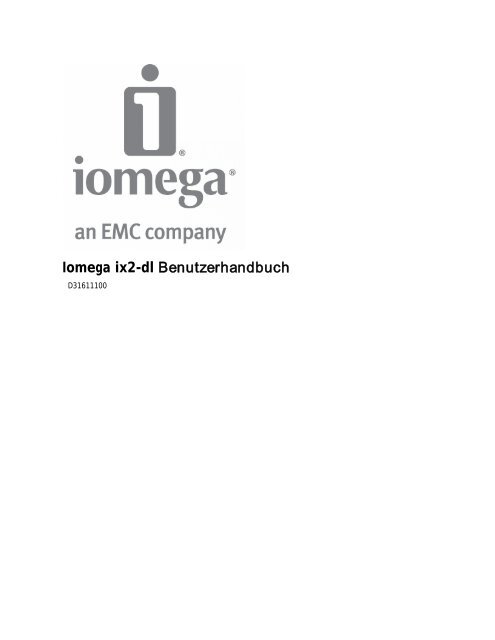Iomega ix2-dl Benutzerhandbuch
Iomega ix2-dl Benutzerhandbuch
Iomega ix2-dl Benutzerhandbuch
Sie wollen auch ein ePaper? Erhöhen Sie die Reichweite Ihrer Titel.
YUMPU macht aus Druck-PDFs automatisch weboptimierte ePaper, die Google liebt.
<strong>Iomega</strong> <strong>ix2</strong>-<strong>dl</strong> <strong>Benutzerhandbuch</strong><br />
D31611100
Inhaltsverzeichnis<br />
Konfigurieren des Geräts ................................................................................................. 1<br />
Konfiguration – Übersicht ............................................................................................. 1<br />
Konfigurieren von <strong>Iomega</strong> StorCenter bei Nichterkennen ....................................................... 2<br />
Erkennen mit <strong>Iomega</strong> Storage Manager .......................................................................... 2<br />
Erkennen des <strong>Iomega</strong> Geräts ohne Internetzugang ............................................................ 2<br />
Seite "Konfiguration" ................................................................................................... 3<br />
Netzwerkverbindung ................................................................................................... 4<br />
Verbinden von <strong>Iomega</strong> StorCenter <strong>ix2</strong>-<strong>dl</strong> mit dem Netzwerk ................................................ 4<br />
Netzwerkeinstellungen.............................................................................................. 6<br />
Manuelle Netzwerkkonfiguration .................................................................................. 7<br />
Benennen von <strong>Iomega</strong> StorCenter <strong>ix2</strong>-<strong>dl</strong> ........................................................................... 8<br />
Konfigurieren von <strong>Iomega</strong> StorCenter <strong>ix2</strong>-<strong>dl</strong> für die Verwendung von Active Directory ................... 9<br />
Vertrauenswürdige Active Directory-Domains aktivieren ..................................................... 9<br />
Erhalt von Warnungen zu <strong>Iomega</strong> StorCenter <strong>ix2</strong>-<strong>dl</strong> ............................................................ 11<br />
Verwenden von <strong>Iomega</strong> StorCenter <strong>ix2</strong>-<strong>dl</strong> in unterschie<strong>dl</strong>ichen Zeitzonen ................................ 12<br />
Einstellen der Anzeigesprache des <strong>Iomega</strong> StorCenter <strong>ix2</strong>-<strong>dl</strong>................................................. 13<br />
Drucken von Dokumenten ........................................................................................... 14<br />
Konfigurieren von Personal Cloud, Sicherheitsfunktion und Dateifreigabe ................................ 15<br />
Freigeben von Dateien.................................................................................................. 17<br />
Übersicht über Freigaben ........................................................................................... 17<br />
Schnittstellen für die Freigabe .................................................................................. 17<br />
Freigaben .............................................................................................................. 18<br />
Freigaben und Inhaltsorganisation .............................................................................. 18<br />
Hinzufügen von Freigaben ........................................................................................ 20<br />
Verwalten von Freigaben ......................................................................................... 21<br />
Löschen von Freigaben ............................................................................................ 23<br />
iii
<strong>Iomega</strong> StorCenter <strong>ix2</strong>-<strong>dl</strong> <strong>Benutzerhandbuch</strong><br />
iv<br />
Verwenden von Protokollen für die Dateifreigabe .............................................................. 24<br />
Protokolle und ihre Verwendung für die Dateifreigabe ..................................................... 24<br />
AFP-Dateifreigabe für Macs ...................................................................................... 25<br />
Bluetooth-Dateifreigabe .......................................................................................... 26<br />
FTP-Dateifreigabe ................................................................................................. 27<br />
NFS-Dateifreigabe ................................................................................................. 28<br />
rsync: Synchronisieren von Dateien mit anderen Speichergeräten oder Computern .................. 29<br />
TFTP .................................................................................................................. 30<br />
Geräteüberwachung mit SNMP-Managementtool ............................................................. 31<br />
WebDAV: Dateiverwaltung mit HTTP oder HTTPS ............................................................ 32<br />
Windows DFS: Erstellen eines Windows Distributed File System .......................................... 33<br />
Windows-Dateifreigabe ........................................................................................... 34<br />
Freigeben von Inhalten für die Allgemeinheit ................................................................... 35<br />
Löschen einer Diashow ............................................................................................ 35<br />
Gleichzeitiges automatisches Senden von Content an mehrere Personen.................................. 36<br />
Einrichten eines aktiven E-Mail-Verteilerordners ............................................................ 36<br />
Freigeben von Inhalten über soziale Netzwerke: Übersicht .................................................. 37<br />
Verwalten von Inhalten .............................................................................................. 38<br />
Übertragen von Inhalten zu und von <strong>Iomega</strong> StorCenter <strong>ix2</strong>-<strong>dl</strong> per Kopierauftrag ....................... 39<br />
Einschränkungen für Kopieraufträge ........................................................................... 39<br />
Abrufen von Inhalten aus externen USB-Speichergeräten ..................................................... 40<br />
Sicheres Entfernen des externen Speichers ................................................................... 40<br />
iSCSI: Erstellen von IP-basierten Storage Area Networks (SAN) ................................................. 41<br />
Übersicht über iSCSI .................................................................................................. 41<br />
Hinzufügen von iSCSI-Laufwerken ................................................................................. 42<br />
Aktivieren von iSCSI-Laufwerken ................................................................................ 42<br />
Mit iSCSI-Laufwerken verbinden ................................................................................. 43
Inhaltsverzeichnis<br />
Verwalten von iSCSI-Laufwerken ................................................................................... 44<br />
Ändern von Zugriffsrechten ...................................................................................... 44<br />
Löschen von iSCSI-Laufwerken ..................................................................................... 45<br />
Speicherpoolmanagement ............................................................................................. 47<br />
Hinzufügen neuer Laufwerke zu <strong>Iomega</strong> StorCenter <strong>ix2</strong>-<strong>dl</strong> ................................................... 47<br />
Backup und Wiederherstellen von Inhalten ......................................................................... 49<br />
Backup und Wiederherstellung - Übersicht ...................................................................... 49<br />
Backup von Daten mithilfe von RAID-Schutz .................................................................. 49<br />
Backup und Wiederherstellen des Geräts ........................................................................ 50<br />
Backup von Mac-Computern mit Time Machine .............................................................. 50<br />
Kopieraufträge – Übersicht ....................................................................................... 51<br />
Backup des Geräts .................................................................................................... 52<br />
Kopieraufträge ..................................................................................................... 53<br />
Mozy-Backup ........................................................................................................ 61<br />
Wiederherstellen von Ordnern mit Mozy-Backup............................................................. 63<br />
Amazon S3 ........................................................................................................... 64<br />
Wiederherstellen von Dateien mit Amazon S3 ................................................................ 65<br />
Sichern mit der Personal Cloud.................................................................................. 66<br />
Wiederherstellen mit Personal Cloud .......................................................................... 67<br />
Sichern des Geräts und der Inhalte .................................................................................. 69<br />
Sicherheitsfunktion und ihr Nutzen................................................................................ 69<br />
Aktivieren der Sicherheitsfunktion und Erstellen eines Administrator-Benutzers ........................ 70<br />
Deaktivieren der Sicherheitsfunktion .......................................................................... 70<br />
Einschränken des Zugriffs auf Inhalte durch Erstellen von Benutzern ...................................... 72<br />
Benutzer ................................................................................................................ 73<br />
Benutzerübersicht ................................................................................................. 73<br />
Hinzufügen von Benutzern ....................................................................................... 74<br />
v
<strong>Iomega</strong> StorCenter <strong>ix2</strong>-<strong>dl</strong> <strong>Benutzerhandbuch</strong><br />
vi<br />
Verwalten von Benutzern ......................................................................................... 76<br />
Löschen von Benutzern ........................................................................................... 78<br />
Gruppen ................................................................................................................ 79<br />
Gruppenübersicht .................................................................................................. 79<br />
Hinzufügen von Gruppen ......................................................................................... 80<br />
Verwalten von Gruppen ........................................................................................... 81<br />
Löschen von Gruppen ............................................................................................. 82<br />
Verwenden der Active Directory-Domäne zum Verwalten von Benutzern und Gruppen ................. 83<br />
Übersicht über Active Directory-Benutzer und -Gruppen ................................................... 83<br />
Verwalten von Benutzern und Gruppen mit Active Directory .............................................. 84<br />
Löschen von Active Directory-Benutzern und -Gruppen .................................................... 86<br />
Personal Cloud: Weltweiter Gerätezugriff .......................................................................... 87<br />
Definition von <strong>Iomega</strong> Personal Cloud ............................................................................ 87<br />
Personal Cloud – Wichtige Begriffe ............................................................................. 87<br />
Sind meine Inhalte sicher? .......................................................................................... 89<br />
Konfigurieren der Personal Cloud – Übersicht ................................................................... 90<br />
Erstellen von Personal Clouds ...................................................................................... 91<br />
Konfigurieren von Router-Port-Weiterleitungen für Personal Cloud......................................... 92<br />
Router-Port-Weiterleitung ....................................................................................... 92<br />
Konfigurieren der <strong>Iomega</strong> Personal Cloud ........................................................................ 94<br />
Aktivieren von Internetzugriff auf StorCenter <strong>ix2</strong>-<strong>dl</strong> ........................................................ 94<br />
Ändern von Personal Cloud-Einstellungen ..................................................................... 94<br />
Einladen von Personen in die Personal Cloud .................................................................... 96<br />
Verbinden von vertrauenswürdigen Geräten mit einer <strong>Iomega</strong> Personal Cloud ........................... 97<br />
Verwalten von vertrauenswürdigen Geräten in der Personal Cloud ......................................... 98<br />
Trennen von vertrauenswürdigen Geräten .................................................................... 98<br />
Löschen von vertrauenswürdigen Geräten .................................................................... 98
Inhaltsverzeichnis<br />
Verwenden von Kopieraufträgen mit <strong>Iomega</strong> Personal Cloud ................................................. 99<br />
Deaktivieren oder Löschen der Personal Cloud................................................................. 100<br />
Zugreifen auf Inhalte über die Personal Cloud ................................................................. 101<br />
Informieren der Benutzer über die Möglichkeiten der Personal Cloud ..................................... 102<br />
Freigeben von Inhalten über soziale Netzwerke .................................................................. 103<br />
Freigeben von Inhalten über soziale Netzwerke: Übersicht ................................................. 103<br />
Facebook .............................................................................................................. 104<br />
Flickr ................................................................................................................... 105<br />
YouTube ............................................................................................................... 106<br />
Freigeben von Inhalten über Personal Cloud ................................................................... 107<br />
Medienmanagement .................................................................................................... 109<br />
Medienmanagement – Übersicht .................................................................................. 109<br />
Suchen nach Medien-Content ................................................................................... 109<br />
Medienservices - Funktionen und Einschränkungen ........................................................... 110<br />
Freigeben von Medien-Content über das Internet ............................................................. 111<br />
Aktivieren von Internetzugriff über die Seite "Medienserver" ............................................ 111<br />
Medienaggregation .................................................................................................. 112<br />
Freigeben von sozialen Netzwerken .............................................................................. 113<br />
Streaming von Musik, Videos und Bildern ....................................................................... 114<br />
Beispiel: Einrichten von iTunes ................................................................................. 114<br />
Beispiel: Einrichten der Xbox 360 .............................................................................. 114<br />
Fotos ................................................................................................................... 115<br />
Fotos – Übersicht .................................................................................................. 115<br />
Streaming von Bildern ............................................................................................ 116<br />
Erstellen einer Diashow für die Gerätestartseite ........................................................... 117<br />
Automatisches Anpassen der Größe Ihrer Fotos ............................................................. 118<br />
Bildübertragung von Kameras .................................................................................. 119<br />
vii
<strong>Iomega</strong> StorCenter <strong>ix2</strong>-<strong>dl</strong> <strong>Benutzerhandbuch</strong><br />
Musik ................................................................................................................... 120<br />
viii<br />
Musik – Übersicht .................................................................................................. 120<br />
Streaming von Musik .............................................................................................. 121<br />
Torrents ............................................................................................................... 122<br />
Torrent – Übersicht ............................................................................................... 122<br />
Aktivieren von Torrent-Downloads ............................................................................. 123<br />
Löschen von Torrent-Jobs ....................................................................................... 124<br />
Konfigurieren des Routers für Torrent-Downloads .......................................................... 125<br />
Aktive Torrent-Ordner ........................................................................................... 126<br />
Videos .................................................................................................................. 128<br />
Videofunktionen – Übersicht .................................................................................... 128<br />
Streaming von Videos ............................................................................................ 129<br />
Videoüberwachung ............................................................................................... 130<br />
Hinzufügen von Anwendungen zum Gerät ......................................................................... 137<br />
Anwendungsübersicht ............................................................................................... 137<br />
Application Manager ................................................................................................ 138<br />
Starten oder Stoppen einer Anwendung ...................................................................... 138<br />
Hinzufügen von Anwendungen .................................................................................. 138<br />
Anwendungen werden entfernt ................................................................................ 138<br />
Upgrade des Geräts .................................................................................................... 139<br />
Software-Updates .................................................................................................... 139<br />
Automatisches Updateverfahren: Installieren eines Updates für die Gerätesoftware ............... 139<br />
Manuelles Updateverfahren: Installieren eines Updates für die Gerätesoftware ..................... 139<br />
Wiederherstellen der Gerätekonfiguration ........................................................................ 141<br />
Kopieren von <strong>Iomega</strong> StorCenter <strong>ix2</strong>-<strong>dl</strong>-Einstellungen auf andere Geräte ................................ 141<br />
Device-Konfiguration sichern ................................................................................... 141<br />
Wiederherstellen eines Konfigurations-Backups ............................................................. 141
Inhaltsverzeichnis<br />
Hardwaremanagement ................................................................................................ 143<br />
Informationen zu den Komponenten des StorCenter <strong>ix2</strong>-<strong>dl</strong> .................................................. 143<br />
Vorderseite ......................................................................................................... 143<br />
Rückseite ........................................................................................................... 143<br />
Energiesparmodus ................................................................................................... 145<br />
Laufwerke herunterfahren ...................................................................................... 145<br />
Helligkeit ........................................................................................................... 145<br />
Werkseinstellungen wiederherstellen ............................................................................ 146<br />
USV-Verwaltung ...................................................................................................... 147<br />
Hinzufügen neuer Laufwerke zu <strong>Iomega</strong> StorCenter <strong>ix2</strong>-<strong>dl</strong> .................................................. 148<br />
Fehlerbehebung bei Routern ...................................................................................... 149<br />
Aktivieren der DMZ .................................................................................................. 149<br />
Konfigurieren der Port-Weiterleitung in Netzwerken mit doppelter NAT ................................. 150<br />
Bridging des sekundären Routers ................................................................................. 150<br />
Bridging des primären Routers .................................................................................... 150<br />
Zusätzlicher Support ................................................................................................... 153<br />
So erhalten Sie Hilfe ................................................................................................ 153<br />
Support ................................................................................................................ 154<br />
Rechtliches .............................................................................................................. 155<br />
StorCenter <strong>ix2</strong>-<strong>dl</strong>-Markenzeichen ................................................................................. 155<br />
Gesetzliche Bestimmungen ........................................................................................ 156<br />
FCC (USA)........................................................................................................... 156<br />
Kanadische Überprüfung ......................................................................................... 156<br />
CE (Europäische Union) .......................................................................................... 157<br />
Hersteller/Verantwortlicher .................................................................................... 157<br />
Vertretung in der EU ............................................................................................. 157<br />
Sicherheitsinformationen .......................................................................................... 158<br />
ix
<strong>Iomega</strong> StorCenter <strong>ix2</strong>-<strong>dl</strong> <strong>Benutzerhandbuch</strong><br />
x<br />
Beschränkte Garantie ............................................................................................... 159<br />
Laufwerke und Medien ........................................................................................... 159<br />
Abdeckung ......................................................................................................... 159<br />
Ausgeschlossene Produkte und Probleme..................................................................... 159<br />
Abhilfemaßnahmen ............................................................................................... 159<br />
Inanspruchnahme des Garantieservices ....................................................................... 160<br />
Einschränkungen .................................................................................................. 160<br />
Open-Source-Software .............................................................................................. 161
Konfigurieren des Geräts<br />
Konfiguration – Übersicht<br />
Die Konfiguration von <strong>Iomega</strong> StorCenter <strong>ix2</strong>-<strong>dl</strong> ist einfach. Entnehmen Sie das Gerät aus der<br />
Verpackung, schließen Sie es an das Netzwerk oder den Computer an, und schalten Sie es ein.<br />
Starten Sie dann einen Webbrowser, und geben Sie die Konfigurations-URL ein, die in der<br />
Kurzinstallationsanleitung enthalten ist. "<strong>Iomega</strong> Setup" wird gestartet und zeigt eine Meldung<br />
darüber an, dass das StorCenter <strong>ix2</strong>-<strong>dl</strong> online und betriebsbereit ist.<br />
Anschließend können Sie Clientsoftware installieren, z. B.:<br />
• <strong>Iomega</strong> Storage Manager<br />
• Twonky Media Server für die Medienaggregation<br />
• <strong>Iomega</strong> QuikProtect für Backups<br />
<strong>Iomega</strong> Storage Manager ist ein Managementtool, das Ihr StorCenter <strong>ix2</strong>-<strong>dl</strong> im Netzwerk erkennt und<br />
das Ihnen einen einfachen Zugriff auf Inhalte des StorCenter <strong>ix2</strong>-<strong>dl</strong> über den Computer ermöglicht.<br />
Darüber hinaus können Sie Ihren Computer als vertrauenswürdiges Gerät einer <strong>Iomega</strong> Personal<br />
Cloud hinzufügen. Weitere Informationen finden Sie in der Onlinehilfe zu <strong>Iomega</strong> Storage Manager.<br />
Twonky Media Server konsolidiert alle Mediendateien auf Geräten, die sich in Ihrem Netzwerk<br />
befinden, und stellt sie in einer einheitlichen Ansicht dar. Mit <strong>Iomega</strong> QuikProtect können Sie ein<br />
Backup der Dateien Ihres Computers auf einem <strong>Iomega</strong> Speichergerät erstellen.<br />
In "<strong>Iomega</strong> Setup" können Sie optional eine Personal Cloud erstellen oder durch Klicken auf Mein<br />
Gerät verwalten mit der Verwendung des StorCenter <strong>ix2</strong>-<strong>dl</strong> beginnen.<br />
Vorgehensweise<br />
Mein StorCenter <strong>ix2</strong>-<strong>dl</strong> bei Nichterkennen konfigurieren<br />
Eine <strong>Iomega</strong> Personal Cloud<br />
Medienaggregation konfigurieren<br />
1
<strong>Iomega</strong> StorCenter <strong>ix2</strong>-<strong>dl</strong> <strong>Benutzerhandbuch</strong><br />
Konfigurieren von <strong>Iomega</strong> StorCenter bei Nichterkennen<br />
Wenn das <strong>Iomega</strong> Gerät nach Eingabe der in der Kurzinstallationsanleitung angegebenen<br />
Konfigurations-URL nicht erkannt wird, stehen Ihnen zwei Methoden zur Verfügung, um das Gerät zu<br />
erkennen.<br />
Erkennen mit <strong>Iomega</strong> Storage Manager<br />
Die Installation von <strong>Iomega</strong> Storage Manager erfolgt über "<strong>Iomega</strong> Setup". Dieses Tool unterstützt Sie<br />
beim Erkennen des <strong>Iomega</strong> Geräts in Ihrem Netzwerk.<br />
Erkennen des <strong>Iomega</strong> Geräts ohne Internetzugang<br />
Sie können auf das <strong>Iomega</strong> Gerät auch ohne Internetzugang zugreifen. Befolgen Sie dazu die<br />
nachfolgend beschriebenen Methoden für Windows-PC oder Mac:<br />
2<br />
• Windows 7 und Vista: Klicken Sie auf Start, Computer, Netzwerk. Unter "Andere Geräte"<br />
sollte das <strong>Iomega</strong> Gerät aufgeführt sein. Wenn Sie z. B. über ein EZ Media-Gerät verfügen,<br />
können Sie auf das Gerät mit der Bezeichnung "<strong>Iomega</strong>EZ" doppelklicken, und es wird die<br />
Konsole von <strong>Iomega</strong> StorCenter für das <strong>Iomega</strong> Gerät angezeigt.<br />
• Windows XP: Wenn die UPnP-Erkennung nicht aktiviert ist, klicken Sie auf Start, Hilfe und<br />
Support. Suchen Sie im Browser "Hilfe und Support" nach UPnP, und befolgen Sie die Schritte<br />
unter "UPnP-Framework installieren". Öffnen Sie nach dem Aktivieren von UPnP den Windows-<br />
Explorer, und blenden Sie in der Ansicht "Ordner" den Knoten "Meine Netzwerkumgebung" ein.<br />
Hier sollte das <strong>Iomega</strong> Gerät aufgeführt sein. Wenn Sie z. B. über ein EZ Media-Gerät verfügen,<br />
können Sie auf das Gerät mit der Bezeichnung "<strong>Iomega</strong>EZ" doppelklicken, und es wird die<br />
Konsole von <strong>Iomega</strong> StorCenter für das <strong>Iomega</strong> Gerät angezeigt.<br />
• Mac: Navigieren Sie zu dem <strong>Iomega</strong> Gerät über Finder, Freigaben, Für alle Benutzer und<br />
verwenden Sie Gehe zu, Mit Server verbinden, um eine Verbindung zu den Freigaben auf dem<br />
<strong>Iomega</strong> Gerät herzustellen.<br />
Vorgehensweise<br />
Mein <strong>Iomega</strong> Gerät konfigurieren<br />
<strong>Iomega</strong> Storage Manager installieren
Seite "Konfiguration"<br />
Konfigurieren des Geräts<br />
Die Seite "Konfiguration" ist die erste Seite, die beim Zugriff auf <strong>Iomega</strong> StorCenter <strong>ix2</strong>-<strong>dl</strong> von der<br />
Startseite aus oder in <strong>Iomega</strong> Storage Manager angezeigt wird. Auf dieser Seite können Sie nach<br />
Klicken auf den entsprechenden Link einige grun<strong>dl</strong>egende Gerätefunktionen konfigurieren. Die<br />
aktuelle Einstellung der Funktion wird über dem Link angezeigt. Sie können auch alle auf der Seite<br />
Konfiguration angezeigten Funktionen konfigurieren, indem Sie direkt auf die jeweiligen Funktionen<br />
zugreifen.<br />
3
<strong>Iomega</strong> StorCenter <strong>ix2</strong>-<strong>dl</strong> <strong>Benutzerhandbuch</strong><br />
Netzwerkverbindung<br />
Verbinden von <strong>Iomega</strong> StorCenter <strong>ix2</strong>-<strong>dl</strong> mit dem Netzwerk<br />
Prüfen Sie zuerst den Paketinhalt.<br />
Vergewissern Sie sich, dass die folgenden Komponenten in der Packung enthalten sind:<br />
4<br />
• StorCenter <strong>ix2</strong>-<strong>dl</strong> (Modelle können unterschie<strong>dl</strong>ich sein)<br />
• Netzkabel<br />
• Quick-Start-Handbuch<br />
• Ethernet-Kabel<br />
Die Packungsinhalte können unterschie<strong>dl</strong>ich sein.<br />
Anschließen des StorCenter <strong>ix2</strong>-<strong>dl</strong><br />
Erstmalige Konfiguration<br />
Wenn Sie mehrere StorCenter <strong>ix2</strong>-<strong>dl</strong> erworben haben, schließen Sie erst alle Schritte auf einem<br />
Gerät ab, bevor Sie weitere Geräte einrichten.<br />
1. Verwenden Sie das enthaltene Netzwerkkabel, um das StorCenter <strong>ix2</strong>-<strong>dl</strong> mit einem Netzwerk-<br />
Hub, einem Switch oder direkt mit einem Computer zu verbinden.<br />
2. Schließen Sie das enthaltene Netzkabel auf der Rückseite des StorCenter <strong>ix2</strong>-<strong>dl</strong> an, und<br />
verbinden Sie es mit einer Steckdose oder einer unterbrechungsfreien Stromversorgung (USV).<br />
3. Das StorCenter <strong>ix2</strong>-<strong>dl</strong> sollte sich automatisch einschalten.
4. Starten Sie Ihren Computer, und warten Sie, bis das Betriebssystem geladen ist.<br />
Konfigurieren des Geräts<br />
5. Verwenden Sie für optimale Ergebnisse einen Computer, der mit demselben Router, Hub oder<br />
Switch wie das StorCenter <strong>ix2</strong>-<strong>dl</strong> verbunden ist.<br />
6. OPTIONAL: Installieren Sie, falls gewünscht, die Software-Pakete <strong>Iomega</strong> Storage Manager,<br />
QuikProtect und für die Medienaggregation.<br />
Sobald die Installation von <strong>Iomega</strong> Storage Manager abgeschlossen ist, wird das<br />
entsprechende Symbol in der Taskleiste (Windows) oder in der Menüleiste angezeigt (Mac).<br />
<strong>Iomega</strong> Storage Manager prüft Ihr Netzwerk automatisch und verbindet sich mit verfügbaren<br />
Freigaben.<br />
Wenn Sie eine Mitteilung von der Firewall Ihres Betriebssystems erhalten, in der Sie über<br />
Netzwerkaktivität gewarnt werden, heben Sie die Blockierung der Kommunikation auf.<br />
Mac-Benutzer: Freigaben auf dem StorCenter <strong>ix2</strong>-<strong>dl</strong> werden auf dem Mac-Desktop<br />
bereitgestellt und angezeigt<br />
PC-Benutzer: Freigaben auf dem StorCenter <strong>ix2</strong>-<strong>dl</strong> werden automatisch Laufwerksbuchstaben<br />
zugeordnet. Die Freigaben sind dann im Bereich "Netzlaufwerke" unter "Arbeitsplatz"<br />
verfügbar.<br />
5
<strong>Iomega</strong> StorCenter <strong>ix2</strong>-<strong>dl</strong> <strong>Benutzerhandbuch</strong><br />
Netzwerkeinstellungen<br />
Auf der Seite "Netzwerk" von StorCenter <strong>ix2</strong>-<strong>dl</strong> nehmen Sie Änderungen vor, um die<br />
Netzwerkverbindung einzurichten. Auf der Seite Netzwerk werden die aktuellen<br />
Netzwerkeinstellungen angezeigt und können dort auch geändert werden. Auf dieser Seite werden<br />
Ihre DNS- und WINS-Server angezeigt und Sie können sehen, wie die IP-Adresse Ihres Systems<br />
festgestellt wird. Die meisten System-IP-Adressen und sonstige Netzwerkeinstellungen werden in der<br />
Regel automatisch konfiguriert.<br />
Manuelle Netzwerkkonfiguration<br />
Wenn Sie mit Netzwerktechnologien vertraut sind und das Netzwerk konfigurieren möchten, finden<br />
Sie weitere Informationen unter Manuelle Netzwerkkonfiguration.<br />
Aktivieren von Jumbo Frames für jede NIC<br />
Sie können Jumbo Frames für jede NIC in StorCenter <strong>ix2</strong>-<strong>dl</strong> aktivieren, indem Sie den Bereich<br />
Informationen für eine NIC einblenden und im Dropdown-Menü Jumbo Frame eine Jumbo Frame-<br />
Größe auswählen. Gültige Jumbo Frame-Größen sind 4.000 oder 9.000 Byte. Wenn Sie keine Jumbo<br />
Frame-Unterstützung wünschen, wählen Sie die Option Keine im Dropdown-Menü Jumbo Frame.<br />
Jumbo Frame-Unterstützung ist hilfreich, wenn große Dateien, wie z. B. Multimedia-Dateien, über<br />
ein Netzwerk übertragen werden. Jumbo Frame-Unterstützung erhöht die<br />
Übertragungsgeschwindigkeit, indem große Dateien zu einer geringeren Anzahl von Datenpaketen<br />
zusammengefasst werden. Dadurch werden außerdem die Anforderungen an die Gerätehardware<br />
reduziert, da die CPU veranlasst wird, mehr Daten in weniger Datenpaketen zu verarbeiten.<br />
Jumbo Frame-Unterstützung sollte nur aktiviert werden, wenn Sie sicher sind, dass das Netzwerk mit<br />
Jumbo Frames kompatibel ist und alle Netzwerkgeräte für die Unterstützung von Jumbo Frames<br />
konfiguriert wurden. Es wird empfohlen, vor Aktivierung dieser Funktion unbedingt sicherzustellen,<br />
dass alle Netzwerkschnittstellenkarten (NICs) für die Unterstützung von Jumbo Frames konfiguriert<br />
sind.<br />
6
Manuelle Netzwerkkonfiguration<br />
Konfigurieren des Geräts<br />
Es gibt zahlreiche Einstellungen für die Einrichtung des Netzwerks, die Sie manuell vornehmen<br />
können.<br />
1. Klicken Sie auf Ändern der Netzwerkeinstellungen.<br />
2. Deaktivieren Sie DNS, WINS und alle IP-Adressen (DHCP) automatisch konfigurieren.<br />
3. DNS-Server: Geben Sie die IP-Adressen der DNS-Server (Domain Name System) ein. DNS wird<br />
zur Übersetzung des Domain-Namens in eine IP-Adresse verwendet.<br />
4. WINS-Server: Geben Sie die IP-Adressen der WINS-Server ein.<br />
5. Wählen Sie im Dropdown-Menü Verknüpfungsmodus eine der folgenden Optionen:<br />
• Übertragungslastausgleich: erhöht die Bandbreite durch Lastverteilung auf mehrere<br />
NICs.<br />
• Link-Zusammenfassung: erhöht die Bandbreite durch Lastverteilung auf mehrere<br />
Ports innerhalb eines Switches.<br />
• Failover: ermöglicht die Wiederherstellung nach einem Ausfall. Sollte eine NIC<br />
ausfallen, wird die Netzwerkverbindung des Systems über die andere NIC ermöglicht.<br />
6. Klicken Sie auf Anwenden, um die Einstellungen zu speichern.<br />
Falls ein DHCP-Server für eine Netzwerkschnittstellenkarte (NIC) nicht verfügbar ist, kann<br />
das Gerät entweder automatisch eine IP-Adresse zuweisen, oder Sie deaktivieren das<br />
Kontrollkästchen Netzwerkadresse automatisch beziehen (DHCP) im Bereich<br />
Informationen der NIC.<br />
7. Die folgenden Einstellungen im Bereich Informationen sind konfigurierbar:<br />
• IP-Adresse: die statische IP-Adresse von StorCenter <strong>ix2</strong>-<strong>dl</strong>. Verwenden Sie eine der<br />
verfügbaren IP-Adressen aus dem vom LAN angebotenen Adressbereich.<br />
• Subnetzmaske: das Subnetz, zu dem die IP-Adresse gehört. Der Standardwert lautet<br />
255.255.255.0.<br />
• Gateway: Geben Sie in dieses Feld die Gateway-IP-Adresse ein.<br />
8. Klicken Sie auf Anwenden, um die Einstellungen zu speichern.<br />
7
<strong>Iomega</strong> StorCenter <strong>ix2</strong>-<strong>dl</strong> <strong>Benutzerhandbuch</strong><br />
Benennen von <strong>Iomega</strong> StorCenter <strong>ix2</strong>-<strong>dl</strong><br />
Auf der Seite "Gerätekennung" können Sie Ihr StorCenter <strong>ix2</strong>-<strong>dl</strong> mit einem aussagekräftigen Namen<br />
belegen. Auf dieser Seite auf der <strong>Iomega</strong> StorCenter <strong>ix2</strong>-<strong>dl</strong> Console können Sie den Namen und den<br />
beschreibenden Namen des Speichergeräts sowie den Arbeitsgruppennamen ändern.<br />
Nehmen Sie Ihre Änderungen durch Bearbeiten der Textfelder vor. Klicken Sie auf Anwenden, um<br />
Ihre Änderungen zu speichern.<br />
Gerätename<br />
Geben Sie einen Namen für das StorCenter <strong>ix2</strong>-<strong>dl</strong> ein. Verwenden Sie einen Namen, mit dem Sie das<br />
Gerät besser im Netzwerk erkennen können.<br />
Beschreibender Gerätename<br />
Geben Sie einen beschreibenden Namen für das StorCenter <strong>ix2</strong>-<strong>dl</strong> Gerät ein. Der Name kann nähere<br />
Details zur besseren Identifizierung des Geräts beinhalten.<br />
Arbeitsgruppenname<br />
Geben Sie einen Arbeitsgruppennamen für das StorCenter <strong>ix2</strong>-<strong>dl</strong> ein, wenn Sie den Standardnamen<br />
ändern müssen. Der Arbeitsgruppenname steht für eine Gruppe von Computern, die Daten<br />
untereinander austauschen. Ändern Sie den Arbeitsgruppennamen nur, wenn Sie explizit einen<br />
Arbeitsgruppennamen in Ihrem Netzwerk angeben müssen. Die meisten Benutzer müssen den Namen<br />
nur dann ändern, wenn sie explizit eine andere Arbeitsgruppe auf ihren anderen Computern definiert<br />
haben.<br />
Vorgehensweise<br />
Sicherheitsfunktion aktivieren<br />
8
Konfigurieren des Geräts<br />
Konfigurieren von <strong>Iomega</strong> StorCenter <strong>ix2</strong>-<strong>dl</strong> für die Verwendung von<br />
Active Directory<br />
Wenn eine Active Directory-Benutzerorganisation existiert, können Sie diese in die <strong>Iomega</strong><br />
StorCenter <strong>ix2</strong>-<strong>dl</strong> Console integrieren.<br />
Hinweis: Bei der Konfiguration von Active Directory aktivieren Sie die Sicherheitsfunktion auf dem<br />
StorCenter <strong>ix2</strong>-<strong>dl</strong>.<br />
1. Um Active Directory zu konfigurieren, fügen Sie das StorCenter <strong>ix2</strong>-<strong>dl</strong> manuell zu Ihrem DNS-<br />
Server hinzu. Legen Sie die DNS-Einstellung des StorCenter <strong>ix2</strong>-<strong>dl</strong> so fest, dass sie auf Ihren<br />
DNS-Server verweist. Deaktivieren Sie auf der Netzwerkseite das Kontrollkästchen Alle<br />
Netzwerkeinstellungen automatisch konfigurieren, geben Sie die IP-Adresse Ihres DNS-<br />
Servers in das Textfeld ein, und klicken Sie auf Anwenden, um Ihre Einstellungen zu<br />
speichern.<br />
2. Konfigurieren Sie das StorCenter <strong>ix2</strong>-<strong>dl</strong> für den Beitritt zur Active Directory Domain. Active<br />
Directory: Wählen Sie diesen Modus aus, wenn Sie bereits über eine Benutzerorganisation,<br />
z. B. Active Directory, verfügen, die Sie in das StorCenter <strong>ix2</strong>-<strong>dl</strong> integrieren möchten.<br />
3. Geben Sie die folgenden Konnektivitätsinformationen an:<br />
• Domain-Name: der tatsächliche Name, den Sie für Ihre Active Directory Domain<br />
verwendet haben (z. B. sohoad.com).<br />
• Domain Controller: der tatsächliche Name oder die tatsächliche IP-Adresse für Ihren<br />
Active Directory-Server (z. B. ad-server.sohoad.com oder 10.14.50.12).<br />
• Organisationseinheit: ein optionaler, vordefinierter Satz an Verzeichnisobjekten mit<br />
einer Active Directory Domain.<br />
• Administrator-Benutzername: der Active Directory-Benutzername mit Domain-<br />
Administratorrechten.<br />
• Administratorpasswort: das Active Directory-Passwort für den angegebenen Active<br />
Directory-Benutzernamen.<br />
• Aktualisierungsintervall für Benutzer/Gruppen: definiert, wie häufig das StorCenter<br />
<strong>ix2</strong>-<strong>dl</strong> die Liste der verfügbaren Benutzer und Gruppen vom Active Directory-Server<br />
aktualisiert.<br />
• Vertrauenswürdige Domains aktivieren: ermöglicht dem StorCenter <strong>ix2</strong>-<strong>dl</strong>, Zugriff auf<br />
andere Domains zuzulassen.<br />
4. Klicken Sie auf Anwenden, um die Einstellungen zu speichern.<br />
Vertrauenswürdige Active Directory-Domains aktivieren<br />
Durch das Aktivieren von vertrauenswürdigen Active Directory-Domains auf das StorCenter <strong>ix2</strong>-<strong>dl</strong><br />
können Sie das Importieren von Benutzern und Gruppen aus anderen vertrauenswürdigen Domains<br />
auf Ihr StorCenter <strong>ix2</strong>-<strong>dl</strong> aktivieren. Die Benutzer und Gruppen aus anderen Domains haben dann<br />
Zugriff auf Funktionen des StorCenter <strong>ix2</strong>-<strong>dl</strong>. Sie können beispielsweise auf Ordner und Dokumente<br />
in Freigaben zugreifen und Mitglieder jeder Personal Cloud werden, deren Mitglied das Gerät ist.<br />
Da Sie jetzt den Zugriff auf alle vertrauenswürdigen Domains aktiviert haben, können Sie Benutzer<br />
und Gruppen aus diesen vertrauenswürdigen Domains zum StorCenter <strong>ix2</strong>-<strong>dl</strong> hinzufügen. Weitere<br />
Informationen finden Sie unter Verwalten von Benutzern und Gruppen mit Active Directory.<br />
9
<strong>Iomega</strong> StorCenter <strong>ix2</strong>-<strong>dl</strong> <strong>Benutzerhandbuch</strong><br />
Vorgehensweise<br />
Sicherheitsfunktion aktivieren<br />
10
Erhalt von Warnungen zu <strong>Iomega</strong> StorCenter <strong>ix2</strong>-<strong>dl</strong><br />
Konfigurieren des Geräts<br />
Sie können das StorCenter <strong>ix2</strong>-<strong>dl</strong> so konfigurieren, dass es E-Mail-Warnungen ausgibt, sobald ein<br />
Problem festgestellt wird. Dies erfolgt mithilfe der E-Mail-Benachrichtigungsfunktion. Bei der E-Mail-<br />
Benachrichtigungsfunktion wird eine Zieladresse für E-Mails bereitgestellt, die im Falle eines Fehlers<br />
vom StorCenter <strong>ix2</strong>-<strong>dl</strong> versendet werden. Um eine E-Mail-Zieladresse anzugeben, geben Sie bitte die<br />
folgenden Informationen ein:<br />
• E-Mail-Zieladressen: Geben Sie eine oder mehrere gültige E-Mail-Adressen ein. Diese E-Mail-<br />
Adresse ist ein Ziel für Meldungen, die vom StorCenter <strong>ix2</strong>-<strong>dl</strong> gesendet werden, wenn das<br />
System Probleme entdeckt.<br />
• Aktivieren Sie Senden einer E-Mail-Testnachricht, um zu bestätigen, dass die E-Mail-<br />
Benachrichtigung korrekt funktioniert.<br />
• Aktivieren Sie die Option Benutzerdefinierte SMTP-Einstellungen konfigurieren nur dann,<br />
wenn Ihr Netzwerk SMTP-Datenverkehr blockiert, sodass weitere Anmeldedaten, z. B. für eine<br />
Unternehmens-Firewall, erforderlich sind. Diese Option muss von den meisten Benutzern nicht<br />
aktiviert werden. Geben Sie, wenn diese Option aktiviert ist, die folgenden zusätzlichen<br />
Informationen für Ihren SMTP-Server ein:<br />
•<br />
• E-Mail-Server (SMTP): Geben Sie die Adresse Ihres SMTP-Servers ein.<br />
• E-Mail-Adresse des Absenders: Geben Sie eine E-Mail-Adresse für das StorCenter <strong>ix2</strong>-<strong>dl</strong><br />
ein, die bei der Erstellung von Mitteilungen als Von-Adresse verwendet wird.<br />
• E-Mail-Anmeldung: Geben Sie den Benutzernamen zur Anmeldung beim oben<br />
angegebenen E-Mail-Konto ein.<br />
• E-Mail-Passwort: Geben Sie das Passwort für das E-Mail-Konto ein.<br />
• Passwort bestätigen: Bestätigen Sie das Passwort für das E-Mail-Konto. Es muss eine<br />
Übereinstimmung mit dem oben angegebenen Passwort vorliegen.<br />
Hinweis: Wenn Ihre E-Mail-Anwendung einen SPAM-Blocker verwendet, sollten Sie Ihrer<br />
sicheren Liste eine Absender-E-Mail-Adresse hinzufügen. Wenn keine weiteren Anmeldedaten<br />
definiert werden, lautet die standardmäßige Absender-E-Mail-Adresse:<br />
sohostorage@emc.com<br />
Klicken Sie auf Anwenden, um Ihre Änderungen zu speichern.<br />
11
<strong>Iomega</strong> StorCenter <strong>ix2</strong>-<strong>dl</strong> <strong>Benutzerhandbuch</strong><br />
Verwenden von <strong>Iomega</strong> StorCenter <strong>ix2</strong>-<strong>dl</strong> in unterschie<strong>dl</strong>ichen<br />
Zeitzonen<br />
Sie können Datum und Uhrzeit auf Ihrem StorCenter <strong>ix2</strong>-<strong>dl</strong> einstellen, sodass eine Zeitzone angezeigt<br />
wird, selbst wenn Sie sich gerade in einer anderen befinden. Dies kann für Benutzer hilfreich sein,<br />
die das korrekte Datum und die Uhrzeit anzeigen möchten, wenn sie an einem anderen Ort leben<br />
und arbeiten, als der Ort, an dem sich das StorCenter <strong>ix2</strong>-<strong>dl</strong> befindet. Datum, Uhrzeit und Zeitzone<br />
stellen Sie mithilfe der entsprechenden Funktion ein.<br />
Hinweis: Wenn eine Active Directory-Domain verwendet wird, synchronisiert das Speichergerät die<br />
Uhrzeit mit der des Domain-Controllers.<br />
12<br />
1. Um die Zeitzonen zu ändern, wählen Sie im Dropdown-Menü eine Zeitzone aus und legen Sie<br />
fest, wie die Zeit für das StorCenter <strong>ix2</strong>-<strong>dl</strong> eingestellt werden soll:<br />
NTP-Server<br />
Standardmäßig sind Automatische Synchronisation mit einem NTP-Server und Standard-<br />
Zeitserver verwenden vorausgewählt. Wenn Sie einen bestimmten Zeitserver angeben<br />
möchten, wählen Sie Zeitserver angeben aus, und geben Sie die URL des zu verwendenden<br />
NTP-Servers in das angezeigte Textfeld ein.<br />
Manuell<br />
Wählen Sie Datum und Uhrzeit manuell einstellen. Um das aktuelle Datum und die aktuelle<br />
Uhrzeit einzustellen, klicken Sie auf das entsprechende Symbol zur Einstellung des Kalenders<br />
und der Uhr.<br />
2. Klicken Sie auf Anwenden, um Ihre Änderungen zu speichern.
Einstellen der Anzeigesprache des <strong>Iomega</strong> StorCenter <strong>ix2</strong>-<strong>dl</strong><br />
Sie können die Sprache für die Bildschirmanzeige Ihres StorCenter <strong>ix2</strong>-<strong>dl</strong> auf der Seite<br />
"Spracheinstellungen" einstellen.<br />
Konfigurieren des Geräts<br />
Auf der Seite Spracheinstellungen können Sie die in den E-Mail-Benachrichtigungen verwendete<br />
Sprache ändern.<br />
Die von der <strong>Iomega</strong> StorCenter <strong>ix2</strong>-<strong>dl</strong> Console verwendete Sprache basiert auf den in Ihrem Browser<br />
konfigurierten Voreinstellungen. Die von diesem Programm verwendete Sprache kann durch<br />
Änderung der bevorzugten Spracheinstellungen Ihres Browsers geändert werden.<br />
Klicken Sie auf Anwenden, um Ihre Änderungen zu speichern.<br />
13
<strong>Iomega</strong> StorCenter <strong>ix2</strong>-<strong>dl</strong> <strong>Benutzerhandbuch</strong><br />
Drucken von Dokumenten<br />
Das Drucken von Dokumenten über <strong>Iomega</strong> StorCenter <strong>ix2</strong>-<strong>dl</strong> gestaltet sich einfach, nachdem Sie<br />
einen kompatiblen Drucker an das StorCenter <strong>ix2</strong>-<strong>dl</strong> angeschlossen haben. Auf der Seite "Drucker"<br />
finden Sie eine Tabelle, in der alle mit dem StorCenter <strong>ix2</strong>-<strong>dl</strong> verbundenen Drucker aufgeführt<br />
werden. In der Tabelle finden Sie die folgenden Informationen für jeden Drucker: Name, Modell,<br />
Status und Anzahl der in der Warteschlange befin<strong>dl</strong>ichen Dokumente.<br />
Schließen Sie zum Verbinden eines Druckers einfach das USB-Kabel eines unterstützten Druckers an<br />
den USB-Port des StorCenter <strong>ix2</strong>-<strong>dl</strong> an. Sobald die Geräte miteinander verbunden sind, wird der<br />
Drucker in der Tabelle angezeigt. Wird das Kabel abgezogen, wird der Drucker aus der Tabelle<br />
entfernt.<br />
14
Konfigurieren von Personal Cloud, Sicherheitsfunktion und<br />
Dateifreigabe<br />
Konfigurieren des Geräts<br />
Nachdem Sie einige grun<strong>dl</strong>egende Funktionen von <strong>Iomega</strong> StorCenter konfiguriert haben, möchten<br />
Sie möglicherweise auch eine Personal Cloud, die Sicherheitsfunktion oder die Dateifreigabe<br />
konfigurieren.<br />
Sie können eine Personal Cloud konfigurieren, um eingeladenen Benutzern Zugriff auf Inhalte auf<br />
<strong>Iomega</strong> StorCenter zu gewähren. Diese Inhalte können sich in privaten Freigaben befinden, die<br />
ausschließlich der Personal Cloud beigetretenen Benutzern vorenthalten sind. Dadurch sind Ihre<br />
Inhalte durch eine zusätzliche Sicherheitsschicht geschützt. Darüber hinaus möchten Sie<br />
möglicherweise andere vertrauenswürdige Geräte der Personal Cloud hinzufügen, sodass auf diesen<br />
Geräten befin<strong>dl</strong>iche Inhalte ebenfalls den Benutzern der Personal Cloud bereitgestellt werden<br />
können. Weitere Informationen über Personal Clouds finden Sie unter Personal Cloud – Übersicht.<br />
Sie können die Sicherheitsfunktion aktivieren, um Freigaben zu sichern, Benutzer zu erstellen und<br />
das Aktivieren ausgewählter Funktionen zuzulassen. Wenn Sie Benutzer erstellen, schränken Sie den<br />
Zugriff auf <strong>Iomega</strong> StorCenter auf diese bestimmten Personen ein. Wenn Sie Freigaben sichern,<br />
schränken Sie den Datenzugriff auf diese bestimmten Benutzer ein. Weitere Informationen zur<br />
Sicherheitsfunktion finden Sie unter Sicherheitsfunktion und ihr Nutzen.<br />
Es wird empfohlen, die Dateifreigabe zu konfigurieren, sodass Inhalte <strong>Iomega</strong> StorCenter hinzugefügt<br />
werden können. Diese Inhalte können auf vielerlei Weise verfügbar gemacht werden, z. B. für<br />
Benutzer von <strong>Iomega</strong> StorCenter und über Inhaltsfunktionen wie aktive Ordner und Medienfreigabe.<br />
Weitere Informationen finden Sie unter Übersicht über Freigaben.<br />
Vorgehensweise<br />
Eine Personal Cloud erstellen<br />
Sicherheitsfunktion konfigurieren<br />
Dateifreigabe konfigurieren<br />
15
Freigeben von Dateien<br />
Übersicht über Freigaben<br />
<strong>Iomega</strong> StorCenter ist für das Speichern und Abrufen von sowie Zugreifen auf Dateien über Benutzer,<br />
Clientcomputer und Anwendungen konfiguriert.<br />
Hinweis: Die Dateifreigabe wird über folgende Aktivitäten erzielt: Erstellen von Freigaben,<br />
Konfigurieren der Sicherheitsfunktion einschließlich Erstellen von Benutzern, Einrichten von<br />
Medienservices und Konfigurieren von aktiven Ordnern.<br />
Schnittstellen für die Freigabe<br />
Das <strong>Iomega</strong> Gerät verfügt über drei separate Schnittstellen für die Dateifreigabe:<br />
Konsole von <strong>Iomega</strong> StorCenter<br />
Sie verwalten das Erstellen von Freigaben über die Konsole von <strong>Iomega</strong> StorCenter.<br />
<strong>Iomega</strong> Storage Manager<br />
Als optionales Programm auf Ihrem lokalen Computer erkennt <strong>Iomega</strong> Storage Manager alle im<br />
Subnetz vorhandenen <strong>Iomega</strong> Speichergeräte, ordnet Geräte-Freigaben Computern zu und bietet<br />
lokalen Zugang zu Ihren Inhalten. Es bietet über den Dateimanager Ihres Computers, wie Windows-<br />
Explorer oder Mac Finder, Zugriff auf alle Freigaben, wobei Sie auch mehrere Dateien per Drag-and-<br />
Drop zwischen Ihrem Computer und dem <strong>Iomega</strong> Gerät übertragen können. Die Installation von<br />
<strong>Iomega</strong> Storage Manager ist optional.<br />
Startseite<br />
Stellt eine Webschnittstelle für das <strong>Iomega</strong> Gerät bereit. Der Inhalt der Startseite wird mithilfe der<br />
Konsole von <strong>Iomega</strong> StorCenter konfiguriert. Auf der Startseite werden alle öffentlichen Freigaben<br />
angezeigt. Es können auch sichere Freigaben angezeigt werden, auf die nur Benutzer zugreifen<br />
können, die sich auf dem <strong>Iomega</strong> Gerät anmelden. Sie gelangen auf die Startseite des <strong>Iomega</strong><br />
Geräts, indem Sie den Namen oder die IP-Adresse des Geräts direkt in den Browser eingeben. Wenn<br />
die Sicherheitsfunktion aktiviert ist und Sie Administrator sind, können Sie auf die Konsole von<br />
<strong>Iomega</strong> StorCenter zugreifen, indem Sie auf der Startseite auf klicken.<br />
Vorgehensweise<br />
Freigaben erstellen<br />
Sicherheitsfunktion aktivieren<br />
Benutzer erstellen<br />
17
<strong>Iomega</strong> StorCenter <strong>ix2</strong>-<strong>dl</strong> <strong>Benutzerhandbuch</strong><br />
Freigaben<br />
Freigaben und Inhaltsorganisation<br />
Freigaben sind Ordner, die alle Inhaltstypen, einschließlich Dokumente, Bilder und Musikdateien,<br />
enthalten. Freigaben können öffentlich sein, d. h., dass jede Person, die auf das StorCenter <strong>ix2</strong>-<strong>dl</strong><br />
zugreift, auch Zugriff auf die Inhalte in den Freigaben hat. Freigaben können gesichert werden. Dies<br />
bedeutet, dass der Zugriff auf die darin befin<strong>dl</strong>ichen Inhalte auf eine ausgewählte Benutzergruppe<br />
beschränkt ist.<br />
Alle Freigaben auf einem StorCenter <strong>ix2</strong>-<strong>dl</strong> werden auf der Seite "Freigaben" angezeigt. Auf der Seite<br />
"Freigaben" wird eine Tabelle angezeigt, die Ordner, angeschlossene Laufwerke und alle Cloud-<br />
Speicher enthält, mit denen die <strong>Iomega</strong> StorCenter <strong>ix2</strong>-<strong>dl</strong> Console verbunden ist. In der Spalte<br />
Eigenschaften werden die Funktionen aufgeführt, die für die jeweiligen Freigaben aktiviert wurden.<br />
Informationen freigeben<br />
Im Bereich Informationen werden der Name sowie eine grafische Darstellung der Speichernutzung für<br />
die Freigabe angezeigt. Außerdem können Sie sich hier mithilfe des webbasierten Content Viewers<br />
Inhalte anzeigen lassen.<br />
Um sich den Inhalt einer Freigabe anzeigen zu lassen, klicken Sie auf Inhalt anzeigen, um den<br />
Content Viewer zu öffnen.<br />
Weitere Informationen zur Bearbeitung von Freigabedaten finden Sie unter Verwalten von Freigaben.<br />
Zugriffsrechte<br />
Der Bereich "Zugriffsrechte" enthält eine Liste von Benutzern, die aktuell auf diese Freigabe<br />
zugreifen können. Die Zugriffsrechte werden angezeigt, wenn das StorCenter <strong>ix2</strong>-<strong>dl</strong> sicher ist.<br />
Andernfalls ist der Bereich nicht in der Freigabe aufgeführt. Wenn "Jeder" Zugriff auf Freigaben hat,<br />
bedeutet dies, dass Ihre Inhalte von jeder Person mit Zugriffsrechten auf das Netzwerk angezeigt<br />
werden können, ohne dass diese Person über einen Benutzernamen oder ein Passwort verfügen muss.<br />
Weitere Informationen zum Ändern der Zugriffsrechte für eine Freigabe finden Sie unter Verwalten<br />
von Freigaben.<br />
Aktive Ordner<br />
Folgen Sie dem Link zu den Optionen für aktive Ordner, um weitere Informationen zur Konfiguration<br />
dieser Ordner zu erhalten:<br />
18<br />
• E-Mail-Verteiler<br />
• Facebook<br />
• Flickr<br />
• Bildgrößenanpassung<br />
• Torrents<br />
• YouTube<br />
Vorgehensweise<br />
Freigabe hinzufügen<br />
Freigabe verwalten
Freigabe löschen<br />
Freigeben von Dateien<br />
19
<strong>Iomega</strong> StorCenter <strong>ix2</strong>-<strong>dl</strong> <strong>Benutzerhandbuch</strong><br />
Hinzufügen von Freigaben<br />
20<br />
1. Klicken Sie in der Konsole von <strong>Iomega</strong> StorCenter auf Freigaben.<br />
2. Um eine neue Freigabe hinzuzufügen, klicken Sie auf Freigabe hinzufügen. Geben Sie<br />
einen Namen für die Freigabe ein. Alle Freigaben müssen über einen Namen verfügen. Die<br />
Länge der Namen ist auf 32 Zeichen begrenzt. Die folgenden Namen sind keine gültigen<br />
Freigabenamen: global, homes, printers<br />
3. Klicken Sie auf Erstellen. Klicken Sie zum Ändern einer vorhandenen Freigabe auf die Zeile<br />
"Freigabe", um die Freigabe einzublenden.<br />
Vorgehensweise<br />
Freigaben verwalten<br />
Freigaben löschen
Verwalten von Freigaben<br />
Freigeben von Dateien<br />
Sie können Freigabedaten ändern, Zugriffsrechte ändern, eine Freigabe als aktiven Ordner<br />
einrichten, Freigabe-Volumes verwenden und ein Freigabe-Volume ändern.<br />
Falls verfügbar, können Sie auch einen sicheren NFS-Zugriff aktivieren.<br />
Ändern von Freigabedaten<br />
1. Ändern Sie den vorhandenen Namen für die Freigabe.<br />
2. Sie können auswählen, ob Sie die Medienfreigabe aktivieren möchten. Wenn Medienfreigabe<br />
aktiviert ist, durchsucht der Medienserver diese Freigabe nach Medien-Content und stellt ihn<br />
jedem zur Verfügung, der Zugriff auf Ihr Netzwerk hat, auch wenn diese Freigabe gesichert ist.<br />
Wenn Sie nicht möchten, dass Medien-Content allen Benutzern zur Verfügung gestellt wird,<br />
aktivieren Sie diese Option nicht. Wenn die Mediensuche aktiviert ist, wird in den<br />
Eigenschaften dieser Freigabe angezeigt.<br />
3. Klicken Sie zum Anzeigen des Inhalts einer Freigabe auf den Link Inhalt anzeigen. Der Content<br />
Viewer wird geöffnet.<br />
4. Klicken Sie auf Anwenden, um Ihre Änderungen zu speichern.<br />
Ändern von Zugriffsrechten<br />
Hinweis: Aktivieren Sie die Sicherheitsfunktion auf <strong>Iomega</strong> StorCenter, bevor Sie die Zugriffsrechte<br />
ändern.<br />
1. Blenden Sie Zugriffsrechte ein, um die Zugriffsrechte von Benutzern auf diese Freigabe zu<br />
ändern. In den Eigenschaften wird ein Sicherheitssymbol ( ) angezeigt, mit dem sichere<br />
Freigaben gekennzeichnet werden. Nach der Erstellung einer neuen sicheren Freigabe hat jeder<br />
Benutzer Lese- und Schreibzugriff auf diese Freigabe. Das bedeutet, dass jeder in Ihrem<br />
Netzwerk Dateien in diesen Ordnern lesen, bearbeiten und löschen kann. Wenn jeder Benutzer<br />
über Lese- und Schreibzugriff auf eine Freigabe verfügt, ist die Freigabe nicht sicher und steht<br />
allen Benutzern offen.<br />
2. Aktivieren Sie die Option Benutzern erlauben, Sicherheitseinstellungen auf Dateiebene zu<br />
ändern, um die Zugriffsrechte für Dateien und Ordner von anderen Programmen, wie Windows-<br />
Explorer, unabhängig von dem <strong>Iomega</strong> Gerät festlegen zu lassen. Durch Aktivierung dieser<br />
Option können Benutzer weitere Zugriffsbeschränkungen für einzelne Dateien und Ordner<br />
festlegen.<br />
3. Um den Zugriff auf diese Freigabe auf bestimmte Benutzer zu beschränken, klicken Sie auf<br />
Zugriffsrechte hinzufügen und wählen einen oder mehrere Benutzer im Popup-Fenster<br />
aus. Wenn Sie Gruppen erstellt haben, können Sie den Zugriff auch auf diese Weise<br />
einschränken.<br />
4. Aktivieren Sie im Bereich Zugriffsrechte "Lesen", "Schreiben" oder beides, um die<br />
Zugriffsrechte auf diese Freigabe für jeden einzelnen Benutzer festzulegen. Um einen Benutzer<br />
zu entfernen, deaktivieren Sie sowohl den Lese- als auch den Schreibzugriff für diesen<br />
Benutzer. Wenn Sie jedem Benutzer Lese- und Schreibzugriff gewähren, wird die Liste der<br />
Benutzer ebenfalls geleert, weil alle Benutzer (Jeder) Zugriff auf diese Freigabe haben. Wenn<br />
Sie Gruppen erstellt haben, können Sie den Zugriff auch auf diese Weise einschränken.<br />
5. Klicken Sie auf Anwenden, um Ihre Änderungen zu speichern.<br />
Aktivieren eines sicheren NFS-Zugriffs<br />
21
<strong>Iomega</strong> StorCenter <strong>ix2</strong>-<strong>dl</strong> <strong>Benutzerhandbuch</strong><br />
22<br />
1. Um NFS einzuschalten, aktivieren Sie den Switch auf der Seite "Protokolle".<br />
2. Wählen Sie auf der Seite „Freigaben“ eine sichere Freigabe aus, und blenden Sie den Abschnitt<br />
NFS ein. Sie können für eine öffentliche Freigabe keine Regel anwenden.<br />
3. Klicken Sie auf NFS-Regel hinzufügen, um einen Hostnamen zu der Regel hinzuzufügen.<br />
Regeln werden hinzugefügt, um festzulegen, welche Server mithilfe von NFS auf Freigaben<br />
zugreifen dürfen. Über diese Tabelle können Sie NFS-Regeln hinzufügen, um den Zugriff für<br />
Server festzulegen. Beispiel: *.cs.foo.com entspricht allen Hosts in der Domain cs.foo.com. Um<br />
eine Freigabe auf alle Server unter einer IP-Adresse oder in einem lokalen Netzwerk<br />
gleichzeitig zu exportieren, geben Sie eine IP-Adresse und eine Netzmaske als<br />
Adresse/Netzmaske an, wobei für die Netzmaske entweder ein durch Punkte getrenntes<br />
Dezimalformat oder eine zusammenhängende Maskenlänge möglich ist. So bezeichnen z. B. die<br />
Formate /255.255.252.0 und /22 identische lokale Netzwerke.<br />
4. Nach dem Hinzufügen einer Regel wird die Freigabe automatisch auf Lesezugriff gesetzt.<br />
Wählen Sie Schreiben aus, um Benutzern Schreibzugriff auf diese Freigabe zu gewähren.<br />
Ändern Sie mithilfe von und die Prioritäten für die NFS-Zugriffsregel.<br />
5. Klicken Sie auf Anwenden, um Ihre Änderungen zu speichern.<br />
Einrichten einer Freigabe als aktiven Ordner<br />
1. Sie können optional aktive Ordner in einer Freigabe freischalten, um diese Freigabe mit einer<br />
bestimmten Funktion zu verknüpfen, die dann automatisch ausgeführt wird, sobald Dateien in<br />
die Freigabe kopiert werden. Sie können z. B. eine Freigabe als aktiven Ordner für ein soziales<br />
Netzwerk aktivieren, um eine Datei in ein soziales Netzwerk hochzuladen. Siehe Freigeben von<br />
Inhalten über soziale Netzwerke – Übersicht. Sie können pro Freigabe nur eine Option für aktive<br />
Ordner auswählen.<br />
2. Blenden Sie den Bereich Aktive Ordner ein, und aktivieren Sie die Option Aktivieren. Wählen<br />
Sie eine der folgenden Optionen für aktive Ordner, und folgen Sie dem Link, um weitere Details<br />
zur Konfiguration zu bearbeiten:<br />
• E-Mail-Verteiler<br />
• Facebook<br />
• Flickr<br />
• Bildgrößenanpassung<br />
• Torrents<br />
• YouTube<br />
3. Klicken Sie auf Anwenden, um Ihre Änderungen zu speichern.<br />
Vorgehensweise<br />
Freigabe hinzufügen<br />
Freigabe löschen<br />
Inhalte über soziale Netzwerke freigeben
Löschen von Freigaben<br />
So löschen Sie eine Freigabe:<br />
1. Klicken Sie in der <strong>Iomega</strong> StorCenter <strong>ix2</strong>-<strong>dl</strong> Console auf Freigaben.<br />
Freigeben von Dateien<br />
2. Um eine vorhandene Freigabe zu löschen, klicken Sie auf diese, um die Anzeige zu<br />
erweitern.<br />
3. Klicken Sie im Bereich Informationen auf Löschen, um die Freigabe zu löschen.<br />
4. Klicken Sie im Bestätigungsfenster Freigabe löschen auf Ja.<br />
5. Wenn Sie die Freigabe nicht löschen möchten, klicken Sie auf Abbrechen, um zur Seite<br />
"Freigaben" zurückzukehren.<br />
Vorgehensweise<br />
Freigabe hinzufügen<br />
Freigabe verwalten<br />
23
<strong>Iomega</strong> StorCenter <strong>ix2</strong>-<strong>dl</strong> <strong>Benutzerhandbuch</strong><br />
Verwenden von Protokollen für die Dateifreigabe<br />
Protokolle und ihre Verwendung für die Dateifreigabe<br />
<strong>Iomega</strong> StorCenter <strong>ix2</strong>-<strong>dl</strong> verwendet Kommunikationsprotokolle für das Einbinden von Dateisystemen<br />
und die Dateiübertragung zwischen Clientcomputern und <strong>Iomega</strong> StorCenter.<br />
Auf dem StorCenter <strong>ix2</strong>-<strong>dl</strong> befinden sich folgende Protokolle für die Dateifreigabe:<br />
24<br />
• AFP<br />
• Bluetooth<br />
• FTP<br />
• TFTP<br />
• NFS<br />
• rsync<br />
• SNMP<br />
• WebDAV<br />
• Windows DFS<br />
• Windows-Dateifreigabe
AFP-Dateifreigabe für Macs<br />
Freigeben von Dateien<br />
Das AFP (Apple Filing Protocol)-Protokoll ermöglicht die Apple-Dateifreigabe, die bevorzugte<br />
Methode von Mac-Benutzern für den Zugriff auf Freigaben. AFP ist standardmäßig eingeschaltet.<br />
Um AFP zu aktivieren, aktivieren Sie den Switch.<br />
25
<strong>Iomega</strong> StorCenter <strong>ix2</strong>-<strong>dl</strong> <strong>Benutzerhandbuch</strong><br />
Bluetooth-Dateifreigabe<br />
Wenn ein Bluetooth-Adapter erkannt wurde, können Dateien von einem Bluetooth-Gerät in eine<br />
konfigurierbare Zielfreigabe auf StorCenter <strong>ix2</strong>-<strong>dl</strong> hochgeladen werden.<br />
Konfigurieren der Bluetooth-Einstellungen<br />
26<br />
1. Um Bluetooth zu aktivieren, aktivieren Sie den Switch.<br />
2. Bei aktivierter Bluetooth-Übertragung aktivieren Sie das Kontrollkästchen Sicherheit<br />
aktivieren, um Bluetooth-Benutzer zur Eingabe einer eindeutigen, von ihnen festgelegten PIN-<br />
Nummer aufzufordern, bevor Dateien in die Zielfreigabe von StorCenter <strong>ix2</strong>-<strong>dl</strong> übertragen<br />
werden können. Wenn Sie die Sicherheitsfunktion aktiviert haben, müssen Sie eine eindeutige<br />
PIN-Nummer festlegen, die von den Geräten angegeben wird, über die versucht wird, Daten<br />
mithilfe von Bluetooth hochzuladen.<br />
3. Um die Zielfreigabe einzurichten, klicken Sie auf .<br />
4. Klicken Sie auf Anwenden, um die Einstellungen zu speichern.<br />
Hinweis: Um die Bluetooth-Einstellungen zu ändern, klicken Sie auf .
FTP-Dateifreigabe<br />
Freigeben von Dateien<br />
Klicken Sie zum Einschalten auf der Protokollseite auf "FTP" (File Transfer Protocol), und schalten<br />
Sie <strong>Iomega</strong> StorCenter <strong>ix2</strong>-<strong>dl</strong> für den Zugriff frei.<br />
Klicken Sie auf , um entweder "FTP" oder "Secure FTP" (SFTP) oder beide Optionen auszuwählen.<br />
Sie müssen die Sicherheit aktivieren, um SFTP anwenden zu können. Wenn Sie SFTP gewählt und<br />
aktiviert haben, können Sie nicht gleichzeitig auch Secure Rsync-Protokoll aktivieren.<br />
Wenn Sie FTP aktivieren, können Sie Dateien an das StorCenter <strong>ix2</strong>-<strong>dl</strong>senden.<br />
27
<strong>Iomega</strong> StorCenter <strong>ix2</strong>-<strong>dl</strong> <strong>Benutzerhandbuch</strong><br />
NFS-Dateifreigabe<br />
Aktivieren Sie den Switch auf der Seite "Protokolle", um das NFS (Network File System) einzuschalten<br />
und Remote-Servern auf diese Weise das Bereitstellen von Dateisystemen über ein Netzwerk und<br />
eine Interaktion mit <strong>Iomega</strong> StorCenter <strong>ix2</strong>-<strong>dl</strong> wie mit lokal bereitgestellten Systemen zu<br />
ermöglichen.<br />
Hinweis: Wählen Sie eine Option aus, um anzugeben, wie Benutzer oder Clientcomputer dem<br />
StorCenter <strong>ix2</strong>-<strong>dl</strong> zugeordnet werden:<br />
28<br />
• Um alle Benutzer, einschließlich Root, als Gast zuzuordnen, wählen Sie Clientbenutzer als<br />
Gast behandeln (all_squash). Alle Dateien gehören dem Benutzergast, und alle Benutzer, die<br />
auf das StorCenter <strong>ix2</strong>-<strong>dl</strong> zugreifen, haben dieselben Zugriffsrechte. Wenn Sie Active Directory<br />
auf dem StorCenter <strong>ix2</strong>-<strong>dl</strong> aktiviert haben, ist nur diese Option für die Zuordnung von<br />
Clientcomputern verfügbar.<br />
• Damit alle Benutzer als eigenständig und nur Root als Gast behandelt wird, wählen Sie<br />
Vollständiger Zugriff für alle Clientbenutzer außer Root (root_squash).<br />
• Damit alle Benutzer, einschließlich Root, als eigenständig behandelt werden, wählen Sie<br />
Vollständiger Zugriff für alle Clientbenutzer.<br />
Nach der Aktivierung sollten Sie für jede sichere Freigabe auf der Seite Verwalten von Freigaben die<br />
entsprechenden NFS-Zugriffsregeln definieren. NFS liefert ein weiteres Protokoll für die Freigabe<br />
von Speicherdaten mit Linux-Hosts. Wenn NFS aktiviert ist, können Sie Regeln für den hostbasierten<br />
Zugriff auf sichere Freigaben festlegen.<br />
Es können Regeln erstellt werden, um festzulegen, welche Hosts mithilfe von NFS auf sichere<br />
Freigaben zugreifen dürfen. Beispiel: *.cs.foo.com entspricht allen Hosts in der Domain cs.foo.com.<br />
Um eine Freigabe auf alle Server unter einer IP-Adresse oder in einem lokalen Netzwerk gleichzeitig<br />
zu exportieren, geben Sie eine IP-Adresse und eine Netzmaske als Adresse/Netzmaske an, wobei für<br />
die Netzmaske entweder ein durch Punkte getrenntes Dezimalformat oder eine zusammenhängende<br />
Maskenlänge möglich ist. So bezeichnen z. B. die Formate /255.255.252.0 und /22 identische lokale<br />
Netzwerke.<br />
Klicken Sie auf , um NFS-Einstellungen zu ändern.
sync: Synchronisieren von Dateien mit anderen Speichergeräten oder Computern<br />
Freigeben von Dateien<br />
Wenn Sie dieses Protokoll aktivieren, können Sie <strong>Iomega</strong> StorCenter <strong>ix2</strong>-<strong>dl</strong> als rsync-Server<br />
aktivieren. Wenn das StorCenter <strong>ix2</strong>-<strong>dl</strong> ein rsync-Server ist, ist die Verwendung als Quell- bzw.<br />
Zielgerät für rsync-Kopieraufträge möglich. Da rsync äußerst schnell und effizient ist, können rsync-<br />
Kopieraufträge schneller sein als Kopieraufträge mit Windows-Dateifreigabe. Weitere Informationen<br />
zu Kopieraufträgen finden Sie unter Kopieraufträge.<br />
Wenn Sie das StorCenter <strong>ix2</strong>-<strong>dl</strong> als rsync-Server aktivieren, können Sie auf dem StorCenter <strong>ix2</strong>-<strong>dl</strong><br />
optional ein Benutzerkonto für sichere rsync-Kopieraufträge konfigurieren.<br />
Konfigurieren der rsync-Servereinstellungen<br />
1. Um den rsync-Server zu aktivieren, aktivieren Sie den Switch.<br />
2. Aktivieren Sie zum Erstellen eines sicheren Benutzerkontos die Option Anmeldedaten für<br />
sicheres rsync konfigurieren. Der Benutzername ist vorab auf rsync eingestellt. Geben Sie ein<br />
Passwort für den rsync-Benutzernamen ein, und wiederholen Sie es zur Bestätigung. Wenn Sie<br />
auf dem StorCenter <strong>ix2</strong>-<strong>dl</strong> ein sicheres rsync-Benutzerkonto erstellen, können andere Geräte<br />
Daten sicher vom und zum Gerät kopieren.<br />
3. Klicken Sie auf Anwenden, um die Einstellungen zu speichern.<br />
Hinweis: Klicken Sie auf , um die rsync-Servereinstellungen zu ändern. Sie können den rsync-<br />
Server nicht aktivieren, wenn SFTP bereits aktiviert ist.<br />
29
<strong>Iomega</strong> StorCenter <strong>ix2</strong>-<strong>dl</strong> <strong>Benutzerhandbuch</strong><br />
TFTP<br />
Aktivieren Sie den Switch auf der Seite "Protokolle", um TFTP (Trivial File Transfer Protocol) zu<br />
aktivieren, und schalten Sie <strong>Iomega</strong> StorCenter für den Zugriff frei. Wenn Sie TFTP aktivieren,<br />
können Sie Dateien per FTP an das <strong>Iomega</strong> Gerät senden.<br />
30
Geräteüberwachung mit SNMP-Managementtool<br />
Freigeben von Dateien<br />
SNMP (Simple Network Management Protocol) bietet verschiedenen Managementtools Informationen<br />
über den Status von <strong>Iomega</strong> StorCenter <strong>ix2</strong>-<strong>dl</strong>.<br />
SNMP sollte deaktiviert werden, es sei denn, Sie liefern Daten speziell an ein Managementsystem,<br />
das diese Informationen benötigt.<br />
Konfigurieren der SNMP-Einstellungen<br />
1. Um SNMP zu aktivieren, aktivieren Sie den Switch.<br />
2. Geben Sie einen eindeutigen Benutzernamen und ein Passwort für die Community ein.<br />
3. Bestätigen Sie das Passwort.<br />
4. Geben Sie die IP-Adresse des Servers im Textfeld Trap-Empfänger ein. Um mehreren<br />
Empfängern Zugang zu gewähren, geben Sie alle in ein Textfeld ein und trennen Sie die Namen<br />
mit jeweils einer Leerstelle.<br />
5. Klicken Sie auf Anwenden, um die Einstellungen zu speichern.<br />
Klicken Sie auf , um die SNMP-Einstellungen zu ändern.<br />
31
<strong>Iomega</strong> StorCenter <strong>ix2</strong>-<strong>dl</strong> <strong>Benutzerhandbuch</strong><br />
WebDAV: Dateiverwaltung mit HTTP oder HTTPS<br />
WebDAV (Web-based Distributed Authoring and Versioning) ist ein Protokoll, das webbasierten<br />
Zugriff auf Freigaben auf <strong>Iomega</strong> StorCenter <strong>ix2</strong>-<strong>dl</strong> bietet. Wenn WebDAV auf dem StorCenter <strong>ix2</strong>-<strong>dl</strong><br />
aktiviert ist, können Sie Dateien über den WebDAV-Client mithilfe von HTTP (nicht verschlüsselter<br />
Zugriff) oder HTTPS (verschlüsselter Zugriff) anzeigen, hinzufügen oder löschen. HTTP ist schneller,<br />
aber nicht sicher. Verwenden Sie für den Zugriff auf Freigaben eine URL wie<br />
http://Gerätename/WebDAV/Ordnername. Weitere Informationen für den Zugriff auf Dateien über<br />
WebDAV finden Sie in der Dokumentation zu Ihrem Betriebssystem.<br />
Hinweis: Wenn Ihr StorCenter <strong>ix2</strong>-<strong>dl</strong> über ein Passwort für den Remote-Zugriff verfügt, müssen Sie<br />
das Passwort und den Benutzernamen webdav eingeben, um auf Ihr Gerät zuzugreifen. Ihr<br />
StorCenter <strong>ix2</strong>-<strong>dl</strong> verfügt nur dann über ein Passwort für den Remote-Zugriff, wenn das Gerät nicht<br />
gesichert ist und eine Personal Cloud darauf erstellt wurde.<br />
Konfigurieren der WebDAV-Einstellungen<br />
32<br />
1. Um WebDAV zu aktivieren, aktivieren Sie den Switch.<br />
2. Zum Aktivieren von WebDAV für HTTP aktivieren Sie WebDAV über HTTP aktivieren.<br />
3. Zum Aktivieren von WebDAV für HTTPS aktivieren Sie WebDAV über HTTPS aktivieren.<br />
4. Klicken Sie auf Anwenden, um die Einstellungen zu speichern.
Windows DFS: Erstellen eines Windows Distributed File System<br />
Freigeben von Dateien<br />
Windows DFS (Distributed File System) organisiert Freigaben und Dateien in einem Netzwerk, sodass<br />
diese alle in einer Verzeichnisstruktur auf einem einzigen StorCenter <strong>ix2</strong>-<strong>dl</strong> angezeigt werden, selbst<br />
wenn sich die Freigaben auf verschiedenen Geräten befinden.<br />
Windows DFS – Begriffe<br />
Zu Windows DFS gibt es mehrere wichtige Begriffe.<br />
Namespace<br />
Eine virtuelle Freigabe, die weitere Ordner enthält, die sich auf unterschie<strong>dl</strong>ichen Geräten innerhalb<br />
eines Netzwerks befinden.<br />
DFS-Stamm<br />
Ein Objekt, das alle Ordner in Ihrem Netzwerk zusammenfasst und über einen einzigen Zugriffspunkt<br />
zur Verfügung stellt. Ein Beispiel für einen DFS-Stamm ist \\DeviceName\DFSRootName.<br />
DFS-Link<br />
Ein Ordner unter dem DFS-Stamm.<br />
Konfigurieren der Windows DFS-Einstellungen<br />
1. Um Windows DFS zu aktivieren, aktivieren Sie den Switch.<br />
2. Geben Sie einen DFS-Stammnamen ein. Der DFS-Stammname ist der Ausgangspunkt eines DFS-<br />
Namespace.<br />
Fügen Sie nach Eingabe eines DFS-Stammnamens DFS-Links hinzu, die Ordnern auf anderen<br />
Geräten zugewiesen sind.<br />
3. Klicken Sie auf . Klicken Sie, um ein Ziel für DFS-Link hinzuzufügen.<br />
4. Geben Sie den DFS-Linknamen ein, der den Namen des Hosts sowie des Freigabeordners<br />
enthält, zu dem Sie eine Verbindung herstellen möchten.<br />
5. Klicken Sie zum Speichern der Einstellungen auf Anwenden, oder klicken Sie auf Abbrechen,<br />
um die Änderungen zu verwerfen.<br />
33
<strong>Iomega</strong> StorCenter <strong>ix2</strong>-<strong>dl</strong> <strong>Benutzerhandbuch</strong><br />
Windows-Dateifreigabe<br />
Mit der Windows-Dateifreigabe können Sie im Arbeitsgruppenmodus arbeiten und mithilfe der<br />
<strong>Iomega</strong> StorCenter <strong>ix2</strong>-<strong>dl</strong> Console Benutzer erstellen und den Zugriff verwalten. Um die Windows-<br />
Dateifreigabe einzuschalten, aktivieren Sie den Switch.<br />
34
Freigeben von Inhalten für die Allgemeinheit<br />
Freigeben von Dateien<br />
Wenn Sie die Startseite von <strong>Iomega</strong> StorCenter <strong>ix2</strong>-<strong>dl</strong> einrichten, stellen Sie öffentlichen Inhalt für<br />
jeden Benutzer bereit, der Zugriff auf Ihr StorCenter <strong>ix2</strong>-<strong>dl</strong> hat. Dieser öffentliche Inhalt schließt<br />
eine Diashow und öffentliche Freigaben mit ein.<br />
Sie können das Erscheinungsbild der Startseite über die Seite "Einstellungen für die Startseite" selbst<br />
bestimmen. Auf dieser Seite können Sie eine Diashow abspielen, öffentliche Freigaben anzeigen, die<br />
Startseite benennen und die Startseite ein- und ausschalten.<br />
1. Klicken Sie in der <strong>Iomega</strong> StorCenter <strong>ix2</strong>-<strong>dl</strong> Console auf Einstellungen für die Startseite.<br />
2. Klicken Sie den Schieberegler auf "Ein", um die Startseite auf dem StorCenter <strong>ix2</strong>-<strong>dl</strong> zu<br />
aktivieren.<br />
3. Geben Sie einen Titel für die Startseite ein. Dieser Titel wird beim Zugriff auf das StorCenter<br />
<strong>ix2</strong>-<strong>dl</strong> im oberen Bereich der Startseite angezeigt.<br />
4. Aktivieren Sie Freigaben anzeigen, um die öffentlichen Freigaben anzuzeigen. Wenn Sie die<br />
Anzeige von Freigaben ausgewählt haben, sehen die Benutzer alle öffentlichen Freigaben auf<br />
dem StorCenter <strong>ix2</strong>-<strong>dl</strong>.<br />
5. Aktivieren Sie Diashows anzeigen, um eine Bilderfolge aus den Ordnern auf dem StorCenter<br />
<strong>ix2</strong>-<strong>dl</strong> anzuzeigen. Klicken Sie auf Diashows verwalten, um die Diashows zu konfigurieren, die<br />
Sie anzeigen möchten. Als Speicherort für die Diashow können Sie jeden mit dem StorCenter<br />
<strong>ix2</strong>-<strong>dl</strong> verbundenen Ordner, einschließlich USB-Laufwerke oder DFS-Speicherorte auswählen.<br />
6. Klicken Sie zum Speichern der Änderungen auf Anwenden, oder klicken Sie auf Abbrechen, um<br />
die Änderungen zu verwerfen.<br />
Löschen einer Diashow<br />
Um eine Diashow aus der Liste der verfügbaren Diashows zu entfernen, klicken Sie auf . Nach<br />
dem Löschen der Diashow können Sie eine neue konfigurieren.<br />
Vorgehensweise<br />
<strong>Iomega</strong> StorCenter <strong>ix2</strong>-<strong>dl</strong> Console<br />
Freigaben erstellen<br />
35
<strong>Iomega</strong> StorCenter <strong>ix2</strong>-<strong>dl</strong> <strong>Benutzerhandbuch</strong><br />
Gleichzeitiges automatisches Senden von Content an mehrere<br />
Personen<br />
Mit einem aktiven E-Mail-Verteilerordner können Sie Content gleichzeitig an mehrere Personen<br />
senden. Sie können eine Freigabe als einen aktiven E-Mail-Verteilerordner konfigurieren; das heißt,<br />
wenn Sie dem freigegebenen Ordner Dateien hinzufügen, werden diese automatisch an alle<br />
Empfänger in der E-Mail-Verteilerliste gesendet. Um eine Freigabe als aktiven E-Mail-Ordner zu<br />
konfigurieren, öffnen Sie in der <strong>Iomega</strong> StorCenter <strong>ix2</strong>-<strong>dl</strong> Console die Freigaben, wählen oder<br />
erstellen Sie eine Freigabe und blenden Sie den Bereich "Aktive Ordner" ein, um die E-Mail-<br />
Verteilung zu aktivieren und zu konfigurieren.<br />
Einrichten eines aktiven E-Mail-Verteilerordners<br />
Hinweis: Mit E-Mail-Verteiler können Sie Ihre E-Mails direkt aus der <strong>Iomega</strong> StorCenter <strong>ix2</strong>-<strong>dl</strong> Console<br />
an Freunde und Verwandte senden. Verwenden Sie E-Mail-Verteiler, um Dateien zusammen mit einer<br />
E-Mail-Liste zu nutzen.<br />
Hinweis: Um Spam-Nachrichten an die E-Mail-Verteilerliste zu verhindern, lässt StorCenter <strong>ix2</strong>-<strong>dl</strong><br />
Listen mit höchstens 250 E-Mail-Empfängern zu und sendet maximal sechs E-Mails in einem Zeitraum<br />
von 24 Stunden.<br />
Unter Verwalten von Freigaben finden Sie weitere Informationen zur Verwaltung von Freigaben und<br />
aktiven Ordnern.<br />
Konfigurieren eines aktiven E-Mail-Verteilerordners<br />
36<br />
1. Klicken Sie in der <strong>Iomega</strong> StorCenter <strong>ix2</strong>-<strong>dl</strong> Console auf Freigaben.<br />
2. Wählen Sie die Freigabe aus, die Sie als aktiven E-Mail-Verteilerordner verwenden möchten,<br />
und klicken Sie auf den Bereich Aktiver Ordner, um diesen zu erweitern.<br />
3. Aktivieren Sie Aktivieren.<br />
4. Wählen Sie E-Mail-Verteiler aus dem Dropdown-Menü aus.<br />
5. Geben Sie eine E-Mail-Adresse in das Textfeld E-Mail-Adresse des Absenders ein. Die<br />
Versendung erfolgt von dieser E-Mail-Adresse.<br />
6. Sie können mehrere E-Mail-Adressen im Textfeld E-Mail senden an: hinzufügen, indem Sie<br />
diese durch Komma, Leerzeichen oder Semikolon trennen.<br />
7. Geben Sie einen Betreff und eine E-Mail-Nachricht an die Empfänger an.<br />
8. Aktivieren Sie entweder Datei als Anhang senden oder Link zu der Datei senden oder beide<br />
Optionen.<br />
9. Klicken Sie auf Anwenden, um Ihre Änderungen zu speichern.<br />
10. Sobald die Konfiguration abgeschlossen ist, werden alle Dateien in dieser Freigabe per E-Mail<br />
an die Empfänger gesendet. Klicken Sie auf Übertragungsverlauf anzeigen, um sich die<br />
durchgeführten Übertragungen von dieser Freigabe in Ihr Konto anzeigen zu lassen.<br />
Vorgehensweise<br />
Freigabe verwalten
Freigeben von Inhalten über soziale Netzwerke: Übersicht<br />
Freigeben von Dateien<br />
Wenn Sie über ein Konto bei einem sozialen Netzwerk wie Facebook, Flickr oder YouTube verfügen,<br />
können Sie über eines oder mehrere dieser sozialen Netzwerke Inhalte auf <strong>Iomega</strong> StorCenter <strong>ix2</strong>-<strong>dl</strong><br />
für Freunde und Familie freigeben. Erstellen Sie zum Freigeben Ihrer Inhalte über die sozialen<br />
Netzwerke Freigaben, die als aktive Ordner bezeichnet werden. Verbinden Sie dann jeden aktiven<br />
Ordner mit einem sozialen Netzwerkkonto. Weitere Informationen zu diesen Vorgehensweisen finden<br />
Sie in den unten aufgeführten Hilfethemen. Wenn Sie Bilder oder Videos einem aktiven Ordner<br />
hinzufügen, werden diese Dateien automatisch auf die Website des sozialen Netzwerks hochgeladen,<br />
das dem aktiven Ordner zugewiesen wurde. Wenn Sie über Bilder oder Videos verfügen, die Sie mit<br />
anderen teilen möchten, ist dies eine hervorragende Möglichkeit, Ihre Inhalte Personen zugänglich<br />
zu machen, die möglicherweise über keinen Zugriff auf Ihr StorCenter <strong>ix2</strong>-<strong>dl</strong> verfügen.<br />
Wenn Sie auf Ihrem StorCenter <strong>ix2</strong>-<strong>dl</strong> eine Personal Cloud konfiguriert haben, können Sie Personal<br />
Cloud-Benutzern Zugriff auf Freigaben und aktive Ordner gewähren. Dies ist nützlich, wenn Sie<br />
Benutzern ermöglichen möchten, Dateien zu Ihren sozialen Netzwerken hinzuzufügen. Wenn sich auf<br />
Ihrem StorCenter <strong>ix2</strong>-<strong>dl</strong> z. B. ein aktiver Flickr-Ordner befindet, können Sie den Personal Cloud-<br />
Benutzern Zugriff auf diesen aktiven Ordner gewähren. Auf diese Weise werden Bilder, die entweder<br />
von Ihnen oder anderen Personal Cloud-Benutzern dem aktiven Flickr-Ordner hinzugefügt werden,<br />
automatisch in Ihr Flickr-Konto hochgeladen.<br />
Beachten Sie, dass ein aktiver Ordner jeweils nur einem sozialen Netzwerkkonto zugewiesen werden<br />
kann. Wenn Sie z. B. aktive Ordner für Ihr Konto bei Facebook und bei YouTube haben möchten,<br />
erstellen Sie zwei aktive Ordner, und weisen Sie einen aktiven Ordner Facebook und den anderen<br />
YouTube zu. In diesem Beispiel werden alle Bilder, die Sie dem aktiven Facebook-Ordner hinzufügen,<br />
automatisch auf Ihre Facebook-Seite hochgeladen, und alle Videos, die Sie dem aktiven YouTube-<br />
Ordner hinzufügen, werden automatisch auf Ihre YouTube-Seite hochgeladen. Dies stellt nicht nur<br />
eine schnelle und einfache Methode für die Freigabe von Inhalten dar, sondern durch das Hochladen<br />
der Inhalte in die sozialen Netzwerke wird auch ein zusätzliches Backup Ihrer Inhalte erstellt, da die<br />
Inhalte sowohl auf Ihrem StorCenter <strong>ix2</strong>-<strong>dl</strong> als auch in Ihren Konten bei den sozialen Netzwerken<br />
gespeichert werden.<br />
Vorgehensweise<br />
Freigabe als aktiven Ordner einrichten<br />
In Facebook hochladen<br />
In Flickr hochladen<br />
In YouTube hochladen<br />
37
<strong>Iomega</strong> StorCenter <strong>ix2</strong>-<strong>dl</strong> <strong>Benutzerhandbuch</strong><br />
Verwalten von Inhalten<br />
Sie verwalten Inhalte mit dem Content Viewer in <strong>Iomega</strong> StorCenter <strong>ix2</strong>-<strong>dl</strong>. Der Content Viewer ist<br />
ein grafischer Dateibrowser, mit dem Sie Inhalte in den Freigaben auf dem StorCenter <strong>ix2</strong>-<strong>dl</strong><br />
anzeigen und verwalten können.<br />
Der Content Viewer ist in zwei Fenster unterteilt. Im linken Fenster sind die Freigaben auf dem<br />
StorCenter <strong>ix2</strong>-<strong>dl</strong> aufgelistet. Hier können Sie Freigaben löschen oder hinzufügen. Wenn Sie eine<br />
Freigabe mit Bildern auswählen, können Sie eine Diashow mit den Bildern aus dieser Freigabe<br />
starten. Im rechten Fenster sind die Dateien und Ordner einer Freigabe aufgeführt. Hier können Sie<br />
Inhalte löschen oder Dateien in eine Freigabe hochladen.<br />
Um mehrere Dateien gleichzeitig zu löschen, halten Sie die Strg-Taste gedrückt, während Sie die<br />
gewünschten Dateien markieren, oder ziehen Sie die Maus über die Dateinamen. Freigabeinhalte<br />
können sortiert werden, und Sie können zwischen der Listen- und der Miniaturansicht der Dateien<br />
umschalten. Wenn Inhalte in der Listenansicht dargestellt werden und Sie den Mauszeiger über ein<br />
Bild bewegen, wird neben der Maus eine Miniaturansicht des Bildes angezeigt. Wenn nicht der<br />
gesamte Inhalt auf eine Seite passt, stehen Ihnen Seitenumbruchshilfen zur Verfügung, um den<br />
Inhalt weiter durchsuchen zu können.<br />
38
Freigeben von Dateien<br />
Übertragen von Inhalten zu und von <strong>Iomega</strong> StorCenter <strong>ix2</strong>-<strong>dl</strong> per<br />
Kopierauftrag<br />
Sie können Inhalte an Ihr bzw. von Ihrem StorCenter <strong>ix2</strong>-<strong>dl</strong> mithilfe der Kopierauftragsfunktion<br />
übertragen. Mit der Funktion "Kopieraufträge" können Sie entweder nach einem festen Zeitplan oder<br />
sofort durch entsprechende Anwahl Dateien von einem Speichergerät auf ein anderes kopieren.<br />
Beispiel für einen Kopierauftrag: Sie speichern die Bilder Ihrer Digitalkamera auf einem separaten<br />
USB-Laufwerk, möchten aber gleichzeitig ein Backup dieser Bilder auf dem StorCenter <strong>ix2</strong>-<strong>dl</strong> haben.<br />
Mit der Funktion "Kopierauftrag" können Sie eine Aufgabe erstellen, nach der Ihre Fotos vom USB-<br />
Laufwerk auf die Freigabe auf dem StorCenter <strong>ix2</strong>-<strong>dl</strong> kopiert werden. Diese Aufgabe können Sie in<br />
eine Planung integrieren, sodass die Bilder zu einem bestimmten Zeitpunkt automatisch kopiert<br />
werden. Damit sind Ihre Fotos immer auf dem StorCenter <strong>ix2</strong>-<strong>dl</strong> gesichert, falls Ihr USB-Gerät einmal<br />
ausfällt oder verloren geht.<br />
Hinweis: Mit einem Kopierauftrag werden zwar alle Daten von einem NAS-Gerät auf ein anderes<br />
NAS-Gerät kopiert; hierbei werden jedoch keine Berechtigungen oder Zugriffsrechte übertragen.<br />
Alle gespeicherten Kopieraufträge werden auf der Seite Kopieraufträge angezeigt. Von dort aus<br />
können Sie Kopieraufträge manuell starten und beenden, Informationen zu Kopieraufträgen<br />
anzeigen, Kopieraufträge ändern, den letzten Ausführungsstatus eines Kopierauftrags überprüfen<br />
und (falls zutreffend) die nächste geplante Ausführung des Kopierauftrags anzeigen.<br />
Beim Definieren eines Kopierauftrags können Sie Daten zwischen folgenden Geräten kopieren:<br />
• alle NAS-Geräte, die automatisch in dem gleichen Subnetz erkannt werden wie das StorCenter<br />
<strong>ix2</strong>-<strong>dl</strong><br />
• alle NAS-Geräte, die Sie dem Subnetz manuell mithilfe von <strong>Iomega</strong> Storage Manager<br />
• alle externen mit dem StorCenter <strong>ix2</strong>-<strong>dl</strong><br />
Beim Auswählen der Daten, die auf das Quellspeichergerät kopiert werden sollen, können Sie einen<br />
bestimmten Ordner oder alle Ordner auswählen. Sie können auch von einem Ordner auf dem<br />
externen Speichergerät kopieren, das mit dem StorCenter <strong>ix2</strong>-<strong>dl</strong> verbunden ist.<br />
Beim Auswählen des Zielgeräts können Sie die Dateien in den übergeordneten Ordner auf dem<br />
Zielgerät kopieren (Standardoption) oder in einen vorhandenen Ordner auf diesem Gerät. Im<br />
letzteren Fall werden die kopierten Dateien als Ordner hinzugefügt.<br />
Sie können einen Kopierauftrag manuell starten bzw. stoppen, indem Sie auf der Seite<br />
"Kopieraufträge" auf die Schaltflächen "Start" bzw. "Stopp" klicken. Sie können festlegen, dass der<br />
Kopierauftrag automatisch an einem bestimmten Tag und zu einer bestimmten Uhrzeit ausgeführt<br />
wird.<br />
Einschränkungen für Kopieraufträge<br />
• Kopieraufträge stellen keine fortgesetzte Replikations- oder Spiegelungsbeziehung zwischen<br />
dem Quell- und dem Zielgerät her. Kopieraufträge sind kein geeignetes Mittel für ein<br />
Disaster Recovery.<br />
• Die Kopierauftragsfunktion unterstützt nicht die Übertragung von Content von iSCSI-<br />
Laufwerken.<br />
39
<strong>Iomega</strong> StorCenter <strong>ix2</strong>-<strong>dl</strong> <strong>Benutzerhandbuch</strong><br />
Abrufen von Inhalten aus externen USB-Speichergeräten<br />
Sie können Inhalte von externen USB-Speichergeräten auf <strong>Iomega</strong> StorCenter <strong>ix2</strong>-<strong>dl</strong> übertragen. Die<br />
Seite für externen Speicher enthält eine Liste der angeschlossenen externen Speichergeräte. Sie<br />
können unterstützten externen Speicher über einen der bereitgestellten USB-Ports mit Ihrem<br />
StorCenter <strong>ix2</strong>-<strong>dl</strong> verbinden. Wenn Sie einen externen Speicher mit dem StorCenter <strong>ix2</strong>-<strong>dl</strong> verbinden,<br />
wird der Inhalt dieses Gerätes auf der Seite Freigaben verfügbar.<br />
Sicheres Entfernen des externen Speichers<br />
Klicken Sie auf , um den externen Speicher sicher zu entfernen. Ein Bestätigungsdialogfeld wird<br />
angezeigt. Klicken Sie auf Ja, um den externen Speicher zu entfernen. Sobald der externe Speicher<br />
aus der Tabelle Externer Speicher entfernt wurde, können Sie ihn sicher vom StorCenter <strong>ix2</strong>-<strong>dl</strong><br />
abziehen. Wenn der externe Speicher sicher entfernt wurde, wurde auch die damit verknüpfte<br />
Freigabe entfernt.<br />
40
iSCSI: Erstellen von IP-basierten Storage Area<br />
Networks (SAN)<br />
Übersicht über iSCSI<br />
Auf der Seite "iSCSI" können Sie iSCSI-Laufwerke auf <strong>Iomega</strong> StorCenter <strong>ix2</strong>-<strong>dl</strong> erstellen und dann<br />
<strong>Iomega</strong> Storage Manager die Kommunikation mit den Laufwerken über ein Netzwerk ermöglichen. Ein<br />
iSCSI-Laufwerk bietet einen zentralen Speicherort für alle Ihre Inhalte, den Sie nach Bedarf<br />
unterteilen können, um allen Computern in Ihrem Unternehmen Rechnung zu tragen. iSCSI dient zur<br />
Hochgeschwindigkeitsübertragung großer Datenblöcke über ein Netzwerk.<br />
Es kann immer nur ein Clientcomputer an ein iSCSI-Laufwerk angeschlossen werden. iSCSI-Laufwerke<br />
eignen sich also nicht für gemeinsam genutzte Daten. Wenn in Ihrem Unternehmen Clients zu<br />
Clustern zusammengefasst werden, können diese Cluster auf iSCSI-Laufwerke zugreifen.<br />
Vorgehensweise<br />
iSCSI-Laufwerke hinzufügen<br />
iSCSI-Laufwerke verwalten<br />
iSCSI-Laufwerke löschen<br />
41
<strong>Iomega</strong> StorCenter <strong>ix2</strong>-<strong>dl</strong> <strong>Benutzerhandbuch</strong><br />
Hinzufügen von iSCSI-Laufwerken<br />
So fügen Sie ein iSCSI-Laufwerk hinzu:<br />
42<br />
1. Klicken Sie in der Konsole von <strong>Iomega</strong> StorCenter auf iSCSI.<br />
2. Klicken Sie auf der sich öffnenden iSCSI-Seite auf iSCSI-Laufwerk hinzufügen.<br />
3. Geben Sie einen Namen für das iSCSI-Laufwerk ein. Wie Sie das iSCSI-Laufwerk benennen, hängt<br />
davon ab, welche der folgenden Bedingungen <strong>Iomega</strong> StorCenter erfüllt:<br />
• Wenn sich das Feld iSCSI-/Volume-Name selbstständig öffnet, geben Sie einen Namen<br />
für beides ein. Dieses Feld wird nur angezeigt, wenn das <strong>Iomega</strong> Gerät neu ist, noch<br />
keine Volumes enthält und mehrere Volumes unterstützt.<br />
• Wenn sich das Feld Name selbstständig öffnet, geben Sie einen Namen für das iSCSI-<br />
Laufwerk ein. Dieses Feld wird nur angezeigt, wenn das <strong>Iomega</strong> Gerät neu ist oder<br />
wenn gerade ein Upgrade durchgeführt wird und nur ein einziges Volume vorhanden ist.<br />
• Wenn die Optionen Volume erstellen und Vorhandenes Volume verwenden angezeigt<br />
werden, wählen Sie:<br />
• Volume erstellen, um ein neues Volume für das iSCSI-Laufwerk zu erstellen.<br />
Diese Option wird nur angezeigt, wenn das <strong>Iomega</strong> Gerät neu ist oder Sie ein<br />
Upgrade des <strong>Iomega</strong> Geräts durchführen und noch freier Speicherplatz in den<br />
Speicherpools zur Verfügung steht.<br />
• Vorhandenes Volume verwenden, um ein vorhandenes leeres oder<br />
freigegebenes Volume zu verwenden. Diese Option wird angezeigt, wenn Sie<br />
ein Upgrade des <strong>Iomega</strong> Geräts durchführen, ausreichend Speicherplatz in den<br />
Speicherpools zur Verfügung steht und Sie bereits mehrere Volumes erstellt<br />
haben. Um ein vorhandenes leeres Volume zu verwenden, wählen Sie iSCSI-<br />
/Volume-Name und geben einen Namen für das iSCSI-Laufwerk und das Volume<br />
ein. Um ein vorhandenes freigegebenes Volume zu verwenden, wählen Sie<br />
Freigegebenes Volume und anschließend das vorhandene Volume und geben<br />
einen Namen für das iSCSI-Laufwerk ein.<br />
4. Geben Sie eine Größe für das iSCSI-Laufwerk ein. Die Größe muss kleiner als der verfügbare<br />
Speicherplatz auf dem <strong>Iomega</strong> Gerät sein.<br />
5. Klicken Sie auf Erstellen, um das iSCSI-Laufwerk zu erstellen.<br />
Aktivieren von iSCSI-Laufwerken<br />
1. Klicken Sie auf Einstellungen, um mit der Konfiguration eines iSCSI-Laufwerks zu beginnen.<br />
2. Um die Erkennung von iSCSI-Laufwerken mithilfe von iSNS festzulegen, aktivieren Sie<br />
Erkennung mit iSNS aktivieren.<br />
3. Wählen Sie eine der folgenden Optionen:<br />
• Lokalen iSNS-Server verwenden: Bei der Option fungiert das Gerät als iSNS-Server für<br />
die iSCSI-Laufwerke.<br />
• Externen iSNS-Server verwenden: Bei der Option geben Sie die IP-Adresse oder den<br />
Hostnamen des externen iSNS-Servers für die iSCSI-Laufwerke an.<br />
4. Um das CHAP (Challenge Handshake Authentication Protocol) zu aktivieren, aktivieren Sie die<br />
Option Zwei-Wege-Authentifizierung (Gegenseitiges CHAP) aktivieren. Bei Aktivierung von<br />
"Gegenseitiges CHAP" führt der Client eine weitere Überprüfung durch, um sicherzustellen, dass<br />
das richtige Gerät verwendet wird.
iSCSI: Erstellen von IP-basierten Storage Area Networks (SAN)<br />
5. Geben Sie einen Geräteschlüssel (Passwort) für "Geräteschlüssel" ein, und wiederholen Sie<br />
anschließend die Eingabe im Bestätigungsfeld.<br />
6. Klicken Sie auf Anwenden, um Ihre Änderungen zu speichern.<br />
Mit iSCSI-Laufwerken verbinden<br />
Mithilfe von <strong>Iomega</strong> Storage Manager oder dem Microsoft-Softwareinitiator können Sie iSCSI-<br />
Laufwerke auf <strong>Iomega</strong> StorCenter mit Ihrem Computer verbinden. Wenn Sie einen anderen Software-<br />
oder Hardwareinitiatortyp verwenden, müssen Sie die mit dem Initiator gelieferten nativen Tools<br />
verwenden, um die iSCSI-Laufwerke zu verbinden.<br />
Achtung: Bei dem Versuch, zwei Clients (iSCSI-Initiatoren) gleichzeitig mit dem gleichen iSCSI-<br />
Laufwerk zu verbinden, können Schäden an Daten und Laufwerk verursacht werden. Die Konsole von<br />
<strong>Iomega</strong> StorCenter verhindert, dass Sie zwei Clients (iSCSI-Initiatoren) gleichzeitig mit dem gleichen<br />
iSCSI-Laufwerk verbinden. Wenn Sie die Verbindung zu einem iSCSI-Laufwerk jedoch mit integrierten<br />
Tools herstellen, sind Sie vor diesem Problem nicht geschützt. Im Bereich Verbundene Clients<br />
können Sie eine Liste der Clientcomputer anzeigen, die mit <strong>Iomega</strong> StorCenter verbunden sind und<br />
auf denen die iSCSI-Initiatorsoftware ausgeführt wird. Blenden Sie auf der iSCSI-Seite ein iSCSI-<br />
Laufwerk ein, und erweitern Sie dann den Bereich "Verbundene Clients". Wenn das iSCSI-Laufwerk<br />
verwendet wird, wird eine Liste verbundener Clientcomputer angezeigt, auf denen die<br />
Initiatorsoftware ausgeführt wird.<br />
Vorgehensweise<br />
iSCSI-Laufwerke verwalten<br />
iSCSI-Laufwerke löschen<br />
43
<strong>Iomega</strong> StorCenter <strong>ix2</strong>-<strong>dl</strong> <strong>Benutzerhandbuch</strong><br />
Verwalten von iSCSI-Laufwerken<br />
Diese Seite enthält folgende Erläuterungen:<br />
44<br />
• Zugriffsrechte ändern<br />
Ändern von Zugriffsrechten<br />
1. Blenden Sie Zugriffsrechte ein, um die Zugriffsrechte von Benutzern auf ein iSCSI-Laufwerk zu<br />
ändern. Nach der Erstellung eines neuen iSCSI-Laufwerks hat jeder Benutzer Lese- und<br />
Schreibzugriff auf dieses Laufwerk. Das bedeutet, dass jeder im Netzwerk die Dateien auf<br />
diesem iSCSI-Laufwerk lesen, bearbeiten und löschen kann.<br />
2. Um den Zugriff auf dieses iSCSI-Laufwerk auf bestimmte Benutzer zu beschränken, klicken Sie<br />
auf und wählen einen oder mehrere Benutzer aus dem Popup-Fenster aus.<br />
3. Aktivieren Sie im Bereich Zugriffsrechte die Optionen Lesen, Schreiben oder beides, um die<br />
Zugriffsrechte auf das iSCSI-Laufwerk für jeden einzelnen Benutzer festzulegen. Wenn Sie<br />
Gruppen erstellen, können Sie deren Zugriffsrechte auf die gleiche Weise festlegen. Um einen<br />
Benutzer zu entfernen, deaktivieren Sie sowohl den Lese- als auch den Schreibzugriff für diesen<br />
Benutzer. Wenn Sie jedem Benutzer Lese- und Schreibzugriff gewähren, wird die Liste der<br />
Benutzer automatisch geleert, weil alle Benutzer (Jeder) Zugriff auf dieses iSCSI-Laufwerk<br />
haben.<br />
4. Klicken Sie auf Anwenden, um Ihre Änderungen zu speichern.<br />
Vorgehensweise<br />
iSCSI-Laufwerke hinzufügen<br />
iSCSI-Laufwerk löschen
Löschen von iSCSI-Laufwerken<br />
So löschen Sie ein iSCSI-Laufwerk:<br />
1. Klicken Sie in der <strong>Iomega</strong> StorCenter <strong>ix2</strong>-<strong>dl</strong> Console auf iSCSI.<br />
iSCSI: Erstellen von IP-basierten Storage Area Networks (SAN)<br />
2. Klicken Sie auf den iSCSI-Namen, um ein iSCSI-Laufwerk einzublenden.<br />
3. Klicken Sie im iSCSI-Informationsbereich auf Löschen, um das iSCSI-Laufwerk zu löschen.<br />
4. Klicken Sie im Popup-Fenster für die Bestätigung auf Ja.<br />
5. Wenn Sie das iSCSI-Laufwerk nicht löschen möchten, klicken Sie auf Abbrechen, um zur iSCSI-<br />
Seite zurückzukehren.<br />
45
Speicherpoolmanagement<br />
Hinzufügen neuer Laufwerke zu <strong>Iomega</strong> StorCenter <strong>ix2</strong>-<strong>dl</strong><br />
StorCenter <strong>ix2</strong>-<strong>dl</strong> Geräten mit mehreren Laufwerken können Sie beim Einschalten des Geräts neue<br />
Laufwerke hinzufügen.<br />
Hinweis: Sie können dem StorCenter <strong>ix2</strong>-<strong>dl</strong> ein oder beide Laufwerke hinzufügen. Bei <strong>Iomega</strong><br />
StorCenter <strong>ix2</strong> Geräten können Sie nur jeweils ein Laufwerk hinzufügen.<br />
So installieren Sie neue Festplatten im StorCenter <strong>ix2</strong>-<strong>dl</strong>:<br />
1. Schieben Sie das Plattengehäuse mit dem neuen Laufwerk in einen freien Steckplatz ein.<br />
2. Ein Bestätigungsdialogfeld wird angezeigt, sobald das StorCenter <strong>ix2</strong>-<strong>dl</strong> die neue Festplatte<br />
erkennt. Klicken Sie auf Ja, um fortzufahren.<br />
Hinweis: Alle Daten auf dem Laufwerk werden gelöscht.<br />
3. Sie werden zurück zur <strong>Iomega</strong> StorCenter <strong>ix2</strong>-<strong>dl</strong> Console geführt.<br />
4. Öffnen Sie die Seite Laufwerksverwaltung.<br />
Das StorCenter <strong>ix2</strong>-<strong>dl</strong> zeigt die neuen Festplatten mit ihren Laufwerksschächten an.<br />
5. Sie müssen mindestens zwei Festplatten installieren, um ein RAID-Array erstellen zu können.<br />
Das Bestätigungsdialogfeld wird erneut angezeigt. Klicken Sie auf Ja, um fortzufahren.<br />
Hinweis: Sie können bei Bedarf einen Speicherpool mit einer Festplatte erstellen. Sie haben<br />
dann aber keine RAID-Schutzoptionen und können bei der Konfiguration des Speicherpools<br />
lediglich Keine aus der Dropdown-Liste wählen.<br />
6. Wenn alle neuen Laufwerke erkannt wurden, klicken Sie auf Speicherpool hinzufügen.<br />
7. Geben Sie die Konfigurationsoptionen für den Speicherpool an, und wählen Sie die gewünschten<br />
Laufwerke, aus denen der Speicherpool bestehen soll, indem Sie die entsprechenden<br />
Kontrollkästchen aktivieren.<br />
8. Es dauert einige Minuten, bis RAID-Array und Speicherpool installiert sind. Nach Fertigstellung<br />
wird der Status des Speicherpools auf der Seite "Laufwerksverwaltung" angezeigt.<br />
47
Backup und Wiederherstellen von Inhalten<br />
Backup und Wiederherstellung - Übersicht<br />
<strong>Iomega</strong> StorCenter bietet zahlreiche Möglichkeiten, Content zu sichern und wiederherzustellen.<br />
Zum Sichern von Content auf und von dem <strong>Iomega</strong> Gerät, wie:<br />
• Time Machine<br />
• QuikProtect<br />
• Kopieraufträge<br />
Zum Sichern und Wiederherstellen des <strong>Iomega</strong> Geräts gibt es:<br />
• Kopieraufträge<br />
• Mozy-Backup<br />
• Amazon S3<br />
• Personal Cloud Funktionen<br />
Backup von Daten mithilfe von RAID-Schutz<br />
Die Laufwerke des <strong>Iomega</strong> Geräts werden mit einer integrierten, vorkonfigurierten Technologie<br />
geschützt, die Daten redundant auf den Laufwerken speichert. Diese Technologie, die als RAID<br />
(Redundant Array of Independent Disks) bekannt ist, kombiniert mehrere Laufwerke zu einem<br />
einzigen Speichersystem. Weitere Informationen dazu finden Sie unter So wird Ihr Content<br />
gespeichert.<br />
Vorgehensweise<br />
Backups von Macs mit Time Machine<br />
Backups mit Kopieraufträgen<br />
Backups mit Mozy-Backup<br />
Backups mit Amazon S3<br />
Backups mit der Personal Cloud<br />
49
<strong>Iomega</strong> StorCenter <strong>ix2</strong>-<strong>dl</strong> <strong>Benutzerhandbuch</strong><br />
Backup und Wiederherstellen des Geräts<br />
Backup von Mac-Computern mit Time Machine<br />
Time Machine ist ein Sicherungsprogramm für Mac-Computer, das in Mac OSX 10.5 oder höher<br />
enthalten ist. Time Machine kann alle Dateien auf Mac-Computern sichern und wiederherstellen.<br />
Aktivieren Sie Time Machine auf <strong>Iomega</strong> StorCenter <strong>ix2</strong>-<strong>dl</strong>, damit Mac-Computer darauf Backups<br />
erstellen können. Wenn Sie Time Machine aktivieren, wählen Sie auf dem StorCenter <strong>ix2</strong>-<strong>dl</strong> eine<br />
Zielfreigabe für die Backups aus. Für alle Mac-Computer, auf denen <strong>Iomega</strong> Storage Manager<br />
ausgeführt wird, werden in der angegebenen Freigabe automatisch Backup-Ordner erstellt.<br />
Aktivieren der Time Machine-Unterstützung<br />
50<br />
1. Aktivieren Sie auf der Seite "Time Machine" den Switch.<br />
2. Klicken Sie auf den Link Einstellungen, und wählen Sie im Dialogfeld "Time Machine-<br />
Einstellungen" aus der Dropdown-Liste "Ordner" eine Zielfreigabe für die Time Machine-Backup-<br />
Ordner aus.<br />
3. Klicken Sie auf Anwenden.<br />
Durch Aktivierung der Time Machine-Funktion wird auch die Funktion Apple File<br />
Sharing aktiviert.<br />
Ändern der Time Machine-Zielfreigabe<br />
Sie können die Backup-Zielfreigabe für Time Machine ändern, indem Sie auf Einstellungen klicken<br />
und im Popup-Fenster eine andere Freigabe auswählen. Wenn Sie Ihren Computer bisher mithilfe von<br />
Time Machine auf dem StorCenter <strong>ix2</strong>-<strong>dl</strong> gesichert haben, kopieren Sie unbedingt alle vorhandenen<br />
Backup-Ordner von der ursprünglichen Zielfreigabe in die neue Zielfreigabe, bevor Sie die<br />
Zielfreigabe ändern. Wenn Sie die vorhandenen Backups nicht kopieren, gehen diese verloren.<br />
Manuelles Erstellen von Backup-Ordnern für Mac-Computer<br />
Sie können Backup-Ordner für alle Mac-Computer erstellen, die <strong>Iomega</strong> Storage Manager nicht<br />
ausführen, indem Sie über der Time Machine-Tabelle auf Time Machine-Backup-Ordner<br />
hinzufügen klicken. Geben Sie im angezeigten Dialogfeld den Apple Network-Hostnamen und die<br />
Ethernet-ID des hinzuzufügenden Mac-Computers ein, und klicken Sie auf Anwenden. Stellen Sie<br />
sicher, dass Sie den genauen Hostnamen und die genaue Ethernet-ID Ihres Mac-Computers eingeben.<br />
Ändern Sie keinesfalls die Groß- und Kleinschreibung, fügen Sie keine Leerzeichen oder nicht<br />
alphanumerische Zeichen hinzu. Der Mac-Computer wird zur Time Machine-Tabelle hinzugefügt, und<br />
in der Time Machine-Freigabe wird ein Backup-Ordner für ihn erstellt.<br />
Starten eines Time Machine-Backups<br />
Um ein Backup zu starten, öffnen Sie Time Machine auf Ihrem Mac-Computer, und wählen Sie das<br />
StorCenter <strong>ix2</strong>-<strong>dl</strong> als Ziel aus.<br />
Löschen von Backup-Freigaben für Mac-Computer<br />
Sie können jede Backup-Freigabe auf einem Mac löschen. Klicken Sie neben dem Mac-Computer in<br />
der Time Machine-Tabelle auf , um den Ordner dieses Mac-Computers zu löschen.
Kopieraufträge – Übersicht<br />
Backup und Wiederherstellen von Inhalten<br />
Mit der Kopierauftragsfunktion können Sie Inhalte in und von <strong>Iomega</strong> StorCenter sichern. Mithilfe der<br />
Funktion "Kopieraufträge" können Sie entweder nach einem festen Zeitplan oder sofort durch<br />
entsprechende Anwahl Dateien von einem Speichergerät auf ein anderes kopieren. Beispiel für einen<br />
Kopierauftrag: Sie speichern die Bilder Ihrer Digitalkamera auf einem separaten USB-Laufwerk,<br />
möchten aber gleichzeitig ein Backup dieser Bilder auf dem <strong>Iomega</strong> Gerät haben. Mit der Funktion<br />
"Kopierauftrag" können Sie eine Aufgabe erstellen, nach der Ihre Fotos vom USB-Laufwerk auf die<br />
Freigabe auf dem <strong>Iomega</strong> Gerät kopiert werden. Diese Aufgabe können Sie in eine Planung<br />
integrieren, sodass die Bilder zu einem bestimmten Zeitpunkt automatisch kopiert werden. Damit<br />
sind Ihre Fotos immer auf dem <strong>Iomega</strong> Gerät gesichert, falls Ihr USB-Gerät einmal ausfällt oder<br />
verloren geht.<br />
Weitere Informationen finden Sie unter Übertragen von Inhalten zum und vom <strong>Iomega</strong> Gerät.<br />
Vorgehensweise<br />
Kopierauftrag hinzufügen<br />
Kopierauftrag verwalten<br />
Kopierauftrag ändern<br />
Kopierauftrag löschen<br />
Dateien mit der Kopierauftragsfunktion wiederherstellen<br />
51
<strong>Iomega</strong> StorCenter <strong>ix2</strong>-<strong>dl</strong> <strong>Benutzerhandbuch</strong><br />
Backup des Geräts<br />
52
Kopieraufträge<br />
Backup und Wiederherstellen von Inhalten<br />
Übertragen von Inhalten zu und von <strong>Iomega</strong> StorCenter <strong>ix2</strong>-<strong>dl</strong> per Kopierauftrag<br />
Sie können Inhalte an Ihr bzw. von Ihrem StorCenter <strong>ix2</strong>-<strong>dl</strong> mithilfe der Kopierauftragsfunktion<br />
übertragen. Mit der Funktion "Kopieraufträge" können Sie entweder nach einem festen Zeitplan oder<br />
sofort durch entsprechende Anwahl Dateien von einem Speichergerät auf ein anderes kopieren.<br />
Beispiel für einen Kopierauftrag: Sie speichern die Bilder Ihrer Digitalkamera auf einem separaten<br />
USB-Laufwerk, möchten aber gleichzeitig ein Backup dieser Bilder auf dem StorCenter <strong>ix2</strong>-<strong>dl</strong> haben.<br />
Mit der Funktion "Kopierauftrag" können Sie eine Aufgabe erstellen, nach der Ihre Fotos vom USB-<br />
Laufwerk auf die Freigabe auf dem StorCenter <strong>ix2</strong>-<strong>dl</strong> kopiert werden. Diese Aufgabe können Sie in<br />
eine Planung integrieren, sodass die Bilder zu einem bestimmten Zeitpunkt automatisch kopiert<br />
werden. Damit sind Ihre Fotos immer auf dem StorCenter <strong>ix2</strong>-<strong>dl</strong> gesichert, falls Ihr USB-Gerät einmal<br />
ausfällt oder verloren geht.<br />
Hinweis: Mit einem Kopierauftrag werden zwar alle Daten von einem NAS-Gerät auf ein anderes<br />
NAS-Gerät kopiert; hierbei werden jedoch keine Berechtigungen oder Zugriffsrechte übertragen.<br />
Alle gespeicherten Kopieraufträge werden auf der Seite Kopieraufträge angezeigt. Von dort aus<br />
können Sie Kopieraufträge manuell starten und beenden, Informationen zu Kopieraufträgen<br />
anzeigen, Kopieraufträge ändern, den letzten Ausführungsstatus eines Kopierauftrags überprüfen<br />
und (falls zutreffend) die nächste geplante Ausführung des Kopierauftrags anzeigen.<br />
Beim Definieren eines Kopierauftrags können Sie Daten zwischen folgenden Geräten kopieren:<br />
• alle NAS-Geräte, die automatisch in dem gleichen Subnetz erkannt werden wie das StorCenter<br />
<strong>ix2</strong>-<strong>dl</strong><br />
• alle NAS-Geräte, die Sie dem Subnetz manuell mithilfe von <strong>Iomega</strong> Storage Manager<br />
• alle externen mit dem StorCenter <strong>ix2</strong>-<strong>dl</strong><br />
Beim Auswählen der Daten, die auf das Quellspeichergerät kopiert werden sollen, können Sie einen<br />
bestimmten Ordner oder alle Ordner auswählen. Sie können auch von einem Ordner auf dem<br />
externen Speichergerät kopieren, das mit dem StorCenter <strong>ix2</strong>-<strong>dl</strong> verbunden ist.<br />
Beim Auswählen des Zielgeräts können Sie die Dateien in den übergeordneten Ordner auf dem<br />
Zielgerät kopieren (Standardoption) oder in einen vorhandenen Ordner auf diesem Gerät. Im<br />
letzteren Fall werden die kopierten Dateien als Ordner hinzugefügt.<br />
Sie können einen Kopierauftrag manuell starten bzw. stoppen, indem Sie auf der Seite<br />
"Kopieraufträge" auf die Schaltflächen "Start" bzw. "Stopp" klicken. Sie können festlegen, dass der<br />
Kopierauftrag automatisch an einem bestimmten Tag und zu einer bestimmten Uhrzeit ausgeführt<br />
wird.<br />
Einschränkungen für Kopieraufträge<br />
• Kopieraufträge stellen keine fortgesetzte Replikations- oder Spiegelungsbeziehung zwischen<br />
dem Quell- und dem Zielgerät her. Kopieraufträge sind kein geeignetes Mittel für ein<br />
Disaster Recovery.<br />
• Die Kopierauftragsfunktion unterstützt nicht die Übertragung von Content von iSCSI-<br />
Laufwerken.<br />
53
<strong>Iomega</strong> StorCenter <strong>ix2</strong>-<strong>dl</strong> <strong>Benutzerhandbuch</strong><br />
Hinzufügen von Kopieraufträgen<br />
Diese Seite enthält folgende Erläuterungen:<br />
54<br />
• Kopieraufträge hinzufügen<br />
• Einstellen der Daten Von<br />
• Einstellen der Daten Bis<br />
• Einrichten eines Zeitplans<br />
Hinzufügen von Kopieraufträgen<br />
1. Klicken Sie auf der Seite "Kopieraufträge" auf . Ein Kopierauftrag wird am Anfang der Liste<br />
eingefügt und der Bereich Informationen eingeblendet.<br />
2. Geben Sie einen Namen für den Kopierauftrag ein.<br />
3. Die Einstellung zum Überschreiben bestimmt die Handhabung der Dateien im Zielverzeichnis,<br />
deren Namen mit den Namen der Dateien im Quellverzeichnis übereinstimmen. Wählen Sie<br />
einen der folgenden Werte aus dem Dropdown-Menü Einstellung zum Überschreiben:<br />
Von: Einstellungen<br />
• Überschreiben, nicht löschen: Dateien im Zielverzeichnis werden mit den Dateien im<br />
Quellverzeichnis überschrieben. Alle Dateien im Zielverzeichnis, die nicht im<br />
Quellverzeichnis vorhanden sind, werden beibehalten.<br />
• Überschreiben und löschen: Dateien im Zielverzeichnis werden mit den Dateien im<br />
Quellverzeichnis überschrieben. Alle Dateien im Zielverzeichnis, die nicht im<br />
Quellverzeichnis vorhanden sind, werden gelöscht. Das Zielverzeichnis wird zu einer<br />
identischen Kopie des Quellverzeichnisses.<br />
• Nicht überschreiben: Nur Dateien im Quellverzeichnis, die nicht im Zielverzeichnis<br />
vorhanden sind, werden kopiert. Es werden keine Dateien im Zielverzeichnis<br />
überschrieben.<br />
1. Klicken Sie im Bereich Von: auf , um ein Quellverzeichnis zu wählen. Dies ist der<br />
Speicherort für die zu kopierenden Dateien. Geben Sie in dem Dialogfeld den Gerätenamen<br />
oder die IP-Adresse in das Textfeld ein, oder wählen Sie ein Gerät aus der Liste. Wenn das<br />
angeschlossene Gerät nicht aufgeführt ist, klicken Sie auf die Schaltfläche Aktualisieren.<br />
2. Klicken Sie auf OK, um die Auswahl zu speichern, oder klicken Sie auf Abbrechen.<br />
3. Das Dropdown-Menü Protokoll wird angezeigt, wenn das Quellgerät vom derzeit verwendeten<br />
Gerät abweicht. Es kann sich beispielsweise um ein separates NAS-Gerät in Ihrem Netzwerk<br />
handeln. Wählen Sie im Dropdown-Menü Protokoll eine der folgenden Optionen:<br />
• Windows-Dateifreigabe: Der Standardwert im Menü ist "Windows-Dateifreigabe".<br />
Dieser sollte in der Regel übernommen werden. Weitere Informationen finden Sie unter<br />
Windows-Dateifreigabe.<br />
• rsync: Das rsync-Protokoll kann den Kopiervorgang beschleunigen, steht aber<br />
möglicherweise nicht auf allen Geräten zur Verfügung. Wenn Sie das rsync-Protokoll<br />
auswählen können und einen sicheren rsync-Kopierauftrag wünschen, wählen Sie die<br />
Option Sicheres rsync verwenden (SSH). Geben Sie den rsync-Benutzernamen und das<br />
Passwort für den rsync-Server ein, auf den oder von dem Sie kopieren. Der rsync-<br />
Benutzername und das Passwort sind auf einem anderen Device als dem Device
Backup und Wiederherstellen von Inhalten<br />
eingerichtet, auf dem Sie den Kopierauftrag erstellen. Weitere Informationen zum<br />
Erstellen eines rsync-Benutzers finden Sie unter rsync-Servereinstellungen.<br />
4. Geben Sie einen gültigen Benutzernamen und ein gültiges Passwort ein, um Zugriff auf die<br />
Ordner dieses NAS-Geräts zu erhalten (falls zutreffend).<br />
5. Um einen bestimmten Ordner auszuwählen, klicken Sie auf , um ein Quellverzeichnis für<br />
den Bereich Zu kopierende Elemente: auszuwählen. Markieren Sie im Dialogfeld Kopieren alle<br />
Freigaben oder einen Ordner, und wählen Sie aus dem Dropdown-Menü eine der folgenden<br />
Optionen für den Kopierauftrag:<br />
• Der ausgewählte Ordner und seine Inhalte: kopiert den ausgewählten Ordner und<br />
dessen Inhalte. Ist das Ziel ein Ordner, so wird für jeden Quellordner ein neuer Ordner<br />
erstellt. Befindet sich das Ziel auf oberster Ebene, so wird ein neuer Ordner der<br />
obersten Ebene auf dem Zielgerät für jeden Quellordner erstellt.<br />
• Nur die Inhalte des ausgewählten Ordners: kopiert die Inhalte des ausgewählten<br />
Ordners, aber nicht den Ordner selbst. Ist das Ziel ein Ordner, so werden die Dateien<br />
und Ordner in dem ausgewählten Ordner direkt dorthin kopiert (der Name des<br />
Quellordners wird nicht kopiert). Befindet sich das Ziel auf oberster Ebene, so wird ein<br />
neuer Ordner der obersten Ebene auf dem Zielgerät für jeden Ordner im Quellordner<br />
erstellt.<br />
6. Mit der Auswahl von Freigaben werden alle Freigaben kopiert, in die alle Dateien im <strong>Iomega</strong><br />
StorCenter <strong>ix2</strong>-<strong>dl</strong> StorCenter <strong>ix2</strong>-<strong>dl</strong> kopiert werden. Alle nicht in einem Ordner enthaltenen<br />
Dateien werden nicht kopiert. Ist das Ziel ein Ordner, so wird für jeden Quellordner ein neuer<br />
Ordner erstellt. Befindet sich das Ziel auf oberster Ebene, so wird ein neuer Ordner der<br />
obersten Ebene auf dem Zielgerät für jeden Quellordner erstellt.<br />
7. Klicken Sie auf OK, um die Auswahl zu speichern, oder klicken Sie auf Abbrechen.<br />
8. Klicken Sie auf Anwenden, um Ihre Änderungen zu speichern.<br />
An: Einstellungen<br />
1. Klicken Sie im Bereich An: auf , um ein Zielverzeichnis zu wählen. Dies ist der Speicherort,<br />
in den die Dateien kopiert werden. Geben Sie im Dialogfeld den Gerätenamen oder die IP-<br />
Adresse in das Textfeld ein. Wählen Sie alternativ im Dropdown-Menü ein Gerät aus der Liste<br />
aus. Wenn das angeschlossene Gerät nicht aufgeführt ist, klicken Sie auf die Schaltfläche<br />
Aktualisieren.<br />
2. Klicken Sie auf OK, um die Auswahl zu speichern, oder klicken Sie auf Abbrechen.<br />
3. Das Dropdown-Menü 'Protokoll' wird angezeigt, wenn das Quellgerät vom derzeit verwendeten<br />
Gerät abweicht. Es kann sich beispielsweise um ein separates NAS-Gerät in Ihrem Netzwerk<br />
handeln. Wählen Sie im Dropdown-Menü Protokoll eine der folgenden Optionen:<br />
• Windows-Dateifreigabe: Der Standardwert im Menü ist "Windows-Dateifreigabe".<br />
Dieser sollte in der Regel übernommen werden. Weitere Informationen finden Sie unter<br />
Windows-Dateifreigabe.<br />
• rsync: Das rsync-Protokoll kann den Kopiervorgang beschleunigen, steht aber<br />
möglicherweise nicht auf allen Geräten zur Verfügung. Wenn Sie das rsync-Protokoll<br />
auswählen können und einen sicheren rsync-Kopierauftrag wünschen, wählen Sie die<br />
Option Sicheres rsync verwenden (SSH). Geben Sie den rsync-Benutzernamen und das<br />
Passwort für den rsync-Server ein, auf den oder von dem Sie kopieren. Der rsync-<br />
Benutzername und das Passwort sind auf einem anderen Device als dem Device<br />
55
<strong>Iomega</strong> StorCenter <strong>ix2</strong>-<strong>dl</strong> <strong>Benutzerhandbuch</strong><br />
56<br />
eingerichtet, auf dem Sie den Kopierauftrag erstellen. Weitere Informationen zum<br />
Erstellen eines rsync-Benutzers finden Sie unter rsync-Servereinstellungen.<br />
4. Geben Sie einen gültigen Benutzernamen und ein gültiges Passwort ein, um Zugriff auf die<br />
Ordner dieses NAS-Geräts zu erhalten (falls zutreffend).<br />
5. Um einen bestimmten Ordner auszuwählen, klicken Sie auf , um ein Zielverzeichnis für In<br />
diesen Ordner kopieren: auszuwählen. Wählen Sie im Dialogfeld In diesen Ordner kopieren<br />
eine Freigabe oder einen Ordner aus einer Freigabe, in den die Dateien kopiert werden sollen.<br />
6. Klicken Sie auf OK, um die Auswahl zu speichern, oder klicken Sie auf Abbrechen.<br />
7. Klicken Sie auf Anwenden, um Ihre Änderungen zu speichern.<br />
Einrichten eines Zeitplans<br />
1. Um einen Zeitplan festzulegen, erweitern Sie den Bereich Plan.<br />
2. Wählen Sie im Bereich "Plan" die Option Plan für Kopierauftrag aktivieren aus.<br />
3. Wählen Sie die Tage aus, an denen der Kopierauftrag ausgeführt werden soll, oder wählen Sie<br />
Jeden Tag, um den Kopierauftrag jeden Tag auszuführen.<br />
4. Klicken Sie auf , um eine Startzeit auszuwählen. Klicken Sie auf Fertig, um die ausgewählte<br />
Zeit zu übernehmen.<br />
5. Klicken Sie auf Anwenden, um Ihre Änderungen zu speichern. Der neue Kopierauftrag wird auf<br />
der Seite Kopieraufträge angezeigt.<br />
Vorgehensweise<br />
Kopierauftrag verwalten<br />
Kopierauftrag ändern<br />
Kopierauftrag löschen<br />
Dateien mit der Kopierauftragsfunktion wiederherstellen
Verwalten von Kopieraufträgen<br />
Backup und Wiederherstellen von Inhalten<br />
Auf der Seite 'Kopieraufträge' können Sie Kopieraufträge hinzufügen, starten, stoppen, löschen oder<br />
überwachen.<br />
Nachdem Sie Kopieraufträge hinzugefügt haben, wird auf der Seite Kopieraufträge eine Liste der<br />
Kopieraufträge angezeigt. Der Bereich "Informationen" enthält folgende Angaben: Namen der<br />
einzelnen Kopieraufträge, Datum und Uhrzeit der letzten Ausführung sowie Termin für die nächste<br />
Ausführung.<br />
Über die Liste der Kopieraufträge können Sie folgende Aktionen ausführen:<br />
1 Klicken Sie auf , um einen Kopierauftrag zu starten.<br />
2 Klicken Sie auf , um einen Kopierauftrag zu stoppen.<br />
3 Klicken Sie auf , um einen Kopierauftrag zu löschen.<br />
4 Blenden Sie den Bereich Kopierauftragsdaten ein, und ändern Sie die Einstellungen des<br />
Kopierauftrags.<br />
5 Klicken Sie auf den Bereich Plan, um die geplanten Kopieraufträge anzuzeigen.<br />
Vorgehensweise<br />
Kopierauftrag hinzufügen<br />
Kopierauftrag ändern<br />
Kopierauftrag löschen<br />
Dateien mit der Kopierauftragsfunktion wiederherstellen<br />
57
<strong>Iomega</strong> StorCenter <strong>ix2</strong>-<strong>dl</strong> <strong>Benutzerhandbuch</strong><br />
Ändern von Kopieraufträgen<br />
58<br />
1. Suchen Sie auf der Seite "Kopieraufträge" den zu ändernden Kopierauftrag und klicken Sie<br />
darauf, um den Bereich Informationen einzublenden.<br />
2. Informationen zum Bearbeiten der Felder für Kopieraufträge finden Sie unter Hinzufügen von<br />
Kopieraufträgen.<br />
Vorgehensweise<br />
Kopierauftrag hinzufügen<br />
Kopierauftrag verwalten<br />
Kopierauftrag löschen<br />
Dateien mit der Kopierauftragsfunktion wiederherstellen
Löschen von Kopieraufträgen<br />
Backup und Wiederherstellen von Inhalten<br />
1. Suchen Sie auf der Seite "Kopieraufträge" in der Liste nach dem zu löschenden Kopierauftrag.<br />
2. Klicken Sie in der Tabellenspalte Aktionen auf um den Kopierauftrag zu löschen.<br />
Das Popup-Fenster Kopierauftrag löschen erscheint.<br />
3. Wenn Sie den Kopierauftrag wirklich löschen möchten, klicken Sie auf Ja.<br />
Hinweis: Wenn Sie den Kopierauftrag nicht löschen möchten, klicken Sie auf Abbrechen, um<br />
zur Seite "Kopieraufträge" zurückzukehren.<br />
Vorgehensweise<br />
Kopierauftrag hinzufügen<br />
Kopierauftrag verwalten<br />
Kopierauftrag ändern<br />
Dateien mit der Kopierauftragsfunktion wiederherstellen<br />
59
<strong>Iomega</strong> StorCenter <strong>ix2</strong>-<strong>dl</strong> <strong>Benutzerhandbuch</strong><br />
Wiederherstellen von Dateien mit der Kopierauftragsfunktion<br />
Um Dateien mit der Funktion "Kopieraufträge" wiederherzustellen, erstellen Sie einen neuen<br />
Kopierauftrag, der den Backup-Kopierauftrag umkehrt. Ändern Sie die Einstellungen für "Von:" und<br />
"An:", um Dateien aus dem Backup-Verzeichnis in das ursprüngliche Quellverzeichnis zu kopieren;<br />
geben Sie an, welche Datei wiederhergestellt werden soll, legen Sie die Überschreibeinstellungen<br />
fest, und wählen Sie das Protokoll für den Kopierauftrag aus.<br />
Weitere Informationen zu Kopierauftragseinstellungen finden Sie unter Hinzufügen eines<br />
Kopierauftrags.<br />
Vorgehensweise<br />
Kopierauftrag hinzufügen<br />
Kopierauftrag verwalten<br />
Kopierauftrag ändern<br />
Kopierauftrag löschen<br />
60
Mozy-Backup<br />
Backup und Wiederherstellen von Inhalten<br />
Mithilfe des Online-Backup-Services von Mozy können Sie ein Mozy-Konto anlegen. Verbinden Sie<br />
<strong>Iomega</strong> StorCenter <strong>ix2</strong>-<strong>dl</strong> mit dem Konto, und sichern Sie Freigaben und Ordner im Mozy-Cloud-<br />
Service.<br />
Aktivieren von Mozy-Kontodaten<br />
1. Aktivieren Sie auf der Mozy-Backup-Seite den Switch.<br />
Hinweis: Wenn Sie noch kein Mozy-Konto haben, klicken Sie auf den entsprechenden Link,<br />
um eines anzulegen.<br />
2. Geben Sie eine gültige E-Mail-Adresse, das Passwort, den Lizenzschlüssel und das Land für Ihr<br />
Mozy-Konto ein.<br />
3. Um ein Upgrade Ihres Mozy-Kontos durchzuführen, klicken Sie auf den Link.<br />
4. Klicken Sie auf Anwenden, um Ihre Änderungen zu speichern.<br />
Auswählen der zu sichernden Ordner<br />
1. Blenden Sie den Bereich Backup ein, und wählen Sie die Freigaben und Ordner aus, die in der<br />
Baumstruktur gesichert werden sollen. Innerhalb der Baumansicht können Sie eine Freigabe mit<br />
allen darin enthaltenen Ordnern oder auch nur einzelne Ordner einer Freigabe auswählen.<br />
2. Klicken Sie auf Anwenden, um Ihre Änderungen zu speichern.<br />
3. Klicken Sie auf Einstellungen für Backup-Planung, um eine Sicherung zu terminieren.<br />
4. Wählen Sie im Dialogfeld „Mozy Backup-Einstellungen“ eine der folgenden Optionen aus:<br />
• Automatisches Backup: Mit dieser Option wird jedes Mal, wenn Sie Ihren ausgewählten<br />
Freigaben oder Ordnern eine neue Datei hinzufügen oder eine Datei ändern, ein<br />
automatisches Backup generiert.<br />
• Geplantes Backup: Mit dieser Option wird ein geplantes Backup eingerichtet.<br />
5. Wenn Sie ein geplantes Backup erstellen, wählen Sie die Tage aus, an denen das Backup<br />
ausgeführt werden soll.<br />
6. Geben Sie die Start- oder Endzeiten für das Backup ein, oder klicken Sie auf , um die Zeiten<br />
auszuwählen.<br />
7. Um eine Performance-Verschlechterung des StorCenter <strong>ix2</strong>-<strong>dl</strong> zu vermeiden, wählen Sie eine<br />
Geschwindigkeitsbegrenzung für das Backup aus.<br />
8. Um die Zeiten zu planen, zu denen das Backup mit der ausgewählten Geschwindigkeit<br />
ausgeführt wird, geben Sie Start- und Endzeiten ein.<br />
9. Klicken Sie auf Anwenden, um Ihre Änderungen zu speichern.<br />
10. Klicken Sie auf Anwenden, um die zu sichernden Freigaben und Ordner zu speichern.<br />
Nachdem ein Backup abgeschlossen ist, können Sie auf Protokoll anzeigen klicken, um anzuzeigen,<br />
welche Dateien Mozy erfolgreich gesichert hat.<br />
Vorgehensweise<br />
Dateien mit Mozy wiederherstellen<br />
61
<strong>Iomega</strong> StorCenter <strong>ix2</strong>-<strong>dl</strong> <strong>Benutzerhandbuch</strong><br />
62
Wiederherstellen von Ordnern mit Mozy-Backup<br />
So stellen Sie mit Mozy-Backup Ordner und Dateien wieder her:<br />
Backup und Wiederherstellen von Inhalten<br />
1. Klicken Sie auf den Link, um alle Dateien und Ordner, die auf Ihrem Mozy-Konto gesichert<br />
wurden, wiederherzustellen.<br />
2. Wählen Sie das gewünschte Backup aus dem Dropdown-Menü Backup-Datum: aus; entweder<br />
das letzte Backup oder ein früheres.<br />
Innerhalb des Dateibrowsers können Sie eine Freigabe mit allen darin enthaltenen Ordnern<br />
oder auch nur einzelne Ordner einer Freigabe auswählen.<br />
3. Klicken Sie auf Anwenden, um Ihre Änderungen zu speichern.<br />
Im Bereich Wiederherstellen wird eine Tabelle angezeigt, die den Status der<br />
Wiederherstellung entweder als in Bearbeitung oder als fehlgeschlagen anzeigt. Um die<br />
Wiederherstellungsaufgabe zu löschen, klicken Sie auf und bestätigen den Löschvorgang.<br />
Nach Abschluss der Wiederherstellung wird die Statusanzeige in der Tabelle gelöscht.<br />
Vorgehensweise<br />
Dateien mit Mozy-Backup wiederherstellen<br />
63
<strong>Iomega</strong> StorCenter <strong>ix2</strong>-<strong>dl</strong> <strong>Benutzerhandbuch</strong><br />
Amazon S3<br />
Mit dem Online-Speicherservice Amazon S3 können Sie <strong>Iomega</strong> StorCenter <strong>ix2</strong>-<strong>dl</strong> in der Cloud sichern.<br />
Aktivieren der Amazon S3-Funktion<br />
64<br />
1. Aktivieren Sie auf der Seite von Amazon S3 den Switch.<br />
Hinweis: Wenn Sie noch kein Amazon S3-Konto haben, klicken Sie auf den entsprechenden<br />
Link, um ein Konto anzulegen.<br />
2. Geben Sie den gültigen Zugangsschlüssel, den geheimen Schlüssel und einen Bucketnamen aus<br />
Ihren Kontodaten für Amazon S3 ein.<br />
Beim Einrichten des Kontos können Sie einen Bucket erstellen oder einen neuen Bucket für das<br />
StorCenter <strong>ix2</strong>-<strong>dl</strong> eingeben. Ihr Content ist in diesem Bucket in Ihrem Amazon S3-Konto<br />
gespeichert.<br />
3. Wählen Sie eine vorhandene Freigabe auf Ihrem StorCenter <strong>ix2</strong>-<strong>dl</strong> aus, in die Sie Dateien<br />
kopieren, die dann in Amazon S3 gesichert werden.<br />
4. Klicken Sie auf Anwenden, um Ihre Änderungen zu speichern.<br />
Sichern von Dateien auf die Amazon S3-Cloud<br />
Nachdem Sie Dateien in die ausgewählte Freigabe auf Ihr StorCenter <strong>ix2</strong>-<strong>dl</strong> kopiert haben, werden<br />
die Dateien automatisch in der Amazon S3-Cloud gesichert. Der Upload von Dateien ist auf 5 GB<br />
begrenzt. Wenn Sie Dateien aus der ausgewählten Freigabe auf Ihrem StorCenter <strong>ix2</strong>-<strong>dl</strong> löschen,<br />
werden diese nicht automatisch aus dem Cloud-Service gelöscht. Sie können diese Dateien manuell<br />
aus der Cloud löschen, indem Sie auf einen Befehl auf der Amazon S3-Seite klicken.<br />
Vorgehensweise<br />
Dateien mit Amazon S3 wiederherstellen
Wiederherstellen von Dateien mit Amazon S3<br />
Backup und Wiederherstellen von Inhalten<br />
Wenn Sie Dateien aus der Amazon S3-Cloud auf <strong>Iomega</strong> StorCenter <strong>ix2</strong>-<strong>dl</strong> wiederherstellen möchten,<br />
können Sie entweder alle Dateien oder eine individuelle Auswahl von Dateien wiederherstellen.<br />
Vorgehensweise<br />
Dateien mit Amazon S3 sichern<br />
65
<strong>Iomega</strong> StorCenter <strong>ix2</strong>-<strong>dl</strong> <strong>Benutzerhandbuch</strong><br />
Sichern mit der Personal Cloud<br />
Sie können Inhalte in <strong>Iomega</strong> StorCenter sichern, indem Sie einen Kopierauftrag für das Kopieren von<br />
Daten aus der Personal Cloud auf ein anderes <strong>Iomega</strong> Gerät, das Mitglied der Cloud ist, erstellen.<br />
Weitere Informationen finden Sie in der Hilfe zu Personal Cloud.<br />
Vorgehensweise<br />
Eine Personal Cloud erstellen<br />
Kopieraufträge mit der Personal Cloud erstellen<br />
66
Wiederherstellen mit Personal Cloud<br />
Backup und Wiederherstellen von Inhalten<br />
Sie können Inhalte auf <strong>Iomega</strong> StorCenter wiederherstellen, indem Sie einen Kopierauftrag von der<br />
Personal Cloud auf einem anderen <strong>Iomega</strong> StorCenter erstellen, das Mitglied der Personal Cloud ist.<br />
Weitere Informationen finden Sie in der Hilfe zu Personal Cloud.<br />
Vorgehensweise<br />
Eine Personal Cloud erstellen<br />
Kopieraufträge mit der Personal Cloud erstellen<br />
67
Sichern des Geräts und der Inhalte<br />
Sicherheitsfunktion und ihr Nutzen<br />
Die Sicherheitsfunktion ist eine optionale Funktion, die auf <strong>Iomega</strong> StorCenter <strong>ix2</strong>-<strong>dl</strong> aktiviert<br />
werden kann, um Freigaben zu sichern, Benutzer zu erstellen und das Aktivieren einiger Funktionen<br />
zuzulassen. Wenn Sie Benutzer erstellen, schränken Sie den Zugriff auf das StorCenter <strong>ix2</strong>-<strong>dl</strong> auf<br />
bestimmte Personen ein. Wenn Sie Freigaben sichern, schränken Sie den Datenzugriff auf bestimmte<br />
Benutzer ein. Die Sicherheitsfunktion bietet eine zusätzliche Schutzebene für das StorCenter <strong>ix2</strong>-<strong>dl</strong>,<br />
die über die Sicherheit hinausgeht, die Sie für Ihr lokales Netzwerk eingerichtet haben. Ohne<br />
Sicherheitsfunktion können beliebige Personen in Ihrem lokalen Netzwerk auf alle Daten auf dem<br />
StorCenter <strong>ix2</strong>-<strong>dl</strong> zugreifen.<br />
So sichern Sie das StorCenter <strong>ix2</strong>-<strong>dl</strong>:<br />
• Zunächst aktivieren Sie die Sicherheitsfunktion, und erstellen Sie einen Administrator-<br />
Benutzer.<br />
• Erstellen Sie Benutzer. Erstellen Sie Gruppen.<br />
• Sichern Sie alle vorhandenen oder neuen Freigaben.<br />
• Sichern Sie alle vorhandenen oder neuen iSCSI-Laufwerke.<br />
Vorgehensweise<br />
Sicherheitsfunktion aktivieren<br />
Benutzer hinzufügen<br />
Gruppen hinzufügen<br />
Freigaben sichern<br />
69
<strong>Iomega</strong> StorCenter <strong>ix2</strong>-<strong>dl</strong> <strong>Benutzerhandbuch</strong><br />
Aktivieren der Sicherheitsfunktion und Erstellen eines Administrator-<br />
Benutzers<br />
Bei aktivierter Sicherheitsfunktion können nur Administrator-Benutzer Einstellungen auf dem<br />
StorCenter <strong>ix2</strong>-<strong>dl</strong> anzeigen oder ändern. Dazu gehört auch das Erstellen oder Löschen von Benutzern<br />
und Freigaben. Wenn Sie Benutzer erstellen, schränken Sie den Zugriff auf das StorCenter <strong>ix2</strong>-<strong>dl</strong> auf<br />
bestimmte Personen ein. Wenn Sie Freigaben sichern, schränken Sie den Datenzugriff auf bestimmte<br />
Benutzer ein.<br />
70<br />
1. Aktivieren Sie den Switch auf der Seite Sicherheit.<br />
2. Wenn Sie die Sicherheitsfunktion einschalten, werden Sie aufgefordert, einen Administrator<br />
anzulegen. Geben Sie einen Benutzernamen und ein Passwort an, und bestätigen Sie Ihr<br />
Passwort.<br />
3. Beim Zugriff auf das StorCenter <strong>ix2</strong>-<strong>dl</strong> über HTTPS steht Ihnen stets die Verschlüsselung zur<br />
Verfügung. Durch das Einstellen der lokalen Verschlüsselung erzwingen Sie die Verschlüsselung<br />
in Ihrem lokalen Netzwerk. Durch das Einstellen der Remote-Verschlüsselung erzwingen Sie die<br />
Verschlüsselung außerhalb Ihres lokalen Netzwerks, wie z. B. über das Internet. Die<br />
verfügbaren Optionen für beide Verschlüsselungstypen lauten "Nicht erforderlich", "Nur<br />
Passwörter" (Passwörter werden über HTTPS verschlüsselt) und "Immer" (Verschlüsselung wird<br />
immer erzwungen). Die ständige Verschlüsselung der Kommunikation ist die sicherste Methode,<br />
kann aber die Performance beeinträchtigen.<br />
Hinweis: Bei aktivierter Sicherheitsfunktion wird die Browser-Kommunikation mit dem<br />
StorCenter <strong>ix2</strong>-<strong>dl</strong> verschlüsselt. Daher wird möglicherweise für einen Computer, der auf das<br />
StorCenter <strong>ix2</strong>-<strong>dl</strong> zugreift, eine Sicherheitswarnung angezeigt, die einfach ignoriert werden<br />
kann. Außerdem können Sie aufgefordert werden, ein signiertes Zertifikat für das StorCenter<br />
<strong>ix2</strong>-<strong>dl</strong> zu akzeptieren. Befolgen Sie diese Aufforderung. Wenn Sie den Gerätenamen zu einem<br />
späteren Zeitpunkt ändern, können diese Warnungen erneut angezeigt werden.<br />
StorCenter <strong>ix2</strong>-<strong>dl</strong>-Administratoren können standardmäßig nicht auf alle Freigaben zugreifen.<br />
Zugriffsrechte auf Freigaben müssen, wie bei anderen Benutzern, auch für Administratoren<br />
explizit gewährt werden.<br />
4. Wenn Sie über Ihr eigenes Sicherheitszertifikat verfügen, wählen Sie die Option Importiertes<br />
Zertifikat verwenden aus, und navigieren Sie zu dem Zertifikat, um es zu laden.<br />
5. Klicken Sie auf Anwenden, um Ihre Änderungen zu speichern.<br />
6. Klicken Sie hier für weitere Informationen zum Erstellen von Benutzern.<br />
7. Klicken Sie hier für weitere Informationen zum Sichern vorhandener oder neuer Freigaben.<br />
Deaktivieren der Sicherheitsfunktion<br />
Durch Deaktivieren der Sicherheitsfunktion werden alle definierten Benutzer gelöscht.<br />
Hinweis: Wenn Sie andere Funktionen auf dem StorCenter <strong>ix2</strong>-<strong>dl</strong> nutzen, die auf die<br />
Sicherheitsfunktion zugreifen, können Sie die Sicherheitsfunktion erst deaktivieren, wenn auch diese<br />
Funktionen deaktiviert sind.<br />
1. Deaktivieren Sie den Switch auf der Seite "Sicherheit".<br />
2. Durch Deaktivieren der Sicherheitsfunktion werden alle definierten Benutzer und Gruppen<br />
gelöscht. Aktivieren Sie das Kontrollkästchen, um die Sicherheitsfunktion zu deaktivieren.
3. Klicken Sie auf Anwenden, um Ihre Änderungen zu speichern.<br />
Die Sicherheitsfunktion wurde deaktiviert.<br />
Vorgehensweise<br />
Sichere Freigaben erstellen<br />
Benutzer hinzufügen<br />
Sichern des Geräts und der Inhalte<br />
71
<strong>Iomega</strong> StorCenter <strong>ix2</strong>-<strong>dl</strong> <strong>Benutzerhandbuch</strong><br />
Einschränken des Zugriffs auf Inhalte durch Erstellen von Benutzern<br />
Beim Erstellen von Benutzern wählen Sie bestimmte Personen aus, denen Sie Zugriff auf <strong>Iomega</strong><br />
StorCenter gewähren. Sie können Freigaben sichern und festlegen, welche Benutzer über Lese- und<br />
Schreibzugriff auf die sicheren Freigaben verfügen sollen. Sie können ebenfalls zusätzliche<br />
Administrator-Benutzer erstellen, die das <strong>Iomega</strong> Gerät über die Konsole von <strong>Iomega</strong> StorCenter<br />
verwalten können. Administrator-Benutzer können verschiedene Einstellungen auf dem <strong>Iomega</strong> Gerät<br />
ändern. Dazu gehört auch das Hinzufügen und Löschen von Freigaben. Beim Erstellen von Gruppen<br />
können Sie den Zugriff auf das <strong>Iomega</strong> Gerät auch auf Gruppen einschränken, sodass Sie nicht für<br />
jeden einzelnen Benutzer den Zugriff festlegen müssen.<br />
Vorgehensweise<br />
Benutzer hinzufügen<br />
Gruppen hinzufügen<br />
72
Benutzer<br />
Benutzerübersicht<br />
Sichern des Geräts und der Inhalte<br />
Wenn die Sicherheitsfunktion aktiviert ist, werden auf der Seite "Benutzer" alle Benutzer von <strong>Iomega</strong><br />
StorCenter <strong>ix2</strong>-<strong>dl</strong> angezeigt. Administratoren können Benutzer hinzufügen und ändern.<br />
Benutzer ohne Administratorrechte können hinzugefügt werden, um den Zugriff auf freigegebene<br />
Inhalte einzuschränken. Es können auch weitere Administrator-Benutzer hinzugefügt werden, um<br />
bestimmten Benutzern Rechte für die Konfiguration des StorCenter <strong>ix2</strong>-<strong>dl</strong> zu gewähren. In der<br />
Tabelle werden die Benutzernamen und die beschreibenden Namen aller Benutzer angezeigt. Klicken<br />
Sie auf eine Tabellenzeile, um Details für einen Benutzer anzuzeigen oder zu ändern.<br />
Vorgehensweise<br />
Benutzer hinzufügen<br />
Benutzer verwalten<br />
Benutzer löschen<br />
Freigaben für Benutzer erstellen<br />
73
<strong>Iomega</strong> StorCenter <strong>ix2</strong>-<strong>dl</strong> <strong>Benutzerhandbuch</strong><br />
Hinzufügen von Benutzern<br />
So fügen Sie einen Benutzer hinzu:<br />
74<br />
1. Navigieren Sie zur Seite Benutzer.<br />
2. Bevor Sie Benutzer anlegen oder ändern können, muss die Sicherheitsfunktion auf dem <strong>Iomega</strong><br />
StorCenter <strong>Iomega</strong> Gerät aktiviert sein. Wenn die Sicherheitsfunktion bereits aktiviert ist,<br />
können Sie mit dem Hinzufügen von Benutzern beginnen. Andernfalls wird ein Popup-Fenster<br />
angezeigt, über das die Sicherheitsfunktion aktiviert und ein Administrator für die Verwaltung<br />
des sicheren <strong>Iomega</strong> Geräts erstellt werden kann.<br />
3. Klicken Sie auf Benutzer hinzufügen, um einen neuen Benutzer hinzuzufügen.<br />
4. Geben Sie die folgenden Informationen ein:<br />
• Benutzername: Geben Sie den Benutzernamen für den zu erstellenden Benutzer ein.<br />
Dies ist der Benutzername für die Anmeldung auf dem <strong>Iomega</strong> Gerät. Es sind maximal<br />
32 Zeichen und keine Leerzeichen erlaubt. Die folgenden Namen sind keine gültigen<br />
Benutzernamen: root, daemon, bin, sys, sync, mail, proxy, www-data, backup,<br />
operator, sshd, postfix, nobody, unuser, guest und rsync.<br />
• Beschreibender Name: Fügen Sie einen beschreibenden Namen zur Identifizierung des<br />
Benutzers hinzu. Wenn Sie beispielsweise einen Benutzer mit dem Benutzernamen<br />
jschmidt anlegen könnten Sie als beschreibenden Namen „Jürgen Schmidt“ hinzufügen.<br />
• Passwort: Erstellen Sie ein Passwort für den Benutzer. Das Passwort muss 8 bis<br />
12 Zeichen enthalten. Leerzeichen sind nicht erlaubt.<br />
• Passwort bestätigen: Bestätigen Sie das Passwort. Wenn der Text in diesem Feld nicht<br />
mit dem Text im Feld 'Passwort' übereinstimmt, kommt es zu einem Fehler.<br />
• Quota-Größe: Geben Sie einen Wert für die Quota-Größe in Gigabyte ein. Dadurch wird<br />
der verfügbare Speicherplatz für diesen Benutzer begrenzt. Wenn Sie auf Quotas<br />
verzichten möchten, lassen Sie dieses Feld leer.<br />
• Administrator: Markieren Sie dieses Kontrollkästchen, damit dieser Benutzer das<br />
<strong>Iomega</strong> Gerät verwalten kann.<br />
Hinweis: Ein Administrator hat nicht standardmäßig Zugriff auf alle Freigaben. Der<br />
Zugriff auf Freigaben muss ausdrücklich allen Benutzern, einschließlich<br />
Administratoren, gewährt werden.<br />
• Sichere Freigabe für diesen Benutzer hinzufügen: Aktivieren Sie dieses<br />
Kontrollkästchen, um eine sichere Freigabe für diesen Benutzer zu erstellen. Diese<br />
Freigabe erhält den Namen des neuen Benutzers, und nur dieser Benutzer kann darauf<br />
zugreifen.<br />
• Personal Cloud-Einladung senden: Klicken Sie auf diesen Link, um einen Benutzer<br />
einzuladen, Ihrer Personal Cloud auf dem <strong>Iomega</strong> Gerät beizutreten. Dadurch wird das<br />
Dialogfeld "Personal Cloud-Einladung senden" geöffnet, in dem Sie eine Einladung<br />
erstellen. Geben Sie hier die E-Mail-Adresse eines Benutzers und eventuelle zusätzliche<br />
Informationen ein. Der Benutzer empfängt dann die Einladung, in der der Name der<br />
Personal Cloud und der Benutzername und das Passwort angegeben sind. Der Benutzer<br />
gibt diese Anmeldedaten in <strong>Iomega</strong> Storage Manager ein. Weitere Informationen zu<br />
diesem Thema finden Sie in der Onlinehilfe zu <strong>Iomega</strong> Storage Manager. Diese Option<br />
steht nur zur Verfügung, wenn auf dem <strong>Iomega</strong> Gerät eine Personal Cloud erstellt<br />
wurde.
Sichern des Geräts und der Inhalte<br />
• Diesem Benutzer erlauben, vertrauenswürdige Geräte meiner Personal Cloud<br />
hinzuzufügen: Aktivieren Sie dieses Kontrollkästchen, um einem Benutzer das<br />
Verbinden eines vertrauenswürdigen Geräts mit einer Personal Cloud zu erlauben. Ein<br />
vertrauenswürdiges Gerät ist entweder ein Computer oder ein anderes <strong>Iomega</strong> Gerät<br />
eines hinzugefügten Benutzers. Nur vertrauenswürdige Geräte von Benutzern, die dem<br />
<strong>Iomega</strong> Gerät hinzugefügt wurden, können der Personal Cloud beitreten. Diese Option<br />
wird nur angezeigt, wenn auf dem <strong>Iomega</strong> Gerät eine Personal Cloud erstellt wurde.<br />
5. Klicken Sie auf Erstellen.<br />
75
<strong>Iomega</strong> StorCenter <strong>ix2</strong>-<strong>dl</strong> <strong>Benutzerhandbuch</strong><br />
Verwalten von Benutzern<br />
Diese Seite enthält folgende Erläuterungen:<br />
76<br />
• Benutzerinformationen ändern<br />
• Zugriffsrechte ändern<br />
• Quotas festlegen<br />
Ändern von Benutzerinformationen<br />
1. Ändern Sie die folgenden Informationen:<br />
• Benutzername: Geben Sie den Benutzernamen für den zu erstellenden Benutzer ein.<br />
Dies ist der Benutzername für die Anmeldung bei <strong>Iomega</strong> StorCenter <strong>ix2</strong>-<strong>dl</strong>. Es sind<br />
maximal 32 Zeichen und keine Leerzeichen erlaubt. Die folgenden Namen sind keine<br />
gültigen Benutzernamen: root, daemon, bin, sys, sync, mail, proxy, www-data, backup,<br />
operator, sshd, postfix, nobody, unuser, guest und rsync.<br />
• Beschreibender Name: Fügen Sie einen beschreibenden Namen zur Identifizierung des<br />
Benutzers hinzu. Wenn Sie beispielsweise einen Benutzer mit dem Benutzernamen<br />
jschmidt anlegen könnten Sie als beschreibenden Namen „Jürgen Schmidt“ hinzufügen.<br />
• Passwort: Erstellen Sie ein Passwort für den Benutzer. Das Passwort muss 8 bis<br />
12 Zeichen enthalten. Leerzeichen sind nicht erlaubt.<br />
• Passwort bestätigen: Bestätigen Sie das Passwort. Wenn der Text in diesem Feld nicht<br />
mit dem Text im Feld 'Passwort' übereinstimmt, kommt es zu einem Fehler.<br />
• Personal Cloud-Einladung senden: Klicken Sie auf diesen Link, um einen Benutzer<br />
einzuladen, Ihrer Personal Cloud auf dem StorCenter <strong>ix2</strong>-<strong>dl</strong> beizutreten. Dadurch wird<br />
das Dialogfeld "Personal Cloud-Einladung senden" geöffnet, in dem Sie eine Einladung<br />
erstellen. Geben Sie hier die E-Mail-Adresse eines Benutzers und eventuelle zusätzliche<br />
Informationen ein. Der Benutzer empfängt dann die Einladung, in der der Name der<br />
Personal Cloud und der Benutzername und das Passwort angegeben sind. Der Benutzer<br />
gibt diese Anmeldedaten in <strong>Iomega</strong> Storage Manager ein. Weitere Informationen zu<br />
diesem Thema finden Sie in der Onlinehilfe zu <strong>Iomega</strong> Storage Manager. Diese Option<br />
steht nur zur Verfügung, wenn auf dem StorCenter <strong>ix2</strong>-<strong>dl</strong> eine Personal Cloud erstellt<br />
wurde.<br />
• Diesem Benutzer erlauben, vertrauenswürdige Geräte meiner Personal Cloud<br />
hinzuzufügen: Aktivieren Sie dieses Kontrollkästchen, um einem Benutzer das<br />
Verbinden eines vertrauenswürdigen Geräts mit einer Personal Cloud zu erlauben. Ein<br />
vertrauenswürdiges Gerät ist entweder ein Computer oder ein anderes StorCenter <strong>ix2</strong><strong>dl</strong><br />
eines hinzugefügten Benutzers. Nur vertrauenswürdige Geräte von Benutzern, die<br />
dem StorCenter <strong>ix2</strong>-<strong>dl</strong> hinzugefügt wurden, können der <strong>Iomega</strong> Personal Cloud<br />
beitreten. Diese Option wird nur angezeigt, wenn auf dem StorCenter <strong>ix2</strong>-<strong>dl</strong> eine<br />
Personal Cloud erstellt wurde.<br />
• Quota-Größe: Geben Sie einen Wert für die Quota-Größe in Gigabyte ein. Wenn Sie auf<br />
Quotas verzichten möchten, lassen Sie dieses Feld leer.<br />
• Administrator: Markieren Sie dieses Kontrollkästchen, wenn dieser Benutzer das<br />
StorCenter <strong>ix2</strong>-<strong>dl</strong> verwalten soll.<br />
• Hinweis: Ein Administrator hat nicht grundsätzlich Zugriff auf alle Freigaben. Der<br />
Zugriff auf Freigaben muss, wie bei anderen Benutzern, auch für Administratoren<br />
explizit gewährt werden.<br />
2. Klicken Sie auf Anwenden.
Ändern von Zugriffsrechten<br />
Sichern des Geräts und der Inhalte<br />
1. Klicken Sie auf Zugriffsrechte, um die Zugriffsrechte auf die Freigabe für den ausgewählten<br />
Benutzer zu ändern.<br />
2. Klicken Sie auf Zugriffsrechte hinzufügen, um diesem Benutzer den Zugriff auf bestimmte<br />
Freigaben zu gewähren.<br />
3. Wählen Sie im Popup-Fenster "Zugriffsrechte hinzufügen" aus, auf welche Freigaben der<br />
Benutzer zugreifen darf, und klicken Sie auf Anwenden.<br />
4. Deaktivieren Sie den Lesezugriff oder sowohl Lese- als auch Schreibzugriff, um für diesen<br />
Benutzer den Zugriff auf die einzelnen Freigaben einzuschränken.<br />
5. Klicken Sie auf Anwenden, um Ihre Änderungen zu speichern. Wenn sowohl Lese- als auch<br />
Schreibzugriff deaktiviert sind, wird die Freigabe aus der Liste entfernt.<br />
Festlegen von Quotas<br />
Sie können die einem oder mehreren Benutzern zugewiesene Menge an Speicherplatz mithilfe von<br />
Quotas begrenzen.<br />
1. Klicken Sie auf Quota-Einstellungen, um Quotas zu aktivieren und eine Standard-Quota für<br />
jeden Benutzer festzulegen.<br />
2. Aktivieren Sie im Popup-Fenster Quota-Einstellungen die Option Quotas aktivieren, um Quotas<br />
für jeden Benutzer zu aktivieren.<br />
3. Geben Sie, falls gewünscht, einen Wert für Standard-Quota ein. Diese Quota gilt nur für neue<br />
Benutzer.<br />
4. Aktivieren Sie Standard-Quota für alle Benutzer festlegen, um die Standard-Quota auf alle<br />
Benutzer anzuwenden.<br />
5. Klicken Sie auf Anwenden, um Ihre Änderungen zu speichern.<br />
6. Um eine Quota für einzelne Benutzer festzulegen, blenden Sie den Bereich Informationen für<br />
einen Benutzer ein, und geben Sie einen Wert für Quota-Größe ein. Wenn Sie dieses Feld leer<br />
lassen, wird für diesen Benutzer keine Quota festgelegt.<br />
7. Klicken Sie auf Anwenden, um Ihre Änderungen zu speichern.<br />
77
<strong>Iomega</strong> StorCenter <strong>ix2</strong>-<strong>dl</strong> <strong>Benutzerhandbuch</strong><br />
Löschen von Benutzern<br />
So löschen Sie einen Benutzer:<br />
78<br />
1. Klicken Sie in der <strong>Iomega</strong> StorCenter <strong>ix2</strong>-<strong>dl</strong> Console auf Benutzer.<br />
2. Um einen vorhandenen Benutzer zu löschen, klicken Sie auf den Benutzernamen, um die<br />
Anzeige zu erweitern.<br />
3. Klicken Sie im Bereich Informationen auf Löschen.<br />
4. Klicken Sie im Popup-Fenster Benutzer löschen auf Ja.<br />
5. Der Benutzer wird aus der Benutzerliste entfernt.
Gruppen<br />
Gruppenübersicht<br />
Sichern des Geräts und der Inhalte<br />
Gruppen bestehen aus mindestens einem Benutzer. Der Administrator kann jeder Gruppe<br />
Berechtigungen für die Freigaben auf <strong>Iomega</strong> StorCenter <strong>ix2</strong>-<strong>dl</strong> erteilen. Benutzer können mehr als<br />
einer Gruppe angehören. Auf der Seite "Gruppen" können Administratoren mindestens eine Gruppe<br />
erstellen und den einzelnen Gruppen Berechtigungen für Freigaben auf dem StorCenter <strong>ix2</strong>-<strong>dl</strong><br />
gewähren. Zum Erstellen von Gruppen muss allerdings die Sicherheitsfunktion aktiviert sein.<br />
Hinweis: Weitere Informationen zur Aktivierung von Zugriffsrechten und zur Erstellung eines<br />
Administratorkontos, falls Sie noch keines erstellt haben, finden Sie auf der Seite Sicherheit.<br />
Standardmäßig sind keine Gruppen definiert. Sobald ein Administrator eine oder mehrere Gruppen<br />
erstellt hat, ist die Gruppenfunktion beim Erstellen, Ändern und Anzeigen von Benutzern, Freigaben<br />
und Gruppen dynamisch verfügbar.<br />
So werden Zugriffsrechte mithilfe von Gruppen im Arbeitsgruppenmodus gewährt:<br />
Die Zugriffsrechte, die einem Benutzer bei der Gruppendefinition im Arbeitsgruppenmodus<br />
zugewiesen werden, sind die höchsten Rechte, die dieser Benutzer und alle Gruppen, in denen er<br />
Mitglied ist, ausüben können. Beispiel: Angenommen, es gibt drei Freigaben (FO1, FO2 und FO3),<br />
zwei Benutzer (Benutzer A und Benutzer B) und drei Gruppen (Gruppe 1, Gruppe 2 und Gruppe 3).<br />
Bei der Erstellung erhielt Benutzer A keine Zugriffsrechte auf Freigaben, und Benutzer B erhielt<br />
Leserechte für FO3. Gruppe 1 hat Lese-/Schreibrechte für FO1, Gruppe 2 hat Lese-/Schreibrechte<br />
für FO2, und Gruppe 3 hat Lese-/Schreibrechte für FO3. Wenn Benutzer A zu der Gruppe 1, Benutzer<br />
B zur Gruppe 2 und Gruppe 1 zur Gruppe 3 hinzugefügt werden, finden Sie in der Tabelle unten die<br />
sich ergebenden Zugriffsrechte für die einzelnen Benutzer und Gruppen:<br />
Name Mitglied in Gruppe Zugriffsrechte<br />
Benutzer A Gruppe 1, Gruppe 3 FO1 – Lesen/Schreiben FO3 – Lesen/Schreiben<br />
Benutzer B Gruppe 2 FO2 – Lesen/Schreiben FO3 – Lesen<br />
Gruppe 1 Gruppe 3 FO1 – Lesen/Schreiben FO3 – Lesen/Schreiben<br />
Gruppe 2 keine FO2 – Lesen/Schreiben<br />
Gruppe 3 keine FO3 – Lesen/Schreiben<br />
Vorgehensweise<br />
Neue Gruppen hinzufügen<br />
Benutzer hinzufügen<br />
Benutzer löschen<br />
79
<strong>Iomega</strong> StorCenter <strong>ix2</strong>-<strong>dl</strong> <strong>Benutzerhandbuch</strong><br />
Hinzufügen von Gruppen<br />
80<br />
1. Klicken Sie auf der Seite "Gruppen" auf Gruppe hinzufügen. Der Bereich Informationen<br />
wird geöffnet.<br />
2. Geben Sie im Bereich Informationen der neuen Gruppe einen Namen.<br />
3. Um Benutzer zu der Gruppe hinzuzufügen, klicken Sie auf Benutzer hinzufügen. Wählen<br />
Sie einen oder mehrere Benutzer aus, die Sie in die Gruppe aufnehmen möchten. Aktivieren Sie<br />
das Kontrollkästchen in der Titelleiste, um alle aufgelisteten Benutzer hinzuzufügen.<br />
4. Klicken Sie auf Anwenden, um Ihre Änderungen zu speichern.
Verwalten von Gruppen<br />
Diese Seite enthält folgende Erläuterungen:<br />
• Benutzer aus einer Gruppe entfernen<br />
• Zugriffsrechte ändern<br />
Entfernen eines Benutzers aus einer Gruppe<br />
Sichern des Geräts und der Inhalte<br />
1. Öffnen Sie eine Gruppe, um sich die zu dieser Gruppe gehörenden Benutzer anzeigen zu lassen.<br />
2. Um einen Benutzer aus der Gruppe zu entfernen, klicken Sie auf neben dem zu<br />
entfernenden Benutzer. Wenn das Popup-Fenster Benutzer entfernen angezeigt wird, klicken<br />
Sie auf Ja, um den Benutzer zu entfernen.<br />
Ändern von Zugriffsrechten<br />
1. Um die Benutzerliste zu aktualisieren, klicken Sie oberhalb der Tabelle auf .<br />
2. Blenden Sie Zugriffsrechte ein, um die Zugriffsrechte einer Gruppe auf eine sichere Freigabe<br />
zu ändern. Wenn iSCSI aktiviert ist, können Sie auch die Zugriffsrechte einer Gruppe auf die<br />
sicheren iSCSI-Laufwerke ändern.<br />
3. Um Zugriffsrechte zu einer Freigabe hinzuzufügen, klicken Sie auf Zugriffsrechte<br />
hinzufügen.<br />
4. Wählen Sie im Popup-Fenster Zugriffsrechte hinzufügen eine oder mehrere Freigaben aus, für<br />
die die Gruppe Zugriffsrechte erhalten soll. Wenn iSCSI aktiviert ist, wählen Sie die iSCSI-<br />
Laufwerke aus, für die die Gruppe Zugriffsrechte erhalten soll. Aktivieren Sie das<br />
Kontrollkästchen in der Titelleiste, um alle aufgelisteten Freigaben auszuwählen. Wenn iSCSI<br />
aktiviert ist, aktivieren Sie das Kontrollkästchen in der Titelleiste, um auch alle aufgelisteten<br />
iSCSI-Laufwerke auszuwählen.<br />
5. Klicken Sie auf Anwenden, um Ihre Änderungen zu speichern.<br />
6. Aktivieren Sie in der Tabelle mit den aufgelisteten Freigaben für jede Freigabe entweder Lesen<br />
oder Schreiben. Wenn iSCSI aktiviert ist, aktivieren Sie für jedes iSCSI-Laufwerk entweder<br />
Lesen oder Schreiben. Aktivieren Sie sowohl Lesen als auch Schreiben, um der Gruppe die<br />
vollen Zugriffsrechte zu gewähren. Um nur Lesezugriff zu gewähren, aktivieren Sie nur die<br />
Option Lesen.<br />
Hinweis: Eine Gruppe muss mindestens Lesezugriff haben. Eine Gruppe kann nicht nur<br />
Schreibzugriff haben.<br />
7. Deaktivieren Sie Lesen, um alle Zugriffsrechte für eine Freigabe aufzuheben und die Freigabe<br />
aus der Tabelle zu entfernen. Wenn iSCSI aktiviert ist, deaktivieren Sie die Option Lesen, um<br />
alle Zugriffsrechte auf ein iSCSI-Laufwerk aufzuheben und das iSCSI-Laufwerk aus der Tabelle<br />
zu entfernen.<br />
8. Klicken Sie auf Anwenden, um Ihre Änderungen zu speichern.<br />
9. Wenn NFS aktiviert ist, wird das GID-Feld mit der Gruppen-ID angezeigt. Damit der Client auf<br />
Dateien zugreifen kann, muss der GID-Wert auf dem Linux-Client und auf <strong>Iomega</strong> StorCenter<br />
<strong>ix2</strong>-<strong>dl</strong> identisch sein. Geben Sie zum Ändern der Gruppen-ID einen neuen Wert ein.<br />
81
<strong>Iomega</strong> StorCenter <strong>ix2</strong>-<strong>dl</strong> <strong>Benutzerhandbuch</strong><br />
Löschen von Gruppen<br />
So löschen Sie eine Gruppe:<br />
82<br />
1. Klicken Sie in der <strong>Iomega</strong> StorCenter <strong>ix2</strong>-<strong>dl</strong> Console auf Gruppen.<br />
2. Um eine vorhandene Gruppe zu löschen, klicken Sie sie an, um die Anzeige zu erweitern.<br />
3. Klicken Sie im Bereich "Informationen" auf Löschen, um die Gruppe zu löschen.<br />
4. Klicken Sie im Bestätigungsfenster Gruppe löschen auf Ja.<br />
5. Wenn Sie die Gruppe nicht löschen möchten, klicken Sie auf Abbrechen, um zur Seite<br />
"Gruppen" zurückzukehren.
Sichern des Geräts und der Inhalte<br />
Verwenden der Active Directory-Domäne zum Verwalten von<br />
Benutzern und Gruppen<br />
Übersicht über Active Directory-Benutzer und -Gruppen<br />
Administrator-Benutzer können auf der Seite "Benutzer und Gruppen" Benutzer und Gruppen von<br />
einem Active Directory-Server importieren und ihnen Zugriffsrechte für Freigaben auf <strong>Iomega</strong><br />
StorCenter <strong>ix2</strong>-<strong>dl</strong> gewähren. Die Seite "Benutzer und Gruppen" wird angezeigt, wenn Sie Active<br />
Directory auf dem StorCenter <strong>ix2</strong>-<strong>dl</strong> aktivieren. Weitere Informationen zum Aktivieren von Active<br />
Directory finden Sie auf dem StorCenter <strong>ix2</strong>-<strong>dl</strong> unter Konfigurieren des StorCenter <strong>ix2</strong>-<strong>dl</strong> für die<br />
Verwendung der Active Directory Domain. Weitere Informationen zum Erstellen eines Administrator-<br />
Benutzers finden Sie unter Aktivieren der Sicherheitsfunktion und Erstellen eines Administrator-<br />
Benutzers.<br />
Vorgehensweise<br />
Sicherheitsfunktion aktivieren<br />
Active Directory-Einstellungen ändern<br />
Active Directory-Benutzer und -Gruppen verwalten<br />
Benutzer und Gruppen aus Active Directory löschen<br />
83
<strong>Iomega</strong> StorCenter <strong>ix2</strong>-<strong>dl</strong> <strong>Benutzerhandbuch</strong><br />
Verwalten von Benutzern und Gruppen mit Active Directory<br />
Diese Seite enthält folgende Erläuterungen:<br />
84<br />
• Benutzer und Gruppen aus Active Directory importieren<br />
• Mit dem Active Directory-Controller synchronisieren<br />
• Zugriffsrechte ändern<br />
• Quotas festlegen<br />
Importieren von Benutzern und Gruppen aus Active Directory<br />
1. Klicken Sie auf Benutzer und Gruppen aus Active Directory importieren.<br />
2. Das Popup-Fenster Benutzer und Gruppen aus Active Directory importieren können Sie<br />
durchsuchen oder Einträge nach Namen, beschreibenden Namen oder Typ sortieren. Sie können<br />
die Liste der Benutzer und Gruppen filtern, indem Sie einen bestimmten Benutzer bzw. eine<br />
bestimmte Gruppe aus der Strukturansicht der Domain auswählen.<br />
3. Aktivieren Sie das Kontrollkästchen neben einem Benutzer oder einer Gruppe, um diesen<br />
Benutzer bzw. diese Gruppe aus Ihrer Active Directory Domain in <strong>Iomega</strong> StorCenter <strong>ix2</strong>-<strong>dl</strong> zu<br />
importieren. Aktivieren Sie das Kontrollkästchen in der Titelleiste, um alle Benutzer und<br />
Gruppen in Ihrer Active Directory-Domain auszuwählen.<br />
4. Klicken Sie auf Anwenden, um Ihre Änderungen zu speichern.<br />
Synchronisieren mit dem Active Directory-Controller<br />
Sie können den Active Directory Controller jederzeit abfragen, um auf diesem nach neuen Benutzern<br />
und Gruppen für den Import in Ihr StorCenter <strong>ix2</strong>-<strong>dl</strong> zu suchen. Damit bleibt Ihr StorCenter <strong>ix2</strong>-<strong>dl</strong> bei<br />
allen Gruppenänderungen auf dem Controller immer auf dem neuesten Stand und zeigt an, ob<br />
Benutzer auf dem Controller gelöscht oder aufgewertet wurden.<br />
Klicken Sie auf Mit dem Active Directory Controller synchronisieren.<br />
Ändern von Zugriffsrechten<br />
1. Blenden Sie Zugriffsrechte ein, um die Zugriffsrechte von Benutzern oder Gruppen auf eine<br />
sichere Freigabe zu ändern. Wenn iSCSI aktiviert ist, können Sie auch die Zugriffsrechte von<br />
Benutzer oder Gruppen auf sichere iSCSI-Laufwerke ändern.<br />
2. Um Zugriffsrechte zu einer Freigabe hinzuzufügen, klicken Sie auf Zugriffsrechte<br />
hinzufügen.<br />
3. Wählen Sie im Popup-Fenster Zugriffsrechte hinzufügen eine oder mehrere Freigaben aus, für<br />
die der Benutzer oder die Gruppe Zugriffsrechte erhalten soll. Wenn iSCSI aktiviert ist, wählen<br />
die iSCSI-Laufwerke aus, für die der Benutzer bzw. die Gruppe Zugriffsrechte erhalten soll.<br />
Aktivieren Sie das Kontrollkästchen in der Titelleiste, um alle aufgelisteten Freigaben<br />
auszuwählen. Wenn iSCSI aktiviert ist, aktivieren Sie das Kontrollkästchen in der Titelleiste, um<br />
auch alle aufgelisteten iSCSI-Laufwerke auszuwählen.<br />
4. Klicken Sie auf Anwenden, um Ihre Änderungen zu speichern.<br />
5. Aktivieren Sie in der Tabelle mit den aufgelisteten Freigaben für jede Freigabe entweder Lesen<br />
oder Schreiben. Wenn iSCSI aktiviert ist, aktivieren Sie für jedes iSCSI-Laufwerk entweder<br />
Lesen oder Schreiben. Ein Benutzer oder eine Gruppe kann volle Zugriffsrechte erhalten, wenn
Sichern des Geräts und der Inhalte<br />
Sie sowohl Lesen als auch Schreiben aktivieren. Um nur Lesezugriff zu gewähren, aktivieren<br />
Sie nur die Option Lesen.<br />
Hinweis: Ein Benutzer oder eine Gruppe muss mindestens Lesezugriff haben. Ein Benutzer<br />
oder eine Gruppe kann nicht nur Schreibzugriff haben.<br />
6. Deaktivieren Sie Lesen, um alle Zugriffsrechte für eine Freigabe aufzuheben und die Freigabe<br />
aus der Tabelle zu entfernen. Wenn iSCSI aktiviert ist, deaktivieren Sie die Option Lesen, um<br />
alle Zugriffsrechte auf ein iSCSI-Laufwerk aufzuheben und das iSCSI-Laufwerk aus der Tabelle<br />
zu entfernen.<br />
7. Klicken Sie auf Anwenden, um Ihre Änderungen zu speichern.<br />
8. Wenn NFS aktiviert ist, wird das Feld mit der Gruppen-ID angezeigt. Damit der Client auf<br />
Dateien zugreifen kann, muss der Wert der Gruppen-ID auf dem Linux-Client und auf dem<br />
StorCenter <strong>ix2</strong>-<strong>dl</strong> identisch sein. Geben Sie zum Ändern der Gruppen-ID einen neuen Wert ein.<br />
Festlegen von Quotas<br />
1. Klicken Sie auf Quota-Einstellungen, um Quotas zu aktivieren und eine Standard-Quota<br />
festzulegen. Quotas können nur für einzelne Benutzer, nicht für Gruppen festgelegt werden.<br />
2. Klicken Sie im Dialogfeld Quota-Einstellungen auf Quotas aktivieren, um Quotas für die<br />
einzelnen Benutzer festzulegen. Quotas können entweder für jeden Benutzer einzeln festgelegt<br />
oder als Standardwert für alle festgelegt werden.<br />
3. Geben Sie einen Wert für Standard-Quota in Gigabyte ein. Wenn Sie eine Standard-Quota<br />
festgelegt haben, wird dieser Wert zur Quota-Größe für alle neuen Benutzer.<br />
4. Aktivieren Sie Standard-Quota für alle Benutzer festlegen, um für alle Benutzer dieselbe<br />
Quota-Größe festzulegen. Sie können diesen Standardwert für einzelne Benutzer<br />
überschreiben, indem Sie deren Quota-Größe im Bereich Informationen dieser Benutzer separat<br />
festlegen.<br />
5. Klicken Sie auf Anwenden, um Ihre Änderungen zu speichern.<br />
85
<strong>Iomega</strong> StorCenter <strong>ix2</strong>-<strong>dl</strong> <strong>Benutzerhandbuch</strong><br />
Löschen von Active Directory-Benutzern und -Gruppen<br />
So löschen Sie einen Benutzer oder eine Gruppe:<br />
86<br />
1. Klicken Sie in der <strong>Iomega</strong> StorCenter <strong>ix2</strong>-<strong>dl</strong> Console auf Benutzer und Gruppen.<br />
2. Um vorhandene Benutzer oder Gruppen zu löschen, klicken Sie auf den entsprechenden<br />
Benutzer bzw. die entsprechende Gruppe, um die Anzeige zu erweitern.<br />
3. Klicken Sie im Bereich "Informationen" auf Löschen. Beim Löschen eines Benutzers oder einer<br />
Gruppe werden keine Freigaben gelöscht, auf die der Benutzer bzw. die Gruppe Zugriff hat.<br />
Aktivieren Sie das Kontrollkästchen, wenn Sie alle Freigaben, für die nur dieser Benutzer<br />
Zugriffsrechte besitzt, löschen möchten.<br />
4. Bestätigen Sie Ihre Eingabe im Popup-Fenster mit Ja.<br />
5. Wenn Sie den Benutzer bzw. die Gruppe nicht löschen möchten, klicken Sie auf Nein, um zur<br />
Gruppenseite zurückzukehren.
Personal Cloud: Weltweiter Gerätezugriff<br />
Definition von <strong>Iomega</strong> Personal Cloud<br />
Eine Personal Cloud wandelt ein <strong>Iomega</strong> StorCenter <strong>ix2</strong>-<strong>dl</strong> in einen Hub um, mit dem Dateien<br />
freigegeben und Daten von Computern auf der ganzen Welt gesichert werden können. Eine Personal<br />
Cloud kann auf <strong>Iomega</strong> StorCenter <strong>ix2</strong>-<strong>dl</strong> oder auf einem anderen <strong>Iomega</strong> Netzwerkgerät vorhanden<br />
sein. Wenn Sie eine Personal Cloud erstellen, erhalten Sie von überall über das Internet Zugriff auf<br />
Ihr StorCenter <strong>ix2</strong>-<strong>dl</strong>. Sie können Ihre Dateien auch für Freunde und Familie freigeben. Senden Sie<br />
hierfür eine Einladung an Benutzer, Ihrer Personal Cloud beizutreten. Die Verwaltung der Benutzer<br />
in Ihrer Personal Cloud erfolgt auf die gleiche Weise wie die Verwaltung anderer Benutzer auf Ihrem<br />
StorCenter <strong>ix2</strong>-<strong>dl</strong>: Über die Personal Cloud steuern Sie den Speicherplatz und den Inhalt, auf den die<br />
Benutzer zugreifen können. Sie können Ihrer Personal Cloud auch vertrauenswürdige Geräte<br />
hinzufügen und sie über das Internet auf die gleiche Weise miteinander verbinden, als würden sie<br />
sich zusammen mit dem StorCenter <strong>ix2</strong>-<strong>dl</strong> auf einem Netzwerk befinden. Personen, die Ihrer<br />
Personal Cloud beitreten, können auf Daten zugreifen, Kopieraufträge ausführen, Ihr StorCenter <strong>ix2</strong><strong>dl</strong><br />
als QuikProtect Remote Target verwenden, Medien von Ihrem StorCenter <strong>ix2</strong>-<strong>dl</strong> über das Internet<br />
übertragen und mithilfe von Remote Desktop für Ihr StorCenter <strong>ix2</strong>-<strong>dl</strong> auf Computer im lokalen<br />
Netzwerk zugreifen. Wenn Sie einem Benutzer gewähren, sein vertrauenswürdiges Gerät mit der<br />
Cloud zu verbinden, wird dieses Gerät zu einem Teil der Cloud, und andere Benutzer in der Cloud<br />
können darauf zugreifen.<br />
Personal Cloud – Wichtige Begriffe<br />
Nachfolgend sind einige wichtige Begriffe aufgelistet, die Ihnen bei Ihren ersten Schritten mit einer<br />
Personal Cloud helfen:<br />
• <strong>Iomega</strong> Personal Cloud: Hierbei handelt es sich um eine auf der <strong>Iomega</strong> StorCenter <strong>ix2</strong>-<strong>dl</strong><br />
Console konfigurierte Einstellung, über die Sie Speicherkapazitäten und Medienfunktionen mit<br />
Computern auf der ganzen Welt gemeinsam nutzen können.<br />
• Webzugriff: Verwenden Sie Ihre Personal Cloud-Anmeldeinformationen für den Zugriff auf Ihr<br />
StorCenter <strong>ix2</strong>-<strong>dl</strong> über das Web. Geben Sie myCloudName.Myiomegacloud.com in einen<br />
Webbrowser ein, und stellen Sie bei Aufforderung einen gültigen Benutzernamen und ein<br />
gültiges Passwort für das StorCenter <strong>ix2</strong>-<strong>dl</strong> bereit. Sie haben auch die Möglichkeit, über den<br />
<strong>Iomega</strong> Link, bei dem es sich um eine Anwendung für mobile Geräte handelt, durch Eingabe des<br />
Namens der Personal Cloud und eines gültigen Benutzernamens mit Passwort auf die Personal<br />
Cloud zuzugreifen. Weitere Informationen über den <strong>Iomega</strong> Link finden Sie in der<br />
entsprechenden Dokumentation.<br />
• Meine Personal Cloud: Als Administrator eines StorCenter <strong>ix2</strong>-<strong>dl</strong> können Sie über die <strong>Iomega</strong><br />
StorCenter <strong>ix2</strong>-<strong>dl</strong> Console eine Personal Cloud erstellen und Personen einladen, ihr beizutreten.<br />
Sie erstellen und verwalten die Personal Cloud auf der <strong>Iomega</strong> StorCenter <strong>ix2</strong>-<strong>dl</strong> Console über<br />
die Konfigurationsoption Meine Personal Cloud. Die von Ihnen verwaltete Personal Cloud wird<br />
als "Meine Personal Cloud" bezeichnet.<br />
• Andere Personal Cloud: Wenn Sie Ihr StorCenter <strong>ix2</strong>-<strong>dl</strong> einer anderen Personal Cloud<br />
hinzufügen möchten, statt Ihre eigene Personal Cloud zu verwalten, dann wählen Sie die<br />
Option Andere Personal Cloud aus. Geben Sie den Namen der Personal Cloud, den<br />
Benutzernamen und das Passwort ein, die Sie zusammen mit der Einladung, Ihr StorCenter <strong>ix2</strong><strong>dl</strong><br />
als vertrauenswürdiges Gerät der anderen Personal Cloud beitreten zu lassen, erhalten<br />
haben.<br />
• Vertrauenswürdiges Gerät mit einer Personal Cloud verbinden: Verwenden Sie zum<br />
Verbinden Ihres Computers oder Ihres StorCenter <strong>ix2</strong>-<strong>dl</strong> als vertrauenswürdiges Gerät mit einer<br />
Personal Cloud den Ihnen mitgeteilten Benutzernamen und das entsprechende Passwort für<br />
diese Personal Cloud. Die Person, die für die Verwaltung der Personal Cloud zuständig ist, muss<br />
87
<strong>Iomega</strong> StorCenter <strong>ix2</strong>-<strong>dl</strong> <strong>Benutzerhandbuch</strong><br />
88<br />
Sie als Benutzer auf dem Gerät erstellen, auf dem die Personal Cloud gehostet wird, und Ihnen<br />
die Berechtigung zum Hinzufügen von vertrauenswürdigen Geräten erteilen. Sie können Ihr<br />
StorCenter <strong>ix2</strong>-<strong>dl</strong> zu einem bestimmten Zeitpunkt nur mit jeweils einer Personal Cloud<br />
verbinden. Sie müssen sich also zwischen "Meine Personal Cloud" oder "Andere Personal Cloud"<br />
entscheiden.<br />
Ein Administrator sollte die folgenden Aufgaben abschließen, um eine Personal Cloud einzurichten<br />
oder einer Personal Cloud beizutreten:<br />
• Personal Clouds erstellen<br />
• Personen in die Personal Cloud einladen<br />
• Vertrauenswürdige Geräte mit Personal Clouds verbinden
Sind meine Inhalte sicher?<br />
Personal Cloud: Weltweiter Gerätezugriff<br />
Wenn Sie eine Personal Cloud verwenden, sind Ihre Inhalte stets sicher. Wenn Sie eine Personal<br />
Cloud mit deaktivierter Sicherheit erstellen, werden Sie aufgefordert, ein Passwort einzugeben,<br />
sobald Sie einen Remote-Zugriff auf das <strong>Iomega</strong> Gerät tätigen. Sicherheit aktivieren ermöglicht<br />
Ihnen, Ihr <strong>Iomega</strong> Gerät mit ausgewählten Personen zu teilen. Beispiel: Sie möchten Fotos von Ihrem<br />
Neugeborenen mit Ihrer Schwester, Ihrem Bruder und Ihrer Schwägerin teilen. Um die Babyfotos für<br />
diese Familienmitglieder freizugeben, erstellen Sie eine Personal Cloud und laden Schwester, Bruder<br />
und Schwägerin ein, der Personal Cloud beizutreten. Über <strong>Iomega</strong> StorCenter können Sie einfach und<br />
bequem E-Mail-Einladungen und Anweisungen an Personen versenden, die Sie als Personal Cloud-<br />
Benutzer ausgewählt haben. Auf diese Weise werden Ihre Inhalte niemals öffentlich und bleiben<br />
privat. Sie können nur von Personen angezeigt werden, die Sie in die Personal Cloud eingeladen<br />
haben. Sie als Eigentümer der Personal Cloud bestimmen die Inhalte der Personal Cloud. Weitere<br />
Informationen zu Personal Clouds finden Sie in den Links zu den Hilfethemen unten.<br />
Beachten Sie, dass zu Ihrer Personal Cloud als Benutzer hinzugefügte Personen kein eigenes <strong>Iomega</strong><br />
Gerät bzw. Zugriff auf das Gerät haben müssen. Das Hinzufügen einer Person als Personal Cloud-<br />
Benutzer gewährt ihnen Zugriff auf Ihre Personal Cloud von jedem Computer aus.<br />
Vorgehensweise<br />
Eine Personal Cloud erstellen<br />
Router für Port-Weiterleitungen konfigurieren<br />
Personal Clouds erstellen<br />
Personen in die Personal Cloud einladen<br />
Vertrauenswürdige Geräte mit Personal Clouds verbinden<br />
Sicherheit auf <strong>Iomega</strong> Geräten aktivieren<br />
89
<strong>Iomega</strong> StorCenter <strong>ix2</strong>-<strong>dl</strong> <strong>Benutzerhandbuch</strong><br />
Konfigurieren der Personal Cloud – Übersicht<br />
Zum Erstellen einer Personal Cloud stehen Ihnen zwei Methoden zur Verfügung:<br />
90<br />
• Befolgen Sie die Personal Cloud-Konfigurationsanweisungen in <strong>Iomega</strong> Setup.<br />
• Erstellen Sie die Personal Cloud über die Konsole von <strong>Iomega</strong> StorCenter.<br />
Beim Erstellen einer Personal Cloud müssen Sie zunächst einen Namen für Ihre Personal Cloud und<br />
eine zugehörige E-Mail-Adresse angeben. Nachdem die Personal Cloud erstellt wurde, können Sie<br />
mithilfe des Assistenten für die Schnelleinrichtung der Personal Cloud häufige, mit der Personal<br />
Cloud in Verbindung stehende Aufgaben durchführen: Freigaben hinzufügen, Personen einladen, der<br />
Personal Cloud beitreten, sowie Kopieraufträge über die Personal Cloud konfigurieren.<br />
Vorgehensweise<br />
Sicherheit auf dem <strong>Iomega</strong> Gerät einrichten<br />
Eine Personal Cloud erstellen<br />
Personal Clouds konfigurieren<br />
Personen in Ihre Personal Cloud einladen<br />
Vertrauenswürdige Geräte einer Personal Cloud beitreten lassen<br />
Kopierauftragsfunktion in Personal Clouds verwenden
Erstellen von Personal Clouds<br />
Personal Cloud: Weltweiter Gerätezugriff<br />
Bevor Sie mit Ihrer Personal Cloud arbeiten können, erstellen Sie zunächst eine Personal Cloud, und<br />
konfigurieren Sie die Einstellungen.<br />
Nachdem Sie die Personal Cloud fertiggestellt und mit dem Internet verbunden haben, wie es die<br />
Statusbilder zeigen, können Sie Personen einladen, Ihrer Personal Cloud beizutreten. Wenn Sie<br />
Personen zum Beitritt zu Ihrer Personal Cloud einladen, fügen Sie diese <strong>Iomega</strong> StorCenter als<br />
Benutzer hinzu. Die eingeladenen Benutzer erhalten eine E-Mail-Einladung, die Benutzername und<br />
Passwort enthält. Diese Zugangsdaten müssen sie beim Anmelden bei der Personal Cloud über<br />
<strong>Iomega</strong> Storage Manager auf ihrem Computer eingeben.<br />
Falls Sie Inhalte auf Ihrem <strong>Iomega</strong> Gerät haben, die Sie nicht für Mitglieder Ihrer Personal Cloud<br />
freigeben möchten, sollten Sie diese Inhalte in sicheren Freigaben speichern, auf die die<br />
eingeladenen Benutzer Ihrer Personal Cloud nicht zugreifen können.<br />
Hinweis: Dieses Verfahren basiert auf der Annahme, dass Sie keine Personal Cloud im ursprünglichen<br />
<strong>Iomega</strong> Setup Portal erstellt haben. Falls Sie bereits eine Personal Cloud erstellt haben, gelten diese<br />
Hinweise nicht für Sie.<br />
1. Blenden Sie auf der Seite Personal Cloud den Abschnitt Konfigurieren ein.<br />
2. Klicken Sie auf die Schaltfläche Meine Personal Cloud, um das Portal zu öffnen, über das Sie<br />
Ihr Personal Cloud-Konto erstellen können.<br />
Nachdem Sie auf die Schaltfläche "Meine Personal Cloud" geklickt haben, wird eine neue<br />
Website mit dem Portal geöffnet. Auf dieser Website erstellen Sie ein Personal Cloud-Konto.<br />
Wenn Sie die Personal Cloud erstellt haben, kehren Sie zurück zur Konsole von <strong>Iomega</strong><br />
StorCenter.<br />
3. Wenn Ihr <strong>Iomega</strong> Gerät nicht gesichert ist, werden Sie aufgefordert, ein Passwort für den<br />
Remote-Zugriff zu erstellen. Dabei handelt es sich um ein Passwort, das jeder, der sich nicht in<br />
Ihrem lokalen Netzwerk befindet, eingeben muss, um auf Ihr Gerät zuzugreifen.<br />
Nach Abschluss dieser Schritte wird der Assistent für die Schnelleinrichtung der Personal<br />
Cloud geöffnet, mit dem Sie Freigaben erstellen, Benutzer einladen oder Kopieraufträge<br />
erstellen können. Sie können den Assistent für die Schnelleinrichtung verwenden oder ihn<br />
schließen und Ihre Personal Cloud sofort verwenden.<br />
Vorgehensweise<br />
Personen in die Personal Cloud einladen<br />
Vertrauenswürdige Geräte mit Personal Clouds verbinden<br />
Sicherheit auf <strong>Iomega</strong> Geräten aktivieren<br />
91
<strong>Iomega</strong> StorCenter <strong>ix2</strong>-<strong>dl</strong> <strong>Benutzerhandbuch</strong><br />
Konfigurieren von Router-Port-Weiterleitungen für Personal Cloud<br />
<strong>Iomega</strong> StorCenter versucht in den meisten Fällen, Ihren Router automatisch zu konfigurieren.<br />
Gelingt dies jedoch nicht, erhalten Sie eine Meldung, dass der Router nicht für eine Port-<br />
Weiterleitung konfiguriert wurde, und Sie müssen den Router manuell für die Weiterleitung eines<br />
speziellen Ports an Ihr <strong>Iomega</strong> Gerät konfigurieren. Bei den meisten Routern nennt sich dies Port-<br />
Weiterleitung, Anwendungszugriff oder virtueller Server. Zum Einstellen dieser Werte schlagen Sie<br />
bitte in der Router-Dokumentation nach. Wenn Sie die Port-Weiterleitung einrichten, lassen Sie zu,<br />
dass Daten über Ihre Personal Cloud zwischen Ihrem <strong>Iomega</strong> Gerät und vertrauenswürdigen Geräten<br />
übertragen werden.<br />
Nachdem Sie einen Portwert für eine Weiterleitung an die Personal Cloud ausgewählt haben, klicken<br />
Sie auf der Seite "Personal Cloud" auf Einstellungen, und geben Sie die gewählte Portnummer in<br />
das Dialogfeld für die Personal Cloud-Einstellungen ein. Falls Sie über mehr als eine Personal Cloud<br />
verfügen, können Sie einen Port-Wertebereich für Ihre Personal Clouds eingeben. Der Port-<br />
Wertebereich liegt zwischen 50500 und 50599. Sie müssen ebenfalls eine Port-Weiterleitung für<br />
Port 443 einrichten, um HTTPS-Zugriff auf Ihr <strong>Iomega</strong> Gerät zu ermöglichen.<br />
Router-Port-Weiterleitung<br />
Einige Router haben eine UPnP-Option. Bei einem UPnP-Router kann die Software des <strong>Iomega</strong> Geräts<br />
bei Aktivierung automatisch die richtigen Weiterleitungs-Ports konfigurieren. Andernfalls müssen Sie<br />
zusätzliche Schritte ausführen und die Port-Weiterleitung manuell auf Ihrem Heimnetzwerk-Router<br />
aktivieren. Mit der Port-Weiterleitungsfunktion können eingeladene Benutzer Remote-Computer oder<br />
andere <strong>Iomega</strong> Gerät Geräte außerhalb Ihres vertrauenswürdigen LAN als vertrauenswürdige Geräte<br />
mit der Personal Cloud in Ihrem Netzwerk verbinden.<br />
Hinweis: Port-Weiterleitung muss sowohl für den Netzwerk-Router, auf dem die Personal Cloud<br />
konfiguriert ist, als auch für jedes Remote-Netzwerk, von dem aus vertrauenswürdige Geräte auf die<br />
Personal Cloud zugreifen, eingerichtet werden.<br />
Die folgenden Schritte gelten für allgemeine Router-Einstellungen. Falls Sie sich bisher noch nicht<br />
bei Ihrem Router angemeldet haben, lesen Sie zunächst die Dokumentation des Herstellers, und<br />
suchen Sie nach Standard-IP-Adresse, Standardadministratorkonto, Passwort und anderen<br />
spezifischen Details.<br />
92<br />
1. Melden Sie sich beim Router an, indem Sie die IP-Adresse des Routers in das URL-Feld des<br />
Browsers Ihres Computers eingeben. Geben Sie bei Aufforderung auch Administratorkonto und -<br />
passwort ein.<br />
2. Navigieren Sie auf die Seite zur Konfiguration der Port-Weiterleitung. Dies steht häufig in Bezug<br />
zu den Konfigurationsoptionen für "Portzuordnung", "Anwendung", "Virtueller Server" oder<br />
"Spiele".<br />
3. Geben Sie den Namen der gewünschten Anwendung oder des Services ein. Normalerweise ist<br />
dies ein leeres Feld oder ein Dropdown-Feld, in dem Sie einen benutzerspezifischen<br />
Anwendungs- oder Servicenamen für den weiterzuleitenden Port eingeben oder auswählen<br />
können. Geben Sie in dieses Feld einen Wert wie "Personal Cloud" ein.<br />
4. Geben Sie für den Personal Cloud-Service eine Portnummer zwischen 50500 und 50599 in die<br />
Felder für Portstart und -ende ein. Die Standardeinstellung ist die Portnummer 50500.<br />
Normalerweise muss dieser Wert nicht geändert werden. Falls Sie ihn aber ändern, wählen Sie<br />
den nächstverfügbaren Port, beispielsweise 50501. Wenn Sie einen höheren Port wählen,<br />
beachten Sie, dass der Medienserver denselben Portbereich von 50599 ab rückwärts verwendet.
Personal Cloud: Weltweiter Gerätezugriff<br />
5. Wiederholen Sie den letzten Schritt mit Port 443, um eine HTTPS-Kommunikation mit dem<br />
<strong>Iomega</strong> Gerät zu aktivieren.<br />
6. Geben Sie die IP-Adresse Ihres <strong>Iomega</strong> Geräts ein, das die Personal Cloud enthält. Die IP-<br />
Adresse wird auf der Seite "Systemstatus" angezeigt, wenn Sie sich bei der<br />
Webbenutzeroberfläche des Geräts anmelden.<br />
7. Speichern Sie die geänderten Einstellungen.<br />
8. Starten Sie den Router gegebenenfalls neu.<br />
Vorgehensweise<br />
Eine Personal Cloud erstellen<br />
93
<strong>Iomega</strong> StorCenter <strong>ix2</strong>-<strong>dl</strong> <strong>Benutzerhandbuch</strong><br />
Konfigurieren der <strong>Iomega</strong> Personal Cloud<br />
Als Administrator der <strong>Iomega</strong> Personal Cloud können Sie verschiedene Einstellungen auf Ihrer<br />
Personal Cloud verwalten, die eine möglichst effiziente Funktionsweise sichern. Zu den Einstellungen<br />
gehört die Angabe einer E-Mail-Adresse für das Versenden von Einladungen. Wenn Daten in der<br />
Personal Cloud übertragen werden, können Sie die Sicherheit dieser Informationen steuern, indem<br />
Sie eine sichere Kommunikationsebene festlegen. Beachten Sie, dass über die Personal Cloud auf<br />
Ihrem StorCenter <strong>ix2</strong>-<strong>dl</strong> gespeicherte Daten nicht verschlüsselt sind. Die Verwendung von<br />
Verschlüsselung kann die Kommunikation verlangsamen.<br />
Aktivieren von Internetzugriff auf StorCenter <strong>ix2</strong>-<strong>dl</strong><br />
Sie können Internetbenutzern, einschließlich <strong>Iomega</strong> Link-Benutzern, sicheren Zugriff auf die<br />
Webbenutzeroberfläche sowie unbeschränkten Zugriff auf Medien-Content auf Ihrem StorCenter <strong>ix2</strong><strong>dl</strong><br />
erteilen. <strong>Iomega</strong> Link ist eine Anwendung, die auf mobilen Devices ausgeführt wird und Zugriff auf<br />
Inhalte auf Ihrem StorCenter <strong>ix2</strong>-<strong>dl</strong> gewährt. Bevor Sie sicheren Zugriff aktivieren, müssen Sie<br />
zunächst auf Ihrem StorCenter <strong>ix2</strong>-<strong>dl</strong> die Sicherheit aktivieren und Benutzer erstellen. Nach der<br />
Aktivierung des sicheren Zugriffs können alle Internetbenutzer auf Ihr StorCenter <strong>ix2</strong>-<strong>dl</strong> zugreifen<br />
und den öffentlichen Content darauf anzeigen. Sichere Inhalte sind auf Internetbenutzer beschränkt,<br />
die gültige Benutzernamen und Passwörter für das StorCenter <strong>ix2</strong>-<strong>dl</strong> haben. Wenn Sie<br />
unbeschränkten Zugriff auf Medien-Content aktivieren, können alle Internetbenutzer auf Ihre<br />
Mediendateien zugreifen.<br />
Ändern von Personal Cloud-Einstellungen<br />
94<br />
1. Klicken Sie im Konfigurationsbereich der Seite "Personal Cloud" auf Einstellungen.<br />
2. Richten Sie im Dialogfeld "Personal Cloud-Einstellungen" die folgende Konfiguration ein:<br />
• E-Mail-Adresse Administration: Dies ist die E-Mail-Adresse des Absenders, die in den E-<br />
Mail-Einladungen verwendet wird.<br />
• Portnummer: Ihr Router leitet diesen Port für Ihre Personal Cloud weiter. Dieser Wert<br />
wird automatisch ausgefüllt und muss nicht geändert werden, wenn Sie nicht mehr als<br />
eine Personal Cloud in Ihrem Netzwerk haben. Weitere Informationen finden Sie unter<br />
Konfigurieren von Router-Port-Weiterleitungen für Personal Clouds.<br />
• Sichere Kommunikation: Diese Einstellung steuert die Sicherheit der Informationen,<br />
die über die Personal Cloud übertragen werden.<br />
• Hinweis: Sie können außerdem eine Einstellung für eine sichere<br />
Kommunikationsebene mit <strong>Iomega</strong> Storage Manager angeben. Die Einstellung<br />
"Sichere Kommunikation" für die <strong>Iomega</strong> StorCenter <strong>ix2</strong>-<strong>dl</strong> Console legt den<br />
Mindestwert fest. Sie können mithilfe von <strong>Iomega</strong> Storage Manager keine niedrigere<br />
Einstellung als diesen Wert angeben. Informationen zum Verwenden von <strong>Iomega</strong><br />
Storage Manager finden Sie in der entsprechenden Onlinehilfe.<br />
3. Klicken Sie auf Anwenden, um Ihre Änderungen zu speichern.<br />
Vorgehensweise<br />
Personal Clouds erstellen<br />
Router für Port-Weiterleitungen konfigurieren<br />
Personen in die Personal Cloud einladen<br />
Vertrauenswürdige Geräte mit Personal Clouds verbinden<br />
Vertrauenswürdige Geräte in Personal Clouds verwalten
Eigene Personal Cloud deaktivieren oder löschen<br />
Sicherheit auf StorCenter <strong>ix2</strong>-<strong>dl</strong><br />
Startseite aktivieren<br />
Personal Cloud: Weltweiter Gerätezugriff<br />
95
<strong>Iomega</strong> StorCenter <strong>ix2</strong>-<strong>dl</strong> <strong>Benutzerhandbuch</strong><br />
Einladen von Personen in die Personal Cloud<br />
Wenn Sie Personen einladen, Ihrer Personal Cloud beizutreten, dann wählen Sie entweder<br />
vorhandene Benutzer auf Ihrem <strong>Iomega</strong> Gerät aus, oder fügen Sie Personen als Benutzer auf dem<br />
<strong>Iomega</strong> Gerät hinzu. Darüber hinaus ermöglichen Sie diesen Personen, ihren Computer oder ihr<br />
<strong>Iomega</strong> Speichergerät als vertrauenswürdiges Gerät Ihrer Personal Cloud hinzuzufügen. Ein Computer<br />
wird über <strong>Iomega</strong> Storage Manager als vertrauenswürdiges Gerät hinzugefügt. Weitere Informationen<br />
finden Sie in der entsprechenden Onlinehilfe.<br />
96<br />
1. Klicken Sie entweder im Dialogfeld "Schnelleinrichtung der Personal Cloud" oder auf der Seite<br />
Personal Cloud auf Benutzer einladen.<br />
Hinweis: Beim Hinzufügen von Benutzern können Sie auch eine Einladung senden, der<br />
Personal Cloud beizutreten. Weitere Informationen finden Sie unter Hinzufügen von<br />
Benutzern.<br />
2. Wählen Sie im Dialogfeld "Benutzer einladen" den Namen eines vorhandenen Benutzers aus,<br />
oder klicken Sie zum Hinzufügen eines neuen Benutzers auf Neuen Benutzer erstellen. Wenn<br />
die Sicherheitsfunktion nicht aktiviert wurde, werden Sie aufgefordert, die Sicherheitsfunktion<br />
zu aktivieren und einen Administrator-Benutzer zu erstellen.<br />
3. Wenn das E-Mail-Adressfeld noch nicht ausgefüllt ist, dann geben Sie eine E-Mail-Adresse für<br />
den Benutzer ein.<br />
4. Klicken Sie auf Anwenden, um die Einladung zu senden.<br />
Vorgehensweise<br />
Eine Personal Cloud erstellen<br />
Benutzer zu meinem <strong>Iomega</strong> Gerät hinzufügen
Personal Cloud: Weltweiter Gerätezugriff<br />
Verbinden von vertrauenswürdigen Geräten mit einer <strong>Iomega</strong><br />
Personal Cloud<br />
Sie können <strong>Iomega</strong> StorCenter <strong>ix2</strong>-<strong>dl</strong> als vertrauenswürdiges Gerät zur Personal Cloud hinzufügen,<br />
wenn Sie vom Administrator der Personal Cloud die Berechtigung dazu erhalten haben.<br />
Hinweis: Sie können Ihr vertrauenswürdiges Gerät einer Personal Cloud nicht hinzufügen, wenn Sie<br />
selbst nicht als Benutzer der Personal Cloud hinzugefügt wurden.<br />
1. Wählen Sie auf der Seite "Personal Cloud" den Befehl Andere Personal Cloud, um sich mit einer<br />
anderen <strong>Iomega</strong> Personal Cloud zu verbinden.<br />
2. Geben Sie im Dialogfeld "Vertrauenswürdiges Gerät der Personal Cloud hinzufügen" den Namen<br />
der Personal Cloud, den Benutzernamen und das Passwort ein, die Sie mit der E-Mail-Einladung<br />
erhalten haben.<br />
3. Geben Sie im Feld "Beschreibung" einen beschreibenden Namen für das vertrauenswürdige<br />
Gerät ein.<br />
4. Klicken Sie auf Apply.<br />
Nach dem Anwenden dieser Informationen werden Sie automatisch mit der Personal Cloud<br />
verbunden.<br />
Vorgehensweise<br />
Sicherheit auf dem StorCenter <strong>ix2</strong>-<strong>dl</strong><br />
Eine <strong>Iomega</strong> Personal Cloud<br />
Personal Clouds konfigurieren<br />
Personen in die Personal Cloud einladen<br />
Kopierauftragsfunktion in Personal Clouds verwenden<br />
Vertrauenswürdige Geräte löschen<br />
97
<strong>Iomega</strong> StorCenter <strong>ix2</strong>-<strong>dl</strong> <strong>Benutzerhandbuch</strong><br />
Verwalten von vertrauenswürdigen Geräten in der Personal Cloud<br />
Als <strong>Iomega</strong> Personal Cloud-Administrator können Sie vertrauenswürdige Geräte in Ihrer Personal<br />
Cloud verwalten. Vertrauenswürdige Geräte können entweder getrennt oder vollständig aus der<br />
Personal Cloud gelöscht werden.<br />
Trennen von vertrauenswürdigen Geräten<br />
Klicken Sie auf Meine Personal Cloud, und blenden Sie auf dieser Seite den Bereich<br />
"Vertrauenswürdige Geräte" ein.<br />
Um ein vertrauenswürdiges Gerät von der Personal Cloud zu trennen, deaktivieren Sie das<br />
vertrauenswürdige Gerät, indem Sie den Switch deaktivieren und dann im Bestätigungsfenster auf Ja<br />
klicken. Das vertrauenswürdige Gerät wird nicht gelöscht und kann zu einem späteren Zeitpunkt<br />
erneut aktiviert werden.<br />
Löschen von vertrauenswürdigen Geräten<br />
Um ein vertrauenswürdiges Gerät von der Personal Cloud zu löschen, klicken Sie neben dem<br />
Gerätenamen auf . Das vertrauenswürdige Gerät wird gelöscht und kann nur durch einen<br />
Benutzer mit der Berechtigung zum Hinzufügen von vertrauenswürdigen Geräten erneut hinzugefügt<br />
werden.<br />
98<br />
1. Blenden Sie auf der Seite "Personal Cloud" den Bereich "Vertrauenswürdige Geräte" ein.<br />
2. Klicken Sie neben dem vertrauenswürdigen Gerät, das Sie von der Personal Cloud entfernen<br />
möchten, auf .<br />
3. Bestätigen Sie den Löschvorgang.<br />
Vorgehensweise<br />
Vertrauenswürdige Geräte hinzufügen<br />
Sicherheit auf dem StorCenter <strong>ix2</strong>-<strong>dl</strong><br />
Eine <strong>Iomega</strong> Personal Cloud<br />
Personal Clouds konfigurieren<br />
Personen in Ihre Personal Cloud einladen<br />
Kopierauftragsfunktion in Personal Clouds verwenden
Personal Cloud: Weltweiter Gerätezugriff<br />
Verwenden von Kopieraufträgen mit <strong>Iomega</strong> Personal Cloud<br />
Sie können Kopieraufträge erstellen, mit denen Sie Daten von einem vertrauenswürdigen Gerät auf<br />
ein anderes über die Personal Cloud übertragen. Wenn Sie ein vertrauenswürdiges Gerät zu Ihrer<br />
Personal Cloud hinzufügen, wird ein Kopierauftragssymbol neben diesem Gerät in der Gerätetabelle<br />
angezeigt. Wenn Sie auf die Schaltfläche "Kopieraufträge" klicken, wird die Seite "Kopieraufträge"<br />
geöffnet. Dort können Sie einen Kopierauftrag zum Übertragen von Daten zwischen <strong>Iomega</strong><br />
StorCenter <strong>ix2</strong>-<strong>dl</strong>, auf dem die Personal Cloud gehostet ist, und einem vertrauenswürdigen Gerät<br />
konfigurieren. Weitere Informationen zum Einrichten von Kopieraufträgen finden Sie unter<br />
Hinzufügen von Kopieraufträgen.<br />
Vorgehensweise<br />
Personal Clouds erstellen<br />
Vertrauenswürdige Geräte mit Personal Clouds verbinden<br />
Kopierauftrag hinzufügen<br />
Sicherheit auf StorCenter <strong>ix2</strong>-<strong>dl</strong><br />
99
<strong>Iomega</strong> StorCenter <strong>ix2</strong>-<strong>dl</strong> <strong>Benutzerhandbuch</strong><br />
Deaktivieren oder Löschen der Personal Cloud<br />
Wenn Sie Ihre Personal Cloud deaktivieren, eliminieren Sie den Zugriff auf Ihre Personal Cloud, ohne<br />
die Kontoinformationen zu löschen, die Sie beim Einrichten der Personal Cloud erstellt haben. Wenn<br />
Sie zu einem späteren Zeitpunkt Ihre Personal Cloud erneut aktivieren möchten, ist dies ohne eine<br />
erneute Eingabe aller Kontoinformationen möglich. Wenn Sie die Personal Cloud vollständig<br />
einstellen und alle damit verbundenen Kontoinformationen eliminieren möchten, löschen Sie sie.<br />
Wenn Sie Ihre Personal Cloud löschen, sich später aber dazu entschließen, sie erneut zu erstellen,<br />
müssen Sie den Erstellungsprozess von vorne beginnen und alle Benutzer erneut einladen. Wenn Sie<br />
eine Personal Cloud löschen, verlieren Sie die Eigentumsrechte an dem Namen.<br />
Klicken Sie zum Deaktivieren einer Personal Cloud auf Deaktivieren.<br />
Klicken Sie zum Löschen einer Personal Cloud auf Einstellungen und dann im Dialogfeld "Personal<br />
Cloud-Einstellungen" auf Löschen.<br />
Vorgehensweise<br />
Personal Clouds erstellen<br />
Personen in die Personal Cloud einladen<br />
Vertrauenswürdige Geräte mit Personal Clouds verbinden<br />
Meine Personal Cloud konfigurieren<br />
Sicherheitsfunktion auf StorCenter <strong>ix2</strong>-<strong>dl</strong>r aktivieren<br />
100
Zugreifen auf Inhalte über die Personal Cloud<br />
Personal Cloud: Weltweiter Gerätezugriff<br />
Sie können Inhalte freigeben, indem Sie Benutzer in Ihre Personal Cloud einladen. Sie können<br />
entweder allen Benutzern der Cloud oder nur einer bestimmten Gruppe von Benutzern Zugriff auf<br />
die Daten in Freigaben gewähren, wenn Sie entsprechende Zugriffsberechtigungen für Freigaben<br />
einrichten. Anhand der Zugriffsrechte wird kontrolliert, ob Benutzer berechtigt sind, Dateien in<br />
Freigaben zu lesen, oder ob sie auch Dateien in Freigaben schreiben (hochladen) dürfen.<br />
Vorgehensweise<br />
Eine Personal Cloud erstellen<br />
Benutzer hinzufügen<br />
Freigaben erstellen<br />
Zugriffsrechte für Freigaben einrichten<br />
101
<strong>Iomega</strong> StorCenter <strong>ix2</strong>-<strong>dl</strong> <strong>Benutzerhandbuch</strong><br />
Informieren der Benutzer über die Möglichkeiten der Personal Cloud<br />
Die Personal Cloud ermöglicht Benutzern den Zugriff auf Ihr <strong>Iomega</strong> Gerät über das Web. Sie können<br />
die folgende Adresse myCloudName.Myiomegacloud.com in einen Webbrowser eingeben und bei<br />
Aufforderung einen gültigen Benutzernamen und ein gültiges Passwort für Ihr <strong>Iomega</strong> Gerät<br />
eingeben. Sobald die Benutzer Zugriff auf <strong>Iomega</strong> StorCenter erlangen, können sie Freigaben,<br />
hochgeladenen Inhalte und Download-Inhalte sowie Stream-Inhalte anzeigen. Optional steht den<br />
Benutzern die Möglichkeit offen, <strong>Iomega</strong> Storage Manager auf ihrem Computer zu installieren und<br />
den Computer als vertrauenswürdiges Gerät mit der Personal Cloud zu verbinden. Wenn Benutzer<br />
ihren Computer als vertrauenswürdiges Gerät mit der Personal Cloud verbinden, stellen sie ihren<br />
Rechner und die darauf befin<strong>dl</strong>ichen Dateien anderen Benutzern der Personal Cloud zur Verfügung.<br />
Dadurch wird ein großes virtuelles Netzwerk erstellt.<br />
Vorgehensweise<br />
Eine Personal Cloud erstellen<br />
Benutzer hinzufügen<br />
Personen in die Personal Cloud einladen<br />
Vertrauenswürdige Geräte mit Personal Clouds verbinden<br />
Sicherheit auf <strong>Iomega</strong> Geräten aktivieren<br />
102
Freigeben von Inhalten über soziale Netzwerke<br />
Freigeben von Inhalten über soziale Netzwerke: Übersicht<br />
Wenn Sie über ein Konto bei einem sozialen Netzwerk wie Facebook, Flickr oder YouTube verfügen,<br />
können Sie über eines oder mehrere dieser sozialen Netzwerke Inhalte auf <strong>Iomega</strong> StorCenter <strong>ix2</strong>-<strong>dl</strong><br />
für Freunde und Familie freigeben. Erstellen Sie zum Freigeben Ihrer Inhalte über die sozialen<br />
Netzwerke Freigaben, die als aktive Ordner bezeichnet werden. Verbinden Sie dann jeden aktiven<br />
Ordner mit einem sozialen Netzwerkkonto. Weitere Informationen zu diesen Vorgehensweisen finden<br />
Sie in den unten aufgeführten Hilfethemen. Wenn Sie Bilder oder Videos einem aktiven Ordner<br />
hinzufügen, werden diese Dateien automatisch auf die Website des sozialen Netzwerks hochgeladen,<br />
das dem aktiven Ordner zugewiesen wurde. Wenn Sie über Bilder oder Videos verfügen, die Sie mit<br />
anderen teilen möchten, ist dies eine hervorragende Möglichkeit, Ihre Inhalte Personen zugänglich<br />
zu machen, die möglicherweise über keinen Zugriff auf Ihr StorCenter <strong>ix2</strong>-<strong>dl</strong> verfügen.<br />
Wenn Sie auf Ihrem StorCenter <strong>ix2</strong>-<strong>dl</strong> eine Personal Cloud konfiguriert haben, können Sie Personal<br />
Cloud-Benutzern Zugriff auf Freigaben und aktive Ordner gewähren. Dies ist nützlich, wenn Sie<br />
Benutzern ermöglichen möchten, Dateien zu Ihren sozialen Netzwerken hinzuzufügen. Wenn sich auf<br />
Ihrem StorCenter <strong>ix2</strong>-<strong>dl</strong> z. B. ein aktiver Flickr-Ordner befindet, können Sie den Personal Cloud-<br />
Benutzern Zugriff auf diesen aktiven Ordner gewähren. Auf diese Weise werden Bilder, die entweder<br />
von Ihnen oder anderen Personal Cloud-Benutzern dem aktiven Flickr-Ordner hinzugefügt werden,<br />
automatisch in Ihr Flickr-Konto hochgeladen.<br />
Beachten Sie, dass ein aktiver Ordner jeweils nur einem sozialen Netzwerkkonto zugewiesen werden<br />
kann. Wenn Sie z. B. aktive Ordner für Ihr Konto bei Facebook und bei YouTube haben möchten,<br />
erstellen Sie zwei aktive Ordner, und weisen Sie einen aktiven Ordner Facebook und den anderen<br />
YouTube zu. In diesem Beispiel werden alle Bilder, die Sie dem aktiven Facebook-Ordner hinzufügen,<br />
automatisch auf Ihre Facebook-Seite hochgeladen, und alle Videos, die Sie dem aktiven YouTube-<br />
Ordner hinzufügen, werden automatisch auf Ihre YouTube-Seite hochgeladen. Dies stellt nicht nur<br />
eine schnelle und einfache Methode für die Freigabe von Inhalten dar, sondern durch das Hochladen<br />
der Inhalte in die sozialen Netzwerke wird auch ein zusätzliches Backup Ihrer Inhalte erstellt, da die<br />
Inhalte sowohl auf Ihrem StorCenter <strong>ix2</strong>-<strong>dl</strong> als auch in Ihren Konten bei den sozialen Netzwerken<br />
gespeichert werden.<br />
Vorgehensweise<br />
Freigabe als aktiven Ordner einrichten<br />
In Facebook hochladen<br />
In Flickr hochladen<br />
In YouTube hochladen<br />
103
<strong>Iomega</strong> StorCenter <strong>ix2</strong>-<strong>dl</strong> <strong>Benutzerhandbuch</strong><br />
Facebook<br />
Facebook ist ein soziales Netzwerk zur Kontaktpflege mit Freunden und Verwandten. Wenn Sie eine<br />
Freigabe als aktiven Ordner für Facebook konfigurieren, werden alle Fotos und Filme, die in diesem<br />
freigegebenen Ordner abgelegt werden, automatisch auf Ihr Facebook-Konto hochgeladen.<br />
Unter Verwalten von Freigaben finden Sie weitere Informationen zur Verwaltung von Freigaben und<br />
aktiven Ordnern.<br />
Hinweis: Wenn Sie noch kein Facebook-Konto haben, gehen Sie auf die Website von Facebook und<br />
legen eines an.<br />
Konfigurieren eines aktiven Facebook-Ordners<br />
104<br />
1. Klicken Sie in der <strong>Iomega</strong> StorCenter <strong>ix2</strong>-<strong>dl</strong> Console auf Freigaben.<br />
2. Wählen Sie die Freigabe aus, die Sie als aktiven Facebook-Ordner verwenden möchten, und<br />
klicken Sie auf den Bereich Aktiver Ordner, um diesen zu erweitern.<br />
3. Aktivieren Sie Aktivieren.<br />
4. Wählen Sie Facebook aus dem Dropdown-Menü aus.<br />
5. Klicken Sie auf Konfigurieren des Facebook-Kontozugangs, um Ihr Facebook-Konto zu<br />
konfigurieren. Es öffnet sich eine Facebook-Seite, auf der Sie Ihr Konto konfigurieren können.<br />
Folgen Sie den Anweisungen von Facebook.<br />
6. Aktivieren Sie die Option Dateien nach dem Upload löschen, wenn die Bilder oder Filme aus<br />
der Freigabe gelöscht werden sollen, sobald sie auf Ihr Facebook-Konto übertragen wurden.<br />
7. Auch die Bildgröße lässt sich vor dem Upload anpassen. Aktivieren Sie 800x600, 1024x768, oder<br />
geben Sie die gewünschte Auflösung für die Größenanpassung der Bilder ein.<br />
8. Klicken Sie auf Anwenden, um Ihre Änderungen zu speichern.<br />
Sobald die Konfiguration abgeschlossen ist, werden alle Bilder in diesem aktiven Ordner in<br />
Ihr Facebook-Konto hochgeladen.<br />
9. Klicken Sie auf Übertragungsverlauf anzeigen, um sich die durchgeführten Übertragungen von<br />
dieser Freigabe in Ihr Konto anzeigen zu lassen.<br />
Vorgehensweise<br />
Freigabe hinzufügen<br />
Freigabe als aktiven Ordner einrichten
Flickr<br />
Freigeben von Inhalten über soziale Netzwerke<br />
Flickr ist ein Fototauschnetzwerk, über das Sie Fotos mit Freunden und Verwandten austauschen<br />
können. Wenn Sie eine Freigabe als aktiven Flickr-Ordner konfigurieren, werden alle Bilder und<br />
Alben, die in dieser Freigabe abgelegt werden, automatisch auf Ihr Flickr-Konto hochgeladen.<br />
Unter Verwalten von Freigaben finden Sie weitere Informationen zur Verwaltung von Freigaben und<br />
aktiven Ordnern.<br />
Hinweis: Wenn Sie noch kein Flickr-Konto haben, gehen Sie auf die Flickr-Website, um ein Konto<br />
anzulegen.<br />
Konfigurieren eines aktiven Flickr-Ordners<br />
1. Klicken Sie in der <strong>Iomega</strong> StorCenter <strong>ix2</strong>-<strong>dl</strong> Console auf Freigaben.<br />
2. Wählen Sie eine Freigabe aus, die Sie als aktiven Flickr-Ordner verwenden möchten, und<br />
klicken Sie auf den Bereich "Aktiver Ordner", um diesen einzublenden.<br />
3. Aktivieren Sie Aktivieren.<br />
4. Wählen Sie Flickr aus dem Dropdown-Menü aus.<br />
5. Klicken Sie auf Flickr-Kontozugang konfigurieren, um Ihr Flickr-Konto zu konfigurieren. Es<br />
öffnet sich eine Flickr-Seite, auf der Sie Ihr Konto konfigurieren können. Folgen Sie den<br />
Anweisungen von Flickr.<br />
6. Aktivieren Sie die Option Dateien nach dem Upload löschen, wenn die Bilder aus der Freigabe<br />
gelöscht werden sollen, sobald sie auf Ihr Flickr-Konto übertragen wurden.<br />
7. Klicken Sie auf Anwenden, um Ihre Änderungen zu speichern.<br />
8. Sobald die Konfiguration abgeschlossen ist, werden alle Bilder in diesem aktiven Ordner in Ihr<br />
Flickr-Konto hochgeladen. Klicken Sie auf Übertragungsverlauf anzeigen, um sich die<br />
durchgeführten Übertragungen von dieser Freigabe in Ihr Konto anzeigen zu lassen.<br />
Vorgehensweise<br />
Freigabe hinzufügen<br />
Freigabe als aktiven Ordner einrichten<br />
105
<strong>Iomega</strong> StorCenter <strong>ix2</strong>-<strong>dl</strong> <strong>Benutzerhandbuch</strong><br />
YouTube<br />
YouTube ist eine Social-Media-Website für den Austausch von Video-Content. Wenn Sie eine Freigabe<br />
als aktiven YouTube-Ordner konfigurieren, werden alle Videos, die in dieser Freigabe abgelegt<br />
werden, automatisch auf Ihr YouTube-Konto hochgeladen.<br />
Unter Verwalten von Freigaben finden Sie weitere Informationen zur Verwaltung von Freigaben und<br />
aktiven Ordnern.<br />
Hinweis: Wenn Sie noch kein YouTube-Konto haben, gehen Sie auf die Website von YouTube und<br />
legen eines an.<br />
Konfigurieren eines aktiven YouTube-Ordners<br />
106<br />
1. Klicken Sie in der <strong>Iomega</strong> StorCenter <strong>ix2</strong>-<strong>dl</strong> Console auf Freigaben.<br />
2. Wählen Sie eine Freigabe aus, die Sie als aktiven YouTube-Ordner verwenden möchten, und<br />
klicken Sie auf den Bereich "Aktiver Ordner", um diesen einzublenden.<br />
3. Aktivieren Sie Aktivieren.<br />
4. Wählen Sie YouTube aus dem Dropdown-Menü aus.<br />
5. Aktivieren Sie die Option Dateien nach dem Upload löschen, wenn die Videos aus der Freigabe<br />
gelöscht werden sollen, sobald sie in Ihr YouTube-Konto übertragen wurden.<br />
6. Klicken Sie auf Anwenden, um Ihre Änderungen zu speichern.<br />
Sobald die Konfiguration abgeschlossen ist, werden alle Videos in diesem aktiven Ordner in<br />
Ihr YouTube-Konto hochgeladen.<br />
7. Klicken Sie auf Übertragungsverlauf anzeigen, um sich die durchgeführten Übertragungen von<br />
dieser Freigabe in Ihr Konto anzeigen zu lassen.<br />
Vorgehensweise<br />
Freigabe hinzufügen<br />
Freigabe als aktiven Ordner einrichten
Freigeben von Inhalten über Personal Cloud<br />
Freigeben von Inhalten über soziale Netzwerke<br />
Sie können über die Personal Cloud Ihren Multimedia-Content für Freunde und Familie freigeben.<br />
Weitere Informationen finden Sie im Abschnitt Personal Cloud.<br />
Vorgehensweise<br />
Eine Personal Cloud erstellen<br />
Sicherheit der Inhalte in Meine Personal Cloud<br />
107
Medienmanagement<br />
Medienmanagement – Übersicht<br />
StorCenter <strong>ix2</strong>-<strong>dl</strong> verfügt über einen integrierten Medienserver, der (sofern aktiviert) in den<br />
Ordnern, für die eine Medienfreigabe besteht, nach Medien-Content suchen kann. Jeder Benutzer<br />
mit Media Player in Ihrem Netzwerk kann auf jeden Medien-Content in diesen speziellen Freigaben<br />
zugreifen, selbst wenn die Freigabe gesichert ist. Weitere Informationen zur Aktivierung eines<br />
Ordners als Medienordner finden Sie unter Verwalten von Freigaben.<br />
Suchen nach Medien-Content<br />
Der Medienserver sucht automatisch regelmäßig nach Medien-Content. Sie können jedoch jederzeit<br />
auf Jetzt suchen klicken, um den Medienserver zu einer sofortigen Suche nach Medien-Content zu<br />
zwingen. Dies ist insbesondere dann sinnvoll, wenn Sie neue Ordner für die Medienfreigabe erstellt<br />
und große Mengen von Medien-Content dorthin kopiert haben.<br />
Vorgehensweise<br />
Medien-Content über das Internet freigeben<br />
Medienaggregation aktivieren<br />
Musik, Filme und Fotos streamen<br />
Medien über soziale Netzwerke freigeben<br />
109
<strong>Iomega</strong> StorCenter <strong>ix2</strong>-<strong>dl</strong> <strong>Benutzerhandbuch</strong><br />
Medienservices - Funktionen und Einschränkungen<br />
Ein wichtiger Aspekt der Verwendung des Medienservers ist die Tatsache, dass er Medien-Content auf<br />
StorCenter <strong>ix2</strong>-<strong>dl</strong> mit allen Internetbenutzern teilen kann. Nach der Aktivierung können<br />
Internetbenutzer, einschließlich Benutzer mit mobilen Devices, auf denen <strong>Iomega</strong> Link ausgeführt<br />
wird, auf den Medien-Content von StorCenter <strong>ix2</strong>-<strong>dl</strong> zugreifen.<br />
Hinweis: Wenn Sie den Internetzugriff auf Ihren Medien-Content aktivieren, steht der gesamte<br />
Medien-Content allen Internetbenutzern zur Verfügung, unabhängig von den Sicherheitsmaßnahmen,<br />
die Sie einer Mediendatei zugeordnet haben. Bilder, Filme und Musik sind für jeden verfügbar, der<br />
auf StorCenter <strong>ix2</strong>-<strong>dl</strong> zugreift. Bedenken Sie, ob Sie diese Freigabe Ihres Medien-Contents auch<br />
wirklich möchten.<br />
110
Freigeben von Medien-Content über das Internet<br />
Medienmanagement<br />
Sie können Medien-Content auf <strong>Iomega</strong> StorCenter auf zwei Arten mit jedem Benutzer im Internet<br />
teilen. Sie können Internetzugriff auf der Seite "Medienserver" aktivieren. Oder Sie können, wenn Sie<br />
über eine Personal Cloud auf <strong>Iomega</strong> StorCenter verfügen oder die Erstellung einer solchen planen,<br />
den Internetzugriff aktivieren, indem Sie Ihre Personal Cloud konfigurieren .<br />
Aktivieren von Internetzugriff über die Seite "Medienserver"<br />
1. Klicken Sie auf der Seite "Medienserver" auf Einstellungen.<br />
2. Aktivieren Sie im Dialogfeld die Option Internetzugriff aktivieren.<br />
3. Klicken Sie auf Anwenden, um Ihre Änderungen zu speichern.<br />
4. Aktivieren Sie im Bestätigungsdialogfeld die Option Aktivieren Sie das Kontrollkästchen, um<br />
fortzufahren.<br />
5. Klicken Sie auf OK, um die Auswahl zu speichern, oder klicken Sie auf Abbrechen.<br />
Internetbenutzer geben für den Zugriff auf Medien-Content eine nicht sichere IP-Adresse zusammen<br />
mit der Portnummer 50599 in ihren Browser ein, die für den Zugriff auf den Medienserver verwendet<br />
werden, z. B. http://72.xx.xxx.104:50599, wobei "x" der IP-Wert des Netzwerks ist. Wenn ein<br />
Benutzer diese IP-Adresse eingibt, wird die Seite "Twonky-Server" in <strong>Iomega</strong> StorCenter angezeigt.<br />
Informationen zur Verwendung des Servers finden Sie im Support-Bereich der Seite „Twonky-Server“.<br />
<strong>Iomega</strong> Link-Benutzer können direkt von <strong>Iomega</strong> StorCenter auf Medien-Content zugreifen. Weitere<br />
Informationen finden Sie in Ihrer <strong>Iomega</strong> Link-Dokumentation.<br />
Weitere Informationen zum Aktivieren von Internetzugriff finden Sie unter Medienservices -<br />
Funktionen und Einschränkungen.<br />
Vorgehensweise<br />
Medien-Content suchen<br />
Medienaggregation aktivieren<br />
Musik, Filme und Fotos streamen<br />
111
<strong>Iomega</strong> StorCenter <strong>ix2</strong>-<strong>dl</strong> <strong>Benutzerhandbuch</strong><br />
Medienaggregation<br />
Wenn mehrere Digital Living Network Alliance (DLNA)-Server mit Medien-Content in Ihrem Netzwerk<br />
vorhanden sind, können Sie den gesamten Medien-Content in einer Ansicht zusammenfassen, indem<br />
Sie die Aggregation auf Ihrem <strong>Iomega</strong> Gerät aktivieren. Wenn Sie die Zusammenfassung aktivieren,<br />
steht der gesamte Medien-Content auf DLNA-Servern für die Wiedergabe über einen DLNA-Player zur<br />
Verfügung, z. B. Playstation®3, Windows Media Player® oder Xbox 360®. Darüber hinaus können Sie<br />
optional den gesamten Medien-Content von Ihren Netzwerkservern auf Ihr <strong>Iomega</strong> Gerät kopieren.<br />
Klicken Sie zum Einrichten der Medienaggregation auf Einstellungen, und wählen Sie eine der<br />
folgenden Optionen aus:<br />
112<br />
• Keine: Die Medienaggregation ist deaktiviert. Dies ist die Standardeinstellung.<br />
• Allgemeine Übersicht anzeigen: Diese Option aktiviert die Medienaggregation und ermöglicht<br />
die Wiedergabe des gesamten Medien-Contents, der auf Computern im Netzwerk vorhanden ist,<br />
auf einem DLNA-Player. Filme, Musik und Bilder von verschiedenen Computern werden<br />
verknüpft und können von einer Ansicht aus wiedergegeben werden. Alle aggregierten<br />
Mediendateien verbleiben auf ihren ursprünglichen Geräten und können nur wiedergegeben<br />
werden, wenn das entsprechende Gerät eingeschaltet und mit dem Netzwerk verbunden ist.<br />
• Dateien kopieren: Diese Option aktiviert die Medienaggregation und kopiert automatisch den<br />
gesamten Medien-Content von lokalen Computern und Computern im Netzwerk auf Ihr <strong>Iomega</strong><br />
Gerät. Filme, Musik und Bilder von verschiedenen Computern können von einer Ansicht aus<br />
wiedergegeben werden und werden in Freigaben auf Ihr <strong>Iomega</strong> Gerät kopiert. Da alle<br />
Mediendateien auf Ihr <strong>Iomega</strong> Gerät kopiert werden, können sie auch dann wiedergegeben<br />
werden, wenn das ursprüngliche Gerät ausgeschaltet und nicht mit dem Netzwerk verbunden<br />
ist.<br />
• Kopieren auf Anforderung: Diese Option aktiviert die Medienaggregation, kopiert aber nicht<br />
automatisch den gesamten Medien-Content von lokalen Computern und Computern im<br />
Netzwerk auf Ihr <strong>Iomega</strong> Gerät. Bei Computern im Netzwerk muss die Medienaggregation<br />
einzeln aktiviert werden, und die Medien werden dann auf Ihr <strong>Iomega</strong> Gerät kopiert. Falls ein<br />
Computer <strong>Iomega</strong> Storage Manager ausführt, wird die Medienaggregation automatisch aktiviert.<br />
Hinweis: Wenn Sie die Medienaggregation aktivieren, wird der Medienserver neu gestartet, und die<br />
Wiedergabe aller zu der Zeit gestreamten Medien wird beendet. Sie können das Streamen Ihrer<br />
Medien beginnen, nachdem der Medienserver neu gestartet wurde.
Freigeben von sozialen Netzwerken<br />
Medienmanagement<br />
Sie können Medien-Content, wie Filme und Fotos, in sozialen Netzwerken wie Facebook, Flickr oder<br />
YouTube freigeben. Weitere Informationen finden Sie im Abschnitt Freigeben von Inhalten über<br />
soziale Netzwerke.<br />
Vorgehensweise<br />
Inhalte über Facebook freigeben<br />
Inhalte über Flickr freigeben<br />
Inhalte über YouTube freigeben<br />
113
<strong>Iomega</strong> StorCenter <strong>ix2</strong>-<strong>dl</strong> <strong>Benutzerhandbuch</strong><br />
Streaming von Musik, Videos und Bildern<br />
Der Medienserver unterstützt die Wiedergabe von Videos, Musik und Bildern von jedem UPnP-AV-<br />
Netzwerk-Medien-Player (UPnP AV: Universal Plug and Play Audio Visual) aus. Hierzu gehören z. B.<br />
Playstation 3, Windows Media Player und Xbox 360.<br />
Sie können alle Mediendateien von Ihren einzelnen Heimcomputern wiedergeben, indem Sie<br />
Medienaggregation auf <strong>Iomega</strong> StorCenter aktivieren. Sie können auch USB-Massenspeichergeräte<br />
(z. B. iPod, MP3-Player oder USB-Laufwerk) mit <strong>Iomega</strong> StorCenter verbinden und Dateien direkt<br />
über das Gerät übertragen bzw. über einen vernetzten Media Player auf die Dateien zugreifen. Es<br />
folgen zwei Beispiele für die Einrichtung der folgenden Media Player:<br />
114<br />
• iTunes<br />
• Xbox 360<br />
Hinweis: Die nachfolgenden Verfahren dienen als Beispiel. Ihr Media Player oder Ihre Version kann<br />
sich etwas anders verhalten. Informationen zum Hinzufügen eines Netzwerkgeräts finden Sie in der<br />
Dokumentation Ihres Media Players.<br />
Beispiel: Einrichten von iTunes<br />
1. Lokalisieren Sie das Quellverzeichnis Ihres iTunes-Medien-Contents.<br />
2. Ziehen oder kopieren Sie den vorhandenen Medien-Content in einen Ordner, der für die<br />
Medienfreigabe aktiviert ist.<br />
3. Wenn Sie die iTunes-Bibliothek öffnen, zeigt iTunes alle auf <strong>Iomega</strong> StorCenter vorhandenen<br />
Medien an.<br />
Beispiel: Einrichten der Xbox 360<br />
1. Verbinden Sie Ihre Xbox 360 mit Ihrem Fernsehgerät, und schließen Sie die Xbox an das gleiche<br />
lokale Netzwerk an, in dem sich auch <strong>Iomega</strong> StorCenter befindet.<br />
2. Navigieren Sie zur Registerkarte Medien der Xbox 360, und wählen Sie eine für die<br />
Medienfreigabe aktivierte Freigabe aus.<br />
3. Wählen Sie Computer aus dem Optionsmenü aus.<br />
4. Klicken Sie auf Ja, fortsetzen, wenn Sie gefragt werden, ob Sie Software für die gemeinsame<br />
Nutzung von Medien heruntergeladen und auf Ihrem Computer installiert haben (<strong>Iomega</strong><br />
StorCenter ist in dieser Software vorkonfiguriert).<br />
5. Wählen Sie <strong>Iomega</strong> StorCenter aus der Namensliste aus. Nun wird der gesamte öffentliche<br />
Medien-Content auf dem Gerät angezeigt.<br />
Vorgehensweise<br />
Medienaggregation aktivieren<br />
Weitere Informationen zum Freigeben in sozialen Netzwerken
Fotos<br />
Fotos – Übersicht<br />
Sie können mithilfe des <strong>Iomega</strong> Geräts auf vielfältige Weise Ihre Bilder verwalten.<br />
Das <strong>Iomega</strong> Gerät bietet Ihnen folgende Möglichkeiten:<br />
• Streaming von Bildern in freigegebenen Ordnern mit aktivierter Medienfreigabe<br />
• Anzeigen von Bildern als Diashow auf der Startseite<br />
• Automatisches Anpassen der Bildgröße<br />
• Übertragen von Bildern von einer Digitalkamera<br />
• Hochladen von Bildern in soziale Netzwerke wie Flickr oder Facebook<br />
Vorgehensweise<br />
Bilder streamen<br />
Bilder als Diashow anzeigen<br />
Bildgröße automatisch anpassen<br />
Bilder von einer Digitalkamera übertragen<br />
Bilder in Facebook hochladen<br />
Bilder in Flickr hochladen<br />
Medienmanagement<br />
115
<strong>Iomega</strong> StorCenter <strong>ix2</strong>-<strong>dl</strong> <strong>Benutzerhandbuch</strong><br />
Streaming von Bildern<br />
<strong>Iomega</strong> StorCenter verfügt über einen integrierten Medienserver, der (sofern aktiviert) in den<br />
Ordnern, für die eine Medienfreigabe besteht, nach Bildern suchen kann. Alle Benutzer im Netzwerk<br />
können dann auf die in diesen bestimmten Ordnern befin<strong>dl</strong>ichen Bilder mithilfe eines Media Players<br />
zugreifen. Weitere Informationen zur Aktivierung eines Ordners als Medienordner finden Sie unter<br />
Verwalten von Freigaben.<br />
Suchen nach Bildern<br />
Der Medienserver sucht automatisch regelmäßig nach Medien-Content. Sie können jedoch jederzeit<br />
auf Jetzt suchen klicken, um eine sofortigen Suche nach Bildern durch den Medienserver zu<br />
erzwingen. Dies ist insbesondere dann sinnvoll, wenn Sie neue Ordner für die Medienfreigabe erstellt<br />
und große Mengen von Medien-Content dorthin kopiert haben.<br />
Vorgehensweise<br />
Bilder als Diashow anzeigen<br />
Bildgröße automatisch anpassen<br />
Bilder von einer Digitalkamera übertragen<br />
116
Erstellen einer Diashow für die Gerätestartseite<br />
Auf der Startseite von StorCenter <strong>ix2</strong>-<strong>dl</strong> können Sie eine Diashow anzeigen.<br />
Medienmanagement<br />
Aktivieren Sie auf der Funktionsseite "Startseiteneinstellungen" das Kontrollkästchen Diashows<br />
anzeigen, um Diashows von Bildern anzuzeigen, die sich in den Ordnern auf StorCenter <strong>ix2</strong>-<strong>dl</strong><br />
befinden. Klicken Sie auf Diashows verwalten, um Diashows zu konfigurieren, die Sie anzeigen<br />
möchten. Als Speicherort für die Diashows können Sie jeden mit StorCenter <strong>ix2</strong>-<strong>dl</strong> verbundenen<br />
Ordner, einschließlich USB-Laufwerke und DFS-Links, auswählen.<br />
117
<strong>Iomega</strong> StorCenter <strong>ix2</strong>-<strong>dl</strong> <strong>Benutzerhandbuch</strong><br />
Automatisches Anpassen der Größe Ihrer Fotos<br />
Mit einem aktiven Ordner zur Bildgrößenanpassung werden Fotos in der entsprechenden Freigabe auf<br />
eine voreingestellte Größe angepasst. Sie können auswählen, ob Sie die Originalfotos in dieser<br />
Freigabe neben den größenmäßig angepassten Kopien behalten möchten. Die größenmäßig<br />
angepassten Fotos werden in einem Ordner in der Freigabe mit dem Namen der gewählten Fotogröße<br />
(z. B. 800x600) gespeichert. Um eine Freigabe als aktiven Ordner zur Bildgrößenanpassung zu<br />
konfigurieren, öffnen Sie in der <strong>Iomega</strong> StorCenter <strong>ix2</strong>-<strong>dl</strong> Console die Freigaben, wählen Sie eine<br />
Freigebe aus, und blenden Sie den Bereich "Aktive Ordner" ein, um diesen zu aktivieren und zu<br />
konfigurieren.<br />
Unter Verwalten von Freigaben finden Sie weitere Informationen zur Verwaltung von Freigaben und<br />
aktiven Ordnern.<br />
Konfigurieren eines aktiven Ordners zur Bildgrößenanpassung<br />
118<br />
1. Klicken Sie in der <strong>Iomega</strong> StorCenter <strong>ix2</strong>-<strong>dl</strong> Console auf Freigaben.<br />
2. Wählen Sie eine Freigabe aus, die Sie als aktiven Ordner zur Bildgrößenanpassung verwenden<br />
möchten, und klicken Sie auf den Bereich "Aktiver Ordner", um diesen einzublenden.<br />
3. Aktivieren Sie Aktivieren.<br />
4. Wählen Sie Bildgrößenanpassung aus dem Dropdown-Menü aus.<br />
5. Sie können für Ihre Bilder eine bestimmte Größe festlegen. Wählen Sie 640x480, 800x600,<br />
1024x768, oder geben Sie die gewünschte Auflösung für die Größenanpassung der Bilder ein.<br />
Die größenmäßig angepassten Fotos werden in einem Ordner in der Freigabe mit dem Namen<br />
der gewählten Fotogröße (z. B. 800x600) gespeichert.<br />
6. Wenn Sie eine Kopie des Originals behalten möchten, wählen Sie Originaldateien nach der<br />
Größenanpassung beibehalten.<br />
7. Ein Wasserzeichen fügen Sie mit Fotos mit Wasserzeichen versehen hinzu. Klicken Sie auf das<br />
Wasserzeichen-Dateisymbol, um ein Wasserzeichen in die Datei einzufügen.<br />
8. Klicken Sie auf Anwenden, um Ihre Änderungen zu speichern.<br />
9. Sobald die Konfiguration abgeschlossen ist, werden alle Bilder in diesem aktiven Ordner<br />
entsprechend Ihren Einstellungen angepasst. Klicken Sie auf Inhalt anzeigen, um sich die<br />
Dateien in dieser Freigabe anzeigen zu lassen.<br />
Vorgehensweise<br />
Freigabe verwalten
Bildübertragung von Kameras<br />
Medienmanagement<br />
Mithilfe des Picture Transfer Protocol (PTP) können Bilder automatisch von einer USB-Kamera kopiert<br />
werden, die direkt an das StorCenter <strong>ix2</strong>-<strong>dl</strong> angeschlossen ist. Wenn die Bildübertragung aktiviert<br />
und die Kamera an das StorCenter <strong>ix2</strong>-<strong>dl</strong> angeschlossen ist, werden die Bilder in den konfigurierten<br />
Zielordner kopiert.<br />
1. Öffnen Sie die Seite "Bildübertragung", und aktiveren Sie den Switch.<br />
2. Wenn Sie die Bilder nach dem erfolgreichen Kopieren auf <strong>Iomega</strong> StorCenter automatisch von<br />
der Kamera löschen möchten, dann können Sie optional Kopierte Bilder von Kamera<br />
entfernen aktivieren, um die Bilder automatisch von der Kamera zu löschen, sobald sie sicher<br />
auf das StorCenter <strong>ix2</strong>-<strong>dl</strong> kopiert wurden.<br />
3. Klicken Sie auf , um in das Popup-Fenster "Ordner auswählen" zu gelangen, und wählen Sie<br />
eine Freigabe als Ziel für Ihre Bilder aus.<br />
119
<strong>Iomega</strong> StorCenter <strong>ix2</strong>-<strong>dl</strong> <strong>Benutzerhandbuch</strong><br />
Musik<br />
Musik – Übersicht<br />
Falls Sie Musikdateien in Ordnern mit aktivierter Medienfreigabe auf <strong>Iomega</strong> StorCenter haben,<br />
können Sie diese Musikdateien von einem DLNA-Player übertragen lassen, der auf einem Computer<br />
im Netzwerk ausgeführt wird<br />
Vorgehensweise<br />
Musik streamen<br />
120
Streaming von Musik<br />
Medienmanagement<br />
<strong>Iomega</strong> StorCenter verfügt über einen integrierten Medienserver, der (sofern aktiviert) in den<br />
Ordnern, für die eine Medienfreigabe besteht, nach Medien-Content suchen kann. Jeder Benutzer<br />
mit einem Media Player in Ihrem Netzwerk kann dann auf Musikdateien, die in diesen speziellen<br />
Ordnen enthalten sind, zugreifen. Weitere Informationen zur Aktivierung eines Ordners als<br />
Medienordner finden Sie unter Verwalten von Freigaben.<br />
Suchen nach Musik<br />
Der Medienserver sucht automatisch regelmäßig nach Medien-Content. Sie können jedoch jederzeit<br />
auf Jetzt suchen klicken, um den Medienserver zu einer sofortigen Suche nach Medien-Content zu<br />
zwingen. Dies ist insbesondere dann sinnvoll, wenn Sie neue Ordner für die Medienfreigabe erstellt<br />
und große Mengen von Medien-Content dorthin kopiert haben.<br />
121
<strong>Iomega</strong> StorCenter <strong>ix2</strong>-<strong>dl</strong> <strong>Benutzerhandbuch</strong><br />
Torrents<br />
Torrent – Übersicht<br />
Torrent-Downloads ermöglichen die gemeinsame Nutzung von Dateien mit einem Peer-to-Peer-<br />
Dateifreigabe-Protokoll. Bei aktiviertem Torrent-Download können Sie mit dem Torrent-Protokoll<br />
Dateien auf <strong>Iomega</strong> StorCenter herunterladen, die dann wiederum von anderen Torrent-Benutzern<br />
hochgeladen werden können.<br />
Nachdem Torrent-Jobs zur Torrent-Freigabe hinzugefügt wurden, wird auf der Seite "Torrent-<br />
Download" eine Tabelle mit Torrent-Jobs (Downloads und Uploads) angezeigt. Mehrere Torrent-<br />
Dateien können gleichzeitig heruntergeladen werden. Die Tabelleninformationen umfassen den<br />
Namen der Datei, ihre Größe, den Download- oder Upload-Status und die verbleibende Zeit bis zum<br />
Abschluss des Torrent-Jobs.<br />
Vorgehensweise<br />
Torrent-Downloads aktivieren<br />
Router für Torrent-Downloads konfigurieren<br />
Torrent-Jobs löschen<br />
Torrent-Downloads für andere Peers freigeben<br />
Torrent-Dateien zu <strong>Iomega</strong> StorCenter hinzufügen<br />
122
Aktivieren von Torrent-Downloads<br />
1. Aktivieren Sie auf der Seite "Torrent-Download" den Switch.<br />
Medienmanagement<br />
2. Klicken Sie auf Einstellungen, um die Einstellungen für Torrent-Downloads und -Uploads zu<br />
ändern.<br />
3. Geben Sie im Dialogfeld "Torrent-Download-Einstellungen" einen Wert für Maximale Download-<br />
Geschwindigkeit ein. Dadurch wird die Geschwindigkeit festgelegt, mit der Dateien auf das<br />
Gerät heruntergeladen werden. Die maximale Download-Geschwindigkeit, die Sie eingeben<br />
können, beträgt 2 MB/s.<br />
4. Geben Sie einen Wert für Maximale Upload-Geschwindigkeit ein.<br />
Dadurch wird die Geschwindigkeit festgelegt, mit der andere Benutzer eine Datei<br />
unaufgefordert von dem Gerät hochladen können. Die Upload-Geschwindigkeit kann sich auf<br />
die Geräteleistung auswirken. Deshalb empfiehlt es sich, einen Wert festzulegen, der weder<br />
die Leistung des Geräts beeinträchtigt noch sich auf andere, auf dem Gerät ausgeführte<br />
Arbeiten auswirkt. Die maximale Upload-Geschwindigkeit, die Sie eingeben können, beträgt<br />
1 GB/s.<br />
5. Legen Sie einen Wert für den Port fest, der von Torrent-Peers verwendet wird, um Dateien von<br />
StorCenter <strong>ix2</strong>-<strong>dl</strong> hochzuladen.<br />
Der Portwert sollte zwischen 6881 und 6999 liegen, und der Router muss so konfiguriert<br />
werden, dass Port-Weiterleitung auf demselben Port möglich ist. Weitere Informationen hierzu<br />
finden Sie unter Konfigurieren des Routers für Torrent-Downloads.<br />
6. Klicken Sie auf Anwenden, um Ihre Änderungen zu speichern.<br />
123
<strong>Iomega</strong> StorCenter <strong>ix2</strong>-<strong>dl</strong> <strong>Benutzerhandbuch</strong><br />
Löschen von Torrent-Jobs<br />
124<br />
1. Wählen Sie auf der Seite Torrent-Download einen Torrent, den Sie löschen möchten.<br />
2. Klicken Sie in der Spalte "Aktion" auf , um den Torrent zu löschen.<br />
3. Klicken Sie auf Ja, um den Torrent zu löschen.
Konfigurieren des Routers für Torrent-Downloads<br />
Medienmanagement<br />
Sie müssen den Router manuell konfigurieren, um einen bestimmten Port an StorCenter <strong>ix2</strong>-<strong>dl</strong><br />
weiterzuleiten. Bei den meisten Routern wird dies als Port-Weiterleitung oder Anwendungszugriff<br />
bezeichnet. Informationen zur Einstellung dieser Werte finden Sie in der Dokumentation zu Ihrem<br />
Router.<br />
Portinformationen zur Konfiguration des Routers<br />
Die folgenden Informationen werden u. U. für die manuelle Konfiguration des Routers benötigt:<br />
Leiten Sie den Port an die in der Tabelle angegebene IP-Adresse von StorCenter <strong>ix2</strong>-<strong>dl</strong> weiter:<br />
Geräte-IP-Adresse<br />
192.168.1.1<br />
Portname<br />
HTTP<br />
Portnummer<br />
Legen Sie den gleichen Portwert fest wie auf der Seite Torrent-Download.<br />
Protokoll<br />
TCP<br />
125
<strong>Iomega</strong> StorCenter <strong>ix2</strong>-<strong>dl</strong> <strong>Benutzerhandbuch</strong><br />
Aktive Torrent-Ordner<br />
Teilen von Torrent-Downloads mit anderen Peers<br />
Torrent-Downloads ermöglichen die gemeinsame Nutzung von Dateien mit einem Peer-to-Peer-<br />
Dateifreigabe-Protokoll. Mithilfe von Torrent-Download können Sie mit dem Torrent-Protokoll<br />
Dateien auf das StorCenter <strong>ix2</strong>-<strong>dl</strong> herunterladen, die dann wiederum von anderen Torrent-Benutzern<br />
hochgeladen werden können.<br />
Unter Verwalten von Freigaben finden Sie weitere Informationen zur Verwaltung von Freigaben und<br />
aktiven Ordnern.<br />
Konfigurieren eines aktiven Torrent-Ordners<br />
126<br />
1. Klicken Sie in der <strong>Iomega</strong> StorCenter <strong>ix2</strong>-<strong>dl</strong> Console auf Freigaben.<br />
2. Wählen Sie eine Freigabe aus, die Sie als aktiven Torrent-Ordner verwenden möchten, und<br />
klicken Sie auf den Bereich "Aktiver Ordner", um diesen einzublenden.<br />
3. Aktivieren Sie Aktivieren.<br />
4. Wählen Sie Torrent aus dem Dropdown-Menü aus.<br />
5. Klicken Sie auf Allgemeine Torrent-Einstellungen, um Torrent-Einstellungen vorzunehmen.<br />
Weitere Informationen zur Konfiguration Ihrer Torrent-Downloads finden Sie unter Torrent-<br />
Downloads.<br />
6. Klicken Sie auf Anwenden, um Ihre Änderungen zu speichern.<br />
7. Klicken Sie auf Inhalt anzeigen, um sich die Dateien in dieser Freigabe anzeigen zu lassen.<br />
Vorgehensweise<br />
Freigabe verwalten
Hinzufügen eines Torrent-Jobs zu StorCenter <strong>ix2</strong>-<strong>dl</strong><br />
1. Öffnen Sie die Seite mit den Freigaben.<br />
Medienmanagement<br />
2. Erweitern Sie die Freigabe, die als aktiver Torrent-Ordner festgelegt wurde. Jede Freigabe<br />
kann als aktiver Torrent-Ordner festgelegt werden. Weitere Informationen zur Aktivierung<br />
eines aktiven Torrent-Ordners finden Sie unter Aktive Torrent-Ordner.<br />
3. Kopieren Sie die heruntergeladene Torrent-Datei in die als aktiven Torrent-Ordner festgelegte<br />
Freigabe. Die Torrent-Datei wird sofort in die Freigabe heruntergeladen. Ein Benutzer mit<br />
Administratorrechten kann den Fortschritt des Downloads auf der Seite Torrent-Download<br />
verfolgen. Alle Benutzer können den Fortschritt des Downloads über den Content Viewer in der<br />
Torrent-Freigabe verfolgen.<br />
Verwalten von Torrent-Downloads<br />
Sie können über den Content Viewer folgende Aktionen an Torrent-Jobs durchführen:<br />
• Einen Torrent-Job anhalten und fortsetzen. Klicken Sie auf , um einen Torrent-Download<br />
anzuhalten. Ein angehaltener Torrent-Download kann durch Klicken auf fortgesetzt<br />
werden.<br />
• Löschen eines Torrent-Jobs. Klicken Sie auf , um den Torrent-Download zu löschen.<br />
127
<strong>Iomega</strong> StorCenter <strong>ix2</strong>-<strong>dl</strong> <strong>Benutzerhandbuch</strong><br />
Videos<br />
Videofunktionen – Übersicht<br />
Sie können mithilfe von <strong>Iomega</strong> StorCenter auf vielfältige Weise Ihre Videos verwalten.<br />
Das <strong>Iomega</strong> Gerät bietet Ihnen folgende Möglichkeiten:<br />
128<br />
• Streaming von Videos in freigegebenen Ordnern mit aktivierter Medienfreigabe<br />
• Hochladen von Videos, die mit sozialen Netzwerken verknüpften Ordnern hinzugefügt werden<br />
• Aufzeichnen von Videos zur Videoüberwachung<br />
Vorgehensweise<br />
Videos streamen<br />
Videos über soziale Netzwerke freigeben<br />
Videoüberwachung aktivieren
Streaming von Videos<br />
Medienmanagement<br />
<strong>Iomega</strong> StorCenter verfügt über einen integrierten Medienserver, der (sofern aktiviert) in den<br />
Ordnern, für die eine Medienfreigabe besteht, nach Videos suchen kann. Alle Benutzer im Netzwerk<br />
können dann auf die in diesen bestimmten Ordnern enthaltenen Videos mithilfe eines Media Players<br />
zugreifen. Weitere Informationen zur Aktivierung eines Ordners als Medienordner finden Sie unter<br />
Verwalten von Freigaben.<br />
Suchen nach Videos<br />
Der Medienserver sucht automatisch regelmäßig nach Medien-Content. Sie können jedoch jederzeit<br />
auf Jetzt suchen klicken, um eine sofortige Suche nach Videos durch den Medienserver zu<br />
erzwingen. Dies ist insbesondere dann sinnvoll, wenn Sie neue Ordner für die Medienfreigabe erstellt<br />
und große Mengen von Medien-Content dorthin kopiert haben.<br />
129
<strong>Iomega</strong> StorCenter <strong>ix2</strong>-<strong>dl</strong> <strong>Benutzerhandbuch</strong><br />
Videoüberwachung<br />
Videoüberwachung – Übersicht<br />
Auf der Seite "Videoüberwachung" können Sie Kameras hinzufügen und konfigurieren, die mit <strong>Iomega</strong><br />
StorCenter <strong>ix2</strong>-<strong>dl</strong> verbunden sind, Live-Video anzeigen und Videowarnungen sehen. Die Seite verfügt<br />
über drei primäre Links:<br />
130<br />
• Videokamera hinzufügen: fügt dem StorCenter <strong>ix2</strong>-<strong>dl</strong> manuell eine Videokamera hinzu, wenn<br />
sie nicht automatisch erkannt wird. Siehe Hinzufügen einer Videokamera.<br />
• Videowand: zeigt Live-Video von allen mit dem StorCenter <strong>ix2</strong>-<strong>dl</strong> konfigurierten Kameras an.<br />
Die Videos von allen Kameras werden in einem Raster angezeigt.<br />
• Warnmeldungen: zeigt Warnmeldungen zur Videoüberwachungsfunktion an.<br />
Kamerastatusinformationen finden Sie auf den Kamerakonfigurationsseiten.<br />
Videoüberwachungsfunktionen<br />
Auf der Seite "Videoüberwachung" werden Informationen wie Name, Speicherplatz und Modell für<br />
jede Videokamera, die an das StorCenter <strong>ix2</strong>-<strong>dl</strong> angeschlossen ist, sowie die Steuerelemente Aktion<br />
für jede Kamera angezeigt. Administratoren haben die Möglichkeit, diese Einstellungen zu ändern.<br />
Hinweis: Wenn sich keine unterstützten Kameras im Netzwerk befinden, ist diese Seite leer.<br />
Name<br />
In diesem Bereich werden die IP-Adresse, der Name und der Benutzername der Videokamera sowie<br />
der Zielordner für die Aufzeichnungsdateien angezeigt. Darüber hinaus können Sie über den Link<br />
Kamerakonfiguration die Konfigurationseinstellungen der Videokamerasoftware mithilfe der nativen<br />
Kamerasoftware ändern. Außerdem wird ein Symbol angezeigt, das Aufschluss über den aktuellen<br />
Zustand der Videokamera gibt. Mögliche Zustände sind:<br />
Die Videokamera befindet sich nicht mehr im Netzwerk.<br />
Die Videokamera befindet sich nicht mehr im Netzwerk, es liegt jedoch ein Aufzeichnungs-Zeitplan<br />
für sie vor. Sie sollten diese Videokamera löschen, wenn sie sich nicht mehr im Netzwerk befindet,<br />
oder die Netzwerkverbindung wiederherstellen, damit die Aufzeichnung planmäßig ausgeführt<br />
werden kann.<br />
Die Videokamera befindet sich im Netzwerk und zeichnet derzeit auf. Für diese Aufzeichnung<br />
besteht kein Zeitplan, da sie manuell gestartet wurde. Die Aufzeichnung muss daher manuell<br />
beendet werden.<br />
Die Videokamera befindet sich im Netzwerk, es liegt ein Aufzeichnungs-Zeitplan für sie vor und sie<br />
zeichnet derzeit auf.
Medienmanagement<br />
Die Videokamera befindet sich im Netzwerk, und es liegt ein Aufzeichnungs-Zeitplan für sie vor, aber<br />
sie zeichnet derzeit nicht auf.<br />
Die Videokamera befindet sich im Netzwerk, es liegt jedoch kein Aufzeichnungs-Zeitplan vor.<br />
Speicherplatz<br />
In der Spalte Speicherplatz wird angezeigt, wie viel Festplattenspeicher derzeit durch Videodateien<br />
im Zielordner dieser Videokamera belegt wird.<br />
Modell<br />
In dieser Spalte werden die Modellinformationen für diese Videokamera aufgeführt.<br />
Aktion<br />
Sie können für jede Videokamera folgende Aktionen ausführen:<br />
• Klicken Sie entweder auf , um die Aufzeichnung manuell zu starten, oder auf , um die<br />
Aufzeichnung zu beenden. Diese Schaltflächen sind nur für Videokameras verfügbar, die sich<br />
derzeit im Netzwerk befinden und verfügbar sind. Verwenden Sie die Schaltflächen für das<br />
manuelle Starten und Beenden der Aufzeichnung, um eine Aufzeichnung bis zur nächsten<br />
geplanten Startzeit zu einem beliebigen Zeitpunkt zu starten und zu beenden.<br />
• Hinweis: Wenn Sie während der Aufnahme die Kameraauflösung und Bildrate ändern<br />
möchten, müssen Sie die Aufnahme beenden, die Werte auf der Konfigurationsseite der<br />
Kamera ändern und dann die Aufnahme erneut starten.<br />
• Klicken Sie auf , um eine Live-Anzeige Ihrer Videokamera zu öffnen. Sie werden<br />
möglicherweise aufgefordert, den Benutzernamen und das Passwort für die Videokamera<br />
einzugeben.<br />
Vorgehensweise<br />
Videokamera hinzufügen<br />
Videokamera verwalten<br />
Videokamera löschen<br />
131
<strong>Iomega</strong> StorCenter <strong>ix2</strong>-<strong>dl</strong> <strong>Benutzerhandbuch</strong><br />
Hinzufügen einer Videokamera<br />
Sie können über die Seite "Videoüberwachung" unterstützte Videokameras manuell hinzufügen, wenn<br />
sie nicht automatisch von StorCenter <strong>ix2</strong>-<strong>dl</strong> erkannt werden. Auf der Seite "Videoüberwachung"<br />
werden auch die aktuellen Einstellungen für alle mit dem Netzwerk verbundenen Videokameras<br />
angezeigt. Beispiel: Sie haben Videokameras in Ihrem Feriendomizil installiert, StorCenter <strong>ix2</strong>-<strong>dl</strong><br />
befindet sich aber an einem anderen geografischen Ort.<br />
Wenn Ihre Videokamera bereits in der Liste enthalten ist, können Sie die Einstellungen ändern. Um<br />
eine Videokamera manuell hinzuzufügen, folgen Sie den nachfolgenden Anweisungen.<br />
Manuelles Hinzufügen einer Videokamera<br />
Befolgen Sie die nachfolgenden Anweisungen, um eine Videokamera hinzuzufügen, eine<br />
Aufbewahrungsfrist für gespeicherte Aufzeichnungen festzulegen und die Aufzeichnungen Ihrer<br />
Videoüberwachung zu planen.<br />
132<br />
1. Klicken Sie auf der Seite "Videoüberwachung" auf Videokamera hinzufügen.<br />
2. Geben Sie im Bereich Videokamerainformationen die folgenden Daten zur Videokamera ein:<br />
Hinweis: Wenn die Videokamera automatisch erkannt wurde, sind Informationen wie Name<br />
und Hersteller für diese Kamera bereits angegeben. Diese Einstellungen können aber auch<br />
geändert werden. Wenn Sie diese Einstellungen ändern, müssen Sie dieselben Änderungen in<br />
den damit verbundenen Einstellungen auf der Konfigurationsseite der Kamera vornehmen.<br />
• Name<br />
• Anmeldepasswort der Kamera<br />
• IP-Adresse<br />
• HTTP-Port: Eine automatisch erkannte Kamera erhält regelmäßig Konfigurationswerte,<br />
darunter auch die HTTP-Portnummer, von der tatsächlichen Kamera. Wenn Sie die<br />
HTTP-Portnummer auf der Konfigurationsseite einer Kamera, nicht aber auf der Seite<br />
„Videoüberwachung“ ändern, ist diese Kamera auf der Seite „Videoüberwachung“<br />
offline, bis sie den aktualisierten Wert erhält. Wenn Sie eine Kamera manuell<br />
hinzufügen und die HTTP-Portnummer auf der Konfigurationsseite der Kamera ändern,<br />
wird die Kamera auf der Seite "Videoüberwachung" als offline angezeigt. Löschen Sie<br />
die Kamera, und fügen Sie sie mithilfe des aktualisierten HTTP-Portwerts erneut hinzu.<br />
• RTSP-Port<br />
3. Wählen Sie einen Zielordner für die Kamera-Aufzeichnungen. Die Videodateien werden in<br />
diesem Ordner abgelegt, und StorCenter <strong>ix2</strong>-<strong>dl</strong> sortiert Ihre gespeicherten Aufzeichnungen<br />
automatisch nach Kameranamen in Unterordner. In jedem Kameraordner befinden sich<br />
Unterordner, in denen die Aufzeichnungen dieser Kamera nach Datum sortiert sind. Wenn Sie<br />
beispielsweise als Zielfreigabe Medien/Videos festlegen und Ihre Kamera den Namen HausTuer<br />
hat, ist eine am 17. Juli 2011 erstellte Aufzeichnung unter Medien/Videos/HausTuer/20110717<br />
zu finden.<br />
4. Klicken Sie auf Kamerakonfiguration, um die Software der Videokamera zu verknüpfen.<br />
Hinweis: Wenn Sie die Kameraauflösung und Bildrate ändern möchten, müssen Sie diese auf<br />
der Konfigurationsseite der Kamera ändern.<br />
5. Klicken Sie auf Anwenden, um Ihre Änderungen zu speichern. Klicken Sie auf Abbrechen, um<br />
die unveränderten Einstellungen zu verwerfen.
Medienmanagement<br />
Die Videokamera wird in der Tabelle angezeigt. Weitere Informationen zum Setup finden Sie in den<br />
Abschnitten zur Aufbewahrungs-Policy und Planung.<br />
133
<strong>Iomega</strong> StorCenter <strong>ix2</strong>-<strong>dl</strong> <strong>Benutzerhandbuch</strong><br />
Verwalten von Videokameras<br />
Sie können für Ihre Aufzeichnungen eine Aufbewahrungs-Policy festlegen und Aufzeichnungen<br />
planen.<br />
Festlegen einer Aufbewahrungsfrist<br />
Mit der Festlegung einer Aufbewahrungs-Policy bestimmen Sie, wie viele Videoaufzeichnungen Sie<br />
auf <strong>Iomega</strong> StorCenter aufbewahren möchten. Dies wird auf zwei Arten festgelegt:<br />
134<br />
• Maximale Anzahl Tage für das Speichern der Aufzeichnungen<br />
• Maximaler Speicherplatz für Aufzeichnungen<br />
Klicken Sie auf Anwenden, um Ihre Änderungen zu speichern.<br />
Geben Sie bei Auswahl von Maximale Anzahl Tage für das Speichern der Aufzeichnungen einen<br />
Wert in Tagen ein. Geben Sie bei Auswahl von Maximaler Speicherplatz für Aufzeichnungen einen<br />
Wert in Gigabyte ein. Durch eine zu hohe Einstellung für diesen Wert kann der gesamte verfügbare<br />
Speicherplatz verbraucht werden. Eine zu niedrige Einstellung kann bewirken, dass Ihre<br />
Aufzeichnungen zu früh gelöscht werden. Der maximale Speicherplatz darf 90 % der<br />
Gesamtspeicherkapazität auf dem <strong>Iomega</strong> Gerät nicht überschreiten.<br />
Planen der Aufzeichnungen<br />
Planen Sie die Tage und Zeiträume, an denen die Videokamera aufzeichnen soll.<br />
1. Wählen Sie Aufzeichnung planen, um den Aufzeichnungsplaner zu aktivieren.<br />
2. Wählen Sie die Tage aus, an denen eine Aufzeichnung stattfinden soll, oder Jeden Tag für die<br />
gesamte Woche.<br />
3. Legen Sie die Start- und Stoppzeiten für die Aufzeichnung fest.<br />
4. Klicken Sie auf Anwenden, um Ihre Änderungen zu speichern.<br />
Sobald die Videokamera eingerichtet ist, klicken Sie in der Spalte "Aktion" auf , um die<br />
Aufzeichnung zu starten. Um die Aufzeichnung zu beenden, klicken Sie auf . Um eine Live-<br />
Anzeige Ihrer Kamera zu erhalten, klicken Sie auf . Die Live-Anzeige erscheint auch dann, wenn<br />
keine Aufzeichnung stattfindet.<br />
Vorgehensweise<br />
Videokamera hinzufügen<br />
Videokamera löschen
Löschen von Videokameras<br />
Medienmanagement<br />
Blenden Sie zum Löschen einer Videokamera den Bereich Informationen für die Kamera ein, und<br />
klicken Sie auf Löschen.<br />
Vorgehensweise<br />
Videokamera hinzufügen<br />
Videokamera verwalten<br />
135
Hinzufügen von Anwendungen zum Gerät<br />
Anwendungsübersicht<br />
Sie können unterstützte Anwendungen auf StorCenter <strong>ix2</strong>-<strong>dl</strong> über die Seite "Application Manager"<br />
installieren. Für jede installierte Anwendung haben Sie möglicherweise die Option, die Anwendung<br />
zu deinstallieren, zu starten und zu beenden.<br />
Vorgehensweise<br />
Anwendung installieren<br />
137
<strong>Iomega</strong> StorCenter <strong>ix2</strong>-<strong>dl</strong> <strong>Benutzerhandbuch</strong><br />
Application Manager<br />
Auf der Seite "Application Manager" können Sie StorCenter <strong>ix2</strong>-<strong>dl</strong> Anwendungen aus einer<br />
Installationsdatei von Ihrem Computer hinzufügen. Für jede installierte Anwendung haben Sie<br />
möglicherweise die Option, die Anwendung zu deinstallieren, zu starten und zu beenden. Auf dieser<br />
Seite werden die Anwendungen angezeigt, die auf StorCenter <strong>ix2</strong>-<strong>dl</strong> vorinstalliert waren, und die<br />
Anwendungen, die Sie manuell installiert haben.<br />
Hinweis: Nur gültige Anwendungen, die über <strong>Iomega</strong> StorCenter SDK aufgebaut wurden, können auf<br />
StorCenter <strong>ix2</strong>-<strong>dl</strong> installiert werden.<br />
Starten oder Stoppen einer Anwendung<br />
Wenn verfügbar, klicken Sie in der Spalte "Aktion" auf , um eine Anwendung zu beenden. Klicken<br />
Sie auf , um sie wieder zu starten.<br />
Hinzufügen von Anwendungen<br />
138<br />
1. Klicken Sie auf den Link Anwendung hinzufügen. Das Fenster "Anwendung hinzufügen" wird<br />
geöffnet.<br />
2. Geben Sie den Pfad und den Namen der Anwendungsdatei ein, oder klicken Sie auf<br />
Durchsuchen, und wählen Sie die Anwendungsdatei auf Ihrem Computer aus.<br />
3. Klicken Sie auf Upload, um die Anwendung zu installieren.<br />
Anwendungen werden entfernt<br />
Wenn verfügbar, klicken Sie in der Spalte "Aktion" auf , um eine Anwendung zu deinstallieren.<br />
Vorgehensweise<br />
Sicherheitsfunktion aktivieren
Upgrade des Geräts<br />
Software-Updates<br />
Auf der Seite "Softwareupdates" wird der Softwarestatus des StorCenter <strong>ix2</strong>-<strong>dl</strong> ermittelt und das<br />
Update der Software für das StorCenter <strong>ix2</strong>-<strong>dl</strong> ermöglicht.<br />
Diese Software ist durch die RSA BSAFE-Technologie geschützt.<br />
Automatisches Updateverfahren: Installieren eines Updates für die Gerätesoftware<br />
1. Klicken Sie in der Tabelle mit der Liste der aktuell auf dem StorCenter <strong>ix2</strong>-<strong>dl</strong> installierten<br />
Software in der Spalte "Aktion" auf , um nach Updates zu suchen.<br />
2. In der Statusspalte wird angezeigt, ob die Software auf dem neuesten Stand ist oder ob ein<br />
Update zur Verfügung steht. Klicken Sie zum Kopieren einer Update-Datei auf das StorCenter<br />
<strong>ix2</strong>-<strong>dl</strong> auf . Die Update-Datei für die Software wird direkt auf das StorCenter <strong>ix2</strong>-<strong>dl</strong><br />
heruntergeladen.<br />
3. Stehen mehrere Updates bereit, können Sie alle Updates gleichzeitig installieren. Klicken Sie<br />
auf Alle ausstehenden Updates ausführen, um die verfügbaren Updates zu installieren.<br />
Die Softwareupdates werden auf dem StorCenter <strong>ix2</strong>-<strong>dl</strong> ausgeführt.<br />
4. Sobald die Software installiert wurde, wird das StorCenter <strong>ix2</strong>-<strong>dl</strong> neu gestartet. Wenn Sie<br />
mehrere Updates durchführen, müssen Sie nur ein Mal neu starten. Schalten Sie das StorCenter<br />
<strong>ix2</strong>-<strong>dl</strong> in dieser Zeit keinesfalls aus.<br />
5. Wenn Sie ein Update entfernen möchten, ohne die Änderungen zu übernehmen, klicken Sie<br />
in der Spalte "Aktion" auf .<br />
Achtung: Das StorCenter <strong>ix2</strong>-<strong>dl</strong> darf während des Update-Vorgangs nicht ausgeschaltet<br />
werden, da das StorCenter <strong>ix2</strong>-<strong>dl</strong> ansonsten beschädigt werden kann. Während des<br />
Softwareupdates ist das StorCenter <strong>ix2</strong>-<strong>dl</strong> vorübergehend nicht verfügbar. Stellen Sie sicher,<br />
dass kein Zugriff auf wichtige Dateien erfolgt.<br />
Manuelles Updateverfahren: Installieren eines Updates für die Gerätesoftware<br />
1. Klicken Sie in der Tabelle mit der Liste der aktuell auf dem StorCenter <strong>ix2</strong>-<strong>dl</strong> installierten<br />
Software in der Spalte "Aktion" auf , um auf Updates zu prüfen.<br />
2. Steht ein Update zur Verfügung, erscheint in der Statusspalte ein entsprechender Hinweis mit<br />
einem Link. Laden Sie die Update-Datei auf Ihren lokalen Computer herunter.<br />
3. Um das Update abzurufen, klicken Sie auf Software hinzufügen.<br />
4. Wenn ein Update zur Verfügung steht, wird im Popup-Fenster Software hinzufügen ein Link<br />
zum Herunterladen des entsprechenden Updates für das StorCenter <strong>ix2</strong>-<strong>dl</strong> angezeigt. Klicken<br />
139
<strong>Iomega</strong> StorCenter <strong>ix2</strong>-<strong>dl</strong> <strong>Benutzerhandbuch</strong><br />
140<br />
Sie auf den Link, befolgen Sie die Anweisungen auf der Download-Seite, und laden Sie das<br />
Softwareupdate auf Ihren lokalen Computer herunter.<br />
5. Klicken Sie nach dem Download auf Durchsuchen, um das Update auszuwählen, und klicken Sie<br />
dann auf Hochladen, um fortzufahren.<br />
Sobald das Update auf das StorCenter <strong>ix2</strong>-<strong>dl</strong> heruntergeladen wurde, wird in der Statusspalte<br />
Bereit zum Ausführen angezeigt.<br />
6. Klicken Sie auf Alle ausstehenden Updates ausführen, um das bzw. die Updates<br />
auszuführen. Die Softwareupdates werden auf dem StorCenter <strong>ix2</strong>-<strong>dl</strong> ausgeführt. Wenn Sie ein<br />
Update entfernen möchten, ohne die Änderungen zu übernehmen, klicken Sie in der Spalte<br />
"Aktion" auf .<br />
Das StorCenter <strong>ix2</strong>-<strong>dl</strong> wird neu gestartet, sobald die Software installiert ist. Das StorCenter<br />
<strong>ix2</strong>-<strong>dl</strong> darf während des Installationsvorgangs nicht ausgeschaltet werden, da das StorCenter<br />
<strong>ix2</strong>-<strong>dl</strong> ansonsten beschädigt werden kann. Stehen mehrere Updates bereit, werden alle<br />
ausgeführt, wobei allerdings nur ein Neustart erforderlich ist.<br />
Achtung: Während des Softwareupdates ist das StorCenter <strong>ix2</strong>-<strong>dl</strong> vorübergehend nicht<br />
verfügbar. Stellen Sie sicher, dass kein Zugriff auf wichtige Dateien erfolgt.
Wiederherstellen der Gerätekonfiguration<br />
Kopieren von <strong>Iomega</strong> StorCenter <strong>ix2</strong>-<strong>dl</strong>-Einstellungen auf andere<br />
Geräte<br />
Auf der Seite Konfigurations-Backup und -Wiederherstellung können Sie die Konfigurationsdaten Ihres<br />
Systems sichern und wiederherstellen. Wenn Sie eine Konfiguration sichern, speichern Sie<br />
verschiedene Device-Eigenschaften, darunter Benutzer, Gruppen, Device-Identifikation sowie Namen<br />
und Berechtigungen für Freigaben. Die Konfigurationsinformationen werden in einer Datei<br />
gespeichert. Sie können beliebig viele Versionen der Datei speichern. Nach dem Backup der<br />
Konfiguration können Sie diese jederzeit auf dem StorCenter <strong>ix2</strong>-<strong>dl</strong> wiederherstellen. Sie können das<br />
Konfigurations-Backup außerdem auf andere <strong>Iomega</strong> StorCenter Devices desselben Modells anwenden<br />
und die Konfiguration dabei effektiv als Vorlage benutzen.<br />
Hinweis: Durch Konfigurations-Backup und -Wiederherstellung werden keine Datendateien auf dem<br />
StorCenter <strong>ix2</strong>-<strong>dl</strong> gesichert oder wiederhergestellt.<br />
Device-Konfiguration sichern<br />
1. Klicken Sie auf der Seite "Konfigurations-Backup und -Wiederherstellung" auf Konfiguration<br />
sichern, um einen Namen und einen Speicherort für Ihr Konfigurations-Backup auszuwählen.<br />
2. Speichern Sie die Konfigurationsdatei auf einem externen Device wie Ihrem Computer oder<br />
einem USB-Laufwerk. Sie können beliebig viele Konfigurations-Backups speichern.<br />
Wiederherstellen eines Konfigurations-Backups<br />
1. Klicken Sie auf der Seite "Konfigurations-Backup und -Wiederherstellung" auf Konfiguration<br />
wiederherstellen, um ein gespeichertes Konfigurations-Backup auszuwählen.<br />
2. Klicken Sie im Dialogfeld "Konfiguration wiederherstellen" auf Durchsuchen, um ein zuvor<br />
gespeichertes Konfigurations-Backup zu suchen, das auf Ihrem Computer oder USB-Device<br />
gespeichert ist.<br />
3. Wählen Sie eine der folgenden Optionen:<br />
• Einstellungen wiederherstellen: überschreibt alle vorhandenen Einstellungen wie<br />
Device-Identifikation und Freigabenamen. Wenn Sie diese Option auswählen, werden<br />
vorhandene Daten auf dem StorCenter <strong>ix2</strong>-<strong>dl</strong> nicht gelöscht. Der Vorgang der<br />
Konfigurationswiederherstellung wird automatisch gestartet, wenn Sie im Dialogfeld<br />
"Konfiguration wiederherstellen" auf "Anwenden" klicken.<br />
• Einstellungen und Laufwerkskonfiguration wiederherstellen: löscht alle Daten,<br />
Benutzer und Einstellungen aus dem Ziel-StorCenter <strong>ix2</strong>-<strong>dl</strong>. Wenn Sie diese Option<br />
auswählen, informiert sie ein Bestätigungsdialogfeld darüber, dass bei<br />
Wiederherstellung der Konfiguration alle Daten gelöscht und vorhandene Benutzer oder<br />
Einstellungen auf dem Ziel-StorCenter <strong>ix2</strong>-<strong>dl</strong> überschrieben werden. Aktivieren Sie<br />
Aktivieren Sie das Kontrollkästchen, um fortzufahren, um das Dialogfeld zu<br />
bestätigen, oder klicken Sie auf Abbrechen, um den<br />
Konfigurationswiederherstellungsvorgang zu stoppen.<br />
4. Klicken Sie auf Anwenden, um Ihre Änderungen zu speichern. Nachdem Sie auf „Anwenden“<br />
geklickt haben, wird der Wiederherstellungsprozess gestartet.<br />
141
<strong>Iomega</strong> StorCenter <strong>ix2</strong>-<strong>dl</strong> <strong>Benutzerhandbuch</strong><br />
142<br />
5. Wenn auf Ihrem Quell-StorCenter <strong>ix2</strong>-<strong>dl</strong> Active Directory aktiviert wurde, werden Sie<br />
aufgefordert, den Administratornamen und das Passwort für ein Konto einzugeben, das über die<br />
Berechtigung verfügt, sich mit der Domain zu verbinden.<br />
6. Klicken Sie auf OK.
Hardwaremanagement<br />
Informationen zu den Komponenten des StorCenter <strong>ix2</strong>-<strong>dl</strong><br />
In diesem Thema werden die Komponenten beschrieben, die sich auf der Vorder- und Rückseite des<br />
StorCenter <strong>ix2</strong>-<strong>dl</strong> befinden.<br />
Vorderseite<br />
Statusanzeigen, Schaltflächen und Ports<br />
1. Energie-/Statusanzeige: zeigt den aktuellen Betriebsstatus des StorCenter <strong>ix2</strong>-<strong>dl</strong> an.<br />
• Leuchtet weiß: Das StorCenter <strong>ix2</strong>-<strong>dl</strong> läuft problemlos.<br />
• Blinkt weiß: blinkt, wenn das StorCenter <strong>ix2</strong>-<strong>dl</strong> gestartet oder heruntergefahren wird.<br />
• Blinkt rot: System- oder Laufwerksfehler. Die Systemsoftware zeigt den Fehler an.<br />
• Abwechselnd weiß und rot: Die Systemsoftware zeigt den Fehler an.<br />
2. Laufwerksaktivitätsanzeige: zeigt den aktuellen Status der Laufwerke des StorCenter <strong>ix2</strong>-<strong>dl</strong> an.<br />
• Leuchtet blau: Das Laufwerk des StorCenter <strong>ix2</strong>-<strong>dl</strong> läuft problemlos.<br />
• Blinkt blau: Lese-/Schreibaktivität.<br />
• Leuchtet rot: Laufwerksfehler. Die Systemsoftware zeigt den Fehler an.<br />
Rückseite<br />
143
<strong>Iomega</strong> StorCenter <strong>ix2</strong>-<strong>dl</strong> <strong>Benutzerhandbuch</strong><br />
1. Sicherheitssperre: Schließen Sie ein Sicherheitskabel an, um Diebstahl zu verhindern.<br />
2. Netzschalter: Verwenden Sie den Netzschalter, um das StorCenter <strong>ix2</strong>-<strong>dl</strong> ein- und auszuschalten.<br />
3. USB-Anschluss: unterstützt Geräte wie USB-Speichergeräte und -Drucker.<br />
4. Gigabit-Ethernet: High-Speed-Ethernet-Anschlüsse, die Ihre Netzwerkgeschwindigkeit<br />
(10/100/1000Base-T) automatisch erkennen.<br />
5. Reset-Taste: Halten Sie die RESET-Taste vier Sekunden, um Sicherheits- und<br />
Netzwerkeinstellungen zurückzusetzen. Damit erhalten Sie erneuten Zugriff, wenn die<br />
Netzwerkeinstellungen nicht korrekt sind oder Sie Ihr Passwort vergessen haben.<br />
6. Stromanschluss: Schließen Sie das Netzkabel an diesem Anschluss an.<br />
144
Energiesparmodus<br />
Hardwaremanagement<br />
Auf der Seite "Energiesparmodus" finden Sie die Energie-Einstellungen für StorCenter <strong>ix2</strong>-<strong>dl</strong>.<br />
Laufwerke herunterfahren<br />
Klicken Sie auf das Dropdown-Menü "Laufwerke herunterfahren", und legen Sie fest, welche<br />
Inaktivitätsdauer zulässig ist, bevor die Laufwerke von StorCenter <strong>ix2</strong>-<strong>dl</strong> heruntergefahren werden.<br />
Die Laufwerke werden automatisch wieder hochgefahren, wenn StorCenter <strong>ix2</strong>-<strong>dl</strong> darauf zugreift. Es<br />
kommt eventuell zu einer geringen Verzögerung beim Zugriff auf die Laufwerke.<br />
Helligkeit<br />
Um die Helligkeit der Beleuchtung von StorCenter <strong>ix2</strong>-<strong>dl</strong> zu regulieren, stellen Sie die<br />
Anzeigehelligkeit auf "Hoch", "Mittel" oder "Niedrig" ein.<br />
145
<strong>Iomega</strong> StorCenter <strong>ix2</strong>-<strong>dl</strong> <strong>Benutzerhandbuch</strong><br />
Werkseinstellungen wiederherstellen<br />
Bei der Wiederherstellung der Werkseinstellungen wird StorCenter <strong>ix2</strong>-<strong>dl</strong> auf den ursprünglichen<br />
Zustand zurückgesetzt. Diese Funktion ist nützlich, wenn Sie StorCenter <strong>ix2</strong>-<strong>dl</strong> an eine andere Person<br />
weitergeben.<br />
Bei der Wiederherstellung der Werkseinstellungen gibt es zwei Möglichkeiten, StorCenter <strong>ix2</strong>-<strong>dl</strong> in<br />
den ursprünglichen Zustand zurückzusetzen:<br />
146<br />
• Alle Daten schnell löschen: löscht alle Aufzeichnungen bestehender oder gelöschter Daten,<br />
Benutzer und Passwörter unwiderruflich.<br />
• Alle Daten sicher löschen: Diese Option nimmt erheblich mehr Zeit in Anspruch, bietet jedoch<br />
einen zusätzlichen Sicherheitsvorteil, indem alle Daten unwiderruflich gelöscht werden.<br />
Dadurch ist eine Wiederherstellung der bestehenden oder gelöschten Daten, Benutzer und<br />
Passwörter anschließend nicht mehr möglich. Beim sicheren Löschvorgang werden alle Daten<br />
unwiderruflich gelöscht.<br />
Hinweis: Mit der Funktion der Wiederherstellung der Werkseinstellungen können Sie nur die internen<br />
Laufwerke von StorCenter <strong>ix2</strong>-<strong>dl</strong> löschen. Sie können damit nicht eventuell angeschlossene externe<br />
Speichergeräte zurücksetzen.<br />
1. Wählen Sie eine der folgenden Optionen:<br />
• Alle Daten schnell löschen<br />
• Alle Daten sicher löschen<br />
2. Wählen Sie im Dropdown-Menü Nach Zurücksetzen aus, ob Sie StorCenter <strong>ix2</strong>-<strong>dl</strong> nach dem<br />
Wiederherstellen der Werkseinstellungen Neu starten oder Herunterfahren möchten.<br />
3. Klicken Sie auf Apply.<br />
4. Klicken Sie im Bestätigungsfenster auf Ja, um die Werkseinstellungen wiederherzustellen. Nach<br />
dem Wiederherstellen der Werkseinstellungen wird StorCenter <strong>ix2</strong>-<strong>dl</strong> je nach gewählter Option<br />
heruntergefahren oder neu gestartet.<br />
Warnung: Wenn Sie alle Daten in <strong>Iomega</strong> StorCenter schnell oder sicher löschen möchten,<br />
werden alle installierten Anwendungen ebenfalls gelöscht, wie es auf der Seite Application<br />
Manager beschrieben ist. Gehen Sie zu www.lifelineapps.com, um Ihre Anwendungen<br />
herunterzuladen und neu zu installieren. Sie sollten außerdem die <strong>Iomega</strong> Support-Website<br />
besuchen, wenn Sie spezielle Informationen zur Neuinstallation von Anwendungen suchen,<br />
die in StorCenter <strong>ix2</strong>-<strong>dl</strong> vorinstalliert sind.
USV-Verwaltung<br />
Hardwaremanagement<br />
Über die Seite "<strong>Iomega</strong> StorCenter-USV-Verwaltung" können Sie den Status einer angeschlossenen<br />
unterbrechungsfreien Stromversorgung überwachen.<br />
Ist das StorCenter <strong>ix2</strong>-<strong>dl</strong> an eine Backup-Einheit mit USV-Batterie angeschlossen, wird diese auf<br />
dieser Seite aufgelistet. Der Batterie-Status der Backup-Einheit wird ebenfalls aufgelistet und zeigt<br />
den aktuellen Ladezustand der Batterie an. Um den Batterie-Status Ihrer USV-Einheit überwachen zu<br />
können, müssen Sie diese über ein USB-Kabel an das StorCenter <strong>ix2</strong>-<strong>dl</strong> anschließen.<br />
Wenn das StorCenter <strong>ix2</strong>-<strong>dl</strong> über die USV-Batterie läuft, schaltet es sich bei niedrigem Ladezustand<br />
automatisch ab, um seine Daten zu schützen.<br />
147
<strong>Iomega</strong> StorCenter <strong>ix2</strong>-<strong>dl</strong> <strong>Benutzerhandbuch</strong><br />
Hinzufügen neuer Laufwerke zu <strong>Iomega</strong> StorCenter <strong>ix2</strong>-<strong>dl</strong><br />
StorCenter <strong>ix2</strong>-<strong>dl</strong> Geräten mit mehreren Laufwerken können Sie beim Einschalten des Geräts neue<br />
Laufwerke hinzufügen.<br />
Hinweis: Sie können dem StorCenter <strong>ix2</strong>-<strong>dl</strong> ein oder beide Laufwerke hinzufügen. Bei <strong>Iomega</strong><br />
StorCenter <strong>ix2</strong> Geräten können Sie nur jeweils ein Laufwerk hinzufügen.<br />
So installieren Sie neue Festplatten im StorCenter <strong>ix2</strong>-<strong>dl</strong>:<br />
148<br />
1. Schieben Sie das Plattengehäuse mit dem neuen Laufwerk in einen freien Steckplatz ein.<br />
2. Ein Bestätigungsdialogfeld wird angezeigt, sobald das StorCenter <strong>ix2</strong>-<strong>dl</strong> die neue Festplatte<br />
erkennt. Klicken Sie auf Ja, um fortzufahren.<br />
Hinweis: Alle Daten auf dem Laufwerk werden gelöscht.<br />
3. Sie werden zurück zur <strong>Iomega</strong> StorCenter <strong>ix2</strong>-<strong>dl</strong> Console geführt.<br />
4. Öffnen Sie die Seite Laufwerksverwaltung.<br />
Das StorCenter <strong>ix2</strong>-<strong>dl</strong> zeigt die neuen Festplatten mit ihren Laufwerksschächten an.<br />
5. Sie müssen mindestens zwei Festplatten installieren, um ein RAID-Array erstellen zu können.<br />
Das Bestätigungsdialogfeld wird erneut angezeigt. Klicken Sie auf Ja, um fortzufahren.<br />
Hinweis: Sie können bei Bedarf einen Speicherpool mit einer Festplatte erstellen. Sie haben<br />
dann aber keine RAID-Schutzoptionen und können bei der Konfiguration des Speicherpools<br />
lediglich Keine aus der Dropdown-Liste wählen.<br />
6. Wenn alle neuen Laufwerke erkannt wurden, klicken Sie auf Speicherpool hinzufügen.<br />
7. Geben Sie die Konfigurationsoptionen für den Speicherpool an, und wählen Sie die gewünschten<br />
Laufwerke, aus denen der Speicherpool bestehen soll, indem Sie die entsprechenden<br />
Kontrollkästchen aktivieren.<br />
8. Es dauert einige Minuten, bis RAID-Array und Speicherpool installiert sind. Nach Fertigstellung<br />
wird der Status des Speicherpools auf der Seite "Laufwerksverwaltung" angezeigt.
Fehlerbehebung bei Routern<br />
Hardwaremanagement<br />
Wenn während der Verbindung oder Verwendung des StorCenter <strong>ix2</strong>-<strong>dl</strong> ein Problem auftritt, prüfen<br />
Sie die unten aufgeführten Themen nach möglichen Lösungen.<br />
Wenn Sie die Port-Weiterleitung auf Ihrem Router ordnungsgemäß eingerichtet haben, der Remote-<br />
Zugriff aber trotzdem nicht funktioniert, haben Sie möglicherweise mehrere Router in Ihrem<br />
Netzwerk. In dieser Situation haben Sie sehr wahrscheinlich zwei NAT-Firewalls (Network Address<br />
Translation).<br />
1. Eine der einfachsten Methoden zum Erkennen dieses Problems besteht darin, sich bei dem<br />
Router anzumelden, der mit dem StorCenter <strong>ix2</strong>-<strong>dl</strong> verbunden ist.<br />
2. Wenn Sie sich angemeldet haben, öffnen Sie die Seite, auf der die WAN-IP-Adresse des Routers<br />
angezeigt wird; normalerweise Status- oder Netzwerkinformationen.<br />
3. Wenn die WAN-IP-Adresse mit 192.168, 10 oder 172 beginnt, ist möglicherweise eine NAT-<br />
Firewall zwischen dem Router und der Internetverbindung eingerichtet.<br />
Sie haben verschiedene Möglichkeiten, doppelte NAT-Situationen zu lösen. In den folgenden<br />
Abschnitten sind die Vor- und Nachteile der einzelnen Lösungsmöglichkeiten aufgeführt:<br />
Diese Anweisungen beziehen sich auf den Router, der direkt als primärer Router<br />
mit dem Internet verbunden ist. Der kaskadierte Router oder der Router, mit dem<br />
das StorCenter <strong>ix2</strong>-<strong>dl</strong> verbunden ist, wird als sekundärer Router bezeichnet.<br />
• Verwenden der DMZ des primären Routers<br />
• Port-Weiterleitung des primären Routers an den sekundären Router<br />
• Versetzen des sekundären Routers in den Bridging-Modus<br />
• Versetzen des primären Routers in den Bridging-Modus<br />
Aktivieren der DMZ<br />
Die meisten Router verfügen über eine Funktion namens DMZ oder Standardserver. DMZ steht für<br />
demilitarisierte Zone, Datenmanagementzone, Demarkationszone oder Perimeternetzwerk. Die DMZ<br />
ermöglicht Ihnen die Eingabe einer IP-Adresse, die außerhalb der NAT-Firewall des Routers existiert.<br />
Das ist die einfachste Methode, um Ihr Netzwerk für die Handhabung doppelter NAT-Situationen zu<br />
konfigurieren, die aber von der DMZ-Funktion des primären Routers abhängt.<br />
So aktivieren Sie die DMZ:<br />
1. Melden Sie sich bei dem primären Router an.<br />
2. Navigieren Sie zur Einstellungsseite für die DMZ oder den Standardserver. Informationen dazu,<br />
wo Sie diese Funktion finden, erhalten Sie in der mit Ihrem Router ausgelieferten<br />
Dokumentation.<br />
3. Geben Sie die IP-Adresse des sekundären Routers ein.<br />
4. Speichern Sie Ihre Einstellungen.<br />
Der sekundäre Router befindet sich nicht mehr hinter der Firewall Ihres primären Routers. Wenn die<br />
Port-Weiterleitung ordnungsgemäß konfiguriert ist, sollte der Remote-Zugriff jetzt funktionieren.<br />
Das Verschieben des sekundären Routers in die DMZ sollte keine Auswirkung auf die Sicherheit des<br />
Netzwerks haben, da dieses immer noch von der Firewall des sekundären Routers geschützt wird.<br />
149
<strong>Iomega</strong> StorCenter <strong>ix2</strong>-<strong>dl</strong> <strong>Benutzerhandbuch</strong><br />
Konfigurieren der Port-Weiterleitung in Netzwerken mit doppelter<br />
NAT<br />
Wenn die Netzwerkkonfiguration aus irgendeinem Grund nicht geändert werden kann und Ihre<br />
Einrichtung die doppelte NAT benötigt, müssen Sie die Schritte für die Port-Weiterleitung zweimal<br />
durchführen. Richten Sie die Port-Weiterleitung auf dem primären Router auf die externe IP-Adresse<br />
des kaskadierten Routers ein. Legen Sie die Port-Weiterleitung auf dem kaskadierten Router auf die<br />
IP-Adresse des StorCenter <strong>ix2</strong>-<strong>dl</strong> fest.<br />
Bridging des sekundären Routers<br />
Vergewissern Sie sich, dass der primäre Router (normalerweise der Router, der mit dem DSL-<br />
/Kabelmodem verbunden ist oder als solches agiert) der einzige Router ist, auf dem DHCP (Dynamic<br />
Host Configuration Protocol) und NAT (Network Address Translation) aktiviert sind. Der sekundäre<br />
Router sollte in den Bridging-Modus gesetzt werden. Vergewissern Sie sich, dass der sekundäre<br />
Router über einen Standardport statt über den Port mit der Beschriftung "Uplink" oder "Internet" mit<br />
dem primären Router verbunden ist. Damit wird Ihr sekundärer Router zu einem Switch. Sie können<br />
aber trotzdem den Wireless-Zugriffspunkt aktivieren, falls er damit ausgestattet ist.<br />
Konfigurationsinformationen und Einstellungen finden Sie in der mit Ihrem Router ausgelieferten<br />
Dokumentation.<br />
Bridging des primären Routers<br />
Wenn keine der obigen Optionen verfügbar ist, müssen Sie auf Ihrem primären Router transparentes<br />
Bridging aktivieren. Sie müssen sich wahrscheinlich an Ihren ISP (Internet Service Provider) wenden,<br />
um das DSL- oder Kabelmodem/NAT in den Bridge-Modus setzen zu lassen, wodurch dann die erste<br />
NAT/Firewall deaktiviert wird. Nachdem die erste Firewall im Modem deaktiviert wurde, verarbeitet<br />
der sekundäre Router den gesamten Netzwerkdatenverkehr und die Port-Weiterleitung und lässt den<br />
Remote-Zugriff zu.<br />
150<br />
Sie sollten das Bridging nicht ohne Hilfe Ihres ISPs durchführen. Wenn der Bridge-<br />
Modus vom Kunden durchgeführt und nicht ordnungsgemäß konfiguriert wird, ist die<br />
Internetverbindung des Kunden möglicherweise nicht mehr betriebsfähig. Für das<br />
Bridging des primären Routers sind außerdem möglicherweise spezielle<br />
Konfigurationsinformationen und -einstellungen auf dem sekundären Router<br />
erforderlich.<br />
Wenn Sie das StorCenter <strong>ix2</strong>-<strong>dl</strong> über DHCP konfiguriert haben, können Sie das Gerät nach einem<br />
Neustart möglicherweise nicht über einen Remote-Zugriff erneut verbinden. DHCP erhält bei jedem<br />
Neustart des StorCenter <strong>ix2</strong>-<strong>dl</strong> automatisch eine IP-Adresse vom Server. Das ist eine sehr einfache<br />
Methode für die Konfiguration des StorCenter <strong>ix2</strong>-<strong>dl</strong>, kann aber Probleme mit den Port-<br />
Weiterleitungseinstellungen Ihres Routers verursachen. Der Router aktualisiert die Port-<br />
Weiterleitungseinstellungen nicht dynamisch und kann die Port-Weiterleitung an das StorCenter <strong>ix2</strong><strong>dl</strong><br />
nicht durchführen, wenn sich die IP-Adresse ändert.<br />
Sie können eine der folgenden Techniken ausprobieren, um dieses Problem zu beheben:<br />
• Verlängern Sie die DHCP-Zuweisung: Ihr Router versucht, sich an alle DHCP-Clients zu erinnern<br />
und ihnen bei jeder IP-Adressanforderung dieselbe IP-Adresse zuzuweisen. Aber der Router<br />
vergisst Clients, wenn diese für einen bestimmten Zeitraum keine IP-Adresse anfordern. Die<br />
Einstellungen des Routers gelten für die Dauer der Gültigkeit der DHCP-Zuweisung. Wenn für<br />
Ihr Netzwerk DHCP erforderlich ist, kann diese Lösung gut sein. Sie funktioniert allerdings nicht<br />
immer garantiert. Sie müssen gegebenenfalls von Zeit zu Zeit die Port-<br />
Weiterleitungseinstellungen des Routers aktualisieren.
Hardwaremanagement<br />
• Verwenden Sie statisches DHCP: Bei einigen Routern können Sie statische IP-Adressen über das<br />
DHCP-System auf der Basis der MAC-Adresse des Geräts zuweisen. Damit wird sichergestellt,<br />
dass das StorCenter <strong>ix2</strong>-<strong>dl</strong> immer dieselbe IP-Adresse erhält und Ihre Port-<br />
Weiterleitungseinstellungen stets korrekt sind. Mit statischem DHCP können Sie das StorCenter<br />
<strong>ix2</strong>-<strong>dl</strong> im DHCP-Modus belassen. Weitere Informationen zum Konfigurieren der DHCP-<br />
Einstellungen finden Sie in der Router-Dokumentation.<br />
• Verwenden Sie eine manuelle IP-Adresse: Wenn Sie die manuelle IP-Adresse ändern, verringert<br />
sich die Abhängigkeit des StorCenter <strong>ix2</strong>-<strong>dl</strong> von dem DHCP-Server. Sie müssen aber eine<br />
zusätzliche Konfiguration durchführen, damit das Gerät ordnungsgemäß funktioniert.<br />
1. Melden Sie sich bei Ihrem Router an, und schreiben Sie den DHCP-Bereich auf, den er<br />
verwendet.<br />
2. Weitere Informationen zum Konfigurieren der DHCP-Einstellungen finden Sie in der<br />
Router-Dokumentation.<br />
3. Navigieren Sie zu der Seite für die IP-Adresseinstellungen auf dem StorCenter <strong>ix2</strong>-<strong>dl</strong>.<br />
Weitere Informationen finden Sie im Abschnitt zu den Netzwerkeinstellungen in diesem<br />
Handbuch.<br />
4. Geben Sie eine neue IP-Adresse ein, die außerhalb des DHCP-Bereichs Ihres Routers<br />
liegt. Beispiel: Wenn Ihr Router IP-Adressen im Bereich zwischen 192.168.14.2 und<br />
192.168.14.50 verteilt, müssen Sie dem StorCenter <strong>ix2</strong>-<strong>dl</strong> eine Nummer zwischen<br />
192.168.14.51 und 192.168.14.255 zuweisen. Stellen Sie sicher, dass Sie dem<br />
StorCenter <strong>ix2</strong>-<strong>dl</strong> eine IP-Adresse zuweisen, die nicht von einem anderen Gerät<br />
verwendet wird.<br />
5. Geben Sie eine Subnetzmaske ein. Die Subnetzmaske beschreibt die Größe Ihres<br />
Netzwerks. Bei den meisten Netzwerken ist das 255.255.255.0, wodurch die Zulassung<br />
von 256 Netzwerkgeräten möglich ist. Wenn Sie sich in einem größeren Netzwerk<br />
befinden oder den selbst zugewiesenen APIPA-Bereich (169.254.x.x) verwenden,<br />
müssen Sie 255.255.0.0 oder eine größere Subnetzmaske verwenden.<br />
6. Geben Sie für beste Ergebnisse die IP-Adresse(n) für Ihre(n) DNS-Server ein.<br />
7. Bei Bedarf geben Sie die IP-Adresse(n) für Ihre(n) WINS-Server ein.<br />
8. Geben Sie eine Gateway-Adresse ein. In den meisten Fällen ist das die IP-Adresse Ihres<br />
Routers.<br />
9. Aktualisieren Sie bei Bedarf die Port-Weiterleitungsinformationen Ihres Routers mit der<br />
neuen statischen DHCP-IP-Adresse.<br />
151
Zusätzlicher Support<br />
So erhalten Sie Hilfe<br />
<strong>Iomega</strong> hat sich das Ziel gesetzt, einen hervorragenden Kunden-Support bereitzustellen. Um dieses<br />
Ziel zu erreichen, bietet <strong>Iomega</strong> verschiedene Support-Optionen an, um die Anforderungen<br />
verschiedenster Benutzer zu erfüllen. Vollständige Informationen zu den für Ihr <strong>Iomega</strong>-Produkt<br />
verfügbaren Support-Optionen finden Sie auf der <strong>Iomega</strong>-Website. Wählen Sie Ihre Region sorgfältig<br />
aus.<br />
Nachfolgend sind einige der Optionen aufgeführt, die auf der mit Preisen ausgezeichneten, rund um<br />
die Uhr erreichbaren Support-Website von <strong>Iomega</strong> zur Verfügung stehen:<br />
• Antworten auf häufig gestellte Fragen (FAQs)<br />
• Onlinehilfeseiten mit Informationen zu Fehlerbehebung und allgemeiner Verwendung<br />
• Aktuelle <strong>Iomega</strong>-Software und -Treiber<br />
• Erweiterte Onlinesupport-Optionen wie persönlicher Live-Chat und E-Mail<br />
• Elektronische Versionen der <strong>Iomega</strong>-Produkthandbücher<br />
• Informationen zu Optionen für Telefon-Support<br />
• Informationen zu erweiterten technischen Serviceoptionen wie Datenwiederherstellung<br />
• Garantieinformationen und Anweisungen zu Produktrücksendungen<br />
Die verfügbaren Support-Optionen sind je nach Region und ausgewählter Sprache unterschie<strong>dl</strong>ich.<br />
Die jeweiligen Kundendienstrichtlinien (einschließlich der Gebühren für Services) und -prozeduren<br />
von <strong>Iomega</strong> können je nach Technologie- und Marktbedingungen geändert werden. Informationen zu<br />
den aktuellen Richtlinien von <strong>Iomega</strong> erhalten Sie auf der Website unter:<br />
www.iomega.com<br />
oder schreiben Sie an die folgende Adresse:<br />
<strong>Iomega</strong> Customer Service<br />
4059 South 1900 West<br />
Roy, UT 84067, USA<br />
153
<strong>Iomega</strong> StorCenter <strong>ix2</strong>-<strong>dl</strong> <strong>Benutzerhandbuch</strong><br />
Support<br />
Über die Supportfunktion wird die <strong>Iomega</strong> Website aufgerufen, auf der Sie weitere Informationen zu<br />
<strong>Iomega</strong> StorCenter <strong>ix2</strong>-<strong>dl</strong> finden. Über die Seite "Support" haben Sie Zugriff auf Inhalte, um mehr<br />
über die Verwendung und die Unterstützung des StorCenter <strong>ix2</strong>-<strong>dl</strong> zu erfahren.<br />
Weitere Informationen finden Sie auf der Website <strong>Iomega</strong> Support.<br />
154
Rechtliches<br />
StorCenter <strong>ix2</strong>-<strong>dl</strong>-Markenzeichen<br />
<strong>Iomega</strong>, das stilisierte Logo und StorCenter sind registrierte Marken oder Marken der <strong>Iomega</strong><br />
Corporation in den USA und/oder anderen Ländern. Microsoft und Windows sind registrierte Marken<br />
oder Marken der Microsoft Corporation in den USA und/oder anderen Ländern. Mac, Macintosh und<br />
AppleTalk sind registrierte Marken oder Marken der Apple Computer Inc. in den USA und/oder<br />
anderen Ländern. Bestimmte andere Produktnamen, Markennamen und Unternehmensnamen sind<br />
Marken oder Bezeichnungen ihrer jeweiligen Inhaber.<br />
155
<strong>Iomega</strong> StorCenter <strong>ix2</strong>-<strong>dl</strong> <strong>Benutzerhandbuch</strong><br />
Gesetzliche Bestimmungen<br />
Unter diesem Thema werden die gesetzlichen Bestimmungen für die verschiedenen Länder<br />
aufgeführt.<br />
FCC (USA)<br />
Das in diesem Handbuch beschriebene Computergerät erzeugt und verwendet Funkfrequenzenergie.<br />
Wird das Gerät nicht gemäß den Anweisungen des Herstellers installiert und betrieben, kann es<br />
Störungen beim Radio- und Fernsehempfang verursachen.<br />
Dieses Gerät entspricht Abschnitt 15 der FCC-Vorschriften. Der Betrieb unterliegt den folgenden<br />
Bedingungen: (1) Dieses Gerät darf keine schä<strong>dl</strong>ichen Störungen verursachen, und (2) dieses Gerät<br />
muss alle empfangenen Störungen annehmen, einschließlich solcher Störungen, die einen<br />
unerwünschten Betrieb verursachen.<br />
Hinweis: Dieses Gerät wurde geprüft und erfüllt die Bestimmungen für Digitalgeräte der Klasse B<br />
gemäß Abschnitt 15 der FCC-Vorschriften. Diese Grenzwerte dienen dem Schutz vor schä<strong>dl</strong>ichen<br />
Funkstörungen in Wohngebieten. Dieses Gerät erzeugt und nutzt Funkfrequenzenergie und kann<br />
diese aussenden. Daher können bei nicht ordnungsgemäßer Installation und bei Nichtbeachtung der<br />
Anweisungen bei der Verwendung Störungen des Funkverkehrs verursacht werden. Es kann jedoch<br />
nicht gewährleistet werden, dass es in einer bestimmten Installation nicht zu Störungen kommt.<br />
Falls dieses Gerät Störungen des Rundfunk- oder Fernsehempfangs verursachen sollte (dies ist beim<br />
Ein- oder Ausschalten des Geräts zu erkennen), kann der Benutzer versuchen, die Störungen durch<br />
eine der folgenden Maßnahmen zu beheben:<br />
156<br />
• Empfangsantenne neu ausrichten oder versetzen<br />
• Abstand zwischen Gerät und Empfänger vergrößern<br />
• Gerät an eine Steckdose eines anderen Stromkreises anschließen, an den der Empfänger nicht<br />
angeschlossen ist<br />
• Hän<strong>dl</strong>er oder erfahrenen Radio-/Fernsehtechniker um Rat bitten<br />
Dieses Gerät wurde geprüft und erfüllt die Bestimmungen für Digitalgeräte der Klasse A gemäß<br />
Abschnitt 15 der FCC-Vorschriften. Diese Grenzwerte dienen dem Schutz vor schä<strong>dl</strong>ichen<br />
Funkstörungen bei Betrieb des Geräts in gewerblich genutzten Bereichen. Dieses Gerät erzeugt und<br />
nutzt Funkfrequenzenergie und kann diese aussenden. Daher können bei nicht ordnungsgemäßer<br />
Installation und Verwendung gemäß Bedienungsanleitung Störungen des Funkverkehrs verursacht<br />
werden. Beim Betrieb dieses Geräts in Wohngebieten muss mit schä<strong>dl</strong>ichen Funkstörungen gerechnet<br />
werden, die vom Benutzer auf eigene Kosten abzustellen sind.<br />
Hinweis: Änderungen an der Elektronik oder dem Gehäuse dieses Produkts müssen ausdrücklich von<br />
<strong>Iomega</strong> genehmigt werden, andernfalls kann die Berechtigung des Benutzers zur Verwendung dieses<br />
Geräts von der FCC verweigert werden.<br />
Kanadische Überprüfung<br />
Dieses digitale Gerät der Klasse B erfüllt alle Anforderungen der kanadischen Vorschriften für<br />
störungsverursachende Geräte (Canadian Interference-Causing Equipment Regulations, ICES-003,<br />
Class B).
Rechtliches<br />
Dieses Digitalgerät der Klasse A entspricht der kanadischen Norm ICES-003. Cet appareil numérique<br />
de la classe A est conforme à la norme NMB-003 du Canada.<br />
CE (Europäische Union)<br />
<strong>Iomega</strong> erklärt, dass dieses <strong>Iomega</strong> Produkt allen geltenden europäischen Richtlinien und<br />
Verordnungen entspricht, einschließlich beispielsweise 2004/108/EG, 2009/125/EG und 2006/95/EG.<br />
Die Konformitätserklärung ist bei <strong>Iomega</strong> direkt oder unter www.iomega.com/support/ce erhältlich.<br />
Hersteller/Verantwortlicher<br />
<strong>Iomega</strong> Customer Service, 4059 South 1900 West, Roy, UT 84067<br />
Vertretung in der EU<br />
<strong>Iomega</strong> International SA<br />
H/O <strong>Iomega</strong> Netherlands<br />
Hardwareweg 4<br />
3821 BM Amersfoort<br />
NL – Niederlande<br />
Elektro- und Elektronikaltgeräte (WEEE)<br />
In Übereinstimmung mit der EU-Richtlinie 2002/96/EC zu Elektro- und Elektronikaltgeräten weist das<br />
obige Symbol auf dem Produkt oder der Verpackung darauf hin, dass dieses Gerät nicht zusammen<br />
mit unsortiertem Gemeindeabfall entsorgt werden darf. Es liegt in der Verantwortung des Benutzers,<br />
dieses Gerät über die für das Recycling von Elektro- und Elektronikaltgeräten bestimmten<br />
Sammelstellen zu entsorgen. Ein separates Entsorgen dieser Geräte trägt dazu bei,<br />
wiederverwertbare Materialien zu recyceln und die negativen Folgen für die menschliche Gesundheit<br />
und die Umwelt zu verringern.<br />
Weitere Informationen zur ordnungsgemäßen Entsorgung dieses Produkts erhalten Sie bei den<br />
zuständigen Behörden vor Ort oder beim Hän<strong>dl</strong>er, bei dem Sie dieses Produkt erworben haben.<br />
157
<strong>Iomega</strong> StorCenter <strong>ix2</strong>-<strong>dl</strong> <strong>Benutzerhandbuch</strong><br />
Sicherheitsinformationen<br />
Halten Sie bei der Verwendung von <strong>Iomega</strong> StorCenter <strong>ix2</strong>-<strong>dl</strong> die folgenden Richtlinien ein:<br />
158<br />
1. Befolgen Sie alle Anweisungen auf dem StorCenter <strong>ix2</strong>-<strong>dl</strong> und in der Dokumentation.<br />
2. Benutzen Sie ausschließlich das mit dem StorCenter <strong>ix2</strong>-<strong>dl</strong> mitgelieferte Netzkabel.<br />
Verwenden Sie immer das für Ihr Land adäquate Netzkabel.<br />
3. Ziehen vor dem Reinigen das Netzkabel vom StorCenter <strong>ix2</strong>-<strong>dl</strong> ab. Verwenden Sie weder<br />
flüssige Reinigungsmittel noch Aerosole. Reinigen Sie das Gerät mit einem feuchten Tuch.<br />
4. Verwenden Sie das StorCenter <strong>ix2</strong>-<strong>dl</strong> nicht in unmittelbarer Nähe von Wasser. Achten Sie<br />
darauf, dass keine Flüssigkeiten auf oder in das StorCenter <strong>ix2</strong>-<strong>dl</strong> gelangen.<br />
5. Platzieren Sie das StorCenter <strong>ix2</strong>-<strong>dl</strong> nur auf einer stabilen Oberfläche.<br />
6. Stellen Sie das StorCenter <strong>ix2</strong>-<strong>dl</strong> nicht in der Nähe eines Heizkörpers oder einer Hitzequelle<br />
auf.<br />
7. Öffnungen am StorCenter <strong>ix2</strong>-<strong>dl</strong>, die zu Lüftungs- und Luftzirkulationszwecken dienen, dürfen<br />
nicht blockiert oder abgedeckt werden. Achten Sie darauf, dass vor und hinter dem<br />
StorCenter <strong>ix2</strong>-<strong>dl</strong> eine ausreichende Luftzirkulation gewährleistet ist (mindestens 127 mm).<br />
Stellen Sie das StorCenter <strong>ix2</strong>-<strong>dl</strong> nicht in der Nähe eines Heizkörpers oder einer Hitzequelle<br />
auf.<br />
8. Treten Sie nicht auf das Netzkabel, und stellen Sie keine Gegenstände auf dem Netzkabel ab.<br />
9. Wenn der Akku nicht fachgerecht ersetzt wird, besteht Explosionsgefahr. Ersetzen Sie den<br />
Akku nur durch einen Akku gleichen Typs bzw. gleichwertigen Typs, der vom Hersteller<br />
empfohlen wird. Entsorgen Sie verbrauchte Akkus gemäß den lokalen, regionalen und<br />
nationalen Bestimmungen.<br />
Ziehen Sie in den folgenden Situationen den Stecker des StorCenter <strong>ix2</strong>-<strong>dl</strong> aus der Steckdose, und<br />
wenden Sie sich an den technischen Support:<br />
• Das Netzkabel oder der Stecker ist beschädigt.<br />
• Flüssigkeit ist in das Gerät gelangt.<br />
• Das Gerät funktioniert nicht ordnungsgemäß, wenn die Betriebsanweisungen befolgt werden.<br />
• Das Gerät ist heruntergefallen, oder das Gehäuse ist beschädigt.
Beschränkte Garantie<br />
Laufwerke und Medien<br />
• Abdeckung<br />
• Ausgeschlossene Produkte und Probleme<br />
• Abhilfemaßnahmen<br />
• Inanspruchnahme des Garantieservices<br />
• Einschränkungen<br />
Abdeckung<br />
Rechtliches<br />
<strong>Iomega</strong> gewährleistet, dass dieses Hardwareprodukt für die Dauer des Gewährleistungszeitraums frei<br />
von Material- und Herstellungsfehlern ist. Diese nicht übertragbare, beschränkte Garantie gilt<br />
ausschließlich für Sie als Erstkäufer und Endbenutzer. Die Gewährleistungslaufzeit beginnt mit dem<br />
Kaufdatum und gilt für einen Zeitraum von einem (1) Jahr für Produkte, die in Amerika, dem<br />
asiatisch-pazifischen Raum oder in Nicht-EU-Staaten in Europa, dem Nahen Osten oder Afrika<br />
erworben wurden, für einen Zeitraum von neunzig (90) Tagen für von <strong>Iomega</strong> instandgesetzte<br />
Produkte, die in diesen Regionen erworben wurden, oder für einen Zeitraum von zwei (2) Jahren für<br />
Produkte, die von einem Endbenutzer in den Mitgliedsstaaten der Europäischen Union erworben<br />
wurden. Kunden, die ihr neues Produkt innerhalb von 90 Tagen nach dem Kaufdatum unter<br />
www.iomegareg.com registrieren, erhalten eine Gewährleistungsverlängerung, so dass der<br />
Gewährleistungszeitraum in allen Regionen drei (3) Jahre beträgt. Für instandgesetzte Produkte ist<br />
keine Garantieverlängerung möglich.<br />
Ausgeschlossene Produkte und Probleme<br />
Die folgenden Produkte sind von dieser Garantie ausgeschlossen: (a) <strong>Iomega</strong> Softwareprodukte, (b)<br />
Verschleißteile wie Sicherungen oder Glühlampen, (c) Drittanbieterprodukte in Form von Hardware<br />
oder Software, die mit dem der Gewährleistung unterliegenden Produkt ausgeliefert wurden. <strong>Iomega</strong><br />
übernimmt keine Gewährleistung für derartige Produkte, die, wenn enthalten, „WIE BESEHEN“<br />
bereitstellt werden. Von der Gewährleistung ausgeschlossen sind außerdem durch Unfall,<br />
fehlerhaften Gebrauch, unsachgemäße Behan<strong>dl</strong>ung, Verwendung von nicht von <strong>Iomega</strong> zugelassenen<br />
Datenträgern oder durch äußere Umwelteinflüsse verursachte Schäden sowie Schäden an<br />
Datenträgern, die übermäßig starken magnetischen Feldern ausgesetzt wurden, oder Schäden, für<br />
die <strong>Iomega</strong> nicht haftbar gemacht werden kann, wie übermäßige Temperaturen, Stöße,<br />
Spannungsanstiege, Stromausfälle, inkorrekte Stromversorgung oder Schäden am Produkt beim<br />
Transport von Ihnen zu <strong>Iomega</strong>.<br />
Abhilfemaßnahmen<br />
Im Fall eines Mangels besteht Ihr einziger und ausschließlicher Anspruch in Reparatur oder Ersatz des<br />
mangelhaften Produkts nach Ermessen und auf Kosten von <strong>Iomega</strong> (Lieferkosten können in Rechnung<br />
gestellt werden). <strong>Iomega</strong> kann hierbei neue oder reparierte Teile oder Produkte verwenden. Sollte<br />
<strong>Iomega</strong> nicht in der Lage sein, ein mangelhaftes Produkt zu reparieren oder zu ersetzen, besteht Ihr<br />
einziger anderer Anspruch in der Erstattung des Originalkaufpreises.<br />
Außer den oben genannten erwachsen <strong>Iomega</strong> aus dieser Gewährleistungsvereinbarung keine<br />
weiteren Verpflichtungen Ihnen gegenüber. IOMEGA ÜBERNIMMT KEINE HAFTUNG FÜR INDIREKTE<br />
SCHÄDEN, FOLGESCHÄDEN, ZUFÄLLIGE ODER KONKRETE SCHÄDEN ODER VERLUSTE, EINSCHLIESSLICH<br />
DATENVERLUST, VERLUST DER VERWENDBARKEIT ODER ENTGANGENEN GEWINN, AUCH WENN IOMEGA<br />
VON DER MÖGLICHKEIT SOLCHER SCHÄDEN UNTERRICHTET WURDE. Die Haftung von <strong>Iomega</strong><br />
übersteigt in keinem Fall den Originalkaufpreis des Laufwerks oder Datenträgers. In manchen<br />
Ländern ist der Ausschluss oder die Beschränkung der Haftung für zufällige Schäden oder<br />
159
<strong>Iomega</strong> StorCenter <strong>ix2</strong>-<strong>dl</strong> <strong>Benutzerhandbuch</strong><br />
Folgeschäden nicht zulässig. Die oben stehenden Beschränkungen und Ausschlussklauseln treffen<br />
daher unter Umständen nicht auf Sie zu.<br />
Inanspruchnahme des Garantieservices<br />
Um Gewährleistungsservices in Anspruch nehmen zu können, müssen Sie den <strong>Iomega</strong> Kundendienst<br />
innerhalb der Gewährleistungszeit benachrichtigen. Da sich Technologie- und Marktbedingungen<br />
ändern können, werden auch die bestimmten Customer-Service-Richtlinien und -Prozeduren von<br />
<strong>Iomega</strong> (einschließlich Servicegebühren) mit der Zeit geändert. Informationen zu den aktuellen<br />
Richtlinien oder Gewährleistungsbestimmungen von <strong>Iomega</strong> erhalten Sie auf unserer Website unter<br />
www.iomega.com/supportpolicy.html oder schriftlich bei:<br />
<strong>Iomega</strong> Customer Service, 4059 South 1900 West, Roy, UT 84067<br />
Kontaktinformationen zum <strong>Iomega</strong> Customer Service erhalten Sie auf unserer Support-Website unter:<br />
160<br />
• Amerikawww.iomega.com/support<br />
• Europawww.iomega.com/europe/support<br />
• Asienwww.iomega.com/ap/support<br />
Wenn Sie Anspruch auf Gewährleistungsservices für Ihr Produkt haben, müssen Sie das Produkt an<br />
<strong>Iomega</strong> zurückschicken. Dabei sollten Sie einen geeigneten Identifikationsbeleg, eine von der <strong>Iomega</strong><br />
Website oder dem <strong>Iomega</strong> Vertreter erteilte Rückgabe-Autorisierungsnummer und den Kaufbeleg<br />
beifügen. <strong>Iomega</strong><strong>Iomega</strong> keine Verantwortung für Datenschutz, -wiederherstellung oder -rückgabe.<br />
Sie sollten Ihre Daten vor dem Einschicken kopieren.<br />
Einschränkungen<br />
DURCH DIE OBENSTEHENDE GARANTIEVEREINBARUNG WERDEN ALLE ANDEREN AUSDRÜCKLICHEN<br />
ODER IMPLIZITEN GARANTIEVEREINBARUNGEN AUSGESCHLOSSEN UND ERSETZT. Im Rahmen der<br />
anwendbaren Gesetze SCHLIESST IOMEGA INSBESONDERE ALLE IMPLIZITEN<br />
GEWÄHRLEISTUNGSVEREINBARUNGEN AUS, EINSCHLIESSLICH IMPLIZITER GEWÄHRLEISTUNG DER<br />
MARKTGÄNGIGKEIT ODER EIGNUNG FÜR EINEN BESTIMMTEN ZWECK. Alle nach anwendbarem Recht<br />
gültigen impliziten Garantievereinbarungen sind auf den festgelegten Garantiezeitraum beschränkt.<br />
In manchen Ländern ist der Ausschluss der impliziten Garantie oder die Beschränkung der Dauer der<br />
impliziten Garantie nicht zulässig. Die oben stehenden Beschränkungen treffen daher unter<br />
Umständen nicht auf Sie zu.<br />
Durch diese Garantievereinbarung erhalten Sie bestimmte Rechte. Je nach anwendbarem Recht<br />
stehen Ihnen unter Umständen weitere Rechte zu. Wenn Sie bei Bruch der Garantievereinbarungen<br />
für dieses Produkt Klage einreichen möchten, muss die Klage innerhalb eines (1) Jahres eingereicht<br />
werden, gerechnet ab dem ersten Tag, an dem die Klage eingereicht werden konnte.
Open-Source-Software<br />
Rechtliches<br />
Die in diesem Produkt enthaltene Software enthält urheberrechtlich geschützte Software, die unter<br />
Open-Source-Vereinbarungen lizenziert wird. Die Lizenz- und Weiterverbreitungsanforderungen für<br />
Komponenten dieser Software, die der GPL oder anderen Open-Source-Lizenzen unterliegen, sind<br />
vollständig in der mit der Software bereitgestellten Readme-Datei dokumentiert. Eine Kopie dieser<br />
Readme-Datei kann im Ermessen von <strong>Iomega</strong> und unter Vorbehalt von Änderungen von der Support-<br />
und Download-Website von <strong>Iomega</strong> unter www.iomega.com/support heruntergeladen werden. Der<br />
entsprechende Quellcode wird mit der Software ausgeliefert oder kann nach Ermessen von <strong>Iomega</strong><br />
zum Download bereitgestellt werden. Sie können den entsprechenden Quellcode (wenn eine<br />
Quellcodeverteilung erforderlich ist) von der <strong>Iomega</strong> Website unter www.iomega.com/support<br />
herunterladen. Sie finden die Download-Seite für den Open-Source-Code, indem Sie Ihr <strong>Iomega</strong><br />
Produkt und Ihr Betriebssystem auswählen. Blättern Sie zum Suchfeld herunter, und geben Sie „Open<br />
Source“ ein. Sie können außerdem eine Kopie des entsprechenden Open-Source-Codes auf einer CD<br />
erhalten, wenn Sie 10 US-Dollar per Zahlungsanweisung oder Scheck an die folgende Adresse senden:<br />
<strong>Iomega</strong> Corporation, ATTN: Source Code, 4059 South 1900 West, Roy, UT 84067 USA<br />
Geben Sie dabei den Modellnamen Ihres <strong>Iomega</strong> Produkts in der Anfrage an.<br />
161