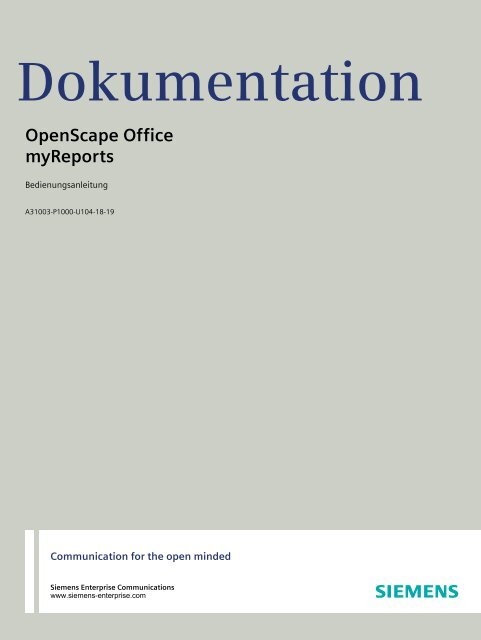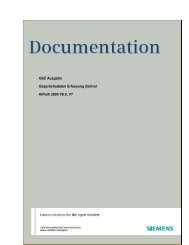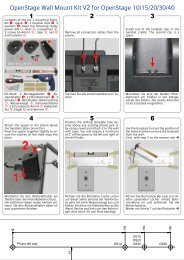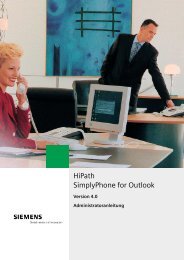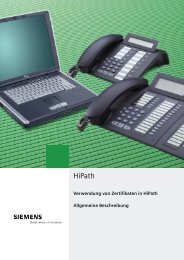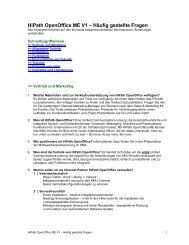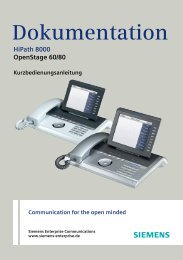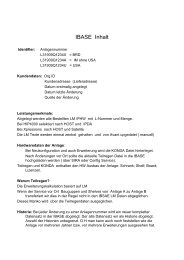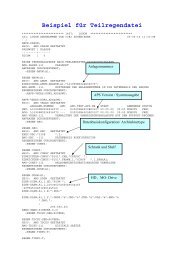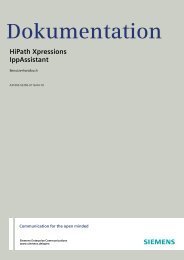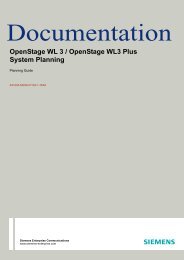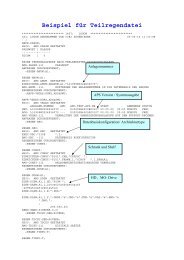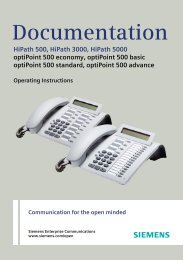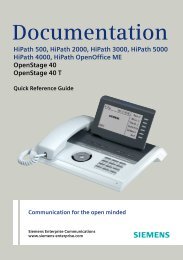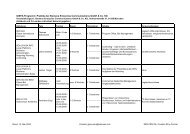myReports, Bedienungsanleitung - Wiki of Siemens Enterprise ...
myReports, Bedienungsanleitung - Wiki of Siemens Enterprise ...
myReports, Bedienungsanleitung - Wiki of Siemens Enterprise ...
Sie wollen auch ein ePaper? Erhöhen Sie die Reichweite Ihrer Titel.
YUMPU macht aus Druck-PDFs automatisch weboptimierte ePaper, die Google liebt.
<strong>myReports</strong>, Online-Hilfe<br />
P31003P1000U104010019<br />
09/2010<br />
<strong>Siemens</strong> <strong>Enterprise</strong> Communications GmbH & Co. KG<br />
2010<br />
Dokumentation<br />
OpenScape Office<br />
<strong>myReports</strong><br />
<br />
100-1000-10-1-1<br />
Communication for the open minded<br />
<strong>Siemens</strong> <strong>Enterprise</strong> Communications
Help us optimize our products!<br />
<br />
. , . <br />
. , , , , <br />
. <br />
://-../.<br />
Communication for the open minded<br />
<strong>Siemens</strong> <strong>Enterprise</strong> Communications<br />
<br />
- <br />
001 <br />
1001 <br />
.<br />
<br />
& . 2010<br />
. 1, -0200 <br />
& . <br />
<br />
100-1000-10-1-1<br />
<br />
.<br />
, <br />
<br />
. <br />
. <br />
<br />
, <br />
. <br />
.<br />
, <br />
<br />
& . .<br />
-, - <br />
<br />
.
Inhalt<br />
1 Einführung. . . . . . . . . . . . . . . . . . . . . . . . . . . . . . . . . . . . . . . . . . . . . . . . . . . . . . . . . . . . . . . . . . . . . . . . . . . . 5<br />
1.1 <strong>myReports</strong> . . . . . . . . . . . . . . . . . . . . . . . . . . . . . . . . . . . . . . . . . . . . . . . . . . . . . . . . . . . . . . . . . . . . . . . . . . . 5<br />
1.2 Neue Leistungsmerkmale . . . . . . . . . . . . . . . . . . . . . . . . . . . . . . . . . . . . . . . . . . . . . . . . . . . . . . . . . . . . . . . 6<br />
1.3 Arten von Themen . . . . . . . . . . . . . . . . . . . . . . . . . . . . . . . . . . . . . . . . . . . . . . . . . . . . . . . . . . . . . . . . . . . . . 6<br />
1.4 Darstellungskonventionen . . . . . . . . . . . . . . . . . . . . . . . . . . . . . . . . . . . . . . . . . . . . . . . . . . . . . . . . . . . . . . . 7<br />
1.5 Elemente der Benutzeroberfläche . . . . . . . . . . . . . . . . . . . . . . . . . . . . . . . . . . . . . . . . . . . . . . . . . . . . . . . . . 8<br />
2 Installation und Starten von <strong>myReports</strong>. . . . . . . . . . . . . . . . . . . . . . . . . . . . . . . . . . . . . . . . . . . . . . . . . . . 10<br />
2.1 Voraussetzungen für <strong>myReports</strong> . . . . . . . . . . . . . . . . . . . . . . . . . . . . . . . . . . . . . . . . . . . . . . . . . . . . . . . . . 10<br />
2.2 <strong>myReports</strong> installieren . . . . . . . . . . . . . . . . . . . . . . . . . . . . . . . . . . . . . . . . . . . . . . . . . . . . . . . . . . . . . . . . . 12<br />
2.3 <strong>myReports</strong> starten . . . . . . . . . . . . . . . . . . . . . . . . . . . . . . . . . . . . . . . . . . . . . . . . . . . . . . . . . . . . . . . . . . . . 12<br />
2.4 Benutzer wechseln. . . . . . . . . . . . . . . . . . . . . . . . . . . . . . . . . . . . . . . . . . . . . . . . . . . . . . . . . . . . . . . . . . . . 14<br />
2.5 Automatische Anmeldung deaktivieren . . . . . . . . . . . . . . . . . . . . . . . . . . . . . . . . . . . . . . . . . . . . . . . . . . . . 14<br />
2.6 <strong>myReports</strong> deinstallieren . . . . . . . . . . . . . . . . . . . . . . . . . . . . . . . . . . . . . . . . . . . . . . . . . . . . . . . . . . . . . . . 14<br />
3 Erste Schritte. . . . . . . . . . . . . . . . . . . . . . . . . . . . . . . . . . . . . . . . . . . . . . . . . . . . . . . . . . . . . . . . . . . . . . . . . 15<br />
3.1 Sprache der Benutzeroberfläche auswählen . . . . . . . . . . . . . . . . . . . . . . . . . . . . . . . . . . . . . . . . . . . . . . . 15<br />
3.2 E-Mail-Konto für Versand prüfen . . . . . . . . . . . . . . . . . . . . . . . . . . . . . . . . . . . . . . . . . . . . . . . . . . . . . . . . 15<br />
4 Berichte . . . . . . . . . . . . . . . . . . . . . . . . . . . . . . . . . . . . . . . . . . . . . . . . . . . . . . . . . . . . . . . . . . . . . . . . . . . . . 16<br />
4.1 Vordefinierte Berichtsvorlagen. . . . . . . . . . . . . . . . . . . . . . . . . . . . . . . . . . . . . . . . . . . . . . . . . . . . . . . . . . . 18<br />
4.2 Berichtsvorschau anzeigen . . . . . . . . . . . . . . . . . . . . . . . . . . . . . . . . . . . . . . . . . . . . . . . . . . . . . . . . . . . . . 19<br />
4.3 Bericht s<strong>of</strong>ort per E-Mail senden . . . . . . . . . . . . . . . . . . . . . . . . . . . . . . . . . . . . . . . . . . . . . . . . . . . . . . . . . 20<br />
4.4 Berichtsvorlage hinzufügen . . . . . . . . . . . . . . . . . . . . . . . . . . . . . . . . . . . . . . . . . . . . . . . . . . . . . . . . . . . . . 21<br />
4.5 Berichtsvorlage löschen. . . . . . . . . . . . . . . . . . . . . . . . . . . . . . . . . . . . . . . . . . . . . . . . . . . . . . . . . . . . . . . . 21<br />
4.6 Berichts-Designer . . . . . . . . . . . . . . . . . . . . . . . . . . . . . . . . . . . . . . . . . . . . . . . . . . . . . . . . . . . . . . . . . . . . 21<br />
4.7 Berichts-Designer starten . . . . . . . . . . . . . . . . . . . . . . . . . . . . . . . . . . . . . . . . . . . . . . . . . . . . . . . . . . . . . . 22<br />
4.8 Online-Hilfe des Berichts-Designers starten . . . . . . . . . . . . . . . . . . . . . . . . . . . . . . . . . . . . . . . . . . . . . . . . 22<br />
4.9 Vordefinierte Berichtsvorlagen aktualisieren . . . . . . . . . . . . . . . . . . . . . . . . . . . . . . . . . . . . . . . . . . . . . . . . 22<br />
5 Zeitpläne . . . . . . . . . . . . . . . . . . . . . . . . . . . . . . . . . . . . . . . . . . . . . . . . . . . . . . . . . . . . . . . . . . . . . . . . . . . . 23<br />
5.1 Zeitplan hinzufügen . . . . . . . . . . . . . . . . . . . . . . . . . . . . . . . . . . . . . . . . . . . . . . . . . . . . . . . . . . . . . . . . . . . 25<br />
5.2 Details eines Zeitplans anzeigen . . . . . . . . . . . . . . . . . . . . . . . . . . . . . . . . . . . . . . . . . . . . . . . . . . . . . . . . . 27<br />
5.3 Zeitplan bearbeiten . . . . . . . . . . . . . . . . . . . . . . . . . . . . . . . . . . . . . . . . . . . . . . . . . . . . . . . . . . . . . . . . . . . 27<br />
5.4 Zeitplan löschen. . . . . . . . . . . . . . . . . . . . . . . . . . . . . . . . . . . . . . . . . . . . . . . . . . . . . . . . . . . . . . . . . . . . . . 28<br />
6 Konfiguration . . . . . . . . . . . . . . . . . . . . . . . . . . . . . . . . . . . . . . . . . . . . . . . . . . . . . . . . . . . . . . . . . . . . . . . . 29<br />
6.1 Konfiguration durch den <strong>myReports</strong>-Benutzer . . . . . . . . . . . . . . . . . . . . . . . . . . . . . . . . . . . . . . . . . . . . . . 29<br />
6.1.1 Sprache der Benutzeroberfläche ändern . . . . . . . . . . . . . . . . . . . . . . . . . . . . . . . . . . . . . . . . . . . . . . . 30<br />
6.1.2 Farbe der Benutzeroberfläche ändern . . . . . . . . . . . . . . . . . . . . . . . . . . . . . . . . . . . . . . . . . . . . . . . . . 30<br />
6.1.3 E-Mail-Vorlage konfigurieren (Text) . . . . . . . . . . . . . . . . . . . . . . . . . . . . . . . . . . . . . . . . . . . . . . . . . . . 30<br />
6.1.4 E-Mail-Vorlage konfigurieren (HTML) . . . . . . . . . . . . . . . . . . . . . . . . . . . . . . . . . . . . . . . . . . . . . . . . . . 31<br />
6.1.5 Serveradresse ändern . . . . . . . . . . . . . . . . . . . . . . . . . . . . . . . . . . . . . . . . . . . . . . . . . . . . . . . . . . . . . 31<br />
6.2 Konfiguration durch den <strong>myReports</strong>-Administrator . . . . . . . . . . . . . . . . . . . . . . . . . . . . . . . . . . . . . . . . . . . 32<br />
6.2.1 Administrator-Kennwort ändern . . . . . . . . . . . . . . . . . . . . . . . . . . . . . . . . . . . . . . . . . . . . . . . . . . . . . . 33<br />
6.2.2 E-Mail-Konto für Versand konfigurieren . . . . . . . . . . . . . . . . . . . . . . . . . . . . . . . . . . . . . . . . . . . . . . . . 33<br />
6.2.3 Rufnummern-Präfixe konfigurieren. . . . . . . . . . . . . . . . . . . . . . . . . . . . . . . . . . . . . . . . . . . . . . . . . . . . 34<br />
A31003-P1000-U104-18-19, 09/2010<br />
OpenScape Office, <strong>myReports</strong>, <strong>Bedienungsanleitung</strong> 3
Inhalt<br />
7 Anhang . . . . . . . . . . . . . . . . . . . . . . . . . . . . . . . . . . . . . . . . . . . . . . . . . . . . . . . . . . . . . . . . . . . . . . . . . . . . . . 35<br />
7.1 Benutzerrollen . . . . . . . . . . . . . . . . . . . . . . . . . . . . . . . . . . . . . . . . . . . . . . . . . . . . . . . . . . . . . . . . . . . . . . . 35<br />
7.2 Datenbeziehungsmodell . . . . . . . . . . . . . . . . . . . . . . . . . . . . . . . . . . . . . . . . . . . . . . . . . . . . . . . . . . . . . . . . 37<br />
Stichwörter . . . . . . . . . . . . . . . . . . . . . . . . . . . . . . . . . . . . . . . . . . . . . . . . . . . . . . . . . . . . . . . . . . . . . . . . . . . . 38<br />
A31003-P1000-U104-18-19, 09/2010<br />
4 OpenScape Office, <strong>myReports</strong>, <strong>Bedienungsanleitung</strong>
1 Einführung<br />
1.1 <strong>myReports</strong><br />
Einführung<br />
<strong>myReports</strong><br />
Dieses Dokument richtet sich an Benutzer von <strong>myReports</strong> und beschreibt die<br />
Installation, Konfiguration und Bedienung.<br />
Sie können <strong>myReports</strong> mit folgenden Kommunikationssystemen nutzen:<br />
• OpenScape Office MX<br />
• HiPath 3000 ab V8 mit OpenScape Office HX<br />
<strong>myReports</strong> ist eine Anwendung für die Erstellung von Berichten über Contact<br />
Center Agenten und deren Aktivitäten, über Anrufe, Warteschlangen, Leistung,<br />
Servicelevel und Nachbearbeitungscodes.<br />
<strong>myReports</strong> bietet folgende Leistungsmerkmale:<br />
• Ca. 100 vordefinierte und nach Themengebieten (Berichtgruppen) sortierte<br />
Berichtsvorlagen für die Erstellung von Berichten<br />
• Zeitpläne für die zeitgesteuerte Erstellung von Berichten<br />
• S<strong>of</strong>ortiger oder zeitgesteuerter Versand von Berichten per E-Mail<br />
• Berichtsvorschau für die Prüfung eines zu erstellenden Berichts im<br />
gewünschten Ausgabeformat<br />
• Ausgabeformate für die Berichtsvorschau und den E-Mail-Versand: Excel,<br />
PDF und Word<br />
• Integrierter Berichts-Designer für die Definition eigener Berichtsvorlagen<br />
durch den <strong>myReports</strong>-Administrator<br />
Sicherung und Wiederherstellung<br />
Das Sichern und Wiederherstellen der Daten des Kommunikationssystems<br />
berücksichtigt auch die Berichte und Zeitpläne von <strong>myReports</strong>.<br />
Verwandte Themen<br />
A31003-P1000-U104-18-19, 09/2010<br />
OpenScape Office, <strong>myReports</strong>, <strong>Bedienungsanleitung</strong> 5
Einführung<br />
Neue Leistungsmerkmale<br />
1.2 Neue Leistungsmerkmale<br />
1.3 Arten von Themen<br />
<strong>myReports</strong> bietet Ihnen ab OpenScape Office MX V3 und ab HiPath 3000 V8 R5<br />
neue Leistungsmerkmale.<br />
• Einführung des <strong>myReports</strong>-Administrators<br />
Der Zugriff auf die Funktionen von <strong>myReports</strong> wird damit durch folgende<br />
Benutzerrollen geregelt:<br />
– <strong>myReports</strong>-Benutzer<br />
Mit Ausnahme von Administrator-Funktionen stehen einem Benutzer alle<br />
<strong>myReports</strong>-Funktionen zur Verfügung.<br />
– <strong>myReports</strong>-Administrator<br />
Administrator-Funktionen, wie zum Beispiel der Aufruf des Berichts-<br />
Designers, die Erstellung von Berichtsvorlagen und die Konfiguration der<br />
Rufnummern-Präfixe können ausschließlich durch den <strong>myReports</strong>-<br />
Administrator ausgeführt werden.<br />
Der <strong>myReports</strong>-Administrator muss sich durch einen speziellen Benutzernamen<br />
und ein spezielles Kennwort an <strong>myReports</strong> anmelden.<br />
Weiterführende Informationen finden Sie unter Benutzerrollen.<br />
• Sprache der Benutzeroberfläche<br />
Die Sprache der Benutzeroberfläche kann über Administration ><br />
<strong>myReports</strong> Einstellungen ausgewählt werden.<br />
Die Arten von Themen umfassen Konzepte und Handlungsanweisungen.<br />
Art des Themas Inhalt Überschrift<br />
Konzept Erklärt das "Was". ohne Verb, z. B. Berichte.<br />
Handlungsanweisung Beschreibt Anwendungsfälle aufgabenorientiert – "Wie" – und<br />
setzt als Vorkenntnis die zugehörigen Konzepte voraus.<br />
mit Verb, z. B. Berichtsvorlage<br />
hinzufügen.<br />
A31003-P1000-U104-18-19, 09/2010<br />
6 OpenScape Office, <strong>myReports</strong>, <strong>Bedienungsanleitung</strong>
Verwandte Themen<br />
1.4 Darstellungskonventionen<br />
Einführung<br />
Darstellungskonventionen<br />
Diese Dokumentation verwendet unterschiedliche Mittel zur Darstellung<br />
verschiedener Arten von Informationen.<br />
Verwandte Themen<br />
Verwendungszweck<br />
Elemente der Benutzeroberfläche<br />
Darstellung Beispiel<br />
fett Klicken Sie auf OK.<br />
Menüfolge > Datei > Beenden<br />
Besondere Hervorhebung<br />
fett Name darf nicht gelöscht werden<br />
Querverweistext kursiv Weitere Informationen finden Sie<br />
im Themenbereich Netzwerk.<br />
Ausgabe Schriftart mit fester Laufweite,<br />
z. B. Courier<br />
Eingabe Schriftart mit fester Laufweite,<br />
z. B. Courier<br />
Tastenkombination Schriftart mit fester Laufweite,<br />
z. B. Courier<br />
Arbeitsschritte und<br />
untergeordnete<br />
Arbeitsschritte<br />
alternative Arbeitsschritte<br />
nummerierte und alphabetische<br />
Listen<br />
Befehl nicht gefunden.<br />
LOCAL als Dateiname eingeben<br />
++<br />
• Richten Sie die DSL-<br />
Telefonie-Teilnehmer mit den<br />
dazugehörigen Durchwahlrufnummern<br />
ein.<br />
– Klicken Sie auf Hinzufügen.<br />
– Geben Sie unter DSL-<br />
Telefonie-Teilnehmer den<br />
Namen des DSL-Telefonie-<br />
Teilnehmers ein.<br />
Aufzählung • Wenn Sie Beträge ausgeben<br />
möchten, aktivieren Sie das<br />
Kontrollkästchen Beträge<br />
statt Einheiten ausgeben.<br />
• Wenn Sie Einheiten<br />
ausgeben möchten, deaktivieren<br />
Sie das Kontrollkästchen<br />
Beträge statt Einheiten<br />
ausgeben.<br />
A31003-P1000-U104-18-19, 09/2010<br />
OpenScape Office, <strong>myReports</strong>, <strong>Bedienungsanleitung</strong> 7
Einführung<br />
Elemente der Benutzeroberfläche<br />
1.5 Elemente der Benutzeroberfläche<br />
Die Benutzeroberfläche von <strong>myReports</strong> besteht aus dem Hauptfenster mit<br />
verschiedenen Bereichen.<br />
Das Hauptfenster besteht aus folgenden Elementen:<br />
3<br />
• Menüleiste (1) mit den Menüs<br />
– Datei<br />
– Administration<br />
– Hilfe<br />
und dem Namen des angemeldeten Benutzers.<br />
Menüpunkte können Sie auch mittels Tastaturkürzel rechts neben dem<br />
Menüpunkt aufrufen.<br />
• Funktionsmenü (2) mit den Symbolen:<br />
Symbol Funktion<br />
Schedule Manager<br />
Report Manager<br />
Meine Zeitpläne<br />
• Berichts-Explorer (3): Nur in Verbindung mit Schedule Manager<br />
Enthält alle Berichtsvorlagen in einer Baumstruktur, gruppiert nach inhaltlichen<br />
Schwerpunkten.<br />
A31003-P1000-U104-18-19, 09/2010<br />
8 OpenScape Office, <strong>myReports</strong>, <strong>Bedienungsanleitung</strong><br />
1<br />
2<br />
5<br />
4
Einführung<br />
Elemente der Benutzeroberfläche<br />
• Arbeitsbereich (4): Nur in Verbindung mit Schedule Manager<br />
• Statusleiste (5) mit Informationen über<br />
– den Verbindungsstatus zum Kommunikationssystem<br />
(OpenScape Office MX) oder zum Linux-Server von<br />
OpenScape Office HX (HiPath 3000).<br />
– Datum und Uhrzeit der Anmeldung des aktuellen Benutzers.<br />
Tooltips<br />
Tooltips sind kleine Fenster, mittels derer <strong>myReports</strong> weitere Informationen zu<br />
bestimmten Objekten der grafischen Benutzeroberfläche anzeigt, zum Beispiel<br />
zu Icons. Ein Tooltip erscheint, wenn Sie mit dem Mauszeiger eine gewisse Zeit<br />
auf dem entsprechenden Objekt verweilen.<br />
Verwandte Themen<br />
Verwandte Themen<br />
• Berichte<br />
• Zeitpläne<br />
Symbol Funktion<br />
Berichtsparameter<br />
Die Anzeige der weiteren Symbole ist abhängig von der gewählten<br />
Funktion.<br />
A31003-P1000-U104-18-19, 09/2010<br />
OpenScape Office, <strong>myReports</strong>, <strong>Bedienungsanleitung</strong> 9
Installation und Starten von <strong>myReports</strong><br />
Voraussetzungen für <strong>myReports</strong><br />
2 Installation und Starten von <strong>myReports</strong><br />
2.1 Voraussetzungen für <strong>myReports</strong><br />
Für die Installation von <strong>myReports</strong> sind bestimmte Hardware- und S<strong>of</strong>tware-<br />
Voraussetzungen zu erfüllen.<br />
Kennwort<br />
Das Kennwort gilt sowohl für <strong>myReports</strong>, myAgent, myPortal for Desktop und<br />
myPortal for Outlook sowie für den telefonischen Zugriff auf Ihre Sprachbox. Sie<br />
können das Kennwort nicht in <strong>myReports</strong> ändern, sondern nur in myAgent,<br />
myPortal for Desktop und myPortal for Outlook oder über das Telefonmenü der<br />
Sprachbox.<br />
Lizenz<br />
Die Lizenz erlaubt die parallele Installation von <strong>myReports</strong> für mehrere Benutzer.<br />
Zu einem Zeitpunkt kann nur ein Benutzer <strong>myReports</strong> benutzen.<br />
Wechseln des Benutzers<br />
Sie können den Benutzer wechseln ohne <strong>myReports</strong> zu beenden.<br />
Um <strong>myReports</strong> zu nutzen muss der Client-PC des Teilnehmers eine geeignete<br />
Hardware- und S<strong>of</strong>twareausstattung haben.<br />
HINWEIS: Beachten Sie bitte unbedingt die Hinweise in der Datei<br />
readme.<br />
Mindestanforderungen für Clients:<br />
• Betriebssystem:<br />
– Micros<strong>of</strong>t Windows XP SP3 (32 bit)<br />
– Micros<strong>of</strong>t Windows Vista SP2 (32 bit)<br />
– Micros<strong>of</strong>t Windows 7<br />
– Micros<strong>of</strong>t Windows Server 2003 SP2 (32 bit)<br />
• Webbrowser:<br />
– Micros<strong>of</strong>t Internet Explorer Version 6<br />
– Micros<strong>of</strong>t Internet Explorer Version 7<br />
– Micros<strong>of</strong>t Internet Explorer Version 8 im Kompatibilitätsmodus<br />
– Mozilla Firefox Version 3<br />
• zusätzliche S<strong>of</strong>tware<br />
– Java 1.6<br />
– Adobe Reader 9 (für Berichte im PDF-Format)<br />
– Micros<strong>of</strong>t Excel (für Berichte im Excel-Format)<br />
– Micros<strong>of</strong>t Word (für Berichte im Word-Format)<br />
A31003-P1000-U104-18-19, 09/2010<br />
10 OpenScape Office, <strong>myReports</strong>, <strong>Bedienungsanleitung</strong>
Installation und Starten von <strong>myReports</strong><br />
Voraussetzungen für <strong>myReports</strong><br />
• Hardware:<br />
– 2 GHz CPU<br />
– 512 MB RAM für Micros<strong>of</strong>t Windows XP SP3 (32 bit)<br />
1 GB RAM für Micros<strong>of</strong>t Windows Vista SP2 (32 bit) und Micros<strong>of</strong>t<br />
Windows Server 2003 SP2 (32 bit)<br />
– 100 Mbit/s LAN (1 Gbit/s LAN empfohlen)<br />
– XGA (1024x768) Bildschirmauflösung<br />
Multiuser PC<br />
Unter Micros<strong>of</strong>t Windows Vista SP2 (32 bit) mit Multiuser-PC oder Micros<strong>of</strong>t<br />
Windows XP SP3 (32 bit) mit Multiuser-PC kann jeder lokale Benutzer <strong>myReports</strong><br />
mit seinen individuellen Einstellungen verwenden, wenn der erste lokale<br />
Benutzer mit lokalen Administrationsrechten dieses installiert. Nur der erste<br />
lokale Benutzer mit lokalen Administrationsrechten kann automatische Updates<br />
durchführen.<br />
Micros<strong>of</strong>t Terminalserver, Citrix-Presentation-Server (nur HiPath 3000)<br />
<strong>myReports</strong> kann unter den nachfolgend genannten Voraussetzungen in Terminalserver-<br />
und Citrix-Presentation-Server-Umgebungen eingesetzt werden. Darüber<br />
hinaus sind projektspezifische Freigaben möglich.<br />
INFO: Terminalserver- und Citrix-Presentation-Server-<br />
Umgebungen inklusive Hosted Services und virtuelle<br />
Umgebungen liegen in der Verantwortung des Kunden.<br />
S<strong>of</strong>tware-Voraussetzungen:<br />
• Micros<strong>of</strong>t Windows Server 2003 SP2 (32 bit) und Micros<strong>of</strong>t Office 2003 SP3<br />
• Micros<strong>of</strong>t Windows Server 2003 SP2 (32 bit) und Micros<strong>of</strong>t Office 2007 SP2<br />
Installationsdateien<br />
Für die Bereitstellung der Installationsdateien an die Benutzer bestehen folgende<br />
Möglichkeiten:<br />
• Der Administrator lädt die Installationsdateien aus dem Download-Center<br />
herunter und stellt diese den Benutzern bereit, z. B. über ein Netzlaufwerk.<br />
• Sie können auf die Installationsdateien direkt zugreifen über Netzlaufwerk<br />
verbinden mit \\\applications (Benutzer:<br />
hoome, Kennwort: hoomesw). Die Installationsdateien liegen im Ordner<br />
install-<strong>myReports</strong>.<br />
INFO: Die automatische Verteilung der MSI-Datei über einen<br />
Deploymentdienst mit Micros<strong>of</strong>t Windows Server wird nicht unterstützt.<br />
A31003-P1000-U104-18-19, 09/2010<br />
OpenScape Office, <strong>myReports</strong>, <strong>Bedienungsanleitung</strong> 11
Installation und Starten von <strong>myReports</strong><br />
<strong>myReports</strong> installieren<br />
Verwandte Themen<br />
2.2 <strong>myReports</strong> installieren<br />
Verwandte Themen<br />
• <strong>myReports</strong> installieren<br />
Voraussetzungen • Ihr PC erfüllt die Voraussetzungen für <strong>myReports</strong>.<br />
• Ihr Windows-Benutzerkonto verfügt über lokale Administrationsrechte für die<br />
Installation.<br />
• Der Administrator Ihres Kommunikationssystems hat Ihnen die Installationsdatei<br />
zur Verfügung gestellt.<br />
INFO: Beachten Sie bitte unbedingt die Hinweise in der Datei<br />
readme.<br />
Schritt für Schritt 1. Führen Sie die Installationsdatei aus.<br />
2. Wenn das Fenster Benutzerkontensteuerung angezeigt wird mit der<br />
Meldung Ein nicht identifiziertes Programm möchte auf den<br />
Computer zugreifen., klicken Sie auf Zulassen.<br />
3. Folgen Sie den Anweisungen zur Installation.<br />
Nächste Schritte Aktivieren Sie die Lizenz für <strong>myReports</strong>.<br />
2.3 <strong>myReports</strong> starten<br />
Verwandte Themen<br />
Verwandte Themen<br />
• Voraussetzungen für <strong>myReports</strong><br />
• <strong>myReports</strong> starten<br />
• <strong>myReports</strong> deinstallieren<br />
Voraussetzungen • Sie sind Agent des Contact Centers mit dem Berechtigungs-Level Supervisor<br />
oder Administrator.<br />
• <strong>myReports</strong> ist auf Ihrem PC installiert.<br />
• Die Lizenz für <strong>myReports</strong> ist aktiviert.<br />
• <strong>myReports</strong> wurde durch keinen anderen Benutzer auf Ihrem PC gestartet.<br />
Schritt für Schritt 1. Klicken Sie auf Start > Programme > Communications Clients ><br />
<strong>myReports</strong>. Das Anmeldefenster wird angezeigt.<br />
2. Geben Sie im Feld Benutzername Ihren Benutzernamen ein. Das ist<br />
üblicherweise Ihre Rufnummer. Bei Fragen wenden Sie sich an den Administrator<br />
Ihres Kommunikationssystems.<br />
A31003-P1000-U104-18-19, 09/2010<br />
12 OpenScape Office, <strong>myReports</strong>, <strong>Bedienungsanleitung</strong>
Installation und Starten von <strong>myReports</strong><br />
<strong>myReports</strong> starten<br />
3. Geben Sie im Feld Kennwort Ihr Kennwort ein. Das Standardkennwort für die<br />
erstmalige Anmeldung ist 1234. Bei Fragen wenden Sie sich an den Administrator<br />
Ihres Kommunikationssystems.<br />
4. Wenn Sie zukünftig <strong>myReports</strong> mit automatischer Anmeldung nutzen<br />
möchten, aktivieren Sie das Kontrollkästchen Kennwort speichern. Das<br />
Anmeldefenster wird dann künftig nicht mehr angezeigt. Sie können diese<br />
Option jederzeit ändern, siehe Automatische Anmeldung deaktivieren.<br />
HINWEIS: Verwenden Sie die automatische Anmeldung nur,<br />
wenn Sie ausschließen können, dass weitere Personen Zugriff zu<br />
Ihrem Windows-Benutzerkonto haben. Anderenfalls könnten<br />
diese zum Beispiel auf Ihre Sprach- und Faxnachrichten zugreifen<br />
oder Ihre Rufnummer zu Ihren Lasten zu kostenpflichtigen<br />
externen Zielen umleiten.<br />
5. Wählen Sie eine der folgenden Möglichkeiten für die Eingabe im Feld Server-<br />
IP:<br />
• Wenn Sie <strong>myReports</strong> am Kommunikationssystem OpenScape Office MX<br />
nutzen, geben Sie im Feld Server-IP die IP-Adresse des Kommunikationssystems<br />
ein, falls diese nicht bereits angezeigt wird.<br />
• Wenn Sie <strong>myReports</strong> am Kommunikationssystem HiPath 3000 nutzen,<br />
geben Sie im Feld Server-IP die IP-Adresse des Linux-Servers von<br />
OpenScape Office HX ein, falls diese nicht bereits angezeigt wird.<br />
6. Klicken Sie auf Anmelden.<br />
Nächste Schritte Ändern Sie nach dem ersten Start von <strong>myReports</strong> Ihr Kennwort.<br />
Verwandte Themen<br />
INFO: Das Kennwort gilt sowohl für <strong>myReports</strong>, myAgent,<br />
myPortal for Desktop und myPortal for Outlook sowie für den<br />
telefonischen Zugriff auf Ihre Sprachbox. Sie können das<br />
Kennwort nicht in <strong>myReports</strong> ändern, sondern nur in myAgent,<br />
myPortal for Desktop und myPortal for Outlook oder über das<br />
Telefonmenü der Sprachbox.<br />
Verwandte Themen<br />
• <strong>myReports</strong> installieren<br />
• Benutzer wechseln<br />
• Automatische Anmeldung deaktivieren<br />
A31003-P1000-U104-18-19, 09/2010<br />
OpenScape Office, <strong>myReports</strong>, <strong>Bedienungsanleitung</strong> 13
Installation und Starten von <strong>myReports</strong><br />
Benutzer wechseln<br />
2.4 Benutzer wechseln<br />
Voraussetzungen • <strong>myReports</strong> wurde gestartet.<br />
Schritt für Schritt 1. Klicken Sie auf Datei > Abmelden. Das Anmeldefenster wird angezeigt.<br />
2. Melden Sie sich an (siehe <strong>myReports</strong> starten, ab Schritt 2).<br />
Verwandte Themen<br />
Verwandte Themen<br />
• <strong>myReports</strong> starten<br />
2.5 Automatische Anmeldung deaktivieren<br />
Voraussetzungen • <strong>myReports</strong> wurde gestartet.<br />
Schritt für Schritt 1. Klicken Sie auf Datei > Abmelden. Das Anmeldefenster wird angezeigt.<br />
2. Deaktivieren Sie das Kontrollkästchen Kennwort speichern.<br />
3. Melden Sie sich an (siehe <strong>myReports</strong> starten, ab Schritt 2).<br />
Verwandte Themen<br />
Verwandte Themen<br />
• <strong>myReports</strong> starten<br />
2.6 <strong>myReports</strong> deinstallieren<br />
Schritt für Schritt 1. Schließen Sie <strong>myReports</strong>.<br />
HINWEIS: Beachten Sie bitte unbedingt die Hinweise in der Datei<br />
readme.<br />
2. Wählen Sie eine der folgenden Möglichkeiten:<br />
• Windows XP: Klicken Sie in der Systemsteuerung auf S<strong>of</strong>tware.<br />
• Windows Vista: Klicken Sie in der Systemsteuerung auf Programme<br />
und Funktionen.<br />
3. Klicken Sie im Kontextmenü des Eintrags <strong>myReports</strong> auf Deinstallieren.<br />
4. Klicken Sie im Bestätigungsfenster auf Ja.<br />
5. Wenn eine Meldung zum Löschen gemeinsam benutzter Dateien angezeigt<br />
wird, klicken Sie auf No to all.<br />
Verwandte Themen<br />
Verwandte Themen<br />
• <strong>myReports</strong> installieren<br />
A31003-P1000-U104-18-19, 09/2010<br />
14 OpenScape Office, <strong>myReports</strong>, <strong>Bedienungsanleitung</strong>
3 Erste Schritte<br />
Erste Schritte<br />
Sprache der Benutzeroberfläche auswählen<br />
Erste Schritte beschreibt die gleich zu Beginn empfohlenen Tätigkeiten.<br />
Auswählen der Sprache<br />
Wählen Sie die Sprache der Benutzeroberfläche von <strong>myReports</strong>.<br />
Prüfen des E-Mail-Kontos für den Versand<br />
Prüfen Sie, ob für den E-Mail-Versand von Berichten ein E-Mail-Konto konfiguriert<br />
wurde.<br />
3.1 Sprache der Benutzeroberfläche auswählen<br />
INFO: Bei der Inbetriebnahme des Kommunikationssystems<br />
(OpenScape Office MX) oder des Linux-Servers von<br />
OpenScape Office HX (HiPath 3000) wird ein E-Mail-Konto konfiguriert,<br />
über das das Kommunikationssystem oder der Linux-<br />
Server E-Mails weiterleiten soll (E-Mail-Weiterleitung).<br />
Der E-Mail-Versand von Berichten durch <strong>myReports</strong> erfolgt über<br />
dieses im Kommunikationssystem oder im Linux-Server von<br />
OpenScape Office HX konfigurierte E-Mail-Konto.<br />
Schritt für Schritt 1. Klicken Sie auf Administration > <strong>myReports</strong> Einstellungen.<br />
2. Wählen Sie in der Aufklappliste Sprache die gewünschte Sprache aus.<br />
3. Klicken Sie auf Sichern.<br />
Nächste Schritte Schließen Sie <strong>myReports</strong> und starten Sie <strong>myReports</strong> erneut.<br />
3.2 E-Mail-Konto für Versand prüfen<br />
Voraussetzungen • Die Daten der im Kommunikationssystem (OpenScape Office MX) oder im<br />
Linux-Server von OpenScape Office HX (HiPath 3000) konfigurierten E-Mail-<br />
Weiterleitung liegen Ihnen vor.<br />
Schritt für Schritt 1. Klicken Sie auf Administration > E-Mail-Einrichtung. Angezeigt werden die<br />
Daten der im Kommunikationssystem oder im Linux-Server konfigurierten E-<br />
Mail-Weiterleitung.<br />
2. Prüfen Sie, ob die Daten vollständig und korrekt sind.<br />
Nächste Schritte Wenden Sie sich an den Administrator des Kommunikationssystems, falls die<br />
Angaben unvollständig oder falsch sein sollten.<br />
Verwandte Themen<br />
A31003-P1000-U104-18-19, 09/2010<br />
OpenScape Office, <strong>myReports</strong>, <strong>Bedienungsanleitung</strong> 15
Berichte<br />
4 Berichte<br />
Als <strong>myReports</strong>-Benutzer können Sie Berichte über Contact Center Agenten und<br />
deren Aktivitäten, über Anrufe, Warteschlangen, Leistung, Servicelevel und<br />
Nachbearbeitungscodes erstellen.<br />
Berichte können anhand von ca. 100 vordefinierten und nach Themengebieten<br />
(Berichtgruppen) sortierten Berichtsvorlagen erstellt werden.<br />
INFO: Es wird empfohlen, Berichte mit nicht mehr als 100 Seiten<br />
zu erstellen. Schränken Sie gegebenenfalls den Zeitraum des<br />
Berichts entsprechend ein.<br />
Als <strong>myReports</strong>-Administrator können Sie eigene Berichtsvorlagen über den<br />
integrierten Berichts-Designer definieren.<br />
Sprache<br />
Berichte werden in der Sprache der Benutzeroberfläche von <strong>myReports</strong> erstellt.<br />
Berichtsparameter<br />
Vor der Erstellung eines Berichts bestimmen Sie anhand der Berichtsparameter,<br />
über welchen Zeitraum (Datum, Uhrzeit) gemessen werden soll und was<br />
(Agenten, Warteschlangen usw.) gemessen werden soll.<br />
Folgende Berichtsparameter stehen zur Verfügung:<br />
• Datum von<br />
Datum für den Beginn des Berichtszeitraums<br />
• Datum bis<br />
Datum für das Ende des Berichtszeitraums<br />
• Von Uhrzeit<br />
Uhrzeit für den Beginn des Berichtszeitraums<br />
• Zu Uhrzeit<br />
Uhrzeit für das Ende des Berichtszeitraums<br />
• Name der Warteschlange<br />
Für den Bericht relevante Warteschlange<br />
• Agent<br />
Für den Bericht relevanter Agent<br />
• Benutzer<br />
Für den Bericht relevanter interner Teilnehmer<br />
• Nachbearbeitungsbeschreibung<br />
Für den Bericht relevanter Nachbearbeitungscode<br />
• Nachbearbeitungsgruppe<br />
Für den Bericht relevante Nachbearbeitungsgruppe<br />
• Nur zu den Geschäftszeiten<br />
Diese Option berücksichtigt nur die in OpenScape Office konfigurierten<br />
Geschäftszeiten.<br />
A31003-P1000-U104-18-19, 09/2010<br />
16 OpenScape Office, <strong>myReports</strong>, <strong>Bedienungsanleitung</strong>
• Täglicher Bericht<br />
Diese Option gruppiert das Berichtsergebnis tageweise.<br />
Berichte<br />
Ausgabeformate<br />
Bei der Berichtsvorschau und beim E-Mail-Versand eines Berichts können Sie<br />
zwischen folgenden Ausgabeformaten wählen:<br />
• Excel<br />
• PDF<br />
• Word<br />
Beachten Sie, dass eine grafische Darstellung des Berichtsergebnisses nicht im<br />
Ausgabeformate Excel möglich ist.<br />
Report Manager<br />
Der Report Manager dient zur Verwaltung der Berichtsvorlagen. Angezeigt wird<br />
eine Liste aller Berichtsvorlagen mit folgenden Details:<br />
• ID<br />
• Berichtname<br />
• Berichtgruppe<br />
Sie können die Berichtsvorlagen nach einer Spalte alphanumerisch auf- oder<br />
absteigend sortieren. Der Report Manager enthält außerdem eine Aufklappliste<br />
für die Auswahl der angezeigten Berichtgruppe(n), eine Anzeige der Anzahl der<br />
Berichtsvorlagen sowie folgende Symbole:<br />
Symbol Funktion<br />
Aktualisieren<br />
Bericht löschen<br />
Datei auswählen<br />
Bericht hinzufügen<br />
Darüber hinaus können Sie zusätzliche Berichtgruppen anlegen und in den<br />
Report Manager übernehmen.<br />
Berichtsvorschau<br />
Sie können zu einem Bericht eine Berichtsvorschau in einem der Ausgabeformate<br />
erstellen und entweder speichern oder gleich mit der entsprechenden<br />
Anwendung öffnen.<br />
S<strong>of</strong>ortiger Versand per E-Mail<br />
Sie können einen Bericht jederzeit als Anlage einer E-Mail an einen beliebigen<br />
Empfänger senden. Der Betreff der E-Mail beginnt stets mit Ihrem Nachnamen<br />
und Ihrer im Kommunikationssystem konfigurierten E-Mail-Adresse. Bei Bedarf<br />
können Sie dem Betreff zusätzlichen Text hinzufügen.<br />
A31003-P1000-U104-18-19, 09/2010<br />
OpenScape Office, <strong>myReports</strong>, <strong>Bedienungsanleitung</strong> 17
Berichte<br />
Vordefinierte Berichtsvorlagen<br />
Berichts-Designer<br />
Als <strong>myReports</strong>-Administrator können Sie Berichtsvorlagen über den integrierten<br />
Berichts-Designer an Ihre individuellen Bedürfnisse anpassen und als neue<br />
Berichtsvorlagen in den Report Manager übernehmen.<br />
Standardberichte<br />
Als <strong>myReports</strong>-Administrator können Sie die vordefinierten Berichtsvorlagen<br />
aktualisieren.<br />
Verwandte Themen<br />
HINWEIS: Beachten Sie, dass durch eine Aktualisierung der<br />
vordefinierten Berichtsvorlagen alle Zeitpläne gelöscht werden.<br />
Verwandte Themen<br />
• Elemente der Benutzeroberfläche<br />
• Zeitpläne<br />
4.1 Vordefinierte Berichtsvorlagen<br />
<strong>myReports</strong> stellt ca. 100 vordefinierte Berichtsvorlagen zur Verfügung, um<br />
Berichte zu erstellen.<br />
Diese Vorlagen sind folgenden Themengebieten (Berichtgruppen) zugeordnet:<br />
• Agententätigkeit<br />
• Agenten<br />
• Anrufhistorie<br />
• Anrufe<br />
• Andere<br />
• Leistung<br />
• Warteschlangen<br />
• Benutzer-Anwesenheitsstatus<br />
• Nachbearbeitungscodes<br />
INFO: Als <strong>myReports</strong>-Benutzer können Sie vordefinierte<br />
Berichtsvorlagen nicht ändern.<br />
Als <strong>myReports</strong>-Administrator können Sie die vordefinierten<br />
Berichtsvorlagen über den integrierten Berichts-Designer<br />
anpassen und als neue Berichtsvorlagen in den Report Manager<br />
übernehmen.<br />
A31003-P1000-U104-18-19, 09/2010<br />
18 OpenScape Office, <strong>myReports</strong>, <strong>Bedienungsanleitung</strong>
Berichte<br />
Berichtsvorschau anzeigen<br />
Aktualisierung der vordefinierten Berichtsvorlagen<br />
Nach einer Aktualisierung der Applikations-S<strong>of</strong>tware <strong>myReports</strong> könnten neue<br />
vordefinierte Berichtsvorlagen vorliegen. Als <strong>myReports</strong>-Administrator können<br />
Sie die vordefinierten Berichtsvorlagen aktualisieren und die neuen Vorlagen<br />
damit allen <strong>myReports</strong>-Benutzern zur Verfügung stellen.<br />
Verwandte Themen<br />
4.2 Berichtsvorschau anzeigen<br />
HINWEIS: Beim Aktualisieren der vordefinierten Berichte werden<br />
alle Zeitpläne gelöscht.<br />
Verwandte Themen<br />
• Vordefinierte Berichtsvorlagen aktualisieren<br />
Voraussetzungen • Rufnummern-Präfixe sind konfiguriert.<br />
Schritt für Schritt 1. Klicken Sie auf Schedule Manager.<br />
2. Klicken Sie im Berichts-Explorer in der entsprechenden Berichtgruppe auf die<br />
gewünschte Berichtsvorlage.<br />
3. Definieren Sie anhand der Berichtsparameter, über welchen Zeitraum<br />
gemessen werden soll und was gemessen werden soll.<br />
INFO: Die Berichtsparameter sind abhängig von der ausgewählten<br />
Berichtsvorlage. Informationen über die verschiedenen<br />
Berichtsparameter finden Sie unter Berichte.<br />
4. Klicken Sie auf OK und anschließend auf OK.<br />
5. Wählen Sie in der Aufklappliste Format eine der folgenden Möglichkeiten:<br />
• PDF<br />
• XLS (Excel)<br />
• DOC (Word)<br />
6. Klicken Sie auf das Symbol Berichtsvorschau anzeigen. Anschließend wird<br />
der Bericht im gewählten Ausgabeformat angezeigt.<br />
A31003-P1000-U104-18-19, 09/2010<br />
OpenScape Office, <strong>myReports</strong>, <strong>Bedienungsanleitung</strong> 19
Berichte<br />
Bericht s<strong>of</strong>ort per E-Mail senden<br />
Verwandte Themen<br />
4.3 Bericht s<strong>of</strong>ort per E-Mail senden<br />
Voraussetzungen • Ein E-Mail-Konto für den Versand ist konfiguriert.<br />
• Ihre E-Mail-Adresse ist im Kommunikationssystem konfiguriert.<br />
• Rufnummern-Präfixe sind konfiguriert.<br />
Schritt für Schritt 1. Klicken Sie auf Schedule Manager.<br />
2. Klicken Sie im Berichts-Explorer in der entsprechenden Berichtgruppe auf die<br />
gewünschte Berichtsvorlage.<br />
3. Definieren Sie anhand der Berichtsparameter, über welchen Zeitraum<br />
gemessen werden soll und was gemessen werden soll.<br />
INFO: Die Berichtsparameter sind abhängig von der ausgewählten<br />
Berichtsvorlage. Informationen über die verschiedenen<br />
Berichtsparameter finden Sie unter Berichte.<br />
4. Klicken Sie auf OK und anschließend auf OK.<br />
5. Wählen Sie in der Aufklappliste Format eine der folgenden Möglichkeiten:<br />
• PDF<br />
• XLS (Excel)<br />
• DOC (Word)<br />
6. Klicken Sie auf das Symbol Angehängte Berichtsdatei wird gesendet.<br />
7. Geben Sie im Feld An die E-Mail-Adresse des gewünschten Empfängers ein.<br />
8. Falls gewünscht, geben Sie im Feld Betreff einen zusätzlichen Text für die<br />
Betreffzeile der E-Mail ein.<br />
INFO: Der Betreff einer E-Mail beginnt stets mit Ihrem<br />
Nachnamen und Ihrer im Kommunikationssystem konfigurierten<br />
E-Mail-Adresse.<br />
9. Geben Sie im Feld Nachricht den Nachrichtentext für die E-Mail ein.<br />
10. Klicken Sie auf Senden und anschließend auf OK.<br />
Verwandte Themen<br />
Verwandte Themen<br />
• E-Mail-Konto für Versand konfigurieren<br />
• Rufnummern-Präfixe konfigurieren<br />
A31003-P1000-U104-18-19, 09/2010<br />
20 OpenScape Office, <strong>myReports</strong>, <strong>Bedienungsanleitung</strong>
4.4 Berichtsvorlage hinzufügen<br />
Berichte<br />
Berichtsvorlage hinzufügen<br />
Voraussetzungen • Eine neue Berichtsvorlage (Datei vom Typ .rptdesign) liegt vor.<br />
Schritt für Schritt 1. Klicken Sie auf Report Manager.<br />
2. Klicken Sie auf das Symbol Datei auswählen.<br />
3. Wählen Sie im Dateiauswahlfenster die gewünschte Datei aus und klicken<br />
Sie auf Öffnen.<br />
4. Wählen Sie eine der folgenden Möglichkeiten:<br />
• Wenn Sie die Berichtsvorlage in einer bestehenden Berichtgruppe<br />
speichern möchten, wählen Sie in der Aufklappliste die gewünschte<br />
Berichtgruppe.<br />
• Wenn Sie die Berichtsvorlage in einer neuen Berichtgruppe speichern<br />
möchten, wählen Sie in der Aufklappliste den Eintrag Neue Berichtgruppe.<br />
Ersetzen Sie den Eintrag Neue Berichtgruppe in der<br />
Aufklappliste mit dem Namen der neuen Berichtgruppe.<br />
5. Klicken Sie auf das Plus-Symbol und anschließend auf OK.<br />
4.5 Berichtsvorlage löschen<br />
Voraussetzungen • Sie sind mit dem Benutzernamen an <strong>myReports</strong> angemeldet, unter dem die<br />
Berichtsvorlage hinzugefügt wurde.<br />
• Die Berichtsvorlage ist in keinem Zeitplan enthalten.<br />
Schritt für Schritt 1. Klicken Sie auf Report Manager.<br />
2. Wählen Sie in der Aufklappliste für die Berichtgruppen die gewünschte<br />
Berichtgruppe.<br />
3. Klicken Sie in der Liste der Berichtsvorlagen auf die gewünschte Berichtsvorlage.<br />
4. Klicken Sie auf das Symbol Bericht löschen und anschließend auf OK.<br />
5. Klicken Sie auf OK.<br />
4.6 Berichts-Designer<br />
Als <strong>myReports</strong>-Administrator können Sie eigene Berichtsvorlagen mit dem in<br />
<strong>myReports</strong> integrierten Berichts-Designer definieren.<br />
Der Berichts-Designer ist eine separat startende Open-Source-Anwendung<br />
(BIRT (Business Intelligence and Reporting Tools) RCP Designer) für die pr<strong>of</strong>essionelle<br />
Erstellung von Berichtsvorlagen.<br />
<strong>myReports</strong> unterstütz den BIRT RCP Designer durch<br />
• die Vordefinition der Datenbankanbindung.<br />
• die Einbindung der in <strong>myReports</strong> verwendeten Berichtsvorlagen.<br />
A31003-P1000-U104-18-19, 09/2010<br />
OpenScape Office, <strong>myReports</strong>, <strong>Bedienungsanleitung</strong> 21
Berichte<br />
Berichts-Designer starten<br />
• ein Datentransferprogramm zur Integration der neu erstellten Berichtsvorlagen<br />
in den Report Manager.<br />
Die erfolgreiche Nutzung des Berichts-Designers erfordert neben Kenntnissen<br />
über die Anwendung selbst auch Kenntnisse über Datenbankstrukturen, SQL und<br />
Java.<br />
Informationen über die Nutzung des Berichts-Designers können der zugehörigen<br />
Online-Hilfe entnommen werden.<br />
Verwandte Themen<br />
4.7 Berichts-Designer starten<br />
Verwandte Themen<br />
• Datenbeziehungsmodell<br />
Voraussetzungen • Sie sind an <strong>myReports</strong> als <strong>myReports</strong>-Administrator angemeldet.<br />
Schritt für Schritt › Klicken Sie auf Administration > Berichts-Designer.<br />
4.8 Online-Hilfe des Berichts-Designers starten<br />
Voraussetzungen • Sie haben den Berichts-Designer gestartet.<br />
Schritt für Schritt › Klicken Sie im Berichts-Designer auf Help > Help Contents.<br />
INFO: Um sich mit dem Berichts-Designer vertraut zu machen,<br />
empfiehlt sich der Abschnitt BIRT Report Developer Guide ><br />
Field Guide to BIRT > Learning the Basics.<br />
4.9 Vordefinierte Berichtsvorlagen aktualisieren<br />
Voraussetzungen • Sie sind an <strong>myReports</strong> als <strong>myReports</strong>-Administrator angemeldet.<br />
Schritt für Schritt 1. Klicken Sie auf Administration > Standardberichte.<br />
HINWEIS: Beim Aktualisieren der vordefinierten Berichte werden<br />
alle Zeitpläne gelöscht.<br />
2. Klicken Sie zur Bestätigung auf OK.<br />
Nächste Schritte <strong>myReports</strong> beendet sich automatisch und startet neu.<br />
Verwandte Themen<br />
Verwandte Themen<br />
• Vordefinierte Berichtsvorlagen<br />
A31003-P1000-U104-18-19, 09/2010<br />
22 OpenScape Office, <strong>myReports</strong>, <strong>Bedienungsanleitung</strong>
5 Zeitpläne<br />
Zeitpläne<br />
Ein Zeitplan legt das zeitgesteuerte Erstellen eines bestimmten Berichts fest.<br />
Name des Zeitplans<br />
Der Name eines Zeitplans besteht aus dem Namen des enthaltenen Berichts<br />
gefolgt von der ID des Zeitplans.<br />
Berichtsparameter<br />
Vor der Erstellung eines Berichts bestimmen Sie anhand der Berichtsparameter,<br />
über welchen Zeitraum (Datum, Uhrzeit) gemessen werden soll und was<br />
(Agenten, Warteschlangen usw.) gemessen werden soll.<br />
Zeitraum der Ausführung<br />
Sie können folgende Zeitpunkte für die Ausführung des Zeitplans konfigurieren:<br />
• Startdatum<br />
Der Zeitplan wird ab dem Startdatum ausgeführt.<br />
• Endedatum<br />
Die Ausführung des Zeitplans wird bis zum Erreichen des Endedatums im<br />
konfigurierten Intervall wiederholt.<br />
• Uhrzeit<br />
Der Zeitplan wird um diese Uhrzeit zum ersten Mal ausgeführt.<br />
Falls zur selben Uhrzeit mehrere Zeitpläne ausgeführt werden sollen, werden die<br />
entsprechenden Berichte aus Performancegründen jeweils im Abstand von einer<br />
Minute erstellt. Der Inhalt der Berichte ist davon unberührt.<br />
Bereitstellung per E-Mail<br />
Zeitgesteuerte Berichte werden an Ihre E-Mail-Adresse gesendet. Voraussetzung<br />
dafür ist, dass ein E-Mail-Konto für den Versand konfiguriert wurde. Für<br />
den Empfang der E-Mail muss Ihre E-Mail-Adresse im Kommunikationssystem<br />
konfiguriert sein.<br />
Wiederholung<br />
Sie können für das Ausführen des Zeitplans folgende Arten der Wiederholung<br />
konfigurieren, basierend auf dem ersten Ausführungszeitpunkt zur angegebenen<br />
Uhrzeit:<br />
• stündlich<br />
• täglich<br />
• alle n Tage<br />
• wöchentlich<br />
• alle n Wochen<br />
• monatlich<br />
• alle n Monate<br />
• jährlich<br />
A31003-P1000-U104-18-19, 09/2010<br />
OpenScape Office, <strong>myReports</strong>, <strong>Bedienungsanleitung</strong> 23
Zeitpläne<br />
Schedule Manager<br />
Der Schedule Manager dient zum Erstellen von Zeitplänen und enthält folgende<br />
Symbole:<br />
Symbol Funktion<br />
Zeitplan löschen<br />
Zeitplan bearbeiten<br />
Zeitplan speichern<br />
Berichtsvorschau anzeigen<br />
Angehängte Berichtsdatei wird gesendet<br />
Meine Zeitpläne<br />
Meine Zeitpläne dient zur Verwaltung Ihrer eigenen Zeitpläne und zeigt eine<br />
Liste mit folgenden Details:<br />
• ID<br />
• Name des Zeitplans<br />
Sie können nur Ihre eigenen Zeitpläne sehen.<br />
• Startzeitplan<br />
Beginn des Zeitraums, in dem der Zeitplan ausgeführt wird.<br />
• Endezeitplan<br />
Ende des Zeitraums, in dem der Zeitplan ausgeführt wird.<br />
• Wiederholung<br />
Art und Intervall der Wiederholung.<br />
A31003-P1000-U104-18-19, 09/2010<br />
24 OpenScape Office, <strong>myReports</strong>, <strong>Bedienungsanleitung</strong>
Zeitpläne<br />
Zeitplan hinzufügen<br />
Sie können die Zeitpläne nach einer Spalte alphanumerisch auf- oder absteigend<br />
sortieren. Meine Zeitpläne enthält außerdem folgende Symbole:<br />
Verwandte Themen<br />
5.1 Zeitplan hinzufügen<br />
Symbol Funktion<br />
Zeitplan löschen<br />
Zeitplan bearbeiten<br />
Details anzeigen<br />
Zeigt zusätzlich folgende Informationen an:<br />
• Uhrzeit für die erste Ausführung<br />
• Ausgabeformat<br />
• falls zutreffend: E-Mail-Adresse des Empfängers<br />
• falls zutreffend: weitere Details zur Wiederholung<br />
Verwandte Themen<br />
• Elemente der Benutzeroberfläche<br />
• Berichte<br />
Voraussetzungen • Ein E-Mail-Konto für den Versand ist konfiguriert.<br />
• Ihre E-Mail-Adresse ist im Kommunikationssystem konfiguriert.<br />
• Eine E-Mail-Vorlage ist konfiguriert.<br />
• Rufnummern-Präfixe sind konfiguriert.<br />
Schritt für Schritt 1. Klicken Sie auf Schedule Manager.<br />
2. Klicken Sie im Berichts-Explorer in der entsprechenden Berichtgruppe auf die<br />
gewünschte Berichtsvorlage.<br />
3. Definieren Sie anhand der Berichtsparameter, über welchen Zeitraum<br />
gemessen werden soll und was gemessen werden soll.<br />
INFO: Die Berichtsparameter sind abhängig von der ausgewählten<br />
Berichtsvorlage. Informationen über die verschiedenen<br />
Berichtsparameter finden Sie unter Berichte.<br />
4. Klicken Sie auf OK und anschließend auf OK.<br />
5. Geben Sie im Feld Startzeitplan das Startdatum für die Ausführung des<br />
Zeitplans im Format MM//TT/JJJJ ein oder klicken Sie auf das nebenstehende<br />
Kalender-Symbol und wählen Sie das gewünschte Startdatum im<br />
Kalender.<br />
A31003-P1000-U104-18-19, 09/2010<br />
OpenScape Office, <strong>myReports</strong>, <strong>Bedienungsanleitung</strong> 25
Zeitpläne<br />
Zeitplan hinzufügen<br />
6. Geben Sie im Feld Endezeitplan das Endedatum für die Ausführung des<br />
Zeitplans im Format MM//TT/JJJJ ein oder klicken Sie auf das nebenstehende<br />
Kalender-Symbol und wählen Sie das gewünschte Startdatum im<br />
Kalender.<br />
7. Wählen Sie im Listenfeld Diese geplante Aufgabe ausführen um die<br />
Uhrzeit für die Ausführung des Zeitplans.<br />
8. Wählen Sie in der Aufklappliste Format eine der folgenden Möglichkeiten:<br />
• PDF<br />
• XLS (Excel)<br />
• DOC (Word)<br />
9. Aktivieren Sie das Kontrollkästchen Wiederholung.<br />
10. Wählen Sie für das Intervall der Wiederholung eine der folgenden Möglichkeiten<br />
sowie weitere Details, falls erforderlich:<br />
• Stündliche Wiederholung<br />
• Jeden Tag<br />
• Wöchentliche Wiederholung<br />
• Monatliche Wiederholung<br />
• Jährliche Wiederholung<br />
11. Wählen Sie in der Aufklappliste Zeitpläne für ausgewählten Bericht den<br />
Eintrag Neuer Zeitplan.<br />
12. Klicken Sie auf das Symbol Zeitplan speichern. Anschließend werden die<br />
Daten des neuen Zeitplans angezeigt.<br />
13. Klicken Sie auf Speichern.<br />
Verwandte Themen<br />
Verwandte Themen<br />
• E-Mail-Konto für Versand konfigurieren<br />
• E-Mail-Vorlage konfigurieren (Text)<br />
• E-Mail-Vorlage konfigurieren (HTML)<br />
• Rufnummern-Präfixe konfigurieren<br />
A31003-P1000-U104-18-19, 09/2010<br />
26 OpenScape Office, <strong>myReports</strong>, <strong>Bedienungsanleitung</strong>
5.2 Details eines Zeitplans anzeigen<br />
Zeitpläne<br />
Details eines Zeitplans anzeigen<br />
Schritt für Schritt 1. Klicken Sie auf Meine Zeitpläne.<br />
2. Wählen Sie in der Aufklappliste die entsprechende Berichtgruppe oder den<br />
Eintrag (Alle Berichte).<br />
3. Klicken Sie auf den gewünschten Zeitplan.<br />
4. Klicken Sie auf das Symbol Details anzeigen.<br />
5. Klicken Sie auf OK.<br />
5.3 Zeitplan bearbeiten<br />
Schritt für Schritt 1. Klicken Sie auf Meine Zeitpläne.<br />
2. Wählen Sie in der Aufklappliste die entsprechende Berichtgruppe oder den<br />
Eintrag (Alle Berichte).<br />
3. Klicken Sie auf den gewünschten Zeitplan.<br />
4. Klicken Sie auf das Symbol Zeitplan bearbeiten.<br />
5. Klicken Sie auf das Symbol Berichtsparameter.<br />
6. Ändern Sie die gewünschten Berichtsparameter.<br />
INFO: Die Berichtsparameter sind abhängig von der ausgewählten<br />
Berichtsvorlage. Informationen über die verschiedenen<br />
Berichtsparameter finden Sie unter Berichte.<br />
7. Klicken Sie auf OK und anschließend auf OK.<br />
8. Wenn Sie das Startdatum ändern möchten, geben Sie im Feld Startzeitplan<br />
das Startdatum für die Ausführung des Zeitplans im Format MM//TT/JJJJ ein<br />
oder klicken Sie auf das nebenstehende Kalender-Symbol und wählen Sie<br />
das gewünschte Startdatum im Kalender.<br />
9. Wenn Sie das Startdatum ändern möchten, geben Sie im Feld Endezeitplan<br />
das Endedatum für die Ausführung des Zeitplans im Format MM//TT/JJJJ ein<br />
oder klicken Sie auf das nebenstehende Kalender-Symbol und wählen Sie<br />
das gewünschte Startdatum im Kalender.<br />
10. Wenn Sie die Uhrzeit für die Ausführung des Zeitplans ändern möchten,<br />
wählen Sie im Listenfeld Diese geplante Aufgabe ausführen um die Uhrzeit<br />
für die Ausführung des Zeitplans.<br />
11. Wenn Sie das Ausgabeformat ändern möchten, wählen Sie in der<br />
Aufklappliste Format eine der folgenden Möglichkeiten:<br />
• PDF<br />
• XLS (Excel)<br />
• DOC (Word)<br />
A31003-P1000-U104-18-19, 09/2010<br />
OpenScape Office, <strong>myReports</strong>, <strong>Bedienungsanleitung</strong> 27
Zeitpläne<br />
Zeitplan löschen<br />
5.4 Zeitplan löschen<br />
12. Wenn Sie das Intervall der Wiederholung ändern möchten, wählen Sie für das<br />
Intervall der Wiederholung eine der folgenden Möglichkeiten sowie weitere<br />
Details, falls erforderlich:<br />
• Stündliche Wiederholung<br />
• Jeden Tag<br />
• Wöchentliche Wiederholung<br />
• Monatliche Wiederholung<br />
• Jährliche Wiederholung<br />
13. Klicken Sie auf das Symbol Zeitplan speichern.<br />
14. Klicken Sie auf Speichern.<br />
Schritt für Schritt 1. Klicken Sie auf Meine Zeitpläne.<br />
2. Wählen Sie in der Aufklappliste die entsprechende Berichtgruppe oder den<br />
Eintrag (Alle Berichte).<br />
3. Klicken Sie auf den zu löschenden Zeitplan.<br />
4. Klicken Sie auf das Symbol Zeitplan löschen und anschließend auf OK.<br />
Verwandte Themen<br />
A31003-P1000-U104-18-19, 09/2010<br />
28 OpenScape Office, <strong>myReports</strong>, <strong>Bedienungsanleitung</strong>
6 Konfiguration<br />
Konfiguration<br />
Konfiguration durch den <strong>myReports</strong>-Benutzer<br />
Sie können <strong>myReports</strong> Ihren Bedürfnissen entsprechend konfigurieren. Dabei ist<br />
zu beachten, dass verschiedene Funktionen ausschließlich durch den<br />
<strong>myReports</strong>-Administrator ausgeführt werden können.<br />
6.1 Konfiguration durch den <strong>myReports</strong>-Benutzer<br />
Als <strong>myReports</strong>-Benutzer können Sie <strong>myReports</strong> anhand der folgenden Einstellungen<br />
an Ihre Bedürfnisse anpassen.<br />
Sprache der Benutzeroberfläche<br />
Wählen Sie die Sprache der Benutzeroberfläche.<br />
Farbe der Benutzeroberfläche<br />
Wählen Sie die Farbe der Benutzeroberfläche.<br />
E-Mail-Vorlage<br />
In der E-Mail-Vorlage können Sie den Betreff und den Nachrichtentext für alle E-<br />
Mails konfigurieren, mit denen <strong>myReports</strong> Berichte versendet. Folgende Formate<br />
können für die E-Mail-Vorlage verwendet werden:<br />
• Text<br />
• HTML<br />
In der E-Mail-Vorlage des Formats Text können Sie folgende Platzhalter<br />
verwenden:<br />
Serveradresse<br />
Sie können die Serveradresse (IP-Adresse) ändern.<br />
Verwandte Themen<br />
Platzhalter Bedeutung<br />
{1} Berichtname<br />
{2} Nachname des E-Mail-Empfängers<br />
HINWEIS: Ändern Sie die Serveradresse nur auf Anweisung des<br />
Administrators Ihres Kommunikationssystems. Mit einer falschen<br />
Serveradresse können Sie <strong>myReports</strong> nicht nutzen.<br />
A31003-P1000-U104-18-19, 09/2010<br />
OpenScape Office, <strong>myReports</strong>, <strong>Bedienungsanleitung</strong> 29
Konfiguration<br />
Konfiguration durch den <strong>myReports</strong>-Benutzer<br />
6.1.1 Sprache der Benutzeroberfläche ändern<br />
Schritt für Schritt 1. Klicken Sie auf Administration > <strong>myReports</strong> Einstellungen.<br />
2. Wählen Sie in der Aufklappliste Sprache die gewünschte Sprache aus.<br />
3. Klicken Sie auf Sichern.<br />
Nächste Schritte Schließen Sie <strong>myReports</strong> und starten Sie <strong>myReports</strong> erneut.<br />
6.1.2 Farbe der Benutzeroberfläche ändern<br />
Schritt für Schritt 1. Klicken Sie auf Administration > <strong>myReports</strong> Einstellungen.<br />
2. Aktivieren Sie das Optionsfeld des gewünschen Designs.<br />
3. Klicken Sie auf Sichern.<br />
Nächste Schritte Schließen Sie <strong>myReports</strong> und starten Sie <strong>myReports</strong> erneut.<br />
6.1.3 E-Mail-Vorlage konfigurieren (Text)<br />
Voraussetzungen • Das Kennwort für die Konfiguration der E-Mail-Vorlage ist Ihnen bekannt.<br />
Schritt für Schritt 1. Klicken Sie auf Administration > E-Mail-Vorlage.<br />
2. Geben Sie das Kennwort für die Konfiguration der E-Mail-Vorlage ein und<br />
klicken Sie auf OK.<br />
INFO: Das Standardkennwort für die Konfiguration der E-Mail-<br />
Vorlage ist reports.<br />
3. Geben Sie im Feld Betreff den gewünschten Text ein.<br />
4. Geben Sie im Feld Nachricht den gewünschten Text ein.<br />
5. Klicken Sie auf Sichern und anschließend auf Abbrechen.<br />
Verwandte Themen<br />
Verwandte Themen<br />
• Zeitplan hinzufügen<br />
A31003-P1000-U104-18-19, 09/2010<br />
30 OpenScape Office, <strong>myReports</strong>, <strong>Bedienungsanleitung</strong>
6.1.4 E-Mail-Vorlage konfigurieren (HTML)<br />
Konfiguration<br />
Konfiguration durch den <strong>myReports</strong>-Benutzer<br />
Voraussetzungen • Eine entsprechende HTML-Datei (*.htm oder *.html) liegt vor.<br />
• Das Kennwort für die Konfiguration der E-Mail-Vorlage ist Ihnen bekannt.<br />
Schritt für Schritt 1. Klicken Sie auf Administration > E-Mail-Vorlage.<br />
2. Geben Sie das Kennwort für die Konfiguration der E-Mail-Vorlage ein und<br />
klicken Sie auf OK.<br />
INFO: Das Standardkennwort für die Konfiguration der E-Mail-<br />
Vorlage ist reports.<br />
3. Klicken Sie auf das Symbol Nachricht im HTML-Format durchsuchen.<br />
4. Wählen Sie im Dateiauswahlfenster die gewünschte Datei aus und klicken<br />
Sie auf Öffnen.<br />
5. Klicken Sie auf Sichern und anschließend auf Abbrechen.<br />
Verwandte Themen<br />
6.1.5 Serveradresse ändern<br />
Verwandte Themen<br />
• Zeitplan hinzufügen<br />
Voraussetzungen • <strong>myReports</strong> wurde gestartet.<br />
• Eine neue Serveradresse (IP-Adresse) liegt vor.<br />
HINWEIS: Ändern Sie die Serveradresse nur auf Anweisung des<br />
Administrators Ihres Kommunikationssystems. Mit einer falschen<br />
Serveradresse können Sie <strong>myReports</strong> nicht nutzen.<br />
Schritt für Schritt 1. Klicken Sie auf Datei > Abmelden. Das Anmeldefenster wird angezeigt.<br />
2. Geben Sie im Feld Benutzername Ihren Benutzernamen ein, falls Ihr Benutzername<br />
nicht angezeigt wird.<br />
3. Geben Sie im Feld Kennwort Ihr Kennwort ein, falls Ihr Kennwort nicht<br />
angezeigt wird.<br />
A31003-P1000-U104-18-19, 09/2010<br />
OpenScape Office, <strong>myReports</strong>, <strong>Bedienungsanleitung</strong> 31
Konfiguration<br />
Konfiguration durch den <strong>myReports</strong>-Administrator<br />
4. Wenn Sie zukünftig <strong>myReports</strong> mit automatischer Anmeldung nutzen<br />
möchten, aktivieren Sie das Kontrollkästchen Kennwort speichern. Das<br />
Anmeldefenster wird dann künftig nicht mehr angezeigt. Sie können diese<br />
Option jederzeit ändern, siehe Automatische Anmeldung deaktivieren.<br />
HINWEIS: Verwenden Sie die automatische Anmeldung nur,<br />
wenn Sie ausschließen können, dass weitere Personen Zugriff zu<br />
Ihrem Windows-Benutzerkonto haben. Anderenfalls könnten<br />
diese zum Beispiel auf Ihre Sprach- und Faxnachrichten zugreifen<br />
oder Ihre Rufnummer zu Ihren Lasten zu kostenpflichtigen<br />
externen Zielen umleiten.<br />
5. Geben Sie im Feld Server-IP die neue IP-Adresse ein.<br />
6. Klicken Sie auf Anmelden.<br />
6.2 Konfiguration durch den <strong>myReports</strong>-Administrator<br />
Als <strong>myReports</strong>-Administrator können Sie <strong>myReports</strong> anhand der folgenden<br />
Einstellungen konfigurieren.<br />
Administrator-Kennwort<br />
Ändern Sie das Kennwort für den <strong>myReports</strong>-Administrator. Standardmäßig ist<br />
der Benutzername Administrator und das Kennwort reports.<br />
E-Mail-Konto für den Versand<br />
Damit <strong>myReports</strong> Berichte per E-Mail bereitstellen kann, muss der Zugriff auf ein<br />
bestehendes E-Mail-Konto konfiguriert sein. Diese Konfiguration (E-Mail-Weiterleitung)<br />
erfolgt üblicherweise bei<br />
• der Inbetriebnahme des Kommunikationssystems, wenn Sie <strong>myReports</strong> am<br />
Kommunikationssystem OpenScape Office MX nutzen.<br />
• der Inbetriebnahme des Linux-Servers von OpenScape Office HX, wenn Sie<br />
<strong>myReports</strong> am Kommunikationssystem HiPath 3000 nutzen.<br />
Der E-Mail-Versand von Berichten durch <strong>myReports</strong> erfolgt über dieses im<br />
Kommunikationssystem oder im Linux-Server von OpenScape Office HX konfiguriertes<br />
E-Mail-Konto.<br />
Konfigurieren Sie den Zugriff auf ein bestehendes E-Mail-Konto, falls bei der<br />
Inbetriebnahme kein E-Mail-Konto für die E-Mail-Weiterleitung konfiguriert wurde.<br />
Rufnummern-Präfixe<br />
Damit <strong>myReports</strong> unterschiedliche Arten von Verbindungen (zum Beispiel internationale<br />
Anrufe oder Anrufe von Mobiltelefonen) berücksichtigen kann, müssen<br />
Sie entsprechende Rufnummern-Präfixe konfigurieren.<br />
A31003-P1000-U104-18-19, 09/2010<br />
32 OpenScape Office, <strong>myReports</strong>, <strong>Bedienungsanleitung</strong>
Sprache<br />
Informationen liegen noch nicht vor!<br />
Konfiguration<br />
Konfiguration durch den <strong>myReports</strong>-Administrator<br />
INFO: Für die Konfiguration der Sprache ist ein spezielles<br />
Passwort erfoderlich.<br />
Standard-Sprache<br />
Informationen liegen noch nicht vor!<br />
6.2.1 Administrator-Kennwort ändern<br />
INFO: Für die Konfiguration der Standard-Sprache ist ein spezielles<br />
Passwort erfoderlich.<br />
Voraussetzungen • Sie sind an <strong>myReports</strong> als <strong>myReports</strong>-Administrator angemeldet.<br />
Schritt für Schritt 1. Klicken Sie auf Administration > Management.<br />
2. Geben Sie in den Feldern Administrator-Kennwort und Kennwort erneut<br />
eingeben das neue Administrator-Kennwort ein.<br />
3. Klicken Sie auf Sichern.<br />
6.2.2 E-Mail-Konto für Versand konfigurieren<br />
Voraussetzungen INFO: Die Konfiguration eines E-Mail-Kontos für den Versand ist<br />
nur in folgenden Fällen erforderlich:<br />
Bei der Inbetriebnahme des Kommunikationssystems<br />
(OpenScape Office MX) oder des Linux-Servers von<br />
OpenScape Office HX (HiPath 3000) wurde kein E-Mail-Konto<br />
konfiguriert.<br />
Der E-Mail-Versand von Berichten durch <strong>myReports</strong> soll über ein<br />
anderes E-Mail-Konto erfolgen, als das im Kommunikationssystem<br />
oder im Linux-Server von OpenScape Office HX konfigurierte<br />
E-Mail-Konto.<br />
• Sie sind an <strong>myReports</strong> als <strong>myReports</strong>-Administrator angemeldet.<br />
• Die Anmeldedaten eines E-Mail-Kontos, das <strong>myReports</strong> für den Versand<br />
benutzen kann, liegen Ihnen vor.<br />
Schritt für Schritt 1. Klicken Sie auf Administration > E-Mail-Einrichtung.<br />
2. Geben Sie im Feld E-Mail-Host den Servernamen oder die IP-Adresse des<br />
E-Mail-Servers ein.<br />
A31003-P1000-U104-18-19, 09/2010<br />
OpenScape Office, <strong>myReports</strong>, <strong>Bedienungsanleitung</strong> 33
Konfiguration<br />
Konfiguration durch den <strong>myReports</strong>-Administrator<br />
3. Geben Sie im Feld E-Mail-Benutzer den Benutzernamen des E-Mail-Kontos<br />
ein.<br />
4. Geben Sie im Feld E-Mail-Kennwort das Kennwort des E-Mail-Kontos ein.<br />
5. Geben Sie im Feld E-Mail von die E-Mail-Adresse ein, die als Absender<br />
erscheinen soll.<br />
6. Geben Sie im Feld E-Mail-Antwort an die E-Mail-Adresse ein, die als<br />
Antwort-Adresse erscheinen soll.<br />
7. Klicken Sie auf Bearbeiten.<br />
8. Geben Sie das Administrator-Kennwort ein und klicken Sie auf OK.<br />
9. Klicken Sie auf Sichern.<br />
Verwandte Themen<br />
Verwandte Themen<br />
• Bericht s<strong>of</strong>ort per E-Mail senden<br />
6.2.3 Rufnummern-Präfixe konfigurieren<br />
Voraussetzungen • Sie sind an <strong>myReports</strong> als <strong>myReports</strong>-Administrator angemeldet.<br />
Schritt für Schritt 1. Klicken Sie auf Administration > Rufnummern.<br />
2. Geben Sie im Feld International das Präfix für internationale Rufnummern<br />
ein.<br />
INFO: Um in einem Feld mehrere Präfixe einzugeben, trennen<br />
Sie diese mit ";".<br />
3. Geben Sie im Feld Mobil das Präfix für nationale Mobilrufnummern ein.<br />
4. Geben Sie im Feld Kostenloser Anruf das Präfix für kostenlose<br />
Rufnummern ein.<br />
5. Geben Sie im Feld Kostenpflichtiger Anruf das Präfix für kostenpflichtige<br />
Rufnummern ein.<br />
6. Geben Sie im Feld Anruf an Sonderrufnummern das Präfix für Sonderrufnummern<br />
ein.<br />
7. Klicken Sie auf Bearbeiten.<br />
8. Klicken Sie auf Sichern.<br />
Verwandte Themen<br />
Verwandte Themen<br />
• Bericht s<strong>of</strong>ort per E-Mail senden<br />
• Zeitplan hinzufügen<br />
A31003-P1000-U104-18-19, 09/2010<br />
34 OpenScape Office, <strong>myReports</strong>, <strong>Bedienungsanleitung</strong>
7 Anhang<br />
7.1 Benutzerrollen<br />
Anhang<br />
Benutzerrollen<br />
Der Anhang informiert Sie über die verschiedenen Benutzerrollen und deren<br />
Unterschiede und über die in <strong>myReports</strong> verfügbaren Datenbanktabellen.<br />
Der Zugriff auf die Funktionen von <strong>myReports</strong> wird durch Benutzerrollen geregelt.<br />
Ihre aktuelle Benutzerrolle wird bei der Anmeldung an <strong>myReports</strong> festgelegt.<br />
• Anmeldung als <strong>myReports</strong>-Benutzer:<br />
– Benutzername: Das ist üblicherweise Ihre Rufnummer<br />
– Kennwort: Standardmäßig ist das Kennwort 1234.<br />
• Anmeldung als <strong>myReports</strong>-Administrator:<br />
– Benutzername: Der Benutzername ist Administrator.<br />
– Kennwort: Standardmäßig ist das Kennwort reports.<br />
Die Unterschiede zwischen den Benutzerrollen sind in der folgenden Tabelle<br />
zusammengefasst.<br />
Berichte<br />
<strong>myReports</strong>:<br />
Tätigkeit<br />
<strong>myReports</strong>-<br />
Benutzer<br />
Benutzerrolle<br />
<strong>myReports</strong>-<br />
Administrator<br />
Berichtsvorschau anzeigen X X<br />
Bericht s<strong>of</strong>ort per E-Mail senden X X<br />
Berichtsvorlage hinzufügen X X<br />
Berichtsvorlage löschen X X<br />
Berichts-Designer starten X<br />
Neue Berichtsvorlage definieren X<br />
Vordefinierte Berichtsvorlagen aktualisieren<br />
Zeitpläne<br />
Zeitplan hinzufügen X X<br />
Details eines Zeitplans anzeigen X X<br />
Zeitplan bearbeiten X X<br />
Zeitplan löschen X X<br />
A31003-P1000-U104-18-19, 09/2010<br />
OpenScape Office, <strong>myReports</strong>, <strong>Bedienungsanleitung</strong> 35<br />
X
Anhang<br />
Benutzerrollen<br />
Konfiguration<br />
<strong>myReports</strong>:<br />
Tätigkeit<br />
<strong>myReports</strong>-<br />
Benutzer<br />
Benutzerrolle<br />
<strong>myReports</strong>-<br />
Administrator<br />
Sprache der Benutzeroberfläche ändern X X<br />
Farbe der Benutzeroberfläche ändern X X<br />
E-Mail-Vorlage konfigurieren X 1 X<br />
Serveradresse ändern X X<br />
Administrator-Kennwort ändern X<br />
E-Mail-Konto für Versand konfigurieren X<br />
Rufnummern-Präfixe konfigurieren X<br />
Sprache einrichten X 2<br />
Standard-Sprache einrichten X2 1 Die Konfiguration der E-Mail-Vorlage ist durch ein spezielles Kennwort geschützt.<br />
2 Für die Einrichtung der Sprache und der Standard-Sprache ist die Anmeldung als<br />
<strong>myReports</strong>-Administrator mit einem speziellen Kennwort erforderlich.<br />
A31003-P1000-U104-18-19, 09/2010<br />
36 OpenScape Office, <strong>myReports</strong>, <strong>Bedienungsanleitung</strong>
Verwandte Themen<br />
7.2 Datenbeziehungsmodell<br />
Das Modell zeigt alle Datenbanktabellen und deren Beziehungen.<br />
Verwandte Themen<br />
Verwandte Themen<br />
• Berichts-Designer<br />
Anhang<br />
Datenbeziehungsmodell<br />
A31003-P1000-U104-18-19, 09/2010<br />
OpenScape Office, <strong>myReports</strong>, <strong>Bedienungsanleitung</strong> 37
Stichwörter Z<br />
A<br />
Administrator-Kennwort 32<br />
Ausgabeart 23<br />
Ausgabeformat 16<br />
Automatische Anmeldung 10<br />
B<br />
Benutzer wechseln 10<br />
Benutzeroberfläche<br />
Elemente 8<br />
Farbe 29<br />
Sprache 29<br />
Benutzerrollen 35<br />
Bericht 16<br />
Berichts-Designer 21<br />
Berichtsparameter 16, 23<br />
Berichtsvorlagen 18<br />
Berichtsvorschau 16<br />
BIRT RCP Designer 21<br />
D<br />
Darstellungskonventionen 7<br />
Datenbeziehungsmodell 37<br />
Deinstallation 10<br />
E<br />
Einführung 5<br />
Elemente der Benutzeroberfläche 8<br />
E-Mail-Konto 32<br />
E-Mail-Versand 16, 23<br />
E-Mail-Vorlage<br />
HTML 29<br />
Text 29<br />
Erste Schritte 15<br />
Excel 16<br />
F<br />
Funktionen 5<br />
G<br />
Geschäftszeiten 16<br />
H<br />
Handlungsanweisung 6<br />
I<br />
Installation 10<br />
K<br />
Kennwort 10<br />
Konzept 6<br />
L<br />
Lizenz 10<br />
M<br />
Meine Zeitpläne 23<br />
<strong>myReports</strong> 16<br />
P<br />
PDF 16<br />
R<br />
Report Manager 16<br />
Rufnummern-Präfix 32<br />
S<br />
Schedule Manager 23<br />
Sprache<br />
Benutzeroberfläche 10<br />
Bericht 16<br />
Starten von <strong>myReports</strong> 10<br />
T<br />
Tagesbericht 16<br />
Themen, Arten 6<br />
V<br />
Voraussetzungen für <strong>myReports</strong> 10<br />
W<br />
Wiederholung 23<br />
Word 16<br />
Z<br />
Zeitplan 18, 23<br />
A31003-P1000-U104-18-19, 09/2010<br />
OpenScape Office, <strong>myReports</strong>, <strong>Bedienungsanleitung</strong> 38