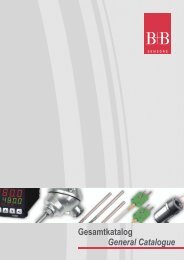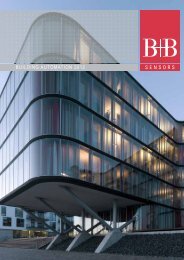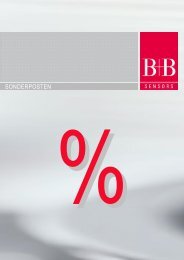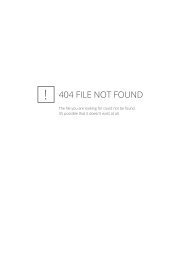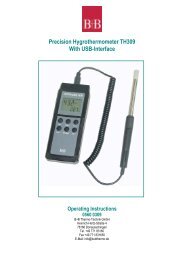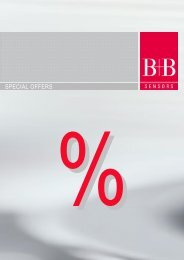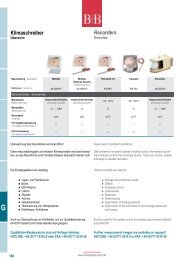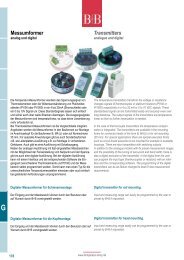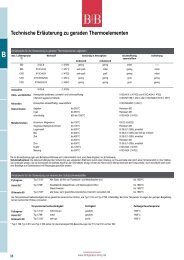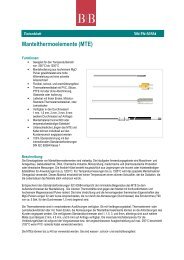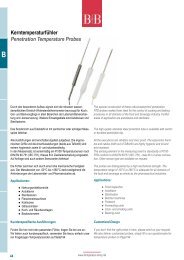LogBox RHT Feuchte- und Temperatur ... - Temperatur-Shop
LogBox RHT Feuchte- und Temperatur ... - Temperatur-Shop
LogBox RHT Feuchte- und Temperatur ... - Temperatur-Shop
Erfolgreiche ePaper selbst erstellen
Machen Sie aus Ihren PDF Publikationen ein blätterbares Flipbook mit unserer einzigartigen Google optimierten e-Paper Software.
Clocks: Gibt Zugang zum Timer des Loggers <strong>und</strong> der PDA. Die Timer werden aktualisiert wenn eine<br />
neue Konfiguration gesendet wird.<br />
Offset: ermöglicht die Korrektur der Messwerte durch ein vordefiniertes Offset. Der Reset Knopf löscht<br />
das Offset <strong>und</strong> die Messwerte werden wieder ohne Korrektur gespeichert.<br />
Nach Konfiguration des Timers im Settings Fenster klicken Sie auf Apply um die vorgenommenen Änderungen<br />
dem Logger mitzuteilen. Die PDA kehrt dann zum Monitoring-Fenster zurück. Wie unter Windows Das Senden<br />
einer neuen Konfiguration löscht den gesamten Inhalt des Speichers.<br />
9.3. Daten-Transfer vom Logger<br />
Im Monitoring Fenster initiiert der Download Knopf den Datentransfer vom Logger zur PDA. Man kann den Datentransfer zu<br />
jeder Zeit aktivieren. Die Messung wird dadurch nicht gestoppt. Die Daten werden im Recorded Data Fenster angezeigt. Alle<br />
Daten gehen verloren wenn, die Batterie der PDA leer wird.<br />
9.4. Visualisierung der Daten<br />
Das Recorded Data Fenster listet alle auf der PDA befindlichen Datensets mit dem Prozessnamen <strong>und</strong> dem Datum/Uhrzeit<br />
zur Identifikation auf. Um Zugang zu den Daten zu erlangen, wählen Sie das gewünschte Datenset <strong>und</strong> klicken Sie auf Details.<br />
Recorded Data Details Fenster zeigt dann mehrere Informationen über das Datenset. View Data zeigt tabellarisch die<br />
gespeicherten Werte mit Datum <strong>und</strong> Uhrzeit. Klicken Sie auf Delete, um das Datenset zu löschen.<br />
9.5. Datentransfer zum Desktop<br />
HotSync der in der PDA gespeicherten Daten mit dem Desktop erfolgt über ein „Conduit“, welcher zusammen mit der Log-<br />
Chart Plam-OS Software installiert wird. Der „conduit“ konvertiert die Daten in einem Logchart II kompatiblen Format.<br />
Um den Conduit konfigurieren zu können, muss die HotSync Manager Software aktiv sein. Klicken Sie auf den HotSync<br />
Manager im Windows Taskleiste. Wählen Sie im Menu die Option „Custom“. Wählen Sie „Novus LogChart Conduit“ <strong>und</strong><br />
klicken Sie „Change“. Das folgende Fenster wird angezeigt:<br />
<strong>LogBox</strong> <strong>RHT</strong>, Stand: 15.01.2009 11:01 by Melanie Fräßdorf<br />
B+B Thermo-Technik GmbH, 78166 Donaueschingen, Heinrich-Hertz-Straße 4, Tel. +49 771 83160, Fax +49 771 831650<br />
www.bubthermo.com, www.bubthermo.de, E-Mail: info@bubthermo.de<br />
17 / 20